Как рисовать в Фотошопе / Фотообработка в Photoshop / Уроки фотографии
Дата публикации: 15.12.2017
Adobe Photoshop предоставляет очень широкие возможности для работы с фотографией и изображениями. Вы можете изменить снимок до неузнаваемости, исправить огрехи и недостатки или нарисовать что-то новое. Необязательно быть художником и создавать картины. Навыки рисования пригодятся при обработке фотографий и коллажей.
В этой статье мы рассмотрим основные инструменты рисования Adobe Photoshop и покажем, как научиться рисовать в Фотошопе.
В фоторедакторе вы можете рисовать кистями, карандашами, чертить прямые линии или строить геометрические фигуры.
Из всего многообразия инструментов для рисования наиболее полезны следующие:
- Brush Tool/Инструмент «Кисть». Размер, плотность и форму кисти можно изменять.
Кликните правой клавишей мыши по пиктограмме инструмента «Кисть» и выберите кисть или карандаш для рисования.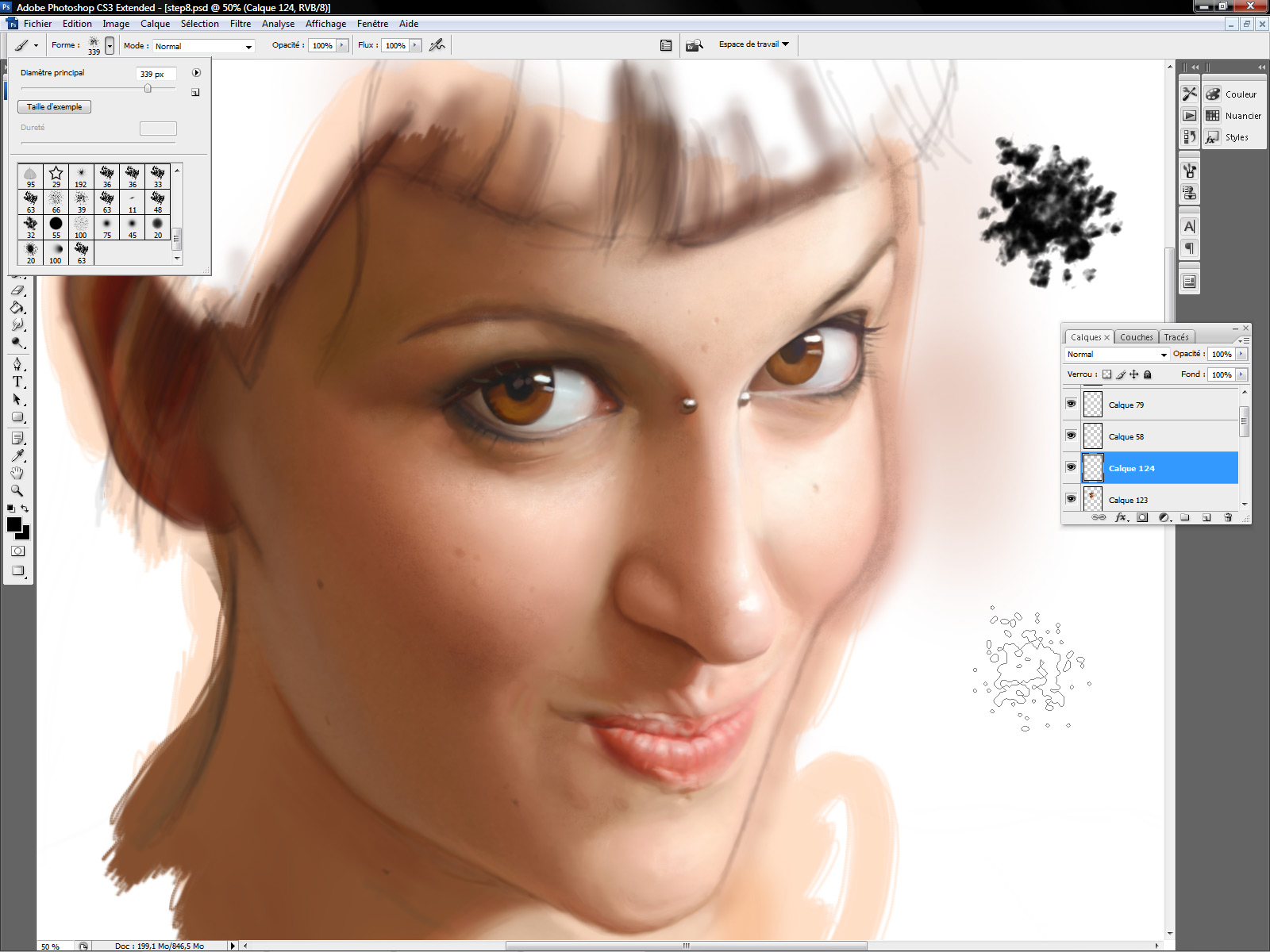
Mixer Brush Tool/Инструмент «Микс-кисть». Эта кисть позволяет смешивать цвета и работает почти как настоящий инструмент для рисования.
Custom Shape Tool/Инструмент «Произвольная фигура». По клику на него правой клавишей мыши откроется группа инструментов для рисования геометрических фигур и форм. При этом библиотеку можно расширять и дополнять своими формами.
- Rectangle Tool/Инструмент «Прямоугольник»
- Rounded Rectangle Tool/Инструмент «Прямоугольник со скруглёнными углами»
- Ellipse Tool/Инструмент «Эллипс»
- Polygon Tool/Инструмент «Многоугольник»
- Line Tool/Инструмент «Линия»
- Custom Shape Tool/Инструмент «Произвольная фигура»
- Eraser Tool/Инструмент «Ластик» удаляет части изображения.
В верхней части окна Photoshop находится меню настроек выбранного инструмента.
Давайте рассмотрим параметры инструмента Brush Tool/«Кисть».
Основные параметры кисти приведены на этом скриншоте. Итак, доступно изменение размера кисти, ёе жёсткости и формы (при этом можно создавать свои кисти и загружать наборы из интернета), плотности и уровня заполнения.
Жёсткая кисть
Кисть с листьями
Кисть-распылитель
Попробуйте поэкспериментировать с настройками кистей и порисовать на белом фоне кистями разной формы, плотности и размера, менять цвета и тип инструмента.
Давайте теперь разберём, как нарисовать в Фотошопе простую картинку.
Рисовать лучше отдельно от фона, на прозрачных слоях, располагая каждый логический элемент картинки на отдельном слое.
Кликаем на пиктограмму выбора цвета и задаём активный цвет. Пусть это будет оттенок жёлтого. После этого выбираем Paint Bucket Tool/Инструмент «Заливка» и кликаем на любом фрагменте пустого белого слоя. Краска зальёт весь холст.
Создадим новый прозрачный слой с помощью команды  После этого на панели слоёв появится прозрачный слой. Прозрачный слой работает как калька: мы его не видим, но видно то, что нарисовано на нём. Можно отключить видимость слоя с помощью пиктограммы с изображением глаза или изменить размер и форму, переместив «кальку» вместе с картинкой.
После этого на панели слоёв появится прозрачный слой. Прозрачный слой работает как калька: мы его не видим, но видно то, что нарисовано на нём. Можно отключить видимость слоя с помощью пиктограммы с изображением глаза или изменить размер и форму, переместив «кальку» вместе с картинкой.
Выбираем другой цвет, кликаем на инструмент «Кисть» и пробуем рисовать!
Просто двигайте мышью с нажатой левой клавишей по холсту.
Конечно, для рисования лучше использовать графический планшет. При работе с ним размер и плотность кисти будут зависеть от степени нажатия на перо, а ещё с помощью планшета можно точнее управлять кистью.
В Adobe Photoshop есть рабочее пространство, предназначенное для художников. От пространства для фотографов оно отличается расположением панелей и инструментов. Перейти к нему можно с помощью меню Window/«Окно» → Workspace/«Рабочая среда» → Painting/«Рисование».
Здесь кисти расположены в виде списка, есть быстрый доступ к палитре цветов.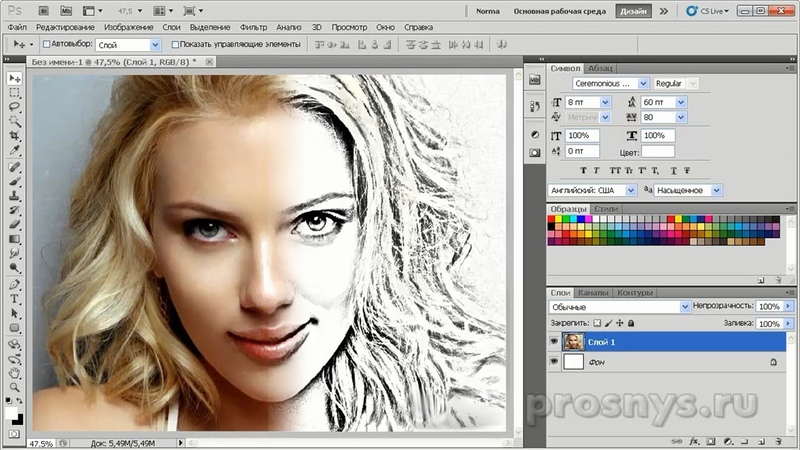
Рекомендуем изучить комбинации горячих клавиш, чтобы изменять параметры в процессе рисования:
- уменьшение размера кисти:
- увеличение размера кисти: ]
- уменьшение жёсткости кисти: {
- увеличение жёсткости кисти: }
- переключение на предыдущую кисть: ,
- переключение на следующую кисть: .
- переключение на первую кисть: <
- переключение на последнюю кисть: >
- поменять цвета местами: X
- установка цвета по умолчанию (чёрный/белый): D
Меняя типы кистей и их параметры, вы можете управлять видом кисти и регулировать размер и плотность штрихов. А это позволит добиться реалистичных эффектов при рисовании.
Уроки рисования в Фотошопе
Курсы со скидкой
is_success» title=»Урок выполнен»/> Трансляция Экспресс-курс PREMIUM {{item.category.title}} {{item.user.name}} {{item.author.fio}}{{item.lesscount}} {{item.src}}
По заданным фильтрам ничего не найдено
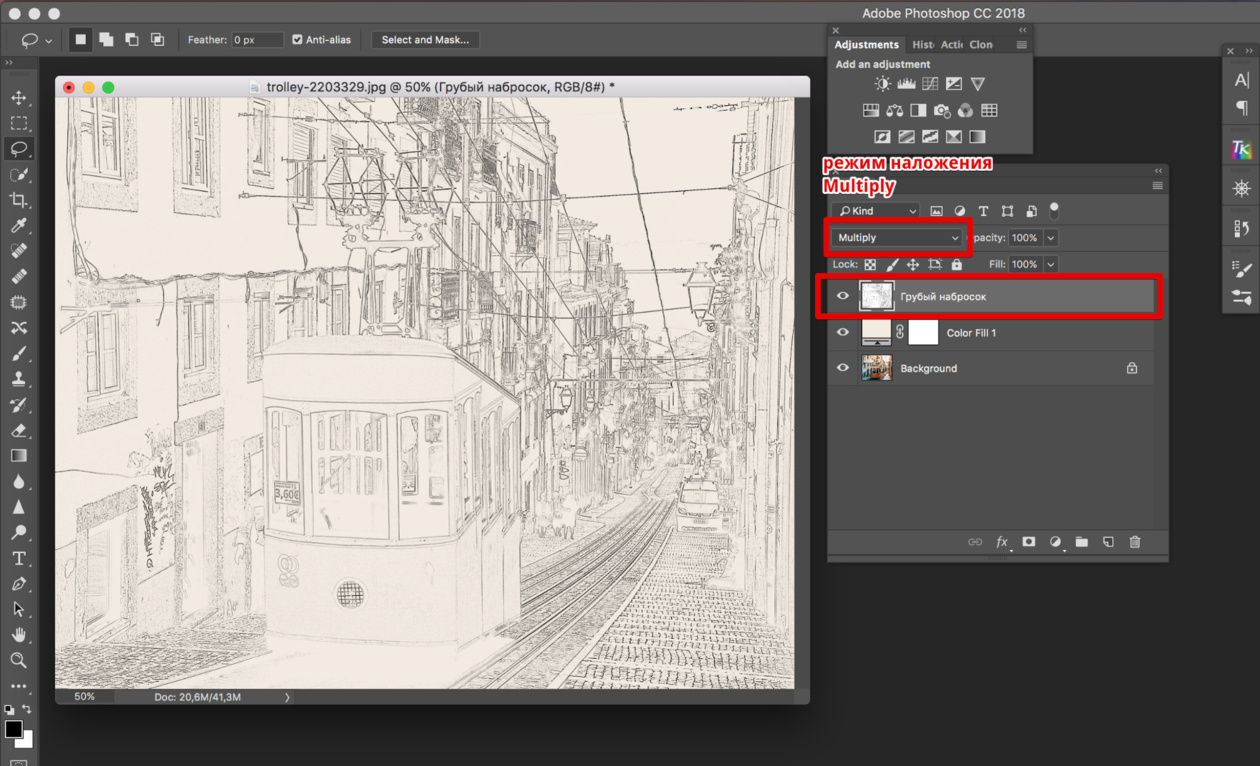
Рисование в Фотошопе для многих из нас любимая тема, так как именно здесь может проявиться вся яркая индивидуальность человека.
Если вы не владеете классическими приемами рисования, вам поможет Adobe Photoshop. Здесь вы своими руками всего за несколько минут сможете нарисовать такой шедевр, что вам бы позавидовал сам Леонардо-да-Винчи.
В этой рубрике вы научитесь с нуля рисовать любые изображения в том числе и в векторном стиле. В этом вам помогут наши пошаговые уроки рисования в Фотошопе для начинающих и опытных пользователей.
Рисуем в Photoshop CS6 (Урок)
Автор: blubut
Жанр: Иллюстрации
В данном уроке я хотела бы объяснить новичкам (или же людям, которые «пришли» из других программ) принципы работы в программе Adobe Photoshop на примере создания обыкновенного портрета ( ͡° ͜ʖ ͡°)
Длинный урок.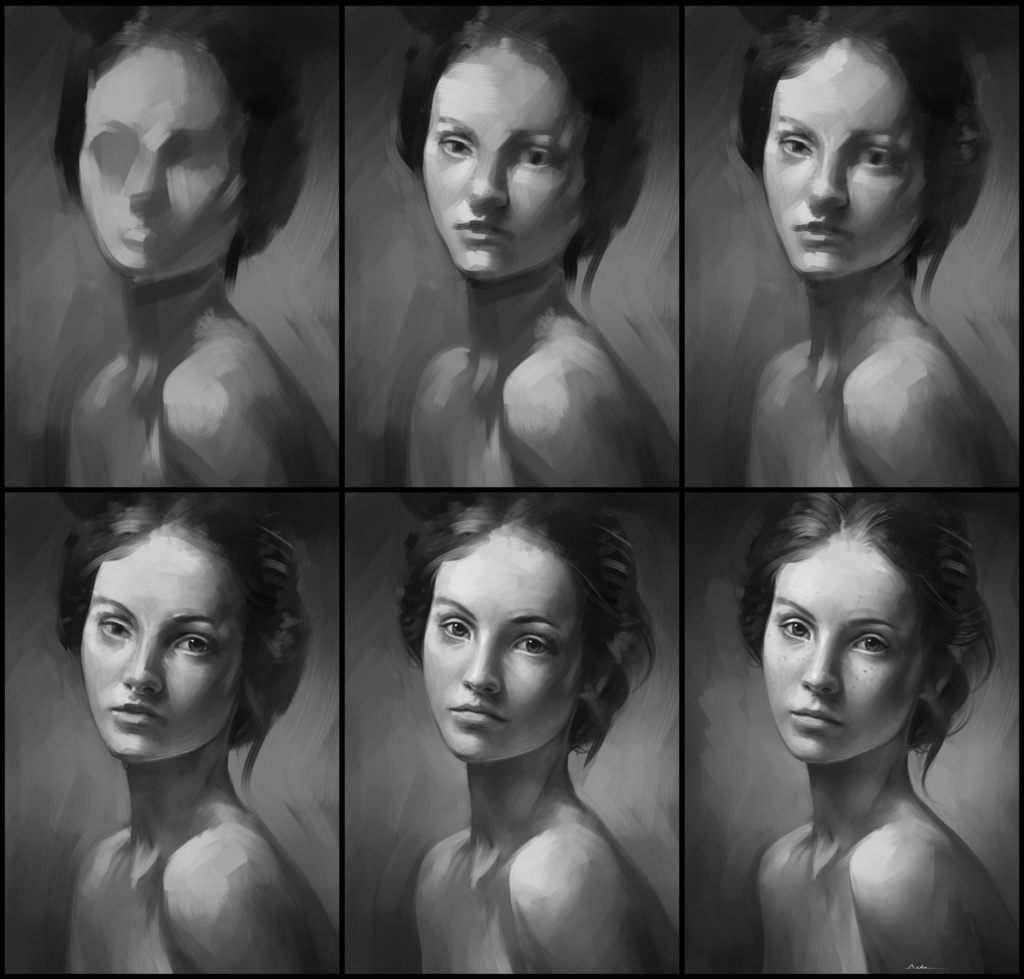
1. Начало работы
Итак. Вот перед нами окно Photoshop. Человек, который впервые видит это, чаще всего просто не знает, с чего начать. Я выделила основные инструменты, с которыми предстоит работать в данной программе.
1. То, что вызывает проблемы у большинства новичков в пользовании данной программы. Человек просто не знает, как смешивать цвета, когда кисть идет одним сплошным жирным цветом. Чтобы избежать нервотрепки на эту тему, тыкаем на выделенные кнопочки. Они отвечают за нажим и интенсивность цвета. Так же можно играть непрозрачностью для удобства рисования. (Окна появляются лишь в том случае, если активен инструмент «Кисть»)
3. Инструмент кисть.
4. Ластик.
6. Отсылка к пункту номер три. В окне, которое появляется, если нажать на стрелку, можно менять размер кисти и саму кисть. В соседнем правом окне можно изменить настройки кисти. (Окна появляются лишь в том случае, если активен инструмент «Кисть»)
2. Здесь всё просто и понятно. Слои, как они есть. Создать слой и удалить слой.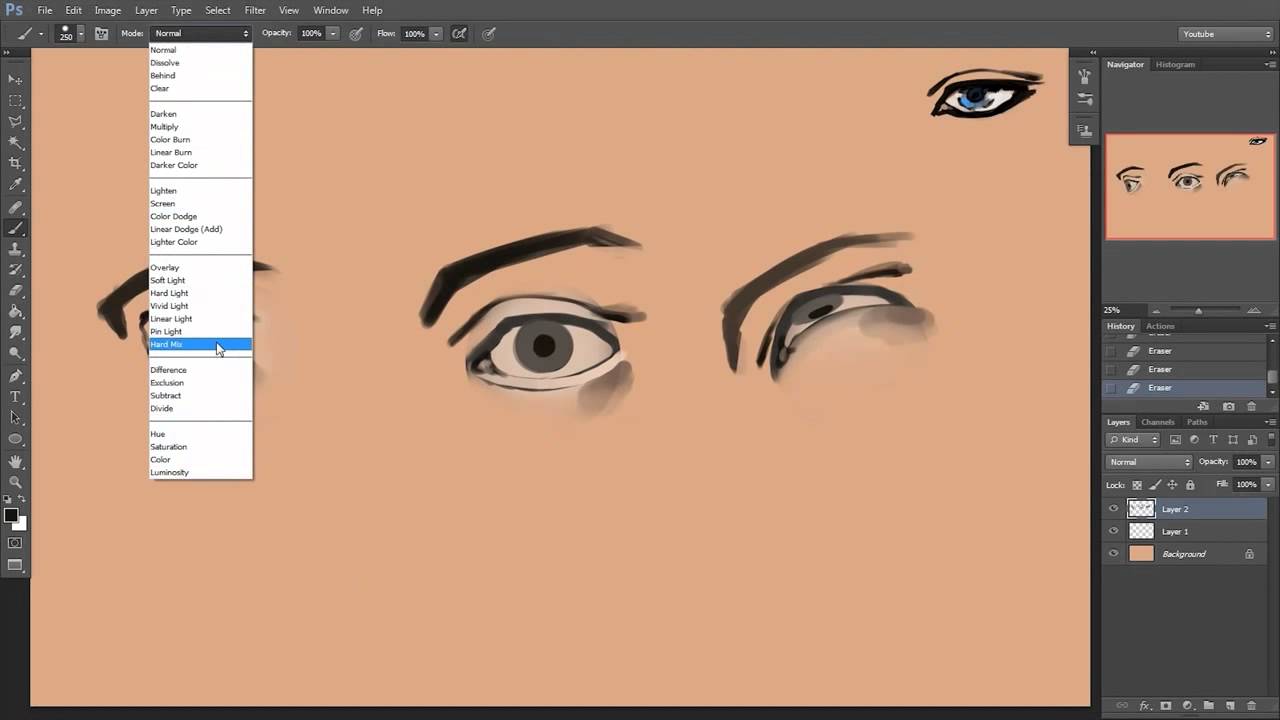
2. Нажим и интенсивность цвета
Пример того, как работают кнопки под цифрой 1 в первом пункте.
3. Скетч
Чтобы начать рисовать, обязательно создаём новый слой. Выбираем удобную вам кисть. Я нарисовала простой скетч-портрет для показа.
4. Основа
Создадим второй слой под первым. На нем накидываем основные цвета.
5. Оттенки
На том же слое поверх рисуем блики, тени, добавляем различные цвета, чтобы рисунок выглядел объёмнее и интереснее.
6.
 Смешивание цветов
Смешивание цветовЗдесь возвращаемся к использованию пипетки и кисти. Принцип прост: жмем alt и мажем. Жмем и мажем. Многие вам скажут, что от кисти ничего не зависит. Так вот, на деле это совсем не так. В зависимости от выбора кисти ваш предмет будет различной формы и сглаженности.
7. Придача формы
Если вы еще не устали листать похожие друг на друга картинки, то мы продолжаем. Создаём новый слой над скетчем. Начинаем мазать-мазать-мазать цветом сверху, пока не добиваемся приятного глазу результата. Степень проработки зависит от вашей лени и времени `v`
8. О режимах наложения и обтравочной маске
Мы подошли к тому этапу, когда хотим подредактировать свою работу. Но как? Давайте разберемся.
В фотошопе есть такая штука, как режимы наложения. Кнопка, отвечающая за режимы наложения, находится прямо над слоями и на ней по-умолчанию стоит значение «Обычные». Чтобы открыть окно, нужно нажать на него левой кнопкой мыши и выбрать любой режим тем же нажатием ЛКМ. Помимо этого, есть в фотошопе такая вещь, как обтравочная маска. Вызывается она нажатием правой кнопки мыши на слое (Чтобы случайно не превратить часть рисунка в обтравочную маску, создайте новый слой и кликните ПКМ на нём).
Что нам даёт обтравочная маска? По сути это аналог «Прикрепления слоя», с которым наверняка знакомы пользователи SAI. Обтравочная маска ограничивает область рисования с целого листа до нарисованного на предыдущем слое. Если создать обтравочную маску над другой обтравочной маской, они будут действовать на слой, к которому прикреплена первая маска.
То есть, если мы рисуем примером нашего портрета, то маска будет действовать только на последний слой, где мы дорабатывали рисунок. Нехорошо получается.
Однако, не используя маски, мы будем закрашивать все слои, что есть ниже. Ой! Мы замазали фон!
Помимо этого, есть в фотошопе такая вещь, как обтравочная маска. Вызывается она нажатием правой кнопки мыши на слое (Чтобы случайно не превратить часть рисунка в обтравочную маску, создайте новый слой и кликните ПКМ на нём).
Что нам даёт обтравочная маска? По сути это аналог «Прикрепления слоя», с которым наверняка знакомы пользователи SAI. Обтравочная маска ограничивает область рисования с целого листа до нарисованного на предыдущем слое. Если создать обтравочную маску над другой обтравочной маской, они будут действовать на слой, к которому прикреплена первая маска.
То есть, если мы рисуем примером нашего портрета, то маска будет действовать только на последний слой, где мы дорабатывали рисунок. Нехорошо получается.
Однако, не используя маски, мы будем закрашивать все слои, что есть ниже. Ой! Мы замазали фон!
9. Выделения цветом при помощи режимов наложения
Чтобы подчеркнуть особые места на рисунке, показать свет или просто наложить сверху градиент для «симпатичности» мы можем использовать те же режимы наложения. На рисунке я отметила те места, куда может падать свет. Создадим новый слой со значением «Мягкий свет». Используя инструмент кисть, нанесём белый цвет на выделенные места. Пусть для примера я и использовала пятиминутный скетч, но даже по нему можно заметить, что появляется некое ощущение объёма и атмосферы.
На рисунке я отметила те места, куда может падать свет. Создадим новый слой со значением «Мягкий свет». Используя инструмент кисть, нанесём белый цвет на выделенные места. Пусть для примера я и использовала пятиминутный скетч, но даже по нему можно заметить, что появляется некое ощущение объёма и атмосферы.
10. Градиент и режимы наложения
Создадим новый слой со значением «Мягкий свет». Чтобы использовать градиент, вы должны выбрать кнопку, которая находится под «Ластиком» и провести прямую линию на рисунке. Есть различные виды градиентов, но пока мы рассмотрим только вид по-умолчанию. Если вы не выбирали градиент из меню, которое автоматически появляется во второй верхней панели и открывается кликом по стрелочке, то градиент будет соответственен цветам вашей палитры. Если первый цвет у вас розовый, а другой синий, то и градиент у вас будет розово-синим.
Градиент может быть только одного, постепенно растворяющегося, цвета.
Чтобы изменить структуру и цвет градиента (например, в том случае, если вы всё же выбрали образец из меню), открываем всё тоже меню образцов градиента.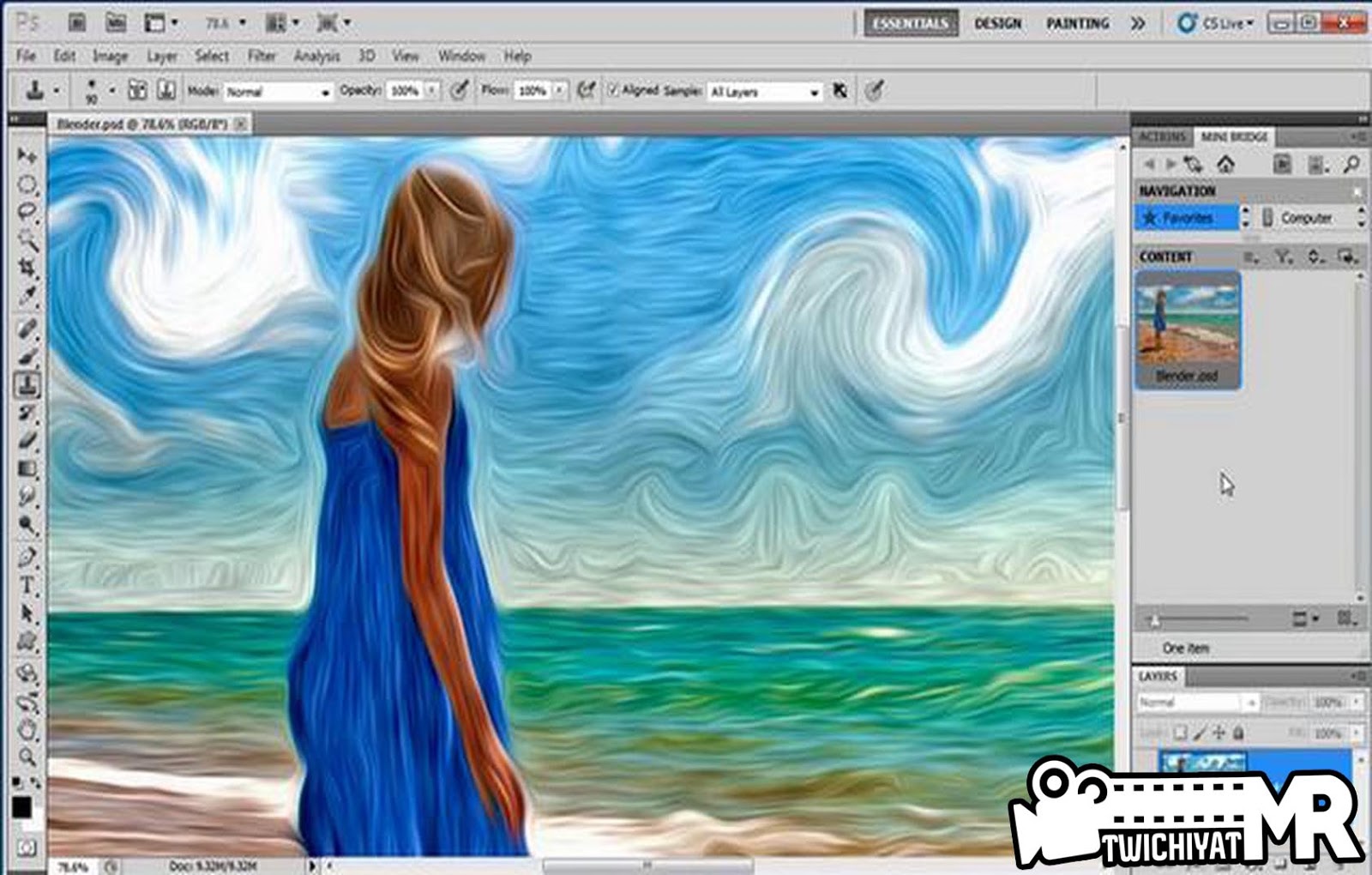 Первые два градиента соответственны цветам вашей палитры. Первый — двухцветный, а второй — полупрозрачный.
Проводим линию градиента на слое со значением «мягкий свет». Кажется, наш рисунок стал немного теплее =)
Первые два градиента соответственны цветам вашей палитры. Первый — двухцветный, а второй — полупрозрачный.
Проводим линию градиента на слое со значением «мягкий свет». Кажется, наш рисунок стал немного теплее =)
11. Немного о кривых
Хм. Давайте нарисуем зайчика. В какой-то момент вы решили, что он получился слишком бледным. Не стоит пугаться, это можно исправить. В моём случае окно «Коррекция» располагается над окном «Слои». Если этого окна у вас нет, нажмите левой кнопкой мыши на пункт «Окно» в самой верхней панели и выберите пункт «Коррекция». Вы можете выбрать любой значок на панели и поэкспериментировать. Для примера я возьму «Кривые». Поставим случайное значение наших двух точек и наш зайчик станет гораздо ярче! Вы можете брать на кривой и более двух точек, хотя в основном вам потребуются только эти две.
12. Последние шаги
И вот, когда наше изображение почти готово, мы можем подредактировать цвет, чтобы придать рисунку атмосферы, легкости и т.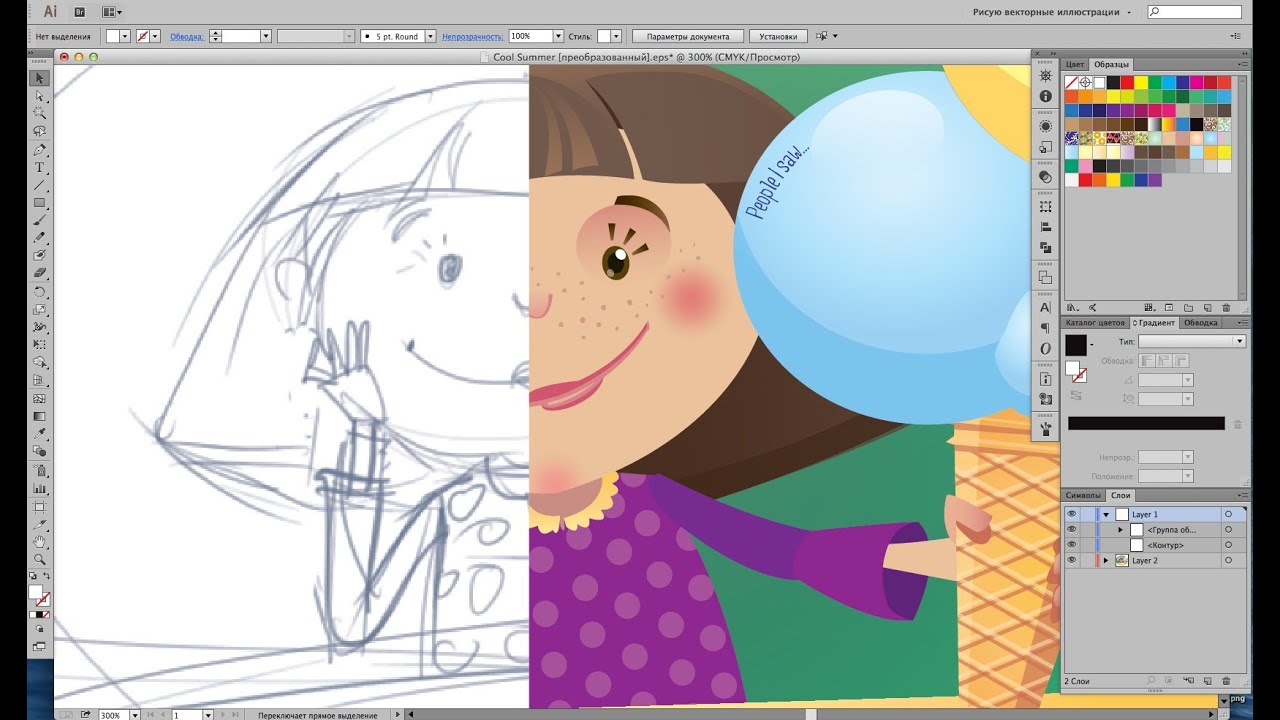 д. и т.п. Играемся с яркостью и контрастом. Создаём новый слой со значением, допустим, «Мягкий свет» и отмечаем цветом нужные вам места `v`
Вот и всё! Наш портрет готов.
P.S. Большое спасибо Vornava за исправления, подсказки и указания на очепятки =)
д. и т.п. Играемся с яркостью и контрастом. Создаём новый слой со значением, допустим, «Мягкий свет» и отмечаем цветом нужные вам места `v`
Вот и всё! Наш портрет готов.
P.S. Большое спасибо Vornava за исправления, подсказки и указания на очепятки =)
Как научиться рисовать в Фотошопе (бесплатно). Инструкция для новичков!!
Этот пост тоже давно зрел, потому что многие спрашивают. Расскажу, что я думаю по этому поводу, и как это делала я!Во первых, я считаю, что прежде, чем учиться рисовать в Фотошопе, задайте себе вопрос — умеете ли вы рисовать на бумаге? Если вас не устраивает результат ваших усилий на бумаге, наврядле вам поможет Фотошоп. Скорее наоборот, он еще больше все запутает….
Если умеете, тогда вопрос номер два: есть ли у вас все необходимое для этого рисования, т.е. хороший комп с большим обьемом памяти и хорошей видеокартой, плюс — планшетка. В компах я сама разбираюсь как свинья в алмазах (я тот еще технофоб), так что по этому поводу советуйтесь со специалистами, а про планшетку расскажу, так как я эту тему изучала.
На рынке существует огромная куча всяких планшеток, но они все приблизительно одинакового качества, т.е. — средней паршивости. Есть только одна фирма, которая выпускает клевые планшетки. Это Wacom!! Для рисования вам понадобится планшетка с сенсорным наконечником пера, который реагирует на изменение нажима.
Если вы — любитель, вам вполне подойдет планшет Bamboo.
Если — профессионал, то берите лучше Intuos. У меня — Intuos 4 М — среднего размера (примерно А4), и я на нее нарадоваться не могу! Во-первых — это действительно превосходное качество и удобство в обращении, во-вторых, они очень прочные и надежные. Я свою эксплуатирую нещадно, а ей хоть бы хны…. (тьфу….тьфу…).
Ну и теперь по делу:
Остальное под катом!
Попробую рассказать пошагово:
1. — Прежде, чем кидаться в покупку миллиона книг и подписку на миллион сайтов — просто откройте в программе новый документ и попробуйте там хоть что-то нарисовать… каракули например. Перепробуйте все кисточки и все цвета. … зайдите в параметры кисточек (3 — на скриншоте) и покрутите там все, что крутится, чтоб иметь представление как оно работает…. Начинать нужно с самого простого… Не заморачивайтесь сразу на глобальные шедевры… Привыкните к планшетке, посмотрите, как меняется линия от нажима и как можно адаптировать кисточку к вашим нуждам и как контролировать диаметр кисточки с помощью планшетки. (Мягкость и диаметр кисточки — 1, Прозрачность — 2, и все остальные параметры — 3 — я бычно пользуюсь теми, что обвела).
… зайдите в параметры кисточек (3 — на скриншоте) и покрутите там все, что крутится, чтоб иметь представление как оно работает…. Начинать нужно с самого простого… Не заморачивайтесь сразу на глобальные шедевры… Привыкните к планшетке, посмотрите, как меняется линия от нажима и как можно адаптировать кисточку к вашим нуждам и как контролировать диаметр кисточки с помощью планшетки. (Мягкость и диаметр кисточки — 1, Прозрачность — 2, и все остальные параметры — 3 — я бычно пользуюсь теми, что обвела).
2. — Накалякались? Теперь закройте документ не сохраняя, откройте новый и покалякайте еще! Если вам этот процесс начинает нравиться, значит будет толк! Закройте и это не сохраняя….. Дело в том, что если новичек сразу кидается изучать программу целиком — он очень быстренько свихнется так ничего и не поняв! Даже я знаю наверное только 10% всего, что умеет делать фотошоп и все время учусь чему-то новому. Это очень могучая программа, которая может практически все!!!! Разве что сама кофе не заваривает. .. Так что не кидайтесь в омут с головой, а то захлебнетесь…. Просто помочите ножки для начала!
.. Так что не кидайтесь в омут с головой, а то захлебнетесь…. Просто помочите ножки для начала!
Фотошоп — это прежде всего программа, созданная для обработки фотографий, по-этому, далеко не все, что есть в Фотошопе, вам понадобится для рисования! Вот здесь я вычеркнула все, чем я практически никогда не пользуюсь:
Вот и не лезте туда, пока не освоите элементарное рисование на нескольких слоях… а можно и на одном, для начала! Конечно, под каждой кнопкой еще миллион функций, и все они — для чего-то нужны, и на каком-то этапе могут вам пригодится… но вы всегда сможете постепенно это для себя выяснить…
3. — Теперь азы. Когда вы окончательно накалякаетесь — попробуйте нарисовать что-то осознанное. Цветочек например, или солнышко! Что вам для этого надо знать? Первым делом — СЛОИ (на скриншоте -обозначены — 4)! Я тут пособие по слоям не буду писать. Гуглите «слои в фотошопе» — там все есть. Рисуйте свое солнышко на новом слое. Еще вам нужно иметь кисточку, которой вы хотите рисовать и стирательную резинку. И вот на одном слое, не залезая в дебри — рисуем солнышко…. А потом на другом слое его раскрашиваем.
И вот на одном слое, не залезая в дебри — рисуем солнышко…. А потом на другом слое его раскрашиваем.
4. — Нравится? Тогда напоминаю, первым делом найдите инфо про слои и про кисточки, как ими управлять и как их можно изменять…. Для начала этого хватит… Кто не в курсе — стирательная резинка — это тоже кисточка и к ней применимы все те же функции. Т.е. стирать тоже можно по-разному.
5. — Если вы начинаете привыкать к планшетке и к элементарному вождению кисточкой по экрану, и у вас даже начинают получаться более менее достойные формы — круги — круглые, а квадраты квадратные, то можно идти дальше!
6. — Если хотите, можете купить книгу о том, как пользоваться Фотошопом. Их куча! Старайтесь выбрать такую, где больше картинок и меньше текста. Теперь, во всяком случае, вы знаете хотя-бы азы и эта книга будет для вас носить хоть какую-то смысловую нагрузку. Я вам гарантирую, что если вы кинетесь ее читать сразу, не покопавшись в программе — она для вас будет все-равно, что на китайском. Сразу предупреждаю, я купила несколько книг и даже пыталась их читать — у меня ничего не получилось….. Лично мне они не помогли… там слишком много всего…. мозги вспухли….
Сразу предупреждаю, я купила несколько книг и даже пыталась их читать — у меня ничего не получилось….. Лично мне они не помогли… там слишком много всего…. мозги вспухли….
7. — Я изучала программу методом научного тыка…. Т.е., я рисовала что-то простенькое. В процессе рисования у меня возникали определенные вопросы. Я эти вопросы гуглила, находила на них ответы и шла дальше. Я не пыталась обьять необьятное и сразу все знать и все уметь…. Вот хотела я понять, как смешивать краски, чтоб получался плавный переход, я лезла в интернет, и узнавала. (Я в конце напишу, куда именно я лезла, так что не паникуйте). Или, допустим, как вставлять текстуру, или как менять цветовую гамму, или как сохранять новые, мною созданные кисточки…
9. — ПОСТЕПЕННО усложняйте себе задания, рисуйте что-то посложней…. по-больше… У меня ушел примерно год на то, чтоб понять как оно все работает.
Теперь ресурсы! Сразу предупреждаю — все на английском!
1. — Про книги писать не буду.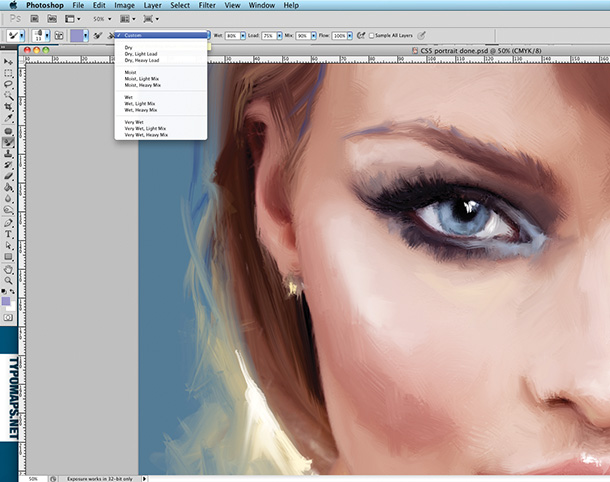 … Они мне в принципе не пригодились.
… Они мне в принципе не пригодились.
2. — Если все-таки у вас есть чуть-чуть денег — подпишитесь на этот сайт — http://www.lynda.com/. Он — потрясающий! Там собраны все видео-тьюториалы на ВСЕ программы. Все разжевано, по полочкам разложено и очень подробно и доступно рассказано и показано… Подписаться можно на месяц всего, за месяц все выучить, что вам нужно, а потом благополучно выписаться! Он — недорогой совсем! Я им пользовалась и была очень давольна.
3. — http://www.deviantart.com/ — Полезный сайт для много чего! Например посмотреть, как другие рисуют. Но, если по делу, то идите в категорию — Resourses and Stock Images, а там в Tutorials. Можно смотреть все подряд, пока не найдете что-то, что может вам пригодиться. А можно в поисковик вбить интересующий вас вопрос — например — как рисовать волосы/глаза/облака. И вполне вероятно, что кто-то эту тему там уже осветил. Сразу предупреждаю, это сайт любителей, так что там и отстоя всякого полно… нужно фильтровать 🙂
4.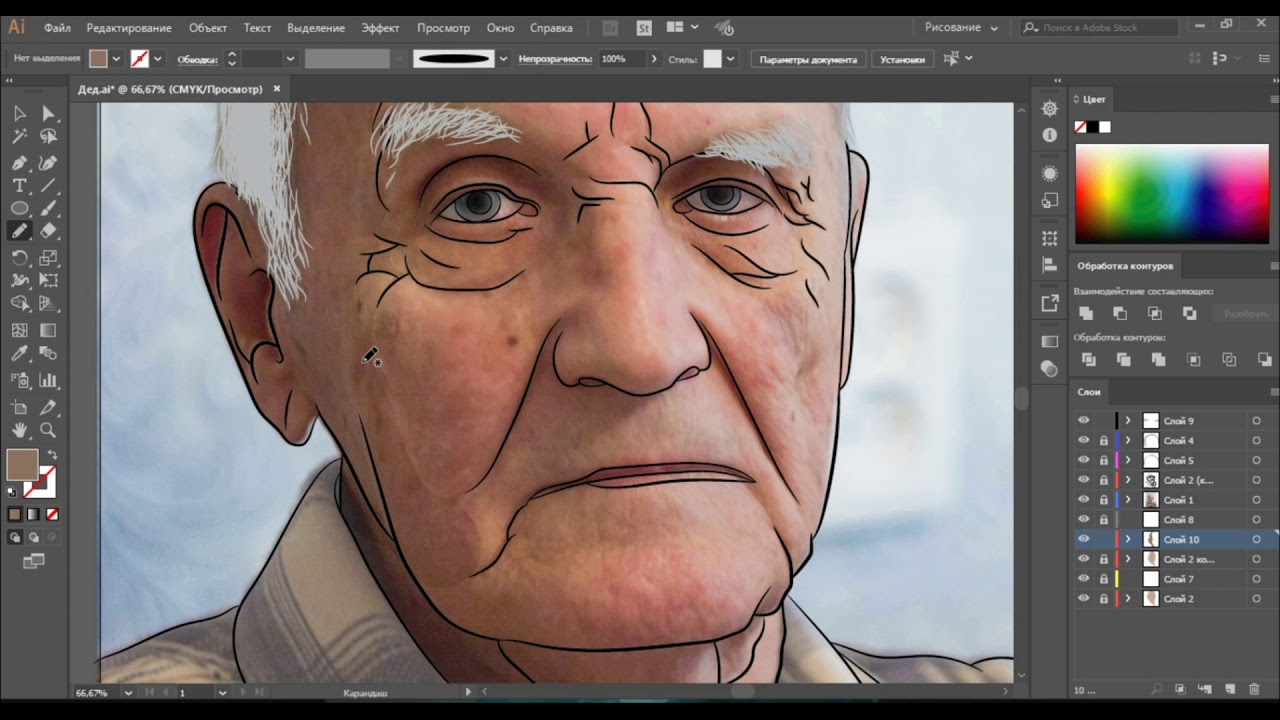 — Вот еще пару сайтов с разными тьюториалами. Там тоже много полезного можно нарыть. СЮДА и СЮДА
— Вот еще пару сайтов с разными тьюториалами. Там тоже много полезного можно нарыть. СЮДА и СЮДА
5. — Вот вам Сообщество Художников Цифровой Графики — http://www.cgsociety.org/. Здесь можно найти все на свете и козу на лисапете, в том числе и примеры того, к чему нам всем стоит стремиться… Здесь обитают в основном профессионалы и у них есть чему поучиться. На сайте куча полезных ресурсов.
6. — Не забываем про YouTube ! Там тоже можно найте массу полезного
7. — Да и ваще — гуглим — «how to draw in photoshop» — и вперед!
Ну и напутствующее слово! РИСУЙТЕ!!!! Для того, чтоб РИСОВАТЬ — много наворотов не надо… надо бумага и карандаш, или кисточка! И все!…. Не думайте, что фотошоп, или любая другая программа помогут вам стать художником… Фотошоп — это всего-лишь один из инструментов, которые может использовать художник, а не волшебная программа, которая будет рисовать за вас…
Все! Всем удачи!!!! И вперед! Болото будет нашим!!!
8 шагов к созданию рисунка в Фотошоп / Creativo.
 one
oneРисование воображаемого мира, созданного на основе истории почти всегда долгий и кропотливый процесс. В этом уроке вы узнаете несколько шагов к достижению такого результата!
В свободное время я придумал волшебный мир, который назвал «Мир Тосора» (в параллельной вселенной существует бессмертный и всемогущий лорд Тосор. Он благоразумен и справедлив, и хранит Тосор мир и гармонию в этом мире).
В этом уроке я покажу вам, как я создавал первый рисунок из серии «Мир Тосора». Я также покажу несколько техник расположения света и теней, и упомяну правильное кадрирование и композицию хорошего рисунка.
Шаг 1. Композиция
Для начала я нарисовал хорошую композицию серым цветом. Этот шаг является фундаментом дальнейшей работы. Он определит, будет ли работа иметь особое место в вашем портфолио, или так и останется черновиком, затерявшимся среди файлов и папок.
Чтобы создать хорошую композицию, следует правильно разделить предметы на ‘передний план’, ‘главный объект’ и ’фон’.
Чтобы создать ощущение глубины, следует сделать предметы переднего плана более темными, а объекты фона, напротив, светлыми.
Здесь я стараюсь изображать только самые важные элементы – я хочу передать историю с минимальным количеством деталей.
Шаг 2. Свет и тень
Когда я доволен композицией, я начинаю работать с затенением основного объекта. Я стараюсь использовать различный свет исходящий из разных направлений. Освещение персонажа в конечном итоге определит, как будет освещена вся сцена. Большинство художников, после нескольких лет практики, развивают инстинктивный рефлекс, который помогает определить, какое освещение в конкретных случаях подходит больше всего. В этом случае, например, я посчитал, что основной свет, падающий сзади и отражающийся на спине персонажа придаст некоторую мистику изображению.
Я экспериментирую с освещением, чтобы достичь наилучшего результата.
Шаг 3.
 Цвет
Цвет
Я понимаю, что, когда дело доходит до цвета, хочется попробовать все и сразу, но давайте не сходить с ума. Начать можно в красном/желтом спектре.
Я решил сделать обмундирование главного персонажа красным, и этот мой выбор повлияет на все элементы изображения. Как вы можете увидеть на первом изображении, результат пока не слишком впечатляющий. Но, когда я добавил шерсти более контрастного цвета животному на втором изображении, начал появляться кое-какой результат.
Следующим шагом я покажу вам свои техники для рисования шерсти и меха.
Первоначальный выбор цвета повлияет на всю работу.
Шаг 4. Трава, волосы, мех и шерсть
В общем и целом, в этом процессе есть два шага: создание волос и их «расчесывание».
В примере А, я нарисовал волосы, торчащие в разных направлениях, при помощи кисти Dune grass. Далее, я начинаю «укладывать» волосы при помощи инструмента Палец (Smudge Tool).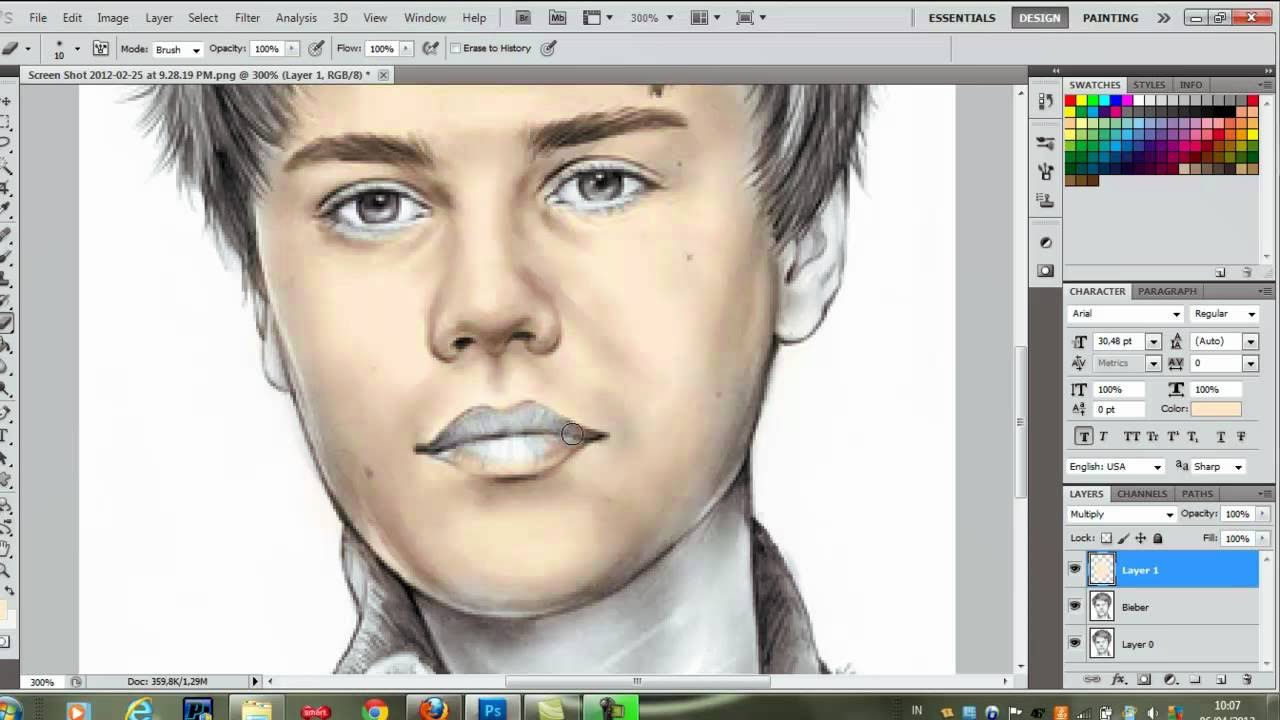
На рисунке В, я еще немного их расчесал и добавил окружающий свет, чтобы шерсть стала пушистой.
На рисунке B, я хотел получить гладкие волосы. Я добавил контрастность и убрал мелкие волоски.
На рисунке D, я решил добавить волосам немного кудрявости. Еще, я добавил больше света, чтобы они выглядели более пушистыми, нежели просто гладкими.
На рисунке Е шерсть выглядит плотнее и гуще, и именно такую шерсть я хочу на моем животном.
Шаг 5. Задний фон
На этом этапе я начинаю работу с фоном. Я изобразил основные формы и цвета местности, пока не задумываясь над интерпретацией изображения.
На второй картинке, я подключаю историю и сюжет. Я хотел сделать так, чтобы долина выглядела волшебной. У Тосора должно перехватывать дыхание, когда он с вершины холма смотрит на свои владения, но, также, долина должна выглядеть гармонично.
Свет, опять же, является самой важной частью изображения. Так как я уже решил, что свет на персонажа будет падать сзади, для фона я решил выбрать сцену заката.
Так как я уже решил, что свет на персонажа будет падать сзади, для фона я решил выбрать сцену заката.
Основные цвета я выбираю из пурпурного спектра, но солнечный свет я делаю желтым. Я добавил облака из моей библиотеки и все немного подкорректировал.
Шаг 6. Детализация
Теперь я приступаю к деталям! Я нарисовал броню животному, добавил теней на дереве, а также, как вы заметили, добавил еще одно маленькое создание на нем.
На этом этапе нужно приостановиться, и показать работу тому, кто ничего не знает о компьютерной графике. Я называю такого наблюдателя «человек с улицы». Почему? Только такой человек даст вам свое искреннее мнение.
Мой друг, например, отметил животное на дереве и странную форму рогов большого чудища. Он не понял, что за животное сидит на дереве, и форма рогов показалась ему слишком странной. Нет нужды объяснять ему, почему все именно так, — этими вещами придется пожертвовать.
В процессе детализирования перед нами лежит множество вариантов, но помните, что не все они одинаково хороши.
Рога
В этой части я попробовал нарисовать два разных варианта рогов. Вариант А выглядит, как рога горного козла, и на создании смотрится достаточно неплохо. В варианте В, я хотел создать новый вид животного Бубалус, который существует во вселенной Тосора – месте, где природа совершенно другая.
После некоторых размышлений, я выбрал вариант В, не имея на то серьезных причин, просто доверившись своему инстинкту художника.
Птица Хупи
Я добавил листья на дерево сзади при помощи специальных кистей. Вы можете найти множество кистей на соответствующих сайтах или создать свои собственные.
Я отрегулировал пропорции Тосора, и как следует прорисовал его волосы и головной убор. Я так прорисовал рога, добавив затенения и текстуру.
На дереве на переднем плане, я нарисовал мистическую птицу Хупи. На голове у нее красивые длинные перья. Создание небольшое, поэтому оно не отвлекает наблюдателя. Добавить такую деталь чтобы не отвлекать внимание от главного персонажа не так-то просто.
На голове у нее красивые длинные перья. Создание небольшое, поэтому оно не отвлекает наблюдателя. Добавить такую деталь чтобы не отвлекать внимание от главного персонажа не так-то просто.
Тосор
В этом шаге, я хотел довести работу до идеала, я добавил различные детали, не забывая о свете и затенении. Например, на грибах на дереве свет, падающий справа, должен распространяться к югу. Так как я работаю с 3D, я имею дело с такими вещами каждый день, и уже выработал рефлекс контролировать распространение света на объектах. Я знаю, как должна быть затенена поверхность. Я также советую и вам поработать с 3D, это очень поможет вам в формировании представлений о распространении и расположении света.
Вот так выглядит мое финальное изображение:
Шаг 8. Кадрирование
Самая важная наша цель – уравновесить рисунок, и обратить внимание наблюдателя на самую важную его часть – в моем случае, на Тосора. Я использую золотое сечение, основанное на последовательности Фибоначчи, и для меня этот вариант идеален!
Я использую золотое сечение, основанное на последовательности Фибоначчи, и для меня этот вариант идеален!
Автор: Rabie Rahou
Источник: 3dtotal.com
Как в Фотошопе нарисовать прямую линию
Каждый специалист по Photoshop’у сталкивается с прямыми линиями. Этот инструмент используется довольно часто и без него нельзя обойтись, особенно если вы рисуете какие-либо фигуры.
В этой статье мы подробно расскажем и покажем как нарисовать прямую линию в Фотошопе CC и CS6 (метод подойдет для всех версий программы).
Способов для реализации будет четыре. Изучаем и выбираем самый удобный для вас.
Метод №1 – “старый”
Вся суть этого метода в том, что мы сможем создать лишь вертикальные и горизонтальные прямые. Все банально и просто.
Начнем. Для начала нужно отобразить линейки, если их нет в проекте.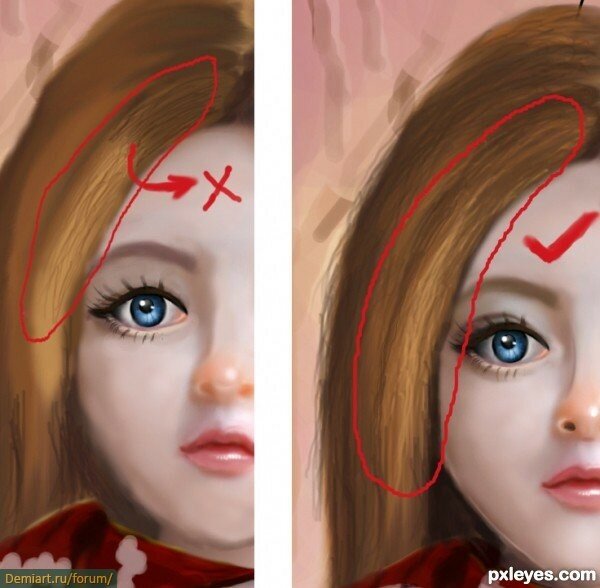 Сделать это можно горячими клавишами – CTRL+R. Или же переходим в меню “Просмотр” и выбираем “Линейки”.
Сделать это можно горячими клавишами – CTRL+R. Или же переходим в меню “Просмотр” и выбираем “Линейки”.
После появления линеек. Просто кликаем на область линейки и тянем ее. Тут вы уже сами выбирайте, какую тянуть – горизонтальную или вертикальную. Мы возьмем для примера вертикальную. См. скриншот ниже:
Затем необходимо взять любой на ваш вкус инструмент для того, чтобы нарисовать линию. Мы выберем карандаш и проведем линию прям по прямой, которую мы протянули от линейки.
Но сперва, чтобы добиться прилипания линии к прямой от линейки, мы зайдем в “Просмотр”, кликнем “Привязать к…” и выберем “Направляющим”.
Спокойно рисуем линию. Должно получится плюс-минус так:
Метод №2 – “эффективный”
Этот метод наверное один из самых популярных, т.к. позволяет достаточно быстро провести прямую линию, не используя вспомогательные функции.
Как это работает? Кликаем на любое место хоста карандашом или любым другим инструментом и, зажав кнопку “SHIFT” тянем ее до конечной точки, которую для себя выделили. Смотрите скриншот ниже:
Смотрите скриншот ниже:
Метод №3 – “с помощью вектора”
Чтобы создать прямую линию с помощью вектора, нам нужно выбрать инструмент “Линия”.
Чтобы применить индивидуальные настройки, нужно перейти к верхнему меню, после выбора инструмента. В настройках можно выбрать цвет линии, установить параметры обводки и самое главное – толщину самой линии. Смотрим скриншот ниже:
Можно рисовать линию. Весьма удобный метод и отличный результат:
Имейте ввиду, что если зажать клавишу SHIFT, то программа даст нам провести лишь вертикальную, горизонтальную и линию под углом 45 градусов.
Метод №4 – обычный
Данный метод позволяет нарисовать лишь горизонтальную и вертикальную линию с фиксированной толщиной в 1 пикс. Главное отличие от предыдущих способов в том, что линия будет проходить через весь холст. Индивидуальные настройки не доступны.
Приступим. Нужно взять инструмент под названием «Область (вертикальная строка)» или «Область (горизонтальная строка)» на выбор. Мы выберем область с горизонтальной строкой.
Мы выберем область с горизонтальной строкой.
Примечание! Этот метод не доступен для Photoshop CC и работает только в версиях CS.
Затем нужно поставить точку на холсте. Программа в автоматическом режиме создаст выделение с шириной в 1 пикс.
После нам остается нажать на горячие клавиши SHIFT+F5, чтобы выбрать цвет линии. Или щелкаем правой кнопкой мыши и выбираем “Выполнить заливку”. Там, где “Использовать: цвет фона” меняем на “Использовать: основной цвет”. Тогда линия будет такого же цвета, как и тот, что выбран в основной палитре цветов.
Остается убрать «марширующих муравьев» с помощью комбинации CTRL+D.
Теперь вы знаете все о том, как нарисовать прямую линию в Photoshop.
До встречи в наших других уроках.
Как рисовать ярких персонажей в Photoshop
Популярный художник Aaron Blaise рассказывает, как рисовать в Photoshop динамичных персонажей, используя при этом традиционное мышление.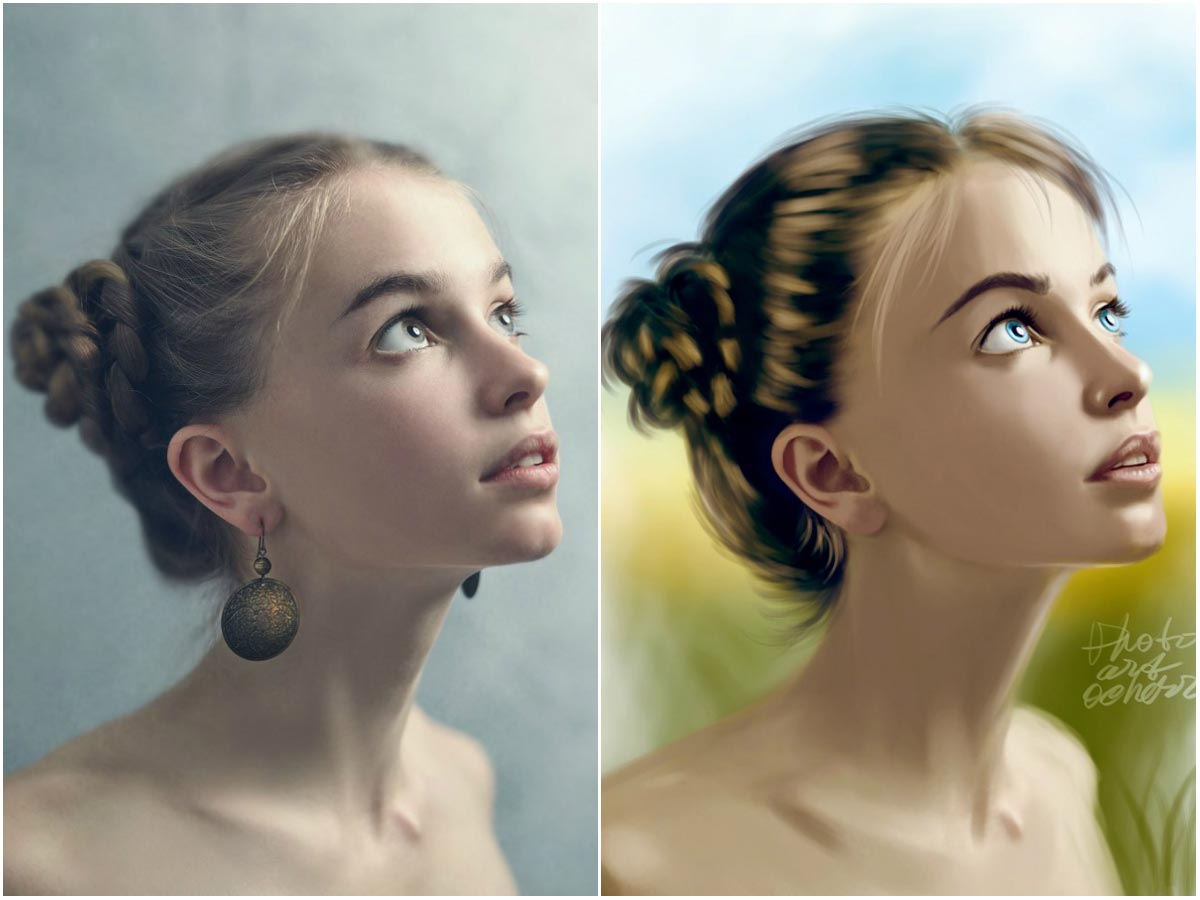
В этом уроке Aaron Blaise объяснит, как он создает реалистичных персонажей и как использует различные референсы в процессе.
1. Создаем набросок
Заливаем документ серым цветом, что позволит более аккуратно расставить светлые и темные акценты. Создаем новый слой поверх серого фона и называем его Черновой набросок. На данном этапе рисуем свободно, не зацикливаясь на деталях. Обозначаем основные пропорции и черты персонажа.
2. Детализируем набросок
Понижаем уровень Непрозрачности наброска до примерно 30% и создаем новый слой, который называем Улучшенный набросок. Теперь прорисовываем детали – например, морщинки, складки, нос.
Эта стадия очень важна, так как получившийся набросок будет являться образцом (шаблоном) для дальнейшего процесса рисования.
3. Наносим основные цвета
Основной цвет – тот, который имеет наш персонаж изначально, без воздействия на него света или тени. Создаем новый слой под слоями с рисунком и называем его Основной цвет. На этой стадии автор использует кисть крупного размера, напоминающую натуральную кисть. Автор начинает с зеленого цвета, так как он является доминирующим цветом. Небрежно наносим зеленый цвет на персонажа.
На этой стадии автор использует кисть крупного размера, напоминающую натуральную кисть. Автор начинает с зеленого цвета, так как он является доминирующим цветом. Небрежно наносим зеленый цвет на персонажа.
Далее, прибавляем и другие цвета для разнообразия. На данном этапе также можно работать быстро, четко и не задумываясь о деталях. Время экспериментировать! Полученный рисунок будет являться основой для дальнейшего раскрашивания.
4. Создаем первый слой с тенями
Создаем новый слой поверх всех остальных, называем его Тени. Устанавливаем режим наложения Умножение. Это позволит основному цвету быть видимым сквозь слой с тенями. Начинаем набрасывать тени выбранным холодным цветом среднего тона.
На этом этапе также можно все делать быстро, однако будьте аккуратными.
5. Рисуем прямое освещение
Далее, создаем новый слой поверх остальных и называем его Прямое Освещение. На этом этапе очень важно помнить температуру цветов. Автор использует холодный нейтральный цвет для изображения теней, однако для световых бликов – более теплые и чистые цвета.
Начинаем рисовать на более светлых участках, куда падает свет на персонажа. Используем при этом теплые зеленые и желтые оттенки. Мы видим, что наш персонаж уже начинает обретать форму!
6. Обозначаем отражаемый свет
Создаем новый слой под слоем Прямого освещения и назовем его Отраженный Свет, затем выберем цвет, который чуть теплее и ярче, чем окружающий его цвет тени.
Ключевой фактор здесь – осторожность и тонкость: рисуем аккуратно.
7. Обозначаем световые блики
Создаем новый слой и называем его Световые блики. Открываем Палитру цветов (Color Picker), выбираем какой-нибудь светлый цвет и значительно повышаем его яркость. Затем рисуем непосредственно световые блики там, где это нужно. Также автор добавляет свечение по краям и более глубокие тени.
8. Создаем осенний задний фон
Далее создаем новый слой под всеми остальными слоями и называем его Задний фон. Используя натуральную кисть, очень быстро начинаем набрасывать задний фон “осенними” цветами, которые выгодно контрастируют с зеленым персонажем.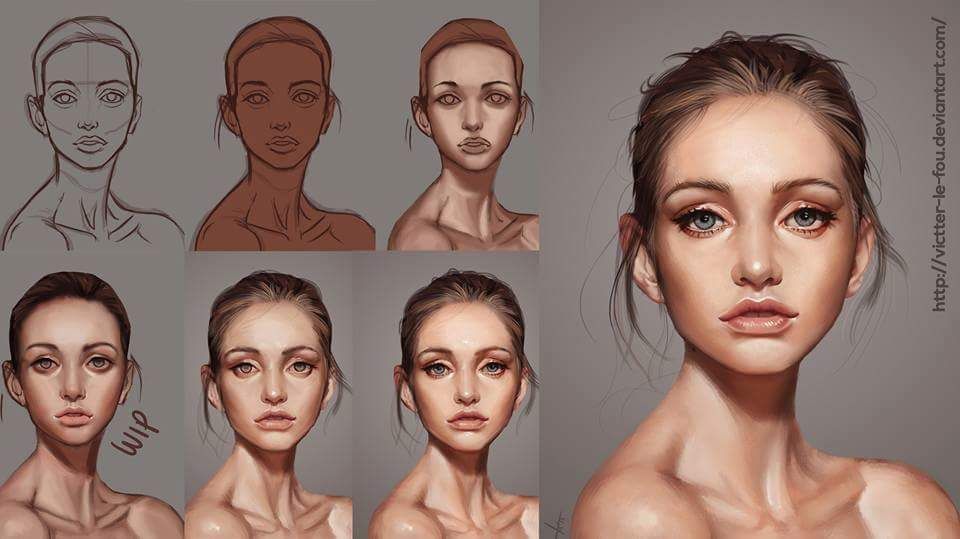
Задний фон рисуем более темными оттенками, чтобы персонаж лучше выделялся. Затем нажимаем Фильтр – Размытие – Размытие по Гауссу (Filter>Blur>Gaussian Blur) и устанавливаем размытие на 25 пикселей.
9. Используем фото-референсы
Текстура кожи слона поможет создать классную кожу для нашего персонажа! Выбираем небольшую секцию с помощью инструмента Лассо, перетаскиваем на нашу иллюстрацию и понижаем уровень Непрозрачности до 30%. Затем нажимаем Изображение – Коррекция – Экспозиция (Image> Adjustments>Exposure), увеличиваем значение Гамма и корректируем значение Экспозиция для увеличения контраста. Таким образом, настраиваем эти настройки наряду с уровнем Непрозрачности до тех пор, пока текстура не впишется идеально в наш рисунок.
10. Устанавливаем текстуру нашему персонажу
Далее заходим в Редактирование – Свободное трансформирование (Edit>Free Transform), меняем размер текстуры и затем выбираем Редактирование – Трансформация – Искривление (Edit> Transform>Warp). Теперь можно сформировать текстуру для того, чтобы она подошла по своей форме нашему персонажу.
Теперь можно сформировать текстуру для того, чтобы она подошла по своей форме нашему персонажу.
А далее автор просто повторяет этапы 8 и 9 для создания мозаики текстур на персонаже. Автор экспериментирует с разнообразием текстур – здесь он использует и кожу слона, и поверхность листьев растений.
11. Добавляем световые блики на текстуры
По окончанию данного этапа текстура должна смотреться как часть персонажа, то есть полностью слиться с ним воедино. Создаем новый слой поверх всех остальных и называем его Световые блики на текстурах. Затем выбираем изящную тонкую кисть и начинаем рисовать световые блики поверх текстур, там, куда падает свет.
12. Рисуем пятнышки на коже персонажа
Создаем слой под слоем “Световые блики на текстурах” и называем его “Пятна”. Устанавливаем этот слой на режиме наложения Умножение.
Теперь, используя средние тона зеленых и красных, аккуратно начинаем прорисовывать пятнышки и полоски на коже персонажа. Это сделает его более интересным и, кроме того, поможет обозначит форму тела.
13. Рисуем элементы на переднем плане
Создаем новый слой поверх остальных и начинаем свободно рисовать листья и ветки на переднем плане. И так как все это будет размытым, то нет необходимости старательно прорисовывать все детали. Тем не менее, автор тщательно создает эти элементы, используя несколько слоев.
Когда мы все нарисовали, соединяем все слои и заходим в Фильтр – Размытие – Размытие по Гауссу. Устанавливаем размытие на 35 пикселей. Это придаст изображению приятную глубину.
14. Финальные штрихи
Копируем все слои с персонажем и соединяем их в один слой. Затем делаем невидимыми все изначальные отдельные слои. Выбираем инструмент Размытие (Blur tool) и настройку Кисти-аэрографа (Airbrush setting).Устанавливаем примерно до 300 пикселей и до 50%.
Теперь начинаем размывать те участки на слоях с персонажем, которые мы хотим сделать вне фокуса. Это делается для того, чтобы привлечь зрителя к основной части рисунка – в данном случае, к лицу персонажа.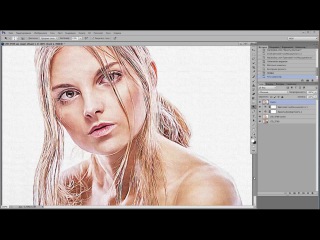 А также это придаст рисунку некий фотографический вид. Наконец, выравниваем изображение и регулируем экспозицию и насыщенность, чтобы рисунок выглядел ярким и красивым.
А также это придаст рисунку некий фотографический вид. Наконец, выравниваем изображение и регулируем экспозицию и насыщенность, чтобы рисунок выглядел ярким и красивым.
Перевод: Inna Sobchuk
Оригинал: creativebloq.com
Как потрясающе делать наброски в Photoshop
«Набросок» и «бумага» сочетаются друг с другом, как арахисовое масло и желе, кофе и сливки, Сонни и Шер. (Хорошо, плохой пример.) Но в следующем поколении эскизов используются стилус и планшет Wacom и Photoshop вместо традиционных карандашей и блокнотов. Преимущества? Цифровые эскизы позволяют создавать желаемое изображение и экспериментировать с бесконечным разнообразием кистей, цветов и стилей — легко, естественно и без использования ценных материалов.Довольно круто, да?
Просто выполните эти простые шаги, и вы окажетесь на пути к Photoshop, создавая потрясающие наброски, просто используя кисть и палитру слоев.
Шаг 1. Начните с чистого холста.
Откройте новый файл в Photoshop, выбрав те параметры, которые подходят именно вам.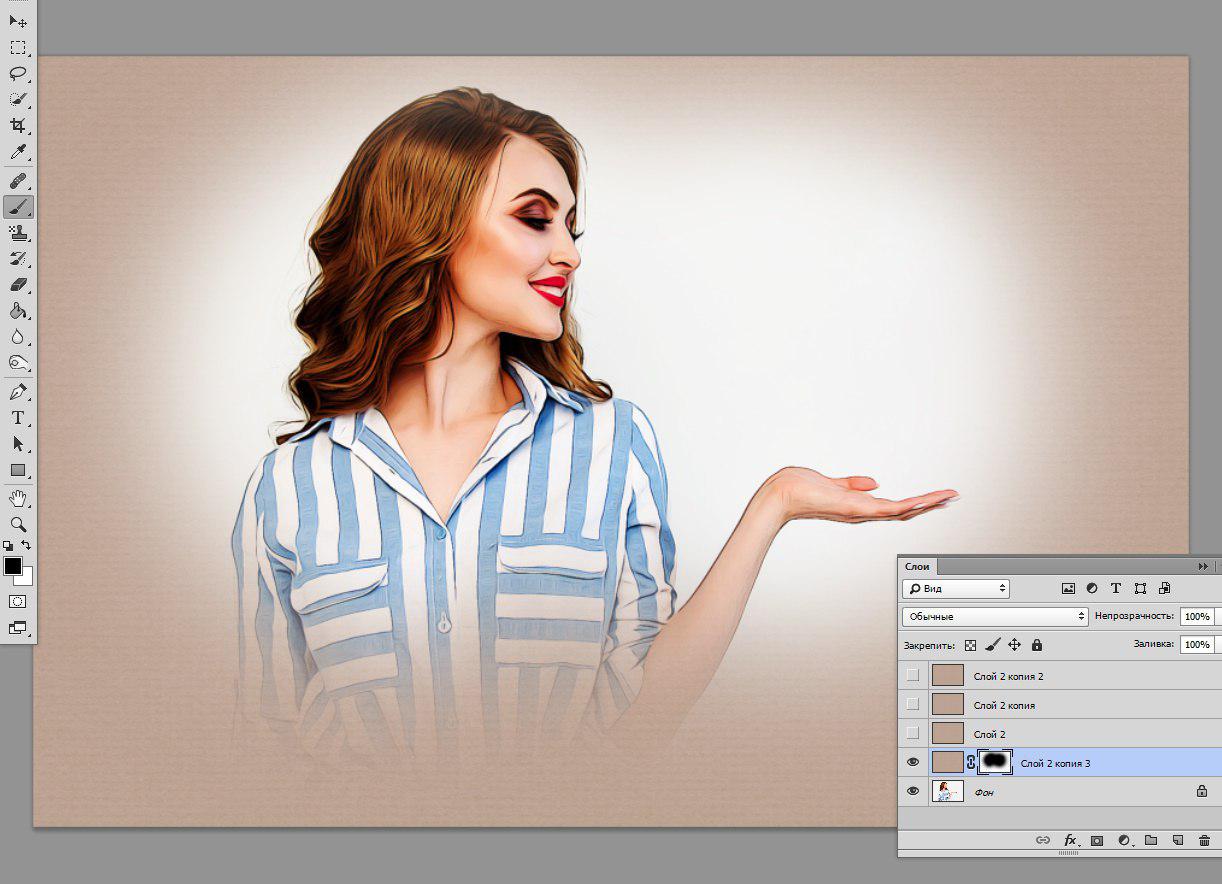 Я установил размер изображения 8 x 8 дюймов и разрешение 300 пикселей / дюйм или «dpi». Разрешение не менее 300 гарантирует, что мы сможем распечатать красивую четкую копию нашего эскиза, когда мы закончим.После того, как вы сделали свой выбор, нажмите OK, и появится пустой холст.
Я установил размер изображения 8 x 8 дюймов и разрешение 300 пикселей / дюйм или «dpi». Разрешение не менее 300 гарантирует, что мы сможем распечатать красивую четкую копию нашего эскиза, когда мы закончим.После того, как вы сделали свой выбор, нажмите OK, и появится пустой холст.
Шаг 2: Нанесите слой.
В правой части окна Photoshop под цветовой палитрой находится палитра слоев. Поскольку файл только что был создан, есть только один слой: сплошной белый «Фон». Щелкните значок в нижней части палитры слоев, который выглядит как квадрат со загнутым углом, чтобы создать слой 1. Думайте об этом новом слое как о куске прозрачного стекла, на котором мы будем рисовать.
Шаг 3: Расчешите кисти.
Щелкните значок, похожий на маленькую кисть, чтобы выбрать инструмент «Кисть».
Выберите размер, похожий на ваш любимый инструмент для рисования, на панели параметров. Я большой поклонник шариковых ручек, поэтому буду использовать кисть размером 10.
Затем выберите жесткость кисти, которая определяет, будет ли край кисти твердым или мягким, щелкнув маленькую стрелку вниз рядом с размером кисти.Для набросков мне нравится использовать кисть с жесткими краями, поэтому я оставлю значение 100%.
Теперь установите непрозрачность, насколько непрозрачными или полупрозрачными будут ваши линии. Если вы хотите повторить сильное нажатие на карандаш, увеличьте непрозрачность. Если вы хотите слегка имитировать рисунок карандашом, установите его в диапазоне 20%. Так же, как карандаш, вы сможете нарисовать линию поверх самого себя и затемнить участки по ходу движения.
Шаг 4: Оставьте свой след.
Начать рисовать! Как и при работе с традиционными носителями, держите стилус Wacom легким во время рисования.(Нажав на планшет с разным уровнем давления, вы отрегулируете размер кисти, но не ее непрозрачность.) Сохраняйте исходные линии свободными, исследуя форму. Может показаться соблазнительным смотреть на планшет во время рисования, но со временем вы сможете сосредоточить свое внимание на экране.
Шаг 5: Возьмите на себя ответственность за экран.
А теперь вот одна из лучших частей создания набросков в Photoshop на планшете Wacom: вы можете увеличивать масштаб и вращать экран! Нажмите «R», чтобы включить инструмент «Повернуть», затем щелкните и перетащите изображение руки, чтобы повернуть его на нужный угол.Щелкните значок увеличительного стекла в нижней части панели инструментов, чтобы увеличить масштаб и отточить эти более мелкие детали.
Шаг 6: Примите стирание.
Вот что я создал, когда повернул рисунок и немного увеличил масштаб:
Ого, этот парень меня выводит из себя! Хорошо, что я могу стереть.
Щелкните инструмент «Ластик» (11-й значок сверху на панели инструментов — он выглядит как прямоугольник), выберите нужный размер и «нарисуйте» им все, от чего хотите избавиться.Или сделайте это простым способом — переверните стилус Wacom вверх дном. Он автоматически станет ластиком!
Шаг 7: Полюбуйтесь своей работой.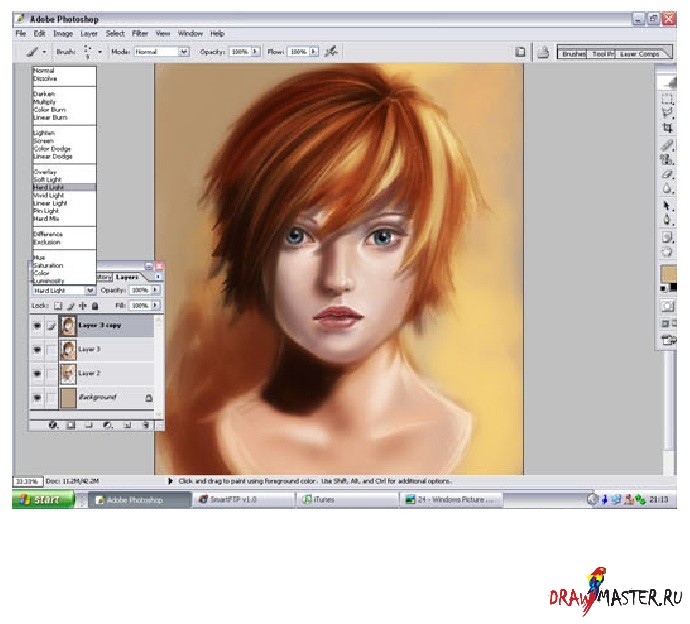
Поздравляю! Вы только что закончили свой первый набросок в Photoshop.
Следующий шаг — добавить больше деталей и цвета, чтобы действительно закончить рисунок. Мы дадим больше указаний о том, как нарисовать эскиз, добавить цвет и подготовить его к печати в будущих публикациях. А пока наслаждайтесь изучением безграничных возможностей Photoshop.
Удачи и продолжайте рисовать!
Блог Джулианны Кост | Работа с инструментами формы в Photoshop
Вот мои любимые советы, приемы и ярлыки для работы с инструментами формы в Photoshop.
До рисования фигур — Перед тем, как начать работу с любым из инструментов «Форма», обязательно используйте раскрывающееся меню на панели параметров, чтобы выбрать между созданием областей «Слой формы», «Путь» или «Заполненные пиксели», или вам, возможно, придется вернитесь назад или выполните дополнительные действия, чтобы исправить это. Примечание: другие параметры (например, изменение атрибутов заливки и обводки) легко изменить / уточнить после рисования формы с помощью панели «Свойства».
• Щелкните образцы цвета «Заливка» и «Обводка», чтобы выбрать тип содержимого: «Нет» (для прозрачной формы), «Сплошной цвет», «Градиент» или «Узор». Или щелкните образец цвета, чтобы выбрать цвет из палитры цветов или из недавно использованных цветов.
• При добавлении обводок к фигуре щелкните направленный вниз шеврон, чтобы изменить параметры «Выровнять», «Заглушки» и «Углы».Нажмите кнопку «Дополнительные параметры…», чтобы ввести значения зазора и тире (для создания пунктирных линий) и используйте раскрывающееся меню «Предустановки» для сохранения пользовательских предустановок.
• Чтобы сохранить все параметры для инструмента формы (заливка, обводка, размер и т. Д.), Создайте набор настроек инструмента. Щелкните здесь, чтобы получить дополнительную информацию о предварительных настройках инструментов.
• Используйте следующие ярлыки для быстрого изменения значений формы на панели параметров:
Инструмент «Прямоугольник»: ‘[‘ или ‘]’ уменьшает или увеличивает радиус угла на один пиксель. Добавьте клавишу Shift для увеличения / уменьшения радиуса с шагом 10.
Добавьте клавишу Shift для увеличения / уменьшения радиуса с шагом 10.
Инструмент «Многоугольник»: «[‘ или] ’уменьшает или увеличивает количество сторон на единицу. Добавьте клавишу Shift, чтобы увеличить / уменьшить количество сторон с шагом 10.
Инструмент «Линия»: ‘[‘ или ‘]’ уменьшает или увеличивает значение веса линии на один пиксель. Добавьте клавишу Shift для увеличения / уменьшения ширины линии с шагом 10.
Или вместо использования панели параметров для изменения настроек, специфичных для каждой формы, щелкните один раз инструментом формы в области изображения и установите желаемые параметры в диалоговом окне «Создать (фигуру)».
При рисовании фигур — При рисовании фигур используйте значок шестеренки на панели параметров, чтобы изменить поведение по умолчанию, или используйте следующие ярлыки:
• Добавьте клавишу Shift, чтобы ограничить пропорции при рисовании фигур (ограничение пропорций по умолчанию отключено).
• Option -drag (Mac) | Alt -drag (Win), чтобы нарисовать фигуру из центра.
• Нажмите клавишу пробела, чтобы изменить положение фигуры во время рисования.
• Command -drag (Mac) | Control -drag (Win) для изменения угла (поворота) многоугольника во время рисования.
Экранные элементы управления преобразованием — После рисования фигур Photoshop отображает экранные элементы управления преобразованием:
• Перетащите любую контрольную точку, чтобы масштабировать форму. По умолчанию функция «Сохранить пропорции» отключена. Добавьте клавишу Shift, чтобы сохранить пропорции.
• Поместите курсор за пределы контрольной точки (значок изменится на двунаправленную стрелку) для поворота. Чтобы сбросить поворот, используйте панель «Свойства». Примечание: чтобы изменить точку масштабирования и поворота фигур, см. «Контрольную точку» ниже.
• Перетащите контрольную точку «Радиус угла», чтобы увеличить / уменьшить радиус формы. По умолчанию радиусы углов связаны: Option -drag (Mac) | Alt -drag (Win), чтобы изменить радиус одного угла.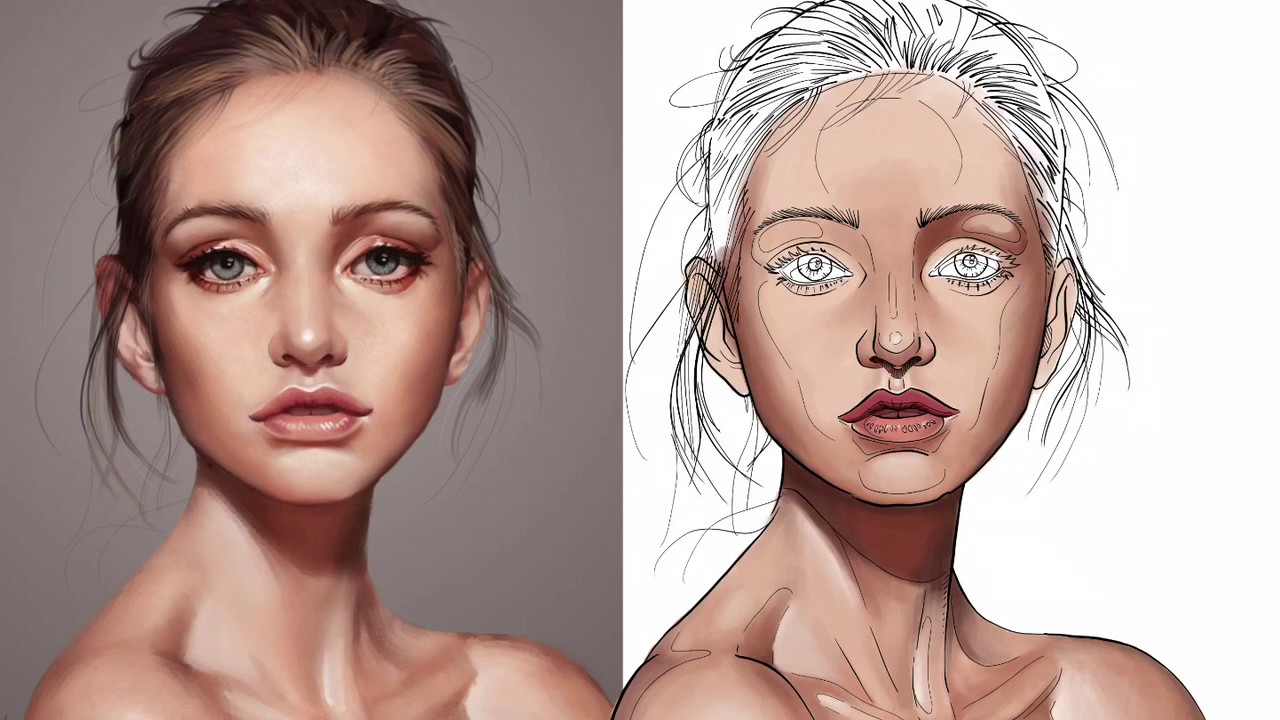 Примечание. Инструменты «Треугольник» и «Многоугольник» имеют один маркер контрольной точки «Радиус угла», который одинаково изменяет округлость всех углов. В настоящее время нет отдельных контрольных точек радиуса угла для инструмента «Треугольник».
Примечание. Инструменты «Треугольник» и «Многоугольник» имеют один маркер контрольной точки «Радиус угла», который одинаково изменяет округлость всех углов. В настоящее время нет отдельных контрольных точек радиуса угла для инструмента «Треугольник».
• Когда на одном слое выбрано несколько фигур, изменение атрибутов одной формы приведет к изменению всех выбранных фигур.
Примечание. Чтобы применить такие преобразования, как «Наклон», «Искажение», «Перспектива» и «Деформация», выберите «Правка»> «Преобразовать контур», однако это преобразует свойства динамической формы в обычную форму.
Контрольная точка— Чтобы изменить контрольную точку для слоев формы (Контрольная точка — это точка, от которой фигуры масштабируются и поворачиваются с помощью элементов управления преобразованием на холсте), выберите «Настройки»> «Инструменты»> «Показать контрольную точку при использовании преобразования».
Или выберите «Правка»> «Свободное преобразование» и проверьте пустую ячейку слева от значка контрольной точки на панели параметров, чтобы включить ее.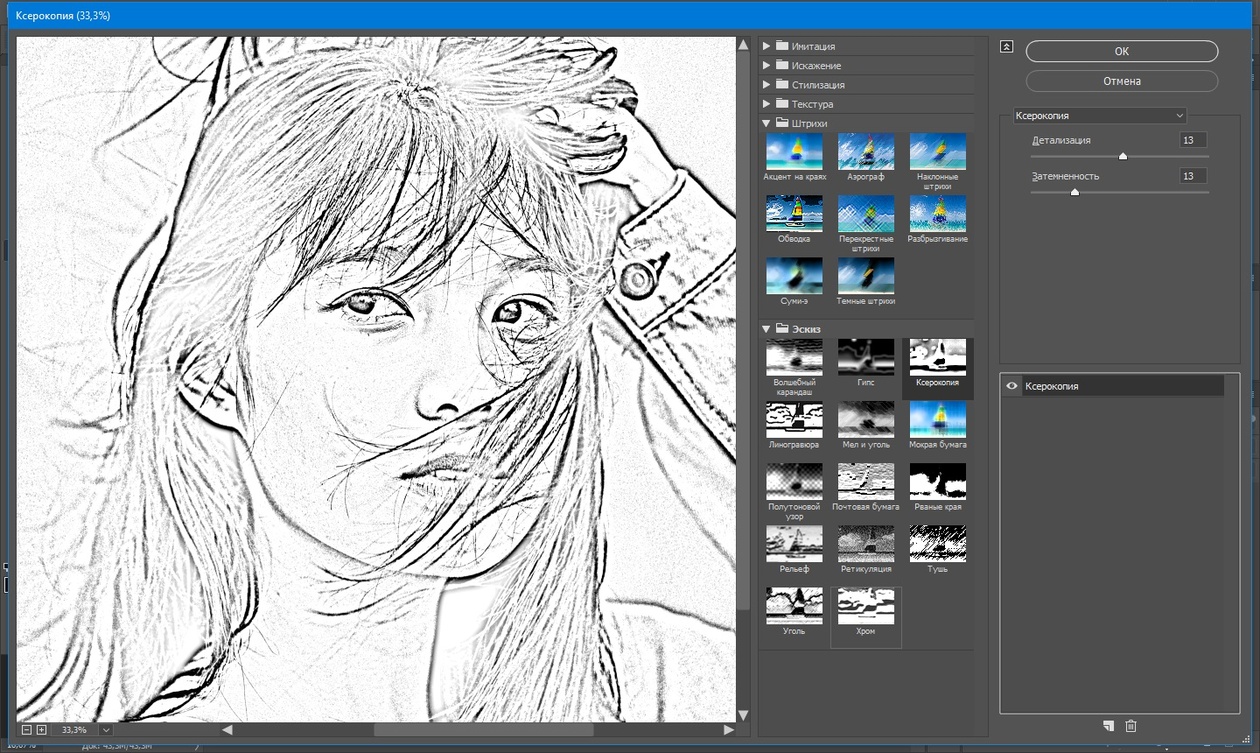 Чтобы изменить положение контрольной точки, перетащите значок центральной точки в области изображения.
Чтобы изменить положение контрольной точки, перетащите значок центральной точки в области изображения.
Панель свойств — После рисования фигуры используйте панель «Свойства», чтобы изменить такие атрибуты фигуры, как отражение, угол / поворот, радиус, количество сторон и атрибуты звезды (процент отступа и радиус сглаживания) и команды Обработки контуров.
• Для просмотра изменений, внесенных с помощью панели «Свойства» в режиме реального времени, вместо ввода значений в текстовые поля (которые требуют нажатия Enter или Return для предварительного просмотра изменений) используйте ползунки Scrubby Photoshop (поместите курсор над названием функции: когда курсор изменится на руку со стрелками, указывающими в обоих направлениях, щелкните и перетащите влево / вправо, чтобы уменьшить / увеличить значения).Вариант — перетаскивание (Mac) | Alt-перетаскивание (Win) увеличивает / уменьшает значения медленнее, тогда как Shift-перетаскивание уменьшает / увеличивает значения быстрее.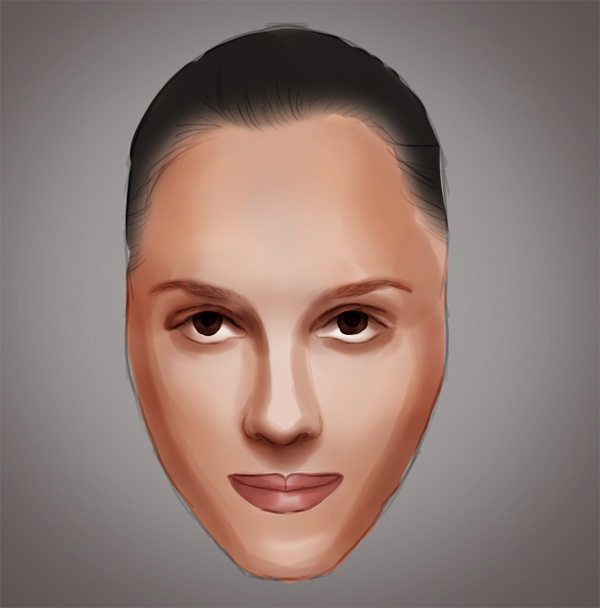
Предотвращение автоматического раскрытия панели свойств при рисовании фигур — Когда панель «Свойства» свернута в вид «значок», добавление фигуры автоматически расширяет панель (упрощая доступ к свойствам формы). Чтобы панель «Свойства» не раскрывалась автоматически, во всплывающем меню панели «Свойства» снимите флажок «Показывать при создании фигуры». Примечание. Для доступа к этому всплывающему меню у вас должен быть слой «Форма» со свойствами динамической формы.
Изменение цвета фигуры с помощью панели слоев — Дважды щелкните миниатюру слоя фигуры, чтобы изменить цвет заливки фигуры. Преимущество использования этого метода заключается в том, что цвет фигуры обновляется в реальном времени (в отличие от использования образца цвета на панели «Свойства», где вы должны зафиксировать цвет, прежде чем увидите изменение в области изображения).
Применение предустановок к формам — Этот пост (Предустановленное поведение панели в Photoshop 2020 v21) раскрывает все, что вам нужно знать о применении образцов, градиентов, узоров и стилей к формам.
Добавление стрелок к линии — Щелкните значок шестеренки на панели параметров, чтобы добавить и настроить ширину, длину и вогнутость стрелок. Примечание: стрелки необходимо добавить к линиям, прежде чем они будут нарисованы.
Выбор формы и слоев формы — Если выбран инструмент «Выделение контура» или «Прямое выделение», при выборе слоя формы на панели «Слои» автоматически отображается контур формы в области изображения (что упрощает быстрое редактирование формы).
• Щелчок по фигуре в области изображения с помощью инструмента «Выбор контура» автоматически выберет этот слой на панели «Слои». Shift -щелкните другую фигуру, чтобы добавить ее к своему выделению. Shift -щелкните выделенную фигуру, чтобы отменить выбор.
• Используйте инструмент «Выделение контура» для выделения фигур в области изображения с помощью перетаскивания. Используйте инструмент «Прямое выделение», чтобы перетащить выделенные части фигуры / контура (ов). Чтобы изолировать выделение только от текущего выбранного слоя (или слоев), установите для параметра «Выделение» (на панели параметров) значение «Активные слои».Чтобы перетаскивать фигуры из нескольких слоев, установите для параметра «Выбрать» значение «Все слои».
Чтобы изолировать выделение только от текущего выбранного слоя (или слоев), установите для параметра «Выделение» (на панели параметров) значение «Активные слои».Чтобы перетаскивать фигуры из нескольких слоев, установите для параметра «Выбрать» значение «Все слои».
• Чтобы назначить настраиваемое сочетание клавиш для переключения между активными слоями и всеми слоями, выберите «Правка»> «Сочетания клавиш» и установите «Горячие клавиши для: Инструменты». Прокрутите вниз и введите один символ для переключения режима прямого выбора.
Копирование и вставка атрибутов заливки и обводки — Чтобы скопировать и вставить атрибуты заливки или обводки из одной формы в другую, щелкните правой кнопкой мыши (или Control-щелкните Mac) на панели слоев (справа от имени слоя) и выберите Копировать атрибуты формы.Затем на панели «Слои» выберите слой (-ы) для вставки атрибутов и щелкните правой кнопкой мыши (или Control-щелкните Mac) и выберите «Вставить атрибуты формы».
Выровнять и распределить фигуры — Если на одном слое выбрано несколько фигур, используйте значок «Выравнивание контура» на панели параметров, чтобы выровнять выбранные фигуры (по выделенному фрагменту или холсту) и / или распределить фигуры (в зависимости от размера форма или расстояние между формами).
Скрытие контура слоя-фигуры — Command + H (Mac) | Control + H (Победа) скрывает путь слоя формы. Примечание: при первом использовании этого сочетания клавиш (Command + H) в Mac OS Photoshop отобразит диалоговое окно с вопросом: «Хотите ли вы использовать Command + H, чтобы скрыть Photoshop (стандарт Mac) или скрыть / отобразить выделенные области, направляющие и т. д. (традиционный Photoshop)? » Щелкните «Скрыть дополнительные элементы», если вы не хотите «Скрывать Photoshop» каждый раз при использовании ярлыка. Если вы все же выбрали «Скрыть Photoshop», вы можете изменить это поведение позже, выбрав «Правка»> «Сочетания клавиш».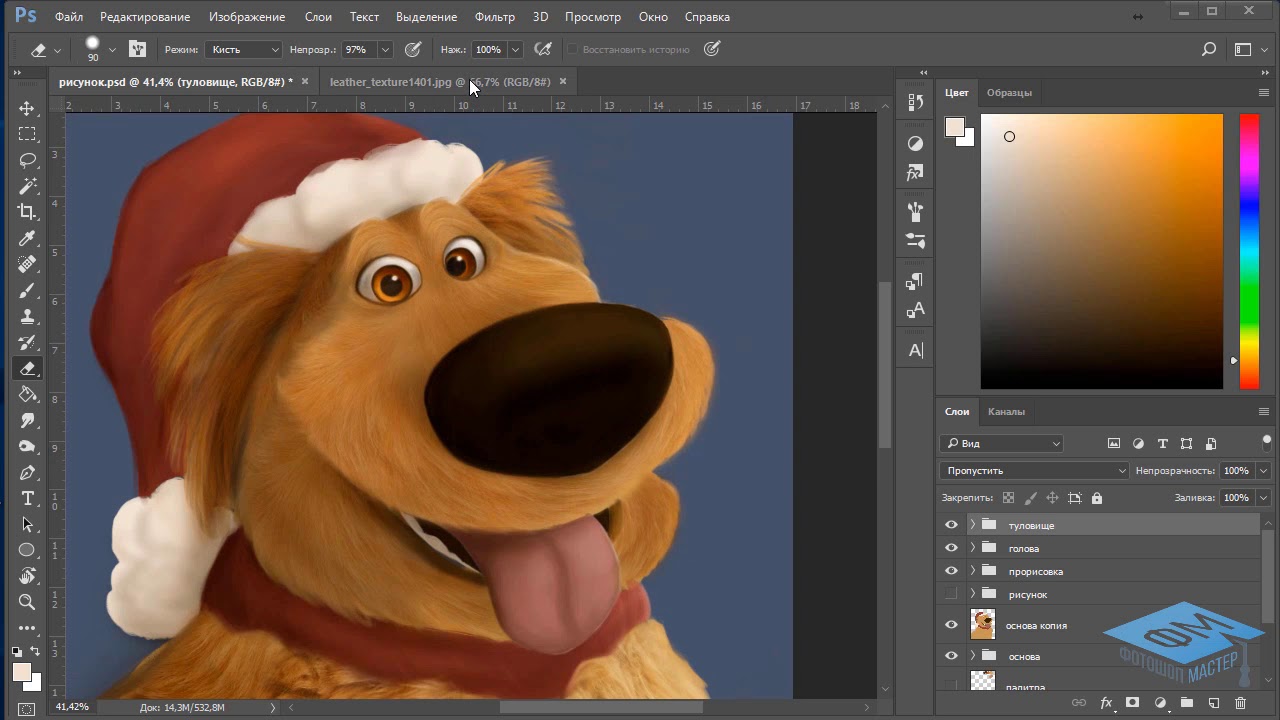 Установите ярлыки для: меню приложений и переключите треугольник раскрытия для меню «Просмотр».Прокрутите вниз до «Дополнительно», снова измените ярлык на Command + H и нажмите «Принять», а затем «ОК».
Установите ярлыки для: меню приложений и переключите треугольник раскрытия для меню «Просмотр».Прокрутите вниз до «Дополнительно», снова измените ярлык на Command + H и нажмите «Принять», а затем «ОК».
Просмотр слоев-фигур на панели «Слои» — При работе со сложными документами, содержащими несколько небольших слоев-фигур, изменение содержимого эскиза со всего документа на границы слоя может упростить просмотр содержимого слоя. Во всплывающем меню панели «Слой» выберите «Параметры панели…» и выберите «Границы слоя» (границы слоя обычно обеспечивают более крупный предварительный просмотр слоев, содержащих минимальное содержимое, тогда как параметр «Весь документ» отображает содержимое меньшего размера по отношению ко всему документу).
Преобразование форм в смарт-объекты — Чтобы предотвратить преобразование формы с помощью Live Shape Properties в обычную форму, сначала преобразуйте форму в смарт-объект, а затем примените преобразование.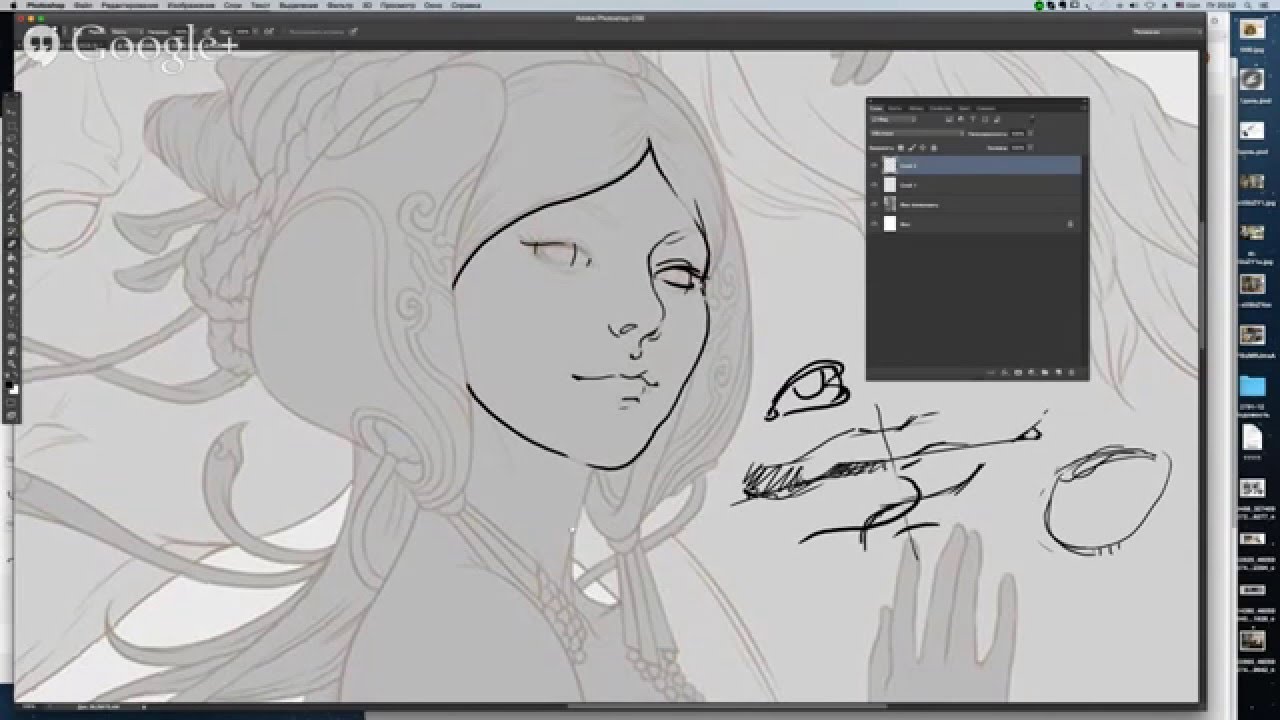 И, если вы сначала создаете слой-фигуру и конвертируете его в смарт-объект и , а затем дублируете смарт-объект, когда вы редактируете содержимое смарт-объекта (например, для изменения цвета или радиуса угла формы), все экземпляры этого смарт-объекта будут обновлены.Это видео демонстрирует, как (пример начинается в 8:30).
И, если вы сначала создаете слой-фигуру и конвертируете его в смарт-объект и , а затем дублируете смарт-объект, когда вы редактируете содержимое смарт-объекта (например, для изменения цвета или радиуса угла формы), все экземпляры этого смарт-объекта будут обновлены.Это видео демонстрирует, как (пример начинается в 8:30).
Применение ярлыков операций с контурами — По умолчанию инструменты фигур создают новый слой формы каждый раз, когда вы щелкаете и перетаскиваете с помощью инструмента. Используйте раскрывающийся список «Операции с контурами» на панели параметров, чтобы добавить дополнительные фигуры на один слой-фигуру, или используйте следующие сочетания клавиш:
• После начала рисования второй фигуры (но до того, как отпустить курсор), удерживание клавиши Shift добавляет новую нарисованную фигуру к текущему слою фигуры и объединяет две фигуры, если два пути перекрываются (Объединить фигуры).
• Сохранение опциона (Mac) | Alt (Победа) и перетаскивание фигуры добавляет новую нарисованную фигуру к текущему слою фигуры и вычитает новый путь из предыдущей фигуры (ов), если две фигуры перекрываются (Вычесть переднюю фигуру). Примечание: после того, как вы начнете рисовать фигуру, вы можете отпустить модификатор сочетания клавиш, чтобы перетащить фигуру из угла, а не из центра.
Примечание: после того, как вы начнете рисовать фигуру, вы можете отпустить модификатор сочетания клавиш, чтобы перетащить фигуру из угла, а не из центра.
• Удерживая Option + Shift (Mac) | Alt + Shift (Победа) и перетаскивание фигуры добавляет новую нарисованную фигуру к текущему слою фигуры и отображает пересечение фигур, если два пути перекрываются (Пересечение областей фигуры). Примечание: после того, как вы начнете рисовать фигуру, вы можете отпустить модификаторы сочетания клавиш.
Чтобы применить операции контура к фигурам после их создания, выберите нужные фигуры (на одном слое) и используйте следующие ярлыки:
• Нажмите кнопку + (плюс), чтобы объединить фигуры (установите операцию контура на панели параметров на Объединение фигур).
• Нажмите клавишу — (минус), чтобы вычесть переднюю форму (установите операцию контура на панели параметров на «Вычесть переднюю форму»).
• Коснитесь клавиши / (косая черта), чтобы установить операцию контура на пересечение областей формы.
• Коснитесь клавиши * (умножить), чтобы установить операцию контура на «Исключить перекрывающиеся формы». Примечание: для этого сочетания клавиш требуется ввод с расширенной клавиатуры (shift + 8 не работает).
Выше приведены примеры: Объединить формы, Вычесть переднюю форму, Пересечь области формы и Исключить перекрывающиеся формы.
Расположение путей — Расположение форм / путей (иногда называемое их порядком наложения), а также выбор пути имеют решающее значение при назначении операций пути.На рисунке ниже круги в первой группе были нарисованы слева направо на одном слое-фигуре с операцией контура, установленной на «Объединить фигуры». Во второй группировке был выбран средний круг, а операция контура была изменена на «Исключить перекрывающуюся форму». Поскольку операции с контурами влияют только на контуры ниже выбранного контура, это повлияло только на первый круг. В последней группировке был выбран центральный круг, и для параметра «Операция с контурами» также было установлено значение «Исключить перекрывающиеся формы».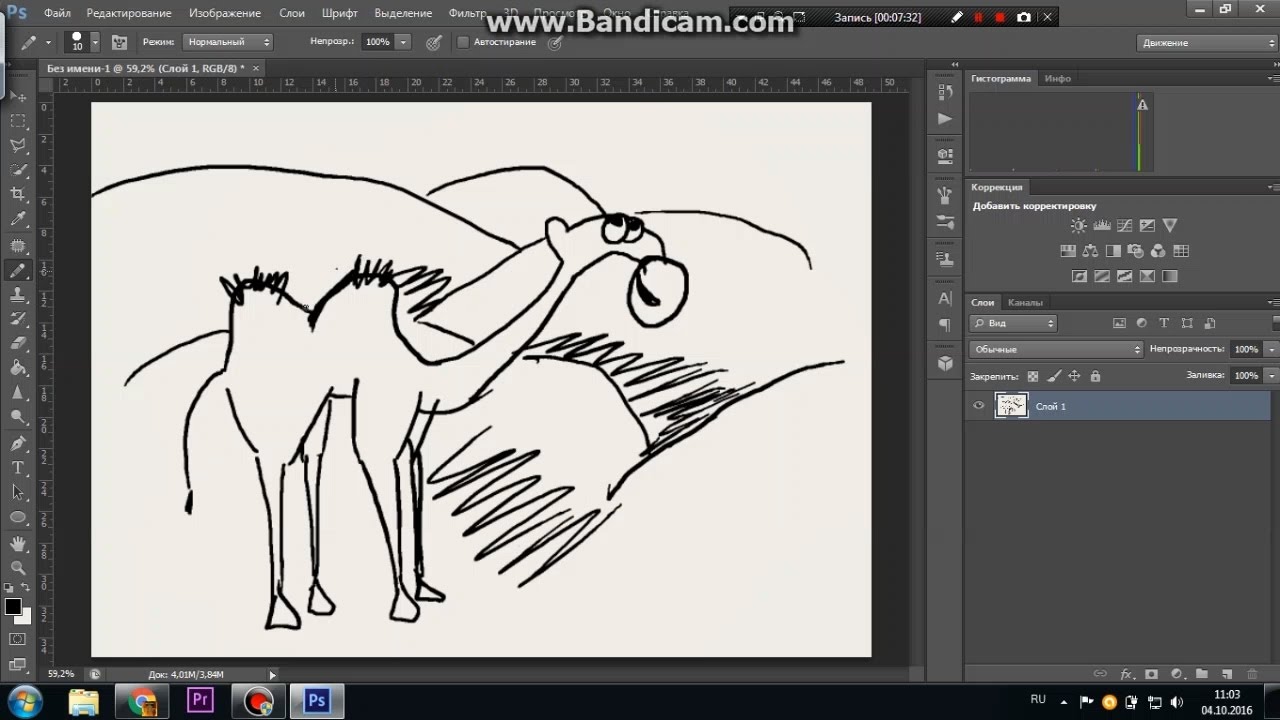 Однако, когда расположение центрального круга (порядок наложения) было установлено на верхнюю часть стопки (путем выбора «На передний план» с помощью значка «Расположение контура» на панели параметров), это влияет на оба круга под ним.
Однако, когда расположение центрального круга (порядок наложения) было установлено на верхнюю часть стопки (путем выбора «На передний план» с помощью значка «Расположение контура» на панели параметров), это влияет на оба круга под ним.
На иллюстрации ниже я попытался показать порядок наложения путей на приведенных выше иллюстрациях с «бокового» вида (однако все три круга / пути / формы находятся на одном слое).
Атрибуты заливки и обводки — Все фигуры на одном слое формы будут иметь одинаковые атрибуты заливки и обводки.Чтобы применить различные атрибуты к фигурам, поместите каждую фигуру на отдельный слой, выделив фигуру и выбрав «Слой»> «Создать»> «Слой фигуры через вырез». Или воспользуйтесь сочетанием клавиш: Command + Shift + J (Mac) | Control + Shift + J (Победа).
Вставка фигур из Illustrator — Если вы скопируете и вставите форму из Illustrator в Photoshop, результаты будут отличаться в зависимости от типа выбранного слоя:
• Если в Photoshop выбран слой пикселей, вставленная фигура примет заливку образца цвета переднего плана, установленного на панели инструментов.
• Если в Photoshop выбран слой-фигура, вставленная фигура примет заливку из панели параметров.
Сохранение пользовательских фигур — Чтобы сохранить фигуру для повторного использования в будущем, выберите ее и выберите «Правка»> «Определить пользовательскую фигуру», чтобы добавить фигуру на панель «Фигуры».
Отображение фотографии в форме или контуре — Есть несколько способов отобразить фотографию внутри формы или контура в Photoshop.
• В этом первом примере используется векторная маска для управления тем, какая часть фотографии будет скрыта или открыта.Чтобы создать этот эффект, выберите нужный инструмент «Форма» и установите параметры формы (на панели параметров) для создания контура. Вытяните фигуру (с выделенным фото-слоем), затем выберите «Слой»> «Векторная маска»> «Текущий контур».
• Второй пример показывает фотографию, обрезанную на слой-фигуру. Чтобы создать этот эффект, выберите нужный инструмент фигуры и установите параметры инструмента Фигура (на панели параметров), чтобы нарисовать фигуру. Вытяните фигуру, затем переместите слой фигуры на панели «Слои» так, чтобы фигура находилась под слоем с фотографией.Выбрав целевой слой с фотографией (выбран), выберите «Слой»> «Создать обтравочную маску».
Вытяните фигуру, затем переместите слой фигуры на панели «Слои» так, чтобы фигура находилась под слоем с фотографией.Выбрав целевой слой с фотографией (выбран), выберите «Слой»> «Создать обтравочную маску».
• В третьем примере показана копия слоя фотографии (фотокопия) под слоем-фигурой. Непрозрачность слоя фотокопии уменьшена, а к слою-фигуре применена тень для создания интересного эффекта.
Этот быстрый совет (Маскирование изображений в формы и текст) демонстрирует, как применить обтравочную маску к группе слоев для отображения фотографии в тексте и формах (при сохранении возможности повторного редактирования текста и графики, а также фотографии).
Создание новых направляющих из фигуры — Чтобы создать новые направляющие на основе ограничивающей рамки вокруг слоя фигуры, выберите слой «Форма» и выберите «Просмотр»> «Новые направляющие из фигуры». Примечание: вы также можете создавать направляющие вокруг текстовых слоев и слоев на основе пикселей.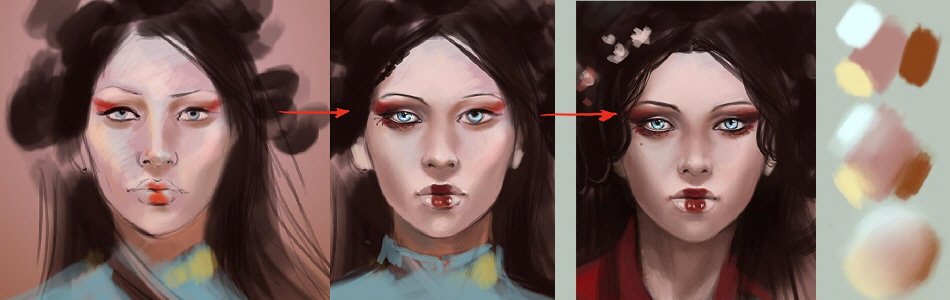
Направляющие, созданные из слоя формы.
Инструменты привязки вектора и преобразования в пиксельную сетку — Если вы увеличите масштаб изображения более 500%, пиксельная сетка автоматически отобразится поверх изображения.По умолчанию Photoshop «привязывает» фигуры, нарисованные с помощью инструментов «Фигура» (а также фигуры, нарисованные с помощью инструментов «Перо»), в пиксельную сетку. Это предотвращает создание мягких, сглаженных краев на фигурах, таких как прямоугольники, и может помочь, когда требуется точное выравнивание фигур. Примечание. Если по какой-либо причине вам нужно отключить «привязку», выберите «Настройки»> «Инструменты»> «Привязать векторные инструменты и преобразовать в пиксельную сетку» и отмените выборку. Чтобы отключить пиксельную сетку, снимите флажок «Пиксельный просмотр» в разделе «Просмотр»> «Показать»> «Пиксельная сетка».
На рисунке ниже показаны три варианта выравнивания формы:
• Первая форма была нарисована с включенными настройками Snap Vector Tools и Transforms to Pixel Grid. В результате все стороны прямоугольника получаются сплошными. Примечание: даже если исходная форма прямоугольника могла быть нарисована не с точным выравниванием по пиксельной сетке, Photoshop автоматически привязал форму прямоугольника к этой сетке, поскольку этот параметр был включен.
В результате все стороны прямоугольника получаются сплошными. Примечание: даже если исходная форма прямоугольника могла быть нарисована не с точным выравниванием по пиксельной сетке, Photoshop автоматически привязал форму прямоугольника к этой сетке, поскольку этот параметр был включен.
• Средняя иллюстрация была нарисована с отключенными настройками Snap Vector Tools и Transforms to Pixel Grid.Это привело к сглаживанию краев (различные уровни непрозрачности), поскольку форма прямоугольника не была идеально выровнена по краю пикселя при рисовании прямоугольника.
• Последняя иллюстрация представляет собой тот же прямоугольник, что и на второй иллюстрации (параметры «Инструменты привязки вектора» и «Преобразование в пиксельную сетку» были отключены), однако параметр «Выровнять края» (на панели параметров) был включен для слоя формы прямоугольника. При включении параметра «Выровнять края» заливка прямоугольника «перескочила» на ближайшую пиксельную сетку (вы все еще можете видеть, что исходная форма (черный путь) не выровнена по пиксельной сетке, но заливка принудительно выравнивается по краям к краям пиксельной сетки).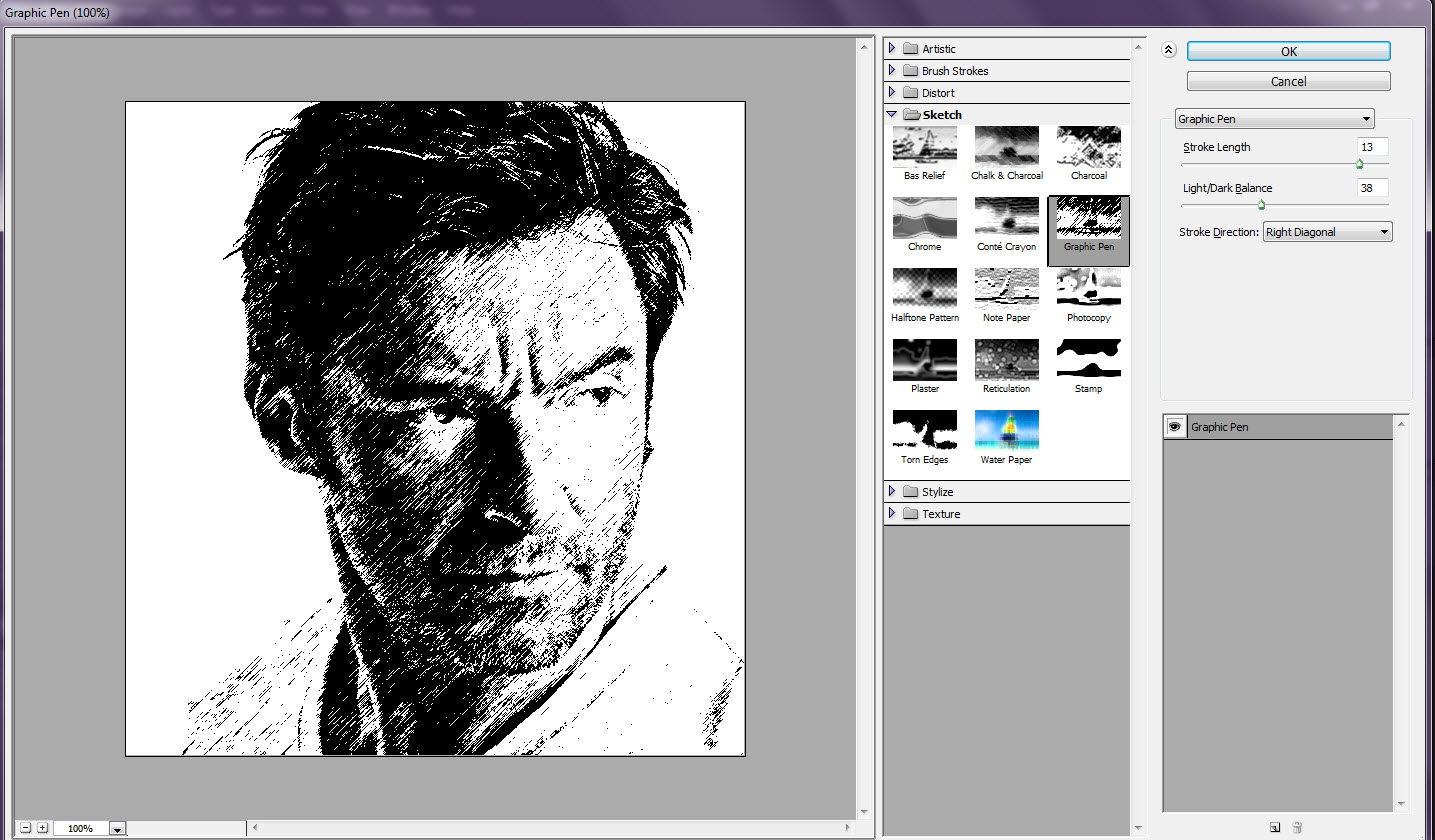 Параметр «Выровнять край» — это удобный способ выравнивания объектов по пиксельной сетке «для каждого слоя формы», если вам по какой-то причине необходимо отключить параметры «Привязать вектор» и «Преобразовать в пиксельную сетку».
Параметр «Выровнять край» — это удобный способ выравнивания объектов по пиксельной сетке «для каждого слоя формы», если вам по какой-то причине необходимо отключить параметры «Привязать вектор» и «Преобразовать в пиксельную сетку».
Добавление обводки градиента на слой-фигура — При добавлении обводки градиента к слою-фигуре Photoshop просто рисует градиент, а затем отображает его в пределах ширины обводки. Вы можете изменить внешний вид градиента, изменив стиль (линейный, радиальный и т. Д.), Но если вы хотите, чтобы градиент применялся либо вдоль обводки, либо поперек обводки, вы можете перейти в Illustrator.На следующем рисунке показаны различные способы, которыми Photoshop и Illustrator могут применять штрихи к фигурам.
Это видео (Новые возможности и улучшения для слоев фигур в Photoshop CS6) также весьма полезно, если вы предпочитаете просмотреть видео с некоторыми из советов, упомянутых выше).
Выровнять слои (2), Распределить (2), Градиент (8), Направляющие (5), Операции с контурами (1), Панель свойств (6), Контрольная точка (2), Слои формы (6), Смарт-объекты (17) ), Инструменты вектора привязки и преобразования в пиксельную сетку (2), Обводка (3), Преобразование (9)
Photoshop против Illustrator: какая программа для рисования лучше? | by Jae Johns
Когда дело доходит до поиска хорошей программы для рисования, вам может быть интересно, какая из них работает лучше всего.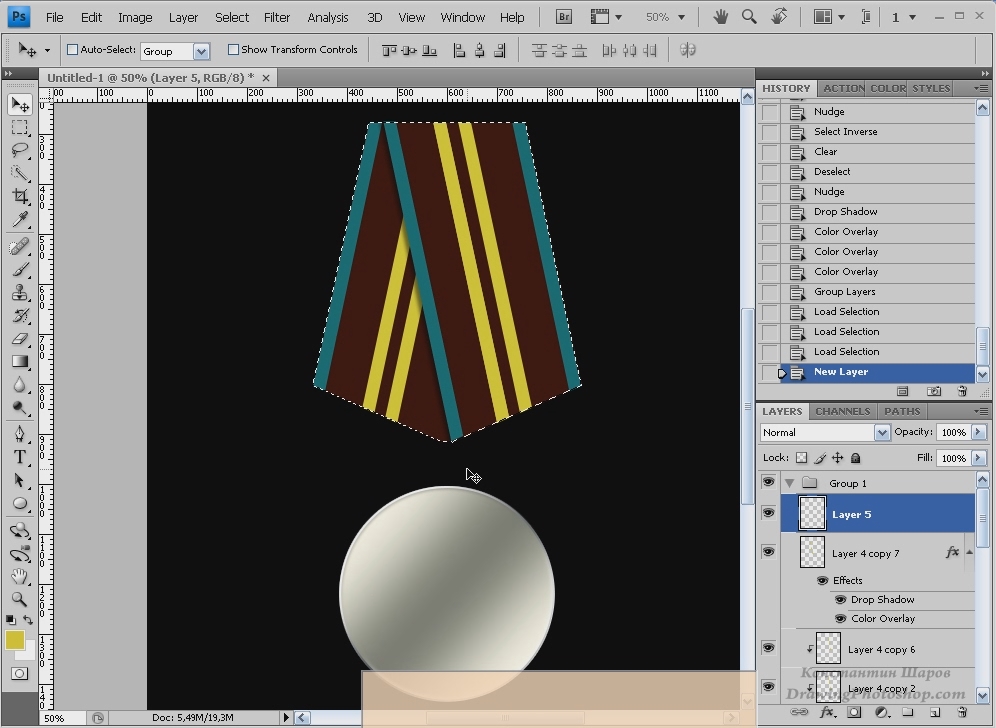 Известно, что многие художники используют Photoshop или Illustrator, и вы можете не знать, какой из них вам подходит.
Известно, что многие художники используют Photoshop или Illustrator, и вы можете не знать, какой из них вам подходит.
Это две невероятно мощные системы. Оба предлагают множество удивительных функций, но у них есть различия. Photoshop может быть подходящим для одних, а Illustrator — для других. Это вопрос понимания ваших личных предпочтений.
У каждого свои потребности, когда дело доходит до получения максимальной отдачи от системы. Некоторым художникам нравится то, что может предложить Photoshop, в то время как другие находят Illustrator более универсальным.
В споре между Photoshop и Illustrator нет неправильных ответов. Вы можете пользоваться множеством различных инструментов и черт.
В конце концов, это зависит от ваших потребностей и того, что вы хотели бы видеть в системе. В любом случае, это две удивительные программы для рисования, с которыми вам будет приятно работать.
Photoshop — это сложная система редактирования фотографий с широким набором инструментов. Этот невероятно универсальный инструмент идеально подходит для сбора различных проектов.
Этот невероятно универсальный инструмент идеально подходит для сбора различных проектов.
Во многих случаях вы можете обнаружить, что это идеально подходит для ваших нужд. Photoshop идеально подходит для редактирования фотографий, создания графического дизайна, а также для рисования. Всегда есть что-то большее, чем вы можете узнать об этой программе для рисования.
Когда дело доходит до Photoshop, в первую очередь нужно учиться. В Photoshop есть много инструментов. Это может быть отличным решением для управления вашими более интенсивными проектами, но также означает, что вам может потребоваться небольшая помощь.
К счастью, в Интернете есть обширная коллекция руководств по Photoshop.Кажется, что всегда есть что-то новое и удивительное, что вы можете сделать с этим инструментом. Это удобно для работы над проектами, ориентированными на разные медиа.
Photoshop не только предоставляет полный набор возможностей для редактирования фотографий, но и является отличной графической программой для улучшения рисунков. Многие цифровые художники используют эту систему для создания красивых изображений.
Многие цифровые художники используют эту систему для создания красивых изображений.
Во многих случаях они также используют его для продвижения по другим нарисованным изображениям. Некоторые художники будут работать с блокнотом для рисования, а затем переключатся в Photoshop, чтобы отредактировать рисунок.Photoshop отлично подходит для добавления освещения и раскраски к существующим рисункам.
Хотя Photoshop использует более традиционные изображения, он является векторной программой. Это означает, что когда вы работаете в Illustrator, вы фактически создаете векторы.
Хотя Photoshop позволяет с легкостью рисовать, Illustrator позволяет создавать долговечные изображения, которые можно изменять. Поскольку Illustrator полагается на векторы, вы можете легко настроить любые изменения цвета или размера, не задумываясь.Это делает Illustrator идеальной программой для рисования таких вещей, как логотипы.
Illustrator определенно больше ориентирован на рисование, чем Photoshop.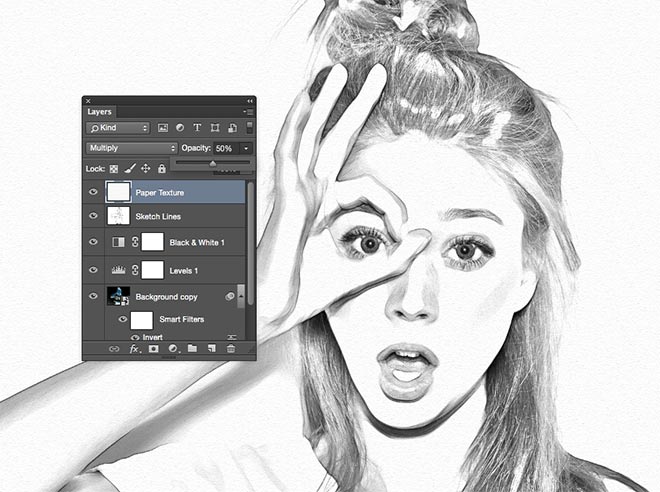 Хотя вы можете рисовать в Photoshop и у него есть инструменты для этого, Illustrator был создан для этого.
Хотя вы можете рисовать в Photoshop и у него есть инструменты для этого, Illustrator был создан для этого.
Когда вы работаете в этой системе, легко видеть, что рисование является основным фокусом. Эта система построена на инструментах рисования и кистях, которые идеально подходят для создания полностью нестандартных творений. Он поможет вам в кратчайшие сроки создать полностью оригинальные проекты.
Illustrator хорош еще и тем, что доступен на нескольких платформах. Хотя на мобильных устройствах есть системы Photoshop, самая большая из них еще не выпущена.
В настоящее время существующие не подходят для рисования. Однако Illustrator отлично подходит для рисования на мобильных устройствах. В Illustrator есть полноценное приложение, доступное для iOS. Он прекрасно сочетается с Apple Pencil и может использоваться для создания поистине потрясающих дизайнов.
Photoshop — отличная программа для рисования. Хотя его основная функция связана с редактированием фотографий, у него есть инструменты, необходимые для рисования.
Эта система отлично подходит для создания нестандартных творений, которые выглядят потрясающе. Он предлагает широкий выбор ручек и кистей, которые помогут вам приступить к творчеству в кратчайшие сроки. Вам понравятся удивительные вещи, которые вы можете делать с помощью этой системы. Легко понять, почему некоторые люди предпочитают эту систему.
Самым большим преимуществом Photoshop, без сомнения, являются его кисти. Эти инструменты упрощают создание чего угодно. Они предоставляют вам множество способов создавать удивительные вещи.
Каждая кисть индивидуальна, и вы можете использовать ее в большом количестве. Иногда вы можете просто обнаружить, что вещь, которую вы хотите нарисовать, существует в кисти. Вы можете использовать их для создания забавных проектов.
Photoshop великолепен своей универсальностью. Лучшая функция рисования в Photoshop — это то, насколько хорошо она работает с существующими фотографиями. Вы можете использовать всевозможные инструменты, чтобы корректировать фотографии и рисовать поверх них с потрясающими результатами.
Легко понять, почему художники отдают предпочтение этой системе при внесении изменений.Есть много способов добавить красиво нарисованные элементы к существующим изображениям. Это делает его идеальной программой для рисования для графического дизайна.
Illustrator уникален тем, что был разработан для рисования. Он предлагает коллекцию инструментов для художников. Вам понравится то, как вы можете легко создавать шедевры с помощью этой системы.
Это позволяет вам легко приступить к работе, когда вы начнете рисовать. Независимо от того, какое искусство вы хотите создать, Illustrator поможет вам.Его универсальность позволяет вам по-настоящему изучить свою работу.
Как и его название, Illustrator идеально подходит для иллюстраций. Вы можете наслаждаться использованием коллекции инструментов, которые он предлагает, с потрясающими результатами. Для многих художников это универсальный магазин для создания произведений искусства.
Вы можете легко изменить свой художественный стиль с помощью кистей и доступных форм. Это позволяет вам исследовать и работать над созданием потрясающих рисунков в кратчайшие сроки. Тот факт, что вы можете легко использовать его на мобильных устройствах, идеально подходит для мобильных художников.
Это позволяет вам исследовать и работать над созданием потрясающих рисунков в кратчайшие сроки. Тот факт, что вы можете легко использовать его на мобильных устройствах, идеально подходит для мобильных художников.
Тот факт, что Illustrator является векторным и предлагает инструменты для этого, великолепен. Это делает его идеальным для таких вещей, как дизайн логотипа и других интересных альтернатив.
Иногда нам всем нужно поработать над чем-то для развлечения. Illustrator достаточно универсален, чтобы подобрать подходящий вариант как для работы, так и для игры. Вы можете легко создавать комиксы или качественную графику в зависимости от ваших предпочтений.
Самым большим преимуществом этих программ для рисования является использование кистей.И Photoshop, и Illustrator предлагают бесконечную коллекцию кистей.
Независимо от того, что вы ищете, вы можете смело предположить, что для этого есть щетка. Кисти варьируются от простых текстур до реальных объектов. Это означает, что всегда есть что-то подходящее для ваших нужд.
Когда дело доходит до кистей, в дебатах между Photoshop и Illustrator обе системы практически равны. Каждая система имеет свой собственный набор кистей. Что еще более важно, вы можете легко загрузить больше кистей в Интернете.
Кистей много, как платных, так и бесплатных. Это упрощает создание вашей библиотеки, так что вы можете создавать полностью индивидуальные произведения искусства. На все случаи жизни найдется щетка.
Кисти прекрасно подходят для добавления чего-то особенного к рисунку. Вы можете использовать их для добавления законченных форм или даже просто эффектов. Существует так много разных кистей, что вы можете найти по одной для любого проекта.
Это позволяет легко удовлетворить ваши предпочтения и вкусы.Если вы хотите добавить набор велосипедов или хотите, чтобы текстура воды привнесла что-то особенное в вашу работу, они вам подойдут.
Настоящая победа в дебатах между Photoshop и Illustrator — это Illustrator, потому что он использует векторы. Хотя Photoshop обладает потрясающими функциональными возможностями, он не имеет векторных изображений.
Хотя Photoshop обладает потрясающими функциональными возможностями, он не имеет векторных изображений.
Векторные изображения делают изображения Illustrator идеальными для получения максимальной отдачи от рисунка. Векторы являются стандартом для графического дизайна по многим причинам.
Самым большим преимуществом векторов является их масштабируемость.Этот тип изображения позволяет увеличивать или уменьшать его по мере необходимости. Вы можете не только изменять форму, но и без ущерба для изображения.
Векторы легко настраиваются без потери качества. Векторы сохранят свою четкость независимо от того, насколько большим или маленьким вы сделаете изображение.
В мире графического дизайна векторы имеют решающее значение для дизайна. Для маркетинговых материалов необходимо иметь возможность легко манипулировать этими изображениями и настраивать их.
Вам понравится делать логотипы и баннеры с помощью этой системы. Независимо от того, сколько раз вам нужно корректировать изображение, вы можете сделать это с абсолютной легкостью.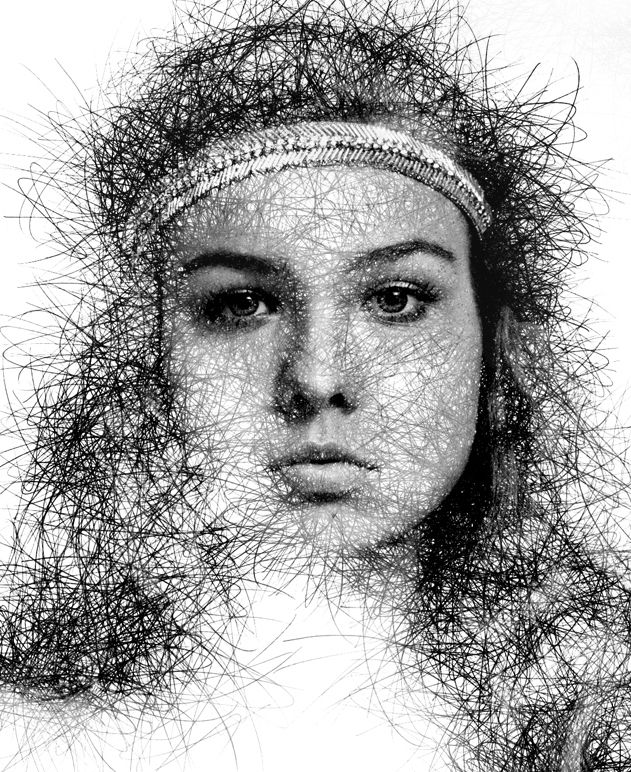 Это идеально подходит для переноса аналогичного контента на разные платформы.
Это идеально подходит для переноса аналогичного контента на разные платформы.
Самый большой вопрос для эпохи мобильных устройств заключается в том, как эти платформы работают в мобильной системе. Adobe недавно присоединилась к Apple в связи с запуском iPad Pro.
Теперь, когда Apple выпустила полнофункциональный планшет, Adobe работает над переносом всех своих систем на мобильные устройства.Хотя некоторым это может показаться неприятным, результаты довольно впечатляющие.
В настоящее время вы можете установить Adobe Illustrator на мобильных устройствах. Хотя система немного менее сложна, чем настольная версия, она по-прежнему впечатляет. Этот инструмент идеально подходит для создания потрясающих творений с помощью стилуса по вашему выбору.
Вы можете наслаждаться универсальностью этого удивительного инструмента, который позволяет с легкостью рисовать. Он также отлично работает с Apple Pencil с потрясающими результатами.
У Photoshop сложная история работы с мобильными устройствами. Хотя вы можете редактировать фотографии в Photoshop на мобильных устройствах, полного пакета еще нет. Однако Adobe пообещала вовремя предоставить полноценный опыт работы с Photoshop. А пока мы все ждем, как это будет выглядеть. Надеемся, что результаты будут поистине потрясающими.
Хотя вы можете редактировать фотографии в Photoshop на мобильных устройствах, полного пакета еще нет. Однако Adobe пообещала вовремя предоставить полноценный опыт работы с Photoshop. А пока мы все ждем, как это будет выглядеть. Надеемся, что результаты будут поистине потрясающими.
В конце концов, обе эти системы можно использовать для рисования. Вам понравятся функциональные возможности обеих систем. Они позволяют легко создавать захватывающие художественные проекты в кратчайшие сроки.
Обе эти системы содержат множество инструментов.Что еще более важно, они позволяют создавать нестандартное искусство, которое обязательно вызовет восторг.
Самая большая сила Illustrator в том, что он позволяет вам сосредоточиться исключительно на рисовании. Эта система представляет собой законченную программу для рисования, и на этом она сосредоточена. Если вы хотите создавать сложные и подробные рисунки, которые идеально подходят для печати, вам понравится эта система.
С другой стороны, Photoshop более всеобъемлющий. Вы можете наслаждаться этим по разным причинам. Photoshop отлично подходит для редактирования фотографий и улучшения изображений.Хотя с точки зрения рисования он может быть немного меньше, чем Illustrator, это идеальный инструмент для большинства.
Вы можете наслаждаться этим по разным причинам. Photoshop отлично подходит для редактирования фотографий и улучшения изображений.Хотя с точки зрения рисования он может быть немного меньше, чем Illustrator, это идеальный инструмент для большинства.
Если вы ищете хорошую программу для рисования, Adobe поможет вам. Их набор для творчества разработан для того, чтобы помочь вам максимально использовать возможности рисования.
Легко понять, почему людям нравятся эти инструменты со всей их функциональностью. В зависимости от ваших потребностей вы можете выбрать подходящий именно вам. Каждая программа готова помочь вам создать поистине удивительное искусство.
По мере того, как вы узнаете об этих системах и их возможностях, вы будете поражены тем, насколько они могут быть сложными. С продуктами Adobe всегда есть чему поучиться.
Какая программа вам больше нравится, Photoshop или Illustrator?
Эффект от фото до карандашного наброска в Photoshop CC Учебное пособие
Узнайте, как легко превратить любую фотографию в черно-белый карандашный набросок с помощью Photoshop, а затем изучите три отличных способа раскрасить эскиз!
Примечание к версии: Это руководство предназначено для Photoshop CC 2019 и более ранних версий.Доступна обновленная версия для Photoshop 2020 и 2021 года.
Автор Стив Паттерсон.
В этом уроке мы узнаем, как легко создать классический эффект Photoshop, превратив фотографию в карандашный набросок ! Фактически, мы научимся создавать четыре варианта эффекта эскиза, начиная с простой черно-белой версии. Затем мы возьмем наш черно-белый набросок и изучим несколько различных способов его раскрашивания, сначала используя исходные цвета фотографии, затем один цвет, а затем с градиентом!
Мы также узнаем, как сохранить гибкий и редактируемый карандашный набросок, позволяя нам возвращаться и настраивать вещи по мере необходимости, используя интеллектуальные фильтры Photoshop, слои заливки и настройки, а также режимы наложения слоев.
Эта версия руководства совместима с Photoshop CC 2019 и более ранними версиями, включая Photoshop CS6. Но пользователи Photoshop 2020 или 2021 захотят проверить мою обновленную версию, которая включает последние изменения градиентов Photoshop.
Вот изображение, которое я буду использовать (стильное красивое портретное фото от Shutterstock):
Исходное изображение.
Вот как это будет выглядеть как исходный черно-белый набросок:
Черно-белый вариант эскиза.
Вот тот же набросок, раскрашенный оригинальными цветами фотографии:
Первая раскрашенная версия эскиза.
Вот тот же набросок, на этот раз раскрашенный одним цветом (вы можете выбрать любой понравившийся цвет):
Вторая раскрашенная версия скетча.
И, наконец, вот как будет выглядеть набросок после раскраски его градиентом. В конце урока мы увидим, как легко переключаться между всеми четырьмя версиями, чтобы вы могли выбрать ту, которая вам больше всего нравится:
Третья раскрашенная версия эскиза.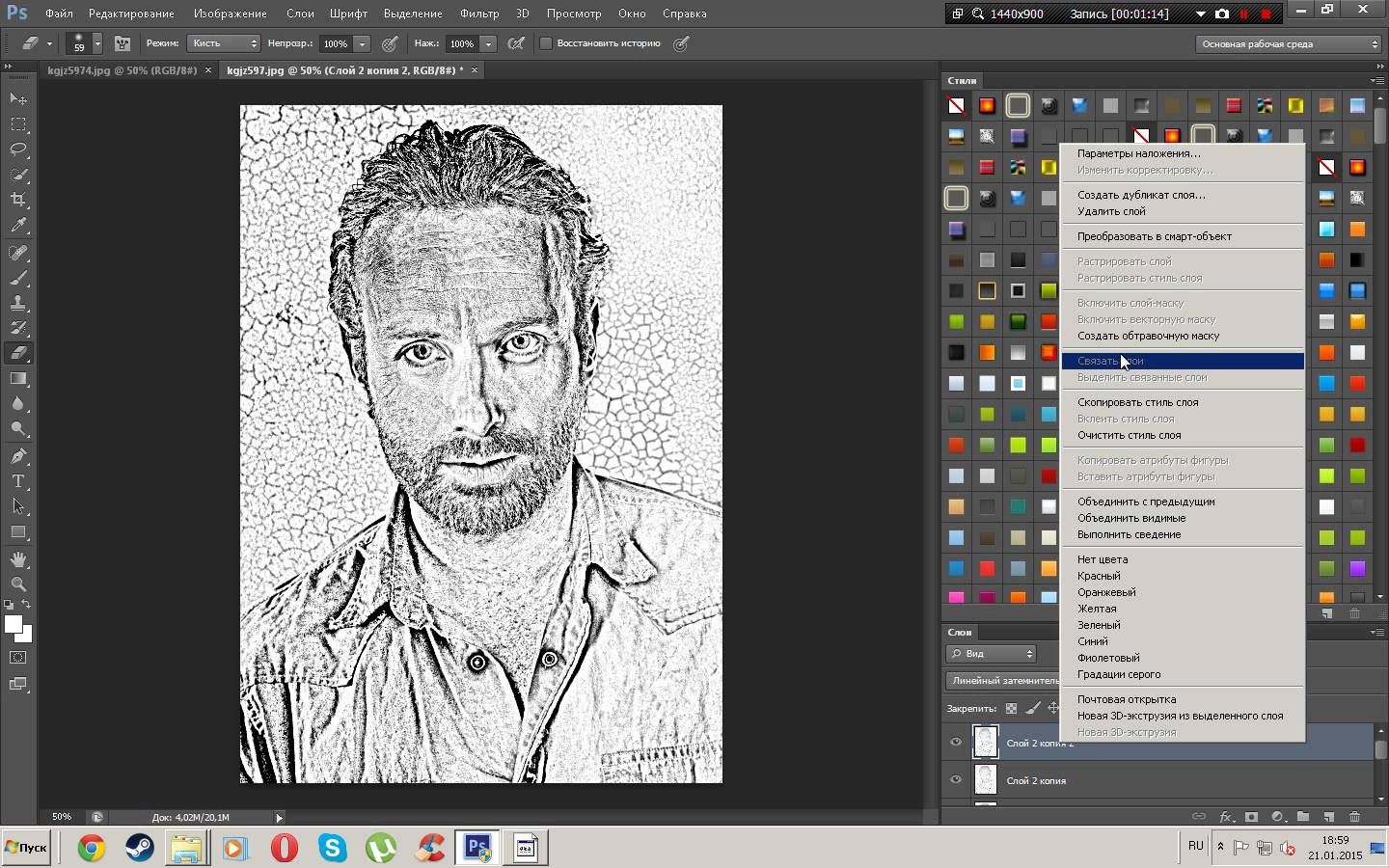
Приступим!
Загрузите это руководство в виде готового к печати PDF-файла!
Как превратить фотографию в карандашный набросок с помощью Photoshop
Шаг 1. Дублируйте фоновый слой
Когда ваше изображение открыто в Photoshop, если вы посмотрите на панель «Слои», вы увидите изображение, расположенное на фоновом слое, который в настоящее время является единственным слоем в документе:
Панель «Слои», отображающая фотографию на фоновом слое.
Нам понадобится это исходное изображение позже, когда мы перейдем к раскрашиванию эскиза, а это значит, что нам нужно убедиться, что мы не вносим в него никаких изменений.Чтобы сохранить его в безопасности, первое, что мы сделаем, это сделаем копию изображения, продублировав фоновый слой.
Для этого щелкните фоновый слой и перетащите его на значок New Layer в нижней части панели слоев (второй значок справа):
Перетаскивание фонового слоя на значок нового слоя.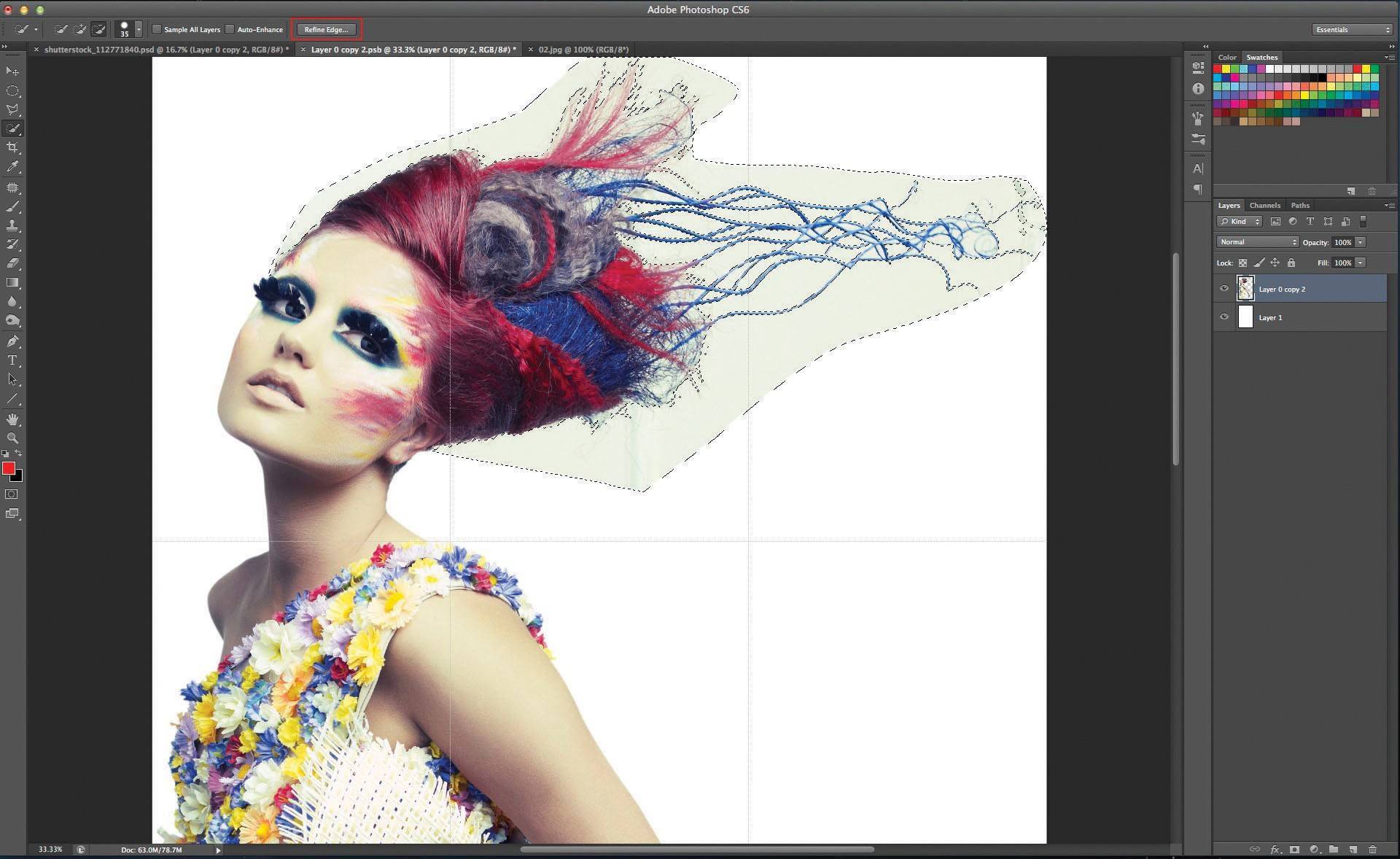
Отпустите кнопку мыши, когда курсор в виде руки окажется прямо над значком «Новый слой». Photoshop создает копию фонового слоя, называет ее «Фоновая копия» и помещает ее над оригиналом:
Панель «Слои», показывающая новый слой «Фоновая копия».
Шаг 2. Обесцвечивание слоя
Затем нам нужно удалить весь цвет из нашего слоя «Фоновая копия», и мы можем сделать это быстро, используя команду Photoshop Desaturate. Поднимитесь к меню Image в строке меню в верхней части экрана, выберите Adjustments , а затем выберите Desaturate . Вы также можете использовать сочетание клавиш Shift + Ctrl + U (Win) / Shift + Command + U (Mac):
Идем в Image> Adjustments> Desaturate.
В любом случае обесцвечивает изображение, оставляя нам черно-белую версию нашей фотографии:
Изображение после обесцвечивания цвета.
Шаг 3. Дублируйте ненасыщенный слой
Затем нам нужно сделать копию ненасыщенного слоя. Щелкните слой Background copy на панели Layers и, как мы сделали с исходным слоем Background, перетащите его вниз на значок New Layer :
Щелкните слой Background copy на панели Layers и, как мы сделали с исходным слоем Background, перетащите его вниз на значок New Layer :
Перетаскивание слоя «Фоновая копия» на значок нового слоя.
Когда вы отпускаете кнопку мыши, Photoshop создает копию слоя, называет ее «Фоновая копия 2» и помещает ее над другими слоями:
Новый слой «Фоновая копия 2» появляется в верхней части стопки слоев.
Шаг 4. Инвертируйте слой
Нам нужно инвертировать уровни яркости в этом слое, сделав светлые области темными, а темные — светлыми, и мы можем сделать это с помощью команды Photoshop Invert. Поднимитесь в меню Image вверху экрана, выберите Adjustments , а затем выберите Invert (сочетание клавиш: Ctrl + I (Win) / Command + I (Mac)):
Идем в Image> Adjustments> Invert.
Переворачивает изображение, создавая негативный эффект пленки:
Изображение после инвертирования яркости.
Шаг 5: Измените режим наложения на Color Dodge
Далее нам нужно изменить режим наложения слоя. Вы найдете параметр «Режим наложения» в левом верхнем углу панели «Слои». По умолчанию режим наложения установлен на Нормальный . Нажмите на слово «Нормальный», чтобы открыть меню других режимов наложения, и выберите Color Dodge из списка:
Изменение режима наложения слоя с Normal на Color Dodge.
Это сделает документ полностью белым или, по крайней мере, в основном белым (в зависимости от изображения вы можете увидеть несколько рассеянных черных областей):
При изменении режима наложения на Color Dodge документ временно становится белым.
Шаг 6. Преобразование слоя в смарт-объект
Через мгновение мы создадим основную часть нашего эффекта эскиза, размыв слой с помощью фильтра «Размытие по Гауссу» в Photoshop. Но вместо того, чтобы применять его как обычный фильтр, давайте применим Gaussian Blur как Smart Filter .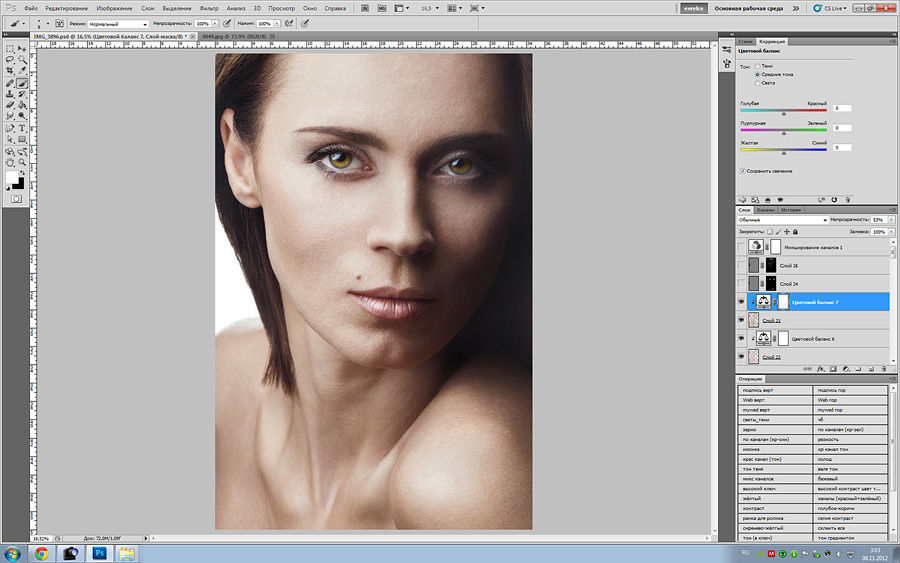
Что такое смарт-фильтр и чем он отличается от обычного фильтра? Что ж, смарт-фильтры похожи на обычные фильтры в Photoshop, только умнее! Что делает их «умнее», так это то, что в то время как обычные фильтры дают статических результатов (то есть они вносят постоянные изменения в пиксели на слое), смарт-фильтры являются неразрушающими и остаются полностью редактируемыми . Они позволяют нам легко вернуться в любое время и внести изменения в настройки фильтра без потери качества изображения.Применяя Размытие по Гауссу в качестве смарт-фильтра, мы даем себе возможность вернуться и настроить наш эффект эскиза позже, вместо того, чтобы ограничиваться нашими начальными настройками фильтра.
Так как же применить размытие по Гауссу в качестве интеллектуального фильтра? Для этого нам сначала нужно преобразовать слой в смарт-объект . Зачем нам нужно преобразовывать его в смарт-объект? Это потому, что когда фильтр применяется к нормальному слою, он остается обычным статическим фильтром.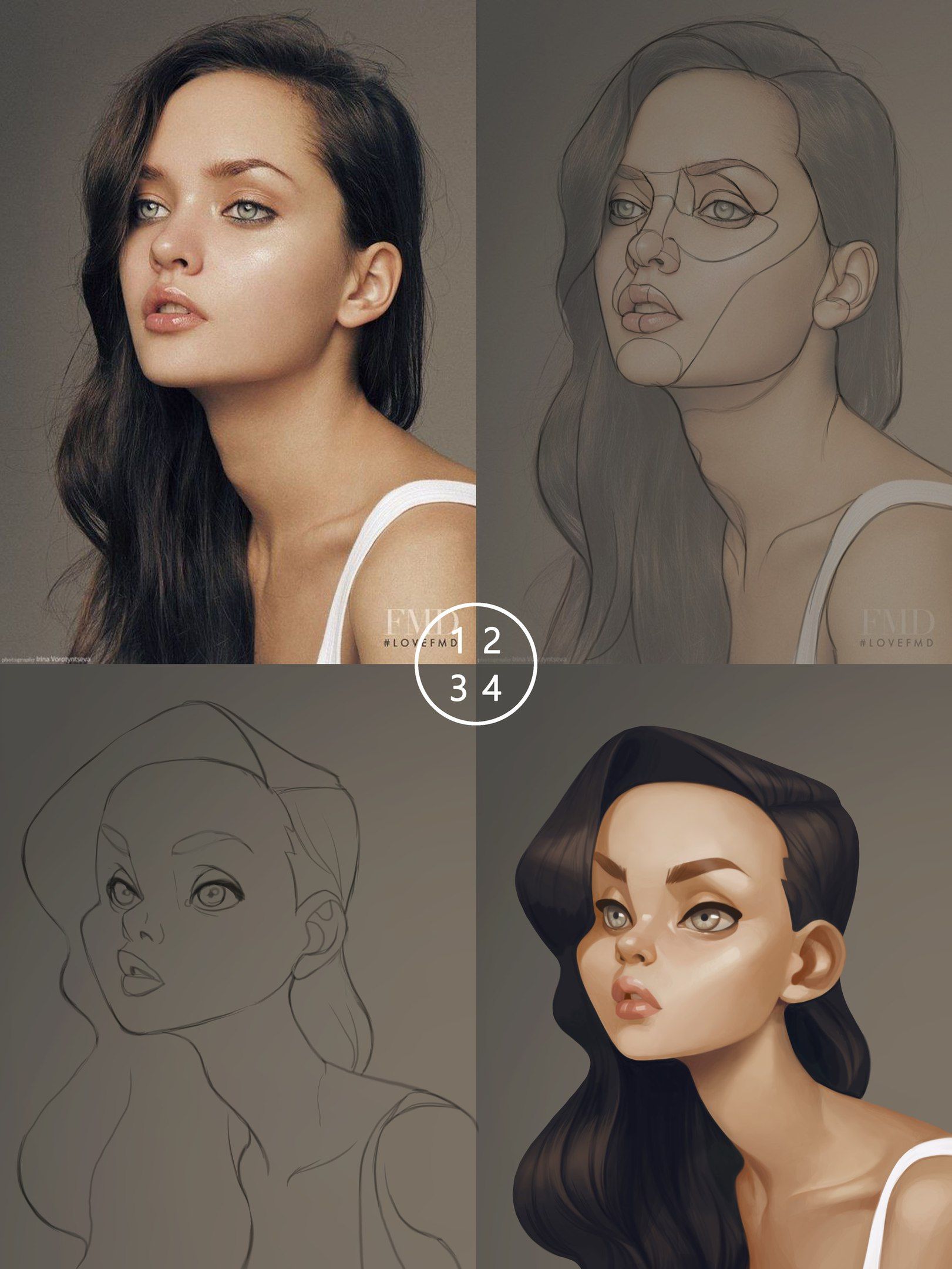 Но когда точно такой же фильтр применяется к смарт-объекту, он автоматически становится смарт-фильтром!
Но когда точно такой же фильтр применяется к смарт-объекту, он автоматически становится смарт-фильтром!
Чтобы преобразовать слой в смарт-объект, щелкните маленький значок меню в правом верхнем углу панели «Слои»:
Щелкните значок меню панели «Слои».
Затем выберите Преобразовать в смарт-объект в появившемся меню:
Выбор команды «Преобразовать в смарт-объект».
Может показаться, что ничего не произошло, но если мы снова посмотрим на панель «Слои», то увидим небольшой значок смарт-объекта в правом нижнем углу миниатюры предварительного просмотра слоя . Это говорит нам о том, что слой теперь является смарт-объектом:
.Значок смарт-объекта на эскизе предварительного просмотра слоя.
Шаг 7. Применение фильтра размытия по Гауссу
Теперь, когда мы преобразовали слой в смарт-объект, применим фильтр «Размытие по Гауссу». Поднимитесь к меню Filter в строке меню в верхней части экрана, выберите Blur , а затем выберите Gaussian Blur :
Идем в Фильтр> Размытие> Размытие по Гауссу.
Откроется диалоговое окно «Размытие по Гауссу». Чтобы создать наш основной эффект эскиза, все, что нам нужно сделать, это применить размытие к слою (смарт-объект).Мы контролируем степень размытия с помощью ползунка Radius в нижней части диалогового окна. Чем дальше мы перетаскиваем ползунок вправо, тем больше мы увеличиваем значение радиуса и тем сильнее будет размытие.
Эффект, которого вы добьетесь, будет зависеть от того, сколько размытия вы применили. Меньшие значения радиуса создадут эскиз с тонкими тонкими линиями, а большие значения дадут вам более фотореалистичный результат. Например, если я выберу довольно низкое значение радиуса около 10 пикселей:
Начиная с меньшего значения радиуса.
Я получаю этот эффект здесь с очень тонкими линиями:
Эффект эскиза с использованием меньшего значения радиуса.
Если я увеличу значение радиуса до чего-то намного большего, может быть, где-то около 45 пикселей:
Увеличение значения радиуса для более сильного эффекта размытия.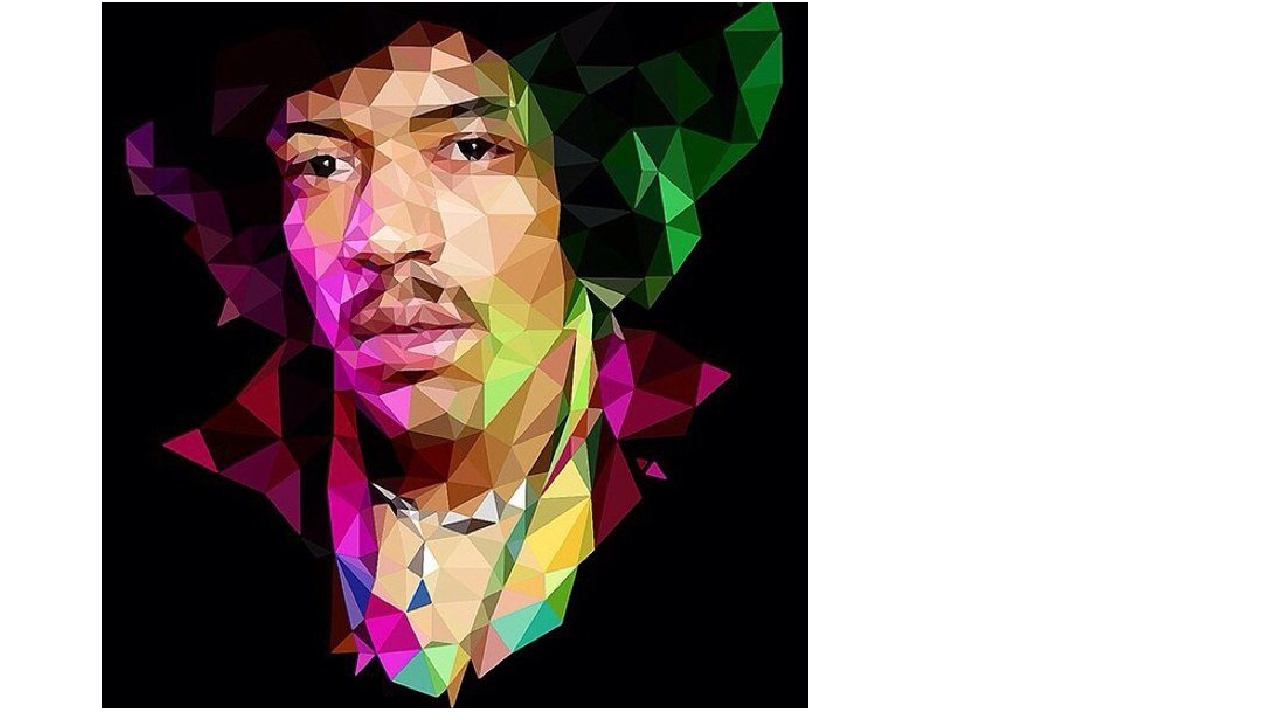
В итоге я получаю эффект, который больше похож на исходную фотографию. Точное значение радиуса, которое вы выберете, будет зависеть как от вашего изображения, так и от типа эффекта, который вы хотите получить, поэтому лучше всего следить за своим изображением, перетаскивая ползунок Радиус и оценивая результаты.В моем случае, хотя мне нравятся обе версии, я думаю, что мне немного больше нравится вторая, более фотореалистичная версия, поэтому я выберу эту. По завершении нажмите OK, чтобы закрыть диалоговое окно «Размытие по Гауссу»:
Эффект эскиза с большим значением радиуса.
У нас есть основной эффект эскиза, и мы создали его с помощью интеллектуального фильтра «Размытие по Гауссу». Как я упоминал ранее, смарт-фильтры остаются полностью редактируемыми, что позволяет нам легко вернуться и изменить настройки фильтра позже, если это необходимо.Как мы это делаем? Что ж, если мы снова посмотрим на панель «Слои», то теперь мы увидим фильтр «Размытие по Гауссу», указанный как смарт-фильтр под смарт-объектом, к которому мы его применили. Если в какой-то момент вы начинаете думать, что для вашего эскиза можно использовать более точную настройку, просто дважды щелкните прямо на словах «Размытие по Гауссу», чтобы снова открыть диалоговое окно Размытие по Гауссу, и перетащите ползунок Радиуса как необходимо:
Если в какой-то момент вы начинаете думать, что для вашего эскиза можно использовать более точную настройку, просто дважды щелкните прямо на словах «Размытие по Гауссу», чтобы снова открыть диалоговое окно Размытие по Гауссу, и перетащите ползунок Радиуса как необходимо:
Двойной щелчок по интеллектуальному фильтру «Размытие по Гауссу» повторно откроет его диалоговое окно.
Шаг 8: Добавьте корректирующий слой уровней
Мы создали наш основной эффект эскиза, но в зависимости от того, насколько сильно вы применили размытие, вы можете обнаружить, что ваш эскиз выглядит слишком светлым.Если это так, мы можем легко затемнить его, используя корректирующий слой «Уровни». Чтобы добавить корректирующий слой «Уровни», щелкните значок « Новая заливка» или «Корректирующий слой » в нижней части панели «Слои»:
Щелкните значок «Новая заливка или корректирующий слой».
Выберите уровней из появившегося списка:
Выбор корректирующего слоя «Уровни».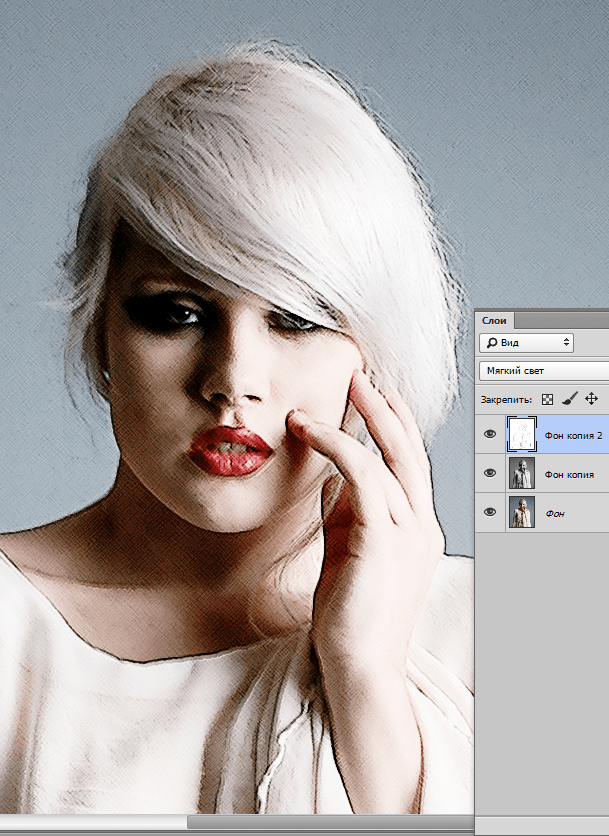
Photoshop добавляет корректирующий слой «Уровни», называет его «Уровни 1» и помещает его над другими слоями на панели «Слои»:
Панель «Слои», показывающая новый корректирующий слой «Уровни».
Шаг 9: Измените режим наложения слоя на умножение
Параметры и элементы управления для корректирующего слоя «Уровни» появляются на панели «Свойства» в Photoshop , но здесь нет ничего, что нам нужно было бы с ними делать. Вместо этого, чтобы затемнить эскиз, все, что нам нужно сделать, это изменить режим наложения для корректирующего слоя уровней с Нормального на Умножить :
Изменение режима наложения корректирующего слоя на Умножение.
Режим наложения Multiply — один из группы режимов наложения в Photoshop, которые затемняют изображение, и сразу же мы видим, что мой набросок теперь выглядит намного темнее:
Эффект после изменения режима наложения «Уровни» на «Умножение».
Если вы обнаружите, что, как и я, ваш набросок теперь выглядит слишком темным, вы можете точно настроить степень затемнения, отрегулировав непрозрачность корректирующего слоя «Уровни».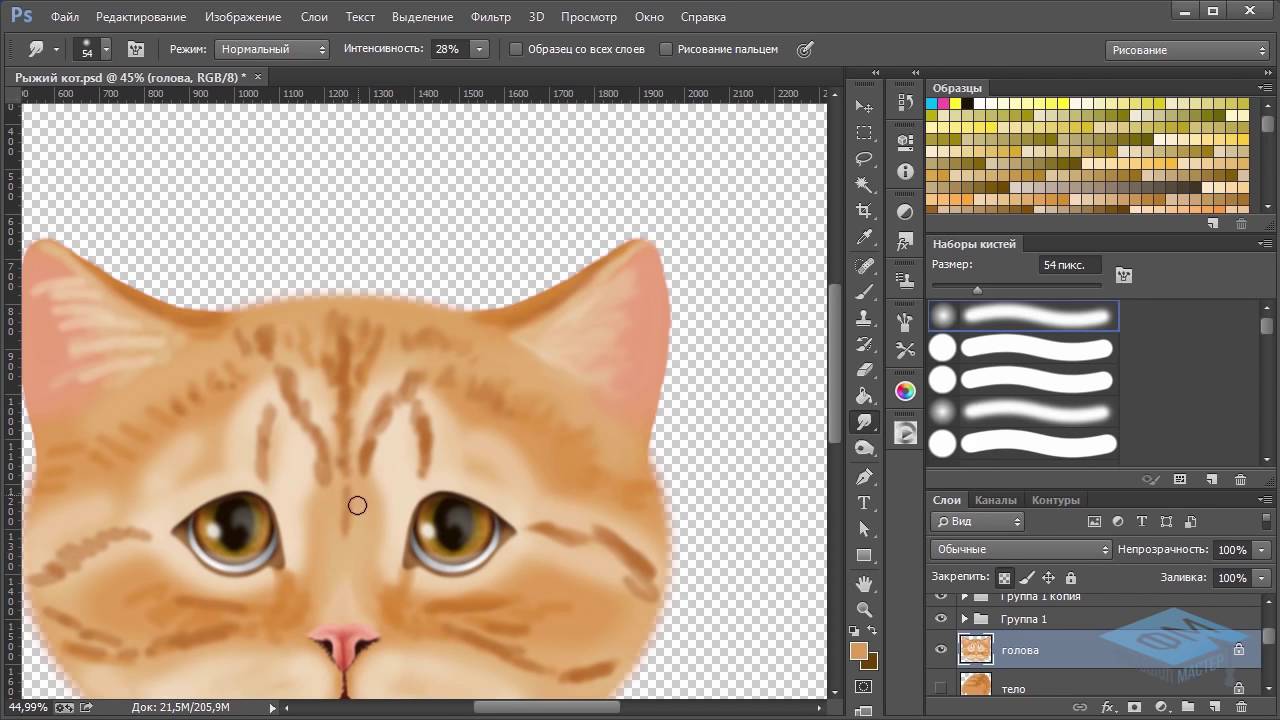 Вы найдете параметр «Непрозрачность» прямо напротив параметра режима наложения в верхней части панели «Слои».
Вы найдете параметр «Непрозрачность» прямо напротив параметра режима наложения в верхней части панели «Слои».
Чем больше вы понижаете значение непрозрачности ниже 100% по умолчанию, тем больше будут просвечивать слои под корректирующим слоем «Уровни», делая эскиз снова ярче. Я уменьшу свое примерно до 40%, но следите за своим изображением, когда настраиваете непрозрачность, чтобы найти значение, которое лучше всего работает:
Уменьшение непрозрачности корректирующего слоя «Уровни».
После уменьшения непрозрачности общая яркость стала лучше:
Уменьшение непрозрачности вернуло часть яркости.
Шаг 10: снова продублируйте фоновый слой
На этом этапе у нас есть основной эффект эскиза, но в настоящее время он черно-белый. Давайте рассмотрим несколько разных способов его раскрасить. Начнем с использования оригинальных цветов фотографии. Для этого нам нужно сделать еще одну копию фонового слоя, поэтому щелкните фоновый слой (исходный фоновый слой, который находится под другими слоями) и, как мы уже делали пару раз, перетащите его. вниз на значок New Layer в нижней части панели Layers:
вниз на значок New Layer в нижней части панели Layers:
Делаем еще одну копию фонового слоя.
Photoshop делает копию слоя, называет ее «Фоновая копия 3» и помещает ее непосредственно над исходным фоновым слоем:
Слой «Фоновая копия 3» появляется над исходным фоновым слоем.
Шаг 11: переименуйте новый слой
На данный момент мы создали так много копий нашего фонового слоя, что наша панель «Слои» становится загроможденной ими, и все они имеют имена («Фоновая копия», «Фоновая копия 2», «Фоновая копия 3»), которые не ничего не говорят нам о том, для чего используется этот слой.Давайте прервем цикл и переименуем только что созданный слой.
Мы собираемся использовать слой «Background copy 3», чтобы раскрасить наш набросок, поэтому давайте дадим ему более информативное имя. Чтобы переименовать слой, дважды щелкните прямо на его имени, чтобы выделить его:
Выделение текущего имени двойным щелчком по нему.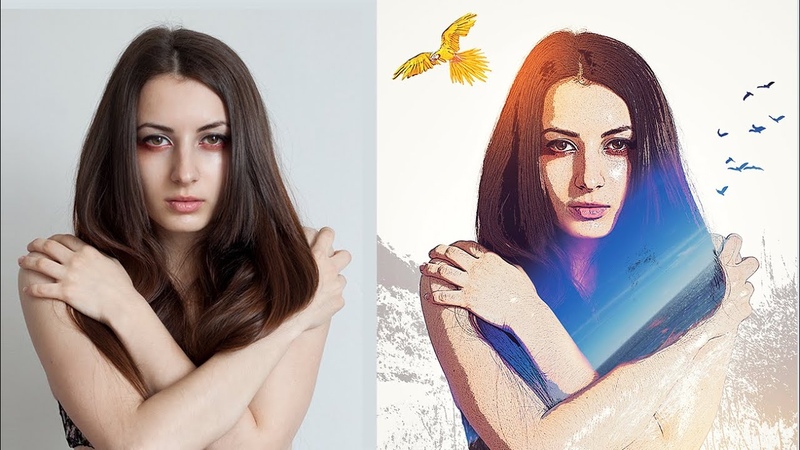
Выделив имя, введите новое имя. Назовем его «Цвет». Нажмите Введите (Win) / Верните (Mac) на клавиатуре, когда вы закончите, чтобы принять изменение имени:
Изменение имени слоя на «Цвет».
Шаг 12. Переместите слой «Цвет» в верхнюю часть стопки слоев
Чтобы использовать этот слой для раскрашивания эскиза, нам нужно переместить его вверх в стопке слоев; другими словами, переместите его над всеми остальными слоями. Один из способов сделать это — щелкнуть по нему и просто перетащить его над другими слоями, но есть более быстрый способ. Чтобы переместить слой прямо в верхнюю часть стопки слоев, сначала убедитесь, что он выбран на панели «Слои». Затем нажмите и удерживайте Shift + Ctrl (Win) / Shift + Command (Mac) на клавиатуре и нажмите клавишу правой скобки (] ).Это мгновенно переместит выбранный слой прямо наверх:
Слой «Цвет» теперь находится наверху стопки слоев.
Шаг 13: Измените режим наложения на «Цвет»
Теперь, когда слой «Цвет» является самым верхним слоем в документе, ваше исходное изображение появится снова, блокируя просмотр других слоев под ним, что, очевидно, не то, что нам нужно. Мы хотим совместить цвет исходного изображения с нашим эскизом. Для этого просто измените режим наложения слоя «Цвет» с Нормального на Цвет :
Изменение режима наложения слоя на Цвет.
Режим наложения «Цвет» предписывает Photoshop смешивать только цвет из этого слоя и игнорировать все остальное, и именно так эскиз теперь раскрашен:
Эскиз раскрашен в исходные цвета фотографии.
Если цвет кажется слишком ярким, вы можете уменьшить его, уменьшив непрозрачность слоя «Цвет». Понижу свой до 50%:
Уменьшение непрозрачности слоя «Цвет».
И теперь цвет становится более нежным:
Эффект после понижения непрозрачности слоя «Цвет».
Подробнее: Пять режимов наложения слоев, которые необходимо знать
Шаг 14.
 Отключите слой «Color»
Отключите слой «Color»Если вам нравится, как выглядит эффект вашего эскиза с использованием исходных цветов фотографии, вы можете здесь остановиться. В противном случае давайте рассмотрим второй способ раскрасить его, на этот раз используя один цвет. Прежде чем мы это сделаем, давайте отключим слой «Цвет», щелкнув его значок видимости (значок «глазное яблоко») на панели «Слои». Это вернет черно-белую версию эскиза:
.Отключение слоя «Цвет», щелкнув значок его видимости.
Шаг 15: Добавьте сплошной слой заливки
Чтобы раскрасить эскиз одним цветом, мы воспользуемся одним из слоев заливки Solid Color в Photoshop. Еще раз щелкните значок New Fill или Adjustment Layer в нижней части панели слоев:
Щелкните значок «Новая заливка или корректирующий слой».
Затем выберите Solid Color в верхней части появившегося списка:
Выбор слоя заливки сплошным цветом.
Как только вы выберете слой заливки Solid Color, Photoshop откроет Color Picker , предлагая вам выбрать цвет.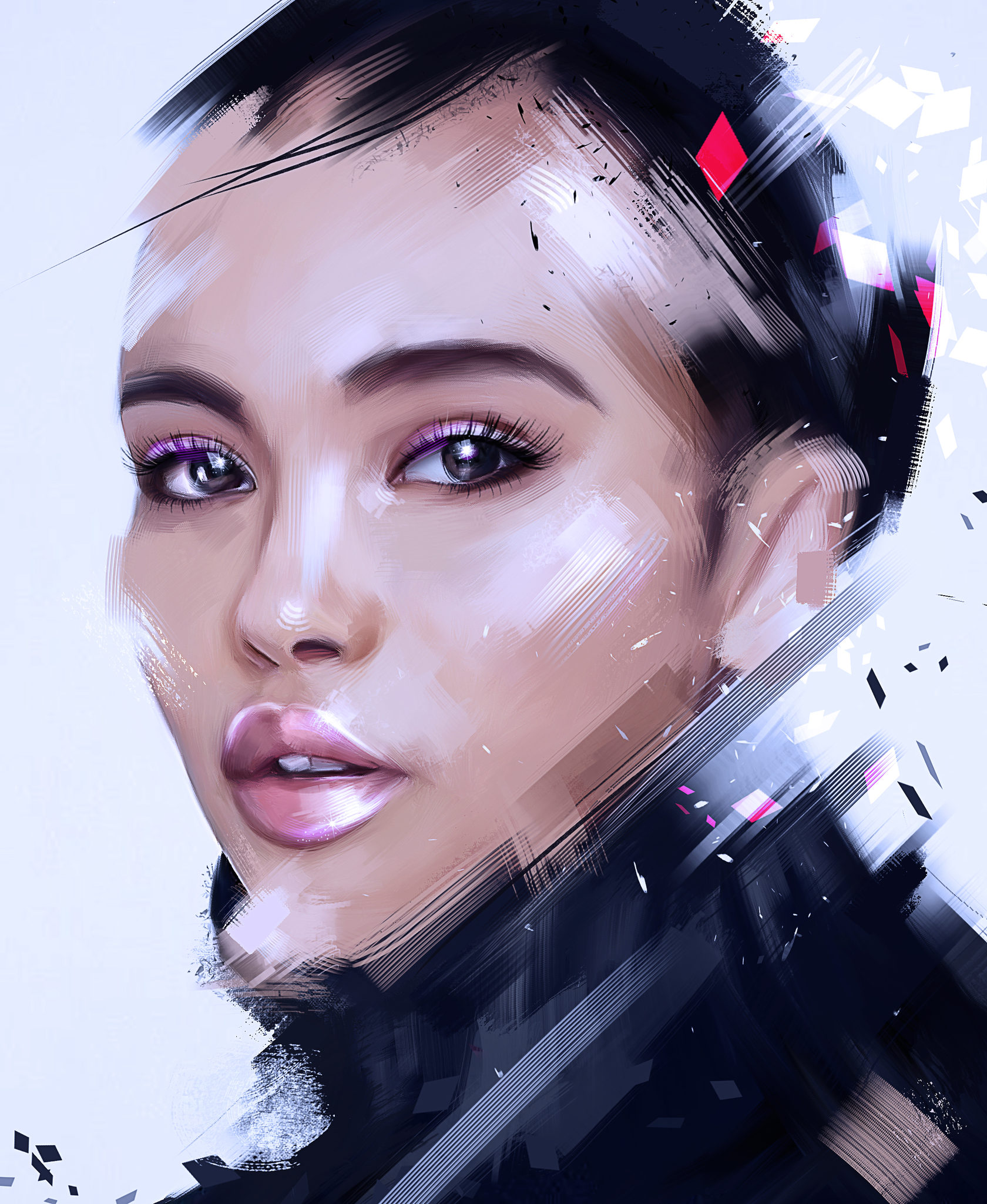 Не беспокойтесь о выборе неправильного цвета здесь, потому что, как мы увидим через мгновение, мы можем легко вернуться и выбрать другой. Я выберу оттенок синего, чтобы посмотреть, как это выглядит:
Не беспокойтесь о выборе неправильного цвета здесь, потому что, как мы увидим через мгновение, мы можем легко вернуться и выбрать другой. Я выберу оттенок синего, чтобы посмотреть, как это выглядит:
Выбор синего цвета в палитре цветов.
Шаг 16. Измените режим наложения на цвет
После того, как вы выбрали цвет, нажмите OK, чтобы закрыть палитру цветов. Ваш документ будет временно заполнен этим цветом, и если вы посмотрите на панель «Слои», вы увидите новый слой заливки с именем «Color Fill 1», расположенный вверху.
Чтобы смешать цвет с эскизом, просто измените режим наложения слоя заливки с Нормальный на Цвет :
Изменение режима наложения слоя заливки на Цвет.
И теперь эскиз выглядит раскрашенным, в моем случае — синим:
Эскиз окрашен в синий цвет.
Если вы хотите попробовать другой цвет, дважды щелкните на образце цвета слоя заливки на панели «Слои»:
Дважды щелкните образец цвета слоя заливки.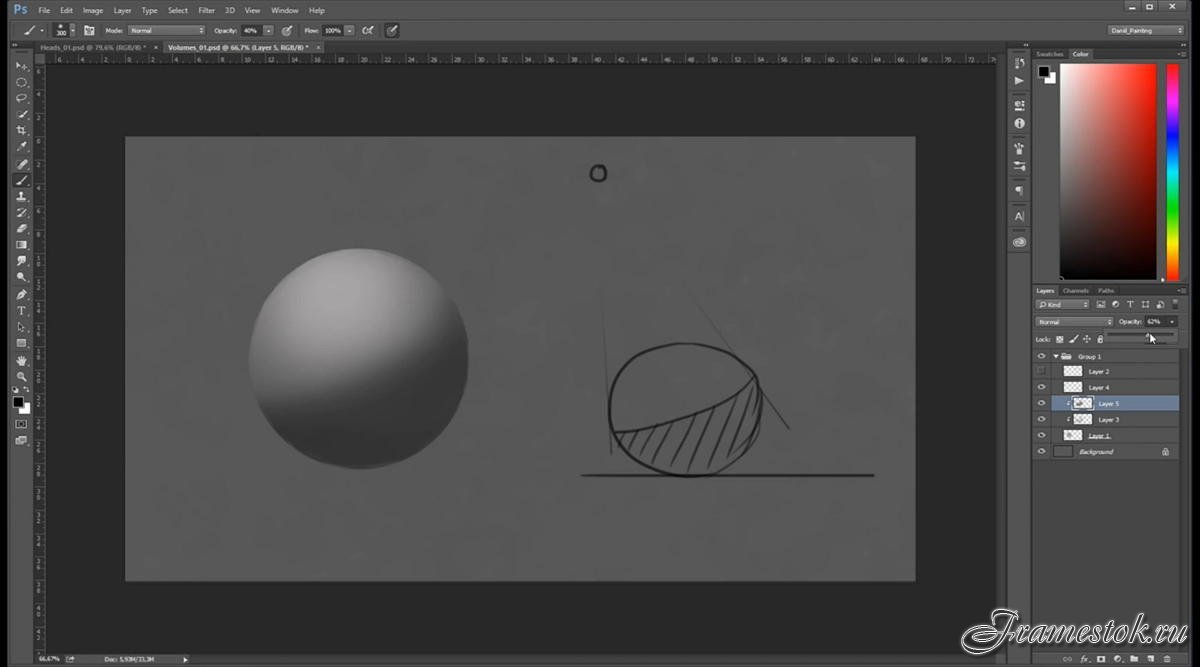
При этом повторно открывается палитра цветов, позволяющая выбрать что-то другое. На этот раз попробую розовато-фиолетовый:
Выбор другого цвета из палитры цветов.
Я нажимаю ОК, чтобы закрыть палитру цветов, и теперь мой эскиз появляется с моим новым цветом. Вы можете вернуться и попробовать столько разных цветов, сколько захотите, пока не найдете тот, который лучше всего подходит:
Эскиз окрашен в фиолетовый цвет.
Чтобы уменьшить интенсивность цвета, просто уменьшите непрозрачность слоя заливки, следя за результатами при перетаскивании ползунка:
Уменьшение непрозрачности слоя заливки.
Шаг 17. Отключите слой заливки
Давайте рассмотрим еще один способ раскрасить эскиз, на этот раз используя градиент. Сначала отключите слой заливки, щелкнув значок видимости на панели «Слои». Это еще раз вернет вас к черно-белой версии эскиза:
Щелкните значок видимости слоя заливки.
Шаг 18.
 Добавьте слой градиентной заливки
Добавьте слой градиентной заливкиЧтобы раскрасить эскиз градиентом, мы воспользуемся слоем градиентной заливки.Еще раз щелкните значок New Fill или Adjustment Layer в нижней части панели слоев:
Щелкните значок «Новая заливка или корректирующий слой».
На этот раз выберите Градиент из списка:
Выбор слоя градиентной заливки.
Откроется диалоговое окно Gradient Fill . Я рассмотрел все, что вам нужно знать о рисовании и редактировании градиентов в Photoshop, в наших уроках «Как рисовать градиенты с помощью инструмента« Градиент »» и «Как использовать редактор градиентов», поэтому я не буду вдаваться в подробности здесь.Вместо этого давайте посмотрим, как быстро выбрать один из предустановленных градиентов Photoshop и как применить его к нашему эскизу.
Чтобы выбрать градиент, щелкните маленькую стрелку справа от образца цвета градиента в верхней части диалогового окна. Не нажимайте на образец цвета, иначе вы откроете редактор градиента, который выходит за рамки этого руководства. Убедитесь, что вы нажали стрелку справа от образца цвета:
Не нажимайте на образец цвета, иначе вы откроете редактор градиента, который выходит за рамки этого руководства. Убедитесь, что вы нажали стрелку справа от образца цвета:
Щелкните стрелку справа от образца цвета градиента.
Это открывает Gradient Picker , показывая нам эскизы предустановленных градиентов, из которых мы можем выбирать. Чтобы выбрать градиент, дважды щелкните его миниатюру. Это одновременно выберет градиент и закроет средство выбора градиента. Для этого урока я выберу градиент Spectrum (первый эскиз слева, нижний ряд):
Выбор градиента спектра.
Вернувшись в диалоговое окно «Градиентная заливка», я изменю Угол градиента со значения по умолчанию 90 ° на 135 ° , что приведет к его перемещению по диагонали через изображение, вызывая немного больше интереса:
Изменение угла уклона.
Щелкните OK, чтобы закрыть диалоговое окно, когда закончите. Ваш документ будет временно залит градиентом:
Градиент временно закрывает вид на эскиз.
Шаг 19. Измените режим наложения на цвет
Если мы посмотрим на панель «Слои», мы увидим слой градиентной заливки («Градиентная заливка 1»), расположенный вверху. Как мы уже делали пару раз, чтобы смешать градиент с эскизом, просто измените режим наложения слоя Gradient Fill с Нормального на Цвет :
Изменение режима наложения слоя Gradient Fill на Color.
Затем при необходимости отрегулируйте интенсивность цветов, уменьшив непрозрачность слоя:
Уменьшение непрозрачности слоя градиентной заливки.
Вот как выглядит мой набросок, раскрашенный градиентом Спектра:
Окончательный эффект раскрашенного эскиза.
Выбор одного из предыдущих цветовых эффектов
Теперь, когда мы раскрасили эскиз градиентом, что, если вам больше нравится одна из предыдущих раскрашенных версий (та, в которой используются исходные цвета фотографии, или та, в которой используется один цвет)? Или что, если вам не нравится ни одна из цветных версий и вы хотите вернуться к черно-белой версии? Как вернуться обратно?
Это просто.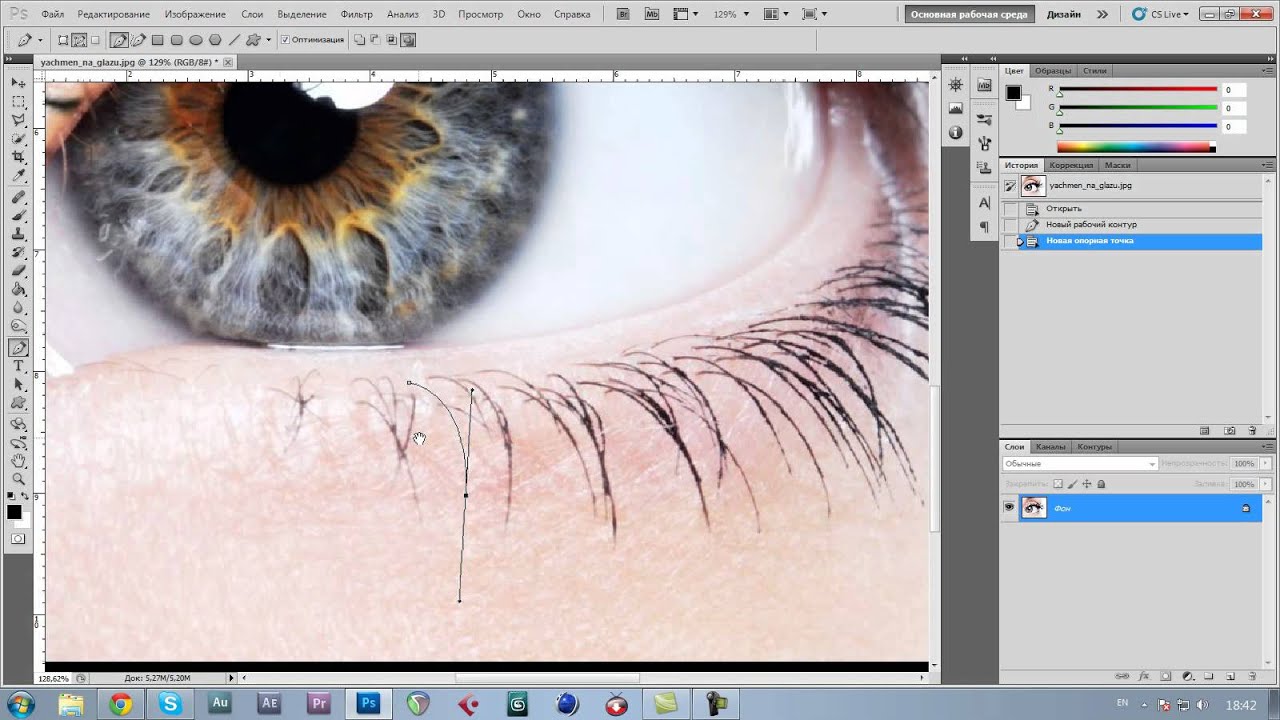 Во-первых, чтобы скрыть градиент, щелкните значок видимости слоя Gradient Fill на панели «Слои». Когда все три слоя раскраски (слой «Цвет», слой заливки сплошным цветом и слой градиентной заливки) отключены, вы вернетесь к своей черно-белой версии:
Во-первых, чтобы скрыть градиент, щелкните значок видимости слоя Gradient Fill на панели «Слои». Когда все три слоя раскраски (слой «Цвет», слой заливки сплошным цветом и слой градиентной заливки) отключены, вы вернетесь к своей черно-белой версии:
Щелкните значок видимости слоя градиентной заливки.
Затем, чтобы вернуть одноцветную версию, щелкните значок видимости слоя заливки Solid Color (пустой квадрат на месте глазного яблока), чтобы снова включить его.Или, чтобы вернуть исходные цвета фотографии, щелкните значок видимости слоя «Цвет». Я снова включу свой слой «Color»:
Щелкнув значок видимости слоя «Цвет».
А теперь я вернулся к своему эскизу, который раскрашивают в исходные цвета фотографии:
Возвращаются исходные цвета.
И вот оно! Вот как легко превратить фотографию в черно-белый карандашный набросок, а также несколько различных способов его раскрасить в Photoshop! Если вы нашли это руководство полезным, рассмотрите возможность поддержки Photoshop Essentials, загрузив версию в формате PDF! Посетите наш раздел «Фотоэффекты», чтобы получить больше уроков по эффектам Photoshop!
Как редактировать рисунки в Photoshop | Small Business
Когда ваш клиент представляет вам отсканированный штриховой рисунок и просит отредактировать его, у вас может возникнуть соблазн открыть его в Adobe Photoshop и использовать программное обеспечение для имитации реальных инструментов художника. Многие задачи редактирования, которые вы выполняете, могут потребовать именно такого подхода, но как только вы перенесете рисунок в цифровую сферу, программное обеспечение предложит вам варианты, которые традиционный набор инструментов не может предоставить. Воспользуйтесь преимуществами некоторых сильных сторон Photoshop, чтобы повысить скорость и мощность вашего подхода к редактированию.
Многие задачи редактирования, которые вы выполняете, могут потребовать именно такого подхода, но как только вы перенесете рисунок в цифровую сферу, программное обеспечение предложит вам варианты, которые традиционный набор инструментов не может предоставить. Воспользуйтесь преимуществами некоторых сильных сторон Photoshop, чтобы повысить скорость и мощность вашего подхода к редактированию.
Откройте отсканированный рисунок в Adobe Photoshop. Откройте меню «Изображение», найдите его подменю «Режим» и выберите «RGB», чтобы изменить цветовой режим вашего файла, если он в настоящее время установлен на режим оттенков серого.RGB дает вам более широкий спектр функций Photoshop, которые можно использовать при редактировании иллюстраций.
Откройте меню «Окно» и выберите «Слои», чтобы открыть панель «Слои». Перетащите слой «Фон» на немаркированную кнопку «Новый слой» в нижней части панели, чтобы создать слой 1, дубликат исходного мастер-слоя. Щелкните значок глаза перед списком исходного фонового слоя на панели «Слои», чтобы отключить его видимость. Работа над копией оригинального произведения искусства дает вам запасной вариант, если позже вы будете недовольны своими изменениями.
Работа над копией оригинального произведения искусства дает вам запасной вариант, если позже вы будете недовольны своими изменениями.
Щелкните список дублированных слоев на панели «Слои», чтобы выбрать его. Нажмите кнопку без надписи «Добавить маску слоя» в нижней части панели. Photoshop добавляет к слою маску на основе пикселей и автоматически выбирает маску для редактирования.
Нажмите «B», чтобы переключиться на инструмент «Кисть», и «D», чтобы установить цвета переднего плана и фона на значения по умолчанию в Photoshop — черный и белый. Увеличьте детали изображения, которые вы хотите удалить с вашего рисунка, и закрасьте их на маске слоя.Если вы допустили ошибку, нажмите «Ctrl-Z», чтобы отменить последнее действие, или откройте панель «История» и вернитесь к недавним изменениям.
Нажмите кнопку без надписи «Добавить новую заливку или корректирующий слой» в нижней части панели «Слои» и выберите «Уровни» из списка типов корректирующего слоя. Выберите пипетку «Установить точку черного» без надписи и щелкните элемент чертежа, который должен быть черным, но вместо этого отображается серым. Photoshop корректирует изображение, чтобы сделать рисунок более темным и более заметным.Используйте пипетку «Установить точку белого», чтобы щелкнуть по областям, которые должны быть цвета бумаги для рисования, но отображаются светло-серым цветом в зависимости от того, как сканер интерпретировал исходное изображение.
Нажмите кнопку без надписи «Добавить новую заливку или корректирующий слой» в нижней части панели «Слои» и выберите «Цветовой тон / насыщенность» из списка типов корректирующего слоя. Установите флажок «Раскрасить», чтобы можно было подкрасить свои работы. Измените настройку оттенка, чтобы изменить цвет оттенка, и установите насыщенность, чтобы сделать цвет более или менее ярким.Увеличьте или уменьшите яркость, чтобы сделать общий эффект светлее или темнее. Нажмите кнопку «ОК», чтобы применить настройку.
Ссылки
Ресурсы
- Adobe Photoshop CS6 Класс в книге; Adobe Creative Team
- Photoshop CS3 / CS4 WOW! Книга; Линни Дейтон и Кристен Гиллеспи
- Восстановление и ретушь в Photoshop, третье издание; Катрин Эйсманн и Уэйн Палмер
- Маскирование и композитинг в Photoshop, второе издание; Катрин Эйсманн
Советы
- Чтобы отменить редактирование маски слоя, которое больше не доступно через панель «История», вы можете переключить цвета с черного на белый и закрасить редактирование с помощью инструмента «Кисть» или переключиться на Ластик и удалите черную краску, которая стерла деталь, которую вы хотите восстановить.
- Отредактируйте маску слоя на слое оттенка / насыщенности, чтобы ограничить ее действие частью вашего файла. Вы можете добавить несколько слоев оттенка / насыщенности, каждый из которых влияет на разные области изображения.
- Используйте слой-фигуру, чтобы поместить заливку в определенную область вашего рисунка. Поместите слой под слоем иллюстрации и нарисуйте векторную маску с помощью инструмента «Перо», чтобы определить область цвета. Если вы используете эту технику, поместите свой слой рисунка и все слои, которые влияют на его цвет, в группу слоев и установите режим наложения группы на Нормальный.Чтобы создать группу, выберите слои на панели «Слои» и выберите «Новая группа из слоев» во всплывающем меню в правом верхнем углу панели.
- Создайте собственную кисть, чтобы добавить мазки, имитирующие внешний вид работы художника. Выберите область изображения, которая представляет подходящую деталь обводки. Откройте меню «Правка» и выберите «Определить набор кистей», чтобы добавить выделение как пользовательскую кисть. Дайте кончику кисти отличительное имя, чтобы вы узнали его на панели «Кисть».
Предупреждения
- При использовании уровней для настройки черных и белых точек штрихового изображения следите за утолщенными, пиксельными штрихами рисования, которые могут появиться при чрезмерной настройке изображения.
Писатель Биография
Элизабет Мотт — писатель с 1983 года. Мотт имеет большой опыт написания рекламных текстов для всего, от кухонной техники и финансовых услуг до образования и туризма. Она имеет степень бакалавра искусств и магистра искусств по английскому языку в Университете штата Индиана.
Рисование контуров с помощью инструмента «Перо» в учебнике Photoshop
Похоже, что одна из наиболее востребованных и недостаточно объясняемых вещей — использование инструмента «Перо» в Photoshop.
Инструмент «Перо» очень мощный и точный. При наличии небольшого ноу-хау и практики он станет вашим союзником на всю оставшуюся карьеру.
Шаг 1 Объяснение векторов и путей
Как вы знаете, Photoshop в первую очередь известен своей способностью манипулировать пикселями, — этими крошечными строительными блоками, которые соединяются так плотно, что кажется, что они образуют гладкое изображение, обычно цифровую фотографию. Но Photoshop также удобен с другим важным семейством строительных блоков компьютерной графики: маленькими человечками, называемыми векторами.
Посмотрите это в действии: извлечение фотографий с помощью инструмента «Перо»; видеоурок.
Векторы — это линии, кривизна, толщина и длина которых определяются математическими формулами. Вам не нужно знать математику; все сделано за тебя. Если вам нужна форма, подобная кругу, ваша задача — просто нарисовать круг; Photoshop определяет центральную точку и радиус для создания круга. На этом этапе вы можете указать цвет круга, толщину линии и т. Д.
Может показаться странным найти инструменты для рисования векторных изображений в такой программе, как Photoshop; векторный рисунок обычно ассоциируется с очень разными программами, такими как Illustrator и Freehand. Photoshop не может создавать векторные документы целиком. Он использует векторные элементы и хранит их в слоях и как пути . Но будьте благодарны за то, что Photoshop предлагает эту функцию; он может пригодиться в ряде ситуаций. Чаще всего векторы используются для вырезания чего-либо из фона фотографии.Посмотрите на машину, для ее вырезания использовались векторы.
Инструмент «Перо» отлично подходит для таких задач вырезания из-за четкой, управляемой и многоразовой природы векторов.
В других случаях вы, возможно, предпочтете использовать векторные инструменты Photoshop для большого плаката, потому что вы можете создать его маленького размера, а затем увеличить его без потери качества. Векторы отлично подходят, когда вам нужно много раз менять дизайн, потому что вы не получаете деградации каждый раз, когда что-то меняете. Векторы также отлично подходят для текстовых и тяжелых дизайнов, таких как открытки, потому что края будут четкими и красивыми.
В Photoshop (и других программах Adobe) математическое имя линий, определяющих векторы, — кривых Безье.
Они названы в честь своего французского создателя Пьера Безье, который придумал хитрый способ заставить нарисованные компьютером линии подчиняться своей воле. Направление и угол кривой Безье определяются положением маленьких опорных точек , которые лежат рядом с
Вот все различные части, составляющие кривую. Путь — это серия соединенных вместе кривых.
Обратите внимание, когда вы щелкаете по точке, она меняет цвет и становится черной. Это называется «заполнено или выделено», теперь вы можете изменить эту часть пути.
Рисование с помощью инструмента «Перо»
Когда дело доходит до создания контура с нуля, инструмент «Перо» является наиболее распространенным вариантом. Этот инструмент может показаться вам знакомым. Это потому, что он почти идентичен инструменту «Перо» в других приложениях Adobe, таких как Illustrator, Indesign и Flash.
К сожалению, это не совсем естественный процесс, особенно для тех, кто вырос в рисовании фломастерами или мелками.Это потому, что, в отличие от карандаша, вы создаете форму с помощью точек и ручек. Вы не просто рисуете на странице, вам нужно добавлять точки и манипулировать ими, чтобы создавать свои формы. Инструмент «Перо» — это способ добавления этих точек, а способ перетаскивания инструмента при создании точек определяет их внешний вид.
Помните, чем меньше точек, тем более плавным будет путь. Представьте себе, что вы перемещаете карандаш одним движением, чтобы получить плавную кривую. Если вы попытаетесь получить ту же самую кривую с большим количеством коротких штрихов, вы получите не такую гладкую кривую — и это то, что вы получите, если добавите слишком много точек на путь.
Совет. Вы можете обнаружить, что создание дорожек похоже на поедание спагетти: вы не можете остановить их, чтобы они соскользнули с тарелки. Чтобы остановить добавление к вашему пути, удерживайте клавишу Ctrl / Cmd и щелкните в любом месте окна документа. Теперь путь завершен.
Вот краткое изложение нескольких распространенных форм линий / кривых, которые вы, возможно, захотите создать, и способы их создания. Освоив эти основные формы, вы сможете рисовать с помощью пера практически все.
Шаг 2 Прямые линии
Нарисовать прямую линию легко, вы можете использовать инструмент «Линия» или инструмент «Перо».
Выберите инструмент «Перо» на панели инструментов.
Выберите параметр рисования на панели параметров, чтобы нарисовать контур, слой-фигуру или пиксели заливки.
Щелкните один раз, чтобы отметить начальную точку, затем щелкните, удерживая Ctrl, Cmd-щелчок) в другом месте (без перетаскивания), чтобы отметить конечную точку. Прямая линия соединяет точки.
Вы также можете продолжать нажимать, чтобы продолжать добавлять отрезки прямых линий — например, для создания неправильной замкнутой формы из прямых линий. Просто не забудьте нажать Ctrl + щелчок) в точке, где вы хотите, чтобы добавление строки закончилось.
Выбор инструмента «Перо» позволит вам легко рисовать контуры. Выбор другого типа пера приведет к другому поведению.
Кривые сложнее прямых, но они приходят с практикой.
Ключ заключается в перетаскивании после размещения каждой точки. То есть, когда вы создаете точку, не просто нажимайте; вместо этого щелкните и перетащите в том направлении, в котором вы хотите, чтобы ваша кривая двигалась. Чем дальше вы перетаскиваете, тем больше будет дуга между текущей точкой и следующей, которую вы создаете.
Вот несколько основных кривых. Как только вы освоите их, вы будете готовы рисовать практически любую форму.
Шаг 4 U-образные кривые
Создайте простую U-образную кривую. Чем дальше вы перетаскиваете, тем больше будет кривая.
Чтобы создать U-образную кривую:
1. Перетащите вниз.
При перетаскивании вы заметите, что создаются две ручки. Эти ручки определяют, насколько острой будет кривая и в каком направлении вы хотите нарисовать кривую.
2. Переместите указатель вправо параллельно первой точке, которую вы отметили; щелкните и перетащите вверх.
Щелкните и перетащите вверх, и вы увидите создаваемую U-образную кривую. Кривая идет в том направлении, в котором вы перетаскиваете. Не волнуйтесь, если он не идеален; вы можете изменить любую кривую.
Шаг 5 Простые S-образные кривые
Создание простой S-образной кривой. Обратите внимание, что при изменении угла перетаскивания форма кривой также изменяется.
S-образная кривая лишь немного сложнее:
1. Перетащите влево.
Создаются маркеры направления.
2. Поместите указатель под первой точкой.Снова перетащите влево.
Обратите внимание, что у вас нечеткая S-образная кривая. Изменяя угол перетаскивания, вы меняете форму кривой.
Шаг 6 Комплексные S-образные кривые
Комплексные S-образные кривые. Плавные рыхлые кривые легко создаются с помощью инструмента «Перо».
Пусть вас не вводит в заблуждение название; сложную S-образную кривую действительно легко создать. Он называется сложным, потому что включает в себя три точки вместо двух. В предыдущих примерах было всего две точки, которые контролировали всю кривую.Больший контроль доступен с добавлением третьей точки.
1. Выберите начальную точку; перетащите влево.
Создаются маркеры направления.
2. Поместите указатель под первой точкой и перетащите вправо.
Итак, вы создаете U-образную кривую, как описано выше.
3. Переместите указатель под вторую точку и снова перетащите влево. Теперь вы создаете эквивалент двух U-образных кривых в разных направлениях. Это S-образная кривая.
4. Удерживая клавишу Ctrl, щелкните в стороне от контура, чтобы остановить рисование.
Шаг 7 Кривые M
Кривая M немного сложнее, потому что она включает новый инструмент: инструмент Преобразовать точку. Инструмент точки преобразования находится под инструментом «Перо» на панели инструментов, как показано на шаге 3.
1 От начальной точки перетащите вверх.
Вы создаете маркер направления.
2. Двигайтесь вправо и параллельно, перетаскивайте вниз.
Вы сейчас создаете перевернутую U-образную кривую.
3.Теперь сложная часть: удерживайте клавишу Alt (Option) и перетащите вверх.
Вы сейчас не рисуете кривую; вы меняете маркер направления для следующей кривой . Инструмент «Перо» работает следующим образом. Сначала вы определяете направление с помощью ручки направления (начальное перетаскивание мыши). Следующий щелчок фактически рисует кривую в зависимости от направления первого и второго перетаскивания. Если вам нужна резкая кривая (называемая выступом), вам нужно сначала изменить направление ручки, не затрагивая ранее нарисованную кривую.Инструмент «Преобразовать точку» — такой инструмент для этой задачи. Клавиша Alt (Option) — это быстрый способ временно выбрать инструмент «Преобразовать точку».
- Поместите указатель справа от второй точки и потяните вниз
Вы только что нарисовали М-образную кривую.
- Удерживая нажатой клавишу Ctrl, щелкните ( c-щелчок) вдали от траектории, чтобы остановить рисование.
Совет. Удерживая нажатой клавишу Ctrl (c) на клавиатуре, вы можете перетащить любую точку в новое положение.
Шаг 8 Закрытый путь
Закрытый путь. X отмечает начальную / конечную точку. Чтобы помочь в создании ваших кривых, вы можете отобразить сетку в меню «Вид»> «Показать».
Пути, описанные до сих пор, представляют собой открытых, путей, то есть они не являются полностью замкнутыми формами. Это просто линии, поэтому вы не можете использовать их для выделения областей изображения или заливки их сплошными цветами (если только вы не используете метод рисования с помощью слоя формы.)
Замкнутый контур, с другой стороны. рука, может быть заполнена цветом, фактурой или узорами.Его можно превратить в выделение для использования на изображении. Возможно, вы хотите применить корректировку или фильтр к изолированной части изображения. Для этого вам понадобится закрытый путь. В честь вашей новой любви к изгибам, вот как создать замкнутый путь.
1. Повторите шаги для кривой M.
Следуйте указаниям в предыдущем примере, чтобы добраться до точки кривой в форме М. Пока не отменяйте выбор.
2. Щелкните, чтобы добавить точку под тремя другими точками.
В середине начинает формироваться форма сердца.
3. Наконец, наведите указатель на первую созданную точку, не нажимая.
Рядом с указателем появится маленький кружок. Он сообщает вам, что ваша мышь находится над начальной начальной точкой. Щелкните круг, чтобы замкнуть путь и образовать замкнутый контур.
4 Щелкните точку, чтобы закрыть путь и завершить свое сердце.
Инструмент «Перо» автоматически прекращает рисование по завершении замкнутого контура. Теперь вы можете выбрать путь из палитры «Контуры» и преобразовать его в выделение, экспортировать в Illustrator или сохранить для дальнейшего использования.
Совет: попробуйте включить сетку, чтобы рисовать контуры: Вид-> Показать-> Сетка.
ДОПОЛНИТЕЛЬНЫЙ СОВЕТ
Инструмент «Перо» предлагает два варианта изменения поведения на панели параметров:
Автоматическое добавление / удаление. Если этот параметр включен, при наведении указателя мыши на путь, не щелкнув по нему, отображается знак «+», означающий, что здесь можно добавить точку, щелкнув. Если вы укажете на существующую точку, вы увидите знак -, означающий, что если вы щелкните здесь, вы удалите существующую точку.
Опция с резиновой лентой. Если вы включите эту опцию, кривые начинают формироваться при перемещении курсора по экрану — своего рода предварительный просмотр формы в реальном времени, которую вы получите при следующем нажатии. Это полезное руководство для создания путей. Это находится под параметром «Геометрия» на панели параметров.
Надеюсь, эта небольшая демонстрация инструмента «Перо» вам поможет.
Новый курс Колина Смита
Перестаньте бороться с выбором.Узнайте, как выделять и вырезать что угодно: людей, волосы, деревья, сложные формы и даже прозрачность.
Узнайте, как получить идеальные края без ореолов и неровностей. Колин покажет вам, как именно на 18 уроках.
Все изображения включены, чтобы вы могли следить за ними.
Вы сможете выбрать и вырезать все, что угодно: быстрее и чище.
Подробнее здесь
Проверьте игру Безье.
Эта бесплатная онлайн-игра поможет вам развить свои навыки работы с пером.
Лучшие ярлыки Photoshop для художников — МАСТЕРСКАЯ GVAAT
Рисунок от GvaatЯрлыки Photoshop ускоряют рабочий процесс. В этом посте я собрал самые лучшие ярлыки Photoshop для цифровых художников. Моя цель — включить как можно больше наиболее полезных ярлыков, не делая список слишком длинным, чтобы его можно было запомнить.
Как только вы включите ярлыки в свой творческий процесс, вы начнете создавать быстрее. Опыт использования Photoshop станет более приятным, и ваш творческий процесс также станет более приятным.
Простота использования и экономия времени значительно перевешивают время, необходимое для запоминания и внедрения ярлыков Photoshop для цифровой живописи!
Мы рассмотрим ярлыки Photoshop для основных инструментов рисования, кистей, слоев и корректировок. Для удобства я собрал все ярлыки в один следующий список. Мы также создадим собственный ярлык для того, что каждый цифровой художник обязательно должен использовать в Photoshop. Вы также можете назначить свой лучший ярлык, который будет добавлен в этот список в конце этого сообщения.
Без лишних слов, вот весь список ярлыков в одном месте:
Ярлыки Photoshop для художников:
- Кисть: B
- Ластик: E
- Лассо: L
- Добавить к выделению лассо: при активном выделении лассо, удерживать SHIFT
- Вычесть выделение: из лассо выделение лассо активно, удерживать ALT / OPT
- Перемещение слоя или выделения: CTRL / CMD + щелкните и перетащите
- Pan: SPACE + щелкните и перетащите
- Zoom : CTRL / CMD + щелкните и перетащите , чтобы увеличивать и уменьшать масштаб (вы также можете удерживать Z и перемещаться влево и вправо, чтобы увеличивать и уменьшать масштаб.Если вы нажмете Z один раз, вы переключитесь на инструмент ZOOM)
- Ведро с краской — G (пролистайте варианты, чтобы перейти к инструменту Gradient, нажав SHIFT + G )
- Инструмент Crop: C
- Скрыть панели: TAB , отобразить панели, снова нажав TAB
- Уровни: CTRL / CMD + L
- Кривые: CTRL / CMD + M 9097 : CTRL / CMD + B
- Регулировка оттенка / насыщенности: CTRL / CMD + U
- Циклическое переключение кистей: , и .
- Отрегулируйте размер кисти: [ для уменьшения и ] для увеличения
- Отрегулируйте жесткость кисти: { для уменьшения и } для увеличения
- Нарисуйте прямую линию между двумя точками: нарисуйте точку кистью в точке A, затем удерживайте SHIFT и нарисуйте точку в точке B
- Используйте пипетку при рисовании: ALT / OPT
- Переключите цвета переднего плана и фона: X
- Получите палитру цветов — ALT / OPT + SHIFT + щелкните правой кнопкой мыши и удерживайте
- Нарисуйте горизонтальные или вертикальные линии: удерживайте SHIFT , затем нарисуйте
- Создать новый слой: CTRL / CMD + SHIFT + N
- Цикл по слоям: ALT / OPT + [ или ]
- Дублировать выбранный слой: CTRL / CMD + J
- Установить непрозрачность слой: Номер от 0 до 9 (когда кисть не выбрана)
- Объединить все видимые слои на новом слое: CTRL + ALT + SHIFT + E (Win) или CMD + OPT + SHIFT + E (Mac)
- Вставьте выделение на новый слой: сделайте выделение, затем нажмите CTRL / CMD + J
- Вырезать выделение на новый слой : сделайте выделение, затем нажмите CTRL / CMD + SHIFT + J
- Объединить на один уровень вниз: CTRL / CMD + E
- Удалить слой: DELETE при выбранном целевом слое
- Заполните выбранный слой текущим цветом переднего плана: ALT / OPT + J
- Инструмент выделения области: M
- Инструмент свободного преобразования: CTRL + T
- Отмените выбор: CTRL / C MD + D
ОБНОВЛЕНИЕ: В Photoshop теперь работают новые сочетания клавиш для вращения кисти:
— SHIFT + клавиша со стрелкой влево поворачивает кончик кисти на 15 градусов против часовой стрелки
— SHIFT + клавиша со стрелкой вправо поворачивает кончик кисти на 15 градусов по часовой стрелке
— клавиша со стрелкой влево поворачивает кончик кисти на 1 градус против часовой стрелки
— Клавиша со стрелкой вправо поворачивает кончик кисти на 1 градус по часовой стрелке
Теперь, когда у нас есть весь список, с которым можно работать, давайте сгруппируем эти ярлыки по категориям и кратко обсудим использование менее очевидных:
Ярлыки для основных инструментов:
Ярлыкиосновных инструментов дадут вам возможность переключаться между инструментами, наиболее часто используемыми в Photoshop для рисования:
- Кисть: B
- Ластик: E
- Инструмент лассо: L
- Добавьте к выбору лассо: при активном выборе лассо удерживайте SHIFT .Это полезно, если вы сделали выделение с помощью лассо, но хотите отрегулировать, добавив область к выделенному.
- Вычесть из выделения лассо: при активном выборе лассо удерживайте ALT / OPT
- Переместите слой или выделение: CTRL / CMD + щелкните и перетащите . Если вы сделали выделение, это будет перемещать его, когда вы щелкаете и перетаскиваете, если вы этого не делали, он будет перемещаться по всему слою.
- Pan: SPACE + щелкните и перетащите .Если вы работаете с большим изображением, это полезно для его перемещения.
- Масштаб: CTRL / CMD + щелкните и перетащите влево и вправо, чтобы увеличивать и уменьшать масштаб (Вы также можете удерживать Z и щелкать и перетаскивать влево или вправо для увеличения или уменьшения масштаба. Если вы нажимаете Z один раз, вы переключитесь на инструмент ZOOM). Не рекомендуется использовать инструмент масштабирования как отдельный инструмент, так как он требует переключения на кисть при рисовании.
- Ведро с краской — G (пролистайте варианты, чтобы перейти к инструменту «Градиент», нажав SHIFT + G ). G выберет любой инструмент по умолчанию в этом гнезде. Вы можете переключаться между всеми инструментами, доступными в разделе «Ведро с краской», с помощью SHIFT + G
- Инструмент кадрирования: C
- Скрыть панели: TAB , показать панели, снова нажав TAB ,
- Инструмент выбора Marquee : M , этот инструмент похож на инструмент лассо, он позволяет выбрать область слоя для дальнейшего редактирования.
- Инструмент свободного преобразования: CTRL / CMD + T .Чтобы использовать инструмент свободного преобразования, сначала выберите область, которую вы хотите отредактировать (например, с помощью лассо ( L ) или инструмента выделения ( M )), затем нажмите CTRL / CMD + T для быстрого масштабирования или поверните ваш выбор. Когда закончите, нажмите ENTER .
Ярлыки кистей и рисования:
- Переключение щеток: , и . . Это может быть очень полезно, если вы установите несколько наиболее часто используемых кистей рядом друг с другом.Таким образом, вы можете переходить от одной кисти к другой, не возясь с меню кистей.
- Отрегулируйте размер кисти: [ для уменьшения и ] для увеличения
- Жесткость кисти: { для уменьшения и } для увеличения
- Нарисуйте прямую линию между двумя точками: нарисуйте точку с кисть в точке A, затем зажмите SHIFT и нарисуйте точку в точке B
- Используйте пипетку при рисовании: ALT / OPT . Один из самых полезных ярлыков, он позволяет вам выбирать цвет с холста, удерживая ALT / OPT , как только вы отпустите, вы вернетесь к своей кисти.
- Переключение цветов переднего плана и фона: X
- получить палитру цветов — ALT / OPT + SHIFT + щелкните правой кнопкой мыши . Это позволяет вам выбрать другой цвет именно там, где вы находитесь.
- Нарисуйте горизонтальные или вертикальные линии: удерживайте CTRL / CMD + нарисуйте с помощью инструмента кисти
Ярлыки слоев:
- Создать новый слой: CTRL / CMD + SHIFT + N
- Циклический переход по слоям: ALT / OPT + [ или ] . Это очень полезно для перехода с одного слоя на другой.
- Дублируйте выбранный слой: CTRL / CMD + J . Очень полезно для быстрой копии слоя.
- Установите непрозрачность слоя: Номер 0 – 9 (когда кисть не выбрана)
- Объедините все видимые слои на новом слое: CTRL + ALT + SHIFT + E (Win) или CMD + OPT + SHIFT + E (Mac).Если вы хотите сгладить холст, но при этом сохранить свой прогресс, этот ярлык очень полезен!
- Вставьте выделение на новый слой: сделайте выделение и нажмите CTRL / CMD + J
- Вырежьте выделение на новый слой: сделайте выделение и нажмите CTRL / CMD + SHIFT + J
- Объединить на один слой ниже: CTRL / CMD + E
- Удалить слой: УДАЛИТЬ при выбранном целевом слое
- Заполнить выбранный слой текущим цветом переднего плана: ALT / OPT + J
Ярлыки инструментов настройки:
- Уровни: CTRL / CMD + L
- Кривые: CTRL / CMD + M
- Цветовой баланс: CTRL / CMD + B
- Регулировка оттенка / насыщенности 912 CMD + U
Совет, чтобы запомнить ярлыки настройки, чтобы вам больше не приходилось копаться в меню для них снова: помните «BLUM» (что-то вроде «сливового», но с буквой B).
Обратите внимание, что вы также можете использовать все эти корректировки, создав корректирующий слой на панели слоев. Это может помочь сделать это, если вам понадобится возможность вернуться и изменить настройку.
Где находится контекстное меню Photoshop?
Чтобы попасть в контекстное меню Photoshop, используйте этот ярлык: ALT + SHIFT + CTRL / CMD + K (или перейдите в edit / горячие клавиши ).
Меню предоставляет возможность изменять существующие ярлыки или устанавливать собственные ярлыки для элементов, у которых их нет.Далее мы воспользуемся меню, чтобы создать ярлык для очень важного инструмента! Отразить горизонтальный ярлык:
На момент написания этой статьи не существовало ярлыка по умолчанию для поворота холста по горизонтали. Переворачивание холста — это то, что художники используют для проверки своих работ на предмет ошибок. Это метод, который очень часто используется в процессе цифровой живописи, и его обязательно нужно сопоставить с ярлыком для всех, кто рисует в Photoshop.
Установка собственных ярлыков в Photoshop
Я использую CTRL / CMD + F для переворота по горизонтали, но вы можете сопоставить его с любой клавишей, которая вам нравится.
Чтобы установить собственный ярлык в Photoshop:
- Откройте контекстное меню клавиатуры (ALT + SHIFT + CTRL / CMD + K)
- Перейдите к элементу, для которого вы хотите установить сочетание клавиш. Для параметра «Отразить по горизонтали» перейдите к Изображение / Поворот изображения / Отразить холст по горизонтали .
- Один раз щелкните этот пункт меню, и справа появится поле для нового ярлыка.
- Введите новый ярлык
- Нажмите «ОК», чтобы закрыть меню.
Надеюсь, эти ярлыки вам пригодятся!
Помните, что цель не в том, чтобы запомнить и использовать все ярлыки из этого списка, а в том, чтобы создать лучший и приятный рабочий процесс при рисовании в Photoshop.
