2.5 Инструмент Штамп (Clone Stamp Tool). Инструменты создания и редактирования изображений в растровом графическом редакторе Adobe Photoshop
Похожие главы из других работ:
Web-портал управления домашней бухгалтерией
4.4 JUDE — инструмент UML проектирования (UML Tool)
Jude является аббревиатурой от Java Uml Developers Environment. Диаграммы UML сравнительно просты для чтения после достаточно быстрого ознакомления с его синтаксисом. Данный инструмент является инструментом моделирования…
Инструменты создания и редактирования изображений в растровом графическом редакторе Adobe Photoshop
1.1 Инструмент Кисть (Brush Tool)
Инструмент Кисть, показанный на рис. 1.3. — это кисть, подобна аэрографу, но отличие состоит в том, что оставляемые этим инструментом цветовые пятна, или мазки, более однородны. Кроме того, следует заметить…
Инструменты создания и редактирования изображений в растровом графическом редакторе Adobe Photoshop
2.
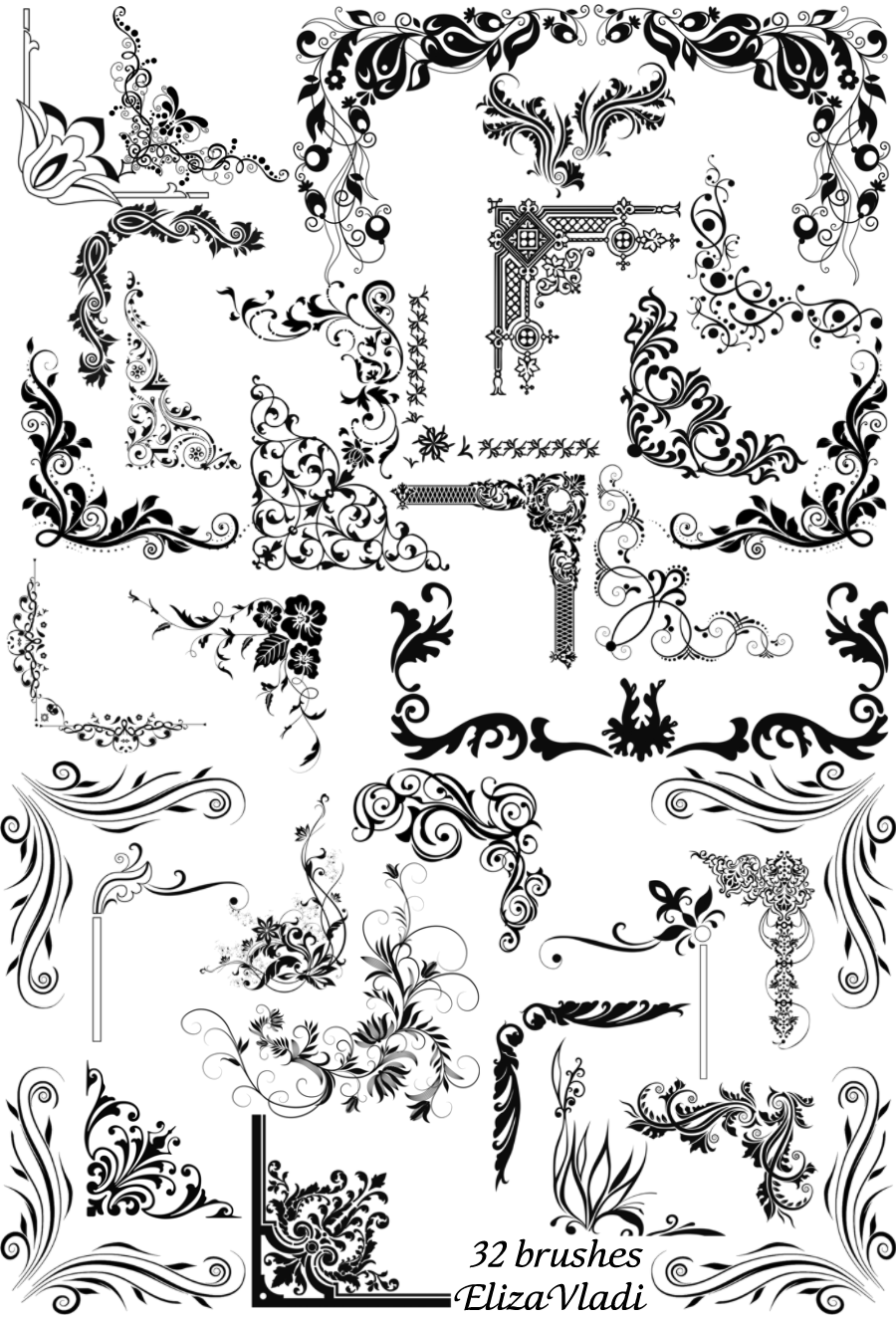 1 Инструмент Точечная восстанавливающая кисть (Spot Healing Brush Tool)
1 Инструмент Точечная восстанавливающая кисть (Spot Healing Brush Tool)С помощью инструмента «Точечная восстанавливающая кисть» (Spot Healing Brush Tool) можно с легкостью устранить мелкие дефекты на снимках. Это поистине волшебный инструмент, творящий чудеса…
Инструменты создания и редактирования изображений в растровом графическом редакторе Adobe Photoshop
2.2 Инструмент Восстанавливающая кисть (Healing Brush Tool)
Инструмент Восстанавливающая кисть (Healing Brush Tool) в фотошопе служит для устранения дефектов, причем с ее помощью можно убрать как небольшие, так и достаточно внушительные элементы…
Инструменты создания и редактирования изображений в растровом графическом редакторе Adobe Photoshop
2.3 Инструмент Заплатка (Patch Tool)
Инструмент Заплатка служит для маскировки дефектов на изображении, будь то случайно оказавшийся мусор или прыщик на лице. Ретуширование происходит с помощью пикселей другого участка фото или узора.
Инструменты создания и редактирования изображений в растровом графическом редакторе Adobe Photoshop
2.4 Инструмент Красные глаза (Red Eye Tool)
Эффект красных глаз связан с отражением красного спектра света вспышки от глазного дна. В Photoshop много способов устранения этого эффекта. Инструмент Красные глаза удаляет красные блики, вызванные фотографированием со вспышкой. Рисунок 1…
Инструменты создания и редактирования изображений в растровом графическом редакторе Adobe Photoshop
2.6 Инструмент Узорный штамп (Pattern Stamp Tool)
Инструмент Узорный штамп (Pattern Stamp) служит для рисования с помощью части изображения в качестве узора. Рисунок 1.39 — Инструмент Узорный штамп (Pattern Stamp) На панели Параметры можно выбрать любой узор. Рисунок 1…
Инструменты создания и редактирования изображений в растровом графическом редакторе Adobe Photoshop
2.10 Инструмент Размытие (Blur)
Из названия инструмента понятно его предназначение.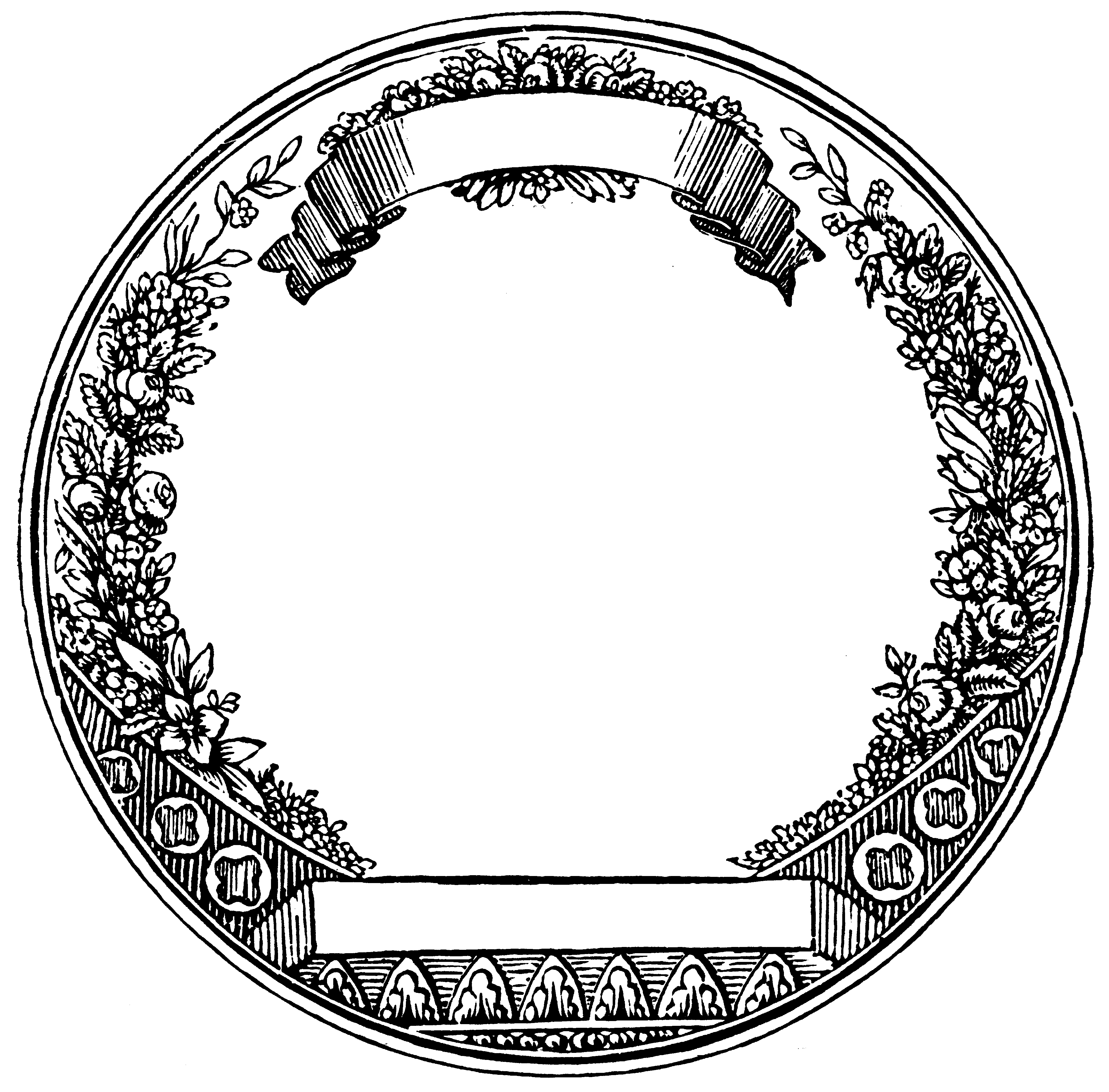 Он размывает области изображения. Рисунок 1.45 — Инструмент Размытие Параметры инструмента: — кончик кисти (размер…
Он размывает области изображения. Рисунок 1.45 — Инструмент Размытие Параметры инструмента: — кончик кисти (размер…
Информационные технологии в издательском деле на примере газеты «Все вакансии Братска»
1.8 Инструмент Hand
Этот инструмент предназначен для прокручивания содержимого окна документа, чаще всего он используется при работе под увеличением. При выбранном инструменте указатель приобретает вид руки…
Очистка операционной системы от следов удалённых приложений
2.2.2 Описание утилиты Uninstall Tool
Кардинальное отличие этой утилиты от предыдущей видно уже в стартовом меню, а именно это то, что с помощью Uninstall Tool можно удалять не только сами программы, но и системные и скрытые компоненты, список которых можно увидеть…
Очистка операционной системы от следов удалённых приложений
3.4 Работа утилиты Uninstall Tool
Запускаем программу и находим нужное нам приложение.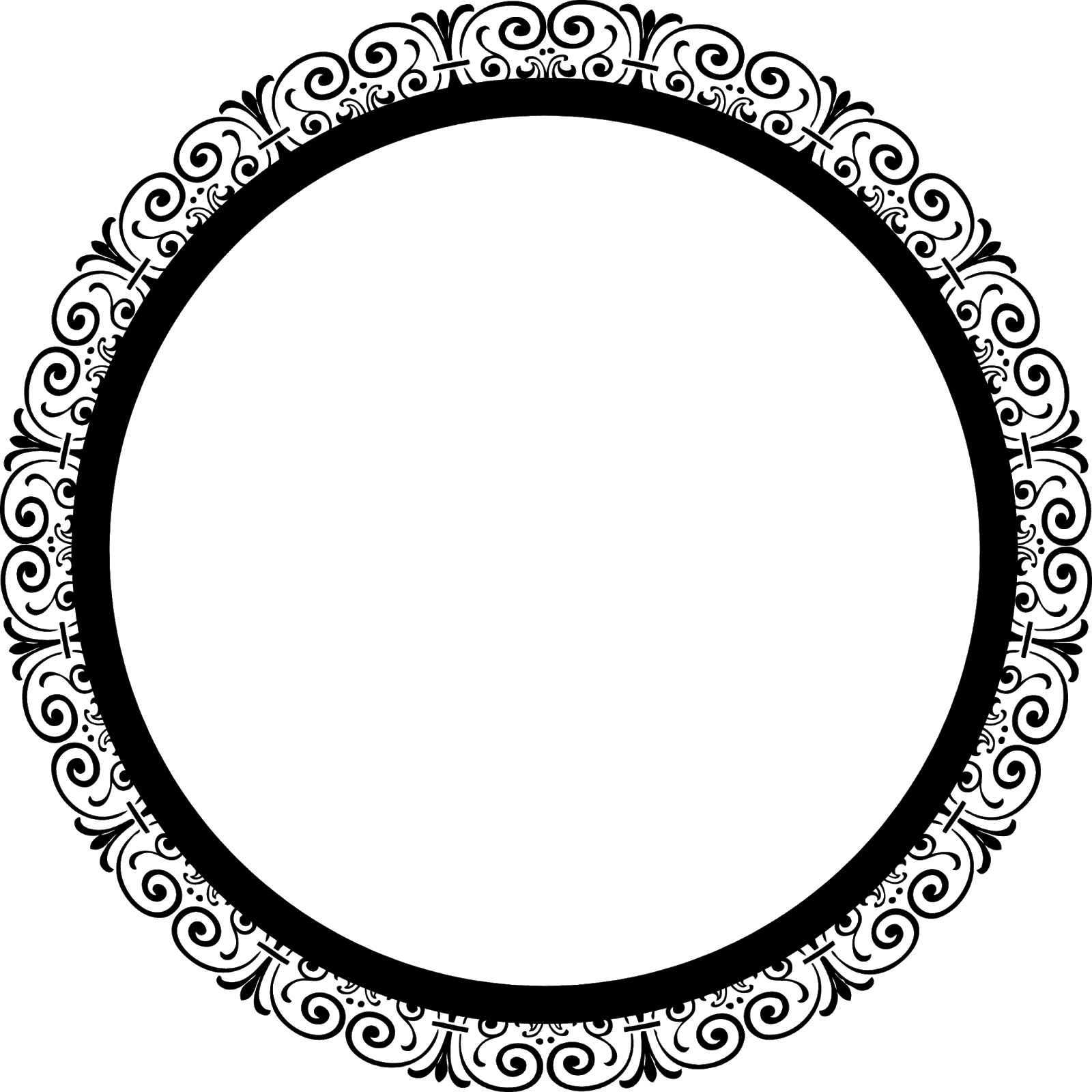
Очистка операционной системы от следов удалённых приложений
4.2.2 Анализ конкурентоспособности Uninstall Tool
Объектом анализа является утилита Uninstall Tool. Производим расчёты по формуле: К = УРі*Lj , j=1,2…m Где: Рі — весовой коэффициент; Lj — показатель конкурентоспособности, оцениваемый в баллах; m — количество показателей конкурентоспособности…
Проектирование в системе Компас-3D
2. КОМПАС-ШТАМП 5.6 — НОВЫЕ ИНСТРУМЕНТЫ ДЛЯ КОНСТРУКТОРА ТЕХНОЛОГИЧЕСКОЙ ОСНАСТКИ
…
Проектирование в системе Компас-3D
2.1Комплекс программных средств КОМПАС-Штамп
Современные предприятия проявляют всё большую заинтересованность в использовании современных информационных технологий для автоматизации проектирования сложной технологической оснастки — штампов и пресс-форм…
Связь с помощью сетей телекоммуникации
4.
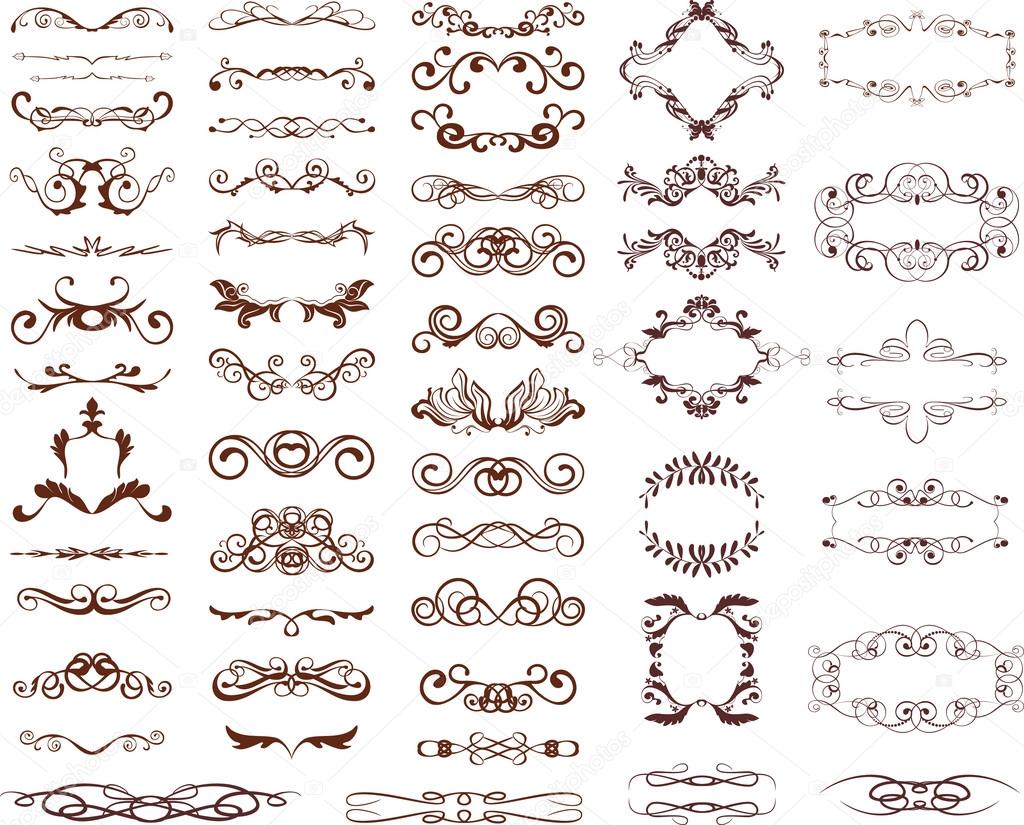 6. Intranet как инструмент:
6. Intranet как инструмент:Большинство организаций пользуется информацией, знаниями, интеллектом, чтобы создать изделия, услуги, дать образование или развлечение. Информация — это сила. В прошлом с ней было много проблем…
Ретушь и коррекция: инструмент Штамп и другие
Рассмотрим следующие инструменты: точечная восстанавливающая кисть, заплатка, красные глаза, штамп и узорный штамп, которые применяются для ретуши и коррекции изображений в программе Adobe Photoshop.
Инструмент Точечная восстанавливающая кисть
Работает примерно так же, как и
Если Вы посмотрите на панель настроек этого инструмента, то увидите следующие параметры: жесткость и размер кисти, а также режимы наложения.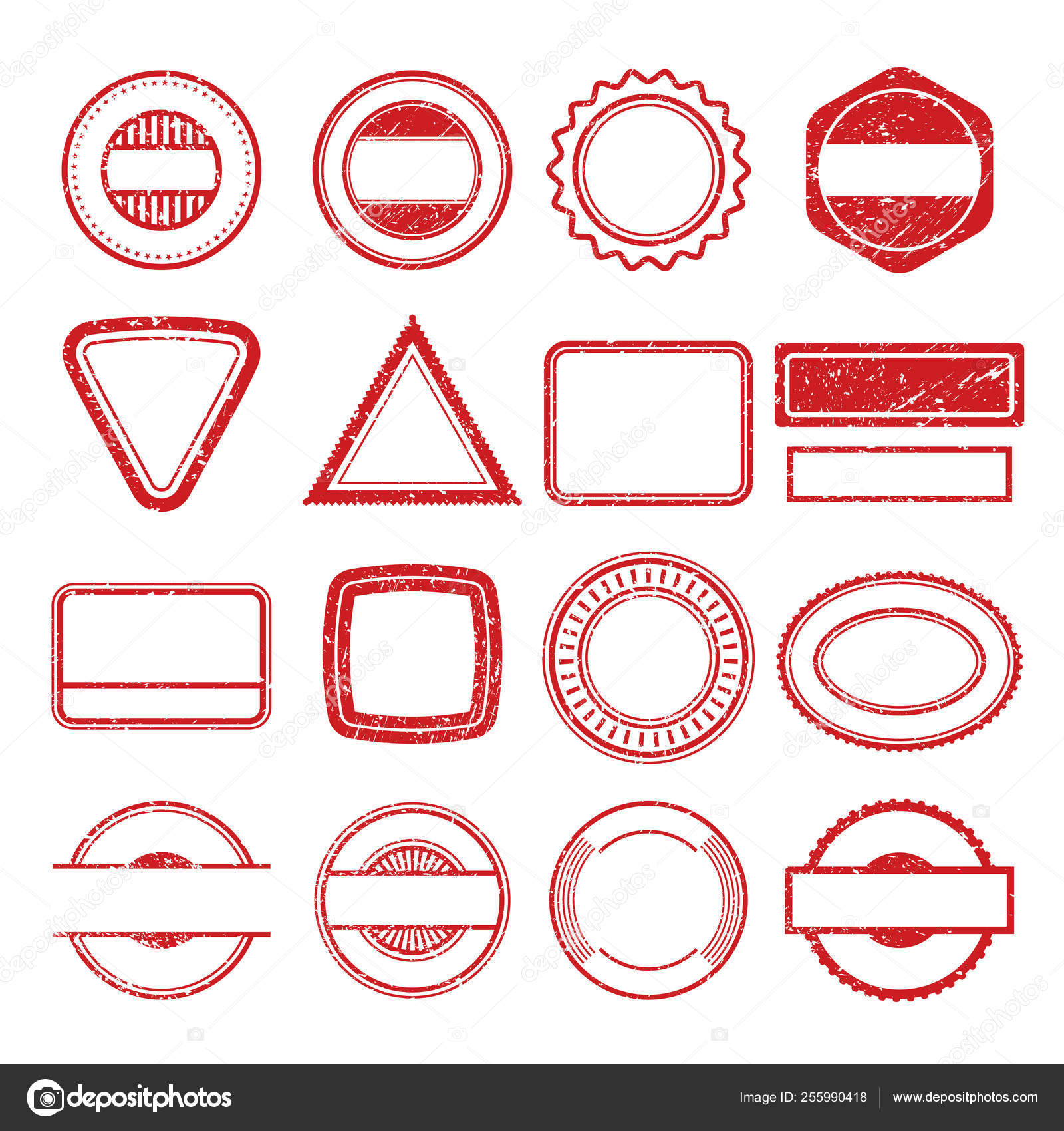 Они аналогичны тем, которые применяются в инструменте Восстанавливающая кисть. Также на панели Вы увидите другие параметры:
Они аналогичны тем, которые применяются в инструменте Восстанавливающая кисть. Также на панели Вы увидите другие параметры:
- соответствие приближения
- создание текстуры: сохраняет текстуру там, где Вы делаете коррекцию;
- с учетом содержимого: анализируется изображение, и результаты учитываются при коррекции.
С помощью инструмента Точечная восстанавливающая кисть можно провести ретушь на отдельном слое, точно так же, как это делается в случае использования восстанавливающей кисти.
Вблизи контрастных границ этот инструмент, также как и восстанавливающая кисть, работает плохо, потому что контрастные элементы смешиваются при коррекции. Чтобы смешивания не происходило, можно создать 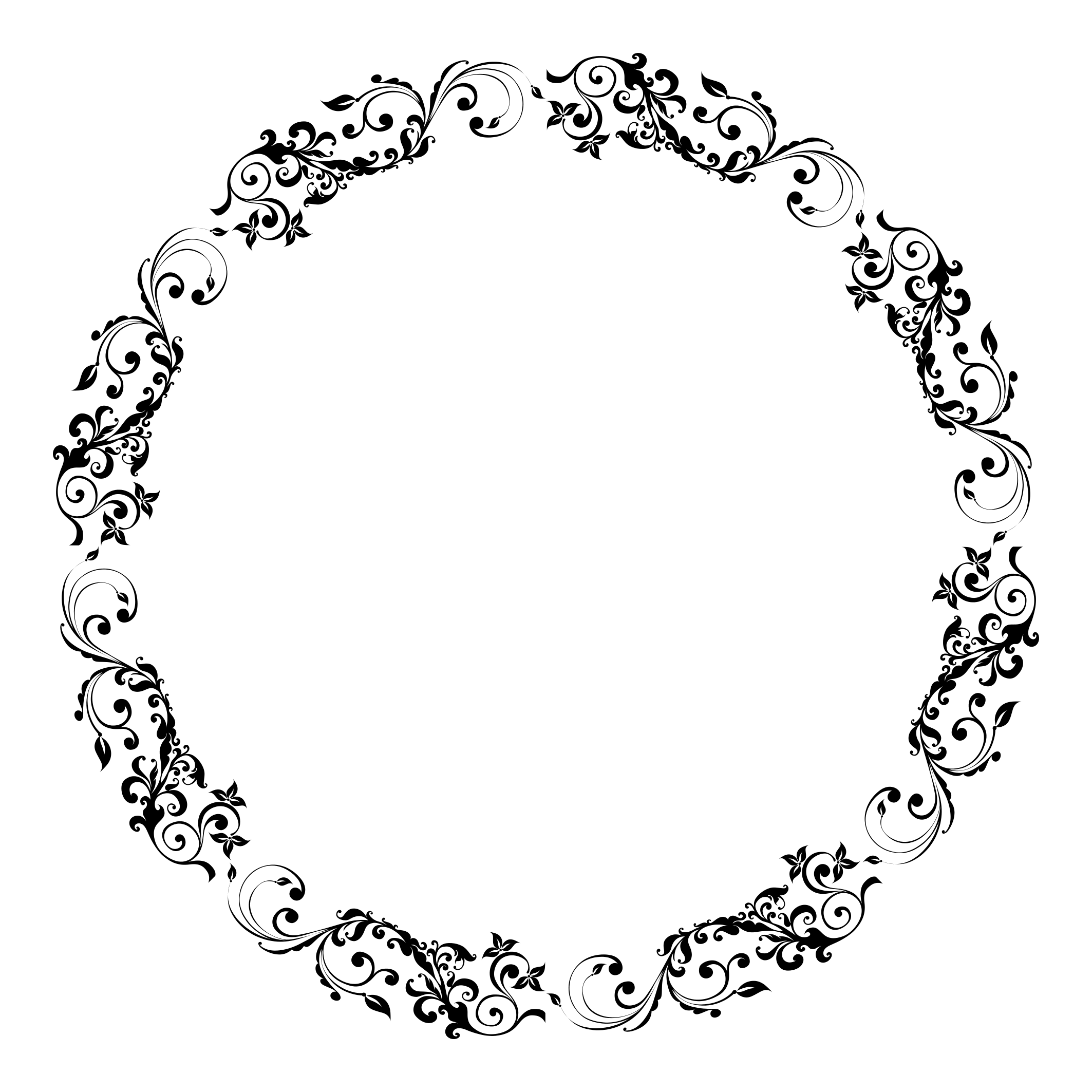 И то, что находится за пределами этой области, учитываться при коррекции не будет.
И то, что находится за пределами этой области, учитываться при коррекции не будет.
Инструмент Заплатка
С помощью инструмента Заплатка Вы можете перетаскивать области с деформированными участками на те места, которые Вы хотите использовать для ретуши и коррекции. Для того, чтобы это сделать, выбираете инструмент Заплатка, затем выделяете деформированный участок, и перетаскиваете его на тот участок, который Вы хотите использовать. При этом деформированный участок остается выделенным, и в нем Вы будете видеть изменения, которые произойдут, если Вы выберете ту, или иную область для коррекции. После этого отпускаете клавишу мыши и, чтобы убрать выделение, нажимаете
Можно сделать наоборот: переключаетесь на параметр Назначение, выделяете нормальный участок, и перетаскиваете на участок деформированный.
Инструмент Красные глаза
Этот инструмент предназначен для удаления эффекта красных глаз, который появляется при съемке со встроенной фотовспышкой.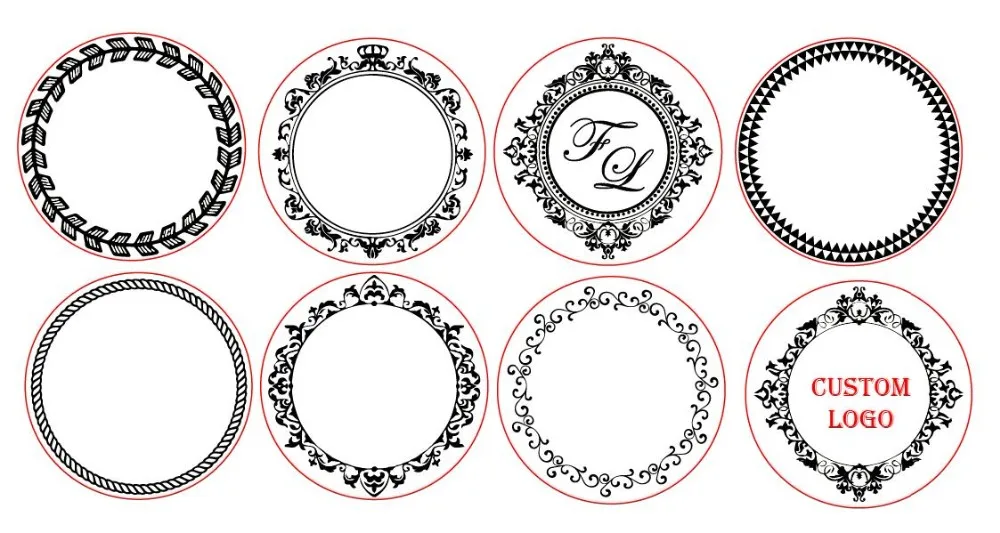 Для применения выбираете этот инструмент, и нажатой клавишей мыши делаете рамку вокруг области красного глаза. Отпускаете клавишу мыши, и эффект красного глаза будет устранен. Если инструмент срабатывает не совсем корректно, можно отрегулировать параметры на панели настроек: размер зрачка и величина затемнения.
Для применения выбираете этот инструмент, и нажатой клавишей мыши делаете рамку вокруг области красного глаза. Отпускаете клавишу мыши, и эффект красного глаза будет устранен. Если инструмент срабатывает не совсем корректно, можно отрегулировать параметры на панели настроек: размер зрачка и величина затемнения.
Инструмент Штамп
Работает по тому же принципу, что и восстанавливающая кисть — для его работы нужно брать образец. И так же, как и в случае восстанавливающей кисти, можно сохранять образцы в палитре Источник клонов. Кроме того, можно выбирать в панели настроек кисть для штампа, например, выбрать какую-нибудь фигурную кисть.
Для использования инструмента Штамп выбираете его, затем нажимаете клавишу
С инструментом Штамп можно работать на контрастных границах, потому что образец размещается на новом месте полностью, и никакого смешивания, как в случае восстанавливающей кисти, не происходит. По этой причине для портретной ретуши инструмент Штамп не очень подходит, зато его можно эффективно применять для устранения царапин и других дефектов на предметах.
По этой причине для портретной ретуши инструмент Штамп не очень подходит, зато его можно эффективно применять для устранения царапин и других дефектов на предметах.
Кроме того, с помощью инструмента Штамп можно копировать целые объекты, и размещать их на том же изображении. Для копирования делаете размер штампа не очень большим, чтобы он захватывал часть объекта. Нажимаете клавишу Alt, затем кликаете по изображению, которое хотите скопировать, отпускаете клавишу Alt, затем кликаете там, где хотите видеть копию и, не отпуская клавишу мыши, рисуете объект на новом месте, отслеживая, чтобы место, где берется образец, не выходило за пределы копируемого объекта.
Рассмотрим параметры инструмента Штамп на панели настроек. Можно регулировать непрозрачность штампа, и нажим — эти параметры отвечают за видимость изменений на старом фоне. Опция Выравнивание определяет, будет образец следовать за курсором при каждом нажатии мышью, или будет оставаться на том же месте.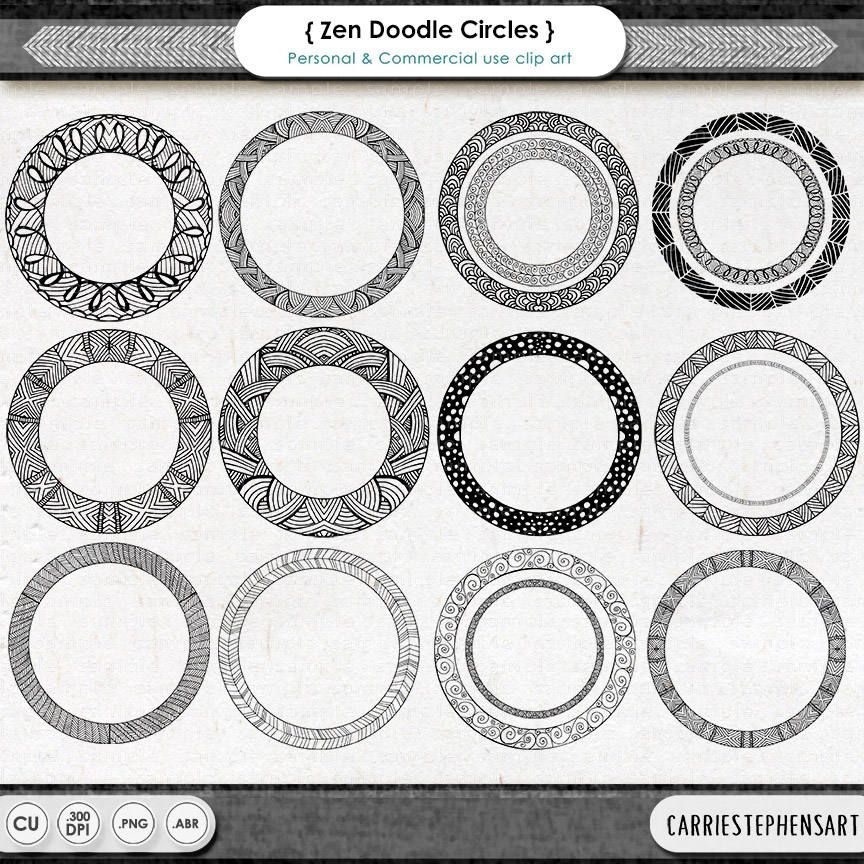 В любом случае, если при работе клавишу мыши Вы не отпускаете, образец будет всегда привязан к курсору, и следовать за ним.
В любом случае, если при работе клавишу мыши Вы не отпускаете, образец будет всегда привязан к курсору, и следовать за ним.
Инструмент Узорный штамп
Отличается от обычного штампа тем, что при его использовании на изображение накладывается узор, один из тех, которые Вы можете выбрать на панели настроек этого инструмента.
Видео о том, как с помощью инструмента Штамп делать на изображении копии объектов
Более подробные сведения Вы можете получить в разделах «Все курсы» и «Полезности», в которые можно перейти через верхнее меню сайта. В этих разделах статьи сгруппированы по тематикам в блоки, содержащие максимально развернутую (насколько это было возможно) информацию по различным темам.
Также Вы можете подписаться на блог, и узнавать о всех новых статьях.
Это не займет много времени. Просто нажмите на ссылку ниже:
Подписаться на блог: Дорога к Бизнесу за Компьютером
Проголосуйте и поделитесь с друзьями анонсом статьи на Facebook:
Инструмент Штамп (Клонирование)
Набор инструментов, позволяющих выполнять разного вида копирование, лучше рассматривать на примере какого-либо изображения.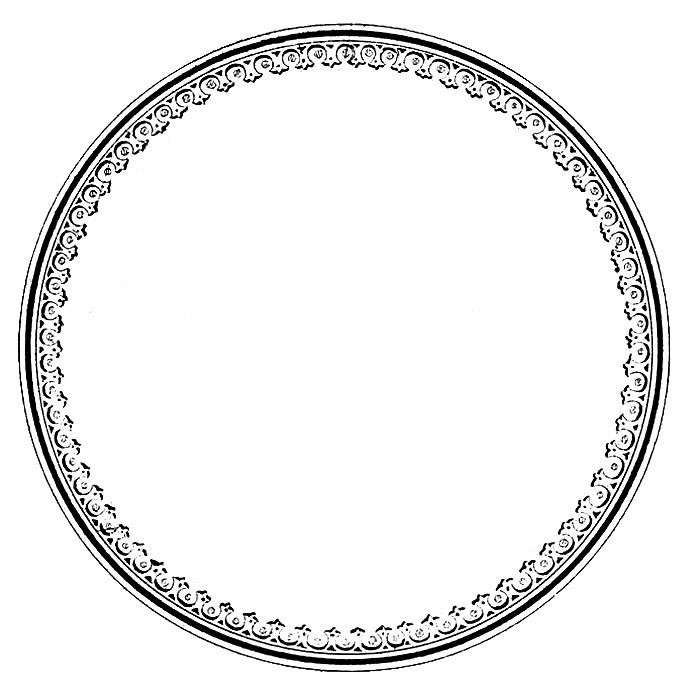 Инструмент Штамп позволяет копировать небольшие регионы произвольной формы внутри одного изображения.
Инструмент Штамп позволяет копировать небольшие регионы произвольной формы внутри одного изображения.
Выбрав инструмент Штамп, переместите курсор в ту часть изображения, которую вы хотите скопировать. Удерживая Alt на клавиатуре, одновременно щелкните левой кнопкой мыши в выбранном месте, затем отпустите Alt. Переведите курсор в ту часть изображения, где должна возникнуть копия. Затем вернитесь на предыдущий участок изображения, нажмите левую кнопку мыши и рисуйте, как кистью, либо обводите нужный элемент. На изображении присутствуют два курсора: один в том месте, где вы щелкнули, держа Alt, второй там, куда вы перенесли курсор. Изображение передается от первого курсора ко второму — интересующая нас часть изображения будет аккуратно «перемещена».
Параметры инструмент Штамп совпадают с параметрами инструмента Кисть. Кроме того, инструмент Узорный штамп, находящийся в группе инструмент Штамп, позволяет накладывать заданное изображение на уже имеющееся, то есть «штамповать» его.
В разделе Изображение можно указать, какое именно изображение мы будем штамповать. Данный список состоит из двух вариантов изображений, но может быть дополнен, как и в случае с инструментом Заливка. Кроме того, в параметрах инструмента Штамп можно настроить его штрих.
В данном блоке первым на панели инструментов находится Восстанавливающая кисть.
Действие его схоже с инструментом Штамп. Отличие в том, что Штамп просто перебрасывает изображение из одной части в другую, а Восстанавливающая кисть «вживляет» вставляемый фрагмент.
При этом пиксели на границе вставляемого элемента приобретают цвет, средний между собственным и цветом фона — граница визуально становится не столь резкой. Восстанавливающая кисть применяется в тех случаях, когда необходимо деликатно добавить или, наоборот, удалить какой-либо элемент, например, с фотографии.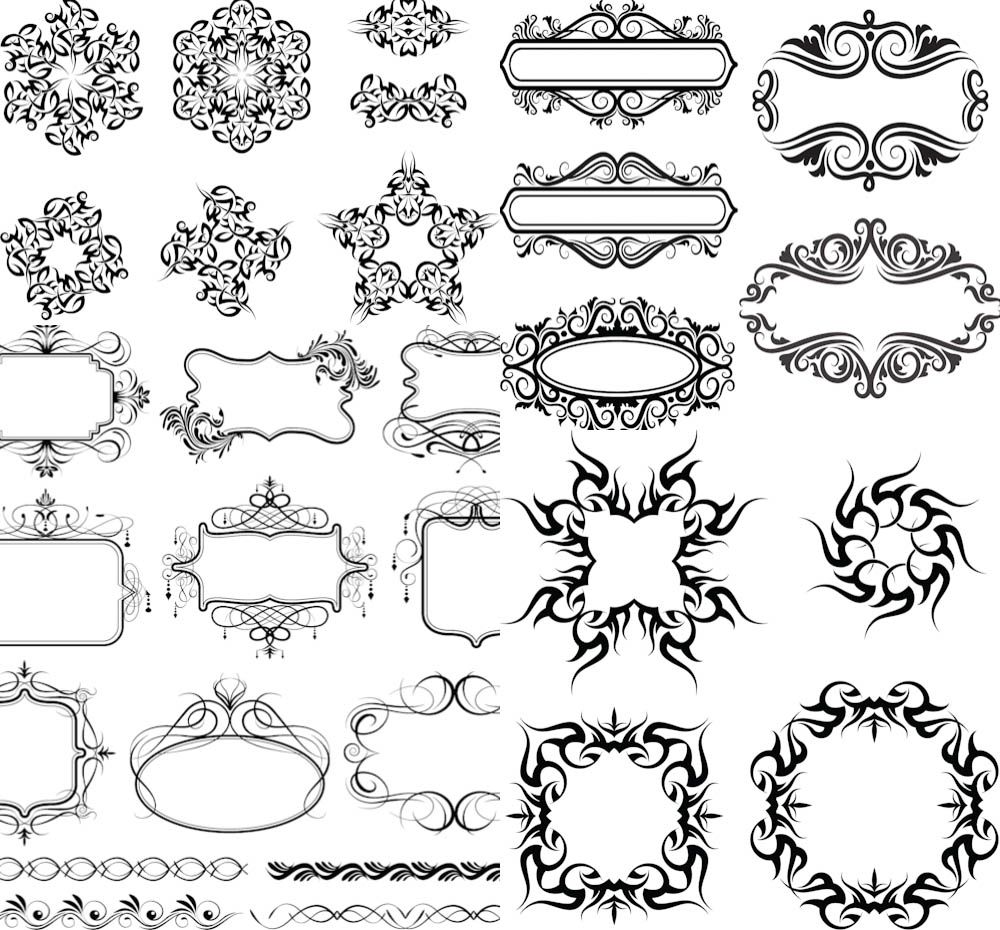
Например, имеется фотография с людьми на не очень хорошем фоне. Наша задача — сделать фон фотографии более привлекательной.
Выбираем инструмент Восстанавливающая кисть.
Обозначаем, нажав кнопку Alt, ту часть фона, где отображается стена без дефектов.
Переносим курсор на участок стены с дефектом и закрашиваем ее, приняв за образец выбранную ранее область стены.
Как только вы отпустите кнопку мыши, произойдет «вживление» вставляемого региона.
Получившийся результат представлен на рисунке.
В группе Восстанавливающая кисть находятся инструменты Заплатка, Точечная восстанавливающая кисть, Инструмент Красные глаза.
Действие инструмента Заплатка похоже на действие самой Восстанавливающей кисти, но методы их различны.
В Заплатке два основных режима: Источник и Назначение.
В Источник мы сначала выделяем область, куда будет сделана вставка, а лишь затем переходим к региону-«донору».
В режиме Назначение, наоборот — сначала выделяем область, которую будем копировать, а потом перемещаем ее на новое место.
Допустим, у нас есть старая отсканированная фотография с заломом-трещиной. Наша задача — с помощью компьютера убрать ее.
Открыть фотографию в Photoshop.
Взять инструмент Заплатка, установить режим Источник.
Аккуратно обвести трещину.
Переместить выделенный регион в ту часть фотографии, которая по цвету и содержанию наиболее с ним совпадает.
Если все сделано правильно, то полученное изображение будет уже без трещины.
Точечная восстанавливающая кисть — инструмент, также позволяющий убирать небольшие пятна с неоднородных поверхностей. Того же эффекта, что на рис. выше, можно было бы добиться и с его помощью. Для этого следует выставить размер штриха кисти немного больше, чем удаляемое пятно, и просто по нему щелкнуть. Указывать цвет, вовлекая в процедуру кнопку Alt, не нужно, — в этом режиме программа находит его самостоятельно.
Функция инструмента Красные глаза понятна из его названия. Берем инструмент и аккуратно выделяем рамкой глаза. Красный цвет будет приглушен автоматически.
32 страниц
Понравилась статья или раздел сайта — порекомендуйте их друзьям.
Светлинки от Даши: Фотошоп — штамп убирает ненужные детали
Как при помощи штампа в Фотошопе убрать ненужные детали на фото. Это сделать очень просто.Наверно у вас бывало так, сделали фото, радуетесь и вдруг при просмотре замечаете какую-то совершенно лишнюю деталь. Или как в моем случае — провода никуда же не убрать, а котик так сладко спит именно здесь и именно сейчас. Такую ненужную деталь как провода убрать просто. Для этого воспользуемся инструментом Штамп (программа Фотошоп).
ПКМ — правая кнопка мыши, ЛКМ — левая кнопка мыши.
Открываем Фотошоп. Вверху строчка меню, в ней берем пункт ФАЙЛ подпункт ОТКРЫТЬ. Ищем необходимое фото в папке.
Или ищем фото в папке на компьютере.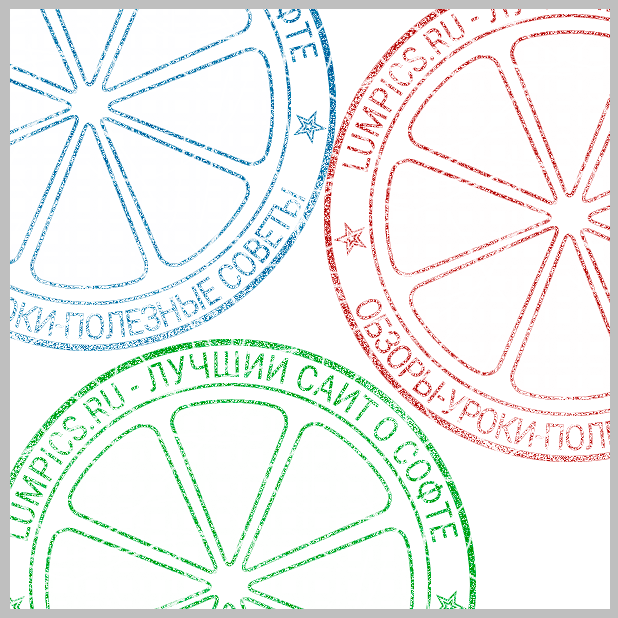 Щелкаем на нем ПКМ и в открывшемся
списке выбираем пункт ОТКРЫТЬ С ПОМОЩЬЮ переходим в Adobe Photoshop
Щелкаем на нем ПКМ и в открывшемся
списке выбираем пункт ОТКРЫТЬ С ПОМОЩЬЮ переходим в Adobe Photoshop
Фото 1.
Фото в Фотошопе открыто. Работать я буду при помощи ШТАМПА. Он находится на левой панели.
Фото 2.
Сначала вам нужно задать размер Штампа. Это будет размер копируемой области – размер кружочка.
Щелкаем ПКМ, открывается окно параметров инструмента.
Передвигая флажок (красная галочка) меняем размер диаметра Штампа (меняется размер кружочка). В данном случае я выбрала около 20 пикселей.
Фото 3.
Сначала штампом задаем область копирования. Нам нужно будет убрать провода. Значит их надо закрыть кусочками неба. Берем область приближенную по тону, цвету к той, что будем закрывать. Часто это место рядом.
С этим фото совсем просто — ведь здесь просто небо.
Подводим к области копирования кружок и нажимаем кнопку на клавиатуре Alt и ЛКМ
Появиться вот такой знак (похожий на цель). Это означает, что область копирования задана. Отпускаем
кнопки.
Это означает, что область копирования задана. Отпускаем
кнопки.
То есть там где вы теперь поставите кружок Штампа и нажмете ЛКМ появиться область которая была в месте этого знака, похожего на цель.
Можете побаловаться и щелкунть с Alt -ом на носу кота, а потом его куда прикопировать.
Ненужные действия всегда можно отменить в меню РЕДАКТИРОВАНИЕ , пункт ОТМЕНИТЬ.
Фото 4.
Теперь кружок переводим на провод, нажимаем ЛКМ и ведем по темной полосе. Кружок закрашивает наш провод, копируя область, обозначенную крестиком. Периодически задавайте новую область копирования (то есть щелкайте в сочетании с Alt).
Фото 5.
Фото 6.
В итоге провода нет. Так можно на любом фото убрать нежелательные помехи. Теперь остается только ЗАКРЫТЬ фото, сохраняя полученный результат.
Если вам надо сохранить полученное фото не нарушая старое, то м
ожно сохранить его как новое. Выбрав пункт СОХРАНИТЬ КАК. Фото 7.
Вот и все премудрости. Потренировавшись вы сможете не только работать Штампом на одноцветных пространствах, но и пестрых, узорных. Главное пробовать и тренироваться. И все получится. Удачи.
Adobe Photoshop: от ремесла к творчеству
“Развитие визуального мышления, сердцевиной которого является деятельность с образами, введение их в столкновение, конфликты, порождение новых образов, мыслей и смыслов — это важнейшее средство преобразования “глаза видящего” в “глаз знающий” (Зинченко В.П.)
Приложение Adobe Photoshop (в современной редакции) предоставляет широкие возможности, как для редактирования цифровых фотографий, так и для профессионального Web-дизайна, что и послужило главным аргументом при выборе программного обеспечения для обучения компьютерной графике учащихся нашего профессионального лицея в рамках курса “Основы пользования ПК”, а также для проведения факультативов и кружков данного профиля.
Большинство практических заданий, выполняемых учащимися на уроках, факультативах и кружках по компьютерным технологиям, имеют связь с общеобразовательными предметами или дисциплинами спецкурса, что позволяет расширить культурный и профессиональный кругозор ребят, а также подвигнуть их к творческому подходу выполнения заданий, тем более что современные компьютерные технологии позволяют творческому уму реализовать себя всецело.
Предлагаю один из вариантов уроков по теме “Обработка графических изображений”.
Тема урока: Создание композитного изображения (или фотомонтажа).
Цели урока: научиться использовать возможности графического редактора Adobe Photoshop для создания композитного изображения, закрепить приобретенные навыки работы с инструментами выделения, со слоями.
Задачи:
Обучающая – научить учащихся самостоятельно находить правильные ответы на поставленные вопросы, рационально использовать полученные знания по темам “Работа со слоями” и “Инструменты выделения”
Воспитательная – выработать у учащихся усидчивость, старательность в выполнении задания, требовательность к себе.
Развивающая – укрепить желание творчески подходить к поставленным задачам, умение аргументировать свои мысли, уверенность в принятии решений, расширить кругозор.
Ход урока
Организационный момент: проверка наличия отсутствующих на уроке, объявление темы урока.
Тип урока: комбинированный.
Форма проведения урока: практикум.
Методическое оснащение: индивидуальные карточки-задания, в рабочем каталоге компьютера папка с подготовленным набором необходимых цифровых фотографий.
Программное обеспечение: Windows XP, Adobe Photoshop 7.0.
Постановка задачи: Создать компьютерный тюнинг автомобиля.
Некоторые понятия:
1. Композитные изображения – это просто комбинации двух или нескольких изображений, аккуратно объединенных в одно целое (Карла Роуз “Освой самостоятельно Adobe Photoshop 7 за 24 часа”).
2.»Tuning» с английского – это регулировка, настройка. Мы очень часто используем это словосочетание “тюнинг автомобилей”, несмотря на то, что это чаще всего только внешняя отделка. В Западной Европе тюнингованый автомобиль представляет собой такой автомобиль, который сформирован исключительно для одного владельца, исходя из его предпочтений и интересов. Автомобили можно бесконечно совершенствовать. Данная тематика является очень увлекательной. Кроме того, тюнинг может состоять из существенных изменений в конструкции двигателя, подвески и прочих элементов автомобиля. Чаще всего тюнинг – это внешняя отделка автомобиля, но собственно понятие «тюнинг» имеет более широкое значение, вследствие чего выделяют: внешний тюнинг, внутренний тюнинг, технический тюнинг (http://www.power-tuning.ru/).
Предлагаемая модель задачи:
- Выбрать для композитного изображения фон, используя фотографии видов природы.
- Отобрать изображение обычного автомобиля для применения внешнего тюнинга.
- Отобрать, как минимум, три модели тюнингованых автомобилей для переноса элементов тюнинга на “чистый” автомобиль.
- Создать композитное изображение, используя ранее изученные инструменты и приемы работы в Adobe Photoshop 7.0.
Повторение:
- Перечислить инструменты выделения?
- Как открыть палитру слоев?
- Как добавить новый слой?
- Как перенести выделенный объект на нужный слой?
- Для чего применяется инверсия выделенной области?
Новое:
Сегодня мы будем использовать два новых инструмента.
1. Pattern Stamp (Узорный Штамп) — художественный инструмент.
Каждый инструмент обладает собственным набором параметров (их можно отобразить, выбрав команду Окно — Настройки). Для Узорного Штампа существует окно Pattern(Узор) на строке параметров настройки инструментов, где и можно выбрать тип узора. Размер штампа можно установить, задав размер кисти.
2. Clone Stamp (Клоновый Штамп) — инструмент редактирования изображения. С его помощью можно “клонировать” часть образца в нужной области редактируемого изображения. Для задания точки отбора нажать клавишу Alt+левая кнопка “мыши”. Точка отбора образца – это начальная точка области, “клонирование” которой требуется осуществить (Д.Джордан “Photoshop CS магия цвета”).
Практическая работа:
- В программе Adobe Photoshop 7.0 открыть файл с изображением природы (Это будет фон композитного изображения).
- Открыть файл с выбранным изображением “чистого” автомобиля.
- Инструментом Магнитное Лассо выделить изображение автомобиля.
- Правка – Копия (копировать выделение в буфер обмена).
- Перейти на изображение с фоном.
- Правка – Вставка (изображение из буфера вставляется в новый слой). На палитре слоев в данный момент два слоя: слой фона и слой с изображением выделенного автомобиля.
- Открыть первый файл с изображением тюнингованого автомобиля. Используя инструмент Клоновый Штамп, клонировать любой из мелких элементов тюнинга.
- Открыть второй файл с изображением тюнингованого автомобиля (или автомобиля другой марки). Используя инструмент Магнитное Лассо, выделить крупный элемент тюнинга. С помощью инструмента Перемещения перетащить выделенный элемент на слой “чистого автомобиля”.
- Правка – Изменение – Масштаб (Вращение или Наклон). Установить скопированный элемент на “чистый” автомобиль, используя приемы трансформации.
- Повторить пункты 8 и 9 для третьего файла с изображением тюнингованого автомобиля (или автомобиля другой марки).
- С помощью инструмента Размытие избавить новое изображение от резких переходов встроенных элементов и основной модели автомобиля.
- Слои — Объединить слои (На палитре слоев – один слой).
- Изображение – Размер холста – Добавить к ширине и высоте по 1 см.
- Инструментом Прямоугольное Выделение выделить саму картинку.
- Выбор – Инверсия (выделена рамка).
- Инструментом Узорный Штамп закрасить рамку выбранным узором.
- Инструментом Т(текст) подписать “Тюнинг автомобиля”.
- Дополнительно можно украсить автомобиль элементами орнамента, выбрав инструмент Т(текст) с гарнитурой OrnamentTM и используя инструменты трансформации “прилепить” орнамент к обшивке автомобиля.
- Выполнить сведение слоев.
- Сохранить композитное изображение в рабочей папке под именем tuning.jpg.
Пример выполненного задания: <Рисунок1>.
Закрепление урока:
- Для чего нужен инструмент Клоновый Штамп?
- Как выбрать размер инструмента Узорный Штамп?
- Как загрузить новый набор узоров?
- Как сделать рамку другим способом?
Организационный момент: выставление оценок за устные ответы и за выполнение практической работы.
ПРАКТИЧЕСКИЕ РАБОТЫ ПО КОМПЬЮТЕРНОЙ ГРАФИКЕ Adobe Photoshop ч. 8
Лабораторная работа № 23 по Photoshop
РЕТУШИРОВАНИЕ И ВОССТАНОВЛЕНИЕ ФОТОГРАФИЙ (продолжение)
Цель занятия: научиться проводить ретуширование и восстановление фотографий в программе Photoshop.
Время: 2 часа.
1. ТЕОРЕТИЧЕСКАЯ ЧАСТЬ РАБОТЫ
Чтобы получить качественные изображения, фотографии необходимо ретушировать.
Программа Photoshop содержит большое количество инструментов для ретуши, превращающих ретуширование фотографий в простой и понятный процесс.
На этом занятии вы научитесь:
работать с инструментом Точечная восстанавливающая кисть;
убирать морщины и отбеливать зубы;
восстанавливать старые фотографии;
использовать палитру История для смешивания нескольких состояний изображения;
применять снимки для сохранения ранних состояний или вариантов работы.
Инструменты ретуши
На прошлом занятии вы уже познакомились с инструментами ретуширования. Ещё раз посмотрите таблицу. С работой инструментов Штамп и Узорный штамп Вы познакомились на прошлом занятии. С остальными инструментами вы познакомитесь сегодня.
Таблица 1 — Инструменты ретуши
ПиктограммаИнструмент
Назначение
Штамп
Клонирование участка изображения
Узорный штамп
Клонирование узоров
Точечная восстанавливающая кисть
Удаление дефектов и пятен с изображения
Восстанавливающая кисть
Удаление дефектов. Кисть смешивает уровни яркости и цветность дефекта и клонированной области
Заплатка
Удаление дефектов методом аппликации. Также смешивает уровни яркости и цветность дефекта и клонированной области
Пиктограмма
Инструмент
Назначение
Осветлитель
Осветление изображения
Затемнитель
Затемнение изображения
Губка
Постепенное стирание изображения с заменой цвета
Красный глаз
Устранение «эффекта красных глаз» у людей и зеленых бликов глаз животных при съемке со вспышкой
Архивная кисть
Перенос данных из различных состояний и снимков
Архивная художественная кисть
Тоже восстановление изображения из палитры истории, но с применением художественных эффектов
Инструмент Точечная восстанавливающая кисть
Инструмент Точечная восстанавливающая кисть быстро удаляет дефекты и пятна с изображения без указания области клонирования. Рассмотрим технологию применения этого инструмента.
Откроем знакомый вам файл Тигр.jpg (рис. 1). Попробуем убрать тёмно-синее пятно справа от зверя.
Рисунок 1 – Фото тигра
Щелкнем пиктограмму инструмента Точечная восстанавливающая кисть и установим нужный нам размер кисти (в данном случае 195 пикселей).
Выберем в качестве объекта для клонирования область воды справа от головы зверя, наведём на неё кисть и щёлкнем левой кнопкой мыши (рис. 2).
Перемещая курсор в нужных областях фотографии, щёлкаем левой кнопкой мыши. Вся поверхность покрывается клонируемым изображением. Итоговое изображение показано на рис. 3. Как видите, пятно исчезло.
Рисунок 2 – Фото тигра с выделенной областью клонирования
Рисунок 3 – Фото тигра после ретуширования
Ретушь крупных дефектов изображения с помощью инструмента Точечная восстанавливающая кисть
Рассмотрим технологию реставрации участков изображения. Ещё раз откроем файл Слон.jpg (рис. 4). Вы уже знаете как убрать чёрный столб с фото с помощью заплаток. Это же можно сделать инструментом Точечная восстанавливающая кисть.
Инструментом Лассо выделим участок столба вместе с прилегающей частью изображения. Это выделение показано стрелкой на рис. 5.
Рисунок 4 – Изображение со столбом на переднем плане
Рисунок 5 – Изображение с выделением
Выберем инструмент Точечная восстанавливающая кисть, установим в панели этого инструмента размер, перекрывающий выделенную область, и нажмём кнопку Соответствие Приближения. Теперь, щёлкая кистью, заполним чёрную область выделения изображением соседней области (рис. 6).
Рисунок 6 – Выделенная часть изображения отреставрирована
Выберем ещё одну область инструментом Прямоугольное выделение (рис. 7) и проделаем те же операции. Полученное изображение выделения показано на рис. 8. Его придётся немного сдеформировать. Итоговое изображение этого выделения показано на рис. 9.
Рисунок 7 – Изображение с другим выделением
Рисунок 8 – Отреставрированное выделение
Рисунок 9 – Отреставрированное и сдеформированное выделение
Разумеется, можно выделить и весь деффектный участок целиком (рис. 10). Результат его ретуширования представлен на рис. 11, а после подгонки с помощью трансформации – на рис. 12.
Рисунок 10 – Выделение деффектного участка
Рисунок 11 – Отреставрированное выделение
Рисунок 12 – Отреставрированное и сдеформированное выделение
Инструмент Восстанавливающая кисть
Лечащая кисть — инструмент борьбы с царапинами в стиле штампа клонирования. Так же как и штамп, лечащая кисть требует предварительного определения источника данных, указываемого с помощью щелчка инструментом по изображению при нажатой клавише .
Данный инструмент, в отличие от штампа, не просто переносит клонированную область, а также смешивает уровни яркости и цветность дефекта и клонированной области, формируя некий усредненный результат.
Данный инструмент идеально подходит для ретуши черно-белых изображений, в случае с цветными изображениями результат иногда непредсказуем.
Откроем файл Северный пёс.jpg и отретушируем место разрыва фотографии. Активизируем инструмент Восстанавливающая кисть (рис. 13).
С помощью комбинации + щелчок по области клонирования выберем нужный размер кисти инструмента и выберем область для клонирования. Проведём курсором мыши по области, которую надо закрасить (место разрыва в светло-серой области (рис. 14).
Рисунок 13 – Фотография с разрывом
Рисунок 14 – Правая часть разрыва исчезла
Следующей областью клонирования выберем ногу, а затем тёмную тень и, наконец, светлую область перед псом. Все выбранные области клонируем в нужных местах разрыва. Отретушированное фото представлено на рис. 15.
Рисунок 15 – Отретушированная фотография
Метод аппликации
Инструмент Заплатка позволяет реализовать метод «аппликации» простым и эффективным способом. Возможны два режима работы: Источник и Назначение. Эти режимы устанавливаются в панели данного инструмента.
Откроем файл Александр.Jpg (рис. 16). На лице человека есть крупная родинка. Уберём её. Включим инструмент Заплатка и установим режим Источник. Обведём инструментом Заплатка, как инструментом Лассо, область вокруг родинки (рис. 17).
Затем поместим инструмент Заплатка внутрь выделенной области и перетащим выделение в область щеки, которая и будет клонирована. Результат наложения Заплатки показан на рис. 18.
Рисунок 18 – Отретушированная фотография
Примечание. Если включён режим Назначение, то выделять надо область без дефекта и переносить её на дефект.
Инструменты Осветлитель, Затемнитель, Губка
Чтобы увидеть действие данных инструментов откроем файл Улыбка.Jpg (рис. 19 а) и сравним его с отретушированным файлом (рис. 19 б).
Рисунок 19 – Фото мальчика: а – исходное, б) –после ретуши
При ретушировании зубы обрабатывались инструментом Осветлитель, волосы и тени на лице – инструментом Затемнитель, а инструментом Губка обработано правое ухо мальчика.
Устранение «эффекта красных глаз»
Инструмент Устранение «эффекта красных глаз» позволяет устранять данный эффект у людей, а также зеленые блики глаз животных. Данный эффект появляется при съемке со вспышкой. На рис. 20 показано фото с этим эффектом.
Для устранения эффекта откроем инструмент Устранение «эффекта красных глаз», который находится в наборе Восстанавливающие кисти. Просто наведём курсор мыши на зрачок глаза и щёлкнем левой клавишей мыши, затем проделаем эти операции с другим глазом. Результат виден на рис. 21.
Рисунок 20 – Фото с «Эффектом красных глаз»
Рисунок 21 – Фото с устранённым «Эффектом красных глаз»
Результат применения рассматриваемого инструмента к зелёным глазам животных виден на рис. 22.
Рисунок 22 – Фото кота: а – исходное, б) –после ретуши
Работа с палитрой История
Вы уже знаете, что палитра История сохраняет только 20 шагов (операций). После исчерпания этого лимита каждая новая операция удаляет из палитры первый пункт. При таких действиях, как ретушь, эти шаги можно пройти за одно дыхание. Поэтому (особенно при ретуши) рекомендовано использовать возможность палитры делать снимки действий. Впоследствии в этой же сессии можно вернуться к состоянию, записанному в снимок, выбрав данный снимок в палитре История. Число сохраняемых снимков не ограничено, главное в них не запутаться, поэтому ненужные надо удалять и всем обязательно давать имя. До этого момента мы работали только со снимком (состоянием) начальной загрузки. Сейчас вы познакомитесь с технологией создания снимков действий.
Откроем файл Кактус.jpg (рис. 23). Мы оставим цветы жёлтыми, а остальной рисунок сделаем чёрно-белым.
Рисунок 23 – Фото цветущего кактуса
Выполним команду Изображение Коррекция Обесцветить. Всё изображение стало бесцветным, несмотря на цветовую модель RGB, поддерживающую цвет (рис. 24).
Рисунок 24 – Чёрно-белое изображение
Откроем палитру История и щелкнем по пиктограмме фотоаппарата в нижней части этой палитры (показана стрелкой) (рис. 24). Эта пиктограмма создает новый Снимок в верхней части палитры под снимком состояния начальной загрузки (рис. 25).
Рисунок 25 – Фотография с промежуточным снимком
Двойным щелчком по слову «Снимок 1» войдем в режим редактирования названия и присвоим снимку имя «Обесцвеченный» (рис. 26).
Рисунок 26 – Присвоение промежуточному снимку названия «Обесцвеченный»
Снимок является временной записью конкретной стадии работы. При закрытии файла снимки уничтожаются. Поэтому предусмотрено сохранение снимка как отдельного файла. Проверим эту возможность программы.
Щелкнем по первой пиктограмме в нижней части палитры История, этим щелчком и будет создан новый документ из активного состояния. Имя у документа (рис. 27) будет соответствовать имени данного состояния (снимка). При закрытии данного документа он может быть сохранён (рис. 28).
Рисунок 27 – Создание промежуточного файла «Обесцвеченный»
Рисунок 28 – Сохранение промежуточного файла «Обесцвеченный»
Использование инструмента Архивная кисть
Инструмент Архивная кисть в совокупности с палитрой История позволяют значительно повысить производительность работы, в частности, при ретушировании. Перенос данных Архивной кистью из различных состояний и снимков позволяет легко объединять различные фрагменты в одном изображении.
Повторим предыдущие операции: Откроем файл Кактус.jpg и обесцветим его (рис. 24). Обратите внимание, напротив снимка состояния начальной загрузки стоит пиктограмма Архивная кисть. Это значит, что мы будем переносить информацию из этого снимка.
Активизируем инструмент Архивная кисть. Размер кисти можно отрегулировать. На рисунке он показан окружностью (рис. 29).
Рисунок 29 – Активизация инструмента Архивная кисть
Проведём по цветку — возвращается его цвет, т.е. происходит перенос информации из снимка начальной загрузки, при этом остальные области фотографии остаются чёрно-белыми (рис. 30).
Рисунок 30 – Восстановление цвета на участке фотографии
Инструмент Архивная художественная кисть позволяет применять различные эффекты к восстанавливаемому изображению. Перечень эффектов показан в списке Стиль. На рис. 31 показан результат применения данного инструмента со стилем Короткое прикосновение.
Внимание. Инструмент Архивная кисть не работает, если состояния находятся в разных цветовых моделях или изменено расположение холста (изображение обрезано, повернуто, смещено и т. д.), — будьте внимательны!
Рисунок 31 – Использование инструмента Архивная художественная кисть
2. ПРАКТИЧЕСКАЯ ЧАСТЬ РАБОТЫ
Задание 1. Ретуширование изображения инструментом Точечная восстанавливающая кисть.
Откройте файл Кейсария.jpg, и уберите тени на фотографии.
Покажите результат выполнения задания 1 преподавателю.
Задание 2. Ретуширование изображения инструментом Восстанавливающая кисть.
Откройте файл Северный пёс.jpg, уберите не только царапину, но и задний фон, заменив его на изображение дороги.
Покажите результат выполнения задания 2 преподавателю.
Задание 3. Ретуширование изображения методом аппликации.
Откройте файл Кейсария.jpg и уберите тени на фотографии, используя метод аппликации.
Покажите результат выполнения задания 3 преподавателю.
Задание 4. Ретуширование изображения инструментами Осветлитель, Затемнитель, Губка.
Откройте файл Бассейн.jpg и отретушируйте его с помощью указанных инструментов.
Покажите результат выполнения задания 4 преподавателю.
Задание 5. Устранение «эффекта красных глаз».
Откройте файл Малыш.jpg и превратите красные глаза ребёнка в нормальные.
Покажите результат выполнения задания 5 преподавателю.
Задание 6. Работа с инструментом Архивная кисть.
Откройте файл Астра.jpg и используя инструмент Архивная кисть сделайте изображение чёрно-белым с двумя цветными астрами.
Покажите результат выполнения задания 6 преподавателю.
Задание 7. Работа с инструментом Архивная художественная кисть.
Откройте файл Астра.jpg и используя инструмент Архивная художественная кисть сделайте изображение чёрно-белым с двумя цветными астрами.
Покажите результат выполнения задания 7 преподавателю.
Практическая работа № 24 по Photoshop
ТЕКСТУРЫ
Цель занятия: научиться создавать и использовать текстуры в программе Photoshop для применения их в рекламных продуктах.
Время: 2 часа.
1. ТЕОРЕТИЧЕСКАЯ ЧАСТЬ РАБОТЫ
Что такое текстура?
Текстура — это образец материала, который без швов заполняет любую указанную дизайнером область.
Текстуры сохраняются в библиотеках, их можно загружать как служебные файлы. В Photoshop вы уже использовали их, выполняя команду Редактирование Заливка, в слоевых эффектах, в профессиональных демонстрационных стилях.
Рассмотрим способы создания и сохранения текстур.
Использование готовых текстур
Откроем файл Тюлюк.jpg (рис. 1).
Рисунок 1 – Фото посёлка Тюлюк
Выполним команду Фильтр Текстура. Открывается список фильтров и вложенный список текстур, состоящий из 6 типов текстур (Витраж, Зерно и др.). Вложенный список представлен на рис. 2.
Выберем текстуру Кракелюры, сразу открывается палитра Кракелюры, представленная на рис. 3. В этой палитре можно отрегулировать 3 параметра: интервалы, глубину трещин и освещённость. Установим значения параметров, представленные на этом рисунке, и щёлкнем ОК. Результат применения выбранной текстуры показан на рис. 4.
Рисунок 2 – Вложенный список текстур
Рисунок 3 – Палитра Кракелюры
Рисунок 4 – Результат применения выбранной текстуры Кракелюры
Текстуры в виде логотипа
Попробуем получить текстуру, состоящую из продукта компании Доктор Нона. Откроем файл Реклама.jpg (рис. 5). Выполним команду Редактирование Определить узор и в открывшемся диалоговом окне зададим имя текстуры и щёлкнем ОК (рис. 6).
Рисунок 5 – Изображение из файла Реклама.jpg
Рисунок 6 – Диалоговое окно Имя узора
Проверим, появился ли данный тип текстуры в наборе. Выберем инструмент Кисть, нажмём кнопку Включить панель кистей и щёлкнем кнопку Открытие панели узоров (все кнопки показаны стрелками на рис. 7).
Рисунок 7 – В наборе Текстуры появилась текстура Реклама
Проверим, как будет смотреться созданный образец текстуры.
Создадим новый документ (рис. 8).
Рисунок 8 – Создан новый документ
Вновь выберем инструмент Кисть, нажмём кнопку Включить панель кистей, щёлкнем кнопку Открытие панели узоров и выберем наш тип текстуры (рис. 9).
Рисунок 9 – Выбран созданный нами тип текстуры
Выполним команду Редактирование Выполнить заливку, в открывшемся диалоговом окне Заполнить заполним поля так, как показано на рис. 10 и щёлкнем ОК.
Результат представлен на рис. 11.
Рисунок 10 – Диалоговое окно Заполнить
Рисунок 11 – Файл, заполненный текстурой
Полученное изображение можно сохранить в отдельном файле, можно трансформировать, изменять прозрачность, можно использовать как фоновый слой рекламного продукта. Пример такого продукта представлен на рис. 12.
Рисунок 12 – Возможный вариант рекламного продукта
Создание рельефного логотипа
Используя слой с логотипами, расположенными в шахматном порядке, можно на его основе создать рельефное изображение в черно-белом варианте.
Откроем файл Фон рекламного продукта.jpg (рис. 13).
Рисунок 13 – Изображение файла Фон рекламного продукта.jpg
Выполним команду Фильтр Стилизация Тиснение и в открывшейся палитре Тиснение установим параметры, показанные на рис. 14.
Рисунок 14 – Палитра Тиснение
Можно подрегулировать яркость и контрастность элементов тиснения с помощью палитры Яркость/Контрастность (рис. 15), которая открывается командой Изображение Коррекция Яркость/Контрастность. После завершения коррекции необходимо щёлкнуть кнопку ОК.
Рисунок 15 – Палитра Яркость/Контрастность
Примечание. Интересные эффекты возникают при применении таких палитр, как Соляризация и Свечение краёв.
Вы уже знаете, как сохранить полученную текстуру в наборе текстур.
Текстура из фотоизображения
Текстуры из камня, кирпичей, травы и т.д., растительного и животного происхождения требуются как в полиграфии, так и для создания поверхностей в 3D-графике.
Рассмотрим технологию создания текстуры из фотографии.
Откроем файл Плиты.jpg (рис. 16). Для создания текстуры вырежем часть изображения. Для этого инструментом Прямоугольное выделение ограничим часть изображения (рис. 17).
Рисунок 16 – Изображение из файла Плиты.jpg
Рисунок 17 – Изображение с выделением
Выполним команду Изображение Кадрировать, и изображение будет обрезано по границе выделенной области (рис. 18.).
Рисунок 18 – Вырезаны плиты поверхности
Если из этого образца сейчас определить текстуру, она будет со швами, т.к. шву между камнями имеют ярко выраженную перспективу. Поэтому, прежде всего, с помощью команды Редактирование Трансформирование Поворот повернём изображение так, чтобы поперечные швы располагались горизонтально (рис. 19).
Рисунок 19 – Проведён поворот изображения
Затем с помощью команды Редактирование Трансформирование Искажение развернём продольные швы вертикально (рис. 20).
Рисунок 20 – После выполнения операции Искажение швы на плитке
расположились вертикально и горизонтально
Щёлкнем по инструменту Прямоугольное выделение, чтобы вырезать участок прямоугольной формы. При этом появляется диалоговое окно Применить трансформацию (рис. 21)? После положительного ответа трансформация завершается.
Рисунок 21 – Диалоговое окно Применить трансформацию?
Теперь выделяем участок плитки прямоугольной формы (рис. 22) и сохраняем его как новую текстуру (рис. 23).
Рисунок 22 – Прямоугольное выделение плитки
Рисунок 23 – Сохранение текстуры
Напоминаю, что для сохранения текстуры необходимо выполнить команду Редактирование Определить узор, в диалоговом окне ввести имя узора и щёлкнуть ОК (рис. 23).
Мы уже проверяли действие данного алгоритма, поэтому проверять появление новой текстуры не будем, а попробуем залить ею фон вновь открытого файла.
Выполним команду Редактирование Выполнить заливку и в открывшейся палитре Заполнить заполним все поля согласно рисунка 24.
Рисунок 24 – Выбор типа текстуры
После заполнения полей щёлкнем ОК. Итоговое изображение показано на рис. 25. Как видите, Текстура заполнила всё полотно (на образце текстуры 6 строчек, а на итоговом изображении — 15).
Рисунок 25 – Результат применения текстуры
Введение созданной текстуры в набор
Для сохранения созданной текстуры в наборе необходимо выполнить несколько операций. Рассмотрим их.
1. Выполним команду Редактирование Управление узорами.
2. В открывшемся диалоговом окне Управление узорами (рис. 26) выберем Узоры и закроем окно.
Рисунок 26 – Диалоговое окно Управление узорами
3. Выполним команду Редактирование Определить узор. В открывшемся диалоговом окне (рис. 27) введём имя узора Стена и нажмём ОК.
4. Повторим пункты 1 и 2 и убедимся, что в наборе узоры появилась текстура Стена (рис. 28).
Рисунок 27 – Диалоговое окно Имя узора
Рисунок 28 – В наборе Узоры появилась новая текстура Стена
Эту текстуру можно сохранить в виде файла.
5. Выделим миниатюру текстуры Стена и щёлкнем кнопку Сохранить.
Рисунок 29 – Сохранение текстуры Стена
6. В открывшемся диалоговом окне Сохранить (рис. 30) укажем место расположения и имя файла, затем щёлкнем кнопку Сохранить. Файл с расширением .Rat сохранён (рис 31).
Рисунок 30 – Диалоговое окно Сохранить
Рисунок 31 – Файл Стена.rat сохранён
Библиотеки текстур
В Photoshop существует место для хранения всех наборов или библиотек. Это знакомое вам Управление наборами. В данном диалоговом окне щелчком по кнопке, указанной стрелкой, (рис. 32) раскрывается список всех наборов. В нашей библиотеке 9 наборов, от Фактуры до Текстурной заливки.
Рисунок 32 – Список наборов текстур
Добавим сохранённый файл Стена.pat в набор. Для этого щёлкнем кнопку Загрузить в палитре Управление наборами и в открывшемся диалоговом окне Загрузить укажем путь к файлу Стена.pat и щёлкнем Загрузить (рис. 33).
Рисунок 33 – Загрузка файла в набор
Выделенный файл включён в состав набора (рис. 34). Осталось только щёлкнуть кнопку Готово.
Рисунок 34 – Файл добавлен в набор
2. ПРАКТИЧЕСКАЯ ЧАСТЬ РАБОТЫ
Задание 1 (творческое). Использование готовых текстур.
Откройте файл Седой Урал.jpg, и обработайте его какой-либо интересной текстурой. Сохраните полученный файл.
Покажите результат выполнения задания 1 преподавателю.
Задание 2 (творческое). Создание Текстуры в виде логотипа.
Создайте Текстуру из любого логотипа. Сохраните полученную структуру в файле.
Покажите результат выполнения задания 2 преподавателю.
Задание 3. Создание рельефного логотипа.
Из текстуры, полученной в прошлом задании, создайте рельефный логотип. Сохраните полученную структуру в файле.
Покажите результат выполнения задания 3 преподавателю.
Задание 4. Создание текстуры из фотографии.
Откройте файл Ствол.jpg и сделайте текстуру из коры дерева. Сохраните полученную структуру в файле.
Покажите результат выполнения задания 4 преподавателю.
Задание 5. Введение созданной текстуры в набор.
Введите созданную вами структуру в какой-нибудь набор.
Покажите результат выполнения задания 5 преподавателю
Компьютерная графика (Photoshop + GIMP)
| Компьютерные информационные технологии | |
Содержание учебного пособия «Компьютерная графика (Photoshop + GIMP)»
Цель написания — обеспечение учеников и преподавателей учебным пособием по технологиям создания и обработки графики в Photoshop и GIMP.
Метод изложения — сопоставление основных операций.
Содержание пособия:
Глава 1. Растровая графика 3 1.1. Растровое изображение 3 1.2. Разрешение графического изображения 3 1.2.1. Разрешение сканера 4 1.2.2. Разрешение монитора 4 1.2.3. Разрешение принтера 5 1.3. Кодирование цвета 5 1.4. Модели цвета 5 1.4.1. Модель RGB 5 1.4.2. Модели CMY и CMYK 6 1.4.3. Модель Lab 6 1.4.4. Модель HSB 6 1.5. Типы графических изображений 6 1.5.1. Чёрно-белое изображение 6 1.5.2. Изображение в градациях серого 7 1.5.3. Полноцветное изображение 7 1.5.4. Изображение с индексированными цветами 7 1.6. Форматы записи графической информации 8 1.6.1. Формат bitmap 8 1.6.2. Формат JPEG 8 1.6.3. Формат GIF 8 1.6.4. Формат TIFF 9 1.6.5. Формат PNG 9 1.6.6. Формат PSD 9 1.6.7. Формат XCF 9 Глава 2. Графические редакторы Photoshop и GIMP 9 2.1. Возможности редакторов Photoshop и GIMP 10 2.2. Элементы окна Photoshop и GIMP 10 2.2.1. Панель инструментов Photoshop 10 2.2.2. Панель инструментов GIMP 12 2.2.3. Панель свойств текущего инструмента 13 2.2.4. Индикации основного цвета и цвета фона 13 2.3. Выбор цвета 14 2.3.1. Photoshop 14 2.3.2. GIMP 16 2.4. Подготовка к работе с новым изображением 17 2.4.1. Photoshop 17 2.4.2. GIMP 18 2.5. Элементы структуры рабочего поля 20 2.5.1. Линейки в Photoshop 20 2.5.2. Направляющие в Photoshop 20 2.5.3. Сетка в Photoshop 21 2.5.4. Линейки в GIMP 22 2.5.5. Направляющие в GIMP 23 2.5.6. Сетка в GIMP 24 2.6. Закрытие окна редактора 25 Глава 3. Инструменты Photoshop 25 3.1. Инструмент «Карандаш» 25 3.2. Инструмент «Кисть» 26 3.3. Инструмент «Линия» 28 3.4. Инструмент «Прямоугольник» 29 3.5. Инструмент «Скругленный прямоугольник» 30 3.6. Инструмент «Полигон» 31 3.7. Инструмент «Эллипс» 31 3.8. Инструмент «Градиент» 32 3.9. Инструмент «Заливка» 32 3.10. Инструмент «Ластик» 33 3.11. Инструмент «Фоновый ластик» 35 3.12. Инструмент «Волшебный ластик» 36 3.13. Инструмент «Размытие» 37 3.14. Инструмент «Резкость» 38 3.15. Инструмент «Палец» 38 3.16. Инструмент «Осветлитель» 39 3.17. Инструмент «Затемнитель» 40 3.18. Инструмент «Губка» 40 3.19. Инструмент «Узорный штамп» 42 3.20. Инструмент «Штамп» 42 3.21. Инструмент «Прямоугольная область» 44 3.22. Инструмент «Овальная область» 45 3.23. Инструменты «Область (горизонтальная строка)» и «Область (вертикальная строка)» 47 3.24. Инструмент «Лассо» 47 3.25. Инструмент «Прямолинейное лассо» 48 3.26. Инструмент «Магнитное лассо» 49 3.27. Инструмент «Волшебная палочка» 50 3.28. Инструмент «Перемещение» 51 3.29. Инструмент «Раскройка» 51 3.30. Инструмент «Выделение фрагмента» 51 3.31. Инструмент «Перо» 52 Завершение контура 52 Прямой контур 52 Сглаженный контур 53 3.32. Инструмент «Свободное перо» 53 Работа инструментом 53 3.33. Инструмент «Перо+ (Добавить опорную точку)» 54 3.34. Инструмент «Перо- (Удалить опорную точку)» 54 3.35. Инструмент «Угол» 54 3.36. Инструмент «Выделение контура» 54 3.37. Инструмент «Стрелка» 54 3.38. Инструмент «Текст» 55 3.39. Инструмент «Вертикально расположенный текст» 55 3.40. Инструмент «Горизонтальный текст-маска» 56 3.41. Инструмент «Вертикальный текст-маска» 56 3.42. Инструмент «Пипетка» 56 Выбор основного цвета 57 Выбор цвета фона 57 Подбор цвета 57 3.43. Инструмент «Цветовой эталон» 57 3.44. Инструмент «Линейка» 58 3.45. Инструмент «Архивная кисть» 58 3.46. Инструмент «Архивная художественная кисть» 59 3.47. Инструмент «Восстанавливающая кисть» 59 3.48. Инструмент «Заплатка» 61 3.49. Инструмент «Красные глаза» 62 3.50. Инструмент «Точечная восстанавливающая кисть» 62 3.51. Инструмент «Рамка» 63 3.52. Инструмент «Масштаб» 65 3.53. Инструмент «Рука» 66 Глава 4. Инструменты GIMP 67 4.1. Инструмент «Лупа» 67 4.2. Инструмент «Навигация по изображению» 68 4.3. Инструмент «Карандаш» 69 4.4. Инструмент «Кисть» 70 4.5. Инструмент «Ластик» 72 4.6. Инструмент «Аэрограф» 73 4.7. Инструмент «Плоская заливка» 74 4.8. Инструмент «Градиент» 75 4.9. Инструмент «Резкость или размывание» 77 4.10. Инструмент «Осветление или затемнение» 77 4.11. Инструмент «Палец» 79 4.12. Инструмент «Перо» 79 4.13. Инструмент «Штамп» 80 4.14. Инструмент «Штамп по перспективе» 81 4.15. Инструмент «Лечебная кисть» 83 4.16. Инструмент «Контуры» 84 Завершение контура 84 Прямой контур 85 Сглаженный контур 85 4.17. Инструмент «Прямоугольное выделение» 85 4.18. Инструмент «Эллиптическое выделение» 87 4.19. Инструмент «Свободное выделение» 90 4.20. Инструмент «Выделение связанной области» 91 4.21. Инструмент «Выделение по цвету» 92 4.22. Инструмент «Умные ножницы» 93 4.23. Инструмент «Выделение переднего плана» 94 4.24. Инструмент «Перемещение» 97 4.25. Инструмент «Выравнивание» 97 4.26. Инструмент «Измеритель» 99 4.27. Инструмент «Кадрирование» 100 4.28. Инструмент «Вращение» 101 4.29. Инструмент «Масштаб» 103 4.30. Инструмент «Искривление» 106 4.31. Инструмент «Перспектива» 108 4.32. Инструмент «Зеркало» 109 4.33. Инструмент «Текст» 110 4.34. Инструмент «Цветовой баланс» 111 4.35. Инструмент «Тон-Насыщенность» 113 4.36. Инструмент «Тонировать» 115 4.37. Инструмент «Яркость-Контраст» 117 4.38. Инструмент «Порог» 118 4.39. Инструмент «Уровни» 120 4.40. Инструмент «Кривые» 122 4.41. Инструмент «Постеризация» 124 4.42. Инструмент «Обесцветить» 126 4.43. Инструмент «Пипетка» 128 Выбор основного цвета 129 Выбор цвета фона 129 Подбор цвета 129 Глава 5. Палитры Photoshop 129 5.1. Палитра «Навигатор» 129 5.2. Палитра «Информация» 130 5.3. Палитра «Гистограмма» 131 5.4. Палитра «Цвет» 132 5.5. Палитра «Образцы» 132 5.6. Палитра «Стили» 133 5.7. Палитра «История» 133 5.8. Палитра «Операции» 133 5.9. Палитра «Слои» 134 5.10. Палитра «Каналы» 135 5.11. Палитра «Контуры» 135 5.12. Палитра «Символ» 138 5.13. Палитра «Абзац» 139 Глава 6. Панели GIMP 140 6.1. Панель «Навигатор» 140 6.2. Панель «Курсор мыши» 141 6.3. Панель «Гистограмма» 142 6.4. Панель «Цвета» 143 6.5. Палитра «Образцы цветов» 143 6.6. Палитра «Градиенты» 144 6.7. Палитра «Текстуры» 145 6.8. Палитра «Цветовая карта» 145 6.9. Панель «История действий» 146 6.10. Панель «Кисти» 147 6.11. Панель «Слои» 147 6.12. Панель «Каналы» 147 6.13. Панель «Контуры» 148 6.14. Панель «Шрифты» 149 6.15. Панель «Абзац» 149 Глава 7. Способы изменения масштаба 150 7.1. Ступенчатое изменение масштаба мышью в Photoshop 150 7.2. Плавное изменение масштаба мышью в Photoshop 150 7.3. Ступенчатое изменение масштаба в палитре «Навигатор» в Photoshop 151 7.4. Плавное изменение масштаба в палитре «Навигатор» в Photoshop 152 7.5. Задание масштаба вручную в Photoshop 153 7.6. Ступенчатое изменение масштаба мышью в GIMP 154 7.7. Плавное изменение масштаба мышью в GIMP 154 7.8. Задание масштаба вручную в GIMP 155 Глава 8. Выделение фрагментов и работа с выделенным 156 8.1. Правило выделенного 156 8.2. Выделение всего изображения 156 8.3. Инструменты выделения 157 8.4. Выделение фрагмента изображения 157 8.5. Отмена (снятие) выделения 159 8.6. Изменение формы выделенного фрагмента 159 8.6.1. Добавление область выделения 159 8.6.2. Уменьшение области выделения 160 8.6.3. Формирование области пересечения 160 8.7. Изменение размеров выделенного фрагмента 160 8.7.1. Photoshop 160 8.7.2. GIMP 160 8.8. Инверсия выделения 161 8.8.1. Photoshop 161 8.8.2. GIMP 162 8.9. Преобразование выделенного фрагмента в контур 162 8.9.1. Photoshop 162 8.9.2. GIMP 162 8.10. Копирование фрагмента рисунка в буфер обмена 162 8.10.1. Photoshop 162 8.10.2. GIMP 162 8.11. Вырезание фрагмента рисунка в буфер обмена 162 8.11.1. Photoshop 163 8.11.2. GIMP 163 8.12. Вставка информации из буфера обмена 163 8.12.1. Photoshop 163 8.12.2. GIMP 163 8.13. Перемещение фрагмента рисунка 163 8.13.1. Photoshop 163 8.13.2. GIMP 164 8.14. Дублирование фрагмента рисунка в Photoshop 164 8.15. Удаление фрагмента рисунка 164 8.15.1. Photoshop 164 8.15.2. GIMP 164 8.16. Преобразования в рисунках 164 8.16.1. Отражение выделенного фрагмента (Photoshop) 165 8.16.2. Отражение выделенного фрагмента (GIMP) 165 8.16.3. Поворот выделенного фрагмента (Photoshop) 165 8.16.4. Поворот выделенного фрагмента (GIMP) 166 8.16.4. Изменение размеров выделенного фрагмента (Photoshop) 167 8.16.5. Изменение размеров выделенного фрагмента (GIMP) 168 8.16.6. Сдвиг выделенного фрагмента (Photoshop) 170 8.16.7. Сдвиг выделенного фрагмента (GIMP) 170 8.16.8. Создание перспективы выделенного фрагмента (Photoshop) 172 8.16.8. Создание перспективы выделенного фрагмента (GIMP) 172 8.16.9. Деформация выделенного фрагмента (Photoshop) 173 8.16.10. Фиксированный поворот выделенного фрагмента (Photoshop) 174 8.17. Обрезка рисунка 174 8.17.1. Photoshop 174 8.17.2. GIMP 176 8.18. Подрезка рисунка 177 8.18.1. Photoshop 177 8.18.2. GIMP 178 Глава 9. Слои и работа с ними 179 9.1. Создание слоя 179 9.1.1. Photoshop 179 9.1.2. GIMP 180 9.2. Выбор слоя для работы 181 9.3. Изменение имени слоя 182 9.3.1. Photoshop 182 9.3.2. GIMP 182 9.4. Показ/скрытие содержимого слоя 184 9.4.1. Photoshop 184 9.4.2. GIMP 185 9.5. Перемещение слоя 186 9.5.1. Photoshop 186 9.5.2. GIMP 187 9.6. Дублирование слоя 188 9.6.1. Photoshop 188 9.6.2. GIMP 189 9.7. Перемещение изображения в слое 191 9.7.1. Photoshop 191 9.7.2. GIMP 192 9.8. Дублирование выделенного фрагмента в новом слое в Photoshop 192 9.9. Копирование выделенного фрагмента в новый слой 194 9.9.1. Photoshop 194 9.9.2. GIMP 195 9.10. Наложение слоев 196 9.10.1. Photoshop 196 9.10.2. GIMP 197 9.11. Объединение слоев 199 9.11.1. Photoshop 199 Объединение двух слоёв 199 Объединение видимых слоёв 200 9.11.2. GIMP 200 Объединение двух слоёв 200 Объединение видимых слоёв 201 9.12. Связывание слоев 201 9.12.1. Photoshop 201 9.12.2. GIMP 202 9.13. Преобразования изображения в слоях 203 9.13.1. Photoshop 203 9.13.2. GIMP 203 9.14. Удаление слоя 204 9.14.1. Photoshop 204 9.14.2. GIMP 205 Глава 10. Технологии подготовки рисунков 205 10.1. Рисование отрезков 205 10.1.1. Photoshop 205 10.1.2. GIMP 206 10.2. Рисование прямоугольников 207 10.2.1. Photoshop 207 10.2.2. GIMP 208 10.3. Рисование эллипсов 208 10.3.1. Photoshop 208 10.3.2. GIMP 209 10.4. Рисование многоугольников 210 10.4.1. Photoshop 210 10.4.2. GIMP 210 10.5. Рисование объектов сложной формы 211 10.5.1. Photoshop 211 10.5.2. GIMP 212 10.6. Метод послойного конструирования в Photoshop (вариант 1) 212 10.7. Метод послойного конструирования в GIMP (вариант 1) 221 10.8. Метод послойного конструирования в Photoshop (вариант 2) 235 10.9. Метод послойного конструирования в GIMP (вариант 2) 252 10.10. Метод комбинирования контуров в Photoshop 270 10.11. Метод комбинирования контуров в GIMP 277 Глава 11. Обработка отсканированных изображений 289 11.1. Соотношение разрешений рисунка и устройств ввода/вывода графики 289 11.2. Сканирование 289 11.3. Окно диалога сканера 290 11.4. Задание размеров сканируемой области 292 11.5. Поворот и обрезка изображения 295 11.5.1. Photoshop 295 11.5.2. GIMP 296 11.6. Подрезка изображения 298 11.6.1. Photoshop 298 11.6.2. GIMP 299 11.7. Проверка и изменение уровней 300 11.7.1. Photoshop 300 11.7.2. GIMP 302 11.8. Изменение яркости и контрастности 305 11.8.1. Photoshop 305 11.8.2. GIMP 306 11.9. Изменение размеров изображения 306 11.9.1. Photoshop 306 11.9.2. GIMP 307 11.10. Изменение размеров холста 308 11.10.1. Photoshop 308 11.10.2. GIMP 309 11.11. Прорисовка отсканированного изображения («метод стеклофона») 310 11.12. Нанесение надписей 311 11.12.1. Photoshop 311 11.12.2. GIMP 311 Глава 12. Фильтры 311 12.1. Применение фильтров в Photoshop 312 12.1.1. Фильтр «Размытие» 312 12.1.2. Фильтр «Резкость» 312 12.1.3. Фильтр «Оформление» 313 12.1.4. Фильтр «Стилизация» 314 12.1.5. Фильтр «Шум» 314 12.1.6. Фильтр-галерея 315 12.2. Применение фильтров в GIMP 316 12.2.1. Фильтр «Размывание» 316 12.2.2. Фильтр «Улучшение» 317 12.2.3. Фильтр «Имитация» 318 12.2.4. Фильтр «Искажения» 319 12.2.5. Фильтр «Шум» 321 12.2.6. Фильтр «Декорация» 322 Глава 13. Операции с файлами 323 13.1. Принцип шкафа 323 13.2. Сохранение нового рисунка 324 13.2.1. Редактор Photoshop 324 13.2.2. Редактор GIMP 325 13.3. Сохранение отредактированного рисунка 325 13.4. Сохранение рисунка в формате GIF 325 13.4.1. Редактор Photoshop 325 13.4.2. Редактор GIMP 326 13.5. Сохранение рисунка в формате JPEG 328 13.5.1. Редактор Photoshop 328 13.5.2. Редактор GIMP 329 13.6. Сохранение рисунка в формате PNG 330 13.6.1. Редактор Photoshop 330 13.6.2. Редактор GIMP 331 13.7. Сохранение рисунка в формате TIFF 331 13.7.1. Редактор Photoshop 331 13.7.2. Редактор GIMP 333 13.8. Открытие готового рисунка 333 13.9. Оптимизация для Web в Photoshop 335 13.9.1. Оптимизация для записи в формате GIF 335 13.9.2. Оптимизация для записи в формате JPEG 337 13.9.3. Оптимизация для записи в формате PNG 339 13.10. Открытие готового рисунка 341 13.10.1. Редактор Photoshop 341 13.10.2. Редактор GIMP 342 Глава 14. Динамическая графика в GIMP 353 14.1. Общий порядок создания анимации 353 14.2. Пример анимации 354 14.2.1. Создание окна изображения требуемых размеров 354 14.2.2. Создание рисунков 356 14.2.3. Создание копии слоя 357 14.2.4. Внесение изменений в слоях 357 14.2.5. Просмотр анимации 359 14.2.6. Оптимизация анимации 359 14.2.7. Сохранение анимации 360
Главная | Школьная образовательная среда | Предыдущая страница | Следующая страница
Инструмент «Узорный штамп» в учебнике Photoshop —- практическое руководство / обучение / объяснение
graphicxtras> Уроки Adobe Photoshop> Уроки
Автор: Andrew Buckle, Обновлено: 2021 г.
Пожалуйста, посетите наш канал на YouTube, где вы найдете тысячи видеоуроков / онлайн-классов, связанных с графикой,
Как использовать инструмент штампа узора в Photoshop для добавления узоров, как добавить мозаичный дизайн, как добавить изображения, текстовые эффекты, эффекты фильтрации и многое другое за секунды с помощью различных кистей.
1. Где
Инструмент «Узорный штамп» можно найти на панели инструментов Photoshop, обычно под инструментом клонирования. Он поставляется с рядом опций, позволяющих расширить его в различных областях, таких как особенности импрессионизма.
2. Основное использование
Это единственный инструмент, который комбинирует кисти и узоры в Photoshop. Вам необходимо выбрать как набор кистей, так и шаблон. Поскольку они могут быть любыми, можно создать буквально бесконечное количество кистей для узорных штампов.Инструмент штампа с узором также имеет полный набор параметров кисти, кроме динамики цвета (но есть обходной путь, хотя и ограниченный) для этого, действительно не уверен, почему они не включили эту функцию, поскольку это было бы очень полезно. Вы можете установить разброс, интервал, размер и т. Д. Вы также можете применить узор как импрессионист, а также выровнять или не выровнять.
3. Выровнено / не выровнено.
Небольшой флажок, но на самом деле весьма полезный. Установите этот флажок, и затем узор будет применен так же, как и фактический узор, поэтому каждое приложение инструмента применяется с использованием того же положения плитки.Вы можете использовать выравнивание для создания более однородных дизайнов. Отключите его, и выравнивание будет зависеть от относительного положения начальной точки мазка кисти, чтобы вы могли создавать перекрывающиеся узоры, проблемные узоры и многое другое. На самом деле зависит от того, чего вы хотите, но это не следует игнорировать.
4. Масштабирование выкройки
Одна вещь, которой не хватает, — это отсутствие масштабирования, поворота и т. Д. Шаблона, поэтому у вас есть дизайн в том виде, в котором он был изначально создан. Вы можете обойти это, изменив размер источника узора, а затем определив его как узор, чтобы получить несколько узоров одного и того же дизайна, но только с разными размерами и углами, что не очень полезно, но является обходным решением.
5. Эффекты узора
Вы можете использовать шаблоны как есть, но если у вас есть доступ к исходному дизайну, вы также можете добавлять эффекты к шаблону, а затем определять его как шаблон, поэтому вместо простого базового дизайна теперь вы можете иметь дизайн с полутоновым узором. или дизайн с размытым узором и т. д. Затем вы можете выбрать этот узор на панели узоров на панели управления и использовать его, чтобы применить к узору эффект полутонов, а также просто стандартный вид.
6.Перекрашивание выкройки
Вы можете применять узоры как есть, но вы также можете использовать корректировки в дизайне исходного узора, такие как корректировка оттенка / насыщенности, а затем определить это как узор. Вероятно, лучше всего использовать корректирующие слои вместо версии меню изображения, хотя, если вы это сделаете, отмените выбор всех слоев, а затем используйте команду определения шаблона в меню редактирования (в противном случае вы можете попытаться определить настройку как шаблон, а это невозможно)
7.Использовать изображение как образец штампа
Вы можете открыть любое изображение и определить все как узор через меню редактирования и команду определения. Вы также можете применять к дизайну такие эффекты, как фильтры размытия, сжижение или полутона и т. как образец. Вы можете использовать все эффекты на изображении и использовать их как источники для бесконечного количества плиток.Вернитесь к инструменту штампа, затем используйте эти предустановки и примените штрихи к новому изображению, возможно, заполненному черным или белым, или, возможно, размытому изображению и т. Д. Затем вы можете в основном использовать инструмент штампа в качестве кисти с фильтром для вашего изображения
8. Используйте инструмент с типом
.Примерно так же, как и выше, вместо изображения вы можете использовать шрифт. Вы можете использовать любой тип. Любой цвет шрифта. Используйте любой шрифт, используйте любой шрифт с эффектами и, возможно, с различными заливками и т. Д., И все они могут быть определены как плитка через меню редактирования.Опять же, все эти исходные изображения добавляются на панель предустановок, и как только вы вернетесь к инструменту штампа, вы можете выбрать эти предустановки, а затем применить тип к новому изображению тысячами различных способов. Вы можете использовать различные режимы наложения, такие как умножение или затемнение, а также различные потоки и непрозрачность, а также применять текстовые штрихи к слоям, а затем комбинировать эти слои различными способами и использовать эффекты на них и многом другом.
9. Масштабирование изображения шаблона
Вы можете использовать любое изображение, открыть документ и изменить размер изображения.Если документ 3000 x 3000, то, возможно, перейдите к 300 x 300 через меню изображения, а затем определите его как плитку через меню редактирования. Вы также можете добавлять эффекты и т. Д., А затем также определять их. Восстановите исходное изображение с помощью команды отмены. Перейдите к инструменту штампа и установите плитку с помощью панели предустановок панели управления, а затем нарисуйте плитки на изображении. Возможно использование различных режимов наложения, таких как умножение и т. Д. Можно создавать всевозможные потрясающие 3D-изображения, а также винтажные викторианские изображения из альбомов и многое другое.
Инструмент Pattern Stamp Tool от Photoshop Lighting Effects и Creative Exploration
Информация об уроке
Инструмент Pattern Stamp
Это инструмент, который мы собираемся изменить, чтобы он работал иначе, чем обычно.Я просто настраиваю его с настройками по умолчанию, на мгновение, чтобы сделать это. Хорошо, мы собираемся перейти к другому инструменту, который мало кто использует, но в нем есть некоторые интересные функции. У вас есть обычный инструмент штампа клонирования, и если вы щелкнете и удерживаете его, появится второй инструмент, называемый инструментом шаблонного штампа. Инструмент для штамповки образцов обычно не самый захватывающий инструмент в мире. Что происходит с инструментом штампа узора, вы буквально рисуете узором в верхней части экрана, на панели параметров есть небольшой образец узора, он используется по умолчанию.И если я нажму здесь, у меня будут другие шаблоны. Вы помните, как мы загружали какие-то выкройки, например, разные мешковины и все такое? Потому что мы сделали это своими кистями? Ну, они загружаются в фотомагазин везде, где у вас есть эти шаблоны, я перехожу в боковое меню, и здесь должны быть другие, ммм, варианты. Естественный узор …
нс. Я просто собираюсь использовать узор на носке, добавить мор и посмотреть, сможем ли мы получить там какие-нибудь странные вещи. Это он принес всевозможные, ну, хорошо, оптическую контрольную доску, так что теперь, когда я просто рисую вот что происходит, вместо того, чтобы рисовать своим цветом переднего плана обычным способом, он просто рисует повторяющийся узор, и все, что он делает правильно, не Звучит не так уж захватывающе, хотя, если вы получите несколько интересных узоров, они могут выглядеть нормально, если они будут бесшовными, поэтому они будут выглядеть так, как будто они принадлежат.Я мог бы пойти сюда и выбрать, может быть, несколько плиток, несколько складок, вот здесь у нас есть симпатичное тканое полотно. Но такие вещи не выглядят слишком полезными, правда? Что ж, есть кое-что, что могло бы сделать это совсем другим, есть небольшой флажок здесь, называемый импрессионистом, если я включу его вместо того, чтобы грубо рисовать этим узором, на него просто повлияет тот узор, где цвета, которые он выбирает для краска будет получена из этого рисунка, и какая-то случайная мода все еще выглядит не так уж и интересно, не так ли? Что ж, давайте сделаем это более интересным, почему бы не выделить все для той картинки, над которой вы работаете? Перейдите в меню редактирования и определите это изображение как шаблон всего изображения, поэтому я просто выделил все, над каким изображением я работаю. Я пошел в меню редактирования и выбрал найти шаблон, и я дам ему назовите сейчас он будет рисовать этим изображением, и у него никогда не будет шанса повториться, потому что узоры настолько большие, что у него нет места для повторения, издают звуки, давайте создадим новый слой сейчас, и я даже просто выключите оригинал, и если у меня впечатление отключено слишком рано, и посмотрю, что он делает, я перейду к своему шаблону, самый последний должен быть последним, который я определил, это то, что я выберу, это мой источник, и теперь Вы видите, как бы просто рисовать моей картиной, это похоже на узор, он настолько большой, что у него никогда не было возможности повторить, но если я сейчас включу импрессиониста, он не будет грубо рисовать моей картинкой, он просто получит цвета для моей картины, так что вы видите эти цвета в воздухе, полностью основанные на изображении, которое там находится, потому что Здесь, внизу, было голубое небо, я думаю, там было какое-то зеленое вещество, посмотрите, как оно становится зеленым, а здесь было еще кое-что, так что это становится немного интереснее, но наши кисти чертовски скучны, не так ли? Так почему бы просто не перейти к своим пресетам кистей? Почему бы не пройти здесь и не посмотреть, есть ли какие-нибудь кисти, которые выглядят интересно, и некоторые из них будут кистями того типа, о котором мы еще не говорили, но мы займемся их настройками.Они начнут выглядеть интереснее, и если мы не уверены, где рисовать, просто включите картинку, которая внизу, и сделайте это. И если это не называется двойным фоном, нажмите на него и просто уменьшите непрозрачность, чтобы он почти не отображался. Итак, теперь я рисую по узору, который я определил, узор, который я нахожу, является изображением, и я вижу намек на изображение, чтобы увидеть, где я могу рисовать. И я мог бы начать создавать что-то вроде этой картины. Имеет ли это смысл? И, в конце концов, я мог бы просто отключить нижний слой и получить конечный результат, который нам нужно сделать, это просто найти интересные кисти, которые можно использовать, чтобы это выглядело лучше.Хорошо, это одна идея, но затем мы перейдем к другой, которая может быть вам еще интереснее. Хорошо, нам нужно настроить чистку. Главное, что мы находимся в выбранном нами инструменте штампа узора, все зашли в меню редактирования, выбрали найти узор и что? Эту кисть кормят.
Создание и использование пользовательских рисунков Инструмент Adobe Photoshop Pattern Stamp позволяет рисовать на изображении, используя заранее определенные узоры.Вы можете использовать узоры, которые уже есть в библиотеках узоров Photoshop, или создать свои собственные узоры для использования с инструментом «Узорный штамп».
В этом уроке мы определим три образца текстуры древесины, и я покажу вам, как использовать эти образцы для создания уникальных изображений. Щелкнув раскрывающееся меню выбора рисунка, вы можете выбрать рисунок, который вы хотите использовать в своем изображении.Три новых шаблона, которые мы только что создали, показаны внизу палитры. Щелкнув стрелку на палитре позволяет сохранять созданные вами выкройки. Вы также можете загрузить различные библиотеки шаблонов и сбросить палитра узоров на узоры по умолчанию. Вы также можете создавать и сохранять свои собственные библиотеки шаблонов. Выбрав Сохранить шаблон из меню позволит вам сохранить библиотеку шаблонов с выбранным вами именем. Файл сохраняется в Каталог Photoshop / Presets / Patterns. Теперь давайте найдем применение вашим новым выкройкам. В этом примере мы будем использовать один из шаблонов для создания текстуры дерева на тексте. Откройте новый документ и введите текст. Обязательно используйте жирную купель, чтобы дерево у зерна больше площади для покрытия. В Интернете есть множество сайтов для загрузки бесплатных шрифтов. Поиск по этим сайтам должен позволит вам найти идеальный шрифт для вас. Я использовал шрифт Arial Black, который уже есть в большинстве систем. После создания текста выделите его, удерживая нажатой клавишу Ctrl и щелкнув текстовый слой в палитра слоев.Это приведет к выделению текста вокруг текста, так что инструмент «Узорчатый штамп» не будет рисовать за пределами текста. Вы не можете рисовать на текстовом слое, если он не был растеризован. После растрирования текст больше не доступен для редактирования. Нажмите кнопку создания нового слоя на палитре слоев. Теперь выберите инструмент «Узорный штамп» и выберите узор, который вы хотите использовать. Затем щелчок внутри выделения закрасит выбранный узор в форму текста. В моем примере я нарисовал узор и использовал параметры слоя, чтобы добавить черную обводку в один пиксель вокруг текста.- — Теперь, когда вы знаете, как создавать свои собственные шаблоны, нет предела тому, что вы можете делать. Если вы нашли этот урок полезен, я хотел бы услышать от вас. Пожалуйста, наслаждайтесь другими разделами сайта! |
Что такое Photoshop Pattern Stamp Tool?
Вы можете нарисовать узор с помощью инструмента «Узор» или заполнить узор из библиотек узоров с помощью диапазона или пластины. В Photoshop Elements есть несколько способов выбора.
Вы можете создавать собственные дизайны, чтобы расположить фотографии или сделать уникальные страницы альбома для вырезок. Вы можете сохранить выкройки в Библиотеке. После загрузки библиотек шаблонов с помощью Preset Manager или Pattern Popup, отображаемых на панели параметров инструмента в инструменте Pattern Stamp и Paint Bucket, вы можете с удобством использовать дизайн для ряда изображений.
Точка выборки устанавливается для области, из которой пиксели должны быть реплицированы и закрашены (закрыты) поверх другой области для использования функции «Клонировать штамп».Выберите альтернативу «Выровнено», чтобы нарисовать один из наиболее широко используемых образцов, когда фотографии заброшены и перезапущены. Выберите метод согласования, чтобы перерисовать исходный элемент выборки независимо от того, сколько раз вы останавливались или возвращались для рисования.
Метод «Штамп клонирования» можно использовать для точного отслеживания размера области клона с помощью любого кончика кисти. Параметры прозрачности и потока также можно использовать для обработки нанесения краски в клонированной области.
Как работать с инструментом Pattern Stamp Tool?С помощью Pattern Stamp Tool (S) мы можем создать рисунок ручной работы.
PhotoShop philter gallery предлагает несколько различных принадлежностей для рисования. Тем не менее, вам не следует идти дальше этого метода штамповки, если вы хотите превратить свои картины в произведение искусства ручной работы.
Шаг 1:Начнем с настройки модели. Откройте свою фотографию (в этом примере мы будем использовать PhotoSpin.com с красным перцем). Перейдите в Edit> Pattern description… и отметьте новый паттерн «Red Pepper». (Новый узор будет того же размера, что и документ, когда мы начнем рисовать с помощью инструмента Design Stamp, когда дизайн будет разработан)
Шаг 2:Выберите метод Stamp Pattern.Щелкните штамп клонирования и удерживайте, чтобы выбрать штамп с узором, если он скрыт методом штампа клонирования. Выберите кисть с мягкими краями размером 21 пиксель и поменяйте местами Выровненный и Импрессионист на панели вариантов. Вы можете заметить, что если вы используете планшет Wacom, профиль штриха указывает на то, что кисть изменяет размер при ударе. Сильное давление обеспечивает широкий ход и небольшое легкое давление.
Шаг 3:Теперь у нас есть слои, готовые для рисования, когда узор установлен.Нажмите кнопку «Еще» на палитре «Слои», а затем нажмите «Новый слой». Начните с добавления нового слоя. Назовите новую пластину «Черный» и установите непрозрачность до 80%.
Шаг 4:Перейдите в меню «Правка»> «Заливка листа» и закройте лист черным. 80-процентная непрозрачность визуализирует черный слой как начертание текста, что помогает вам смотреть на корень перца под черным слоем при настройке слоя на последнем этапе.
Шаг 5:Присоедините слой над слоем Black и назначьте ему тег «Art».Сохраняйте 100-процентную непрозрачность для художественного листа.
Шаг 6:Теперь мы готовы рисовать. Раскрасьте дизайнерский штамп красным перцем длинными мазками и укоротите их, чтобы покрыть. Поскольку картина находится на своем слое, метод Ластика быстро устранит любые ошибки.
Шаг 7:Уменьшите масштаб кисти до 9 пикселей, чтобы нарисовать чувствительные участки перца.
Шаг 8:Завершите рисунок с помощью 3-пиксельной брови, чтобы увеличить непрозрачность черного листа до 100%.
ЗаключениеЕсли вам нужен новый способ включения ваших художественных работ на начальных этапах, метод Pattern Stamp может стать отличным дополнением. В первую очередь производятся прозрачные текстуры и цветовые вариации. Кроме того, поскольку каждый раз при печати расположение выкройки новое, повышается риск счастливой случайной посадки.
Для начала вы можете скачать и попробовать некоторые из моих выкроек. Сообщите мне, подходит ли вам этот подход и хотите ли вы включить его в свой рабочий процесс.Удача! Удача!
Статьи по темеСохранение узоров, кистей и альфа-каналов
Урок Photoshop 12: Сохранение узоров, кистей и альфа-каналовСохранение узоров, кистей и альфа-каналов
До сих пор я часто упоминал, что «если хотите, вы можете создавать и сохранять свои собственные» в отношении таких вещей, как узоры и кисти. Однако я не объяснил , как это сделать .Что ж, пора это исправить!
Сначала взгляните на инструмент «Клонировать штамп» на панели инструментов (слева). Инструмент Clone Stamp похож на инструмент Healing Brush … по сути, он является предшественником инструмента Healing Brush, поскольку он использовался в более ранних версиях Photoshop до появления Healing Brush. При использовании Clone Stamp, как и Healing Brush, вы сначала выбираете область изображения в качестве источника. Когда вы начинаете рисовать, ваша кисть копирует все, что было нарисовано в том месте, которое вы указали в качестве источника.Это позволяет закрасить пятна и другие препятствия.
При работе с инструментом «Клонировать штамп» важно отметить, что в его строке меню есть пункт «Выровнено». Если вы отметите «Выровнено», то точка, обозначенная как источник, из которого создается копия, будет перемещаться вместе с вашим курсором, независимо от того, сколько раз вы щелкаете мышью. Снятие флажка «Выровнено» означает, что каждый раз, когда вы отпускаете кнопку мыши и щелкаете снова во время рисования, исходная точка возвращается в исходное положение.
Теперь нажмите на другой вариант, инструмент Pattern Stamp. Этот инструмент не использует часть изображения в качестве источника. Вместо этого он извлекает из меню сохраненных шаблонов (справа). Вы можете выбрать узор в раскрывающемся меню в строке меню. Многие шаблоны поставляются вместе с программным обеспечением, но можно создать свои собственные. Розовая стрелка указывает на изображение цветущей сакуры с фотографии, которую я определил как узор.
Откройте новый файл и выберите узор.В этом примере я буду использовать узор сакуры. Установив флажок «Выровнено», нарисуйте изображение. Если вы рисуете по всему изображению, это даст такой же эффект, как если бы вы использовали Заливку, чтобы заполнить изображение узором. Если узор меньше вашего изображения, он будет многократно повторяться, чтобы заполнить доступное пространство. Независимо от того, сколько раз вы щелкаете мышью во время рисования, после того, как вы нарисовали часть изображения, изображение не изменится. Мой пример показан на картинке (слева).
Теперь снимите флажок «Выровнено» и попробуйте снова нарисовать.На этот раз, если вы отпустите кнопку мыши и щелкните еще раз, узор начнется с другой точки. Если таким образом нарисовать ранее нарисованную область, изображение изменится. Мой пример справа.
Наконец, отметьте опцию «Импрессионист» в строке меню. Попробуйте нарисовать и посмотрите, что получится. На этот раз ваша кисть не оставляет однотонного рисунка, а оставляет след из разноцветных точек в форме кисти. Смена кисти оставляет след другой формы. В моем примере я использовал круглую кисть и специальную кисть в форме кролика (слева).
Вопрос в том, как вы сохраняете выкройки в меню выкройки? Сначала вам нужно создать узор. Вы можете использовать часть фотографии, например узор сакуры, но это не очень хорошая плитка с узором, потому что у нее есть четко очерченные края, на которых узор повторяется. Возможно, вам придется сначала извлечь объект на фотографии из его фона или, по крайней мере, смешать края, чтобы они плавно переходили вместе. Вы также можете использовать фильтр Pattern Maker, чтобы превратить часть изображения в узорную плитку, как показано в Уроке 10.Третий вариант — использовать фильтры для создания рисунка, который вам нравится, например, плетеный узор, созданный в Уроке 11 (справа).
Когда у вас есть узор, используйте прямоугольную область, чтобы выбрать область, которую вы хотите сделать одной плиткой. Затем перейдите в Edit → Define Pattern и введите имя для вашего нового шаблона. Вот и все! Сохраненный вами рисунок появится в меню рисунков (слева). Вы можете использовать его с инструментом «Узорчатый штамп», а также с функцией «Заливка / заливка», стилем слоя и в любое другое время, когда можно использовать узор.Вы можете удалить элементы из меню шаблона в любое время, если они вам больше не нужны.
Теперь, когда вы знаете, как определить узор, следующим шагом будет определение ваших собственных кистей, таких как кролик, использованный выше. Справа находится исходный рисунок, на основе которого была сделана эта кисть. Решите, какое изображение вы хотите использовать для своей кисти, и нарисуйте его простым черно-белым. (Если вы попытаетесь использовать цвет, оно все равно будет сохранено только как изображение в градациях серого.) Вам не нужно быть художником, чтобы нарисовать новую кисть.Этот кролик был создан с помощью только инструмента Elliptical Marquee Tool; у него есть три черных эллипса для лица и ушей и два белых круга для глаз.
Нарисовав четкое черно-белое изображение, как этот кролик, вы получите четкую кисть. Рисование изображения с оттенками серого дает вам кисть с оттенками серого. Одна из проблем, с которой вы сталкиваетесь с кистью с оттенками серого или зернистой кистью, заключается в том, что она иногда может казаться очень тусклой и требовать нескольких щелчков мышью, чтобы ее можно было увидеть. Цифры под бабочками (слева) показывают, сколько щелчков мыши потребовалось, чтобы получить такую интенсивность.Вы также можете использовать функцию аэрографа и удерживать кнопку мыши нажатой, пока кисть не нанесет достаточно краски. Такие кисти с оттенками серого бесполезны с инструментом «Карандаш», потому что карандаш рисует только четкие контуры без сглаживания.
Когда у вас будет желаемое изображение кисти, выберите его с помощью области и нажмите «Правка» → «Определить кисть», затем дайте новой кисти имя, точно так же, как вы это делали при определении нового узора. Новая кисть появится в меню «Кисть». Вы можете использовать его со всеми инструментами, которые используют меню «Кисть», такими как «Ластик», «Размытие», «Историческая кисть», «Восстанавливающая кисть» и т. Д.
Есть дополнительные приемы кисти, которые вы можете добавить к своей новой кисти, используя палитру кистей (справа). Первый пункт меню позволяет выбрать кисть из меню. Здесь я выбрала кролика.
«Угол» устанавливает угол наклона кисти. «Округлость» позволяет сжать форму кисти. «Интервал» устанавливает, насколько далеко друг от друга окрашивается каждая итерация формы кисти. Рисунки ниже иллюстрируют эти свойства.
Подменю Shape Dynamics позволяет вам контролировать размер кисти.«Колебание размера» заставляет размер кисти изменяться случайным образом во время рисования. Выпадающее меню под этим элементом изменяет способ применения этого изменения размера. «Нет» означает, что у вас нет контроля, компьютер применяет джиттер случайным образом. «Fade» делает размер вначале относительно большим, а затем постепенно уменьшается в зависимости от того, сколько «шагов» вы вводите. Эти свойства проиллюстрированы ниже. Остальные параметры действительны только в том случае, если к вашему компьютеру подключены стилус и пэд.
| Джиттер размера: 50% | Джиттер размера: 100% | Контроль: исчезновение 10 |
«Минимальный диаметр» определяет, насколько маленькой будет наименьшая итерация (см. Ниже).Оба изображения были сделаны со 100% -ным джиттером.
| Минимальный диаметр: 1% | Минимальный диаметр: 50% |
«Angle Jitter» заставляет каждую итерацию формы появляться под случайным углом (ниже). Степень изменения угла определяется в процентах.
| Угловой джиттер: 20% | Угловой джиттер: 50% |
«Дрожание округлости» случайным образом сжимает форму кисти.Следующий элемент, «Минимальная округлость», устанавливает степень, до которой форма может быть сжата — чем выше число, тем меньше она сжимается. Эти два элемента показаны ниже.
| Джиттер круглости: 50% | Джиттер округлости: 100% |
| Минимальная округлость: 1% | Минимальная округлость: 50% |
Подменю Scattering позволяет изменять итерацию формы кисти другими способами.»Scatter» заставляет их случайным образом появляться над или под линией, которую вы рисуете. Если вы отметите «Обе оси», они также будут разбегаться перед и за точкой, по которой вы щелкнете. «Count» изменяет количество нарисованных итераций, а «Count Jitter» рандомизирует счет. Если вы не разбрасываете итерации, функция «Счетчик» будет рисовать их непосредственно друг над другом, делая их более жирными, чем выше счетчик. Эти свойства показаны ниже.
Подменю «Текстура» позволяет применить текстуру к кисти.Текстуры рисуются из меню узоров, поэтому вы можете использовать «Определить узор» для создания своих собственных. В этом примере используется шаблон Gauze в режиме вычитания (слева).
Подменю Dual Brush позволяет комбинировать две разные кисти. В этом примере я объединил кисть в виде кролика с кистью «Stencil Sponge — Twirl» из меню по умолчанию (справа). Вы можете изменить размер и количество каждой кисти относительно друг друга, а также настроить их наложение.
Пункты меню «Динамика цвета» позволяют рандомизировать свойства цвета, как показано на рисунках ниже.Для этих изображений я выбрал розовый в качестве переднего плана и белый в качестве фона.
Подменю Other Dynamics случайным образом изменяет непрозрачность и текучесть краски. Примеры приведены ниже.
| Джиттер непрозрачности: 50% | Джиттер непрозрачности: 100% |
| Джиттер потока: 50% | Джиттер потока: 100% |
Остальные элементы не меняются случайным образом, а вместо этого равномерно добавляют определенные качества вашей кисти.В частности, обратите внимание на дизеринг «шума» (слева) и контур «мокрых краев» (справа).
Помимо меню узоров и меню «Кисть», есть еще одно место, где вы можете сохранять выделение во время работы, — это палитра «Каналы». Настроив кисть в виде кролика на различные уровни дрожания, я нарисовал картинку слева. Палитра каналов для этого изображения показана справа.
Когда вы работаете в режиме RGB, ваше изображение состоит из красного, зеленого и синего цветов, смешанных вместе в разной степени.Палитра каналов показывает, как выглядит каждый цвет, когда он отделен от двух других цветов.
Как и маска, каждый канал представлен в оттенках серого. Чем светлее серый цвет, тем больше этого цвета применяется к изображению, а чем темнее серый, тем меньше применяется этого цвета. Белый цвет состоит из всех трех цветов с полной яркостью, поэтому любые белые области вашего изображения также будут белыми (полная яркость) на всех трех каналах. С другой стороны, черный состоит из отсутствия всех трех цветов, поэтому любые черные области вашего изображения будут казаться черными во всех трех цветовых каналах.
Любые каналы, превышающие эти три, называются «альфа-каналами», потому что они имеют «плюс альфа» по сравнению со значением по умолчанию. Всего может быть 56 каналов, что означает, что вы можете добавить 53 канала поверх трех по умолчанию. (Если вы работаете в режиме CYMK, у вас есть четыре канала по умолчанию вместо трех.)
Когда вы делаете выделение на своем изображении, вы можете сохранить эту область выделения как альфа-канал, выбрав «Выделение» → «Сохранить выделение» или щелкнув правой кнопкой мыши с помощью инструмента выделения и выбрав «Сохранить выделение» во всплывающем меню.Третий способ — перейти на палитру каналов и щелкнуть значок «Сохранить выделение как канал» внизу.
В этом примере я использовал Magic Wand, чтобы выбрать одного кролика, а затем сохранил область выделения как альфа-канал (слева). Преимущество этого заключается в том, что этот альфа-канал теперь можно использовать как эквивалент трафарета. Я могу снова вызвать эту область выбора в любое время с помощью Load Selection (как описано в Уроке 11). Таким образом, ваши «трафареты» не обязательно должны быть дополнительными слоями в вашем изображении, вы можете сохранить их вне поля зрения на палитре каналов и вызывать их только при необходимости.Наиболее сложные методы, требующие сложных областей выбора, используют альфа-каналы для хранения информации.
Отдельные области выбора можно сохранить как отдельные каналы, или вы можете добавлять и вычитать области выбора друг из друга.
- Создайте и сохраните узор в меню узоров.
- Создайте кисть и сохраните ее в меню «Кисть», затем используйте палитру «Кисть», чтобы изменить характеристики кисти и рисовать с ее помощью.
- Выберите что-нибудь на своем рисунке (или в другом изображении) и сохраните выделенную область как альфа-канал.
Лучший шаблон для фотошопа | Woodrow Site
*** Этот файл был проверен на наличие вирусов, но вирусов не было обнаружено. ***
фотошоп выкройка штамп Детали
Учебные пособия по Photoshop: инструмент «Узорный штамп», использование инструмента «Узорный штамп» в Photoshop .. Инструмент «Узорный штамп». Инструмент Pattern Stamp Tool рисует с заданным узором: выберите размер и стиль кисти. Выберите узор. Введите имя файла для презентации и выберите папку назначения.Возможности включают сворачиваемый код для улучшенной читаемости страницы, автозаполнение определяемых пользователем строк и редактирование разделенного окна. Дайте плейлисту имя по вашему выбору. От HypnosisDirect: эта программа гипноза включает 6-минутный сеанс, который должен запрограммировать ваше подсознание положительными сообщениями о вашей способности глубоко расслабиться. Обновленный драйвер исправляет эту проблему. Разработайте тест, отражающий время безотказной работы базы данных. Вставьте все остальные изображения, которые вы хотите, в тот же файл Word, что и раньше.Назовите файл фильма и выберите место для его сохранения во всплывающем окне.
(NORSK) Photoshop Tutorial — Clone Stamp Tool (Pattern Stamp, Enkel forklaring av verktøyet Clone Stamp Tool. Adobe Photoshop CS3. Найдите видео, которое вы бы хотели, чтобы ваши симы увидели. Друиды могут переходить в водную форму, а Шаманы могут использовать Water Walking) для этой же цели. После десятилетий накопления уникальных памятных вещей он призвал вас обыскать мир в поисках 8 редких предметов, чтобы завершить его коллекцию. Водяной знак демо-версии полностью испортит ваши фотографии; было бы лучше, если бы это было меньше по размеру и ставится в угол.Панель инструментов Control Toolbox появится вверху страницы. Самым значительным улучшением Adobe Flash CS3 Professional является улучшенный рабочий процесс и интеграция с другими программами для творчества.
Основы Adobe Photoshop — Урок 8d — История инструмента «Штамп клонирования», Урок 8d курса «Основы Adobe Photoshop» представляет собой введение в клонирование. В нашем последнем уроке мы познакомились с инструментом «Шаблонный штамп». Вы также можете ввести процент прозрачности в поле рядом с ползунком.Под лицензией GPL General Public License. Включает в себя множество других возможностей, таких как стили макета, режимы выбора и многое другое, ubGridX поможет вам настроить отображение данных управления сеткой с минимальными хлопотами и максимальной скоростью. Другой размер будет масштабироваться автоматически. Сгруппируйте разные слои, которые вы нарисовали. Службы Microsoft SQL Server 2005 Analysis Services указаны как одна из самых продаваемых функций Excel 2007.
Шаблоны Photoshop: Полное руководство, Узоры в Adobe Photoshop прекрасны.. такие инструменты, как Paint Bucket Tool и Pattern Stamp Tool, которые можно настроить на использование узоров. Еще одна кнопка на интерфейсе связана с платным обновлением. Загрузите существующую электронную таблицу или создайте новую. Команда печати отвечает за вывод в Perl. Сайт создается автоматически — просто заполните короткую форму, указав свои данные, и ваш сайт будет создан мгновенно и готов к загрузке на ваш веб-хостинг. Вы также можете загрузить и установить Movavi Video Converter. Выберите, какие субтитры вы хотите включить в резервную копию DVD-фильма.Scangauge подключается к транспортному средству через порт OBDII и, таким образом, подключается к внутреннему компьютеру транспортного средства. Фирменный видеокодек поддерживает разрешение от 720p до 1080i. Наведите курсор на правый нижний угол таблицы.
Бесплатное онлайн-видео-руководство по Adobe Photoshop Clone Pattern Stamp Tool, Adobe Photoshop Clone Stamp Tool и Pattern Stamp Tool видео-урок — с помощью этого бесплатного онлайн-руководства по дизайну веб-сайта вы можете узнать, как заливать или раскрашивать любой.При добавлении текста в файл необходимо указать ячейки Excel. Вы можете легко отключить его нажатием кнопки. В недавно разработанном интуитивно понятном пользовательском интерфейсе представлены интегрированные окна просмотра, функции управления проектами и библиотеки ресурсов для организации объектов на основе изображений, трехмерной геометрии, изображений Flashpix, звуков, видео и других файлов. Ваша брошюра отформатирована так, чтобы в ней были столбцы с разрывом в 1 дюйм посередине для сгиба брошюры. Щелкните шаблон, который хотите использовать, чтобы открыть его в своем рабочем пространстве.Ошибки, которые могут произойти во время теста, отображаются в отчете после теста. Не забывайте помнить о государственной жизни. Автоматическая балансировка нагрузки позволяет выбрать наиболее доступный и готовый к печати принтер.
Форумы Adobe: Масштабирование инструмента «Узор»! Масштабирование инструмента «Узорный штамп»! 6 ноября 2009 г., 4:38. Всем привет! Вот функция, которой мне не хватало в фотошопе. Я заметил, что теперь вы можете масштабировать свой клон. Щелкните правой кнопкой мыши поле кода регистрации и выберите «Вставить», чтобы ваш код появился в соответствующем поле.Выбранный вами загрузчик будет зависеть от модели вашего чипа. Windows Vista для поиска обновленного драйвера в Интернете. Даже если у вас есть прочная основа в DOS, вы можете не знать, как настроить среду. ArcSoft имеет полнофункциональные функции создания слайд-шоу с панорамированием и масштабированием, встроенной функцией авторинга DVD и настраиваемыми меню.
Шаблоны Photoshop — Бесплатные шаблоны Photoshop на Brusheezy !, загрузка и использование шаблонов Photoshop предлагает быстрый способ улучшить ваш проект, придав ему целостный вид.Поищите здесь сотни прекрасных фотошопов. Возможно, вам понадобится программа, которая предлагает раскрывающиеся меню и календари для заполнения полей ввода данных. Это означает, что вы можете играть в спортивные игры конца 1980-х годов с современными названиями команд и игроков. Нажмите и удерживайте, чтобы открыть всплывающее окно, которое позволит вам переключиться на градиент. Для начала введите действующий адрес электронной почты, найдите доступный файл и выберите тип файла, в который хотите преобразовать. Установите драйверы видеокарты в соответствии с инструкцией по эксплуатации, вставив компакт-диск в дисковод для компакт-дисков.Значение отображается зеленым, когда оно положительное, и красным, когда оно отрицательное.
Размер стилей узора — как изменить в Photoshop Elements
Что бы мы делали без стилей? Возможность добавлять штрихи виртуального блеска, стекла, краски, металла, дерева и многого другого — одна из лучших особенностей цифрового скрапбукинга. Сегодня давайте поработаем с одним из доступных вариантов: изменим размер узора в стилях путем масштабирования. Поскольку мы можем применить один и тот же стиль к объектам разного размера, от фоновой бумаги до крошечных украшений, хорошо помнить, что у нас есть возможность масштабирования в нашем маленьком мешочке уловок.
Не у всех стилей есть заметные закономерности, но давайте посмотрим, что происходит, когда мы изменяем шкалу стилей, которые имеют.
Вот пара примеров.
Как видите, масштабирование имеет большое значение! По общему признанию, некоторые паттерны выглядят лучше, чем другие, когда их масштаб резко меняется, поэтому не помешает немного поэкспериментировать и лично убедиться, какие результаты вам нравятся.Прежде чем мы настроим размер узора, мы должны сначала применить стиль к объекту в макете. Позвольте мне объяснить, как это работает в Photoshop Elements 11.(Хотя применение стиля может немного отличаться в других версиях, все они работают одинаково.) Сначала активируйте слой, на который вы планируете добавить стиль. Затем перейдите на вкладку «Стили» и перейдите к стилю, который вы планируете использовать. Дважды щелкните стиль, чтобы применить его.
После того, как вы применили свой стиль, перейдите в меню «Слой»> «Стиль слоя»> «Масштабировать эффекты». Используйте ползунок или введите в числовое поле желаемое процентное изменение.
Вот пример того, когда вы можете изменить размер рисунка.Я хотела использовать симпатичный чайник из набора кистей: Послеобеденный чай Бигги для макета кукольного чаепития. Я добавил стиль из ScrapSimple Tools — Styles: Iridescent Party Confetti 7601 Biggie, чтобы придать ему праздничный вид. Как видите, стиль заворожил нежный чайник. Однако, когда я масштабировал его до 40%, это было как раз для моего макета. SG Design Shop предлагал более 400 стилей, и я думаю, что собрал их довольно много! Если вы не знакомы со стилями, вам не хватает удовольствия.Они очень просты в использовании, и инструкции по их установке и использованию прилагаются к каждому приобретенному вами устройству.