10 смешных фото 2021 года с неудачным фотошопом
С появлением фотошопа многие пользователи утратили связь с реальностью, выставляя откровенно палевные и оттого безумно смешные фото на своих социальных страничках. И пока герои таких шедевров наивно полагают, что их портреты сводят всех с ума от зависти своей безупречностью, пользователи соцсетей хохочут во все горло, наблюдая неудачные попытки незадавшихся фотошоперов.
Я и моя страшненькая подружка
Милая девочка с раскосыми глазами. И все бы так, если бы не поплывшая подружка справа.
Очевидно, героиня этого фото решила подрихтовать себе скулы, которые ввиду анатомических особенностей человека неизбежно выделяются при подмигивании.
Но девушка решила обхитрить природу, изрядно приукрасив лицо и попутно изуродовав свою, по всей видимости, и без того не самую красивую подружку.
Лохнесское чудовище
Откуда в сети взялось жутковатое фото актера – непонятно, и вряд ли сам Бенедикт его залил.
Сказать по правде, шея у Камбербэтча действительно длинновата. Но не до такой степени. Так что авторы этого фотомема явно перестарались. Глядя на все это, в голову невольно приходит мысль о Лохнесском чудовище.
Завалила горизонт
А эта девушка так хотела большую грудь, что наплевала на все законы физики. На фотке бюст вышел что надо, вот только фон подкачал.
А все потому, что недалеким мартышкам вроде этой девчушки невдомек, что линия горизонта не может быть волнистой, а тень повторяет все изгибы, без исключения.
Кроме того, глядя на ноги этой мадам, можно с уверенностью сказать: то, что в реальной жизни висело на боках, на фото перекочевало в лифчик.
Накачал мышцу и катер
И еще один молодец, который в слепой погоне за самосовершенствованием не обратил внимание на такую мелочь, как передняя панель катера..jpg)
Эх, парень, мускулы качать в спортзале нужно, а не в фотошопе. Да и на живот не мешало бы обратить внимание, а то из-под сильной апполоновской руки выглядывает нелицеприятный пивной пуз.
Отбеливание для бедных
К сожалению, стоматологическая услуга отбеливания отнюдь не дешева. Вот и приходится приводить в порядок зубы самым бюджетным способом.
Конечно же, этот парень не кажется нищим: и часы при нем интересные, если конечно, это не реплика с AliExpress, и взлетная полоса за окном свидетельствует об обратном. Но улыбка уж очень неправдоподобная. Такая может быть только у Тимати с его винирами цвета унитаза.
Мои глаза!
А это вообще умора! Это ж надо себя так изуродовать.
О чем думала эта девочка, когда старалась мышкой – известно: большие глаза, пухлые губы и все такое…
Но получилось то, что получилось. А все потому, что меру надо знать.
Но нет худа без добра.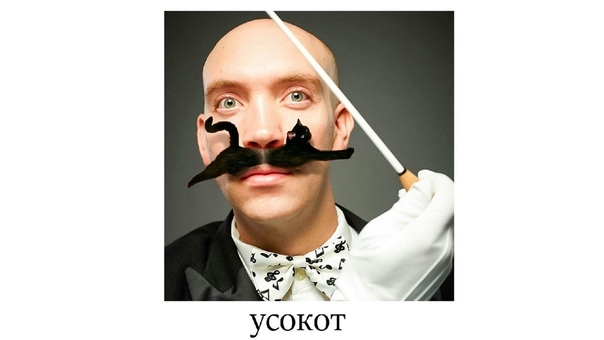 Зато теперь героиня этого фото уж точно не нужно будет ломать голову над макияжем на Хэллоуин – идея образа уже есть.
Зато теперь героиня этого фото уж точно не нужно будет ломать голову над макияжем на Хэллоуин – идея образа уже есть.
Зато шея больше не тонкая
И еще один парень, который решил, что «так» ему красивее. Ничтоже сумняшеся, этот кадр прицепил себе чужое тело. Только, видимо, в фотошопе автор данного изображения – новичок, вот и получилось, мягко говоря, нелепо.
Ага, так вот куда делась часть шеи Лохнесского Камбербэтча! А мы все голову ломали!
Скулы без филлеров за 5 секунд
Ох, уж эти благородные высокие скулы! Сколько красавиц намучились, стараясь довести до совершенства свои лица. Но эта девушка не стала заморачиваться филлерами и просто дорисовала себе недостающий объем в фотошопе.
Скулы-то, конечно, худо-бедно получились, но, как говорил Юрий Яковлев в бессмертном хите Гайдая: «Меня терзают смутные сомненья…» Терзают меня смутные сомненья, человек это или инопланетянин?
Красавица и чудовище
А глядя на это фото, невольно содрогнешься.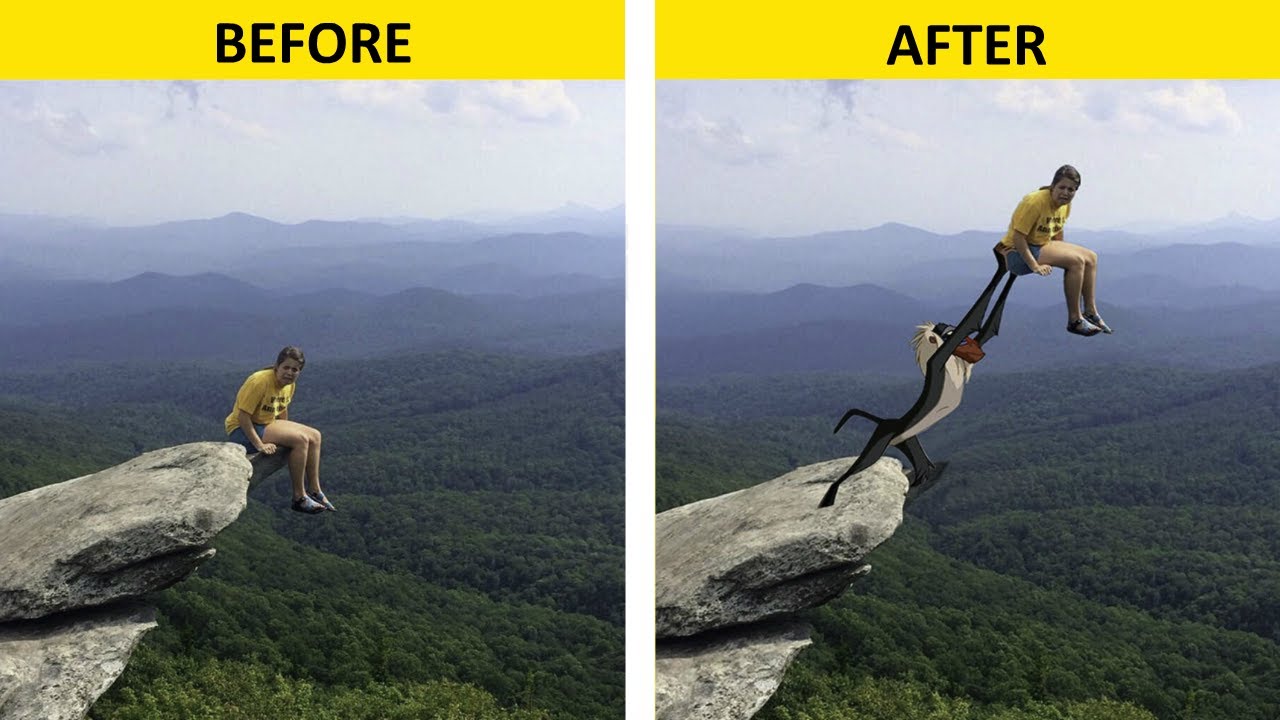
Так и хочется сказать: «Дамочка, вам не краситься, а лечиться в пору».
Слева – инстаграмное фото, а справа – суровые жизненные реалии. Ну прям красавица и чудовище, других мыслей просто нет.
Ан-нет, есть: в Инсте – пионерка, в жизни – пенсионерка.
Бритни, и ты туда же?
Не только рядовые пользователи грешат фотошопом. Мировые звезды тоже любят себя приукрасить.
Бритни Спирс уже немало хлебнула из-за своей страсти к виртуальным улучшайзингам.
Казалось бы, забудь уже дорогу к ярлыку с манящими «Ps». Но суперстар не унимается и систематически выкладывает топорно отфотошопленные снимки, не обращая внимания на справедливую критику.
Вот и на этой фотографии явно прослеживаются следы программной обработки.
В общем, фотошоп – это зло. Но какое смешное!
Но какое смешное!
Как сделать прикольные фотки в фотошопе
Угарные приколы от мастера фотошопа
Его зовут Джеймс Фридман. И он не просто великолепный мастер по обработке фотографий, но и большой любитель троллинга людей, которые просят отфотошопить их снимки. Джеймс в точности выполняет все пожелания заказчиков. Ну а что из этого получается, смотрите далее.
И он не просто великолепный мастер по обработке фотографий, но и большой любитель троллинга людей, которые просят отфотошопить их снимки. Джеймс в точности выполняет все пожелания заказчиков. Ну а что из этого получается, смотрите далее.«Мне очень нравится этот снимок, но кажется, что этот парень справа писает на своих детей. Не могли бы вы это исправить?»
«Не могли бы вы отфотошопить моего брата (того, что с телефоном), как будто он получает удовольствие рядом со мной?».
«Мне нравится ваша работа. Не могли бы вы очистить каменную стену?».
«Не могли бы вы сделать что-нибудь с этой девушкой на заднем плане?»
«Не могли бы вы сделать так, чтобы казалось, что мы плывём в опасных водах?»
«Можешь сделать мою правую ногу длиннее? Она выглядит слишком короткой».
«Не могли бы вы сделать меня и мою подругу одного роста?».
«Сделай, пожалуйста, так, чтобы я оказался в компании и казалось, что у меня есть какая-то общественная жизнь»
«Джим портит отличное свадебное фото. Можете сделать, чтобы он выглядел поприличнее?»
«Спрячьте, пожалуйста, эту дыру в зубах моего тестя. Спасибо.»
«Не могли бы вы сделать меня персонажем «Холодного сердца»?»
«Не могли бы вы вырезать его, но чтобы это было не слишком очевидно?»
«Я ничего не имею против моего брата, но не могли бы вы отфотошопить мою маму с каким-нибудь красавчиком?»
У меня на этом фото некстати рука сжата в кулак. Не могли бы вы сделать так, чтобы у меня в руке что-то было. Я — девушка в бежевом».
«Не могли бы вы сделать так, чтобы было понятно, что моя голова принадлежит моему телу? Я в оранжевой футболке».
«Не могли бы вы сделать так, чтобы я целовала динозавра, а не этого парня в белой рубашке? Хотелось бы, чтобы это был ютараптор, но это не принципиально».
«Не могли бы вы что-нибудь сделать с парнем на заднем плане? Он портит всю картину».
«Мне очень нравится ваша работа. Я хочу попросить вас что-нибудь сделать с парнем позади меня, он портит фото. Спасибо! Привет из Черногории».
«Не могли бы вы сделать так, чтобы казалось, что утёс стоит на моей ладони?».
«Пожалуйста, сделайте меня более опасным и уберите этих женщин на заднем плане».
«Не могли бы вы сделать этот бой более эпичным?»
«Можешь поместить моего друга в менее неловкую позу?»
«Не могли бы вы открыть глаза моей жены??? Она постоянно это делает!!!».
Самый смешной мастер фотошопа в Интернете!
Этот остроумный графический дизайнер готов выполнить любую твою прихоть, но так, что ты потом пожалеешь об этом!
Графический дизайнер Джеймс Фридман прославил свой «Твиттер» фотографиями, измененными в «Фотошопе» до гомерического хохота. Причем популярность дизайнера так велика, что пользователи сами присылают ему свои фотографии с просьбой изменить их так, как это умеет только Джеймс. Мы отобрали для тебя самые смешные, на наш взгляд, экземпляры.
Мы отобрали для тебя самые смешные, на наш взгляд, экземпляры.

Прикольный аватар — как сделать в фотошопе
Меня часто спрашивают, как сделать прикольные аватарки в фотошопе, поэтому я решила посвятить этот урок созданию аватарки в виде карандашного цветного рисунка из фотографии.
Вот такая автарка у меня получилась из фотографии:
Итак, приступим к созданию нашей аватарки:
Откроем фотографию в фотошопе
Теперь создадим дубликат слоя, а затем создадим новый корректирующий слой Цветовой тон /Насыщенность с помощью значка . Поставим Насыщенность равной минус 100:
Теперь перейдём к Слою1 и установим режим наложения Осветление основы:
Далее выполним Инверсию CTRL+I:
В результате, получился белый тон вместо изображения.
Далее нужно применить фильтр Размытие по Гауссу и поставить значение размытия, как показано на скриншоте:
Далее нужно создать новый корректирующий слой Уровни и подвинуть ползунки вправо до появления более чёткого рисунка:
Как видим на лице появились крапинки, которые нужно убрать. Для этого находясь на слое Уровни1 при активной маске-слоя активизируем инструмент Кисть Чёрного цвета и закрашиваем все крапинки:
Далее сводим все слои CTRL+SHIFT+E. Два раза щёкнем по замочку правой кнопкой мышки чтобы разблокировать слой и переименуем слой в Рисунок, а затем добавим Новый слой , который перенесём ниже слоя Рисунок и зальём его белым цветом с помощью инструмента Заливка :
Новый белый слой нужен для редактирования рисунка в случае, если вы забыли убрать лишние крапинки, тогда нужно взять инструмент Ластик и стереть ненужные крапинки.
Теперь будем разукрашивать наш рисунок. Создадим новый слой поверх всех слоёв и назовём его Кожа. Поставим режим наложения Линейный затемнитель. Затем выберем инструмент Кисть телесного цвета и аккуратно закрасим все участки кожи:
Создадим новый слой поверх всех слоёв и назовём его Кожа. Поставим режим наложения Линейный затемнитель. Затем выберем инструмент Кисть телесного цвета и аккуратно закрасим все участки кожи:
Теперь создадим новый слой и назовём его Губы и снова поставим режим наложения Линейный Затемнитель. Такой режим наложения позволяет не перекрывать своим цветом карандашный рисунок, поэтому я использовала режим наложения Линейный затемнитель во всех последующих слоях с раскрашиванием:
Следущий слой Волосы:
Далее создадим слой Тени. Для рисования теней возьмём кисть, прореженную приблизительно вот такую и уменьшим её Непрозрачность:
Выберем цвет немного темнее цвета лица и нанесём штрихи на лицо и волосы где должны быть тени, а затем размоем штрихи с помощью фильтра Размытие по Гауссу:
Далее на новых слоях закрасим глаза и платье:
Наложим румяна и тени на лицо так же на новых слоях:
Добавим блики света на лице с последующим размытием их с помощью фильтра Размытие по Гауссу. Для рисования бликов используем белую кисть:
Для рисования бликов используем белую кисть:
Все аватарки должны быть небольшого размера, поэтому уменьшите размер вашей аватарки до 200-300 пикселей по ширине и сохраните аватар с помощью команды Сохранить для WEB, где нужно уменьшить вес аватарки так, чтобы она весила приблизительно 30-50 кб:
На этом урок Прикольный аватар — как сделать в фотошопе окончен.
Если вы изучите этот урок то сможете рисовать прикольные аватарки из своих фотографий.
Так же предлагаю вам посмотреть мой прошлый урок:
Как сделать коллаж из фотографий
Желаю вам всегда создавать красивые аватарки! Успехов!
Чтобы получать 1 раз в неделю полезную информацию о дизайне и фотошопе заполните форму ниже:
Еще полезности для тебя:
Просмотров: 6042, 31-01-2015, 14:24 Комментарии (0)
Как сделать прикольную фотографию
≡ 13 Май 2017 · Рубрика: Интересное в сети · 2 857 ПросмотровВсе мы любим дурачиться, а в век высоких технологий проделать это становится куда изощреннее и интереснее. Например, сделать прикольную фотографию и отправить ее другу с шутливой подписью может почти каждый второй. Если вы из числа первых, в статье я приведу примеры нескольких сайтов, где вы можете подшутить над самим собой, другом или коллегой по работе, и создать фотоприкол для него или себя самого..
Например, сделать прикольную фотографию и отправить ее другу с шутливой подписью может почти каждый второй. Если вы из числа первых, в статье я приведу примеры нескольких сайтов, где вы можете подшутить над самим собой, другом или коллегой по работе, и создать фотоприкол для него или себя самого..
Разработчики не перестают нас удивлять, и с каждым разом радуют нас все более новые способами. Совсем, казалось бы, недавно нам представили сервис, где можно определить возраст по фото (тут), и это вызвало некий фурор общественности и пользователей сети, а также породило немало мемов.
Или приложение FindFace — поиск людей в ВКонтакте по снимку… И множество разнообразных графических редакторов, которых не счесть.
И, как мне кажется, это только начало. Ведь индустрия развлечения приносит хорошие дивиденды.
Сайты для обработки изображений
Picjoke.net
Первое мое знакомство с данным сервисом состоялось лет 5 назад. Признаюсь честно, нередко продолжаю им пользоваться и по сей день. Здесь предоставляется возможность создать фотоэффект бесплатно и в считанные секунды.
Здесь предоставляется возможность создать фотоэффект бесплатно и в считанные секунды.
Выбираете нужный, загружаете со своего компьютера картинку (можно сделать снимок сразу через веб-камеру). В качестве примера я выбрал Киану Ривза.
Жмем на кнопку «Создать прикол»
И получаем результат.
Сие художество можно сразу же сохранить на диск или, скопировав ссылку, отправить другу.
Photofacefun.com
Не менее популярный портал, который как и предыдущий поразит количеством и качеством всевозможных эффектов.
Создать коллаж онлайн также просто и технологически схоже с вышеописанным способом.
Выбираем эффект, — просто кликаем на него, загружаем изображение, в моем случае это вновь Киану. Можно даже добавить надпись. И в считанные секунды поучаем результат, которым можно поделиться или скачать себе на компьютер.
Funny.pho.to/ru
Фильтры для фотографий, рамки, монтаж и многое другое…
И, как говорится, «На закуску» я оставил именно этот сайт. Поскольку в одном месте столько возможностей для творчества превышает мною вышеописанные порталы, да и пожалуй известные, по крайней мере мне, на данный момент.
Поскольку в одном месте столько возможностей для творчества превышает мною вышеописанные порталы, да и пожалуй известные, по крайней мере мне, на данный момент.
Тут вам и эффекты, и рамки, замена фона, коллажи, возможность сделать из фото рисунок, всяческие бутофории, монтаж, стилизации, «прикрепить» головные уборы, маски, анимации, сотворить открытки к праздникам и не только, ретушь, коррекция, мультяшки и многое другое!!!
Загружаем картинку с ПК, можно из Facebook или по ссылке.
Ждем, пока закончится обработка.
Перед тем, как сохранить результат, можно добавить водяной знак, стикер, рамку, сделать коррекцию, обрезать или наложить текст.
На этом все. Надеюсь, статья вам понравилась и вы отметите ее лайком, и поделитесь с товарищами.
Фотошопер мастерски троллит людей, попросивших его подправить их фотографии
Photoshop — мощный инструмент, способный творить настоящие чудеса в правильных руках.
 С помощью него можно создавать удивительные картины, рисовать, избавлять людей от недостатков, а можно просто троллить их, издеваясь над их фотографиями причём по их же просьбе. Именно этим и занимается графический дизайнер Джеймс Фридман, к которому люди обращаются с просьбой подправить их фото, но в результате получая самый неожиданный из всех результатов. Джеймс обращает просьбы пользователей против них самих, изменяя фотографии в рамках поставленной задачи, но крайне необычным образом. Его искромётный фотошопный троллинг ждёт вас далее!
С помощью него можно создавать удивительные картины, рисовать, избавлять людей от недостатков, а можно просто троллить их, издеваясь над их фотографиями причём по их же просьбе. Именно этим и занимается графический дизайнер Джеймс Фридман, к которому люди обращаются с просьбой подправить их фото, но в результате получая самый неожиданный из всех результатов. Джеймс обращает просьбы пользователей против них самих, изменяя фотографии в рамках поставленной задачи, но крайне необычным образом. Его искромётный фотошопный троллинг ждёт вас далее! «Привет, Джеймс, можешь вставить поезд позади меня?»
«Готово»
Привет, Джеймс, хочу опубликовать наше с другом фото с выпускного, но он на нём дэббит. Можешь отфотошопить так, чтобы он больше не дэббил? Спасибо!
«Он больше не дэббит.»
«Привет, Джейми, можешь сделать меня помоложе?»
«Да.»
«Джеймс» Мне нужна твоя помощь! Мы с семьёй были на концерте и на мне были надеты нелепые шорты.
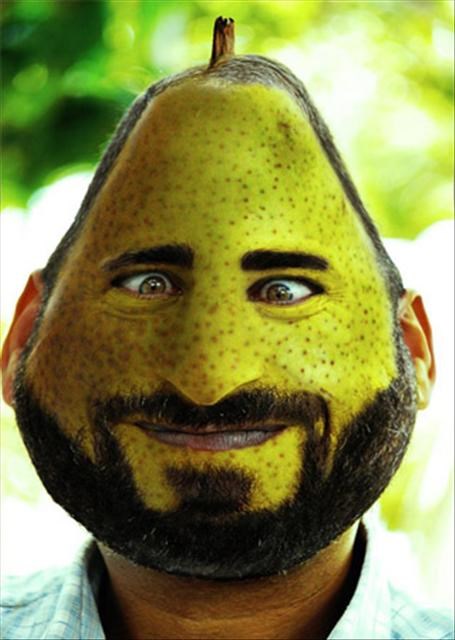 Мои ноги полностью испортили это потрясное фото! Помоги, пожалуйста (я рыжий слева.)»
Мои ноги полностью испортили это потрясное фото! Помоги, пожалуйста (я рыжий слева.)»«Ты в порядке.»
«Можешь сделать так, чтобы парень в полосатой футболке не пялился мне в затылок? Я папа»
«Конечно.»
[region:bone:inline_1]
«Привет, Джеймс! Можешь убрать эту пластиковую штуку с моего фото?»
«Конечно.»
«Здравствуй, Джеймс! Не мог бы ты, пожалуйста, закрыть глаза моей девушке на этой фотографии? 🙂 Спасибо!»
«Надеюсь это поможет.»
«Можешь сделать меня более взрослым?»
«Да, сэр.»
«Можешь сделать меня выше моего отца, пжлст?»
«Конечно.»
«Он стесняется. Можешь сделать так, чтобы он не выглядел стеснительным?»
«Несомненно.»
[region:bone:inline_2]
«Здравствуй, Джеймс. Привет из России! Можешь сделать мою маму моложе?»
«Конечно.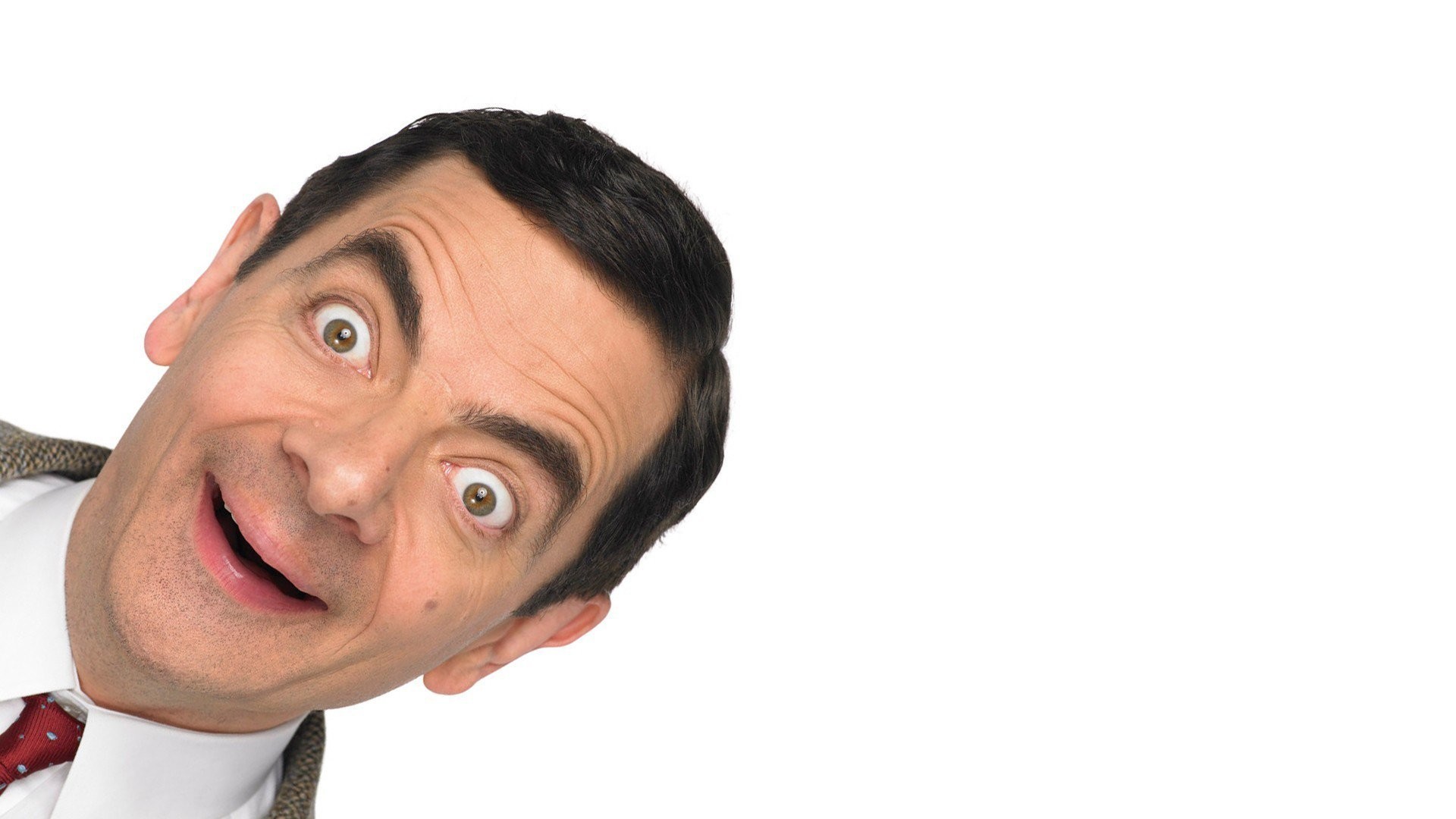 «
«
«Привет, Джеймс! Можешь сделать мне лицо меньше, чем у моего парня?»
«Готово.»
«Привет, красавчик! Можешь отфотошопить моего парня, чтобы его не было рядом со мной!»
«Твой бывший парень не рядом с тобой.»
«Приве, Джейми! Пожалуйста, сделай так, чтобы мой парень смотрел на меня»
«Конечно.»
«Можешь закрыть ноги моего парня?»
«Конечно.»
Напись на табличке: «Закрыто».
[region:bone:inline_3]
«Привет, Джеймс, можешь сделать так будто мы с моей девушкой держим руки на этом фото, чтобы сделать его менее неловким, спасибо»
«Готово»
«Любимое фото, но он настолько выше меня, что я никогда не могу поместить оба наших лица в рамке фотографии профиля. Можешь починить?»
«Несомненно.»
«Привет Джейми, можешь убрать эти солнечные ожоги с меня и моей девушки? Спасибо!»
«Распределять равномерно. «
«
«Привет, Джеймс, можешь сделать эту обезьяну такой же счастливой, как она?»
«Как скажешь.»
«Привет, просто интересно, мог бы ты отредактировать это фото меня и моего парня. Я надеюсь ты сможешь сделать этот корн-дог снова целым, без всяких укусов.. спасибо!»
«Готово.»
[region:bone:inline_2]
«Привет, Джейми. Пожалуйста, сделай что-нибудь с леди на фоне?»
«Без проблем.»
«Привет, Джеймс! Можешь убрать его с фотографии, но чтобы это не выглядело слишком очевидно?»
«Конечно.»
«Привет, Джеймс, пожалуйста, не мог бы ты превратить мою мечту о летящем воздушном змее в реальность. Он никак не хотел взлетать!»
«Готово.»
«Можешь сделать меня и мою подругу одного роста? Спасибо»
«Готово.»
«Можешь сделать из меня единорога? Пожалуйста, это сделало бы меня просто чертовски счастливой.
 «
««Как скажешь.»
«Привет, Джейми — это Джим, и он испортил наше великолепное свадебное фото. Пожалуйста, сделай так, чтобы он выглядел более формально»
«Вот Джим за работой.»
Не пропустите предыдущую статью о фотошопных издевательствах Джеймса.
Поделиться в соц. сетях
Очень смешные картинки и фото приколы 2018
Трудовые резервы страны набираются сил чтобы в нужный момент ударно потрудиться на сборе металлалома)
Крутой нигга, с крутым домашним животным на прогулке.
Машина и костюм покрыты материалом похожим на газон. Походу чувак из гринписа.
Экономный вариант гробовозки.
Кулинарная фантазия одинокой домохозяйки ))
Эта свинья, вам не свинья чтобы копытами по грязи)
Боевой товарищ пограничника.
Ну походу фотошоп, девушка с автоматом верхом на свинье.
Денег нет но вы там держитесь!
Макаки на горячих источниках.
Солнечное затмение в Японии.
Красные скалы большого каньона.
Осень, дерево с желтыми зонтиками вместо опавших листьев. Немного грустная картинка.
Эм в этом банкомате я бы не стал снимать деньги.
Красотка, ёпта)
Детишки, теперь вы знаете почему спанч боб жёлтого цвета и почему он слегка невменяемый. А всё потому что раньше он получил психологическую травму.
Фотошоп-крикливая девочка.
Ухо.
Идеальный ужин идеальной гимнастки.
Цыпленок не знает что через пол года котёнок вырастет и сожрет его.
ми-ми-ми картинка малыша за музыкальным центром.
А ха хах, суперски красивый пудель.
Очень красивое фото вулкана.
Комфортная телега, правда боюсь теперь лошадке по тяжелее будет.
Двуличная девушка.
Хм тот кто играет в этих кукол явно вырастет маньяком-женоненавистником))
Прикольный мужик в костюме зайца.
Надежное противоугонное средство для вашей машины.
Прогноз погоды в исламских странах))
Космонафт повесился. Хотя в реальности конечно же в космосе невозможно повеситься.
Очень высокая девушка)
Не к такому стоматологу я не пойду.
Ух-ты рисунок на языке.
Дом на обрыве на горном плато.
Фото прикол с надписью -” У маленького Жени были небольшие сомнения когда его попросили рассказать стишок и встать на табуретке.
Допинг нельзя но новое оружие можно)
Когда не наигрались в детстве))
Супердлинный маникюр.
Отличная мотивационная картинка для фитнесс клуба, типа выражение идеи “сделай себя сам”.
Большое фото составленное из нескольких небольших фото.
Парашютисты играют в прыжке))
А аквалангисты играют рядом с акулами.
А это совсем бесстрашные парни играют в настольные игры рядом с аллигатором.
Суперская улыбка.
Красивый вид в горах.
Барсик пойман с поличным)
Аффтар красаффчеГ!))
Буратино было очень тяжело по жизни так как у него не было страстной деревянной подруги))
Самые смешные моменты из мира спорта, 50 фото — Тут всё круто!
Как переменчив мир! Когда-то разные страны, возраст возлюбленных, их положение в обществе мог стать причиной табу для брака. А сегодня не только мужчины могут создать семейный союз со спутницами намного младше себя, но и женщины. Даже гендерные различия теперь не имеют значения, так как во многих странах допускают смешанные союзы.
Потому на слуху у всех не только такие знаменитости, как Болдуин, ДиКаприо, Дуглас, Стейтем, Уиллис, Форд, которые старше намного своих любимых. Не менее них интересуют обывателя имена тех представительниц слабой, вроде бы, половины человечества, у которой мужья гораздо моложе.
У Приянки Чопры, индианки, давно обосновавшаяся в Голливуде, с ее милым, коллегой по ремеслу, Ником Джонасом дистанция в 11 лет. Опыт же семейной жизни их совсем невелик (с декабря 2018 г.).
А вот американская знаменитость Тейлор Холланд оказалась более экстравагантной. Она выбрала себе в пару женщину. Свою возлюбленную, землячку Сару Полсон она опережает по дате рождения на 31 год. Вместе они с 2015 г.
Уже классика жанра?
Однако у других пар все по-другому, значительно проще в сравнении с такими предпочтениями. На фоне лесбийских уз или между геями, не так странно выглядит то, что Макроном повелевает Брижит, очевидно, не только в постели. И цифра «24» для них это не оригинальный выпад против всех.
Счастье проверено временем, к примеру;
• у австралийских актеров и продюсеров Хью Джекмана и Деборры-Ли Фернесс 13 годков разницы, что не мешает их 23-летнему супружескому стажу;
• это столько, насколько старше британка Сэм (или Саманта), сценарист, режиссер, своего соотечественника Аарона Тейлор-Джонсон, актера, с которым она рядом 10 лет;
• у английской актрисы Тильды Суинтон с художником-новозеландцем Сандро Коппом 18 летний возрастной пробел. И они 15 лет неразлучны.
Если селебрити-россиянки – Пугачева, Кудрявцева – отдали предпочтением тем, кто моложе их, то Гоген Солнцев взял в жены престарелую даму. Правда, она за время замужества кардинально обновилась.
А если уже никого не удивляет подобное, то почему бы и простым людям, точнее потенциальным невестам, не пойти тем же путем? Ведь это так заманчиво, когда Он такой молодой?
Смешные фото на документы
На чтение 2 мин. Опубликовано
Поделитья с друзьями в социальных сетях:
Смешные фото на документы разных видов некоторые делают специально, а у кого-то это получается волею судеб. В этой статье вы найдете много фотографий на документы, которые заставляют улыбаться.
Нестандартный взгляд на образцы фото на документы
Мы привыкли, что для того, чтоб сделать фото на документы, необходимо одеть лучший костюм, привести себя в порядок (возможно подстричься или сделать макияж, в случае если вы девушка), но для некоторых людей этот процесс кажется отличным поводом поразвлечься. есть такие товарищи, для которых создание фотографий для визы это возможность покривляться или гримасничать. Некоторые могут подумать, что они не большого ума, но можно рассуждать и по другому.
Так ли вам необходимо срочное фото на документы?
Что такое паспорт или удостоверение личности? Для кого-то это самый важный документ,а для некоторых — простая формальность, навязанная системой. К примеру, аборигены Новой Гвинеи не имеют ни паспортов, ни водительских прав, ни других документов. Им и без них хорошо живется. Живут в кронах деревьев, а на землю спускаются только за едой и водой. Человеку, живущему в современном социуме с его ограничениями, законами и прочими уставами очень трудно понять, что все эти условности надуманны. Человек сам по себе самодостаточен. Ему не нужны документы, номера и другие опознавательные знаки. Мы не машины и не чья-либо собственность, чтоб нас маркировать и обозначать. Вот почему те, кто это понимает, делают смешные рожи на своих фотографиях на паспорт. Они просто веселятся, когда предъявляют эти бумажки тем,к то их требует, и стараются развеселить этих людей. Никакого злого умысла или глупости в этом нет. Конечно, если вам нужно сделать красивый портрет, то фотосессия киев станет идеальным решением. Тем, же, кто ценит юмор, подойдет и фотобудка.
Хотя, можно посмотреть на это и с другой точки зрения) Вдруг вы пропадете или вас украдут. Как вас тогда отыскать? Бывает и такое.
А вы как думаете?
Как сделать фото на документы дома
Поделитья с друзьями в социальных сетях:
Лучшие премиальные и бесплатные плагины для Photoshop
Мы подобрали для вас премиальные и бесплатные плагины Photoshop, которые актуальны в 2020 году. И главное, что некоторые бесплатные настолько же эффективны, как и их платные аналоги. Далее мы рассмотрим их подробнее:
- Бесплатные плагины для Photoshop
- Премиальные плагины для Photoshop
- Краткий перечень всех плагинов с ценами
- Часто задаваемые вопросы
Хотя Photoshop чрезвычайно универсален сам по себе (особенно CC 2018), но некоторые действия сложно и долго выполнять с помощью имеющихся инструментов. В этом случае придут на помощь Photoshop плагины — инструмент, который часто игнорируют начинающие дизайнеры.
Большинство существующих плагинов (а также других ресурсов для Photoshop) предназначены для фотографов, но имеются и те, которые помогут значительно упростить работу веб-дизайнерам. Один из таких плагинов даже способен анализировать ваш шаблон PSD и генерировать из него полностью функциональный код CSS.
Бесплатные плагины для Photoshop
FONT AWESOME PS
Цена: Бесплатно
FontAwesome — это огромная коллекция из 675 различных иконок, содержащих все возможные глифы для UI дизайна, макетирования и т.д. FontAwesomePS — бесплатный плагин, который добавит все это в Photoshop без каких-либо проблем. Иконки полностью масштабируются и могут быть изменены как любой другой векторный объект. Этот плагин незаменим для веб-дизайнеров.
AKVIS RETOUCHER 9.0
Цена: Бесплатно
AKVIS Retoucher – это еще один инструмент для профессиональной и в то же время простой ретуши фотографий. С ее помощью можно без особых усилий быстро восстановить старые фотографии даже с сильными механическими и химическими повреждениями, а также качественно отретушировать современные фото.
INK
Цена: Бесплатно
Ink плагин для photoshop предоставляет дополнительную информацию о вашем макете: форматировании текста, цвете, масштабе, градиентах и многом другом. Это цифровой помощник, который пригодится не только вам, но и вашим клиентам. Жаль, что в реальной жизни нет такой вещи (например, заранее понять, подойдет ли этот диван для комнаты).
CSS3Ps
Цена: Бесплатно
CSS3Ps — бесплатный Photoshop плагин, способный создавать CSS-код из вашего документа PSD. Плагин в настоящее время распознает и правильно обрабатывает такие функции CSS3, как border—radius, масштаб, градиенты, тени и т.д. Кроме этого, он также совместим с SASS для Compass.
ISOMETRICON
Цена: Бесплатно
IsometrIcon — это уникальный плагин, подходящий для создания реалистичных изометрических объектов, которые вы можете использовать при создании сайтов и разработке игр. Он предлагает 4 направления изометрического преобразования, гибкий генератор кубоида и 50 px изометрическую сетку. Этот плагин будет работать с Photoshop CC 2017.
SEAMLESS TEXTURES 2
Цена: Бесплатно
Seamless Textures 2 волшебным образом создает реалистичные бесшовные текстуры из фотографий. Вы можете образовывать текстуры или зеркальные текстуры и добавлять их в свою библиотеку шаблонов Photoshop.
NIK COLLECTION
Цена: Бесплатно
Google — достаточно богатая компания, способная предложить некоторые первоклассные инструменты абсолютно бесплатно. И Nik Collection — один из таких. Этот плагин представляет собой набор эффектов, содержащих 7 профессиональных фильтров для фотографов — Analog Efex Pro, Color Efex Pro, Silver Efex Pro, Viveza, HDR Efex Pro, Sharpener Pro и Dfine.
DRAMATIC SEPIA FREE ACTION
Цена: Бесплатно
Эффект “Dramatic Sepia” имитирует цвет, присущий старым чёрно-белым фотографиям. Такой эффект присутствует в базовой версии Photoshop в разделе Изображение > Коррекция > Фотофильтр. Но версия от сообщества Efeito Photoshop выглядит более сочной и “драматичной”.
CURVES
Цена: Бесплатно
Надоело разбираться с непонятными настройками кривых в Photoshop? Для решения вашей проблемы есть простое и бесплатное решение. Плагин Curves предлагает несколько предварительных настроек кривых и предоставляет более удобную регулировку яркости и контрастности, а также позволяет инвертировать эти параметры.
TRANSFORM EACH
Цена: Бесплатно
Если ваша задача состоит в том, чтоб изменить или повернуть несколько объектов, расположенных на разных слоях, вам понадобится Transform Each Photoshop. Кнопка предварительного просмотра позволяет просмотреть, как выглядят все внесенные изменения перед их применением.
Премиальные плагины для Photoshop
FONTSELF FOR PHOTOSHOP
Цена: $98 — для & Photoshop CC & Illustrator CC
С помощью Fontself плагина вы сможете создавать инновационные цветовые шрифты и экспортировать их как OTF файлы.
PERSPECTIVE MOCKUPS
Цена: $19
Perspective Mockups дают возможность продемонстрировать свой дизайн сайта или мобильное приложение максимально профессионально. В отличие от статических макетов с настроенными комбинациями объектов, с его помощью вы сможете легко модифицировать их в соответствии с требованиями вашего проекта.
AD BRUTUS SYMMETRY
Цена: $10 — $40
AD Brutus Symmetry — чрезвычайно полезный Photoshop плагин для цифровых художников, занимающихся созданием персонажей. Он использует направляющие Photoshop для генерации симметрии в реальном времени, а также работает с выборками.
ON1 RESIZE
Цена: $79.99
Благодаря уникальной технологии, основанной на фракталах плагина ON1 Resize для Photoshop, вы имеете возможность масштабировать изображений без потери резкости.
CINEMATIC PACK OF VIDEO TEXTURES
Цена: $20 — $80
Текстуры и видео текстуры являются мощным инструментом для редактирования и стилизации ваших изображений. Эта панель сократит вашу работу по выбору и редактированию обычных текстур. Специальный блок для работы с видео текстурами. Это может помочь вам выбрать любую текстуру большого разнообразия в режиме реального времени.
GUIDEGUIDE
Цена: $5 — $36
Этот плагин предоставляет больше возможностей при использовании гридов Photoshop. С его помощью можно создавать столбцы, строки, срединные точки и направляющие, как для всего документа, так и для отдельно взятого слоя.
CHAMELEON ADAPTIVE PALETTE
Цена: $20 — $80
“Выбор цвета по умолчанию” — больше не вариант, когда у вас под рукой есть этот супер продвинутый Photoshop плагин. Адаптивная палитра Chameleon дает полный контроль над цветами вашего проекта.
IMAGE EXTEND — CLIP & EXPAND KIT
Цена: $10 — $80
Данный плагин помогает вам увеличить изображения, расширяя их края. В отличие от масштабирования изображений, нет потери качества или размытия, потому что добавляются только новые данные пикселей. Он либо заполняет новые области на основе существующего содержимого (заполнение с учетом содержимого), либо повторяет краевые пиксели изображения.
FILTER FORGE
Цена: $49- $828
Filter Forge предоставляет доступ к постоянно пополняющейся коллекции пользовательских текстур, шаблонов и фильтров для Photoshop — всего более 12000 эффектов. Лицензия Professional Plus (одна за 328 долларов США) дает вам пожизненный доступ ко всем основным обновлениям плагина. Filter Forge также доступен, как автономное приложение для Windows и Mac.
MACHINE WASH DELUXE
Цена: $99
Как добавить ретро-стиль вашим изображениям? Вы можете применить текстуры вручную, покупать стили слоя, где это действие автоматизировано, или использовать этот премиальный Photoshop плагин. Последний вариант является наиболее экономичным, так как Machine Wash Deluxe поставляется с 3500 + пресетами, которые могут быть применены к фотографиям, тексту, штриховым рисункам и другим произведениям искусства.
Краткий перечень плагинов для Photoshop:
Часто задаваемые вопросы
Что такое плагин Photoshop?Плагин — это отдельная программа, которая создана сторонними разработчиками специально для программы фотошоп. Другими словами, плагин — это небольшая программа, предназначенная для расширения возможностей основной программы (фотошоп). Плагин подключается непосредственно к Photoshop путем внедрения дополнительных файлов.
Как подключить плагин Photoshop?Один из способов это:
— Скачайте плагин
— Скопируйте файлы с расширением «.8bf» в системную папку папку Plug-ins программы Adobe Photoshop
— Откройте программу и пользуйтесь новыми функциями плагина
При каждом запуске Photoshop просматривает свой каталог Plug-ins и регистрирует обнаруженные там файлы плагинов. После этого плагины становятся доступны в меню Фотошопа. Новые функции плагина вы найдете в том меню программы к которому относится плагин. Например плагины-фильтры появятся в пункте Filter главного меню Photoshop.
Итоги
Использовать плагины Photoshop не обязательно, но это поможет сэкономить большую часть времени. Подумайте об их использовании! С ними вы сможете оптимизировать свой рабочий процесс, перестанете беспокоиться о сроках и привнесете что-то новое в свои проекты!
Читайте также:
1500+ бесплатных фигур для Photoshop
40 Бесплатных Photoshop градиентов для дизайна
50 полезных туториалов для Photoshop
Как фотошоп на iPhone (да, это вещь)
Попытка научиться работать с Photoshop на iPhone может показаться глупой задачей. Photoshop недоступен на iPhone, верно? Ну, это так, и это не так. Это немного сложно.
Это правда, что, хотя Adobe недавно выпустила Photoshop для iPad, полноценную версию исходного программного обеспечения для настольных ПК, это еще не доступно для пользователей смартфонов (даже тех, у кого есть лучшие смартфоны).
Лучшее на сегодняшний день Adobe Creative Cloud предлагает
Photoshop на iPhone: быстрые ссылки
Но верно также и то, что существует не одно, а три отдельных приложения Photoshop, каждое из которых имеет свою специализацию — Photoshop Express, Photoshop Mix и Photoshop Fix.Используйте ссылки справа, чтобы перейти к мини-обзору и руководству по каждому приложению.
Photoshop Express можно рассматривать как «Photoshop lite» для iPhone, и он отлично справляется с предоставлением множества инструментов редактирования в сочетании с выборочными настройками, чтобы удовлетворить практически все требования редактирования, которые могут потребоваться в мобильном телефоне.
Photoshop Mix использует возможность наложения изображений в композиты и дает пользователям возможность вырезать части снимков и накладывать текстуры для создания более творческих работ.
Наконец, Photoshop Fix фокусируется на ретуши, включая хорошо продуманный подход к инструментам исцеления, выборочные настройки и хорошие свойства кисти для мелкой ретуши. Он подходит для любого фотографического жанра, но особенно хорошо работает на портретах благодаря автоматическим алгоритмам определения лица и кожи.
Итак, давайте посмотрим, что делает каждое приложение, и посмотрим, какое из них подходит для вашего рабочего процесса. Дополнительным преимуществом использования одного (или всех) из этих приложений Adobe является то, что они бесплатны.Хотя Photoshop Express, Photoshop Mix и Photoshop Fix действительно предлагают покупки в приложении, это не ограничивает инструменты, доступные при запуске.
Помимо объяснения каждого Photoshop в приложении для iPhone, мы также покажем вам, как выполнять простые действия в каждом приложении. Подробнее об использовании Photoshop см. В наших уроках по Photoshop. И вы также можете ознакомиться с нашим обзором Photoshop для iPad.
Photoshop Express
(Изображение предоставлено Джейсоном Парнелл-Бруксом)Photoshop Express
Photoshop Express — самое близкое к «настоящему» Photoshop
Цена: бесплатно (IAP) | Совместимость: iOS 10.0 и выше, Android 4.1 и выше, Windows 8 и выше
Отличные визуальные подсказки для жестов
Предварительный просмотр эскизов помогает выбрать предустановку
Хорошие выборочные настройки
Не соответствует макету Photoshop CC
Функция автоматического улучшения может ухудшить качество снимков
Можно сохранять только в формате JPEG
Photoshop Express — хорошее универсальное приложение для редактирования изображений среднего уровня. Он содержит множество стандартных инструментов, которые узнают пользователи Photoshop, но, в отличие от основной версии, макет Express выглядит странно и нечетко.Однако визуальные эффекты жеста при первом использовании на iOS и общий макет делают его гораздо более доступным приложением, чем его аналог для Android. Большие миниатюры работают в режиме реального времени, чтобы показать пользователям, как инструменты повлияют на изображение, еще до того, как оно будет использовано. Выборочное редактирование также возможно и затрагивает те же функции, которые есть в Photoshop Fix и Photoshop Mix, но объединяет их в одном пространстве. Photoshop Express — самое близкое приложение Adobe к настольному компьютеру / iPad Photoshop на смартфоне.
Как добавлять наложения и выборочные настройки в Photoshop Express
01.Добавить утечки света
Мириады оверлеев легко сочетаются с фотографиями в Express, каждое из них объединено в тему в меню (Изображение предоставлено: Джейсон Парнелл-Брукс)На панели «Смешивание» мы добавили немного мягкого боке (B14), чтобы действовать как мерцающий свет над этой великолепной лестницей. Он также украшает более теплые пурпурные тона снимка. Ползунок был увеличен примерно до 60% от полного эффекта.
02. Выборочная регулировка яркости.
Express автоматически разделяет изображение на отдельные светлые и темные области, что значительно упрощает изменение яркости (Изображение предоставлено: Джейсон Парнелл-Брукс)На панели «Коррекция» мы выбрали более яркие участки изображения. снимок для увеличения динамического диапазона за счет усиления светлых участков и затемненных теней.Для этого мы выбрали соответствующие части в автоматическом маскировании в правой части фотографии.
Photoshop Mix
(Изображение предоставлено Джейсоном Парнелл-Бруксом)Photoshop Mix
Быстрая обработка слоев
Цена: бесплатно (IAP) | Совместимость: iOS 9 и выше, Android 4 и выше
Хорошие инструменты для вырезания
Режимы наложения обеспечивают предварительный просмотр в реальном времени
Простой интерфейс упрощает редактирование
Отсутствие инструмента Pen усложняет задачу
Можно сделать и больше предустановленные наложения
Отсутствует возможность рисования форм, линий или другой графики
Photoshop Mix предназначен исключительно для пользователей, которые хотят комбинировать изображения и создавать композитные изображения с помощью вырезания и смешивания слоев и добавления внешнего вида.Он поставляется с небольшой компоновкой основных элементов управления для уточнения выбора, изменения яркости, изменения цвета и соответствующего кадрирования изображений. Photoshop Mix отлично подходит для быстрой обработки слоев на ходу, но для более детальной работы пользователи захотят отправить свою часть прямо в Photoshop через приложение, где можно создавать более сложные маски с помощью точных инструментов, таких как инструмент «Перо». Текстовый инструмент поставляется с большим количеством шрифтов и возможностью изменять несколько параметров, таких как цвет, размер, стиль, заливка и выравнивание.
Как вырезать выделение и заливку с учетом содержимого в Photoshop Mix
01. Вырезать
Быстрые выделения легко создаются с помощью инструмента «Умная кисть» (Изображение предоставлено Джейсоном Парнелл-Бруксом)На панели «Вырезать» быстро выборки сложных сцен можно быстро нарезать с помощью интеллектуальной кисти, где приложение ищет контрастные края для выделения. Затем края можно улучшить с помощью панели «Уточнить». Для более точного выбора сведите пальцы или дважды коснитесь, чтобы сначала увеличить изображение.
02. Заполнение пустых областей
Заливка с учетом содержимого отлично работает, как и ее аналог в Photoshop, для заливки областей сцены (Изображение предоставлено: Джейсон Парнелл-Брукс) ваша сцена. Выбрав базовую кисть, закрасьте промежуток в голубом небе, и приложение автоматически заполнит выделение другой частью изображения. Здесь приложение добавило розовое облако в верхний правый угол.Photoshop Fix
Здесь кожа стала более гладкой, на лице добавлена структура, а глаза увеличены с помощью Liquify (Изображение предоставлено: Джейсон Парнелл-Брукс)Photoshop Fix
Ретуширование на вашем iPhone с помощью Photoshop Fix
Цена: Бесплатно (IAPs) | Совместимость: iOS 9 и выше, Android 5 и выше
Отличное распознавание лиц
Хорошие свойства кисти
Автоматический выбор кожи
Специализируется на портретной съемке
Некоторым инструментам, таким как Defocus, не хватает
Без слоев
Photoshop Fix is в основном это приложение для ретуши, которое позволяет пользователям устранять нежелательные пятна на любом изображении, хотя оно лучше всего подходит для ретуширования портретов из-за своих алгоритмов распознавания лиц.Он имеет хороший набор инструментов настройки изображения, включая экспозицию, контрастность, четкость и насыщенность, но основное внимание уделяется выборочной настройке с помощью кистей. Свойства кисти можно изменять с помощью интуитивно понятных жестов, начиная с размера кисти, ее жесткости и непрозрачности, а цветное наложение даже доступно для включения / выключения во время редактирования. Как и в случае с Mix, сложно добиться хирургической точности с помощью пальца, но увеличение объекта очень помогает. Автоматическое определение кожи и лица помогает облегчить трудоемкое маскирование, ускоряя рабочий процесс.
Как отретушировать лицо в Photoshop Fix
01. Используйте Liquify для настройки функций.
Автоматические узлы лица помогают управлять элементами управления Liquify на портретах (Изображение предоставлено Джейсоном Парнелл-Бруксом)На панели Liquify Fix автоматически определяет лица и слои узлы лица над наиболее важными чертами, такими как лоб, глаза, щеки, нос, рот и подбородок. Отсюда нажмите на контрольную точку и отрегулируйте, используя Warp, Swell или Twirl, чтобы внести изменения. Нажмите «Восстановить», чтобы отменить изменения в более длинных цепочках редактирования.
02. Сгладьте кожу
С выбранной кнопкой наложения вы можете легко отследить выделение, если какие-либо части были пропущены (Изображение предоставлено: Джейсон Парнелл-Брукс)Нажмите и сдвиньте кнопку размера, чтобы настроить размер кисти и сделать простой выбор кожи, которую вы хотите разгладить. Сведите пальцы, чтобы увеличить глаза, губы и волосы, и используйте кнопку «Восстановить», чтобы удалить нежелательные эффекты в этих областях. Вы также можете использовать инструмент «Резкость», чтобы сфокусироваться на таких деталях, как глаза или волосы, для получения четкого изображения.
Подробнее:
Get Adobe Photoshop Express: редактор изображений, настройки, фильтры, эффекты, границы
Щелчок. Редактировать. Доля. Улыбка. Бесплатное приложение Adobe Photoshop Express предоставляет волшебство фотографии на кончиках ваших пальцев. Присоединяйтесь к миллионам творческих людей, которые доверяют Adobe Photoshop Express и используют его для быстрого, эффективного и простого редактирования. Это универсальный магазин для быстрого и невероятного редактирования фотографий.Используйте Adobe Photoshop Express для создания более красивых изображений. Используйте ползунковые регулировки или автоматические исправления в одно касание для достижения отличных результатов. Если вы новичок в приложении, вот несколько способов улучшить свои фотографии: ПРЕДСТАВЛЯЕМ НОВЫЙ ОБРАЗ И ГРАНИЦЫ: ТВОРЧЕСКИЙ ОБРАЗ: * Теперь выбирайте из более чем 45 привлекательных эффектов под названием Looks! Управляйте интенсивностью образов с помощью простого ползунка. Различные категории стилей, такие как «Черно-белый», «Портрет», «Природа», «Яркие цвета» и «Дуэт тонов», помогают подобрать нужный эффект.ГРАНИЦЫ: * Используйте наши недавно добавленные границы, чтобы добавить отличительный индивидуальный штрих к вашим фотографиям с более чем 30 рамками и рамками. Проявлять себя! РЕДАКТИРОВАТЬ ФОТОГРАФИИ: * Быстро открывать фото с устройства. * Снимайте фотографии прямо в приложении. * Редактируйте фотографии как можно лучше. Простой в использовании интерфейс обеспечивает плавное переключение между различными редакциями. * Комплексный редактор фотографий позволяет вам отшлифовать свои фотографии, чтобы вы могли воплотить свое воображение в реальность.ОБРЕЗАТЬ: * Быстрое исправление фотографий — обрезайте, выпрямляйте, вращайте по и против часовой стрелки, переворачивайте по горизонтали и вертикали. * Обрезка также обеспечивает удобное изменение соотношения сторон изображения по умолчанию в одно касание. ИСПРАВЛЕНИЯ: Сделайте свои фотографии яркими с помощью простых ползунков: * Контроль и установка контрастности, четкости, насыщенности, яркости, устранения дымки Используйте эти элементы управления на своих фотографиях для получения потрясающих результатов. Контрастность — это захватывающий элемент управления, который может превратить вашу обычную фотографию в великолепный шедевр.Отрегулируйте насыщенность цвета с помощью элементов управления «Яркость» и «Насыщенность». Отрегулируйте ползунок четкости, чтобы на фотографиях отображалось больше текстуры и деталей. Используйте ползунок Dehaze, чтобы добавить или удалить дымку с вашей фотографии. * Экспозиция, блики, тени, черный и белый Вы можете точно настроить экспозицию фотографии с помощью элементов управления экспозицией. Световые блики и тени — лучший способ оптимизировать экспозицию фотографии в светлых, полутонах и тенях без ущерба для других областей тональности.Используйте «Черное и белое», чтобы установить точку черного и белого цвета на фотографии. Это делает цвета полностью черными или белыми. * Температура и оттенок Используйте элементы управления «Температура» и «Оттенок», чтобы добавить к фотографии тепла или холода. Вы также можете контролировать количество зеленых и красных тонов на фотографии. Используйте ползунок «Температура», чтобы увеличить или уменьшить количество оранжевого или синего тона. Увеличение количества оранжевого делает вашу фотографию теплой. Увеличение количества синего делает фотографию холоднее.Используйте ползунок «Оттенок», чтобы добавить к фотографии больше красного или зеленого тона. Автоматический баланс белого делает это автоматически за вас. * Подробности Используйте функции «Повышение резкости», «Уменьшение яркости шума» и «Уменьшение цветового шума», чтобы сделать фотографии более красивыми и минимизировать нежелательную зернистость и крапинки на фотографиях. * Разделенный тон Стилизуйте свои фотографии с помощью цветных оттенков в светлых и темных участках. * Размытие Используйте эффект размытия, чтобы придать изображениям улучшенный сюрреалистический эффект.* Тускнеть Смешайте изображения с фоном с помощью нового эффекта «Затухание» и придайте фотографиям матовый оттенок. * Эффект виньетки Добавьте сентиментальности или вызовите ностальгию своим изображениям с помощью эффекта виньетки. ТОЧЕЧНОЕ ЛЕЧЕНИЕ * Удаление пятен и прыщей еще никогда не было таким простым! Одним касанием удаляйте прыщи, шрамы, грязь и пыль со своих фотографий. УДАЛИТЬ КРАСНЫЙ ГЛАЗ И ИСПРАВИТЬ ГЛАЗ ДОМА: * Достаточно одного касания, чтобы удалить эффект красных глаз на фотографиях людей или домашних животных.Вы можете использовать инструмент «Красные глаза», чтобы уменьшить эффект красных глаз у объектов на фотографии. Это обесцвечивает красные пиксели в целевой области и снижает эффект. АВТОИСПРАВЛЕНИЕ: * Редактируйте фотографии с помощью автоматической настройки в одно касание. ПОДДЕРЖКА RAW ФОТО: * Photoshop Express поддерживает следующие форматы файлов: • Фото: JPG, PNG. • Необработанные файлы: arw (SONY), cr2 (CANON), crw (CANON), dng, erf (EPSON), raf (FUJI), 3fr и fff (HASSELBLAD), dcr (KODAK), mrw (KONICA), mos ( LEAF), rwl (LEICA), nef и nrw (NIKON), orf (OLYMPUS), rw2 (PANASONIC), pef (PENTAX), srw (SAMSUNG.ПЕЧАТЬ: * Распечатайте отредактированные фотографии прямо с вашего устройства Windows. ХРАНИТЕ И ПОДЕЛИТЬСЯ: * Ваша исходная фотография не теряется при редактировании. Отмените и повторите изменения, пока не получите желаемый вид. * Легкий обмен, ваш способ: мгновенно поделитесь отредактированными фотографиями на Facebook. ДОСТУПНЫЕ ЯЗЫКИ: Английский, упрощенный китайский, традиционный китайский, чешский, датский, голландский, французский, немецкий, итальянский, финский, японский, корейский, польский, португальский, русский, испанский, шведский, норвежский и турецкий.Условия использования Adobe: Вам должно быть 13 лет и вы согласны с условиями и политикой конфиденциальности Adobe. http://www.adobe.com/go/terms_linkfree http://www.adobe.com/go/privacy_policy_linkfree Не продавайте мою информацию: https://www.adobe.com/privacy/ca-rights.html
Показать большеКак открывать изображения с помощью Camera RAW в Photoshop
Сегодня я рассмотрю, как открыть Camera Raw в Photoshop, чтобы вы могли использовать его для редактирования фотографий.Я хочу устранить некоторую путаницу, вызванную тем, как открывается Camera Raw в зависимости от типа изображения, которое вы редактируете. Я также расскажу, как открыть Camera Raw как смарт-фильтр, чтобы сохранить настройки между сеансами Photoshop.
Простые шаги для открытия Camera Raw в Photoshop
Если времени мало и вам нужно открыть изображение с помощью Camera Raw в Photoshop, следующие шаги помогут. Если вы хотите разобраться в деталях, пропустите это и переходите к следующему разделу.
- В Photoshop выберите «Файл | Открыть »в меню Photoshop. Откроется диалоговое окно «Открыть файл».
- Выберите файл, который хотите открыть, и нажмите кнопку «Открыть». Если выбранный вами файл является файлом RAW, он откроется в Camera Raw. Если нет, и изображение откроется в Photoshop, перейдите к следующему шагу.
- Открыв изображение в Photoshop, щелкните меню «Фильтр», где вверху вы увидите параметр «Фильтр Camera Raw…». Щелкните здесь, чтобы открыть изображение в Adobe Camera Raw.
- После внесения корректировок в Camera Raw нажмите кнопку «ОК», чтобы применить корректировки к изображению.
Альтернативой шагу 3 является использование сочетания клавиш в Photoshop. Нажатие Shift + Cmd + A (на Mac) или Shift + Ctrl + A (на ПК) открывает Adobe Camera Raw для редактирования с использованием выбранного слоя изображения в Photoshop.
Несмотря на то, что Camera Raw легко открыть в Photoshop, вы можете сделать гораздо больше, как объясняется в этом руководстве.
Что такое Adobe Camera Raw?
Возможно, вы уже знаете, что файлы Raw — это не изображения, а скорее сохраненные данные с сенсора цифровой камеры.Преобразование этих данных в изображение требует процесса под названием демозаика, который является задачей конвертера RAW. В случае Photoshop конвертер RAW — это Adobe Camera Raw.
Конечно, конвертеры RAW значительно развились с течением времени и теперь делают гораздо больше, чем просто демозаизируют файл RAW. Большинство из них теперь предлагают расширенные функции редактирования и инструменты, которые вы можете использовать для внесения корректировок в данные RAW в процессе преобразования. И работают они не только с файлами RAW; вы также можете использовать эти инструменты для настройки и редактирования файлов изображений, таких как TIFF и JPEG.
Открытие Camera Raw в Photoshop
Как упоминалось ранее, Photoshop использует Adobe Camera Raw для обработки любых файлов RAW перед редактированием изображения. Вот почему, когда вы открываете файл RAW с помощью команды «Файл | Открыть »в меню Photoshop, вы обнаружите, что Camera Raw запускается автоматически.
Но что, если вы работаете с обычным изображением, например с файлом JPEG или TIFF. Мы уже говорили, что Camera RAW может редактировать эти файлы изображений. Как вы можете запустить Camera RAW для их редактирования? К счастью, несколько лет назад Photoshop представил способ сделать это.
Открытие файла изображения в Camera Raw
Для того, чтобы этот процесс работал, вам необходимо выбрать пиксельный слой в окне слоев Photoshop. Фильтр не будет иметь никакого эффекта, если открыть корректирующий слой, например кривую или корректировку уровней.
Чтобы убедиться, что вы работаете с пиксельным слоем, нужно создать так называемый «слой штампа». Вы можете сделать это, щелкнув верхний слой в окне «Слои», чтобы выбрать его. Затем нажмите Shift + Option + Cmd + E (Mac) на клавиатуре. Если вы используете ПК с Windows, нажмите Shift + Ctrl + Alt + E.Это создает новый слой пикселей над выбранным слоем. Новый слой объединяет все остальные видимые слои изображения и называется слоем штампа.
Лучшее программное обеспечение для редактирования фотографий для Mac 2021: альтернативы Photoshop
Если вы профессиональный фотограф или дизайнер, вам нужно программное обеспечение для редактирования, которое обеспечивает точность и контроль над вашими изображениями, а также поддерживает редактирование файлов RAW и инструменты многослойного редактирования. .
Популярность селфи и фотографии с помощью смартфона в последние годы привела к появлению десятков доступных программ для редактирования фотографий, предназначенных для фотографов-любителей.Хотя эти бесплатные (или недорогие) приложения отлично подходят для людей, которые просто хотят улучшить свои селфи или праздничные снимки, они могут не предлагать функции, необходимые профессиональным фотографам для редактирования фотографий.
Если вы хотите редактировать свои фотографии как профессионал — или вы профессиональный фотограф, дизайнер, веб-разработчик, художник-график или другой творческий профессионал, то вы можете рассмотреть один из этих профессиональных фоторедакторов.
Если вы не совсем считаете себя профессионалом или просто ищете бесплатную или действительно дешевую альтернативу Photoshop, ознакомьтесь с нашим обзором бесплатных программ для редактирования фотографий для Mac.
Это не значит, что мы не будем рассматривать здесь отличные альтернативы Photoshop.
Photoshop всегда был королем рынка редактирования фотографий — эта позиция была еще раз усилена выпуском Adobe собственной версии Photoshop, разработанной для нового поколения компьютеров Mac с собственным процессором Apple в марте 2021 года (см. Приложения, которые работают на компьютерах Mac M1. ).
Чистая глубина и диапазон инструментов редактирования Photoshop по-прежнему не имеют себе равных: последняя версия может похвастаться новыми функциями искусственного интеллекта, которые могут фактически изменить выражение лица человека или даже сделать его более старым (и более лысым).
Однако решение Adobe перевести свои профессиональные программные продукты на систему оплаты подписки несколько лет назад вызвало недовольство многих пользователей и открыло дверь для конкурирующих фоторедакторов, которые по-прежнему требуют простой разовой оплаты, не обязывая вас долго -срочная подписка.
Rivals, такие как Pixelmator Pro и Affinity Photo, могут предоставить впечатляющие инструменты редактирования менее чем за 50 фунтов стерлингов, и, хотя они могут не соответствовать масштабу Photoshop, они будут более чем достаточными для многих профессиональных пользователей и более серьезных фотографов-любителей.И не забывайте, что большинство этих программ редактирования профессионального уровня также предоставляют бесплатную пробную версию — в некоторых случаях от одной недели до целых 90 дней — так что вы можете не торопиться, решая, какая программа лучше всего соответствует вашим потребностям и вашему бюджету.
Если вы также подумываете о покупке нового Mac, прочтите наше руководство по лучшему Mac для редактирования фотографий.
Читайте наше руководство по лучшим профессиональным фоторедакторам для Mac, включая несколько отличных альтернатив Photoshop.
Лучшие фоторедакторы для профессиональных фотографов
Adobe Photoshop
Еще в глубине веков Photoshop от Adobe был убийственным приложением, которое придало Mac авторитет в мире ПК с Windows и сделало Mac излюбленным инструментом творческих пользователей.Так что вполне вероятно, что Adobe только что выпустила новую собственную версию Photoshop, предназначенную для нового поколения компьютеров Mac M1 или Apple Silicon. И это дает новым Mac знак одобрения, заявляя, что многие фильтры и другие эффекты работают на новых моделях на 50% быстрее.
И, конечно же, набор фильтров и инструментов для творчества в Photoshop не имеет себе равных, с возможностью быстрого и легкого выбора и замены объектов в изображении, универсальными масками и слоями для создания составных изображений и — следуя моде технологии искусственного интеллекта — количество нейронных фильтров, которые могут изменять цвет в сценах, устранять дефекты и даже изменять выражение лица или заставлять его выглядеть старше.Вы даже можете удалить небо из сцены, если оно вам не нравится, и поместить новое небо на задний план.
По общему признанию, настойчивость Adobe в ежемесячной абонентской плате за использование Photoshop и другого программного обеспечения Adobe открыла дверь для конкурентов, которые просто взимают единовременную плату, но Photoshop по-прежнему доминирует, когда дело доходит до абсолютной глубины, точности и творческой свободы, которые он обеспечивает, и с планами, начинающимися с 9,98 фунтов стерлингов в месяц, он все еще довольно конкурентоспособен.
Уплата этой ежемесячной платы также гарантирует, что пользователи получат мгновенный доступ к новым функциям и обновлениям, как только они станут доступны, с последним обновлением, включающим новую функцию сверхвысокого разрешения для увеличения разрешения файлов изображений RAW при сохранении четкости и детализации, согласно Adobe.
Установить Photoshop на Mac можно разными способами. Вы можете подписаться на Photoshop отдельно или в составе пакета. Вы можете платить за один год или платить ежемесячно. И вы можете воспользоваться сделкой для студентов и преподавателей или школ и университетов.
План фотографии — лучшее предложение. Он включает Photoshop CC, Lightroom CC (для Интернета и мобильных устройств) и Lightroom Classic CC (для настольных компьютеров). Все это стоит 9,98 фунтов стерлингов / 9,99 долларов в месяц, но вам нужно зарегистрироваться на год.Вы получаете 20 ГБ хранилища (есть вариант хранения 1 ТБ, который стоит примерно на 10 фунтов стерлингов / 10 долларов США в месяц). Зарегистрируйтесь на сайте Adobe.
В качестве альтернативы вы можете получить одно приложение за 19,97 фунтов стерлингов / 20,99 долларов США в месяц, если вы подписываетесь на год, или 30,34 фунтов стерлингов / 31,49 долларов США в месяц, если вы просто платите ежемесячно (что будет означать, что вы сможете отменить позже). Зарегистрируйтесь на сайте Adobe.
Существует также вариант Business, где вы можете получить одну лицензию за 25,28 фунтов стерлингов (без НДС) / 33,99 долларов США в месяц. Все приложения Adobe CC, включая Photoshop, Illustrator, InDesign, Premiere Pro и Acrobat, стоят 59 фунтов стерлингов (без НДС) / 79 долларов США.99 в месяц. Зарегистрируйтесь на сайте Adobe.
Для получения дополнительной информации прочтите Как установить Photoshop на Mac
PixelMator Pro
Ассортимент Pixelmator немного сбивает с толку. Есть две мобильные версии — Pixelmator для iPhone и Pixelmator Photo для iPad — и две версии для Mac. Первоначальная версия Pixelmator для Mac, которую мы рассмотрели пару лет назад, теперь была переименована в Pixelmator Classic и стоит 28,99 фунтов стерлингов, в то время как Pixelmator Pro находится на вершине диапазона и недавно был обновлен до версии 2.0.
Многие из новых функций в версии 2.0 представляли собой то, что можно было бы назвать служебными обновлениями, обеспечивающими полную совместимость с macOS 11 Big Sur и улучшающими производительность благодаря встроенной поддержке нового поколения компьютеров Apple Silicon Mac. Однако нет никаких сомнений в том, что программа обеспечивает впечатляющие возможности редактирования по очень конкурентоспособной цене.
Существуют точные инструменты для выбора объектов и цветов, а также предустановленные и настраиваемые стили кисти, все из которых аккуратно расположены в палитре, которая проходит в правой части главного окна редактирования.
Слева вы найдете палитру слоев, которая является ключом к использованию многих более мощных функций приложения. Вы можете создавать как растровые (растровые), так и векторные слои, а также использовать маски для выделения определенных частей слоя или изображения, а также есть мощные и точные гистограммы для настройки цвета и освещения.
Программа также предоставляет полезный набор инструментов для работы с текстом и векторной графикой, так что вы можете создавать документы, выходящие за рамки чисто фотографии.
По общему признанию, это не самая интуитивно понятная программа для новичков, она имеет тенденцию заполнять экран элементами управления и палитрами и просто предполагать, что вы знаете, что делаете.Однако в недавнем обновлении 2.0.6 были добавлены некоторые новые всплывающие подсказки к видео, которые могут помочь объяснить, сколько из основных инструментов работают, и указать вам на некоторые онлайн-руководства, если вам нужна дополнительная помощь.
Pixelmator Pro — это настоящая сделка всего за 38,99 фунтов стерлингов / 39,99 долларов США, а также доступна 15-дневная бесплатная пробная версия. Вы можете загрузить Pixelmator Pro из Mac App Store.
Affinity Photo
Affinity Photo обеспечивает впечатляющие возможности редактирования менее чем за 50 фунтов стерлингов — и на момент написания этого обзора было доступно специальное предложение всего за 23 фунта стерлингов.99.
Список функций приложения длинный и — для менее опытных пользователей — может показаться несколько устрашающим, но ключевой особенностью Affinity Photo является использование персонажей, которые помогают упростить рабочий процесс.
В Affinity доступно пять персонажей, выбранных с помощью простого набора значков в верхнем левом углу главной панели инструментов. К ним относятся «Фото», «Пластика», «Разработка», «Отображение тонов» и «Экспорт», и каждый персонаж предоставляет настраиваемое рабочее пространство, ориентированное на определенный набор инструментов.
Когда вы импортируете файл изображения RAW, программа автоматически переключается на режим «Разработка», в котором отображаются элементы управления для быстрой настройки экспозиции, уровней освещения, насыщенности, а также метаданных для каждого файла.
После того, как вы проявили свои фотографии в соответствии с требованиями, вы можете переключиться на образ «Фото», который включает в себя основные инструменты редактирования программы. К ним относятся мощные средства управления слоями, инструменты ретуширования и кисть для рисования, которая позволяет вам выбирать и удалять целые объекты с изображения.
Имеется обширный выбор фильтров и эффектов, в том числе удобный фильтр удаления дымки, и если вы действительно хотите проявить творческий подход со специальными эффектами, вы можете погрузиться в образ Liquify. Это накладывает сетку на ваши изображения и предоставляет множество инструментов для выбора и искажения определенных частей изображения.
Когда вы закончите, вы можете использовать «Экспорт» для преобразования своей работы в различные форматы, включая SVG для Интернета или PDF для печати и печати.
По общему признанию, огромное разнообразие инструментов Affinity Photo может быть немного пугающим, но Serif предлагает бесплатную пробную версию, которая длится полные 90 дней, так что вы можете не торопиться, чтобы познакомиться с программой, прежде чем принимать решение.
Adobe Lightroom
Многие люди не понимают различий между Photoshop и его младшим братом, Lightroom, поэтому давайте начнем с краткого описания основных различий между ними.
Photoshop — это 900-фунтовая горилла для редактирования фотографий, чудовище, которое предоставляет потрясающий набор точных и творческих инструментов редактирования, которые действительно позволяют вам вникать в пиксели отдельных изображений.Напротив, Lightroom легче на ногах, обеспечивая более рациональный рабочий процесс для фотографов, которые ежедневно снимают много фотографий и нуждаются в быстрых инструментах для организации и точной настройки своей работы.
Lightroom начинается с предоставления инструментов управления изображениями для хранения и организации больших коллекций фотографий. Вы можете добавлять рейтинги и флажки к своим фотографиям, чтобы выделять лучшие снимки, редактировать метаданные и использовать ключевые слова для быстрого поиска в вашей библиотеке фотографий.
После того, как вы нашли фотографии, с которыми хотите работать, вы можете «развить» свои фотографии, улучшив освещение и цвет, а также используя предустановки и фильтры Lightroom, чтобы быстро вносить изменения в группы изображений сразу.
Lightroom действительно предоставляет некоторые более традиционные инструменты редактирования, такие как способность удалять ужасный эффект красных глаз и кисть для удаления пятен для удаления пятен с портретных снимков, но он не пытается соответствовать полному арсеналу инструментов точного редактирования Photoshop и творческие эффекты.
Как и Photoshop, Lightroom теперь требует ежемесячной абонентской платы, но здесь все немного усложняется. Если вы склонны работать в дороге как с Mac, так и с мобильными устройствами, вы, вероятно, предпочтете основной план Lightroom.Это просто включает в себя Lightroom сам по себе и предоставляет 1 ТБ онлайн-хранилища, чтобы вы могли делиться своей работой на всех своих устройствах за 9,98 фунтов стерлингов в месяц. Зарегистрируйтесь на сайте Adobe.
Но, если вы в основном работаете на Mac и храните большую часть своей работы на собственном внутреннем жестком диске Mac, тогда вы можете вместо этого выбрать один из планов Adobe для фотографий. Как мы подробно описали в разделе о Photoshop, эти планы включают Photoshop и Lightroom, а также более ориентированный на настольный компьютер Lightroom Classic.
Стоимость плана фотографии начинается с 9,98 фунтов стерлингов / 9,99 долларов США в месяц при подписке на год. Однако с этим планом вы получаете только 20 ГБ онлайн-хранилища, хотя доступны более дорогие подписки, которые также предоставляют дополнительное хранилище. Вы получаете 20 ГБ хранилища, включенное в этот план (есть вариант хранения 1 ТБ, который стоит примерно на 10 фунтов стерлингов / 10 долларов США в месяц). Зарегистрируйтесь на сайте Adobe.
DxO PhotoLab 4
DxO создает ряд приложений, которые сосредоточены на конкретных задачах, таких как обработка изображений RAW или настройка перспективы, но PhotoLab 4 является его основным универсальным инструментом редактирования.
Доступны две версии PhotoLab 4 Essential от 115 фунтов / 129 долларов, которые можно активировать на двух разных устройствах — удобно, если вы хотите использовать его как на ноутбуке, так и на настольном Mac (или, возможно, переключаться между Mac и ПК ).
PhotoLab 4 Essential начинается с режима PhotoLibrary, который предоставляет несколько быстрых инструментов для сортировки больших коллекций фотографий и организации их в проекты.
После того, как вы выбрали фотографию, вы можете щелкнуть вкладку «Настроить», чтобы перейти в главное рабочее пространство редактирования.Это показывает метаду в палитре в левой части рабочего пространства, в то время как основные инструменты редактирования находятся в правой части.
Для быстрого редактирования вы можете просто выбрать одну из предустановок программы, например, черно-белое, HDR или атмосферу. Однако есть также ряд вкладок, которые обеспечивают доступ к более точным ручным элементам управления цветом и освещением, а также элементам управления геометрией для настройки фокусного расстояния, расстояния и искажения. Также есть удобная опция для добавления текстовых или графических водяных знаков.
Более опытные фотографы, которые большую часть времени работают с файлами RAW, также могут выбрать PhotoLab Elite, которая стоит 179 фунтов стерлингов / 199 долларов США и позволяет активировать приложение на трех разных устройствах.
Эта версия добавляет технологию искусственного интеллекта DeepPrime DxO, которая используется для уменьшения шума и мозаичных эффектов на фотографиях в формате RAW, и утверждает, что особенно хорошо работает на фотографиях, сделанных в условиях низкой освещенности.
Компания также имеет базу данных с тысячами различных комбинаций камер и объективов, поэтому DeepPrime знает, как добиться наилучших результатов для вашей конкретной настройки камеры.
Интерфейс приложения довольно плотный и предполагает достаточный опыт редактирования фотографий, но доступна 30-дневная пробная версия PhotoLab Elite, так что у вас будет достаточно времени, чтобы опробовать ее перед покупкой.
Cyberlink PhotoDirector 365
Cyberlink малоизвестное имя среди пользователей Mac, но она только что впервые выпустила версию PhotoDirector 365 для Mac.
ИнтерфейсPhotoDirector кажется скорее ориентированным на Windows, и вместо того, чтобы предоставлять знакомые наборы инструментов, которые есть в большинстве программ редактирования Mac, он использует подход, основанный на задачах, который разделяет работу по редактированию на серию модулей, которые отображаются в виде ряда вкладки в верхней части экрана.
Модуль «Библиотека» позволяет импортировать и систематизировать фотографии, а модуль «Создать» может комбинировать изображения для создания слайд-шоу или анимированных GIF-файлов. Модуль редактирования будет наиболее простым для большинства пользователей Mac, поскольку он предоставляет более знакомую палитру, которая содержит инструменты выделения и кадрирования, кисть, ведро заполнения и текст.
У программы есть привычка заполнять экран довольно плотным набором инструментов и элементов управления, но есть также управляемый модуль, который предоставляет немного больше помощи.Параметры здесь включают функцию замены неба, различные цветовые эффекты и фотофильтры, а также некоторые удобные параметры для работы с панорамными фотографиями на 360 градусов.
Когда вы запускаете программу, она также дает вам возможность запустить в полностью отдельном экспресс-режиме, который позволяет вам быстро применять различные предустановленные цветовые и стилевые эффекты.
Нет сомнений в том, что PhotoDirector 365 — мощный и универсальный редактор фотографий, но пользователям Mac обязательно стоит попробовать бесплатную пробную версию, чтобы увидеть, как они справляются с незнакомым способом работы программы.
У вас есть выбор вариантов покупки, так как вы можете покупать разные версии программы либо с подпиской, либо с разовой оплатой.
PhotoDirector 365 взимает ежемесячную абонентскую плату в размере 17,99 фунтов стерлингов / 19,99 долларов США, что, честно говоря, кажется немного завышенным, но годовой вариант является более доступным — 59,99 фунтов стерлингов / 69,99 долларов США (по специальному предложению до 14 апреля по цене 44,99 фунтов стерлингов / 51,99 долларов США). , а также доступна 7-дневная бесплатная пробная версия.
Вам понадобится macOS 10.14 или более поздней версии.
Быстрое и легкое удаление фона в Photoshop
Благодаря многочисленным достижениям Photoshop за последние несколько лет удаление фона из изображения никогда не было таким простым и быстрым.Знание того, какой метод лучше всего использовать для того типа изображения, с которым вы работаете, является ключом к достижению наилучших результатов с помощью наилучшей доступной техники.
Вот пять способов удалить фон с фотографий с помощью Photoshop CC, а также указать, когда использовать каждый метод для достижения наилучших результатов.
Все изображения, использованные в этой статье, были найдены на Unsplash.
1. Быстрое действие Photoshop
Лучше всего использовать, когда: вы делаете это за себя, вам это нужно быстро и не обязательно стремиться к совершенству.Лучше всего использовать с высоким контрастом между объектом и фоном и когда объект имеет довольно упрощенные линии.
Безусловно, самый быстрый метод, обсуждаемый здесь, — это встроенный в Photoshop Quick Action для удаления фона в Photoshop. Это новинка Photoshop 2021 (в подписке Creative Cloud), которая обеспечивает очень быстрый способ удаления фона.
Однако чем выше скорость, тем меньше точность. Использование Photoshop Quick Action сделает большую часть работы за вас, но результаты могут не соответствовать вашим ожиданиям, в зависимости от вашего изображения.В таком случае вы можете использовать любой из описанных здесь методов, чтобы улучшить результат.
Шагов:
Открыв изображение в Photoshop, щелкните правой кнопкой мыши фоновый слой и выберите Дублировать слой . В появившемся диалоговом окне назовите слой (как хотите) и нажмите OK . Щелкните значок глаза слева от исходного слоя, чтобы отключить этот слой.
Убедитесь, что ваша панель свойств открыта, перейдя в Window > Properties .(Если он уже был отмечен, щелкать по нему не нужно; если он не отмечен, щелкните по нему, чтобы открыть его с правой стороны по умолчанию.)
На панели «Слои» щелкните новый слой. На панели «Свойства» (по умолчанию она должна находиться над панелью «Слои») нажмите кнопку Удалить фон под Быстрое действие .
Быстрое действие теперь удалило фон, оставив ваш слой с маской вокруг объекта.
Отсюда вы можете внести коррективы, войдя в маску и при необходимости отрегулировав ее (например, вокруг лап собаки в нижнем левом углу изображения). Хотя эта статья выходит за рамки этой статьи, но если вам нужна помощь в работе с масками, ознакомьтесь с этим учебным пособием Adobe.
Фотография предоставлена Карстен Вингерт на Unsplash
Лучше всего использовать при: работе с высококонтрастными изображениями, хотя для получения хорошего результата требуется немало времени и усилий.
Инструмент «Ластик фона» отлично подходит, если вам нужно немного больше контроля над удалением фона, но вы все же хотите, чтобы Photoshop сделал за вас часть тяжелой работы. Чтобы добиться большего контроля, вам придется пожертвовать временем, чтобы получить желаемый результат. В зависимости от вашей фотографии использование инструмента «Ластик для фона» может быть очень эффективным и сэкономить время и / или приблизить вас к желаемому результату, если потребуется некоторое время.
Шагов:
Открыв изображение в Photoshop, щелкните правой кнопкой мыши фоновый слой и выберите Дублировать слой .В появившемся диалоговом окне назовите слой (как хотите) и нажмите OK . Щелкните значок глаза слева от исходного слоя, чтобы отключить этот слой.
Выберите инструмент «Ластик фона» на панели инструментов слева. Этот инструмент может быть скрыт под инструментом «Ластик». Щелкните и удерживайте инструмент «Ластик», чтобы открыть дополнительные параметры, и выберите инструмент «Ластик для фона».
На панели параметров инструмента в верхней части экрана щелкните значок кисти, чтобы открыть панель кистей.
Измените жесткость так, чтобы она была близкой или равной 100%.
Размер может быть любым, по вашему мнению, подходящим для изображения, с которым вы работаете. В данном случае я начинаю с 50 пикселей.
Вы можете настраивать его по ходу работы, используя квадратные скобки ( [ и ] ) для уменьшения и увеличения размера кисти.
- По-прежнему на панели параметров инструмента вверху установите выборку на Непрерывно .Это первый из трех значков после параметра размера кисти. Затем установите Limits на Find Edges и Tolerance где-то в диапазоне 20–25%.
Обратите внимание, что чем ниже допуск, тем меньше цветовых вариаций он улавливает. И наоборот, чем выше допуск, тем больше цветов выберет инструмент.
- Начните стирать фон вокруг объекта с помощью инструмента «Ластик для фона», щелкая и удерживая при перемещении кисти.Здесь цель состоит в том, чтобы перекрестие внутри инструмента не касалось вашего объекта. Увеличьте изображение, если вам нужно увидеть более близкие детали.
Я рекомендую вам делать короткие мазки кистью (не забывая время от времени отпускать мышь), чтобы вы всегда могли отменить, если кисть заходит слишком далеко.
В более сложных областях вам может потребоваться регулировка размера кисти по мере продвижения. Вы можете сделать это, повторно посетив панель параметров инструментов вверху или используя [ и ] , чтобы отрегулировать размер кисти вверх и вниз.
Если изменение размера кисти не работает и она стирает ваш объект, отмените действие, затем перейдите на панель параметров инструмента вверху и настройте выборку на Один раз (средний значок в наборе из трех), Пределы до Несмежный и Допуск примерно до 10%. Это говорит кисти, что в этот момент нужно использовать цвет только под перекрестием, а не передискретизировать по мере продвижения.
Этот процесс может быть быстрым или утомительным в зависимости от вашего изображения, но дает хорошие результаты, поскольку вы контролируете, что является предметом, а что нет.Если это не завершит работу, другие методы, упомянутые здесь, могут помочь вам приблизиться к желаемому результату.
Для получения более подробной информации об инструменте Background Eraser ознакомьтесь с этим учебным курсом Adobe.
Фотография предоставлена Энрике Ортега Миранда на Unsplash
Лучше всего использовать, когда: объект и фон не очень контрастны или когда другие инструменты, такие как Quick Action или Background Eraser, упомянутые выше, не дают желаемых результатов.Это дает вам наибольший контроль из всех перечисленных здесь методов.
Инструмент «Перо» — один из наиболее проверенных и надежных способов удаления фона в изображениях в Photoshop, который дает вам максимальный контроль над результатом. Поскольку это дает вам максимальный контроль, это также может занять много времени и терпения.
Шагов:
Открыв изображение в Photoshop, щелкните правой кнопкой мыши фоновый слой и выберите Дублировать слой . В появившемся диалоговом окне назовите слой (как хотите) и нажмите OK .Щелкните значок глаза слева от исходного слоя, чтобы отключить этот слой.
Выберите инструмент «Перо» на панели инструментов слева (над инструментом «Текст»). Чтобы начать, увеличьте масштаб изображения. Начните с края объекта (или подходящей отправной точки) и щелкните, чтобы начать первую привязку. Затем начните обходить тему, добавляя дополнительные якоря, чтобы обрисовать ее в общих чертах.
Если вам нужно построить изогнутую линию, нажмите и удерживайте и перетащите, чтобы создать изогнутую линию, перемещая мышь, чтобы настроить кривую по мере необходимости.
Чтобы настроить точку привязки или направляющие линии для точной настройки, используйте инструмент «Прямое выделение» (скрытый под инструментом «Выбор контура») на панели инструментов.
Чтобы отменить привязку, перейдите в Файл > Отменить или воспользуйтесь сочетанием клавиш ( Command + Z для macOS, Control + Z для Windows).
Для получения дополнительной информации об инструменте «Перо» и работе с контурами в Photoshop прочтите этот учебник Adobe.
Обязательно завершите путь, когда закончите, встретив свою первую точку. После того, как вы пройдете путь и будете довольны результатами, вы захотите сохранить его. Перейдите в Window > Paths , чтобы открыть панель Paths (по умолчанию она должна отображаться с правой стороны). Щелкните меню с тремя полосами справа и щелкните New Path и назовите свой путь. Теперь ваш путь сохранен в панели Paths.
Затем щелкните правой кнопкой мыши новый путь на панели «Пути» и выберите Make Selection , затем щелкните OK в диалоговом окне (пока оставьте все значения по умолчанию). Это покажет вам, как марширующие муравьи наметят ваш путь.
Поскольку мы не хотим удалять то, что находится внутри выделения, мы хотим изменить выделение на все, кроме темы. Перейти к Выберите > Обратный .Вы увидите, что марширующие муравьи теперь окружают все изображение и объект, по сути выбирая фон.
Чтобы удалить фон, нажмите Удалить . Теперь вы должны увидеть белый / серый клетчатый фон вместо предыдущего фона.
Вы можете обнаружить, что, как и в случае с другими перечисленными методами, это не дает вам 100% результатов. Использование комбинации инструмента «Перо» и других методов поможет вам приблизиться к желаемому результату.(Например, я бы использовал другой метод, чтобы улучшить область ресниц женщины на этой фотографии.)
Для получения более подробной информации об инструменте «Перо» ознакомьтесь с этим учебным курсом Adobe.
Фотография предоставлена Ким Карпентер на Unsplash
Лучше всего использовать, когда: объект в основном сильно контрастирует с фоном и со сложными краями, и когда нужно сэкономить время и Photoshop определит путь за вас.
Если инструмент «Перо» слишком трудозатратен или вы не хотите тратить время на рисование объекта, инструмент «Магнитное лассо» может стать хорошей отправной точкой для того, чтобы быстро доставить вас туда, где вам нужно, чтобы вы могли потратить ваше время уточняйте детали.
Шагов:
Открыв изображение в Photoshop, щелкните правой кнопкой мыши фоновый слой и выберите Дублировать слой . В появившемся диалоговом окне назовите слой (как хотите) и нажмите OK . Щелкните значок глаза слева от исходного слоя, чтобы отключить этот слой.
Выберите инструмент «Волшебное лассо» на панели инструментов слева. Начните рисовать инструментом по краю объекта. Вы увидите, что он начнет рисовать путь, пока вы перемещаете курсор.Терпение здесь является ключевым моментом, так как вы хотите быть медленными, устойчивыми и взвешенными в своих движениях.
После того, как вы запустите инструмент, вам нужно будет полностью обойти ваш объект и подключиться к исходной точке. Вернувшись к началу, нажмите начальную точку. Выбранный объект превратится в марширующих вокруг него муравьев.
Сохраните свой выбор, перейдя в Selection > Save Selection и присвоив ему имя.
Чтобы удалить фон, перейдите к Select > Inverse , чтобы инвертировать марширующих муравьев (теперь они должны бегать по краю изображения и объекта). Нажмите удалить . Теперь вы должны увидеть белый / серый клетчатый фон вместо предыдущего фона.
Если вы чувствуете, что вам нужно внести коррективы в выбор, вы можете вернуться на пару шагов назад и повторить их, чтобы получить лучшие результаты, или использовать комбинацию других методов, перечисленных в этой статье, чтобы приблизиться к желаемому результату.
Для получения более подробной информации о том, как работает инструмент «Магнитное лассо», ознакомьтесь с этим руководством Adobe.
Фотография предоставлена: Dlanor S на Unsplash
Лучше всего использовать, когда: объект несколько контрастирует и / или изображение имеет «тонкие» или сложные детали, или когда вы хотите сэкономить время и нуждаетесь в хорошей точности и возможности быстрого уточнения.
Инструмент «Быстрое выделение», пожалуй, мой любимый метод здесь, потому что это самый быстрый способ выбрать объект и позволяет быстрее вносить изменения.Его также можно использовать для гораздо более широкого диапазона возможных фотографий, чем другие методы, перечисленные здесь, потому что он работает, обнаруживая изменения цвета, чтобы определить, где должно быть выделение.
Шагов:
Открыв изображение в Photoshop, щелкните правой кнопкой мыши фоновый слой и выберите Дублировать слой . В появившемся диалоговом окне назовите слой (как хотите) и нажмите OK . Щелкните значок глаза слева от исходного слоя, чтобы отключить этот слой.
Выберите инструмент «Быстрое выделение» на панели инструментов слева (может быть скрыт под инструментом «Выбор объекта»).
Используя инструмент, начните раскрашивать свой объект. Пока вы рисуете, вы увидите, как начинают появляться марширующие муравьи. Чтобы отрегулировать размер инструмента, используйте клавиши [ или ] , чтобы уменьшить или увеличить размер.
Если вы обнаружите, что рисовали за пределами объекта, нажмите и удерживайте клавишу Option (macOS) или Alt (Windows), и вы увидите, что центр инструмента повернулся с символа
+на символ-, означающий, что теперь он убирается из выделения.Закрасьте часть выделения, которую вы хотите удалить, удерживая клавишу Option / Alt .После того, как все выбрано так, как вы хотите, сохраните выбор, перейдя в Select > Save Selection и присвоив ему имя. Это на тот случай, если вы захотите вернуться и внести коррективы.
Чтобы удалить фон, перейдите к Select > Inverse , чтобы инвертировать марширующих муравьев (теперь они должны бегать по краю изображения и вашего объекта).Нажмите удалить .
Если вы обнаружите, что пропустили какое-то место или вам нужны дополнительные уточнения, вы можете вернуться на пару шагов назад, чтобы выполнить уточнение, сохранить свой выбор и повторить попытку.
Для получения более подробной информации о том, как работает инструмент «Быстрое выделение», ознакомьтесь с этим учебным курсом Adobe.
Фотография предоставлена: Natural Goods Berlin на Unsplash
Удаление фона никогда не было таким простым
С помощью этих методов в Photoshop еще никогда не было так просто удалить фон из изображения в Photoshop.Если вы ищете быстрый и простой способ выделить объект из фотографии или вам нужен способ заменить фон более детализированного изображения, описанные выше методы помогут вам получить конечный результат намного быстрее и с меньшими затратами. лучшие результаты.
Знание того, какой метод и когда использовать, не только ускорит рабочий процесс, но и позволит получить более качественное конечное изображение.
Наконец, в зависимости от вашего конечного варианта использования, если вам нужно сохранить изображение без фона, не забудьте сохранить его как прозрачный PNG, чтобы вы могли использовать его в других приложениях и поддерживать новое изображение без фона.
Лучшие приложения для редактирования фотографий для Android и iOS в 2021 году
Итак, вы хотите продвигать свой бизнес с помощью фотографии, но хотите привлечь внимание клиентов. Это крайне сложно сделать . Особенно в эпоху социальных сетей, когда продолжительность концентрации внимания сокращается до восьми секунд. Использование фоторедактора может помочь вам на шаг приблизиться к успеху, используя фотофильтры и подправляя изображения.
Тридцать два процента маркетологов считают визуальные изображения наиболее важной формой контента для их бизнеса.Можете ли вы позволить себе не вкладывать средства в приложение для редактирования фотографий, которое может резко повысить ваш визуальный бренд? Кроме того, мы создали курс по фотографии продуктов, в котором рассказывается, как делать потрясающие фотографии продуктов с помощью телефона.
Мы составили список из 21 лучшего приложения для редактирования фотографий на рынке, как бесплатных, так и платных, поэтому вы можете выбрать, какое из них больше всего подходит для вашего графического редактора.
Но сначала, что такое приложение для редактирования фотографий?
Приложение для редактирования фотографий — это программное обеспечение, предназначенное для редактирования изображений на мобильном устройстве.Для бизнеса это означает, что вы можете создать отличную визуальную стратегию, демонстрируя свои продукты на профессиональном уровне, просто используя свой мобильный телефон.
Этот тип приложений предлагает широкий спектр разнообразных функций, от кадрирования, управления выдержкой и добавления фильтров. Но вы также можете найти приложения для редактирования фотографий, которые позволяют создавать коллажи или настраивать автоматические настройки для различных сцен. Если вы хотите улучшить визуальную составляющую вашего бизнеса, вы можете многое сделать с помощью перечисленных ниже приложений для редактирования фотографий.
Лучшие бесплатные приложения для редактирования фотографий для iPhone и Android
1. Snapseed
Доступно для iOS и Android | Бесплатно
Подходит для: Расширенное редактирование фотографий на мобильном устройстве.
Snapseed от Google обладает мощностью, конкурируя с настольными фоторедакторами благодаря огромному набору функций и интуитивно понятному интерфейсу.
Как и следовало ожидать, это бесплатное приложение для редактирования фотографий поставляется с набором предустановленных фильтров. Однако, в отличие от большинства приложений, вы можете редактировать эти фильтры и даже создавать свои с нуля.
Он также имеет все классические инструменты, такие как кадрирование, выпрямление, рамки, текст, виньетки и т. Д. А функция повышения резкости выполняет свою работу, не делая изображение зернистым.
Тогда все становится интересно.
Snapseed имеет прецизионное маскирование, которое позволяет редактировать глубину резкости — фотографы часто делают это, чтобы сделать фон размытым и еще больше сфокусировать передний план.
Также есть инструмент «Выборочная настройка». Это позволяет вам выбрать определенную область вашей фотографии и настроить насыщенность, контраст и яркость этой отдельной точки.
Более того, приложение для редактирования фотографий сохраняет вашу историю редактирования, так что вы можете изменить свои предыдущие правки в любой момент.
2. VSCO
Доступно для iOS и Android | Бесплатно
Подходит для: Фильтры классического вида.
Как и Instagram, VSCO сочетает в себе камеру, инструменты для редактирования и онлайн-сообщество.
Но все дело в фильтрах.
Это бесплатное приложение для фотографий предоставляет набор потрясающих фильтров, благодаря которым ваши фотографии будут выглядеть так, как будто они были сняты аналоговой пленочной камерой.Эти мягкие и тонкие фильтры добавляют классности вашим фотографиям по сравнению со многими тщательно отфильтрованными пресетами Instagram. И вы также можете настроить их с помощью простого ползунка.
Конечно, в приложении есть все стандартные инструменты редактирования, такие как корректировка, обрезка, границы и виньетки. Вы также можете использовать VSCO для настройки экспозиции, контрастности, температуры или оттенков кожи.
Закончив редактирование фотографии, вы можете поделиться ею с сообществом VSCO или в другой социальной сети, например Instagram! Приложение даже позволяет вам делиться через WhatsApp и SMS, используя встроенную функцию обмена.
3. Prisma Photo Editor
Доступно для iOS и Android | Бесплатно
Подходит для: Превращение ваших фотографий в художественные «картины» и «рисунки».
Хорошо, конечно — большинство фильтров, превращающих фотографии в «рисунки» или «картины», просто ужасны.
Prisma — исключение.
Это бесплатное приложение для редактирования фотографий использует искусственные нейронные сети (что бы это ни значило), которые «позволяют пользователям делать фотографии такими, как будто они были нарисованы Пикассо, Мунком или даже Сальвадором Дали.”
Попробуйте — вы можете быть удивлены, насколько он вам понравится. Вы можете заплатить, чтобы получить доступ к дополнительным фильтрам, но есть щедрый набор, предоставляемый бесплатно. В общей сложности вы можете выбирать из более чем 500 творческих фильтров.
Prisma также имеет собственное онлайн-сообщество, подобное Instagram. Итак, после того, как вы закончите редактирование, вы можете поделиться своим изображением в ленте Prisma, сохранить его прямо на свое устройство, поделиться им в любом приложении социальных сетей или отправить его по электронной почте или в сообщениях.
4.Adobe Photoshop ЭкспрессДоступно для iOS и Android | Бесплатно
Подходит для: Универсальное редактирование фотографий.
Adobe Photoshop Express использует многие из лучших инструментов Photoshop для редактирования фотографий и втискивает их в мобильное приложение. И, несмотря на множество расширенных функций, это бесплатное приложение для редактирования фотографий легко использовать на небольшом сенсорном экране.
Просто загрузите фотографию со своего устройства, сделайте новую с помощью камеры или используйте изображение из своей учетной записи Adobe Creative Cloud, а затем начните редактирование.
В нем есть все ожидаемые инструменты — кадрирование, коррекция эффекта «красных глаз», яркость, контраст, насыщенность, фильтры, границы и т. Д. Однако самая лучшая часть — это набор интеллектуальных фильтров. Эти фильтры автоматически исправляют общие проблемы, такие как цветовая температура и проблемы с экспозицией.
Прежде чем вы сможете использовать Adobe Photoshop Express, вам необходимо зарегистрировать бесплатную учетную запись Adobe ID. Когда вы закончите редактировать свою фотографию, сохраните ее прямо на своем устройстве или поделитесь ею с другими маркетинговыми приложениями и социальными сетями.
5. Гурман
Доступно для iOS и Android | Бесплатно
Подходит для: Поднимите фото еды на новый уровень.
Каждый был виноват в том, что в какой-то момент сфотографировал свою еду. Гурман принимает этот импульс и помогает вывести фотографии еды на совершенно новый уровень.
Редактор чем-то похож на редактор Instagram, за исключением того, что все 30 фильтров и функций редактирования настроены с учетом еды.
Plus, он поможет вам создать идеальный снимок с высоты птичьего полета и сделает цвета яркими.
Итог: если вы фотографируете еду, вам понадобится это бесплатное приложение для редактирования фотографий.
6. Adobe Photoshop Lightroom CC
Доступно для iOS и Android | Бесплатно
Подходит для: профессионалов и тех, кто хочет быстро произвести настройку.
Если вы хотите еще больше улучшить свою игру, попробуйте Adobe Lightroom CC.
Эта версия популярного программного обеспечения для настольных ПК обеспечивает доступ к профессиональным инструментам редактирования на ходу. Кроме того, он работает даже с файлами RAW — форматом высококачественных изображений, популярным среди фотографов.
Одна из замечательных особенностей этого бесплатного приложения для редактирования фотографий заключается в том, что оно не пытается сделать все для всех.
Вместо этого он фокусируется на предоставлении набора высококачественных инструментов настройки, представленных в виде простых ползунков. Они позволяют вам регулировать свет, детализацию, цвет, искажение и зернистость вашей фотографии.
Если вы решите подписаться на Adobe Creative Cloud, вы также получите доступ к дополнительным функциям. К ним относятся выборочное редактирование и Adobe Sensei — система искусственного интеллекта, которая автоматически помечает ваши изображения на основе их содержимого, что позволяет быстро найти идеальное изображение.
7. LiveCollage
Доступно для iOS и Android | Бесплатно
Подходит для: Создание превосходных фотоколлажей.
Многие бесплатные приложения для редактирования фотографий позволяют создавать простые коллажи (например, Photoshop Express).Однако LiveCollage поднимает его на ступеньку выше.
У этого средства для создания фотоколлажей есть тысячи макетов, поэтому вы всегда можете найти идеальный вариант для своих нужд. Широкий выбор стилей и интересных фонов. Кроме того, вы можете добавлять текст и настраивать шрифты, цвета и размеры.
Приложение также предоставляет базовые инструменты для редактирования фотографий, поэтому вам не нужно переключаться между приложениями, чтобы создать идеальный коллаж.
8. Adobe Photoshop Fix
Доступно для iOS и Android | Бесплатно
Подходит для: Редактирование портретов.
Adobe Photoshop Fix не предназначен для добавления фильтров или эффектов к вашим фотографиям. Вместо этого он предназначен для исправления или удаления нежелательных аспектов ваших изображений.
Вы можете использовать это интуитивно понятное и простое приложение для редактирования фотографий, чтобы редактировать портреты на профессиональном уровне. Для начала он охватывает все основы — вы можете настраивать блики, тени, цвета и многое другое.
Однако действительно впечатляет именно раздел «Пластика».
Когда вы загружаете портрет, приложение автоматически регистрирует каждую черту лица объекта.Затем вы можете настроить их размер, форму и положение, чтобы создать идеальное изображение.
Если вы являетесь пользователем Creative Cloud, вы также можете поделиться своими изменениями непосредственно в Photoshop на настольном компьютере для дальнейшего редактирования.
9. Visage
Доступно для iOS и Android | Бесплатно
Подходит для: Ретуширование селфи.
Перво-наперво: нет ничего плохого в прыщах, мешках под глазами или не совсем белых зубах при съемке селфи.
Тем не менее, когда наше тщеславие берет верх над нами, Visage готова и ждет.
Это бесплатное приложение для редактирования селфи-фотографий позволяет быстро и легко ретушировать портретные фотографии. В частности, вы можете разгладить кожу, уменьшить блеск кожи, отбелить зубы, нанести макияж для глаз и многое другое.
Приложение также включает в себя набор интересных фонов и эффектов, чтобы украсить ваши селфи.
Обратной стороной является то, что в бесплатной версии приложения отображается много рекламы, а к готовому фоторедактору будет прикреплен фирменный хэштег внизу.Однако вы всегда можете перейти на профессиональную версию (4,99 доллара в месяц или 9,99 доллара в год), чтобы избежать этих недостатков.
10. Enlight Photofox
Доступно только для iOS | Бесплатно
Подходит для: Художественное редактирование фотографий.
Enlight Photofox — лучшее бесплатное приложение для художественного редактирования фотографий. В 2017 году оно даже выиграло премию Apple Design Award.
Одна из самых популярных функций — возможность совмещать фотографии для создания драматических эффектов.Вы также можете добавлять к изображениям графические элементы.
Несмотря на то, что он имеет многие из тех же функций, что и Photoshop, такие как слои, кривая обучения не так уж и крута. Тем не менее, чтобы получить максимальную отдачу от Enlight Photofox, вам, вероятно, потребуется просмотреть несколько обучающих видео.
Обратной стороной является то, что бесплатная версия позволяет использовать только два слоя одновременно. Итак, вам нужно будет подписаться на профессиональную версию (2,74 доллара в месяц или единовременная покупка на 64,99 доллара), если вы хотите дать волю своему творчеству.
11. Instagram
Доступно для iOS и Android | Бесплатно
Подходит для: Делитесь фотографиями для создания подписчиков в Интернете.
Само собой разумеется: если вы фотографируете, Instagram — это , место, где можно поделиться .
Сайт является третьей по величине социальной сетью в мире после Facebook и YouTube, и по состоянию на июнь 2018 года у приложения более 1 миллиарда активных пользователей в месяц.
Платформа имеет все основные инструменты для редактирования фотографий, которые могут вам понадобиться, включая фильтры, эффекты, текст, наклейки, наложения и многое другое.Однако приложение также предоставляет другие инструменты, которые помогут вам расширить круг ваших подписчиков.
Например, вы можете использовать Instagram Insights, чтобы понять, как ваша аудитория взаимодействует с вашими публикациями, или вы можете использовать Instagram Stories или Instagram Live для более интерактивной связи со своими подписчиками.
Какое бы приложение вы ни использовали для редактирования фотографий, вы захотите загрузить их в Instagram.
12. Последующий свет 2
Доступно для iOS и Android | Бесплатно
Подходит для: Всестороннее редактирование и художественные наложения.
Afterlight называет себя «многофункциональным» приложением для редактирования фотографий «все в одном», что является справедливым заключением.
Он имеет все основные функции, которые вы ожидаете, включая инструменты для настройки экспозиции, оттенка / насыщенности, контраста и тона. И возможности для добавления и настройки текста огромны.
Plus предлагает более 70 рамок на выбор и множество отличных фильтров, которые вы можете настроить в соответствии со своими потребностями.
Лучше всего то, что здесь есть набор текстур, включая эффекты призмы, утечки света реальной пленки и наложения пыльной пленки.Это позволяет создавать уникальные изображения, которые выделяются и привлекают внимание людей.
Приложение также работает с файлами RAW на iOS или Android.
13. Canva
Доступно для iOS и Android | Бесплатно
Подходит для: Деловых фотографий с фирменными знаками.
Хорошо, Canva предназначена не только для фотографий. Оно предназначено для создания плакатов и других изображений на вашем веб-сайте, а также для маркетинговых материалов, но именно поэтому нам нравится это приложение!
Сделайте снимок, загрузите его на Canva, отредактируйте и начните создавать все свои потрясающие визуальные эффекты, которые будут одинаковыми независимо от того, где ваши клиенты увидят их.
Благодаря фильтрам, виньеткам и многому другому ваши фотографии могут выглядеть профессионально за считанные минуты, как и все, что вы публикуете в социальных сетях и на своем веб-сайте.
14. Более
Доступно для iOS и Android | Бесплатно
Подходит для: Добавление красивого текста к изображениям
ВOver есть всего понемногу — например, размытие, оттенки, непрозрачность — но возможность добавить текст — это то, где он действительно сияет.
Вы можете использовать приложение для добавления нескольких текстовых наложений, которые вы можете стилизовать индивидуально, к вашим изображениям.У него отличный каталог шрифтов, а также простой интерфейс для быстрого редактирования.
Редактирование позволяет настраивать оттенок, размер и выравнивание текста изображения. Кроме того, вы можете ущипнуть, чтобы изменить размер текста. Более того, вы можете добавить несколько текстовых записей к одному изображению, используя систему слоев приложения.
Настройте, как вам нравится, а затем поделитесь в Facebook, Twitter и других социальных сетях. Это простой и недорогой способ повысить узнаваемость бренда для вашего бизнеса.
Лучшие платные приложения для редактирования фотографий
15.SKRWT
Доступно для iOS и Android | 0,99 доллара США
Подходит для: Регулировка перспективы фотографий.
Вы когда-нибудь делали потрясающие фотографии, которые просто не совсем выровнены, верно? Возможно, перспектива была слегка наклонена или искривлена?
SKRWT устраняет эти проблемы.
Это приложение для редактирования фотографий позволяет вам настроить перспективу ваших изображений, чтобы все идеально соответствовало друг другу. Он имеет автоматическую обрезку и коррекцию перспективы.Или, если хотите, вы можете использовать «4-точечную коррекцию», чтобы вручную отредактировать перспективу изображения.
Вы также можете использовать приложение для исправления искажения объектива — распространенной проблемы с камерами смартфонов. Неудивительно, что SKRWT говорит, что это «недостающее звено в высококачественной фотографии со смартфонов».
16. Facetune
Доступно для iOS и Android | 3,99 долл. США
Подходит для: Профессиональное редактирование селфи.
Вы любите делать селфи? Facetune — еще одно приложение для редактирования портретных фотографий, призванное помочь вам выглядеть наилучшим образом.
Позволяет быстро вносить в изображения профессиональные коррективы для редактирования фотографий. Вы можете разгладить кожу, отбелить зубы, удалить пятна и даже отрегулировать положение черт лица всего несколькими движениями и прикосновениями.
Вы также можете изменить фон ваших селфи, используя набор забавной графики.
Facetune лучше всего использовать умеренно — если вы увлечетесь, ваше селфи может быстро стать похожим на восковую куклу.
К счастью, вы можете нажать и удерживать синюю кнопку внизу экрана, чтобы переключаться между исходным изображением и отредактированной версией.Таким образом, вы легко сможете определить, зашли ли вы слишком далеко.
17. TouchRetouch
Доступно для iOS и Android | 1,99 долл. США
Подходит для: Удаление ненужных объектов с фотографий.
Вы когда-нибудь делали фотографию, на которой есть объект, который вы хотели бы удалить? Что ж, TouchRetouch — это приложение для редактирования фотографий, которое позволяет вам это делать.
Вы можете использовать это приложение для редактирования фотографий, чтобы удалить такие вещи, как телефонные провода, столбы, линии электропередач, уличные знаки или мусорные баки.Вы также можете удалить пятна, прыщи или даже надоедливые фотобомберы.
Plus, приложение очень простое в использовании. Фактически, вы можете удалить большинство объектов одним касанием. Однако, если вам понадобится помощь, в приложении есть учебные пособия, которые научат вас использовать весь его потенциал.
18. Pixelmator
Доступно только для iOS | 39,99 долл. США
Подходит для: Огромный набор функций для редактирования фотографий.
Pixelmator покрывает все основы.Он сочетает в себе инструменты, необходимые как фотографам, так и графическим дизайнерам, в одном мобильном приложении.
Это многофункциональное приложение для редактирования фотографий на основе слоев. Вы можете использовать его для улучшения изображений, добавления графики и текста или создания сложных художественных композиций. Приложение поставляется с предустановленными шаблонами, коллажами и эффектами.
Лучшая часть? Интерфейс очень прост в использовании.
Приложение также прекрасно работает с программным обеспечением Pixelmator для настольных ПК (которое стоит 39,99 долларов США), поэтому вы можете редактировать в любом месте и в любое удобное для вас время.
19. Мебель
Доступно только для iOS | 1,99 долл. США
Подходит для: Быстрое и профессиональное редактирование слоев.
Mextures — это приложение для редактирования фотографий на основе слоев, которое упрощает расширенное редактирование фотографий.
Вы можете использовать приложение, чтобы накладывать различные правки и корректировки друг на друга и редактировать их по отдельности.
Plus, приложение поставляется с множеством красивых фильтров для быстрого редактирования. И вы можете сохранить свои формулы редактирования, чтобы применить их к другим фотографиям в будущем.
Также отлично подходит для нанесения пыли, зернистости пленки, текстур, градиентов или утечек света.
20. Проблемные FX
Доступно на iOS | 0,99 доллара США
Подходит для: Раскройте свой творческий потенциал в области редактирования.
Это приложение для редактирования фотографий с изюминкой. Distressed FX позволяет добавлять к изображениям широкий спектр текстурированных изображений и наложений, чтобы создать что-то потрясающее.
С помощью этого приложения для редактирования фотографий вы можете превращать изображения в фотографии, добавлять дополнительные элементы, которые иначе не были бы в вашем распоряжении, и многое другое.
Пользователи приложения хвалят его за то, что оно «простое в использовании» и «так много возможностей для раскрытия и свободы творчества».
Если вы хотите создавать уникальные визуальные эффекты, вы можете добиться этого с помощью этого замечательного приложения.
21. Наложить X
Доступно на iOS | 4,99 долл. США
Подходит для: Создание потрясающих изображений с двойной экспозицией
Это идеальное приложение для редактирования фотографий для создания эффектов в стиле Photoshop, которые поразят ваших подписчиков в Instagram.
Используя маски, слои и режимы наложения в Superimpose X, вы можете создавать потрясающие изображения с двойной экспозицией, которые добавляют новое измерение вашему бренду.
Для слоев приложение предлагает до восьми слоев на iPhone 7 и выше. Для маскирования он позволяет настроить силу и размер кисти, чтобы получить края и другие детали. Но вы также можете использовать другие функции маскирования, такие как Magic Wand и Lasso, для автоматической маскировки ваших изображений. И, конечно же, Superimpose X предлагает библиотеку маскирования, в которой вы можете хранить замаскированные изображения для последующего использования.
Plus, приложение позволяет настраивать насыщенность с помощью обесцвечивания, осветления, затемнения и других кистей. Если вы хотите представить уникальный бренд в социальных сетях и на других интернет-ресурсах, это приложение для вас.
Сводка
Существует так много замечательных приложений для редактирования фотографий, что временами они могут стать ошеломляющими. Чтобы найти лучшее бесплатное приложение для редактирования фотографий для вас и вашего бренда, вам нужно сначала подумать о том, чего вы хотите достичь, а затем протестировать некоторые приложения для редактирования фотографий, чтобы найти подходящее для вас.
Для достижения наилучших результатов придерживайтесь одного или двух — лучше стать высококвалифицированным в одном приложении, чем иметь посредственные навыки во многих.
Вот наш обзор лучших приложений для редактирования фотографий, доступных в 2021 году:
- Snapseed: лучше всего подходит для расширенного редактирования фотографий на мобильном устройстве.
- VSCO: Лучше всего подходит для классических фильтров.
- Adobe Photoshop Express: лучший вариант для универсального редактирования фотографий.
- Adobe Photoshop Lightroom CC: Лучшее для профессионалов и тех, кто хочет быстро вносить профессиональные настройки.
- Prisma Photo Editor: лучше всего подходит для превращения ваших фотографий в художественные «картины» и «рисунки».
- Foodie: Лучше всего поднять фото еды на новый уровень.
- LiveCollage: лучше всего подходит для создания непревзойденных фотоколлажей.
- Adobe Photoshop Fix: Лучше всего подходит для редактирования портретов.
- Visage: Лучшее приложение для редактирования селфи.
- Enlight Photofox: Лучшее для художественного редактирования фотографий.
- Instagram: лучше всего подходит для обмена фотографиями и создания подписчиков в Интернете.
- Afterlight 2: Лучше всего подходит для всестороннего редактирования и художественных наложений.
- Canva: лучше всего подходит для фирменных фотографий, связанных с бизнесом.
- Over: лучше всего подходит для добавления красивого текста к изображениям
- SKRWT: лучше всего подходит для настройки перспективы ваших фотографий.
- Facetune: Лучшее профессиональное приложение для редактирования селфи.
- TouchRetouch: лучше всего подходит для удаления нежелательных объектов с фотографий.
- Pixelmator: Лучше всего подходит для огромного набора функций редактирования фотографий.
- Mextures: Лучше всего подходит для быстрого и профессионального редактирования слоев.
- Distressed FX: Лучше всего раскрыть ваши творческие возможности редактирования.
- Superimpose X: лучше всего для создания потрясающих изображений с двойной экспозицией
Мы пропустили какие-нибудь замечательные приложения для редактирования фотографий? Какие приложения для редактирования фотографий вы используете? Дайте нам знать в комментариях ниже!
Хотите узнать больше?
от правильного размера фотографии для паспорта до печати
В Великобритании мы имеем возможность делать собственные фотографии для паспорта.Большинство из нас обратится к местному автомату и распечатает фотографию паспортного размера в течение десяти минут, но по цене не менее 5 фунтов стерлингов за комплект, можно быстро сфотографировать всю семью для пакета обновлений паспорта к этому празднику. складывать.
Тем не менее, это затраты, которых можно быстро и просто избежать, устроив съемку дома, поработав с изображениями магией Photoshop и распечатав на фотобумаге приличного качества с правильными размерами фотографии для паспорта.В нашем руководстве по экономии средств показано, как быстро и легко снимать фотографии размером с паспорт дома…
Сделайте свои собственные фотографии на паспорт — Официальные инструкции
Фотосъемка на паспорт требует соблюдения некоторых строгих правил. Нейтральное выражение лица с закрытым ртом, без эффекта красных глаз, четкая и резкая фокусировка, с простым кремово-серым фоном и лицом к камере — все это обязательно. Фотография также должна была быть сделана в прошлом месяце, поэтому вы не сможете использовать старую фотографию, которая у вас есть на вашем компьютере.
На лице не должно быть теней, волос на лице, никаких покрытий для лица, а после печати на фотобумаге изображения не должны иметь разрывов, складок или отметин. Хотя официальные правила гласят, что вы не можете носить что-либо, покрывающее голову, есть исключение, если это покрытие надето по религиозным или медицинским причинам.
Официальные правила гласят, что в очках не должно быть бликов, хотя, если вы носите очки, лучше всего их полностью снять — также нельзя носить тонированные очки или солнцезащитные очки.
Если вы фотографируете маленького ребенка на паспорт, он должен быть единственным человеком на фотографии — вы не можете положить его себе на колени. Официальный совет предполагает, что очень маленьких детей кладут на серую простыню и фотографируют сверху. Однако ограничения на позирование для детей до 6 лет немного менее жесткие — ребенку не нужно смотреть в камеру или сохранять нейтральное выражение лица. Детям до 1 года также не обязательно открывать глаза, хотя, если кто-то поддерживает их голову рукой, эта рука не может быть видна.
Стоит ознакомиться с инструкциями, поскольку они могут часто меняться (www.gov.uk/photos-for-passports).
Сделайте свои собственные фотографии для паспорта — Съемка
Найдите стену светлого цвета (должна быть светло-серой или кремовой, а не на 100% белой, где это возможно) в качестве фона и сделайте снимок объекта фотографии на паспорт в портретной ориентации.
Избегайте использования вспышки, так как это увеличивает вероятность появления красных глаз и теней на заднем фоне (однако, если вы можете выключить вспышку, небольшая вставка заливки может обеспечить хороший цветовой баланс и раскрыть детали лица).
Лучше всего подходит дневной свет, например, из окна, так как он может обеспечить как можно более равный баланс, чтобы избежать теней на лице и фоне. Плоское освещение является неотъемлемой частью, поскольку тени на лице могут привести к тому, что ваши изображения будут отклонены. Экспонируйте лицо объекта, желательно используя точечный или центрально-взвешенный оценочный замер, если это позволяет ваша камера.
Сделайте несколько снимков для получения наилучшего изображения, избегая улыбки и моргания. Вы даже можете сделать это самостоятельно, если воспользуетесь автоспуском камеры и положите подходящую поверхность или, если она у вас есть, воспользуетесь штативом.
Вы не можете использовать фотографию, вырезанную из большой фотографии, поэтому убедитесь, что вы расположили себя или объект так, чтобы они полностью заполняли рамку. Ваше изображение от макушки до подбородка должно быть от 29 до 34 мм (в то время как общая высота изображения составляет 44 мм).
При просмотре изображений убедитесь, что они хорошо экспонированы — вы не хотите недоэкспонирования, поскольку детали лица будут теряться в тени.
Ваше окружение важно и должно быть нейтральным — например, если вы будете стоять рядом с чем-то красным, оно будет светиться, отражая красный свет обратно на вас.Так что снимки из местного пьяного здесь не годятся — вам нужно специально стрелять для правильной постановки кадра в правильном месте. Насколько фотокабина с радостью сделает все это за вас, здесь цель — избежать расходов.
Сделайте свои собственные фотографии для паспорта — Постпродакшн
По возможности избегать пост-обработки — это цель игры — фактически, изображения, которые были подвергнуты цифровой обработке, чтобы изменить вашу внешность, не допускаются.
Однако, поскольку фон вашего фотоизображения на паспорт, скорее всего, немного темный и блеклый, легко использовать PhotoShop или Elements, чтобы выделить объект.Используйте волшебную палочку или инструмент быстрого выбора, чтобы выбрать свой фон, и просто нажмите клавишу удаления, чтобы удалить его — убедитесь, что слой заливки имеет серый цвет на 5-10%, поскольку полностью белый фон не соответствует рекомендациям и вызовет отклонение.
Вы можете остаться с некоторыми сложными участками вокруг волос, но их можно «удалить», увеличив масштаб и осторожно удалив (с помощью инструмента «Ластик») проблемные области или изменив допуск инструментов выделения и повторно выделив определенные области.
Не беспокойтесь о точности, так как изображение, над которым вы сейчас работаете, имеет гораздо больший размер, чем будет окончательный отпечаток, поэтому есть много сомнений в том, сколько деталей будет получено в окончательном отпечатке. .Когда все будет готово, выберите Layer> Flatten Layer .
Убедитесь, что у вас достаточно яркости, чтобы создать впечатление съемки при ярком свете, например, при съемке со вспышкой. Но не размывайте детали и не выделяйте блики.
Вы можете вызвать палитру уровней, перейдя в меню Image> Adjustments> Levels . Теперь переместите левый и правый маркеры под гистограммой к центру, чтобы увеличить контраст, и переместите центральный маркер для яркости.
Сделайте свои собственные фотографии для паспорта — подготовка к печати, размер и размеры фотографии
Какого размера фото на паспорт? В правилах для паспорта относительно размера фотографии на паспорт указано, что фотография на паспорт должна быть 35 мм в ширину и 45 мм в высоту.Создайте новый файл в PhotoShop ( File> New ) точно такого же размера, с разрешением 300 dpi.
Выберите уже отредактированное изображение в другом окне и с помощью инструмента «Перемещение» щелкните и перетащите в новое окно.
Если он слишком велик, используйте инструмент «Свободное преобразование» ( Правка> Свободное преобразование ), удерживая нажатой клавишу Shift при перетаскивании, чтобы изменить размер, чтобы обеспечить правильные пропорции. Возможно, вам придется уменьшить масштаб, чтобы найти края, если он действительно большой. Теперь размеры фотографии на паспорт должны быть правильными.
После того, как изображение вашего паспорта подогнано к окну, вам нужно добавить рамку и умножить изображение.
Чтобы удалить любое перекрытие за пределами окна 35×45 мм, нажмите Select> All , а затем Image> Crop , затем нажмите D на клавиатуре, чтобы восстановить цветовую палитру по умолчанию. Используя «Изображение »> «Размер холста », можно расширить границу — добавьте 5 мм с каждой стороны, чтобы получить изображение 40×50 мм (4×5 см).
Чтобы создать набор из четырех изображений, снова используйте Размер холста, чтобы удвоить ширину и высоту до 80×100 мм, теперь скопируйте и вставьте изображение три раза и используйте инструмент «Перемещение», чтобы расположить их.Убедитесь, что это копии, так как при оформлении паспорта важно отправить пару одинаковых изображений — в одном приложении не может быть разных поз.
Теперь снова объедините в один слой ( Layer> Flatten Image ).
Сделайте свои собственные фотографии для паспорта — Печать
Недавние обновления официальных правил для фотографий на паспорт требуют, чтобы они были « профессионально напечатаны ». Это своего рода предостережение в отношении процесса домашней печати, поскольку оно представляет собой вероятность того, что ваши фотографии могут быть отклонены паспортным столом.
Однако в том же документе четко указано, что фотографии должны быть напечатаны на белой бумаге, и, хотя это и не предлагается в том же документе, на самом деле струйный принтер достойного качества с хорошими чернилами и бумагой должен эффективно производить печать профессионального качества. .
Если вы распечатываете фотографии на паспорт дома, убедитесь, что вы используете качественную белую фотобумагу того же размера, что и на экране (100%), и с наилучшим возможным разрешением.
Если ваш принтер предлагает вам изменить размер страницы или внести какие-либо другие изменения, игнорируйте эти запросы.После того, как они будут напечатаны, с помощью линейки измерьте каждое изображение, чтобы убедиться, что размер по-прежнему составляет 35×45 мм. Затем разрежьте их ножницами, и все готово — фотографии для паспорта, сделанные дома с ограниченным бюджетом.
