Как сделать черно белое фото с цветными элементами в Lightroom
Как сделать черно белое фото с цветными элементами — видео
7 голосовКак сделать черно белое фото с цветными элементами – сегодня расскажу о том, как быстро сделать фотографию черно-белой, оставив цветной элемент.
Для работы воспользуемся программой Лойтрум. В Фотошопе получить черное белое фото с цветными элементами можно не менее просто, но Lightroom более доступна по цене и у любого фотографа это программа номер 1. Хотя, это лично мое мнение.
Для чего нужен цветной элемент на черно белом фоне? В первую очередь этим приемом пользуются рекламные фотографы при съемке ювелирных изделий, часов, чайников, и прочего добра. Любой цветной объект на черно-белом фоне привлекает внимание.
В художественной фотографии также используют этот прием. Зеленый или рыжий глаз кота, яркий предмет в черно-белой действительности. Множество задач можно решить, используя такой прием. Например, можно подчеркнуть цвет глаз любимого котика.

В небольшом видео я рассказал, как быстро сделать черное белое фото с цветными элементами, на примере уличной фотографии.
Настройки обработки черно-белой области такие же, что и при обработке черно-белой фотографии в целом. Но для кисти коррекции основные инструменты сведены в одно поле. Убираем насыщенность до нуля, а дальше выставляем резкость, четкость и контраст согласно концепции фотографии.
На что стоит обратить внимание:
- Редактируя фотографию с помощью кисти коррекции мы получаем две области, у каждой из которых могут быть свои настройки. В уроке я показал, как редактировать быстро с уже выбранными настройками коррекции черно-белой области. Обработка цветной области велась после создания черно-белой. Можно сделать и по-другому. Сначала отредактировать всю фотографию подобрав цвет, насыщенность, а потом отдельно отредактировать черно-белую зону со своими настройками.
- В моем уроке не было необходимости в кадрировании. Но так получается не всегда. Стоит помнить, что цветной объект притягивает внимание, и неправильно построенная композиция может ухудшить восприятие фотографии в целом.
- Если вы решили оставить цветной элемент, то подумайте об уместности и цели. Что вы хотите сказать с помощью такого приема? Это важно не только для рекламной фотографии, но и для уличной.
- В Lightroom, если вы используете небольшой монитор, можно пропустить пятна, оставить области необработанными. Все-таки это быстрая обработка. Так что, обрабатывать нужно внимательно.
- Конечно, в Фотошопе обработка проще. Можно вырезать наш цветной объект и каждую область обрабатывать по отдельности на отдельном слое. Но в походных условиях, в путешествии на ноутбуке Фотошоп – это целый комплекс и он тяжелее, а Лайтрум универсальный инструмент для фотографии.
Урок
Исходная фотография:

После обработки:

Как сделать черно белое фото с цветными элементами – видео урок
view-photo.ru
Color Splash FX — цветное на черно-белом
Приложение, о котором пойдет речь сегодняшнем обзоре, более всего понравится тем, кто любит экспериментировать с фотографиями в том или ином редакторе, меняя краски, совмещая черно-белые фото с цветными элементами. Если вы давно хотели сделать нечто подобное, но вас всегда пугали обширные настройки и чрезмерная непонятность громоздких редакторов на ПК, не отчаивайтесь – приложение Color Splash FX

В самом начале вам будет предложено сделать снимок на камеру, или выбрать уже готовый из ваших альбомов. После чего, программа автоматически отобразит заведомо цветное фото в черно-белом варианте.
А вы с помощью кистей можете водить по интересующим вас элементам фото, которые под пальцами будут обретать свои краски. Чтобы избежать случайных касаний и нежелательных цветов, в Color Splash FX предусмотрена система бесконечных отмен последних действий. Размеры кисти также можно менять и настраивать, как пожелаете.
Поле того, как шедевр будет готов, вы сможете поделиться получившимися творениями со своими друзьями. Color Splash FX одинаково хорошо будет работать как на планшетах, так и на мобильных телефонах. Приложение доступно в Google Play совершенно бесплатно.
Color Splash FX в Google Play маркете
droider.ru
Приложение Picaflor: выделение цвета на фото на раз-два
Создаем «эффект Плезентвиля» в смартфоне

Любители фотографировать с помощью смартфона наверняка задумывались хотя бы раз, как же сделать фото черно-белым, а один предмет на снимке оставить цветным? Причем, не прибегая к помощи программ на ПК или ноутбуке.
Некоторые фоторедакторы, к примеру, Pixlr Express, имеет подобную функцию. В общем-то, загрузив в смартфон это приложение, можно вообще забыть о дополнительном софте, поскольку в Pixlr Express, кажется, есть все. Но специально для тех, кто хочет максимально быстро и просто добиться этого эффекта, есть один отличный вариант.
Приложение Picaflor — это один из самых удобных и простых инструментов для обработки фотографий в смартфоне. Собственно, ничего, кроме возможности убирать цвета со снимка, в нем нет. Но в этом и состоит его прелесть.
И так, как же работает приложение Picaflor?
Открыв приложение, сразу попадаем в режим редактирования. Здесь перед нами открываются две возможности: либо загрузить фото из библиотеки смартфона, либо сделать новый снимок, не закрывая приложение.
Попробуем поиграть со снимком, а точнее, с туфлями прекрасной девушки. Нажимаем на пипетку, то есть центральную кнопку панели управления (она внизу). Перед нами появляются две цветные шкалы. Собственно, это и есть два главных и единственных инструмента в приложении.
После тэпа по пипетке фотография автоматически становится черно-белой. Теперь мы можем приступить к выбору того цвета, который хотим оставить на снимке. Мы выбрали бордовый цвет туфель.
Верхняя шкала редактора позволяет выбрать цвет, который должен остаться согласно задумке. В верхнем левом углу появится прямоугольник, демонстрирующий выбранный оттенок.
Нижняя — исключает все остальные цвета. Передвигая бегунок на этой шкале, нужно внимательно смотреть на фотографию и следить за тем, чтобы не оставались цветные артефакты.
На этом редактирование снимка завершается. Таким образом, чтобы обесцветить фото и оставить при этом один яркий оттенок, нам понадобилось минут 5 от силы. Так что, если вам нужно быстро добиться «эффекта Плезетвиля» с помощью смартфона, выбирайте приложение Picaflor.
Его единственным минусом является наличие вотермарка. Но отключить его можно после приобретения версии Pro за 66р.
Скачать приложение Picaflor можно здесь: itunes.apple.com
digitrends.ru
Как сделать черно белое фото с цветным в фотошопе | PhotoLunch
В этом уроке мы рассмотрим тройку незамысловатых приемов, которые помогут вам сделать черно-белую фотографию с элементами цветного. В реальности способов огромное множества и получить такое фото можно в пару кликов. Конечно, для каждой фотографии может быть более удобен тот или иной способ, но важен принцип и умение работать с несколькими полезными инструментами, а остальное – простор для вашей фантазии!
Способ №1. Можно даже не особо раздумывать и просто запомнить вот эти комбинации:
Ctrl+J (дублирует слой)
Ctrl+Shift+U (делает верхний слой фото черно-белым, Image->Adjustment->Desaturate)
и стираете мягим 50% ластиком те участки черно-белого фото, которые вы хотите оставить цветными.
Способ №2. Этот способ получения черно-белого фото с элементами цветного аналогичен первому за исключением того, что черно-белое фото будет получено другим способом. Дело в том, что в некоторых случаях Desaturate порождает шумы на черно-белом фото и перевод в режим Grayscale дает лучший результат. Здесь вы получите черно-белое фото с элементами цветного буквально в 3 шага.
Шаг 1. Дублируем файл, чтобы ненароком не испортить исходник, а сделать это можно с помощью Image->Mode->Dublicate… и переводим копию нашего цветного фото в черно-белое путем изменения режима из RGB в Grayscale вот так: Image->Mode->Grayscale. На вопрос фотошопа о том, действительно ли мы хотим удалить всю информацию о цвете, уверенно отвечаем Да!
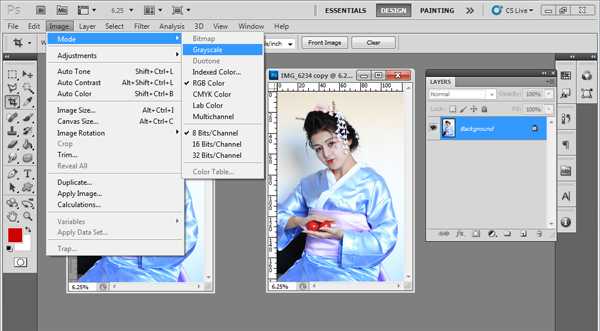
Шаг 2. Таким же способом переводим изображение опять в режим цветного Image->Mode-> RGB, это, конечно, фотографии не добавит цвета, однако позволит в следующем шаге добавить цветные элементы. В режиме Grayscale этого сделать не удасться.
Шаг 3. Берем инструмент History brush, устанавливаем 50% жесткость кисти, размер подбираем в зависимости от участка, который необходимо перевести в цветной, и прорисовываем желаемые области. Если что-то не получается, Ctrl+Z вам в помощь!

Способ №3. Ну и третий способ также аналогичен предыдущим, однако позволяет легче работать с более сложными выделениями, например, букетом цветов, которые вы хотите оставить цветными на черно-белой фотографии.
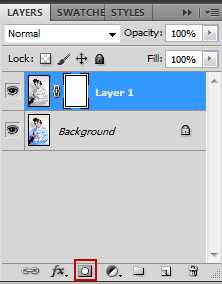 Для начала повторяем те же шаги, что в 1-ом способе, чтобы получить 2 слоя — один цветной, другой черно-белый поверх цветного. Создаем маску верхнего слоя — кликаем на нем мышкой и нажимаем вот эту кнопочку внизу, у черно-белого слоя появится маска в виде белого полотна рядом.
Для начала повторяем те же шаги, что в 1-ом способе, чтобы получить 2 слоя — один цветной, другой черно-белый поверх цветного. Создаем маску верхнего слоя — кликаем на нем мышкой и нажимаем вот эту кнопочку внизу, у черно-белого слоя появится маска в виде белого полотна рядом.
Если вы не знакомы с принципом работы масок, то в двух словах можно сказать, что цвет маски бывает только монохромным — белый, черный и оттенки серого, и показывает степень видимости самого слоя. То есть белые области маски не скрывают изображения, серые области частично его скрывают, а черные области делают совсем невидимыми.
В отличие от обыкновенного ластика, при закрашивании черным на маске само изображение не стирается и его всегда можно восстановить, закрасив маску белым. Итак, щелкаем на маске слоя (а не на самом слое!), устанавливаем цвет кисти черный и проводим по тем областям черно-белого фото, которые вы хотите оставить цветными. Если вы что-то не так закрасили, меняете цвет кисти на белый и закрашивате снова.
Далее объединяем все слои Ctrl+Shift+E и сохраняем.
У меня в итоге получилось вот такое черно белое фото с элементами цветного. А у вас?
А дальше?
Подпишитесь на RSS рассылку и первыми получайте статьи и обновления сайта прямо на почту.
Поделитесь статьей с друзьями!
Еще статьи по теме:
photolunch.ru
Вот как выделить один цвет на черно-белой фотографии в Lightroom: z_alexey — LiveJournal
Видели черно-белые фотографии, на которых цветом выделен один объект или один цвет? Недавно ccmakarov спрашивал как это сделать Lightroom, а я как раз собирался готовить пост с подобными фото. А теперь спешу поделиться этой информацией с Вами. Делается это довольно просто.
#2. Берем цветную фотографию и открываем её в Lightroom
#3. Переходим в раздел HSL / Color / B&W. Здесь нас интересует подраздел Saturation, он как раз отвечает за цветность. По умолчанию они стоят по-середине и имеют значение ноль. Мы тянем все ползунки влево, чтобы значение было «-100». Таким образом мы перевели всю фотографию в оттенки серого. На самом деле, если нужно выделить не конкретный объект, а конкретный цвет, то можно нужный вам цвет не уводить в минус, а оставить как есть.
#4. Теперь переходим к инструментам и берем «Abjustment Brush». У нее у значение «Saturation» ставим значение больше чем ноль (я поставил 69). Советую также поставить галочку AutoMask:
#5. И теперь начинаем водить этой кистью по объекту, который хотим выделить цветом:
#6. Если мы водили не аккуратно, в данном случае у меня выделилось часть фотографии, которая должна была остаться черно-белой. Тогда мы снова берем кисть «Abjustment Brush», но «Saturation» ставим значение «-100» и начинаем водить кистью там, где цвет нужно удалить (подчистить):
#7. В итоге мы получаем такой результат. Было чуток лень и поэтому кое-где цвета я до конца не подчистил, но принцип должен вам все равно быть понятен )
Забыл сказать, что размер кисити можно уменьшать\увеличивать с помощью колесика мышки.
Вам слово:
Был ли этот урок вам полезен? Какие советы еще хотите получить по лайтруму?
Для репоста или лайка используйте кнопки:
z-alexey.livejournal.com
Как сделать черно-белое фото с цветными элементами. » Поржать.ру
Категория: Блоги » chebik
Несколько небольших уроков-советов, как самому сделать черно-белое фото с цветными элементами, так сказать по просьбам трудящихся:)
Картинки кликабельны!
Итак, для этого нам понадобится любая программа с имеющейся функцией «выделение». На примере возьмем Фотошоп:)
Есть много способов добиться такого эффекта, но я расскажу о самых эффективных и простых:)
Первые 2 способа для тех, кто хочет чтобы цвета объектов были максимально яркими, четкими с тенями и т.д. А-ля натурель так сказать
Пы.Сы. Если вы не находите нужный Вам инструмент, на том месте, где указано в «инструкции», не паникуйте, поищите внимательнее, в разных версиях программы, положение инструментов разное:)
Способ 1.
Этот способ самый легкий, быстрый и без особых заморочек.
Процесс:
— Открываем в фотошопе нужную нам фотографию.
— Жмем комбинацию «Сtrl+J» (копируется и делается второй слой фотографии)
— Жмем «Shift+Ctrl+U» (второй слой становится черно-белым)
— Выбираем предмет «Ластик», устанавливаем жесткость 50%.
— Выделяем ластиком тот предмет, который мы хотим оставить цветным.
Пы.Сы. Не забывайте увеличивать фотографию, чтобы было удобнее, и регулировать размер ластика , чтобы работа вышла аккуратной:)
Способ 2.
Способ сложнее, но и эффективней.
Процесс:
— Открываем в фотошопе нужную нам фотографию.
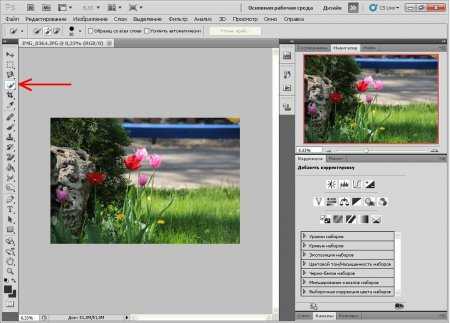
— Выбираем предмет «быстрое выделение» или «волшебная палочка», что кому удобней будет, но «быстрым выделением» работать удобнее.
— Выделяем инструментом те области, которые хотим сделать черно-белыми, и с помощью нужного значка—>
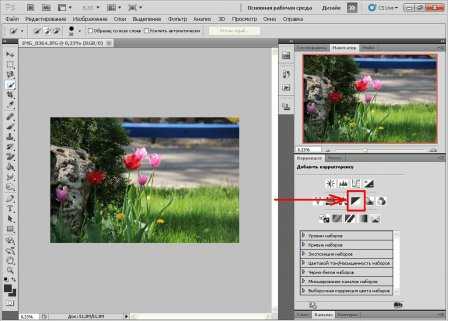
, затемняем нужные нам области.
Пы.Сы. Советую действовать аккуратно, затемнять области маленькими частями, чтобы не пришлось отменять крупное действие и делать все по-новой.
Способ 3.
Способ для лентяев:) Плюс, цветопередача может быть не такой насыщенной и живой.
Процесс:
— Открываем в фотошопе нужную нам фотографию.
— С помощью уже известного нам значка, делаем фотографию черно-белой.
— Выбираем инструмент «быстрое выделение».
— Выделяем (аккуратно) объект, который хотим сделать цветным.
— Выбираем инструмент «заливка», устанавливаем нужный нам цвет и закрашиваем нужный нам объект.
В результате у Вас должна получиться вот такая вот картинка, ну или что-то наподобие

www.porjati.ru
Как в Фотошопе сделать на черно-белом фото цветной элемент
Как в Фотошопе сделать на черно-белом фото цветной элемент? При помощи Adobe Photoshop можно не только значительно улучшить, но и буквально вдохнуть вторую жизнь даже в очень старые фотографии. Например, можно сделать на черно-белом фото цветной элемент. Подобная деталь будет смотреться весьма эффектно.
Урок
1. Загрузить фото, на котором нужно сделать цветной элемент, в Adobe Photoshop. Выбрать «Open…» в разделе File главного меню или же нажать клавиши Ctrl O. В отобразившемся диалоге указать нужный файл. Нажать кнопку «Открыть».
2. Изменить цветовой формат растра. Развернуть раздел Mode меню Image. Выбрать пункт RGB Color, если в текущий момент изображение является монохромным, индексированным, представлено в оттенках серого, и т.д. Это позволит добавить на него полноцветные элементы.
3. Изменить тип текущего слоя с фонового на основной. Выбрать пункт «Layer From Background…» в контекстном меню панели слоев или секции New раздела Layer главного меню. В отобразившемся диалоге New Layer ввести, если необходимо, название нового слоя и нажать кнопку OK.
4. Если изображение цветного элемента находится во внешнем файле, приступить к его добавлению. Загрузить файл в Adobe Photoshop так, как это описано в первом шаге. Выделить нужный фрагмент. Использовать соответствующие инструменты или нажать Ctrl A, если изображение должно быть выделено целиком. Воспользоваться пунктом Copy меню Edit или сочетанием клавиш Ctrl C, чтобы скопировать фрагмент в буфер обмена.
5. Добавить цветной элемент на фото. Переключиться в окно документа, открытое первым. Нажать Ctrl V. Ранее скопированное изображение будет вставлено на новый слой. Инструментом Move Tool переместить цветной элемент на нужное место. Нажать Ctrl E или выбрать пункт Merge Down в меню Layer, чтобы слить слои.
6. Сделать цветной элемент из черно-белого фрагмента самого фото. Выделить нужную область изображения. Использовать доступные инструменты (различные виды Lasso Tool, Magic Wand, Quick Selection Tool, быструю маску и т.д,). Открыть диалог Hue/Saturation, нажав Ctrl U или выбрав пункт с аналогичным названием в разделе Adjustments меню Image. Активировать опции Colorize и Preview. Двигать ползунки для получения необходимого цвета. Нажать кнопку OK.
7. Сохранить измененное изображение. Нажать клавиши Ctrl Shift S. В диалоге Save As указать необходимые параметры и нажать кнопку «Сохранить».
Ссылки:
helperia.ru
