Ответы@Mail.Ru: «Горячие» клавиши на клавиатуре
Комбинация ДействиеCTRL+C, CTRL+INS Копирование
CTRL+V, SHIFT+INS Вставка
CTRL+X Вырезание
SHIFT+DEL При работе с текстом — вырезание, при работе с файлами — удаление без помещения в корзину
CTRL+Z Отмена последнего действия
Удерживание нажатой клавиши CTRL при перетаскивании элемента Копирование перетаскиваемого элемента
Удерживание нажатыми клавиш CTRL + SHIFT при перетаскивании элемента Создание ярлыка для перетаскиваемого элемента
F2 Переименование выбранного объекта
CTRL + СТРЕЛКА ВПРАВО Перемещение курсора в начало следующего слова
CTRL + СТРЕЛКА ВЛЕВО Перемещение курсора в начало предыдущего слова
CTRL + СТРЕЛКА ВНИЗ Перемещение курсора в начало следующего абзаца
CTRL + СТРЕЛКА ВВЕРХ Перемещение курсора в начало предыдущего абзаца
CTRL + SHIFT с любой стрелкой Выделение абзаца
SHIFT с любой стрелкой Выделение нескольких элементов в окне или на рабочем столе, а также выделение текста в документе
CTRL+A Выделить всё
F3 Открыть окно поиска
ALT+ENTER, ALT+двойной щелчок Запуск окна свойств выбранного объекта
ALT+F4 Закрыть активное окно
ALT + ПРОБЕЛ Открыть системное меню активного окна
ALT+минус Открыть системное меню дочернего окна в программе, допускающей одновременную работу с несколькими окнами
CTRL+F4 Закрыть активный документ в программе, допускающей одновременную работу с несколькими документами
ALT+TAB Переход к следующему окну
ALT+SHIFT+TAB Переход к следующему окну в обратную сторону
ALT+F6 Переход к следующему документу в программе, допускающей одновременную работу с несколькими документами
ALT+ESC Переключение между элементами в том порядке, в котором они были открыты
F6 Переключение между элементами экрана в окне или на рабочем столе
F4 Отображение списка строки адреса в окне «Mой компьютер» или в окне проводника Windows»
SHIFT+F10 Открытие контекстного меню для выделенного элемента
CTRL+ESC Открытие меню Пуск
ALT + подчеркнутая буква в названии меню Отображение соответствующего меню
Подчеркнутая буква в имени команды открытого меню Выполнение соответствующей команды
F10 Активизация строки меню текущей программы
F5 Обновление активного окна
BACKSPACE Просмотр папки на уровень выше в окне «Мой компьютер» или в окне проводника Windows. При работе с текстом — удаление символа слева от курсора. «
DELETE При работе с файлами — удаление файла в корзину. При работе с текстом — удаление символа справа от курсора
ESC Отмена текущего действия
SHIFT при вставке компакт-диска в дисковод Отказ от автоматического запуска
Теперь посмотрим, что можно делать с помощью клавиатуры в диалоговых окнах.
Комбинации клавиш. Таблица 2 Комбинация Действие
CTRL+TAB Переход вперед по вкладкам
CTRL+SHIFT+TAB Переход назад по вкладкам
TAB Переход вперед по параметрам
SHIFT+TAB Переход назад по параметрам
ENTER Выполнение команды или нажатие кнопки
Пробел Установка или снятие флажка, нажатие кнопки
Клавиши со стрелками Выбор кнопки, если активна группа кнопок
F4, ALT+стрелка вниз Отображение элементов активного списка
Для тех, кто предпочитает работать с проводником Windows (Windows Explorer), будет полезна следующая табличка, в которой приведены способы работы с деревом каталогов.
Комбинации клавиш. Таблица 3 Комбинация Действие
Стрелки вверх и вниз Переход по дереву проводника
END и HOME Переход к нижней и верхней позиции дерева соответственно
«*» (звездочка) на цифровой клавиатуре. Num Lock включен Отображение всех папок, вложенных в выбранный каталог
Знак «плюса» на цифровой клавиатуре. Num Lock включен Раскрывает выбранную ветвь
Знак «минуса» на цифровой клавиатуре. Num Lock включен Сворачивает выбранную ветвь
Стрелка влево Сворачивает выбранную ветвь, или выполняет переход к родительской ветви
Стрелка вправо Раскрывает выбранную ветвь, или выполняет переход к первой вложенной папке
otvet.mail.ru
Какими кнопками на клавиатуре можно делать возврат на предыдущую страницу и на оборот?
Нажмите ДействиеCTRL + C Копирование
CTRL + X Вырезание
CTRL + V Вставка
CTRL + Z Отмена
DELETE Удаление
SHIFT + DELETE Удаление элемента без помещения его в корзину и возможности восстановления
Удерживание нажатой клавиши CTRL при перетаскивании элемента Копирование выбранного элемента
Удерживание нажатыми клавиш CTRL + SHIFT при перетаскивании элемента Создание ярлыка для выбранного элемента
F2 Переименование выбранного элемента
F3 Поиск файла или папки
F4 Отображение списка строки адреса в окне «Mой компьютер» или в окне проводника Windows
F5 Обновление активного окна
F6 Переключение между элементами экрана в окне или на рабочем столе
F10 Активизация строки меню текущей программы
CTRL + СТРЕЛКА ВПРАВО Перемещение курсора в начало следующего слова
CTRL + СТРЕЛКА ВЛЕВО Перемещение курсора в начало предыдущего слова
CTRL + СТРЕЛКА ВНИЗ Перемещение курсора в начало следующего абзаца
CTRL + СТРЕЛКА ВВЕРХ Перемещение курсора в начало предыдущего абзаца
CTRL + SHIFT с любой стрелкой Выделение абзаца
SHIFT с любой стрелкой Выделите нескольких элементов в окне или на рабочем столе, а также выделение текста в документе
CTRL+A Выделение всего
ALT+ENTER Просмотр свойств выбранного элемента
ALT+F4 Закрытие текущего элемента или выход из активной программы
ALT+ENTER Свойства выделенного объекта
ALT + ПРОБЕЛ Отображение системного меню активного окна
CTRL+F4 Закрытие активного документа в программах, допускающих одновременное открытие нескольких документов
ALT+TAB Переход от одного открытого элемента к другому
ALT+ESC Переключение между элементами в том порядке, в котором они были открыты
SHIFT+F10 Открытие контекстного меню для выделенного элемента
ALT + ПРОБЕЛ Отображение системного меню активного окна
CTRL+ESC Открытие меню Пуск
ALT + подчеркнутая буква в названии меню Отображение соответствующего меню
Подчеркнутая буква в имени команды открытого меню Выполнение соответствующей команды
СТРЕЛКА ВПРАВО Открытие следующего меню справа или открытие подменю
СТРЕЛКА ВЛЕВО Открытие следующего меню слева или закрытие подменю
BACKSPACE Просмотр папки на уровень выше в окне «Мой компьютер» или в окне проводника Windows
ESC Отмена текущего задания
SHIFT при вставка компакт-диска в дисковод Предотвращает автоматическое воспроизведение компакт-диска
otvet.mail.ru
Горячие клавиши notepad++ | blog.verha.net
Возможности Notepad++ легко расширяемы, о том, как ускорить работу в нем – Notepad++ и полезный плагин NppSnippets.
Общие
| Ctrl + O | Открыть новый документ |
| Ctrl + N | Открыть новую вкладку |
| Ctrl + W | Закрыть вкладку |
| Ctrl + S | Сохранить |
| Ctrl + Alt + S | Сохранить как… |
| Ctrl + Shift + S | Сохранить всё |
| Ctrl + C | Копировать |
| Ctrl + X | Вырезать |
| Ctrl + A | Выделить всё |
| Ctrl + V | Вставить |
| Ctrl + Z | Отмена действия, вернуться на шаг назад |
| Ctrl + Y | Отмена действия, вернуться на шаг вперёд |
| Ctrl + End | Перемещает текстовый курсор в конец документа |
| Ctrl + Home | Перемещает текстовый курсор в начало документа |
| Ctrl + P | В печать |
| Home | Перемещает текстовый курсор в начало строки |
| End | Перемещает текстовый курсор в конец строки |
| F11 | Развернуть текстовую область вместе с вкладками страниц на весь экран |
| F12 | Убрать все компоненты программы, и заменить их на текстовую область без вкладок страниц |
| PgUp | Перелистывание страницы к началу документа |
| PgDown | Перелистывание страницы к концу документа |
Поиск
| Ctrl + F | Поиск по тексту |
| F3 | Найти далее |
| Shft + F3 | Найти предыдущее |
| Ctrl + F3 | Найти выделенное далее |
| Ctrl + Shft + F3 | Найти выделенное предыдущее |
| Ctrl + Shft + F | Поиск в файлах |
| Ctrl + H | Замена текста |
Специальные
| Ctrl + Tab | Следующий документ |
| Ctrl + Shft + Tab | Предыдущий документ |
| Ctrl + U | Конвертировать в строчные |
| Ctrl + Shft + U | Конвертировать в ПРОПИСНЫЕ |
| Ctrl + D | Клонирование строки, либо выделенного текста |
| Ctrl + Space | Вызов списка тегов, ключевых слов и выражений характерных для используемого языка |
| Ctrl + F2 | Пометить строку закладкой |
| F2 | Перемещаться вперёд по расставленным в документе закладкам |
| Shift + F2 | Перемещаться назад по расставленным закладкам в документе |
| Tab | Добавляет четыре пробела по умолчанию (настроить табуляцию можно в меню «Настройки» + «Конфигурация», вкладка «Синтаксис/Табуляция») одним нажатием клавиши, для переноса нескольких строк нужно их выделить, и нажать Tab. |
| Shift + Tab | Сдвинуть табулированный текст назад. |
| Ctrl + колесико мыши | Увеличить, или уменьшить масштаб текстовой области |
Полезные опции
Мульти-редактирование
В Notepad++ есть шикарная опция — Мульти-редактирование, или мутиселект, кому как удобнее. С помощью сочетания кнопки Ctrl и клика левой кнопкой мышки можно выделить не только последовательные символы, но и разобщенные. Т.е. Выделить несколько тегов в разметке и одновременно изменить их все. По умолчанию, она, к сожалению, выключена. Включить легко Опции > Настройки > Правка > выбрать Мульти-редактирование.
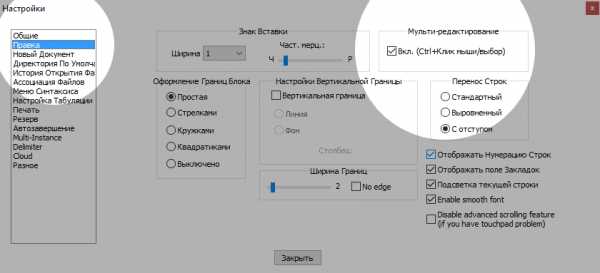 Опция Мульти-редактирование в notepad++
Опция Мульти-редактирование в notepad++История буфера обмена
Не менее полезная опция — история буфера обмена. Крайне полезна при частом копипасте, всегда можно вернуться к предыдущему состоянию буфера обмена. По умолчанию выключена. Включается так: Правка ? Панель истории файлов.
Скачать notepad++ можно с официального сайта – notepad-plus-plus.org/download.
Источник — keyxl.com/aaacd5a/43/Notepad-Plus-text-editor-software-keyboard-shortcuts.htm
Возможности Notepad++ легко расширяемы, о том, как ускорить работу в нем – Notepad++ и полезный плагин NppSnippets.
Обратите внимание на предыдущие записи:
blog.verha.net
Горячие клавиши на клавиатуре – назначение различных сочетаний

Приветствую вас, уважаемые читатели блога Vorabota.ru! Не ошибусь, если скажу, что многие простые пользователи, когда сидят за компьютером, никогда не используют
Сила привычки многим не позволяет отказаться от того, к чему привыкли. Так устроен человек. Но, попробовав несколько раз выполнить ту или иную операцию за компьютером, используя сочетания разных клавиш, через некоторое время многие начинают пользоваться ими автоматически. Надеюсь, что перечисленные ниже рекомендации по использованию клавиш на клавиатуре кому-нибудь станут полезны и облегчат пребывание за компьютером.
Сочетание клавиш на клавиатуре.
Горячие клавиши позволяют пользователям оптимизировать работу за компьютером и не прерывать творческий процесс на всякую ерунду. Используя стандартные сочетания клавиш, можно быстро выполнить нужные команды (отменить действие, скопировать и вставить текст, сделать скриншот экрана, переключить язык и даже выключить компьютер), не отвлекаясь и даже не глядя на клавиатуру. Кстати, горячие клавиши Windows действуют почти во всех приложениях этой операционной системы. И неважно, работаете вы в Windows 7 или Windows XP. Приведу простой пример, как работают горячие клавиши отмены «Ctrl» + «Z». Чтобы отменить последнее действие, нажмите левую клавишу «Ctrl» и, удерживая ее, нажмите на английскую клавишу «Z». Если хотите отменить несколько действий, нажмите клавишу «Z» несколько раз. Причем, неважно, какой язык у вас включен. Чаще всего
Клавиши на клавиатуре для поиска.
Очень удобно использовать клавиши поиска «Ctrl» + «F». Они позволяют быстро найти какую-то фразу в документе, и работа с текстом значительно упрощается. Кстати, клавиши поиска можно использовать и на страницах сайтов. Когда вы нажмете «Ctrl» + «F», вверху справа в Google Chrome (вверху слева в Opera, внизу в Mazilla) появится небольшое окошко, куда вы можете ввести слово или фразу, которую хотите найти на странице. Если такое слово есть на странице, оно выделится в вашем браузере желтым или оранжевым цветом. В той же строке будет количество найденных на странице слов, а также стрелочки, позволяющие быстро перейти к следующему варианту. Только не путайте
Как выделить текст с помощью клавиатуры.
Для выделения текста также используются сочетания горячих клавиш. Например, если текстовый документ очень большой, и его нужно полностью выделить, использовать курсор мыши не очень-то удобно. Гораздо проще нажать «Ctrl» + «A», и весь текст будет выделен. Чтобы выделить фрагмент текста от курсора влево или вправо, нажмите клавишу «Shift» и, удерживая ее, нажимайте стрелки «←» и «→». При каждом нажатии стрелки будет выделяться следующая буква. Правда, выделять так текст долго, но может пригодиться. А чтобы выделить текст от курсора до начала или до конца строки, можно использовать сочетания «Shift» + «Home» и «Shift» + «End». Точно так же можно выделять текст от курсора целыми строками, вверх или вниз. Для этого нужно установить курсор в нужное место, нажать клавишу «Shift» и, удерживая ее, использовать стрелки «↑» и «↓». Кстати, нажатие противоположной стрелки снимает выделение. Чтобы убрать выделение, можно щелкнуть мышкой в любом месте открытого документа. В некоторых приложениях снять выделение можно с помощью клавиш «Ctrl» + «D», но они срабатывают не везде. Например, виртуальная клавиатура именно на эту комбинацию не реагирует.
Как скопировать текст с помощью клавиатуры.
Многих также интересует, какими клавишами копировать в разных приложениях. Для этого используется сочетание «Ctrl» + «C». Клавиши одинаково срабатывают в текстовых документах, в графических редакторах и в других программах. Достаточно выделить курсором нужный фрагмент и сделать копирование клавишами. Больше того, эти же клавиши на клавиатуре используются для того, чтобы скопировать какие-то файлы. Но есть один нюанс. Если вы хотите скопировать текст, опубликованный на каком-нибудь сайте, у вас может не получиться. Это работает защита текста от копирования, которую установил владелец ресурса. О том,
Как вставить текст с помощью клавиатуры.
Чтобы вставить текст из буфера обмена, можно нажать горячие клавиши «Ctrl» + «V». Они тоже срабатывают в разных приложениях. Вы можете использовать горячие клавиши вставить в текстовых документах или при копировании какого-нибудь файла. Особенно удобно с их помощью вставлять большое количество одинаковых объектов (например, символы, которые вы хотите использовать в документе много раз).
Как переключить клавиатуру на английский.
Мы по сто раз в день переключаем клавиатуру с русского на английский и наоборот, даже не замечая этого. Чаще всего мы используем для этого
Как перезагрузить компьютер с помощью клавиатуры.
Есть еще одна комбинация клавиш, которую нужно знать. Если компьютер завис и не реагирует на ваши действия, нажмите одновременно клавиши «Ctrl» + «Alt» + «Del». Откроется окно Диспетчера задач, где перечислены все запущенные у вас приложения. Увидев напротив какого-нибудь из них статус «Не работает», нажмите на кнопку «Снять задачу».
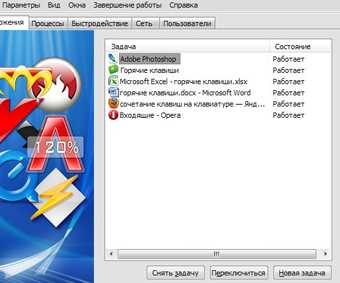
Если не работает мышка, для выбора используйте клавишу «Tab». Когда выделится кнопка «Снять задачу», нажмите «Enter». Также нужно знать, какими клавишами можно выйти из системы в том случае, если у вас сломалась мышка. Итак, чтобы быстро перезагрузить или вообще выключить компьютер, нажмите клавишу «Windows». Она находится внизу, с обеих сторон клавиатуры, на ней изображен логотип этой операционной системы. Когда появится окно главного меню, нажимайте клавишу «↓», пока не подсветится кнопка «Выключение». Нажмите «Enter», появится стандартное окно «Выключить компьютер». Выберите с помощью клавиш «←» и «→» команду «Выключение» или «Перезагрузка» и нажмите «Enter». Чтобы отменить это действие и вернуться в систему, нажмите «Esc».
Конечно, есть и другие варианты комбинаций клавиш для выполнения различных операций на компьютере. Но в этой заметке я поделился самыми распространенными, которыми пользуюсь постоянно сам и рекомендую вам, мои читатели. Желаю всем удачи! До новых встреч на страницах блога Vorabota.ru!
Вас это может заинтересовать:
Текстовые редакторы Microsoft Word, Блокнот,…
Периодически каждому пользователю ПК требуется набрать или отредактировать какой-то текст. Но не у всех установлен текстовый редактор. Есть отличные приложения и онлайн…
vorabota.ru
Горячие клавиши на клавиатуре
Рейтинг: 5 / 5
Горячие клавиши на клавиатуре способны облегчить работу за компьютером в самых разных программах. Самым популярным видом использование данных комбинаций клавиш является, конечно же, браузер для работы с сайтами во всемирной паутине Интернет. Но также эти знания могут понадобиться и в работе с самыми разными программами, например, графическими редакторами или редакторами кода. Впрочем, вполне возможно, данная простая и доступная всем информация может оказаться весьма полезной и удобной, облегчающей и ускоряющей работу на компьютере в частности и в интернете в целом. Пользуйтесь, на здоровье.
Клавиши работы с вкладками:
Ctrl 1-8 — с помощью данной комбинации можно перейти на номер вкладки, которую вы выбрали.
Ctrl 9 — Переключение на самую последнюю вкладку (в данном случае её номер не имеет никакого значения).
Ctrl Tab — Переключение на следующую вкладку, от той, на которой вы находитесь на данный момент.
Ctrl Shift Tab — Переключение на предыдущую вкладку, от той, на которой вы находитесь на данный момент.
Ctrl W, Ctrl F4 — Закрыть текущую вкладку, на которой вы находитесь на данный момент.
Ctrl Shift T — Открыть повторно последнюю закрытую вкладку (страничка, которая была закрыта вами последней).
Ctrl T — Открыть новую вкладку.
Ctrl N — Открыть новое окно браузера (откроется ещё одно окно, в котором можно открыть нужное количество новых вкладок).
Навигация:
Alt Стрелка Влево, Backspace — Назад (вернуться на шаг назад).
Alt Стрелка Вправо, Shift Backspace — Вперёд (продвинуться на шаг вперёд).
F5 — Обновить страничку.
Ctrl F5 — Обновить страничку, при этом очистив полностью её кеш (сохранённые данные).
Escape — Остановить загрузку чего-либо (например, открытие страницы).
Alt Home — Открыть домашнюю страницу (домашнюю страниц каждый может настроить сугубо для себя лично в настройках браузера).
Масштабирование:
Ctrl » », Ctrl Колесо мышки вверх — Увеличить страницу (шрифт и все элементы странички будут увеличиваться по мере вращения колёсика).
Ctrl »-», Ctrl Колесо мышки вниз — Уменшить страницу (ситуация аналогична предыдущей, но с точностью до наоборот).
Ctrl 0 — Вернуть исходный (то есть, первоначальный) масштаб.
F11 — Полноэкранный режим (характерно для некоторых браузерных игр, в которые удобнее и интереснее играть при полноэкранном режиме).

Скроллинг:
Space, Page Down — Прокрутка страницы на один экран вниз (то есть, на область видимости именно вашего экрана).
Shift Space, Page Up — Прокрутка страницы на один экран вверх (то есть, на область видимости именно вашего экрана).
Home — Прокрутка в самое начало страницы.
End — Прокрутка в самый конец страницы.
Адресная строка:
Название сайта, его адрес в интернете (по примеру http://podskazok.net).
Ctrl L, Alt D, F6 — Данная функция выделяет весь текст в адресной строке.
Ctrl Enter — Данная функция добавляет www. в начало и .com в конце введённого вами слова и откроет эту страницу (это может быть удобно при поиске нужного сайта, если вы точно помните его название и адрес, который имеет указанный выше шаблон).
Alt Enter — Данный набор горячих клавиш на клавиатуре открывает набранный вами адрес в новой вкладке.
Поиск:
Ctrl K, Ctrl E — Данная комбинация сфокусируется на встроенном в браузер поле поиска для ввода запроса (поиска в интернете различных поисковых запросов).
Alt Enter — Данный набор откроет результаты поиска в браузере в новой кладке.
Ctrl F, F3 — Результаты вашего поиска будут отображаться на текущей странице.
Ctrl G, F3 — Удобно использовать, если есть необходимость найти следующее подобное значение при поиске по данной одной странице.
Ctrl Shift G, Shift F3 — То же самое, что и перед этим, но ищет предыдущее значение.
История и закладки:
Ctrl H — С помощью данной простой комбинации можно открыть просмотр истории просмотра вами всех страниц в интернете.
Ctrl J — Данная комбинация позволит вам открыть окно со всеми загрузками.
Ctrl D — Очень интересная функция поможет вам не потерять важную ссылку и сохранит закладку на данный сайт.
Ctrl Shift Del — При помощи данных горячих клавиш можно открыть окно, где есть возможность очистить историю поиска и просмотренных страниц в браузере, очистить кеш и загрузки и другие полезные инструменты.
Другие функции:
Ctrl P — Печать страницы, на которой вы находитесь на данный момент.
Ctrl S — Сохранить данную открытую страницу сайта на свой жёсткий диск.
Ctrl O — Открыть данный файл.
Ctrl U — Посмотреть исходный код страницы (веб-разработчики и программисты очень хорошо знакомы с этой комбинацией, работает во многих современных браузерах).
Ctrl X — вырезать выделенный текст. После вырезания доступна та же функция Ctrl V — вставить.
Ctrl С — копировать выделенный текст.
Ctrl V — вставить выделенный текст.
Если заметили ошибку, выделите фрагмент текста и нажмите Ctrl+Enter
podskazok.net
FL Studio Горячие клавиши – music.pu4ini
1. Главное окноЭти сочетания клавиш доступны, когда активно любое из окон программы.
Настройки
Ctrl+P Включить/выключить отсчет 3-2-1 перед записью.
Ctrl+I Включить/выключить ожидание входного сигнала для начала записи.
Ctrl+T Включить/выключить игру на клавиатуре как на клавишах фортепьяно.
Ctrl+E Включить/выключить пошаговый режим редактирования.
Ctrl+M Включить/выключить метроном.
Ctrl+B Включить/выключить добавление записываемых нот к уже существующим.
Ctrl+Shift+H Расположить окна по умолчанию.
F10 Открыть окно настроек системы.
F11 Открыть окно настроек проекта.
Операции с файлами
Ctrl+O Открыть файл. Вызывает диалог для выбора файла.
Alt+1,2..9 Открыть файл из списка недавно использованных.
Ctrl+S Сохранить файл. Вызывает диалог для сохранения файла в форматах flp, zip,wav, mp3 или mid.
Ctrl+N Сохранить текущий проект как новую версию.
Ctrl+R Экспортировать проект в файл формата wav.
Ctrl+Shift+R Экспортировать проект в файл формата mp3.
Ctrl+Shift+M Экспортировать проект в файл формата midi.
Разное
1,2…9(num pad) Выбор соответствующего паттерна от №1 до №9.
+/-(num pad) Следующий/предыдущий паттерн в секвенвере.
стрелка влево/вправо(num pad) Следующий/предыдущий паттерн.
Ctrl+Z Откат назад на один шаг. Повторное нажатие возвращает состояние до отката.
Ctrl+F Поиск в броузере по ключевым словам.
Ctrl+H Остановить воспроизведение в «аварийном» случае.
Alt+P Send to piano roll/открыть piano roll для выбранного канала.
Shift+R Включить/выключить запись.
Shift+L Переключение воспроизведения между паттерном и плейлистом.
Enter Максимизировать/минимизировать активное окно программы (piano roll и playlist).
Space bar (пробел) Начать/остановить воспроизведение.
TAB Переключение между всеми открытыми окнами программы.
Esc Закрыть активное окно.
F1 Справка.
F2 Назвать текущий паттерн в плейлисте.
F4 Следующий пустой паттерн.
F5 Показать/выбрать/скрыть плейлист.
F6 Показать/выбрать/скрыть секвенсер.
F7 Показать/выбрать/скрыть piano roll.
F8 Показать/выбрать/скрыть броузер.
F9 Показать/выбрать/скрыть микшер.
F12 Закрыть все окна, кроме секвенсера.
2. Секвенсер (Step sequencer)
Работа с каналами
стрелка влево/вправо(num pad)
Следующий/предыдущий канал.
Ctrl+Del Удалить выбранные каналы.
Page Up Перейти к следующей группе каналов.
Page Down Перейти к предыдущей группе каналов.
Ctrl+1,2…9 Включить/выключить mute для соответствующего номера канала.
Ctrl+Shift+1,2…9 Включить/выключить соло для соответствующего номера канала.
Alt+C Выбрать цвет отмеченных каналов.
Alt+G Filter group name — группирует выбранные каналы.
Alt+Z Заархивировать выбранные каналы.
Alt+U Разархивировать выбранные каналы.
Ctrl+Shift+C Клонировать выбранные каналы.
Ctrl+Alt+C Выбрать заливку градиентом отмеченных каналов.
Alt+стрелка вниз/вверх Сдвинуть выбранные каналы вниз/вверх.
Работа с шагами
Ctrl+C Копировать установленные шаги.
Ctrl+V Вставить установленные шаги.
Ctrl+X Вырезать установленные шаги.
Alt+P Послать шаги на piano roll.
Alt+R Рандомизировать ноты в Keyboard editor.
Shift+G Открыть Graph editor.
Shift+K Открыть Keyboard editor.
Shift+стрелка вправо Сдвинуть установленные шаги вправо.
Shift+стрелка влево Сдвинуть установленные шаги влево.
3. Piano roll
Здесь работают стандартные сочетания Ctrl+Z, Ctrl+X, Ctrl+C и Ctrl+V. Выбрать нужные ноты можно так: зажать Ctrl и левую кнопку мыши, затем двигаем мышь для выделения нужной прямоугольной области. Или так: зажимаем Ctrl+Shift и левой кнопкой мыши щелкаем на нужных нотах. Аналогично можно удалять ноты. Все пункты из раздела Tools будут применяться только к выделенным нотам.
Общие
Ctrl+A Выделить все.
Ctrl+M Импорт MIDI-файла.
Shift+Ctrl+V Вставить из MIDI-буфера.
Shift+M Переключение между режимами отображения виртуальной клавиатуры: large, small, names.
Shift+S Slide.
0 Поставить по центру текущую позицию при воспроизведении.
Инструменты
Shift+P Draw — карандаш.
Shift+B Paint — кисть.
Shift+D Delete — удалить.
Shift+C Cut — разрезать.
Shift+E Select — выбрать.
Shift+Z Zoom — приблизить/отдалить.
Shift+Y Playback — воспроизведение.
Edit
Shift+стрелка вправо/влево Сместить выбранное вправо/влево.
Shift+стрелка вверх/вниз Транспонировать выбранное вверх/вниз.
Del Удалить выбранное.
Ctrl+стрелка вверх/вниз Транспонировать выбранное вверх/вниз на одну октаву.
Ctrl+стрелка влево/вправо Выбрать предыдущий/следующий.
Ctrl+Ins Добавить пространство.
Ctrl+Del Удалить пространство.
Ctrl+I Вставить текущее значение контроллера.
Tools
Ctrl+L Quick legato — поставить легато.
Alt+L Articulate — диалог выбора легато, портато или стаккато с настройками.
Ctrl+Q Quick quantize — квантизовать .
Alt+Q Quantize — диалог квантизации с настройками.
Ctrl+U Quick chop — разрезать ноты в соответствии с настройками snap.
Alt+U Chop — диалог выбора типа разреза нот с использованием паттернов.
Ctrl+G Glue — склеить смежные ноты.
Alt+A Arpreggiate — использовать арпрежиатор, основанный на паттернах.
Alt+S Strum — создать аккорды из нот.
Alt+F Flam — создать форшлаг ударных.
Alt+K Key limiter — ограничитель диапазона нот.
Alt+Y Flip — перевернуть установленные ноты.
Alt+R Randomize — рандомизировать ноты.
Alt+X Scale levels — масштабирование уровней (velocity, pan и т. д.).
Alt+O LFO — использовать LFO event editor.
View
Alt+G Grid color — выбрать цвет фона piano roll.
Helpers
Alt+B Показать note helpers — темные полосы для черных клавиш.
Alt+V Ghost channels — показать ноты других каналов в текущем паттерне.
Zoom
1 Far — минимальное приближение.
2 Medium — среднее приближение.
3 Close — близкое приближение.
4 Best fit — наилучшее приближение.
5 On selection — приблизить выбранное.
4. Микшер (Mixer)
Alt+стрелка влево/вправо Сместить выбранный канал микшера влево/вправо.Активные клавиши
Alt+L Выбрать каналы, соединенные с выбранным каналом микшера.
Ctrl+L Соединить выбранные каналы секвенсера с выбранным каналом микшера.
Shift+Ctrl+L Соединить выбранные каналы секвенсера, начиная с текущего канала микшера.
F2 Назвать выбранный канал.
Shift+S Соло для выбранного канала.
Alt+S Alt solo — активирует выбранный канал и все каналы, посылающие/принимающие сигналы через/от него.
Alt+R Arm rendering — запись канала в wav-файл.
5. Плейлист (Playlist)
Здесь также как и в piano roll работают все обычные сочетания клавиш, а также все из разделов Zoom и Инструменты.
Shift+Ctrl+Ins Добавить паттерн (перед выбранным).
Shift+Ctrl+Del Удалить выбранные паттерны.
Shift+Ctrl+C Клонировать выбранный паттерн.
Alt+стрелка вверх/вниз Сдвинуть выбранный паттерн вверх/вниз.
Alt+G Выбрать цвет фона.
Alt+C Выбрать цвет выбранных паттернов.
Al+P Открыть в броузере проектов.
Alt+Q Quick quantize.
Ctrl+Q Quantize.
Стрелка вправо/влево
Перемещение по горизонтали в пределах плейлиста, если все не помещается в окне.
0 Поставить по центру текущую позицию при воспроизведении.
Alt+F Clips Flat Display.
Ctrl+Alt+F Clips Glass Effect.
Для еще более удобной работы производители сделали подсказку — при наведении на какую-либо кнопку, в меню появляется сочетание клавиш, с помощью которых можно управлять соответствующим параметром. Иногда появляется еще и значок мыши, в этом случае зажимаем кнопку мыши, которая отмечена красным.
Вообще, самыми информативными являются отмеченные части главного меню. Как было отмечено выше, в правой части отображается инфорация о горячих клавишах. В левой части отображается информация о значении выбранного параметра или подробное его описание.
Таким образом, без ненужных движений мыши можно редактировать ноты в piano roll’е, эффективно работать с каналами секвенсера и микшера, и перемещаться по композиции в плейлисте, быстро менять основные настройки записи и воспроизведения, а также многое другое.
promodj.com
Горячие клавиши Windows (Windows Hotkeys) | windows
[Как использовать клавиатуру компьютера]
Где бы Вы ни использовали компьютер, Вы скорее всего будете использовать его клавиатуру. Чаще всего это так называемая QWERTY-клавиатура (название обозначает расположение раскладки клавиш. Клавиши с буквами Q, W, E, R, T, Y обычно расположены на клавиатуре слева вверху друг за другом). Такая раскладка была предложена для печатных машинок еще в 18 веке, и до сих пор является самой популярной. Если Вы совсем новичок в компьютерной грамотности, то выполните следующие пошаговые инструкции одну за другой.
Перед тем, как начать упражняться, Вам нужно создать какой-нибудь пустой документ в текстовом редакторе Microsoft Word, WordPad или NotePad. Редакторы WordPad и NotePad входят в стандартный комплект поставки операционных систем Windows, и их можно запустить через меню Пуск -> Программы -> Стандартные.
Шаг 1. Внимательно рассмотрите клавиатуру компьютера. Специальные группы клавиш выделены красной линией:

У некоторых клавиатур, особенно клавиатур ноутбуков, внешний вид раскладки, количество и расположение клавиш будет несколько отличаться от вида, который приведен на картинке, однако все клавиатуры так или иначе имеют все перечисленные на рисунки клавиши.

Давайте рассмотрим назначение клавиш и их групп.
Группа функциональных клавиш F1..F12. Как будут работать эти клавиши — в основном зависит от той программы, в которой этими клавишами пользуются. Но в основном к определенным клавишам обычно привязывают одни и те же функции.
F1. Клавиша для вызова экрана подсказки или справки.
F3. Вызов диалога поиска (строки или файла).
F5. Обновить: если нажата эта клавиша в проводнике Windows, то обновится вид папок или рабочего стола, а в браузере эта клавиша вызовет перезагрузку отображаемой странички сайта.
F10. В некоторых программах делает переход в главное меню.
Вместе с клавишами Ctrl, Alt, Shift функциональные клавиши F1..F12 могут запускать специальные функции (см. далее раздел «Часто используемые горячие клавиши Windows»).
Шаг 2. Обычные клавиши предназначены для ввода букв. Когда Вы просто нажимаете на них, то вводится символ в нижнем регистре (маленькая буква). Однако если при вводе удерживать нажатой клавишу Shift (для удобства на клавиатуре есть 2 такие клавиши), то будут вводиться символы в верхнем регистре (заглавные буквы).
Попробуйте ввести свое имя, используя заглавные буквы и пробелы. Клавиша для ввода пробелов самая большая, и она находится в нижней части клавиатуры.
Шаг 3. Если Вы допустили ошибку при вводе, то всегда есть способ её исправить.
Для того, чтобы удалить букву, поместите курсор после неё (для этого можно использовать указатель мыши и клик левой кнопкой мыши), и нажмите на клавишу Backspace. Сделайте короткое нажатие, потому что если будете удерживать клавишу Backspace, то может быть удалено сразу несколько букв и пробелов.
Второй способ удаления — поместите курсор перед удаляемой буквой, и нажмите Delete.

Итак, клавиша Backspace удаляет все слева от курсора, а Delete справа от курсора.
Примечание: почти во всех текстовых редакторах есть функция отмены (Undo). Например, если Вы сразу заметили ошибку при вводе, то можете нажать комбинацию клавиш Ctrl+Z (один раз, или несколько), чтобы удалить только что сделанный ввод (или отменить последние выполненные действия).
Шаг 4. Давайте попробуем ввести предложение:
The quick brown fox jumped over the lazy dog.
Это хорошее предложение для практики, потому что в нем присутствуют большинство букв латинского алфавита.
Примечание: конечно, можно попрактиковаться и во вводе русских букв. Обычно язык ввода в Windows (русский или английский) переключается горячими клавишами Alt+Shift или Ctrl+Shift.
Шаг 5. Курсор можно перемещать по тексту клавишами со стрелками:
Попробуйте перемещать курсор вперед и назад по введенному предложению.
Шаг 6. В правой части клавиатуры имеется блок цифровых клавиш. Чтобы его включить, нажмите клавишу Num Lock, при этом на клавиатуре зажжется соответствующий светодиод.
Шаг 7. Цифры можно также вводить и на основной клавиатуре. Для этого имеется целый ряд клавиш в верхней части клавиатуры, под клавишами F1..F12.
С помощью ряда этих клавиш можно также вводить различные символы, например !, #, % и другие. Ждя этого во время ввода нужно удерживать нажатой клавишу Shift. Если, к примеру, просто нажать на клавишу 7, то будет введена цифра 7. Но если удерживать клавишу Shift, то вместо цифры 7 будет введен символ &.
На клавиатуре имеются и другие клавиши для ввода символов:
Они работают точно так же, как и уже описанные цифровые клавиши в верхнем ряду.
Шаг 8. Клавиша Caps Lock может переключить режим ввода так, что все вводимые буквы будут появляться в верхнем регистре. О включенном режиме фиксации ввода заглавных букв сигнализирует соответствующий светодиод. Чтобы выключить режим фиксации ввода заглавных букв, нужно снова нажать на клавишу Caps Lock.
Во время включенного режима Caps Lock нажатие клавиши Shift приводит к вводу букв в нижнем регистре.
Примечание: режимом фиксации ввода заглавных букв пользуются довольно редко, поэтому существует мнение, что клавиша Caps Lock по сути является атавизмом.
Шаг 9. Клавиша Windows, которая есть на всех современных клавиатурах, позволяет вызвать множество специальных функций (см. раздел «Часто используемые горячие клавиши Windows» и ссылки). Простое нажатие на эту клавишу вызывает Главное меню, как и клик курсором мыши на кнопку Start (Пуск) в левом нижнем углу экрана.
Шаг 10. Некоторые клавиши позволяют производить быструю навигацию по документу (или, к примеру, по открытой странице в браузере). Попробуйте использовать эти клавиши:
Шаг 11. Клавиши Ctrl и Alt используются для выполнения специальных операций. Для этого нужно нажать и удерживать клавишу Ctrl (или Alt) вместе с другой клавишей (см. раздел «Часто используемые горячие клавиши Windows» и ссылки).
Например, если Вы нажмете одновременно клавиши Ctrl, Alt и Delete, то откроется меню перезагрузки. Чтобы оно пропало, нажмите на клавишу Esc, которая находится на клавиатуре слева вверху.
Шаг 12. Некоторые действия, которые Вы обычно вызываете с помощью мыши (пройдя через по разным меню), можно быстро запустить с помощью клавиатурных комбинаций (так называемые горячие клавиши, см. далее). Для этого удерживается специальная клавиша (обычно это Ctrl, Alt или Win), и нажимается при этом другая клавиша. Некоторые пользователи предпочитают использовать эти клавиши вместо манипуляций с мышью.
microsin.net
