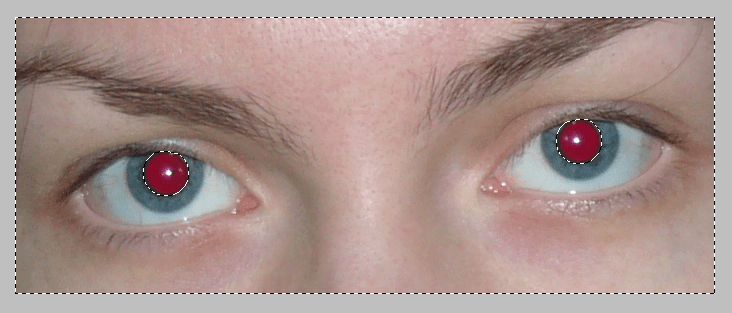Как убрать красные глаза в Фотошопе
Красные глаза на фотографиях – довольно распространенная проблема. Возникает она при отражении света вспышки от сетчатки глаза через не успевший сузиться зрачок. То есть это вполне естественно, и никто в этом не виноват. В этом уроке мы с Вами убираем красные глаза в Фотошопе.
Устранение красных глаз
На данный момент имеются различные методики избежания подобной ситуации, например, двойная вспышка, но в условиях недостаточной освещенности получить красные глаза можно и сегодня. Существуют два способа убрать недочет – быстрый и правильный.
Способ 1: «Быстрая маска»
Вначале первый способ, поскольку в пятидесяти (а то и больше) процентах случаев он срабатывает.
- Открываем в программе проблемное фото.
- Делаем копию слоя, перетянув его на значок, указанный на скриншоте.
- Затем переходим в режим «Быстрой маски».
- Выбираем инструмент «Кисть».

Форма «Жесткая круглая».
Цвет черный.
- Как видим, мы немного залезли кистью на верхнее веко. После обработки эти участки также изменят цвет, а нам это не нужно. Поэтому переключаемся на белый цвет.
Той же кистью стираем маску с века.
- Выходим из режима «Быстрой маски», нажав на ту же кнопку, и видим вот такое выделение:
Если у вас, как на скриншоте, выделение имеется не только на зрачках, но и на краях холста, его необходимо инвертировать сочетанием клавиш
- Далее применяем корректирующий слой «Кривые».
- Автоматически откроется окно свойств корректирующего слоя, а выделение пропадет.
 В этом окне переходим в красный канал.
В этом окне переходим в красный канал. - Затем ставим точку на кривой примерно посередине и выгибаем ее вправо и вниз до тех пор, пока красные зрачки не пропадут.
Результат:
Затем подбираем размер кисти под размер красного зрачка. Быстро сделать это можно, воспользовавшись квадратными скобками на клавиатуре. Здесь важно максимально точно подогнать размер кисти. Ставим точки на каждом зрачке.
Казалось бы, отличный способ, быстрый и простой, но проблема в том, что не всегда удается точно подобрать размер кисти под область зрачка. Особенно важным это становится тогда, когда в окраске глаз присутствует красный цвет, например? в карих. В этом случае, при невозможности подогнать размер кисти, может поменять цвет часть радужной оболочки, а это не правильно.
Способ 2: «Умный» инструмент и каналы
- Изображение у нас уже открыто, делаем копию слоя (см. выше) и выбираем инструмент «Красные глаза».
Настройки, как на скриншоте.
- Затем кликаем по каждому зрачку. Если изображение маленького размера, имеет смысл перед применением инструмента ограничить область глаза «Прямоугольным выделением».

- Как видим, в данном случае, результат достаточно приемлемый, но это редкость. Обычно глаза получаются пустыми и неживыми. Поэтому продолжаем – прием необходимо изучить полностью. Меняем режим наложения для верхнего слоя на «Разница». Для этого идем в меню, указанное стрелкой.
Выбираем нужный режим.
Получаем вот такой результат:
- Создаем объединенную копию слоев сочетанием клавиш CTRL+ALT+SHIFT+E.
- Затем удаляем слой («Слой 0 копия»), к которому применяли инструмент «Красные глаза». Просто кликаем по нему в палитре и нажимаем
- Снимаем видимость с нижнего слоя, кликнув по значку глаза.
- Переходим в меню «Окно – Каналы».
- Активируем красный канал, кликнув по его миниатюре.
- Последовательно нажимаем сочетания клавиш CTRL+A и CTRL+C, тем самым скопировав красный канал в буфер обмена, а затем активируем (см.
 выше) канал RGB.
выше) канал RGB. - Далее идем обратно в палитру слоев и совершаем следующие действия: удаляем верхний слой, а для нижнего включаем видимость.
- Применяем корректирующий слой «Цветовой тон/Насыщенность».
- Переходим снова в палитру слоев, нажимаем по маске корректирующего слоя с зажатой клавишей ALT,
а потом нажимаем CTRL+V, вставляя наш красный канал из буфера обмена в маску.
- Затем кликаем по миниатюре корректирующего слоя дважды, открывая его свойства.
- Убираем ползунки насыщенности и яркости в крайнее левое положение.
Результат:
- Как видим, полностью убрать красный цвет не удалось, так как маска недостаточно контрастна. Поэтому, в палитре слоев, кликаем по маске корректирующего слоя и нажимаем сочетание клавиш
Откроется окно Уровней, в котором необходимо перетянуть правый ползунок влево до достижения желаемого эффекта.

Вот что у нас получилось:
Вот такие два способа избавления от красных глаз в Фотошопе. Выбирать не нужно – берите на вооружения оба, они пригодятся.
Мы рады, что смогли помочь Вам в решении проблемы.Опишите, что у вас не получилось. Наши специалисты постараются ответить максимально быстро.
Помогла ли вам эта статья?
ДА НЕТRed Eye Remover (Устранение красных глаз). Photoshop. Лучшие фильтры
Читайте также
Scratch Remover (Устранение царапин)
Устранение эффекта красных глаз
Устранение эффекта красных глаз
В шестой главе, в которой шла речь о плагинах компании Andromeda Software, мы рассматривали модуль Andromeda RedeyePro, позволяющий бороться с эффектом красных глаз на снимках.
Урок 27. Три способа удаления эффекта красных глаз
Урок 27. Три способа удаления эффекта красных глаз Думаю, многим известен эффект красных глаз, зачастую появляющийся на фотографиях. Несомненно, впечатление от кадра он портит, особенно если вы любите показывать свой виртуальный альбом знакомым. Я не буду вам объяснять,
Коррекция «красных глаз»
Изменение цвета глаз
Изменение цвета глаз
Рассмотрим очень интересный пример работы с Photoshop – постараемся изменить цвет глаз. Эта задача не очень простая, но все же выполнимая, и к тому же достаточно быстро. Применяется данный эффект очень широко: часто цвет глаз имеет ключевое значение на
Эта задача не очень простая, но все же выполнимая, и к тому же достаточно быстро. Применяется данный эффект очень широко: часто цвет глаз имеет ключевое значение на
ОПЫТЫ: Летающий глаз
ОПЫТЫ: Летающий глаз Автор: Юрий Смирнов [email protected]Если честно, то в редакции в отношении материалов Юрия Смирнова особого согласья нет. Для нас его заметки – явный неформат. Фотографий в статьях больше, чем текста, причем сами статьи к компьютерам прямого отношения не
ГОЛУБЯТНЯ: Дочка Красных Яиц Востока
ГОЛУБЯТНЯ: Дочка Красных Яиц Востока Автор: Сергей ГолубицкийНутром чую: сидящая на IT-игле публика приближается к идеалу! Мир вокруг нас с головокружительной скоростью наполняется гаджетами, коммуникациями и софтверными решениями, порождающими стойкое желание
Софт: Как устранить эффект красных глаз в Pixelmator Скрылина Софья
Софт: Как устранить эффект красных глаз в Pixelmator Скрылина Софья Опубликовано 10 августа 2010 года
Pixelmator — достаточно популярный растровый графический редактор под Mac. По возможностям он, конечно, уступает Photoshop, но основные задачи, возникающие у
По возможностям он, конечно, уступает Photoshop, но основные задачи, возникающие у
Эффект «красных глаз»
Эффект «красных глаз» Возникает он оттого, что свет вспышки отражается от глазного дна и зрачок на фотографии получается красным. Этот эффект больше всего проявляется в условиях слабого освещения, когда зрачки глаз сильно расширены. Кстати При съемке зум-объективом
9.20. Red Eye (Красный глаз)
9.20. Red Eye (Красный глаз) Появление в Photoshop данного инструмента обусловлено бурным развитием цифровой фотографии. Он позволяет устранять так называемый эффект «красных глаз» на фотографиях людей и белые или зеленые отблески на снимках животных.Эффект «красных глаз» – это
17.
 1. Никаких «красных глаз»!
1. Никаких «красных глаз»!
17.1. Никаких «красных глаз»! В Photoshop есть замечательный инструмент Red Eye (Красный глаз). C его помощью можно без труда удалять пресловутый эффект «красных глаз», который так часто портит многие удачные снимки. Работа с этим инструментом настолько проста, что не должна вызвать
Устранение эффекта красных глаз
Устранение эффекта красных глаз Собственно, теперь для этого никаких знаний не нужно, а вот владельцам старых версий фотошопа стоит задуматься.В той же группе инструментов, где и уже использованная нами кнопочка для вырезания кадра, находится кнопка Red Eye Tool (его
Упражнения для глаз
Упражнения для глаз
Проблемы со зрением при работе за компьютером чаще всего обусловлены большой зрительной нагрузкой, которая возникает при длительной работе. Решить проблему позволяют специальные комплексы упражнений для расслабления и укрепления глазных мышц.Для
Решить проблему позволяют специальные комплексы упражнений для расслабления и укрепления глазных мышц.Для
Программы–тренажеры для глаз
Программы–тренажеры для глаз Снять зрительное напряжение можно не только с помощью упражнений. Для этого существуют специальные программы–тренажеры для глаз.EyesKeeperНазвание программы переводится как «хранитель глаз», что отражает ее функции.В БуевКеерег включен
Automatic Click Remover
Automatic Click Remover Чтобы быстро удалить потрескивание и статику из виниловых записей, используйте Automatic Click Remover. Вы можете исправить сразу всю композицию разом или же точно выделить каждый щелчок и локально убрать его. Этот эффект обеспечивает такое же качество обработки как и
«Рыбий глаз» или «фишай»
«Рыбий глаз» или «фишай»
Такие объективы предназначены для получения выразительных изобразительных эффектов, и их можно использовать для художественных целей и получения оригинальных снимков (рис. 3.5). Рис. 3.5. Объектив «рыбий глаз» позволит создать выразительные
3.5). Рис. 3.5. Объектив «рыбий глаз» позволит создать выразительные
Устранение эффекта красных глаз. Photoshop. Лучшие фильтры
Читайте также
Red Eye Remover (Устранение красных глаз)
Red Eye Remover (Устранение красных глаз) Red Eye Remover (Устранение красных глаз) – это не плагин для Photoshop, а самостоятельная программа. Тем не менее, мы решили включить его описание в эту книгу. Плагин подобного плана был уже описан выше, и мы позволили себе отойти от
Урок 27. Три способа удаления эффекта красных глаз
Урок 27. Три способа удаления эффекта красных глаз
Думаю, многим известен эффект красных глаз, зачастую появляющийся на фотографиях. Несомненно, впечатление от кадра он портит, особенно если вы любите показывать свой виртуальный альбом знакомым. Я не буду вам объяснять,
Несомненно, впечатление от кадра он портит, особенно если вы любите показывать свой виртуальный альбом знакомым. Я не буду вам объяснять,
Урок 29. Удаление эффекта засветления фотографии
Урок 29. Удаление эффекта засветления фотографии Ни для кого не секрет, что в работе с фотоснимками существует множество проблем. При очень ярком освещении (чаще всего сбоку) фотография может быть сильно засветлена, вследствие чего происходит потеря части исходного
Создание эффекта тумана
Создание эффекта тумана Интересным средством тонирования является туман. При его добавлении удаленные объекты становятся менее различимы, чем близкие.Чтобы создать эффект присутствия тумана, выполните команду View ? Render ? Render Environment (Вид ? Тонирование ? Тонирование
10.
 5.6. Пример эффекта объединения
5.6. Пример эффекта объединения
10.5.6. Пример эффекта объединения Предположите, что столбец X в таблице T имеет эти значения столбца latin1:MufflerM??llerMX SystemsMySQLПредположите также, что значения столбца получены, используя следующую инструкцию:SELECT X FROM T ORDER BY X COLLATE collation_name;Следующая таблица показывает возникающий в
Коррекция «красных глаз»
Коррекция «красных глаз» Этот эффект знаком многим обладателям «мыльниц» – как цифровых, так и пленочных. При фотографировании со вспышкой зрачки глаз становятся красными, а иногда и ярко-алыми. Все современные камеры имеют режим коррекции этой проблемы, при котором
2.5. Добавление эффекта динамического зацепления к компонентам пользовательского интерфейса
2.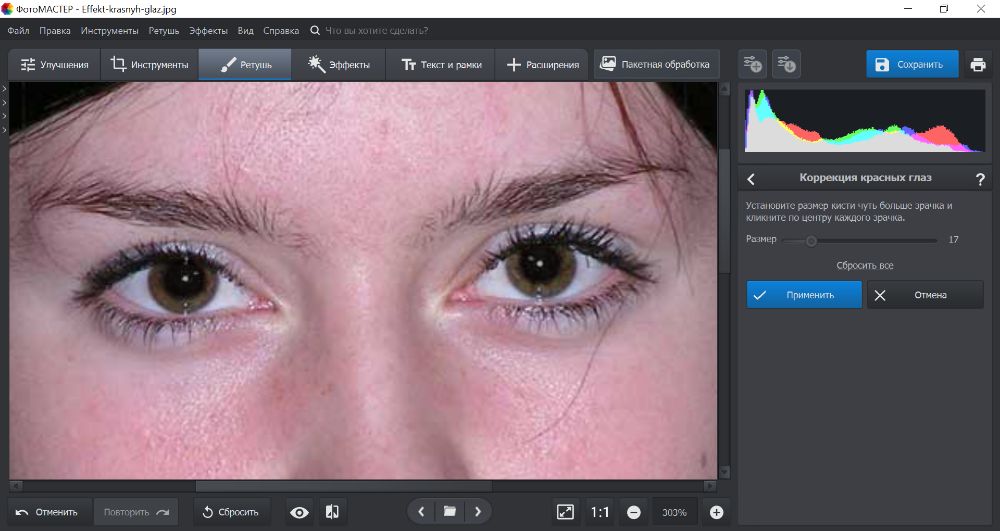 5. Добавление эффекта динамического зацепления к компонентам пользовательского интерфейса Постановка задачи
С помощью анимации вы хотите прикрепить определенный вид, находящийся в вашем пользовательском интерфейсе, к конкретному месту на экране. При этом должна
5. Добавление эффекта динамического зацепления к компонентам пользовательского интерфейса Постановка задачи
С помощью анимации вы хотите прикрепить определенный вид, находящийся в вашем пользовательском интерфейсе, к конкретному месту на экране. При этом должна
Создание эффекта тумана
Создание эффекта тумана Интересным средством тонирования является туман. При его добавлении удаленные объекты становятся менее различимы, чем близкие. Чтобы создать эффект присутствия тумана, выберите пункт меню View ? Render ? Render Environment (Вид ? Тонирование ? Тонирование
ОПЫТЫ: Летающий глаз
ОПЫТЫ: Летающий глаз
Автор: Юрий Смирнов [email protected]Если честно, то в редакции в отношении материалов Юрия Смирнова особого согласья нет. Для нас его заметки – явный неформат. Фотографий в статьях больше, чем текста, причем сами статьи к компьютерам прямого отношения не
Для нас его заметки – явный неформат. Фотографий в статьях больше, чем текста, причем сами статьи к компьютерам прямого отношения не
ГОЛУБЯТНЯ: Дочка Красных Яиц Востока
ГОЛУБЯТНЯ: Дочка Красных Яиц Востока Автор: Сергей ГолубицкийНутром чую: сидящая на IT-игле публика приближается к идеалу! Мир вокруг нас с головокружительной скоростью наполняется гаджетами, коммуникациями и софтверными решениями, порождающими стойкое желание
Софт: Как устранить эффект красных глаз в Pixelmator Скрылина Софья
Софт: Как устранить эффект красных глаз в Pixelmator Скрылина Софья Опубликовано 10 августа 2010 года
Pixelmator — достаточно популярный растровый графический редактор под Mac. По возможностям он, конечно, уступает Photoshop, но основные задачи, возникающие у
По возможностям он, конечно, уступает Photoshop, но основные задачи, возникающие у
Эффект «красных глаз»
Эффект «красных глаз» Возникает он оттого, что свет вспышки отражается от глазного дна и зрачок на фотографии получается красным. Этот эффект больше всего проявляется в условиях слабого освещения, когда зрачки глаз сильно расширены. Кстати При съемке зум-объективом
9.20. Red Eye (Красный глаз)
9.20. Red Eye (Красный глаз) Появление в Photoshop данного инструмента обусловлено бурным развитием цифровой фотографии. Он позволяет устранять так называемый эффект «красных глаз» на фотографиях людей и белые или зеленые отблески на снимках животных.Эффект «красных глаз» – это
17.
 1. Никаких «красных глаз»!
1. Никаких «красных глаз»!
17.1. Никаких «красных глаз»! В Photoshop есть замечательный инструмент Red Eye (Красный глаз). C его помощью можно без труда удалять пресловутый эффект «красных глаз», который так часто портит многие удачные снимки. Работа с этим инструментом настолько проста, что не должна вызвать
Устранение эффекта красных глаз
Устранение эффекта красных глаз Собственно, теперь для этого никаких знаний не нужно, а вот владельцам старых версий фотошопа стоит задуматься.В той же группе инструментов, где и уже использованная нами кнопочка для вырезания кадра, находится кнопка Red Eye Tool (его
Упражнения для глаз
Упражнения для глаз
Проблемы со зрением при работе за компьютером чаще всего обусловлены большой зрительной нагрузкой, которая возникает при длительной работе.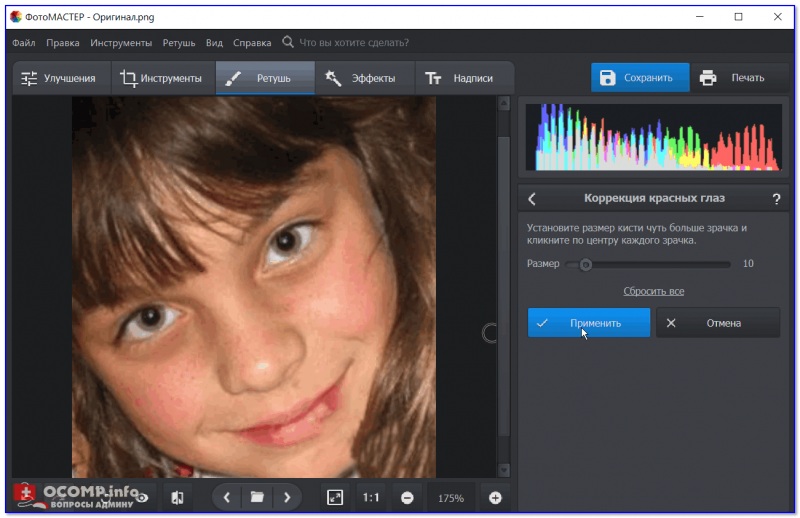 Решить проблему позволяют специальные комплексы упражнений для расслабления и укрепления глазных мышц.Для
Решить проблему позволяют специальные комплексы упражнений для расслабления и укрепления глазных мышц.Для
КАК: Удаление красных глаз вручную в Photoshop
Это случилось со всеми нами. Мы собрали прекрасную фотографию тети Милли на собрании семьи. Затем, когда мы смотрим на результат, тетя Милли внезапно выглядит демонической с светящимися красными глазами. Другая ситуация связана с вашими питомцами. Вы берете эту удивительную фотографию своей домашней собаки или кошки, и снова животное превращается в «Дьявольскую собаку» или «Дьявольскую кошку». Таким образом, возникает вопрос: «Что случилось с этим неприятным эффектом и как его исправить?»
Красные глаза случаются, когда вы снимаете фотографию при слабом освещении, используя вспышку, которая находится очень близко к объективу камеры. (Это особенно характерно для камер смартфонов, где включена вспышка, и некоторых камер с точечной стрельбой.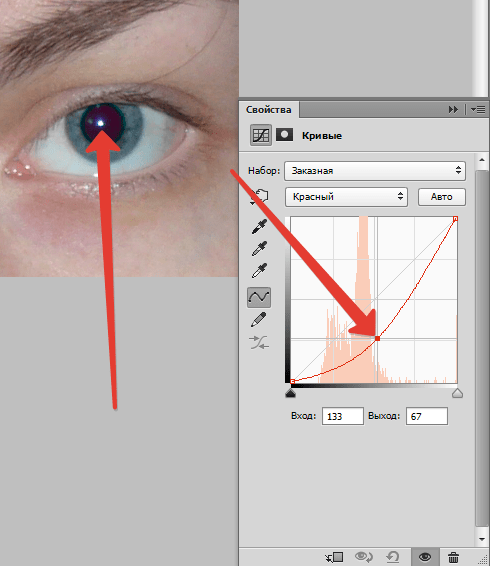 ) Когда свет от вспышки попадает в глаза объекта, он проникает через зрачок и отражается кровеносными сосудами на задней части сетчатки. Это то, что заставляет ученика вашего субъекта светиться красным. К счастью, есть исправление, и в Photoshop это легко сделать.
) Когда свет от вспышки попадает в глаза объекта, он проникает через зрачок и отражается кровеносными сосудами на задней части сетчатки. Это то, что заставляет ученика вашего субъекта светиться красным. К счастью, есть исправление, и в Photoshop это легко сделать.
Методы замены красных глаз
Сложность: Dead Simple
Необходимое время:5 минут
Есть несколько способов исправить это. Во-первых, используйте инструмент «Красные глаза», который находится внизу кистей «Исцеляющие кисти». Второй — подход «Сделай сам», который дает вам огромный контроль над процессом. Начнем с инструмента «Удаление красных глаз»:
Откройте изображение и дублируйте слой. Это обычная Best Practice, которая сохраняет исходный образ, работая с копией изображения. Командой клавиатуры для этого является Command / Ctrl-J.
Выберите инструмент масштабирования или нажмите клавишу Z. Увеличьте область красных глаз.
Нажмите и удерживайте инструмент «Исцеляющая кисть».
 Инструмент «Красный глаз» находится в нижней части списка.
Инструмент «Красный глаз» находится в нижней части списка.Когда вы отпустите мышь, на панели инструментов появятся две опции: «Размер ученика» и «Темная сумма». Что они делают? Ползунок «Размер ученика» просто увеличивает область, к которой будет применен инструмент, и ползунок «Темная сумма» позволяет вам осветить или затемнить результат. Честно говоря, вам редко придется использовать эти элементы управления, потому что инструмент выполняет огромную работу.
Чтобы удалить «Красный глаз», выполните одно из двух действий: нажмите один раз в области «Красная» или нажмите и перетащите, чтобы сообщить Photoshop, что «Красный глаз» находится в этой области.
Этот следующий метод должен использоваться в ситуациях, когда вы хотите полностью контролировать процесс, а не полагаться на значение по умолчанию для инструмента. Это не так сложно, как кажется на первый взгляд. Следуй этим шагам:
Откройте изображение.
Дублируйте фоновый слой.

Увеличьте масштаб красных глаз, чтобы их можно было зафиксировать.
Создайте новый слой.
Используйте пипетку, чтобы выбрать цвет из радужной оболочки глаза. Это должен быть довольно серый оттенок с намеком на истинный цвет глаз.
Выберите инструмент «Кисть» и измените размер кисти, чтобы она соответствовала области. Нарисуйте красную часть глаза на новом слое. Будьте осторожны, чтобы не накрасить веки.
Идти к Фильтры> Размытие> Размытие по Гауссу и дать изображение о 1-пиксельном размытии, чтобы смягчить края окрашенной области на слое.
Установите режим наложения слоя на насыщенность. Это приведет к красному изгибу без удаления бликов, но во многих случаях это оставляет глаза слишком серыми и полыми. Если это так, дублируйте слой насыщения и измените режим наложения на оттенок. Это должно вернуть некоторый цвет, сохранив при этом основные моменты.

Если после добавления слоя Hue цвет слишком сильный, уменьшите непрозрачность слоя Hue.
Вы можете объединить дополнительные слои, когда будете довольны результатами.
Подсказки:
- Используйте инструмент «Ожог», если вы хотите затемнить область зрачка. Нужно только взять пару кранов, чтобы затемнить учеников.
- Используйте инструмент «Ластик», чтобы очистить любое избыточное распыление от рисования вне радужной оболочки перед слиянием слоев.
Как убрать блик с фотографии в фотошопе. Удаление блика от вспышки Как убрать блики с глаз
Встроенная вспышка что фотоаппарата, что iPhone — вещь довольно специфичная. Вроде она и нужна и полезна, но результат нередко выходит хуже, чем если бы фотография была просто зернистая или слишком темная. А если снимать со вспышкой людей, то основной проблемой становится эффект красных глаз, превращающий родню, друзей и товарищей в загадочных потусторонних существ. Но с этой напастью можно бороться.
Но с этой напастью можно бороться.
Статьи цикла пишутся для новичков и рассказывают простым языком про полезные приемы и возможности iOS/OS X.
выходят по вторникам и четвергам.
Причина появления эффекта красных глаз в том, что в момент срабатывания вспышки зрачок глаза не успевает сузиться и свет отражается от сетчатки, которая покрыта крошечными кровеносными сосудами. Чем шире зрачок, тем более явным получается эффект. Именно потому встроенные вспышки камер обычно делают серию предварительных вспышек перед основной, чтобы сузить зрачок. Но не вспышка iPhone. Так что нам с «красными глазами» нужно бороться уже после съемки.
Чтобы убрать эффект красных глаз со снимка, нужно открыть приложение Фото, затем требующую коррекции фотографию.
Жмем Изменить и выбираем красноречивый значок с перечеркнутым глазом на панели инструментов.
Теперь только и нужно, что тапнуть по проблемным точкам на фотографии — iOS 7 самостоятельно затемнит зрачки.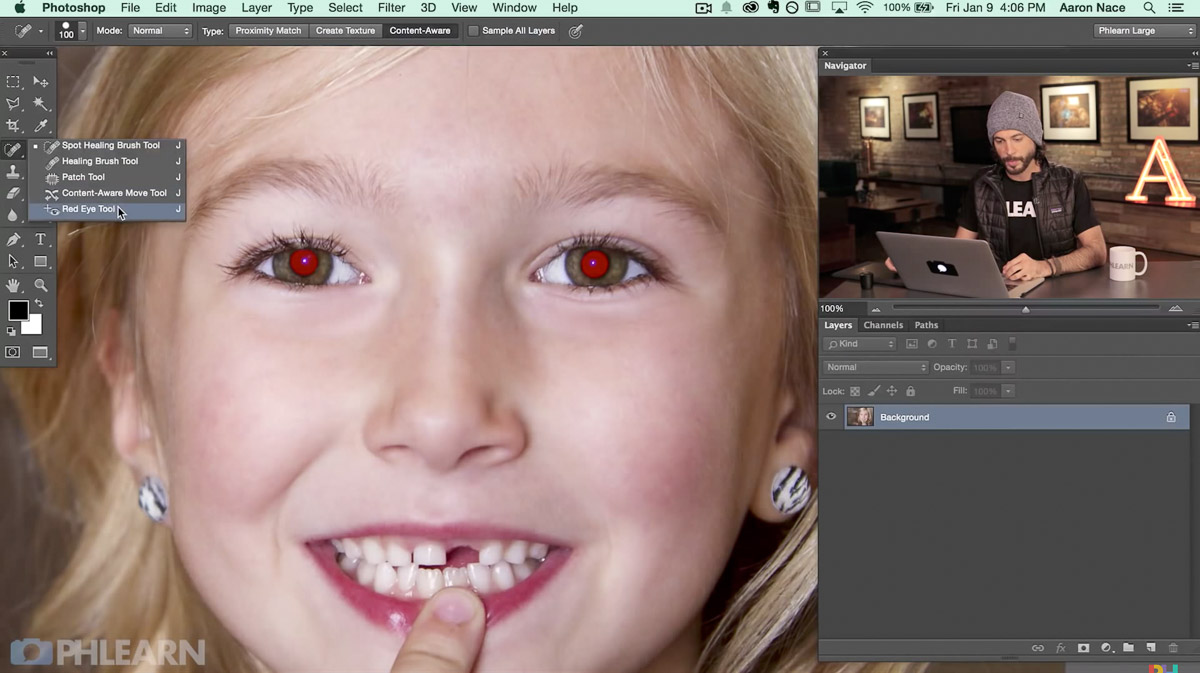 Нажимаем Применить и Сохранить .
Нажимаем Применить и Сохранить .
Устранение эффекта красных глаз во встроенном в Фото редакторе далеко не идеальное (как минимум, потому что автоматическое), но для большинства бытовых снимков достаточное. Да и скорость важна — в несколько касаний необременительно «полечить» и десяток фотографий. Сделав из жутковатых вполне даже приличные.
Во время фотосъёмки бывают ситуации, когда свет вспышки отражается от кожи человека при этом создаётся впечатление сильно лоснящейся от жира кожи. Конечно, такой кадр можно переснять, жаль, не всегда есть такая возможность.
В этом случае поможет не сложная техника удаления блика, от вспышки используя простую технику обработки изображения в фотошопе. Для демонстрации такой техники я выбрал фрагмент фото с наиболее явно видимым дефектом такого рода:
Техника удаления блика от вспышки
Техника, которую я продемонстрирую в этом уроке применима к большинству изображений имеющих такие дефекты. Её суть заключается в выборе цвета с нормального (не засвеченного) участка кожи и переносе этого цвета в проблемные зоны на лице модели.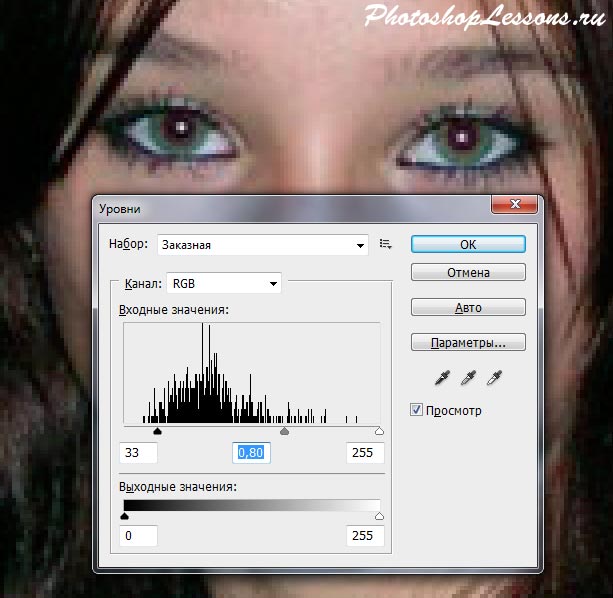
Для начала откройте изображение, с которым вы будете работать в программе. При помощи кнопки внизу создайте новый, его мы используем для размещения цвета нормальной кожи.
Возьмите инструмент пипетка для взятия образца цвета, установите среднее значение размера образца как показано ниже.
Кликните «Пипеткой» на не засвеченном участке кожи рядом с проблемной областью. При этом выбранный цвет будет установлен в качестве основного.
Комбинацией клавиш (Shift+F5) вызовите диалог команды «Заполнить» в качестве источника цвета укажите основной нажмите кнопку ОК.
Слой залит выбранным цветом, соответственно в документе мы невидим ничего кроме него. Нужно сделать так чтобы выбранный цвет был применён только к участкам кожи подвергнутым действию вспышки.
Засвеченные области светлее установленного нами цвета, следовательно, изменив режим наложения этого слоя на «затемнение» цвет останется видимым только в тех областях на изображении которые светлее него, на более темных участках он исчезнет.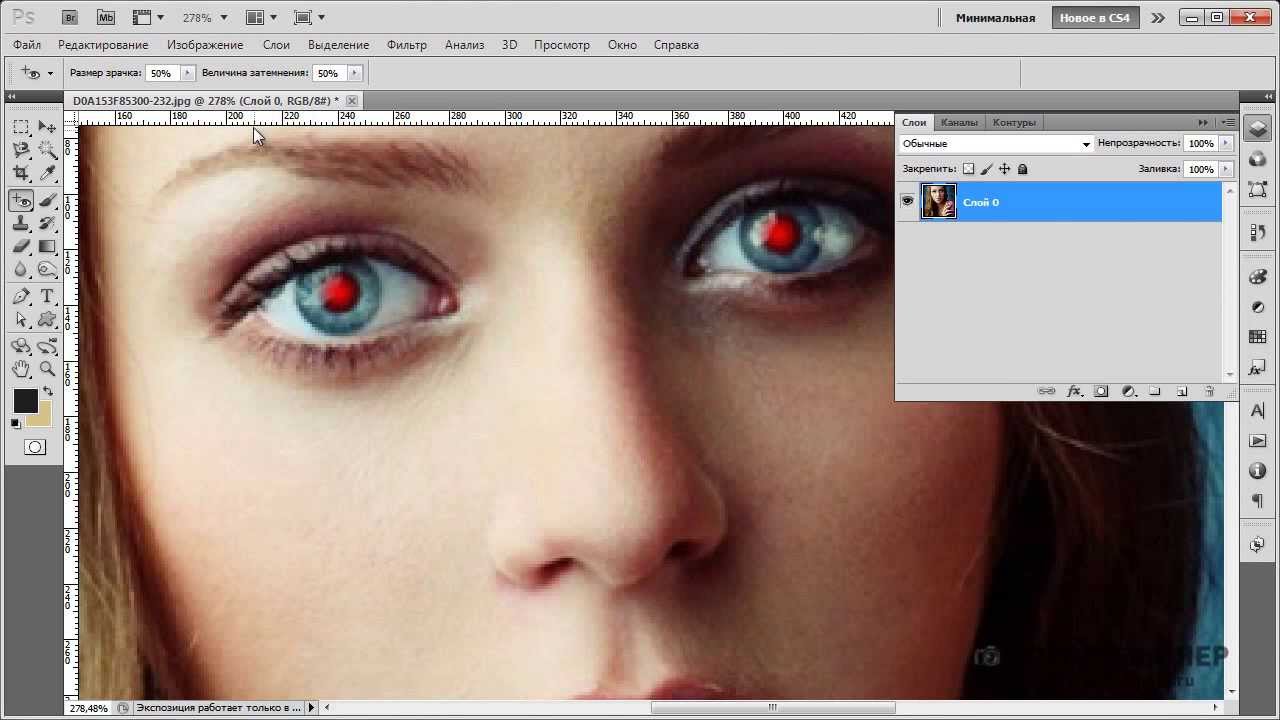 Проделаем эту операцию:
Проделаем эту операцию:
Посмотрите на получившийся у меня результат удаления блика от вспышки. Изображение выглядит вполне достойно, при необходимости можно уменьшить значение непрозрачности слоя, чтобы работа не выглядела как «заплатка» на лице.
Однако для примера я взял только часть фотографии с дефектом, в «реале» действие этого приёма распространится не только на засвеченные вспышкой участки кожи, но и на все области которые будут светлее выбранного цвета. В этом случае отчаиваться не стоит, «беде» можно помочь применив к слою с цветом маску.
Инвертируйте маску (Ctrl+I) так чтобы цвет не был виден. Теперь возьмете кисть противоположного цвета с мягкими краями и средней прозрачностью.
Обработайте кистью проблемные зоны на фото. Если во время работы с кистью вы допустили ошибку, сдайте шаг назад (Ctrl+Z), либо поменяйте цвет кисти на противоположный и пройдите по ошибочному участку восстанавливая маску слоя. Изменять размер инструмента во время работы ([) – уменьшить, (]) – увеличить.
Так используя простую технику легко удалить блик от вспышки на фотографии.
Обработка глаз в фотошопе является популярнейшей темой в интернете среди фотографов. Она является основой портретной ретуши и включает в себя следующие шаги: подавление эффекта красных глаз , изменение цвета глаз , отбеливание глазного яблока, добавление блеска и удаление мешков/синяков под глазами .
Все эти действия придают выразительности глазам, при условии правильной обработки. Как я уже говорил, поскольку тема обработки глаз
достаточно популярная в интернете, существует множество уроков и методик, но все они разбросаны по частям и найти комплексный урок мне так и не удалось, поэтому я решил сделать его для вас, собрать «всё-в-одном» для удобства. Так же, в этой статье будет рассмотрена техника обработки глаз только с помощью стандартных инструментов программы Adobe Photoshop , что освобождает вас от потребности в установке дополнительных плагинов.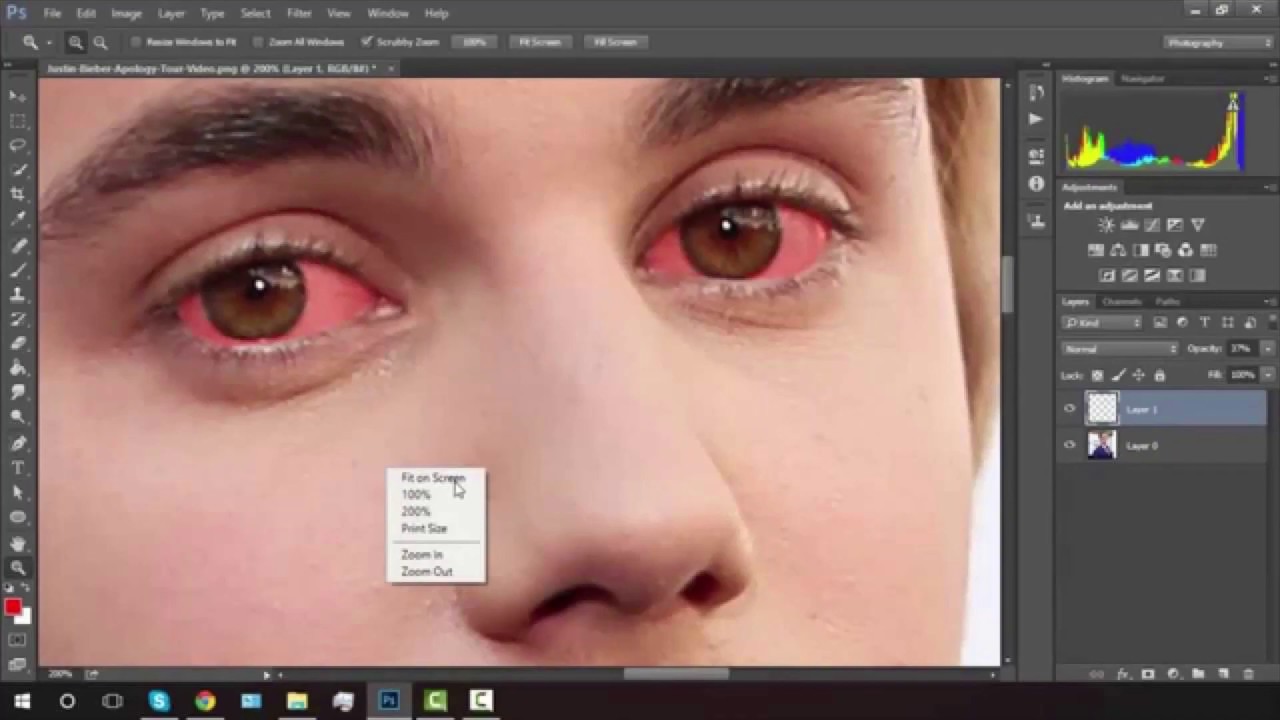
Как убрать
красные глазаЭффект красных глаз возникает очень часто при использовании вспышки на фотоаппарате. Всё из-за того, что свет от вспышки отражается от глазного дна глаза человека, которое имеет красный цвет (из-за сосудов). А т.к. вспышку используют при слабом освещении, то обычно зрачки глаза расширены — поэтому эффект красных глаз проявляется максимально заметно.
Современные зеркальные камеры имеют внутреннее подавление эффекта красных глаз, а так же внешние вспышки, у которых есть поворотная головка, либо светорассеиватель. Но что делать, если у вас не дорогая фотокамера и эффект красных глаз появляется очень часто на фото? В этом нам поможет , в котором есть замечательный инструмент под названием Red Eye Tool . Наши действия:
1. Открываем фотографию в Adobe Photoshop и выбираем инструмент Red Eye Tool (кнопка J на клавиатуре)
2. Наведите на красный зрачок и нажмите один раз левой кнопкой мыши .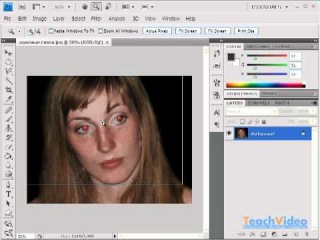 Если эффект всё ещё остался, надо усилить действие инструмента, путём повышения параметров Pupil Size (Величина зрачка) и Darken Amount (Величина затемнения).
Если эффект всё ещё остался, надо усилить действие инструмента, путём повышения параметров Pupil Size (Величина зрачка) и Darken Amount (Величина затемнения).
3. Готово! Теперь сравниваем полученный результат (наведите мышкой на изображение ниже: )
Это самый простой способ и им пользуются многие для того, чтобы убрать красные глаза . Но бывают случаи, когда инструмент Red Eye Tool просто не справляется со своей задачей, как например на этой фотографии:
В этом случае нам поможет инструмент Clone Stamp Tool (кнопка S на клавиатуре). Наши действия:
1. Открываем фотографию в фотошопе и выбираем инструмент Clone Stamp Tool.
2. Зажимаем клавишу ALT на клавиатуре и не отпускаем её , наводим на зрачок правого глаза и нажимаем один раз левую клавишу мыши, после этого отпускаем клавишу ALT. Теперь, наводим мышкой на красный зрачок и начинаем его «замазывать». После этих действий у нас должно получиться примерно следующее (наведите мышкой на изображение ):
3. Готово! Но иногда бывает, что и второй глаз тоже находится под дефектом «красных глаз «, поэтому мы используем ещё более простой метод. Берём инструмент Lasso Tool (клавиша L на клавиатуре) и выделяем красный зрачок. Заходим в Image -> Adjustments -> Black & White (сочетание клавиш Alt+Shift+Ctrl+B на клавиатуре) и выставляем первое значение Reds по своему вкусу.
Готово! Но иногда бывает, что и второй глаз тоже находится под дефектом «красных глаз «, поэтому мы используем ещё более простой метод. Берём инструмент Lasso Tool (клавиша L на клавиатуре) и выделяем красный зрачок. Заходим в Image -> Adjustments -> Black & White (сочетание клавиш Alt+Shift+Ctrl+B на клавиатуре) и выставляем первое значение Reds по своему вкусу.
Т.к. для каждого изображения оно будет разное, в данном случае я выставил -150% :
Результат получился чуть хуже, чем с применением Clone Stamp’а, но это всё же лучше, чем было:
Все сделанные мной действия вы можете посмотреть на видео ниже:
Как изменить цвет глаз
В фотошопе очень легко, я уверен, что с этим сможет справиться каждый.
ВАЖНО ! Перед началом работы всегда создавайте копию исходного слоя и работайте только с ней.
Для этого открываем ваше фото в Adobe Photoshop и выделяем глаза любым удобным для вас способом. Лично я использовал для выделения режим быстрой маски , для этого надо нажать на клавиатуре клавишу Q и пройтись мягкой кистью по глазам. После того, как вы выделили глаза, нажимаете снова кнопку Q и затем сочетание клавишь Shift+Ctrl+I . Выделение готово, у вас должно получиться примерно следующее:
Лично я использовал для выделения режим быстрой маски , для этого надо нажать на клавиатуре клавишу Q и пройтись мягкой кистью по глазам. После того, как вы выделили глаза, нажимаете снова кнопку Q и затем сочетание клавишь Shift+Ctrl+I . Выделение готово, у вас должно получиться примерно следующее:
Теперь заходим в Image -> Adjustments -> Color Balance (сочетание Ctrl+B на клавиатуре) и перетаскиваем ползунки по своему вкусу. Для данной фотографии я использовал следующие настройки:
Жмём OK. Готово ! Наведите мышкой на изображение, чтобы увидеть, как изменился цвет глаз после наших корректировок:
Добавить
блеск в глазахОбязательным атрибутом обработки глаз является добавление блеска и отбеливание глазного яблока, это придает выразительности и необычайной красоты глазам. Нам понадобиться только один инструмент под названием Dodge Tool (кнопка O на клавиатуре).
Откройте фотографию в фотошопе и нажмите кнопку O , в верхнем левом углу в графе Range выставьте Highlights , а в графе Exposure ставим по вкусу, например я выставил 70%.
Теперь пройдитесь мягкой кистью по глазам. Инструмент можно применять ко всему глазу, как к зрачку, так и к глазному яблоку, тем самым отбеливая его. Так же, обычно к глазам добавляют немного резкости, для того, чтобы сделать на них акцент. Возьмите инструмент Sharpen tool и слева вверху, выставьте значение Strenght примерно на 25-40% (можно любое другое, главное не переусердствовать с резкостью), после чего пройдитесь мягкой кистью по глазам. Результат должен получиться следующий:
Внимание! Для достижения эффекта естественности, можно уменьшить прозрачность слоя, на котором мы работали, до 70%, или даже 50%. Все действия по изменению цвета глаз и добавления блеска можно увидеть на видео ниже:
Как убрать
мешки и синяки под глазамиМешки и синяки под глазами являются нашей распространённой проблемой, т. к. мы часто не высыпаемся, сильно устаём и много работаем, в следствии чего они у нас и появляются. Но к счастью, всё это легко убирается в фотошопе с помощью инструмента Patch Tool. К слову, эта техника так же подходит и для удаления морщин с лица.
к. мы часто не высыпаемся, сильно устаём и много работаем, в следствии чего они у нас и появляются. Но к счастью, всё это легко убирается в фотошопе с помощью инструмента Patch Tool. К слову, эта техника так же подходит и для удаления морщин с лица.
Открываем фотографию в Adobe Photoshop и берём инструмент Patch Tool
Обводим выделением вокруг мешков (синяков ), затем становимся мышкой на само выделение, и перетаскиваем его на похожую по текстуре часть лица:
Тоже самое повторяем со вторым глазом. Эффект должен получится вот такой:
Главное правильно и аккуратно выделить область и перетащить её на аналогичную по текстуре, тогда эффект будет максимально удовлетворителен. Так же, вы можете просмотреть данное действие и на видео:
/ убрать сосуды
Заключительная часть нашей статьи по обработке глаз — чистка глазного яблока от сосудов. Для этого открываем нашу фотографию в Photoshop и берём инструмент под названием Spot Healing Brush (кнопка J на клавиатуре). В левом верхнем углу выставляем следующие параметры для кисти (можете изменять под себя, я лишь настроил её под конкретную фотографию)
В левом верхнем углу выставляем следующие параметры для кисти (можете изменять под себя, я лишь настроил её под конкретную фотографию)
И проходимся кистью по сосудам. Вы увидите, что сосуды исчезают и заменяются текстурой глазного яблока. В результате обработки, можно добиться вот такого эффекта:
Так же, когда фотография маленькая, и этот инструмент не помогает, можно просто «закрасить сосуды «. Возьмите обычную кисть (кнопка B на клавиатуре), зажмите ALT и кликните один раз на глаз, чтобы цвет вашей кисти стал таким же, как и у глазного яблока. После этого, просто закрасьте сосуды. Используйте обязательно кисть с мягкими краями, чтобы смотрелось более правдоподобно. Так же, можно выставить прозрачность кисти на 75% или 50%, чтобы смотрелось правдоподобно.
ЗАКЛЮЧЕНИЕ
Надеюсь, статья была полезна для вас, ведь обработка глаз в фотошопе является неотъемлемой частью ретуши портрета. Все действия были сделаны в Adobe Photoshop CS4 , но эти уроки так же подходят и для версий CS3 , CS5 и выше.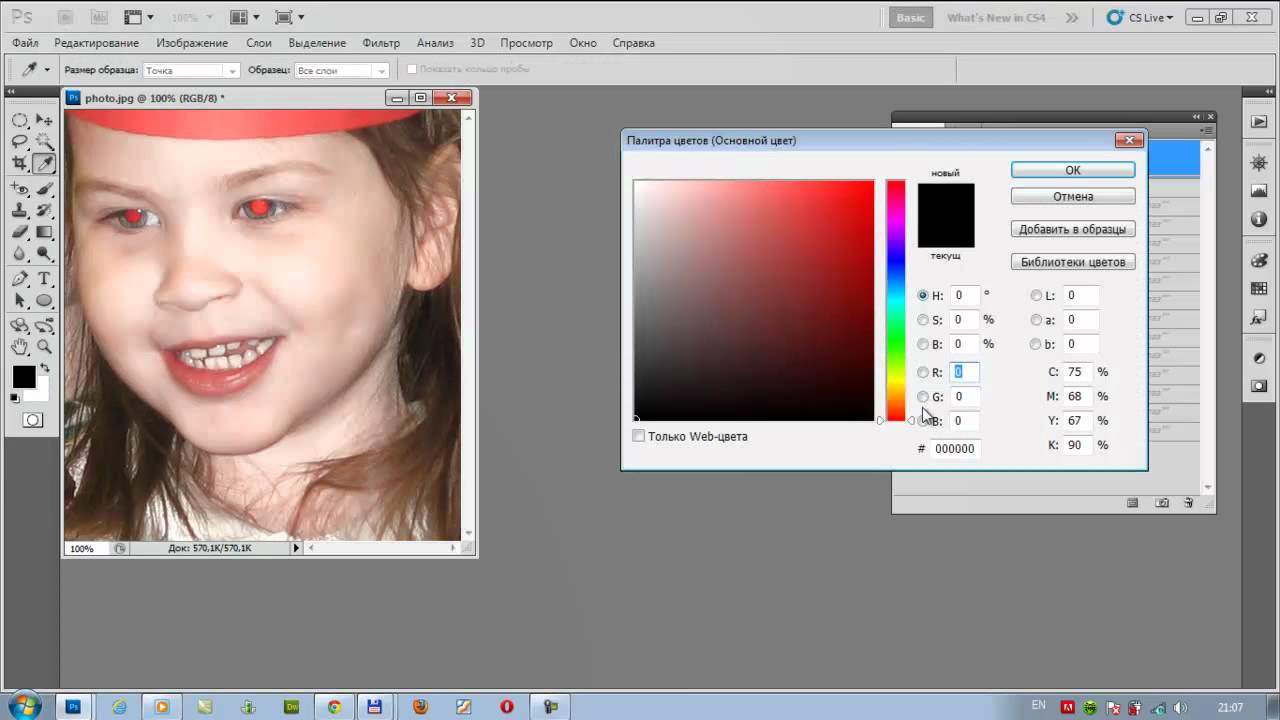 Если у вас возникли вопросы по обработке глаз — можете задавать их в комментариях к данной статье.
Если у вас возникли вопросы по обработке глаз — можете задавать их в комментариях к данной статье.
На одних фотографиях блики являются частью задумки и смотрятся красиво. На других — мешают, а иногда и вовсе портят кадр. От них, как и от любого другого дефекта, можно избавиться в . В данной статье мы на конкретных примерах покажем, как убрать блики со снимков в редакторе «ФотоМАСТЕР».
Способ первый: настраиваем засветки
Запустим программу и загрузим фотографию для работы. Попробуем улучшить это изображение:
Фотография «пересвечена», поэтому блик смотрится неестественно. Исправим проблему. В разделе «Улучшения» обратимся к шкале «Засветки». Передвигаем бегунок в сторону минуса до тех пор, пока дефект не будет полностью устранен. Например, мы поставили максимально возможную отметку -100. Блики скорректированы, фотография теперь выглядит более живой и объемной:
Обратите внимание: этот способ поможет вам только в случае, если бликов на фотографии мало.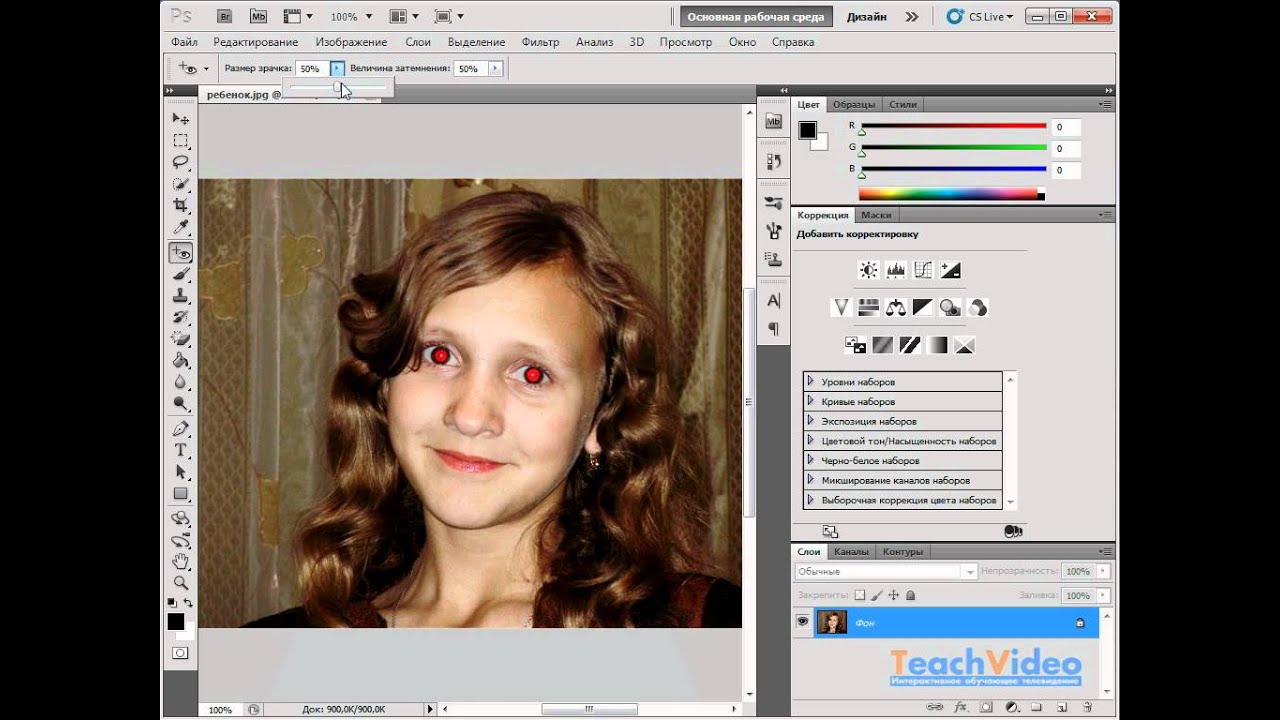 При редактировании портретных снимков с множеством бликов только регулировки засветок будет недостаточно — вам потребуются инструменты «Корректор» и «Штамп». О них речь пойдет далее.
При редактировании портретных снимков с множеством бликов только регулировки засветок будет недостаточно — вам потребуются инструменты «Корректор» и «Штамп». О них речь пойдет далее.
Способ второй: убираем блики с помощью корректора
Откроем портретное фото и перейдем в раздел «Ретушь». Из трех кнопок в правой панели выберем опцию «Корректор». Сначала удалим самый крупный блик, который находится на лбу.
Для этого выставим размер кисти 23. Параметры «Растушевка» и «Прозрачность» оставим по умолчанию. Замажем блик кистью. Настроим параметры выделенной области в меню справа. Бегунок на шкале «Засветки» установим на -3, «Тени» и «Темные» увеличим до 100, «Светлые» убавим до -67. Аналогично обработаем остальные блики: на щеках, носу, переносице, под глазами, на подбородке.
Зафиксируйте изменения кликом по кнопке «Применить». Сравните исходное изображение с улучшенной версией:
Мы приглушили блики, поэтому они уже не бросаются в глаза. Если этого оказалось недостаточно, попробуйте воспользоваться третьим способом.
Способ третий: «Штамп» + «Корректор» = Идеальное фото
Используем ту же фотографию, но на этот раз будем убирать блики с помощью двух функций. Вернемся в раздел «Ретушь» и выберем инструмент «Штамп». Выставим размер кисти 12, «Растушевку» оставим по умолчанию 100, «Прозрачность» снизим до 70. Приступим к редактированию. Проведем кистью по блику и в качестве «донора» возьмем фрагмент с поверхности носа.
Выставим в качестве размера кисти 14,9 и проведем по блику на переносице. В этот раз пиксели будем копировать с поверхности лба, как показано на изображении.
Теперь избавимся от бликов на щеках. Подберем наиболее близкие по тону участки кожи. В данном случае подойдут области со лба и щеки.
Также поступаем с подбородком, носогубной складкой и бликами под глазами.
Теперь перейдем к самому крупному блику — на лбу. Выставим размер кисти 34. Будем поэтапно убирать этот блик. Если границы становятся заметны на коже, снова воспользуйтесь штампом и замаскируйте проявившиеся края. После того как все проблемные участки будут убраны, нажимаем «Применить».
После того как все проблемные участки будут убраны, нажимаем «Применить».
Фотография выглядит значительно лучше. Но изображение всё ещё требует доработки. Воспользуемся опцией «Корректор», которая также представлена в разделе «Ретушь». Размер кисти выставим 56, а ее прозрачность — 100. Замажем участок лба, на котором присутствует блик. Теперь корректируем: значение экспозиции выставляем 3, «Тени» 52, «Светлые» -35, а «Тёмные» 40.
Блики на снимках могут стать настоящей проблемой при обработке их в Фотошопе. Такие «засветы», если так не задумано заранее, очень бросаются в глаза, отвлекают внимание от других деталей фотографии и вообще выглядят нелицеприятно.
Информация, содержащаяся в этом уроке, поможет Вам эффективно избавляться от бликов.
Рассмотрим два частных случая.
В первом имеем фото человека с жирным блеском на лице. Фактура кожи не повреждена засветом.
Итак, попробуем убрать блеск с лица в Фотошопе.
Проблемное фото у нас уже открыто. Создаем копию слоя с фоном (CTRL+J ) и приступаем к работе.
Создаем копию слоя с фоном (CTRL+J ) и приступаем к работе.
Создаем новый пустой слой и меняем режим наложения на «Затемнение» .
Затем выбираем инструмент «Кисть» .
Теперь зажимаем ALT и берем образец оттенка кожи как можно ближе к блику. Если участок засвета достаточно большой, то образцов имеет смысл взять несколько.
Полученным оттенком закрашиваем засвет.
То же самое проделываем со всеми остальными бликами.
Сразу видим появившиеся дефекты. Это хорошо, что данная проблема возникла во время урока. Сейчас мы ее решим.
Создаем отпечаток слоев сочетанием клавиш CTRL+ALT+SHIFT+E и выделяем проблемный участок каким-нибудь подходящим инструментом. Я воспользуюсь «Лассо» .
Выделили? Нажимаем CTRL+J , тем самым скопировав выделенную область на новый слой.
Откроется окно функции. Для начала кликаем по темной точке, тем самым взяв образец цвета дефекта. Затем ползунком «Разброс» добиваемся того, чтобы в окне предпросмотра остались только белые точки.
Затем ползунком «Разброс» добиваемся того, чтобы в окне предпросмотра остались только белые точки.
В отсеке «Замена» кликаем по окошку с цветом и подбираем нужный оттенок.
Дефект устранен, блики исчезли.
Второй частный случай – повреждение текстуры объекта вследствие пересвета.
На этот раз разберемся, как убрать блики от солнца в Фотошопе.
Имеем вот такой снимок с пересвеченным участком.
Исправить красные глаза в фотошопе. Удаление эффекта красных глаз в Adobe Photoshop
Привет, читатель! Сегодня разберем, как удалять эффект красных глаз. Сейчас большинство фотоаппаратов уже снабжены соответствующими фильтрами, но не все. При съемке со вспышкой, на фото появляются красные пятна, которые все портят, особенно, если это портрет.
Снимать портреты нужно при хорошем свете и без вспышки, но что делать, если большинство дешевых фотоаппаратов пока не умеют бороться с законами преломления и отражения света, а большинство людей предпочитают фотографироваться много днем и ночью? Итак, у нас сегодня будет пару примеров, попутно расскажем, как можно убрать эффект с помощью работы с цветовыми каналами.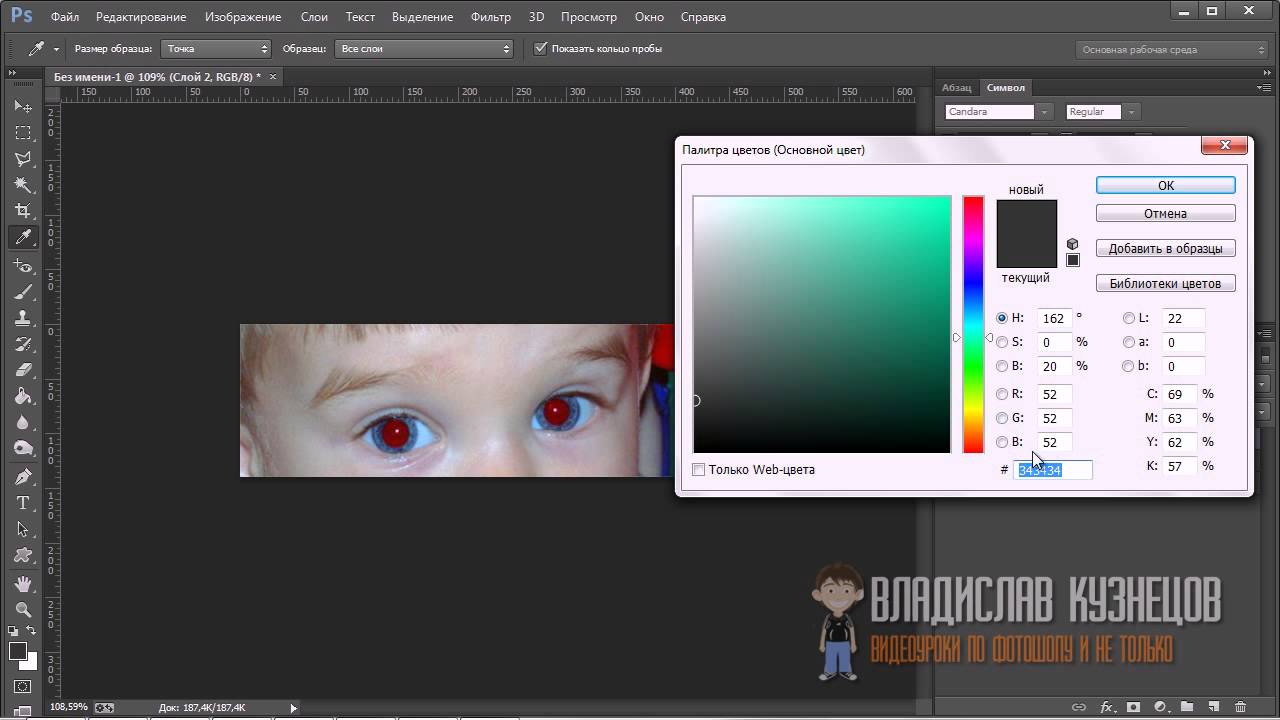
Согласитесь, что на приведенном здесь портрете красные глаза смотрятся не очень. Существует несколько способов убрать этот эффект. О них мы и поговорим. Снятие эффекта рассмотрим на примере программы фотошоп, установленной на компьютере и в онлайн режиме.
Удаляем красные глаза в Photoshop 2015-2018
Начнем с того, что в современных версиях программы уже имеется специальный инструмент, который так и называется «Красные глаза». Загружаем фотографию, (не забываем сделать копию слоя!) и открываем этот инструмент.
Курсор изменился на крестик со зрачком. Просто щелкаем по красному пятну на глазе и оно исчезнет.
Если вы не любите легких путей, то можно еще воспользоваться командой «Цветовой тон – Насыщенность» из верхнего меню «Изображение» – «Коррекция».
Начинаем с того, что инструментом лассо выделяем зрачки.
В начале редактируем один глаз, потом второй. Если при нажатой клавише Shift обвести сначала один глаз, а потом второй, то выделены будут оба. После выделения заходим «Изображение» – «Коррекция» — «Цветовой тон/насыщенность».
После выделения заходим «Изображение» – «Коррекция» — «Цветовой тон/насыщенность».
В появившемся окне передвигаем ползунки таким образом, пока не достигнем необходимого результата. По сути мы просто отрегулировали цвет в нужном месте.
И еще один сходный по сути вариант для профессионалов – это отредактировать цвет при помощи каналов. В программе так называется режим, с помощью которого можно регулировать цвета. Чтобы получилась цветная фотография «смешивают» три основных цвета — красный, синий, зеленый. Так повелось еще со времен развития цветной фотографии, когда на бумагу наносились три слоя, каждый из которых был чувствителен к одному из трех основных цветов.
Фотошоп тем и уникален, что можно эту цветовую модель регулировать в нужном сочетании с помощью цветовых каналов. Начинаем с того, что так же выделяем оба глаза (при нажатой клавише Shift). Открываем вкладку «Каналы», где отключаем все, кроме синего цвета. Ведь глаза на фото должны быть голубые.
Оставляем этот канал подсвеченным – активным и копируем его.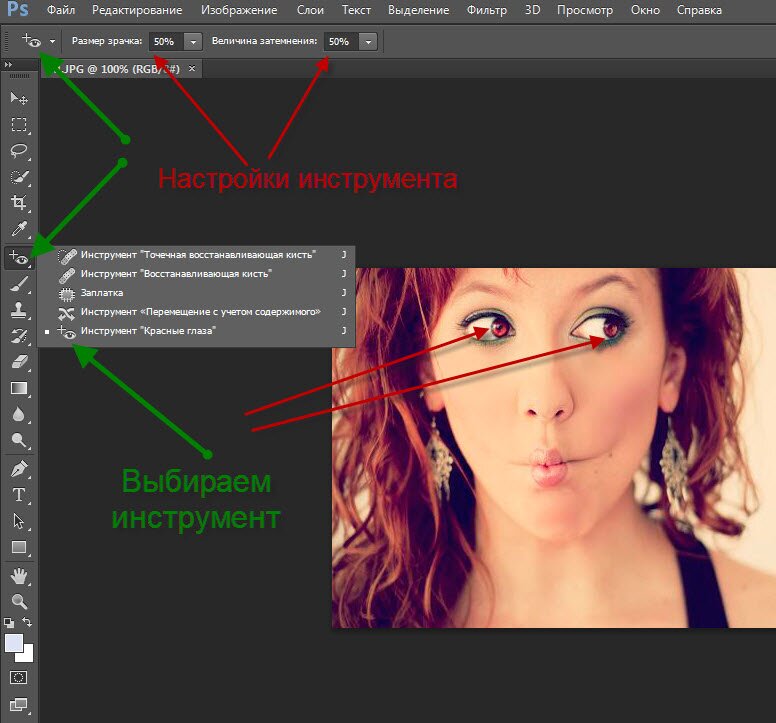 Далее отключаем синий, переходим на красный канал, активируем его и с помощью команды CTRL+V вставляем скопированное.
Далее отключаем синий, переходим на красный канал, активируем его и с помощью команды CTRL+V вставляем скопированное.
В результате на красном канале появилось выделение. То же самое делаем на зеленом канале, после чего включаем видимость всех каналов. И получаем результат:
Все очень просто. Конечно, надо потренироваться и тогда вы уловите суть. Мы взяли синий цвет и скопировали его в другие каналы, сделали замену. И получили нужный результат.
Убираем эффект красных глаз в фотошопе-онлайн
Онлайн версия предназначена для быстрой и простой обработки изображений. Набор инструментов и функций в ней несколько упрощен. Здесь мы рассмотрим удаление эффекта красных глаз для тех, кто любит пользоваться онлайн-редактором. При открытии редактора предлагается загрузить фото, что и делаем.
Далее, сбоку на панели инструментов находим значок с глазом, который и является инструментом для удаления эффекта красного глаза. Выбираем этот инструмент. В верхней панели обнаруживаем настройку инструмента «Толерантность». Даже здесь это слово. По умолчанию здесь стоит значение 50.
В верхней панели обнаруживаем настройку инструмента «Толерантность». Даже здесь это слово. По умолчанию здесь стоит значение 50.
Эта настройка предназначена для выбора нужных параметров. После того как выставили нужное значение (можно оставить и как есть), щелкаем по красному пятну. Оно исчезнет. Если этого не произошло или получилось не так как надо, то отменяем действие и меняем настройки в параметрах «толерантности». Получаем результат:
Как видите, сложного ничего нет. Надеюсь эта небольшая инструкция поможет вам в исправлении ваших фотографий и получении навыков работы в прогамме. Если что делаю не так — пишите в комментариях. Я люблю учится. Удачи!
Каждому, кто фотографировал ночью со вспышкой известен досадный эффект на готовых фото в виде красных глаз. Особенно обидно, когда глаза вампира обнаруживаются на удачных в остальных отношениях фотографиях. Как известно, эффект красных глаз возникает из-за отражения света вспышки от сетчатки глаз. В пленочных фотоаппаратах с данным явлением раньше боролись специальными сериями предварительных вспышек при которых зрачек сужался, после чего следовала основная.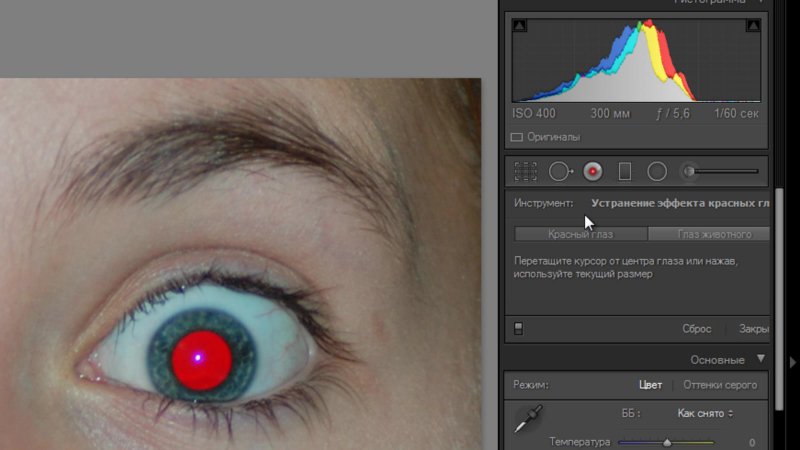 В результате через узкий значек отражалось совсем мало света и глаза практически не краснели. С переходом на цифровое фото необходимость в этом отпала, так как перед печатью фотографию можно обработать в фотошопе и устранить все видимые недостатки.
Есть по крайней мере три способа того, как убрать эффект красных глаз в фотошопе. Рассмотрим их в порядке возрастания сложности.
В результате через узкий значек отражалось совсем мало света и глаза практически не краснели. С переходом на цифровое фото необходимость в этом отпала, так как перед печатью фотографию можно обработать в фотошопе и устранить все видимые недостатки.
Есть по крайней мере три способа того, как убрать эффект красных глаз в фотошопе. Рассмотрим их в порядке возрастания сложности.
Увеличиваем масштаб фото. Берем специально предназначенный инструмент, который так и называется «Красные глаза».
После этого подводим курсор в виде крестика с глазом внизу к красному зрачку и делаем левый клик мыши. Программа сама определит границы значка и закрасит их естественным цветом.
После этого сделайте такую же операцию с другим глазом.
 Таким образом, вся корректировка происходит буквально в три клика. Но, очень редко бывают случаи, когда встроенный инструмент «Красные глаза» справляется с корректировкой не совсем удачно. В этих случаях могут помочь другие способы.
Таким образом, вся корректировка происходит буквально в три клика. Но, очень редко бывают случаи, когда встроенный инструмент «Красные глаза» справляется с корректировкой не совсем удачно. В этих случаях могут помочь другие способы.2 способ .
Заключается в применении инструмента «Затемнитель», который находиться в одной группе с инструментами «Осветлитель» и «Губка».
В увеличенной до удобного размера для работы со зрачками фотографии подбираете диаметр кисти затемнителя соответствующий диаметру зрачка. Лучшие результаты дает применение кисти с жесткими краями. В настройках диапазона затемнения устанавливаете средние тона, а силу экспозиции для ободки на 100 процентов.
После этого станитесь точно на зрачок и кликами левой кнопкой мыши нужное количество раз, затемняем красный зрачок до приемлемого значения. Здесь главное не перестараться, чтобы не затемнить точку отблеска на глазах в центре зрачков, что сделает их неестественными на вид. В итоге, имеем вот такой симпатичный результат.

3 способ .
И последний способ того, как убрать эффект красных глаз в фотошопе, требующий немного большего количества действий и знаний этой программы. В открытой фотографии делаете копию фонового слоя кликнув два раза левой кнопкой мыши по изображению замка.
Должен появиться дубликат слоя под названием «Слой 0».
После этого создаете новый корректирующий слой, нажав на иконку создания фонового слоя.
В качестве основного цвета устанавливаете черный #000000. Увеличиваете масштаб до удобного для работы со зрачками. Берете кисть (Brush) с жесткими краями диаметром соответствующим размеру красных зрачков на фото. Закрашиваете зрачки на обоих глазах черными кругами.
После этого кликаете по корректирующему слою «Слой 1» правой кнопкой мышки и в меню выбираете пункт «Параметры наложения…» и жмете Ок. В параметрах выбираете режим наложения «Насыщенность».
Получаем вполне неплохой результат.
Рассматривать другие способы особого смысла нет, так как они будет отличаться лишь некоторыми деталями от третьего способа.
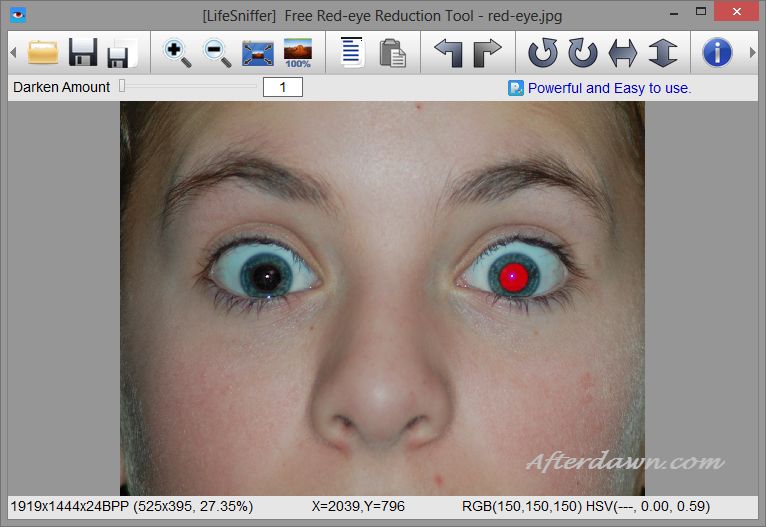 Например, можно более точно выделить зрачки, применив инструмент быстрое и уже последующее закрашивание кистью.
Например, можно более точно выделить зрачки, применив инструмент быстрое и уже последующее закрашивание кистью.В статье как изменить цвет волос в фотошопе мы уже рассказывали об этом удивительно мощном графическом редакторе, а сегодня рассмотрели еще одно полезное его применение. В будущем обещаем продолжить знакомить вас с наиболее востребованными функциями фотошопа. Удачных вам фотографий!
Красные глаза на фотографиях – довольно распространенная проблема. Возникает она при отражении света вспышки от сетчатки глаза через не успевший сузиться зрачок. То есть это вполне естественно, и никто в этом не виноват.
На данный момент имеются различные решения для избежания подобной ситуации, например двойная вспышка, но, в условиях недостаточной освещенности, получить красные глаза можно и сегодня.
В этом уроке мы с Вами убираем красные глаза в Фотошопе.
Существуют два способа – быстрый и правильный.
Вначале первый способ, поскольку в пятидесяти (а то и больше) процентах случаев он срабатывает.
Открываем в программе проблемное фото.
Делаем копию слоя, перетянув его на значок, указанный на скриншоте.
Затем переходим в режим быстрой маски.
Выбираем инструмент «Кисть» с жесткими краями черного цвета.
Затем подбираем размер кисти под размер красного зрачка. Быстро сделать это можно, воспользовавшись квадратными скобками на клавиатуре.
Здесь важно максимально точно подогнать размер кисти.
Ставим точки на каждом зрачке.
Как видим, мы немного залезли кистью на верхнее веко. После обработки эти участки также изменят цвет, а нам это не нужно. Поэтому переключаемся на белый цвет, и той же кистью стираем маску с века.
Выходим из режима быстрой маски (нажав на ту же кнопку) и видим вот такое выделение:
Это выделение необходимо инвертировать сочетанием клавиш CTRL+SHIFT+I .
Автоматически откроется окно свойств корректирующего слоя, а выделение пропадет. В этом окне переходим в красный канал .
Затем ставим точку на кривой примерно посередине и выгибаем ее вправо и вниз до тех пор, пока красные зрачки не пропадут.
Результат:
Казалось бы, отличный способ, быстрый и простой, но…
Проблема в том, что не всегда удается точно подобрать размер кисти под область зрачка. Особенно важным это становится тогда, когда в окраске глаз присутствует красный цвет, например в карих. В этом случае, при невозможности подогнать размер кисти, может поменять цвет часть радужной оболочки, а это не правильно.
Итак, способ второй.
Изображение у нас уже открыто, делаем копию слоя (см. выше) и выбираем инструмент «Красные глаза» с настройками, как на скриншоте.
Затем кликаем по каждому зрачку. Если изображение маленького размера, то имеет смысл перед применением инструмента ограничить область глаза «Прямоугольным выделением» .
Как видим, в данном случае, результат достаточно приемлемый, но это редкость. Обычно глаза получаются пустыми и неживыми. Поэтому продолжаем – прием необходимо изучить полностью.
Меняем режим наложения для верхнего слоя на «Разница» .
Получаем вот такой результат:
Создаем объединенную копию слоев сочетанием клавиш CTRL+ALT+SHIFT+E .
Затем удаляем слой, к которому применяли инструмент «Красные глаза» . Просто кликаем по нему в палитре и нажимаем DEL .
Потом переходим на верхний слой и меняем режим наложения на «Разница» .
Снимаем видимость с нижнего слоя, кликнув по значку глаза.
Переходим в меню «Окно – Каналы» и активируем красный канал, кликнув по его миниатюре.
Последовательно нажимаем сочетания клавиш CTRL+A и CTRL+C , тем самым скопировав красный канал в буфер обмена, а затем активируем (см. выше) канал RGB .
Применяем корректирующий слой «Цветовой тон/Насыщенность» .
Red Eye Removal поможет вам убрать красные глаза одним щелчком мыши. Вам не нужно аккуратно выделять глаза на фотографии, программа сделает это за вас и автоматически уберет эффект красных глаз.
Эффект красных глаз появляется на фото при съемке со вспышкой, когда фотокамера направляна прямо в лицо человеку. Отражаясь от задней поверхности глаза, свет от вспышки возвращается обратно в камеру, засвечивая участок пленки. Этого эффекта легко избежать используя профессиональное фото обородование.
Об эффекте красных глаз
Однако при съемке многими камерами этот эффект часто может испортить ваши кадры. Вы можете устранить эффект кнасных глаз вручную, аккуратно выделив каждый глаз, и скорректировав его цвет и яркость. Результат будет зависеть от того, на сколько вы были аккуратны, а также от ваших навыков владения графическими редакторами. Программа Red Eye Removal поможет убрать красные глаза на фото путем автоматического определения красной области и корректировки параметров изображения. Нужен всего один клик мыши!
Устранение эффекта красных глаз у животных
В отличие от других программ, Red Eye Removal позволяет устранять эффект красных глаз на фоторафиях животных. При использовании вспышки глаза животных могут выглядеть не только красными, но и желтым, синими или зелеными. Red Eye Removal определяет искаженный цвет и корректирует его при щелчке на область глаза.
Простота в использовании
Red Eye Removal очень проста в использовании. Вы можете перетащить в нее ваши фотографии и обработать их все за одни раз. В программе есть команды «Отменить» и «Повторить», что позволит вам отменить неудачные преобразования.
Любой человек хочет, чтобы он хорошо смотрелся на фотографиях. Но иногда мы получаем эффект красных глаз на пленке или на цифровой матрице. Кто не хочет прослыть вампиром, мечтают вернуть глазам прежний естественный цвет. Это можно сделать и самостоятельно, используя мощный инструмент. Поговорим о программе «Фотошоп» от компании Adobe. Итак:
Как в фотошопе убрать красные глаза?
Функция, которая позволяет преодолеть проблему красных глаз на снимке так и называется «Красные глаза». Открываем фотошоп и смотрим на панель инструментов. Там вы найдете нужную нам функцию «Красные глаза». Нужно заметить, что эта функция весьма проста в своей эксплуатации. Наведите курсор на красный значок и левой кнопкой мыши щелкните на него. Заметим, что инструмент «Красные глаза» не отличается большим набором параметров и возможностями их настройки. Там всего две опции, которые подвластны нашему управлению. «Размер значка» и «Величина затемнения» помогут нам обработать фотографию и избавиться от ненавистных красных глаз на фото. Вы можете поэкспериментировать с этими настройками, чтобы добиться наилучшего результата, однако, это совсем необязательно, так как инструмент весьма удачно автоматизирован. Это первый способ, который позволит убрать красные глаза.
А вот другой способ избавления от эффекта красных глаз с помощью фотошопа. Если вы неудовлетворенны своей работой после взаимодействия с опцией «Красные глаза», значит, нужно попробовать этот способ. Делаем следующее. Выберите инструмент «Кисть». Подберите ее размер таким образом, чтобы он совпадал с размером зрачка на фотографии. Перед этим нужно создать новый слой в окне «Слои». Для того, чтобы успешно создать новый слой, нужно нажать на иконку квадратика в окне «Слои». Он находится в правом нижнем углу и имеет название «Создать новый слой». Теперь переходим к новому слою. Нам нужно нарисовать два небольших черных кружка на месте зрачков. Снова отправляемся в окно «Слои». Там нужно выбрать стиль слоя. Найдите стили слоя в верхнем левом углу и выберите стиль «Насыщенность». После выполнения требуемых операций, нужно соединить слои. Для этого нужно одновременно нажать клавиши Ctrl+E. Теперь все готово и можно сохранять фотографию в этом виде.
Еще один способ, который поможет вам убрать красные глаза в фотошопе на ваших фотографиях. Выделите красные зрачки любым способом. В верхнем меню выберите пункт «Изображение». Это третий слева. Из функции «Изображение» нужно выбрать опцию «Коррекция». Ну и в «Коррекции» нужно выбрать функцию «Обесцветить». Чтобы не выполнять сложную цепочку описанных выше действий, можно просто нажать комбинацию клавиш Shift+Ctrl+U. Комбинация работает только после выделения объектов, разумеется. Теперь нужно снять выделение, воспользовавшись комбинацией клавиш Ctrl+D.
И напоследок приведем еще один способ, который позволит вам убрать эффект красных глаз на ваших снимках в фотошопе. Найдите на панели инструментов опцию «Затемнитель». Можно ориентироваться по ячейкам. В одной ячейке с затемнителем находятся «Губка» и «Осветлитель». Включив инструмент, вы заметите, что он обладает двумя настройками. «Диапазон» и «Экспозиция». Первая настройка подсказывает программе с какими частями изображения нужно работать. Выделяют «Диапазон тени», «Диапазон. Средняя зона» и «Диапазон света». «Экспозиция» влияет на силу нажатия инструмента. С помощью мыши нужно затемнить зрачки. Чем больше значение «Экспозиции», тем сильнее будут затемняться зрачки. Интересный момент в том, что инструмент «Осветлитель» работает по тому же принципу, но в обратную сторону. Если вам кажется, что часть фотографии слишком темна, то можно попробовать осветлить ее с помощью «Осветлителя».
Без сомнения, фотошоп — это мощное средство обработки изображений на компьютере. Чтобы его освоить полностью, понадобится не один год. Все в ваших силах, дорогой читатель.
Как убрать блик в глазах фотошопе. Убираем эффект светящихся глаз у собак
Обработка глаз в фотошопе является популярнейшей темой в интернете среди фотографов. Она является основой портретной ретуши и включает в себя следующие шаги: подавление эффекта красных глаз , изменение цвета глаз , отбеливание глазного яблока, добавление блеска и удаление мешков/синяков под глазами .
Все эти действия придают выразительности глазам, при условии правильной обработки. Как я уже говорил, поскольку тема обработки глаз достаточно популярная в интернете, существует множество уроков и методик, но все они разбросаны по частям и найти комплексный урок мне так и не удалось, поэтому я решил сделать его для вас, собрать «всё-в-одном» для удобства. Так же, в этой статье будет рассмотрена техника обработки глаз только с помощью стандартных инструментов программы Adobe Photoshop , что освобождает вас от потребности в установке дополнительных плагинов.
Как убрать
красные глазаЭффект красных глаз возникает очень часто при использовании вспышки на фотоаппарате. Всё из-за того, что свет от вспышки отражается от глазного дна глаза человека, которое имеет красный цвет (из-за сосудов). А т.к. вспышку используют при слабом освещении, то обычно зрачки глаза расширены — поэтому эффект красных глаз проявляется максимально заметно.
Современные зеркальные камеры имеют внутреннее подавление эффекта красных глаз, а так же внешние вспышки, у которых есть поворотная головка, либо светорассеиватель. Но что делать, если у вас не дорогая фотокамера и эффект красных глаз появляется очень часто на фото? В этом нам поможет , в котором есть замечательный инструмент под названием Red Eye Tool . Наши действия:
1. Открываем фотографию в Adobe Photoshop и выбираем инструмент Red Eye Tool (кнопка J на клавиатуре)
2. Наведите на красный зрачок и нажмите один раз левой кнопкой мыши . Если эффект всё ещё остался, надо усилить действие инструмента, путём повышения параметров Pupil Size (Величина зрачка) и Darken Amount (Величина затемнения).
3. Готово! Теперь сравниваем полученный результат (наведите мышкой на изображение ниже: )
Это самый простой способ и им пользуются многие для того, чтобы убрать красные глаза . Но бывают случаи, когда инструмент Red Eye Tool просто не справляется со своей задачей, как например на этой фотографии:
В этом случае нам поможет инструмент Clone Stamp Tool (кнопка S на клавиатуре). Наши действия:
1. Открываем фотографию в фотошопе и выбираем инструмент Clone Stamp Tool.
2. Зажимаем клавишу ALT на клавиатуре и не отпускаем её , наводим на зрачок правого глаза и нажимаем один раз левую клавишу мыши, после этого отпускаем клавишу ALT. Теперь, наводим мышкой на красный зрачок и начинаем его «замазывать». После этих действий у нас должно получиться примерно следующее (наведите мышкой на изображение ):
3. Готово! Но иногда бывает, что и второй глаз тоже находится под дефектом «красных глаз «, поэтому мы используем ещё более простой метод. Берём инструмент Lasso Tool (клавиша L на клавиатуре) и выделяем красный зрачок. Заходим в Image -> Adjustments -> Black & White (сочетание клавиш Alt+Shift+Ctrl+B на клавиатуре) и выставляем первое значение Reds по своему вкусу.
Т.к. для каждого изображения оно будет разное, в данном случае я выставил -150% :
Результат получился чуть хуже, чем с применением Clone Stamp’а, но это всё же лучше, чем было:
Все сделанные мной действия вы можете посмотреть на видео ниже:
Как изменить цвет глаз
В фотошопе очень легко, я уверен, что с этим сможет справиться каждый.
ВАЖНО ! Перед началом работы всегда создавайте копию исходного слоя и работайте только с ней.
Для этого открываем ваше фото в Adobe Photoshop и выделяем глаза любым удобным для вас способом. Лично я использовал для выделения режим быстрой маски , для этого надо нажать на клавиатуре клавишу Q и пройтись мягкой кистью по глазам. После того, как вы выделили глаза, нажимаете снова кнопку Q и затем сочетание клавишь Shift+Ctrl+I . Выделение готово, у вас должно получиться примерно следующее:
Теперь заходим в Image -> Adjustments -> Color Balance (сочетание Ctrl+B на клавиатуре) и перетаскиваем ползунки по своему вкусу. Для данной фотографии я использовал следующие настройки:
Жмём OK. Готово ! Наведите мышкой на изображение, чтобы увидеть, как изменился цвет глаз после наших корректировок:
Добавить
блеск в глазахОбязательным атрибутом обработки глаз является добавление блеска и отбеливание глазного яблока, это придает выразительности и необычайной красоты глазам. Нам понадобиться только один инструмент под названием Dodge Tool (кнопка O на клавиатуре).
Откройте фотографию в фотошопе и нажмите кнопку O , в верхнем левом углу в графе Range выставьте Highlights , а в графе Exposure ставим по вкусу, например я выставил 70%.
Теперь пройдитесь мягкой кистью по глазам. Инструмент можно применять ко всему глазу, как к зрачку, так и к глазному яблоку, тем самым отбеливая его. Так же, обычно к глазам добавляют немного резкости, для того, чтобы сделать на них акцент. Возьмите инструмент Sharpen tool и слева вверху, выставьте значение Strenght примерно на 25-40% (можно любое другое, главное не переусердствовать с резкостью), после чего пройдитесь мягкой кистью по глазам. Результат должен получиться следующий:
Внимание! Для достижения эффекта естественности, можно уменьшить прозрачность слоя, на котором мы работали, до 70%, или даже 50%. Все действия по изменению цвета глаз и добавления блеска можно увидеть на видео ниже:
Как убрать
мешки и синяки под глазамиМешки и синяки под глазами являются нашей распространённой проблемой, т.к. мы часто не высыпаемся, сильно устаём и много работаем, в следствии чего они у нас и появляются. Но к счастью, всё это легко убирается в фотошопе с помощью инструмента Patch Tool. К слову, эта техника так же подходит и для удаления морщин с лица.
Открываем фотографию в Adobe Photoshop и берём инструмент Patch Tool
Обводим выделением вокруг мешков (синяков ), затем становимся мышкой на само выделение, и перетаскиваем его на похожую по текстуре часть лица:
Тоже самое повторяем со вторым глазом. Эффект должен получится вот такой:
Главное правильно и аккуратно выделить область и перетащить её на аналогичную по текстуре, тогда эффект будет максимально удовлетворителен. Так же, вы можете просмотреть данное действие и на видео:
/ убрать сосуды
Заключительная часть нашей статьи по обработке глаз — чистка глазного яблока от сосудов. Для этого открываем нашу фотографию в Photoshop и берём инструмент под названием Spot Healing Brush (кнопка J на клавиатуре). В левом верхнем углу выставляем следующие параметры для кисти (можете изменять под себя, я лишь настроил её под конкретную фотографию)
И проходимся кистью по сосудам. Вы увидите, что сосуды исчезают и заменяются текстурой глазного яблока. В результате обработки, можно добиться вот такого эффекта:
Так же, когда фотография маленькая, и этот инструмент не помогает, можно просто «закрасить сосуды «. Возьмите обычную кисть (кнопка B на клавиатуре), зажмите ALT и кликните один раз на глаз, чтобы цвет вашей кисти стал таким же, как и у глазного яблока. После этого, просто закрасьте сосуды. Используйте обязательно кисть с мягкими краями, чтобы смотрелось более правдоподобно. Так же, можно выставить прозрачность кисти на 75% или 50%, чтобы смотрелось правдоподобно.
ЗАКЛЮЧЕНИЕ
Надеюсь, статья была полезна для вас, ведь обработка глаз в фотошопе является неотъемлемой частью ретуши портрета. Все действия были сделаны в Adobe Photoshop CS4 , но эти уроки так же подходят и для версий CS3 , CS5 и выше. Если у вас возникли вопросы по обработке глаз — можете задавать их в комментариях к данной статье.
Блики на снимках могут стать настоящей проблемой при обработке их в Фотошопе. Такие «засветы», если так не задумано заранее, очень бросаются в глаза, отвлекают внимание от других деталей фотографии и вообще выглядят нелицеприятно.
Информация, содержащаяся в этом уроке, поможет Вам эффективно избавляться от бликов.
Рассмотрим два частных случая.
В первом имеем фото человека с жирным блеском на лице. Фактура кожи не повреждена засветом.
Итак, попробуем убрать блеск с лица в Фотошопе.
Проблемное фото у нас уже открыто. Создаем копию слоя с фоном (CTRL+J ) и приступаем к работе.
Создаем новый пустой слой и меняем режим наложения на «Затемнение» .
Затем выбираем инструмент «Кисть» .
Теперь зажимаем ALT и берем образец оттенка кожи как можно ближе к блику. Если участок засвета достаточно большой, то образцов имеет смысл взять несколько.
Полученным оттенком закрашиваем засвет.
То же самое проделываем со всеми остальными бликами.
Сразу видим появившиеся дефекты. Это хорошо, что данная проблема возникла во время урока. Сейчас мы ее решим.
Создаем отпечаток слоев сочетанием клавиш CTRL+ALT+SHIFT+E и выделяем проблемный участок каким-нибудь подходящим инструментом. Я воспользуюсь «Лассо» .
Выделили? Нажимаем CTRL+J , тем самым скопировав выделенную область на новый слой.
Откроется окно функции. Для начала кликаем по темной точке, тем самым взяв образец цвета дефекта. Затем ползунком «Разброс» добиваемся того, чтобы в окне предпросмотра остались только белые точки.
В отсеке «Замена» кликаем по окошку с цветом и подбираем нужный оттенок.
Дефект устранен, блики исчезли.
Второй частный случай – повреждение текстуры объекта вследствие пересвета.
На этот раз разберемся, как убрать блики от солнца в Фотошопе.
Имеем вот такой снимок с пересвеченным участком.
Всем привет. Сегодня я расскажу вам как можно быстро и просто убрать красные глаза с вашего фото при помощи встроенного приложения в iPhone или iPad. Эффект красных глаз иногда появляется на некоторых фотографиях. Инструментов для удаления красных глаз сделано очень много, но мы воспользуемся встроенным в iPhone и iPad.
Итак, давайте приступим, непосредственно, к самому уроку. Напомню, что скачивать ни чего не нужно, все инструменты уже в вашем мобильном гаджете . Единственное, что вам понадобится – это фото на котором имеется лицо с эффектом красных глаз.
Обработка фотографий
Приступаем к удалению красных глаз с вашей фотографии. Для этого вам нужно выполнить все описанные ниже шаги :
- Запускаем приложение с названием фото на вашем мобильном устройстве iPhone или iPad. Далее вам нужно выбрать фотографий на которой присутствует лицо с эффектом красных глаз.
- Когда откроется фотография с эффектом красных глаз, вам нужно нажать на кнопку “Изменить”, данная кнопка находится в правом верхнем углу экрана.
- Откроется режим редактирования фотографии, для того, чтобы убрать красные глаза на фото нажмите на иконку с перечеркнутым глазом, данная иконка находится в левом верхнем углу.
- Теперь для удаление красных глаз вам нудно тапнуть (нажать) на каждый глаз. После этого краснота будет удалена.
После всех вышеописанных операций вам останется только сохранить фото, для этого нажмите на кнопку “Готово”. Фото будет сохранено в вашей галереи фото на вашем мобильном Apple устройстве iPhone или iPad. Подобным образом вы можете удалить красные глаза со всех ваших фотографий.
На сегодня это все, надеюсь, вам помогла данная небольшая заметка и ы смогли убрать красные глаза с вашей фотографии . Буду благодарен, если вы оставите свое мнение относительно этой небольшой заметке. Для того чтобы оставить комментарий вы можете воспользоваться формой комментирования расположенной ниже. Перед комментированием вам нужно авторизоваться в социальной сети Вконтакте.
Встроенная вспышка что фотоаппарата, что iPhone — вещь довольно специфичная. Вроде она и нужна и полезна, но результат нередко выходит хуже, чем если бы фотография была просто зернистая или слишком темная. А если снимать со вспышкой людей, то основной проблемой становится эффект красных глаз, превращающий родню, друзей и товарищей в загадочных потусторонних существ. Но с этой напастью можно бороться.
Статьи цикла пишутся для новичков и рассказывают простым языком про полезные приемы и возможности iOS/OS X.
выходят по вторникам и четвергам.
Причина появления эффекта красных глаз в том, что в момент срабатывания вспышки зрачок глаза не успевает сузиться и свет отражается от сетчатки, которая покрыта крошечными кровеносными сосудами. Чем шире зрачок, тем более явным получается эффект. Именно потому встроенные вспышки камер обычно делают серию предварительных вспышек перед основной, чтобы сузить зрачок. Но не вспышка iPhone. Так что нам с «красными глазами» нужно бороться уже после съемки.
Чтобы убрать эффект красных глаз со снимка, нужно открыть приложение Фото, затем требующую коррекции фотографию.
Жмем Изменить и выбираем красноречивый значок с перечеркнутым глазом на панели инструментов.
Теперь только и нужно, что тапнуть по проблемным точкам на фотографии — iOS 7 самостоятельно затемнит зрачки. Нажимаем Применить и Сохранить .
Устранение эффекта красных глаз во встроенном в Фото редакторе далеко не идеальное (как минимум, потому что автоматическое), но для большинства бытовых снимков достаточное. Да и скорость важна — в несколько касаний необременительно «полечить» и десяток фотографий. Сделав из жутковатых вполне даже приличные.
Бич современных цифровых мыльниц – наличие встроенной вспышки, которая не столько помогает, сколько портит фотографии. Одна из проблем – проблема «красных глаз».
Я попытаюсь с помощью Photoshop восстановить испорченные встроенной вспышкой фотоаппарата глаза и оставить только отблеск от светильника. Можно, конечно, использовать специальные фильтры или программы по удалению «красных глаз», но мне не удалось получить нормального результата с собачьими зрачками (в отличие от людских), да и интереснее самому потренироваться…
Вот часть снимка, полученного, когда я, как «мистер J» из фильма «люди в черном», пыхнул в шары своей малышке. Конечно не вампирка, но все равно безобразие.
Изобретать ничего не буду, возьму за основу простой вариант с обесцвечиванием зрачков.
Итак, приступим.
Запускаю PhotoShop и загружаю в него свое недоразумение J
Для начала я размножу изображение с помощью копирования слоев. Добавляю две копии к слою, который имеет название «Фон». Это делается очень просто. Правой кнопкой мыши щелкаю по строке «Фон» и в появившемся меню выбираю единственный доступный пункт «Дублировать слой». Можно поменять название копии слоя или оставить как есть и нажать « Ок ».
Повторяю шаги еще раз и получаю в итоге три слоя (три одинаковых изображения):
Теперь увеличиваю масштаб изображения до 200, а лучше до 300 процентов, так проще будет работать с изображением. Можно это сделать из меню или комбинацией клавиш: увеличение (Ctrl правый +), уменьшение (Ctrl правый -).
Выделяю эллипсом зрачки (сначала мышкой один зрачок, затем, нажав и удерживая клавишу Shift, выделяю второй зрачок). Чтобы выбрать эллипс, достаточно нажать и некоторое время подержать левую верхнюю кнопку на панели:
Выделить нужно как можно точнее, так как это будут наши новые размеры для зрачков.
Слева от названия слоя на панели слоев имеется иконка с изображением глаза, это переключатель видимости слоя, он мне понадобится не раз.
Убираю изображение глаза (делая слой невидимым) на двух нижних слоях, становлюсь на верхний слой и нажимаю клавишу «Delete». Появились две дырки на месте зрачков
и теперь мне будут через эту дырки видны зрачки второго слоя.
В моем примере зрачки полностью свободны, но если часть зрачка закрывает складка, то, стирая таким способом зрачки, я удаляю и часть складки. Вернуть часть изображения со складкой очень просто. Нужно выбрать инструмент «историческая кисть» (она восстанавливает стертое изображение),
установить его тип: «мягкая кисть 9» (размер кисти нужно подобрать самостоятельно, чтобы удобно было работать) и стереть часть дырки от зрачка, восстановив тем самым испорченную складку. Если со складкой открылась часть светящегося зрачка, то нужно, воспользовавшись резинкой,дырочку аккуратненько подчистить.
Перехожу на второй слой, включаю глаз(видимость) этого слоя и вновь через дырку в первом слое вижу зеленые зрачки. Нужно их закрасить. Выбираю в меню: Изображение – Установка – Оттенок/насыщение. Движок «насыщенность» сдвигаю влево до упора, а движок яркость несколько не довожу, иначе зрачок будет черным.
Данная настройка уберет цветность и уменьшит яркость в выделенных овалах активного (среднего) слоя. Обращаю внимание – у меня активный средний слой.
Зелень я убрал, но теперь по контуру зрачков появились черные кольца, это меня не устраивает. Выбираю «Пипетку» и щелкаю ей по середине зрачка. Полученный цвет нужен для кисточки. Теперь кисточкой (лучше мягкой) закрашиваю круги, стараясь при этом сильно не закрашивать зрачки.
Еще раз обращаю внимание, это все происходит только во втором (среднем) слое
Отключаю видимость на верхнем и среднем слое и снова вижу зеленые глаза. Все верно. Нижний слой я не трогал, и он остался без изменения. Трогать его я и в дальнейшем не буду. Теперь, проверив, что фокус стоит на среднем слое, буду над ним продолжать издеваться. Мне нужно сделать отблеск от источника света. Он остался хорошо виден на нижнем слое, поэтому гляну на него пару раз, попереключав глаз (видимость) на среднем слое.
Теперь беру кисть с настройкой «мягкая кисть 13», выбираю для нее белый цвет и одним точечным прикосновением делаю белую точку там, где только что видел отблеск. Размер кисти может быть меньше или больше, это зависит от абсолютного размера зрачков.
Теперь, чтобы сделать более яркий отблеск, выбираю «жесткая кисть 5» и прикасаюсь ей пару раз в центре моих получившихся отблесков.
Ну вот, в общем-то, и все. Осталось свести все слои в один, для этого выбираю в меню пункт: Слой – Выполнить сведение. Ну и не забыть сохранить в jpeg (если для печати — с качеством 100%).
Теперь сравним, что было и что получилось.
Не всегда на изображении засвеченных зрачков можно увидеть отблеск, поэтому иногда огоньки придется подрисовывать самостоятельно. Обратите внимание, что эти огоньки расположены не на середине зрачка. Самый простой вариант – включите свет, возьмите своего карапуза на руки, понавешайте ему лапши J , а пока он будет вас внимательно слушать, обратите внимание, где у него отблески, и примерно так и рисуйте…
Если кому-то не понятны детали, или вид меню и самого Photoshop другой, то я на форуме всегда готов пообщаться. Да, устанавливал я (временно) шестую русскую версию.
Конечно, это не единственный способ убрать бело-красно-зеленые шары, но, так как я с Photoshop не работаю вообще, (а на форуме вряд ли найдется еще кто такой же ненормальный как я, работающий в бесплатном графическом пакете GIMP), и я на этой статье по ходу все и пробовал, то прошу хотя бы ногами сильно не пинать J .
PS . По такому же принципу можно убирать красные глаза на фотографиях людей, однако в этом случае все намного проще, достаточно выполнить три шага:
· Увеличить масштаб изображения для более удобной работы;
· Выделить все красные глаза на фото;
· Подвигать ползунками «оттенок, насыщенность, яркость» для изменения цвета глаз.
Учебное пособие по Photoshop — Уменьшение эффекта красных глаз — Удаление эффекта красных глаз
Попробуйте перед покупкой. Загрузите любой продукт Adobe и получите бесплатную 30-дневную пробную версию.
Устранение красных глаз — Устранение красных глаз выполнено правильно
В Photoshop вы можете добиться отличного подавления красных глаз, выполнив следующие несколько простых шагов.
Вот наше начальное изображение. У этой девушки красивые карие глаза. Однако вспышка камеры сделала ее похожей на кролика.
Создайте корректирующий слой «Микшер каналов» и установите для красного канала значение Красный 0%, Зеленый 50%, Синий 50%. Не бойтесь получить полностью нецветное изображение.
Теперь выберите маску корректирующего слоя и залейте ее черным, нажав Alt-Backspace. Теперь наш кролик вернулся. В качестве последнего шага выберите кисть и закрасьте маску белым цветом, чтобы выявить эффект корректирующего слоя. Выберите кисть размером с красное пятно в глазу.
Конечный результат очень естественный и убедительный.
Спасибо за подсказку Дику МакКлелланду из Total Training.
Photoshop CS5 и Photoshop CS5 Extended — лучшие предложения от Adobe
Adobe Photoshop CS5 предоставляет революционные возможности, которые помогут вам создавать впечатляющие изображения. Уточните свой
изображения с помощью переработанных инструментов фотографии для удаления шума, добавления зернистости и создания высокодинамичных
диапазон (HDR) изображений.Получите точные результаты при выборе сложных элементов. Удалите любой элемент изображения и
увидеть, как пространство заполняется почти волшебным образом. Рисуйте мазками с естественной текстурой и реалистичными цветовыми переходами. Узнайте больше о Photoshop CS5.
Программа Adobe Photoshop CS5 Extended поможет вам создавать идеальные изображения для печати, Интернета и видео. Наслаждайтесь ультрасовременным редактированием, композитингом, и возможности рисования в стандартном Photoshop CS5, а также высокая производительность благодаря кроссплатформенной поддержке 64-бит.Также создайте 3D-экструзии для логотипов, графики и анимированной графики; редактировать 3D-объекты с помощью расширенных инструментов; а также создавать и улучшать контент, основанный на движении. Узнайте больше о Photoshop CS5 Extended.
Найдите варианты обновления до CS5 и предложения Creative Suite 5 в магазине Adobe Store . Ознакомьтесь с ценами на CS5 в британской валюте в магазине Adobe UK Store. Посетите страницу специальных предложений Adobe, чтобы узнать о последних предложениях. Сэкономьте 80% на Adobe Student Editions. Попробуйте перед покупкой — загрузите бесплатную пробную версию Photoshop CS5.
Adobe Creative Suite 5 Design Premium
Adobe Creative Suite 5 Design Premium предоставляет вам свежие новые инструменты для творчества, а также
с возможностью быстрее воплощать идеи в печати и создавать интерактивный контент без написания
код. Plus Design Premium интегрируется с онлайн-сервисами Adobe CS Live для максимального увеличения
время разработки за счет оптимизации критически важных задач, не связанных с проектированием.
Adobe Creative Suite 5 Design Premium сочетает в себе Adobe InDesign CS5, Photoshop CS5 Extended, Illustrator CS5, Flash CS5 Professional, Dreamweaver CS5, Fireworks CS5 и Acrobat Pro с дополнительными инструментами и услугами. Загрузите бесплатную 30-дневную пробную версию CS5 Design Premium.
Учебные пособия по Photoshop CS5 и ресурсы CS5
В нашем Центре ресурсов Photoshop CS5 вы найдете бесплатные учебные пособия по Photoshop CS5 и загрузку бесплатной пробной версии Photoshop CS5. В нашем центре ресурсов Photoshop CS4 можно найти бесплатные учебные пособия по Photoshop CS4.
Эксклюзивная скидка 15% на все плагины Topaz — используйте код купона PHOTOSHOPSUPPORT — включает пакеты и обновления
Введите наш эксклюзивный код скидки PHOTOSHOPSUPPORT во время процесса оформления заказа в Topaz Labs мгновенная скидка 15% на любой продукт Topaz, включая наборы и обновления.
Topaz Labs Плагины Photoshop специально разработаны для расширения творческого набора инструментов фотографа за счет использования мощных разработок в области технологий обработки изображений.Фотографы во всем мире теперь пользуются преимуществами творческих эффектов экспозиции, художественного упрощения, уникального манипулирования краями и первоклассного шумоподавления, предлагаемого в продуктах Topaz. Пакет плагинов Topaz для Photoshop — это сверхмощный пакет плагинов для Photoshop, который включает в себя следующие продукты Topaz:
Topaz Adjust
Создавайте потрясающие и динамичные изображения с помощью этого уникально мощного плагина, который обладает возможностями, подобными HDR, и улучшает экспозицию, цвет и деталь.
Topaz Detail
Трехуровневый плагин настройки детализации, который специализируется на улучшении микроконтрастности и резкости без артефактов.
Topaz ReMask
Самая быстрая и эффективная программа для маскирования и извлечения с уточнением маски в один клик.
Topaz DeNoise
Плагин высочайшего качества для шумоподавления, который удаляет большинство шумов и цветовых шумов, сохраняя при этом максимальную детализацию изображения.
Topaz Simplify
Обеспечивает творческое упрощение, художественные эффекты и акцентирование линий для легкого единственного в своем роде искусства.
Topaz Clean
Управляйте глубиной деталей ваших изображений с помощью обширных инструментов сглаживания, управления текстурой и улучшения краев.
Topaz DeJPEG
Значительно улучшает качество веб-изображений и других сжатых фотографий.
Узнайте больше о комплекте плагинов Topaz для Photoshop. Загрузите бесплатную пробную версию.
Эксклюзивное программное обеспечение onOne 15% Купон на мгновенную скидку
Введите наш эксклюзивный код купона на скидку — PSSPPT06 — во время процесса оформления заказа в onOne Software, чтобы получить мгновенную скидку 15% на любой продукт onOne.Это включает в себя подлинные фракталы и их потрясающий набор плагинов для Photoshop.
Новый Plug-In Suite OnOne решает шесть наиболее частых проблем, с которыми фотографы сталкиваются в Photoshop. Этот пакет был удостоен награды «Выбор редактора» журнала American Photos Magazine за лучшее программное обеспечение для редактирования изображений. Набор подключаемых модулей включает:
Genuine Fractals Pro известен как фотографам, так и полиграфистам за его изящество в увеличении изображений до более чем десятикратного их исходного размера при сохранении резкости и детализации, с которых вы начали.Считайте это отраслевым стандартом изменения размера изображений.
Mask Pro используется для удаления твердых частиц, таких как волосы, дым и стекло, с сохранением мелких деталей. Вы выбираете, какие цвета оставить, а затем закрашиваете то, что вам не нужно.
PhotoTools Pro объединяет сотни высококачественных фотоэффектов в один удобный плагин. Это быстро и легко. Придает вашим фотографиям профессиональный вид.
PhotoFrame Pro позволяет улучшить ваши фотографии с помощью сотен таких дизайнерских эффектов или просто вставить изображение в готовый макет в Photoshop, Lightroom или Aperture.
FocalPoint помогает контролировать фокусировку и минимизировать визуальный шум. Привлекайте внимание к определенным точкам на изображениях, используя эффекты выборочной фокусировки, глубины резкости и виньетки.
PhotoTune позволяет сравнивать изображения бок о бок и легко корректировать цвета и улучшать их. PhotoTune оптимизирует динамический диапазон, цвет и резкость вашего изображения без необходимости знать все сложные элементы управления в Photoshop, такие как уровни и кривые.
Просто введите наш эксклюзивный код купона на скидку — PSSPPT06 — во время оформления заказа в onOne Software, чтобы получить мгновенную скидку 15% на любой продукт onOne.
Nik Software Мгновенная скидка 15% — Эксклюзивный купон 15%
Введите наш эксклюзивный код скидочного купона — NIKPSS — во время процесса оформления заказа в Nik Software для получения мгновенной скидки 15% на любой программный продукт Nik . Этот эксклюзивный код купона на скидку можно применить ко всем последним плагинам Nik Software Photoshop, включая Silver Efex Pro, Color Efex Pro, Viveza, Sharpener Pro и Dfine.
Color Efex Pro
52 фотографических фильтра с более чем 250 эффектами для изображений профессионального качества.
Полностью оригинал. Совершенно незаменим.
Nik Software Color Фильтры Efex Pro — лучшие фотографические фильтры для цифровой фотографии. Отмеченные наградами фильтры Color Efex Pro широко используются многими современными профессиональными фотографами по всему миру для экономии времени и получения результатов профессионального уровня. Независимо от того, выберете ли вы Complete Edition, Select Edition или Standard Edition, вы получите традиционные стилизирующие фильтры, которые предлагают практически безграничные возможности для быстрого и простого улучшения и преобразования изображений.
Запатентованная технология U Point обеспечивает полный контроль для выборочного применения улучшений без необходимости использования каких-либо сложных масок, слоев или выделений. Управляйте цветом, светом и тональностью ваших изображений и создавайте уникальные улучшения с профессиональными результатами. С помощью 52 фильтров и более 250 эффектов в Color Efex Pro вы можете выполнять высококачественное ретуширование, цветокоррекцию и бесконечное количество творческих улучшений ваших фотографий. Загрузите бесплатную пробную версию.
Viveza
Самый мощный инструмент для выборочного управления цветом и светом в фотографических изображениях без необходимости сложных выделений или масок слоев.
Два самых важных фактора в создании отличных фотографий — это цвет и свет. Овладеть искусством выборочного исправления или улучшения каждого из них теперь возможно для каждого фотографа без необходимости использования сложных масок или выделения или знания Photoshop на уровне экспертов. Благодаря интеграции отмеченной наградами технологии U Point, Viveza является самым мощным и точным инструментом для управления светом и цветом на фотографических изображениях.
U Point управляемые точки контроля цвета, размещаемые непосредственно на цветах или объектах изображения (таких как небо, кожа, трава и т. Д.)), открывают простые в использовании элементы управления, которые фотографы могут использовать для быстрой настройки яркости, контрастности или цвета за долю времени, необходимого для других инструментов. С Viveza вы потратите больше времени на фотосъемку и сэкономите часы на редактировании изображений. Загрузите бесплатную пробную версию.
Silver Efex Pro
Полная мощность и контроль для создания черно-белых изображений профессионального качества с помощью одного удобного инструмента.
Silver Efex Pro от Nik Software — это самый мощный инструмент для создания черно-белых изображений профессионального качества из ваших фотографий.Впервые вся передовая мощность и контроль, необходимые для профессиональных результатов, были объединены в одном удобном инструменте.
Обладая запатентованной технологией Nik Software U Point для выборочного управления тональностью и контрастностью изображения, Silver Efex Pro включает расширенные алгоритмы обработки изображений для защиты от нежелательных артефактов, обширную коллекцию эмулированных типов черно-белой пленки, регулируемый селектор тонирования для добавления традиционные методы тонирования, более 20 предустановленных стилей одним щелчком мыши и современный механизм воспроизведения зернистости, который помогает создавать черно-белые изображения высочайшего качества из ваших цветных изображений, предоставляя больше свободы для экспериментов.Загрузите бесплатную пробную версию, чтобы использовать Silver Efex Pro.
Введите наш эксклюзивный код купона на скидку — NIKPSS — во время оформления заказа в Nik Software, чтобы получить мгновенную скидку 15%. Этот эксклюзивный код купона на скидку можно применить ко всем последним плагинам Nik Software Photoshop, включая Silver Efex Pro, Color Efex Pro, Viveza, Sharpener Pro и Dfine.
Плагин Photoshop Masking Fluid Mask — эксклюзивная мгновенная скидка
4 1/2 из 5 звезд обзора Fluid Mask на MacWorld начинается с того, что этот плагин Photoshop упрощает извлечение фона, «и далее рекомендует последнюю версию, заявляя, что» Fluid Mask — очень эффективный инструмент для отделения объектов от их фона.Он предлагает множество полезных функций для решения практически любого сложного изображения, от тонких волос до сложной листвы. Онлайн-видеоуроки и интерактивные обучающие семинары помогают упростить процесс обучения ».
Наши друзья из Vertus, разработчики плагина Fluid Mask Photoshop, создали специальную эксклюзивную скидку на PhotoshopSupport.com. Перейдите на нашу страницу Fluid Mask, чтобы получить специальную информацию. , эксклюзивная ссылка со скидкой
Fluid Mask разработана для фотографов, редакторов изображений, графических дизайнеров и всех тех, кто серьезно относится к редактированию цифровых изображений.Благодаря оптимизированному интерфейсу и рабочему процессу Fluid Mask мгновенно показывает ключевые края изображения и предоставляет комплексные простые в использовании инструменты, которые работают с труднодоступными краями и сложными областями, такими как деревья и решетки. Fluid Mask также сохранит всю важную информацию о краях для вырезания профессионального качества. Перейдите на нашу страницу Fluid Mask для получения дополнительной информации.
lynda.com Онлайн-библиотека обучения — просмотр бесплатных видеоклипов
Подписки на Lynda.com Онлайн-библиотека обучения обеспечивает доступ в любое время к десяткам тысяч видеоуроков по Photoshop, Illustrator, Dreamweaver, веб-дизайну, цифровым изображениям, 3D, цифровому видео, анимации и многим другим темам. Просматривайте бесплатные видеоклипы.
Менее чем за доллар в день участники имеют возможность оставаться в курсе событий и сохранять навыки, изучать инновационные и продуктивные методы, а также обретать уверенность и конкурентоспособность — и все это в своем собственном темпе. Премиум-подписка включает файлы упражнений инструкторов, чтобы участники могли следить за точными примерами на экране.Клиенты учатся в своем собственном темпе и могут останавливать, перематывать и воспроизводить сегменты так часто, как это необходимо. Посмотреть несколько бесплатных видеоклипов (высокое разрешение).
Знаете ли вы, что в Photoshop можно создать целый веб-сайт?
SiteGrinder Плагин Photoshop — мгновенно создавайте сайты
В мире веб-дизайна и разработки часто существует строгое разделение труда. Творческие профессионалы склонны придерживаться области Photoshop, в то время как тем, кто хорошо разбирается в написании сценариев, предоставляется задача реализовать свою работу.В самом деле, эти два царства сильно отличаются друг от друга, и любой из нас, даже смутно знакомый с ними, может легко подтвердить.
По сути, Photoshop — это дизайнерская студия без ограничений, предлагающая художнику, казалось бы, бесконечный набор творческих возможностей. С другой стороны, HTML, CSS, Java и тому подобное следуют строгим правилам взаимодействия, требующим от разработчика принятия во внимание любого количества эзотерических проблем, чтобы гарантировать правильное отображение дизайна в сети.
Превратите Photoshop в полноценный инструмент веб-дизайна
SiteGrinder стремится преодолеть этот разрыв между дизайном и разработкой. По сути, SiteGrinder превращает Photoshop в простой в использовании и полнофункциональный инструмент веб-дизайна. С SiteGrinder у дизайнеров теперь будет свобода полностью дать волю своему творчеству, а затем, не пропуская ни секунды, перенести свои проекты в Интернет. SiteGrinder объединяет эстетические аспекты с практическими соображениями и представляет собой удивительно мощный инструмент, который станет фантастическим дополнением к набору уловок любого веб-дизайнера.Версии разблокируемой демоверсии SiteGrinder для Mac OS X и Windows доступны для скачивания.
Основные навыки Photoshop CS4 — Марк Галер и Филип Эндрюс
Наполненный красивыми картинками, Photoshop CS4 Essential Skills проведет вас через проектную прогрессивную учебную программу, чтобы вы могли развить все необходимые навыки для творчески и профессионально улучшайте фотографии с помощью Photoshop CS4. Если вы начинающий профессионал или студент, изучающий фотографию, цифровую обработку изображений или дизайнерскую графику, вы будете поражены потрясающими результатами, которых вы можете достичь.DVD предоставляется бесплатно.
Серия Essential Skills Photography от Focal Press уникально предлагает структурированный опыт обучения для фотографов всех возрастов, включающий как основную теорию, так и множество бесценных практических и практических проектов — все от самых талантливых практиков фотографии / педагоги в мире.
Прочтите 2 бесплатных примера глав:
Советы по ретушированию кожи в Photoshop CS4
Преобразование смарт-объектов в Photoshop CS4
Дополнительные уроки по Photoshop CS4 можно найти на нашей странице руководств по Photoshop CS4.
Прочтите 2 бесплатных примера глав из версии Adobe Photoshop CS3:
Регулировка экспозиции в Adobe Camera Raw CS3
Учебное пособие по Photoshop CS3 High Dynamic Range
Найти больше книг по Adobe Photoshop на Amazon.com
Найти все последние бестселлеры по Photoshop по сниженным ценам на Amazon.com.
Успешное удаление красных глаз с помощью Photoshop
Как убрать эффект красных глаз с фотографий.Устранить эффект красных глаз очень просто, если у вас есть Photoshop или какая-либо программа для рисования.
Что это?
«Красные глаза» были серьезной проблемой для производителей фотоаппаратов с тех пор, как они первыми начали включать в свои камеры вспышки. Там пытаются устранить множество сложных и изобретательных методов проблема, но, по моему опыту, ни один из них, похоже, не работает. В настоящее время наиболее распространенным методом является предварительная вспышка. обычно это серия быстрых вспышек непосредственно перед снимок, чтобы попытаться закрыть зрачки вашего объекта (ов) и тем самым уменьшить проблему.Помимо того, что это не кажется чтобы работать так хорошо, проблема в том, что люди думают, что у вас есть уже сделал снимок и начинаю уходить. В этом цифровом возраст Я бы посоветовал вам не использовать эти причудливые настройки на вашем камера, живи с красными глазами, а потом закрашивай их в фотошопе.
Если вы снимаете в формате RAW и используете Photoshop CS4, в программу встроен очень хороший инструмент для удаления эффекта красных глаз. Это позволяет устранить эффект красных глаз одним нажатием кнопки.Вы просто выбираете инструмент и обводите каждый глаз рамкой, и работа готова.
Если у вас нет такого сложного программного обеспечения для редактирования, читайте дальше.
| Ужасный «красный глаз», вызванный отражением света прямо от центра глаза. | Ретушировать глаза достаточно просто в Photoshop или любой другой программе для рисования, но, если вы хотите сделать работу правильно, вместо того, чтобы просто наносить черный цвет в глаза, а затем перекрашивать Для выделения бликов попробуйте более тонкий метод, описанный ниже. |
Решение
Вот простое двухэтапное решение.
Шаг первый — Возьмите кисть в Photoshop, установите размер по размеру зрачков, жесткость примерно 70% и вместо этого измените режим кисти на «цвет». из «нормального». Убедитесь, что для цветовой палитры установлен черный передний план и белый фон по умолчанию, если нет, нажмите маленький черно-белый значок над цветовой палитрой на панели инструментов. Рисование кистью обесцвечивает красный, не влияя на тона в глаз.Таким образом, основные моменты и любые другие градации по-прежнему там.
Шаг второй — Тон будет немного на свету сбоку центр глаза обычно черный или почти черный, но это легко исправить с помощью инструмента затемнения, настройте инструмент затемнения так, чтобы он воздействовал только на тени, чтобы вы не потеряли эти блики. Будьте осторожны, работайте только над зрачками, чтобы не потерять цвет глаз.
Этот метод работает очень хорошо и дает вам полный контроль над результатом, в отличие от некоторых автоматических программных решений.
Пожалуйста, включите JavaScript, чтобы просматривать комментарии от Disqus.Другие уроки в этом разделе
Осветительные приборыВведение.
Доступный светПолучите максимум удовольствия от солнца.
Использование отражателейЗаливка теней.
ВспышкаОтойдите от встроенной в камеру вспышки.
Заполняющая вспышкаСмягчите эти тени.
Удаление красных глазБыстрое средство в Photoshop.
Студийное освещениеВведение в внутреннее освещение.
Закон обратных квадратовНемного физики для тех, кто в этом нуждается.
Вернуться на главную страницу «Уроки фотографии»
Как удалить эффект красных глаз на изображении
| Образец эффекта красных глаз на фотографии |
В этом уроке я покажу вам, как эффективно удалить эффект красных глаз с изображения. Изображение, которое я использую в этом уроке, необходимо отредактировать, потому что глаза девушки кажутся красными из-за отражения вспышки камеры в задней части ее глаз.Я буду использовать следующие инструменты: инструмент замены цвета, инструмент затемнения и инструмент размытия.
Шаг 1: Откройте Adobe Photoshop и импортируйте изображение, которое хотите отредактировать. Шаг 2: Используйте инструмент масштабирования, чтобы приблизить глаза девушки.
| Красные глаза крупным планом |
| Выбор цвета для переднего плана |
Шаг 4: Выберите инструмент замены цвета и установите размер примерно на 15 пикселей.Установите выборку для фоновой перекоса. Затем начните щелкать и перетаскивать красную часть глаз.
| Инструмент замены цвета в действии |
Шаг 5: Выберите инструмент прожига, установите размер 25 пикселей и выберите режим «тени». Щелкните и перетащите по зрачкам.
| Инструмент для прожига в действии |
| Инструмент размытия в действии |
Щелкните здесь, чтобы просмотреть наше руководство по удалению зеленого глаза.
Исправление красных глаз в Photoshop для людей и домашних животных
Стенограмма видео
Мы собираемся посмотреть, как вы справляетесь с проблемой красных глаз в Photoshop — типа красных глаз, которые не могут быть исправлены с помощью обычного автоматического инструмента удаления красных глаз, который в большинстве случаев хорошо работает с людьми, но в некоторых случаях этого не происходит, а на животных — нет.Итак, мы рассмотрим сложные случаи.
Итак, сначала я собираюсь продублировать свой слой с помощью «команды J», что мне нравится делать, потому что я не люблю работать со своим фоновым слоем. И мы собираемся немного увеличить масштаб, чтобы взглянуть на эти глаза. Теперь обычно вы можете просто использовать инструмент автоматического удаления эффекта красных глаз, который находится здесь. Это на маленькой панели с кистью для лечения пятен — инструментом для красных глаз. И вы просто приходили, щелкали здесь, и Photoshop исправлял это, и все выглядело нормально.Но в этом случае из-за этой горячей точки в красных глазах есть эта дополнительная странная небольшая подсветка, и она просто выглядит неправильно. Так лучше, но выглядит не совсем правильно.
Итак, мы собираемся отменить это и делать это серьезно.
Мы собираемся выбрать красную часть глаза — зрачок — и есть несколько способов сделать это. Вы можете взять волшебную палочку, войти и начать щелкать, чтобы получить все ее маленькие кусочки. Но когда у вас виден весь зрачок, как здесь, я предпочитаю сделать это проще.Итак, я собираюсь отменить это, и я собираюсь выбрать инструмент эллиптический маркиз прямо здесь. И я просто собираюсь обвести круг вокруг той части, которую я хочу прямо здесь. И я собираюсь увеличить еще немного. Итак, у меня весь зрачок обведен кружком, и я не хочу стирать блики в глазу, поэтому я хочу отменить выбор, и я собираюсь сделать это, взяв инструмент «волшебная палочка». И я просто собираюсь удерживать «alt», пока я щелкаю по этому выделению, чтобы отменить его выбор. С удержанием alt отменяет выбор. Итак, теперь я выбрал вот эту форму пончика, которую я хочу перекрасить.
Итак, первое, что мы хотим сделать, это обесцветить цвет, чтобы в нем не было красного. Есть несколько способов сделать это, но самый быстрый способ — использовать сочетание клавиш, которое на Mac называется «command shift U». На ПК это «управление сменой U». И я думаю о «U» как о «ненасыщенном», и это просто убирает цвет. Итак, теперь, когда цвет исчез, все, что нам нужно сделать, это затемнить его.
Теперь мы могли бы использовать инструмент затемнения, что было бы хорошо, но в этом случае я собираюсь использовать кисть с черным цветом, которая будет иметь примерно такой же эффект.Итак, я собираюсь сделать «B» для моей кисти, убедитесь, что мой цвет переднего плана установлен на черный, установите довольно низкую непрозрачность, например, здесь 20%, а затем я просто буду рисовать здесь. И я не хочу стать черным. Я просто хочу получить темно-серый цвет, потому что зрачки обычно не выглядят полностью черными. И я просто буду рисовать здесь, пока не получу … постараюсь получить это как можно точнее, избавиться от этой горячей точки и довести ее до хорошего темно-серого цвета. А затем я сниму выделение и вернусь и посмотрю, как это выглядит.Ага. Выглядит хорошо. Так что теперь мне просто нужно проделать то же самое с другим глазом, который выглядит красивым, темно-серым. Поэтому я сниму выделение и уменьшу масштаб. И это выглядит идеально.
Теперь мы собираемся взглянуть на домашних животных, потому что автоматический инструмент «красных глаз» почти никогда не работает с животными, потому что их глаза приобретают странные цвета — зеленые, как у Льва, или иногда пурпурные или желтые. Итак, мы собираемся исправить этого парня с помощью другого небольшого трюка. И первое, что мы хотим сделать, это нарисовать, чтобы обесцветить глаз, и мы собираемся сделать это, взяв кисть, и мы собираемся убедиться, что режим кисти установлен на «цвет» здесь. в этом маленьком раскрывающемся списке, в этом длинном списке.Выберите «цвет» и убедитесь, что цвет переднего плана черный, а непрозрачность — 100%. Рисуя в этом режиме, мы сможем обесцветить глаз. Итак, вы можете видеть, как я здесь рисую, он просто убирает зеленый цвет и становится серым. И это оставляет неповрежденной подсветку. Это ничего не меняет в темноте по краям глаза, поэтому вам не нужно быть очень осторожным. Он сохраняет там форму глаза. Итак, мы собираемся обесцветить, рисуя в этом режиме.Теперь оба глаза обесцвечены.
Теперь нам нужно только затемнить его. И в этом случае я собираюсь использовать инструмент записи. Итак, я собираюсь выбрать там инструмент прожига и прожигу средние тона. Убедитесь, что здесь выбраны средние тона, потому что мы не хотим касаться этого выделения и не хотим касаться черного по краю глаза. Я просто хочу затемнить этот средний серый цвет, который там находится. Итак, я собираюсь установить экспозицию где-то около 20%, а затем я просто войду сюда и начну сжигать это, пока оно не станет красивым темно-серым.Опять же, мы не хотим, чтобы он был черным. И я не буду беспокоиться о том, что по краю есть небольшой ободок, потому что он на самом деле выглядит немного более естественным. Это показывает, что у глаза есть некоторая форма. Если вы просто сделаете из этой штуки полностью черный шар для боулинга, он больше не будет похож на настоящий глаз. Так что я просто буду рисовать вокруг, получить то, что могу, оставить то, чего не хочет. Если бы у меня было несколько ярких пятен, я бы переключил их и зажег некоторые блики, но это довольно ровный средний серый цвет.И вот так. И, конечно же, эта техника предназначена не только для животных. Это отлично работает и с людьми.
Хорошо, еще один пример с парочкой кошек, у которых есть еще несколько разновидностей красных глаз, зеленых глаз, пурпурных глаз. Итак, давайте увеличим масштаб и сначала сделаем парня слева. Я собираюсь продублировать свой фоновый слой, поэтому я не работаю над фоном. И я собираюсь взять кисть и убедиться, что моя кисть находится в цветном режиме, потому что мы будем относиться к этому парню так же, как и к собаке.Я собираюсь нарисовать здесь, чтобы сначала обесцветить, используя кисть в цветном режиме, сделав его зрачок серым. И иногда вы увидите, что цвет как бы растекся по его меху, как здесь. Так что я тоже теряю насыщенность, потому что он все равно вроде серого кота. Теперь, если у вас был человек или животное, которое не было очень серым, вам, возможно, придется использовать инструмент штампа клона, чтобы избавиться от некоторых мест, где оно вот так разлилось. В этом случае я просто немного подчищу, где цвет выходил за границы.
Итак, после обесцвечивания мы берем инструмент затемнения, чтобы затемнить его. И вот как я выбираю, использовать ли инструмент затемнения или кисть. Если есть детали, которые я хочу сохранить, я использую инструмент записи. Как и здесь, у нас есть этот блик в глазу и своего рода градиент, который показывает форму глаза. Это легче сохранить с помощью инструмента записи. И если есть детали, которые я хочу уничтожить, я бы использовал кисть, как я сделал в первом примере с девушкой с красными глазами, потому что там детали не были реальными деталями ее глаза.Это были артефакты красных глаз, и их легче уничтожить кистью. Вот как я выбираю какой.
Так что я не заставлю тебя смотреть, как я смотрю другим глазом. Я просто сделаю это быстро, а затем перейду к другому коту.
Хорошо, теперь он хорошо выглядит, так что давайте займемся другим котом. Здесь совсем другой сценарий. У этого парня зрачки полностью выбиты. Здесь совсем не осталось деталей, с которыми можно было бы работать, поэтому нам в основном придется рисовать здесь.И прежде чем я начну рисовать зрачок, я собираюсь взять кисть, снова в цветном режиме, потому что я вижу, что у меня есть цвет, который вылился за пределы его глаза, поэтому я хочу обесцветить часть этого места, где он ушел туда. Я просто немного уберу его с его шерсти. И затем я собираюсь обесцветить зрачок, потому что мы не хотим, чтобы этот посторонний цвет усложнял задачу.
Итак, теперь я возьму кисть, убедитесь, что мой цвет переднего плана здесь черный.Ой. Мне не нужно было нажимать на нее. И возьми мою кисть. Я собираюсь установить непрозрачность около 50%. Я собираюсь переключиться в режим кисти, из цветового режима, просто обратно в нормальное состояние — пусть это будет обычная кисть. И я собираюсь сделать его маленьким, и я собираюсь немного увеличить масштаб, чтобы вы могли видеть это немного лучше, и просто закрашиваю здесь, пока я не сделаю это красивым, темно-серым, а ему — темно-серым. ученик, потому что в этом случае его ученик был практически потерян — полностью вылетел. Работать там было не с чем, пришлось создать.А с другой стороны — я сделаю свою кисть еще немного меньше — просто подойди сюда, дай ему немного черного там, где тот глаз был полностью выбит. Я собираюсь немного отступить. Так что все в порядке.
Обычно с этим маленьким кусочком зрачка, показывающим, я бы не беспокоился о том, чтобы выделить здесь. Но в этом случае у нас есть другой кот в кадре, у которого есть блики в глазах от вспышки, и это могло бы выглядеть немного странно, если бы этого не было. Итак, я покажу вам, как мы это делаем.Мы просто займемся этим глазом, и я переключу цвет краски на белый, щелкнув по нему. Думаю, я оставлю непрозрачность на месте, возьму настоящую маленькую кисть — может, примерно такого размера — и просто сделаю здесь небольшой щелчок, может быть, два или три. И теперь у него есть титул, чтобы соответствовать другому парню.
Итак, поехали. У вас есть несколько различных техник, и даже с действительно сложным эффектом красных глаз, попробовав некоторую комбинацию этих техник, вы, вероятно, сможете решить практически любую проблему с красными глазами, которая у вас есть.
Как эффективно устранить эффект красных глаз на фотографиях
- Твиттер
На фотографии, которую вы сделали, ужасно красные глаза. Как исправить эффект красных глаз на фото? К счастью, для вас доступны 4 средства для удаления эффекта красных глаз. В этом посте я покажу вам, как использовать их для устранения эффекта красных глаз на фотографиях (попробуйте MiniTool MovieMaker, чтобы создать слайд-шоу из фотографий).
Эффект «красных глаз» — обычное явление в фотографии, которое нас сильно беспокоит.Как исправить эффект красных глаз на фотографиях? Давайте рассмотрим 4 эффективных способа устранения эффекта красных глаз на фотографиях.
Устранение красных глаз на фотографиях с помощью фотографий iPhone
Пользователи iPhone могут исправить эффект красных глаз на фотографиях с помощью приложения «Фото». В этом приложении есть средство для удаления эффекта красных глаз, которое может удалить эффект красных глаз с фотографий всего за несколько шагов.
Выполните следующие действия, чтобы устранить эффект красных глаз на iPhone.
Шаг 1. Откройте приложение «Фото» и найдите фотографию с эффектом «красных глаз».
Шаг 2. Откройте фотографию и нажмите Редактировать в правом верхнем углу. Тогда вы увидите значок глаза в верхнем левом углу. Нажмите на этот значок, чтобы продолжить.
Шаг 3. Нажмите на красный глаз на фотографии, и это устранит проблему с красными глазами.
Шаг 4. Когда вы исправите все красные глаза на фото, нажмите Готово внизу справа.
Также читайте: Как увеличить разрешение изображения
Устранение красных глаз на фотографиях с помощью Photoshop
Когда дело доходит до устранения эффекта «красных глаз», лучшим средством для устранения эффекта «красных глаз» должно быть Photoshop.Помимо устранения эффекта красных глаз с изображений, он также может уменьшить пятна, удалить объекты, размыть фон и т. Д.
Вот как исправить эффект красных глаз в Photoshop.
Шаг 1. Откройте целевое фото с красными глазами.
Шаг 2. Щелкните инструмент Точечная восстанавливающая кисть на панели инструментов и выберите Инструмент «Красные глаза» .
Шаг 3. Выделите глаз. Тогда эффект красных глаз будет удален автоматически. Чтобы получить лучший результат, вы можете отрегулировать размер зрачка и Сумма затемнения .
Шаг 4. Сохраните отредактированное фото.
4 совета, как сделать изображение прозрачным
Как сделать изображение прозрачным? Как удалить фон с изображения? Этот пост предлагает вам 4 совета, как сделать изображение прозрачным.
Подробнее
Устранение эффекта красных глаз на фотографиях с помощью Lunapic
Еще одно средство для удаления эффекта красных глаз — Lunapic. Его можно использовать бесплатно, и он доступен для веб-браузеров. Нет необходимости в регистрации!
Давайте посмотрим, как бесплатно устранить эффект красных глаз в Интернете.
Шаг 1. Перейдите на сайт Lunapic.
Шаг 2. Перейдите к Настроить > Уменьшение эффекта красных глаз .
Шаг 3. Нажмите на Выберите файл , чтобы загрузить фотографию с красными глазами.
Шаг 4. Нарисуйте рамку вокруг глаза и нажмите кнопку Fix Redeye .
Шаг 5. После удаления эффекта красных глаз щелкните фотографию правой кнопкой мыши и сохраните ее.
Также читайте: Как размыть фон в Photoshop / Lightroom / Online
Устранение красных глаз на фотографиях с помощью Fotor
Fotor — это онлайн-редактор фотографий с функцией удаления эффекта красных глаз. С его помощью вы можете естественным образом избавиться от эффекта красных глаз.
Вот краткое руководство.
Шаг 1. Зайдите на сайт Fotor и создайте аккаунт Fotor.
Шаг 2. Щелкните Редактировать фотографию , чтобы открыть инструмент редактирования фотографий.
Шаг 3. Нажмите Открыть > Компьютер , чтобы загрузить фотографию.
Шаг 4. Затем щелкните Beauty и выберите Удаление эффекта красных глаз из списка EYES .
Шаг 5. Щелкните глаз, чтобы убрать эффект красных глаз и применить изменения.
Шаг 6. Перейдите к Export и загрузите фотографию.
Заключение
Средство для удаления эффекта красных глаз эффективно устраняет эффект красных глаз.Теперь выберите тот, который вам больше нравится, и попробуйте!
- Твиттер
ОБ АВТОРЕ
Zoe Подписывайтесь на нас
Должность: Обозреватель
Зои много лет работает редактором в MiniTool, пишет статьи о навыках редактирования видео. Она опубликовала сотни статей о редактировании видео, конвертации видео, загрузке видео, редактировании аудио и редактировании фотографий. Также она пишет статьи о YouTube, Facebook, Instagram и Twitter.
В свободное время Зоя любит читать, путешествовать, кататься на коньках, смотреть фильмы, мюзиклы и пьесы. Среди ее любимых мюзиклов «Призрак оперы», «Гамильтон» и «Руж и нуар».
Кстати, Зоя — поклонница Шекспира!
Удаление эффекта красных глаз в Photoshop
Неземное красное сияние исходит от глаз ваших портретных героев? Это явление обычно наблюдается у пользователей небольших компактных фотоаппаратов со встроенными фонариками.Для решения проблемы существует несколько программных приложений, часто поставляемых производителем вместе с камерой. Некоторые из них достаточно эффективны, другие нет. Ошибка обычно возникает из-за того, что программа пытается автоматически решить, как удалить эффект красных глаз. Эффект в большинстве случаев снимается, но даже в этом случае результат выглядит неестественным. Photoshop не содержит встроенного средства устранения эффекта красных глаз, но, проявив немного творчества, мы можем добиться большего, чем автоматическое программное обеспечение. Существует бесчисленное множество возможных методов, один из которых описан ниже.
Откройте фотографию, которую хотите отредактировать.
На этот раз давайте сосредоточимся только на красных глазах .
В окне Navigator в правом верхнем углу установите масштаб 200-300% (чем больше, тем лучше). Цель состоит в том, чтобы заполнить рабочее пространство красными глазами. Зум необходим для точной работы.
Инструмент Sponge Tool , расположенный на левой панели инструментов, может пригодиться во многих ситуациях. Легче всего вызвать его, нажав O .Если значок на изображении неактивен, наведите указатель на значок (одновременно нажимая левую кнопку), и вы можете выбрать Sponge Tool из появившегося списка.
Теперь, когда вы выбрали инструмент, установите его свойства. В Photoshop 7.0 и более новых версиях вы можете найти свойства текущего инструмента в верхней части экрана, непосредственно под главным меню. В более ранних версиях вы можете выбрать Опции и Кисти среди окон справа.
Прежде всего, выберите кисть подходящего размера из верхнего ряда свойств. Инструмент Sponge Tool будет работать с этим диаметром и свойствами. Удалять эффект красных глаз лучше всего мягкой кистью размером от 5 до 15 пикселей. Я выбрал 9-пиксельный. Диаметр всегда должен быть меньше размера эффекта красных глаз. В окне свойств Mode выберите Desaturate , так как мы хотим уменьшить интенсивность цвета. Flow показывает прочность инструмента.Установите его на 100%.
Кистью Sponge Tool прокрасьте область красных глаз одним щелчком мыши и наблюдайте, как красный цвет медленно исчезает. После того, как исчезнут оба красных глаза (или только один, если виден только один глаз :)), посмотрите на изображение, чтобы оценить, насколько естественно выглядят черные глаза. Когда мы имеем дело с более темными красными, обесцвечивание обычно дает достаточно хороший результат, но «полностью вспыхнувшие», очень яркие красные глаза требуют дальнейшей обработки.
На этом снимке левый глаз почти хорош, а вот правый, будучи более светлым, выглядит неестественно.
Давайте еще немного поработаем! Щелкните по тому же значку, где вы нашли инструмент «Губка », и оставьте кнопку мыши нажатой. В раскрывающемся списке выберите Burn Tool !
На верхней панели свойств установите размер кисти Brush немного меньше размера зрачка. На этой картинке я нашел подходящий размер от 20 до 25 пикселей. Установите Range на Midtones, так как мы хотим затемнить только средние тона изображения, и установите Exposure на низкое значение, чтобы обеспечить точную работу.Я использовал значение 20%. Теперь еще раз одним щелчком мыши внутри черноты глаза затемните его до желаемой степени. Точная степень зависит от вас, главное — добиться в результате естественно выглядящего глаза. Обычно это не достигается затемнением до абсолютного черного. Щелкните больше в центре зрачка, чтобы сделать его темнее, чем края, которые могут оставаться немного светлее. Это также подчеркивает естественный характер глаз. Точные степени определяются вашим чувством прекрасного — помните, именно поэтому вы можете добиться лучших результатов, чем автоматизированная программа!
И вот он, окончательный результат:
Средство для удаления эффекта красных глаз | Как убрать эффект красных глаз с фотографий на iPhone [Бесплатно]
26 ноября 2021 г. • Проверенные решения
Тот неловкий момент, когда вы взволнованно щелкаете по фотографиям со своего iPhone, чтобы запечатлеть свои идеальные моменты, и получите снимки с этими раздражающими красными глазами, светящимися из-за вспышки.Картина выглядит неуклюжей, и этот энтузиазм превращается в неудовлетворенность, в конечном итоге вынуждая вас принять позу и снова сделать снимок.
Обычно это происходит, когда вы пытаетесь сделать снимок при тусклом свете или в темноте. Соответственно, мы пришли сюда с этим постом, после прочтения которого вы будете свободны от этой неприятной ситуации и сможете бесплатно удалить эффект красных глаз на iPhone с помощью приложения «Фото» . Мы также предложим несколько полезных приложений для удаления эффекта красных глаз для iPhone .
Польский видеоматериал с помощью видеоредактора Filmora
ВидеоредакторFilmora предоставляет гораздо более интуитивно понятный интерфейс, чтобы помочь создателям расширить свое воображение. Помимо базового редактирования видео, теперь вы можете дополнительно редактировать аудио. Загрузите бесплатную пробную версию, чтобы протестировать ее.
Часть 1: Как удалить эффект красных глаз с помощью БЕСПЛАТНОГО приложения для фотографий на iPhone
Ресурс изображения: OS X Daily
В этом разделе приведены инструкции по устранению эффекта красных глаз на iPhone с помощью встроенного приложения «Фото» бесплатно.Обратите внимание, что вам понадобится iPhone под управлением iOS 7 и новее. Прочтите, чтобы получить инструкции по устранению эффекта красных глаз с помощью iPhone.
Шаг 1 — нажмите на приложение «Фото» на вашем iPhone. После запуска приложения найдите значок многоуровневых прямоугольников, расположенный в правом нижнем углу экрана. Этот значок предназначен для «Альбомов». Нажмите на него и переходите к следующему шагу.
Шаг 2 — Теперь нажмите на «Все фотографии», появившиеся на экране, а затем выберите изображение, которое хотите отредактировать.
Шаг 3 — Выберите на экране опцию «Редактировать» и затем нажмите на опцию «Коррекция красных глаз». Этот значок коррекции глаза будет изображением глаза, через который проходит наклонная линия.
Ресурс изображения: OS X Daily
Примечание. Параметр «Коррекция красных глаз» не отображается, если снимок сделан без использования вспышки. Это будет видно только на фотографиях, сделанных со вспышкой, и на скриншотах.
Шаг 4 — После этого касайтесь красных глаз один за другим, и функция коррекции красных глаз изменит пиксели по мере необходимости в затронутой области. Вы можете коснуться глаза еще раз, если редактирование не было вашим предпочтением.
Шаг 5 — наконец, коснитесь глаза со значком косой черты, то есть значком «Коррекция красных глаз», чтобы вернуться на главный экран редактирования. Нажмите «Готово», как только результат будет удовлетворен.
Если вы чувствуете, что изменения не соответствуют тому, что вам нужно, вы можете снова перейти к экрану редактирования и нажать на опцию «Вернуть».Это восстановит исходное изображение.
Лучшие 5 приложений для удаления эффекта красных глаз для iPhone
После ознакомления с руководством по удалению эффекта красных глаз с помощью приложения iPhone Photos, вот 5 приложений для удаления эффекта красных глаз, которые помогут вам в этом.
1. Adobe Photoshop Express
Стоимость: бесплатные покупки и покупки в приложении $ 4,99 в месяц
Рейтинг пользователей: 4.8
Нажмите, чтобы загрузить это приложение
Adobe Photoshop Express считается одним из самых мощных приложений для удаления эффекта красных глаз. дает пользователям гибкость для выполнения множества задач.Приложение может:
- Создавайте красивые и привлекательные коллажи одним касанием
- Помощь в загрузке файлов с разных платформ
- Выполняйте многочисленные правки изображений, помимо устранения эффекта красных глаз, например кадрирование, поворот, удаление пятен и добавление эффектов, границ и т. Д.
2. Facetune
Стоимость: 3,99 доллара
Рейтинг пользователей: 4.9
Нажмите, чтобы загрузить это приложение
Еще одно приложение для удаления эффекта красных глаз в списке — Facetune.Приложение доступно в App Store и потребует от вас немного денег. Посмотрите, что еще умеет Facetune, помимо устранения эффекта красных глаз.
- Кому не нужно улыбающееся лицо и что, если ваша улыбка выглядит более выразительной? Facetune может помочь расширить вашу улыбку, сделав зубы ярче.
- С помощью Facetune можно получить красивую кожу на своих фотографиях, удалив прыщи, пятна и т. Д.
- Приложение также может работать как парикмахер, визажист, а также помогать делиться файлами с друзьями.
3. Pixelmator
Стоимость: 4,99 доллара США
Рейтинг пользователей: 3.8
Нажмите, чтобы загрузить это приложение
Вы также можете устранить эффект красных глаз с помощью Pixelmator — многофункционального приложения. Он может без проблем работать с iOS 11, а также с компьютером Mac. Характеристики:
- Pixelmator помогает редактировать фотографии в различных аспектах, таких как повышение резкости, размытие, добавление эффектов, удаление дефектов изображения и т. Д.
- С помощью этого приложения вы получаете полный набор функций улучшения рисования, чтобы придать вашим картинам особый вид.
- Показывает отличную совместимость с различными форматами.
4. Visage: приложение для настройки идеального лица
Стоимость: бесплатные покупки и покупки в приложении от 1,19 до 5,99 долларов
Рейтинг пользователей: 4
Нажмите, чтобы загрузить это приложение
Четвертым в списке значится Visage: приложение для идеальной настройки лица, которое является бесплатным и требует iOS 9 и более поздних версий. Это приложение полностью поддерживает iPhone, iPad и iPod touch для устранения эффекта красных глаз. Приложение можно использовать не только для удаления эффекта красных глаз:
- Улучшение лица, например макияж глаз или кожи, отбеливание зубов, художественные эффекты и т. Д.
- Скрытие прыщей, пятен и даже морщин с лица
- Сравнение изображений «до» и «после» для ясной оценки
5. Фоторедактор Aviary
Стоимость: бесплатно
Нажмите, чтобы загрузить это приложение
Последнее приложение, которое можно использовать для удаления эффекта красных глаз с фотографий, — Photo Editor от Aviary, который обещает волшебный способ создавать красивые фотографии и делиться ими. Пользоваться им просто и весело. Вот его наиболее обсуждаемые особенности:
- Поставляется с широким выбором фильтров, наклеек, инструментов для ретуши и рамок.
- С помощью этого приложения вы можете изменить яркость, подсветку и многое другое по своему усмотрению.
- Фотографии можно легко опубликовать в Instagram, Twitter или Facebook.
Банкноты
Это приложение было прекращено 10 декабря 2018 г. компанией Adobe, и сейчас оно недоступно в App Store. Вы можете попробовать другие упомянутые выше приложения для редактирования фотографий, чтобы убрать эффект красных глаз с фотографий на iPhone.Лучшее программное обеспечение для редактирования видео для создания фотографий с музыкой
После того, как вы убрали эффект красных глаз с фотографий iPhone, пора вывести фотографии на новый уровень, превратив их в видео.Создавать видео из фотографий, сделанных на iPhone, легко, если вы используете Filmora, поскольку он поддерживает импорт фотографий напрямую с iPhone и имеет несколько различных соотношений сторон на выбор. Вы можете добавлять к фотографиям заголовки, переходы, фильтры и наложения, а также выбирать королевскую бесплатную музыку из звуковой библиотеки.
Олли Мэттисон
Олли Мэттисон — писатель и любитель всего видео.
Подписаться @Ollie Mattison
.

 В этом окне переходим в красный канал.
В этом окне переходим в красный канал.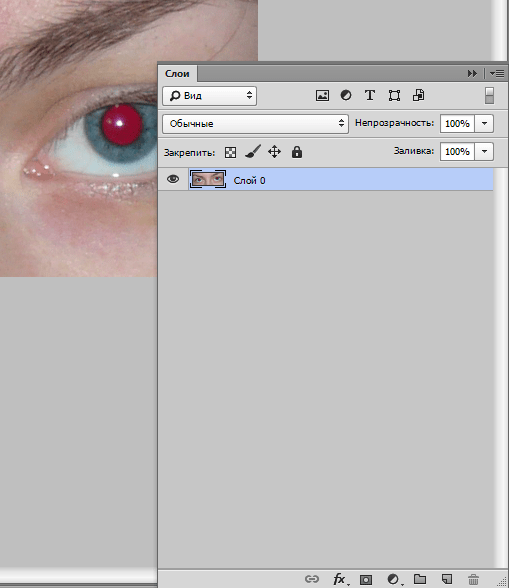
 выше) канал RGB.
выше) канал RGB.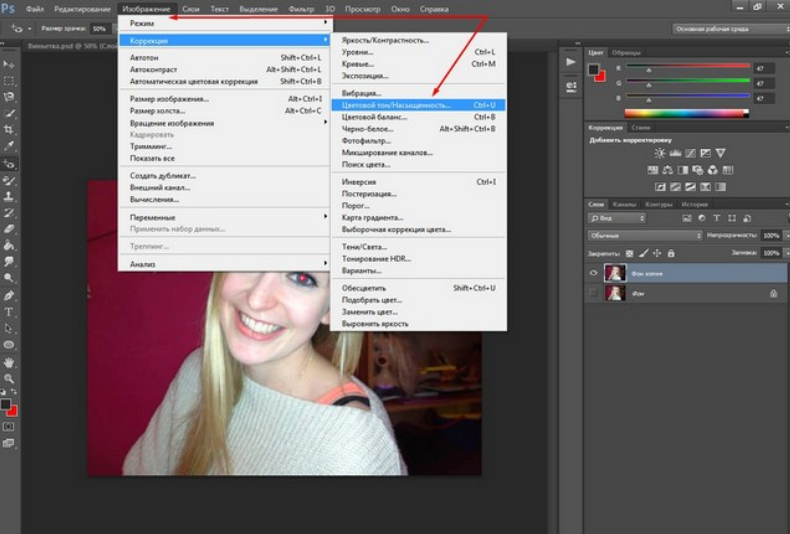
 Инструмент «Красный глаз» находится в нижней части списка.
Инструмент «Красный глаз» находится в нижней части списка.