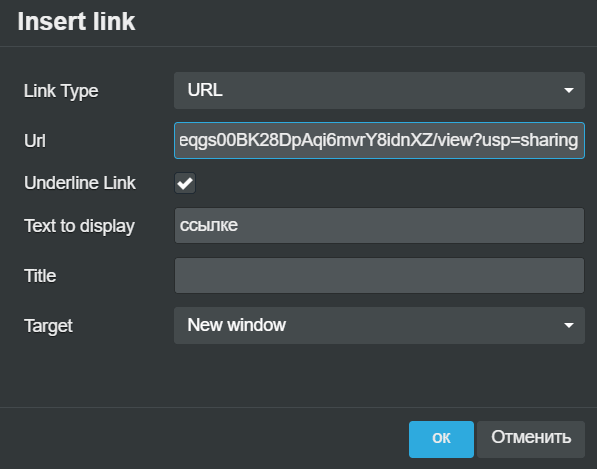Как прикрепить картинку к mp3: обложки песен.
Вам понадобится
Инструкция
Активируйте развернутое отображение полосы визуализации. Сначала активируйте эту панель, используя меню «Вид». Теперь кликните по иконке «Развернуть», расположенной рядом с указанной полосой. Переместите изображения в поле «Видео». Соблюдайте при этом нужную вам последовательность.
www.kakprosto.ru
Как вставить обложку альбома
Инструкция
Запустите приложение Windows Media Player и осуществите подключение к интернету для выполнения операции добавления обложки к музыкальному файлу из оперативной базы данных.
Перейдите на вкладку «Библиотека» и вызовите контекстное меню подлежащего редактированию альбома.
Укажите пункт «Найти сведения об альбоме».
Измените настройки параметров программы в случае появления сообщения об ошибке с рекомендацией редактирования характеристик конфиденциальности до уровня, разрешающего выполнять обновление мультимедийной информации.
Примените флажок на поле «Обновлять музыкальные файлы, используя сведения из Интернета» и повторите описанный выше алгоритм действий.
Укажите правильные данные в списке результатов поиска и выполните рекомендации, содержащиеся на странице для автоматического обновления, или измените условия поиска при невозможности получения требуемых данных.
Вернитесь в раздел «Библиотека» и укажите файл, подлежащий добавлению обложки, для использования выбранного изображения в качестве обложки при невозможности использовать результаты поиска.
Вызовите контекстное меню выбранного изображения кликом правой кнопки мыши и выберите команду «Копировать».
Вызовите контекстное меню файла, подлежащего редактированию, кликом правой кнопки мыши и укажите пункт «Вставить обложку альбома».
Используйте бесплатную программу Automatic Cover Tool, работающую на Java и предназначенную для автоматизации процесса добавления отсутствующих обложек к музыкальным файлам, для упрощения решения поставленной задачи.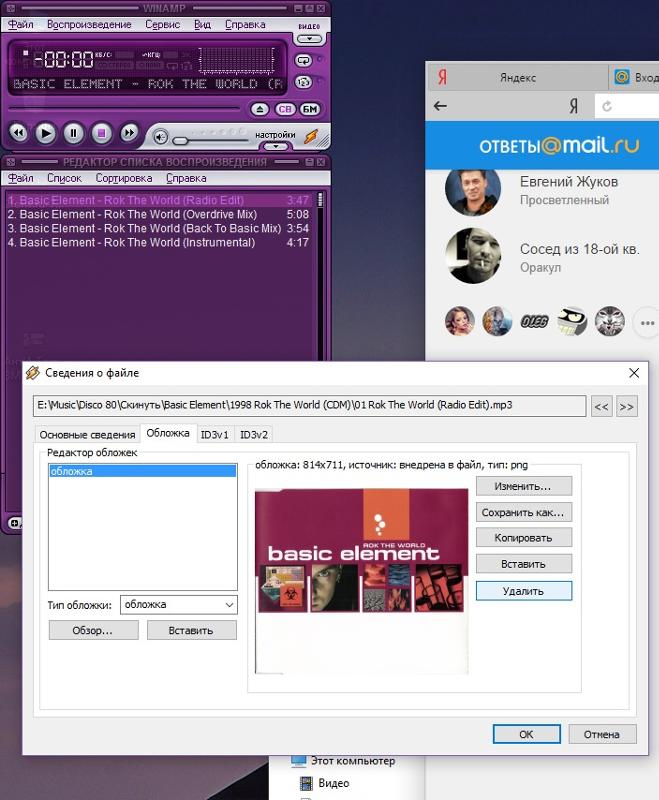
Видео по теме
Обратите внимание
Допустимыми форматами изображений для использования в качестве обложки являются:- BMP;- GIF;- JPEG;- PNG и
Полезный совет
Отображение музыкального значка, заменяющего обложку альбома, служит показателем недоступности загрузки выбранной обложки.
Источники:
- Добавление и изменение обложки альбома в проигрывателе Windows Media в 2017
- Как добавить обложки альбомов в теги музыкальных файлов в 2017
www.kakprosto.ru
Как вставить картинку в музыку
Вам понадобится
Инструкция
Если вы не стремитесь создать видео высокого качества, используйте программу Movie Maker. Данную утилиту можно загрузить с официального сайта компании Microsoft. Выполните установку этой программы и запустите ее.
После входа в основное меню Movie Maker откройте пункт «Файл». Выберите подпункт «Добавить в проект». Через некоторое время запустится окно проводника. Откройте каталог, содержащий нужный музыкальный трек.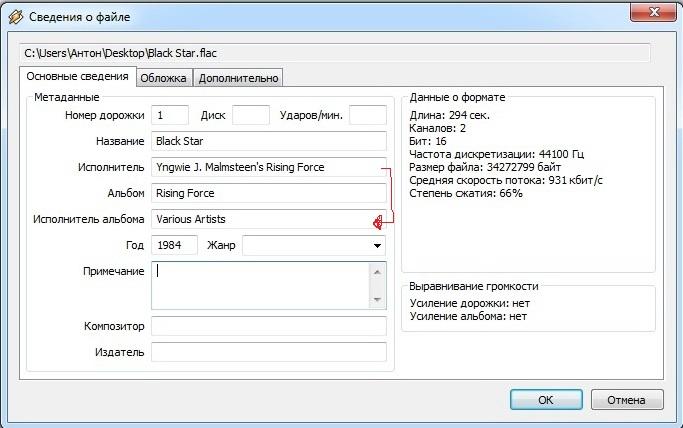 Выделите файл и нажмите кнопку «Добавить».
Выделите файл и нажмите кнопку «Добавить».
Повторите описанные действия для добавления в состав нового проекта остальных музыкальных файлов или изображений. Убедитесь в том, что все нужные данные отображаются в главном меню Movie Maker.
Активируйте развернутое отображение полосы визуализации. Сначала активируйте эту панель, используя меню «Вид».
Теперь кликните по иконке «Развернуть», расположенной рядом с указанной полосой. Переместите изображения в поле «Видео». Соблюдайте при этом нужную вам последовательность.
Добавьте к полю «Звук» музыкальные треки. Лучше всего заранее подготовить аудиофайлы. Для этого используйте любой редактор, позволяющий обрезать треки и вносить в них определенные коррективы.
Для каждого конкретного изображения установите собственное время показа. Этот метод обеспечит появление определенного кадра в нужной части звуковой дорожки. Нажмите кнопку «Просмотр», чтобы выполнить предварительный показ клипа.
Вновь откройте меню «Файл» и выберите пункт «Сохранить видео».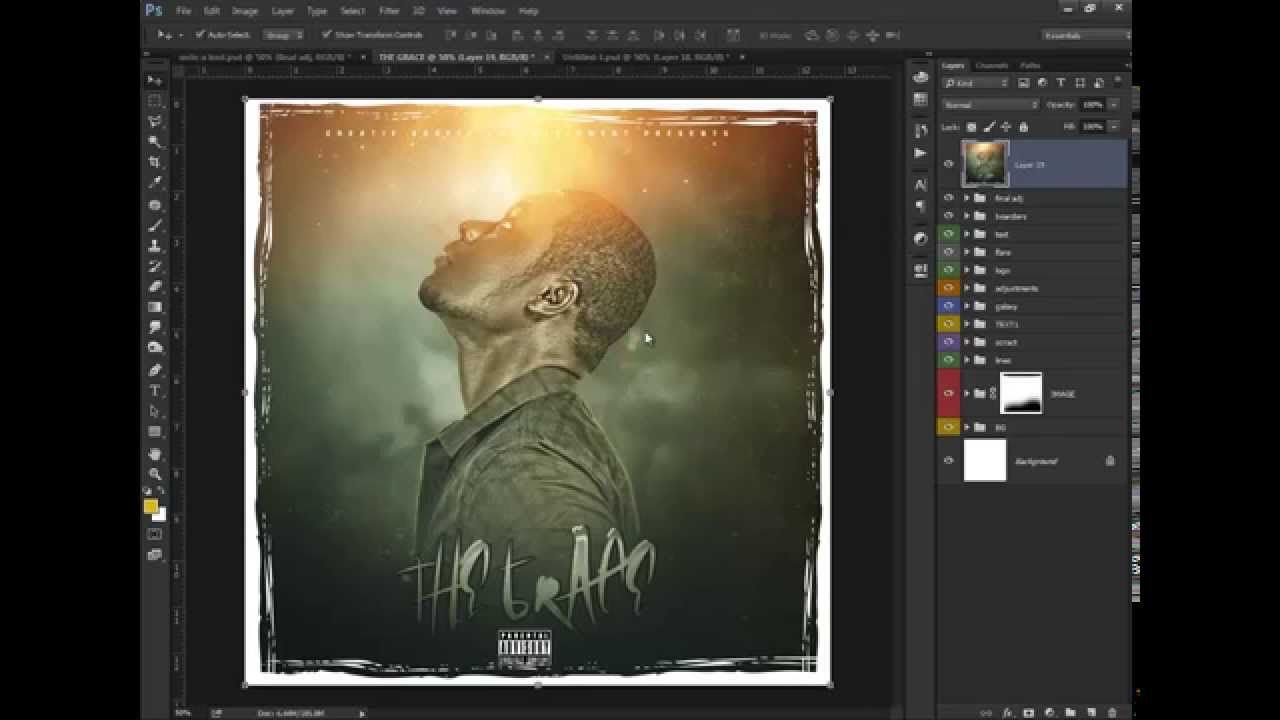
Нажмите кнопку «Далее». Подтвердите запуск процесса объединения элементов презентации. После выполнения нужных действий программа автоматически откроет каталог, содержащий конечный видеофайл. Запустите его и проверьте качество клипа.
www.kakprosto.ru
Музыка и видео, покупаемые в iTunes Store, поступают со своими обложками. Вы можете добавить собственные обложки к песням и другим объектам своей медиатеки.
Вы можете добавлять многие распространенные типы файлов со статическими изображениями, в том числе JPEG, PNG, GIF, TIFF и Photoshop. Прежде чем добавлять такие обложки, необходимо преобразовать файлы WAV в другой формат.
Обложка для объекта, воспроизводимого в данный момент, отображается слева от полосы воспроизведения.
Нажмите обложку, чтобы просмотреть ее с большим увеличением в отдельном окне.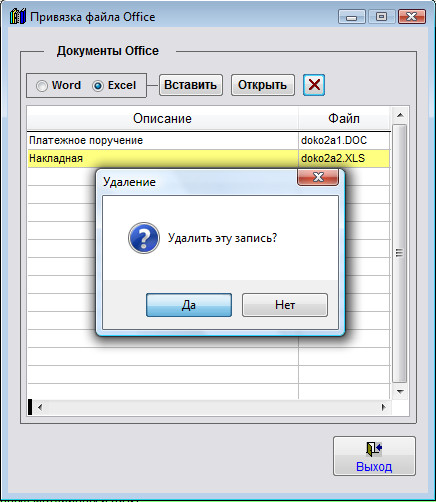
Добавление обложек для музыки и видео
Выполните одно из следующих действий.
Выберите объект в медиатеке iTunes и выберите пункт меню «Файл» > «Свойства».
Нажмите «Обложка» и выполните одно из следующих действий.
Нажмите «Добавить», выберите файл изображения и нажмите «Открыть».
Перетащите файл изображения в область обложки.
Для добавления обложки к другому объекту нажмите «Вперед» или «Назад».
Как добавить одну и ту же обложку к нескольким объектам Выберите объекты, выберите пункт меню «Файл» > «Свойства», нажмите «Свойства» и перетащите файл изображения в область «Обложка».
Как получить обложку для песен медиатеки из iTunes Store Удерживая клавишу Control, нажмите песни и выберите «Получить обложку альбома» во всплывающем меню.
Статьи > Как скачать обложку для МР3?
Вступление.
Многие носят с собой портативные МР3 плееры, слушая музыку прямо на ходу или во время ожидания.
Обложка альбома обычно хранится в папке с музыкальными файлами этого альбома и может быть скрытой. Она отображается на плеере при проигрывании песни альбома, но если мы переместим файл песни в другую папку или, например, на другое портативное устройство, то обложка перестанет показываться, так как ее больше нет в папке с песней.
В этом случае поможет специальное поле в тэгах МР3 файлов. В него можно записать изображение альбома , которое будет показываться при воспроизведении вместе с названием песни, именем исполнителя и прочей информацией.
Загрузить обложку для МР3 файлов можно с помощью mp3Tag Pro.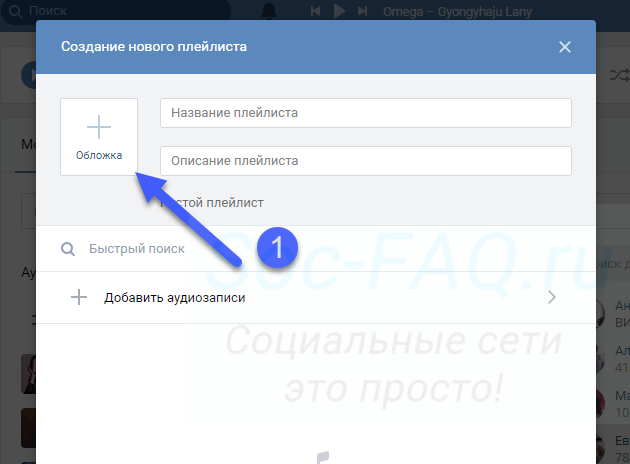
Загрузите mp3Tag Pro в выбранную папку и запустите установку. Следуйте инструкциям инсталляции для завершения процесса.
Шаг второй: Запуск программы. Выбор файлов МР3.
Запустите установленную программу. Откроется главное окно mp3Tag Pro:
Найдите папку с файлами, для которых вы хотите загрузить обложки. Используйте дерево папок слева или адресную строку каталога для поиска папки с МР3.
Теперь выделим все файлы в папке, нажав кнопку «Выделить все файлы» или комбинацию клавиш «Ctrl» + «A» на клавиатуре. Перед поиском нужно проверить поля ID3 тэгов.
Чем более точной будет указанная в них информация, тем больше вероятность найти нужную обложку. В нашем случае основные (Название, Исполнитель, Альбом) поля заполнены, так что можем приступать к поиску. Если у вас поля пусты, вы можете просто вписать название альбома и нажать «Сохранить тэги» на панели инструментов (при условии, что выбраны файлы одного альбома).
Шаг третий: Скачивание и сохранение обложки.

После выделения всех файлов в папке кликните на кнопке «Загрузить обложку «. Если в окне программы не отображается область показа обложек альбомов, нажмите «Ctrl» + «P».
Программа попросит подтверждения операции для всех файлов, нажмите «Да».
mp3Tag Pro начнет процесс поиска и сохранения обложек для музыки. Изображения автоматически сохранятся в тэгах МР3 файлов.
Вышеописанный метод можно применять и для файлов с разных альбомов. Просто выделите их, а программа найдет нужные обложки, используя информацию из полей «Альбом», «Исполнитель» и «Название».
Демонстрационная версия программы добавляет небольшой логотип на все скачиваемые изображения. Если вам понравилась программа, вы можете зарегистрировать ее и убрать все ограничения.
Страница программы
Скачать mp3Tag Pro
Подобное
mp3Tag Pro
Наведите порядок в вашей музыкальной коллекции! mp3Tag Pro — мощный редактор тэгов, который может переименовать файлы по полям тэгов, сгенерировать поля тэгов из имени файлов и каталогов, transliterirovat’ значения для использования в MP3-плеерах и многое другое.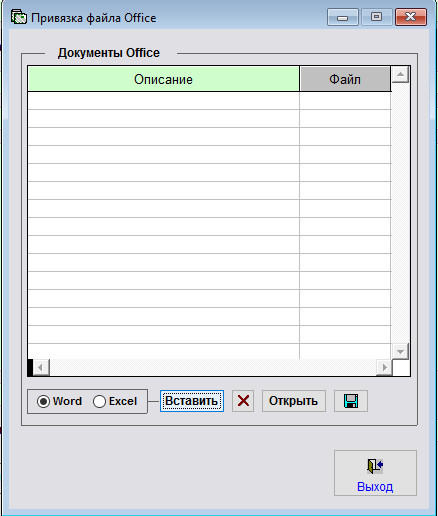
Найдите все песни на вашем плеере, у которых нет обложки альбома. Вы обнаружите, что у некоторых треков уже есть обложки, а у других их нет – все в основном зависит от ресурса, с которого вы скачали композицию, или от ее формата.
Создайте новую папку на рабочем столе.
Подключите ваш смартфон или MP3 плеер к компьютеру и найдите песни, у которых отсутствует обложка альбома. Обычно при подключении устройства к компьютеру появляется всплывающее окно, в котором вы увидите список возможных действий. Если это произошло, то выберите пункт «Открыть папку для просмотра файлов». Если этого не произошло, то откройте «Мой компьютер» и найдите ваше устройство в списке «Устройства со съемными носителями».
Выделите все песни, не имеющие обложек, и переместите их в новую папку, которую вы только что создали на рабочем столе. В этом шаге вы создадите копии песен на вашем компьютере.
Как только все треки будут скопированы на компьютер, откройте iTunes и создайте «новый плейлист».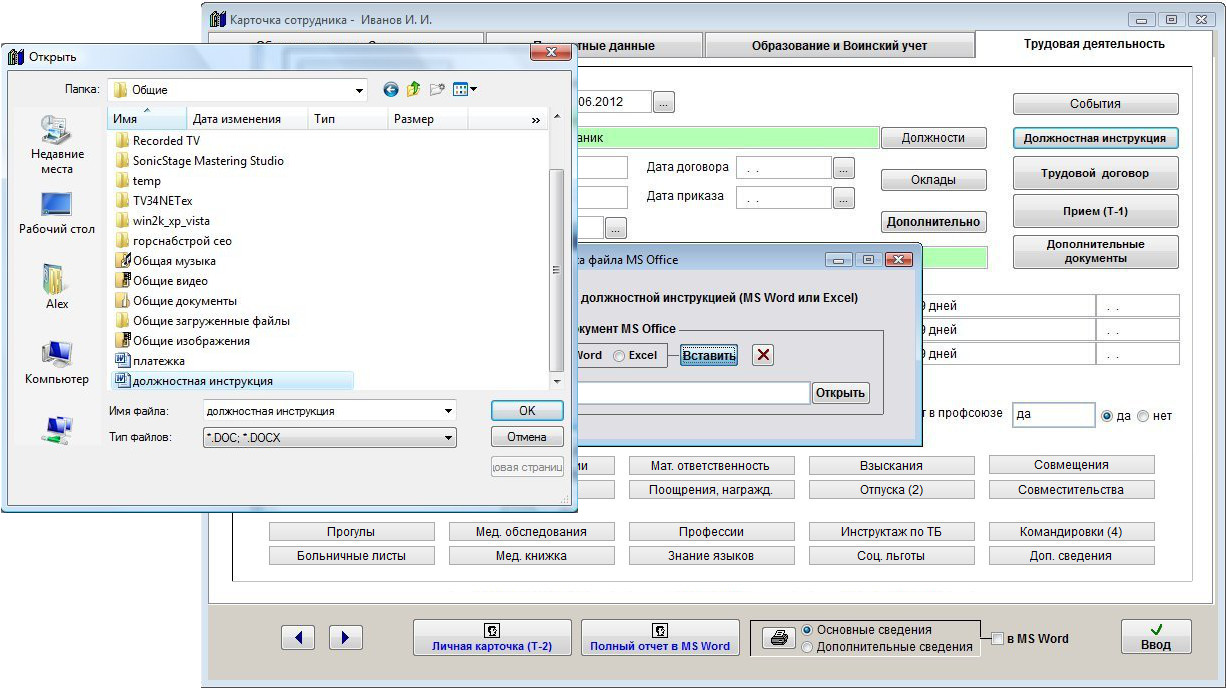 (Для этого нажмите «Файл», затем «Новый плейлист»).
(Для этого нажмите «Файл», затем «Новый плейлист»).
Начинайте добавлять обложки. Теперь вы можете добавлять обложки альбомов прямо в этом плейлисте в iTunes. Нужно действовать последовательно – по одной песне за раз или по одному альбому.
- Выберите песню, с которой хотите работать, и нажмите на нее правой кнопкой мыши.
- Выберите «Получить информацию» и нажмите на вкладку с названием «Обложка альбома». Если у песни уже есть обложка, вы увидите ее. Если же ее не будет, то нажмите кнопку «Добавить», и вы сможете просмотреть изображения на вашем компьютере и добавить любое как обложку альбома.
- Не забывайте, что если у вас нет необходимой обложки на компьютере (скорее всего, так и будет), то сначала вам потребуется найти ее, и лучше всего в этом поможет интернет.
Прежде чем добавлять обложки, откройте «Мой компьютер», затем папку «Изображения», затем нажмите правую кнопку мыши и выберите «Новая папка».
Можете назвать ее «Мои обложки альбомов».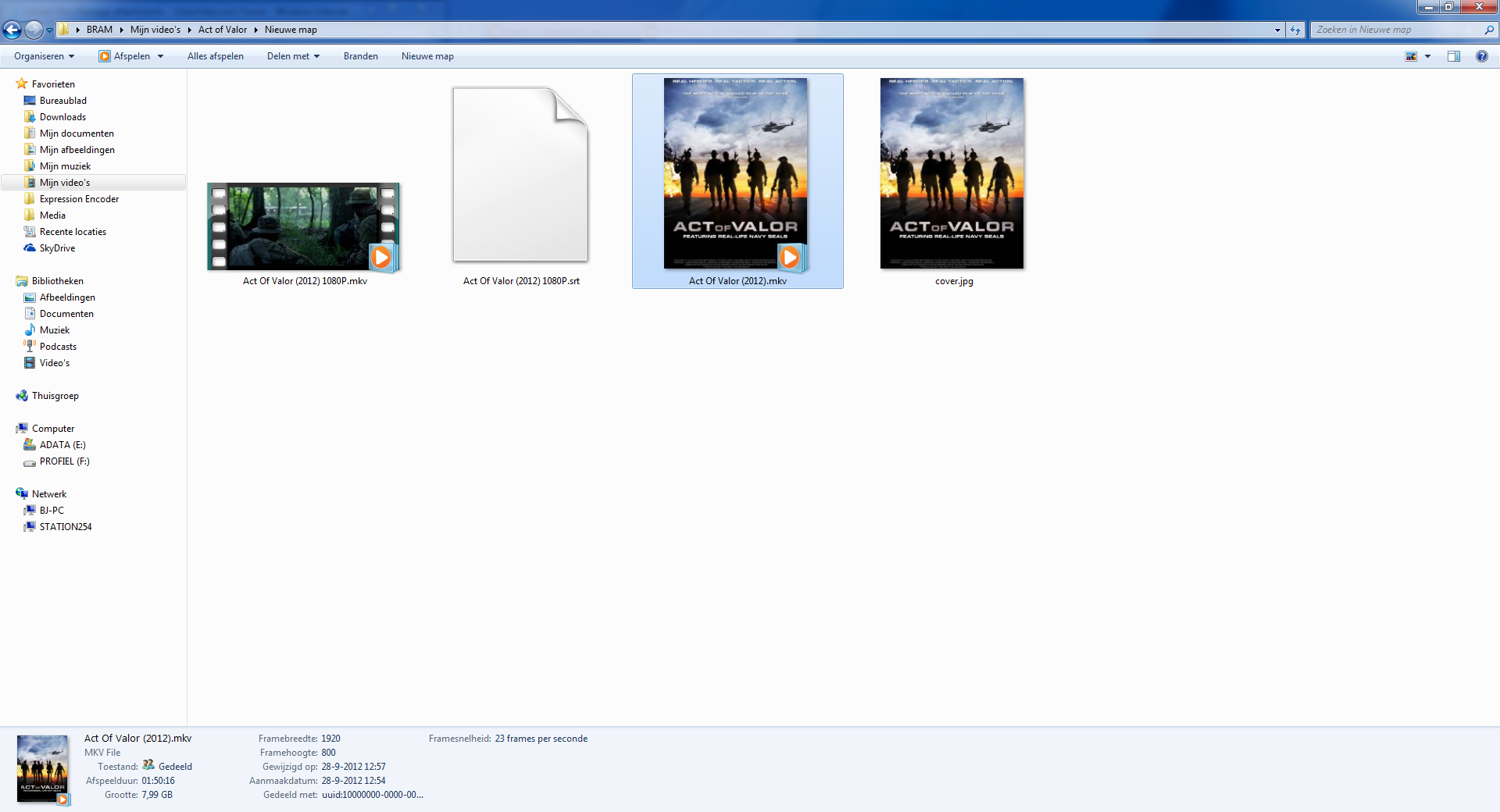
Как только вы создадите эту папку, начните поиски необходимых обложек в интернете. Отличное место, где вы сможете найти их – это веб-сайт www.amazonmp3.com, также вы можете найти обложки при помощи поиска в картинках Google. Как только вы найдете необходимое изображение, нажмите на него правой кнопкой мыши и выберите «Сохранить изображение как…». Затем сохраните изображение в новую папку, которая находится в «изображения > мои обложки альбомов». Как только картинка сохранится в нужную папку, вы можете открыть окно iTunes и, после нажатия «Добавить», открыть папку с обложками альбомов и выбрать необходимое изображение, которое хотите присвоить музыкальному треку.
Обратите внимание, что, когда вы произведете изменения с песнями через iTunes, они будут применены также и к оригинальным файлам.
Это означает, что файлы, которые вы изначально скопировали в новую папку на вашем компьютере, будут также изменены. Как только вы сделаете все необходимые изменения с файлами, вы сможете просто скопировать их обратно на MP3 плеер. При копировании появится всплывающее окно с уведомлением, что файлы, которые вы хотите скопировать на устройство, уже существуют на нем; в этом случае выберите «Переместить с заменой». Это означает, что старые файлы на вашем устройстве, у которых отсутствовала обложка альбома, будут заменены на новые, к которым вы только что добавили недостающие обложки.
При копировании появится всплывающее окно с уведомлением, что файлы, которые вы хотите скопировать на устройство, уже существуют на нем; в этом случае выберите «Переместить с заменой». Это означает, что старые файлы на вашем устройстве, у которых отсутствовала обложка альбома, будут заменены на новые, к которым вы только что добавили недостающие обложки.
Вам понадобится
Инструкция
www.kakprosto.ru
Как вставить обложку альбома
Инструкция
Запустите приложение Windows Media Player и осуществите подключение к интернету для выполнения операции добавления обложки к музыкальному файлу из оперативной базы данных.
Перейдите на вкладку «Библиотека» и вызовите контекстное меню подлежащего редактированию альбома.
Укажите пункт «Найти сведения об альбоме».
Измените настройки параметров программы в случае появления сообщения об ошибке с рекомендацией редактирования характеристик конфиденциальности до уровня, разрешающего выполнять обновление мультимедийной информации. Для этого укажите пункт «Параметры» в меню «Сервис» верхней панели инструментов окна программы и перейдите на вкладку «Конфиденциальность» открывшегося диалогового окна.
Для этого укажите пункт «Параметры» в меню «Сервис» верхней панели инструментов окна программы и перейдите на вкладку «Конфиденциальность» открывшегося диалогового окна.
Примените флажок на поле «Обновлять музыкальные файлы, используя сведения из Интернета» и повторите описанный выше алгоритм действий.
Укажите правильные данные в списке результатов поиска и выполните рекомендации, содержащиеся на странице для автоматического обновления, или измените условия поиска при невозможности получения требуемых данных.
Вернитесь в раздел «Библиотека» и укажите файл, подлежащий добавлению обложки, для использования выбранного изображения в качестве обложки при невозможности использовать результаты поиска.
Вызовите контекстное меню выбранного изображения кликом правой кнопки мыши и выберите команду «Копировать».
Вызовите контекстное меню файла, подлежащего редактированию, кликом правой кнопки мыши и укажите пункт «Вставить обложку альбома».
Используйте бесплатную программу Automatic Cover Tool, работающую на Java и предназначенную для автоматизации процесса добавления отсутствующих обложек к музыкальным файлам, для упрощения решения поставленной задачи.
Видео по теме
Обратите внимание
Допустимыми форматами изображений для использования в качестве обложки являются:- BMP;- GIF;- JPEG;- PNG и
Полезный совет
Отображение музыкального значка, заменяющего обложку альбома, служит показателем недоступности загрузки выбранной обложки.
Источники:
- Добавление и изменение обложки альбома в проигрывателе Windows Media в 2017
- Как добавить обложки альбомов в теги музыкальных файлов в 2017
www.kakprosto.ru
Как вставить картинку в музыку
Вам понадобится
Инструкция
Если вы не стремитесь создать видео высокого качества, используйте программу Movie Maker. Данную утилиту можно загрузить с официального сайта компании Microsoft. Выполните установку этой программы и запустите ее.
После входа в основное меню Movie Maker откройте пункт «Файл». Выберите подпункт «Добавить в проект». Через некоторое время запустится окно проводника. Откройте каталог, содержащий нужный музыкальный трек. Выделите файл и нажмите кнопку «Добавить».
Выделите файл и нажмите кнопку «Добавить».
Повторите описанные действия для добавления в состав нового проекта остальных музыкальных файлов или изображений. Убедитесь в том, что все нужные данные отображаются в главном меню Movie Maker.
Активируйте развернутое отображение полосы визуализации. Сначала активируйте эту панель, используя меню «Вид». Теперь кликните по иконке «Развернуть», расположенной рядом с указанной полосой. Переместите изображения в поле «Видео». Соблюдайте при этом нужную вам последовательность.
Добавьте к полю «Звук» музыкальные треки. Лучше всего заранее подготовить аудиофайлы. Для этого используйте любой редактор, позволяющий обрезать треки и вносить в них определенные коррективы.
Для каждого конкретного изображения установите собственное время показа. Этот метод обеспечит появление определенного кадра в нужной части звуковой дорожки. Нажмите кнопку «Просмотр», чтобы выполнить предварительный показ клипа.
Вновь откройте меню «Файл» и выберите пункт «Сохранить видео». Заполните появившуюся форму. Не забудьте поставить флажок рядом с пунктом «Наилучшее качество видео». Если этого не требуется, самостоятельно задайте параметры видеоклипа.
Заполните появившуюся форму. Не забудьте поставить флажок рядом с пунктом «Наилучшее качество видео». Если этого не требуется, самостоятельно задайте параметры видеоклипа.
Нажмите кнопку «Далее». Подтвердите запуск процесса объединения элементов презентации. После выполнения нужных действий программа автоматически откроет каталог, содержащий конечный видеофайл. Запустите его и проверьте качество клипа.
Как пользоваться Mp3tag
Иногда можно увидеть ситуацию, когда при проигрывании MP3 файла имя исполнителя или название композиции отображается в виде набора непонятных иероглифов. При этом сам файл называется правильно. Это свидетельствует о неправильно прописанных тегах. В данной статье мы расскажем вам о том, как можно отредактировать эти самые теги аудиофайлов с помощью Mp3tag.
Скачать последнюю версию Mp3tag
Редактирование тегов в Mp3tag
От вас не потребуется никаких специальных навыков или знаний. Для изменения информации метаданных необходима лишь сама программа и те композиции, для которых будут редактироваться коды. А дальше вам необходимо придерживаться инструкции, которая описана ниже. Всего можно выделить два метода изменения данных с помощью Mp3tag — ручное и полуавтоматическое. Давайте рассмотрим более детально каждый из них.
А дальше вам необходимо придерживаться инструкции, которая описана ниже. Всего можно выделить два метода изменения данных с помощью Mp3tag — ручное и полуавтоматическое. Давайте рассмотрим более детально каждый из них.
Способ 1: Ручное изменение данных
В данном случае вам необходимо будет вводить все метаданные вручную. Мы пропустим процесс загрузки и инсталляции Mp3tag на компьютер или ноутбук. На данном этапе у вас вряд ли возникнут трудности и вопросы. Приступим непосредственно к использованию софта и описанию самого процесса.
- Запускаем Mp3tag.
- Главное окно программы можно условно разбить на три области — список файлов, область редактирования тегов и панель инструментов.
- Далее нужно открыть ту папку, в которой находятся необходимые композиции. Для этого жмем на клавиатуре одновременно комбинацию клавиш «Ctrl+D» либо просто кликаем на соответствующую кнопку в панели инструментов Mp3tag.
- В результате откроется новое окно.
 В нем требуется указать папку со вложенными аудифайлами. Просто отмечаем ее, нажав по названию левой кнопкой мыши. После этого жмем кнопку «Выбор папки» в нижней части окна. Если у вас в этой директории находятся дополнительные папки, тогда не забудьте поставить в окне выбора местоположения галочку напротив соответствующей строки. Обратите внимание, что в окне выбора вы не увидите вложенных музыкальных файлов. Просто программа не отображает их.
В нем требуется указать папку со вложенными аудифайлами. Просто отмечаем ее, нажав по названию левой кнопкой мыши. После этого жмем кнопку «Выбор папки» в нижней части окна. Если у вас в этой директории находятся дополнительные папки, тогда не забудьте поставить в окне выбора местоположения галочку напротив соответствующей строки. Обратите внимание, что в окне выбора вы не увидите вложенных музыкальных файлов. Просто программа не отображает их. - После этого в правой части окна Mp3tag появится перечень всех композиций, которые присутствовали в выбранной ранее папке.
- Выделяем из списка композицию, для которой будем изменять теги. Для этого просто нажимаем левой кнопкой мышки на названии таковой.
- Теперь можно приступить непосредственно к изменению метаданных. С левой стороны окна Mp3tag находятся строки, которые вам необходимо заполнить соответствующей информацией.
- Также можно указать обложку композиции, которая будет выводиться на экран при ее проигрывании.
 Для этого нужно нажать правой кнопкой мышки на соответствующей области с изображением диска, после чего в контекстном меню нажать строку «Добавить обложку».
Для этого нужно нажать правой кнопкой мышки на соответствующей области с изображением диска, после чего в контекстном меню нажать строку «Добавить обложку». - В результате откроется стандартное окно выбора файла из корневого каталога компьютера. Находим нужную картинку, выделяем ее и жмем внизу окна кнопку «Открыть».
- Если все было сделано верно, то выбранное изображение будет отображаться с левой стороны окна Mp3tag.
- После того, как вы заполнили информацией все необходимые строки, необходимо сохранить изменения. Для этого достаточно нажать на кнопку в виде дискетки, которая располагается на панели инструментов программы. Также для сохранения изменений можно воспользоваться комбинацией клавиш «Ctrl+S».
- Если вам необходимо откорректировать одинаковые теги сразу у нескольких файлов, тогда вам нужно зажать клавишу «Ctrl», после чего нажать по одному разу в списке по тем файлам, для которых будут изменены метаданные.

- С левой стороны вы увидите в некоторых полях строчки «Оставить». Это значит, что значение данного поля останется у каждой композиции свое. Но это не мешает вам прописать туда свой текст или вовсе удалить содержимое.
- Не забывайте сохранять все изменения, которые будут внесены подобным образом. Делается это точно так же, как и при одиночном редактирования тегов — при помощи комбинации «Ctrl+S» или специальной кнопки на панели инструментов.
Вот собственно и весь ручной процесс изменения тегов аудиофайла, о котором мы хотели вам упомянуть. Заметим, что у данного метода есть недостаток. Он заключается в том, что всю информацию типа названия альбома, года его выпуска и так далее, вам нужно будет искать в интернете самостоятельно. Но этого можно частично избежать, если воспользоваться следующим методом.
Способ 2: Указываем метаданные с помощью баз данных
Как мы упоминали немного выше, данный способ позволит прописать теги в полуавтоматическом режиме. Это значит, что основные поля типа года выпуска трека, альбома, позиции в альбоме и так далее заполнятся автоматически. Для этого придется обратиться за помощью к одной из специализированных баз данных. Вот как это будет выглядеть на практике.
Это значит, что основные поля типа года выпуска трека, альбома, позиции в альбоме и так далее заполнятся автоматически. Для этого придется обратиться за помощью к одной из специализированных баз данных. Вот как это будет выглядеть на практике.
- Открыв в Mp3tag папку с перечнем музыкальных композиций, выбираем из списка один или несколько файлов, для которых нужно найти метаданные. Если выбираете несколько треков, то желательно, чтобы все они были с одного альбома.
- Далее необходимо нажать в самом верху окна программы на строку «Источники тегов». После этого появится всплывающее окошко, где будут в виде списка показаны все сервисы — с помощью них и будут заполняться недостающие теги.
- В большинстве случаев потребуется регистрация на сайте. Если вы хотите избежать лишней возни со вводом данных, тогда советуем использовать базу данных «freedb». Для этого просто нажмите на соответствующую строку в окошке, указанном выше. При желании, вы можете использовать абсолютно любую базу данных, указанную в списке.

- После того, как вы кликните на строку «БД freedb», появится в центре экрана новое окно. В нем вам потребуется отметить последнюю строку, в которой говорится про поиск в интернете. После этого жмем кнопку «OK». Она расположена в этом же окне немного ниже.
- Следующим шагом будет выбор типа поиска. Вы можете искать по исполнителю, альбому или названию композиции. Советуем производить поиск по исполнителю. Для этого прописываем название группы или исполнителя в поле, отмечаем соответствующую строчку галочкой, после чего жмем кнопку «Далее».
- В следующем окошке будет отображен список альбомов искомого исполнителя. Выбираем нужный из списка и нажимаем кнопку «Далее».
- Появится новое окно. В верхнем левом углу вы сможете увидеть уже заполненные поля с тегами. При желании, вы можете их изменить, если какое-то из полей будет заполнено неверно.
- Также вы можете указать для композиции тот порядковый номер, который ей присвоен в официальном альбоме исполнителя.
 В нижней области вы увидите два окошка. В левом будет отображаться официальный перечень композиций, а в правом — ваш трек, для которого редактируются теги. Выбрав свою композицию из левого окошка, вы можете менять ее положение с помощью кнопок «Выше» и «Ниже», которые располагаются рядом. Это позволит вам установить аудиофайл на ту позицию, на которой он находится в официальном сборнике. Иными словами, если в альбоме трек находится на четвертой позиции, то вам нужно будет для точности опустить свой трек на ту же позицию.
В нижней области вы увидите два окошка. В левом будет отображаться официальный перечень композиций, а в правом — ваш трек, для которого редактируются теги. Выбрав свою композицию из левого окошка, вы можете менять ее положение с помощью кнопок «Выше» и «Ниже», которые располагаются рядом. Это позволит вам установить аудиофайл на ту позицию, на которой он находится в официальном сборнике. Иными словами, если в альбоме трек находится на четвертой позиции, то вам нужно будет для точности опустить свой трек на ту же позицию. - Когда все метаданные будут указаны и выбрана позиция трека, жмем кнопку «OK».
- В результате все метаданные обновятся, а изменения сразу же будут сохранены. Спустя несколько секунд вы увидите окно с сообщением о том, что теги успешно установлены. Закрываем окно, нажав кнопку «OK» в нем.
- Подобным образом необходимо обновить теги и у других композиций.
На этом описываемый способ редактирования тегов завершен.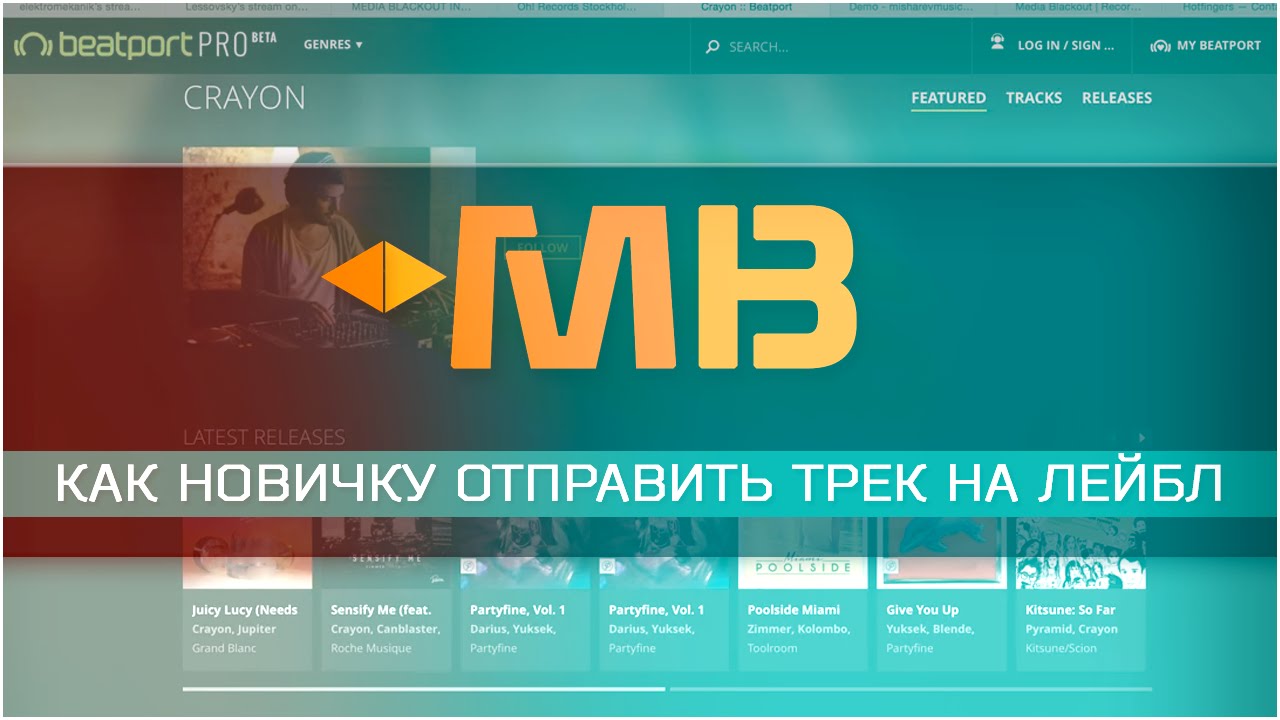
Дополнительные возможности Mp3tag
Помимо стандартного редактирования тегов, упомянутая в названии программа поможет вам пронумеровать все записи нужным образом, а также позволит указать имя файла в соответствии с его кодом. Давайте поговорим об этих моментах подробнее.
Нумерация композиций
Открыв папку с музыкой, вы можете пронумеровать каждый файл нужным вам образом. Для этого достаточно сделать следующее:
- Выделяем из перечня те аудиофайлы, для которых необходимо указать или изменить нумерацию. Вы можете выбрать сразу все композиции (сочетание клавиш «Ctrl+A»), либо отметить только конкретные (зажав «Ctrl», нажать левой кнопкой мыши на названии нужных файлов).
- После этого нужно нажать на кнопку с названием «Мастер нумерации». Она находится на панели инструментов Mp3tag.
- Далее откроется окно с опциями нумерации. Тут вы можете указать, с какого числа начать нумерацию, добавлять ли ноль к простым числам, а также сделать повтор нумерации для каждой подпапки.
 Отметив все необходимые опции, вам нужно будет нажать «OK» для продолжения.
Отметив все необходимые опции, вам нужно будет нажать «OK» для продолжения. - Начнется процесс нумерации. Через некоторое время появится сообщение о его окончании.
- Закрываем данное окно. Теперь в метаданных отмеченных ранее композиций будет указан номер в соответствии с порядком нумерации.
Перенос названия в тег и наоборот
Встречаются случаи, когда в музыкальном файле прописаны коды, но отсутствует название. Иногда случается и наоборот. В таких случаях могут помочь функции переноса названия файла в соответствующие метаданные и наоборот, из тегов в основное название. Выглядит на практике это следующим образом.
Тег — Имя файла
- В папке с музыкой имеем некий аудиофайл, который называется к примеру «Name». Выбираем его, нажав один раз по его названию левой кнопкой мыши.
- В списке метаданных же отображается корректное название исполнителя и самой композиции.
- Можно, конечно же, прописать данные вручную, но проще сделать это автоматически.
 Для этого нужно лишь нажать на соответствующую кнопку с названием «Тег — Имя файла». Находится она на панели инструментов Mp3tag.
Для этого нужно лишь нажать на соответствующую кнопку с названием «Тег — Имя файла». Находится она на панели инструментов Mp3tag. - Появится окно с предварительной информацией. В поле у вас должны быть прописаны значения «%artist% — %title%». Можно также добавить в название файла и другие переменные из метаданных. Полный список переменных отобразится, если нажать на кнопку справа от поля ввода.
- Указав все переменные, следует нажать кнопку «OK».
- После этого файл переименуется должным образом, а на экране появится соответствующее уведомление. Его можно потом просто закрыть.
Имя файла — Тег
- Выбираем из списка музыкальный файл, имя которого нужно продублировать в его же метаданные.
- Далее нужно нажать на кнопку «Имя файла — Тег», которая расположена в панели управления.
- Откроется новое окошко. Так как название композиции чаще всего состоит из имени исполнителя и названия песни, то в соответствующем поле у вас должно располагаться значение «%artist% — %title%».
 Если же в имени файла указана другая информация, которая может быть занесена в код (дата выпуска, альбом и так далее), то вам нужно дописать свои значения. Их список также можно посмотреть, если нажать на кнопку справа от поля.
Если же в имени файла указана другая информация, которая может быть занесена в код (дата выпуска, альбом и так далее), то вам нужно дописать свои значения. Их список также можно посмотреть, если нажать на кнопку справа от поля. - Для подтверждения данных остается нажать кнопку «OK».
- В результате поля данных заполнятся соответствующей информацией, а вы увидите уведомление на экране.
Вот и весь процесс переноса кода в имя файлов и наоборот. Как видите, в этом случае такие метаданные как год выпуска, название альбома, номер композиции и так далее, не указываются автоматически. Поэтому для общей картины вам придется прописать эти значения вручную либо через специальный сервис. Об этом мы говорили в первых двух методах.
На этом данная статья плавно подошла к своему финалу. Надеемся, указанная информация поможет вам в редактировании тегов, и в результате вы сможете навести порядок в своей музыкальной библиотеке.
Мы рады, что смогли помочь Вам в решении проблемы.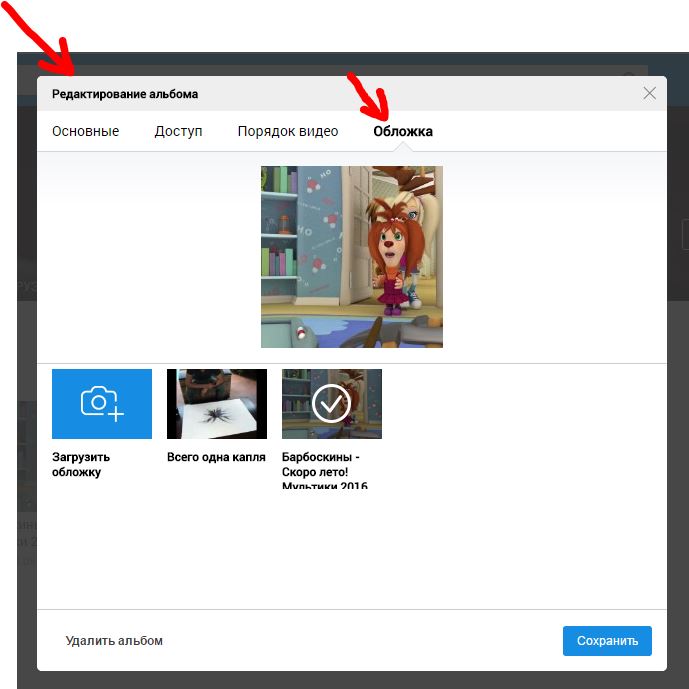
Опишите, что у вас не получилось. Наши специалисты постараются ответить максимально быстро.
Помогла ли вам эта статья?
ДА НЕТКак добавить обложку альбома для треков на iPhone и iPad при помощи iTunes: 3 способа
Иногда композиции в любимой медиатеке iTunes сопровождаются не красивой картинкой альбома, а простеньким значком серого цвета с нарисованной мелодией. Это означает, что обложка не появится также и на iPhone и iPad при синхронизации. Как её добавить, чтобы не травмировать своё чувство прекрасного. Как это сделать?
Попросите сделать это iTunes
Не все знают — добавить обложку альбома к песне можно при помощи простой команды из меню iTunes.
1. Откройте программу iTunes.
2. В меню выберите Файл -> Медиатека -> Получить обложку альбома.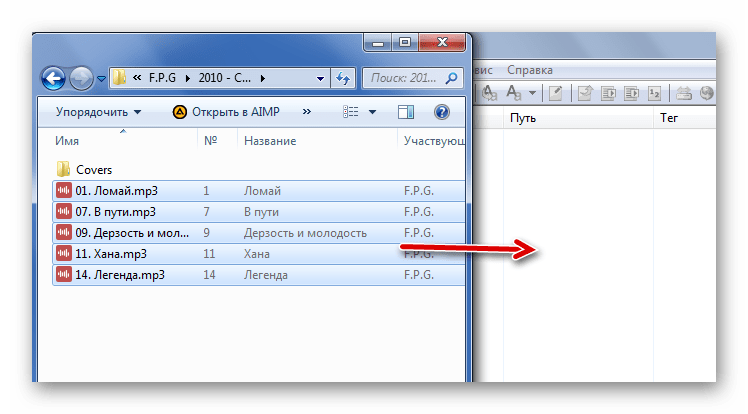
3. В появившемся окне нажмите «Получить обложку альбома» ещё раз. Здесь же можно отметить «галочкой» пункт «Больше не спрашивать» — тогда в следующий раз поиск начнется автоматически.
Готово — обложки альбомов найдены.
Иногда, впрочем, бессильна даже Apple — может случиться так, что обложки недосчитаются несколько треков:
Что делать?
«Ручное» добавление обложки для одной песни
1. Найдите на Google нужную обложку через поисковый запрос.
2. Сохраните картинку в любую папку на своем компьютере.
3. Кликните на трек Правой кнопкой мышки, выберите Сведения, затем — Обложка.
4. В нижнем левом углу меню нажмите на Добавить обложку.
5. В появившемся окне выберите местоположение сохраненной картинки и нажмите на «Открыть».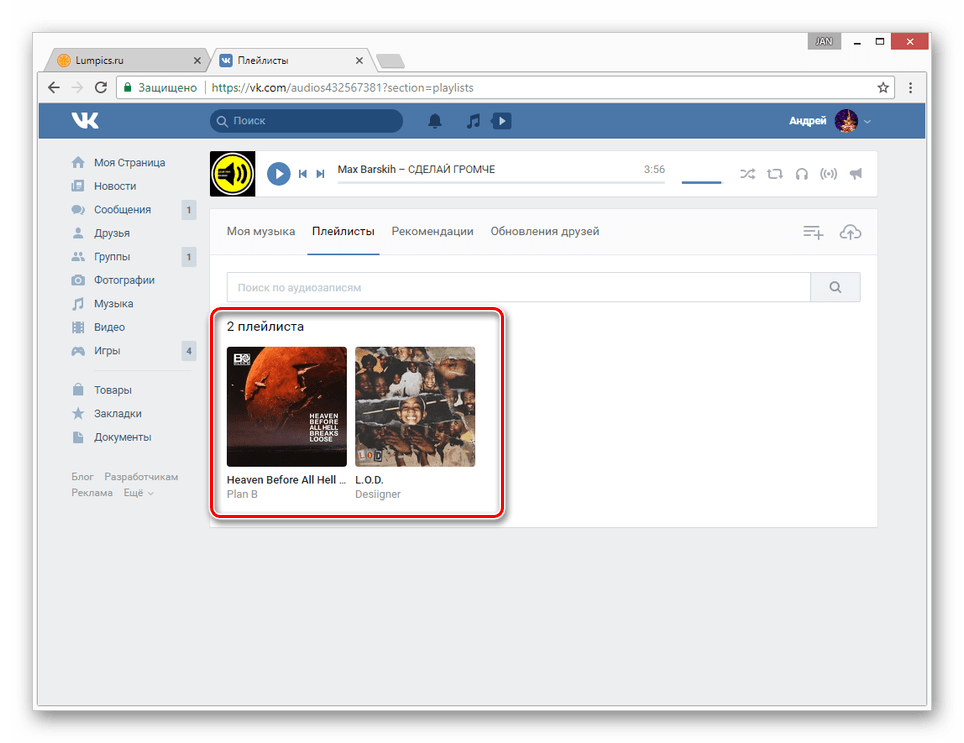
Готово!
«Ручное» добавление обложки сразу для нескольких песен из альбома
В Apple работают очень умные люди — но в iTunes 12 они почему-то усложнили способ присвоить обложку нескольким песням из одного альбома. Впрочем, сделать это по-прежнему можно, и это самое главное.
Мы всё так же ищем обложку для песен на Google, сохраняем её себе на компьютер. А вот затем всё делается чуть иначе:
1. Выберите все нужные песни из альбома, кликните на значок одной из них правой кнопкой мышки.
2. Зажмите клавишу Option (Alt).
3. Выберите Сведения. Заметили, насколько другим стал интерфейс? Это GUI из предыдущих версий iTunes.
4. Откройте Finder и перетащите обложку в соответствующий «квадратик».
5. Готово — обложка установлена!
Смотрите также:
Как сделать редактирование тегов MP3?
Теги mp3 – это своеобразная этикетка каждой композиции в вашем плеере.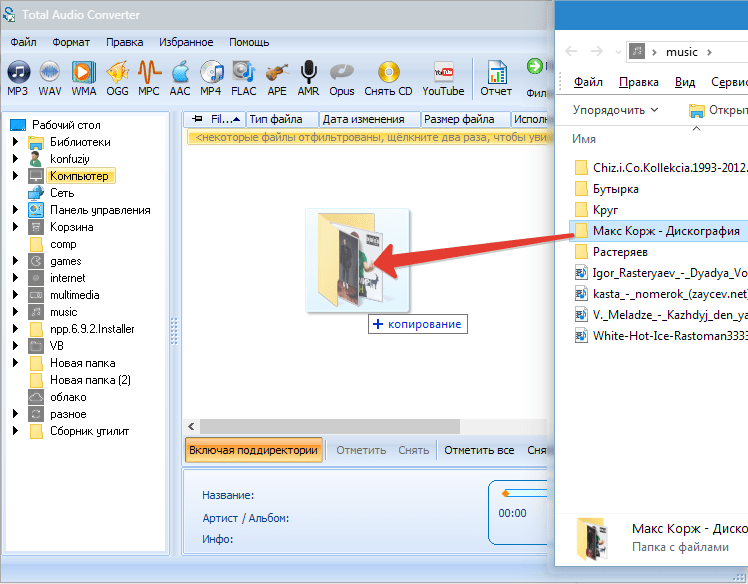 Без них не отображается привычная конфигурация названия песни. Как правило, в таких случаях видно лишь название физического файла, которое часто бывает совершенно случайным (особенно если скачивать музыку с разных сервисов).
Без них не отображается привычная конфигурация названия песни. Как правило, в таких случаях видно лишь название физического файла, которое часто бывает совершенно случайным (особенно если скачивать музыку с разных сервисов).
Mp3 тег есть в каждом файле такого формата. Редактировать его можно с помощью различного программного обеспечения, которое устанавливается вместе с плеерами. Если речь идет о стационарном компьютере и операционной системе Windows, то все довольно просто. Стандартный плеер от Microsoft позволяет редактировать теги прямо через библиотеку. Важно не запутаться в разных окошечках. Первое всегда несет информацию об исполнителе. Второе содержит название песни/композиции. Как правило этой информации достаточно чтобы не запутаться в своей музыкальной коллекции.
Однако если вы меломан и у вас крупная фонотека с сотней гигабайт музыки, то стоит задуматься о дополнительной информации в тегах. Это поможет систематизировать вашу музыку и быстро находить необходимую песню/альбом.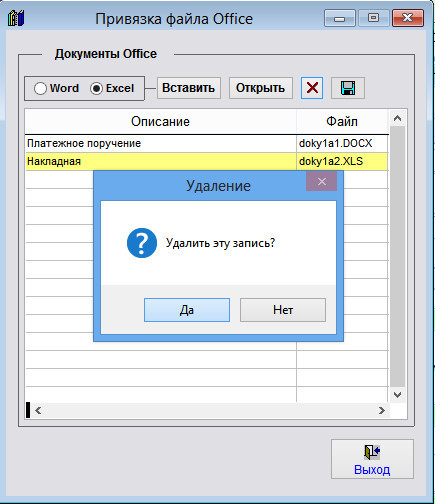 Итак, дополнительные плашки содержат информацию об альбоме, годе издания, композиторе (если речь идет об исполнении другим музыкантом).
Итак, дополнительные плашки содержат информацию об альбоме, годе издания, композиторе (если речь идет об исполнении другим музыкантом).
Информация в ID3 тегах также может содержать текст песни. Это удобно, особенно если речь идет об иностранных исполнителях, а вы не сильны в языках. Плееры для Windows имеют отдельные диалоговые окна, которые транслируют текст песни прямо параллельно воспроизведению. Например, так работает foobar 2000, чья архитектура управляется непосредственно пользователем с помощью пресетов и модулей.
И в iTunes, и в плеере Microsoft, чтобы получить доступ к редактированию тегов, достаточно нажать правой кнопкой мыши по самой песне в библиотеке/плейлисте. Правильное редактирование тегов создаст гармоничную структуру, в которой каждая песня имеет свое место и быстро находится пользователем. Теги очень удобны и практически не занимают памяти на жестком диске. Также с помощью редактора тегов можно прикрепить к музыкальному файлу обложку альбому, чтобы он имел свое собственное «лицо», благодаря чему легко находился и опознавался в общей массе.
Как правило, покупаемый контент, например в iTunes, уже имеет заполненные теги. Для того чтобы редактировать теги в плеере Rhytmbox, который является очень популярным среди пользователей операционной системы Linux, необходимо сначала импортировать файлы в библиотеку. Это система, которая содержит информацию о всей вашей музыке. Все песни делятся на категории по главным критериям (исполнителю, альбому, дате записи, нумерации на диске и т.д.).
Теги стали инновационной технологией формата mp3, который появился на пользовательских компьютерах в 90-ые годы. Этот формат не только отличался хорошим качеством, но и небольшим весом, при этом содержа всю необходимую для слушателя информацию. Теги поддерживаются всеми современными проигрывающими устройствами от музыкальных центров до карманных плееров.
Как правило информация о тегах сохраняется в библиотеках даже после того как удаляется сам файл на физическом носителе. Это важная особенность, которая помогает не потерять данные, если вдруг, потом, вы захотите заново приобрести эту музыку.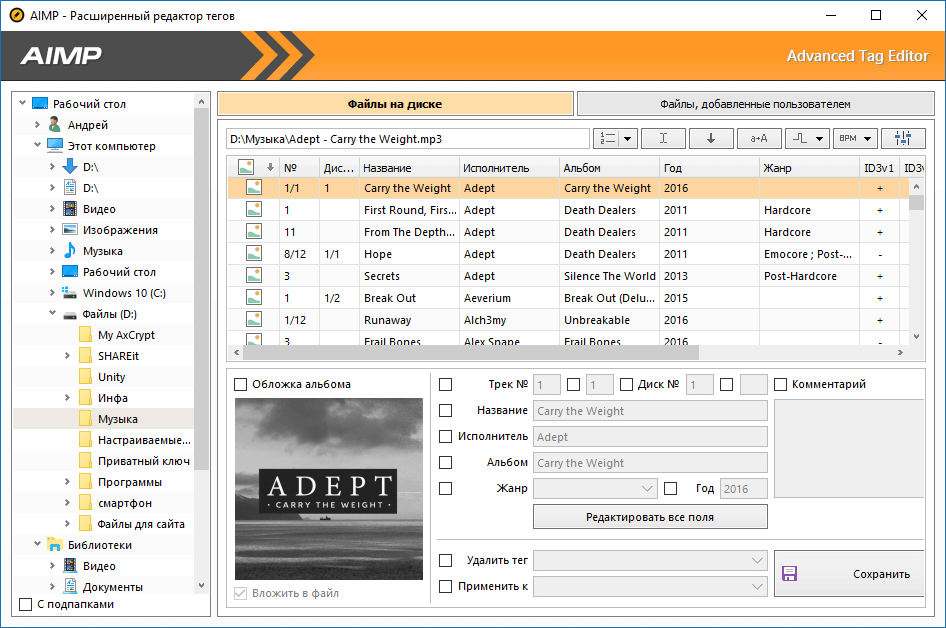
Информация в тегах транслируется не только в плееры, но и в социальные сети после загрузки файла на общий сервер. Кроме того существуют различные сервисы, которые с помощью тегов создают вашу собственную виртуальную аудиотеку, даже если вы потеряете данные на компьютере/смартфоне и т.д. Это такие платформы, как last.fm. Интернет-радио также работают с помощью системы тегов, которые помогают понять, что же собственно вы и слушаете на неизвестных волнах.
Современные плееры позволяют редактировать информацию в тегах даже во время проигрывания самого файла. Кроме того они позволяют создать систему рейтинга, которая оценивает каждую песню согласно количеству и частоте прослушиваний. Рейтинги выставляются прямо в тегах и доступны в фонотеках плееров (например, в AIMP). В тегах также можно проставлять жанр музыки, что позволяет систематизировать вашу музыку согласно различным стилям и строить новый плейлист согласно сегодняшним предпочтениям и настроению.
Как добавить обложку для аудиофайла в Mp3tag
Далеко не все скачиваемые из интернета музыкальные файлы имеют обложку — миниатюрное изображение, заменяющее стандартную иконку MP3-файла.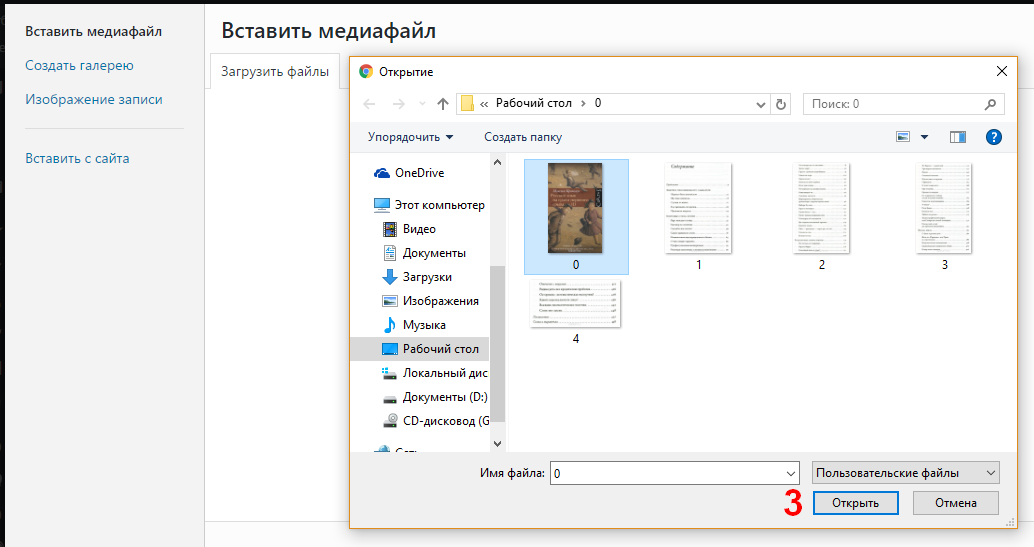 Обычно копирующая музыку с компакт-диска программа сохраняет также и метаданные, встраивая их в аудиофайлы, но бывает и так, что снимающий копию пользователь забывает включить опцию сохранения обложек или просто игнорирует их. А еще обложка может потеряться в процессе конвертирования или «оптимизации» медиаконтента.
Обычно копирующая музыку с компакт-диска программа сохраняет также и метаданные, встраивая их в аудиофайлы, но бывает и так, что снимающий копию пользователь забывает включить опцию сохранения обложек или просто игнорирует их. А еще обложка может потеряться в процессе конвертирования или «оптимизации» медиаконтента.
Функция добавления обложки присутствует во многих плеерах, но надо сказать, реализована она не самым удачным способом. В одних она просто не доведена до ума, в других как-то хитро спрятана, даже такой популярный плеер как VLC не лишен в этом плане недостатков. А если нужно удалить или заменить обложку, так тут плееры вообще не могут ничего предложить. Поэтому для таких целей всё же лучше использовать узкоспециализированные приложения — редакторы MP3-тегов.
Возьмем для примера Mp3tag — замечательный во многих отношениях органайзер и редактор тегов аудиофайлов с поддержкой скачивания текстов песен и импорта тегов с онлайновых баз данных.
Чтобы добавить обложки аудиофайлам,
просто перетащите их на рабочее окно программы, выделите все или только нужные мышкой, кликните ПКМ в левом нижнем углу по области с изображением компакт-диска и выберите в меню «Добавить обложку».
Для каждого файла можно установить собственную миниатюру.
Точно таким же образом, только наоборот, выполняется удаление эскизов. Использовать Mp3tag немного удобнее, чем плееры, которые не приспособлены к столь узким задачам, все теги в программе на виду, нужно только ввести желаемые данные и сохранить конфигурацию. С автоматикой, правда, не всё так гладко. Программа поддерживает автозаполнение недостающих тегов, в том числе обложек (опция Cover Art), но результат будет положительным, если только нужные данные окажутся в поддерживаемых онлайновых базах, для доступа к которым к тому же потребуется ключ.
Редактор тегов: www.mp3tag.de/en
2 части:Получение WinampДобавление обложки в альбом Воспроизведение файлов с медиа-плеерами может быть иногда скучным, если вы не видите обложку альбома, отображаемого во время его воспроизведения. ШагиЧасть 1 из 2: Получение Winamp
Часть 2 из 2: Добавление обложки в альбом
Советы
|
Как исправить отсутствующие обложки альбомов на iPhone и iPad — Ios
Отсутствие иллюстраций в iTunes и, в конечном итоге, iPhone и iPad было проблемой уже много лет. Похоже, что Apple никогда не сможет исправить это. На самом деле, после запуска Apple Music, в которой были свои ошибкипроблема, кажется, стала хуже, а не лучше. Как успешно получить обложку альбома для песен в их библиотеке, в которых ее нет?
Похоже, что Apple никогда не сможет исправить это. На самом деле, после запуска Apple Music, в которой были свои ошибкипроблема, кажется, стала хуже, а не лучше. Как успешно получить обложку альбома для песен в их библиотеке, в которых ее нет?
Ну, есть несколько способов сделать это. Если у вас есть только несколько песен, для которых требуется оформление альбома, вы, вероятно, можете отказаться от индивидуального подхода к добавлению обложки альбома. Но если у вас есть большая библиотека песен без художественных работ, может потребоваться широкое стороннее приложение. Давайте посмотрим на различные стратегии.
Замечания:Обе стратегии изложены ниже требует использования iTunes на вашем компьютере затем синхронизировать изменения с вашим iPhone. Не существует правильного способа исправить отсутствующую обложку альбома непосредственно на устройстве iOS.Используйте iTunes, чтобы заменить обложку альбома каждой песни
Если у вас есть только несколько песен, для которых вам нужно оформить обложку альбома, вы можете сделать это прямо в iTunes без помощи стороннего программного обеспечения. Вы можете пойти об этом одним или двумя способами. Во-первых, щелкните правой кнопкой мыши отдельную песню или альбом, в котором отсутствует обложка альбома, затем нажмитеПолучить обложку альбома в меню.
Вы можете пойти об этом одним или двумя способами. Во-первых, щелкните правой кнопкой мыши отдельную песню или альбом, в котором отсутствует обложка альбома, затем нажмитеПолучить обложку альбома в меню.
Если у вас есть, возможно, несколько песен, для которых вам нужно оформить альбом, вы также можете попытаться получить все сразу. Поднимитесь кфайл меню в iTunes, наведите курсор наБиблиотеказатем выберитеПолучить обложку альбома, В отличие от последнего метода, он получит обложку альбома для всех песен, которых нет в вашей библиотеке.
Если вы являетесь подписчиком Apple Music, эти изменения должны применяться по беспроводной сети. Но если нет, просто подключите ваш iPhone к компьютеру или запустить синхронизацию Wi-Fi и синхронизировать ее с iTunes,
Самая большая проблема с использованием iTunes для получения обложки альбома заключается в том, что в каждой песне должны быть все правильные метаданные: название альбома, название песни, исполнитель и т. Д. Если что-то отсутствует или написано с ошибкой, iTunes не найдет вашу обложку. Если это ваша проблема, продолжайте читать.
Д. Если что-то отсутствует или написано с ошибкой, iTunes не найдет вашу обложку. Если это ваша проблема, продолжайте читать.
Используйте TuneUp для определения отсутствующего изображения
Очень простая программа под названием TuneUp работает как на Mac, так и на ПК и может загрузить недостающие обложки альбомов для вас. Одним щелчком мыши он идентифицирует и заменит все проблемы с оформлением в вашей библиотеке.
Ключом к программному обеспечению TuneUp является то, что оно анализирует песни на предмет их акустических следов а не просто полагаться на метаданные. Это означает, что TuneUp может найти обложку вашего альбома, даже если имена файлов и имена исполнителей / альбомов / песен не в порядке. Это даже исправит эти названия по пути.
Это даже исправит эти названия по пути.
Хотя TuneUp предлагает бесплатную пробную версию, недостатком является то, что полная версия этой программы обойдется вам в $ 49,95.
Все, что вам нужно сделать, это скачать и установить TuneUp, Затем откройте его и посмотрите на четыре вкладки вверху для четырех различных услуг, которые он предоставляет, одна из которых можно удалить дубликаты тоже, щелчокОбложка а затем выберитеНайти недостающее искусство обложки, Это оно. TuneUp сделает всю остальную работу за вас.
После этого просто синхронизируйте изменения на своем iPhone.
ТАКЖЕ СМ:Как исправить отсутствующую или вводящую в заблуждение обложку альбома на Android
Как добавить обложку альбома в MP3 в Windows 10
Обложка альбома — это небольшое изображение, которое отображается на заднем плане при воспроизведении определенной песни / альбома. Часто изображение предварительно выбирается разработчиками музыки.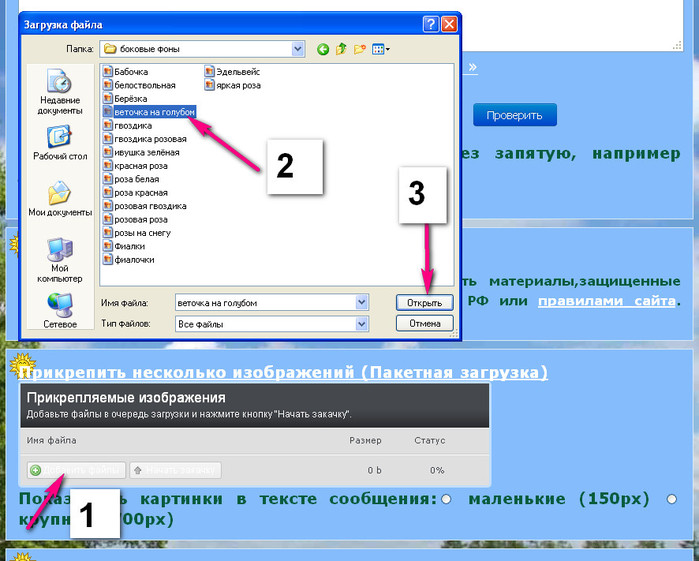 Однако это изображение можно легко изменить с помощью практически любого музыкального программного обеспечения. Поэтому в этой статье мы научим вас различным методам изменения обложки альбома для файла MP3.
Однако это изображение можно легко изменить с помощью практически любого музыкального программного обеспечения. Поэтому в этой статье мы научим вас различным методам изменения обложки альбома для файла MP3.
Как добавить обложку альбома в MP3 в Windows 10?
Обложку альбома можно очень легко добавить к любому файлу MP3.Мы продемонстрируем это с помощью некоторых из наиболее распространенных MP3-плееров, используемых в Windows 10.
Добавление обложек альбомов через Windows Media Player
Windows Media Player, возможно, является самым старым программным обеспечением, которое предустановлено почти с каждой версией Windows. Добавить обложку альбома в файлы MP3 с помощью проигрывателя Windows Media довольно просто. Чтобы добавить обложку альбома:
- Щелкните правой кнопкой мыши на файле, в который вы хотите добавить обложку альбома.
- Наведите на пункт « Открыть с » и выберите « Windows Media Player » из списка.
 Наведите указатель, чтобы открыть с помощью и выберите Windows Media Player из списка.
Наведите указатель, чтобы открыть с помощью и выберите Windows Media Player из списка. - . Это приведет к воспроизведению музыки с помощью Windows Media Player, а также добавит в библиотеку программного обеспечения.
- Загрузите изображение, которое вы хотите использовать в качестве обложки альбома.
- Щелкните правой кнопкой мыши на изображении и выберите « Копировать ». Щелкните правой кнопкой мыши изображение и выберите копию
- Нажмите одновременно клавиши « Windows » + « S », чтобы открыть до поиск .
- Введите « Windows Media Player » и выберите первый вариант . Наберите в проигрывателе Windows Media и выберите первый вариант
- На левой панели щелкните на « Музыка ». Щелкните «Музыка» на левой панели.

- Справа – щелкните на файле mp3 , к которому вы хотите добавить обложку альбома.
- Выберите опцию « Вставить обложку альбома », чтобы добавить обложку альбома в MP3.Щелкните правой кнопкой мыши файл MP3 и выберите параметр «Вставить обложку альбома».
Добавление обложки альбома с помощью Groove Music
Музыка Groove является музыкальным проигрывателем по умолчанию для Windows начиная с Windows 8 и более поздних версий. Он неплохой и предоставляет все основные функции, которые ищет потребитель. Мы можем использовать его, чтобы легко добавить обложку альбома в ваши файлы MP3. Для этого:
- Загрузите изображение, которое вы хотите добавить в качестве обложки альбома.
- Нажмите одновременно клавиши « Windows » + « S », чтобы открыть поиск.
- Введите в « Groove » и выберите первую опцию.
 Наберите в Groove и выберите первую опцию.
Наберите в Groove и выберите первую опцию. - Щелкните на шестеренке « Settings » на правой панели и выберите « Choose where we искать музыку ». Нажав на« Выбрать, где искать музыку »,
- Выберите папку, содержащую MP3, в которую нужно добавить обложку альбома.
- Подождите , пока программное обеспечение не добавит файлов MP3 в свою библиотеку.
- Перейдите назад к основному экрану программного обеспечения и щелкните на опции «Альбомы» . Нажав на опцию Альбомы
- Щелкните правой кнопкой мыши на альбоме, в который вы хотите перейти добавить обложку альбома.
- Выберите опцию « Edit Info » и щелкните опцию edit . Щелкните правой кнопкой мыши альбом и выберите опцию «Edit Info».

- Перейдите в папку, в которую вы загрузили изображение, и дважды щелкните на нем, чтобы выбрать его.
- Щелкните на опции « Сохранить », чтобы применить изменения. Нажав на опцию сохранения, чтобы применить изменения.
- Теперь обложка альбома добавлена.
Добавление обложки альбома через VLC Media Player
Хотя Windows включает в себя два довольно хороших медиаплеера, VLC — единственный победитель, который является самым популярным медиаплеером среди пользователей ПК, и это правильно. Его также можно использовать для простого добавления обложек альбомов в файлы MP3. Для этого:
- Загрузите изображение, которое вы хотите добавить в качестве обложки альбома.
- Право — щелкните на файле MP3 , наведите указатель на « Открыть с помощью » и выберите « VLC Media Player » из списка.
 в файле MP3, нажав «Открыть с помощью» и выбрав «VLC Media player» из списка.
в файле MP3, нажав «Открыть с помощью» и выбрав «VLC Media player» из списка. - Щелкните на вкладке « Tools » вверху экрана и выберите « Media Information » » вариант.Щелкнув «Инструменты» и выбрав «Медиа-информация».
- В правом нижнем углу окна можно увидеть текущую обложку альбома, справа – щелкните на нем и выберите опцию « Добавить обложку из файла ». Щелкнув правой кнопкой мыши на альбоме Art и выбрав опцию «Добавить обложку из файла».
- Перейдите в папку, содержащую обложку альбома, которую вы хотите добавить, и дважды щелкните на ней, чтобы выбрать это.
- Щелкните на « Закрыть », и изображение будет автоматически добавлено в качестве обложки альбома.
Добавление обложки альбома с помощью программного обеспечения MP3Tag
Вы можете легко использовать стороннее программное обеспечение с именем «MP3Tag», чтобы добавить обложку альбома к вашему MP3-файлу, оно также будет работать, если оно будет перенесено на чужой компьютер или если оно перемещено . Это в основном позволяет вам редактировать метаданные вашего файла MP3. Вот как вы можете его использовать: —
Это в основном позволяет вам редактировать метаданные вашего файла MP3. Вот как вы можете его использовать: —
- Прежде всего, вам необходимо загрузить программу MP3Tag .Вы можете скачать его по этой ссылке (здесь). Загрузка MP3Tag Software
- Как только программа будет загружена, установите ее и откройте программу. После открытия он должен выглядеть так: -MP3Tag Interface
- Теперь перетащите файл MP3, который вы хотите отредактировать, и поместите его в программу.
- После импорта MP3 выберите его. Теперь щелкните правой кнопкой мыши CD / DVD Photo, который находится под «Каталог» .
- Затем щелкните «Добавить обложку…» . Добавление обложки в файл MP3
- Найдите файл изображения и выберите его.Теперь он должен появиться как обложка вашего альбома внутри программы.
- Как только это будет сделано, нажмите кнопку «Сохранить» под строкой заголовка.
- То есть просто сохраните файл, и у вас должна получиться обложка альбома в MP3-файле.

Как добавить обложку альбома в MP3
Переход с физических компакт-дисков на цифровые форматы, такие как MP3, коренным образом изменил способ прослушивания музыки. Однако одно, похоже, осталось неизменным. Как и на компакт-дисках, у нас все еще есть наша музыка, организованная по альбомам, у которых всегда есть обложка.
Эта обложка связана с альбомом. Мы, как слушатели, склонны узнавать каверы и чувствовать большую привязанность к альбому, если нам нравится оформление альбома. Но с MP3 иногда бывает, что к ним не прикреплено изображение. К счастью, это можно изменить, и эта статья расскажет вам, как это сделать.
Как добавить обложку альбома в MP3 в Windows 10
Когда произошел большой переход от физических альбомов к цифровым, самой используемой платформой среди пользователей Windows для воспроизведения MP3 был Windows Media Player.Эта программа по-прежнему доступна и так же хорошо работает в Windows 10. Помимо того, что она вызывает у вас ностальгическое чувство, она также дает вам простую возможность добавить обложку альбома в MP3.
- Найдите MP3, для которого хотите добавить обложку, и щелкните его правой кнопкой мыши.
- Появится список с опциями. Выберите «Открыть с помощью».
- Выберите «Windows Media Player».
- Когда начинается воспроизведение музыки, MP3 добавляется в библиотеку Windows Media Player.
- Найдите фотографию, которую хотите добавить, и щелкните ее правой кнопкой мыши.
- Щелкните фотографию правой кнопкой мыши и выберите «Копировать».
- Снова откройте проигрыватель Windows Media.
- Щелкните «Музыка» в меню слева.
- Щелкните правой кнопкой мыши файл MP3, который вы ранее добавили в библиотеку.
- Выберите «Вставить обложку альбома».
Как добавить обложку альбома в MP3 на Mac
Пока пользователи Windows слушали цифровую музыку через Windows Media Player, пользователи Mac делали это через iTunes. За несколько простых шагов вы можете изменить оформление одной или нескольких песен.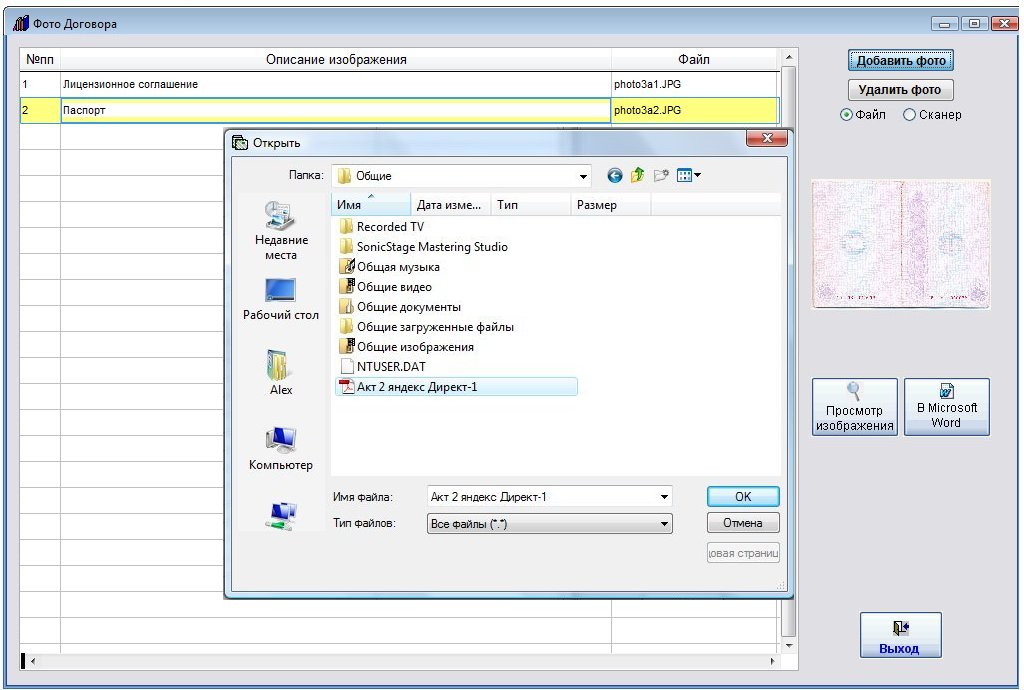
- Откройте iTunes.
- Щелкните «Песни» слева.
- Выберите одну или несколько песен.
- Перейдите в «Информация», затем «Художественное произведение».
- Нажмите «Добавить иллюстрацию».
- Выберите изображение и нажмите «Открыть».
Последние два шага можно пропустить, просто перетащив изображение в область обложки.
Как добавить обложку альбома в MP3 в Windows 7
Самый простой способ добавить обложку альбома для Windows 7 такой же, как и для Windows 10 — с помощью проигрывателя Windows Media.Шаги:
- Щелкните правой кнопкой мыши изображение, которое хотите добавить.
- Щелкните «Копировать».
- Откройте проигрыватель Windows Media
- Найдите альбом или песню, которую хотите отредактировать, и щелкните его правой кнопкой мыши
- Выберите «Вставить обложку альбома»
Как добавить обложку альбома в MP3 на устройстве Android
Переход с компакт-дисков на MP3 также в корне изменил то, как мы слушаем музыку.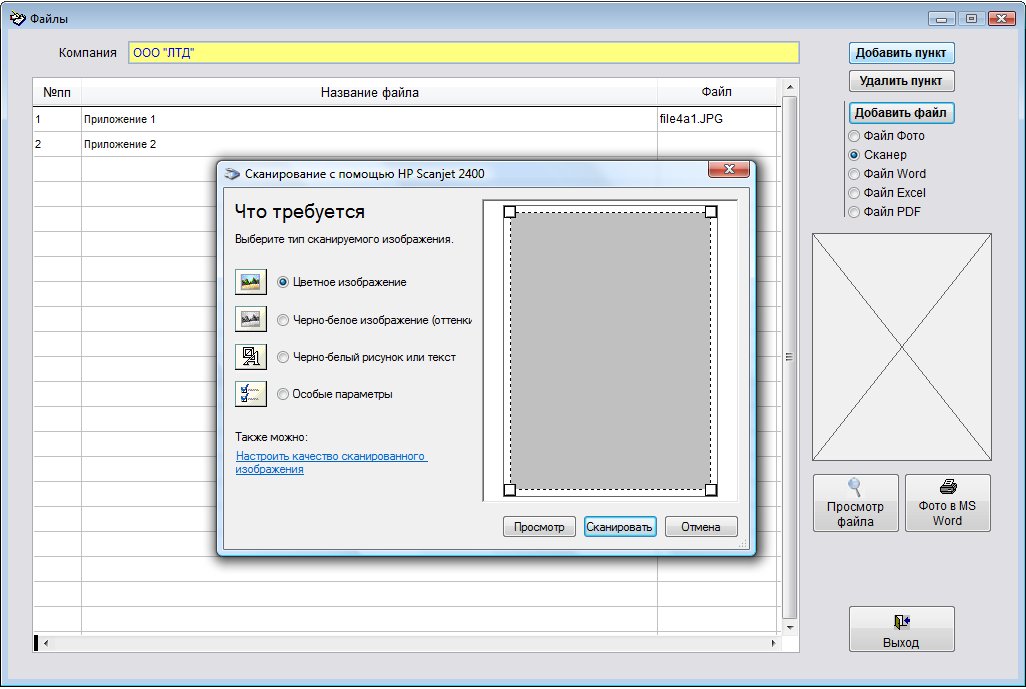 Теперь вы можете слушать музыку где угодно с разных устройств.И с тех пор мы начали слушать музыку со своих телефонов во время прогулок, бега и поездок на работу.
Теперь вы можете слушать музыку где угодно с разных устройств.И с тех пор мы начали слушать музыку со своих телефонов во время прогулок, бега и поездок на работу.
Но как добавить обложку альбома, если вы используете телефон Android для воспроизведения файлов MP3?
Во-первых, вам нужно будет загрузить бесплатное приложение из магазина Google Play под названием Album Art Grabber. Приложение позволяет добавлять обложки автоматически или вручную.
- Откройте альбом Art Grabber.
- Импортируйте MP3.
- Нажмите на песню.
- Появится меню «Выбрать изображение из».Выберите источник импорта для изображения.
- Выберите изображение по вашему выбору.
Как добавить обложку альбома в MP3 на iPhone
К сожалению, добавить обложку альбома в MP3 на iPhone не так быстро, как на телефонах Android. Вам нужно будет запустить приложение iTunes на вашем Mac или ПК, чтобы внести какие-либо изменения.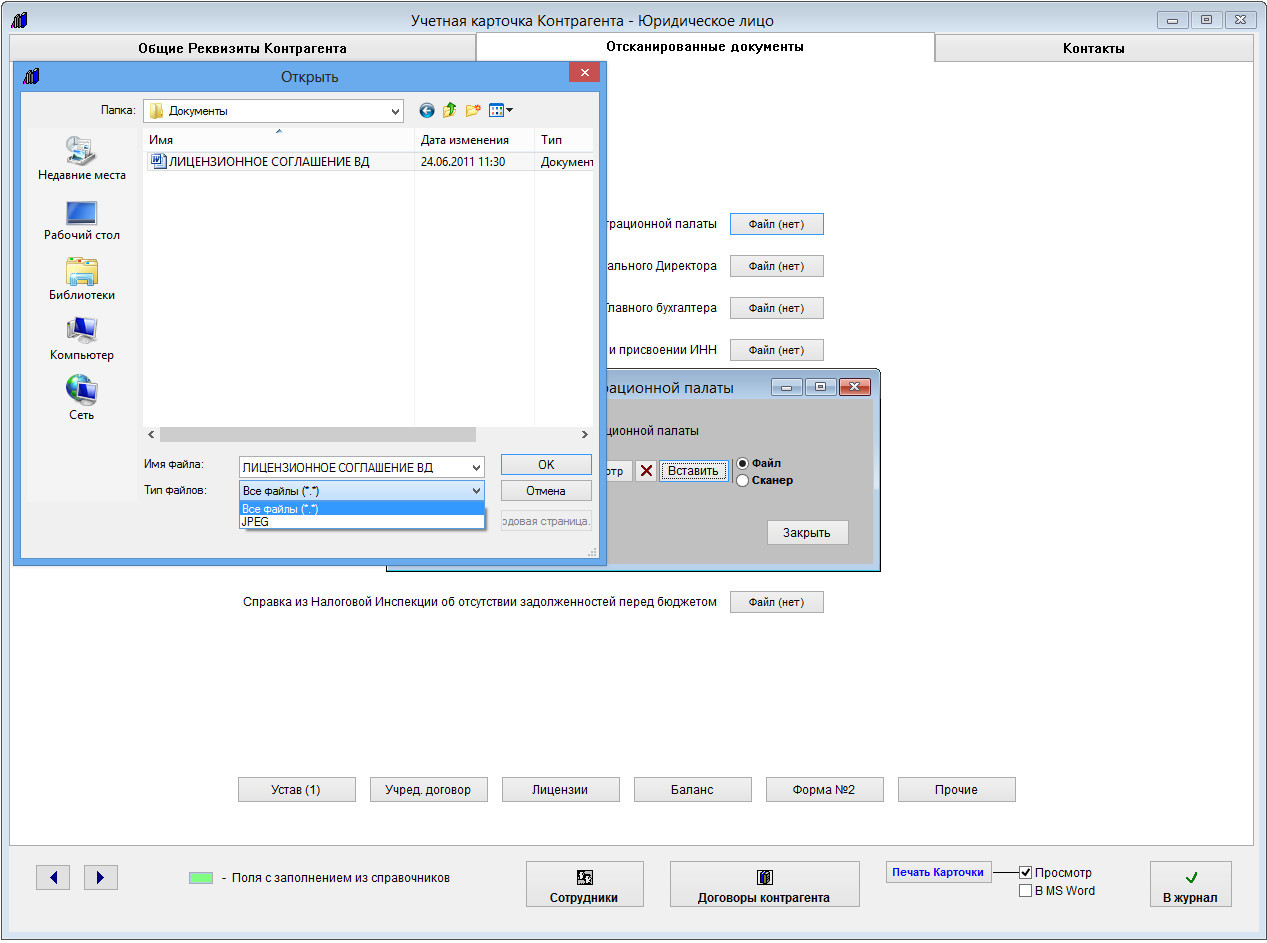 Для этого:
Для этого:
- Откройте iTunes со своего рабочего стола.
- Щелкните в верхнем левом меню.
- Перейти в «Музыка». А потом «Библиотека.”
- Щелкните альбом или песню правой кнопкой мыши.
- Выберите «Информация об альбоме».
- Щелкните «Редактировать», затем «Обложка».
- Выберите опцию «Добавить иллюстрацию».
- Выберите нужное изображение и нажмите «Открыть», а затем «ОК».
- Теперь подключите iPhone через USB и выберите значок устройства в верхнем левом углу приложения.
- Зайдите в «Настройки», а затем в «Музыка».
- Выберите «Синхронизировать музыку» и «Вся музыкальная библиотека.»
- Щелкните« Применить »в правом нижнем углу.
Как добавить обложку альбома в MP3 без проигрывателя Windows Media
Помимо проигрывателя Windows Media, есть еще несколько вариантов добавления обложки альбома в Windows.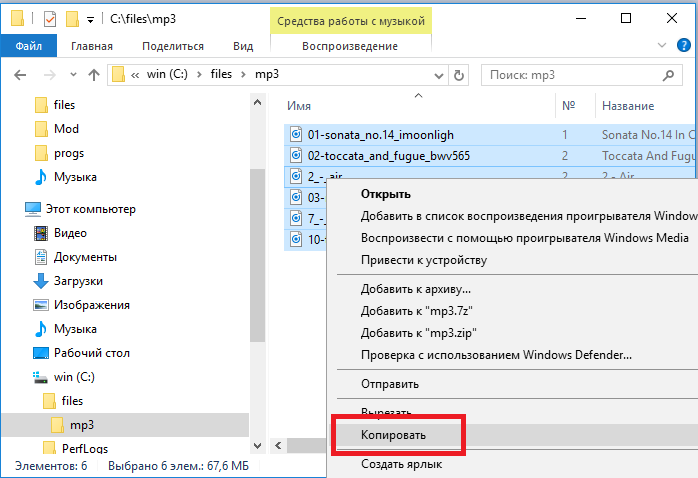 Одним из них является Groove Music, который является музыкальным проигрывателем по умолчанию для Windows 10. Чтобы добавить обложку альбома, выполните следующие действия:
Одним из них является Groove Music, который является музыкальным проигрывателем по умолчанию для Windows 10. Чтобы добавить обложку альбома, выполните следующие действия:
- Откройте Groove Music.
- Щелкните песню правой кнопкой мыши, чтобы открыть список параметров.
- Выберите «Показать альбом.”
- Щелкните три точки в правом нижнем углу.
- Выберите «Изменить информацию».
- Щелкните значок пера.
- Выберите желаемое изображение.
- Нажмите «Сохранить».
Еще один способ добавить обложку альбома — использовать VLC Media Player. Его можно загрузить бесплатно, и он является одним из самых популярных медиаплееров среди пользователей Windows, Mac и Linux. Шаги следующие:
- Откройте VLC Media Player.
- Импортируйте файлы MP3.
- Щелкните «Инструменты» в верхнем левом углу.
- Выберите «Информация о носителе».

- Если крышка уже есть, она будет видна внизу справа; щелкните его правой кнопкой мыши.
- Выберите «Добавить обложку из файла».
- Выберите нужное фото.
- Нажмите «Закрыть».
Как добавить обложку альбома в MP3 Mac без iTunes
Как и на ПК с Windows, вы также можете добавить обложку альбома с помощью VLC Media Player.Действия такие же, как для ПК с Windows.
Для VLC Media Player:
- Откройте VLC Media Player и импортируйте файлы MP3.
- Щелкните «Инструменты» в верхнем левом углу и выберите «Информация о мультимедиа» в меню.
- Если крышка уже есть, она будет видна в правом нижнем углу. Щелкните изображение правой кнопкой мыши.
- Выберите «Добавить обложку из файла».
- Выберите нужную фотографию и нажмите «Закрыть», чтобы сохранить изменения.
Для онлайн-инструмента GetAlbumArt:
- Перейдите на https://getalbumart.
 net/.
net/. - Перетащите или найдите файл MP3, который хотите загрузить.
- Загрузить фото.
- Вы будете перенаправлены на страницу загрузки. Выберите вариант «Загрузить».
Окончание на высокой ноте
Добавление обложек альбомов в файлы MP3 возможно как на Windows, так и на Mac, а также на устройствах Android и iPhone. Более того, это можно сделать несколькими разными, но все же относительно простыми способами.Имейте в виду, что шаги могут отличаться в зависимости от телефона Android, но основные шаги остаются прежними. Теперь вы можете дать волю своему творчеству!
Какой ваш любимый способ воспроизведения файлов MP3? Вы перестали ими пользоваться? Какой способ изменить обложку альбома вы предпочитаете? Какая твоя любимая обложка альбома? Дайте нам знать в разделе комментариев ниже!
3 способа добавить обложку альбома в MP3 в Windows 10
В последние годы появление музыкальных онлайн-платформ, таких как Spotify и Amazon Prime Music, поставило под угрозу актуальность архаичных музыкальных форматов, таких как MP3.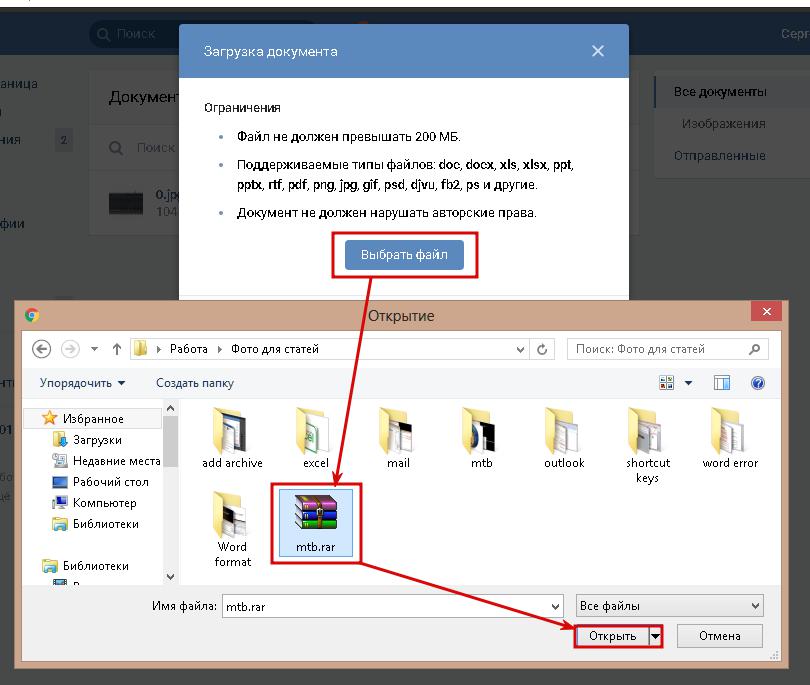 Несмотря на внезапное увеличение количества музыкальных онлайн-приложений, подобные MP3 выжили, и многие пользователи по-прежнему предпочитают слушать музыку, которую они загружают на свой компьютер. Хотя качество звука в файлах MP3 не вызывает проблем, их эстетическая привлекательность остается минимальной. Если вы хотите сделать вашу музыку более увлекательной и художественной, вот руководство, которое поможет вам разобраться , как добавить обложку альбома в MP3 в Windows 10.
Несмотря на внезапное увеличение количества музыкальных онлайн-приложений, подобные MP3 выжили, и многие пользователи по-прежнему предпочитают слушать музыку, которую они загружают на свой компьютер. Хотя качество звука в файлах MP3 не вызывает проблем, их эстетическая привлекательность остается минимальной. Если вы хотите сделать вашу музыку более увлекательной и художественной, вот руководство, которое поможет вам разобраться , как добавить обложку альбома в MP3 в Windows 10.
Хотя файлы MP3 широко используются и распространяются, правда в том, что они обычно являются нарушением авторских прав на музыку исполнителя.Файлы MP3, которые вы загружаете из Интернета, не влияют на доход исполнителя и, следовательно, не имеют «метаданных», определяющих такие характеристики, как название альбома или обложку альбома. Следовательно, в то время как приложения, такие как Spotify и Apple Music, имеют новейшие обложки, их аналоги в формате MP3 иногда остаются бесплодными, а загружается только музыка. С учетом сказанного, нет причин, по которым вы лично не можете записывать обложки в файлы MP3 и расширять свой музыкальный опыт.
Следовательно, в то время как приложения, такие как Spotify и Apple Music, имеют новейшие обложки, их аналоги в формате MP3 иногда остаются бесплодными, а загружается только музыка. С учетом сказанного, нет причин, по которым вы лично не можете записывать обложки в файлы MP3 и расширять свой музыкальный опыт.
стал идеальным выбором для любого носителя в Windows 10.Несмотря на то, что на смену ему пришел Groove, простая в использовании настройка Media Player делает его одним из самых эффективных плееров на платформе. Вот как можно добавить обложку альбома в MP3 с помощью проигрывателя Windows Media :
1. В меню «Пуск» на ПК найдите приложение Windows Media Player и откройте его.
2. Есть вероятность, что в приложении не будут отражены никакие медиафайлы. Чтобы исправить это, нажмите «Организовать» в верхнем левом углу, а затем нажмите «Управление библиотеками»> «Музыка».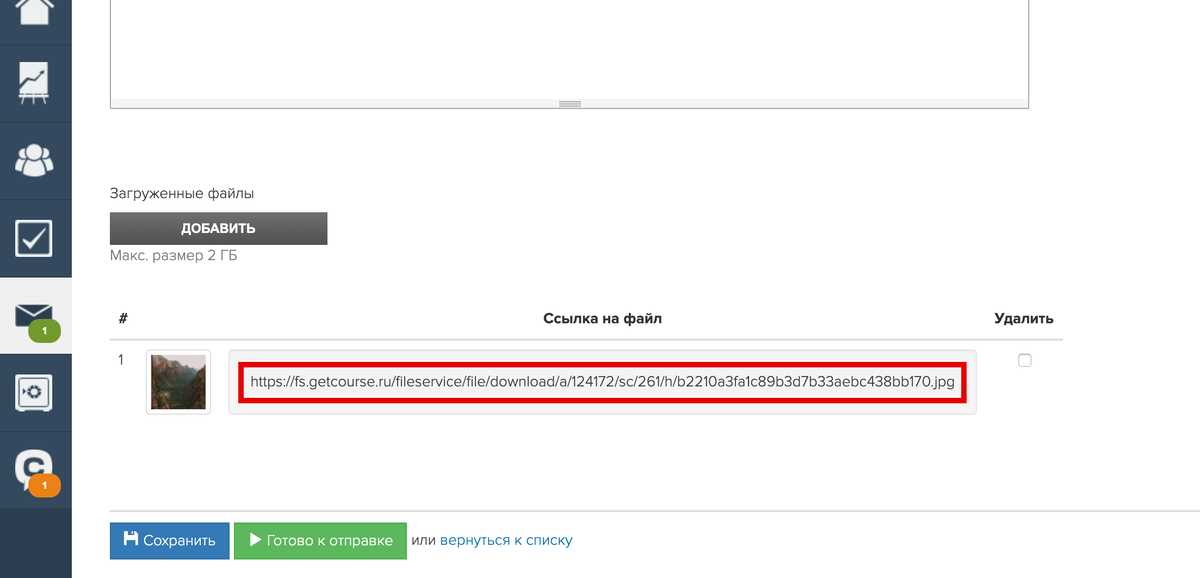
3. Появится окно с названием «Расположение музыкальной библиотеки». Здесь нажмите «Добавить », а затем найдите папки, в которых хранится ваша локальная музыка.
4. После выполнения этих шагов музыка из этих папок будет отображаться в вашей библиотеке.
5. Теперь найдите изображение, которое вы хотите добавить в качестве обложки альбома, и скопируйте его в буфер обмена.
6. Вернитесь в приложение Window Media Player, под панелью Музыка слева, выберите «Альбом.’
7. Щелкните правой кнопкой мыши один конкретный альбом, , и из множества появившихся опций выберите «Вставить обложку альбома».
8. Обложка альбома будет обновлена в соответствии с метаданными вашего MP3, что сделает вашу музыку еще удобнее.
Метод 2. Добавление обложки альбома с помощью Groove Music Поскольку проигрыватель Windows Media становится более или менее избыточным, Groove Music занял место основного программного обеспечения для воспроизведения звука в Windows 10. Приложение выглядит «круче» и представляет собой немного более продвинутый музыкальный проигрыватель с точки зрения организации и коллекций. С учетом сказанного, вот как вы можете добавить обложку к вашим MP3-файлам с помощью Groove Music.
Приложение выглядит «круче» и представляет собой немного более продвинутый музыкальный проигрыватель с точки зрения организации и коллекций. С учетом сказанного, вот как вы можете добавить обложку к вашим MP3-файлам с помощью Groove Music.
1. В меню «Пуск» откройте приложение Groove Music.
2. Если вы не можете найти файлы MP3 в столбце «Моя музыка» , вам придется вручную попросить Groove выполнить поиск ваших файлов.
3. В нижнем левом углу приложения щелкните на значке настроек .
4. На панели настроек нажмите «Выбрать, где искать музыку» в разделе «Музыка на этом компьютере».
5. В появившемся небольшом окне щелкните на значке Plus , чтобы добавить музыку. Просмотрите файлы на вашем ПК и выберите папки , содержащие вашу музыку.
6. После добавления музыки выберите опцию «Моя музыка» на панели слева, а затем щелкните «Альбомы».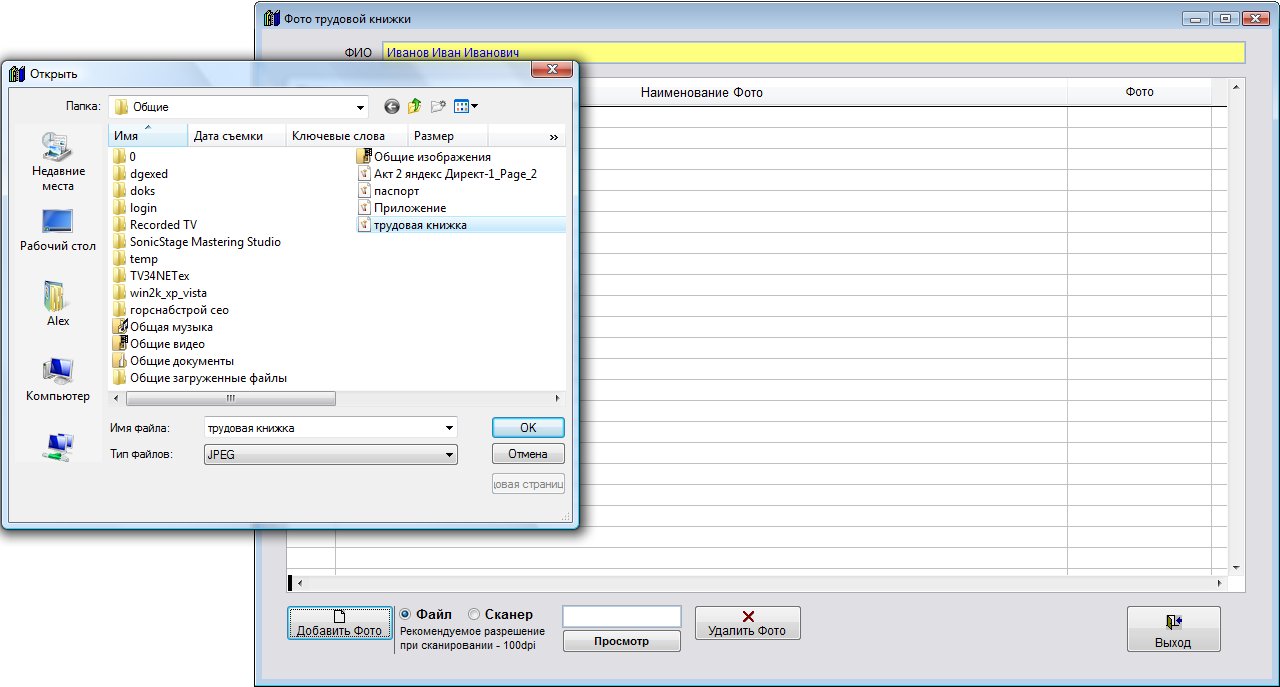
7. Все ваши альбомы будут отображаться в квадратных квадратах. Щелкните правой кнопкой мыши альбом по вашему выбору и выберите «Редактировать информацию» .
8. Появится новое окно, в котором обложка альбома будет отображаться в левом углу с небольшой опцией редактирования рядом с ней. Щелкните значок карандаша , чтобы изменить изображение.
9. В следующем открывшемся окне перейдите по файлам вашего ПК и выберите изображение , которое вы хотите применить в качестве обложки альбома.
10. Как только изображение будет применено, нажмите «Сохранить» , чтобы добавить новую обложку альбома к вашим файлам MP3.
Также читайте: Как использовать эквалайзер в Groove Music в Windows 10
Метод 3: Вставить обложку альбома с помощью VLC Media Player Медиаплеер VLC — одно из старейших программ для работы с мультимедиа на рынке.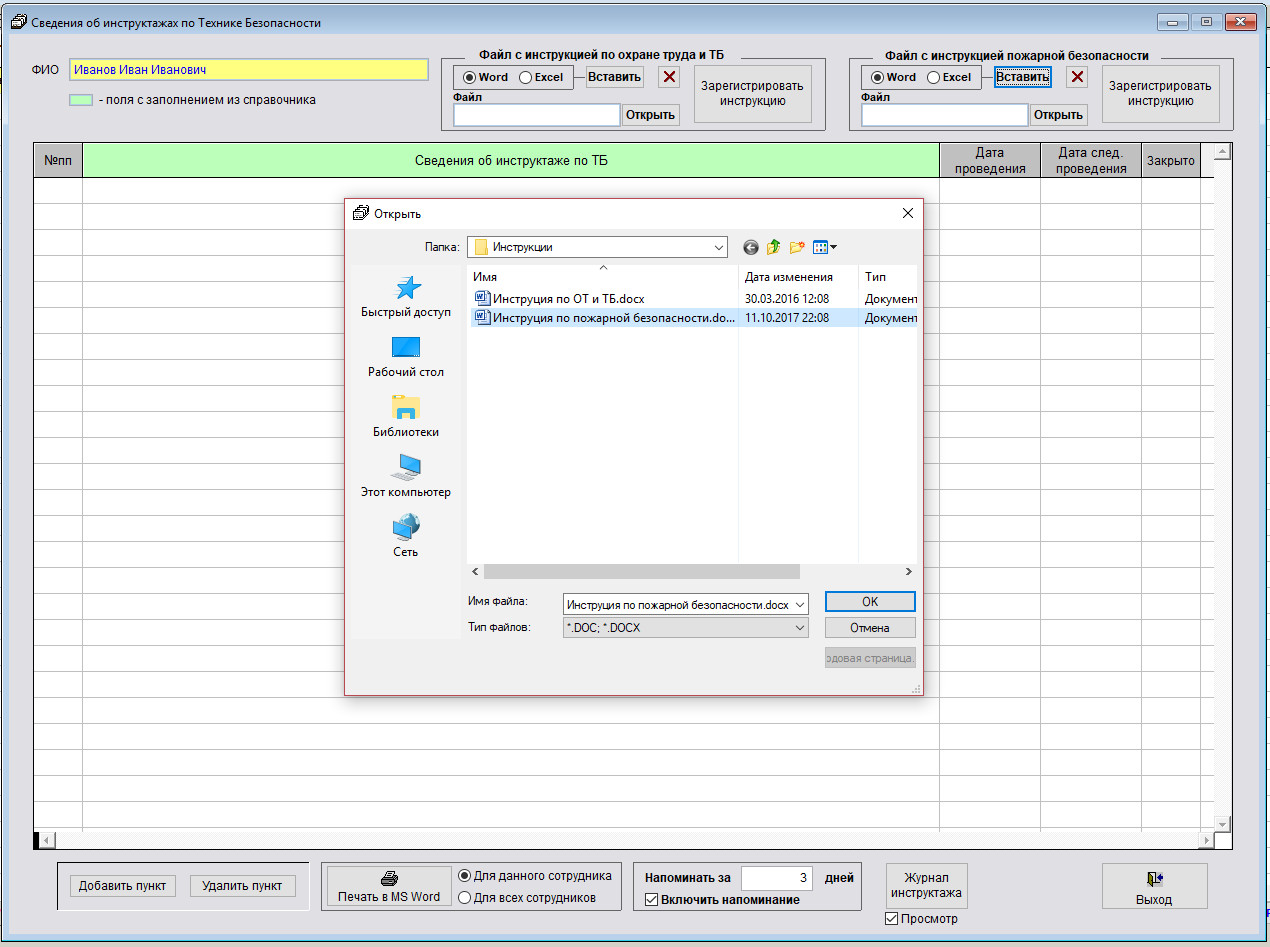 Несмотря на конкуренцию со стороны Groove Music и Windows Media Player, VLC по-прежнему широко популярен и становится лучше с каждым обновлением.Если вы все еще используете классический медиаплеер VLC и хотите добавить обложки альбомов в свои MP3, считайте, что вам повезло.
Несмотря на конкуренцию со стороны Groove Music и Windows Media Player, VLC по-прежнему широко популярен и становится лучше с каждым обновлением.Если вы все еще используете классический медиаплеер VLC и хотите добавить обложки альбомов в свои MP3, считайте, что вам повезло.
1. Откройте медиаплеер VLC и в верхнем левом углу сначала нажмите «View» , а затем выберите «Playlist».
2. Откройте медиа-библиотеку и добавьте, если вы еще не добавили туда файлы, щелкните правой кнопкой мыши и затем выберите «Добавить файл».
3. После того, как вы добавили свои любимые файлы MP3, щелкните их правой кнопкой мыши , а затем щелкните «Информация.’
4. Откроется небольшое информационное окно, содержащее данные файла MP3. Временная обложка альбома будет расположена в правом нижнем углу окна.
5. Щелкните правой кнопкой мыши обложку альбома , и будут показаны два варианта. Вы можете выбрать « Скачать обложку », и проигрыватель будет искать подходящую обложку альбома в Интернете. Или вы можете выбрать «Добавить обложку из файла» , чтобы выбрать загруженное изображение в качестве обложки альбома.
Вы можете выбрать « Скачать обложку », и проигрыватель будет искать подходящую обложку альбома в Интернете. Или вы можете выбрать «Добавить обложку из файла» , чтобы выбрать загруженное изображение в качестве обложки альбома.
6. Найдите и выберите изображение по вашему выбору, и обложка альбома будет соответственно обновлена.
Таким образом, вам удалось включить обложку в ваши любимые файлы MP3, чтобы улучшить качество воспроизведения музыки на вашем компьютере.
Рекомендовано:
Мы надеемся, что это руководство было полезным, и вы смогли добавить обложку альбома в MP3 в Windows 10 . Если у вас все еще есть какие-либо вопросы по этой статье, не стесняйтесь задавать их в разделе комментариев.
Как добавить обложку альбома в MP3 на Windows, Android, iPhone
Музыкальные исполнители прилагают много усилий для оформления обложки или обложки альбомов, которые мы видим на компакт-диске.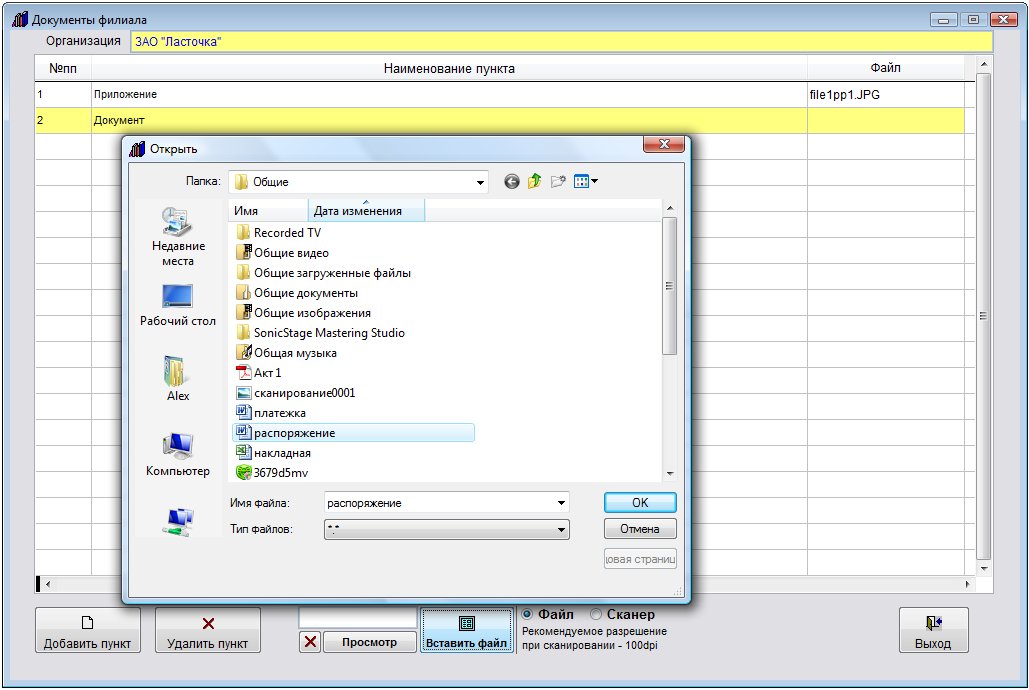 Обложка альбома или обложка — это не что иное, как фотография, так или иначе связанная с музыкой альбома. Обложка альбома придает музыке многозначительный смысл. Слушатель чувствует большую привязанность к музыке, видя обложку альбома во время прослушивания музыки. Кроме того, обложка альбома также помогает создать отличительную индивидуальность в музыкальном магазине или интернет-магазине.Покупатель может узнать альбом, просто взглянув на обложку альбома. Можно сказать, что обложка альбома предназначена для трех целей:
Обложка альбома или обложка — это не что иное, как фотография, так или иначе связанная с музыкой альбома. Обложка альбома придает музыке многозначительный смысл. Слушатель чувствует большую привязанность к музыке, видя обложку альбома во время прослушивания музыки. Кроме того, обложка альбома также помогает создать отличительную индивидуальность в музыкальном магазине или интернет-магазине.Покупатель может узнать альбом, просто взглянув на обложку альбома. Можно сказать, что обложка альбома предназначена для трех целей:
- Помогает артистам, чтобы дать слушателю более эмоциональную привязанность и больше смысла к песням
- Обеспечивает идентификацию альбома из миллионов существующих альбомов
- Помогает в маркетинге альбома и группы или исполнителя
См. Также: Лучшие наушники с объемным звуком для игр / фильмов
Обложка альбома прекрасно смотрится в вашей фонотеке.Но есть 2 типа поклонников.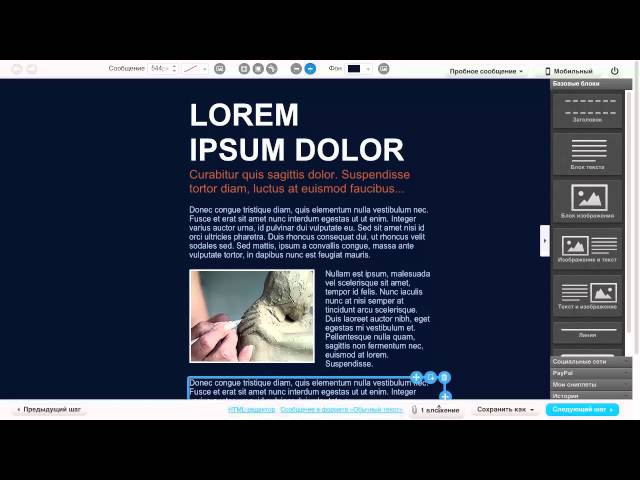 Тот, кто покупает музыку в iTunes, Amazon или в музыкальном магазине. Во-вторых, это те, кто скачивает музыку с сайтов бесплатно, что неэтично. Поклонникам категории 1 st не нужно думать об обложке альбома, потому что на ней всегда есть обложка. Но если фанаты второй категории любят свои группы, но не могут позволить себе покупать музыку и хотят сделать свою музыкальную библиотеку яркой, как они это сделают?
Тот, кто покупает музыку в iTunes, Amazon или в музыкальном магазине. Во-вторых, это те, кто скачивает музыку с сайтов бесплатно, что неэтично. Поклонникам категории 1 st не нужно думать об обложке альбома, потому что на ней всегда есть обложка. Но если фанаты второй категории любят свои группы, но не могут позволить себе покупать музыку и хотят сделать свою музыкальную библиотеку яркой, как они это сделают?
Получите бесплатную музыку Amazon на 30 дней здесь:
Загруженные музыкальные файлы могут не иметь обложки альбома или иногда имеют свою собственную обложку, что до смешного плохо, если на ней есть собственное название веб-сайта.Есть хорошие новости для вас, ребята. Вы можете изменить или добавить обложку альбома в mp3. Вот 4 способа, которыми вы можете добавить обложку альбома в mp3 или изменить обложку вашего mp3 файла.
1. Добавьте обложку альбома в MP3 с помощью проигрывателя Windows Media
- К добавить обложку альбома через проигрыватель Windows Media откройте проигрыватель Windows Media и импортируйте музыкальные файлы.
 Убедитесь, что вы подключены к Интернету.
Убедитесь, что вы подключены к Интернету. - На левой боковой панели щелкните музыку, а затем альбомы.
- Вы можете загрузить информацию о музыке для всего альбома сразу. Щелкните правой кнопкой мыши любой альбом без обложки.
- Нажмите на вторую последнюю опцию «Обновить информацию об альбоме», и вы увидите стрелку загрузки. Обложка вашего альбома сейчас загружается и будет добавлена одновременно. Это займет пару минут.
- Вы можете добавить обложку определенного альбома вручную. Вы можете сделать это, нажав «Найти информацию об альбоме». Появится окно, в котором нужно выбрать обложку соответствующего альбома.
См. Также: Лучшие действительно беспроводные наушники до 100 долларов
- Еще один способ в Media Player, просто введите в Google название альбома, затем « обложка альбома» и скопируйте изображение. В медиаплеере щелкните альбом правой кнопкой мыши и вставьте изображение.
 Появится обложка
Появится обложка
Это способы добавления или изменения обложки альбома в проигрывателе Windows Media. Но в этом есть проблема. Проигрыватель Windows Media находит обложку альбома международной музыки.Если в вашей библиотеке есть песни на вашем местном языке, такие как песни хинди, песни панджаби, корейские песни, японские песни или любые другие песни, которые ограничены пределами одной страны, в этом случае проигрывателю Windows Media не удается добавить обложку альбома.
Но не беспокойтесь, у нас есть много других способов добавить обложку альбома.
См. Также: Как настроить и использовать Kodi на Roku
2. Добавить обложку альбома в MP3 на iPhone и macOS (iTunes)
- Откройте Apple Music (известную как iTunes).Если вы пользователь Windows, вы можете бесплатно загрузить iTunes с номера здесь .
- Найдите песню, обложку альбома которой вы хотите загрузить.
- Щелкните правой кнопкой мыши название песни и выберите «Get Info».

- Появится окно. Откройте вкладку Artwork.
- Нажмите «Добавить иллюстрацию» в нижнем левом углу.
- Возьмите иллюстрацию и выберите ее. Если у вас нет рисунка, вы можете просто загрузить его из Поиска картинок Google.
- Нажмите «ОК», и обложка альбома будет добавлена к песне.
- Откройте Groove Music. Выберите папку или диск, на котором Groove Music будет искать музыкальные файлы.После выбора вы можете увидеть все свои альбомы. Вы можете сортировать файлы по альбому, песням, исполнителю. См. Картинку.
- Добавить обложку альбома через музыку Groove очень просто. Откройте приложение Groove и щелкните правой кнопкой мыши альбом, к которому вы хотите добавить обложку. Нажмите Редактировать информацию . Щелкните правой кнопкой мыши обложку альбома и выберите изображение, которое хотите добавить в качестве обложки альбома.
- Откройте альбом, щелкните пунктирное меню и щелкните Найти информацию об альбоме ГОТОВО !!!
- Загрузите тег Mp3 из здесь . Установите и откройте его.
- Щелкните файл в меню и затем добавьте каталог. Выберите папку, которую хотите добавить. Смотрите картинки.

- После добавления каталога щелкните любую песню. Заполните всю форму на левой боковой панели в соответствии с вашими потребностями, и, наконец, есть место для обложки. Щелкните правой кнопкой мыши по нему и добавьте обложку альбома. (Вы можете получить обложку альбома в Google Images)
- После добавления образа щелкните образ дискеты прямо под файлом, чтобы сохранить настройки.Все остальные песни того же альбома обновляются автоматически.
- Загрузите приложение для редактирования тегов Star Music на свой смартфон и откройте его
- Вы увидите список песен на вашем устройстве, выберите любую песню, к которой вы хотите добавить обложку альбома.
- Вы можете нажать на «Автопоиск» для автоматического поиска обложек альбомов на основе названия песни, альбома и исполнителя.
- Выберите и добавьте изображение.
- Запустите Windows Media Player и перейдите в раздел Альбом в разделе Музыка .
- Найдите альбом, в который вы хотите добавить / отредактировать обложку альбома.
- Найдите соответствующую обложку альбома в Google .
- Сохраните изображение на свой компьютер.
- Перейдите в место, где вы сохранили изображение, щелкните его правой кнопкой мыши и выберите Копировать , чтобы скопировать обложку альбома через Проводник (известный как Проводник Windows в версиях, предшествующих Windows 10 ).
- Перейдите в раздел Альбом в проигрывателе Windows Media и вставьте скопированную обложку альбома в предпочтительный альбом.
- После того, как обложка добавлена в альбом, она должна выглядеть следующим образом.
Обложка альбома обновлена
- Откройте Groove и перейдите в раздел Albums .
Альбомы раздела Groove
- Найдите альбом, в который вы хотите внести изменения / добавить обложку альбома.
- Щелкните альбом правой кнопкой мыши и выберите Изменить информацию .
- Нажав на Редактировать информацию , вы попадете в новое окно, в котором можно изменить всю метаинформацию альбома.
- Выберите обложку альбома в Проводнике / Windows Explorer (если применимо) и нажмите Открыть , чтобы добавить его в альбом.Затем нажмите Сохранить .
- После изменения обложки альбома новое изображение должно отображаться в разделе Альбом в Groove .
- Твиттер
- Запустите Windows Media Player и щелкните вкладку Library на верхней панели инструментов.
- Выберите Музыка > Альбомы на левой панели, и эта операция отобразит все ваши альбомы в виде эскизов в основной части окна.
- Найдите альбом, в который вы хотите добавить обложку альбома.
- Найдите нужное изображение обложки альбома в Интернете и скопируйте его.
- Вернитесь в Windows Media Player и щелкните правой кнопкой мыши эскиз, чтобы выбрать Вставить обложку альбома .
- Откройте Groove Music на компьютере с Windows 10.
- Щелкните правой кнопкой мыши песню, которую вы хотите добавить в альбом, и выберите Показать альбом .
- Щелкните значок с тремя точками и выберите Изменить информацию .
- Щелкните значок пера, чтобы просмотреть и выбрать изображение обложки альбома на своем компьютере, а затем щелкните Сохранить .
- Бесплатная загрузка, установка и запуск VLC Media Player.
- Импортируйте файл MP3, в который вы хотите добавить обложку альбома.
- Щелкните Tools в верхнем меню и выберите Media Information .
- Щелкните правой кнопкой мыши текущую обложку альбома и выберите Добавить обложку из файла .
- Выберите изображение обложки альбома на своем компьютере и дважды щелкните его, чтобы загрузить.
- Нажмите Закрыть , и изображение будет добавлено в качестве обложки альбома в файл MP3.
- Откройте iTunes на своем компьютере Mac и выберите в меню Библиотека .
- Выберите опцию Альбомы на левой панели.
- Щелкните правой кнопкой мыши альбом, в который вы хотите добавить обложку, и выберите Получить обложку альбома .
- Подтвердите операцию, выбрав Получить обложку альбома во всплывающем меню.
- Перетащите файл MP3 в черный ящик, чтобы загрузить его.
- По завершении нажмите ИЗМЕНИТЬ / ДОБАВИТЬ ОБЛОЖКУ , чтобы импортировать подготовленное изображение обложки альбома.
- Нажмите кнопку ЗАГРУЗИТЬ , чтобы получить сгенерированный файл MP3.
- Твиттер
См. Также: 11 лучших наушников до 2000
3. Добавьте обложку альбома в MP3 с помощью Groove Music
Если вы являетесь пользователем Windows 10, вы должны быть знакомы с Groove Music.Groove Music — это встроенное приложение для музыки в Windows 10. Мы можем использовать Groove Music в качестве музыкального проигрывателя и можем покупать музыку, купив подписку на музыку Groove.
Нам не нужна подписка Groove для добавления или изменения обложки альбомов. Это абсолютно бесплатно. Следуйте инструкциям по добавлению обложки в mp3
См. Также: Лучшие наружные Bluetooth-колонки, которые можно купить
Также: Лучшие наружные Bluetooth-колонки, которые можно купить
ИЛИ
Убедитесь, что вы подключены к Интернету.
В новой версии Groove вы можете редактировать информацию об альбоме, изменяя название песни, исполнителя и альбом, что делает поиск по обложке альбома конкретным и актуальным. Это самый простой и надежный способ. Но если вы не являетесь пользователем Windows 10, вы не можете использовать эту функцию.
Это самый простой и надежный способ. Но если вы не являетесь пользователем Windows 10, вы не можете использовать эту функцию.
Вот последний и надежный способ добавить обложку альбома в файл mp3. Вот он
Связанный: Лучшие наушники для аудиофилов, которые можно купить
4. Добавить обложку альбома в MP3 с помощью тега Mp3
Тег mp3 — это стороннее прикладное программное обеспечение, доступное для Windows и Mac OS.Это бесплатный инструмент, который позволяет вручную добавлять обложку альбома в файл mp3. Кроме того, мы можем добавить дополнительную информацию об альбоме песни. Мы можем добавить название альбома, название песни, год, жанр, BPM, композитора песни. Чтобы добавить или изменить обложку альбома, выполните следующие действия:
Дружественное предложение: Попробуйте создать отдельную папку альбома, в которую вы хотите добавить обложку альбома.Если вы выберете всю папку с музыкальными файлами, то это будет полный беспорядок. Все песни будут добавлены в каталог. Например, Если вы хотите добавить обложку альбома Drake’s View Album, добавьте только эту конкретную папку альбома.
Это неплохие инструменты для добавления обложки альбома , но это может занять некоторое время, так как в нем нет автоматизации.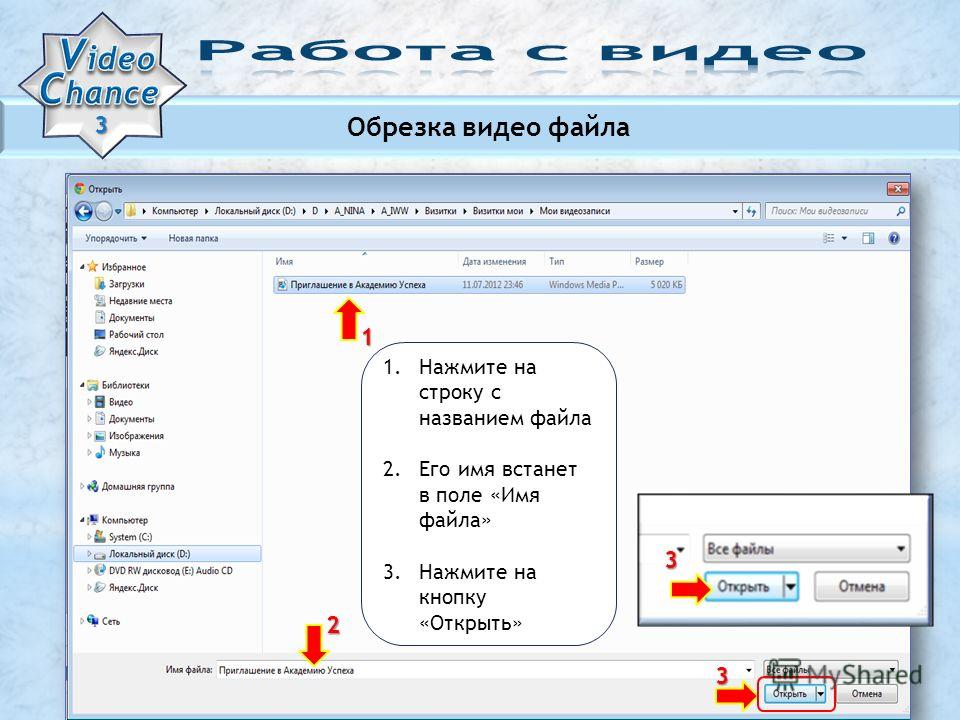 Вы можете добавить название песни, имя исполнителя, название альбома через него, а затем перейти в Groove Music. Он позаботится о вашей песне и автоматически добавит обложку альбома.
Вы можете добавить название песни, имя исполнителя, название альбома через него, а затем перейти в Groove Music. Он позаботится о вашей песне и автоматически добавит обложку альбома.
Итак, это все возможных способов , к которым вы можете добавить обложку альбома на MP3 .После добавления обложки альбома вы сможете заметить различия в своей новой чистой музыкальной библиотеке. Есть много людей, которые очень заинтересованы в оформлении альбомов.
Эта тактика предназначена для тех, кто слушает музыку на настольных компьютерах или ноутбуках, но привычки меняются. Согласно отчету, в наши дни человек проводит около 25 часов в неделю, слушая музыку. Они слушают ее в машине, спортзале, отдыхе и т. Д. В большинстве случаев единственным средством воспроизведения музыки является их смартфон.
Также читайте: 10 лучших музыкальных приложений для Android и iPhone
Итак, для лучшего восприятия музыки на смартфоне, обложка альбома играет очень важную роль.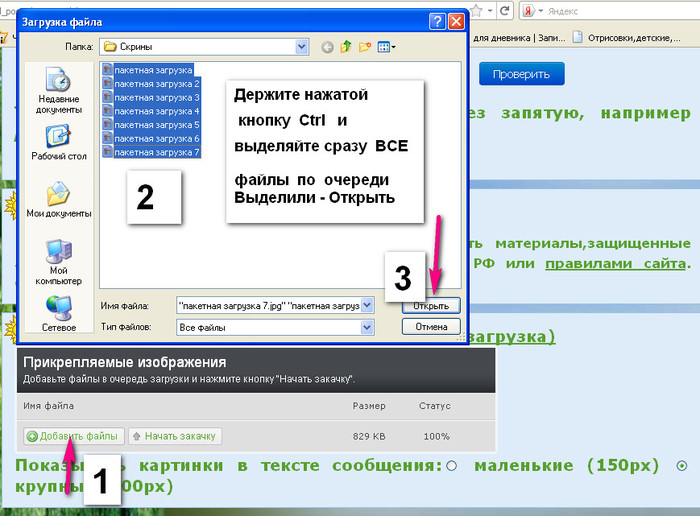 Может, ты никогда этого не осознаешь. Читайте статью здесь .
Может, ты никогда этого не осознаешь. Читайте статью здесь .
5. Добавьте обложку альбома в MP3 на смартфоне Android
В магазине игр есть еще несколько приложений, но это подходит. Если у вас есть смартфон Sony, вам будет намного проще. Встроенное приложение «Музыка» позволяет изменить или добавить обложку альбома. Воспроизведите песню и нажмите на пунктирное меню. Наконец, есть Edit Music Info. Нажмите на нее, и все готово. Пользователи Apple также могут добавить в iTunes.
Таким образом, вы можете добавить обложку альбома в mp3 и, наряду с мелодией, сделать вашу музыкальную библиотеку красивой и интерактивной.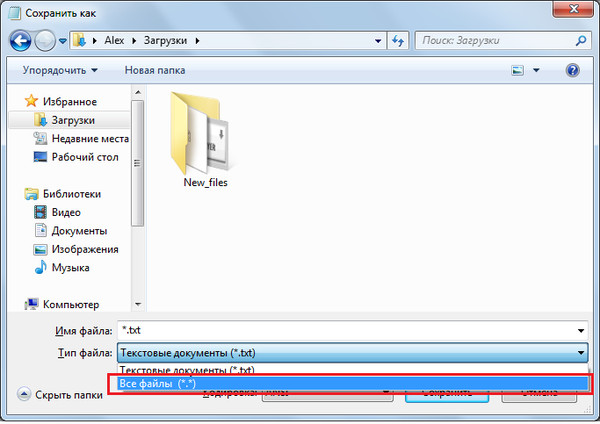 Поделитесь этим со своими друзьями, семьей. Если у вас возникнут проблемы с добавлением обложек альбомов в mp3, дайте мне знать в разделе комментариев, я буду там, чтобы помочь вам в любое время.
Поделитесь этим со своими друзьями, семьей. Если у вас возникнут проблемы с добавлением обложек альбомов в mp3, дайте мне знать в разделе комментариев, я буду там, чтобы помочь вам в любое время.
Как легко добавить любую обложку к песням в формате MP3 [только 3 шага]
16 ноября 2021 г. • Проверенные решения
Привет, я конвертировал большую часть своей музыки из iTunes в формат.mp3, как добавить к файлу обложку альбома? Я хочу поставить эти песни на свою PS3 на Рождество, но хочу увидеть обложки альбомов. Спасибо!
Большинство людей хотели бы знать, как выполнить эту простую задачу: добавить новое изображение в файл MP3 или изменить существующее изображение альбома. Если это вы, то вот как проще всего добавить изображение в песню в формате MP3. Вам понадобится профессиональное и простое в использовании приложение, такое как Wondershare Filmora. С его помощью вы можете применить свое любимое изображение к одному файлу MP3 или прикрепить одно и то же изображение ко всем трекам альбома.Ознакомьтесь с новыми функциями Filmora ниже. Загрузите Filmora прямо сейчас, чтобы попробовать!
Вам также может понравиться: Как добавить изображение в музыкальный файл
1. Импортируйте файлы
Нажмите «Импорт», чтобы загрузить файлы MP3, скопированные с компакт-диска или музыку из Интернета, а также вашу коллекцию изображений в формате JPG, GIF, BMP, PNG, TIFF и т. Д. Импортированные файлы будут отображаться в виде эскизов на панели элементов. Когда вы импортируете все файлы, вы можете дважды щелкнуть аудиофайл MP3 для прослушивания или просмотреть изображение в правом окне предварительного просмотра.
2 Добавить изображение в файл MP3 путем перетаскивания
Сначала перетащите файл MP3, к которому вы хотите добавить обложку изображения, на шкалу времени. Если вы хотите объединить несколько файлов MP3 вместе, вы можете сначала перетащить их все сразу и изменить порядок их воспроизведения. (Советы: вы можете увеличивать / уменьшать масштаб временной шкалы, чтобы точно определить положение.)
Затем перетащите изображения, которые хотите добавить, на другую временную шкалу. Чтобы синхронизировать файл изображения со звуковой дорожкой, просто наведите курсор мыши на конец изображения.Когда появится значок «I», перетащите его, чтобы он соответствовал длине вашего файла MP3.
Если вы хотите добавить несколько изображений в файл MP3, просто выполните те же действия, описанные выше. Стоит отметить, что вы можете добиться большего, если творчески систематизируете свои фотографии. Тогда эффекты Ken-Burn помогут вам создать любой стиль, который вы хотите, как на скриншоте ниже.
3 Сохраните свое творение
Нажмите «Воспроизвести», чтобы просмотреть эффект в реальном времени. Когда вы будете удовлетворены, просто нажмите EXPORT , чтобы сохранить его в формате MP4, или возьмите портативные устройства, такие как iPod, чтобы сохранить на своем рабочем столе.Кроме того, вы можете напрямую загрузить его на YouTube. Если вы планируете записать их на диск D5 или D9, просто перейдите к опции DVD и мгновенно создайте потрясающее DVD-видео.
Заключение
Вы также можете добавлять к видео звуковые и видео эффекты. Filmora предлагает более 150 бесплатных фильтров, поэтому загрузите их, чтобы начать добавлять изображения в MP3.
Лиза Браун
Лайза Браун — писательница и любительница всего видео.
Подписаться @Liza Brown
Добавить обложку альбома в файлы MP3 в Windows 10
MP3 Музыкальные файлы очень популярны среди людей из-за их небольшого размера, гибкости и портативности.
Windows 10 не только изначально поддерживает музыкальные файлы MP3 , но также содержит два медиаплеера, которые могут запускать их без каких-либо проблем. Эта статья учит читателей, как использовать эти медиаплееры для добавления обложек альбомов к файлам MP3 без использования какого-либо внешнего программного обеспечения.Если вы ищете автоматизированный, простой и надежный способ добавления обложек альбомов к вашим песням, воспользуйтесь программой Easy File Renamer (EFR). Программное обеспечение также может помочь вам в переименовании песен и изменении их метаданных. Скачать EFR можно здесь:
Решения Решение 1. Добавьте обложку альбома через проигрыватель Windows MediaДобавить обложку альбома в файлы MP3 в Windows 10
EFR безопасен в использовании и дает пользователям 100% контроль над своими данными
Изменение или добавление обложки альбома — очень простая задача в проигрывателе Windows Media .Пока вы добавляете обложку альбома, Media Player автоматически сохранит изменения, и, таким образом, в следующий раз в альбоме будет отображаться новая обложка.
Groove — это медиаплеер по умолчанию в приложении Store для Windows 10 . Поскольку он является частью магазина Store , он стал доступен только с Windows 8 и позже. Добавить обложку альбома в альбом довольно просто в Groove , как и в Windows Media Player , на самом деле это еще проще.
Раза Али Казми работает редактором и автором технологического контента в Sorcim Technologies (Pvt) Ltd.Он любит писать статьи по широкому кругу тем, связанных с технологиями, а также тщательно тестирует программные решения на платформах Windows и Mac. Если у вас есть какие-либо вопросы по поводу контента, вы можете написать мне или в службу поддержки компании.
Решено — Как добавить обложку альбома в MP3
Обложка альбома — это небольшое изображение, которое отображается на заднем плане при воспроизведении определенной песни / альбома.Однако вы можете обнаружить, что некоторые песни на вашем компьютере или мобильном телефоне не имеют обложек альбомов. Поэтому в этой статье показано, как добавлять обложки альбомов в файлы MP3 на разных устройствах.
Всегда есть музыкальные файлы без обложки альбомов. Если вы хотите добавить обложку альбома в MP3, чтобы она выглядела идеально, или хотите заменить текущую обложку альбома новым изображением, взгляните на этот пост. Хотите добавить к видео файл MP3? Попробуйте программу MiniTool.
Как добавить обложку альбома в MP3 в Windows 10
1.Проигрыватель Windows Media
Проигрыватель Windows Mediaвсегда был популярным медиаплеером для пользователей Windows. С помощью проигрывателя Windows Media очень легко добавить обложку альбома в файлы MP3.
Статья по теме: Dailymotion to MP3
Что касается некоторых компьютеров с Windows 10, на которых нет проигрывателя Windows Media, так как же добавить обложку альбома в MP3 без проигрывателя Windows Media?
2. Грув-музыка
Добавить обложку альбома в файлы MP3 в Groove Music очень просто.Если вы обнаружите, что в альбоме нет надлежащей обложки или вообще нет обложки, выполните следующие действия.
Статья по теме: 6 лучших бесплатных музыкальных визуализаторов 2020 года
Как добавить обложку альбома в MP3 на Mac
1.VLC Media Player
VLC Media Player — самый популярный медиаплеер среди пользователей компьютеров. Его также можно использовать для добавления обложек альбомов в файлы MP3 на компьютерах Mac.
2. iTunes
iTunes — это медиаплеер, медиа-библиотека, радиовещание в Интернете, утилита для управления мобильными устройствами и клиентское приложение для iTunes Store. Вы можете легко добавить обложку альбома в MP3 с помощью iTunes.
Возможно, вам будет интересно: WebM to MP3
Как добавить обложку альбома в MP3 в Интернете — Getalbumart
Getalbumart может помочь вам бесплатно извлечь качественные изображения обложек альбомов и метаданных из файлов MP3, а также изменить или добавить обложку альбома для любого файла MP3.
Audio Extractor — 8 лучших инструментов для извлечения звука из видео
В этом посте перечислены 8 отличных экстракторов звука, которые помогут вам извлекать звук из видео. Ознакомьтесь со списком и выберите инструмент, который лучше всего подходит для вас.
Подробнее
Итог
Вы научились добавлять обложки альбомов в файлы MP3 после прочтения этого сообщения? Если у вас есть какие-либо вопросы или предложения по этому поводу, сообщите нам об этом через [электронная почта защищена] или поделитесь ими в разделе комментариев ниже.
ОБ АВТОРЕ
Дорин Подписывайтесь на нас
Должность: Обозреватель
Дорин, специализирующаяся на деловом английском в университете, в настоящее время является редактором MiniTool, в основном пишет технические статьи.

 В нем требуется указать папку со вложенными аудифайлами. Просто отмечаем ее, нажав по названию левой кнопкой мыши. После этого жмем кнопку «Выбор папки» в нижней части окна. Если у вас в этой директории находятся дополнительные папки, тогда не забудьте поставить в окне выбора местоположения галочку напротив соответствующей строки. Обратите внимание, что в окне выбора вы не увидите вложенных музыкальных файлов. Просто программа не отображает их.
В нем требуется указать папку со вложенными аудифайлами. Просто отмечаем ее, нажав по названию левой кнопкой мыши. После этого жмем кнопку «Выбор папки» в нижней части окна. Если у вас в этой директории находятся дополнительные папки, тогда не забудьте поставить в окне выбора местоположения галочку напротив соответствующей строки. Обратите внимание, что в окне выбора вы не увидите вложенных музыкальных файлов. Просто программа не отображает их.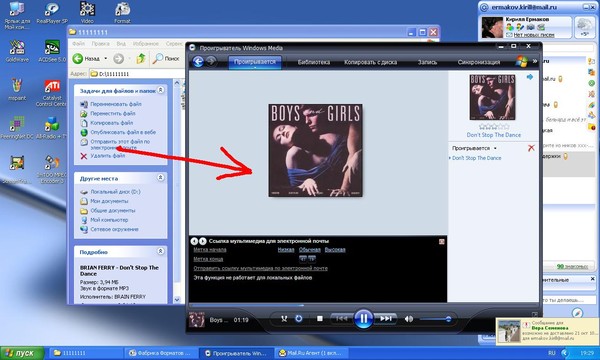 Для этого нужно нажать правой кнопкой мышки на соответствующей области с изображением диска, после чего в контекстном меню нажать строку «Добавить обложку».
Для этого нужно нажать правой кнопкой мышки на соответствующей области с изображением диска, после чего в контекстном меню нажать строку «Добавить обложку».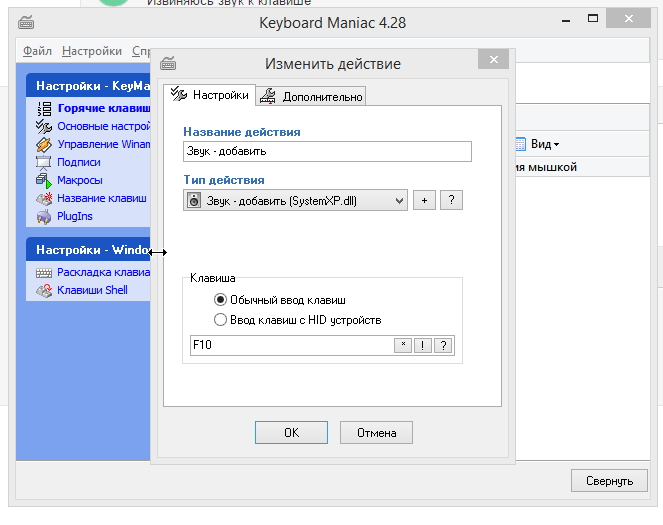

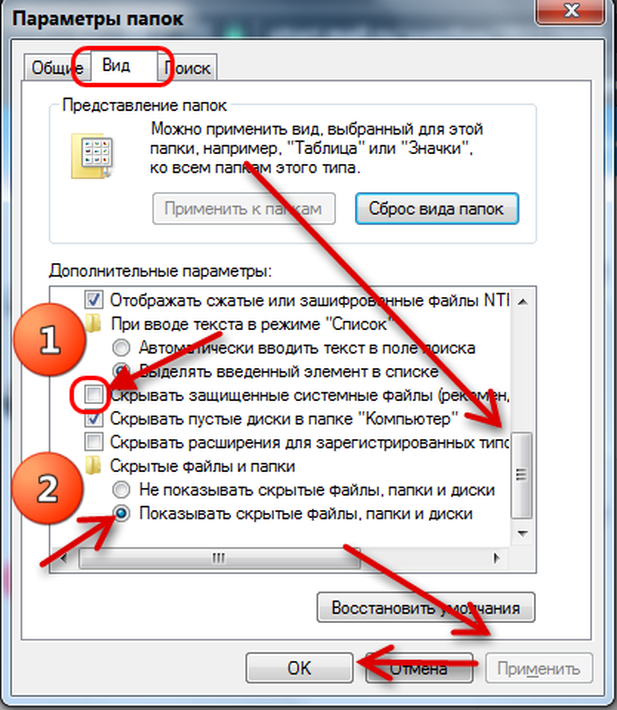 В нижней области вы увидите два окошка. В левом будет отображаться официальный перечень композиций, а в правом — ваш трек, для которого редактируются теги. Выбрав свою композицию из левого окошка, вы можете менять ее положение с помощью кнопок «Выше» и «Ниже», которые располагаются рядом. Это позволит вам установить аудиофайл на ту позицию, на которой он находится в официальном сборнике. Иными словами, если в альбоме трек находится на четвертой позиции, то вам нужно будет для точности опустить свой трек на ту же позицию.
В нижней области вы увидите два окошка. В левом будет отображаться официальный перечень композиций, а в правом — ваш трек, для которого редактируются теги. Выбрав свою композицию из левого окошка, вы можете менять ее положение с помощью кнопок «Выше» и «Ниже», которые располагаются рядом. Это позволит вам установить аудиофайл на ту позицию, на которой он находится в официальном сборнике. Иными словами, если в альбоме трек находится на четвертой позиции, то вам нужно будет для точности опустить свой трек на ту же позицию.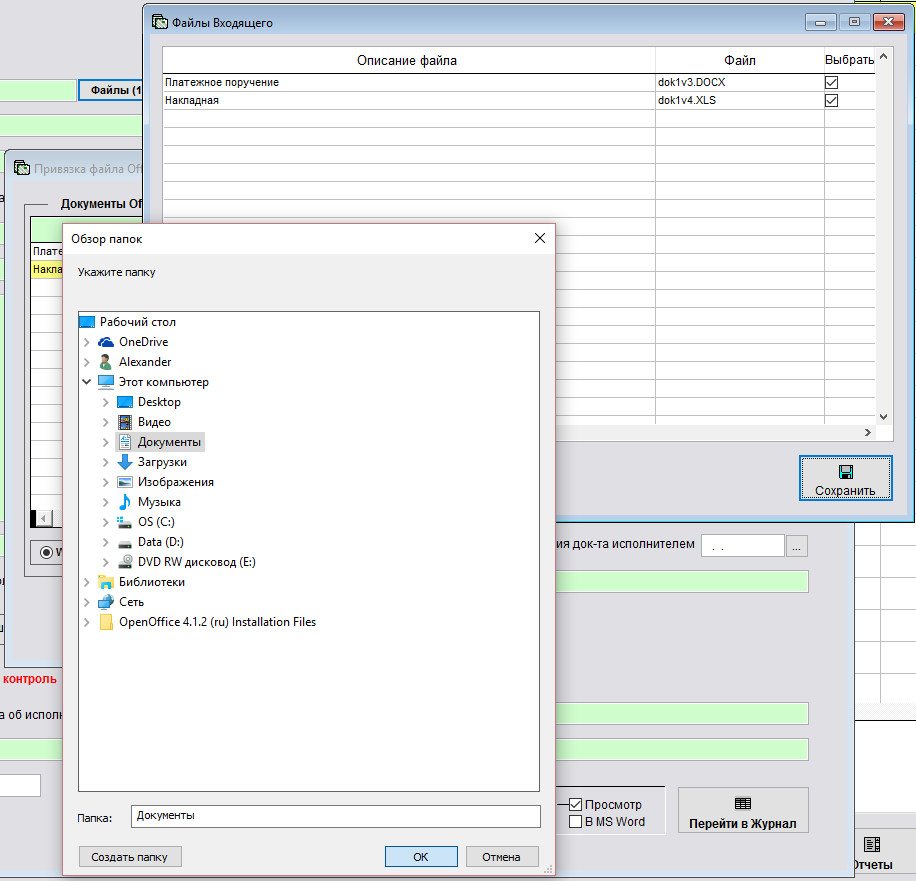 Отметив все необходимые опции, вам нужно будет нажать «OK» для продолжения.
Отметив все необходимые опции, вам нужно будет нажать «OK» для продолжения. Для этого нужно лишь нажать на соответствующую кнопку с названием «Тег — Имя файла». Находится она на панели инструментов Mp3tag.
Для этого нужно лишь нажать на соответствующую кнопку с названием «Тег — Имя файла». Находится она на панели инструментов Mp3tag. Если же в имени файла указана другая информация, которая может быть занесена в код (дата выпуска, альбом и так далее), то вам нужно дописать свои значения. Их список также можно посмотреть, если нажать на кнопку справа от поля.
Если же в имени файла указана другая информация, которая может быть занесена в код (дата выпуска, альбом и так далее), то вам нужно дописать свои значения. Их список также можно посмотреть, если нажать на кнопку справа от поля. Музыкальные и видео файлы, которые вы покупаете в Интернете, поставляются с соответствующими обложками альбома, которые отображаются, когда вы воспроизводите их. Но некоторые файлы, в том числе и те которые вы создаете, не имеют обложек. Плеер Winamp Media Player не только воспроизводит музыку и видео, но также позволяет редактировать информацию в ваших файлах, в том числе и обложку альбома.
Музыкальные и видео файлы, которые вы покупаете в Интернете, поставляются с соответствующими обложками альбома, которые отображаются, когда вы воспроизводите их. Но некоторые файлы, в том числе и те которые вы создаете, не имеют обложек. Плеер Winamp Media Player не только воспроизводит музыку и видео, но также позволяет редактировать информацию в ваших файлах, в том числе и обложку альбома.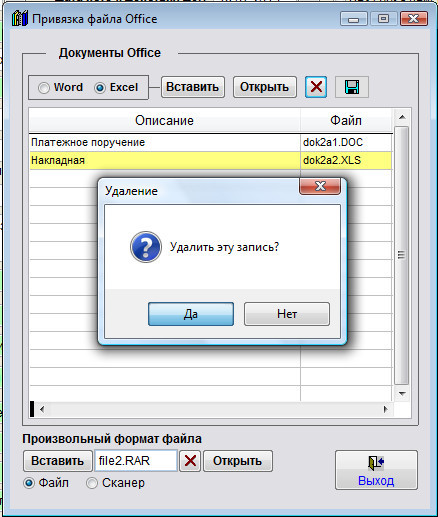 После завершения установки, просто нажмите на значок ярлыка, который находится на рабочем столе.
После завершения установки, просто нажмите на значок ярлыка, который находится на рабочем столе. Вернитесь к Winamp и нажмите на кнопку «Paste» или «Paste Artwork», чтобы добавить изображение, которое вы только что скопировали.
Вернитесь к Winamp и нажмите на кнопку «Paste» или «Paste Artwork», чтобы добавить изображение, которое вы только что скопировали.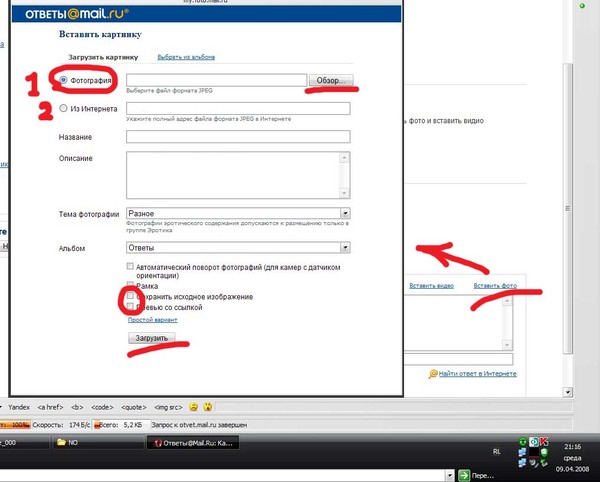 Наведите указатель, чтобы открыть с помощью и выберите Windows Media Player из списка.
Наведите указатель, чтобы открыть с помощью и выберите Windows Media Player из списка.
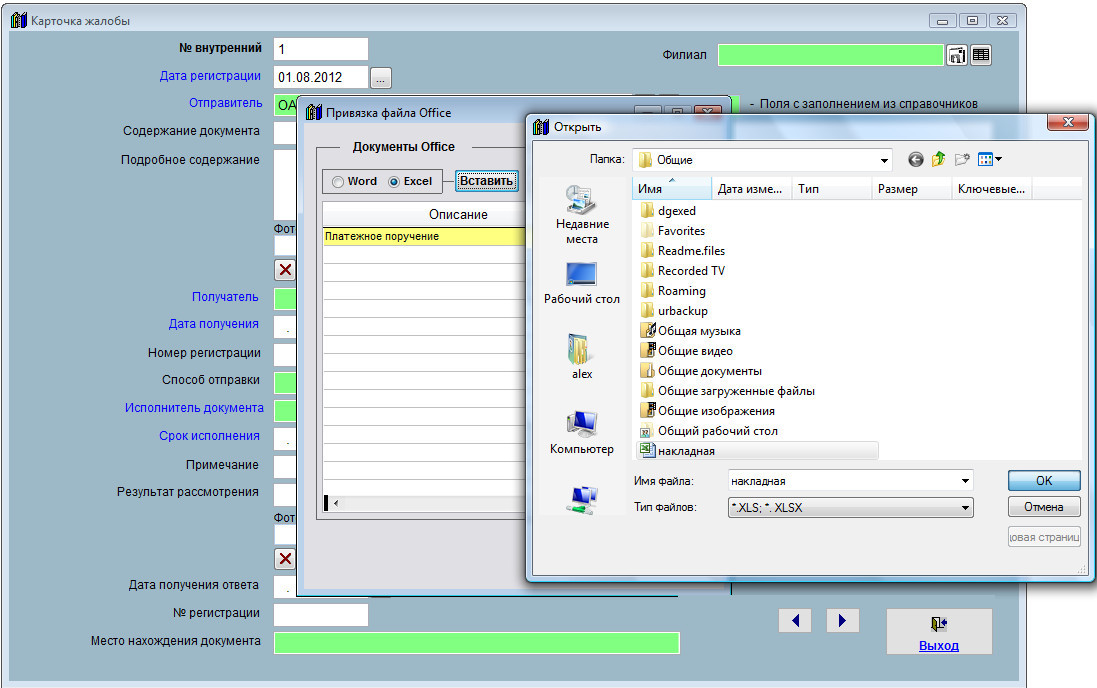 Наберите в Groove и выберите первую опцию.
Наберите в Groove и выберите первую опцию.
 в файле MP3, нажав «Открыть с помощью» и выбрав «VLC Media player» из списка.
в файле MP3, нажав «Открыть с помощью» и выбрав «VLC Media player» из списка.
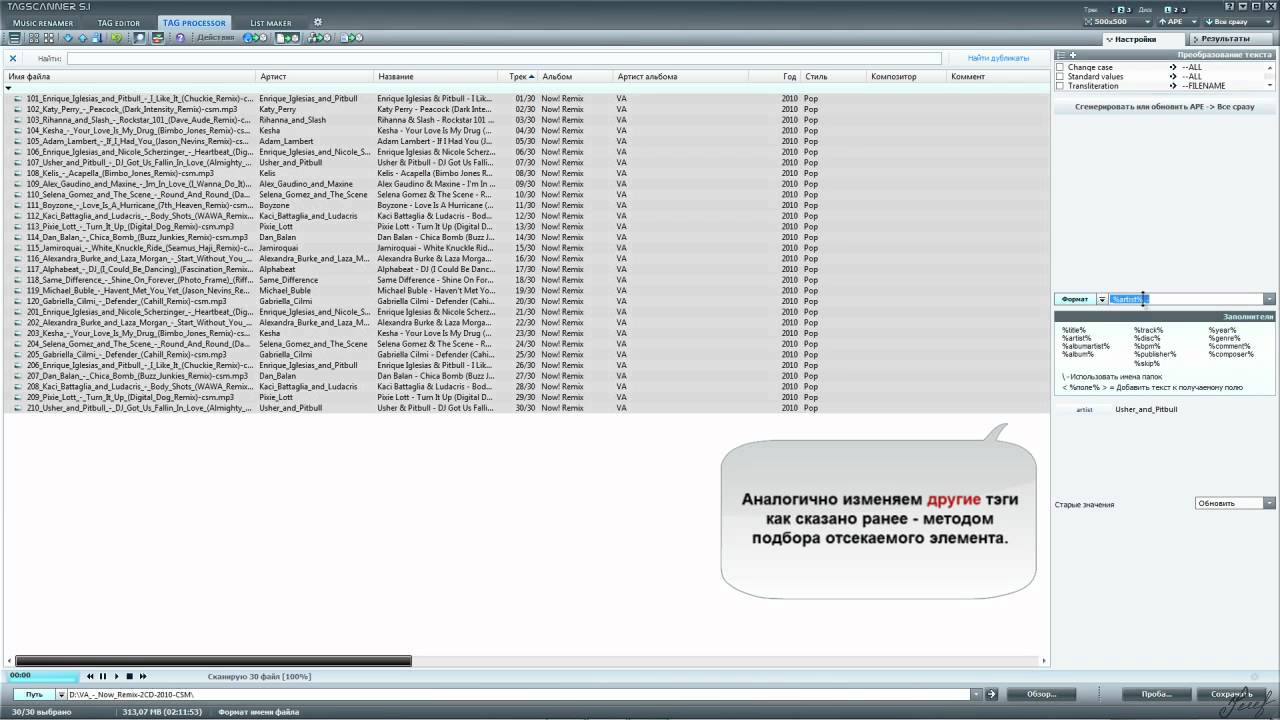
 net/.
net/.  Убедитесь, что вы подключены к Интернету.
Убедитесь, что вы подключены к Интернету.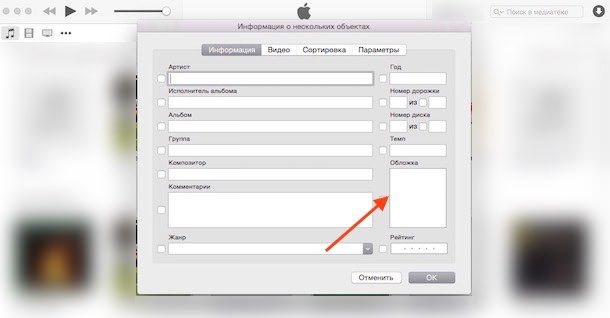 Появится обложка
Появится обложка