Вопрос: Как добавить изображения в InDesign? — Компьютеры и электроника
Содержание статьи:
Импорт изображений и помещение их во фреймы в Adobe InDesign
Видео взято с канала: Evgen Evgen
How to Insert an Image | InDesign Tutorial
Видео взято с канала: Pixel & Bracket
InDesign How-To: Insert Photos and Images (Video Tutorial)
Видео взято с канала: InDesignSecrets
Мини-курс «InDesign для новичков». Урок 2 Работа с изображениями в Adobe InDesign
Видео взято с канала: VideoSmile
Как вставить и смасштабировать фото в Indesign
Видео взято с канала: Алеx
Placing and Formatting Images in InDesign Tutorial
Показать описаниеEnroll in our new, 13-hour Adobe InDesign Complete Course: https://www.udemy.com/complete-adobe-indesign-course/?couponCode=YOUTUBELAUNCH and design a poster, lookbook, annual report, and more.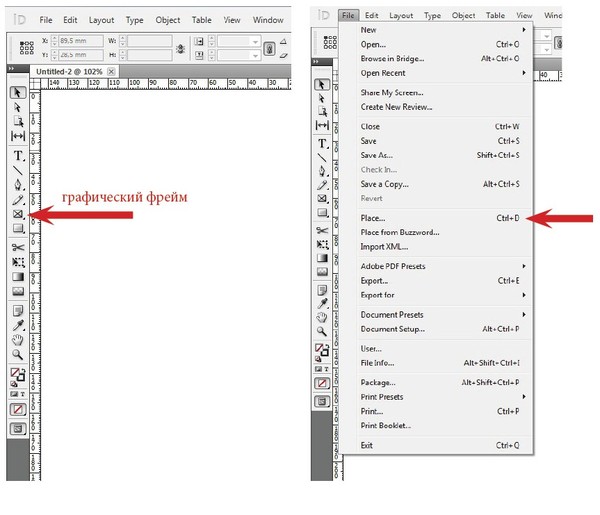 Also, learn InDesign essentials and editorial design (specifically, magazine design and brochure design) in this online course by university professor and former magazine editor: https://www.udemy.com/indesign-course/?couponCode=YOUTUBE10.
Also, learn InDesign essentials and editorial design (specifically, magazine design and brochure design) in this online course by university professor and former magazine editor: https://www.udemy.com/indesign-course/?couponCode=YOUTUBE10.
Create magazines, brochures, and more in InDesign!
Learn InDesign from Chad Neuman, Ph.D., who has the relevant experience in the field:
-Managing editor at two graphic design magazines.
-Advertising layout specialist and webmaster at a regional newspaper.
-Internet development director at an advertising design firm.
-Freelance graphic designer for 20 years.
-Current full-time university professor.
and relevant education:
-BA in Communication.
-MA in Journalism and Media Studies.
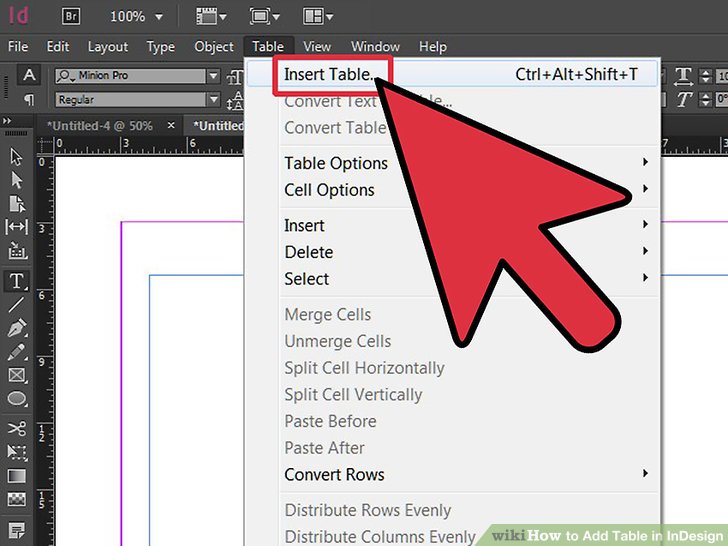
-PhD in Communication.
Enroll now and learn how to.
-place and format text in InDesign.
-place and format images in InDesign.
-add character and paragraph styles in InDesign.
-flow text across pages on along a path in InDesign.
-use libraries and snippets in InDesign.
-apply color themes in InDesign.
-draw and adjust shapes in InDesign.
-add custom corners in InDesign.
-work with layers in InDesign to select objects.
-apply master pages in InDesign.
-package, save, export, and print files in InDesign.
-design and produce a professional magazine in InDesign.
-design and produce a professional brochure in InDesign.
-do much more in InDesign.
Enroll to get access to exclusive lessons and follow-along tutorials as well as helpful, printable PDF handouts and discussion board access for peer critiques and feedback.
 Let’s get started creating and designing in InDesign!
Let’s get started creating and designing in InDesign!Видео взято с канала: Good Creative Academy
Индизайн как вставить картинку в текст или фрейм
Видео взято с канала: Granich
InDesign для редакторов и переводчиков. Часть 2.
InDesign для переводчиков и редакторов — 2
Глава 2. Приступаем к редактированию
В первой главе мы знакомились с интерфейсом и основными инструментами InDesign. Во второй части:
- Как перемещаться по документу
- Как исправлять ошибки и отменять операции
- Как выделять и редактировать текст в InDesign
- Прописные буквы и спецсимволы
- Часто встречающиеся проблемы и вытесненный текст
Как перемещаться по документу
В любых профессиональных программах проще и быстрее иметь дело с комбинациями клавиш.
- <Ctrl + 2>: при курсоре в режиме ввода текста масштабирование до 200%
- <Alt + Spacebar>: режим перетаскивания (инструмент «Рука»)
- <Ctrl + Alt + 0>: подогнать под размер окна страницу (разворот)
- <Ctrl + J>: указать номер страницы.

- <Alt + Page Up/Down>: перейти на один разворот ниже
Примечание. Для перемещения по страницам удобны команды панели Страницы. Чтобы перейти к нужному развороту, щелкните не на странице, а на номерах — откроется выровненный по центру экрана разворот.
Еще раз напомню, что для практики можно скачать многостраничный документ из числа бесплатных шаблонов (например, на сайте Stock InDesign).
Как исправлять ошибки и отменять операции
Откройте тестовый файл. Выберите инструмент Текст и щелкните на колонке с текстом — получите точку ввода. Помните комбинацию для удобства масштабирования? <Ctrl+2> увеличивает масштаб до 200%.
Оставьте отображение текстовых фреймов и спецсимволов и отключите направляющие: Просмотр > Направляющие > Скрыть направляющие (View > Guides and Grids > Hide Guides).
Количество отменяемых операций в InDesign не ограничено. Достаточно помнить комбинацию <Ctrl+Shift+Z> или расположение команды в меню Редактирование > Отменить (Edit > Undo).
Но что если вы уже запутались в правках и хотите вернуться к точке, когда все точно было нормально? Меню Файл (File), команда Восстановить (Revert) — открывает последнюю сохраненную версию файла.
Чтобы случайно не записать файл с ошибками поверх нужного, периодически сохраняйте версии файла под разными именами. Лучше позже удалить лишние, чем жалеть об их отсутствии. Предусмотрено также автосохранение — через заданное количество минут в фоновом режиме.
Принципы выделения текста
- Слово выделяется двойным щелчком.
- Три щелчка выделяют строку.
- Четыре щелчка выделяют абзац.
- Пять щелчков полностью выделят текст. Но проще выполнить <Ctrl+A> .
Перетаскиванием текст лучше не выделять. В этом случае выделение не затронет конечный знак абзаца, что непрактично при форматировании.
Комбинация <Ctrl + Shift + стрелка> позволяет выделять по слову вместе с идущим после него пробелом. Попробуйте все четыре вида стрелок, чтобы освоиться с выделением текста. Комбинация <Ctrl + Shift + End/Home> выделит весь текст до конца (начала).
Комбинация <Ctrl + Shift + End/Home> выделит весь текст до конца (начала).
Редактирование текста
Выделение текста открывает доступ к командам вырезания, копирования и вставки. Четвертая полезная команда того же меню — Вставить без форматирования, которая пригодится при копировании текста из электронного письма, файла Word и пр. Если команда недоступна, значит, вставка без форматирования действует по умолчанию: Редактирование > Установки > Обработка буфера (Clipboard Handling).
InDesign поддерживает команды перетаскивания текста — при активированной функции: Редактирование > Установки > Параметры текста (Type) > группа флажков Редактирование текста перетаскиванием (Drag and Drop Text Editing).
Нужно добавить новый текст? Клавишей <T> переключаетесь на инструмент Текст и создаете текстовое поле (по аналогии с PowerPoint) — ориентируясь на подключенные направляющие (Просмотр > Направляющие).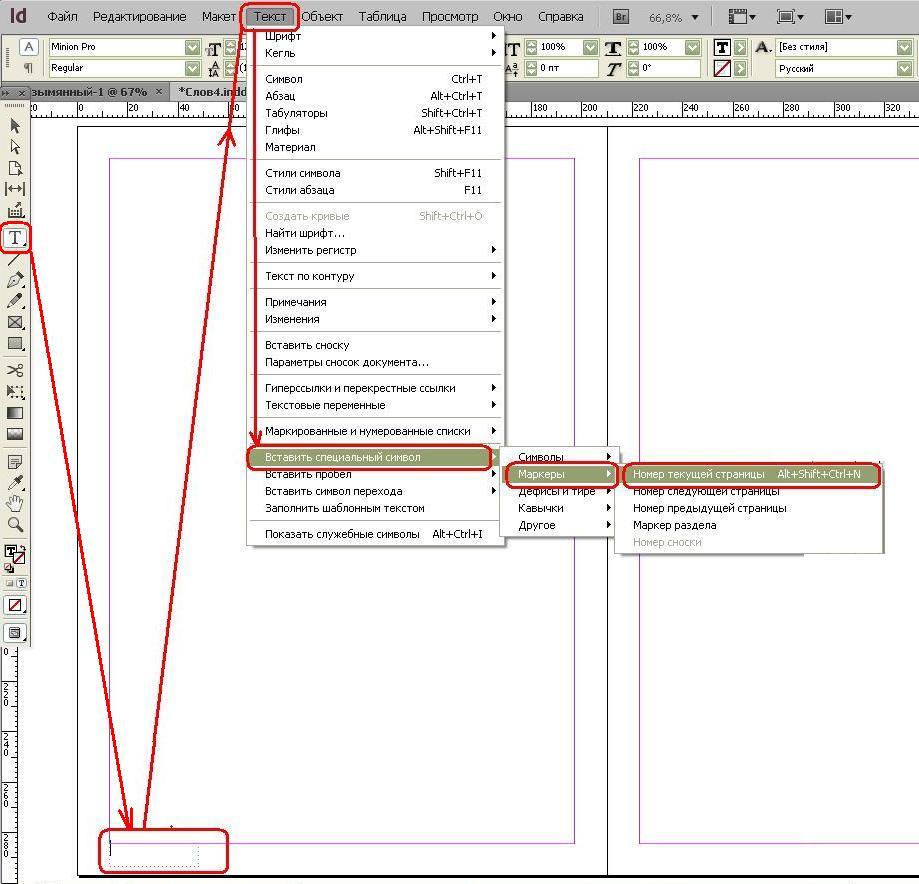
Работа с таблицами не слишком отличается от работы с текстом, но нужно учитывать некоторые особенности. Для выделения строки (столбца) подведите курсор к ее началу превратив его в жирную стрелку. Несколько строк (столбцов) выделяются перетаскиванием при зажатой клавише мыши. Чтобы выделить отдельную ячейку, щелкните на тексте внутри нее курсором и нажмите <Esc>, если ее нужно отформатировать, или <Ctrl+A>, если отредактировать текст в ней. Полный список возможностей находится в меню Таблица (Table).
Прописные буквы и специальные символы
С ними, конечно, все просто, но не настолько, как в привычных текстовых редакторах.
Если выделить текст, на панели инструментов появится несколько кнопок для работы с прописными буквами: Все прописные (All Caps) или <Ctrl+Shift+K>. Менее привычный вариант: Капители (Capitol), то есть малые заглавные буквы.
Четыре команды регистра (Текст > Изменить регистр): все прописные, все строчные, прописная в начале каждого слова, прописная в начале каждого предложения.
Специальные символы собраны в меню Текст > Вставить специальный символ (Insert Special Character): символы, маркеры, дефисы и тире, другое. Альтернативный способ — обратиться к панели глифы, которую ранее мы специально вынесли в область панелей (Окно > Текст и таблицы > Глифы).
В некоторых шрифтах количество спецсимволов очень велико. Чтобы упрощать себе поиск, фильтруйте их через раскрывающееся меню. Символы, которые нужны чаще остальных, удобно добавлять в набор — его легко вызвать независимо от шрифта и документа.
Редактируя маркированные и нумерованные списки в InDesign, помните, что маркировка проставляется автоматически, а не вручную. Поэтому не форматируйте списки вручную, а перейдите в панель Стиль абзацев (Paragraph Style) в правой части окна. Чтобы изменить форматирование списка, щелкните правой кнопкой мыши на нужном пункте меню. Для работы с форматированными списками без стиля служит панель инструментов в верхней части окна.
Проблемы при редактировании
Не выделяется блок с текстом. Возможные причины?
1. Текст относится к заблокированному слою. Узнать это можно по маленькому символу замка на рамке слоя.
Решение. Снимать блокировку можно либо с каждого элемента по отдельности, щелкая на символе замка, либо со всех сразу: перейдите в палитру Слои и щелкните на замке рядом с элементом Текст. Чтобы разблокировать все элементы на странице, выполните Объект > Разблокировать все элементы на развороте (Object > Unlock All on Spread).
2. Текст относится к шаблону страницы. Такие элементы легко узнать по контуру с точками. Линии контура активируются командой Просмотр > Вспомогательные элементы > Показать/Скрыть) края фрейма (View > Extras > Hide/Show Frame Edges). Решение. Выделите элемент командой <Ctrl+Shift+Click> — теперь редактирование доступно.
3. Блок находится за другим элементом.
Решение. Для таких ситуаций есть своя комбинация клавиш: <Ctrl+Click>. Каждый щелчок переводит на слой глубже. Предпочитаете команды меню? Правая кнопка мыши > Выделить (Select) или Упорядочить > На передний план (Arrange > Bring forward). Обратите внимание: в отличие от упорядочивания, выделение объекта не меняет порядка слоев.
Вариант: щелчок правой кнопкой по объекту. Проверьте не сгруппирован ли он с другими, и если да, выберите из контекстного меню команду Разгруппировать (Ungroup).
4. Исчезнувший текст рядом с картинкой
При фигурном обтекании картинки текста можно столкнуться с проблемами при редактировании. Выделите проблемный блок текста, откройте окно параметров (Объект > Параметры текстового фрейма) и установите флажок Игнорировать обтекание текстом (Ignore Text Wrap).
Теперь текст можно размещать как угодно, но не забывая правила хорошего тона: границы фрейма должны находиться вплотную к тексту.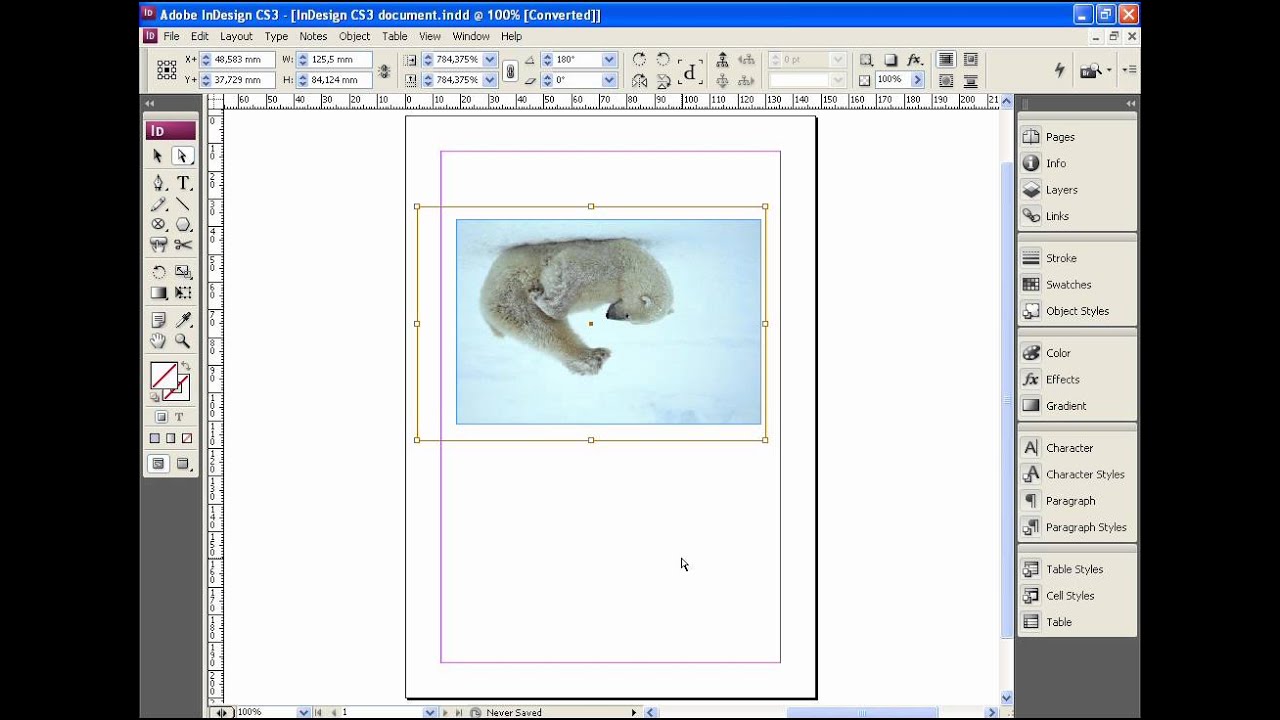 Сделать это можно волшебной кнопкой Фрейм по размеру содержимого (Fit frame to content) либо командой меню Объект > Подгонка (Object > Fitting). Простейший способ — комбинация <Ctrl+Alt+C>.
Сделать это можно волшебной кнопкой Фрейм по размеру содержимого (Fit frame to content) либо командой меню Объект > Подгонка (Object > Fitting). Простейший способ — комбинация <Ctrl+Alt+C>.
Вытесненный текст
Значок с красным плюсом дает знать, что текст не поместился в блок. Такое же оповещение будет в блоке ошибок. Чтобы узнать, сколько именно текста не помещается на страницу, поместите курсор в блок с текстом и откройте панель Информация. В данном случае видим, что не поместилось всего одно слово.
Чтобы исправить это откроем Редактор: Редактирование > Редактирование в редакторе материалов (Edit > Edit in Story Editor). Не забудьте активировать служебные символы, чтобы не забыть, что на страницу должен поместиться еще и хештег.
Не забудьте поэкспериментировать со скаченными файлами и проверить, как работают все команды!
Полезные ссылки к этой главе- Электронная книга InDesign for Editors (Keith Gilbert) — краткая подборка полезных комбинаций клавиш и приемов работы: https://indesignsecrets.
 com/indesign-editors.php
com/indesign-editors.php - InDesign for Editors: еще одна подборка полезных комбинаций и приемов
InDesign для переводчиков. Часть 2: приступаем к редактированию Click to Tweet
Через неделю в главе 3- Редактор материалов
- Проверка правописания
- Информационная панель
- Работа с примечаниями
- Отслеживание изменений
* * *
Тем временем я уже определилась со структурой серии заметок по InDesign, которая будет выходить раз в неделю в течение ближайших двух месяцев.
- Главы 1–5. Принципы работы в программе.
- Глава 6. InDesign и CAT: подводные камни и проблемы
- Глава 7. Что нужно помнить, отправляя файл на перевод.
- Глава 8. Полезные советы и памятка для скачивания.
Подписывайтесь, чтобы получить все выпуски или добавляйте в закладки.
Похожие заметки
Размещение вложенной графики | Лучшие учебники!
Размещение вложенной графики
Если графическое изображение помещается в публикацию при текущем инструменте Type, то оно будет привязано к точке вставки (месту в тексте, где находился текстовый курсор). В этом случае изображение можно рассматривать как один из символов текста. При перемещении текстового блока или текста внутри текстового блока вложенное изображение тоже перемещается, всегда находясь в положении, заданном при импорте. Прочие варианты помещения изображений не дают такой возможности: при перемещении текста изображение остается на том же месте.
В этом случае изображение можно рассматривать как один из символов текста. При перемещении текстового блока или текста внутри текстового блока вложенное изображение тоже перемещается, всегда находясь в положении, заданном при импорте. Прочие варианты помещения изображений не дают такой возможности: при перемещении текста изображение остается на том же месте.
После этого изображение можно смещать относительно базовой линии строки, в которой оно находится. Для этого выберите инструмент Selection и перемещайте изображение вверх или вниз, как делали это для графики, созданной средствами InDesign. Курсор при этом принимает вид треугольной стрелки .
Помещение вложенных изображений, размерами превышающих интерлиньяж текста, вызывает увеличение значения интерлиньяжа для строки, в которой находится место привязки.

Ниже на рис. 12.10 приведены примеры использования вложенной графики.
Для построения выворотного заголовка в примере использовано импортированное из файла TIFF растровое изображение. Изображение помещено на предшествующую заголовку строку, а интерлиньяж между ней и строкой заголовка сделан очень небольшим (2pt). Затем вложенное изображение смещено вниз относительно базовой линии своей строки так, чтобы оно оказалось за текстом заголовка. Кстати, такого же эффекта можно добиться и другими способами, например, использованием текстовых вложенных фреймов.
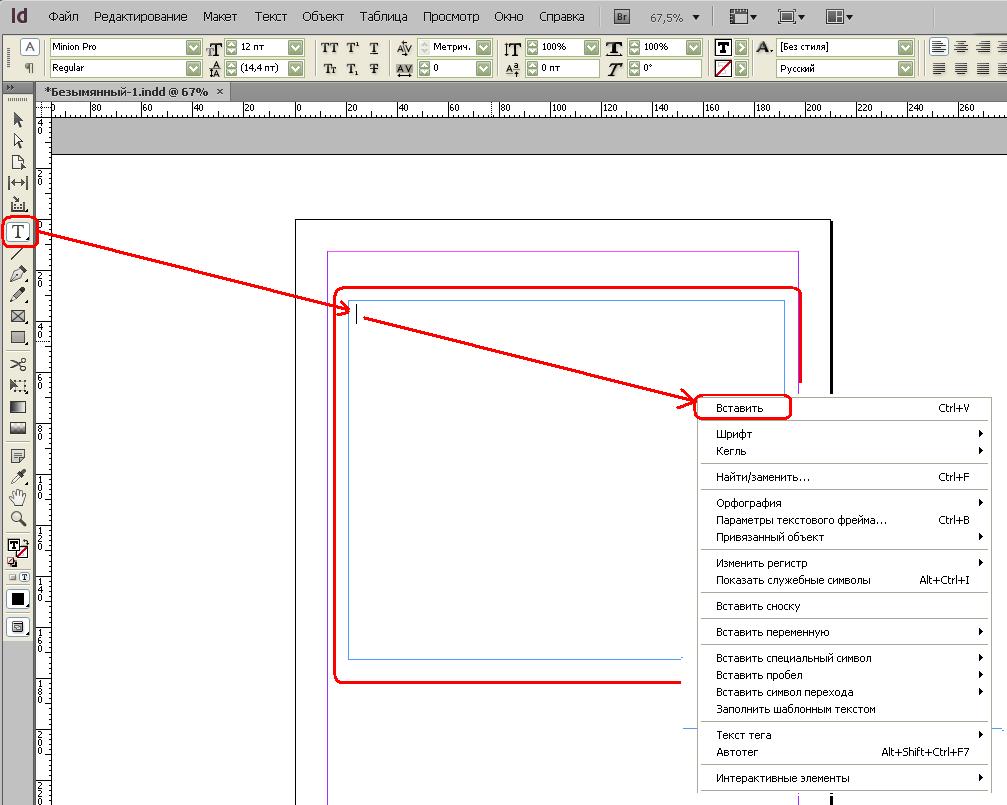 Еще один пример использования вложенного изображения представлен на, где вложенные изображения пиктограмм использованы для удобства читателя.
Еще один пример использования вложенного изображения представлен на, где вложенные изображения пиктограмм использованы для удобства читателя.Фрейм, в котором находится исключительно импортированное изображение или несколько изображений, называется графическим. Импортированное изображение находится внутри фрейма и видимо только в его пределах. Области изображения, выходящие за пределы своего фрейма, становятся невидимыми или маскированными. С графическим фреймом и содержащимся в нем изображением можно проделывать любые операции трансформирования. Они могут выполняться независимо или для обоих объектов вместе.
Если у вас есть опыт работы в Adobe Illustrator, то вы сразу заметите сходство между масками Illustrator и фреймами InDesign. По сути они эквивалентны. А импортируемые в InDesign иллюстрации с масками автоматически конвертируются во фреймы.
Масштабирование (Часть I)
Во всех графических программах прежде чем проделать какую-либо манипуляцию с объектом или объектами, их следует выделить.
 Таким образом вы сообщаете программе, с каким из множества существующих объектов следует выполнять те или иные преобразования. В InDesign есть два инструмента выделения:
Таким образом вы сообщаете программе, с каким из множества существующих объектов следует выполнять те или иные преобразования. В InDesign есть два инструмента выделения:- Выделение фрейма вместе с находящимся в нем импортированным изображением. Производится щелчком мышью в любой точке фрейма при активном инструменте Selection.
- Выделение самого фрейма с помощью инструмента Direct Selection щелчком мышью на его контуре.
- Выделение изображения инструментом Direct Selection щелчком мышью внутри фрейма.
В зависимости от того, каким из этих вариантов вы воспользовались, обычные операции трансформирования будут работать с соответствующим объектом.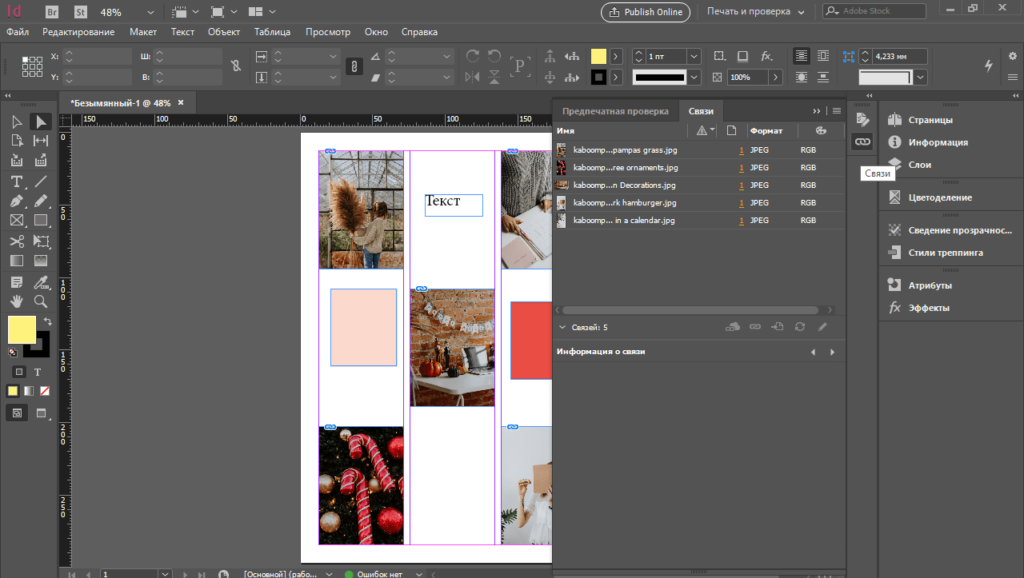 Операции трансформирования уже рассматривались в главе для объектов, созданных средствами рисования InDesign. Подробно мы рассмотрим только масштабирование.
Операции трансформирования уже рассматривались в главе для объектов, созданных средствами рисования InDesign. Подробно мы рассмотрим только масштабирование.
Если использовать для масштабирования инструмент Direct Selection, то размер фрейма и изображения будут меняться независимо. Иногда это удобно использовать для создания рамок и размещения изображений на цветном фоне.
Гораздо чаще требуется масштабирование изображения вместе с фреймом. Это легко проделать, если при масштабировании удерживать клавишу <Ctrl>. He менее важно при масштабировании соблюдать пропорции изображений. Чтобы изображение масштабировалось пропорционально, удерживайте клавишу <Shift>. Эта клавиша устанавливает пропорциональный режим масштабирования независимо от того, работаете ли вы с фреймом, изображением или обоими вместе.
Особого внимания заслуживают монохромные (Bitmap) растрированные изображения. Изображения этого формата, будучи уже растрированными, не подвергаются растрированию при выводе на принтер (фотонаборный автомат), а печатаются «как есть».
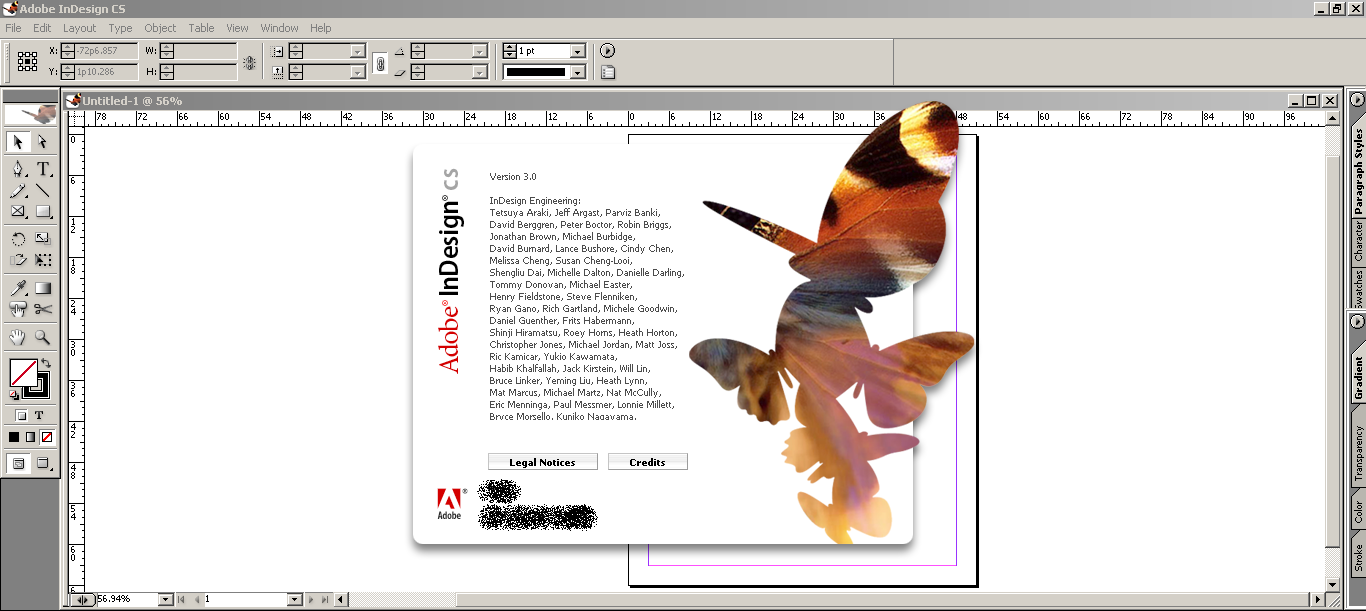
Самым простым из возможных случаев может быть такой. Монохромное изображение, созданное под максимальное разрешение принтера, уменьшается в два раза. При этом точки его растра следуют в два раза чаще, чем может их вывести принтер, что приведет к фатальному искажению растра. Подобные же ситуации возникают при увеличении изображения в некратное число раз или его непропорциональном искажении.
При создании макетов пустыми фреймами удобно размечать на страницах те места, где должны располагаться изображения и текст (в соответствии с модульной сеткой). Затем такой шаблон заполняют, импортируя и размещая в соответствующих фреймах графические и текстовые материалы.
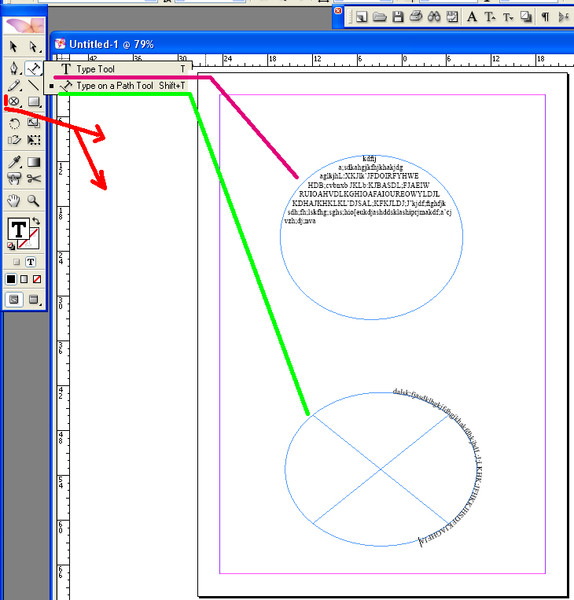 Если размер импортированного изображения не совпадает с размером фрейма, т. е. отведенного под него места, то изображение необходимо отмасштабировать по размеру фрейма. Возможно возникновение и обратной ситуации — масштабирование фрейма под изображение. Для решения таких задач InDesign предлагает специальный набор команд, располагающихся в списке Fitting. Он доступен как в меню Object, так и в контекстном меню, открывающемся щелчком правой кнопкой мыши в любой точке фрейма. Вот его команды:
Если размер импортированного изображения не совпадает с размером фрейма, т. е. отведенного под него места, то изображение необходимо отмасштабировать по размеру фрейма. Возможно возникновение и обратной ситуации — масштабирование фрейма под изображение. Для решения таких задач InDesign предлагает специальный набор команд, располагающихся в списке Fitting. Он доступен как в меню Object, так и в контекстном меню, открывающемся щелчком правой кнопкой мыши в любой точке фрейма. Вот его команды:- Fit Content to Frame. Отмасштабировать изображение по размеру фрейма.
- Fit Frame to Content. Отмасштабировать фрейм по размеру изображения.
- Fit Content Proportionally. Отмасштабировать изображение по размеру фрейма с соблюдением пропорции.
- Center Content. Разместить изображение по центру фрейма.

Обратите внимание на различия команд Fit Content to Frame и Fit Content Proportionally. Первая масштабирует изображение по размеру фрейма таким образом, чтобы оно заполнило всю площадь фрейма. Если при этом соотношение длин сторон фрейма не совпадает с таковыми для изображения, то последнее будет искажено. Вторая команда учитывает пропорции изображения. В результате ее работы изображение может заполнять не всю площадь фрейма (оставляя поля по вертикали или горизонтали), но зато без искажений.
Команду Center Content удобно использовать для создания рамок и цветных подложек для изображений. Примеры работы команд Fitting приведены на.
Для точного масштабирования изображений и фреймов используйте палитру Transform. В ней имеются поля, задающие размеры объектов: ширину (W) и высоту (Н). Поля позволяют точно определить размеры изображения или фрейма, в зависимости от того, что из них выделено. Вводя в них новые значения, вы отмасштабируете выделенный объект. Иногда удобнее воспользоваться расположенными правее списками с коэффициентами масштабирования.
Вводя в них новые значения, вы отмасштабируете выделенный объект. Иногда удобнее воспользоваться расположенными правее списками с коэффициентами масштабирования.
При масштабировании объектов с помощью палитры Transform помните о правильном выборе якорной точки переключателем Reference Point.
Масштабирование точечных изображений имеет свои ограничения. В отличие от векторных, которые можно свободно масштабировать без ущерба для качества, точечные изображения требуют учета разрешающей способности устройства вывода. Завышенное разрешение изображений приводит к замедлению их обработки программой и принтером, а заниженное — к неудовлетворительному качеству печати. Подробно о том, какое разрешение требуется для различных устройств вывода, читайте в главе 19.
Поскольку фреймы служат для импортированных изображений масками, вы можете использовать их для кадрирования. Чтобы видимым был только какой-то фрагмент изображения, достаточно уменьшить до этого размера графический фрейм. Такой способ кадрирования применяется во многих издательских системах (Quark Xpress, Corel Ventura, Adobe FrameMaker и др.), но только в In Design вы можете делать это без увеличения времени печати. Дело в том, что традиционно обработка масок возлагалась на интерпретатор PostScript. При этом ему передавалось изображение целиком вместе с информацией о кадрировании. Это приводило к неоправданному возрастанию времени печати из-за передачи большого объема бесполезных данных (маскированных областей изображений) и нагрузки на растровый процессор, вынужденный обрабатывать маски. InDesign при печати передает растровому процессору только видимые части изображения, снижая его загрузку и ускоряя печать.
Такой способ кадрирования применяется во многих издательских системах (Quark Xpress, Corel Ventura, Adobe FrameMaker и др.), но только в In Design вы можете делать это без увеличения времени печати. Дело в том, что традиционно обработка масок возлагалась на интерпретатор PostScript. При этом ему передавалось изображение целиком вместе с информацией о кадрировании. Это приводило к неоправданному возрастанию времени печати из-за передачи большого объема бесполезных данных (маскированных областей изображений) и нагрузки на растровый процессор, вынужденный обрабатывать маски. InDesign при печати передает растровому процессору только видимые части изображения, снижая его загрузку и ускоряя печать.
Не удается найти страницу | Autodesk Knowledge Network
(* {{l10n_strings.REQUIRED_FIELD}})
{{l10n_strings.CREATE_NEW_COLLECTION}}*
{{l10n_strings. ADD_COLLECTION_DESCRIPTION}}
ADD_COLLECTION_DESCRIPTION}}
{{l10n_strings.DRAG_TEXT_HELP}}
{{l10n_strings.LANGUAGE}} {{$select.selected.display}}{{article. content_lang.display}}
content_lang.display}}
{{l10n_strings.AUTHOR_TOOLTIP_TEXT}}
{{$select.selected.display}} {{l10n_strings.CREATE_AND_ADD_TO_COLLECTION_MODAL_BUTTON}} {{l10n_strings.CREATE_A_COLLECTION_ERROR}}Как разместить и связать изображения в InDesign
В этом руководстве Bitesize вы узнаете, как управлять изображениями в документах InDesign.
 Мы рассмотрим, как изображения должны быть размещены и связаны, а не встроены, и как вы можете легко настроить свои изображения.
Мы рассмотрим, как изображения должны быть размещены и связаны, а не встроены, и как вы можете легко настроить свои изображения.- Узнайте, как размещать изображения в документе InDesign
- Узнайте, как связать изображения и исправить отсутствующие ссылки с помощью панелей «Ссылки» и «Предварительная проверка»
Шаг 1. Знакомство с работой изображений в InDesign
Первое ключевое правило, которое следует запомнить, — изображения размещаются и связаны в InDesign.Это , а не встроенный , как вы могли бы сделать с документом Word или в Photoshop.
Неограниченные загрузки: более 1000000 шаблонов, мокапов и дизайнерских материалов InDesign
на Когда вы Помещаете изображение, InDesign запоминает Ссылка на местоположение этого изображения в соответствующей папке на вашем компьютере. Это означает, что вы можете работать быстро и эффективно, не работая с большим количеством тяжелых изображений, замедляющих рабочий процесс.Если вы переместите изображение в другое место на вашем компьютере, то есть в другую папку или диск, InDesign не сможет найти изображение и отметит предупреждение на панели Preflight ( Window> Output> Preflight ).
Это означает, что вы можете работать быстро и эффективно, не работая с большим количеством тяжелых изображений, замедляющих рабочий процесс.Если вы переместите изображение в другое место на вашем компьютере, то есть в другую папку или диск, InDesign не сможет найти изображение и отметит предупреждение на панели Preflight ( Window> Output> Preflight ).
Вы также можете обнаружить ошибку, относящуюся к изображению, которое отсутствует или было отредактировано с момента его размещения, на панели Links ( Window> Links ).
Вы можете вставить изображение в документ InDesign, выбрав «Файл »> «Поместить ».
Шаг 2: Работа с фреймами
Второе правило изображений в InDesign — помнить, что InDesign помещает изображения в рамку Frame . Независимо от того, подготавливаете ли вы рамку перед размещением изображения или помещаете изображение прямо в документ ( File> Place ), InDesign по умолчанию будет содержать изображение в четырехсторонней рамке.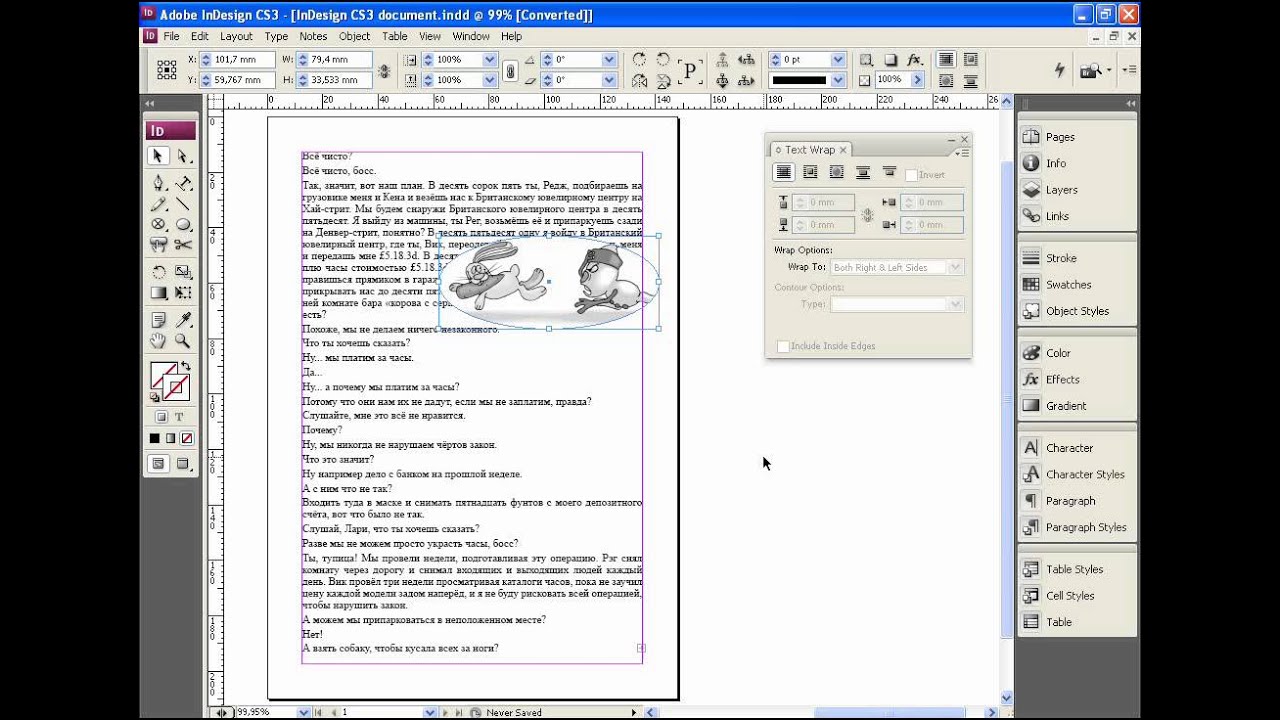
Вы можете выбрать одну из трех форм рамы на панели инструментов Инструменты (Окно > Инструменты ), Прямоугольник (F), Эллипс и Многоугольник .Они отличаются от Shape Tools формой x , проходящей через их центр.
Выберите инструмент Frame Tool , щелкните и перетащите, чтобы создать рамку (удерживайте Shift , чтобы создать идеальную форму).
Выделив рамку, перейдите в меню File> Place и выберите изображение. Щелкните Открыть .
Неограниченные загрузки: более 1 000 000 шрифтов, мокапов и дизайнерских материалов
наВы можете расположить изображение в кадре, дважды щелкнув его, чтобы выбрать само изображение в кадре (оно будет отмечено коричневой линией по краям) и удерживая Shift во время перенастройки.
Или вы можете выбрать один из вариантов, доступных вам на панели управления, которая отображается в верхней части экрана.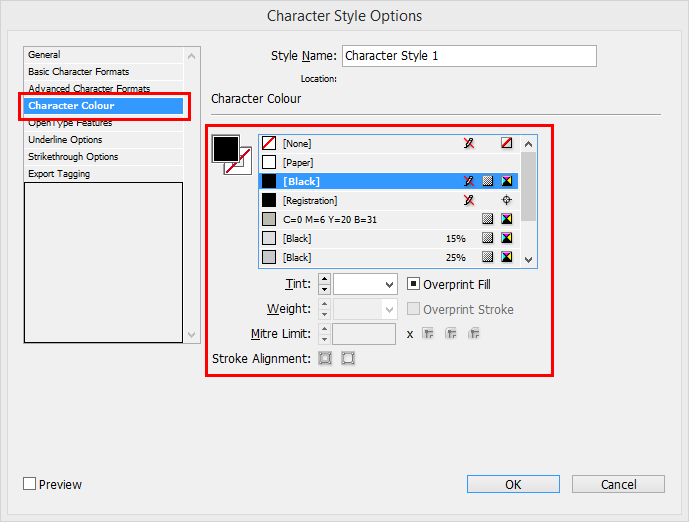 Заполнить рамку пропорционально — обычно хороший вариант; InDesign изменит размер изображения до размера кадра и отцентрирует содержимое.
Заполнить рамку пропорционально — обычно хороший вариант; InDesign изменит размер изображения до размера кадра и отцентрирует содержимое.
Вы можете легко изменить размер кадра изображения в любое время, просто перемещая края кадра с помощью инструмента выделения ( V, Escape ).
Однако вы заметите, что это не повлияет на размер или расположение самого изображения.Чтобы выбрать изображение напрямую, дважды щелкните рамку. Вокруг изображения появится коричневая линия, а также появится маленький значок руки, указывающий, что само изображение выбрано.
Вы можете настроить размер изображения, его положение в кадре, а также можете Повернуть вручную или выполнить действие Щелкните правой кнопкой мыши (Windows) или Ctrl-щелчок (Mac OS)> Transfor м .
Шаг 3: Помогите! У меня ошибка на панели предпечатной проверки!
После вставки изображений вы можете перейти в Window> Links , чтобы просмотреть панель Links и обработать любые изображения, которые могли отсутствовать, или изображения, которые были отредактированы с момента размещения исходного файла.
Они будут отмечены с помощью ? (что указывает на отсутствие файла) или ! (который указывает на измененный файл) символ.
Щелкните имя на панели, чтобы выбрать отсутствующее изображение, и щелкните значок цепочки в нижней части панели, чтобы найти отсутствующее изображение на вашем компьютере.
Вы заметите, что тот же значок «звено цепи» появляется в верхнем левом углу кадра изображения, когда изображение успешно связано.Точно так же ? или ! Если ссылка разорвана, рядом с рамкой изображения появится символ .
Чтобы узнать о обтекании текста текстом вокруг изображений, попробуйте прочитать эту статью . Вы можете развить более базовые навыки на нашей странице руководств по InDesign для начинающих.
Руководство по InDesign для начинающих: улучшите свой проект изображениями — Учебники
В рамках нашего руководства по Adobe InDesign для новичков мы показываем, как улучшить ваш проект InDesign с помощью фотографий и иллюстраций.
Первое, что нужно сделать при создании документа в Adobe InDesign, — это добавить изображения. Большая сила InDesign — комбинировать слова и изображения для создания профессионально выглядящих дизайнов страниц. Итак, сегодняшний совет для новичков объясняет, как вставить изображение в документ InDesign.
(Этот процесс практически одинаков во всех версиях InDesign. Мы будем использовать InDesign CS5 и InDesign CC, но более ранние версии будут использовать почти те же элементы меню и параметры.)
Создайте документ InDesign
Если вы еще не создали его, вам понадобится документ InDesign.Запустите InDesign и выберите «Файл»> «Создать»> «Документ». (Или используйте ярлык Apple-N на Mac или Ctrl-N на ПК.) Затем выберите детали и размеры вашего документа (мы будем придерживаться значений по умолчанию) и нажмите OK.
Создать рамку
Ваш точный интерфейс будет зависеть от того, как вы настроили рабочее пространство *, но опять же, поскольку мы говорим о процессах для начинающих, мы предполагаем, что вы используете значения по умолчанию. В любом случае мы будем использовать только базовую палитру «Инструменты», поэтому, если вы не видите ее какой-либо точки, перейдите в «Окно», затем прокрутите вниз и отметьте «Инструменты».
В любом случае мы будем использовать только базовую палитру «Инструменты», поэтому, если вы не видите ее какой-либо точки, перейдите в «Окно», затем прокрутите вниз и отметьте «Инструменты».
Палитра инструментов — это небольшая полоса с 18 маленькими значками инструментов, которые начинаются с черных и белых стрелок вверху / слева. Нашли? Хороший.
Мы начнем с создания рамки, в которой будет отображаться изображение. Щелкните Инструмент «Рамка» — это будет прямоугольник, овал или шестиугольник с X посередине. Если щелкнуть и удерживать значок, станут видны три вида рамок.Пока нам нужен простой прямоугольник.
Кстати, инструмент Polygon Frame Tool не просто создает шестиугольники, хотя это значение по умолчанию. Выберите его, затем дважды щелкните документ, и InDesign спросит вас, сколько сторон вы хотите, чтобы у многоугольника было.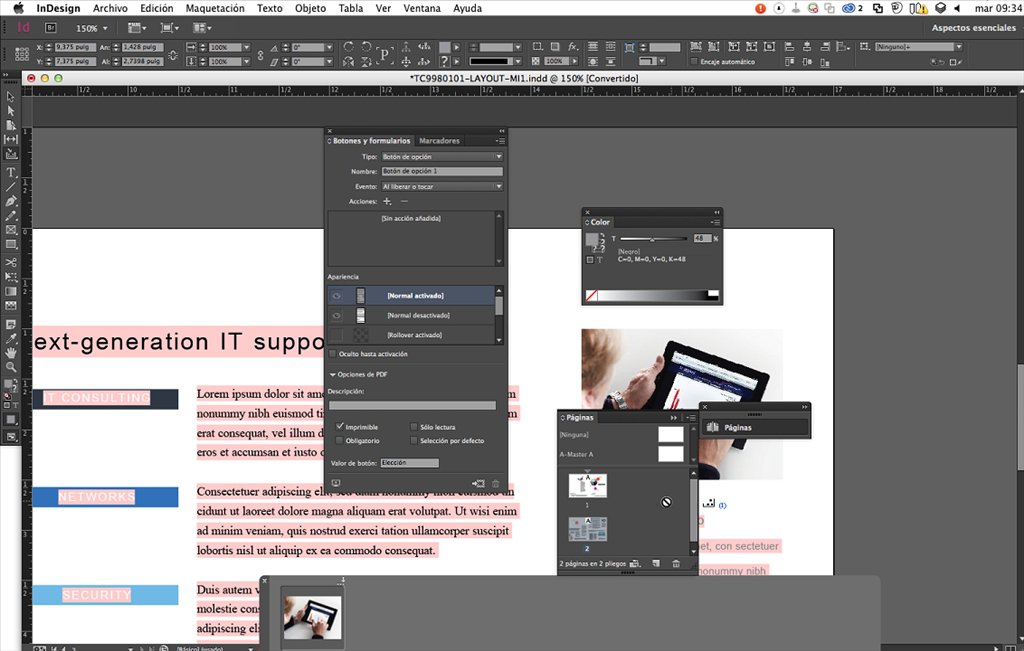
Курсор примет вид креста. Щелкните и перетащите по документу, чтобы разместить прямоугольник нужного размера. Вы можете изменить размеры после этого, щелкнув инструмент с черной стрелкой и щелкнув и перетащив один из угловых квадратов; или просто перетащите всю рамку.
Синий прямоугольник — это рамка нашего рисунка.Поместите изображение
Теперь выберите инструмент с белой стрелкой и щелкните рамку изображения. Теперь перейдите в меню «Файл»> «Поместить…» (ярлык по умолчанию — Apple-D на Mac или Ctrl-D на ПК). Теперь InDesign попросит вас выбрать изображение, которое вы хотите разместить. Найдите его на рабочем столе или в папке, где он хранится, и нажмите «Открыть». Изображение появится в рамке.
Мы нашли это изображение двух iMac на нашем сервере. Имейте в виду, что если сервер выйдет из строя, ссылка будет разорвана.Мы позаботимся об этом позже. Изображение явно слишком велико для кадра. Мы разберемся с этим дальше.Расположите, измените размер и обрежьте изображение
Изображение будет отображаться на 100 процентов, поэтому оно может быть слишком большим для кадра. (Он также может быть слишком маленьким, и в этом случае вам, вероятно, следует найти новое изображение — его увеличение значительно выше 100 процентов может поставить под угрозу визуальное качество, поэтому избегайте этого, если документ будет напечатан или показан другим способом. )
(Он также может быть слишком маленьким, и в этом случае вам, вероятно, следует найти новое изображение — его увеличение значительно выше 100 процентов может поставить под угрозу визуальное качество, поэтому избегайте этого, если документ будет напечатан или показан другим способом. )
Самый простой способ подогнать изображение под документ — использовать параметры «Подгонка».Выберите инструмент «Черная стрелка» и щелкните изображение в его рамке. Теперь выберите «Объект»> «Подгонка», а затем либо «Заполнить кадр пропорционально» (при котором кадр заполняется изображением, но часть изображения останется невидимой за пределами кадра, если они не той же формы), либо «Пропорционально подогнать содержимое» (что соответствует всему изображению. внутри кадра, но оставит некоторые кадры незаполненными, если они не той же формы).
В этом случае мы выбрали опцию «Пропорционально подогнать содержимое». И снова вы быстро научитесь использовать сочетания клавиш.Чаще всего мы используем вариант «Пропорционально подогнать контент»: Shift-Alt-Apple-E на Mac или Shift-Alt-Ctrl-E на ПК. Те же кнопки с буквой C вместо E вызовут пропорциональную заливку кадра.
Те же кнопки с буквой C вместо E вызовут пропорциональную заливку кадра.
Для более точного управления выберите содержимое кадра с помощью черной стрелки (белая стрелка выберет сам кадр), а затем перемещайте изображение внутри кадра с помощью мыши или клавиш со стрелками для очень точного (но медленного) управления. Вы можете изменить масштаб (фактически увеличение) на верхней панели, где вы увидите два числа «100%» друг над другом.Один — это вертикальный масштаб, а другой — горизонтальный, но по умолчанию они связаны, поэтому, если вы измените верхнюю цифру на 99%, общий масштаб упадет до 99 процентов, а изображение на странице станет меньше.
Проценты шкалы видны под меню «Тип» на этом снимке экрана, хотя ваш опыт может незначительно отличаться в зависимости от параметров вашего рабочего пространства. И горизонтальный, и вертикальный масштаб установлены в пределах от 67 до 68 процентов. Причина такого нечетного числа в том, что раньше мы использовали пропорциональную подгонку.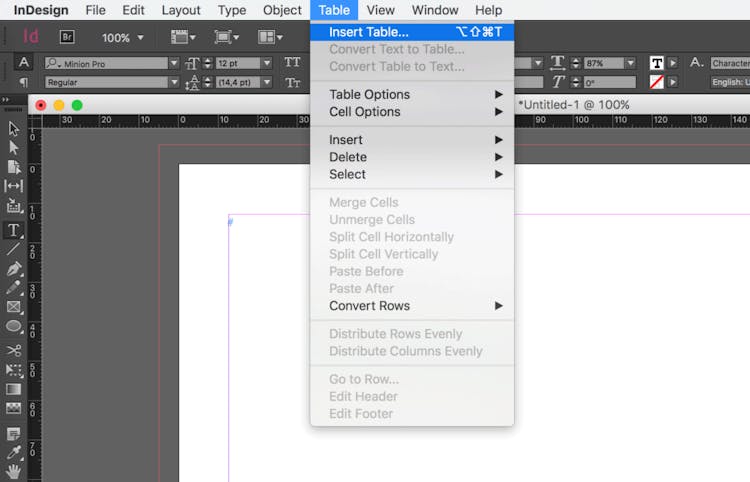
Упакуйте документ InDesign
Когда вы закончите и довольны тем, как изображение выглядит на странице, стоит упаковать документ — это процесс, когда вы собираете сам документ InDesign вместе со всеми изображениями в одну папку. (Помните, что изображение, которое вы разместили на странице, на самом деле не является частью документа — оно ссылается на изображение, хранящееся в другом месте.)
Перейдите в меню «Файл»> «Пакет»… а затем (при условии, что InDesign не обнаружит никаких проблем) нажмите «Пакет» или Shift-Alt-Apple-P — и решите, где вы хотите сохранить папку.
InDesign с радостью продолжит процесс упаковки, но если ссылка на изображение не работает, ошибка будет отмечена здесь. Самая распространенная проблема, которую обнаруживает InDesign, — потеря связи с изображением из-за того, что вы поместили изображение, а затем переместили или удалили его, поэтому InDesign больше не может его найти. Если это произошло, вернитесь к изображению проблемы и поместите его снова — он должен сохранить тот же масштаб и положение.
* Еще одной сильной стороной InDesign является то, насколько легко вы можете настроить макет инструментов и функций, чтобы элементы, которые вы редко используете, можно было скрыть, а избранное разместить на видных местах, а затем сохранить наборы настроек интерфейса под названием «рабочие области» — но это уже история для другого дня.
Практическое руководство по InDesign: заполнение шрифта изображениями
Это руководство любезно предоставлено Quark VS InDesign.com
Господь знает, что я люблю Illustrator и Photoshop, но один из самых частых пожирателей времени при создании макетов публикаций — это программы для векторного рисования или редактирования изображений. Слишком часто мы думаем, что для создания или настройки простых эффектов, таких как заполнение текста изображением (или несколькими изображениями), требуется Photoshop или Illustrator. Хотя это и быстрый переход к тому или иному варианту, большинство пользователей InDesign совершают его слишком часто.
Я заполнил шрифт на рисунке 1 ниже без помощи Illustrator или Photoshop. Я создал его исключительно в InDesign CS2, хотя техника, описанная в этом уроке, работает также и с InDesign CS. За несколько быстрых шагов я покажу вам, как не только заполнить текст одним изображением, но и как заполнить каждый символ или глиф слова отдельной иллюстрацией.
Каждая буква заполнена отдельной картинкой.
Больше после прыжка! Продолжайте читать ниже ↓Члены бесплатного и премиум-класса видят меньше рекламы! Зарегистрируйтесь и войдите в систему сегодня.
Чтобы просмотреть руководство по заполнению текста изображениями в QuarkXPress, перейдите по адресу https://creativepro.com/story/feature/23218.html.
Заполните слово иллюстрацией- С помощью инструмента «Текст» щелкните и перетащите, чтобы создать новый текстовый фрейм. Введите свое слово или однострочную фразу.
 Этот метод будет работать с многострочным текстом, но пока давайте оставим его простым.
Этот метод будет работать с многострочным текстом, но пока давайте оставим его простым. - Примените форматирование текста. Для достижения наилучших результатов выберите жирный, жирный или жирный шрифт с большим кеглем.Поскольку мы работаем только с одной строкой текста, интерлиньяж не имеет значения, но при необходимости настройте кернинг, масштабирование, OpenType и любые другие параметры стиля.
Установить одну строку текста в новый текстовый фрейм. Я использовал Futura Xtra Black Condensed от Bitstream. - Выделите текстовый фрейм с помощью инструмента «Выделение», затем выберите «Текст»> «Создать контуры». Теперь вместо текстового фрейма с живым редактируемым шрифтом у вас есть текстовый фрейм изображения. Текст стал рамкой — это видно по появлению контуров фигур, выбранных с помощью инструмента «Прямое выделение».
InDesign , а не создаст новую копию текстового фрейма. Если вам может — если есть хотя бы малейший шанс — нужно отредактировать текст, сделайте копию исходного текстового фрейма перед преобразованием в контуры. Поместите копию на монтажный стол или там, где я часто храню «резервные» объекты, слой «неиспользуемых элементов», который остается в моем документе до момента, когда я буду нажимать. [Примечание редактора: чтобы заполнить текст изображениями и сохранить возможность редактировать текст, см. Пошаговую инструкцию в выпуске 7 журнала InDesign Magazine .
Поместите копию на монтажный стол или там, где я часто храню «резервные» объекты, слой «неиспользуемых элементов», который остается в моем документе до момента, когда я буду нажимать. [Примечание редактора: чтобы заполнить текст изображениями и сохранить возможность редактировать текст, см. Пошаговую инструкцию в выпуске 7 журнала InDesign Magazine .
- Не снимая выделения с текстовой рамки, выберите «Файл»> «Поместить» и импортируйте изображение. Изображение появится внутри текстового фрейма, как и в любом другом фрейме изображения.
Помещенное изображение появляется внутри текстовой рамки.
- Чтобы изменить размер или исказить только размещенное изображение вместо текстовой рамки, возьмите инструмент «Прямое выделение» (белая стрелка) и щелкните один раз внутри контура. Если вы видите контуры рамки, значит, вы щелкнули слишком близко к краю контура.Когда курсор находится над правильным местом внутри контура и над помещенной заливкой изображения, он превратится в руку.
 После выбора появится ограничивающая рамка изображения, определяющая размеры размещенного изображения и позволяющая перемещать или преобразовывать его.
После выбора появится ограничивающая рамка изображения, определяющая размеры размещенного изображения и позволяющая перемещать или преобразовывать его.
Выбор заливки помещенного изображения с помощью стрелки прямого выбора активирует ограничивающую рамку заливки.
В зависимости от вашего кадра и размещенного графического объекта может быть трудно отличить ограничивающую рамку заливки от траектории текстовой рамки.Простой способ отличить их — не только в этом случае, но и с любым заполненным фреймом — это сравнить цвет ограничивающей рамки с цветом слоя. Пути и ограничивающие рамки рамок или других контейнеров будут того же цвета, что и квадраты рядом с именами содержащих их слоев в палитре слоев; ограничивающие рамки, принадлежащие содержимому контейнеров, однако, будут иметь инверсный цвет. Например, цвет слоя 1 по умолчанию — Голубой, поэтому ограничивающая рамка заливки будет коричневой. (Вытащите это цветовое колесо из художественной школы, и вы увидите, что я не , а всего чокнутый. Разместите и трансформируйте изображение, чтобы заполнить текстовый фрейм — или не заполнять его, если это дает желаемый эффект. На изображении ниже вы увидите мое изображение, размер и расположение которого заполняет логотип «artmedia».
Разместите и трансформируйте изображение, чтобы заполнить текстовый фрейм — или не заполнять его, если это дает желаемый эффект. На изображении ниже вы увидите мое изображение, размер и расположение которого заполняет логотип «artmedia».
Готовый художественный текст.
Освоив эту технику, вы, вероятно, задаетесь вопросом, есть ли способ разместить отдельное изображение внутри каждой буквы — без необходимости повторять весь процесс для каждой буквы, создавая отдельные текстовые фреймы и преобразовывая их в фреймы изображений.Я бы так дразнил тебя, если бы не было такого способа? Пшоу!
Заполнить каждого персонажа отдельной иллюстрацией- Выполните шаги 1-3 в предыдущем разделе, чтобы создать текстовый фрейм, но не успевайте разместить первое изображение.
- Выделив текстовый фрейм, выберите «Объект»> «Составные контуры»> «Освободить». Обратите внимание, что слово не только разбивается на отдельные глифы, но и составляющие составные пути каждого глифа также выделяются в независимые пути.
 Такие пути, как стойки (отверстия) в моих As, R и D, становятся автономными объектами. С помощью команды «Объект»> «Составные контуры»> «Освободить» все составные контуры освобождаются, включая счетчики.
Такие пути, как стойки (отверстия) в моих As, R и D, становятся автономными объектами. С помощью команды «Объект»> «Составные контуры»> «Освободить» все составные контуры освобождаются, включая счетчики.
Создавая отдельные рамки для каждого контура, InDesign открывает двери для интересных творческих возможностей. Однако в этом конкретном дизайне я не хочу заполнять прилавки их собственными отдельными произведениями искусства; Я хочу, чтобы они были отрицательными космическими дырами, как в настоящем. - Чтобы снова выбить фишки, выберите внешний и внутренний пути только одного глифа — например, внешний путь и встречный путь в моем первом A.Затем выберите «Объект»> «Обработка контуров»> «Вычесть», чтобы вычесть самый передний контур (счетчик) из фонового контура. Повторите этот шаг для любых других глифов, которые должны быть составными контурами. Примечание: в зависимости от того, как шрифт был нарисован дизайнером шрифтов, встречные контуры могут фактически находиться за внешним контуром глифа после выпуска.
 Как вы можете видеть на изображении ниже, освобождение составных путей на моей текстовой славе помещает фишки As впереди, хотя фишки в R и D заканчиваются за соответствующими внешними контурами.Если это происходит в вашем произведении искусства, просто выберите только внешний контур и отправьте его назад до
Как вы можете видеть на изображении ниже, освобождение составных путей на моей текстовой славе помещает фишки As впереди, хотя фишки в R и D заканчиваются за соответствующими внешними контурами.Если это происходит в вашем произведении искусства, просто выберите только внешний контур и отправьте его назад до
, удерживая нажатой клавишу Shift, щелкнув встречный контур (пути) и используя команду «Объект»> «Обработка контуров»> «Вычесть».Освобождение составных контуров в этом шрифте приводит к тому, что некоторые встречные контуры появляются перед внешними контурами, а другие — позади.
- После восстановления всех необходимых составных контуров щелкните одну рамку в форме глифа и поместите в нее изображение, выбрав «Файл»> «Поместить».Продолжайте, по одному кадру в форме глифа за раз, чтобы разместить, изменить размер и положение отдельных иллюстраций заливки для каждого глифа. Когда вы закончите заливку, выберите все рамки в форме глифа и сгруппируйте их с помощью команды Объект> Сгруппировать , что позволит вам снова перемещаться и работать со словом или фразой как единым объектом.
 Примените последние штрихи, и готово!
Примените последние штрихи, и готово!
Ниже вы можете увидеть мой готовый проект — логотип магазина художественных товаров. Хотя я применил градиентную обводку и отбрасываемую тень к сгруппированным рамкам в форме глифов, все это нельзя изменить.Поскольку я все делал в InDesign, я могу легко переместить иллюстрацию в любой макет, изменить ее размер и преобразовать и даже изменить ее заливку, форму контура или атрибуты стиля, не переключаясь в Photoshop или Illustrator.
Готовый проект.
Последние слова
InDesign преобразует несколько строк текста в контуры — целая страница, включая несколько фреймов, может быть преобразована одновременно — и каждая строка станет составным контуром, который может быть заполнен размещенными изображениями.В этом случае есть еще один дополнительный шаг: при преобразовании нескольких линий в контуры InDesign автоматически группирует полученные составные контуры (по одному составному контуру на линию). Просто разгруппируйте перед размещением иллюстраций.
Просто разгруппируйте перед размещением иллюстраций.
Альтернативой использованию команды «Объект»> «Обработка контуров»> «Вычитание» (которая, скажем прямо, требует больших усилий), является та же самая команда в форме кнопки на палитре «Обработка контуров». Выбрав встречный и внешний контуры, просто нажмите вторую кнопку слева в верхнем ряду палитры Обработка контуров.
Заполнение слов картинками может произвести драматический эффект, но, как и любой другой крутой прием, им легко злоупотребить. Используйте эту технику только тогда, когда этого требует проект; не пытайтесь вписать текст, наполненный художественным оформлением, в проект только потому, что теперь вы знаете, как это сделать. Тем не менее, с помощью тонкости легко произвести огромное впечатление. Попробуйте заполнить большой заголовок низкоконтрастным монотонным изображением или изолированной фотографией. Чтобы сделать что-нибудь еще проще, попробуйте создать плавный нелинейный градиент в Photoshop или Illustrator и использовать это изображение для заливки шрифта, чего не могут сделать собственные градиенты InDesign. В конце концов, бабочка — это свобода исследовать и экспериментировать.
В конце концов, бабочка — это свобода исследовать и экспериментировать.
Добавление изображений и чисел в таблицы в InDesign
Есть множество функций, которые вы можете добавить в свои таблицы в InDesign, чтобы сделать их более привлекательными и более понятными для ваших читателей. Ниже описаны три наиболее полезных функции: (1) создание двух строк заголовков, которые повторяются в верхней части каждой страницы многостраничной таблицы; (2) добавление изображений в вашу таблицу; и (3) выравнивание столбцов чисел.
Мы будем использовать базовую таблицу из нашего первого сообщения в блоге о таблицах в качестве отправной точки для пошагового объяснения того, как вы можете настроить все эти функции в своей таблице.
Создание второй строки заголовка
В нашем предыдущем сообщении блога мы создали базовую таблицу (см. Справа) с одной строкой заголовка, содержащей заголовки столбцов. Однако добавление дополнительной строки заголовка, содержащей общий заголовок таблицы, особенно подходит для таблицы, которая будет размещаться на двух или более страницах. Вот шаги, чтобы создать дополнительную строку заголовка для заголовка таблицы:
Вот шаги, чтобы создать дополнительную строку заголовка для заголовка таблицы:
Установите курсор в любом месте таблицы, затем щелкните раскрывающееся меню на панели «Таблица» и выберите «Параметры таблицы»> «Верхние и нижние колонтитулы».Измените количество строк заголовка на 2, выберите «Один раз на страницу» в раскрывающемся меню «Повторить заголовок», затем нажмите «ОК».
Вы увидите, что InDesign создал новую пустую строку под существующей строкой заголовка, поэтому вам нужно скопировать и вставить заголовки столбцов во вторую строку. Выберите строку заголовков столбцов, скопируйте ее (Ctrl / Cmd + C), затем выберите новую строку нижнего заголовка и вставьте (Ctrl / Cmd + V). Теперь снова выберите верхнюю строку и нажмите «Удалить», чтобы удалить текст. Объедините ячейки в пустой верхней строке заголовка, щелкнув всплывающее меню на панели «Таблица» и выбрав «Объединить ячейки».Введите заголовок таблицы в верхней строке, затем создайте и примените к нему новый стиль абзаца, например, заголовок таблицы или tt .:max_bytes(150000):strip_icc()/001-insert-page-numbers-in-adobe-indesign-1078480-2f4924c4566f40f3bc7fca2451a0535a.jpg) Ваш стиль абзаца tt может включать центрирование заголовка, все заглавные буквы, другой шрифт и / или цвет или любые другие функции, которые вам подходят. Вот как теперь выглядит наша таблица с двумя строками заголовка и заголовком по центру заглавными буквами:
Ваш стиль абзаца tt может включать центрирование заголовка, все заглавные буквы, другой шрифт и / или цвет или любые другие функции, которые вам подходят. Вот как теперь выглядит наша таблица с двумя строками заголовка и заголовком по центру заглавными буквами:
Эти две строки заголовка будут повторяться в верхней части таблицы на каждой странице, независимо от того, на скольких страницах продолжается эта таблица.
Добавление изображений в ячейки таблицы
Иногда картинка стоит тысячи слов! Добавить изображения в ячейки таблицы легко, сделав всего несколько подготовительных шагов. Сначала убедитесь, что ячейки таблицы, в которые вы добавляете изображения, достаточно велики, чтобы вместить изображения. В нашем примере мы увеличили ячейки, выбрав все ячейки, которые будут содержать изображения, затем на панели «Таблица» увеличили высоту ячеек (см. Вторую строку на панели «Таблица», на которой отображается значок высоты с надписью «По крайней мере») и ширину ячеек (третий ряд).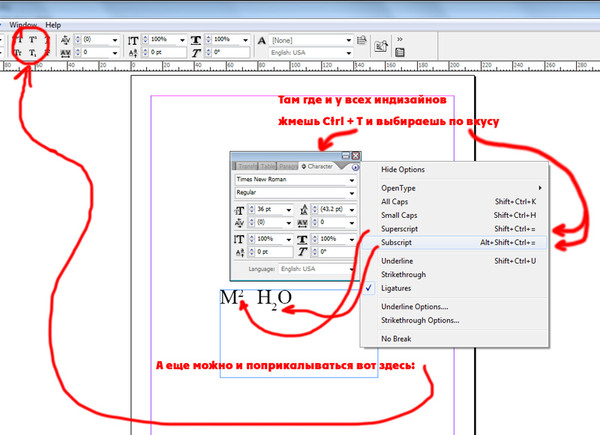 Мы использовали стрелки вверх, чтобы увеличить размер ячейки до 0,75 дюйма × 1,38 дюйма. Используйте стрелки вверх и вниз, чтобы настроить высоту и ширину ваших ячеек по своему усмотрению.
Мы использовали стрелки вверх, чтобы увеличить размер ячейки до 0,75 дюйма × 1,38 дюйма. Используйте стрелки вверх и вниз, чтобы настроить высоту и ширину ваших ячеек по своему усмотрению.
Не снимая выделения с ячеек, щелкните раскрывающееся меню на панели «Таблица» и выберите «Параметры ячеек»> «Графика». Убедитесь, что для всех вкладок ячеек установлено нулевое значение, как показано ниже, установите флажок «Обрезать содержимое в ячейку» и нажмите «ОК». Теперь эти ячейки таблицы готовы к размещению в них изображения.
Щелкните любую ячейку изображения и затем поместите туда свое изображение, выбрав «Файл»> «Поместить» или нажав Ctrl / Cmd + D и выбрав соответствующее изображение.Как только изображение окажется в ячейке, вы можете при необходимости переместить и изменить его размер с помощью инструмента «Прямое выделение».
Построение чисел в столбцы
В приведенном выше примере таблицы у нас есть два типа чисел в столбцах: числа, смешанные со словами (в столбце 3), и цены с двумя десятичными точками (в столбце 5). Другие числа, которые могут отображаться в таблицах, — это даты, числа с большим количеством десятичных знаков (24,57825), целые числа и многие другие варианты. Ниже приведены некоторые стандартные способы выравнивания чисел в столбцах.
Другие числа, которые могут отображаться в таблицах, — это даты, числа с большим количеством десятичных знаков (24,57825), целые числа и многие другие варианты. Ниже приведены некоторые стандартные способы выравнивания чисел в столбцах.
Числа с десятичной запятой
Списки чисел с десятичной точкой, включая цены, всегда выравниваются по десятичным знакам. Чтобы выровнять десятичные числа, начните с выделения всего столбца десятичных чисел, затем откройте панель «Табуляторы», щелкнув «Тип»> «Табуляторы». Выберите значок вкладки справа под названием «Выровнять по десятичной системе», затем щелкните в любом месте между стрелками в верхней части линейки, чтобы установить вкладку (см. Синюю десятичную вкладку, установленную на изображении ниже). Затем сдвиньте вкладку влево или вправо так, чтобы самый длинный номер в столбце оказался по центру.Теперь все ваши десятичные числа будут правильно выровнены сами по себе, и вам совсем не нужно нажимать клавишу Tab.
Целые числа
Для списка, который состоит строго из целых чисел, выровняйте числа по правому краю, используя выравнивание по правому краю и отступ по правому краю. Сначала выберите весь столбец, затем найдите значки (показанные справа) на панели «Абзац». Измените выравнивание на «Выровнять по правому краю», и все ваши числа будут правильно выровнены по правому краю. Часто выглядит лучше, если самое длинное число находится по центру ячейки, и вы можете отрегулировать количество места справа от ячеек, отрегулировав правый отступ.На изображении ниже вы видите, как 0,04 дюйма было добавлено в поле «Отступ справа», и теперь самое длинное число находится в центре столбца.
Сначала выберите весь столбец, затем найдите значки (показанные справа) на панели «Абзац». Измените выравнивание на «Выровнять по правому краю», и все ваши числа будут правильно выровнены по правому краю. Часто выглядит лучше, если самое длинное число находится по центру ячейки, и вы можете отрегулировать количество места справа от ячеек, отрегулировав правый отступ.На изображении ниже вы видите, как 0,04 дюйма было добавлено в поле «Отступ справа», и теперь самое длинное число находится в центре столбца.
Числа, смешанные со словами
Чаще всего числа, смешанные со словами, следует выравнивать по левому краю, но при этом самое главное, чтобы столбец выглядел наилучшим образом. Например, в нашем 3-м столбце числа смешаны со словами (например, от 3 до 10). Однако вместо выравнивания по левому краю этот столбец выглядит лучше с центрированием, потому что все числа и слова имеют одинаковое количество символов.
Так что руководствуйтесь здравым смыслом, решая, выровнять ли числа по левому краю или центрировать, смешанные со словами, и выбрать то, что вам больше нравится.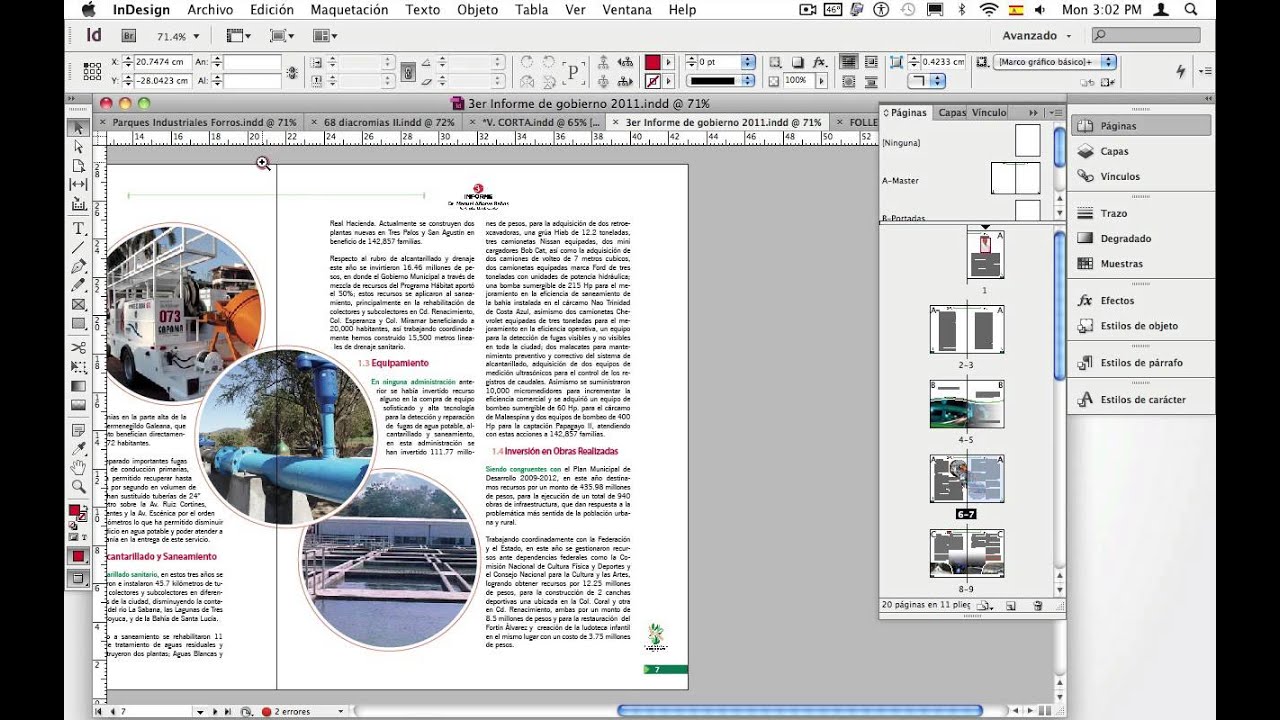
Даты
Даты всегда должны выравниваться по левому краю, вне зависимости от формата (1 мая 2017 г., 1 мая 2017 г. или 1 мая 2017 г.). Выравнивание по левому краю — это настройка по умолчанию для таблиц в InDesign, поэтому даты уже должны быть выровнены по левому краю. Если вы предпочитаете немного больше места в левой части ячеек даты, сначала выберите ячейки, а затем добавьте немного больше места либо с помощью значка «Левый отступ» на панели «Абзац» (как описано для правого отступа выше), либо в качестве альтернативы увеличьте врезку левой ячейки в нижней части панели «Таблица».
Создание новых стилей ячеек
Если вы создали столбцы ячеек с определенными атрибутами, примененными к ним (например, изменение их размера для добавления изображений или выравнивание по десятичной запятой), вы можете сохранить эти атрибуты в новом стиле ячеек. Таким образом, если вы создаете другие таблицы в одном документе, вы можете легко применить эти атрибуты к ячейкам в других таблицах.
Чтобы создать новый стиль ячеек, сначала выберите все ячейки столбца с определенным атрибутом (например, ячейки, в которые вы добавили изображения).Откройте панель «Стили ячеек», щелкните раскрывающееся меню и выберите «Новый стиль ячейки». Введите имя для нового стиля ячейки (например, изображение или десятичных знаков или с выравниванием по правому краю ), затем нажмите OK. Не снимая выделения с ячеек, щелкните новый стиль на панели «Стили ячеек» (как показано ниже), чтобы применить этот стиль ко всем выбранным ячейкам. И теперь стиль ячейки доступен для использования в любых других таблицах, которые вы создаете.
3 сообщения в блоге, которые помогут вам с таблицами
Мы надеемся, что наш набор из трех сообщений в блоге о настройке таблиц в InDesign поможет вам начать работу с собственными таблицами.
Хотите импортировать из Excel в InDesign? объясняет:
- импорт электронной таблицы из Excel в InDesign
- изменение ширины столбцов по размеру страницы книги
- добавление строки заголовка, повторяющейся от страницы к странице
- создание стилей абзацев для заголовков столбцов и текста
- выравнивание текста в ячейках таблицы
- копирование и вставка таблицы в основной повествовательный поток текста
Создание хорошего внешнего вида таблиц в InDesign объясняет:
- создание и применение стилей ячеек для строк заголовков и текста
- создание и применение стиля таблицы
- настройка чередующихся цветов строк для современного стола
- добавление цвета к ячейкам таблицы и тексту
Это сообщение в блоге объясняет:
- добавление второй строки заголовка для включения заголовка таблицы
- добавление изображений в ячейки таблицы
- выравнивание чисел в столбцах
- создание новых стилей ячеек для использования в других таблицах
Если у вас есть какие-либо вопросы или комментарии, мы будем рады вашим отзывам в комментариях.Удачного проектирования!
Подробнее: Комбинирование шрифтов с засечками и без засечек »на случай, если вы захотите перепутать.
Подробнее: Достаточно ли высокое разрешение вашего изображения для печати? »Показывает, как сделать ваши изображения пригодными для печати.
Простой дизайн книги. Вы можете сделать это сами.
Добавьте изображения в таблицу из раздела «Как использовать таблицы Indesign
»Информация об уроке
Добавить изображения в таблицу
До недавнего времени одна из проблем, с которыми мы сталкивались с таблицами, заключалась в том, что размещение изображений в таблице никогда не было забавным, потому что это всего лишь текстовые контейнеры.Итак, как вы входите и на самом деле вставляете их, чтобы у вас была возможность иметь здесь изображения. Что ж, ответ таков: вы действительно этого не сделали. Вам нужно будет пойти и взять свой контент, и вы должны выбрать свое импортированное изображение, скопировать его с помощью инструмента выделения, взять свой инструмент ввода, вставить его сюда и вставить на место как встроенную графику. Это было неуклюже. Но теперь они прошли через это и сделали это немного проще, поэтому у нас нет такой проблемы с входом и импортированием изображений сюда.Итак, вот как мы продвигаемся и делаем это. Извините, ребята, мне просто нужно изменить этот шрифт, он здесь слишком жирный и меня это раздражает. Намного лучше, хорошо. Так что, если я войду и вставлю сюда несколько картинок, я бы хотел разместить несколько картинок под этой строкой, поэтому я выберу …
ct строку или столбец, и я всегда могу сказать, вставьте еще один, если я сделаю это, он просто вставит здесь еще одну пустую строку или столбец без содержимого, что я, безусловно, мог бы сделать.Скажите хорошо, на одну строку ниже, и это дает мне это. Итак, теперь все пусто. Я мог бы скопировать и это, а потом просто все удалить. Просто, шесть из одного, полдюжины из другого. Теперь это все текстовые контейнеры, и я хочу преобразовать это здесь в контейнер изображений, и теперь, наконец, мы можем сделать это намного проще. Вы должны выбрать ячейку, и, если хотите, вы можете разделить всю строку и сделать все сразу или вы можете сделать только отдельные ячейки, это не то, что вам нужно делать все или ничего.Я могу сделать три подряд. Я сделаю все из них здесь, потому что я собираюсь вставить изображения. Щелкните правой кнопкой мыши и я конвертирую эту ячейку в графическую, хорошо. Раньше мы не могли этого сделать. И с включенным нашим предварительным просмотром вы увидите, что эти превращаются в прямоугольники здесь, которые являются X, и они в значительной степени защелкиваются здесь, хорошо. Так что приятно, что у нас есть это с этим контентом. Затем я могу взять и буквально импортировать сюда любую графику, которую я хочу, и если я хочу растянуть их, это тоже будет растягиваться.Итак, поскольку это контейнеры изображений или графические контейнеры, я могу войти в файл, меню, выбрать место, и я могу захватить любой контент, который мне нужен, и я могу захватить любой контент, который приносит его, и он вставляет правильно здесь, и тогда вам нужно будет войти, и вам нужно будет подогнать свой контейнер, все остальные вещи, чтобы ваш контент соответствовал. Но вы знаете, я всегда могу войти в эту строку и просто зайти с помощью своего инструмента ввода, перетащить этот размер, и вы увидите, что размер всех контейнеров изменится прямо здесь.Что круто в этом, так это то, что когда вы используете графические контейнеры, одна из вещей, которые вы можете делать с этими контейнерами, — это вы можете управлять подгонкой этих контейнеров, объекта, подгонки. Так что я могу вносить вещи, если вы знаете эти ярлыки, я могу пойти дальше и сделать свою автоматическую подгонку, я могу пропорционально подогнать контент, и он будет вписываться прямо туда. Выберите контейнер, перейдите в файл, поместите, возьмите то, что я хочу, принесите, используйте мои ярлыки, пропорционально поместите содержимое и так далее. Так что мне нравится эта функция.Раньше не работало, теперь отлично работает. Вы можете просто пойти и вставить их прямо здесь. Что интересно, когда у вас есть контент здесь, и вы хотите войти, вы все равно можете использовать свой инструмент набора текста и захватить весь свой контент здесь, и вы все равно можете объединить все эти ячейки вместе, но это не нравится, когда вы объединяете графические ячейки, кстати, ребята. Но вы можете войти и просто удалить отсюда поля, в результате чего ваши ячейки вернутся к исходным текстовым ячейкам. Так что, если мне не нужны все эти элементы, я мог бы просто выбрать их, избавиться от моих графических контейнеров, они все еще являются ячейками прямо здесь.Если я хочу объединить их вместе, щелкните правой кнопкой мыши, объедините все ячейки, могу вставить контент, объединить эти ячейки, вставить контент. Иногда вы хотите войти, и вы хотите собрать контент вместе, чтобы все это было вместе. Итак, в этом случае у меня есть клетки, которые мне не нужны вместе. Мне не нужна сумма кредитов, инструкция здесь, поэтому я объединю их все в один. Итак, я могу собрать две свои ячейки вместе, щелкнув правой кнопкой мыши, и я могу объединить ячейки, и при этом сохранится содержимое обеих ячеек.Но мне здесь не нужны две ячейки, мне нужна только одна. То же самое, я собираюсь объединить их вместе, избавиться от лишнего контента, и поехали. То же самое, объедините ячейки. Отлично, теперь это просто делает его немного более чистым. Я могу сделать то же самое здесь, это тот же номер и избавиться от лишнего контента. Отлично, так что это немного проясняет ситуацию. И снова я могу пройти через все это и просто выделить те, которые отличаются. Что он делает, так это то, какая строка с которой связана.Если я выберу здесь первую строку, вы увидите, что теперь, когда я выберу это, объединенные ячейки будут отдавать предпочтение тому месту, где начинались исходные ячейки. Итак, вы можете видеть, когда я выбираю эту строку, прохожу и разделяю все или объединяю их вместе, первая строка будет идти вперед и выделять все это. Вторая строка подходит только для этих разделов. Итак, одна из других вещей, которые мы можем сделать, — это разделить наши ячейки, чтобы я мог выбрать ячейку, щелкнуть правой кнопкой мыши и разделить ячейку по горизонтали или вертикали.Что ж, если я снова разделю эту ячейку по горизонтали, вернусь сюда и выберу, вы увидите, что она вернет ее обратно в ту строку или столбец, которые у меня были, что довольно приятно. Я могу вернуться и объединить их вместе. Если бы я хотел разделить что-то по вертикали, потому что я хотел бы что-то вставить сюда, я мог бы. Я мог войти, выбрать его и разделить по вертикали. И это позволяет мне разбить его на несколько столбцов. Теперь это все один столбец, и эта ячейка прямо здесь, как ни странно, сама по себе столбец, нормально.Итак, теперь мы добавили к этому столбец, не расширяя его, так что это может быть немного сложно. Я вижу много людей, нет, я не вижу много людей, но я вижу, как люди делают это, используя диаграмму снова и снова, и разделяя, и разделяя, и объединяя, и разделяя, вы не хотите продолжать делать это, потому что это просто например, разрезать что-либо и снова собирать вместе, вы начинаете получать множество кусков и кусков, даже когда вы объединяете все это вместе, это не всегда возвращается вместе точно таким же образом.Таким образом, вы можете разделять, разделять и объединять вещи вместе и делать это, но имейте в виду, что это может работать не так, как вы хотите. Так что объединение этих вещей воедино работает действительно хорошо, делает вещи намного проще, очищает контент, делает его намного лучше. Конечно, если вы объедините ячейки, одну пустую, одну с содержимым, она просто предоставит вам только содержимое.
Добавление изображений в электронные книги с помощью InDesign
Becky’s Graphic Design предлагает дизайн, форматирование и дизайн обложек электронных книг, а также дизайн и макет печатной книги.Дизайн цифровой книги прост, если это всего лишь рукопись, но когда добавляются изображения, работа может стать сложной, и дизайнеру необходимо понимать, как движется документ, чтобы изображения правильно отображались в тексте. Член нашей команды Кайла — наш эксперт по электронным книгам, и она делится своими приемами и советами с нашими читателями ниже.
Советы и приемы дизайна электронных книг
Автор Кайла Сведберг | TheBrandHuntress.com
Итак, вы создали красивую печатную книгу в InDesign.Вы использовали эти мастер-страницы, стали экспертом по стилю абзацев и, вероятно, спросили Интернет, как делать миллион разных вещей.
Теперь ваш клиент говорит: «Эй, а нельзя ли из этого тоже сделать электронную книгу? Это вроде как супер просто, правда? »
И вы ответили «Конечно! Да, это не займет много времени », — , все время думая, . Хорошо, я буду исследовать это по ходу дела. Никогда раньше этого не делал, но это не может быть НАСТОЛЬКО плохо.
И по большей части у вас все хорошо.Вы загрузили программу просмотра электронных книг (например, Kindle Previewer 3) и примерно сто раз экспортировали файл книги InDesign в .epub, пока устраняли неполадки. Тем не менее, вероятно, есть несколько вещей, которые все еще беспокоят вас в том, как ваша книга отображается на устройствах.
Итак, вот руководство графического дизайнера по тонкой настройке электронных книг в Adobe InDesign.
Почему мои рисунки / фотографии выглядят ТАК МАЛЕНЬКИМИ в электронной книге?
На несколько месяцев я потерял всякую надежду на этот вопрос, но, наконец, узнал простое решение.По умолчанию электронные книги экспортируются как версия 2.1. Измените это на 3.0. Вуаля! Большие фотографии!
(Также дважды проверьте, что качество изображения JPEG установлено на «высокое».)
Почему мои рисунки / фотографии не сосредоточены в электронной книге?
Это происходит потому, что изображение принимает стиль текста, к которому оно привязано. Итак, , если вы привяжете изображение к концу маркированного списка с отступом, изображение также станет с отступом. Чтобы предотвратить это, поместите возврат под текстом с отступом и задайте для этой строки стиль по центру.Прикрепите изображение к этой пустой строке.
Если это не сработает, убедитесь, что в параметрах экспорта ePub выбрано «Выровнять по центру» (находится на странице «Объект»).
Почему на некоторых изображениях заголовок отображается ПЕРЕД изображением?
Эта ошибка возникает из-за обратного порядка группировки изображения / заголовка. При группировании изображений и подписей всегда выбирайте фотографию ПЕРВЫМ. Итак, выберите фото, ЗАТЕМ подпись. Сгруппируйте их, а затем закрепите в тексте.
Как сделать так, чтобы текст был разделен между главами?
Если у вас возникли проблемы с тем, чтобы весь текст втиснуть в огромную дополнительную книгу, есть простое решение, позволяющее «разбивать» главы на части. Измените стиль, который вы используете для ГЛАВЫ ПЕРВОЙ (или создайте для него стиль, если вы еще не сделали этого). Затем выберите вкладку «Экспорт тегов» и установите флажок «Разделить документ».
Затем, когда вы экспортируете .epub, установите флажок «Разделить документ» на странице «Общие». Теперь электронная книга разбивает документ в начале каждой главы.
Стрела. Выполнено.
Как ввести дату метаданных для моей электронной книги
У электронной книги должна быть дата публикации, но она очень точно описывает, как вы это делаете. Единственный формат, который он принимает — ГГГГ-ММ-ДД.
Вы также можете ввести ГГГГ-ММ или просто ГГГГ. Однако во всех случаях год требуется ПЕРВЫМ.
Что такое тема метаданных для моей электронной книги?
Раздел «Тема» в форме метаданных предназначен для ключевых слов.Для книги по домашнему обучению, которую мы только что закончили, Homeschool Happily, Yes You Can, Лауры Кронен, , вы можете вводить теги следующим образом:
Домашнее обучение, школа, обучение, обучение дома, дети, образование, домашний класс, как научить моего ребенка и т. Д.
Теги разделяются запятыми. Это ключевые слова для поиска, которые помогают людям лучше находить вашу книгу в Интернете. Для получения дополнительной информации о поиске ключевых слов посетите этот пост на Kindlepreneur.
Кто издатель?
Если вы издаете сами и купили свой ISBN у Bowker (что мы настоятельно рекомендуем), ВЫ — издатель! Как у автора и издателя вас попросят предоставить налоговую и банковскую информацию, когда вы создадите свою учетную запись на KDP, IngramSpark или в другом месте, где вы решите использовать их в качестве печати по запросу и распространителя ваших книг.ПОЭТОМУ вы только что стали коммерческой организацией — поговорите со своим CPA о создании этого нового бизнеса, чтобы вести ваши записи, и назовите его соответствующим образом, так как теперь это будет ИМЯ ИЗДАТЕЛЬ. Это также будет то, что находится на задней обложке, странице авторских прав и в нижней части корешка вашей книги. Теперь вы стали АВТОРПРЕНЕРОМ !
ПРИМЕР ПРАВИЛЬНЫХ МЕТАДАННЫХ
Ваша книга слишком сложна для обычного формата электронной книги? Попробуйте Kindle Create, чтобы сделать реплику для печати!
Если у вас очень сложная книга, например учебник, детская книга или даже комикс, вы можете использовать Kindle Create, чтобы быстро преобразовать распечатанный PDF-файл в файл, готовый для Kindle.Программа довольно ограничена по своим функциям, но она отлично справляется с поддержанием идеального внешнего вида.
«Подожди минутку», — говорите вы. «Но разве это не то же самое, что и электронная книга с фиксированным макетом?» Не совсем.
В электронной книге с фиксированным макетом некоторый текст может стать растеризованным (сплющенным, недоступным для выбора), если его стиль каким-либо образом выходит за рамки нормы. Любой текст, который обтекает изображение, имеет градиентную заливку, накладывается поверх других объектов и т. Д., Скорее всего, станет непригодным для использования.
Это не представляет проблемы, если у вас нет важных ссылок, которые необходимо поддерживать, или если вы не хотите, чтобы текст оставался нетронутым для целей копирования и вставки.
В этом случае Kindle Create создает идеальную копию для печати, поддерживая живые ссылки и выбираемый текст. Единственный недостаток: программа генерирует ваш готовый к загрузке файл в формате .KPF, который доступен только для загрузки на Amazon. Его нельзя загрузить в IngramSpark или других онлайн-дистрибьюторов.
Вам нужна помощь с форматированием вашей книги, дизайном обложки или электронной книги?
Мы занимаемся дизайном и форматированием книг с 2005 года, когда самостоятельная публикация была новой.Посетите нашу страницу портфолио здесь , чтобы увидеть некоторые из наших последних проектов и наши цены здесь . Если у вас есть вопросы о вашем книжном проекте и вы хотели бы поговорить с нами, наш календарь встреч на доступен здесь .
Как это:
Нравится Загрузка …
Как размещать изображения в InDesign CS6 Что можно и чего нельзя делать
Как размещать изображения в InDesign CS6
A Практическое руководство по размещению изображений в InDesign CS6 для Adobe Creative Suite:
Как размещать изображения в InDesign CS6 Что и нельзя делать — YouTube
Markzware FlightCheck может предупреждать пользователей о сохраненных или отсутствующих изображениях и может упаковывать изображения
Ладно всем, привет.Дэвид Диллинг из Markzware. Сегодняшний небольшой совет — «Как разместить изображения в Adobe InDesign CS6»… Как поместить изображение в документ InDesign, в данном случае CS6, но то же самое относится к CS5.5, CS5, CS4 и т. Д. Это важно, потому что некоторые новички или, вы знаете, начинающие люди не знают, как это делать. Они больше знакомы с Word или Publisher, но делают это неправильно. Это может вызвать повреждение и может привести к тому, что ваш файл больше не будет открываться.
И мы в Markzware, я поставлю ссылку, также исправлю плохие файлы InDesign, и мы часто это видим.И часто бывает так, что они делают это неправильно, неправильно размещают изображения. Итак, позвольте мне показать вам, что я имею в виду здесь. (играет музыка) Как правильно разместить изображение. Начнем с этого. Я хочу разместить здесь изображение между этим текстом. Как разместить изображения в InDesign. Правильный способ разместить изображение в Adobe InDesign CS6 — подняться здесь. Добавьте графику в свой документ или добавьте логотип, или добавьте изображение экрана. Чтобы выполнить этот стандарт, выберите Файл и выберите Поместить. На Macintosh это удобная комбинация клавиш Command-D на клавиатуре.
И когда вы нажмете «Поместить», он попросит вас выбрать документ. Появляется диалоговое окно «Поместить», а затем вы словно открываете файл, но в данном случае вы собираетесь его разместить. Итак, вы выбираете изображение, которое хотите разместить. Вы нажимаете «Открыть», и теперь у вас есть это изображение именно там, где вы хотите. Теперь, конечно, вы должны изменить его размер. (щелчок мышью) Теперь нам нужно поместить туда контент. Итак, мы переходим в Object, затем в Fitting, затем в Fit Content…. Теперь вы видите, что у нас это есть.Хорошо, это правильный способ разместить изображение.
Есть еще один способ: «Файл»> «Поместить». Дайте-ка подумать. Я еще не выбрал место для его размещения. Я только что перешел в меню «Файл»> «Поместить». Теперь я могу выбрать, где именно я хочу разместить это изображение, так что я могу разместить его здесь, где угодно. Это всего лишь небольшой, маленький логотип Markzware для Твиттера и так далее. Хорошо, вот пара простых советов о том, как размещать изображения, знаете, «Размещение изображений 101» в InDesign, основы этого.
Теперь, как не размещать изображения в InDesign. Итак, позвольте мне показать вам, что делают некоторые люди. И что они делают, так это выходят в Интернет. А вот страница Markzware, и они находят понравившееся изображение, например, эй, это крутой логотип Markzware. Давай бросим это прямо сюда. Знаешь, на экране это отлично смотрится, правда? Хорошо. Итак, давайте добавим туда еще парочку. Что ж, вот симпатичная маленькая иконка, и, эй, я хочу сделать ее больше. Итак, я только что освоил этот трюк: Object> Fitting> Fit Object… и увеличил его, и это выглядело нормально.Выглядит немного зернистым, немного нечетким. Это высокое или низкое разрешение? Это все, о чем мы должны помнить.
Итак, люди пользуются Интернетом. Например, если вы идете искать или выполняете поиск FlightCheck, а затем выполняете поиск, вы переходите к изображениям. Вы ищете FlightCheck, запатентованный инструмент предпечатной проверки, который поможет вам проверить файлы перед печатью. Вы получите кучу изображений. Итак, вы можете сказать: «Я хочу использовать это» или щелкнуть по нему и «Просмотреть исходное изображение».А затем вы можете пойти сюда и поместить туда все изображение. Ради всего святого, мы так и сделаем. Хорошо.
Еще один плохой способ размещения изображений заключается в следующем. Зайдите в Microsoft Word или Microsoft PowerPoint, и многие люди делают это из Word. Я показываю вам это из PowerPoint только потому, что знаю, что у меня есть встроенные изображения. А что мы можем сделать… То же самое и с Word. Многие люди делают это в Word, потому что многие документы Word частично используются для макетов страниц настольного издательского типа.Итак, вот классное изображение. Я хочу использовать свой треугольник качества. Итак, вы можете пойти сюда и взять это из PowerPoint, и все, кажется, работает, и это действительно работает. Я имею в виду, что есть изображение предполетного контроля качества. Как проверка или предварительная проверка файлов сэкономит вам массу времени и денег, если вы решите проблему в Design, по сравнению с Press, верно? Хорошо.
Итак, вот оно. Хорошо. Итак, у нас есть несколько изображений. Я не собираюсь делать это безупречно выглядящим макетом.Сейчас идея не в этом. Я только что показал вам правильный способ размещения изображений, а теперь показал несколько неправильных способов размещения изображений. Выглядит нормально, правда? В этом все выглядит нормально.
Итак, теперь мы собираемся сохранить этот документ на моем рабочем столе. Теперь первое, что я могу сделать, это проверить это с помощью FlightCheck. FlightCheck — это приложение для предварительной проверки, которое позволяет заглядывать внутрь и просвечивать ваши файлы настольных издательских систем… Чтобы найти заданные проблемы на основе указанных предпочтений, чтобы убедиться, что все будет выводиться правильно.Удобный инструмент для дизайна и допечатной подготовки, а также для издателей. Итак, как вы видите, InDesign имеет встроенную предпечатную проверку. Но, на мой взгляд, это, конечно, много (смеется). Но и с точки зрения других людей это намного проще, потому что это автономное приложение, которое фокусируется только на этом. На первый взгляд, мы получаем результаты. Но я просто хочу сразу перейти и показать вам, что теперь у нас есть цвета и шрифты, и мы видим некоторые отсутствующие шрифты, которые могут быть большой проблемой. А пока мы просто скроем шрифты и цвета.
И то, что я просто хотел показать вам, это раздел изображений.И сразу же вы видите кое-что интересное. Видите ли, у нас есть несколько сохраненных изображений. И вы увидите, что у этих сохраненных изображений нет имени. Они исходят от тех, которые я вытащил из Интернета. Увеличьте этот экран. Вы увидите, что мы получаем эти странные сообщения, вы знаете, они появляются с номерами и приходят из Интернета. Это изображения из Интернета. Они отображаются как сохраненные, а не локальные на нашем жестком диске. Они из Интернета.Итак, они выглядят хорошо, и пока они кажутся прекрасными, но если бы я отправил этот файл на принтер, чтобы распечатать его, он просто не работал бы. Более того, это также может привести к повреждению файла, потому что это неправильный путь, это что-то … InDesign просто не нравится, вы знаете, и это приводит к повреждению. Хорошо? Вы видите, что у нас отсутствует изображение, так что это тоже проблема.
Кстати, FlightCheck также может упаковать вашу работу, со всеми шрифтами и изображениями, собранными в одну папку.FlightCheck сжимает файлы InDesign. Удобно! И если мы сделаем это в данном случае, то вы увидите, и я не буду сжимать его, но вы можете сжать задание, что тоже полезно. Что вы увидите: (компьютер перезвонит) вы получаете файл с папкой FlightCheck, в которой написано: «Осторожно. Есть проблемы ». Но в той папке, которую нам нужно отправить следующему человеку в рабочем процессе … Будь то издатель, дизайнер или допечатная печать … Мы получаем файл, предпечатный отчет, шрифты для использования только для этого задания, и изображений.Теперь вы сразу увидите, что эти изображения были получены не из Интернета. Конечно, нет. Он просто не может этого сделать. InDesign не может с этим справиться. FlightCheck тоже не занимается этим. Просто так оно и есть.
Традиционные настольные издательские системы используют локальные образы с вашего жесткого диска или со связанных дисков. Эти образы, конечно, должны соединяться. Если вы отключите диск, изображение также больше не будет доступно для сбора. Хорошо всем. Итак, вот как вы можете размещать изображения в InDesign CS6.Это то, что они называют размещением. Файл> Поместить — лучший способ разместить изображение в InDesign.
Вы также можете перетащить его с жесткого диска в документ, и я покажу вам это очень быстро. (щелкает мышью) Итак, если у меня есть папка с изображениями, я могу взять ее и вот так вставить, и тогда вы получите то место. Итак, вы можете это сделать. И это действительно так, потому что он поступает из места на вашем жестком диске, и теперь он будет… И вы видите здесь, на панели «Ссылки», вы видите здесь, в InDesign, что он доступен для сбора.Он не пропущен, но если мы прокрутим вниз до этих ссылок, видите, мы их не увидим. Их даже нет. Я имею в виду, что мы можем перейти на эту страницу и посмотреть ссылки. И они просто не отображаются, потому что, как мы видели в FlightCheck, FlightCheck их видит. Что, мы их здесь даже не видим. А FlightCheck сообщает, что они сохранены, то есть просто откуда-то еще. Они хранятся какое-то время на вашем жестком диске, похоже, их там нет. Как вы можете видеть в InDesign, он говорит нам, что мы даже не знаем, что их там нет.Я имею в виду, это просто вам даже не показывают. Итак, вот как размещать изображения в InDesign CS6.
Для получения дополнительной информации о продуктах Markzware, таких как FlightCheck, или вы видели PDF2DTP. Этот инструмент позволяет не размещать PDF-файл в InDesign, потому что вы также можете разместить PDF-файл как страницу или изображение. Но он конвертирует PDF-файлы прямо в InDesign или QuarkXPress, так что это отличный способ преобразовать ваши PDF-файлы в InDesign. Еще раз Дэвид Диллинг из Markzware, в этом кратком совете о том, как размещать изображения в InDesign CS6, что можно и чего нельзя.Спасибо много. Хорошего дня! Заботиться.
Примечание. Дополнительную информацию о программном обеспечении для настольных издательских систем (DTP) для файлов InDesign и других документов см. На странице «Продукты Markzware».
Как размещать изображения в InDesign CS6 Что можно и чего нельзя делать!
.

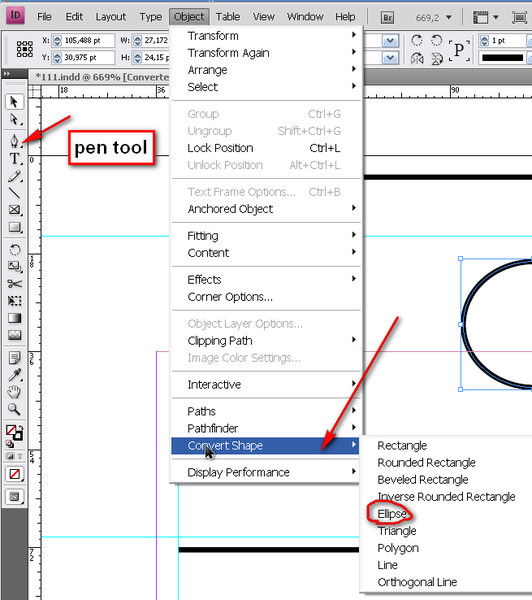 com/indesign-editors.php
com/indesign-editors.php
 Этот метод будет работать с многострочным текстом, но пока давайте оставим его простым.
Этот метод будет работать с многострочным текстом, но пока давайте оставим его простым.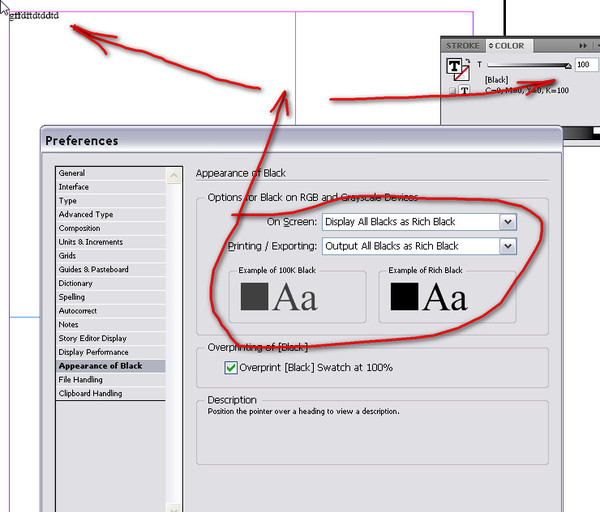 После выбора появится ограничивающая рамка изображения, определяющая размеры размещенного изображения и позволяющая перемещать или преобразовывать его.
После выбора появится ограничивающая рамка изображения, определяющая размеры размещенного изображения и позволяющая перемещать или преобразовывать его. 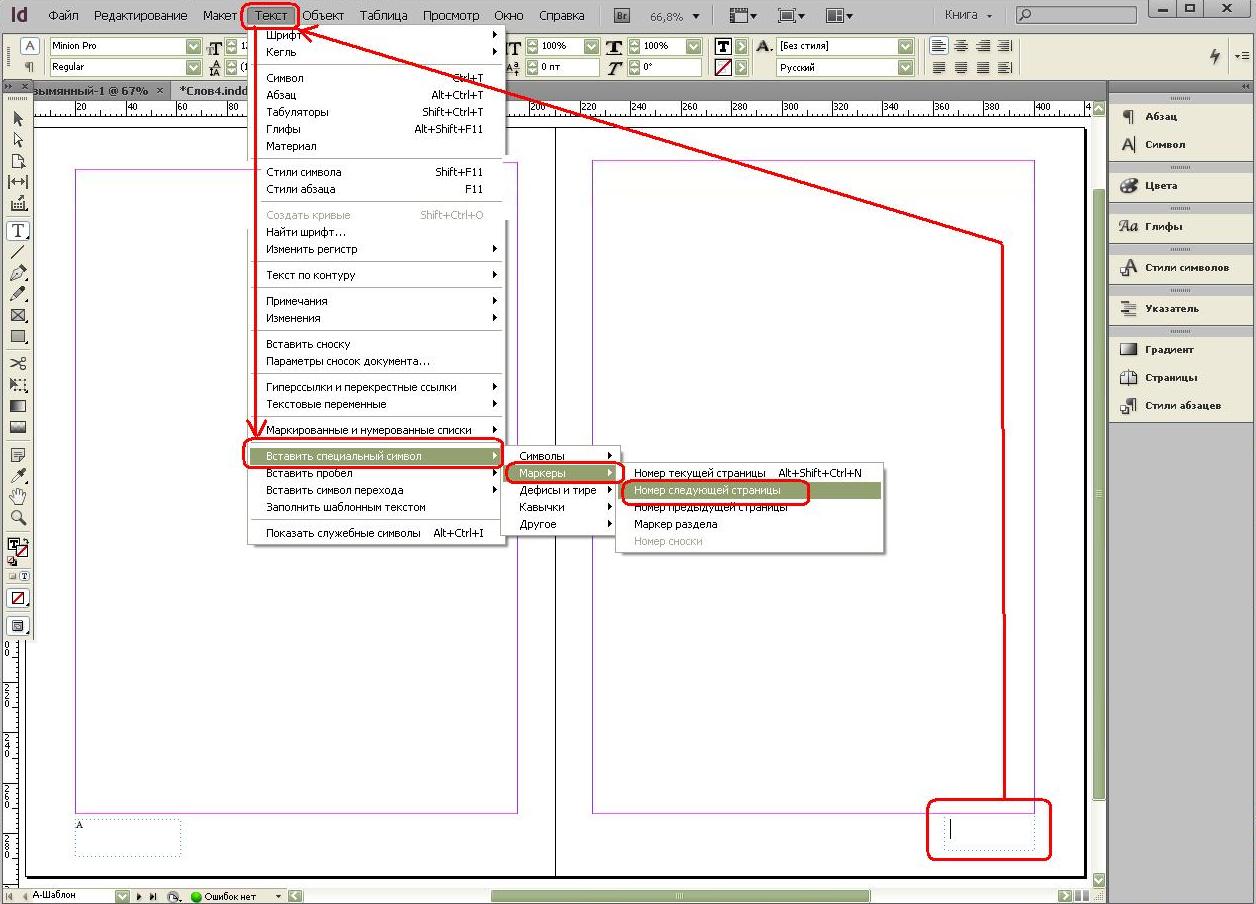 Такие пути, как стойки (отверстия) в моих As, R и D, становятся автономными объектами. С помощью команды «Объект»> «Составные контуры»> «Освободить» все составные контуры освобождаются, включая счетчики.
Такие пути, как стойки (отверстия) в моих As, R и D, становятся автономными объектами. С помощью команды «Объект»> «Составные контуры»> «Освободить» все составные контуры освобождаются, включая счетчики. 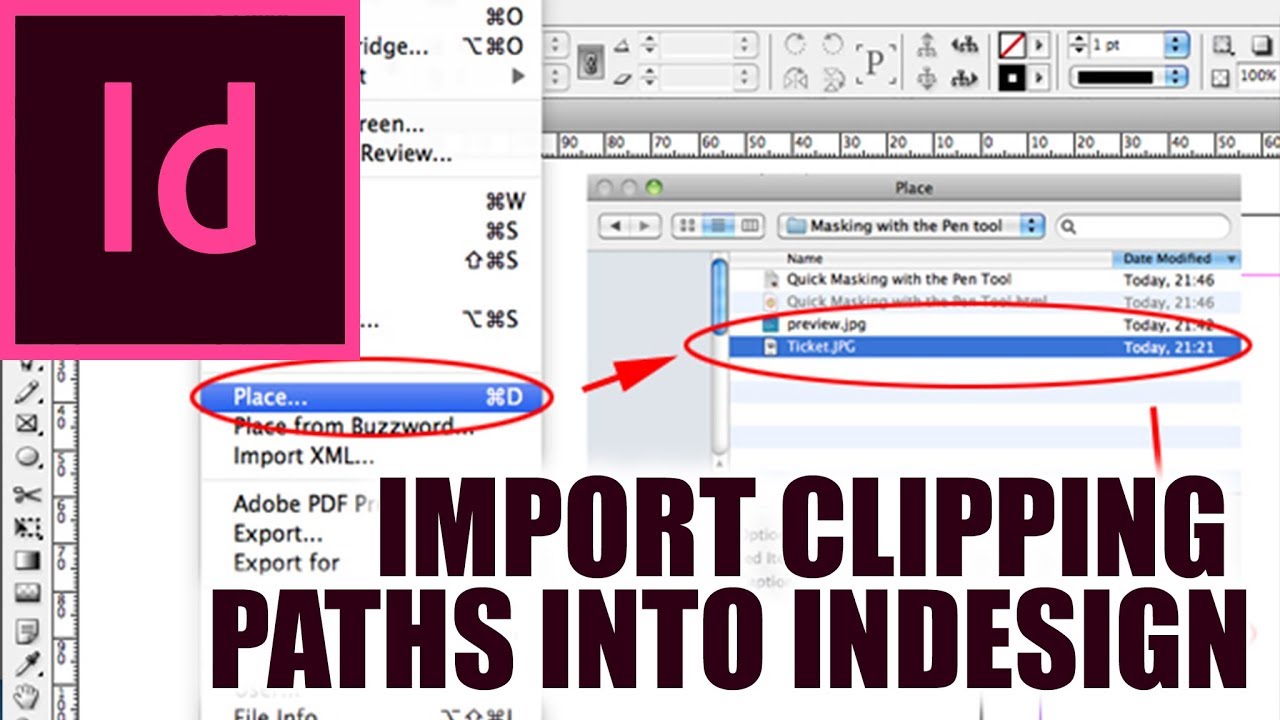 Как вы можете видеть на изображении ниже, освобождение составных путей на моей текстовой славе помещает фишки As впереди, хотя фишки в R и D заканчиваются за соответствующими внешними контурами.Если это происходит в вашем произведении искусства, просто выберите только внешний контур и отправьте его назад до
Как вы можете видеть на изображении ниже, освобождение составных путей на моей текстовой славе помещает фишки As впереди, хотя фишки в R и D заканчиваются за соответствующими внешними контурами.Если это происходит в вашем произведении искусства, просто выберите только внешний контур и отправьте его назад до 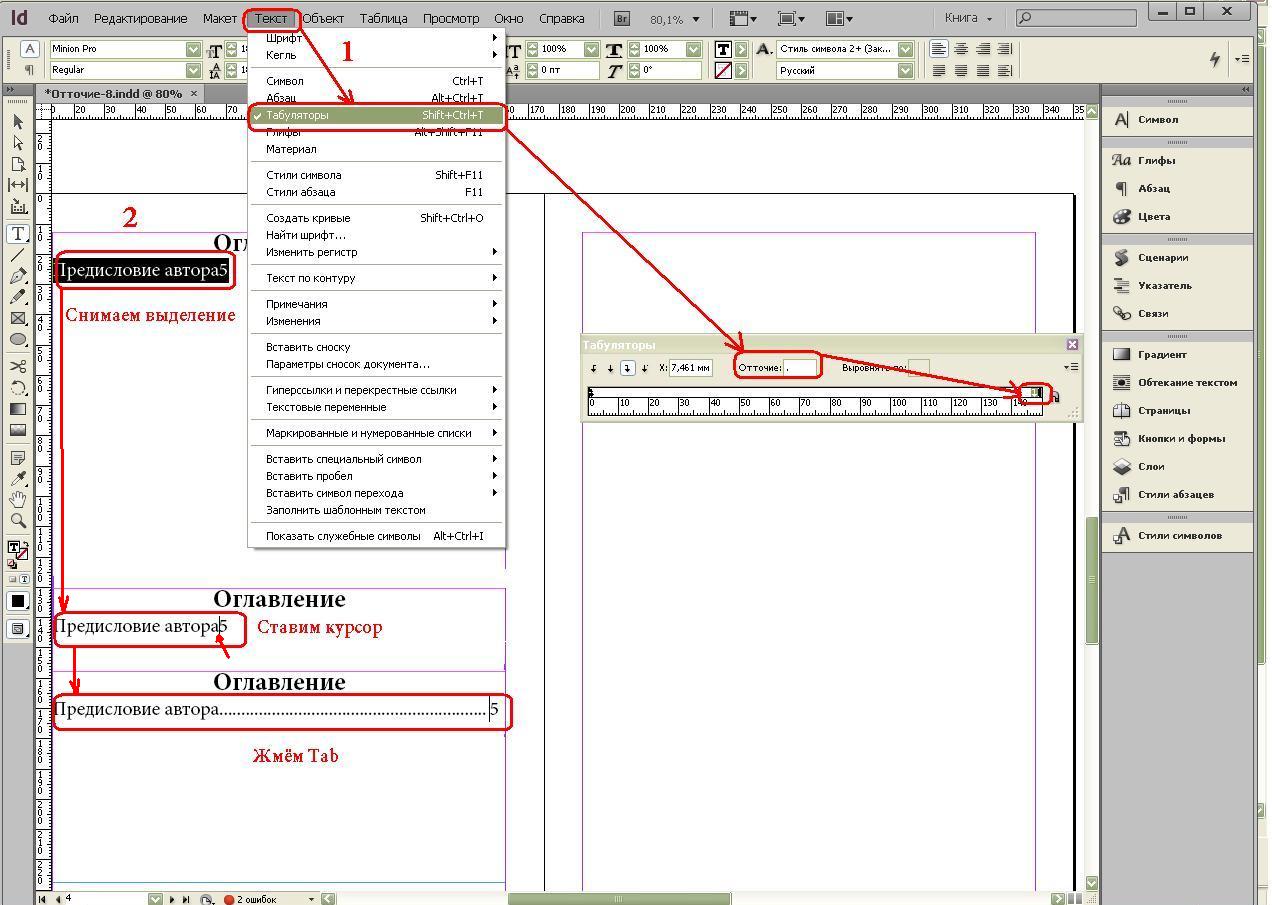 Примените последние штрихи, и готово!
Примените последние штрихи, и готово!