Занятие 4 Таблицы в PowerPoint
Создание таблиц, их редактирование и форматирование, а также импорт таблиц из Excel в PowerPoint
ПрезентацияSpeaker DeckYouTubeSlideShare
Чтобы скачивать презентации, пожалуйста, войдите. Навыки 77-429| Название навыка | Номер навыка |
|---|---|
| Упорядочивание объектов | 2.4.1 |
| Создание таблицы | 3.1.1 |
| Вставка и удаление строк и столбцов таблицы | 3.1.2 |
| Применение стилей таблицы | 3.1.3 |
| Импорт таблицы | 3.1.4 |
- Создание таблиц
Видеоверсия
Текстовая версия
Таблицы – отличный способ упорядочивания сложных данных, которые можно структурировать. Таблица состоит из строк и столбцов на пересечении которых расположены ячейки, содержащие данные.Работа с данными, которые упорядочены в таблицах, на столько удобна, что в пакете MS Office есть отдельное приложение для работы с электронными таблицами – Excel. В PowerPoint таблицы используются не для произведения вычислений или анализа, а для представления данных, с вытекающими от сюда возможностями работы с таблицами. Хотя некоторые ограничения в оформлении таблиц PowerPoint выглядят странными, но об этом поговорим по ходу занятия.
Создание таблицы
Создать таблицу в PowerPoint можно различными способами.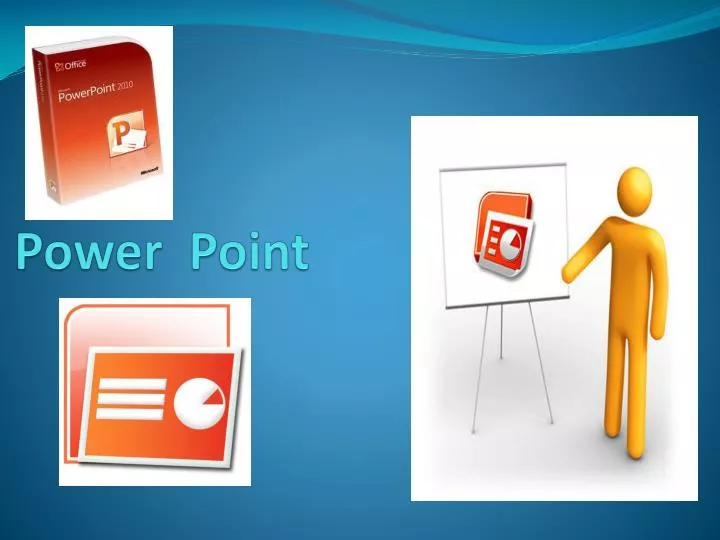
Во-первых, если это предусмотрено макетом слайда, то вставить таблицу можно в универсальный заполнитель, либо специальный заполнитель «Таблица».
Добавление таблицы через заполнитель в слайде PowerPointВо-вторых, если макетом слайда не предусмотрена таблица, то вставить таблицу можно также, как и в текстовом процессоре MS Word, с помощью вкладки
Разница между способами вставки таблицы с помощью заполнителя и с помощью команды вставки точно такая же, как и в работе с текстовыми надписями, т.е., вставляя таблицу в заполнитель, мы можем изменять ее положение на слайде, изменяя макет слайда, а вставляя командой вставки не в заполнитель — нет.
С помощью специального поля можно выделить желаемое количество строк и столбцов таблицы. С помощью данного поля можно создать таблицу максимальной размерности 10 на 8, поэтому, если надо больше, следует воспользоваться командой «Вставить таблицу» и в диалоговом окне указать желаемое количество строк и столбцов.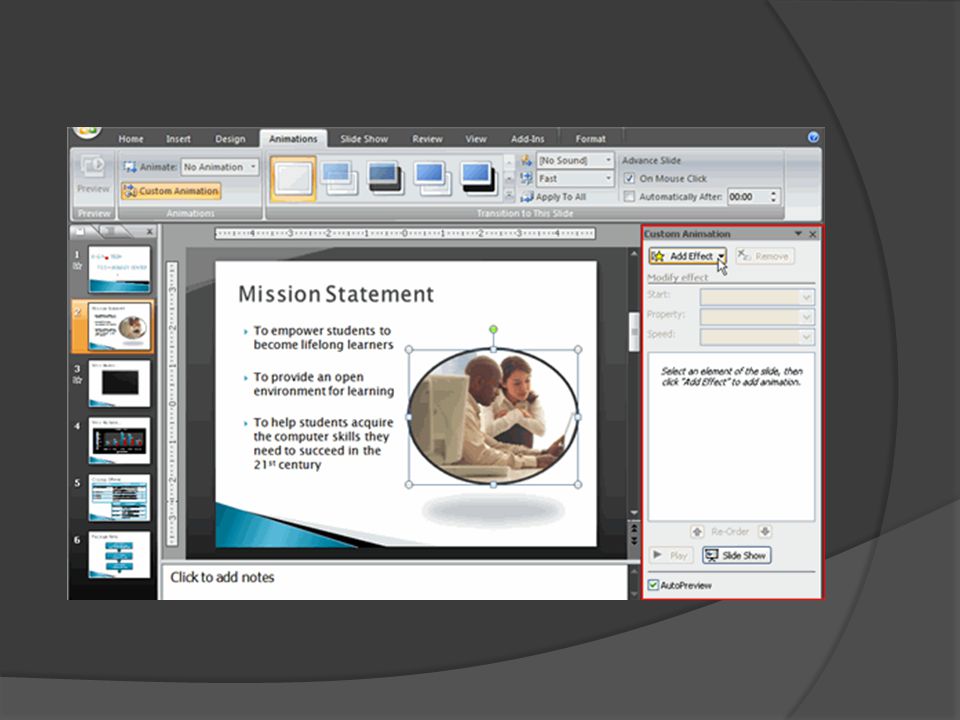
Рисование таблицы
Следующая опция из команды «Таблица» вкладки «Вставка» – «Нарисовать таблицу», командой рисования таблицы следует воспользоваться, если у вас таблица или, к примеру ее шапка, сложной структуры и вы знаете как ее нарисовать.
Работа с командой «Нарисовать таблицу» происходит по следующему алгоритму:
- Рисуем контур таблицы – просто прямоугольник на слайде.
- Опять же этой командой, к которой теперь можно получить доступ и через дополнительную вкладку
Последняя опция команды «Таблицы» выглядит аналогично предыдущим, однако, она кардинально отличается, поскольку внедряет, или импортирует объект типа лист Microsoft Excel и это тема следующего вопроса курса.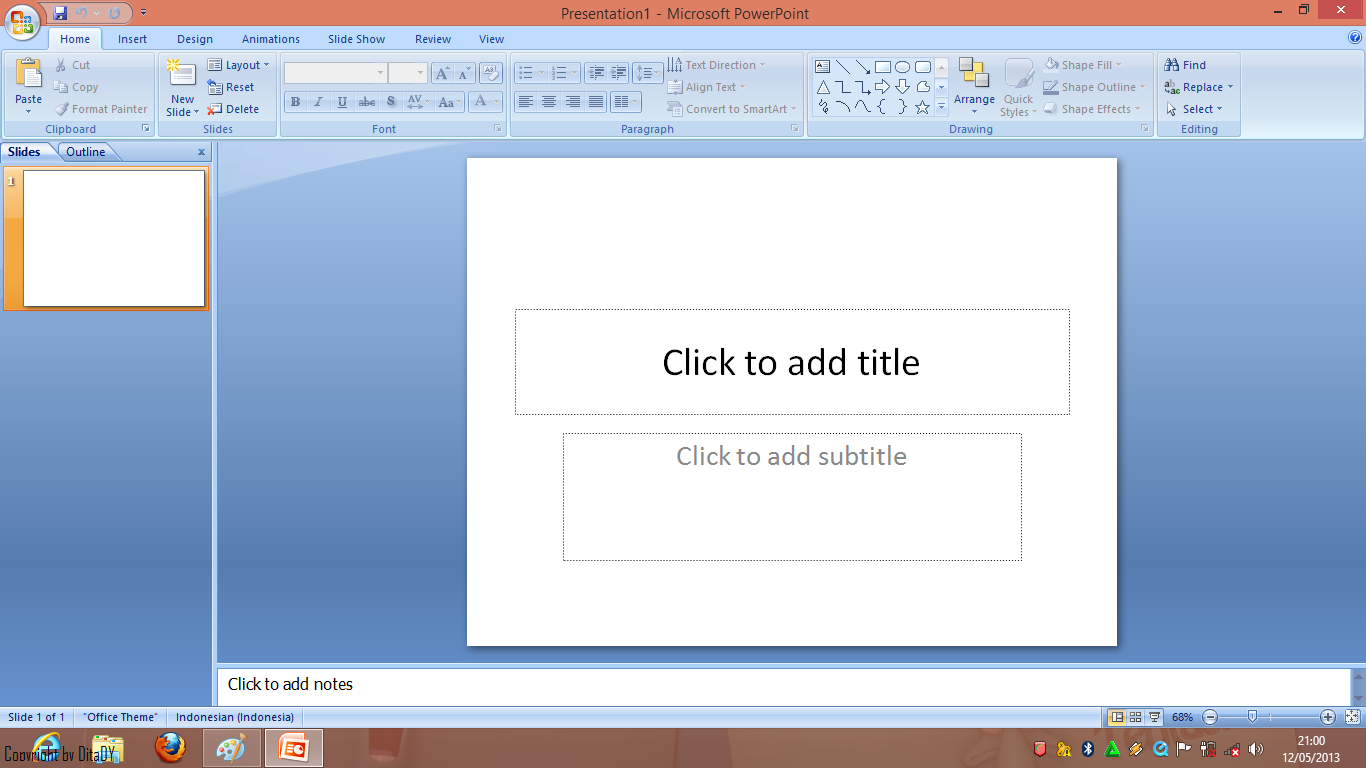
- Импорт таблиц
Текстовая версия
Импорт новой таблицы
Последняя опция команды «Таблицы» позволяет внедрять таблицы из табличного процессора Excel. Такое может быть удобно, если в таблице нужно произвести вычисления. Выполнение команды «Таблица» / «Таблица Excel» фактически открывает книгу Excel внутри слайда PowerPoint, и работа в такой импортированной таблице производится инструментами Excel. Для того, чтобы вернуться в PowerPoint необходимо кликнуть любой клавишей мышки за пределами внедренной таблицы.
Для того, чтобы возобновить работу с ранее импортированной таблицей Excel, необходимо дважды кликнуть по таблице левой клавишей мышки, либо выбрать соответствующий пункт в контекстном меню внедренной таблицы.
Импорт готовой таблицы
Зачастую, при создании презентации, таблицы с расчетами в Excel не создают в самом PowerPoint, а внедряют ранее заготовленные в табличном процессоре. И здесь есть варианты при создании данных для презентации:
- если просто выделить данные на листе скопировать их Ctrl+C и вставить Ctrl+V на слайд презентации, то это будет равнозначно созданию обычной таблицы в PowerPoint, т.е. вычисление данных не поддерживается;
- если выбрать данные на листе Excel, а потом, в выпадающей команде выбрать «Специальная вставка» / «Объект Лист Microsoft Excel», то на слайд презентации будет внедрена копия листа с данными Excel. Т.е. в дальнейшем уже из самой презентации их можно будет подкорректировать, а конечный результат аналогичен команде «Таблица» / «Таблица Excel»;
- если выбрать данные на листе Excel, а потом, в выпадающей команде
 Т.е. изменение данных в файле Excel повлечет за собой изменение данных и в презентации.
Т.е. изменение данных в файле Excel повлечет за собой изменение данных и в презентации.
Импорт других объектов
Вставлять в презентацию можно не только таблицы из Excel, но и другие файлы: текстовые документы Word, WordPad, рисунки, диаграммы Excel и даже отдельные презентации.
С помощью команды «Объект» из группы «Текст» вкладки «Вставка» можно вызвать диалоговое окно внедрения объекта в презентацию.
Процесс импорта различных объектов на слайдСреди перечня объектов можно выбрать создание нового или взять информацию из уже готового файла. Логично, что список зависит от установленных приложений в системе, так, к примеру, если у вас нет Visio, то и создать новый внедренный объект такого типа невозможно.
- Изменение макета таблицы
Видеоверсия
Текстовая версия
После создания таблицы, именно создания, а не внедрения сторонних объектов, на ленте интерфейса появляется дополнительные вкладки «Конструктор» и «Макет», условно объединенные в группу «Работа с таблицами».
Чтобы появились дополнительные вкладки необходимо разместить курсор в таблице.
Вкладка «Конструктор» используется для изменения внешнего вида таблицы, мы ее рассмотрим в следующем вопросе, а вкладка «Макет» отвечает за макет таблицы, как бы банально это не звучало.
Пример таблицы в PowerPointДобавление строк и столбцов
При вставке новой таблицы бывает трудно предусмотреть необходимое количество строк и столбцов, на само деле, это и не нужно ведь добавить новые достаточно просто и сделать это можно несколькими способами.
Команды добавления новых строк и столбцов присутствуют на ленте интерфейса на дополнительной вкладке
И в первом и во втором случае действует простое правило, сколько строк/столбцов выделено, столько будет и добавлено при выполнении соответствующей команды либо с ленты интерфейса, либо с мини-панели. Выделять полностью строку нет надобности, достаточно выделить одну ячейку из строки или столбца. Например, выделение двух ячеек одна под одной и выполнение команды добавления новых строк, добавит две строки, а выполнение команды добавления новых столбцов, добавит один столбец, т.к. выделенные ячейки находятся в одном столбце.
Выделять полностью строку нет надобности, достаточно выделить одну ячейку из строки или столбца. Например, выделение двух ячеек одна под одной и выполнение команды добавления новых строк, добавит две строки, а выполнение команды добавления новых столбцов, добавит один столбец, т.к. выделенные ячейки находятся в одном столбце.
Кроме того, при заполнении таблицы данными, удобно переходить в ячейку слева с помощью клавиши Tab и, если курсор находится в последней ячейке таблицы, то нажатие на клавишу Tab приведет к созданию новой строки таблицы, а вот клавиша Enter создаст новый абзац в текущей ячейке.
Удаление строк и столбцов
Удаление строк и столбцов происходит аналогично их добавлению. Выделяем ячейки в таблице тех строк или столбцов, которые необходимо удалить и выполняем команду удаления из ленты интерфейса или контекстного меню.
Кроме того, удалить полностью строку или столбец можно и с помощью клавиши Backspace (не Delete, Delete просто очистит ячейки таблицы от содержимого), но в этом случае необходимо выделять полностью строку или столбец, подлежащее удалению.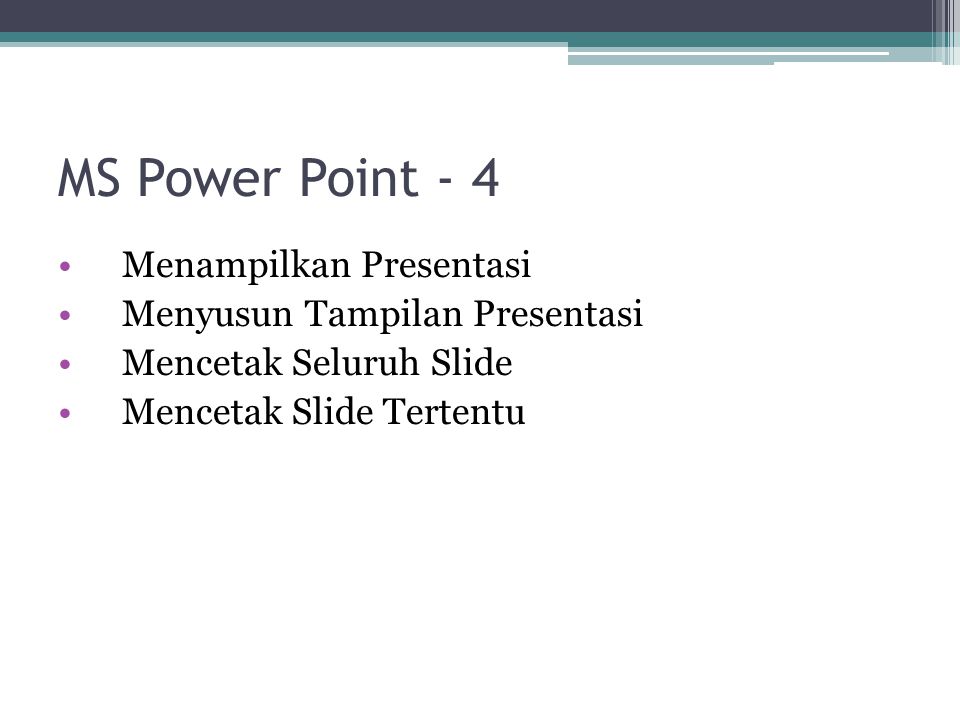
Перемещение строк и столбцов
Для перемещения можно использовать приемы «Drag and Drop», элементы интерфейса и горячие сочетания клавиш.
Суть перемещения сводится к вырезанию данных из одного места и вставке их в другое, при этом, если ячейки назначения уже содержали данные, то они будут заменены.
Для операций перемещения строк и столбцов используются команды группы «Буфер обмена» вкладки «Главная», эти же команды можно найти в контекстном меню, вызвав его после выделения строки или столбца. И в завершение следует сказать, что для вырезки используется стандартное сочетание клавиш Ctrl+X, а для вставки данных – Ctrl+V.
Перемещение строк и столбцов в таблицеЕсли выделить (протянув мышкой с зажатой левой клавишей, либо с помощью команды «Выделить» на вкладке «Макет») столбец или строку и перетянуть ее в другое место, то выделенный столбец/строка не удалится, только очистится от данных, а вот если эту операцию сделать с помощью рассмотренных выше команд ленты интерфейса, контекстного меню или горячего сочетания, то столбец/ строка полностью удалится. Правда, если выделять не полностью строку/ столбец, то разницы не будет, выделенные ячейки будут просто очищаться вне зависимости от того, каким образом было совершено перемещение.
Правда, если выделять не полностью строку/ столбец, то разницы не будет, выделенные ячейки будут просто очищаться вне зависимости от того, каким образом было совершено перемещение.
Операция копирования производится аналогично перемещению, команды вырезки и копирования находятся рядом, а горячее сочетание для копирования Ctrl+C, в случае использования «Drag and Drop», нужно дополнительно удерживать Ctrl.
Горячее сочетание
Если при перетягивании строки или столбца удерживать Ctrl, то данные скопируются
Изменение размеров строк и столбцов
Изменение размеров как самой таблицы, так и ее строк или столбцов позволит наилучшим образом презентовать данные на слайде. Для изменения размеров самой таблицы, при ее фокусировке, необходимо потянуть за небольшие кольца, которые находятся по краям таблицы.
Для изменения размеров столбцов/ строк нужно подвести курсор к границе столбца или строки, чтобы он принял вид двунаправленной стрелки и зажав левую кнопку мыши изменить размер. Кроме того, для столбца можно быстро подобрать размер, равный максимально широкой записи в столбце, дважды кликнув по границе, когда курсор принял вид двунаправленной стрелки. Для строк такой способ не работает.
Кроме того, для столбца можно быстро подобрать размер, равный максимально широкой записи в столбце, дважды кликнув по границе, когда курсор принял вид двунаправленной стрелки. Для строк такой способ не работает.
На ленте интерфейса, на дополнительной вкладке «Макет», в группе «Размер ячейки» присутствуют дополнительные команды для работы с таблицами, можно установить размер строки и столбца на пересечении которых находится курсор, а также быстро выровнять размер всех строк или столбцов в таблице.
А вот если нужно точно установить размеры целой таблицы, то это просто сделать из группы «Размер таблицы» дополнительной вкладки «Макет».
Изменение выравнивания и ориентации текста в таблице
Бывают случаи, когда таблица практически идеально вписывается в слайд, но чуть-чуть не хватает, буквально пару миллиметров. Выиграть такие миллиметры, размещения данных в таблице, можно уменьшив внутренние границы ячейки. В группе «Выравнивание» команды «Поля ячейки» позволит изменить размеры ячейки уместив данные в них, можно изменить внутренние границы отдельной ячейки или группы, предварительно выделив их.
В группе «Выравнивание» команды «Поля ячейки» позволит изменить размеры ячейки уместив данные в них, можно изменить внутренние границы отдельной ячейки или группы, предварительно выделив их.
В этой же группе можно настроить ориентацию текста внутри ячеек, равно как и горизонтальное, либо вертикальное выравнивание, аналогично тому, как это делается для текстовых полей.
С помощью команд группы «Выравнивание» вкладки «Макет» можно настроить ориентацию текста в ячейках таблицы: горизонтально (по умолчанию), повернуть на 90 или 270 градусов, а также записать в столбик, когда буквы записываются сверху вниз. В последнем случае курсор принимает горизонтальное направление.
Добраться до команд выравнивания текста и настройки ориентации можно с помощью боковой панели «Формат фигуры» / «Параметры текста» / «Надпись».
Настройка полей и выравнивания текста в ячейкеОбъединение и разделение ячеек
Последние операции касательно макета таблицы, которые мы рассмотрим – это объединения и разделения ячеек. Для объединения нескольких ячеек необходимо их выделить и выполнить команду «Объединить ячейки» из группы «Объединение» вкладки «Макет», либо выбрать эту же команду из контекстного меню.
Для объединения нескольких ячеек необходимо их выделить и выполнить команду «Объединить ячейки» из группы «Объединение» вкладки «Макет», либо выбрать эту же команду из контекстного меню.
Если ячейки, которые были объединены содержали данные, то новая ячейка будет содержать все эти записи с разбивкой по строкам.
Объединение ячеек таблицыРазделение ячеек выполняется тоже просто: устанавливается курсор в ячейку и нажимается команда разделения, в диалоговом окне вводится желаемое количество строк и столбцов, на которые необходимо сделать разбивку. При этом, если выделить несколько ячеек и выполнить команду разбивки, то разбивка коснется каждой отдельной ячейки. К примеру, если необходимо 4 ячейки превратить в две, их предварительно следует объединить, в противном случае получим 8 ячеек (4х2).
Не верный вариант разделения ячеек таблицыПримечательно, что в том же Word, процесс разбиения ячеек таблицы очень похож, но диалоговое окно «Разбиение ячеек» содержит дополнительную опцию «Объединить перед разбиением».
В завершение осталось только отметить, что разделить ячейки можно с помощью рисования границ, которые мы рассматривали ранее. Рисование находится на дополнительной вкладке «Конструктор» в группе «Нарисовать границы».
- Форматирование таблиц
Видеоверсия
Текстовая версия
Перед рассмотрением инструментов PowerPoint по оформлению таблиц нельзя не отметить, что умеренное продуманное оформление будет смотреться профессионально, а чрезмерное использование цветовой раскраски, эффектов будет отвлекать внимание от содержимого таблицы и негативно скажется на общем восприятии презентации.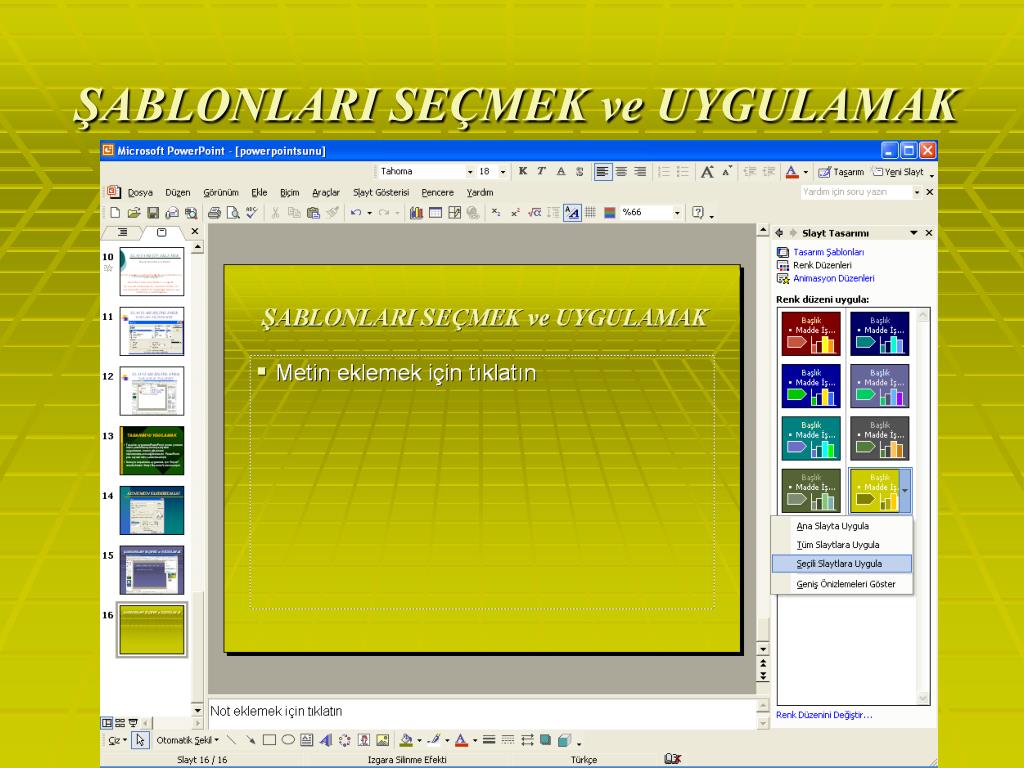
Если вы не уверены в оформлении таблицы, беспроигрышный вариант – таблица вообще без оформления белый фон и черный шрифт, ну, а границы можно сделать серыми. Конечно, нужно смотреть саму презентацию, но всегда в голове держать золотое правило: «Данные на первом месте».
PowerPoint оформляет все новые таблицы стилем по умолчанию, который предусмотрен конкретным шаблоном. Вам может захотеться изменить стандартное форматирование таблицы. За изменение форматирования таблицы отвечает дополнительная вкладка «Конструктор», которая появляется при установке курсора на таблицу вместе с дополнительной вкладкой «Макет».
Команды вкладки «Конструктор»Применение стиля таблицы
Таблицы PowerPoint форматируются настройками по умолчанию, можно быстро изменить заданное форматирование, применив один из стилей, которые находятся в группе «Стили таблиц» дополнительной вкладки «Конструктор». Здесь же можно полностью очистить форматирование таблицы, выбрав команду «Очистить таблицу», содержимое, при этом, удалено не будет.
Цвета, которые находятся в стилях таблиц зависят от текущей темы, это означает, что, если вы выберете один из стилей, а потом смените тему презентации или просто скопируете таблицу в другую презентацию (с другой цветовой схемой), то оформление таблицы также изменится. Поэтому, если хотите раскрасить таблицу так, чтобы цвета не менялись, нужно раскрашивать не с использованием стилей, а выбирать отдельно заливку, эффекты (при необходимости), цвет шрифта, из стандартного набора цветов или воспользоваться командой «Другие цвета» и выбрать необходимый цвет.
Результат применения другой темы презентацииДополнительные параметры стилей таблиц
Заготовленные стили таблиц имеют отдельные элементы: строка заголовков, строка итогов, первый и последний столбец, которые можно дополнительно выделить. Такое выделение делается соответствующей пометкой в группе «Параметры стилей таблиц», здесь же можно визуально разделить четные и нечетные строки и столбцы.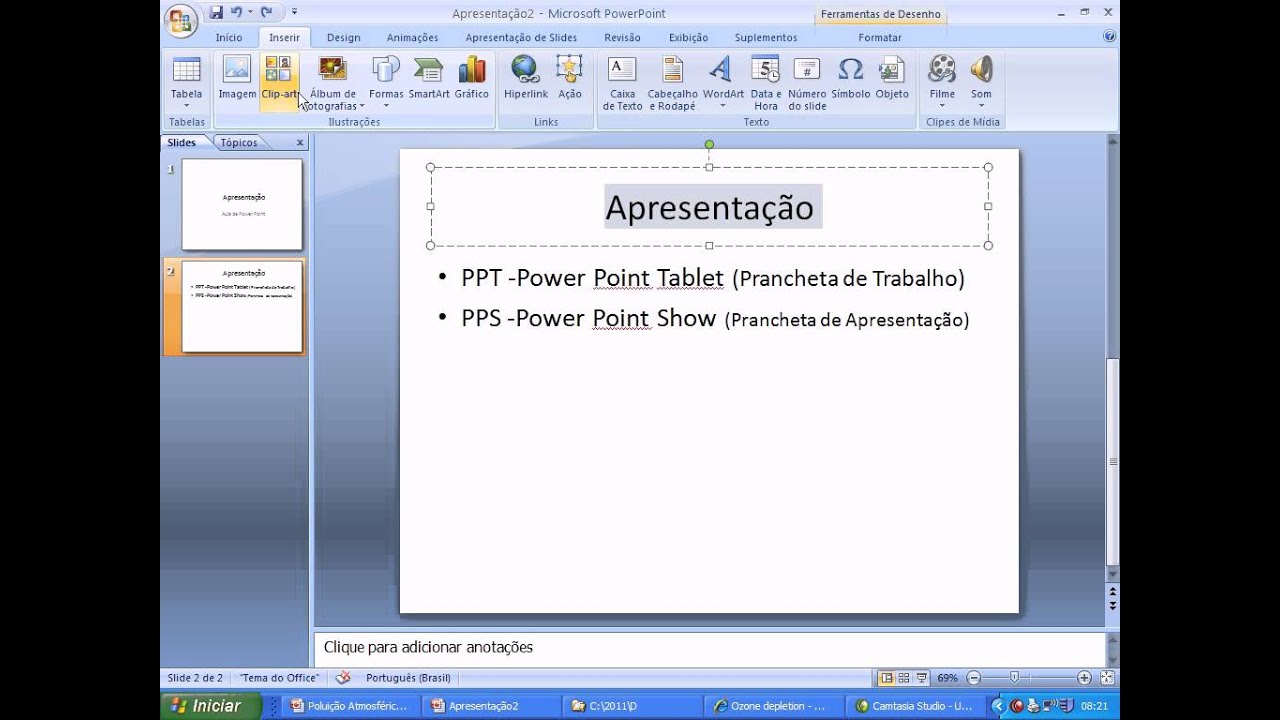
При грамотном подходе, с помощью соответствующих опций можно акцентировать внимание на нужных элементах, например, итогах.
Применение дополнительных параметров стилей таблицУправление границами в таблице
Выпадающая команда управления границами в таблице и ее ячейках работает совместно с группой «Нарисовать границы». С помощью команд данной группы устанавливается цвет границ их толщина и тип, а с помощью команды границы указываются где применить ту, или иную границу. По сути то же самое сделать можно и с помощью инструмента «Нарисовать таблицу», если проводить карандашом только по границам ячеек таблицы.
Среди интересных особенностей можно отметить диагональное разделение ячейки, чтобы написать текст в такой ячейке следует ввести левую часть, нажать сочетание Ctrl+Tab (это сочетание добавляет позицию табуляции внутри таблицы и работает также в Word) и ввести вторую часть ячейки.
Диагональная граница ячейки, в отличие от остальных границ, условна, т.е. она не ограничивает текст и позаботится о том, чтобы он красиво вписался в саму ячейку придется дополнительно. Также можно выровнять части текста в таблице пробелами.
она не ограничивает текст и позаботится о том, чтобы он красиво вписался в саму ячейку придется дополнительно. Также можно выровнять части текста в таблице пробелами.
Заливка цветом в таблице
Команда заливки цветом находится над границами и позволяет выбрать цвет одной или нескольких, предварительно выделенных, ячеек. Вверху находятся цвета темы, они изменяются в зависимости от темы или ее цветовых настроек. Стандартные цвета всегда будут выглядеть одинаково.
С помощью команды «Другие цвета заливки…» можно выбрать можно выбрать произвольный цвет заливки, в том числе и по цветовому коду. Пипетка позволит подобрать по образцу, к сожалению, образец должен быть внутри презентации PowerPoint, это очень ограничивает его применение, т.к. открыть понравившийся цвет в браузере и взять образец нельзя, приходится использовать сторонние приложения.
С помощью команд «Рисунок…», «Градиентная» и «Текстура» можно установить достаточно специфическую заливку для ячеек таблицы, причем, для заголовка можно выбрать один рисунок, а основной части таблицы – другой.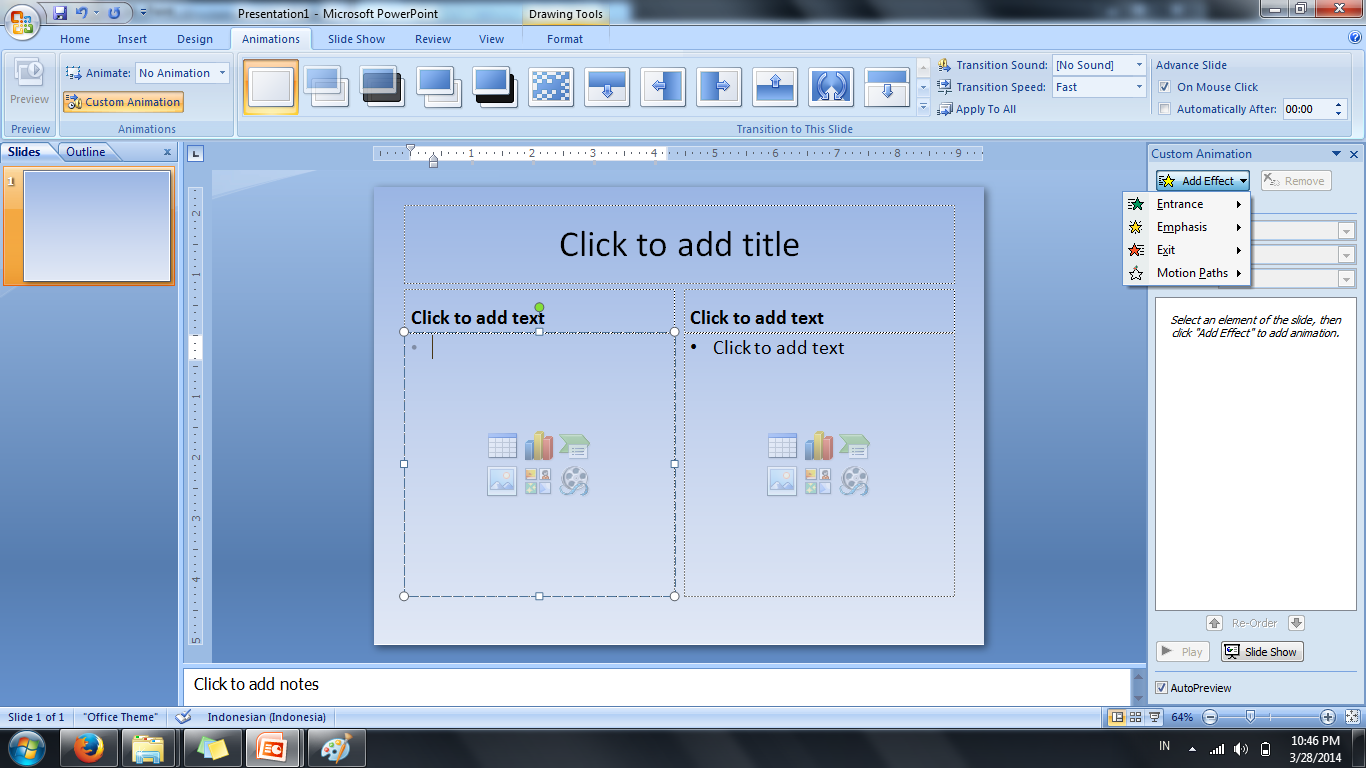
Скорее всего, если вы будете устанавливать рисунок для заливки ячеек, то для него следует установить уровень прозрачности, чтобы текст в ячейках оставался читаемым. Это можно сделать на дополнительной панели «Формат фигуры» в разделе «Заливка» (Панель можно вызвать через контекстное меню).
Последняя опция выпадающей команды «Заливка» – «Фон таблицы» работает аналогично стандартной заливке, с тем лишь исключением, что применяется сразу ко всей таблице. Увидеть фон таблицы можно будет только в том случае, если для ячеек не установлена заливка, либо установлена прозрачная заливка.
Границы, заливка, эффекты вкладки «Конструктор»Упорядочивание таблицы с другими объектами
В PowerPoint таблица представляет собой фигуру, которая может свободно перемещаться в области слайда. Если на слайде присутствуют другие объекта (рисунки, таблицы, фигуры, значки, SmartArt и т. д.), то они размещаются на слайде по уровням, чем позже добавлен объект, тем выше он находится и может перекрывать другие объекты.
Подробно возможности размещения объектов на слайдах презентации будет рассматривать в занятии работы с рисунками, а сейчас опишем лишь команды «Переместить назад/ вперед» из группы «Упорядочивание» дополнительной вкладки «Макет». С помощью данных команд можно либо сразу переместить объект на самый низ/ верх, выбрав «На задний план»/ «На передний план», либо на уровень ниже/ выше, с помощью команд «Переместить назад/ вперед».
С помощью команды «Область выделения» можно посмотреть все объекты слайда, их размещение и, также произвести упорядочивание там простым перетягиванием с помощью мышки, либо треугольных стрелок вверху.
Команда упорядочивание на различных местахПоскольку весь слайд презентации состоит из объектов, то команда их упорядочивания очень актуальна, наверное, поэтому ее можно найти еще на вкладке «Главная» в группе «Рисование» или, при выборе фигуры/ рисунка, на вкладке «Формат».
ФлэшкартыТак называемые карты памяти, смотрите на карту и пытаетесь ответить, по клику на карту отобразится правильный ответ. Карты памяти хороши для запоминания ключевых позиций занятия. Все занятия данного курса снабжены картами памяти.
Карты памяти хороши для запоминания ключевых позиций занятия. Все занятия данного курса снабжены картами памяти.
В практической части вы найдете задания по прошедшему занятию. После их выполнения у вас есть возможность сравнить свой вариант с подготовленным лектором ответом. Настоятельно рекомендуется смотреть решение только после того, как вы выполнили задание самостоятельно. Для некоторых заданий есть небольшие подсказки
Задание 1. Добавление таблицы
- Открыть презентацию из предыдущего занятия. Для скачивания файла, пожалуйста, войдите.
- На слайде 25 в заполнитель выбрать «Вставить таблицу», указав 2 столбца и 7 строк. Заполнить также, как таблица ниже:
Совет Описание Текст переводим в графики, SmartArt и т.д. Простой текст плохо подходит для презентаций Лаконичность Этот слайд уже не попадает под рекомендацию Не забыть про читабельность Не все поместятся в первом ряду Не экономим слайды Новые слайды бесплатные, добавляем столько, сколько нужно для выступления Дизайн важен Внешнее оформление может как привлечь внимание, так и оттолкнуть Структура Информацию подавать последовательно - Сохранить презентацию для последующих задний.
 «Презентация занятие 4.1».
«Презентация занятие 4.1».
Посмотреть решение
Задание 2. Основы работы с объектами SmartArt
- Открыть презентацию из предыдущего задания. Для скачивания файла, пожалуйста, войдите.
- Перейти на 24 слайд (Слайд с заголовком «Подытожим?»)
- В заполнителе выбрать объект «SmartArt». В диалоговом окне выбора рисунка SmartArt выбрать «Вертикальный маркированный список».
- В поле редактирования перечня объектов удалить все пункты, оставив только первый пункт.
Работа с пунктами объекта SmartArt ничем не отличается от таковой обычного маркированного списка. Новый пункт делается переходом на следующую строку клавишей Enter, а превращение 2-го уровня в первый можно сделать, поставив курсор и нажав сочетание Shift+Tab.
Новый пункт делается переходом на следующую строку клавишей Enter, а превращение 2-го уровня в первый можно сделать, поставив курсор и нажав сочетание Shift+Tab. - Скопировать весь первый столбец таблицы 25-го слайда без заголовка, т.е. 6 пунктов.
- Вставить скопированный столбец в поле редактирования пунктов SmartArt. При необходимости удалить пустые строки, оставив только 6 заполненных пунктов. Сравнить результат с рисунком.
- Сохранить презентацию для последующих заданий. «Презентация задание 4.2».
Посмотреть решение
Задание 3. Основы работы с объектами SmartArt. Часть 2
- Открыть презентацию из предыдущего задания.
 Для скачивания файла, пожалуйста, войдите.
Для скачивания файла, пожалуйста, войдите. - Перейти на 22-й слайд презентации и в заполнителе выбрать объект «SmartArt».
- В диалоговом окне выбора рисунка SmartArt выбрать «Повторяющийся ломанный процесс» (категория «Процесс»).
- Заполнить 5 уровней процесса: «Начало», «Содержание», «Раздел 1», «Раздел n», «Окончание».
Результат сравнить с рисунком. - Сохранить презентацию для следующих занятий. Для скачивания файла, пожалуйста, войдите.
Посмотреть решение
Тест
Иллюстрированный самоучитель по Microsoft Office XP › Приложения Microsoft Office XP › PowerPoint [страница — 28] | Самоучители по офисным пакетам
PowerPoint
Теперь вы познакомитесь с презентацией PowerPoint – современным способом представления самой разной информации. Презентация состоит из серии слайдов с определенным содержанием. Эти слайды можно распечатать на бумаге и пленке или показать их на большом экране в виде электронного слайд-шоу. С помощью PowerPoint можно быстро подготовить красочно оформленные материалы для доклада.
Презентация состоит из серии слайдов с определенным содержанием. Эти слайды можно распечатать на бумаге и пленке или показать их на большом экране в виде электронного слайд-шоу. С помощью PowerPoint можно быстро подготовить красочно оформленные материалы для доклада.
Упражнение 7. Презентация PowerPoint.
- Выберите в Главном меню команду Программы › Microsoft PowerPoint (Programs › Microsoft PowerPoint).
- В правой части экрана в открывшейся области задач PowerPoint в разделе Создание (New) щелкните на значке Из мастера автосодержания (From AutoContent Wizard).
- В окне мастера автосодержания щелкните на кнопке Далее (Next). В списке второго окна мастера щелкните на строке Общий доклад (Generic). Затем щелкните на кнопке Далее (Next).
- Еще два раза щелкните на кнопке Далее (Next) и, наконец, щелкните на кнопке Готово (Finish).
 На экране появится презентация, показанная на рис. 2.9. В левой части окна отображается текстовое содержание презентации. Жирным шрифтом выделены заголовки слайдов. Справа вверху демонстрируется текущий слайд.
На экране появится презентация, показанная на рис. 2.9. В левой части окна отображается текстовое содержание презентации. Жирным шрифтом выделены заголовки слайдов. Справа вверху демонстрируется текущий слайд. - Чтобы последовательно просмотреть все слайды презентации, щелкните в расположенной справа области слайда, затем нажимайте для смены слайдов клавиши Page Down и Page Up или щелкайте на кнопках полосы прокрутки. Презентации, создаваемые с помощью мастера автосодержания, уже наполнены определенным текстом и имеют привлекательный дизайн.
Примечание
Текст можно заменять и на самих слайдах. Если на слайде присутствует область, обведенная пунктирной рамкой, щелкните в ней. Она обозначает ту часть слайда, где должен размещаться текст. Служебная надпись, которая не отображается в содержании презентации, исчезнет, и вы сможете сразу ввести требуемую информацию. Такие пунктирные рамки называются местозаполнителями, они видны на первом слайде презентации.
- Для замены стандартного текста своей информацией щелкайте на строках области содержания презентации, удаляйте текст, сгенерированный мастером, и вводите свой.
Рис. 2.9. Презентация PowerPoint
Если Вы заметили ошибку, выделите, пожалуйста, необходимый текст и нажмите CTRL + Enter, чтобы сообщить об этом редактору.
КАК: Бесплатные учебники по использованию PowerPoint 2007
PowerPoint — это программная программа, которая улучшает устное представление и позволяет аудитории сосредоточиться на своем предмете. Он работает как старомодный слайд-шоу, но использует современные технологии в виде компьютеров и цифровых проекторов, а не старый слайд-проектор.
1) 10 самых распространенных терминов PowerPoint 2007
В PowerPoint 2007 есть несколько новых терминов, которых не было в более ранних версиях, таких как ленточные и контекстные меню. Этот удобный список простых терминов PowerPoint 2007 поможет вам освоить презентационный жаргон.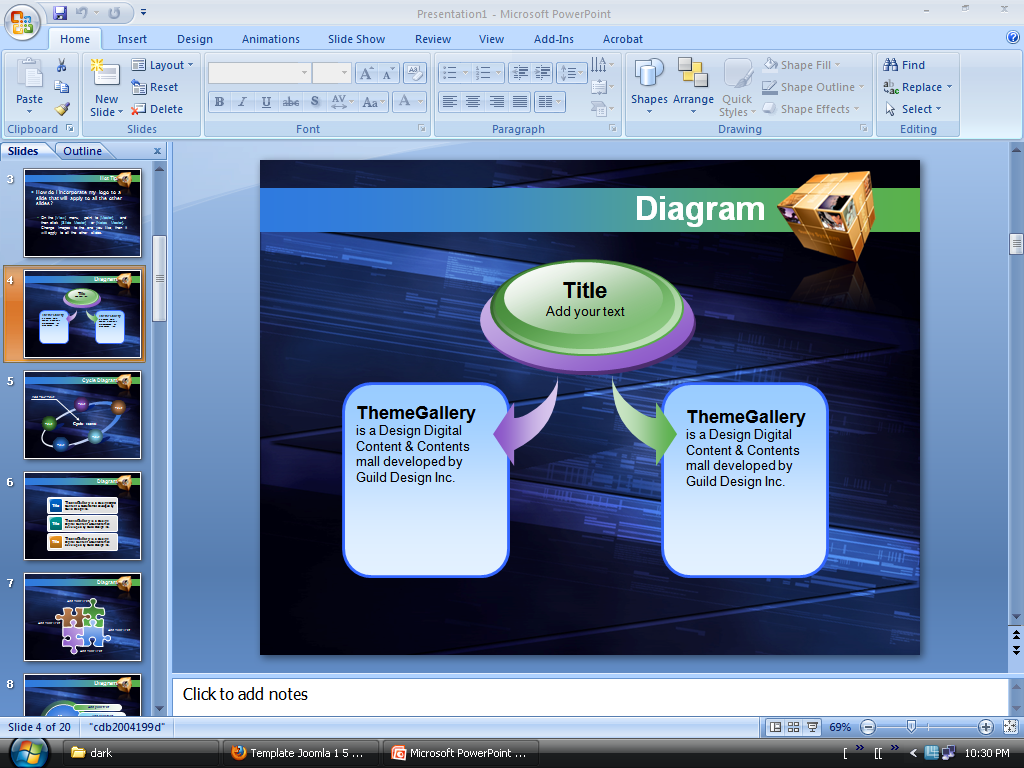
2) Макеты слайдов и типы слайдов в PowerPoint 2007
Каждая страница в презентации PowerPoint называется слайдом. Представления PowerPoint работают так же, как слайд-шоу старых, только они транслируются через компьютер вместо слайд-проектора. Этот учебник PowerPoint 2007 покажет вам все макеты слайдов и типы слайдов.
3) Различные способы просмотра PowerPoint 2007 Slides
PowerPoint имеет несколько разных взглядов, чтобы смотреть на слайды. Вы можете видеть каждый слайд на своей странице или в виде нескольких миниатюрных версий слайдов в представлении Сортировщик слайдов. На страницах Notes есть место для добавления примечаний к спикерту под слайдом только для глаз презентатора. Этот учебник PowerPoint 2007 покажет вам все различные способы просмотра слайдов.
4) Фоновые цвета и графика в PowerPoint 2007
Единственная причина, по которой я могу думать о том, чтобы ваши слайды были белыми, — это для печати, и есть способы обойти это. Добавьте немного цвета на задний план, чтобы немного поднять его. Этот учебник PowerPoint 2007 покажет вам, как изменить цвет фона различными способами.
Этот учебник PowerPoint 2007 покажет вам, как изменить цвет фона различными способами.
5) Темы дизайна в PowerPoint 2007
Темы дизайна — это новое дополнение к PowerPoint 2007. Они работают так же, как шаблоны дизайна в более ранних версиях PowerPoint. Очень приятная особенность дизайнерских тем заключается в том, что вы можете сразу увидеть эффект, отраженный на ваших слайдах, прежде чем принять решение.
6) Добавить клип или картинки в PowerPoint 2007 Slides
Картинки и графика — большая часть любой презентации PowerPoint. Их можно добавить с помощью значка на слайдах макета содержимого или просто с помощью Вставить на ленте. В этом учебнике PowerPoint 2007 вы узнаете, как использовать оба метода.
7) Изменение макетов слайдов в PowerPoint 2007
Иногда вам нравится внешний вид слайда, но все просто не в нужных местах. Перемещение и изменение размера элементов слайда — это просто щелчок мышью и перетаскивание мышью. Этот учебник PowerPoint 2007 покажет вам, как легко перемещать или изменять размер изображений, графических или текстовых объектов на слайдах.
8) Добавить, изменить или удалить PowerPoint 2007 Slides
Всего несколько щелчков мыши — это все, что необходимо для добавления, удаления или изменения слайдов в презентации. Этот учебник PowerPoint 2007 покажет вам, как изменить порядок слайдов, добавить новые или удалить слайды, которые вам больше не нужны.
9) Используйте слайд-переходы для перемещения на слайдах PowerPoint 2007
Переходы — это движения, которые вы видите, когда один слайд изменяется на другой. Хотя слайды анимированы, термин анимация в PowerPoint применяется к движениям объекты на слайде, а не на самом слайде. Этот учебник PowerPoint 2007 покажет вам, как добавить один и тот же переход ко всем слайдам или дать другой переход к каждому слайду.
10) Пользовательские анимации в PowerPoint 2007
Пользовательские анимации, применяемые к ключевым моментам вашей презентации, будут обеспечивать, чтобы ваша аудитория была сосредоточена там, где вы хотите.
Учебник по превращению презентации PowerPoint в видео со звуком
Чтобы распространить презентацию PowerPoint среди большего количества людей, вы можете превратить PowerPoint в видео и опубликовать его на YouTube. Или вы можете поделиться видео PowerPoint с другими через электронную почту, Facebook, Twitter и многое другое. Таким образом, люди, которые не устанавливают приложение PowerPoint, могут успешно получить ваш контент PowerPoint. Более того, это хороший способ создать эмоциональную связь со своей аудиторией. Ваш голос, тон, выражение и реакция могут привлечь больше аудитории.
Или вы можете поделиться видео PowerPoint с другими через электронную почту, Facebook, Twitter и многое другое. Таким образом, люди, которые не устанавливают приложение PowerPoint, могут успешно получить ваш контент PowerPoint. Более того, это хороший способ создать эмоциональную связь со своей аудиторией. Ваш голос, тон, выражение и реакция могут привлечь больше аудитории.
Независимо от того, хотите ли вы сделать бизнес-видео в PowerPoint или создать видеолекцию по PowerPoint, вы можете получить подробные инструкции здесь. Ниже приведены различные способы сохранить PowerPoint в виде видео для совместного использования. Просто прочтите и выберите понравившийся вам способ.
Превратите PowerPoint в видео
Часть 1: Как превратить PowerPoint в видео с закадровым голосом и вашим лицом
Это правда, что сама PowerPoint позволяет пользователям делать видео из PPT. Но функция PowerPoint в видео довольно проста. Если вы хотите полностью контролировать создание видео в PowerPoint, AnyMP4 Screen Recorder ваш лучший выбор. Вы можете записывать слайды PowerPoint с фоновой музыкой, закадровым голосом, веб-камерой, аннотациями и другими инструментами для рисования в реальном времени. Ничего страшного, если вы создаете видео с презентацией PowerPoint и другими экранными документами. Или вы можете записать и сохранить часть презентации PowerPoint в цифровом видео.
Вы можете записывать слайды PowerPoint с фоновой музыкой, закадровым голосом, веб-камерой, аннотациями и другими инструментами для рисования в реальном времени. Ничего страшного, если вы создаете видео с презентацией PowerPoint и другими экранными документами. Или вы можете записать и сохранить часть презентации PowerPoint в цифровом видео.
- 1. Запишите и превратите презентацию PowerPoint в видео с музыкой и внешним звуком.
- 2. Добавьте наложение веб-камеры, чтобы записать, как вы представляете PowerPoint.
- 3. Включите эффекты мыши и добавьте аннотации во время записи PPT, включая текст, эллипс, прямоугольник, стрелку и многое другое.
- 4. Перед экспортом удалите ненужные клипы из видеозаписи PowerPoint.
- 5. Сохраните видео презентации PowerPoint в MP4, WMV, MOV, AVI и других популярных форматах.
- 6. Поделитесь записанным видео PowerPoint на YouTube, Twitter, Facebook и других социальных сетях.
Шаг 1: Бесплатно скачайте AnyMP4 Screen Recorder по указанной выше ссылке. Запустить программу после установки. Чтобы создать видеопрезентацию PowerPoint с закадровым голосом и лицом, выберите Видеомагнитофон в основном интерфейсе.
Запустить программу после установки. Чтобы создать видеопрезентацию PowerPoint с закадровым голосом и лицом, выберите Видеомагнитофон в основном интерфейсе.
Шаг 2: Наведите указатель мыши на окно презентации. Затем установите окно презентации в качестве области захвата экрана. Включи Веб-камера чтобы создать видео и записать свою презентацию. Ты можешь включить Звуковая система or Микрофон превратить презентацию в видео с озвучкой и системным звуком.
Шаг 3: Нажмите REC чтобы начать запись видео с экрана PowerPoint. Говорите в микрофон, чтобы ваш голос был четким. Вы можете нажать Редактировать чтобы включить инструменты редактирования в реальном времени и использовать видео презентации PowerPoint.
Шаг 4: Нажмите Остановить чтобы закончить запись PowerPoint. Вы можете нажать Играть для предварительного просмотра записанного презентационного видео. Наконец, нажмите Сохраните для сохранения PowerPoint в видео в MP4 или других форматах. Вы можете поделиться им или управлять им для дальнейшего использования.
Если вы не возражаете против качества выходного видео, вы можете использовать AnyMP4 Бесплатный онлайн рекордер экрана для записи и создания видео презентации PowerPoint. Это 100% бесплатно и безопасно в использовании. Хотя другие расширенные функции недоступны, если вы не обновитесь до полной версии. (Что если Запись экрана PowerPoint не работает?)
Часть 2: Как превратить PowerPoint в видео (все версии PPT)
Вы также можете сделать видеопрезентацию непосредственно в PowerPoint. Независимо от того, какую версию PowerPoint вы используете, вы можете получить полное руководство здесь.
Как конвертировать в видео с PowerPoint 2019/2016
Шаг 1: Чтобы создать видео из презентации PowerPoint, убедитесь, что этот файл PowerPoint был сохранен в формате .pptx. Затем нажмите Экспортировать из Файл меню.
Шаг 2: Выберите Создать видео. Позже настройте качество выходного видео, повествование и тайминги.
Шаг 3: Нажмите Создать видео для сохранения изменений.
Шаг 4: Установите новое имя файла в Имя файла коробка. Выбрать Видео MPEG-4 or Windows Media Video в Сохранить как коробка. Теперь вы можете превратить презентацию PowerPoint в видео в формате MP4 или WMV.
Как сделать в видео с PowerPoint 2013
Шаг 1: Сначала сохраните свою работу в формате презентации PowerPoint. Затем нажмите Файл, Экспорт и Создать видео с целью.
Шаг 2: Развернуть раскрывающийся список под Создать видео. Выберите качество выходного видео и размер файла.
Шаг 3: Время по умолчанию на каждом слайде презентации PowerPoint составляет 5 секунд. Вы можете установить записанное время и закадровый текст в зависимости от ваших потребностей.
Шаг 4: Нажмите Создать видео вариант. Задайте имя выходного файла и формат видео.
Шаг 5: Вы можете превратить презентацию PowerPoint в видео в Видео MPEG-4 or Windows Media Video формат.
Как экспортировать в видео с PowerPoint 2010
Шаг 1: Убедитесь, что целевой PPT сохранен на вашем компьютере с расширением файла .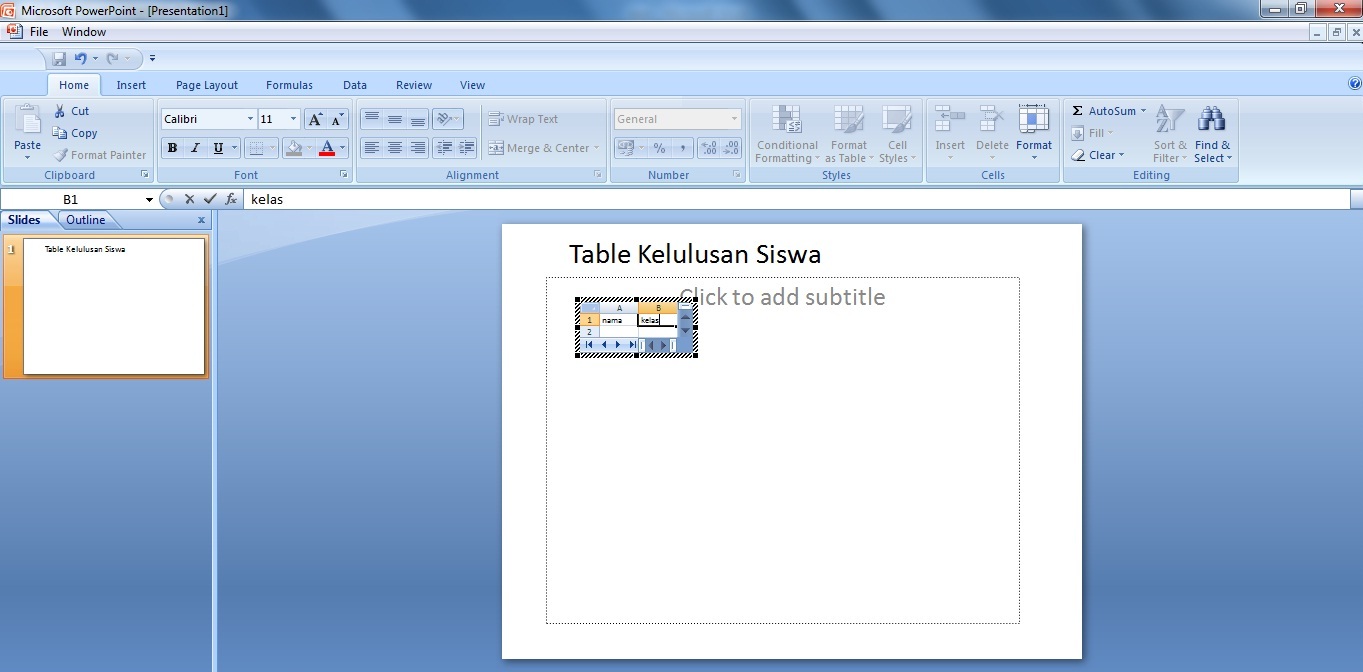 pptx.
pptx.
Шаг 2: Нажмите Сохранить и отправить в Файл меню. Затем нажмите Создать видео под Сохранить и отправить.
Шаг 3: Нажмите Компьютерные и HD дисплеи под Создать видео чтобы установить качество видео.
Шаг 4: Включить или отключить Не используйте записанные тайминги и повествования.
Шаг 5: Нажмите «Создать видео» и укажите имя файла для видео презентации PowerPoint.
Шаг 6: Нажмите Сохраните чтобы сохранить PowerPoint как видео.
Часть 3: 5 лучших преобразователей PPT в видео для экспорта PowerPoint в видео
Есть также некоторые конвертеры PowerPoint для видео, которые могут конвертировать PPT в цифровое видео. Если вы хотите получить больше возможностей, ознакомьтесь со следующими рекомендациями.
Первое место: PowerVideoPoint Lite
Это бесплатное программное обеспечение для преобразования PPT в видео для Windows. Вы можете конвертировать PowerPoint в видео форматы WMV, MOV, MKV и ASF. Позже вы сможете воспроизводить видео презентации PowerPoint напрямую на устройстве Apple и Android.
Позже вы сможете воспроизводить видео презентации PowerPoint напрямую на устройстве Apple и Android.
Плюсы
- 1. Запишите видео- и аудиозаписи в видео в PowerPoint.
- 2. Широкая поддержка формата вывода для преобразования PowerPoint в видео.
Минусы
- 1. Не удается экспортировать презентацию PowerPoint в видео MP4.
- 2. Программа может зависнуть при преобразовании больших файлов презентаций PowerPoint.
Top 2: Конвертер RZ PowerPoint
RZ PowerPoint Converter позволяет пользователям создавать видео практически из всех версий PowerPoint, включая PowerPoint 2003. Кстати, все форматы PowerPoint также можно преобразовать в цифровые видеоформаты.
Плюсы
- 1. Добавьте анимацию и переходы в ваше видео в PowerPoint.
- 2. Преобразуйте презентации PowerPoint в видео или даже DVD.
Минусы
- 1. В экспортированном видео презентации PowerPoint будет водяной знак.
 (Хочу удалить водяной знак из видео?)
(Хочу удалить водяной знак из видео?) - 2. Не поддерживается создание видео из PowerPoint 2019.
Топ 3: Leawo PowerPoint для Video Pro
Вы можете пакетно конвертировать слайды PowerPoint в видеофайлы в Windows с помощью Leawo PowerPoint to Video Pro. По сравнению с исходным PowerPoint для скорости видео, вы можете сэкономить много времени на ожидании.
Плюсы
- 1. Конвертируйте слайд-шоу PowerPoint в видео более 23 форматов.
- 2. Добавьте фон и сохраните все навороты в исходном PPT.
Минусы
- 1. Не удалось превратить PowerPoint в видео из версии PowerPoint 2019/2016.
- 2. Нет конвертера PowerPoint в видео для Mac версии.
Топ 4: онлайн конвертировать
Online Convert также может быть вашим бесплатным конвертером PowerPoint. Вы можете бесплатно конвертировать презентации PowerPoint в несколько видеороликов в Интернете. В преобразованных PPT в видео файлы водяных знаков нет.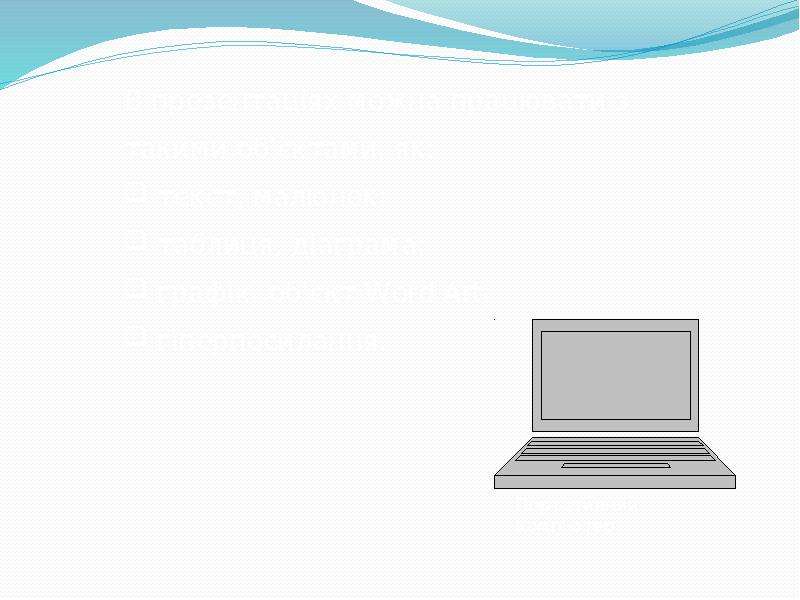
Плюсы
- 1. Загрузите и конвертируйте видео из PPT, загруженное с вашего локального диска, Dropbox или Google Drive.
- 2. Широкая поддержка выходных видеоформатов.
Минусы
- 1. Загрузка и преобразование видео с помощью Online Convert занимает много времени.
- 2. Существует не так много инструментов для редактирования видео из PowerPoint.
Топ 5: ImTOO Convert PowerPoint to Video Free
Используя ImTOO, вы можете конвертировать файлы PowerPoint в видеофайлы, не устанавливая приложение PowerPoint на свой компьютер. Кроме того, вы также можете добавить водяной знак, музыку и комментарии в свою презентацию PowerPoint.
Плюсы
- 1. Конвертируйте файлы PowerPoint во многие видеоформаты.
- 2. Добавьте эффекты и музыку в свое видео в PowerPoint.
Минусы
- 1. Вы можете конвертировать PowerPoint в видео с разрешением до 800 x 600.

- 2. Не работает с презентациями PowerPoint 2019.
Часть 4: Часто задаваемые вопросы о превращении PowerPoint в видео
Почему PowerPoint не может воспроизводить видео?
PowerPoint не поддерживает форматы видео. Вам необходимо использовать другие медиаплееры для воспроизведения преобразованного PowerPoint в видеофайл.
Можете ли вы конвертировать видео MP4 в PowerPoint?
Нет. Но вы можете встраивать видео в PowerPoint. Переключитесь на PowerPoint Вставить Вкладка. Нажмите Кино чтобы просмотреть, какое видео вы хотите импортировать в PowerPoint. Позже нажмите Вставить чтобы подтвердить и вставить MP4 в PowerPoint.
Как преобразовать текстовый документ в PowerPoint?
Используйте Microsoft Word, чтобы открыть документ. Разделите каждый слайд PowerPoint заголовками. Выделите свой заголовок и придайте ему стиль Заголовок 1, Заголовок 2 и больше. Не забудьте нажать Enter перед каждым заголовком. Таким образом, PowerPoint может разделять и создавать контуры. Наконец, нажмите Файл последующей Отправить в PowerPoint конвертировать Microsoft Word в презентации PowerPoint.
Не забудьте нажать Enter перед каждым заголовком. Таким образом, PowerPoint может разделять и создавать контуры. Наконец, нажмите Файл последующей Отправить в PowerPoint конвертировать Microsoft Word в презентации PowerPoint.
Заключение
Это все, чтобы превратить PowerPoint в видео на вашем компьютере с Windows и Mac. Вы можете конвертировать целые презентации PowerPoint в видео или вместо этого записывать видео на экране. Какой метод вы предпочитаете? Вы можете свободно делиться с нами.
Создание презентаций. Основы работы с программой Mіcrosoft PowerPoint
Презентации по физике — наглядно, компактно, доступно!
1. Какой должна быть учебная презентация?
Основы работы с Mіcrosoft PowerPoint. Режимы просмотра ………… смотреть
2. Способы создания презентаций ………… смотреть
3. Оформление презентаций. Работа с текстом ………… смотреть
4. Форматирование слайдов. Оформление презентаций .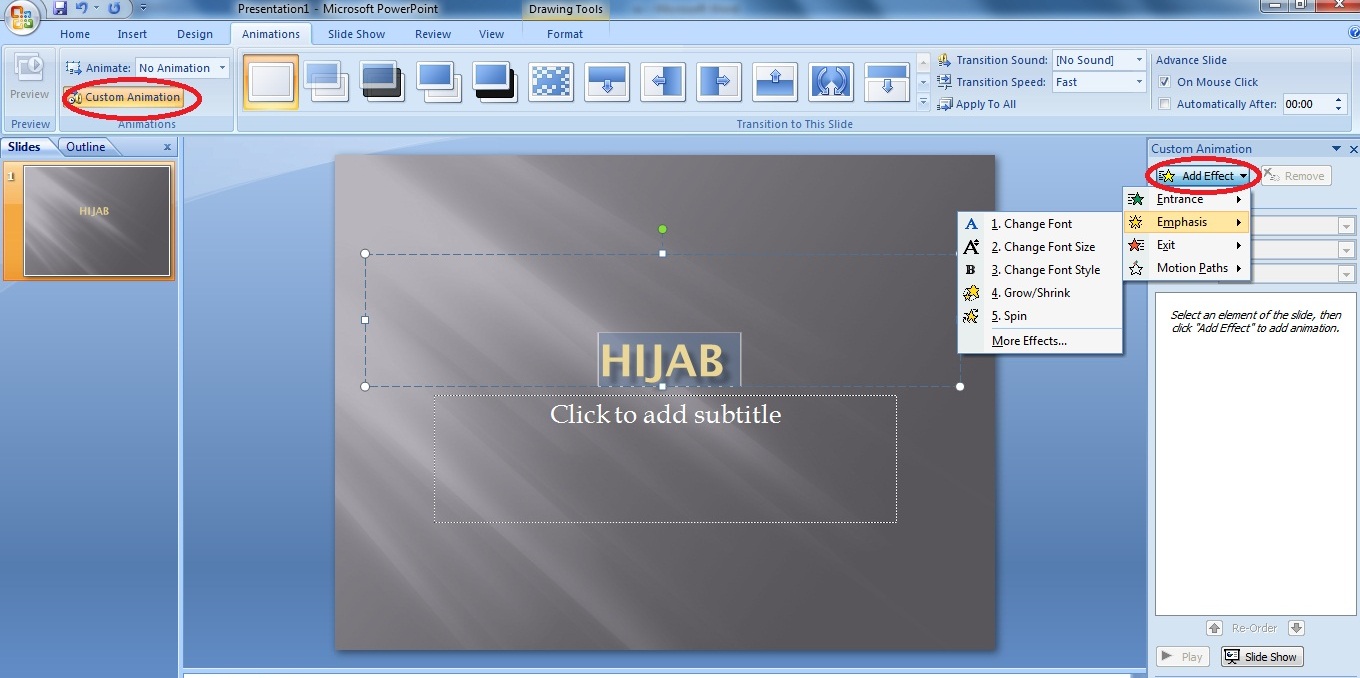 ……….. смотреть
……….. смотреть
5. Добавление, удаление и перестановка слайдов ………… смотреть
6. Вставка рисунков, таблиц, видео, звука ………… смотреть
Какой должна быть презентация?
Итак, Вы хотите создать учебную презентацию …
Желательно, чтобы Ваша работа соответствовала следующим требованиям:
1. Пусть это будет не больше 15 слайдов, большее количество тяжело для запоминания и ослабит эффект восприятия темы в целом.
2. Четко продумайте план презентации, ее содержание и последовательность подачи материала.
3. Постарайтесь выполнить работу в едином стиле.
4. Сделайте свою презентацию удобной для зрительного восприятия.
5. Не перегружайте свою работу «спецэффектами», например, мельканием текста и неожиданными звуковыми эффектами.
6. Не утомляйте будущего зрителя длинными текстами, старайтесь соединять на одном слайде одновременно и иллюстрации, и пояснительный текст.
7. Продумайте контраст и одновременно сочетание цветов фона и текста. Цвет фона не должен быть назойливым и отвлекать от содержания.
8. Рисунки, схемы и фотографии должны быть четкими и качественными.
9. Не забудьте указать свое авторство.
Программные средства создания презентаций
Наиболее распространенной программой для создания презентаций является программа Mіcrosoft PowerPoint, входящая в комплект Mіcrosoft Office.
Каждая страница презентации называется слайдом. Презентация состоит из множества слайдов, которые хранятся в одном файле. Расширение файла «.ppt»
С помощью редактора PowerPoint можно создавать слайды, в которых текст сочетается с рисунками, фотографиями, звуком и видео клипами.
Презентацию можно создать несколькими способами:
1. Абсолютно новая презентация.
2. Презентация на основе готового шаблона оформления.
3. Презентация, созданная с помощью Мастера автосодержания.
4. Презентация, переработанная из уже имеющейся на компьютере презентации.
Основы работы с программой Mіcrosoft PowerPoint
Программу PowerPoint запускаем кнопкой Пуск/Программы/ PowerPoint.
По умолчанию приложение PowerPoint открывается в режиме «Обычный».
При этом в правой части окна приложения выводится область задач с панелью «Приступая к работе», с помощью которой можно открыть существующие презентации и «Создать презентацию».
В левой части окна по умолчанию отображается панель Слайды, где отображаются миниатюрные изображения слайдов, входящих в презентацию.
В центре приложения находится область слайда, в которой отображается слайд.
Режим обычный — это основной режим для создания и редактирования отдельных слайдов.
Строка меню предоставляет доступ ко всем важным командам программы PowerPoint.
Панели инструментов предоставляют доступ к используемым командам.
На панели форматирования размещены следующие инструменты: Конструктор и Создать слайд.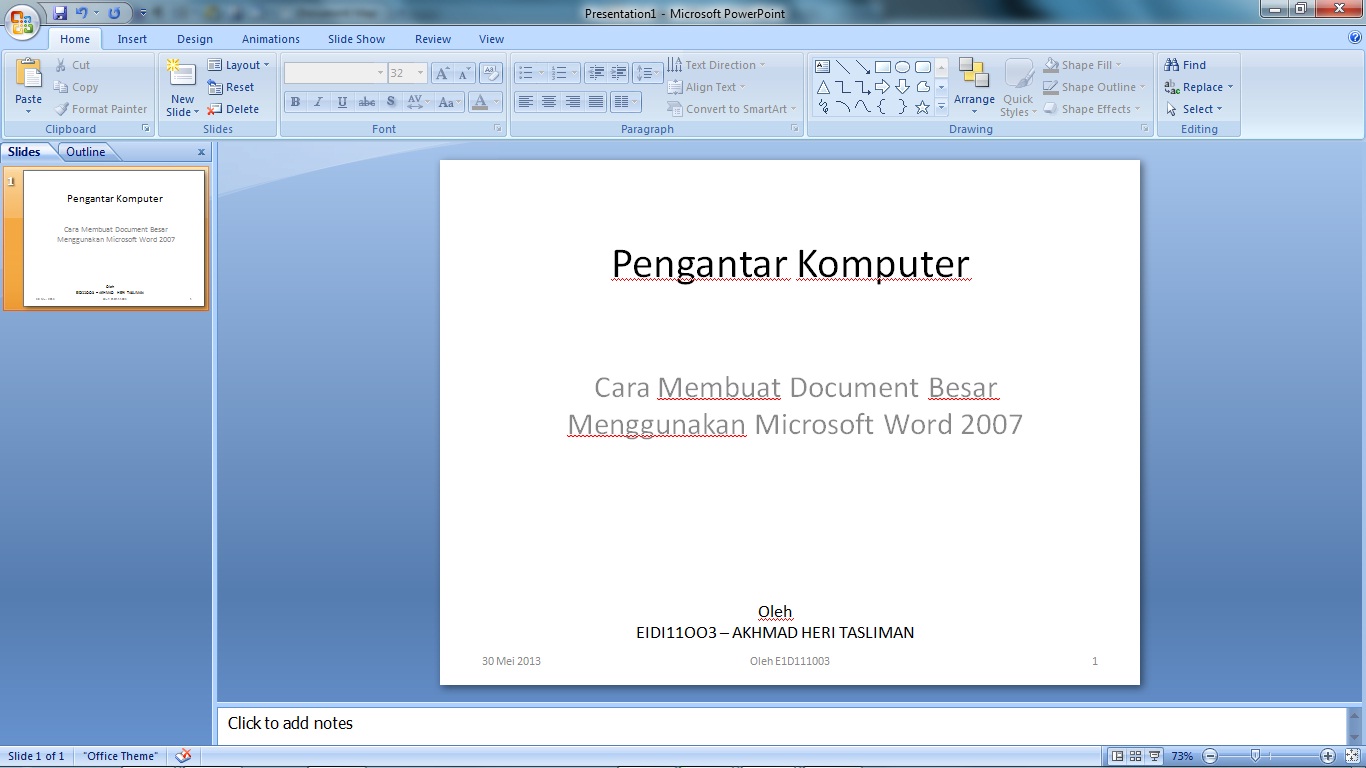
При выборе кнопки Конструктор в области задач отображается панель Дизайн слайда, в которой размещены три раздела: Шаблоны оформления; Цветовые схемы; Эффекты анимации.
С помощью команд этих разделов можно к слайду применить шаблон оформления, цветовые схемы и эффекты анимации.
При выборе на панели инструментов команды Создать слайд, в области задач отображается панель Разметка слайда, с помощью которой можно изменять разметку слайдов (Макет текста, Макет содержимого, Макет текста и содержимого).
Бегунок линии прокрутки позволяет переходить между слайдами, а не по тексту в пределах одного слайда. Во время перетаскивания бегунка редактор показывает номер и название каждого слайда.
Кнопки режима просмотра слева от горизонтальной полосы прокрутки, позволяют быстро переключиться в один из режимов просмотра Power Point (Обычный режим, Режим сортировщика слайдов, Показ слайдов).
В левой части строки состояния отображается номер слайда, над которым идет работа в данный момент, и тип создаваемой презентации
Режимы просмотра
При создании и редактировании презентаций можно использовать различные режимы просмотра документов, т.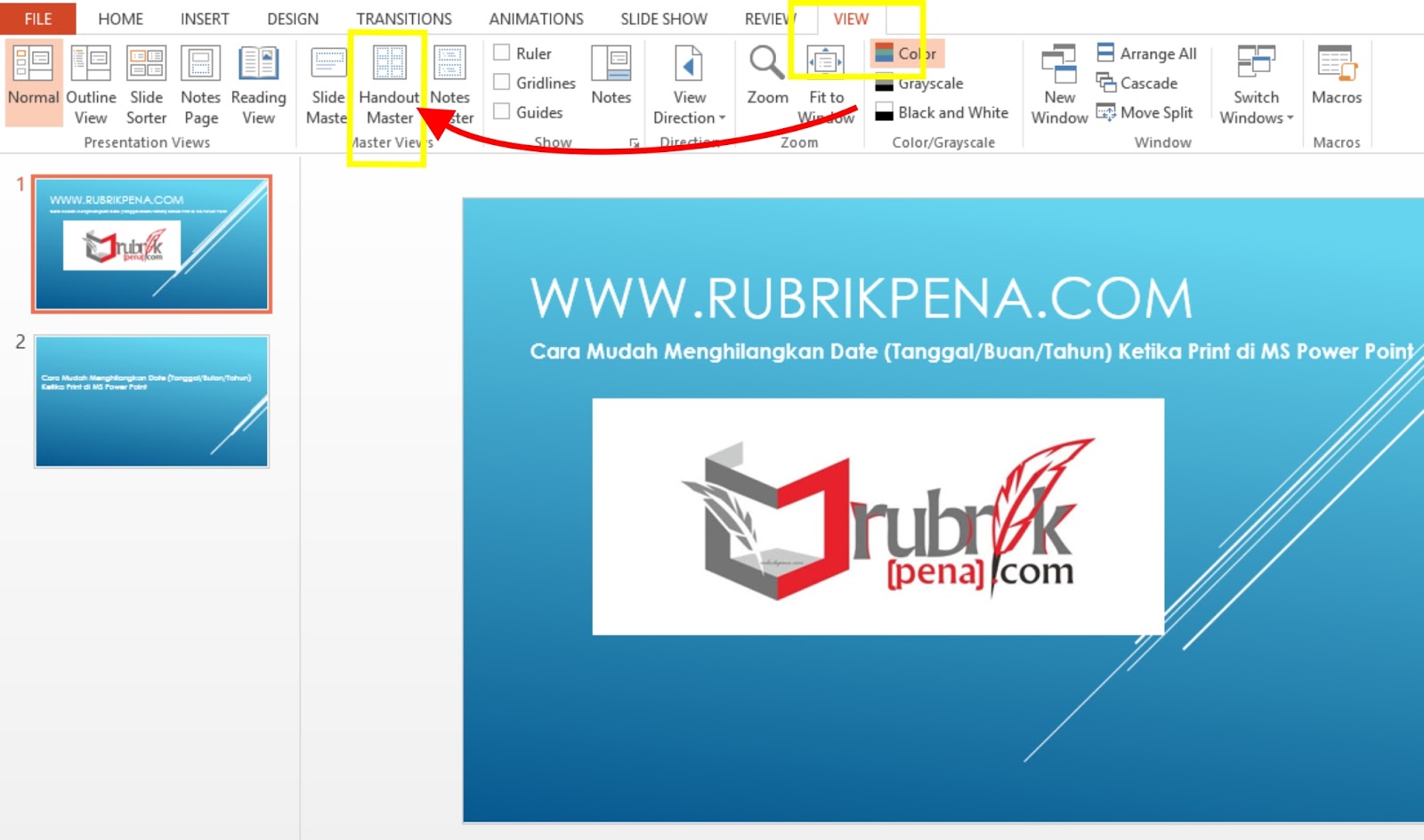 е. разные способы отображения слайдов на экране.
е. разные способы отображения слайдов на экране.
Переключение режимов отображения можно осуществлять в меню Вид (Обычный, Сортировщик слайдов, Показ слайдов, Страницы заметок) или с помощью кнопок, расположенных слева от горизонтальной полосы прокрутки (Обычный режим, Режим сортировщика слайдов, Показ слайдов).
К основным режимам относятся: обычный режим и режим сортировщика слайдов:
В режиме «Обычный» в окне приложения отображаются три области: Структура/Слайды; область Слайда; Заметки к слайду. Размеры областей можно изменять, перетаскивая их границы.
В режиме «Сортировщик слайдов» все слайды отображаются виде миниатюр. В этом режиме можно легко перемещать слайды и изменять порядок их следования.
В режиме «Показ слайдов» можно просмотреть презентацию на экране.
Знаете ли вы?
О термодинамике
Известный германский физик и химик Вальтер Нернст, открывший третье начало термодинамики, одну из своих лекций начал так: «Первое начало термодинамики покоится на плечах многих, второе начало — на плечах немногих, третье начало — на плечах одного — на моих».
В 1845 году в Королевское общество Англии была представлена работа Ватерсона, в которой показывалось, что давление газа на стенки сосуда можно объяснить ударами атомов. Эта работа была отклонена членами ученого общества. М ного позже ее обнаружил в архиве английский физик Рэлей и опубликовал в 1892 году в журнале «Философские сообщения Королевского общества».
То, что было сделано одним человеком и осталось незамеченным, но было открыто впоследствии лишь в результате работы нескольких человек, а окончательная формула, связывающая давление газа со скоростью молекул, была написана Максвеллом в 1859 году.
В конце прошлого столетия Людвигу Больцману приходилось столь часто отражать постоянные нападки со стороны многих противников молекулярно-кинетической теории, что одну из своих статей он заключил, перефразируя Галилея, словами «И все-таки они движутся», имея в виду, конечно, молекулы.
советов и руководств по PowerPoint | ПрезентацияЗагрузить блогПрезентацияЗагрузить блог
Нужны советы и рекомендации для PowerPoint? С помощью наших руководств мы шаг за шагом проведем вас через процессы и дадим ценные советы при работе с PowerPoint. Всего за несколько минут вы узнаете много нового о программном обеспечении для презентаций MS Office и сможете создавать превосходные презентации.
Всего за несколько минут вы узнаете много нового о программном обеспечении для презентаций MS Office и сможете создавать превосходные презентации.
Блок-схема позволяет наглядно представить сложные процессы. Самая сильная сторона блок-схем заключается в том, что они упрощают понимание процессов, чем словесные описания.Блок-схемы PowerPoint могут быть большим преимуществом в презентациях. Комбинируя фигуры, текст и стрелки, блок-схема может содержать все, от пошаговых инструкций до развития идей. […]
Ищете способ оживить содержание презентации PowerPoint? Как насчет использования GIF? В наши дни анимированные изображения повсюду. Так почему бы не использовать GIF-файлы и для презентаций? GIF гарантированно привлечет внимание вашей аудитории. Это забавный и увлекательный способ выделить ваш контент и ключевые сообщения.Кроме того, гифки […]
Как обеспечить качество изображений в PowerPoint Разумно применяйте анимацию. Качество изображения, анимация и макеты — тема нашего третьего поста в блоге из серии, посвященной изображениям. Вы наверняка столкнетесь с проблемами, описанными здесь, так как качество изображения и макет изображения — это вещи, которые невозможно обойти, и они […]
Вы наверняка столкнетесь с проблемами, описанными здесь, так как качество изображения и макет изображения — это вещи, которые невозможно обойти, и они […]
Редактирование изображений Два основных метода обработки изображений включают в себя: Как вырезать изображения и создать свой собственный отдельно стоящий клипарт. Как объединить фотографии со стандартными формами 1.Как создать «обрезанный» фото-клипарт Два коротких замечания о ваших фотографиях, прежде чем мы перейдем к элементам кадрирования: • Чем выше контраст, […]
Изображения в PowerPoint служат на разных уровнях и отлично подходят для представления предмета, визуализации темы и делают вашу общую презентацию более приятной. Этот блог является частью учебного пособия, в котором мы покажем основы вставки и редактирования изображений для более сложных методов и приемов. Этот блог будет охватывать […]
Клиенты много раз спрашивали нас, есть ли устройство или инструмент для PowerPoint, который можно использовать для динамического отображения периодов времени во время презентации.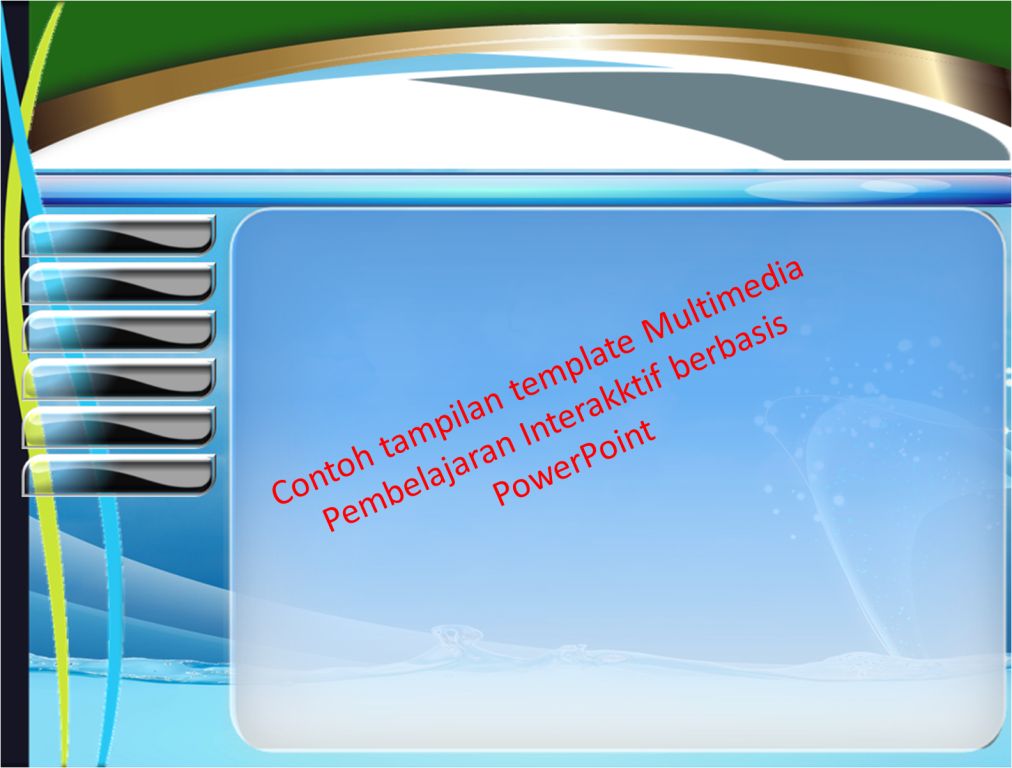 Чтобы ни один клиент не остался недовольным, мы разработали «Надстройку динамического времени». С помощью нашего революционного инструмента вы легко сможете показать любой вид […]
Чтобы ни один клиент не остался недовольным, мы разработали «Надстройку динамического времени». С помощью нашего революционного инструмента вы легко сможете показать любой вид […]
В нашем интернет-магазине вы найдете множество шаблонов PowerPoint на основе векторной графики. Эти рисунки состоят из точек, соединенных линиями. Они особенно полезны для подробной иллюстрации графики и обеспечивают разрешение, недостижимое с пиксельной графикой. Наши шаблоны обычно оптимизированы для немедленного использования.Но […]
Хотите знать, как редактировать фотографии или графику в PowerPoint? Это руководство для вас.
В этом руководстве вы узнаете о работе с 3D-объектами в Microsoft PowerPoint.
Это случается со всеми нами — мы нервничаем перед презентацией и забываем некоторые факты и важные детали, которые хотели добавить. Вот почему полезно прибегнуть к таким инструментам, как функция комментариев в PowerPoint. С помощью этой функции вы можете добавлять небольшие заметки или подсказки на свои скрытые слайды […]
Вы приобрели диаграммы / слайды диаграмм PowerPoint в нашем интернет-магазине PresentationLoad и теперь хотите настроить слайды в соответствии со своими требованиями? В этом руководстве мы покажем вам несколько простых шагов, как копировать, группировать и масштабировать графики, диаграммы и диаграммы. Вы также можете изменить цвет и размер каждого сингла […]
Вы также можете изменить цвет и размер каждого сингла […]
Вы приобрели карты PowerPoint в нашем интернет-магазине PresentationLoad и теперь хотите настроить слайды в соответствии со своими требованиями? В этом уроке мы покажем вам несколько простых шагов, как копировать, группировать и масштабировать ваши карты. Вы также можете изменить цвет каждой отдельной страны или региона и добавить […]
Хотите изменить изображения в презентации PowerPoint? PowerPoint предлагает различные инструменты для масштабирования, вырезания или сжатия изображений.Если картинка, изображение или графика — легко настроить их в PowerPoint. В этом уроке вы можете узнать, как индивидуально редактировать свои изображения с помощью пошагового руководства. Это учебное пособие предлагается бесплатно […]
Хорошая презентация PowerPoint не убеждает только великолепными фоновыми изображениями или красивым титульным слайдом — текстовые поля и объекты на слайдах с контентом также должны быть расположены привлекательно. Итак, что важно при размышлении о слайдах с контентом, текстовых полях и объектах? Хорошо, если применить поговорку […]
Итак, что важно при размышлении о слайдах с контентом, текстовых полях и объектах? Хорошо, если применить поговорку […]
Каждый видел и слышал хотя бы одну утомительную презентацию в своей жизни.Скучные презентации проводятся каждый день по всему миру, хотя PowerPoint может предложить гораздо больше! Наш совет: представьте свой индивидуальный контент в виде бегущей строки новостей на слайде PowerPoint. С помощью бегущей строки вы […]
При работе с PowerPoint могут возникать различные непредвиденные проблемы — например, если вы используете в своей презентации шрифт определенной компании, он может быть представлен совершенно иначе на других компьютерах (не тот эффект, на который обычно рассчитывают при презентации перед коллегами. или клиентов).Часто причина кроется в отсутствующей установке […]
Форматирование 16: 9 становится все более популярным. Это связано с тем, что при просмотре видео на экране Full HD с форматированием 16: 9 обычный видеоклип выглядит как настоящий кинотеатр.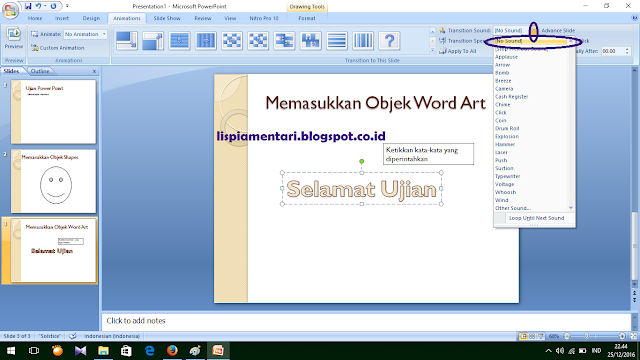 Это имеет смысл с учетом того факта, что диапазон зрения человека соответствует формату 16: 9 […]
Это имеет смысл с учетом того факта, что диапазон зрения человека соответствует формату 16: 9 […]
Хотите загрузить слайды PowerPoint из интернет-магазина PresentationLoad и использовать код ваучера в качестве дополнительного бонуса? Без проблем! Коды ваучера, которые вы получаете как новый клиент или в рамках специальных акций, можно легко активировать до того, как вы завершите свой заказ.В нашем руководстве показан пошаговый процесс доступа к продукту […]
The Ultimate Tutorial for Beginners
Вы раньше не работали с PowerPoint? Не волнуйтесь, вам нечего стыдиться. Может быть, вы беспокоились о другом. Или, может быть, вам просто нужно немного освежить свои знания в области PowerPoint. В любом случае, всегда разумно обратиться за помощью, если вы в чем-то не уверены. В этом руководстве по PowerPoint для начинающих вы получите все необходимое для создания простой презентации.Это довольно интуитивно понятное программное обеспечение, поэтому у вас не возникнет проблем с его освоением. Итак, вы готовы к быстрому занятию по PowerPoint 101?
Итак, вы готовы к быстрому занятию по PowerPoint 101?
Хотя эта статья будет посвящена основам, вы найдете здесь и там ссылки о том, как улучшить определенные аспекты. Просто продолжай читать!
Что такое PowerPoint?
Обо всем по порядку. PowerPoint — это программа для презентаций, входящая в состав пакета Microsoft Office. Скорее всего, у вас уже установлен PowerPoint на вашем компьютере, даже если вы никогда не использовали его раньше.Так почему бы не воспользоваться этим?
PowerPoint — отличный инструмент для разработки не только презентаций, но и многих других вещей. Инфографика, видео, визитки, что угодно! Тем не менее, его наиболее распространенное использование — это, безусловно, создание презентаций. Независимо от того, предназначен ли он для вашего клиента, вашего начальника или вашей команды, PowerPoint позволяет вам создавать индивидуальные аудиовизуальные средства, которые будут сопровождать вас во время публичных выступлений. Что вы хотите включить в свои слайды PowerPoint, решать вам. Изображений? Графики, диаграммы, диаграммы? Резюме? Контрольный список из списка? Есть неограниченные возможности, и вы и ваше воображение должны решить, что вы можете сделать.
Изображений? Графики, диаграммы, диаграммы? Резюме? Контрольный список из списка? Есть неограниченные возможности, и вы и ваше воображение должны решить, что вы можете сделать.
Именно потому, что существует так много вариантов, может быть трудно понять, с чего начать. Но об этом и вся эта статья!
Просто небольшое примечание, прежде чем мы начнем с основ PowerPoint. В этом уроке я буду использовать PowerPoint 2016 в качестве примера. Однако это руководство 101 полезно как для старых, так и для новых версий. Хотя некоторые элементы могут быть не в одном и том же порядке, все осталось почти таким же, поэтому не беспокойтесь об этом. Даже если вы используете PowerPoint для Mac, все функции остались прежними.
PowerPoint 101: начало презентации
Открыв PowerPoint, вы увидите меню Home . Если вы когда-либо использовали какое-либо другое программное обеспечение Microsoft Office, например Word или Excel, вам, вероятно, это покажется знакомым. Короче говоря, это главная страница, на которой вы можете создать новую презентацию или открыть старую.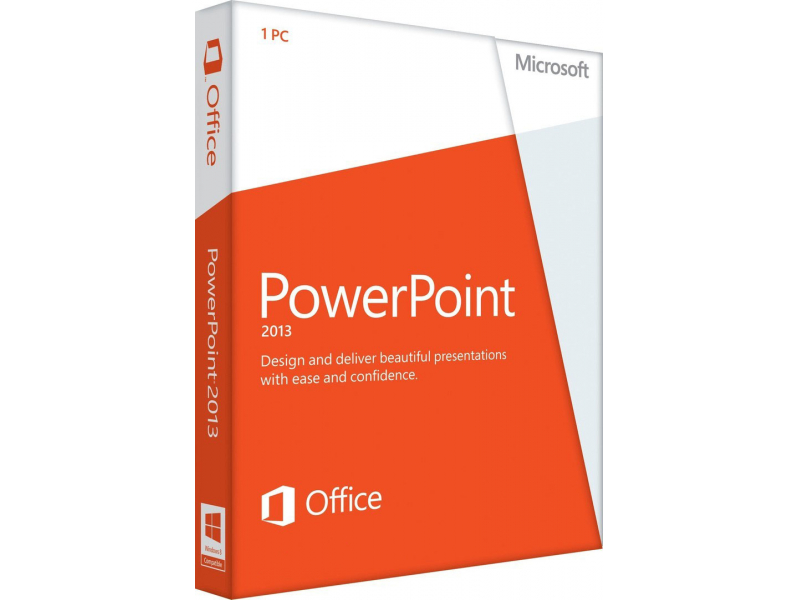
В нижней части экрана вы найдете недавно открытые файлы PowerPoint. Этот вариант отлично подходит для экономии времени.Если вы не нашли нужную презентацию, вы можете нажать на опцию Открыть на левой панели экрана. Там вы найдете даже более старые файлы, и если вы все еще не можете их найти, вы можете открыть проводник с помощью «, просмотреть ».
Если вы хотите начать совершенно новую презентацию, у вас есть два варианта. Вы можете создать пустую презентацию и разработать ее с нуля. Это замечательно, если вам нужно что-то очень конкретное. Или если у вашего бренда или компании есть действительно строгая визуальная линия или цветовая палитра, которых вам нужно придерживаться.Этот вариант определенно требует больше времени, но и возможен. Если вы знаете основные правила дизайна, каждый сможет составить хорошую колоду из PowerPoint.
Другой вариант — использовать шаблон. Это отличный вариант для тех, кто ищет что-то быстрое, но при этом аккуратное.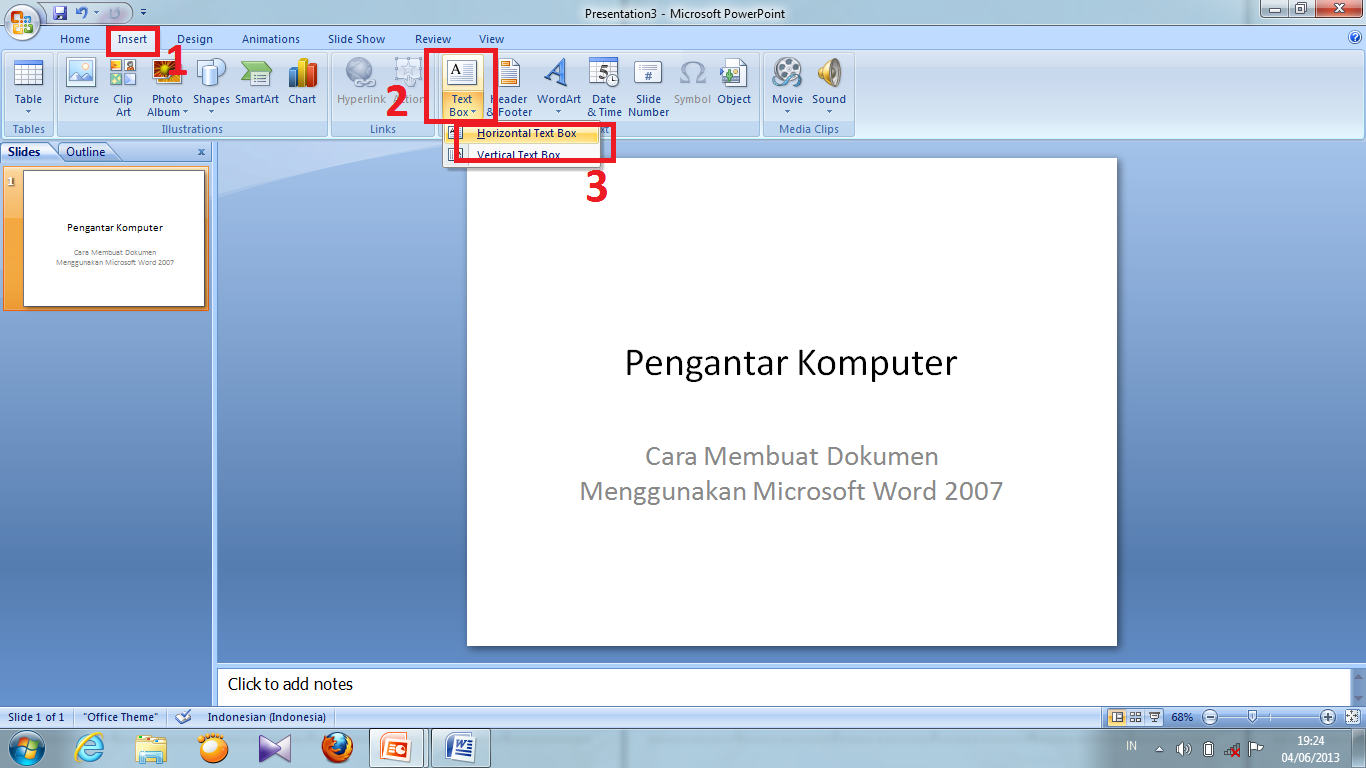 Шаблоны — это целый мир, поэтому давайте перейдем к основам шаблонов PowerPoint.
Шаблоны — это целый мир, поэтому давайте перейдем к основам шаблонов PowerPoint.
Что такое шаблон и как их использовать
Шаблон — это готовый дизайн, который вы можете использовать в своих целях.Шаблоны могут быть невероятно конкретными. Например, шаблоны для SWOT-анализа или маркетингового отчета. Но они также могут быть очень общими, например, несколько слайдов с одинаковым дизайном. Общие шаблоны предназначены для удовлетворения потребностей многих, поэтому вы можете организовать в них свою информацию так, как считаете нужным. Шаблоны хороши тем, что все работы по дизайну уже выполнены, и вам нужно только обновить контент.
Шаблоны не ограничиваются только PowerPoint. Word, Excel и тысячи других программ также используют шаблоны.Однако, поскольку основная функция PowerPoint заключается в том, чтобы представить что-то перед аудиторией, неудивительно, что именно в нем чаще всего используются шаблоны. Делая презентацию, вам нужно привлечь внимание аудитории и заинтересовать ее.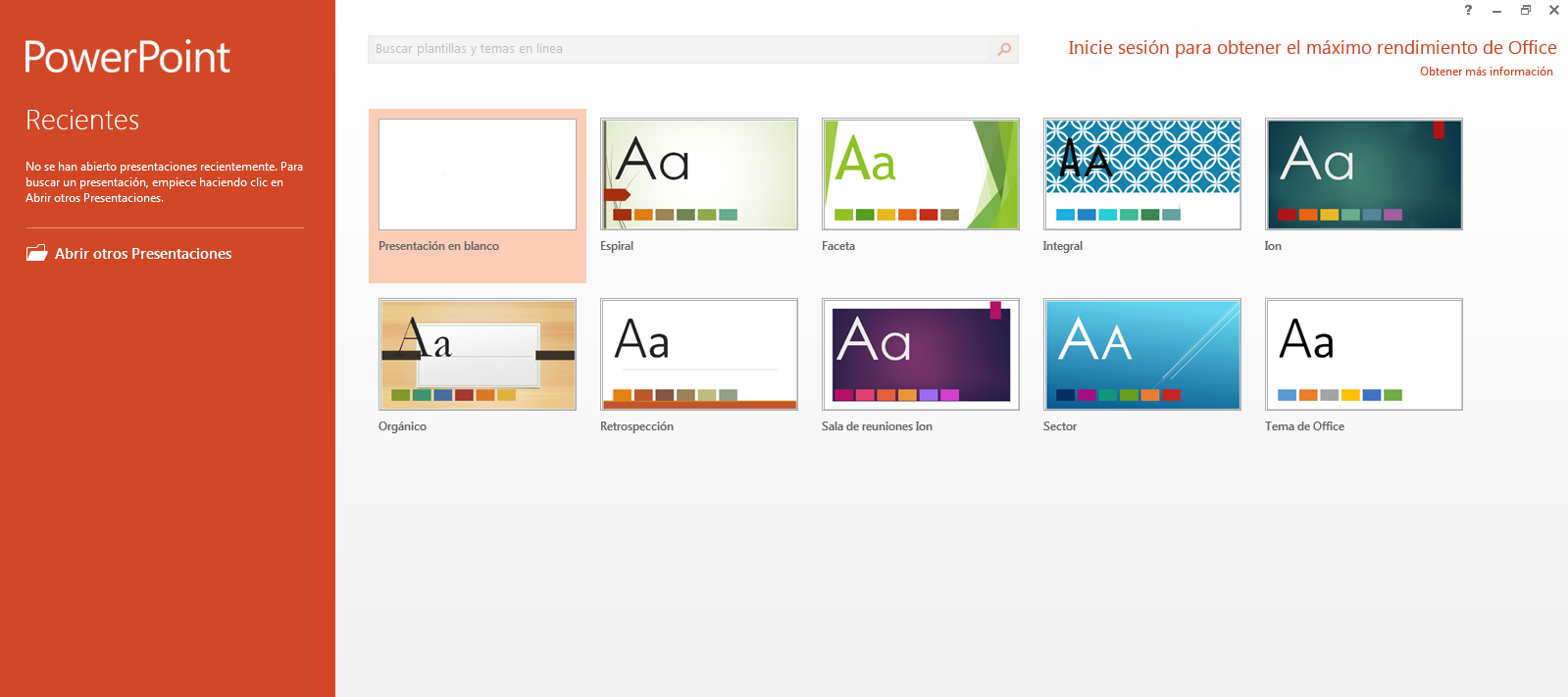 Эстетичная презентация не только поможет вам привлечь всеобщее внимание. Хорошо продуманная презентация помогает более эффективно передавать информацию и даже может продемонстрировать образ вас самих или вашего бренда.
Эстетичная презентация не только поможет вам привлечь всеобщее внимание. Хорошо продуманная презентация помогает более эффективно передавать информацию и даже может продемонстрировать образ вас самих или вашего бренда.
Используя шаблон, вы будете уверены, что, даже если это не индивидуальный дизайн презентации, ваша презентация по-прежнему будет иметь чистый вид.В вашем распоряжении тысячи шаблонов презентаций. Если вы выберете вариант « Дополнительные шаблоны », вы будете перенаправлены на всю библиотеку Microsoft Office. Вы можете использовать панель поиска для поиска более конкретных и наиболее подходящих шаблонов для ваших презентаций. Если вы нажмете на любой из них, вы получите предварительный просмотр того, о чем этот шаблон. После того, как вы выбрали тот, который вам нужен, вам просто нужно нажать на значок « Create », и вы готовы к работе!
Если даже при этом вы не найдете шаблон, который вам нравится, не волнуйтесь! В Интернете есть много мест, посвященных исключительно шаблонам PowerPoint. Например, на нашем сайте Templates by 24Slides есть тысячи готовых шаблонов, которые вы можете использовать. Наши дизайнеры специализируются на деловых и корпоративных PowerPoints, поэтому вы найдете гораздо больший каталог для конкретных бизнес-моделей и отчетов. Вам просто нужно зарегистрироваться, и вы будете готовы бесплатно скачать каждый шаблон, который захотите.
Например, на нашем сайте Templates by 24Slides есть тысячи готовых шаблонов, которые вы можете использовать. Наши дизайнеры специализируются на деловых и корпоративных PowerPoints, поэтому вы найдете гораздо больший каталог для конкретных бизнес-моделей и отчетов. Вам просто нужно зарегистрироваться, и вы будете готовы бесплатно скачать каждый шаблон, который захотите.
PowerPoint 101: рабочее пространство
После выбора шаблона (или пустой презентации) вы будете перенаправлены в главное рабочее пространство PowerPoint.Вы можете быть ошеломлены всеми параметрами и значками, но на самом деле это довольно просто. Если вы выполните это краткое руководство по PowerPoint 101, вы сможете определить и использовать основные из них.
Главный экран PowerPoint разделен на три большие части. Первый и самый крупный — это Slide Editor . Здесь вы можете внести любые изменения в слайд, над которым сейчас работаете. Вы можете добавлять текст, изображения, графику, видео и т. Д.
Д.
Вторая часть находится в левой части экрана: Просмотр эскизов слайдов .Эти небольшие изображения представляют собой представление всех слайдов, которые в настоящее время есть в вашей презентации. Было бы неудобно открывать их все одновременно. Вот почему существует опция просмотра эскизов. Когда вы нажимаете на любой из них, выбранный слайд появляется в области редактора слайдов. Вы можете перемещаться между слайдами по своему желанию, щелкая по миниатюрам.
Вы также можете добавлять, удалять и дублировать слайды в режиме просмотра эскизов. Если щелкнуть правой кнопкой мыши любой из эскизов слайдов, откроется меню с этими параметрами.
Наконец, третья часть экрана — это вкладки и ленты . Вы найдете его в верхней части экрана, прямо над редактором слайдов и в режиме просмотра эскизов. Каждая из вкладок («Главная», «Вставка», «Дизайн», «Переходы», «Анимация», «Слайд-шоу», «Обзор», «Просмотр» и «Справка») открывает свою собственную ленту.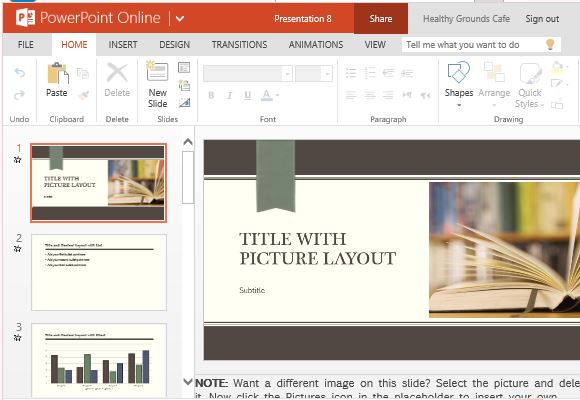 А на ленте вы найдете различные варианты, касающиеся ее темы.
А на ленте вы найдете различные варианты, касающиеся ее темы.
Основные команды PowerPoint: вкладки
Вкладки PowerPoint — это панель управления вашей презентации.Изменения и дополнения, которые появятся в вашем редакторе слайдов, будут происходить благодаря команде из этой области. Поскольку функций PowerPoint слишком много, они организованы в вкладок и . На этих вкладках сгруппированы похожие функции, поэтому вам будет проще найти именно то, что вы пытаетесь сделать. Короче говоря, они группируют команды PowerPoint по категориям.
Вы можете переключаться между вкладками по своему усмотрению и в соответствии с вашими потребностями. После того, как вы нажмете на вкладку, откроется ее лента , и там вы сможете увидеть все функции, относящиеся к этой конкретной категории.
В этом руководстве по PowerPoint для начинающих у вас будет обзор всех вкладок. Но мы рассмотрим только самые основные команды. PowerPoint великолепен именно потому, что он настолько универсален и имеет множество вариантов дизайна. Но на то, чтобы пройти их все, потребуются годы. Тем не менее, здесь вы найдете общий обзор того, что можно найти на каждой ленте.
Но на то, чтобы пройти их все, потребуются годы. Тем не менее, здесь вы найдете общий обзор того, что можно найти на каждой ленте.
Домашняя страница
На вкладке «Домашняя страница» находятся самые распространенные и основные команды PowerPoint. Это вкладка, которую вы, вероятно, будете использовать чаще всего, если создаете собственную презентацию с нуля.Он позволяет добавлять новые слайды и изменять характеристики текста (шрифт, размер, жирность и т. Д., Как в Microsoft Office Word).
Короче говоря, на этой ленте вы найдете все о том, как вы хотите отображать свой письменный контент . Насколько большим должен быть ваш текст? Какой цвет? Как вы хотите, чтобы это было расположено на слайде?
Вставка
Эта вкладка полностью соответствует названию. На этой ленте вы найдете все варианты добавления нового элемента на слайд.Это может быть изображение, которое вы сохранили на своем компьютере, или изображение, которое вы нашли в Интернете. Может быть, вы хотите добавить в презентацию геометрические фигуры или надписи WordArt, чтобы выделить заголовок.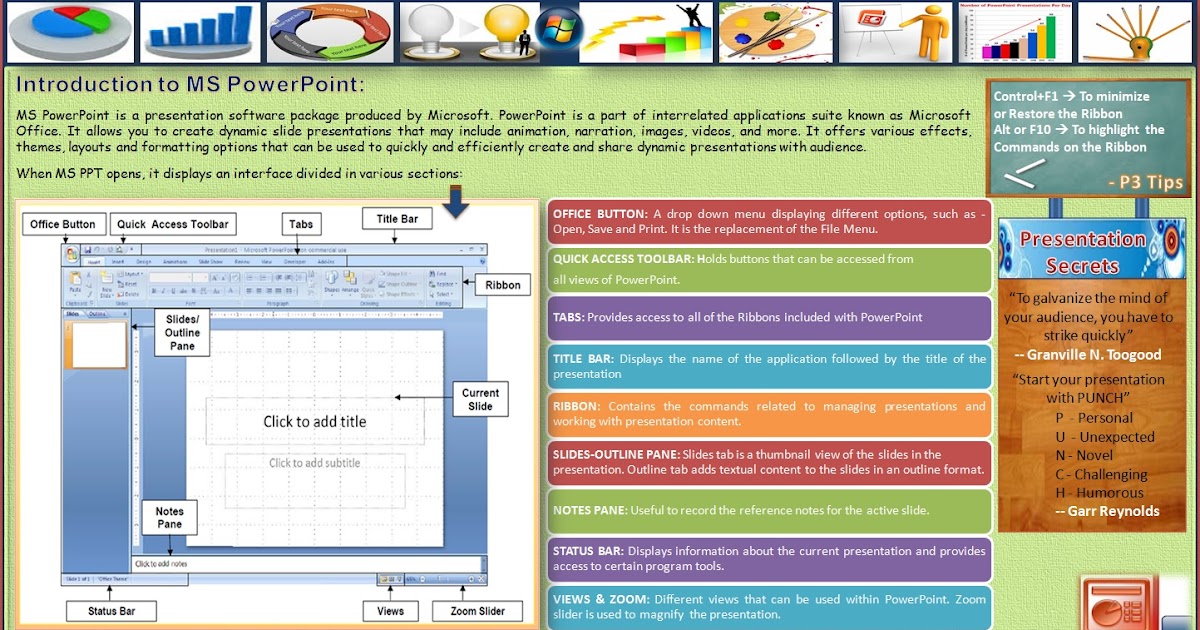 Если у вас много данных, вы можете добавить диаграмму или диаграмму, чтобы показать их более наглядно. Вы также можете добавить видео или аудио. Вариантов много, поэтому все зависит от того, сколько времени вы тратите на то, чтобы возиться с ним.
Если у вас много данных, вы можете добавить диаграмму или диаграмму, чтобы показать их более наглядно. Вы также можете добавить видео или аудио. Вариантов много, поэтому все зависит от того, сколько времени вы тратите на то, чтобы возиться с ним.
Одна важная сноска: чтобы можно было писать текст на слайдах, вам понадобится текстовое поле .Поэтому, если вы разрабатываете свою презентацию с нуля, не забудьте сначала перейти на эту вкладку и добавить текстовое поле, чтобы начать писать! В большинстве готовых макетов слайдов, которые вы можете выбрать, уже есть текстовые поля, но всегда полезно знать, как добавить больше, если вам это нужно.
Если вы хотите узнать больше о том, как работать с этими элементами в презентации, вы можете ознакомиться с полным руководством по использованию изображений, видео и графики SmartArt в PowerPoint.
Дизайн
Это вкладка, на которую вы хотите перейти, если хотите настроить внешний вид вашей презентации.Он предлагает вам широкий выбор готовых дизайнов, чтобы вы могли придать своей презентации более изысканный вид. Более того, вы можете настроить цветовую палитру и общий стиль (шрифты, эффекты и т. Д.) Выбранного вами дизайна.
Более того, вы можете настроить цветовую палитру и общий стиль (шрифты, эффекты и т. Д.) Выбранного вами дизайна.
Если вы создаете свой собственный фон, эта вкладка также подойдет вам. Просто перейдите в Дизайн> Варианты> Стили фона> Форматировать фон. При этом появится фоновое меню, которое поможет вам настроить фон так, как вы хотите.
Однако создание фона самостоятельно может занять очень много времени.Ознакомьтесь с этими фоновыми шаблонами, которые вы можете скачать бесплатно. Или, если вы уверены, что сделаете все самостоятельно, эта отличная статья о том, как работать с фоном PowerPoint.
Переходы
Переходы относятся к тому, как это выглядит при переходе от одного слайда к другому. По умолчанию следующий слайд просто «появится». Но PowerPoint предлагает вам так много возможностей для смены слайдов. Некоторые из них действительно классические, например, стереть старый слайд, чтобы представить новый. Другие действительно чрезмерны, например, эффект оригами. Если вы нажмете на любой из переходов, вы увидите предварительный просмотр того, как он будет выглядеть при презентации.
Если вы нажмете на любой из переходов, вы увидите предварительный просмотр того, как он будет выглядеть при презентации.
Анимации
Эта лента контролирует способ отображения (или исчезновения) элементов слайда. По умолчанию все элементы отображаются вместе, как только вы меняете слайды. Но PowerPoint дает вам множество вариантов, если вы хотите что-то выделить, переходить по пунктам или что-то еще, что вы хотите продемонстрировать.
Поначалу анимация и переходы могут показаться захватывающими, но будьте осторожны с ними! Если их слишком много, это может сделать презентацию медленной и непрофессиональной.Для новичков в PowerPoint, следующих этому руководству 101, лучший совет, вероятно, — сохранить его как можно более простым и понятным. Но если вы хотите узнать больше о том, как использовать анимацию в своей презентации, ознакомьтесь с этой статьей о том, как работать с анимацией в PowerPoint.
Слайд-шоу
Как следует из названия, эта вкладка предназначена для представления вам PowerPoint.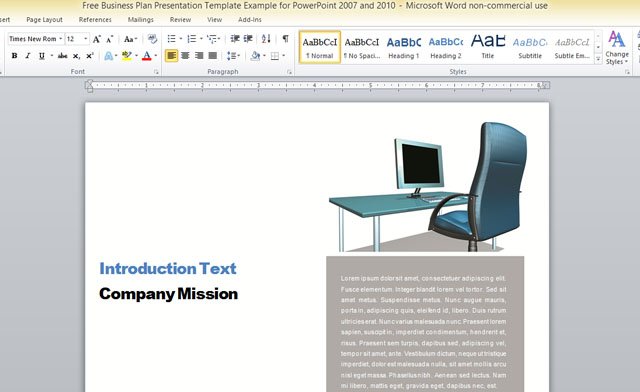 Это дает вам несколько вариантов настройки вашей презентации. Однако, как новичок, вы вряд ли будете часто использовать эту вкладку.
Это дает вам несколько вариантов настройки вашей презентации. Однако, как новичок, вы вряд ли будете часто использовать эту вкладку.
Обзор
Это еще одна вкладка, которая не очень часто используется новичками. В нем есть полезные параметры, например проверка орфографии на слайде. Он также дает вам возможность добавлять комментарии, например, если вы хотите установить примечание к определенному элементу.
Просмотр
Это еще одна довольно продвинутая вкладка для PowerPoint. Это дает возможность, среди прочего, изменять вид слайдов и делать из них раздаточные материалы.
Справка
Наконец, есть вкладка «Справка».Если у вас есть какие-либо проблемы или вопросы относительно того, как использовать PowerPoint, вы можете перейти на эту вкладку, чтобы найти решение. Лучше всего то, что в последних версиях Windows добавлена опция «Показать обучение». Вы можете нажать на эту опцию, чтобы практиковать свои навыки работы с PowerPoint. Он загрузит шаблоны обучения, над которыми вы можете поработать, чтобы улучшить свои основы работы с PowerPoint.
Небольшая заметка перед тем, как продолжить. При открытии PowerPoint некоторые команды на лентах могут казаться недоступными или не отвечающими.Их значки будут серыми, и они не будут выделяться, когда вы наводите на них указатель мыши.
Это связано с тем, что для работы некоторых функций нужно что-то выбрать. Например, если вы хотите изменить цвет текста, вам сначала нужно выбрать его. После того, как вы выбрали то, что хотите изменить, недоступные функции будут работать нормально. Это зависит от каждой функции, поэтому не беспокойтесь об этом. Просто помните, что если что-то не работает, попробуйте сначала выбрать то, что вы планируете изменить.
Презентация PowerPoint
После того, как вы поработали над PowerPoint, теперь вы готовы к презентации! Но ждать. Прежде чем вы даже подумаете о выступлении перед аудиторией, вам нужно сделать одну важную вещь. Вы всегда должны пробовать свою презентацию. И то, как вы это делаете, — это смотреть на презентацию с той же точки зрения, с которой на нее будет смотреть ваша аудитория.
Вероятно, вы не хотите, чтобы аудитория отвлекалась на миниатюры, ленты или ваши комментарии. Они предназначены только для редактирования.Для реальной презентации вы всегда должны переключать ее в режим SlideShow . Это заставит вашу презентацию отображаться в полноэкранном режиме. Вы можете перемещаться по слайдам, используя стрелки на клавиатуре для перемещения вперед и назад. Или вы можете использовать мышь. Каждый щелчок левой кнопкой мыши приводит к переходу к следующему элементу, будь то изображение, анимация или следующий слайд.
Вы можете получить доступ к режиму слайд-шоу разными способами. Вы можете выбрать вкладку Slide Show и выбрать первый вариант «С начала».Или вы можете выбрать значок слайд-шоу в правом нижнем углу экрана, рядом с увеличением. Этот перейдет в режим презентации, над которой вы работаете в данный момент, так что будьте осторожны!
Чтобы выйти из режима слайд-шоу, вам просто нужно нажать клавишу ESC . Или вы можете пройти всю презентацию. После его завершения вы автоматически вернетесь в редактор слайдов.
Улучшите свои основы работы с PowerPoint
Я надеюсь, что это руководство по PowerPoint для начинающих было полезно для вас.PowerPoint — такой универсальный инструмент, в котором так много опций, что вы не знаете, с чего начать. Поначалу это может показаться довольно сложным и медленным процессом. Но настоящий урок этого урока PowerPoint 101 заключается в том, что практика ведет к совершенству. Чем больше вы работаете с ним, тем больше вы будете использовать все возможности PowerPoint.
Это правда, что создание презентации требует времени и усилий. И хотя всегда полезно знать основы PowerPoint на случай, если они вам понадобятся, потребуется много времени, , , прежде чем они будут выглядеть профессионально разработанными.Так почему бы не нанять профессионала? Если вы не думаете, что можете потратить время и преданность делу, необходимые для того, чтобы удовлетворить потребности PowerPoint, в 24Slides есть лучшие дизайнеры PowerPoint, которые превратят вашу презентацию в уникальный, выдающийся PowerPoint.
Учебное пособие по PowerPoint
Учебное пособие по PowerPointВведение
Это руководство было создано, чтобы научить вас основам создания презентации PowerPoint и публикации ее в Интернете через Blackboard. Вы узнаете, как добавить мультимедийные элементы в свою презентацию и убедиться, что эти элементы включены и правильно воспроизводятся при каждом просмотре.
Многие курсы в USF требуют от студентов создания презентаций PowerPoint для выполнения заданий. Иногда предварительным условием является знание того, как использовать PowerPoint. Однако, даже если вы раньше использовали PowerPoint, такие задачи, как включение мультимедиа и доставка презентации через Интернет через Blackboard, могут стать проблемой. Инструкции, представленные в этом руководстве, помогут вам избежать разочарования при загрузке презентации с отсутствующим изображением или фильмом или звуком, который не воспроизводится, когда должен.
В этом руководстве рассказывается, как…
• сохраните файлы PowerPoint на свой компьютер (и найдите их снова!),
• обогатите свою презентацию заранее разработанными шаблонами или создайте свои собственные,
• включать в презентацию мультимедиа, которая воспроизводится должным образом, независимо от того, где вы ее представляете, и
• представить свое видео в Интернете через Blackboard.
Эта презентация была разработана с использованием примеров из PowerPoint 2002 для Windows XP. Однако для пользователей Mac и тех, у кого есть доступ к другой версии PowerPoint, прилагается дополнительное объяснение, чтобы любой, кто прошел это руководство, мог применить уроки к своей конкретной платформе и программному обеспечению.Такие заметки будут отображаться в поле отображения именно так.
Прочтите руководство, чтобы понять основы создания презентации PowerPoint. Чтобы применить полученные знания, распечатайте руководство и используйте его в качестве руководства при создании следующей презентации.
Пожалуйста, направляйте отзывы, предложения и вопросы по этому руководству по адресу [email protected].
Создайте папку проекта на своем компьютере для сохранения файлов
Каждый раз, когда вы начинаете новый проект, рекомендуется сначала создать папку проекта, в которой будут сохраняться ваши файлы.Это позволит вам быстрее сохранять и восстанавливать свою работу.
Если вы используете компьютер под управлением Windows, например Windows XP, используйте папку «Мои документы» для организации папок проекта и других создаваемых вами документов. Windows автоматически создает на вашем компьютере папку «Мои документы». Обычно он находится на вашем диске C :. В Windows XP вы найдете его в папке «C: \ Documents and Settings \ ваше имя пользователя». Ярлык папки «Мои документы» также обычно находится на рабочем столе (см. Пример экрана ниже) и через меню «Пуск».
Дважды щелкните папку «Мои документы» на рабочем столе (или выберите ее в меню «Пуск»), чтобы открыть ее.
В Mac OS X вы должны использовать папку «Документы», расположенную в Finder.
Следующим шагом будет создание самой папки проекта. Создайте новую папку с именем вашего проекта. Будьте как можно более информативными. Ваш файл PowerPoint будет помещен прямо в папку вашего нового проекта для облегчения доступа.
Создайте следующие подпапки, которые также будут находиться в папке вашего проекта.
архив — вы будете использовать эту папку для хранения устаревших файлов вашего проекта, которые вы не хотите выбрасывать в корзину, например, предыдущих версий вашей презентации. Это поможет вам не перепутать старую версию презентации с самой последней.
фильмы — Ваши цифровые видеофайлы будут помещаться в эту папку.
изображений — Храните здесь всю графику, фотографии, иллюстрации и клипарт для презентации.
звуков — В эту папку входят музыка, звуковые эффекты и повествование.
Если вы будете последовательно следовать этой стратегии во всех своих проектах, вы сможете быстрее и легче находить файлы в будущем. Вы будете знать, где найти все аккуратно организованные папки проекта, и вы узнаете, что есть что, потому что вы дали каждой папке описательное имя.
Создание нового файла PowerPoint
Когда вы открываете новый файл PowerPoint, сразу сохраняйте его. Полезно сначала выполнить служебные задачи, такие как присвоение имени файлу и решение, где его сохранить. Таким образом, вы можете быстро и легко сохранять свою работу по мере продвижения и не потерять все из-за неожиданного сбоя компьютера.
Этот шаг будет простым, если вы уже создали папку проекта. Вы уже знаете, где собираетесь хранить свой файл — вам просто нужно назвать его.
Чтобы сохранить файл PowerPoint в первый раз, сначала выберите «Сохранить» в меню «Файл».
Вам будет представлено диалоговое окно, в котором вы можете перемещаться, чтобы выбрать место для сохранения. Найдите папку с вашим проектом.
Если вы еще не создали папку проекта, выберите подходящее место и создайте его сейчас. Убедитесь, что выбранное вами местоположение легко запоминается, чтобы вы могли найти папку своего проекта позже.Также не забудьте дать папке проекта описательное имя, чтобы вы могли отличить ее от других папок проекта, которые хранятся в том же месте.
Откройте папку с вашим проектом.
Теперь пора дать файлу презентации имя. Сделайте имя как можно более информативным, чтобы позже вы могли точно определить, что это за файл по имени.
Нажмите кнопку «Сохранить», чтобы сохранить файл.
Открыть существующий файл PowerPoint
Допустим, вы работали над презентацией, сохранили и закрыли файл.Через несколько дней вы захотите вернуться к файлу, чтобы завершить работу. Один из способов открыть файл PowerPoint — найти сам файл на своем компьютере и дважды щелкнуть его, чтобы открыть его оттуда. Другой способ открыть файл — из приложения PowerPoint.
Запустите приложение PowerPoint, затем выберите «Открыть» в меню «Файл».
Вам будет представлено диалоговое окно, в котором вы можете перемещаться, чтобы выбрать место для сохранения.Перейдите в папку своего проекта, щелкните один раз файл PowerPoint, затем нажмите кнопку «Открыть», чтобы открыть его.
Если вы создали папку проекта для презентации в очевидном месте, вам будет легко найти самую последнюю версию файла PowerPoint. Если у вас возникли проблемы с его поиском, используйте функцию поиска, расположенную в меню «Пуск» Windows, чтобы найти файл, прежде чем пытаться его открыть.
Используйте Шерлока для поиска файлов на Macintosh.
Если вы не можете вспомнить точное имя своего файла, просто введите несколько букв, которые, по вашему мнению, присутствуют в имени файла, и выполните поиск по ним. Это должно сработать, если вы назвали файл описательно.
Выберите шаблон PowerPoint для презентации
Использование шаблона для вашей презентации поможет придать ей организованный и профессиональный вид. В вашем приложении PowerPoint уже должно быть несколько шаблонов, из которых вы можете выбирать.Если вы хотите попробовать новый внешний вид, загрузите дополнительные шаблоны PowerPoint в галерее шаблонов Microsoft Office. Если ваш инструктор предоставляет вам шаблон, откройте файл PowerPoint с шаблоном, который он или она предоставляет, и этот шаблон будет доступен для вашего использования.
Выберите «Дизайн слайда …» в меню «Формат», чтобы просмотреть доступные шаблоны.
Если вы работаете на Mac или используете другую версию PowerPoint, параметры меню могут отличаться.Например, в предыдущих версиях PowerPoint вместо этого вы выбирали бы «Применить шаблон дизайна» в меню «Формат».
Щелкните один раз по желаемому шаблону. Он будет автоматически применен к вашей презентации.
Большинство шаблонов имеют особый дизайн для титульного экрана (первого экрана) в вашей презентации и другой дизайн для остальных слайдов. Каждый раз, когда вы добавляете новый слайд в свою презентацию, обычно применяется дизайн страницы слайдов для используемого вами шаблона.Вы не можете изменять эти шаблоны во время создания слайдов. Это полезная функция, поскольку она предотвращает непреднамеренное перемещение фонового изображения или изменение элемента дизайна. Однако могут быть случаи, когда вам нужно получить доступ к шаблону и изменить его (например, вы можете настроить шаблон, используя свою собственную графику).
Для доступа к шаблонам выберите Образец слайдов в подменю «Образцы», расположенном в меню «Просмотр» в PowerPoint.
Выберите «Нормальный» в меню «Вид», чтобы вернуться к нормальному виду и продолжить редактирование слайдов.
Вставьте изображения в презентацию
PowerPoint поставляется с доступным для поиска массивом рисунков и фотографий, которые вы можете использовать в своих классных презентациях. Вы можете загрузить дополнительное изображение из галереи клипов и мультимедиа Microsoft. Новые медиа добавляются постоянно!
Выберите «Картинка» в подменю «Картинка» меню «Вставка», чтобы открыть панель поиска картинок.
На панели поиска вы можете выбрать различные коллекции для поиска и выбрать различные типы медиафайлов.Если вы хотите искать только изображения, выберите «Картинки» и «Фотографии». Однако, если вы хотите найти звуки или фильмы, эти параметры также доступны здесь.
Введите слово или слова, описывающие тип изображения, которое вы хотите найти, затем нажмите кнопку поиска.
После этого вы увидите эскизы всех доступных носителей, соответствующих вашим спецификациям. Когда вы найдете нужное изображение, нажмите на него один раз, а затем выберите «Вставить» в раскрывающемся меню.
Что делать, если у вас есть собственные изображения, хранящиеся на вашем компьютере или компакт-диске, которые вы хотели бы использовать в своей презентации?
Вы должны выбрать «Из файла …» в подменю «Изображение», расположенном в меню «Вставка». Затем вам будет представлено диалоговое окно, с помощью которого вы можете перемещаться, чтобы найти и вставить изображение (я).
Вставьте звуки в презентацию
PowerPoint поставляется с набором звуков с возможностью поиска, которые вы можете использовать в своих классных презентациях.Вы можете загрузить дополнительные звуки из Microsoft Clip Art и Media Gallery. Новые медиа добавляются постоянно!
Так же, как если вы хотите вставить изображения клип-арта в презентацию, вы должны выбрать «клип-арт» в подменю «Изображение» в меню «Вставка», чтобы открыть панель поиска «клип-арт» для поиска доступных звуков. Когда вы найдете и вставите тот, который хотите использовать, вам будет представлено диалоговое окно с вопросом, хотите ли вы, чтобы ваш звук воспроизводился автоматически в слайд-шоу.
Если вы ответите Да, ваш звук будет воспроизводиться сразу же, когда страница, на которой вы находитесь, отображается во время презентации. Вы бы ответили «Нет», если вместо этого хотите, чтобы звук оставался беззвучным до щелчка. (Вы можете изменить этот параметр позже на панели «Пользовательская анимация».)
Что делать, если у вас есть собственные звуки, хранящиеся на вашем компьютере или компакт-диске, которые вы хотели бы использовать в своей презентации?
Выберите звук из файла… из подменю «Фильмы и звуки», расположенного в меню «Вставка».
Затем вам будет представлено диалоговое окно, с помощью которого вы можете перемещаться, чтобы найти и вставить звук (ы). Выберите для презентации любой из следующих типов звуков.
- Аудиофайл AIFF (* .aif, * .aifc, * .aiff)
- Звук в формате AU (* .au, * .snd)
- MIDI-последовательность (* .Mid, * .rmi)
- Аудио MPEG Layer 3 (* .mp3)
- Аудиофайл WAVE (*.Wav)
- Аудиофайл Windows Media (* .wma)
Вставьте фильмы в презентацию
В презентацию можно вставлять собственные цифровые видеоролики.
Выберите «Фильм из файла» в подменю «Фильмы и звуки», расположенном в меню «Вставка».
Затем вам будет представлено диалоговое окно, с помощью которого вы можете перемещаться, чтобы найти и вставить фильм (ы).Выберите для презентации любой из следующих типов фильмов.
- Файл фильма (* .mpg)
- Видеоклип (* .avi)
- Видео-файл Windows Media (* .wmv)
Если вы создаете видео на Mac, убедитесь, что имя файла включает расширение файла. Например, если ваше имя файла было myVideo.mov, то расширение .mov будет расширением файла.
Когда вы найдете и вставите тот, который хотите использовать, вам будет представлено диалоговое окно с вопросом, хотите ли вы, чтобы ваш фильм автоматически воспроизводился в слайд-шоу.
Если вы ответите «Да», ваш фильм будет воспроизводиться сразу же, когда страница, на которой вы находитесь, отображается во время презентации. (Вы можете изменить этот параметр позже на панели «Пользовательская анимация».)
О просмотре презентации на Blackboard
Когда вы хотите воспроизвести презентацию где угодно, но не на исходном компьютере, который вы использовали для ее создания, одним из наиболее важных соображений является обеспечение доступности всех медиафайлов для воспроизведения.Это одна из причин, по которой загрузка презентации в Blackboard может быть затруднена.
Есть два подхода. Во-первых, убедитесь, что все медиа-файлы встроены в вашу презентацию, чтобы она воспроизводилась без ваших исходных медиа-файлов. Проблема с этим методом в том, что нет возможности вставлять фильмы. Второй способ — упаковать презентацию PowerPoint вместе с необходимыми медиафайлами. Это гарантирует, что где бы вы ни открыли пакет, все файлы, необходимые для просмотра презентации, будут там.Обратной стороной этого метода, когда дело касается Blackboard, является то, что при упаковке презентации ее нужно будет загрузить и открыть, прежде чем ее можно будет просмотреть.
Итак, лучшего способа подготовить презентацию к воспроизведению не существует. Вам нужно будет решить, какой метод лучше всего подойдет для вашего проекта. Вам необходимо обязательно включить инструкции, чтобы другие, желающие просмотреть вашу презентацию из Blackboard, знали, нужно ли им загружать и распаковывать ваши файлы!
Встраиваемые носители для воспроизведения на Blackboard
Если вы хотите, чтобы презентация воспроизводилась с Blackboard без необходимости загрузки, убедитесь, что все медиафайлы встроены.Помните, что это не сработает для файлов фильмов. Ниже объясняется, как обеспечить встраивание ваших изображений и звуков.
Картинки — при вставке изображения из файла в PowerPoint. Они должны быть встроены по умолчанию. Чтобы связать их, вам нужно будет установить флажок «Ссылка» при импорте.
В PowerPoint 2002 нет флажка «Ссылка» в диалоговом окне для вставки изображения из файла. Не волнуйтесь; ваш файл будет встроен.
Звуки — PowerPoint может встраивать только аудиофайлы WAVE (*.Wav), поэтому обязательно создавайте свои звуки в этом формате, если хотите их встроить. PowerPoint по умолчанию настроен для ссылки на звуковые файлы размером более 100 КБ. Вы можете увеличить это значение со 100 КБ, чтобы вместить самый большой звуковой файл.
Выберите «Параметры» в меню «Инструменты».
Перед вами откроется диалоговое окно «Параметры». Щелкните вкладку Общие. Введите 10000 в поле ввода рядом с текстом: Связать звуки с размером файла больше, чем…
С этой настройкой в вашу презентацию автоматически встраиваются звуки размером менее 10 МБ. Вы можете установить этот размер файла выше, чтобы вместить более крупные звуковые файлы. Имейте в виду, что в результате ваш файл PowerPoint будет намного больше. Воспроизведение очень больших файлов через Интернет может быть затруднено. Если ваша презентация оказывается большим файлом, вы можете попросить зрителей загрузить вашу презентацию, прежде чем пытаться ее воспроизвести.
По завершении презентации загрузите единственный файл PowerPoint (*.ppt) в Blackboard.
Вы можете прикрепить этот файл к области доски обсуждений или загрузить его в область обмена файлами, цифровой Dropbox и т. Д. Вы сможете открыть и воспроизвести презентацию из Blackboard, щелкнув ссылку, созданную при ее загрузке.
Упаковка презентации для Blackboard с помощью Pack and Go
Использование метода Pack and Go поможет вам обеспечить включение всех ваших файлов при воспроизведении презентации на другом компьютере.Мастер PowerPoint Pack and Go проведет вас через процесс упаковки презентации для воспроизведения на другом компьютере или через Интернет.
Выберите «Pack and Go» в меню «Файл».
Следуйте инструкциям в диалоговом окне мастера упаковки. Обязательно установите флажок «Включить связанные файлы».
Включите Microsoft PowerPoint Viewer в пакет на случай, если на компьютере, на котором просматривается ваша презентация, не установлен PowerPoint.
Когда вы закончите, у вас будет два файла: PNGSETUP.EXE и PRES0.PPZ.
Оба эти файла необходимо загрузить в Blackboard. Заархивируйте файлы, чтобы загрузить их в Blackboard одним пакетом. Если у вас установлен Winzip, вы можете щелкнуть файлы правой кнопкой мыши и использовать подменю Winzip, чтобы заархивировать их.
После загрузки заархивированного пакета вы можете загрузить свою презентацию, щелкнув созданную ссылку и выбрав «Сохранить».Когда пакет будет загружен, разархивируйте его и запустите PNGSETUP.EXE. Ваша презентация будет извлечена в указанную вами папку. После того, как все файлы будут извлечены, вы сможете воспроизвести свою презентацию.
Упаковка презентации для Blackboard с помощью функции «Сохранить как веб-страницу»
Сохранение презентации в виде веб-страницы поможет вам убедиться, что все ваши файлы будут включены при воспроизведении презентации на другом компьютере.
Выберите «Сохранить как веб-страницу» в меню «Файл». Вам будет представлено диалоговое окно «Сохранить как».
Нажмите кнопку «Опубликовать», чтобы настроить презентацию.
Откроется диалоговое окно «Опубликовать как веб-страницу». Выберите нужные параметры и нажмите «Опубликовать».
Будет создан файл HTML (* .htm) и папка, в которой будут храниться ваши медиафайлы. Файл и папка будут сохранены в указанном вами месте на вашем компьютере.Этот файл и папку можно разместить в Интернете, а вашу презентацию можно будет просматривать практически на любом компьютере с доступом в Интернет. Однако Blackboard не позволит вам создавать собственные веб-страницы в качестве студента. Вместо этого вы заархивируете файлы, чтобы загрузить их в Blackboard в одном пакете. Если у вас установлен Winzip, вы можете щелкнуть файлы правой кнопкой мыши и использовать подменю Winzip, чтобы заархивировать их.
После загрузки заархивированного пакета вы можете загрузить свою презентацию, щелкнув созданную ссылку и выбрав «Сохранить».Когда пакет будет загружен, разархивируйте его и дважды щелкните файл HTML (* .htm), чтобы воспроизвести презентацию.
13 бесплатных РУКОВОДСТВ ПО Microsoft POWERPOINT И 12 ПОДХОДЯЩИХ ТЕСТОВ онлайн
13 бесплатных РУКОВОДСТВ ПО Microsoft POWERPOINT И 12 ПОДХОДЯЩИХ ТЕСТОВ онлайн2. Начало работы с учебными пособиями и тестами PowerPoint (4 учебных пособия и 4 теста)
3. Работа со слайдами Учебное пособие и тестирование PowerPoint (7 учебных пособий и 7 тестов)
1.Общие сведения о PowerPoint (MS Office 2010)* Планирование учебных пособий и тестов для презентаций PowerPoint
* 2 бесплатных онлайн-обучения и тестов
Учебное пособие по планированию презентации PowerPoint (MS Office 2010)
Планирование теста презентации PowerPoint и
Что делает тест на презентацию PowerPoint хорошей
(Этот тест охватывает 2 руководства)
* Цель презентации
* Учитывайте свою аудиторию
* Каковы ваши очки?
* Создайте презентацию Your Outline
PowerPoint используется для улучшения вашей устной презентации и сосредоточения аудитории на вашем предмете.Перед открытием PowerPoint вам необходимо спланировать презентацию.
Учебное пособие по созданию хорошей презентации PowerPoint (MS Office 2010)
Планирование теста презентации PowerPoint и
Что делает тест на презентацию PowerPoint хорошей
(Этот тест охватывает 2 руководства)
* Тщательно спланированное содержание
* Соответствующий дизайн слайда
* Использование мультимедийных элементов
* Управление PowerPoint во время разговора
PowerPoint злоупотребляют и злоупотребляют.Вы знаете ключевые моменты создания хорошей презентации PowerPoint?
НАЗАД НАЗАД
2. Начало работы с учебными пособиями и тестами PowerPoint* 4 бесплатных онлайн-руководства и тестов (MS Office 2010)
Учебное пособие по экрану PowerPoint (MS Office 2010)
Тест экрана PowerPoint (MS Office 2010)
* Лента и вкладки
* Панель быстрого доступа
* Слайды и вкладки с набросками
* Область заметок к слайдам
* Строка состояния
Начиная работать с PowerPoint, важно идентифицировать и понимать все, что вы видите на экране.Это включает в себя ленту, вкладки, панель быстрого доступа, вкладки слайдов и структуры, панель слайдов, панель заметок и строку состояния.
PowerPoint Представление Backstage: Учебное пособие с использованием вкладки файлов (MS Office 2010)
PowerPoint Представление Backstage: использование теста вкладки файлов (MS Office 2010)
* За кулисами
* Сохранение презентации
* Недавние места
* Печать презентации
Обзор общих задач, которые можно выполнить с помощью вкладки «Файл», известной как Backstage View, включая список последних документов, использование кнопок для удержания документов вверху списка, печать и предварительный просмотр печати, а также сохранение и сохраните как.
Учебное пособие по PowerPoint Views (MS Office 2010)
Тест PowerPoint Views (MS Office 2010)
* Нормальный вид
* Сортировщик слайдов
* Примечания Страница
* Просмотр при чтении
* Мастер просмотров
* Просмотр слайдов
* Просмотр докладчика
Есть разные способы просмотра вашей презентации в зависимости от того, что вы хотите сделать.Понимание и использование различных представлений в PowerPoint может значительно облегчить вашу работу. Сюда входят Обычный режим, Сортировщик слайдов, Чтение, Структура, Заметки и Слайд-шоу.
Работа с темами в учебнике PowerPoint (MS Office 2010)
Работа с темами в тесте PowerPoint (MS Office 2010)
* Применение темы
* Шрифты и цвета темы
* Фоновая графика
* Сохранить новую тему
Использование темы в PowerPoint избавляет от всех догадок при создании презентации.Цвета, шрифты и другие элементы дизайна подобраны так, чтобы ваша презентация выглядела профессионально.
НАЗАД
3. Работа со слайдами Учебные пособия и тесты PowerPoint* 7 бесплатных онлайн-руководств и 7 тестов (Microsoft Office 2010)
Учебное пособие по основам работы со слайдами PowerPoint (Microsoft Office 2010)
Тест по основам работы со слайдами PowerPoint (Microsoft Office 2010)
* Вставка слайдов
*
Удаление слайдов
*
Изменение порядка слайдов
*
Понимание заполнителей содержимого
*
Выбор и изменение макета слайда
Слайды — это основной продукт PowerPoint.Основы включают создание новых слайдов, понимание заполнителей, изменение макетов, а также копирование, удаление и изменение порядка слайдов.
Как избежать плохого дизайна слайдов в учебном пособии по PowerPoint (Microsoft Office 2010)
Как избежать плохого дизайна слайдов в тесте PowerPoint (Microsoft Office 2010)
* Согласованный дизайн слайдов
* Использование таблиц стилей шрифтов для презентаций
* Сколько строк в слайде?
Плохо оформленные слайды могут быть скучными и разочаровывающими для вашей аудитории.Вы знаете, чего не следует делать?
Работа с текстом в PowerPoint Учебное пособие (Microsoft Office 2010)
Работа с текстом в PowerPoint Test (Microsoft Office 2010)
* Вставка текста
* Выбор и форматирование текста
* Изменение порядка слайдов
* Вырезать, скопировать и вставить текст
* Вращающийся текст
Чтобы выделить, скопировать, переместить, отформатировать, удалить и повернуть текст, потребуется определенная тонкость.Позвольте нам научить вас, как это сделать! Это сэкономит вам кучу времени и позволит вам почувствовать себя экспертом.
Текстовые поля и заполнители в учебнике PowerPoint
Текстовые поля и заполнители в тесте PowerPoint
* Распознавание текстовых полей и заполнителей в PowerPoint
*
Вставка и удаление текстовых полей и заполнителей в PowerPoint
*
Изменение размера текстовых полей и заполнителей в PowerPoint
*
Перемещение и поворот текстовых полей и заполнителей в PowerPoint
*
Выравнивание текстовых полей и заполнителей на слайде
Текст добавляется к слайдам с помощью текстовых полей и заполнителей.Работа с текстовыми полями включает добавление, изменение размера, перемещение, поворот и выравнивание полей.
Использование контурного представления в учебном пособии PowerPoint
Использование контурного представления в тесте PowerPoint
* Вставка и редактирование слайдов в Outline View
* Перемещение или удаление слайдов в режиме просмотра структуры
* Импорт структуры из Microsoft Word
* Распечатать контур в PowerPoint
Контурное представление — это быстрый и простой способ добавить контент в вашу презентацию, не беспокоясь о форматировании.Создайте план в PowerPoint или Word.
Использование заметок в учебнике PowerPoint
Использование заметок в тесте PowerPoint
* Что такое Notes
* Как добавлять примечания к слайду
* Как использовать заметки во время презентации
* Примечания к печати
Примечания для докладчика. Это детали того, что вы хотите сказать при проецировании определенного слайда. Функция «Заметки» в PowerPoint выполняет роль карточек докладчика или распечатки речи, используемой во время выступления, чтобы указать докладчику, что он хочет сказать при отображении каждого слайда презентации.
Использование Учебного пособия по просмотру слайд-сортировщика
Использование теста просмотра слайд-сортировщика
* Что такое Slide Sorter View
* Изменить порядок слайдов
* Удалить слайды
* Скрыть и показать слайды
* Вставить и удалить секции
Сортировщик слайдов позволяет просматривать несколько слайдов в виде эскизов. Это позволяет легко увидеть последовательность слайдов, изменить порядок, скрыть или показать или удалить их.
Обучение работе с PowerPoint — объяснение по обучению работе с PowerPoint и экзаменам PowerPoint MOS
Как использовать PowerPoint — Что такое Microsoft PowerPoint? Для чего можно использовать Microsoft PowerPoint? Каковы преимущества использования MS PowerPoint для выполнения вышеуказанных функций?
Какое обучение MS PowerPoint лучше всего подходит для вас? Тест — знание того, какой вы пользователь PowerPoint, для чего вы хотите использовать программу, как часто вы ее используете и на каком уровне вы сейчас (например, новичок, средний или эксперт), может выступать в качестве руководства для тип обучения, которое вам необходимо пройти.
Какую версию PowerPoint вы используете? Узнай, как узнать!
* Больше с TestsTestsTests.comПолное руководство по максимально эффективному использованию
Нет времени прочитать статью? Не беспокойтесь, я пришлю вам копию
Slide Master PowerPoint: как часто вы получаете слайды от коллег и тратите целые дни на их форматирование в надежде сделать непрерывность вашей презентации приемлемой?
Сколько раз вы решали оставить презентацию такой, какой она была, потому что у вас не было времени? Вы представили этот ужасный коллаж вздрагивающей аудитории? Сколько раз вы пытались уменьшить размер слайд-презентации PowerPoint, не понимая, почему она такая тяжелая?
Сколько раз вы пытались выровнять заголовки с одного слайда на другой, листая вперед и назад?
Я создал руководство по Microsoft PowerPoint Slide Master, чтобы вы могли решить эти проблемы!
Я считаю, что пора открыть для себя мой волшебный учебник по Microsoft Slide Master PowerPoint.
В учебном пособии «Мастер слайдов PowerPoint» основное внимание уделяется образцу слайдов, который, вероятно, является самым мощным и гибким инструментом в PowerPoint.
Очень прост в использовании и быстро обучается.
Мастер слайдов позволяет сэкономить часы работы, которые в противном случае были бы потрачены на форматирование и переформатирование слайдов.
Однако неправильное понимание или игнорирование часто приводит к драматической трате времени.
Мастер слайдов в PowerPoint: что это такое и почему это так важно?
Microsoft определяет мастер слайдов:
Мастер-слайды управляют внешним видом всей презентации, включая шрифты, фон, эффекты и многое другое.Вы можете, например, вставить форму или логотип на образец слайдов, и он будет автоматически отображаться на всех ваших слайдах.
Пояснение к руководству по мастеру слайдов PowerPoint
Slide Master — это мощный инструмент, позволяющий управлять макетом презентации PowerPoint.
Каждый раз, когда вы создаете новый слайд в своей презентации, вы можете назначить ему определенный макет.
Представьте образец слайдов как нижний слой под слайдом.
Он содержит всю информацию о макете ваших слайдов, готовую для добавления вашей информации.
Образец слайдов состоит из макетов, используемых в презентации. Как вы понимаете, это позволяет сделать слайды уникальными.
Например, у вас будут все заголовки в одном месте, без необходимости воссоздавать и перемещать их на каждом слайде.
В конце концов, это была бы огромная трата времени, и вам действительно будет сложно получить одно и то же положение от слайда к слайду.
Мастер слайдов PowerPoint позаботится об этом очень эффективно. А если вам нужно быстро отредактировать презентацию, когда она почти завершена, вы можете быстро сделать это с помощью мастера слайдов.
Предположим, вы заканчиваете презентацию, доставляете ее своему боссу, и он говорит вам, что хочет, чтобы заголовки были меньшего размера и определенного цвета.
Если вы идете слайд за слайдом, это может занять очень много времени. Но если все слайды связаны с макетом в образце слайдов, вам просто нужно будет отредактировать макет слайда один раз, и изменения будут автоматически применены ко всем вашим слайдам.
Чтобы применить один из макетов к активному слайду, щелкните правой кнопкой мыши миниатюру слайда «Выбрать макет», и вы сможете выбрать макет для применения.
Чтобы открыть образец слайдов, нажмите «Просмотр», а затем «Образец слайдов».
В любой новой презентации PowerPoint вы получите набор стандартных макетов, предустановленных в стандартном образце слайдов Microsoft PowerPoint.
Помните, что для того, чтобы закрыть мастер слайдов и вернуться к нормальному виду, вам нужно щелкнуть Close Master View на вкладке Slide Master.
Волшебство приходит, когда вы редактируете образец слайдов и настраиваете его под свои нужды. Посмотрим, как это работает.
Во-первых, вы заметите, что не все слайды одинаковы; между ними существует иерархия.
В самом верху вы найдете тематический слайд; он включает в себя все функции, применимые к каждому макету. Каждый слайд темы может группировать несколько макетов.
Макеты наследуют форматирование тематического слайда. Когда вы редактируете другие презентации, вы найдете множество тем в Образце слайдов.
Некоторые из них будут выглядеть настолько старыми, что покажут, как долго эта презентация использовалась и использовалась повторно, не заботясь о чистоте мастера слайдов.
Таким образом, PowerPoint позволяет иметь несколько тем в одном образце слайдов, но я не понимаю, зачем вам нужно иметь несколько тем в одной презентации.
Мой совет — всегда держите только одну тему и включайте в нее все нужные макеты.
Slide Master: применение шрифтов с Microsoft PowerPoint.
Вы когда-нибудь пытались применить шрифт ко всем слайдам презентации?
Вы помните, когда в последний раз проверяли все слайды, чтобы убедиться, что это именно тот шрифт, который вы выбрали, а не какой-то стандартный шрифт, который PowerPoint применяет к каждому новому слайду?
Когда вы создаете новый слайд в PowerPoint, он автоматически применяет макет, и макет принимает форматирование из темы.
Таким образом, если вы хотите применить шрифт к презентации и быть уверенным, что он не будет меняться каждый раз при создании нового слайда, примените шрифт к теме, и PowerPoint воспроизведет его для всех макетов.
Давайте посмотрим, как это работает:
Сначала вам нужно выбрать тематический слайд, затем выбрать меню «Шрифт» в меню «Образец слайдов», и вы сможете применить комбинацию шрифтов к теме.
Как видите, PowerPoint дает вам возможность выбрать комбинацию шрифтов: один для заголовка и один для текста.
Узнайте, как правильно выбрать наиболее эффективную комбинацию шрифтов для каждой презентации из книги «Экономичный дизайн презентаций».
Slide Master: применение цветовых сочетаний
Вы можете применить тот же метод к другим параметрам форматирования; например, цвета.
Вы получите множество готовых цветовых комбинаций.
После выбора закройте образец слайдов, вернитесь в обычный вид и создайте простую форму, чтобы увидеть, что произошло с цветовой палитрой.
Как видите, стандартная цветовая палитра изменилась, чтобы вы могли быстро выбирать цвета из палитры, примененной к основной теме.
Цветовые комбинации — один из самых мощных инструментов, которые вы можете использовать для повышения эффективности вашего общения.
Однако создание цветовой палитры требует дизайнерских навыков.
Если вы не используете определенные методы, вы рискуете оказать негативное влияние на ваше общение.
Применение эффектов к мастеру слайдов PowerPoint
На слайде темы вы также можете управлять эффектами, применимыми к фигурам.
После того, как вы настроите их в мастере слайдов, вы обнаружите, что эффекты доступны в обычном режиме просмотра.
Вставьте новую фигуру, откройте вкладку «Формат» фигуры, а затем готовую к использованию панель эффектов.
Даже если эта панель очень эффективна, я никогда не использую ее в своих презентациях.
Панель эффектов дает вам возможность создавать несколько форм 3D-эффектов, которые я рекомендую не использовать в ваших презентациях.
Образец слайдов: редактирование фонового изображения образца слайдов PowerPoint
Если вы хотите быстро применить фон к слайдам, вы можете легко выбрать его на панели стилей фона.
Как вставить редактируемые заполнители в Slide Master
Вы наверняка заметили, что каждый раз, когда вы применяете макет к слайду, он приходит с заполнителями, такими как редактируемые текстовые поля.
Эти текстовые поля не являются стандартными, потому что они размещены в макете и могут редактироваться в обычном режиме.
Этот механизм позволяет использовать возможности мастера слайдов.
Существует несколько типов редактируемых текстовых полей образцов слайдов PowerPoint, которые можно применить к макету.
Самые важные из них — это заголовок и нижний колонтитул. Вы можете быстро выбрать их из верхнего меню с помощью флажка.
Дата, описание нижнего колонтитула и номер страницы являются частью заполнителей нижней страницы.
После размещения заполнителей на слайде вы можете отформатировать их по своему усмотрению. Вы можете выбрать один из нескольких типов заполнителей.
Образец слайдов> Заполнители> Текст
Создает текстовое поле с предварительно отформатированным маркером до пяти уровней отступа.
Текстовое поле показывает шесть значков посередине, которые позволяют выбрать тип содержимого, которое можно вставить из обычного представления.
Это наиболее полный заполнитель.
Все остальные — отдельные части этого.
Образец слайдов> Заполнители> Изображение
Создает поле для быстрого добавления изображения.
Образец слайдов> Заполнители> Диаграмма
Создает поле для быстрой вставки диаграммы.
Образец слайдов> Заполнители> Таблица
Позволяет быстро вставить таблицу.
Мастер слайдов> Заполнители> Smart Art
Заполнитель для PowerPoint Smart Arts.Я никогда не использую Smart Arts, и вы тоже не должны!
Образец слайдов> Заполнители> Медиа
Идеально подходит для вставки видео.
Образец слайдов> Заполнители> Изображение в Интернете
Вы даже можете добавить заполнитель, чтобы облегчить вставку изображений из Интернета.
Благодаря всем этим заполнителям вы можете создавать сложные и точные макеты.
Вы даже можете добавить несколько редактируемых текстовых полей PowerPoint Slide Master в один слайд.
Все эти функции очень полезны, когда вам нужно настроить макеты для заполнения другими.
Типичный случай — это когда вам нужно собрать один и тот же слайд от отдельных лиц (например, слайд с ежемесячным отчетом о производительности из разных географических регионов, составленный бизнес-единицами в стране).
Вы можете легко настроить макет, чтобы поделиться им со всеми бизнес-подразделениями.
Они обновят свои графики, таблицы, заголовок и красивое видео, где они могут прокомментировать цифры.
Вам нужно только собрать слайды и объединить их в одну презентацию, и все они будут иметь одинаковое красивое форматирование.
Очистка мастера слайдов PowerPoint
Когда вы вскочите на чью-то презентацию, вы обнаружите, что мастер часто оказывается в беспорядке.
Есть много тем с повторяющимися макетами и многие другие, которые присутствуют в документе с момента его создания и больше не используются.
Это неэффективно, потому что вы будете теряться среди макетов каждый раз, когда попытаетесь применить один к слайдам, а также это будет занимать много места, делая презентацию очень тяжелой.
В этих случаях я рекомендую вам очистить мастер слайдов от неиспользуемых или избыточных тем и использовать одну основную тему только с макетами, которые вы действительно используете в презентации.
Когда вы начнете чистить образец слайдов, вы заметите, что некоторые макеты нельзя отменить. Это происходит потому, что эти макеты используются слайдом в презентации.
Если вы наведете указатель мыши на предварительный просмотр макета, PowerPoint сообщит вам, какой слайд его использует, так что вы сможете быстро найти слайд и отсоединить его от этого макета, просто применив другой макет.
шаблонов мастер-слайдов
Microsoft разработала множество шаблонов PowerPoint Slide Master, которые вы можете скачать бесплатно.
Я настоятельно рекомендую вам не попасть в ловушку готовых к использованию шаблонов мастер-слайдов PowerPoint.
Мастер-слайд имеет решающее значение для раскрытия вашего творческого потенциала и улучшения вашей презентации.
Если вы используете готовые шаблоны мастер-слайдов, вы заставите себя придерживаться старомодного дизайна и получите неэффективную презентацию.
Я предпочитаю создать новую презентацию, очистить шаблон Slide Master по умолчанию и сделать его простым и понятным.
Я часто сохраняю только те макеты, которые мне действительно нужны, и создаю новые дизайны по мере необходимости.
Slide Master делает вашу презентацию гибкой
Я всегда использую мастер слайдов PowerPoint, чтобы предоставить моим клиентам возможность редактировать и обновлять презентации, которые я создаю для них в будущем.
Каждый раз, когда я создаю новую презентацию, первое, что я делаю, это форматирую образец слайдов, чтобы установить параметры форматирования и создать нужные мне макеты.
Мои клиенты всегда получают свои презентации с настроенным шаблоном слайдов, который я создаю для них, чтобы они могли добавлять новые слайды, применяя те же свойства комбинации форматирования, которые я создал для них.
Один из моих самых популярных шаблонов слайдов PowerPoint — это презентация в стиле Elance.
Это отличный пример того, как вы можете стандартизировать презентацию и повторно использовать графику для любой будущей презентации, если вы правильно работаете с вашим образцом слайдов.
В этой презентации я разработал 12 макетов и привел несколько примеров их использования.
Скачать бесплатно шаблон Elance PowerPoint
Итак, как показано в этом руководстве по образцу слайдов Microsoft PowerPoint, если вы щелкните правой кнопкой мыши эскиз слайда и проверьте панель макета, вы можете выбрать один из макетов в мастере слайдов.
Например, вам нужно сделать слайды-разделители разделов.
Сначала вы выбираете одну из раскладок.В этом случае я выберу третий.
Вы подготовили слайд.
Еще один шаг в моем руководстве по созданию слайдов Microsoft PowerPoint — добавление номера раздела и названия раздела, которое вы предпочитаете.
Прелесть здесь в том, что каждый раз, когда вы добавляете слайд-разделитель, вам просто нужно будет вызывать тот же макет и изменять два текстовых поля.
Вам не нужно выравнивать фоновый зеленый прямоугольник и различные заполнители.
Наконец, все слайды будут выглядеть одинаково, и вы получите единообразие в своей презентации.
Правильное расположение имен
По моему опыту, клиенты требуют, чтобы я создал готовый набор макетов для унификации всех их корпоративных презентаций.
Типичным примером является функция внутренней коммуникации, которая хочет стандартизировать презентации внутри компании.
Это очень важно, потому что это создает внутреннюю уникальность, а также при отправке корпоративных презентаций клиентам.
В этих случаях презентация с образцом слайдов становится официальной темой компании, и после того, как я ее представлю, она часто передается всем сотрудникам.
Поскольку никаких объяснений не будет, было бы очень полезно правильно назвать макеты.
На следующем изображении учебного пособия по Microsoft PowerPoint Slide Master вы увидите, как я назвал 9 макетов, которые разработал для одного из моих клиентов.
Когда вы выбираете названия для макетов, всегда важно согласовывать их с вашим клиентом, чтобы быть уверенным, что они будут значимыми и, следовательно, помогут тем, кому они понадобятся.
Чтобы назвать макет в образце слайдов, вам нужно щелкнуть правой кнопкой мыши макет, который вы хотите отредактировать:
Последний шаг моего руководства по Microsoft PowerPoint Slide Master — переименовать макет и ввести выбранное вами имя.
Заключение
В этом руководстве по Microsoft PowerPoint Slide Master мы увидели, что Microsoft PowerPoint Slide Master, вероятно, является самым мощным инструментом, который вы можете использовать для сокращения времени, затрачиваемого на форматирование слайдов.
Вначале это может занять больше времени, потому что вы не сразу приступите к работе над презентацией, но вы потратите некоторое время на настройку, но поверьте мне, вы будете благодарны все время, которое вы делаете ваша презентация.
Как пользоваться мастером слайдов? Если у вас возникнет дальнейшее любопытство по поводу моего руководства по образцу слайдов Microsoft PowerPoint, не стесняйтесь прокомментировать этот пост и поделиться им со мной.
Я буду рад внести свой вклад.
Обучение с помощью PowerPoint — NIU
Интерактивные слайды с набором текста
PowerPoint позволяет пользователям вводить текст непосредственно во время слайд-шоу, что обеспечивает другую форму взаимодействия.Эти слайды с надписью можно использовать для представления комментариев и идей учащихся всему классу. По окончании презентации новый материал можно сохранить в исходный файл и опубликовать в электронном виде. Эта функция требует дополнительной подготовки в файле PowerPoint при создании презентации. Инструкции по настройке текстового поля для слайдов для ввода текста см. В этом руководстве от AddictiveTips.
Написать или выделить на слайдах
PowerPoint также позволяет пользователям использовать инструменты для выделения или записи непосредственно в презентации во время ее просмотра.Когда вы представляете PowerPoint, наведите курсор на слайд, чтобы открыть инструменты в нижнем левом углу. Один из инструментов — значок пера. Щелкните этот значок, чтобы выбрать лазерную указку, ручку или маркер. Вы можете использовать курсор для этих опций, или вы можете использовать стилус для монитора вашего умного подиума или монитора ноутбука с сенсорным экраном (если применимо).
Своевременные учебные материалы
Вы можете сделать свои слайды, схемы и / или страницы заметок PowerPoint доступными в режиме 24/7 через Blackboard, OneDrive и другие веб-сайты.Студенты могут просмотреть материал перед уроком, принести распечатки в класс и лучше подготовиться к аудированию, а не делать много заметок во время урока. Они также могут прийти в класс, подготовив вопросы по материалу, чтобы вы могли объяснить их понимание концепций.
ЧАСТЬ III: Привлечение студентов к работе с PowerPoint
Следующие методы могут быть включены в презентации PowerPoint для повышения интерактивности и взаимодействия между студентами, а также между студентами и преподавателем.Каждую технику можно спроецировать как отдельный слайд PowerPoint.
Запуск слайд-шоу по мере поступления учеников в класс
Этот метод обеспечивает визуальный интерес и может включать в себя ряд вопросов, на которые ученики должны ответить, сидя в ожидании начала урока. Эти вопросы могут быть в будущих текстах или викторинах.
- Вступительный вопрос : спроецируйте вступительный вопрос, например «Найдите минутку, чтобы подумать о ___».
- Think-Pair-Share можно проецировать через разные интервалы презентации, чтобы студенты могли размышлять и обсуждать с партнером то, что было представлено.
- Подумайте, что вы знаете о ___.
- Обратитесь к партнеру и поделитесь своими знаниями о ___.
- Поделитесь с классом тем, что вы обсудили со своим партнером.
- Сфокусированный листинг помогает вспомнить соответствующую информацию, например «Перечислите как можно больше характеристик ___ или запишите столько слов, относящихся к ___, сколько сможете придумать».
- Мозговой штурм расширяет кругозор и способствует глубокому размышлению и вспоминанию предшествующих знаний, e.грамм. «Что ты знаешь о ___? Начните со своих самых ясных мыслей, а затем переходите к тем, что есть «где-то там» ».
- Вопросы : примерно каждые 15 минут спрашивайте студентов, есть ли у них какие-либо вопросы. Этот метод дает студентам время для размышлений, а также хорошее время для запланированного перерыва или для общения преподавателя со студентами.
- Примечание. Проверка : попросите учащихся «выделить несколько минут, чтобы сравнить записи с партнером», или «… обобщить наиболее важную информацию», или «… выявить и прояснить любые точки преткновения» и т. Д.
- Пары вопросов и ответов : попросите учащихся «уделить минутку и задать один вопрос, а затем посмотреть, сможете ли вы поставить своего партнера в тупик!»
- Двухминутная работа позволяет преподавателю проверять успеваемость в классе, например «Резюмируйте наиболее важные моменты сегодняшней лекции». Попросите учащихся сдать работу в конце урока.
- «Если бы вы могли задать последний вопрос — что бы это было?» Этот метод позволяет студентам глубже задуматься над темой и применить то, что они узнали, в формате вопросов.
- Опрос общественного мнения в классе дает представление о позиции учащихся по определенным темам, например «Вы верите в ___» или «что вы думаете о ___?»
- Muddiest Point позволяет анонимно сообщать преподавателю, если в класс необходимо внести изменения и / или дополнения, например «Какие части сегодняшнего материала все еще вас смущают?»
- Самый полезный момент может сказать инструктору, где курс находится в нужном направлении, например.грамм. «Что является наиболее полезным в сегодняшнем материале и как вы можете проиллюстрировать его использование на практике?»
Положительные особенности PowerPoint
Учебный курс по PowerPoint — TeachUcomp, Inc.
Учебный курс Microsoft PowerPoint
| Название курса: | Легко освоить PowerPoint |
|---|---|
| Охватываемые версии: | с 2019 по 2007 год и Microsoft 365 |
| Часы содержания: | 6 |
| Видеоуроки: | 102 |
| Руководство: | 213 Страниц |
| Этот курс: | $ |
| Все курсы: | Каждый курс.Одна цена. | |
| Многопользовательский: | Групповые скидки | |
Описание курса
Изучите Microsoft PowerPoint с помощью этого всеобъемлющего курса от TeachUcomp, Inc. Освоение PowerPoint Made Easy включает 102 вводных видеоурока с расширенными инструкциями. Смотрите, слушайте и учитесь, пока ваш опытный инструктор шаг за шагом проведет вас через каждый урок. Во время этого мультимедийного обучения вы увидите, как каждая функция выполняется так, как если бы ваш инструктор был рядом с вами.Подкрепите свое обучение текстом нашего печатного учебного руководства (213 страниц), дополнительными изображениями и практическими упражнениями. Вы познакомитесь с вводными через продвинутые концепции — от создания простых, но элегантных презентаций до добавления анимации и видео, а также настройки.
Независимо от того, впервые ли вы работаете с PowerPoint или обновляете старую версию, этот курс даст вам знания и навыки, необходимые для профессионального использования. Мы объединили многолетний опыт обучения в классе и методы преподавания, чтобы разработать простой в использовании курс, который вы можете настроить в соответствии с вашими личными потребностями в обучении.Просто запустите простой в использовании интерфейс, нажмите, чтобы начать видеоурок, или откройте руководство, и вы на пути к освоению PowerPoint.
Программа курса и примеры уроков
Выберите любой из видеоуроков, отмеченных для просмотра в новом окне.
Чтобы просмотреть образец руководств по эксплуатации в формате PDF, щелкните здесь: Образец руководства по PowerPoint
Обзор учебного курса Microsoft PowerPoint
PowerPoint — популярное приложение для презентаций от Microsoft.Во время этого обучающего видео-курса PowerPoint наш опытный инструктор покажет вам, как создавать динамичные и потрясающие презентации. Вы познакомитесь с вводными через продвинутые концепции — от создания простых, но элегантных презентаций до добавления анимации и видео, а также настройки. Это руководство по PowerPoint охватывает тот же материал, что и наше двухдневное обучение в аудитории, и было разработано, чтобы обеспечить прочную основу в PowerPoint. Вы обязательно поразите свою аудиторию во время следующей презентации.
Курсвключает видеоуроки, инструкцию для печати, практический экзамен с оценочной обратной связью (выясните, почему ваши ответы правильные или неправильные), результаты последнего экзамена и сертификат об окончании курса.
В TeachUcomp, Inc. вы выбираете, как вы хотите проводить обучение PowerPoint.
ПодпискиOnline предлагают максимальную гибкость и ценность. Благодаря онлайн-обучению вы можете получить доступ к своим курсам в любое время и в любом месте, где есть подключение к Интернету (включая все новые выпуски и обновления). Ваша подписка дает вам мгновенный доступ ко ВСЕМ нашим курсам по одной низкой цене.

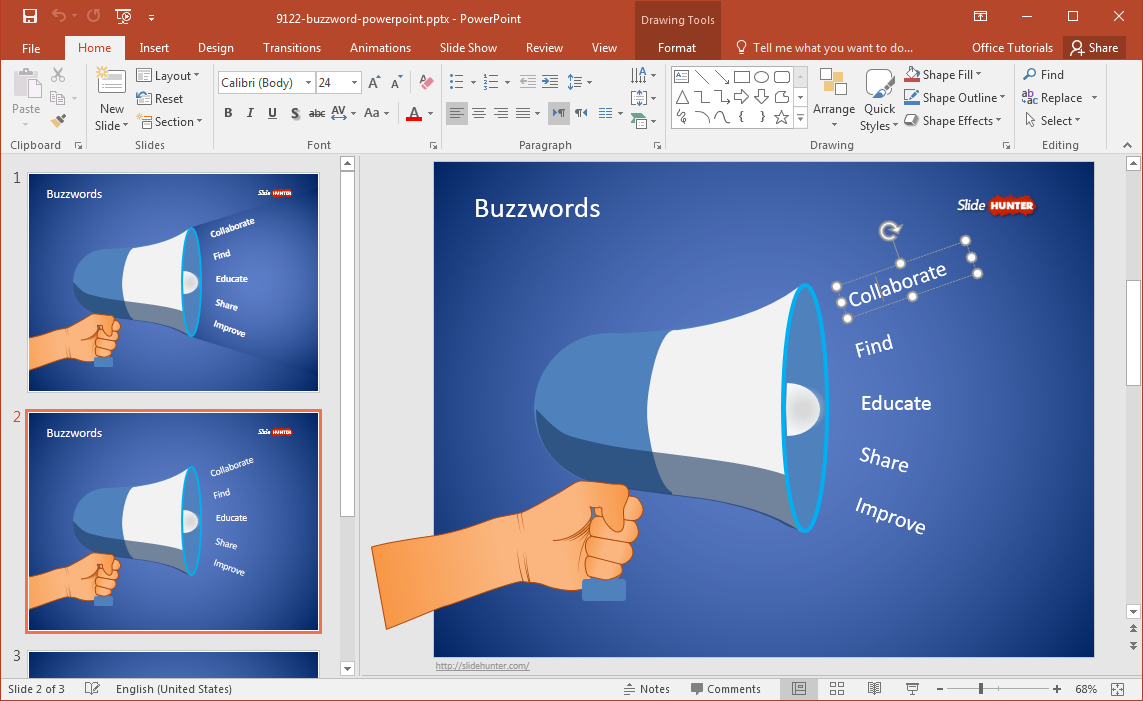 Т.е. изменение данных в файле Excel повлечет за собой изменение данных и в презентации.
Т.е. изменение данных в файле Excel повлечет за собой изменение данных и в презентации.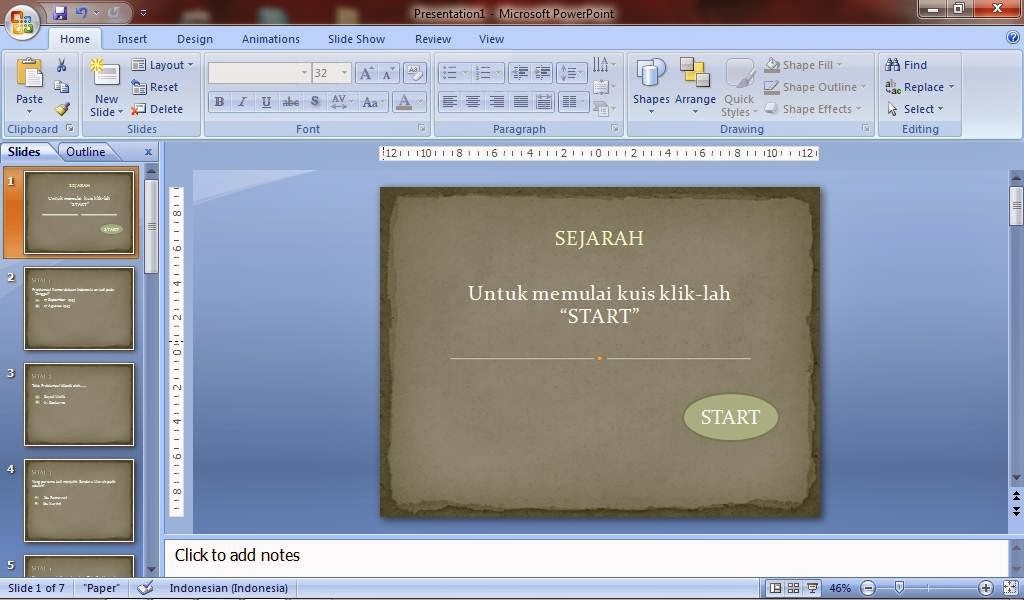 «Презентация занятие 4.1».
«Презентация занятие 4.1».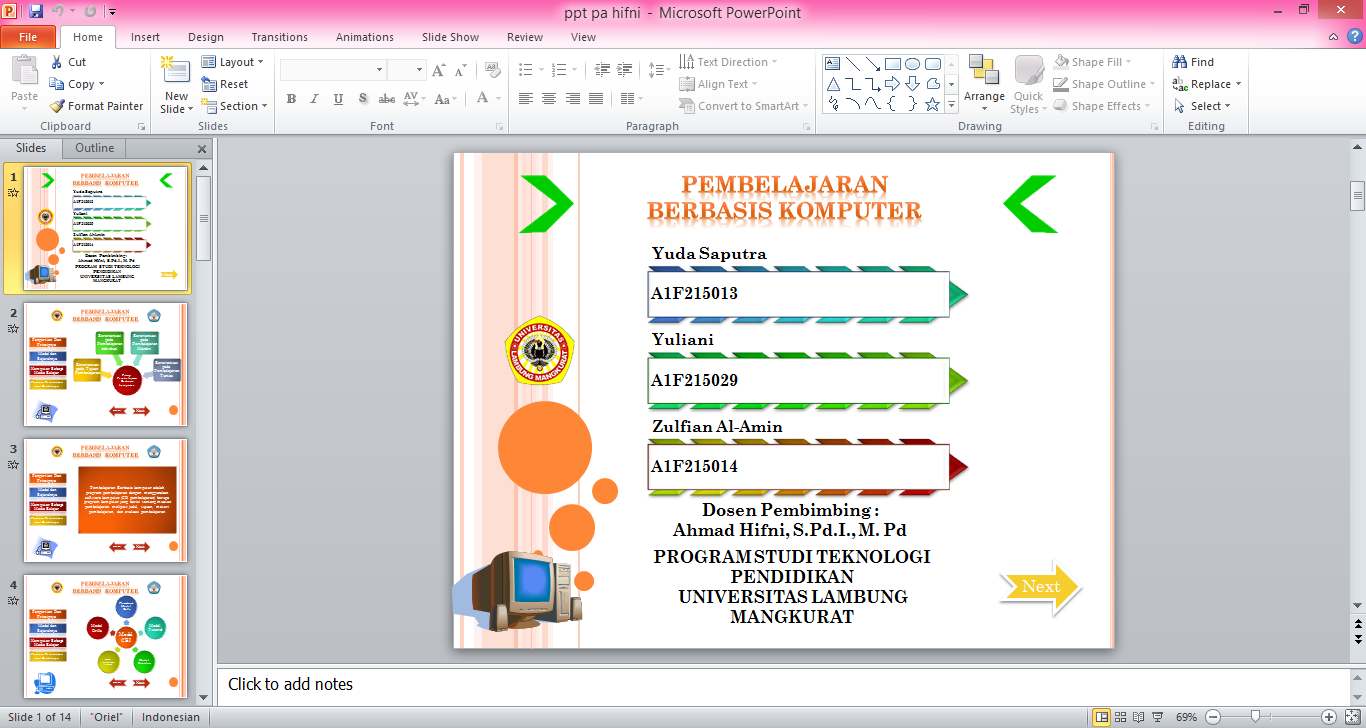 Новый пункт делается переходом на следующую строку клавишей Enter, а превращение 2-го уровня в первый можно сделать, поставив курсор и нажав сочетание Shift+Tab.
Новый пункт делается переходом на следующую строку клавишей Enter, а превращение 2-го уровня в первый можно сделать, поставив курсор и нажав сочетание Shift+Tab.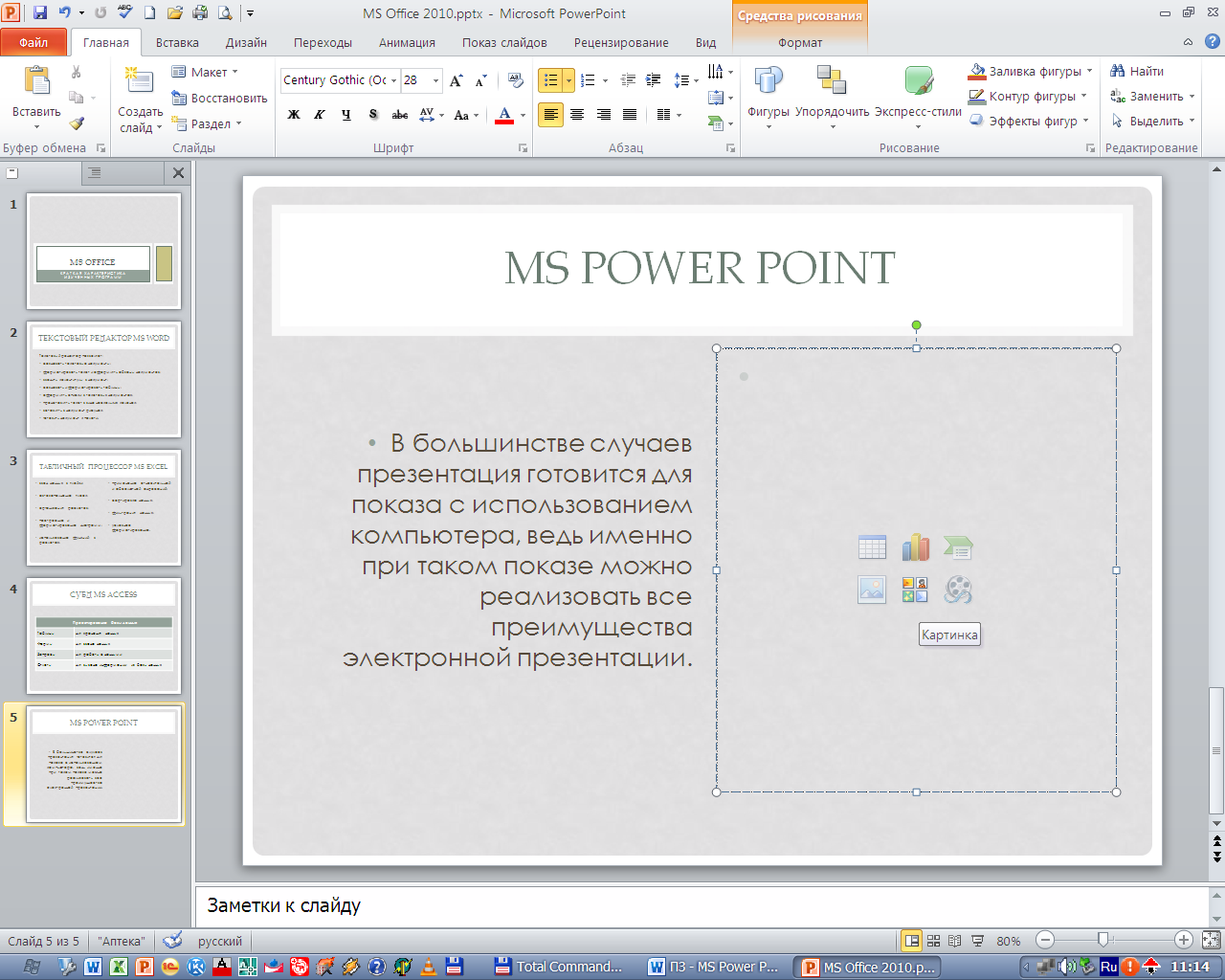 Для скачивания файла, пожалуйста, войдите.
Для скачивания файла, пожалуйста, войдите. На экране появится презентация, показанная на рис. 2.9. В левой части окна отображается текстовое содержание презентации. Жирным шрифтом выделены заголовки слайдов. Справа вверху демонстрируется текущий слайд.
На экране появится презентация, показанная на рис. 2.9. В левой части окна отображается текстовое содержание презентации. Жирным шрифтом выделены заголовки слайдов. Справа вверху демонстрируется текущий слайд.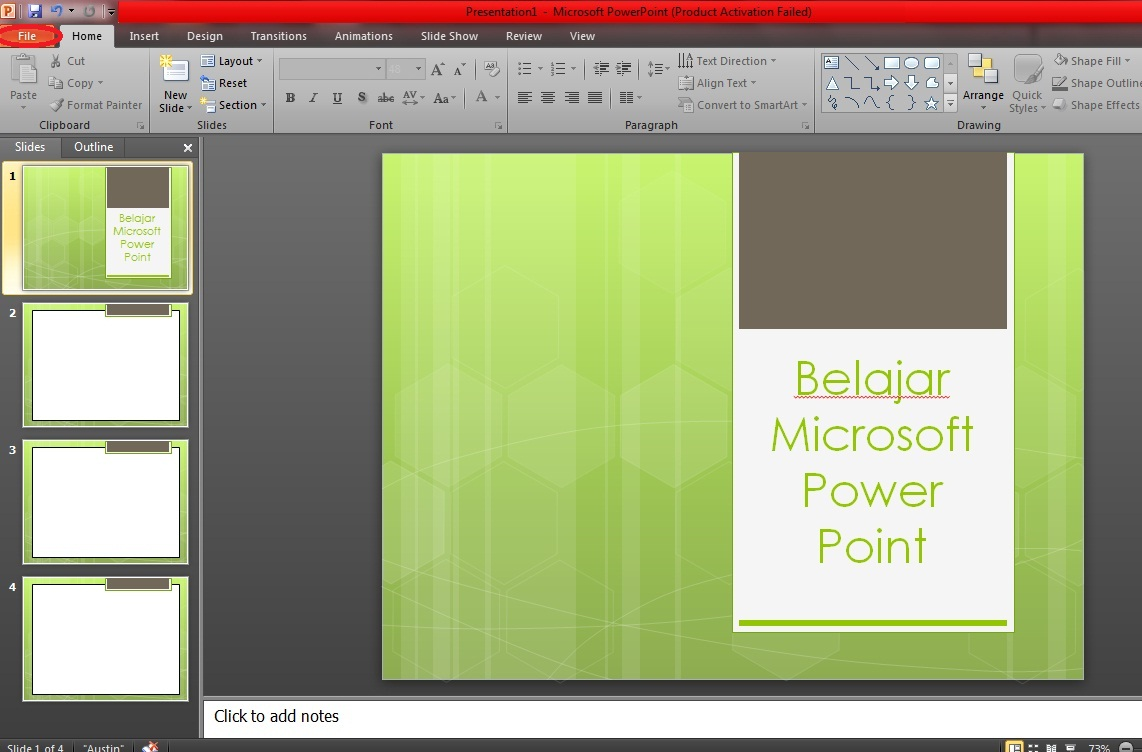
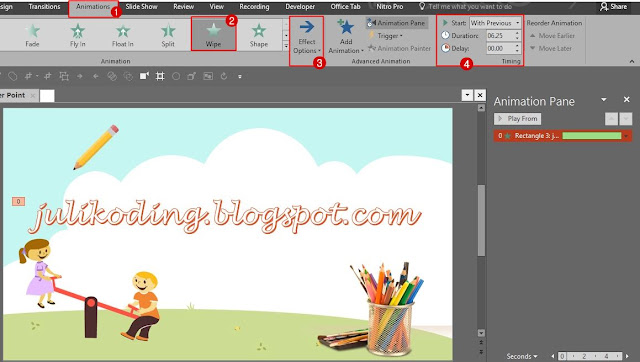 (Хочу удалить водяной знак из видео?)
(Хочу удалить водяной знак из видео?)