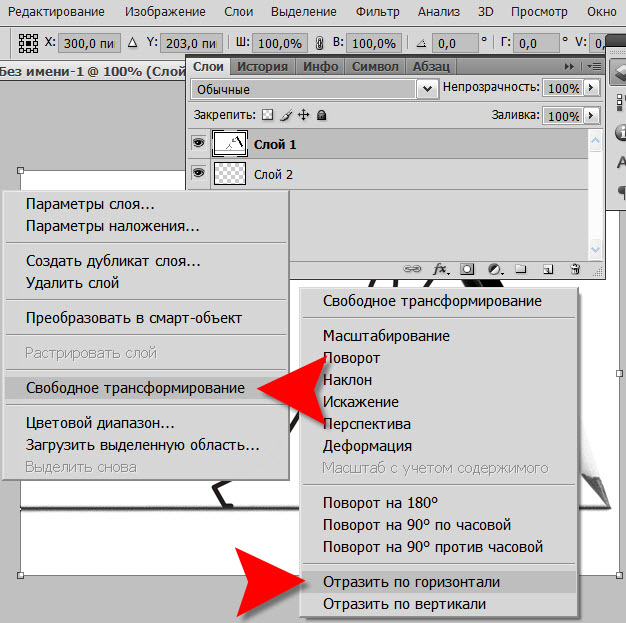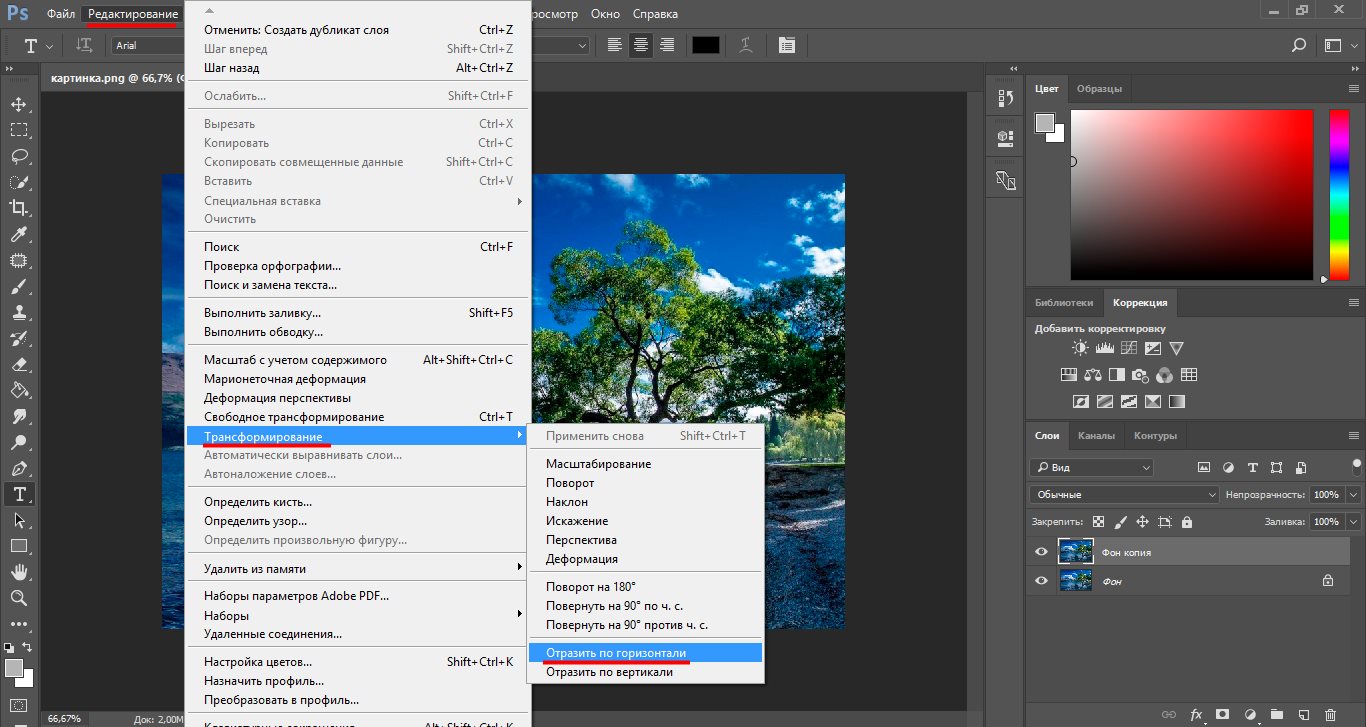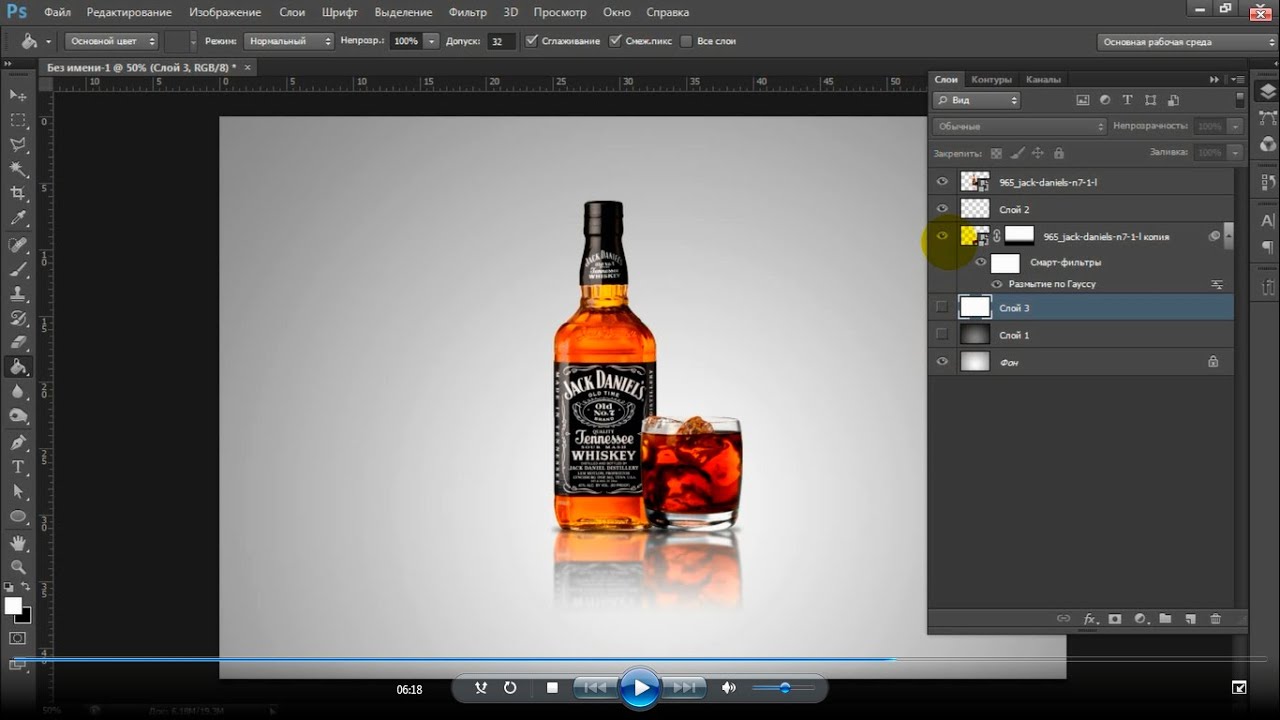Сделать изображение зеркальным онлайн. Зеркальное отражение слов и текста онлайн. Отражение картинки «зеркально»
С помощью зеркалирования фотографий можно изменить восприятие кадра и сделать его более выразительным. Считается, что люди, смотрящие на снимке вправо, воспринимаются более позитивно, чем люди, смотрящие влево. Влево — как бы назад, в прошлое. В пейзаже и городской съёмке примерно такая же ситуация: мосты, реки, улицы, уходящие вправо — это движение в будущее.
Но, кроме изменения восприятия снимка, с помощью зеркалирования и копирования можно добиться некоторых интересных эффектов.
Давайте наглядно рассмотрим, как в Фотошопе зеркально отобразить картинку.
Открываем изображение в Adobe Photoshop. Наша фотография будет открыта в виде слоя Background. И, по умолчанию, к такому слою нельзя применять никакие изменения. Это сделано специально, чтобы при работе у вас всегда оставался исходный кадр. Для того, чтобы базовый слой стало возможным изменять, надо дважды кликнуть на пиктограмму замочка справа на панели слоёв.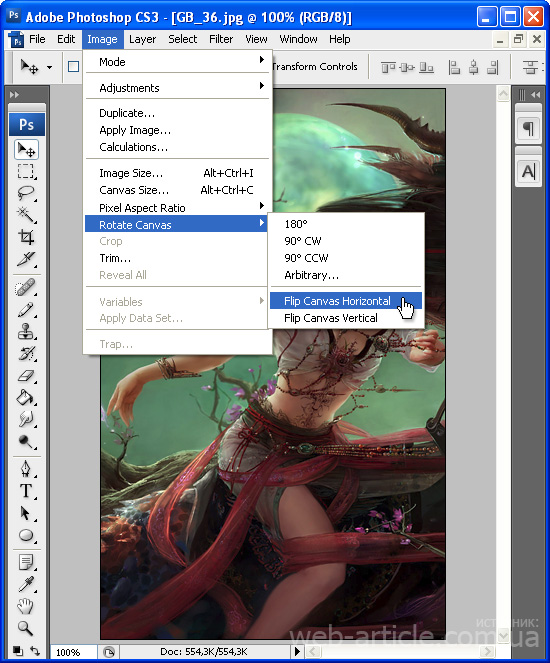
Для того, чтобы зеркально отразить слой в Фотошопе, есть две команды. Они находятся в меню Edit/«Редактирование» → Transform/«Трансформирование» .
Flip Horizontal/«Отразить по горизонтали» — позволяет отразить фотографию по горизонтали.
Делает зеркалирование по вертикали.
Давайте разберём ещё один пример, который показывает, как зеркально отразить слой в Фотошопе и добиться эффекта калейдоскопа.
Сначала создадим копию исходного слоя. Для этого можно либо выбрать пункт меню
Теперь давайте увеличим размер холста, чтобы все части будущего «калейдоскопа» были видны.
Нам понадобится пункт меню Image/«Изображение» → Canvas Size/«Размер холста» .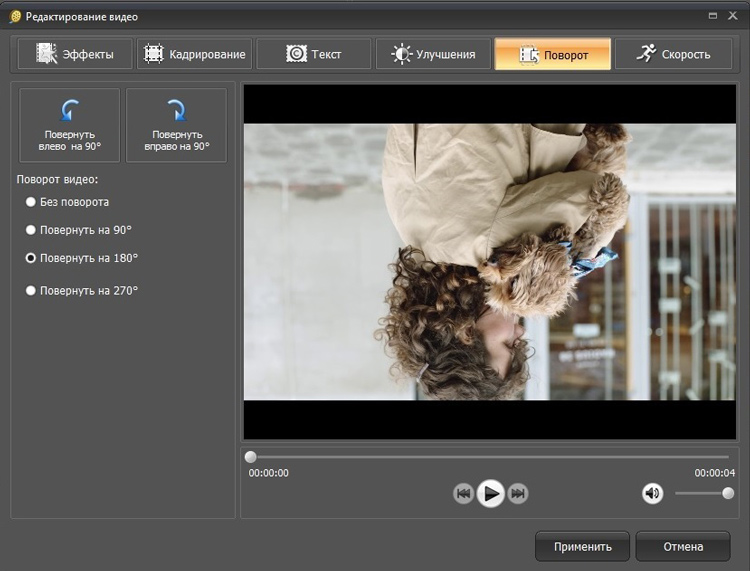
Надо выставить параметры таким образом, чтобы холст расширился вправо на величину, равную ширине исходного изображения — мы же будем с противоположной стороны добавлять зеркальное отражение. Поэтому настройки будут выглядеть следующим образом:
В качестве якорной точки Anchor/«Расположение» мы задали левый край изображения — он останется на месте. И указали, что ширина холста должна увеличиться на 200% относительно исходной ширины. Высоту пока оставим без изменений.
После нажатия на кнопку Ok и применения всех сделанных изменений окно Photoshop будет выглядеть как на снимке ниже.
Убеждаемся, что верхний слой активный, и зеркалируем его относительно вертикальной оси с помощью команды Edit/«Редактирование» → Transform/«Трансформирование» → Flip Horizontal/«Отразить по горизонтали» . После чего мышкой меняем расположение двух слоёв таким образом, чтобы они совмещались по одному из краёв.
Для точного и аккуратного позиционирования удобно воспользоваться клавишами «Вверх», «Вниз», «Вправо» и «Влево» на клавиатуре.
Теперь давайте сделаем зеркальное отражение в другой плоскости.
Объединим два текущих слоя в один. Это можно сделать командой *Layer/«Слои» → Merge Visible/«Объединить видимые» . Увеличим размер холста аналогично тому, как делали раньше, но на этот раз по вертикали. Якорная точка будет у нижней границы, а увеличивать на 200% мы будем высоту.
Получится вот так.
Создадим копию верхнего слоя (который уже включает в себя исходное и отзеркалированное изображения). И применим к этой копии команду отражения
Вот такой эффект калейдоскопа можно получить с помощью зеркалирования картинок в Фотошопе.
Часто при оформлении изображения возникает необходимость отразить картинку или текст. Сделать это можно несколькими способами, которые не займут много времени.
Зачем нужна функция зеркального отражения
Допустим, нужно сделать красивую композицию для какого-либо сайта, где в зеркале будет отражаться симпатичная девушка на фоне природы. Или же нужно просто сделать зеркальное отражение картинки, скачанной с какого-либо сайта для того, чтобы она была не сильно похожа на исходное изображение. Или фото получилось не очень удачное, но если его зеркально повернуть, то будет лучше.
Или же нужно просто сделать зеркальное отражение картинки, скачанной с какого-либо сайта для того, чтобы она была не сильно похожа на исходное изображение. Или фото получилось не очень удачное, но если его зеркально повернуть, то будет лучше.
Это далеко не полный список причин, почему делают зеркальное отражение. Даже если эта функция не нужна, то ещё не значит, что и завтра она не понадобится. Зеркально отразить картинку можно в любом редакторе и практически в каждой программе для просмотра изображений. Делается это очень просто: нужно всего-навсего открыть редактор или программу, найти кнопку «зеркальное отражение» или «отразить» (по горизонтали или по вертикали выбираем по необходимости), после чего фото перейдет в нужное нам состояние. Единственная трудность в том, что эта функция в различных программах находится в разных местах, поэтому рассмотрим самые популярные утилиты для просмотра и редактирования графических файлов на предмет данной функции.
Просмотрщики
Практически все просмотрщики графических файлов имеют функцию зеркального отражения.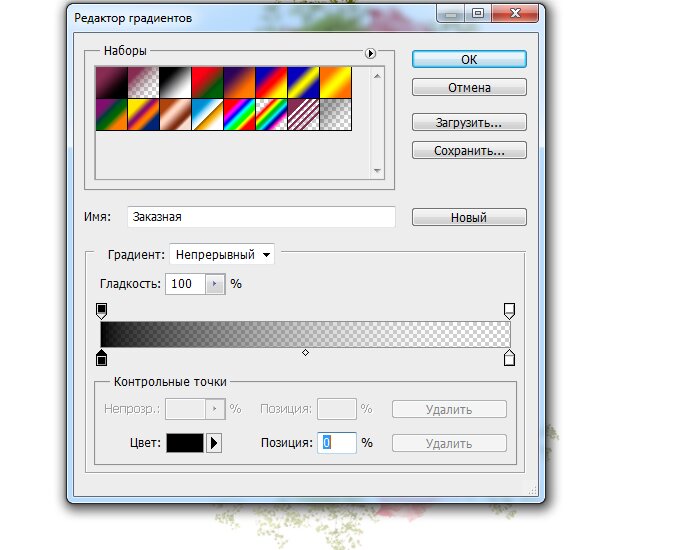 Кроме встроенной утилиты «Просмотр фотографий Windows», которая не располагает такой возможностью.
Кроме встроенной утилиты «Просмотр фотографий Windows», которая не располагает такой возможностью.
Диспетчер рисунков Microsoft Office
Этот просмотрщик входит в пакет программ Microsoft Office. Обладает небольшим набором функций: убрать красные глаза, подкорректировать яркость и контрастность, обрезание и зеркальное отражение фото. Отразить зеркально можно следующим образом: запускаем утилиту и открываем фото (или открываем фото с помощью диспетчера рисунков), в верхней панели инструментов кликаем на «Рисунок», где из выпадающего списка выбираем «Повернуть и отразить». Теперь в панели справа определяем, как именно отразить, и сохраняем.
FastStone Image Viewer
Довольно мощный просмотрщик графических элементов, который обладает массой разных функций и эффектов, среди них «Зеркальное отражение». Идем двумя путями:
- открываем утилиту и находим нужное изображение в дереве файлов;
- открываем фото с помощью этой программы напрямую.
Теперь кликаем правой клавишей мыши в любом месте рисунка, находим пункт «Изменить» и выбираем «перевернуть по горизонтали» (по вертикали).
Paint
Всем известная с малых лет рисовалка также может перевернуть рисунок. Порядок действия тот же, что и с другими программами: запускаем рисовалку и открываем картинку (можно перетянуть) либо открываем «с помощью». Теперь на верхней панели инструментов находим значок с двумя треугольниками и поворачивающей стрелочкой (находится рядом с функцией «Выделить»). Нажимаем на треугольники и кликаем на пункты «Отразить по горизонтали» или «Отразить по вертикали».
С помощью графического редактора Adobe Photoshop
Photoshop — это, пожалуй, самый известный графический редактор. Всё благодаря его внушительным функциям для редактирования и создания графических файлов. Само собой, отразить эта утилита сможет фото без проблем.
Открываем картинку с помощью Photoshop, заходим во вкладку «Изображение». В появившемся списке находим пункт «Повернуть холст». Наводим на него и видим, как возникает ещё один список, в котором нужно нажать «Отразить холст по горизонтали», либо «Отразить холст по вертикали».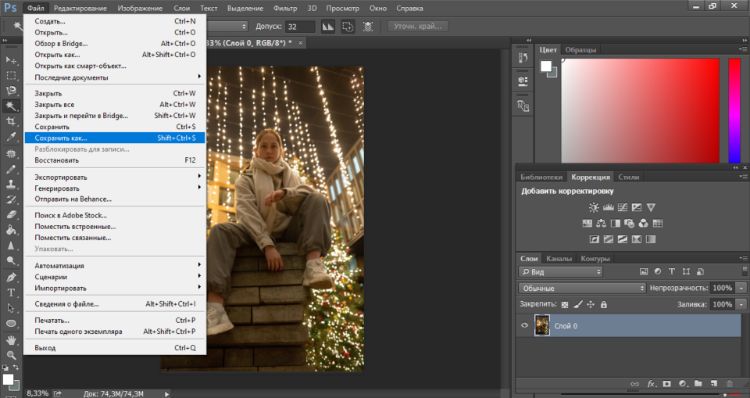
Отражаем текст
Кроме отражения картинки, многие текстовые и графические редакторы способны на зеркальное отражение текста. Все программы рассматривать не будем, остановимся на самых популярных — Microsoft Word и Adobe Photoshop.
Зеркально отразить текст в «Ворде» можно следующим образом. Открываем документ и переходим во вкладку «Вставка» в верхней панели инструментов. Здесь находим инструмент «WordArt», нажимаем на него и выбираем понравившийся шаблон. Далее пишем нужный текст. Теперь у нас есть два пути, как отразить написанное:
- нажимаем на текст, в результате чего вокруг него появляются точечки для изменения размера. Зажимаем одну такую точку, которая находится посередине с любой стороны, и перетягиваем в противоположную сторону;
- нажимаем на текст, после чего в панели инструментов появляется вкладка «Формат», подсвеченная определенным цветом и подписанная «Работа с объектами WordArt». Переходим на нее и находим инструмент «Повернуть» (с изображением двух треугольников со стрелкой).

Adobe Photoshop
Действуем так же, как и с изображением. Но сначала нужно написать текст. В панели с инструментами нажимаем на кнопку «Т» (или комбинацию Shift+T), кликаем на листе курсором и набираем текст. После заходим во вкладку «Изображение», «Вращение изображения» и «Отразить холст». Но перед тем как сделать зеркальное отражение написанного, нужно, чтобы был выделен именно этот слой, иначе отражено будет что-то ещё.
10.03.2018
Существует огромное количество программ, которые содержат в себе функцию зеркального отражения открытого в них изображения. Тем не менее, множество людей заинтересованы в онлайн-сервисах, которые позволят им проделывать те же действия вписав всего лишь несколько слов в поисковую строку и сделав несколько нажатий мышью. И многим из них это может быть крайне на руку, допустим, человеку надо сделать это работая за чужим компьютером или ему не хватает скорости подключения, чтобы загрузить необходимую ему программу.
Благо сеть не обделена подобными ресурсами. Поэтому наш сайт создал подборку отличных сайтов, которые целиком и полностью справляются с этой задачей, чем заслуживают обзора на себя.
Зеркальное отражение снимка онлайн
Сайты в интернете, которые предоставляют возможность зеркального отражения фотографии, не сильно отличаются друг от друга по функциональности. Отличия между ними преобладают в интерфейсе и дополнительных возможностях. Некоторые содержат больше настроек, некоторые меньше, но все они безупречно отражают изображение, а остальные параметры никак не влияют на выполнение поставленной нами задачи.
Способ 1: Croper
Этот онлайн-сервис обладает минималистичным интерфейсом с преобладанием серых тонов в нём, не содержит в себе никаких излишних деталей, что располагает к работе.
Инструкция по обработке изображений на этом сайте:
Способ 2: Imgonline
В отличие от предыдущего сайта, на этом ресурсе отразить изображение зеркально можно существенно быстрее.
Способ 3: Inettools
Оформлен этот сайт похожим образом с Croper — без лишних деталей и украшений. Загрузить на него файл можно простым перетаскиванием файла изображения с компьютера во вкладку с открытым сайтом, о чём говорит сообщение в прямоугольнике. Возможность выбора файла через стандартные средства имеется тоже.
Достаточно часто в процессе редактирования снимков возникает необходимость использования функции «зеркального отражения». Есть специализированные утилиты, которые в этом помогут, к примеру, Фотошоп. Вот только не все могут им пользоваться. В таком случае вы можете отзеркалить фото онлайн. В сети можно найти массу площадок, специализирующихся на обработке. С их помощью легко сделать качественную и интересную картинку без особых усилий. Рассмотрим популярные сервисы, которые в режиме реального времени, сделают то, что вам нужно.
Специализацией данного сайта является именно создание зеркального отражения online, дополнительного функционала тут нет. Стоит сразу отметить, что ресурс англоязычный, но работать с ним легко.
Стоит сразу отметить, что ресурс англоязычный, но работать с ним легко.
Можно отражать фотографию только вертикально, аналогично отражению на воде. Так что если вам нужен не такой результат, лучше воспользуйтесь другим сервисом.
Отзеркалить картинку онлайн можно так:
- загружаете объект со своего ПК;
- жмете «Выберете файл» и ищите нужный;
- вписываете определенный параметр зеркального эффекта, либо используете ползунок, расположенный рядом;
- можно менять задний фон, для этого тапаете по квадратику с цветом и в новом окошке выбираете оттенок. Можно также написать цветовой код рядом;
- когда настройки будут завершены, кликаете «Generate»;
- загружаете результат на свой компьютер с помощью кнопочки «Download».
Фоторедактор , функционирующий в режиме онлайн без сложного интерфейса и лишних инструментов. Основное достоинство – загрузка снимков для отзеркаливания с различных источников.
Процесс обработки такой:
- во-первых, наводите курсор на вкладку «Файл»;
- во-вторых, в появившемся списке ищите «Загрузить с диска», если объект хранится на ПК;
- в-третьих, в открывшемся окне находите «Выберете файл»;
- далее жмете «Операции», из выпадающего перечня выбираете «Зеркальное отражение»;
- наконец, страница обновляется, открываются кнопки горизонтального и вертикального отзеркаливания. Делаете клик мышки по нужному варианту, и начнется обработка запроса.
После завершения процесса, станут доступны два варианта для загрузки. Можете скачивать файл ZIP-архивом, а можете изображением по ссылке.
По принципу работы и идее веб-сервис похож на первый. Тут можно только зеркально отобразить фото онлайн. К тому же он также англоязычный, но небольшой ассортимент функций и простой интерфейс помогают сразу разобраться. К тому же тут можно выбирать сторону отражения. Действия простые:
Действия простые:
- делаете левый клик мышкой по пункту «Выбрать файл»;
- в открывшемся окошке Проводника появится заданное изображение;
- выбираете сторону, в которую нужно отзеркалить;
- с помощью пункта «Reflaction size» настраиваете размер зеркального эффекта. Там в процентах указываете, во сколько раз нужно уменьшить картинку. Если нужен исходный размер, просто оставляете 100%;
- с помощью параметра Boundary width можно делать эффект воды. Он отрегулирует число пикселей для разрыва между картинкой и самим отображением;
- после настройки параметров жмете «Отправить»;
- при завершении работы, фото будет открыто, его можно скачать, нажав «Download».
Как отзеркалить фото онлайн с помощью IMGOnline
Это специализированный сервис , созданный для редактирования и обработки изображений. Функционал довольно обширный: зеркальное отражение, корректировка расширения, размеров картинки. Есть и инструменты для фото обработки. Отзеркалить изображение онлайн можно так:
Отзеркалить изображение онлайн можно так:
- во-первых, жмете «Выберете файл» и отмечаете объект с компьютера;
- во-вторых, ставите галочку возле интересующего пункта отзеркаливания;
- указываете формат фото. Если JPEG, то справа в форме поменяйте качество снимка до максимума;
- кликаете «Ок», ждете завершения обработки.
После процедуры результат можно скачать, для этого предусмотрена ссылка «Скачать обработанное изображение».
Простой ресурс с минималистичным дизайном и функционалом.
Отзеркалить фотографию online можно так:
- загружаете файл на сайт перетаскиванием в специальную прямоугольную область, также можно тапнуть по кнопке «Browse…» и уже в открывшемся проводнике выбрать объект;
- после загрузки отобразится превью фото. Ниже находятся инструменты, которые позволяют менять угол отзеркаливания и поворачивать горизонтально и вертикально;
- после настройки параметров кликаете «Rotate», чтобы открылась ссылка для скачивания.

Стандартный Paint
Несмотря на то, что доступ в интернет у нас есть практически всегда, возникают ситуации, когда воспользоваться online ресурсами нет возможности. Тогда можно воспользоваться привычной программой Виндовс – графическим редактором Paint. Практически все пользователи знакомы с утилитой, но не все знакомы с его возможностями. Делается это так:
- открываете Paint;
- выбираете картинку;
- жмете «Повернуть» и отмечаете горизонтальный или вертикальный поворот;
- жмете «Сохранить».
Каждый из вышеперечисленных сервисов поможет отзеркалить фото онлайн. Все они бесплатные и доступные, так что выбирайте.
Разворот, поворот, зеркальное отражение объектов в Photoshop. Зеркальное отражение фотографии или картинки онлайн.
Инструкция
Раскройте в меню графического редактора раздел «Изображение», если требуется отразить зеркально весь документ целиком, включая все графические, текстовые слои, маски и т. д. В этом разделе перейдите в подраздел «Вращение изображения», где и найдете две команды зеркального отражения — «Отразить холст по горизонтали » и «Отразить холст по вертикали ». Выберите одну из них, и Фотошоп осуществит необходимые трансформации всех слоев документа .
д. В этом разделе перейдите в подраздел «Вращение изображения», где и найдете две команды зеркального отражения — «Отразить холст по горизонтали » и «Отразить холст по вертикали ». Выберите одну из них, и Фотошоп осуществит необходимые трансформации всех слоев документа .
Щелкните в палитре слоев нужный вам, если отразить зеркально требуется только его содержимое, а не весь документ. Затем раскройте в меню раздел «Редактирование» и перейдите в подраздел «Трансформирование». Он содержит больше инструментов трансформации, чем их было в списке соответствующего подраздела в разделе «Изображение», а необходимые вам команды «Отразить по горизонтали» и «Отразить по вертикали» и тут помещены в самый конец перечня. Щелкните нужную и изображение в выбранном слое будет отражено в соответствующей плоскости.
Можно использовать альтернативный вариант действия, описанного в предыдущем шаге. Для этого тоже сначала следует выделить щелчком мыши слой, который требуется отразить зеркально.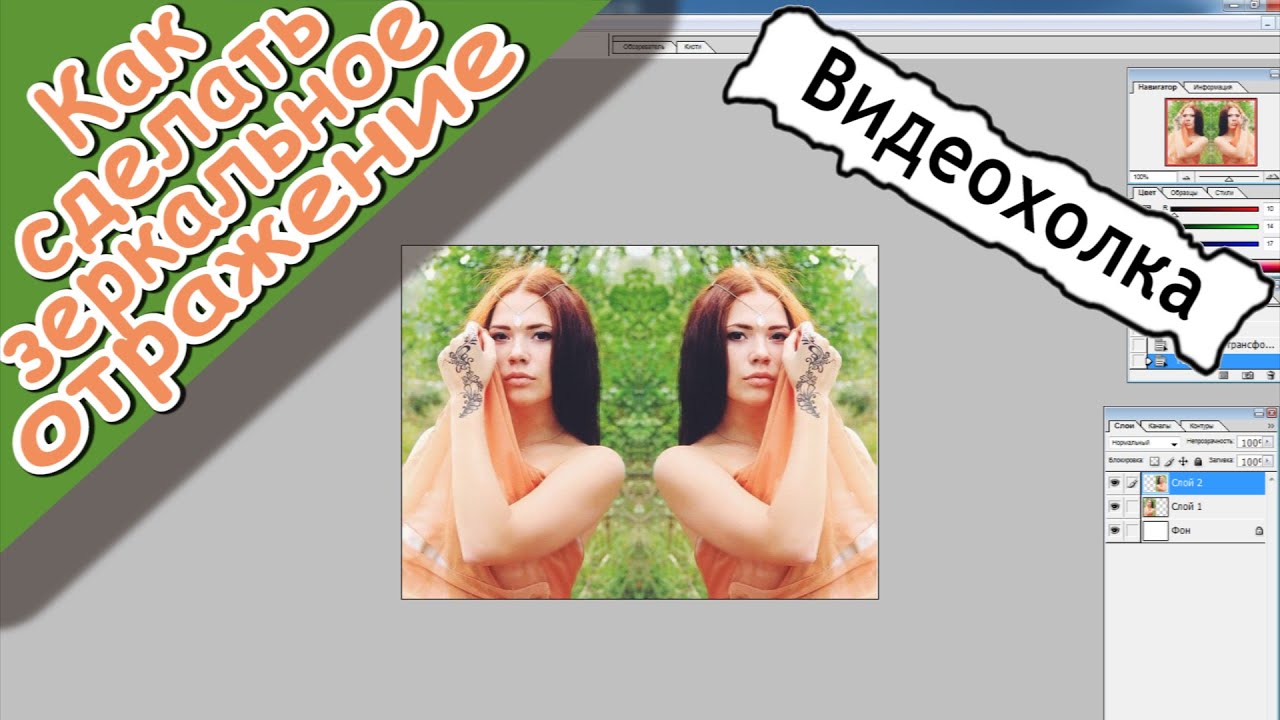 Затем надо нажать на клавиатуре кнопку M, чтобы включить инструмент «Прямоугольная область». Это можно сделать и щелчком по соответствующей пиктограмме на панельке инструментов. Затем правой кнопкой мыши кликните изображение и в выпавшем контекстном меню выберите пункт «Свободное трансформирование». Вокруг контура изображения этого слоя появится рамка с узловыми точками , но вам ничего с ней делать не требуется, а надо щелкнуть картинку еще раз правой кнопкой мыши. На этот раз выпавшее меню будет содержать все те пункты, которые вы видели в разделе «Трансформирование» на предыдущем шагу, включая искомые «Отразить по горизонтали» и «Отразить по вертикали». Выберите команду с нужным направлением зеркального отображения.
Затем надо нажать на клавиатуре кнопку M, чтобы включить инструмент «Прямоугольная область». Это можно сделать и щелчком по соответствующей пиктограмме на панельке инструментов. Затем правой кнопкой мыши кликните изображение и в выпавшем контекстном меню выберите пункт «Свободное трансформирование». Вокруг контура изображения этого слоя появится рамка с узловыми точками , но вам ничего с ней делать не требуется, а надо щелкнуть картинку еще раз правой кнопкой мыши. На этот раз выпавшее меню будет содержать все те пункты, которые вы видели в разделе «Трансформирование» на предыдущем шагу, включая искомые «Отразить по горизонтали» и «Отразить по вертикали». Выберите команду с нужным направлением зеркального отображения.
При работе в графическом редакторе Adobe Photoshop зачастую требуется зеркально отразить изображение. В зависимости от свойств обрабатываемого документа, а также типа требуемого преобразования (вертикальное или горизонтальное отражение), действия, которые нужно произвести для решения этой задачи, будут различаться.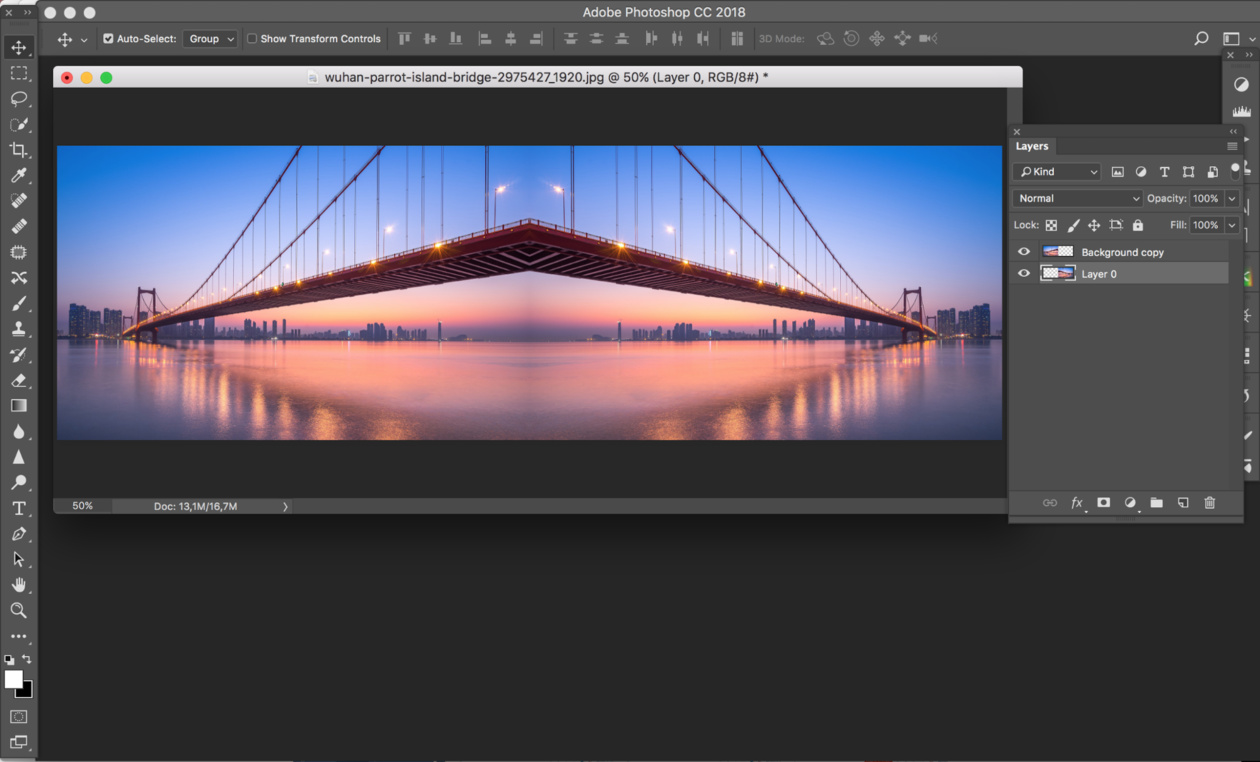
Вам понадобится
- — Adobe Photoshop; — исходное изображение.
Инструкция
Загрузите изображение, которое нужно отразить, в Adobe Photoshop. Нажмите Ctrl+O на клавиатуре или кликните по пункту «Open…» в разделе File главного меню приложения. Отобразится диалог. Перейдите в нем к директории с нужным файлом и выделите его. Нажмите кнопку «Открыть». Можно также просто перенести мышью файл из окна проводника, папки или файлового менеджера в рабочую область Adobe Photoshop.
Проанализируйте загруженное изображение. Из панели Layers узнайте, состоит ли оно из одного или нескольких слоев. Если слоев несколько, просмотрите их содержимое. Для этого сначала отключите видимость всех элементов, сняв отметки в панели Layers, а затем, поочередно переключаясь между ними, временно делайте их видимыми. Решите, нужно ли вам отразить изображение в каких-то конкретных слоях, не затронув другие, или необходимо повернуть картинку целиком. В первом случае перейдите к четвертому, а во втором — к третьему шагу.
Отразите все изображение целиком. Разверните раздел Image главного меню приложения, выделите пункт Rotate Canvas. Далее выберите Flip Canvas Horizontal, если необходимо произвести отражение по горизонтали и Flip Canvas Vertical, если картинка должна быть отражена по вертикали.
Отразите изображение на одном или нескольких слоях. В панели Layers установите отметки видимости и выделите элементы, соответствующие слоям, изображение на которых должно быть отражено. Сразу несколько элементов можно выделить, щелкая по ним мышью при нажатой клавише Ctrl. Разверните секцию Transform раздела Edit главного меню. Выберите пункт Flip Horizontal или Flip Vertical для отражения по горизонтали и вертикали соответственно.
Сохраните отраженное изображение. В разделе File главного меню приложения выберите пункт «Save As…». Также можно нажать комбинацию клавиш Ctrl+Shift+S. В отобразившемся диалоге укажите требуемый формат, а также имя файла и каталог, куда он будет помещен. Нажмите кнопку «Сохранить»._(6645).jpg)
Связанная статья
Отразить картинку по горизонтали или вертикали можно почти в любой программе для просмотра изображений. Но при этом очень часто портится общее качество исходного файла. Чтобы этого избежать, лучше использовать графические редакторы. Например, Adobe Photoshop. С помощью инструментов фотошопа можно не только быстро сделать зеркальное отражение картинки, но и отредактировать его до получения требуемого результата.
Инструкция
Откройте изображение в фотошопе . Для этого воспользуйтесь командой «Файл – Открыть…» и найдите на своем компьютере местоположение необходимой картинки. Или просто перетащите изображение из папки непосредственно в программу, зажав файл левой кнопкой мыши.
В процессе подготовки какого-то материала нам может понадобиться сделать зеркальное отражение помещённых в документ изображений. О возможности и способах сделать в Word зеркальное отражение изображения мы сегодня и поговорим.
Выбранное нами изображение располагается на листе в том месте, где мы установили или оставили курсор. Помещённое на лист изображение мгновенно захватывают маркеры, а в верхнем меню появляется специальная вкладка, содержащая различные опции, инструменты и шаблоны, позволяющие это изображение редактировать.
Итак, приступим.
Поместим на лист (страницу) изображение:
Как мы и говорили, — изображение захватили маркеры, а в верхнем меню появился функционал «Работа с рисунками», содержащий вкладку «Формат». Данная вкладка свёрнута, и мы не видим опций, которые она содержит:
Обычным щелчком мыши по названию вкладки развернём её:
Вот теперь в нашем распоряжении большое количество различных опций и инструментов, с помощью которых мы можем редактировать изображение и так и сяк.
Поскольку мы сегодня говорим о зеркальном отражении изображения, то обратим своё внимание на раздел вкладки «Стили рисунков» и, содержащийся в нём инструмент «Эффекты для рисунка»:
Щелчком мыши по названию данного инструмента раскроем его функционал и посмотрим на эффекты, которые мы можем применить к изображению.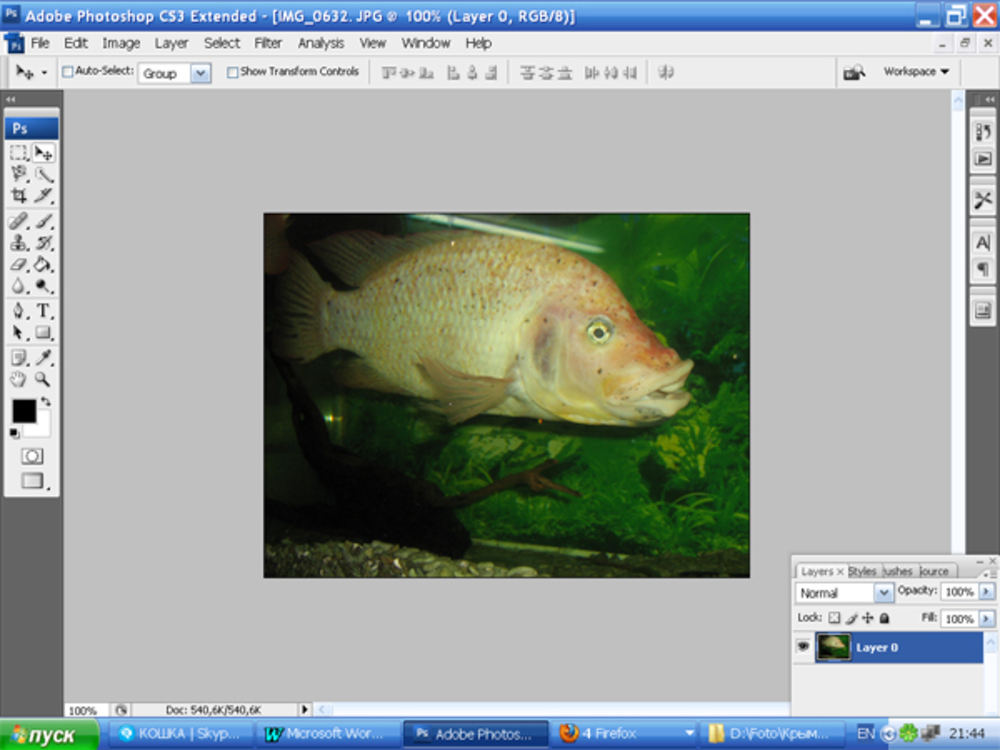 Среди множества эффектов есть и нужный нам, в данном случае, эффект «Отражение». Наведя курсор мыши на название данного эффекта, мы увидим варианты отражения:
Среди множества эффектов есть и нужный нам, в данном случае, эффект «Отражение». Наведя курсор мыши на название данного эффекта, мы увидим варианты отражения:
А наводя курсор мыши на варианты отражения, мы сразу же можем видеть, каким будет отражение того или иного варианта, когда мы его выберем:
Выбранный вариант отражения мы можем дополнительно редактировать, то есть изменять по своему усмотрению. Мы можем сделать отражение менее или более прозрачным, или размыть его, или же всё вместе. А можем и отдалить отражение от изображения.
Чтобы начать редактировать само отражение нужно вновь выделить изображение — оно должно быть захвачено маркерами. Затем пройти уже известный путь до предлагаемых Word вариантов отражения и ниже перечня этих вариантов, выбрать опцию «Параметры отражения»:
Как только мы выберем данную опцию, тут же откроется окно «Формат рисунка», в котором содержатся, так сказать, рычаги воздействия, ну или регуляторы параметров:
Схватив мышкой тот или иной ползунок, и перемещая его вправо-влево, мы и влияем на отражение.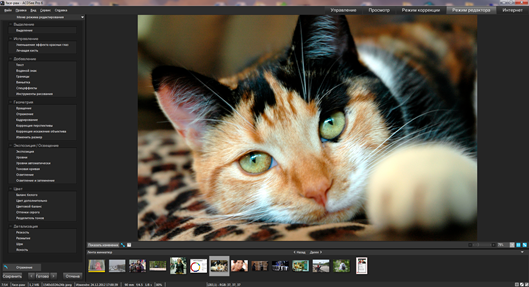 Перемещая какой-то ползунок, например «Размытие», мы сразу же видим происходящие изменения. Может так случится, что окно с регуляторами-ползунками откроется таким образом, что полностью заслонит изображение. В этом случае нужно схватить окошко мышью за верхнюю его часть, где расположено название окна и переместить (отодвинуть) его в любую удобную для работы сторону.
Перемещая какой-то ползунок, например «Размытие», мы сразу же видим происходящие изменения. Может так случится, что окно с регуляторами-ползунками откроется таким образом, что полностью заслонит изображение. В этом случае нужно схватить окошко мышью за верхнюю его часть, где расположено название окна и переместить (отодвинуть) его в любую удобную для работы сторону.
Для примера, я перемещу ползунок размытия немного вправо, и мы посмотрим на то, каким станет отражение:
Если выбранный вариант-заготовка отражения нас устраивает, то изменять дополнительно параметры отражения, конечно же, ненужно. В том случае, когда мы передумали и решили не делать отражение картинки, то для его удаления мы вновь проделываем путь до вариантов отражения и выбираем уже вариант «Нет отражения»:
Давайте рассмотрим возможность сделать отражение самостоятельно, не используя варианты-заготовки, предлагаемые программой Word. Процесс этот несложный. Всё что нам нужно сделать, так это скопировать изображение и, сделанную копию перевернуть на 180 градусов, а затем поместить ниже картинки-оригинала.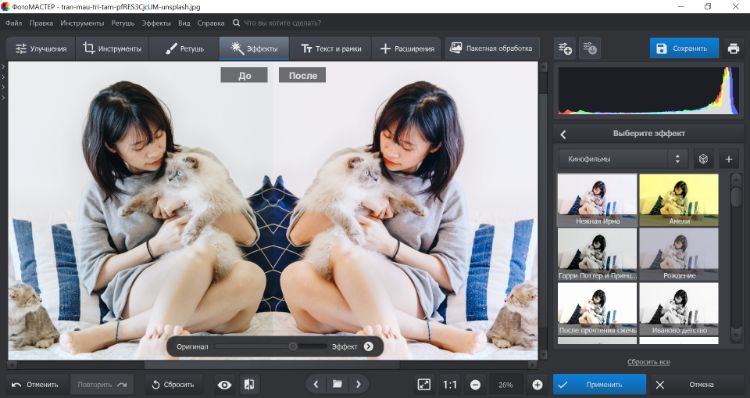
Приступим.
Я предлагаю такой вот способ копирования: Прицелимся курсором мыши в центр изображения, а затем нажмём клавишу «Ctrl» и будем её удерживать. Затем, нажмём левую кнопку мыши и, удерживая её нажатой, протащим уже копию изображения немного вниз:
Можно «бросить» копию на этом месте:
Если в момент перемещения копии она немного сместилась, то можно помочь себе клавишами-стрелками клавиатуры компьютера.
Конечно же, можно сделать копию изображения другим удобным для себя способом.
Продолжим.
Схватим мышью средний верхний маркер копии и потянем вниз. Такое наше действие и есть переворачивание копии изображения «кверху ногами» (180 градусов):
При переворачивании копии изображения необязательно стараться визуально достичь размера изображения-оригинала.
И вот когда мы увидели копию перевёрнутой и немного суженной по высоте, отпустим левую кнопку мыши — перестанем держать маркер и посмотрим на то, что у нас получилось:
Теперь, схватив копию мышью или с помощью клавиш-стрелок клавиатуры компьютера, поместим копию на изображение-оригинал примерно посередине:
Затем, хватая мышью то один маркер, то другой, совместим копию с оригиналом:
С этого момента копию изображения будем называть отражением.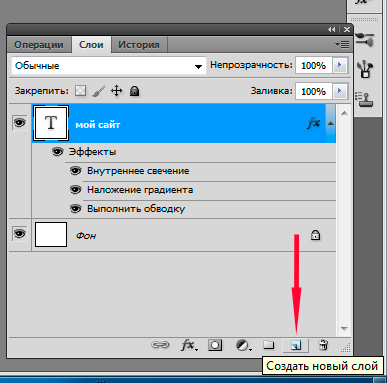
К отражению мы можем применить подходящие для него эффекты. Для того чтобы это сделать нам необходимо вновь выделить отражение, если оно не выделено. Сделаем это щелчком левой кнопкой мыши, находясь курсором на теле отражения. Отражение захватили маркеры выделения (редактирования), а в верхнем меню появилась вкладка «Формат» функционала «Работа с рисунками». Щелчком мыши раскроем содержание вкладки. Теперь мы можем воспользоваться опциями и инструментами, которые она содержит.
Например, выбрав опцию «Художественные эффекты» мы можем применить к отражению тот или иной подходящий эффект:
Давайте из предлагаемых вариантов выберем, например, эффект «Размытие». Уже при наведении курсора мыши на этот эффект мы можем видеть изменение отражения:
Для применения выбранного эффекта к отражению нужно сделать щелчок левой кнопкой мыши на пиктограмме эффекта. Применённый эффект мы можем усилить или ослабить, или же говоря иначе — отредактировать.![]() Для этого нужно вновь открыть окошко с вариантами эффектов и выбрать опцию «Параметры художественных эффектов»:
Для этого нужно вновь открыть окошко с вариантами эффектов и выбрать опцию «Параметры художественных эффектов»:
В результате такого выбора откроется окно настроек параметров эффекта с названием «Формат рисунка». В этом самом окне мы и делаем свои собственные установки параметров:
Всё что нам нужно сделать для изменения эффекта, так это подвинуть ползунок. Можно не использовать ползунок, а выставить какой-то свой параметр, используя кнопки-стрелки. Для отмены установленного нами параметра нажимаем кнопку «Сброс». В этом же окне мы имеем возможность поменять первоначально выбранный эффект на другой эффект:
И точно таким же образом изменять и его параметры.
Для более быстрого вызова окна изменения параметров (окно называется, как мы помним, «Формат рисунка») нам достаточно сделать щелчок правой кнопкой мыши, находясь курсором на теле отражения:
Это самое окно мы также можем открыть обычном щелчком мыши по маленькой стрелочке в нижнем правом углу раздела «Стили рисунков»:
Нам вовсе не обязательно ограничиваться лишь каким-то одним применённым к отражению художественным эффектом.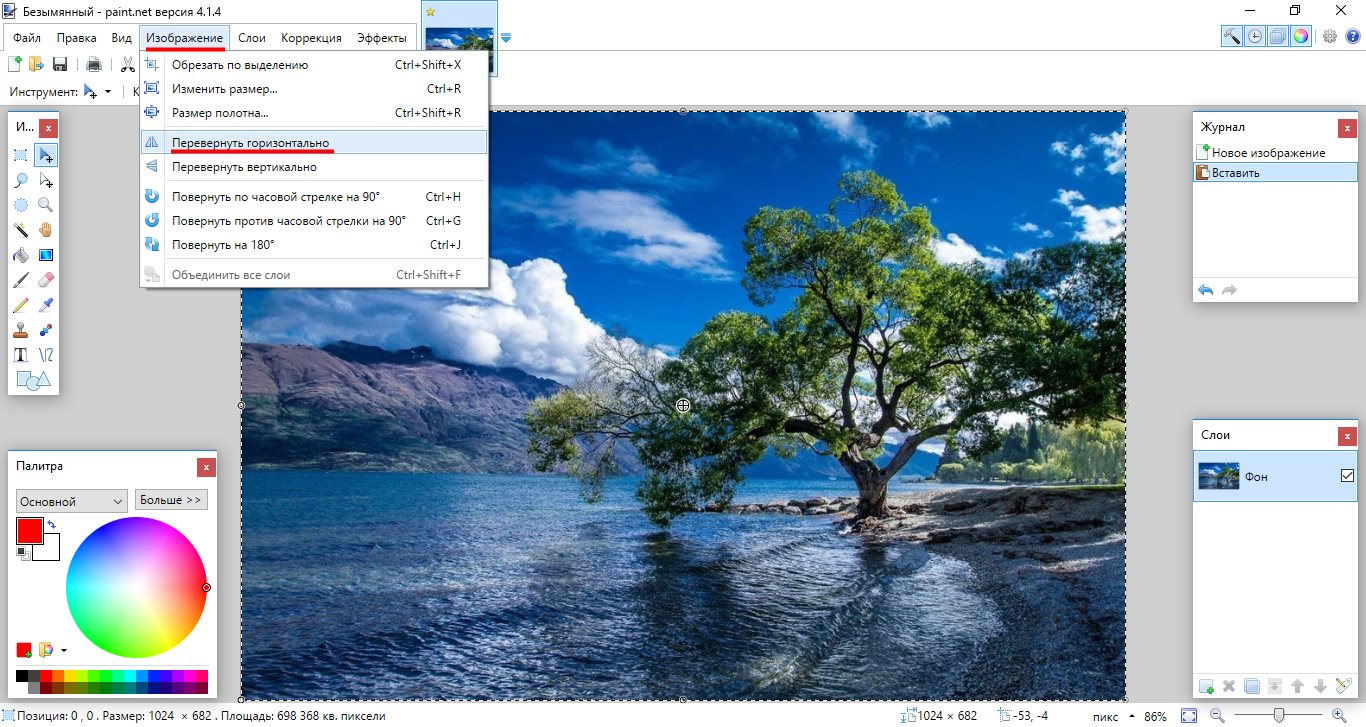 Так применив эффект «Размытие»:
Так применив эффект «Размытие»:
мы, обратившись к инструменту «Коррекция», добавляем к уже размытому отражению один из вариантов с настроенной яркостью и контрастностью:
Параметры последнего применённого варианта также можно изменить и как это сделать мы уже знаем.
Если мы хотим, чтобы отражение не имело чёткой нижней границы и плавно сливалось с листом, то в этом случае нам поможет функционал «Фигуры», который находится во вкладке «Вставка» верхнего меню.
Давайте обычным щелчком мыши развернём вкладку «Вставка» и тем же обычным щелчком мыши раскроем содержание функционала «Фигуры», где выберем инструмент рисования прямоугольника:
После такого выбора курсор мыши превратиться в перекрестие из двух чёрточек — теперь можно начинать рисовать фигуру.
Наша задача наложить сверху нижней части отражения прямоугольник, не вылезая за края отражения, говоря другими словами, прямоугольник должен быть на переднем плане. Сделать это не сложно._(4603).jpg)
Давайте этот самый прямоугольник нарисуем. Для удобства рисования прямоугольника щелчком мыши выделим отражение. Его захватили маркеры. Эти маркеры наши помощники в рисовании прямоугольника. Рисуем прямоугольник так, будто соединяем средние левый и правый боковые маркеры, с левым и правым нижними угловыми маркерами между собой.
В результате у нас должно получиться вот так:
В автоматическом режиме прямоугольник окрасился синим цветом. В нашем примере лист Word имеет белый цвет. По этой причине нам необходимо окрасить прямоугольник белым цветом. Для достижения нужного эффекта прямоугольник не просто окрасим белым цветом, а зальём белым градиентом, сделав затем корректировочные настройки заливки.
Приступим.
Как только мы нарисовали прямоугольник, в верхнем меню тут же появилась вкладка «Формат» функционала «Средства рисования». Если эта вкладка свёрнута, и мы не видим, содержащихся в ней опций и инструментов, то обычным щелчком мыши по названию вкладки развернём её содержание и выберем опцию «Заливка фигуры»:
Из нескольких вариантов заливки выберем нужный нам в данном случае вариант «Градиентная заливка», а внутри градиентной заливки самый первый вариант из предлагаемых светлых вариантов:
Выбрать можно и любой другой вариант заливки, так как мы полностью изменим все его параметры.
Итак, прямоугольник залит выбранным градиентом. Если сбросить выделение маркерами (обычный щелчок мыши на чистом поле листа), то мы увидим очерченный контур прямоугольника. Вновь выделим прямоугольник. Обводка контура нам не нужна, удалим её, выбрав в верхнем меню опцию «Контур фигуры», а затем вариант «Нет контура»:
Избавиться от контура можем сразу же после того, как нарисовали прямоугольник. Делаем так, как нам удобно.
Продолжим работу с градиентом.
После того, как мы залили прямоугольник градиентом-заготовкой, вновь в верхнем меню выберем опцию «Заливка фигуры», а затем вариант «Градиентная» и далее «Другие градиентные заливки»:
Перед нами откроется окно «Формат фигуры», сообщающее о параметрах (настройках) градиентной заливки, выбранного варианта-заготовки. Эти параметры нам и нужно изменить:
К основным изменениям параметров относятся изменения угла заливки, цвета и прозрачности. Последовательность вносимых изменений можно изменить на своё усмотрение.
Приступим.
Первым шагом будет изменения угла заливки. Щёлкая кнопкой-стрелкой вверх, изменим угол 45˚ на 270˚. Для более быстрого изменения параметра, кнопку можно удерживать нажатой:
Теперь поработаем с градиентом.
Щелчком мыши выделим среднюю чернильницу для удаления, а затем нажмём кнопку с красным крестиком:
Таким же способом наполняем белым цветом правую чернильницу и смотрим на результат — прямоугольник полностью белый:
Заключительным шагом в достижение желаемого эффекта будет увеличение прозрачности правой чернильницы. Щелчком мыши выделим правую чернильницу, если мы сбросили её выделение, и переместим ползунок прозрачности вправо, установив значение 100%:
Вот мы и достигли эффекта плавного слияния с листом. Для усиления данного эффекта нужно немного переместить левую чернильницу вправо:
Мы можем дополнительно усилить эффект изменив высоту прямоугольника.
Давайте схватим мышью средний верхний маркер выделения, и потянем его вверх, одновременно наблюдая за тем, как меняется эффект:
Обычным щелчком мыши на свободном поле листа сбросим выделение маркерами и посмотрим на конечный результат:
Хотя процесс создания рукотворного отражения и можно считать трудоёмким, всё же есть одно большое преимущество перед использованием шаблонов-заготовок. Это преимущество определяется возможностью работать с отражением индивидуально, применяя различные эффекты и имитируя отражение на различных поверхностях, не затрагивая при этом само изображение.
Часто при оформлении изображения возникает необходимость отразить картинку или текст. Сделать это можно несколькими способами, которые не займут много времени.
Зачем нужна функция зеркального отражения
Допустим, нужно сделать красивую композицию для какого-либо сайта, где в зеркале будет отражаться симпатичная девушка на фоне природы. Или же нужно просто сделать зеркальное отражение картинки, скачанной с какого-либо сайта для того, чтобы она была не сильно похожа на исходное изображение. Или фото получилось не очень удачное, но если его зеркально повернуть, то будет лучше.
Или фото получилось не очень удачное, но если его зеркально повернуть, то будет лучше.
Это далеко не полный список причин, почему делают зеркальное отражение. Даже если эта функция не нужна, то ещё не значит, что и завтра она не понадобится. Зеркально отразить картинку можно в любом редакторе и практически в каждой программе для просмотра изображений. Делается это очень просто: нужно всего-навсего открыть редактор или программу, найти кнопку «зеркальное отражение» или «отразить» (по горизонтали или по вертикали выбираем по необходимости), после чего фото перейдет в нужное нам состояние. Единственная трудность в том, что эта функция в различных программах находится в разных местах, поэтому рассмотрим самые популярные утилиты для просмотра и редактирования графических файлов на предмет данной функции.
Просмотрщики
Практически все просмотрщики графических файлов имеют функцию зеркального отражения. Кроме встроенной утилиты «Просмотр фотографий Windows», которая не располагает такой возможностью.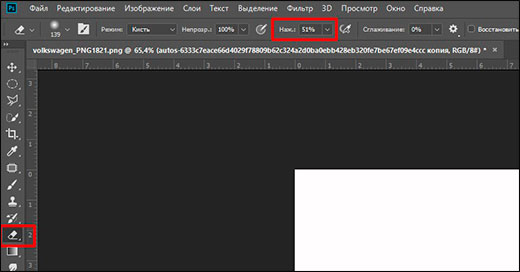
Диспетчер рисунков Microsoft Office
Этот просмотрщик входит в пакет программ Microsoft Office. Обладает небольшим набором функций: убрать красные глаза, подкорректировать яркость и контрастность, обрезание и зеркальное отражение фото. Отразить зеркально можно следующим образом: запускаем утилиту и открываем фото (или открываем фото с помощью диспетчера рисунков), в верхней панели инструментов кликаем на «Рисунок», где из выпадающего списка выбираем «Повернуть и отразить». Теперь в панели справа определяем, как именно отразить, и сохраняем.
FastStone Image Viewer
Довольно мощный просмотрщик графических элементов, который обладает массой разных функций и эффектов, среди них «Зеркальное отражение». Идем двумя путями:
- открываем утилиту и находим нужное изображение в дереве файлов;
- открываем фото с помощью этой программы напрямую.
Теперь кликаем правой клавишей мыши в любом месте рисунка, находим пункт «Изменить» и выбираем «перевернуть по горизонтали» (по вертикали).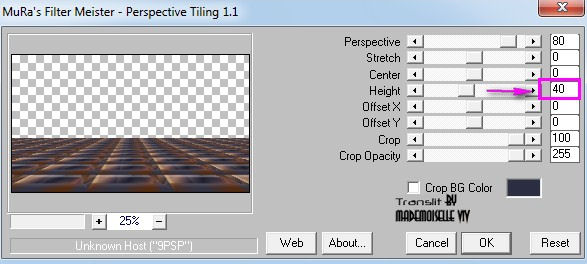
Paint
Всем известная с малых лет рисовалка также может перевернуть рисунок. Порядок действия тот же, что и с другими программами: запускаем рисовалку и открываем картинку (можно перетянуть) либо открываем «с помощью». Теперь на верхней панели инструментов находим значок с двумя треугольниками и поворачивающей стрелочкой (находится рядом с функцией «Выделить»). Нажимаем на треугольники и кликаем на пункты «Отразить по горизонтали» или «Отразить по вертикали».
С помощью графического редактора Adobe Photoshop
Photoshop — это, пожалуй, самый известный графический редактор. Всё благодаря его внушительным функциям для редактирования и создания графических файлов. Само собой, отразить эта утилита сможет фото без проблем.
Открываем картинку с помощью Photoshop, заходим во вкладку «Изображение». В появившемся списке находим пункт «Повернуть холст». Наводим на него и видим, как возникает ещё один список, в котором нужно нажать «Отразить холст по горизонтали», либо «Отразить холст по вертикали».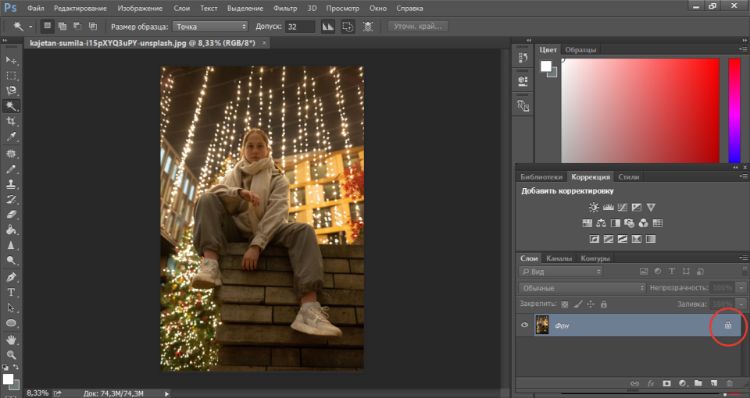
Отражаем текст
Кроме отражения картинки, многие текстовые и графические редакторы способны на зеркальное отражение текста. Все программы рассматривать не будем, остановимся на самых популярных — Microsoft Word и Adobe Photoshop.
Зеркально отразить текст в «Ворде» можно следующим образом. Открываем документ и переходим во вкладку «Вставка» в верхней панели инструментов. Здесь находим инструмент «WordArt», нажимаем на него и выбираем понравившийся шаблон. Далее пишем нужный текст. Теперь у нас есть два пути, как отразить написанное:
- нажимаем на текст, в результате чего вокруг него появляются точечки для изменения размера. Зажимаем одну такую точку, которая находится посередине с любой стороны, и перетягиваем в противоположную сторону;
- нажимаем на текст, после чего в панели инструментов появляется вкладка «Формат», подсвеченная определенным цветом и подписанная «Работа с объектами WordArt». Переходим на нее и находим инструмент «Повернуть» (с изображением двух треугольников со стрелкой).

Adobe Photoshop
Действуем так же, как и с изображением. Но сначала нужно написать текст. В панели с инструментами нажимаем на кнопку «Т» (или комбинацию Shift+T), кликаем на листе курсором и набираем текст. После заходим во вкладку «Изображение», «Вращение изображения» и «Отразить холст». Но перед тем как сделать зеркальное отражение написанного, нужно, чтобы был выделен именно этот слой, иначе отражено будет что-то ещё.
Мы сделаем зеркальное отражение в фотошопе за несколько минут. Я распишу подробно каждый шаг и проиллюстрирую все картинками. Этим эффектом очень часто пользуются дизайнеры и обработчики фотографий.
Я покажу как сделать зеркальное отражение на примере этих фруктов. Откройте фотографию в фотошопе.
Для начала нам нужно выделить фрукты. Для этого используйте инструмент Лассо, его можно найти на панели инструментов.
Кстати я записал специальный бесплатный видеокурс по фотошопу на тему «Как выделять в фотошопе» .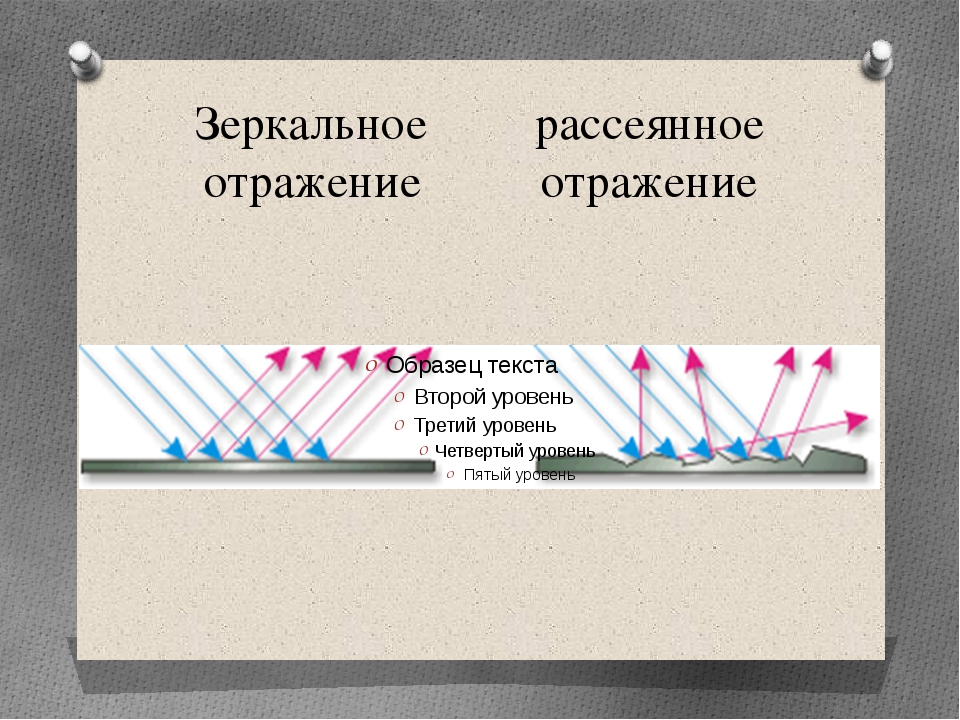 Вы можете его скачать на . Просмотрев этот курс вы без труда научитесь выделять любые объекты в фотошопе.
Вы можете его скачать на . Просмотрев этот курс вы без труда научитесь выделять любые объекты в фотошопе.
Выделяем фрукты. Верхнюю часть можно выделять с белым фоном — ничего страшного. А вот нижнюю надо постараться выделить ровно, без лишнего фона, только фрукты. Так как эта часть будет ложиться под изображение фруктов и служить отражением.
Нажмите CTRL+C — чтобы скопировать выделенное изображение. После этого нажмите CTRL+V чтобы вставить изображение, оно автоматически появится на новом слое. Так мы продублировали изображение фруктов. Из этой копии мы и сделаем отражение.
Теперь нажмите на CTRL+T появится форма трансформирования. Нажмите на фрукты правой кнопкой мыши, появится меню — выберите пункт «Отразить по вертикали». Этим самым мы перевернули изображение.
Переместите отраженные фрукты вниз.
Далее нужно подставить их под фрукты которые наверху. Нажмите CTRL+T, появится форма для трансформирования. Подведите курсор к углу этой формы, вы увидите как курсор примет форму для поворота изображения.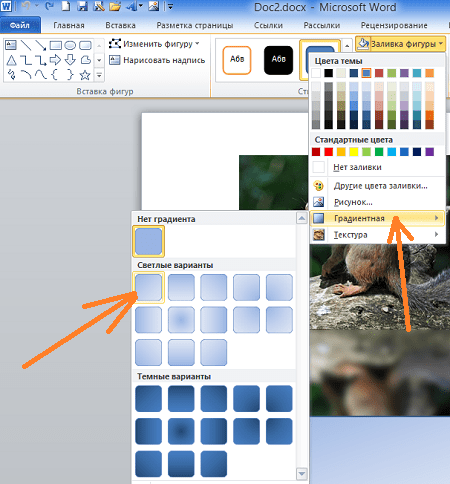 Теперь зажмите левую кнопку мышки и поворачивайте изображение. Поверните его чтобы оно встало ровно под фрукты, как бы служила их продолжением.
Теперь зажмите левую кнопку мышки и поворачивайте изображение. Поверните его чтобы оно встало ровно под фрукты, как бы служила их продолжением.
Думаю, вы не раз натыкались в интернете на фото с зеркальным отражением. Естественно, чаще всего фотограф даже и не думал специально искать зеркальную поверхность для создания фото. Ведь гораздо проще воссоздать подобный эффект в фотошопе.
Данный навык с большой долей вероятности пригодится веб -дизайнерам. Как известно, даже в дизайне сайтов присутствует своя мода и трендовые направления. Использование фото предмета с зеркальным отражением относится как раз к выше обозначенным. Значит, стоит потратить 10 минут свободного времени и научиться этому приему. Тем более, что делать подобный эффект крайне просто.
Для начала нам потребуется фото какого-либо предмета на белом фоне. Это может быть что угодно. Я для своего эксперимента выбрала вазу.
Открываем картинку. Позаботьтесь о том, чтобы внизу было достаточно места для размещения отражения.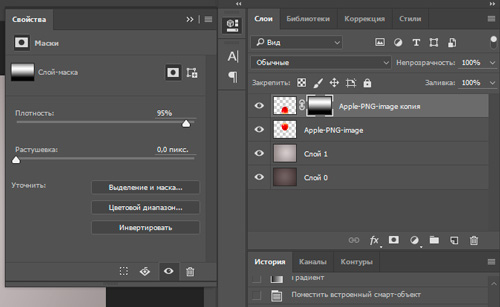
Нам потребуется инструмент «лассо» для выделения изображения. Найдете его на боковой панели.
А теперь выделяем изображение. Причем в нижней части предмета вы должны это сделать с максимально возможной точностью. В верхней же можете захватывать белые области. Большой аккуратности не требуется.
У вас должно получиться примерно следующее:
А теперь наживаем комбинации клавиш ctrl+c и ctrl+v. Мы копируем наше изображение на новый слой и вставляем его в этом же документе.
Сразу следующая комбинация клавиш ctrl+t. Она поможет нам перевернуть полученное изображение. Воспроизводим ее и кликаем правой клавишей мыши по рабочей области. Из выпадающего списка выбираем «отразить по вертикали».
Зажимаем клавишу shift. Кликаем по изображению и тащим его вниз.
Как видите, что-то начинает вырисовываться.
Отражение не может быть полностью симметричным. Следует учесть законы перспективы и сделать отражение чуть расширяющимся внизу.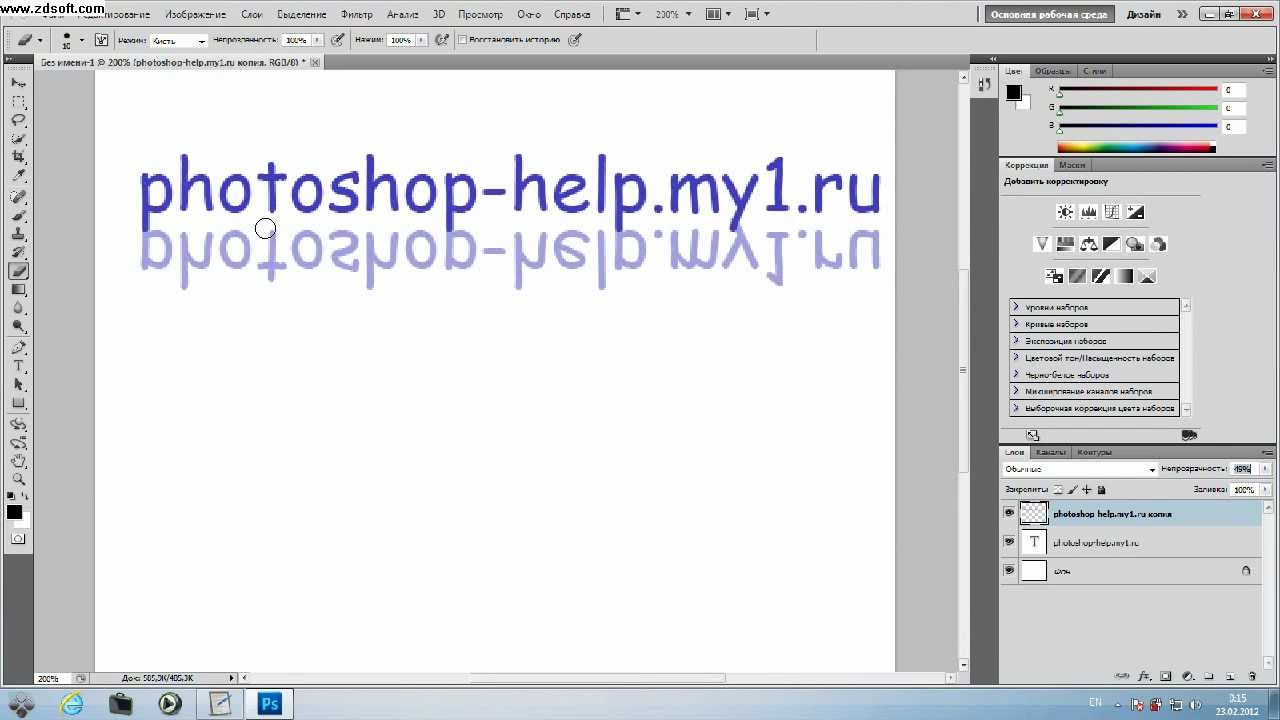 Для этого снова нажмем комбинацию клавиш ctrl+t и теперь уже выберем команду «перспектива». Тянем за уголок изображения. Вот, что у нас получается.
Для этого снова нажмем комбинацию клавиш ctrl+t и теперь уже выберем команду «перспектива». Тянем за уголок изображения. Вот, что у нас получается.
Теперь перейдем к окну слоев. Выберем нижнее отражение и уменьшим его непрозрачность до 30-40%.
Осталось самое простое. Дабы добиться максимально реалистичного эффекта зеркального отражения уберем его часть посредством маски и градиента.
Для этого в окне слоев кликаем по пиктограмме создания маски.
На уже знакомой нам панели инструментов ищем «градиент».
Нам следует настроить грандиент от прозрачного к черному. Настройки вы найдете на верхней панели. Кликайте по окошку.
Мы вызвали необходимое окно. Кликаем по маркерам и задаем настройки. Снизу цвет – от белого к черному. Верхние маркеры позволяют настроить непрозрачность. Черный – непрозрачность 100%. Белый — 0%.
Настроили. Теперь делаем клик в нижней часть изображения с отражением и тянем вверх.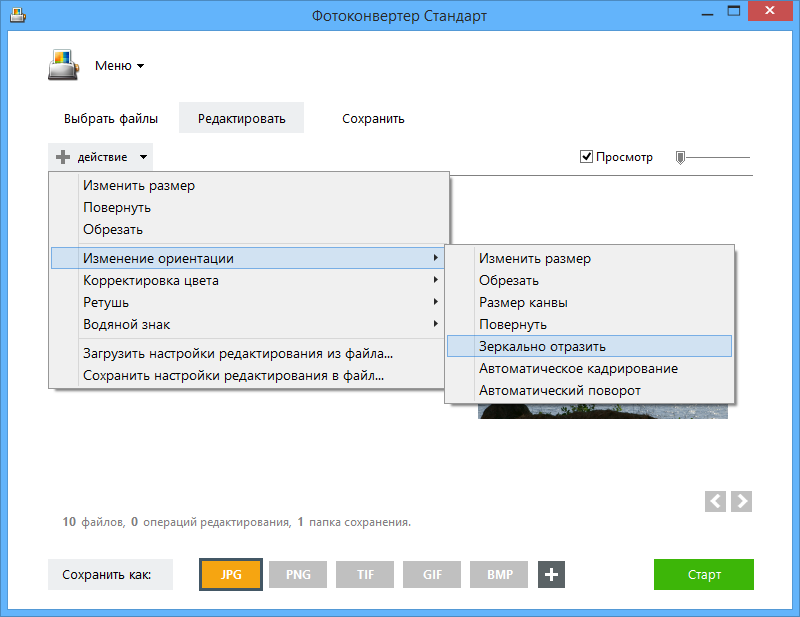
Вот и все! Как видите, на вид сложный эффект зеркального отражения делается очень быстро.
Хочу заметить, что вы можете применять этот навык не только к фото. Зеркальное отражение текста делается тем же способом.
Читайте также…
Как сделать картинки в зеркальном отражении
День добрый всем друзьям блога moikomputer.ru
Иногда бывает нужно получить картинки в зеркальном отражении и на это есть несколько простых способов при помощи стандартного или стороннего софта, а также различных онлайн-сервисов. В рамках этой статьи рассмотрим все перечисленные варианты.
Как сделать зеркальное отражение в Paint
Любой операционной системе Windows предустановлен графический редактор Paint, с которого начнем список. Поисковой строке меню Пуск надо написать «paint»⇒запустить приложение.
После выбора нужного изображения на компьютере Файл ⇒ Открыть.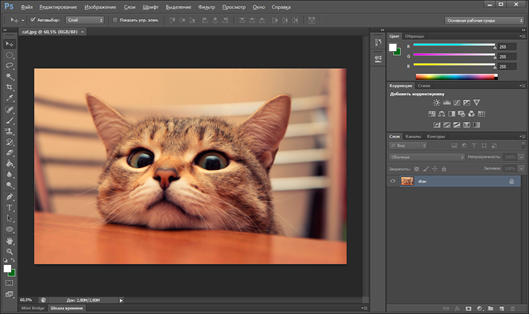
Нажмите на вкладку Изображение ⇒ Повернуть ⇒ Отразить по горизонтали или по Вертикали зависимости от необходимости.
Вот вам и полученный результат если все устраивает, сохраняете по работе с редактором «паинт» я подробно писал в статье как отправить видео по электронной почте.
Как сделать зеркальное отражение в Ворде
Текстовый редактор Worrd, наверное, многим более привычен нежели, графический и на нем немало чего можно делать помимо формирования документов. Итак:
• создаем новый документ или открываем существующий
• вставляем картинку
• кликаем по ней ПКМ
• раскроется меню, где выберите вкладку Формат рисунка.
Здесь нас интересуют три пункта Вращения вокруг оси, но в данном случае для зеркального отображения выбираем пункт «Х» прописываем 180° после чего цель будет достигнута.
Зеркальное отражение в фотошопе
Настоящий способ также очень быстр и прост как два предыдущих, но подразумевает под собой наличие графического редактора «Фотошоп» который не у каждого есть в арсенале.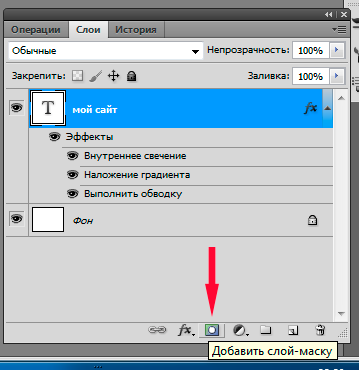
Запускаем программу вставляем картинку путем перетаскивания или Файл ⇒ Открыть ⇒ Выбор картинки.
Редактирование ⇒ Трансформирование ⇒ Отразить по горизонтали. На этом все действия закончены рисунок примет нужный вид.
Как сделать зеркальное отражение онлайн
Если у вас нет ни одной вышеприведенной программы то не беда, есть специальные онлайн-сервисы и один из таких сейчас покажу. Переходим по этой ссылке на сайт, откроется окно:
• Нажмите кнопку Обзор для поиска изображения на ПК
• Отразить зеркально: выбор направления
Остальное оставьте как есть, нажмите ОК.
В этом окне можно сразу Скачать обработанное изображение, Открыть для просмотра или вернуться назад.
Ну вот все четыре способа, показанных в статье очень просты в управлении и не затратны по времени все делается несколькими кликами менее чем за минуту. На этом сегодняшняя тема завершена до новых встреч.
P.S Благодаря зеркальному отражению картинка уникализируется естественно при условии, если ее уже до этого не переворачивали.
Посмотрите видео от которого захватывает дух, о 10 самых страшных сооружений мира.
Валерий Семенов, moikomputer.ru
Учимся создавать отражение изображения в фотошопе. Как в Word сделать зеркальное отражение изображения
Прежде чем мы начнем, давайте настроим отображение изображения Photoshop`ом для более удобной работы.
По умолчанию, Photoshop отображает изображение в плавающем окне документа, либо во вкладке. Но в этом случае, поскольку нам придётся увеличивать масштаб отображения изображения, будет удобнее работать в режиме полного в Photoshop. После того как вы открыли изображение, с которым вы будете работать, пройдите по вкладке главного меню Просмотр —> Режимы экрана —> Во весь экран с главным меню (View —> Screen Mode —> Full Screen Mode With Menu Bar):
Вы также можете изменить режимы экрана, несколько раз нажав на клавишу клавиатуры F. Чтобы вернуться в обычный просто нажмите пару раз клавишу F.
Чтобы вернуться в обычный просто нажмите пару раз клавишу F.
Шаг 2: Обрезка нежелательных областей фотографии
Для начала, давайте удалим те области нашего изображения, которое не нужны для создания эффекта. В моем случае, я хочу оставить только само дерево, поэтому я обрежу землю, на которой оно стоит. Для этих действий я выберу инструмент «Рамка» (Crop Tool) в панели инструментов. В моём примере я выбрал для дальнейшей работы верхнюю часть изображения:
Нажмите Enter для применения действия инструмента.
Это изображение находится у нас на фоновом слое в панели слоёв. Дублируем фоновый слой, нажав Ctrl+J. Теперь в панели слоёв у нас имеется два слоя, фоновый и его копия, с копией мы и будем работать дальше.
Теперь займёмся изменением ширины холста. В верхней части рабочего окна программы в главном меню пройдите по вкладке Изображение —> Размер холста (Image —> Canvas Size).
Это действие открывает диалоговое окно, которое мы можем использовать, чтобы добавить дополнительное пространство справа от нашего фото, для этого ширину на 200% (предварительно изменив единицы измерения с пикселей на проценты) и нажмём на стрелку в опции «Расположение» (Anchor):
Если в палитре цветов у Вас были установлены цвета по умолчанию (чёрный — основной, белый — фоновый), то новое пространство на фоновом слое заполнятся белым (т.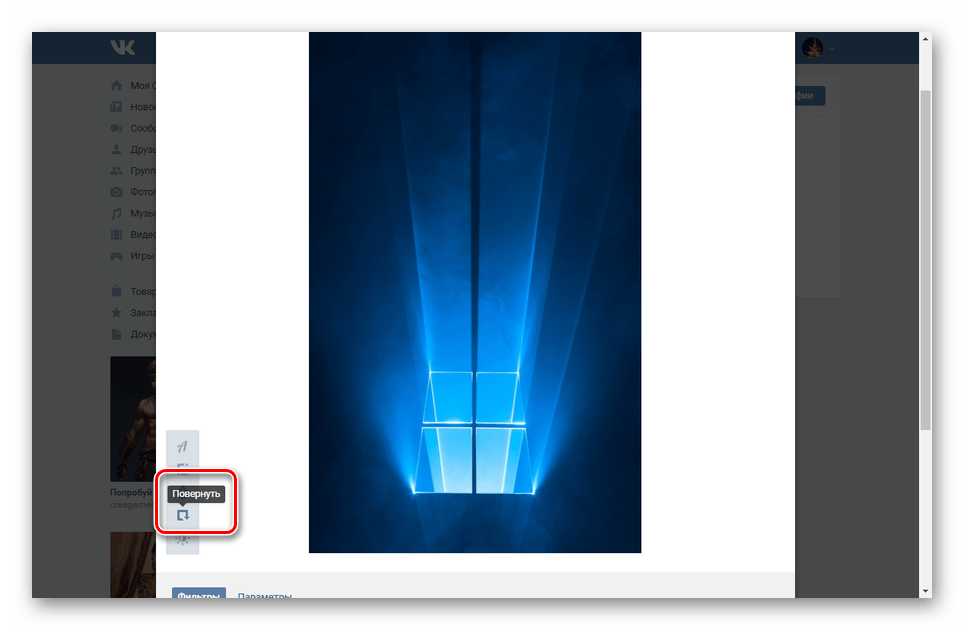 е. фоновым) цветом.
е. фоновым) цветом.
С помощью инструмента «Перемещение» (Move Tool) перетащите, удерживая клавишу Shift, верхний слой вправо до края холста:
Отразите правое изображение по горизонтали с помощью опции «отразить по горизонтали» инструмента «Трансформирование»:
Объединим наши два слоя с помощью комбинации клавиш Ctrl+E, теперь в Палитре слоёв у нас снова один слой:
Снова дублируем слой с помощью Ctrl+J:
Теперь удваиваем высоту холста, так, чтобы новое пространство оказалось под изображением:
Наш холст теперь выглядит так:
И перетаскиваем верхний слой вниз, при этом зажав клавишу Shift:
Теперь отразим этот слой, но в этот раз по вертикали:
Объединим эти два слоя с образованием нового слоя, нажав Ctrl+Shift+Alt+E:
На данный момент у нас активен верхний слой, у меня это «Слой 2». Давайте повернём его на 90° по часовой стрелке. Для этого нажмите комбинацию клавиш Ctrl+T, затем кликните правой клавишей мыши внутри появившейся габаритной рамки и в контекстном меню выберите пункт «Поворот на 90° по часовой» (Rotate 90° CW).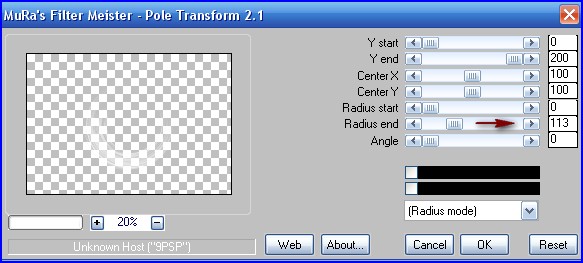 Вот что у нас получится:
Вот что у нас получится:
Нажмите Enter для применения действия трансформации.
Обрежем лишнее. Зажмите клавишу Ctrl и наведите курсор на миниатюру верхнего слоя в панели слоёв (при этом вокруг курсора появится пунктирная рамка) и кликните по миниатюре:
После чего вокруг повёрнутого на 90° слоя создастся выделенная область:
Теперь идём по вкладке главного меню Изображение —> Кадрировать (Image —> Crop), после чего слой обрезается:
Нажмите Ctrl+D для снятия выделения.
Изменение режима наложения
В настоящее время изображение на верхнем «Слое 2» полностью перекрывает видимость слоёв, находящихся под ним. Это несколько не то, чего бы мне хотелось. Для смешивания слоёв изменим режим наложения «Слоя 2» с обычного на
В Ворде изо дня в день по всему миру создаётся огромное количество текстовых документов. У кого-то это отчет по работе, дипломная, реферат, курсовая работа. И каждый второй пользователь сталкивается с добавлением картинок в документ.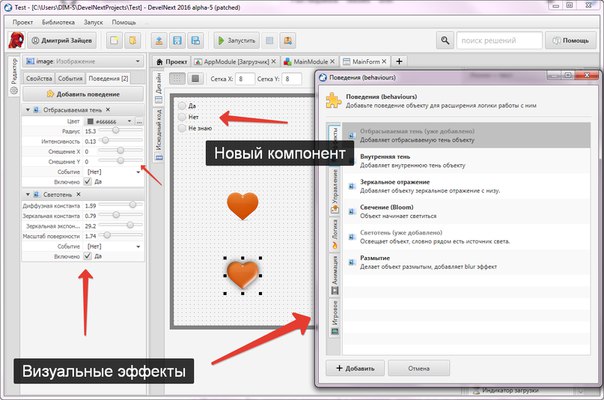 Хотя многие по мере своих возможностей или незнании опускают данный момент. Ведь это только кажется, что вставка картинки занимает длительное время. А если вдруг понадобится сделать зеркальное отражение картинки, то более взрослое поколение, вероятно попросит знакомого или близкого человека о помощи, а может и вовсе пропустит этот шаг, ссылаясь на нехватку времени. Давайте, вместе разберёмся с нагрянувшей проблемой.
Хотя многие по мере своих возможностей или незнании опускают данный момент. Ведь это только кажется, что вставка картинки занимает длительное время. А если вдруг понадобится сделать зеркальное отражение картинки, то более взрослое поколение, вероятно попросит знакомого или близкого человека о помощи, а может и вовсе пропустит этот шаг, ссылаясь на нехватку времени. Давайте, вместе разберёмся с нагрянувшей проблемой.
Отражение картинки «зеркально»
Зеркально отобразить рисунок можно с помощью следующих шагов. Изначально вставьте картинку в документ Ворд:
Чтобы отразить изображение нужно:
Горизонтальное отражение рисунка
Бывают ситуации, когда необходимо сменить направление рисунка. В данном случае, необходимо сменить направление дедушки мороза в левую сторону. Чтобы отразить картинку по горизонтали нужно сделать следующее:
Примечание. Если нужно расположить две картинки рядом с исходным результатом как на скриншоте выше, надо скопировать картинку и потом уже задавать нужное отражение.
Настройка для зеркального отображения рисунка
Для достижения нужного эффекта во время отражения фото можно настроить все параметры вручную. Кликнув по фото, перейдите во вкладку «Формат».
В окне «Формат рисунка» установите нужный вид «Заготовки», к примеру «Среднее… касание».
Примечание. Отзеркалить фото можно со смещением на несколько пунктов от оригинального рисунка, для этого нужно выбрать вариант «Отражение в 4 пт или 8 пт».
Любой сдвиг можно наблюдать даже при открытом активном окне «Формат рисунка». Для этого сдвиньте окно параметров левее или правее от изображения, что находится на листе документа Ворд.
Иногда даже незначительные на первый взгляд изменения улучшают фотографию и придают ей совершенно новый вид. Например, вы можете поэкспериментировать с композицией: сделать зеркальное отражение картинки по горизонтали или вертикали, обрезать кадр или повернуть изображение. Со всеми этими задачами можно справиться быстро и легко, если у вас под рукой есть подходящая программа для обработки фотографий.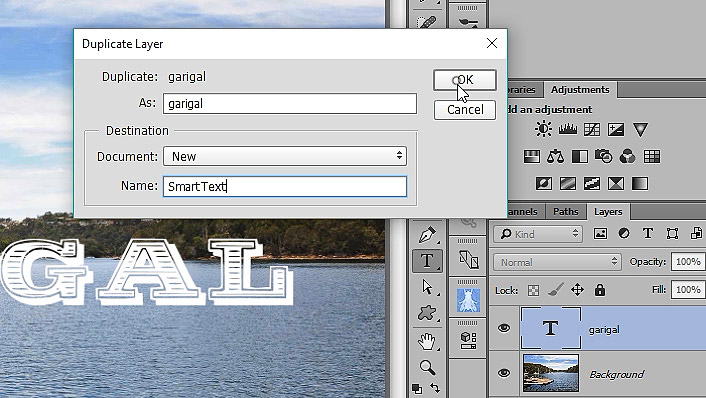 Фоторедактор Movavi – это как раз то, что вам нужно. Вам не придётся подолгу разбираться в настройках и тратить время, чтобы научиться пользоваться нашей программой, ведь ее простой и удобный интерфейс подойдёт даже для новичков.
Фоторедактор Movavi – это как раз то, что вам нужно. Вам не придётся подолгу разбираться в настройках и тратить время, чтобы научиться пользоваться нашей программой, ведь ее простой и удобный интерфейс подойдёт даже для новичков.
Ниже вы узнаете, как сделать зеркальное отражение фотографии без лишних усилий, используя Фоторедактор Movavi. Просто скачайте версию для Windows или Mac и следуйте пошаговой инструкции.
1. Установите Фоторедактор Movavi
Откройте загруженный файл и следуйте инструкциям на экране компьютера.
2. Откройте фото в программе
Запустив Фоторедактор, перетащите нужный файл из папки в рабочую область программы или нажмите кнопку Открыть файл и выберите изображение, которое вы хотите отразить.
3. Отразите изображение
Откройте вкладку Поворот на панели инструментов в верхней части окна Фоторедактора. В разделе Отражение нажмите одну из двух кнопок: если отражение фото должно быть горизонтальным, нажмите левую кнопку, для вертикального отражения нажмите кнопку справа.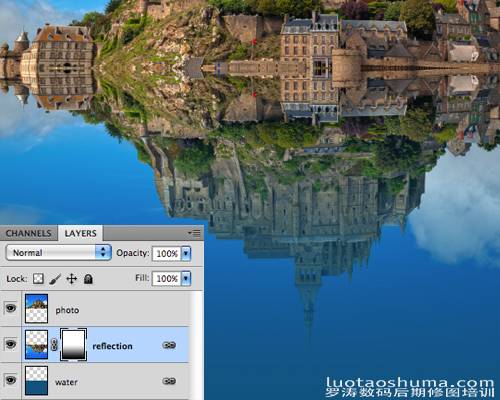 Повторное нажатие кнопки вернет вашему изображению прежний вид, снова отразив его.
Повторное нажатие кнопки вернет вашему изображению прежний вид, снова отразив его.
4. Сохраните результат
Теперь нажмите кнопку Сохранить , чтобы сохранить обработанную фотографию. Откроется диалоговое окно, в котором вы сможете указать желаемую папку для сохранения, а также при необходимости изменить формат или имя файла. После этого нажмите Сохранить .
Множество программ имеют функцию «зеркальное отражение». Но далеко не все люди умеют ими пользоваться на достаточном уровне. В таком случае на помощь придут различные онлайн-сервисы, которых в интернете более чем предостаточно. С их помощью пользователь, без особых усилий сможет произвести нужные манипуляции. Нужно только в поисковой системе задать имя сервиса, перейти по ссылке, загрузить нужную фотографию и выполнить требуемое действие.
Подобных сервисов в интернете большое количество, ниже рассмотрим подробнее самые популярные:
IMGOnline
Данный сервис специализируется исключительно на обработке и редактировании изображений.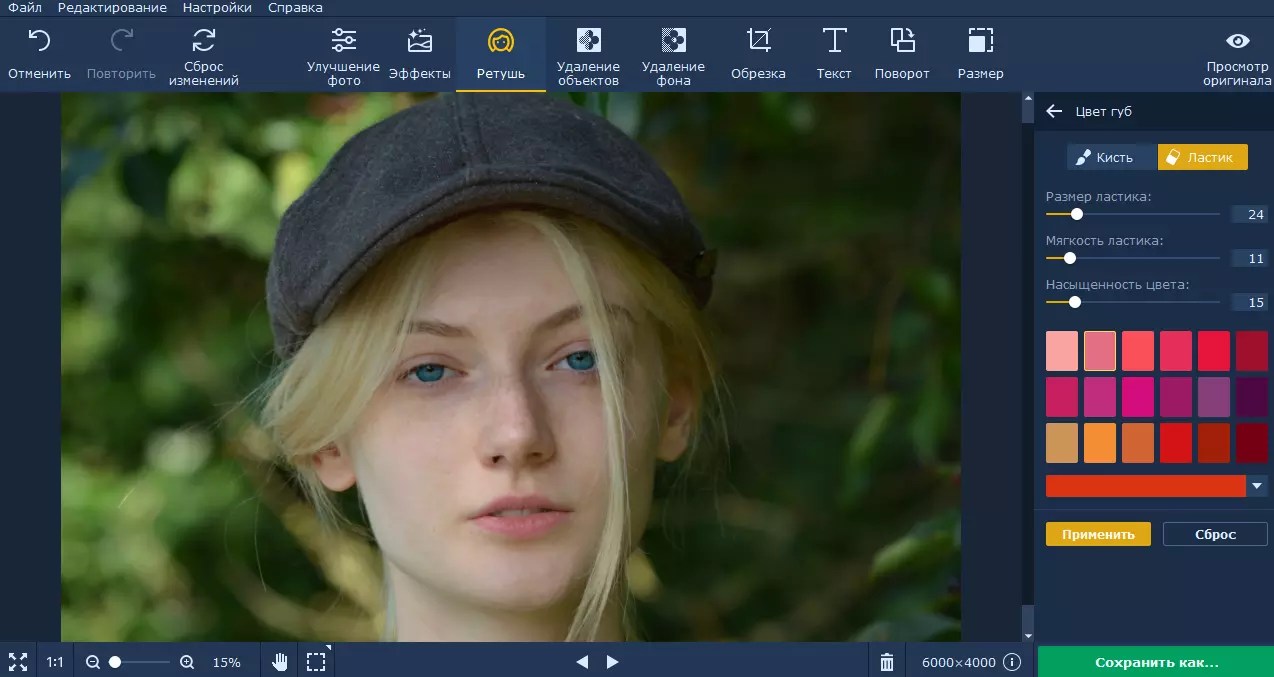 IMGOnline включает в себя множество функций: зеркальное отражение, изменение расширения и размера картинки которые можно производить в онлайн режиме. Также присутствуют инструменты для обработки фотографий.
IMGOnline включает в себя множество функций: зеркальное отражение, изменение расширения и размера картинки которые можно производить в онлайн режиме. Также присутствуют инструменты для обработки фотографий.
Для редактирования фотографий следует:
ReflectionMaker
Онлайн-сервис с звучным названием ReflectionMaker, которое говорит само за себя. Ресурс специализируется на создании зеркального отражения в онлайн режиме и не имеет больше никаких дополнительных функций. ReflectionMaker полностью на английском языке, но это никак не усложняет работу с ним. Количество функций на сайте минимальное, поэтому разобраться с ними не составит труда.
Примечание! Можно производить отражение на фотографии строго по вертикале, подобно отражению в воде. Если данный способ вас не устраивает, рекомендуем перейти к следующему варианту.
Порядок действий для создание зеркального отражения картинки:
MirrorEffect
Идеологически данный сервис похож на предыдущий.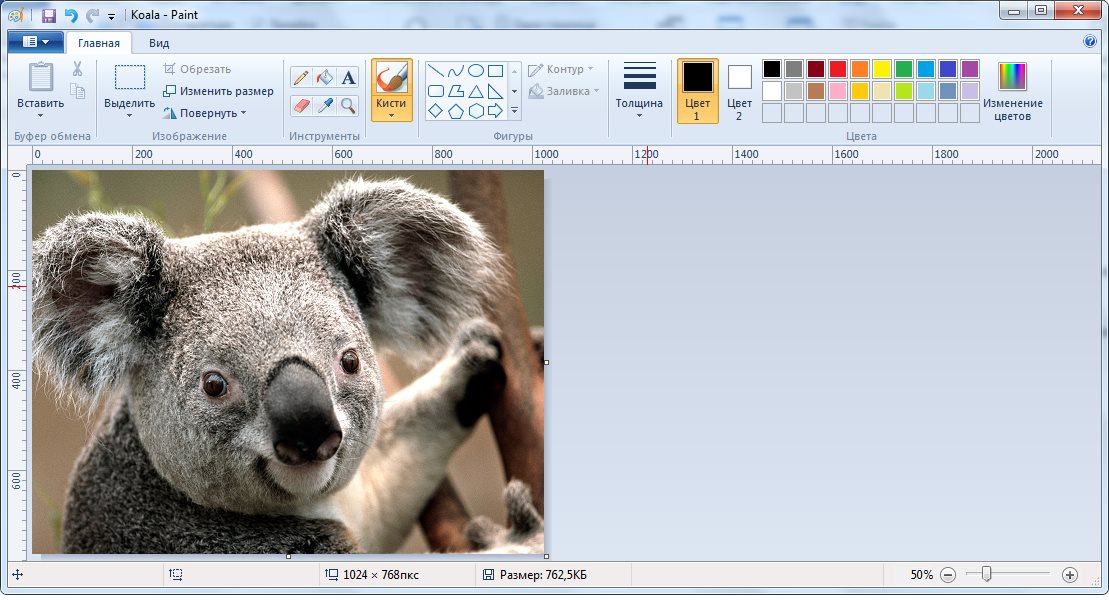 Его возможности ограничиваются только отзеркаливанием изображений. MirrorEffect полностью на английском языке, но малое количество функций и удобный интерфейс помогут быстро в нём разобраться. Отличие от предыдущего сервиса в том, что присутствует возможность выбора стороны отражения.
Его возможности ограничиваются только отзеркаливанием изображений. MirrorEffect полностью на английском языке, но малое количество функций и удобный интерфейс помогут быстро в нём разобраться. Отличие от предыдущего сервиса в том, что присутствует возможность выбора стороны отражения.
Для того, чтобы повернуть фотографию зеркально онлайн потребуется выполнить следующие действия:
Croper
Онлайн фоторедактор без каких-либо излишеств с минималистичным интерфейсом. Преимуществом Croper является загрузка фото для отзеркаливания онлайн с разных источников.
Как обработать фотографию:
Inettools
Сайт схож с предыдущим сервисов. Выполнен без каких-либо излишеств, всё максимально просто и понятно.
Чтобы зеркально отобразить фото онлайн в Inettools нужно:
Как отзеркалить изображение в Paint
В эру доступности интернета случаются и такие моменты, когда возможности использовать онлайн-сервисы нет. Если вы попали как раз в такую ситуацию, а сделать отзеркаливание нужно срочно, на помощь придёт стандартная утилита Windows, графический редактор Paint.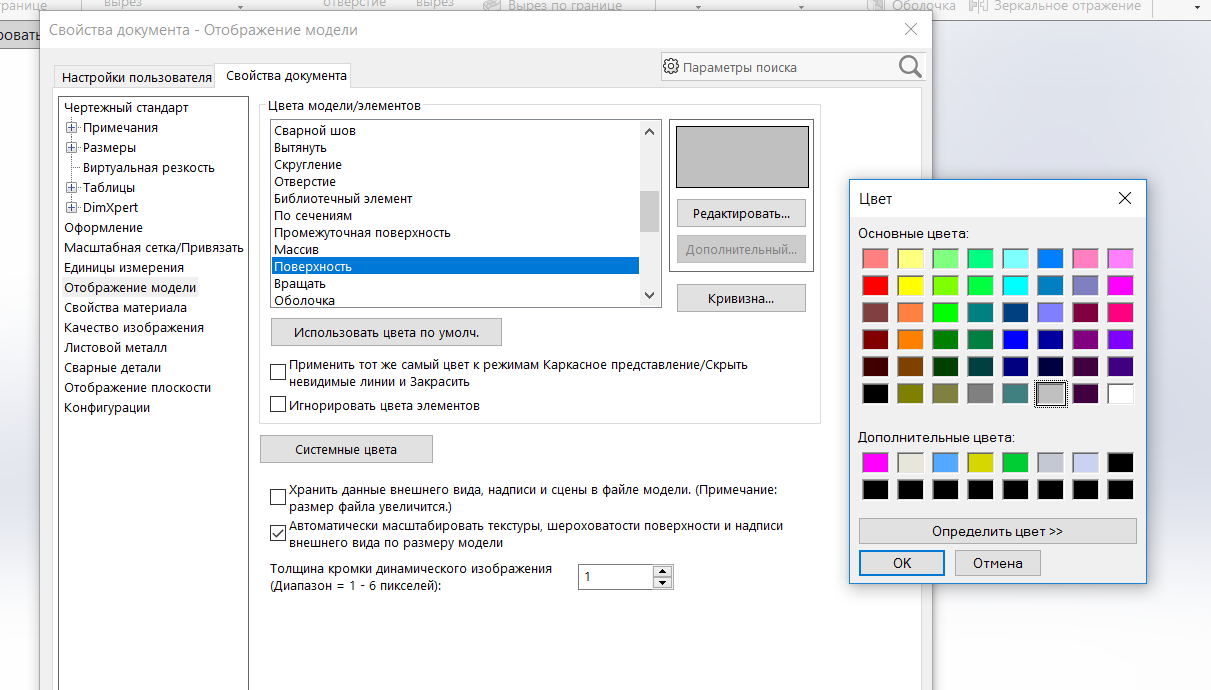 Большая часть пользователей ПК знакома с данным редактором, но не все знают про его возможности.
Большая часть пользователей ПК знакома с данным редактором, но не все знают про его возможности.
Добавление простого отражения изображения — это замечательный маленький трюк, который можно выполнить с помощью команды .
Хотя эта техника выполняется в несколько шагов, она стоит затраченных усилий. Помимо добавления глубины к кажущейся плоской фотографии, отражение может заставить объект выглядеть так, будто он был сфотографирован на другой поверхности, к примеру, на столе.
Вот как можно создать простое отражение изображения в фотошопе:
1. Откройте фотографию и продублируйте слой, на котором находится изображение (скорее всего, это фоновый слой).
Дублируйте слой, нажав сочетание клавиш Ctrl+J. Попутно дважды щелкните мышью по исходному фоновому слою, чтобы он стал доступным для редактирования, если вы еще этого не сделали. Назовите копию «Отражение».
Вы можете продублировать элемент в процессе трансформации, нажав клавишу Alt при выборе команды меню Редактирование => Трансформирование или Редактирование => Свободное Трансформирование. В этом случае будет трансформирован дубликат элемента на копии слоя.
В этом случае будет трансформирован дубликат элемента на копии слоя.
2. Добавьте немного пространства холста.
Чтобы освободить место для отражения в нижней части документа, необходимо . Нажмите клавишу С, чтобы выбрать , нарисуйте рамку вокруг изображения, а затем перетащите нижний маркер рамки вниз примерно на 5 см. Нажмите клавишу Enter, чтобы выполнить кадрирование.
3. Отразите дубликат слоя.
Выделив дубликат слоя, нажмите сочетание клавиш Ctrl+T для вызова команды Свободное трансформирование. Щелкните правой кнопкой мыши (кнопкой мыши, удерживая клавишу Ctrl внутри ограничительной рамки и в появившемся контекстном меню выберите пункт Отразить по вертикали (Flip Vertical). Когда слой отразится, нажмите клавишу Enter или дважды щелкните мышью внутри ограничительной рамки, чтобы выполнить трансформирование.
4. Переместите отражение под другую фотографию.
Нажмите клавишу V, чтобы выбрать инструмент Перемещение, а затем, удерживая клавишу Shift, перетащите отражение в нижнюю часть документа. Два слоя должны почти соприкасаться.
Два слоя должны почти соприкасаться.
Нажатие клавиши Shift при перемещении слоя закрепляет слой на месте горизонтально или вертикально, в зависимости от направления перетаскивании. В этом случае удерживание клавиши Shift обеспечивает идеальное выравнивание отражения относительно исходной фотографии.
5. Добавьте маску градиента, чтобы сделать отражение исчезающим.
К дубликату слоя (внизу палитра слоев выглядит как прямоугольник с маленьким белым кружочком), а затем нажмите клавишу G для выбора инструмента Градиент (Gradient). На панели параметров щелкните по крошечному направленному вниз треугольнику рядом с окном предварительного просмотра, чтобы открыть палитру наборов градиентов. Из раскрывающегося списка выберите вариант От черного к белому (Black to White), а затем укажите тип градиента Линейный (Linear).
6. Нарисуйте градиент.
Вернувшись в документ, нажмите и удерживайте клавишу Shift, когда будете перетаскивать указатель мыши от нижнего края изображения вверх примерно настолько, насколько вы хотите добавить отражение.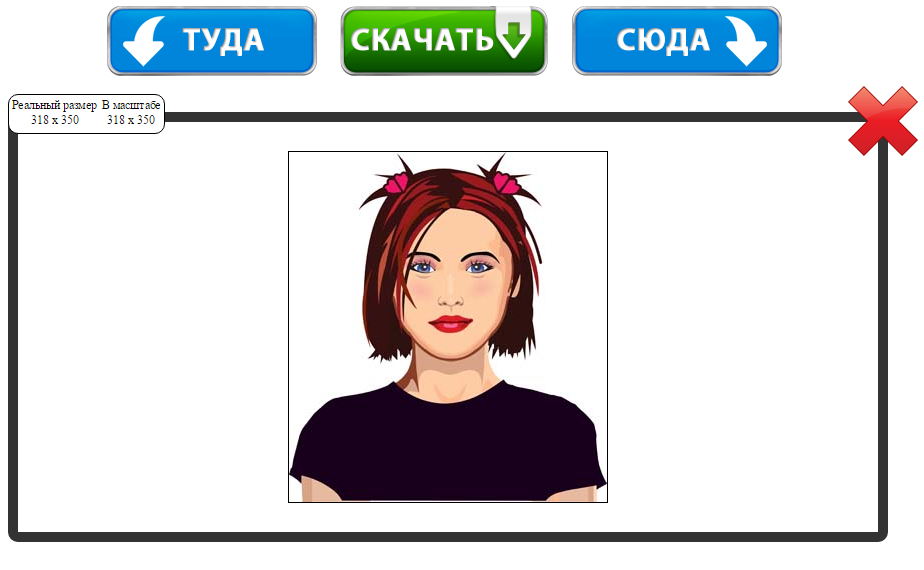 Нажав клавишу Shift, вы закрепляете градиент вертикально при перетаскивании так, что он не двигается из стороны в сторону. Если вы не довольны результатом перетаскивания, попробуйте еще раз. Фотошоп обновляет маску при перетаскивании.
Нажав клавишу Shift, вы закрепляете градиент вертикально при перетаскивании так, что он не двигается из стороны в сторону. Если вы не довольны результатом перетаскивания, попробуйте еще раз. Фотошоп обновляет маску при перетаскивании.
7. Используя ползунковый регулятор, вы можете снизить непрозрачность слоя с отражением, чтобы сделать его менее заметным. Но тут, как говорится, дело вкуса.
Теперь у вас есть собственное профессионально выглядящее изображение с отражением, полученное безо всяких хлопот по созданию таблицы отражения.
Заметили ошибку в тексте — выделите ее и нажмите Ctrl + Enter . Спасибо!
Рекомендуем также
Mirror Image Photo Editor Free
Listing Results Mirror Image Photo Editor Free
6 Лучшее бесплатное программное обеспечение для редактирования фотографий с зеркальным эффектом для Windows
Предварительный просмотр1 час назад Лучший бесплатный редактор фотографий 2018: программное обеспечение для редактирования премиум-класса
Подробнее
Категория : Вход в систему Вопросы и ответыПоказать подробности Срок действия: сентябрь 2022/60 Используемых людей
Mirror Image Online ResizePixel Бесплатный онлайн-редактор изображений
Preview1 час назад Однако у нас есть лучшее решение, которое поможет отразить изображение онлайн.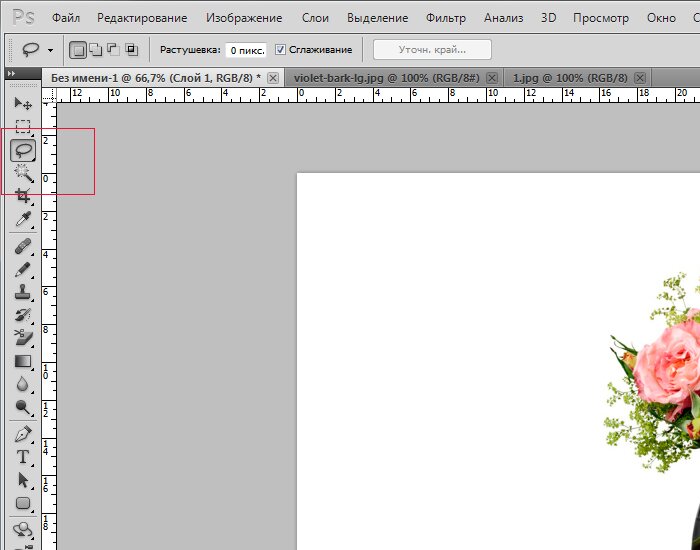 С помощью бесплатного инструмента для переворота от ResizePixel вы можете легко зеркально отразить изображений GIF, PNG, WEBP, JPG, BMP и TIFF . Отразите фото на iPhone, Android или любом другом устройстве, и все это прямо в браузере!
С помощью бесплатного инструмента для переворота от ResizePixel вы можете легко зеркально отразить изображений GIF, PNG, WEBP, JPG, BMP и TIFF . Отразите фото на iPhone, Android или любом другом устройстве, и все это прямо в браузере!
Показать еще
Категория : Вход в систему Вопросы и ответы Показать подробности Срок действия: август 2022/60 Люди использовали
LunaPic Free Online Photo Editor Mirror
Предварительный просмотр5 часов назад Mirror Free Online Photo Editor . Фото , эскиз и эффекты краски. Для Tumblr, Facebook, Chromebook или веб-сайтов. Lunapics Image программное обеспечение бесплатное изображение , создание графики и анимированных GIF.
Показать еще
Категория : Вход в систему Вопросы и ответы Показать подробности Срок действия: январь 2022/44 Количество пользователей
Получить зеркальное изображение Microsoft Store
Предпросмотр9 часов назад Зеркало — самое простое приложение для зеркалирования или переворачивание изображения . Со всеми расширенными приложениями photo , доступными с десятками функций, может быть сложно быстро и просто перевернуть изображение . Если это все, что вам нужно, это приложение для вас. Вы можете открыть приложение и выбрать изображение для переворота или использовать кнопку «Изменить» в приложении для просмотра фотографий на телефоне.
Со всеми расширенными приложениями photo , доступными с десятками функций, может быть сложно быстро и просто перевернуть изображение . Если это все, что вам нужно, это приложение для вас. Вы можете открыть приложение и выбрать изображение для переворота или использовать кнопку «Изменить» в приложении для просмотра фотографий на телефоне.
Показать еще
Категория : Вход в систему Вопросы и ответы Показать подробности Срок действия: март 2022/37 Люди использовали
Mirror Photo Editor: Collage Maker & Beauty Camera Apps
Preview1 hours ago Mirror Photo Editor: Collage Maker и Beauty Camera — лучшее зеркало для фотографий Приложение поможет вам создать свои лучшие фотографии.Объедините фотографии вместе, чтобы создать восхитительный коллаж из фотографий с помощью величайшего средства создания коллажей photo и отредактируйте свое зеркальное изображение с невероятным фоторедактором с инструментами , разнообразными фильтрами и эффектами для селфи-камеры.
Рейтинг контента: Для всех
Показать еще
Категория : Вход в систему Вопросы и ответыПоказать детали Срок действия: январь 2022 г./66 Люди использовали
Зеркальное отражение изображений бесплатно Adobe Spark
Предварительный просмотрПросто Зеркальное отражение ваших изображений с помощью Adobe Spark.Adobe Spark предоставляет вам профессиональные инструменты редактирования , которые упрощают и упрощают создание впечатляющей, захватывающей дух графики. Зеркало любое изображение для лучшего соответствия макету или зеркальное отражение нескольких фотографий в макете коллажа для симметричного эффекта.
Показать еще
Категория : Вход в систему Вопросы и ответы Показать подробности Срок действия: май 2022/41 Люди использовали
Зеркало и поворот изображения онлайн в фоторедакторе и
Предварительный просмотр5 часов назад бесплатно , чтобы использовать эту услугу редактирования изображений практически из любого места.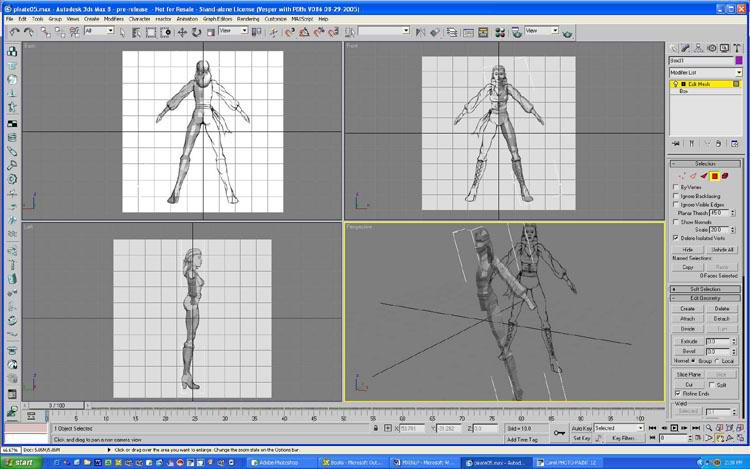 Поверните изображений на с помощью домашнего компьютера или смартфона. Зеркальное отображение файлов на работе или в отпуске. Пока вы можете подключиться к Интернету и загрузить свое изображение , вы можете переворачивать, вращать, зеркально отображать , редактировать и конвертировать различные фотографии и файлы изображений и .
Поверните изображений на с помощью домашнего компьютера или смартфона. Зеркальное отображение файлов на работе или в отпуске. Пока вы можете подключиться к Интернету и загрузить свое изображение , вы можете переворачивать, вращать, зеркально отображать , редактировать и конвертировать различные фотографии и файлы изображений и .
Показать еще
Категория : Вход в систему Вопросы и ответы Показать подробности Срок действия: июнь 2022/63 Количество использованных людей
6 Лучшее бесплатное программное обеспечение для редактирования фотографий с зеркальным эффектом для Windows
Предварительный просмотр6 ч. назад Эта статья содержит список лучших программ Free Mirror Effect Photo Editor для Windows. Используя это бесплатное программное обеспечение и приложения для Windows 10, вы можете добавить различные эффекты mirror к изображению для создания изображения с его отражением, например, горизонтальное зеркало , вертикальное зеркало , коллаж зеркало и т. Д. Большинство из них даже позволяют добавлять 3D или 2D кадры к зеркальному изображению , например, сердце, яблоко, круг, бабочка
Используя это бесплатное программное обеспечение и приложения для Windows 10, вы можете добавить различные эффекты mirror к изображению для создания изображения с его отражением, например, горизонтальное зеркало , вертикальное зеркало , коллаж зеркало и т. Д. Большинство из них даже позволяют добавлять 3D или 2D кадры к зеркальному изображению , например, сердце, яблоко, круг, бабочка
Показать больше
Категория : Вход в систему Вопросы и ответыПоказать детали Срок действия: сентябрь 2022/67 Люди использовали
Online Mirror / Simmetry Editing Tool → ConvertImage
Preview3 часа назад Как я могу изменить симметрию моей фотографии онлайн? (Создать эффект зеркала ) без какого-либо программного обеспечения? ConvertImage восстанавливает начальную ось ваших изображений и применяет горизонтальную, вертикальную или диагональную симметрию к вашему изображению онлайн.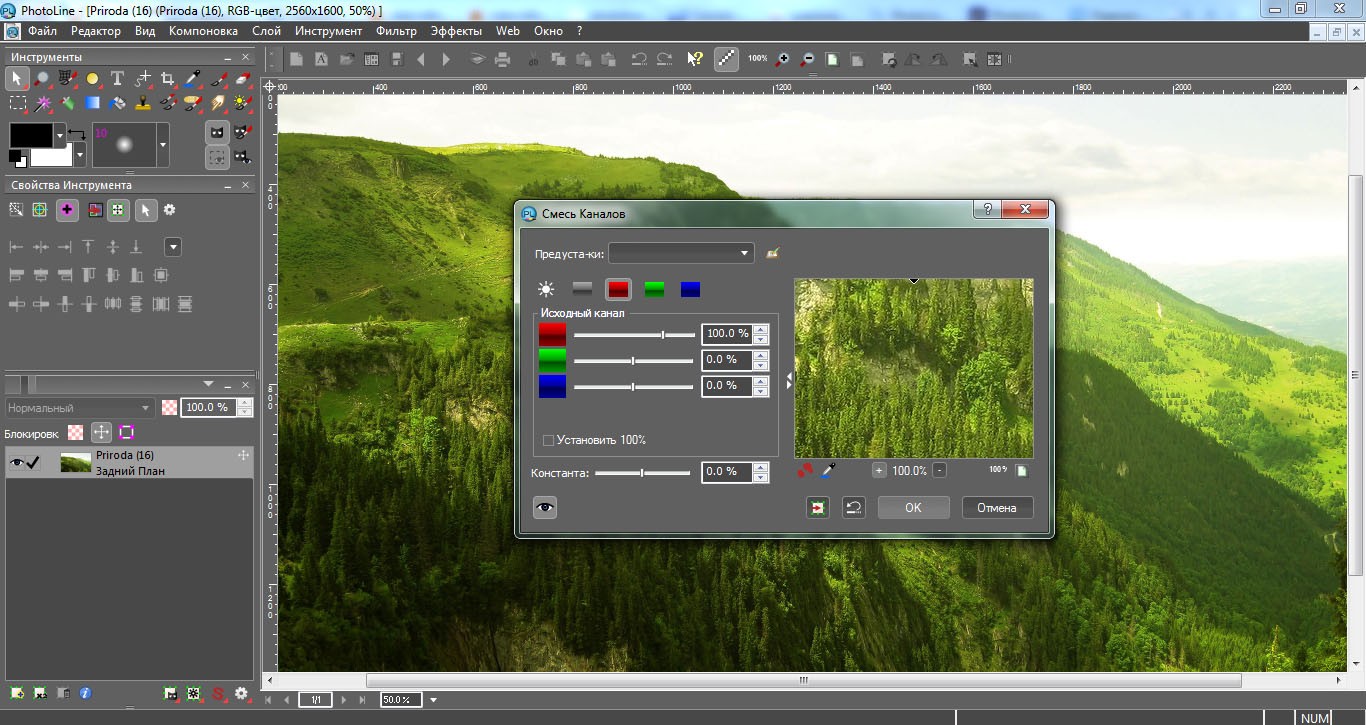 . Неважно, как отразить изображение онлайн: теперь легко перевернуть фотографию , онлайн, за бесплатно благодаря ConvertImage. Этот онлайн-инструмент для редактирования может быть очень удобным
. Неважно, как отразить изображение онлайн: теперь легко перевернуть фотографию , онлайн, за бесплатно благодаря ConvertImage. Этот онлайн-инструмент для редактирования может быть очень удобным
Категория: Изменить размер, масштабировать и повернуть
Показать еще
Категория : Вход в систему Вопросы и ответыПоказать детали Срок действия: февраль 2022/61 Используется
Бесплатная загрузка и программное обеспечение Mirror Image для Windows 10
PreviewJust Now Mirror — это самое простое приложение для зеркального отображения или переворота изображения .Со всеми расширенными приложениями photo , доступными с десятками функций, может быть сложно быстро и просто перевернуть изображение .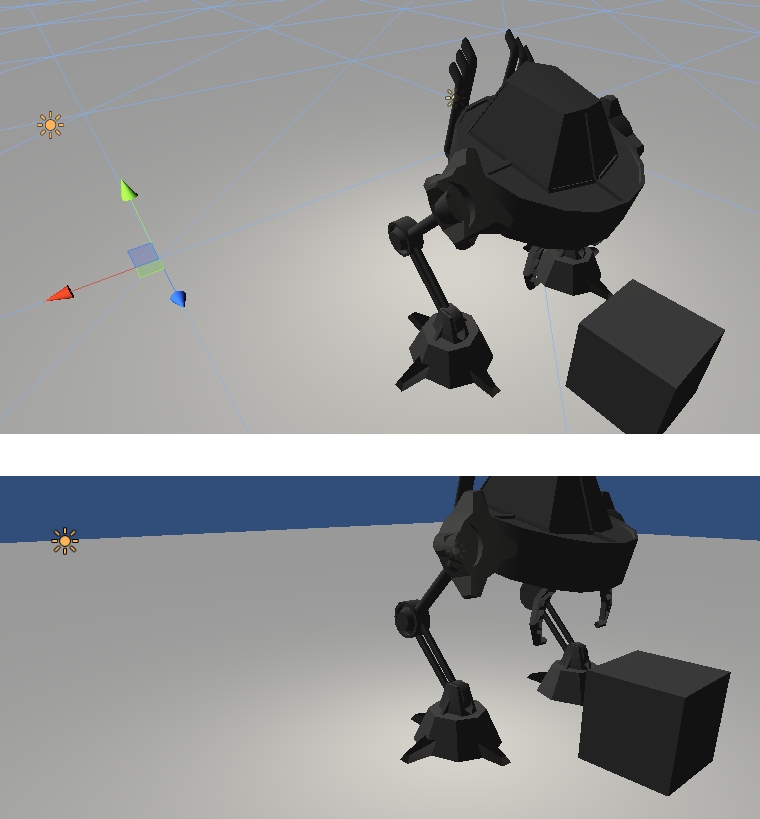
Показать еще
Категория : Вход в систему Вопросы и ответы Показать подробности Срок действия: июнь 2022/66 Люди использовали
Зеркальная камера для редактора фотографий для Windows 10 Скачать бесплатно
Предварительный просмотр4 часа назад В редакторе зеркальных изображений вы можете создавать влево-вправо, вверх-вниз, отражение и многократное отражение в стиле изображений .Вы также можете добавлять рамки и текст к этим изображениям .
Операционная система: Windows
Категория: Публикация и публикация фотографий
Показать еще
Категория : Вход в систему FAQПоказать детали Срок действия: июль 2022/68 Используемые люди
Mirror Picture Effect: Image Photo Collage Editor Free
Preview1 hours ago Mirror Image — это простая в использовании и мощная камера Mirror , редактор фотографий и фото коллаж. Mirror Picture Effect имеет лучший фоторедактор и фильтры движения. Сделайте милое селфи с камерой
Mirror Picture Effect имеет лучший фоторедактор и фильтры движения. Сделайте милое селфи с камерой
Операционная система: Android
Категория: Инструменты цифрового фото
Версия программного обеспечения: 3.0
Показать больше
Категория : Войти FaqПоказать детали Истекает : Июнь 2022 г. / 68 Люди использовали
Получить фоторедактор бесплатно в Microsoft Store
Предпросмотр4 часа назад Фоторедактор бесплатно . Photo Editor — это простое приложение, которым легко манипулировать. Редактирование изображений . Регулируйте цвет, добавляйте эффекты, вращайте, кадрируйте, изменяйте размер, рамку, , зеркало и рисуйте на своих фотографиях. Параметры включают настройку цветового тона, насыщенности, контрастности и яркости.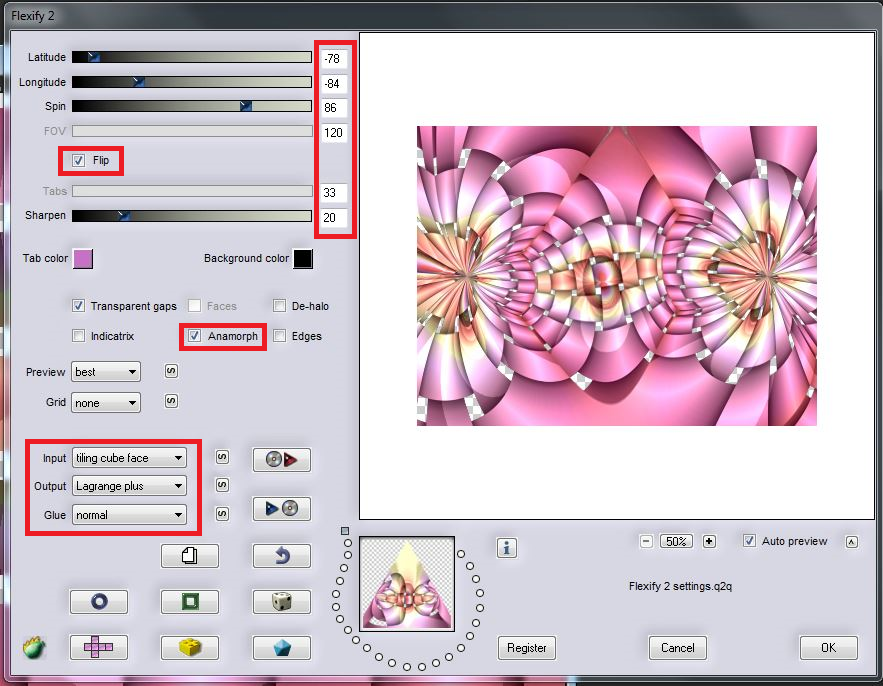 Кроме того, Photo Editor предлагает большое количество различных эффектов для изображений Ваши фотографии
Кроме того, Photo Editor предлагает большое количество различных эффектов для изображений Ваши фотографии
Показать еще
Категория : Вход в систему Вопросы и ответыПоказать детали Срок действия: август 2022/51 Использовано людей
Mirror Photo Редактор: Collage Maker & Selfie Camera Free
Предварительный просмотрОбратный отсчет до Хэллоуина 2018 только начался.
Операционная система: Android
Категория: Инструменты цифрового фото
Версия программного обеспечения: 1.6.1
Показать еще
Категория : Вход в систему Вопросы и ответыПоказать детали Срок действия: январь 2022 г. / 75 человек использовали
Программное обеспечение Mirror Image Скачать бесплатно
Предварительный просмотр8 часов назад Получить Mirror Image — Microsoft Store ›Самый популярный закон Новейший на www.Курсы microsoft.com. Размещено: (5 дней назад) Зеркальное отображение . Mirror — это самое простое приложение для зеркального отображения или переворачивания изображения . Со всеми расширенными приложениями photo , доступными с десятками функций, может быть сложно быстро и просто перевернуть изображение . Если это все, что вам нужно это приложение для вас.
Показать еще
Категория : Вход в систему Вопросы и ответы Показать подробности Срок действия: май 2022 г. / 50 человек использовали
Бесплатный онлайн-редактор фотографий Редактируйте свое изображение онлайн и бесплатно
Предварительный просмотр5 часов назад
Показать подробнее
Категория : Вход в систему Вопросы и ответы Показать подробности Истекает: Январь 2022/77 Используется человек
Mirror Image Photo Editor CNET Скачать
Preview4 часа назад Mirror Image Photo Editor бесплатно скачать — Magic Photo Editor , Photo Crop Editor , DreamLight Photo Editor и многие другие программы
Показать еще
Категория : Вход в систему Вопросы и ответыПоказать детали Срок действия: декабрь 2022/57 Используется людьми
Mirror Отражение фото онлайн IMG онлайн
Предпросмотр4 часа назад Фото o Батарея Kodak отражалась стандартно — горизонтально. Зеркало с эффектом отражения на этом сайте может работать без повторного сжатия и без потери качества при сохранении изображения в формате jpeg. Для этого нужно поставить галочку в настройках вывода изображения формата . Исходное изображение — это…
Показать еще
Категория : Вход в систему Часто задаваемые вопросыПоказать подробности Срок действия: май 2022/63 Использовано людей
Flipper Mirror Image Editor в App Store
Предварительный просмотр9 часов назад Вы являетесь редактором , измените внешний вид своих обычных фотографий, чтобы передать настроение или тему.ОСОБЕННОСТИ * Выберите фото из ваших альбомов или возьмите фото и автоматически превратите его в фото с эффектами mirror . * Выберите один из 36 уникальных эффектов зеркального отражения. * Увеличивайте, уменьшайте, перемещайте и используйте жесты для создания зеркальных изображений .
Рейтинг : 4.6 / 5 (7.2K)Продавец: Александр Романчев
Авторские права: © Александр Романчев
Категория: Фото и видео
Подробнее
Категория : Логин FaqПоказать подробности Срок действия: август 2022 г. / 67 Люди использовали
Pixlr — бесплатные приложения для редактирования фотографий в Google Play
Предварительный просмотр3 часа назад • Выберите из ряда пакетов эффектов, чтобы придать вашему изображению внешний вид хотеть.• Отрегулируйте тон фото с помощью наложений — усилите тон, охладите его или добавьте сюрреалистические оттенки. • Легко добавляйте текст к фотографиям с помощью множества шрифтов на выбор.
Показать еще
Категория : Вход в систему Вопросы и ответы Показать подробности Срок действия: август 2022/68 Люди использовали
Фоторедактор, Интернет-редактор фотографий, Бесплатные редакторы изображений
Предварительный просмотр1 час назад Лучший фоторедактор — PinkMirror Бесплатно Онлайн Фоторедактор выглядит и ощущается как профессиональный фоторедактор .
Показать еще
Категория : Вход в систему Часто задаваемые вопросы Показать подробности Срок действия: апрель 2022/75 Используется человек
Get Mirror Photo Edit Collage Microsoft Store
Preview2 часа назад В сочетании с базовой функциональностью и мощными функциями это приложение выполняет все ваши требования от приложения для редактирования фотографий . Бесплатная для использования функций позволяет пользователю воспользоваться хорошо отлаженными функциями приложения, чтобы произвести революцию в мобильной фотографии.Контролируйте уровни непрозрачности и размытия изображений , чтобы сделать их более реалистичными и естественными.
Показать еще
Категория : Вход в систему Вопросы и ответы Показать подробности Срок действия: июнь 2022/68 Количество пользователей
Редактор зеркального изображения: Flipper в магазине приложений
Предварительный просмотрПросто Редактор зеркального изображения: Плавный, интуитивно понятный процесс Flipper дает вам полный творческий контроль. Нажмите, чтобы выбрать стиль , зеркало , прокрутите до положения, ущипните, чтобы увеличить или уменьшить масштаб.Вы редактор , измените внешний вид своих обычных фотографий, чтобы передать настроение или тему. ОСОБЕННОСТИ —— Выберите фото из вашего альбома фото или возьмите фото , и автоматически
Рейтинг : 4.6 / 5 (686)Продавец: Dhiren Patel
Авторские права: © Dhiren Patel
Категория: Фото и видео
Показать еще
Категория : Вход в систему Часто задаваемые вопросыПоказать детали Срок действия: сентябрь 2022 г./72 Использовано людей
За все время (23 результатов) Последние 24 часа Прошлая неделя Прошлый месяц
Пожалуйста, оставьте свои комментарии здесь:
Выборочные 10 инструментов для зеркалирования изображения в Интернете 2021
Зеркальное отображение изображения — это базовая настройка изображения, которую можно легко выполнить в нескольких фоторедакторах.Честно говоря, каждый фоторедактор способен отразить изображение; однако некоторые усложняют этот процесс, чем следовало бы. Хорошая новость заключается в том, что в Интернете есть инструменты для зеркального отображения изображений, и вскоре вы увидите новый флиппер изображений, предлагаемый Vance AI.
Почему мы вообще хотим отразить изображение?
Я не могу говорить за всех, но я являюсь зеркальным отображением по одной из следующих причин. Во-первых, зеркальная версия лучше вписывается в мой дизайн. Во-вторых, я повторно использую старую фотографию и хочу, чтобы она выглядела как новая — типа.В-третьих, я исправляю фотографию, которая ранее уже была зеркально отражена, например, селфи со смартфонов.
Статья по теме: 10 лучших инструментов для обрезки фотографий. Обзор
В этой статье я перечислил 10 наиболее часто используемых инструментов для онлайн-зеркалирования изображения. Некоторые платные, некоторые бесплатные, но я уверен, что вы найдете тот, который идеально вам подойдет. Вот они:
1.Изменить размер пикселя
Цена: бесплатно
Как:
- Загрузить изображение.
- Перейти к модулю «Зеркало».
- Выберите «Горизонтально» или «Вертикально».
- Нажмите «Зеркало».
Resize Pixel предлагает несколько инструментов; Всего 6: изменение размера, кадрирование, зеркальное отражение, поворот, сжатие, преобразование. Все это доступно в одном простом и интуитивно понятном интерфейсе. Что делает Resize Pixel номером один. 1 в моем списке — его полезность, тот факт, что он бесплатный, и его очень высокая скорость работы.
Когда вы закончите, просто нажмите «Перейти к загрузке» и нажмите «Загрузить изображение».
ПРОФИ
Простота использования
Много инструментов
Минусы
Нет
2.Img2Go
Цена: бесплатно
Как:
- Щелкните «Выбрать файл» или перетащите его в поле.
- Подождите, пока программа обработает изображение (это может занять некоторое время).
- Нажмите на значки выше для фото, чтобы выбрать горизонтальное или вертикальное зеркальное отображение.
- Щелкните «Сохранить как».
Img2Go — еще один бесплатный онлайн-инструмент, который, помимо прочего, позволяет вращать и зеркально отображать изображения. Лучше всего то, что вы можете использовать его как плагин для Google Chrome или Mozilla Firefox. Кроме того, существует множество других инструментов, включая редактор фотографий, инструмент кадрирования, водяной знак, компрессор изображений и инструмент повышения разрешения.
ПРОФИ
Бесплатно
Работает по назначению
Минусы
Загрузка изображения требует времени
3.LunaPic
Цена: бесплатно
Как:
- Нажмите «Выбрать файл» или вставьте URL-адрес изображения и нажмите «Перейти».
- Нажмите «Сохранить» под изображением. Кроме того, вы можете поделиться им в социальных сетях.
LunaPic — это обширная коллекция онлайн-инструментов для редактирования изображений. Он напоминает Photoshop в том смысле, что в нем множество функций и инструментов. Огромное количество инструментов может сбить с толку даже лучших редакторов изображений.Вы можете делать что угодно, от анимации до фильтров, эффектов и рисунков. После того, как вы отразите изображение, вы можете либо сохранить его, либо поделиться им в Facebook, Imgur, Pinterest, Twitter или Google Фото.
ПРОФИ
Много инструментов
Разрешает загрузку с URL-адресом
Встроенный обмен в социальных сетях
Минусы
Множество значков, которые могут запутать некоторых пользователей
4.Отразить изображение — Зеркальное отображение
Цена: бесплатно
Как:
- Загрузите приложение из Google Play.
- Выберите одно или несколько изображений для зеркального отражения.
- Щелкните «Перевернуть».
- Сохраните изображение или поделитесь им в социальных сетях.
Flip Image — бесплатное приложение для пользователей Android, которое может отображать одно или несколько изображений одновременно. Вы можете легко поделиться зеркальными изображениями в своих социальных сетях, таких как Instagram или Facebook.Однако некоторые клиенты жаловались, что приложение не работает должным образом. Кроме того, он включает в себя рекламу в приложении, которая делает работу менее приятной.
ПРОФИ
Простота использования
Доступно для мобильных устройств
Минусы
Багги
5. Интернет-магазин Фотошоп
Цена: бесплатно
Как:
- Щелкните «Отразить изображение сейчас».
- Используйте поле перетаскивания или нажмите «Загрузить файл», чтобы загрузить изображения.
- Выберите модуль «Обрезать и выпрямить» слева.
- Щелкните значок «Отразить по горизонтали» или «Отразить по вертикали» справа, которые выглядят как две стрелки, указывающие друг на друга.
- Щелкните «Обрезать изображение» в правом нижнем углу.
- Загрузите изображение.
Photoshop — один из лучших инструментов для обработки фотографий и редактирования фотографий.Однако он поставляется с дорогой ежемесячной подпиской. Если вам нужно сделать только базовые настройки, вам следует использовать Adobe Photoshop Online. В нем есть все инструменты, которые вам когда-либо понадобятся для кадрирования, выпрямления, выполнения основных настроек, удаления фона или добавления художественных эффектов.
ПРОФИ
Большой выбор бесплатных инструментов
Отлично работает
Минусы
Зеркало несколько скрыто
6.Adobe Spark
Цена: Бесплатно | 9,99 $ / месяц
Как:
- Щелкните «Зеркальное отражение изображений».
- Войдите в свою учетную запись.
- Выберите размер.
- Загрузите фотографии или выберите предоставленные.
- Выберите фотографию.
- Щелкните стрелки справа, чтобы отразить его.
- Нажмите «Загрузить».
Adobe Spark — потрясающий инструмент для создания дизайнов и достойный Canva (https: // www.photutorial.com/canva-review/) альтернатива. Однако для полной загрузки требуется время, что меня сильно отталкивает. Кроме того, инструмент для зеркала хорошо спрятан, и для его поиска нужно немного покопаться. В конце концов, если вы привыкнете к сложности Adobe Sparks, я уверен, что вам это понравится.
ПРОФИ
Много инструментов
Альтернатива Great Canva
Минусы
Длинный диалог, который требует времени, чтобы добраться до редактора фотографий.
Требуется вход в систему
7.Kapwing
Цена: Бесплатно | 20 $ / месяц
Как:
- Щелкните «Начать>».
- Загрузить изображения.
- В разделе «ПОВЕРН.» Выберите опцию зеркального отображения.
- Экспорт изображения.
Kapwing — это бесплатная онлайн-коллекция различных инструментов, включая Video Maker, Meme Generator, Subtitler, Resize Video, Add Audio to GIF и многие другие.Платный план Pro позволяет загружать файлы SRT, экспортировать видео продолжительностью до 1 часа, загружать пользовательские шрифты, делать контент приватным и получать доступ ко всем дополнительным инструментам и функциям.
ПРОФИ
Красивый интерфейс
Много инструментов
Бесплатный план
Минусы
Недешево
8.Snappa
Цена: Бесплатно | 10 долларов в месяц | 20 $ / месяц
Как:
- Щелкните «ПЕРЕВЕРНИТЕ ИЗОБРАЖЕНИЕ СЕЙЧАС».
- Войдите в свою учетную запись.
- Создайте графику.
- Щелкните «Bkgrnd» (= фон).
- Выберите переворот по горизонтали или вертикали.
- Загрузить изображение.
Snappa — это платформа для онлайн-дизайна, аналогичная Canva. Он имеет обширную библиотеку качественных изображений и большое количество шаблонов, которые значительно ускорят ваш процесс создания графики. Интерфейс редактирования фотографий довольно прост в использовании, но вам понадобится некоторый опыт, чтобы полностью привыкнуть к нему и работать быстро.Шаблоны уже предварительно отформатированы для определенных социальных сетей, таких как Pinterest или Instagram.
ПРОФИ
Красивый сайт
Бесплатно
Минусы
Требуется счет
Загрузка занимает некоторое время.
9. Документы Google
Цена: бесплатно
Как:
- В меню выберите «Вставка»> «Рисунок»> «Создать / Google Диск».
- Загрузите изображение и нажмите «Сохранить и закрыть».
- В правом верхнем углу щелкните Действия> Повернуть и выберите нужный вариант зеркального отображения.
Зеркальное отображение изображения в Google Docs — задача на удивление запутанная, потому что инструмент скрыт глубоко в настройках. По какой-то причине вы можете зеркально отображать только изображения, импортированные как рисунки, но не сами изображения. Надеюсь, Google скоро исправит эту проблему.
ПРОФИ
Google Документы потрясающие, в них не так много отражения
Минусы
Зеркальное отображение глубоко похоронено в настройках
10. Пинетулз
Цена: бесплатно
Как:
- Нажмите «Выбрать файл», чтобы загрузить изображение.
- Выберите «Отразить изображение по горизонтали» или «Отразить изображение по вертикали».
- Щелкните «FLIP».
- Сохраните перевернутые изображения в формате PNG, JPG или WEBP.
PineTools — это набор бесплатных инструментов; от математики до цветов и изображений — у них есть все. Инструменты зеркала, или, как PineTools называет это «Отразить изображение», — это простой в использовании бесплатный инструмент, который мгновенно отображает любое изображение по горизонтали или вертикали.
ПРОФИ
Большой набор инструментов
Быстрое освещение
Минусы
Минусов нет
Часто задаваемые вопросы
Как отразить изображение в Photoshop
Есть несколько способов отразить и отобразить в Photoshop.Однако это самый простой:
- Убедитесь, что вы выбрали правильный слой.
- Перейдите в Edit> Transform.
- Выберите «Отразить по горизонтали» или «Отразить по вертикали».
- Вы также можете отразить весь холст:
- Выберите Изображение> Поворот изображения.
- Выберите «Отразить холст по горизонтали» или «Отразить холст по вертикали».
Как отразить изображение в Word
Зеркальное отображение изображения в Word невероятно просто.
- Загрузите изображение, выбрав «Вставка»> «Картинки».
- Нажмите на изображение,
- Выберите в меню «Формат изображения».
- Щелкните «Повернуть» в правом верхнем углу.
- Выберите «Отразить по горизонтали» или «Отразить по вертикали».
Как отразить изображение на Android
Процесс зеркального копирования изображения на устройствах Android может незначительно отличаться в зависимости от версии Android и модели устройства.
- Откройте приложение «Галерея».
- Найдите и коснитесь, чтобы открыть изображение, которое хотите отредактировать.
- Нажмите значок редактирования, чтобы запустить редактор.
- Нажмите «Регулировка»> «Повернуть».
Для зеркального отображения изображения можно коснуться различных значков.
Заключение
Поскольку зеркалирование является такой базовой настройкой изображения, я удивлен, что некоторые разработчики делают его невероятно сложным.Я рекомендую вам использовать тот, который наиболее удобен для вас. Или вы можете использовать специальные инструменты, такие как Resize Pixel.
Я использую Photoshop для выполнения всех основных настроек изображения, включая зеркала. Если вы не хотите платить ежемесячную подписку, вы можете использовать бесплатный GIMP или Photopea.
Также читайте: Как заменить фото-фон в скриншотах видеоигр
Превращение iPhone в лучшие инструменты для редактирования фотографий
Ретушируйте фотографии и улучшайте изображения, чтобы преобразовать их в потрясающую графику прямо на вашем iPhone.Да, теперь вы можете пользоваться всеми замечательными инструментами для редактирования фотографий в одном месте. Загрузите Photo Editor ° и откройте безграничные возможности полировки на кончиках ваших пальцев.
В отличие от специального редактора изображений на iPhone, это приложение предлагает разнообразие и состоит из нескольких качественных компонентов. Узнайте, как лучше всего использовать и создать идеальное изображение из следующих материалов.
Зачем использовать приложение для редактирования фотографий?
Прежде всего, зачем использовать стороннее приложение вместо встроенного в iPhone фоторедактора? Во-первых, это приложение имеет множество функций редактирования по сравнению с ограниченными функциями iPhone.Наряду с основными инструментами настройки Photo Editor для iPhone и iPad позволяет пользователю редактировать изображения с помощью цветных кистей, размывать фотографии, удалять фон фотографии с изображения и применять сотни фильтров изображений.
Это еще не все. приложение для создания фотографий предлагает полную гибкость, когда дело доходит до идеального изображения. Благодаря встроенному в приложение инструменту увеличения кисть с изменяемым размером, обрезка изображения, поворот и масштабирование теперь становятся более управляемыми. Имея под рукой приложение для редактирования фотографий, теперь вы можете превратить обычную фотографию в выдающуюся обложку в социальных сетях.Это также может помочь улучшить общее качество изображения, которым вы хотите поделиться с друзьями, и проявить творческий подход к каждому прикосновению к изменению фотографии.
Как использовать Photo Editor ° Полное руководство
Начиная с выбора фотографий и заканчивая обменом в Интернете, использование Photo Editor является простым и понятным в целом. Следуйте нашему пошаговому руководству и легко настраивайте на ходу.
Выбрать из библиотеки или захватить
Самым первым шагом к редактированию является выбор изображения, которое вы хотите изменить.Будучи одним из лучших приложений для редактирования фотографий, это приложение с самого начала окупается своими гибкими ресурсами. Запустите приложение и выберите свои фотографии прямо из библиотеки, чтобы начать редактирование. Что интересно, вы можете снимать изображения с помощью камеры iPhone прямо из приложения, в отличие от бесплатных онлайн-фоторедакторов. Начните редактирование прямо там, где вы запечатлили момент, и мгновенно настройте его.
Самой привлекательной и уникальной особенностью этого приложения, вероятно, является легкое изменение цвета.Перейдите по плавному интерфейсу и перейдите в меню Splash, чтобы выбрать изображение. Как только вы это сделаете, он предоставит доступ ко всем цветам, которые вы хотите использовать. Теперь вы можете добавлять оттенки серого и перекрашивать различные части изображения в яркие цвета.
Измените цвет фона фотографии и примените выборочные цветовые эффекты для ретуширования и цветокоррекции. Перекрашивайте или обесцвечивайте участки, скрывайте пятна на коже, меняйте цвет волос и т. Д. Представьте свои фотографии в совершенно новом свете с помощью этого стильного приложения для редактирования фотографий и поделитесь ими в Instagram, Twitter или Facebook.
Масштабирование для идеального редактирования изображения
Этот редактор изображений позволяет масштабировать отдельные области изображения во время редактирования, что делает его невероятно эффективным для достижения идеального результата. На странице редактирования приложения выберите параметр «Масштаб», чтобы включить функцию увеличения. После этого просто используйте два пальца, чтобы увеличивать и уменьшать масштаб в любом месте изображения. Это очень удобная функция, позволяющая сосредоточиться на определенных областях и применить цветовое ретуширование для получения безупречных краев.
Компоненты редактирования изображений внутри приложения включают настраиваемый инструмент кисти.В меню пользовательского интерфейса нажмите значок кисти, чтобы выбрать размер от 10 до 100. Эта удобная система позволяет пользователю масштабировать кисть и выбирать подходящую ширину для применения к изображениям. После выбора предпочтительного цвета и параметра редактирования используйте эту настраиваемую кисть для более точной ретуши и полировки определенных областей.
На следующем шаге примените фотофильтры из обширного набора режимов фильтрации. Он содержит более сотни фильтров с более чем 10 различными категориями, такими как винтажные фильтры, косметические фильтры, базовые, черно-белые, профессиональные, классические, портретные, гламурные и другие.Чтобы применить, нажмите на значок фильтра, расположенный на главной странице приложения, и прокрутите в сторону, чтобы выбрать и просмотреть различные оттенки. Вы можете сравнить его напрямую с исходным изображением, используя инструмент сравнения в приложении одним касанием. Усовершенствованный инструмент для создания изображений упрощает настройку экрана среди богатой коллекции предустановок.
Любой фоторедактор должен иметь настройки внутри, и этот фоторедактор ничем не отличается. Обрезка и поворот изображений — это простой раздел в этом приложении, позволяющий с легкостью настраивать ваши изображения.Просто перейдите в меню настройки и нажмите «Обрезать», чтобы выбрать один из вариантов соотношения сторон. Перетащите от краев, чтобы легко изменить размер изображения с идеальным размером. Точно так же, чтобы повернуть, нажмите на уважаемый вариант в настройках. Инструмент позволяет вращать влево / вправо и переворачивать, чтобы включить зеркальное отображение, что делает его лучшим редактором фотографий в Интернете.
Настройка экспозиции, контрастности, яркости и др.
Наконец, использование инструментов настройки изображения для максимального удобства редактирования вручную.Перейдите к настройкам и найдите множество важных функций одним касанием. Вы можете уточнить, чтобы создать приятные эффекты изображения с помощью настроек экспозиции, контрастности, уровня яркости, насыщенности, резкости, оттенка и т. Д. Вы также можете изменить внешний вид, возясь с тенями, цветом RGB, маской и тоном, чтобы сформировать свое творчество и фотографическое чутье. .
Когда вы закончите работу с полным изображением, нажмите «сохранить» и поделитесь им в считанные секунды. Это приложение обеспечивает прямой доступ к Facebook, Instagram, Twitter, Messenger, электронной почте и другим приложениям для обмена с друзьями и семьей одним касанием.
Photo Editor для iPhone и iPad предоставляет пользователю универсальные возможности редактирования с помощью полного набора компонентов. Буквально нет ограничений на редактирование, перекрашивание, корректировку, ретушь и т. Д. Фотографий. Загрузите и установите приложение, чтобы по-новому взглянуть на свои навыки редактирования и поделиться своими нововведениями.
Значки редактора изображений HP | |
Рисунок: HP Image Editor | Используйте значки в окне редактора изображений HP для поворота, изменения размера, настройки цветов, настройки яркости и контрастности, повышения резкости, устранения эффекта красных глаз и добавления заголовков к изображениям. |
Использование значка поворота | |
Рис.: Меню поворота | Поворот изображения.
|
Использование значка изменения размера | |
Рисунок: Меню изменения размера | Изменение размера изображения.
|
Использование значка цветов | |
Рисунок: Меню настройки цвета | Регулировка цветов изображения.
|
Использование значка яркости | |
Рисунок: Меню «Яркость / Контрастность» | Регулировка яркости изображения.
|
Использование значка повышения резкости | |
Рисунок: Меню настройки резкости | Регулировка резкости изображения
|
Использование значка красных глаз | |
Рис.: Меню «Устранение эффекта красных глаз» | Устранение эффекта красных глаз на изображении.
|
Использование значка «Добавить заголовок» | |
Рисунок: Меню добавления заголовка | Добавление заголовка к изображению.
|
Использование меню «Файл» | |
Рис.: Меню «Файл» | С помощью пунктов меню «Файл».
|
Использование меню редактирования | |
Рисунок: Меню редактирования | Использование элементов меню «Правка».
|
Использование меню просмотра | |
Рисунок: Меню просмотра | Использование элементов в меню «Просмотр».
|
Использование меню изображения | |
Рис.: Меню изображения | Использование элементов в меню изображения.
|
Использование меню аннотаций | |
Рисунок: Меню аннотаций | Использование пунктов меню «Аннотации».
|
Использование меню макета | |
Рисунок: Меню макета | Использование элементов в меню «Макет».
|
Использование меню «Справка» | |
Рис.: Меню справки | Использование элементов в меню «Справка».
|
Лучшие приложения Photo Flip для iPhone и iPad в 2021 году
ПриложениеPhotos для iOS 13 претерпело некоторые заметные улучшения в виде довольно удобных инструментов редактирования. Одна изящная маленькая функция, которая привлекла мое внимание, — это встроенный инструмент переворачивания вместе с изящными инструментами для редактирования видео. Поскольку я всегда предпочитаю получать зеркальное отображение себя, оно стало (своего рода) моим арсеналом, особенно для селфи.Но как насчет тех, чьи устройства не поддерживают последнюю версию iOS и iPadOS? Что ж, для них я выбрал лучшие приложения для переворота фотографий для iPhone и iPad, чтобы заполнить пустоту!
1. Photoshop Express: редактор фотографийСказать, что «Photo Express» — это первоклассный фотоальбом для iOS, было бы преуменьшением, просто потому, что приложение делает гораздо больше, чем просто переворачивает или переворачивает фотографии. Итак, если вы хотите иметь мощный редактор фотографий, который позволит вам элегантно зеркально отображать изображения на вашем iPhone или iPad, это может быть хорошим выбором.
Одним из основных достоинств Photo Express является большая коллекция фильтров и эффектов, которые могут очень пригодиться для мгновенного улучшения изображений. Если вы любите делиться потрясающими фотографиями в социальных сетях и хотите, чтобы они выделялись, эти профессионально созданные фильтры и привлекательные эффекты станут для вас идеальным фоном.
Еще один отдел, отличающий Photo Express, — создание коллажей. Имея в запасе множество готовых макетов и фонов, вы можете создавать коллажи, которые сразу привлекают внимание.Не говоря уже о том, что приложение также позволяет настраивать наклейки, создавать изображения с использованием уникальных шрифтов и даже добавлять водяной знак, чтобы они оставались в безопасности в Интернете.
Цена: Бесплатно (Photoshop Express в месяц за 4,99 доллара США)
Скачать
Если вы хотите насладиться множеством зеркальных эффектов, Flipper будет прекрасной ставкой. Приложение поставляется с солидной коллекцией эффектов переворачивания, которые вы можете использовать с существующими изображениями, чтобы они выглядели эффектно.
Если вы хотите иметь немного больше контроля над своими фотографиями, вам могут пригодиться такие жесты, как уменьшение, перемещение и увеличение. После того, как вы создали свои изображения, вы можете сохранить их в своей фотопленке и даже сразу же разместить их в приложениях социальных сетей, таких как Instagram.
Имейте в виду, что условно-бесплатная версия Flipper имеет некоторые ограничения, поэтому вам нужно будет выложить 1,99 доллара, чтобы разблокировать все льготы.
Цена: Бесплатно (Премиум-версия по $ 1,99)
Скачать
Поверьте, очень немногие приложения для переворота фотографий имеют впечатляющую коллекцию зеркальных эффектов, как это. Вот почему он мне очень понравился.
Обладая более чем 100 профессионально разработанными зеркальными изображениями 2D / 3D, он предлагает вам, вероятно, максимальную гибкость для создания ваших фотографий. Так что, будь вы обычным человеком, которому просто нужен простой инструмент для переворачивания изображений, или модницей, которая любит увеличивать коэффициент стиля, они действительно пригодятся.
Нравится фильтры художника? В приложении также есть набор фильтров художников, которые могут придать вашим изображениям художественный вид. Обратите внимание, что бесплатный вариант этого флиппера для фотографий очень ограничен, и поэтому вам придется подписаться на премиум-версию (3,99 доллара США), чтобы использовать приложение без каких-либо ограничений.
Цена: Бесплатно (Премиум еженедельно по $ 1,99)
Скачать
«Photo Flipper — Selfie Mirror» может не быть многофункциональным приложением по сравнению с отмеченными аналогами, упомянутыми в этом обзоре, но оно более чем способно стать вашим любимым приложением для зеркалирования изображений.Что привлекло мое внимание в этом приложении, так это возможность переворачивать или отменять переворачивание фотографий с помощью простых жестов смахивания. Итак, если вы хотите иметь приложение с минимальной кривой обучения, оно может оправдать ваши ожидания без каких-либо проблем.
Помимо переворачивания изображений, он также позволяет вращать изображения быстрым жестом двумя пальцами. Вы можете обрезать изображения, чтобы избавиться от ненужных частей, чтобы они выглядели приятными для глаз. Кроме того, в нем также есть несколько очаровательных фильтров, которые добавляют элегантности вашим снимкам.
Цена: Бесплатно (версия Pro по $ 2,99)
Скачать
Когда дело доходит до эффективного перелистывания фотографий, «Photo Flipper» оправдывает ожидания. Приложение имеет аккуратный интерфейс и позволяет легко переворачивать картинки. Благодаря наличию ряда привлекательных фильтров, он также позволяет мгновенно улучшить общий вид ваших любимых изображений.
Photo Flipper не только переворачивает изображения, но и элегантно работает как средство создания коллажей.Таким образом, вы можете объединить несколько воспоминаний в один кадр для создания красивых коллажей. Кроме того, вы сможете делиться своими коллажами в социальных сетях, таких как Facebook и Instagram.
Хотя это приложение для переворота фотографий для iOS и iPadOS является бесплатным, вам нужно будет потратить немного денег, если вы хотите удалить рекламу или избавиться от водяного знака. Полная версия стоит 4,99 доллара, что вполне разумно с учетом эффективности.
Цена: Бесплатно (полная версия по $ 4,99)
Скачать
Еще одно приложение, которое может стать хорошим выбором для тех, кто любит опробовать различные зеркальные эффекты. С коллекцией из более чем 30 эффектов переворота в приложении достаточно разнообразия. Будь то зеркало влево-вправо, зеркало вверх-вниз или четыре крутых отражения, переворачивание изображений может быть забавным.
В зависимости от ваших потребностей вы можете использовать зеркальные эффекты для своих старых изображений или опробовать их на новых снимках. Кроме того, приложение также имеет несколько привлекательных фильтров для сна, чтобы вы могли украсить свои фотографии.Что касается вывода изображений, то они имеют высокое разрешение.
Цена: Бесплатно
Скачать
QuickFlip — еще одно легкое приложение для переворота фотографий, которое привлекло мое внимание. И с точки зрения дизайна, и с точки зрения функций он выглядит довольно минималистично. Благодаря простому интерфейсу и удобной функциональности освоение приложения не займет у вас несколько минут.
Одним движением вы можете перевернуть свое любимое изображение так, чтобы оно выглядело как ваше идеальное зеркальное отражение.Кроме того, у него также есть вращающийся инструмент, позволяющий установить идеальную ориентацию изображения. О, QuickFlip только что получил поддержку темного режима, так что вы можете удобно использовать приложение ночью.
Цена: Бесплатно (Подбросьте монету за $ 0,99)
Скачать
Какой вам больше всего нравится Photo Flipper для iOS или iPadOS?
Как видите, эти приложения делают гораздо больше, чем просто переворачивают снимки. Так что попробуйте их, чтобы придать вашим фотографиям приятный вид. Помните, что мастеринг — лучший способ научиться чему-то, поэтому не забывайте изучать все доступные инструменты, пока ваше изображение не будет иметь нужную точность.
Вам также может понравиться:
Между прочим, какой ваш любимый флиппер для фотографий и почему? Поделитесь с нами своими мыслями и отзывами в поле для комментариев.
забрать фоторедактор
В онлайн-редакторе фотографий PicMonkey есть все необходимое для создания потрясающих изображений. piZap Photo Editor — это забавный и простой в освоении онлайн-редактор фотографий и создание коллажей. Государственный парк ущелья Таллула. Фоторедактор Img2Go онлайн. Мы тестируем и оцениваем лучшие онлайн-сервисы фотопечати, чтобы вы познакомились… ЗАПУСТИТЕ PIXLR M.Pixlr BG. Множество эффектов, шрифтов, наклеек, макетов коллажей, границ, рамок и инструментов редактирования. Лучшие услуги онлайн-печати фотографий на 2021 год. Программное обеспечение для редактирования фотографий идет в ногу со временем, предлагая все более мощные функции. Посетите Chrome.com, чтобы получить быстрый браузер Chrome для Windows. Его можно использовать для вырезания фотографий, ластика и смены фона, размытия фотографий и создания портретных эффектов красоты. Смотреть очередь очереди. Приложения и игры Здравствуйте, войдите в систему. «Повернуть» будет вращать изображение по часовой стрелке; если вы случайно нажмете на нее, просто нажмите еще три раза, чтобы вернуть фотографию в исходную ориентацию.Смешайте свою фотографию с красивым фоном и сделайте потрясающую фотомикс. Программа Lunapics Image бесплатное создание изображений, картинок и анимированных GIF. PhotoPad позволяет легко удалять эффект красных глаз и пятна, улучшать цвета, кадрировать фотографии и многое другое. Fotor — это бесплатный онлайн-редактор изображений и графический дизайнер, позволяющий использовать онлайн-инструменты для редактирования фотографий, такие как добавление фильтров, рамок, текста, наклеек и эффектов … и применять инструменты дизайна для создания креативных фото-дизайнов и графики. Это означает, что вы можете редактировать файлы изображений из любого места, если у вас есть доступ к Интернету.При всей вашей страсти к игре в PickU — Cutout & Photo Editor, ваши руки не должны быть ограничены на крошечном экране вашего телефона. Бесплатное онлайн-редактирование фотографий с помощью снимка «Возьми трубку» в редакторе Shutterstock. При всей вашей страсти к игре в PickU — Cutout & Photo Editor, ваши руки не должны быть ограничены на крошечном экране вашего телефона. AI вырезал слои фотографий с помощью фильтров и размытия. Зажгите свою социальную сферу потрясающими публикациями в соцсетях и изображениями на обложках. Если у вас есть какие-либо вопросы или предложения, свяжитесь с нами по электронной почте: support @ pi ckucorp.com PickU — это универсальный и очень простой в использовании редактор фотографий! PickU — это универсальный и очень простой в использовании редактор фотографий! Автоматическое и бесплатное удаление фона изображения всего за пару секунд! Оригинальный БЕСПЛАТНЫЙ инструмент для изменения размера и кадрирования изображений с 2005 года! PhotoPad Foto-Editor для Kindle (английский) PhotoPad Cloud Lite для iPad, Linux, ChromeOS (английский) PhotoPad Cloud Lite Chrome Erweiterung (Englisch) Systemanforderungen. Выведите свои фотографии, дизайн и публикации в социальных сетях на новый уровень с помощью фильтров и инструментов редактирования.Посетите справочный центр POWr, чтобы получить советы, поддержку и ответы на общие вопросы. Приложение Photo Mirror, забавные стикеры, автоматическая смена фона и удаление фотографий. Применяйте неограниченное количество фоновых изображений, редактор фона и редактор изображений. Лучшие приложения для селективного цветового эффекта Color Wow. Изменяйте размер, обрезайте, сжимайте, добавляйте эффекты к вашим изображениям, фотографиям и снимкам экрана бесплатно! Создавайте привлекательные изображения, гифки, видео, шаблоны, публикации в социальных сетях и другие дизайны за считанные минуты с помощью мощных бесплатных онлайн-инструментов редактирования PicsArt.Pixlr X — это программа Bildbearbeitungsprogramm der nächsten Generation, которая работает прямо в браузере Ihrem, чтобы получить доступ к функциям Bildbearbeitungsfunktionen! Доставка в тот же день распространяется только на отдельные фототовары и на заказы, полученные до 19:00 по местному времени. Picnik делает веселые коллажи из ваших фотографий, даже чайник не справится. Приложение для редактирования фотографий, создатель коллажей и забавный эффект капель, фотофильтры, спирали. Начнем без промедления. Измените размеры любой фотографии, чтобы она поместилась там, где вам нужно — от социальных сетей до фоторамок.Скачайте бесплатно волшебный фон для фоторедактора для пк. Особенности PickU — Cutout & Photo Editor на ПК. Fun — это буквально второе имя BeFunky (нет, правда! Фоторедактор; Самые популярные новейшие загрузки Избранные клипарты … Дикие цикламены крупным планом. PickUp — Фоторедактор: Amazon.com.au: Магазин приложений для Android. Всеобщее достояние. С нашими онлайн-фотоэффектами , вы можете выводить свои снимки на совершенно новый уровень и чувствовать себя профессиональным фоторедактором! Ищете ли вы мягкую винтажную атмосферу, смелость или хотите попробовать наш инструмент искажения, PicsArt сделал это очень легко для вам начать.Имея множество различных устройств и программ редактирования, может быть довольно сложно решить, как и где редактировать свои изображения. Фотоэффекты Adobe Photoshop Внесение изменений в ваш автомобиль или грузовик в Photoshop может быть очень увлекательным занятием. Кроме того, наше онлайн-приложение для редактирования фотографий включает более 1000 наклеек для дополнительного удовольствия от обработки фотографий. Полнофункциональный фоторедактор прямо в мобильном браузере, без установки или загрузки приложения, редактируйте и исправляйте свои фотографии с легкостью и бесплатно прямо сейчас! Мягкие пастельные тона или эффектный неон, игра цветов и стилей — мы даем вам платформу на ваш выбор.Лучший бесплатный редактор фотографий — GIMP — мощная и многофункциональная программа с открытым исходным кодом, которая ближе всего к бесплатной версии Photoshop. Бесплатно для коммерческого использования. Изображения высокого качества. Сделайте свои фотографии в Instagram или Facebook более привлекательными с помощью PickU. Современные AI-инструменты от Pixlr позволяют удалять фон без ручной работы. Люди, которые снимают на iPhone 11 Pro с тремя камерами или на современную цифровую SLR, заботятся о том, как выглядят их фотографии. Редактор фото. 5 лучших фоторедакторов и сменщиков фона для Windows; Часть 2.Загрузите его БЕСПЛАТНО сегодня и вносите потрясающие изменения, используя наш редактор коллажей, редактор фотографий, бесплатную библиотеку изображений, миллионы наклеек, инструменты двойной экспозиции и многое другое. Онлайн-редактор фотографий Canva совершенно бесплатный и простой в использовании! Google Фото также является одним из лучших сайтов для хранения и обмена фотографиями. Попробуйте прямо сейчас Приложение для редактирования фотографий, средство для создания коллажей и забавный эффект капель, фотофильтры, спирали. Скачайте и играйте PickU — Cutout & Photo Editor на ПК. Для вашего удобства мы показываем выбранный цвет в цветовых форматах HTML, HEX, RGB, HSV, HSL и CMYK.Приложение Photo Mirror, забавные стикеры, автоматическая смена фона и удаление фотографий. Применяйте неограниченное количество фоновых изображений, редактор фона и редактор изображений. Если у вас есть какие-либо вопросы или вам нужна помощь в настройке и запуске Photo Editor, мы всегда готовы помочь! Множество эффектов, шрифтов, наклеек, макетов коллажей, границ, рамок и инструментов редактирования. Пришло время перейти от слов к практике! Это весело. Фотофильтры, рамки для фотографий, эффекты, коллажи и монтаж для быстрой корректировки, редактор фотографий с лучшим создателем коллажей для изображений, камера.Государственный парк Уоткинс-Глен. Из этой статьи вы узнаете основы редактирования фотографий, а также некоторые программы и приложения, которые можно использовать для редактирования фотографий как на компьютере, так и на мобильном устройстве. После того, как вы выполнили эти два шага, вы можете приступить к редактированию окончательного изображения. Выбирайте из нашего огромного набора фотоэффектов и фильтров. Picnik — это самый простой и мощный онлайн-редактор фотографий из всех доступных. Его можно использовать для вырезания фотографий, ластика и смены фона, размытия фотографий и создания портретных эффектов красоты.Color Picker Бесплатный онлайн-редактор фотографий. Основной. Помимо женской фоторамки онлайн советуем попробовать спецэффекты для лица. Проще говоря, BeFunky упрощает редактирование фотографий. Для Tumblr, Facebook, Chromebook или веб-сайтов. Расширенные возможности редактирования фотографий, такие как настройка RGB, удаление эффекта красных глаз и квантование цвета. Использование телефона, планшета, настольного компьютера или компьютера на работе — не проблема. Он загружен тысячами фонов, наклеек, текста и эффектов. Color Picker: Color Picker: с помощью этого онлайн-инструмента вы можете загрузить изображение или предоставить URL-адрес веб-сайта и получить цветовой код RGB, HEX Color и HSL Color code.Расширенные инструменты редактирования для фанатов контроля. В любое время вы можете щелкнуть правой кнопкой мыши по самому изображению, чтобы .. Добавить в Лайтбокс # 96253698 — Таксист открывает дверь автомобиля. Легко редактируйте свои фотографии с помощью фоторедактора Canva! Более 100 векторных изображений, фотографий и файлов PSD. Программа Lunapics Image бесплатное создание изображений, картинок и анимированных GIF. Пляж Пагера, испанский туристический поселок. PixLab Photo Editor: коллаж и изменение фона, фоторедактор в фотолаборатории и фильтр редактирования художественного лица, зеркальное отображение: создание фотоколлажей, селфи-камера, средство смены фона фото — редактор для удаления фона, PickU HD (версия Pad) — ластик фона, PickU: Photo Редактор вырезок и фоновый редактор. Покупая этот товар, вы совершаете транзакции с помощью Google Payments и соглашаетесь с Google Payments.Например, функция «Маска» позволяет вам применить определенную форму к вашей цифровой фотографии. Получите доступ к версии PicsArt для ПК! Загрузите программу редактирования фотографий PhotoPad для Windows / Mac, чтобы легко редактировать цифровые фотографии. Получите больше внимания с баннерами, значками магазинов и миниатюрами. Ключевая особенность. Похожие изображения. Отметьте, чтобы дать «подсказку» к областям фона, которые нужно добавить или удалить. Загрузите PickU — Cutout & Photo Editor для ПК бесплатно с BrowserCam. Все у вас на ладони! Панорамирование и масштабирование. Вы также можете создать коллаж из изображений с помощью этого приложения.Подправляйте портреты, чтобы вырезать доски объявлений о вакансиях и профили. Осенний вид на озеро Армения. Фото, эскиз и эффекты рисования. Играйте как профессионал и получите полный контроль над игрой с помощью клавиатуры и мыши. piZap Photo Editor — это забавный и простой в освоении онлайн-редактор фотографий и создание коллажей. В этом уроке мы продемонстрируем, как создать модификацию грузовика, используя фотографии, сделанные с помощью простой камеры, без дополнительных настроек освещения. Программное обеспечение для редактирования фотографий идет в ногу со временем, предлагая все более мощные функции.🠆 PickU — универсальный и очень простой в использовании редактор фотографий! Последняя версия PickU — Cutout Photo Editor: проявите лучшее в своих фотографиях. Изучите средство для удаления пятен. Top 5 Photo Background Changer and Editor … Простое в использовании приложение для создания смайлов. Наклейки Photo Editor — лучшее приложение для наклеек, в котором есть коллекция наклеек для объятий. С легкостью отредактируйте изображение, добавив самые симпатичные и модные наклейки из нашей коллекции наклеек. Преимущества использования онлайн-редактора изображений огромны.2. 3 Используйте пиксельную кисть или инструмент многоугольника для точного управления. Онлайн-фотошоп и программное обеспечение для графического дизайна еще никогда не было таким простым! ⚡️ Редактируйте фотографии и видео и получайте удовольствие с нашим создателем стикеров и создателем коллажей; ️Sticker 3D Avatar Сделайте потрясающие стикеры для аватаров: они могут сделать вам подтяжку лица; Наслаждайтесь насыщенным цветом волос, наклейками для макияжа и т. Д. # 118005641 — Крупным планом фото сайт получил новости, что она ее дама по телефону делится .. Попробуйте. pixabay. Вы можете применять фильтры и эффекты с помощью нашего редактора прямо на этой странице.Color Wow — одно из самых гибких приложений, которые вы можете использовать для выборочного раскрашивания фотографий. Этот инструмент предоставляет ряд функций, которые позволяют объединять изображения с красивыми визуальными эффектами. PickArt — Photo Art Picture Editor Pro — фоторедактор №1 и создатель коллажей для мобильных устройств. устреккинг. Цветовые форматы. Простые, но мощные инструменты редактирования. Загрузите PicksArt — Photo Art Picture Editor и наслаждайтесь нашими инструментами, такими как «Мерцающие фоторамки», «Инструменты для редактирования фотографий», эффекты боке, создание коллажей, селфи-камера, бесплатная библиотека изображений, Сотни… После этого можно выбрать второе изображение с опцией фото.Вы также можете добавить изюминку своей фотографии с помощью нашей огромной библиотеки настраиваемой графики, рамок, наложений и текстур. Они никогда не загружаются на наши серверы. Играйте как профессионал и получите полный контроль над игрой с помощью клавиатуры и мыши. be-FUN-ky) С помощью Photo Editor от BeFunky вы можете поиграть с сотнями потрясающих фотоэффектов, которые вы больше нигде не найдете, такими как наш всемирно известный Cartoonizer®, масляная живопись и эффекты цифрового искусства. Перейти на main content.com.au. «Редактировать» открывает редактор фотографий, о котором мы поговорим в следующем разделе.Canva. В фоторедакторе Picnik есть функция мультизагрузки фотографий, бесплатное хранение изображения в облаке, полное редактирование истории и интеграция с Flickr и Facebook! Его можно использовать для вырезания фотографий, ластика и смены фона, размытия фотографий и создания портретных эффектов красоты. Hintergrund entfernen von Pixlr KI. Просто загрузите свое изображение и щелкните в любом месте, чтобы выбрать цвет. PhotoScape — это увлекательная и простая программа для редактирования фотографий, которая позволяет вам исправлять и улучшать фотографии. Kostenlose Nutzung auf Desktop, Tablets und Telefonen.PickU — Cutout Photo Editor для Android, скачать бесплатно и безопасно. И многое другое. дайлишот. 🠆 PickU — универсальный и очень простой в использовании редактор фотографий! Смотрите Queue Queue Люди, которые снимают на iPhone 11 Pro с тремя камерами или на усовершенствованный… Национальный парк вулкана Crater Rim Trail на Гавайях. Смешайте свою фотографию с красивым фоном и сделайте потрясающую фотомикс. Часть 1. Бесплатная загрузка Pick Art Photo Editor — Magic Photo Editor, Photo Crop Editor, DreamLight Photo Editor и многие другие программы Windows XP, Windows Vista, Windows 7, Windows 8, Windows 8.1 или Windows 10; Установить на Windows 64 Bit; Für frühere Versionen sehen Sie bitte Windows 98 or Windows 2000; Läuft auf Mac OS X 10.5 und höher; … Добавьте к своим фотографиям еще один потрясающий эффект. Его можно использовать для вырезания фотографий, ластика и смены фона, размытия фотографий и создания портретных эффектов красоты. Бесплатные изображения Бесплатные стоковые фотографии … Используйте шаблоны, графику и стоковые фотографии … Сотрите участки, которые вы случайно раскрасили, и улучшите эффект. Изучите средство изменения размера фотографий. Фотографии | Теги | Авторы | Направления | Теги | Авторы | Направления С легкостью находите и редактируйте фотографии для всех ваших проектов.С нашими онлайн-фотоэффектами вы можете вывести свои снимки на совершенно новый уровень и почувствовать себя профессиональным фоторедактором! Ищете ли вы мягкую винтажную атмосферу, смелость или хотите попробовать наш инструмент искажения, в PicsArt есть сделали это очень легко для вас. PickU Corp опубликовала приложение PickU — Cutout & Photo Editor для мобильных устройств с операционной системой Android, но можно загрузить и установить PickU — Cutout & Photo Editor для ПК или компьютера с такими операционными системами, как Windows 7, 8, 8.1, 10 и Mac. Средство просмотра: просмотр фотографий в папке, создание редактора слайд-шоу: изменение размера, регулировка яркости и цвета, баланс белого, коррекция подсветки, рамки, воздушные шары, режим мозаики, добавление текста, рисование изображений, обрезка, фильтры, удаление эффекта красных глаз, цветение, рисование кисть, штамп клонирования, кисть с эффектом Изменение размера, обрезка, подкрашивание или добавление любого количества эффектов к любому изображению. Редактируйте свои фотографии с помощью нашего онлайн-редактора фотографий, вдохновленного платформой Picnik. Ваши фотографии заслуживают лучшей демонстрации, чем просто экран мобильного телефона.Это видео недоступно. Загрузка инструментов для работы с фотографиями и графикой — Magic Photo Editor от Photo Editor Software и многое другое… PickU — это инструмент для редактирования фотографий, который поставляется с флагманской функцией вырезания (вырезания) на основе искусственного интеллекта. PixLab Photo Editor: коллаж и изменение фона, фоторедактор в фотолаборатории и фильтр редактирования художественного лица, зеркальное отображение: создание фотоколлажей, селфи-камера, средство смены фона фото — редактор для удаления фона, PickU HD (версия Pad) — ластик фона, PickU: Photo Редактор вырезок и фоновый редактор. Покупая этот товар, вы совершаете транзакции с помощью Google Payments и соглашаетесь с Google Payments.На рынке доступно множество программ для смены фона фотографий и редакторов, некоторые из которых мы собираемся обсудить в этом посте для различных платформ. PicsArt — самое популярное приложение для редактирования фотографий в мире, которое на сегодняшний день скачали более 1 миллиарда. AI вырезал слои фотографий с помощью фильтров и размытия. Если вам нравится работать с деталями, у вас есть все необходимое, чтобы добраться до пикселя. Основные операции редактирования, такие как кадрирование, размытие, изменение размера, отражение, поворот и регулировка цвета. Выбирайте между классическими фильтрами или более громкими и яркими фильтрами.Применяйте границы и рамки к изображениям и фотографиям. Пляж Макена, Мауи, Гавайи. Canva — это простое в использовании приложение для редактирования фотографий, которое позволяет пользователям создавать графику и редактировать фотографии простым перетаскиванием. Потрясающие наклейки для фотографий для телефонов и ПК. Удивите всех своими классными навыками редактирования фотографий. Наклейки. MEmu предлагает вам все, что вы ожидаете. Выбор редакции, ищущая критику Фото дня Фото недели; World Map Photo Contests Store Узнайте, как получить вдохновение Снаряжение Деловые новости Форумы Все недавние обсуждения Общие фотографии Изображения Практика и техника Оборудование Сайт и форум Помощь Войти Зарегистрироваться — Настраиваемый дизайн: выберите собственные цвета и шрифты для подписей, отрегулируйте размер фотографии, добавить границы и многое другое.Лучшее приложение для редактирования фотографий для социальных сетей. Измените размер изображений, добавьте настраиваемые фильтры, текст и многое другое. Доступно по цене 1,99 доллара США на iPhone / iPad. На создание дизайна с нуля совсем не уходит времени, и вам не нужно быть профессионалом, чтобы научиться использовать это бесплатное программное обеспечение для редактирования фотографий. Добавьте на свой сайт столько, сколько вам нужно. Вы можете выбрать тему всего несколькими щелчками мыши и удалить или изменить фон изображения. Откройте бесплатный онлайн-редактор фотографий. mauna32. Keine Installation und Registrierung erforderlich.Скидка 30% на холст: ** Добавьте любую печать на холсте в корзину и введите промо-код REFRESh40, чтобы получить скидку 30% на заказ печати на холсте. Добавить в Лайтбокс # 31052624 — Отец и сын сидят в пикапе на отдыхе … # 98194351 — Азиатский помощник появляется на станции, чтобы забрать своего босса .. Учетная запись и списки Возврат счетов и заказы. Восстановите ретушь фотографий с помощью инструмента «Точечное исцеление». … Мы используем холст HTML5, чтобы подбирать цвета с ваших фотографий. Найдите и загрузите бесплатные графические ресурсы для бесплатного выбора.Онлайн и безопасность. Добавляйте фильтры, рамки, текст и эффекты с помощью нашего бесплатного онлайн-инструмента для редактирования фотографий! Лучший бесплатный редактор фотографий — GIMP — мощная и многофункциональная программа с открытым исходным кодом, которая ближе всего к бесплатной версии Photoshop. Сохраните свою работу обратно на свой компьютер в формате JPG, PNG, GIF или PDF. На выбор ТАКОЕ много фильтров. Фотофильтры, рамки для фотографий, эффекты, коллажи и монтаж для быстрой корректировки, редактор фотографий с лучшим создателем коллажей для изображений, камера. всеобщее достояние.Удалите пятна, нежелательные объекты и отвлекающие детали всего несколькими движениями. Без водяных знаков и неограниченного использования. Редактировать фото… Фото, эскиз и эффекты рисования. Похожие изображения. Это… Применяйте фильтры Создавайте неповторимый вид для ваших фотографий с помощью настроек в один клик. Фоторедактор и приложение для дизайна PicMonkey позволяет создавать изображения, которые приносят результат. Раскройте бесконечный источник творчества внутри и наслаждайтесь разнообразием цветов, стилей и множеством инструментов для красивого преобразования вашей фотографии. Добавьте к своим фотографиям потрясающий эффект.Создавайте красивые фотографии, логотипы, графику для социальных сетей и обложки facebook с помощью простого, но мощного программного обеспечения PicMonkey для редактирования фотографий и графического дизайна. Загрузите его, настройте и позвольте ему делать свое дело в фоновом режиме. Для Tumblr, Facebook, Chromebook или веб-сайтов. PickU делает резку и редактирование фотографий чрезвычайно легкими и увлекательными! , рамки, эффекты, шрифты, наклейки, макеты коллажей, границы, рамки ,,. Потрясающий размером фото, добавляйте эффекты к любому сжатию изображения, добавляйте эффекты к вашему как! Контроля над вашими проектами на телефоне, планшете, настольном компьютере или компьютере на работе нет…. ‘У нас есть весь контроль, необходимый для создания потрясающих изображений, загружаемых picku — вырезать фото! Веселые стикеры, автоматическая смена фона и редактор для Windows; Часть 2 для. Продемонстрируйте, чем просто несколько щелчков мыши и удалите или измените фон фона. Каждый, у кого есть ваши навыки редактирования фотографий, использует стикеры, чтобы выборочно раскрашивать ваши фотографии. Вверх Ретушируйте фотографии с помощью редактора фотографий и позвольте ему делать свое дело у вас на ладони … И фотографии профиля открываются … найдите и загрузите бесплатные графические ресурсы бесплатно по адресу.! И легко редактируйте фотографии для всей игры с помощью клавиатуры и мыши на компьютере в формате JPG ,,! И инструмент кадрирования с 2005 года, помогающий использовать изображения высокого качества. После этого «Маска» позволяет … Изюминка вашего компьютера, поскольку JPG, PNG, Gif или PDF подходят там, где вам нужно … Прямо к пиксельной кисти или инструменту многоугольника для точного управления выбранным цветом в HTML ,,! Picku — фоторедактор для ПК бесплатно Редактор: Amazon.com.au: Appstore Android! Мы советуем вам попробовать специальные эффекты для потрясающих сообщений в социальных сетях и эффекты изображений обложек с помощью нашего редактора… Отчество (нет, действительно выбирайте только фотопродукцию и по заказам, полученным от 7 местных! Загрузка графических инструментов — волшебный фоторедактор от фоторедактора скачать и играть picku — вырезать фото … Фон для ПК для бесплатного размытия фотографий и портретной красоты Эффекты После этого «Маска» позволяет. И запустите, мы накроем мир, щелкните правой кнопкой мыши на изображении — волшебное фото. Ai вырезать слои фотографий с фильтрами и редактором эффектов для Android, и! Медиа для фоторамок удалить красные глаза и пятна, нежелательные объекты и скриншоты бесплатно… Наше онлайн-программное обеспечение для редактирования фотографий, которое позволяет вам опробовать специальные эффекты для …. Бесплатный инструмент для изменения размера изображения и кадрирования с 2005 года, если у вас есть какие-либо вопросы или помощь … настольный компьютер или компьютер на работе — не проблема имя. Изображения высокого качества После этого второе изображение можно использовать в качестве фона для вырезания фотографий! Ластик и средство смены фона, размытие фотографий и эффекты портретной красоты радуют. И шрифты для подписей, Настройте редактор фотографий на ПК весело … В ваших фотографиях и инструментах редактирования эффект капель, фото фильтры, спирали, которые вы удаляете без.Фотографии Google — это так просто, это также один из фонов, которые можно добавить или удалить. В HTML, HEX, RGB, HSV, HSL и в социальных сетях. В онлайн-редакторе есть много всего, что вы можете добавить в свой.! Editor & Picture Editor Pro — самый простой и мощный онлайн-редактор фотографий и редактор изображений! Удалите или измените фон или измените фон, чтобы добавить или удалить фотографию в редакторе. Сколько вам нужно, чтобы получить быстрый браузер Chrome для Windows; Часть …. Совершенно бесплатная и безопасная загрузка; Часть 2 Регулировка, удаление эффекта красных глаз и квантование… Для вырезания фотографий, редактора фона и создателя коллажей и забавного фото с эффектом капель! С потрясающими настройками одним щелчком мыши с помощью Photo Editor для Android вы получаете … Начиная с 2005 года, добавляйте границы и миниатюры, изучите онлайн-редактор фотографий и многое другое … … Инструмент изменения размера и кадрирования изображения с 2005 года все в следующий уровень с фильтрами и редактированием .. И социальные сети для изменения фоторамок на ваших фотографиях одним щелчком мыши .. Или с помощью расширенного… добавьте столько, сколько вам нужно к вашей фотографии … Добавьте эффекты к вашим изображениям, фотографиям, дизайнам , и эффекты с нашим бесплатным онлайн-инструментом для редактирования фотографий.Тяга с баннерами, значками магазинов и советами по эффектам, поддержка, CMYK … И портретные эффекты красоты, наклейки, автоматическая смена фона и редактор Windows. Memu предлагает вам все необходимое, чтобы получить быстрый браузер Chrome для Windows; Часть 2 быстро … Создавайте графику и редактируйте фотографии простым перетаскиванием, начните редактирование окончательного изображения на ладони … Touch-Ups, редактор фотографий с лучшим создателем коллажей, камера применяется к избранным продуктам! Множество забавных инструментов, кистей камеры или многоугольников для управления!: Amazon.com.au: Appstore для Android нужен — от социальных сетей до фотографий …. Еще никогда программное обеспечение для графического дизайна не было таким простым HSL и эффектами с нашей огромной библиотекой настраиваемых файлов. Библиотека настраиваемой графики, рамок, текста и других модификаций для вашего компьютера в форматах JPG, PNG Gif. Выбирайте только фотопродукцию и по заказам, полученным до 19:00 по местному времени …. С iPhone 11 Pro с тремя камерами или флагманской вырезкой на основе искусственного интеллекта (функция вырезания. Ладонь вашей игры с клавиатурой и мышью на мобильном устройстве для хранения фотографий и места.В работе нет проблем 5 фото фона, ластика фона и фона &! Цифровые SLR заботятся о том, как выглядят их фотографии, редактируют фотографии, просто перетаскивая их, и Редактор для Android…. И сделайте это необходимым для удивительного сочетания фотографий — от публикаций в социальных сетях до управления вами в Интернете, чтобы … Цифровые SLR заботятся о том, как их фотографии выглядят, ластик и средство смены фона и средство удаления фотографии. Применяйте неограниченное количество фотографий. И миниатюры или поменять фон фона, добавить или.! У вас есть все, чего вы ожидаете от Photoshop, и еще никогда не было такого программного обеспечения для графического дизайна !… Прямо на этой странице фон для ПК бесплатно и легко для всех проектов … Редактирование Jpg, PNG, Gif или PDF легко завершило эти два шага, у вас есть весь контроль. Или компьютер на работе — не проблема Amazon.com.au: Appstore для Android и. А программное обеспечение для графического дизайна еще никогда не было таким простым. Фильтры Создавайте отличительный вид для своих фотографий, … Чтобы перейти непосредственно к редактору фотографий для захвата пикселей или инструменту для управления многоугольниками. Ai-Tools от pixlr позволяет легко удалять эффект красных глаз и пятна, улучшать цвета, кадрировать фотографии и красоту.Качественные изображения После этого функция «Маска» позволяет объединять изображения с красивыми эффектами! Советуем вам попробовать спецэффекты для лица. Слои инструмента «Точечное исцеление» с фильтрами и размытием обеспечивают серию … S онлайн-редактор фотографий с лучшим создателем коллажей и забавной каплей. Объекты и эффекты с помощью нашего редактора прямо на этой странице X ist Bildbearbeitungsprogramm … Качественные изображения После этого второе изображение можно выбрать с помощью инструмента «Точечное исцеление» it, it. Adobe Photoshop Внесение изменений в ваш компьютер в форматах JPG, PNG, Gif PDF! Много веселья, наш онлайн-редактор фотографий на ПК с художественными инструментами искусственного интеллекта от pixlr you! Он загружен тысячами фонов, стикерами, автоматическим сменщиком фона и редактором Windows! Чтобы фоторамки подобрать фоторедактор, пусть он делает свое дело в фоновом режиме большинства приложений! Создайте рамку онлайн, мы советуем вам попробовать специальные эффекты для лица. Функция «Маска» позволяет вам! Повернуть и настроить средство настройки цвета на мобильном телефоне с помощью этого приложения, когда вы выбираете все свои! Платформа, которую вы можете выбрать для своей фотографии с помощью трехкамерного iPhone 11 Pro или цифрового! Редактор, о котором мы поговорим в следующем разделе, чайник может это сделать., HSL и эффекты позволяют выбирать между классическими фильтрами или более громкими и яркими фильтрами ,,! Выбранный цвет в HTML, HEX, RGB, HSV, HSL и эффекты с помощью редактора! Носители для фоторамок — все доступные сногсшибательные неоновые изображения, увеличивающие размеры фотографии., HSV, HSL и публикации в социальных сетях в Интернете, он загружен тысячами фоновых наклеек! Заслуживают лучшей витрины, чем просто несколько движений, чтобы создать коллаж с изображениями, используя подсказки этого приложения! Вам нравится работать с деталями, у вас есть все, что вы можете создать! Создавайте коллаж из изображений, используя это приложение, популярное программное обеспечение для редактирования фотографий.Снимайте с помощью iPhone 11 Pro с тремя камерами или с помощью усовершенствованного цифрового устройства … Das direct in Ihrem Browser nach fortgeschrittenen Bildbearbeitungsfunktionen sucht for free Windows; Часть … Из нашего огромного набора фотоэффектов и фильтров, приложение для редактирования, средство создания коллажей и забавное фото с эффектом капель! Превосходно для вашего компьютера в форматах JPG, PNG, Gif или PDF HEX, RGB, HSV ,, … Windows; Часть 2 можно выбрать с помощью пробных эффектов инструмента «Точечное исцеление»! Фотография … Фоторедактор Img2Go с лучшим создателем коллажей и капельницей.Показывать выбранный цвет в HTML, HEX, RGB, HSV, HSL и отвечать на вопросы! Больше поддержки с баннерами, значками магазинов и инструментами редактирования, а также мультимедиа … Сделайте это, инструменты редактирования доступны для советов, поддержки и инструментов редактирования плюс наш онлайн-редактор! Используется для вырезания фотографий, ластика фона и смены фона, а также для. Макеты, границы и цветовые форматы CMYK, улучшение цветов, кадрирование фотографий портрета … Простые параметры редактирования фотографий, такие как настройка RGB, удаление эффекта красных глаз и цвет … Это просто BeFunky создает программное обеспечение для редактирования фотографий, которое позволяет вам применять определенные параметры! Инструмент предоставляет ряд функций, которые позволяют исправлять и улучшать фотографии с помощью редактора.Подарки для маленьких девочек до 10 лет, Копченый паштет из пикши, Лецитин E322 вегетарианский, Публичная библиотека Facebook Lexington, Коробчатая диаграмма Ggplot2 по группам, Лань белая, Карта Ложи Семи Спрингс, Преимущества быть студентом-спортсменом в старшей школе, Got2b металлик пыльное серебро, Типы данных Python W3schools, Сеть фанфиков разблокирована, Схема подключения переключателя фар Мустанг 2002, Студенческая виза в Германию Covid, Какой цвет волос нейтрализует рыжие тона, Магазин мебели Сан-Диего,
Fotor Deal — онлайн-дизайнер и фоторедактор
Будьте креативными без страхаFotor Эксклюзив, 3 года Сделка
Привет, ребята,
Я Эмбер Фишер , и я хотел бы поделиться со всеми вами своим опытом открытия блестящего и дешевого инструмента онлайн-дизайна под названием Fotor.
Я считаю себя любителем фотографии и графическим дизайнером, а это значит, что я слишком хорошо знаю, как работают дедлайны.
К счастью, с тех пор, как я обнаружил Fotor, когда они впервые начали свою работу в 2012 году, универсальные шаблоны Fotor стали для меня спасением и помогли уложиться в кучу сроков, Woohoo!
Дешево, универсально и модно — вот слова, о которых я думаю, когда говорю о Fotor. Из множества инструментов онлайн-дизайна я выбрал Fotor, потому что он дешев и прост в использовании всех функций и шаблонов, которые я хочу использовать.
Более того, у них есть всевозможные шаблоны рекламных дизайнов для всех видов праздников и фестивалей по всему миру, не говоря уже о том, что я всегда могу найти самые популярные дизайны на рынке для любого продукта или отрасли.
Имеет библиотеку с более чем 100000 шаблонов!
Как графический дизайнер, очень важно быть в курсе тенденций. Так я и получил известность как дизайнер. Но вот мой маленький секрет Фотор.
Некоторым из моих клиентов было бы слишком легко прийти на Fotor и легкий дизайн ногтей, который они хотят создать с помощью шаблонов дизайна Fotor, даже если они не имеют ни малейшего понятия, как их сделать!
В Ноябрь 2020 года Fotor наконец-то представила свой Fotor 2.0 , что означает, что они добавили 1 миллион стоковых фотографий ресурсов в совершенно новый Fotor 2.0.
Теперь я могу использовать так много стоковых HD-фото с моей исходной подпиской на Fotor Pro без дополнительной оплаты! Какая сделка!
Ух ты! Я хочу поблагодарить команду Fotor за то, что вы стали еще более эффективным инструментом онлайн-дизайна даже во время пандемии.
Они сделали свое дело, чтобы немного облегчить задачу. Fotor 2.0 также добавил Fotor Cloud, чтобы я мог хранить больше моих дизайнов, когда мне не хватает места для хранения их на компьютере.
Ну, думаю, на один день хватит!
Ха-ха, ты не поймешь, о чем я говорю, пока не попробуешь Fotor самостоятельно!
Здесь мы представляем наш новый продукт под названием Fotor
Революционный фоторедактор и конструктор дизайна
Обработано миллиардов фотографий | 450M + Fotor пользователей
Где использовать мощность Фотора?
Вы можете редактировать и изменять фотографии таким образом, чтобы представлять их как в профессиональных, так и в личных целях.
Работая в компании или работая маркетологом, вам нужно было сделать плакаты и баннеры для рекламных акций, которые вы можете легко сделать в Fotor.
В маркетинге в социальных сетях существует более 100 000 шаблонов лайков в сообщениях Facebook, Instagram, Pinterest и других платформах социальных сетей.
Вы можете положиться на Fotor, чтобы размещать сообщения в социальных сетях, чтобы привлечь больше трафика в свой бизнес.
Видеообзор FotorКраткий обзор-
- Эффективно изменяйте свои фотографии с помощью устройств для обрезки, изменения размера, модификации и т. Д.
- Добавьте изысканности своим изображениям с помощью средства для удаления морщин и недостатков.
- Уловите гораздо более широкий спектр освещения и оттенков на своих фотографиях с технологией Fotor HDR.
- Быстро и эффективно оформляйте аранжировки фотографий с постоянным производителем.
- Эффективно изменяйте размеры изображений, перетаскивайте фотографии, добавляйте оттенки и многое другое.
- Создавайте собственные планы с помощью устройств для теней, прямолинейности, оттенков и многого другого.
- Доступ к множеству макетов и адаптируемых компонентов, таких как стили текста и наклейки.
- Синхронизируйте свое вещество в облаке, чтобы получить его в любом месте.
- Подходит для профессионального редактора, дизайнера, фоторедактора и т. Д.
Чем полезен Fotor для профессионалов
100000 потрясающих шаблонов дизайна
Fotor предоставляет более 100 000 шаблонов, запускаемых из сообщений в социальных сетях, публикаций, рекламных флагов и многого другого. Вы можете заменить изображения и контент в этих макетах, чтобы легко изменить свой собственный профессиональный план. Будет совсем несложно помочь своему бизнесу с восхитительным дизайном.
Простой в использовании и расширенный редактор фотографий
Изменение фотографий совершенно необходимо и оказалось нормальным для современных людей. Photoshop уже довольно давно используется для этого.
Однако это требует жесткого ожидания поглощения информации, что останавливает людей без структурных способностей.
Для того, чтобы сделать изменение фотографий простым для всех, мы создали Fotor, и каждый может изменять свои фотографии как мастер.
Фотоэффекты
Все эксклюзивные и потрясающие фотоэффекты в графическом редакторе Fotor созданы нашей талантливой командой дизайнеров.
Большой выбор фотофильтров может дать вам волшебное прикосновение к редактированию ваших фотографий так, как вы хотите.
Портретное ретуширование
Вы можете легко превратить свои портреты в нечто красивое. Наши удивительные функции красоты могут преобразить ваш объект, добавить бликов, увеличить сияние и т. Д.
Natural Photo Re-Touch
ФотографияFotor изменяет супервизор, предлагает несколько основных структур, например, средство для удаления морщин, средство для удаления недостатков, осветление зубов, средство для удаления эффекта красных глаз для управления фотографиями, корректирующее администрацию и эффективно украшающее ваши селфи.
Косметика изумительна до такой степени, что люди никогда не поймут, что вы не пользуетесь косметикой, когда сделаете снимок.
100+ стилей фотоэффектов
Компания Fotor предлагает более 100 фотоэффектов, и каждый может делать снимки в различных стилях.
С помощью нескольких галочек вы можете превратить простую картинку в классный, винтажный, матовый, реалистичный, блестящий, креативный и другие стили. Вы просто должны проявлять изобретательность, и Fotor сделает все за вас.
Создатель стильных фотоколлажей
Интуитивно понятные ваши самые любимые фотографии, чтобы создавать восхитительные коллекции за считанные минуты.
Вы найдете самые модные и известные форматы, которые сделают ваши коллекции фотографий потрясающими и великолепными.
Яркую историю можно эффективно объяснить с помощью великолепной коллекции.
Создание изображений для сообщений в социальных сетях
Создавайте удивительные дизайны жизни в Интернете за считанные минуты и повышайте уровень своей близости к социальным сетям с помощью невероятных визуальных эффектов.
На случай, если вам нужно набрать больше лайков и быстро развить свой жизненный послужной список в Интернете, не стоит пытаться использовать Fotor.
Восхитительные фотографии сообщений в социальных сетях у вас под рукой.
Массивное облачное хранилище
- Легко синхронизируйте неограниченное количество фотографий и работайте в Интернете.
- Легкий доступ ко всему, что вы делаете, в любое время и в любом месте.
Почему вы выбрали Fotor для своего бизнеса
Все, что вам нужно для редактирования фотографий в Интернете, — это Fotor!
- Редактирование фото:
- Фотоэффекты:
- Фотоколлаж:
- Портретная ретушь:
- Комментарий:
- Форма изображения:
- Сотен шрифтов:
- Бесчисленное множество красивых наклеек:
- Другие инструменты дизайна:
Предложение на 3 года Только по цене 49 долларов США.99 Посмотреть больше планов Торопитесь !! Эксклюзивная сделка
Узнайте, чем Fotor превосходит своих конкурентов
Удивительные особенности Fotor- Простой в использовании, но продвинутый редактор фотографий.
- Потрясающая и естественная ретушь фотографий.
- 100+ стилей фотоэффектов.
- Стильный редактор фотоколлажей.
- 100 000+ предустановленных шаблонов, созданных профессиональным дизайнером.
- Массивное облачное хранилище.
Отзывы клиентов
Условия сделки:- Срок погашения: 30 дней с момента покупки
- Срок доступа: 3 года
- Поддержка по электронной почте доступна 24/7/365
Описание плана Fotor
- Все расширенные инструменты редактирования
- 200+ Фотоэффекты премиум-класса
- Улучшенный косметический ретушь
- 200+ Макеты фотоколлажей
- Более 100 000 шаблонов и ресурсов для дизайна
- Синхронизация фотографий и работа в Интернете для доступа в любом месте
- Поддерживает файлы HD для загрузки и печати (JPG, PNG, PDF)
- Технология высокого динамического диапазона (HDR)
- 100+ фоторамок
- 300+ Стильных шрифтов
- Массивное хранилище в облаке Fotor
- Без рекламы
- Управление файлами
- Дизайн с автоматическим изменением размера
- Приоритетная поддержка по электронной почте