Как перевернуть предмет в фотошопе
Как повернуть объект в Фотошопе
Поворот объектов в Фотошопе – процедура, без которой не обходится ни одна работа. В общем-то, процесс не сложный, но без этого знания невозможно полноценно общаться с данной программой.
Для вращения любого объекта можно воспользоваться двумя способами.
Первый – «Свободное трансформирование». Вызывается функция сочетанием горячих клавиш CTRL+T и является наиболее приемлемым, с точки зрения экономии времени, способом.
После вызова функции вокруг объекта появляется рамка, при помощи которой можно не только вращать, но и масштабировать его (объект).
Вращение происходит следующим образом: подводим курсор к любому углу рамки, после того, как курсор примет форму двойной стрелки, выгнутой дугой, тянем рамку в нужную сторону.
Небольшая подсказка сообщает нам о значении угла, на который поворачивается объект.
Повернуть рамку на угол, кратный 15 градусам, поможет зажатая клавиша 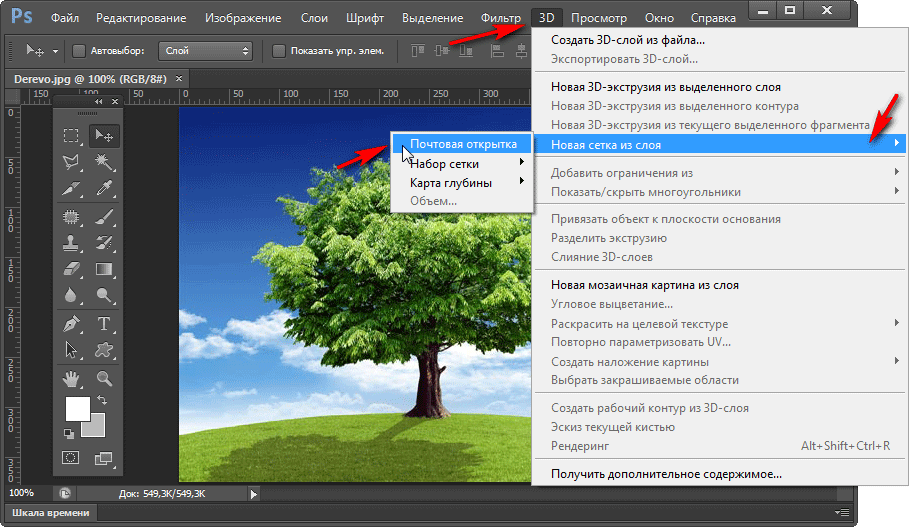
Вращение происходит вокруг центра, обозначенного маркером, имеющим вид перекрестия прицела.
Если переместить данный маркер, то вращение будет производиться вокруг той точки, где он находится в данный момент.
Также, в левом верхнем углу панели инструментов присутствует значок, при помощи которого можно перемещать центр вращения по углам и центрам граней рамки.
Там же (на верхней панели) можно задать точные значения перемещения центра и угла вращения.
Второй способ подойдет для тех, кто не любит или не привык пользоваться горячими клавишами.
Заключается он в вызове функции
Все особенности и настройки такие же, что и для предыдущего инструмента.
Решайте сами, какой способ подойдет Вам лучше. Мое мнение – «Свободное трансформирование» лучше, поскольку экономит время и вообще является универсальной функцией.
Мы рады, что смогли помочь Вам в решении проблемы.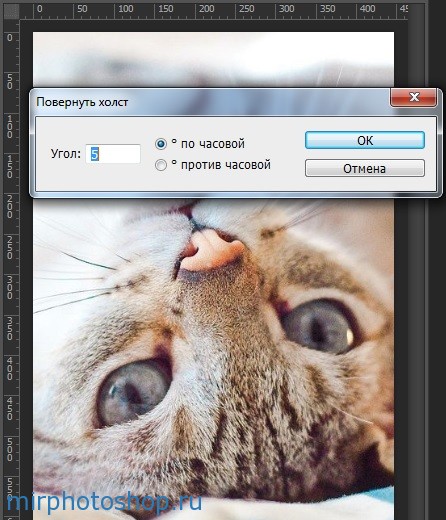
Опишите, что у вас не получилось. Наши специалисты постараются ответить максимально быстро.
Помогла ли вам эта статья?
ДА НЕТКак повернуть предмет в фотошопе cs6. Как повернуть слой в фотошопе
Как поворачивать в Фотошопе?
Adobe Photoshop — прекрасная программа для обработки изображений, снабжённая большим количеством разнообразных функций. Очень часто при работе с изображением возникает необходимость переориентировать его. В Фотошопе повернуть картинку, слой или другой объект можно легко и без потери качества.
Как повернуть в Фотошопе изображение
Часто фотография делается повёрнутым фотоаппаратом, так что изображение оказывается лежащим на боку. С этой проблемой легко справиться с помощью команды из меню.
Выбираем вкладку сверху «Изображение». Открывается выпадающее меню. Там находим пункт «Вращение изображения» и выбираем нужное действие. Редактор предложит повернуть рисунок на 180 градусов, на 90 градусов по часовой стрелке или против.
Обычно, чтобы придать фотографии нужное положение, следует повернуть её на 90 градусов против часовой стрелки.
Если повернуть картинку на 180 градусов, получим её зеркальное отражение.
Если для создания коллажа автору нужно повернуть изображение на какой-то промежуточный угол, в том же меню есть и такой пункт: «Произвольно». Там можно будет выбрать любой желаемый угол. При выполнении этих команд редактор повернёт рисунок вокруг его центра на указанный угол без малейших искажений.
Команды «Повернуть холст» выбираются, если сам рисунок занимает не всю площадь открытого файла, и нужно повернуть не только рисунок, а весь файл. При выборе команды «Повернуть холст горизонтально» изображение отразится зеркально.
Как повернуть объект в Фотошопе
Если есть необходимость повернуть не всю картинку, а только её часть, сначала нужно будет выделить этот самый объект.
- На панели слева находим инструмент «Выбрать». Если щёлкнуть по нему правой кнопкой мыши, можно будет выбрать прямоугольную или овальную область.
 Выбранным инструментом выделяем часть рисунка, которую нужно повернуть.
Выбранным инструментом выделяем часть рисунка, которую нужно повернуть. - Если, что бывает чаще, нужно повернуть область более замысловатой формы, нежели прямоугольник или овал, тогда нужно выбрать на панели слева инструмент «Лассо».
- Выделив объект, который нужно повернуть, воспользуемся вкладкой из меню сверху — «Редактирование».
- Нажав «Редактирование», находим пункт «Трансформация» или «Трансформирование контура», только не «Свободная трансформация».
- В выпадающем меню выбираем команду «Поворот».
- Подвести указатель мышки к выделенной области, чтобы он принял вид дуги со стрелками по концам. Вращаем мышкой выделенную область на нужное количество градусов.
Этот метод хорош наглядностью: сразу видно, что получается. Только следует иметь в виду, что при повороте части рисунка, скорее всего, местами из-под повёрнутой части покажется фон, не совпадающий с рисунком.
Как повернуть слой в Фотошопе
Одним из преимуществ Фотошопа является возможность работать с слоями.
Для удобства работы можно все ненужные в настоящий момент слои сделать временно невидимыми. Для этого нужна панель «Слои», которая обычно располагается справа внизу, На ней отображены все слои, имеющиеся на рисунке, и их эскизы. Левее каждого эскиза нарисован глаз.
Если щёлкнуть мышкой по глазу, он «закроется», а соответствующий слой станет на рисунке невидимым. Он никуда не исчез, просто временно отодвинулся.
Чтобы повернуть один слой, нужно выделить его в панели, сделать активным. Затем следует выполнить пункты 4-6 из предыдущей главы. Слой повернётся.
Фотошоп: как повернуть текст
Сначала набираем текст, который нужно повернуть. Для этого в панели инструментов слева находим инструмент «Текст» — букву «Т», нажимаем её.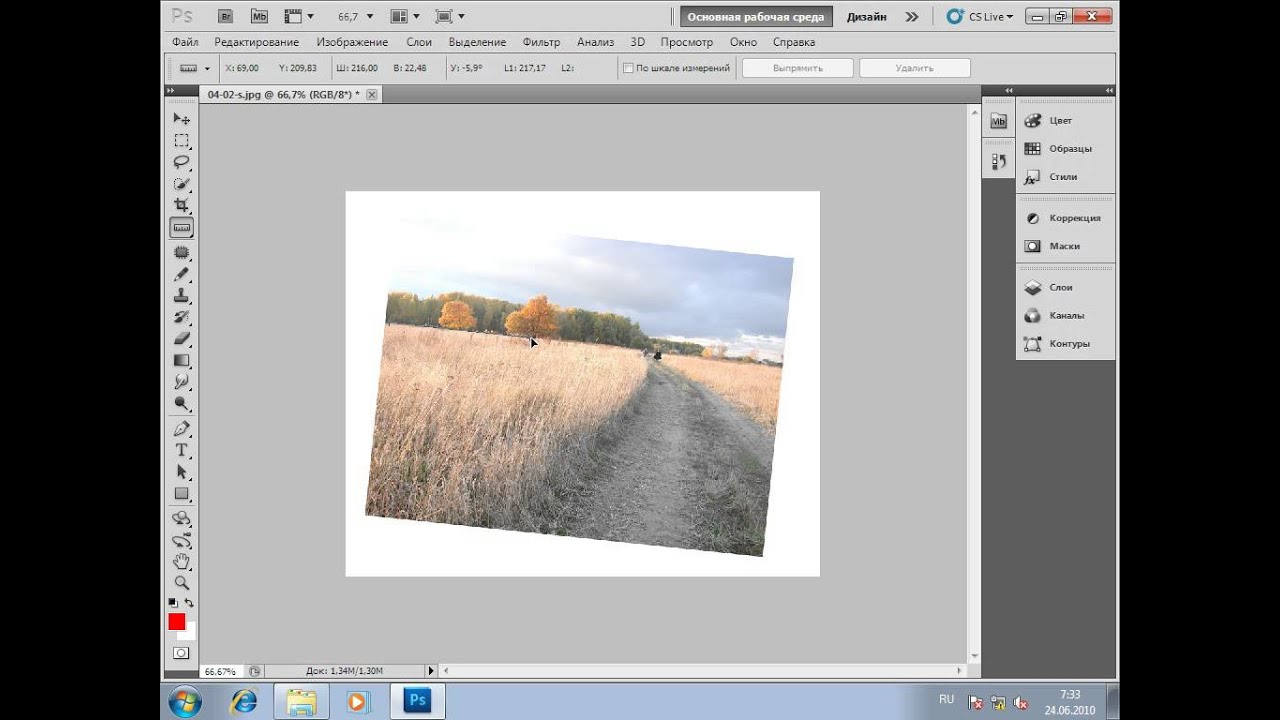 На картинке отмечаем область, где будет размещаться текст, набираем его.
На картинке отмечаем область, где будет размещаться текст, набираем его.
В меню сверху есть вкладка «Текст», а в ней пункт «Ориентация». С её помощью можно разместить набранный текст вертикально или горизонтально.
Если нужно повернуть текст на произвольный угол, следует действовать точно так же, как и со слоем. Собственно, набранный текст и образует новый слой. Поэтому с текстом можно работать точно так же, как описано в предыдущей главе: поворачивать его с помощью команды «Трансформация».
Как повернуть кисть в Фотошопе
В Фотошопе есть большой набор разнообразных кистей. Чтобы увидеть его, нужно щёлкнуть по инструменту в панели слева «Кисть». Если такого инструмента нет, щёлкните правой кнопкой мыши по квадратику «Карандаш» в той же панели и выберите «Кисть».
Сверху под основным меню щёлкните по иконке «Включение/выключение панели кистей. Появится панель с новым меню. Выберите пункт «Форма отпечатка кисти», откроется окошко с набором разнообразных эскизов кистей. Среди них наверняка найдётся подходящая. Одна проблема: многие кисти асимметричны, и не исключено, что вам нужна вот точно такая кисть, как эта, только сориентированная по-другому.
Среди них наверняка найдётся подходящая. Одна проблема: многие кисти асимметричны, и не исключено, что вам нужна вот точно такая кисть, как эта, только сориентированная по-другому.
Не беда. Под окошком с кистями есть несколько полезных опций. Выбрав в окошке нужную кисть, вы сможете отразить её по оси Х, по оси У или повернуть на нужный угол. Форма кисти при этом сохранится, изменится только ориентация в пространстве.
После того, как кисть выбрана и повёрнута
Как повернуть объект в фотошопе?
«Фотошоп» – один из самых функциональных графических редакторов. Но иногда перед дизайнером встает очень простая задача – повернуть изображение. Как ее можно решить? Как повернуть объект в фотошопе?
Основными графическими элементами, редактируемыми в программе Photoshop, являются:
- изображения;
- тексты;
- участки изображений, выделяемые на экране.
Изучим то, как их допустимо поворачивать в Photoshop, — на примере исследования возможностей программы в версии CS6 с английским интерфейсом.
Как поворачивать изображения в фотошопе?
Целостное изображение – графический объект, который можно повернуть, задействуя самые разные инструменты рассматриваемого редактора.
Вероятно, самый простой из них – опция Transform Controls. Для того чтобы активировать ее, нужно выбрать инструмент Move Tool, после – поставить галочку напротив пункта Show Transform Controls в интерфейсе программы.
При активированной опции Transform Controls по контуру текущего изображения (активного слоя) отображаются ползунки. Те, что отвечают за поворот картинки, располагаются по углам. Для того чтобы их корректно задействовать, нужно расположить стрелку мыши на расстоянии 7-8 миллиметров от соответствующего ползунка – так, чтобы на экране отобразилась двойная стрелка, изогнутая дугой.
После этого, зажав левую клавишу мыши, можно поворачивать изображение – в любую сторону по кругу.
Альтернативный способ достижения аналогичного результата работы с картинкой – задействование группы опций Free Transform. Для того чтобы воспользоваться соответствующим инструментом, нужно выбрать инструмент Rectangular Marquee Tool, затем щелкнуть правой кнопкой мыши на редактируемом рисунке, после – еще раз кликнуть правой кнопкой на нем и выбрать пункт Free Transform.
Для того чтобы воспользоваться соответствующим инструментом, нужно выбрать инструмент Rectangular Marquee Tool, затем щелкнуть правой кнопкой мыши на редактируемом рисунке, после – еще раз кликнуть правой кнопкой на нем и выбрать пункт Free Transform.
За поворот изображений отвечает опция Rotate.
Если активировать ее, то по контуру редактируемого рисунка вновь появятся ползунки. Однако все они адаптированы исключительно для поворота изображения. Можно, выбрав любой из ползунков, повернуть картинку в нужную сторону.
Рассмотрим теперь то, как задействовать соответствующие опции фотошопа при работе с текстами.
к содержанию ↑Как повернуть текст в фотошопе
Поворот текста можно осуществить с помощью практически тех же самых инструментов, что и в случае с редактированием изображений:
- задействуя опцию Transform Controls;
- использовав группу инструментов Free Transform.
Совершенно необязательно, таким образом, осуществлять растеризацию текста – то есть превращать его в полноценный графический объект.
Если текст повернут – то его можно впоследствии редактировать с помощью инструмента Text. Внесенные изменения отобразятся в тексте, который находится в том положении, что определено при его поворачивании.
Итак, мы исследовали то, как повернуть объект в Photoshop, который представляет собой целостный графический элемент. Изучим теперь то, как поворачивается выделенная область изображения.
к содержанию ↑Как повернуть выделенную область в фотошопе
Необходимо выбрать инструмент Rectangular Marquee Tool, после чего, зажав левую клавишу мыши, выделить некоторый участок картинки.
Затем нажимаем правую кнопку мыши. Выбираем знакомую опцию Free Transform, после – инструмент Rotate.
Для того чтобы задний фон не становился фоновым, как на скриншоте, выделенный участок изображения можно скопировать на слой, соответствующий рисунку, – с помощью клавиш Ctrl и C, а также Ctrl и V.
Он сформирует, в свою очередь, новый слой. Данный графический объект, точно так же как исходное изображение либо текст, можно поворачивать с помощью опций Free Transform и Show Transform Controls.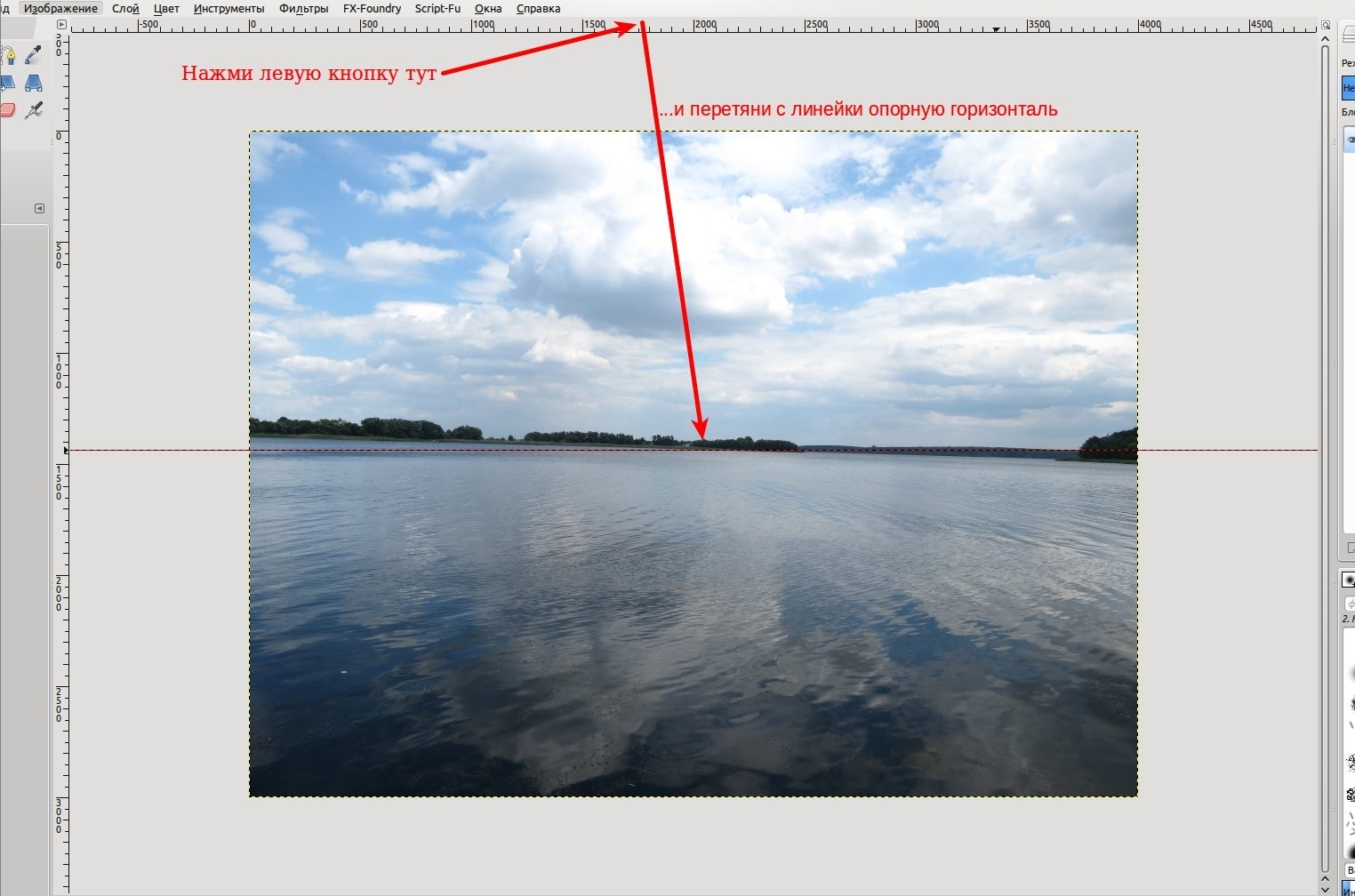
Соответствующую часть рисунка можно и вырезать, задействовав сочетание Ctrl и X, а затем – вставить в другую область редактируемого графического файла. То, как повернуть вырезанный объект в фотошопе, принципиально не отличается от процедуры редактирования копии выделенной области изображения. Можно задействовать все те же инструменты, что мы рассмотрели выше.
Как перевернуть изображение в Фотошопе
Трансформирование, вращение, масштабирование и искажение изображений – основа основ в работе с редактором Фотошоп. Сегодня поговорим о том, как перевернуть картинку в Фотошопе.
Вращение изображений
Как всегда, программа предоставляет несколько способов поворота изображений. Мы разберем два наиболее удобных. В первом случаем можно выставить любое значение угла с точностью до сотых долей, а во втором все делается «на глаз», руками.
Способ 1: Настройка через меню
В меню программы «Изображение» имеется пункт «Вращение изображения».
Здесь можно вращать картинку на заранее установленное значение угла (90 или 180 градусов) либо задать свой угол поворота. Для установки значения нажимаем на пункт меню «Произвольно» и вводим нужное значение.
Все действия, произведенные этим способом, отразятся на всем документе.
Способ 2: Ручное вращение
Данный способ подразумевает использование инструмента «Поворот», который находится в меню «Редактирование – Трансформирование – Поворот». Эту функцию также можно вызвать сочетанием клавиш CTRL+T.
На изображение будет наложена специальная рамка, при помощи которой можно перевернуть фото в Фотошопе.
При зажатой клавише SHIFT изображение будет поворачиваться с шагом в 15 градусов (15-30-45-60-90…). В этом же меню можно так же, как и в предыдущем, повернуть или отразить изображение, но в данном случае изменения коснутся только того слоя, который выделен в палитре слоев.
Вот так легко и просто можно перевернуть любой объект в программе Фотошоп.
Мы рады, что смогли помочь Вам в решении проблемы.Опишите, что у вас не получилось. Наши специалисты постараются ответить максимально быстро.
Помогла ли вам эта статья?
ДА НЕТКак повернуть изображение в Фотошопе
Зачастую начинающие фотошоперы не знают, как повернуть в Фотошопе картинку. На самом деле все предельно просто. Существует несколько способов повернуть фото в Фотошопе.
Первый и самый быстрый способ – функция свободного трансформирования. Вызывается нажатием сочетания клавиш CTRL+T на клавиатуре.
Вокруг объекта на активном слое появляется специальная рамка, которая позволяет вращать выделенный элемент.
Для вращения нужно подвести курсор к одному из углов рамки. Курсор примет форму дуговой стрелки, что означает готовность к вращению.
Зажатая клавиша SHIFT позволяет поворачивать объект с шагом в 15 градусов, то есть, 15, 30, 45, 60, 90 и т.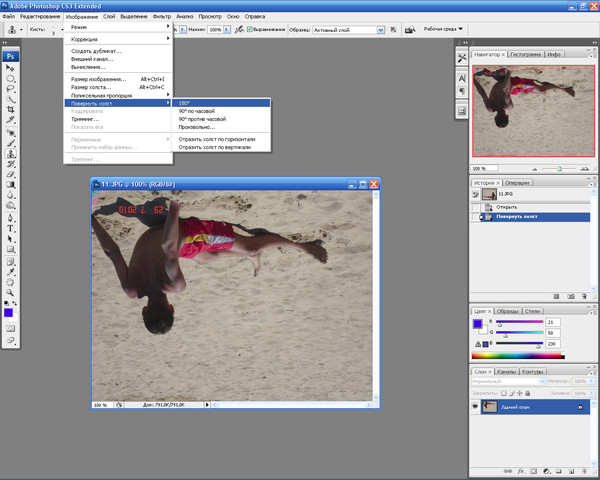 д.
д.
Следующий способ это инструмент «Рамка».
В отличие от свободного трансформирования «Рамка» поворачивает холст целиком.
Принцип действия такой же – подводим курсор к углу холста и, после того, как он (курсор) примет вид двойной дуговой стрелки, вращаем в нужную сторону.
Клавиша SHIFT в этом случае работает так же, но вначале необходимо начать вращение, а только потом ее зажимать.
Третий способ – воспользоваться функцией «Вращение изображения», которая находится в меню «Изображение».
Здесь можно повернуть целиком все изображение на 90 градусов по- или против часовой стрелки, либо на 180 градусов. Также можно задать произвольное значение.
В этом же меню существует возможность отразить весь холст по горизонтали или по вертикали.
Зеркально повернуть изображение в Фотошопе можно и во время свободного трансформирования. Для этого, после нажатия горячих клавиш CTRL+T, нужно кликнуть внутри рамки правой кнопкой мыши и выбрать один из пунктов.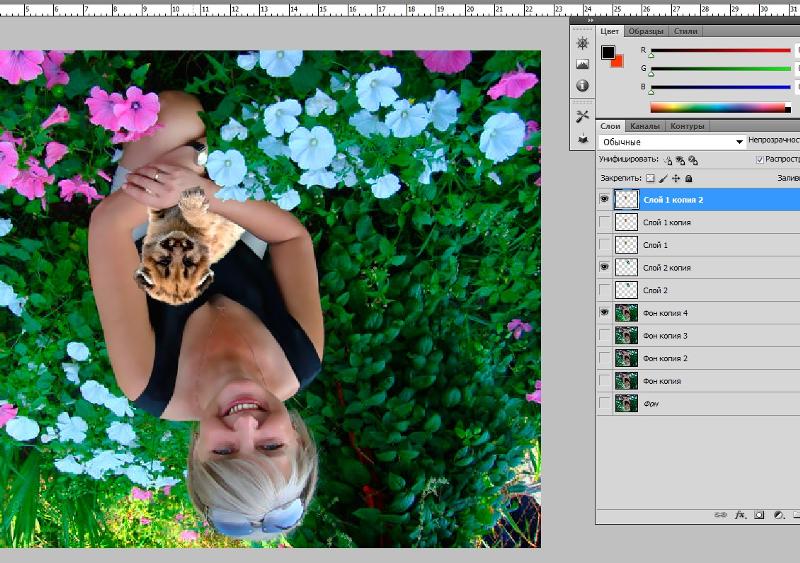
Потренируйтесь, и выберите для себя один из данных способов вращения изображения, который покажется Вам наиболее удобным.
Мы рады, что смогли помочь Вам в решении проблемы.Опишите, что у вас не получилось. Наши специалисты постараются ответить максимально быстро.
Помогла ли вам эта статья?
ДА НЕТКак в изображении повернуть предмет. Как повернуть слой в Photoshop
Доброго всем времени! Сегодня в программе фотошоп будем учиться вращать картинки. Эта функция может быть нужна нам не так часто, однако при фотомонтаже или создании коллажей вращение фотографий или картинок просто незаменимо. Лично меня всегда восхищало, как хорошо некоторые люди умеют делать эффектные постеры и открытки располагая несколько изображений на одном.
Вращать картинку можно по разному. Это может быть вращение на 90 или 180 градусов, а так же на любое другое значение. Так же это может быть и зеркальное отображение, или отображение по горизонтали и вертикали, и вращение вокруг своей оси. Каждый из этих вариантов мы и рассмотрим, применим разные инструменты.
Каждый из этих вариантов мы и рассмотрим, применим разные инструменты.
Как повернуть картинку зеркально?
Зеркальное отображение картинки проводится в двух плоскостях: по горизонтали и вертикали. В этой процедуре нет ничего сложного. Все делается парой кликов. Но в начале…
Загружаем картинку в фотошоп и дублируем слой с ней. Мы и занимались тем же. Либо нажимаем правой кнопкой мыши на слой с картинкой и в раскрывшемся меню выбираем «Создать дубликат слоя », либо делаем то же самое в рабочей области во вкладке «Слои».
В результате получим открытый для редактирования слой, в отличии от исходного, где у него нарисован замок. Исходный слой несет название «Фон», а рабочий «Фон копия». В принципе для удобства вы можете свои слои переименовать.
Кроме того, иконка слева от картинки слоя в виде глаза отображает видимость слоя. Чтобы при работе со вторым слоем исходный не отображался, необходимо нажать на «глаз» и отключить его.
После всех этих манипуляций можно приступать к процедуре отображения картинки по горизонтали и вертикали, то есть зеркально.![]() Для этого заходим в меню «Редактирование», там нажимаем на «Трансформирование» и в открывшемся меню в самом низу видим две строчки: «Отобразить по вертикали» и «Отобразить по горизонтали».
Для этого заходим в меню «Редактирование», там нажимаем на «Трансформирование» и в открывшемся меню в самом низу видим две строчки: «Отобразить по вертикали» и «Отобразить по горизонтали».
Нажав на каждую из этих надписей мы отобразим картинку в соответствующем положении. Ниже показаны результаты такого отображения. Вот и вся процедура, как видите ничего сложного.
Поворачиваем картинку на несколько градусов
Поворот картинки на определенное количество градусов бывает нам необходим в качестве художественного приема. Эта операция совершается через меню «Редактирование» и «Трансформирование». Только здесь мы видим строки поворота на 180 градусов, а так же на 90 по часовой и против часовой стрелки.
Чтобы совершить поворот картинки на иное значение по градусам необходимо аналогично через меню «Редактирование» открыть вкладку «Трансформирование» и там выбрать – «Поворот».
- Перемещение по координатам Х или Y, то еесть вверх, вниз, или вправо, влево.

- Изменение размера по ширине и высоте в процентном соотношении.
- Поворот с использованием угла поворота, наклона по вертикали и наклона по горизонтали.
Вокруг картинки имеется рамка и, если подвести курсор к одному из ее углов, увидим появившуюся изогнутую стрелку. Зажимая левую клавишу мыши, можно поворачивать картинку в любом направлении. Опять же, для более точного поворота, на верхней панели указываем нужные значения угла поворота:
Что касается изменений значений наклона по вертикали и горизонтали, то они вызывают искажение картинки в соответствующих направлениях. Так, с помощью изменения вышеуказанных показателей можно повернуть картинку на нужное количество градусов. Вот короткое видео на тему статьи:
Делаем поворот картинки вокруг оси в Photoshop
Поворот картинки вокруг своей оси осуществляется при помощи все того же трансформирования, которое расположено в меню «Редактирование». Так же можно использовать и «Свободное трансформирование» расположенное здесь же.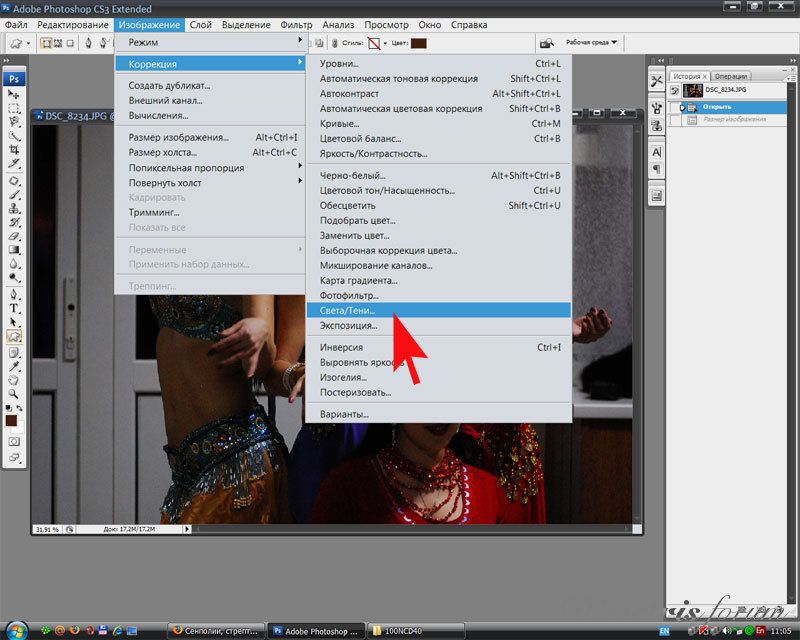 Эту команду можно вызвать и горячими клавишами «Сtrl + T ».
Эту команду можно вызвать и горячими клавишами «Сtrl + T ».
Таким образом, загружаем картинку, создаем ей дубликат слоя, с которым будем работать и вызываем меню «Сободное трансформирование» («Сtrl + T »). Вокруг картинки появилась рамка с квадратиками по углам и по середине. А так же имеется такой же маркер и в центре.
Поскольку нам надо вращать снимок, то понадобятся маркеры по углам – любой. Подводим к нему курсор, он изменяется на изогнутую стрелку. Зажимая левую клавишу мыши тянем за нее в любую сторону и видим, как картинка поворачивается. Но здесь кроется главное.
В центре имеется маркер. Так вот, картинка вращается вокруг него. Если он расположен точно по середине, то картинка повернется симметрично. Если мышкой передвинуть этот маркер в любое место картинки, то она будет уже поворачиваться относительно этой точки. Например, смещаем влево к верхнему углу и поворачиваем картинку.
Картинка поворачивается уже не симметрично.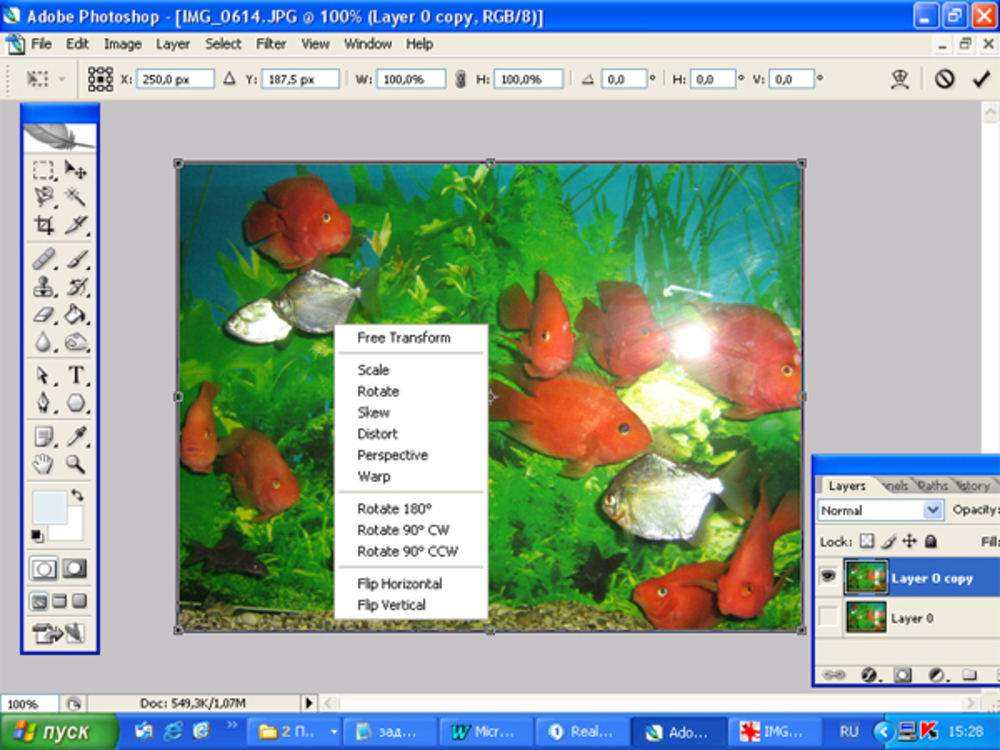 Таким образом, используя эти возможности, можно повернуть картинку вокр
Таким образом, используя эти возможности, можно повернуть картинку вокр
Как перевернуть изображение в Photoshop
В этом руководстве объясняется, как перевернуть изображение и упростить работу с Photoshop. Не секрет, что Photoshop позволяет решать сложные задачи; однако он также отлично подходит для простых задач. Это руководство научит вас переворачивать изображение, вращать холст и работать с изображениями в Photoshop.
Если вам не нравится Photoshop или вы думаете, что он слишком сложный, вы можете переключиться на Luminar одним щелчком мыши.Luminar также работает как один из многих плагинов Photoshop, которые помогают быстро применять красивый внешний вид и редактировать, чтобы сделать ваши изображения великолепными.
Люминар 3
Luminar 3 — Время имеет значение
Самый быстрый способ выделить ваши фотографии Сложное редактирование фотографий стало проще с помощью инструментов
AI
- Акцент AI 2.0
- AI Sky Enhancer
- Более 70 мгновенных образов
- Быстро стереть ненужные объекты
- Denoise
- Заточка
- и — более
Как отразить изображение в Photoshop
Переворачивание изображения, по сути, является его зеркальным отображением. Вы можете сделать это по разным причинам. Как новички, так и профессионалы используют технику переворота изображения в Photoshop, чтобы добиться лучших результатов, сместить фокус изображения или создать замысловатые и красивые узоры. Photoshop позволяет достичь всех этих результатов, но он разработан в основном для профессиональных пользователей. Многие фотографы предпочитают Luminar, потому что он быстрый и удобный.
Вы можете сделать это по разным причинам. Как новички, так и профессионалы используют технику переворота изображения в Photoshop, чтобы добиться лучших результатов, сместить фокус изображения или создать замысловатые и красивые узоры. Photoshop позволяет достичь всех этих результатов, но он разработан в основном для профессиональных пользователей. Многие фотографы предпочитают Luminar, потому что он быстрый и удобный.
Вариант 1. Отразить все изображение
Отразить изображение без слоев довольно просто.Сначала откройте ваше изображение в Photoshop. В верхней строке меню выберите Image -> Image Rotation -> Flip Canvas Horizontal / Flip Canvas Vertical . Вы можете быстро перевернуть изображение одним щелчком мыши.
Теперь вы можете стать экспертом в переворачивании изображений в Photoshop!
Вариант 2 — Отразить слой
Проблемы возникают, когда вам нужно перевернуть определенный слой. Допустим, вам просто нужно перевернуть логотип вашей компании, водяной знак или какой-то текст.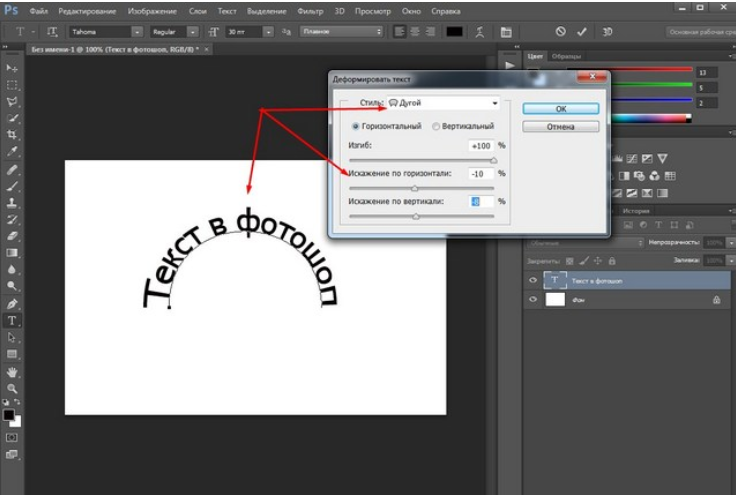 В этом случае вам нужно перевернуть только слой, содержащий элемент.
В этом случае вам нужно перевернуть только слой, содержащий элемент.
Иногда вам нужно перевернуть только один слой и не нужно делать полное зеркальное отражение. Существует как минимум три способа зеркального отражения слоя в Photoshop. Используйте тот, который лучше всего подходит вам.
Вариант 1
Выберите слой изображения, который нужно отразить, и нажмите Правка -> Преобразовать -> Отразить по горизонтали / Отразить по вертикали.
Вариант 2
Щелкните Правка -> Свободное преобразование , а затем щелкните правой кнопкой мыши внутри поля преобразования, которое появляется вокруг изображения.Это откроет небольшое раскрывающееся меню, содержащее параметры переворота.
Option 3
Нажмите Ctrl + T на холсте Photoshop и войдите в режим Free Transform . Затем щелкните изображение правой кнопкой мыши, и вы сможете его перевернуть.
Как повернуть изображение в Photoshop
Иногда вам не нужно переворачивать изображение, а лучше повернуть его на 90 или 180 градусов, что не то же самое, что зеркальное отображение. Вы можете наклонить голову вправо или влево и посмотреть, как будет выглядеть ваше изображение при повороте.
Вы можете наклонить голову вправо или влево и посмотреть, как будет выглядеть ваше изображение при повороте.
Если вы хотите узнать, как повернуть изображение в Photoshop, выполните следующие действия.
1. Откройте изображение в Photoshop.
2. Выберите Изображение -> Поворот изображения и выберите нужный вариант в меню.
3. Обратите внимание на варианты по часовой стрелке (CW), и против часовой стрелки (CCW) .
4. Поверните изображение по своему усмотрению и, когда будете удовлетворены, сохраните его или экспортируйте для использования в будущем.
Будьте осторожны: если ваше изображение состоит из нескольких слоев, этот параметр будет вращать только выбранный вами слой.Если вы хотите повернуть все слои одновременно, вам понадобится опция поворота холста, так как это позволит вам повернуть весь проект.
Как повернуть холст в Photoshop
Холст включает все слои в вашем проекте. Лучший способ повернуть холст в Photoshop — использовать инструмент поворота.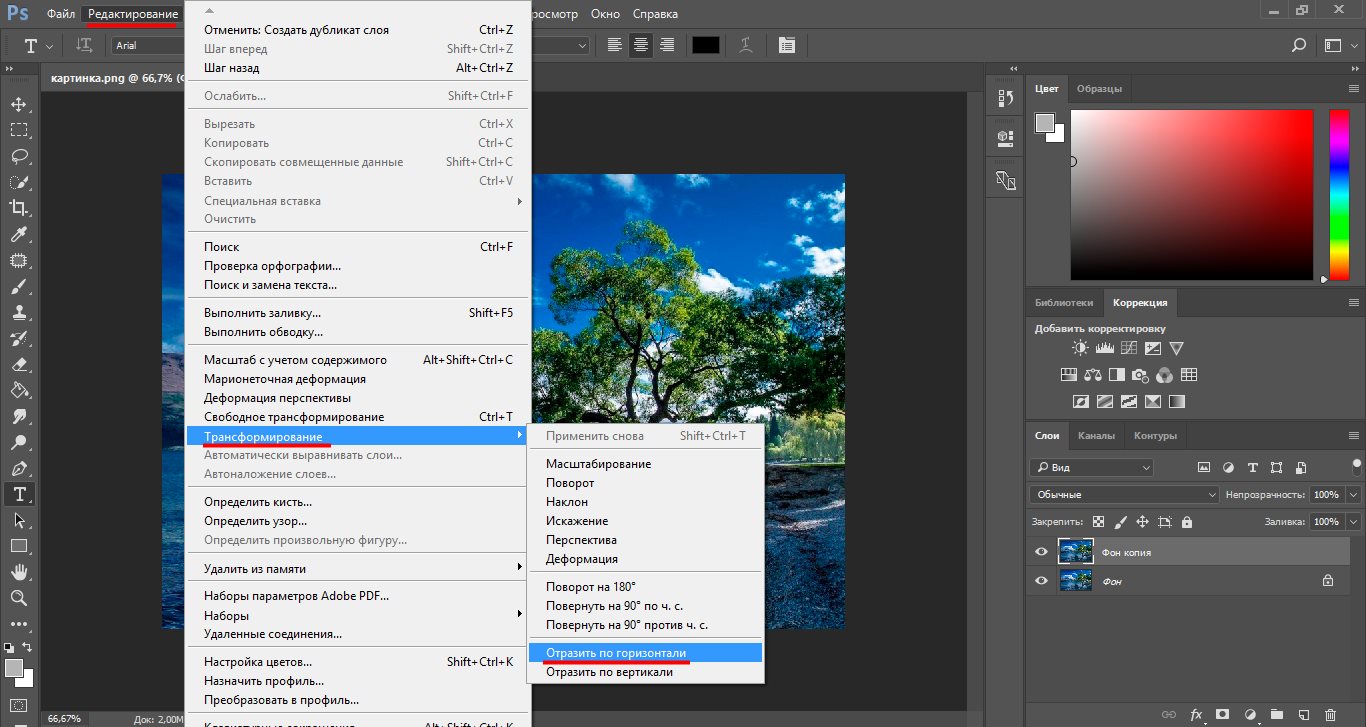 Вот как это сделать:
Вот как это сделать:
1. Найдите панель инструментов и выберите инструмент Повернуть вид .
2. Поместите курсор инструмента в окно изображения и удерживайте кнопку мыши.
3. Появится роза ветров.
4. Перетащите курсор по часовой стрелке (или против часовой стрелки), чтобы повернуть холст.
5. После достижения желаемого угла поворота отпустите кнопку мыши.
6. Если вы хотите отменить поворот, нажмите кнопку Сбросить вид на панели параметров .
7. Выбор Правка -> Отменить или использование панели История для отмены изменений не вернет изображение к исходному повороту на ноль градусов.
Обратите внимание, что полоса Options позволяет вам видеть угол поворота, и вы можете вращать его соответствующим образом. Вы также можете выбрать опцию Rotate All Windows , которая позволит вам повернуть все открытые документы одновременно.
Как правильно перевернуть изображение в Photoshop
Иногда переворот изображения происходит не так, как планировалось; проблемы могут возникнуть в вашем перевернутом изображении Photoshop. Чтобы помочь вам решить их, вот краткое руководство по устранению неполадок.
Чтобы помочь вам решить их, вот краткое руководство по устранению неполадок.
Невозможно найти опцию переворота
Если вы не можете найти опцию переворота изображения согласно приведенным выше снимкам экрана, возможно, у вас установлена другая версия Photoshop.В этом случае щелкните Справка в верхней строке меню и выполните поиск по запросу «перевернуть». Photoshop поможет вам найти эту функцию.
Логотип или текст перевернут
Иногда вы просто хотите перевернуть изображение, но логотип, водяной знак или текст тоже переворачиваются, что делает его нечитаемым. В этом случае вам нужно перевернуть только слой, а не весь холст. Вы можете узнать, как перевернуть слой в Photoshop, в приведенных выше инструкциях.
Изображение перевернуто неправильно
Обратите внимание на то, как вы переворачиваете изображение — по вертикальной или горизонтальной оси — так как результат будет другим.
Вращение вместо переворачивания
Эти функции легко спутать, но результаты разительно отличаются. Думайте о повороте изображения как о наклоне головы. Когда вы переворачиваете изображение, вы как будто смотрите на него в зеркало. Если вы все еще не уверены в разнице, поищите инструкции, как повернуть слой в Photoshop.
Думайте о повороте изображения как о наклоне головы. Когда вы переворачиваете изображение, вы как будто смотрите на него в зеркало. Если вы все еще не уверены в разнице, поищите инструкции, как повернуть слой в Photoshop.
Люди выглядят неестественно
Мы привыкли видеть людей определенным образом, и иногда, листая фотографию, люди могут выглядеть неестественно или странно.Прочитав уроки, вы сможете узнать больше о том, как в Photoshop снимать людей и делать их более естественными. Получение естественных изображений людей — это больше для того, чтобы люди чувствовали себя комфортно, когда вы их фотографируете, а не для того, чтобы отразить изображение в Photoshop.
Креативные идеи
Давайте рассмотрим некоторые творческие идеи, которые можно реализовать с помощью зеркального отображения и поворота.
Зеркальный эффект
Если вы знаете, как перевернуть слой в Photoshop, существует множество забавных способов проявить творческий подход к вашим фотографиям. Вы можете перевернуть картинку пополам по горизонтальной или вертикальной линии и добиться интересного зеркального эффекта. Например, если вы сфотографируете здание и перевернете его по горизонтали, оно будет выглядеть так, как будто оно простирается как в землю, так и в небо, создавая жуткое абстрактное изображение. Вы также можете сделать двухголовых животных, перевернув изображение пополам по вертикали. Вашему творчеству нет пределов.
Вы можете перевернуть картинку пополам по горизонтальной или вертикальной линии и добиться интересного зеркального эффекта. Например, если вы сфотографируете здание и перевернете его по горизонтали, оно будет выглядеть так, как будто оно простирается как в землю, так и в небо, создавая жуткое абстрактное изображение. Вы также можете сделать двухголовых животных, перевернув изображение пополам по вертикали. Вашему творчеству нет пределов.
1. Выберите изображение, с которым хотите работать, и разблокируйте фоновый слой на панели Layers .
2. Увеличьте пространство холста, чтобы уместить вторую половину изображения. Для этого щелкните меню View и выберите New Guide . Обязательно добавьте вертикальную направляющую посередине.
3. Выберите инструмент Move и перетащите объект на одну сторону направляющей.
4. Выберите изображение, а затем выберите Преобразовать выделение .
5. Перетащите край выделенной области на направляющую и скопируйте ее на новый слой.
6. Выберите инструмент Свободное преобразование . Перетащите контрольную точку на направляющую и переверните изображение по горизонтали, чтобы отразить его.
7. Очистите направляющую и обрежьте лишнее пространство по бокам. Нажмите ОК , чтобы закрыть диалоговое окно и экспортировать изображение.
Отразите несколько раз для получения забавных узоров
Еще одна техника, которая может добавить творчества в вашу фотографию, — это многократное зеркальное отображение изображения для получения забавных узоров.
1. Откройте изображение, которое хотите отредактировать.
2. Подготовьте поле битвы: Дублируйте фоновый слой и удвойте ширину холста.
3. Выберите фоновый слой-копию и перетащите на него фотографию вправо.
4. Отразите изображение справа по горизонтали в соответствии с приведенными выше инструкциями.
5. Объедините два слоя.
6. Повторяя те же шаги, дублируйте слой и удвойте высоту холста, затем перетащите новое изображение под оригиналом.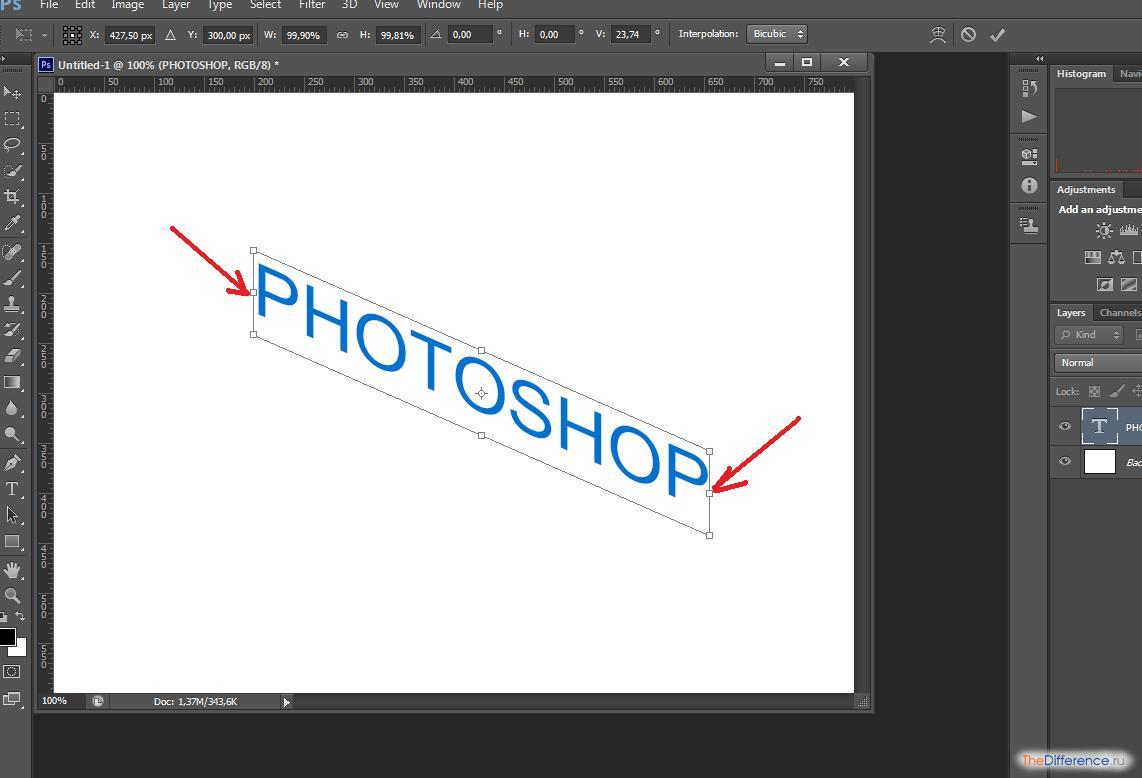
7. Отразите нижнее изображение по вертикали, затем объедините оба слоя в новый слой.
8. Поверните новый слой на 90 градусов по часовой стрелке, обрежьте холст вокруг повернутого изображения и снова объедините оба слоя в новый слой.
Это позволит вам создать прекрасный калейдоскопический образ с повторяющимися узорами.
Мы надеемся, что вы освоили некоторые техники переворачивания изображений и даже сможете научить своих друзей переворачивать изображение и вращать холст в Photoshop.Если вы этого не сделали, вы всегда можете попробовать Luminar, который имеет удобный интерфейс и функции, подходящие как для новичков, так и для профессионалов. Не готовы покупать? Не проблема! Попробуйте Luminar бесплатно, нажав кнопку ниже, а затем сразу же переверните изображение. Вы всегда можете решить купить Luminar позже. Удачи и удачной стрельбы от команды Skylum!
Люминар 3
Luminar 3 — Время имеет значение
Самый быстрый способ выделить ваши фотографии Сложное редактирование фотографий стало проще с помощью инструментов
AI
- Акцент AI 2.
 0
0 - AI Sky Enhancer
- Более 70 мгновенных образов
- Быстро стереть ненужные объекты
- Denoise
- Заточка
- и — более
Как перевернуть изображение в Photoshop за 3 простых шага
В зависимости от цели фотографии вы можете узнать, как перевернуть изображение в Photoshop.
Легко перевернуть всю фотографию или даже добавить объекты или фигуры, которые находятся в отдельных слоях.
В этой статье я покажу вам, как перевернуть изображение в Photoshop.
Фото Гленна Карстенс-Петерса на UnsplashКак перевернуть изображение в Photoshop
Прежде чем перевернуть изображение, вы должны знать о последствиях.Например, изображение, содержащее текст, нельзя переворачивать. Текст станет неразборчивым. Также следует избегать переворачивания портретов, поскольку лица асимметричны.
Но в рекламной фотографии обычно переворачивают изображение или объект, чтобы добавить эффекты или текст в определенном месте.
Шаг 1. Откройте изображение
Откройте изображение, которое хотите перевернуть.
Шаг 2. Отразите изображение по горизонтали
Перейдите в «Изображение»> «Поворот изображения» и выберите «Отразить холст по горизонтали».Это перевернет весь холст по горизонтали.
Холст включает фоновый слой и все остальные слои. Все, что вы видите, перевернется по воображаемой линии, проходящей сверху вниз.
Шаг 3. Отразите изображение по вертикали
Перейдите в «Изображение»> «Поворот изображения» и выберите «Отразить холст по вертикали». Теперь все перевернется по воображаемой линии, идущей слева направо.
Как отразить слой в Photoshop?
Что делать, если вам нужно перевернуть только один объект или слой в Photoshop?
Это можно сделать в меню «Преобразование».Во-первых, нам нужно добавить слой.
Шаг 1. Откройте изображение
Откройте любое изображение, чтобы создать новый слой.
Шаг 2: Добавьте новый слой
На панели «Слои» щелкните значок «Создать новый слой». Новый слой появится над фоновым слоем.
Новый слой появится над фоновым слоем.
Шаг 3: Добавьте объект на новый слой
Мы добавим стрелку на новый слой, чтобы прояснить этот пример.
Выберите инструмент Custom Shape на панели инструментов слева.
Если панели инструментов нет, перейдите в «Окно»> «Инструменты», чтобы сделать ее видимой.
Инструмент «Произвольная форма» скрыт за инструментом «Прямоугольник». Щелкните инструмент Прямоугольник и удерживайте кнопку мыши. Появится раскрывающееся меню.
Выберите инструмент Custom Shape.
В меню инструмента «Пользовательская форма» выберите форму стрелки.
Щелкните в любом месте изображения и перетащите курсор, чтобы создать стрелку.
Шаг 4. Отразите объект по горизонтали
Обязательно выберите новый слой стрелкой.
Перейдите в меню «Правка»> «Трансформировать» и выберите «Отразить по горизонтали». Отразится только новый слой.
Как перевернуть фоновый слой
Вы также можете перевернуть фоновый слой в Photoshop. Для этого вам нужно сначала его разблокировать.
Для этого вам нужно сначала его разблокировать.
Шаг 1. Разблокируйте фоновый слой
Дважды щелкните фоновый слой и нажмите OK, чтобы разблокировать его.
Шаг 2. Отразите фоновый слой
Выберите фоновый слой и перейдите в Edit> Transform.
Выберите «Отразить по горизонтали». Отразится только фоновый слой.
Заключение
В Photoshop легко перевернуть изображение, но нужно делать это правильно. Если изображение должно точно отображать реальность, вы не можете его перевернуть. Это часто бывает с портретами или фотографиями товаров.
В большинстве случаев именно графические дизайнеры переворачивают фотографии, полученные от фотографа. Они делают это, чтобы добавить текст или эффекты для рекламы и рекламы.
Если вы предпочитаете Lightroom, ознакомьтесь с нашим курсом редактирования без усилий!
.Преобразование объектов в Photoshop
Преобразование масштабирует, поворачивает, наклоняет, растягивает или деформирует изображение.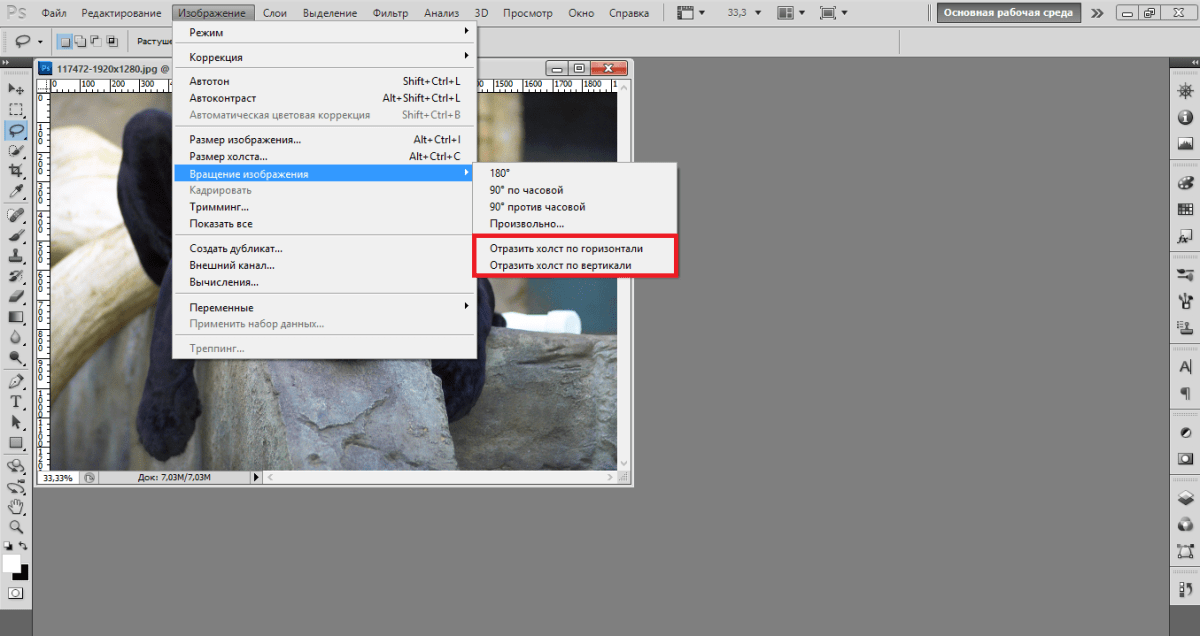 Вы можете применить преобразования к выделенному фрагменту, всему слою, нескольким слоям или маске слоя. Вы также можете применить преобразования к контуру, векторной фигуре, векторной маске, границе выделения или альфа-каналу. Преобразование влияет на качество изображения, когда вы манипулируете пикселями. Чтобы применить неразрушающие преобразования к растровым изображениям, используйте смарт-объекты. (См. Работа со смарт-объектами.) Преобразование векторной формы или пути всегда неразрушает, потому что вы меняете только математические вычисления, производящие объект.
Вы можете применить преобразования к выделенному фрагменту, всему слою, нескольким слоям или маске слоя. Вы также можете применить преобразования к контуру, векторной фигуре, векторной маске, границе выделения или альфа-каналу. Преобразование влияет на качество изображения, когда вы манипулируете пикселями. Чтобы применить неразрушающие преобразования к растровым изображениям, используйте смарт-объекты. (См. Работа со смарт-объектами.) Преобразование векторной формы или пути всегда неразрушает, потому что вы меняете только математические вычисления, производящие объект.
Чтобы выполнить преобразование, сначала выберите элемент для преобразования, а затем выберите команду преобразования. При необходимости отрегулируйте опорную точку перед выполнением преобразования. Перед применением кумулятивного преобразования вы можете выполнить несколько манипуляций подряд. Например, вы можете выбрать «Масштаб» и перетащить маркер для масштабирования, а затем выбрать «Искажение» и перетащить маркер для искажения. Затем нажмите Enter или Return, чтобы применить оба преобразования.
Затем нажмите Enter или Return, чтобы применить оба преобразования.
Photoshop использует метод интерполяции, выбранный в области «Общие» диалогового окна «Параметры», для вычисления значений цвета пикселей, которые добавляются или удаляются во время преобразований. Этот параметр интерполяции напрямую влияет на скорость и качество преобразования. Бикубическая интерполяция по умолчанию является самой медленной, но дает лучшие результаты.
.Как отразить слой в Photoshop
В этом кратком руководстве мы рассказали, как перевернуть слой в Photoshop, чтобы вы могли быстро изменить баланс вашей композиции. Это чрезвычайно полезно при создании макетов дизайна, содержащих слишком много содержимого с одной стороны. Используя панель «Слои», легко выбрать изображение в вашем проекте, а затем отразить его по горизонтали или вертикали. Как отразить слой в Photoshop
Сначала откройте текущий проект Photoshop и перейдите на панель «Слои» (нажмите F7, если вы его не видите).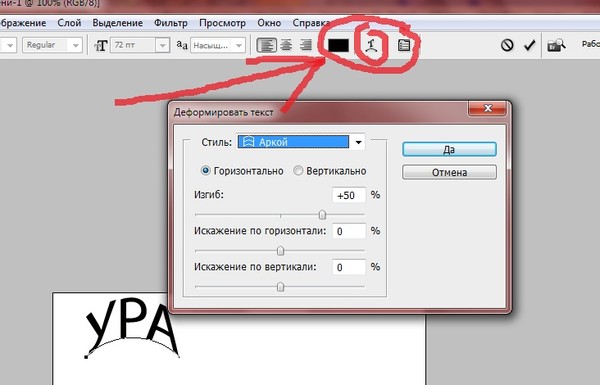 Щелкните слой, который нужно перевернуть.
Щелкните слой, который нужно перевернуть.
Затем выберите «Правка»> «Преобразовать», чтобы увидеть полный список опций отражения и поворота. В большинстве случаев вам нужно выбрать «Отразить по горизонтали» или «Отразить по вертикали». Первый вариант превратит ваш слой в его зеркальное отражение, а второй — перевернет слой вверх ногами.
Вы также можете выбрать нужный слой, нажать Ctrl / Command + T (чтобы войти в режим свободного преобразования), а затем щелкнуть правой кнопкой мыши по слою, чтобы увидеть полный список параметров преобразования.
Как перевернуть несколько слоев
Выберите слои, которые вы хотите перевернуть, удерживая Ctrl / Command и щелкая каждый слой на панели «Слои». Затем выберите «Правка»> «Трансформировать»> «Отразить по горизонтали» (или «Отразить по вертикали»).
Как повернуть объект в фотошопе cs6. Как повернуть изображение в фотошопе
Photoshop — это мощнейший редактор изображений, и аналогов подобных ему нет во всем мире.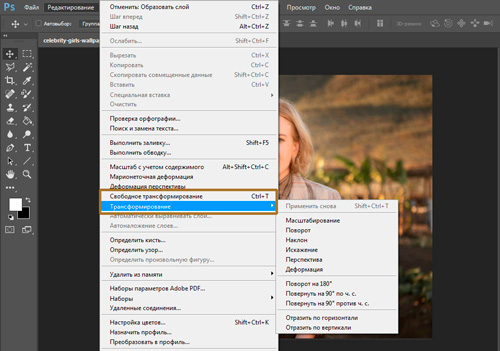 Однако некоторые начинающие пользователи программы сталкиваются с множеством трудностей при работе с ним. Это связано с определенными причинами, но основная из них — это непонятный интерфейс. И на самом деле, по сравнению с таким редактором, как Pait, Photoshop пугает своим инструментарием. Но это лишь поначалу.
Однако некоторые начинающие пользователи программы сталкиваются с множеством трудностей при работе с ним. Это связано с определенными причинами, но основная из них — это непонятный интерфейс. И на самом деле, по сравнению с таким редактором, как Pait, Photoshop пугает своим инструментарием. Но это лишь поначалу.
В данной статье будут разобраны четыре простых функции. Мы узнаем о том, как перевернуть изображение в «Фотошопе», увеличить его, вырезать и поместить в него текст. Эти на первый взгляд простые операции могут показаться довольно сложными вновь прибывшим пользователям программы, но подробные инструкции, которые будут указаны в статье, помогут запросто во всем разобраться.
Переворачиваем изображение
Итак, первым делом мы узнаем, как перевернуть изображение в «Фотошопе». Итак, чтобы долго не разглагольствовать, приступим сразу к сути.
Первое, что нужно сделать, — это, конечно, открыть саму картинку. Выполнить это можно двумя способами. Первый, и более понятный новичкам, подразумевает под собой нажатие на верхней панели пункта File, после чего следует нажатие Open.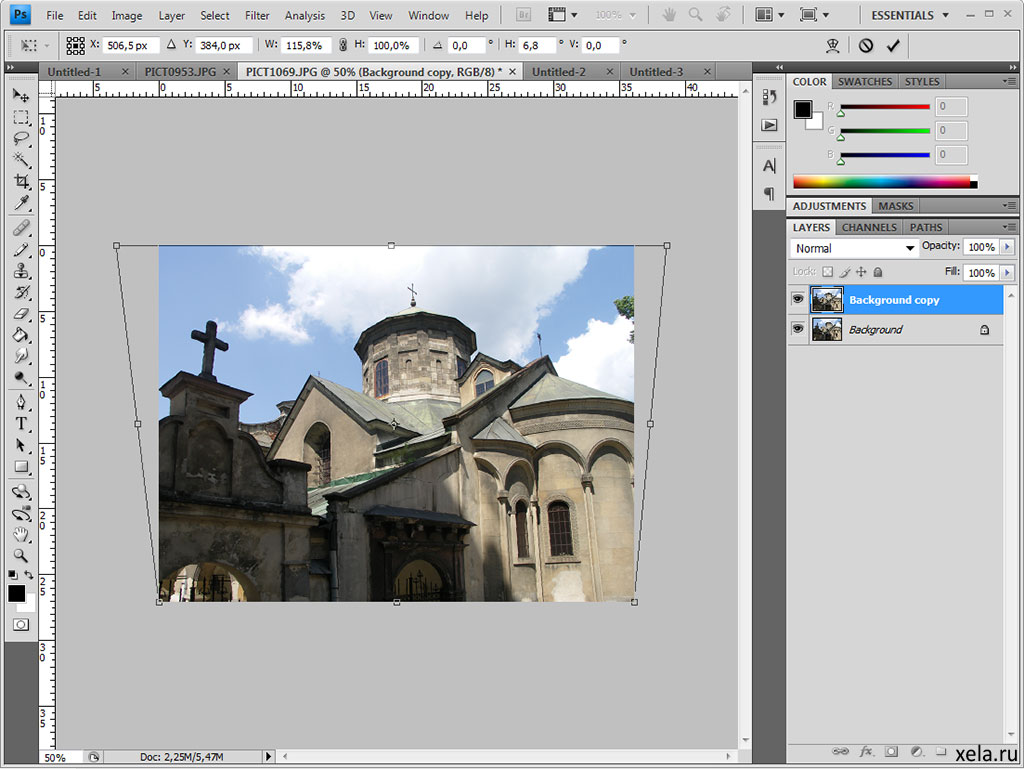 Второй способ сокращает затрачиваемое время. Необходимо нажать сочетание клавиш Ctrl+O. В любом случае перед вами появится диалоговое окно. В нем проложите путь к нужной картинке, после чего, выделив ее, нажмите «Открыть».
Второй способ сокращает затрачиваемое время. Необходимо нажать сочетание клавиш Ctrl+O. В любом случае перед вами появится диалоговое окно. В нем проложите путь к нужной картинке, после чего, выделив ее, нажмите «Открыть».
Итак, картинка открыта, но перед тем как перевернуть изображение в «Фотошопе», его нужно сначала выделить. Как это сделать? Выделить рисунок можно как полностью, так и какую-то отдельную область. Для этого в инструментарии есть следующие объекты: Rectangular/Elliptical Marquee Tool, Tool. Но если изображение перевернуть нужно целиком, то воспользуйтесь сочетанием клавиш Ctrl+A.
Теперь нужно перевернуть картинку. Для этого нужно воспользоваться такими инструментами, как Edit, Transform и Rotate 180˚. Как только вы выбрали нужный инструмент, то можете, пользуясь мышкой, задать угол его поворота. Если вы определились с углом, нажмите Enter, чтобы применить изменения. Осталось лишь сохранить саму картинку. Для этого нажмите Shift+Ctrl+S. Укажите путь, куда необходимо сохранить файл, и нажмите «ОК».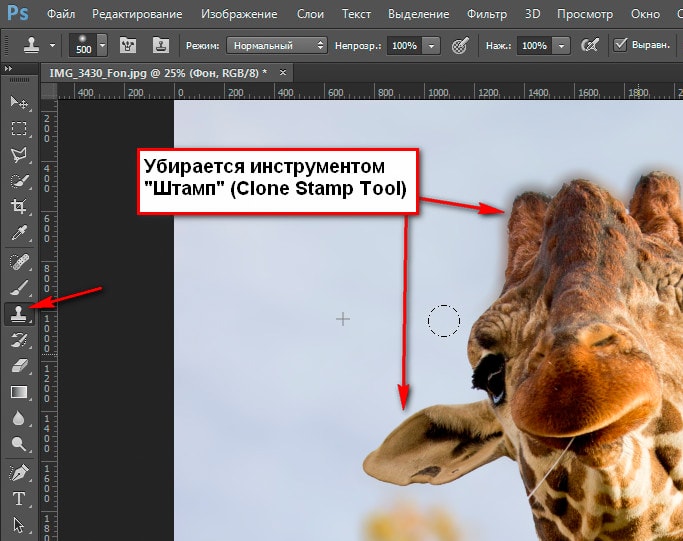 Вот и все, теперь вы знаете, как перевернуть изображение в «Фотошопе».
Вот и все, теперь вы знаете, как перевернуть изображение в «Фотошопе».
Изменяем масштаб изображения
Теперь поговорим о том, как увеличить изображение в «Фотошопе». Ввиду того что вы уже знаете, как его открыть, этот этап пропустим. Итак, изображение перед вами. Если вы желаете увеличить его, чтобы было легче работать с мелкими объектами, то можете использовать инструмент Zoom Tool. Также можно воспользоваться сочетанием горячих клавиш: Ctrl+»+» — для увеличения масштаба, или Ctrl+»-» — для его уменьшения.
Если же вы хотите увеличить сам рисунок, то вам нужно воспользоваться инструментом Free Transform в меню Edit. Также можно вызвать эту функции нажатием Ctrl+T. Теперь на изображение появилась сетка с горячими углами. Чтобы изменить размер, наведите курсор к узелку и, перемещая мышь, укажите новый размер. В том случае, если вы хотите, чтобы размер менялся пропорционально, зажмите клавишу Shift.
Вырезаем изображение
Сейчас будет рассказано о том, как вырезать изображение в «Фотошопе». Чтобы это сделать, нужно будет воспользоваться инструментом «Кадрирование». Он располагается на боковой панели слева, третьим по списку. Выбрав его и зажав ЛКМ, укажите необходимую область на изображении для вырезки. После выделения область можно отредактировать, растянув вширь или в высоту. Остается нажать лишь Enter. Теперь излишки, которые были за областью выделения, исчезли.
Чтобы это сделать, нужно будет воспользоваться инструментом «Кадрирование». Он располагается на боковой панели слева, третьим по списку. Выбрав его и зажав ЛКМ, укажите необходимую область на изображении для вырезки. После выделения область можно отредактировать, растянув вширь или в высоту. Остается нажать лишь Enter. Теперь излишки, которые были за областью выделения, исчезли.
Вставляем текст в изображение
Вставить текст в изображение очень просто. Для этого воспользуйтесь инструментами «Горизонтальный текст» или «Вертикальный текст», в зависимости от того, какое расположение вы хотите видеть.
Теперь нажмите ЛКМ там, где думаете вставлять изображение. После этого нужно вписать в поле ваш текст. На данном этапе можете не обращать внимания на его шрифт, цвет или размер. Теперь в меню нужно открыть раздел «Окно», в нем выберите «Символ». В появившемся окошке можете видоизменять свою надпись как душе угодно. Как только вы внесли все коррективы, можете смело сохранять изображение.![]()
Доброго всем времени! Сегодня в программе фотошоп будем учиться вращать картинки. Эта функция может быть нужна нам не так часто, однако при фотомонтаже или создании коллажей вращение фотографий или картинок просто незаменимо. Лично меня всегда восхищало, как хорошо некоторые люди умеют делать эффектные постеры и открытки располагая несколько изображений на одном.
Вращать картинку можно по разному. Это может быть вращение на 90 или 180 градусов, а так же на любое другое значение. Так же это может быть и зеркальное отображение, или отображение по горизонтали и вертикали, и вращение вокруг своей оси. Каждый из этих вариантов мы и рассмотрим, применим разные инструменты.
Как повернуть картинку зеркально?
Зеркальное отображение картинки проводится в двух плоскостях: по горизонтали и вертикали. В этой процедуре нет ничего сложного. Все делается парой кликов. Но в начале…
Загружаем картинку в фотошоп и дублируем слой с ней. Мы и занимались тем же.
В результате получим открытый для редактирования слой, в отличии от исходного, где у него нарисован замок. Исходный слой несет название «Фон», а рабочий «Фон копия». В принципе для удобства вы можете свои слои переименовать.
Кроме того, иконка слева от картинки слоя в виде глаза отображает видимость слоя. Чтобы при работе со вторым слоем исходный не отображался, необходимо нажать на «глаз» и отключить его.
После всех этих манипуляций можно приступать к процедуре отображения картинки по горизонтали и вертикали, то есть зеркально. Для этого заходим в меню «Редактирование», там нажимаем на «Трансформирование» и в открывшемся меню в самом низу видим две строчки: «Отобразить по вертикали» и «Отобразить по горизонтали».
Нажав на каждую из этих надписей мы отобразим картинку в соответствующем положении.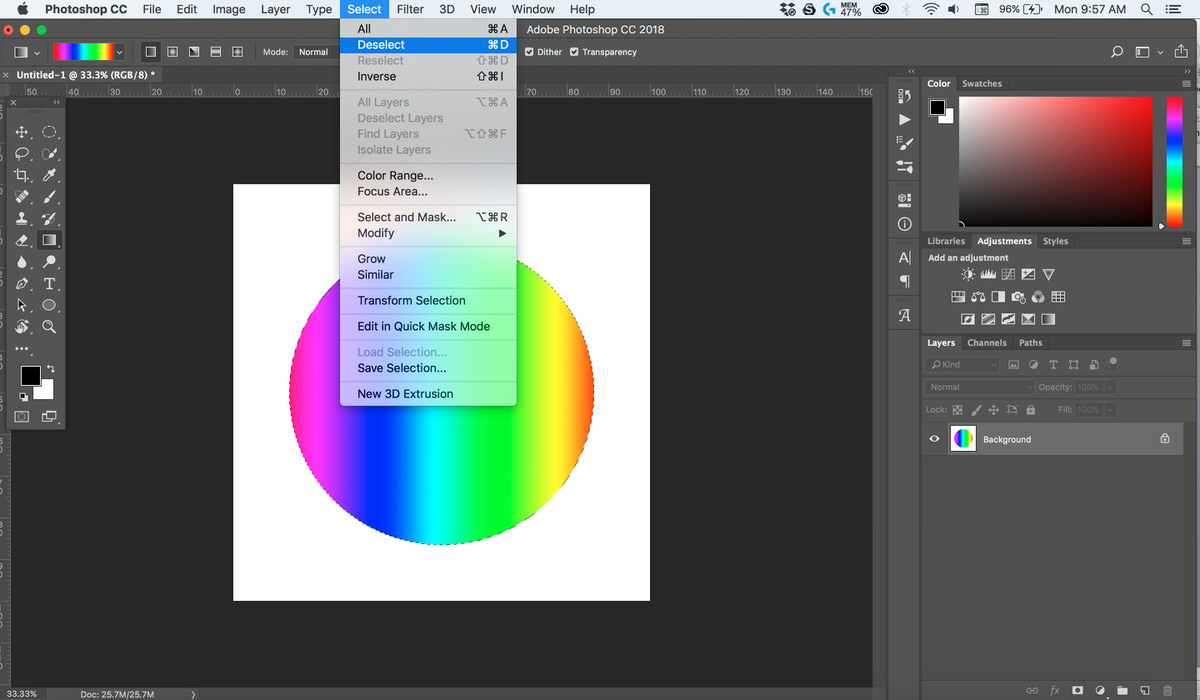 Ниже показаны результаты такого отображения. Вот и вся процедура, как видите ничего сложного.
Ниже показаны результаты такого отображения. Вот и вся процедура, как видите ничего сложного.
Поворачиваем картинку на несколько градусов
Поворот картинки на определенное количество градусов бывает нам необходим в качестве художественного приема. Эта операция совершается через меню «Редактирование» и «Трансформирование». Только здесь мы видим строки поворота на 180 градусов, а так же на 90 по часовой и против часовой стрелки.
Чтобы совершить поворот картинки на иное значение по градусам необходимо аналогично через меню «Редактирование» открыть вкладку «Трансформирование» и там выбрать – «Поворот».
- Перемещение по координатам Х или Y, то еесть вверх, вниз, или вправо, влево.
- Изменение размера по ширине и высоте в процентном соотношении.
- Поворот с использованием угла поворота, наклона по вертикали и наклона по горизонтали.
Вокруг картинки имеется рамка и, если подвести курсор к одному из ее углов, увидим появившуюся изогнутую стрелку.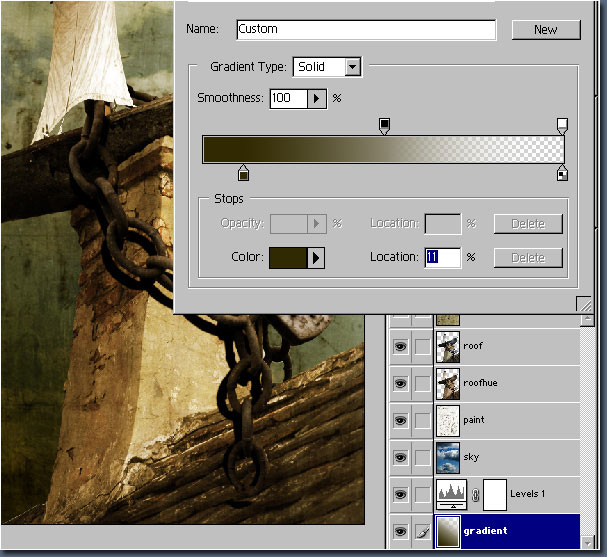 Зажимая левую клавишу мыши, можно поворачивать картинку в любом направлении. Опять же, для более точного поворота, на верхней панели указываем нужные значения угла поворота:
Зажимая левую клавишу мыши, можно поворачивать картинку в любом направлении. Опять же, для более точного поворота, на верхней панели указываем нужные значения угла поворота:
Что касается изменений значений наклона по вертикали и горизонтали, то они вызывают искажение картинки в соответствующих направлениях. Так, с помощью изменения вышеуказанных показателей можно повернуть картинку на нужное количество градусов. Вот короткое видео на тему статьи:
Делаем поворот картинки вокруг оси в Photoshop
Поворот картинки вокруг своей оси осуществляется при помощи все того же трансформирования, которое расположено в меню «Редактирование». Так же можно использовать и «Свободное трансформирование» расположенное здесь же. Эту команду можно вызвать и горячими клавишами «Сtrl + T ».
Таким образом, загружаем картинку, создаем ей дубликат слоя, с которым будем работать и вызываем меню «Сободное трансформирование» («Сtrl + T »). Вокруг картинки появилась рамка с квадратиками по углам и по середине.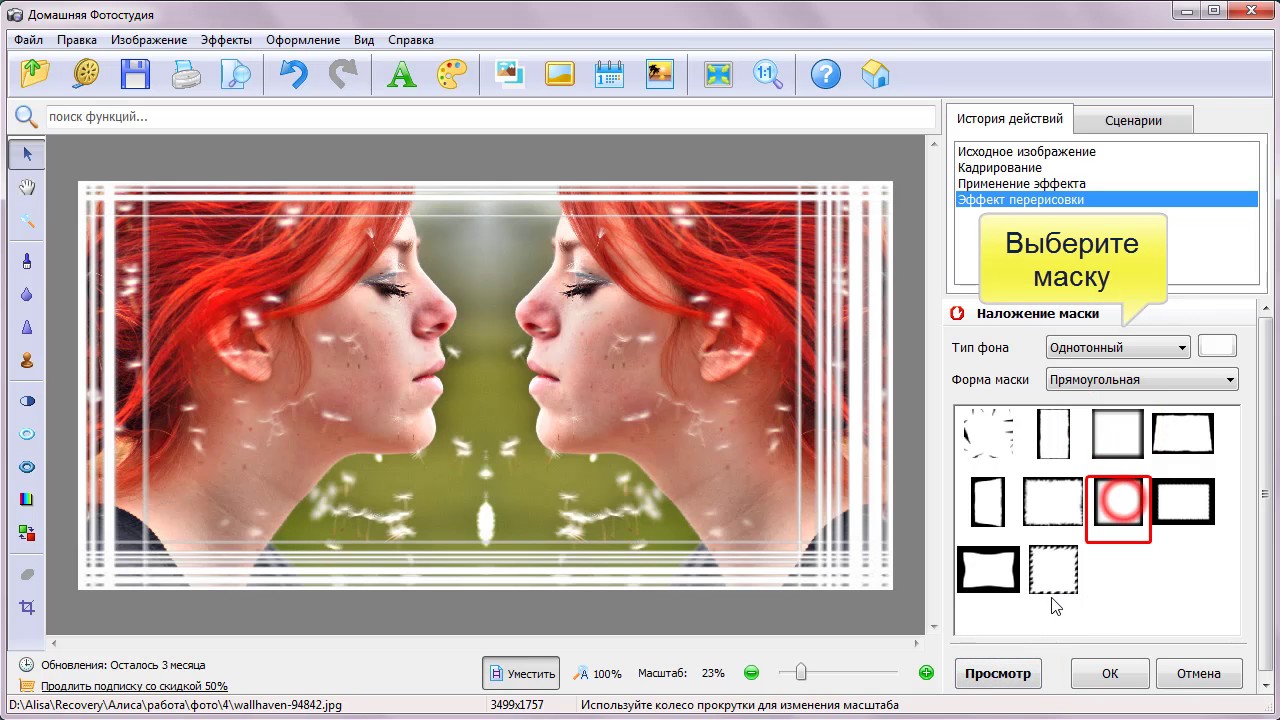 А так же имеется такой же маркер и в центре.
А так же имеется такой же маркер и в центре.
Поскольку нам надо вращать снимок, то понадобятся маркеры по углам – любой. Подводим к нему курсор, он изменяется на изогнутую стрелку. Зажимая левую клавишу мыши тянем за нее в любую сторону и видим, как картинка поворачивается. Но здесь кроется главное.
В центре имеется маркер. Так вот, картинка вращается вокруг него. Если он расположен точно по середине, то картинка повернется симметрично. Если мышкой передвинуть этот маркер в любое место картинки, то она будет уже поворачиваться относительно этой точки. Например, смещаем влево к верхнему углу и поворачиваем картинку.
Картинка поворачивается уже не симметрично. Таким образом, используя эти возможности, можно повернуть картинку вокруг своей оси так, как необходимо и делать оригинальные
Как в Photoshop повернуть картинку по горизонтали
Выше уже говорилось о том, как повернуть картинку по горизонтали или же отразить ее с помощью команды «Трансформирование» — «Отразить по горизонтали», которая находится в меню «Редактирование».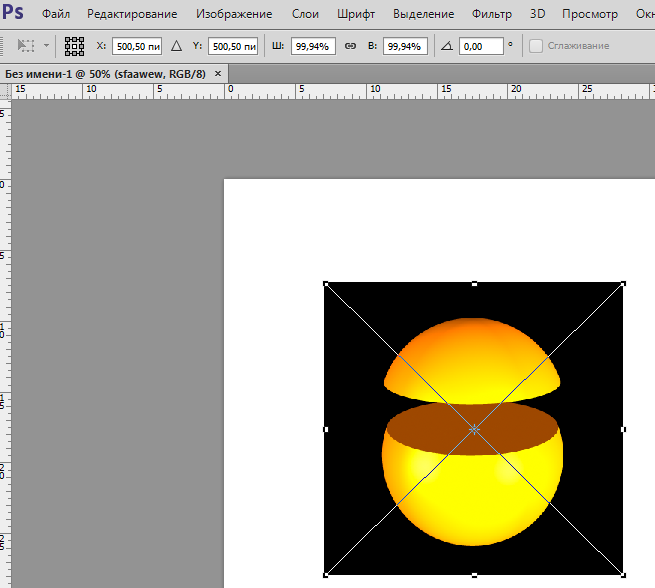 Но сделать это можно и из меню «Изображение». Открыв вкладку находим «Вращение изображения» — «Отобразить по горизонтали».
Но сделать это можно и из меню «Изображение». Открыв вкладку находим «Вращение изображения» — «Отобразить по горизонтали».
Применив эту команду мы повернем картинку в горизонтальном положении. Вот такие приемы были у нас сегодня в теме. Удачи вам!
Доброго всем времени суток, мои дорогие друзья и читатели моего блога. Сегодня я хочу вам рассказать, как повернуть картинку в фотошопе в другую сторону, зеркально или даже буквально на несколько градусов. Я тут недавно подумал, что пишу вот статьи всякие разные про фотошоп, но иногда забываю осветить самые простые моменты, которые могут вызвать ступор у некоторых пользователей. И тогда начинают идти вопросы. Так что. Уверен, что после этого урока у вас не останется никаких вопросов по данному поводу.
Причин разворота картинки может быть целое множество:
- Неправильно или поставлен кадр
- Завален горизонт
- Создание своей композиции
- Поворот отдельных элементов при монтаже или создании коллажей
- Изображение снято вверх огами или боком
- И многое другое
Поэтому я постараюсь рассказать так, чтобы затронуть все аспекты.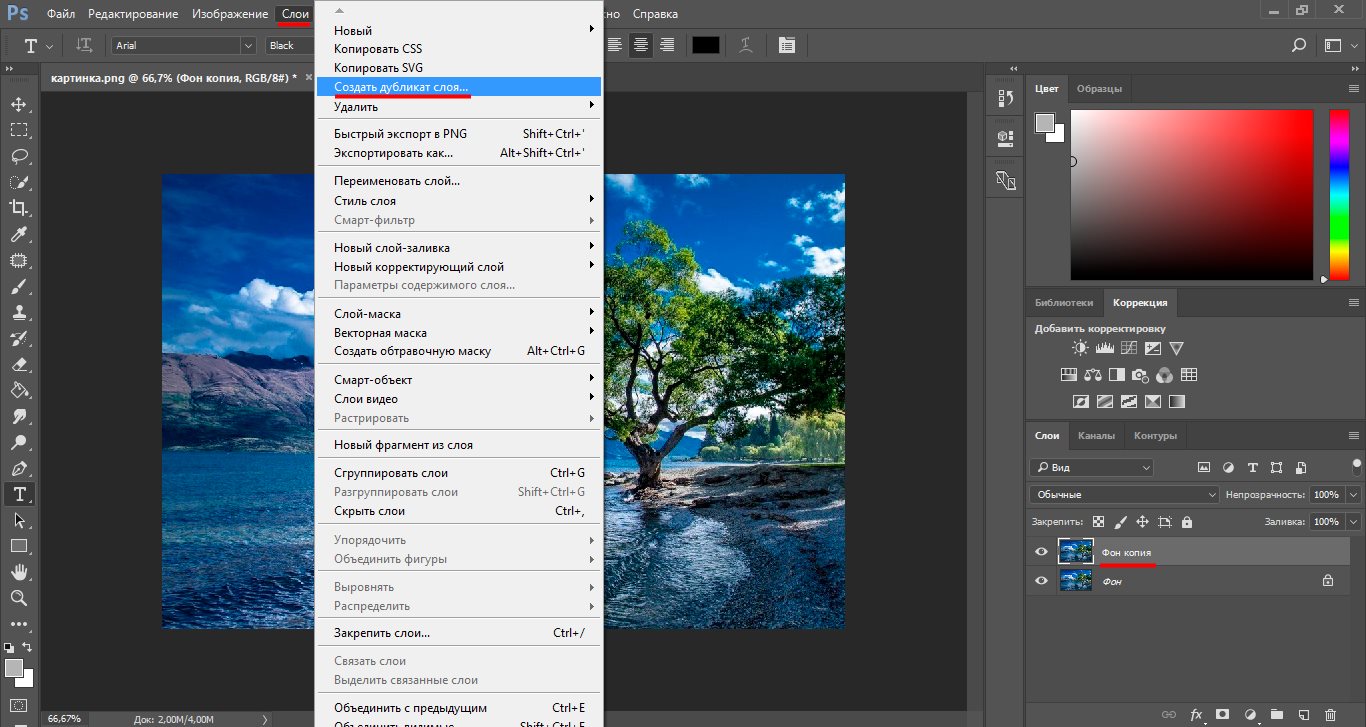
Как повернуть изображение 90 и 180 градусов
По желанию вы можете просто повернуть какое либо изображение по вертикали, горизонтали или вообще на 180 градусов. Если вы ранее читали мою статью о том, то скорее всего уже помните как это примерно делается, ну а если нет, то тогда читаем дальше.
Когда у вас будет открыт фотошоп и загружена туда какая-либо картинка, то для начала убедитесь, что она не является фоновым слоем. А если ваше загруженное изображение является фоновым и единственным слоем, и вам надо повернуть именно его, то не забудьте снять замочек на самом слое, что находится в палитре с правой стороны.
Теперь идите в главное меню и выберите пункт «Редактирование» — «Трансформирование» . Там вы увидите сразу несколько пунктов поворота: Повернуть боком на 90 градусов по часовой и против часовой стрелки, а также поворот на 180 градусов, то есть вверх тормашками.
Как повернуть фотографию зеркально
Если вам нужен не сам повортот, а способ отразить картинку в фотошопе зеркально, то это делается немного по другому.
Когда вы откроете фотографию, нажмите на меню «Редактирование» — «Трансформирование». Среди прочих пунктов вы увидите два любопытных: отразить по горизонтали и по вертикали. Именно они и отвечают за зеркальное отражение изображения.
Многие скажут, что какой в этом смысл, если можно воспользоваться функцией поворота на 180 градусов. Но если вы сравните две этих функции, то вы увидите, что положение картинок абсолютно противоположное, то есть зеркальное. Можете сами в этом убедиться.
Свободный поворот
Ну а теперь рассмотрим, как делать повороты на любое количество градусов, чтобы подогнать положение под свои нужды.
Для этого снова идем в и выбираем «Свободное трансформирование» . Но еще проще вам будет нажать комбинацию клавиш CTRL+T . Наверное уже многие знают или поняли, что нужно делать дальше. Но если таких вдруг нет, то я расскажу.
Вам просто-напросто нужно будет зажать левую кнопку мыши на любом из четырех углов этой фотографии, ну а дальше просто вертеть мышкой и подгонять под нужное нам положение. Вот только один нюанс появился. Если мы повернем фотку, то получится, что она выходит за границы, и если мы такой поворот применим, то часть изображения съестся. Что же тогда делать?
Вот только один нюанс появился. Если мы повернем фотку, то получится, что она выходит за границы, и если мы такой поворот применим, то часть изображения съестся. Что же тогда делать?
Есть несколько выходов из данной ситуации:
Нужно уменьшить данную картинку с помощью того же свободного трансформирования, чтобы она влезла в рамки.
Если вы не хотите ничего уменьшать, то нужно увеличить размер холста. Для этого идем в главное меню и выбираем пункт «Изображение» — «Размер холста» . А еще лучше воспользуйтесь комбинацией клавиш ALT+CTRL+C .
Когда перед вам откроются настройки холста, то увеличьте размеры на то количество, чтобы быть уверенным, что теперь все поместится. И не бойтесь, что вы переборщите. Ну а расположение оставьте относительно центра по всем сторонам, как показано на скриншоте. После чего просто жмем ОК .
Как видите я переборщил, и это нормально. Как вы думаете, что мы сделаем теперь? Правильно, воспользуемся . И теперь просто обрежем с помощью него всё лишнее. Тут кстати разработчики нам помогли сильно. Когда мы начнем приближать «Рамку» к любому из повернутых углов или краев, то он автоматически примагничивается. Таким образом нам самим до миллиметра подгонять ничего не нужно.
После того, как мы всё откадрировали, нам остается лишь в нужном формате и наслаждаться.
Конечно всеми этими инструментами гораздо удобнее пользоваться, когда изображение находится не на фоновом слое, а на отдельном. А, например так делаю, когда создаю картинки для анонсов статей на блоге. Получается, фон вы не трогаете, а работаете с другими картинками. Это гораздо удобнее и легче.
Ну и конечно, данный способ незаменим, если вам нужно повернуть отдельный элемент на изображении, который вы вставили независимо. Например, вы хотите приложить бороду к мужчине, а у него голова наклонена. Тогда проще будет повернуть только бороду, чтобы все было четко.
Как повернуть картинку, если завален горизонт на несколько градусов
Очень часто бывает такое, что фотография снята очень криво и появляется эффект так называемого заваленного горизонта. Причем, вроде бы он отклоняется всего на несколько градусов, а смотрится уже некрасиво. Для того, чтобы все исправить, можно воспользоваться вышеуказанным способом, но я хочу вам предложить кое-что интересное и необычное. Мы с вами попробуем повернуть картинку в фотошопе с помощью линейки.
Вообще, подробнее об испралении заваленного горизонта вы можете прочитать в этой статье . Там целая уйма способов, причем как с помощью фотошопа, так и без него.
Минусом данного способа является то, что при выравнивании съедается часть изображения. Но в большинстве случаев, это не самая важная часть.
Как повернуть холст в фотошое
Кроме поворота самого изображение вы можете повернуть холст, а точнее вид отображения.
Как правило, данный инструмент используют в тех случаях, когда нужно работать с изображениями, которые расположены сбоку или вверх ногами. Поэтому, вместо того, чтобы вертеть головой или пользоваться инструментами типа трансформирования (что крайне неудобно), лучше периодически вращать холст. Изображение при этом не страдает, а вам работать гораздо удобнее.
Но я вам хочу сказать, что если вы хотите с нуля обучиться фотошопу за короткий срок, то рекомендую вам ознакомится с этим видеокурсом . Он просто потрясающий и я считаю его самым доходчивым, простым и информативном в сегменте российского интернета. Всё разложено по полочкам и после его просмотра у вас вряд ли останутся какие-либо вопросы.
Ну в общем это всё, о чем я бы вам хотел поведать сегодня. Надеюсь, что моя сегодняшняя статья вам понравилась, и теперь вы поняли как повернуть любою картинку в фотошопе с помощью различных способов. И конечно же обязательно заходите на мой блог снова. Поверьте, будет еще интереснее. Удачи вам. Пока-пока!
С уважением, Дмитрий Костин.
Здравствуйте! На сегодняшнем уроке по изучению Фотошопа мы узнаем несколько способов того, как можно повернуть картинку в Фотошопе. Представьте себе такую ситуацию. Вы фотографируете свою кампанию, но если держать фотоаппарат ровно вся кампания не влезает. Так что вы вынуждены повернуть фотоаппарат боком, что бы вся компания влезла. Ещё один случай. Очень пьяный или очень изобретательный человек сфотографировал вас держа фотоаппарат кверх ногами. Все эти ситуации отображаются на мониторе компьютера, когда просматривая их приходится поворачивать голову, то влево, то вправо. Сегодня с этой проблемой нам поможет бороться Фотошоп. Поскольку вы ещё себе не представляете, насколько это трудное и опасное занятие, мы, пожалуй, начнём с несложных вещей.
Есть несколько способов повернуть изображение в Adobe PhotoShop. Самый простой и доступный из них я вам сейчас продемонстрирую. Мы вытягиваем руки перед собой в сторону экрана и лёгким и изящным движением берём наш монитор за левый верхний и правый нижний углы. Слегка приподнимаем монитор над столом и поворачиваем его на нужное количество градусов в интересующую вас сторону. Теперь мы с гордостью можем сказать, что мы справились с этим трудным заданием.
Но не расстраивайтесь если этот способ вас не устраивает, есть ещё один способ. Начнём с самого простого. Ищем на верхней панели слово «Изображение», оно на строке третье слева. Нажимаем на него левой кнопкой мыши. И что мы видим? Появляется менюшка в которой есть такие кнопочки как «Кадрировать» «Тримминг» «Размер холста» и так далее. Нам здесь нужно найти кнопочку, как «Повернуть холст», она находится у нас девятой как снизу, так и сверху. Запомните, если рядом с такой кнопочкой справа нарисован маленький треугольничек, значит, из неё выпадает менюшка. И так мы нажимаем на кнопочку «Повернуть холст» и видим в ней такие действия «180 градусов», «90 градусов по часовой», «90 градусов против часовой», «Произвольн»о. Есть ещё два пункта, но мы разберём их позже.
Если мы нажимаем «180 градусов», то изображение, которое мы открыли в начале задания, переворачивается вверх ногами.
Если мы нажимаем «90 градусов по часовой», то наше изображение оказывается повёрнутым правым краем к низу.
Если же мы нажимаем «90 градусов против часовой», то изображение поворачивается левым краем вниз, а правым наверх.
Здесь есть ещё один занимательный пункт «Произвольно». Выбрав его, у нас появляется окошко, в котором мы можем самостоятельно задать градус поворота. Так же в этом окошке можно выбрать в какую сторону будет производиться поворот.
С этим мы разобрались. Приступим к тем таинственным двум кнопкам, про которые я говорил ранее «Отразить холст по горизонтали» и «Отразить холст по вертикали». Если вы хотите сделать зеркальное отражение данного рисунка, то нам как раз помогут эти две волшебные клавиши. Выберем пункт «Отразить холст по горизонтали» и что у нас получилось? Такой эффект, как будто к нашей картинке справа подставили зеркало.
Мы увидим тот же эффект только зеркальце уже будет не справа, а сверху, если мы выберем пункт «Отразить холст по вертикали».
Но помните что этими способами мы поворачивали холст целиком. А для того чтобы повернуть только выбранное вами изображение в окне “Слои”, необходимо обратиться к меню “Редактирование”-”Трансформирование”. В этом меню вы найдёте всё тоже самое, что и в меню вращении холста. Стоит помнить, что закреплённое изображение так повернуть не получится. У закреплённого изображения стоит замочек рядом с мини иконкой в окне “Слои”. Для того чтобы его разблокировать нужно кликнуть по мини изображению в окне “Слои” и, в появившемся окне, нажать “Ок”.
Ура, с первым способом поворота мы разобрались. Продолжим познавать границы поворота изображения на следующих уроках. Вы их можете посмотреть прямо сейчас. В статье “Как увеличить изображение в Фотошопе? ” вы сможете найти ещё один способ поворота изображения. До скорых встреч!
«Фотошоп» – один из самых функциональных графических редакторов. Но иногда перед дизайнером встает очень простая задача – повернуть изображение. Как ее можно решить? Как повернуть объект в фотошопе?
Основными графическими элементами, редактируемыми в программе Photoshop, являются:
- изображения;
- тексты;
- участки изображений, выделяемые на экране.
Изучим то, как их допустимо поворачивать в Photoshop, — на примере исследования возможностей программы в версии CS6 с английским интерфейсом.
Как поворачивать изображения в фотошопе?
Целостное изображение – графический объект, который можно повернуть, задействуя самые разные инструменты рассматриваемого редактора.
Вероятно, самый простой из них – опция Transform Controls. Для того чтобы активировать ее, нужно выбрать инструмент Move Tool, после – поставить галочку напротив пункта Show Transform Controls в интерфейсе программы.
При активированной опции Transform Controls по контуру текущего изображения (активного слоя) отображаются ползунки. Те, что отвечают за поворот картинки, располагаются по углам. Для того чтобы их корректно задействовать, нужно расположить стрелку мыши на расстоянии 7-8 миллиметров от соответствующего ползунка – так, чтобы на экране отобразилась двойная стрелка, изогнутая дугой.
После этого, зажав левую клавишу мыши, можно поворачивать изображение – в любую сторону по кругу.
Альтернативный способ достижения аналогичного результата работы с картинкой – задействование группы опций Free Transform. Для того чтобы воспользоваться соответствующим инструментом, нужно выбрать инструмент Rectangular Marquee Tool, затем щелкнуть правой кнопкой мыши на редактируемом рисунке, после – еще раз кликнуть правой кнопкой на нем и выбрать пункт Free Transform.
За поворот изображений отвечает опция Rotate.
Если активировать ее, то по контуру редактируемого рисунка вновь появятся ползунки. Однако все они адаптированы исключительно для поворота изображения. Можно, выбрав любой из ползунков, повернуть картинку в нужную сторону.
Рассмотрим теперь то, как задействовать соответствующие опции фотошопа при работе с текстами.
Как повернуть текст в фотошопе
Поворот текста можно осуществить с помощью практически тех же самых инструментов, что и в случае с редактированием изображений:
- задействуя опцию Transform Controls;
- использовав группу инструментов Free Transform.
Совершенно необязательно, таким образом, осуществлять растеризацию текста – то есть превращать его в полноценный графический объект.
Если текст повернут – то его можно впоследствии редактировать с помощью инструмента Text. Внесенные изменения отобразятся в тексте, который находится в том положении, что определено при его поворачивании.
Итак, мы исследовали то, как повернуть объект в Photoshop, который представляет собой целостный графический элемент. Изучим теперь то, как поворачивается выделенная область изображения.
Как повернуть выделенную область в фотошопе
Необходимо выбрать инструмент Rectangular Marquee Tool, после чего, зажав левую клавишу мыши, выделить некоторый участок картинки.
Затем нажимаем правую кнопку мыши. Выбираем знакомую опцию Free Transform, после – инструмент Rotate.
Для того чтобы задний фон не становился фоновым, как на скриншоте, выделенный участок изображения можно скопировать на слой, соответствующий рисунку, – с помощью клавиш Ctrl и C, а также Ctrl и V.
Он сформирует, в свою очередь, новый слой. Данный графический объект, точно так же как исходное изображение либо текст, можно поворачивать с помощью опций Free Transform и Show Transform Controls.
Соответствующую часть рисунка можно и вырезать, задействовав сочетание Ctrl и X, а затем – вставить в другую область редактируемого графического файла. То, как повернуть вырезанный объект в фотошопе, принципиально не отличается от процедуры редактирования копии выделенной области изображения. Можно задействовать все те же инструменты, что мы рассмотрели выше.
Как повернуть изображение в ворде. Как повернуть картинку на несколько градусов в Паинте (Paint), Microsoft office picture manager, Фотошоп (photoshop)
Вроде как простая задача, есть картинка, но ее внешний вид вас чуть-чуть не устраивает. Скажем вам надо отправить ее на печать, а при печати она выходит из принтера под небольшим углом, то есть не ровно относительно осей листа. В итоге смотрится все вкривь и вкось, а хочется, чтобы смотрелось нормально — ровно.
Так вот, о том как повернуть картинку на несколько градусов, мы и поговорим в нашей статье. Вначале мы разберем программы которые наиболее часто встречаются у рядовых пользователей, это Паинте (Paint), Microsoft office picture manager, а затем еще упомянем и о специализированной программе для редактирования картинок о Фотошоп (Photoshop)
Как повернуть картинку на 90, 180, несколько градусов в Паинте (Paint)
Итак начнем с Паинта (Paint), эта программа есть у всех по умолчанию, а значит ею можно воспользоваться в первую очередь. Единственное, о чем нам надо сразу сказать вам, так это то, что повернуть картинку с помощью Паинта (Paint) на несколько градусов не удастся. Зато у него есть функция трансформации по диагонали, то есть если вам надо повернуть картинку на 1-2 градуса, то такая трансформация хотя и исказит картинку, но вполне может сойти вместо функции поворота. А теперь чтобы было понятнее о чем мы, расскажем о всем предметно и подробнее.
1. Если вам необходимо отредактировать лишь часть картинки, то используем иконку «Выделить», с помощью которой и выделяем тот фрагмент картинки, который подлежит редактированию. Если надо повернуть всю картинку, то переходим сразу к пункту 2.
2. Нажимаем на иконку «Повернуть» и поворачиваем картинку на 90 или 180 градусов
Также это меню можно вызвать нажав на поле картинки на левую кнопку мышки, появится тоже самое.
Второй вариант это немного исказить, трансформировать картинку по диагоналям. Также в этом случае картинку можно масштабировать. Выбираем иконку «Изменить размер» или нажимаем сочетание клавиш Ctrl+W. В итоге появляется такая рамка.
Осталось выбрать масштаб или наклон и принять, нажав кнопку «Ок». Все, готово! Это основные способы редактирования картинки по поворотам, которые доступны в Паинте (Paint). Теперь разбираем наши альтернативы дальше.
Как повернуть картинку на 90, 180, несколько градусов в Microsoft office picture manager
Если у вас установлена программа и Микрософт Офис, а именно Microsoft office picture manager, то это уже полноценный вариант для поворота картинок на несколько градусов. Сделать это можно так. Открываем картинку в этой программе и нажимаем иконку показанную на картинке 1. С помощью этой опции можно повернуть на 90 градусов и соответственно кратно этой величине.
Если же нужно повернуть на несколько градумов, то выбираем иконку «Рисунок», затем «Повернуть и отразить»…
Появляется меню справа. Здесь и необходимо будет выставить на сколько градусов вы хотите повернуть картинку.
Все, готово! Следующий вариант для тех, у кого есть довольно профессиональная программа редактирования изображений — Фотошоп (photoshop), но кто ее пока еще осваивает.
Как повернуть картинку на 90, 180, несколько градусов в Фотошоп (photoshop)
Самый простой способ поворота будет такой. Выбираем «Инструмент прямоугольная область», смотрите под цифрой 1. Выделяем область подлежащую редактированию.
Заходим вверху в меню «Редактирование» => Произвольная трансформация.
Далее берем за край картинки и поворачиваем. То есть левой кнопкой мышки подводим к краешку картинки и поворачиваем по или против часовой стрелки. Вот так будет меняться картинка. Вверху будет показан угол наклона.
Также пункт «Произвольная трансформация» можно вызвать нажав на картинке, после ее выделения с помощью «Инструмента прямоугольной области», левой кнопкой мышки.
Подводя итог…
Первое, все картинки которые вы видите выше можно увеличить, кликнув по ним. Так что все можно посмотреть в более хорошем качестве, а значит лучше понять, что и куда… Второе, лишь начиная с использования Микрософт Офис и программ более высокого уровня, можно полноценно повернуть картинку на несколько градусов. Паинт на самом деле не дает пользователю такой возможности, но использовать преломление можно для незначительного редактирования отклонений.
Приветствую!
Текст, что пишется в редакторе Ворд, можно дополнить и разнообразить вставленным рисунком или картинкой. Подобрав и вставив желанную картинку, вы впоследствии решили её немного отредактировать. В данном материале мы расскажем о инструменте, который позволит вам повернуть вставленное изображение, причём направление и угол вы можете гибко настроить.
Поворачиваем изображение в Word
1) Нажмите мышкой по ранее вставленному изображению. В результате оно будет выделено, отобразятся границы, а в верхнем меню будет подсвечен блок Работа с рисунками . В данном блоке кликните мышкой по кнопке Формат , дабы открыть дополнительно меню.
2) В отобразившемся дополнительном меню в блоке Упорядочить наведите курсов и кликните по кнопке Повернуть .
3) В отобразившемся выпадающем меню осуществите выбор направления (угла), в котором вы желаете повернуть картинку.
Ежели предложенные в этом меню варианты вас не устроят, то можно открыть дополнительное окно, в котором имеется возможность задать более точные параметры поворота. Для этого нажмите на пункт Другие параметры поворота…
В отобразившемся окне в блоке Поворот впишите требуемое значение разворота картинки.
4) В результате вы решите поставленную задачу и повернёте желаемый рисунок в нужную сторону и\или под определённым углом.
Произвольный поворот изображения в Ворд
Если точность поворота не так важна, то вы можете быстро в визуальном режиме повернуть вставленное в документ Word изображение.
1) Нажав на изображение, оно будет выделено, появятся соответствующие границы, которые визуально очерчивают изображение.
2) Очерчивание выделенного изображения не только выделяет изображение, демонстрируя его границы, но и позволяет осуществлять управление им. В середине верхней части границы имеется зелёная точка (или символ поворота). Наведите на него мышку, а после зажмите левую клавишу. В результате движения курсора, картинка будет разворачиваться.
3) Выбрав оптимальный разворот, отпустите левую клавишу мышки. Разворот изображения будет осуществлён.
Вывод
Как видите, разворот изображения в редакторе Microsoft Word осуществляется достаточно легко. Теперь вы сможете наиболее оптимально расположить и развернуть желаемое изображение, тем самым повысив комфорт восприятия написанного вами документа.
Если у вас остались вопросы, вы можете задать их в комментариях.
Работая с документами в текстовом редакторе MS Word, может возникнуть не только необходимость правильного редактирования и форматирования текста в Ворде . В документе могут встречаться различные картинки. Хорошо, если их можно оставить без изменений. Но что делать, если нужно сохранить одну на компьютер, чтобы была возможность отредактировать ее, или повернуть на определенный угол?
Статью, как сохранить картинку с Ворда на компьютер , можно прочесть, перейдя по ссылке. А сейчас давайте разберемся, как можно перевернуть рисунок. Для этого можно выбрать произвольный угол, задать определенное значение или отобразить его по горизонтальной или вертикальной оси.
Поворот картинки
Если у Вас нет каких-либо ограничений, и сделать поворот можно как угодно, главное, чтобы в тексте красиво смотрелось, тогда выделите картинку, кликнув по ней мышкой. По ее краям появятся маркеры, а вверху зеленая точка. Данный пример подойдет для тех, у кого установлен Ворд 2010 и 2013.
Нажмите левой кнопкой мышки по зеленой точке – при этом указатель мышки примет вид круговой стрелочки. Поверните изображение, как Вам хочется, перемещая мышку. Во время этого, на блеклом эскизе можно увидеть, как будет смотреться оно повернутым.
Затем отпустите левую кнопку мыши, и все будет сделано.
Если у Вас установлен Ворд 2016, тогда, после выделения изображения, вверху сразу появится круговая стрелка. Нажмите на нее и, не отпуская левой кнопки мыши, поворачивайте на нужный угол.
Поворачиваем рисунок зеркально или на 90 градусов
Если Вам нужно выполнить поверот именно на 90 градусов, тогда такой точности добиться первым способом будет не просто. Поэтому выделите картинку и вверху перейдите на вкладку «Работа с рисунками» – «Формат» . В группе «Упорядочить» нажмите на кнопочку «Поворот» – на ней нарисованы треугольники. Дальше выберите из открывшегося списка нужный пункт и кликните по нему.
Здесь, помимо угла 90 градусов, можно перевернуть изображение зеркально, или отразить его по горизонтальной оси.
В MS Word 2016 все делается точно так же. Только группа, в которой находится кнопочка «Поворот» , называется «Упорядочение» .
Поворачиваем рисунок на определенный угол
Для этого выделите его, перейдите на вкладку «Работа с рисунками» – «Формат» , нажмите на кнопку «Повернуть» и выберите из списка пункт «Другие параметры поворота» .
Откроется окно «Разметка» . В нем, в разделе «Поворот» , в соответствующем поле укажите любое значение от 0 до 360, то есть выберите угол. Затем нажмите «ОК» и рисунок будет повернут.
В Ворде 2016 данное окно открывается так же, только называется оно «Макет».
Поворачивайте изображения и оформляйте свои документы согласно правилам, или просто делайте так, чтобы документы в Ворд с картинками и текстом было интересно смотреть.
Оценить статью:При вставке рисунков, может возникнуть необходимость повернуть или отразить рисунок в ворде. В этой статье вы узнаете, несколькими способами, а также, как зеркально повернуть рисунок в ворде . Обратите внимание, что поворот рисунка в ворде не повлияет на исходный файл, который хранится на вашем компьютере.
Как повернуть рисунок на градусы в ворде
- повернуть . Если вам нужно вставить рисунок, нажмите , чтобы узнать, как это сделать.
Как повернуть рисунок в Word — Выбор рисунка, который нужно повернуть
- Перейдите на вкладку «Формат » в верхней части окна в разделе «Работа с рисунками ».
Как повернуть рисунок в Word — Работа с рисунками, вкладка Формат
- Нажмите кнопку «Повернуть » в разделе «Упорядочение » в правой части ленты.
- Затем выберите как вы хотите повернуть рисунок в ворде .
Как повернуть рисунок в Word — Повернуть рисунок в ворде
Как вы заметили по умолчанию есть несколько параметров, чтобы повернуть рисунок на 90 градусов вправо, влево, отразить рисунок по вертикали и по горизонтали.
Если вы хотите повернуть рисунок на другую величину, например, повернуть рисунок на 45 градусов в ворде , нажмите кнопку «Другие параметры поворота ». Появится следующее окно, в котором вы можете указать на сколько градусов необходимо повернуть рисунок в ворде .
Как повернуть рисунок в Word — Повернуть рисунок на 45 градусов в ворде
В поле «Поворот » введите значение количеству градусов, на которое вы хотите повернуть рисунок. Затем нажмите кнопку ОК в нижней части окна, чтобы применить поворот к рисунку.
Как повернуть рисунок в ворде используя мышь
- Выберите рисунок, который вы хотите повернуть. В верхней части выделенного рисунка появится маркер в виде круговой стрелки. С помощью данного маркера можно повернуть рисунок в ворде .
Как повернуть рисунок в Word — Маркер поворота рисунка в ворде
- Для того чтобы повернуть рисунок, нажмите на маркер и перетащите его в том направлении, в котором вы хотите повернуть рисунок . Чтобы повернуть изображение в шагом в 15 градусов, удерживайте клавишу Shift во время поворота.
Как повернуть рисунок в Word — Повернуть рисунок на 15 градусов в ворде
Как повернуть рисунок зеркально в ворде
- Выберите рисунок в ворде, который вы хотите зеркально повернуть .
Как повернуть рисунок в Word — Выбор рисунка, который нужно зеркально повернуть
- Перейдите на вкладку «Формат » и нажмите кнопку «Повернуть ».
Как повернуть рисунок в Word — Кнопка Повернуть рисунок
- Выберите как вы хотите зеркально повернуть рисунок в ворде:
- Отразить рисунок сверху вниз (отразить по горизонтали)
- Отразить рисунок слева направо (отразить по вертикали)
Как повернуть рисунок в Word — Зеркально повернуть рисунок в ворде
- Например, если вы выберите «Отразить слева направо », вы получите следующий результат:
Как повернуть рисунок в Word -Повернуть зеркально рисунок в ворде
В этой статье вы узнали несколько способов, как повернуть рисунок в ворде , и как зеркально повернуть рисунок .
Дата: 27 февраля 2018 Категория:Здравствуйте, друзья! В прошлой статье мы научились со своего жёсткого диска, из интернета, а так же, копию экрана. Но этого мало, если Вы хотите создать качественный проект. Благо, разработчики придумали для нас множество инструментов по работе с изображениями!
Сегодня разбираемся с ними и пробуем применять.
Когда на листе есть картинка – кликните по ней, чтобы выделить. На ленте появится вкладка Формат , которая и содержит большинство настроек для изображений в Ворде. И вот какие возможности она нам предоставляет.
Изменение и коррекция изображений в Ворде
Удаление фона рисунка
Вот уж чего не ожидал от Ворда – так это возможности удаления фона. Конечно, это не Photoshop, но все же, работает неплохо. Так вот, чтобы удалить фон рисунка, кликните Формат – Изменение – Удалить фон .
Откроется окно редактирования, где программа предложит свой предварительный вариант изображения без фона.
Та часть, которую Word посчитал фоном, будет залита цветом. Вы можете управлять результатом, для чего на ленте появятся кнопки:
- Пометить области для сохранения (знак «+») – выберите этот инструмент и кликайте в тех местах, которые удалять не нужно
- Пометить области для удаления (знак «-») – этим инструментом, наоборот, кликайте на областях для удаления
- Удалить пометку – удаляет Ваш маркер сохранения или удаления
- Отменить все изменения – отменяет все действия и выходит в обычный режим работы
- Сохранить изменения – применяет все изменения и удаляет фон
Вот, что в итоге у меня получилось. Конечно, не идеал, но прекрасно работает, когда основной рисунок достаточно гладкий.
Художественная коррекция рисунков в Word
Если рисунок недостаточно резкий, яркий или контрастный , воспользуйтесь автоматической корректировкой. Нажмите на ленте Коррекция и выберите один из предложенных вариантов коррекции.
Если ни один из них Вас не устроил – настройте вручную. Под галереей нажмите Параметры коррекции рисунка и в дополнительном меню выполните точную настройку. Какие показатели устанавливать – рекомендаций не дам, смотрите на своё изображение и экспериментируйте, достигайте наилучшего результата, по Вашему мнению.
Настройки цвета картинки
Это один из самых творческих инструментов программы. С его помощью Вы можете регулировать насыщенность и оттенки цветов, или вовсе перекрасить изображение.
Как это часто бывает, Эксель предложит Вам галерею готовых результатов, но даст возможность настраивать и вручную в списке меню:
- Другие варианты – позволяет выбрать практически любой цвет для перекрашивания
- Установить прозрачный цвет . На экране появляется специальное перо, с помощью которого можно выбрать цвет на вашем рисунке. Выбранный цвет станет прозрачным
- Параметры цвета рисунка – открывается меню с гибкими настройками всех перечисленных выше параметров. Здесь Вы можете добиться именно того результата, который задумали
Цветовая корректировка изображений может сделать Ваш документ более привлекательным и эффектным, а так же исключает необходимость использования других программ для улучшения изображений. Например, Photoshop.
Художественные эффекты в Word
Интересный результат дают художественные эффекты. Чтобы стилизовать картинку – кликните на ленте Формат – Изменение – Художественные эффекты . Можете выбрать в галерее один из эффектов.
Сжатие рисунка
В больших документах каждый мегабайт на счету. Если Ваш документ состоит из сотен страниц, в нем много изображений – он занимает много дискового пространства. Его сложно отправить по электронной почте и опубликовать в сети.
Для исправления такой ситуации, можно воспользоваться сжатием изображений. Для этого кликните на ленте Формат – Изменение – Сжать рисунки . В открывшемся окне выберите разрешение картинки и параметры сжатия, руководствуясь подсказками программы.
Замена рисунка
Если оказалось, что вставленный рисунок не подходит – замените его. Для этого нажмите Формат – Изменение – Изменить рисунок . Будет открыто стандартное окно вставки рисунка. Сделайте свой выбор для замены.
Сброс настроек рисунка
Чтобы отменить все настройки, которые Вы делали с изображением в Ворде, нажмите на ленте нажмите Формат – Изменение – Восстановить рисунок .
Стилизация изображений в Ворде
Стили изображений нужны для быстрой настройки отображения. С их помощью можно картинки можно более гармонично вписать в пространство листа.
Галерея стилей
Найдите галерею стилей на ленте в блоке Формат – Стили рисунков . Нажмите стрелку Вниз для, чтобы развернуть на экране все стили. Выберите подходящий и кликните по его миниатюре. В большинстве случаев, такого действия достаточно, чтобы задать хороший стиль.
Настройка границы рисунка
По умолчанию все изображения вставляются без рамки. Это можно исправить с помощью кнопки на ленте: Формат – Стили рисунков – Граница рисунка
Кликните по кнопке, чтобы увидеть доступные настройки:
- Цвета темы – выбираете цвет рамки из стандартных для Вашей темы
- Стандартные цвета – цвет рамки из списка самых популярных
- Другие цвета контура – Выбрать цвет из широкой палитры Word
- Толщина – выберите толщину линии рамки
- Штрихи – выберите способ начертания рамки. Например, сплошная линия, точки, пунктир, штрих-пунктир и т.п.
- Если нажать Другие линии , появится боковое меню, в котором можно более тонко настроить рамки
Выбор эффектов
Нажав на ленте Формат – Стили рисунков – Эффекты для рисунка , можно применять к изображению отдельные предустановленные настройки:
- Заготовка – сделать изображение объемной фигурой с эффектами из последующих пунктов
- Тень – добавить различные эффекты тени
- Отражение – стилизация с помощью отражений
- Подсветка – подсвечивает картинку выбранным цветом
- Сглаживание – размывает контур изображения
- Рельеф – добавляет картинке объем
- Поворот объемной фигуры – поворачивает изображение вокруг различных осей
Макет рисунка
Этот инструмент превращает изображение в элемент схемы. Лучше всего проиллюстрировать его работу:
Упорядочение изображения на листе
Этот блок команд нужен для того, чтобы правильно расположить на листе изображение. Он состоит из нескольких блоков, которые мы последовательно рассмотрим.
Положение рисунка на листе
Чтобы изменить положение объекта на листе, найдите на ленте команду Формат – Упорядочение – Положение . Выберите из предложенных вариантов.
Обтекание рисунка текстом
Этот параметр указывает обтекает ли текст рисунок, и если обтекает, то как. Способ обтекания можно выбрать на ленте: Формат – Упорядочение – Обтекание текстом .
Команды взаимного расположения изображений
Когда на листе несколько изображений, их упорядочивают в том числе, друг относительно друга. При этом, одни накладываются на другие, поскольку были позже добавлены в документ. Объекты перекрывают друг друга при наложении, но этими процессами можно управлять с помощью таких инструментов:
Поворот и отражение изображений
Для того, чтобы повернуть изображение, можно вращать его с помощью маркера поворота. Об этом я рассказывал в прошлой статье о вставке изображений. Но есть в Excel и специальные инструменты . Кликните на ленте Формат – Упорядочение – Повернуть объекты .
Выберите из предложенных вариантов поворота, или нажмите Другие параметры поворота , чтобы выполнить гибкую настройку поворота.
Обрезка изображения в Word
Обрезка изображения в Ворде делается так же, как и в большинстве приложений, работающих в Microsoft Windows.
Кликните Формат – Размер – Обрезка , вокруг изображения появится рамка с маркерами. Тяните мышью за эти маркеры, чтобы выбрать область обрезки.
Чтобы задать дополнительные опции обрезки – кликните на стрелке вниз, под кнопкой Обрезка.
Изменение размера картинки
Изменить размер картинки можно растягиванием за маркеры на рамке. При этом, пропорции изображения могут быть нарушены. Однако, можно поступить иначе. Найдите на ленте блок Формат – Размер . Там, в полях Высота фигуры и Ширина фигуры укажите точные размеры своего объекта. При этом, пропорции картинки сохранятся.
Вот и всё на сегодня о работе с изображениями. Спасибо, что дочитали этот длинный текст до конца. Думаю, он был для Вас полезным, и можно с чистой совестью приступать к более сложным объектам Word. Потому, следующий пост будет о .. До встречи!
Узнаем как перевернуть изображение в Фотошопе, увеличить, вырезать и добавить текст
Photoshop — это мощнейший редактор изображений, и аналогов подобных ему нет во всем мире. Однако некоторые начинающие пользователи программы сталкиваются с множеством трудностей при работе с ним. Это связано с определенными причинами, но основная из них — это непонятный интерфейс. И на самом деле, по сравнению с таким редактором, как Pait, Photoshop пугает своим инструментарием. Но это лишь поначалу.
В данной статье будут разобраны четыре простых функции. Мы узнаем о том, как перевернуть изображение в «Фотошопе», увеличить его, вырезать и поместить в него текст. Эти на первый взгляд простые операции могут показаться довольно сложными вновь прибывшим пользователям программы, но подробные инструкции, которые будут указаны в статье, помогут запросто во всем разобраться.
Переворачиваем изображение
Итак, первым делом мы узнаем, как перевернуть изображение в «Фотошопе». Итак, чтобы долго не разглагольствовать, приступим сразу к сути.
Первое, что нужно сделать, — это, конечно, открыть саму картинку. Выполнить это можно двумя способами. Первый, и более понятный новичкам, подразумевает под собой нажатие на верхней панели пункта File, после чего следует нажатие Open. Второй способ сокращает затрачиваемое время. Необходимо нажать сочетание клавиш Ctrl+O. В любом случае перед вами появится диалоговое окно. В нем проложите путь к нужной картинке, после чего, выделив ее, нажмите «Открыть».
Итак, картинка открыта, но перед тем как перевернуть изображение в «Фотошопе», его нужно сначала выделить. Как это сделать? Выделить рисунок можно как полностью, так и какую-то отдельную область. Для этого в инструментарии есть следующие объекты: Rectangular/Elliptical Marquee Tool, Lasso/Polygonal Lasso/Magnetic Lasso Tool. Но если изображение перевернуть нужно целиком, то воспользуйтесь сочетанием клавиш Ctrl+A.
Теперь нужно перевернуть картинку. Для этого нужно воспользоваться такими инструментами, как Edit, Transform и Rotate 180˚. Как только вы выбрали нужный инструмент, то можете, пользуясь мышкой, задать угол его поворота. Если вы определились с углом, нажмите Enter, чтобы применить изменения. Осталось лишь сохранить саму картинку. Для этого нажмите Shift+Ctrl+S. Укажите путь, куда необходимо сохранить файл, и нажмите «ОК». Вот и все, теперь вы знаете, как перевернуть изображение в «Фотошопе».
Изменяем масштаб изображения
Теперь поговорим о том, как увеличить изображение в «Фотошопе». Ввиду того что вы уже знаете, как его открыть, этот этап пропустим. Итак, изображение перед вами. Если вы желаете увеличить его, чтобы было легче работать с мелкими объектами, то можете использовать инструмент Zoom Tool. Также можно воспользоваться сочетанием горячих клавиш: Ctrl+»+» — для увеличения масштаба, или Ctrl+»-» — для его уменьшения.
Если же вы хотите увеличить сам рисунок, то вам нужно воспользоваться инструментом Free Transform в меню Edit. Также можно вызвать эту функции нажатием Ctrl+T. Теперь на изображение появилась сетка с горячими углами. Чтобы изменить размер, наведите курсор к узелку и, перемещая мышь, укажите новый размер. В том случае, если вы хотите, чтобы размер менялся пропорционально, зажмите клавишу Shift.
Вырезаем изображение
Сейчас будет рассказано о том, как вырезать изображение в «Фотошопе». Чтобы это сделать, нужно будет воспользоваться инструментом «Кадрирование». Он располагается на боковой панели слева, третьим по списку. Выбрав его и зажав ЛКМ, укажите необходимую область на изображении для вырезки. После выделения область можно отредактировать, растянув вширь или в высоту. Остается нажать лишь Enter. Теперь излишки, которые были за областью выделения, исчезли.
Вставляем текст в изображение
Вставить текст в изображение очень просто. Для этого воспользуйтесь инструментами «Горизонтальный текст» или «Вертикальный текст», в зависимости от того, какое расположение вы хотите видеть.
Теперь нажмите ЛКМ там, где думаете вставлять изображение. После этого нужно вписать в поле ваш текст. На данном этапе можете не обращать внимания на его шрифт, цвет или размер. Теперь в меню нужно открыть раздел «Окно», в нем выберите «Символ». В появившемся окошке можете видоизменять свою надпись как душе угодно. Как только вы внесли все коррективы, можете смело сохранять изображение.
Как повернуть слой в Photoshop — редактировать видео быстрее
Из этого туториала Вы узнаете, как повернуть изображение или слой в Photoshop. Я покажу вам, как повернуть холст из меню изображения и как повернуть слой с помощью инструмента Free Transform Tool.
Краткое руководство по повороту слоя в Photoshop
Существует ряд причин, по которым вы можете захотеть повернуть слой или фотографию в Photoshop. Мне кажется, что мой телефон всегда фотографирует и не понимает, что телефон поворачивается.Поэтому, когда я переношу их в Photoshop, чтобы немного подправить, мне нужно их повернуть.
Повернуть весь холст
Чтобы быстро повернуть изображение или слой в Photoshop, перейдите в меню «Изображение», найдите «Вращение изображения» и выберите «180 градусов», «90 градусов по часовой стрелке» или «90 градусов против часовой стрелки». Как только вы повторно сохраните изображение, ваше изображение теперь будет в правильном направлении.
Когда мы это делаем, мы переворачиваем весь холст. Вероятно, будет сценарий, когда вы просто захотите повернуть один слой, оставив при этом остальную часть вашего PSD на месте.
Повернуть только один слой
Чтобы повернуть только один слой, вы хотите использовать инструмент Free Transform Tool. Выберите слой. Затем нажмите Command + T, если у вас Mac, или Control + T, если вы на ПК.
Теперь вы увидите рамку вокруг слоя с квадратами в каждом углу и с каждой стороны. Наведите указатель мыши на один из квадратов, пока он не превратится в изогнутую двустороннюю стрелку. Теперь щелкните и поверните слой, чтобы повернуть его по мере необходимости. Удерживая клавишу Shift, вы поворачиваете его с шагом 15 градусов.Когда вы повернете его так, как хотите, нажмите клавишу Return или Enter или щелкните галочку в верхней части экрана. Вы можете снова и снова использовать инструмент Free Transform Tool, чтобы повернуть слой правильно.
Ниже приведены полезные ссылки, относящиеся к руководству:
Обращайтесь ко мне, если у вас есть какие-либо вопросы по этому руководству или чему-либо еще, связанному с Photoshop, графическим дизайном, видео или пост-производством. Я здесь, чтобы помочь вам эмоционально, умственно и технически как творческий профессионал.
СвязанныеКак повернуть изображение в фотошопе?
Вы можете легко создать зеркальное отображение, повернув одну сторону изображения в зеркальное отражение. Приведенные ниже шаги совместимы со всеми последними версиями Adobe Photoshop, поэтому вы можете легко создать эффект зеркального отражения с помощью следующих шагов в ОС Windows,
Способ создания эффекта зеркального отражения
Шаг 1: Открыть Фото в Photoshop и переименуйте фоновый слой
Запустите Photoshop и откройте в нем фотографию из File -> Open.
Чтобы переименовать фоновый слой, перейдите на панель слоев, фоновый слой, дважды щелкните слой, откроется диалоговое окно «Новый слой», дайте слою новое имя «Зеркальное отражение» и нажмите OK. . Теперь имя фонового слоя изменено на «Зеркальное отражение», которое вы можете увидеть на панели слоев.
Шаг 2: Увеличьте пространство холста
Чтобы создать эффект отражения, увеличьте размер холста в верхней части строки меню -> Изображение -> Размер холста.Откроется диалоговое окно «Размер холста», установите «Ширина» на 100 процентов, «Высота» на 0, установите флажок «Относительный», выберите центральное поле «Якорной сетки» и затем нажмите «ОК», чтобы добавить дополнительное пространство только в левая и правая часть фото.
Шаг 3. Поместите вертикальную направляющую
Чтобы разделить документ поровну на левую и правую стороны, найдите вертикальную направляющую в центре документа в верхнем верхнем меню «Вид» → «Новая направляющая». Откроется диалоговое окно «Новая направляющая», выберите «Вертикаль» в параметрах «Ориентация», «Положение» до 50% и нажмите «ОК».
Шаг 4. Выберите инструмент «Перемещение» и сдвиньте документ вправо или влево
Выберите инструмент «Перемещение» на панели инструментов, нажмите и удерживайте клавишу «Shift» на клавиатуре, а затем переместите документ влево или вправо. холста. Здесь документ перемещен в правую часть.
Шаг 5: Выберите изображение
Чтобы выбрать изображение, нажмите и удерживайте клавишу «Ctrl» на клавиатуре, а затем щелкните миниатюру предварительного просмотра слоя.
Шаг 6: Выберите параметр «Преобразовать выделение» и перетащите документ вправо или влево.
Для этого перейдите в меню «Выбор» в верхней строке меню и выберите «Преобразовать выделение». Затем нажмите и удерживайте клавишу «Ctrl», перетащите документ с другой стороны направляющей (на пустое пространство холста), а затем нажмите «Enter» с клавиатуры.
Шаг 7: Создание копии выбранного слоя
Чтобы создать и добавить копию выбранного слоя к новому слою, перейдите в меню «Слой» -> «Новый» -> «Слой через копию».Создается новый слой, который вы можете увидеть на панели слоев.
Шаг 8: Выберите «Свободное преобразование» и отразите изображение по горизонтали
Чтобы создать точку преобразования (контрольную точку) для легкого поворота изображения, выберите «Свободное преобразование» в верхнем верхнем меню «Правка» à «Свободное преобразование». Затем выберите «Отразить по горизонтали» из меню «Правка» → «Преобразовать» → «Отразить по горизонтали». Весь документ будет выглядеть, как показано на рисунке ниже:
Шаг 9: Удалите направляющую и обрежьте прозрачную область
После переворота удалите центральную «Направляющую» из меню «Вид» -> «Очистить направляющие», затем удалите раздражающие прозрачные области со всех сторон изображения в меню «Изображение» -> «Обрезать».
Шаг 10: Объедините оба слоя
Наконец, чтобы объединить слои друг с другом, сначала выберите слои, нажав и удерживая клавишу «Ctrl + Пробел» на клавиатуре и щелкнув слои с помощью мышью, затем, когда слои выбраны, щелкните по нему правой кнопкой мыши и выберите команду «Объединить слои».
4,5. Повернуть
Рисунок 14.130. Инструмент Повернуть в Toolbox
Этот инструмент используется для поворота активного слоя, выделения или пути.При нажатии на изображение или выделение с помощью этого инструмента появляется Откроется диалоговое окно «Регулировка поворота» . Здесь вы можете установить ось вращения, отмеченную точкой, и угол поворота. Вы можете сделать то же самое, перетащив указатель мыши на изображение или точку поворота.
4.5.2. Активация инструмента
Вы можете получить доступ к инструменту поворота разными способами:
из строки меню изображения → →,
щелкнув значок инструмента: в Панели инструментов,
используя Сдвиг + R комбинация клавиш.
4.5.3. Ключевые модификаторы (по умолчанию)
- Ctrl
Удерживание Ctrl ограничит вращение угол с шагом 15 градусов.
Рисунок 14.131. Параметры инструмента вращения
Обычно параметры инструмента отображаются в окне, прикрепленном под Toolbox, как только вы активируете инструмент. Если это не так, вы можете получить доступ их из строки меню изображения через → →, который открывает окно параметров выбранного инструмента.
- Преобразовать; Направление, интерполяция; Вырезка; Показать превью изображения; Гиды
- Направление преобразования
Направление преобразования устанавливает, в каком направлении или в каком направлении находится слой. повернутый.В нормальном режиме слой будет вращаться, как в обычном режиме. ожидать. Если слой повернуть на 10 градусов вправо, то слой будет отображаться как таковой. Такое поведение противоречит Корректирующее вращение.
Корректирующее вращение в основном используется для восстановления цифровых изображений. которые не прямые. Если изображение наклонено под углом 13 градусов, вы нет необходимости пытаться повернуться на этот угол. Используя корректирующее вращение вы можете визуально повернуть и выровнять слой с изображением.Поскольку преобразование обратное или выполняется в обратном направлении, изображение будет повернуто под достаточным углом, чтобы исправить ошибка.
- 15 градусов (сдвиг)
15 градусов (сдвиг) ограничит поворот на углы кратные 15 градусам.
4.5.5. Диалог настройки поворота
Рисунок 14.132. Диалог настройки поворота
- Угол
Здесь вы можете установить угол поворота от -180 ° до + 180 °, т.е. 360 °.
- Центр X / Y
Эта опция позволяет вам установить положение центра вращения, представлен крестом, окруженным кружком на изображении.А нажатие и перетаскивание в этой точке также позволяет перемещать этот центр даже вне изображения. Единица измерения по умолчанию — пиксель, но вы можете изменить его, используя раскрывающийся список.
Рисунок 14.133. Вращающийся центр
- Кнопка перенастройки
С помощью этой кнопки, впервые в GIMP-2.10.10, вы можете перенастроить преобразование обрабатывает на основе текущего уровня масштабирования.
| Примечание | |
|---|---|
Вы также можете вращать слои с помощью → → |
Поворот фотографий в вертикальное положение
Хотя фотографировать легко, поворот фотографий вручную может быть медленным.
ОриентацияEXIF решает эту проблему.
Автоповорот
EXIF-данные — это полезная информация об изображении JPEG, скрытом внутри файла.
Когда изображения фотографируются, цифровые камеры используют датчики ориентации для хранения значения EXIF ориентации , определяющего способ удерживания камеры.
Есть 8 возможных значений (не только альбомный и портретный!). Значение ориентации EXIF используется Photoshop и другим программным обеспечением для редактирования фотографий для автоматического поворота фотографий, избавляя вас от необходимости выполнять ручную работу.
Значения ориентации EXIF
8 значений ориентации EXIF пронумерованы от 1 до 8.
- = 0 градусов : правильная ориентация, регулировка не требуется.
- = 0 градусов, зеркальное отображение : изображение перевернуто назад вперед.
- = 180 градусов : изображение перевернуто.
- = 180 градусов, зеркальное отображение : изображение перевернуто назад вперед и перевернуто.
- = 90 градусов : изображение перевернуто назад вперед и находится на боку.
- = 90 градусов, зеркальное отображение : изображение на боку.
- = 270 градусов : изображение перевернуто назад вперед и находится на обратной стороне.
- = 270 градусов, зеркальное отображение : изображение находится на обратной стороне.
Вот как 8 возможных значений EXIF выглядят для буквы F (кредит Дэйву Перретту для этого изображения):
В сценариях 2, 3, 4, 5, 6, 7, 8 ориентация изображения должна автоматически фиксироваться вашим программным обеспечением для редактирования изображений.
Когда вы загружаете изображения в свою учетную запись Sirv, все метаданные в вашем изображении, включая ориентацию EXIF, сохраняются. Вы можете просмотреть мета, добавив? Info к URL-адресу изображения, который возвращает текстовый файл в формате JSON. Если ваши фотографии были неправильно ориентированы перед загрузкой, узнайте, как это исправить.
Неправильная ориентация EXIF
Популярные программы для редактирования фотографий могут автоматически фиксировать ориентацию EXIF при загрузке изображения. Они также обновляют мета, если вы вращаете или переворачиваете изображение вручную.Программы, включая Photoshop, ACDSee, Picasa, GIMP и OSX Preview. Однако известно, что некоторые программы этого не делают, в том числе Windows Photo Viewer, Microsoft Paint и Microsoft Office Picture Manager.
Фиксация ориентации изображения
Для корректировки ориентации изображения перед загрузкой на Sirv:
- Откройте изображение (я) в предпочитаемой программе редактирования изображений (например, Photoshop).
- Поверните изображения для правильной ориентации.
- Сохраните изображения в высоком качестве (мы рекомендуем качество JPEG 92%).
- Загрузите фиксированные изображения в Sirv.
Чтобы исправить ориентацию изображений, уже загруженных в Sirv, используйте редактор изображений Sirv, чтобы повернуть их. Щелкните изображение правой кнопкой мыши и выберите «Редактировать изображение», чтобы открыть редактор изображений.
Просмотр и редактирование ориентации EXIF
Ниже приведены некоторые программы, которые можно использовать для просмотра и редактирования метаданных EXIF. Они также позволят вам редактировать другие типы метаданных изображения — данные IPTC и XMP, которые могут помочь защитить ваши изображения с помощью информации об авторских правах.
Программы Windows EXIF
ExifPro позволяет просматривать информацию об ориентации EXIF и поворачивать изображения с интервалом 90 °:
Zoner Photo Editor — это органайзер и редактор фотографий с функцией информации об изображении для просмотра ориентации EXIF. Доступны профессиональные и бесплатные версии:
Exiftool — это библиотека Perl / приложение командной строки, позволяющее читать и редактировать метаинформацию в изображениях. Если вы предпочитаете не использовать Perl:
, предоставляется автономный исполняемый файл Windows.Программа EXIF для Mac
Mac OS позволяет быстро проверить ориентацию EXIF в предварительном просмотре.Откройте изображение и нажмите CMD + I , чтобы просмотреть свойства изображения.
Программа Linux EXIF
В Linux получите информацию EXIF с помощью Gimp или Image Magick (который обычно предустановлен). Получите ориентацию изображения на вашем компьютере с помощью этой команды в консоли:
-identify -verbose enter / your / image / location-here.jpg | grep Ориентация
Результат будет примерно таким:
Поворот в Photoshop Базовое руководство Учебник по Photoshop
www.psd-dude.comПоворот изображений, объектов, слоев, холста в Photoshop — это то, что мы делаем почти во всех манипуляциях с фотографиями, текстовый эффект или другая цифровая работа. Многие из нас делают это легко рефлекторно, но для других, и я говорю здесь о новичках Photoshop , это может быть настоящий вызов. Итак, вот некоторые вещи, которые вы должны знать об инструменте Photoshop, поверните . Вы увидите, как можно добиться различных эффектов вращения, используя настройки и функции, которые может предложить Photoshop.Знание правильных советов и маленьких секретов Photoshop сэкономит вам много времени.
ТвитнутьВ этом базовом руководстве по Photoshop для начинающих я покажу вам, как на повернуть изображение на и как это сделать. поверните холст в Adobe Photoshop. Я использую версии Photoshop CS5 , поэтому может быть небольшое меню названия различаются, но функциональность остается в основном той же.
Сначала мы поговорим о том, как повернуть изображение / картинку / слой / объект в Photoshop ; под объектом я подразумеваю текст, фигуру или любой другой обрезанный объект, подобный этому бабочка PNG, которую я собираюсь использовать в этом уроке.К повернуть объект вы можете перейти в меню Edit > Transform и выбрать Rotate или просто нажмите CTRL + T .
Нажмите CTRL + T (Win) или Command + T (Mac) , чтобы вызвать окно Free Transform и обработать его. Чтобы повернуть его, просто нажмите за пределы ограничивающей рамки и перетащите с помощью мыши.
Если вы хотите иметь больший контроль над вращением, вы можете использовать строку меню Free Transform Tool ; например, вы можете ввести точный угол для вращение, как вы можете видеть на изображении ниже.
При повороте объекта, изображения, изображения, текста и т. Д. Используются некоторые стандартные повороты, такие как Отразить по вертикали или Повернуть на 180 и Повернуть на 90 по часовой стрелке , Поверните на 90 против часовой стрелки , которые упомянуты отдельно в меню Edit Transform , как вы можете видеть на изображении ниже. Итак, у нас есть поворот на половину 180 и Поворот на 90 по часовой стрелке (CW) и на 90 против часовой стрелки (CCW).
Помимо угла поворота у нас есть еще один параметр, которым мы можем управлять, и это положение опорной точки , которое вы можете найти на Инструмент свободного преобразования строка меню.Если вы щелкнете по одному из 8 положений контрольной точки , вы получите разные результаты при повороте, масштабировании и т. Д. объект или изображение, даже если угол поворота останется прежним.
Аналогичным образом вы можете использовать инструмент Rotate Tool с на , чтобы повернуть изображение в Photoshop . (стоковое изображение пейзаж.
Как видите, поворот изображения с помощью инструмента Rotate Transform Tool делает изображение выходит за пределы видимой области холста. Чтобы решить эту проблему, вы можете использовать меню Image > Image Rotation и выбрать один из параметры.Но вы должны учитывать, что это повернёт все слои внутри вашего холста. Так что лучше использовать Photoshop Image Rotation или лучше сказать поворот холста вариант для изображений, картинок, фотографий JPG и т. Д.
Итак, у вас есть несколько классных руководств, в которых вы можете попрактиковаться, используя технику Photoshop, повернуть , которую мы изучили сегодня. Поворачивайте, отражайте и масштабируйте отдельные буквы в тексте с помощью Photoshop. Photoshop позволяет легко повернуть, отразить и масштабировать целых слов или строк текста в документе, но что, если мы хотим преобразовать только одну букву? одним словом или преобразовывать разные буквы по-разному, вращая одни, переворачивая другие по горизонтали или вертикали и масштабируя другие?
Отражение, поворот и зеркальное отражение рисунков и узоров в Photoshop.В этом уроке мы возьмем та же общая идея и пошла еще дальше, создавая интересные эффекты, рисунки и узоры, не делая ничего, кроме переворачивание, вращение и зеркальное отображение одного и того же изображения снова и снова! Мы также поэкспериментируем с Photoshop режимы наложения слоев, чтобы увидеть, как разные режимы наложения могут кардинально изменить наши результаты!
.
 Выбранным инструментом выделяем часть рисунка, которую нужно повернуть.
Выбранным инструментом выделяем часть рисунка, которую нужно повернуть.
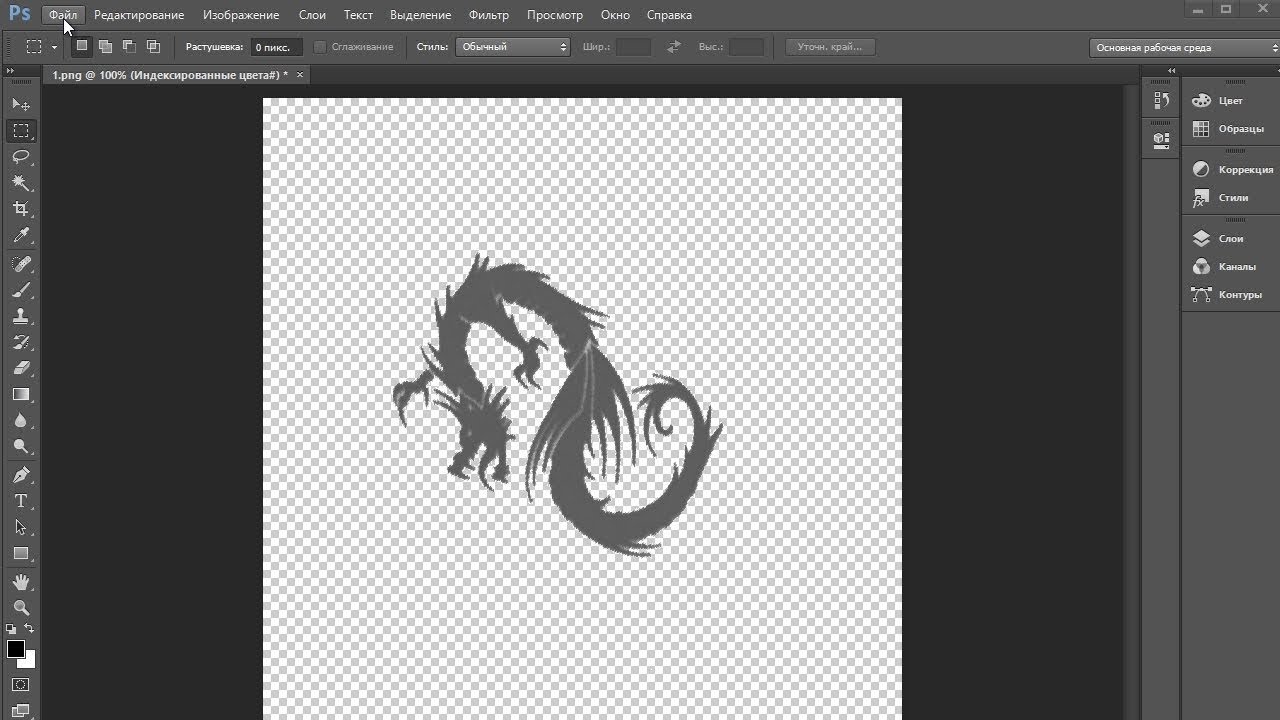 0
0