%d1%82%d0%b5%d0%ba%d1%81%d1%82%d1%83%d1%80%d0%b0 PNG, векторы, PSD и пнг для бесплатной загрузки
Мемфис дизайн геометрические фигуры узоры мода 80 90 х годов
4167*4167
поп арт 80 х патч стикер
3508*2480
аудиокассета изолированные вектор старая музыка ретро плеер ретро музыка аудиокассета 80 х пустой микс
5000*5000
поп арт 80 х патч стикер
3508*2480
80 основных форм силуэта
5000*5000
набор векторных иконок реалистичные погоды изолированных на прозрачной ба
800*800
80 летний юбилей дизайн шаблона векторные иллюстрации
4083*4083
Мемфис бесшовные модели 80 х 90 х стилей
4167*4167
поп арт 80 х патч стикер
3508*2480
диско дизайн в стиле ретро 80 х неон
5556*5556
мемфис бесшовной схеме 80s 90 все стили
4167*4167
поп арт 80 х патч стикер
2292*2293
ба конфеты шоколад
800*800
поп арт 80 х патч стикер
2292*2293
поп арт 80 х патч стикер
3508*2480
поп арт 80 х патч стикер
3508*2480
поп арт 80 х патч стикер
3508*2480
ценю хорошо как плоская цвет значок векторная icon замечания
5556*5556
рисованной радио 80 х
1200*1200
скейтборд в неоновых цветах 80 х
1200*1200
Элементы рок н ролла 80 х
1200*1200
Мемфис шаблон 80 х 90 х годов на белом фоне векторная иллюстрация
4167*4167
милая ретро девушка 80 х 90 х годов
800*800
горячая распродажа до 80 png дизайна с иллюстрацией
2500*2500
80 е брызги краски дизайн текста
1200*1200
Мемфис бесшовные модели 80 х 90 х стилей
4167*4167
поп арт 80 х патч стикер
2292*2293
ТВ игра 80 х в стиле ретро
1200*1200
поп арт 80 х патч стикер
3508*2480
мемфис образца 80 s 90 стилей на белом фоневектор иллюстрация
4167*4167
поп арт 80 х патч стикер
3508*2480
поп арт 80 х патч стикер
2292*2293
Ретро стиль 80 х годов вечеринка арт дизайн
1200*1200
Мода стерео ретро эффект 80 х годов тема искусства слово
1200*1200
happy singing mai ba sing self indulgence happy singing
2000*2000
мега распродажа 80
1200*1200
Мода цвет 80 х годов ретро вечеринка слово искусства
1200*1200
80 летия векторный дизайн шаблона иллюстрация
4083*4083
Ретро мода неоновый эффект 80 х тема художественное слово
1200*1200
Персонаж из партии 80 х годов
1200*1200
Головной мозг гипноз психология синий значок на абстрактное облако ба
5556*5556
80 летие векторный дизайн шаблона иллюстрация
4167*4167
80 х годов ретро слово градиент цвета искусства
1200*1200
Тенденция персонажа мультфильма 80 х годов
2000*2000
80 летия золотой шар векторный дизайн шаблона иллюстрация
4083*4083
Ретро трехмерный цветной градиент 80 х арт дизайн
1200*1200
Рождество 80 х годов ретро пиксель
9449*5315
Модный стиль ретро 80 х годов дискотека тема искусства слово
1200*1200
82 летняя годовщина логотип дизайн шаблона иллюстрацией вектор
4083*4083
80 х годов поп арт мультфильм банановая наклейка
8334*8334
[Материалы Revit] #5.
 Использование растровых текстур
Использование растровых текстурЭто пятая часть цикла статей про материалы Revit.
В предыдущих частях статьи мы рассматривали в основном процедурные карты. Но без растровых текстур всё равно не обойтись, да это и не нужно. В данной статье мы рассмотрим, как можно применять растровые текстуры, на примере материала венецианской штукатурки и … инструмента «Деколи»!
В стандартном наборе материалов, есть несколько готовых материалов с обычной штукатуркой.
Мы же попробуем получить, что-то похожее на «венецианскую».
Спектр наших возможностей не так уж и широк. К сожалению, начиная с Revit 2017 версии (2018 версия не исправила положение), используется новый движок, который сводит на нет использование процедурных текстур.
Поэтому, чтобы получить похожий эффект, будем использовать «растровый метод».
Создавая штукатурку, мы будем использовать шейдер «Типового материала».
Нам нужно будет задать Цвет (1) и Выдавливание (2):
Открываем Диспетчер материалов, создаем Новый материал, не забудьте дать ему «нормальное» имя.
Переходим не закладку «Представление».
(Не думайте, что Вас там ждет шоу !!! Наоборот, Вам придется поработать самостоятельно )))
Для цвета можно использовать как цветные, так и черно-белые изображения. Их легко можно найти в интернете. Лучшие результаты дают картинки большого размера и желательно, чтобы эти текстуры, были бесшовными.
Возьмем такую картинку:
На самом деле, профессиональные визуализаторы в профессиональных пакетах визуализации, «готовят» разные текстуры для разных свойств материала, чтобы подчеркнуть характеристики материала. Зачастую такие изображения могут сильно отличаться друг от друга. Вы можете самостоятельно, используя графический редактор, усилить эффект, например — увеличив контрастность изображения. Главное помнить, что черный цвет, минимум эффекта, белый максимум.
Главное помнить, что черный цвет, минимум эффекта, белый максимум.
Но чтобы не усложнять эксперимент, мы используем одну единственную картинку.
В разделе Типовые (1), указываем путь к нашей картинке в поле Изображение.
Блеск сводим в ноль для получения матовой поверхности, а вот Выведение изображения поставим в районе 75%, чтобы Цвет как бы «подцвечивал» нашу текстуру.
Как и раньше, добавим цвет, который мы использовали в разделе «Типовые», для «Оттенка» (2)
В отличии от процедурных текстур, растровые отлично работают, поэтому в разделе Выдавливание подставляем ту же картинку, что использовали в закладке с Цветом (с теми же размерами).
Пример настройки текстуры на картинке ниже.
Не забудьте «Связать преобразования текстур» (3)!
Величину выдавливания выставим в районе 10 единиц (см. предыдцщий скриншот).
предыдцщий скриншот).
Если необходимо добавить глянца, можно добавить «Блеска» в «Типовых» настройках и подставить текстуру в разделе «Отражательная способность», ту же текстуру что и раньше.
Её подставим в поле «Под углом»
Для параметра «Прямой» текстуру ставить не будем, просто немного уменьшим значение.
Всё!
Собственно, мы сделали все нужные настройки.
Закрываем окно редактора материалов.
Применяем материал к геометрии в проекте и включаем рендер (Более подробно процесс Визуализации рассмотрим в следующем цикле статей.). Результат вы можете видеть на загравной картинке… Стоп, а как мы сделали надпись «BIM2B»?
Деколи (надписи и рисунки на модели)
Часто требуется поверх готовой отделки модели нанести какие-нибудь надписи или рисунки.
Для этого используйте специальный инструмент – «Деколи».
Вы можете открыть диалоговое окно на ленте Вставка — Деколи.
Кнопка состоит из двух частей, собственно команда размещения и диалоговое окно с редактором Деколей.
Основные свойства:
- Деколи удобный инструмент, работающий подобно Граффити, вы можете выбрать любую картинку и поместить ее в любом месте проекта, “граффити”, постеры и все остальное, что можно в реальной жизни нарисовать, наклеить, прилепить и т.д.
- Если не использовать динамо, это единственный достаточно простой способ создать надпись на стенах по радиусу. Правда без размеров конкретных букв…
-
Если размещать деколи на гранях загружаемых семейств, видимость картинки становится зависимой, от того на каком элементе семейства и при какой степени детализации Вы ее разместите!? Так если у семейства есть три тела, для каждой степени детализации, то и Деколи можно повесить на любое из них или на всё сразу.
 Пример можно посмотреть в этом видео после первой минуты.
Пример можно посмотреть в этом видео после первой минуты. - Деколи, как и растровые текстуры, не сохраняются внутри проекта, поэтому при переносе проекта на другой комп, не забудьте прихватить и картинки.
Настройки деколей просты и похожи на настройки материалов.
- Вы можете создавать новые типы деколей, копировать существующие, переименовывать и удалять их.
- Размещенные деколи могут перемещаться как стандартными инструментами, так и стрелками на клавиатуре.
- Их можно масштабировать, потянув за один из углов или задав размеры в окне Свойств или на Панели параметров.
Кроме самой картинки, есть и другие параметры:
- Яркостью картинки – что-то типа контраста;
- Отражательной способностью, от едва заметного, до зеркала;
- Прозрачностью всей картинки — от полной непрозрачности, до невидимости;
- Готовая отделка — от матовой до глянцевой поверхности;
- Яркость — самосвечение, можно сделать неоновые вывески и прочие светящиеся объекты;
-
Выдавливание — по типу как в материалах, подставляете картинку с нужным рисунком, белый самые высокие участки, черные без выдавливания.
 Для этого параметра вы можете инвертировать картинку и задать степень выдавливания;
Для этого параметра вы можете инвертировать картинку и задать степень выдавливания; - Вырезаемые участки — можно указать цвет, который будет маской скрывающей часть картинки, или также использовать растровую картинку;
Ниже показаны настройки пары Деколей.
На одной картинке логотип выглядит выпуклым, на другом синий фон прозрачный.
Сможете определить какое окно к какому типу относится?
Вот как это может выглядеть: слева — прозрачная, в центре — выдавливание, справа — свечение:
Примеры растровых изображений в браузере Windows.
На этом пятая часть большой статьи о материалах Revit заканчивается… если интересно — читайте продолжение:
До новых встреч, следите за обновлениями на сайте BIM2B!
Эксклюзивно для BIM2B.
Текстуры. Урок 13 курса «Введение в Blender»
Текстуры в Blender позволяют делать материалы более реалистичными, более похожими на вещества, из которых состоят объекты реального мира. Кроме того, с их помощью можно накладывать готовые изображения на поверхности, создавать рельефные карты и др.
Кроме того, с их помощью можно накладывать готовые изображения на поверхности, создавать рельефные карты и др.
В случае mesh-объектов текстура применяется как бы поверх материала. Здесь нельзя использовать текстуру, не привязав к объекту материал. С другой стороны, с материалом может быть связано несколько текстур. Каждая из них окажет свой эффект на совокупный результат.
Настройки текстур в Blender еще многообразнее, чем материалов. Для более полного освещения этой темы требуется отдельный курс. В данном уроке рассматриваются некоторые моменты работы с текстурами.
В Blender 2.80 работа с текстурами, также как с материалами, претерпела изменения. Текстуры теперь нельзя просто создать и применить к объекту через вкладку Texture редактора Properties. Придется освоить работу еще как минимум в одном редакторе Blender. Это будет Shader Editor – редактор шейдеров.
Разобьем область 3D Viewport по вертикали на две части и в одну загрузим Shader Editor.
В этом редакторе масштабирование, перемещение (при зажатых шифте и колесе мыши) работают также как в 3D Viewport.
Если объекту добавлен материал, то у него уже будут две ноды. Настройки основной, в данном случае Principled BSDF, дублируются на вкладке материалов, если не выключать там кнопку Use Nodes.
У нод есть сокеты – маленькие точки по бокам. Через них происходит соединение нод. Так одна нода оказывает влияние на какое-то свойство другой. Если мы хотим добавить текстуру, нам нужна нода с текстурой. Добавить ее можно через меню заголовка Add → Texture → … . Также работает Shift + A.
Добавим Brick Texture и соединим ноду со свойством Base Color основной ноды. Мы как бы заменяем цвет на текстуру. Чтобы увидеть эффект в 3D Viewport, не забываем в нем переключиться на затенение Rendered (Z → 8).
У ноды Brick Texture много настроек, которые позволяют гибко менять текстуру. Однако здесь нельзя сделать так, чтобы кирпичи были со всех сторон куба.
Для этого нужно добавить еще одну ноду – Add → Input → Texture Coordinate. В данном случае соединим ее сокет UV с сокетом Vector в Brick Texture.
Рассмотрим ноду Image Texture – наложение на поверхность собственной картинки.
Исходно в ноде Image Texture есть кнопки New и Open. С помощью последней загружается готовое изображение. После этого заголовок Image Texture меняется на имя файла.
Если мы просто соединим ноды Image Texture и Texture Coordinate, то скорее всего получим различные эффекты оборачивания объекта картинкой. В этом случае можно вообще обойтись без Texture Coordinate.
Если же мы хотим как-то позиционировать изображение на гранях, повторить его, то между Texture Coordinate и Image Texture добавляется нода Mapping (картирование, отображение), с помощью настроек которой изображение подгоняется под грани объекта. Например, чем больше значение полей Scale, тем мельче будет картинка, и тем чаще она будет повторена. Location перемещает картинку по грани, что позволяет совместить ее края с краями грани или выравнять по центру.
Курс с инструкционными картами к части практических работ:
android-приложение, pdf-версия
Занятие 10 .
 Текстуры — Мир 3D-SketchUp
Текстуры — Мир 3D-SketchUpТекстура — растровое изображение, накладываемое на поверхность модели для придания ей
цвета, окраски или иллюзии рельефа. Главная задача, которую решает текстурирование
поверхности — придание модели реалистичности. Так если на модель обычного куба наложить
текстуру деревянных досок, то куб будет восприниматься как реальный деревянный ящик.
Для того, чтобы назначить материал однородного цвета необходимо выбрать инструмент Paint
Bucket (Заливка). После выбора инструмент, курсор превращается в “ведерко” и одновременно
открывается окно Materials (Материалы), в котором необходимо выбрать нужный цвет. После
выбора цвета, щелчок на поверхности модели будет окрашивать ее в выбранный цвет.
Если после окраски модели необходимо поменять цвет, то нет необходимости повторять все
эти действия. Достаточно на выбранной поверхности вызвать окно с Info Entity (Данные
объекта — пункт меню через правую кнопку мыши) и кликнуть на цвете в окошке Face (Грань) —
откроется окно выбора цвета Choose Paint (Выберите краску).
Растровые текстуры в качестве материала «отделки» поверхностей могут быть помещены в
модель несколькими способами, каждый из которых имеет свои особенности применения и
использования.
Первый способ заключается в том, что через Менеджер материалов (Materials) меняем
назначенный ранее цвет в Редакторе материалов (Edit Material) опцией Использовать
текстуру (Use Texture Image) на текстуру, указав путь к ней. Здесь же можно изменить
размер (пропорции) текстуры и тонировать ее в другой оттенок.
Вторым способом можно создать собственную текстуру из файла с заранее подготовленным
растровым изображением с помощью команды главного меню File>Import. Здесь есть
несколько вариантов:
– при включенной опции Использовать как текстуру (Use as texture) – изображение, после
его появления в модели, надо растянуть по нужной поверхности, первым кликом
«зацепившись» за одно из ребер, вторым – за противоположное.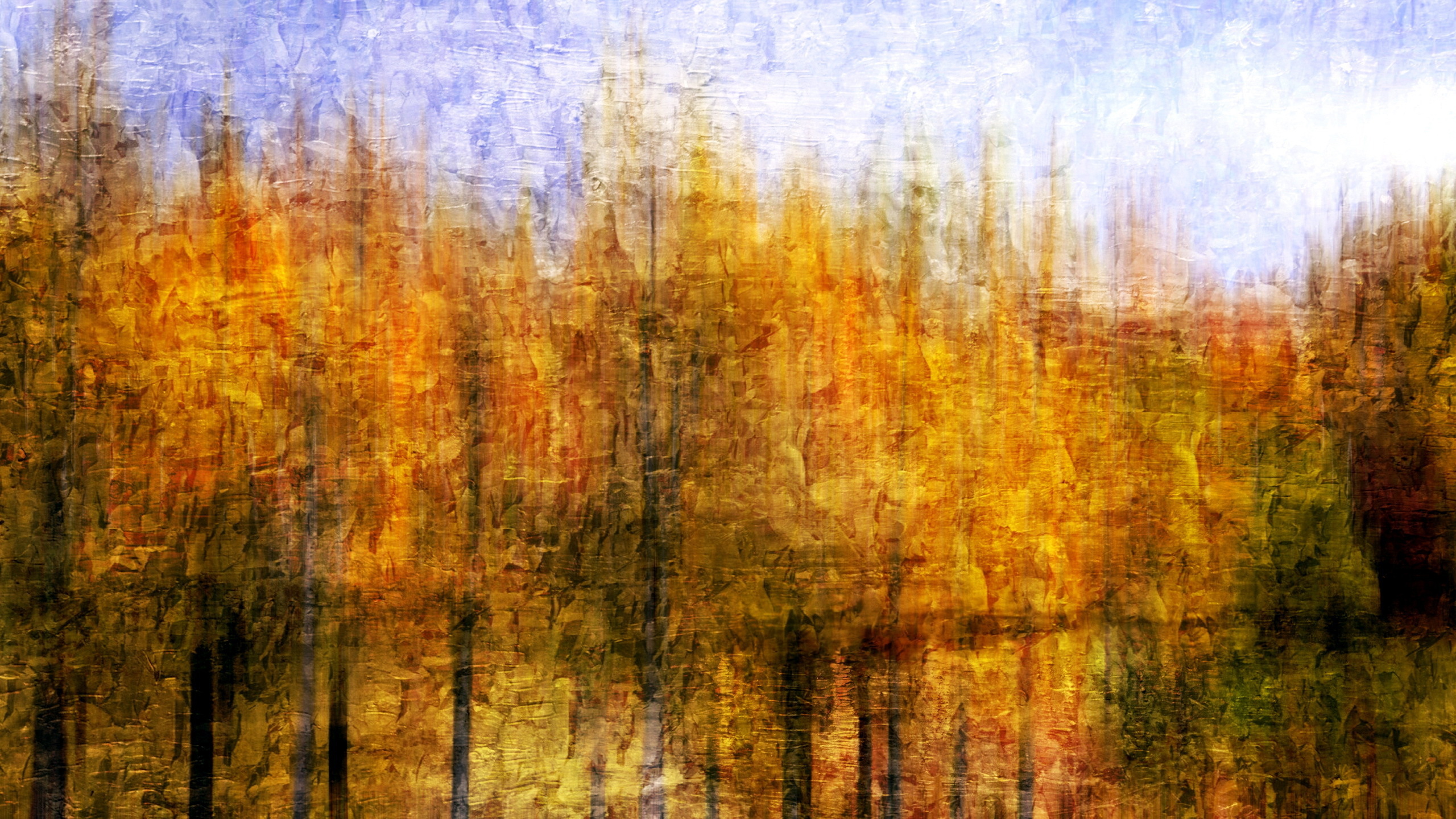 При этом текстура «зальет»
При этом текстура «зальет»
всю поверхность, независимо от пропорций картинки самой текстуры. Есть еще варианты
помещения текстуры в модель: двойным кликом – в исходных размерах и пропорциях; в два
раздельных клика – первым показываем один угол, вторым – противоположный, по ходу
изменяя размеры пропорционально или с нажатым Shift – непропорционально;
– при включенной опции Использовать как изображение (Use as Image), или аналогично,
простым перетаскиваем изображение из Проводника – помещается в модель в виде плоского
Видео YouTube
Текстура дерева- рисунок дерева. Фото картинки разных пород дерева
Современная тенденция такова, что натуральные продукты (дерево) постепенно заменяются «суррогатами» и далеко не все виды являются полезными для человека в целом. Поэтому «Мы за здоровое будущее!» и предлагаем только экологически чистые и натуральные виды материалов. А древесина не просто является чистым и экологичным материалом, но и у каждого вида дерева есть свои полезные свойства,а также эстетические качества(текстура дерева).
Поэтому «Мы за здоровое будущее!» и предлагаем только экологически чистые и натуральные виды материалов. А древесина не просто является чистым и экологичным материалом, но и у каждого вида дерева есть свои полезные свойства,а также эстетические качества(текстура дерева).
Многим кажется, что токсичные вещества проникают внутрь дома извне: с улицы, вместе с выхлопными газами от автомобилей, смогом от близлежащих заводов. Но это далеко не так. Большая часть токсичных веществ в доме — от стройматериалов, использованных при постройке дома.
По статистике, в среднем, в воздухе обычного дома из железа и бетона — более ста токсических веществ, самые опасные из которых — бензол и формальдегид. Токсично все: обои на стенах, пропитанные клеем, ленолеум на полу или так любимый недавно ламинат, нагревающийся пластик оконных конструкций и многие другие ненатуральные материалы.
Вывод напрашивается сам собой: для того, чтобы избежать отравления токсичными веществами в собственном доме, нужно использовать материалы натуральные.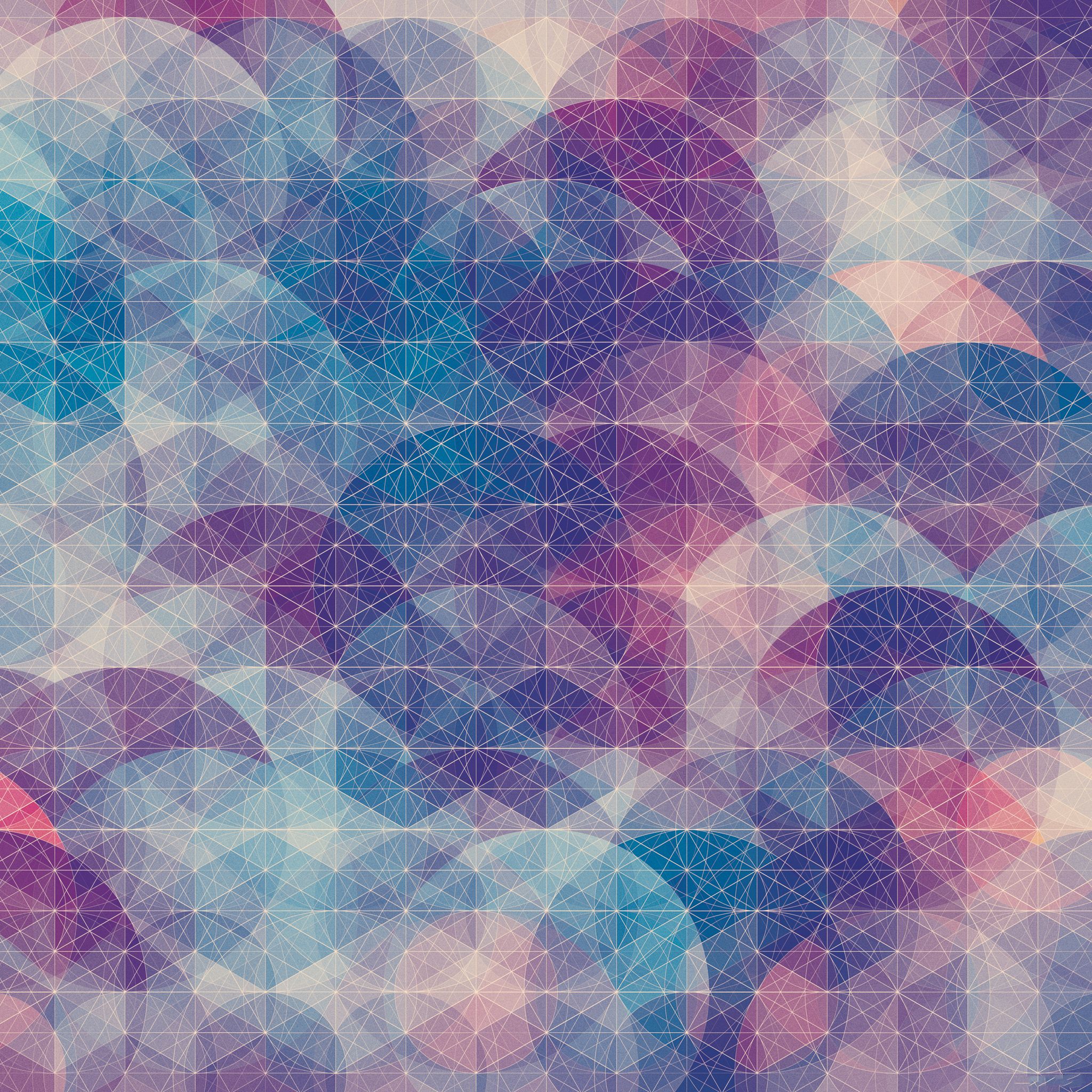 Именно поэтому все больше владельцев домов и квартир выбирают при отделке своего жилища дерево.Так как текстура(рисунок) дерева выражает свою индивидуальность и эстетический вкус правообладателя.
Именно поэтому все больше владельцев домов и квартир выбирают при отделке своего жилища дерево.Так как текстура(рисунок) дерева выражает свою индивидуальность и эстетический вкус правообладателя.
Деревянные интерьеры: материал из какого дерева выбрать?А какая текстура(рисунок) дерева подходит именно Вам?
Текстура(рисунок) дерева Вишня Текстура(рисунок) дерева Ясень Текстура(рисунок) дерева Берёза Текстура(рисунок) дерева Палисандр Текстура(рисунок) дерева Граб Текстура(рисунок) дерева Клён Текстура(рисунок) дерева Лиственница Текстура(рисунок) дерева Сосна Текстура(рисунок) дерева Яблоня Текстура(рисунок) дерева Дуб Текстура(рисунок) дерева Сапелли(красное дерево) Текстура(рисунок) дерева Абаш(африканский дуб) Текстура(рисунок) дерева Орех Текстура(рисунок) дерева Кедр Текстура(рисунок) дерева Бук Текстура(рисунок) дерева Зебрано Текстура(рисунок) дерева Липа Текстура(рисунок) дерева ОльхаНиже представлены наиболее видимые визуальные особенности каждого вида дерева из популярных и чаще всего используемых в России:
А также существует возможность использования «экзотических» и редких пород деревева, например,текстура рисунок) дерева таких экзотических пород древесины:
Текстура(рисунок) дерева Карельская береза Текстура(рисунок) дерева Бубинга Текстура(рисунок) дерева Эбен Текстура(рисунок) дерева Тамо«Все то, что придумано и сделано природой и есть гениально простое…»
Unity 5: Создание текстуры из картинок и текста
Я относительно новичок в Unity и в настоящее время работаю над школьным проектом, где нам нужно получать изображения из разных социальных сетей.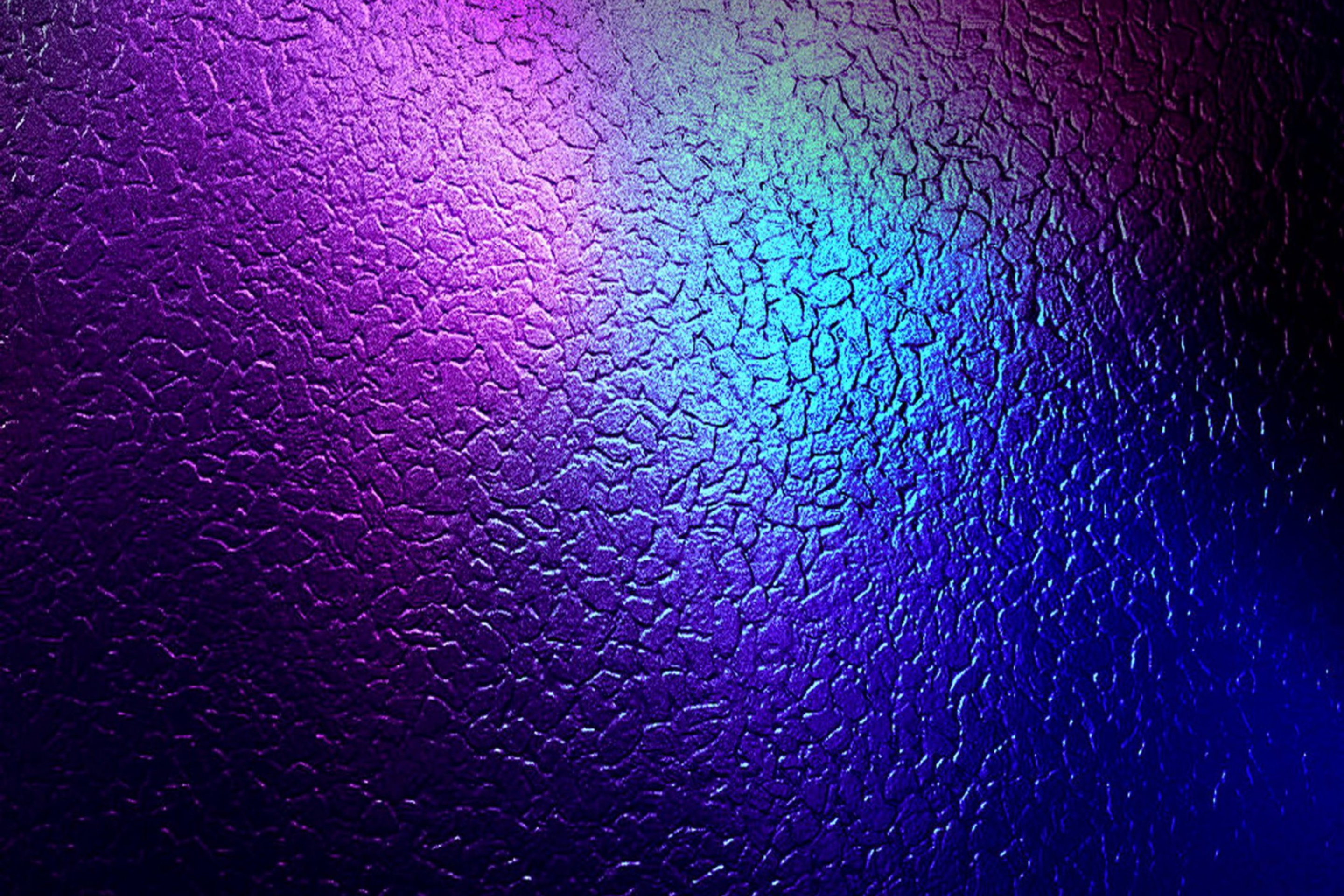 Мы создаем приложение виртуальной реальности, и в нем пользователь может видеть изображения в комнате в разных контекстах, например, в фоторамке и т. д.
Мы создаем приложение виртуальной реальности, и в нем пользователь может видеть изображения в комнате в разных контекстах, например, в фоторамке и т. д.
У нас также есть планшет в «user’s hands», который отображается, когда пользователь смотрит на него сверху вниз. Экран этого iPad должен иметь текстуру, которая будет иметь «instagram like page» с фактическим изображением, изображением профиля и связанными с ним текстами, такими как имя пользователя, местоположение и т. д. + небольшое поле для просмотра Google Maps, где карта центрирована на месте, где было сделано изображение. Я уже могу получить все эти данные и отобразить изображения на сцене, но я действительно не знаю, каким образом я должен составить ту текстуру, которая была бы комбинацией этих элементов Google Maps (у нас это тоже работает), Instagram picture, user and image related data as text and profile picture of user.
Я был бы признателен за некоторые подсказки, в какую сторону идти с этим. Я попытался найти способ поместить piture a в координаты x, y на плоском объекте и т. д., Но не смог найти ничего подобного. Заранее благодарю вас за любые предложения 🙂
д., Но не смог найти ничего подобного. Заранее благодарю вас за любые предложения 🙂
Пример Instagram рисунок: https://instagram.com/p/wb4wRCQeUQ/
c# unity3d textures unity5Поделиться Источник johnnyCasual 10 ноября 2015 в 08:51
1 ответ
- Текстуры для объекта в Unity / Vuforia
Я пытаюсь сделать дополненную реальность в Unity с помощью плагина Vuforia. Мне удалось заставить все работать (я использую модель автомобиля 3d), только положение автомобиля относительно маркера неверно, когда я прихожу к нему для предварительного просмотра (нажмите кнопку воспроизведение вверху…
- Процедурные текстуры в Unity?
Я в основном программист, не очень хорошо рисую, поэтому решил делать текстуры во время выполнения процедурным способом и под этим подразумеваю генерировать что-то новое и свежее каждый раз, когда это должно выглядеть правдоподобно.
 Как с этого начать ? Программирование в Unity, если это поможет.
Как с этого начать ? Программирование в Unity, если это поможет.
2
Если я правильно понял ваш вопрос, вы хотите добавить изображения к сцене в Unity. Вы можете добавить изображение в виде текстуры к плоскости, кубу или другому объекту, просто перетащив его из ваших ресурсов в слот текстуры в компоненте материала рассматриваемого объекта. Затем вы можете расположить свой объект в сцене. Возможно, вам придется масштабировать изображение текстуры, чтобы оно подходило правильно, и имейте в виду, что если вы примените текстуру к кубу, вы можете установить ее на плитку, которая будет повторять изображение по всей области.
Если вы хотите отобразить изображение как часть GUI (так что это «flat» и отображается перед камерой), вам следует использовать подход к изображению пользовательского интерфейса. Вот руководство по отображению изображения UI.
Если вы хотите объединить отдельные изображения в одну текстуру, вы можете использовать текстуру рендеринга . Вам нужно будет наложить изображения (поместить одно за другим в сцене) и использовать пользовательскую камеру, чтобы сделать снимок. Из документов:
Вам нужно будет наложить изображения (поместить одно за другим в сцене) и использовать пользовательскую камеру, чтобы сделать снимок. Из документов:
Текстуры рендеринга — это специальные типы текстур, которые создаются и обновляется во время выполнения. Чтобы использовать их, сначала создайте новую текстуру рендеринга и назначьте одну из ваших камер для рендеринга в нее. Затем вы можете использовать текстуру рендеринга в материале так же, как обычную текстуру. Водные префабы в стандартных активах Unity являются примером реального использования текстур рендеринга для создания отражений и преломлений в реальном времени.
Пример с той же страницы-как сделать быструю текстуру рендеринга с помощью камеры:
- Создайте новый ресурс текстуры рендеринга с помощью Assets->Create->Render Текстура.
- Создайте новую камеру с помощью GameObject > Создать общие > Камера.
- Назначьте текстуру рендеринга целевой текстуре нового Камера.
- Создайте широкую, высокую и тонкую коробку
- Перетащите текстуру рендеринга на нее, чтобы создать материал, использующий текстуру рендеринга.
- Войдите в режим воспроизведения и обратите внимание, что текстура коробки обновляется в режиме реального времени на основе вывода новой камеры.
Поделиться Ḟḹáḿíṅḡ Ⱬỏḿƀíé 10 ноября 2015 в 13:34
Похожие вопросы:
Unity 5 Terrain для мобильных устройств (Android)
Существуют ли какие-либо настройки ландшафта (unity 5.4b), которые сделают его пригодным для использования (30+fps) для телефонов Android? Я перешел по этой ссылке http:/ / forum.unity3d.com /…
Текстуры Unity не отображаются после возвращения из другого занятия
Я сделал плагин Android для Unity, который позволяет моему приложению открывать различные действия Android в зависимости от нажатой кнопки (кнопки Unity). Проблема в том, что когда вы находитесь в…
Prism и Unity-предотвращают автоматическое создание типа
Я создаю приложение WPF, используя Prism и Unity в качестве контейнера. Пару раз я отклеивался от порядка регистрации типов, когда тип (конструктор ViewModel into View) автоматически создавался…
Текстуры для объекта в Unity / Vuforia
Я пытаюсь сделать дополненную реальность в Unity с помощью плагина Vuforia. Мне удалось заставить все работать (я использую модель автомобиля 3d), только положение автомобиля относительно маркера…
Процедурные текстуры в Unity?
Я в основном программист, не очень хорошо рисую, поэтому решил делать текстуры во время выполнения процедурным способом и под этим подразумеваю генерировать что-то новое и свежее каждый раз, когда…
Библиотека для создания видео из картинок и текста?
Есть ли какая-то библиотека для создания видео из картинок и текста? Что-то вроде animoto.com делает, но гораздо проще. В основном я хочу установить одну картинку, а затем исчезать и исчезать текст…
Хорошо масштабируйте текстуры в Unity 3D
Я использую 3-й сторонний класс под названием TextureScale ( http://wiki.unity3d.com/index.php?title=TextureScale ), который масштабирует Texture2Ds в Unity. Я смог использовать TextureScale.Point()…
Применяйте текстуры только к определенным граням Куба в Unity
Я пытаюсь сделать реалистично выглядящие процедурно генерируемые здания. До сих пор я сделал для них программу генерации текстур. Я хотел бы применить эту текстуру к простому cube в Unity, однако я…
Текстуры сломанные после импорта в Unity
Я сделал несколько деревьев в TreeIt tree generator и импортировал их в Unity. Это было прекрасно, пока я не преобразовал файлы dds в файлы jpg, и он начал делать это: Я знаю, что это как-то связано…
Неиспользованные текстуры пикселей читать рендера в Unity?
Читает ли рендерер Unity всю текстуру или только те пиксели, которые перекрываются UVs? Например, в следующей текстуре со следующими UVs необходимы только строки C, D, E и F. Не обращая внимания на…
Подготовка текстуры и ее наложение на плоскую прямоугольную поверхность в Autodesk Inventor
Для чего это нужно?
Во-первых:
Картинка, нанесенная на грань, таким образом, визуализируется корректно как в Autodesk Inventor, так и Inventor Studio 10»
(в отличие от картинки, нанесенной командой «Decal»).
Во-вторых:
Выполнение «механическим» методом текстов, различных элементов (стрелок, контуров и т.д.) вместо наложения текстуры – может «утяжелить» файл в разы (м.б. в десятки раз в зависимости от сложности рисунка).
В-третьих:
Существует категория (категории) объектов, в которых присутствуют многочисленные шкалы, лимбы, шильды, маркировки и т.п. В этом случае – использование текстуры просто необходимо. Я на конкретном примере покажу, как можно корректно положить картинку на плоскую прямоугольную грань. Пример простейший – наложение прямоугольной картинки на прямоугольную грань объекта. Это наиболее распространенный в практике случай.
Итак, имеем объект (см. рис. 1).
Стрелкой указана грань, на которую нам надо положить картинку (см. рис. 2)
Это изображение получено цифровым фотоаппаратом и обрезано как требуется.
Картинка и грань взаимопропорциональны.
Сначала точно замерим размеры грани объекта в Autodesk Inventor (см. рис. 3). Сервис – Измерить – Расстояние — ….
Замерили. В нашем примере это 184,5х77,313 мм.
В Photoshop открываем картинку, которую надо наложить, и делаем ее размеры точно такими, как размеры нашей грани (Главная Панель Photoshop – Image – Image Size — …) (см. рис. 4).
В вылетевшем диалоговом окне (см. рис. 5) устанавливаем новые размеры, равные размерам нашей грани. Не забудьте снять галочку «Constrain Proportions» и единицы измерения установить на «мм». Рекомендую разрешение выставить на 150 (опыт показал, что это наиболее приемлемое разрешение, обеспечивающее приемлемое качество).
Сохраняем измененный файл картинки с расширением *.ВМР в папку с текстурами в директории установленного Autodesk Inventor (путь: C:\Program Files\Autodesk\Inventor9 \Textures\surfaces). Я этот файл обозвал «Тор S600_original.bmp» (см. Картинку 6).
Возвращаемся в Autodesk Inventor и начинаем работать с нашей гранью. Выделяем грань (на рис. 7 я ее подсветил красным цветом) и по контекстному меню нажимаем «свойства».
Цвет грани устанавливаем, например, Серый (светлый) (см. рис. 8).
Заметьте, что это только цвет грани – не объекта в целом (у которого в моем случае вообще цвет «по умолчанию»). Через «Формат» переходим в «Редактор стилей» (см. рис. 9).
В цветах находим серый (светлый), выделяем его, нажимаем кнопку «Выбор текстуры» (см. рис. 10).
Выбираем нашу, только что созданную текстуру Тор S600_original.bmp (см. рис. 11).
Затем, когда текстура уже присвоена цвету серый (светлый) нажимаем кнопку в окне редактора «Создать…» (см. рис.12).
Называем новый стиль, например «Серый (светлый) S6000». Как раз именно этот наш стиль поверхности (цвет) должен быть присвоен грани.
Присвоили. Что мы видим? (см. рис.13).
Текстура поделена так, как на картинке. Плакать не будем, и сделаем (переделаем текстуру так, как хочет Autodesk Inventor).
Возвращаемся в Photoshop.
Из рисунка видно, что текстура поделена ровно на четыре одинаковых прямоугольника, причем левый верхний прямоугольник должен быть смещен в правый нижний угол (и наоборот), а правый верхний – в левый нижний угол (и наоборот).
В Photoshop есть очень удобная команда «Canvas size». Вызывается она с главной панели «Image» (см. рис. 14). Активизируем эту команду, нажимаем левый верхний квадратик (как у меня в примере) и высоту и ширину уменьшаем ровно в 2 раза. Ок. Сохраняем полученный таким способом левый верхний кусок нашей текстуры как 1.вmp, например. Делаем откат (Edit – Step Backward) и повторяем процедуру, нажимая правый верхний квадратик …
Сохраняем как 2.вmp. И так далее, пока не получим четыре части (см. рис. 15).
Открываем оригинальный файл текстуры Тор S600_original.bmp. На нем теперь, как пазлы, будем раскладывать наши куски. Для этого откроем файлы 1,2,3 и 4, по очереди в каждом из них выполним следующие процедуры: Выделить все – копировать – вставить на активизированный Тор S600_original.bmp. Расставить куски (привязка хоть слабенькая, но есть – почувствуете) как показано на рис. 16.
Затем «Layer» — «Склеить все слои» (Flatten Image) – и сохранить нашу «исковерканную» текстуру на свое же место и под тем же именем Тор S600_original.bmp.
Файл в Инвенторе надо закрыть и вновь открыть. То, что мы должны увидеть показано на рисунке 17. Про конкретный данный файл: его два исполнения – с «выдавленной» картинкой 11,2Мб и тот, который здесь показан – 2Мб. Выводы делать вам.
Как удалить текстуру с картинок
Перенесите свою коллекцию фотографий в современную эпоху.Возраст в виде отметок и печатных фототекстур часто отображается на старых фотографиях, и когда вы их отсканируете, они также будут отображаться в цифровом файле. Но вы можете удалить ненужные элементы с помощью инструментов редактирования в Adobe Photoshop.
Шум в фотографии — это еще один термин для обозначения текстуры. Подавление шума, которое удаляет зернистость и фоновый рисунок из изображений, важно для модернизации отсканированных фотографий.Вы можете избавиться от этого винтажного эффекта зернистости, добавить немного цвета, затемнить изображение с помощью прозрачного наложения или сгладить царапины и другие недостатки, которые могли появиться за эти годы или существовать из-за устаревших методов фотографии и разработки.
Содержите его в чистоте, редактируя неразрушающим способом.Воспользуйтесь преимуществами панели «Слои» в Photoshop, чтобы сохранить и повысить резкость изображений из прошлого, не жертвуя деталями и не застревая в изменениях, которые нельзя редактировать.Выполняйте неразрушающие правки с помощью таких функций, как корректирующие слои и смарт-объекты, чтобы вы могли экспериментировать с различными эффектами и фильтрами без постоянного изменения пикселей исходной фотографии и переносить свои фотографии в настоящее. Картинка стоит тысячи слов, и вы можете сделать сообщение своих старых фотографий громким и четким с помощью шумоподавления.
Смарт-объекты позволяют протестировать эффекты на верхнем слое, сохраняя исходное изображение. «Смарт-объект — это контейнер, содержащий несколько слоев», — говорит профессиональный фоторедактор Хесус Рамирес.«Это позволяет применять неразрушающие корректировки, искажения, фильтры и преобразования. Разрушительный означает, что когда вы вносите изменение, вы застряли на нем. Неразрушающий означает, что вы можете вернуться и изменить его или полностью удалить регулировку ».
С помощью неразрушающего редактирования вы можете увеличивать или уменьшать размер фотографии, поворачивать ее, изменять перспективу и т. Д., При этом исходная фотография остается неизменной. Используйте связанную маску слоя, чтобы все экземпляры смарт-объекта обновлялись автоматически при редактировании.
Узел текстуры изображения— Руководство Blender
Узел текстуры изображения.
Текстура изображения используется для добавления файла изображения в качестве текстуры.
Входы
- Вектор
Координата текстуры для поиска текстуры. Если этот сокет не подключен, Используются UV-координаты из активного слоя UV-рендеринга.
Недвижимость
- Изображение
Блок данных изображения, используемый в качестве источника изображения.Дополнительные настройки можно найти в: К ним относятся параметры для управления альфа-каналом, а также дополнительные параметры для цветового пространства. Эти параметры добавления задокументированы вместе с остальной частью Общие настройки изображения.
- Цветовое пространство
Тип данных, содержащихся в изображении: цветные или нецветные данные. Для большинства цветовых текстур следует использовать цвет по умолчанию, но в случае, например, рельефная или альфа-карта, значения пикселей следует интерпретировать как нецветные данные, чтобы избежать нежелательных преобразований цветового пространства.
- Интерполяция
Метод увеличения или уменьшения изображения для рендеринга.
- Линейный
Интерполяция обычного качества.
- Кубический
Более плавная интерполяция лучшего качества. Для карт рельефа это следует использовать для получения наилучших результатов.
- Ближайшие
Без интерполяции, используйте только ближайший пиксель для рендеринга пиксельной графики.
- Смарт
Только циклы Только для Open Shading Language.Используйте кубическую интерполяцию при увеличении масштаба и линейную при уменьшении, для лучшей производительности и резкости.
- Проекция
Проекция, используемая для наложения текстур.
- Квартира
Использует координаты XY для отображения.
- Коробка
Отображает изображение на шесть сторон виртуального бокса на основе нормального, используя координаты XY, YZ и XYZ в зависимости от стороны.
- Blend
Для маппинга Box, количество смешиваемых сторон блока, избавиться от резких переходов между разными сторонами.Смешивание полезно для бесшовного сопоставления процедурного образца текстуры изображения на модели. 0,0 не дает смешивания; более высокие значения дают более плавный переход.
- Сфера
Отображение сфер — лучший тип отображения сферы, и он идеально подходит для изготовления планет и подобных объектов. Часто это очень полезно для создания органических объектов.
- Труба
Наносит текстуру на объект, как этикетка на бутылке. Таким образом, текстура на цилиндре более растянута.Это сопоставление, конечно, очень хорошо для изготовления этикетки на бутылке. или присвоение наклеек закругленным объектам. Однако, это не цилиндрическое отображение, поэтому концы цилиндра не определены.
- Extension
Extension определяет, как изображение экстраполируется за исходные границы:
- Повторить
Повторяет изображение по горизонтали и вертикали, создавая мозаичный результат.
- Расширить
Увеличивает изображение за счет повторения пикселей по его краям.
- Зажим
Обрезать до исходного размера изображения и установить для всех внешних пикселей значения прозрачного черного.
Выходы
- Цвет
Цвет RGB из изображения. Если изображение имеет альфа-канал, цвет предварительно умножается на альфа-канал, если используется выход Alpha, и без предварительного умножения или прямо, если выход Alpha не используется.
- Альфа
Альфа-канал из изображения.
Анализируя элементы искусства | Семь способов думать о текстуре
Теперь, когда вы расширили свой словарный запас для описания текстур, начните искать их повсюду в разделе «Искусство и дизайн New York Times» или где-нибудь еще на NYTimes.com, полюбуйтесь этой статьей журнала T Magazine о «Художественных объектах, стирающих грань между естественным и искусственным» — и бросьте вызов себе на охоту за мусором. Посмотрите, сможете ли вы найти изображения произведений искусства или фотографии со следующими характеристиками:
• Текстура подразумеваемая, но не реальная.
• Настоящая текстура, которую можно почувствовать физически.
• Художественное произведение с сочетанием реальной и подразумеваемой текстуры.
• Что-то неровное, что-то гладкое, что-то мягкое и что-то чешуйчатое.
• Соберите изображения для каждого элемента в списке поиска мусора и создайте цифровой коллаж.
• С чего начать? Изображения в «Предварительный просмотр Art Fall: от восточного до западного побережья. От бетона к эфирному ».
_________
Your Turn: Texture Books
Теперь, когда вы попрактиковались в очистке изображений всех различных текстур в Интернете, пора серьезно заняться своей коллекцией и создать «книгу текстур», в которой основное внимание уделяется изображениям и текстурам. а не текст, как книжка с картинками.Выберите, чтобы продолжить поиск мусорщиков текстур с помощью фотографии, найденных предметов и материалов для поделок или рисования / раскрашивания:
Фотография — Найдите как минимум 10 различных текстур, чтобы сфотографировать их с близкого расстояния. Соберите самые разные цвета и текстуры и создайте коллекцию изображений, которые подчеркивают множество различных текстур, которые мы видим каждый день (а также редкие). Как только у вас получится хорошо сгруппировать изображения, создайте коллаж в цифровом виде или с помощью распечаток ваших фотографий.
Найденные предметы и материалы для поделок — Для более осязательного подхода соберите ткань и другие отходы 10 различных текстур.Сосредоточьтесь на записках, которые находятся на более плоской стороне и легко отображаются в виде книги. Как вариант, вы можете поэкспериментировать с материалами для поделок. Например, используйте технику вырезания из бумаги или приклейте плоские предметы к бумаге, чтобы создать 10 страниц с различными текстурами. Найдите способ творчески связать ваши страницы вместе — еще одна возможность добавить текстуру!
Рисование / Рисование — Возможно, самый сложный подход, попробуйте нарисовать или раскрасить 10 различных подразумеваемых текстур и скомпилировать их в книжный формат.При желании вы можете добавить на страницы информативный текст для описания каждой текстуры или в качестве заголовка для ваших рисунков и картин.
Применение пользовательской текстуры к вашим фотографиям
Все мы знаем, что PowerPoint 2010 и 2013 версии позволяют применять к фотографиям художественные эффекты. Итак, вы можете приправить превратите ваши простые скучные фотографии в текстурированные картинки вроде этого:
Вы можете использовать эффект, чтобы сделать свой заголовок горки интересные.
Что делать, если вы хотите добавить свой собственный текстуры для ваших фотографий помимо предустановок, предоставленных PowerPoint? Что если ты хотите добавить эти пользовательские текстуры, даже если вы используете версию 2007 г. Силовая установка?
В этой статье вы научитесь добавлять Пользовательские текстуры на ваших фотографиях шаг за шагом.
Шаг 1. Вставьте изображение на слайд
Перейдите на вкладку «Вставка» в PowerPoint. ленты и вставьте изображение, к которому вы хотите применить текстурный эффект.
Исходное фото с эффектомШаг 2. Закройте прямоугольник и нанесите текстура
Перейдите в меню Автофигуры. С использованием Инструмент «Прямоугольник» нарисует большой прямоугольник, покрывающий всю фотографию. Удалять контур.
Щелкните правой кнопкой мыши прямоугольник и перейдите к Форматировать фигуру -> Заливка.
Выберите опцию «Картинка или текстурная заливка», чтобы выберите изображение текстуры из вашего файла.Или выберите текстуру из одного из предустановки, доступные в PowerPoint. Мы выбрали фактуру «Джинсовая».
Шаг 3. Увеличьте прозрачность текстура
Перейдите к ползунку «Прозрачность» и увеличьте прозрачность текстурной заливки до 40%.
Установить прозрачностьНа фото на заднем плане будет видно насквозь с красивой текстурой сверху. Теперь ваша фотография выглядит так, как будто она напечатана на джинсовая ткань, как показано ниже:
Вы можете выбрать разные текстуры, чтобы получить разные эффекты.Например, выбор текстуры «Бумажный пакет» делает вашу фотографию похоже, что это скомкано.
Выбор текстуры «Капли воды» делает ваша фотография выглядит так, будто вы видите картинку через стеклянное окно, мокрое от капли дождя.
Методика позволяет применять некоторые потрясающие эффекты текстуры, чтобы вывести ваши изображения на совершенно новый уровень.
Еще один способ произвести впечатление на аудиторию:
Использование красивых баннеров на вашем сайте или на ваших платформах электронного обучения — это один из способов произвести впечатление на вашу аудиторию.Другой путь произвести на них впечатление — использовать качественную графику и диаграммы для вашего бизнеса презентации.
Однако на это нужно много времени и сил.
создавать бизнес-графику профессионального качества с нуля. Вот почему мы пришли
вверх с нашей PowerPoint Essential charts Коллекция для занятых
такие бизнес-докладчики, как вы.
Все шаблоны в нашей коллекции полностью редактируемый. Просто выберите шаблон, который соответствует вашей мысли, и замените образец текста с вашим собственным текстом.Ваши бизнес-слайды будут готовы в кратчайшие сроки. Почему тратить время на создание графики и диаграмм с нуля, когда у вас есть такие готово высококачественное решение?
(Да, следующий баннер также создается в PowerPoint.)
Надеемся, эта статья была вам полезна. Если да, поделитесь этой статьей со своими друзьями и оставьте свои комментарии ниже
Похожие сообщения
Верх страницы: Пользовательская текстура на фотографиях
Основные учебные пособия по PowerPoint Страница
Как использовать текстуру для улучшения ваших фотографий
Недавно я писал о важности текстуры в своей статье о преобразовании фотографий в черно-белые в Lightroom и в своем обзоре приложения MacPhun’s Intensify.Сегодня я подумал, что было бы интересно поближе взглянуть на этот композиционный элемент и на то, как его осознание может помочь вам создавать более сильные изображения.
Почему важна текстура? Основная причина в том, что это помогает вам создать ощущение глубины и тактильности в ваших фотографиях.
Давайте посмотрим на несколько практических примеров.
Фото с большим количеством текстур
Вот фотография, которую я сделал в боливийском городе.
Посмотрите на все красивые текстуры; в шерсти собаки, в камне, на котором он лежит, в бетонной ступеньке и деревянной двери за ним.Вы представляете, на что похоже прикосновение к шерсти собаки? Или камень, бетон или дерево? Текстуры этих объектов помогут вам в этом и оживят двухмерное изображение.
Фото с текстурой
Вот еще одна фотография, сделанная в Южной Америке.
Есть несколько контрастов, делающих фотографию интересной. Во-первых, разница в яркости между церковью и небом (тональный контраст). Другой — контраст текстуры. Каменная кладка имеет шероховатую поверхность и много фактуры.Небо нет. Контраст между грубым и гладким добавляет дополнительный интерес.
Портретная съемка — еще один объект, в котором вы можете использовать контраст текстуры между относительно гладкой поверхностью чьей-то кожи и сильно текстурированным фоном. Портрет ниже является примером этого. Отсутствие текстуры кожи модели контрастирует с текстурой его свитера, волос и фона.
Контраст между грубым и гладким также часто встречается при съемке с длительной выдержкой, когда фотографы используют выдержку в минуту или больше, чтобы размыть движение моря или другого водоема.В результате получилась фотография, содержащая как неподвижные элементы (такие как бетонный причал и остров на фото ниже), так и движущиеся элементы, которые записаны как плавные, ровные тона благодаря длительной выдержке.
Постобработка и текстура
Одним из преимуществ цифровой фотографии является то, что вы можете использовать инструменты, доступные в таких программах, как Lightroom, для выделения текстуры. Или в случае портретов, чтобы уменьшить акцент, применив локальную корректировку к гладкой коже (в моей статье «Четыре способа улучшить ваши фотографии с помощью ползунка четкости в Lightroom» показано, как это сделать более подробно).
Вот небольшой совет. Думайте об улучшении текстуры как о локальной корректировке, а не о глобальной. В примере с собакой выше я сделал две корректировки Clarity в Lightroom. Первым была глобальная настройка, сделанная путем установки Clarity на +12 в базовой панели . Второй — это локальная настройка, выполненная с помощью корректирующей кисти для выбора собачки (см. Ниже) и установки Clarity на + 41 . В результате текстуры шерсти собаки и фона не конкурируют друг с другом.
Красная маска показывает, где корректирующая кисть была применена локально только к собаке
Практическое упражнение
Цель этой статьи — заставить вас задуматься о текстуре и о том, как ее можно использовать для улучшения ваших фотографий. Вот несколько упражнений, которые помогут научить глаз видеть текстуру:
1. Уличная фотография
Совершите прогулку по окрестностям в поисках объектов с большим количеством фактур. Подумайте о таких вещах, как дверные проемы, почтовые ящики или что-нибудь из бетона или камня.Это не обязательно должны быть фантастические фотографии, их цель — привлечь внимание к текстуре и заставить задуматься о том, как ее можно использовать на фотографиях.
2. Портретная фотография
Найдите друга или модель, чтобы стать вашим объектом, и найдите фон с интересной текстурой. Это может быть что угодно: стена, дверной проем или большой камень. Идея состоит в том, чтобы поиграть с контрастом между относительным отсутствием текстуры (на коже) и текстурой фона.
После завершения упражнения следующий шаг — поэкспериментировать с выделением текстуры при постобработке.Независимо от того, используете ли вы Lightroom, Photoshop или плагин, такой как Intensify или Silver Efex Pro2, подумайте, как вы можете использовать эти инструменты, чтобы подчеркнуть текстуру или контраст текстуры между кожей и текстурированным фоном.
Ваша очередь
Теперь ваша очередь. Как вы используете текстуры в своих фотографиях? Что вы можете посоветовать нашим читателям, особенно по постобработке? Дайте нам знать об этом в комментариях.
Освоение Lightroom: первая, вторая и третья книги
Мои электронные книги «Освоение Lightroom» — это полное руководство по использованию модулей Lightroom «Библиотека» и «Разработка».Написанные для Lightroom 4 и 5 книги One и Two проведут вас через каждую панель в обоих модулях и покажут, как импортировать и организовывать ваши изображения, использовать коллекции и творчески редактировать ваши фотографии. В третьей книге показано, как создавать потрясающие черно-белые изображения в Lightroom.14 советов и рекомендаций по фотосъемке текстур для создания творческих изображений
Взгляните на некоторые из изображений, которые вам больше всего нравятся. Они полны текстур и деталей. Текстурная фотография использует детали и драматизм, чтобы увлечь зрителя.Текстура — это то, что оживляет ваш скучный 2D-снимок, придавая ему трехмерное ощущение, которое захватывает зрителя. Если вы готовы стать одним целым со своей камерой и создать уникальную фотографию, которая определит ваш стиль, давайте приступим.
Уникальность текстурной фотографии
В фотографии текстура связана с поверхностью объекта и визуальным качеством, которое передается в снимаемом вами изображении. Чтобы создавать текстуры фотографии, вы должны научиться улавливать различия в глубине цвета, тоне и форме, выбирая правильную экспозицию.
Настройки и советы камеры для фотографирования текстуры
Для создания резкого фокуса на изображениях необходимо большое f-число. Установка диафрагмы на f / 6 или выше может помочь вам получить желаемую текстуру. Вы можете снимать кристально чистую текстуру, используя штатив и не забывая использовать таймер на камере, чтобы исключить дрожание при нажатии кнопки спуска затвора.
В поисках красивой текстурной фотографии
Один из способов найти отличные текстуры для фотографии — это выделить момент и поискать объекты в непосредственной близости. Практикуйтесь с простыми предметами , которые вы найдете в доме и за его пределами. Вы начнете замечать красивые детали, когда будете делать все больше и больше фотографий того, чем пользуетесь каждый день.
Использование воображения для создания текстур
Единственное, что вам нужно для создания текстур, — это ваше воображение. Фотографы-текстурщики должны проявлять творческий подход при создании текстуры на своих фотографиях. Один из способов начать — это пойти и собрать похожие предметы, например, речные камни, гальку или цветы.
Вы можете даже сфотографировать проточную воду или использовать таймер на вашей камере, чтобы полить водой ребристую поверхность, чтобы создать контраст и глубину в изображении с освещением.
Использование света для создания глубины ваших текстур
Если освещение вас сбило с толку, помните, что один из способов создать детали, необходимые для сияния отличных текстур, — это использование бокового освещения. Боковое освещение помогает создать правильные тени на вашем изображении. Еще один способ получить именно то освещение, которое вам нравится, — это использовать камеру для съемки фотографий в «волшебный час».”
Создание правильных световых эффектов
Научиться использовать камеру для создания нужных световых эффектов придется со временем и после экспериментов. Если вам нравится использовать свет для создания новых более глубоких текстур, запомните эти советы.
Полуденный свет или прямое освещение могут добавить вашим фотографиям больше контраста, чем вам нужно. Мягкий свет по вечерам может сделать снимки зернистыми. Текстура меняется в течение дня в зависимости от освещения, поэтому поиграйте с камерой, чтобы делать снимки при разном освещении между этими двумя временами.
Научитесь создавать глубину
Как фотограф, вы будете использовать три фактора, чтобы помочь создать нужную глубину резкости . Вы будете использовать правильную диафрагму , фокусное расстояние объектива и правое расстояние между объектом и камерой . Сочетание этих факторов поможет вам создать на фотографии определенную резкость, чтобы объект оказался в фокусе.
Добавление линий для добавления глубины и затенения
Вы можете улучшить текстуры на фотографиях с помощью линий.Добавление линий и затенение к изображению может помочь изображению казаться более глубоким, именно так вы и создаете текстуру. Вы можете сделать это, сфотографировав линии или добавив их с помощью фотошопа или вашего любимого фоторедактора.
Акцентирование внимания на неровностях
Работа с текстурой в фотографии — это поиск новых техник. Передача текстуры — это техника, которая требует, чтобы вы сфотографировали профиль объекта, чтобы его неровности были более четкими.Вы также можете поэкспериментировать с длительной выдержкой, чтобы получить на изображениях отличную текстуру, глубину и свет.
Гармонизирующие элементы
Текстурные фотографы создают гармонию в изображениях, комбинируя визуально стимулирующие элементы одного типа в одном кадре. При создании гармонии в искусстве нельзя забывать о том, что оно должно иметь контраст.
Вы можете представить это, представив множество водопадов, окруженных осенними листьями. Свет отражается в воде, контрастируя с разноцветными осенними листьями.Гармония на фотографиях без контраста оставит зрителя скучным.
Создание портретов в текстурной фотографии
Возможно, вы не догадались, что можно добавлять текстуры к портретам, чтобы улучшить их, но это один из многих секретов фотографов. Например, вы можете добавить текстуры, чтобы оживить лицо, поскольку текстуры создадут глубину и контраст. Подумайте об использовании волос или веснушек в ваших интересах.
Используйте простые текстуры для создания потрясающей двойной экспозиции
Двойная экспозиция — это изображения, которые создаются путем объединения двух фотографий.Одна фотография обычно представляет собой портрет или пейзаж, а другая — силуэт.
Привыкание делать несколько текстурных фотографий природы и ландшафта во время любой съемки поможет вам создать папку с ресурсами, к которой вы сможете вернуться позже. Затем у вас будет выбор изображений для будущих проектов с двойной экспозицией.
Выбор лучших фотографий
Выбор лучших фотографий не должен быть сложным.Следуйте этим советам, чтобы найти изображения, которые вам больше всего нравятся. Просматривая фотографии, ищите те, которые кажутся наиболее живыми. Те, у которых есть глубина, контраст и мельчайшие детали.
Редактирование текстуры в фотографии
Если вам нужно, чтобы ваши текстуры выделялись немного больше, попробуйте эти инструменты редактирования.
- Контраст — Если ваша текстура тусклая, попробуйте отредактировать контраст, чтобы улучшить изображение.
- Четкость — Попробуйте поэкспериментировать с этой функцией, чтобы добавить деталей к своим фотографиям.
- Shadows and Blacks — Вы найдете эти инструменты отдельно в большинстве программ редактирования, тени будут иметь более тонкий эффект на ваших изображениях, чем черные.
Использование техник Photoshop
Если вы хотите освежить в памяти, как создавать текстуры в Photoshop с помощью инструмента «Кисть», вы можете найти мое руководство здесь.
Пройдите бесплатный урок, чтобы узнать больше
Если вы хотите узнать больше, обязательно перейдите по этой ссылке на наши бесплатные онлайн-классы фотографии.Это так же просто, как заполнить свое имя, адрес электронной почты и несколько обязательных полей. Опубликованные обязательные поля отмечены, поэтому вы не можете их пропустить. Все права защищены.
Что такое текстура в фотографии? (И как это запечатлеть!)
Текстура в объектах фотографии присутствует повсюду. Из видов искусства, таких как скульптура, гончарные изделия, картины и так далее. Для повседневных предметов и природы, таких как деревья, цветы и ткани.
Вы хотите придать вашим изображениям больше творчества и глубины? Тогда вам понравятся эти советы по фотографии для текстурных изображений.
Что такое текстура в фотографии?
Слово «текстура» знакомо фотографам всех мастей. Но его значение может немного сбить с толку некоторых.
По сути, текстуры — это детали, которые визуально описывают физические ощущения. Текстуры могут быть гладкими, шероховатыми и делать все, что ваша рука ощущает при прикосновении к поверхности.
Вы можете сфотографировать их на расстоянии (например, стена, покрытая граффити) или вблизи (например, детали на листе).
В фотографии текстуры определяют глубина, хороший контраст и узоры. И вы можете усилить их в программе постобработки или редактирования.
Как фотографировать текстуры — настройки и советы по работе с камерой
Чем больше ваше диафрагменное число, тем больше деталей запечатлевает ваша камера. Чем меньше диафрагменное число, тем больше размытия и боке вы увидите на своих изображениях.
Фотографии с разной текстурой обычно очень детализированные и резкие, а это значит, что ваша диафрагма должна быть не менее f / 6.
Некоторым людям нравится фотографировать куски различной текстуры, используя малые f-числа. Это тоже допустимо в текстурной фотографии.
Благодаря этому для фотографирования текстур можно использовать практически любой объектив.
Независимо от того, насколько вы неподвижны, ваши руки будут слегка дрожать при нажатии на кнопку спуска затвора. Подобные мелкие движения не имеют большого значения в других жанрах фотографии.
Однако когда дело доходит до текстурной фотографии, они определяют, удалась фотография или нет.Используйте штатив, чтобы уменьшить дрожание камеры при фотографировании текстур. Если только вашей целью не является создание размытых фотографий.
Если вы хотите, чтобы ваши фотографии были полностью четкими, используйте таймер. Это гарантирует, что ничто — даже легкие движения руки — не повлияет на резкость вашего текстурного снимка.
Если по какой-либо причине вы хотите делать снимки, не вставая рядом с камерой, вы можете использовать пульт.
Часто используются при съемке автопортретов. Но это ценно и для других фотографов.Это небольшое устройство может либо установить таймер, либо помочь вам сделать снимок на расстоянии.
Размытые края показывают, что для этого снимка использовалось небольшое число f, например f / 3,5. Размытый передний план может создавать текстуры в фотографии, создавать иллюзию глубины и придавать вашим фотографиям фантастический вид.Как найти красивую текстурную фотографию
Одно из главных достоинств текстур — это то, что их можно найти практически где угодно. Чем больше деталей вы будете отслеживать, тем больше возможностей для творчества вы откроете.
Оставьте свои загруженные социальные приложения дома и прогуляйтесь в своем парке. Составьте мысленный список текстур, которые вам особенно интересны. Это может быть что угодно, от грубых поверхностей, таких как кирпичные стены, кора деревьев, до менее раздражающих поверхностей, таких как отслаивающаяся краска.
Если вы не хотите носить с собой большую камеру во время прогулки, используйте камеру смартфона. Запечатлейте лучшие места для будущей фотосессии.
Текстуры можно поискать и дома. Даже самая скучная комната полна узоров и контрастов.Они могут стать звездами вашего следующего фото.
Письменные столы, обои и простыни — вот несколько примеров красивой текстурной фотографии в помещении. Пляжи, комиссионные магазины, библиотеки или городские улицы также полны отличных текстур.
Парки или леса — одни из самых доступных мест для текстур. Вы можете искать интересные текстуры, не беспокоясь о своей безопасности или временных ограничениях.Как создавать свои собственные текстуры
Вы можете создавать свои собственные текстуры из всего, что только можете вообразить.Попробуйте сделать произведение искусства. Это не обязательно должно быть шедевром, чтобы вы могли использовать его для создания привлекательных текстур для фотопроектов.
Даже у неуклюжей скульптуры есть текстуры, которые могут красиво смотреться на макросъемке.
Случайная гладкость и шероховатость этих текстур выделяют эту фотографию. Лучшая часть? Вам не нужно иметь художественное образование, чтобы создать что-то столь же потрясающее.Для создания собственных текстур вы можете:
- сделать абстрактную картину;
- собирать и систематизировать природные объекты, такие как галька, листья или засушенные цветы;
- фотографирует такие вещи, как мука, перья и вода в движении.
Как использовать свет, чтобы добавить глубины вашим текстурам
Даже самые красивые текстуры будут выглядеть нелестно в неподходящем свете.
Прямой свет (т. Е. Полуденный свет) может сделать фотографию слишком контрастной. А мягкий вечерний свет может затруднить получение резкого снимка. Это добавит зернистости вашим изображениям.
Между этими двумя крайностями можно найти самый приятный свет.
Внешний вид текстур меняется с течением дня. Это то, что делает естественный свет или окружающий свет настолько непредсказуемым и интересным в работе.
Иногда эта непредсказуемость может расстраивать.Особенно, если у вас есть особая атмосфера, которую вы хотите запечатлеть.
В подобных случаях попробуйте работать с искусственным освещением. Создайте свою собственную студию, используя простой фон (подойдет даже большой лист бумаги) и источник света.
Когда вы сами освещаете объекты, у вас больше контроля. Это означает, что у вас будет больше времени для экспериментов с углами, контрастом и яркостью.
Если у вас нет профессионального осветительного оборудования, вы можете использовать лампу или фонарик с простым рассеивателем света.
Если бы тени на этом изображении не были такими интенсивными, оно выглядело бы плоским. Благодаря тонким бликам и виньеткам текстура листьев выделяется.Как использовать текстуру в фотопортретах
В портретной фотографии можно использовать текстуры, чтобы добавить лицу большей глубины, яркости и контраста. Текстуры человека включают волосы, морщины и веснушки.
Обращайтесь с текстурой человека так же, как с текстурой в природе. Сфотографируйте их вблизи, в деталях или на расстоянии.Чем детальнее они будут, тем ярче будут выглядеть ваши фотографии.
Вы также можете использовать текстуры для улучшения портретного фона. Даже если вы размыли узор из-за глубины резкости, он может добавить столь необходимый контраст простому портрету.
При выборе подходящего фона для портретов обращайте внимание на дополнительные цвета. Слишком насыщенные или красочные текстуры затмят ваш объект. Или даже испортить себе композицию.
По моему опыту, пастель, морщинистые поверхности и однотонные цвета лучше всего улучшают портреты.
Подобные текстуры отлично подходят для фотосессий, в которых есть диптихи (фотоколлаж из двух изображений), особые события и тонкие детали, которые клиенты не хотят забывать.Как создать потрясающую двойную экспозицию с помощью простых текстур
Двойная экспозиция состоит как минимум из двух объединенных фотографий. На одной из этих фотографий обычно изображен силуэт. Другой — пейзаж, портрет или текстура, рассказывающая историю через силуэт.
Некоторые из лучших изображений с двойной экспозицией имеют великолепные текстуры.Они выделяют основное изображение.
Если хотите, вы можете включить в свои изображения несколько текстур. Эта фотография была экспериментом / случайностью, которая вдохновила меня на использование двух разных силуэтов и одного изображения. Фактически это одна фотография пляжа. Грохочущие волны создали разделение, которое заставило меня задуматься о разных идентичностях. Ничего из этого не произошло бы без помощи самой текстуры. Помните об этом, когда будете работать над двойной экспозицией, и убедитесь, что вы экспериментируете с как можно большим количеством ресурсов.Во время любой фотосессии я несколько минут фотографирую текстуры и пейзажи. Это полезно для потенциальных проектов двойной экспозиции. Затем я сохраняю их в специальной папке ресурсов.
Фотографии, которые вы собираете сейчас, могут показаться бесполезными, но однажды они обязательно пригодятся. Иногда я создаю двойную экспозицию, используя текстуры, которые я сфотографировал много лет назад!
Иногда при двойной экспозиции нет силуэтов. Эта фотография состоит из двух изображений: простого портрета с простой стеной, чтобы оставить место для второй фотографии, и подробного фото листьев.Как редактировать текстуру в фотографии
Вы можете сделать ваши текстуры еще более выдающимися с помощью нескольких инструментов редактирования. Я буду использовать здесь в качестве примера Lightroom, но вы можете найти похожие инструменты в Photoshop и GIMP:
- Contrast — Улучшит даже самые тусклые текстуры. Переместите ползунок вправо. Убедитесь, что вы не переборщите, иначе изображение получится темным и перенасыщенным.
- Clarity — Это добавит глубины каждой детали вашей фотографии.Не бойтесь экспериментировать с этим. На вашем изображении нет черт лица в разных местах. Это означает, что большая ясность не испортит его.
- Shadows and Blacks — это два отдельных инструмента, которые играют одинаковую роль в программах редактирования. Если вы хотите, чтобы ваша текстурная фотография выглядела более атмосферно, переместите оба ползунка немного влево. Черный цвет, как и контраст, будет иметь более драматическое влияние на ваши фотографии, чем тени.
Съемка текстуры в фотографии — увлекательное хобби. Это улучшит вашу галерею, ваши фотоманипуляции и вашу благодарность за детали.
Что мне больше всего нравится в этом жанре, так это то, что он обостряет чувства. Чем больше текстур вы сфотографируете, тем больше красоты вы найдете, куда бы вы ни пошли. И вы откроете для себя больше возможностей фотографировать.
Хотите больше? Попробуйте нашу книгу «Состав»
Хотите создавать потрясающие изображения даже в обычных ситуациях?
Для этого не нужна дорогая камера или красивое место… вам нужны обширные познания в области композиции.
Раньше это было довольно сложно понять, но интуитивная композиция позволяет вам освоить это в кратчайшие сроки.
.
 Пример можно посмотреть в этом видео после первой минуты.
Пример можно посмотреть в этом видео после первой минуты. Для этого параметра вы можете инвертировать картинку и задать степень выдавливания;
Для этого параметра вы можете инвертировать картинку и задать степень выдавливания; Как с этого начать ? Программирование в Unity, если это поможет.
Как с этого начать ? Программирование в Unity, если это поможет.