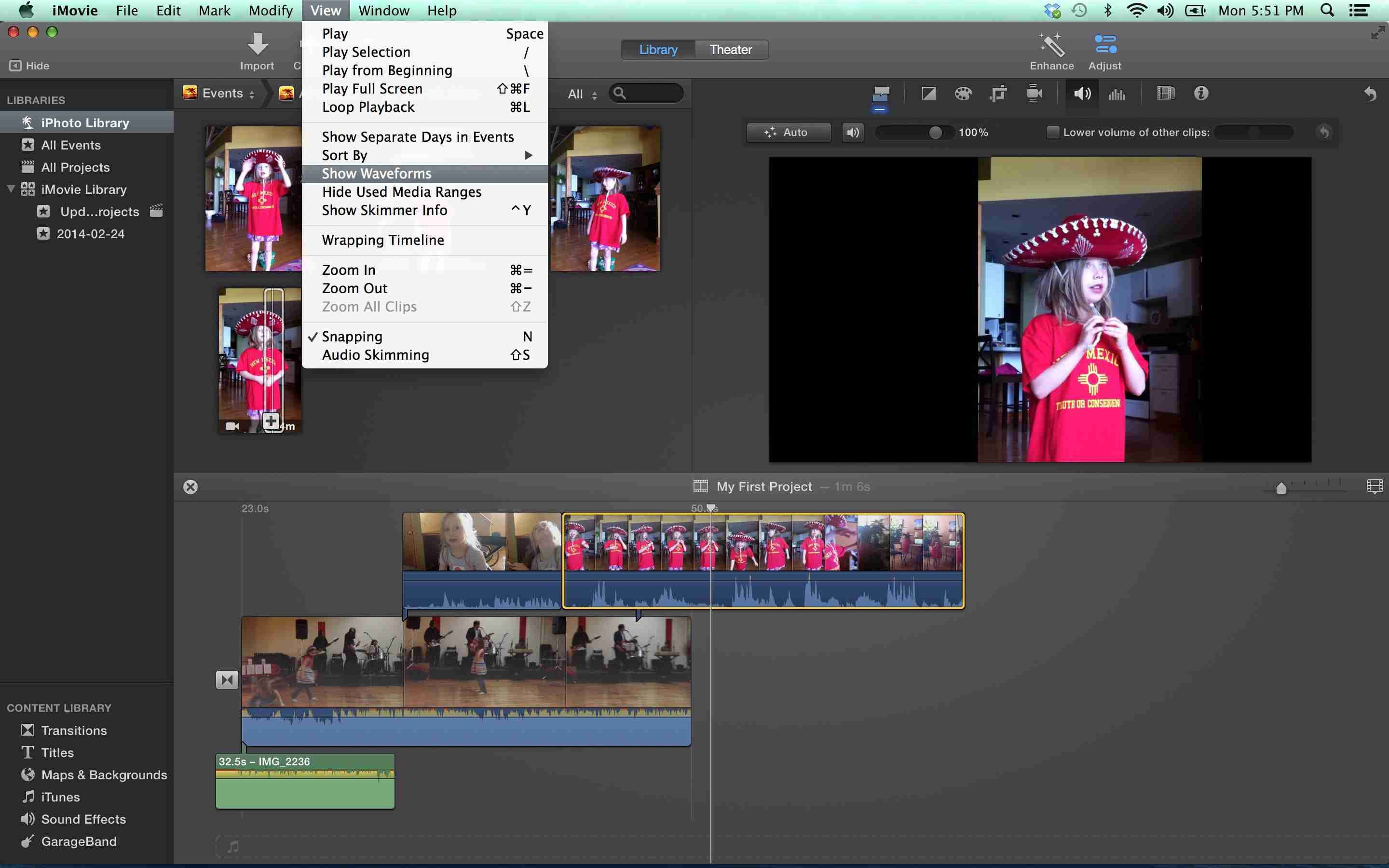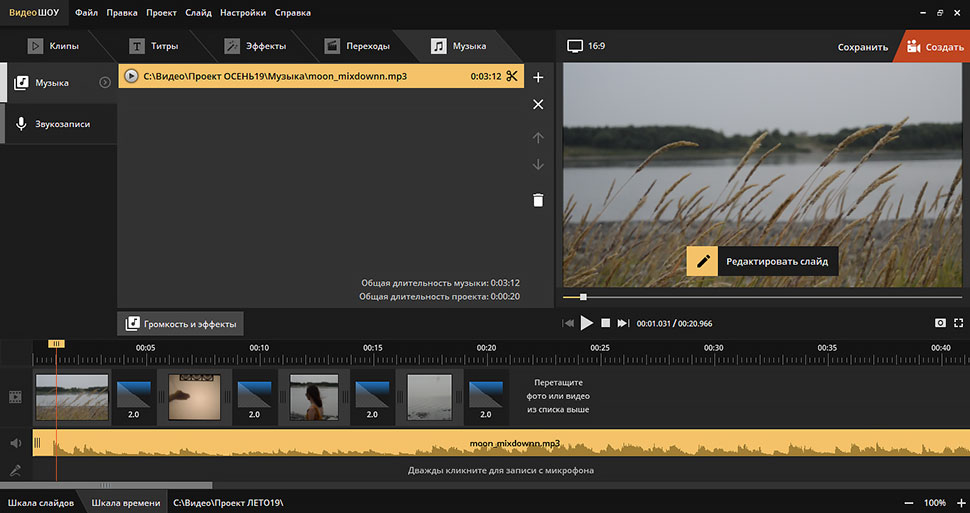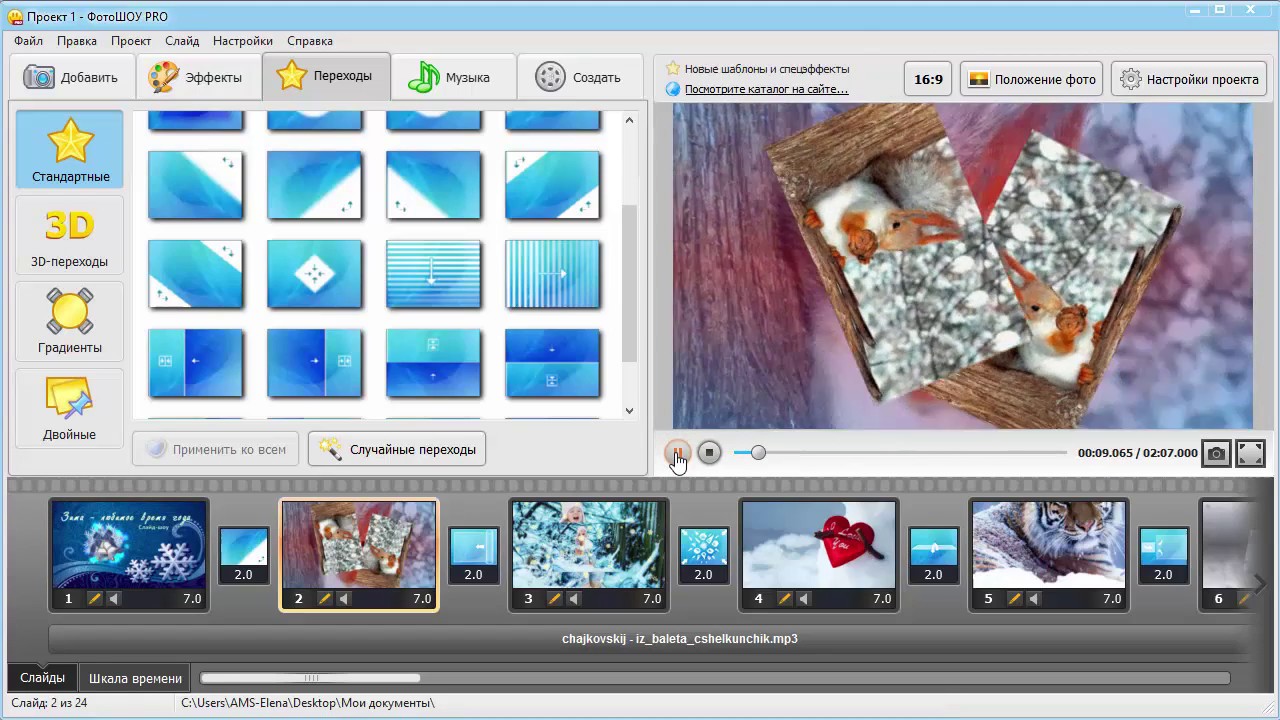15 бесплатных онлайн-редакторов фото-, видео-, аудиофайлов
У каждого, кто работает с контентом в Интернете, есть свой список программ, с помощью которых можно отредактировать мультимедийный файл. Однако иногда бывает необходимо воспользоваться онлайн-сервисом.
Представляем небольшую подборку из очень простых и бесплатных инструментов для внесения разного рода изменений в фото-, видео-, аудиофайлы.
Фоторедакторы:
Pixlr Editor называют онлайн-аналогом программы Photoshop. Сервис позволяет редактировать изображения с помощью таких инструментов, как лассо, “размывание”, “размазывание”, «клонирование» и так далее.
Picmonkey — простейшие функции редактирования изображений – ретуширование, размывание. Удобен для подготовки иллюстраций к публикации в социальных сетях (есть специальный дизайн), предоставляет возможность создавать коллажи. Фотографии можно загружать из фейсбука, облаков.
В Fotor вы легко обрежете изображение, настроите цвет.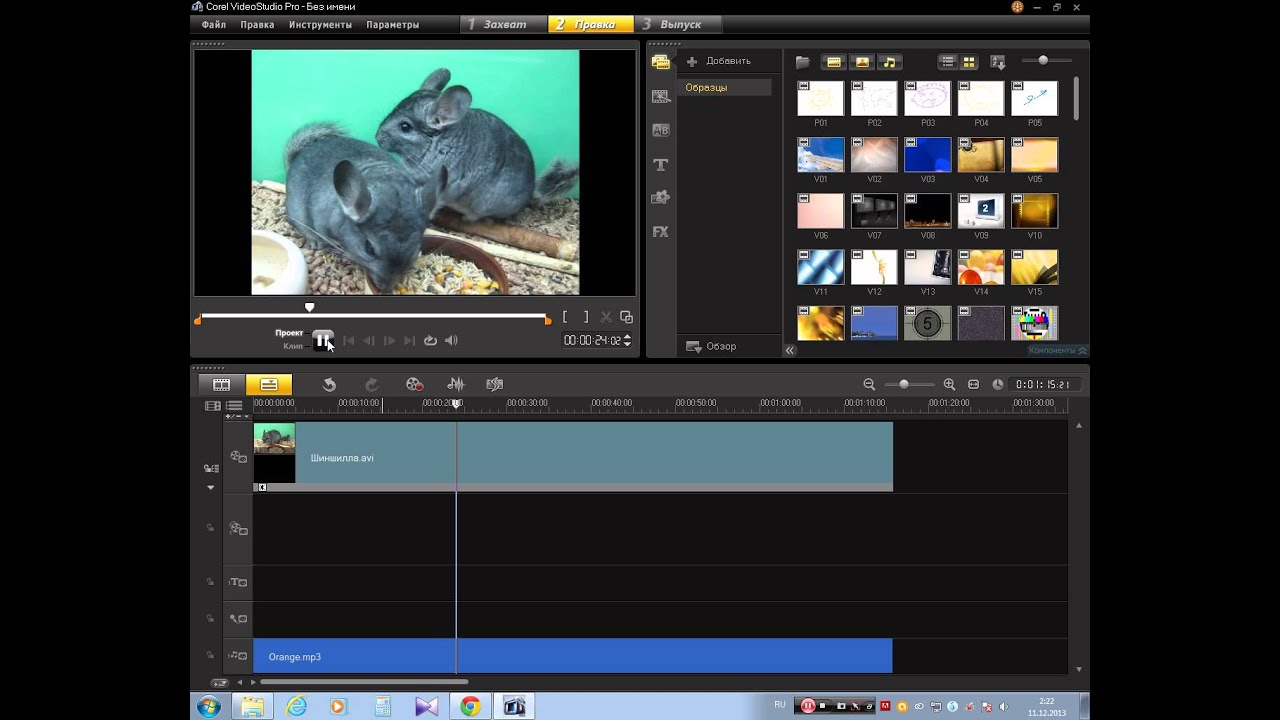 Также есть готовые размеры изображений для социальных сетей, коллажи, эффекты.
Также есть готовые размеры изображений для социальных сетей, коллажи, эффекты.
Befunky.com, помимо инструментов редактирования, дает возможность воспользоваться достаточно неплохим набором фильтров (в том числе, создания эффекта «мультяшности», акварели). Есть функция наложения рамок и добавления текста.
Photo-editor.canva.com. Возможность наложения фильтров, полный перечень базовых инструментов редактирования — настройка цвета, поворот, обрезка.
Видеоредакторы
Wevideo.com
Редактирование и создание роликов простым способом. Монтаж, замедление и убыстрение. Наложение эффектов, добавление титров.
Videotoolbox.com. Полезные функции — конвертация, обрезка, разделение фрагментов, выделение частей, субтитры, аудио. Здесь вы также можете наложить водяные знаки.
Video-cutter.com. Если все, что вам нужно, — обрезать готовое видео, воспользуйтесь этим инструментом. Поддерживает практически все форматы.
Filelab.com. Поможет создать полноценный ролик из видео, фото, с добавлением музыки. Обрезка, поворот, добавление эффектов, титров.
Loopster.com. Помимо всех базовых функций редактирования, предоставляет возможность наложения свыше 600 звуковых эффектов.
Аудиоредакторы
Soundation.com. Выделение и обрезка записей, возможность микширования, в помощь — виртуальные инструменты.
Audiosauna.com. настоящая продакшн-студия с простым интерфейсом.
Cutmp3.net. Если все, что вам нужно, — обрезать файл в формате Mp3, воспользуйтесь этим инструментом.
Beautifulaudioeditor . Эффекты, фильтры, обрезка.
Audio-joiner.com . Простой инструмент для сведения файлов в одну композицию.
ТОП-10 видеоредакторов онлайн для монтажа видео
Автор: Антон Тихонов
|Нужно быстро обрезать видеоролик? Это возможно и без скачивания на компьютер специального софта.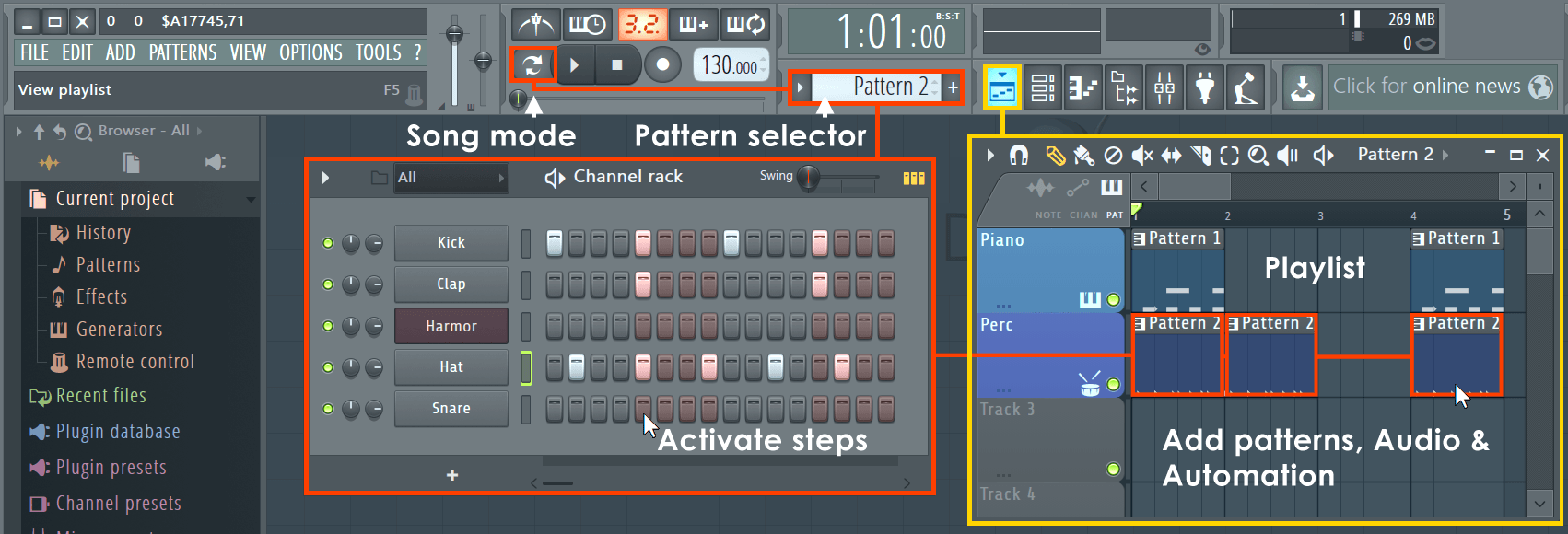 Достаточно воспользоваться онлайн программой для монтажа видео, работающей прямо в браузере. Кроме обрезки большинство онлайн редакторов дают возможность наложить музыку, текст, вставить картинки. Но, к сожалению, в основном эти сервисы англоязычные и в бесплатной версии имеют ограничение по качеству видео или накладывают на отредактированный ролик водяной знак.
Достаточно воспользоваться онлайн программой для монтажа видео, работающей прямо в браузере. Кроме обрезки большинство онлайн редакторов дают возможность наложить музыку, текст, вставить картинки. Но, к сожалению, в основном эти сервисы англоязычные и в бесплатной версии имеют ограничение по качеству видео или накладывают на отредактированный ролик водяной знак.
Альтернатива: скачайте простой и легкий
софт ВидеоМОНТАЖ
В этой программе можно не только легко обрезать видеоролик, наложить музыку, текст или стикеры, но и добавить в один клик красивые переходы между разными видеофайлами и фотографиями, включить в проект заставки, титры и футажи. Также программа позволяет улучшить качество картинки видеоролика.
Интерфейс ВидеоМОНТАЖА
Кроме того, ВидеоМОНТАЖ дает возможность сохранить готовый ролик в необходимом для вас качестве и формате, либо просто выбрать, где будете его просматривать, и все настройки редактор подберет автоматически. Для работы не нужна регистрация, достаточно только скачать и установить программу.
Для работы не нужна регистрация, достаточно только скачать и установить программу.
Скачайте программу для монтажа видео прямо сейчас
Скачать бесплатно!Отлично работает на Windows 10, 8, 7, Vista, XP
Рейтинг онлайн видеоредакторов
Clipchamp
Есть библиотека видео, музыки и гиф анимации, некоторый контент доступен и в бесплатной версии. Одно из основных преимуществ данного сервиса — наличие окна таймлайна с возможностью разделять загруженное видео на отдельные фрагменты.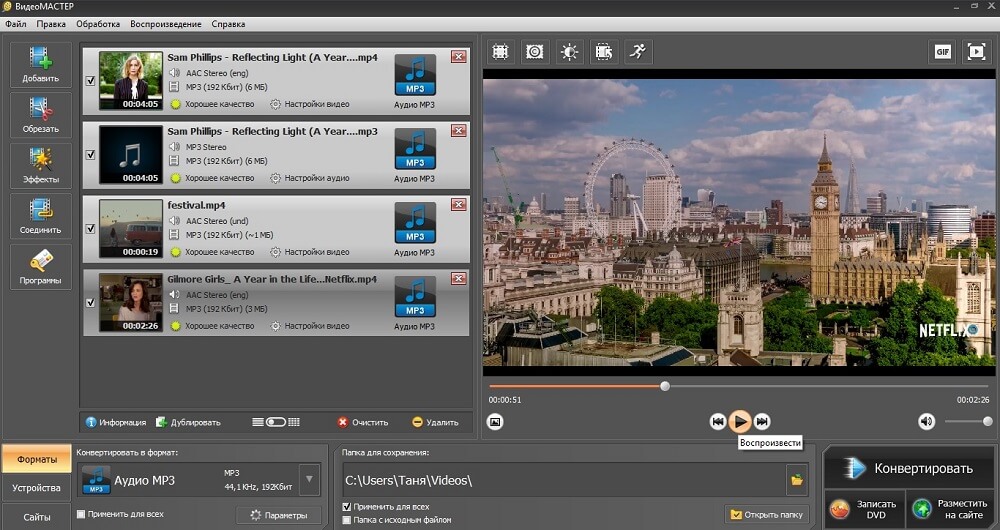
Самое существенное ограничение бесплатной версии в том, что экспортировать видео на компьютер можно в качестве не выше 480p независимо от исходного.
Плюсы:
Минусы:
Интерфейс Clipchamp
Видеоредактор
Видеоредактор – достаточно простой русскоязычный сервис для обработки видео.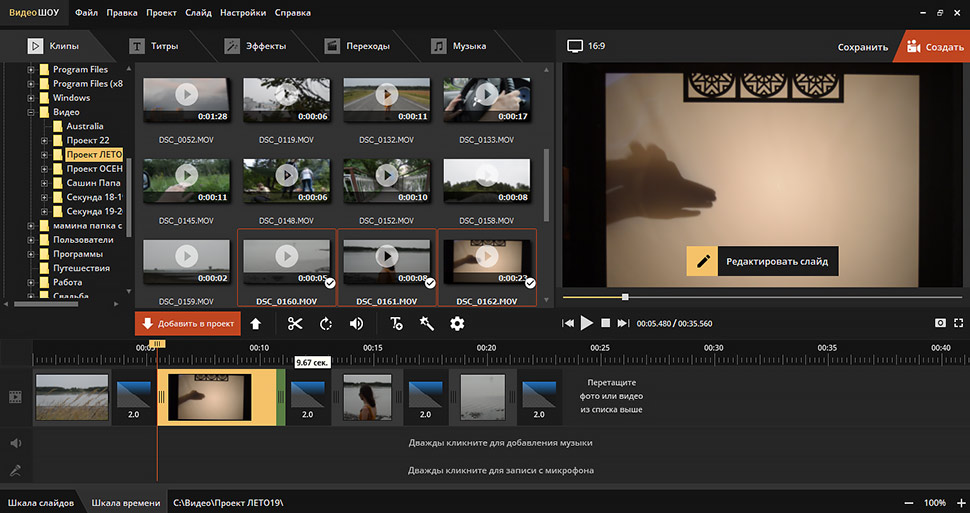 Пользователю доступны инструменты обрезки, склейки фото и видеофайлов. Можно перевернуть, замедлить или ускорить видео, наложить музыку, текст и фон. Сервис предоставляет доступ к бесплатным библиотекам фото и музыки. Все инструменты в целом понятны для пользователя, но не совсем удобны для тех, кто привык работать с классическим таймлайном, здесь он представлен в виде столбцов для различного контента. Компиляция готового видеофайла происходит достаточно долго. К основным преимуществам можно отнести возможность добавления контента из социальной сети ВКонтакте и сохранить готовый проект в любом необходимом разрешении.
Пользователю доступны инструменты обрезки, склейки фото и видеофайлов. Можно перевернуть, замедлить или ускорить видео, наложить музыку, текст и фон. Сервис предоставляет доступ к бесплатным библиотекам фото и музыки. Все инструменты в целом понятны для пользователя, но не совсем удобны для тех, кто привык работать с классическим таймлайном, здесь он представлен в виде столбцов для различного контента. Компиляция готового видеофайла происходит достаточно долго. К основным преимуществам можно отнести возможность добавления контента из социальной сети ВКонтакте и сохранить готовый проект в любом необходимом разрешении.
Плюсы:
Минусы:
Интерфейс Видеоредактора
Animoto
Animoto – англоязычный ресурс для видеомонтажа, требующий обязательной регистрации.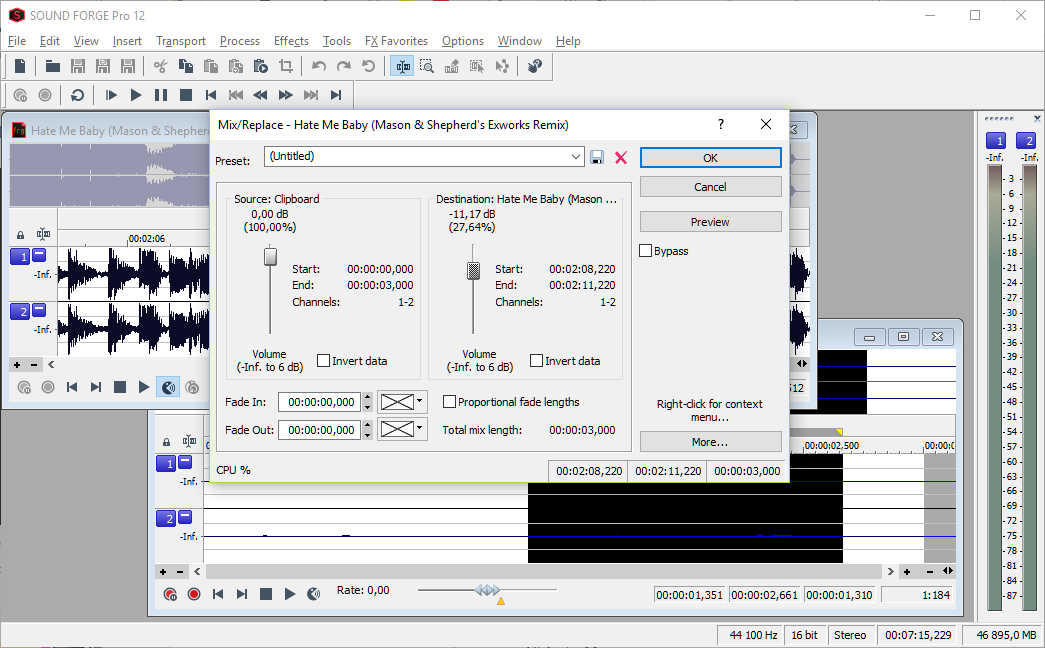 Имеет сильно ограниченный набор инструментов для работы. Быстро вставить фрагмент одного видео в другой ролик здесь уже не получится, доступна только обрезка с начала и конца. Музыку наложить возможно, но ее обрезка происходит отдельно, что не позволит подставить ее под тайминг видеоряда. Более одного трека наложить на весь проект нельзя. В бесплатной версии доступны три шрифта и экспорт в качестве не выше 720p, а на готовое видео накладывается водяной знак. Обработка тестового проекта для экспорта заняла не более 30 секунд.
Имеет сильно ограниченный набор инструментов для работы. Быстро вставить фрагмент одного видео в другой ролик здесь уже не получится, доступна только обрезка с начала и конца. Музыку наложить возможно, но ее обрезка происходит отдельно, что не позволит подставить ее под тайминг видеоряда. Более одного трека наложить на весь проект нельзя. В бесплатной версии доступны три шрифта и экспорт в качестве не выше 720p, а на готовое видео накладывается водяной знак. Обработка тестового проекта для экспорта заняла не более 30 секунд.
Плюсы:
Минусы:
Интерфейс Animoto
WeVideo
В WeVideo нет поддержки русского языка и требуется регистрация для работы.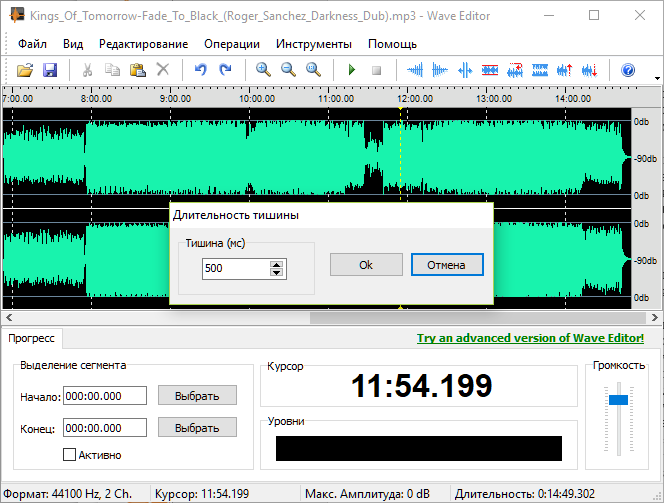
Плюсы:
Минусы:
Интерфейс WeVideo
KIzoa
Несмотря на то, что KIzoa имеет частичную поддержку русского языка, у редактора максимально непонятный и не функциональный интерфейс. Ресурс больше подходит для создания слайд-шоу, чем для редактирования видео. Бесплатная версия имеет ряд ограничений, как по качеству, так и по длительности ролика, которая составляет всего 1 минуту.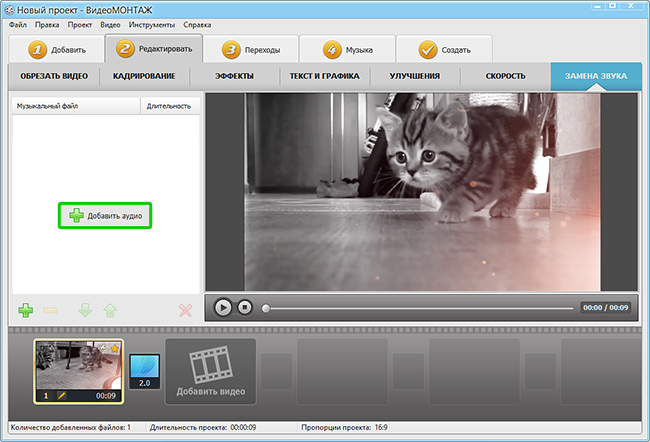 Для сохранения и загрузки готового проекта требуется регистрация.
Для сохранения и загрузки готового проекта требуется регистрация.
Плюсы:
Интерфейс KIzoa
Renderforest
Renderforest — частично русифицированный ресурс для редактирования видео, в котором, однако, вряд ли получится выполнить полноценную обработку. Обрезать ролик и наложить музыку, конечно, можно, но делается это очень неудобно. Ресурс скорее подходит для создания видео для социальных сетей с использованием готовых эффектов и настроек. В бесплатной версии экспорт возможен для видео длинной не более 3 минут. Также на видеоролик добавляется водяной знак.
Плюсы:
Интерфейс Renderforest
life2film
life2film — простой русскоязычный редактор, не требующий регистрации.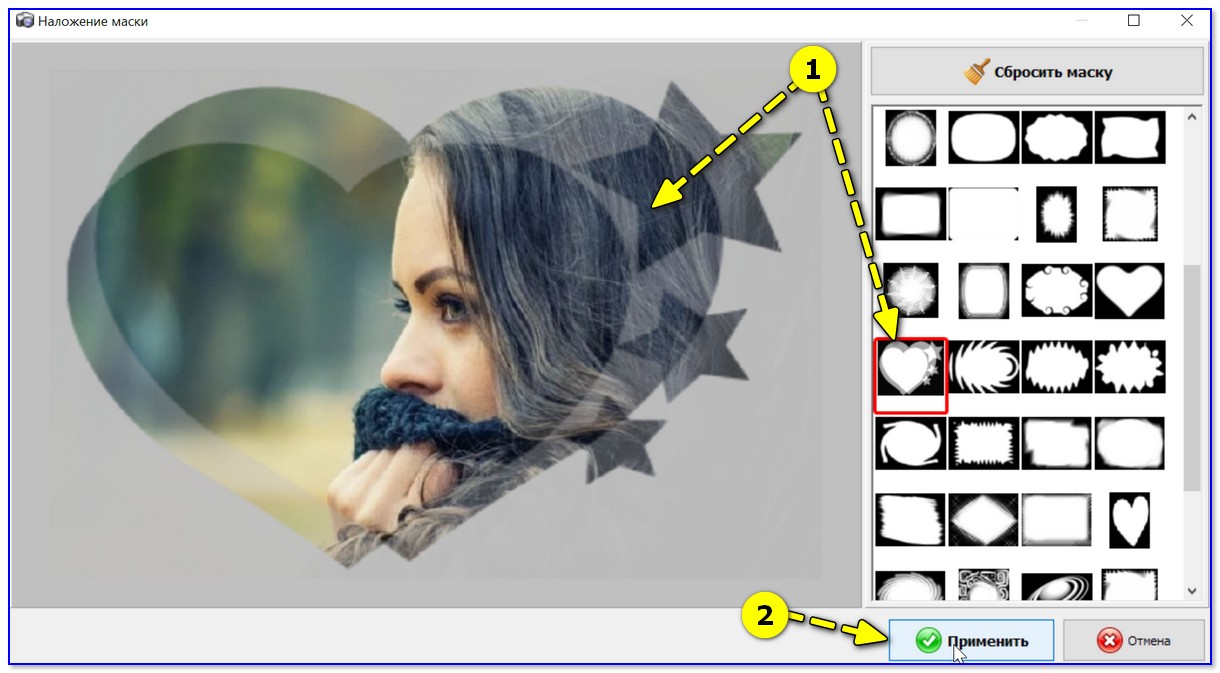 В нем можно соединить несколько видео и фотографий с наложением музыки. Для глубокого и качественного редактирования не подходит из-за сильно ограниченного функционала. Наложить стикеры или текст на видео в этом редакторе тоже не получится. Перед компиляцией пользователь может выбрать длину готового видео, формат (соотношение сторон) и звуковой баланс между звуком из видео и наложенной музыкой.
В нем можно соединить несколько видео и фотографий с наложением музыки. Для глубокого и качественного редактирования не подходит из-за сильно ограниченного функционала. Наложить стикеры или текст на видео в этом редакторе тоже не получится. Перед компиляцией пользователь может выбрать длину готового видео, формат (соотношение сторон) и звуковой баланс между звуком из видео и наложенной музыкой.
Плюсы:
Минусы:
Интерфейс life2film
Youtube редактор
Youtube редактор — встроенный редактор на youtube.com для загруженных видео. Функционал небольшой. Можно обрезать или удалить определённые участки из ролика, добавить музыку или размыть лица. Компиляция видео происходит в фоновом режиме и достаточно долго. Хотя ресурс и дает возможность в последующем скачать видео, но данный сервис всё же мало подходит для полноценного редактирования.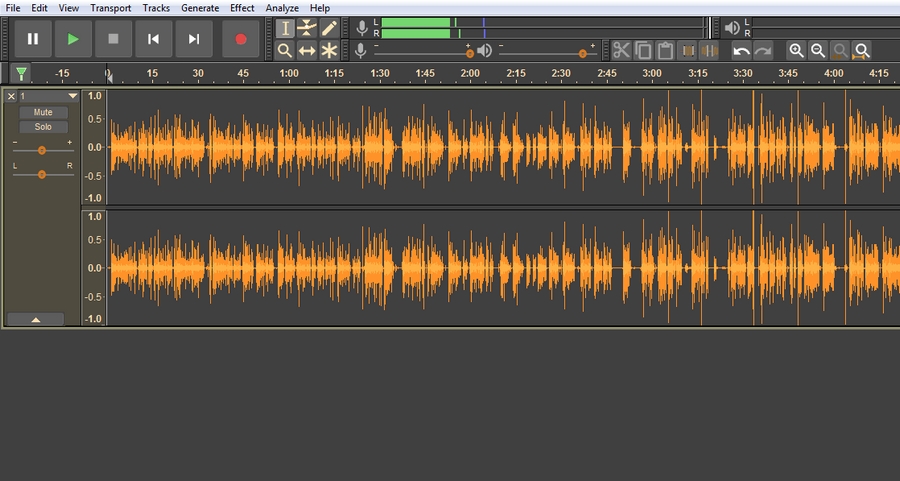
Плюсы:
Минусы:
Интерфейс Youtube редактор
Hippo Video
Hippo Video — англоязычный сервис для работы с видео, как маркетинговым инструментом для бизнеса. Бесплатный доступ дается на 7 дней, но необходимости привязки карты нет. Редактор предоставляет пользователю таймлайн с несколькими дорожками – основная работа происходит там. Можно добавить текст, смайлики, картинки, склеить несколько видео или обрезать ненужные участки. Рендеринг происходит быстро, а итоговый результат доступен к скачиванию без водяных знаков.
Плюсы:
Минусы:
Интерфейс Hippo Video
Clideo
Clideo — необычный сервис, в котором все самые популярные инструменты по обработке и созданию видеороликов разделены на отдельные редакторы. В одном можно вырезать фрагмент из видеофайла, в другом соединить несколько файлов в один с наложением музыки, в третьем кадрировать видео и т.д.
В одном можно вырезать фрагмент из видеофайла, в другом соединить несколько файлов в один с наложением музыки, в третьем кадрировать видео и т.д.
Такой подход может быть интересен тем пользователям, которым нужно совершить быстро одно действие со своими файлами и не хочется вникать в сложный функционал. Несмотря на то, что редакторы содержат один-два инструмента и должны быть хорошо оптимизированы, рендеринг происходит очень долго, а шкала прогресса отсутствует.
Видеофайлы не сжимаются, можно работать с видео во всех популярных форматах, в том числе и MP4, но на итоговом ролике будет водяной знак. Регистрация не обязательна, но она дает определенное преимущество в виде хранения в личном кабинете готовых проектов в течение 24 часов.
Плюсы:
Минусы:
Интерфейс Clideo
Как можно заметить, онлайн видеоредакторы больше годятся для выполнения наиболее простых быстрых операций. Если требуется качественный монтаж, имеет смысл воспользоваться десктопной программой.
Если требуется качественный монтаж, имеет смысл воспользоваться десктопной программой.
Установите редактор ВидеоМОНТАЖ прямо сейчас
Скачать сейчас!Отлично работает на Windows 10, 8, 7, Vista, XP
Вам также может быть интересно:
Как наложить МУЗЫКУ на ВИДЕО
Автор статьи: Алина Черненко|Большинство пользователей хотя бы раз сталкивались с необходимостью заменить аудиодорожку или добавить новую фоновую музыку в проект. Как правило, это требуется, если вы создаете слайд-шоу, монтируете ролик для YouTube или «спасаете» фильм с плохим качеством звука. В этой статье мы покажем, как наложить музыку на видео на компьютере, в режиме онлайн или смартфоне. Читайте наш обзор, сравнивайте плюсы и минусы каждого способа и выберите вариант, наиболее подходящий для вашей цели.
Добавление и настройка звука в видеоредакторе
Наиболее универсальный способ вставки музыки в видеоряд – использование видеоредакторов. В них можно проводить любой тип монтажа, от развлекательных влогов до обучающих курсов. Мы рассмотрим замену звука на примере программы ВидеоШОУ. Этот простой видеоредактор на русском языке отличается интуитивным управлением, благодаря чему подходит даже новичкам.
Его можно использовать для любых целей, в том числе если вы хотите научиться тому, как поставить музыку на видео в инстаграме либо записать озвучку для видеокурса. Разберем основные моменты в краткой пошаговой инструкции, подробный процесс вы можете посмотреть в специальном видеоуроке.
Шаг 1. Установите ВидеоШОУ и создайте проект
Для начала скачайте по кнопки ниже дистрибутив программы и установите его на свой компьютер.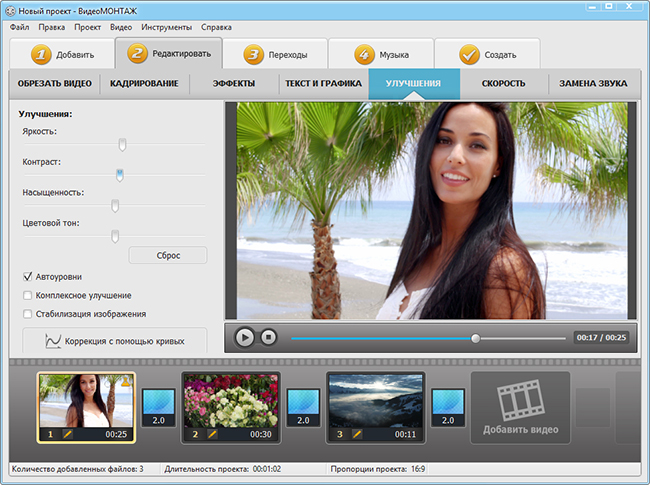 После этого запустите софт и в стартовом окне выберите вариант «Новый проект».
После этого запустите софт и в стартовом окне выберите вариант «Новый проект».
Скачайте редактор ВидеоШОУ и создайте оригинальную озвучку для своего проекта!
Добавьте в программу видеофайлы для обработки. Для этого выделите в левом столбце папку, в которой содержатся нужные клипы, и перетащите материалы из окна проводника на таймлайн.
Добавьте в проект видеофайлы, которые хотите озвучить
Шаг 2. Добавьте аудиодорожку
Программа позволяет добавлять музыкальный фон двумя способами: для всего фильма или для каждого отдельного клипа.
Метод 1. Накладываем музыку на весь проект
В верхней панели управления найдите раздел «Музыка». Вы можете добавить трек из встроенной библиотеки бесплатных звуков, для этого кликните «Коллекция музыки». Чтобы импортировать аудиодорожку с жесткого диска, нажмите «Добавить музыку из файла».
В программу встроен каталог фоновой музыки, также можно загрузить свой трек
Редактор разрешает добавлять неограниченное количество музыки, для этого нажмите на кнопку с плюсом справа. Таким образом можно создавать фоновое сопровождение из нарезки разных треков. Если аудиофайл оказался слишком длинный, его можно обрезать, нажав на иконку в виде ножниц возле названия трека.
Чтобы изменить силу звучания, кликните «Громкость и эффекты» в нижней части окна параметров. Здесь вы можете применить плавное нарастание и затухание громкости и автоматическую обрезку под длину ролика.
Вы можете добавлять разные треки и нарезать их, составляя попурри
После добавления музыки в видео, необходимо настроить звуковое сопровождение. Для этого нажмите по нему правой кнопкой мыши и выберите необходимое действие. Вы можете заменить его, дублировать, удалить или обрезать.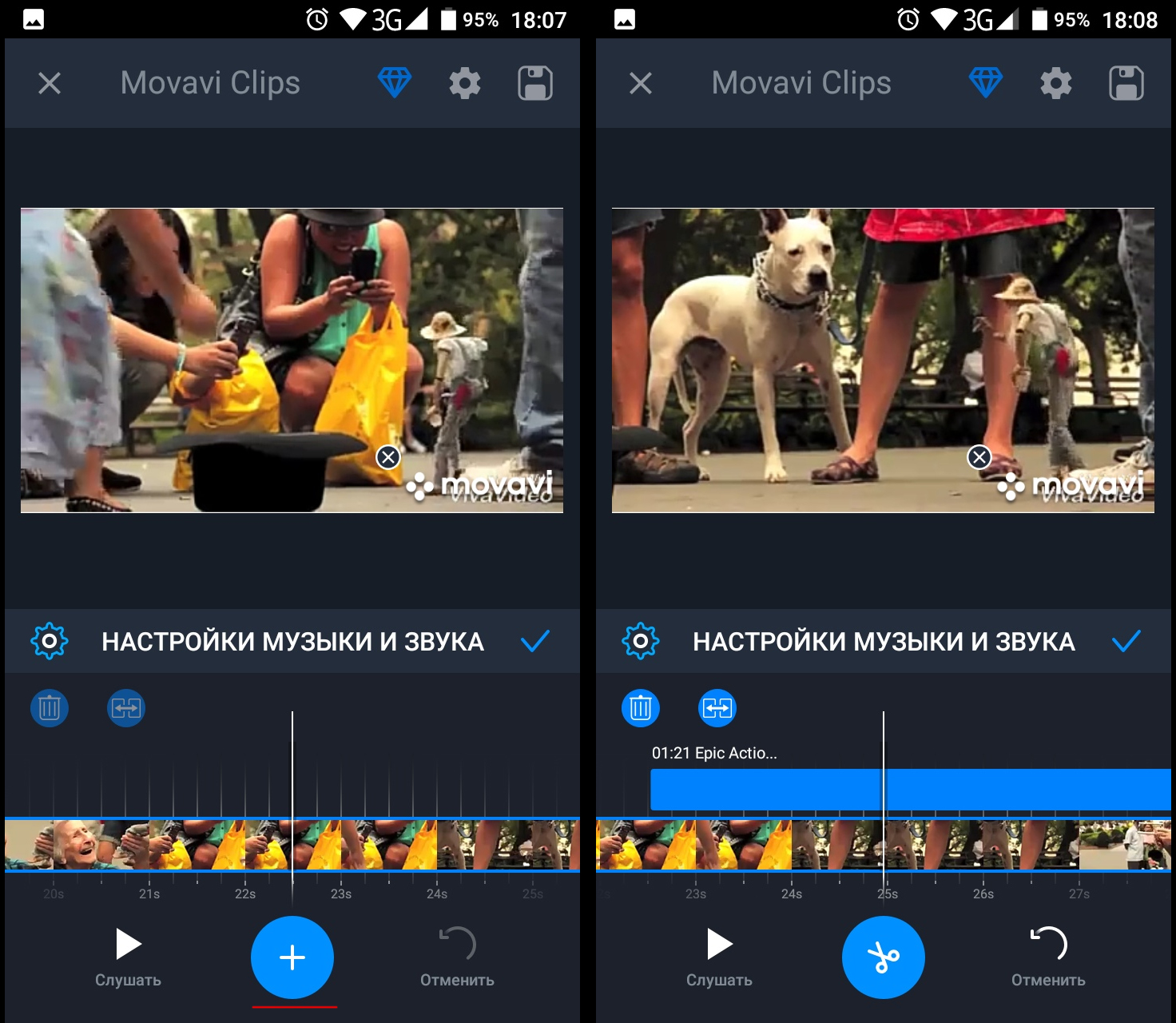
В этом разделе также можно добавить комментарии и озвучку с микрофона. Для этого раскройте вкладку «Звукозаписи» или дважды кликните по нижней дорожке временной ленты с клипами. Запись запустится сразу в программе и по окончании автоматически встроится в проект.
Метод 2. Накладываем трек на отдельный клип или фрагмент видео
Чтобы озвучить отдельный эпизод, вернитесь во вкладку «Клипы» и выделите нужный файл на монтажной шкале. В строке с инструментами над таймлайном найдите иконку в виде шестеренки. В боксе «Звук для всего слайда» нажмите «Выбрать звук», чтобы добавить песню с компьютера, или «Запись с микрофона», чтобы озвучить ролик.
Выделите видеофрагмент и добавьте к нему звуковое сопровождение
Как добавить звуковую дорожку в конец видео или в середину ролика, если оно не разделено на фрагменты? Очень просто – добавьте трек, как в первом варианте, затем захватите дорожку и передвиньте ее на нужный участок на монтажной шкале.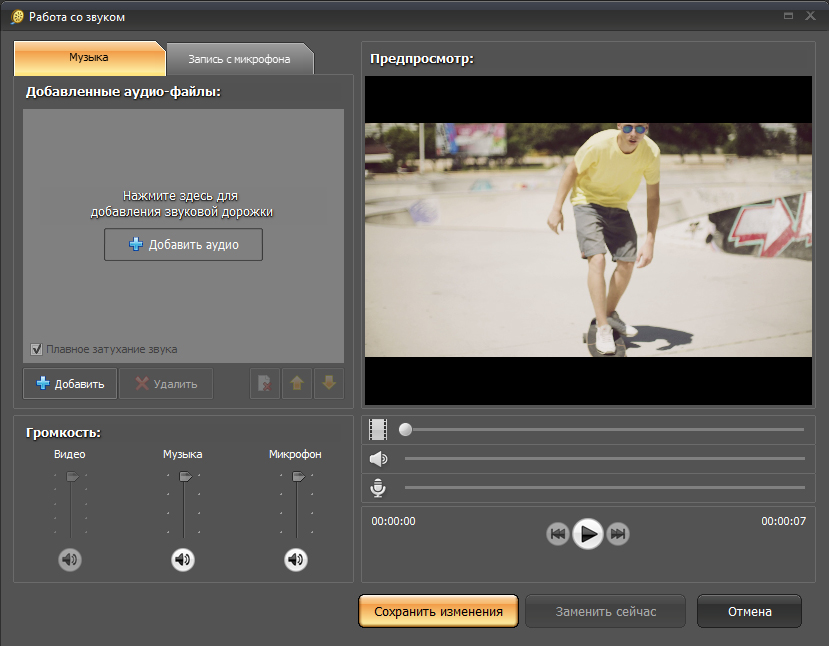 Наведите курсор на начало или конец трека, зажмите кнопку мыши и сдвиньте границы, чтобы изменить длительность.
Наведите курсор на начало или конец трека, зажмите кнопку мыши и сдвиньте границы, чтобы изменить длительность.
Переместите фрагмент аудиодорожки на нужный участок видеозаписи
В обоих вариантах можно полностью заменить оригинальную дорожку или добавить новый трек как накладку на основной фон. Чтобы удалить исходный звук из видео, нажмите «Редактировать слайд» и поставьте галочку напротив пункта «Отключить звук». Примените изменения и добавьте музыку любым из описанных способов.
Шаг 3. Сохраните видеоролик
Теперь вы знаете, как накладывать фоновую музыку на снятое видео. Осталось лишь сохранить измененный видеоролик на жесткий диск. Для этого воспользуйтесь кнопкой «Создать» в правом верхнем углу редактора. Сохраните файл проекта и в окне экспорта нажмите «Создать видео». После этого выберите, в каком формате вы хотите сохранить ролик, и следуйте инструкциям программы.
Выберите способ конвертирования видео и сохраните результат
Преимущества этого способа:
- Создание оригинальной озвучки для видеороликов;
- Наложение второй музыкальной дорожки в качестве фоновой музыки;
- Доступно полное удаление и замена оригинального трека;
- Создание разного музыкального фона для отдельных сегментов видео;
- Добавление неограниченного количества звуковых файлов;
- Можно смешивать голосовые комментарии и музыкальный фон;
- Автоматическая обрезка трека под длительность видеофайла и плавное затухание.
К недостатку ВидеоШОУ можно отнести то, что программу нужно скачивать и устанавливать на компьютер, но этот минус важен лишь тем, кто предпочитает работать без помощи дополнительных ПО.
Вставка фоновой музыки в проигрывателе Windows
Если у вас нет времени искать специализированный софт, можно воспользоваться встроенными средствами Windows. В версии ОС 10 добавлен базовый редактор, который можно использовать как программу для добавления музыки в видео. Это приложение подойдет для коротких клипов и несложных проектов, так как в нем нет контроля над добавленными файлами.
В версии ОС 10 добавлен базовый редактор, который можно использовать как программу для добавления музыки в видео. Это приложение подойдет для коротких клипов и несложных проектов, так как в нем нет контроля над добавленными файлами.
1. Найдите на компьютере нужный видеоклип и кликните по нему правой кнопкой мыши. В контекстном меню выберите пункт «Открыть с помощью», затем перейдите к приложению «Фотографии».
2. В верхней части программы раскройте меню опций «Изменить и создать» и найдите вариант «Создать видео с текстом».
Запустите модуль редактирования видео в программе Фотографии
3. Вам потребуется указать название нового проекта, после чего откроется встроенный редактор Windows. Над окном предпросмотра найдите функцию «Пользовательский звук».
Вы сможете выбрать любую фоновую мелодию для вставки в свое видео
4.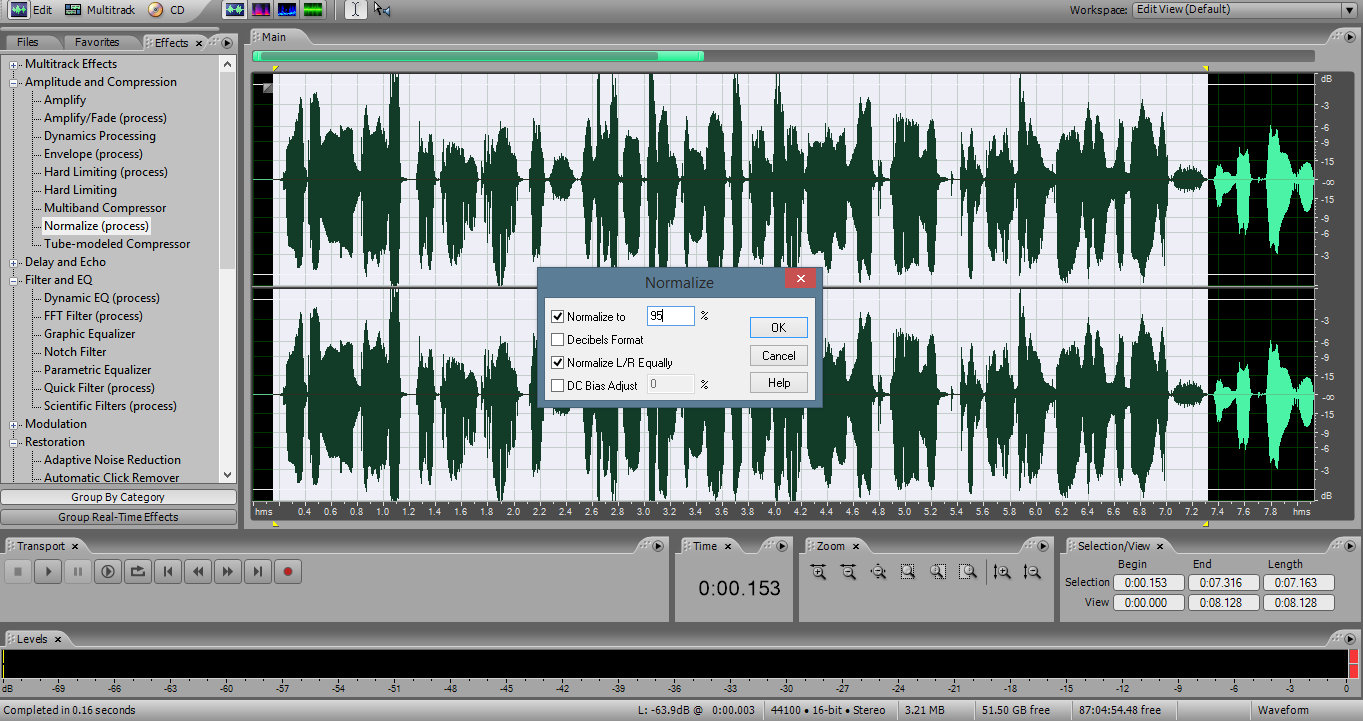 Нажмите кнопку «Добавить аудиофайл» и импортируйте звуковую дорожку с жесткого диска. Нажмите «Готово», когда трек загрузится.
Нажмите кнопку «Добавить аудиофайл» и импортируйте звуковую дорожку с жесткого диска. Нажмите «Готово», когда трек загрузится.
Загрузите нужный аудиофайл с жесткого диска или флешки
5. Кликните «Завершить видео». Выберите качество исходного клипа и нажмите «Экспортировать» для сохранения на ПК.
Установите подходящее разрешение и экспортируйте ролик
Преимущества редактора «Фотографии»:
- Не нужно устанавливать сторонние программы;
- Простое интуитивное управление;
- Можно добавлять несколько треков одновременно.
К недостатку приложения относится его нестабильность: во время импорта крупных аудиофайлов программа произвольно закрывается, полностью сбрасывая все изменения. Также огорчает то, что в редакторе нельзя выбирать, хотите ли вы полностью заменить дорожку или добавить ее фоном. Приложение не позволяет самостоятельно выбирать формат экспорта и не разрешает выставлять параметры разрешения и сжатия.
Приложение не позволяет самостоятельно выбирать формат экспорта и не разрешает выставлять параметры разрешения и сжатия.
Наложение аудиодорожки через онлайн-сервис
Онлайн-редакторы позволяют обрабатывать видеоролики без установки на компьютер дополнительного ПО. Большинство сайтов накладывают лимит на размер и длительность загружаемых файлов. Поэтому такой вариант подойдет для создания коротких видео, например, если вы хотите создать видеопоздравление своими руками, сделать сториз для Инстаграм или клип для Тик Ток.
Давайте рассмотрим, как можно вставить музыку в видео онлайн бесплатно при помощи сервиса Clideo. Этот сайт объединяет в себе множество функций, позволяя развернуть видеокадр, отзеркалить и зацилкить видео и многое другое.
1. Перейдите на главную страницу Clideo и нажмите «Все инструменты». В списке функций найдите «Наложить музыку на видео».
Откройте сайт онлайн-сервиса и найдите модуль наложения звука на видео
2.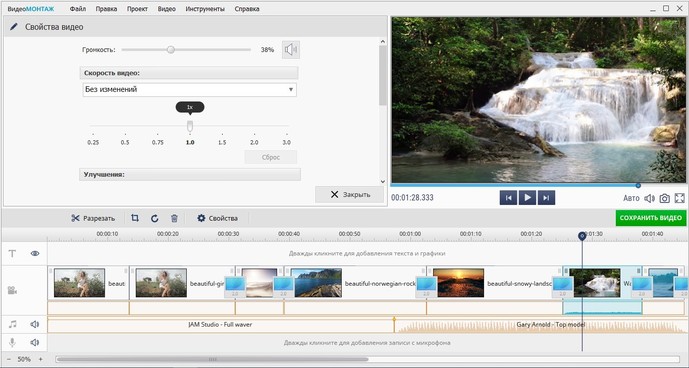 Нажмите «Выберите файл» или кликните на стрелку, чтобы загрузить видеоклип с жесткого диска, Google Drive или Dropbox.
Нажмите «Выберите файл» или кликните на стрелку, чтобы загрузить видеоклип с жесткого диска, Google Drive или Dropbox.
Загрузите нужный файл в окно онлайн-редактора с ПК или из облака
3. После обработки файл откроется в видеоредакторе. В правой колонке нажмите «Добавить аудио» и загрузите аудиофайл с компьютера.
Сервис позволяет добавить только одну аудиозапись
4. Загруженная дорожка автоматически будет проигрываться с начала видео, но вы можете это изменить, задав время ее появления. Также вы можете снизить громкость основной звуковой дорожки до нуля, тем самым полностью заменив ее на новую. Когда результат вас устроит, раскройте список форматов в нижней части экрана, установите нужный вариант и нажмите «Экспорт».
Отрегулируйте громкость аудиодорожек и сохраните изменения
Плюсы этого варианта:
- Не нужно скачивать и устанавливать на компьютер;
- Быстрая работа и простое управление;
- Можно загружать файлы из интернета по URL и из облачных хранилищ.

Минусом данного способа является то, что добавить можно только один аудиофайл. Хотя сервис бесплатен, в free-версии на исходный файл накладывается логотип сайта и снижается качество изображения.
Как сделать озвучку видео в домашних условиях
Хотите дополнить видеоряд атмосферной мелодией или добавить голосовые комментарии? Используйте «ВидеоМОНТАЖ»! Эта удобная программа для видеомонтажа поможет не только наложить фоновую музыку, но также заменить исходную аудиодорожку на новую. Читайте статью, чтобы узнать о работе со звуком при монтаже видеороликов: как делается озвучка текста, какие есть онлайн-сервисы с бесплатными треками, как быстро добавить аудиоряд к видео и многое другое.
Озвучьте видео прямо сейчас! Посмотрите короткий урок:
Где взять аудиоматериал
Прежде, чем приступить к озвучке, нужно определиться, какой аудиоряд добавить и откуда его взять.
Музыка
Правильно подобранное музыкальное произведение создаёт настроение, делает просмотр более приятным. Где взять подходящий трек, чтобы украсить видеоклип?
1. Из каталога редактора. «ВидеоМОНТАЖ» располагает встроенной коллекцией мелодий: спокойные, романтические, торжественные. Если музыка требуется для фона, и не принципиально, какая будет композиция, воспользуйтесь данным вариантом. Это простой и удобный способ создать желаемую атмосферу парой кликов.
2. Из собственных запасов. Вы заядлый меломан и имеете богатую аудиобиблиотеку на компьютере? Обратитесь к ней и подберите трек для озвучки. Однако, если собираетесь залить готовый ролик на YouTube, помните, что сайт может не пропустить аудиоматериалы из-за отсутствия лицензии.
Вы можете взять музыку из домашней коллекции
3. Из фонотеки YouTube. Чтобы не возникло проблемы, описанной в предыдущем пункте, скачайте аудиозапись из бесплатной библиотеки YouTube.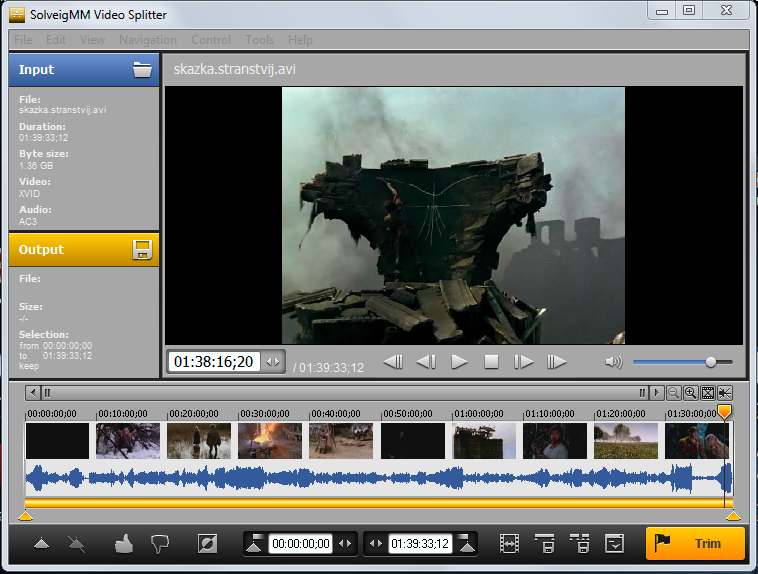 Сайт предлагает множество треков различных жанров и стилей – вы непременно найдёте подходящий. Все материалы имеют лицензию для свободного использования.
Сайт предлагает множество треков различных жанров и стилей – вы непременно найдёте подходящий. Все материалы имеют лицензию для свободного использования.
4. Из аудиостоков. Воспользуйтесь одним из многочисленных звуковых ресурсов, где располагаются самые разные музыкальные произведения. Контент там абсолютно легальный, поэтому при публикации ролика в сети проблем возникнуть не должно. Существуют как платные, так и бесплатные стоки.
Голосовые сообщения
Если необходимо озвучить материал голосовой информацией, например, объяснить порядок действий в мастер-классе или рассказать о происходящем в видео, понадобится редактор для записи голоса.
1. Извлечь аудио из фильмов/роликов. Для некоторых проектов, например, для создания прикольных клипов или поздравительных видео-открыток, можно взять аудиодорожку из культового кино, популярной рекламы. С помощью специального софта извлеките звук, а потом наложите его на свой проект.
2. Записать собственный голос. Если есть подходящая техника, можно выполнить чтение и запись текста самостоятельно. Осуществить задумку помогут аудиоредакторы для ПК или браузерные версии, где можно даже сделать изменение голоса онлайн. Кроме того в Windows присутствует стандартное приложение для звукозаписи.
Запишите собственный голос с помощью специального софта и микрофона
3. Нанять профессионала. Не хотите приобретать микрофон для озвучки ради единственной записи? Неплохой идеей будет воспользоваться помощью диктора. Услуги профи стоят денег, зато результат получится качественным. Особенно уместно заказать озвучку для рекламных роликов или хорошего обучающего материала. Так готовый проект будет выглядеть солидней и восприниматься серьёзнее.
Приложения для обработки аудио
Если требуется сложная аудиодорожка, которую нужно создавать с нуля или каким-то образом модифицировать, понадобится программа для озвучивания текста и работы со звуком.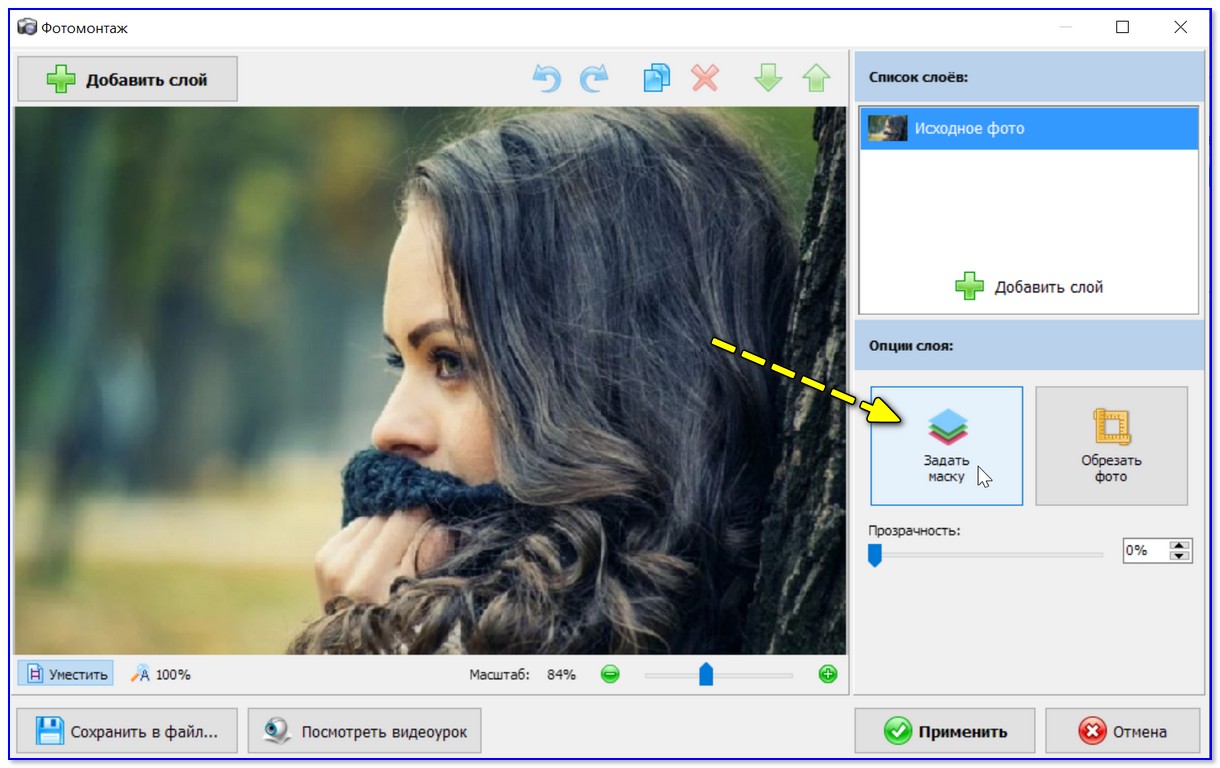 Рассмотрим некоторые из них:
Рассмотрим некоторые из них:
Редактор Audacity получил большую популярность благодаря неплохому функционалу, удобству и возможности скачать его бесплатно. Здесь можно записать голос и наложить эффекты.
Adobe Audition – профессиональный редактор, предлагающий обширную библиотеку фильтров и эффектов. Для начинающих он может показаться сложным, но продвинутые пользователи оценят солидный функционал.
Не знаете, как извлечь аудиодорожку из роликов или как изменить голос в видео? С этим прекрасно справится удобный редактор АудиоМАСТЕР на русском языке. Софт позволяет записывать речь, соединять аудиофайлы и накладывать различные интересные эффекты.
Работа со звуком в АудиоМАСТЕРЕ
Как наложить звук на видеофайл в «ВидеоМОНТАЖЕ»
Когда в вашем распоряжении будет весь необходимый материал, приступайте к монтажу в видеоредакторе. Требуется выполнить следующие шаги:
Шаг 1.
 Подготовительный этап
Подготовительный этапС нашего сайта нужно скачать редактор видео и установить на компьютер. Когда процесс будет завершён, на рабочем столе вы найдёте ярлык «ВидеоМОНТАЖА». С его помощью запустите видеоредактор и начните новый проект. Выберите соотношение сторон будущего видеоролика: установите фиксированное, или возьмите автоматический вариант, чтобы параметры были заданы, исходя из первого загруженного клипа.
Начните новый проект в программе
Шаг 2. Добавление материала
В окне слева открывается перечень папок вашего компьютера. Найдите там ролики, которые собираетесь озвучивать и перетащите на таймлайн. «ВидеоМОНТАЖ» даёт возможность использовать в работе не только видеоматериал, но и изображения (картинки, фотографии). Добавляются они аналогичным способом. Чтобы настроить длительность показа выбранной иллюстрации, кликните на цифры под соответствующим окошком на монтажном столе и выставьте желаемое значение.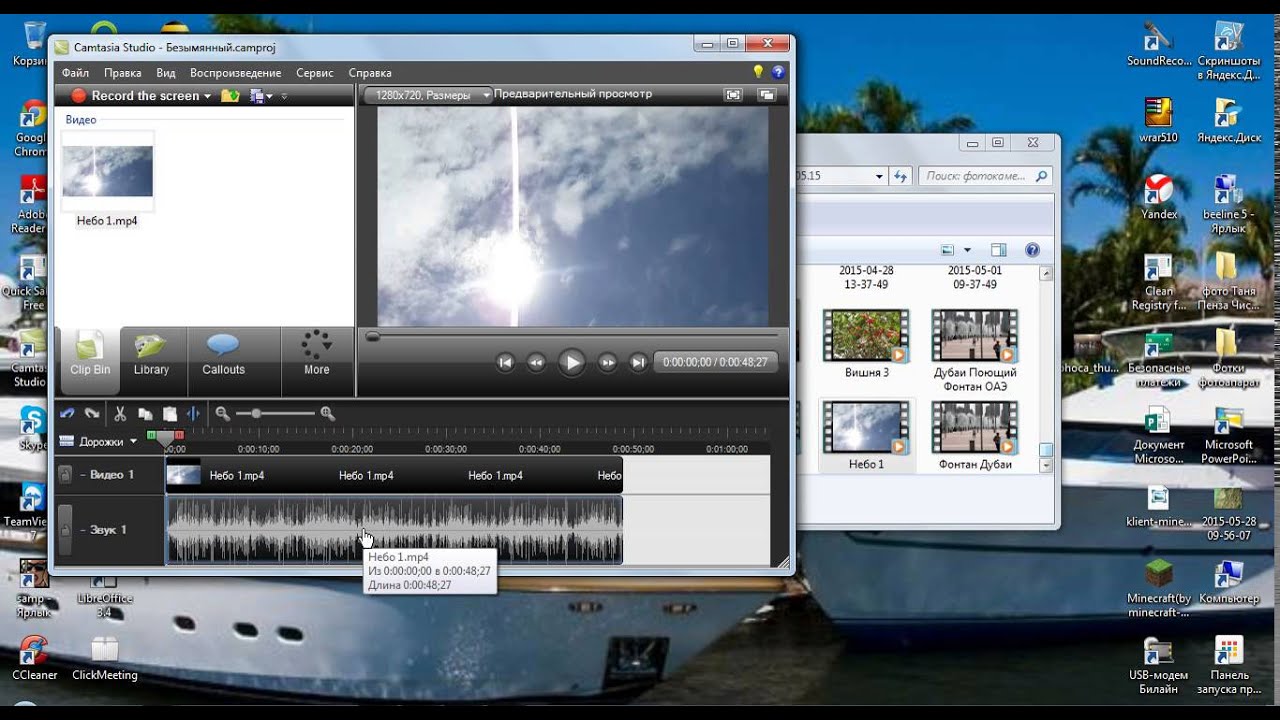
Выберите нужные ролики
Добавляйте рабочий материал в произвольном порядке – клипы и картинки всегда можно поменять местами.
Шаг 3. Наложение аудио
Программа для редактирования видео «ВидеоМОНТАЖ» предлагает два разных инструмента для работы со звуковым контентом. Разберём каждый отдельно:
1. Замена исходного. Если запись уже имеет звуковую дорожку, но хочется заменить её на новую, перейдите во вкладку «Редактировать» и возьмите инструмент «Замена звука». Кликните по кнопке «Добавить аудио». Будет предложено два варианта на выбор:
- Выбрать файл, то есть загрузить композицию с компьютера,
- Выбрать музыку из коллекции видеоредактора.
Выберите подходящую композицию для замены
Укажите желаемый вариант и добавьте подходящее аудио.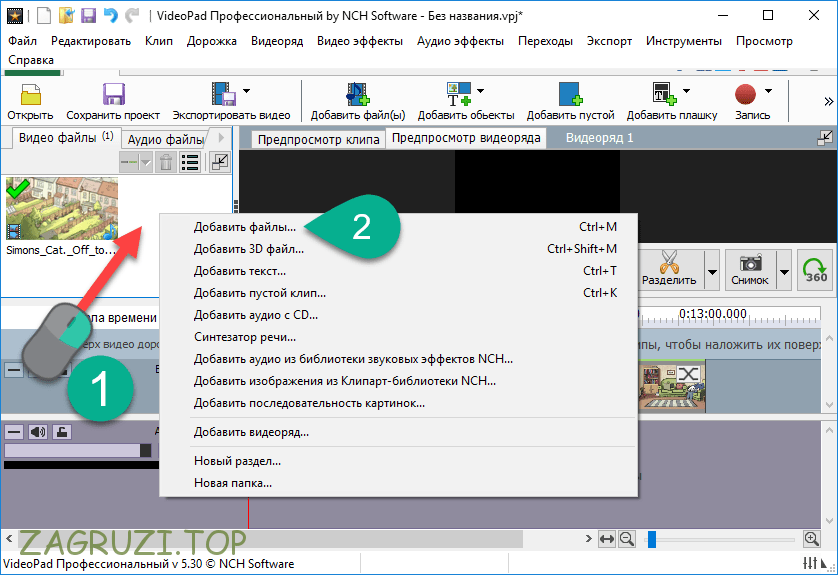 Кликнув иконку с изображением плюса, можно включить в проект дополнительные музыкальные произведения.
Кликнув иконку с изображением плюса, можно включить в проект дополнительные музыкальные произведения.
2. Наложение поверх. Нужно, чтобы мелодия звучала на заднем плане? Перейдите во вкладку «Музыка» и нажмите «Добавить фоновую музыку». Аналогично предыдущему пункту, можно взять трек с компьютера или из встроенной аудиотеки. Выберите желаемый вариант. Можно добавить сразу несколько мелодий.
Подберите фоновую музыку
Проверьте, чтобы возле строки «Наложить музыку на исходный звук видео» стоит галочка, иначе новая композиция его попросту заместит. Отрегулируйте громкость. При необходимости можно обрезать песню, для этого её нужно выделить и нажать на иконку с ножницами.
Шаг 4. Сохранение проекта
Закончив работу, кликните по вкладке «Создать». Программа для озвучки видео предложит несколько вариантов сохранения. Она способна подстроить готовый ролик под просмотр на смартфонах и планшетах, подготовить к записи на диск, к публикации в сети или просто преобразовать проект в требуемый формат.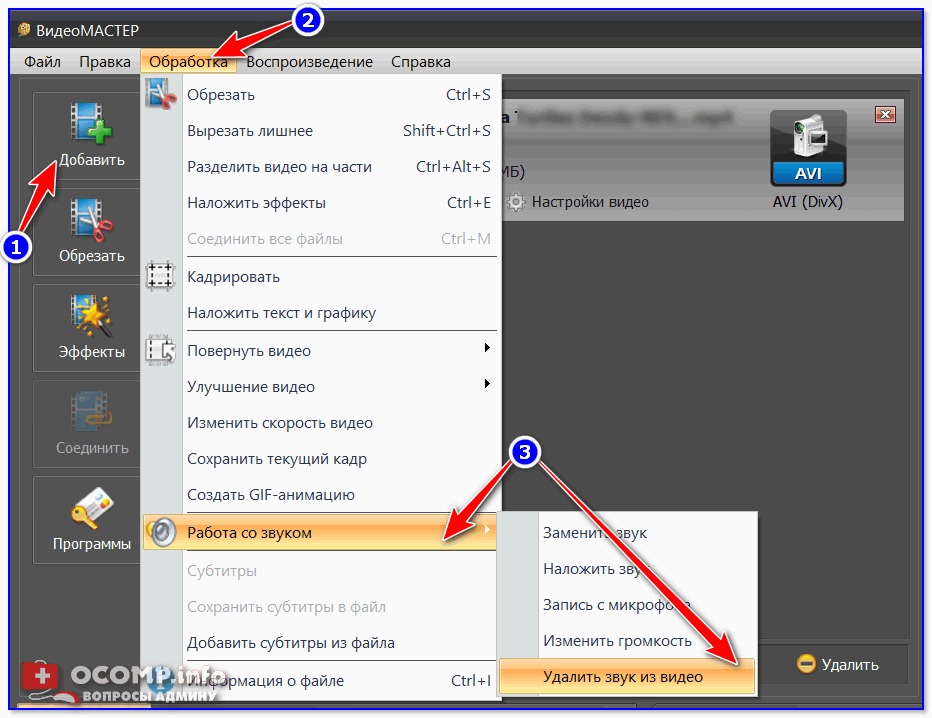
Выберите вариант сохранения
Далее нужно отрегулировать параметры качества и разрешение для AVI-файлов и HD-видео, выбрать модель девайса для подготовки к просмотру на устройствах, уточнить интернет-ресурс для публикации в сети или просто указать желаемый формат. Теперь дождитесь завершения конвертации и наслаждайтесь просмотром!
Вот вы и узнали, как найти и наложить на изображение звуковую дорожку, а также как озвучить текст, добавить его в фильм и подготовить проект к онлайн публикации. Теперь вы сможете самостоятельно делать клипы профессионального качества. Монтируйте в удовольствие!
В этом приложении можно оживить любое фото и селфи. Попробуйте!
В сети набирает популярность приложение Avatarify — оно позволяет оживить любую фотографию, в том числе селфи, при помощи искусственного интеллекта и нейросетей. Достаточно загрузить свою фотографию и выбрать одну из готовых эмоций или самостоятельно записать видео, и приложение «наложит» вашу мимику и движения головы на обычную фотографию.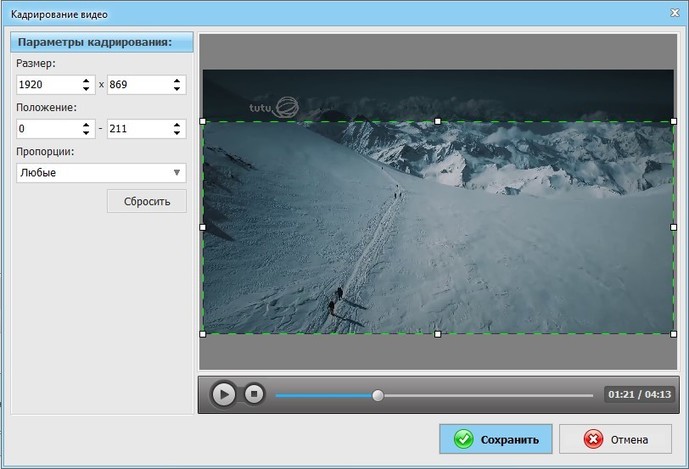 Удивляет, что всё это доступно совершенно бесплатно, так что не удивляйтесь, если скоро весь Instagram будет в «живых фотографиях». Как же оживить лицо на фото?
Удивляет, что всё это доступно совершенно бесплатно, так что не удивляйтесь, если скоро весь Instagram будет в «живых фотографиях». Как же оживить лицо на фото?
Приложение делает любые фотографии «живыми» с помощью нейросети
Оживить фото приложение
Приложение, где лицо вставляется в видео и танцует, работает очень просто, и у вас вряд ли возникнут сложности с ним. Скачиваете Avatarify, предоставляете доступ к нужным фото и выбираете, какое хотите «оживить». После этого приложение предложит выбрать одну из готовых GIF для наложения эмоций на лицо — как правило, это известные личности или кадры из фильмов, на лица которых уже наложена музыка, и можно посмотреть, как это всё будет выглядеть.
Выбираете фото, готовую эмоцию — и вперёд
Я не стал дожидаться, бахнул по быстрому селфи и решил посмотреть, как я буду выглядеть в роли Эминема, который читает свой знаменитый отрывок из трека Rap God. Вот, как это выглядит:
Как оказалось, необязательно снимать новое фото, можно выбрать любое из существующих. В том числе… не своё. Главе Apple Тиму Кук, например, очень «зашёл» трек Dragostea Din Tei от группы O-Zone:
В том числе… не своё. Главе Apple Тиму Кук, например, очень «зашёл» трек Dragostea Din Tei от группы O-Zone:
Аналогичным образом вы можете поступить с любой фотографией — например, взять фото босса, записать короткий ролик и наложить свои эмоции и слова на его лицо. Или еще вариант — использовать фотографию ребёнка, любой знаменитости или животного. В отличие от приложения REFACE, о котором я ранее рассказывал, оно не просто заменяет лицо на фото на другое, это приложение также сканирует мимику и накладывает ее на любой снимок.
В режиме Live Mode можно оживить фотографии в реальном времени
Я почти день провёл в Avatarify и создавал разные прикольные ролики и заметил несколько моментов. Во-первых, лучше всего приложение работает с селфи, которые сняты напротив однотонных объектов — например, стены. Во-вторых, лучше, чтобы на голове ничего не было надето; на моём видео выше, например, можно заметить, что наушники AirPods Max остаются неподвижными, а сама голова двигается в разных направлениях в такт музыке.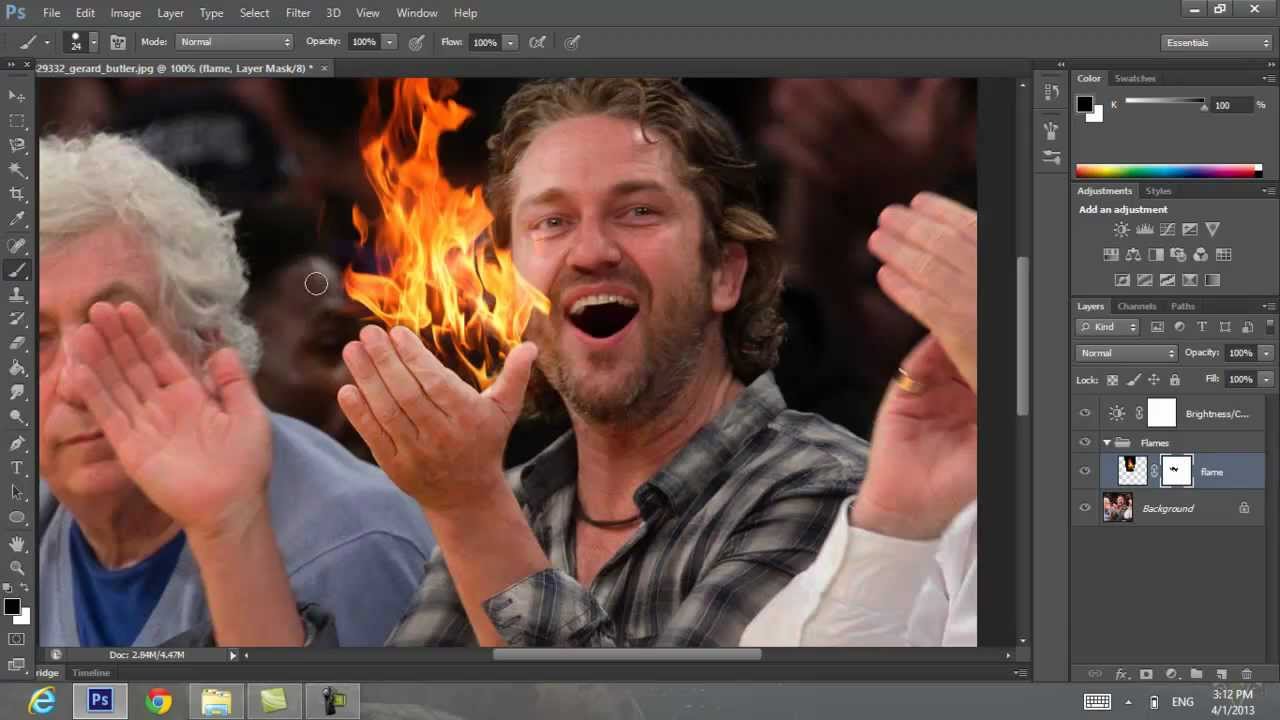 В некоторых случаях оно действительно хорошо распознает мимику и подставляет ее на фото, но многое зависит от самого снимка. В целом, это не мешает поиграться с приложением и записать прикольный ролик для коллег, друзей или родственников, или разыграть кого-то в нашем чате.
В некоторых случаях оно действительно хорошо распознает мимику и подставляет ее на фото, но многое зависит от самого снимка. В целом, это не мешает поиграться с приложением и записать прикольный ролик для коллег, друзей или родственников, или разыграть кого-то в нашем чате.
Оживить фото онлайн
Это не единственный способ оживить фото. Так, на днях сайт MyHeritage запустил сервис Deep Nostalgia, с помощью которого можно сделать подвижными изначально статичные снимки. Сервис доступен только в браузере и работает гораздо хуже, чем Avatarify. Вот вам для примера то же самое фото Тима Кука (Deep Nostalgia просто «подрисовывает» движения и мимику, без музыки).
В большинстве случаев мимика выглядит неестественно, у человека двигаются глаза в разные стороны, а если на лицо попадают волосы, нейросеть вообще «ломается». Для её идеальной работы нужно ровное фото на однотонном фоне, как на паспорт. Плохо и то, что в сервисе нельзя выбрать разрешение или область анимации.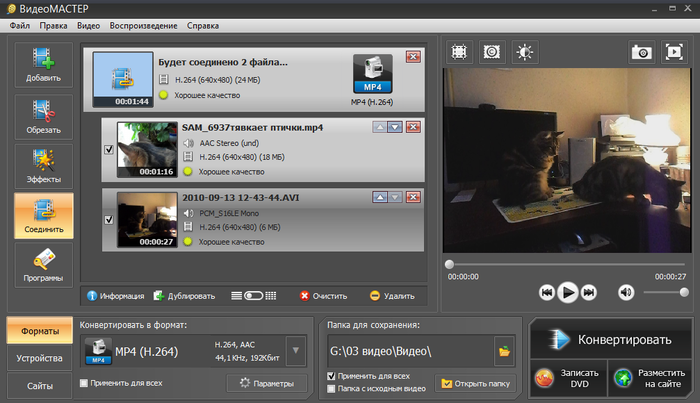
Да и выглядит порой очень криповато.
Пожалуй, хватит на сегодня нейросетей pic.twitter.com/v26MfM9Ai9
— Yaplakal.com (@yaplakalcom) February 28, 2021
Интересно, что нейросеть для «оживления» портретов разработали еще в 2019 году российские ученые из Центра искусственного интеллекта Samsung AI Center-Moscow в сотрудничестве с инженерами из Сколковского института науки и технологий. У наших коллег с Hi-News.ru есть отличный материал, в котором можно посмотреть, как всё это работает.
Мне больше понравилось «оживлять» фото с приложением Avatarify, оно и работает лучше, и гораздо удобнее делать всё на смартфоне, а не открывать сайт и загружать фото. Если разработчики чуть допилят приложение, будет вообще здорово. Из платных функций там только отсутствие водяного знака на «живых» фото, но мне кажется, это вообще не мешает.
Скачать Avatarify
Как наложить звук на видео на iPhone?
Современные iPhone предоставляют нам огромное количество возможностей, в том числе и способность монтажа “видео” и накладывания звука непосредственно на телефоне.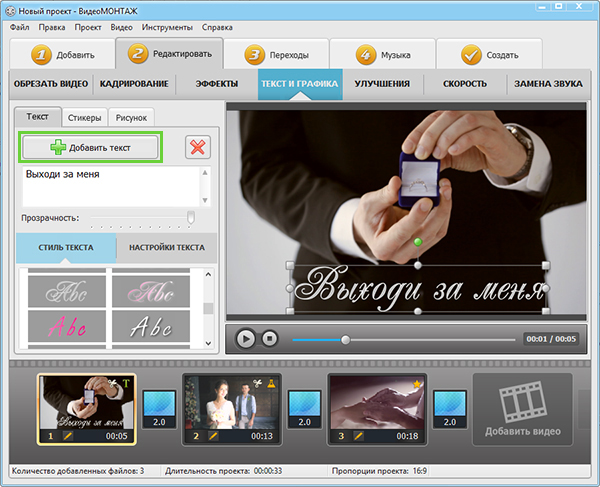 С их помощью мы не только совершаем звонки и общаемся при помощи сообщений, но и делаем почти профессиональные фото, пишем и редактируем тексты, снимаем видео.
С их помощью мы не только совершаем звонки и общаемся при помощи сообщений, но и делаем почти профессиональные фото, пишем и редактируем тексты, снимаем видео.
Именно о создании и редактировании собственных видео с помощью айфонов мы сегодня и поговорим.
Важные составляющие любого видео-ролика — музыка и звуковое сопровождение. Они добавляют Вашему видео индивидуальности, передают настроение и эмоции, и могут по-новому обыграть даже скучный, на первый взгляд, видеоряд!
Как происходит процесс накладывания нужной музыки или звукового сопровождения на уже отснятое видео, что для этого требуется, и какие есть секреты — рассмотрим далее! И все подробно покажем на примере iPhone 8 Plus.
Как в iPhone наложить музыку на видео (пример бесплатного приложения и шагов номер 1).
На айфоне установлен видеоредактор, позволяющий делать ограниченные действия редактирования видео-роликов: обрезать ролики, добавлять фильтры на видео, переворачивать. Но функция наложения на Вашу видео-съемку необходимой песни или озвучки из другого файла в нем не предусмотрена.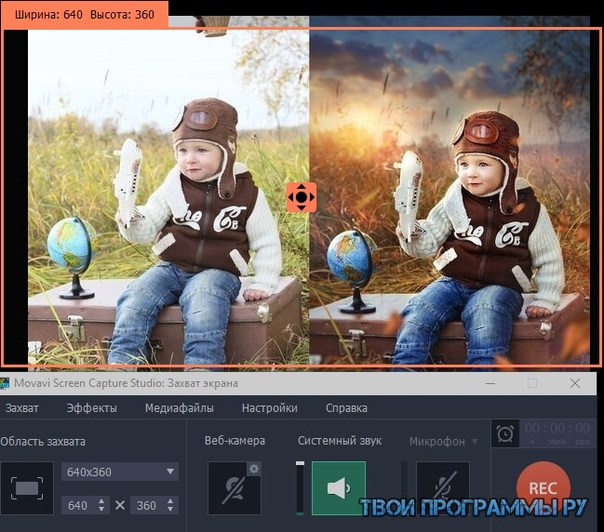
Для этой задачи существуют специальные расширенные видео-приложения, которых на AppStore сейчас достаточно много. Кроме того, они обладают расширенными функциями видео-редактирования, позволяя создавать субтитры, делать более интересные и сложные переходы, и многое другое.
Сегодня расскажем о процессе наложения звука на видео на примере нескольких приложений, первое из которых — InShot (можно скачать бесплатно в AppStore). Как происходит процесс:
- Открываем приложение, выбираем «Создать новое видео».
- Выбираем нужный ролик из своей коллекции.
Видео открывается для редактирования. Прокручиваем движок на ленте видео (внизу) до нужного момента, с которого должен быть наложен звук или песня. Либо оставляем движок вначале, если музыка должна быть наложена с первых кадров.
Рисунок 3. Выбираем движком место, с которого начнётся накладка звука на видео.
- Выбираем опцию «Музыка» и нажимаем.
Приложение предложит на выбор звуки из Рекомендованных, из Ваших iTunes или из Эффектов. Выбираем нужное (мы выбрали, например, из рекомендованных).
Рисунок 5. Выбираем, откуда возьмём звуковое сопровождение.- Выбираем нужную песню, нажимаем на неё.
Изображение звуковой дорожки появляется над изображением нашего видео, с того момента, который мы выбрали. Нажав на звуковую дорожку, мы можем ее отредактировать: тоже выбрать, какой кусочек песни будет проигрываться, в полном или сокращённом объеме.
Рисунок 7. Элементы редактирования звуковой дорожки.По необходимости отредактировать видео и нажав на предпросмотр (значок play), сохраняем проект, нажав галочку.
Рисунок 8. Сохраняем наложенный звук/песню, нажав галочку.Чтобы сохранить видео в айфоне, нажимаем на иконку в верхнем правом углу.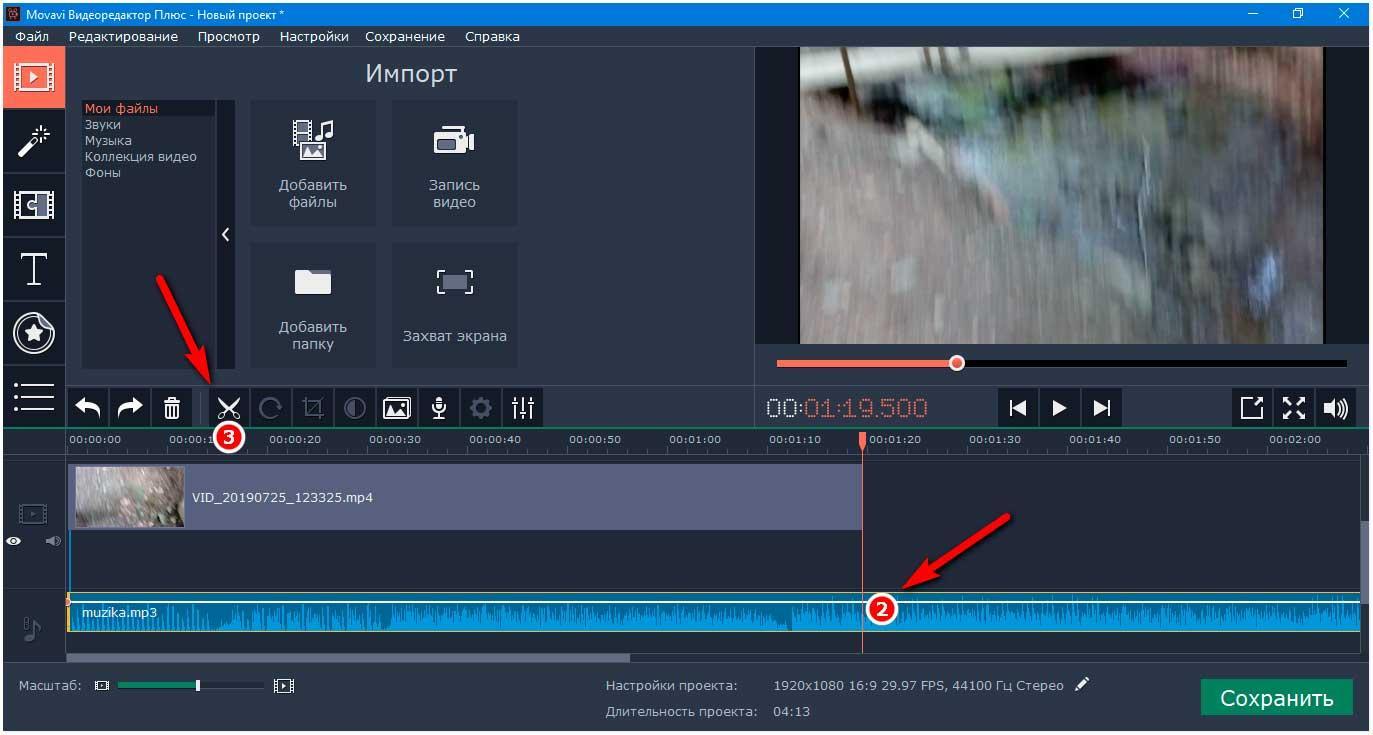 Ролик сохранится в разделе «Фото»/«Видео».
Ролик сохранится в разделе «Фото»/«Видео».
Как в видео вставить музыку на iPhone (Пример бесплатного приложения и шагов №2).
Другое популярное и удобное в использовании приложение, также доступное для бесплатного скачивания — Movavi Clips. Посмотрим, как пользоваться им:
- Открываем приложение, нажимаем на значок плюса внизу, чтобы создать новый проект.
- Программа предлагает выбрать формат видео, нажимаем на нужный.
- Выбираем необходимый файл и жмём «Начать редактировать».
- В открывшемся режиме редактирования выбираем иконку «Аудио».
- Жмём на значок плюса под лентой с видео, чтобы добавить озвучку.

- Выбираем необходимое из разделов: Музыка, iTunes либо Звуки.
- Теперь жмём на нужный аудио-файл.
- Лента с аудио появляется над лентой с видео. Редактируем по необходимости.
- Сохраняем проект, нажав на галочку.
- «Выкачиваем» видео с наложенным звуком себе в Фото/Видео на айфон.
Как наложить песню на видео на айфоне (Пример бесплатного приложения и шагов №3).
Рассмотрим работу с приложением iMovie: здесь так же все просто, но алгоритм несколько другой. Итак, после того, как программа установлена на iPhone, следуем инструкции:
Итак, после того, как программа установлена на iPhone, следуем инструкции:
- Открываем на телефоне приложение «Фото»/«Видео» и выбираем нужный ролик, жмём «Выбрать». Затем нажимаем на «Изменить» вверху справа, и после выбираем иконку кружка с тремя точками.
- В списке появившиеся вариантов приложений выбираем iMovie (если не появилось — жмём на раздел «Ещё», оно будет доступно там). В нем нажимаем на иконку с символом нотки — чтобы выбрать музыку/звуки.
Выбираем песню или звук, бегунком можно менять место начала звуковой дорожки.
Рисунок 22. Выбираем звук из коллекции, редактируемПриложение позволяет удалить оригинальные звуки из самого видео — для этого нужно нажать кнопку с иконкой динамика
Рисунок 23. Стираем звук видеоВот и все. Теперь на съемку наложено новое звучание!
В чем преимущества платных приложений, ссылки на них.
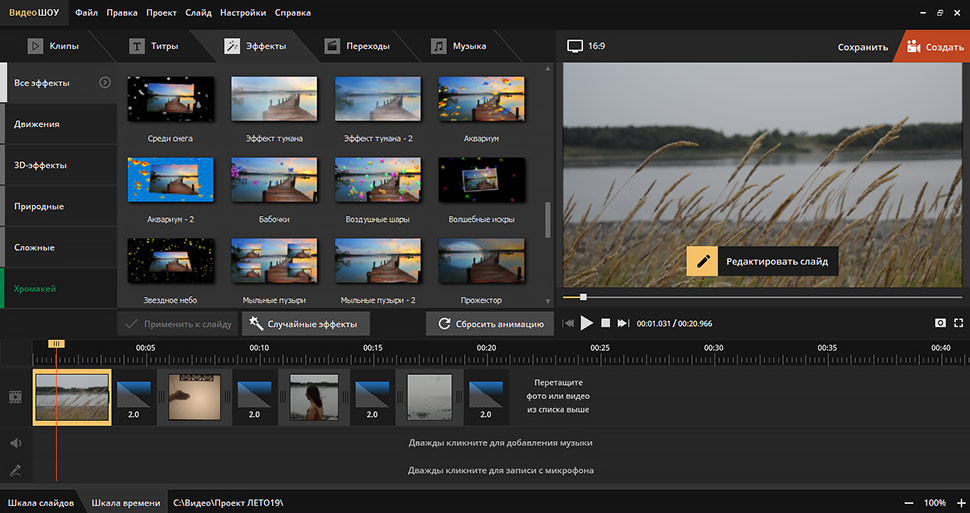
Выше мы представили образцы популярных бесплатных видеоредакторов, позволяющих записать звуки поверх уже отснятого видео. Помимо них, в AppStore представлено большое количество платных приложений. Естественным образом, возникает вопрос — насколько они отличаются по функционалу, намного ли они лучше?
Платные приложения предоставляют более расширенный функционал инструментов и возможностей, как в общих моментах обработки видео, так, в частности, и в работе со звуком. Отметим те, что касаются нашей сегодняшней темы.
В целом, платные приложения помогают экономить время и создавать более профессиональные эффекты.
Так, в платном пакете Вы найдёте сотни звуковых и видео-шаблонов, для Ваших видео можно озвучку выбрать из большего количества образцов. Можно «извлечь» озвучку из оригинального видео, чтобы новое звуковое сопровождение не накладывалось на старое.
Также существуют возможности создания собственных спецэффектов — это больше подойдёт для более опытных пользователей.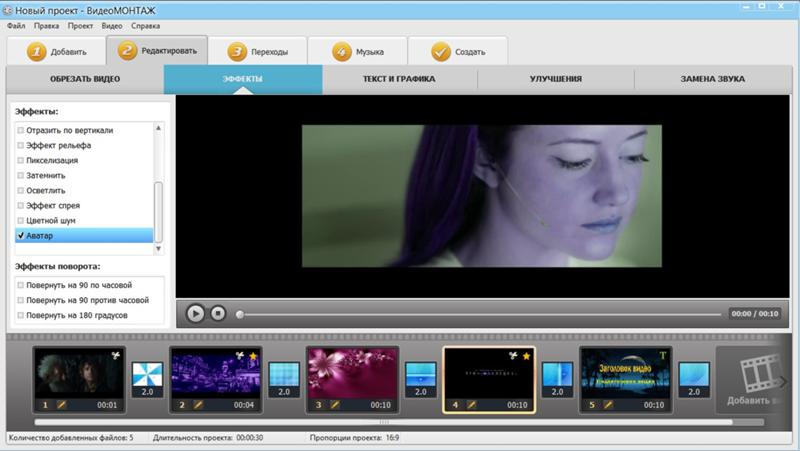
Пользователям предоставлено больше возможностей для создания плавных переходов и корректировки неисправностей в звуковых дорожках.
Выбирать бесплатное приложение или платное — решать Вам, и зависит этот выбор напрямую от Ваших целей: насколько профессионально нужно работать с видеоматериалами, в каких количествах, насколько качественный и уникальный продукт создавать. Если приложение требуется для работы с домашними видео-историями — вполне подойдут бесплатные версии программ.
Приведём примеры функциональных платных приложений и ссылки на них в AppStore:
Выводы.
В сегодняшней статье мы наглядно представили и показали на видео процесс накладки звука на готовое видео в различных видео-приложениях. Как мы видим, эта задача не так сложна, интерфейс в приложениях удобен и интуитивно понятен. С помощью инструкций, даже новичку несложно проделать накладку звуковой дорожки на видео.
ПредыдущаяЧто касается выбора бесплатной или платной программы — он всецело зависит от целей пользователя, от того, насколько профессиональной должна быть работа с видео.
СтатьиiPhone в качестве ТВ-пульта, или как управлять телевизором с айфона
СледующаяСтатьиКак отключить звук набора клавиатуры на iPhone?
Как наложить музыку на видео
В этом уроке я покажу, как наложить музыку на видео. Рассмотрим самые простые бесплатные способы: онлайн сервисы, программы для компьютера, приложения для телефона.
На компьютере
На компьютере или ноутбуке можно легко выполнить легкий монтаж: приглушить текущий звук и добавить другой на видео дорожку. Для этого необязательно иметь мощный ПК — подойдет комп средних параметров.
В онлайн сервисах
Онлайн сервисы удобны тем, что не придется устанавливать дополнительные программы. Достаточно иметь стабильный интернет, файлы для монтажа и любой браузер. В примерах я буду использовать браузер Google Chrome.
AddAudioToVideo
Адрес: addaudiotovideo.com
Один из самых простых сервисов. Не требует дополнительных знаний и умений в монтаже.
- В поле «Выберите видео файл» щелкните по кнопке «Ищите» и загрузите клип с ПК.
- В поле «Выберите звуковой файл» щелкните по кнопке «Ищите» и загрузите аудио файл.
Затем нажмите кнопку «Загрузить» и дождитесь завершения обработки. После чего кликните по пункту «Download file» и новый клип скачается в папку «Загрузки».
Kapwing
Адрес: kapwing.com/tools/add-music-to-video
Англоязычный сервис, позволяющий наложить музыку в автоматическом режиме.
1. В главном окне нажмите кнопку «Upload» и загрузите видео.
2. Приглушите звук в ролике кнопкой «Mute Video».
3. Кликните в поле «Click to upload audio» и загрузите композицию на замену.
4. Нажмите «Create» для запуска процесса наложения.
5. Кликните по «Download» и скачайте ролик с наложенным звуком.
ClimpChamp
Адрес: clipchamp.com
Более продвинутый сервис, который позволит не только наложить аудио на видео, но и произвести полноценный монтаж в режиме онлайн.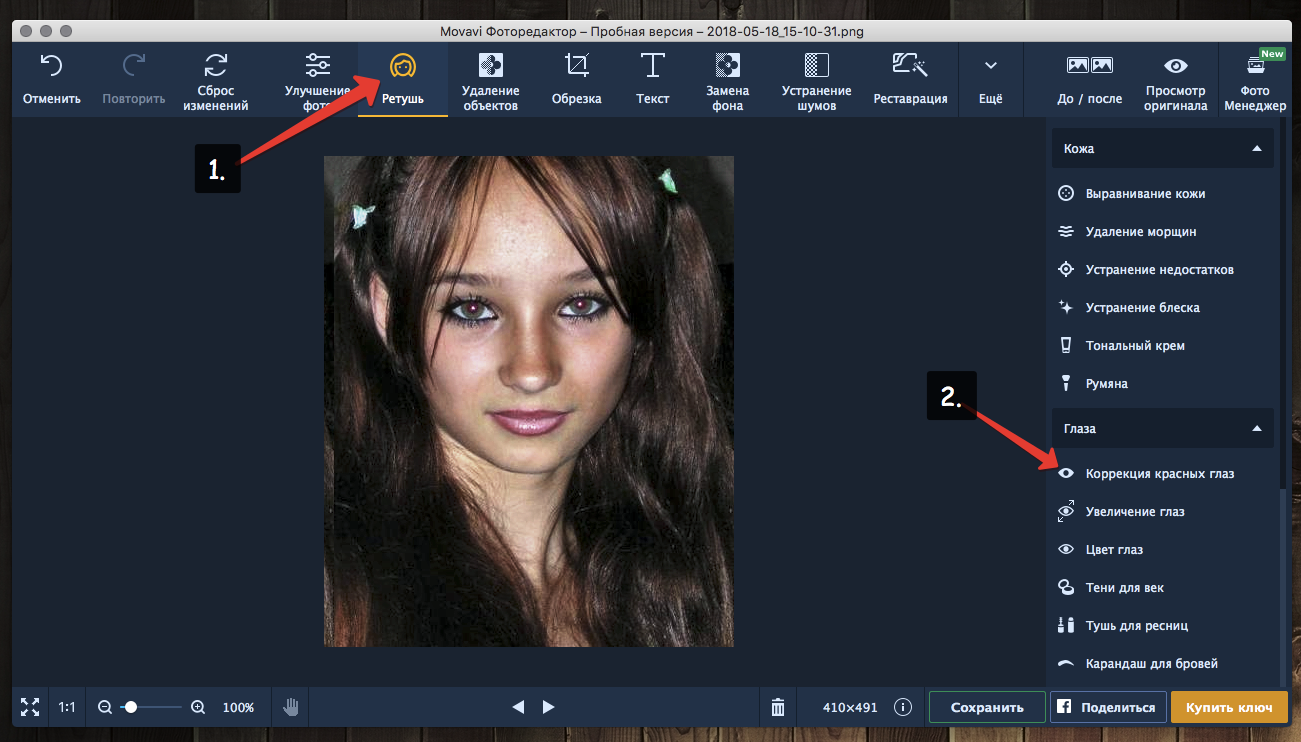 Работает только в браузере Google Chrome.
Работает только в браузере Google Chrome.
В бесплатной версии есть ограничение по сохранению файла в качестве 480p. Для загрузки в высоком разрешении понадобится платная подписка.
1. Сначала нужно зарегистрироваться.
Нажимаем на кнопку Signup, затем выбираем подходящий пункт, например, «Personal (home, family, friends)». Далее щелкаем по «Use my email» и указываем имя, фамилию (можно вымышленные) и свою почту.
Заходим в электронный ящик и переходим по отправленной ссылке для активации аккаунта.
Пропускаем вопросы кнопкой «Skip for now».
2. Нажимаем кнопку «Create a video» для начала работы.
3. Выбираем один из предложенных форматов проекта в зависимости от соотношения сторон вашего ролика.
4. Жмем «Browse my files» и загружаем видео в проект.
5. Перетаскиваем клип на монтажную панель.
6. Жмем «Add Media», кликаем по «Browse my files» и загружаем музыку.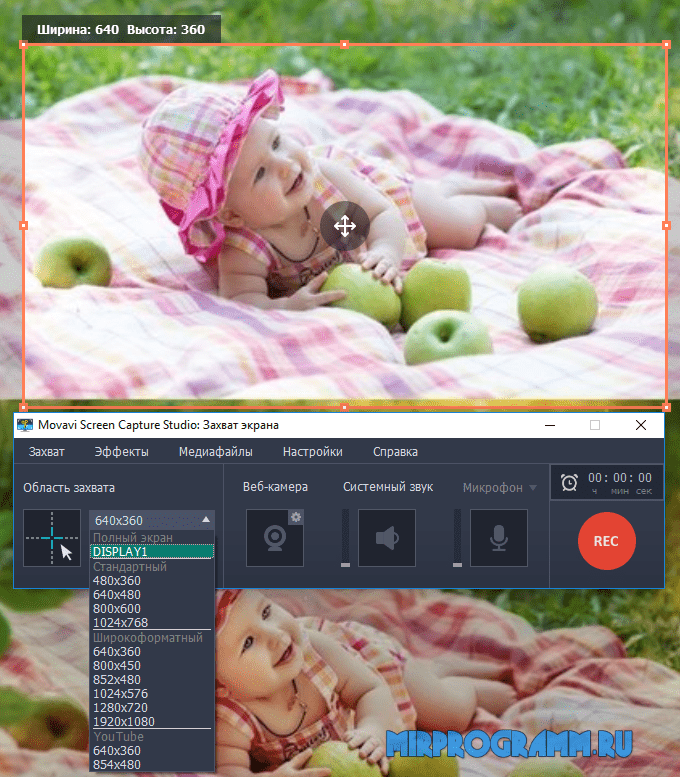
7. Перетаскиваем музыку на монтажную панель. Она появится сразу под видео.
8. Далее приглушаем встроенный звук. Для этого щелкаем по значку «звук» на видео файле — напротив него появится «х» (значит, звук отключен).
9. Готово! Жмем кнопку «Export» для сохранения материала.
Ожидаем процесса рендеринга — это может занять некоторое время.
По окончанию проект автоматически загрузится на ПК.
YouTube
Адрес: youtube.com
Имея свой канал на YouTube, вам будет доступен встроенный редактор, в котором также можно наложить звук на новое или уже загруженное видео.
1. Щелкните по значку профиля в правом верхнем углу и откройте «Мой канал».
2. Щелкните по кнопке «Добавить видео» и загрузите файл.
3. Добавьте нужные сведения и нажмите «Далее».
4. Щелкните по добавленному видео и перейдите в «Редактор».
5. Нажмите кнопку «Добавить аудио».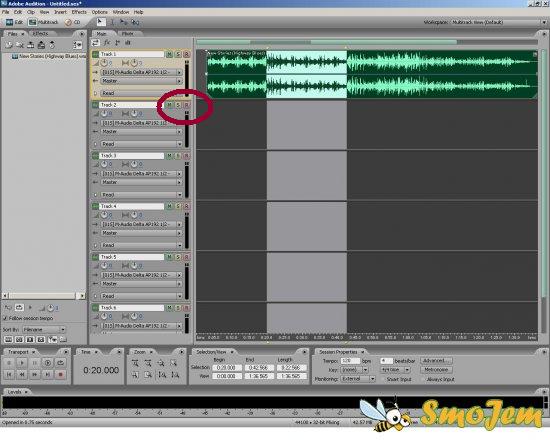
YouTube предложит выбрать для наложения одну из композиций или выполнить поиск по другим мелодиям.
В окошке «Насыщенность звука» можно настроить уровень громкости. По завершению щелкните на «Сохранить изменения».
В программах
Рассмотрим бесплатные программы для монтажа, через которые можно наложить звук на видео. Их преимущество в том, что нет ограничений на загружаемый объём и на выходе можно задать качество и разрешение сохраняемого материала.
VirtualDub
Адрес: virtualdub.sourceforge.net
VirtualDub — старенькая, но эффективная утилита для работы с видео. Её объём всего 2 Мб, но это не сказывается на функционале.
По умолчанию софт загружается на английском языке. Русские версии можно найти в неофициальных источниках.
1. В меню «File» выберите «Open Video file» и загрузите клип в программу.
2. В меню «Video» установите «Direct stream copy», чтобы на выходе файл не потерял качество и сохранил все кадры оригинала.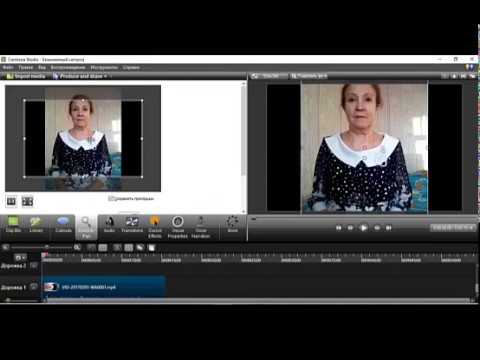
3. Откройте меню «Audio». Кликните «Audio from other file» и загрузите песню для наложения.
4. Готово! Теперь сохраните проект. Для этого в меню «File» щелкните по «Save as AVI».
Shotcut
Адрес: shotcut.org
Свободное программное обеспечение, работающее на любой платформе, в том числе и Windows. Отличительной особенностью является всеядность на форматы и простота в работе. Еще один плюс заключается в возможности загрузить портативную версию (не требующую установки).
1. При первом запуске придумайте название для будущего проекта и кликните на «Начало».
2. Нажмите кнопку «Открыть файл» и загрузите сразу оба файла — видео и аудио (клавиша Ctrl для выделения).
3. Нажмите на значок + для добавления видео на монтажную панель.
4. Кликните по значку звук, чтобы отключить изначальный звук в ролике.
5. Откройте меню (значок «три тире») и выберите пункт «Добавить аудио дорожку».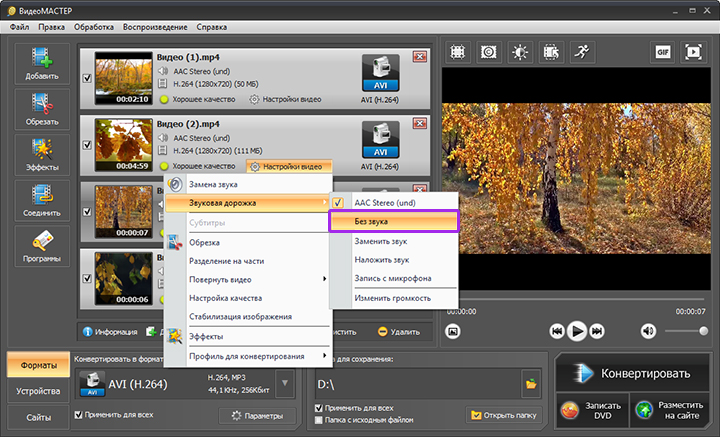
6. Перетяните композицию на аудио дорожку.
7. Нажмите «Файл» – «Экспортировать видео» для сохранения.
8. Выберите один из форматов или оставьте предложенный. Щелкните по кнопке «Экспорт».
9. Дождитесь окончания рендеринга и сохранения.
OpenShot
Адрес: openshot.org
Интуитивно понятная программа, которая подойдет новичкам, желающим освоить основы монтажа.
1. В меню «Файл» выберите «Импортировать файлы». Добавьте ролик и звук для него.
2. Перетяните клип на монтажную панель.
3. Щелкните правой кнопкой мыши по ролику, в меню «Отделить звук» выберите «Один фрагмент (все каналы)».
Дорожка переместится на отдельный канал
4. Щелкните по отделенному аудио правой кнопкой мыши и выберите «Удалить клип».
5. Перетащите на монтажную панель новую аудио дорожку.
6. Готово! В меню «Файл» выберите пункт «Экспортировать проект» – «Экспортировать видео».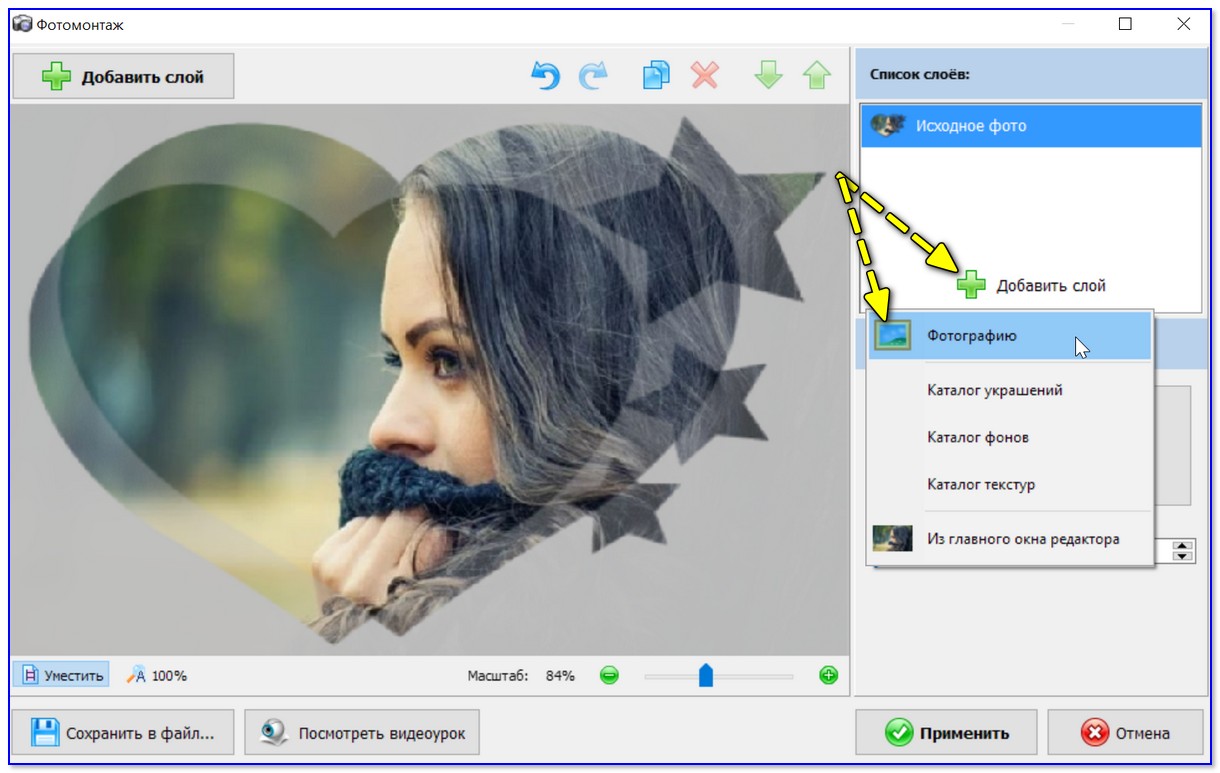
Укажите один из профилей или настройте нужное качество вручную. Для запуска рендеринга щелкните «Экспортировать видео».
Киностудия Windows
Возможно, эта программа уже установлена на вашем компьютере. Тогда сторонний софт не понадобится — все действия можно выполнить в ней.
До недавнего времени «Киностудия» входила в состав компонентов Microsoft, и ее можно было бесплатно загрузить с официального сайта. Но сейчас поддержка прекращена, и скачать программу можно только с неофициальных источников.
1. В главном окне кликните по «Добавить видео и фотографии» и выберите файл.
2. Щелкните по «Добавить музыку» и выберите аудио на замену.
3. Для удаления родной дорожки дважды кликните по клипу, в меню «Громкость» перетащите ползунок в самый край.
4. Откройте меню «Файл» – «Сохранить фильм» – «Рекомендуемые для этого проекта».
5. Укажите путь для загрузки и сохраните результат.
Кроме рассмотренных в уроке программ, есть и профессиональные редакторы. Такие как Adobe Premiere, Magix Vegas Pro, Power Director и другие. Для работы с ними потребуется более мощный компьютер и платная подписка. Но для теста их можно испытать в бесплатной пробной версии.
На телефоне
Современные смартфоны не сильно уступают в производительности среднему ПК. И для них созданы специальные приложения, с помощью которых можно выполнить несложный монтаж.
На заметку. Так же, как и на компьютере, для наложения музыки можно использовать онлайн сервисы (см. выше). За исключением Climpchamp: в нём не поддерживается работа в мобильном браузере.
Приложения для телефона
Inshot
Одно из самых простых и интуитивно понятных приложений для добавления музыки.
Ссылки для загрузки:
1. В поле «Создать новое» выбираем «Видео».
2. Выбираем нужный клип из галереи.
Софт по умолчанию ставит водяной знак на проект. Для его удаления щелкните на значок «х» напротив надписи.
В новом окне нажимаем на «Снять бесплатно».
3. Жмем на клип и уменьшаем звук до минимума, чтобы два аудио не играли одновременно.
4. Возвращаемся в меню и выбираем пункт «Музыка».
5. Жмем по «Песни+» и добавляем аудио из галереи телефона.
6. Нажимаем на галочку для внесения изменений.
7. Сохраняем проект.
Из минусов я заметил, что на некоторых телефонах приложение не отображает видео. Если вы столкнулись с такой проблемой, используйте другую программу.
Videoshop
В бесплатной версии программа накладывает водяной знак на несколько секунд в начале обработанного видео. В последствии его можно обрезать.
Ссылки для загрузки:
1. На главной странице выбираем «Импорт» и добавляем видео из галереи.
2. Нажимаем на иконку звука и уменьшаем его до минимума.
3. Выбираем инструмент «Аудио» и добавляем новый MP3 файл.
Жмем кнопку «Далее».
Можно выбрать один из предложенных фильтров в нижней панели. Нажимаем на значок «Поделиться».
4. Сохраняем клип в галерею.
Quick от GoPro
Приложение позволяет создавать короткие клипы с наложением звуковых эффектов.
Ссылки для загрузки:
1. Нажмите на значок «шестеренка» в стартовом окне.
2. Установите переключатель на «Сохранять видеоролики в формате HD» для сохранения в наилучшем качестве.
3. Вернитесь в основное меню и нажмите «Создать видеоролик».
4. Выберите клип в галерее. Нажмите по значку «Мелодия» и добавьте одну из предложенных мелодий или свою в панели «Моя музыка».
5. Для сохранения проекта нажмите на значок «Загрузка».
Если и другие похожие приложения, например, VideoShow или VivaVideo. Но в них существует ограничение в виде водяного знака в бесплатной версии. Принцип работы у всех одинаковый: загружаем клип, уменьшаем громкость, накладываем свое аудио.
Автор: Илья Курбанов
Редактор: Илья Кривошеев
Как наложить звук на изображение или видео
Как и визуальные наложения, звуковые наложения добавляются к существующим фрагментам мультимедиа для улучшения проекта. Вы были свидетелями звуковых наложений в действии, когда музыка воспроизводится поверх статического сообщения в Instagram или когда во время вступления на YouTube воспроизводится саундтрек. Наложение звука также может быть:
Какой бы ни была ваша новая звуковая дорожка, создатели могут наложить аудиофайл MP3 с помощью стандартного видеоредактора или бесплатного онлайн-редактора видео, такого как Kapwing. Kapwing помогает создателям наложить звук на существующее видео или прикрепить наложение звука к изображению для аудиограммы с любого устройства.
В этом уроке я покажу вам, как наложить аудиофайл на изображение или видео. Наложение звука можно извлечь из файла MP4, видео YouTube или загрузить с вашего устройства.
Когда вы будете готовы погрузиться в учебник, подумайте, собираетесь ли вы наложить звук на изображение или видео. Какой фоновый звук? Вы хотите заменить звук или объединить существующий звук с новой мелодией? Ответы на эти вопросы подготовят вас к наложению звука с минимальными сбоями.
Вот как наложить звук на изображение или видео за пять шагов:
- Начните с фонового изображения или видео
- Импортируйте наложение звука
- Редактируйте время и громкость
- Публикуйте и поделитесь
Шаг 1. Начните с Фоновое изображение или видео
Перейдите в Kapwing на своем устройстве и нажмите (или коснитесь) «Начать редактирование». Вы можете использовать этот редактор на основе браузера на любом iPhone, Android, ПК или планшете для наложения звука. В открытой студии Kapwing нажмите «Начать с пустого холста».»Вы увидите пустой белый квадрат по умолчанию. Не стесняйтесь изменять размер или соотношение сторон холста в зависимости от того, какой размер вы хотите, чтобы наложение звука было.
Отсюда вы можете загрузить фон для наложения звука. Если вы накладываете звук на видеофайл, загрузите MP4 или импортируйте лежащее в основе видео с YouTube, вставив URL-адрес. Если вы хотите наложить звук на изображение, например миниатюру подкаста или обложку альбома, загрузите это изображение.
Если у вас нет фонового изображения или видео, которое вы хотели бы использовать, вы также можете использовать инструменты дизайна Kapwing, чтобы создать собственный фон с нуля.Отрегулируйте цвета, добавьте формы и вставьте изображения на цифровой холст.
Шаг 2. Импорт наложения звука
Чтобы добавить наложение звука, щелкните вкладку «Аудио» на панели инструментов в левой части Studio. Чтобы наложить звук на мобильное устройство, нажмите «Меню», затем «Аудио».
Теперь, когда вы открыли аудиоредактор Kapwing, перенесите наложение звука в Kapwing. Создатели могут импортировать песню, вставив URL-адрес в видео YouTube, загрузить файл MP3 или загрузить файл MP4 для извлечения звука.Щелкните поле, чтобы найти файл на своем компьютере или планшете, или перетащите файл на экран, чтобы загрузить его.
Kapwing будет воспроизводить звуковой оверлей с исходным фоновым звуком, если он у вас есть. Вы можете воспроизвести видео с самого начала, чтобы прослушать
Шаг 3: Редактирование времени и громкости
После того, как вы загрузили звуковой оверлей, рабочее пространство будет преобразовано во временную шкалу. Наложение изображения автоматически станет длиной импортированного аудио.
Чтобы сократить дорожку наложения звука или изображения, переместите курсор на ту часть видео, которую вы хотите вырезать, и нажмите кнопку Разделить чуть выше временной шкалы в левой части экрана.Затем вы можете удалить любое лишнее видео или аудио, которое было разделено, нажав на клавиатуре кнопку «Удалить»,
. Если вы загружаете фоновое видео на шаге 1 и оно содержит звук, вы можете захотеть отключить звук исходного видео. Для этого нажмите на слой и перетащите ползунок громкости на ноль. Вы также можете увеличить громкость звуковых слоев.
Отрегулируйте громкость с помощью ползунка громкости при выборе слоя аудио или видео.Шаг 4: Публикация и отправка
Полностью просмотрите финальное видео, затем нажмите « Экспорт видео », чтобы обработать новый MP4 с наложением звука.
Помимо изменения саундтрека, создатели могут вносить другие изменения в видео. Вы можете добавить субтитры, вставить вступительную или заключительную сцену или добавить водяной знак перед тем, как записать видео целиком.
Kapwing обработает окончательное видео с наложением звука, объединенным с основным саундтреком. Затем вы получите окончательный файл MP4 для загрузки и совместного использования. Если вы не вошли в учетную запись Kapwing, войдите или зарегистрируйтесь , используя электронную почту — после того, как вы вошли в учетную запись Kapwing, водяной знак в правом нижнем углу будет удален с вашего окончательного видео.
Вот как можно добавить аудио наложение к видео с помощью бесплатного онлайн-инструмента! Я надеюсь, что эта статья поможет другим пользователям YouTube и Instagram рассказывать истории и делиться развлекательным контентом в Интернете. Пожалуйста, поделитесь своим мнением или идеями по улучшению.
Статьи по теме:
Как добавить фотографии к аудио
25 июня 2021 г. • Проверенные решения
Хотите добавить фотографии к аудио, чтобы загрузить его на YouTube? Или хотите превратить свои фотоальбомы в потрясающее слайд-шоу? Вы можете сделать это быстро в программном обеспечении для редактирования видео, таком как Wondershare Filmora (первоначально Wondershare Video Editor).Этот мощный инструмент поможет вам легко создать творческое произведение самостоятельно. Следуйте простым пятиэтапным инструкциям ниже, чтобы научиться добавлять фотографии к аудио всего за три простых шага.
Просто скачайте бесплатно видеоредактор filmora, если у вас его еще нет.
Как добавить фото к аудио пошаговое руководство
1Импортируйте свои фото и аудио файлы
Установите и запустите видеоредактор.Выберите соотношение сторон «16: 9» или «4: 3». Затем нажмите кнопку «Импорт», чтобы импортировать фото и аудио файлы. Вы также можете напрямую перетащить файлы в программу.
2 Добавьте фотографии к аудио и переставьте их
Затем выберите эти добавленные файлы и переместите их на соответствующие дорожки на панели временной шкалы ниже. Фотографии должны быть размещены на видеодорожке, а аудиофайл — на музыкальной дорожке. Затем разместите фотографии в том порядке, в котором они должны появиться в вашем творении.После этого отрегулируйте время, выделив целевой файл и переместив красный ползунок.
Кроме того, вы также можете улучшить качество своих фотографий и даже применить к ним специальные эффекты. Чтобы просмотреть список доступных фильтров и эффектов, нажмите кнопку «Эффекты» на панели инструментов, чтобы отобразить меню. Вот подробное руководство о том, как применять эффекты к видео.
Если аудиофайл нуждается в редактировании, дважды щелкните его и отрегулируйте громкость и высоту звука или добавьте эффект постепенного появления или исчезновения во всплывающем окне.
3 Поделитесь или сохраните наше собственное творение
После добавления фото к аудио вы можете сохранить творение разными способами. На вкладке «Формат» вы можете сохранить файл в любом популярном медиаформате. Если вы хотите, чтобы файл воспроизводился на мобильных устройствах, перейдите на вкладку «Устройство» и выберите одно из устройств из списка.
Конечно, опубликовать его в социальных сетях, таких как Facebook и YouTube, также является хорошим выбором, если вы хотите поделиться видео со своим другом.Для этого нажмите кнопку «Создать» и перейдите на вкладку «YouTube». Заполните информацию, и эта программа опубликует ваше творение на страницах социальных сетей — оно будет загружено быстро и правильно. Вы также можете записать DVD и подарить своей семье или друзьям красиво упакованный диск.
Шенун Кокс
Шенун Кокс — писатель и любитель всего видео.
Подписаться @Shanoon Cox
5 способов добавить музыку в видео онлайн бесплатно (без водяных знаков)
Сегодня видео охватили все аспекты нашей жизни и работы, видео можно создавать для развлекательных целей, для образовательных целей или в коммерческих целях. Пока у нас есть устройство с камерой, мы можем создавать свои собственные видео.
Чтобы сделать наше видео более интересным или уникальным, мы можем добавлять к видео различные элементы, например, добавляя фоновую музыку.Хотя нам всегда рекомендуется установить видеоредактор, чтобы персонализировать наши видео, есть бесплатные способы бесплатно добавлять музыку в видео онлайн, даже без водяных знаков.
Часть 1. Простое и быстрое добавление музыки к видео
Пока вы ищете бесплатное онлайн-решение для добавления музыки к видео, мы должны отметить, что все больше и больше пользователей предпочитают добавлять музыку в видео с помощью профессиональных автономных программ, поскольку ограничения бесплатных онлайн-инструментов вытесняют их. В этом случае мы рекомендуем использовать Movavi Video Editor Plus.
(Но если вы настаиваете на добавлении музыки в видео онлайн бесплатно и без водяных знаков, перейдите к Части 2.)
Movavi Video Editor Plus — это простой в использовании и многофункциональный инструмент для редактирования видео, вы можете создавать свои собственные видео, а также настраивать свои видео с помощью творческого медиа-пакета.
Movavi Video Editor Plus Отличительные особенности
- Редактировать аудио и видео: добавлять музыку / изображение, вырезать, обрезать, обрезать, комбинировать, разделять
- Редактировать заголовки
- Добавить эффекты и переходы
- Создавать видео автоматически
- Медиа-шаблоны предложений
- Предлагаем анимацию и стикеры
- Поддержка видео 4K
- Экспорт видео в различных видео и аудио форматах
- Запись видео, аудио
Узнайте, как легко и быстро добавлять музыку в видео (Mac и Windows)
- Скачайте копию Movavi Video Editor Plus и установите приложение.
- Добавьте в эту программу видео и аудио файлы.
- Затем перетащите на шкалу времени, как показано ниже.
- Отредактируйте видео и аудио по мере необходимости.
- Щелкните Экспорт , чтобы сохранить видео с добавленным звуком в предпочтительном формате.
Часть 2. Добавить музыку в видео онлайн бесплатно без водяных знаков
Мы открыты для множества бесплатных онлайн-редакторов видео, и это всем понятно. Однако до 95% онлайн-редакторов видео имеют свои ограничения.Возможно, мы сможем редактировать видео бесплатно, но если мы захотим загрузить отредактированные видео, будет добавлен водяной знак, или вам придется платить, чтобы получить полные или HD-видео без водяных знаков, это статус-кво онлайн бесплатные видеоредакторы, и я верю, что так будет продолжаться еще долго.
Тем не менее, к нашему воодушевлению, у нас есть 2 инструмента для добавления музыки в видео онлайн бесплатно без водяных знаков: KAPWING и Onlineconverter .
# 1 KAPWING
Это бесплатный онлайн-редактор медиафайлов для обработки изображений, видео и GIF.С его помощью редактирования видео пользователи могут добавлять текст / изображение / аудио / субтитры / формы, обрезать, настраивать, обрезать, вращать, изменять размер, переворачивать, комбинировать, переворачивать и конвертировать видео. Но вам нужно будет зарегистрироваться с учетной записью Google или Facebook, тогда в загруженных видео не будет водяных знаков.
- Источник загрузки: локальная папка, URL
- Поддержка видеовхода: MP4, AVI, MOV и другие (видео, отличные от MP4, сначала будут преобразованы в MP4 на KAPWING, а затем загружены)
- Поддержка аудиовхода: MP3
- Вход: требуется зарегистрироваться в Google или Facebook для удаления водяных знаков
- Качество экспорта видео: 720P или 1080P
- Экспорт видео вывода: MP4
- Скорость процесса: средняя
Узнайте, как бесплатно добавлять музыку в видео с помощью KAPWING
- Посетите KAPWING, войдите в систему с учетной записью Google или Facebook, нажмите «Начать редактирование».
- Щелкните Загрузить , чтобы импортировать видеофайл.
- Затем загрузите свой аудиофайл в KAPWING.
- Настройте параметры звука и щелкните Готово , чтобы добавить музыку к видео онлайн бесплатно.
- Перейдите к Настройки значок, выберите качество загрузки видео .
- Щелкните Publish , чтобы обработать видео.
- Затем нажмите Загрузить , чтобы получить видео без водяных знаков с добавленной музыкой.
# 2 Онлайн-преобразователь
Online Converter — это простой в использовании инструмент для преобразования большого количества файлов, включая видео, аудио, изображения, электронные книги и документы. И он также позволяет пользователям редактировать видео, вы можете использовать этот инструмент для сжатия, объединения, изменения размера, вырезания, поворота, добавления водяных знаков, восстановления, стабилизации и увеличения яркости видео. Однако вы не можете редактировать и предварительно просматривать видео.
Самый большой недостаток, который отпугнет пользователей этого инструмента, — это низкая скорость загрузки и обработки видео, вам придется терпеливо ждать.
- Источник загрузки: локальная папка
- Поддержка видеовхода: MP4, AVI, MOV и другие
- Поддержка аудиовхода: MP3, WAV, MIDI, WMA
- Вход: Не требуется
- Качество экспорта видео: такое же, как у оригинала
- Экспорт видео вывода: MP4
- Скорость процесса: низкая
- Ограничение размера файла: общий размер файла не превышает 200 МБ
Узнайте, как добавить музыку в видео онлайн бесплатно с помощью онлайн-конвертера
- Откройте онлайн-конвертер в своем веб-браузере.
- Щелкните Выберите файл , чтобы загрузить видео и аудио файл.
- Тогда музыка будет добавлена к вашему видео, скачайте видео без водяных знаков.
Часть 3. Добавить музыку в видео онлайн бесплатно с водяным знаком
Если водяной знак не является проблемой, вот другие варианты добавления звука в видео онлайн бесплатно, но с водяным знаком, все они являются бесплатными онлайн-редакторами видео.
# 1 Видео
Хорошее
- Полный набор инструментов для редактирования видео
- Загрузить видео из локальной папки, Google Диска, Dropbox, URL
- Поддержка аудиовхода: MP3, WMA, OGG, WAV
- Экспорт видео в исходном качестве
- Вывод видео в форматах MP4, MOV, AVI, 20+
Плохое
- Требовать оплаты за удаление водяного знака
- Обработка занимает много времени
Узнайте, как добавить музыку в видео онлайн бесплатно с помощью Clideo
- Щелкните Выберите файл , чтобы загрузить видео.
- Добавить аудиофайл.
- Отредактируйте аудиофайл.
- Выберите выходной формат и щелкните Создать , чтобы начать добавление звука к видео.
- Скачать видео с добавленной музыкой.
# 2 Pixiko
Хорошее
- Простота использования
- Основные инструменты редактирования
- Настроить качество выходного видео
Плохое
- Требовать оплаты за удаление водяного знака
- Ожидание в очереди на обработку видео, очень медленно
- Максимальный размер файла: 500 МБ
Узнайте, как добавить аудио в видео онлайн бесплатно с Pixiko
- Посетите и щелкните Начать работу .
- Загрузите свое видео.
- Загрузите свой звук.
- Отредактируйте настройки звука.
- Щелкните Render , чтобы добавить музыку к видео.
- Скачать видео с добавленным звуком.
# 3 Invideo
Хорошее
- Полный набор инструментов для редактирования видео
- Предлагаем готовые шаблоны
- Конвертировать статью в видео
- Загрузить видео из локальной папки, Google Диска, Dropbox, URL
- Поддержка аудиовхода: MP3, WMA, OGG, WAV
- Экспорт видео в исходном качестве
- Вывод видео в форматах MP4, MOV, AVI, 20+
Плохое
- Требовать оплаты за удаление водяного знака
- Требовать регистрации для создания / редактирования видео
- Максимальный размер файла: 200 МБ
- Выходное видео только в формате 720P
Узнайте, как добавить музыку в видео онлайн бесплатно с помощью Invideo
- Откройте Invideo в своем браузере.
- Выберите Пустой шаблон > Размер > Начать редактирование.
- Нажмите Загрузить , чтобы импортировать видео.
- Добавьте аудиофайл.
- Нажмите кнопку Экспорт , выберите качество вывода 720P.
- Скачать видео с добавленным звуком.
Часть 4. Инструменты, которые не рекомендуется добавлять в видео онлайн Бесплатно
| Инструменты онлайн-видео | причин, по которым не рекомендуется | |
|---|---|---|
| 1 | Гибкий зажим | Требуется регистрация, бесплатный экспорт видео только в 480 |
| 2 | WeVideo | Требуется регистрация, бесплатный экспорт видео только в 480 |
| 3 | Clipchamp | Требуется регистрация, бесплатный экспорт видео только в 480 |
| 4 | Voice2v | К экспортированному видео не добавляется звук |
| 5 | Преобразование файла в | К экспортированному видео не добавляется звук |
| 6 | Veed | Максимальный размер файла для бесплатного редактирования: 50 МБ |
| 7 | Укус | Невозможно бесплатно экспортировать видео, только делиться |
| 8 | Addaudiotovideo | К экспортированному видео не добавляется звук |
| 9 | mp3care | К экспортированному видео не добавляется звук |
| 10 | wofox | Обработка паузы и зависания |
Хотя существуют ограничения на бесплатные онлайн-инструменты для работы с видео, у нас все еще есть 2 варианта.Но если вы хотите вывести свои видео на новый уровень, попробуйте профессиональный.
Добавить видео, аудио или изображения на классическую страницу
Добавить веб-часть мультимедиа на страницу
Вы можете использовать веб-часть «Медиа» для воспроизведения аудио- или видеоклипов на странице. Для получения информации о конкретных форматах видео и аудио, поддерживаемых веб-частью мультимедиа, см. Поддерживаемые форматы мультимедиа и протоколы в Silverlight.
Для выполнения этой процедуры у вас должно быть разрешение на редактирование страниц.
Перейдите на страницу, которую хотите обновить.
На вкладке Page ленты щелкните Edit .
Выполните одно из следующих действий:
Если вы редактируете вики-страницу или страницу публикации, щелкните редактируемое место на странице, куда вы хотите добавить веб-часть мультимедиа, щелкните вкладку Insert под Инструменты редактирования на ленте, а затем щелкните Video и Аудио .
Если вы редактируете страницу веб-части, щелкните Добавить веб-часть в столбце или зоне, в которую вы хотите встроить мультимедиа. В разделе Категории щелкните Мультимедиа и контент . В разделе Веб-части щелкните Веб-часть мультимедиа , а затем щелкните Добавить .
Когда на странице появится веб-часть «Медиа», щелкните текст с надписью «». Щелкните здесь, чтобы настроить .
Щелкните вкладку Media Options на ленте.
Чтобы настроить веб-часть мультимедиа для отображения определенного аудио- или видеофайла, укажите на Изменить носитель , а затем выберите один из следующих вариантов:
Чтобы загрузить файл со своего компьютера, щелкните С компьютера , перейдите к местоположению нужного файла и затем щелкните OK .
Чтобы встроить видео, которое уже сохранено на сайте SharePoint, щелкните Из SharePoint , а затем перейдите в место на своем сайте, например в библиотеку ресурсов , где сохраняются видео и аудио файлы. Выберите нужный файл и нажмите OK .
Чтобы встроить видео с веб-сайта для обмена видео, щелкните с адреса , затем введите URL-адрес файла, который вы хотите использовать, а затем щелкните OK .
Веб-часть мультимедиа поддерживает воспроизведение файлов с URL-адресов, которые указывают непосредственно на видеофайл. Например: http://contoso.com/VideoFile.wmv . Если вы используете код для встраивания или ссылки для совместного использования для страниц, на которых размещено видео, они не будут работать. Информацию о встраивании видео с помощью кода внедрения см. В разделе «Встраивание видео на страницу с помощью кода внедрения».
Когда вы выбрали нужный файл, нажмите ОК .
В группе Preview наведите указатель на Change Image и выберите файл изображения, который вы хотите отобразить в качестве предварительного просмотра для аудио- или видеофайла. Если вы не обновите изображение предварительного просмотра, будет отображаться изображение по умолчанию для данного типа файла.
В группе Properties укажите заголовок, который вы хотите отображать для веб-части.Вы также можете указать, хотите ли вы, чтобы файл воспроизводился автоматически при загрузке страницы, или он должен зацикливаться до остановки.
В группе Стили проигрывателя на ленте наведите указатель на Стили и выберите стиль, который вы предпочитаете для проигрывателя.
В группе Размер на ленте вы можете дополнительно указать любые изменения, которые вы хотите внести в горизонтальный и вертикальный размер проигрывателя.
Настройте веб-часть запроса содержимого для отображения видео
Вы можете использовать веб-часть запроса содержимого, чтобы добавить на страницу динамическое отображение видео или аудио файлов. Это полезно, если вы хотите добавить на свою страницу раздел, содержащий видео с «самым высоким рейтингом» или все видео с определенным тегом метаданных.
Когда вы добавляете веб-часть запроса контента на страницу, вы можете настроить ее для запроса всех элементов контента на сайте, которые соответствуют определенным критериям. Затем он отображает результаты этого запроса на странице. Если на сайт добавлено новое содержимое, которое соответствует критериям запроса, оно также будет отображаться в веб-части. Веб-часть запроса контента может возвращать контент из отдельного списка или библиотеки или из нескольких списков и библиотек в семействе сайтов.
Для выполнения этой процедуры у вас должно быть разрешение на редактирование страниц.
Эта процедура предполагает, что вы хотите отображать видео, но она также будет работать для аудиофайлов или файлов изображений.
Перейдите на страницу, которую хотите обновить.
На вкладке страницы на ленте щелкните Изменить . Выполните одно из следующих действий:
Если вы редактируете вики-страницу или страницу публикации, щелкните редактируемую область страницы, куда вы хотите добавить веб-часть запроса содержимого.Щелкните вкладку Insert на ленте Инструменты редактирования , а затем щелкните Web Part . В разделе Категории щелкните Content Rollup . В разделе Веб-части щелкните Content Query , а затем щелкните Добавить .
Если вы редактируете страницу веб-части, щелкните Добавить веб-часть в столбце или зоне, куда вы хотите добавить веб-часть запроса содержимого.В разделе Категории щелкните Content Rollup . В разделе Веб-части щелкните Content Query , а затем щелкните Добавить .
В веб-части запроса содержимого щелкните стрелку, а затем выберите Изменить веб-часть .
Щелкните ссылку , чтобы открыть панель инструментов .
На панели инструментов «Запрос содержимого» щелкните, чтобы развернуть Запрос .
В разделе Источник укажите расположение элементов, которые вы хотите показать. При необходимости перейдите к определенному сайту, дочернему сайту или списку.
Если вы ограничили свой запрос сайтом, в разделе Тип списка укажите тип списка, из которого вы хотите отображать элементы.Если вы выбрали определенный список или библиотеку на шаге 6, это поле будет автоматически заполнено для вас.
В соответствии с типом контента , ниже Показать элементы этой группы типов контента выберите Типы контента цифровых активов .
В разделе Показать элементы этого типа содержимого выберите Видео .Если ваша организация создала настроенные версии типов контента цифровых активов, вы также можете установить флажок Включить дочерние типы контента .
При желании в разделе Таргетинг на аудиторию вы можете применить фильтрацию аудитории, которая будет отображать определенные элементы для определенных аудиторий, в зависимости от того, как настроен таргетинг на аудиторию для вашего сайта.
В разделе Дополнительные фильтры вы можете использовать метаданные элемента для фильтрации того, что отображается.Например, если вы хотите показать видео, помеченные определенным ключевым словом, выберите Enterprise Ключевые слова с оператором содержит любое из , а затем введите нужные значения.
Если вы хотите добавить больше фильтров, щелкните и или или и укажите дополнительные фильтры.
Разверните Presentation , сделайте любые настройки, которые вы хотите, в Группировка и сортировка , Стили, и Поля для отображения .В разделе Стили полезно убедиться, что установлен флажок Воспроизвести медиа-ссылки в браузере , если вы хотите, чтобы посетители сайта могли воспроизводить медиаклипы прямо в браузере.
При первоначальной настройке веб-части запроса содержимого вы можете не знать, как вы хотите настроить элементы в Presentation . Может быть полезно сначала предварительно просмотреть свой запрос в веб-части, а затем отредактировать его снова, чтобы настроить внешний вид информации.
Например, если вы не настраиваете какие-либо параметры в Presentation , видео могут отображаться с большим изображением предварительного просмотра, что может не работать с дизайном страницы. В этом случае вы можете выбрать Фиксированный размер изображения в разделе Стили | Стиль элемента для предоставления посетителям сайта небольших изображений для предварительного просмотра, которые они могут щелкнуть, чтобы воспроизвести видео. В следующем примере показана веб-часть запроса содержимого, отображающая три видео. Он был настроен с фиксированным размером изображения.
Нажмите ОК .
Сохраните изменения на странице.
Дополнительные сведения о веб-части запроса содержимого см. В разделе Отображение динамического представления содержимого на странице путем добавления веб-части запроса содержимого.
Вставить видео на страницу с помощью кода внедрения
Если вы хотите использовать код внедрения со стороннего веб-сайта для обмена видео, чтобы добавить видео на страницу, вы можете сделать это, добавив код внедрения в веб-часть редактора содержимого.
Для выполнения этой процедуры у вас должны быть разрешения Designer.
Найдите видео, которое вы хотите встроить на страницу, и скопируйте код встраивания.
Перейдите на страницу, которую хотите обновить.
На вкладке Page ленты щелкните Edit .Выполните одно из следующих действий:
Если вы редактируете вики-страницу, щелкните место на странице, куда вы хотите добавить веб-часть редактора содержимого, щелкните вкладку Insert на ленте инструментов редактирования , а затем щелкните веб-часть . В разделе Категории щелкните Мультимедиа и контент . В разделе Веб-части щелкните Content Editor , а затем щелкните Добавить .
Если вы редактируете страницу веб-части, щелкните Добавить веб-часть в столбце или зоне, в которую вы хотите встроить мультимедиа. В разделе Категории щелкните Мультимедиа и контент . В разделе Веб-части щелкните Content Editor , а затем щелкните Добавить .
В веб-части редактора содержимого наведите указатель мыши на стрелку и щелкните Изменить веб-часть .
В веб-части редактора содержимого введите любой текст, который вы хотите отобразить, чтобы представить видео.
На вкладке Формат текста ленты Инструменты редактирования в группе Разметка щелкните HTML , а затем щелкните Изменить источник HTML .
Вставьте код внедрения в диалоговое окно HTML Source , а затем нажмите OK .
Сохраните страницу (или сохраните и отметьте, если требуется оформление для страниц на сайте).
Нажмите кнопку воспроизведения на встроенном видеопроигрывателе, чтобы воспроизвести видео.
Добавление изображений с замещающим текстом
Чтобы сделать ваш контент доступным для всех пользователей, следуйте этим рекомендациям.
Добавить изображение с замещающим текстом
При использовании фотографий, изображений, картинок или аудио вы несете ответственность за соблюдение авторских прав.
Чтобы открыть ленту Редактировать и войти в режим Редактировать , на странице, которую вы хотите редактировать, выберите ссылку Редактировать .
Установите фокус там, где вы хотите, чтобы изображение появилось.
Чтобы добавить изображение, на вкладке Insert откройте группу Picture и выберите From Computer .
Совет: Чтобы вставить изображение из Интернета путем вставки в URL изображения, выберите С адреса .Чтобы вставить изображение с сайта SharePoint, выберите из SharePoint .
Выберите файл, выберите папку назначения на сайте SharePoint (по умолчанию выбрана папка Site Assets, ) и добавьте примечания о другой версии изображения.
Чтобы вставить изображение и активировать вкладку Работа с рисунками , выберите OK .
Совет: Вкладка Работа с рисунками отображается только тогда, когда выбрано изображение.
Перейдите в поле Альтернативный текст на вкладке Изображение и введите альтернативный текст для изображения.
По окончании нажмите Сохранить .
Советы по доступности
Для получения дополнительной информации о замещающем тексте, включая примеры и ссылки на дополнительную информацию, посетите страницу альтернативного текста WebAIM.
3 способа для настольных ПК, онлайн, мобильных
Как бесплатно добавить музыку в видео
Музыка может сильно повлиять на наше восприятие видео — будь то фильм, реклама или видеопрезентация.Для немого кадра или видео с несколькими фрагментами голосового комментария может действительно потребоваться хорошая музыка, чтобы сделать его интересным. Ниже приведены несколько советов, которые могут оказаться полезными.
Прежде всего, вы должны решить, будет ли музыка на переднем или заднем плане. Музыка переднего плана может использоваться в видеороликах или частях видеоролика, которые в основном показывают активность без голосовых комментариев или диалогов. Для видео с комментариями основное внимание следует уделять самому повествованию, поэтому лучше разместить музыку на заднем плане.Имейте в виду, что если музыка находится на переднем плане вашего видео, вы хотите, чтобы громкость была выше, чтобы мелодия звучала более отчетливо. Если музыка играет в фоновом режиме, вы хотите, чтобы люди могли слышать все, что происходит в видео.
Поэкспериментируйте с громкостью перед публикацией видео, чтобы убедиться, что музыка звучит именно так, как вы хотите. Слишком громкая или слишком тихая музыка может отвлекать зрителей, и этого следует избегать.
После того, как вы решите, какую роль будет играть музыка, вы можете начать думать о ее звучании.Прежде чем искать в Интернете музыку, посмотрите видео, чтобы понять, какую атмосферу вы хотите создать. Очевидно, вы захотите использовать оптимистичную мелодию, чтобы создать позитивную атмосферу, и более мрачную мелодию для видео на более серьезную тему. Если ваше видео достаточно длинное, вам может потребоваться несколько треков, чтобы вызвать разные эмоции.
Тогда вам нужно будет найти саму музыку. К сожалению, большинство ваших песен защищены авторским правом, и, если вы их используете, вам придется платить правообладателю каждый раз, когда кто-то просматривает ваше видео.Чтобы этого избежать, мы рекомендуем использовать музыку без лицензионных отчислений. Некоторые веб-сайты, которые предоставляют такую музыку, действительно бесплатны, но обычно имеют ограниченный выбор и иногда предоставляют песни только для некоммерческих целей. Для любого типа коммерческого видео мы рекомендуем использовать бесплатные песни с платных веб-сайтов. Хотя такая музыка не бесплатна, обычно она стоит недорого и может предоставить вам широкий выбор качественных песен.
Ниже вы можете найти список бесплатных и платных сервисов, которые предоставляют музыку без лицензионных отчислений.
Бесплатно
Платно
Наконец, вам нужно выбрать подходящий видеоредактор для добавления музыки. Есть несколько способов бесплатно добавить музыку к видео. Вы можете использовать настольную программу, онлайн-сервис или приложение для смартфона.
Добавление музыки и аудиоклипов в iMovie на Mac
К фильмам можно добавлять звуковые эффекты и музыку. iMovie предоставляет библиотеку звуковых эффектов на выбор, и вы также можете использовать звук из ваших библиотек GarageBand и Music.
Кроме того, вы можете добавить к фильму фоновую музыку, используя любой аудиоклип. Фоновая музыка воспроизводится вместе со звуком, записанным с вашим видео, и любыми звуковыми эффектами или озвучкой, которые вы добавляете в свой фильм. Аудио, помещенное в качестве фоновой музыки, редактируется отдельно в отдельной области шкалы времени, и на него не влияют изменения, внесенные в другие клипы в вашем фильме.
Добавить фоновую музыку
В приложении iMovie на Mac откройте фильм на временной шкале, а затем выберите «Аудио» над браузером.
На боковой панели выберите «Музыка», «Звуковые эффекты» или «GarageBand».
Содержимое выбранного элемента отображается в браузере в виде списка. Чтобы отфильтровать то, что появляется, щелкните всплывающее меню в верхнем левом углу браузера и выберите категорию.
Найдите клип, который хотите добавить в свой проект.
Перетащите клип в область фоновой музыки, расположенную под шкалой времени.
Вы можете позиционировать, обрезать и редактировать фоновый звук независимо от клипов на шкале времени.Если в настройках фильма включен параметр «Обрезать фоновую музыку», звук в фоновой музыке автоматически обрезается в соответствии с продолжительностью фильма. Дополнительные сведения см. В разделе «Изменение параметров проекта в iMovie на Mac».
Добавить звуковой клип
В приложении iMovie на Mac откройте фильм на временной шкале, а затем выберите «Аудио» над браузером.
На боковой панели выберите «Музыка», «Звуковые эффекты» или «GarageBand».
Содержимое выбранного элемента отображается в браузере в виде списка. Чтобы отфильтровать то, что появляется, щелкните всплывающее меню в верхнем левом углу браузера и выберите категорию.
В браузере выберите аудиоклип, который нужно добавить к фильму.
Выполните одно из следующих действий:
Добавьте весь аудиоклип: Перетащите клип из списка на шкалу времени.
Добавить часть аудиоклипа: Выберите диапазон в форме волны в верхней части браузера и перетащите диапазон на шкалу времени.
Аудиоклип теперь прикреплен к клипу на шкале времени. Если вы переместите клип, к которому прикреплен аудиоклип, он также переместится.
Как добавить музыку в историю Instagram
Истории Instagram легко создавать, но они могут потребовать много размышлений, если вы хотите сделать их по-настоящему интересными. К счастью, Instagram предлагает ряд инструментов, которые помогут сделать ваши истории максимально увлекательными.
Может быть, у вас есть отличные фотографии или видео, а также несколько классных фильтров и наклеек, которые можно наложить поверх, но в вашей истории все еще отсутствует один важный фактор — музыка.Instagram предлагает выбор мелодий из собственной библиотеки и ваших любимых сервисов потоковой передачи музыки, таких как Spotify, SoundCloud и Shazam. Вот все, что вам нужно знать о музыке и Instagram.
Добавить музыку в Instagram
Вы можете добавлять музыку прямо в свою историю, используя библиотеку Instagram. Коснитесь значка плюса ( + ) в верхней части приложения, затем прокрутите до Story на нижней панели навигации. Вы также можете нажать и удерживать Your Story и нажать Add to Your Story или смахнуть вправо, чтобы открыть камеру, а затем выбрать Your Story после того, как фото или видео будет захвачено.
На экране камеры сделайте фото или видео. Вы также можете смахнуть вверх, чтобы увидеть свою библиотеку фотографий, а затем выберите то, что хотите добавить. Применяйте любые фильтры или спецэффекты, какие захотите. Когда вы будете готовы добавить мелодию к своей истории, коснитесь значка Наклейка , а затем коснитесь наклейки Музыка .
На экране «Музыка» просмотрите различные разделы и жанры, чтобы найти мелодию. Вы также можете использовать поле поиска в верхней части экрана для поиска определенной музыки по песне, исполнителю или альбому.Нашли песню, которая вам нравится? Нажмите кнопку Play , чтобы прослушать короткий клип.
Когда вы будете готовы сделать выбор, коснитесь нужной песни в своей истории. У вас будет возможность пролистать песню и решить, какой звуковой клип (до 15 секунд) будет проигрывать вашу историю. Перемещайте ползунок, пока не найдете раздел, который хотите добавить.
В некоторых песнях есть несколько изображений, из которых вы можете выбрать, поэтому коснитесь миниатюры музыки, чтобы изменить изображение. Некоторые даже предлагают тексты, которые появляются на экране во время воспроизведения музыки.Когда вы будете довольны выбранным изображением, нажмите Готово , и песня будет добавлена в вашу историю в виде стикера.
После того, как вы завершите свой выбор музыки, песня появится в вашей истории в виде стикера. Вы можете выбрать место размещения стикера в истории, перемещая его пальцем по экрану. Измените размер наклейки, зажав или разжав два пальца. Используйте два пальца и поверните, чтобы изменить ориентацию наклейки.
Не нравится вид вашей наклейки? Дважды коснитесь его, чтобы вернуться к предыдущему экрану, где вы можете изменить внешний вид стикера.Нажмите Готово , чтобы вернуться к своей истории.
Если вы записали видео, вы можете сделать еще больше со своей наклейкой, прежде чем размещать историю. Удерживая ее, вы сможете прикрепить наклейку к конкретному человеку или объекту на видео. Это означает, что наклейка будет двигаться вместе с объектом по мере его движения в видео.
Когда вы закончите настраивать музыку, нажмите значок «Ваша история», чтобы опубликовать свою историю с музыкой. В качестве альтернативы, если вы хотите, чтобы его видели только определенные люди, вы можете либо нажать Close Friends , чтобы отправить его специальной группе людей, либо нажать Отправить на и выбрать, какие пользователи должны его получить.
Чтобы просмотреть свою историю, коснитесь значка Your Story . Ваша история появляется с автоматически воспроизводимой музыкой. Нажатие на ярлык песни приостанавливает воспроизведение музыки и вызывает окно внизу, через которое вы можете сохранить музыку или отправить ее другому человеку в Instagram. Точно так же ваши подписчики могут просматривать вашу историю и воспроизводить музыку.
Добавить музыку из приложения Spotify
Вы можете добавить музыку в свою историю в Instagram, взяв ее из приложения Spotify.Когда песня воспроизводится в Spotify, коснитесь значка с многоточием и выберите опцию Поделиться . Коснитесь Instagram, и вы попадете в свою историю в Instagram, где появится выбранная вами песня с обложкой. Вы можете добавить в свою историю текст, наклейки и другие эффекты. Нажмите значок Your Story , чтобы опубликовать историю с выбранной вами песней.
Как только ваша история будет опубликована, она послужит обратной ссылкой на Spotify. Нажмите на значок Your Story в Instagram, чтобы просмотреть его.Любой, кто просматривает вашу историю, может нажать Воспроизвести на Spotify , а затем Открыть Spotify , чтобы запустить песню в приложении.
Добавить музыку из приложения SoundCloud
Поделитесь песней из приложения SoundCloud с историей в Instagram, выбрав песню и нажав Поделиться . Выберите Stories , чтобы импортировать песню и связанное с ней изображение в Instagram.
Как только история будет опубликована, она станет обратной ссылкой на песню в SoundCloud.Просмотрите историю, нажмите Воспроизвести в SoundCloud, затем выберите Открыть SoundCloud , чтобы открыть песню в приложении.
Добавить музыку из приложения Shazam
Хотя Shazam в основном используется для анализа и идентификации песен, которые вы уже слушаете, вы также можете получить приложение для воспроизведения музыки и отправить его в Instagram. Откройте приложение и позвольте ему распознать песню, которая играет в данный момент.
Коснитесь песни в Shazam, затем коснитесь Еще и Поделиться .Нажмите на опцию Instagram , чтобы отправить песню и ее обложку в приложение Instagram. После публикации истории вы можете вернуться в приложение Shazam через Instagram. Для этого откройте историю в Instagram и нажмите кнопку Открыть Shazam , чтобы воспроизвести песню в приложении.
Этот информационный бюллетень может содержать рекламу, предложения или партнерские ссылки.