Покраска бровей в фотошопе — Arttopia.Уникальные уроки рисования и дизайна в Adobe Photoshop
Покраска бровей в фотошопе может быть необходима, если вы обладатель светлых, невыразительных бровей. Чтобы подчеркнуть глаза и сделать брови ярче, читайте урок «Покраска бровей в фотошопе».
На самом деле покраска бровей в фотошопе очень простая процедура с которой справится и новичок. У вас обязательно получится!
Начинаем урок
Открываем нашу фотографию — (Ctrl+O).
Заходим в панель слоев «Layers» — F7.
Сейчас в панели слоев только один слой с исходной фотографией.
Я всегда создаю копию первоначального слоя, чтобы работать с дубликатом, не внося изменений в исходник, чтобы в любой момент я смогла вернуться к первоначальной версии.
Создаем дубликат исходника — Ctrl+J.
Рисуем брови
Теперь создаем новый слой, на котором будем рисовать брови. Для этого вы можете нажать на соответствующую иконку внизу панели слоев или сочетание клавиш Ctrl+Shift+N.
На панели инструментов слева выбираем инструмент перо — Pen Tool (P).
Рисование в фотошопе предполагает наличие планшета, однако работать с векторными формами (в том числе и с Pen Tool) вы можете и с помощью мыши.
Начинаем создавать контур брови, ставя точки пером и, не отпуская клавиши мыши, вытягивая направляющие, чтобы корректировать контур, добиваясь его плавности. Старайтесь не ставить много узловых точек,в этом случае контур будет сложно быстро отредактировать, добавляйте точки только в местах, где форма меняет направление.
В группе с Pen Tool (P) находятся дополнительные инструменты, которые возможно понадобятся вам для корректировки контура: Add Anchor Point Tool(Добавить узловую точку), Delete Anchor Point Tool (Удалить узловую точку), Convert Point Tool (Преобразовать точку).
Нажмите на панели сверху значок»Add to path area(+)», чтобы создать два контура одновременно для правой и левой бровей.
После того, как созданы оба контура, необходимо залить их цветом.
Выберите на панели инструментов слева белую стрелочку «Direct Selection Tool» (A). Щелкните ей в пределах окна, чтобы узловые точки на обоих контурах пропали.
Теперь щелкните правой кнопкой по окну и в выпадающем меню выберите «Fill path».
В появившемся окне можем выбрать варианты заливки нашего контура, выбираем «Color», появляется окно, где можно выбрать необходимый цвет.
Визажисты не советуют подводить брови черным карандашом или тенями, поскольку это добавляет молодым девушкам и женщинам возраста и смотрится грубо. Я, со своей стороны, тоже ценю естественность в макияже и ненавязчивость косметического вмешательства. В обработке фото очень важны деликатность и стремление к естественности, здесь главное не «переборщить».
Выбираем коричневый цвет для бровей. Я взяла цвет #2c211a. Сейчас он темноват, но впоследствии мы смягчим его.
Жмем «Ок». Вот что получилось на данном этапе:
Не пугайтесь, дальше мы смягчим эффект.
Удаляем наш контур кнопкой «Delete».
Размываем контур
Немного размоем нарисованный контур, чтобы добиться естественности.
Заходим в меню Filter — Blur — Gaussian blur (Фильтр — Размытие — Размытие по Гауссу).
В появившемся окне ставим радиус размытия на ваше усмотрение, чтобы смягчить слишком резкий переход от нарисованных бровей. Я поставила радиус 5px.
Заходим в панель слоев «Layers» — F7.
Работаем с режимом смешивания слоя
Меняем режим смешивания слоя на «Soft Light» (Мягкий свет), щелкнув по черной стрелочке вверху панели слоев и вызвав выпадающее меню. По умолчанию режим смешивания стоит «Normal».
Нажмите Ctrl+E, чтобы объединить слой с бровями и дубликат исходника.
Готово! Теперь можете переключаться между слоями, отключая видимость верхнего слоя в палитре слоев (для этого нажмите глазик напротив слоя) и сравнивать результат с исходной фотографией.
Вот что получилось у меня:
Фото до обработки:
В этом уроке я рассказала вам про покраску бровей в фотошопе.
Вы убедились сами, что покраска бровей в фотошопе — это очень просто. Надеюсь, вы получили новые знания из этого небольшого урока!
До встречи!
Подравнивание бровей в Photoshop — Блог Про Фото
Эта ретушь требует, чтобы вы взяли одну часть изображения и накрыли ею другую его часть, и конечно, в Lightroom нет возможности сделать это. Но, к счастью, Photoshop обладает необходимым инструментарием. Эта техника на самом деле очень простая и быстрая, но дает впечатляющие результаты, когда объект съемки имеет брови хорошей формы.
ШАГ ОДИН:
Открыв изображение в Photoshop, активируйте инструмент Lasso (Лассо) (L) и нарисуйте форму, похожую на одну из бровей. При этом форма нижней части контура выделения должна базироваться на форме верхней части брови. Форма верхней части контура выделения особого значения не имеет, но ширина выделения должна быть небольшой. Перетащите контур выделения немного выше брови объекта съемки (как показано в следующем шаге) Для этого выполните команду меню Select > Transform Selection (Выделение > Трансформировать выделенную область), перетащите прямоугольник зоны трансформирования в нужное место и сделайте двойной щелчок внутри этого прямоугольника.
Перетащите контур выделения немного выше брови объекта съемки (как показано в следующем шаге) Для этого выполните команду меню Select > Transform Selection (Выделение > Трансформировать выделенную область), перетащите прямоугольник зоны трансформирования в нужное место и сделайте двойной щелчок внутри этого прямоугольника.
ШАГ ДВА:
Немного смягчите края выделения, зайдя в меню Select (Выделение) и выбирая подменю Modify (Модифицировать) команду Feather (Растушевка). В появившемся диалоговом окне введите 5 пикселов (чтобы только немного смягчить края) и щелкните кнопку ОК.
ШАГ ТРИ:
Теперь нажмите быструю клавишу Ctrl+J (Mac: Command+J), чтобы поместить эту выбранную область в ее собственный отдельный слой. Здесь я скрыл слой Background (Фон) (щелкнув пиктограмму с изображением глаза слева от миниатюры слоя), чтобы показать только выделенную область с размытым краем.
Активируйте инструмент Move (Перемещение) (V) и перетащите выделение прямо вниз, пока оно не начнет закрывать нижней кромкой верхнюю часть реальной брови, аккуратно обрезая ее.
 Затем зайдите в панель Layers (Слои), щелкните слой Background (Фон) и сделайте то же самое для второй брови. Выполните сведение изображения. При необходимости, выделите брови, захватив полоску с гладкой кожей над бровью, которая была до сведения частью выделения, и исправьте цвет этой полоски с помощью инструмента Clone Stamp (Штамп). Результаты Before/After (прежде и после) показаны ниже.
Затем зайдите в панель Layers (Слои), щелкните слой Background (Фон) и сделайте то же самое для второй брови. Выполните сведение изображения. При необходимости, выделите брови, захватив полоску с гладкой кожей над бровью, которая была до сведения частью выделения, и исправьте цвет этой полоски с помощью инструмента Clone Stamp (Штамп). Результаты Before/After (прежде и после) показаны ниже.Как сделать макияж в Photoshop?
Как накрасить в Фотошопе губы так, чтобы это выглядело естественно? Для этого очень важно аккуратно их выделить. Лучше всего сделать это с помощью инструмента «Перо» (обычное). Выберите его в панели слева, в настройках сверху кликните на значок «Контуры».
Нужно выделить верхнюю и нижнюю губу отдельно. Ставя точки «Пером» (Pen Tool), которые автоматически буду соединяться линиями, аккуратно продвигаемся по контуру, стараясь не заезжать за него. Сначала очерчиваем точками одну губу, когда первая точка встретится с последней, соедините их.
Теперь самое интересное – начинаем их красить. Есть несколько способов:
- Можно оставить тот же тон, но сделать его ярче. Заходим в меню «Изображение», нажимаем «Коррекция» и выбираем «Уровни». Передвигаем в настройках ролики, тем самым меняя тон.
- Еще один вариант: зайдите в меню «Коррекция», далее «Цветовой тон/насыщенность», передвигая ползунки, выберите вариант, который вас устроит.
- Если вы хотите кардинально изменить цвет «помады», в том же меню «Коррекция» найдите «Цветовой баланс» и настройте нужный цвет. Если он получился слишком ярким, можно уменьшить прозрачность слоя. В окне «Слои» найдите настройку «Непрозрачность» и поиграйте с процентами.
Таким же образом можно изменить и цвет глаз, хотя это уже не относится к макияжу. Мы сделали модели синие глаза.
Мы сделали модели синие глаза.
Можно добавить к «помаде» «блеск для губ». Для этого используйте инструмент «Кисть», выберите для него белый цвет в палитре. Настройки в верхнем меню такие: круглая форма с размытыми краями, нормальный режим, «Непрозрачность» и «Нажим» — примерно 40-50%, размер подберите, ориентируясь на фото. Нарисуйте несколько точек или линий в том месте, где на губы падает свет, как показано на рисунке:
Как накрасить глаза
Продолжаем делать макияж в Фотошопе, займемся глазами. Не забудьте сделать новый слой для них. Сначала поработаем с веками, если они у модели ярко-выражены. Здесь будет проще, чем с губами, потому что нам не нужен четкий контур. Возьмем инструмент «Кисть», настройки можете поставить те же, что и для блеска губ, можно увеличить прозрачность.
Выберите цвет виртуальных теней и аккуратно пройдитесь кистью по векам. Если заденете ресницы – не страшно, ими мы займемся отдельно. Если веки получились слишком яркими, снизьте прозрачность слоя (вот для чего нам был нужен новый, мы же не хотим испортить «помаду»).
На образце мы выбрали темно-коричневый цвет:
При желании можно подкрасить кожу над глазами или даже сделать Smoky Eyes, при этом лучше уменьшить прозрачность кисти.
Как в Фотошопе сделать ресницы
Сделаем девушке длинные пушистые реснички, будто она накрасила их тушью. Для этого будем использовать кисть «Осока». Это не самая простая операция, но в результате мы получим потрясающий эффект.
- Создайте еще один новый слой специально для ресниц.
- Выберите на палитре цветов черный или темно-коричневый как для основного цвета, так и для фонового (на панели слева должно появиться два квадрата одного цвета).
- Выберите инструмент «Кисть» и в меню сверху в настройках найдите «Осока». Поставьте нормальный режим, а «Непрозрачность» и «Нажим» на 100%.
- Откройте тонкие настройки инструмента, нажав на значок в верхнем меню слева от режима. У вас появится отдельная панель настроек.
- Поэкспериментируйте с настройками кисти, меняя параметры.
 Например, «Угол» поменяет направления «роста ресниц», «Кегль» изменит их длину, а «Интервал» густоту. Также попробуйте поставить/снять галочку перед параметром «Динамика формы» и другими. Результат будет отображаться на превью снизу. Вы можете также навести курсор на фото и посмотреть форму кисти, которая у вас получилась.
Например, «Угол» поменяет направления «роста ресниц», «Кегль» изменит их длину, а «Интервал» густоту. Также попробуйте поставить/снять галочку перед параметром «Динамика формы» и другими. Результат будет отображаться на превью снизу. Вы можете также навести курсор на фото и посмотреть форму кисти, которая у вас получилась.
Потратив немного времени, вы сможете нарисовать ресницы разной формы и густоты. Все зависит от вашей фантазии и трудолюбия:
На рисунке ниже та же девушка, но в другом ракурсе, здесь мы тоже сделали ресницы:
Как накрасить брови в Фотошоп
Создаем еще один дубликат слоя.
- Выбираем инструмент «Пипетка» и берем пробу цвета самой темной части бровей. Можно просто выбрать черный или темно-коричневый цвет.
- Выбираем и настраиваем «Кисть» в верхнем меню: форма с размытыми краями, нормальный режим, «Непрозрачность» — 10-15%, «Нажим» кисти — 100%, размер зависит от фото. Аккуратно накрасьте брови. Если получилось слишком ярко, можно уменьшить прозрачность слоя.

Смотрим, что получилось в итоге:
Теперь вы знаете, как сделать макияж в Фотошопе, и если вам хватит терпения выполнить все шаги, то вы сможете дать волю фантазии, делая женщин на снимках красивее.
Пример портретной ретуши в Photoshop
При портретной фотографии очень важна предварительная подготовка модели. Это визаж. Конечно, можно макияж поправить потом в Фотошопе, но опытный человек всегда сможет различить, где настоящая красота, а где Работа фотошопа. Чтобы во время пост обработки не допустить ошибки нужно знать все тонкости работы визажиста.
Перед началом рассмотрения определенного примера стоит разобраться с принципом наложения макияжа в Фотошопе. Сначала создается эффект с явным преувеличением интенсивности, а потом прозрачностью и масками слоя регулируется степень воздействия.
Макияж состоит из следующих этапов:
-
Очистка кожи, маскировка дефектов.

- Улучшение формы и рисунка бровей.
- Изменение светотени рисунка глаз (имеются ввиду веки).
- Изменение формы и цвета ресниц.
- Изменение формы и цвета губ.
- Корректирование формы лица.
В повседневном макияже акценты сильными не делаются. Яркие подводки губ и глаз выполняются только для особых мероприятий. Рекомендуется при нанесении макияжа делать акцент только на чем-нибудь одном. Это могут быть либо губы, либо глаза.
Для модели в данном примере макияж сложным не будет.
Для сравнения результата можно сравнить исходную фотографию и результат.
Начинать следует с подготовки. Поэтому, прежде всего, уберем волосы, которые выбились из прически. Для этого можно пользоваться инструментами «Штамп» или «Восстанавливающая кисть». Далее следует убрать недостатки кожи. Результат можно увидеть на рисунке (3).
Далее следует убрать недостатки кожи. Результат можно увидеть на рисунке (3).
Для того, чтобы очистить кожу от бликов нужно сделать дубликаты основного слоя и наложить один в режиме замены светлым, а второй в режиме замены темным. Предварительно эти слои следует размыть. Интенсивность регулируется прозрачностью слоев.
Кожа имеет неоднородную тональность цветов. Для корректировки этого используется тональный крем. В Фотошопе можно сделать то же самое. Нужно выделить кожу лица и остальные открытые участки кожи и на новом слое выполнить заливку цветом. Слой нужно перевести в режим наложения «Цветовой тон». Этот режим выровняет тон, но сохранит яркости кожи. Интенсивность также можно отрегулировать прозрачностью. Далее нажимаем Alt+Shift+Ctrl+e. Это создаст новый слой на основе всех существующих видимых слоев.
Теперь нужно продумать дальнейшие действия. Маркерами обозначены участки, которые будут прорабатываться. Синий маркер показывает изменение формы лица. Также планируется выполнить подчеркивание рисунка скул, усиление светотеневого рисунка у переносицы и глаз. Зеленый маркер указывает области излома бровей. По этим границам следует оформить брови.
Синий маркер показывает изменение формы лица. Также планируется выполнить подчеркивание рисунка скул, усиление светотеневого рисунка у переносицы и глаз. Зеленый маркер указывает области излома бровей. По этим границам следует оформить брови.
Красные стрелки показывают на места, в которых нужно исправить форму.
Чтобы придерживаться натурального макияжа, инструменты деформации и пластики использоваться не будут. Будет выполняться только рисование.
Светотенью следует скорректировать форму лица. Её следует приблизить к овалу. Для этого создается новый слой. Переводится в режим наложения «Мягкий свет» и прорисовывается мягкой большой кистью черного цвета тени на скулах, щеках и по контуру носа. Выполненный рисунок следует значительно размыть. Затем регулируется прозрачность. Темными тенями нужно сделать лицо немного уже (6).
После общей тонировки в реальном макияже нужно откорректировать брови, в нашем случае эта работа будет выполняться позже.
Чтобы выполнить корректировку бровей, нужно объединить все слои в дубликат (Alt+Shift+Ctrl+e) и маской скрыть всё кроме бровей. Далее редактирование выполняется корректирующими слоями. На рисунке (7) можно увидеть последовательность действий.
Прежде всего инструментами «Штамп» и «Восстанавливающая кисть» удаляются лишние волоски. Затем делается две копии откорректированного слоя. Это сделает брови более пышными. Также можно бровям придать легкий излом.
Чтобы переход был мягким, нужно пройтись вокруг бровей большим ластиком с мягкими краями. Результат можно увидеть на снимке в третьем сверху фрагменте. Теперь нужно сделать брови темнее. На новом слое нужно прорисовать брови мягкой темной кистью, и перевести в режим наложения «Мягкий свет». Теперь все слои с бровями можно объединить в группу.
Прорабатывая веки нужно учесть два момента. Глаза должны казаться визуально больше по размеру, а их рисунок должен быть расширен в стороны для большего баланса с лицом.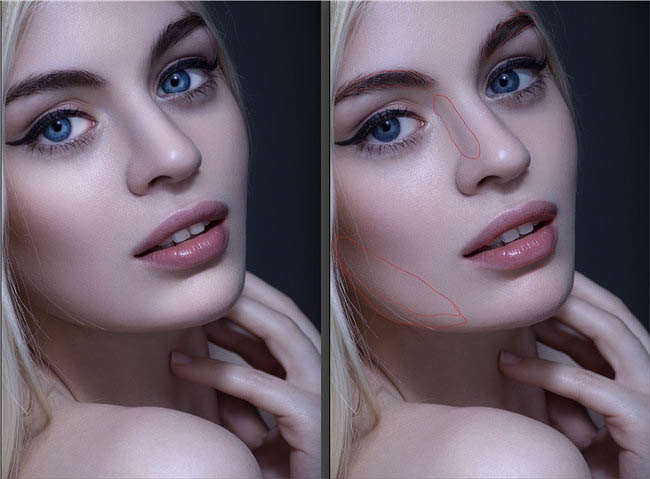 Первая задача решается прорисовкой светотеневого рисунка, а вторая задача решается при помощи использования цветных теней.
Первая задача решается прорисовкой светотеневого рисунка, а вторая задача решается при помощи использования цветных теней.
Светотеневой рисунок накладывается черной и белой кисточкой на новом слое. Режим наложения слоя должен быть «Мягкий свет». Рисунок следует размыть по Гауссу. Белый свет выглядит как выпуклое и освещенное место, а черный — как затененное углубление.
Световой рисунок выполняется цветами телесного оттенка: розовым, абрикосовым, коричневым и золотистым. Прорисовать нужно тени различной плотности в области нижнего века, верхнего века и уголков глаз. Это добавит контраст и визуальный объем.
Цветные тени не обязательны. В нашем случае они будут применены в малом количестве для того, чтобы визуально увеличить глаз. Лицо имеет теплый тон, поэтому цвета нужно использовать тоже теплых тонов. Рисовать нужно на новом слое, который будет в режиме наложения «Цветовой тон». Далее корректировку можно выполнить маской и регулировкой прозрачности.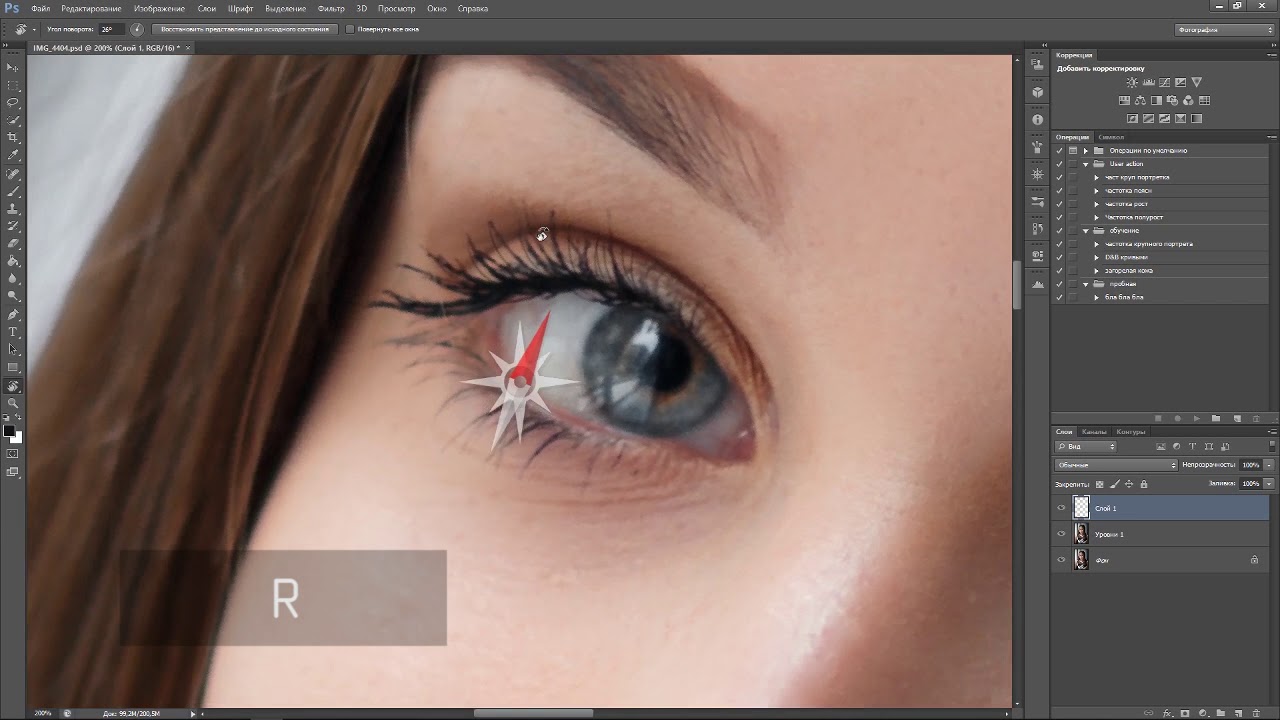
Далее нужно накрасить ресницы тушью и расчесать их. Если перед съемкой это было сделано, то можно лишь усилить интенсивность. Можно дорисовать ресницы. Для дорисовки можно выбрать инструмент перо, и обрисовать одну ресницу. Далее контур можно переместить или подправить. Цвет следует взять с корня одной хорошо прокрашенной ресницы. Выполняя обводку контура можно добавлять ресницы.
Последовательность работы с ресницами в данном примере можно увидеть на рисунке. Верхний фрагмент является оригиналом. На последующих фрагментах дорисованы новые ресницы, штампом убрана длинна некоторых и убраны комки туши.
Реальный макияж не в состоянии исправить некрасивые блики в глазах, но Фотошоп это выполняет с легкостью. Эти блики зависят от расстановки источников света в студии. Большие блики не так просто зарисовать штампом как маленькие. В таком случае стоит скопировать на новый слой часть радужной оболочки и повернуть её таким образом, чтобы закрыть большой блик.
Данную операцию можно выполнить несколько раз, а потом зарисовать границы штампом. Также глазам можно добавить объем. Нужно создать корректирующий слой кривых, который будет затемнять изображение. Маской нужно ограничить область затемнения только глазами. Всё той же маской можно прорисовать блики. Для этого нужно использовать кисть различной плотности.
Теперь займемся губами. Что нужно сделать? Нужно увеличить верхнюю губу добавить контур и выровнять цвета. Технология обработки аналогична той, которую использовали при обработке век. Слои должны накладываться в режиме «Мягкий свет». Для регулировки нужно работать с размытием и прозрачностью слоев.
На скриншоте верхний фрагмент является исходным. Далее идет светотеневой рисунок, который визуально увеличивает губу. Затем рисунок контура. В самом низу виден результат.
Различная помада и карандашный рисунок имитируются точно так же как и цветные тени.
В заключение нужно нанести тени и румяна. На примере притемнен подбородок, что визуально уменьшило его объем. Также прорисованы скулы. Работа выполняется по знакомой схеме. Создаются новые слои, переводятся в режим наложения «Мягкий свет», и на них прорисовываются света и тени. Регулируя прозрачность можно добиться оптимального результата.
Румян можно откорректировать, добавив корректирующий слой кривых. В нем можно регулировать отдельные цвета, а маской ограничивать область применения.
В завершении цифрового макияжа остается только откорректировать прозрачность всех слоев. То, что получилось в итоге можно увидеть в самом начале данной статьи.
Copyright by TakeFoto.ru
На основе материалов с сайта: foto-shkola.com
Идеальные брови и ресницы… в фотошопе? | Loliminti l Арт-фотограф
Привет! Меня зовут Света, я фотограф и ретушёр, веду свой инста-блог с креативными образами. С детства я не обладала — ни пышными ресницами, ни бровями. Сейчас, когда я веду блог о фотографии и макияже, для меня лично — практически непростительно выкладывать фотографию макияжа крупным планом, где реснички слишком редкие, а на брови имеется «проплешинка»: в юности я так сильно перещипала брови, что в одной из частей они просто не растут. Но я нашла выход!
С детства я не обладала — ни пышными ресницами, ни бровями. Сейчас, когда я веду блог о фотографии и макияже, для меня лично — практически непростительно выкладывать фотографию макияжа крупным планом, где реснички слишком редкие, а на брови имеется «проплешинка»: в юности я так сильно перещипала брови, что в одной из частей они просто не растут. Но я нашла выход!
Уточню: я категорически против наращивания и прочих процедур лично для себя, потому что такие искусственные ресницы (мой личный вкус и мнение), во-первых, выглядят не всегда презентабельно (очень много зависит от руки мастера и материалов), во-вторых, имеют жёсткие правила ухода и внушительный список из пунктов «нельзя». А я вот, знаете ли, не прочь выспаться лицом в подушку 🙂
Фото автора, 2019гФото автора, 2019г
Дисклеймер: данная статья будет полезна тем людям, которые разбираются в программе Adobe Photoshop: занимаются ретушью для своего блога, начинающих digital-художников, фотографов-ретушёров из бьюти и арт-сферы.
1. Создаём пустой слой.
2. Выбираем из стандартных кистей фотошопа — влажную кисть, самую первую. Ставим прозрачность и нажим на 100%. Вы легко узнаете эту кисть: она имеет заострённые концы при каждой нарисованной чёрточке.
Скрин из программыСкрин из программы
В интернете множество созданных кистей для рисования волос и ресниц, но (спойлер) рисовать этой кистью удобнее, чем пытаться подогнать чью-то авторскую кисть под свои нужды.
3. Уменьшаем размер кисти до размера волоска или чуть меньше, всё индивидуально и зависит от размера фото, у меня размер колеблется от 1 до 5-8 пикселей. Настройки нажима, непрозрачности и прочих настроек можно видеть на следующей иллюстрации:
Скрин из программы, иллюстрация автораСкрин из программы, иллюстрация автора
4. С помощью пипетки берём цвет соседнего волоска и с помощью пера и графического планшета рисуем аккуратный волосок. Имеем в виду, что волосок не должен быть прямым как струна. Чем чаще вы рисуете волоски — тем чаще используете пипетку.
Чем чаще вы рисуете волоски — тем чаще используете пипетку.
Инструмент пипетка выглядит так при взаимодействии с изображением
Мышью нарисовать тоже получится, но не так хорошо, как с помощью графического планшета. Мазки кистью должны быть хаотичны, а волоски должны направляться в разные стороны, иметь разную толщину и цвет, чтобы всё выглядело естественно.
Как правильно рисовать ресницы стоит подсмотреть на артах художниковКак правильно рисовать ресницы стоит подсмотреть на артах художников
5. Ресницы рисуем тем же образом, но учтите факт того, как ресницы растут — лучше всего это можно увидеть на артах художников. Просто задайте поисковой запрос, как рисовать ресницы поэтапно. Важно понимать, что реснички нужно рисовать, как дугу, которая утончается к верхушке: она не имеет вид равномерной «палки». В этом случае рекомендую поиграться с % чувствительности нажатия пера.
Ещё важнее — факт того, что глаз является объёмной полусферой (его видимая часть) и ресницы так же меняют направление, если смотреть в плоскости: реснички, ближе к внутреннему уголку глаза «смотрят» в сторону переносицы, центральные — наверх или на зрителя (и их мы не видим в массе), у внешнего уголка — к виску. С нижними ресницами чуть проще:
С нижними ресницами чуть проще:
Как правильно рисовать ресницы стоит подсмотреть на артах художников
6. Когда ресницы и брови готовы — нужно сделать для них текстуру, похожую на текстуру самой фотографии — а именно, размытие и шум. Рекомендую рисовать ресницы и волоски брови на отдельных слоях, потому что возможно нам понадобятся разные настройки для слоёв.
7. Для начала — размытие по Гауссу (фильтр -> размытие): ставим то значение, при котором размытие волосков будет достаточным и совпадающим по детализации с нашими родными волосками. Затем — добавляем шум ( фильтр -> шум -> добавить шум), опять же зависит от качество фото. По моему опыту — не более 2-3 пунктов. Обязательно ставим галочку в чек-боксе «Монохромный«.
8. Почти готово! Регулируем % наложения для нашего слоя с волосками — опять же, на глаз.
Лайфхак: если кажется, что нарисованной текстуры недостаточно, но дорисовать слишком лень: ДО размытия и наложения шума закрепляем слой с волосками (знак замочка), дублируем, перетаскиваем с помощью инструментов фотошопа и устанавливаем рядом, избегая эффекта явного клонирования. Применяем настройки шума и размытия (можно такие же, можно чуть-чуть другие), ставим % наложения чуть меньше, чем у первого слоя. Замочек нужен, чтобы первый слой никуда не уехал. А лишь затем настраиваем первый слой.
Применяем настройки шума и размытия (можно такие же, можно чуть-чуть другие), ставим % наложения чуть меньше, чем у первого слоя. Замочек нужен, чтобы первый слой никуда не уехал. А лишь затем настраиваем первый слой.
Такой способ подойдёт не только для бровей и ресниц, но и для ретуширования париков на стыке с кожей и пробора.
Спасибо за прочтение!
Как нанести макияж в фотошопе
Многие считают, что сделать реалистичный макияж в фотошопе не реально. Этот миф не очень сложно развеять на ветру, потому что даже человек не сильно разбирающийся в этом программном обеспечении вполне может сделать приятный макияж. А если за спиной пользователя много опыта работы, он вполне способен сделать макияж, который с легкостью заменит профессионального визажиста. Так, обработкой фотошоп возможно спасти удавшиеся кадры, на которых девушки не успели нанести макияж.
(Нажмите, чтобы увеличить)
Шаг 1
В этом уроке как нанести макияж в фотошопе в качестве примера возьмем фотографию не накрашенной Леди Гага. Вы можете открыть любую или скачать оригинал фотографии по ссылке выше.
Вы можете открыть любую или скачать оригинал фотографии по ссылке выше.
Выравнивание кожи
Девушки перед началом работы над лицом перед зеркалом первым делом начинают с кожи, с тонального крема. Мы, пожалуй, начнём с того же самого – создания бархатной кожи и сокрытия незначительных дефектов лица.
Шаг 2
Возьмём Инструмент Осветлитель с панели инструментов и осветлим синяки под глазами, что бы они не привлекали внимание, так же крупным и мягким Осветлителем пройдёмся по некоторым тёмным местам.
Шаг 3
Отлично, теперь скопируем слой с певицой и этот слой преобразуем в смарт-объект, для этого щёлкнем правой кнопкой мыши по слою и выберем соответствующую функцию.
Шаг 4
Применим к данному слою фильтр Размытие по Гауссу, это сделает кожу более гладкой и ровной, заодно скроет маленькие недостатки. Значение радиуса не должно быть слишком велико.
Шаг 5
После этой процедуры заливаем маску смарт-фильтра чёрным цветом, а белой кисточкой проходимся в местах, где мы хотим создать размытость.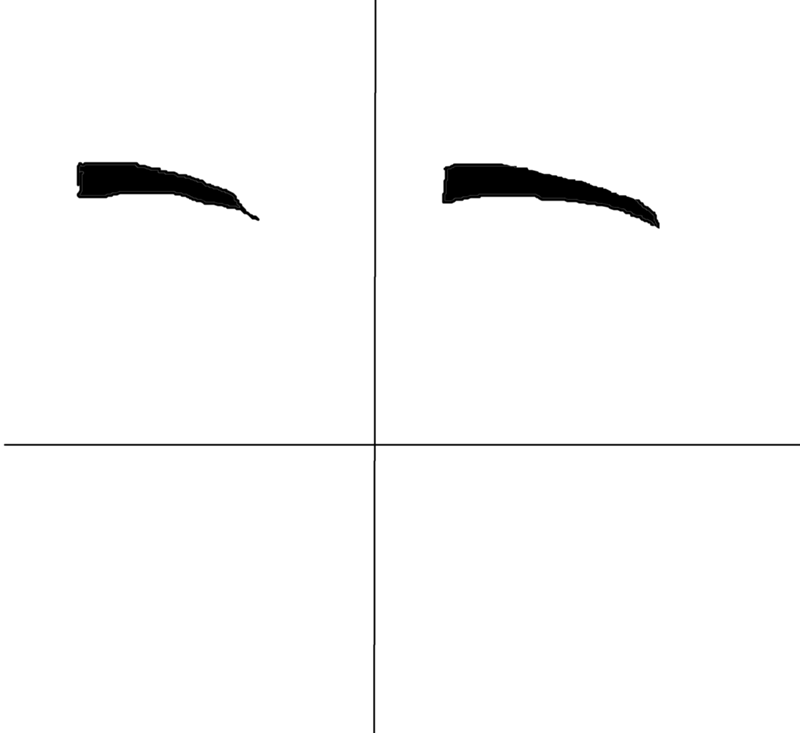 Проходимся по всей коже, кроме изгибов, глаз, носа, губ. Слою со смарт-объектом понизим непрозрачность – это отрегулирует степень наложения данного эффекта.
Проходимся по всей коже, кроме изгибов, глаз, носа, губ. Слою со смарт-объектом понизим непрозрачность – это отрегулирует степень наложения данного эффекта.
Правка бровей и ресниц
Шаг 6
Займёмся бровями. На фотографии их почти не видно, они довольно бледные и редкие. Для того, чтобы подкрасить брови мы сначала воспользуемся Прямолинейным лассо. Что бы выделить вторую бровь и не отменить при этом первого выделения, зажмите клавишу Shift для первого нажатия. Выделив их, на новом слое зальём всю область подходящим цветом – лучше взять цвет волос, брови получатся в два раза светлее (если, конечно, вы не обрабатываете фотографию блондинки).
Шаг 7
Указываем режим наложения слою с бровями Мягкий цвет.
Шаг 8
Чтобы брови не казались такими резкими воспользуемся уже знакомым нам фильтром Размытие по Гауссу, до состояния естественного края.
Шаг 9
Хорошо, но брови всё равно выглядят не естественно, так как они совсем не имеют текстуры, не видно самих волосков. Для того, чтобы это исправить найдём в интернете подходящую текстуру бровей в формате png (либо скачайте из дополнительных материалов к уроку), после чего трансформируем до нужного размера использовав горячие клавиши Ctrl + T или включив этот режим в меню Редактирование – Свободное трансформирование. Наложим текстуру поверх бровей так же используя режим наложения слоя Мягкий цвет.
Для того, чтобы это исправить найдём в интернете подходящую текстуру бровей в формате png (либо скачайте из дополнительных материалов к уроку), после чего трансформируем до нужного размера использовав горячие клавиши Ctrl + T или включив этот режим в меню Редактирование – Свободное трансформирование. Наложим текстуру поверх бровей так же используя режим наложения слоя Мягкий цвет.
Излишки, которые могут быть с краёв подтираем Ластиком.
Шаг 10
Следующим шагом копируем слой и отражаем его по горизонтали для имитации текстуры второй брови.
Шаг 11
Трансформируем её аналогичным способом, пока текстура не ляжет хорошо.
Шаг 12
Точно так же, как и с бровями, ищем для фотографии подходящие реснички в формате png, после чего накладываем, трансформируя размер. Линия глаза может не совпадать с линией выбранных ресниц, поэтому воспользуемся Деформацией.
Подобрав нужную форму, перетаскивая точки на сетке деформации, должно получится примерно так:
Шаг 13
Теперь копируем эту ресничку и отражаем для второго глаза, где после наложения и очередной Деформации стираем излишние её части Ластиком.
Нанесение макияжа на глаза
Шаг 14
После наложения текстур можно спокойно перейти к теням. Для этого выберем цвет в два раза темнее оттенка, которого мы хотим и пройдёмся мягкой кистью по веку на новом слое, конечно.
Шаг 15
Поменяем режим наложения для этого слоя на Мягкий цвет, а для того, чтобы края теней не были резкими воспользуемся Размытием по Гуассу.
Шаг 16
Теперь мы можем перейти к подводке вокруг глаз, применив для этого, как и в работе с тенями, обыкновенную кисть, но в данном случае чёрного цвета.
Шаг 17
Далее используем для нашего слоя с подводкой режим наложения, как и в предыдущих моментах Мягкий свет. Если эффект от подводки плохо виден, а в нашем случае кожа довольно бледная, дублируем слой с подводкой, что бы его было видно. Ластиком убираем все излишки. Дабы подводка выглядела реалистичней во внутренней части глаза она должна быть чуть тоньше.
Следующим шагом сделаем тени насыщенней, для этого выберем цвет немного темнее основного и прокрасим им веко, но намного меньше, чем в первый раз.
Шаг 18
Опять-таки поставим Режим наложения – Мягкий свет и не много воспользуемся инструментом Размытие или Палец с панели инструментов. Тени готовы.
Шаг 19
Можно добавить блёсток. Для этого полупрозрачной кистью основного выбранного нами оттенка прокрасим вокруг глаз.
Шаг 20
Для того, чтобы получились блёстки нужно применить фильтр Добавить шум, используем для него режим наложения Мягкий свет.
Мягким Ластиком стираем лишнее, а Непрозрачностью слоя регулируем уровень проявления блёсток.
Как накрасить губы
Шаг 21
Подбираем приятный цвет, это будет губная помада. После подбора полностью закрашиваем губы.
Шаг 22
Применяем режим наложения Мягкий свет и воспользуемся Размытием по Гауссу, чтобы смягчить края.
Шаг 23
Чтобы сделать губы выразительнее нужно добавить лёгкие блики. Для этого воспользуемся инструментом Осветлитель и проведём им по пухлым частям губ на основном слое с девушкой. А центральную линию губ слегка выделим Затемнителем.
Как добавить румянец на щеках
Последними моментами обработки хочется не много утеплить тон кожи и нанести румянец на щеках.
Шаг 24
Для этого используем Корректирующий слой Цветовой баланс, но обратите внимание, что он должен быть под слоями с макияжем, чтобы не исказить выбранные нами оттенки. Добавим немного красного цвета.
Шаг 25
После коррекции тона кожи нужно добавить румянец на щеки. Для этого создадим новый слой и розовым цветом с постельным оттенком покрасим щеки мягкой кисточкой.
Меняем режим наложения на Мягкий цвет и изображение готово. Можно любоваться проделанной работой.
(Нажмите, чтобы увеличить)
Примечание
На этом последнем шаге исправим небольшой дефект с дальней бровью.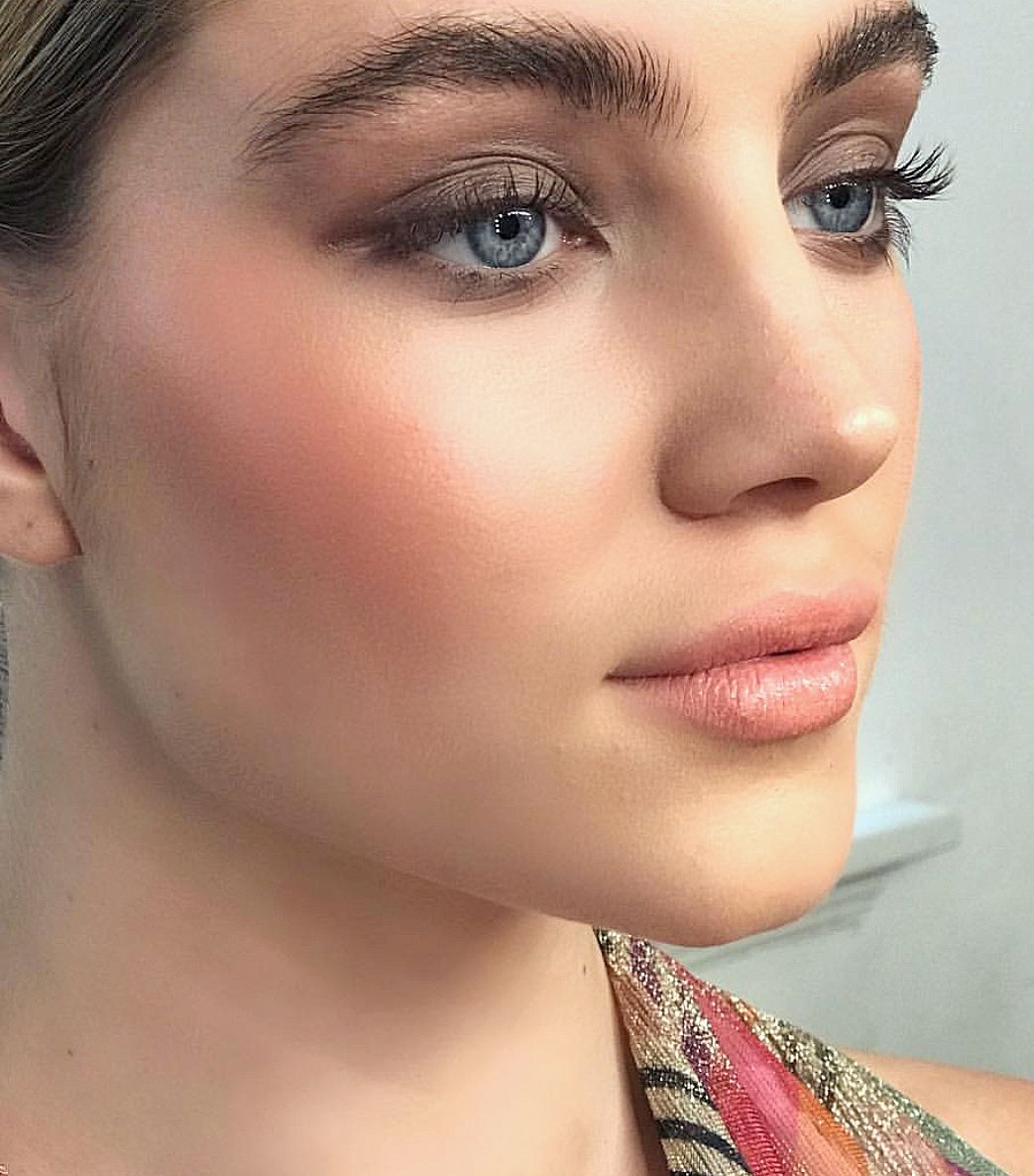
Создадим дубликаты используемых для бровей слоёв и на них сотрём устраивающую нас бровь. На изначальных слоях сотрём же дальнюю. Теперь выделяем два слоя, с дальней бровью и применим к ней Трансформацию.
Заметили ошибку в тексте — выделите ее и нажмите Ctrl + Enter. Спасибо!
Как увеличить глаза в Фотошопе
Многие думают, что «пластическая операция» лица на фото под силу только профессионалам. На самом деле в Фотошоп сделать большие глаза не так уж и сложно. Этому вы и научитесь, ознакомившись с данным уроком. Наберитесь терпения и будьте внимательны к мелочам, и тогда вы сможете изменить человека на фото до неузнаваемости. Результаты могут получиться довольно интересными.
Вы узнаете о двух способах. Какой из них выбрать, будет зависеть от исходного фото. Советуем для начала использовать снимок анфас, лучше без наклона головы. Глаза и брови должны быть хорошо видны и не закрываться волосами или очками. Когда вы немного потренируетесь, вы сможете редактировать и более сложные фото.
Глаза и брови должны быть хорошо видны и не закрываться волосами или очками. Когда вы немного потренируетесь, вы сможете редактировать и более сложные фото.
Как увеличить глаза в Фотошопе
Способ 1: простой
Он подойдет, если вы собираетесь увеличивать глаза вместе с бровями. Если же брови трогать не хотите, лучше воспользоваться вторым способом.
Будем увеличивать глаза модели на фото, используйте окошко «Навигация», с помощью него удобно перемещать изображение и менять его размер:
- Открываем фото и палитру слоёв.
- Делаем дубликат основного слоя. Для этого в окне «Слои» нажмите правую кнопку мыши и «Сделать дубликат слоя», можно сделать это через верхнее меню, но окошко нам все равно понадобится.
- В палитре «Слои» поставьте «Непрозрачность» дубликата примерно на 50% и оставайтесь на нем.
- Выбираем в панели инструментов слева «Прямоугольная выделенная область» и выделяем глаза вместе с бровями.
 Не страшно, если в прямоугольник попадают волосы и фрагменты лица.
Не страшно, если в прямоугольник попадают волосы и фрагменты лица.
- В верхнем меню выбираем «Редактирование» и «Свободное трансформирование»
- Увеличиваем выделенную область с помощью стрелок, которые появятся при наведении мыши на края. Аккуратно увеличиваем прямоугольник сверху и с боков.
Вот и ответ на вопрос, как увеличить глаза в Фотошопе. Но чтобы все смотрелось естественно, важно не перестараться: следите, чтобы глаза и брови не оказались за пределами лица, а зрачки оставались круглыми и не растянулись бы в ширину или по высоте. Для этого мы и сделали новый слой прозрачным – так можно видеть оригинал фото, чтобы соблюдать пропорции и симметрию.
В более сложных случаях (когда на исходном фото глаза несимметричны при определенном наклоне головы) можно использовать вместо опции «Свободное трансформирование» «Искажение» или «Деформация». Эти инструменты находятся в меню «Редактирование», далее «Трансформирование». Но ими пользоваться сложнее.
Но ими пользоваться сложнее.
- После того как вы сделали в Фотошоп увеличение глаз, нажмите в верхнем меню справа галочку.
- Увеличьте непрозрачность слоя до 100%.
- В верхнем меню «Выделение» нажмите «Отменить выделение».
- Выберите в панели инструментов слева «Ластик» (обычный) и аккуратно удалите лишние области вокруг глаз. Если вы случайно стерли больше чем нужно, нажмите «Редактирование» и «Шаг назад»:
- Если изначально вокруг глаз были дефекты (например: мешки, синяки или морщинки), которые теперь увеличились, их можно убрать. Для этого используйте инструмент «Точечная восстанавливающая кисть» с настройками: режим – нормальный (или «Осветление», если нужно убрать синяки), тип – «С учетом содержимого», размер зависит от фото. Пройдитесь по коже вокруг глаз, и она будет выглядеть лучше.
Способ 2
Если вы хотите сделать большие глаза в Фотошоп, но брови оставить на месте, то делается это немного иначе. Операция в принципе похожа, только выделять нужно одни глаза. Для этого можно использовать инструмент «Перо».
Операция в принципе похожа, только выделять нужно одни глаза. Для этого можно использовать инструмент «Перо».
- Сделайте дубликат основного слоя.
- Обведите точками поочередно оба глаза вместе с ресницами, мимическими морщинками и тенями. При создании контура последнюю точку нужно соединить с первой. Затем нажмите правую кнопку мышки и «Образовать выделенную область».
- Выберите в верхнем меню «Редактирование» и «Свободное трансформирование» или «Искажение»:
- Увеличьте глаза таким же образом как в способе 1,
- Уберите лишнее с помощью ластика и отредактируйте, если нужно, инструментом «Точечная восстанавливающая кисть».
Вот, что получилось:
Таким же способом можно не только увеличить глаза, но и, например, губы. А на вопрос, как уменьшить нос в Фотошопе, ответ такой же – подойдет та же операция, только технически это немного сложнее, нужна сноровка.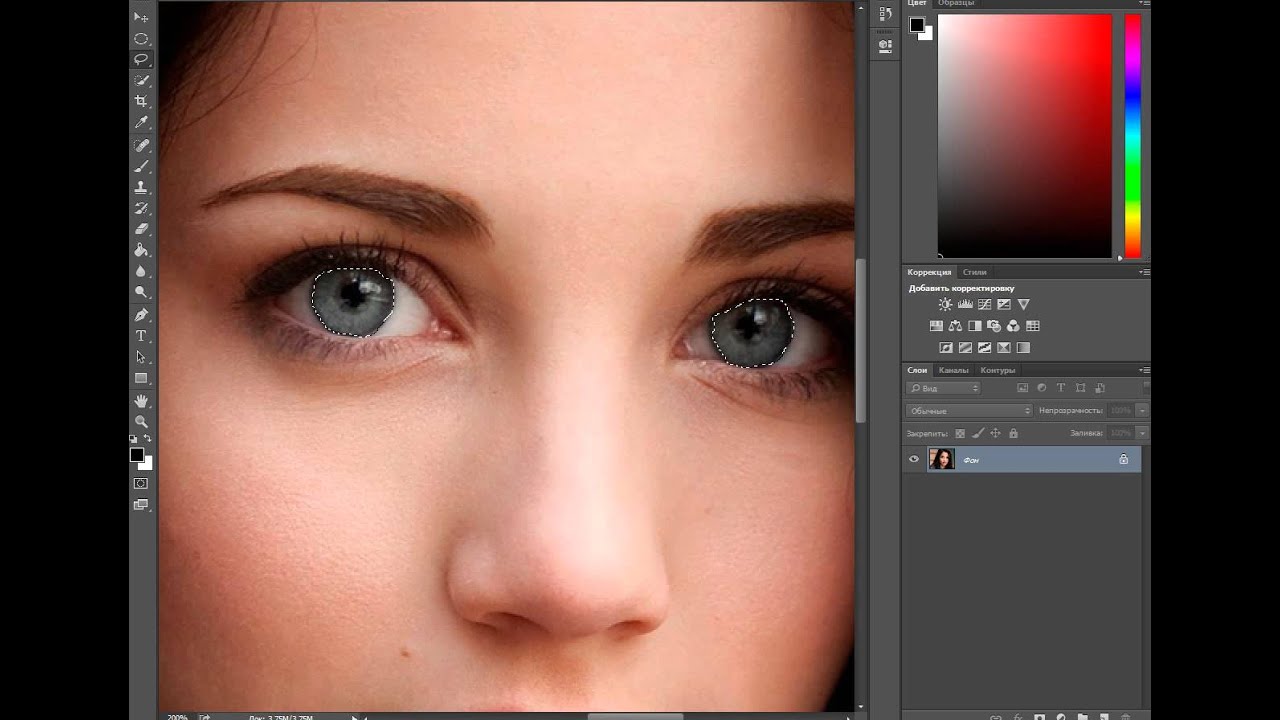
На рисунке ниже вы видите фотомонтаж:
Мы изменили внешность актрисы Кирстен Данст (да простит она нас), увеличив глаза и уменьшив нос. На фото справа ее сложно узнать, это практически другой человек.
Ссылка на источник
Как легко создать более густые брови в Photoshop
Девяностые, слава богу, уже позади, как и супертонкие брови 90-х. Последние пару лет пышные брови правильной формы — это бьюти-тренд, и Аарон Нейс из Phlearn научит вас, как сделать так, чтобы они выглядели именно так в Photoshop.
Учебник Аарона состоит из трех основных шагов: первый — это рисование формы бровей. Второй шаг — заполнить фигуру более темным цветом.И последний шаг — нарисовать реалистичные отдельные волоски и придать бровям большую глубину и реалистичность.
Прежде чем мы начнем, обратите внимание, что вам не следует использовать эту технику для полного изменения чьих-либо черт лица (если они этого не хотят). Замечательно подчеркнуть брови или сделать их более аккуратными, что и сделал Аарон в этом уроке.
1. Нарисуйте форму брови
Первым делом рисуем форму бровей. Создайте новый слой, возьмите Pen Tool и нарисуйте контур бровей.Аарон предлагает вам сделать его немного больше, чем вы хотите, потому что это дает вам больше рабочего пространства, и вы всегда можете замаскировать его.
Когда вы получите форму, которая вам нравится, щелкните правой кнопкой мыши путь и выберите «Сделать выделение». Растушуйте на 1 пиксель, чтобы линия выглядела более естественно, и нажмите «ОК».
2. Заполнение брови
Когда вы создали выделение, создайте еще один новый слой и выберите инструмент «Кисть». Выберите большую мягкую кисть и выберите цвет, удерживая Alt / Option и нажав на бровь.
Измените режим наложения нового слоя на «Умножение» и используйте кисть с малым потоком, чтобы постепенно закрашивать выделенную область.
Когда вы закончите добавлять более темный цвет к бровям, вы заметите, что некоторые части выделения выглядят слишком резкими и неестественными (вроде тех бровей, которые некоторые девушки рисуют подводкой для глаз). Чтобы избавиться от этого, используйте Blur Tool и размыте края.
3. Добавляем волоски
Когда вы закончите рисовать и закрашивать форму бровей, вы закончили только половину пути.Теперь вам нужно сделать их более реалистичными и добавить глубины, нарисовав отдельные волоски. Вы можете сделать это либо с помощью мыши, либо с помощью чувствительного к давлению планшета, и Аарон объясняет оба подхода.
Начните с создания нового слоя, выберите инструмент «Кисть» и снова выберите цвет брови. Сделайте кисть размером с волос на брови, доведите жесткость до 70% и уменьшите растекание. Перейдите в Window> Brush, чтобы открыть диалоговое окно и поиграть с настройками, которые придадут вам нужный вид.
Если вы используете мышь:
В диалоговом окне «Кисть» щелкните «Динамика формы» и установите для параметра «Колебание размера» значение 0. Измените параметр «Выкл» на «Затухание» и введите число, чтобы выбрать длину штриха. Проверьте это, рисуя на новом слое, и вы должны получить мазок кисти, который в конце станет тоньше, как настоящие волосы. Убедитесь, что вы выбрали длину, аналогичную имеющейся на фото брови. Это требует проб и ошибок, но не займет у вас много времени.
Измените параметр «Выкл» на «Затухание» и введите число, чтобы выбрать длину штриха. Проверьте это, рисуя на новом слое, и вы должны получить мазок кисти, который в конце станет тоньше, как настоящие волосы. Убедитесь, что вы выбрали длину, аналогичную имеющейся на фото брови. Это требует проб и ошибок, но не займет у вас много времени.
Получив понравившуюся мазку, нарисуйте отдельные волоски на бровях. Нарисуйте случайные мазки, но обычно следуя направлению от внутреннего угла к внешнему (как настоящие брови).
Если вы используете чувствительный к давлению планшет:
Если вы используете чувствительный к давлению планшет, откройте диалоговое окно «Кисть» и просто измените «Управление» на «Нажим пера». Теперь вы можете делать мазки кистью рукой и не забывайте быстро поднимать перо во время движения, чтобы волоски на концах стали тоньше.
Когда вы закончите, вы можете стереть все лишние биты с помощью большого мягкого ластика.
Вот до и после Аарона:
Это полезный прием, позволяющий сделать брови более аккуратными, четкими и модными (по крайней мере, в 2010-х годах). Конечно, для достижения наилучшего результата: просто не переусердствуйте.
Конечно, для достижения наилучшего результата: просто не переусердствуйте.
[Как заполнить брови в Photoshop | Phlearn]
Как заполнить брови в Photoshop
Получите «идеальные» брови
Неужели невозможно достичь этого модного «идеального брови»? Хотите превратить этих очаровательных сестер в близнецов?
Мы думаем, что люди красивы от природы, независимо от того, хотят они нанести гель для бровей или нет.Сегодня мы покажем вам, что вы можете сделать, если решите поднять брови в Photoshop.
Жирные брови
Давайте начнем с создания основы для этих бровей! Приготовьтесь раскрыть свои навыки работы с инструментом «Перо»; Если вам нужно что-то напомнить, у нас есть руководство по использованию инструмента «Перо».
Drop the (Brow) База
Наша цель — имитировать макияж, определяя форму бровей, заполняя их цветом, а затем «смешивая» или размывая углы для получения более естественного эффекта.
Начните с выбора Pen Tool P на новом слое.Щелкните и перетащите точки, чтобы образовать грубые кривые вдоль брови, пока путь не станет похож на желаемую форму бровей. Не беспокойтесь о том, чтобы выбрать идеальный путь с первого раза! Вы всегда можете вернуться в любую точку, удерживая CTRL или CMD и щелкнув и перетащив, чтобы переместить ее. Когда у вас получится форма, которой вы довольны, щелкните правой кнопкой мыши путь и выберите «Сделать выделение». Растушевка на 0,5 или 1,0 пикселя. Это предотвратит резкую, нереалистичную линию заливки.
На этом этапе у вас должна быть выделена форма брови на новом слое.Выберите инструмент Brush Tool B и выберите цвет заливки бровей, удерживая ALT или OPTION. Либо пробуйте существующие волосы на лице, либо выберите наиболее близкий цвет. Мы установим режим наложения слоя с Нормального на Умножение, чтобы смешать его, так что не стесняйтесь пробовать разные цвета.
Когда бровь заполнена, обратите внимание, что нижний край у самой сильной точки надбровной кости выглядит хорошо, но часть, ближайшая к носу, выглядит как мультяшный. Получите более смешанный вид от этого резкого контура, выбрав инструмент «Размытие», сняв флажок «Образец всех слоев» и несколько раз проведя инструментом по внутреннему углу брови.Размажьте также верхний и внешний угол брови, чтобы он выглядел реалистично.
Наша техника наращивания волос
А теперь пора стать по-настоящему волосатым! Мы рассмотрим, как еще лучше заполнить брови, рисуя новые отдельные пряди. Держитесь за задницы, мы создаем микролезвия в Photoshop.
Начните с того, что диаметр кисти должен быть равен одному волосу на фотографии. Увеличьте жесткость примерно до 70% и уменьшите расход. В меню «Окно» выберите «Кисть», чтобы открыть диалоговое окно, в котором происходит волшебство кисти.
Для пользователей мыши и трекпада:
В этом диалоговом окне мы можем изменить обычный мазок кисти одного размера на мазок, который исчезает и сужается, как волосы! Для этого установите для параметра Size Jitter значение 0, измените Control с Off на Fade и введите число (в поле рядом с Fade), чтобы определить длину вашего штриха. По мере того, как вы играете с числом Fade, вы можете проверить результаты, нарисовав новый слой. Обязательно выберите длину, которая точно соответствует длине волос на бровях на вашей фотографии (или просто соответствует желаемой длине, как правило, чем короче, тем лучше).Вы всегда можете вернуться и изменить этот параметр в любое время.
Для пользователей пера и планшетов:
На планшетах довольно легко добиться волосковых движений. Измените Control с Off на Pen Pressure и просто сделайте мазок кисти, который начинается толстым (слегка надавливая) и заканчивается очень легким и тонким (быстро поднимая перо во время движения).
Как только у вас получится хорошо работающий штрих, похожий на волосы, закрасьте редкие участки на брови или приступайте к созданию совершенно новых волосков с нуля.Вам нужно рисовать довольно случайными мазками, но следуя общему изгибу брови (от внутреннего угла к внешнему). Справочные фотографии бровей для надежного руководства.
Наконец, на Layer Mask, слегка нарисуйте черным цветом с помощью большой кисти с мягкими краями во внутреннем углу брови, чтобы смягчить вид мазков там. Теперь вы можете продублировать свои волосы или базовые слои, изменить их непрозрачность или добавить новый слой для большего количества мазков кисти, пока не достигнете толщины бровей своей мечты.
«Это были просто ВОЛОСЫ выше остальных!»
— Аарон Нэйс, 2017
Как улучшить брови на портретах с помощью Photoshop
Как улучшить брови на портретах с помощью Photoshop www.sleeklens.com
Привет.
Сегодня я собираюсь поработать над бровями, и вас приглашают присоединиться к моему рабочему процессу.
Итак, давайте немного поговорим об истории этого урока.
Брови у людей очень разные и неповторимые, и иногда в фотосессии модель не готовится и т. Д.
Освещение также может иметь огромное значение, когда дело доходит до конечного результата.
Особенно, когда у людей очень светлые брови.
Таким образом, в зависимости от продукта, готовое изображение может нуждаться в доработке и добавлении бровей.
Это могло быть что-то до и после.
Вот где начинается данное руководство.
Давайте посмотрим на мое изображение.
Теперь, когда я смотрю на это изображение, я сразу думаю, что брови недостаточно четкие.
Они немного размыты для того, чего я хочу достичь.
Из-за смены стилей сильные брови входят в моду и выходят из нее.
И в этот конкретный период времени я вижу, что в портфолио многих моделей у них густые брови, поэтому я собираюсь обновить это изображение.
Первое, что я собираюсь сделать, это взять свой инструмент многоугольного выделения.
Я собираюсь выделить область вокруг брови.
Выделение будет представлять именно ту форму, которой я хочу закончить.
Теперь просто щелкните вокруг фигуры, которую вы хотите создать.
Не забудьте сделать и противоположную бровь.
И помните, что брови — это сестры, а не близнецы, поэтому не обязательно, чтобы они выглядели полностью идентичными.
С этим можно немного дать, так что не волнуйтесь.
Теперь давайте создадим новый слой, выбрав Layer — New — Layer
.Вы увидите, что он появится в верхней части панели слоев с левой стороны.
Тогда возьмем кисть, настройки значения не имеют.
Удерживайте Alt на клавиатуре, и вы увидите, как появился маленький опущенный глаз.
Это означает, что вы можете щелкнуть любой цвет, чтобы использовать его с кистью.
Тогда просто закрасьте свой выбор, не беспокойтесь о том, как он выглядит, мы это исправим.
Сначала они будут выглядеть как большие неочищенные блоки.
Не имеет значения, просто залейте выделение своим цветом.
Когда вы это сделаете, снимите выделение (сочетание клавиш Ctrl + D)
Давайте немного смягчим эти брови, потому что, как мы уже говорили, в данный момент они выглядят немного резкими и резкими.
Перейти к Фильтр — Размытие — Размытие по Гауссу
Затем, когда появится панель, вы увидите, что у вас есть ползунок, вы можете использовать его или просто введите его в поле радиуса.
У меня 2 заработало.
Но у вас может быть изображение большего или меньшего размера, поэтому число будет соответствовать вашему изображению.
Все, что вам нужно сделать, это довести его до той точки, которая у меня ниже.
Так что достаточно среднего размытия.
Когда у вас есть размытие и вы нажали «ОК», то теперь мы хотим уменьшить непрозрачность этого слоя, чтобы он лучше смешивался.
Я уверен, что он все еще выглядит немного не по себе.
Итак, в левой части экрана Photoshop вы увидите панель слоев.
(если вы не перейдете в окно в верхнем меню, оно будет там)
На панели вы увидите свой слой, над ним вы увидите слово «Непрозрачность».
Теперь вы можете выделить номер рядом с ним и ввести свой собственный.
35% на данный момент у меня отлично сработало, но я могу изменить это на любом этапе.
Давайте также изменим режим наложения на Multiply
То, как вы это делаете, — если вы посмотрите на панель слоев, вы увидите слово «Нормальный»
Это просто рядом с «Непрозрачностью», вы не можете его пропустить.
Щелкните этот раскрывающийся список, и вы увидите все параметры режима наложения.
Найдите Умножение и щелкните по нему.
Брови теперь будут немного темнее.
Теперь вы можете снова поиграть с непрозрачностью, чтобы увидеть, какие результаты вы получите.
Я смог немного понизить шахту до 10%
Далее мы собираемся медленно наращивать отдельные волоски, чтобы они немного скрыли цветовой блок.
На этом этапе цветовой блок бровей после создания волосков будет выглядеть так, как будто это на самом деле макияж.
Чем больше вы уменьшаете непрозрачность, тем естественнее она будет выглядеть.
И чем больше непрозрачности вы увеличите, тем больше будет похоже на эффект макияжа.
Так что, если вы захотите, в конце концов у вас будет лучшее из обоих миров.
Но пока мы хороши такими, какие мы есть, пока у нас есть база, над которой можно поработать, мы в порядке.
Это поможет нам лучше видеть.
Хорошо, поэтому на расстоянии брови выглядят неплохо, но при увеличении они не выглядят хорошо.
Далее мы собираемся заполнить это сверху волосками, чтобы он выглядел реальным.
Это можно сделать несколькими способами.
Вы можете создать кисть или зайти в поисковую систему и найти кисти, которые можно загрузить, и т. Д.
Но есть гораздо более простой способ сделать это.
Давайте откроем наш инструмент «Кисть».
Теперь убедимся, что кисть мягкая.
В верхнем левом углу экрана Photoshop.
В разделе «Изменить» вы увидите раскрывающееся поле с номером.
Когда вы нажмете на него, вы увидите варианты, нажмите на первый из них, это мягкая кисть.
В правой части раскрывающегося списка вы также увидите прозрачность.
Это сделает кисть более прозрачной для облегчения смешивания.
Давайте создадим новый слой.
Измените режим наложения слоев на Умножение.
Снова активируйте кисть.
Удерживая Alt на клавиатуре, возьмите образец волос, выберите область темнее, чем у вас есть брови.
Сделайте вашу кисть примерно того же размера, что и один из ее волосков / как вы думаете, будет размер одного волоса на брови.
Это можно сделать с помощью сочетания клавиш, в котором используются клавиши скобок.
Моя фотография была не слишком большой, поэтому я смог уменьшить размер до 1 пикселя, и это нормально.
Затем откройте меню «Окно — Кисть»
Или F5 для ярлыка.
Теперь у вас будет большая панель с множеством интересных опций для вашей кисти.
Нам нужно разобраться только с очень небольшой частью этого.
Если вы захотите в будущем, я бы сказал, что было бы полезно вернуться и проверить эти варианты и просто поиграть.
Но пока все, что нам нужно, это опция «Shape Dynamics»
Когда вы нажмете на это, вы увидите опцию «Control»
Щелкните по его раскрывающемуся окну.
Когда он откроется, чтобы выбрать опцию «Fade»
Теперь вы создадите хвост для вашей головки щетки, чтобы вы могли имитировать волосы.
Рядом с ним есть число, я бы сказал, оставьте его около 25/30.
Но в любом случае поэкспериментируйте с другими числами, это может улучшить ваш имидж.
Для меня 25 имели правильный размер хвоста.
Затем, используя свои супер-художественные навыки, просто начните рисовать волоски над бровью.
Создайте его по мере продвижения и попытайтесь воссоздать то, как будет выглядеть бровь.
Если вы допустили ошибку или результат выглядит некорректно, просто нажмите «Ctrl + Alt & Z», чтобы вернуться на один шаг назад.
Вы можете сделать это несколько раз, чтобы вернуться на каждый шаг назад.
Когда вы закончите, волосы могут выглядеть немного жесткими, но не волнуйтесь.
Помните, что у нас есть опция непрозрачности слоя, чтобы немного уменьшить его.
Итак, когда я доволен тем, что создал, я могу сделать копию этого слоя.
Это сэкономит вам немного времени.
Когда дубликат будет создан, перейдите в «Редактировать — Преобразовать — Отразить по горизонтали»
Затем поместите его на другую бровь, чтобы они выглядели одинаково.
Новый слой уже будет подготовлен с теми же настройками, которые вы использовали для другой брови.
После того, как это красиво размещено, мы закончили, и брови нашей модели должны выглядеть довольно хорошо!
Рейтинг: 012345 5.00 на основе 1 Рейтинг
Следующие две вкладки изменяют содержимое ниже.Закончив колледж в 2002 году по специальности «Искусство и дизайн», я начал изучать свой путь в области графического дизайна и профессионального постпродакшна. Фрилансер, работающий полный рабочий день с 2011 года.
Самые популярные сообщения в июле
Ретуширование бровей как визажист в Photoshop
Любой хороший визажист скажет вам, что великолепные брови украсят любое лицо. Думайте о бровях как о оправе для принтов: когда они будут красиво обработаны, они сделают ваши отпечатки выдающимися.Брови будут делать то же самое для лица модели, будь то мужское или женское лицо. Они могут полностью изменить выражение и внешний вид человека в зависимости от его формы. Иногда визажист может зайти так далеко, и нам остается только пост-продакшн. Поэтому важно немного знать, как должны выглядеть брови, чтобы максимально подчеркнуть лицо модели.
Формирование бровей с помощью Photoshop
Делая макияж на некоторых своих съемках, я вскоре понял, что брови легче изменить в пост-обработке, чем в реальной жизни.В Photoshop модель не движется. Вы можете обмануть и добавить еще несколько волосков, которые в Photoshop будут выглядеть более реалистично, чем с макияжем, плюс у вас есть линейки и другие инструменты для проверки симметрии на экране. Тем не менее, я также понял, что до того, как узнал о макияже, как фотограф-мужчина, я не имел абсолютно никакого представления о том, какую форму они должны иметь, где они должны начинаться и заканчиваться, и даже должны ли они выглядеть действительно полными или нет. Теперь мне интересно, как я мог иметь настоящий портрет, не зная об этом…
Вот образец рисунка с линиями, которые я использовал, чтобы брови выглядели хорошо.
Первое, что мы всегда должны проверять в первую очередь, — это то, где начинается бровь. Обычно, если мы проводим прямую вертикальную линию от внешней части носа, бровь должна начинаться там. Тем не менее, мы можем немного схитрить, как я здесь, и совместить начало бровей с внешней частью ноздри (или иногда с границей переносицы). Этот трюк создаст впечатление более тонкого носа.Однако будьте осторожны, не заходите слишком далеко с этим трюком, иначе у модели получится монобровь … что, я уверен, она или он не оценят!
Вторая линия должна начинаться на внешней части носа и проходить через середину глазного яблока. Эта линия даст нам приблизительное представление о том, где должна быть дуга брови. Если вас не совсем устраивает дуга (слишком сильная, недостаточно видимая, слишком много на внутренней стороне лица и т. Д.), Отличный инструмент для ее исправления — марионеточная деформация.Это позволит вам выбрать каждую точку брови и независимо перемещать их, чтобы получить желаемую форму. Если вы используете марионеточную пленку, попробуйте работать над слоем, используя только бровь, иначе у вас может получиться странно выглядящий глаз.
Третья линия также должна начинаться с внешней части носа и проходить вдоль внешней части нижней линии ресниц ( обратите внимание, что на моем фото из-за экспрессии модели линия идет немного ниже линии ресниц ).На этот раз мы смотрим на конец брови.
Наконец, последняя строка — простой способ проверить, что наша дуга и длина нарисованы правильно. Эта линия должна идти от конца брови к ее началу (нижним частям) и быть горизонтальной. Как вы можете видеть на моем образце изображения, слегка приподнятая бровь из-за выражения лица модели делает линию слегка наклонной. Я мог бы использовать изображение, где все было идеально, но это отличный пример, чтобы показать вам, как интерпретировать линии в зависимости от изображения.Когда мы делаем макияж, у нас есть шанс посоветовать модели расслабиться и ничего не делать, что упростит проверку бровей. При ретуши мы должны выяснить, как должны выглядеть брови в зависимости от позы и выражения.
Как было сказано выше, кукольная повязка отлично подходит для изменения формы бровей. Вы также можете использовать инструмент трансформации — что может занять больше времени — или инструмент разжижения на слое, содержащем только брови, чтобы не повлиять на глаза. Однако будьте очень осторожны, изменив форму брови, особенно дуги, вы, вероятно, в конечном итоге измените выражение своей модели.Так что делайте это очень легко и шаг за шагом.
Заполнение бровей с помощью Photoshop
В макияже используются разные техники заполнения бровей. Один — с порошком, чтобы заполнить большие промежутки, а другой — с ручкой, чтобы создать впечатление добавленных волос. При ретуши мы можем использовать очень похожие техники: слой, чтобы затемнить и создать впечатление полноты (горящий слой), и пустой слой, чтобы нарисовать кистью искусственные волосы.
Обычно мне нравится начинать с уклонения и выжигания бровей, чтобы посмотреть, как далеко я могу зайти, прежде чем рисовать новые волосы.На этом рисунке я сначала закрасил брови на моем слое горения с помощью мягкой кисти, сделав очень легкий, но большой штрих, чтобы заполнить видимый промежуток. Затем обожгла тонкой жесткой щеткой, чтобы придать форму волосам. Я использовал большую кисть в основном для внутренней части брови и более тонкую кисть, чтобы улучшить контур.
Если этого недостаточно, мы можем нарисовать волосы на пустом слое. Если вы используете мышь, вы, скорее всего, можете забыть об этой части, так как будет практически невозможно получить правильный результат.Чтобы получить реалистичный результат, используйте тонкую кисть (ширина волос, которую вы хотите создать), выберите жесткость 100% и на панели кистей (Окно > Кисть ) активируйте параметр шума. Затем используйте палитру цветов, чтобы получить цвет волос, близкий к тому, который вы собираетесь создать, и попробуйте часто переснимать выборку, чтобы немного изменить цвет, чтобы он выглядел более реалистично. Не забудьте потом слегка размыть волосы и в конечном итоге добавить немного шума, чтобы они выглядели как можно более реалистично.Если вы хотите получить более подробную информацию о том, как создать идеальные волосы, вам следует прочитать статью Pratik Naik, написанную около года назад о том, как ретушировать волосы. Те же техники можно использовать и для бровей.
Это основные правила, которые используют большинство визажистов, чтобы получить великолепно выглядящие брови. Тем не менее, иногда при съемке красивых, крупных планов или просто сжатых портретов можно увидеть пробелы или пропавшие волосы. Это один из многих случаев, когда фотографу может пригодиться знание основных правил макияжа или хитростей.
Густых бровей в Photoshop — Photza.com
1 марта 2017 г., 14:03:20 GMT + 2Для получения наилучшего результата и экономии вашего времени рекомендуем заказать редактирование фотографий у профессиональных ретушеров — от 3 долларов за фотографию.
Заказать ретушьЭтот урок является частью большого раздела, посвященного редактирование фотографий глаз в фотошопе. Для более детального изучения ретуши фотографий рекомендуем ознакомиться с другими статьями по теме:
- Повышение контраста в зрачке
- Затемнение краев радужки
- Добавьте выразительности глазам
- Создание новых и корректировка существующих бликов
- Осветление белков и глазниц
- Убрать красные жилки на глазах
- Изменить цвет глаз
- Увеличение и уменьшение размера глаза
- Для замены одного ушка другим
- Ретушь ресниц
- Коррекция формы бровей
- Густые брови
- Затемнение бровей
- Заточка глаз
Последнее, что мы хотим видеть на снимках, — это пробелы в бровях или редкие брови.Однако такая ситуация возникает довольно часто. Но это можно исправить, закрасив волоски на бровях. Вы, наверное, подумали: «Это не для меня. Художник во мне ужасен ». Но беспокоиться не о чем. Это легко. У вас обязательно получится с первого раза, даже если вы используете мышь, а не планшет, как у нас.
Наведите курсор на изображение, чтобы увидеть оригинал
Шаг 1
У нас есть изображение, которое нужно отретушировать.Чтобы создать новый слой сети, щелкните значок Создайте новый слой , который доступен в нижней части панели Layers .
Шаг 2
Максимальное увеличение интересующей вас части изображения. Используйте кнопку Brush tool и выберите мягкую кисть, диаметр которой примерно равен толщине волос на брови. В каждом случае необходимо анализировать само изображение.Возможно, для одного изображения достаточно кисти толщиной 1 пиксель, а для другого изображения вам потребуется толщина кисти 4 пикселя.
Шаг 3
Нажмите и удерживайте
Шаг 4
Нарисуйте новые волоски в тех областях, где вы хотите сделать бровь гуще. Сейчас эффект выглядит не очень хорошо, а скоро станет еще хуже. Но на последнем шаге мы все поправим. Нанесите мазки кистью, добавив новые волоски на бровь. Обязательно наносите мазки кистью по направлению роста волос. Заполните все пробелы. Работать с графическим планшетом намного проще. Продолжайте наносить мазки кистью в направлении роста волос и легче нажимайте на таблетку по мере приближения к внешнему краю брови (ближайшему к уху).
Теперь бровь выглядит довольно густой, а вот искусственные волосы сильно выделяются и смотрятся неестественно.
Шаг 5
Чтобы результаты ретуши выглядели естественно и незаметно, можно использовать два метода. Первый — уменьшить непрозрачность слоя (в этом случае это значение не меняется). Другой способ — изменить режим наложения слоя на Умножьте в раскрывающемся списке вверху панели Layers , а затем уменьшите непрозрачность слоя до 25-35%.(Использование режима наложения Multiply позволяет сделать наложение менее заметным, но изображение будет затемнено, и вам нужно значительно уменьшить непрозрачность слоя. Все зависит от конкретного изображения, но, как правило, результаты будут более интересными, если вы используете режим наложения Умножение . Лучше попробовать оба метода и посмотреть, какой из них больше подходит для конкретного изображения.)
Для получения наилучшего результата и экономии вашего времени рекомендуем заказать редактирование фотографий у профессиональных ретушеров — от 3 долларов за фотографию.
Заказать ретушь
 Например, «Угол» поменяет направления «роста ресниц», «Кегль» изменит их длину, а «Интервал» густоту. Также попробуйте поставить/снять галочку перед параметром «Динамика формы» и другими. Результат будет отображаться на превью снизу. Вы можете также навести курсор на фото и посмотреть форму кисти, которая у вас получилась.
Например, «Угол» поменяет направления «роста ресниц», «Кегль» изменит их длину, а «Интервал» густоту. Также попробуйте поставить/снять галочку перед параметром «Динамика формы» и другими. Результат будет отображаться на превью снизу. Вы можете также навести курсор на фото и посмотреть форму кисти, которая у вас получилась.


 Не страшно, если в прямоугольник попадают волосы и фрагменты лица.
Не страшно, если в прямоугольник попадают волосы и фрагменты лица.