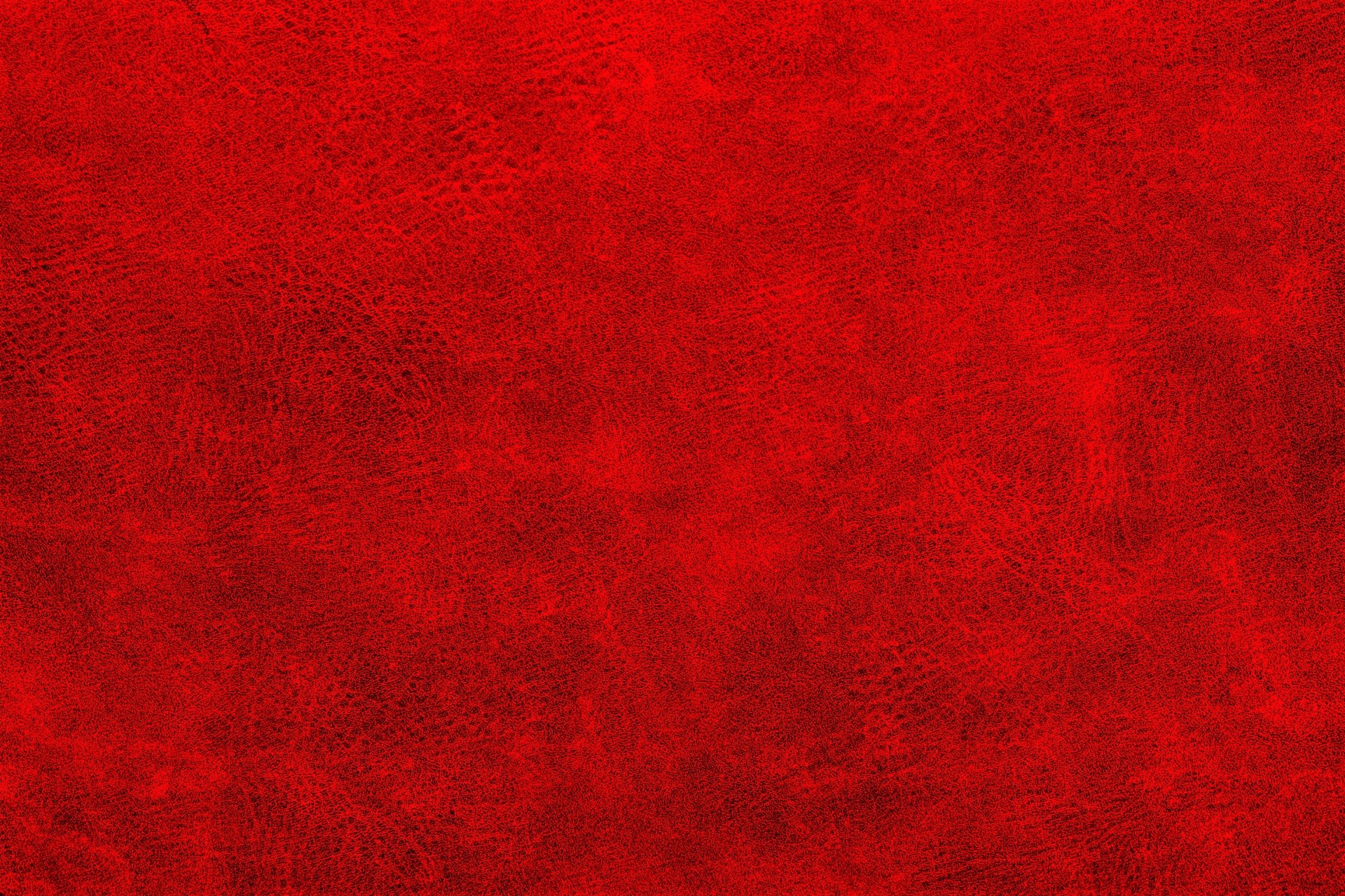КАК: Сотни бесплатных текстур и шаблонов Photoshop
Эти бесплатные текстуры Photoshop упростят добавление фона или шаблона в изображение, которое вы редактируете в Photoshop. На приведенных ниже сайтах представлены абсолютно бесплатные шаблоны, которые вы можете скачать прямо сейчас и использовать в Adobe Photoshop.
Все эти веб-сайты содержат загрузки, содержащие файлы шаблонов Photoshop (PAT). Просто дважды щелкните шаблон, чтобы импортировать его в Photoshop. Другие загрузки могут быть в архиве, и в этом случае вам понадобится бесплатная распаковка файлов для извлечения файлов PAT.
Вы также можете редактировать свое изображение с помощью этих бесплатных кистей Photoshop, бесплатных форм Photoshop, бесплатных действий Photoshop, бесплатных фильтров Photoshop и бесплатных шаблонов PSD.
Заметка
Если у вас нет установленного Photoshop, но вы хотите попробовать эти текстуры, есть 30-дневная пробная версия, которую вы можете зарегистрировать, что дает вам доступ ко всем функциям Photoshop абсолютно бесплатно.
Бесплатные текстуры Photoshop Vasco Basque
У Vasco Basque есть одна страница из нескольких коллекций рисунков, которые можно использовать в Photoshop. Некоторые из них представляют собой керамические, восточные, полосатые, медные и антикварные текстуры.
Некоторые из файлов шаблонов Photoshop немного больше, чем большинство других в этом списке, поэтому загрузка может занять больше времени.
Заметка
Чтобы избежать загрузки кистей Photoshop из Vasco Basque, убедитесь, что в описании написано что-то о шаблонах или .PAT-файлах.
Посетите бесплатные текстуры Photoshop Vasco Basque
Продолжить чтение ниже
Бесплатные шаблоны для Photoshop на All-Free-Download.com
All-Free-Download.com имеет около 50 коллекций бесплатных шаблонов Photoshop, и, как вы можете видеть на картинке слева, некоторые из них выглядят очень красиво.
Весенние цветы, экзотические горошек, бумажные цветы, ткань с высоким разрешением и цветочные узоры — всего лишь несколько из множества бесплатных текстур Photoshop, которые доступны.
Перед загрузкой одной из этих текстур вы можете увидеть, насколько велика величина загрузки, как выглядит текстура, а также сколько у вас шаблонов.
Посетите бесплатные шаблоны для Photoshop на All-Free-Download.com
Продолжить чтение ниже
Бесплатные рисунки Photoshop Obsidian Dawn
Некоторые текстуры Photoshop на Obsidian Dawn имеют действительно высокое разрешение и выглядят фантастически даже на больших холстах. Для скачивания доступны картины для животных, кружева, микро, каменные работы, плитка, цветочные и шероховатые / грязные текстуры.
Страницы загрузки для этих текстур ясно показывают, сколько шаблонов включено в загрузку, что полезно, поэтому вы не тратите время на загрузку только на одной текстуре.
Заметка
Текстуры с более высоким разрешением могут иметь размер около 100 МБ, что делает их более длительными для загрузки, чем некоторые другие.
Посетите бесплатные фотошоп Obsidian Dawn
Бесплатные текстуры Texturemate.com
Другим источником высококачественных шаблонов Photoshop является Texturemate.com, в котором представлено около 20 наборов текстур в виде файлов PAT. Внутри каждой загрузки ZIP также есть шаблон в форме изображения, чтобы вы могли их просмотреть.
Среди других есть светящиеся плитки, абстрактные, джинсовые полосы, трава, пиксельное искусство, кирпич для видеоигр и текстуры кубической черепицы.
На каждой странице загрузки также отображается миниатюра всех включенных паттернов.
Посетите бесплатные текстуры Photoshop Texturemate.com
Продолжить чтение ниже
Бесплатные шаблоны Photoshop от DesignEasy
DesignEasy — это еще один сайт с множеством бесплатных текстур Photoshop. Хотя основная страница DesignEasy не показывает предварительный просмотр изображения, отдельные страницы загрузки.
Большинство этих загрузок указывают прямо на файлы PAT (шаблон) с помощью Google Диска, что означает, что вы можете открыть их сразу после загрузки без предварительного извлечения из архива.
Заметка
Вы должны прокрутить страницу вниз, чтобы найти раздел «Шаблоны» среди всех других ссылок, чтобы добраться до файлов текстур Photoshop.
Посетите бесплатные шаблоны Photoshop от DesignEasy
Бесплатные Photoshop текстуры MyPhotoshopBrush
Более 100 категорий загрузок текстур Photoshop доступны на myPhotoshopBrushes.com.
Некоторые из шаблонов являются многоцветными, включают повторяющиеся фигуры или представляют собой сочетание двух. Здесь много шаблонов, чтобы найти что-то подходящее практически для любого проекта.
Вы можете сортировать все коллекции по дате или популярности, чтобы помочь найти то, что вы ищете.
Посетите бесплатные Photoshop текстуры MyPhotoshopBrush
Продолжить чтение ниже
Бесплатные шаблоны для Photoshop на Free4Photoshop.com
Более 15 наборов текстильных, черно-белых, насыщенных, цветочных и других узоров и текстур Photoshop доступны на Free4Photoshop.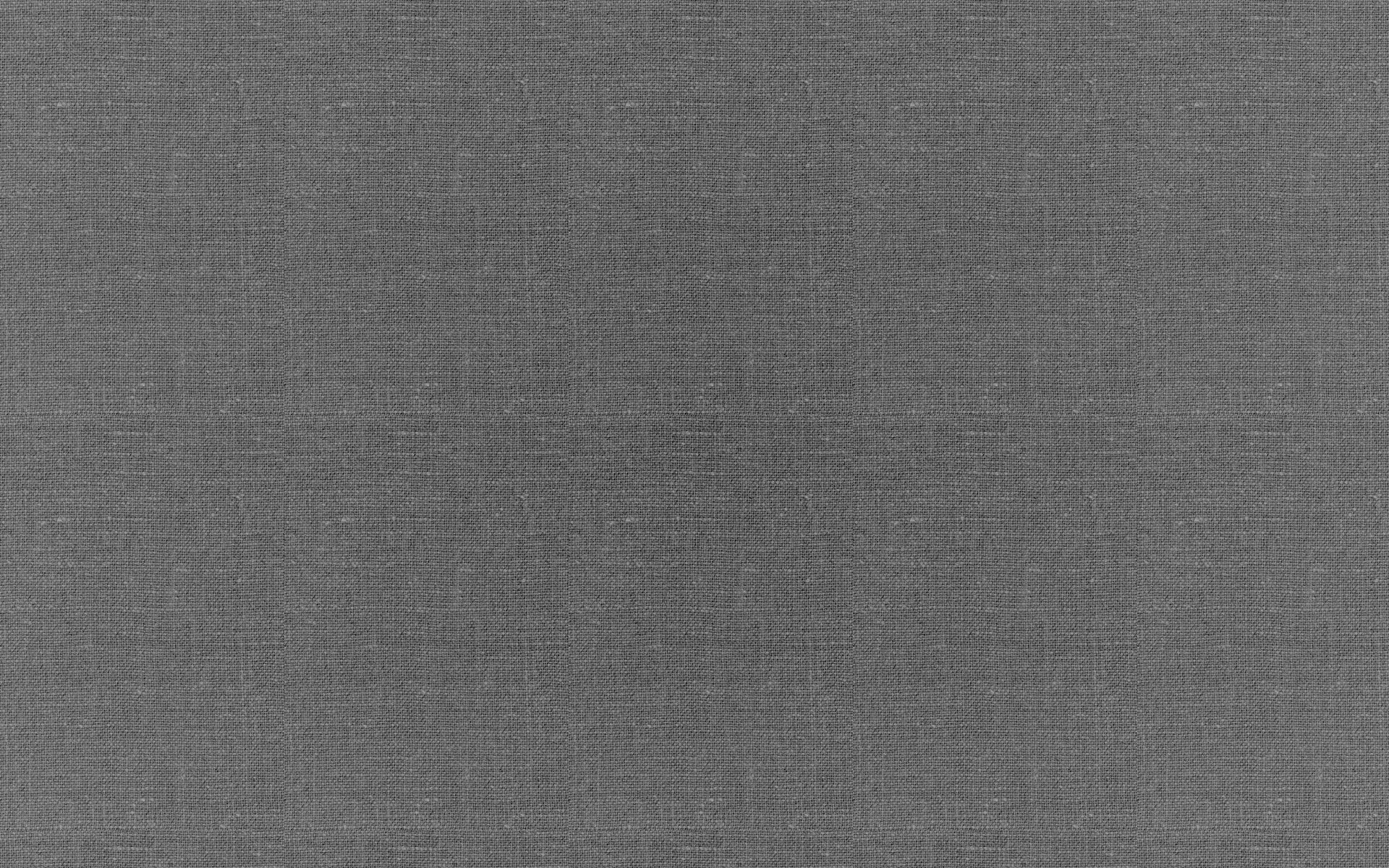
Некоторые из них находятся в разделе шаблонов, а другие — в категории текстур, хотя в обеих коллекциях есть файл PAT, который требуется импортировать в Photoshop.
Посетите бесплатные шаблоны для Photoshop на Free4Photoshop.com
25 бесплатных гранжевых паттерна для Photoshop
Вне всяких сомнений, многие из вас, даже наши коллеги веб-дизайнеры, используют паттерны для Photoshop по причине их простоты и гибкости. Часто гораздо проще использовать готовые паттерны в своих проектах вместо текстур .jpg. Файлы в формате .pat в отличие от простых текстур в .jpg имеют большое разрешение.
Кроме того, гранж считается одним из наиболее широко используемых стилей в веб-дизайне. А потому добро пожаловать в коллекцию из 25 бесплатных гранжевых паттернов для Photoshop. Здесь вы найдете различные высококачественные паттерны, которые можно легко интегрировать в дизайн сайта.
Бесплатные гранжевые паттерны для дизайна сайтов
Concrete Pattern
Manga Patterns
Grunge Patterns
Peeling Geen Grunge Patterns
Luminous Grunge Patterns — светящиеся узоры
Grungy Summer Sun Tileable Patterns — летнее солнце
Midnight Blue Grunge Patterns — темно-синие оттенки
Soft Grunge Patterns
Skull Patterns — черепа
ETC Grunge Stripes Pattern — полосы
Extreme Grunge Peeling Pattern
Grunge Star Patterns — звезды
Burnt Industrial Patterns
Retro Grunge Wallpaper Pattens — обои
Dark Grungy Patterns — темные гранжевые узоры
Seamless Grainy Retro Patterns — зернистые узоры
Retro Grunge Wallpaper Pattens — ретро обои
Grunge Wallpaper Patterns — гранжевые обои
Grungy Fractal Tree Photoshop Patterns — фрактальное дерево
Handmade paper pattern set — бумага ручной работы
Retro Grunge Wallpaper Pattens — ретро гранж обои
Grungy Stripes Photoshop Patterns — гранжевые полосы
Tileable Burnt Orange Industrial Grunge Textures – Part 2 — гранж-текстуры
Seamless Colorful Grunge Polkadot Patterns — красочные узоры
Grungy Green Tileable Photoshop Patterns — зеленые оттенки
Natural Grunge Patterns
Grungy Teal Tileable Patterns
Команда TemplateMonster также выпускает паттерны для Photoshop.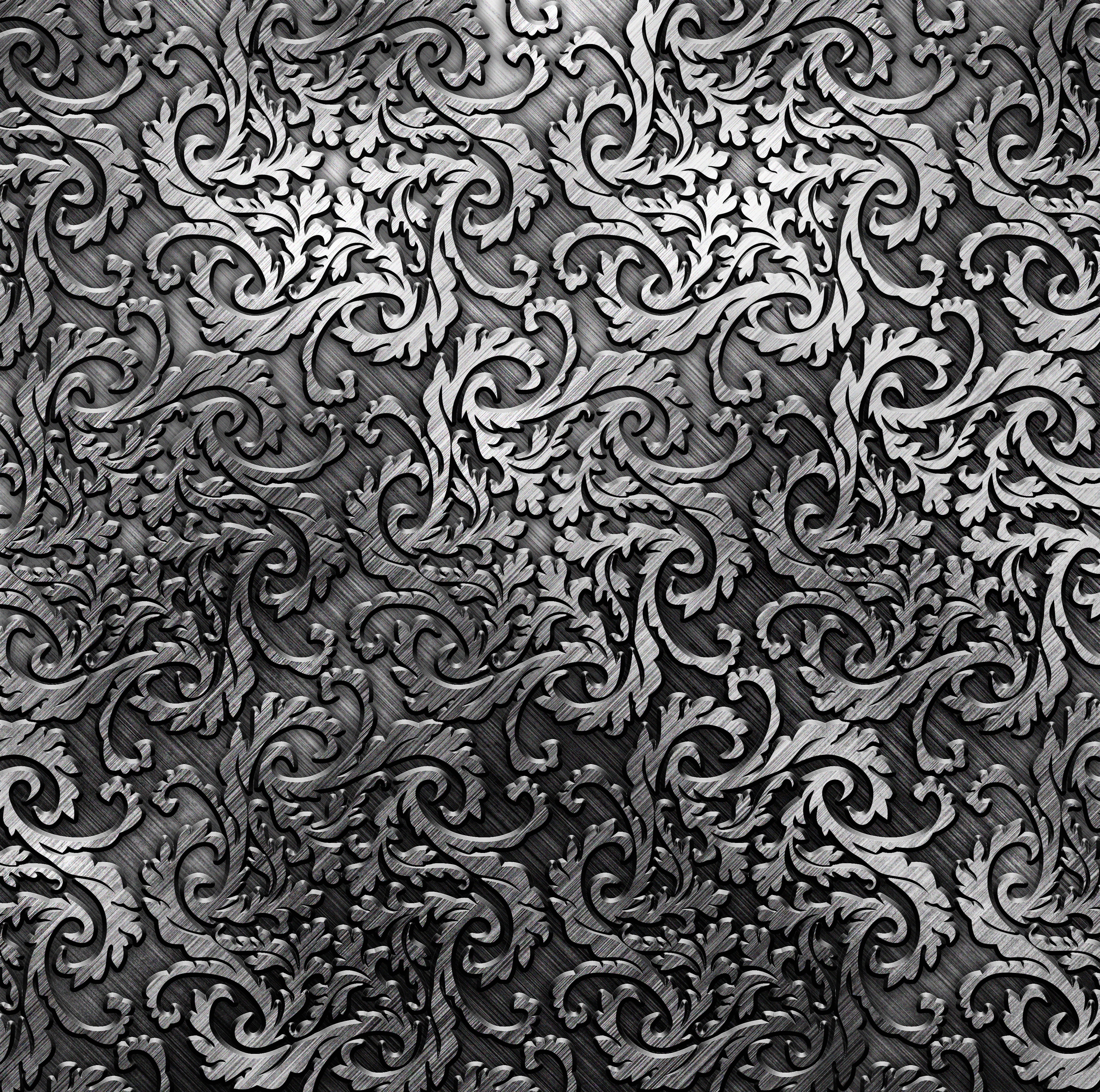 Вот некоторые из них:
Вот некоторые из них:
Паттерн TemplateMonster — абстрактные линии
***
Паттерн TemplateMonster — электрическая цепь
***Паттерн TemplateMonster — молекулярные векторные фигуры
***Паттерн TemplateMonster — вспышки
***Винтажный стиль
Читайте также:
50 бесплатных кистей дыма для Photoshop
50 полезных туториалов для Photoshop
1500+ бесплатных фигур для Photoshop
20 лучших премиальных и бесплатных плагинов для Photoshop, которые вы оцените!
Расширение файла PAT.
На этой странице объясняется, как Вы можете с легкостью конвертировать a .pat файл в PDF файл с помощью бесплатного и простого в использовании PDF24 Creator. Описанный способ конвертации является бесплатным и простым. PDF24 Creator устанавливает PDF принтер, и Вы можете распечатать Ваш.pat файл на данном принтере, чтобы конвертировать файл в PDF.
Что необходимо для конвертации PAT файла в PDF файл или как можно создать PDF версию Вашего PAT файла
Файлы типа PAT или файлы с расширением.
PDF принтер представляет собой виртуальный принтер, который можно использовать так же, как любой другой принтер. Отличием от обычного принтера является то, что PDF принтер создает PDF файлы. Вы не печатаете на физическом листе бумаги. Принтер PDF печатает содержимое исходного файла в PDF файл.
Таким образом, Вы можете создать PDF версию любого файла, который можно распечатать. Просто откройте файл с помощью ридера, нажмите кнопку печати, выберите виртуальный PDF принтер и нажмите кнопку «Печать». Если у Вас есть устройство для чтения файла PAT и если ридер может распечатать файл, то Вы можете преобразовать файл в формат PDF.
Бесплатный и простой в использовании PDF принтер от PDF24 можно загрузить с этой страницы. Просто нажмите на кнопку загрузки справа от этой статьи, чтобы загрузить PDF24 Creator. Установите это программное обеспечение. После установки Вы будете иметь новое печатающее устройство, зарегистрированное в Windows, которое можно использовать для создания PDF файлов из Вашего. pat файла или конвертации любого другого файла с возможностью печати в формат PDF.
pat файла или конвертации любого другого файла с возможностью печати в формат PDF.
Вот как это работает:
- Установите PDF24 Creator
- Откройте.pat файл с помощью ридера, который может открыть файл.
- Распечатайте файл на виртуальном PDF24 PDF принтере.
- Помощник PDF24 открывает окно, в котором Вы можете сохранять новый файл как PDF, отправлять по его email, факсу или редактировать.
Альтернативный способ того, как преобразовать PAT файл в PDF файл
PDF24 предоставляет несколько онлайн инструментов, которые могут быть использованы для создания PDF файлов. Поддерживаемые типы файлов добавляются по мере поступления и, возможно, формат файла PAT также уже поддерживается. Служба конвертации имеет различные интерфейсы. Два из них являются следующими:
Онлайн PDF Конвертер от PDF24 поддерживает множество файлов, которые могут быть преобразованы в PDF. Просто выберите файл PAT, из которого Вы хотели бы получить PDF версию, нажмите кнопку «конвертировать», и Вы получите PDF версию файла.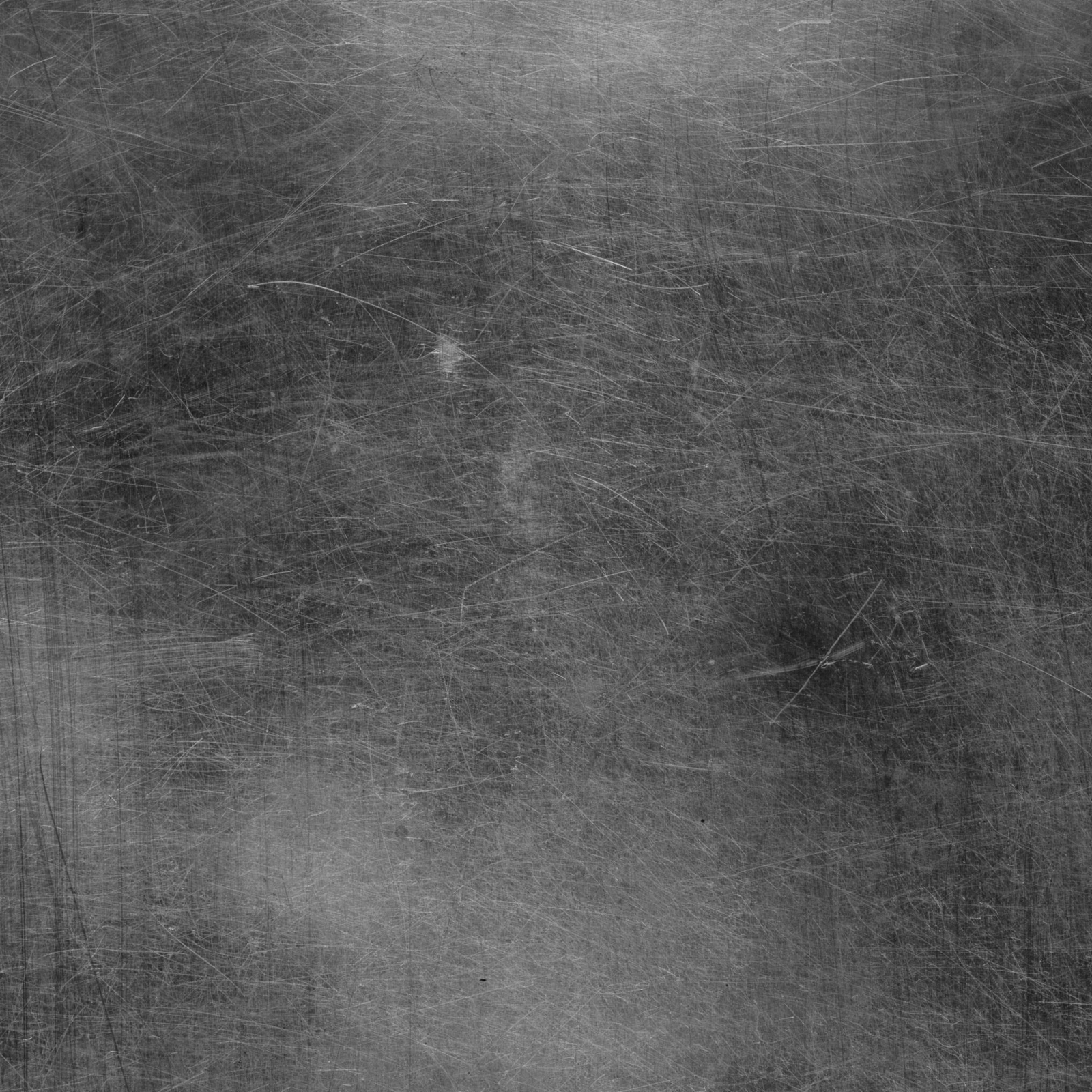
Существует также E-Mail PDF Конвертер от PDF24, который также может быть использован для преобразования файлов в формат PDF. Просто отправьте по электронной почте сообщение в службу E-Mail PDF Конвертера, прикрепите PAT файл к этому письму, и через несколько секунд Вы получите PDF файл обратно.
У вас есть проблема с открытием.PAT-файлов? Мы собираем информацию о файловых форматах и можем рассказать для чего нужны файлы PAT. Дополнительно мы рекомендуем программы, которые больше всего подходят для открытия или конвертирования таких файлов.
Для чего нужен файловый формат.PAT?
Расширение файлового имени .pat главным образом обозначает тип и формат файлов «Узор Adobe Photoshop» (.pat ). PAT представляет собой частный двоичный формат Adobe для сохранения изображений узоров в Adobe Photoshop — широко известном коммерческом графическом редакторе от Adobe Systems.
Файл .pat — это узор, или текстура Photoshop, прямоугольное растровое изображение, используемое с инструментами заливки или «Штамп» для создания равномерных текстурных фонов. Файлы текстур Photoshop (.pat ) могут содержать несколько слоев и легко создаются с помощью команды «Определить узор…». Версия Adobe Photoshop для Майкрософт Windows хранит свои файлы узоров (.pat ) в каталоге «Program Files\Adobe\Photoshop..\Presets\Patterns». Помещенные сюда PAT-файлы автоматически распознаются Photoshop и добавляются в палитру узоров.
Файлы текстур Photoshop (.pat ) могут содержать несколько слоев и легко создаются с помощью команды «Определить узор…». Версия Adobe Photoshop для Майкрософт Windows хранит свои файлы узоров (.pat ) в каталоге «Program Files\Adobe\Photoshop..\Presets\Patterns». Помещенные сюда PAT-файлы автоматически распознаются Photoshop и добавляются в палитру узоров.
Узоры Adobe Photoshop (.pat ) можно импортировать в других графических редакторах. В Интернете существуют многочисленные источники бесплатных и коммерческих текстур для Photoshop.
Привнося путаницу, расширение .pat также относится к типу и формату файлов «Текстура GIMP» (.pat ). GIMP (GNU Image Manipulation Program — Программа для работы с изображениями GNU) является известным кросс-платформенным графическим редактором с открытым исходным кодом (GNU GPL), доступный пользователям Майкрософт Windows и ОС на базе GNU/Linux.
Как и в Adobe Photoshop, в GIMP файл .pat также является текстурой (узором), однако использует совершенно иной формат. Текстуры GIMP нельзя использовать в Adobe Photoshop, в то время как GIMP способен импортировать некоторые узоры Photoshop посредством плагинов. Пользовательские текстуры GIMP сохраняются в каталоге «~/.gim p-2.x/patterns/», а предустановленные находятся в «/usr/share/gimp/2.0/patterns» (GNU/Linux).
Текстуры GIMP нельзя использовать в Adobe Photoshop, в то время как GIMP способен импортировать некоторые узоры Photoshop посредством плагинов. Пользовательские текстуры GIMP сохраняются в каталоге «~/.gim p-2.x/patterns/», а предустановленные находятся в «/usr/share/gimp/2.0/patterns» (GNU/Linux).
В рамках мощной универсальной САПР AutoCAD от Autodesk расширение .pat принадлежит типу файлов «Шаблон штриховки AutoCAD» (.pat ). Здесь файл .pat представляет собой текстовый файл со списком упорядоченных числовых значений, интерпретируемых в векторные фигуры, которые используются для штриховки областей в чертеже AutoCAD. При использовании штриховок PAT их можно свободно масштабировать и изменять в размерах. В Интернете доступны целые библиотеки шаблонов штриховок (.pat ) для AutoCAD.
Аналогичным образом расширение .pat обозначает тип файлов «Текстура CorelDRAW» (.pat ) в рамках коммерческого пакета для работы с векторной графикой CorelDRAW от Corel Corp. В CorelDRAW файл .pat является обычным рисунком (.cdr) с другим расширением, сохраненным в каталоге «Program Files\Corel\CorelDRAW Graphics Suite X..\Custom Data\Patterns» с целью использования в качестве текстуры для заливки.
В CorelDRAW файл .pat является обычным рисунком (.cdr) с другим расширением, сохраненным в каталоге «Program Files\Corel\CorelDRAW Graphics Suite X..\Custom Data\Patterns» с целью использования в качестве текстуры для заливки.
Еще одна ассоциация расширения .pat связана с типом/форматом файлов «Схема вышивки крестиком PCStitch» (.pat ). PCStitch от M&R Technologies — платный редактор схем художественной вышивки для Майкрософт Windows, использующий для сохранения своих файлов схем (.pat ) проприетарный формат. Файлы .pat можно редактировать только в PCStitch, при этом просмотр и печать таких файлов также обеспечиваются бесплатной утилитой PCStitch Pattern Viewer.
Как сокращение от «Pattern» (шаблон, образец, схема) расширение .pat , помимо прочего, служит общим ярлыком всевозможных файлов шаблонов и образцов. Файл-шаблон может касаться набора правил (напр., шаблон поиска), шаблона документа, фонового изображения, кодовой или сигнальной последовательности и т. д. По причине большого числа возможных сфер применения такие файлы-шаблоны (.pat ) могут иметь различное назначение и использовать различные (в т.ч. несовместимые) форматы.
д. По причине большого числа возможных сфер применения такие файлы-шаблоны (.pat ) могут иметь различное назначение и использовать различные (в т.ч. несовместимые) форматы.
Что касается сетевых накопителей данных (NAS) Synology Disk Station (DS), то в этом случае расширение .pat относится к типу/формату файлов «Файл установки фирменного ПО Synology» (.pat ). Перед первым использованием любого устройства Synology DS необходимо с помощью утилиты Synology Assistant загрузить в него фирменное ПО. Файл .pat представляет собой сжатый пакет (архив tar.gz в оболочке IZArc) такого фирменного ПО, включающего ОС Disk Station на базе Linux и набор утилит. Пакеты фирменного ПО для устройств Synology доступны в центре загрузок в разделе Disk Station Manager (DSM).
В роли сокращения от «Patch» (патч) расширение .pat также применяется для обозначения разнообразных файлов патчей. Патчи широко используются в индустрии программного обеспечения как средство обновления либо исправления компьютерных программ. Патч — это набор фрагментов исходного кода, предназначенных для объединения с главной его ветвью, или серия байтовых цепочек для изменения участков кода исполняемого файла. Поскольку расширение .pat лишь указывает на общее назначение файла, файлы патчей могут встречаться во множестве как текстовых, так и двоичных форматов.
Патч — это набор фрагментов исходного кода, предназначенных для объединения с главной его ветвью, или серия байтовых цепочек для изменения участков кода исполняемого файла. Поскольку расширение .pat лишь указывает на общее назначение файла, файлы патчей могут встречаться во множестве как текстовых, так и двоичных форматов.
Программы для открытия или конвертации PAT файлов
Вы можете открыть файлы PAT с помощью следующих программ: Название (англ.): Pattern File
Название (рус.): Файл узора
Разработчик: Нет данных
Описание:
Формат 2
Название (англ.): Cross-stitch pattern
Название (рус.): Схема для вышивки крестиком
Разработчик: Нет данных
Описание: PAT иначе Cross-stitch pattern представляет собой формат файла схемы для вышивки крестиком. Файлы PAT используются в PCStitch – программе, предназначенной для создания схем вышивок. К примеру, такая схема может быть создана на основе обычного растрового изображения. Также формат PAT используется в старых версиях приложения Pattern Maker, также предназначенного для перевода рисунка в схему вышивки крестиком. В новых версиях Pattern Maker расширение PAT заменено на XSD. Содержимое файлов PAT представлено самой схемой для вышивки, цветовой легендой и сведениями для работы.
Также формат PAT используется в старых версиях приложения Pattern Maker, также предназначенного для перевода рисунка в схему вышивки крестиком. В новых версиях Pattern Maker расширение PAT заменено на XSD. Содержимое файлов PAT представлено самой схемой для вышивки, цветовой легендой и сведениями для работы.
Для открытия (редактирования) файла этого формата можно использовать следующие программы:
Формат 3
Название (англ.): CorelDRAW Pattern File
Название (рус.): Файл узора CorelDRAW
Разработчик: Corel
Описание: PAT также известный как CorelDRAW Pattern File представляет собой собственный формат файла узора – векторного изображения, используемого программой CorelDRAW Graphics Suite. Формат был разработан компанией Corel – известным производителем программного обеспечения. Файл формата PAT — это шаблон, содержащий векторный рисунок-узор, который может быть использован при создании текстур или фона. Таких шаблонов в пакете Graphics Suite может быть несколько десятков. Содержатся они в приложении Corel CONNECT. Для открытия PAT следует использовать «родную» программу CorelDRAW Graphics Suite.
Содержатся они в приложении Corel CONNECT. Для открытия PAT следует использовать «родную» программу CorelDRAW Graphics Suite.
Нередко случается, что скачанный из интернета или принесенный на флешке от друга файл не открывается. И тогда начинается поиск всевозможных программ, способных работать с данным форматом. Если файл попал от друга, то здесь все проще. Достаточно только позвонить и попросить программу. Но как быть, если скачал из сети файл разрешения, например, xsd, чем открыть который, вы не знаете? Конечно же, искать статьи и руководства по работе с различными форматами данных. Как раз сейчас постараемся разобраться, как работать с данным форматом.
Как правило, форматы xsd используются в схемах вышивок. Представьте себе, вам понравилась схема для вышивания или какая-то картинка, вы долго ее искали. Наконец, нашли! Восторженно скачиваете находку, в предвкушении долгого и непростого, но такого приятного процесса вышивания, уже перебираете в голове ткань, ниточки, придумываете, куда можно будет пристроить будущую вышитую картину.
И вот схема скачана, и вы пытаетесь ее открыть, чтобы начать работу. Вот только вместо изображения вы видите xsd. Чем открыть его? Постараемся разобраться.
Очень распространенными форматами для сохранения схем вышивок являются следующие: pat, xsd и wxs. Формат xsd содержат в себе не только схему вышивкой крестом, но и описание работы, а также цветовую легенду. Если вы не знаете, чем открыть xsd, мы ответим на этот вопрос. Достаточно скачать и установить на компьютер программу Pattern Maker. Она достаточно простая и удобная. Она позволяет не только открывать готовые схемы, но и создавать собственные, например, с фотографии. Вышивать можно прямо с монитора компьютера. Только при этом старайтесь не перенапрягать глаза. Кроме того, важно отметить, что эту программу можно скачать совершенно бесплатно с сайта производителя. Достаточно только установить ее, и можно пользоваться всеми возможностями таковой.
Если вы столкнулись со схемой вышивки формата pat, то вам потребуется другая программа. Схема pat открывается при помощи PCStitch. Схема, как правило, содержит в себе описание, цветовую легенду и непосредственно саму схему вышивания. На официальном сайте разработчика можно скачать демо-версию программы. Также ее можно найти на различных файлообменниках и трекерах. Но, конечно же, лицензионная версия будет работать стабильнее. И риска скачать вместо нее вирус точно не будет. Данную программу поддерживают почти все современные операционные системы, в том числе Windows 7.
Схема pat открывается при помощи PCStitch. Схема, как правило, содержит в себе описание, цветовую легенду и непосредственно саму схему вышивания. На официальном сайте разработчика можно скачать демо-версию программы. Также ее можно найти на различных файлообменниках и трекерах. Но, конечно же, лицензионная версия будет работать стабильнее. И риска скачать вместо нее вирус точно не будет. Данную программу поддерживают почти все современные операционные системы, в том числе Windows 7.
В большинстве случаев файл формата wxs представляет собой схему для вышивания крестом Easy Cross. Открыть или просмотреть файл можно программой Easy Cross Enterprise или Easy Cross de luxe.
Стоит также добавить отдельно, что если вы видите формат xsd, чем открыть который знаете, но хотите изменить структуру документа, для этого можно даже воспользоваться обычным блокнотом или другим текстовым документом. Файл формата xsd определяет схему то есть порядок элементов, структуру, а также правила, которым этот документ должен соответствовать. Схема определяет атрибуты, элементы, которые присутствуют в документе xml, типы данных атрибутов и элементов, фиксированные значения или значения по умолчанию. Кроме того, можно добавить определения дочерних элементов, их количество и порядок. Таким образом, даже обычный блокнот позволит осуществить редактирование документа. Надеемся, что теперь, встретив файл xsd, чем открыть его, вы уже будете знать наверняка.
Схема определяет атрибуты, элементы, которые присутствуют в документе xml, типы данных атрибутов и элементов, фиксированные значения или значения по умолчанию. Кроме того, можно добавить определения дочерних элементов, их количество и порядок. Таким образом, даже обычный блокнот позволит осуществить редактирование документа. Надеемся, что теперь, встретив файл xsd, чем открыть его, вы уже будете знать наверняка.
Сейчас с каждым годом разрабатываются новые программы, появляются новые форматы данных. И не всегда можно сразу понять, чем открыть файл xsd, docx, rar и многие другие. Надеюсь, что эта статья ответит хотя бы на несколько ваших вопросов, и вы сможете создавать великолепные вышивки благодаря современным схемам формата xsd, ведь это очень удобно и просто. А такая вышивка станет настоящим украшением и отличным подарком.
Для себя, но, может, и вам сгодится.
Некоторое время назад я слегка подзабила на Graphicriver . И вот выделила время восполнить пробел в загрузке файлов.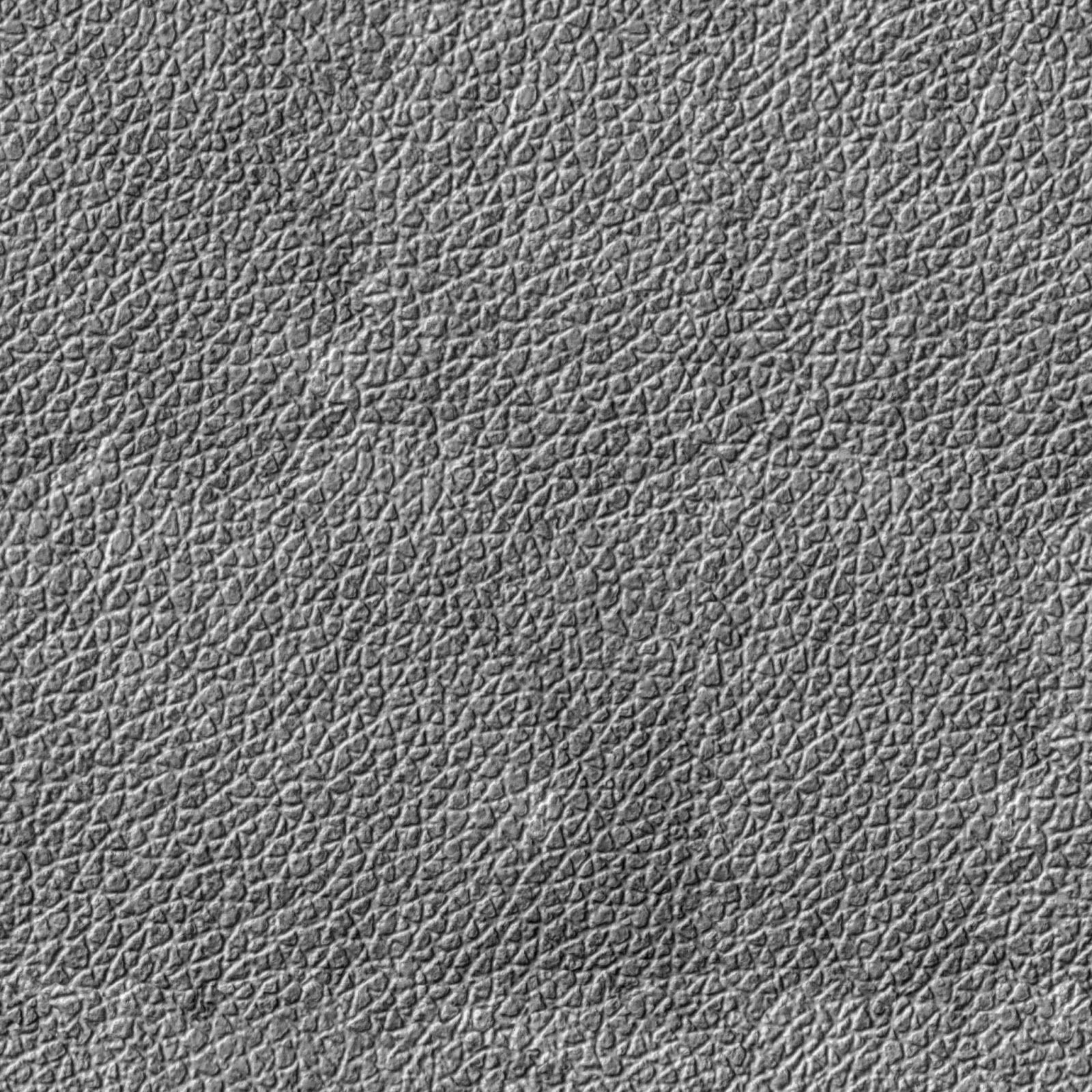
Не буду рассказывать что и как там готовить, если вы работаете с этим банком, вы все и так знаете.
У меня неожиданно случился затык с загрузкой бесшовных текстур. То, что Graphicriver требует добавлять паттерн в панель swatches, я уяснила. А тут меня попросили добавить файл .pat
Что это и с чем это едят, я ни сном ни духом. Поэтому пришлось погуглить. Результаты я нашла разные, пришлось адаптировать под мою версию фотошопа (CS4 русский)
1. Открываем готовый паттерн в фотошопе (он у меня получился примерно 4000*4000)
2. Выбираем в меню Редактирование-Определить узор и в появившемся окошке видим имя будущего узора.
3. Создаем новый документ (Ctrl+N )(я создала 1000*1000), создаем новый слой (Shft+Ctrl+N ) и заливаем его каким угодно цветом .
4. На панели Слои выбираем Стиль слоя- Наложение узора .
5. В появившемся окошке нажимаем на вертикальную кнопочку и выбираем наш паттерн.
6. Тут же можно настроить вид паттерна, я выбрала масштаб 10% (все-таки он у меня изначально довольно большой)
9. Сохраняем.
Все, теперь этот файлик отсылаем на Graphicriver вместе с eps, jpg , psd файлами.
Возможно, я намудрила с размерами файлов, но все мои паттерны были приняты именно вот с такими параметрами.
Как установить в Photoshop новую текстуру?
Файлы «текстура» (Patterns) для использования в программе Adobe Photoshop имеют расширение .pat. Чтобы новый файл «текстуры» добавить в рабочий набор инструментов, нужно выполнить несколько совсем не сложных «операций».
После загрузки нового файла Patterns (текстура, узор) с расширением .pat к себе на жёсткий диск, самое правильное — это сразу переместить его в рабочую «директорию» Photoshop-а, в папку со следующим адресом в системе — C:\Program Files\Adobe\Adobe Photoshop CS6\Presets\Patterns.
Чтобы более удобно «организовать» рабочие инструменты, лучше всего помещать новые файлы «текстуры» в новые подпапки.
Далее — нужно запустить Adobe Photoshop и в главном меню выбрать «вкладку» — Edit (Редактирование) — во «всплывающем» меню выбрать — Наборы (Preset) — и выбрать — Preset Manager (Управление наборами).
В новом открывшемся окне — Preset Manager (Управление наборами) — в выпадающем списке «Тип набора», нужно выбрать раздел — «Узоры» (текстуры, Patterns) и «кликнуть» по «команде» — «Загрузить».
Откроется новое окно для загрузки наборов (пресетов). В этом окне следует указать «адрес» вашего нового файла «текстуры» (это тот самый «адрес», куда вы переместили новый файл .pat, о котором говорилось в начале). Теперь нужно выбрать этот загруженный новый файл «текстуры» (.pat) и «кликнуть» в этом-же окне «команду» — «Загрузить».
Вот в принципе и все дела — теперь остаётся только нажать в окне управления «пресетами» на «кнопку» — «Готово» — и новые текстуры (узоры, паттерны) будут всегда доступны для работы.
Смотрите также ответы на следующие вопросы:
Как установить новый экшен в Photoshop?
Как установить новый градиент в Photoshop?
Как установить новые фигуры в Photoshop?
Как установить новые стили в Photoshop?
Как установить кисти в фотошопе?
Как установить новый шрифт в Photoshop?
Как установить дополнения для Фотошопа?
650+ Бесплатные шаблоны Photoshop — DesignM.
 ag
agИспользование повторяющихся узоров в Photoshop может помочь создать привлекательный фон веб-сайта с очень небольшими усилиями, и, конечно же, узоры имеют и другое применение. В этом посте мы расскажем о некоторых из лучших доступных бесплатных шаблонов. Вы найдете как отдельные узоры, так и множество наборов из нескольких узоров.
Бесшовные тонкие узоры (15 узоров)
На платформе ShutterstockПейсли узоры для Photoshop (8 узоров)
Выкройки черепа (2 выкройки)
Цветочные узоры Photoshop (4 узора)
Цветочные узоры для Photoshop (6 узоров)
Разная текстура (1 узор)
Нарисованные вручную свитки (1 узор)
Гравировка под старину (1 узор)
Стилизованные облака (1 узор)
Шероховатый натуральный бежевый узор (6 узоров)
Шероховатый натуральный бежевый узор 2 (6 узоров)
Цветочный (1 узор)
Leafy Set (3 шаблона)
Цыганский сад (1 выкройка)
Поздний цветущий (3 узора)
Шестиугольные шаблоны (72 шаблона)
Дамаск (1 узор)
Уголь Дамаск (1 узор)
Выкройки onethirtytwo (6 паттернов)
Классические мозаичные космические паттерны туманности (8 паттернов)
Мозаичные паттерны звездного поля (5 паттернов)
Углеродное волокно (10 шаблонов)
Углеродное волокно (1 узор)
Человек-паук (1 выкройка)
Бесшовные полосы (13 узоров)
Образцы полос 2 (20 узоров)
Базовые элементы (50 шаблонов)
Бумага ручной работы (8 узоров)
Гранж-узоры (9 узоров)
Викторианские мечты (10 узоров)
Узоры в стиле барокко Мрачная леди (4 узора)
Полуночно-синие узоры (6 узоров)
Карбон (2 шаблона)
Черепа и сердца (3 узора)
Набор шаблонов 4 (3 шаблона)
Сердечки и шкатулки (3 шаблона)
Пакет паттернов 04 (10 паттернов)
Пакет паттернов 05 (15 паттернов)
Набор паттернов 21 (15 паттернов)
Винтажные узоры гороховый зеленый (6 узоров)
Шероховатые винтажные точки (8 узоров)
Плиточные облака (4 шаблона)
Цветочные узоры (4 узора)
Pretty in Pink (2 узора)
Узоры Tech и Screentone (26 узоров)
Интернет 2. 0 Выкройки (139 выкроек)
0 Выкройки (139 выкроек)
Полутона (28 шаблонов)
Строки развертки (21 шаблон)
Terrains (8 шаблонов)
Узоры по дереву (9 узоров)
Бетонные узоры (12 узоров)
Текстурированные полосы (6 узоров)
Микро-паттерны (54 паттерна)
Отпечатки животных (32 рисунка)
Соты (5 шаблонов)
Elegant Floral (1 узор)
Моно-круги (3 шаблона)
Плитка бесшовных синих ледяных и водянистых текстур (9 узоров)
Шероховатый бирюзовый мозаичный узор (6 узоров)
Плетеные текстуры для корзин (4 узора)
Диагональные полосы (6 узоров)
Розовый дизайн фона
Абстрактные завитки (1 узор)
Дополнительные ресурсы по Photoshop см . :
:
- 500+ акварельных кистей для Photoshop
- 500+ кистей Space для Photoshop
- Набор инструментов Photoshop
- 20+ Экшенов Photoshop для редактирования фотографий
Шаблоны Photoshop: полное руководство
Что такое шаблоны Photoshop?
Шаблон в Photoshop — это, по сути, изображение, которое можно многократно размещать мозаикой.Использование шаблонов может ускорить ваш рабочий процесс, избавляя от необходимости создавать замысловатые объекты, которые в противном случае можно было бы сконструировать с использованием повторяемого шаблона изображения. Они не только сэкономят ваше время, но и позволят сочетать интригующие элементы дизайна с вашей работой.
Вы можете создавать свои собственные шаблоны, использовать готовые шаблоны, поставляемые с Photoshop, или загружать и устанавливать библиотеки шаблонов с различных сайтов, таких как deviantART.
В этом руководстве мы поговорим о:
- Изучение предустановленных паттернов с помощью Preset Manager
- Применение узоров Photoshop тремя разными способами
- Как создать собственный узор в Photoshop
- Создание и применение рисунка диагональной линии (для практики)
- Установка библиотеки паттернов Photoshop
- Создание библиотеки паттернов
- Примеры руководств, в которых используются шаблоны
Изучение предустановленных паттернов с помощью менеджера предустановок
Вы можете найти рисунки, которые поставляются с Photoshop (а также любые ранее сохраненные рисунки), с помощью Preset Manager. Вы можете получить доступ к Preset Manager, выбрав Edit> Preset Manager. По умолчанию в Preset Manager отображаются готовые кисти.
Вы можете получить доступ к Preset Manager, выбрав Edit> Preset Manager. По умолчанию в Preset Manager отображаются готовые кисти.
В окне «Диспетчер предустановок» в раскрывающемся меню «Тип предустановки» выберите Узоры , чтобы отфильтровать предустановки Photoshop только на узоры.
Сначала вы можете не увидеть много паттернов; в этом случае вам придется загрузить библиотеки узоров, которые поставляются с Photoshop. Библиотека шаблонов — это набор из 1 или более шаблонов; он имеет расширение имени файла.PAT. Вы можете найти библиотеки шаблонов в Adobe Photoshop Exchange, Brusheezy и многих других местах.
Чтобы загрузить библиотеки шаблонов, которые поставляются вместе с Photoshop, щелкните треугольник справа, который покажет вам меню предустановленных шаблонов.
Выберите одну из опций для загрузки (например, образцы , образцы 2 или образцы горных пород ).
Когда вы выбираете паттерн для загрузки, вас спросят, хотите ли вы заменить текущие паттерны.
Просто выберите Приложение , которое добавит набор шаблонов в ваш текущий список вместо их замены.
Применение узоров Photoshop
Загрузив библиотеки предустановленных паттернов, пора посмотреть, как их применять. Есть несколько методов, которые вы можете использовать для нанесения рисунка, и мы рассмотрим каждый из них.
Команда заливки: заливка выделений узорами
Самый простой способ применить узор — выбрать область, которую вы хотите заполнить узором, а затем использовать команду «Заливка» для ее применения.Например, вы можете использовать инструмент Rectangular Marquee Tool (M), чтобы создать выделение где-нибудь на вашем холсте, перейдите в Edit> Fill (Shift + F5), чтобы открыть диалоговое окно Fill, а затем в опции Use выберите Pattern .
Выбор параметра Pattern в качестве параметра Use активирует новый параметр в диалоговом окне Fill под названием Custom Pattern .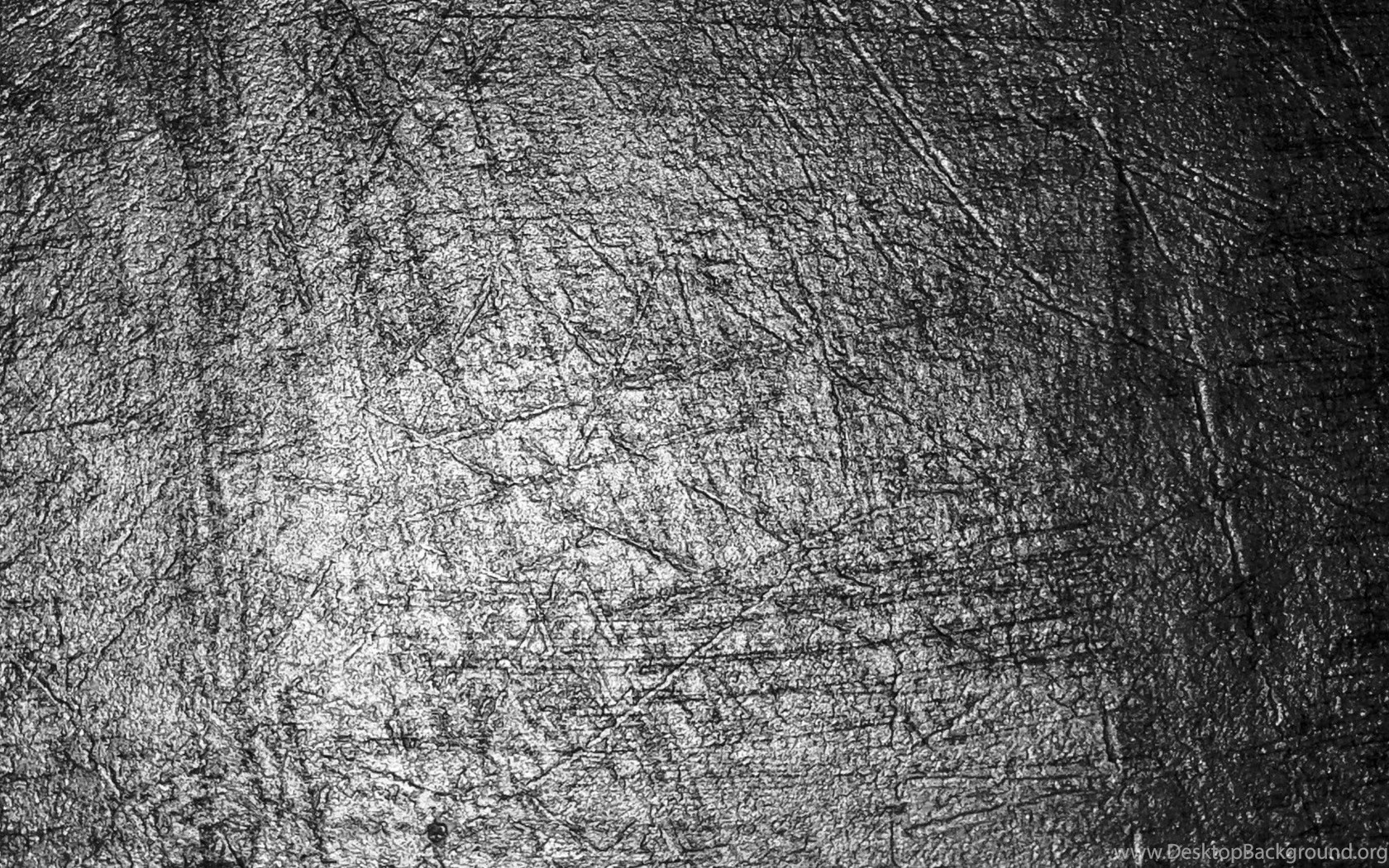 Установите для параметра Custom Pattern желаемый узор и затем нажмите OK, чтобы заполнить ваш выбор этим рисунком.
Установите для параметра Custom Pattern желаемый узор и затем нажмите OK, чтобы заполнить ваш выбор этим рисунком.
Команда «Заливка» — это простой метод нанесения рисунка на все полотно или его части. Еще одно преимущество команды «Заливка» состоит в том, что вы можете разместить свой узор на отдельном слое, что означает, что вы можете вносить изменения в этот слой, не затрагивая другие слои.
Наложение узора: создание слоя с узорами
Если у вас есть слой, на который вы хотите нанести узор, вы можете использовать эффект слоя «Наложение узора» для стилизации этого слоя. Дважды щелкните слой, чтобы открыть диалоговое окно «Стили слоя».Нажмите на Pattern Overlay справа. В разделе «Узор» найдите узор, который хотите применить.
Этот метод подходит, когда вам нужна большая гибкость: вы можете легко скрыть, показать, удалить и настроить эффект слоя, не затрагивая его содержимое.
Совет: Чтобы отрегулировать положение наложения узора, установите флажок «Предварительный просмотр» и на холсте наведите указатель мыши на область с наложенным узором, нажмите и удерживайте, а затем перетащите указатель мыши.
Инструмент для рисования: Рисование с узорами
Если вы хотите нарисовать узор на холсте, есть несколько инструментов рисования, таких как Paint Bucket Tool и Pattern Stamp Tool, которые можно настроить на использование узоров.
Использование инструмента рисования полезно, если вы хотите нанести узор нерегулярно. Инструменты рисования также дают вам больше контроля, что особенно демонстрирует их достоинства, когда у вас есть графический планшет.
Однако для применения рисунка с помощью инструментов рисования потребуется больше времени по сравнению с использованием эффекта слоя «Наложение рисунка» или команды «Заливка», поскольку они автоматически решают, как применить рисунок.Кроме того, результаты могут быть нестандартными и непредсказуемыми при использовании инструмента Pattern Stamp Tool (что не обязательно плохо, в зависимости от того, что вы пытаетесь сделать).
Сводная таблица: Применение узоров Photoshop
| Метод нанесения | Преимущество | Недостаток |
| Команда заполнения |
|
|
| Эффект слоя наложения узора |
|
|
| Малярные инструменты |
|
|
Создание собственного узора Photoshop
Создание собственных выкроек — дело несложное. Имейте в виду, что узоры должны быть прямоугольными; это не может быть странных форм. Если это фигура, у которой нет прямоугольных сторон (например, круга), узор будет рассматриваться как прямоугольник.
Имейте в виду, что узоры должны быть прямоугольными; это не может быть странных форм. Если это фигура, у которой нет прямоугольных сторон (например, круга), узор будет рассматриваться как прямоугольник.
Чтобы создать узор, используйте инструмент Rectangular Marquee Tool (M), чтобы выделить область вокруг области, которую вы хотите превратить в узор. После этого определите выбранную область как узор, перейдя в Edit> Define Pattern.
Совет: Многим проще создавать узоры вне рабочего документа в другом документе Photoshop.Если вы хотите создать узор не из какой-либо части вашего рабочего документа, это хороший вариант, потому что он позволяет вам сосредоточиться только на разработке шаблона.
Практика: создание и применение шаблона диагональной линии
Давайте попрактикуемся в создании и применении узоров Photoshop. Мы создадим один из моих любимых шаблонов: шаблон диагональных линий, который вы можете видеть во всем Руководстве по дизайну.
Создание рабочего документа
Сначала создайте новый документ (Ctrl / Cmd + N) в Photoshop.Это будет наш основной документ.
Используйте инструмент «Горизонтальный текст» (T), чтобы написать текст в новом документе. Поскольку узор, который мы будем делать, белый, выберите темный цвет текста (например, черный), чтобы мы могли четко видеть наши узоры. В этом примере использовалась Helvetica Neue Medium с размером 30pt (подойдет Arial — или любой другой шрифт).
Создание шаблона диагональной линии
Создадим выкройку в другом документе. Создайте еще один документ размером 3×3 пикселя.В параметре «Содержание фона» выберите « Прозрачный », чтобы сразу после этого у нас не было белого фонового слоя по умолчанию.
Холст будет довольно маленьким — всего 3×3 пикселя, поэтому нам нужно будет увеличить масштаб очень близко. Используйте инструмент Zoom Tool (Z), чтобы увеличить масштаб, чтобы вы могли легко увидеть свою работу. Я увеличил масштаб до 3200% от исходного размера (что является максимальным увеличением).
Я увеличил масштаб до 3200% от исходного размера (что является максимальным увеличением).
Нарисуйте белую диагональную линию от верхнего левого угла до нижнего правого угла холста.Есть несколько способов сделать это. Я использую Pencil Tool (B).
Установите белый цвет переднего плана (#ffffff), а затем настройте Pencil Tool через панель параметров, выбрав Hard Round 1 pixel . Убедитесь, что ваши Flow и Opacity установлены на 100% (это должно быть по умолчанию).
Я выбрал другой цвет только для иллюстрации, чтобы вы могли ясно увидеть следующий процесс. Удерживая нажатой клавишу Shift (что обеспечит получение прямой линии), щелкните один раз в верхнем левом углу, а затем еще раз щелкните в правом нижнем углу холста.
Вот наш белый диагональный узор (я вернулся к исходному белому цвету):
Когда диагональная линия будет нарисована, выберите «Выделение»> «Все» (Ctrl / Cmd + A), чтобы выделить область вокруг холста.
Выделив весь холст 3x3px, определите узор, перейдя в Edit> Define Pattern. Далее вы увидите диалоговое окно Pattern Name. Просто назовите свой образец чем-нибудь, что вы запомните; Я назвал свой узор 3 × 3 диагональной линией .
Теперь вы можете закрыть этот документ (сохранять его не нужно). Вернитесь к исходному документу Photoshop.
Далее мы применим наш собственный шаблон, используя 3 различных метода, которые мы обсуждали.
Примените пользовательский узор с помощью команды заливки
Сначала создайте новый слой над текстовым слоем. Затем создайте выделение вокруг текста, удерживая Ctrl / Cmd, а затем щелкнув его слой.
Нажмите Shift + F5 (или выберите «Правка»> «Заливка»).В разделе «Использование» выберите «Шаблон», а в разделе «Пользовательский рисунок» найдите только что созданный рисунок диагональной линии.
Нажмите ОК, чтобы применить узор с помощью команды «Заливка».
Что замечательно в этой технике, так это то, что вы можете настроить режим наложения и стиль слоя узора, не затрагивая текстовый слой под ним. Давай сделаем это сейчас. Давайте уменьшим непрозрачность слоя примерно до 80%, чтобы он не был таким сильным.
Совет: При использовании узоров на отдельном слое рекомендуется связывать два слоя вместе.Таким образом, если вы решите переместить текстовый слой, слой с узором будет перемещаться вместе с ним (и наоборот). Сделайте это, выбрав оба слоя на панели слоев, щелкнув один из них правой кнопкой мыши и выбрав Link Layers .
Применение пользовательского рисунка как наложения рисунка
Давайте теперь повторно применим тот же узор, но на этот раз, используя стиль слоя. Скройте или удалите слой рисунка, созданный командой «Заливка».
Дважды щелкните текстовый слой, чтобы открыть диалоговое окно «Стиль слоя».Нажмите на Pattern Overlay слева, чтобы применить этот эффект слоя и увидеть параметры Pattern Overlay.
В разделе «Узор» (это раскрывающееся меню) найдите созданный нами узор диагональной линии 3 × 3. Убедитесь, что вы установили флажок «Предварительный просмотр» в правой части диалогового окна, чтобы вы могли видеть, как стилизуется текстовый слой по мере того, как вы его стилизуете.
Вы можете узнать больше о параметрах стиля слоя Pattern Overlay в нашем руководстве по стилям слоев Photoshop, но вкратце, вот варианты.
1. Режим наложения
Изменяет режим наложения (например, затемнение, умножение, затемнение цвета) узора.
2. Непрозрачность
Управляет непрозрачностью узора. Уменьшите значение, чтобы узор стал полупрозрачным.
3. Шаблон (раскрывающееся меню)
Шаблон для применения.
4. Создайте новую предустановку из этого паттерна
Щелкните этот значок, если вы хотите, чтобы узор, который вы применили, был сохранен как другой узор (при сохранении этого способа также сохраняются все другие настройки параметров, которые вы сделали).
5. Привязка к исходной точке
Если вы перемещаете узор во время применения эффекта слоя, нажмите этот параметр, чтобы сбросить его положение.
6. Шкала
Регулирует размер и разрешение рисунка.
7. Связь со слоем
Если этот флажок установлен, узор будет перемещаться вместе со слоем, если вы его переместите. Этот вариант выбран по умолчанию. Снимите этот флажок, если вы не хотите, чтобы узор двигался, когда объекты в слое, на котором он находится, перемещаются после применения эффекта.
Применение пользовательского рисунка с помощью инструмента Pattern Stamp Tool
Далее мы собираемся применить наш собственный узор диагональных линий с помощью инструмента Pattern Stamp Tool (S). Есть и другие инструменты рисования, с которыми вы можете использовать узоры, но этот конкретный инструмент специально предназначен для нанесения узоров. Думайте об этом инструменте рисования, как о Brush Tool (B), но вместо кистей вы рисуете узорами.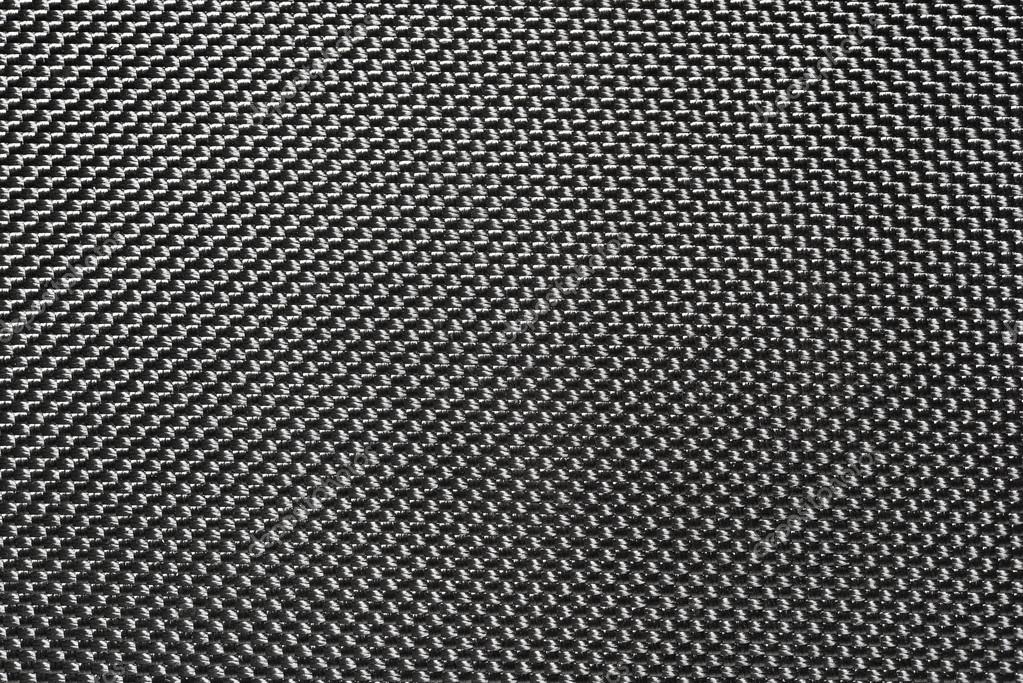
Сначала скройте (или удалите) эффект слоя Pattern Overlay, чтобы мы могли видеть наш узор, примененный с помощью инструмента Pattern Stamp Tool.Скройте наложение узора, щелкнув значок глаза на панели слоев рядом с наложением узора.
Теперь выберите инструмент Pattern Stamp Tool (S) на панели инструментов.
На панели параметров щелкните раскрывающееся меню выбора узора и найдите наш узор диагональной линии 3x3px. Нажмите на наш диагональный узор, чтобы установить его как кончик кисти инструмента Pattern Stamp Tool.
Создайте новый слой и нарисуйте текст, чтобы применить узор.Ниже вы можете увидеть, что я просто щелкнул несколько мест и поиграл с параметрами Непрозрачности и Подачи инструмента Узорчатый штамп, чтобы получить органичные и уникальные эффекты. В отличие от команды «Заливка» и эффекта слоя «Наложение узора», повторить этот вид дважды будет сложнее.
Установка библиотеки шаблонов Photoshop
Если вы скачали библиотеку шаблонов Photoshop, установить ее совсем несложно. Перейдите в Edit> Preset Manager. Нажмите кнопку загрузки справа. Найдите файл шаблона Photoshop на вашем компьютере (он должен иметь расширение.PAT).
Перейдите в Edit> Preset Manager. Нажмите кнопку загрузки справа. Найдите файл шаблона Photoshop на вашем компьютере (он должен иметь расширение.PAT).
Для версий Photoshop CS вы можете найти предустановки библиотеки узоров в папке: Adobe Photoshop [Версия Photoshop]> Наборы> Узоры .
Где скачать библиотеки шаблонов Photoshop
Вам может быть интересно, где вы можете скачать библиотеки шаблонов Photoshop для установки. Вот лишь несколько рекомендуемых мест для посещения.
- Adobe — Шаблоны для обмена в Photoshop: На официальной торговой площадке Adobe есть раздел, посвященный библиотекам шаблонов.На данный момент на сайте представлено более 75 библиотек шаблонов, многие из которых можно загрузить бесплатно.
- deviantART: DeviantART, одно из крупнейших сообществ дизайнеров и цифровых художников, имеет несколько библиотек шаблонов Photoshop, которые вы можете просмотреть в категории Photoshop Patterns.
- Brusheezy: На сайте Brusheezy, посвященном первоклассным ресурсам Photoshop, есть раздел, в котором представлены шаблоны Photoshop, которые можно сортировать и фильтровать.

- Полная коллекция бесплатных шаблонов Photoshop: этот пост в Smashing Magazine (автор проекта Design Instruct Стивен Снелл) загружен ссылками на бесплатные шаблоны Photoshop в Интернете.
Создание библиотеки шаблонов
Как было сказано ранее, библиотека паттернов — это набор паттернов Photoshop. Создавать библиотеки шаблонов Photoshop — это хорошая идея, когда вы хотите упорядочить свои пользовательские шаблоны или когда вы хотите поделиться своими рисунками с другими.
Чтобы создать библиотеку паттернов, откройте Менеджер предустановок (Правка> Менеджер предустановок). Отфильтруйте предустановки, чтобы отображались только узоры. Выберите паттерны, которые вы хотите включить в библиотеку паттернов, которую вы будете создавать, удерживая Ctrl / Cmd и щелкая по каждому из них.
После того, как вы выбрали все шаблоны, которые хотите включить, нажмите кнопку «Сохранить набор». Сохраните файл выкройки в любом месте вашего компьютера.
Теперь к этому файлу можно предоставить общий доступ и установить на других компьютерах.
Учебники с использованием шаблонов Photoshop
К настоящему времени вы должны быть хорошо знакомы с узорами Photoshop. Чтобы завершить это руководство и вдохновить вас на эксперименты и включение узоров Photoshop в свои дизайнерские проекты, вот несколько руководств по Photoshop, которые включают использование узоров Photoshop.
Создание сцены с помощью световых эффектов в ретрофутуристическом стиле
Как нарисовать реалистичный мобильный телефон в Photoshop
Создайте чистый и стильный веб-дизайн в Photoshop
Создайте стильные футуристические текстурированные обои в Photoshop
Скачать Мои бесплатные кисти и узоры для Photoshop с тонкой зернистостью
У меня есть новая коллекция текстур, которую вы можете скачать сегодня! Легко увлечься текстурированием, но иногда для придания чистому цифровому дизайну тактильного внешнего вида достаточно легкого добавления зернистости.Эта коллекция кистей и узоров с тонким зерном содержит 6 зернистых текстур в диапазоне от «настолько разреженно, что вы вряд ли заметите» до «это, вероятно, слишком много» . Они отлично подходят для добавления визуального интереса к фону или для раздражения ваших работ эффектами чернильного штампа в стиле высокой печати. Текстуры поставляются в виде файлов кистей и узоров Photoshop, поэтому они представляют собой универсальные инструменты, которые можно размещать вручную или автоматически заполнять область в стилях слоев и корректирующих слоях.
Они отлично подходят для добавления визуального интереса к фону или для раздражения ваших работ эффектами чернильного штампа в стиле высокой печати. Текстуры поставляются в виде файлов кистей и узоров Photoshop, поэтому они представляют собой универсальные инструменты, которые можно размещать вручную или автоматически заполнять область в стилях слоев и корректирующих слоях.
Неограниченное количество скачиваний более 2000000 кистей, шрифтов, графики и шаблонов дизайна Объявление
Эти универсальные текстуры можно использовать по-разному. Кисти можно наносить любого цвета, что делает их быстрым и легким способом «нанести» текстуру на ваш дизайн или внутри маски слоя. В качестве альтернативы можно покрыть бесконечную область бесшовной заливкой узором, используя либо инструмент «Заливка», либо корректирующий слой Узорчатая заливка. Один из моих любимых приемов — применение тонкого зернистого узора с использованием стиля слоя Pattern Overlay.Вы можете легко настроить масштаб и комбинировать его с Color Overlay, используя режимы наложения Darker Color или Lighter Color, чтобы изменить цвет текстуры зерна.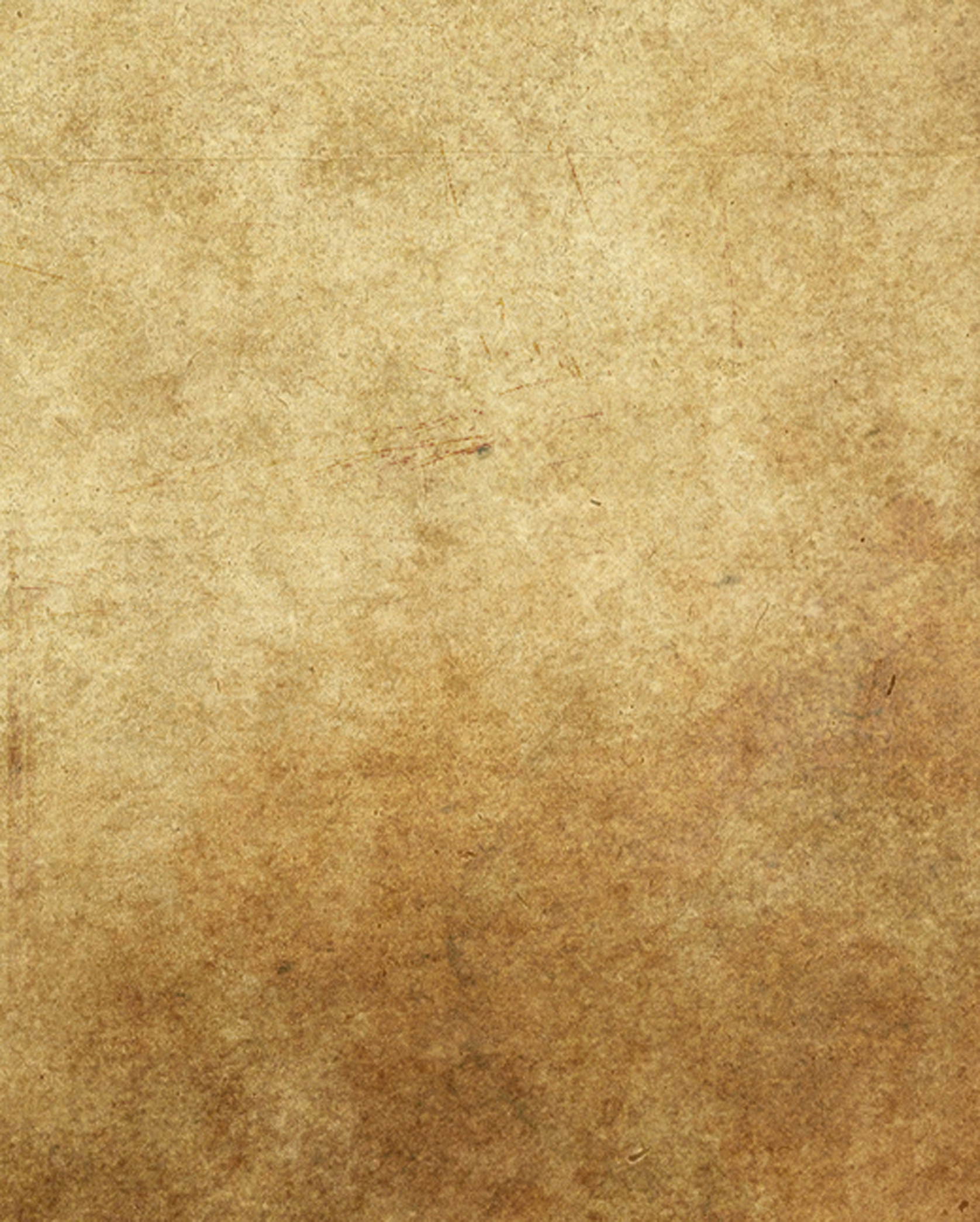 Добавьте штрих, чтобы придать логотипам или надписям популярный вид чернильного штампа.
Добавьте штрих, чтобы придать логотипам или надписям популярный вид чернильного штампа.
Скачать мои бесплатные кисти и узоры с тонкими зернами
Хотите больше? Посмотрите эти отличные сопутствующие товары
Следующие ресурсы стоят немного денег, но я определенно рекомендую проверить эти сопутствующие продукты, чтобы дополнить мои кисти с тонкой текстурой.
⭐ Получите скидку 20% в RetroSupply с кодом SPOON20
Бесплатный пакет из 12 проблемных текстур с полутоновым узором
Полутоновые растровые узоры — ключевой компонент ретро-дизайна, но иногда бывает сложно найти или создать реалистичные ресурсы в стиле скринтонов. Photoshop и Illustrator могут создавать полутоновые эффекты, но в результате получается серия идеально сформированных кругов, которые совсем не выглядят очень старинными и не могут передать эту шероховатую атмосферу рок-постера.Я вручную создал коллекцию потрепанных полутоновых узоров, чтобы добиться аутентичного печатного вида.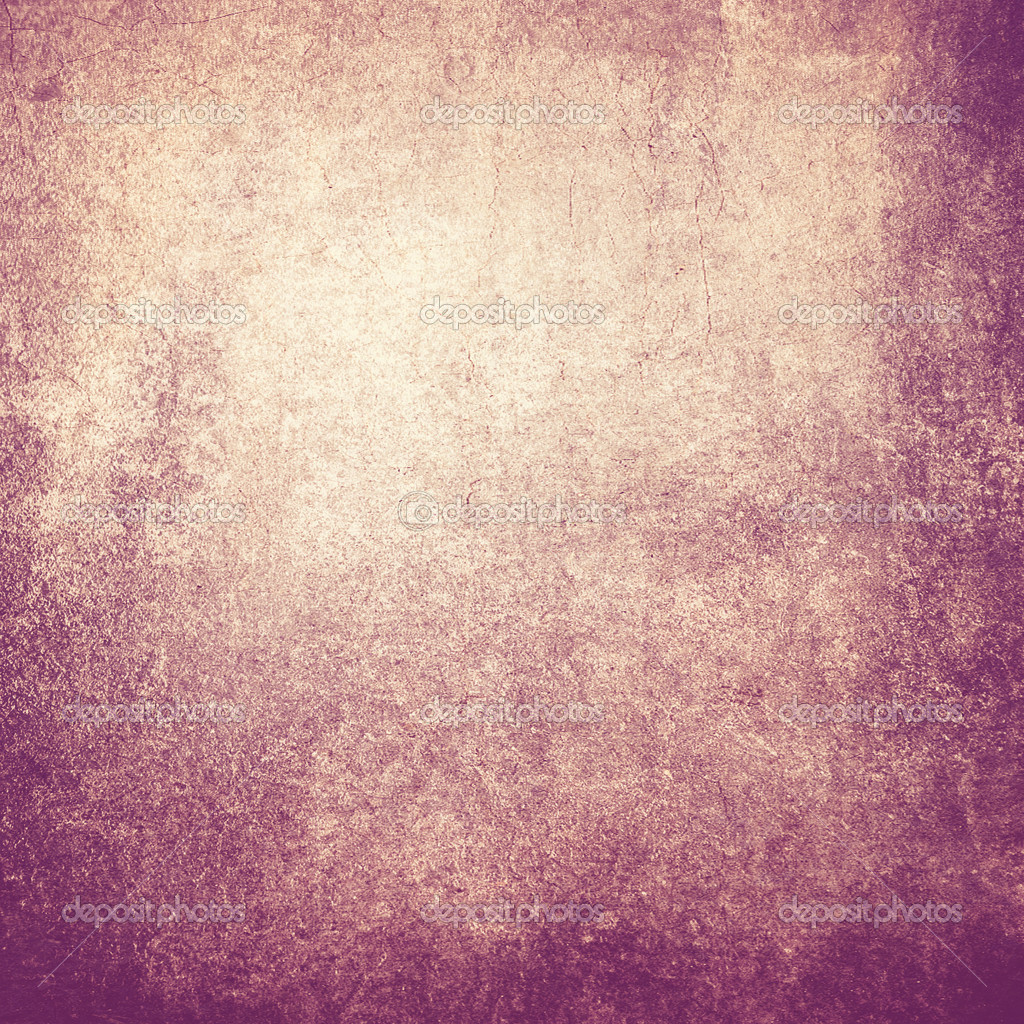 Всего существует 12 шаблонов, каждый из которых различается по размеру и плотности точек, что позволяет использовать различные текстурные ресурсы.
Всего существует 12 шаблонов, каждый из которых различается по размеру и плотности точек, что позволяет использовать различные текстурные ресурсы.
Неограниченное количество скачиваний более 2000000 кистей, шрифтов, графики и шаблонов дизайна Объявление
Полутоновые трафареты — идеальный тип текстуры, воспроизводящий характеристики старых плакатов, напечатанных вручную.Наложите узор на части вашего дизайна или иллюстрации, чтобы мгновенно добавить тени в стиле ретро и эффекты трафаретной печати. Все эти полутоновые текстуры создаются вручную, чтобы запечатлеть ощущение старого беспокойства.
Этот бесплатный пакет полутоновых эффектов содержит 12 шаблонов в виде файлов текстур размером 1000 пикселей и повторяющихся образцов в виде файла .pat Photoshop. Каждый узор имеет разный размер точек и плотность, поэтому вы можете выбирать от легкого тонкого текстурирования до резкого сильного затенения.
Все образцы повторяющегося узора содержатся в файле .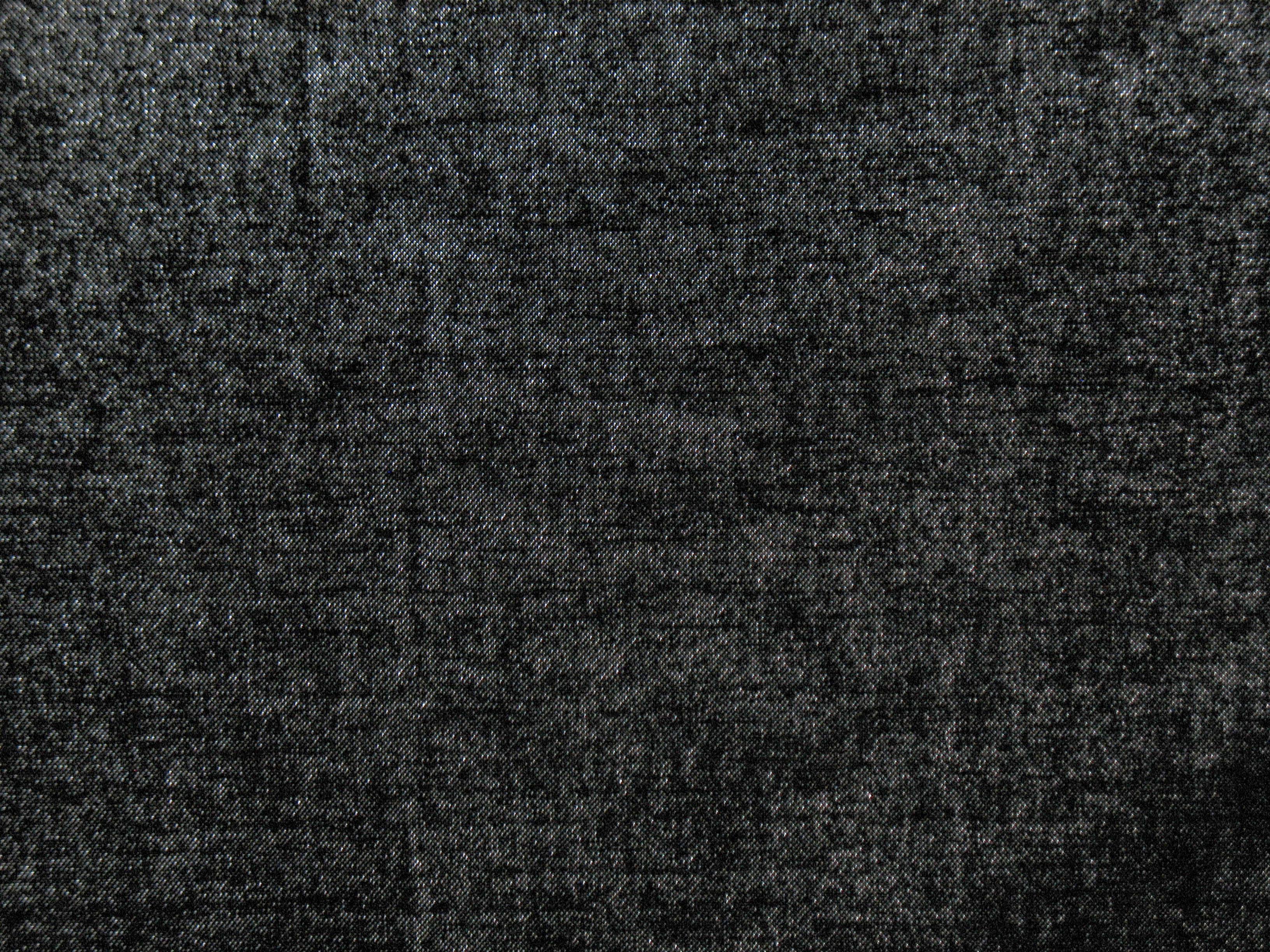 pat Photoshop. Выберите инструмент «Заливка» и измените раскрывающееся меню в заголовке с «Передний план» на «Узор». Выберите опцию «Загрузить шаблоны» во всплывающем меню и перейдите к файлу .pat. Затем эти узоры можно применять непосредственно к вашим проектам с помощью инструмента «Заливка».
pat Photoshop. Выберите инструмент «Заливка» и измените раскрывающееся меню в заголовке с «Передний план» на «Узор». Выберите опцию «Загрузить шаблоны» во всплывающем меню и перейдите к файлу .pat. Затем эти узоры можно применять непосредственно к вашим проектам с помощью инструмента «Заливка».
Каждый узор также доступен в виде удобного изображения PNG, которое можно вставить в проектный документ и использовать в качестве типичного файла текстуры.Инвертируйте файл, чтобы выбрать между черными и белыми точками, затем измените режим наложения на «Умножение» или «Экран», чтобы сделать фон прозрачным. Обрежьте текстуру в определенных областях ваших иллюстраций, чтобы добавить классные эффекты затенения в стиле комиксов.
Этот набор проблемных текстур с полутоновым узором бесплатен для всех. Скачайте и распакуйте архив, чтобы получить доступ к папке с выкройками и файлами текстур. Если вы найдете эти ресурсы полезными, лучший способ сказать спасибо — помочь распространить информацию в Twitter, Facebook, Pinterest и т. Д.Надеюсь, они вам понравятся!
Д.Надеюсь, они вам понравятся!
Скачать проблемные полутоновые узоры 3mb
Хотите больше? Посмотрите эти отличные сопутствующие товары
Следующие ресурсы стоят немного денег, но я определенно рекомендую проверить эти сопутствующие продукты, чтобы дополнить мои проблемные полутоновые узоры.
бесплатных и полезных шаблонов для фотошопа на бумаге, которые вы хотели бы иметь
Бумаги были частью нашей повседневной жизни с дошкольного возраста до наших дней.Но в сегодняшнюю цифровую эпоху важность бумаг резко падает, поскольку их функции выполняются и заменяются нашими нынешними технологиями, такими как смартфоны и планшеты. Но, тем не менее, бумаги по-прежнему являются значительным ресурсом, который дизайнеры должны иметь в области графического дизайна; это потому, что они все еще могут оживить дизайн с помощью текстуры, узоров и / или любых других эффектов, которые вы можете придумать.
Сегодня я собрал бесплатных и полезных бумажных шаблонов , которые вы можете скачать для своего фотошопа.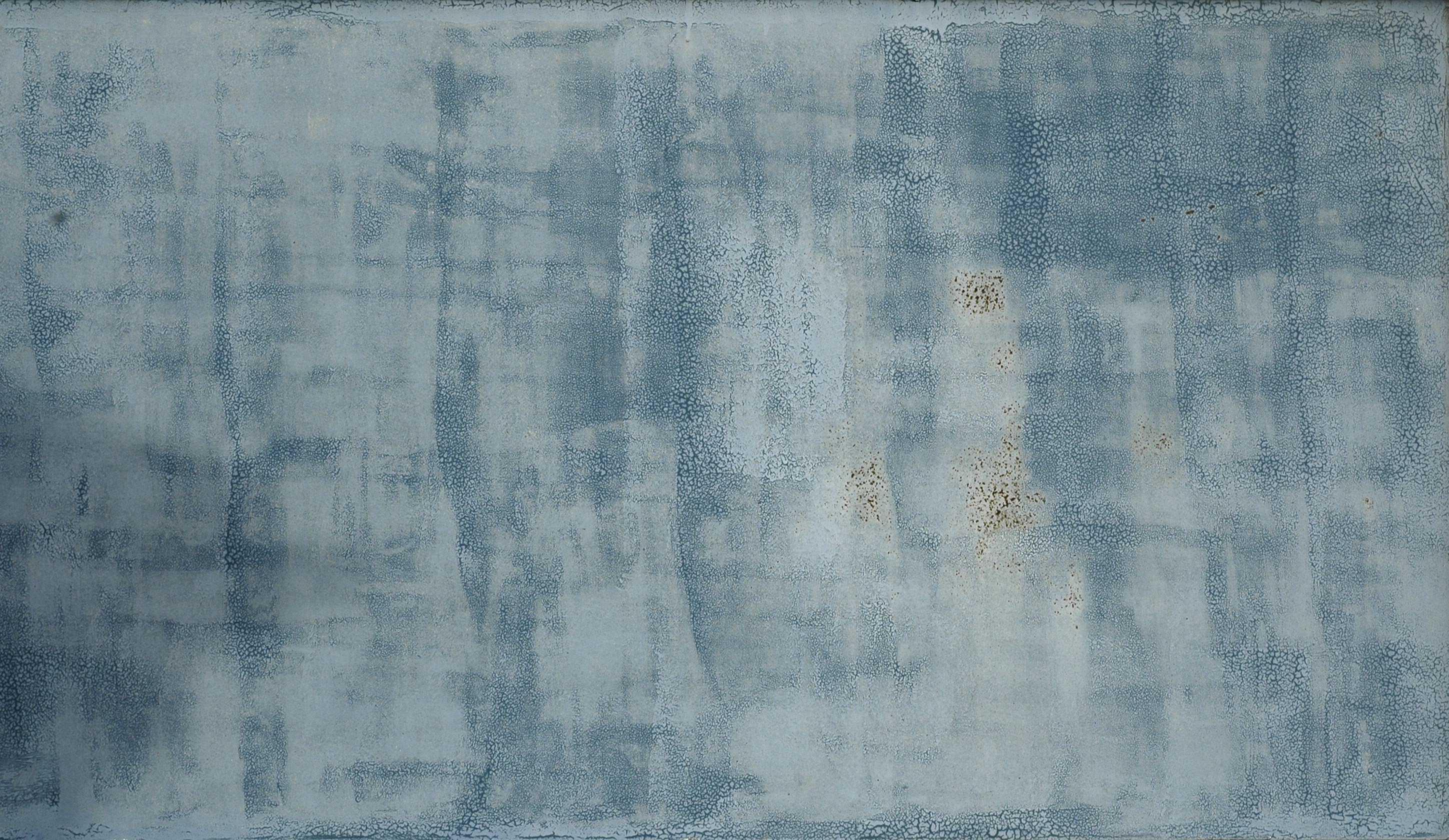 Эти шаблоны могут помочь вам придать вашему дизайну потрясающий эффект, если их объединить с умениями и творчеством. Более того, все они бесплатны для загрузки , так что вы можете получить столько, сколько захотите. Приходите, загляните и выберите свой выбор.
Эти шаблоны могут помочь вам придать вашему дизайну потрясающий эффект, если их объединить с умениями и творчеством. Более того, все они бесплатны для загрузки , так что вы можете получить столько, сколько захотите. Приходите, загляните и выберите свой выбор.
Выкройки на пергаментной бумаге
В этот набор входят 7 бумажных выкроек, которые вы можете бесплатно использовать в личных или коммерческих целях. Просто укажите владельца этого выкройки, когда будете их использовать. Все они представляют собой бесшовные модели и подходят для любых размеров.
Скачать
Выкройки из гофрированной бумаги
Набор из 7 красивых выкроек из гофрированной бумаги бесплатно для личного или коммерческого использования. Они бывают разных цветов, которые вы можете выбрать в Photoshop.
Скачать
Бумажный узор в стиле гранж
Воспользуйтесь этим набором бумажных узоров в стиле гранж для Photoshop. Он включает 10 различных шаблонов в формате .pat, смешанных с бумагой разного качества.
Он включает 10 различных шаблонов в формате .pat, смешанных с бумагой разного качества.
Скачать
Шаблоны на грубой бумаге
Набор из 10 шаблонов на шероховатой бумаге, которые могут добавить привлекательности вашему дизайну.Вы можете скачать их бесплатно. Загруженный файл состоит из файлов .pat и .jpg.
Скачать
Набор бумажных выкроек
Этот набор включает в общей сложности 12 бумажных выкроек, похожих на школьные тетради. Они входят в файлы .pat и .png, которые вы можете бесплатно использовать в своих проектах.
Скачать
Paper Pattern 2.0
Этот красивый узор из коричневой бумаги можно бесплатно загрузить и использовать в личных или коммерческих целях.
Скачать
Выкройки из бумаги для PS и GIMP
Этот красивый узор из коричневой бумаги можно бесплатно загрузить и использовать в личных или коммерческих целях.
Скачать
Бесшовные шаблоны из бумаги
В этот набор входят 6 различных шаблонов бумаги разных цветов (синий, зеленый, серый), всего 18 классных шаблонов. Он включает файлы .pat и .jpg, которые можно загрузить бесплатно и использовать в личных проектах.
Он включает файлы .pat и .jpg, которые можно загрузить бесплатно и использовать в личных проектах.
Скачать
Бесплатные бумажные бесшовные модели
Набор из 10 бесплатных бесшовных бумажных шаблонов для Photoshop CS3 и более поздних версий.Также вы можете использовать выкройки как в личных, так и в коммерческих целях.
Скачать
Бумажные выкройки для PS и GIMP
Это бумажные выкройки высокого разрешения, которые можно использовать для Photoshop (.pat) или GIMP (.png). Это бесшовные плитки, которые идеально подходят для веб-фонов и многого другого. Вы можете использовать их в личных и коммерческих целях в обмен на кредит владельцу.
Скачать
Бумажные бесшовные модели Vol. 2
Набор из 6 бумажных выкроек, которые могут обновить ваш дизайн с помощью смешанного творчества.Все они бесшовные, поэтому вы можете использовать их любых размеров. Они совместимы с Photoshop CS3 и выше, и вы можете бесплатно использовать их для своих личных или коммерческих проектов.
Скачать
15 тонких бумажных узоров
Этот набор представляет собой файл .pat «15 на 1», который состоит из тонких бумажных узоров хорошего качества и идеально подходит для вашего следующего дизайнерского проекта. Вы можете бесплатно скачать эти шаблоны и применить их для личного и коммерческого использования.
Скачать
Примечание: Авторские права на все приведенные выше визуальные материалы принадлежат уважаемому владельцу.Пожалуйста, прочтите Условия использования этих ресурсов перед использованием, чтобы предотвратить нежелательные события. NaldzGraphics не берет на себя никаких прав и не несет ответственности за любые изображения / видео, размещенные на этом сайте, если не указано иное.
Я рад узнать, помогли ли они вам и вашему дизайну. Есть что-нибудь, связанное с веб-дизайном, фрилансом и другими интересными вещами? Дайте нам знать, и, возможно, мы расскажем об этом в следующей публикации. Было бы здорово услышать от вас и вашей работы в разделе комментариев ниже.Спасибо и увидимся снова дружище!
Было бы здорово услышать от вас и вашей работы в разделе комментариев ниже.Спасибо и увидимся снова дружище!
Об авторе: Инженер-строитель, ведущий строительный бизнес, и молодежный волонтер общественной организации. Она также работает в местной газете из-за своей непоколебимой страсти к писательству.
Найдите недостающие градиенты, узоры и формы в Photoshop
Классические градиенты, узоры и формы
Photoshop из предыдущих версий, а также большинство новых узоров и форм по умолчанию скрыты.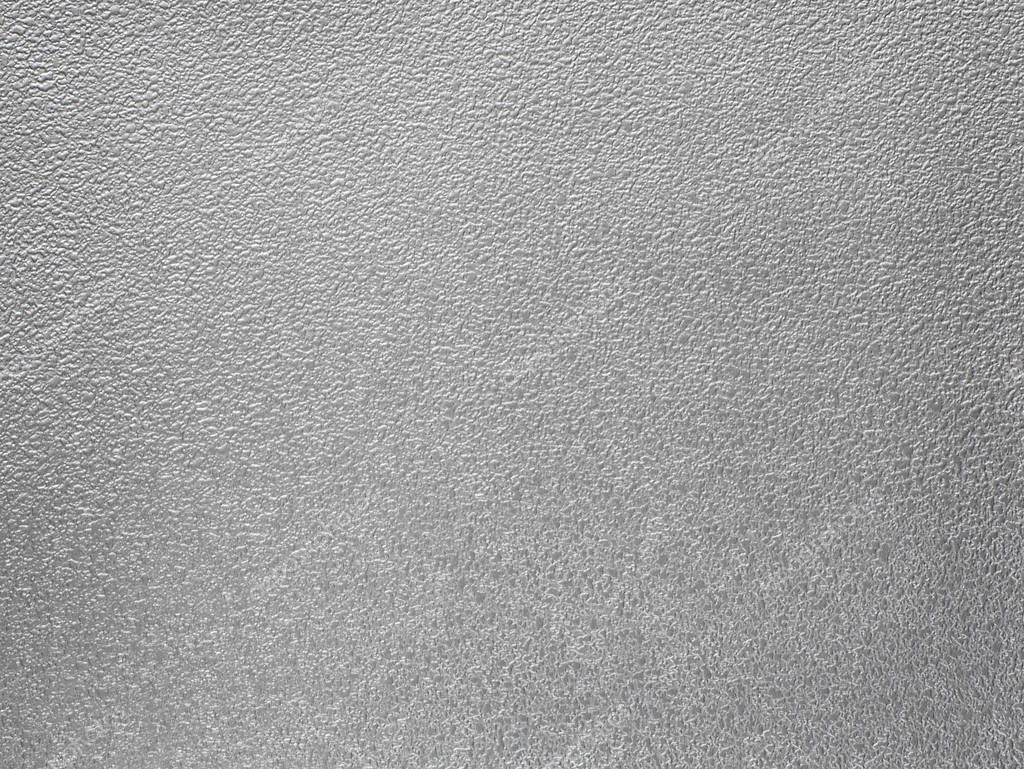 Вот где их найти в Photoshop 2021!
Вот где их найти в Photoshop 2021!
Автор Стив Паттерсон.
В этом уроке я покажу вам, где найти и как загрузить недостающие градиенты, узоры и формы в Photoshop! Еще в Photoshop 2020 Adobe заменила классические градиенты, узоры и формы, которые были частью Photoshop в течение многих лет, на совершенно новые. И похоже, что теперь все, что у нас есть, — это новые. Но старые никуда не делись, они просто спрятаны. Adobe теперь называет их унаследованными градиентами, узорами и формами , и в этом уроке я покажу вам, где их найти.
И устаревшие — это еще не все, чего не хватает. Фактически, по умолчанию нам доступны только некоторые из новых узоров и форм Photoshop. Большинство из них скрыто, в том числе сотен, новых форм только и ждут, чтобы их нашли. Я покажу вам, где их найти и как загрузить, чтобы у вас был доступ ко всем градиентам, узорам и формам, включенным в Photoshop!
Для продолжения вам понадобится Photoshop 2020 или более поздней версии. Я использую Photoshop 2021, и эти шаги, скорее всего, будут применимы и к будущим версиям.
Я использую Photoshop 2021, и эти шаги, скорее всего, будут применимы и к будущим версиям.
Приступим!
Загрузите это руководство в виде готового к печати PDF-файла!
Настройка Photoshop
Чтобы загрузить в Photoshop больше градиентов, узоров или форм, вам не нужно открывать изображение или документ. Но вам нужно находиться в основном интерфейсе Photoshop, а не на главном экране.
Если вы открыли Photoshop, не открывая изображение, или если вы закрыли свой документ и не открыли другие документы, вы попадете на главный экран, как мы видим здесь:
Главный экран Photoshop.
Чтобы переключиться с главного экрана на главный интерфейс, щелкните значок Photoshop в верхнем левом углу:
Щелкните значок Photoshop.
И теперь мы находимся в основном рабочем пространстве с панелями справа. Нам понадобятся некоторые из этих панелей для загрузки наших градиентов, узоров и форм:
Основной интерфейс Photoshop.
Как загрузить недостающие градиенты Photoshop
Начнем с загрузки недостающих градиентов Photoshop.Все новые градиенты, которые были добавлены в Photoshop 2020, доступны нам по умолчанию. Но классический или устаревший градиент
из предыдущих версий скрыт. Итак, вот как их загрузить.
Шаг 1. Откройте панель «Градиенты»
Сначала откройте панель Gradients . Вы найдете его в той же группе панелей, что и панели «Цвет», «Образцы» и «Узоры»:
.Открытие панели «Градиенты».
Если вы не видите панель «Градиенты», вы можете открыть ее, перейдя в меню Окно в строке меню и выбрав Градиенты .Но если рядом с его названием стоит галочка, это означает, что панель уже открыта и выбор ее в меню закроет ее:
Переход к окну> Градиенты.
Градиенты Photoshop по умолчанию
На панели «Градиенты» градиенты разделены на группы в зависимости от темы («Основные», «Синие», «Пурпурные» и т. Д.). И все эти группы являются новыми по состоянию на Photoshop 2020.
Д.). И все эти группы являются новыми по состоянию на Photoshop 2020.
Вы можете прокручивать группы, используя полосу прокрутки справа от панели:
Группы градиентов по умолчанию.
Или вы можете изменить размер панели, чтобы сделать ее длиннее и одновременно просматривать больше групп:
Перетаскивание разделительной линии между группами панелей.
Как открыть группу
Чтобы открыть группу и просмотреть градиенты внутри нее, щелкните стрелку рядом со значком папки:
Щелкните стрелку, чтобы открыть группу.
Как изменить размер миниатюр
Вы можете изменить размер эскизов градиентов, щелкнув значок меню панели «Градиенты» в правом верхнем углу:
Щелкнув значок меню.
И выбрав Small или Large Thumbnail из списка:
Параметры размера эскиза.
Как закрыть группу
Чтобы закрыть группу, нажмите еще раз на ту же стрелку рядом с папкой:
Закрытие группы.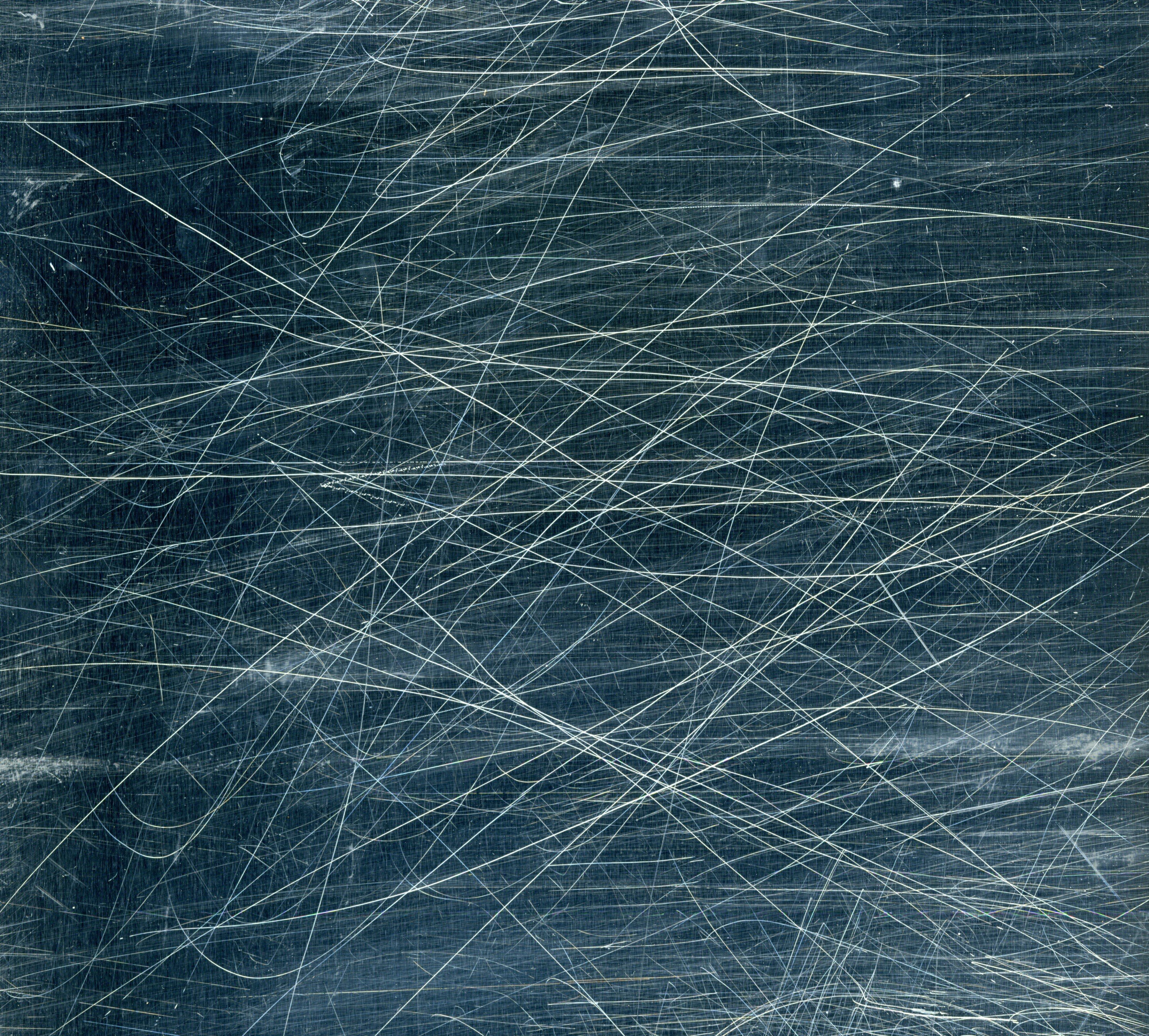
Совет! Как открыть и закрыть сразу все группы
Прежде чем мы посмотрим, как загрузить больше градиентов, вот небольшой совет. Если вы нажмете и удержите клавишу Ctrl (Win) / Command (Mac) на клавиатуре и откроете группу, вы откроете для каждой группы одновременно.Затем вы можете прокручивать миниатюры для просмотра градиентов. Снова удерживайте Ctrl (Win) / Command (Mac) при закрытии группы, чтобы закрыть их все сразу.
Этот трюк работает не только с панелью «Градиенты», но и с панелями «Узоры» и «Фигуры», которые мы рассмотрим чуть позже:
Удерживайте Ctrl (Win) / Command (Mac), чтобы открыть или закрыть все группы одновременно.
Подробнее: Создайте градиент радуги в Photoshop!
Шаг 2. Щелкните значок меню панели «Градиенты»
Все градиенты, которые мы видели до сих пор, являются новыми в Photoshop 2020.Чего не хватает, так это устаревших градиентов из более ранних версий. Чтобы загрузить их, щелкните значок меню панели «Градиенты» :
Чтобы загрузить их, щелкните значок меню панели «Градиенты» :
Щелкнув значок меню.
Шаг 3. Выберите
Устаревшие градиенты
Затем в меню выберите Legacy Gradients :
Выбор устаревших градиентов
.
Шаг 4. Откройте группу «Устаревшие градиенты»
Новая группа Legacy Gradients появляется под остальными:
Новая группа Legacy Gradients.
Шаг 5. Выберите устаревший градиент
Откройте группу, и внутри все градиенты Photoshop из прошлого. Первая группа вверху содержит градиенты по умолчанию из более ранних версий. А другие группы под ним — это разные наборы градиентов, которые вы можете загрузить отдельно:
устаревших градиентов Photoshop.
Как просмотреть все устаревшие градиенты сразу
Используя трюк, который мы узнали ранее, если вы нажмете и удерживаете клавишу Ctrl (Win) / Command (Mac) на клавиатуре при открытии одной из этих устаревших групп, вы откроете их все сразу. Затем вы можете прокручивать миниатюры, чтобы быстро увидеть, что доступно, без необходимости открывать каждую группу по отдельности:
Затем вы можете прокручивать миниатюры, чтобы быстро увидеть, что доступно, без необходимости открывать каждую группу по отдельности:
Открытие всех устаревших групп градиентов сразу.
И вот как загрузить недостающие градиенты в Photoshop!
Подробнее: как применять градиенты из панели «Градиенты»
Как загрузить недостающие шаблоны Photoshop
Далее мы узнаем, как загрузить недостающие шаблоны. В отличие от панели «Градиенты», где отсутствуют только градиенты из более старых версий Photoshop, на панели «Узоры» отсутствуют устаревшие узоры, а также большинство новых узоров из Photoshop 2020.Итак, вот как их загрузить.
Шаг 1. Откройте панель «Узоры»
Откройте панель Patterns , которая находится рядом с панелью Gradients:
Открытие панели «Узоры».
Если вы его не видите, перейдите в меню Window и выберите Patterns :
Переход к Window> Patterns.
Шаблоны по умолчанию в Photoshop
Как и в случае с градиентами, узоры делятся на группы в зависимости от темы.По умолчанию перечислены только три группы (деревья, трава и вода), но все три являются новыми в Photoshop 2020:
.Новые группы шаблонов по умолчанию.
Щелкните стрелку рядом с папкой, чтобы открыть группу и просмотреть шаблоны внутри нее:
Открытие одной из групп.
Вы можете изменить размер эскиза, щелкнув значок меню :
Щелкнув значок меню.
И выбираем новый размер. Я переключусь с Large Thumbnail на Small :
Параметры размера эскиза рисунка.
А чтобы закрыть группу, нажмите еще раз на стрелку:
Закрытие группы.
Шаг 2. Щелкните значок меню панели «Узоры»
Чтобы загрузить больше новых узоров из Photoshop 2020, а также все старые узоры из более ранних версий, щелкните значок меню панели «Узоры» :
Щелкнув значок меню.
Шаг 3: выберите
устаревшие шаблоны и многое другое
И выберите Устаревшие шаблоны и многое другое :
Выбор устаревших шаблонов и др.
.
Шаг 4. Откройте группу «Устаревшие шаблоны и многое другое»
Затем откройте новую папку Legacy Patterns and More:
Открытие группы «Унаследованные шаблоны и многое другое».
Шаг 5. Выберите новый или устаревший градиент
И внутри еще две папки, одна для шаблонов 2019 и одна для шаблонов наследия :
Папки паттернов 2019 и устаревшие паттерны.
Выкройки 2019 года
Шаблоны 2019 содержат еще пять групп, впервые добавленных в Photoshop 2020 (звучит запутанно, но на самом деле Photoshop 2020 был выпущен в 2019 году):
Выкройки 2019 года.
Унаследованные шаблоны
And Legacy Patterns содержит все классические наборы узоров из более ранних версий Photoshop:
Унаследованные шаблоны.
Опять же, вы можете нажать и удерживать клавишу Ctrl (Win) / Command (Mac) на клавиатуре, открывая группу паттернов, чтобы открыть их все сразу:
Все устаревшие группы открываются одновременно.
И вот как загрузить недостающие узоры в фотошоп!
Как загрузить недостающие формы Photoshop
Мы закончим это руководство, узнав, как загрузить недостающие формы, а лотов, фигур отсутствуют.Для их загрузки нам понадобится панель Shapes.
Шаг 1. Откройте панель «Фигуры»
В отличие от панелей «Градиенты» и «Узоры», панель «Фигуры» не является частью рабочего пространства Photoshop по умолчанию. Итак, чтобы открыть его, перейдите в меню Window и выберите Shapes :
.Переход к окну> Фигуры.
Панель «Фигуры» открывается в столбце дополнительной панели слева от основных панелей Photoshop. Вы можете показать или скрыть панель, щелкнув ее значок:
Панель «Фигуры».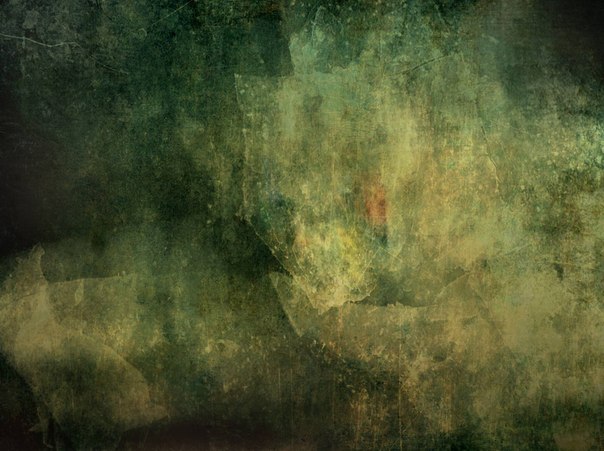
Формы Photoshop по умолчанию
По умолчанию отображаются только четыре группы фигур (деревья с листьями, дикие животные, лодки и цветы), все новые в Photoshop 2020:
Четыре группы фигур по умолчанию.
Опять же, если мы раскроем группу, мы увидим формы внутри нее:
Открытие группы Leaf Trees.
И если вы щелкните значок меню на панели :
Щелкнув значок меню.
Вы можете изменить размер эскиза:
Параметры размера эскиза фигуры.
Шаг 2. Щелкните значок меню панели «Фигуры»
Но Photoshop на самом деле включает сотен новых форм из 2020 года, а также все классические формы из более ранних версий. Чтобы загрузить их, щелкните значок меню панели «Фигуры» :
Щелкнув значок меню.
Шаг 3. Выберите
унаследованные фигуры и многое другое
И выберите Legacy Shapes и многое другое :
Выбор устаревших фигур и др.
.
Шаг 4. Откройте группу Legacy Shapes and More
Twirl откройте новую папку Legacy Shapes and More:
Группа Legacy Shapes и многое другое.
Шаг 5. Выберите новую или устаревшую форму
И внутри еще две папки, 2019 Shapes и All Legacy Default Shapes :
Папки « Фигуры 2019 » и « Все устаревшие фигуры по умолчанию ».
2019 Формы
В отличие от папки Patterns 2019, которая включала только несколько групп из Photoshop 2020, папка Shapes 2019 содержит еще 30 групп с сотнями других фигур в общей сложности. Вы найдете фигуры людей, животных, транспортных средств, игр, динозавров и многое другое:
Формы 2019 года.
Подробнее: как рисовать фигуры на панели «Фигуры»
Все устаревшие формы по умолчанию
А папка All Legacy Default Shapes содержит все формы из предыдущих версий Photoshop:
Унаследованные формы.
Куда идти дальше!
И вот оно! Вот как загрузить недостающие градиенты, узоры и формы в Photoshop! Если вы используете кисти Photoshop, вы также захотите узнать, как загрузить недостающие кисти Photoshop и как загрузить более 1000 новых кистей!
Ознакомьтесь с другими моими уроками по основам Photoshop и не забывайте, что все мои уроки теперь доступны для загрузки в формате PDF!
50 невероятно красивых узоров в Photoshop | Узор и текстура
8 Акции Хорошая коллекция красивых узоров и текстур фотошопа — бесценный актив для любого дизайнера. Однако когда дело доходит до поиска правильного рисунка или текстуры; на его поиски можно легко потратить часы.
Однако когда дело доходит до поиска правильного рисунка или текстуры; на его поиски можно легко потратить часы.
Шаблоны Photoshop могут быть просто повторением простых ножек или горошек, другие могут быть более сложными со сложной комбинацией изображений и цветов. Дизайн паттернов должен соответствовать общему стилю веб-сайта, иначе он может отвлекать и раздражать.
Мы собрали следующие 50 невероятно красивых шаблонов фотошопа для фона сайта.Лучше всего то, что все они бесплатны. Чего же ты ждешь? Используйте их на своем веб-сайте и подарите посетителям совершенно новые ощущения.
Вас также могут заинтересовать следующие статьи, посвященные современным тенденциям.
- Фоновые узоры: более 50 творческих узоров
- Фоновые узоры: более 35 потрясающих узоров
- Бесплатные векторные узоры в Photoshop
- Фоновые узоры: 100+ абстрактных узоров и текстур
- Фоновые узоры: 100+ высококачественных шаблонов для фона веб-сайта
Пожалуйста, не стесняйтесь присоединиться к нам, и вы всегда можете поделиться своими мыслями, даже если у вас есть дополнительные ссылки на другие советы и рекомендации, которые могут понравиться нашим читателям.
Не забудьте
подпишитесь на нашу RSS-ленту и
- Сохранить
следите за нами в Twitter. — за последними обновлениями.
- Сохранить
Вот список из 50 чрезвычайно красивых шаблонов Photoshop . Наслаждаться!
Дизайн шаблона № 1
- Сохранить
Скачать
Узор с камелиями # 2
- Сохранить
Скачать
Дизайн шаблона № 3
- Сохранить
Скачать
Модель кирпичной стены # 4
- Сохранить
Скачать
Винтажный узор в стиле ретро в стиле гранж # 5
- Сохранить
Скачать
Узор № 6
- Сохранить
Скачать
Дизайн шаблона № 7
- Сохранить
Скачать
Рисунок с рисунком мороженого # 8
- Сохранить
Скачать
Выкройка Something 70s # 9
- Сохранить
Скачать
Шаблон дизайна № 10
- Сохранить
Скачать
Дизайн шаблона № 11
- Сохранить
Скачать
Шаблон дизайна № 12
- Сохранить
Скачать
Дизайн с вишневым узором # 13
- Сохранить
Скачать
Выкройка слона # 14
- Сохранить
Скачать
Дизайн вихревого узора # 15
- Сохранить
Скачать
Узор темной плитки №16
- Сохранить
Скачать
Узор с синими шероховатыми кругами # 17
- Сохранить
Скачать
Узор № 18
- Сохранить
Скачать
Фиолетовый узор на ткани # 19
- Сохранить
Скачать
Ретро-стилизованный узор № 20
- Сохранить
Скачать
Узор с клюквой # 21
- Сохранить
Скачать
Узор № 22
- Сохранить
Скачать
Джинсовый узор в виде ромашек №23
- Сохранить
Скачать
Узор № 24
- Сохранить
Скачать
Узор № 25
- Сохранить
Скачать
Узор с темным квадратом № 26
- Сохранить
Скачать
Выкройка шаблона Invaders # 27
- Сохранить
Скачать
Дизайн шаблона № 28
- Сохранить
Скачать
Дизайн шаблона № 29
- Сохранить
Скачать
Дизайн шаблона № 30
- Сохранить
Скачать
Узор № 31
- Сохранить
Скачать
Узор № 32
- Сохранить
Скачать
Дизайн шаблона № 33
- Сохранить
Скачать
Узор № 34
- Сохранить
Скачать
Дизайн шаблона № 35
- Сохранить
Скачать
Дизайн шаблона № 36
- Сохранить
Скачать
Узор № 37
- Сохранить
Скачать
Дизайн шаблона № 38
- Сохранить
Скачать
Дизайн шаблона № 39
- Сохранить
Скачать
Узор № 40
- Сохранить
Скачать
Узор № 41
- Сохранить
Скачать
Узор № 42
- Сохранить
Скачать
Дизайн шаблона № 43
- Сохранить
Скачать
Дизайн шаблона № 44
- Сохранить
Скачать
Узор № 45
- Сохранить
Скачать
Узор № 46
- Сохранить
Скачать
Шаблон дизайна № 47
- Сохранить
Скачать
Узор № 48
- Сохранить
Скачать
Дизайн шаблона № 49
- Сохранить
Скачать
Узор № 50
- Сохранить
Скачать ДЛЯ БОЛЬШЕГО ВДОХНОВЕНИЯ
Фоновые узоры: более 35 потрясающих узоров
- Сохранить
Фоновые узоры: 50+ творческих узоров
Фоновые узоры: более 100 абстрактных узоров и текстур
Фоновые узоры: 100+ высококачественных шаблонов для фона веб-сайта
Бесплатные векторные узоры в Photoshop
Обратных ссылок на этот пост.