Как сделать несколько объявлений на одном листе в word?
Здравствуйте, уважаемые читатели сайта Comp-Profi! Если Вы хотите продать, купить, снять, взять напрокат какую-нибудь вещь или предмет, нужно, чтобы об этом знали не только Вы, но и другие люди. Для этого необходимо сделать объявление.
Разместить его можно в Интернете, например, на OLX, или, например, заказать в газете. Но в данной статье мы поговорим не об этом. Мы с Вами все сделаем самостоятельно на компьютере, используя программу MS Word.
Как напечатать объявление
Если Вы хотите сообщить людям какую-либо информацию, тогда достаточно просто напечатать нужный текст, крупным шрифтом.
Создайте новый документ в Ворд. Затем внизу, используя ползунок, подберите такой масштаб страницы, чтобы лист был виден полностью. Ориентацию страницы так и оставим книжной.
Напечатайте текст и выделите его полностью – нажмите на клавиатуре Ctrl+A.
После выделения, на вкладке «Главная» выбираем нужный вид шрифта и размер, у меня «Calibri» и «28».
Теперь отдельно выделите заголовок. Давайте сделаем его по центру – на вкладке «Главная» в разделе «Абзац» нажмите на кнопку с изображением полосок посередине. Теперь сделаем, чтобы все написанное было по ширине листа – выделите слова и нажмите кнопку со всеми одинаковыми полосками.
Можете распечатывать. Если объявление заняло только половину листа, то продублируйте его еще раз чуть ниже – скопируйте и вставьте надпись. Тогда можно будет разрезать листочек пополам, и вместо одного будет два.
Если в объявлении не должно быть много написано, а нужен просто короткий текст, чтобы люди обращали на него внимание, тогда делаем следующие.
Сначала изменим ориентацию листа на альбомную. Подробно об этом можете прочитать в статье: как сделать одну страницу в Ворд альбомной. А если вкратце, тогда открываем вкладку «Разметка страницы» и в разделе «Параметры страницы» нужно нажать «Ориентация».
Снова подберите масштаб, используя ползунок внизу справа, таким образом, чтобы лист был виден полностью.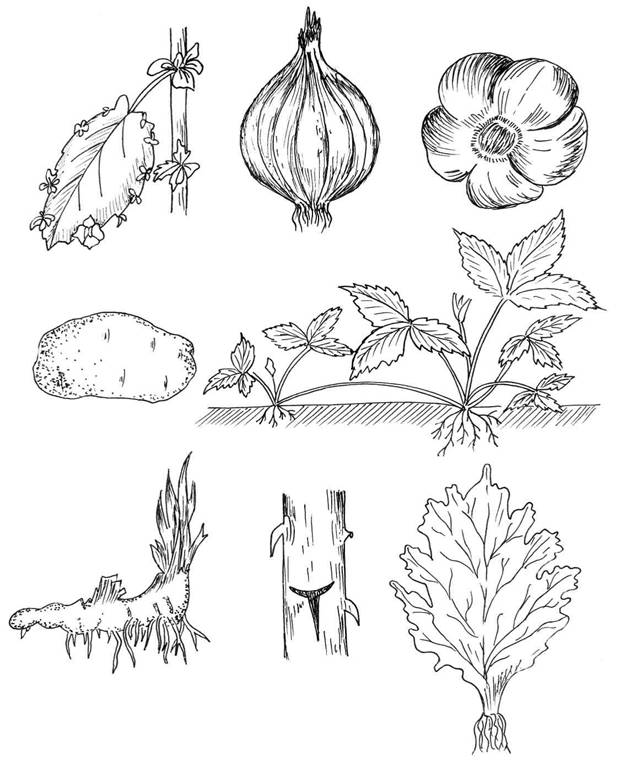 После чего напечатайте нужные слова.
После чего напечатайте нужные слова.
Выделите их полностью – нажмите Ctrl+A. Выбираем нужный вид шрифта и его размер. Поместим написанное по центру, нажав на кнопку с соответствующим изображением полосок. Если хотите можно сделать текст жирным, или курсивом – для этого нажмите на кнопку с буквой «Ж» или «К».
В выпадающем списке с размером шрифта, максимальный 72, если нужно сделать надпись большего размера, тогда кликните по самому числу два раза левой кнопкой мыши и наберите нужное значение, у меня 85.
Обычное объявление с текстом мы сделали. Печатайте его, разместите по центру, выделите жирным важные слова.
Как сделать отрывные объявления
Если Вам нужно, чтобы в объявлении можно было отрывать листики, тогда использовать для этого нужно таблицу и подходящее направление текста.
Откройте текстовый редактор, перейдите на вкладку «Вставка» и кликните по пункту «Таблица». Выделите мышкой квадратики, из которых она будет состоять.
Подробно о том, как сделать таблицу в Word, можно прочесть, перейдя по ссылке.
После того, как таблица появится на листе, нужно сделать так, чтобы вверху можно было напечатать нужные слова. Для этого объединим все верхние ячейки в одну.
Когда вверху вместо 10 будет 1 ячейка, напишите в ней что нужно. Затем поставьте курсор на первую ячейку во второй строке.
Кликните правой кнопкой мышки по первой ячейке второй строки и выберите из контекстного меню «Направление текста».
В следующем окне в разделе «Ориентация» выберите один из вертикальных вариантов и нажмите по нему.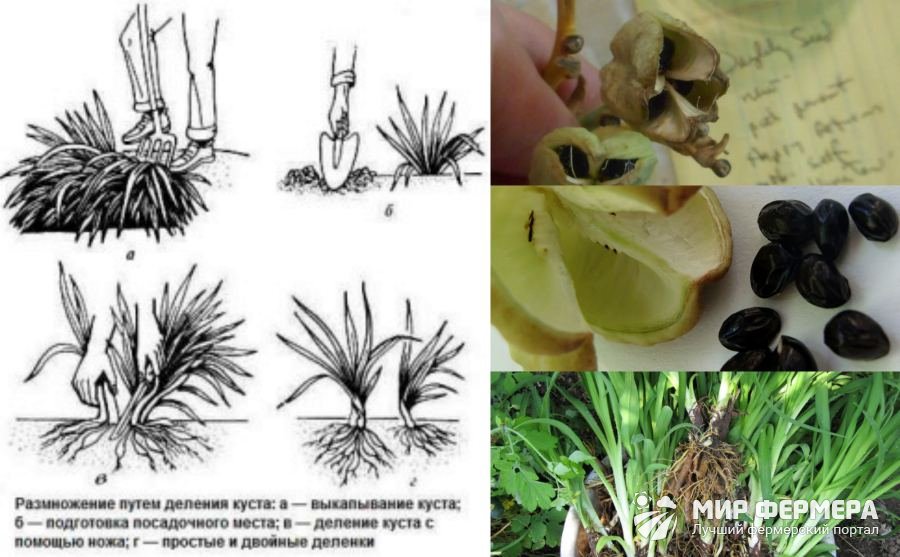 Затем жмите «ОК».
Затем жмите «ОК».
Поменяйте таким же образом ориентацию для надписей и в остальных ячейках.
Затем введите те данные, которые должны быть на листиках, чтобы люди их отрывали. Чаще всего, это номер телефона, по которому с Вами можно связаться, и краткая информация о товаре или услуге, которую Вы предоставляете.
Выделяем напечатанное в первой ячейке и копируем его – нажмите Ctrl+C
Вставьте скопированное в остальные ячейки – ставьте курсор в ячейку и нажимайте Ctrl+V.
После того, как заполните все отрывные листочки, выделите их – поместите курсив мышки на поле и нажмите левую кнопку.
Теперь давайте сделаем, чтобы текст в небольших прямоугольничках, был размещен по центру. Перейдите на вкладку «Работа с таблицами» – «Макет». В разделе «Выравнивание» выберите из представленных кнопок ту, в которой полоски размешены по центру.
Если текста не много, тогда можно уменьшить ширину данных ячеек.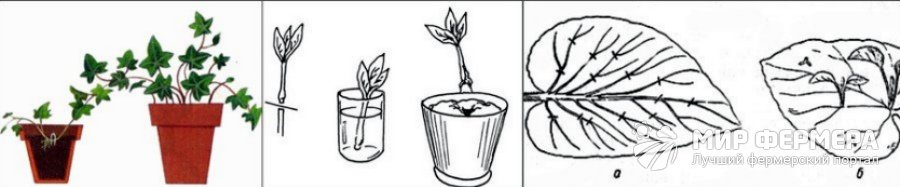
Не снимая выделение с ячеек, жмите по любой правой кнопкой, и выберите из контекстного меню «Свойства таблицы».
В следующем окне перейдите на вкладку «Столбец». Видите, вверху указано, с какими столбцами мы работаем: «Столбцы 1-10». Поставьте галочку в поле «Ширина». Впишите подходящую ширину, у меня 1,9 см, в поле «единицы» выберите «Сантиметры». Нажмите «ОК».
Подбирайте подходящее значение ширины для ячеек с отрывными частями. Если там очень много информации, тогда можно или сделать их меньше, в примере 10, а Вы сделайте 7, или можно уменьшить размер шрифта для данного текста.
Часть объявления, в которой указаны номера телефонов, уже готова. Теперь давайте разберемся с верхней ячейкой, в которой необходимо дать основную информацию.
Выделите ее и перейдите на вкладку «Главная». Можно увеличить шрифт, я поставила 18, изменить вид шрифта, я так и оставила «Calibri». Разместите текст по центру – это кнопка, на которой все полоски нарисованы по центру.
Чтобы текст не был слишком близко к краям таблицы, и не смотрелся забито, отодвиньте нижнюю границу немного вниз – наведите курсор на нее, и когда он примет вид стрелочек, зажмите левую кнопку мыши и потяните вниз.
Теперь нужно, чтобы надпись находилась не сверху, а посередине ячейки. Перейдите на вкладку «Работа с таблицами» – «Макет». Дальше кликните «Выравнивание» и выберите кнопку с изображением всех полос по центру.
Объявление с отрывными листочками в Word готово. На одном листе можно сделать не одно, а несколько штук. Для этого выделите его целиком – наведите на него курсор и нажмите на стрелочки в левом верхнем углу таблицы. Скопируйте таблицу – Ctrl+C.
После этого вставьте их на лист еще нужное количество раз – Ctrl+V. У меня на одном листе поместилось 3 штуки.
Сделать объявления с отрывными листочками можно по-разному. Вот еще один пример. Здесь всего 7 частей с номерами телефонов, но на одном листе их поместилось аж 6.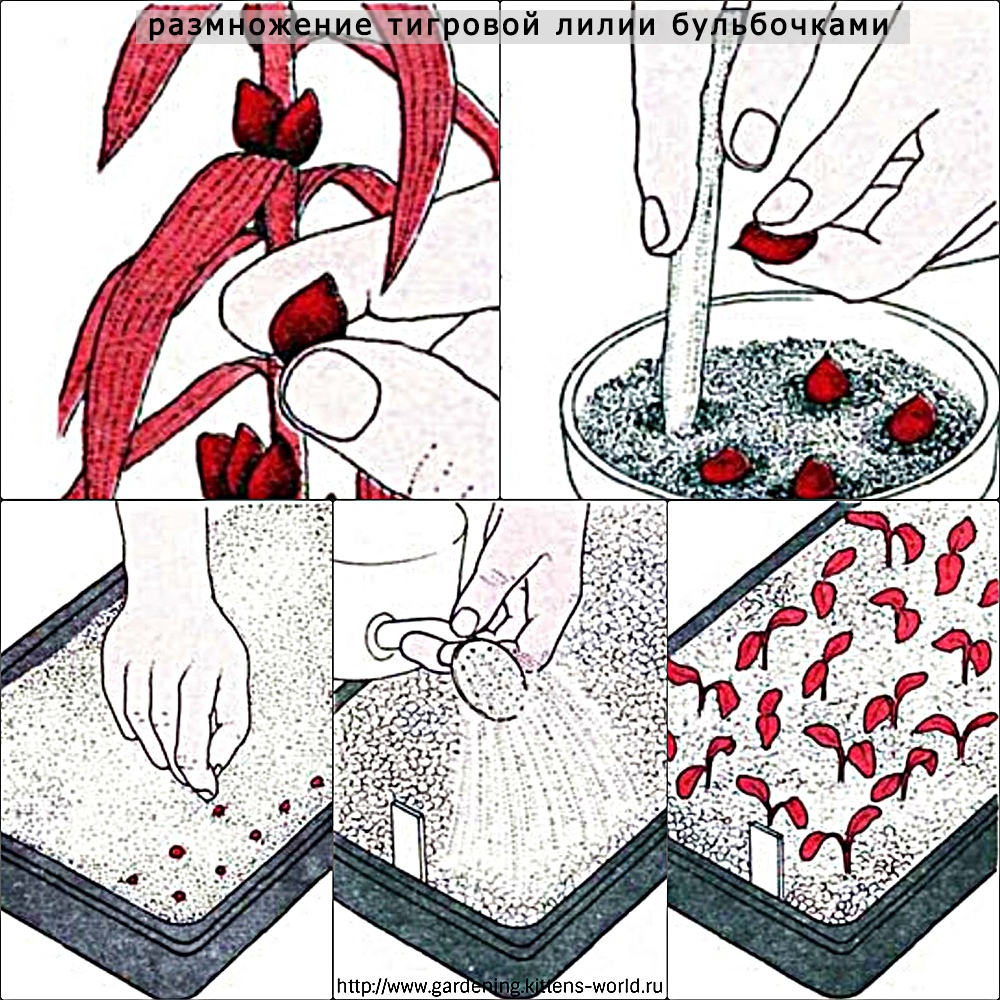
Если Вы хотите скачать то, что мы сделали во время написания статьи, тогда предлагаю файл, он так и называется «пример объявления».
Скачать его можно с Яндекс Диска, перейдя по ссылке:
В нем Вы найдете все четыре типа объявлений, про которые я рассказывала.
Надеюсь, у Вас все получилось. Если остались вопросы, и у Вас не получилось создать объявление в Ворде, тогда пишите в комментариях.
Поделитесь статьёй с друзьями:
Если раньше для того, чтобы сделать плакат или объявление нужно было изрядно потрудиться, то сейчас, используя программу Microsoft Office Word, можно значительно сократить работу.
Если вы хотите сделать большую надпись на несколько листов Ворд, то делаем следующее:
1. Открываем Ворд и переходим во вкладку «Вид».
2. Щелкаем по значку «Масштаб» и в открывшемся маленьком окне ставим галочку «Несколько страниц» и выбираем нужный масштаб с помощью стрелочек.
Меняем масштаб в Ворде и нажимаем Ок
3. Теперь мы видим на экране несколько листов. Если вы хотите сделать альбомную ориентацию, то ее можно поменять в разделе «Разметка страницы», далее «Ориентация».
Теперь мы видим на экране несколько листов. Если вы хотите сделать альбомную ориентацию, то ее можно поменять в разделе «Разметка страницы», далее «Ориентация».
Делаем альбомную ориентацию
4. Осталось дело за малым — сделать нужную надпись для объявления в Ворд. Вы можете использовать обычный текст или WordArt. Для этого перейдите во вкладку «Вставка» и выберите WordArt. Здесь вы можете выбрать различные готовые оформления для шрифтов.
WordArt в Word
5. Также вы можете просто набрать текст и самостоятельно выбрать для него цвет, размер и т.д.
6. Теперь вам нужно напечатать текст, отредактировать его и !
Создание объявления
Если же вы что-то хотите продать, куда-то пригласить людей, т.е. создать объявление с телефонами, то в Word делаем следующее:
1. Первым делом нам нужно сделать таблицу для объявления. Для этого заходим в раздел «Вставка», нажимаем на значок «Таблица» и выбираем «Вставить таблицу».
Создаем таблицу
2. Откроется окно с параметрами таблицы. Нам нужно выбрать количество столбцов и строк. Я оставлю значения по умолчанию.
Откроется окно с параметрами таблицы. Нам нужно выбрать количество столбцов и строк. Я оставлю значения по умолчанию.
Параметры таблицы
3. Теперь нужно объединить верхние ячейки. Для этого ведем курсор мыши влево и напротив верхних ячеек нажимаем один раз левой кнопкой мыши. Произойдет выделение, теперь нужно нажать по нему правой кнопкой мыши и в меню выбрать «Объединить ячейки».
Объединение ячеек
4. Когда каркас для объявления готов можно приступать к его заполнению. В верхней ячейке пишет текст объявления, а в нижних номер телефона.
5. Для того, чтобы текст в нижних ячейках был вертикальным, выделяем его и нажимаем правой кнопкой мыши, выбираем «Направление текста». Откроется новое окно в котором нужно выбрать правильное расположение текста.
Меняем направление текста
Вот такое объявление в Word у меня получилось. В любой момент вы можете добавить ячейки, растянуть их, увеличить шрифт и т.д.
Объявление в Word
Надеемся, что статья вам помогла и вы теперь знаете как написать объявление в Word.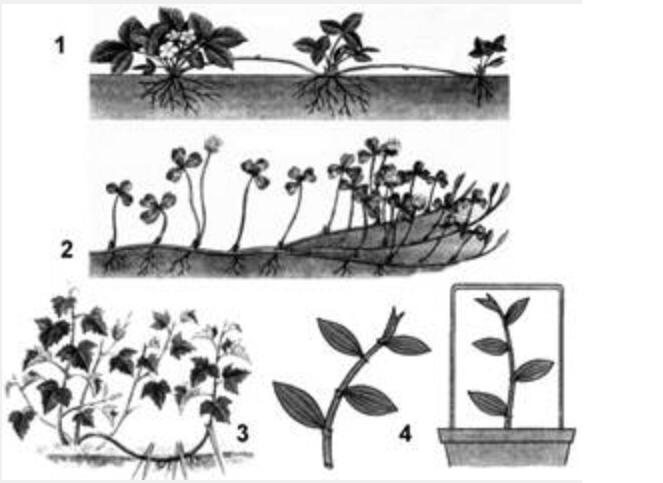
Несмотря на то, что век компьютерных технологий уже давно наступил и смело шагает вперёд, всё ещё частенько можно встретить на улицах на специальных досках и стенах бумажные объявления с отрывными номерами телефонов. Такой вид рекламы и распространения всё ещё пользуется достаточной популярностью.
В этой статье я расскажу о том, как сделать объявления в Word. В результате вы получите файл, который можно и размножить. Останется только надрезать по линиям отрывные фрагменты с номером телефона и приклеить в нужном месте.
Как сделать отрывное объявление в Word
Для начала откройте чистый лист Word и в верхнем меню выберите вкладку «Вставка», нажмите на кнопку «Таблица». Выберите мышкой необходимые параметры таблицы – количество граф и строк. Количество граф определяет количество отрывных кусочков в объявлении, например, я выберу 9. А количество строк должно быть 2.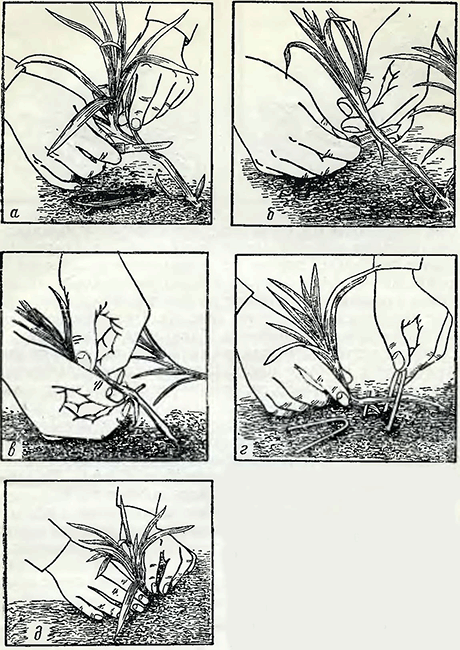
Выберите нужное, и кликните левой кнопкой мышки. Таблица сразу появится на листе.
Объявление в Word должно содержать какой-либо текст наверху. Чтобы его написать, необходимо сначала объединить все ячейки в первой строке, то есть сделать из них одну большую ячейку. Для этого выделите всю первую строку, нажмите правой кнопкой мышки и выберите «Объединить ячейки».
Ячейки объединились. Теперь можно написать текст объявления – кликните мышкой в ячейку и начните печатать текст.
При необходимости можно отформатировать текст – изменить шрифт и ориентацию.
Теперь объявление в Word нужно наделить контактным телефоном, который будут от него отрывать. Для начала нужно сделать так, чтобы текст там записывался вертикально, а не горизонтально. Для этого выделите всю вторую строку и нажмите правой кнопкой мышки, выберите «Направление текста».
Появится окно, в котором выберите одно из вертикальных положений текст и нажмите кнопку «Ок».
Текст в ячейках сориентировался вертикально. Теперь установите в ячейке курсор и напишите номер телефона и другие данные, при необходимости.
Теперь установите в ячейке курсор и напишите номер телефона и другие данные, при необходимости.
Скопируйте текст в ячейке его и вставьте во все остальные ячейки, чтобы заполнить их. Можно отформатировать этот текст, если требуется.
Объявление в Word почти готово для распечатки и размножения. Но нужно оптимизировать его, чтобы расход бумаги был экономным. Чтобы на одном листе было несколько объявлений, скопируйте его и вставьте ниже.
Всё. Теперь можно нужное количество и разрезать отрывные части.
В наше время печать документов – это вполне стандартная процедура. Практически в каждом доме наряду с компьютером есть и принтер. Но для некоторых обеспечение данного аппарата является довольно затратным, ведь при печати огромного количества документов уходит много листов. Чтобы обойти этот изъян стороной, есть возможность воспользоваться одной хитростью. В данной статье будет рассказано, как напечатать на одном листе две страницы в «ПДФ» или «Ворде».
Первый способ: режим двусторонней печати
Перво-наперво рассмотрим режим двусторонней печати. Конечно, он подойдет не для каждого пользователя, так как требует наличия особой модели принтера, но если он у вас все же есть, то вы счастливчик.
Конечно, он подойдет не для каждого пользователя, так как требует наличия особой модели принтера, но если он у вас все же есть, то вы счастливчик.
Как напечатать на одном листе две страницы самым простым методом?
- Откройте документ, который вы хотите . Это может быть PDF или DOC, без разницы.
- В приложении вызовите меню печати. Зачастую это можно сделать, нажав горячие клавиши Ctrl+P. Если по какой-то причине у вас этого не получилось, вы можете кликнуть по соответствующему пункту в меню, вызываемому нажатием кнопки «Файл» в интерфейсе программы.
- Появится окно, в котором необходимо задать параметры для печати. В первую очередь определите принтер. Если он всего один, то будет выбран автоматически.
- Выставьте все остальные параметры так, как вам угодно.
- Обязательно установите галочку напротив строки «двусторонняя печать». Зачастую она располагается на правой стороне сверху.
- Кликните по кнопке «ОК».
Сразу после выполнения данных действий принтер начнет свою работу.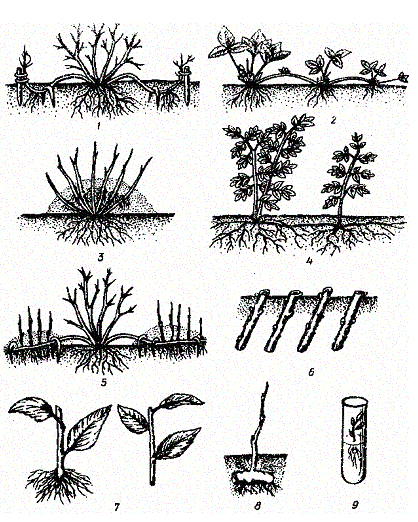 При этом вы можете заметить, что каждая страница документа печатается с обеих сторон листа. То есть вы узнали первый способ, как напечатать на одном листе две страницы.
При этом вы можете заметить, что каждая страница документа печатается с обеих сторон листа. То есть вы узнали первый способ, как напечатать на одном листе две страницы.
Второй способ: печать двух страниц на одной стороне листа
Когда есть принтер с двусторонней печатью, это, несомненно, хорошо, но что делать, если его нет? Тогда для экономии бумаги при печати можно поступить немного иначе. Как вариант, вы можете печатать по две страницы документа на одном листе. Сейчас будет рассказано, как это сделать.
- Откройте в программе документ для печати.
- Вызовите в ней соответствующее меню. Напомним, что делается это путем нажатия клавиш Ctrl+P.
- Как и в прошлый раз, выберите принтер.
- Установите все нужные для вас параметры.
- Для осуществления задуманного нужно обязательно на счетчике «Страниц на листе» ввести значение «2». Находится он в категории «Параметры документа».
- Перепроверьте все введенные значения и нажмите кнопку «ОК».

Теперь вы знаете и второй метод, как напечатать на одном листе две страницы. Разумеется, он не всем может подходить, так как шрифт будет значительно меньше изначального и, возможно, его будет некомфортно читать, но если печать «для себя», то это отличный вариант.
Третий способ: как напечатать на одном листе две страницы с двух сторон
Бывают ситуации, когда просто необходимо документ так, чтобы его страницы были расположены по обеим сторонам листа. Мы выяснили, что для этого нужен специальный принтер. Или нет? Есть еще один вариант, как это сделать, правда, он довольно трудоемкий.
- Вставьте лист для печати в принтер.
- Откройте документ в программе.
- Запустите меню печати.
- Установите все необходимые параметры и обязательно поставьте на печать всего одну страницу документа. В данном случае, первую.
- Распечатайте страницу.
- Переверните распечатанный лист и вставьте его повторно в принтер.
- Повторите выполнение всех предыдущих действий, только теперь подавайте на печать вторую страницу.

Этот способ, как напечатать на одном листе две страницы, имеет один огромный недостаток – если очень много страниц, то печать займет продолжительное время. Но если вам всего-навсего нужно пару листов, тогда такой способ идеально подходит для экономии бумаги в принтере.
Как напечатать несколько изображений на одном листе ▷ ➡️ Creative Stop ▷ ➡️
Как печать несколько изображений на одном листе. Несколько дней назад вы скачали несколько очень хороших цифровых открыток с Интернет и теперь вы хотите распечатать их и раздать своим друзьям. Однако при выполнении некоторых расчетов вы заметили, что листы вашего принтера могут содержать более одного изображения, поэтому вы подумали о Guardar некоторые бумаги.
Поэтому в сегодняшнем уроке я научу вас Как напечатать несколько изображений на одном листе, несколько изображений, одинаковых или разных, как с ПК, так и с мобильного телефона и планшета. Кроме того, я постараюсь объяснить, как выполнить ту же операцию с помощью Photoshop, известной программы, посвященной издание картинок.
Как распечатать несколько изображений на одном листе с ПК
Если это ваше намерение печатать несколько разных изображений на одном листе на ПК в Windows, как и в macOS, читайте дальше.
Печать нескольких фотографий на одном листе с помощью Windows
Если у вас есть ПК с Операционная система Windows, Рекомендую прежде всего скопировать все фото что ты хочешь напечатать в одном Carpeta, чтобы значительно упростить вашу работу.
Сначала найдите место, где вы хотите сохранить свои фотографии, щелкните правой кнопкой мыши пустое место в окне и выберите элементы. Создать> Папка в появившемся меню и назовите папку.
После выполнения этого шага, перейдите в папку, содержащую первую фотографию, которую вы хотите распечатать, щелкните правой кнопкой мыши на предварительном просмотре и выберите элемент копия из меню.
Теперь перейдите в папку, которую вы создали ранее, щелкните правой кнопкой мыши на пустом месте в ней и выберите элемент Поймать из меню, которое появляется.
Затем повторите операцию для всех изображений, которые вы хотите распечатать, и, когда закончите, выбрать все фотографии помогая вам с мышью (или нажимайте клавиши Ctrl + клавиатура). Затем щелкните правой кнопкой мыши одну из фотографий, принадлежащих выбранному, и выберите элемент. impresión из меню, которое появляется на экране.
Если все прошло хорошо, вы должны перейти на экран печати Windows: выберите принтер Для использования из соответствующего раскрывающегося меню настройте формат листа, качество печать и тип карты.
Наконец, щелкните один из шаблонов печати, перечисленных в правой части окна, чтобы расположить выбранные изображения на листе.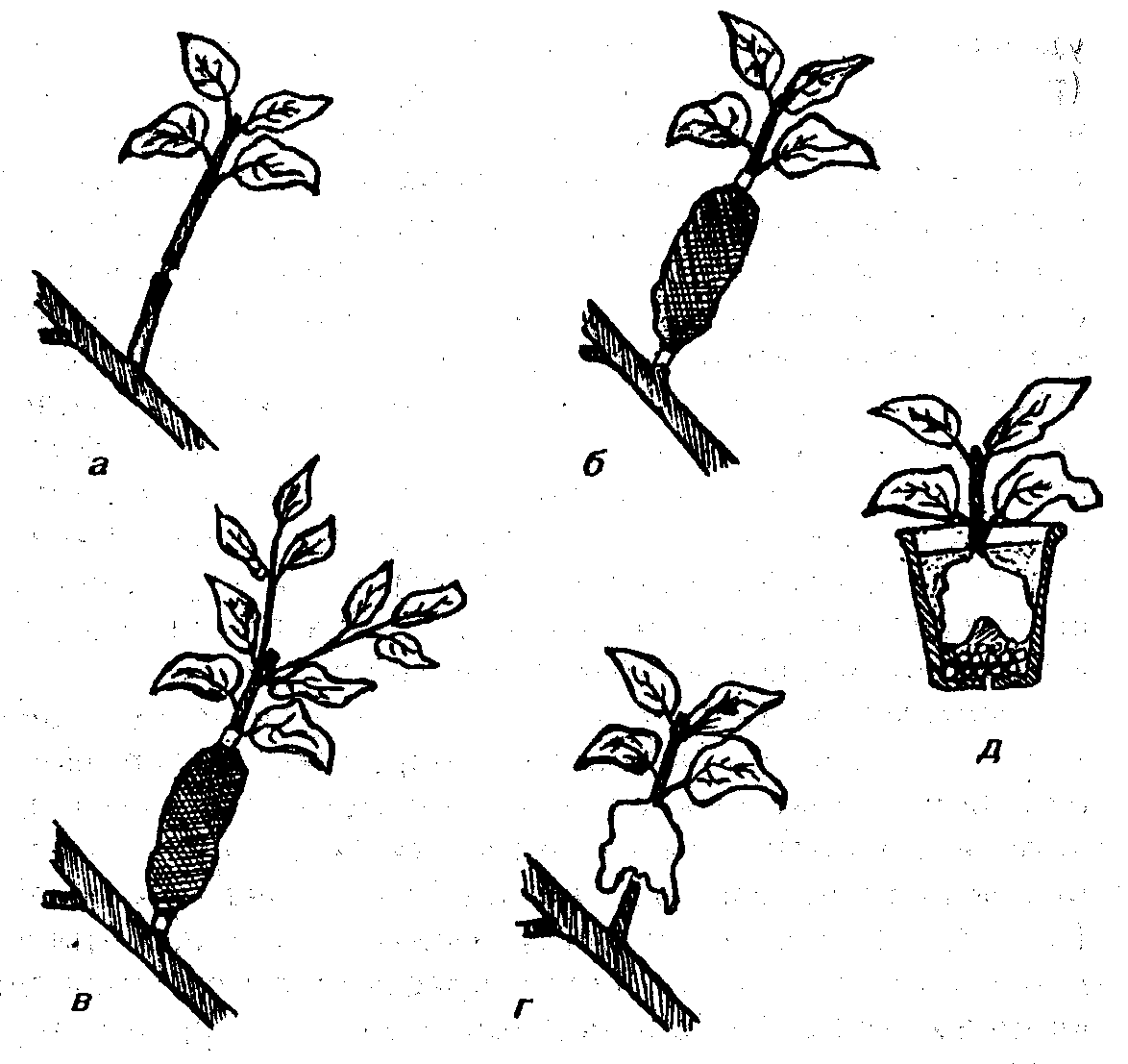 Сделайте свой выбор на основе количества фотографий, которые вы хотите напечатать (максимальное количество изображений для печати указано в скобках).
Сделайте свой выбор на основе количества фотографий, которые вы хотите напечатать (максимальное количество изображений для печати указано в скобках).
Когда вы закончите, посмотрите на предварительный просмотр печати, расположенный в центре страницы, и если вы удовлетворены, нажмите кнопку impresión Чтобы начать процесс.
Печать нескольких фотографий на одном листе с Mac
Если вы используете МакВы можете напечатать несколько фотографий на одном листе с помощью программы фото, доступно «стандартно» на macOS.
Чтобы запустить его, щелкните значок красочный цветок прилагается к Док-бар. Нажмите на элемент библиотека (чтобы увидеть все доступные изображения), выберите фотографии, которые вас интересуют, помогая вам с комбинацией Cmd + клик, При необходимости вы также можете добавить целые альбомы к выбору.
После этого нажмите на меню документация расположен в верхнем левом углу, выберите элемент Печатать … и дождитесь появления соответствующего экрана. Выберите принтер использовать размер листа и тип карты вмешиваясь в три раскрывающихся меню вверху. Найдите раздел, содержащий шаблоны для печати, и выберите тот, который лучше всего подходит для вашего случая.
Если вы считаете это целесообразным, вы можете вручную настроить Число столбцов и разница между одной фотографией и другой . Когда вы будете удовлетворены, нажмите кнопку impresión отправить все на принтер.
Как напечатать несколько одинаковых изображений на одном листе
Ему бы понравилось печатать несколько одинаковых изображений на одном листе ? Нет проблем.
Вы можете действовать аналогично тому, что мы видели некоторое время, отрегулировав параметры печати системы, при условии, что принтер уже установлен правильно.
Windows
Распечатайте несколько одинаковых изображений на одном листе, используя ПК с Windows слишком легко. Для начала щелкните правой кнопкой мыши по интересующему изображению, выберите элемент impresión из предложенного меню выберите принтер, el формат листа, качество печати и тип карты используя соответствующее выпадающее меню.
После этого перейдите в правую часть экрана и нажмите на одну из доступных моделей печати, учитывая максимальное количество изображений, которое может содержать одна страница (указано в скобках).
Наконец, укажите количество изображений для печати на том же листе в поле рядом со статьей Копии каждого изображения. и когда вы будете удовлетворены предварительным просмотром, нажмите кнопку impresión распечатать выбранные изображения на листе.
и когда вы будете удовлетворены предварительным просмотром, нажмите кнопку impresión распечатать выбранные изображения на листе.
MacOS
О MacOS, все не так уж и отличается от того, что было в Windows: можно печатать одно и то же изображение на листе несколькими щелчками мыши!
Сначала найдите интересующее вас изображение и дважды щелкните по нему, чтобы открыть с помощью предварительный просмотр (альтернативно щелкните правой кнопкой мыши на нем и выберите элементы Открыть с помощью> Предварительный просмотр из контекстного меню). Открыть меню документациярасположенный в левом верхнем углу, и нажмите на элемент Печатать … содержится в последнем.
Однажды в следующем окне, нажмите кнопку Показать деталирасположен в нижней части окна, поэтому укажите сколько раз повторить изображение (выбирать между 1, 2, 4, 6, 9 y 16 ) используя выпадающее меню Копий на страницу и когда вы будете удовлетворены, нажмите на кнопку impresión начать процесс печати.
Использование Photoshop
Самый простой способ распечатать несколько фотографий на одном листе с помощью Photoshop это использовать плагин Контактный лист II, доступно по умолчанию в программе. Однако, прежде чем продолжить, убедитесь, что собрал все фото в определенной папке. Это важная операция для бесперебойного выполнения процедуры.
После запуска Photoshop щелкните меню учет расположен в верхнем левом углу, наведите указатель мыши на элемент автоматизировать и выберите предмет Контактный лист II ….
Оказавшись в окне настроек плагина, настройте раскрывающееся меню использовать вариант Carpetaнажмите кнопку Изучить… Чтобы выбрать папку, содержащую изображения, найдите поле, посвященное miniaturas и оттуда установить количество строки и столбцы организовать изображения, выбрать, повернуть их автоматически и, если вы предпочитаете, укажите расстояние использоваться между одной фотографией и другой.
Когда будете готовы, нажмите кнопку принимать и подождите несколько секунд (в зависимости от количества выбранных файлов), пока коллаж содержащие фотографии, которые вы скопировали ранее.
После обработки файла все, что вам нужно сделать, это войти в меню Файл> Печать … , чтобы продолжить печать созданного коллажа.
Как напечатать несколько изображений на одном листе с вашего мобильного телефона
Настройки печати для Android e Ios он не позволяет печатать несколько изображений на одном листе «напрямую».
В этом случае я советую вам создать фотоколлаж используя специальное приложение, затем сохраните результат и отправьте его на принтер.
Печать нескольких фотографий на одном листе Android
Один из лучших способов создать фотоколлаж для печати на Android — использовать приложение.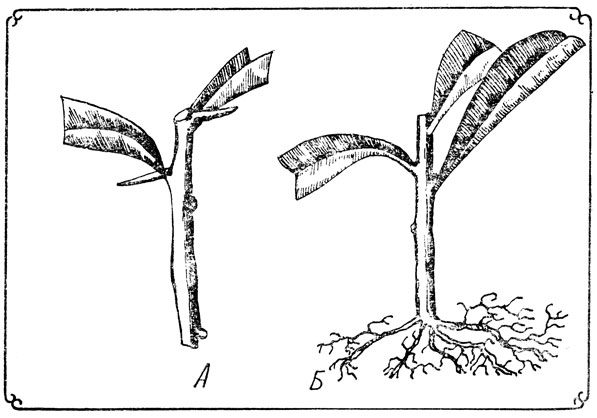 Фотоколлаж / Фотоколлаж, доступно бесплатно на Play Маркет.
Фотоколлаж / Фотоколлаж, доступно бесплатно на Play Маркет.
Это позволяет вам выбрать наиболее подходящую компоновку для коллажа, который вы хотите получить, и при необходимости «украсить» рамку, вставив серию графических эффектов.
После загрузки приложения запустите его и позволять получить доступ к памяти устройства, нажав соответствующую кнопку. Затем выберите один из сетки В зависимости от того, как упорядочить фотографии, подождите несколько минут, пока редактор покажет вам, затем нажмите на доступные поля, чтобы добавить фотографии, которые вас интересуют.
После этого нажмите на значок стиль поместите внизу и, если хотите, используйте верхний ползунок для увеличения или уменьшения поля между одной фотографией и другой, затем коснитесь значка в виде правление шахматы (второй слева), чтобы изменить фон коллажа.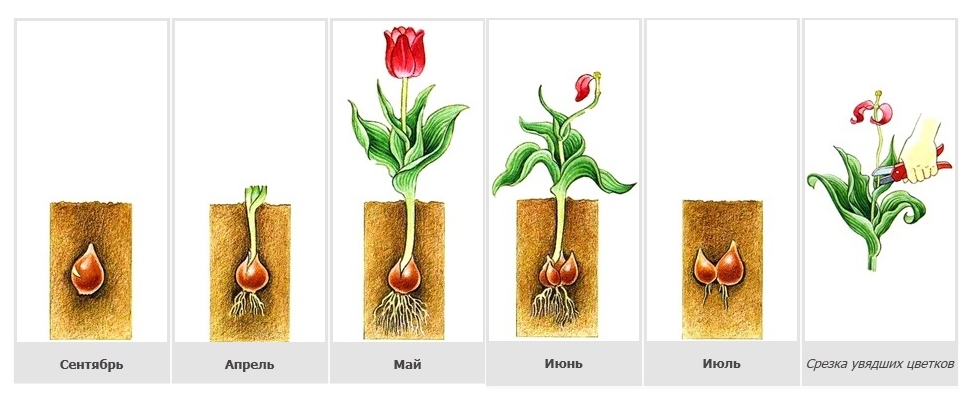
Когда вы закончите, коснитесь дискета, расположенный в правом верхнем углу, чтобы сохранить изображение в альбоме Фотоколлаж из галереи Android.
В заключение перейдите в указанную папку и откройте сгенерированное изображение, а затем нажмите кнопку (⋮) (вверху справа), выберите элемент impresión из отображенного меню и приступайте к печати как обычно. Если изображение слишком большое, обязательно выберите опцию По размеру страницы из выпадающего меню, посвященного изменение размеров.
Печать нескольких фотографий на одном листе iPhone
О iPhone, Предлагаю приложение Pic Stitch. Доступно бесплатно в App Store (с возможностью покупок в приложении, направленных на получение новых кадров) и оснащено пользовательским интерфейсом, который так же прост, как и мгновенно.
После установки и запуска Pic Stitch нажмите значок гриль Расположенный в левом нижнем углу и коснитесь того, который лучше всего подходит для ваших фотографий. Затем сыграйте в одну из пустые квадраты чтобы добавить изображения, которые вы хотите напечатать (при первом запуске вы должны авторизовать доступ к памяти устройства, нажав кнопку принимать ) и, когда все выбраны, нажмите на элемент Доработка.
На этом этапе перетащите первое изображение в пустой кадр по вашему выбору и нажмите завершать, расположенный в правом верхнем углу. Повторите для всех других фотографий, которые вы хотите добавить в коллаж.
Игра практически окончена. Теперь, чтобы сохранить изображение в галерее, нажмите кнопку экспорт расположен в правом нижнем углу, и коснитесь Фотогалерея, который находится слева.
Если, с другой стороны, вы хотите распечатать файл напрямую, вы должны нажать значок больше, прокрутите вниз на следующей панели и нажмите кнопку impresión.
Распечатка информации на принтере с компьютера или ноутбука.
Современные пользователи хранят документы, фотографии в электронном варианте на своих компьютерах и ноутбуках, но иногда возникает необходимость распечатать информацию. Сейчас повсюду существует множество фотостудий или отделов торговых площадей, где вам предоставят такой сервис. Но когда потребность в распечатке документов или изображений возникает постоянно, лучше обзавестись собственным принтером. Разнообразие видов и моделей нескончаемо велико, но все они выполняют главное действие — выводят информацию из компьютера на бумагу.
Перед тем как печатать на принтере с компьютера, необходимо убедиться, что устройство определяется системой. При первом подключении принтера производится установка драйверов для синхронизации устройства с компьютером или ноутбуком. Необходимо также произвести настройку параметров для корректной работы.
Необходимо также произвести настройку параметров для корректной работы.
Вне зависимости от модели подключаемого принтера и его набора функций, принцип подключения будет одинаковым для проводных устройств.
Установка драйверов
При подключении нового оборудования к ПК или ноутбуку система начинает сканирование и поиск необходимых драйверов . Скорее всего, Windows найдёт подходящее программное обеспечение для вашего принтера, но всё же будет лучше установить драйверы, предназначенные для конкретной модели. Они идут на диске в комплектации вместе с устройством, а также их можно найти и скачать на сайте производителя. Рассмотрим установку драйверов с диска:
Настройка принтера для печати
Непосредственно перед печатью указываются необходимые параметры, которые можно задать в программе, открывающей документ. Но в свойствах принтера имеются такие функции, как улучшение качества печати, которое повысит чёткость текста или изображения, если краска уже не первой свежести, оттенки серого, цвет, выбор режима работы, выполнение проверки печатающих сопел, очистка.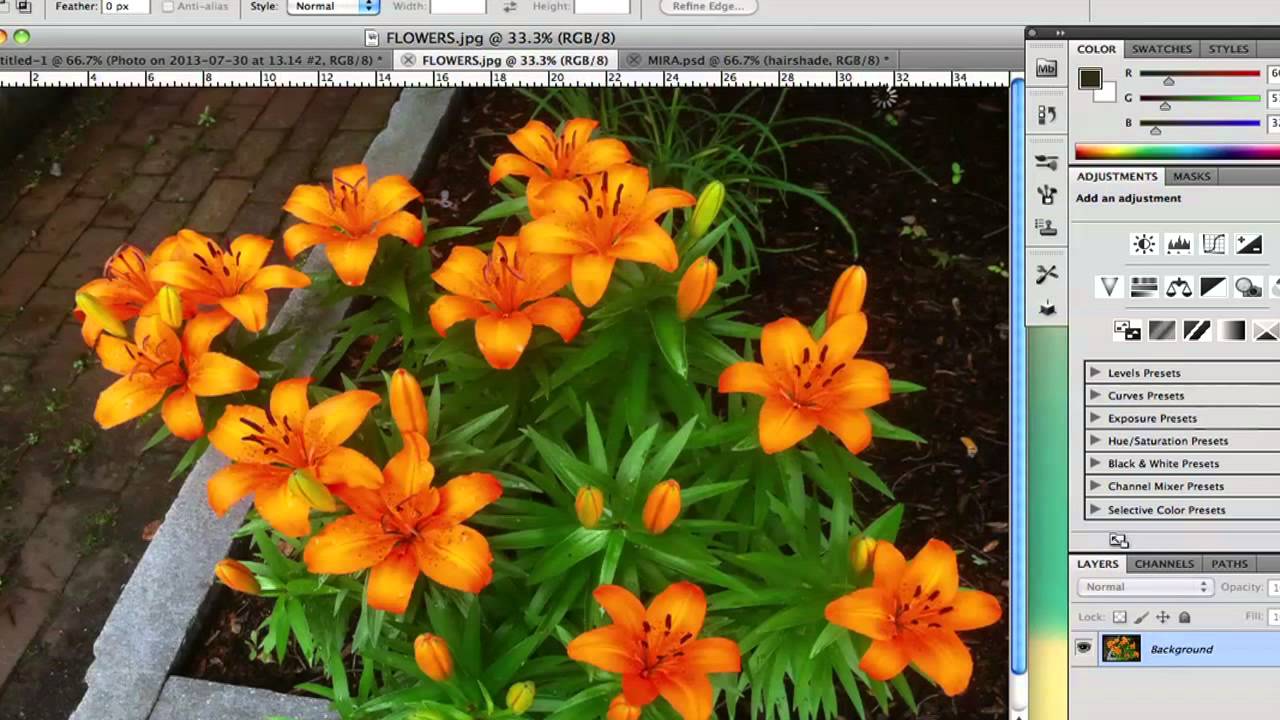
Распечатка документа
Пакет Microsoft Office имеет в составе программы, которые предполагают наличие функции печати. Наиболее популярен для работы с текстом редактор Microsoft Office, обладающий широким набором инструментов. Рассмотрим на его примере, как печатать на принтере с компьютера. Перейти к печати можно с кнопки Файл, со значка принтера вверху на панели инструментов или нажатием горячих клавиш Ctrl+P (таким способом печать начнётся без дополнительных настроек).
Когда вы перейдёте в меню настроек печати, сможете установить необходимые параметры. Определите, какие страницы выводить на печать, при надобности измените положение текста по отношению к формату бумаги и прочее. Возможен предварительный просмотр печати на экране.
Как печатать с двух сторон листа
Не каждый принтер поддерживает функцию автоматической печати с двух сторон, но в некоторых моделях эта услуга доступна. Если ваше устройство обладает такой возможностью, то просто устанавливаете перед печатью галочку напротив опции Двусторонняя печать.
В случае когда принтер не предполагает печать с двух сторон, приходится переворачивать листы руками. Здесь важно не ошибиться и правильно расположить бумагу, чтобы не нанести текст поверх той из сторон, где он уже имеется.
Если вам потребуется распечатать большое количество страниц с двух сторон, переворачивать каждый листок будет проблематично. Тогда воспользуйтесь настройками печати, где укажите сначала печать нечётных страниц, затем переверните стопку листов и распечатайте чётные. Лучше сначала проверить, напечатав пару страниц, правильно ли вы вставляете бумагу, потому как будет печально увидеть, как принтер начал не печатать с двух сторон, а накладывать текст поверх предыдущего. На экране монитора вы увидите инструкцию, какое положение бумаги будет правильным.
Распечатка изображения
В любом графическом редакторе существует возможность печати фотографий или картинок. Действовать нужно по тому же принципу, что и при распечатке текста. Настройка предполагает редактирование размера, возможность размножить изображение до нужного количества или печать нескольких разных картинок на одном листе.
Таким же образом можно распечатывать таблицы Microsoft Excel , текст веб-сайта. Меню Файл браузера также предполагает наличие услуги печати.
Как видите, ничего сложного в работе с принтером нет. Самое важное, всё правильно настроить для корректной работы и вовремя производить обслуживание устройства.
Инструкция
Операционная система Windows, которая является повсеместно распространенной, по умолчанию предлагает пользователям две основные программы для печати текста: WordPad и «Блокнот». Они обе позволяют набирать текст на и его , отличаясь только своим функционалом. Чтобы найти эти программы, откройте главное меню на рабочем столе: «Пуск» -> «Все программы» -> «Стандартные» -> WordPad или «Блокнот».
Открыв программу, вы увидите окно с пустым белым полем. Это ваш электронный лист, на котором вы будете печатать текст. Кнопки меню, расположенные в верхней части окна программы, позволяют исправлять и редактировать его: стирать ненужные буквы, вырезать фрагменты, выделять отдельные фразы и т. п.
п.
Чтобы настроить на ручную печать, необходимо нажать меню «Файл» — выбрать пункт «Печать».
После каждой операции, необходимо нажимать кнопку «ОК».
В наш информационный век в сети интернет, казалось бы, можно найти любую информацию, получить ответ на любой вопрос и скачать инструкцию к чему угодно. Но простой вопрос печати фотографий без рамок совершенно не раскрыт. Многие из нас, желая распечатать фото 10Х15, использовали различные программы, которые поставляются в комплекте с принтером или скачивали программы стороннего производителя, но всегда сталкивались с одной и той же проблемой – проблемой выбора (или распечатать полную, не обрезанную фотографию, но с рамочкой, отступ получается приблизительно 5 мм от края бумаги, или на всю ширину, но при этом обрезается фотография). Решение есть.
Инструкция
Выберите фотографию, нажмите на нее правой кнопкой мыши и щелкните пункт «Печать».
Выберите , который распечатает ваши фотографии, и нажмите кнопочку «Настройка печати». Выберите бумаги А6 или 10Х15, или 4Х6 (зависит от ). Вручную корректируйте бумаги на 2мм с каждого края. То есть формат бумаги у вас должен получиться 98Х148мм.
Выберите бумаги А6 или 10Х15, или 4Х6 (зависит от ). Вручную корректируйте бумаги на 2мм с каждого края. То есть формат бумаги у вас должен получиться 98Х148мм.
Обратите внимание
Иностранные производители принтеров рассчитывают формат бумаги как 4Х6 (в дюймах). А, как известно, английский дюйм равен 2,54см. Соответственно получается, что размер 4Х6 (в дюймах) = 10,16Х15,24см или, если округлить, 10,2Х 15,2см. На просторах бывшего СССР действовал и действует по сей день метрический стандарт, и вся фотобумага производится в формате 10Х15, который четко соответствует 100Х150мм. Именно поэтому фотографии без полей слегка обрезаются.
Источники:
- печати без полей
Одна из интересных и привлекательных функций многих принтеров – способность печатать тексты и изображения на поверхности дисков. Самыми популярными принтерами, поддерживающими печать на дисках, являются модели производителя Epson (например, Stylus Photo T50, R220 или R320) и Canon (PIXMA iP4200, PIXMA iP5000).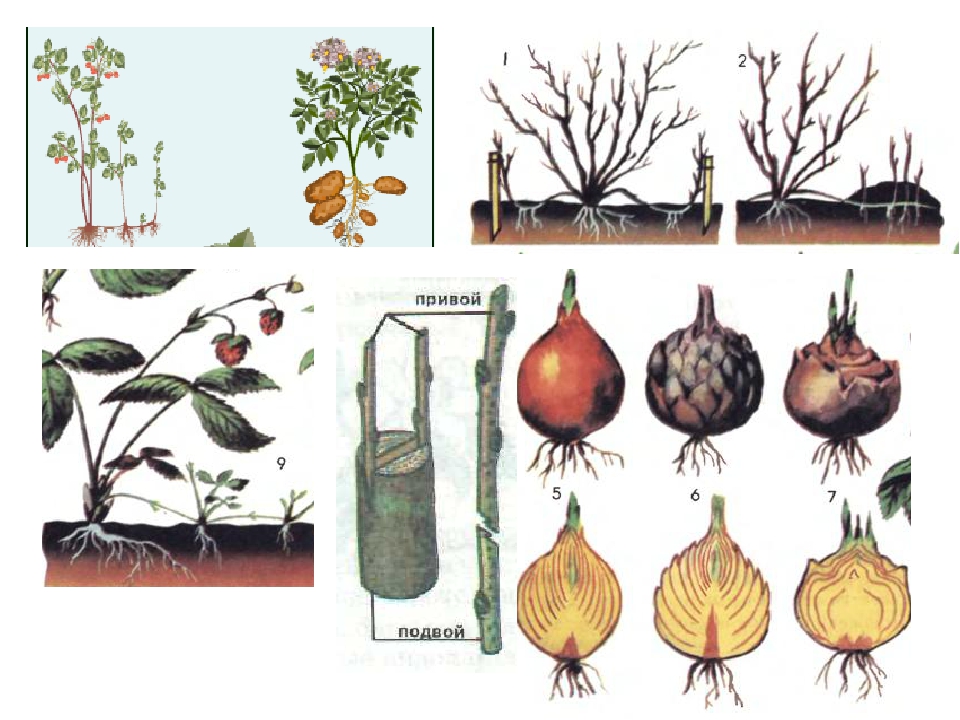 В комплект к таким принтерам прилагается диск со специальной программой, помогающей разработать оформление дисков и напечатать изображение.
В комплект к таким принтерам прилагается диск со специальной программой, помогающей разработать оформление дисков и напечатать изображение.
Как же раньше тяжело было жить студентам, да и обычным людям, когда еще не было принтеров и приходилось писать вручную рефераты, курсовые и т.д. Появление принтеров очень облегчило жизнь. Для того, чтобы распечатать документ понадобится всего лишь пара минут. Давайте разберемся как это сделать.
1. Открываем документ для печати в Ворде. Есть очень простой способ печати — это нажать на значок с изображением принтера в левом верхнем углу. Но не у всех он отображается.
Для того, чтобы была видна кнопка печати нужно нажать на стрелочку и выбрать «Быстрая печать». Появился значок, мы на него нажимаем и печатаем!
2. Следующий способ: нажимаем на кнопку, которая расположена в самом углу слева и в меню выбираем «Печать». Можно сразу нажать, либо выбрать из списка «Печать», «Быстрая печать», «Предварительный просмотр».
Для печати вордовского файла откройте главное меню и нажмите на «Печать»
3. Самый простой способ — это нажать сочетание клавиш Ctrl+P.
После того, как вы произведете одну из вышеперечисленных операций, появится окно с параметрами печати. В нем вы можете выбрать принтер, настроить его, выбрать какие страницы будут печататься, выбрать двустороннюю печать, число копий и т.д. Нажимаем «Ок».
Если вы хотите распечатать страницу как книжку, т.е. альбомной ориентации, то переходим в Ворде во вкладку «Разметка страницы». Нажимаем на «Ориентация» и в меню выбираем «Альбомная». Теперь вы сможете распечатать файл как книгу.
Для набора текста, его коррекции, оформления и сохранения предусмотрены специальные программы. На сегодняшний день их разработано просто огромное количество. Однако самыми известными являются «Блокнот», Microsoft Word и WordPad. Достоинство первого прежде всего в простоте. WordPad и Word — более продвинутое ПО.
Как напечатать текст на компьютере, пользуясь программой «Блокнот»?
Текстовой редактор «Блокнот» является частью ОС Windows и имеется абсолютно на любом компьютере или ноутбуке, где установлена эта система.
Для того чтобы его найти, необходимо кликнуть на кнопку «Пуск» и в пройти в пункт «Все программы» — «Стандартные». Здесь и находится искомое приложение. После того как вы нажмете на соответствующую строчку меню, на экране откроется окошко с большим белым полем. Это и есть «Блокнот».
Для того чтобы начать печатать, следует кликнуть левой кнопкой мыши на белое поле. После этого на нем высветится мигающая полоска-курсор. Теперь можно начинать печатать. Для того чтобы выделить кусок текста для правки, нужно установить курсор в его начало и, не отпуская кнопки мыши, провести до конца. Нужная часть текста подсветится синим. Теперь следует навести на выделенный кусок и нажать на правую кнопку. При этом высветится меню, в котором нужно будет выбрать необходимый пункт — «Копировать», «Вырезать» и т.д. Итак, ответ на вопрос о том, как напечатать текст на компьютере в программе «Блокнот» совершенно никакой сложностью не отличается. Интерфейс этого приложения абсолютно простой, и разобраться со всеми нюансами можно за каких-нибудь полчаса.
Программа Word
Word — это самый популярный на сегодняшний день текстовый редактор.
Для того чтобы открыть окно этой программы, нужно также нажать на кнопку «Все программы» и выбрать строчку «Microsoft Office», а далее «Microsoft Word». Иногда значок редактора находится на рабочем столе. Если строчку «Microsoft Word» вы не нашли, значит, скорее всего, это приложение на вашем компьютере не установлено.
Итак, как напечатать текст на компьютере, пользуясь программой Microsoft Word? На самом деле это совершенно просто. Установив курсор в том месте, откуда нужно начать печатать (просто кликнув по нему левой кнопкой мыши), можно начинать набирать текст на клавиатуре. В том случае, если вы сделали, что-то не так (удалили кусок текста, напечатали «неправильную» строчку и т.д.), следует просто нажать на стрелочку, которую можно видеть вверху окна программы, радом со значком «Меню». Одно нажатие на нее вернет вас на один шаг назад, два — на два шага и т.д.
Дополнительные возможности редактора Microsoft Word
«Как печатать на компьютере текст?» — вопрос на самом деле не совсем полный.
Ведь важно не только его набрать, но и правильно оформить. Рассматриваемый редактор предоставляет пользователю в этом плане поистине безграничные возможности. Например, при желании в Ворде можно изменять размер шрифта (кнопки «А» большая и маленькая во вкладке «Главная»), его вид (выпадающее меню сверху), выравнивать текст нужным образом (кнопки-черточки вверху) и т.д. Также этот замечательный редактор позволяет без труда вставлять картинки и гиперссылки. Для того чтобы это сделать, нужно пройти во вкладку «Вставки». Программа предоставляет пользователю и множество других дополнительных возможностей.
Редактор WordPad
Печать текста на компьютере в программе WordPad практически ничем не отличается от работы в Word. Однако это приложение несколько проще и не обладает всеми возможностями последнего. Данный редактор так же, как и Блокнот, идет вместе с ОС, и зайти в него можно через пункт «Стандартные».
Таким образом, мы ответили на главный вопрос статьи: «Как напечатать текст на компьютере?» Для этого понадобится специальная программа — редактор. Проще всего попробовать набрать свой первый текст в «Блокноте». Тем же, кто пишет много и часто, стоит остановиться на Word.
Проще всего попробовать набрать свой первый текст в «Блокноте». Тем же, кто пишет много и часто, стоит остановиться на Word.
Инструкция
Включите компьютер. Подключите к USB-интерфейсу и включите питание. Подождите, пока Windows выполнит сканирование подключенного устройства. После сканирования система сообщит вам, что устройство и готово к работе. На самом деле совершать распечатку с компьютера еще невозможно. Нужно установить драйвер.
Вставьте диск с драйверами в оптический привод компьютера . На экране должен появиться «Мастер установки» программного обеспечения . Если этого не произошло, запустить «Мастер установки» следует вручную. Откройте «Мой компьютер», затем щелкните по меню привода (dvd/cd) правой кнопкой мышки и выберите «Открыть». В открывшемся окне ищите файл «AutoRun.exe». Откройте этот файл. Теперь «Мастер установки» точно запустится.
С помощью подсказок установите драйвер. После окончания установки драйвера можно начинать . Выберите нужный объект и в меню «Файл» нажмите « ».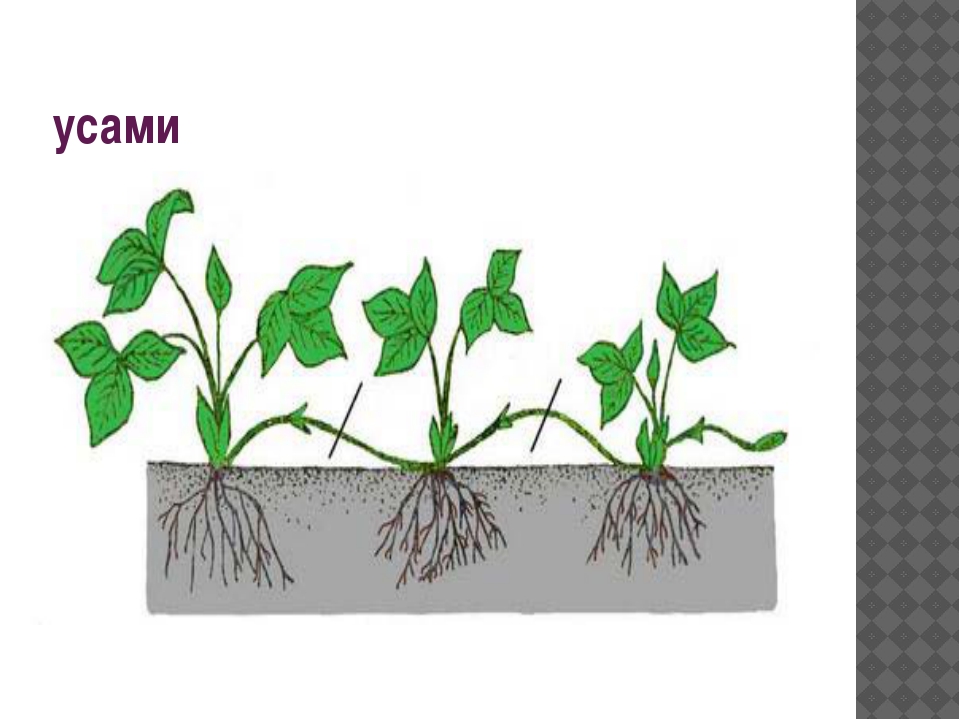 Печать начинается не сразу. Вам будут предложены дополнительные настройки печати. Можете выбрать, текстовой файл целиком или отдельные страницы. Выбрать цвет печати и другие параметры.
Печать начинается не сразу. Вам будут предложены дополнительные настройки печати. Можете выбрать, текстовой файл целиком или отдельные страницы. Выбрать цвет печати и другие параметры.
Для лучшего можно выбрать тип файла, который будет печататься. Например «Цветная фотография» или «Текстовый документ». Если собираетесь печатать на формате, который отличается от стандартного «А4», выберите нужный формат в меню. Также здесь можно выбрать носитель ( , обычная бумага и др.)
Один из параметров — это «Качество печати». Можно выбрать стандарт «Черновик», «Качественное изображение» и др. Выберите режим, который вам нужен. Когда начнется печать, процесс будет отображаться в окошке (номер печатаемой страниц, остаток страниц и др.) При необходимости можно прервать печать, нажав команду «Отмена».
Источники:
- принтер компьютера
Работу офисного сотрудника невозможно представить без использования принтера. Можно сказать, что принтер – это его второй рабочий инструмент. Большинство принтеров, при их установке, требуют наличия в CD/DVD-приводе диска с драйверами. Если вам понадобилось установить принтер, но такого диска не оказалось, то можно воспользоваться стандартным комплектом драйверов операционной системы.
Большинство принтеров, при их установке, требуют наличия в CD/DVD-приводе диска с драйверами. Если вам понадобилось установить принтер, но такого диска не оказалось, то можно воспользоваться стандартным комплектом драйверов операционной системы.
Вам понадобится
- Компьютер (ноутбук), принтер, usb-кабель.
Инструкция
Нажмите «Пуск» – выберите «Панель управления» — «Принтеры и факсы». Перед вами появится окно с одноименным названием.
При автоматическом нахождении принтера вашей системой, вы увидите продолжение установки принтера. Если этого не произошло, то перед вами появится окно с предупреждением следующего содержания: «не удалось обнаружить модули подключения принтеров». В этом случае вам придется принтер самостоятельно. Нажмите кнопку «Далее».
Выберите необходимый порт принтера. Как правило, стоит выбрать порт, который стоит по умолчанию. Нажмите кнопку «Далее».
В этом окне выберите производителя и модель принтера. Нажмите кнопку «Далее».
Нажмите кнопку «Далее».
Введите имя принтера, чтобы его можно различить с другими устройствами. А также, если появится предложение выставить значение принтера, отметьте пункт «принтер по умолчанию». Нажмите кнопку «Далее».
Видео по теме
Невысокие цены на цветные струйные принтеры сделали возможным в домашних условиях получать фотографии прекрасного качества. Чтобы напечатать фотографии на принтере не нужно быть специалистом, достаточно подключить принтер к компьютеру и вставить бумагу.
Инструкция
Прежде всего, следует знать, что фотографии хорошего качества можно напечатать только на фотобумаге. Поэтому, прежде чем вы приступите к печати, купите пачку фотобумаги. Для принтера стандартного формата A4 лучше всего использовать фотобумагу такого же размера. На одном листе можно распечатать как одну большую, так и несколько маленьких фотографий. Фотобумага может быть глянцевой или матовой, поэтому обратите внимание на это при покупке.
Подключите принтер к компьютеру и после того, как устройство будет готово к печати, вставьте несколько листов фотобумаги в лоток принтера.
Можно выбирать фотографию и приступать к печати. Для этого щелкните на нужной вам фотографии правой кнопкой и выберите пункт «Печать». Откроется Мастер печати. Нажмите кнопку «Далее», а затем нажмите «Настройка печати». Выберите в разделе «Носитель» пункт «Фотобумага, наилучшее качество» и нажмите кнопку «Далее».
В меню слева вам нужно выбрать размер фотографии, которая будет напечатана. Меню снабжено визуальными примерами, так что ошибиться в выборе будет трудно. Выбрав нужный вам размер, вы увидите на листе предпросмотра справа, как будет расположена фотография на бумаге. Если вас все устраивает, нажимайте кнопку «Далее» и фотография будет напечатана.
Обратите внимание
Вы все еще не знаете «Где можно напечатать постер?» — приезжайте в «КОПИМАСТЕР», мы всегда рады Вам помочь! У нас вы можете распечатать фотографии большого формата, напечатать плакат или визитки с диска или с любого другого носителя, а также сделать копии ваших изображений. У нас Вы можете распечатать документы сразу, а можете отложить выполнение заказа на удобное для вас время.
У нас Вы можете распечатать документы сразу, а можете отложить выполнение заказа на удобное для вас время.
Полезный совет
Напечатать фотографии можно, казалось бы, где угодно: пункты приема заказов открыты во всех крупных магазинах и во всех районах Москвы. Однако зачастую качество фотографий, напечатанных в таких центрах, оставляет желать лучшего. Кроме того, такие центры в большинстве случаев не предоставляют услуги по печати цифровых фотографий, сканированию фотопленок и печати черно-белых фотографий.
Источники:
- где можно напечатать фотографии
Одна из интересных и привлекательных функций многих принтеров – способность печатать тексты и изображения на поверхности дисков. Самыми популярными принтерами, поддерживающими печать на дисках, являются модели производителя Epson (например, Stylus Photo T50, R220 или R320) и Canon (PIXMA iP4200, PIXMA iP5000). В комплект к таким принтерам прилагается диск со специальной программой, помогающей разработать оформление дисков и напечатать изображение.
Вам понадобится
- — принтер;
- — программа для печати на дисках;
- — диск Printable.
Инструкция
Купите специальный диск для печати с отметкой «Printable» (на них может быть надпись «Printable with ink jet printers» или «Printable on the label surface»), такие диски стоят не дороже обычных. Некоторые модели принтеров позволяют печатать на мини-дисках, для этого купите мини-диск «Printable».
Запишите необходимые данные на диск перед тем, как печатать на нем. В противном случае на поверхности диска после печати могут возникнуть пыль, отпечатки пальцев и повреждения, вызывающие ошибки записи.
Найдите в устройстве принтера приемный лоток для дисков, открыв крышку принтера. Если лоток не вставлен, вставьте его, убедившись, что питание принтера включено. Если питание выключено при вставлении лотка в принтер, то не будет выполнена корректировка положения печати.
Положите диск в лоток, чтобы сторона для печати была направлена вверх.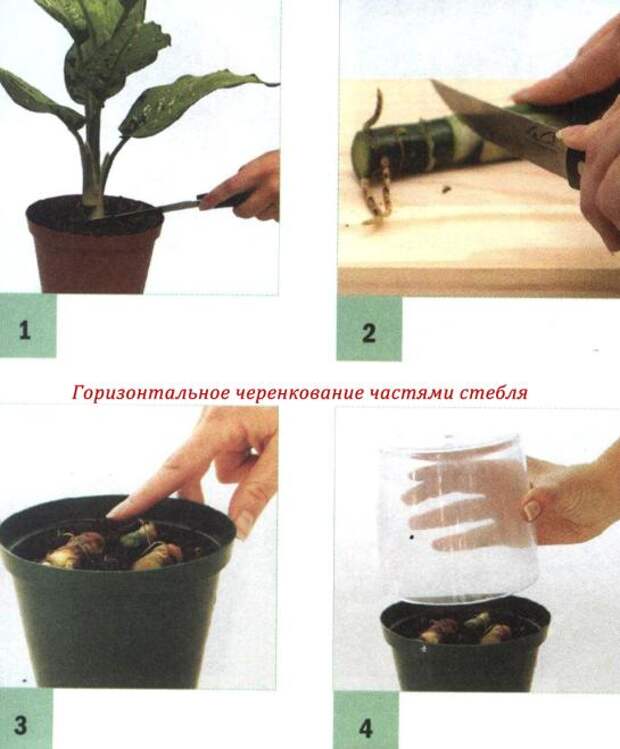 В лоток можно класть только один диск! Если вы печатаете на мини-диске, найдите специальный адаптер, который должен прилагаться к принтеру в комплекте. Вставьте его в лоток, а потом вставьте мини-диск в адаптер. Перед тем, как вставить диск, убедитесь, что в лотке нет никаких посторонних предметов, которые могут повредить сторону диска, предназначенную для записи. Вставьте лоток для дисков в принтер в специальные пазы.
В лоток можно класть только один диск! Если вы печатаете на мини-диске, найдите специальный адаптер, который должен прилагаться к принтеру в комплекте. Вставьте его в лоток, а потом вставьте мини-диск в адаптер. Перед тем, как вставить диск, убедитесь, что в лотке нет никаких посторонних предметов, которые могут повредить сторону диска, предназначенную для записи. Вставьте лоток для дисков в принтер в специальные пазы.
Установите на компьютер прилагающуюся к принтеру программу (например, Epson Print CD или CD Label Print). Если она установлена, откройте ее, щелкнув по значку на рабочем столе, или найдите ее в меню «Пуск».
С помощью открытой программы создайте нужное изображение или надпись, которые необходимо напечатать. Программа позволяет вставлять имеющиеся у вас надписи и картинки, а также рисовать свои оригинальные изображения.
Нажмите кнопку «Печать (Print)» в меню «Файл (File)». Откроется диалоговое окно, в котором выберите нужный принтер в первой строке. Третий параметр печати – «Тип носителя (Media type)». Выберите из предложенного списка CD/DVD. Поставьте галочку для параметра Print Confirmation Pattern – «None» (чтобы не печатать шаблон). Нажмите «Печать (Print)».
Выберите из предложенного списка CD/DVD. Поставьте галочку для параметра Print Confirmation Pattern – «None» (чтобы не печатать шаблон). Нажмите «Печать (Print)».
Обратите внимание
Если использовать для печати на дисках лоток от другого принтера, может быть смещено положение печати, и печать будет выполнена неправильно. Используйте только лоток, прилагаемый к вашему принтеру.
Полезный совет
После того, как команда печатать на диске была дана принтеру, нельзя вставлять лоток, это может привести к повреждению принтера и царапинам на диске. Поэтому не забывайте вставлять диск и лоток перед печатью.
После печати проверьте лоток – если на него попали чернила, сотрите их сразу же. Также сотрите чернила, попавшие на внутреннюю часть диска, предназначенную для записи.
Если вам нужно напечатать большое количество дисков, сначала сделайте несколько пробных дисков, чтобы проверить качество отпечатанной поверхности. Через сутки, когда поверхность дисков высохнет, можете приступать к печати. Не используйте диски после печати, не прикасайтесь к поверхности, пока она не высохнет. Нельзя сушить диски под прямыми солнечными лучами. Если после сушки поверхность осталась липкой, значит, цвета слишком насыщенны. Откройте программу для печати на дисках и понизьте насыщенность цветов в настройках.
Не используйте диски после печати, не прикасайтесь к поверхности, пока она не высохнет. Нельзя сушить диски под прямыми солнечными лучами. Если после сушки поверхность осталась липкой, значит, цвета слишком насыщенны. Откройте программу для печати на дисках и понизьте насыщенность цветов в настройках.
Источники:
- программа для печати дисков
Если автор пишет не «в стол» то, скорее всего, он хочет начать публиковаться. За письменным столом он может рассчитывать на свой талант, но продвижение рассказов, повестей и романов подразумевает какое-то знание издательского дела.
Инструкция
Определитесь с жанром, максимально для вас комфортным. Возможно, вы хотите быть фантастом или автором детективов, т.к. эти пользуются спросом, но душа у вас лежит к реализму. Подумайте, : писать хорошие реалистические книги и иметь постоянный круг почитателей (пусть и не такой большой, как у Дарьи Донцовой или Ника Перумова) или сочинять плохие и не публиковаться вообще?
Начинайте с рассказов. Безусловно, читающая публика предпочитает романы. Но, во-первых, благодаря рассказам вы отточите свое мастерство. Во-вторых, романы авторов издательства покупают с меньшей охотой, чем произведения уже известных , следовательно, текст хорошего качестве будет легче опубликовать в журнале.
Безусловно, читающая публика предпочитает романы. Но, во-первых, благодаря рассказам вы отточите свое мастерство. Во-вторых, романы авторов издательства покупают с меньшей охотой, чем произведения уже известных , следовательно, текст хорошего качестве будет легче опубликовать в журнале.
Вконтакте
Одноклассники
Google+
Услуги копицентра — Типография и Копицентр FRINTA г. Челябинск
Стоимость печати:
Фото формата 10*15 на различной бумаге.
| Количество | глянец |
матовая Kodak, сатин, шёлк |
|---|---|---|
| до 50 штук | 10 р. | 15 р. |
| от 51 шт. | 8 р. | 10 р. |
| от 100 шт. | 6 р. |
8 р. |
Фото формата А4 на плотной бумаге 180-230 гр./м2.
| Количество | Цена |
|---|---|
| 1-50 штук | 30 р. |
| 51-100 штук | 26 р. |
| от 101 штук | 24 р. |
Фото формата А4 на бумаге средней плотности 120-170 гр./м2.
| Количество | Цена |
|---|---|
| 1-50 штук | 27 р. |
| 51-100 штук | 23 р. |
| от 100 штук | 21 р. |
Фото формата А4 на тонкой бумаге 90-115 гр./м2.
| Количество | Цена |
|---|---|
| 1-50 штук | 26 р. |
| 51-100 штук | 22 р.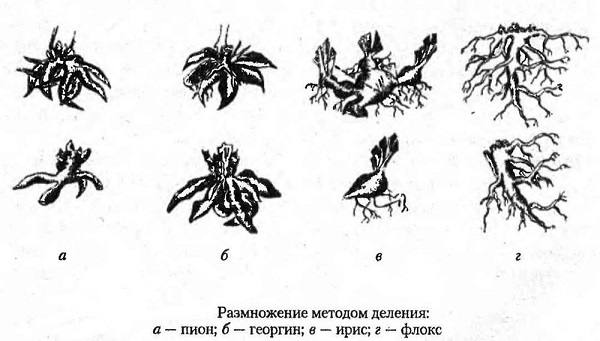 |
| от 100 штук | 20 р. |
Фото формата А3 на плотной бумаге 180-230 гр./м2.
| Количество | Цена |
|---|---|
| 1-50 штук | 70 р. |
| 51-100 штук | 62 р. |
| от 101 штук | 58 р. |
Фото формата А5 на плотной бумаге 180-230 гр./м2.
| Количество | Цена |
|---|---|
| 1-100 штук | 15 р. |
| 101-200 штук | 13 р. |
| от 201 штук | 12 р. |
Смотрите также: ПЕЧАТЬ ФОТО БОЛЬШИХ РАЗМЕРОВ.
Фотография — это наша жизнь, наши впечатления и разные моменты жизни. Она запечатлевает всё многообразие цветов, необычность момента, напоминает о многих событиях жизни, о которых мы так быстро бы забыли, если бы не фотография.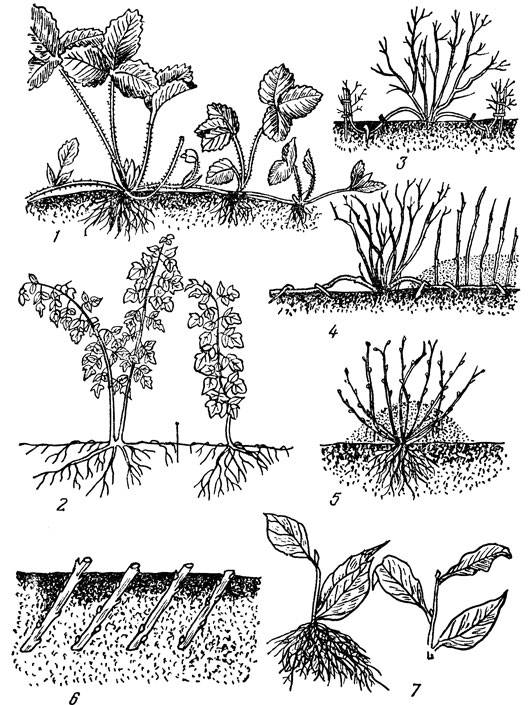 Столько радостных, интересных, незабываемых впечатлений дарит нам фотография. Как приятно пересматривать эти моменты! Печать фотографий в Челябинске вместе с нами стала простой и доступной услугой.
Столько радостных, интересных, незабываемых впечатлений дарит нам фотография. Как приятно пересматривать эти моменты! Печать фотографий в Челябинске вместе с нами стала простой и доступной услугой.
В настоящее время наши камеры на телефонах позволяют сделать неимоверно большое количество снимков. Мы фотографируемся, порой несколько раз в день и за раз мы делаем, к тому же говоря, не по одному снимку. Иногда потом удаляя, а иногда и нет, накопившиеся фотографии. Стараемся хранить наши фото на носителях. Но, к сожалению, иногда так случается, что наши телефоны приходят в негодность, флешки перестают считывать информацию, диски царапаются и тоже перестают считываться. Мы их теряем, портим, а с ними и наши любимые фотографии. Вывод напрашивается сам. Нужно обязательно найти время, выбрать самые-самые красивые, притягивающие взгляд, вдохновляющие нас, фото, и напечатать их. Именно из таких фотографий альбом получается такой, что хочется его пролистать до конца, вспомнить всё, зарядиться кучей положительных эмоций.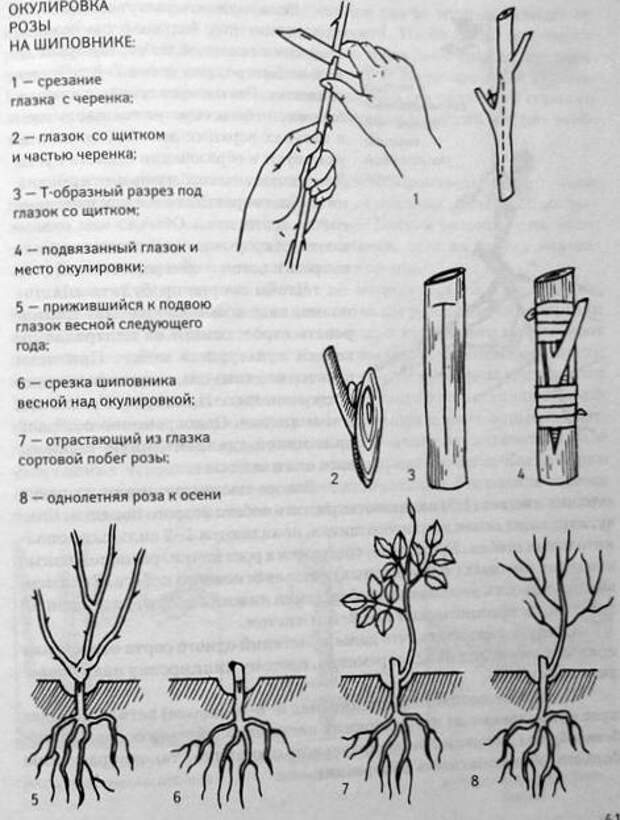 Печатайте ваши фотографии! А мы вам в этом поможем.
Печатайте ваши фотографии! А мы вам в этом поможем.
Печать фотографий занимает не много времени. Вы принесёте к нам ваши лучшие фотографии на вашем носителе – карте памяти, диске или флешке, мы распечатаем для вас в короткие сроки. Обычно по срокам печати мы подстраиваемся под ваши пожелания. Напечатанные фото можно оформить в альбом, рамку, сделать календарь на весь год, напечатать на холсте с подрамником и оформить в багет. В типографии Frinta вы можете не просто напечатать фото, но и найти подходящую рамку для своей фотографии. У нас большой выбор, как деревянных, так и пластиковых рамок с красивым багетом. Также в продаже имеются фотоальбомы на 100, 200 и 300 фотографий.
Фотопечать производится по струйной технологии, что позволяет добиться непревзойдённого качества отпечатка — до 5760×1440 точек на дюйм.
Фотобумага предлагается двух видов — матовая и глянцевая, от тонкой — 90-110 гр./м2 до более плотной 230 гр./м2.
Стоимость фото формата А5 — это стоимость А4/2.
Подробнее о видах бумаги можно прочесть в нашей статье «Немного о типах бумаги для фотопечати».
|
Цветная ФОТОпечать |
Количество | 1-50 шт. | 51-100 шт. | >100 шт. | |
|---|---|---|---|---|---|
| А4 | бумага на выбор | 20 р. | 16 р. | 14 р. | |
| А3 | бумага на выбор | 50 р. | 42 р. | 38 р. | |
|
10*15 стоимость бумаги включена |
Глянец | 10 р. | 8 р. | 6 р.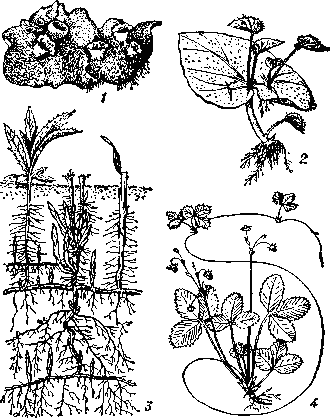 |
|
| Матовая Kodak | 15 р. | 10 р. | 8 р. | ||
| Стоимость бумаги для струйной печати | ||
|---|---|---|
|
Плотность матовая, глянцевая |
Цена, р. | |
| А4 | А3 | |
| тонкая (90-115 гр./м2) | 6 р. | — |
| средняя (120-170 гр./м2) | 7 р. | — |
| плотная (180-230 гр./м2) | 10 р. | 20 р. |
| самоклейка (115 гр./м2) | 14 р. | 30 р. |
| матовая kodak 180 гр./м2 | 20 р. | — |
О верстке раздаток — Спортивное «Что? Где? Когда?» — ЖЖ
Недавно мне встретилась благодарность за хорошо сверстанный раздаточный материал к синхрону. Это было довольно неожиданно, но на самом деле давно замечаю, что некоторые редакторы или организаторы, возможно, редко сталкиваются с печатью и нарезкой раздаток сами, поэтому верстают их кое-как.Во-первых, к пакету всегда стоит прилагать вариант, где все раздатки на одну команду собраны вместе (или на иное число команд, если раздаток мало). Как вы думаете, каких площадок больше: на 2-3 команды или на 21, для которых вы старательно размножили одно слово и уместили его 63 раза на одном листе? Ведущий на небольшой площадке отрезает от такой страницы три строки, а остальное выбрасывает. И так — несколько десятков раз по числу площадок. Неэкологично выходит. Кроме того, когда раздаток у вас много, все они разные и каждая сверстана на разное количество команд, — это дополнительная морока: посчитать, сколько чего печатать и сколько неиспользованного еще будет выброшено. А теперь представьте, что все раздатки размещены одним комплектом для одной команды: всё сразу понятно и, как правило, безотходно.
Во-вторых, не бойтесь делать поля в документе максимально узкими. Это позволит уместить на листе больше раздаток, а пустое белое пространство вокруг них будет минимизировано и исключит какие-то внезапные ложные ходы в вопросах (реально, такое бывало на самом высоком уровне). Конечно, лепить экземпляры картинок или текста совсем вплотную друг к другу не нужно, ведь для удобной нарезки необходим достаточный зазор между ними.
А, и еще про удобную нарезку: если текст у вас длинный, но это не играет никакой роли в вопросе, — ну не растягивайте его на всю ширину страницы. Гораздо проще один раз отрезать полосу с тремя раздатками, а потом надрезать ее уже поперек, а не каждый раз вдоль. Это делается, например, с помощью табличного форматирования. Собственно, дальше — как раз о том, как доступными средствами можно оптимизировать верстку и сделать хорошо всем: ведущим и игрокам.
1. Создайте новый документ, сделайте все четыре поля минимально допустимыми системой. Например, у меня Word предлагает по 0,42 см, дальше ругается на область печати. Возможно, и до нуля это предупреждение можно игнорировать, но всё же принтеры у всех разные, поэтому небольшой (примерно такой) запас стоит предусмотреть.
2. Вставьте таблицу из 3 столбцов и N строк. Ширину таблицы нужно сделать 100%.
3. Прикиньте, можно ли ваши раздатки для сохранения достаточной четкости разместить три в ряд (как правило, это важно для картинок, размер которых можно еще и менять). Если мелковато — измените ориентацию страницы на альбомную. Если наоборот крупновато — тоже измените ориентацию, но картинок сделайте в ряд уже не 3, а 6.
4. Не забывайте, что картинку можно повернуть на 90 градусов, это её ничуть не испортит.
5. Не брезгуйте сделать шрифт не очень большим. Если текста минимум — его многие играющие всё равно переписывают от руки к себе. Если текста много — подумайте, действительно ли это нужно вашему вопросу 🙂 Проверьте, как сверстался текст, не создает ли незапланированных ложных ходов выравнивание по левому краю или наоборот по ширине.
6. Каждую строку отведите на три раздатки к одному вопросу. Если раздаток мало — пусть лист будет содержать комплекты на 2, 3 и более команд, лишь бы все раздатки вместе. В этом случае группируйте копии к одному вопросу рядом.
7. Предусмотрите для будущей нарезки расстояние между объектами. Наверное, гармоничнее всего это делается полями ячеек. В «Ворде» вот как: Свойства таблицы — вкладка Таблица или Ячейка — кнопка Параметры — Поля ячеек по умолчанию (верхнее и нижнее) — не менее 0,1 см каждое. Боковые поля тоже можно подрегулировать, хотя это, как правило, менее существенно. Если при одинаковом размере верхнего и нижнего поля весь комплект недостаточно красиво лежит по страницам — попробуйте сделать верхнее поле меньше нижнего (в этом случае при неаккуратной нарезке пострадать могут заглавные буквы, но зато не вся строка). Но это уж совсем мелочи.
8. Ну и упоротый предел экологичности — сделать границы ячеек таблицы пунктирными и какого-нибудь странного цвета, который редко встречается в самих изображениях (для равномерного или минимального расходования чернил). Если вы дочитали до этого пункта — уже неплохо 🙂
9. Бывает, что вроде бы документ с таблицей закончился, но у вас остается целая пустая страница после всего, и ее будто никак не удалить. Дело именно в таблице. О борьбе с этой проблемой можно прочитать, например, прямо в официальной справке MS Office.
Несколько примеров:
https://www.dropbox.com/s/qto40fms10wfo4q/Ledenets_razdatki_na_2_komandy.doc?dl=0
https://www.dropbox.com/s/y5i5jswa025xmin/Nauchpop_razdatki.doc?dl=0
https://www.dropbox.com/s/72d30htl8ccm46q/Popcorn_razdatki.doc?dl=0
Безусловно, привычные всем раздельные раздатки на количество команд тоже можно продолжать прилагать. Некоторым крупным площадкам они подходят не хуже. Но поверьте, что добра станет гораздо больше, если всегда можно будет найти еще и вариант «все раздатки на 1 команду». А верстать такой вариант даже быстрее, чем я набирал этот текст.
Общие соображения:
1. Вы можете пользоваться разными офисными программами. Рекомендации выше в целом идеологические, а не технические, и могут быть не везде реализуемы.
2. Готовый документ можно перевести в формат PDF, чтобы он точно открывался у всех единообразно. Это, к тому же, уменьшит беспокойство за поля: PDF легко печатать в чуть меньшем масштабе при необходимости.
3. В важных случаях разместите на раздатке пометку, с какой стороны на нее смотреть (это иногда забывают почти все, ведь даже тестирование подобную проблему не всегда выявит).
4. Ну и, само собой, не забывайте правильно склонять слова и проверять источники.
И немного нативной рекламы 🙂 Вот Синхрон Смузиленда, который пройдет 2-6 марта, будет экологичным во всех смыслах. И самой экологии в нём наверняка что-то будет посвящено, и раздаток будет не очень много и с удобной версткой для ведущих.
Заявки площадок — здесь
7 трюков с таблицами в Word, о которых вы могли не знать
Предвзятое отношение к таблицам имеет свои глубокие корни. Чего греха таить, дюжину лет назад таблицы в Word не могли похвастаться удобством из-за несовершенства программы в целом. Но с тех пор прошло много времени. Microsoft прекрасно поработала над своими ошибками и сделала всё возможное для удобства пользователей. Жаль, конечно, что многие из тех самых пользователей об этом не знают и до сих пор работают в 2003-й редакции офисного пакета. Историю про ёжиков и кактусы не напоминает? 🙂
Всем застрявшим в прошлом просто по-человечески рекомендую обновиться как минимум до 2013-й версии Microsoft Office, а лучше — сразу до свежей, 2016-й. Поверьте, вам только кажется, что вы работаете в ставшей классикой среде, на самом деле она уже давно поросла мхом и плесенью.
Используйте шаблоны
Офисные будни полны однообразных документов, в том числе и таблиц. Берём одну электронную бумажку, вырезаем её часть, вставляем в новый документ и правим детали. Хорошая методика, но, как мне кажется, работа с шаблонами немного проще и быстрее. К слову, в самом Word шаблоны величают экспресс-таблицами.
Кликните по закладке «Вставка», щёлкните по «Таблице» и перейдите к «Экспресс-таблицам». Обратите внимание на пункт «Сохранить выделенный фрагмент в коллекцию».
Здесь вы найдёте несколько вполне полезных вариантов и, что самое главное, сможете сохранить в качестве шаблона любую другую таблицу или её фрагмент, в том числе и собственного производства.
Рисуйте таблицы
Помните медведя, который в детстве прошёлся по вашим ушам и рукам в безудержном цыганском танце? Именно с тех пор вы не любите пение и кисточки и именно с тех пор вы упорно игнорируете опцию «Нарисовать таблицу» в Word. Встряхнись, взрослый человек! Пора подавить мохнатое чудовище! Это проще, чем кажется.
Кликните по закладке «Вставка», щёлкните по «Таблице» и перейдите к пункту «Нарисовать таблицу».
И не бойтесь совершить промах: под рукой всегда найдётся ластик. Порой карандаш и стиралка существенно упрощают создание сложных таблиц с мелкими элементами.
Вставляйте строки и столбцы быстро
Начиная с Word 2013 добавление строк и столбцов из зубодробительной пытки превратилось в увлекательную забаву. Не подумайте, архаичные «Вставить столбцы слева/справа» и «Вставить строки сверху/снизу» никуда не делись, но о них теперь можно забыть.
Наведите курсор на пространство между строками или столбцами за пределами таблицы и нажмите на появившийся плюс.
В будущем хотелось бы видеть что-то похожее и для функции удаления.
Применяйте линейку
У каждого человека есть любимые и отталкивающие цифры, которые он без разбору использует или избегает в своей жизни. Даже в параметрах своих таблиц. Знаю таких. 🙂
Если вы привыкли точно выставлять значения отступов, ширину и высоту ячеек через свойства таблицы, попробуйте альтернативу — линейку.
Наведите курсор на границу столбцов или строк, схватите её, зажмите клавишу Alt и пользуйтесь удобством сантиметровой линейки.
Такой же трюк можно провернуть и с маркерами отступов и выступов. Наведите на них курсор и зажмите всё ту же клавишу Alt.
Используйте горячие клавиши
Будь я разработчиком программного обеспечения, я бы нарёк горячие клавиши душевными кнопками. Ведь порой так и хочется обняться с ноутбуком только потому, что они есть. Что же касается таблиц Word, я наиболее часто использую тройку комбинаций:
- Alt + Shift + «Вверх/Вниз» быстро перемещает текущую строку на одну позицию выше или ниже (просто незаменимая вещь).
- Ctrl + Shift + A мгновенно превращает прописные буквы в заглавные, что очень полезно для заголовков.
- Ctrl + Tab добавляет табуляцию в ячейке, в то время как обычный Tab переносит курсор на следующую ячейку.
Преобразуйте текст в таблицу
Немного магии, которой можно прихвастнуть на глазах у изумлённой публики. Вместо того чтобы создавать таблицы привычным способом, попробуйте парочку других, более изощрённых, вариантов:
- Массивы ячеек, скопированные из Excel, вставляютcя в Word как таблица с невидимыми границами.
- Хорошо структурированный текст легко преобразуется в таблицу штатными средствами Word.
Выделите текст, кликните по закладке «Вставка», щёлкните по «Таблице» и выберите пункт «Преобразовать в таблицу».
Обратите внимание на вспомогательные параметры: качество преобразования зависит от них напрямую.
Контролируйте размеры ячеек
Хочешь узнать человека, подкинь ему таблицу с текстом-самодуром. Немного свободная интерпретация известного мнения, конечно, но бьёт в точку. Только взгляните на скриншот, а точнее на первую колонку и слово «филологический» — безобразное бельмо.
По моим наблюдениям, в таких случаях люди сначала неприлично выражаются, а затем прибегают к не самому оптимальному выходу — уменьшают размер шрифта. Но лучше вместить текст другим путём.
Щёлкните в ячейке правой клавишей, выберите пункт «Свойства таблицы», переключитесь на закладку «Ячейка», перейдите к «Параметрам» и проставьте галочку в графе «Вписать текст».
Word поднатужится и вернёт убежавшую букву на место, а в мире снова воцарится мир. К слову, для наглядности «вписанный» текст будет подчёркиваться голубой линией.
А ещё, бывает, позаимствуешь чью-то таблицу и довольно напеваешь себе под нос: «Только ты, рыба моей мечты»! Хорошая работа чужими руками! Начинаешь заливать её своими данными, и тут происходит неконтролируемая чертовщина: одни столбцы расползаются за счёт похудения других. Голова отрезвляется, и реальность перестаёт радовать. Как быть?
Шутки шутками, но случается, что вам присылают таблицу строгого формата, с которой нельзя оплошать. Как минимум не поленитесь отправить её обратно с прежними размерами. Так получатель увидит то, что ожидает увидеть. А для этого отключите автоподбор размеров по содержимому.
Щёлкните в любой из ячеек правой клавишей мыши, выберите пункт «Свойства таблицы», перейдите к «Параметрам» и снимите галочку в графе «Автоподбор размеров по содержимому».
Эта же опция спасёт вашу таблицу от коллапса, если вам необходимо заполнить некоторые ячейки изображениями: они впишутся в виде миниатюры вместо полномасштабного размера.
Есть что добавить? Пишите в комментариях.
Размещение на одной странице нескольких визитных карточек.
Поскольку, как правило, требуется распечатать не одну визитную карточку, то возникает необходимость разместить перед печатью несколько кар-
точек на одной странице.
Если визитная карточка была создана с помощью сгруппированного кадра, то ее можно скопировать (размножить) несколько раз на одном листе, используя:
1) буфер обмена (пункты Копировать и Вставить из меню Правка, кнопки Копировать и Вставить на панели инструментов Стандартная) или
2) метод dragdrop (копирование с помощью мыши при нажатой клавише Ctrl). Этим способом нельзя воспользоваться, если размер страницы совпадает с размером визитной карточки.
3) наиболее удобным способом для равномерного размещения визитных карточек на странице представляется использование таблицы. Если карточка имеет размер 9х5 см, то на странице формата А4 можно разместить шесть строк по две карточки в каждой (12 штук). Предварительно нужно с помощью команды Файл\Параметры страницы\Поля установить на странице нулевые поля со всех сторон. Поля можно также убрать с помощью линеек, установив курсор на границу серого и белого полей линейки и, когда курсор превратится в двунаправленную стрелку, сдвинуть границу до края листа. Можно преобразовать ориентацию листа из книжного в альбомный, тогда на нём поместится четыре строки по три карточки в каждом (тоже 12 штук).
Для вставки таблицы используйте кнопку Добавить таблицу или команду Вставить таблицу из меню Таблица. Закрасьте мышью область, соответствующую размеру таблицы (если выбран вариант кнопки Добавить таблицу). Скопируйте визитную карточку в буфер обмена, а затем последовательно устанавливая курсор в каждой ячейке таблицы выполняйте команду Вставить из меню Вставка (проще использовать комбинацию клавиш + или +).
Результат описанных операций показан ниже для половины листа.
Теперь визитные карточки могут быть распечатаны (команда Печать из меню Файл).
Контрольные вопросы
1 Что такое кадр? Как его создать?
2 Как создать обрамление вокруг текстового поля?
3 Как установить режим, в котором текст располагается поверх кадра?
4 Как установить размер и ориентацию страницы, величину полей?
5 Какие существуют способы размещения нескольких визитных карточек на одной странице?
6 Как разместить в кадре специальный символ или знак?
Задание
1 Разработайте личную визитную карточку по образцу, приведённому в описании данной работы (содержащему один-два рисунка, шрифты различных типов и размеров, прямоугольник, овал).
2 Разработайте свою служебную визитную карточку.
3 Размножьте одну из визитных карточек на листе формата А4.
Ниже показано размножение личной визитной карточки в четырёх экземплярах (в уменьшенном масштабе).
Содержание отчета
1 Название, цель, содержание работы
2 Задание.
3 Результаты выполнения работы (сохранить на дискете)
4 Письменные ответы на контрольные вопросы.
5 Выводы по работе
Лабораторная работа №5
Статьи к прочтению:
Как разместить визитки на листе формата А4
Похожие статьи:
Как напечатать большое изображение на нескольких страницах
Советы по печати больших фото энкаустических изображений
Если у вас нет широкоформатного принтера, вы можете ограничить передачу фотографий до 8 1 ⁄ 2 x 11 дюймов. Вот несколько простых вариантов печати одного изображения на нескольких листах.
Выберите из приведенных ниже методов, которые лучше всего подходят для вас, и затем вы сможете объединить изображения для передачи больших фотографий.
The PDF Way
- Преобразуйте изображение в файл PDF.
- Откройте Adobe Reader (бесплатная программа)
- Щелкните Файл → Создать → PDF из файла
- Найдите свое изображение и щелкните Открыть
- Выберите Файл → Печать и выберите опцию плакат . Это разделит изображение на несколько страниц.
- Отрегулируйте масштаб плитки, чтобы изображение соответствовало размеру вашей панели.
- Печать
Методика электронной таблицы Excel
В 2013 году я искал в Google «Как напечатать большое изображение на нескольких страниц »и открыл для себя метод Excel.С тех пор я использую этот метод. Если у вас есть копия Excel, попробуйте. Мне нравится возможность регулировать размер изображения и количество листов, просто перетаскивая угол изображения. Если у вас нет Excel, Google Таблицы должны работать.
- Создайте новую электронную таблицу в Excel. (Файл → Создать)
- Поместите (перевернутое) изображение в первую ячейку A1.
- поместите курсор в ячейку A1
- Вставка → Рисунки → Изображение из файла
- Найдите на своем компьютере перевернутый файл изображения и нажмите «Вставить».
- Перетащите нижний угол, чтобы изменить размер изображения.Обратите внимание на изображении ниже, что дюймы будут отображаться как всплывающая подсказка при перетаскивании.
- Пунктирные линии указывают, где находятся разрывы страниц.
- Изображение будет распечатано на нескольких страницах. Вы можете соединить их вместе при выполнении переноса.
- Широкие поля кажутся лучшими.
Вот готовая фото энкаустика.Он состоит из двух панелей: верхняя панель имеет размер 6 ″ x 12 ″, а нижняя — 12 ″ x 12 ″.
Если есть что добавить, я хотел бы это услышать. Оставьте комментарий ниже.
- Как напечатать большое изображение на нескольких страницах — 12 июня 2021 г.
- Беседа художника с Андреа Берд — 23 мая 2021 г.
- Более легкий энкаустический перенос фотографий: метод пергаментной бумаги — 5 апреля 2021 г.
- Как сделать Восстановите покрытые воском доски — 9 марта 2021 г.
- Сотрудничество с пчелиными колониями | Беседа художника с Авой Рот — 2 марта 2021 г.
- Сделай два — хотя бы | Работайте над несколькими картинами одновременно — 23 февраля 2021 г.
- Когда трудно заниматься искусством | В поисках импульса — 8 февраля 2021 г.
- Да, вы можете рисовать энкаустикой на оргстекле — 13 декабря 2020 г.
- Как сделать энкаустический левкас и красить его — 8 июня 2020 г.
- Сила различий сделает ваше искусство сильнее — февраль 24, 2020
Как распечатать изображение на нескольких страницах в Word? — MVOrganizing
Как распечатать изображение на нескольких страницах в Word?
Ответов (1)
- Вставьте изображение на страницу.
- Щелкните изображение правой кнопкой мыши и выберите «Изображение» или, если доступно обтекание текстом, выберите «За текстом» или «Перед текстом».
- Затем щелкните вкладку «Макет».
- Выберите «За текстом» или «Перед текстом».
- Вставьте то же изображение на следующую страницу и выполните шаги 2–4.
Как распечатать большое изображение на нескольких страницах?
Как легко распечатать большое изображение на нескольких страницах в Windows
- Откройте изображение, которое вы хотите распечатать, в Paint.
- Выберите: Печать -> Параметры страницы (Vista и 7) или Файл -> Параметры страницы (в XP)
- В разделе «Масштабирование» выберите «По размеру» и измените настройку на что-то вроде «2 на 2 страницы».
- Нажмите ОК.
- Распечатайте изображение из Paint и не забудьте выбрать «Все страницы».
Как распечатать плакат на нескольких страницах в Word?
Выберите «Файл»> «Печать», затем нажмите кнопку «Печать». Вы увидите следующую страницу. Выберите, сколько страниц вы хотите расположить плиткой по горизонтали и вертикали (какого размера) вы хотите, чтобы плакат, какой размер бумаги (Letter или Legal) и ориентацию (книжная или альбомная).
Как напечатать большой плакат на нескольких страницах?
Печать плакатов и баннеров с помощью Acrobat или Reader
- Выберите «Файл»> «Печать».
- Во всплывающем меню «Масштабирование страницы» выберите один из следующих вариантов: «Мозаика» для больших страниц. Размещайте мозаикой только те страницы, которые больше, чем бумага.
- Задайте следующие параметры по мере необходимости: Масштаб плитки Масштабирует страницы на указанную вами величину.
- Щелкните OK или Печать.
Как распечатать изображение на нескольких страницах в Windows 10?
Как напечатать большое изображение на нескольких страницах с помощью Paint в Windows 10
- Перейти в меню «Пуск».
- В Paint щелкните «Файл», а затем «Открыть».
- Найдите изображение, которое хотите напечатать, и откройте его или просто вставьте изображение в Paint.
- Снова щелкните «Файл».
- В разделе «Масштабирование» выберите «По размеру».
- Нажмите ОК.
Как распечатать большое изображение на нескольких страницах в режиме предварительного просмотра?
В приложении «Просмотр» на Mac откройте PDF-файл или изображение, которое хотите распечатать. Если вы хотите распечатать несколько файлов, вы можете открыть их в одном окне предварительного просмотра. Чтобы распечатать только некоторые страницы PDF или изображений, выберите «Просмотр»> «Эскизы», затем, удерживая клавишу «Command», щелкните миниатюры страниц, которые нужно распечатать.Выберите «Файл»> «Печать».
Как увеличить PDF-файл для печати на нескольких страницах?
PDF-файл можно увеличивать или уменьшать на определенный процент.
- Выберите «Файл»> «Печать».
- Во всплывающем меню «Масштаб страницы» выберите «Мозаика всех страниц», чтобы открыть параметр «Мозаичный масштаб в%».
- В поле «Масштаб плитки» введите процент увеличения или уменьшения PDF-файла в процентах.
- Щелкните OK или Печать.
Как распечатать несколько страниц на одной странице?
Выберите «Файл»> «Печать».Во всплывающем меню «Масштаб страницы» выберите «Несколько страниц на листе». Во всплывающем меню Pages Per Sheet выберите значение. Щелкните ОК или Печать.
Как распечатать несколько страниц на одной странице в режиме предварительного просмотра?
Для печати нескольких страниц на каждой напечатанной странице
- Выберите «Файл»> «Печать». Откроется диалоговое окно «Печать».
- Во всплывающем меню «Масштаб страницы» выберите «Несколько страниц на листе».
- Во всплывающем меню «Страниц на листе» выберите количество страниц на каждом листе бумаги.
- Нажмите ОК.
Как распечатать 4 слайда на странице в PDF?
Выберите «Отдельные слайды». Сохранить как PDF. Затем откройте этот PDF-файл, перейдите в раздел «Печать», выберите «Макет» в раскрывающемся меню ориентации, выберите «4» в списке «Страниц на листе». Сохранить как PDF.
Как распечатать определенные страницы PDF-файла?
Распечатать выбранные страницы PDF
- Откройте PDF-файл в Adobe Reader или Acrobat.
- Откройте вкладку Pages в левой части окна документа, если она еще не открыта.
- Удерживая нажатой клавишу «Ctrl» (Windows) или «Command» (Mac OS) щелкните эскизы страниц, которые нужно распечатать.
- Выберите «Файл»> «Печать».
- Щелкните OK или Печать.
Как создать PDF-файл только с определенными страницами?
Редактор PDF позволяет создавать документы PDF из выбранных страниц.
- На панели «Страницы» выберите страницы, из которых вы хотите создать PDF-файл.
- Щелкните страницы правой кнопкой мыши и выберите в контекстном меню команду «Создать PDF из выбранных страниц».
- Созданный документ откроется в новом окне редактора PDF.
Как распечатать только определенные страницы?
Чтобы распечатать только определенные страницы документа:
- Откройте диалоговое окно печати, нажав Ctrl + P.
- На вкладке «Общие» выберите «Страницы» в разделе «Диапазон».
- Введите номера страниц, которые вы хотите напечатать, в текстовое поле, разделив их запятыми. Используйте тире для обозначения диапазона страниц.
Как сохранить отдельные страницы PDF-файла?
Выберите «Упорядочить страницы»> «Разделить».”Выберите, как вы хотите разделить один файл или несколько файлов. Назовите и сохраните: нажмите «Параметры вывода», чтобы решить, где сохранить, как назвать и как разделить файл. Разделите PDF-файл: нажмите «ОК», а затем «Разделить», чтобы закончить.
Как сохранить отдельные страницы документа Word в формате PDF?
Как разделить документ Word и сохранить как отдельный файл PDF?
- Нажмите клавиши Alt + F11, чтобы открыть окно Microsoft Visual Basic для приложений.
- Нажмите «Вставить»> «Модуль», скопируйте и вставьте приведенный ниже код в окно «Модуль».
- Нажмите клавишу F5, в диалоговом окне «Обзор» выберите папку для размещения файлов PDF.
- Щелкните OK, затем введите номера страниц, которые вы хотите разделить, начало и конец.
- Нажмите ОК.
Как сохранить одну страницу документа?
Как сохранить одну страницу PDF-файла
- Сначала откройте PDF Splitter.
- Загрузите файл, который вы хотите извлечь для начала.
- Выберите вариант «Выбрать страницы для извлечения».
- Выберите страницу, а затем нажмите «Разделить PDF», чтобы начать процесс извлечения.
- Позвольте Smallpdf творить чудеса и загрузить файл.
Как сохранить каждую страницу в слове в отдельный файл?
По умолчанию Word экспортирует все страницы документа. Если вы хотите экспортировать только текущую страницу, нажмите «Параметры» в диалоговом окне «Сохранить как». Появится диалоговое окно «Параметры». Выберите Текущая страница, затем нажмите ОК.
Как сохранить одну страницу документа Word?
Если ваш документ Word состоит из нескольких страниц, лучший способ скопировать одну страницу — вручную выделить и скопировать нужный текст.
- Поместите курсор в начало страницы, которую вы хотите скопировать.
- Щелкните и перетащите курсор в нижнюю часть страницы, которую вы хотите скопировать.
- Нажмите Ctrl + C на клавиатуре.
Как отправить одну страницу в Word?
Теперь в этой статье мы расскажем вам о методе. Чтобы отправить весь документ Word в виде вложения электронной почты в приложении MS Word, вы можете просто перейти в меню «Файл» и перейти на вкладку «Сохранить и отправить», под которой находится кнопка «Отправить как вложение».Тем не менее, иногда то, что вы хотите отправить, может быть только конкретными страницами документа.
Как разделить документ Word в 2020 году?
Перейдите в меню «Макет»> «Параметры страницы», выберите «Разрыв», затем выберите «Страница».
- Щелкните или коснитесь документа в том месте, где требуется разрыв страницы.
- Перейдите в меню «Вставка»> «Разрыв страницы».
Как в Word разбить страницу на две части?
Word 2016 и 2013: разделить страницу на столбцы
- Выделите текст, который хотите разбить на столбцы.
- Выберите вкладку «Макет страницы».
- Выберите «Столбцы», затем выберите тип столбцов, который вы хотите применить. Один. Два. Три. Левый. Верно.
Как разделить экран на два документа?
Есть три способа вызвать его: щелкнув Window, Split; вызывая сочетание клавиш Ctrl + Alt + S или используя супер-ярлык, при котором вы помещаете курсор в верхний правый угол экрана поверх вертикальной полосы прокрутки и опускаете поле разделения.
Почему мой документ Word разделен на две страницы?
При настройке параметров масштабирования, используемых в Word, вы можете заметить, что Word автоматически отображает несколько страниц документа одновременно.В этом случае, когда вы уменьшаете коэффициент масштабирования почти до 50%, Word автоматически переключается на отображение двух страниц. Есть несколько способов вернуться на одну страницу.
Как разбить страницу на 4 раздела в Word?
Чтобы разделить страницу на 4 части, вы можете вставить таблицу для обработки задания.
- Поместите курсор в левую верхнюю часть страницы, затем нажмите «Вставить»> «Таблица», выберите «Таблица 2 × 2».
- Таблица была вставлена, затем перетащите правый угол таблицы, чтобы изменить ее размер по своему усмотрению.
- Вставляйте тексты отдельно в столбцы и строки.
Как разделить документ Word на 3 равные части по горизонтали?
Разделите документы Word на разделы горизонтальными линиями
- Поместите курсор в документ, куда вы хотите вставить горизонтальную линию.
- Перейти к форматированию | Границы и штриховка.
- На вкладке «Границы» нажмите кнопку «Горизонтальная линия».
- Прокрутите список параметров и выберите нужную строку.
- Нажмите ОК.
Как сделать в Word приглашения на 4 страницы?
может ответить на ваш вопрос: если у вас есть документ Word с более чем 4 страницами, щелкните Файл> Печать, а затем в правом нижнем углу диалогового окна печати в разделе «Масштаб» выберите 4 страницы на листе.
Как распечатать и поделиться из фотографий для iPhone и iPad
Источник: Кристин Ромеро-Чан / iMore
Может быть очень легко просто хранить все свои фотографии на лучшем iPhone или iPad благодаря приложению «Фото», но иногда бывают моменты, которыми вам просто нужно поделиться с другими.Если вы хотите поделиться фотографией с друзьями или семьей, вы можете сделать это индивидуально или целиком. И, черт возьми, если у вас один из лучших принтеров AirPrint, вы даже можете распечатать их и отобразить в красивой рамке. Лучшая часть? Все это можно сделать прямо в приложении «Фото»! Вот все, что вам нужно знать о том, как печатать и делиться фотографиями из приложения «Фотографии» на iPhone и iPad.
Как поделиться отдельными фотографиями из приложения «Фото» на iPhone
Есть ли какая-то конкретная фотография, которую вы очень любите и знаете, что член семьи или друг тоже был бы очень признателен? Тогда вам стоит поделиться с ними! Вот как поделиться одним изображением на вашем iPhone и iPad через приложение «Фото».
VPN-предложения: пожизненная лицензия за 16 долларов, ежемесячные планы за 1 доллар и более
- Запустите Photos на вашем iPhone или iPad.
- Найдите фотографию , или видео , , которой вы хотите поделиться.
Нажмите фото или видео, чтобы просмотреть его.
Источник: iMore- Нажмите кнопку « Поделиться» в нижнем левом углу.
Нажмите метод обмена , который вам больше нравится.
Источник: iMore
Лист акций состоит из трех разделов, представленных строками. В первой строке находится ваших часто используемых контактов (), в том числе из таких приложений, как Facebook Messenger и даже Discord. Второй содержит ваши расширений приложений , позволяя вам делиться своим изображением напрямую через приложение, которое вы установили на свое устройство. Третий раздел, который больше похож на список, содержит все расширения действий , которые позволяют вам делать другие вещи в приложении «Фото», например добавлять в альбом или устанавливать изображение в качестве обоев.
Вы можете настроить то, что отображается в разделе расширения действий, прокрутив его до конца и нажав Изменить действия . Отсюда вы можете добавлять или удалять действия по своему усмотрению.
Как поделиться несколькими фотографиями из приложения «Фото» на iPhone
У вас есть несколько фото или видео, которыми вы хотите поделиться? Без проблем! Как и отдельное изображение, вы можете поделиться несколькими фотографиями и видео всего за несколько нажатий.
- Запустите Photos на вашем iPhone или iPad.
- Коснитесь вкладки Альбомы , если вы еще не там.
- Нажмите на альбом , в котором есть медиафайлы, которыми вы хотите поделиться.
- Нажмите Выберите в правом верхнем углу.
Нажмите фото и видео , которыми хотите поделиться.
Источник: iMore- Нажмите кнопку « Поделиться» в нижнем левом углу.
Нажмите метод обмена , который вам больше нравится.
Источник: iMore
Как распечатать фотографии из приложения «Фото» на iPhone
Если у вас есть совместимый принтер AirPrint, вы можете печатать фотографии прямо с помощью AirPrint со своего iPhone или iPad! Вот как.
- Запустите Photos на вашем iPhone или iPad.
Найдите фотографию , которую вы хотите распечатать.
Источник: iMore- Нажмите кнопку Поделиться .
- Прокрутите вниз и коснитесь Печать . Если у вас есть совместимый принтер, появится экран Print Screen .
Коснитесь Выберите принтер и выберите свой принтер.
Источник: iMore- Нажмите кнопки + или — , чтобы настроить количество копий для печати.
- Нажмите Параметры , чтобы настроить цветное или черно-белое изображение, а также выбрать размер бумаги.
Нажмите Печать .
Источник: iMore
Конечно, распечатать фотографии лучше всего, когда у вас есть подходящий фотопринтер, поэтому убедитесь, что у вас есть фотобумага высокого качества для этих отпечатков.
Есть вопросы о печати и отправке фотографий из фотографий?
Когда дело доходит до печати и публикации из приложения «Фото» на iPhone, это просто! Все можно сделать всего за несколько нажатий. Если вам нужен принтер AirPrint, обязательно ознакомьтесь с лучшими принтерами AirPrint на рынке в настоящее время.
Тем не менее, у вас есть вопросы о том, как печатать и публиковать фотографии из приложения «Фотографии» на iPhone? Оставляйте их в комментариях!
Обновлено в марте 2021 г .: Это все еще шаги для публикации и печати фотографий в iOS.
Как использовать Mod Podge Photo Transfer — DIY Crafts
С Mod Podge Photo Transfer вы можете создавать красивые, персонализированные проекты, перенося черно-белые или цветные изображения на такие поверхности, как дерево, холст и ткань, всего за несколько простых шагов.Продолжайте читать ниже, чтобы узнать о трех различных методах использования Mod Podge Photo Transfer, посмотреть видео о продукте, загрузить БЕСПЛАТНУЮ электронную книгу и получить несколько советов и рекомендаций по ее успешному использованию.
Mod Podge Photo Transfer — Техника прямого на поверхность
- Начните с создания фотокопии вашего изображения с помощью копировального аппарата с порошковым тонером и обрежьте его по размеру.
- Затем нанесите толстый слой Mod Podge Photo Transfer Medium на сторону изображения.
- Положить на поверхность лицевой стороной вниз. Разгладьте пальцами или скребком.
- Дать высохнуть 24 часа. Положите влажную губку поверх бумаги. Медленно сотрите бумагу.
- Изображение будет перенесено на поверхность.
Mod Podge Photo Transfer — Техника наклеек
- Сделайте копию или распечатайте изображение с помощью лазерного принтера на обычной бумаге для принтера.
- Нанесите толстый слой Mod Podge Photo Transfer Medium на сторону изображения так, чтобы она была полностью покрыта.
- Положите лицевой стороной вверх на кусок вощеной бумаги или коврик для рукоделия и дайте ему полностью высохнуть в течение 24 часов.
- После высыхания переверните изображение и нанесите влажную губку, чтобы смочить бумагу на обратной стороне изображения. Начните слегка тереть влажную бумагу; Излишки бумаги должны раствориться вдали от обратной стороны обработанного изображения. Позволяют высохнуть.
- После высыхания там, где еще остается часть бумаги, может образоваться белая дымка. Повторяйте процесс смачивания, пока все остатки бумаги не исчезнут.
- Изображение — это декаль. Аккуратно снимите изображение с вощеной бумаги или коврика.
- Нанести на стеклянную поверхность лицевой стороной вверх. Наклейка с изображением будет цепляться за стекло.
Mod Podge Photo Transfer — Применение ткани
- Начните с создания фотокопии вашего изображения с помощью копировального аппарата с порошковым тонером и обрежьте изображение по размеру.
- Затем нанесите толстый слой Mod Podge Photo Transfer Medium на сторону изображения. Между слоями ткани поместите кусок картона, покрытый вощеной бумагой.
- Затем положите изображение на ткань лицевой стороной вниз, разгладив его пальцами или ракелем.
- Наконец, после того, как он высохнет в течение 24 часов, поместите большую губку поверх бумаги и медленно сотрите бумагу. Затем изображение следует перенести на ткань. Сушить на воздухе 72 часа. Постирать в прохладной воде или в нежном режиме и повесить сушиться.
Посмотрите это видео, чтобы узнать больше о Mod Podge Photo Transfer
Mod Podge Photo Transfer Советы и хитрости
- Никогда не используйте настоящие фотографии; всегда используйте ксерокопии, сделанные копировальным аппаратом с сухим тонером.
- Если на вашем изображении есть слова, сделайте перевернутую фотокопию, чтобы текст читался правильно в вашем окончательном проекте.
- Защитите рабочую поверхность, положив крафт-бумагу или вощеную бумагу.
- Равномерно нанесите среду на ваш проект средней толщины.
- При использовании губки для удаления бумажной подложки слегка прикоснитесь к ней, чтобы не испортить перенесенное изображение.
- Очистить легко влажным теплой водой с мягким мылом.
Электронная книга Free Mod Podge Photo Transfer
Нажмите кнопку ниже, чтобы загрузить бесплатную электронную книгу с 10 идеями проектов по использованию Mod Podge Photo Transfer!Новинка!
Mod Podge ® Photo Transfer Medium, 8 унций. — CS15067
9,99 долл. СШАНовинка!
Mod Podge ® Photo Transfer Medium, 2 унции. — CS12652
6 долларов.99Закон об авторском праве: можно ли распечатать копию изображения? | Small Business
Дэвид Уидмарк Обновлено 20 ноября 2020 г.
В США, как и в большинстве стран, изображения защищены законом об авторском праве и международными соглашениями об авторских правах. Согласно описанию Бюро регистрации авторских прав США, каждое изображение защищено авторским правом в момент его создания и продолжает оставаться под защитой еще долгое время после смерти создателя.
Если вы не являетесь владельцем авторских прав на изображение или не имеете лицензии от владельца, печать копии изображения или размещение ее в Интернете без разрешения является нарушением авторских прав.Правообладатель должен решить, подавать ли на вас в суд за нарушение.
Использование изображений из Интернета
Многие изображения, которые вы видите в Интернете, уже нарушают чьи-либо авторские права. Это не значит, что вы также можете использовать их без последствий. Владельцам авторских прав не нужно регистрировать свои изображения, и им не нужно помещать на изображения символ авторского права, чтобы сохранить свои права; эти вещи просто облегчают вам идентификацию владельца авторских прав.
Даже если кто-то позволяет вам использовать изображение в личных проектах, использование изображения для вашего бизнеса — совсем другое дело.Для деловых целей почти всегда необходимо получить коммерческую лицензию. Использование в бизнесе включает нанесение изображения на футболки и их продажу, печать плаката для магазина или загрузку изображения в свой бизнес-блог. Если вы используете изображение, чтобы заработать деньги, владелец авторских прав на изображение обычно тоже рассчитывает заработать.
Законы об авторском праве на изображения из Google
Если вы используете Google для поиска изображений, используйте параметр фильтра, чтобы отфильтровать результаты поиска по двум категориям:
- Лицензия Creative Commons : эти изображения обычно можно использовать бесплатно, но требуют, чтобы вы указали владельцу.Вы не можете изменять их или использовать в коммерческих целях.
- Коммерческие лицензии : Эти изображения можно использовать в коммерческих целях при условии, что вы заплатите владельцу лицензионный сбор.
Прежде чем использовать любое изображение, которое вы найдете в Google или на любом другом веб-сайте, вы должны сами изучить лицензионные права. Как объясняет Google свою позицию, у него нет способа определить право собственности на авторские права. Фильтры следует использовать в качестве ориентира, а не как какую-либо форму правовой защиты, на которую вы можете рассчитывать в суде.
Соглашения о лицензировании изображений
Каждый владелец авторских прав имеет право выдавать лицензии, позволяющие другим использовать его работу так, как они считают нужным. Веб-сайты, предлагающие изображения бесплатно или для продажи, также могут выдавать лицензии от имени владельцев авторских прав в различных формах. Лицензии могут быть на ограниченный срок или ограниченное количество воспроизведений. Некоторые могут потребовать, чтобы вы платили владельцу авторских прав роялти за каждую сделанную вами распечатку, в то время как другие предлагают лицензию без лицензионных отчислений с единовременной оплатой.
Одним из самых популярных лицензионных соглашений являются лицензии на авторское право Creative Commons, которые предлагают шесть категорий лицензий, охватывающих коммерческое и некоммерческое использование, указание на автора, производные работы и передачу лицензии другим лицам.
Судебные иски, тролли и сборы за ретроактивное лицензирование
Владельцы авторских прав могут отправить вам письмо о прекращении и воздержании перед возбуждением судебного процесса, но это не обязательно. В последние годы распространена практика, когда кто-то утверждает, что владеет авторскими правами, и угрожает судебным иском, если вы не заплатите ретроактивный лицензионный сбор, который может составлять несколько тысяч долларов — дешевле, чем нанять адвоката для рассмотрения дела в федеральном суде, но намного дороже, чем покупка адвоката. лицензию перед использованием изображения.
Растущая тенденция последних лет, подробно описанная в Iowa Law Review, — это тролли об авторском праве. Это люди, которые заявляют, что являются или утверждают, что представляют владельцев авторских прав на изображения, и требуют от множества людей ретроактивной оплаты.
Чтобы защитить себя от законных и незаконных заявлений об авторских правах, избегайте незнакомых вам веб-сайтов, предлагающих бесплатные изображения, особенно если на них не указаны условия лицензирования и не указаны имена людей, владеющих изображениями.Сохраните квитанции о приобретенных вами лицензиях на изображения.
Пользовательские наклейки с фотографиями и картинками | Высочайшее качество
Подробнее о фотонаклейках
Фотография может сказать тысячу слов, и мы в StickerYou хотим, чтобы эти слова приклеились! Хотите ли вы простой сувенир или страницы нестандартных наклеек с фотографиями любой формы, которые вам нравятся, StickerYou — ваш идеальный выбор для фото, который прилипнет!
Индивидуальные 4-дюймовые одиночные наклейки
Есть откровенное фото, которым вы хотите поделиться с любимым человеком? Или фото в социальных сетях, на котором вы выглядите безупречно? Сделайте незабываемые воспоминания с помощью пользовательских 4-дюймовых синглов StickerYou! Наши 4-дюймовые наклейки напечатаны на нашем качественном, прочном, глянцевом съемном виниле и стоят менее 5 долларов! Идеально подходит в качестве подарка для близких или для украшения вашего собственного пространства!
Пользовательские страницы стикеров с фотографиями
Создавайте страницы и страницы из пользовательских фотонаклейок прямо у вас под рукой! С онлайн-редактором StickerYou создавать стикеры любой формы и размера стало еще проще.Все наши фотонаклейки изготовлены из качественного винила, поэтому ваши фотографии по-прежнему будут четкими, независимо от того, где вам нужно их приклеить. Лучше всего то, что наши персонализированные наклейки с фотографиями можно использовать в микроволновой печи и мыть в посудомоечной машине, что делает их идеальным инструментом для настройки всего и вся, о чем вы можете подумать. Дарите самые памятные подарки или окунитесь в самые любимые приключения со своими страницами персонализированных стикеров с фотографиями.
Часто задаваемые вопросы:
Q: Сколько фото стикеров я могу заказать?
A: Благодаря нашей передовой технологии цифровой печати и высечки вы можете разместить заказ наклеек с изображениями любого размера и в любом количестве.Хотите заказать одну страницу стикеров для подарка, сюрприза или мероприятия? Без проблем! У вас также есть возможность печатать изображения разных размеров, форм и изображений на одном листе, что позволяет печатать разные воспоминания без необходимости соблюдения минимального количества заказа для каждого дизайна. Имейте в виду, что чем больше страниц вы в целом закажете, тем ниже будет стоимость каждой страницы, поэтому неплохо запастись подарками для своих друзей и семьи! Эта массовая скидка будет применяться к общему количеству страниц, независимо от количества различных дизайнов, которые у вас есть, гарантируя, что вы всегда будете максимально эффективно использовать свои кровно заработанные деньги.Q: Сколько изображений я могу уместить на листе наклеек?
A: Количество наклеек с изображениями, которое вы можете разместить на странице, зависит от окончательного размера ваших изображений. Например, если вы сделаете лист наклеек с фотографиями размером 2×2 дюйма, вы можете разместить 20 листов на странице. Чем больше вы сделаете наклейки, тем меньше вы поместите их на листе. Когда вы загружаете свое изображение в нашу программу для создания наклеек, наша редактор автоматически рассчитает количество стикеров на странице. Если вы печатаете несколько дизайнов на листе, вы можете расположить страницу так, как вам хочется, поместив столько стикеров на страницу, сколько захотите!Q: Можете ли вы написать на фото стикерах?
A: Да, вы можете! Мы рекомендуем использовать перманентный маркер для достижения наилучших результатов.Кроме того, вы также можете добавить текст на свой стикер с фотографией, когда создаете его прямо в нашем редакторе!Q: В какой отделке я могу заказать фото наклейки?
A: Когда дело доходит до печати наклеек с изображениями, у вас есть несколько вариантов отделки. Если вам нужен непрозрачный материал, на котором можно печатать белый или цветной фон, лучше всего будет напечатать на одном из наших белых виниловых материалов. Отсюда вы можете выбрать глянцевую или матовую поверхность (часто мы рекомендуем матовую, так как фотографии намного лучше видны на материале без бликов).Если вам нужен более прозрачный материал с чистым фоном, тогда смело печатайте на нашем прозрачном съемном виниловом материале! Если вам нужна дополнительная информация и помощь в выборе материала для наклеек, ознакомьтесь с этим сообщением в блоге!Q: У меня есть индивидуальный проект, который я не могу создать на вашем веб-сайте. Как я могу его реализовать?
A: Вам повезло! У нас есть полноценная специализированная группа поддержки, которая может помочь вам с настройкой заказа, созданием настраиваемого доказательства и многим другим.У нас также есть команда художников, если вам нужны графические настройки или услуги по графическому дизайну. Если это вас заинтересует, отправьте свое произведение искусства или концепцию дизайна по адресу [электронная почта], чтобы мы могли получить ценовое предложение или цифровое подтверждение.В: Мне кажется, я ошибся при оформлении заказа, как я могу с вами связаться?
A: Не бойтесь! Наша служба поддержки клиентов всегда готова помочь вам со всем, что вам нужно. Если вы хотите запросить изменение, отмену или просто задать вопросы, вы можете связаться с нами по адресу [адрес электронной почты защищен].Пожалуйста, укажите номер вашего заказа, если это возможно, и краткое объяснение вашего запроса, чтобы мы могли помочь решить проблему как можно быстрее.Q: Я хочу сделать свои фото наклейки в форме сердца для подарка, если это возможно?
A: Да, это так! Вы можете загрузить свою фотографию в редактор и выбрать там разные формы. Если это не так, свяжитесь с [электронная почта защищена], и член нашей команды поможет вам с вашим заказом.В: Я хочу наклеить свои фотонаклейки на ноутбук, не повредят ли они его?
A: Не будут! Они будут оставаться прочными столько, сколько вам нужно, но когда вы будете готовы их удалить, они станут чистыми, не оставляя грязных следов.В: Я вижу выше наклейку или размер страницы только 4 дюйма. Это мои единственные варианты?
A: Нет! Если у вас есть конкретный размер, вы можете создать свои стикеры с точностью до 0,1 дюйма в нашем редакторе с помощью синей ссылки «Создать сейчас» в верхней части этой страницы. Если вам нужна помощь, свяжитесь с [адрес электронной почты защищен].Q: Могу ли я заказать разные фотографии на странице, или все они должны быть одним и тем же изображением?
A: Вы можете заказать разные изображения! При редактировании страницы стикеров вы можете загрузить все изображения, которые вам удобно разместить на странице, разных размеров, чтобы они соответствовали формату 8.Страница 5 x 11 дюймов. Нужна помощь? Электронная почта [адрес электронной почты защищен], и кто-нибудь поможет вам с вашим заказом.Q: Если я захочу наклеить свои фото-наклейки на бутылку с водой, их хватит?
A: Да, будут! Пока они наносятся на гладкую сухую поверхность, они должны иметь возможность прочно держаться на вашей бутылке с водой.В: Вы можете помочь мне с моими работами?
A: Да, мы можем! Свяжитесь с [адрес электронной почты защищен], и один из наших сотрудников свяжется с вами.Q: Могу ли я сделать фото наклейки размером 5 x 7 дюймов? Я вижу только шаблоны выше?
A: Если вы щелкнете по странице Custom Photo Stickers выше, то по этой ссылке вы сможете заказать любой размер, который вам нужен, вплоть до 0,1 дюйма. Нужна помощь? Контакт [адрес электронной почты защищен]Q: В каком формате я могу загружать свои фотографии для создания стикеров?
A: В нашем редакторе принимаются форматы файлов: PNG, JPG, GIF и PDF с максимальным размером файла 25 МБ.Q: Я хочу заказать фотонаклейки с одним и тем же изображением, но наклеить их на несколько предметов, как мне это сделать?
A: Вы можете создать одну страницу со ссылкой на страницы пользовательских стикеров с фотографиями выше или загрузить нужную фотографию, а затем настроить количество в редакторе или в корзине, пока не получите нужную сумму.Нужна помощь? Свяжитесь с [адрес электронной почты защищен].В. Я хочу добавить шрифт к создаваемым фото-стикерам, но мне не нравятся варианты, которые я вижу. Как мне получить шрифт, который я ищу?
A: Если вы свяжетесь с [адрес электронной почты], помня о шрифте, мы поможем вам с индивидуальным заказом!Q: Я хочу использовать фотографии, чтобы сделать временные татуировки для девичника. Будет ли это работать или их можно будет заказать только в виде наклеек?
A: Да, можно! Чтобы заказать тату вместо фото (или как), закажите по ссылке ниже.https://www.stickeryou.com/products/ Contemporary-tattoos/601Копирование изображений с одного листа на несколько листов
Здравствуйте,У меня есть три рабочих листа, один из которых содержит множество изображений под названием «Изображение 1, Изображение 2, Изображение 3 …», другой со всеми данными, а последний должен содержать часть данных с соответствующим изображением. Пока мне удалось импортировать данные с одного листа на другой, но у меня проблемы с изображениями.
Код должен захватить данные, принадлежащие одной отдельной комнате здания (я архитектор), выбрать изображение макета указанной комнаты и создать новый рабочий лист, в котором есть только данные, принадлежащие этой комнате. комнату и соответствующую картинку.До сих пор мне удавалось создавать новый лист каждый раз и импортировать соответствующие данные, но я не могу сделать то же самое с изображениями.
Вот код, который я использовал:
Sub raumbuch ()
Dim i
For i = 1 to 564
Sheets (3) .Copy After: = Sheets (Sheets.Count)
ActiveSheet.Name = i
Диапазон («$ B $ 1»). Значение = Диапазон («$ B $ 1»). Значение + 1Следующий
End Sub564 — это количество комнат в здании и, следовательно, количество рабочих листов, которые я необходимость.Данные комнаты связаны макросами с ячейкой B1, поэтому мне нужно изменить только эту ячейку, чтобы получить соответствующие данные для каждой комнаты. Как бы то ни было, я много чего пробовал, но ни одно из них не работает. Это мой настоящий стенд:
Sub raumbuch ()
Dim i As Integer, x As Integer, pic As shape
For i = 1 to 564
x = 8Sheets (3) .Copy After: = Sheets (Sheets.Count)
ActiveSheet.Name = iДля каждого изображения в ActiveSheet.Shapes
Если pic.Type = msoPicture Тогда
рис.Удалить
End If
Exit For
Next picWorksheets («UG 2»). Shapes («Picture 2»). Скопируйте
Worksheets (x) .Paste Range («A13»)Range («$ B $ 1 «) .


