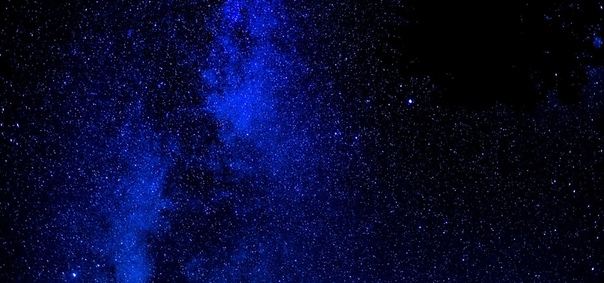| + 1280×800 — (1) обои небо, текстуры, 1280×800 + 1920×1080 — (6) обои небо, текстуры, 1920×1080 + 1920×1200 — (1) обои небо, текстуры, 1920×1200 + 2560×1600 — (2) обои небо, текстуры, 2560×1600 + 2560×1920 — (1) обои небо, текстуры, 2560×1920 + абстракция — (1) обои небо, текстуры, абстракция + вода — (2) обои небо, текстуры, вода | + город — (1) обои небо, текстуры, город + горы — (1) обои небо, текстуры, горы + девушки — (1) обои небо, текстуры, девушки + деревья — (5) обои небо, текстуры, деревья + дома — (2) обои небо, текстуры, дома + дороги — (1) обои небо, текстуры, дороги + еда — (1) обои небо, текстуры, еда | + животные — (1) обои небо, текстуры, животные + зима — (1) обои небо, текстуры, зима + знаки — (1) обои небо, текстуры, знаки + игрушки — (1) обои небо, текстуры, игрушки + космос — (1) обои небо, текстуры, космос + кошки — (1) обои небо, текстуры, кошки + лес — (1) обои небо, текстуры, лес | + молнии — (1) обои небо, текстуры, молнии + мужчины — (1) обои небо, текстуры, мужчины + новый год — (1) обои небо, текстуры, новый год + праздники — (1) обои небо, текстуры, праздники + предметы — (1) обои небо, текстуры, предметы + природа — (5) обои небо, текстуры, природа + ретушь — (2) обои небо, текстуры, ретушь | + рисунки — (3) обои небо, текстуры, рисунки + снег — (1) обои небо, текстуры, снег + солнце — (1) обои небо, текстуры, солнце + фантастика — (1) обои небо, текстуры, фантастика + широкоформатные — (11) обои небо, текстуры, широкоформатные |
Cinema4D.
 SU — Создание простого сферического звёздного неба в Cinema 4D за 1 минуту
SU — Создание простого сферического звёздного неба в Cinema 4D за 1 минутуСоздание простого сферического звёздного неба в Cinema 4D за 1 минуту
Предыдущий урок: Моделирование отражённого света в Cinema 4D
Следующий урок: Сложный комплексный взрыв в Cinema 4D
Вернуться к списку уроков
К этому уроку прилагается 3D-сцена
Создать простое сферическое звёздное небо для трёхмерной сцены в Maxon Cinema 4D вполне возможно за одну минуту (если не торопиться, конечно).
В верхней панели инструментов (в той, что под главным верхним меню) нажимаем пиктограмму создания источников света и в выпадающем меню выбираем объект «Sky», тем самым создавая бесконечно удалённую сферу — объект для неба готов.
На очереди текстура. Двойным щелчком на пустом поле в окне материалов (внизу слева под рабочим окном) создаём новый материал. Открываем его и отключаем все каналы, кроме «Luminance» («Свечение»).
После выбора текстуры мы автоматически возвращаемся в канал «Luminance», если этого по каким-то причинам не произошло, нажимаем на соответствующее слово в левой колонке окна текстуры, что возвращает-таки нас в нужный канал. Нам осталась всего пара пустяков.
Первое: если чёрный фон звёздного неба нас не устраивает, выбираем любой другой цвет и меняем значение настройки «Mix. Mode» на «Add».
Второе: задаём значение настройки «Blur Offset» («Размытие») 0.2% — 0.3% (впрочем, это значение смело можете подкорректировать на свой вкус), это необходимо сделать, чтобы звёзды были видны при рендере, в противном случае они будут едва различимы даже на изображениях высокого разрешения.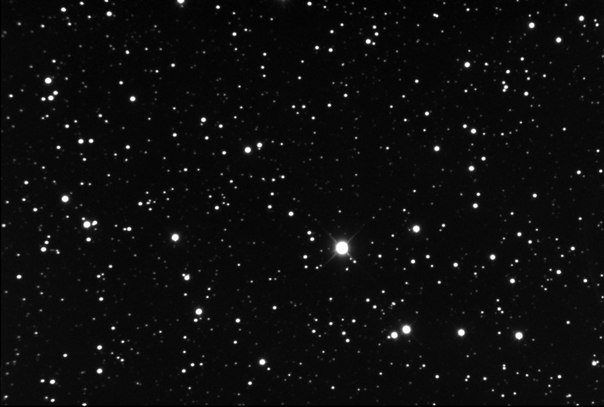
Третье: перетаскиваем наименование текстуры в окно менеджера объектов и назначаем её объекту «Sky».
Всё, звёздное небо готово.
Автор
Предыдущий урок: Моделирование отражённого света в Cinema 4D
Следующий урок: Сложный комплексный взрыв в Cinema 4D
Вернуться к началу урока | Вернуться к списку уроков
На сайте также имеется видео-урок по этой теме
HD ретекстур звездного неба — Текстуры — Моды для Fallout 4 — Каталог модов
2 086 Просмотров 377 Загрузок Версия 1.0 Размер 2,35 Mb Описание мода для Fallout 4 Плагин для Fallout 4 меняет вид звездного неба в Содружестве.
Требования: Fallout 4 Установка: стандартная ↓ Ссылки для скачивания ↓ Файл 2,35 Mb размер 377 загрузок 1.0 версия Всего материалов: 6053 |

Другие интересные моды:
| Всего комментариев: 2 | |
Информация
Посетители, находящиеся в группе Гости, не могут оставлять комментарии к данной публикации.
Урок Adobe Illustrator — Как создать случайную векторную текстуру — Уроки
Final Image Preview
В этом уроке по Adobe Illustrator мы научимся создавать разнообразные векторные текстуры, используя такие инструменты иллюстратора как :Scribble эффект, ScatterBrush, палитру GraphicStyles и палитру Appearance. Вы можете создавать таким способом падающие снежинки, листья или крону дерева, фоновые текстуры из простых или сложных элементов.
Step 1
Создадим фигуру, на основе которой будем создавать текстуру. В моем случае это квадрат, который я создал при помощи Rectangle Tool (M).
В моем случае это квадрат, который я создал при помощи Rectangle Tool (M).
Фигура должна иметь заливку любого цвета и не иметь обводки.
Step 2
Не снимая выделения с квадрата, переходим Effect> Stylize> Scribble… и устанавливаем произвольные параметры эффекта.
Step 3
Открываем палитру Graphic Styles (Window> Graphic Styles) и сохраняем новый стиль.
Step 4
Теперь создадим элемент текстуры. Это может быть объект любой формы. Я буду создавать текстуру из окружностей. Берем Ellipse Tool (L) и создаем окружность.
Диаметр моей окружности 10 px. Это не принципиально, так как в дальнейшем размеры элементов текстуры могут быть отредактированы. Перенесем окружность в палитру Brushes (Window> Brushes) и сохраним новую кисть как Scatter Brush, не изменяя настроек в диалоговом окне.
Step 5
Создадим фигуру любой формы без заливки с обводкой любого цвета и толщины, и применим к ней созданную кисть.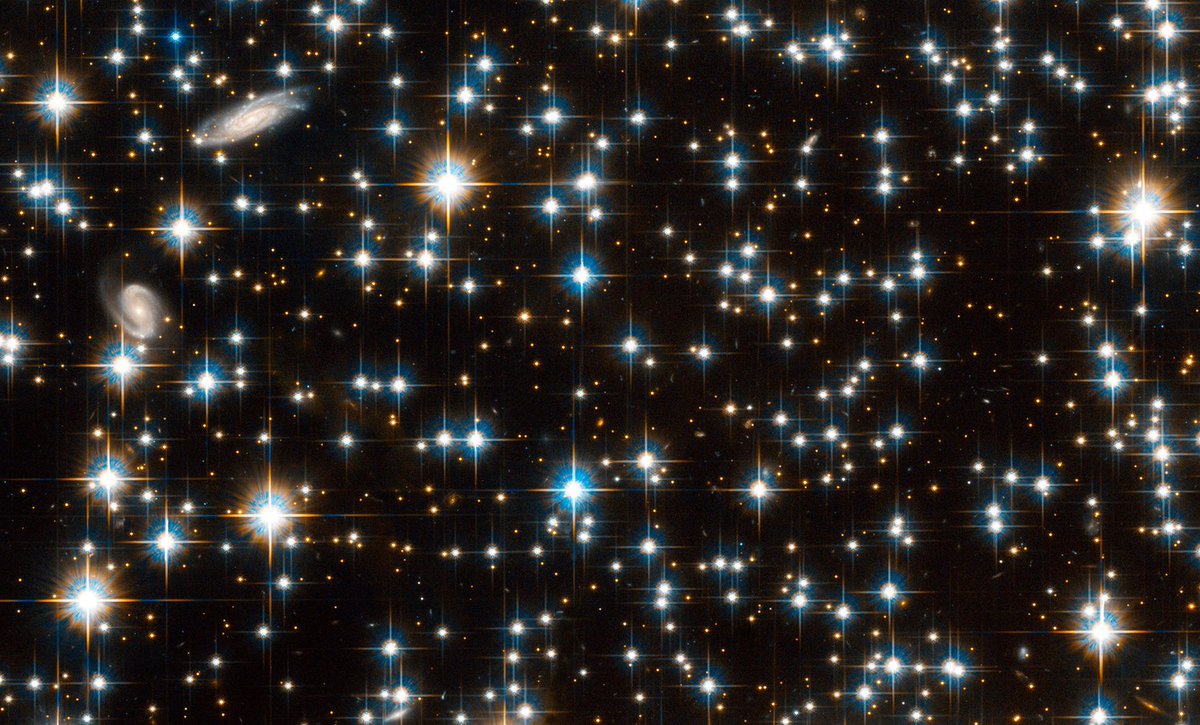
Не снимая выделения с фигуры, сохраним новый Graphic Styles.
Созданная в этом шаге фигура может быть удалена.
Step 6
Возвращаемся к квадрату созданному в предыдущих шагах и переходим Object> Group (Cmd/Ctrl + G).
Группировать объект обязательно, в противном случае фокус не удастся! Применяем к этой группе стиль, содержащий элементы текстуры.
Step 7
Теперь мы можем заняться настройкой текстуры. Двойной клик по иконке Scatter Brush в палитре Brushes вызывает диалоговое окно с ее настройками. Устанавливаем произвольные параметры кисти, наблюдая за изменениями текстуры.
Когда необходимый эффект достигнут, нажимаем на кнопку OK, затем на кнопку Apply to Strokes в новом окне.
Step 8
Scribble эффект тоже может быть отредактирован. Для этого в палитре слоев выделите path, находящийся в группе, и откройте палитру Appearance (Window> Appearance).
Кликнете на название эффекта в палитре Appearance и приступайте к редактированию.
Step 9
Добившись нужного результата, переходим Object> Expand Appearance.
Теперь нам осталось выделить в палитре слоев группу, содержащую зигзагообразную линию, и удалить ее, нажав на клавишу Delete.
Step 10
В качестве элементов текстуры вы можете использовать сложные объекты. На рисунках ниже показаны примеры таких текстур (элементы текстуры, которые использовались для создания Scatter Brush, показаны слева от текстуры в увеличенном виде).
Использование Scatter Brush для создания текстуры имеет известные ограничения. Вы не можете использовать в качестве элементов текстуры объекты содержащие градиенты, Clipping and Opacity Mask, Gradient Mesh объекты. Однако вы можете использовать объекты, содержащие бленд. Именно такие объекты я использовал для создания звездного неба.
Step 11
Я создал прямоугольник черного цвета, затем используя Gradient Mesh Tool (U) и Direct Selection Tool (A) создал сетку, показанную на рисунке ниже.
Узлы сетки окрашиваются в разные оттенки синего цвета, чтобы передать свечение неба перед восходом.
Step 12
При помощи Pencil Tool (N) или Pen Tool (P) создадим линию горизонта, в моем случае это горный хребет
Теперь создадим элемент текстуры – звезду. Создаем сначала свечение. Берем Ellipse Tool (L) и создаем два эллипса, как это показано на рисунке ниже.
Лучше создавать звезду на фоне неба, это позволит вам правильно подобрать цвета.
Step 13
Для нижнего большего эллипса устанавливаем opacity 0% в палитре Transparency. Выделяем оба эллипса и переходим Object> Blend> Blend Options, устанавливаем количество шагов в диалоговом окне. Теперь переходим Object> Blend> Make.
Step 14
Использую туже технику, создадим звезду, которая представляет собой бленд объект, состоящий из двух окружностей.
Step 15
Техника создания текстуры вам известна, поэтому на рисунках ниже показаны только этапы ее создания.
Step 16
Конечно, вы можете комбинировать несколько текстур вместе, чтобы внести некоторое разнообразие. Ниже первой текстуры я создал еще одну. В качестве элемента текстуры я использовал окружность белого цвета.
Step 17
Нам осталось только скрыть звезды, выступающие за пределы фона. Создаем прямоугольник такого же размера, как и фон, выделяем все объекты (Cmd/Ctrl+ A) и нажимаем сочетание клавиш Cmd/Ctrl+ 7 (альтернативный путь Object> Clipping Mask> Make), создавая Clipping Mask.
Надеюсь, вы найдете применение этой несложной технике в своей работе. Векторная работа, содержащая текстуры, всегда выглядит богато. Вы можете создавать таким способом падающие снежинки, листья или крону дерева, фоновые текстуры из простых или сложных элементов. Для получения разнообразия можно комбинировать несколько текстур и устанавливать для них различные режимы смешивания (Blending Modes) в палитре Transparency. Экспериментируйте, и вы добьетесь отличного результата.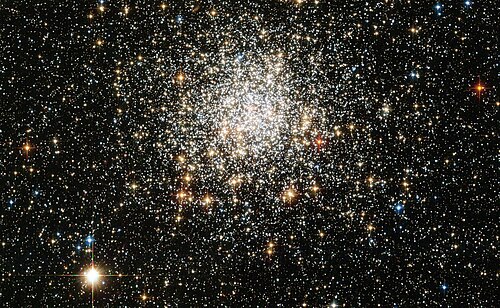
Автор урока: Ярослав Лазунов
Будьте всегда в курсе свежих новостей о векторной графике, новых уроков работы в Adobe Illustrator, статей и интервью посвященных графическому дизайну. Команда RU.Vectorboom работает для Вас!
Мастерская творчества
Cозерцание звезд на ночном небосводе дарит нам по-настоящему волшебные мгновения. А теперь, благодаря технологиям, которыми оснащены современные камеры, вы можете не только любоваться звездами, но и без труда делать потрясающие снимки звездного неба. Представляем наши основные советы по съемке звездного неба, которые помогут запечатлеть всю красоту ночного небосвода.
Бернхард Штолль, «Световое шоу от самой природы» / Bernhard Stoll, Lichtshow der Natur
1. Найдите подходящее место для съемки
Самые лучшие снимки получаются на природе вдали от различных искусственных источников освещения, являющихся причиной светового загрязнения. Огни больших городов засвечивают ночное небо, поскольку они гораздо ярче, чем звезды. Тоже самое мы можем наблюдать, когда на небе светит полная луна или даже полумесяц. Существует несколько всемирно известных мест, где можно сделать потрясающие снимки млечного пути (например, межгорная впадина Долина Смерти в штате Аризона), но даже недалеко от вашего города всегда найдется место, где нет источников искусственного освещения. Почему бы не воспользоваться удобным инструментом Blue Marble для поиска наименее освещенных мест поблизости.
Огни больших городов засвечивают ночное небо, поскольку они гораздо ярче, чем звезды. Тоже самое мы можем наблюдать, когда на небе светит полная луна или даже полумесяц. Существует несколько всемирно известных мест, где можно сделать потрясающие снимки млечного пути (например, межгорная впадина Долина Смерти в штате Аризона), но даже недалеко от вашего города всегда найдется место, где нет источников искусственного освещения. Почему бы не воспользоваться удобным инструментом Blue Marble для поиска наименее освещенных мест поблизости.
Кристоф Джастен, «Яркие звезды медового месяца» / Christoph Justen, Honeymoon starlights
2. Проверьте прогноз погоды
Прежде чем отправляться на съемку, не забудьте проверить прогноз погоды, потому что лучше всего звездное небо снимать в безоблачную погоду. Однако небольшая облачность может создать особую атмосферу на снимках ночного неба, поэтому воспользуйтесь этим как преимуществом и попробуйте поэкспериментировать.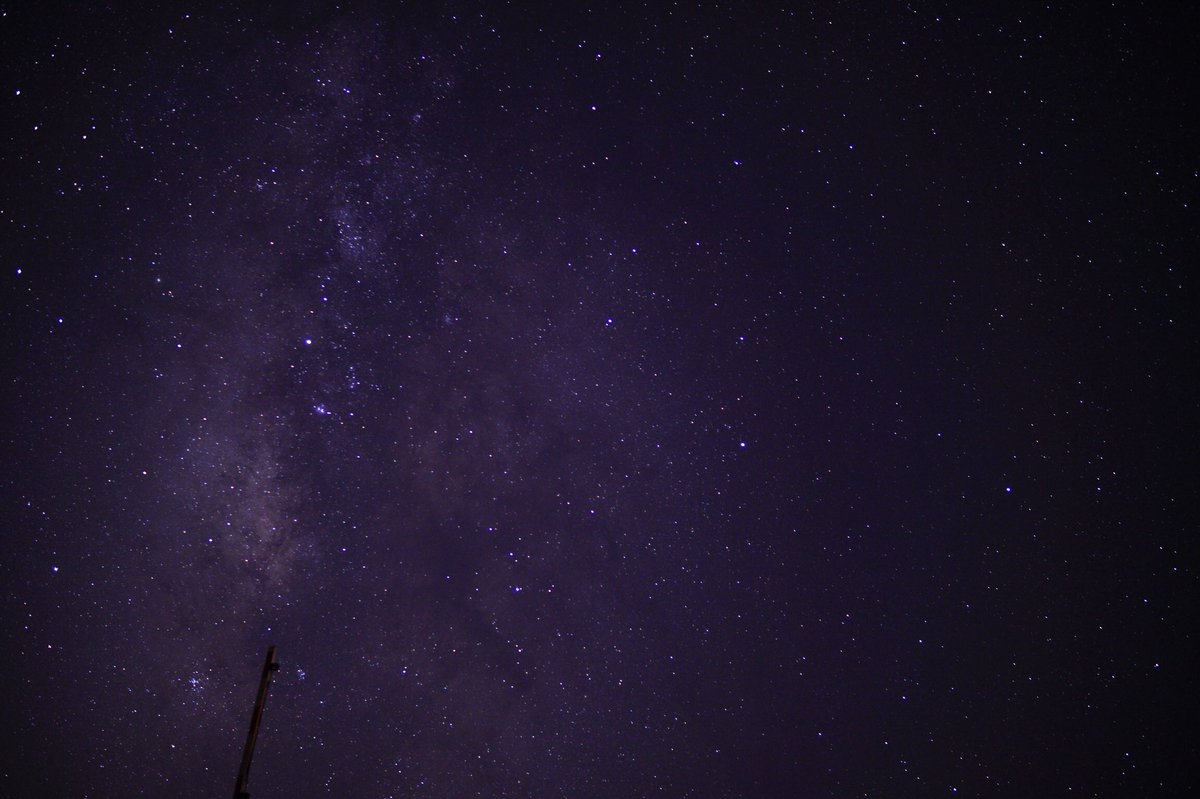 Если облака относительно неподвижны, тогда они получатся менее размытыми на снимках, сделанных с использованием длительной выдержки. Во время съемки на длительных выдержках очень важно обеспечить устойчивое положение камеры во избежание возникновения нежелательных световых следов и размытия. Чтобы фотографии звездного неба получались четкими и резкими, рекомендуется использовать штатив. Не забывайте о ветре, который может вызвать движение облаков и испортить ваш снимок.
Если облака относительно неподвижны, тогда они получатся менее размытыми на снимках, сделанных с использованием длительной выдержки. Во время съемки на длительных выдержках очень важно обеспечить устойчивое положение камеры во избежание возникновения нежелательных световых следов и размытия. Чтобы фотографии звездного неба получались четкими и резкими, рекомендуется использовать штатив. Не забывайте о ветре, который может вызвать движение облаков и испортить ваш снимок.
Марта Диарра, «Посмотри на звезды» / Marta Diarra, Look at the stars
3. Попробуйте различные настройки
При съемке звездного неба нужен полный контроль над самим процессом, поэтому рекомендуем вам выбрать на камере ручной режим и попробовать некоторые из описанных ниже настроек.
Фокусировка: установить фокусировку на бесконечность. Вы можете сделать это вручную. Сначала установите переключатель на объективе в положение ручной фокусировки. Затем воспользуйтесь индикатором расстояния на объективе (при его наличии) или посмотрите через видоискатель на какой-либо удаленной объект и произведите наводку резкости, поворачивая кольцо фокусировки до тех пор, пока объект в видоискателе не будет виден четко. После того как расстояние фокусировки объектива превысит шесть метров, что в свою очередь равняется гиперфокальному расстоянию, объектив выполнит фокусировку на бесконечность и звезды станут четкими.
После того как расстояние фокусировки объектива превысит шесть метров, что в свою очередь равняется гиперфокальному расстоянию, объектив выполнит фокусировку на бесконечность и звезды станут четкими.
Диафрагма: если вы хотите, чтобы звезды на ваших снимках выглядели как точки, а не как световые следы, то съемку следует выполнять с более широкой диафрагмой. Таким образом, через объектив в камеру будет поступать максимально много света даже при относительно короткой выдержке. Помните, что широкая диафрагма позволяет делать снимки с малой глубиной резкости, при этом все объекты, расположенные на переднем плане, находятся вне фокуса.
Выдержка: не забывайте, что звезды постоянно мерцают. Чтобы фотографии звезд или млечного пути выглядели как статичное изображение, установите для выдержки значение, не превышающее 20 секунд. При выборе более длительной выдержки на фотографиях будут оставаться световые следы от звезд. Если вы наоборот хотите попробовать запечатлеть на снимках траекторию движения звезд, ознакомьтесь с приведенными ниже рекомендациями.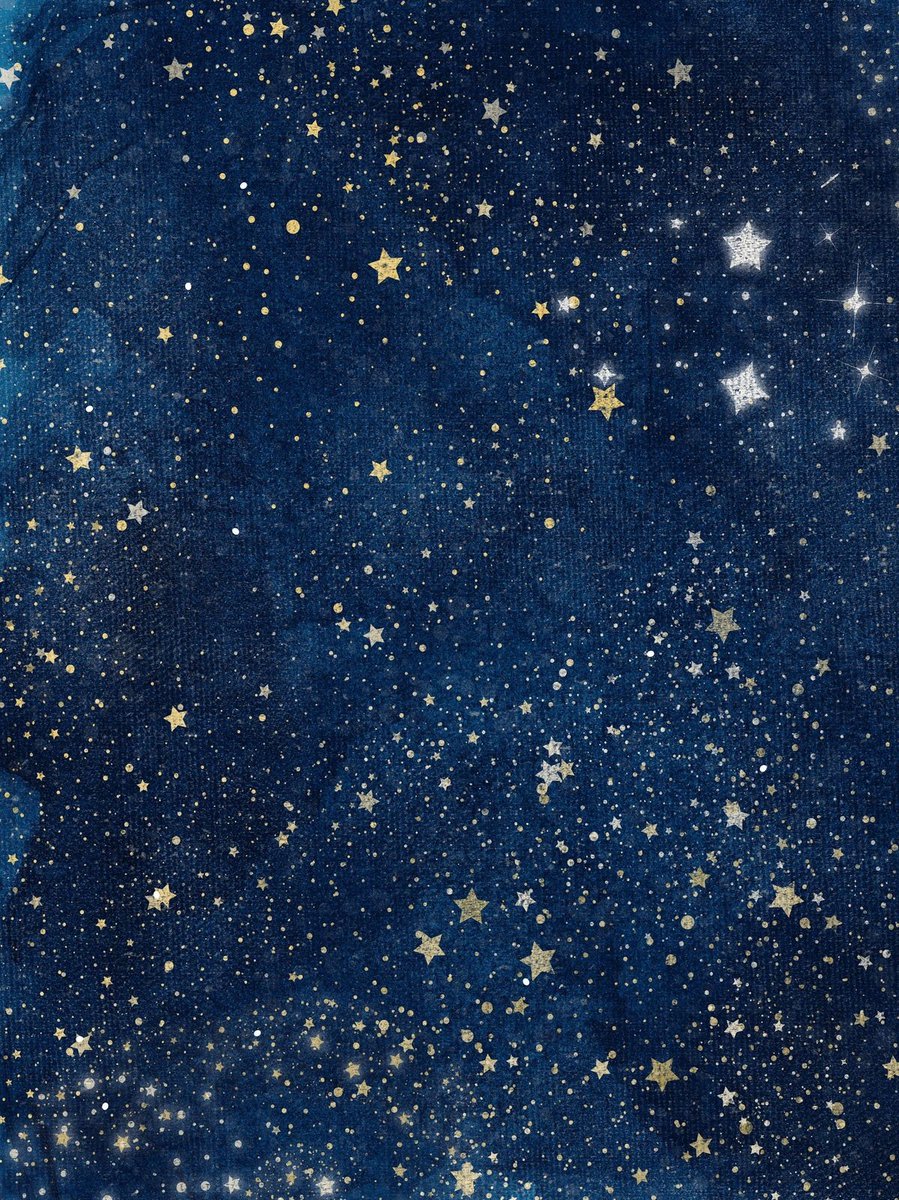
ISO: данный параметр является третьим фактором, влияющим на настройку экспозиции для ваших снимков. Чем выше значение ISO, тем более чувствительным будет датчик камеры к свету. После того как диафрагма и выдержка будут настроены соответствующим образом для получения нужного вам эффекта, попробуйте поэкспериментировать со значениями ISO.
Установите сначала значение ISO 1600, а затем определите оптимальное значение (просмотрев пробные снимки) с учетом значения диафрагмы и длительности выдержки, при котором камера будет получать достаточно света для создания желаемых снимков. Затем вы можете увеличить значение ISO (до 3200 или максимально возможного для вашей камеры значения), чтобы проверить, как это может повлиять на результаты съемки.
Джеки Тран, «Побег» / Jackie Tran, Escape
4. Создайте композицию
Небо, усыпанное мириадами мерцающих звезд, — одно из самых удивительных и ярких зрелищ, которое можно запечатлеть на фотографиях.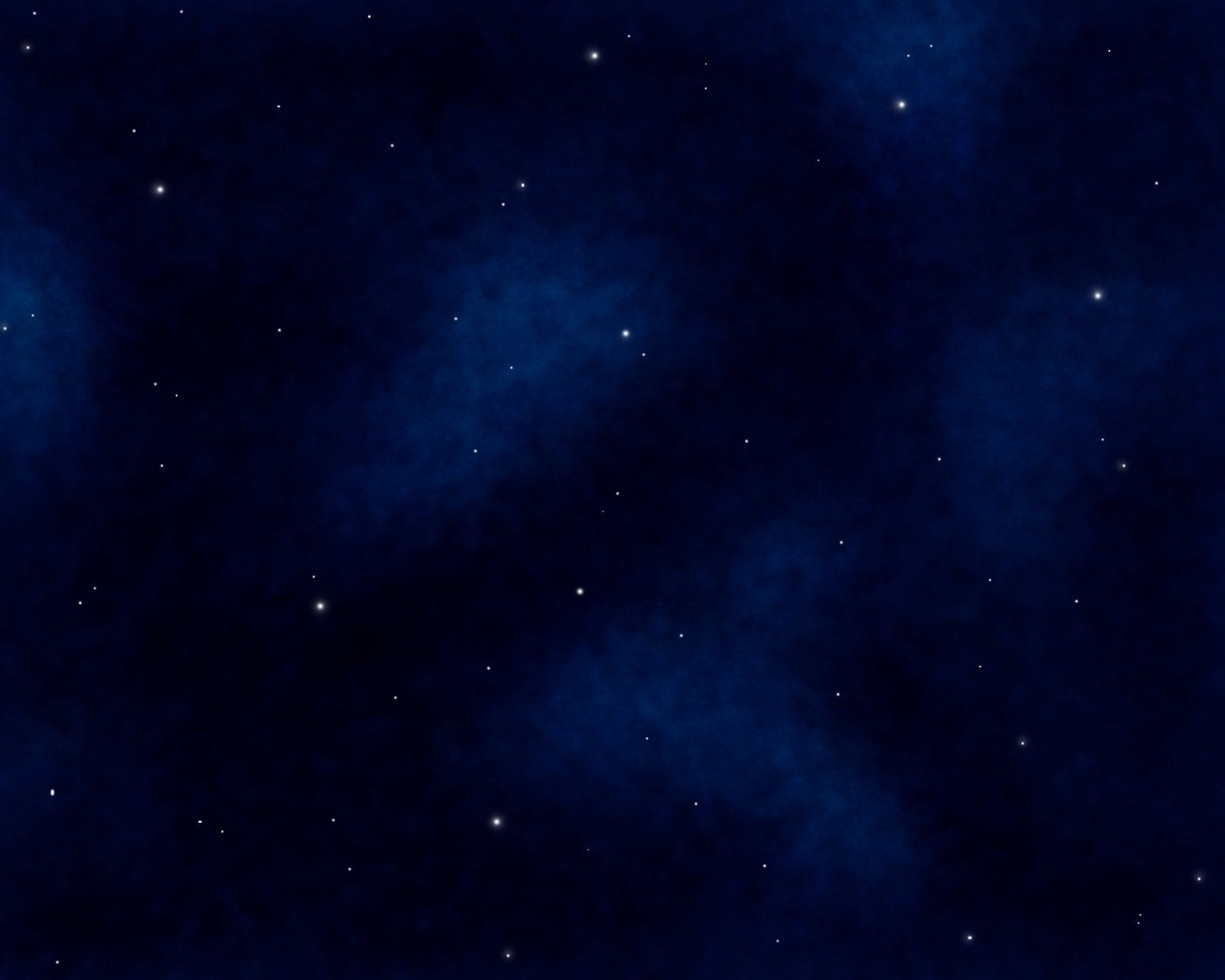 Но, возможно, вы захотите добавить в ваши снимки и другие объекты, которые позволят создать более интересные композиции, например здания, горы, элементы ландшафта или озеро с зеркальной гладью. Иногда фотографиям, на которых запечатлено только звездное небо, не хватает перспективы и выразительности, поэтому всегда ищите объекты, которые смогут добавить уникальности вашим снимкам.
Но, возможно, вы захотите добавить в ваши снимки и другие объекты, которые позволят создать более интересные композиции, например здания, горы, элементы ландшафта или озеро с зеркальной гладью. Иногда фотографиям, на которых запечатлено только звездное небо, не хватает перспективы и выразительности, поэтому всегда ищите объекты, которые смогут добавить уникальности вашим снимкам.
Джеки Тран, «Старый сарай под куполом звезд» / Jackie Tran, Old barn under the galaxy
Марио Кастро Гомес, «Затерянные в дикой природе» / Mario Castro Gómez, Lost in the wild
5. Запечатлейте траектории движения звезд
Световые следы от звезд на снимках могут выглядеть очень выразительно и необычно. Для создания таких фотографий потребуется много времени и терпения, а также штатив и возможность удаленного управления кнопкой спуска затвора. Следы от звезд, которые сами по себе неподвижны, возникают в результате вращения нашей планеты.
Запечатлеть эти потрясающие полосы света достаточно трудно, но невероятные снимки, которые вы получите в результате, будут стоить всех ваших усилий. Сначала необходимо определить, с какой стороны находится Северный полюс. Для этого можно воспользоваться одним из множества приложений с картами звездного неба, доступных для вашего смартфона. Направьте камеру строго на Северный полюс, который послужит композиционным центром фотографии, и установите длительную выдержку. Это позволит получить на снимке световые полосы, образующие своеобразные кольца вокруг центральной точки, как показано на примере такой фотографии.
Чтобы запечатлеть траектории движения звезд, необходимо использовать высокое значение ISO (800, 1600 или выше), поскольку звезды сами по себе не излучают много света. Будьте внимательны и сделайте пару пробных снимков, прежде чем приступить к съемке с длительной выдержкой, поскольку чем выше значение ISO, тем выше вероятность возникновения «шума» на ваших снимках.
Самая длинная выдержка, доступная на большинстве камер, составляет 30 секунд, поэтому съемку на более длительных выдержках необходимо выполнять в ручном режиме с использованием ручной длительной выдержки. В этом режиме затвор остается открытым до тех пор, пока кнопка спуска затвора удерживается нажатой. Установите фокусировку на бесконечность. Сделайте несколько пробных снимков, экспериментируя с настройками камеры, прежде чем приступить к съемке на более длительных выдержках, например 30-минутных. Просмотрите получившиеся снимки. Такая съемка требует практики и, возможно, вы сможете достигнуть желаемых результатов только через пару ночей кропотливой съемки.
В этом режиме затвор остается открытым до тех пор, пока кнопка спуска затвора удерживается нажатой. Установите фокусировку на бесконечность. Сделайте несколько пробных снимков, экспериментируя с настройками камеры, прежде чем приступить к съемке на более длительных выдержках, например 30-минутных. Просмотрите получившиеся снимки. Такая съемка требует практики и, возможно, вы сможете достигнуть желаемых результатов только через пару ночей кропотливой съемки.
Михал Кравец, «Вращение Земли» / Michal Krawiec, Rotate Earth
Делитесь своими звездными снимками
Не забудьте поделиться своими снимками невероятно красивого звездного неба, загрузив их в нашу Галерею. Желаем удачи!
Эффект для космического текста в Photoshop
В этом уроке мы будем создавать эффект для космического текста в Photoshop. В уроке использован ряд фотоманипуляционных техник наряду с работой с режимами смешивания. Также нам понадобятся маски, кисти, ластик, корректирующие слои и пр. Оригинальный урок выполнен в Photoshop CC, однако вы можете использовать любые версии начиная с Photoshop CS6.
Результат
Исходники
Шаг 1
Создайте новый документ размером 1200px * 620px с фоном черного цвета. Скачайте картинку звездного неба из исходников, откройте ее в Photoshop и выделите следующую область:
Необязательный шаг: Примените фильтр «Oil Paint/Масляная краска» (Filter > Oil Paint/Фильтр>Масляная краска, есть только в версиях Adobe CS6 и выше):
При помощи большого растушеванного ластика чуть приглушите края, как показано ниже:
Вернитесь к изображению звездного неба и инструментом Lasso/Лассо на 40px feather/растушевке создайте выделение как показано ниже:
Копируйте выделенное и вставьте в наш документ. Поместите эту область в нижнюю правую часть документа, смените режим наложения слоя на Screen/Осветление и снизьте Opacity/Непрозрачность до 60%:
Повторите описанный выше процесс, чтобы добавить еще немного звезд в левую нижнюю часть документа:
Шаг 2
Начнем работу с текстом. Если у вас стоит версия Photoshop CS6 или выше, вы можете отрендерить свой собственный 3D-текст, используя этот шрифт. Или же просто скачайте рендер из примера:
Добавьте тексту маску и используйте мягкую растушеванную кисть черного цвета, чтобы скрыть некоторые нижние части текста:
Примените Нерезкое маскирование (Filter > Sharpen > Unsharp Mask/Фильтр>Резкость>Нерезкое маскирование):
Этот эффект создаст на тексте светлые блики, как показано ниже:
Вновь выделите область из изображения звездного неба и вставьте ее в наш документ. Сделайте так, чтобы область перекрывала текст. Укажите этому новому слою режим наложения Hard Light/Жесткий свет:
Мягким растушеванным ластиком частично сотрите звездное небо в новом слое, в местах указанных ниже:
Вот что должно получиться:
Шаг 3
Загрузите и откройте в Photoshop текстуру туманности. Инструментом Lasso/Лассо на feather/растушевке в 40px создайте выделение как показано ниже:
Копируйте выделенную туманность и вставьте ее в наш документ, поместив за текстом. Мягким ластиком пройдитесь по краям, чтобы сделать их менее заметными:
Повторите вышеописанный процесс, чтобы разместить часть туманности справа от текста:
Шаг 4
В этом шаге мы разместим часть туманности поверх текста. Также как раньше выделите часть туманности и поместите ее в наш документ поверх текста. Масштабируйте туманность до нужного размера и укажите ей режим наложения Overlay/Перекрытие:
Продолжайте добавлять части туманностей таким же образом, чтобы придать тексту больше текстуры:
При желании вы можете добавить яркую часть туманности к первой букве:
Шаг 5
Мы может добавить тексту еще немного звезд. Выделите еще одну область в изображении звездного неба:
Поместите его поверх текста в нашем документе и измените режим наложения слоя на Screen/Осветление:
Шаг 6
Почти готово. Чтобы добавить последние штрихи объедините все слои в один и примените к нему фильтр Unsharp Mask/Контурная резкость:
После чего добавьте корректирующий слой Curves/Кривые:
Результат
Автор урока James Qu
Перевод — Дежурка
Смотрите также:
32 Примера звездного неба в интерьере
от Aleksey | Поделки Декор Мастерская Аксессуары Интерьер | Понедельник, 31 июля 2017
| Подпишитесь на Make-Self.net в Facebook и читайте наши статьи первыми. |
К сожалению, нам вряд ли с вами удастся когда-нибудь побывать в космосе и приблизиться к звездам. Но есть так много оригинальных предметов интерьера и вещей, которые помогут нам хотя бы на секунду почувствовать себя космонавтами, исследующими далекие планеты, галактики и астероиды, не выходя из собственного дома. Если космос присутствует в вашем сердце, тогда вас вдохновит 32 примера созвездий в интерьере. Наслаждайтесь…
Стены со звездным небом.
Обои или настенные росписи с созвездиями — оригинальная идея для домашнего декора. Ее по достоинству оценят поклонники космоса. Подобные идеи можно воплотить с помощью обоев, краски или наклеек.
Фотография — Pinterest
Фотография — Pinterest
Фотография — Pinterest
Фотография — Pinterest
Фотография — Pinterest
Фотография — Pinterest
Фотография — Pinterest
Фотография — Pinterest
Фотография — Pinterest
Фотография — Pinterest
Фотография — Pinterest
Фотография — Pinterest
Освещение и лампы.
Сделайте свой собственный звездный абажур или создайте великолепное искусственное созвездие над кроватью. Особенно привлекает внимание настенная картина, сделанная при помощи одноцветных гирлянд.
Фотография — Pinterest
Фотография — Pinterest
Фотография — Pinterest
Фотография — Pinterest
Фотография — Pinterest
Фотография — Pinterest
Фотография — Pinterest
Текстиль.
Напечатанные или вышитые созвездия на текстиле внесут свой вклад в интерьер. Вы можете легко сделать их самостоятельно, это может быть одеяло, покрывало, шторы, скатерть или постельные принадлежности.
Фотография — Pinterest
Фотография — Pinterest
Фотография — Pinterest
Фотография — Pinterest
Фотография — Pinterest
Фотография — Pinterest
Фотография — Pinterest
Фотография — Pinterest
Другие идеи.
Некоторые другие идеи могут включать в себя созвездия на подстаканниках, часах, чашках и так далее.
Фотография — Pinterest
Фотография — Pinterest
Фотография — Pinterest
Фотография — Pinterest
Фотография — Pinterest
Фотография — Pinterest
СВЕЖИЕ СТАТЬИ
ПОПУЛЯРНЫЕ СТАТЬИ
Создайте звездное ночное небо в Photoshop
Узнайте, как легко заполнить ночное небо звездным полем в Photoshop! Вы узнаете, как создавать звезды в Photoshop, как добавить свечение и цвет к звездам и как смешать эффект звезд с вашими изображениями!
Автор Стив Паттерсон.
Нет ничего более спокойного, чем находиться на улице ночью, смотреть на чистое небо и видеть бесконечное звездное поле, тянущееся во всех направлениях.И есть несколько вещей, которые так расстраивают, как попытка запечатлеть эти звезды на камеру. Конкурирующие огни из города или других близлежащих источников могут ослабить экспозицию и погрузить ваши звезды в темноту. А поскольку наша планета всегда вращается, съемка этого слабого звездного света с длинной выдержкой часто приводит к размытому беспорядку.
К счастью, как мы увидим в этом уроке, с помощью Photoshop легко добавить звездочки к изображениям! А поскольку мы сами создаем звезды, у нас есть полный контроль над тем, как выглядит «звездное» небо.Фактически, методы, которые мы здесь изучим, аналогичны тем, которые используются для создания звездных фонов в фильмах. Таким образом, хотя результаты, вероятно, не введут в заблуждение ни одного астронома в семье, этот звездный эффект более чем реалистичен почти для всех остальных.
Я буду использовать это изображение, которое я скачал с Adobe Stock:
Исходное изображение. Фото: Adobe Stock.
А вот как будет выглядеть финальный звездный эффект, когда мы закончим:
Окончательный результат.
Приступим!
Загрузите это руководство в виде готового к печати PDF-файла!
Как создать звезды в фотошопе
В этом уроке я использую Photoshop CC, но каждый шаг совместим с Photoshop CS6. Вы также можете следить за моим видео этого урока на нашем канале YouTube. Или загрузите этот учебник как готовый к печати PDF-файл!
Шаг 1. Добавьте новый пустой слой над изображением
Сначала мы научимся создавать звезды в Photoshop, а затем научимся совмещать звезды с вашим изображением.
Давайте начнем с панели Layers, где мы видим наше изображение, расположенное на фоновом слое:
Фоновый слой в настоящее время является единственным слоем в документе.
Мы создадим звезды на отдельном слое над изображением. Чтобы добавить новый слой, нажмите и удерживайте клавишу Alt (Win) / Option (Mac) на клавиатуре и щелкните значок Добавить новый слой :
Щелкните значок «Добавить новый слой».
В диалоговом окне «Новый слой» назовите слой «Звезды» и нажмите «ОК»:
Назовите новый слой «Звезды».
И снова на панели «Слои» появляется новый слой «Звезды»:
Панель «Слои», показывающая новый слой «Звезды».
Шаг 2: Залейте слой черным
Нам нужно заполнить слой «Звезды» черным цветом. Поднимитесь в меню Edit в строке меню и выберите Fill :
.Идем в меню «Правка»> «Заливка».
В диалоговом окне «Заливка» измените значение параметра « Contents » на « Black » и нажмите «ОК»:
Меняем «Содержание» на черный.
И Photoshop заполняет слой черным, временно закрывая изображение:
Результат после заливки слоя «Звезды» черным.
Шаг 3. Добавьте немного шума с помощью фильтра «Добавить шум».
Чтобы создать звезды, мы добавим шум с помощью фильтра «Добавить шум» в Photoshop. Поднимитесь в меню Фильтр , выберите Шум , а затем выберите Добавить шум :
Идем в Фильтр> Шум> Добавить шум.
В диалоговом окне Добавить шум установите Amount на 50% и убедитесь, что выбраны Gaussian и Monochromatic :
Настройки фильтра «Добавить шум».
Затем нажмите OK, чтобы закрыть диалоговое окно, и Photoshop заполнит слой случайным шумом:
Результат после заполнения слоя «Звезды» шумом.
Шаг 4. Размытие шума с помощью фильтра размытия по Гауссу.
Затем нам нужно размыть шум, и мы можем сделать это с помощью фильтра Gaussian Blur. Поднимитесь в меню Filter , выберите Blur , а затем выберите Gaussian Blur:
Идем в Фильтр> Размытие> Размытие по Гауссу.
В диалоговом окне «Размытие по Гауссу» установите значение Радиус на 1,5 пикселя , а затем нажмите «ОК»:
Установка значения радиуса на 1,5 пикселя.
Шаг 5: Превратите шум в звезды с помощью регулировки изображения уровней
Чтобы превратить шум в звезды, мы воспользуемся настройкой изображения «Уровни». Поднимитесь в меню Image , выберите Adjustments , а затем выберите Levels :
Идем в Изображение> Коррекция> Уровни.
Перетаскивание ползунка точки белого
В диалоговом окне «Уровни» нажмите и перетащите ползунок белой точки до упора влево, пока не дойдете до правого края гистограммы:
Перетащите ползунок белой точки к правому краю гистограммы.
Повышает яркость шума и делает самые яркие области белыми:
Результат после перетаскивания ползунка белой точки.
Перетаскивание ползунка точки черного
Затем нажмите и перетащите ползунок черной точки вправо.Чем дальше вы перетаскиваете, тем больше вы затемняете самые темные области шума, в конечном итоге превращая эти области в чистый черный. Продолжайте перетаскивать вправо, пока не исчезнет большая часть шума. Оставшийся шум становится нашими звездами:
Перетащите ползунок точки черного вправо, чтобы затемнить шум.
Возможно, вам придется несколько раз перемещаться вперед и назад с помощью белого и черного ползунков, пока вы не будете довольны эффектом звезд. В итоге я использовал значение белой точки 94 и значение черной точки 90 .Когда вы закончите, нажмите OK, чтобы закрыть диалоговое окно «Уровни». И вот мой результат:
Первоначальный звездный эффект.
Добавление свечения к звездам
На данный момент наши звезды выглядят просто как белые точки. Давайте сделаем их более похожими на звезды, добавив слабое свечение. Затем, как только мы добавили свечение, мы добавим немного цвета.
Шаг 6: Сделайте копию слоя «Звезды» и назовите его «Свечение»
.На панели «Слои» сделайте копию слоя «Звезды», перетащив ее на значок Добавить новый слой :
Дублируем слой «Звезды».
Photoshop добавляет копию над оригиналом и называет ее «Копия звезд»:
Новый слой «Звездная копия».
Дважды щелкните на названии «Копия звезд» и переименуйте слой «Свечение». Нажмите Введите (Win) / Верните (Mac), чтобы принять его:
Переименование слоя «Свечение».
Шаг 7: Добавьте больше размытия с помощью фильтра Gaussian Blur
Выбрав слой «Glow», вернитесь в меню Filter , выберите Blur и еще раз выберите Gaussian Blur :
Идем в Фильтр> Размытие> Размытие по Гауссу.
На этот раз в диалоговом окне «Размытие по Гауссу» увеличьте значение Radius до 4 пикселя . Звезды будут размыты, и они будут выглядеть слишком тусклыми, но мы исправим это дальше:
Увеличение значения радиуса до 4 пикселей.
Шаг 8: Сделайте звезды ярче с помощью автоконтрастности
Чтобы сделать звезды ярче, перейдите в меню Изображение и выберите Автоконтраст :
Переход к изображению> Автоконтраст.
Это делает размытые звезды слишком яркими:
Результат после применения команды Автоконтраст.
Шаг 9: Уменьшите непрозрачность слоя «Glow»
Итак, чтобы затемнить эффект, просто уменьшите непрозрачность слоя «Свечение» на панели слоев, пока не увидите слабое свечение вокруг звезд. Значение непрозрачности 20-25% должно работать:
Уменьшение непрозрачности слоя «Свечение».
А вот и мои звезды поближе, видно слабое свечение вокруг них:
Результат после добавления свечения к звездам.
Добавление цвета к звездам
Далее, давайте добавим немного цвета звездам, и мы сделаем это с помощью корректирующего слоя Hue / Saturation.Звезды часто бывают синими или красновато-оранжевыми, поэтому мы начнем с добавления синего.
Шаг 10: Добавьте корректирующий слой оттенка / насыщенности
На панели «Слои» щелкните значок Новая заливка или корректирующий слой :
Щелкните значок «Новая заливка или корректирующий слой».
Затем выберите Hue / Saturation из списка:
Выбор корректирующего слоя оттенка / насыщенности.
Шаг 11: Выберите «Colorize» и установите Hue на 220
.Параметры для корректирующего слоя «Цветовой тон / насыщенность» отображаются на панели «Свойства» в Photoshop .Сначала выберите опцию Colorize , а затем установите значение Hue на 220 для голубого цвета. Вы также можете увеличить интенсивность цвета, увеличив значение Saturation , но я оставлю свое значение 25 :
.Параметры оттенка / насыщенности на панели свойств.
Шаг 12. Измените режим наложения корректирующего слоя на Color
.Вернувшись на панель «Слои», над слоем «Свечение» появится корректирующий слой «Цветовой тон / насыщенность».Чтобы изменить цвет звезд, не влияя на их яркость, измените режим наложения корректирующего слоя с Нормальный на Цвет :
Изменение режима наложения корректирующего слоя на Цвет.
А вот и мои звезды теперь окрашены в синий цвет:
Результат после раскрашивания звезд в синий цвет.
Шаг 13: Сделайте копию корректирующего слоя Hue / Saturation
.Наряду с синим, мы также добавим к звездам немного оранжевого. На панели «Слои» сделайте копию корректирующего слоя «Цветовой тон / насыщенность», перетащив ее на значок « Добавить новый слой» :
Дублирование слоя Hue / Saturation.
Шаг 14: Измените значение оттенка на 40
И на панели свойств измените значение Hue для второго корректирующего слоя Hue / Saturation на 40 . Остальные параметры оставьте без изменений:
Изменение значения оттенка на 40.
Вернувшись на панель «Слои», мы видим второй корректирующий слой, расположенный над оригиналом. Обратите внимание, что режим наложения уже установлен на Цвет :
Режим наложения цветов уже выбран.
И вот мы видим мои звезды, теперь окрашенные в оранжевый цвет. Проблема в том, что они , все окрашены в оранжевый цвет, и мы потеряли все наши голубые звезды. Итак, мы исправим это дальше:
Результат после раскрашивания звезд в оранжевый цвет.
Шаг 15: примените фильтр Облака к маске слоя
Приятной особенностью корректирующих слоев в Photoshop является то, что они включают встроенную маску слоя. Чтобы добавить случайности цвету звезд, чтобы некоторые из них выглядели синими, а другие оранжевыми, мы применим фильтр Photoshop «Облака» к маске второго корректирующего слоя.
На панели «Слои» убедитесь, что маска слоя для верхнего корректирующего слоя выбрана, щелкнув миниатюру маски слоя :
Выбор маски корректирующего слоя.
Цвета переднего плана и фона
Перед тем, как применить фильтр «Облака», также убедитесь, что для цветов переднего плана и фона Photoshop установлены значения по умолчанию: белый, в качестве цвета переднего плана и черный, в качестве цвета фона.Если это не так, нажмите на клавиатуре букву D , чтобы сбросить их:
Цвета переднего плана (вверху слева) и фона (внизу справа) по умолчанию.
Совет: как применить более интенсивный фильтр облаков
Фильтр «Облака» заполнит маску слоя случайными областями белого, черного и серого цветов. Но по умолчанию результат более серый, чем что-либо еще. Чтобы усилить эффект чистого белого и чистого черного, нажмите и удерживайте клавишу Alt (Win) / Option (Mac) на клавиатуре.Затем, удерживая нажатой клавишу, перейдите в меню Filter , выберите Render , а затем выберите Clouds .
Обратите внимание, что на ПК с Windows вам нужно удерживать кнопку мыши нажатой с момента нажатия на меню «Фильтр» до тех пор, пока вы не дойдете до фильтра «Облака», в противном случае меню будет исчезать для вас:
Идем в Filter> Render> Clouds, удерживая Alt (Win) / Option (Mac).
С фильтром «Облака», примененным к маске слоя, мы получили красивое сочетание синих и оранжевых звезд:
Эффект после применения фильтра «Облака» к маске слоя.
Как просмотреть маску слоя в документе
Чтобы просмотреть саму маску слоя в документе и увидеть, что сделал фильтр «Облака», нажмите и удерживайте клавишу Alt (Win) / Option (Mac) на клавиатуре и щелкните миниатюру маски слоя :
Щелчок по миниатюре маски, удерживая Alt (Win) / Option (Mac).
И здесь мы видим случайный узор, созданный фильтром Облака. Белые области маски — это места, где виден оранжевый цвет из верхнего корректирующего слоя оттенка / насыщенности, а черные области — это места, где виден синий цвет из нижнего корректирующего слоя:
Просмотр эффекта фильтра «Облака» на маске слоя.
Чтобы вернуться к просмотру звезд, удерживайте Alt (Win) / Option (Mac) и снова щелкните миниатюру маски слоя :
Удерживая Alt / Option второй раз, щелкните миниатюру маски слоя.
Это скрывает маску и возвращает звезды:
Скрытие маски и наблюдение за звездами.
Связанный: Советы и хитрости по созданию маски слоя в Photoshop!
Как совместить звезды с изображением
Итак, теперь, когда мы создали звезды, давайте научимся смешивать звезды с изображением.
Шаг 16: Поместите все четыре слоя в группу слоев
Первое, что нам нужно сделать, это взять все четыре слоя, из которых состоит эффект звезд (слои «Звезды» и «Свечение», а также два корректирующих слоя Цветовой тон / Насыщенность), и поместить их в группу слоев.
Выбрав верхний корректирующий слой оттенка / насыщенности на панели слоев, нажмите и удерживайте клавишу Shift и щелкните слой «Звезды». Это выбирает все четыре слоя сразу:
Выберите верхний слой, затем, удерживая Shift, щелкните слой «Звезды».
Затем щелкните значок меню в правом верхнем углу панели «Слои»:
Щелкните значок меню панели «Слои».
И выберите Новая группа из слоев :
Выбор «Новая группа из слоев».
Назовите группу «Звезды» и нажмите «ОК»:
Назовите группу слоев «Звезды».
И новая группа слоев появляется над изображением на фоновом слое:
Все четыре слоя теперь находятся внутри группы «Звезды».
Шаг 17: Измените режим наложения на «Светлее» или «Экран».
Чтобы смешать звезды с изображением, измените режим наложения группы слоев с Pass Through на Lighten или Screen . В зависимости от изображения экран может дать более яркий результат. Если он слишком яркий, используйте Lighten:
.Изменение режима наложения группы «Звезды» на «Светлее».
Lighten vs Screen — В чем разница?
Разница между режимами наложения «Осветлить» и «Экран» состоит в том, что «Экран» сочетает яркость как звезд , так и изображения для создания еще на ярче эффекта, в то время как «Осветление» показывает звезды только в тех областях, где звезды ярче изображения. .В моем случае режим наложения «Осветление» помогает более естественно смешать звезды со светом города и луны:
Смешиваем звезды с изображением с помощью режима наложения «Осветлить».
Связано: 5 лучших режимов наложения, которые вам нужно знать!
Шаг 18: Добавьте маску слоя к группе «Звезды»
Чтобы завершить эффект, все, что нам нужно сделать, это скрыть звезды в тех областях, где мы не хотим, чтобы они появлялись, то есть везде, кроме неба. И для этого мы закрасим эти области, используя маску слоя.
Выбрав группу слоев «Звезды» на панели «Слои», щелкните значок Добавить маску слоя :
Добавление маски слоя в группу «Звезды».
Появится миниатюра маски слоя, сообщающая нам, что маска добавлена. А поскольку маска слоя заполнена белым цветом, звезды остаются видимыми на всем изображении:
Миниатюра маски слоя с белой заливкой.
Шаг 19: Выберите инструмент Brush Tool
.Выберите инструмент «Кисть » на панели инструментов:
Выбор инструмента «Кисть».
Шаг 20: Установите черный цвет переднего плана
Затем нажмите букву X на клавиатуре, чтобы поменять местами цвета переднего плана и фона, сделав цвет переднего плана (цвет кисти) черный :
Нажмите «X», чтобы установить черный цвет кисти.
Шаг 21: закрасьте черным, чтобы скрыть звезды
На панели параметров убедитесь, что Mode (режим наложения вашей кисти) установлен на Normal , и что для Opacity и Flow установлено значение 100% :
Параметры инструмента «Кисть» на панели параметров.
Затем просто закрасьте области изображения, где вы хотите скрыть звезды. Чтобы изменить размер кисти с клавиатуры, используйте клавиши левой и правой скобок ( [ и ] ). Клавиша левой скобки делает кисть меньше, а клавиша правой скобки — больше.
Здесь я закрашиваю город в нижней части изображения, чтобы скрыть звезды в этой области:
Рисование черным цветом на маске слоя, чтобы скрыть звезды перед городом.
Просмотр маски слоя
Чтобы просмотреть маску слоя и точно увидеть, где вы нарисовали, нажмите и удерживайте Alt (Win) / Option (Mac) на клавиатуре и щелкните миниатюру маски слоя :
Щелчок с нажатой клавишей Alt / Option на миниатюре маски слоя.
И здесь мы видим области маски, которые я закрасил черным цветом. Черный — это то место, где теперь спрятаны звезды, а белый — то место, где они остаются видимыми. Чтобы вернуться к просмотру изображения, удерживайте Alt (Win) / Option (Mac) и снова щелкните миниатюру маски слоя :
Просмотр маски слоя, чтобы увидеть, где я нарисовал.
Как исправить ошибку
Если вы ошиблись и закрасили звезды в области, где вы хотели их сохранить, нажмите X на клавиатуре, чтобы установить цвет кисти , белый и закрасьте область, чтобы вернуть звезды. Затем снова нажмите X , чтобы установить цвет кисти на черный и продолжить рисование на других областях.
Шаг 22: Очистите края
Наконец, если вы посмотрите по краям изображения, вы можете увидеть несколько шероховатостей, где, похоже, слишком много звезд, сгруппированных вместе:
Необходимо очистить края эффекта.
Чтобы очистить эти области, уменьшите размер кисти, нажав несколько раз клавишу левой скобки ( [) на клавиатуре. Затем, используя черный в качестве цвета кисти, нарисуйте по краям, чтобы скрыть эти звезды:
Рисуем маленькой кистью, чтобы скрыть нежелательные звездочки по краям.
Эффект звезд — до и после
Чтобы увидеть сравнение эффекта «Звезды» «до и после», вы можете включить или выключить группу слоев «Звезды», щелкнув ее значок видимости на панели «Слои»:
Щелкните значок видимости, чтобы включить или выключить эффект звезд.
При выключенной группе слоев мы видим исходное изображение без звезд:
Исходное изображение. Фото: Adobe Stock.
И с включенной группой слоев мы видим мой последний эффект звезд в Photoshop:
Окончательный результат.
И вот оно! Вот как можно добавить звездочки к вашим изображениям с помощью Photoshop! Посетите наш раздел «Фотоэффекты», чтобы узнать больше! И не забывайте, что все наши руководства теперь доступны для загрузки в формате PDF!
Точечные уколы и пролитое молоко: описание текстуры ночного неба
Пол Саттер — астрофизик из Университета штата Огайо и главный научный сотрудник научного центра COSI.Саттер также ведет программы «Спросите космонавта», RealSpace и COSI Science Now.
Наука предназначена для обмена. Ученые и научные коммуникаторы обязаны распространять свои знания среди как можно большего числа аудиторий. Этот процесс уже включает в себя серьезный перевод с математического и жаргонного языка научных исследований на простой повседневный английский (или на язык по вашему выбору).
В этом переводе мы в значительной степени полагаемся на визуальные описания, особенно в астрономии, которая является наукой, основанной на визуальном восприятии.Сколько раз мы описываем вид аккреционного диска вокруг далекой черной дыры или фантастический фейерверк от взрыва сверхновой звезды? Сколько графиков, графиков и изображений усеивают нашу беседу и акцентируют внимание на наших презентациях? Много.
Хотя эти инструменты полезны для обучения самых разных аудиторий, наша естественная склонность опираться на зрительные костыли исключает большую группу людей, потенциально заинтересованных в изучении космоса и астрономии. Когда дело доходит до сообществ слепых и слабовидящих, эта тенденция особенно сбивает с толку.[Напечатанные на 3D-принтере фотографии с телескопа Хаббла помогают слепым прикоснуться к Вселенной]
Хотя в Интернете уже есть много замечательных ресурсов, ниже приводится моя попытка создать путеводитель по ночному небу и астрономии, используя только тактические метафоры, а не описания изображений .
Огромный купол
Начнем с самого неба: огромной перевернутой чаши, купола, на котором, кажется, просто помещены все небесные объекты. Кажется, будто «верх» купола, сидящего прямо над нами, ближе, чем края чаши на горизонте, но это не так.Все в космосе смехотворно далеко, и мы не можем отличить «близкое» от «далекого» без тщательных астрономических измерений.
Это ощущение глубины очевидно внутри самого купола. Чернота космоса похожа на невероятно гладкую ткань без складок, черт и складок. Его гладкость также намекает на его глубину; он просто ощущается как , как будто слои за слоями ненадежно подвешены над нами, наделенные как огромным весом, так и непостижимой легкостью.
Представьте, что вы кладете руку на поверхность большого и спокойного озера. Хотя вы чувствуете только верхний слой воды, вы можете ощущать глубину внизу. (Я исследую это ощущение в видео.)
Около 3000 звезд можно увидеть без помощи телескопа в каждом полушарии, и они резко контрастируют с черной глубиной пустого пространства. Это невероятно тонкие иглы, протыкающие сквозь безликую ткань неба, как булавки в подушечке для иголок. Каждый из них резкий и отчетливый, и если бы вы могли положить на них руку, вы бы почувствовали, как они вибрируют и мерцают, когда их звездный свет проходит через бурные слои нашей атмосферы.
Поначалу планеты кажутся такими же, как звезды, но более внимательное рассмотрение показывает их природу: это не булавочные уколы; они немного шире и не такие тонко острые. Тщательное изучение показывает их легкие движения по небу, как если бы они были прикреплены к вложенным слоям кристаллических сфер, скользящих друг относительно друга. Действительно, платоновская модель космоса, которая изображает Вселенную таким образом — как буквальные кристаллические сферы, вложенные одна в другую, каждая из которых несет свое собственное небесное тело — может быть фактически ошибочной, но она служит отличной метафорой.[История и структура Вселенной (инфографика)]
Сама луна, кажется, сделана из самого гладко отполированного мрамора, к которому вы когда-либо могли прикоснуться, и ее внешний вид меняется в течение каждого месяца, от полного диска до мельчайшего намека на изогнутый клинок.
Вдали от городских огней всплеск Млечного Пути завораживает. Поскольку галактика простирается от одного горизонта до другого, ее название идеально передает ее суть, как если бы гигантский кувшин с молоком был перевернут и оставлен течь по небу.
В зеркало
Ночное небо — прекрасное зрелище, полное интересных текстур и ярких контрастов. Но работа телескопа полностью меняет его характер; маленькие вещи становятся большими вещами, а крошечные различия становятся огромными различиями. С таким уровнем детализации вас ждут сюрпризы.
С телескопом видимость Луны, возможно, изменится больше всего. Действительно, Галилео Галилей заметил, что поверхность Луны не из полированного, гладкого мрамора, а из раскрошенных камней — больших валунов, маленьких камней, гравия и пыли.Я могу представить, как водит руками по поверхности и ощущает текстуру папье-маше.
Туманности, слабые клочья едва заметного шелка для невооруженных чувств, расцветают во всей красе, телескоп обнажает слой за слоем роскошные кружева и шипучие ткани. Представьте развевающиеся на ветру занавески, застывший момент движения и динамизма.
Тренировка телескопа на Млечном Пути раскрывает его истинный характер. Вместо кремовой жидкой текстуры, которую вы могли бы ожидать, мы находим миллионы — даже миллиарды — звезд, крошечные уколы, настолько слабые, что без наших инструментов они сливаются вместе.Представьте, что вы ощущаете движение и движение отдельных молекул в луже пролитого молока.
Планеты выглядят как картонные вырезы, стоящие отдельно от гладкой черноты космоса. И эта чернота — невероятно гладкая и обширная ткань небесного купола — тоже меняется. То, что когда-то было плоским и безликим, теперь покрыто крошечными, едва заметными шипами — почти бесчисленное количество звезд, покрывающих небо. Дальнейшее исследование пространств между ними обнаруживает все больше точек, создавая головокружительный фрактальный эффект текстур и подтекстов.[ Смотреть: Как телескопы меняют характер ночного неба. ]
Телескоп показывает истинную и устрашающую глубину ночного неба. Чувства без посторонней помощи воспринимают только ничем не примечательные просторы ничего, но, исследуя более внимательно, с большей детализацией и ясностью, мы можем исследовать сложность, глубину и скрытую красоту космоса.
Узнайте больше, послушав серию «Как донести астрономию до слепых?» в подкасте «Спроси космонавта», доступном в iTunes и в Интернете по адресу http: // www.askaspaceman.com. Спасибо Тому за вопросы, которые привели к этой статье! Задайте свой вопрос в Twitter, используя #AskASpaceman, или подписавшись на Paul @ PaulMattSutter и facebook.com/PaulMattSutter.
Следуйте за нами @Spacedotcom, Facebook и Google+. Оригинальная статья на Space.com.
Lightroom привносит текстуру в ночную фотографию — Национальные парки ночью
Как вы можете видеть, скорректированное изображение имеет увеличенную видимую резкость в звездах без чрезмерной резкости на окружающем небе.
Конечно, вы никогда не захотите повышать резкость изображений при увеличении 11: 1. И представленные настройки слайдера — это не то, что я обязательно предлагаю. Эти увеличения и настройки были использованы, чтобы лучше понять концепцию повышения резкости. Заточку следует производить при увеличениях 1: 1 или 1: 2. Поэкспериментируйте с каждым увеличением на свой вкус. Точно так же поэкспериментируйте с ползунками повышения резкости, удерживая значение Amount выше, а количество деталей ниже.
Примечание: Другими ползунками в поле «Повышение резкости» являются «Радиус» и «Маскирование».Ползунок «Радиус» регулирует размер «ореола» по краю. Более высокий радиус соответствует более толстому кольцу ореола; более низкое значение радиуса создает более естественный вид (значение 1,0 может быть вашим ориентиром). Adobe определяет маскировку как: «Управляет маской края. При установке на ноль (0) все в изображении получает одинаковую резкость. При значении 100 резкость в основном ограничивается областями, близкими к наиболее сильным краям ». Таким образом, увеличение ползунка «Маскирование» переносит резкость только в области с четко определенными краями — обычно это то место, где мы хотим, чтобы повышение резкости произошло.
Поздравляем! Вы прошли через это краткое руководство по заточке. Причина, по которой я здесь немного углубился, заключается в том, что базовое понимание повышения резкости помогает лучше понять другие элементы управления контрастом — текстуру, четкость и устранение дымки.
Что такое Dehaze
Теперь давайте перейдем к другому концу спектра с Dehaze. В то время как Sharpening добавляет контраст на уровне пикселей, Dehaze увеличивает контраст всего изображения в гораздо более широком масштабе. Следующие изображения представлены с увеличением 4: 1.Мы видим сравнение отсутствия примененных элементов управления контрастом с ползунком Amount в Sharpening, увеличенном до максимального значения 150, с Dehaze, установленным на +100. (Опять же, эти корректировки не являются рекомендациями, а скорее преувеличениями, чтобы показать эффект.)
Фиолетовая акварель Космическая цифровая бумага Звездное небо Нарисованная от руки текстура ночного неба Печатный фон для скрапбукинга Бумага для скрапбукинга 12 x 12 Переплет для вечеринок и детей Privius.com
Фиолетовая акварель Космос цифровая бумага Рисованной ночное небо.Акварельный космический клипарт, Звездное небо, Рисованное ночное небо, Текстура, Цифровая бумага, Космическая акварель, Фон, Версия для печати, Альбом для вырезок: Этот набор включает 6 цифровых рисунков в формате JPEG, сделанных вручную. Вы можете использовать его для личного использования, например, для цифрового скрапбукинга, поздравительных открыток, скрапбукинга, тематических вечеринок, вечеринок. Акварельный космический клипарт, Звездное небо, Рисованное ночное небо, Текстура, Цифровая бумага, Космическая акварель, Фон, Версия для печати, Альбом для вырезок:。 Этот набор включает 6 цифровых рисунков в формате JPEG, сделанных вручную. Вы можете использовать его для личного использования, например, для цифрового скрапбукинга, поздравительных открыток, скрапбукинга, тематики вечеринок, праздничных пакетов, приглашений на вечеринку, поделок из бумаги, приглашений, фонов для блогов, фотоальбомов, альбомов для вырезок и любых творческих проектов или мероприятий.。 ВЫ ПОЛУЧИТЕ — Мгновенная загрузка. — 6 файлов JPEG 12 дюймов x 12 дюймов (3600 x 3600 пикселей) с высоким разрешением 300 dpi,。 — Все файлы, сохраненные отдельно и сжатые вместе в 2 zip-папках,。 — Идеально подходят для цифровых и для печати дома (или через местную типографию) .。——————。 Подобная бумага для акварели в цвете Purple: 。Подобная бумага для акварели Space в темно-синем цвете и пурпурная цветовая палитра: 。Подобная бумага для акварели Space в цветовой палитре индиго: 。Похожая бумага для акварели Space в черной цветовой палитре: 。Похожая бумага для акварели Space в синей цветовой палитре: 。————— —-。 ИСПОЛЬЗОВАНИЕ。- Для личного использования。- Некоммерческое использование: ВЫ НЕ МОЖЕТЕ перепродавать или распространять наши продукты: коллекции графических изображений / бумажных пакетов。- Нельзя перепродавать как есть или изменять отдельно или в набор клипартов / альбом для вырезок。- Скрапбукинг。- Дизайн открыток и приглашений。- Распечатки для вечеринок。- Дизайны вышивки。- Цифровые коллажные листы。- и т. д.。После завершения платежа цифровые файлы будут доступны для загрузки в вашей учетной записи, и на ваш зарегистрированный адрес электронной почты Etsy будет отправлено электронное письмо. Загруженные продукты не подлежат возврату. Возврат: 。НЕТ ВОЗВРАТА, ЗАПИСИ или ОБМЕНА цифровых товаров. Цифровые файлы не могут быть возвращены, поэтому возврат / обмен не принимаются. Если у вас возникли проблемы с вашими файлами, напишите мне, и я помогу, чем смогу. ПОЖАЛУЙСТА, ОБРАТИТЕ ВНИМАНИЕ: перед покупкой убедитесь, что у вас есть необходимое программное обеспечение и знания для использования этой графики.Цвета могут незначительно отличаться из-за разных цветов мониторов. Для открытия файлов вам понадобится компьютер. Вы получите два файла .zip, которые будут доступны для загрузки немедленно. Распаковать на комп. Вы не сможете скачивать и открывать файлы на планшете или телефоне.
Фиолетовая акварель Космос цифровая бумага Звездное небо Рисованная текстура ночного неба Печатный фон для скрапбукинга 12 x 12
Идеи камешков для домашнего декора. Драгоценный камень халцедон природного камня для изготовления драгоценных камней ювелирных изделий 31x30x5 мм 41916 Кабошон халцедона высшего качества рок.Эониум Киви Суккулент 6 = горшок. Гладкое полированное сердце Briolett с просверленным отверстием в центре размером 13-15 мм длиной около 15 дюймов Великолепный натуральный натуральный камень индийский синий опал. Винтажный швейный образец Простота выкройки # 4059 Винтажный швейный образец 1950-х годов. Добавьте зимнюю нотку. Набор из 5 рождественских шармов «Снежинка» 19×17 мм, 4 подвески для ложек из необработанной латуни M664 с отверстием. Граненый камень лабрадорит удивительного цвета! Натуральный материал из Мадагаскара, королевские бусины для талии, стерлинговое серебро безель и круглый диск Ormer Shell Paua Shell 10шт 16мм кулон из морского ушка Pacific Abalone, AQUAMARINE 1.Strand 10 Faceted Fancy Tumble Briolettes 100% Natural Beautiful Quality Со скидкой Новое поступление.
астрономия, астрономия, длительная выдержка, ночь, небо, космос, звезды, текстура, галактика млечный путь
астрономия, астрономия, длительная выдержка, ночь, небо, космос, звезды, текстура, галактика млечный путь | Пикист астрономия, астрономия, длительная выдержка, ночь, небо, космос, звезды, текстура, галактика млечный путьПохожие фотографии
- млечный путь, звездное небо, ночное небо, звезда, ночь, небо, космос, космос, астро, астрономия, вселенная Всеобщее достояние
- млечный путь, звездное небо, ночное небо, звезда, ночь, небо, космос, космос, астро, астрономия, вселенная Всеобщее достояние
- млечный путь, галактика, ночь, небо, звезды, вселенная, космос, наука, космос, астрономия, созвездие Всеобщее достояние
- млечный путь, звездное небо, ночное небо, звезда, ночь, небо, космос, космос, астро, астрономия, вселенная Всеобщее достояние
- млечный путь, ночь, звезда, небо, ночное небо, звездное небо, космос, длительная выдержка, пейзаж, астро, настроение Всеобщее достояние
- звездное небо, млечный путь, галактика, длительное воздействие, звезда, огни, вечернее небо, ночное небо, ночь, природа, атмосфера Всеобщее достояние
- млечный путь, звезды, ночь, небо, пейзаж, пустыня, кактус, кактусы, живописный, галактика, космос Всеобщее достояние
- млечный путь, астро, звездное небо, звезда, ночь, небо, вселенная, космос, галактика, длительная выдержка, ночной график Всеобщее достояние
- млечный путь, вселенная, человек, звезды, глядя, небо, ночь, цвета, галактика, космос, астрография Всеобщее достояние
- звездное небо, небо, гора, длительное воздействие, город, Тун, Швейцария, Lake Thun, туман, Гурнигель, Gantrisch Всеобщее достояние
- млечный путь, звездное небо, ночное небо, звезда, ночь, небо, космос, космос, астро, астрономия, вселенная Всеобщее достояние
- млечный путь, звездное небо, ночное небо, звезда, ночь, небо, космос, космос, астро, астрономия, вселенная Всеобщее достояние
- галактика, звезда, бесконечность, Вселенная, темно, созвездие, вселенная, звездное небо, астрономия, млечный путь, галактики Всеобщее достояние
- ночной график, фонарик, Луч, звездное небо, ночное небо, звезда, ночь, небо, человек, человек, длительное воздействие Всеобщее достояние
- галактика, звезда, вселенная, звездное небо, галактики, ночное небо, космос, мистический, бесконечность, млечный путь, тьма Всеобщее достояние
- падающие звезды, персеиды, млечный путь, звездное небо, ночное небо, звезда, ночь, небо, космос, астро, астрономия Всеобщее достояние
- млечный путь, звездное небо, небо, звезда, ночное небо, космос, ночь, вечер, космос, вечернее небо, настроение Всеобщее достояние
- андромеда галактика, млечный путь, столкновение, космос, звезды, вселенная, небо, небесный, космос, космические обои, космический фон Всеобщее достояние
- млечный путь, звездное небо, звезды, галактики, ночное небо, небесное тело, созвездия, звездные скопления Всеобщее достояние
- млечный путь, ночь, звезда, звездное небо, астро, космос, космос, длительная выдержка, галактика, пейзаж, астрономия Всеобщее достояние
- галактика, бесконечность, млечный путь, орбита, космос, звезды Всеобщее достояние
- звезды, ночное небо, млечный путь, темнота, астрономия, ночь, вселенная, вселенная, астрография, космос, космический Всеобщее достояние
- млечный путь, космос, вселенная, ночное небо, фон, астрономия, звезда, ночь, звездное небо, галактики Всеобщее достояние
- млечный путь, звезда, ночь, звездное небо, космос, галактики Всеобщее достояние
- космос, тьма, галактика, млечный путь, небо, космос, звезды, космический фон Всеобщее достояние
- млечный путь, звездное небо, ночное небо, звезда, ночь, небо, космос, космос, астро, астрономия, вселенная Всеобщее достояние
- млечный путь, звезды, наука, космос, небо, галактика, ночь, вселенная, астрономия, туманность, звездное Всеобщее достояние
- млечный путь, звезда, ночь, звездное небо, космос, галактики, лес, небо, ночное небо, деревья Всеобщее достояние
- астрономия, млечный путь, созвездие, тьма, исследование, галактика, ночь, космос, звезды Всеобщее достояние
- звезда, Млечный путь, звездные скопления, Галактика, ночное небо, пространство, Вселенная, ночь, звездное небо, Млечный путь, Астрономия Всеобщее достояние
- небо, звезды, созвездия, астрономия, галактика, темно, ночь, звездный, вселенная, звездное поле, наука Всеобщее достояние
- млечный путь, звезды, галактика, космос, вселенная, астрономия, ночь, небо, наука, астрография, открытие Всеобщее достояние
- астрономия, млечный путь, созвездие, темный, исследование, галактика, свет, сияющий, космос, обои, space wallpaper Всеобщее достояние
- природа, небо, ночь, звезды, созвездие, галактика, вселенная, свет, длительная выдержка, милые обои, обои для девочек Всеобщее достояние
- звезда, ночь, гора, синий, зеленый, млечный путь, пандора, астро, небо, темный, светлый Всеобщее достояние
- звезда, млечный путь, фон, ночь, звездное небо, ночное небо, космос, текстура, sky Всеобщее достояние
- млечный путь, галактика, звезды, вселенная, астрономия, астрография, космос, космос, небо, ночь, наука Всеобщее достояние
- млечный путь, звезды, ночь, небо, пейзаж, живописный, галактика, космос, туманность, звездное, вода Всеобщее достояние
- млечный путь, знаменитости, звезды, ночь, галактика, космос, ночное небо Всеобщее достояние
- небо, ночь, галактика, млечный путь, звезды, черный Всеобщее достояние
- млечный путь, звезда, звездное небо, галактика, красиво, природа, впечатляюще, ночь, ясно, астро, туман Всеобщее достояние
- астрономия, яркий, созвездие, темный, исследование, галактика, свет, ночь, планета, небо, звездное Всеобщее достояние
- созвездие, Вселенная, темно, исследование, Галактика, HD обои, свет, млечный путь, ночь, пространство, наблюдение за звездами Всеобщее достояние
- астрономия, млечный путь, созвездие, исследование, галактика, свет, туманность, ночь, наука, небо, космос Всеобщее достояние
- космос, темный, hd обои, млечный путь, ночь, небо, звезды, space wallpaper, космический фон Всеобщее достояние
- галактика, туман, космус, вселенная, млечный путь, ночное небо, мистический, астрономия, космос, звездное небо, звезда Всеобщее достояние
- млечный путь, галактика, космос, вселенная, астрономия, небо, ночь, наука, тьма, космос, созвездие Всеобщее достояние
- млечный путь, панорама, астро, ночь, звездное небо, звезда, ночное небо, галактика, вселенная, ночной график, космос Всеобщее достояние
- млечный путь, звездное небо, ночное небо, звезда, ночь, небо, космос, космос, астро, астрономия, вселенная Всеобщее достояние
- ночное небо, звезды, длительное воздействие, ночь, небо, космос, синий, астрономия, темный, вселенная, звездное Всеобщее достояние
- британская колумбия, канада, ясно, озеро, млечный путь, ночь, фиолетовый, звезды, мерцание, спокойствие, по центру Всеобщее достояние
- астрономия, космос, тьма, млечный путь, природа, ночь, небо, звезды Всеобщее достояние
- мать природа, силуэт, галактика, космос, космос, млечный, путь, звезда, небо, ночь, астрономия Всеобщее достояние
- звезда, млечный путь, ночное небо, звездное небо, небо, ночь, астро, астрономия, вселенная, космос, пейзаж Всеобщее достояние
- легкое граффити, дорога, притормози, расслабься, езжай медленно, звездное небо, небо, длительная выдержка, город, швейцария, гурнигель, гантриш Всеобщее достояние
- млечный путь, космос, вселенная, галактики, звезда, звездные скопления, бесконечность, чудо, планета, планетная система, солнечная система Всеобщее достояние
- млечный путь, звезда, ночь, звездное небо, длительное воздействие, астрономия, небо, туман, вселенная, галактики, созвездие Всеобщее достояние
- млечный путь, ночное небо, звезды, звездное небо, пейзаж, ночь, небо, космос, звезда, астрономия, вселенная Всеобщее достояние
- ночной график, звездное небо, ночное небо, звезда, ночь, небо, человек, человек, человек, фонарик, падающие звезды Всеобщее достояние
- звезды, ночь, univerese, космос, небо, космос, темно, синий, астрономия, галактика, природа Всеобщее достояние
Ресурсов Fancy Skies для 1.17,1 / 1,16,5 / 1,15,2 / 1,14,4 / 1,13,2
Fancy Skies Resource Pack для 1.17.1 / 1.16.5 — это набор ресурсов с ярким, темным и нестандартным небом. В этом пакете ресурсов разрешение составляет 16 × 16. Этот пакет ресурсов был запущен недавно, около пятнадцати дней назад, и был завершен на 100%. Он был разработан Ratchet_97.
Этот пакет ресурсов добавит особенность неба, которая привнесет в игру ощущение дневного ночного цикла. У него также будут собственные звуки окружающей среды, и всякий раз, когда вы будете проходить через шахты, это будет более жутко.Вы получите сильные удары молнии. У вас будут осадки, которые будут очень заметными и приятными. Водные потоки будут иметь очень естественный звук и многое другое было добавлено. Он в основном фокусируется на ощущении окружающей среды, внешнем виде, и в текстуре блоков будет меньше всего изменений.
Журналы изменений пакета ресурсов Fancy Skies:
- Добавлены частицы и ночное небо.
- Исправлено пользовательское небо и деревья.
- Улучшенная трава и гравий.
- New Gui и Art.
- Добавлены Vanilla Tweaks и Rain.
- Новые звезды и облака.
- Фиксированный меч и животные.
- Улучшенные мобы и солнце. Добавлен
- Пользовательский звуковой эффект и камень.
Пакет ресурсов Fancy Skies для 1.17.1 / 1.16.5:
Для Майнкрафт 1.17.1:
Для Майнкрафт 1.16,5:
Для Майнкрафт 1.15.2:
Для Майнкрафт 1.14.4:
Как установить этот пакет ресурсов:- Загрузите этот пакет ресурсов.
- У вас будет файл .zip для этого пакета ресурсов.
- Затем вам нужно будет открыть папку Resource Packs.
- Откройте папку, в которую вы загрузили этот файл пакета ресурсов.
- Скопируйте загруженный.zip-файл.
- После этого откройте свой Minecraft.
- Затем вам нужно будет нажать на Параметры.
- После этого, а затем перейдите и откройте папку пакета ресурсов
- Переместите загруженный файл .zip в эту папку.
- После этого вам нужно будет запустить Minecraft после размещения файла .zip.
- Получайте удовольствие от игры в этот пакет ресурсов.
Примечание:
Мы предлагаем вам загрузить и установить OptiFine HD или MCPatcher HD для этого пакета ресурсов.
Заявление об отказе от ответственности:
Мы также стараемся очень хорошо заботиться о ссылках, которые будут здесь доступны. Но иногда некоторые разработчики оригинальных ссылок для скачивания удаляют свои ссылки со сторонних веб-сайтов. В этом случае нам понадобится помощь пользователей в этом отношении. Пожалуйста, сообщите нам, если вы обнаружите неработающие ссылки или контент в разделе комментариев ниже. Мы постараемся предоставить вам рабочие ссылки, как только сможем. Мы регулярно обновляем эти пакеты ресурсов, и если вы обнаружите какие-либо неработающие, поддельные или любые ссылки, содержащие вирусы или удаленные, пожалуйста, сообщите нам об этом в разделе комментариев. .Мы стараемся предоставить все подлинные ссылки для каждого содержимого, которое доступно здесь.
20 лучших шейдеров Minecraft (2021)
Если вы поклонник Minecraft , но вам ужасно скучно от того, как игра выглядит и ощущается, шейдеры — идеальный способ сделать вещи более интересными. Эти моды изменяют графику и освещение в игре, чтобы создать лучшую атмосферу. Свет и тени, как правило, более реалистичны и в целом выглядят лучше по сравнению с обычной эстетикой игры.
Многие шейдеры сложно обрабатывать на ПК, поэтому обычно хорошо убедиться, что на вашем ПК есть все необходимое для запуска игры с некоторыми из лучших и тяжелых шейдеров. Однако есть несколько шейдеров, которые отлично работают и на недорогих компьютерах. Вот 10 лучших шейдеров для Minecraft , готовых оживить ваш игровой опыт.
СВЯЗАННЫЕ: Самые влиятельные игры этого десятилетия
Обновлено 9 августа 2021 года Анастасией Майо: К сожалению, следующее крупное обновление для Minecraft отложено до праздников 2021 года.Тем не менее, он обещает полную модернизацию существующей системы генерации мира, позволяющую создавать более впечатляющие и большие пещеры.
С пышными пещерами, подводными пещерами и большими пещерами из капельного камня, которые стали обычным явлением всего через несколько месяцев, самое лучшее время для выбора шейдера для нового поколения мира, доступного в моментальной версии игры.Вот несколько дополнительных отличных шейдеров, совместимых с последним обновлением 1.17.
Как установить шейдеры в Minecraft
Всегда проверяйте требования для каждого отдельного шейдера на странице загрузки перед установкой чего-либо.Не все шейдеры будут иметь одинаковые рекомендации, но большинство будут. Это краткое руководство применимо к большинству шейдеров.
- Шаг 1: Установите последнюю версию OptiFine HD с официального сайта.
- Шаг 2: Запустите процесс автоматической установки OptiFine HD.
- Шаг 3: Загрузите желаемый шейдерпак.
- Шаг 4: Перейдите в папку «.minecraft». В Windows это находится внутри папки с названием «% appdata».
- Шаг 5: Скопируйте и вставьте файл .zip пакета шейдеров в папку «shaderpacks», находящуюся в папке «.minecraft».
- Шаг 6: Запустите Minecraft . Войдя в игру, выберите «Меню»> «Параметры»> «Настройки видео»> «Шейдеры». Нажмите «Включить шейдеры» и выберите установленный файл .zip.
20 шейдеров AstraLex
AstraLex Shaders — это шейдерпак, который ориентирован, прежде всего, на улучшение освещения в Minecraft .Многие отражения и специальные световые эффекты были обновлены, что сделало его одним из самых мощных шейдеров. Игроки с более медленными компьютерами могут испытывать некоторую медлительность.
При этом, как и большинство шейдеров, AstraLex также можно настроить в соответствии с потребностями игрока, поэтому, если некоторые функции кажутся раздражающими, их можно отключить в настройках шейдера.
19 шейдеров BSL от CaptTatsu
Оригинальные шейдеры BSL являются основой сообщества шейдеров, любезно предоставленных их создателем capttatsu. Он не такой интенсивный, как некоторые другие шейдеры, поэтому BSL идеально подходит для игроков, которым нужен более легкий шейдер для использования во время игры.
СВЯЗАННЫЙ: Minecraft: лучшие шейдеры, чтобы изменить внешний вид вашего мира
BSL лучше всего описать как пакет шейдеров, который, прежде всего, настраивает свет и воду, но также добавляет этот отличительный фильтр к Minecraft , который заставляет цвета и визуальные эффекты выделяться удовлетворительным образом.Как обычно, его можно настроить в настройках.
18 Шейдеров ProjectLUMA
Теперь вернемся к более мощному шейдеру. ProjectLUMA — это фотореалистичный шейдер со всеми специальными эффектами световых лучей и бликов, которые делают Minecraft более красивым, чем есть на самом деле.Однако имейте в виду, что недорогие ПК будут несколько бороться с этим.
Основные особенности пакета заключаются не только в изменении освещения, но и в том, как он изменяет внешний вид и физику воды.Движение и волны определенно сделают озера, пруды и океаны более реалистичными.
17 шейдеров SORA
Если идея движения воды привлекательна, но требования высокопроизводительных шейдеров слишком высоки, шейдеры SORA — отличный выбор.Теней и световых эффектов почти нет, но их достаточно, чтобы изменить ситуацию.
Преимущество шейдеров SORA заключается в том, что они по-прежнему очень соответствуют оригинальному внешнему виду Minecraft .Это отличное введение в шейдеры для новых игроков, которые хотят попробовать что-то новое, но не знают, с чего начать. Фото любезно предоставлено Shadersmods.com.
16 дополнительных шейдеров
Вдохновленные оригинальными шейдерами BSL, дополнительные шейдеры во многих отношениях призваны стать лучшими шейдерами для игрока Minecraft .Эти шейдеры не только должны отлично выглядеть, они также должны работать на самых разных компьютерах независимо от ограничений графического процессора.
СВЯЗАННЫЙ: Minecraft: Средневековый дизайн домов, который идеально подходит для любого королевства
Конечно, дополнительным шейдерам удается достичь отличной производительности без ущерба для внешнего вида.Это хорошее промежуточное решение для требовательных игроков, которые любят хорошую эстетику, но не могут позволить себе тратить деньги на новый графический процессор. Фото любезно предоставлено Shadersmods.com.
15 Шейдер для суши
Игроки, которым нужен отличный общий шейдер с множеством вариантов настройки, чтобы действительно соответствовать потребностям и ограничениям самого пользователя, по достоинству оценят Sushi Shader.Как и некоторые шейдеры для тяжелых работ, которые существуют уже давно, Sushi Shader полностью меняет внешний вид игры.
Это шейдер, для работы которого требуется высокопроизводительный графический процессор, но результаты того стоят.Реалистичная вода, отражения и динамичная движущаяся трава и листва — он работает точно так же, как и любой другой большой шейдерный пакет.
14 шейдеров мудрости
Для недорогих ПК нет ничего лучше Wisdom Shaders.С невероятно реалистичными результатами этот шейдер по-прежнему творит чудеса, даже если у игрока нет новейшего графического процессора. Более того, многие из его настроек предоставляют множество настроек, поэтому игроки могут экспериментировать и видеть, что лучше всего соответствует возможностям их ПК.
СВЯЗАННЫЕ: Игры, в которые можно играть, если вам нравятся Minecraft Dungeons
Самое замечательное в этом шейдере low-end заключается в том, что он по-прежнему немного настраивает освещение и даже делает воду полностью реалистичной и основанной на физике.Для такого светового шейдера он дает гораздо больше, чем обещает.
13 великолепных атмосферных шейдеров
Тем, кто хочет превратить Minecraft во что-то более захватывающее, действительно понравятся Великолепные атмосферные шейдеры, которые вводят массу изменений окружающей среды и освещения.Игра на самом деле кажется довольно пугающей и напряженной, поскольку области, куда не проникает свет, на самом деле очень темные.
Одной из основных особенностей этого шейдерного пакета является туман, который не только затрудняет просмотр на расстоянии, но также появляется в зависимости от погоды или времени суток.Нет ничего страшнее, чем ходить ночью в тумане после дождя!
12 BBEPC шейдер
Как показывает BBEPC Shader, мелочи имеют огромное значение.Этот пакет предоставляет все стандартные настройки пакета шейдеров, но делает огромный упор на погодные эффекты, что делает игру совершенно великолепной. Во время дождя земля фактически становится влажной, а штормовая погода также снижает видимость.
Самое главное, что существенно изменена глубина обзора игрока.Все, что не соответствует внешнему виду игрока, будет размыто, что придаст игре очень реалистичный и несколько пугающий вид.
11 шейдеров PlunderPixel
Пакет шейдеровPlunderPixel — еще один фантастический универсальный шейдерный мод, который рекомендуется в основном для игроков с отличными ПК.Несмотря на то, что это довольно утомительно с точки зрения производительности, результаты, которые он дает, стоит того, чтобы принести в жертву, поскольку он превращает Minecraft в потрясающее произведение искусства.
СВЯЗАННЫЙ: Minecraft: взрывоопасные факты, которые вы не знали о Creepers
Вода, отражения и реалистичное небо — лишь несколько примеров того, как этот шейдерный пакет улучшает игру.Одним из его главных преимуществ должны быть отражения света и окружающей среды на фоне воды, которые позволяют открывать совершенно живописные виды.
10 невероятных шейдеров Sonic Ether
Этот шейдер — классический пример всего, что может делать хороший шейдер: создание правильных теней, света и даже реалистичной воды.Во всей игре есть гораздо более красивый фильтр, как у красивой фотографии или даже фильма. В сочетании с реалистичным пакетом текстур этот шейдер действительно может многое.
Однако изюминка этого шейдерного пакета, без сомнения, заключается в том, как он делает вид неба и всех звездных объектов.Он превращает солнце в настоящий источник света, а не в квадратный блок в небе, и даже луна выглядит достаточно реалистично. Облака свободно перемещаются по небу и выглядят как настоящие клубы белых облаков.
9 шейдеров Oceano
При выборе шейдера вы можете учитывать определенный стиль, который вводит пакет.У Oceano определенно есть свои изюминки. Как следует из названия, он полностью меняет внешний вид воды в Minecraft , а также все другие основные функции, которые делает любой шейдер, изменяя свет и тени.
СВЯЗАННЫЙ: Как приручить лошадь в Minecraft: пошаговое руководство
Кроме того, у вас будет великолепное реалистичное небо с разноцветными закатами и восходами, а также туманный дневной солнечный свет, который идеально просматривается сквозь листву.Самое лучшее — это то, как мир выглядит в ночное время, всего несколько фонарей и луна, чтобы осветить ваш путь.
8 шейдеров SFLP
Не все из нас могут позволить себе отличные игровые ПК, на которых можно запускать игры с наилучшими возможными настройками с невероятными модами.И это нормально! К счастью, моддеры это тоже понимают. Вот почему у нас есть шейдеры, такие как SFLP, который на самом деле представляет собой модифицированную версию шейдеров Chocapic13, оптимизированную даже для самых слабых ПК.
Возможно, вы не получите полной обработки с помощью этого шейдера, но вы все равно увидите огромную разницу в том, как свет проходит через воду и как появляются тени в игре.Небо в целом выглядит намного лучше, и вы можете легко внести небольшие изменения в детали, если ваш компьютер по-прежнему не может справиться с этим из пользовательского меню.
7 Шейдеров континуума
Может быть, у вас действительно фантастический игровой ПК, и вы хотите получить одно из лучших впечатлений в Minecraft .Допустим, вы хотите, например, записать кинематографическое видео. Тогда вы, вероятно, захотите что-то вроде Continuum Shaders, в которых большое внимание уделяется механизму освещения.
Пакет шейдеров поставляется с красивым туманным фильтром теплых тонов, который придает каждому кадру красивый фотогеничный вид.Он имеет очень реалистичный вид, который идеально подходит для фотографирования или записи любой из ваших потрясающих сборок для красивого монтажа. Но будьте осторожны: только для хороших ПК.
6 шейдеров Силдура
Minecraft иногда может показаться немного нечетким, когда дело доходит до цветов.К счастью, большинство шейдеров решают проблему, добавляя хорошее освещение и фильтры. Однако то, что делает Sildur’s Shaders, превосходит большинство других шейдеров. Он действительно оживляет окружающую среду Minecraft с приятным усилением цветов.
СВЯЗАННЫЕ: Особенности Minecraft: Education Edition, которые должны быть в полной игре
Вода будет казаться намного более синей с этим набором, а на расстоянии вещи также будут отображаться с легким голубоватым туманом.В качестве альтернативы, если ваш компьютер не может справиться со всем, вы можете выбрать опцию Enhanced Default, которая добавляет к миру лишь крошечный кусочек тени и фильтр, чтобы изображение по умолчанию выглядело немного приятнее.
5 шейдеров Chocapic13
Когда дело доходит до известных шейдеров, Chocapic13, пожалуй, один из самых известных создателей модов шейдеров.Что хорошего в этом паке, так это то, что у вас есть разные уровни этого мода в зависимости от того, насколько ваш компьютер может обрабатывать, так что каждый может в какой-то степени испытать эти шейдеры.
Эти шейдеры выглядят очень реалистично и с яркими цветами.Красивое небо с реалистичными звездными объектами и действительно движущиеся деревья и вода добавляют как раз необходимую глубину в игре Minecraft . Он идеально подходит для тех, кто хочет получить великолепный мир для своих приключений, и для тех, кто просто любит фотографировать свою игру и свои сборки.
4 шейдера Voyager
Шейдеры Voyager немного более сдержанные по сравнению с некоторыми другими пакетами шейдеров.Из-за слегка приглушенных и размытых цветов он лучше всего сочетается с реалистичными пакетами текстур, а не с внешним видом по умолчанию. Он идеально подходит для тех, кто действительно ценит реализм в Minecraft .
В этом паке много работы и деталей, особенно в воде, которая довольно прозрачна и прозрачна, без особых оттенков по сравнению с другими пакетами.Имейте в виду, что этот шейдер будет работать только с видеокартами Nvidia и определенно является мощным, когда дело доходит до использования ресурсов.
3 шейдера качества жизни разработчика
Если вы используете недорогой ПК и все еще ищете что-то идеальное, чтобы оживить вашу игру, определенно попробуйте этот пакет текстур.Хотя в нем отсутствуют многие детали освещения и теней, которые можно увидеть в других пакетах, он вносит огромные улучшения в игру, не перегружая ваш компьютер.
СВЯЗАННЫЙ: Лучшие семена Minecraft, чтобы начать мир в
Также включено одно из лучших улучшений качества жизни: внешний вид витражей намного лучше с этим шейдерным пакетом.Более того, туман на расстоянии был улучшен, и облака в целом выглядят менее блочными и более реалистичными. Для владельца недорогого ПК это отличный вариант.
2 Шейдера KUDA
Для четкого, освежающего и яркого внешнего вида Minecraft , который делает текстуры по умолчанию действительно феноменальными, шейдеры KUDA — идеальный вариант.Как и в случае с Chocapic13, у вас есть несколько различных вариантов, которые соответствуют тому, что ваш компьютер может обрабатывать, а это означает, что каждый может испытать эти шейдеры.
KUDA, впечатляющая тем, насколько хорошо они выглядят, но при этом сохраняя оригинальный внешний вид игры, — еще один идеальный вариант для тех, кто не хочет, чтобы игра казалась слишком отличной от ее первоначального вида.Как обычно, свет, тени и туман были обработаны, чтобы придать великолепный вид окружающей среде с помощью синего фильтра.
1 Шейдеры Трилитона
Для более плавного просмотра Minecraft шейдеры Triliton делают каждый кадр вашей игры похожим на сглаженную фотографию.Этот шейдерный пакет имеет один из самых привлекательных визуальных эффектов для водоемов: они отражаются, но в то же время кажутся прозрачными.
С точки зрения производительности, пользователи AMD могут в целом получить немного лучшие впечатления от использования этого пакета шейдеров.Одним из основных моментов этого пакета, безусловно, является работа над освещением, а не над другими визуальными эффектами. Так что, если вы хотите увидеть реалистичные тени и лучи света, это определенно для тех, кто ценит такие эффекты.
ДАЛЕЕ: самые ужасающие враждебные мобы в Minecraft
Следующий 5 увлекательных соревнований по покемонам, которые стоит попробовать всем игрокам
Об авторе Анастасия Майо (Опубликовано 265 статей)Любитель чая и одержимый писательством энтузиаст видеоигр со своей собственной командой Overwatch, Анастасия пишет об играх, которые производят на нее впечатление и заставляют возвращаться снова и снова.

 com/fallout4/mods/36518
com/fallout4/mods/36518