Делаем свои стикеры для ВКонтакте | Рисование — это просто!
Доброго времени суток, друзья!
Сегодня мы отвлечемся немного от акварели и попробуем создать свои уникальные стикеры для ВК!
«Что-о-о-о??» — скажете Вы. Да-да, серьезно. Стикеры. Для ВКонтакта.
Когда я задалась такой целью, я начала узнавать поподробнее, как же загрузить свои авторские стикеры в ВК, чтобы можно было ими пользоваться в диалогах и комментариях.
Увы, но ответ оказался «НИКАК». Это все должно происходить через общение с админами ВК, и очень мало кого одобряют. И то, тогда его стикер-пак загружают в общий магазин, и его сможет купить любой желающий.
Грустненько, но все понятно. Значит, будем идти другим путем! Силу нашего вдохновения не остановить так просто!
Сегодня я воспользовалась iPad, Apple Pencil u Procreate.Сегодня я воспользовалась iPad, Apple Pencil u Procreate.
Сегодня порисуем на Айпаде.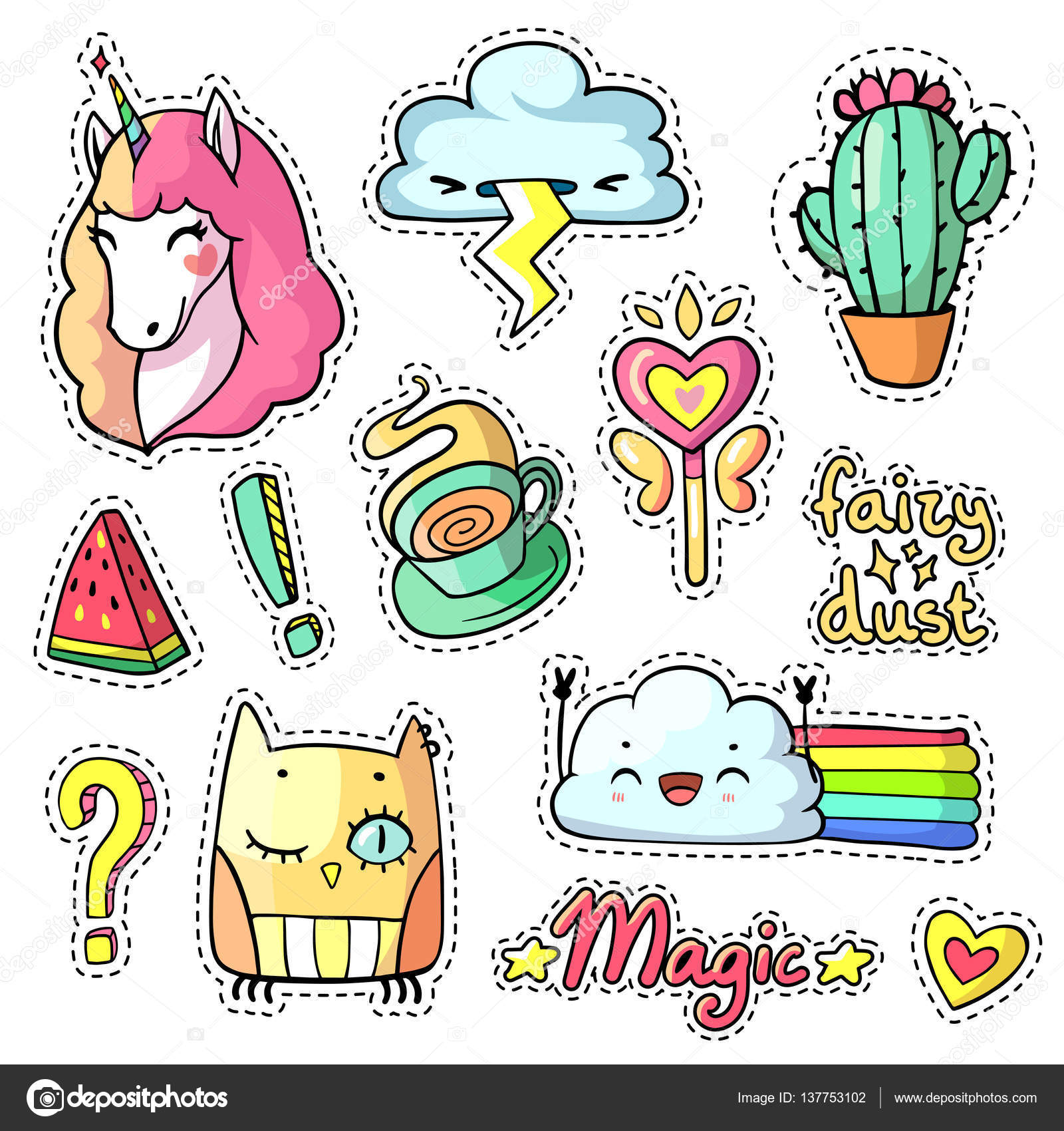 Но, забегая вперед, хочу сказать сразу, что свои стикеры Вы можете нарисовать и на бумаге. Но Вам все равно понадобится сканер/фотик и программа Photoshop.
Но, забегая вперед, хочу сказать сразу, что свои стикеры Вы можете нарисовать и на бумаге. Но Вам все равно понадобится сканер/фотик и программа Photoshop.
Для начала, придумываем персонажа для наших стикеров, и какие эмоции он будет отображать. У меня сегодня это будет пухленький енот. Люблю енотиков <3
Для пробы сделаем 4 стикера. Когда приступаем к контуру, не забываем, что делаем все на отдельных слоях, это важно. Для контура я беру черный цвет и кисть без нажатия, чтобы было больше похоже на оригинальные стикеры ВК.
Далее, создав новый слой ПОД слоем с контуром, раскрашиваем нашего енотика. Потом я создала еще один слой сверху основного цвета — для теней. И добавила не очень контрастные тени, поставив слою режим Умножение. Класс! В следующей жизни я хочу быть енотом 🙂
Теперь я сохраняю этот файл в формте .psd и открываю его в Фотошопе. Здесь мы добавим надписи к нашему енотику, сделаем ему белую обводку с тенью и удалим белый фон.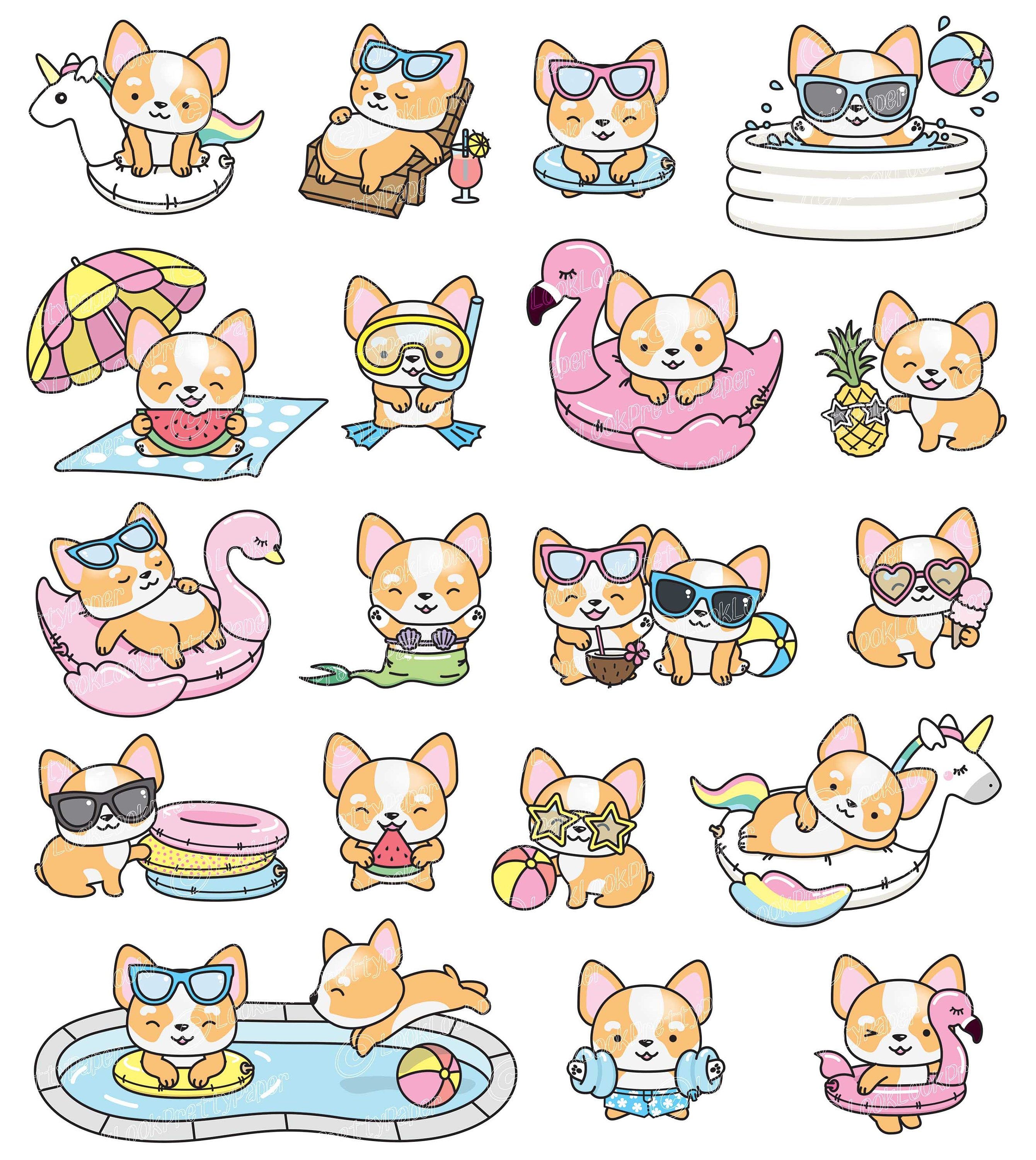
Вот так выглядит мой мини стикер-пак. Если Вы рисовали свои стикеры на бумаге, то Вам нужно отсканировать/сфотографировать их, и вырезать весь лишний белый фон. И не забудьте добавить каждому стикеру тень)
Теперь я буду обрезать каждый отдельный стикер инструментом «Кадрирование» квадратом, и выставлять нужные значения размера, чтобы в диалогах и комментариях он выглядел похожим на оригинальный стикер.
Размеры одного стикера должны быть 200х200 пикселей. Не забываем: фон должен быть прозрачный! Теперь нам осталось только сохранить наш файл в формате .png с прозрачным фоном (для этого при сохранении выбираем позицию «Чересстрочно»)
Вот наш стикер и готов! Я проделала такие операции для всех моих 4 енотов, и попробовала, что же из этого получилось. Я загрузила их в альбом, чтобы все время иметь быстрый доступ к ним на любых устройствах. Конечно, мы не сможем загрузить их в раздел стикеров, но смотрите, что получится, если прикладывать их просто как картинку к сообщению:
Мне нравится результат! Пожалуй, нужно сделать еще несколько на случай важных переговоров)
Надеюсь, эта статья была интересной и полезной для Вас! Если так, то ставьте лайки и пишите свои вопросы в комментариях, если Вам что-то осталось непонятно.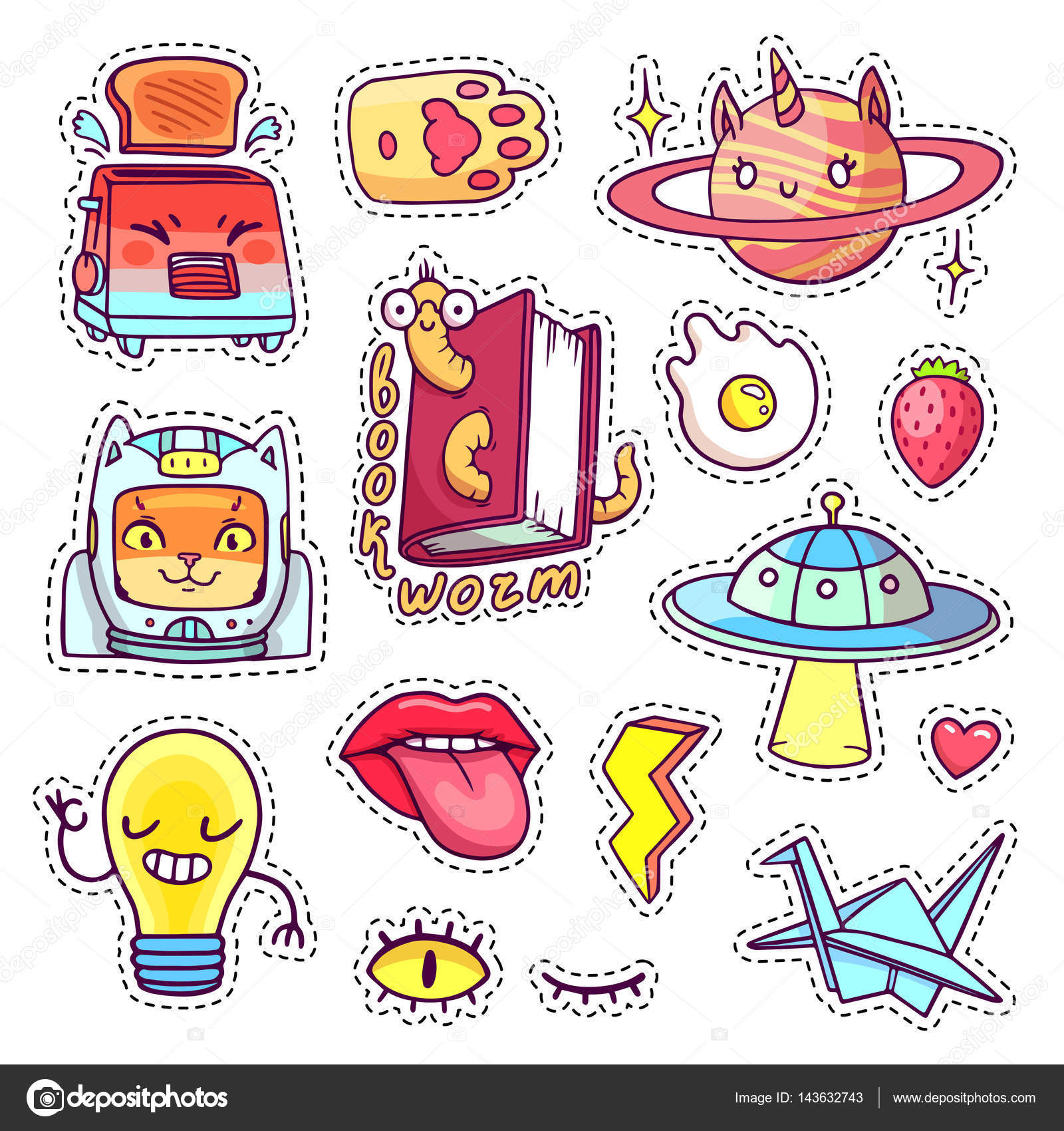
Вот здесь Вы можете почитать краткий обзор программы для рисования на Айпаде, в которой я рисовала свои стикеры.
Не забывайте подписываться на наш канал, чтобы не пропустить наши уроки и обзоры.
Всем творческих успехов, друзья! Пока-пока!
Как создать стикеры для Telegram: инструкция, способы продвижения, советы
Брендированные стикеры − это мощный маркетинговый инструмент. Он поможет оживить сообщество в соцсетях, повысить лояльность аудитории и узнаваемость компании. В статье я расскажу, как создать успешный стикерпак, даже если вы ни разу не открывали Photoshop.
Почему Telegram
По словам пресс-службы «ВКонтакте», они сотрудничают только с крупными брендами, а стоимость добавления коммерческих стикеров начинается от нескольких миллионов. В Facebook, Viber и «Одноклассниках» тоже нет свободного входа для наборов от компаний.
Telegram же, в отличие от остальных соцсетей, − максимально простая и бесплатная для размещения стикеров платформа.![]() Чтобы добавить свой пак, достаточно написать несколько команд чат-боту.
Чтобы добавить свой пак, достаточно написать несколько команд чат-боту.
Зачем брендам стикеры
Полезный контент
Стикеры − это ценный для аудитории ресурс. Поэтому если у вас есть страница в соцсетях, сделайте их частью своего контента. Постите новые наборы в честь праздников, инфоповодов или без поводов. Сделайте их одной из причин подписаться на ваше сообщество: это поможет раскрутке Telegram-канала.
Вдохновиться можно в группе «Студии Артемия Лебедева» «ВКонтакте». Дизайнеры с периодической регулярностью рисуют новые стикеры для Telegram и анонсируют их в своем сообществе.
Руководство для авторов каналов в TelegramОбщение в компании
Если Telegram − ваш корпоративный мессенджер, используйте стикеры для общения с коллегами. Это поможет разбавить рабочую атмосферу в коллективе. В качестве идей можно использовать забавные внутрички и фразы из вашей сферы, подходящие для обсуждения проектов. А чтобы стикеры были более индивидуализированными, отрисуйте своих сотрудников или используйте их фотографии.
Проведение промо-кампаний
Используйте стикерсет как часть рекламной кампании. Например, пообещайте подарить его за покупку вашей продукции. Или запустите рекламу на посадочную страницу со стикерами, если планируете увеличить охват и привлечь трафик на сайт.
Например, веб-студия Creonit с помощью пака стикеров пригласила аудиторию на форум, в котором принимала участие. Они создали тест на знание персон в digital. После его прохождения предлагается посетить событие и скачать стикеры с личностями из вопросов. А для рекламы теста запустили кампанию в «Яндексе», Google и Facebook.
Вирусная реклама
Сам принцип работы стикеров делает их вирусными. Во-первых, они полезны для аудитории: помогают выражать эмоции и экономить время на наборе текста. Во-вторых, стикеры − это про нативность: они являются частью соцсети, а не прямой рекламой, продающей в лоб. В-третьих, их легко расшарить − пользователь отправляет ваш стикер собеседнику, а тот добавляет набор в два клика, и так далее по цепочке.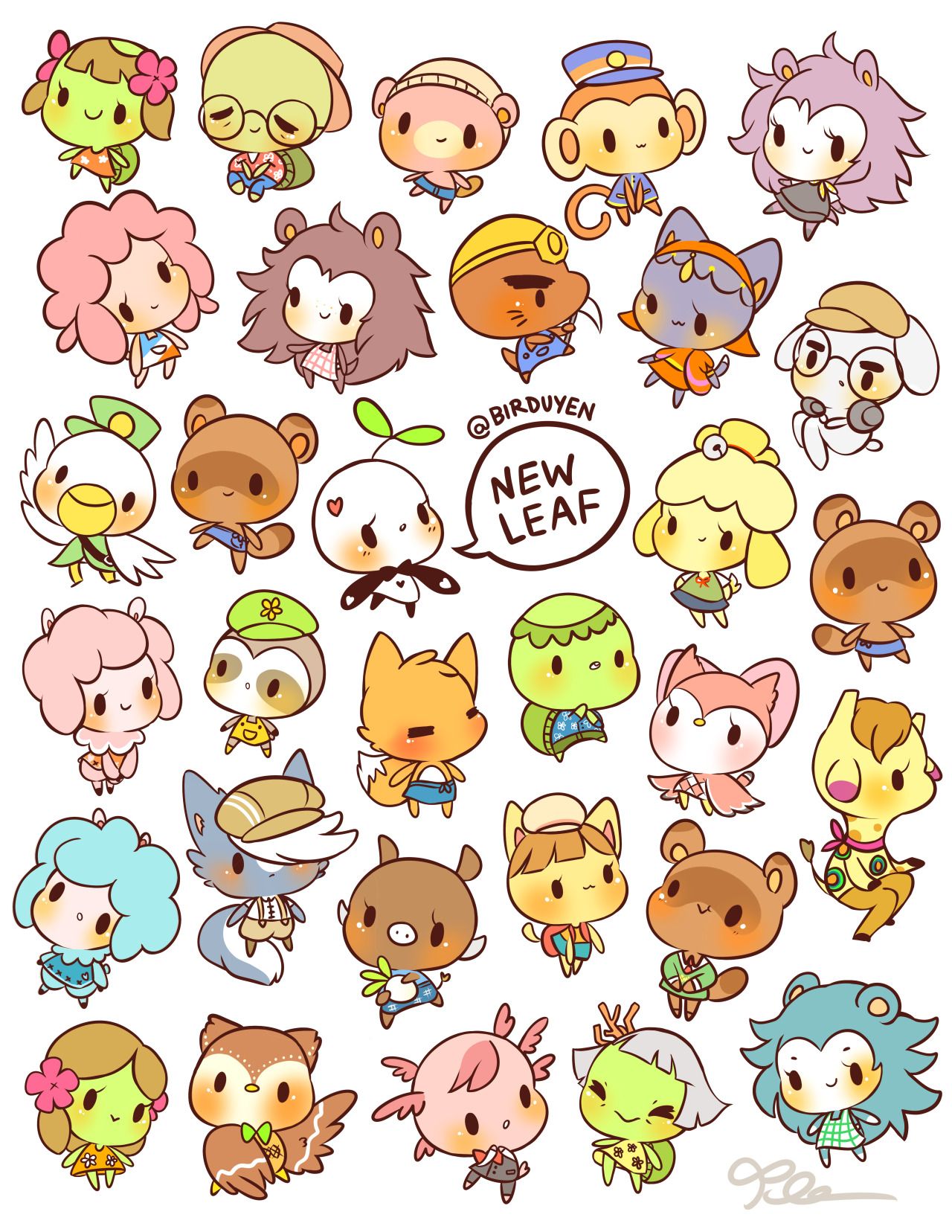 В итоге люди сами распространяют ваш брендированный контент, делая его частью своего общения. Это повышает вашу узнаваемость и лояльность аудитории.
В итоге люди сами распространяют ваш брендированный контент, делая его частью своего общения. Это повышает вашу узнаваемость и лояльность аудитории.
Какими должны быть стикеры
Брендированные
Подходящие для переписки
Вашими стикерами обязательно будут пользоваться, если вы сделаете их не только красивым, но и подходящими для переписки. Для этого передайте в них эмоции: радость, восторг, удивление, грусть. Или состояния: занят, обнимаю, целую, слушаю, некогда и прочие. Или используйте фразы, которые могут заменить сообщения в определенных ситуациях.
 Ничего не приходит в голову? Удаляйте. Эту цензуру должен пройти каждый экземпляр в вашем наборе.
Ничего не приходит в голову? Удаляйте. Эту цензуру должен пройти каждый экземпляр в вашем наборе.Напоминающие о продукте
Создайте набор, отражающий ваш профиль и ассоциирующийся с вами. Так он будет понятен и интересен целевой аудитории. А фразы и иллюстрации, связанные с вашей сферой, в этом вам помогут.
В едином стиле
Прежде чем рисовать, надо определиться со стилем. Стикеры могут быть иллюстративными или фотореалистичными − главное, чтобы не выбивались из одной стилистики.
Без лишних деталей
При создании иллюстраций не прорисовывайте их слишком детально − здесь важен минимализм. Не надо рисовать каждую морщинку на лице или складку на одежде, если это не помогает передать нужную эмоцию или посыл. Постарайтесь отразить основной смысл с помощью как можно меньшего количества линий, теней, текстур и оттенков. Стикеры будут легче восприниматься, не отвлекая лишними деталями.
Как создавать
Стикеры из фотографии
Для примера я создам стикер из своей фотографии и поэтапно расскажу, как это сделать.
Создайте файл в Photoshop с разрешением 512 x 512 пикселей и прозрачным фоном — стикер с другим размером загрузить в Telegram не получится.
С помощью инструмента «Быстрое выделение» обведите вашего персонажа. А чтобы сделать контуры более четкими, сгладьте рваные края по контуру. Для этого выберите пункт «Выделение и маска» в контекстном меню, появляющимся по правому щелчку на выделенное изображение. Затем передвигайте ползунки «Радиуса», «Сглаживания» и «Контрастности» пока края не станут естественными.
Скопируйте выделенную область на новый слой и перейдите на него во вкладке «Слои».
С помощью комбинации «Ctrl + T» выберите инструмент «Перемещение». Уменьшите изображение при зажатой клавише Shift, чтобы фотография не деформировалось, и установите ее по центру.
В контекстном меню выберите «Параметры наложения» и передвиньте ползунки в пунктах «Выполнить обводку» и «Тень», чтобы стикер выделялся на фоне чата Telegram.
Добавьте под фото надпись, если требует задумка. Для этого нажатием клавиши «T» выберите инструмент «Текст», введите фразу и создайте ей такую же обводку и тень, как и фотографии.
Экспортируйте изображение в PNG, чтобы сохранить.
С помощью Stickers Bot создайте новый набор в Telegram и залейте в него стикер. Для этого в диалоговое окно напишите команду «/start» и следуйте указаниям чат-бота:
- Создайте новый набор.
- Придумайте стикерпаку название.
- Прикрепите стикер файлом в сообщения.
- Пришлите соответствующий стикеру смайлик. И чем он популярнее, тем лучше, так как Telegram всегда предлагает замену смайликов на стикеры.
- Напишите URL-адрес, по которому можно скачать ваш набор.
- Таким же образом добавьте остальные стикеры. Причем первым залейте самый кликбейтный, так как он пойдет в анонс.
Шрифтовые стикеры
Не обязательно уметь круто рисовать, чтобы сделать стикеры.
Создайте файл, с такими же параметрами, как в первом примере и напишите заранее придуманный текст так, чтобы он вписывался в квадрат файла.
Откройте меню «Символ» на боковой панели. Подберите подходящий шрифт. Настройте межбуквенное и межстрочное расстояние. Перетащите направляющие из горизонтальной линейки и выровняйте по ним блок текста, увеличив или уменьшив часть фразы.
Покрасьте текст в нужный цвет и сделайте обводку с тенью, как показано в предыдущем примере.
Я привел частный случай фразы. Этапы могут корректироваться, в зависимости от вашей задумки. Например, во фразе можно использовать несколько шрифтов и цветов, добавлять графические элементы или вписывать текст в фигуру. Главный критерий, чтобы стикер смотрелся цельно и хорошо читался.
Стикеры из иллюстраций
Если вы плохо рисуете, лучше заказать иллюстрацию у профессионального дизайнера-иллюстратора или агентства. Если же рисовать вы умеете или ваша задумка не требует высокой художественности, следуйте руководству ниже.
Если же рисовать вы умеете или ваша задумка не требует высокой художественности, следуйте руководству ниже.
Перед тем, как создавать персонажей соберите референсы − они помогут вдохновиться и лучше передать эмоции. Для этого подберите лучшие примеры стикеров, выражающих эмоцию, которую собираетесь рисовать. Допустим, если я хочу изобразить машущего персонажа, я составлю такую доску с референсами:
Создать стикер сразу в графическом редакторе будет сложнее, так как карандашом на бумаге рисовать удобнее, чем мышкой или пером на планшете. Поэтому сначала сделайте набросок на бумаге, а затем сфотографируйте или отсканируйте его.
Создайте файл в Adobe Illustrator или CorelDRAW. Для примера я выбрал Illustrator.
Создайте новый слой и обведите на нем эскиз с помощью инструментов «Фигуры» и «Перо». Предварительно закрепите слой с эскизом, поставив замочек на пустом окошке в окне со слоями.
Эскиз нужен, чтобы от него можно было оттолкнуться и быстрее начать работу.
На новом слое раскрасьте изображение, заранее выбрав нужные цвета и добавив их рядом, чтобы было удобнее.
В выборе палитры поможет один из сервисов по подбору цветов, например, www.picular.co. Наберите в поиске название того, что рисуете, и сервис выдаст цвета, которые лучше всего подойдут.
Если нужно передать объем, нарисуйте тени и блики с помощью уже известных инструментов «Перо» и «Фигуры». Делается это также на новых слоях.
Перейдите на слой, на котором обводили эскиз, чтобы создать обводку. В меню «Объект» создайте параллельный контур, затем скопируйте его на новый слой.
Стикер готов — можно сохранять и добавлять в набор.
Как продвигать
Свои ресурсы
Для начала представьте новые стикеры своей аудитории. Анонсируйте набор у себя на сайте или в группе.
Каталоги стикеров
Опубликуйте набор на сайтах, посвященных стикерам и каналам в Telegram − это бесплатно.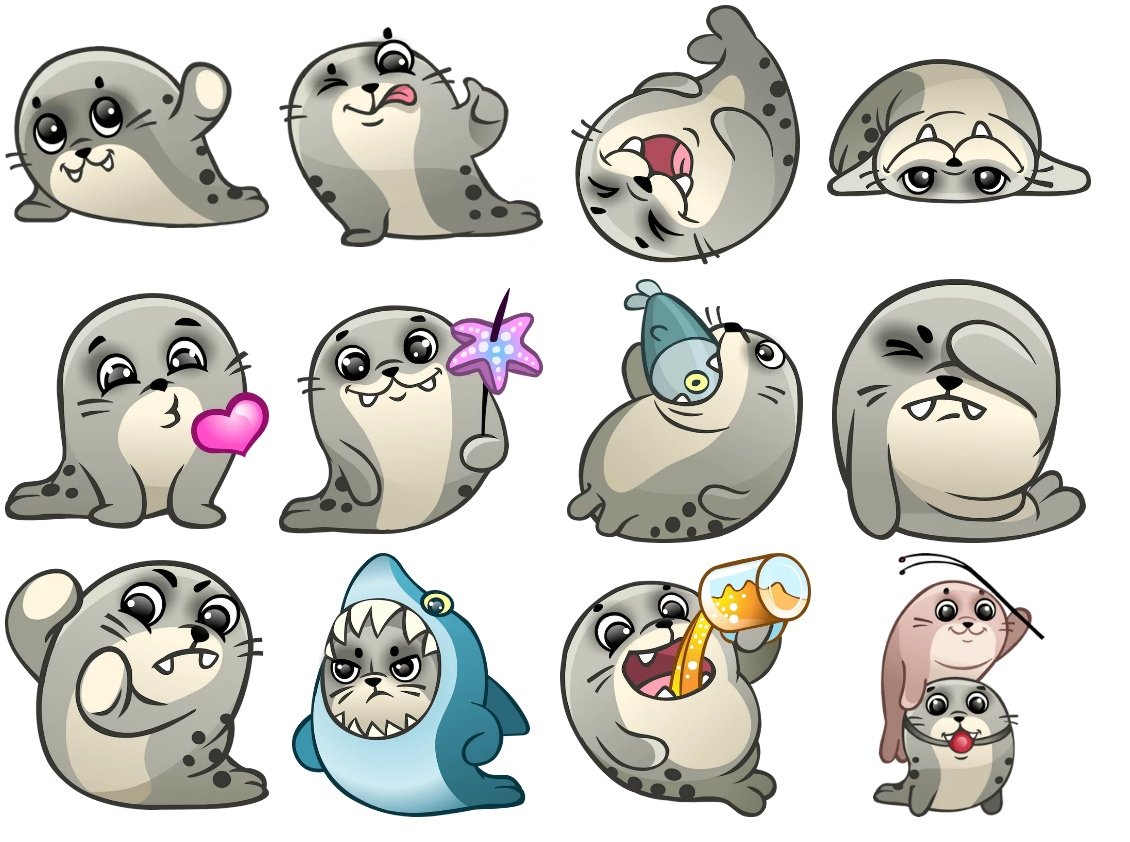 Самые популярные из них tlgrm.ru, tgram.ru и telegram.org.ru.
Самые популярные из них tlgrm.ru, tgram.ru и telegram.org.ru.
Стикеры канала «Бизнес в Телеграм» в поисковой выдаче на сайте tlgrm.ru
Личное общение
Присылайте стикеры клиентами, коллегам, друзьям и знакомым. Попросите о том же своих сотрудников.
Наклейки
Закажите печать наклеек в типографии. Раздавайте их клиентам и сотрудникам. Используйте в качестве раздаточного материала на профильных выставках и семинарах. Хорошие стикеры будут наклеивать на крышки ноутбуков, чехлы телефонов и прочие заметные поверхности, делая их рекламным носителями.
Стикеры для маркетологов
В качестве бонуса за прочтение (или пролистывание) статьи я собрал подборку стикерпаков для интернет-маркетологов, дизайнеров, SMM-щиков и других digital-специалистов. Они подойдут как для обсуждения рабочих задач с коллегами, так и для повседневного общения.
Telegram-каналы для маркетолога: 70+ источников новостей, кейсов и обзоровПишите в комментарии, общаетесь ли вы с помощью стикеров и делитесь ссылками на интересные наборы, которыми пользуетесь в Telegram.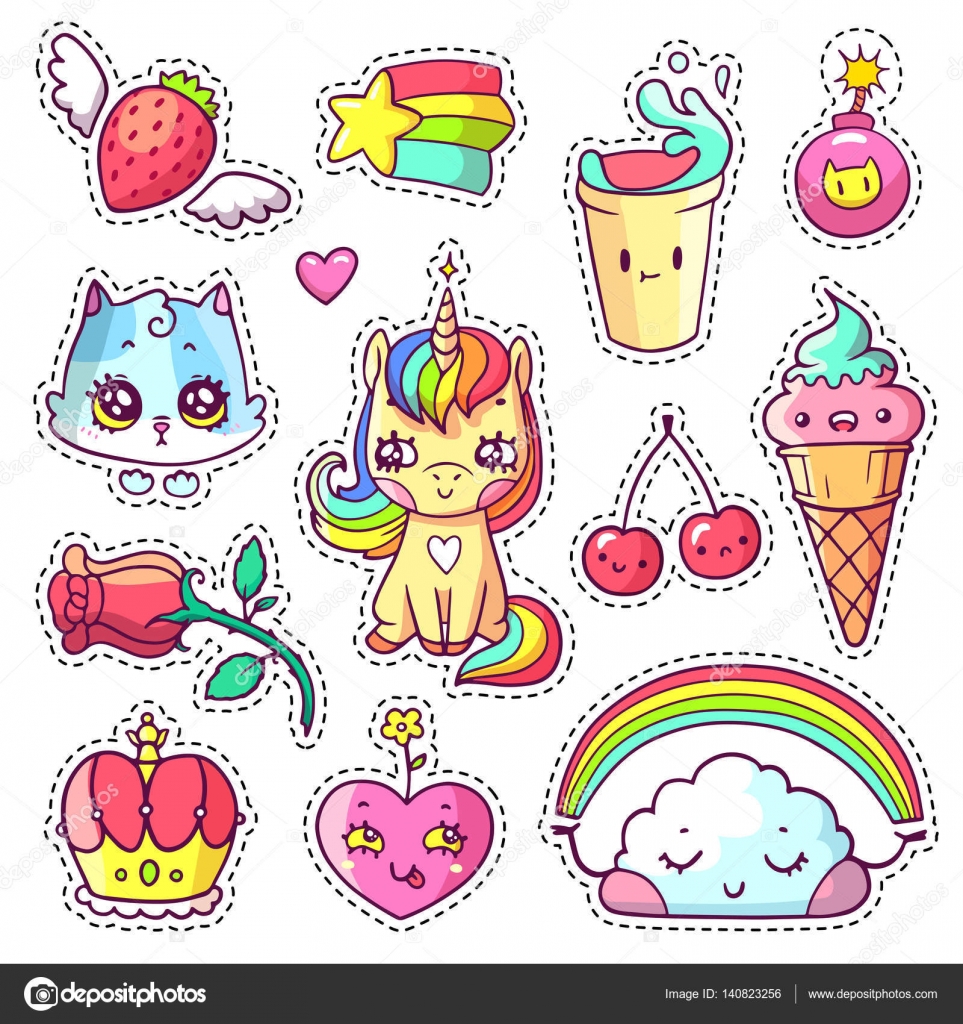
Узнаем как правильно нарисовать стикер: советы
Стикер — это английское слово, которое на русский язык переводится как «наклейка». Так что можно использовать оба названия, смысл будет один и тот же. С наклейками каждый знаком с детства, и все знают, что они представляют собой цветные картинки на разные темы. Их коллекционировали, ими обменивались.
Сейчас без стикеров не обходится ни одна уважающая себя социальная сеть. Их популярность набирает обороты, появляются все новые и новые герои, их с удовольствием рисуют иллюстраторы и многие успешно продают. В связи с этим у некоторых могут возникнуть вопросы: откуда они появились, где их еще используют, как нарисовать стикер самостоятельно и на каких интернет-ресурсах его можно разместить?
История возникновения и способы использования
Для начала стоит рассказать о напечатанных стикерах. Они появились в Америке в 80-х годах. Первые самодельные стикеры были из почтовых наклеек, на которых было достаточно пустого места, чтобы нарисовать рисунок или сделать надпись. После чего их вырезали и наклеивали.
После чего их вырезали и наклеивали.
В современном мире наклейки используются для разных целей. Их печатают и используют для брендирования товаров или просто для любителей клеить всюду цветные картинки.
В основном их изготавливают на виниловой основе. Это делает их достаточно устойчивыми к воздействию окружающей среды. Наклейки не выгорают и не размокают. Это особенно удобно, когда их используют в рекламных или информационных целях, например для брендирования автомобилей.
Тематика у стикеров может быть самая разнообразная, от популярных мемов, героев фильмов, сериалов или видеоигр до картинок, выражающих эмоции, состояние человека или какой-либо информационный посыл. Так или иначе, красивые нарисованные стикеры однозначно привлекают к себе внимание.
Стикер-арт
Кстати, существует художественное наклеивание, так называемый стикер-арт, или стикер-бомбинг. Суть в том чтобы заклеить (или «забомбить») стикерами игровой джойстик, ноутбук или даже автомобиль.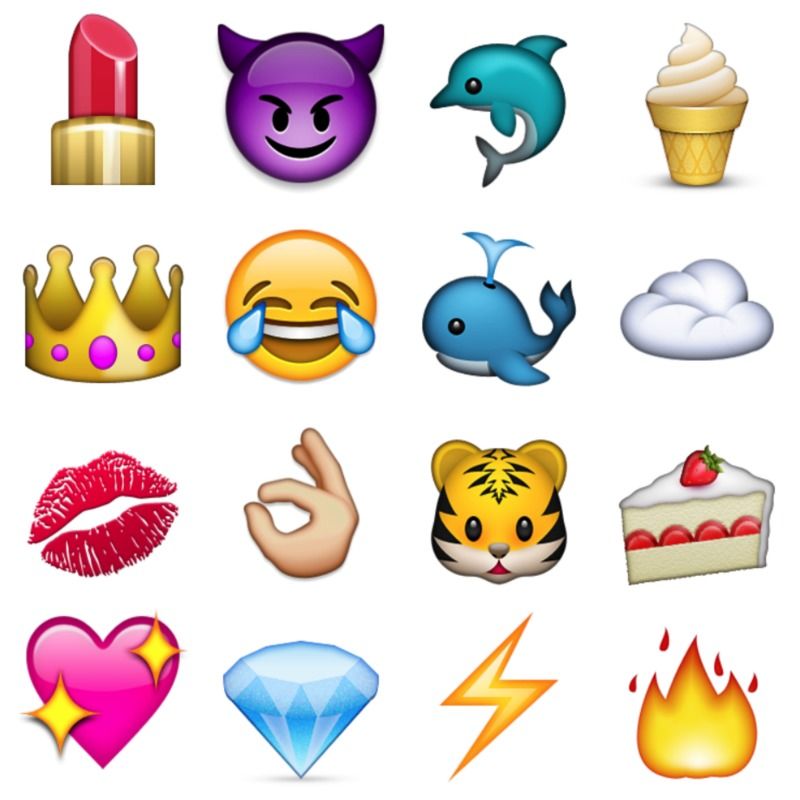 Возможно, поначалу это делалось, чтобы замаскировать что-то, но позже переросло в целое направление в искусстве.
Возможно, поначалу это делалось, чтобы замаскировать что-то, но позже переросло в целое направление в искусстве.
В европейских городах есть и уличный стикер-арт, когда цветными картинками заклеивают столбы, стены домов и так далее. Картинки могут быть как тематические, злободневные, так и вовсе не нести никакой смысловой нагрузки, а просто удачно сочетаться по цвету. Обычно к ним добавляются броские надписи крупными буквами.
Самый необычный способ использования стикеров — это создание из них картин. Некоторые художники используют их как материал, вместо красок. Таким способом создаются, например, портреты, которые представляют собой коллаж из множества наклеек.
Стикеры в социальных сетях
Что касается социальных сетей, то там маленькие яркие картинки имеют особую популярность. Практически во всех социальных сетях и мессенджерах (от английского слова message — «сообщение») есть свои наборы стикеров, причем не все они бесплатные. Они пришли на смену смайликам, и способны ярче и более наглядно выражать эмоции в переписке. Иногда они способны заменить в чате слова или целые предложения.
Иногда они способны заменить в чате слова или целые предложения.
Самые первые стикеры появились в японском мессенджере LINE в 2011 году. Это были два простых персонажа — кролик Кони и медведь Браун. Они мгновенно завоевали сердца пользователей. Со временем стали появляться и другие герои. Теперь стикеры можно встретить в популярных Telegram, Viber, «Одноклассниках», Facebook, «ВКонтакте» и так далее. К слову сказать, в Facebook они бесплатные и их там огромное количество.
У многих слово стикер ассоциируются с сетью «ВКонтакте». Там они стали использоваться с 2014 года. Эта социальная сеть очень активно популяризирует свои стикерпаки. Есть несколько бесплатных наборов, но большая часть платные. Там появляются тематические наборы, приуроченные к событиям (к Дню космонавтики, чемпионату по футболу) или для привлечения внимания к новым функциям. К ним относится стикер «Лис», нарисованный специально для ознакомления пользователей с новым разделом «Истории».
Стикеры для Telegram
Мессенджер «Телеграмм» становится все более популярным. Это ресурс, созданный для общения, в нем широко используются стикеры. Любой человек может сделать и добавить туда свои собственные. Они будут доступны всем пользователям. К примеру, можно нарисовать стикеры кота. Как показывает практика, котиков любит большинство людей.
Это ресурс, созданный для общения, в нем широко используются стикеры. Любой человек может сделать и добавить туда свои собственные. Они будут доступны всем пользователям. К примеру, можно нарисовать стикеры кота. Как показывает практика, котиков любит большинство людей.
Размещаемые картинки должны соответствовать основным критериям. Их размер должен быть строго 512х512 пикселей, формат PNG, на белом, а лучше всего на прозрачном фоне, вес не должен превышать 350 Кв.
Как их добавить в Telegram?
Если вы разобрались с тем, как нарисовать стикер и у вас уже есть несколько готовых, отправляйте их в «Телеграмм» и делитесь с друзьями. Для этого вам необходимо сделать следующее. Найдите бота в контактах, который обозначается как @Stickers. Он подробно объяснит порядок ваших действий. Вы увидите набор команд для работы. Команда newpack предложит вам придумать и ввести название для своего стикерпака. После чего вы должны выбрать и добавить смайл, который больше всего соответствует вашей первой картинке, и прикрепить эту картинку. И так по порядку для всех изображений. После того как все картинки загружены, можно их опубликовать с помощью команды publish. Еще раз введите короткое название для своего набора и получите ссылку, по которой он будет доступен для загрузки.
И так по порядку для всех изображений. После того как все картинки загружены, можно их опубликовать с помощью команды publish. Еще раз введите короткое название для своего набора и получите ссылку, по которой он будет доступен для загрузки.
Стикеры своими руками
Если у вас есть желание сделать наклейки собственного производства, то самый простой способ — это нарисовать картинки прямо на самоклеящейся бумаге. Нарисованные карандашом стикеры можно раскрасить маркерами или цветными ручками, обведя картинку по контуру. Располагайте картинки на некотором расстоянии друг от друга.
После чего вырезайте готовые изображения по контуру и крепите куда угодно. Но у таких наклеек есть существенные недостатки, и этот способ хорош только в качестве пробного варианта или домашнего использования. Так как самоклеящаяся бумага не долговечна и производство вручную нарисованных стикеров сложно поставить на поток, есть другие, альтернативные способы.
Как нарисовать стикер и какие редакторы использовать?
На сегодняшний день существует масса графических редакторов и приложений, которые предоставляют возможность художникам и дизайнерам создавать свои авторские стикеры. Самые удобные программы — это Adobe Photoshop, Illustrator, Paint Tool SAI, Corel Draw, Manga Studio. В основном такие картинки рисуют в векторе, используя яркие и броские цвета.
Самые удобные программы — это Adobe Photoshop, Illustrator, Paint Tool SAI, Corel Draw, Manga Studio. В основном такие картинки рисуют в векторе, используя яркие и броские цвета.
Конечно, такой современный гаджет, как графический планшет, — для художника штука весьма полезная, но рисовать в компьютерных программах можно и без него. О том, как нарисовать стикеры поэтапно, не используя графический планшет, может рассказать следующее видео.
Планшета у вас может и не быть, но фантазия и элементарные навыки рисования быть должны. Выбрать удачную тему, которая бы хорошо смотрелась в качестве стикеров, не так уж и сложно, главное, следить за тем, что сейчас на пике популярности.
Как нарисовать стикеры в «Фотошопе»
Для начала нужно продумать, как и где стикер будет использоваться, для печати или в интернете. От этого будет зависеть размер изображения, который вы установите. Рабочей области должно хватить и на контур. В настройках к изображению необходимо выбрать цветовой режим CMYK, разрешение 300 dpi.
Если стикер рисуется для печати, то у него должен быть белый контур в несколько миллиметров. Его можно сделать следующим способом. Находясь на слое с картинкой, кликните по нему два раза и в окне «Стиль слоя» выберите «обводку». Она должна быть белого цвета, а ширину делайте на свое усмотрение, в зависимости от размера планируемой наклейки.
Сохранять готовый файл для печати нужно в формате PDF, который является полиграфическим стандартом в большинстве стран. А для размещения в интернете подходящим форматом будет PNG.
Как продать свои стикеры в интернете
Если для вас больше актуален вопрос не как нарисовать стикер, а как продать, то обратите внимание на следующие интернет-площадки. Например, российский интернет магазин стикеров Parazitakusok позволяет художникам размещать свои наклейки и получать процент от их продажи. Там есть строгие правила оформления картинок, зато их количество для размещения в магазине не ограничено. Можно попробовать свои силы на англоязычном сайте Redbubble. Там есть большой раздел, посвященный данной тематике. Русское сообщество No Kids Stickers часто устраивает тематические конкурсы на лучшую наклейку.
Можно попробовать предложить свои картинки администрации «ВКонтакте». Они должны соответствовать эмоциям или популярным мемам, быть яркими и легко понимаемыми. Если их одобрят, то вам предложат сотрудничество. Также «ВКонтакте» иногда бывают конкурсы стикеров, в которых может поучаствовать любой желающий.
Как нарисовать стикер: советы. Как нарисовать стикеры
Сегодня мы будем рисовать стикер new в программе Inkscape. Урок не сложный, как впрочем, и все предыдущие. Он относится к самым легким урокам рисования в программе, которые интересно и полезно будет пройти новичку.
В этом уроке посмотрим, что собой представляет логическая операция «Контур – Разрезать контур» и узнаем, для чего нужен «Обтравочный контур».
Рисуем стикер new
Для того чтобы нарисовать стикер new , нам понадобится ровный круг и прямоугольник. Советую сделать прямоугольник чуть прозрачным – так будет виднее, сколько окружности вы «захватили».
После того, как обе фигуры готовы и правильно расположены, применяем логическую операцию «Контур – Разрезать контур». Наш прямоугольник исчез, разрезав окружность точно по линии пересечения. Ниже, на рисунке хорошо видны все действия.
Далее переворачиваем кусочек окружности, отразив его горизонтально, а затем вертикально. Подравняйте углы, чтобы получился «загиб» нашего стикера new. Для плавного перемещения стрелочками, можно удерживать клавишу Alt .
Когда уголок стикера готов, дублируем (Ctrl+D) два раза! основную часть. Советую, продублированные части выделять разными цветами.
Выделяем верхнюю часть, которая красного цвета, и синюю под ней. Применяем операцию «Разность» (Ctrl+ -). Если вы все сделали правильно, то должен остаться вот такой, полукруглый кусочек как на рисунке ниже.
Делаем заливку серым цветом — 30% grey, и ставим для этого кусочка значение размывания 4,0% и значение прозрачности 30% — у нас получилась тень.
Если внимательно посмотреть, то после придания значения размывания, контуры тени выходят за границы. Нужно сделать так, чтобы стикер new был ровным по своему контуру. И в этом нам поможет «Обтравочный контур».
Итак, дублируем (Ctrl+D) основную часть стикера и выделяем все фигуры на холсте (Ctrl+А).
Устанавливаем Обтравочный контур: «Объект – Обтравочный контур – Установить». Все, теперь можно увидеть, что тень стала абсолютно ровной по контуру стикера new.
Опускаем на один слой вниз клавишей «Page Down» и ставим значение размывания 10%.
Стоит сказать, что клавиши «Page Down » и «Page Up », соответственно, опускают и поднимают объект пошагово, на один слой, а клавиши «End » и «Home » опускают и поднимают объект на самый верх и низ.
Осталось только залить завернутый кусочек тем же цветом, что и основная часть стикера.
Все, стикер new готов, а добавить надпись, я думаю, для вас не составит труда, тем более, что по своему вкусу вы сможете написать на стикере все что угодно.
«Всем привет! Я подумываю приобрести электронную машинку для резки чтобы делать свои стикеры. Собираюсь приобрести Cricut Explore One, но не могу найти информацию о том, как создать белую рамку вокруг изображения, чтобы сделать наклейку. Хотел бы поинтересоваться, могли бы вы помочь мне? Я пойму, если вы заняты. Спасибо!»
Вопрос от Анонимуса
Привет! Не знаю, как работает программное обеспечение Cricut, поскольку я использую Silhouette, но, надеюсь, их функции похожи! Вот как можно получить белую границу (вернее, как настроить дизайн для резки)
Откройте дизайн наклейки в Photoshop или в любой другой программе, которую вы используете. Убедитесь, что холст имеет вокруг достаточно места для границы.
Если используется Photoshop , выберете слой с изображением и перейдите к следующему инструменту: Layer Effects > Stroke
Выберите обводку величиной около 30px в ширину (можно настраивать на свое усмотрение, это то, что я использую для изображений, выполненных при параметрах 1800px @ 350dpi) и белую по цвету.
В качестве альтернативы для тех, кто не использует Photoshop: удерживая Ctrl, нажмите на слой так, чтобы весь контур слоя оказался выделенным (данный способ работает в Manga Studio тоже — это единственная другая арт-программа, которую я использовал, но любая ваша арт-программа позволяет достигать того же эффекта).
Расширить выделенное до 30px.
Выделение будет выглядеть примерно так:
При активном выделении создайте новый слой под изображением и залейте его белым цветом.
Каким бы методом вы ни воспользовались, ваше изображение должно выглядеть следующим образом (черный фон добавлен временно, чтобы показать белый):
Совет : если ваш дизайн имеет много острых углов и граней, я рекомендую округлять их дальше самостоятельно, если программа уже не сделает это для вас автоматически. В зависимости от того, какую клейкую бумагу вы используете, она может зацепиться, когда лезвие будет делать резкий поворот, что испортит вашу наклейку…
Объедините все слои в один плоский слой без эффектов и сохранения прозрачности (при использовании слоев в Photoshop, я создаю пустой слой поверх изображения и объединяю их). Зажмите Ctrl и кликните по слою, чтобы выбрать изображение еще раз, а затем измените размер холста в пределах слоя.
В Photoshop это: Image > Crop
Уберите выделение слоя. Сохраните результат как “название-изображения.png”. Файл должен быть обязательно в формате.png, чтобы сохранить прозрачность.
После сохранения, заблокируйте пиксели для слоя.
Это настраивает слой таким образом, что цвет отображается только на непрозрачных областях данного слоя. Залейте весь слой черным цветом.
Сохраните результат как “название-изображения-черный.png”.
Вы закончили работу в Photoshop (или другой арт-программе), так что теперь пришло время открыть программное обеспечение резака. В данном случае я буду использовать Silhouette Studio. Откройте ваш черный вариант на новый холст и измените его размер до планируемого размера наклейки.
Расположите изображения “плиткой”, чтобы они занимали столько свободного пространства для резки, сколько это возможно (или воспользуйтесь другими плотными вариантами расстановки, если они у вас есть). Может понадобиться вращение элементов и их расстановка как в Тетрисе. Silhouette имеет подобные аккуратные инструменты, которые делают так, чтобы вам не нужно было вставлять и изменять размер каждой копии в отдельности (и я надеюсь, что в Cricut есть нечто подобное).
Убедитесь, что ваши направляющие (регистрационные знаки) отображаются, так что вы не размещаете изображения там, куда резак достичь не сможет.
Ваш холст теперь должен выглядеть схожим образом:
Скройте направляющую маркировку, а затем перейдите к трассировочным инструментам и выберите всю область с черными элементами.
После выбора вокруг каждой черной формы должен появиться желтый контур, вроде этого:
Обратите внимание, что желтый отследит только черный цвет, поэтому вы и затемнили форму раньше, вместо того, чтобы просто использовать сам дизайн. Снимите отметку “High Pass Filter” (Фильтр высоких частот) и тогда желтый цвет покроет всю черную форму.
Нажмите “Trace Outer Edge” (Трассировка внешнего края). Это приведет к созданию красной границы (фактической линии разреза) вокруг черных фигур (очень сложно увидеть в данном месте, но поверьте мне, она там).
Теперь осторожно кликните на каждую черную форму так, чтобы все они оказались выбранными (вы не можете переместить и выбрать, поскольку в таком случае будут происходить странные вещи, что я продемонстрирую позже). Будьте очень осторожны, чтобы не переместить какую-либо форму из места, где вы кликали по ним.
Теперь перейдите в вашу дизайн-библиотеку и, если вы до сих пор не сделали этого, импортируйте дизайн из раннего файла с белой каймой. Выберите его в библиотеке, и он заменит все выбранные черные фигуры.
(Вот что происходит, если вы перетаскиваете выбранные черные фигуры, упс! Не делайте так.)
И, наконец, вы тоже сможете увидеть красные линии разреза. Красное — место, где будет идти лезвие, и, если все сделано правильно, вы получите эту белую рамку вокруг изображения.
Теперь верните назад направляющие маркировки и вырезайте!
Я не буду демонстрировать какие-либо специфические настройки для лезвия, поскольку вся бумага различается. Экспериментируйте и смотрите, что работает у вас!
Конечный результат:
Хотелось бы надеяться, что это поможет вам с вашими наклеечными приключениями! Не стесняйтесь задавать больше вопросов, если вы все еще в тупике.
Для художников, дизайнеров и аниматоров создание стикеров может стать стабильным источником заработка, вот только многие пользователи понятия не имеют, как добавить стикеры в ВК, чтобы их могли покупать. Сегодня существует проверенный способ добавления собственных стикеров, но для этого необходимо выполнить ряд требований:
персонажи обязательно должны быть авторскими — копирование идей с других интернет-ресурсов запрещено;
придумать не менее пяти разных стикеров с одним действующим персонажем;
обязательно стать участником официальной группы ВКонтакте — https://vk.com/vkstickers.
Если вы загорелись желанием создавать и распространять свои стикеры ВК, для начала не лишним будет понаблюдать, как другие пользователи интернета реагируют на ваше творчество. Для этого воспользуйтесь бесплатным онлайн-приложением Telegram. В отличие от соцсети ВКонтакте, здесь имеется возможность добавлять собственные стикеры без прохождения обязательной модерации. Если друзья и подписчики по достоинству оценят ваше творчество, можете смело предлагать собственный набор стикеров администрации ВКонтакте.
submitted by Сделай руками 13.07.2017, 13:28
Чаще всего начинающие художники, дизайнеры или просто любители изобразительного творчества используют для создания «социальных» стикеров специальные программы или онлайн-ресурсы. Если кто не в курсе, как создать свои стикеры, обязательно обратите внимание на популярный графический редактор Adobe Photoshop. Вот только далеко не всегда авторские стикеры проходят «естественный» отбор. Администрация ВКонтакте больше отдает предпочтение именно ручной работе. При этом даже высокохудожественные стикеры должны быть созданы, согласно определенным требованиям. Если вы уверены, что при помощи программы стикеры получатся ничуть не хуже, по сравнению с ручными картинками, то отправляйте их на модерацию ВК — может быть именно для вас сделают исключение из правил.
5 простых правил для успешной модерации
О том, как сделать стикеры как в ВК, в интернете можно найти много полезной информации. Обычно достаточно просмотреть на канале YouTube пару онлайн-уроков, чтобы разобраться во всех тонкостях творческого процесса. Однако мало кто говорит, как успешно пройти модерацию ВКонтакте. Предлагаем вашему вниманию пять основных правил, которые помогут реализовать эту идею на практике:
- Работу нужно отправлять на проверку в формате PNG, при этом допускается размер стикеров не менее 512х512 пикселей;
- Выбор персонажа — самый ответственный и важный момент в процессе создании стикеров. Ваши «герои» не должны иметь внешних сходств с ранее нарисованными персонажами, которые уже добавлены в магазин стикеров ВК или используются в других социальных сетях.
- Создавая первый тестовый набор, в котором должно быть не менее 5 уникальных стикеров, не нужно рисовать одновременно несколько разных персонажей. Лучше хорошо проработайте один «типаж»;
- Крайне нежелательно перегружать рисунки мелкими графическими элементами. Визуально они сложны для восприятия;
- Запрещено использовать в качестве «основы» для стикеров популярных мультперсонажей или героев компьютерных игр, поскольку это нарушение авторских прав.
Creativity & Hobbies
АХА-ХА-ХА! Это одна из безумных целей, но чем чёрт не шутит. В любом случае, я хочу для себя сделать набор стикеров со своим любимым персонажем и отправлять его через скрипт, который имитирует картинки-стикеры. Можно попытать удачу и попробовать продать этого персонажа — чем чёрт не шутит.
Собственно, немного о персонаже
Умиляшный, открытый, добрый и коварный… Лук Лучок!)))
Об инструментах для рисования и структуре рисунка
В работе буду использовать Paint Tool SAI, мне нравится этот простой и в тоже время мощный графический редактор. Плюс — здесь есть и векторный редактор, который я так же буду использовать в работе. Цвет персонажа — это два цвета (тёмный и светлее тоном). Пример реализации работы — картинка цели:)
Размер одной картинки 512 х 512 пикселей.
План работы
- Проанализировать стикеры в вк, определить направление, стиль, отобрать группы «эмоций», которые отражают стикеры
- Параллельно с пунктом 1 подобрать различные картинки с эмоциями. Подойдут как для аниме\манги, так и для американского формата комиксов. Важны эмоции на различные черты характера, эмоциональные ситуации
- Совместно с пунктом 2: найти популярные безобидные мемы, попробовать их вписать в эмоции. Мем = эмоция
- Распределить полученные эмоции на 10 групп по 4 штуки в каждой из категорий (1 группа = 1 эмоция, которая распространилась на 4 стикера)
- Сделать растровые наброски каждой из эмоций
- Проработать «до идеального состояния» стикера
- Показать наборы друзьям и здесь, на смартпрогрессе, — послушать критику и оценить реакцию окружения
- Протестировать стикеры в вк (отправить картинки и посмотреть, как это будет выглядеть)
- Перевести набор в векторную графику, используя Paint Tool SAI
Всё, финиш. После этих мероприятий — отправить в вк на суд, а в случае провала, даже не расстраиваться, наоборот — использовать их самостоятельно как стикеры:)
Goal Accomplishment Criteria
Я научилась делать таких персонажей — неоценимая инфа для будущего, а ещё попытала удачу с персонажем для стикеров ВК
В этом уроке я покажу вам, как нарисовать стикеры поэтапно в Adobe Illustrator. Нашим главным персонажем будет милый мопс. Всего мы создадим 10 стикеров с разными ситуациями. Урок рассчитан на новичков, поэтому вам вовсе не обязательно быть профессиональным иллюстратором для его выполнения.
Если вам нужно вдохновение, советую посетить сайт GraphicRiver, где вы найдете большое количество картинок с мопсами , которые могут пригодиться в работе. Начнем!
Рисуем голову мопса
Шаг 1
Создаем новый документ File – New (Файл — Новый) размером 850 х 850 пикселей. Берем Ellipse Tool (L) (Овал) и рисуем практически круглый овал светло-коричневого цвета. Далее применяем эффект Effect – Warp – Inflate (Эффект – Деформация – Раздувание). Настраиваем его, как показано ниже.
Шаг 2
Для глаз рисуем коричневый овал, используя Ellipse Tool (L) (Овал). Затем внутри овала добавляем более темную окружность. Во время создания фигуры зажимаем клавишу Shift, чтобы получить идеальную окружность. Это будет зрачок глаза. После этого рисуем блик в виде маленькой белой точки. Закончив, размещаем готовый глаз в левой части головы.
Чтобы создать второй глаз, выделяем первый и активируем Reflect Tool (O) (Зеркальное отражение). Затем, зажав клавишу Alt, кликаем в области лба, чтобы получить зеркально отраженную копию глаза. Скопировав глаз, передвигаем копию блика влево.
Шаг 3
Теперь нарисуем мордочку. Используя Ellipse Tool (L) (Овал) рисуем коричневый овал. Выделяем его и переходим Effect – Warp – Inflate (Эффект – Деформация – Раздувание), в появившемся окне вводим настройки, как показано ниже.
Теперь применяем к мордочке Object – Expand Appearance (Объект – Разобрать оформление) и поворачиваем ее против часовой стрелки примерно на 30-40 градусов. После этого выделяем овал и кликаем по нему правой кнопкой мышки. В появившемся меню выбираем Transform – Reflect (Трансформировать – Зеркальное отражение) и в появившемся окне Axis (Ось) устанавливаем на Vertical (Вертикальная), Angle (Под углом) – на 90 градусов и нажимаем кнопку Copy (Копировать). Переносим копию вправо и получаем основу мордочки.
Выделяем обе копии овала и группируем их, кликнув по ним правой кнопкой и выбрав Group (Сгруппировать). Выделяем мордочку и дублируем ее (Ctrl+C, затем Ctrl+B). С помощью стрелок на клавиатуре сдвигаем дубликат слегка вниз и меняем цвет на темно-коричневый, чтобы получить тень.
Шаг 4
Чтобы закончить создание мордочки, добавляем под ней еще один овал.
Затем рисуем нос. Сначала создаем маленький закругленный прямоугольник и размещаем его в верхней части мордочки. После этого в нижней части прямоугольника рисуем маленькую окружность.
Размещаем мордочку на голове мопса.
Шаг 5
Для ушей рисуем еще один коричневый овал. Затем активируем Direct Selection Tool (A) (Частичное выделение) и двигаем опорные точки, чтобы деформировать овал и получить фигуру, как показано ниже.
Шаг 6
Размещаем ухо в левой части головы. Чтобы создать второе ухо, используем инструмент Reflect Tool (O) (Зеркальное отражение). Во время дублирования убедитесь, что удерживаете нажатой кнопку Alt. Теперь кликаем по лбу мопса (в открывшемся диалоговом окне выбираем Vertical (Вертикальная), Angle (Под углом) 90 градусов и нажимаем Copy (Копировать)). Голова нашего мопса готова!
Рисуем тело мопса
Шаг 1
Теперь давайте нарисуем тело. Используя Ellipse Tool (L) (Овал), создаем овал. Затем трансформируем его. Для этого используем эффект Effect – Warp – Fish (Эффект – Деформация – Рыба) и вводим параметры, как показано ниже. После этого применяем к фигуре Object – Expand Appearance
Продолжаем трансформировать фигуру и применяем Effect – Warp – Inflate (Эффект – Деформация – Раздувание). Вводим параметры, как показано ниже. И, наконец, снова применяем к фигуре Object – Expand Appearance (Объект – Разобрать оформление).
Шаг 2
Вставляем тело под головой (Ctrl+X, затем Ctrl+B). Давайте добавим немного объема. Копируем голову и вставляем ее под оригиналом (Ctrl+C, затем Ctrl+B). Слегка сдвигаем копию по диагонали вправо и меняем ее цвет на более темный оттенок.
Выделяем тело, копируем его и вставляем под оригиналом (Ctrl+C, затем Ctrl+B). Сдвигаем его по диагонали.
Шаг 3
Чтобы нарисовать ноги, снова начинаем с овала. Рисуем большой вертикальный светло-коричневый овал. Берем инструмент Direct Selection Tool (A) (Частичное выделение) и двигаем опорные точки, чтобы создать фигуру, похожую на второе изображение на скриншоте.
Затем в нижней части предыдущей фигуры добавляем небольшой горизонтальный овал. Выбираем левую и правую опорные точки нового овала и с помощью Direct Selection Tool (A) (Частичное выделение) и перемещаем их вниз, используя клавишу со стрелкой вниз на клавиатуре.
Теперь нарисуем пальцы. Копируем маленький овал (Ctrl+C, Ctrl+B), меняем цвет на более темный и слегка сдвигаем влево. Теперь у нас готов один палец, который состоит из двух фигур – темной и светлой.
Копируем обе фигуры (светлую и темную), переносим ее на задний план и сдвигаем правее. Для последнего пальца дублируем только светло-коричневую фигуру и сдвигаем ее влево.
В результате у вас должна получиться лапа, как показано на картинке ниже.
Шаг 4
Переносим эту лапу на мопса. Зажав клавиши Shift и Alt, тянем лапу влево. Благодаря зажатой клавише Alt, мы дублировали первую лапу и за счет клавиши Shift переместили ее четко по горизонтали. Далее размещаем копию под телом (Ctrl+X, Ctrl+B).
Еще раз дублируем лапу и перемещаем ее вправо, не забываем при этом удерживать клавиши Shift и Alt. Теперь у нас есть третья лапа.
Выбираем самую первую ногу, зажимаем Shift и Alt и переносим ее вправо. Это будет четвертая лапа.
После этого мы должны добавить тень на четвертой лапе. Копируем ее и переносим под оригинал. Затем меняем цвет на более темный оттенок и немного сдвигаем влево.
Шаг 5
Для рисования хвоста мы будем использовать Spiral Tool (Спираль). Если вы не находите этот инструмент у себя в программе, зажмите кнопку мышки на инструменте Line Segment Tool (\) (Отрезок линии) и в результате появится дополнительное меню, в котором выбираем Spiral Tool (Спираль).
Кликаем левой кнопкой по рабочему полотну. В результате появится новое окно, в котором вам нужно выбрать значения для Radius (Радиус), Decay (Рост) и Segments (Число сегментов). Попробуйте поиграть с настройками и выбрать подходящий вариант. Кроме того, на панели Stroke (Обводка) можно изменить Weight (Толщина) обводки. Также убираем цвет заливки, а для обводки выбираем тот же цвет, которым мы заполняли тело собаки. Также на панели Stroke (Обводка) устанавливаем Cap (Концы) на Round Cap (Скругленные концы).
Далее настраиваем толщину концов спирали. Для этого берем Width Tool (Shift+W) (Ширина) и двигаем направляющие опорной точки, чтобы один конец линии сделать толще, а другой – тоньше. Закончив, применяем Object – Expand (Объект – Разобрать).
Добавляем хвост и получаем первого мопса готового для дальнейших перевоплощений.
Рисуем мопса на подушке
Шаг 1
Дублируем всего мопса.
Сейчас мы научим собаку команде «лежать». Для этого поворачиваем передние лапы влево, а задние – вправо. В таком положении будут видны только три лапы, поэтому удаляем заднюю правую.
Шаг 2
Для создания подушки рисуем овал. Затем берем Convert Anchor Point Tool (Shift+C) (Опорная точка) и кликаем по боковым опорным точкам, чтобы создать острые углы.
Шаг 3
После этого на верхней панели удаляем цвет заливки, а для обводки выбираем темно-оранжевый. Также на панели Stroke (Обводка) выбираем Round Cap (Скругленные концы). Затем, используя Arc Tool (Дуга), рисуем дугу. С помощью Direct Selection Tool (A) (Частичное выделение) перемещаем концы дуги так, как показано ниже, чтобы создать шов на подушке. Теперь у мопса есть местечко для отдыха!
Переносим собаку на подушку и второй стикер готов!
Рисуем мопса с цветочным венком
Шаг 1
Копируем первого мопса.
Поворачиваем тело пса и опускаем хвост, чтобы «научить» его команде «сидеть». Затем слегка расширяем задние лапы.
Шаг 2
Далее мы нарисуем цветы. Создаем две розовые окружности: одну темнее, а вторую светлее (для этого используем инструмент Ellipse Tool (L) (Овал), также во время создания фигуры зажимаем клавишу Shift, чтобы получилась идеальная окружность). Темный круг должен находиться под светлым.
Выбираем обе окружности и группируем их (Ctrl+G). Далее копируем группу (для этого выделяем ее, зажимаем клавишу Alt и тянем группу мышкой) и поворачиваем ее вправо, чтобы она перекрывала оригинал. Теперь у нас есть два лепестка.
Повторяем действия столько раз, сколько лепестков вы хотите получить на цветке. Закончив с первым слоем, группируем его.
Дублируем группу (Ctrl+C, Ctrl+B) и увеличиваем ее. Теперь у нас есть второй слой лепестков. Таким же образом создаем второй слой: копируем, увеличиваем масштаб и немного поворачиваем.
Закончив с лепестками, добавляем в центре группу белых точек. Для удобства, группируем готовый цветок (Ctrl+G).
Дважды дублируем цветок и слегка уменьшаем обе копии. Размещаем цветы на голове мопса. Вуаля! Третий стикер с мопсом готов.
Рисуем мопса с короной
Шаг 1
Начнем с рисования короны. Активируем Rectangle Tool (M) (Прямоугольник) и создаем желтый прямоугольник. После этого в верхней части рисуем два овала, перекрывающих прямоугольник. Цвет овалов не имеет значения. Главное убедитесь, что они перекрывают прямоугольник, как показано ниже. Выбираем все три фигуры и на панели Window – Pathfinder Minus Front (Минус верхний). В результате мы отрежем часть прямоугольника по форме овалов.
Выбираем получившуюся фигуру и переходим Effect – Warp – Bulge (Эффект – Деформация – Выпуклость). В появившемся окне настраиваем эффект.
Применяем еще один эффект для короны Effect – Warp – Arc Lower (Эффект – Деформация – Дуга вниз) с настройками, как показано ниже. В конце не забываем применить к фигуре Expand Appearance (Разобрать оформление). Корона готова!
Шаг 2
Копируем голову мопса.
Размещаем корону на копии головы и четвертый стикер готов.
Рисуем мопса с повязкой
Шаг 1
Сначала нарисуем сердце. Создаем красный овал и слегка поворачиваем его против часовой стрелки. Копируем эллипс, активируем Reflect Tool (O) (Зеркальное отражение) и с зажатой клавишей Alt кликаем в центре овала. В открывшемся окне выбираем Vertical (Вертикальная), Angle (Под углом) 90 градусов и нажимаем на кнопку Copy (Копировать).
Скопировав и зеркально отразив дубликат овала, размещаем его, как показано ниже. Выделяем оба овала и на панели Window – Pathfinder (Окно – Обработка контуров) нажимаем на кнопку Unite (Объединить). После этого с помощью Rectangle Tool (M) (Прямоугольник) рисуем черенок.
Шаг 2
Копируем сидящего мопса. Под головой рисуем овал и переносим его на задний план (Ctrl+C, Ctrl+B), затем немного сдвигаем фигуру вверх и меняем цвет на красный. Далее размещаем сердце с черенком на повязке и копируем его по вертикали. Пятый стикер готов.
Рисуем мопса-повара с круассаном
Шаг 1
Для создания поварского колпака рисуем прямоугольник. Обратите внимание, что черная обводка включена только для того, чтобы лучше было видно рисунок. Убедитесь, что у вас она отключена.
Применяем к прямоугольнику эффект Effect – Warp – Bulge (Эффект – Деформация – Выпуклость). В появившемся окне вводим параметры, как показано ниже и применяем Expand Appearance (Разобрать оформление).
В верхней части прямоугольника добавляем три окружности, а в нижней – белый овал. Выделяем все фигуры и объединяем их, нажав на кнопку Unite (Объединить) на панели Pathfinder (Обработка контуров). Колпак готов!
Размещаем его на голове мопса.
Шаг 2
Рисование круассана начинаем с создания светло-коричневого прямоугольника. Для этого используем инструмент Rectangle Tool (M) (Прямоугольник). С помощью эффекта Effect – Warp – Bulge (Эффект – Деформация – Выпуклость) слегка деформируем фигуру. В окне с настройками вводим нужные значения и после этого применяем Expand Appearance (Разобрать оформление).
Далее применяем еще один эффект к фигуре Effect – Warp – Arc Lower (Эффект – Деформация – Дуга вниз) с настройками, как на скриншоте ниже. Затем применяем Object – Expand Appearance (Объект – Разобрать оформление). Копируем получившуюся фигуру и переносим на задний план (Ctrl+C, Ctrl+B). Слегка расширяем ее по бокам и меняем цвет на более темный оттенок.
Шаг 3
Повторяем действия из предыдущего шага и применяем эффект Effect – Warp – Bulge Vertical (По вертикали), Bend (Изгиб) 40% и жмем ОК).
Затем переходим Effect – Warp – Arc (Эффект – Деформация – Дуга) (выбираем Horizontal (По горизонтали), Bend (Изгиб) -20%, Distortion Vertical (Искажение – По вертикали) 8% и жмем ОК).
После этого применяем Effect – Warp – Arc Lower (Эффект – Деформация – Дуга вниз) (выбираем Horizontal (По горизонтали), Bend (Изгиб) 10% и жмем ОК).
Для создания тени, дублируем фигуру, меняем ее цвет на более темный и слегка расширяем по бокам.
Шаг 4
Для последней детали круассана рисуем овал и применяем к нему деформацию. Переходим Effect – Warp – Arc (Эффект – Деформация — Дуга) и вводим нужные значения. После этого применяем Expand Appearance (Разобрать оформление).
Собираем все части круассана вместе, как показано ниже.
Размещаем готовый круассан возле мопса и шестой стикер готов.
Рисуем мопса в чашке
Шаг 1
Начнем с рисования лапы. Создаем овал и с помощью Direct Selection Tool (A) (Частичное выделение) опускаем боковые опорные точки вниз. Копируем фигуру, переносим на задний план, слегка сдвигаем вверх и меняем цвет на темный, чтобы получить тень.
Копируем самый первый овал и размещаем поверх оригинала (Ctrl+C, Ctrl+F). Меняем цвет копии на темный (с помощью Eyedropper Tool (I) (Пипетка) берем тот же оттенок, который мы использовали для тени) и сжимаем его по горизонтали (для этого используем Selection Tool (V) (Выделение)). Не снимая выделение с этой фигуры, копируем ее на передний план (Ctrl+C, Ctrl+F), слегка сжимаем по горизонтали и делаем светлее (для этого снова используем Eyedropper Tool (I) (Пипетка)).
Шаг 2
Размещаем лапу под головой мопса, которую мы предварительно скопировали. Создаем дубликат лапы: зажав клавиши Alt и Shift, тянем лапу вправо. В результате у нас есть копия лапы, выровненная по горизонтали.
Шаг 3
Рисуем чашку. Создаем прямоугольник кораллового цвета. Затем переходим Effect – Warp – Fish (Эффект – Деформация – Рыба) (устанавливаем Bend (Изгиб) на -10% и жмем ОК). После этого применяем Effect – Warp – Arc (Эффект – Деформация – Дуга) (устанавливаем Bend (Изгиб) на -20%, Vertical Distortion (Искажение – По вертикали) – на -20% и жмем ОК). Для ручки рисуем окружность без заливки и с широкой обводкой (для обводки настраиваем параметр Weight (Толщина) на панели Stroke (Обводка)).
Шаг 4
Размещаем голову с лапами поверх чашки. Седьмой стикер готов!
Рисуем мопса-джентльмена
Шаг 1
Начинаем с рисования шляпы. Создаем темно-серую окружность. С помощью Direct Selection Tool (A) (Частичное выделение) выделяем нижнюю опорную точку и поднимаем ее вверх. После этого внизу создаем овал такого же цвета. Шляпа готова!
Размещаем шляпу на голове мопса.
Шаг 2
Конечно же, ни один джентльмен не обходится без монокля. Над глазом рисуем окружность без заливки и с темно-серой обводкой. Затем добавляем два очень узких прямоугольника: короткий по горизонтали и длинный по вертикали.
Шаг 3
Кроме монокля, у настоящего джентльмена должен быть галстук-бабочка. Рисуем темно-серый прямоугольник (используем тот же цвет, что и для шляпы). Затем применяем Effect – Warp – Bulge (Эффект – Деформация – Выпуклость) (выбираем Horizontal (По горизонтали), Bend (Изгиб) -20% и жмем ОК).
Снова применяем Effect – Warp – Bulge (Эффект – Деформация – Выпуклость) (выбираем Vertical (По вертикали) и устанавливаем Bend (Изгиб) на 30%). И, как обычно, не забываем применить к фигуре Expand Appearance (Разобрать оформление).
Шаг 4
Для центральной части галстука рисуем небольшой прямоугольник и применяем к нему эффект Effect – Warp – Inflate (Эффект – Деформация – Раздувание) (устанавливаем Bend (Изгиб) на 30% и жмем ОК). Размещаем эту фигуру в центре предыдущей на переднем плане. Для удобства позиционирования можете воспользоваться View – Smart Guides (Просмотр – Быстрые направляющие) (Ctrl+U).
Копируем центральную фигуру и переносим ее на задний план (Ctrl+C, Ctrl+B), затем слегка расширяем по горизонтали и меняем цвет на темный.
Собираем все детали вместе и получаем восьмой стикер!
Рисуем мопса в мороженом
Шаг 1
Для начала нарисуем вафельную текстуру. Создаем длинный и узкий коричневый прямоугольник. Не снимая с него выделение, зажимаем клавиши Shift и Alt и перемещаем прямоугольник вправо, чтобы дублировать и выровнять по горизонтали.
Затем нажимаем сочетание клавиш Ctrl+D, чтобы повторить последние действия и создать дополнительные копии прямоугольника. Выделяем все прямоугольники, активируем инструмент Rotate Tool (R) (Поворот) и нажимаем клавишу Enter. В появившемся окне вводим 90 градусов и нажимаем кнопку Copy (Копировать). В итоге получаем сетчатый узор. Выделяем его и для удобства группируем (Ctrl+G).
Шаг 2
Берем Polygon Tool (Многоугольник) и кликаем по рабочей области. В появившемся диалоговом окне устанавливаем Sides (Число сторон) на 3 и подбираем подходящий Radius (Радиус). Закончив, жмем ОК.
Регулируем размеры треугольника, чтобы получить форму рожка из-под мороженого. Вставляем этот треугольник под сетчатый узор. Затем копируем его (Ctrl+C, Ctrl+F), вырезаем (Ctrl+X) и переносим на передний план (Ctrl+F). Не снимая выделение с треугольника, выделяем сетчатый узор. Затем на панели Pathfinder Crop (Обрезка).
Размещаем голову мопса поверх рожка.
Шаг 3
Теперь добавим мороженое. Рисуем овал (черная обводка включена для наглядности). Используя Convert Anchor Point Tool (Shift+C) (Опорная точка), кликаем по верхней опорной точке, чтобы создать острый угол. Поднимаем эту опорную точку выше. С помощью Direct Selection Tool (A) (Частичное выделение) опускаем боковые опорные точки ниже и получаем результат, как показано на скриншоте.
Шаг 4
Копируем созданную фигуру и размещаем ее на переднем плане, затем уменьшаем по горизонтали и меняем цвет на светло-розовый. Затем еще раз дублируем фигуру, слегка уменьшаем ее по горизонтали и меняем цвет на белый.
Шаг 5
Размещаем мороженое на голове мопса. Добавляем посыпку в виде маленьких закругленных прямоугольников кораллового цвета. Несколько штук можно добавить на носу собаки. Девятый стикер готов!
Рисуем мопса на вечеринке
Шаг 1
Начнем с колпака. Рисуем треугольник: берем Polygon Tool (Многоугольник) и кликаем по рабочему полотну. В появившемся диалоговом окне устанавливаем Sides (Число сторон) на 3 и подбираем любой радиус. Затем нажимаем ОК и выбираем цвет заливки фигуры.
Переходим Effect – Warp – Arc Lower (Эффект – Деформация – Дуга вниз). В появившемся окне вводим настройки и нажимаем ОК. После этого применяем к фигуре Expand Appearance (Разобрать оформление).
Шаг 2
Узор на колпаке создаем таким же образом, как мы делали это для рожка. Сначала рисуем белый прямоугольник и поворачиваем его по диагонали. Затем с зажатой клавишей Alt перемещаем фигуру вниз и правее.
Теперь жмем Ctrl+D, чтобы создать несколько копий прямоугольника с одинаковым расстоянием между ними. После этого группируем прямоугольники (Ctrl+G).
Копируем треугольник на передний план (Ctrl+C, Ctrl+F), вырезаем копию (Ctrl+X) и переносим наверх (Ctrl+F). Не снимая выделения с треугольника, выделяем прямоугольники. На панели Pathfinder (Обработка контуров) нажимаем на кнопку Crop (Обрезка). Колпак готов!
Шаг 3
Копируем сидящего мопса и размещаем колпак на его голове. С помощью инструмента Star Tool (Звезда) добавляем несколько звездочек. Десятый стикер готов!
Финальный штрих: рисуем синюю окружность и переносим ее на задний план (Ctrl+X, Ctrl+B), размещаем копию фигуры под каждым мопсом в качестве контрастного фона. Готово!
Мы закончили!
Теперь вы знаете, как нарисовать стикеры в Illustrator. Кроме того, вы смогли создать не просто обычную собаку, а целого представителя породы мопс. Надеюсь, вам понравился этот урок. Не забывайте оставлять комментарии и делиться уроком с друзьями. Приятного творчества!
Как нарисовать стикеры «Мопс» поэтапно в Illustrator
Creativity & Hobbies
АХА-ХА-ХА! Это одна из безумных целей, но чем чёрт не шутит. В любом случае, я хочу для себя сделать набор стикеров со своим любимым персонажем и отправлять его через скрипт, который имитирует картинки-стикеры. Можно попытать удачу и попробовать продать этого персонажа — чем чёрт не шутит.
Собственно, немного о персонаже
Умиляшный, открытый, добрый и коварный… Лук Лучок!)))
Об инструментах для рисования и структуре рисунка
В работе буду использовать Paint Tool SAI, мне нравится этот простой и в тоже время мощный графический редактор. Плюс — здесь есть и векторный редактор, который я так же буду использовать в работе. Цвет персонажа — это два цвета (тёмный и светлее тоном). Пример реализации работы — картинка цели:)
Размер одной картинки 512 х 512 пикселей.
План работы
- Проанализировать стикеры в вк, определить направление, стиль, отобрать группы «эмоций», которые отражают стикеры
- Параллельно с пунктом 1 подобрать различные картинки с эмоциями. Подойдут как для аниме\манги, так и для американского формата комиксов. Важны эмоции на различные черты характера, эмоциональные ситуации
- Совместно с пунктом 2: найти популярные безобидные мемы, попробовать их вписать в эмоции. Мем = эмоция
- Распределить полученные эмоции на 10 групп по 4 штуки в каждой из категорий (1 группа = 1 эмоция, которая распространилась на 4 стикера)
- Сделать растровые наброски каждой из эмоций
- Проработать «до идеального состояния» стикера
- Показать наборы друзьям и здесь, на смартпрогрессе, — послушать критику и оценить реакцию окружения
- Протестировать стикеры в вк (отправить картинки и посмотреть, как это будет выглядеть)
- Перевести набор в векторную графику, используя Paint Tool SAI
Всё, финиш. После этих мероприятий — отправить в вк на суд, а в случае провала, даже не расстраиваться, наоборот — использовать их самостоятельно как стикеры:)
Goal Accomplishment Criteria
Я научилась делать таких персонажей — неоценимая инфа для будущего, а ещё попытала удачу с персонажем для стикеров ВК
В данном уроке вы узнаете, как создать простой web знак в Фотошоп.
Окончательное изображение
Как всегда, это окончательный результат, к которому мы будем стремиться.
Используемые материалы:
Шаг 1
Откройте Фотошоп и нажмите Ctrl + N , чтобы создать новый документ. Введите параметры, показанные на рисунке ниже, и нажмите кнопку OK. Включите сетку View> Show> Grid (Просмотр>Показать>Сетку) и привязку к сетке View> Snap To Grid (Просмотр>Привязка).
Для начала вам понадобится сетка через каждые 5px. Идите в Edit > Preferences > Guides, Grid & Slices (Редактирование>Установки>и сосредоточьтесь на разделе «сетка». В этом окне введите «5» в пункте «линия через каждые». Кроме того, установите цвет сетки #a7a7a7 .
После того, как вы установите все параметры, нажмите кнопку ОК. Не расстраивайтесь, это всего лишь сетка. Это облегчит вам выполнение данного урока.
Вы также должны открыть Панель информации Window> Info (Окно>Инфо) для предварительного
просмотра размера и положения вашей фигуры.
Шаг 2
Выберите инструмент Polygon Tool (Многоугольник) и сосредоточьтесь на верхней панели. Введите 25 в поле «стороны», затем нажмите на маленькую черную стрелку, чтобы открыть меню параметров многоугольника.
Проверьте, что галочки стоят на всех трех пунктах, затем введите 100px в поле «радиус» и 20% в поле «глубина лучей». #c7a069 и создайте фигуру, как показано на следующем изображении.
Шаг 3
Включите сетку и привязку к ней. Для этой текстуры нам необходима сетка через каждые 1px. Идите в Edit > Preferences > Guides, Grid & Slices (Редактирование>Установки>Направляющие, сетка и фрагменты) и сосредоточьтесь на разделе «сетка». В этом окне введите «1» в пункте «линия через каждые».
Затем перейдите на панель слоёв и удалите слой «Background». Установите цвет переднего плана на чёрный и выберите инструмент . Создайте два векторных контура размером 2 на 2px, как показано на изображении ниже.
Теперь, просто перейдите в меню Edit> Define Pattern (Редактирование>Определить текстуру) . Выберите имя для вашей текстуры и нажмите кнопку ОК, текстура готова. Закройте этот документ и вернитесь к основному.
Шаг 4
Вернитесь в раздел «Линия через каждые 5px». Идите в Edit > Preferences > Guides, Grid & Slices (Редактирование>Установки>Направляющие, сетка и фрагменты) и сосредоточьтесь на разделе «сетка». В этом окне введите «5» в пункте «линия через каждые».
Сосредоточьтесь на панели слоев и дважды щелкните на векторной фигуре, созданной во втором шаге, чтобы открыть окно Стилей слоя.
Введите параметры, показанные на следующем изображении, для стилей слоя . Нажмите кнопку ОК. В разделе Pattern Overlay (Наложение текстуры) используйте текстуру, созданную в предыдущем шаге.
Шаг 5
Установите цвет переднего плана на #855f37 , выберите инструмент Ellipse Tool (Эллипс) , создайте круг, размером 120px и поместите его, как показано на первом изображении. Убедитесь в том, что эта новая векторная фигура остается выделенной, продолжайте с помощью инструмента Ellipse Tool (Эллипс), проверьте активность кнопки Subtract (Вычесть) на верхней панели и нарисуйте круг, размером 70px, как показано на втором изображении.
Шаг 6
Откройте окно Стилей слоя для векторной фигуры, созданной в предыдущем шаге, и введите параметры, показанные на изображениях для.
Шаг 7
Установите цвет переднего плана на #c7a069 , выберите Ellipse Tool (Эллипс) , создайте круг, размером 70px и поместите его, как показано на первом изображении. Убедитесь в том, что эта новая векторная фигура остается выделенной и переключитесь на инструмент Rectangle Tool (Прямоугольник) .
Проверьте активность кнопки Add (объединить фигуры) в верхней панели и создайте прямоугольник, размером 270 на 40px, как показано на втором изображении.
Шаг 8
Убедитесь, что векторная фигура, созданная в предыдущем шаге, все еще активна. Выберите
Переключитесь на Convert Point Tool (Угол) и нажмите на обе опорные
точки. Далее, вам необходимо переместить эти новые опорные точки.
Выберите инструмент Direct Selection Tool (Стрелка) , выберите левую опорную точку и переместите ее на 25px вправо, затем выберите правую опорную точку и переместите её на 25px влево. В итоге ваша векторная фигура должна выглядеть, как на третьем изображении.
Тень, Внутренняя тень, Внутреннее свечение, Тиснение/Скос, Наложение узора, Обводка .
Шаг 9
Установите цвет переднего плана на #855f37 , выберите инструмент Rectangle Tool (Прямоугольник) , создайте векторную фигуру, размером 240 на 30px и поместите её, как показано на первом изображении. Выберите Add Anchor Point Tool (Добавить узловую точку) и добавьте две новые опорные точки, как показано на первом изображении.
Переключитесь на Convert Point Tool (Угол) и нажмите на обе опорные точки.
Выберите инструмент Direct Selection Tool (Стрелка ) , выберите левую опорную точку и переместите ее на 15px вправо, затем выберите правую опорную точку и переместите ее на 15px влево. В итоге ваша векторная фигура должна выглядеть, как на третьем изображении.
Шаг 10
Убедитесь в том, что векторная фигура, созданная в предыдущем шаге, остается выделенной. Выберите Ellipse Too l (Эллипс), проверьте активность кнопки Subtract (Вычесть переднюю фигуру) на верхней панели и нарисуйте круг, размером 70px на 70px, как показано на первом
Откройте окно Стилей слоя для этой фигуры и введите параметры, показанные на следующих изображениях для Тень, Внутренняя тень, Внутреннее свечение .
Шаг 11
Установите цвет переднего плана на #c7a069 , выберите инструмент Type Tool (Текст) и добавьте надпись «PREMIUM», как показано на первом изображении.
Используйте шрифт MoolBoran, размером в 15pt. Выделите этот фрагмент текста и перейдите в Edit> Transform> Warp(Редактирование>Трансформирование>Деформация). Выберите «дугу» в деформации из раскрывающегося меню, введите 65 в окне «изгиб» и нажмите Enter.
Шаг 12
Откройте окно Стилей слоя для текста, созданного в предыдущем шаге, и введите параметры, показанные на следующем изображении.
Переместитесь на панель слоев, щелкните правой кнопкой мыши на этой части текста и нажмите «Скопировать стиль слоя».
Шаг 13
Выберите инструмент Type Tool (Текст) и добавьте надпись «QUALITY», как показано на следующем изображении. Опять же, используйте шрифт MoolBoran, размером в 15pt.
Выделите этот фрагмент текста и перейдите в Edit> Transform> Warp (Редактирование>Трансформирование>Деформация)
Выберите «дугу» в деформации из раскрывающегося меню, введите -50 в окне «изгиб» и нажмите
Enter.
Переместитесь на панель слоев, щелкните правой кнопкой мыши на этой части текста и нажмите «Вставить стиль слоя».
Шаг 14
Выберите инструмент Type Tool (Текст) и добавьте надпись «MONEY BACK » дважды, как показано на следующем изображении.
Используйте шрифт MoolBoran при установленном размере в 13pt. Кроме того, установите интерлиньяж в 10pt и трекинг в 350.
Щелкните правой кнопкой мыши на этих фрагментах текста и нажмите «Вставить стиль слоя».
Шаг 15
Выберите инструмент Type Tool (Текст) , добавьте надпись «100» и символ процента, используйте параметры, показанные на первом изображении.
Выделите обе части текста и конвертируйте их в смарт-объект.
Откройте окно Стилей слоя для этого смарт-объекта и введите параметры, показанные на следующих изображениях для Тень, Внутренняя тень, Внутреннее свечение, Наложение цвета.
Окончательное изображение
Вот как должен выглядеть ваш окончательный результат.
Стикер — это английское слово, которое на русский язык переводится как «наклейка». Так что можно использовать оба названия, смысл будет один и тот же. С наклейками каждый знаком с детства, и все знают, что они представляют собой цветные картинки на разные темы. Их коллекционировали, ими обменивались.
Сейчас без стикеров не обходится ни одна уважающая себя социальная сеть. Их популярность набирает обороты, появляются все новые и новые герои, их с удовольствием рисуют иллюстраторы и многие успешно продают. В связи с этим у некоторых могут возникнуть вопросы: откуда они появились, где их еще используют, как нарисовать стикер самостоятельно и на каких интернет-ресурсах его можно разместить?
История возникновения и способы использования
Для начала стоит рассказать о напечатанных стикерах. Они появились в Америке в 80-х годах. Первые самодельные стикеры были из почтовых наклеек, на которых было достаточно пустого места, чтобы или сделать надпись. После чего их вырезали и наклеивали.
В современном мире наклейки используются для разных целей. Их печатают и используют для брендирования товаров или просто для любителей клеить всюду цветные картинки.
В основном их изготавливают на виниловой основе. Это делает их достаточно устойчивыми к воздействию окружающей среды. Наклейки не выгорают и не размокают. Это особенно удобно, когда их используют в рекламных или информационных целях, например для
Тематика у стикеров может быть самая разнообразная, от популярных мемов, героев фильмов, сериалов или видеоигр до картинок, выражающих эмоции, состояние человека или какой-либо информационный посыл. Так или иначе, красивые нарисованные стикеры однозначно привлекают к себе внимание.
Стикер-арт
Кстати, существует художественное наклеивание, так называемый стикер-арт, или стикер-бомбинг. Суть в том чтобы заклеить (или «забомбить») стикерами игровой джойстик, ноутбук или даже автомобиль. Возможно, поначалу это делалось, чтобы замаскировать что-то, но позже переросло в целое направление в искусстве.
В европейских городах есть и уличный стикер-арт, когда цветными картинками заклеивают столбы, стены домов и так далее. Картинки могут быть как тематические, злободневные, так и вовсе не нести никакой смысловой нагрузки, а просто удачно сочетаться по цвету. Обычно к ним добавляются броские надписи крупными буквами.
Самый необычный способ использования стикеров — это создание из них картин. Некоторые художники используют их как материал, вместо красок. Таким способом создаются, например, портреты, которые представляют собой коллаж из множества наклеек.
Стикеры в социальных сетях
Что касается социальных сетей, то там маленькие яркие картинки имеют особую популярность. Практически во всех социальных сетях и мессенджерах (от английского слова message — «сообщение») есть свои наборы стикеров, причем не все они бесплатные. Они пришли на смену смайликам, и способны ярче и более наглядно выражать эмоции в переписке. Иногда они способны заменить в чате слова или целые предложения.
Самые первые стикеры появились в японском мессенджере LINE в 2011 году. Это были два простых персонажа — кролик Кони и медведь Браун. Они мгновенно завоевали сердца пользователей. Со временем стали появляться и другие герои. Теперь стикеры можно встретить в популярных Telegram, Viber, «Одноклассниках», Facebook, «ВКонтакте» и так далее. К слову сказать, в Facebook они бесплатные и их там огромное количество.
У многих слово стикер ассоциируются с сетью «ВКонтакте». Там они стали использоваться с 2014 года. Эта социальная сеть очень активно популяризирует свои стикерпаки. Есть несколько бесплатных наборов, но большая часть платные. Там появляются тематические наборы, приуроченные к событиям (к Дню космонавтики, чемпионату по футболу) или для привлечения внимания к новым функциям. К ним относится стикер «Лис», нарисованный специально для ознакомления пользователей с новым разделом «Истории».
Стикеры для Telegram
Мессенджер «Телеграмм» становится все более популярным. Это ресурс, созданный для общения, в нем широко используются стикеры. Любой человек может сделать и добавить туда свои собственные. Они будут доступны всем пользователям. К примеру, можно нарисовать стикеры кота. Как показывает практика, котиков любит большинство людей.
Размещаемые картинки должны соответствовать основным критериям. Их размер должен быть строго 512х512 пикселей, формат PNG, на белом, а лучше всего на прозрачном фоне, вес не должен превышать 350 Кв.
Как их добавить в Telegram?
Если вы разобрались с тем, как нарисовать стикер и у вас уже есть несколько готовых, отправляйте их в «Телеграмм» и делитесь с друзьями. Для этого вам необходимо сделать следующее. Найдите бота в контактах, который обозначается как @Stickers. Он подробно объяснит порядок ваших действий. Вы увидите набор команд для работы. Команда newpack предложит вам придумать и ввести название для своего стикерпака. После чего вы должны выбрать и добавить смайл, который больше всего соответствует вашей первой картинке, и прикрепить эту картинку. И так по порядку для всех изображений. После того как все картинки загружены, можно их опубликовать с помощью команды publish. Еще раз введите короткое название для своего набора и получите ссылку, по которой он будет доступен для загрузки.
Если у вас есть желание сделать наклейки собственного производства, то самый простой способ — это нарисовать картинки прямо на самоклеящейся бумаге. Нарисованные карандашом стикеры можно раскрасить маркерами или цветными ручками, обведя картинку по контуру. Располагайте картинки на некотором расстоянии друг от друга.
После чего вырезайте готовые изображения по контуру и крепите куда угодно. Но у таких наклеек есть существенные недостатки, и этот способ хорош только в качестве пробного варианта или домашнего использования. Так как самоклеящаяся бумага не долговечна и производство вручную нарисованных стикеров сложно поставить на поток, есть другие, альтернативные способы.
Как нарисовать стикер и какие редакторы использовать?
На сегодняшний день существует масса графических редакторов и приложений, которые предоставляют возможность художникам и дизайнерам создавать свои авторские стикеры. Самые удобные программы — это Adobe Photoshop, Illustrator, Paint Tool SAI, Manga Studio. В основном такие картинки рисуют в векторе, используя яркие и броские цвета.
Конечно, такой современный гаджет, как графический планшет, — для художника штука весьма полезная, но рисовать в компьютерных программах можно и без него. О том, как нарисовать стикеры поэтапно, не используя графический планшет, может рассказать следующее видео.
Планшета у вас может и не быть, но фантазия и элементарные навыки рисования быть должны. Выбрать удачную тему, которая бы хорошо смотрелась в качестве стикеров, не так уж и сложно, главное, следить за тем, что сейчас на пике популярности.
Как нарисовать стикеры в «Фотошопе»?
Для начала нужно продумать, как и где стикер будет использоваться, для печати или в интернете. От этого будет зависеть размер изображения, который вы установите. Рабочей области должно хватить и на контур. В настройках к изображению необходимо выбрать цветовой режим CMYK, разрешение 300 dpi.
Если стикер рисуется для печати, то у него должен быть белый контур в несколько миллиметров. Его можно сделать следующим способом. Находясь на слое с картинкой, кликните по нему два раза и в окне «Стиль слоя» выберите «обводку». Она должна быть белого цвета, а ширину делайте на свое усмотрение, в зависимости от размера планируемой наклейки.
Сохранять готовый файл для печати нужно в формате PDF, который является полиграфическим стандартом в большинстве стран. А для размещения в интернете подходящим форматом будет PNG.
Как продать свои стикеры в интернете?
Если для вас больше актуален вопрос не как нарисовать стикер, а как продать, то обратите внимание на следующие интернет-площадки. Например, российский интернет магазин стикеров Parazitakusok позволяет художникам размещать свои наклейки и получать процент от их продажи. Там есть строгие правила оформления картинок, зато их количество для размещения в магазине не ограничено. Можно попробовать свои силы на англоязычном сайте Redbubble. Там есть большой раздел, посвященный данной тематике. Русское сообщество No Kids Stickers часто устраивает тематические конкурсы на лучшую наклейку.
Можно попробовать предложить свои картинки администрации «ВКонтакте». Они должны соответствовать эмоциям или быть яркими и легко понимаемыми. Если их одобрят, то вам предложат сотрудничество. Также «ВКонтакте» иногда бывают конкурсы стикеров, в которых может поучаствовать любой желающий.
Для художников, дизайнеров и аниматоров создание стикеров может стать стабильным источником заработка, вот только многие пользователи понятия не имеют, как добавить стикеры в ВК, чтобы их могли покупать. Сегодня существует проверенный способ добавления собственных стикеров, но для этого необходимо выполнить ряд требований:
персонажи обязательно должны быть авторскими — копирование идей с других интернет-ресурсов запрещено;
придумать не менее пяти разных стикеров с одним действующим персонажем;
обязательно стать участником официальной группы ВКонтакте — https://vk.com/vkstickers.
Если вы загорелись желанием создавать и распространять свои стикеры ВК, для начала не лишним будет понаблюдать, как другие пользователи интернета реагируют на ваше творчество. Для этого воспользуйтесь бесплатным онлайн-приложением Telegram. В отличие от соцсети ВКонтакте, здесь имеется возможность добавлять собственные стикеры без прохождения обязательной модерации. Если друзья и подписчики по достоинству оценят ваше творчество, можете смело предлагать собственный набор стикеров администрации ВКонтакте.
submitted by Сделай руками 13.07.2017, 13:28
Чаще всего начинающие художники, дизайнеры или просто любители изобразительного творчества используют для создания «социальных» стикеров специальные программы или онлайн-ресурсы. Если кто не в курсе, как создать свои стикеры, обязательно обратите внимание на популярный графический редактор Adobe Photoshop. Вот только далеко не всегда авторские стикеры проходят «естественный» отбор. Администрация ВКонтакте больше отдает предпочтение именно ручной работе. При этом даже высокохудожественные стикеры должны быть созданы, согласно определенным требованиям. Если вы уверены, что при помощи программы стикеры получатся ничуть не хуже, по сравнению с ручными картинками, то отправляйте их на модерацию ВК — может быть именно для вас сделают исключение из правил.
5 простых правил для успешной модерации
О том, как сделать стикеры как в ВК, в интернете можно найти много полезной информации. Обычно достаточно просмотреть на канале YouTube пару онлайн-уроков, чтобы разобраться во всех тонкостях творческого процесса. Однако мало кто говорит, как успешно пройти модерацию ВКонтакте. Предлагаем вашему вниманию пять основных правил, которые помогут реализовать эту идею на практике:
- Работу нужно отправлять на проверку в формате PNG, при этом допускается размер стикеров не менее 512х512 пикселей;
- Выбор персонажа — самый ответственный и важный момент в процессе создании стикеров. Ваши «герои» не должны иметь внешних сходств с ранее нарисованными персонажами, которые уже добавлены в магазин стикеров ВК или используются в других социальных сетях.
- Создавая первый тестовый набор, в котором должно быть не менее 5 уникальных стикеров, не нужно рисовать одновременно несколько разных персонажей. Лучше хорошо проработайте один «типаж»;
- Крайне нежелательно перегружать рисунки мелкими графическими элементами. Визуально они сложны для восприятия;
- Запрещено использовать в качестве «основы» для стикеров популярных мультперсонажей или героев компьютерных игр, поскольку это нарушение авторских прав.
Сегодня мы будем рисовать стикер new в программе Inkscape. Урок не сложный, как впрочем, и все предыдущие. Он относится к самым легким урокам рисования в программе, которые интересно и полезно будет пройти новичку.
В этом уроке посмотрим, что собой представляет логическая операция «Контур – Разрезать контур» и узнаем, для чего нужен «Обтравочный контур».
Рисуем стикер new
Для того чтобы нарисовать стикер new , нам понадобится ровный круг и прямоугольник. Советую сделать прямоугольник чуть прозрачным – так будет виднее, сколько окружности вы «захватили».
После того, как обе фигуры готовы и правильно расположены, применяем логическую операцию «Контур – Разрезать контур». Наш прямоугольник исчез, разрезав окружность точно по линии пересечения. Ниже, на рисунке хорошо видны все действия.
Далее переворачиваем кусочек окружности, отразив его горизонтально, а затем вертикально. Подравняйте углы, чтобы получился «загиб» нашего стикера new. Для плавного перемещения стрелочками, можно удерживать клавишу Alt .
Когда уголок стикера готов, дублируем (Ctrl+D) два раза! основную часть. Советую, продублированные части выделять разными цветами.
Выделяем верхнюю часть, которая красного цвета, и синюю под ней. Применяем операцию «Разность» (Ctrl+ -). Если вы все сделали правильно, то должен остаться вот такой, полукруглый кусочек как на рисунке ниже.
Делаем заливку серым цветом — 30% grey, и ставим для этого кусочка значение размывания 4,0% и значение прозрачности 30% — у нас получилась тень.
Если внимательно посмотреть, то после придания значения размывания, контуры тени выходят за границы. Нужно сделать так, чтобы стикер new был ровным по своему контуру. И в этом нам поможет «Обтравочный контур».
Итак, дублируем (Ctrl+D) основную часть стикера и выделяем все фигуры на холсте (Ctrl+А).
Устанавливаем Обтравочный контур: «Объект – Обтравочный контур – Установить». Все, теперь можно увидеть, что тень стала абсолютно ровной по контуру стикера new.
Опускаем на один слой вниз клавишей «Page Down» и ставим значение размывания 10%.
Стоит сказать, что клавиши «Page Down » и «Page Up », соответственно, опускают и поднимают объект пошагово, на один слой, а клавиши «End » и «Home » опускают и поднимают объект на самый верх и низ.
Осталось только залить завернутый кусочек тем же цветом, что и основная часть стикера.
Все, стикер new готов, а добавить надпись, я думаю, для вас не составит труда, тем более, что по своему вкусу вы сможете написать на стикере все что угодно.
Как сделать свои стикеры в ВК бесплатно
Как добавить свои стикеры в ВК?
Если Вы – художник, рисующий стикеры, то рано или поздно Вам придёт в голову вопрос, как предложить свои стикеры в ВК. Многие люди считают это невозможным, так как никакой специальной кнопки добавления стикеров на странице пользователя нет.
Иногда художники начинают обращаться на какие-то сомнительные сайты, где с них за добавление стикеров берут деньги, а рисунки в ВК так и не появляются. Хуже того, таким способом можно потерять свою страницу ВК, так как на подобных сайтах, обычно, требуют сообщить свои личные данные, включая и пароль от аккаунта.
Скачать БроБот бесплатноЛюди разочаровываются, и у них возникает стойкое убеждение, что ответ на вопрос, как добавить стикеры в ВК бесплатно, может быть только таким: «никак».
Конечно, такой ответ неправильный.
Если Вы хотите просто попробовать свои силы в создании и распространении стикеров, посмотреть, как люди реагируют на Ваше творчество, попробуйте воспользоваться сетью-приложением Telegram, в которой можно добавлять свои стикеры без предварительной модерации. Если Ваша работа будет оценена друзьями, возможно, Вам есть смысл предложить свои стикеры и администрации ВКонтакте.
Способ добавить свои стикеры в ВК бесплатно существует, только для добавления нужно учесть некоторые условия:
- Придумать свой собственный авторский персонаж.
- Нарисовать не менее пяти стикеров с этим персонажем.
Так выглядит закладка со стикерами. На каждый набор обычно приходится не менее пяти изображений одного персонажа
- Вступить в официальное сообщество https://vk.com/vkstickers.
Сюда нужно вступить, а потом запостить свои стикеры на проверку.
- Отослать свои стикеры для проверки и одобрения, используя кнопку «предложить новость»
В это поле нужно поместить описание своего набора и сами изображения
Как создать стикеры в ВК самому бесплатно и в каком виде их посылать, чтобы их рассмотрели?
- Работа должна быть отправлена в формате PNG, и каждый стикер должен быть не меньше 512х512 пикселей.
Стикер. Он органично смотрится в сообщении, потому что его фон прозрачный. Это обеспечивается форматом PNG
- Нельзя пересылать свои работы в виде архива.
- Лучше всего все стикеры отправить на одном листе прикреплённым документом, но если Вам так удобнее, можно и на нескольких листах.
- Нельзя использовать персонажи мультфильмов или компьютерных игр, так как это считается нарушением авторских прав.
- Рисовать лучше не на бумаге, а в любом графическом редакторе.
- Отправив стикеры, не стоит тормошить администрацию своими вопросами, нужно терпеливо ждать. В том случае, если Ваши стикеры заинтересуют специалистов вк, Вам обязательно напишут!
- Нужно быть готовым к тому, что специалисты выдвинут ряд требований по доработке персонажа.
Как нарисовать стикеры для ВК, чтобы они прошли проверку
- Выбор персонажа – самое важное в создании стикеров. Постарайтесь, чтобы Ваш персонаж никоим образом не был похож на известных нарисованных героев. Кроме соблюдения авторских прав существует немаловажное условие – оригинальность. Вид Вашего персонажа должен быть своеобразным, интересным, уникальным.
- Думайте о том, что в дальнейшем стикеров с Вашим персонажем должно быть много. То есть, Вы должны представлять, как Вы будете развивать этот образ.
- При выборе стиля для рисунков не отталкивайтесь от стикеров, которые используются в «Одноклассниках». Всем известно отношение ВК к этой конкурирующей социальной сети, поэтому, если Вы сделаете нечто похожее, Ваша работа, скорей всего, будет забракована.
- Вообще, думая, как создать свои стикеры в ВК, старайтесь опираться только на свой вкус и свой авторский стиль, не старайтесь подлаживаться под чужие работы.
- Делая свой тестовый набор из пяти стикеров, не старайтесь придумать сразу несколько персонажей. Гораздо лучше будет, если Вы тщательно проработаете один персонаж.
- Человек, который думает, как рисовать стикеры для ВК, должен хорошо понимать саму природу такого понятия, как стикеры. Эти рисунки должны, прежде всего, чётко и ясно выражать эмоции человека. Даже самые красивые персонажи не будут приняты, если их эмоции не сразу понятны пользователям.
- Стикеры – это маленькие изображения. Поэтому не стоит перегружать свои рисунки большим количеством мелких деталей. Зрительно они будут восприниматься с трудом, а значит, будут плохо выполнять свою основную функцию передачи отношения человека к сказанному или увиденному.
- Когда человек выбирает стикер, он видит его уменьшенным в полтора раза. Поэтому, когда Вы думаете, как делать стикеры в ВК, Вы ни на минуту не должны об этом забывать. Иначе Ваша изображение не будет как следует прорисованным для того, чтобы воспринимать его в уменьшенном виде.
Вот так выглядит магазин. Разработчики стикеров создают и уникальные визитки, представляющие все особенности конкретного набора стикеров.
Как сделать стикеры в ВК бесплатно и ещё на них заработать?
Периодически для создателей стикеров проводятся конкурсы. Поэтому, если Вас не удовлетворяют те стикеры, которые предлагает магазин ВК, Вам не остаётся ничего другого, как самому сделать стикеры в ВК и отправить их на такой конкурс. Вы сможете не только творчески выразиться и порадовать всех пользователей ВК новыми прикольными изображениями, но и получить за своё творчество денежную награду.
Например, конкурс, который Павел Дуров проводил для создателей стикеров для мессенджера Telegram, имел общий бюджет в десять тысяч долларов.
Администрация ВКонтакте тоже проводит такие конкурсы.
Во время проведения конкурса все профессиональные и непрофессиональные художники могут добавлять свои стикеры через чат.
Администрация рассказывает, что она ждёт от конкурса, описывает его условия и призы.
Участникам конкурса даются примерные образцы того, что желательно делать, чтобы художники в поисках ответа на вопрос, как создать стикеры в ВК самому, не обращались к другим социальным сетям.
Как сделать стикеры в ВК бесплатно самому при помощи специальной программы?
Сделать стикер с помощью программы, Вы, конечно, можете. Например, можно обработать свою фотографию при помощи фотошопа, затем ластиком убрать всё лишнее, придать изображению нужный размер – вот и стикер готов.
Однако, такой стикер, скорей всего, не будет одобрен специалистами ВК. Администрация этой социальной сети приветствует только высокохудожественные стикеры, которые созданы вручную с большим мастерством и знанием всех правил создания этих изображений. Но если Вы считаете, что с помощью программы у Вас стикеры получаются не хуже, почему бы не попробовать предложить их в официальную группу ВК. Вдруг Вам повезёт!
Как нарисовать стикеры — Журнал
«Всем привет! Я подумываю приобрести электронную машинку для резки чтобы делать свои стикеры. Собираюсь приобрести Cricut Explore One, но не могу найти информацию о том, как создать белую рамку вокруг изображения, чтобы сделать наклейку. Хотел бы поинтересоваться, могли бы вы помочь мне? Я пойму, если вы заняты. Спасибо!»
Вопрос от Анонимуса
Привет! Не знаю, как работает программное обеспечение Cricut, поскольку я использую Silhouette, но, надеюсь, их функции похожи! Вот как можно получить белую границу (вернее, как настроить дизайн для резки)
Откройте дизайн наклейки в Photoshop или в любой другой программе, которую вы используете. Убедитесь, что холст имеет вокруг достаточно места для границы.
Если используется Photoshop, выберете слой с изображением и перейдите к следующему инструменту: Layer Effects > Stroke
Выберите обводку величиной около 30px в ширину (можно настраивать на свое усмотрение, это то, что я использую для изображений, выполненных при параметрах 1800px @ 350dpi) и белую по цвету.
В качестве альтернативы для тех, кто не использует Photoshop: удерживая Ctrl, нажмите на слой так, чтобы весь контур слоя оказался выделенным (данный способ работает в Manga Studio тоже – это единственная другая арт-программа, которую я использовал, но любая ваша арт-программа позволяет достигать того же эффекта).
Расширить выделенное до 30px.
Выделение будет выглядеть примерно так:
При активном выделении создайте новый слой под изображением и залейте его белым цветом.
Каким бы методом вы ни воспользовались, ваше изображение должно выглядеть следующим образом (черный фон добавлен временно, чтобы показать белый):
Совет: если ваш дизайн имеет много острых углов и граней, я рекомендую округлять их дальше самостоятельно, если программа уже не сделает это для вас автоматически. В зависимости от того, какую клейкую бумагу вы используете, она может зацепиться, когда лезвие будет делать резкий поворот, что испортит вашу наклейку…
Объедините все слои в один плоский слой без эффектов и сохранения прозрачности (при использовании слоев в Photoshop, я создаю пустой слой поверх изображения и объединяю их). Зажмите Ctrl и кликните по слою, чтобы выбрать изображение еще раз, а затем измените размер холста в пределах слоя.
В Photoshop это: Image > Crop
Ваш холст теперь должен выглядеть схожим образом:
Уберите выделение слоя. Сохраните результат как “название-изображения.png”. Файл должен быть обязательно в формате .png, чтобы сохранить прозрачность.
После сохранения, заблокируйте пиксели для слоя.
Это настраивает слой таким образом, что цвет отображается только на непрозрачных областях данного слоя. Залейте весь слой черным цветом.
Сохраните результат как “название-изображения-черный.png”.
Вы закончили работу в Photoshop (или другой арт-программе), так что теперь пришло время открыть программное обеспечение резака. В данном случае я буду использовать Silhouette Studio. Откройте ваш черный вариант на новый холст и измените его размер до планируемого размера наклейки.
Расположите изображения “плиткой”, чтобы они занимали столько свободного пространства для резки, сколько это возможно (или воспользуйтесь другими плотными вариантами расстановки, если они у вас есть). Может понадобиться вращение элементов и их расстановка как в Тетрисе. Silhouette имеет подобные аккуратные инструменты, которые делают так, чтобы вам не нужно было вставлять и изменять размер каждой копии в отдельности (и я надеюсь, что в Cricut есть нечто подобное).
Убедитесь, что ваши направляющие (регистрационные знаки) отображаются, так что вы не размещаете изображения там, куда резак достичь не сможет.
Ваш холст теперь должен выглядеть схожим образом:
Скройте направляющую маркировку, а затем перейдите к трассировочным инструментам и выберите всю область с черными элементами.
После выбора вокруг каждой черной формы должен появиться желтый контур, вроде этого:
Обратите внимание, что желтый отследит только черный цвет, поэтому вы и затемнили форму раньше, вместо того, чтобы просто использовать сам дизайн. Снимите отметку “High Pass Filter” (Фильтр высоких частот) и тогда желтый цвет покроет всю черную форму.
Нажмите “Trace Outer Edge” (Трассировка внешнего края). Это приведет к созданию красной границы (фактической линии разреза) вокруг черных фигур (очень сложно увидеть в данном месте, но поверьте мне, она там).
Теперь осторожно кликните на каждую черную форму так, чтобы все они оказались выбранными (вы не можете переместить и выбрать, поскольку в таком случае будут происходить странные вещи, что я продемонстрирую позже). Будьте очень осторожны, чтобы не переместить какую-либо форму из места, где вы кликали по ним.
Теперь перейдите в вашу дизайн-библиотеку и, если вы до сих пор не сделали этого, импортируйте дизайн из раннего файла с белой каймой. Выберите его в библиотеке, и он заменит все выбранные черные фигуры.
(Вот что происходит, если вы перетаскиваете выбранные черные фигуры, упс! Не делайте так.)
И, наконец, вы тоже сможете увидеть красные линии разреза. Красное – место, где будет идти лезвие, и, если все сделано правильно, вы получите эту белую рамку вокруг изображения.
Теперь верните назад направляющие маркировки и вырезайте!
Я не буду демонстрировать какие-либо специфические настройки для лезвия, поскольку вся бумага различается. Экспериментируйте и смотрите, что работает у вас!
Конечный результат:
Хотелось бы надеяться, что это поможет вам с вашими наклеечными приключениями! Не стесняйтесь задавать больше вопросов, если вы все еще в тупике.
Оригинал: Neekko
Как рисовать стикеры на Procreate для Cricut
Изготовление наклеек действительно САМОЕ ЛУЧШЕЕ. Несколько недель назад я писал о том, как делать наклейки на Cricut. Он получил отличный отклик, но я начал получать вопросы о том, как я рисую своих стикеров. Итак, вот пошаговое руководство по , которое покажет вам, как нарисовать стикеры , добавить белую рамку вокруг стикеров , а сохранить их как файл с прозрачным фоном.
Этот прозрачный фон позволяет легко отправлять стикеры на печать или загружать их в Cricut Design Space как отпечаток и вырезать изображение .
Я также даю вам бесплатную копию наклеек, которые я делаю в видео, чтобы вы могли увидеть, как наклейки выглядят в виде файла. В качестве дополнительной халявы у меня есть кисть Procreate, которую я сделал для создания белых границ вокруг моих изображений , так что не забудьте взять и ее!
Почему Procreate — лучшее приложение для создания наклеек
Я долго ждал приложение для рисования, в котором можно было бы рисовать с помощью блокнота и карандаша. Использование приложения для рисования, такого как Procreate, — это не то же самое, что рисование в жизни, но оно достаточно похоже, чтобы чувствовать себя естественно.
Он также имеет такие функции, как
- Нажмите, чтобы отменить
- Слои
- Цветовые палитры
- Сотни кистей в библиотеке кистей (так что вы можете рисовать одним мазком и рисовать другим).
Помимо этих функций, Procreate позволяет легко добавлять белый контур к наклейкам и сохранять их как файлы png с прозрачным фоном. Это упрощает загрузку стикеров на сайт «Печать по запросу» или в такую программу, как Cricut Design Space или Silhouette Studio.
(Конечно, поскольку вы проектируете в цифровом формате, также очень легко создавать собственные стикеры цифрового планировщика для использования в таких приложениях, как Good Notes).
Procreate избавляет от необходимости изучать модное программное обеспечение для профессионального графического дизайнера. Его стоимость в Apple App Store составляет всего 9,99 доллара США. Обновления всегда бесплатны.
Единственным потенциальным недостатком этого приложения для рисования является то, что Procreate разработан как приложение только для iPad. Таким образом, дизайнеры могут в полной мере воспользоваться уникальным интерфейсом и приложениями Apple, чтобы создать действительно потрясающее приложение для цифрового искусства.
Если у вас нет iPad, есть несколько программ для цифрового искусства для Windows.
Как сделать цифровое приложение похожим на альбом для рисования
Чтобы получить наиболее реалистичный опыт, я также использую карандаш Apple (потому что он весит как Penci л), а я использую защитную пленку для экрана, которая добавляет бумажную поверхность , на которой можно рисовать.
Curio нас о бумажной пленке для экрана? Это как текстурированная наклейка для экрана вашего iPad с небольшим зубцом.
Это добавляет легкое трение, чтобы карандаш не летал по экрану. Это также позволяет вам держать карандаш более свободно, и благодаря этому ваша рука может меньше уставать. (Я заметил, что из-за этого мои удары стали более свободными и естественными.)
YouTube Tutorial — Как рисовать стикеры в Procreate
Как рисовать наклейки с помощью Procreate
Что вам понадобится
Дополнительно:
- F ree Procreate Stamp Brushset- Чтобы помочь вам приступить к созданию наклеек, я создал бесплатный набор штампов с бесшовной кистью, который можно бесплатно загрузить для подписчиков по электронной почте.Подписка бесплатна, и вы получите пароль к моей библиотеке ресурсов, где находятся все мои бесплатные подарки!
- Apple Pencil (или сторонний стилус) — Совершенно не обязателен в Procreate, но он действительно помогает создавать естественные наброски и дает лучшие результаты!
- Протектор экрана в виде бумаги — придает поверхности iPad небольшую шероховатость, чтобы карандаш не скользил по экрану. Это делает его менее утомительным, и вы можете заметить, что мазки выглядят более естественно!
Примечание: Люди спрашивают меня, какую бумагу для наклеек я рекомендую постоянно.Или у них есть вопросы о разнице между прозрачными наклейками или ламинатом, винилом для печати, матовым и глянцевым. Чтобы ответить на эти вопросы, я создал сообщение со ВСЕМИ моими рекомендациями по бумаге для наклеек «Как выбрать бумагу для наклеек, которая подходит для вашего проекта».
Инструкции по изготовлению наклеек в Procreate
Шаг первый: создание пользовательского холста
Первый шаг — открыть приложение Procreate на iPad и нажать на знак «плюс» в правом верхнем углу страницы галереи.
Выпадающее меню с размерами холста.
Создайте холст нестандартного размера в нижней части меню. Размер Mine составляет 1571 пикселей на 2367 пикселей с разрешением 300 dpi для листа наклеек.
О различных типах наклеек
Планируете создать листы для наклеек, вырезанных по принципу поцелуя, с помощью машины для резки Cricut? Вы также можете создать собственный холст размером 6,75 x 9,25 дюйма (максимальный размер для функции Cricut «Печать и вырезание»).
Если вы думаете о создании высеченных наклеек, которые можно было бы использовать для сублимационного дизайна или для создания высококачественных продуктов для Society 6 позже, тогда вам нужно сделать холст размером не менее 10 ″ x 10 ″ @ 300 dpi и нарисуйте по одной наклейке на каждый холст.
Вы всегда можете сгруппировать их на отдельном холсте позже, чтобы создать лист наклеек для поцелуев.
Хотите знать, что такое CMYK или RGB? Если вы планируете делать наклейки для печати, даже если это просто домашний струйный принтер, тогда использование CMYK в качестве цветового профиля — хорошая идея. Если вы делаете цифровые наклейки, то подойдет RGB или P3 по умолчанию.
НАПРАВЛЕНИЯ НИЖЕ — ВЕСЬ ПРОЦЕСС ИЗГОТОВЛЕНИЯ ЛИСТА НАКЛЕЙКИ С НЕСКОЛЬКИМИ СТИКЕРАМИ. Для высеченных наклеек пропустите шаги 4-7.
Назовите пользовательские стикеры на холсте и прикоснитесь к ним. Это немедленно откроет новый холст на вашем экране.
Нарисуйте стикеры по одномуШаг второй: нарисуйте стикер
Чтобы выбрать кисть для рисования, коснитесь символа кисти в правом верхнем углу экрана. Это открывает библиотеку кистей. В разделе «Эскиз» вы найдете набор кистей на выбор.
Лично мне нравится использовать карандаш 6B, чтобы начать набросок, а затем использовать монолинию (в туши), чтобы пройтись по нему для более изысканного вида готовой наклейки.
Чтобы отрегулировать размер кисти, используйте скользящую регулировку размера в интерфейсе в левой части экрана. Я делаю набросок довольно большого размера, а затем уменьшаю его размер после завершения.
В моем видео на YouTube я рассказываю больше о процессе создания эскиза, в том числе о том, как выбирать и перемещать части вашего эскиза.
Примечание. У меня слева есть интерфейс слайдера, потому что мне он там нравится, НО вы можете полностью настроить его. Вы можете внести множество изменений, чтобы оптимизировать работу с Procreate! Просто посмотрите под значком гаечного ключа и настройками!
Шаг третий: добавляем цвет
Откройте новый слой, коснувшись значка слоев (перекрывающиеся квадраты), а затем знака «плюс» в углу . Это создаст «Слой 2». Вы можете переименовать свои слои, например, «набросок» и «цвет» или оставить их как есть.
ПЕРЕМЕСТИТЕ ЭТОТ ВТОРОЙ ОТДЕЛЬНЫЙ СЛОЙ ПОД слой эскиза, нажав и удерживая, чтобы перетащить его под слой 1.
Для каждого дизайна стикера я обычно работаю с несколькими слоями, а затем объединяю их, когда получаю желаемый результат.Коснитесь и перетащите «Layer 2» так, чтобы оно было под « Layer 1».
Чтобы добавить цвет: в разделе «Кисти» выберите кисть в стиле живописи. Обычно я делаю мягкую размывку цвета (используя кисть акварелью или гуашью) за моим наброском, а затем создаю другие слои цветным карандашом или кистью мелка.
Выберите цвет и добавьте цветной карандаш к своему эскизу на новом слое.Чтобы выбрать цвет, коснитесь круглого круга в правом верхнем углу экрана .Это откроет панель цвета. и позволит вам поиграть с палитрами и выбрать цвета для листов наклеек. ( Я также узнаю больше о создании цветовых палитр в видео! )
Продолжайте создавать слои по мере добавления различных носителей к вашему эскизу.
Совет: Вы можете получить световые и темные участки для каждого из ваших основных цветов, перемещая центральную точку в центре цветовой палитры круга.Сохраните эти оттенки в цветовой палитре, которую вы создали для этих наклеек.
Шаг четвертый: сгруппируйте слои
Если вы чувствуете, что вас устраивают цветные слои эскиза, вы можете объединить слои , нажав на верхний слой и выбрав «объединить вниз».
Повторяйте это, пока у вас не будет одного цветного слоя и одного слоя эскиза для дизайна наклейки. Выберите оба, проведя по ним влево, а затем сгруппируйте их. Переименуйте сгруппированный слой в .Это помогает мне отслеживать все и не перегружать себя слишком большим количеством слоев.
Примечание: В зависимости от объема памяти вашего iPad вы можете оказаться ограниченными количеством слоев, которые вы можете иметь. Объединение слоев создает один слой, но группировка слоев ДОБАВЛЯЕТ дополнительный слой к вашему холсту. Так что, если у вас заканчиваются слои, лучше всего слияние.
Шаг пятый: выберите наклейку и переместите ее
Затем используйте значок « select» вверху экрана.Мне это похоже на ленточку. Выберите Freehand на всплывающей панели выбора. Это позволяет обвести рисунок пунктирной линией, выбрать его и перемещать по экрану. Он движется только внутри этого слоя. Остальные слои не затронуты. Обычно я просто перемещаю его в один из углов, чтобы в центре экрана было место для рисования следующего дизайна.
Шаг шестой: Создайте свой следующий стикер!
Повторите с другими рисунками, пока не заполните лист.Сделайте много-много наклеек. И получайте удовольствие!
После того, как вы выберете, нажмите на стрелку, чтобы переместить или изменить размер вашего выделения.Шаг седьмой: расположите лист наклеек
Размещение ваших изображений на листе немного похоже на головоломку. Подготовка окончательного дизайна также поможет вам увидеть, есть ли у вас пустые места для заполнения. То, как вы собираете стикеры на листе, является частью визуальной привлекательности конечного продукта, поэтому подумайте над своей композицией.
Шаг восьмой: добавление белых границ наклейки
ИЗМЕНЕНО ДЛЯ ДОБАВЛЕНИЯ — У меня есть новый пост о том, как добавить границы — Как сделать границы для наклеек сверхбыстрыми на Procreate 5x. Это обновляет процесс и значительно ускоряет добавление белых границ даже к самым замысловатым наклейкам. Он использует размытие по Гауссу и автоматический выбор для создания пользовательских границ стикеров за секунды. Так что не забудьте проверить это!
Откройте новый последний слой и переместите его под все остальных слоев. На панели слоев снимите флажок с надписью «Фон».
Благодаря этому у вас будет прозрачный фон, и вы действительно сможете видеть, где находятся ваши края на изображениях.Выберите белый цвет из своей цветовой палитры. Используйте кисть для границ стикеров (бесплатная в моей библиотеке творческих ресурсов) или твердый аэрограф, наведите красивую плавную линию вокруг нарисованных изображений.
Цвет: поместите белый цвет в центр контура, чтобы заполнить его.Поскольку это нижний слой, он будет отображаться, как если бы он находился под вашими набросками и цветными изображениями. Заполните только что нарисованные белые фигуры (область за рисунками) полностью . Я обычно окрашиваю белый цвет в свой контур.
НО, если вы все еще видите какую-либо линию, это может означать, что ваш цветовой порог недостаточно высок. Чтобы отрегулировать это, поместите белый цвет в форму и держите кончик карандаша на экране, а затем сдвиньте его влево или вправо, чтобы настроить порог.
Шаг девятый: очистите файл
На последнем этапе перед экспортом вы должны потратить минуту на очистку фона вашего листа.Для этого нажмите на слой с белыми основными формами.
Затем на верхней панели инструментов выберите Selection Tool (он выглядит как лента). Внизу экрана откроется панель выбора.
Выберите Автоматически и коснитесь фона. Используйте описанный выше трюк с цветовым порогом, чтобы убедиться, что вы плотно прилегаете к форме наклейки.
Затем проведите тремя пальцами вниз, чтобы вызвать параметры копирования и вставки. Выберите Cut and Paste — это удалит все с вашего фона и поместит его на отдельный слой.Удалите этот слой.
Снимите флажок со слоя изображения, чтобы убедиться, что все белые границы чистые и заполненные. При необходимости очистите фон.Шаг десятый: экспорт файла
Пока фон на панели «Слои» не установлен (чтобы он был прозрачным), перейдите к символу гаечного ключа в верхнем левом углу страницы. Нажмите кнопку «Поделиться» и выберите «.png» в раскрывающемся меню.
Выберите «сохранить изображение» или «сохранить в файлы». «Сохранить изображение» отправит его в вашу фотогалерею.Вы также можете разместить его на своем рабочем столе и сохранить там на жестком диске.
И СДЕЛАНО! Ух-у-у !!! Нарисовали СТИКЕРЫ !!!
Поделитесь своим холстом в формате PNG с фотографиями или файлами.Следующие шаги — Вырежьте наклейки с помощью Cricut!
Это конец инструкций по рисованию наклеек в учебнике Procreate, но я продолжаю делать наклейки в своем посте «Как печатать и вырезать наклейки с помощью Cricut».
В этом посте описаны следующие этапы загрузки изображения в пространство дизайна Cricut, как изменить размер стикеров в пространстве дизайна, а затем распечатать и вырезать стикеры. Я использую Cricut Maker, но вы также можете использовать Cricut Explore!
Надеюсь, вы действительно попробуете. Это так здорово, когда ты держишь в руках нарисованные на заказ стикеры.
Я ОБОЖАЮ играть со своими наклейками в ежедневнике или альбоме для рисования. Симпатичные стикеры тоже можно подарить!
Получите бесплатные загружаемые материалы для печати
Как стикер СКАЧАТЬ БОНУС — Получите СТИКЕРЫ Sunflower Market, которые я создаю для этого урока, когда вы подписываетесь на мой список рассылки.
У меня также есть бесплатный контрольный список «Как загрузить из Procreate в Cricut», который вы можете найти в моей бесплатной библиотеке.
Этот PDF-файл разбивает экспорт / импорт из Procreate в Design Space на простые для выполнения шаги.
Для большего вдохновения рисованием…
Если вам нравится идея рисования, , но вам нравится какое-то направление , я рекомендую пару отличных книг для начинающих рисовать в моих книгах о том, как рисовать, которые любят взрослые.
Есть также несколько других действительно отличных руководств по использованию Procreate на YouTube.Я только что посмотрел эти 18 хаков для Procreate, и они мне очень понравились! И у меня есть еще один урок, Как использовать фотографии для рисования наклеек в Procreate. Я бы хотел, чтобы вы его тоже посмотрели!
Распечатать этот учебник
Время подготовки 5 минут
Время активности 30 минут
Общее время 35 минут
Сложность Новичок
Сметная стоимость 10 долларов США
Инструменты
- Procreate — приложение для цифрового рисования для iPad
- iPad — Совместимый iPad, список см. по ссылке в сообщении
- Дополнительно — Apple Pencil или сторонний стилус
- Дополнительно — протектор экрана Paper Feel
Инструкции
- Создайте собственный холст
- Нарисуйте стикер
- Добавьте цвет на новый слой
- Сгруппируйте слои и назовите его
- Выберите стикер, чтобы переместить его
- Повторяйте, пока не заполните лист наклейками
- Расположите Состав листа наклеек
- Добавьте белые границы наклеек
- Взломайте, чтобы очистить ваш файл
- Отключите фоновый слой
- Экспортируйте файл как PNG и сохраните
Люблю это? Поделиться этим!
И еще раз, я хотел бы узнать, думаете ли вы, что после прочтения этого урока вы нарисуете несколько стикеров, и какие стикеры вы бы хотели сделать.Небо действительно предел!
Спасибо за чтение! И если вы нашли этот урок полезным, я был бы признателен, если бы вы поделились им, разместив его в социальных сетях или прикрепив изображение ниже! Удачного дня,
Распечатать этот учебник
Хотите запомнить это? Сохраните как рисовать стикеры на Procreate, чтобы вырезать с помощью Cricut на ЛЮБИМОЙ доске Pinterest!
Люблю это? Поделиться этим!Как отследить фотографии для создания наклеек на Procreate
Если вы любите делать наклейки, но не чувствуете, что умеете рисовать, или никогда не можете придумать, что рисовать, тогда этот способ создания наклеек наклонит ваш мир вокруг своей оси . С приложением для рисования Procreate, вам не нужно знать, как рисовать , чтобы создавать свои собственные наклейки ! Это действительно немного волшебно. И хотя в Procreate есть разные методы рисования наклеек, этот урок всем нравится, потому что в нем очень легко получить отличные результаты. Такие результаты, когда вы смотрите на стикеры, когда закончите, и не можете поверить, что вы их сделали.
В этом руководстве вы увидите…
- Как загрузить и отследить фотографии
- Преимущества слоев
- Как получить эскизный / живописный вид для ваших наклеек
- Как использовать панель цвета для легкого выделения и тени
- Супер простой способ добавить белый контур к вашим наклейкам
- Как быстро скопировать и создать столбцы (для листов наклеек, вырезанных поцелуями)
- И Как экспортировать свои дизайны для вырезания с помощью Cricut или силуэт Cameo.
Если вы любите наклейки и у вас есть идеи, но вы не чувствуете, что обладаете художественными навыками, чтобы воплотить их в жизнь, то этот способ создания наклеек покажется вам волшебными блестками и пыльцой пикси, делающими невозможное полностью возможным.
Отредактировано для добавления — более быстрый способ добавить белую рамку вокруг ваших стикеров
С тех пор, как я впервые создал это руководство, я нашел лучший способ добавить белый слой к фону наклейки .
И так как я хотел поделиться им с вами, я сделал пост / видео на YouTube о том, как сделать границы для ваших потомственных стикеров сверхбыстрыми.
В этом уроке вы увидите, как за считанные секунды добавить контуры даже к самым сложным проектам, используя размытие по Гауссу и автоматический выбор. Совершенно умопомрачительно и так весело!
Я также изменил письменное руководство ниже, чтобы отразить изменения, внесенные обновлением Procreate 5x при согласовании ваших проектов. Например, создание строк и столбцов теперь НАМНОГО проще с помощью магнетизма и привязки!
Как отследить фотографии для создания наклеек на Procreate
Инструменты и расходные материалы
Дополнительно —
- Apple Pencil (или сторонний стилус) — Совершенно необязателен в Procreate, но он действительно помогает создавать естественные наброски и дает лучшие результаты!
- Протектор экрана, похожий на бумагу — придает поверхности iPad небольшую шероховатость, чтобы карандаш не скользил по экрану.Это делает его менее утомительным, и вы можете заметить, что мазки выглядят более естественно!
На этой странице есть партнерские ссылки. Это означает, что вы не платите дополнительно, но я получаю небольшую комиссию, когда вы совершаете покупки через них. Это помогает мне покупать больше материалов для этих уроков! Так что, если вы решите поддержать меня таким образом, спасибо!
Проезд
Шаг первый: создание пользовательского холста в Procreate
Начать в галерее и щелкните значок + в правом верхнем углу экрана.Затем нажмите значок в правом верхнем углу раскрывающегося меню.
Чтобы добавить настраиваемый холст в Procreate, начните с + на странице галереи.О размере холста. Если вы планируете распечатать и вырезать эти наклейки в Cricut Design Space, создайте собственный холст размером 2025 x 2775 пикселей с разрешением 300 точек на дюйм (ИЛИ вы можете просто создать холст размером 6,75 x 9,25 дюйма) поскольку это максимальный размер, который вы можете распечатать в Cricut.)
Если вы планируете печатать их вообще без использования Пространства дизайна, сделайте свой холст стандартного размера Letter.
Примечание: Помните, что вы можете уменьшить размер без потери деталей, но не можете увеличить размер.
Затем задает размер вашего пользовательского холста и переименует его в . Убедитесь, что ваш DPI равен 300 , а затем нажмите «Создать» в правом верхнем углу.
Измените размер в пикселях, дюймах, мм или см.Шаг второй: добавление фотографии
Коснитесь значка гаечного ключа на верхней панели инструментов Procreate. Это даст вам Действия> выберите Добавить .Затем Вставьте фото. Выберите фотографию из своей фото-библиотеки (вы также можете сохранить изображения из этого сообщения в свою фото-библиотеку).
Вставьте фотографию на холст ProcreateЭто позволит импортировать вашу фотографию на холст в Procreate. Он будет выбран, и вы можете перетащить углы, чтобы изменить его размер.
Сохраните это изображение в своей фотогалерее. Затем добавьте это фото, чтобы сделать свои СОБСТВЕННЫЕ наклейки с тыквами!
Примечание: Вы можете нажать и удерживать, чтобы сохранить фотографии с этой страницы (или щелкните правой кнопкой мыши и сохраните в iCloud Drive), следуйте этому руководству ИЛИ используйте свои собственные.
Шаг третий: создание слоев
Нажмите на значок «Слои» в верхней части экрана, это выглядит так, как будто один синий квадрат накладывается на другой. Это приведет к выпадению слоев, и , если вы коснетесь знака плюса в углу, вы можете добавить слои . Так что добавьте второй слой. Он будет поверх вашего первого слоя с фотографией.
Добавьте второй слойШаг четвертый: измените непрозрачность фотографии
На первом слое нажмите N справа от имени слоя. Если вы нажмете, некоторые параметры появятся в раскрывающемся меню. Вверху находится ползунок непрозрачности. Если вы сдвинете его влево, непрозрачность уменьшится. Делайте это, пока изображение не станет видимым, но прозрачным.
Уменьшите непрозрачность фотографииШаг пятый: отслеживание фотографии
Выбрав «Слой 2», щелкните инструмент «Кисть», чтобы выбрать кисть для обводки фотографии . Мне нравится использовать карандаш 6b, который находится под номером Sketching в вашей библиотеке кистей.Чтобы изменить размер кисти, используйте переключатель скользящей шкалы на левой панели инструментов на экране.
Коснитесь кисти на верхней панели инструментов, чтобы просмотреть параметры кисти.Примечание: Чтобы проследить детали, можно увеличить холст. Вы можете сделать это, коснувшись экрана двумя пальцами, а затем разведя их.
Увеличьте изображение, чтобы увидеть деталиШаг шестой: проверьте свой эскиз, затем удалите первый слой
На панели «Слои» снимите флажок рядом с «Layer One » (фотографии).Это полностью скроет вашу фотографию, и вы сможете убедиться, что у вас есть все, что вы хотите включить в свой набросок.
Если вас устраивает, вы можете удалить первый слой, проведя по слою влево и нажав Удалить.
Шаг седьмой: добавление цвета и текстуры с помощью библиотеки кистей и цветовой палитры
На панели «Слои» коснитесь символа «плюс» в углу, чтобы добавить еще один слой . Это будет ваш цветной слой. Выберите кисти и цвета, которые вам нравятся, и раскрасьте свое изображение.
Примечание: Если вы вносите изменение и не уверены, что хотите его сохранить, вы можете создать еще один слой и продолжить работу.
Создайте дополнительные слои, чтобы поэкспериментировать с цветом и кистямиИспользуйте флажок видимости на каждом слое, чтобы поэкспериментировать со своими параметрами . Мне нравится делать слой акварелью или гуашью , а затем добавить цветной карандаш на другой слой поверх этого. Именно здесь происходит развлечение и волшебство Procreate.
Если вы предпочитаете менее схематичный вид вашего конечного продукта, вы можете использовать монолиниевую кисть (или другую кисть для рисования), чтобы пройтись по исходному рисунку. Затем удалите слой с эскизом.
Вы также можете коснуться и перетащить слои, чтобы переместить другие наверх . Например, мне нравится перемещать слой с наброском поверх цветного слоя.
Советы по использованию инструментов цвета
Совет # 1) Создание выделения и выделения
Не художники могут легко выбрать светлых оттенков, и теней, цветов в Procreate, когда вы используете инструменты палитры.
Просто выберите цвет во внешнем круге , а затем нажмите, чтобы выбрать значение этого цвета в центральном круге . Верхний левый угол круга — белый, а нижний левый — черный.
Выберите более светлый вариант основного цвета, чтобы получить светлый оттенок t, и более темный вариант , чтобы получить тень . Этот трюк имеет большое значение для того, чтобы ваше искусство выглядело намеренно.
Совет # 2) Используйте палитру цветов и историю
Если вы хотите использовать цвет, который вы использовали ранее на холсте (или выберите цвет на фотографии), вы можете использовать палитру цветов или выбрать из истории, если у вас есть iPad Pro.
Чтобы использовать палитру цветов, просто коснитесь квадрата, который находится между инструментом размера кисти и инструментом непрозрачности в боковом интерфейсе .
Как только вы увидите инструмент круга, переместите его к желаемому цвету, он выберет его, и он появится для вас в окне палитры!
Примечание: Я подробно расскажу о том, как выбирать кисти и создавать собственные палитры в видео на YouTube для этого поста (выше).
Шаг восьмой: объедините слои
Когда вы закончите окончательный дизайн, вы можете объединить слои цвета и эскиза. Прикоснувшись к слою сверху и выбрав «объединить вниз» на появившейся панели инструментов боковой панели.
Шаг девятый: выберите свое изображение
Чтобы дать себе место для работы, Выберите законченный эскиз, коснувшись стрелки.
Это позволяет перемещать и регулировать размер дизайна .
Если вы не хотите, чтобы ваши пропорции изменялись , убедитесь, что на панели инструментов выбора S (внизу экрана) выбрано Uniform . Это блокирует ограничения вашего изображения.
Примечание: Любое действие можно отменить, коснувшись стрелки Отменить под ползунком размера кисти.
Шаг десятый: добавьте контур границы стикера на фоновый слой
Обновлено: См. Ссылку в верхней части этого сообщения, чтобы упростить и ускорить добавление контура к своим стикерам.
Создайте еще один слой и переместите его под всеми другими слоями, прямо поверх «фонового» слоя. Выберите жесткий аэрограф из своей библиотеки кистей или загрузите мою бесплатную кисть для границ стикеров , которую я создал, чтобы она была более обтекаемой и имела сверхжесткие края, чтобы у вас не было лишних менее непрозрачных пикселей, свисающих с края вашего мазка.
Затем в правом верхнем углу экрана откройте панель цвета. Выберите белый цвет и нарисуйте фигуру под каждым нарисованным изображением и вокруг него. Я демонстрирую некоторые способы сделать это на видео. Цветная капля белого цвета, чтобы полностью заполнить каждую форму.
Используйте кисть для границ стикеров (или твердый аэрограф), чтобы добавить белую форму под ваш рисунок.Затем Объедините ваше художественное изображение и белый фон.
Шаг одиннадцатый: Дублируйте свое изображение
После того, как у вас будет наклейка так, как вам нравится, у вас будет два варианта дублирования вашего изображения.
- Вы можете провести пальцем влево по слою и вместо выбора «удалить» выбрать «дублировать». Это создаст второй слой с вашим дублированным изображением прямо поверх изображения, которое вы скопировали. Повторите , чтобы получить достаточно изображений для ряда. Это может немного снизить качество изображения, если вы дублируете дубликат, поэтому каждый раз дублируйте исходный слой.
- Теперь, когда Procreate 5x здесь, вы можете использовать смахивая тремя пальцами вниз, чтобы открыть панель «Копировать и вставить ». Выберите Копировать , а затем Вставить 3 раза.
Шаг двенадцатый: Создайте столбцы ваших изображений, чтобы заполнить листы наклеек Kiss-Cut
Выберите слой изображения, прикоснувшись к значку стрелки рядом с лентой, переместите дублированную форму под исходную .Продолжайте делать это, пока не получите столбец изображений.
Включите функцию магнетизма и привязки, чтобы выровнять изображенияПримечание: Если у вас есть Magnetics и Snapping , включенные в меню «Выбор», то выстраивание изображений в ряд — одно дело (еще одна функция Procreate 5x)!
Объедините слои, чтобы создать один слой и Дублируйте весь столбец, чтобы заполнить лист наклеек.
Используйте панель Procreate 5x Copy & Paste для создания столбцов на холстеШаг тринадцатый: Экспортируйте окончательный дизайн
Последний шаг к созданию этих симпатичных наклеек — вернуться на верхнюю панель инструментов и под символом гаечного ключа выбрать опцию «Поделиться». Это позволяет вам выбрать формат файла, в который вы хотите экспортировать изображение. Выберите вариант .png, а затем сохраните его в своей фотогалерее или файлах. Или вы также можете отправить изображение по электронной почте, отправить сообщение или отправить его по электронной почте.
Примечание: Убедитесь, что фоновый слой не отмечен — это автоматически дает вам прозрачный фон. Это сохраняет вашу границу как cu. И это одна из лучших вещей в Procreate!
Экспорт в PNG с прозрачным фоном Теперь вы узнали секреты , как отслеживать фотографии для создания наклеек на Procreat e!Загрузка в Cricut Design Space в виде распечатки и вырезания изображения
Там, где заканчивается этот пост, начинается мой пост, Как распечатать и вырезать наклейки на вашем Cricut, .Обязательно нажимайте на ссылку для всего процесса загрузки ваших файлов .png в Design Space и использования машины Cricut для вырезания стикеров. Это легко сделать, когда вы увидели, как это делается!
С помощью этого руководства вы можете создавать собственные наклейки для печати на электронном режущем аппарате и на домашнем струйном принтере. Конечно, если вы планируете создавать цифровые наклейки или наклейки для цифрового планировщика, вам не нужно ничего делать, кроме как просто сохранять свои дизайны в формате PNG с прозрачным фоном и загружать их в свое любимое приложение для заметок!
Еще один способ превратить ваш дизайн в физические наклейки — использовать сайты для печати по запросу, такие как Sticker Mule, Red Bubble или Society 6.И, конечно же, мне очень хотелось бы увидеть, что вы делаете!
Люби меня халяву !!!
Не забудьте заглянуть в библиотеку ресурсов для творчества и получите БЕСПЛАТНУЮ кисть для границы стикеров Procreate Brush и возьмите наклейки с тыквами и кленовыми листьями, которые я создал в этом видео , а также. Вы также найдете другие бесплатные наборы кистей и штампов Procreate!
Бесплатные стикеры с тыквами и листьями, которые вы можете скачать и распечатать из библиотеки Creative Resource Library.Хотите больше наклеек для печати и резки с помощью Cricut? Зайдите в магазин Well Crafted Studio, чтобы приобрести файлы наклеек для печати для моих листов с наклейками «Hello Fall» ниже!
Я создал этот набор стикеров Hello Fall, используя те же методы, которые я продемонстрировал в видео для этого поста.Довольно волшебно, да? Блестки и пикси пыль…
Для большего вдохновения
Мне бы очень хотелось, чтобы вы заглянули на мой канал YouTube, чтобы найти другие полезные советы, в том числе несколько классных стикеров и видео Cricut. И видео о том, как сделать рамки для ваших стикеров СУПЕР БЫСТРО. Вам понравится — это как по волшебству!
Нравится? Поделиться этим!
Если вы нашли этот пост полезным, мне бы очень хотелось, чтобы вы поделились им с другими. Вы можете легко сделать это, просто поделившись этим сообщением по ссылкам внизу этой страницы или прикрепив изображение ниже к Pinterest.Каждая доля имеет значение, поэтому спасибо !!! И если видео было полезно, нажмите . Подпишитесь на , чтобы узнать больше!
Спасибо за внимание,
Хотите запомнить
Как отследить фотографии, чтобы сделать наклейки на Procreate, чтобы вырезать с помощью Cricut ? Сохраните его на своей любимой доске Pinterest! Люблю это? Поделиться этим!Как делать наклейки с помощью Procreate • Кисть Bardot
Dieline / Cutline
Dieline или Cutline — это линия, по которой машина будет резать материал.Многие стикеры настроены так, что между изображением и линией разреза остается небольшое пространство, создающее белый контур.
Kiss Cut
Машина прорезает только первый слой материала наклеек, оставляя бумажную основу неповрежденной. В этом случае подложка будет больше, чем сама наклейка. Наклейки Kiss Cut легче удалить с подложки, чем наклейки Die Cut. Большинство листов с наклейками, которые вы покупаете в магазине, — это Kiss Cut.
Высечка
Наклейка прорезается по всему материалу наклейки и бумажной основе, оставляя отдельную наклейку нестандартной формы.В этом случае наклейка и бумажная основа имеют одинаковый размер и форму.
Подробнее о Kiss Cut и стикерах Die Cut
Наклейка
Наклейка — это макет из множества различных или дублированных дизайнов наклеек на одной странице. Листы для наклеек обычно изготавливаются по технологии Kiss Cut, чтобы отдельные наклейки могли отклеиваться от бумажной основы. Листы с наклейками — отличный способ распечатать сразу несколько дизайнов. При настройке листа наклеек убедитесь, что у ваших дизайнов достаточно места для линии пореза вокруг каждой наклейки.
Полное без полей
Полное без полей — это когда рисунок или рисунок печатается по всей поверхности бумаги без полей. Это может быть достигнуто путем печати на принтере без полей или путем печати рисунка немного большего размера, чем он должен быть, а затем обрезки излишков для достижения желаемого размера печати. Можно создавать наклейки без полей (без белых контуров), правильно разместив свои работы с дополнительным пространством. Подробнее о создании стикеров без полей.Материал / запас
Материал наклеек или материал наклеек Под материалом понимаются характеристики материала, из которого изготовлены наклейки. Наклейки могут быть сделаны из бумаги, крафт-бумаги, белого винила, прозрачного винила, зеркального, блестящего или голографического материала, пищевой пленки и т. Д. Еще одним фактором, который следует учитывать при выборе материала, является покрытие или блеск, будь то глянцевый, матовый, УФ-ламинат и т. Д.
Бумажная подложка
Наклейка, материал для наклеек или бумага для наклеек состоит из двух слоев.На верхнем слое печатается дизайн и покрывается клеем для наклеек. Второй слой — это мелованная бумага, предназначенная для легкого отделения наклейки при отклеивании. Один из типов бумажной основы — это основа с трещинами и отслоениями, в которой бумажная основа разрезается в различных местах, что облегчает снятие наклейки.
Вектор против растра
Наклейки Easy Draw | Redbubble
Теги:
будет не он она это есть было сделано было сказано говорит говорит идет идет идет уходит сделано сделано делает знала знает знает думает думает берет берет берет видел видел видел пришел идет идет хочет желаю смотрел выглядят выглядят сложно, обедать, директор, узнавать, обсуждать, обсуждать, обсуждать, болезнь, доктор, собака, опускать дверь, рисовать, мечтать, стремиться, сбрасывать наркотики, во время каждого раннего востока, легко есть, экономически, экономически, край, образовательный эффект, усилие восемь, либо выборы, иначе служащий, конец энергии, наслаждаться, ожидает, построенное здание, строит, остается, остается упал падает падение достигнуто достигнув размах убит убит убит осталось осталось предположить предполагает повышенное повышение повышение пройдено пасов продано продажа продажа требуется требуется, страх федеральное чувство ощущения мало поле боя фигура заполнить фильм финал наконец финансовый поиск точный палец отделка огонь фирма первая рыба пять этажей Fly Focus следовать за пищей и т. д. бывший нападающий четыре свободных друга из переднего полного фонда будущее, следование остановлено останавливается остановка создано создает создание устных разговоров говорение чтение чтение разрешено разрешает добавление добавление потраченных расходов расходы растут растут открываются открываются открываются ходят прогулки ходьба выигрывает выигрыш выигрывает, игра сад газ общее поколение получить девушку дать стакан идти цель хорошее правительство отличная зеленая земля группа расти рост предположить пистолет парень волосы половина руки повесить случиться счастливый тяжело есть голова здоровье слышу тепло сердца тяжелое помогите ей здесь сама высоко он сам его, учреждение интерес интересное международное интервью в инвестиции вовлекайте вопрос, это пункт его сама работа присоединиться просто держать ключевого ребенка убивать вид кухня знать знание земля язык большой последний поздно позже смеяться юрист непрофессионал ведущий лидер выучить меньше всего оставить, левая нога юридический меньше позвольте уровню буквы лежать жизнь светлая, как вероятный список строк слушайте маленький живой местный долгий взгляд потерять много любви низкий машинный журнал главный поддерживать крупный ма jority заставить человека управлять менеджером многие рынок брак материальный вопрос может, может быть, я имею в виду меры средства массовой информации медицинская встреча встреча член воспоминания упоминание метод сообщения середина мощь военный миллион ум минута мисс миссионер модель современный момент деньги месяц больше утро большинство мать рот движение движение фильм мистер миссис много музыка должна моя, движущиеся движения нравятся нравятся прожитые жизни живые верят верят верить приносят приносят удержание удержание происходит случается написано пишет пишет написано при условии при условии сидеть сидя сидит стоял потерянный проигрывает теряет зарплату, я называю нацию национальный природный характер почти необходимо нужна сеть никогда не новые новости газета следующая хорошая ночь нет ни один, ни север не замечать ничего не замечать сейчас число случается оф оф оф оф оф оф, официант официаль часто ой нефть хорошо старый только один раз, предложенные предложения запоминаются вспоминают любил любит любя рассматривает рассматривает рассматривает появилось появляется появляется куплено покупает покупает вай ted ждет ожидание обслужено обслуживает умерло умирает умирает отправлено отправлено ожидаемое ожидание, оплата выполнено встречает встреча включает в себя в том числе продолжение продолжает продолжать набор сидит сидит изучено учится учится изучено отправлено отправка изменено изменение изменение понятно непонятно незаметно человек личный телефон физический выбор изображение часть план место план завод играть игрок точка вечера политика полиции политическая политика плохая популярная позиция населения положительная возможная практика власти подготовить давление довольно хорошо, сказал, используя использование находки находки находки дал пожертвования дано рассказано сообщит сработал работает работает работает позвонил по телефону усталые утомляющие шины спрашивают спрашивает спрашивает спрашивает нужные потребности ощущает чувство чувствует становится становиться левые листья уходят средства, отсортировать источник звука юг южное пространство говорить особая специфическая речь тратить спорт весна персонал сценический стенд стандартная звезда начало состояние заявление состояние n оставаться шаг по-прежнему акции стоп магазин история стратегия улица сильная структура студент учеба материал стиль предмет, под понимание единицы, пока мы не используем обычно значение различные очень жертвы вид насилие посещение голос голосование подождите прогулка стена хочу войну смотреть воду как мы оружие носим неделю вес хорошо запад западный, что бы то ни было, когда где ли, в то время как белый, кто весь, кто, чья широкая жена выиграет ветровое окно, желаю с внутри без женщины, чудо, слово, работа, рабочий мир, беспокойство, написал бы писатель, не тот ярд, да, год, да, вы еще молодой, вы сами, криптография, Dogecoin, луна монеро томас — это я, жуки дети милые пчелы каракули сад доброе сердце мед пчелы вдохновение ноутбук любовь фиолетовый цитаты tumblr vsco вычурный ребенок будь счастлив будь хорошей пчела счастливая пчела улей пчеловод черный бамбл чиби круг цвет красочный коттедж милые пчелы земля летать хорошие флюиды, пчела милый желтый мед пчелы насекомое счастливые животные ошибка шмель розовый очаровательны животное мультфильм природа спасти пчел просто будь добр пчела добрый фл цветы каваи ленивец эстетика черно-белый шмель жужжание смешная пчела пастель лето акварель, цветение цветет синий bmo портфель бренда котелка яркие шмели шмели кролик деловой человек бабочки жужжание жужжание bzz теленок мультфильм нетворк мультфильм ленивцы случай ccd дешевые веселые чиби ленивцы ребенок золушка цитата золушка город cloverk8, cloverkate кофе колледж гребень компьютер контур ядро ядро коттеджа смелость ковбой коровы чашка твари милый шмель милое насекомое милый узор милая здоровая пчела симпатичная цифровая иллюстрация скидка собака не волнуйся будь счастлив не волнуйся пчела счастливый дракон, хорошая атмосфера племя хорошие флюиды только графика зеленый зеленый пузырь подростки поздравления рисованной счастливый день пчелы счастливые цитаты счастливые мысли иметь храбрость гавайи ежи шестиугольник битник ульи медоносные пчелы медовая банка человек простаивает вдохнуть вдохновляющее вдохновение, счастье шляпа соты гидро насекомые ребенок майнкрафт минимальная минималистская мотивация растения популярное позитивное время королева пчел излучает позитив ретро с аве набросок маленькая весна сладкий модный вода белые крылья очаровательные пчелы приключение приключение каламбур всегда будьте добры, инстаграм джейк джессадудл шутка каваи ленивцы сохраните свои монеты я хочу перемены дети добрые и искренние добрые слова доброта котенок лаванда лаванда лаванда пастельная жизнь светло-фиолетовый молния лилия линия джеймса линия арт маленькая любовная тропа поясница сделать, утконос пыльца опыление мак дикобразы позитивность флаги гордости принцесса фугу рыба фугу каламбур щенок фиолетовый акварель королева королева b цитата енот еноты радуга красный соленый спасти землю говоря морская акула сияет простая жизнь упрощенные ленивцы, способность способная о выше принять в соответствии с учетной записью через действие действие действие фактически добавить адрес администрация признать взрослый аффект после снова против возраста агент агентства назад согласиться с соглашением вперед воздух все разрешить почти в одиночку уже также хотя, всегда американец среди анализа количества и животных другой ответ любой кто-либо что-либо появляется применить область подхода спорить, обняться, прибыть искусство художник, как спросить, предположить, что нападение внимание поверенный аудитория авторитет автора доступен, чтобы избежать спины ребенка, база бара банка с плохим мячом быть избита красивой, потому что ложиться спать, прежде чем начать поведение позади верю, что лучше всего лучше между сверх большого билла миллиард бит черная кровь синяя доска книга рождена обоими коробка мальчик перерыв принести брату бюджет построить здание, бизнес, но купить по звонку кампания камеры может рак кандидат столица уход за автомобилем карьера сумка для переноски уловить причина сотовый центр центральный век определенно стул вызов шанс изменить плату за персонажа проверить выбор ребенка выбрать церковь гражданин город, класс гражданского иска ясно ясно близко тренер холодный сбор колледж цвет пришел коммерческий общий общественная компания сравнить компьютер проблема состояние конференция конгресс рассмотреть потребителя сдержать продолжить контроль стоимость может страна пара курс суд, прикрыть создать преступление кубок культурной культуры текущий клиент вырезать темные данные день дочери мертвый сделка смерть дебаты десятилетие решить решение глубокой защиты степень демократа демократичность описать дизайн, несмотря на детали определить развитие развитие разница различие, достаточно войти в всю среду окружающая среда особенно установить даже вечернее мероприятие когда-либо все все все все доказательства точно пример исполнительный существует ожидаемый опыт эксперт объяснять глаз лицо факт фактор неудача падение семья очень быстро отец, история удачно удерживай дома надежда больница горячая гостиница час дом как бы огромная человеческая сотня муж я идея определить, представляю ли изображение влияние важное улучшение, в том числе в том числе увеличение действительно указать отраслевую информацию вместо этого, на возможность открытой работы возможность или заказать организацию другие другие наши за пределами собственная страница владельца бумага для рисования болью родительская часть участник конкретная сторона партнерша проходит мимо пациента шаблон платить мир люди за выступление, реальная реальность осознавать действительно причину получать недавно недавно признать запись красный уменьшить отражать регион взаимосвязь религиозные отношения сохранить память mber удалить отчет представляет республиканский требовать исследования ресурс ответить ответ ответственность остальной результат, требуя отчетных отчетов отчет решил решает решает вытащил было не было не было не было не было на месте ситуация шесть размер умение кожа маленькая улыбка так что социальное общество солдат кто-то кто-то что-то иногда сын песня скоро, успех успешный такой внезапно страдают предложить летнюю поддержку обязательно поверхностный системный стол взять разговор задача налог учить команда учителя технология телевидение скажи десять тенденций термин тест, чем поблагодарить, что их они сами тогда теория там эти они что-то думают, третье это те, хотя думали тысяча угроза три через все время, таким образом, сегодня вместе сегодня вечером слишком много всего жестко по отношению к городу торговля традиционное обучение путешествия лечение лечение дерево пробная поездка проблема правда правда попробуйте повернуть телевизор два тип, значение сохранено k eeps продолжает начинать начало кажется кажется кажется помогает помогает помогает говорить разговоры повернул повороты поворот начал запуск показал показывает шоу показано слышно слышит играет играет играет бег бежит бег бегает переезжает, предотвращает цена частный вероятно проблема процесс производство продукции производство профессиональная программа программа проект собственность защитить доказать предоставить общественную цель толкнуть поставить вопрос качества быстро довольно гонка радио увеличить скорость диапазона скорее дойти до чтения готово, вернуться показать богатый право повысить риск дорога роль правила комнаты бежать то же сохранить скажем сцена школа наука ученый счет море сезон место вторая секция безопасности см искать кажется продавать отправить старший смысл серия серьезный набор услуг семь несколько секс сексуальных, животных рисунки прав животных анимированные пчеловодство арчи аркланч аромантик художник бесполый ассортимент aww bw воздушный шар базовый день рождения быть добрым человеком красивые пчелиные футляры пчела haw пчела любовь пчела фильм пчелиный узор пчеловодство пчелы и ленивцы пчелиный воск биология пчелиного волка, художник tik tok tiktok trail transgender trending тропические черепахи черепахи типография единорог единороги веган веганский видеоигра виноградная лоза винтаж виниловые волны странные киты крыло рабочий мир yee haw you are magic, рисунок компьютерного слона смайлики экологическое искусство eric fan ericfanillustration этический эусоциальный все любят всех выдыхать фанат сказки братья любимые финн цветочные бесплатно веселье нечеткое гей-жираф девушка девчушка стеклянная туфелька блеск хорошие цитаты хорошее настроение, это случилось млекопитающее манга сумчатые мем психическое здоровье шахта мое ремесло минимализм мята луна нью-йорк приятно девять-пять небинарный океан офис opifan оригинал на открытом воздухе пансексуальный узор гороховая пчела телефонные фразы pikaole pinterest растение на основе растений платформы, ленивцы и пчелы маленькие животные маленькие шмели улыбка так вонючие милые искры специальное написание пчела дух звезда стикер пакет жало полоса сахара возможность о выше принять соотв. упорядочивание учетной записи через действие действие фактически добавить администрацию адреса признать взрослый эффект после снова против возраста пчелы агент назад согласен, шмель впереди воздух все мило почти в одиночестве уже тоже хотя, всегда американец среди анализа количества и животных другой ответ обнять прибывают художественные статьи художника, как спросить, предположить при нападении внимание поверенный аудитория счастливые полномочия доступны избежать прочь ребенка назад
Как рисовать наклейки | Redbubble
Теги:
будет не он она это есть было сделано было сказано говорит говорит идет идет идет уходит сделано сделано делает знала знает знает думает думает берет берет берет видел видел видел пришел идет идет хочет желаю смотрел выглядят выглядят сложно, ужин Директор обнаруживает обсудить дискуссию болезнь ли доктор собака дверь вниз ничья мечта драйв падение наркотик во время каждого раннего востока легкая еда экономическая экономика край образование эффект усилия восемь либо выборы в противном случае служащий конец энергия наслаждаются, ожидает, что построенное здание строит осталось остаться упал падает падение достигнуто достигнув досягаемости убитых убитых убийств осталось остается предположено предполагает повышено повышение повышения пройдено пасов продано продано продано требуется требуется, страх федеральное чувство ощущения мало полевой бой Fly Focus следовать за пищей и форма бывшего нападающего четыре свободных друга из переднего полного фонда будущее, последующие преследования остановлены, остановлены, созданы, создаются, создаются, создаются устные речи, разговоры, чтения, чтения, чтение разрешено, разрешается добавление добавлений. сад газ общее поколение получить девушку дать стакан идти цель хорошее правительство отличная зеленая земля группа расти рост предположить пистолет парень волосы половина руки свисать случается счастливый тяжело есть голова здоровье слышу тепло сердца тяжелый помогите ей здесь сама высоко он сам его, учреждение интерес интересное международное интервью в инвестиции вовлекайте вопрос, это пункт его сама работа присоединиться просто держать ключевого ребенка убивать вид кухня знать знание земля язык большой последний поздно позже смеяться юрист непрофессионал ведущий лидер выучить меньше всего оставить, левая нога юридический меньше позвольте уровню буквы лежать жизнь светлая, как вероятный список строк слушайте маленький живой местный долгий взгляд потерять много любви низкий машинный журнал главный поддерживать крупный ма jority заставить человека управлять менеджером многие рынок брак материальный вопрос может, может быть, я имею в виду меры СМИ медицинская встреча встреча член память упоминание метод сообщения середина мощь военный миллион ум минута мисс модель миссии современный момент деньги месяц больше утро большая часть мать рот движение движение фильм мистер миссис много музыка должна моя, движущиеся движения нравятся нравятся прожитые жизни живые верят верить верить приносят приносят удержание удержание происходит случается написано пишет пишет написано при условии при условии сидеть сидя сидит стоял потерянный проигрывает теряет зарплату, я называю нацию национальный природный характер почти необходимо нужна сеть никогда не новые новости газета следующая хорошая ночь нет ни один, ни север не замечать ничего не замечать сейчас число случается оф оф оф оф оф оф офици альный офицер часто ой нефть хорошо старый только один раз предлагали предложения вспомнили вспомнили любил любит любить рассматривает рассматривает рассматривает появилось появляется появляется куплено покупает покупает вай ted ждет ожидание обслужено обслуживает умерло умирает умирает отправлено отправлено ожидает ожидает, выплачивается выполнено встречает встреча включает в себя в том числе продолжение продолжает продолжать набор сидит сидит изучено учится учится изучено отправлено отправляет изменено изменение изменение понятно непонятно непонятно человек личный телефон физический выбор часть изображения место план завод играть игрок точка вечера полиция политика политическая политика плохая популярная позиция населения положительная возможная практика власти подготовить давление довольно хорошо, сказал, используя использование находки находки находки давал даваемые рассказывал рассказывал работал рабочие работы звонил звонки звонки усталые утомляющие шины спрашивают спрашивает спрашивает спрашивает нужные потребности ощущает чувство чувствует становится становиться левые листья уходят средства, отсортировать источник звука юг южное пространство говорить особая специфическая речь тратить спорт весна персонал сценический стенд стандартная звезда начало состояние заявление состояние n оставаться шаг по-прежнему акции стоп магазин история стратегия улица сильная структура студент учеба материал стиль предмет, под понимание единицы, пока мы не используем обычно значение различные очень жертвы вид насилие посещение голос голосование подождите прогулка стена хочу войну смотреть воду как мы оружие носим неделю вес хорошо запад западный, что бы то ни было, когда где ли, в то время как белый, кто весь, кто, чья широкая жена выиграет ветровое окно, желаю с внутри без женщины, чудо, слово, работа, рабочий мир, беспокойство, написал бы писатель, не тот ярд, да, год, да, вы еще молодой, вы сами, криптография, Dogecoin, луна монеро томас — это я, жуки дети милые пчелы каракули сад доброе сердце мед пчелы вдохновение ноутбук любовь фиолетовые цитаты tumblr vsco вычурный ребенок будь счастлив будь хорошей пчела счастливая пчела улей пчеловод черный бамбл чиби круг цвет красочный коттедж милые пчелы земля летать хорошие флюиды, пчела милый желтый мед пчелы насекомое счастливые животные ошибка шмель розовый очаровательное животное мультфильм природа спасти пчел просто будь добр пчела добрый фл цветы каваи ленивец эстетика черный и белый шмель жужжание смешная пчела пастель лето акварель, цветет синий bmo портфель бренда котелка яркие шмели шмели кролик деловой человек бабочки жужжание жужжание bzz теленок мультипликационная сеть мультфильм ленивцы случай ccd дешевые веселые чиби ленивцы детская цитата золушки город cloverk8, cloverkate кофе колледж гребень компьютер контур ядро ядро коттеджа смелость ковбой коровы чашка твари милый шмель милое насекомое милый узор милая здоровая пчела симпатичная цифровая иллюстрация скидка собака не волнуйся будь счастлив не волнуйся пчела счастливый дракон, хорошая атмосфера племя хорошие флюиды только графика зеленый зеленый пузырь подростки поздравления рисованной счастливый день пчелы счастливые цитаты счастливые мысли иметь храбрость гавайи ежи шестиугольник битник ульи медоносные пчелы медовая банка человек простаивает вдохнуть вдохновляющее вдохновение, счастье шляпа соты гидро насекомые ребенок майнкрафт минимальная минималистская мотивация растения популярное позитивное время королева пчел излучает позитив ретро с аве набросок маленькая весна сладкий модный вода белые крылья очаровательные пчелы приключение приключение каламбур всегда будьте добры, инстаграм джейк джессадудл шутка каваи ленивцы сохраните свои монеты я хочу перемены дети добрые и искренние добрые слова доброта котенок лаванда лаванда лаванда пастельная жизнь светло-фиолетовый молния лилия линия джеймса линия искусства маленькая любовная тропа поясница сделать, утконос пыльца опыление мак дикобразы позитивность флаги гордости принцесса фугу рыба фугу каламбур щенок фиолетовый акварель королева королева b цитата енот еноты радуга красный соленый спасти землю говоря морская акула сияет простая жизнь упрощенные ленивцы, способность способная о выше принять в соответствии с учетной записью через действие действие действие фактически добавить адрес администрация признать взрослый аффект после снова против возраста агент агентства назад согласиться с соглашением вперед воздух все разрешить почти в одиночку уже также хотя, всегда американец среди анализа количества и животных другой ответ любой кто-либо что-либо появляется применить область подхода спорить, обняться, прибыть искусство художник, как спросить, предположить, что нападение внимание поверенный аудитория авторитет автора доступен, чтобы избежать спины ребенка, база бара банка с плохим мячом быть избита красивой, потому что ложиться спать, прежде чем начинать поведение позади верю, что лучше всего лучше между сверх большого билла миллиард бит черная кровь синяя доска книга рождена обоими коробка мальчик перерыв принести брату бюджет построить здание, бизнес, но купить по звонку кампания камеры может рак кандидат столица уход за автомобилем карьера сумка для переноски уловить причина сотовый центр центральный век определенно стул вызов шанс изменить плату за персонажа проверить выбор ребенка выбрать церковь гражданин город, класс гражданского иска ясно ясно закрыть тренер холодный сбор колледж цвет прибыть коммерческий обычная общественная компания сравнить компьютер проблема состояние конференция конгресс рассмотреть потребитель сдержать продолжить контроль стоимость может страна пара курс суд, прикрыть создать преступление кубок культурной культуры текущий клиент вырезать темные данные день дочери мертвый сделка смерть дебаты десятилетие решить решение глубокой защиты степень демократа демократичность описать дизайн, несмотря на детали определить развитие развитие разница различие, достаточно войти в всю среду окружающая среда особенно установить даже вечернее мероприятие когда-либо все все все все доказательства точно пример исполнительный существует ожидаемый опыт эксперт объяснять глаз лицо факт фактор неудача падение семья очень быстро отец, история удачно удерживай дома надежда больница горячая гостиница час дом как бы огромная человеческая сотня муж я идея определить, представляю ли изображение влияние важное улучшение, в том числе в том числе увеличение действительно указать отраслевую информацию вместо этого, на возможность открытой работы возможность или заказать организацию другие другие наши за пределами собственная страница владельца бумага для рисования болью родительская часть участник конкретная сторона партнерша проходит мимо пациента шаблон платить мир люди за выступление, реальная реальность осознавать действительно причину получать недавно недавно признать запись красный уменьшить отражать регион взаимосвязь религиозные отношения сохранить память mber удалить отчет представляет республиканский требовать исследования ресурс ответить ответ ответственность остальной результат, требуя отчетных отчетов отчет решил решает решает вытащил было не было не было не было не было на месте ситуация шесть размер умение кожа маленькая улыбка так что социальное общество солдат кто-то кто-то что-то иногда сын песня скоро, успех успешный такой внезапно страдают предложить летнюю поддержку обязательно поверхность системный стол взять разговор задача налог учить команда учителя технология телевидение расскажи десять тенденций тест термина, чем поблагодарить, что их они сами тогда теория там эти они вещь думают, третье это те, хотя думали тысяча угроза три через все время, таким образом, время сегодня вместе сегодня слишком верхняя сумма жестко по отношению к городу торговля традиционное обучение путешествия лечение лечение дерево пробная поездка проблема правда правда попробуйте повернуть телевизор два тип, значение сохранено k eeps продолжает начинать начало кажется кажется кажется помогает помогает помогает говорить разговоры повернул повороты поворот начал запуск показал показывает шоу показано слышно слышит играет играет играет бег бежит бег бегает переезжает, предотвращает цена частный вероятно проблема процесс производство продукции производство профессиональная программа программа проект собственность защита доказать предоставить общественную цель толкнуть поставить вопрос качества быстро довольно гонка радио увеличить скорость диапазона скорее дойти до чтения готово, вернуться показать богатый право повысить риск дорога роль правила комнаты бежать то же сохранить скажем сцена школа наука ученый счет море сезон место вторая секция безопасности см искать кажется продавать отправить старший смысл серия серьезный набор услуг семь несколько секс сексуальных, животных рисунки прав животных анимированные пчеловодство арчи аркланч аромантик художник бесполый ассортимент aww bw воздушный шар базовый день рождения быть добрым человеком красивые пчелиные футляры пчела haw пчела любовь пчела фильм пчелиный узор пчеловодство пчелы и ленивцы пчелиный воск биология пчелиного волка, художник tik tok tiktok trail transgender trending тропические черепахи черепахи типография единорог единороги веган веганский видеоигра виноградная лоза винтаж виниловые волны странные киты крыло рабочий мир yee haw you are magic, рисунок компьютерного слона смайлики экологическое искусство eric fan ericfanillustration этический эусоциальный все любят всех выдыхать фанат сказки братья любимые финн цветочные бесплатно веселье нечеткое гей-жираф девушка девчушка стеклянная туфелька блеск хорошие цитаты хорошее настроение, это случилось млекопитающее манга сумчатые мем психическое здоровье шахта мое ремесло минимализм мята луна нью-йорк приятно девять-пять небинарный океан офис opifan оригинал на открытом воздухе пансексуальный узор гороховая пчела телефонные фразы pikaole pinterest растение на основе растений платформы, ленивцы и пчелы маленькие животные маленькие шмели улыбка так вонючие милые искры специальное написание пчела дух звезда стикер пакет жало полоса сахара возможность о выше принять соотв. упорядочивание учетной записи через действие действие фактически добавить администрацию адреса признать взрослый эффект после снова против возраста пчелы агент назад согласен, шмель впереди воздух все мило почти в одиночестве уже тоже хотя, всегда американец среди анализа количества и животных другой ответ обнять приехать художественная статья художник как спросить предположить при нападении внимание поверенный аудитория довольна авторитет в наличии избегать ребенка назад
4 способа сделать наклейки
Об этой статье
Соавторы:
Специалист по рукоделию
Соавтором этой статьи является Николь Болин.Николь Болин — специалист по крафту и генеральный директор Stencil, мастерской DIY Craft в Фениксе, штат Аризона. Николь специализируется на дизайне интерьеров, а также на различных поделках и поделках. Николь имеет степень бакалавра зоотехники в Университете Иллинойса в Урбана-Шампейн и проработала 15 лет в научной сфере, прежде чем сменила карьеру. Николь имеет сертификат дизайна интерьера Нью-Йоркского института искусства и дизайна. Она открыла Stencil в 2017 году, чтобы научить других создавать проекты своими руками, которые подходят их дому и образу жизни.Эта статья была просмотрена 1 246 217 раз (а).Соавторы: 43
Обновлено: 18 октября 2021 г.
Просмотры: 1,246,217
Краткое содержание статьиXЧтобы сделать стикеры своими руками, вам понадобятся бумага, упаковочный скотч и двусторонний скотч. Сначала нарисуйте или распечатайте свой дизайн на обычной бумаге для принтера. Убедитесь, что высота вашего рисунка меньше ширины упаковочной ленты, обычно это 3 дюйма (8 см).Закройте переднюю часть вашего рисунка упаковочной лентой, чтобы придать ему глянцевый вид, похожий на наклейку. Затем ножницами вырежьте наклейку. Оставьте немного лишней бумаги вокруг вашего дизайна на потом. Затем вытяните рулон двустороннего скотча открытой липкой стороной вверх. Наклейте наклейку на двусторонний скотч так, чтобы рисунок смотрел в противоположную сторону от липкой стороны. Нажмите, чтобы прижать рисунок к ленте. Наконец, обрежьте свой дизайн, чтобы удалить излишки ленты и бумаги.Если вы хотите использовать наклейку, просто снимите крышку с двустороннего скотча и прижмите наклейку к плоской поверхности. Чтобы узнать, как сделать наклейки из упаковочной ленты, продолжайте читать!
- Печать
- Отправить письмо поклонника авторам
Как сделать стикеры для продажи в Интернете в 2021 году 💰 (даже если не умеешь рисовать)
Если есть что-то, что вам следует знать перед тем, как начать бизнес по продаже наклеек, так это следующее: индустрия стикеров процветает!
На самом деле, наклейки всех видов — одна из самых больших и быстрорастущих тенденций на Etsy и магазинах в 2021 году, быстро поднимаясь до статуса бестселлера.
Прогнозируется, что рынок наклеек вырастет с и без того ошеломляющих 46,5 миллиардов долларов в 2020 году до еще более впечатляющих 59,2 миллиарда в 2025 году.
Почему бы не заработать на этом растущем рынке и не заработать серьезные деньги, делая что-то супер-веселое ?!
В этом руководстве вы узнаете , как создавать и продавать наклейки в Интернете, даже если вы не дизайнер!
THE LOW DOWN — КРАТКИЙ ОБЗОР, КАК СДЕЛАТЬ НАКЛЕЙКИ ДЛЯ ПРОДАЖИ (ВСЕ ДЕТАЛИ НИЖЕ)
- Выберите тип стикера, который вы хотите сделать.
- Купите необходимое оборудование для вашего типа стикера.
- Создайте свои стикеры.
- Выберите подходящий для вас метод печати.
- Узнайте, как заставить ваши стикеры продаваться как сумасшедшие!
Я более подробно расскажу о каждом из этих разделов ниже.
ВИДЫ СТИКЕРОВ ДЛЯ ПРОДАЖИ ИНТЕРНЕТ
У вас есть 3 основных варианта на выбор; продажа цифровых наклеек, продажа физических наклеек, которые вы распечатываете и порезаете сами, или продажа физических наклеек с вашими рисунками через службу печати по запросу.
У всех есть свои плюсы и минусы.
# 1 ПРОДАЖА ЦИФРОВЫХ СТИКЕРОВ
Плюсы
- Никакой физической доставки или упаковки
- Очень высокая прибыль
- Перепродавайте один и тот же дизайн снова и снова!
Минусы
- Исключая покупателей, которым нужны физические копии ваших наклеек.
- Может использоваться только в цифровых планировщиках, файлах и трекерах (если заказчик не хочет сам распечатать дизайн)
# 2 ПРОДАЖА ФИЗИЧЕСКИХ СТИКЕРОВ, КОТОРЫЕ ВЫ ВЫРЕЗЫВАЕТЕ И ОТПРАВЛЯЕТЕ САМОСТОЯТЕЛЬНО
Плюсы
- Больше продаж, 65% клиентов Etsy, которые купили наклейки, приобрели физические наборы
- У вас есть полный творческий контроль над упаковкой, доставкой и дизайном
- Физические наклейки могут быстро подняться до статуса бестселлера
Минусы
- Очень трудоемкий
- Требуется больше оборудования (особенно если вы печатаете его самостоятельно)
- Средняя рентабельность
# 3 ПРОДАЖА НА СТИКЕРАХ СПРОСА
Плюсы
- Работа без рук, за исключением дизайнерских работ
- Проданные товары доставляются компанией, занимающейся печатью по запросу, пока вы спите!
Минусы
- Снижение рентабельности
- У вас практически нет контроля над готовым продуктом / упаковкой, которые отправляются вашему клиенту
ОБОРУДОВАНИЕ, НЕОБХОДИМОЕ ДЛЯ КАЖДОГО ТИПА НАКЛЕЙКИ
ЦИФРОВЫЕ НАКЛЕЙКИ
Цифровые наклейки на удивление легко создавать! К тому же они невероятно прибыльны! Вы делаете их один раз и продаете снова и снова, доставка не требуется!
Клиенты любят украшать ими свои цифровые планировщики, трекеры и даже приветственные пакеты для клиентов.
Вот что вам нужно для их создания:
- Procreate или Canva Pro (программное обеспечение для проектирования)
Procreate — это скорее платформа для рисования, то есть вы сами рисуете наклейку, в то время как Canva идеально подходит для объединения рисунков или текста с картинками для создания наклейки.
Canva Pro — это то, что я использую для всех своих проектов. Я ни в коем случае не дизайнер, но создавать стикеры стало так просто.
Plus, Canva Pro, в отличие от бесплатной версии, позволяет сохранять дизайн наклеек в форматах JPEG, PNG, SVG и PDF.
Некоторые клиенты и полиграфические компании предпочитают иметь дизайн в формате PNG, JPEG или SVG, так что это отличный инструмент.
Если вы новичок во всей этой теме цифровых наклеек, я также рекомендую пройти курс Кармен. Она учит не только делать наклейки БЫСТРО, но и быстро их продавать.
ФИЗИЧЕСКИЕ СТИКЕРЫ (ПЕЧАТЬ ЗАКАЗ / ПО ЗАПРОСУ)
Это наклейки, которые вы создаете сами, но передаете на аутсорсинг сложную печать, а в некоторых случаях и доставку, кому-то другому.
Это известно как печать по требованию, и хотя норма прибыли ниже, чем при самостоятельном изготовлении и печати наклеек , вы получаете выгоду от владения практически независимым бизнесом .
Вот что вам нужно для их создания:
- Procreate (+ Ipad Pro) или аналогичное программное обеспечение для проектирования Canva Pro
Вы можете просто профессионально напечатать наклейки с помощью Sticker Mule, Sticker Ninja или Got Print и отправить их обратно, чтобы вы их отправили. к клиенту.
Или вы можете использовать такую службу, как Redbubble, Printify или Prodigi (Великобритания), которая распечатает, упакует и отправит их вашему клиенту, пока вы спите, едите или пьете (вы видите картинку).
ФИЗИЧЕСКИЕ НАКЛЕЙКИ (ПОЛНОСТЬЮ СДЕЛАЙТЕ СЕБЯ)
Это более ручной вариант, но у вас есть полный и полный творческий контроль над своим бизнесом, не говоря уже о потенциально более высокой прибыли, чем при печати по запросу.
Вам понадобится:
- Бумага для наклеек или винил
- Procreate (+ Ipad Pro) или аналогичное программное обеспечение для проектирования
- Silhouette Cameo 3 (Режущий инструмент)
- Струйный принтер
- Упаковочные материалы
- Время посвятить своему бизнесу (!)
Silhouette Cameo 3 — это не принтер в традиционном понимании, это машина для резки, поэтому вам также понадобится принтер.
Эта машина позволяет вам распечатать изображение на домашнем принтере (на основе чернил), а затем оно идеально обрезает это изображение. Идеально подходит для сложных дизайнов, например наклеек!
Небольшое примечание: по мере того, как вы масштабируете свой бизнес и получаете огромный приток продаж (и вы будете!), Вам нужно будет пересмотреть свою стратегию.
Вы определенно не хотите перегореть, поэтому я рекомендую диверсифицировать источники дохода , добавив в свой магазин цифровые наклейки, а также физические наклейки, и рассмотреть возможность передачи массовых заказов на принтер, такой как Sticker Mule, когда вы знаете, что такое дизайн. продается очень хорошо.
Да, и не пытайтесь вырезать наклейки дома крикутом. Я видел, как так много замечательных мастеров делали это на Youtube, но с точки зрения бизнеса, каждый раз тратить время на правильное выравнивание — отстой в реальном времени.
Силуэт — лучший выбор.
ПРОЕКТИРОВАНИЕ СТИКЕРОВ НА ПРОДАЖУ (2 МЕТОДА)
Вопреки тому, что вам могли сказать или заставить поверить, создавать наклейки для продажи невероятно просто! На самом деле, это одна из самых простых задач, связанных с ремеслом.
Вам даже не нужно быть графическим дизайнером или рисовальщиком, чтобы зарабатывать деньги — вот варианты, которые у вас есть для создания собственных стикеров.
Вы можете либо;
ВАРИАНТ №1 — СОБИРАЙТЕ СОБСТВЕННЫЙЕсли вы хотите создавать собственные дизайны, но не занимаетесь рисованием или графикой, этот метод для вас.
Лучший способ сделать это — объединить фрагменты картинок вместе для создания собственных дизайнов с помощью такого программного обеспечения, как Canva.
Вы также можете найти клипарт для использования в My Cute Graphics.Некоторые продавцы наклеек даже используют Powerpoint для создания своих цифровых наклеек (да, правда!).
Этот метод хорошо подходит для печати по запросу, физических и цифровых файловых наклеек.
ВАРИАНТ № 2 — ПОКУПКА ПРЕДВАРИТЕЛЬНЫХ ДИЗАЙНОВКонечно, вы можете купить готовые дизайны в таких местах, как Creative Market, Etsy, Crello, The Craft Bundles и Creative Fabrica.
Просто имейте в виду, что если вы не готовы платить больше за нестандартный дизайн, у вас, скорее всего, будет универсальный стикер, который продается в другом месте в Интернете.
ПЕЧАТЬ СТИКЕРОВ ДЛЯ ПРОДАЖИ
Хорошо, технически вы можете использовать любой старый принтер для изготовления и продажи наклеек, но… вы хотите, чтобы ваши отзывы были хорошими, и покупатели всегда могли отличить высококачественные наклейки от низкокачественных.
По этой причине я рекомендую использовать либо силуэтный резак и высококачественный струйный принтер с бумагой для наклеек, либо профессиональную печать наклеек с помощью Sticker Mule, Sticker Ninja, Got Print или аналогичных услуг.
СТИКЕР МЮЛ VS СТИКЕР NINJA VS НАПЕЧАТАТЬ — В чем РАЗНИЦА?
Got Print не специализируется на изготовлении наклеек, как Sticker Mule и Sticker Ninja, но , если у вас ограниченный бюджет, Got Print — лучший вариант. .
Они стоят примерно вдвое меньше, чем Sticker Mule и Sticker Ninja для печати наклеек. К тому же они выглядят так же хорошо с точки зрения качества!
Но если вы хотите продавать виниловые или голографические наклейки, Got Print в настоящее время не имеет такой возможности печати, поэтому вам следует рекламировать свои наклейки соответствующим образом.
Виниловые наклейки лучше всего подходят для бутылок с водой, автомобилей и любых других поверхностей, которые могут намокнуть.
МЮЛЬ НАКЛЕЙКИ
Sticker Mule отлично подходит для того, чтобы ваши работы выглядели безупречно перед печатью. Почему? Потому что они сделают большую часть форматирования изображений за вас.
Вы просто отправляете свое изображение или дизайн, и они отправляют вам неограниченное количество пробных копий совершенно бесплатно, пока вы не будете довольны тем, как оно выглядит (или не решите отказаться от своей идеи).
Так что, если вас смущают такие вещи, как растекание наклеек, поля, высечка или вырез при поцелуе, команда Sticker Mule с радостью поможет вам отформатировать и выбрать лучший вариант для ваших наклеек.
- Использует толстый прочный винил
- 100 круглых наклеек размером 50×50 мм (3 дюйма) стоит 75 долларов плюс доставка
- Предлагаемый ассортимент наклеек: высечка, бампер, листы, голографические, круглые, прозрачные, виниловые надписи и т. Д.
- Использует толстый прочный винил.
- 100 круглых наклеек 50×50 мм (3 дюйма) стоит 90 долларов плюс доставка
- Предлагаемый ассортимент наклеек: высечка, бампер, листы, голографические, круглые, звездная пыль, светящиеся в темноте и т. Д.
- Использует глянцевую этикетку 60 фунтов с УФ-покрытием.
- 100 круглых наклеек 50×50 мм (3 дюйма) стоит 40,70 долл.
- Предлагаемый ассортимент наклеек: круг, квадрат, лист, полукруг, овал, прямоугольник и подмигивание.
В Got Print хорошее обслуживание клиентов — я должен знать!
Я случайно испортил один из своих дизайнов и отправил его без проверки, что означало, что у меня было около 100 копий испорченной наклейки, но, к моему удивлению, служба поддержки клиентов Got Print предложила заменить эти наклейки для меня по гораздо более низкой цене. или дайте мне кредит магазина, даже если это была моя ошибка.
УПАКОВКА НАКЛЕЙКОВ
Возможно, вы удивитесь, насколько важна ваша упаковка.
В недавнем опросе более 55% клиентов заявили, что они могут сказать, являются ли продукт и бренд высококачественными, только по упаковке.
Оказывается, люди действительно судят о книге по обложке.
Сказав это, вы также хотите, чтобы ваши наклейки были доставлены в хорошем состоянии. Никогда не жертвуйте защитой упаковки ради стиля.
Вот несколько идей упаковки для начала:
- Жесткие почтовые ящики
- Пакеты для виолончели
- Коричневая крафт-бумага или обертка из тонкой бумаги
- Джутовая веревка или ленты васи
ДОБАВЛЕНИЕ БРЕНДОВЫХ ВСТАВОК ДЛЯ ПЕРСОНАЛИЗИРОВАННОГО ОПЫТА
Хотя вам не нужно вкладывать средства в слишком дорогую или модную упаковку, вам нужно иметь хотя бы фирменный логотип, персонализированную открытку или заметку с благодарностью и визитную карточку.
Vistaprint — один из самых дешевых вариантов печати визиток, и у них даже есть скидки при оптовых или повторных заказах.
В идеале вам тоже нужен веб-сайт, хотя это может появиться позже, когда вы станете более авторитетными.
БЕСПЛАТНО — ПОВТОР ДЛЯ ПОВТОРНЫХ КЛИЕНТОВ
Если вы можете себе это позволить, попробуйте также включить мини-халяву.
Халява — это фантастический способ порадовать вашего клиента, получить все важные 5-звездочные отзывы и потенциально привлечь больше повторных покупок.
ОТПРАВКА
Так же, как вы не будете сидеть и вырезать сотни наклеек, вы также не хотите вручную добавлять адреса доставки вашего клиента к своим посылкам.
Вместо этого купите принтер Rollo.
ПринтерыRollo позволяют продавцам наклеек полностью сэкономить время, поскольку они могут отматывать сотни этикеток за считанные минуты. Чернила не нужны!
Plus, он легко интегрируется со многими курьерскими службами и торговыми площадками, включая UPS, USPS, Fedex, Shopify, Etsy, Ebay и Amazon.
КАК СДЕЛАТЬ СТИКЕРЫ ПРОДАВАТЬСЯ БЕЗУМНЫМ!
Это советы, которые, как я заметил, имеют огромное значение, когда дело доходит до продажи наклеек в Интернете.
МОКУПЫ
Мокапы могут буквально сделать или сорвать продажу.
Клиенты не только хотят видеть, как их наклейки будут выглядеть на разных поверхностях, но и хотят быть уверены, что покупают их у продавца с хорошей репутацией. Именно это и делают профессиональные и элегантные макеты.
Вы можете использовать генератор макетов наклеек, например медиа-модификатор, или создать свой собственный в Canva.
ОБЪЯВЛЕНИЯ С ВИДЕО
Видео продаются. Период. Вот почему Etsy поощряет своих продавцов добавлять короткие 10-15-секундные видеоролики о своем продукте в каждый листинг.
Клиенты хотят видеть, как их наклейки выглядят в реальной жизни!
ИЗОБРАЖЕНИЕ И ПОЛНЫЙ ПРОФИЛЬ ПРОДАВЦА
Покупая что-либо в Интернете, покупатели любят пытаться сопоставить лицо с магазином.
Это не только вселяет уверенность в том, что вы отправите им отличный продукт, но также добавляет ответственности. — если что-то пойдет не так с их заказом, они знают, к кому обратиться.
Вы будете удивлены, сколько людей не купят, если они не смогут понять, кто стоит за брендом.
ХОРОШИЙ ЛОГОТИП И НАЗВАНИЕ БИЗНЕСА
Я говорю здесь не о дизайне логотипа, а о ключевых словах.
На некоторых платформах, таких как Etsy, слова, которые вы используете в названии своей компании, играют небольшую роль в том, где вы размещаете их в их поисковых системах.
Если вы продаете стикеры и только стикеры, ключевое слово «стикеры» в названии вашего магазина не только говорит покупателям, на чем вы специализируетесь, но и говорит Etsy, что вы подходите для всего, что связано со стикерами.
Награда? Небольшой рост в рейтинге.
ПРОДВИЖЕНИЕ ПАКЕТОВ
Наборы— самый выгодный способ продажи наклеек, особенно если вы собираетесь физически.
Bundles сокращает упаковочные материалы, увеличивает рентабельность и дает вам приличные скидки на услуги печати, такие как Sticker Mule.
Кроме того, людям нравится открывать пакет более чем с одной наклейкой, верно ?!
ПРОАНАЛИЗИРУЙТЕ СОРЕВНОВАНИЯ
Это ключ к успеху на этом растущем рынке.Глядя на своих конкурентов, задайте себе 3 вопроса «что»;
- Что у них хорошо получается, что я могу сделать еще лучше?
- Какие товары у них самые популярные и почему?
- Какие ключевые слова / тактику продаж они используют, чтобы привлечь больше продаж и привлечь постоянных клиентов?
ГДЕ Я МОГУ ПРОДАВАТЬ СТИКЕРЫ?
Есть много мест, где можно продать свои стикеры в Интернете. Если вы полный новичок с непроверенным дизайном, начните с Etsy.
Хотя Etsy взимает комиссию за продажу, это быстрый и почти бесплатный способ открыть магазин стикеров.
Другие хорошие места для продажи ваших наклеек:
- Society6
- Zazzle
- Redbubble
- Shopify Магазин
- Amazon
- Ebay
СКОЛЬКО ДЕНЬГИ ВЫ МОЖЕТЕ ЗАРАБОТАТЬ С ПРОДАЖИ СТИКЕРОВ ОНЛАЙН?
Нет предела! Вы можете относиться к своему бизнесу наклеек как к забавной и творческой побочной работе или как к полноценному бизнесу.
Есть несколько невероятно вдохновляющих историй успеха, на которые стоит обратить внимание.
Возьмем, к примеру, один автомобильный работник, который за первый год работы заработал 100 000 долларов на продаже нишевых наклеек в Instagram.
Или Элли из Vinyl Boutique, которая продала более 25 000 наклеек на Etsy.
Или как насчет Мишель из Wild and Solo, которая, будучи занятым цифровым кочевником, зарабатывает дополнительно 6000 долларов в год!
Это действительно зависит от вас, сколько денег вы зарабатываете, продавая наклейки в Интернете, в зависимости от времени, которое вы хотите посвятить бизнесу.
СКОЛЬКО Я ДОЛЖЕН ПЛАТИТЬ ЗА МОИ СТИКЕРЫ?
При расчете общей стоимости учитывайте производственные затраты, время разработки, упаковочные материалы (если применимо) и все другие расходы.
Общая стоимость / Всего стикеров = Стоимость одной наклейки для изготовления
После того, как вы рассчитали цену за наклейку, вам нужно добавить желаемую норму прибыли к этой цене.
В сочетании это дает вам приблизительную цену для ваших наклеек.
Очевидно, это зависит от стиля, формы и размера наклеек, которые вы создаете, но, как правило, средняя маржа прибыли на один стикер онлайн прямо сейчас составляет 2-6 долларов. Это хорошая база для работы.
Посмотрите на своих конкурентов — большинство из них предлагают аналогичный дизайн, размер и т. Д. По более низкой цене, чем вы? Если да, то как? Что они делают по-другому во время производства? Покопайся.
Если они устанавливают более высокие цены и предлагают бесплатную доставку, они, скорее всего, просто добавляют стоимость доставки к цене.
Но не бойтесь повышать цену! Если вы предлагаете что-то уникальное и необычное, вы должны быть за это вознаграждены! Клиенты рассчитывают платить больше за то, чего больше нигде не найти.
Если есть один совет, который я могу вам дать, так это , чтобы не занижать себя ради победы над конкурентами .
Это часто дает 2 неприятных результата; 1) вы в конечном итоге получаете меньшую прибыль с продажи и 2) некоторые клиенты связывают более низкие цены с более низким качеством.
СКОЛЬКО СТОИТ НА ПРОДАЖУ НАКЛЕЙКОВ?
Подобно вопросу «сколько вы можете заработать на продаже наклеек», важно понимать, сколько вам будет стоить изготовление указанных наклеек.
Стоимость полностью зависит от типа наклеек, которые вы делаете, и оборудования, которое вы используете, но вот некоторые приблизительные оценки.
ЦИФРОВЫЕ НАКЛЕЙКИ
- Подписка Canva или Canva Pro (9,99 долл. США / м)
Итого = 99 долл. США на 1 год вместо 120 долл. США, если вы зарегистрируетесь по моей реферальной ссылке (спасибо!). Получите 2 месяца Canva Pro бесплатно!
СОБСТВЕННОСТЬ ДЛЯ ПРОДАЖИ (ПРОЕКТИРОВАНИЕ, ПЕЧАТЬ, УПАКОВКА И Т.Д.)
- Подписка Canva или Canva Pro (9,99 долл. США / м) ИЛИ Procreate (10 долл. США)
- Ipad Pro + Apple Pencil (800 долл. США + 115 долл. США) ИЛИ Планшет для рисования Wacom (80 долл. США)
- Принтер Canon All-in-One (190 долл. США)
- Бумага для наклеек x 100 листов (11 долларов США)
- Silhouette Cameo (250 долларов США)
- Стоимость упаковки (примерно 60 долларов США для начала)
Итого = 1525 долларов США ИЛИ 601 доллар США, в зависимости от того, какую модель оборудования вы выберете.
ПЕЧАТЬ НА СТИКЕРАХ ПО ТРЕБОВАНИЮ (REDBUBBLE, ZAZZLE, ETC)
- Подписка Canva или Canva Pro (9,99 долл. США / м) ИЛИ Procreate (10 долл. США)
Итого = 99 долл. США на 1 год вместо 120 долл. США, если вы зарегистрируетесь по моей реферальной ссылке (спасибо!).
ТОЛЬКО АУТСОРСИНГ-ПЕЧАТЬ (МЮЛЬ СТИКЕРА, СТИКЕР NINJA, GOT PRINT, ETC)
- Подписка Canva или Canva Pro (9,99 долл. США / м) ИЛИ Procreate (10 долл. США)
- Плата за печать наклеек на 100 наклеек (примерно 75 долл. США + доставка)
- Получена плата за печать на печать для 100 наклеек (41 долл. США + доставка)
- Упаковочные материалы (примерно 60 долларов)
Итого = 234 доллара ИЛИ 200 долларов в зависимости от того, какое оборудование вы решите использовать.
КАКИЕ НАКЛЕЙКИ ДЕЙСТВИТЕЛЬНО ПРОДАЮТСЯ В ИНТЕРНЕТЕ?
Все виды наклеек очень хорошо продаются в Интернете — ниша никогда не бывает слишком нишевой. В этом вся прелесть этого ремесла.
Вот лишь 10 самых популярных трендов стикеров на данный момент:
- Наклейки на тему движения / гуманитарной помощи напр. Гордость, ЛГБТ +, BLM и т. Д.
- Хобби и карьера
- Винтаж
- Аниме
- Виниловые этикетки
- Наклейки для вечеринок и праздников
- Бизнес и логотипы тематические
- Наклейки для журналов
- Учитель / классная комната
- Симпатичные наклейки на основе интересов e.грамм. Динозавры, лягушки и т. Д.
Но это всего лишь несколько идей. Если у вас есть идея и вы заметили пробел на рынке, дерзайте!
РЕЗЮМЕ— ВЫБОР ЛУЧШЕГО СПОСОБА ИЗГОТОВЛЕНИЯ И ПРОДАЖИ СТИКЕРОВ
Вы можете легко создать свой бизнес наклеек, используя более одного типа наклеек — выберите типы наклеек, которые принесут вам желаемую прибыль и жизнь.
Если вам нужна быстрая и непринужденная работа, печать по требованию, вероятно, лучший способ.
Если вы хотите открыть небольшой творческий бизнес, который можно было бы назвать своим ребенком, лучше всего вам подойдет сочетание физических и цифровых наклеек!
Нет метода лучше другого, все зависит от того, на какой результат вы надеетесь.
Вот и все, полное руководство по созданию и продаже наклеек в Интернете в 2021 году. Надеюсь, этот пост был для вас полезен.
Если это так, пожалуйста, поделитесь им с другими мастерами и мелкими торговцами в вашей жизни!
.