Получение наилучшего изображения на мониторе
Если вы используете несколько мониторов, вы можете определить подключенные мониторы, найти еще один монитор, изменить ориентацию экрана, выбрать области, которые будут отображаться на каждом мониторе, и назначить основной дисплей.
Определение мониторов
-
Проведите пальцем от правого края экрана и нажмите кнопку Параметры, а затем выберите пункт Изменение параметров компьютера.
(Если вы используете мышь, наведите указатель мыши на правый нижний угол экрана, щелкните значок, а затем выберите пункт Параметры, а затем — изменить параметры ПК.) -
Нажмите Компьютер и устройства, а затем — Экран.
-
Нажмите кнопку Определить.
Обнаружение дополнительного монитора
Если к компьютеру подключен еще один монитор, но он не находится средствами Windows автоматически, вы можете найти его вручную с помощью параметров компьютера.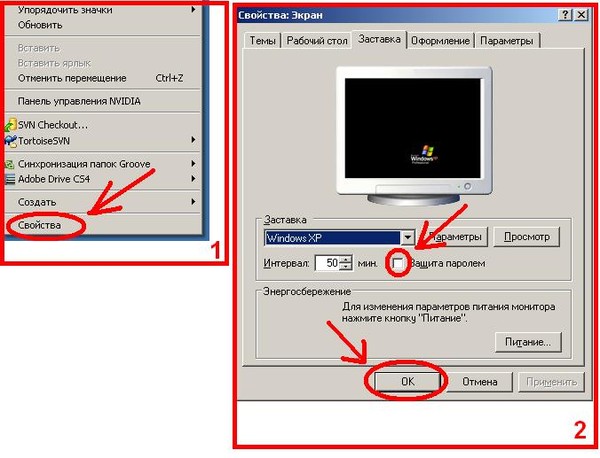
-
Проведите пальцем от правого края экрана и нажмите кнопку Параметры, а затем выберите пункт Изменение параметров компьютера.
(Если вы используете мышь, наведите указатель мыши на правый нижний угол экрана, щелкните значок, а затем выберите пункт Параметры, а затем — изменить параметры ПК.) -
-
Нажмите кнопку Найти.
Изменение ориентации экрана
-
Проведите пальцем от правого края экрана и нажмите кнопку Параметры, а затем выберите пункт Изменение параметров компьютера.
(Если вы используете мышь, наведите указатель мыши на правый нижний угол экрана, щелкните значок, а затем выберите пункт Параметры, а затем — изменить параметры ПК.
-
Нажмите Компьютер и устройства, а затем — Экран.
-
В списке Ориентация выберите нужную ориентацию экрана.
Выбор отображаемой области для каждого монитора
-
Проведите пальцем от правого края экрана и нажмите кнопку Параметры, а затем выберите пункт Изменение параметров компьютера.
(Если вы используете мышь, наведите указатель мыши на правый нижний угол экрана, щелкните значок, а затем выберите пункт
-
Нажмите Компьютер и устройства, а затем — Экран.
-
В списке Несколько мониторов выберите один из вариантов:
-
-
Extend.
 Вы увидите один непрерывный дисплей, который растягивается на всех мониторах.
Вы увидите один непрерывный дисплей, который растягивается на всех мониторах. -
Дублировать. Вы увидите один и тот же дисплей на каждом мониторе.
-
Показать только в 1. Экран будет отображен только на первом мониторе.
-
Показать только на 2. Экран будет отображен только на втором мониторе.
-
Выбор основного монитора
-
Проведите пальцем от правого края экрана и нажмите кнопку
(Если вы используете мышь, наведите указатель мыши на правый нижний угол экрана, щелкните значок, а затем выберите пункт Параметры, а затем — изменить параметры ПК. )
)
-
Нажмите Компьютер и устройства, а затем — Экран.
-
В окне просмотра выберите монитор, который нужно сделать основным.
-
Установите флажок Сделать основным дисплеем.
Совет: Вы можете использовать четыре угла любого монитора, чтобы открыть начальный экран, чудо-кнопки и последние приложения.
Вы можете одновременно использовать начальный экран и приложения из Магазина Windows только на одном мониторе. Когда вы открываете начальный экран, чудо-кнопки, недавно использовавшиеся приложения и приложения из Microsoft Store перемещаются на текущий монитор.
Как убрать шлейфы во время движения изображения? — Хабр Q&A
Здравствуйте!Приобрёл монитор AOC 2460sh, так как предыдущий, Samsung 2770 HD TV

Пришлось брать в спешке, так как в моём городе не шибко богатый выбор электроники, а работа ждать не будет, то остановил свой взгляд именно на данном мониторе.
Всё хорошо, всё нормально, единственное но, это странное раздвоение, размытие, разрыв объектов в видео или играх, при среднем или быстром движении камеры, эффект усиливается на сильно освещённых местах.
То есть, к примеру, если взять статичного персонажа в любой игре, и ходить перед ним влево и вправо, то он будет раздваиваться в ту сторону, в которую Вы идёте, ощущение, что монитор просто не успевает за скоростью движения.
Прошу Вас заметить, что это связанно именно с определёнными объектами, и, в большинстве случаев, только при горизонтальном прокручивании, в вертикальном практически незаметно.
В самой системе, рабочий стол, тексты, программы, всё нормально, ничего не плывёт, не дёргается, ни двоится, только игры и видео.
Частично эффект шлейфов убирается отключением функции «Overdrive» в мониторе.
Подключение через VGA, да, знаю, но я старьёвщик, до сих пор сижу на Windows XP и гоняю игры прошедших 10-20 лет, машина нужна в основном по работе, а не для игры в современные «не очень качественные» игры.
На предыдущем мониторе таких проблем не было, совсем, система не переустанавливалась и подозрительное ПО не ставилось, что-то именно в мониторе, боюсь, как бы не брак.
P.S. Может быть бред, а может быть нет, рядом с монитором стоит колонка, которая основная, может ли она как-то воздействовать на него, и добавлять «помехи», или же данный эффект присутствовал бы постоянно?
Рабочий стол Windows 10 — настройка и персонализация
Windows 10 позволяет легко настроить внешний вид рабочего стола. Чтобы получить доступ к настройкам персонализации, щелкните правой кнопкой мыши в любом свободном месте рабочего стола, и выберите пункт  Откроется экран настроек персонализации.
Откроется экран настроек персонализации.
Ниже отмечены элементы экрана персонализации, а сразу под изображением — их описания.
1. Фон
Здесь вы можете выбрать и настроить фон рабочего стола.
2. Цвета
Здесь можно изменить цвет таких мест, как панель задач и меню Пуск. По умолчанию, Windows 10 будет использовать цвет, основанный на фоновом изображении. Тем не менее, вы можете отключить эту функцию, если предпочитаете использовать другой цвет.
3. Экран блокировки
Здесь вы можете настроить внешний вид экрана блокировки. Также, как и фон рабочего стола, вы можете использовать изображения по умолчанию или установить собственное изображение.
4. Темы
Если вы пользовались темами на более ранних версиях Windows, вы можете просмотреть и выбрать их здесь. Тем не менее, Microsoft в настоящее время не планируют выпускать новые темы для Windows 10.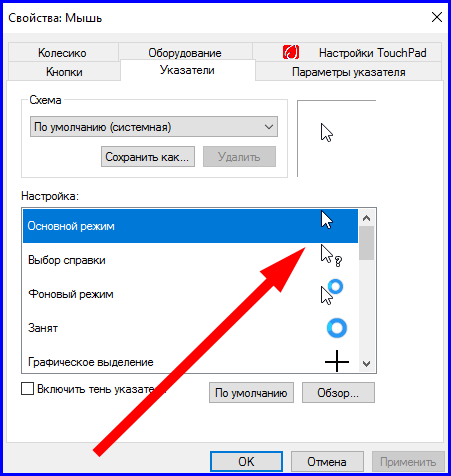
5. Пуск
6. Обзор
Нажмите Обзор, чтобы выбрать фоновое изображения с компьютера для рабочего стола.
Чтобы изменить размер шрифта:
Если вы плохо видите текст на экране, вы можете увеличить размер шрифта. Увеличение размера шрифта также увеличит размер иконок и других элементов на рабочем столе.
- Откройте Параметры и выберите Система.
- Появится параметры отображения. Используйте ползунок, чтобы установить нужный размер элемента. Обратите внимание, что большой размер может нарушить отображение некоторых элементов на экране.
- Нажмите кнопку Применить, чтобы сохранить изменения. Возможно, вам потребуется перезагрузить компьютер, чтобы изменения вступили в силу.
Чтобы настроить параметры ClearType:
Технология ClearType позволяет настроить отображение текста на экране, которая поможет улучшить читаемость.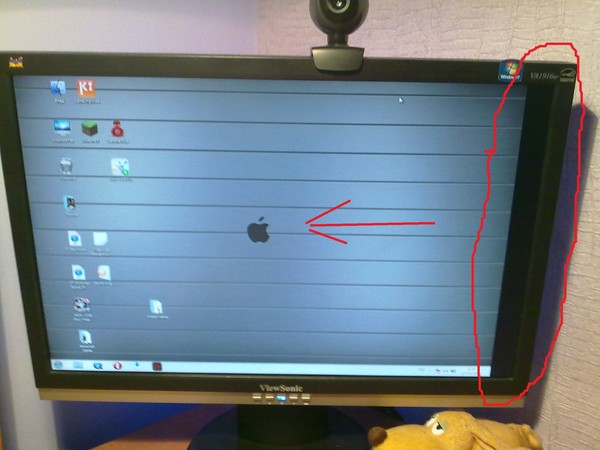
- В окне настроек экрана выберите «Дополнительные параметры экрана».
- Затем выберите «Текст ClearType» из Сопутствующих параметров.
- Откроется экран настройки ClearType. Следуйте инструкциям, выбирая из вариантов наилучший для вас пример текста.
- Когда вы закончите, нажмите кнопку Готово. Настройки ClearType будут применены.
Читайте также:
Главные ошибки при выборе и покупке монитора. Разбор полётов
Вступление
Сделать выбор правильно – задача не из простых, а выбрать что-то из техники, крайне поверхностно разбираясь в вопросе – сложнее вдвойне. Многие покупатели не утруждают себя «домашней работой» и приходят в магазин, понадеявшись на грамотную консультацию продавца, а тот, в свою очередь, как правило, всучит то, что ему выгоднее (но так у других, мы же исповедуем иной подход с полным погружением в тему товара).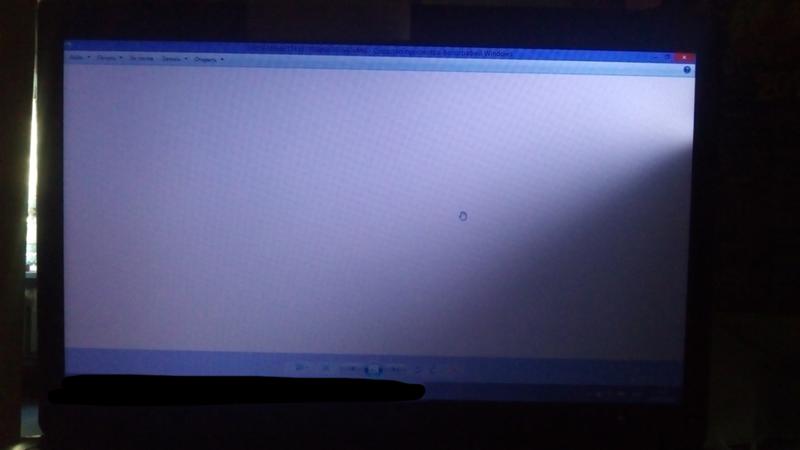
Во втором случае покупатель что-то почитал, послушал советы друзей, знакомых и родственников и пришёл в магазин с небольшим списком наиболее достойных, по его мнению, моделей. Ситуация не сильно, но уже лучше, чем совсем ничего. Особой уверенности в своём выборе нет, а поэтому переманить при таком подходе в сторону покупки решений совсем иного класса, при наличии хоть сколько-нибудь чётких и весомых аргументов со стороны продавца – проще простого, и тогда мы снова возвращаемся к первой модели «поведения».
Существует третья категория потребителей: они почитали обзоры, отзывы, форумы и просто заказали товар в интернете с доставкой на дом. После есть два варианта дальнейшего развития событий: покупка полностью устроила (тут можно поздравить) или оказалась не такой, как предполагалась, в той или иной степени. В последнем случае особо не позавидуешь, ведь сдать товар при отсутствии производственного дефекта будет очень сложно или даже невозможно (в нашем же магазине у вас есть 14 дней на возврат/обмен по абсолютно любой причине).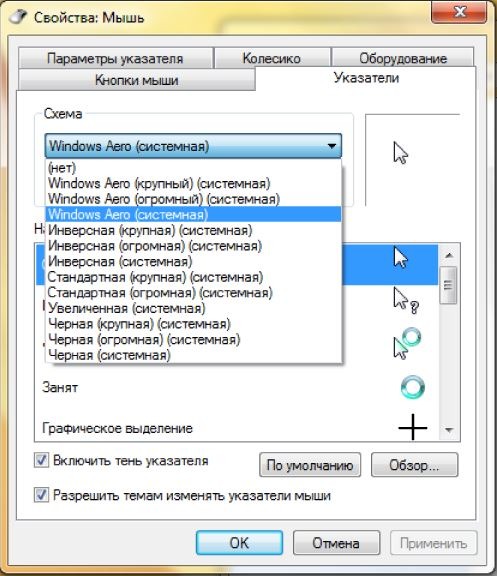 Надо было предварительно, своими глазами и руками, оценить товар в офлайн-магазине и только после этого делать окончательный выбор.
Надо было предварительно, своими глазами и руками, оценить товар в офлайн-магазине и только после этого делать окончательный выбор.
Чтобы избежать подобных проблем в нашем магазине существует демо-зона, в которой представлено около 20 различных моделей мониторов самых разных классов, а при необходимости вам будут продемонстрированы все остальные доступные варианты. Таких покупателей, с некоторой настороженностью относящихся к покупке в онлайне, следует отнести к самому редкому – четвёртому виду J Понимание темы вопроса + возможность проверить работу дисплея «живьём» — залог успеха и максимально правильного выбора. Сделать же этот выбор ещё быстрее и правильнее, не запутывая себя и менеджеров магазина, поможет наш новый материал, в котором мы разберём главные ошибки при выборе и покупке монитора.
Главные ошибки при выборе и покупке
Работая не первый год и занимаясь преимущественно продажей мониторов, мы хорошо знаем требования потребителей, легко догадываемся о их пристрастиях после нескольких вопросов и можем быстро предложить наиболее оптимальный вариант исходя из запросов и бюджета. Наша задача заключается в том, чтобы процесс покупки был комфортен и не занимал много столь драгоценного времени. Но, не редко, на пути встают преграды в виде глубоких заблуждений, стереотипов, «украшенных» комментариями не самых продвинутых пользователей на просторах интернета и отрицание очевидных фактов со стороны покупателей. Всё это – вполне обычное явление, с которым мы сталкиваемся ежедневно и по многу раз, к которому мы привыкли (в сфере продаж по-другому и нельзя) и относимся с пониманием.
Наша задача заключается в том, чтобы процесс покупки был комфортен и не занимал много столь драгоценного времени. Но, не редко, на пути встают преграды в виде глубоких заблуждений, стереотипов, «украшенных» комментариями не самых продвинутых пользователей на просторах интернета и отрицание очевидных фактов со стороны покупателей. Всё это – вполне обычное явление, с которым мы сталкиваемся ежедневно и по многу раз, к которому мы привыкли (в сфере продаж по-другому и нельзя) и относимся с пониманием.
К сожалению, рассказать каждому про принципы работы дисплеев, отличия и особенности матриц различных типов (в полном объёме, а не поверхностно) и привести доказательства всему сказанному на живых примерах – непосильная задача, на которую потребовалось бы слишком много времени и сил, а итогом не всегда бы было полное понимание со стороны слушающего, что тоже относится к норме. Ведь все мы разные и не каждому дано разбираться в технике, как и кому-то в экономике, политике и биологии.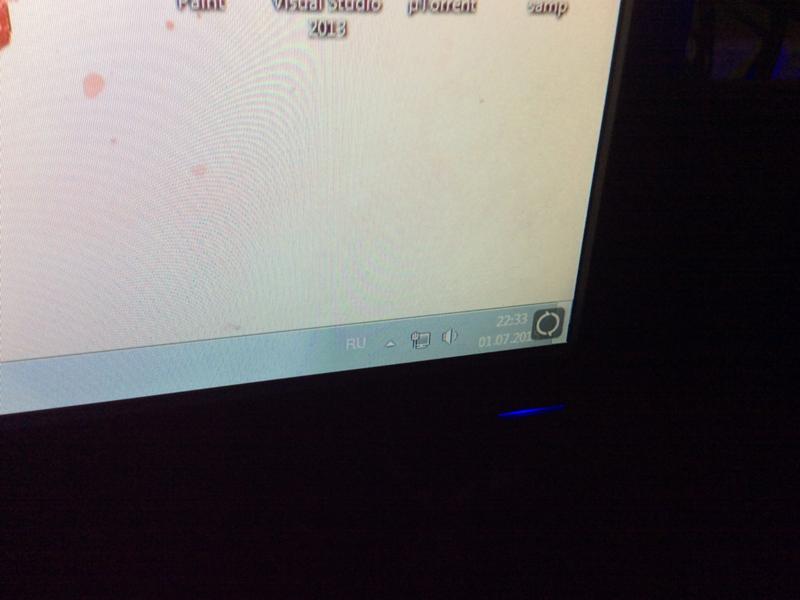
Таким образом, мы просто решили собрать в одном материале все самые главные заблуждения, напрасные убеждения, мешающие сделать правильный выбор, и разобрать каждое из них относительно кратко, но ёмко, где-то с долей иронии и юмора. Так всё воспринимается легче, а читать интереснее.
1. «А на форуме сказали! А я где-то прочитал…»
Хорошо, когда что-то сказали десяток человек, а другой десяток подтвердили их слова и плохо, когда человек при выборе и покупке монитора ориентируется на мнение одного индивидуума или 1-2 отзыва (будь то негативных или позитивных) на просторах интернета. Нам часто приходиться слышать фразу — «на форуме сказали» и, как минимум, в половине случаев хочется сразу узнать точное название форума (настолько сильно мы удивляемся, а волосы «встают дыбом»), темы и страницы где это можно прочитать, чтобы опровергнуть сказанное в письменном виде для всех будущих «чтецов», которые могут сделать для себя неправильные выводы, мешающие определится с покупкой.
Если вы не готовы глубоко окунуться в тему и посвятить процессу выбора неделю-две, то лучше потратьте хотя бы пару часов на чтение аналитических статей, материалов, помогающих определиться с основными требованиями к своему новому приобретению, и обзоров на некоторые модели, которые соответствуют вашим финансовым возможностям. В противном случае, – сразу приходите к нам – поможем определиться ещё быстрее и наглядно продемонстрируем всё наяву.
2. «Только не ххх (подставить название любого производителя)!»
Если у вас был неприятный/негативный опыт с монитором (или даже мониторами) производства компании X, то это вовсе не говорит о том, что все модели этого бренда сделаны на том же уровне и обладают теми же недостатками. Подходя к вопросу выбора с позиции: «компания Y 5-10 лет назад делала ужасные дисплеи» или «у моего знакомого монитор Z сломался через год после покупки» — вы сильно ограничиваете себя в выборе и, часто, отказываетесь от покупки по-настоящему качественных и оптимальных для вас решений.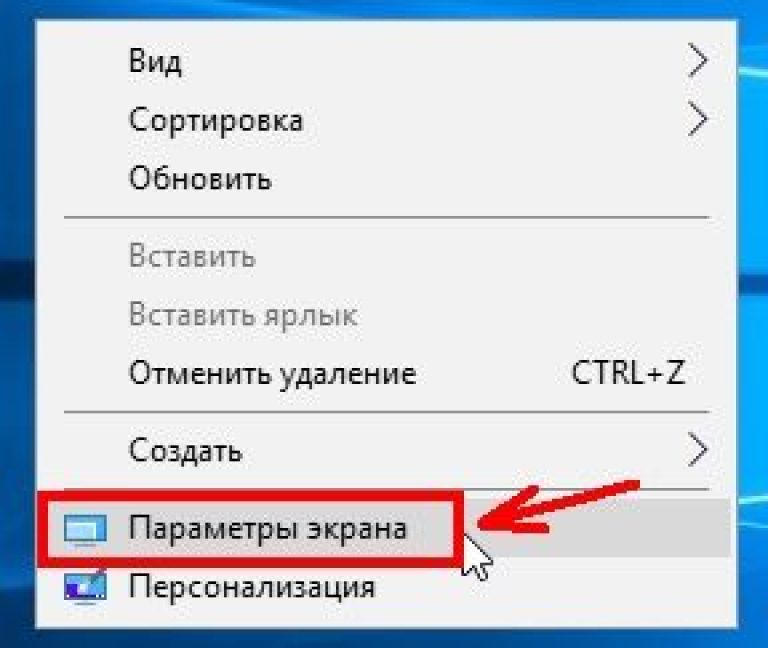
Вам не нравиться компания Acer, претендующая, по-вашему мнению, на звание «ширпотреб года»? Очень зря, ведь продукция этого производителя занимает лидирующие позиции на рынке игровых моделей уже много лет, качество ничем не хуже более знакомых вам по мониторам и телевизорам брендов, а в продуктовой линейке можно найти почти всё что угодно и под любой бюджет.
«Монитор от ASUS? Нет, нет и ещё раз нет. Они умеют делать только материнские платы!» — ещё одно глубокое заблуждение. Производитель за последние 10 лет успел прославиться большим количеством очень качественных моделей, многие из которых были первыми в своих сегментах и показали высокие результаты в тестах. Да, ценовая политика бренда, порой, оставляет желать лучшего, но по-другому, учитывая миллионные траты на маркетинг/рекламу, быть не может.
«В LG и Samsung не умеют делать мониторы!» — ещё одно мнение, которое мы слышим довольно часто (да, не удивляйтесь).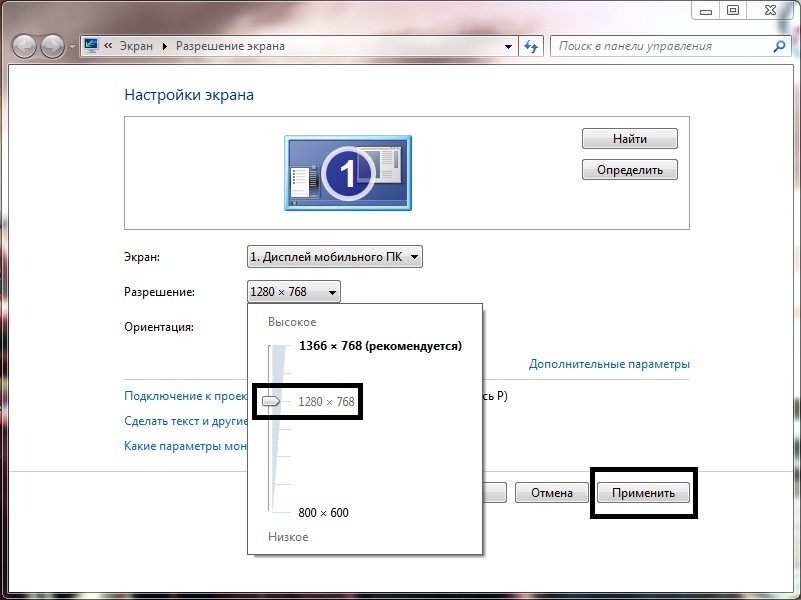 Но, позвольте – два этих производителя являются основными поставщиками LCD-панелей и, не редко, создают эксклюзивные решения на зависть всем остальным. Кроме того, из-за своих возможностей и позиций на рынке обе компании позволяют держать демократичные цены и точно (будьте в этом уверены) предлагают адекватное качество своей продукции, которое, абсолютно точно, не ниже чем у большинства (!) прочих брендов.
Но, позвольте – два этих производителя являются основными поставщиками LCD-панелей и, не редко, создают эксклюзивные решения на зависть всем остальным. Кроме того, из-за своих возможностей и позиций на рынке обе компании позволяют держать демократичные цены и точно (будьте в этом уверены) предлагают адекватное качество своей продукции, которое, абсолютно точно, не ниже чем у большинства (!) прочих брендов.
«А что там у АОС?» — не мнение, а частый вопрос. Тут на самом деле всё проще простого. Компания давно и уверено заняла low-end-сегмент, предлагает оптимальные по характеристикам и качеству модели без претензий на звание «лучшие», но пока ещё заметно проигрывают в сегменте игровых решений (по дизайну, используемым материалам, равномерности подсветки, качеству настройки и т.д) и не отличаются высоким качеством среди моделей с достаточно дорогими и продвинутыми матрицами.
Единственное исключение из всей этой истории мы можем сделать по продукции MSI (сразу извиняемся перед поклонниками бренда) – компания ещё не научилась делать мониторы (тесты, количество возвратов и экземпляров с браком это подтверждают), а подход к построению продуктовой линейки вызывает много вопросов. Будем ждать изменения ситуации, а пока просто не советуем!
Будем ждать изменения ситуации, а пока просто не советуем!
3. «Эти IPS и *VA-мониторы медленные, мне нужен с 1 мс» или «Лучше вот этот, у него 4 мс GtG, а не 5-6»
Заявленное время отклика монитора – одна из тех цифр в технических характеристиках, с помощью которой производители стараются провести правильное позиционирование той или иной модели на рынке и завлечь на свою сторону конечных покупателей. Эта цифра в 90% случаев (как минимум!) не соответствует действительности, но главное, что следует помнить – возможных переходов жидких кристаллов из одного положения в другое – тысячи вариантов и каждый из них занимает разное количество времени (разница легко может оказаться 5-10-кратной). Производители же декларирует скорость только одного из них, но про реальную скорость дисплея эта цифра говорит редко. Именно поэтому реальная разница в скорости между TN+Film и *VA-моделями с заявленной 1 мс GtG и одинаковой частотой вертикальной развёртки – пропасть, бездна и всё в таком духе.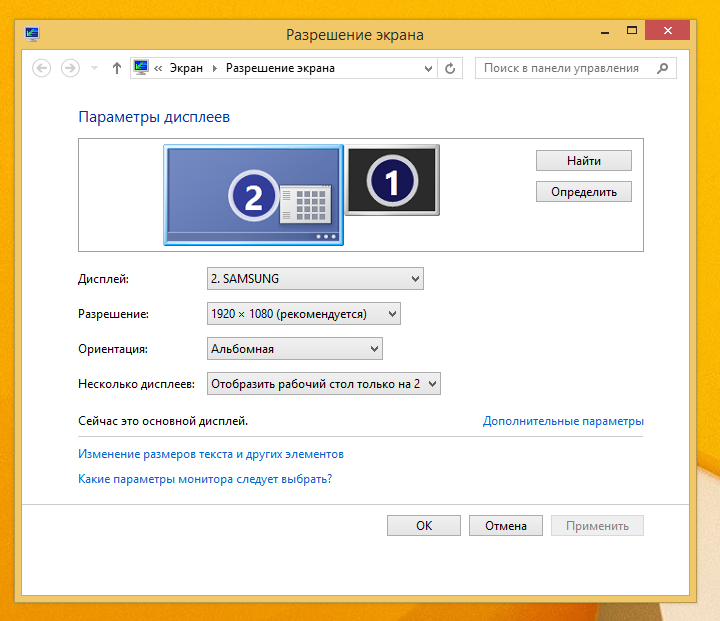 Тоже самое можно выявить и между TN+Film и IPS-дисплеями, но, не редко, последние оказываются даже быстрее. От удивления покупатели быстро забывают про сравнимые по частоте «ТНки» и отдают предпочтение более дорогим вариантам.
Тоже самое можно выявить и между TN+Film и IPS-дисплеями, но, не редко, последние оказываются даже быстрее. От удивления покупатели быстро забывают про сравнимые по частоте «ТНки» и отдают предпочтение более дорогим вариантам.
Впрочем, одно правило всё же существует – если скорость отклика, плавность и минимальные шлейфы – самое главное, что вы ищите в новом мониторе и вы готовы отказаться от достоинств IPS и *VA-панелей в угоду скорости, то TN+Film-решения – единственное, что вам нужно.
Среди же максимально похожих моделей никогда не выбирайте по заявленному времени отклика: 4, 5, 6 мс GtG – ни о чём не говорящие цифры. Даже модель с заявленными 12 мс легко может оказаться на том же уровне, а того и быстрее (правда, совсем ненамного). Вы легко можете убедиться в этом, поставив мониторы рядом и включив одну и ту же тестовую сцену. Кроме того, никто из производителей не обещает покорить заявленные цифры без видимых артефактов. При настройках по умолчанию они бывают настолько ощутимы, что радость от покупки быстро улетучивается.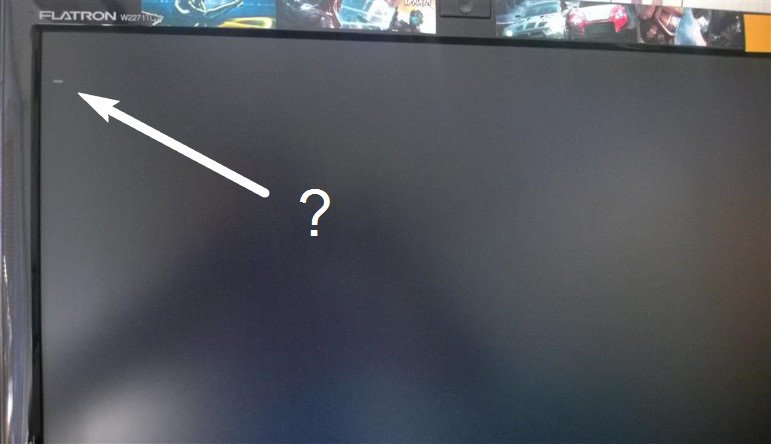 Помните об этом и перестаньте, наконец-то, обращать внимание на заявленное время GtG. Не позволяйте производителям пудрить себе мозги.
Помните об этом и перестаньте, наконец-то, обращать внимание на заявленное время GtG. Не позволяйте производителям пудрить себе мозги.
4. Попытки сравнить монитор с телевизором и/или экраном смартфона
Самый неожиданный поворот событий для наших менеджеров – сравнение покупателем картинки на экране монитора с картинкой на телефоне (как правило, это делают владельцы смартфонов Apple) и редко, но крайне «метко», попытки вспомнить цветопередачу своего домашнего телевизора (с его десятком дополнительных «улучшателей» картинки) и преподнести её, как идеал. Господа, умоляем – не делайте так никогда. Во-первых – природа нашего зрения такова, что мы не можем помнить точные цвета (как бы вам не хотелось верить в иное, даже если вы полиграфист с 20-летним стажем) и не способны выбрать нужный из предоставленной миллионной палитры уже через минуту-другую (а у мониторов палитра, на минутку – 16,7 миллионов или даже 1,07 миллиарда, в зависимости от модели). Наше зрение адаптивно и то, что мы видим и как это воспринимаем зависит от условий внешнего освещения и, не поверите, даже нашего настроения и самочувствия. Наиболее точную оценку цветопередачи может дать только измерительное оборудование, которому наплевать на внешние условия, температуру воздуха и многое другое. Именно поэтому обывательская оценка может быть только субъективной и строится только по принципу: нравится/не нравится. Ни о какой объективности речи быть и не может!
Наиболее точную оценку цветопередачи может дать только измерительное оборудование, которому наплевать на внешние условия, температуру воздуха и многое другое. Именно поэтому обывательская оценка может быть только субъективной и строится только по принципу: нравится/не нравится. Ни о какой объективности речи быть и не может!
Что касается сравнения картинки c экрана настольного дисплея с современными смартфонами, то всегда следует помнить о трёх важных пунктах:
-
Плотность пикселей у большинства моделей смартфонов превышает 350 ppi (а у топовых моделей достигает 500-600 ppi), в то время, как у самых дорогих моделей мониторов эта цифра только приблизилась к 218-219 ppi, в основном же следует ориентироваться на цифры порядка 80-160 ppi;
-
Экраны мобильных телефонов обладают глянцевой поверхностью за счёт использования стекла в его составе, а экраны мониторов покрыты защитными антибликовыми плёнками, которые, как правило, оказываются полуматовыми и, крайне редко, полуглянцевыми, от чего разница в визуальном восприятии одного и того же изображения – крайне велика;
-
Подавляющее большинство экранов смартфонов не подвергаются адекватной заводской настройке, производители отдают предпочтение более контрастной картинки (без соответствия какому-либо стандарту), а цветовой охват в дорогих моделях все чаще оказывается на уровне DCI-P3, до которого лишь совсем недавно добрались производители мониторов.

Из всего этого можно сделать очевидный вывод: экран даже самого дорогого смартфона не может являться ориентиром при выборе настольного монитора, поскольку основные характеристики между устройствами, непосредственно влияющие на визуальное восприятие картинки с экрана, слишком сильно отличаются.
5. Попытки сравнить на точность цветопередачи две-три совсем разные или схожие модели, стоящие рядом
Это случай попроще, чем был описан выше, но является даже более частым явлением при выборе монитора. Покупатель просит поставить несколько моделей в один ряд (хорошо, если они являются хотя бы прямыми аналогами друг другу) и пытается выбрать среди них с лучшей цветопередачей. Безусловно, есть тестовые картинки по которым можно быстро выявить проблемы с передачей крайних тёмных и светлых полутонов, однако, большинство современных мониторов демонстрируют хорошие результаты при подобной проверке и без дополнительной коррекции.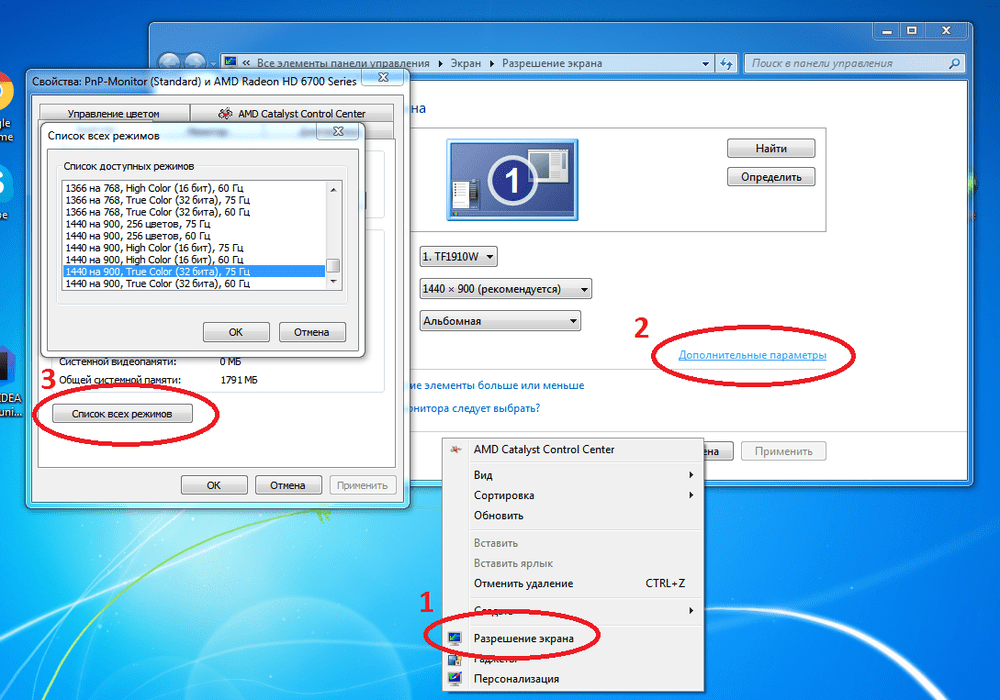 В этом случае разница между мониторами оказывается в выставленной с завода яркости, равномерности подсветки по уровням светимости и цветовой температуры, цветовому охвату и гамма-кривым. Несколько из представленных параметров никак не относятся к понятию «точность цветопередачи», не имеют единственно верных значений и регулируются в зависимости от внешних условий освещения в ходе ручной калибровки (на глаз и на свой «вкус») либо в ходе полноценной калибровки с помощью измерительных приборов.
В этом случае разница между мониторами оказывается в выставленной с завода яркости, равномерности подсветки по уровням светимости и цветовой температуры, цветовому охвату и гамма-кривым. Несколько из представленных параметров никак не относятся к понятию «точность цветопередачи», не имеют единственно верных значений и регулируются в зависимости от внешних условий освещения в ходе ручной калибровки (на глаз и на свой «вкус») либо в ходе полноценной калибровки с помощью измерительных приборов.
Равномерность подсветки плавает от экземпляра к экземпляру, а поэтому сравнивать картинку на стыках двух мониторов, приставленных друг к другу – бессмысленная затея. Оценить цветовой охват у нескольких похожих мониторов (с близкой по возможностям подсветкой матрицы) на глаз и сделать вывод, где он больше соответствует тому или иному стандарту – ещё одна попытка сравнения, обречённая на провал. Наши с вами глаза могут адаптироваться только к одному источнику подсветки, а когда перед ними их несколько и все они разные, то говорить о возможности объективного сравнения не может быть и речи.
«Что же делать?» — воскликнет покупатель. Вариантов два: попытаться сравнять модели по уровню яркости и цветовой температуре (хотя бы в центральной точке), отставить их друг от друга на расстояние минимум в 20 сантиметров и вывести одну и ту же картинку, на забыв отключить выставленный в системе профиль от модели Х (или принудительно активировать стандартный sRGB). При таком сравнении, максимум, что вы сможете выявить – где картинка более контрастная, насыщенная и стабильная по площади экрана (равномерность подсветки). Как правило, такая оценка будет объективной и её смогут подтвердить другие люди. При дальнейшей оценке монитора следует помнить о возможности проведения дополнительной настройки и калибровки, что улучшит его результаты.
Самый же предпочтительный вариант – оценивать мониторы по-отдельности. В таком случае, ваши глаза через несколько минут работы полностью адаптируются под спектр подсветки конкретного экземпляра и все дальнейшие впечатления от картинки на экране не будут подпорчены включённым монитором, стоящим рядом.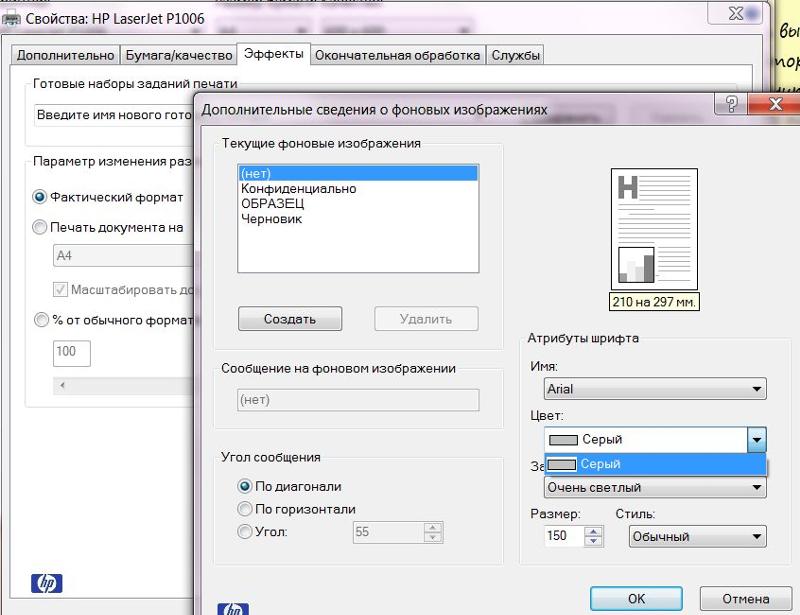 Если при такой проверке цветопередача вас полностью устроила, то смело берите. Не до конца уверены в точности цветопередачи? Закажите калибровку при покупке или позаботьтесь о ней несколько позже.
Если при такой проверке цветопередача вас полностью устроила, то смело берите. Не до конца уверены в точности цветопередачи? Закажите калибровку при покупке или позаботьтесь о ней несколько позже.
6. «Мне нужен монитор без засветов!»
Это самое частое заявление покупателей, которое мы слышим. И тут всегда хочется сказать, что таких мониторов не существует. Да, в 99 % случаев это действительно так, в независимости от используемого типа матрицы. Правда, большинство путают настоящие засветы с обычным Glow-эффектом (особенно на IPS), проявляющим себя сильнее всего при приближении к экрану и полностью исчезающим при отдалении от него на полтора-два метра. Именно при таком отдалении от экрана можно оценить реальную равномерность подсветки, которой не будет мешать «Глоу».
Второе о чём мы задумываемся – «Так ли важны засветы, о которых все говорят?». Как правило, при упоминании засветов речь идёт исключительно про чёрное поле.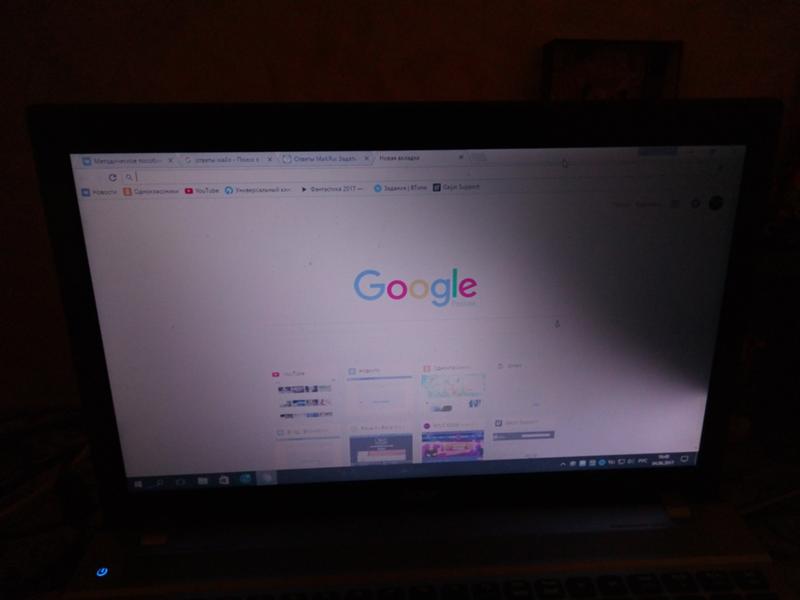 Но с ним обычный потребитель сталкивается крайне редко (не считая проверки через TFTTest при покупке) и такой параметр оценки качества монитора, как равномерность подсветки на светлом поле оказывается куда более важным. Об этом, к сожалению самих же потребителей, мало кто помнит. Вас куда сильнее не устроит холодный правый угол и тёплый левый или проявление какого-либо паразитного оттенка на половине экрана, чем небольшие засветы на чёрном, о которых вы будете вспоминать только при просмотре фильмов с чёрными полосами (зависит от формата экрана и соотношения сторон видеоматериала) или в играх с тёмными сценами. Поэтому рекомендуем призадуматься над тем, так ли важны адекватные засветы на чёрном или лучше потратить своё время на выбор и оценку равномерности подсветки на светлом…
Но с ним обычный потребитель сталкивается крайне редко (не считая проверки через TFTTest при покупке) и такой параметр оценки качества монитора, как равномерность подсветки на светлом поле оказывается куда более важным. Об этом, к сожалению самих же потребителей, мало кто помнит. Вас куда сильнее не устроит холодный правый угол и тёплый левый или проявление какого-либо паразитного оттенка на половине экрана, чем небольшие засветы на чёрном, о которых вы будете вспоминать только при просмотре фильмов с чёрными полосами (зависит от формата экрана и соотношения сторон видеоматериала) или в играх с тёмными сценами. Поэтому рекомендуем призадуматься над тем, так ли важны адекватные засветы на чёрном или лучше потратить своё время на выбор и оценку равномерности подсветки на светлом…
7. «У *VA-мониторов выше контрастность и лучше равномерность подсветки»
Производители давно уже запутали потребителей своим пониманием параметра контрастность и навязыванием высоких цифр в характеристиках.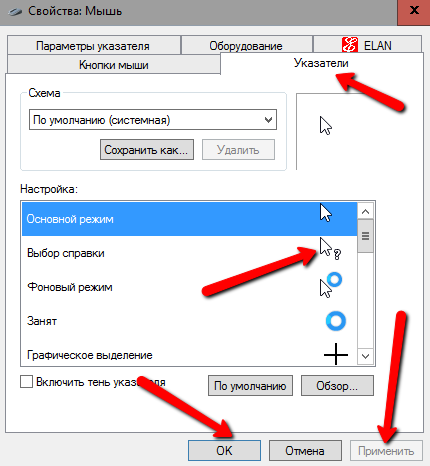 Подавляющее большинство потребителей охотно верят в то, что картинка на *VA-мониторе с заявленной контрастностью 3000:1 будет в три раза более контрастной, чем на более привычной модели с цифрой порядка 1000:1. Конечно же, это не так. А точнее – совсем не так.
Подавляющее большинство потребителей охотно верят в то, что картинка на *VA-мониторе с заявленной контрастностью 3000:1 будет в три раза более контрастной, чем на более привычной модели с цифрой порядка 1000:1. Конечно же, это не так. А точнее – совсем не так.
На самом деле производители говорят о термине «общий контраст». Фотометрически общий контраст является отношением фотометрической яркости белой точки к фотометрической яркости чёрной точки. Перцептивно (чувственно, визуально) контраст являет собой визуальную разницу между белой и чёрной точками (между высокими светами и глубокими тенями). Общий контраст может быть только полноценным и неполноценным. Фотометрический порог полноценного визуального контраста всего 64:1 – этого достаточно, чтобы изображение на экране монитора выглядело адекватно. В остальном же исходя из заявленной цифры в ТХ можно судить только о глубине чёрного поля (нулевого чёрного) и ни о чём больше.
Пользователи же путают заявленную цифру общего контраста (или как называют его в обзорах – коэффициент контрастности — КК) с реальной контрастностью изображения.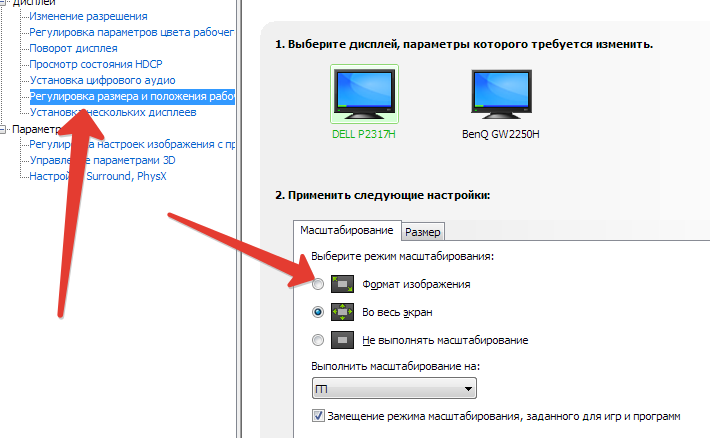 Да, термин «контрастность» — совсем не тоже самое, что «контраст» или «общий контраст».
Да, термин «контрастность» — совсем не тоже самое, что «контраст» или «общий контраст».
Визуальная контрастность бывает адекватной и неадекватной и визуально проявляет себя темпом (скоростью) перехода от глубоких теней к высоким светам. Именно от этого параметра, который регулируется выставленными гамма-кривыми монитора, зависит реальная контрастность картинки. В дальнейшем контрастность картинки можно менять знакомыми многим инструментами в графических редакторах или глобально – для всего и сразу — с помощью выставления иных настроек в OSD Menu монитора.
Таким образом, в зависимости от заводской настройки (или дальнейшей ручной) реальная контрастность изображения на мониторе с IPS матрицей и КК в 1000:1 c с легкостью может быть выше (порой в разы), чем на мониторе *VA-типа с КК 3000-5000:1 и иной настройкой, либо оказаться полностью сравнимой.
Говоря же о равномерности подсветки *VA-мониторов следует отметить, что наша статистика не подтверждает народное мнение и даже его опровергает.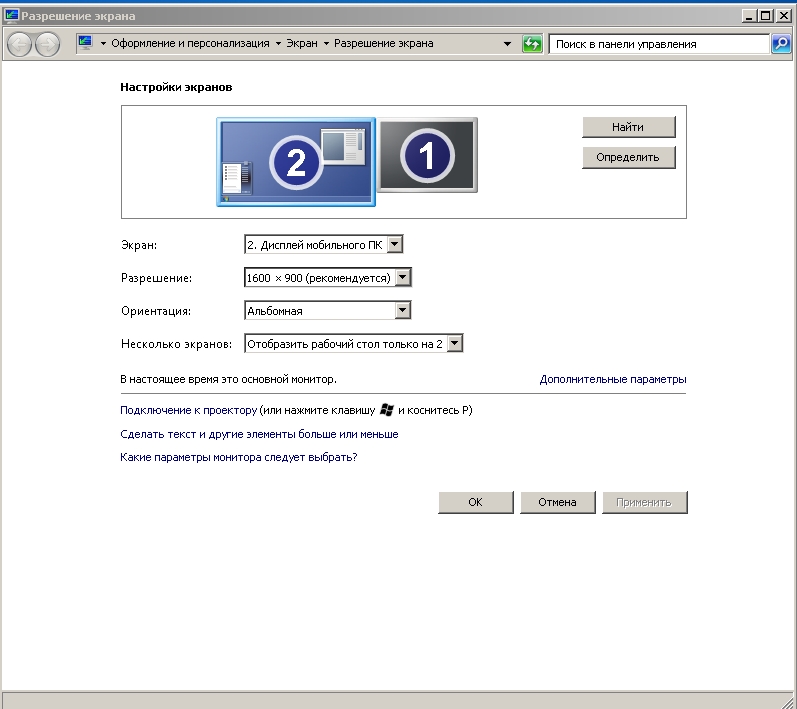 Если забыть о существовании Glow-эффекта (который есть у всех типов матриц) и оценивать равномерность подсветки на чёрном на большом отдалении от экрана, то многие современные (!) *VA-модели демонстрируют куда более «весёлые» картинки, чем IPS и TN. Здесь вам и стандартные засвеченные углы с паразитными оттенками, высветленные (овальные, круглые) области по всему полю экрана и общая неоднородность подсветки. Безусловно, получить более равномерное чёрное поле на *VA вероятнее, чем на других панелях, но ждать чуда всё же не стоит.
Если забыть о существовании Glow-эффекта (который есть у всех типов матриц) и оценивать равномерность подсветки на чёрном на большом отдалении от экрана, то многие современные (!) *VA-модели демонстрируют куда более «весёлые» картинки, чем IPS и TN. Здесь вам и стандартные засвеченные углы с паразитными оттенками, высветленные (овальные, круглые) области по всему полю экрана и общая неоднородность подсветки. Безусловно, получить более равномерное чёрное поле на *VA вероятнее, чем на других панелях, но ждать чуда всё же не стоит.
В вопросе равномерности подсветки по уровням яркости на светлом и цветовой температуры следует также отметить, что прямой зависимости от используемого типа панели, в последние годы, мы не видим. Все модели разные и попасться может всё что угодно. От удивления до разочарования – одна партия поставки J, хотя бывают и приятные исключения, радующие нас стабильностью долгие месяцы.
8. «Мне нужен похожий монитор не старше 2018 года, не хочу покупать старые модели.
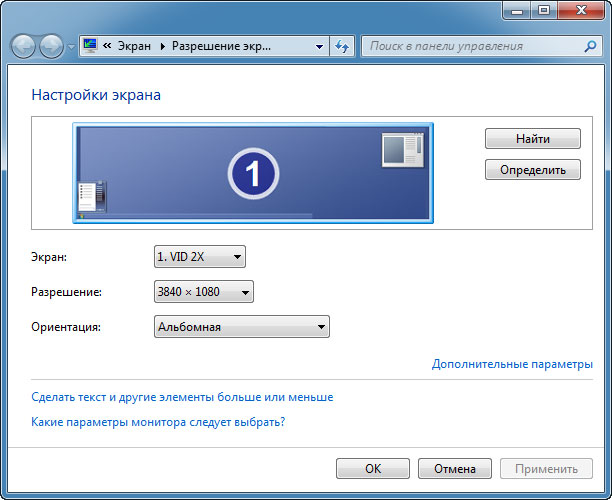 Есть что предложить?»
Есть что предложить?»Такое желание потребителей можно было бы понять, если бы речь шла о покупке смартфона, возможно, телевизора или комплектующих для ПК. Но в сфере мониторов правило «чем новее, тем лучше» — точно не работает, а глобальные изменения и появление реально полезных и действенных технологий происходит из вон редко. Производители не стремятся к улучшению качества своей продукции, а вот расширять продуктовые линейки и предлагать потребителям сотни слабо отличающихся моделей – это у них в крови и то, чем они занимаются из года в год.
При выборе между похожими моделями даже не думайте о том, когда впервые они попали в продажу и смело выбирайте ту, что больше всего понравилась. Если такие мониторы всё ещё продаются, то это значит, что производитель до сих пор занимается их производством и не видит у той или иной модели сильно значимых недостатков.
Наиболее качественные панели в своих сегментах – те, что проверены временем.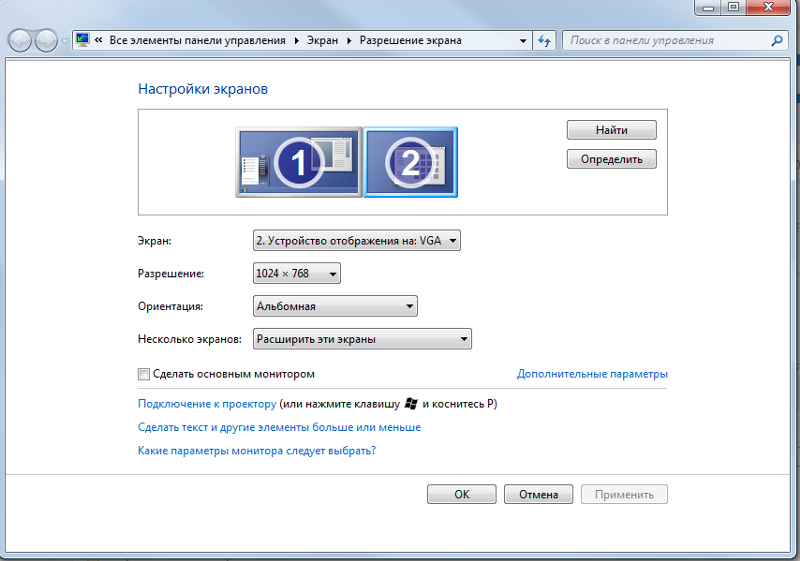 Именно их предпочитают использовать даже для совсем новых моделей и в этом нет ничего зазорного. От пары дополнительных режимов и уменьшения размеров рамок монитор не станет показывать лучше. От изменения формы подставки и анонса в конце 2018 года куда вероятнее увеличиться цена на устройство, а не его качество. Поэтому лучше отдать предпочтение проверенной модели, нежели наброситься на только появившуюся новинку с абсолютно новой матрицей. Безусловно, тут есть исключения, но они крайне редки.;
Именно их предпочитают использовать даже для совсем новых моделей и в этом нет ничего зазорного. От пары дополнительных режимов и уменьшения размеров рамок монитор не станет показывать лучше. От изменения формы подставки и анонса в конце 2018 года куда вероятнее увеличиться цена на устройство, а не его качество. Поэтому лучше отдать предпочтение проверенной модели, нежели наброситься на только появившуюся новинку с абсолютно новой матрицей. Безусловно, тут есть исключения, но они крайне редки.;
9. Выбирать для работы с фото/видео только «профессиональный» монитор, а для игр только «игровой»
Разница между качественными мониторами для всего и сразу и моделями, которые производителя отнесли к классу «игровых» и «профессиональных» всё чаще оказывается только на бумаге. Границы размываются и при должном подходе в выборе вы с лёгкостью можете найти модель, способную показать класс при выполнении почти любых задач.
Подыскивая для себя достаточно дорогой IPS-дисплей с высокой частотой развёртки часть потребителей думает, что для работы с фото и видео они подходят, мягко говоря, не очень. Напрасно! Такие модели оказываются ничем не хуже, чем менее дорогие или даже схожие по цене решение с частотой 60-75 Гц, про которые можно прочитать сотни строк маркетинговой «лапши» о точности цветопередачи и ворохе применённых для достижения этого технологий.
Напрасно! Такие модели оказываются ничем не хуже, чем менее дорогие или даже схожие по цене решение с частотой 60-75 Гц, про которые можно прочитать сотни строк маркетинговой «лапши» о точности цветопередачи и ворохе применённых для достижения этого технологий.
Вы серьёзно рассматриваете решения с повышенной битностью матрицы, расширенным цветовым охватом, возможностью проведения аппаратной калибровки в открытый для доступа LUT-монитора и боитесь того, что про игры вам придётся забыть? Не стоит! Современные мониторы не потеряли в скорости отклика и демонстрируют более высокие результаты, чем их собратья 7-10+ -летней давности. На схожих по частоте вертикальной развёртки моделях играли и продолжают играть, предположительно, не менее 90 % всех пользователей ПК и обладателей консолей, а поэтому беспокоиться тут не о чем.
Исключения? Конечно, без них никуда. Если вы профессиональный кибер-спортсмен и играете в крайней степени динамичные шутеры, то ничего лучше 180-240 Гц TN+Film-моделей пока ещё не изобрели.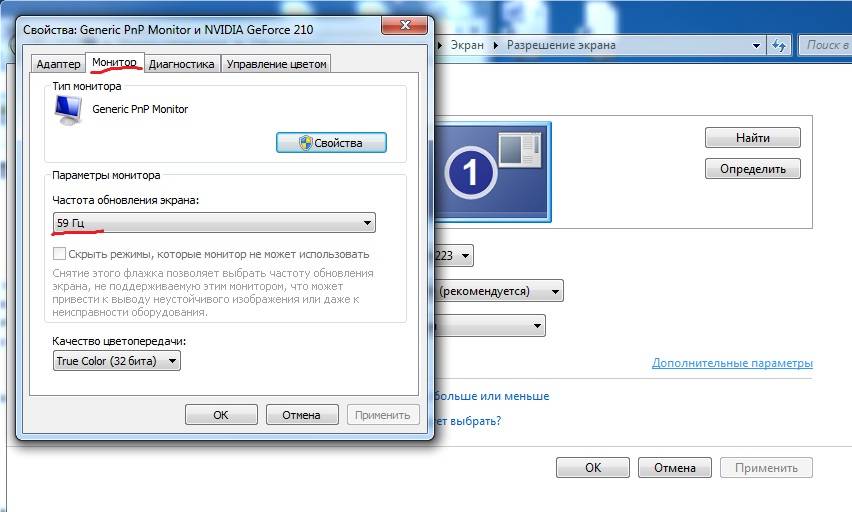 Фотография, видео или графика – то единственное, с помощью чего вы зарабатываете деньги? Отдайте своё предпочтение более узконаправленным продуктам, проверенных временем (среди подобных, новинки, выходят крайне редко).;
Фотография, видео или графика – то единственное, с помощью чего вы зарабатываете деньги? Отдайте своё предпочтение более узконаправленным продуктам, проверенных временем (среди подобных, новинки, выходят крайне редко).;
10. Беззаботно стремиться к 4К-5К-моделям с высокой плотностью пикселей
Если вы хотите получить максимальную чёткость картинки и готовы к некоторым неудобствам (в основном это касается пользователей ОС Windows), то милости просим. Но только на забудьте, что старые и просто не самые популярные программы абсолютно не дружат с HiDPI-моделями, а система масштабирования ОС в этих случаях помогает редко либо делает это не очень корректно. Впрочем, не редко, вопросы к чёткости шрифтов и некоторых элементов возникают и во вполне популярных программах, а поэтому наиболее оптимальным размером для 4К-монитора сейчас выступают решения с диагональю экрана от 31,5-дюйма. Обойтись же полностью без системы масштабирования Windows и не знать проблем вовсе можно начиная с 40-дюймовых гигантов.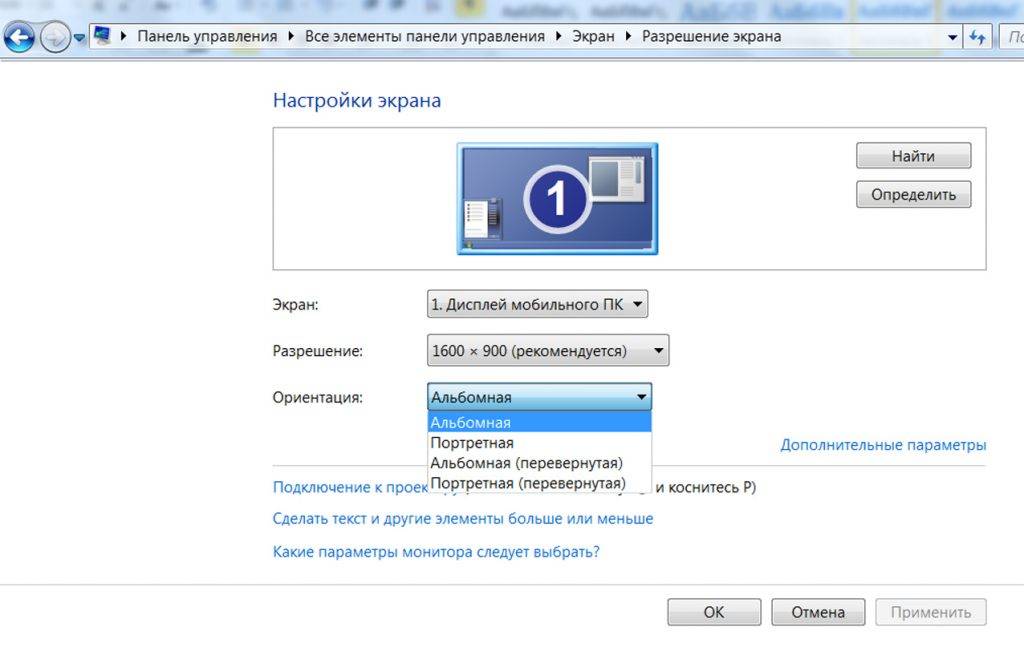
Вариант вида – купить 27-дюймовый 4К-монитор и использовать кратное масштабирование в 200 %, с нашей точки зрения – деньги в никуда. Ведь смысл покупки модели с повышенным разрешением не только в увеличении чёткости, но и увеличении рабочей области, что при таком уровне масштабирования просто невозможно.
Кстати, если вас устраивает качество шрифтов на своём нынешнем мониторе, а претензий к картинке в играх, при просмотре фильмов и фото не возникает вовсе, то мы советуем остановиться на решениях средней диагонали с плотностью пикселей в 100-120 ppi – это наиболее оптимальный выбор, благодаря которому вы серьёзно сможете сэкономить на остальных системных компонентах.
11. «Подскажите монитор с максимальной яркостью»
Вот вы и попались. Маркетологи компаний – производителей отлично выполнили свою работу, и вы жаждите приобрести монитор с заявленной яркостью, чем больше, тем лучше. Вы отдаёте предпочтение моделям, минимум, с 450 кандел на квадратный метр и смеётесь над теми, кто покупает модели с 250 кд.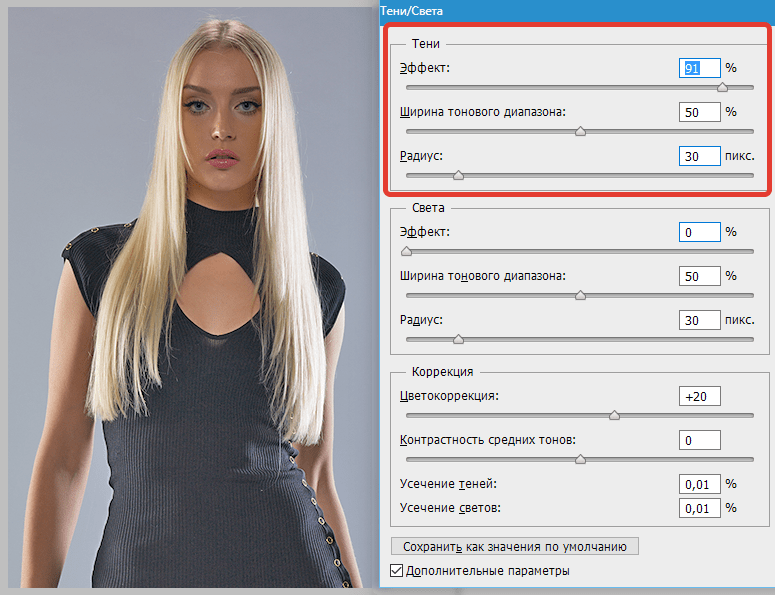 Поддержка HDR1000 и реальные 1200 нит (они же канделы) в небольшой зоне – ваша мечта на ближайшие годы.
Поддержка HDR1000 и реальные 1200 нит (они же канделы) в небольшой зоне – ваша мечта на ближайшие годы.
Единственный вопрос – «А вам зачем?». Вы работаете на открытой местности? Сомневаемся. Экран находится ровно напротив окна, расположенного на солнечной стороне и вам надоели блики и плохо различимая картинка? Эффективнее и безопаснее для ваших глаз будет поменять рабочее место, куда не будут доставать солнечные лучи.
Картинка на экране с высокой яркостью вам нравится значительно больше, чем с низкой? Тут есть два варианта: на вашем рабочем месте действительно очень светло (как на пляже в хорошую погоду), что не есть хорошо или вы просто не даёте своим глазам время на полную адаптацию после снижения яркости до адекватных значений. Чаще оказывается вариант под номером 2 и в этом случае мы советуем не делать выводы через 10-15 секунд после снижения яркости, а подождать хотя бы 5-10 минут. Как правило, совет работает, после чего все требования к высокой яркости дисплея куда-то улетучиваются, а нагрузка на глаза значительно снижается. И последнее, что хочется отметить – рекомендуемая яркость для продолжительной работы за монитором при адекватном уровне внешнего освещения находится в диапазоне от 80 до 120 кандел. Вспомните это, когда в следующий раз будете отбирать модели по максимальной яркости в ТХ.
И последнее, что хочется отметить – рекомендуемая яркость для продолжительной работы за монитором при адекватном уровне внешнего освещения находится в диапазоне от 80 до 120 кандел. Вспомните это, когда в следующий раз будете отбирать модели по максимальной яркости в ТХ.
12. Слепо верить в красивые названия (Nano IPS, Quantum Dots)
Красивые названия для различных технологий – обязательное условия для того, чтобы о продукции компании говорили и помнили. В Apple придумали термин «Retina», способный рассказать владельцу устройства о высокой плотности пикселей у экрана, и теперь его используют в обывательских разговорах все, кому не лень. Для специального химического соединения, применяемого в качестве напыления для дополнительного светорассеивающего слоя в Samsung придумали «Quantum Dots», «QD-LED» или просто – квантовые точки. Влияние на разум потребителя – лучше не придумаешь. За два года пропаганды эти квантовые точки проели плешь в сознании многих покупателей и теперь они бегут в магазины за мониторами и телевизорами только с Quantum Dots.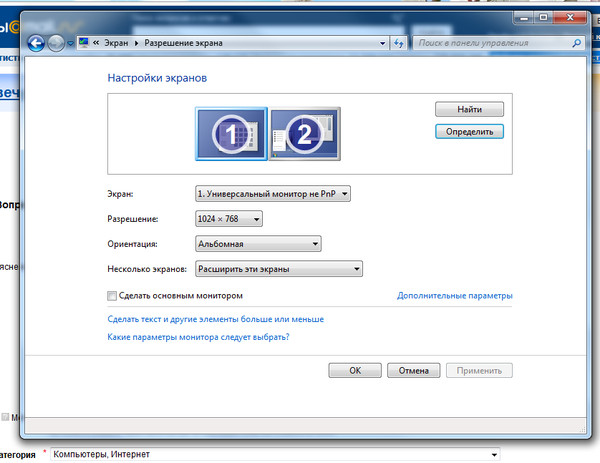
Не все отдают себе отчёт в том, что это не новая технология производства LCD-матриц, а просто дополнительный слой для *VA и IPS-решений, способный обеспечить рост цветового охвата (спектр подсветки, конечно, тоже поменялся) и максимальной яркости. Ни о каких улучшениях углов обзора, скорости, величины контраста и итоговой контрастности картинки речи не идёт — QD-LED-подсветка не способна обеспечить улучшение этих характеристик. Таким образом, если вас полностью устраивает цветопередача вашего нынешнего монитора и вы работаете исключительно в цветовом пространстве sRGB, то бежать за новым дисплеем с QD-LED вовсе не обязательно.
Новые цветовые стандарты (речь, в основном, о DCI-P3), входящие в обиход и агрессивная политика Samsung подвели компанию LG к необходимости предоставить свой ответ на «квантовые точки». Решение было найдено в виде специального химического напыления непосредственно на синие светодиоды подсветки, а название было придумано в духе времени – Nano IPS.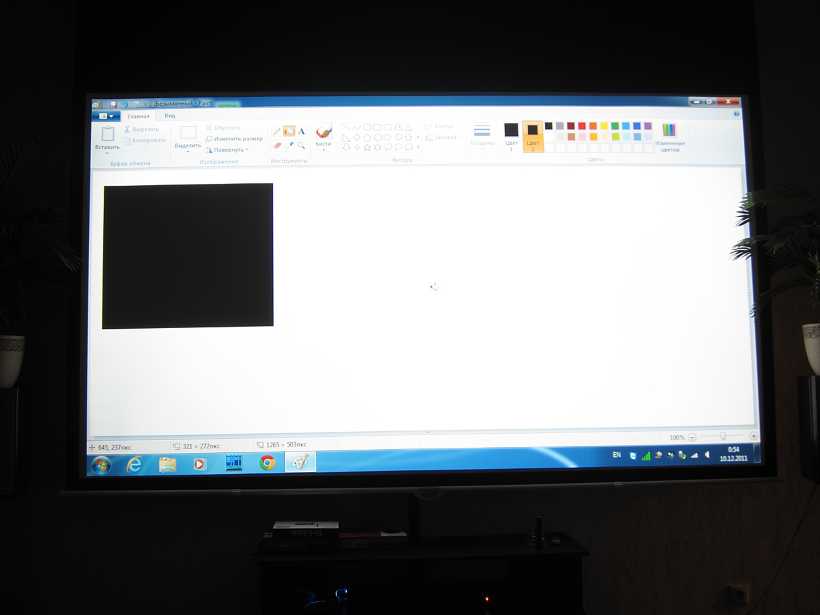 Мы получили новые матрицы со знакомыми возможностями и единственным изменением – расширенный цветовой охват. Зато потребители стали думать, что это какие-то невероятно продвинутые матрицы IPS-типа и теперь стоит рассматривать модели исключительно на их основе. Это прекрасный пример «маркетинговой машины» в действии! Попадётесь ли вы на уловки или пока посидите за моделью с обычной W-LED-подсветкой – зависит только от вас и ваших предпочтений.
Мы получили новые матрицы со знакомыми возможностями и единственным изменением – расширенный цветовой охват. Зато потребители стали думать, что это какие-то невероятно продвинутые матрицы IPS-типа и теперь стоит рассматривать модели исключительно на их основе. Это прекрасный пример «маркетинговой машины» в действии! Попадётесь ли вы на уловки или пока посидите за моделью с обычной W-LED-подсветкой – зависит только от вас и ваших предпочтений.
К слову, мы совсем не против этих Quantum Dots и Nano IPS, но только если они реально в тему – для всей сферы развлечений и при условии понимания со стороны потребителя с чем ему придётся столкнутся. Без минусов ведь не обойтись…
13. «Мне не нужен *VA|IPS, ведь я не работаю с цветом и не кручусь вокруг монитора. Хватит TN-ки!»
Вы можете сидеть на одном месте, но это не помешает TN+Film-монитору демонстрировать разную цветопередачу в разных частях экрана. Регулировкой наклона вы с лёгкостью сможете визуально изменить цветовую температуру экрана (на себя – холодный, от себя – тёплый оттенок), добиться моментального выцветания большинства оттенков, постеризации изображения и неразличимости крайних светлых полутонов.
Подавляющее большинство TN+Film-мониторов «порадуют» вас ужасающим бандингом (особенно на фото из интернета с высоким уровнем сжатия и большим количеством деталей в тенях) и низкой стабильностью изображения. На игровых моделях вы столкнётесь с синими полосами – засветами по краям и, не редко, заводской настройкой цветопередачи, далёкой не только от понятия «правильная», но и даже «комфортная». Другими словами, если вас волнует не только цена вопроса, но и ваши нервы, комфортность повседневной работы, то мы настоятельно НЕ советуем покупать TN+Film-модели. Единственное исключение, о котором мы уже упомянули в этой статье – требование к максимально возможностей скорости матрицы. Тогда TN-монитор – то, чего вам точно не хватает.
14. «Без поддержки HDR не интересует!»
Эту тему можно развить на одну большую статью, но здесь мы собрались не за этим. Ответим на такие заявления – «хотелки» кратко: более-менее настоящий HDR среди настольных дисплеев можно получить лишь на трёх моделях: Dell UP2718Q и 144 Гц ASUS ROG Swift PG27UQ и Acer Predator X27. Каждый из этих мониторов обладает 384-зонной подсветкой матрицы, с возможность локального управления яркостью в каждой из них. Только благодаря этой возможности можно действительно в десятки раз увеличить динамический диапазон сцены (увеличить перепад яркости до ранее недостижимых на LCD-экранах величин), чего не смогут предложить вам модели с обычной краевой (Edge) подсветкой.
Каждый из этих мониторов обладает 384-зонной подсветкой матрицы, с возможность локального управления яркостью в каждой из них. Только благодаря этой возможности можно действительно в десятки раз увеличить динамический диапазон сцены (увеличить перепад яркости до ранее недостижимых на LCD-экранах величин), чего не смогут предложить вам модели с обычной краевой (Edge) подсветкой.
Заявление о поддержке HDR (пускай даже самого простого стандарта HDR400) – одна из немногих возможностей для производителей провести массовую экспансию своих новых решений на ранее известных матрицах (порой очень и очень старых) и чуть ли не единственный шанс «всучить» (слово продать здесь не подходит) их падкому на всё новое потребителю. Если вы готовы к псевдо-HDR-у, получаемому благодаря программной коррекции картинки и неполноценному выводу её на экран в силу ограничения аппаратных возможностей монитора, то – добро пожаловать в мир обмана, странной цветопередачи и картинки, далёкой от ожиданий.
Хотите получить подобный эффект на своём старом мониторе? Найдите режим гаммы с более высоким показателем (2.6 было бы идеально), увеличьте насыщенность картинки и яркость, слегка увеличьте контрастность. Вуаля – псевдо-HDR готов.
15. Выбирать UHD-монитор в надеждах работать и играть при пониженном разрешении экрана
Безусловно, так можно делать, но ждать в этом случае той чёткости картинки во весь экран точно не стоит. При выставлении стороннего разрешения (отличного от нативного для используемой в мониторе матрицы) происходит так называемая интерполяция изображения. Картинка портится и с этим ничего не поделать (разве что выводить его не во весь экран – пиксель в пиксель).
Если Вы и ваше железо пока еще не готовы к подобным мониторам – отбросьте идею покупки UHD-дисплея и сделайте свой выбор в сторону моделей с меньшим рабочим разрешение. Сможете сэкономить и обойдётесь без лишних проблем.
16.
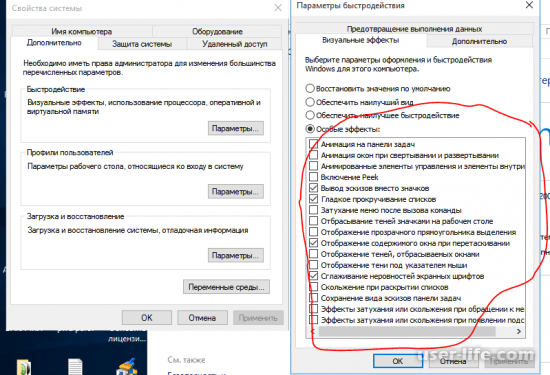 «Экран у МакБука Про, конечно, получше будет. Есть что похожее среди настольных дисплеев?»
«Экран у МакБука Про, конечно, получше будет. Есть что похожее среди настольных дисплеев?»Экран подавляющего большинства моделей Apple Macbook Pro, действительно, смотрится выигрышнее благодаря высокой плотности пикселей (~220 ppi), достаточно широкому цветовому охвату (у версий нескольких последних лет), глянцевой поверхности и достаточно точной заводской настройке (но с контрастностью в Apple, всё же, переборщили). Ориентир понятен, но есть ли что-то похожее среди настольных моделей? Да, специально для сторонников яблочной продукции в копилке LG Display припасены две матрицы, которые должны полностью удовлетворить запросы таких потребителей. 27-дюймовая модель LG UltraFine 5K и 21,5-дюймовая UltraFine 4K отлично подойдут в качестве дополнительного рабочего пространства и после настройке вполне могут предложить тот же визуальный образ, что и «ПРОшки».
Все остальные современные и более доступные решения с Type-C – жалкая пародия, если вас, конечно, настолько сильно волнует визуальная составляющая изображения.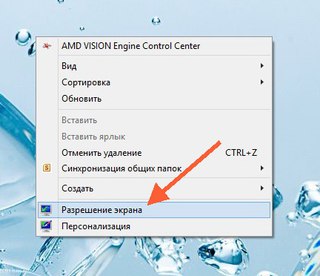 Вы можете посмотреть на популярную модель LG 27UK850W (и все её аналоги), но она обладает обычной полуматовой рабочей поверхностью матрицы, отличается вполне себе обычным цветовым охватом, да и плотность пикселей не столь высокая. Так что выбор, увы, сильно ограничен.;
Вы можете посмотреть на популярную модель LG 27UK850W (и все её аналоги), но она обладает обычной полуматовой рабочей поверхностью матрицы, отличается вполне себе обычным цветовым охватом, да и плотность пикселей не столь высокая. Так что выбор, увы, сильно ограничен.;
17. «Как это в мониторе Apple матрица НЕ от Apple?»
В этом вопросе можно подставить имя почти любого производителя и смысл от этого не поменяется. Многие до сих пор убеждены в том, что у каждой компании свои собственные матрицы, но, мы вынуждены вас огорчить – это не так. В мире настольных мониторов существует четыре основных поставщика LCD-панелей: LG Display, Samsung, AU Optronics и Chimei Innolux.
Компания Apple всегда использовала матрицы от LG, и в конце концов пришла к тому, что теперь специализированные дисплеи для «яблочной» компании выпускаются под брендом LG: модели UltraFine 5K и UltraFine 4K.
ASUS, Acer, AOC, BenQ, HP, Philips и Viewsonic – эти производители не отказываются от заманчивых предложений всех поставщиков матриц.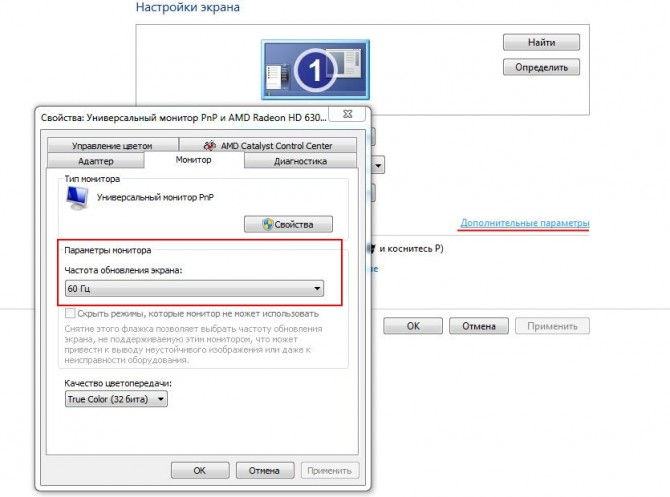 В EIZO и NEC предпочитают матрицы LG, но в некоторых моделях можно обнаружить Samsung и AUO. Сама Samsung предпочитает панели собственного производства, а вот LG начала использовать в некоторых своих моделях решения от AU Optronics.
В EIZO и NEC предпочитают матрицы LG, но в некоторых моделях можно обнаружить Samsung и AUO. Сама Samsung предпочитает панели собственного производства, а вот LG начала использовать в некоторых своих моделях решения от AU Optronics.
18. «Хочу самый быстрый игровой монитор. Какой смысл покупать TN+Film если есть *VA со временем отклика 1 мс?»
Смысл большой. Мы готовы повторять это десять раз подряд – заявленные цифры отклика ни о чём не говорят. При прочих равных, *VA-матрицы остаются самыми медленными на рынке, не могли и не могут составить конкуренцию TN+Film-решениям и даже большинству IPS в вопросах скорости. Не верите? Приходите к нам и убедитесь в этом всего за пару минут.
19. «А разве можно играть на 60-75 Гц мониторе?»
Легко! Ведь на подобных моделях играли и играют, не зная бед, как минимум, последние 20 лет, да и вы, скорее всего, задавая подобный вопрос, играете на похожем мониторе. На общем фоне мировых продаж LCD-дисплеев, так называемые «игровые» модели занимают небольшую часть (но она будет увеличиваться), а учитывая тот факт, что мониторы приобретают в среднем на 5-7 лет, то добраться до хороших скоростных и, надеемся, в будущем подешевевших моделей, подавляющая доля потребителей сможет ещё не скоро.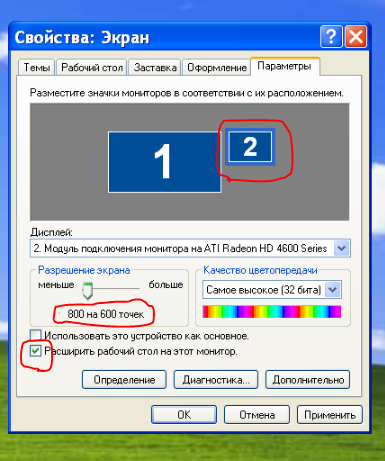
Всем очевидно, что производители стараются привить покупателям понятие «игровой» и «развести» любителей поиграть после тяжелого трудового дня на покупку именно таких моделей – с высокой частотой развёртки. Мы не будем отрицать, что работать и играть за ними действительно приятнее и комфортнее (правда, привыкание происходит очень быстро), однако, если финансовый вопрос стоит остро, то спокойно выбирайте среди более классических вариантов и не обращайте внимание на попытки индустрии доказать вам, что играть на 60 Гц – сплошное «мыло» и просто невозможно.;
20. «Я много работаю и для меня главное, чтобы от монитора не уставали глаза. Подскажите лучший среди самых безопасных…»
Организм каждого человека индивидуален и поэтому монитор от которого не болят глаза у всех ваших знакомых и на который вы не смогли найти жалоб в отзывах и среди мнений потребителей на форумах, вовсе не значит, что полностью вас устроит. Никакие заявления производителей об используемых технологиях снижения нагрузки на глаза не должны являться главными аргументами при выборе монитора.
Сейчас никого не удивить подсветкой без ШИМ-а (так называемая Flicker-Free, Flicker-Less и т.п), полуматовыми рабочими поверхностями с минимальным или совсем незаметным кристаллическим эффектом (КЭ), небольшой минимальной яркостью, снижением синей составляющей спектра за счёт правок параметра RGB Gain на уровне прошивки дисплея и датчиком освещённости, автоматически регулирующем яркость подсветки в зависимости от внешних условий освещения. К сожалению, даже в совокупности все эти технологии не могут являться гарантией того, что ваши глаза не будут уставать при долгой работе за монитором, а голова не будет болеть.
Не существует лучших среди самых безопасных, как и просто полностью безопасных моделей. Всё они могут доставить тот или иной дискомфорт, который, в том числе, зависит от условий использования и настроек самого монитора. Установите оптимальную яркость в зависимости от уровня внешней освещённости, уберите все прямые источники освещения, свет от которых падает прямо на экран, примите правильное положение перед экраном и установите его на достаточном от себя расстоянии.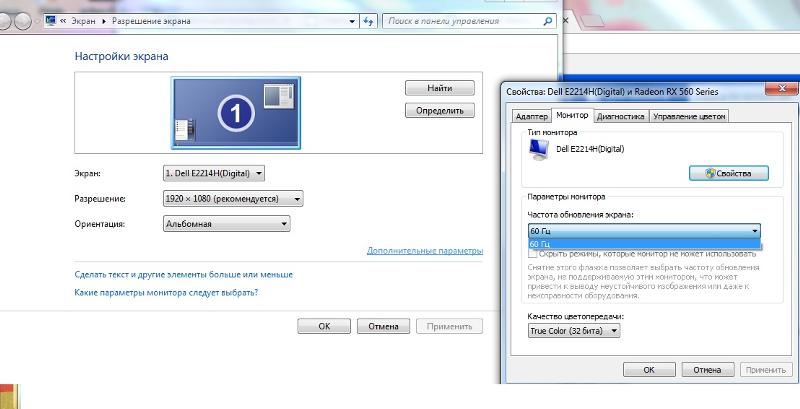 Делайте постоянные перерывы в работе, больше пейте, в сухом помещении не забывайте об увлажняющих каплях для глаз и просто, по возможности, не работайте за компьютером больше 10-12 часов в день. Все это позволит в значительной степени сократить вероятность возникновения проблем и сбережёт ваше драгоценное здоровье. Надеяться же на то, что о нём позаботятся производители мониторов – точно не стоит!
Делайте постоянные перерывы в работе, больше пейте, в сухом помещении не забывайте об увлажняющих каплях для глаз и просто, по возможности, не работайте за компьютером больше 10-12 часов в день. Все это позволит в значительной степени сократить вероятность возникновения проблем и сбережёт ваше драгоценное здоровье. Надеяться же на то, что о нём позаботятся производители мониторов – точно не стоит!
Заключение
Подводя итоги, хотелось бы пожелать всем сделать свой осознанный выбор, после которого вы не будете вспоминать не добрым словом всех тех, кто написал в крайней степени положительный отзыв на выбранный вами монитор, а на форуме настоятельно посоветовали обратить внимание именно на него. Отбросьте выработанные годами убеждения, не слушайте кого попало и откройте для себя богатый на выбор рынок настольных дисплеев, на котором вы обязательно найдёте подходящую для себя модель. Главное не переусердствовать с запросами, которые, иногда, делают процесс выбора настолько долгим, что он растягивается на годы, по прошествии которых человек всё продолжает верить в чудо и надеется на лучше.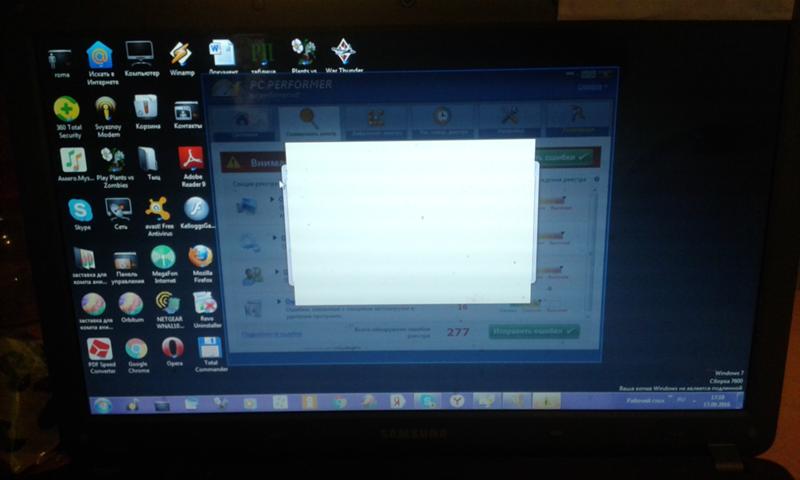
Рассчитывать на подарок от производителей в виде идеального монитора без недостатков – непростительная глупость, которая оставит вас без нового дисплея до тех пор, пока не наступит пора отправить старый на свалку. Находится в стадии «ждун» можно бесконечно долго, однако, законы рынка (причём не только мониторов) пишут производители и маркетологи, главная цель которых заработать денег здесь и сейчас, завтра, через год, через 5-10 лет. Никто из них не планирует выпускать на рынок самое лучшее, что только можно придумать, закончив после этого все дальнейшие разработки и позабыв про планомерный план по выводу в продажу новых, слегка улучшенных и/или изменённых моделей каждые полгода. Как говорится – «Это бизнес, ничего личного!»
Автор: Грыжин Александр ака =DEAD=
Избавление от ярлыков значков Drop Shadow на рабочем столе Windows 10
Время от времени вы можете столкнуться с некоторыми проблемами в Windows 10, когда трудно найти решение проблемы. Одна из таких проблем — ошибка, которая многие годы беспокоит многих. Это тени на ярлыках значков на рабочем столе Windows 10. Это плохо сказывается на ваших глазах и заставляет вас чувствовать двоение в глазах. Есть много решений, которые люди пробовали за последние 3-4 года, но большинство из них работают временно, если вообще работают.
Сегодня я начал экспериментировать с этой настройкой, потому что она очень раздражает. Я не буду вдаваться в подробный список вещей, которые я пробовал, но упомяну пару из них в этой статье. Я расскажу об одном решении , которое работало у меня временно, и обходном пути , которое работало постоянно. Да, официальное решение, доступное в Windows 10, не работает, а если и работает, то почти гарантированно будет работать временно. Я собираюсь рассмотреть как решение, так и обходной путь, если одно из них вам подходит.
МЕТОД № 1
Я собирался назвать это Решение №1, но если я скажу вам, что оно не работает, то по определению это не совсем решение. Поэтому я называю это методом №1.
- Удерживая значок Windows на клавиатуре, нажмите клавишу Pause / Break рядом с клавишей Scroll Lock.
- В окне «Система» щелкните Дополнительные параметры системы .
- В окне «Свойства системы» щелкните Настройки на вкладке «Дополнительно».
- В окне «Параметры производительности» снимите флажок Использовать значок тени для меток на рабочем столе . Этот параметр доступен на вкладке «Визуальные эффекты».
- Щелкните Применить . Это может удалить тени от ярлыков значков на рабочем столе, но для большинства людей этот параметр ничего не дает. Если он сделает то, что должен, с большой вероятностью вернется к старым настройкам и начнет отображать тени. Если этого не произошло, проблема решена.
- Если отключить тени для меток значков на приведенном выше снимке экрана и перейти в реестр Windows, вы заметите, что параметр ListviewShadow отключен (установлен на ноль). Очевидно, что включение или отключение этого параметра не влияет на метки значков.
СОВЕТ : Вы можете поэкспериментировать с другим параметром, который называется Сглаженные края экранного шрифта на приведенном выше снимке экрана. Сняв этот флажок, я смог избавиться от теней, но заметил, что надписи на значках на рабочем столе не очень легко читать, потому что экранные шрифты не имеют гладких краев, что делает их более читаемыми.Я также заметил, что каждый раз, когда я снимал флажок и применял его, текст в окне браузера пропадал. Текст на всей странице стал белым на белом, поэтому его нельзя было прочитать, и это произошло на нескольких вкладках в моем браузере. Очевидно, я решил оставить для этого параметра значение по умолчанию.
МЕТОД № 2Этот второй прием — обходной путь, который у меня сработал. Надеюсь, это сработает и для вас, так что попробуйте.
- Щелкните правой кнопкой мыши кнопку «Пуск» в Windows 10 и выберите Настройки .
- Щелкните Персонализация -> Фон и измените фон на Сплошной цвет . В моем примере я выбрал бирюзовый цвет Seafoam.
- На этом этапе вы все еще будете видеть тени вокруг меток значков. Щелкните правой кнопкой мыши кнопку Пуск и выберите Диспетчер задач .
- Найдите Windows Explorer на вкладке «Процессы».
- Щелкните правой кнопкой мыши проводник Windows и выберите Перезагрузить .
- Вы увидите, что тени вокруг меток значков на рабочем столе исчезнут.Вот как выглядели мои ярлыки значков до и после.
- Цена, которую вы заплатите за этот обходной путь, заключается в том, что вы не сможете иметь фоновое изображение рабочего стола или слайд-шоу. Я был готов жить без фонового изображения на моем рабочем столе, пока я мог избавиться от теней вокруг меток значков.
| Спасибо, что прочитали мою статью. Если вас интересуют услуги по обучению и консультированию в области ИТ, свяжитесь со мной. Посетите Зубайра Александра.com для получения информации о моем профессиональном опыте. |
Авторские права © 2018 SeattlePro Enterprises, LLC. Все права защищены.
На ЖК-мониторе видны тени, линии или призрачные, размытые, нечеткие, нечеткие, затемненные или блеклые изображения или цвета.
ПРИМЕЧАНИЕ. Поскольку каждый из этих шагов может быть возможным решением проблем с отображением, проверяйте функцию отображения после завершения каждого шага.
- Убедитесь, что кабели монитора подключены правильно.
- Отсоедините все удлинительные кабели монитора.
- Если монитор принимает более одного источника входного сигнала, нажмите кнопку INPUT на мониторе, чтобы переключаться между режимами входа.
- При использовании адаптера переменного тока отключите адаптер переменного тока от любого удлинителя или сетевого фильтра и подключите его непосредственно к розетке.
ПРИМЕЧАНИЕ. Если это устраняет проблемы с дисплеем, проблема связана с удлинителем или сетевым фильтром. Обратитесь к производителю удлинителя или устройства защиты от перенапряжения для получения дополнительной помощи.
- Уберите все магнитные устройства, электрические устройства, динамики, лампы и вентиляторы в непосредственной близости от компьютера.
- Отключите все устройства, подключенные к той же розетке или электрической цепи, что и монитор.
- Выключите люминесцентное освещение в непосредственной близости от компьютера.
ПРИМЕЧАНИЕ. Электрические устройства и люминесцентное освещение создают невидимое электромагнитное поле, которое вызывает эффект, называемый электромагнитными помехами (EMI). В элементах дисплея мониторов с электронно-лучевой трубкой (ЭЛТ) и жидкокристаллическим дисплеем (ЖКД) используются точно откалиброванные компоненты, на которые могут отрицательно повлиять электромагнитные помехи.Удаление таких устройств от монитора минимизирует влияние электромагнитных помех.
- Если проблема в том, что шрифты и текст искажены или блочны, может потребоваться отрегулировать настройки шага и фазы монитора.
- Восстановление заводских настроек ЖК-дисплея по умолчанию.
- Выполните самотестирование.
- Подвигайте кабелем в том месте, где он соединяется с ЖК-панелью.
ПРИМЕЧАНИЯ:
- ЖК-дисплей имеет два возможных способа подключения: с помощью кабеля HD-15 или кабеля DVI-D.
- Убедитесь, что выбранный вход соответствует используемому входному порту.
- Если шевеление кабеля приводит к тому, что проблема исчезает, а затем возвращается, возможно, кабель поврежден или имеет короткое замыкание, либо неисправен разъем на ЖК-дисплее.
- Если используется карта сквозного видеосигнала, обойдите подключение сквозного видеосигнала и подключите монитор непосредственно к видеокарте.
ПРИМЕЧАНИЕ. Если это устраняет проблемы с отображением, значит, проблема связана с устройством передачи видео.Обратитесь к производителю устройства передачи видео для получения дополнительной помощи.
- Переместите компьютер и монитор в другую комнату.
ПРИМЕЧАНИЕ. Если это устраняет проблемы с отображением, значит, проблема с электромагнитными помехами или напряжением переменного тока существует в исходной комнате. Кондиционер линии может помочь, но не гарантирует устранения проблем с напряжением.
- Подключите монитор к другому компьютеру.
ПРИМЕЧАНИЕ. Если это устраняет проблемы с отображением, значит, проблема с программным обеспечением или видеокартой существует на исходном компьютере.
- Замените используемый кабель монитора другим кабелем того же типа или кабелем другого типа (HD-15 / DVI-D).
Если после замены кабеля проблемы с дисплеем не исчезнут, значит, разъем на ЖК-дисплее неисправен, и для решения проблемы потребуется обслуживание. & NbspПерейти к ремонту продукта. & Nbsp
Как удалить значки рабочего стола Shadow или Drop Shadow в Windows 10
При этой проблеме отображается тень под текстом значков на рабочем столе.Это может сделать один и тот же текст нечитаемым, и вам будет сложно отличить буквы друг от друга. Сами по себе тени являются одним из многих вариантов визуальной настройки, которые поставляются с Windows, но это проблема, которая означает, что независимо от того, что вы меняете в настройках, тени остаются.
К счастью, есть несколько решений, которые вы можете попробовать, и при условии, что вы будете внимательно следовать инструкциям, вы избавитесь от теней и снова сможете прочитать текст.
Метод 1. Отключить тени для меток значков на рабочем столеТени включены по умолчанию, и вы можете легко отключить их, поскольку они являются опцией настройки Windows. Для этого выполните следующие действия.
- Щелкните правой кнопкой мыши Мой компьютер или Этот компьютер, и выберите Свойства из контекстного меню.
- В окне System щелкните ссылку Advanced System Settings на левой панели.
- Под заголовком Performance на вкладке Advanced щелкните Settings .
- На вкладке Visual Effects найдите Использовать тени для меток значков на рабочем столе , а отключите его.
- Щелкните Apply , чтобы сохранить настройки, и OK дважды , чтобы закрыть окна. Перезагрузите ваше устройство.
ПРИМЕЧАНИЕ. Если этот метод ничего не помогает, снова откройте визуальные эффекты и снимите флажок «Анимировать элементы управления и элементы внутри окон».
Метод 2: отключение теней с помощью редактора реестраПоскольку первый метод требует прав администратора для открытия дополнительных параметров системы, существует обходной путь, который отключает ту же опцию теней, но через редактор реестра. Редактору реестра требуются только права администратора для записи в папки, которые совместно используются несколькими пользователями, но вы можете редактировать ключи текущего пользователя без таких прав.
- Нажмите одновременно клавиши Windows и R на клавиатуре, чтобы открыть Run
- Введите regedit и нажмите OK , чтобы открыть редактор реестра .
- Оказавшись внутри, вы воспользуетесь левой навигационной панелью для перехода к следующему местоположению:
HKEY_CURRENT_USER \ Software \ Microsoft \ Windows \ CurrentVersion \ Explorer \ Advanced
- Справа нажмите на the ListviewShadow Чтобы отключить тени, установите его значение на 0. Чтобы включить тени, установите значение 1.
После отключения Использовать тени для меток значков на рабочем столе ничего не делает для удаления теней для некоторых пользователей, было решение, которое требует отключения еще одной вещи.
- Нажмите клавишу Windows на клавиатуре, введите Settings и откройте настройки.
- Откройте Personalization, и щелкните Colors в левом меню.
- Прокрутите вниз и найдите Сделать запуск, панель задач и центр действий прозрачными Выключите его.
- Перезагрузите ваше устройство, чтобы изменения вступили в силу, и тени должны исчезнуть.
Несмотря на то, что тени предназначены для простого визуального эффекта для Windows, у некоторых пользователей они вызывают проблемы с читаемостью текста на рабочем столе.Однако все, что вам нужно сделать, это следовать инструкциям в описанных выше методах, и вы избавитесь от теней в кратчайшие сроки.
Как удалить эффект тени в Windows 11 и 10
Иногда вы можете увидеть тень под текстами значков на рабочем столе, которая может затруднить чтение текста. Это называется эффектом падающей тени и шляпой, когда вы можете захотеть удалить этот эффект падающей тени на вашем ПК с Windows 10/11. Очевидно, это ошибка, которая затрагивает пользователей уже несколько лет.Эффект тени мешает вам различать буквы в тексте под значками, что утомляет глаза.
Хотя тени являются одним из параметров настройки Windows, но иногда, даже после отключения эффекта, они все равно отображаются. Это означает, что это проблема, которая может раздражать тех, кто хочет от нее избавиться, но не может этого сделать. Хорошо, что есть несколько способов удалить эффект тени на ПК с Windows 10/11. Посмотрим как..
Метод 1. Отключить тени с помощью параметров производительности
Тени автоматически включаются в Windows 11, однако визуальные эффекты можно отключить в параметрах производительности на панели управления. Давайте посмотрим, как отключить тени с помощью параметров производительности:
Шаг 1: Нажмите одновременно клавиши Win + R на клавиатуре, чтобы открыть окно Выполнить команду .
Шаг 2: В поле поиска Run command введите sysdm.cpl и нажмите Введите , чтобы открыть окно System Properties .
Шаг 3: В диалоговом окне System Properties выберите вкладку Advanced .
Здесь в разделе Performance нажмите кнопку Settings .
Шаг 4: Откроется диалоговое окно Performance Options .
Теперь на вкладке Visual Effects найдите Использовать тени для ярлыков значков на рабочем столе и снимите флажок.
Нажмите Применить , а затем Сохранить , чтобы применить изменения и выйти.
Теперь перезагрузите компьютер, и эффект тени в Windows 10/11 должен быть отключен. Кроме того, значки на рабочем столе теперь должны отображать обычный текст.
* Примечание — Если тени все еще появляются, даже после отключения опции Использовать падающие тени для меток значков на рабочем столе , затем выполните шаги с по 3 , затем на вкладке Визуальные эффекты, найдите элементы управления и элементы Animate в окнах и снимите этот флажок.
Метод 2. Отключить тени с помощью редактора реестра
Для вышеуказанного метода требуются права администратора для внесения любых изменений в визуальные эффекты, и, следовательно, те, у кого нет прав администратора, могут вносить изменения в значения реестра, чтобы отключить эффект тени на вашем ПК с Windows 10/11. Редактору реестра, с другой стороны, нужны права администратора только для записи в папки, общие для нескольких пользователей. Но редактирование текущих пользовательских ключей не требует наличия у вас прав администратора.
Шаг 1: Щелкните правой кнопкой мыши меню Start и выберите Run из контекстного меню.
Шаг 2: Откроется окно Команда запуска .
В поле поиска Выполнить команду введите regedit и нажмите Введите , чтобы открыть окно редактора реестра .
Шаг 3: Теперь скопируйте и вставьте указанный ниже путь в адресную строку редактора реестра и нажмите Введите :
HKEY_CURRENT_USER \ Software \ Microsoft \ Windows \ CurrentVersion \ Explorer \ Advanced
Теперь перейдите в правую часть окна, найдите значение DWORD (32-битное) – ListViewShadow и дважды щелкните по нему.
Шаг 4: Теперь в диалоговом окне Edit DWORD (32-bit) Value установите для поля Value значение 0 , и эффект тени будет отключен.
Нажмите OK , чтобы сохранить изменения и выйти.
Чтобы снова включить эффект тени в любое время позже, просто измените поле Value data на 1 .
* Примечание — Перед тем, как приступить к внесению каких-либо изменений в данные редактора реестра, убедитесь, что вы создали резервную копию настроек реестра. Это гарантирует, что вы сможете легко восстановить любые данные, если вы потеряете их во время процесса.
Метод 3. Отключить прозрачный Пуск, панель задач и центр уведомлений (Windows 10)
Если отключение Использовать тени для меток значков на рабочем столе не влияет на эффект тени на текст значков на рабочем столе, другим выходом было бы попробовать это решение.Давайте посмотрим, как отключить эффект тени с помощью приложения Settings :
Шаг 1: Нажмите одновременно клавиши Win + I на клавиатуре, чтобы открыть приложение Settings .
Шаг 2: В окне Settings перейдите в левую часть панели и щелкните Personalization .
Шаг 3: Теперь перейдите вправо и щелкните Colors .
Шаг 4: Затем с правой стороны прокрутите вниз до Эффекты прозрачности и выключите его.
Теперь закройте приложение «Настройки» и перезагрузите компьютер, чтобы изменения вступили в силу. Вы больше не должны видеть эффект тени.
Метод 4: через диспетчер задач
Еще один очень важный метод — перезапустить проводник Windows в диспетчере задач, так как иногда он может зависать и вызывать проблемы, то есть при удалении эффекта тени.Давайте посмотрим, как перезапустить проводник Windows через диспетчер задач:
Шаг 1: Щелкните правой кнопкой мыши меню Start и выберите Task Manager из контекстного меню.
Шаг 2: В окне диспетчера задач на вкладке Processes найдите Windows Explorer .
Теперь щелкните его правой кнопкой мыши и выберите Перезагрузить .
Это перезагрузит проводник Windows и удалит эффект тени из текста под значками рабочего стола на вашем ПК с Windows 11.
Метод 5. Через приложение «Настройки»
Иногда проблема может возникнуть из-за фонового изображения на рабочем столе, которое может мешать отображению значков на рабочем столе. В таком случае рекомендуется удалить фоновое изображение рабочего стола и вместо него применить сплошной цвет. Выполните следующие шаги, чтобы потенциально удалить тень и устранить проблему:
Шаг 1: Щелкните правой кнопкой мыши меню Start и выберите Settings из контекстного меню.
Шаг 2: В приложении Settings щелкните Personalization слева.
Шаг 3: Теперь пройдите вправо и щелкните Background .
Шаг 4: Затем на экране Background перейдите в поле Personalize your background и выберите Solid color из раскрывающегося списка рядом с ним.
Теперь перейдите в раздел Выберите цвет фона и выберите цвет из доступных плиток, чтобы установить его в качестве цвета фона рабочего стола.
Как только это будет сделано, закройте окно настроек, и теперь вы должны успешно удалить эффект тени в Windows 10/11.
Я с энтузиазмом пишу технические статьи о ПК с Windows и программном обеспечении.
Отключить тень значка рабочего стола в Windows 10
Тени Windows 10 — это темные пространства вокруг открытого в данный момент окна, которые могут относительно отвлекать.Итак, мы собрали различные методы, описывающие, как отключить тень значков рабочего стола в Windows 10. Еще одна проблема с тенями заключается в том, что они делают некоторый текст нечитаемым, и вам будет чрезвычайно сложно отличить одну букву от другой. Если вам интересно, безопасно ли отключать отбрасываемую тень, то да, это действительно так, это улучшит производительность вашей системы.
Хотя есть простой способ отключить тень в настройках Windows, пользователи сообщают, что это не сработает, поэтому этот пост специально для вас, чтобы помочь всем, кто решает эту проблему.
Отключить тень значка рабочего стола в Windows 10
Рекомендуется создать точку восстановления на случай, если что-то пойдет не так.
Метод 1. Отключить падающие тени
1. Щелкните правой кнопкой мыши Этот компьютер или Мой компьютер и выберите Свойства.
2. На левой панели окна щелкните Advanced System Settings.
3. Перейдите на вкладку Advanced и щелкните Настройки в разделе «Производительность».
4. Обязательно установите флажок « Custom » и снимите флажок « Использовать тени для меток значков на рабочем столе». ”
5. В дополнение к вышесказанному обязательно снимите флажок « Анимировать элементы управления и элементы внутри окон. ”
6. Нажмите ОК, чтобы сохранить настройки. Перезагрузите компьютер, чтобы сохранить изменения.
Метод 2: отключить тени с помощью редактора реестра
1. Нажмите Windows Key + R, затем введите « regedit » (без кавычек) и нажмите Enter, чтобы открыть редактор реестра.
2. Перейдите к следующему разделу в редакторе реестра:
HKEY_CURRENT_USER \ Software \ Microsoft \ Windows \ CurrentVersion \ Explorer \ Advanced
3. В правой части окна найдите ListviewShadow и дважды щелкните по нему.
4. Измените его значение с 1 на 0. (O означает отключено)
5. Нажмите ОК, затем закройте редактор реестра и перезагрузите компьютер, чтобы сохранить изменения.
Вот и все, что вы успешно изучили Как отключить значок Drop Shadow of Desktop в Windows 10 , но если у вас все еще есть какие-либо вопросы по этому руководству, не стесняйтесь спрашивать их в разделе комментариев.
Как убрать тень экрана и шрифты?
Satellite M35 Pro — как снять лицевую панель экрана & quest;
Привет всем,
Пожалуйста, помогите мне, я смог разобрать компьютер, ноутбук все, и теперь у меня также есть экран и верхняя крышка. Не знаю, как снять рамку дисплея, чтобы снять петли.
Не могли бы вы мне помочь с этим!
Заранее спасибо!
Привет
Что ж, друг мой, по-моему, вам не следует пытаться разбирать ноутбук, если у вас нет необходимого опыта и вы не знаете, как это делать!
Вы можете повредить другие известные вам детали
Вы застряли на маске LCD?
Насколько мне известно, маска LCD закрыта двумя винтами, которые спрятаны под стыками.
Вам нужно будет удалить оба уплотнения ЖК-дисплея маски, а затем вы можете удалить два винта, скрытые под упомянутыми уплотнениями.
Затем вы можете засунуть пальцы между маской и ЖК-экраном, чтобы освободить пластиковые фиксаторы ЖК-маски.
Но обратите внимание; Будьте осторожны, не применяйте силу!
Как снять рамку экрана на HP G62-340US
У меня сломанный экран, который я хочу заменить, но не знаю, как безопасно снять рамку.Внизу должно быть несколько винтов, но я их не вижу. Есть пластиковые плоские точки, где я думал, что найду винты. Эта модель не живёт на лицевой панели, так что лопнет вас прямо у берега у основания? Я посмотрел несколько видео в Интернете, и у каждой похожей на мою модели снизу есть винты.
л.с. G62-340US
Edit: Пластиковые детали подтверждены наклейками. Я сняла их с помощью швейной иглы.
Привет:
Если вы не читали справочное руководство, я предлагаю вам это сделать.
Пожалуйста, обратитесь к Главе 4, чтобы узнать о процедурах R&R.
http://h20032.www1.HP.com/CTG/manual/c02641795.PDF
Как удалить вкладку ОТПРАВИТЬ КОММЕНТАРИИ внизу экрана через 10 & period; 02
Один с идеями о том, как удалить надоедливую кнопку «Отправить отзыв» в нижнем правом углу окна Firefox 10.02.
Привет,
Попробуйте следующее: нажмите «+» после последней вкладки и Настроить .Теперь вы можете щелкнуть, удерживать и перетащить виджет, чтобы настроить его. Кастомизация
Portege M400 — как удалить конденсат воды & quest;
Я получил подержанную почту toshiba portege m400 и увидел там, вероятно, конденсат воды между внешним дисплеем и сенсорным экраном позади нее. потому что экран в левом верхнем углу выглядит беловатым. и отправитель ноутбука сказал, что его не было, когда он отправил его.У меня есть фотография захваченной влаги для тех, кто хочет ее увидеть.
итак, я открыл экран откручиванием. и я увидел, что большая часть влаги застряла между стеклом внешнего экрана и еще одним слоем позади него, который, я думаю, является частью сенсорного экрана. кто выглядит недоступным. Эти 2? слои образуют верхнюю часть экрана.
ЖК-экран со всей электроникой в этом слое образует нижнюю часть экрана или, если хотите, крышку. Эта часть теперь в порядке.На нем также был конденсат воды, и я смог аккуратно стереть немного влаги с ЖК-экрана без проблем. Это немного помогло с этой проблемой.
, но влага остается между частью слоя сенсорного экрана и этим слоем стекла в верхней части экрана / крышки.
в надежде испарить влагу, оставил просветлённое чуть более открытым на день, сломал даже верхнюю и нижнюю часть экрана. Я применил немного инфракрасной лампы, дистанционного резервного обогрева.ничего, что не помогло.
* итак, как убрать конденсат воды? *
* есть ли способ удалить слой в верхней части экрана, чтобы достичь влажности? *
Привет олекике
Пожалуйста, не поймите меня неправильно, но, боюсь, вам понадобится профессиональная помощь с этим господином, поскольку я вижу, что на ваш вопрос уже несколько дней нет ответа, и я думаю, что ни у кого из присутствующих нет большого опыта в этом деле.
Посмотреть замену ОК, но удаление конденсата на сенсорном экране, возможно, для нас слишком сложно.
Я настоятельно рекомендую обратиться к ближайшему поставщику услуг Toshiba и попросить о помощи. разговариваем с ребятами, что мы можем с этим поделать.
любые идеи по удалению вредоносного программного обеспечения zebrouss & quest;
есть идеи, как удалить вредоносное программное обеспечение zebrouss?
Эта штука заменяет мою настройку поиска в сафари — могу избавиться от нее — не знаю, кто ее получил
Возможно, вы установили вредоносное ПО для внедрения рекламы («рекламное ПО»).
Не используйте на Mac какие-либо продукты, «антивирус» или «антивирус». Ей это никогда не нужно, и полагаясь на нее для защиты, вы становитесь более уязвимыми для атак, а не меньше.
Сначала сохраните все данные.
Некоторые из наиболее распространенных типов рекламного ПО можно удалить, следуя инструкциям Apple. Но прежде чем следовать этим инструкциям, вы можете попробовать автоматическое удаление.
Если вы еще не используете последнюю версию Mac OS X («El Capitan»), обновите или обновите в App Store, вы можете автоматически удалить рекламное ПО.Если вы уже используете последнюю версию El Capitan, вы все равно можете загрузить текущее обновление со страницы загрузок службы поддержки Apple и запустить его. Тем не менее, некоторые типы вредоносных программ будут удалены, а не все. Не существует такой вещи, как автоматическое удаление всех возможных вредоносных программ сторонним программным обеспечением OS X. Вот почему нельзя полагаться на программное обеспечение, которое защитит вас.
Если вредоносная программа будет удалена в вашем случае, вам все равно придется внести изменения в способ использования вашего компьютера, чтобы защитить вас от новых атак.Спросите, нужен ли вам совет.
Если вредоносная программа не удаляется автоматически, и вы не можете удалить себя, следуя инструкциям Apple, см. Ниже.
Это простая процедура для обнаружения любого типа рекламного ПО, которое я знаю. Отключение — это отдельная процедура, которая еще лучше.
Некоторое законное программное обеспечение финансируется за счет рекламы и может отображать рекламу в собственных окнах или в веб-браузере во время работы. Это не вредоносное ПО, и оно может не появляться. Кроме того, некоторые веб-сайты отображают навязчивые рекламные всплывающие окна, которые можно спутать с рекламным ПО.
Если ни один из ваших веб-браузеров не работает достаточно хорошо для выполнения этих инструкций, перезагрузите компьютер в безопасном режиме. Позволяет временно отключить вредоносное ПО.
Шаг 1
Трижды щелкните строку ниже на этой странице, чтобы выделить ее, а затем скопируйте текст в буфер обмена, нажав комбинацию клавиш Control-C:
~ / Библиотека / LaunchAgents
В Finder выберите
Перейти ▹ перейти в папку …
из строки меню и вставьте его в поле, которое открывается при нажатии command + v press return.Откройте папку с именем «LaunchAgents», иначе вы получите уведомление о том, что файл не может быть найден. Если файл не найден, переходите к следующему шагу.
Если папка открывается, нажмите комбинацию клавиш command-2 для выбора отображения списка, если он еще не выбран. Пожалуйста, не пропускайте этот шаг.
В окне Finder обновлений должен быть столбец. Щелкните этот заголовок два раза, чтобы отсортировать содержимое по дате, чтобы самое последнее было вверху. При необходимости увеличьте окно, чтобы отобразить все содержимое.
Следуйте инструкциям в этой статье поддержки под заголовком «Сделать снимок экрана». Файл изображения с именем, начинающимся с «Снимок экрана», должен быть сохранен на рабочем столе. Откройте экран захвата и убедитесь, что он читаем. Если это не так, сделайте снимок небольшой части экрана, указывающей на то, что нужно показать.
Начать ответ на это сообщение. Перетащите файл изображения в окно редактирования загрузки. В качестве альтернативы вы можете включить текст в ответ.
Пока оставьте дело открытым.
Шаг 2
Сделайте как в шаге 1 со следующей строкой:
/ Библиотека / LaunchAgents
Открываемая запись будет иметь то же имя, но не то же самое, что и на шаге 1. На этом шаге папка не существует.
Шаг 3
Повторите с этой строкой:
/ Библиотека / LaunchDaemons
На этот раз файл будет называться «LaunchDaemons».
Шаг 4
Откройте окно настроек Safari и выберите вкладку «Расширения».Если расширения есть в списке, опубликуйте снимок экрана. Если расширений нет или вы не можете запустить Safari, пропустите этот шаг.
Шаг 5
Если вы используете браузер Firefox или Chrome, откройте список расширений и выполните действия, описанные в шаге 4.
Satellite A350 — как удалить пароль & квест;
Привет, мир
У меня шея, и я присоединился только к веб-сайту
У меня проблема с моим Satellite A350
Я купил этот ноутбук на доверительном аукционе, а не в сети, с прикрепленным, к сожалению, паролем, который не работает с паролем, но закрывает аукцион дома, который он делает,
Что происходит, когда я включаю первый экран, который вы видите, ища пароль, я ввожу так называемый пароль, который мне дали, но он не работает.Когда я пытаюсь войти в настройку BIOS, он все еще хочет, чтобы пароль продолжал действовать.
Этот компьютер использует Vista, и я даже не могу заменить диск Vista в DVD-плеере, потому что он не будет работать, потому что операционная система не запущена.
Я надеюсь, что кто-то знает, как передать пароль, или может мне помочь. Я попытался извлечь внутреннюю батарею, но ничего не вышло, моя электронная почта защищена [электронная почта], если вы хотите лучше объяснить себя
Всем спасибо
Col
Привет!
Это не так уж и хорошие новости
Я не владелец Satellite A350, но если вы хотите удалить пароль, вы должны обратиться к ASP и попросить о помощи.Специалисты по портативным компьютерам знают, как удалить пароль, и я думаю, что они могут помочь вам лучше всего.
На сайте Toshiba вы можете выполнить поиск по ASP:
http: //EU.computers.Toshiba-Europe.com-online для принятия решений поддерживаемые загрузки & => найти авторизованного поставщика услуг
До свидания
Как убрать контакт поддержки на скриншоте с помощью кнопки «домой»
ребята, помогите пожалуйста, как убрать контакт техподдержки на скриншоте с помощью кнопки «домой»? Пользуюсь 6 s ios 9.2, но когда я делаю снимок экрана с помощью клавиши справки меню, клавиша справки исчезает на моей фотографии, но проблема в том, что я хочу сделать снимок экрана с помощью моей домашней кнопки, пожалуйста, помогите … Спасибо
Что превратило проблему в экран с кнопкой домой? Вы быстро нажимаете кнопку выключения и кнопку домой вместе и отпускаете — если звуки включены — вы должны услышать звук затвора камеры и сделать снимок экрана в приложении. Клавиша справки не отображается
Как снять фланец DV6-7029WM для замены ЖК-дисплея
Уж хоть убей не могу понять, как снять переднюю панель.Я снял верх, но нижняя часть не двигается вокруг петель. Кажется, это не упускается из виду, но на данный момент я не уверен. Я снял передние экраны, и у меня не было никаких проблем, но это меня сбило с толку.
Спасибо за любую помощь.
Привет
Это последняя ссылка:
http://h20032.www1.HP.com/CTG/manual/c03582006.PDF
Надеюсь, это поможет.
пароль на домашнем компьютере HP pavilion используется Я запустил компьютер как удалить пароль владельца, которого он просит войти в систему
Я купил компьютер на распродаже, и парень дал мне пароль, но он не работает, что может сделать пароль на HP pavilion windows xp home edition, и он не позволяет мне загрузить компьютер, как удалить пароль владельца это просит подключиться к windows? есть ли перемычка для снятия старой?
Привет
Добро пожаловать в сообщество Microsoft и благодарим за вопрос.Я так понимаю, что вы хотите удалить пароль на компьютере xp. Позвольте мне помочь вам с проблемой.
1. Удалось ли раньше попасть на экран рабочего стола?
2. какое программное обеспечение безопасности установлено?
3. Вы в последнее время вносили изменения в компьютер?
4. Установлено ли обновление SP 3?
Чтобы решить эту проблему, давайте попробуем следующие методы:
Метод 1.
Запустите компьютер в безопасном режиме и попробуйте подключиться к учетной записи администратора.
Для запуска компьютера в безопасном режиме : http://www.microsoft.com/resources/documentation/windows/xp/all/proddocs/en-us/boot_failsafe.mspx?mfr=true
Метод 2.
Вы можете создать новую учетную запись администратора и проверить ее статус.
Вы можете создать новую учетную запись пользователя и проверить. Как только новая учетная запись пользователя будет работать нормально, скопируйте данные из старой учетной записи пользователя для учетной записи пользователя.
Как скопировать данные из поврежденного профиля пользователя в новый профиль в Windows XP : http: // support.microsoft.com/kb/811151
Надеюсь, это поможет. Если вам нужна дополнительная помощь по этой конкретной проблеме или по любой другой связанной проблеме, Windows сообщите нам об этом, и мы будем рады помочь вам.
Спасибо.
ST2220T ремонт и квест; Как снять ракушку обратно и стоя & quest;
Привет всем
Я только что взял свой прекрасный ST2220T, и мне нужно снять подставку, чтобы получить нужную мне настройку / расположение экрана.Пытался найти сервис-мануал, или какие-то инструкции по Как снять заднюю крышку . У меня большой опыт работы с оборудованием, и поэтому я его ищу 🙂 Потому что у каждого нового устройства есть какая-то хитрость в сумке, и я действительно не хочу случайно сделать то, о чем я мог бы пожалеть позже 🙂
Таким образом, любая помощь приветствуется 🙂
Заранее спасибо,
Воя
Пещера карлика,
Dell не открывает мониторы для их устранения.Мы отправим их производителю для выполнения таких работ. Вот почему у нас нет «Руководств по обслуживанию» для мониторов Dell. ST2220T не имеет основания и задней крышки. На любой ущерб, причиненный при попытке это сделать, стандартная гарантия Dell не распространяется.
Как убрать закругленные углы для windows explore
, а также чтобы объяснить, как удалить эффект линии и тени тонкой белой границы сразу после белой линии для окон, исследуйте
Которая не может быть изменена, если вы не измените свою классическую тему Windows.
Если вы увеличите размер своего окна, то никогда этого не заметите.
Как удалить логотип Oracle из tableFirstTemplate & quest;
Как убрать логотип из оракула tableFirstTemplate?
Уважаемый aJohny!
Мой червь jdeveloper — 12.1.3.0.0.
Для кода Jdeveloper будет
а экран был бы такой
Думаю, это правильный процесс и лучший ответ на мой вопрос
Относительно
Как снять верхнюю планку Ipad
Всем привет
Я хочу узнать, как убрать полосу, которая расположена в верхней части экрана Ipad и содержит статус сигнала, часы и батарею WIfi.Можно ли убрать эту панель любых просмотров в приложении?
PS. : Я использую компанию DPS версии
По поводу
Это часть операционной системы. Вы ничего не можете с этим поделать.
Боб
Как убрать задний план работы в фотошопе CS6
Здравствуйте
Пытаюсь найти как убрать задний план работы в фотошопе CS6?
Я всегда ищу «предпочтение», но не могу найти решение.
Я действительно предпочитаю не иметь предыстории, как CS5, потому что я всегда работаю с перетаскиванием, и теперь мой офис невозможно увидеть.
Спасибо
Относительно
Вы могли бы спросить на форуме cs6, но я думаю, что есть опция под окном или представлением, чтобы удалить фрейм приложения.
http://forums.Adobe.com/community/Labs/photoshopcs6?view=discussions&start=0
У меня вопрос, если вы не против. Какое разрешение у вашего экрана?
Как снять разрешение пк
Как удалить разрешение компьютера
В последней версии iTunes: учетная запись> разрешения> Деавторизовать этот компьютер (магазин> Деавторизовать компьютер в более ранней версии iTunes) на этом компьютере: Деавторизовать компьютер с помощью iTunes — Служба поддержки Apple
Как удалить тень на тексте в Windows?
В настройках Windows по умолчанию под текстом на рабочем столе отображается тень.Включить или отключить тени для меток значков очень просто. Здесь мы объясняем два разных способа удаления тени на тексте. По любой причине, если вы хотите удалить тени, это не так уж и сложно. Вы можете использовать любой из них и решить свою задачу, заключающуюся в том, чтобы иметь или не иметь тени для меток значков.
Это два метода:
Метод 1:
1) Откройте команду Run , введите sysdm.cpl в поле Run и нажмите Введите .
2) Теперь перейдите на вкладку Advanced и нажмите Settings .
3) На вкладке Visual Effects прокрутите вниз, чтобы увидеть параметр Использовать тени для меток значков на рабочем столе . Снимите флажок, чтобы убрать тень с текста.
4) Нажмите Применить , и ваши изменения будут сохранены.
Метод 2: Использование реестра для удаления тени на тексте
1) Откройте команду «Выполнить» с помощью Windows + R или начните вводить текст в поле «Поиск программ и файлов».Введите в поле Regedit.exe и нажмите Enter.
2) Теперь вам нужно перейти к ListviewShadow. Для этого перейдите в HKEY_CURRENT_USER \ SOFTWARE \ MICROSOFT \ WINDOWS \ CURRENTVERSION \ EXPLORER \ ADVANCED
. Вы увидите скриншот ниже:
3) Найдите запись с надписью ListViewShadow и дважды щелкните ее. Появится новое окно, в котором можно изменить значение. Чтобы отключить тень на тексте, введите 0 в поле Value Data .Если вы хотите, чтобы текст был затенен, оставьте его значение 1.
.4) Нажмите ОК , чтобы сохранить изменения.
Это простые способы удалить тень с текста. Кроме того, всякий раз, когда вы хотите вернуть тени, вы можете выполнить те же действия и включить тень для текста. Вы также можете подписаться на RSS-каналы, чтобы не пропустить ни одного сообщения.
Если у вас есть вопросы или предложения, оставьте свое мнение в разделе комментариев.

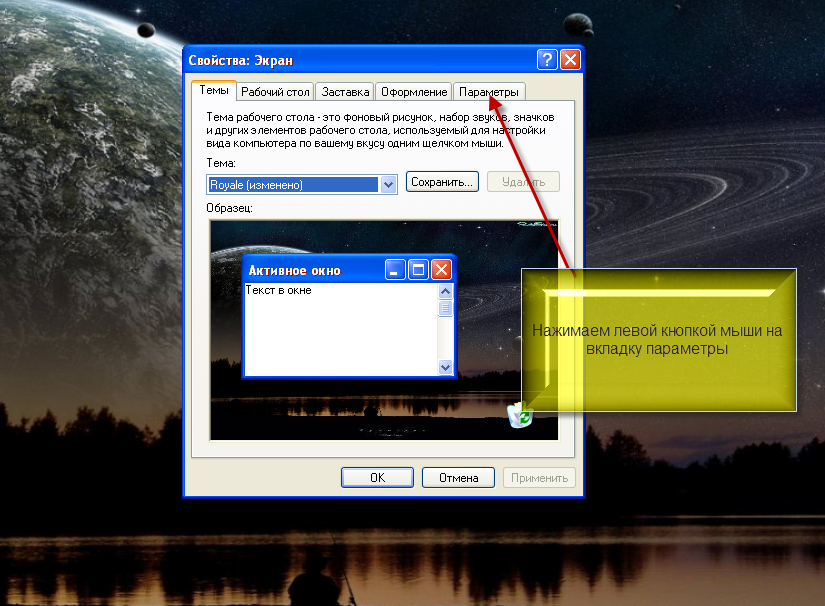
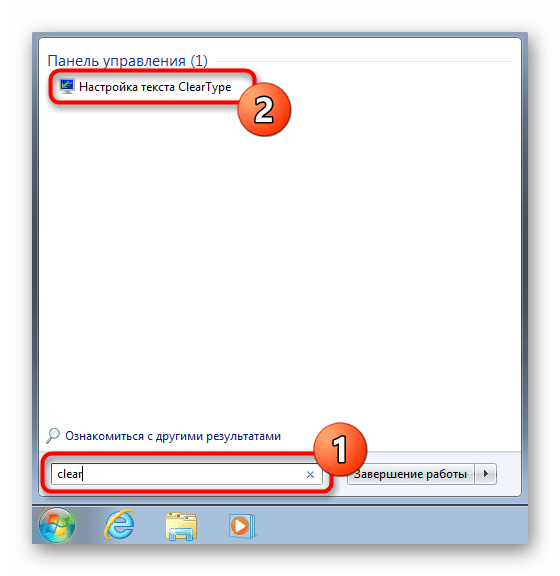 Вы увидите один непрерывный дисплей, который растягивается на всех мониторах.
Вы увидите один непрерывный дисплей, который растягивается на всех мониторах.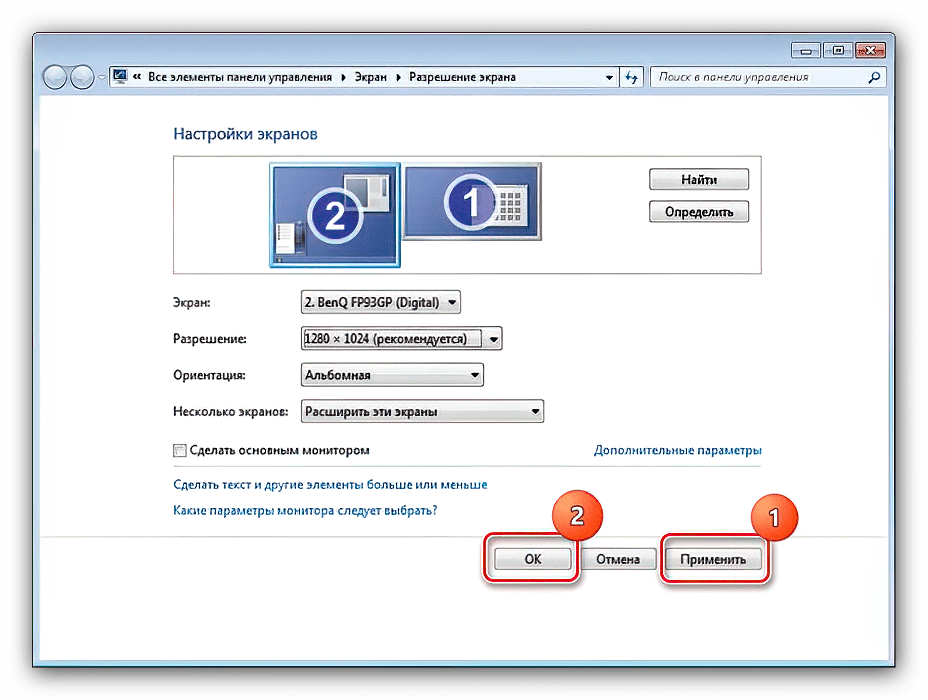 )
)