Как в фотошопе нарисовать круглую печать для документов?
Всем привет!
В этом уроке я научу вас рисовать печать для документов в фотошопе. Для чего это нужно? Во-первых, если вам в реальной жизни нужна печать, то вы самостоятельно сможете разработать дизайн собственной печати для документов. Во-вторых, если вы выпускаете собственные электронные книги, то их можно пометить своим знаком – печатью, которую вы сами изготовите (прикол? мелочь? а приятно!).
Как видите, третьего пункта нет, потому как изготовлением печатей для подделки документов я не занимаюсь, чего и вам не рекомендую!
Итак, приступим.
1. Создайте новый документ в фотошопе. Для этого, нажмите «ФАЙЛ» => «СОЗДАТЬ» или нажмите на клавиши клавиатуры (Ctrl+N). Установите размеры 170 х 176 пикс.
2. Выберите инструмент «Карандаш» или нажмите на клавишу (В) и установите кисть на 2 пикселей
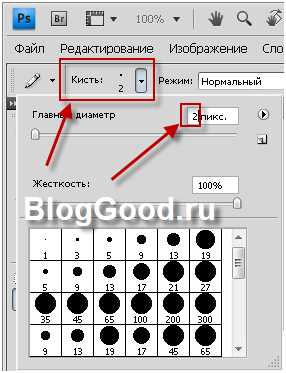
Задайте цвет #4170d6
Удерживая клавишу «Shift», нарисуйте круг
4. Выберите инструмент «Выделение контура» или нажмите (А) . Наведите стрелочку на контур окружности и кликните левой кнопкой мыши по окружности.
Откроются дополнительные функции, в которых выберите «Выполнить обводку контура…»

Выберите «Карандаш» и жмите «ОК»
У вас появится синий контур.
Нажмите на птичку вверху с левой стороны и контур вспомогательной линии исчезнет
5. Таких кружков нужно сделать три штуки. Правой кнопкой мыши нажмите на слой с синим кружком, и в появившемся меню нажмите «Создать дубликат слоя…». Я назвал слой «Круг-1», не обращайте на это внимание, у вас он будет называться «Слой-1»
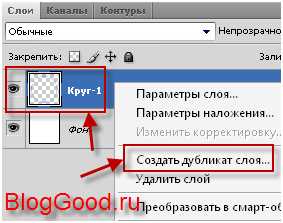
В результате у вас будет три слоя с одинаковым кружком

6. Выберите последний слой и нажмите на (Ctrl+T) или «Редактирование» => «Свободное трансфармирование контура». Придерживая клавишу «Shift» тяните за уголок, чтобы равномерно уменьшить или увеличить кружок.
Проделайте такой фокус и со вторым слоем. Если круги сместились с центра, вы можете их выровнять, нажав инструмент «Перемещение» или (V) и курсором право/лево/верх/вниз, выстройте их по центру.
Вот так примерно должно получиться у вас:
7. Теперь нужно сделать текст на круглой печати.
Для этого выключите все слои, нажав на «глаз» возле слоя, и выбрав инструмент «Форма эллипса» , установите режим контуров . Удерживая клавишу «Shift», нарисуйте круг примерно так, как у меня:
Выберите инструмент «Текст» и установите размер 18пт., шрифт «Calibri», цвет #4170d6. Наводите на линию окружностей и кликаете
Теперь можно писать текст по контуру окружности. Напишите любое слово, например «Уроки фотошоп»
Теперь, включите все слои, нажав на «глаз» возле каждого слоя. Выберите слой с текстом «Уроки фотошоп». Нажмите на кнопки (Ctrl + T) или «Редактирование» => «Свободное трансфармирование контура» и, придерживая кнопку «Shift», тяните за уголок, чтобы равномерно уменьшить или увеличить текст по контуру.
Теперь продублируйте слой с текстом, выбрав в меню «Редактирование» => «Трансформирование контуров» => «Отобразить по вертикали».
Если нужно подправить и выставить по центру текст, используйте «Свободное трансфармирование контура» — (Ctrl+T) и, придерживая кнопку «Shift», тяните за уголок. Если нужно повернуть тест, тогда отведите курсор мышки в сторону и увидите стрелку показывающую направление окружности.
Вот результат:
8. Выберите инструмент «Текст» и установите размер 18пт., шрифт «Calibri», цвет #4170d6. Напишите название сайта «BlogGood.ru» или что-то другое:
Понравился пост? Помоги другим узнать об этой статье, кликни на кнопку социальных сетей ↓↓↓
Последние новости категории:
Похожие статьи
Популярные статьи:
Добавить комментарий
Метки: фотошоп
bloggood.ru
Рисуем реалистичную печать — Уроки фотошоп и все о фотошоп
В этом уроке мы научимся рисовать реалистичную печать в программе Фотошоп. Вот результат этого урока:
А теперь приступим к созданию печати, но ни в коем случае не к подделки оригинальной. Наказание за подделку печатей и штампов предусмотрено Статьей 327 Уголовного Кодекса РФ.
При создании печати старайтесь соблюдать общепринятые стандарты для печатей и штампов:
- В печатях практически не используются особые шрифты (рукописные, готические, со сложным рисунком). Рекомендуется выбирать один шрифт для всех слоёв печати.
- Неизменным атрибутом любой печати является рамка. она должна иметь правильную геометрическую форму.
- Выравнивайте слова относительно друг друга. Старайтесь заполнить пустоты внутри рамки, изменяя размер шрифта. Все слова печати должны быть хорошо читаемы.
Шаг 1. Создайте Новый документ (Ctrl + N) размером 300 х 300 пикс. Выберите инструмент Текст ( Т ) и напишите две строчки текста, каждую на отдельном слое. Подберите размер шрифта так, чтобы обе строчки получились одинаковой длины.

Шаг 2. Деформируйте оба слоя с текстом. При активном инструменте Текст ( Т ), кликните в панели настроек инструмента на значок Деформировать текст и установите следующие настройки:

Шаг 3. Если после деформирования текст вышел за рамки рабочего документа, то в палитре Слои кликните на одном из текстовых слоёв, а затем, удерживая нажатой клавишу Shift, на втором. В результате у Вас будут активны сразу два текстовых слоя. Далее выберите инструмент Свободное трансформирование (Ctrl + T) и, удерживая нажатой клавишу Shift, чтобы сохранить пропорции, перетащите боковой маркер внутрь рамки трансформирования и расположите текст внутри рабочего документа. Нажмите Enter.

Шаг 4. Теперь кликните на верхнем слое с текстом, выберите инструмент
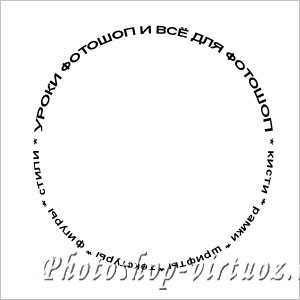
Шаг 5. Создайте Новый слой (Shift + Ctrl + N). Выберите инструмент Овальная область (М) и, удерживая нажатой клавишу Shift, создайте выделенную область круглой формы. В качестве переднего плана установите чёрный цвет (D). Затем выберите команду Редактирование > Выполнить обводку (Edit > Stroke)
Таким же способом создайте внутреннюю рамку (значение ширины обводки 2 пикс.).
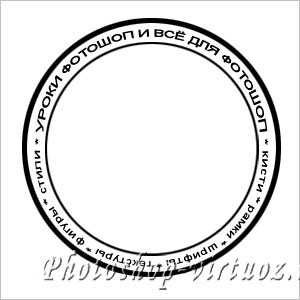
Шаг 6. Внутри печати на новом слое вставьте нужный текст, рисунок или логотип.

Шаг 7. Скройте видимость фонового слоя. Затем в палитре Слои кликните на одном из видимых слоёв правой клавишей мышки и выберите команду Объединить видимые (Merge Visible)

Шаг 8. Создайте Новый слой (Shift + Ctrl + N) над всеми слоями и примените Фильтр > Рендеринг > Облака (Filter > Render > Clouds), а затем Фильтр > Шум > Добавить шум (Filter > Noise > Add Noise).

Шаг 9. Измените режим наложения этого слоя на Осветление (Screen).

Шаг 10. Удерживая нажатой клавишу Ctrl, кликните на миниатюре слоя с печатью, чтобы получить выделенную область.

Шаг 11. Инвертируйте (Shift + Ctrl + I) выделенную область, затем в палитре Слои кликните на слое с шумом, чтобы активировать его, и нажмите клавишу Delete, чтобы шум за пределами печати. Снимите выделение (Ctrl + D). Затем объедините слой с шумом с предыдущем слоем с печатью (Ctrl + E). В результате мы получили печать с шумом на отдельном слое.

Шаг 12. Переключитесь в режим Быстрой маски (Q). Нажмите клавишу D, чтобы установить цвет переднего плана чёрный. Выберите инструмент Кисть (В) и кистью диаметром 1 пикс,. нарисуйте что-то подобное тому, что Вы видите на рисунке ниже. Чем больше линий Вы нарисуете, тем сильнее эффект Вы получите.

Шаг 13. Нажмите клавишу Q, чтобы выйти из режима Быстрой маски. При этом все красные линии автоматически выделятся. Затем в нижней части палитры Слои нажмите на значок Добавить маску слоя. У нас уже получилась довольно реалистичная печать.

Шаг 14. Для большей реалистичности зададим цвет нашей печати. Выберите команду Изображение > Коррекция > Цветовой тон / Насыщенность (Image > Adjustment > Hue / Saturation), в появившемся окне обязательно поставьте галочку Тонирование (Colorize) и подберите нужный цвет печати и нажимите ОК.
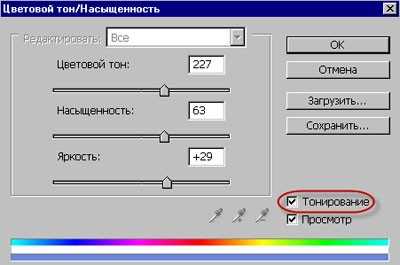
Шаг 15. В заключении немного повернём полученную печать. Выберите инструмент Свободное трансформирование (Ctrl + T) и поверните печать. Нажмите Enter. Вот и всё! Печать готова.
Результат очень реалистичен, поэтому не используйте полученные знания для подделки документов. Помните, что это противозаконно и карается достаточно жёстко.
Урок подготовил: Владимир Нестеров
Источник: www.photoshop-virtuoz.ru
photoshop-virtuoz.ru
Создаем реалистичную печать в фотошоп
Такие печати вы наверняка видели на некоторых сайтах или блогах. Они являются ничем иным, как забавой. Выглядят они очень натурально, но все же подделать настоящую печать таким способом не пытайтесь .
1. Создайте новый документ белого цвета размерами 300px в ширину и 300px в длину.
2. Напишите на созданном документе примерно посредине текст черным шрифтом Arial, который будет находится по периферии будущей печати:

3. В настройках инструмента Текст нажмите на значок, отмеченный на скриншоте красным:
и в открывшемся окне выберите стиль деформации текста дугой:
Для этого стиля примените следующие настройки:
4. Теперь дублируйте текстовый слой: Слой (Layer) –> Создать дубликат слоя…(Duplicate Layer…)
и примените команды Редактирование (Edit) –> Трансформирование (Transform) –> Поворот на 180° (Rotate 180°)
сместите текстовый слой так, чтобы получилось так:

5. Для обводки нашей печать создадим новый слой и выберем инструмент “Эллипс” ( Ellitical Marquee tool), его также можно вызвать горячей клавишей U. С помощью эллипса создайте контур вокруг текста. Выберите настройки кисти – диаметр – 5px, жесткость – 100%, цвет – черный. Снова выберите инструмент “эллипс”, кликните в любом месте документа правой кнопкой мыши и выберите строку “Выполнить обводку контура” –> кисть.

6. Создайте подобным образом внутренний контур печати. В настройках кисти поменяйте диаметр на меньший (2 px) и также, как и предыдущий раз обведите контур.

7. Напишите текст, который будет находится во внутренней части будущего оттиска и сдвиньте его точно в центр при помощи инструмента Перемещение (Move Tool).

8. Для того, чтобы оттиск печати получился более правдоподобным следует наложить любую черно-белую текстуру и поменять режим смешивания слоев. Для примера мы можем быстро создать текстуру сами. Для этого создайте новый слой. Примените команды Фильтр (Filter) –> Рендеринг (Render) –> Облака (Clouds). Добавим шум: Фильтр (Filter) –> Шум (Noise) ->Добавить шум (Add Noise):
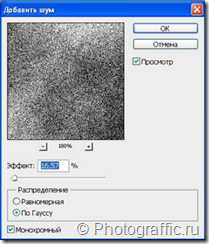
9. Меняем режим смешивания слоев (Blending mode) на Осветление (Screen). Последний штрих – объединяем слои (Слой –> Выполнить сведение…) и повернуть изображение, применив команды Редактирование (Edit) – Трансформирование (Transform) – Поворот (Rotate).

vgrafike.ru
Как сделать печать в «Фотошопе» любой версии
Наверное, каждый новый пользователь «Фотошопа», зарываясь все глубже и глубже в функциональные дебри программы, с восторгом и удивлением делает все новые и новые открытия, с благодарностью и восхищением думая о создателях уникальной программы, возможности которой иногда представляются неограниченными. И вот тут-то, откуда не возьмись, появляется вкрадчивая мысль: «Так ведь можно и денежку нарисовать?!»
Ну, про денежку, допустим, не все подумают, а вот как сделать печать в «Фотошопе», интересуются очень многие, и не для того, чтобы подделать, нет, просто любопытно.
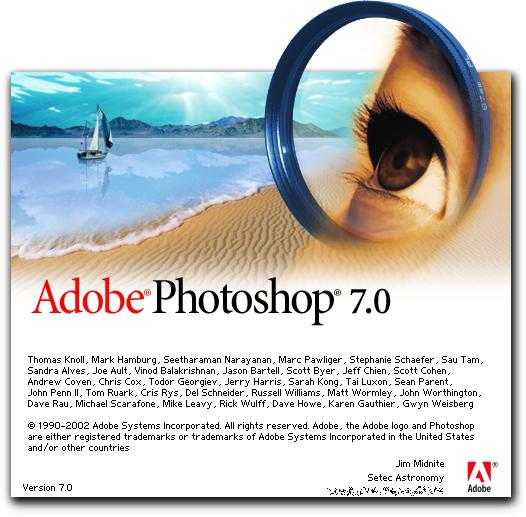
Требования к печатям
Поскольку мы не собираемся ничего фальсифицировать, ни к чему нам знать, что, согласно законодательству, не существует специальных норм, регламентирующих содержание печатей (если на них не воспроизводится государственный герб), их изготовление, учет и порядок использования. Для того чтобы создать печать в «Фотошопе», нам достаточно знать, что штамп круглой формы обязаны иметь только юридические лица, а остальные — кто во что горазд.
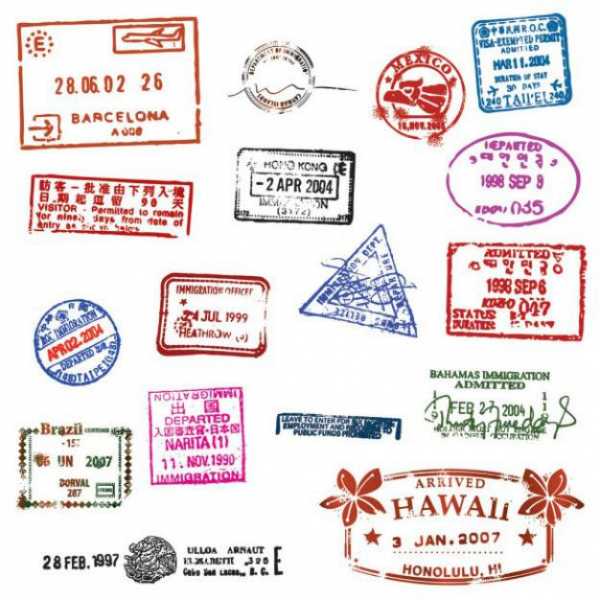
Самое главное, что в печати должно фигурировать полное фирменное наименование организации или Ф. И. О. предпринимателя полностью, а также указание на место нахождения юридического лица. Законодательство не против дополнительной информации, поэтому можно отразить логотип или товарный знак, ОГРН, ИНН и пр.
И еще одна очень существенная деталь, от которой зависит, как сделать печать в «Фотошопе» максимально реалистичной. Это, конечно, клише печати, посредством которого наносится оттиск в зеркальном отражении, а поскольку оно вырезается, текст на рисунке должен выглядеть объемным (но это уже на любителя).
Круглая печать
Перейдем от слов к делу и нарисуем простенькую круглую печать. Создайте новый документ в «Фотошопе», к примеру, 300 х 300 пикс. с разрешением 72 пикс./дюйм на белом фоне.
Включите инструмент «Текст», выберите размер (скажем, 18 пт.), цвет и тип шрифта на свой вкус, и напишите не очень длинное название вашей фирмы, компании, «лавочки», конторы, имя предпринимателя или еще что-нибудь в этом роде.
Выделите текст на холсте и на панели настроек вверху щелкните на кнопке с буквой «Т» на горке. В открывшемся окне — «Деформировать текст» — разверните выпадающий список «Стиль» (Style) и выберите вариант «Дугой» (Arc), согнув ее ползунком «Изгиб» (Bend) до 100%.
Скопируйте (Ctrl+J) слой текста и опрокиньте дубликат с ног на голову (Редактирование > Трансформирование > Поворот на 180 градусов), затем расположите копию под исходным полукольцом текста.
Добавьте новый слой, включите инструмент выделения «Овальная область» и окольцуйте текст, затем перейдите в меню «Редактирование » и выберите команду «Выполнить обводку», указав ширину примерно 6-8 пикс. и расположив «По центру». Снимите выделение (Ctrl+D).
Повторите предыдущий шаг для создания внутреннего кольца прямо под надписью, как это принято в дизайне круглых штампов, но толщину обводки сделайте чуть поменьше, где-то 5 пикс.
Примечание: пустить текст по кругу можно, и не деформируя прямую надпись, как это было сделано с нашей. Можно нарисовать круг инструментом «Эллипс», указав на панели настроек вверху режим «Контур», затем перейти к инструменту «Текст» и поднести к линии контура курсор. Как только он преобразится, нужно щелкнуть мышкой, после чего курсор знакомо замигает, призывая вводить текст. Контур можно удалить, нажав Ctrl+H, чтобы не возиться со вкладкой «Контуры». Кроме того, для создания окружности можно использовать кольца из стандартного набора произвольных фигур, например «Тонкая круглая рамка». Только надо не забыть растрировать этот слой перед добавлением пористой текстуры.
Во внутреннем кольце в центре печати можно (на новом слое) добавить логотип или товарный знак, аббревиатуру компании или все, что заблагорассудится, причем это может быть и текст, и картинка, или и то, и другое.
Мы разобрались, как нарисовать печать в «Фотошопе», но это только полдела. Теперь рисунку клише нужно добавить пористую (или тонкозернистую) текстуру, как обычно выглядят оттиски печатей. Это достигается разными способами, но все они, в принципе, сводятся к добавлению шума.

Создайте новый слой поверх всех остальных, перейдите в «Фильтр» > «Рендеринг» и выберите «Облака», затем снова откройте меню «Фильтр» и выберите «Шум» > «Добавить Шум». Здесь нужно выставить «Эффект» 18-20% (в нашем случае), указать распределение «По Гауссу» и выбрать «Монохромный». Меняем текущий режим наложения для «шумного» слоя на «Экран», и рисунок печати готов к фальшивой деятельности.
Теперь можно выделить все слои, кроме фона, и для правдоподобности небрежно скосить оттиск, вызвав трансформацию (Ctrl+T) и немного повернув рисунок.
Прямоугольный штамп
Еще проще сделать печать в «Фотошопе», если форма у нее прямоугольная. Допустим, что наш штамп изготовлен из резины.
Создайте новый документ с размерами 250 х 150 пикс. (достаточно для среднего штампа) и выберите в качестве основного красный цвет (смотрится эффектно), а фоновый сделайте черным.
Активируйте инструмент «Текст», жирным шрифтом размером не менее 50 пт. сделайте надпись. Для простоты пусть это будет одно слово.
Перейдите в «Слои» > «Растрировать» > «Текст» или щелкните по слою правой кнопкой и выберите аналогичную команду.
Включите инструмент выделения «Прямоугольная область» и растяните рамку, заключив в нее текст, затем перейдите в меню «Редактирование » и выберите «Выполнить обводку», указав ширину примерно 10 пикс. и расположив «По центру» (Center) или «Внутри» (Inside). Затем снимите выделение (Ctrl+D).
Рамке штампа с текстом внутри можно добавить стиль слоя «Тень», выбрав соответствующие параметры для создания объемного эффекта.
Теперь добавим рисунку текстуру, имитирующую оттиск печати, выполненной из пористой резины. Для этого зайдите в «Фильтр» (Filter) > «Штрихи» (Strokes) и выберите «Разбрызгивание» (Spatter). В «Фотошоп cs6» этот «брызгающий» инструмент находится в «Галерее фильтров» в той же папке «Штрихи».
В диалоговом окне фильтра выставьте «Радиус разбрызгивания» (Spray Radius)17 и «Смягчение» (Smoothness) 5.
Далее откройте меню «Выделение» (Select) и выберите «Цветовой диапазон»(Color range). Здесь в списке «Выбрать» (Select) вверху укажите «По образцам» (Sampled Colors), «Разброс» (Fuzziness) сделайте максимальным (200) и выберите внизу «Выделенная область» (Selection). Теперь возьмите пипетку и отберите на своем штампе черное. Нажав OK, вы увидите, что все черные пятнышки теперь выделены, поэтому их можно удалить, создав, таким образом, эффект оттиска. Не снимая выделение, пощелкайте кнопкой Delete до полного удаления черных пятен.

Примечание: пятнистую текстуру отпечатка резиновой печати можно создать и с помощью гранжевых кистей (в Сети их полно) крупного размера, выбрав подходящий рисунок отпечатка и более темный, чем у клише, цвет. Щелчок по рисунку печати, и текстура резинового материала готова.
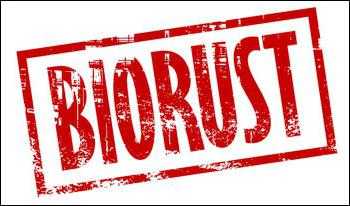
Экшены
Чтобы «подделать» документ со штампом, совсем не обязательно знать, как сделать печать в «Фотошопе» собственными руками, ибо добрые и «ленивые» люди уже сделали это за нас. Речь идет, конечно, об экшенах (Actions), как их называют, хотя в программе эти макрокоманды именуются «Операциями». Существуют как платные, так и бесплатные версии.

Скачав файл, возьмите его с собой (или скопируйте) и отправляйтесь по маршруту: диск C: > Program Files > Adobe Photoshop CS > Presets (Наборы). Здесь найдете папку Photoshop Actions (Операции) и положите свой файл туда.
Теперь запустите «Фотошоп», в меню «Окно» выберите «Операции», затем щелкните по треугольничку вверху справа и выберите команду «Загрузить операции». Перед вами распахнется окно, где нужно выбрать свой файл и нажать кнопку «Загрузить». Убедитесь, что ваша коллекция пополнилась новым экшеном и пользуйтесь им на здоровье.
Кисти
Как известно, кисти «Фотошоп» могут раскрашивать не только классическими мазками, но и самыми разнообразными рисунками. Однако самое главное достоинство этого художественного инструмента программы заключается в том, что он позволяет нам создавать свои собственные отпечатки. Освоив эту не очень сложную науку, вы легко справитесь и с такой «ювелирной» работой, как печать в «Фотошопе», потому что можно ничего и не рисовать, а просто в процедуре создания кисти использовать в качестве отпечатков рисунки или фотографии штемпелей.
Еще легче и быстрее решить проблему с печатью, скачав (бесплатно!) готовые кисти, правда использовать их в аферах вряд ли получится.
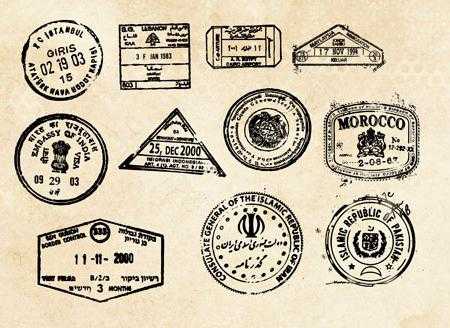
Скачанные кисти обычно кладут в папку Brushes, куда можно попасть по маршруту: C: > Program Files > Adobe > Adobe Photoshop CS > Presets. Тогда файлы сразу попадут в редактор, но можно создать и свою папку в любом удобном для вас месте и отправлять файлы туда.
В этом случае открываем «Фотошоп», переходим в «Редактирование» > «Наборы» > «Управление наборами», в открывшемся окне указываем место, где лежит файл и нажимаем «Загрузить», после чего новая кисть появится в наборе. Надеемся, как сделать печать в «Фотошопе», вам теперь понятно.
fb.ru
Как в Фотошопе сделать чернильную печать для документов
Наличие своей собственной печати для документов безусловно повышает статус её владельца, да и окружающим вселяет некоторую уверенность в подлинности того или иного документа. Конечно если это ваша личная печать то это вполне безобидное занятие «шлёпать» её на бумагу по своему усмотрению, а вот изготовление точных копий печатей неких государственных структур и учереждений дело уголовно наказуемое. Так что прежде чем наносить сделанную чернильную копию печати советую крепко и основательно подумать, нужно ли это вам?В общем вводный инструктаж закончен, приступим непосредственно к теме… Сегодня я предлагаю сделать печать средней степени сложности. Иначе говоря круглую гербовую печать. Понятно что составляющими любого вида печати будут текст и (или) рисунок и текст. Забив в поиске ключевое слово «герб» найду в картинках искомое изображение. Оно будет ключевой, центральной точкой изготавливаемой печати.

Обычное ничем не примечательное изображение в чёрно-белых тонах. Выделю волшебной палочкой изображение со всеми оттенками.

Создам сверху новый пустой слой и выполню операцию «заливка». Цвет заливки в моём случае будет #291658, но это не принципиально. Печать может быть любого цвета синей,зелёной, красной и так далее.

Так как заливка производилась на пустом слое – это значит что основной я отключаю и у меня остаётся готовый клипАрт для дальнейшей работы.

Создам новый документ размером 500х500 px разрешением в 150 dpi. Параметры произвольные, но главное обратить внимание на размер картинки при печати документа. Картинка должна быть разумных размеров, что бы размер вашей готовой чернильной печати был сопоставим с размерами настоящей. В центр вновь созданного документа перенесу изготовленный клипАрт.

Это будет центральный участок печати. Сейчас нужно всего то нанести круговые текстовые надписи. Как нанести круговую надпись описано буквально в предыдущей статье. Масштаб и свойства шрифта выбираются произвольно в зависимости от темы изготавливаемой печати. Я буду использовать обычный шрифт Georgia размером 6пт. После нанесения первого круга шрифта и растрирования текстового слоя изготавливаемая печать выглядит вот так.

Далее ,тем же способом ,наносится второй круг текста, но уже с другими параметрами шрифта. Размером например в 7пт. Буквы заглавные, псевдополужирные.

Наношу ещё один круг и шрифт с другими параметрами. Например 11пт.

Последним,заключительным кругом этой печати будет «ободок» сплошная круговая линия залитая основным цветом.

Когда ободок сделан внутри его следует сделать ещё одну круговую надпись шрифтом малого размера например в 3пт. цвет шрифта белый.

Стоит напомнить что все элементы печати выполнены на отдельных слоях для выбора наиболее удачной позиции круговых надписей. Так как наша печать выглядит уж больно нарисованной следует свойства смешения слоёв ( для каждого слоя) перевести из режима «нормальный» в режим «затухание». Подбирая к каждому слою необходимую прозрачность.

После этого все слои, кроме фонового, можно объеденить в один. Далее создам сверху пустой слой и мягкой кистью белого цвета с малыми значениями непрозрачности и нажима нанесу в произвольных местах лёгкие штрихи для придания эффекта не полного оттиска печати. Естественным будет повернуть печать на произвольный угол.

Изменить цвет печати, на нужный именно вам, можно любым из инструментов группы коррекция. При нанесении на документ в «родном» масштабе изготовленная печать будет выглядеть вот так.
Файл печати сохраняется в формате PNG и естественно без фона. Ещё раз напоминаю,что использование точных копий зарегистрированных печатей является уголовно-наказуемым деянием.
Как обычно статья не является прямым указанием к беспрекословному исполнению, а написана в целях ознакомления с возможностями тех или иных инструментов графического редактора Фотошоп. Удачи! 🙂
(цитата: я ничё такого не делал никогда, если что всё буду отрицать, и уже отрицаю)
photoshophomeless.blogspot.com
Делаем в Фотошоп реалистичный оттиск восковой печати / Фотошоп-мастер

В данном уроке я покажу вам, как создать реалистичную модель восковой печати. Благодаря смарт-объектам, которые будут использоваться в данной работе, вы легко сможете заменить дизайн данного оттиска на свой собственный логотип и использовать его тогда, когда он вам понадобится!
Скачать архив с материалами к уроку
1. Удаляем белый фон у изображения восковой печати
Шаг 1
Загружаем изображение печати и открываем ее в программе Фотошоп.

Шаг 2
В первую очередь, мы должны продублировать наше изображение восковой печати, для этого нажмите сочетание клавиш Ctrl+J. Если вы взгляните на палитру Слои (Layers), вы увидите, что у вас два слоя, содержащих одно и то же изображение. Исходное фото будет оставаться в безопасности, поскольку находится на заблокированном фоновом слое («Background»), и соответственно, вся работа по редактированию будет выполняться на дублированном слое. Переименуйте продублированный слой, дважды кликнув непосредственно по его названию в палитре слои (Layers). Назовите его, например, «Wax Seal».
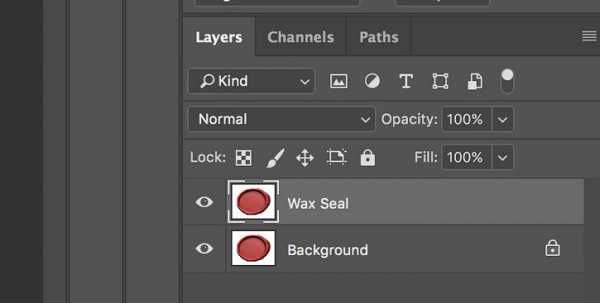
Шаг 3
Далее, мы должны будем выделить и удалить целиком фон при помощи Инструмента «Быстрое выделение» (Quick Selection Tool). Выберите его, кликнув по иконке в палитре Инструменты (/lessons/tools), или нажмите букву W на клавиатуре.
Чтобы начать выделение, передвигайте курсор выбранного инструмента, начиная с левого верхнего угла, и далее двигайте его, как если бы вы работали кисточкой, продолжайте до тех пор, пока весь белый фон не окажется выделенным. По мере того, как вы тяните курсор, программа постоянно анализирует данную область, сравнивая цвет, тон и текстуру, и старается, как можно точнее определить, что именно вы пытаетесь выделить в данный момент, и, как правило, с очень хорошими результатами.
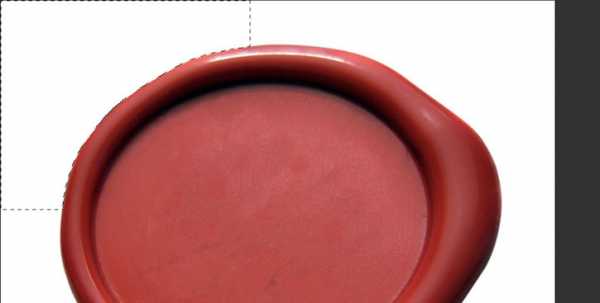
Если вы посмотрите в панель настройки инструментов, которая расположена вдоль верхней части экрана, то вы увидите ряд иконок, которые позволяют нам переключаться между тремя режимами инструмента «Быстрое выделение» (Quick Selection Tool). Слева направо: Новая выделенная область (New selection), Добавить к выделенной области (Add to selection), Вычитание из выделенной области (Subtract from selection).Опция Добавить к выделенной области (Add to selection) уже выбрана по умолчанию (средняя иконка), так как конечной целью работы данного инструмента является добавление к выделению областей изображения до тех пор, пока не будет выделено все, что вам необходимо.
Затем постарайтесь пройтись кисточкой непосредственно вдоль краев объекта, пока не будет выделен весь белый фон:

Шаг 4
Как только вы выделите весь фон, удалите его при помощи команды Редактирование — Вырезать (Edit > Cut) в главном меню программы, либо просто нажмите сочетание клавиш Ctrl+X.
Не забудьте снять выделение с помощью команды Выделение — Отменить выделение (Select > Deselect), или же нажатием комбинации клавиш Ctrl+D.
Обязательно отключите видимость фонового слоя (Background), чтобы оценить результат.


2. Добавляем бумажную текстуру
Шаг 1
В главном меню выбираем команду Изображение — Размер холста (Image > Canvas Size.), либо нажимаем комбинацию клавиш Alt+Ctrl+C.
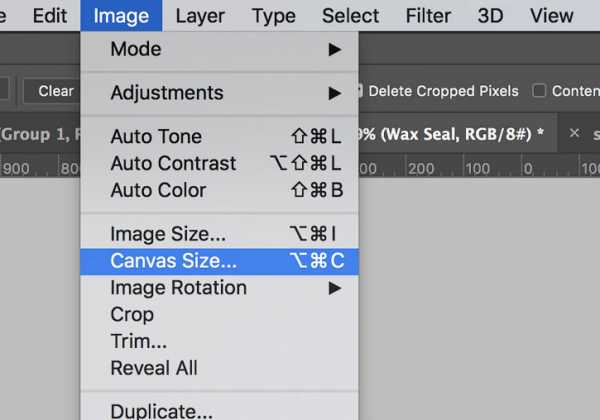
Выставляем размер нашего холста: Ширина (Width) 2000 пикселей, Высота (Height) 1400 пикселей.
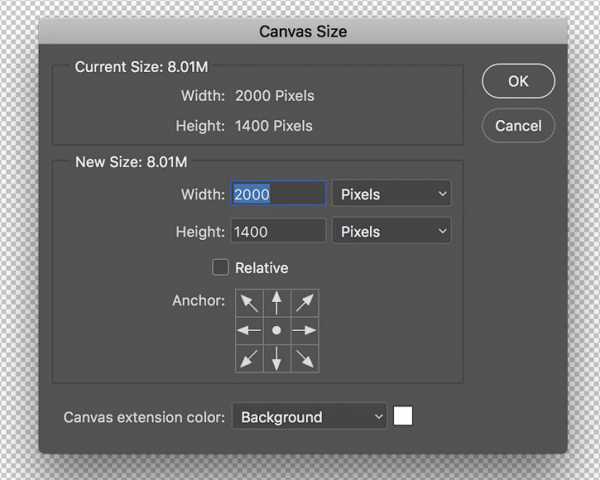
Шаг 2
Загружаем бумажную текстуру и открываем ее в программе Фотошоп. Далее, разблокируйте слой, применив следующую последовательность команд Слои — Новый — Слой из заднего плана (Layer > New > Layer from Background) и нажмите ОК.
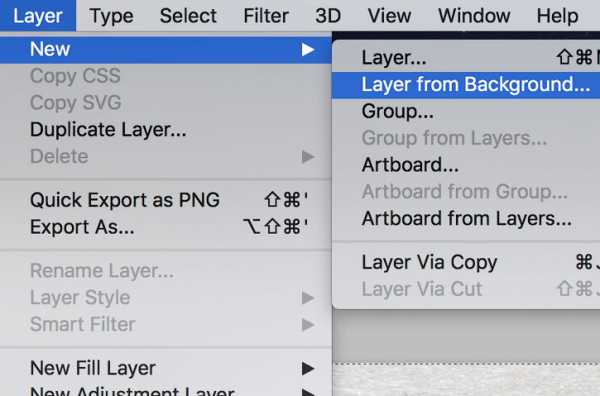
Выделите текстуру через команды меню Выделение — Все (Select > All), или же просто нажав комбинацию клавиш Ctrl+A. Теперь, скопируйте содержимое данного слоя через команду Редактирование — Копировать (Edit > Copy), или же просто нажав сочетание клавиш Crtl+C.
Шаг 3
Возвращаемся к нашему документу с печатью и выбираем в нем фоновый слой (Background). Теперь, вставляем нашу только что скопированную бумажную текстуру при помощи команды главного меню Редактирование — Вставить (Edit > Paste), или же просто нажав сочетание клавиш Ctrl+V.
Данная текстура достаточно велика для нашего холста, поэтому необходимо ее уменьшить. Для этого идем в Редактирование — Свободное трансформирование (Edit > Free Transform), или же просто нажимаем Ctrl+T, и тянем за якорные точки, чтобы уменьшить размер текстуры. Чтобы изменение размеров было пропорциональным, во время того, как тяните угловые якорные точки, зажмите клавишу Shift.
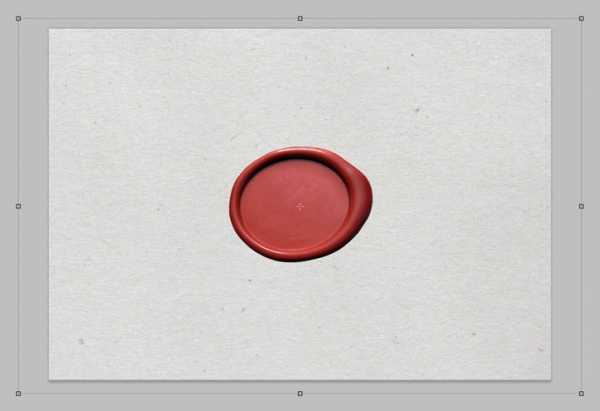
Переименуйте слой с текстурой на, например, «Envelope», кликнув дважды непосредственно по названию слоя в палитре Слои (Layers).
Шаг 4
Продублируйте слой «Envelope» через команду Слои — Новый — Скопировать на новый слой (Layer > New > Layer Via Copy), либо просто нажмите комбинацию клавиш Ctrl+J, затем переименуйте данную копию, дважды кликнув по названию слоя в палитре Слои (Layers). Назовите слой, например, «Flap».
Далее, выберите Инструмент «Прямолинейное лассо» (Polygonal Lasso Tool). По умолчанию, данный инструмент стоит сразу же за простым Лассо (Lasso Tool) в панели инструментов. Чтобы нам получить доступ к искомому инструменту, нажмите клавишей мыши по соответствующей иконке на панели инструментов, и удерживайте до тех пор, пока не появится всплывающее меню, в котором вы увидите, какие дополнительные инструменты вам доступны. Выберите «Прямолинейное лассо»(Polygonal Lasso Tool) из списка.
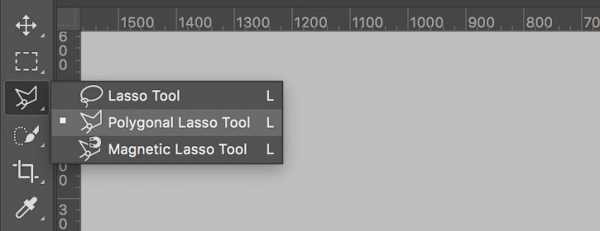
Начните с клика по холсту в правом верхнем углу, затем отпустите кнопку мыши. Это добавит точку в наш документ, которая называется опорной («якорной») точкой (1). По мере того, как вы будете отводить курсор инструмента «Прямолинейное лассо» (Polygonal Lasso Tool) от данной точки, вы будете видеть тонкую прямую линию, связывающую курсор мыши и опорную точку. Кликните еще раз(2), затем в точке (3), а затем вновь вернитесь в точку (1), чтобы завершить контур. В результате у вас должна получиться вот такая треугольная фигура:
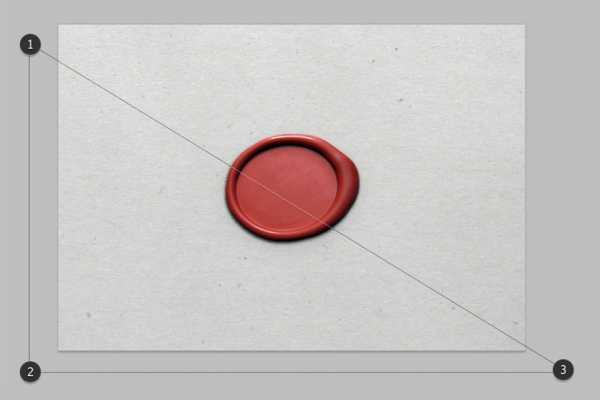
Программа преобразует все эти прямые линии в контур выделения. Затем в главном меню примените команду Редактирование — Вырезать (Edit > Cut), чтобы удалить выделенную область.
Шаг 5
Теперь, дважды кликните по слою «Flap», чтобы открыть палитру Стиль Слоя (Layer Style). Выберите в списке опцию Внутренняя тень (Inner Shadow).
Для опции Внутренняя Тень (Inner Shadow) установите следующие параметры:
- Режим наложения (Blend mode): Нормальный (Normal)
- Цвет (Color): Белый (White) #ffffff
- Непрозрачность (Opacity): 52%
- Угол (Angle): -90
- Снимите галочку в чекбоксе Использовать Глобальное освещение (Use Global light)
- Расстояние (Distance): 1
- Стягивание (Choke): 100%
- Размер (Size): 0
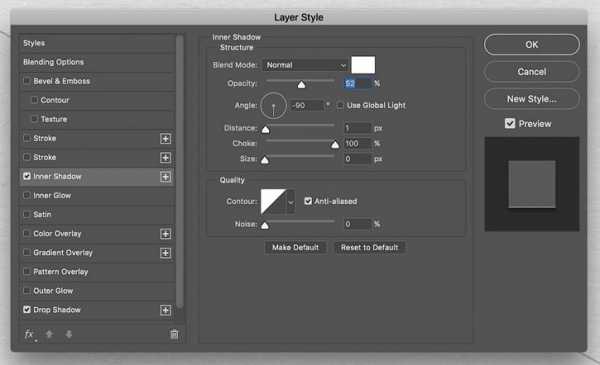
Добавьте эффект Тень (Drop shadow).
Характеристики установите следующие:
- Режим наложения (Blend mode): Умножение (Multiply)
- Цвет (Color): Черный (Black) #000000
- Непрозрачность (Opacity): 30%
- Угол (Angle): 101
- Снимите галочку в чекбоксе Использовать Глобальное освещение (Use Global light)
- Расстояние (Distance): 5
- Размах (Spread): 1
- Размер (Size): 4
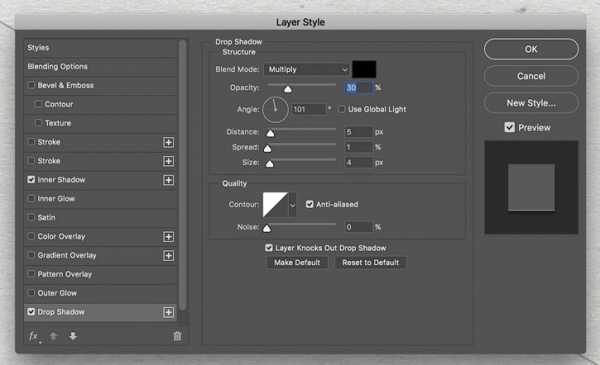
Шаг 6
Кликните по маленькой иконке в нижней части палитры Слои (Layers) и выберите слой-заливку Градиент (Gradient)
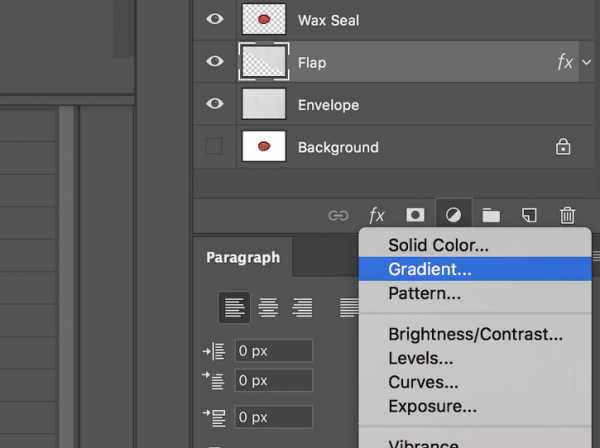
Нажмите D на клавиатуре, чтобы выставить Основной (foreground) и Фоновый (background) цвета на черный и белый соответственно. Кликните по маленькому окошку Градиент (Gradient) и отредактируйте его.

Кликните по маленькой шестеренке и выберите Восстановить Градиенты (Reset Gradients), чтобы сбросить все предыдущие установки. Теперь, выберите второй предустановленный градиент, который называется От Основного цвета к Прозрачному (Foreground to Transparent) и нажмите ОК.
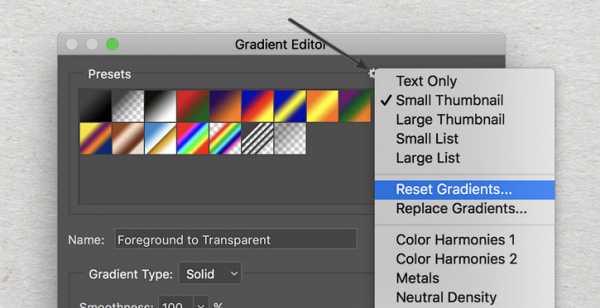
Перейдите в палитру Слои (Layers) и переименуйте только что созданный слой в «Shadow», а затем установите значение Непрозрачность (Opacity) для него в 5%.
Далее, выберите слои «Shadow», «Flap», и «Envelope». Чтобы осуществить выбор нескольких слоев, кликайте по ним с зажатой клавишей Ctrl. Далее кликаем правой клавишей мышки по любому из выбранных слоев, и выбираем во всплывающем меню опцию Группа из слоев (Group from layers), даем имя этой группе название «Envelope». Нажимаем ОК, чтобы подтвердить.
3. Добавляем Эффекты Тени восковой печати (Только Фотошоп версии CC 2015 и выше)
Начиная с версии Фотошоп СС 2015, у нас появилась возможность применять множественные эффекты для слоев (Обводка — Stroke, Тень — Drop Shadow…) из одного диалогового окна Стиль слоя (Layer Style). Если вы используете версию Фотошоп СС 2015 или выше, продолжайте читать данную главу, в противном случае, вы сразу можете перейти к 4-ой части.
Шаг 1
Выберите слой «Wax Seal» и дважды кликните по нему, чтобы открыть диалоговое окно Стиль Слоя (Layer Style).
Добавьте эффект Внутренняя тень (Inner Shadow) со следующими параметрами:
- Режим наложения (Blend mode): Нормальный (Normal)
- Цвет (Color): Черный (black) #000000
- Непрозрачность (Opacity): 100%
- Угол (Angle): -90
- Снимите галочку в чекбоксе Использовать Глобальное освещение (Use Global light)
- Расстояние (Distance): 4
- Стягивание (Choke): 0
- Размер (Size): 0
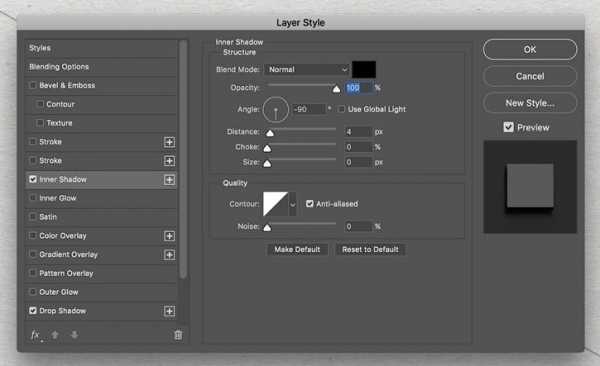
Шаг 2
Добавьте эффект Тень (Drop shadow) со следующими параметрами:
- Режим наложения (Blend mode): Перекрытие (Overlay)
- Цвет (Color): Черный (Black) #000000
- Непрозрачность (Opacity): 39%
- Угол (Angle): 66
- Снимите галочку в чекбоксе Использовать Глобальное освещение (Use Global light)
- Расстояние (Distance): 7
- Размах (Spread):7%
- Размер (Size): 13
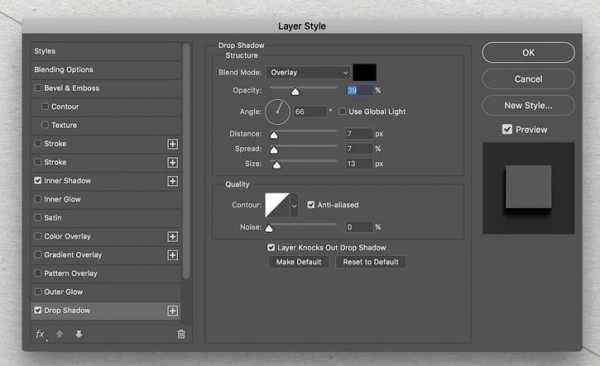
Шаг 3
Рядом с панелькой эффекта Тень (Drop shadow) вы увидите значок plus (+). Нажмите на него, чтобы добавить еще один эффект Тень (Drop shadow).
- Режим наложения (Blend mode): Перекрытие (Overlay)
- Цвет (Color): Черный (Black) #000000
- Непрозрачность (Opacity): 58%
- Угол (Angle): 66
- Снимите галочку в чекбоксе Использовать Глобальное освещение (Use Global light)
- Расстояние (Distance): 7
- Размах (Spread):7%
- Размер (Size): 13
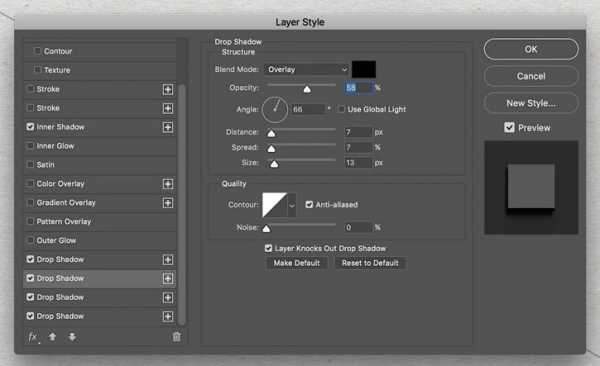
Шаг 4
Добавим еще один эффект Тень (Drop shadow), нажав на plus (+).
- Режим наложения (Blend mode): Умножение (Multiply)
- Цвет (Color): Черный (Black) #000000
- Непрозрачность (Opacity): 27%
- Угол (Angle): 86
- Снимите галочку в чекбоксе Использовать Глобальное освещение (Use Global light)
- Расстояние (Distance): 11
- Размах (Spread): 6%
- Размер (Size): 18
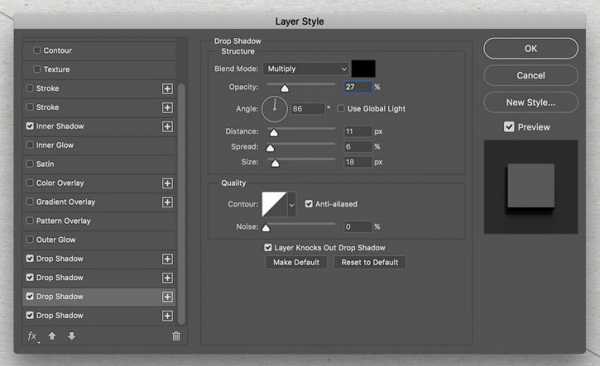
Шаг 5
И наконец, добавьте последний эффект Тень (Drop shadow):
- Режим наложения (Blend mode): Нормальный (Normal)
- Цвет (Color): Черный (Black) #000000
- Непрозрачность (Opacity):10%
- Угол (Angle): 86
- Снимите галочку в чекбоксе Использовать Глобальное освещение (Use Global light)
- Расстояние (Distance): 27
- Размах (Spread): 6%
- Размер (Size): 101
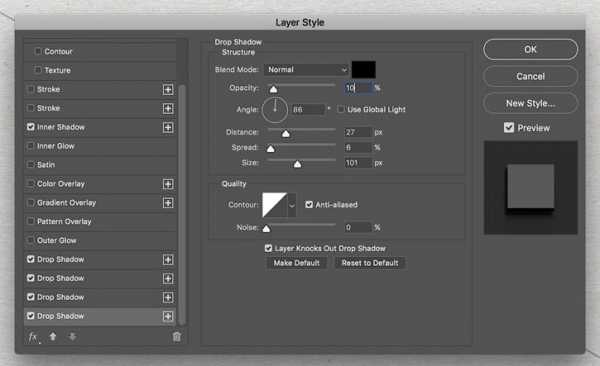
4. Добавляем Эффекты Тени восковой печати (Только для версий Фотошоп CS 4,5,6)
Для пользователей версий CS4, CS и CS6 рекомендованы следующие шаги:
Итак, нам требуется добавить множественные эффекты Тени (Drop shadow) нашему слою Wax Seal. Старые версии Фотошоп позволяют применить только одиночный эффект (Обводка, Тень, Внутренняя тень, Внешнее свечение и т.д.) Стиля Слоя (layer style) к данному слою. К примеру, вы можете добавить только одну Тень (Drop shadow) к слою. Что касается Фотошоп версий СС (Photoshop CC), то эти ограничения были сняты, таким образом, у нас появилась возможность добавлять один и тот же стиль слоя много раз к одному конкретному слою. Поэтому мой совет — это обновить ваш Фотошоп до последней версии.
Так или иначе, если вы являетесь пользователем версий Фотошоп, предшествующих версиям СС (Photoshop CC), т.е. CS4, CS и CS6, то для вас все равно есть обходной путь решения этой проблемы:
Дублируем слой «Wax Seal» три раза через команду главного меню Слои — Новый — Скопировать на новый слой (Layer > New > Layer Via Copy), либо же просто три раза нажмите Ctrl+J. В палитре Слои (Layers), выберите эти три копии слоя, и в каждой из них установите уровень Заливки (Fill) 0%.

Примените к слою «Wax Seal» эффекты, описанные в Шагах 1 и 2 предыдущей главы.
Теперь, примените к оставшимся трем слоям-копиям эффекты, описанные в шагах 3,4 и5 предыдущей главы.
5. Создаем дизайн оттиска
Шаг 1
Создайте новый документ размером 600*600 пикселей.
Возьмите инструмент Эллипс (Ellipse Tool). По умолчанию, данный инструмент стоит сразу же за инструментом Прямоугольник со скругленными углами (Rounded Rectangle Tool,) в панели инструментов. Чтобы нам получить доступ к искомому инструменту, нажмите клавишей мыши по соответствующей иконке на панели инструментов, и удерживайте до тех пор, пока не появится всплывающее меню, в котором вы увидите, какие дополнительные инструменты вам доступны. Выберите инструмент Эллипс (Ellipse Tool) из списка.
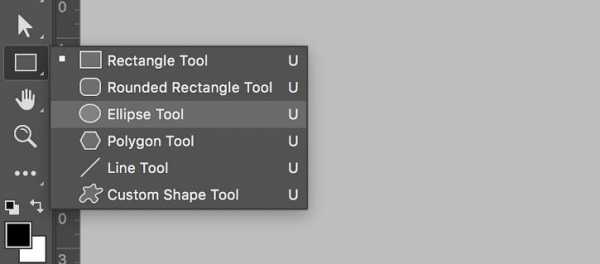
Кликните в левом верхнем углу холста (не отпускайте клавишу мышки), зажмите и удерживайте клавишу Shift на клавиатуре, и протяните курсор мыши в правый нижний угол. Когда вы будете совсем близко к углу, вы увидите, как курсор зацепится за холст. В этой точке отпустите клавиши. Результат должен выглядеть следующим образом:
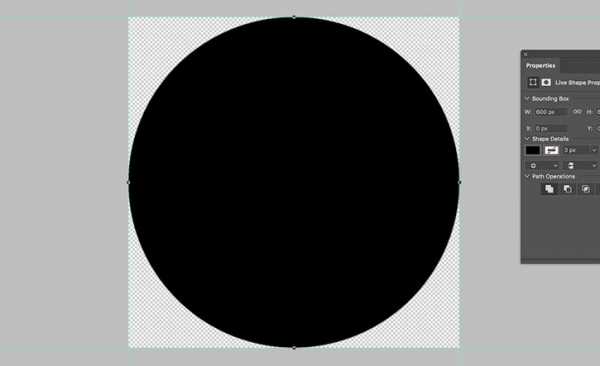
Шаг 2
Перейдите в палитру Свойства (Properties). Если в данный момент, эта панель у вас не отображается, откройте ее через команду главного меню Окно — Свойства (Window > Properties).
В секции Сведения о фигуре (Shape Details), установите Тип Заливки фигуры (Shape Fill Type) прозрачный (Transparent), Тип Штриха Фигуры (Shape Stroke Type) Черный (Black) и Толщина Штриха Фигуры (Shape Stroke Width) 15 пикселей. Убедитесь, что размер точно 600*600 пикселей, и позиционирование по обеим осям X и Y равно 0.
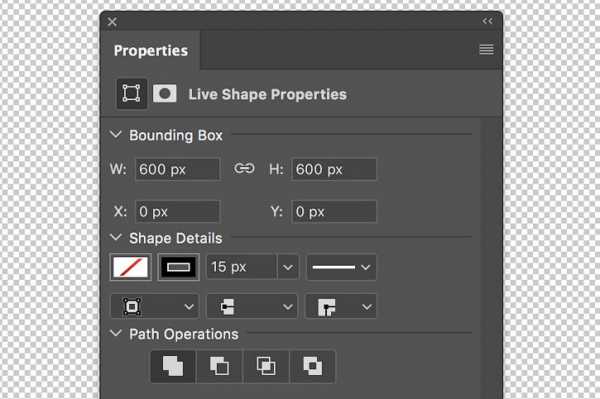
В результате должно получиться вот такое кольцо:
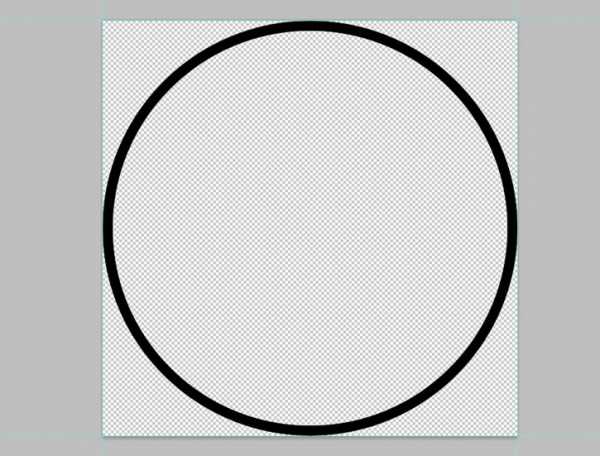
Шаг 3
Встаньте на слой «Ellipse» и чтобы скопировать его, выберите в главном меню команду Слои — Новый — Скопировать Слой-фигуру ( Layer > New > Shape Layer Via Copy). Дайте этому слою-копии имя «Path» (Контур).
Перейдите в палитру Свойства (Properties). В секции Ограничительная рамка (Bounding Box) выставьте Ширину (width) и Высоту (height) 516 пикселей. Значения по осям X и Y 42 пикселя, а затем измените Тип Штриха Фигуры (Shape Stroke Type) на прозрачный (Transparent).
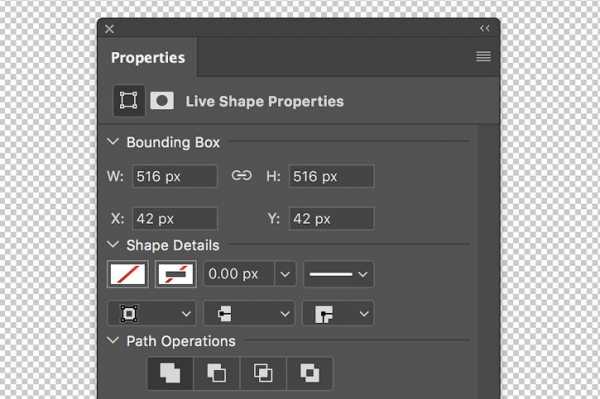
Шаг 4
Загрузите шрифт Rubik, который является бесплатным для коммерческого использования. Установите шрифт на ваш компьютер, он нам скоро понадобится.
Теперь, мы готовы добавить текст по нашему нарисованному контуру. Активируйте инструмент Горизонтальный Текст (Horizontal Type Tool).
На верхней панели настройки инструментов выберите шрифт Rubik Bold, установите размер 62 пикселя, выравнивание текста (Text Alignment) по левому краю (Left) и цвет (Color) черный (Black).
Также, установите Трекинг (tracking) для символов в размере 500 в палитре Символ (Character). Если у вас не отображается палитра Символ (Character), откройте ее через команду Окно — Символ (Window > Character).
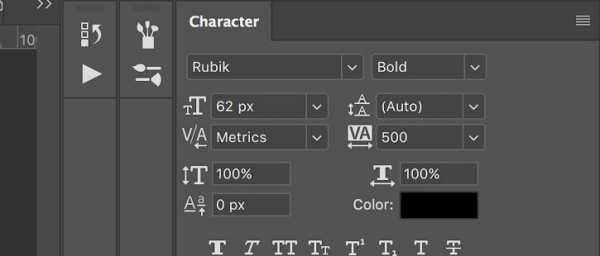
Шаг 5
Передвиньте курсор инструмента Горизонтальный Текст (Horizontal Type Tool) над краем нашего контура. Вид курсора изменится на двутавровую балку с волнистой точечной линией, проходящей через нее. Кликните в том месте, где хотите разместить ваш текст.
Место, по которому вы кликнули — это место начала вашего текста, и по мере того, как вы будете продолжать печатать, текст будет следовать в направлении вашего контура (по часовой стрелке).
Напечатайте текст следующего содержания: «WAX SEAL STAMP MOCKUP». Когда вы закончите вводить текст, нажмите ENTER на клавиатуре.
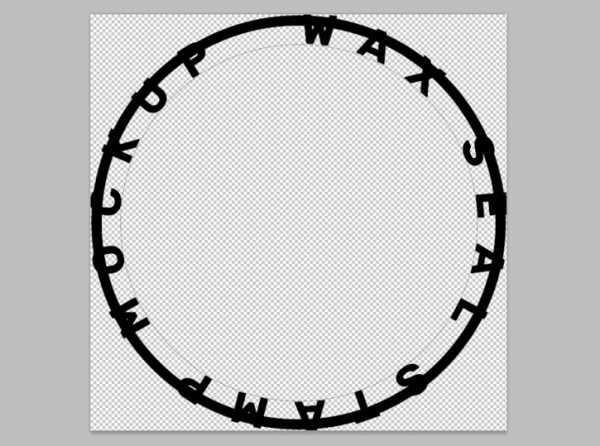
Шаг 6
Сейчас, нам нужно будет расположить наш текст вдоль контура. Выберите Инструмент «Выделение контура» (Path Selection Tool) на палитре инструментов.
Надвиньте курсор инструмента «Выделение контура» (Path Selection Tool) в любое место над текстом. Вы увидите, как курсор изменит свой вид с черной стрелки на двутавровую балку с маленькой стрелочкой сбоку, указывающей либо вправо, либо влево.

Просто кликните по тексту и потяните его слегка вниз через контур — текст перевернется и расположится с внутренней стороны контура.
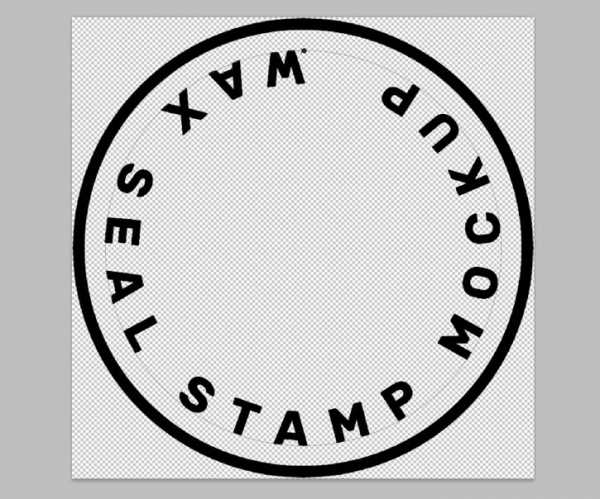
Шаг 7
Выберите вновь инструмент Горизонтальный Текст (Horizontal Type Tool). Переместите курсор в верхний левый угол холста. Вы увидите, как курсор изменился и теперь выглядит как двутавровая балка с квадратом из точек вокруг нее. Кликните и напечатайте букву «W».
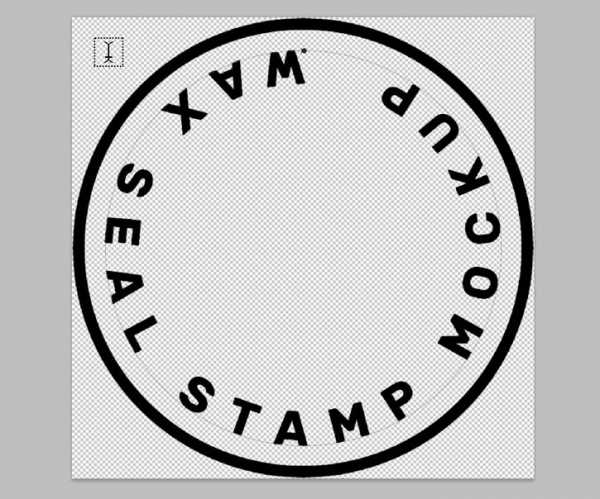
В палитре Свойства (Properties), выберите шрифт Rubik Regular, установите размер 383 пикселя. Затем, спозиционируйте букву по осям. Для оси X выставьте значение 136 пикселей, для оси Y 68 пикселей. Убедитесь, что цвет заливки установлен Черный (Black).
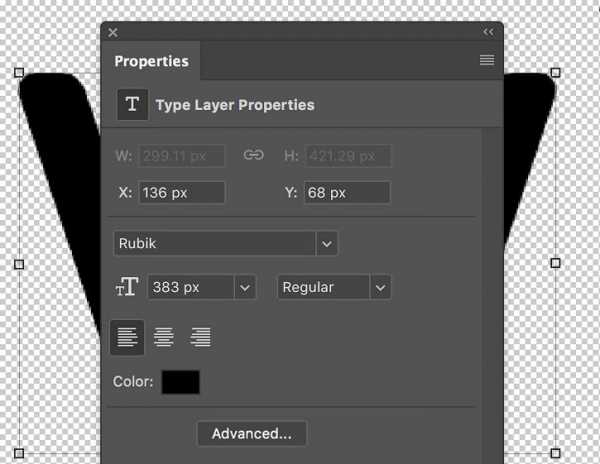
Теперь, дизайн оттиска вашей восковой печати должен выглядеть следующим образом:
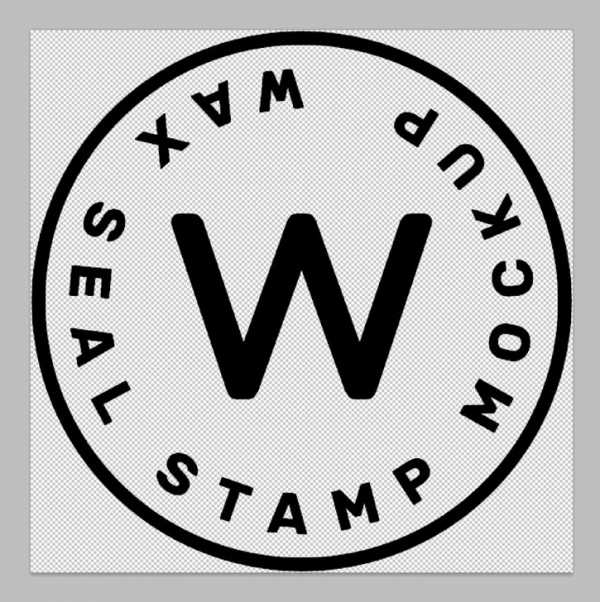
Шаг 8
В палитре Слои (Layers) выберите четыре слоя. Для того чтобы выделить одновременно несколько смежных слоев, необходимо сначала кликнуть по первому слою, а затем с зажатой клавишей Shift кликнуть по последнему из них.
Наведите курсор мыши на один из выбранных слоев, кликните правой клавишей мышки и в появившемся меню выберите Преобразовать в смарт-объект (Convert to Smart Object).
Теперь, выберите инструмент Перемещение (Move Tool (V)), кликните и удерживайте нажатой левую кнопку мыши на изображении оттиска (не в палитре слоев, а именно на самом изображении), далее, перетащите курсор сначала на заголовок вкладки предыдущего документа (имеется в виду документ с изображением красной печати), подождите секунду, пока изменится вид документа (т.е. произойдет переключение на документ с нашей печатью, пока не отпускайте левую клавишу мыши). Затем передвиньте курсор мышки в этот документ (с печатью) и теперь можете отпустите клавишу мышки, изображение оттиска скопируется в ваш документ с печатью. (Чтобы слой с оттиском расположился по центру, во время перетаскивания держите зажатой клавишу Shift).
Переименуйте это новый слой в «Smart Object Effect 01», кликнув дважды по его названию в палитре Слои (Layers).
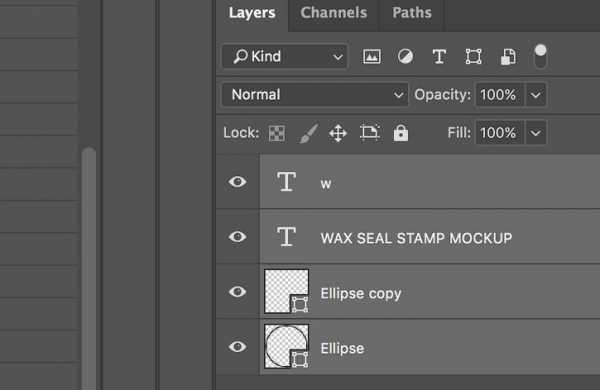
6. Трансформируем Оттиск
Теперь, дизайн нашего оттиска готов. Пришло время интегрировать его в нашу восковую печать. К этому моменту ваша работа должна выглядеть таким образом:

Шаг 1
Выберите команду в главном меню Редактирование — Трансформирование — Поворот (Edit > Transform > Rotate). На верхней панели настройки инструментов, установите угол поворота 33 градуса. Пока не нажимайте Enter для подтверждения, так как нам еще необходимо преобразовать наш дизайн.
Шаг 2
Если мы внимательно посмотрим, то увидим тонкую ограничительную рамку вокруг изображения нашего оттиска. Также мы можем видеть маленькие квадратики в центрах вверху, внизу, слева и справа, и такие же квадратики в каждом из четырех углов. Эти маленькие квадратики называются метки-манипуляторы («handles») (ну или просто «рычажки»), и у нас есть возможность трансформировать объект, находящийся в пределах этой ограничительной рамки, просто оперируя этими самыми «рычажками».
В данном шаге, это критически важно, чтобы трансформация нашего оттиска выполнялась посредством использования только тех «рычажков», которые находятся по центрам каждой грани ограничительной рамки. На изображении ниже, эти самые «рычажки», которые мы будем использовать для трансформации, обозначены стрелками.
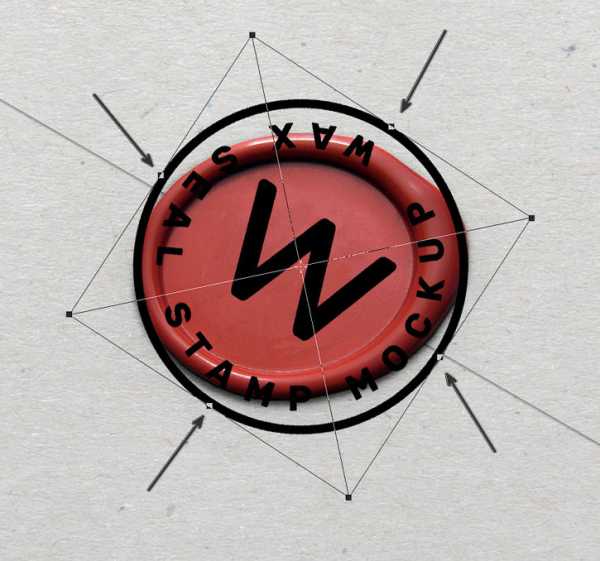
В первую очередь, наведите курсор мыши на «рычажок» с правой стороны, зажмите и удерживайте клавишу Ctrl на клавиатуре (курсор превратится в маленькую белую стрелочку), затем кликните по «рычажку» и потяните, чтобы сдвинуть правую сторону черной окружности нашего оттиска внутрь пространства восковой печати.

Продолжайте двигать «рычажки», пока оттиск полностью не впишется в нашу печать (помните: ни в коем случае не пользуйтесь угловыми «рычажками»). Убедитесь, что по всему периметру окружности оставлено равное расстояние между внешней границей оттиска и внутренним краем «ободка» нашей печати.

Когда вы сочтете результат трансформации удовлетворительным, нажмите Enter. Конечный результат должен выглядеть примерно вот так:

7. Придаем 3D Эффект Дизайну Оттиска
Шаг 1
Выберите слой «Smart Object Effect 01», и затем в палитре Слои (Layers) установите для него уровень заливки (fill) 0%. Продублируйте этот слой с помощью команды главного меню Слои — Новый — Скопировать на новый слой (Layer > New > Layer Via Copy). Переименуйте этот слой-копию в «Smart Object Effect 02».
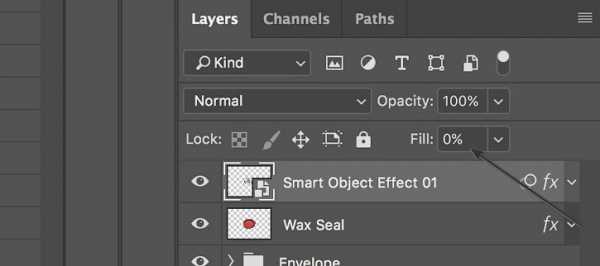
Шаг 2
Выберите слой «Smart Object Effect 01» и кликните по нему дважды, чтобы открыть диалоговое окно Стиль Слоя (Layer Style).
Теперь добавим эффект Тиснение (Bevel & Emboss). Удостоверьтесь, что ввели параметры такие, как показаны на скриншоте ниже:
- Стиль (Style): Внутренний скос (Inner Bevel)
- Методы (Technique): Гладкий (Smooth)
- Глубина (Depth): 100
- Направление (Direction): вверх (up)
- Размер (Size): 2
- Смягчение (Soften): 6
- Угол (Angle): 70
- Уберите галочку с чекбокса Глобальное освещение (Use Global Light )
- Высота (Altitude): 30
- Контур глянца (Gloss Contour): Линейный (Linear)
- Снимите галочку в чекбоксе Сглаживание (Anti-aliased)
- Режим подсветки (Highlight Mode): Затемнение основы (Color burn), Цвет (Color): #440303, Непрозрачность (Opacity):20%
- Режим тени (Shadow Mode): Линейный затемнитель (Linear burn), Цвет (Color): #7b0000, Непрозрачность (Opacity):85%
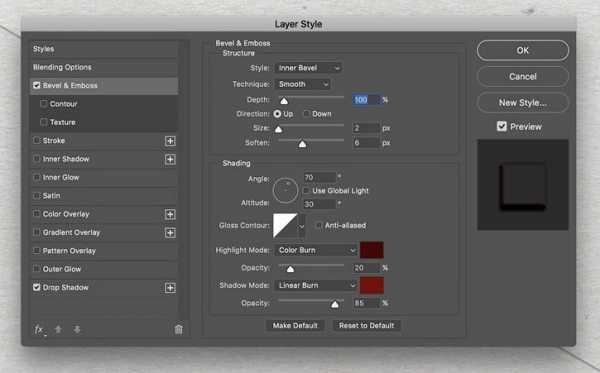
Теперь, добавьте эффект Тень (Drop Shadow).
- Режим наложения (Blend mode): Линейный затемнитель (Linear burn)
- Цвет (Color): #5e2831
- Непрозрачность (Opacity): 25%
- Угол (Angle): 80
- Снимите галочку в чекбоксе Использовать Глобальное освещение (Use Global light)
- Расстояние (Distance): 5
- Размах (Spread): 0
- Размер (Size): 5
Нажмите ОК, чтобы подтвердить изменения и закройте диалоговое окно Стиль Слоя (Layer Style).
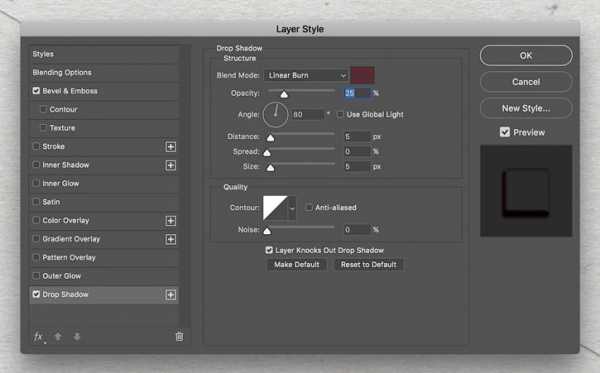
Шаг 3
Далее, выбираем команду Фильтр — Искажение — Рябь (Filter > Distort > Ripple) и выставляем настройки как на скриншоте ниже:
Примечание переводчика:
- Количество (Amount): -40%
- Размер (Size): Средний (Medium)

Нажимаем ОК, чтобы подтвердить внесенные изменения, и закрываем данную панель.
Затем, идем в Фильтр — Размытие — Размытие по Гауссу (Filter > Blur > Gaussian Blur), устанавливаем Радиус (Radius) 0.6 пикселя. Нажимаем ОК, чтобы подтвердить внесенные изменения, и закрываем данную панель.
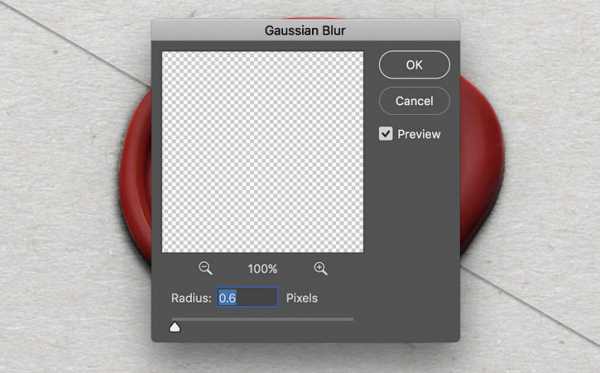
Шаг 4
Выберите слой «Smart Object Effect 02» и кликните по нему дважды, чтобы открыть диалоговое окно Стиль Слоя (Layer Style).
Теперь добавим эффект Тиснение (Bevel & Emboss). Удостоверьтесь, что ввели параметры такие, как показаны на скриншоте ниже:
- Стиль (Style): Внутренний скос (Inner Bevel)
- Методы (Technique): Гладкий (Smooth)
- Глубина (Depth): 50
- Направление (Direction): вверх (up)
- Размер (Size): 10
- Смягчение (Soften): 2
- Угол (Angle): 90
- Уберите галочку с чекбокса Глобальное освещение (Use Global Light )
- Высота (Altitude): 76
- Поставьте галочку в чекбоксе Сглаживание (Anti-aliased)
- Режим подсветки (Highlight Mode): Линейный осветлитель (добавить) (Linear Dodge (add)) Цвет (Color):#ffffff Непрозрачность (Opacity):17%
- Режим тени (Shadow Mode): Умножение (Multiply) Цвет (Color): #000000 Непрозрачность (Opacity): 0
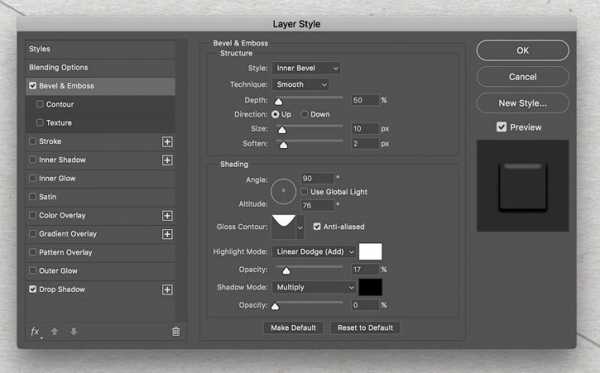
Теперь, добавьте эффект Тень (Drop Shadow).
- Режим наложения (Blend mode): Линейный затемнитель (Linear burn)
- Цвет (Color): #602532
- Непрозрачность (Opacity): 40%
- Угол (Angle): 90
- Снимите галочку в чекбоксе Использовать Глобальное освещение (Use Global light)
- Расстояние (Distance): 3
- Размах (Spread): 10%
- Размер (Size): 6
- Шум (Noise): 5%
Нажмите ОК, чтобы подтвердить изменения и закройте диалоговое окно Стиль Слоя (Layer Style).
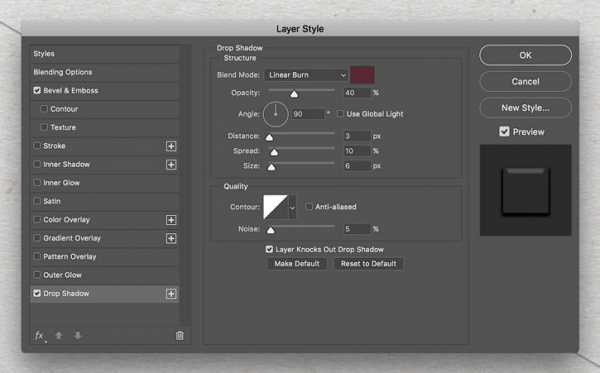
Шаг 5
Далее, идем в Фильтр — Искажение — Рябь (Filter > Distort > Ripple) и выставляем следующие настройки:
Примечание переводчика:
- Количество (Amount): -20%
- Размер (Size): Средний (Medium)
Нажимаем ОК, чтобы подтвердить внесенные изменения, и закрываем данную панель.
Затем, идем в Фильтр — Размытие — Размытие по Гауссу (Filter > Blur > Gaussian Blur), устанавливаем Радиус (Radius) 0.8 пикселя. Нажимаем ОК, чтобы подтвердить внесенные изменения, и закрываем данную панель.
Поздравляю, Вы закончили вашу работу!

В данном уроке мы научились создавать реалистичный макет восковой печати, используя смарт-объекты и стили слоя. Надеюсь, вам понравился данный урок, и вы почерпнули для себя что-нибудь новенькое.
Автор:Tom Piccarreda
photoshop-master.ru
Как сделать штамп в Фотошопе

Цели создания штампов и печатей в Фотошопе разные – от необходимости создания эскиза для производства реальной печати до клеймения изображений на сайтах.
Один из способов создания печати мы обсудили в этой статье. Там мы рисовали круглую печать, используя интересные приемы.
Сегодня я покажу еще один (быстрый) способ создания штампов на примере прямоугольной печати.
Начнем…
Создаем новый документ любого удобного размера.

Затем создаем новый пустой слой.
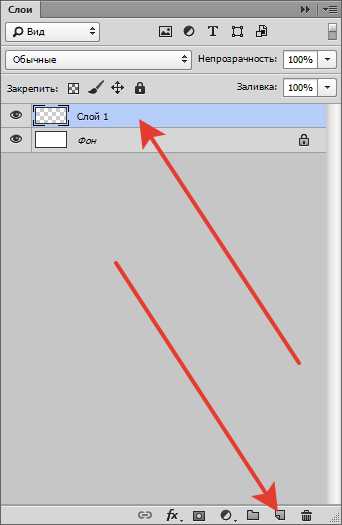
Берем инструмент «Прямоугольная область» и создаем выделение.

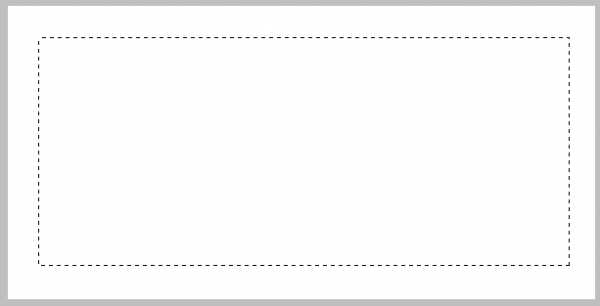
Кликаем правой кнопкой мыши внутри выделения и выбираем «Выполнить обводку». Размер подбирается экспериментально, у меня 10 пикселей. Цвет сразу подбираем тот, который будет на всем штампе. Положение обводки «Внутри».
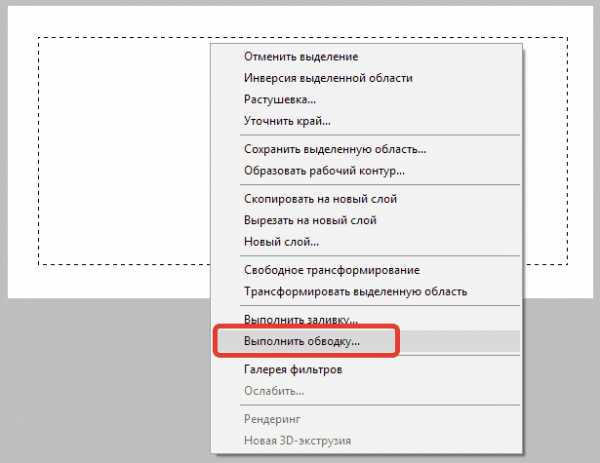
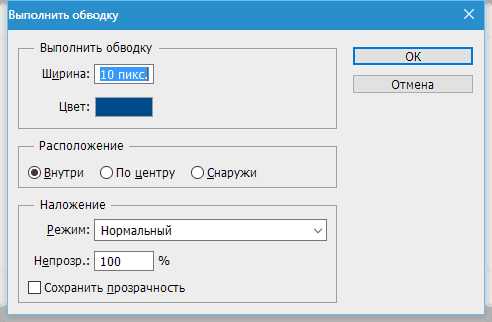
Снимаем выделение сочетанием клавиш CTRL+D и получаем окантовку для штампа.
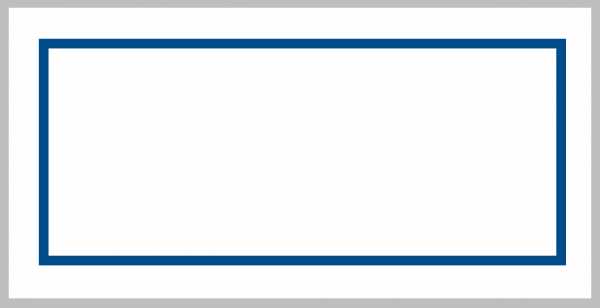
Создаем новый слой и пишем текст.

Для дальнейшей обработки текст необходимо растрировать. Нажимаем на слой с текстом правой кнопкой мыши и выбираем пункт «Растрировать текст».
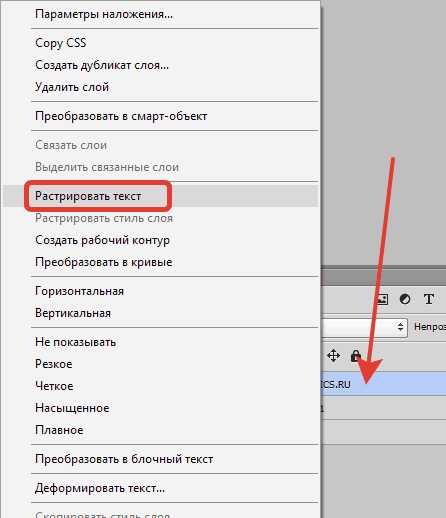
Затем еще раз кликаем по слою с текстом правой кнопкой мыши и выбираем пункт «Объединить с предыдущим».

Далее идем в меню «Фильтр – Галерея фильтров».

Обратите внимание, что основной цвет должен быть цветом штампа, а фоновый любой, контрастный.
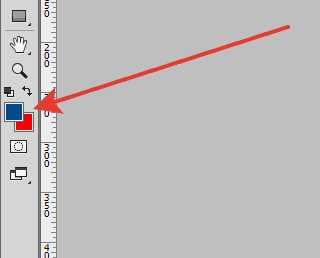
В галерее, в разделе «Эскиз» выбираем «Тушь» и настраиваем. При настройке руководствуйтесь результатом, показанным на скрине.
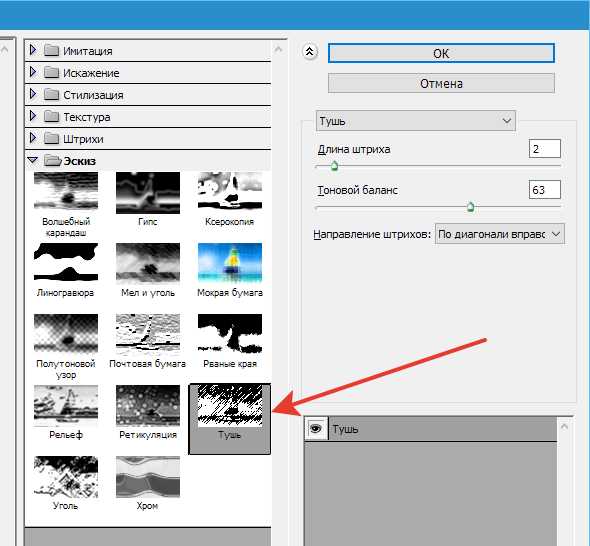
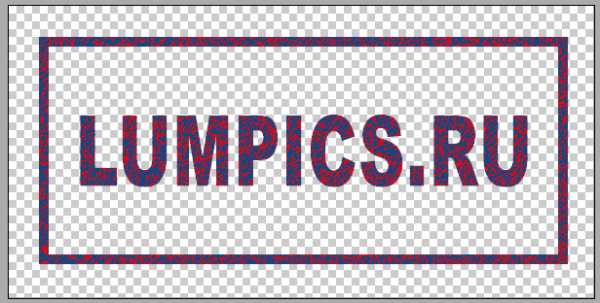
Нажимаем ОК и переходим к дальнейшим издевательствам над изображением.
Выбираем инструмент «Волшебная палочка» с такими настройками:
Теперь кликаем по красному цвету на штампе. Для удобства можно увеличить масштаб (CTRL+плюс).
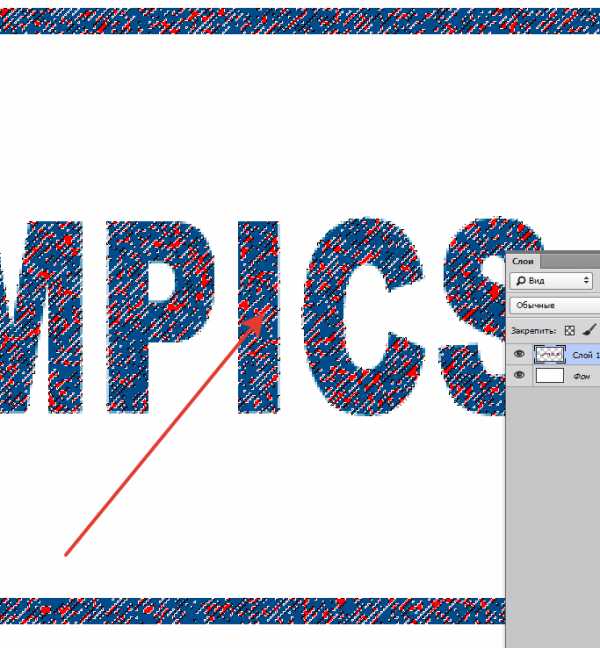
После того, как появится выделение, нажимаем DEL и снимаем выделение (CTRL+D).
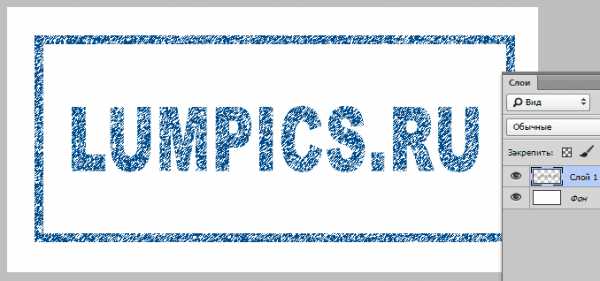
Штамп готов. Если читали эту статью, то Вы знаете, что делать дальше, а у меня только один совет.
Если панируется пользоваться штампом как кистью, то начальный его размер должен быть таким, которым Вы будете пользоваться, иначе, при масштабировании (уменьшении размера кисти), рискуете получить размытие и потерю четкости. То есть, если нужен маленький штамп, то и рисуйте его маленьким.
А на этом все. Теперь в Вашем арсенале имеется прием, который позволяет быстро создать штамп.
Мы рады, что смогли помочь Вам в решении проблемы.Опишите, что у вас не получилось. Наши специалисты постараются ответить максимально быстро.
Помогла ли вам эта статья?
ДА НЕТlumpics.ru
