Работа с текстом — красивая надпись в фотошопе
Потратьте несколько минут своего времени и создайте красивый текстовый эффект в фотошопе. Текст вы можете написать любой.
90% успеха красивого эффекта составляет шрифт.
Используемый шрифт:
В этом интересном уроке раскрываются некоторые секреты и методики создания красивого постера с прекрасно оформленным текстом. Урок для тех кто интересуется текстовыми эффектами в фотошопе.

Создайте новый документ
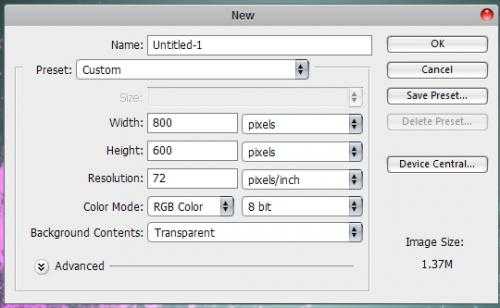
В окошке слоев (layers) выберите Gradient
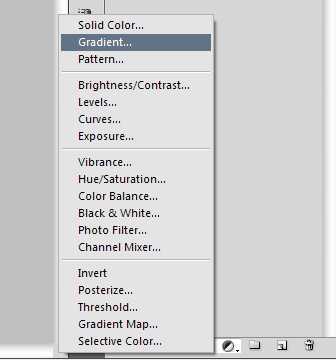
Делайте следующие настройки
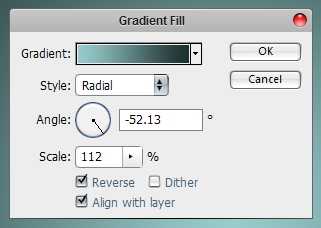
Жмем на прямоугольник напротив слова «Gradient» и выставляем:
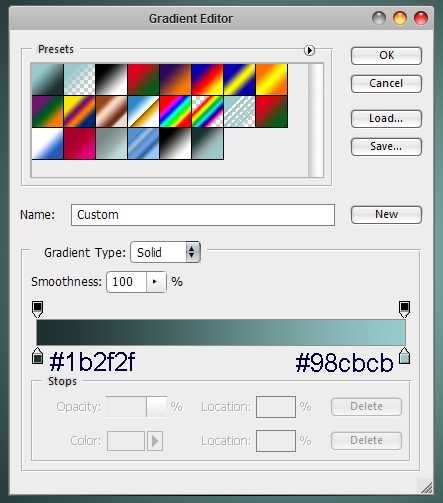
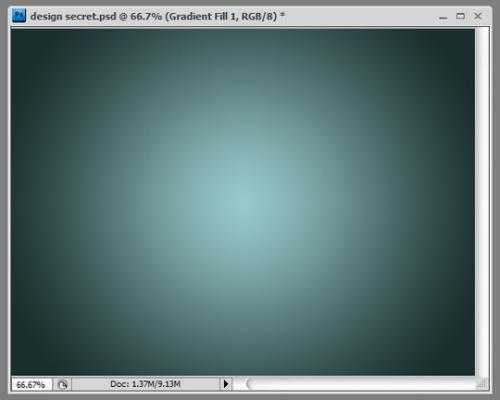
Берем Brush tool и выставляем:
Color: #ccffff
Hardness: 0%
Создаем новый слой, поставьте данному слою Оpacity — 60%. И brush tool кликните на центр, у вас должно получится вот так:
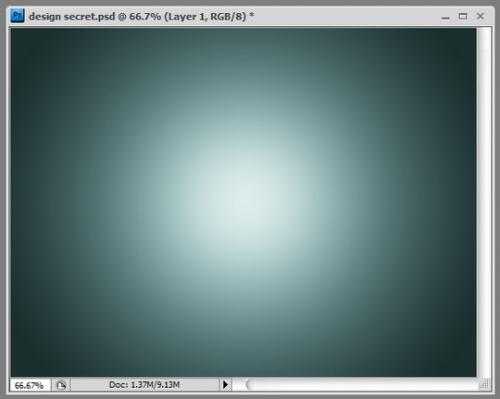
Загрузите кисти Splatter Brushes from Bittbox.
Создаем новый слой и при помощи Brush tool (#77e5e4) сделайте также как автор.

Дублируем слой с брызгами. Жмем Filter > Blur > Gaussian Blur и выставляем параметр Radius

Переместите слоя с брызгами (тот который без blur) на верх и выставите ему Blending Mode — Linear Dodge.

Таким же способам добавляем еще брызг на ваше усмотрение, автор использует цвет #e577d2.

Берем Text tool и пишем “design”.

Двойной клик по слой с текстом (“design”) и делаем как на картинках ниже:
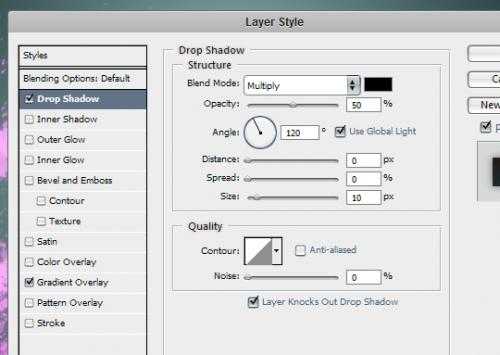
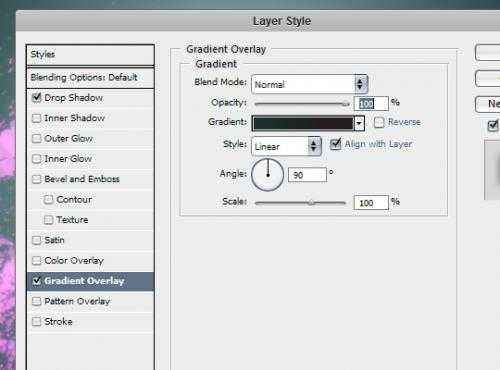
Цвета — #1b2f2f / #231d1d
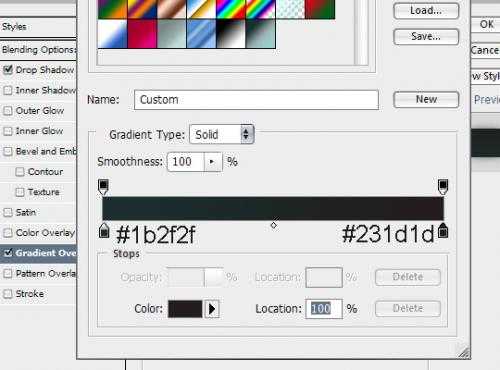
Вот что должно получится в итоге:

Сохраняем нашу работу в формате .psd.
Жмем Alt+F9, откроется окошко Actions. Загружаем Photoshop Actions Set. Появится папка free-web-design.co.cc и вне находится записанные автором Actions Set.

Выберите желаемый результат из 12 вариантов и нажмите кнопку воспроизвести.
Автор выбрал такой:

Добавим эффекты.
Filter > Render > Lighting Effects и сделайте так как показано ниже.
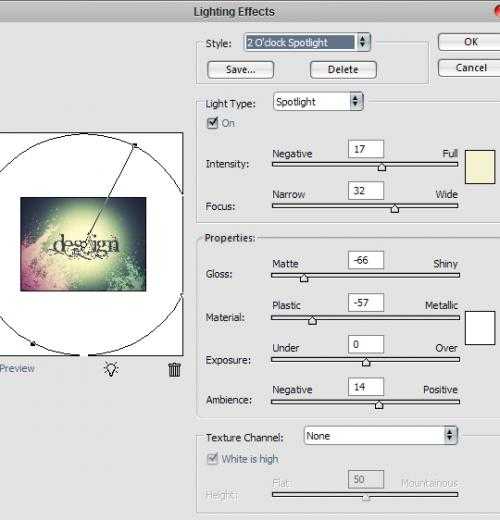

Жмем Filter > Render > Lens Flare.
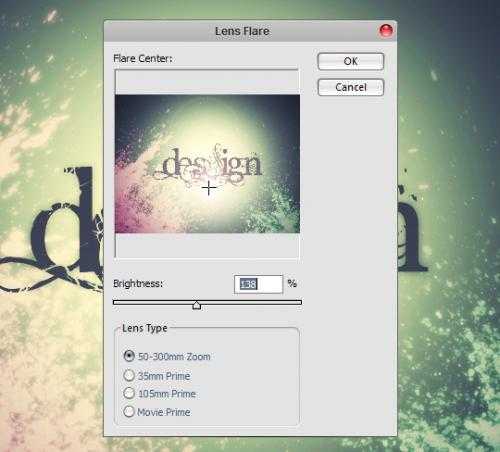

Повторите Filter > Render > Lighting Effects


Добавим Filter > Render > Lens Flare.
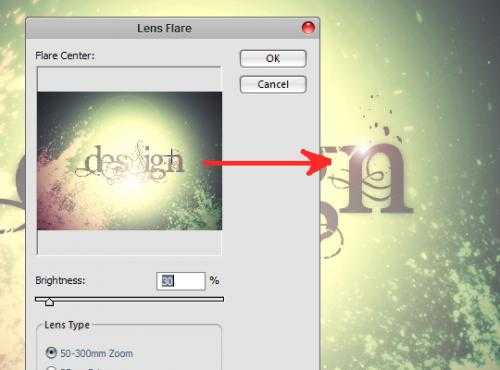


Урок для Pixelbox.ru
pixelbox.ru
Урок Как сделать красивую надпись в Photoshop




Сделать своими руками эксклюзивную виртуальную открытку с индивидуальным поздравлением или подписать фотографии поможет графический редактор. Текстовую надпись можно добавить, например, с помощью обычного Paint, но она получится слишком простая. Чтобы текст выглядел эстетично или даже стильно, лучше воспользоваться более продвинутой программой. Как сделать надпись в Фотошопе, которая будет смотреться красиво, вы узнаете из этого простого урока.
Этап 1. Настройка параметров и создание надписи
• Для начала нужно выбрать инструмент «Текст» в наборе слева, по умолчанию будет горизонтальная ориентация текста. Если необходим вертикальный, наведите курсор на инструмент «Текст» и нажмите правую кнопку мышки, а затем «Вертикальный текст».
• В верхнем меню над рабочим полем настройте инструмент: выберите шрифт, его начертание (жирный, курсив), размер, цвет, течение, расположение надписи. Также ее можно деформировать, например, выбрать вид искажения «Дуга», «Флаг»и так далее.
• Теперь поставьте курсор на изображение в том месте, где нужно написать текст. Возможно, будет удобнее и нагляднее сделать надпись в отдельном файле, а потом перенести ее на картинку.
• Напечатайте текст. Если размер, шрифт или другие параметры не устраивают, выделяйте текст и меняйте соответствующие настройки. Хотя это можно сделать и позже. После того как надпись готова, нажмите галочку в верхнем меню справа. Для отмены изменений нужно нажать перечеркнутый круг рядом с нею.
Можно использовать оригинальные шрифты, которых нет в стандартном наборе, они в избытке предлагаются для скачивания в сети, после чего их нужно сохранить в папку «Шрифты» в панели управления. Они будут доступны не только в Photoshop, но и в других программах, где используются шрифты, например в Word.
Можно изменить цвет не всего текста, а отдельных слов или букв. Для этого достаточно выделить часть текста, поменять цвет в верхнем меню и нажать галочку для сохранения.
Но это далеко не все, что можно сделать. Мы подготовили лишь шаблон текста, теперь будем делать его красивым, для этого редактор дает массу возможностей.
Этап 2. Стилизация надписи в Фотошопе
Надпись пока выглядит обычной, чтобы сделать из нее нечто оригинальное, нужно войти в настройки слоя. Для этого найдите в наборе инструментов, который по умолчанию находится справа от рабочей области, окно «Слои» и кликните два раза мышкой по слою с текстом. Кликать нужно по пустому полю рядом с названием слоя, а не по самому названию. Во втором случае активируется переименование слоя, а нужно, чтобы открылось окно с настройками.
В открывшемся окне слева находятся стили, а справа настройки каждого из них. В примере (рис.1) вы можете видеть синюю надпись в оригинале, а под ней то, что можно с ней сделать. Здесь применены настройки: тень, внутренняя тень, внешнее свечение, тиснение, контур, глянец и наложение градиента. Чтобы применить какой-то стиль, нужно поставить галочку напротив его названия.
Каждый из стилей можно дополнительно настроить, для этого его необходимо выделить, справа появятся настройки. Например, можно отрегулировать прозрачность, смещение, размер и цвет тени; выбрать узор текстуры и его масштаб и так далее.
Все изменения, которые будет внесены в стили, сразу же будут видны на изображении. После окончания редактирования надписи нужно нажать галочку в верхнем меню над рабочей областью.
Достаточно немного потренироваться, и непременно должна получиться красивая надпись в Фотошопе, которую можно не только разместить на картинке, но и сохранить в формате psd с тем, чтобы использовать ее в будущем как образец или шаблон.
fotoredactor.com
Как сделать надпись в Фотошопе
Если вы хотите добавить к картинке или фотографии действительно красивый текст, то лучше всего скачать и установить программу Adobe Photoshop на свой компьютер. В ней вы сможете не только выбирать оригинальный шрифт, но и подбирать его цвет, размер, изгиб и обрамление. Изучение всей программы – довольно долгий и интересный процесс. В данной статье будут показаны основы наложения текста на картинку, так как перечислить все возможности Фотошопа будет слишком сложно. Возьмите себе на заметку данный способ и попробуйте выполнить его, следуя инструкции ниже.
1
Откройте Photoshop на своем компьютере.- Чтобы открыть свою фотографию или картинку, кликните “Open”.
- Чтобы создать белый фон и просто потренироваться в создании текста, кликните “New”.
В данной статье рассмотрим пример наложения текста на фотографию.
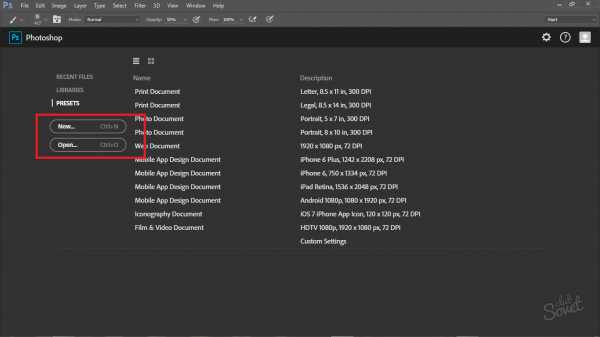
2
Выберите фотографию или другое изображение из директории вашего компьютера. Нажмите “Открыть”.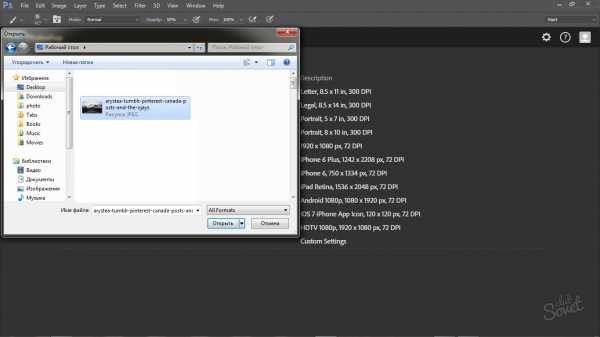
3
Подождите, пока картинка откроется в программе. Если производительность вашего компьютера или ноутбука низкая, то это займет некоторое время.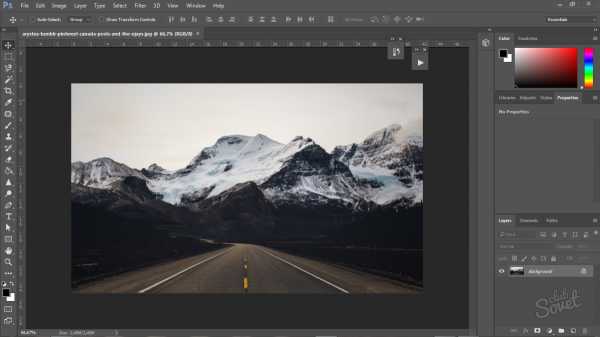
4
Выберите инструмент “Текст” в левой панели инструментов либо просто нажмите на английскую букву T на клавиатуре.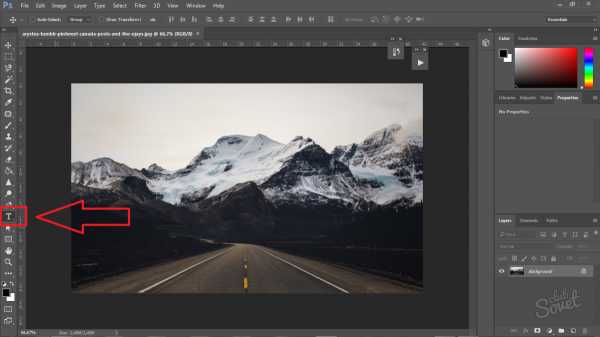
5
Теперь выберите цвет текста в самом низу панели. В дальнейшем его можно будет поменять. Если вас не устраивает белый или черный цвет, то кликните по любому из двух квадратов, откроется палитра, в которой вы можете выбрать любой другой цвет.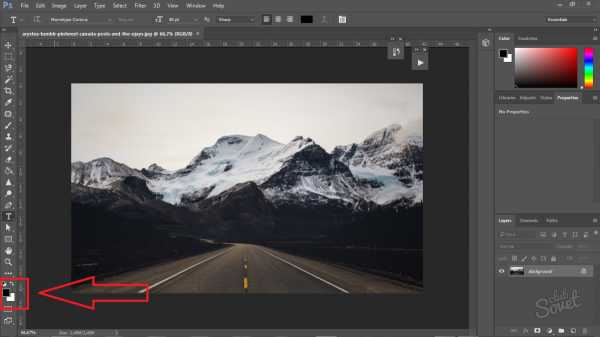
6
Наведите курсор примерно на то место, где должен будет размещаться будущий текст. Кликните левой кнопкой мыши по экрану.Введите всю надпись.

7
Теперь выделите текст мышкой, просто потянув за нее.
8
Обратите внимание на правый нижний угол программы. Здесь размещаются все слои и маски вашего проекта. Текст всегда находится в отдельном слое, который вы можете спокойно удалить, если надпись вам не понравилась.
9
Откроется окно эффектов и стилей текста. Здесь вы можете создавать такие эффекты, как металлическое сияние, градиенты, обводка вокруг текста. Так как в данном случае нужен белый текст, но фон изображения – тоже светлый, придется сделать небольшую черную обводку. Для этого сначала нужно активировать пункт “Contour”, а потом “Stroke”.Попробуйте найти эффекты, которые нужны именно вам. Просто кликайте по всем пунктам и крутите ползунки. Если хотите отменить последнее действие, нажмите CTRL + Z или CTRL + Z + ALT.
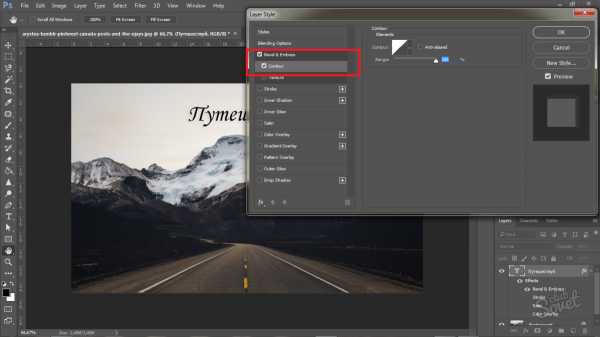
10
Текст можно изогнуть или придать ему диковинную форму. Кликните по нему правой кнопкой мыши и в выпадающем списке выберите пункт “Warp Text”.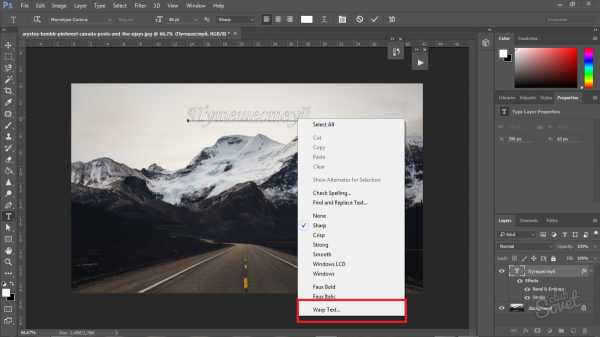
11
В самой первой строчке находятся все шаблоны. Попробуйте применить их все и посмотреть, что понравится именно вам.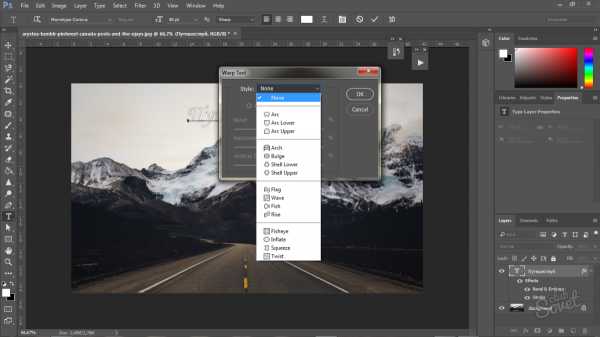
12
Теперь посмотрите на верхнюю панель. В левой ее части расположен выбор шрифта. Стоит отметить, что кириллических шрифтов в программе Photoshop на самом деле мало. Если вам нужно написать текст на русском языке, лучше скачать хорошие шрифты на сторонних сайтах и установить их в Photoshop.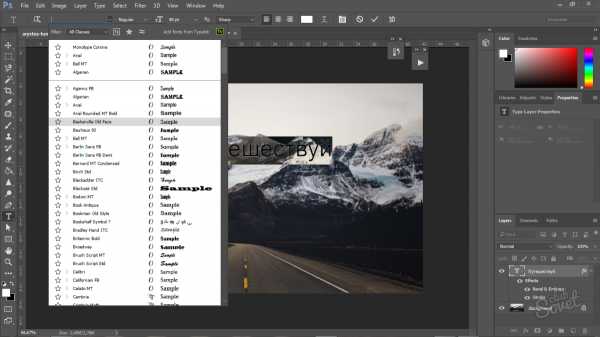
13
Дальше находится выбор размера шрифта. Вы можете выбрать размер из списка либо ввести его вручную.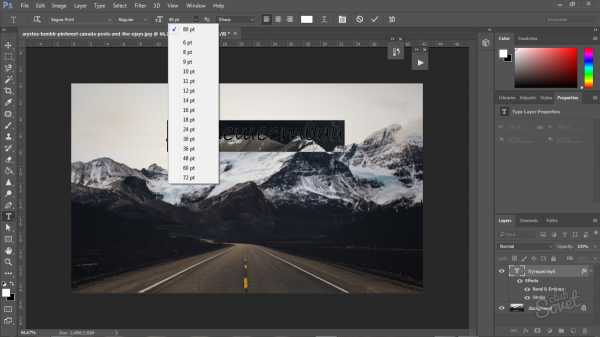
14
Вы можете добавить еще много надписей, и все они будут располагаться на новых слоях.Если вы хотите переместить текст с одного места на другое, то просто выберите слой с той надписью и перетяните его мышкой.
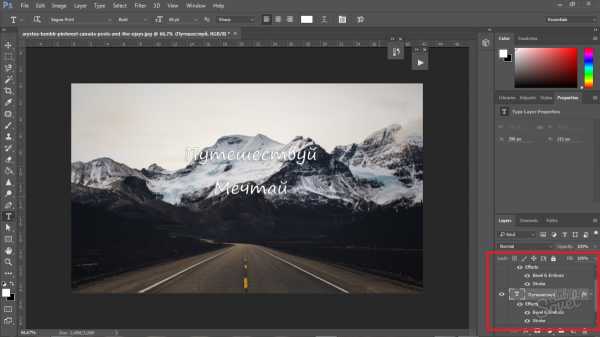
15
Добавьте элементы на свой вкус и сохраните изображение через пункт “File” в самом верхнем левом углу программы. Выберите формат JPEG, чтобы сохранить изображение быстро, либо PNG, чтобы сохранить максимум качества и деталей.Так легко вы можете добавлять надписи в программе Фотошоп, изменяя и декорируя их под свои нужды.
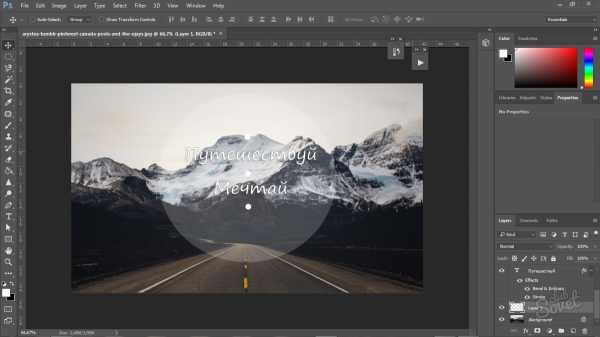
Красивый текст в Фотошопе на фоне
Мы будем создавать не просто красивый текст, а красивый текст на красивом фоне. Причем изображение будет большого размера, чтобы можно было установить на рабочий стол обоями.
Местами довольно замороченный урок, но если выполнять строго по инструкции, то все получится.

Шаг 1. Создаем изображение в Фотошопе.
Откройте в фотошопе картинку с фоном. Сохраните как .psd.
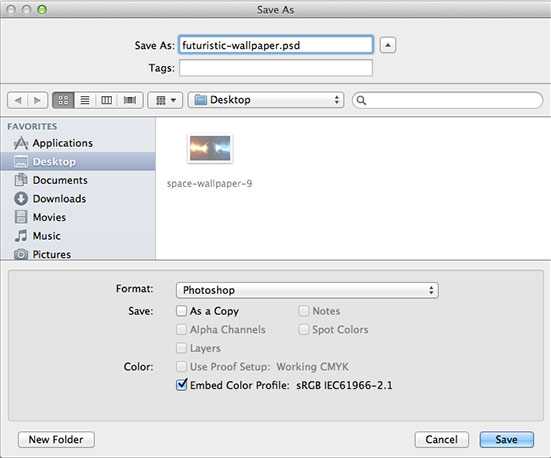
Шаг 2. Подготавливаем фон.
Откройте текстуру и поместите её на изображение отдельным слоем сверху.
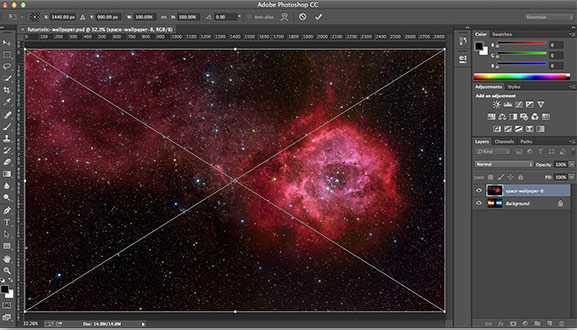
Дважды кликните на слой с текстурой и установите режим смешивания Мягкий Свет (Soft Light)
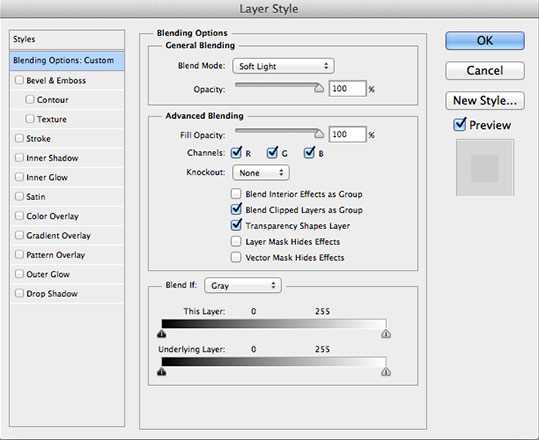
Теперь фото с водой. Разместите сверху остальных.
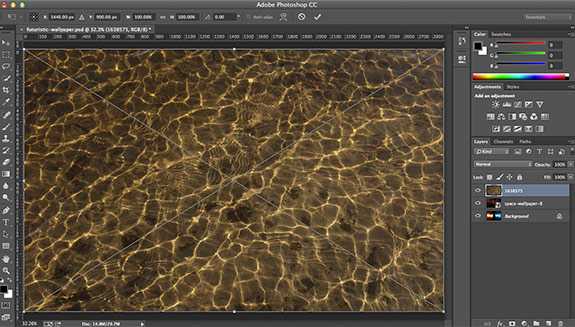
Режим смешивания Перекрытие (Overlay)

Шаг 3. Добавляем текст и эффект.
Используйте шрифт LOT free font, напишите текст белым цветом. Я набрал слово FUTURISTIC.

Перейдите во вкладку Каналы (Channels) и с зажатым CTRL выделите все каналы и изображение(+SHIFT). Сохраните это выделение — Выделение — Сохранить.
Мы будем использовать его позже, а пока снимите выделение CTRL+D.

Кликните дважды на слой с текстом и примените следующие стили:
Тиснение (Bevel and Emboss)
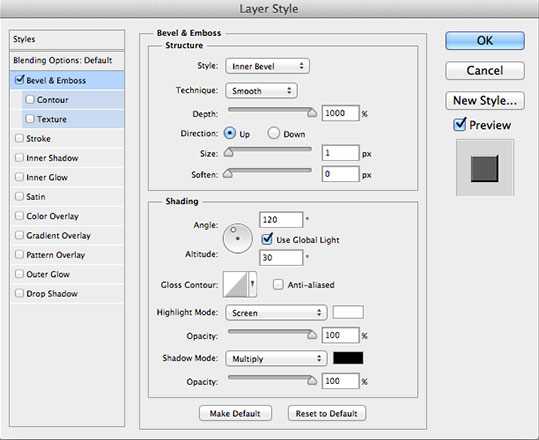
Градиент (Gradient Overlay)
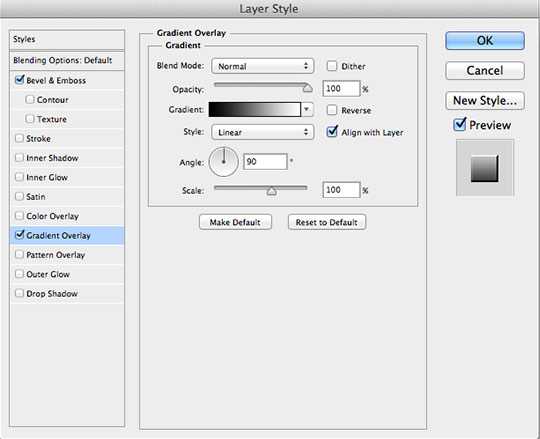
Тень (Drop Shadow)
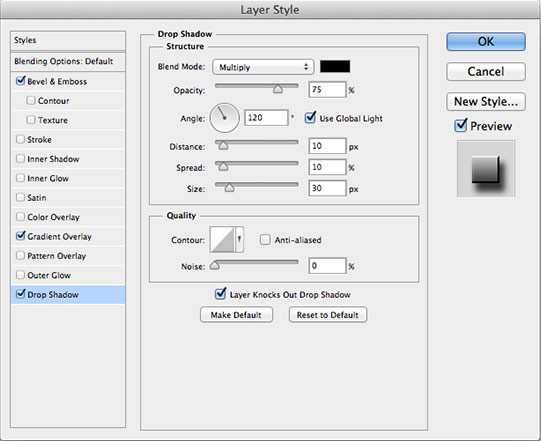
Установите основной цвет черный. (см. стрелочку)

Создайте новый слой с заливкой (Solid Color), режим наложения Перекрытие (Overlay). Назовите слой Color Fill 1.
Примените фильтр Фильтр — Рендеринг — Облака с наложением (Difference clouds).
Перейдите во вкладку Каналы (Channels), правой кнопкой кликните на маску Color Fill 1 — выберите Удалить канал. Зажмите CTRL и кликните на логотип канала Alpha1, далее меню Слой — Слой маска — Показать выделение.

На панели слоев создайте новый слой.
Выберите огромную кисть 1000 пикселей, 20% жесткости.
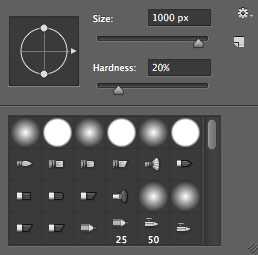
В разных местах нанесите цветовые пятна.

Режим наложения этому слою установите Перекрытие (Overlay)
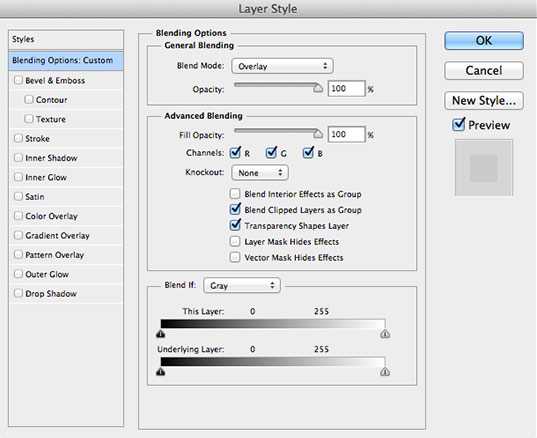
Во вкладке Каналы с зажатым CTRL нажмите на логотип канала Alpha 1, а потом меню Слой — Слой маска — Показать выделение.
Текст примет такой вид, с прикольным эффектом.

Шаг 4. Электрический эффект
Скопируйте слой с текстом (FUTURISTIC) — CTRL+J.
Отмените на нем все стили, перекрасьте в черный цвет. Нажмите на него правой кнопкой (на слой) и выберите Растрировать.
Дальше Редактирование — Заливка, выбираем белый цвет, режим наложения Умножение (Multiply)
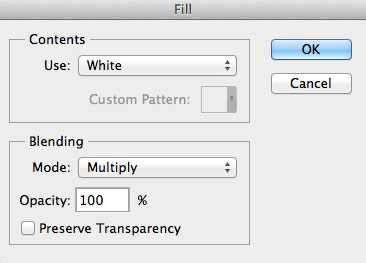
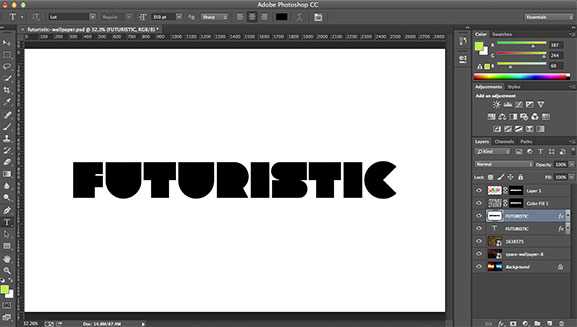
Применяем фильтр Размытие — Размытие по Гауссу в 4 пикселя.
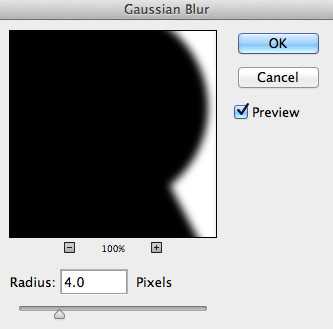
Выполните команды меню:
Фильтр — Стилизация — Соляризация.
Изображение — Автотон.
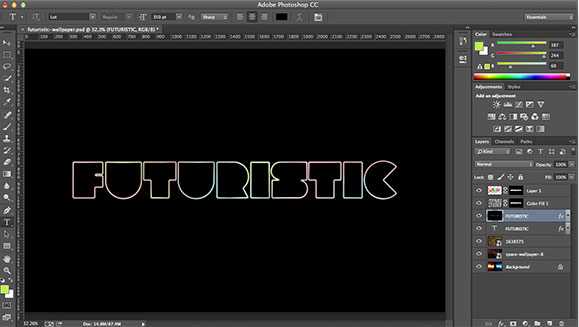
Фильтр — Искажение — Полярные координаты
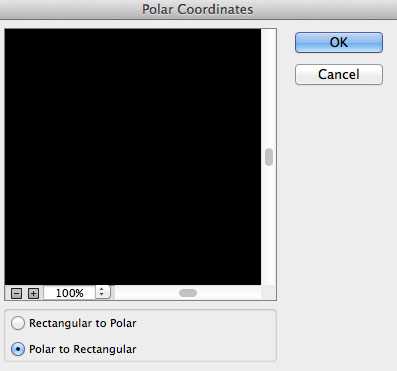
Изображение — Разворот — Разворот на 90.
Изображение — Коррекция — Инвертирование
Фильтр — Стилизация — Ветер (2 раза)
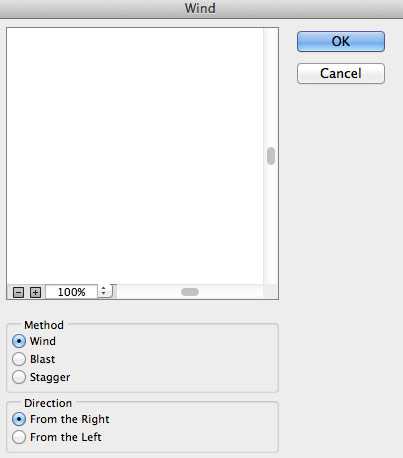
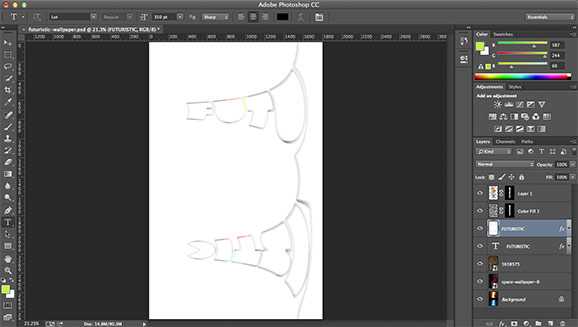
Изображение — Коррекция — Инвертирование
Изображение — Автотон
Фильтр — Стилизация — Ветер (2 раза)
Изображение — Разворот — Разворот на 90 (обратно)
Фильтр — Искажение — Полярные координаты
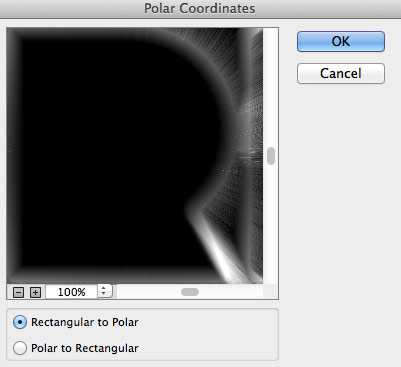
Режим наложения Экран (Screen)


Шаг 5. Корректируем цвет
Добавляем слой Фотофильтр
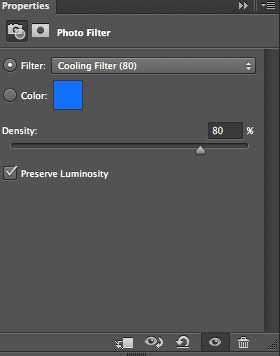
Вибрация
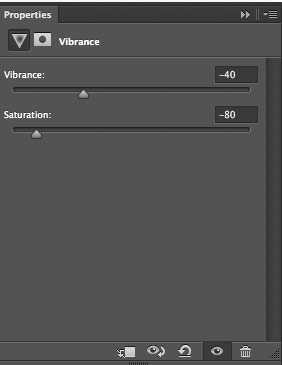
Это даст металлический оттенок тексту.

Автор перевода — Александр Акимов
pixelbox.ru
Красивые надписи. Фотошоп урок. Наложение текстуры
Ольга 2015-02-03
Красивые надписи. Фотошоп урок. Наложение текстуры.
 Тема этого фотошоп урока — красивые надписи, наложение текстуры. Это третий урок фотошопа для начинающих о текстурах. Урок о том, с помощью каких приемов работы в фотошопе можно красиво оформить текст, используя наложение текстуры. Я расскажу, как сделать необычный, красивый текст — кирпичная стена, где рисунок на буквах будет имитировать кирпичную кладку стен. Еще об одном способе создания красивой надписи попросила рассказать одна из моих читательниц, а именно о том, как сделать красивую надпись в фотошопе, например поздравительную, чтобы заглавная буква украшала все слово и была яркой и большего размера, чем остальные буквы. Для этого я использую в уроке текстуру-цветочный узор. Применяя эти нехитрые приемы наложения текстуры в фотошопе, вы всегда сможете разнообразить и украшать свои работы, подбирая любые подходящие для вашей задумки текстуры. Творческих удач! И давайте приступим к уроку.
Тема этого фотошоп урока — красивые надписи, наложение текстуры. Это третий урок фотошопа для начинающих о текстурах. Урок о том, с помощью каких приемов работы в фотошопе можно красиво оформить текст, используя наложение текстуры. Я расскажу, как сделать необычный, красивый текст — кирпичная стена, где рисунок на буквах будет имитировать кирпичную кладку стен. Еще об одном способе создания красивой надписи попросила рассказать одна из моих читательниц, а именно о том, как сделать красивую надпись в фотошопе, например поздравительную, чтобы заглавная буква украшала все слово и была яркой и большего размера, чем остальные буквы. Для этого я использую в уроке текстуру-цветочный узор. Применяя эти нехитрые приемы наложения текстуры в фотошопе, вы всегда сможете разнообразить и украшать свои работы, подбирая любые подходящие для вашей задумки текстуры. Творческих удач! И давайте приступим к уроку.
1. Наложение текстуры кирпичной кладки на текст.

2.

Текстура кирпичной кладки
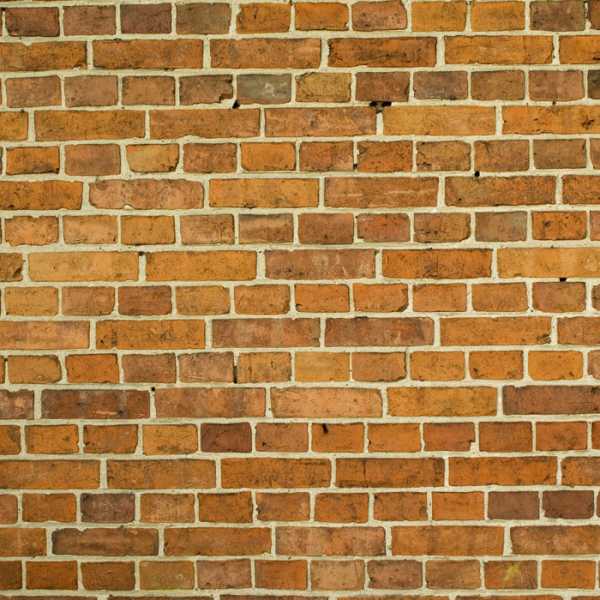
3.

4.

5.

6. Результат
7. Наложение текстуры цветочного узора

8.

9.

10. Шрифт Alexandra Script можно скачать вместе с архивом урока.

11.
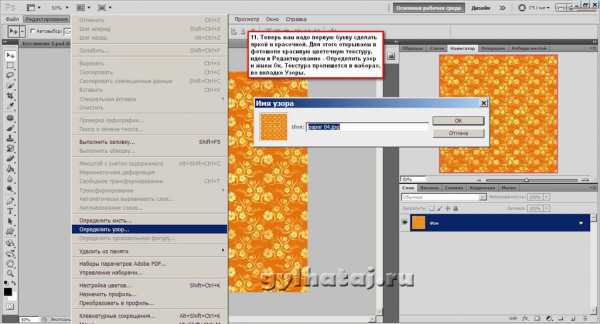
Текстура цветочного узора на бумаге

12.

12а.
12в.
13.

14.

15.

16.

17. Результат
Надеюсь, что урок вам понравился.
Скачать фотошоп урок Красивые надписи. Наложение текстуры можно бесплатно с Яндекс Диска.
Размер архива: 4, 51 МБ
Понравилась статья? Поделись с друзьями!
Почитай, тебе понравится!
gylhataj.ru
Как сделать надпись в фотошопе? +видео уроки

Сегодня мы очень часто сталкиваемся с работой с изображениями: фотографиями людей, животных или различных пейзажей. Кроме этого, многие люди, которые обладают домашними принтерами, могут создавать даже собственные открытки, в качестве подарков для любимых или близких. Не редко им приходится делать специальные надписи, которые проще всего создать в специальных редакторах. Одним из них является Photoshop. Ниже, в нашей статье, мы расскажем вам, как сделать такие надписи в «фотошопе». Почему наш выбор пал именно на этот редактор? Причина в том, что именно в нем проще всего делать такие надписи, при этом они будут выглядеть довольно-таки гармонично и стильно. Конкуренцию на этом поприще фотошопу создает более простой и понятливый графический редактор как Paint. Стоит отметить, что он тоже не плохой, но уступает фотошопу по многим параметрам. Главный его плюс – он очень простой для освоения и вам не потребуется изучать множество функций. В основном, в его простоте и кроется недостаток – он малофункционален. Поэтому, если вы хотите усложнить надпись, сделать ее особенно красивой и неповторимой, то ваш выбор – фотошоп.
Перед тем как приступить к созданию таких надписей, вам стоит учесть некоторые факторы. Во-первых, не стоит просто вписывать слова и целые фразы просто в изображение – это получится не очень красиво, не будет вписываться в общий фон рисунка. Поэтому, перед тем как что-то делать, вам следует хорошенько разобраться в том, подойдет ли такая надпись или возможно надо применить какой-то особый стиль.
9 самых жутких пыток древнего мира
Преимущества употребления кофе
О чем больше всего сожалеют люди в конце жизни
Если вы не знаете что делать, а нужная концепция никак не хочет вырисовываться у вас в голове, то не стоит унывать. В фотошопе есть множество специальных инструментов, которые и помогут справиться с такой проблемой. Кроме прекрасного сочетания, вам надо учитывать такой фактор, как читаемость надписи – ведь зачем делать красивую надпись, если она будет не различима на общем фоне рисунка.
Не последнюю роль в этом играет размер шрифта. Надпись маленького шрифта не будет смотреться, а большого сможет испортить всю картинку. В этом вам помогут специальные панели инструментов. Изменяя различны настройки, вы легко найдете свой стиль для надписи.
Не менее важным фактором является цвет текста, который вы используете для надписи в фотошопе – чем больше она похожа на общий фон, тем труднее ее будет прочесть.
9 самых жутких пыток древнего мира
13 признаков, что вы тратите жизнь впустую, но не хотите признавать этого
20 Признаков что вы нашли идеального парня
Кроме характеристик надписи, не менее важным является и место ее размещения. Старайтесь разместить ее на однородном фоне, на котором она будет хорошо выделятся. Для такой цели прекрасно подойдет небо, вода, облако и похожие объекты. Такое размещение сделает надпись более понятной и читабельной.
Теперь, когда мы рассказали об особенностях размещения надписей, пришло время поговорить о том, как их создавать.
Первый этап, настройка параметров
- Сперва, вам надо выбрать инструмент «Текст», который находится слева. С его помощью вы можете изменить ориентацию текста (изначально она указана горизонтальной). Если вам надо изменить его расположение, то вы можете клацнуть по значку правой кнопкой мыши и выбрать нужную ориентацию ( к примеру, вертикальную).
- Инструменты, которые отвечают за свойства шрифта, находятся сверху панели. Используя их, вы можете выбрать жирность написанного, сделать его курсивом или деформировать всю надпись. Чаще всего для надписи в фотошопе используют такие деформации как дуга, флаг.
- После того как вы выбрали основные параметры, вам надо разместить надпись. При этом необходимо учитывать все советы, которые были даны выше. Для этого наведите курсор на выбранное место и приступайте к набору текста. Кроме такого варианта, вы можете использовать и более сложный – можно переместить картинку или надпись с отдельно сохраненного файла.
- Когда текст напечатан, вы можете увидеть, как это будет выглядеть. Если надпись, сделанная в фотошопе, вас не устроит, то вы можете просто изменить ее параметры и сделать ее совершенно другой. Если вас все устраивает, то вы можете ничего не изменять и просто подтвердить создание. Надпись готова.
Стоит отметить, что вы можете использовать немного другие шрифты – те, которые не указываются в стандартных наборах программы. Для того чтобы такой шрифт стал для вас доступен, вам надо скачать его в сети и переместить в папку на панели управления. Кроме использования в фотошопе, эти шрифты будут доступны и в других программах, например в «Ворде».
Как мы уже отметили, надпись готова, но она не закончена. Что для этого надо сделать? Ниже мы расскажем, как с помощью встроенного редактора можно изменять вид заготовки. Именно этот этап поможет придать вашей надписи неповторимый и красивый вид.
Второй этап, стилизация текста
- Когда мы создали заготовку, шаблон, мы можем приступить к ее изменению. Для этого мы будем использовать настройки слоев. Инструмент, отвечающий за это, находится в правой области экрана – «слои». Когда вы его выберете, вам понадобится дважды кликнуть по желаемому месту, где расположен наш текст. Стоит делать все правильно, иначе вы попадете в другое контекстное меню.
- Когда откроется нужное окошко, в нем вы найдете настройки для каждого из стилей. Кроме всего этого, там также указываются все эффекты, которые применяются к каждому из стилей. Выбрать стиль очень просто – вам надо просто поставить против него галочку.
- Если вы хотите сделать стиль лучшим и интереснее, то вам надо перейти в другое меню, которое находится справа. Здесь вы сможете выбрать параметры эффектов, специфические узоры и даже масштабирование.
После не продолжительных тренировок у вас получится прекрасная надпись. Несмотря на наши советы, вы можете экспериментировать, используя встроенные инструменты.
Мы надеемся, что наша стать о том, как сделать в фотошопе надпись, будет полезной для вас. Удачи вам!
Видео уроки
uchieto.ru
Как в Фотошоп сделать надпись.
Как в Фотошоп сделать надпись.

В этом уроке мы научимся создавать текстовую надпись.
1. Набор текста.
Чтобы сделать надпись выбираем слева на панели инструмент Type (Текст) После щелкаем мышкой в нужной части документа и набираем текст на клавиатуре. Текст можно начинать набирать от точки или выделить прямоугольную область, которая определит границы текста.
Все картинки кликабельны.
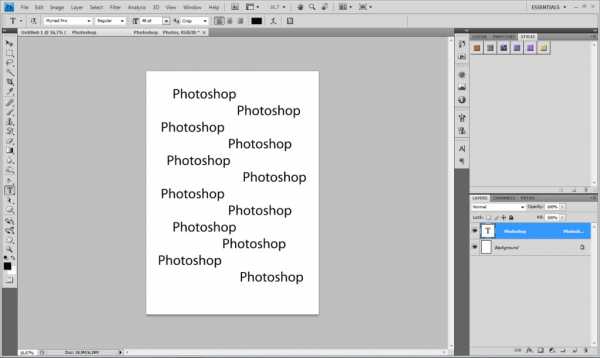
На панели Options (Параметры) Можно выполнить настройку текста, как до его введения, так и после.
1. Направление текста
2. Выбор гарнитуры
3. Выбор начертания шрифта
4. Размер шрифта
5. Алгоритм сглаживания шрифтов
6. выравнивание текста
7. Цвет текста
8. Деформация текста
9. Вызов палитры
Изменять можно как весь текст целиком, так и отдельные его части.
Примечание: работать с текстом и изменять его можно только тогда, когда включен на панели инструмент Type .
Выделяем необходимую часть текста, и в появившемся окне выбираем гарнитуру.
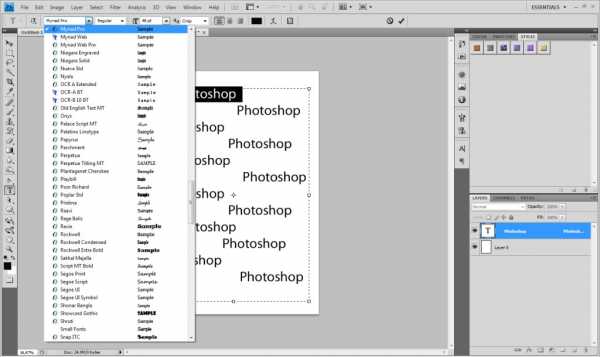
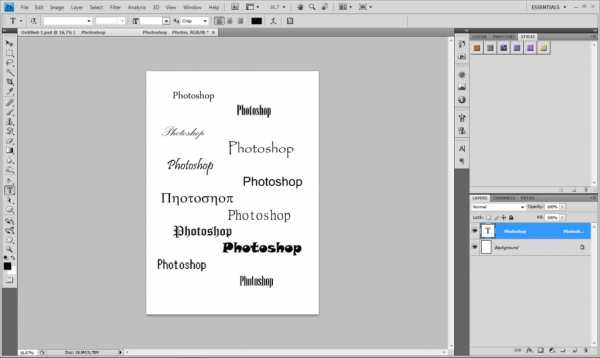
2. Цвет текста.
Чтобы изменить цвет текста, нам нужно выделить текст или его часть, и выбрать на панели (Цвет текста), в результате появится диалоговое окно. Цвет можно выбрать как из палитры, так и пипеткой на изображении. После чего выделенная часть изменит свой цвет.
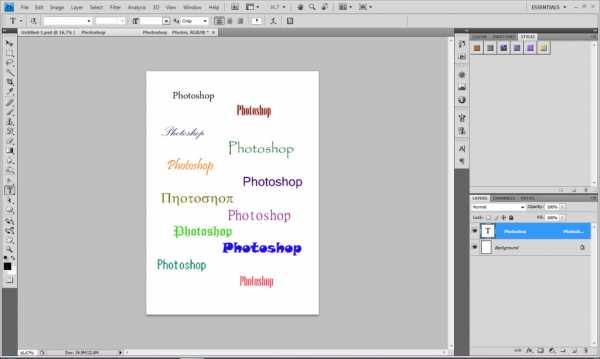
Цвет текста можно создать при помощи Gradient (Заливка). Для этого сначала нужно выделить буквы в тексте, сделать это можно при помощи Magic Wand (Волшебная палочка) . Буквы выделятся движущимся пунктиром.
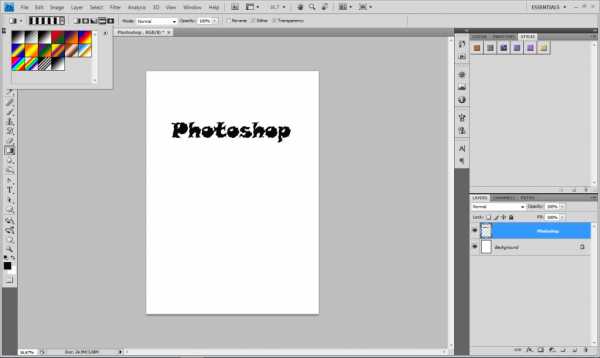
Затем выбираем заливку из стандартных, или создаем свою собственную и заливаем выделенный текст.
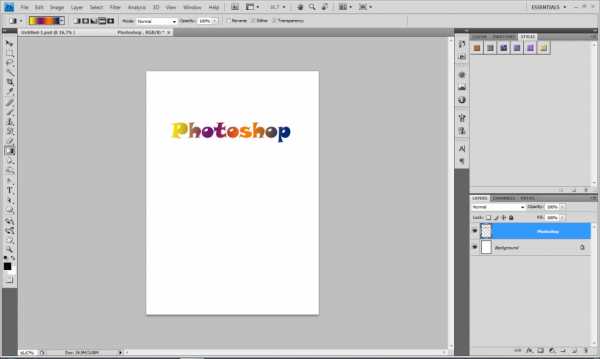
3. Стиль текста.
Теперь попробуем изменить вид текста при помощи Styles (Стили) на панели в правом верхнем углу.
В Adobe Photoshop имеется стандартный набор стилей, который можно изменять и пополнять по необходимости.
Для изменения стиля текста мы будем работать в панели Layers (Слои). В правом нижнем углу выбираем слой с текстом, который будем изменять и, затем, применяем к нему необходимый стиль.
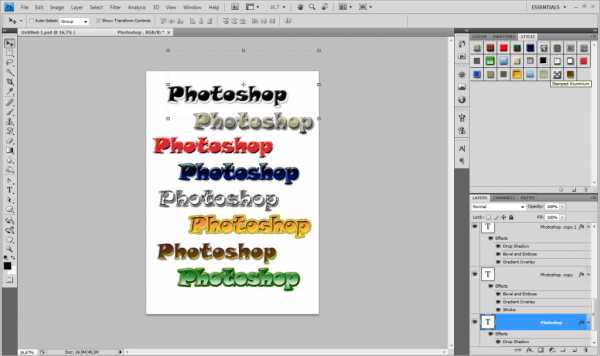
Дополнительно о работе со стилями можно посмотреть ЗДЕСЬ
4. Деформация текста.
Деформировать текст можно с помощью кнопки на панели Options. В результате появится диалоговое окно со стандартным набором из 15 заготовок, а так же отсутствия искажения. Выделяем текст и выбираем определенную заготовку, текст деформируется.

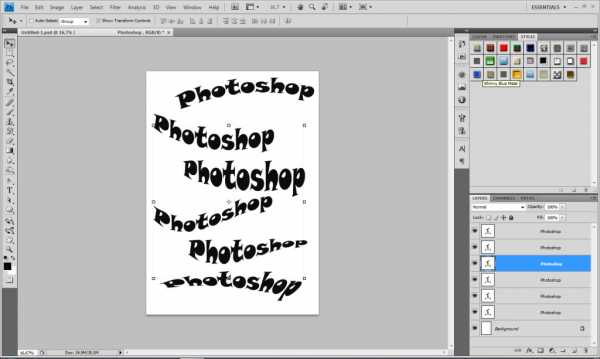
Расположить текст в документе можно вдоль любого контура. Сначала нам необходимо создать сам контур. Для его создания воспользуемся инструментом Pen (Перо).
Я выбрала Freeform Pen (Свободное перо) и нарисовала контур «от руки».
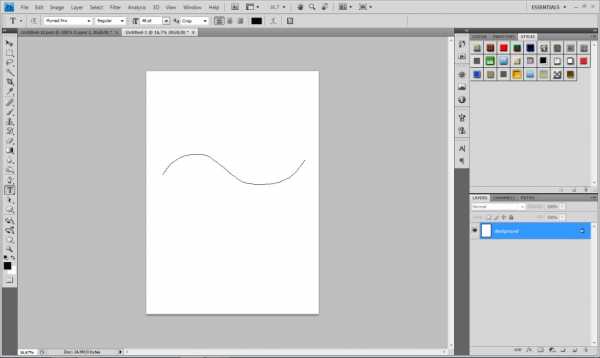
Далее мы снова выбираем инструмент Type и подводим курсор к любой точке на контуре, откуда мы начнем делать надпись, и кликаем по ней мышкой. Теперь набираем текст на клавиатуре.
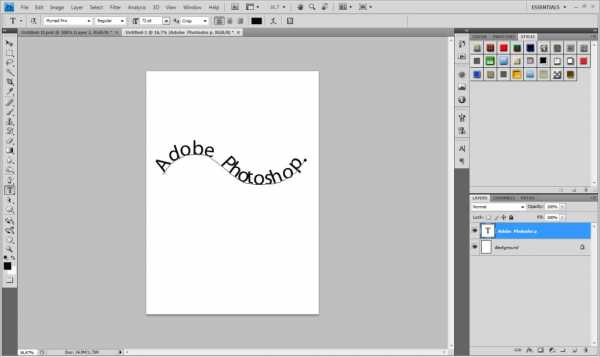
После того, как текст набран, кликаем по контуру и убираем его.

Теперь соединяем полученные знания и собственную фантазию, и получаем уникальные надписи и массу положительных эмоций. Удачи.
Copyright © Внимание! Сайт idei-photoshop.com защищен законом об авторском праве. Копирование материала может быть использовано только с разрешения администратора сайта и указанием активной ссылки на сайт.Все права защищены.idei-photoshop.com
