Как в фотошопе убрать лишний предмет
Каждый из нас сталкивался с ситуацией, когда на сделанной фотографии обнаруживаются совершенно нежелательные объекты, портящие вид всего снимка. Кто-то в процессе съёмки просто не замечает посторонние объекты, кто-то игнорирует, а в некоторых случаях просто невозможно сфотографироваться так, чтобы в фото не влез посторонний. Помимо этого, в случае, если вы используете зеркальный фотоаппарат, попавшая на объектив пылинка или соринка может существенно подпортить вид снимка. Подобные проблемы легко решаются программой Adobe Photoshop. Не страшно, если вы не пользовались им раньше, эта статья понятно и доступно расскажет вам, как в Photoshop убрать лишний предмет. Давайте разбираться. Поехали!

Рассматриваем различные способы
Запустив программу, откройте фото, которое необходимо исправить. Для этого перейдите в меню «Файл» и нажмите «Открыть». Для начала рассмотрим случай, когда на фотографии появилось пятно или другой небольшой объект. Примените инструмент «Лупа», чтобы увеличить проблемную область изображения. Затем выберите на панели инструментов «Лассо». Обратите внимание, что необходимо утилизировать стандартное лассо, а не другие его вариации. Обведите при помощи лассо небольшой участок вокруг пятна. Если фон однородный, то целесообразно захватить его побольше, если же нет, то обведите максимально близко к проблемному участку. Выделив объект, нажмите на клавиатуре «Delete». В появившемся диалоговом окне выберите цвет, которым будет закрашен обведённый участок. В разделе «Содержимое» установите «С учётом содержимого», чтобы Photoshop максимально незаметно продолжил фон изображения. Нажмите «ОК». После этого перейдите в раздел «Выделение» и выберите «Отменить выделение». Готово.

Бывает, что красоту пейзажа портят посторонние вкрапления

Эксплуатируем инструментарий Photoshop для выделения

Диалоговое окно заполнения выделенной области

Желаемый эффект достигается достаточно быстро
Пятно или соринка — это одно дело, а вот целый объект — совсем другое. Но это также можно исправить. Первые шаги будут такими же, как и в предыдущем случае. Откройте фотографию, увеличьте нужную часть изображения и выделите объект при помощи лассо. Затем также нажмите «Delete» и установите «С учётом содержимого». Для снятия выделения воспользуйтесь комбинацией клавиш Ctrl+D. Если какие-то части объекта всё равно остались, убрать их можно при помощи кисти. Увеличьте картинку до 400% так, чтобы были видны пиксели, затем выберите инструмент «Пипетка». Щёлкните по области с подходящим цветом. Далее выберите кисть и аккуратно закрасьте лишние участки. Обратите внимание, что такой способ работает исключительно на небольших объектах.
Для удаления более крупных объектов можно утилизировать «Штамп». Выбрав инструмент, установите 100% в пунктах «Непрозрачность» и «Нажим». Выберите форму с размытыми краями, чтобы внесённые изменения были максимально незаметны. Увеличьте нужную область изображения. Нажмите Alt на клавиатуре, чтобы скопировать участок фона, после чего начните закрашивать объект. Если фон неоднородный, нажимайте Alt и копируйте необходимые части фона. Подберите нужный диаметр штампа, он должен быть не очень большой. При достаточно аккуратном исполнении изменения будут совершенно незаметны.

Например, нам нужно удалить значок PB

Результат работы инструмента
Перейдём к более сложному случаю. Рассмотрим, как убрать человека с фотографии в Photoshop. Для этого можно использовать уже знакомый вам инструмент «Штамп» либо применить заливку. Сначала выделите человека или его часть (зависит от фона) и нажмите «Заполнить (заливка)», в появившемся окне выберите пункт «С учётом содержимого». После этого Photoshop заполнит отмеченный вами участок пикселями, близкими по цвету к соседним. Если фон не полностью однородный, то некоторые участки можно подправить при помощи штампа или кисти. При подобном комбинировании инструментов можно добиться отличного результата даже на сложном фоне. Главное, работать в пиксельном режиме и утилизировать небольшой диаметр кисти. Это тонкая работа, но полученный результат стоит того.

Заполнение с учетом содержимого
Теперь разберёмся с тем, как убрать надпись с картинки в Photoshop. Многие юзеры часто ищут ответ на данный вопрос. Указанную проблему можно решить при помощи двух инструментов: «Пипетка» и «Кисть». Увеличив часть картинки с ненужной надписью, выберите цвет фона пипеткой, а затем закрасьте буквы кистью. Чтобы изменения были максимально незаметными, работайте в пиксельном режиме, подбирая диаметр кисти, прозрачность и цвет фона. Самый простой вариант заключается в элементарной обрезке изображения. Выберите инструмент «Кадрирование» и выделите картинку так, чтобы ненужная надпись осталась чётко за линией выделения.

Чередуя «Кисть» и «Пипетку» нажатием клавиши Alt, закрашиваем надпись
Вот таким образом можно избавиться от лишних предметов на фото. Теперь вы сможете самостоятельно сделать любую фотографию идеальной. Пишите в комментариях, помогла ли вам эта статья, и делитесь своим мнением с другими пользователями относительно того, какой способ вы считаете наиболее эффективным и удобным.
nastroyvse.ru
Как в фотошопе убрать ненужный объект с фотографии?
Доброго всем времени суток, мои дорогие друзья. С вами опять я, Дмитрий Костин. Вспомнилось мне тут множество моментов, когда тебя фотографируют, а в кадр попадает какой-нибудь лишний человек или какой-то предмет, который на фотографии неуместен. Знакомо? Только замечаешь это уже когда перефотографироваться нет возможности. Оставить как есть? Да ни за что!
Лишние предметы можно выкинуть из фотографии, причем никто не заметит разницы. А вы хотите узнать, как в фотошопе убрать ненужный объект с какой-либо фотографии? Тогда читайте дальше.
Заполнение с учетом содержимого
- Открываем фотошоп и заодно изображение, на котором находится лишний предмет. Я вот решил открыть изображение девочки, которая очень вкусно «наворачивает» пельмешки. На диване у нас разлегся котейка. Давайте его и уберем. Не, вы только не подумайте, я котов люблю и лишними их никогда не считал, просто для примера решил взять.

- Теперь возьмите инструмент «Лассо» и аккуратненько обведите этого кота, чтобы выделение было как можно теснее. Получилось? Ну и здорово.
- Теперь нажмите клавишу DELETE и в открывшемся окне выберете «С учетом содержимого». Все остальные пункты должны быть по умолчанию. Ну и нажмите ОК.

Как видите кот испарился, но у вас не осталось вырезанной области как это обычно происходит. Пустота заполнилась смежными пикселями, которые по мнению самой программы вероятнее всего могли бы оказаться на этом месте.

У меня произошел небольшой «косячок». когда я убрал кота, в области, где должен быть хвост, появился кусок от ручки (видимо сушилка для белья). Но она убирается точно таким же образом. И теперь у вас есть чистое одеяло без животинки.
Точно также я решил убрать учебник с парты. Согласитесь, что очень просто? Но это еще не всё.
Инструмент Штамп
Иногда первый способ не совсем может подходить для нужных нам целей. Но это не беда. Фотошоп практически всегда имеет несколько вариантов решения для конкретной задачи. И этот случай не исключение.

Давайте возьмем картинку прекрасного вида на побережье. Прекрасный вид, но как видите мимо пролетал дерзкий птиц и попал в кадр. Попал красиво, но допустим он там не нужен.
Тогда закатываем рукава, берем лассо и проделываем все операции из первого пункта. Смотрим, что у нас получилось. Как-то не очень, да?

Нам в этом поможет инструмент «Штамп». Данный инструмент чем-то похож на «Восстанавливающую кисть», которой мы пользовались на прошлом уроке, но различия есть. При восстанавливающей кисти мы брали область-донор и закрашивали ей ненужную деталь таким образом, что потом накладывались те цвета, которые соответствуют данной области. При штампе ничего такого не происходит.
- Найдите инструмент «Штамп» на панели инструментов и естественно выберите его.

- Выберите размер побольше (можно чуть больше головы пернатого негодяя) и мягкость установите процентов на 60 (Все также как и в случае выбора кисти для фотошопа).
- Теперь нам нужно выбрать область-донора. Для этого зажмите кнопку «ALT» и нажмите левой кнопкой мыши на области донора. Область донора у нас будет Вода. Теперь обратите внимание, что вместо кисти у вас кусочек той самой области, которую вы использовали в качестве донора и если вы нажмете на какой-либо кусок птицы, то этот кусок подменится водой.

- Таким образом аккуратно начинайте заменять птицу на воду, периодически меняя донора, чтобы он соответствовал оттенку воды, а то получится не очень натурально. Когда закончите половину птицы, берите воду с береговой части и закрашивайте потихоньку птицу со спины. Таким образом птица исчезнет из поля зрения.
- Но вот какой-то ненатуральный переход от светлой части к темной у нас получился у нас получился, вы согласны? Но и это легко исправить. Вам нужно взять знакомый по прошлому уроку инструмент «Заплатка» и обвести полностью область перехода, чтобы сама линия перехода была по центру. А теперь зажмите левую кнопку мыши и переместите эту область на область сплошной воды. Заметили? Теперь переход стал мягким.

- Но вот осталась еще одна проблема, а именно крыло. Но тут всё просто. Опять берете лассо и убираете первым способом. Вот и всё.

Если вам как-то сложно понять этот процесс в текстовом варианте, то специально для вас я сделал отдельный видеоурок. Приятного просмотра.
Получилось вполне себе неплохая картинка, как будто так и было. Вы может комбинировать несколько способов, чтобы достигнуть желаемого результата.

А у вас есть фотографии, где можно убрать что-нибудь лишнее? Если да, то настало время от этого избавиться. Ну а если вы хотите изучить все возможности фотошопа за непродолжительный срок, то рекомендую вам посмотреть отличный видеокурс. В нем вся информация преподнесен потрясающе и рассчитана на любой уровень пользователя.
Ну а на этом у меня всё. Надеюсь, что мой сегодняшний урок вам понравился. Не забудьте подписаться на обновления статей блога, тогда вы первыми узнаете о выходе интересных статей и другой интересной информации. Посмотрите также другие статьи блога. Уверен, что вы найдете что-нибудь интересное для себя. Ну а я с вами прощаюсь. Пока-пока!
С уважением, Дмитрий Костин
koskomp.ru
Как удалить объект в фотошопе: используем разные инструменты
Привет начинающим фоторедакторам! У вас было такое, что сделали классный снимок, но на нем есть объект, который все портит? Это может быть мусор, который вы не заметили в процессе съемки, пылинка на самом объективе, внезапно появившийся человек и т. д. У меня тоже такое было, поэтому хочу рассказать вам, как удалить объект в фотошопе.
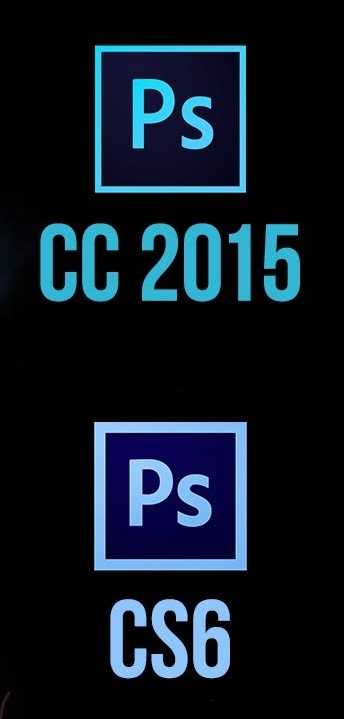 С этой задачей справятся даже новички, так как разработчики программы постарались сделать все для вашего удобства. Но это касается только версий CS6 и CC.
С этой задачей справятся даже новички, так как разработчики программы постарались сделать все для вашего удобства. Но это касается только версий CS6 и CC.
В более ранних версиях убирать предметы можно, но это будет не так просто. Поэтому рекомендую вам установить одну из этих прог. Вы легко найдете их в интернете, а процесс установки стандартен.
Удалить объект можно несколькими способами. Выбирать наиболее подходящий необходимо индивидуально, в зависимости от особенностей фотографии. Разберем подробно самые распространенные варианты.
Небольшой предмет на однородном фоне
Перед началом манипуляций желательно чтобы ваше изображение было в JPG формате, иначе возможно не получится удалять ненужные элементы так, чтобы было незаметно.
Если портящий вид объект находится на небе, в море, на зеленой поляне или другом однородном фоне? Тогда следуйте этой инструкции:
- Так как предмет малых размеров, увеличьте масштаб изображения до 100 %. Это можно сделать как в специальной графе внизу слева, записав вручную, или взять инструмент «Лупа» и несколько раз нажать в нужном месте на снимке.

- Поменяйте инструмент на «Лассо», не магнитное или прямолинейное, а просто лассо.
- Обведите им ненужный предмет. Если фон не совсем однородный, то старайтесь максимально приблизиться к контурам. У вас на фотографии пятно на воде или однотонной стене? Можете не сильно стараться в обведении.
- Нажмите на клавиатуре «Delete». Появилось окно?
 Выберите пункт «С учетом содержимого» и нажмите OK. Это значит, что Photoshop сам зальет вырезанную вами область в соответствующий фону цвет.
Выберите пункт «С учетом содержимого» и нажмите OK. Это значит, что Photoshop сам зальет вырезанную вами область в соответствующий фону цвет. - Выберите в самом верху вкладку «Выделение» и нажмите «Отменить выделение». То же самое можно сделать, нажав Ctrl+D.
И вуаля, ненужный нам элемент удалён. Магия, не правда ли ? 🙂

Когда ненужный объект прямолинейный
Мешающий предмет имеет ровную геометрическую форму? Это может быть, к примеру, вывеска на магазине и т. п.
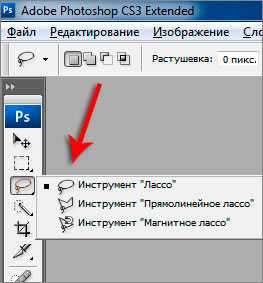 Тогда вы снова можете воспользоваться инструментом «Лассо», только на этот раз выбирайте прямолинейное.
Тогда вы снова можете воспользоваться инструментом «Лассо», только на этот раз выбирайте прямолинейное.
С его помощью вам не придется обводить контур вручную, как карандашом.
- Кликайте по одному разу левой кнопкой мыши по углам предмета, чтобы провести линии в нужном направлении. Когда закончите, нажмите ее 2 раза — элемент выделится.
- Дальше можно действовать по описанной выше инструкции. В качестве альтернативы предлагаю попробовать следующее: сверху в меню выбираем вкладку «Редактирование», затем «Выполнить заливку».
У вас откроется то же диалоговое окно, где необходимо выбрать «С учетом содержимого».
Убираем надпись с фотографии
Вы скачали картинку из интернета, а на ней логотип ее правообладателя? Самый простой вариант — обрезать ее. Вы лишитесь части фото, но вместе с тем и злосчастной надписи. Если для вас важно сохранить ее целой, воспользуйтесь одним из способов работы с «Лассо». Но это уместно, когда текст небольшой.
Что если он расположен посередине и по всей ширине? Тогда придется посидеть подольше с кистью или применить комбинированный метод: сначала убрать текст при помощи лассо, а потом подправить недочеты программы кистью.
Выбирайте наиболее подходящий способ и делайте свои фотографии лучше.
Надеюсь данный мой пост был вам полезен. Но если же вы хотите знать не только о том, как удалить объект в фотошопе, а ещё более глубоко изучить работу в этом редакторе изображений. То советую приобрести отличный видео курс. Из него вы узнаете массу полезной информации.
Удачи в творчестве и до новых встреч!
profi-user.ru
Как убрать предмет с фотографии в фотошопе
Как-то раз мой приятель привез целый ворох фотографий из отпуска. На части из них был компромат в виде полуобнаженных девиц и невероятного количества алкоголя. Ну с кем не бывает? Тем не менее, с этим срочно нужно было что-то делать. Родители явно бы не оценили времяпрепровождения сына. Тогда-то впервые и был освоен фотошоп.
Многие до сих пор думают, что это очень сложная программа для профессионалов. На самом деле все достаточно легко и просто. Сегодня мы вам расскажем, как при помощи фотошопа убрать с фотографии лишний предмет.


Что нужно
Фотография и любая версия Photoshop.
Как убрать лишнее в Photoshop
1) Открываем фотографию в фотошопе. Для этого нужно нажать ФАЙЛ, выбрать ОТКРЫТЬ, добавить нужную фотографию. Либо же можно воспользоваться горячими клавишами ctrl+O.
2) В панели инструментов (Tool), которая находится слева по умолчанию, выбрать инструмент СLONE STAMP TOOL (Штамп). Либо просто использовать «горячую клавишу» S.
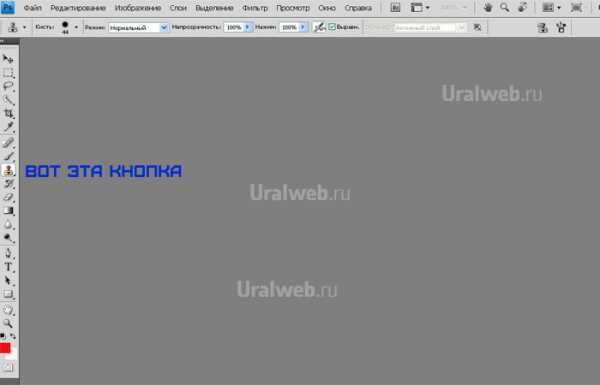
3) Теперь надо настроить Clone Stamp Tool (Штамп). Для этого в верхней левой части панели следует найти Brush (Кисть) и щелкнуть по ней правой клавишей мыши. Brush (Кисть) будет «замазывать» не нужные предметы.
Для удаления небольших предметов на однотонном фоне удобнее использовать полумягкую кисть, т. е. в параметре жесткости следует выбрать 40−55%

4) Далее следует выбрать фон, который мы наложим на предмет. Им мы воспользуемся в качестве палитры. Для этого нужно навести курсор на выбранный фон, нажать клавишу Alt и при нажатой клавише Alt щелкаем левой клавишей мыши. Курсор приобретет вид круга с перекрестием внутри. Так мы скопируем фон.
5) Далее отпускаем кнопку Alt, наводим курсор на предмет, который хотим удалить, и щелкаем левой кнопкой мыши. Буквально несколько минут работы, и все лишнее исчезнет с вашей фотографии.
А вот и результат. Убираем девушку с дорожки. Нижнюю часть сделали под асфальт, верхнюю под траву и деревья.


Uralweb ,
3222 просмотра
www.uralweb.ru
Как выделить цвет в фотошопе 🚩 как в фотошопе выделить один цвет 🚩 Хобби и развлечения 🚩 Другое
Вам понадобится
- — редактор Adobe Photoshop.
Инструкция
При необходимости убрать достаточно сложный объект, расположенный на сложном фоне, воспользуйтесь инструментом Patch Tool. Он позволяет получить неплохие результаты, затратив минимум усилий. Однако на изображении должны присутствовать области достаточной площади, которые будут использованы в качестве образца для добавления «заплатки». Активируйте Patch Tool и обведите курсором мыши удаляемый объект или его часть.
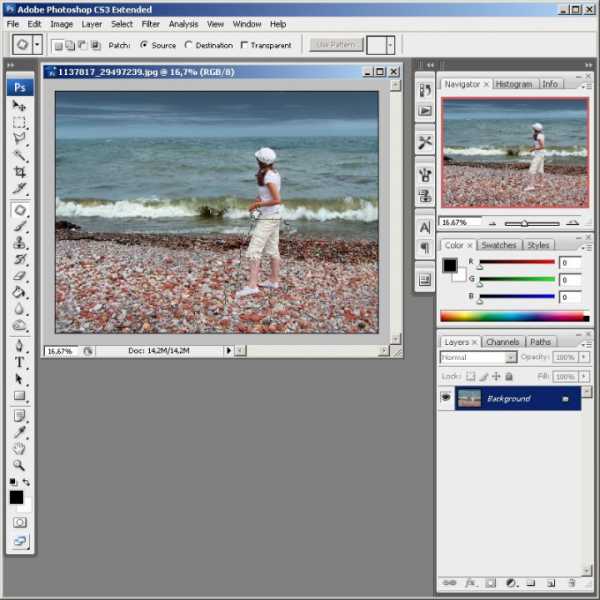
Мышью при нажатой левой клавише переместите выделенный фрагмент на область изображения, содержащую фон, схожий с тем, на котором расположен объект. Отпустите левую кнопку. Произойдет «умное» наложение «заплатки», которая заполнит собой область выделения. Если объект расположен на разнородных участках фона, его удаление инструментом Patch Tool производите по частям.
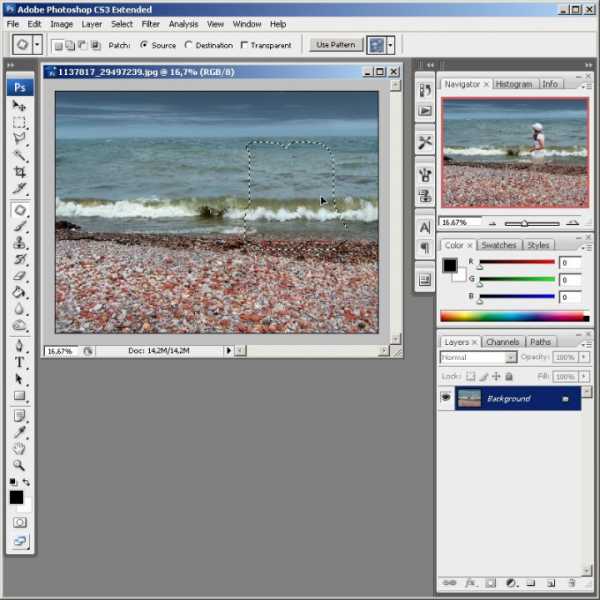
Не очень большие объекты, расположенные на однородном фоне удобно убирать инструментом Clone Stamp Tool. Перед его использованием увеличьте масштаб просмотра изображения при помощи Zoom Tool так, чтобы удаляемые объекты занимали большую часть окна документа. Это позволит применять инструмент более точно.
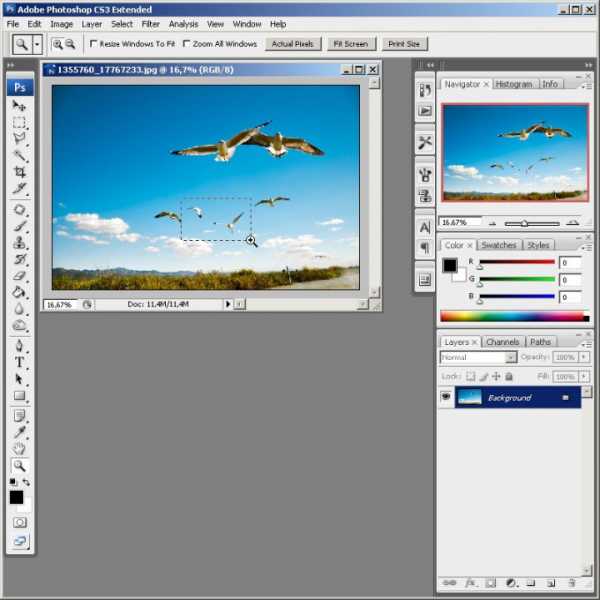
Активируйте Clone Stamp Tool. Кликните по кнопке элемента управления Brush в верхней панели. Выберите кисть, имеющую размер в несколько раз меньший, чем удаляемый объект.
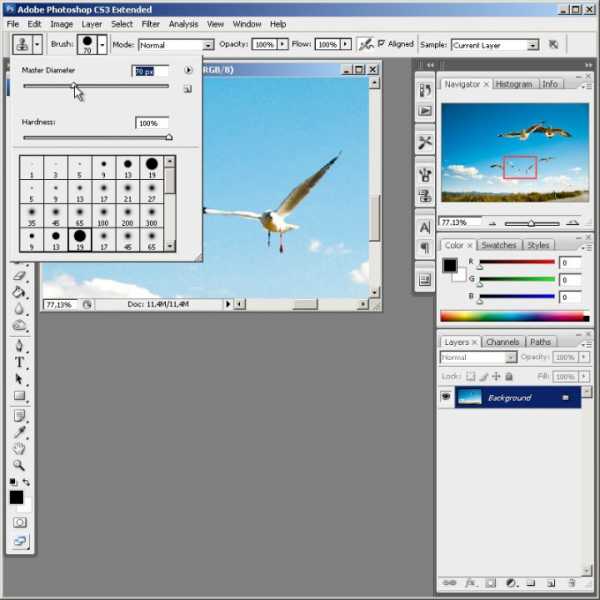
Уберите один или несколько объектов. Нажмите клавишу Alt. Кликните по изображению фона, расположенному рядом с объектом. Закрашивайте нужные фрагменты, контролируя качество наложения фона.
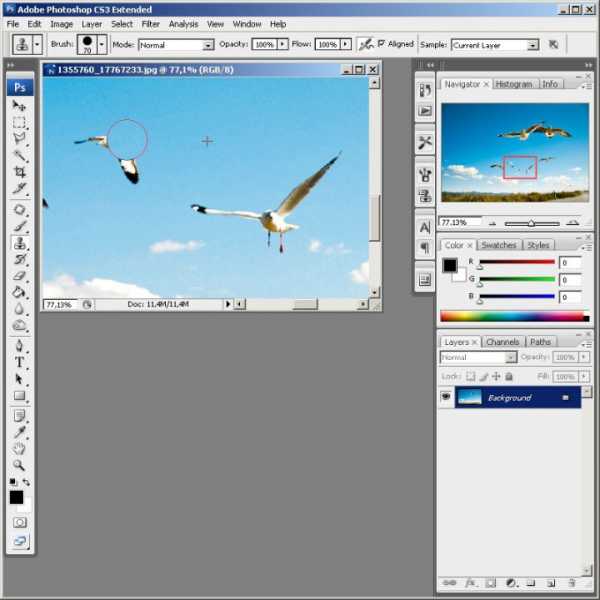
Чтобы убрать объекты с поверхностей, имеющих сложную текстуру и перспективные искажения (например, окна с уходящих вдаль кирпичных стен), активируйте режим Vanishing Point, выбрав соответствующий пункт в меню Filter или нажав Ctrl+Alt+V.
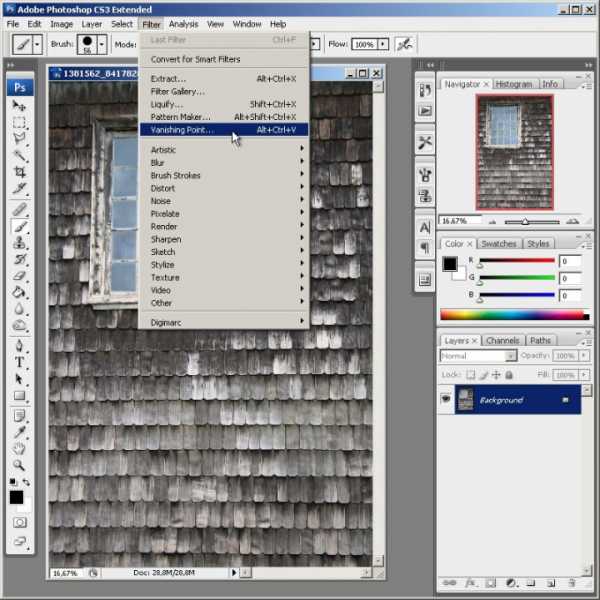
Определите опорные маркеры. Нажмите кнопку Create Plane Tool. Кликните в четыре точки изображения, расположенные в углах фигуры, которая являлась бы правильным прямоугольником в отсутствии перспективы. На реальном изображении это будет трапеция. После назначения маркеров отобразится сетка.
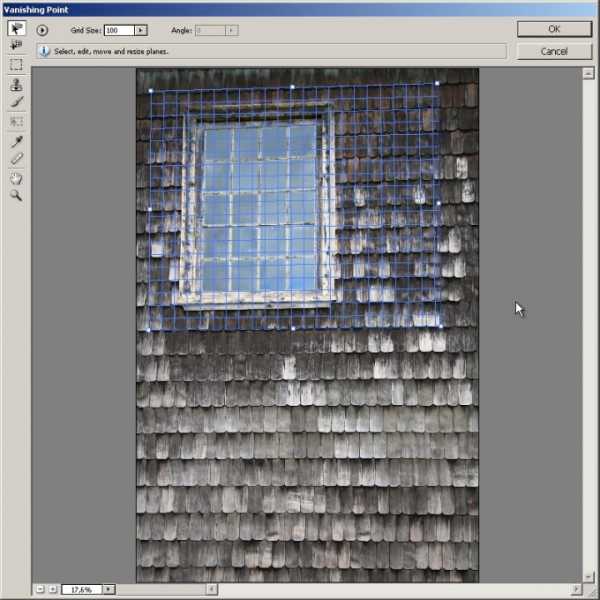
Удалите объект. Нажмите кнопку Stamp Tool. Установите параметры Diameter, Hardness и Opacity, выбрав тем самым диаметр кисти, ее жесткость и непрозрачность. Нажмите клавишу Alt. Кликните по изображению фона, расположенному сбоку (с учетом перспективы) от объекта. Проводите кисть вдоль линий сетки, заполняя объект изображением фона.
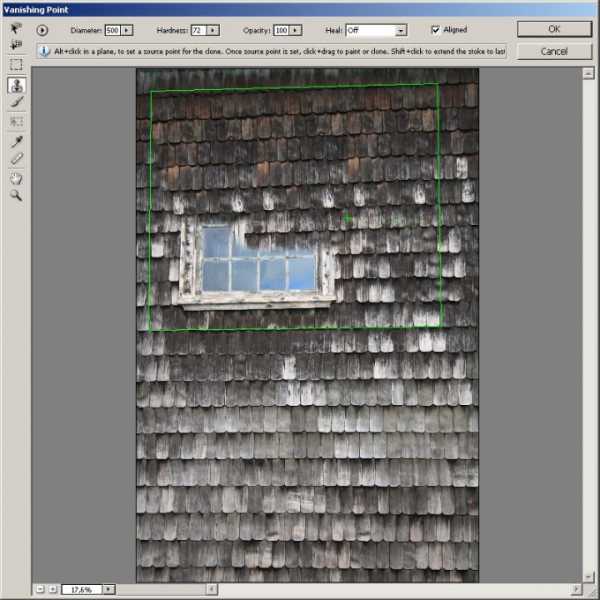
Примените внесенные изменения. Нажмите кнопку OK. Проконтролируйте качество результата, осуществив просмотр при разных значениях масштаба.
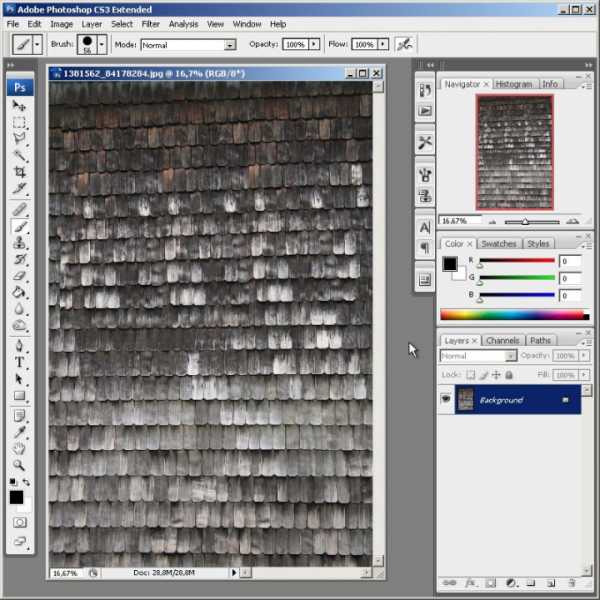
www.kakprosto.ru
Как в фотошопе убрать лишние предметы
Краткое описание: Бывает, что фотография очень красивая, однако, из-за одного или нескольких нежелательных объектов ее общий вид портится. Благодаря данному понятному видео уроку Вы узнаете, как при помощи программы фотошоп удалить эти нежелательные элементы. В сюжете особое значение уделяется убиранию именно больших объектов, которые могут портить весь общий вид. Для начала выберете инструмент лассо и при его помощи окружите большой кусок, которым Вы хотя бы частично смогли скрыть вырезанный кусок. В такой работе большое значение необходимо уделять работе со слоями. При помощи инструмента штамп методично заменяйте те участки, которые являются нежелательными.
Длительность: 6:58
Просмотров: 2 382
Добавлено: 2015-04-07
Цитата по теме:
В жизни нужно стремиться обгонять не других, а самого себя. Бэбкок Молтби Дейвенпорти ©
Сейчас смотрят другие пользователи:
😚 Оставляйте комментарии на русском языке, делитесь ссылкой, приводите друзей! У нас на сайте Вы можете найти бесплатно видео «Как в фотошопе убрать лишние предметы», а также смотреть онлайн и слушать от начала и до конца. Все ютуб ролики из категории «Уроки по фотошопу» в хорошем качестве, без вирусов. Учитесь на дому с помощью наших обучающих курсов.
Если у вас возникают проблемы с воспроизведением, то пожалуйста, воспользуйтесь этой ссылкой.
videosik.com
Как в Фотошопе убрать лишний предмет
Как же мы часто сталкиваемся с ситуацией, когда получается потрясающий кадр: Вы стоите в удачной позе, хорошее освещение, красивый фон. Но, абсолютно случайно, в кадр попадает или человек, или блик, что портит фото. Что же делать в этой ситуации? Удалить фото? Тогда придется избавляться от каждой второй фотографии, так как почти всегда нам что-то мешает и портит всю экспозицию.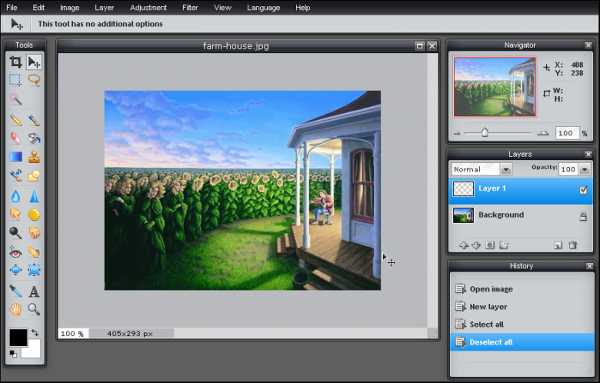
Лучше всего обратиться за помощью к известному всем Фотошопу. Вы сможете без всякого труда избавиться от лишнего предмета, а также же и обработать фотографию, чтобы сделать ее более качественной и неповторимой.
Удаление лишнего предмета в Фотошопе
Данную операцию провести не составит никакого труда, даже если Вы не являетесь профессионалом. А скачать эту программу несложно.
Итак, существует несколько простых способов по удалению лишнего предмета. Вы сами сможете выбрать удобный для Вас способ.
Вы скачали программу. Далее необходимо внести выбранную вами фотографию в сам Photoshop. Для этого нажимайте «Файл». Он находится в меню (самая верхняя строка). «Открыть». Выбираете фото. Та-дам! Фото загружен. Все легко, правда? Теперь предстоит самая важная часть, не более сложная: удаление дефекта.
Способ первый
В этом способе мы будем учиться удалять предмет на фото при помощи замечательного инструмент Штамп. Штапм в Фотошопе ничем не отличается от штампа в обычной жизни. Он позволяет избавиться от дефекта путём замены дефекта на участок, выбранный Вами. Как же это все сделать? Очень просто.
В левой панели инструментов можете найти «Штамп» или нажать на клавишу S. Далее, в верхней панели Вам нужно нажать на каком слое будет производиться клонирование. Выбираем «на активном и ниже». Для данной функции нам нужно создать новый слой и сделать его активным.
Далее, предварительно выбрав штамп, зажимаем на клавиатуре клавишу Alt нажимаем на область рядом с предметом, который решаете удалить. Проще говоря, выбираете замену вашему дефекту. Теперь, уже убрав руку с клавиши, начинаете при помощи клика мыши «закрашивать» дефект. В результате у Вас должно получиться качественное фото, на котором невозможно понять, был ли лишний предмет прежде или нет.
Способ второй
Если Вас не устраивает способ выше, можете воспользоваться данным методом. Он не будет сложнее.
Теперь мы воспользуемся замечательной функцией «Заливка с учетом содержимого». Но, перед этим, нужно выделить предмет, который Вы решили удалить. Можете выбрать любой инструмент выделения, но рекомендуем Лассо. Все инструменты находятся в левой части, как Вы уже успели заметить.
Выделять при помощи Лассо очень просто. Нужно просто кликать мышкой вокруг дефекта, тем самым создавать ему границы. Будьте внимательны, выделен объект должен быть полностью. В противном случае, работа будет выполнена некачественно. Если фон однородный, то можете выделить область с «запасом». Обратно, если фон сложный, лучше всего выделять объект максимально близко к границам.
После того как Вы справились с прошлым шагом, переходим к следующему. В меню (находится в верхней части) выбираем Редактирование. Затем находим «Выполнить заливку». Должно появиться следующее окно, где Вы нажимаете на «С учетом содержимого».
Если Вы все сделали правильно, то Ваш дефект исчезнет и фото приобретет совершенно другой вид. Для того чтобы снять выделение советуем воспользоваться клавишами Ctrl + D.
Помимо основных способов удаления ненужного объекта с фото, рекомендуем Вам ознакомиться с некоторыми правилами чуть ниже. С их помощью можно быстрее и легче работать с фотографией.
Небольшие советы для начинающих
- Для более быстрой работы, советуем выучить горячие клавиши. Хотя бы для тех инструментов, которые Вы используете чаще всего. Благодаря таким знаниям, Вы сэкономите много времени и не будете тратить время на поиски той или иной функции. Если у Вас плохая память, можно записать на листочек и хранить его вблизи компьютера или фотошопа;
- что касается Photoshop. Лучше всего, конечно же, выбирать самые последние версии. Именно в них имеется весь спектр функций, которые будут очень полезны обработки Ваших фотографий;
- Вы всегда можете сами экспериментировать и находить новые, удобные для Вас способы по удалению дефектов. Все зависит от Вашего мастерства, которое Вы можете приобрести за короткое время;
- если Вам будет удобно, для обработки сложных фото. К примеру, если фон не однородный, стоит применять и комбинировать сразу оба способа, с которыми Вы ознакомились выше;
- используйте масштаб для более удобной работы. Он наиболее подходит для фотографий, в которых ненужные объекты имеют сравнительно маленький размер. Благодаря изменению масштаба, легче выделить объекты и произвести операцию максимально красиво и качественно. Горячие клавиши: увеличение — Ctrl+(+), уменьшение Ctrl+(-). Знаки пишем без скобок. Плюс и минус находятся в правой части клавиатуры. Для перемещения по фотографии одновременно нажимаем пробел и зажимаем левую кнопку мыши, «перетаскивая» курсор в необходимую Вам сторону. Если все сделано правильно, то можно будет без труда перемещаться по фотографии;
- ну а главный совет: подходите к работе уверенно и аккуратно! Чем больше Вы стараетесь, тем лучше результат получается в итоге.
Как же легко и быстро можно сделать из неудачной фотографии вполне качественное и хорошее фото.
Надеемся, что когда Вы решите вновь произвести фотосессию, Вам никто не помешает и не возникнет неприятных ситуаций, в виде ненужного предмета, человека или существа в кадре. Но, если что, Вы знаете, что делать!
kakpravilino.com


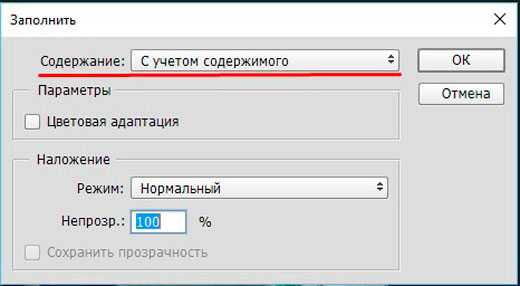
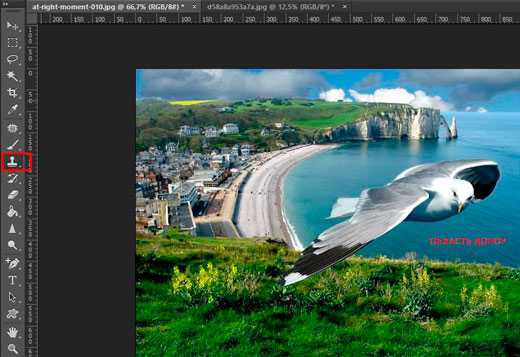
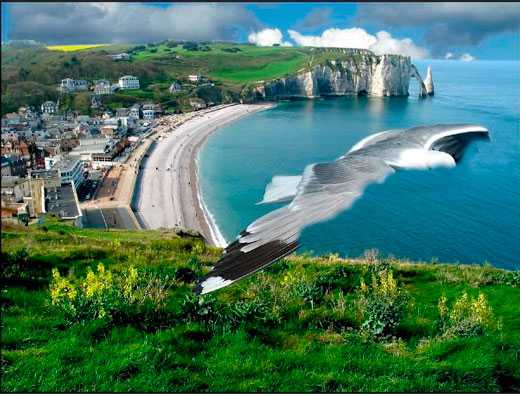



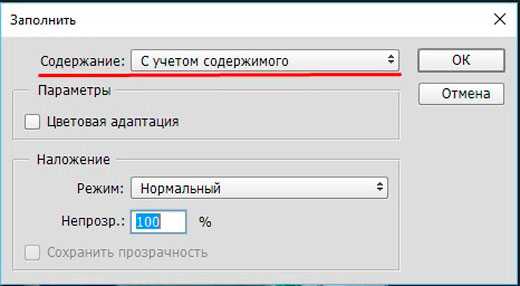 Выберите пункт «С учетом содержимого» и нажмите OK. Это значит, что Photoshop сам зальет вырезанную вами область в соответствующий фону цвет.
Выберите пункт «С учетом содержимого» и нажмите OK. Это значит, что Photoshop сам зальет вырезанную вами область в соответствующий фону цвет.