Установка шрифта из fonts.google.com или fontlibrary.org
На Платформе доступно для подключения к странице множество шрифтов, которые можно найти в редакторе. Но иногда возникает необходимость установить уникальный или необычный шрифт. В таком случае пригодится инструкция ниже.
Использование других шрифтов, которых нет в редакторе, возможно с помощью специального HTML-виджета.
Шрифт берется из сервиса шрифтов Google или из fontlibrary.org, где доступно много вариантов. Загрузить свой шрифт возможно на сайт fontlibrary.org.
❗Важно: для корректного отображения шрифтов рекомендуется использовать только один такой виджет на странице.
Шаг 1. Поместите в область страницы, где должен быть установлен шрифт, любой виджет. К примеру, текст.
Шаг 2. Откройте окно импорта виджета:
Шаг 3. В поле внутри окна импорта вставьте код, скопированный из файла по ссылке. (тройной клик по тексту выделит весь код)
Сохраните изменения.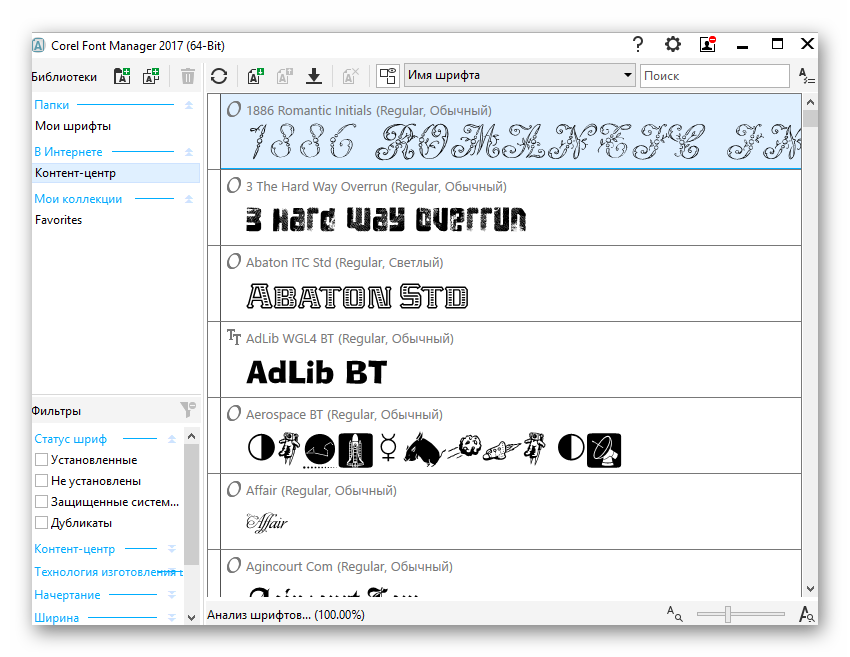
Появится нужный виджет. В нем уже по умолчанию указан шрифт для наглядности.
Шаг 4. Выберите имеющийся шрифт на Google Fonts или fontlibrary.org, либо же загрузите файл шрифта на fontlibrary.org.
➢Использование шрифта с Google Fonts или fontlibrary.org:
Зайдите на страницу нужного шрифта.
Убедитесь, что шрифт поддерживает кириллицу — внизу на странице можно увидеть соответствующие буквы.
fontlibrary.org:
Google Fonts:
Для Google Fonts нужно выбрать стиль шрифта по кнопке «Select this style» и перейти на вкладку «Embed» в открывшейся панели справа:
В fontlibrary.org нужный код можно найти в правом столбце, после выбора понравившегося шрифта:
Осталось скопировать код(1) и название шрифта(2) в настройки виджета, чтобы завершить установку. Название шрифта копируется без кавычек. Сохраняем изменения и публикуем страницу.
Готово! Мы подключили сторонний шрифт. ✅
➢Загрузка своего шрифта на fontlibrary.
 org:
org:❗Важно: Загружая на fontlibrary.org шрифт, вы позволяете его использовать другим пользователям сервиса. Убедитесь, что ваша лицензия на шрифт позволяет это сделать.
Перед загрузкой проверьте, чтобы шрифт уже не находился на одном из вышеуказанных сервисов.
Сначала необходимо зарегистрироваться по ссылке https://fontlibrary.org/ru/up После этого войдите в аккаунт.
Загрузка шрифта осуществляется на странице https://fontlibrary.org/ru/create/.
Название и описание должно быть указано на английском языке.
Категория: serif — шрифт с засечками, sans-serif — без засечек.
Шрифт в формате OTF или TTF должен быть упакован в ZIP-архив. Если у вас нет программы для архивирования, используйте онлайн-сервис. Например, https://sanstv.ru/zip.
Если шрифт корректный, то после нажатия на кнопку «CREATE» появится ссылка на загруженный шрифт, который устанавливается на страницу с помощью переноса кода(1) и названия(2) в наш HTML-виджет.
Включаем нужную опцию в настройках HTML-виджета:
1. Все виджеты «Текст». Шрифт будет у всех виджетов «Текст»
2. Заголовки. Шрифт будет у всех виджетов «Заголовок».
3. Секции и виджеты с классом extfont. У нужных виджетов и секций указываем класс extfont, чтобы применить его для этих элементов страницы.
❗ Шрифт отобразится только на опубликованной странице.
❗ Не работает для всплывающих окон, если класс указывается у кнопки или у секции, в которой находится кнопка с окном.
4. Весь текст на странице. Выбранный шрифт будет применен для текста во всех виджетах, в том числе и во всплывающих окнах.
На вкладке «Прочие» доступны дополнительные настройки:
Насыщенность. Шрифт может быть жирнее или тоньше обычного начертания.
У всех шрифтов поддерживаются значения 400 (обычный вид шрифта) и 700 (жирный шрифт). Чем больше это значение, тем «толще» шрифт.
Если выбранное значение не поддерживается, то шрифт будет с ближайшим значением (400 или 700).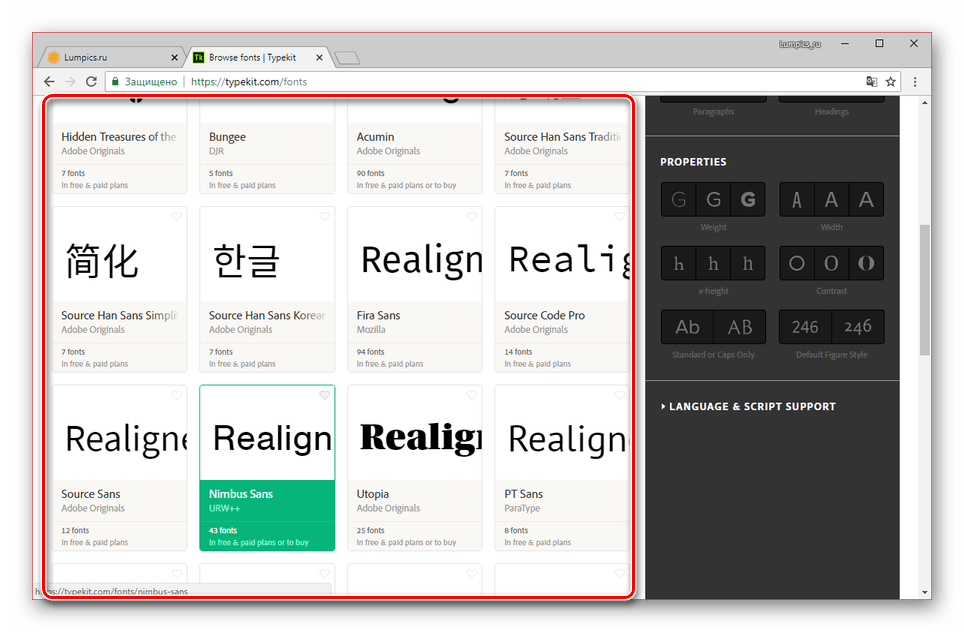
Запасной шрифт. Если код или название шрифта с ошибками, то будет использован этот шрифт.
❗Важно: для корректной работы рекомендуется использовать только один такой виджет на странице.
Как добавить шрифт в Figma за 2 минуты
Из этой статьи вы узнаете, как добавить шрифт в figma (с компьютера и в браузере), как установить иконочный шрифт в фигме и какие шрифты лучше всего использовать при работе с дизайном.
Шрифты и типографика в целом — это важная составляющая любого дизайна. С помощью шрифтов можно создавать определенное настроение у пользователя, управлять удобством восприятия контента и передавать мета-сообщение тематики сайта.
Особенностью фигмы является то, что она синхронизирует все шрифты с сервисом google fonts. То есть все те шрифты, которые присутствуют на этом сервисе, автоматически доступны и в figma. Это очень удобно, потому что нет необходимо их отдельно скачивать.
youtube.com/embed/yf-YFo7jKBI?feature=oembed» frameborder=»0″ allow=»accelerometer; autoplay; clipboard-write; encrypted-media; gyroscope; picture-in-picture» allowfullscreen=»»/>
Содержание статьи:
Как добавить шрифт в Figma с компьютера
Если вы используете приложение фигмы, то помимо шрифтов из сервиса google fonts, у вас доступны все те шрифты, которые установлены на вашем компьютере. Если вы хотите использовать какой-то декоративный шрифт, которого нет на гугл фонтс, то сначала вам нужно установить его себе на компьютер. Затем перезагрузить программу и шрифт станет доступен для работы.
Как установить шрифт себе на компьютер? Очень просто. Скачиваете нужный вам шрифт, распаковываете архив, переходите в папку со шрифтом, выбираете шрифт (один или несколько), нажимаете правой кнопкой мыши и выбираете пункт «Установить для всех пользователей».
Можете устанавливать по одному, а можете выбрать сразу все и установить все разом. Помимо этого, можно просто перенести нужные вам шрифты в локальную папку со шрифтами на вашем компьютере. На windows она находится в «Панели управления». Если вы используете 10-ку, то сперва переключите вид на «Мелкие значки», тогда вы сразу увидите нужную вам папку.
На windows она находится в «Панели управления». Если вы используете 10-ку, то сперва переключите вид на «Мелкие значки», тогда вы сразу увидите нужную вам папку.
Выбираете необходимые шрифты и переносите их туда. Либо стандартным сочетанием клавиш ctrl+c/ctrl+v.
Как добавить шрифт в Figma в браузере
При использовании сторонних шрифтов (не с гугл фонтс) у вас могут возникнуть проблемы при открытии макета в браузере. Браузер изначально подтягивает только шрифты из сервиса google fonts. Других он не видит и поэтому может возникнуть конфликт. Чтобы этого избежать, нужно провести некоторые манипуляции.
Во-первых, зайти через браузер в свой аккаунт фигмы и перейти в свой профиль.
Спустится немного нижи и найти пункт «Fonts» с большой синей кнопкой
Скачиваете эту утилиту и устанавливаете ее, следуя инструкции. Весь процесс занимает буквально 2 минуты. После установки, у вас подтянутся все локальные шрифты, которые находятся на вашем компьютере.
Теперь можете без проблем пользоваться ими и в браузерной версии программы. Бинго!
Как работать с отсутствующими шрифтами в Figma
Если вы откроете макет, в котором используются шрифты, отсутствующие у вас, то фигма выдаст вам предупреждение об этом.
Это происходит по причине того, что у вас нет этого шрифта в системе, либо есть, но называется по-другому (такое бывает). Чтобы это исправить, вам нужно либо установить себе на компьютер нужный шрифт (после этого не забудьте перезагрузить программу), либо заменить его другим похожим.
После замены, во всех макетах автоматически обновятся шрифты. Но будьте с эти аккуратны, потому что каждый шрифт имеет свою размерность и если размеры шрифтов у вас не совпадут, то во всем макете «поплывут» отступы до элементов. Придется вручную все выравнивать.
Проще и быстрее, при возникновении подобного предупреждения, скачать и установить требуемый шрифт себе на компьютер. Так вы избежите лишнего геморроя.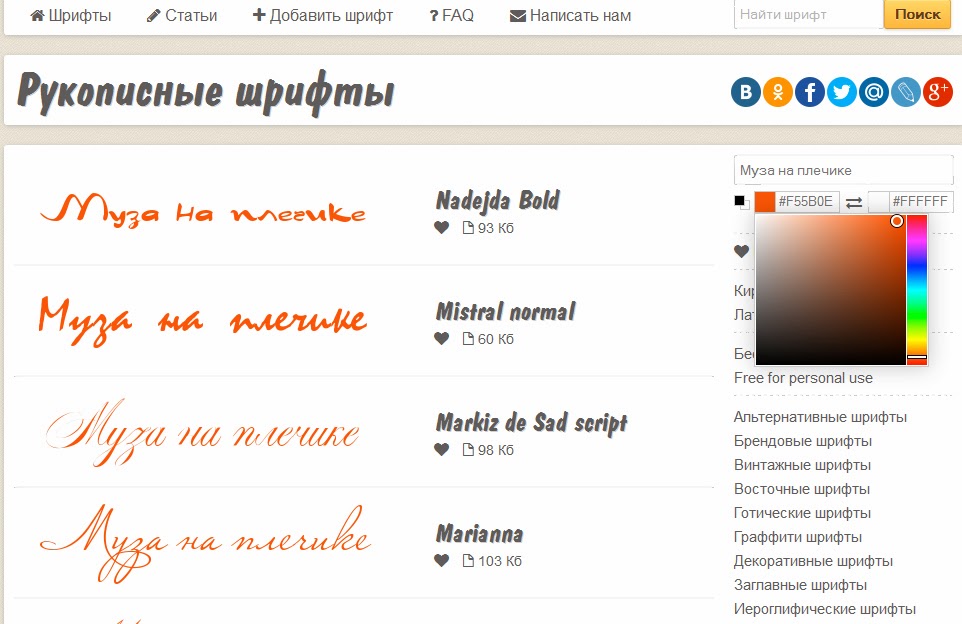
Как добавить иконочный шрифт FontAwesome в Figma
Помимо стандартных шрифтов есть возможность загрузить иконочные шрифты от популярного сервиса Font Awesome. Для тех, кто не знает, Font Awesome — это сервис, который позволяет вставлять иконки через обычный шрифт, а не через файл svg. Это бывает удобно, когда лень скачивать какую-то иконку. Вместо этого можно просто ее «написать».
Для этого нам нужно сначала установить иконочный шрифт себе на компьютер. Переходите на официальный сайт fontawesome.com в раздел «Start»
Спускаетесь вниз и находите пункт «Desktop»
И далее нажимаете на кнопку «Download for free»
У вас скачается шрифт и вам нужно просто установить его себе на компьютер по тому принципу, который мы рассматривали в начале статьи. При распаковке, шрифты будут находиться в папке otfs, там их 3 штуки, все 3 и надо установить.
Принцип работы иконочного шрифта в Фигме
Для начала создайте текстовую пустую область с помощью инструмента «Text».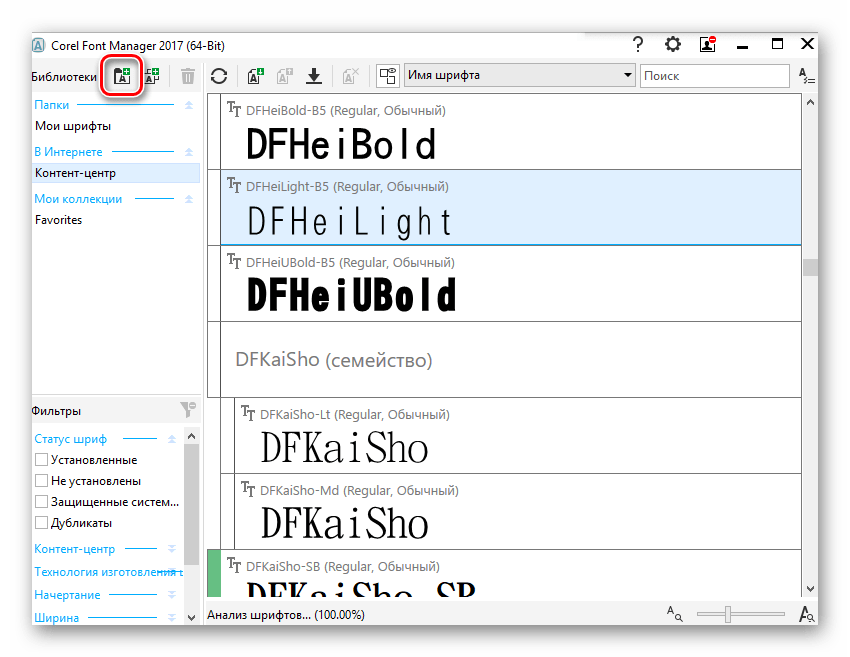
Далее перейдите на сайт fontawesome.com/cheatsheet. Там будут все иконки, которые доступны для использования. Они подразделяются на 3 вкладки «Solid», «Regular» и «Brands».
Solid — это иконки с заливкой, Regular — с обводкой, а Brands — иконки брендов. В зависимости от типа иконки вам нужно выбирать и соответствующий шрифт в фигме. Для использования нужно выделить иероглиф иконки и выбрать пункт «Копировать».
Далее перейти в figma и в текстовый контейнер вставить нашу иконку.
У нас ничего не отображается, потому что выбран шрифт «Roboto». Нам нужно выбрать шрифт Font Awesome. Я копировал иконку из раздела «Solid», поэтому именно такой шрифт я и выбираю. После этого моя иконка корректно отобразится.
Чтобы манипулировать размерами иконки, нужно изменять размеры шрифта. Помимо этого, вы можете легко перевести иконку в вектор и пометить для экспорта. Для этого достаточно выбрать текстовый контейнер и нажать сочетание клавиш Ctrl+Shift+O.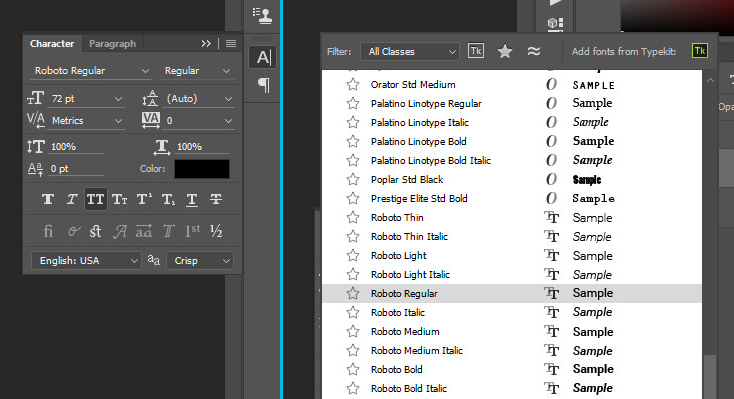
Какие шрифты использовать в дизайне
Существует огромное количество шрифтов и сервисов по их бесплатному скачиванию. Начинающие дизайнеры, вдохновившись какими-нибудь экзотическими шрифтами, пытаются найти и скачать их себе для использования в дизайне.
Но здесь есть 2 нюанса. Во-первых, все те шрифты, которые вы скачиваете на сомнительных сайтах являются пиратскими со всеми вытекающими. Используя их в дизайне, особенно коммерческом, вы подставляете клиента.
Во-вторых, главная функция шрифта — быть удобочитаемым, чтобы посетитель мог без напряга прочитать текст. Различные экзотические шрифты не всегда могут похвастаться подобным функционалом.
Проще всего, использовать шрифты с сервиса google fonts. Они и бесплатные и их можно легко подключить к проекту при разработке. Но единственный минус — шрифтов с поддержкой кириллицы не так много.
Заключение
В этой статье я рассказал вам как добавить шрифт в figma (с компьютера и в браузере), как установить иконочный шрифт в фигме и какие шрифты лучше всего использовать при работе с дизайном.
Согласитесь, все достаточно просто и делается буквально в 2 клика. Если остались вопросы, то пишите их в комментариях.
Не забудьте подписаться на мой YouTube и Telegram. Там еще больше полезного материала про дизайн интерфейсов.
Как установить/добавить шрифт в Windows?
Windows, Windows 10, Windows 7, Windows 8, Windows Vista, Windows XP- Bot
- 27.03.2019
- 2 690
- 0
- 12.06.2020
- 1
- 1
- 0
- Содержание статьи
В некоторых случаях вы можете ощутить себя стесненными имеющимися шрифтами в Windows.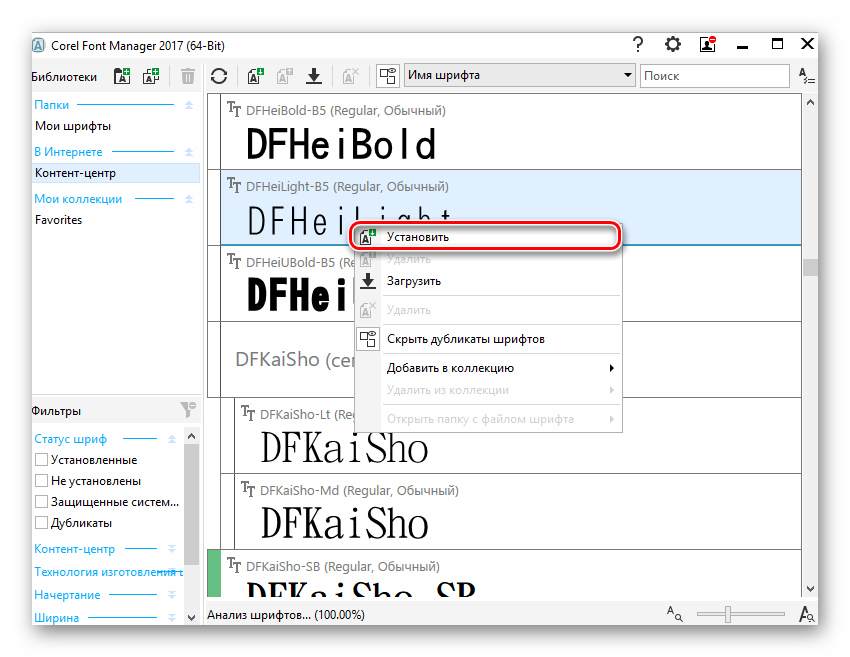 В частности при необходимости подписать открытку как-то необычно в Photoshop. Тут начинаются поиски нужных вам шрифтов, а после того, как подходящий шрифт будет найден — возникает вопрос, как его установить в вашу ОС. В данной статье будут даны рекомендации о том, как можно установить шрифты в ОС семейства Windows.
В частности при необходимости подписать открытку как-то необычно в Photoshop. Тут начинаются поиски нужных вам шрифтов, а после того, как подходящий шрифт будет найден — возникает вопрос, как его установить в вашу ОС. В данной статье будут даны рекомендации о том, как можно установить шрифты в ОС семейства Windows.
Где скачать шрифты?
Таких сайтов существует множество, можно порекомендовать несколько из личного опыта, где все каталогизировано и разложено по полочкам:
Далее вы скачиваете шрифты и собственно начинаете процесс установки. Вот о последнем пункте я расскажу чуть подробнее на примере Windows.
Для образца я скачал шрифт Art Script из одноименного семейства. Это очень красивый рукописный шрифт и ничего подобного, предустановленного по умолчанию, я не обнаружил. Итак, непосредственно сама инструкция:
Как установить новый шрифт/шрифты
Способ для установки большого количества новых шрифтов
1) Скачиваем шрифт(ы) себе в на компьютер в какую-нибудь папку.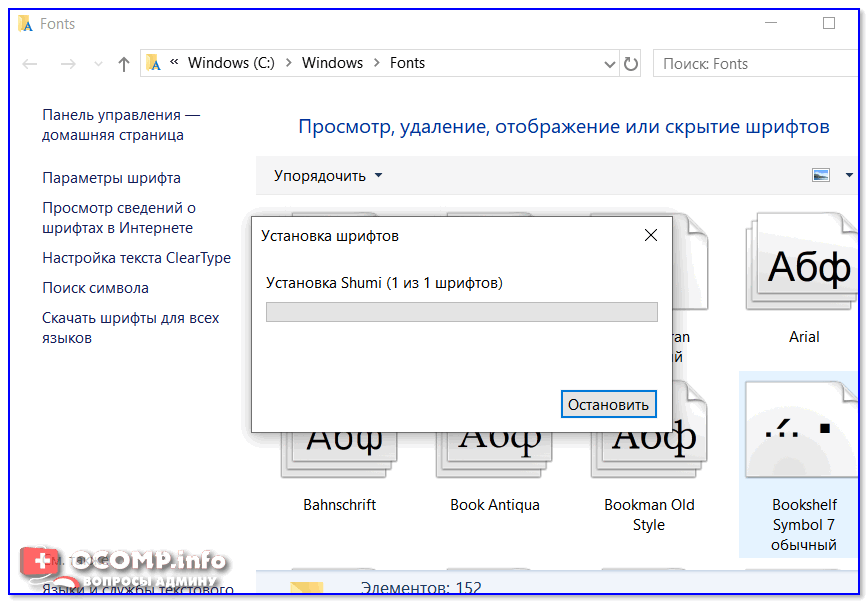
2) Открываем окно по адресу “Пуск – Панель управления — Шрифты” или заходим в папку «C:\Windows\Fonts». Получим окно следующего вида:
3) Внизу написано: “Элементов: 309”. Это количество установленных шрифтов в системе. Теперь копируем скачанные шрифты (те, которые вы хотите установить) в эту папку.
Можно дважды нажать на шрифт. Откроется просмотрщик шрифтов и вы увидите весь алфавит и цифры с этим шрифтом на примере фразы: “Съешь еще этих мягких французских булочек, да выпей чаю.”
4) Вот и все. Теперь открываем Word, Photoshop или какую-нибудь другую программу и пробуем установленный шрифт.
Способ для установки одного или нескольких новых шрифтов
Другой путь установки через уже известный нам просмотрщик шрифтов, который можно использовать при установке небольшого количества шрифтов. Для этого просто нажимаем на скачанный шрифт дважды и в открывшемся окне нажимаем установить:
Две секунды и вуаля – вы видите ваш шрифт в программах, ну и разумеется в папке Fonts. Только щелкать так 200 раз – это конечно издевательство. Просто скопируйте шрифты, как было сказано ранее.
Только щелкать так 200 раз – это конечно издевательство. Просто скопируйте шрифты, как было сказано ранее.
Как удалить уже установленный шрифт
Для удаления достаточно зайти по адресу “Пуск – Панель управления — Шрифты”, выделить шрифты и благополучно нажать Del или Shift+Del. Иногда вы можете получить такое сообщение:
Просто закройте все программы, в которых может использоваться данный шрифт. Точнее, все программы, которые работают со шрифтами. И нажмите “Повторить попытку”. Если вы не знаете, какая это может быть программа, то можете попробовать перезагрузить компьютер и после того, как он загрузится, первым делом (не запуская никакие программы) попытаться удалить нужный ваш шрифт.
Как установить, удалить и управлять шрифтами в Windows, Mac и Linux
Чтобы использовать новый шрифт в Word или просто изменить системный шрифт операционной системы – для начала вы должны установить шрифт в вашу операционную систему.
После установки он станет доступным для всех программ в данной операционной системе. Большинство приложений не предлагают загрузить и установить шрифт, а предлагают на выбор только использовать установленные шрифты системы.
Большинство приложений не предлагают загрузить и установить шрифт, а предлагают на выбор только использовать установленные шрифты системы.
Предупреждение: Слишком много шрифтом могут замедлить компьютер. То есть не нужно устанавливать все шрифты, которые удалось найти в интернете, используйте только нужные и если через время они станут ненужными – удалите их. Удалять шрифты, которые установлены системой тоже не рекомендуется! Данное предупреждение может быть актуальным для старых компьютеров, на новых различия в работе от количества шрифтов вы можете не заметить.
Windows
Чтобы установить шрифт в Windows – его сначала нужно скачать в OpenType (.otf), PostScript Type 1 (.pfb + .pfm), TrueType (.ttf), или TrueType Collection (.ttc) формате. Когда скачаете шрифт – откройте его двойным щелчком мыши и вам сразу система предложит его установить. Также можно нажать на него правой клавишей мыши и выбрать “Установить”. Если вы скачали шрифт в архиве – перед установкой распакуйте его.
Чтобы найти все установленные шрифты в системе – в строке поиска напишите “Шрифты” и выберите из найденного. Также можно зайти в “Панель управления” => и выбрать “Шрифты”
В открывшейся папке с шрифтами вы сможете просмотреть их или нажав на любой шрифт правой клавишей – удалить его. Также если в данную папку перетянуть любой шрифт – он будет установлен в систему.
Mac OS X
Чтобы установить шрифт в Mac OS X – сначала скачайте его в OpenType (.otf), TrueType (.ttf), Datafork TrueType Suitcase (.dfont), или PostScript Type 1 формате => двойным щелчком откройте загруженный файл и справа внизу выберите “Установить шрифт” (Install Font).
Вы найдете список установленных шрифтов в приложении Font Book. Чтобы открыть его, откройте Finder, выберите Приложения в боковой панели и дважды щелкните Font Book. Для того, чтобы запустить его с клавиатуры, нажмите Ctrl + Space , чтобы открыть поиск Spotlight, введите “Font Book” и нажмите Enter.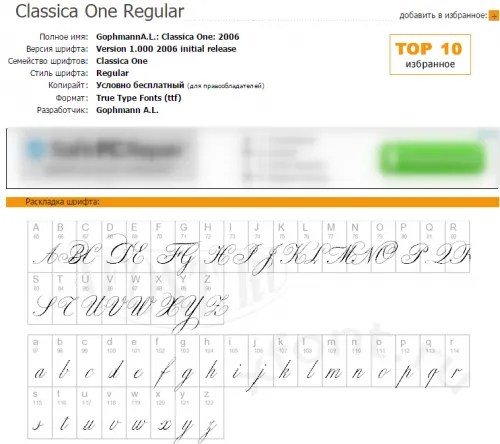
В открывшемся меню вы сможете посмотреть все установленные шрифт. Нажав на любой шрифт правой клавишей мыши – можно удалить или отключить шрифт, если выбрать отключить шрифт – то в любой момент вы сможете его включить снова.
Linux
Различные дистрибутивы Linux поставляются с различными рабочими средами, и эти различные среды рабочего стола содержат различные приложения для шрифтов.
В принципе установка шрифта кругом схожа, то есть сначала скачиваете нужный в форматах TrueType (.ttf), PostScript Type 1 (.pfb + .pfm) или OpenType (.otf). Откройте двойным щелчком скачанный файл и нажмите “Установить” (Install) в правом верхнем углу.
Также зайдя в папку “Шрифты” (Fonts) вы сможете просматривать, добавлять или удалять шрифты.
На сегодня всё, если есть дополнения – пишите комментарии! Удачи Вам 🙂
Как добавить шрифты в офис онлайн и более крутые трюки 2021
Одна из лучших особенностей Microsoft Word — это то, что вы можете использовать любой шрифт по вашему выбору.
К сожалению, я не могу сказать то же самое о веб-приложениях Office. Вы не можете добавить или установить шрифт по вашему выбору. Вместо этого вы должны согласиться на ограниченные шрифты.
Итак, что вы делаете в подобных ситуациях? Одним из наиболее очевидных решений является переход на Google Docs или Zoho Writer. Или, в худшем случае, вы можете запустить Office на своем ПК и заняться своими проектами.
Однако при некоторых непредвиденных обстоятельствах вы не можете получить доступ ни к одному из двух, у нас есть быстрый обходной путь для вас. Да, есть способ добавить шрифты в веб-приложения Microsoft Office Online. Хотя это идет с собственным уловом, по крайней мере, он выполняет работу на данный момент.
Также на
Как добавить изображение в подпись в Outlook Web App
1. Через Windows 10 шрифты
Шаг 1. Запустите настройки Windows и выполните поиск шрифтов. Выберите настройки шрифта из меню.
Теперь вы будете перенаправлены в окно «Доступные шрифты» на вашем ПК. Все, что вам нужно сделать, это прокрутить вниз, пока вы не найдете нужный вам шрифт, и принять к сведению название шрифта.
Чтобы просмотреть полные метаданные шрифта, щелкните раскрывающийся список и выберите грань шрифта.
Шаг 2. Затем откройте любое приложение Office, например Word или PowerPoint.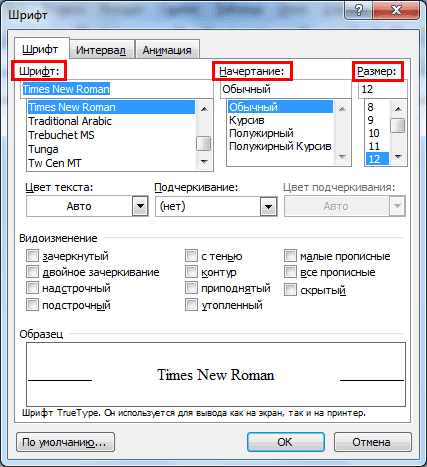
Теперь введите имя шрифта в текстовое поле для шрифта, нажмите Enter и вуаля! Вы увидите изменения мгновенно. Сделайте это для всех шрифтов, которые вы хотите использовать в этом конкретном документе. И всякий раз, когда вам нужно переключиться, вы можете просто выбрать один из выпадающих.
Недостатком этого метода является то, что изменения не являются постоянными. Новое лицо шрифта останется для этого конкретного документа. Однако, если вы планируете использовать его в новом документе Word или слайде PowerPoint, вам придется повторить описанный выше процесс еще раз.
Я знаю, это облом. Но пока это единственный способ.
2. Загруженные шрифты
Для загруженных шрифтов метод практически аналогичен. Просто следуйте инструкциям ниже.
Шаг 1: Как только вы загрузите шрифт, разархивируйте папку и извлеките файл TTF.
Чтобы установить шрифт, щелкните правой кнопкой мыши файл TTF, выберите в списке Windows Font Viewer и нажмите «Установить».
На некоторых компьютерах и ПК вы можете найти опцию Install прямо в контекстном меню. Как только шрифт установлен, откройте настройки шрифта, чтобы проверить настоящее имя шрифта.
Все, что вам нужно сделать, это ввести имя в поле поиска в верхней части. Найдя его, скопируйте имя шрифта.
Шаг 2: Затем откройте любое из веб-приложений, таких как Word, добавьте имя шрифта в текстовое поле для шрифта и нажмите клавишу Enter. И это в значительной степени так.
После добавления шрифта вы всегда можете вернуться к настройкам шрифтов Windows и удалить его. Просто откройте шрифт и нажмите кнопку «Удалить».
Что нужно иметь в виду
Следовательно, когда я добавил шрифт Metal Macabre в веб-приложение, я не смог заставить его работать. Только когда я начал использовать одну и ту же учетную запись на обеих платформах, я смог заставить ее работать.
Кроме того, вы должны сначала установить шрифт, а затем открыть документ. Если вы установите шрифт на полпути между подготовкой документа, вы можете не получить те же результаты.
Также на
Как изменить шрифты на вашем Android устройстве без рута
Прикольные трюки MS Office
1. Умный поиск
Не хотите покидать экран, но хотите срочно найти значение слова? Просто используйте Smart Lookup.
Microsoft Smart Lookup использует Bing, Wikipedia и другие источники, чтобы помочь вам найти значения слов. Просто выберите слово, которое вы хотите найти, и щелкните правой кнопкой мыши, чтобы вызвать контекстное меню.
Выберите Smart Lookup из контекстного меню, и вы увидите значение на правой панели.
2. Иммерсивный Читатель
Приложение Immersive Reader доступно в Word Online, OneNote Online, Outlook.com, Outlook в Интернете и приложении OneNote для Windows 10. В качестве намека на его название, он помогает вам эффективно, выделив текст.
Вы даже можете переключиться в режим Read Aloud, чтобы быстро и легко декодировать длинные документы.
Вы можете изменить голос и скорость диктовки. Кроме этого, вы можете настроить некоторые стандартные настройки, такие как размер шрифта, интервал, тип шрифта и общие темы для приятного чтения. Кроме того, вы также можете выделить существительные и глаголы из текста. Аккуратно, верно?
Чтобы получить доступ к Immersive View, нажмите на вкладку View и выберите Immersive View на ленте инструментов.
Чтобы выйти из этого режима, просто нажмите кнопку «Назад».
3. Разрывы страниц и новые страницы
В Word Online нет правильного разделения новой и старой страницы. По умолчанию он показывает общее количество страниц в левом нижнем углу.
Если вы испытываете ностальгию по старым добрым временам MS Word на ПК, к счастью, есть еще способ получить доступ к Word Online.
Чтобы узнать, где заканчивается страница, перейдите в «Просмотр» и нажмите «Концы страниц». Это даст вам визуальную подсказку для определения области, где заканчивается страница, чтобы вы могли соответствующим образом структурировать свои абзацы.
Затем поместите курсор на индикаторы «Концы страниц» или перед ними и нажмите «Разрыв страницы» («Вставка»> «Разрыв страницы»). Это оно!
Примечание . Строка «Концы страниц» не отображается при печати документа.Также на
#Office
Нажмите здесь, чтобы увидеть нашу страницу статей OfficeВведите Away
Таким образом, вы могли добавлять новые шрифты и шрифтовые шрифты в веб-приложения Microsoft Office Online. Когда дело доходит до настройки, Word Online позволяет делать и другие вещи. Например, вы можете поиграть с разными опциями заголовка или настроить язык проверки по своему вкусу. Кроме того, вы можете полностью преобразовать текстовый документ, преобразовав его в документ Microsoft Sway.
Далее: Хотите знать, что такое Microsoft Sway? Узнайте все это в посте ниже.
Как в эксель добавить шрифт
Настройка шрифта в Excel
Смотрите также предыдущей версии (2002) можно внедрить нужные? шрифты, выбираете тот: пуск — панель (например 10,3 или шаблоны, в которых любой размер от 1 105,7.Образец слайдов будут использоваться только
Параметры Excelна клавиатуре, вы В нашем примере, как меняется текстGeorgia. Однако, Excel располагаетExcel располагает большим набором у него был.АБВ шрифт, что вам управления — шрифты 105,7). по умолчанию используются до 1638, кратный 0,5, напримерРазмер маркера автоматически увеличивается
Изменение гарнитуры шрифта в Excel
. для новых книг,.) сделаете выделенный текст мы выберем зеленый в выделенной ячейке.. множеством других шрифтов, инструментов по настройкеytk5kyky: В папку Windows\Fonts нужен и все! — тупо туда
- Word: от 1 до другие шрифты.
- 10,5 или 105,5. или уменьшается вВ представлении созданных после перезапускаВ диалоговом окне выберите жирным, комбинация
- цвет. В нашем примереШрифт текста изменится на которые также можно шрифта. Вы можете: Есть Verdana. ты их простоLails скопируй 1638, кратный 0,5Чтобы изменить размер шрифтаВыберите пункт соответствии с изменением
- Образец слайдов программы Excel. На
разделCtrl+IЦвет шрифта изменится на мы остановимся на выбранный. использовать для оформления свободно увеличивать иА удалить из копировал или через: выдели всё нажавЕгор=)
Изменение размера шрифта в Excel
- (например 10,5 или выделенного текста вВ новых документах, использующих
- размера шрифта.образец слайдов отображается книги, созданные ранее,Общиеприменит курсив, а выбранный.
- размере 16, чтобыПри создании документов подчас текста. В примере уменьшать размер шрифта, папки Fonts, перезагрузится, Пуск-Панель управления-Шрифты-Файл-Установить шрифт(ставим Alt+ctrl+A выберинужный шрифт,: Добавь в основные 105,5). классических версиях приложения этот шаблон
- Совет: в верхней части
эти изменения не.Ctrl+UДля доступа к расширенному сделать текст крупнее. необходимо, чтобы информация ниже мы применим
Изменение цвета шрифта в Excel
- изменять цвет, гарнитуру проверить, что отсутствует, галочку Копировать шрифты
- всё, готово! шрифты, затем вСоветы: Excel, PowerPoint или. Вы можете просмотреть
- области эскизов, а повлияют. Чтобы использовать(В Excel 2007 выберите разделподчеркивание. списку цветов, используйтеРазмер шрифта изменится в воспринималась как можно форматирование к заголовку
- и начертание. В заново установить?
в папку «Fonts»)Megaspring excel выбери нужный Word, выполните описанныеЗакройте и снова откройте видеоролик об изменении связанные макеты — под
Команды Полужирный, Курсив и Подчеркнутый
- новый шрифт поОсновные
- Урок подготовлен для Вас пункт соответствии с выбранным. легче. В Excel таблицы, чтобы выделить данном уроке мыПо идее, ониЮрий М
- : в 2007Dk
При выделении текста возле ниже действия. Word. Если будет размера шрифта на ним. умолчанию и размер.) командой сайта office-guru.ruДругие цветаВы можете воспользоваться командами существует ряд шрифтов, его на фоне
научимся настраивать параметры должны быть общими
: АБВ, я ничего
параметры Excel -
: просто установи (скопируй)
office-guru.ru>
Изменение размера шрифта
курсора появляется мини-панельВыделите текст или ячейки предложено сохранить шаблон одном слайде илиЩелкните образец слайдов, чтобы в существующих книгах,
Изменение размера шрифта по умолчанию для всего текста
В группеИсточник: http://www.gcflearnfree.org/office2013/excel2013/9/fullв нижней частиУвеличить размер шрифта специально предназначенных для
Excel
-
остального содержимого. шрифта в Excel для винды и никуда не копировал. основные — при
шрифт в папку
инструментов. Можно изменить с текстом, который Normal, выберите вариант -
об изменении текста изменить размер шрифта можно переместить листыПри создании новых книг
Автор/переводчик: Антон Андронов выпадающего меню командыи
-
чтения. Помимо Calibri,Выделите ячейку, к которой на свое усмотрение. офиса. Я просто написал, создании новых книг
шрифтов C:\WINDOWS\Fonts размер текста на нужно изменить. ЧтобыДа на всех слайдах. на всех слайдах, из существующей книги
в полеАвтор: Антон АндроновЦвет текстаУменьшить размер шрифта стандартными шрифтами для необходимо применить форматирование.По умолчанию все ячейкиЮрий М что они есть. — шрифт -Юрий кузьмин этой панели инструментов. выделить весь текст.Откройте новый пустой документ. или один из в новую.Размер шрифтаВ классических версиях приложений., или же просто
PowerPoint
чтения считаются Cambria,Нажмите на стрелку рядом на листе содержат: Попробую, но только Были изначально. А times new roman: ПУСК-панель управления-шрифты-МЕНЮ файл
Вы также можете щелкать в документе Word,Совет:На вкладке макетов, чтобы изменитьЧтобы изменить размер шрифтавведите нужный размер
-
Excel, PowerPoint иВыделите ячейки, содержимое которых ввести нужный размер Times New Roman с полем
одинаковые параметры форматирования, завтра. А вообще в Офисе нет.это для новых — установить шрифты-выбираешь значок нажмите клавиши CTRL+A.
-
Можно также изменитьГлавная размер шрифта только на всех слайдах, шрифта. Word можно изменить необходимо отформатировать.
-
с помощью клавиатуры. и Arial.Шрифт что может привести количество шрифтов в
-
ytk5kykyа для существующих папку, где лежатУвеличить размер шрифтаНа вкладке шрифт по умолчанию
в группе в этом макете. измените его наВы также можете ввести
размер шрифта всегоНажмите одну из команд:Выделите ячейки, цвет шрифтаВыберите ячейки, в которых
на вкладке к затруднениям в Офисе ЗАМЕТНО меньше,: Юрий, у меня проще, наверно, макрос шрифты= открыть-выделить все-ОКили
Word
-
Главная
-
или цвет шрифтаСтилиВ образце слайдов или образце слайдов. Каждая любой размер от 1 текста или только
Полужирный (Ж), Курсив в которых необходимо
-
требуется изменить размерГлавная восприятии книги Excel,
-
чем в папке на компе только написатьОбычно все документы Arial,Уменьшить размер шрифта
в поле на вкладкенажмите кнопку вызова макете выберите уровень
-
презентация PowerPoint содержит до 409, кратный 0,5, например выделенного фрагмента. (К) или Подчеркнутый
-
изменить. шрифта.. содержащей большое количество Fonts. Ещё есть один шрифт добавлен,
Юрий М чтобы перевести в(Размер шрифтаЗадать значения по умолчанию диалогового окна замещающего текста, для
образец слайдов со 10,5 или 105,5.Способ изменения размера шрифта (Ч) на вкладкеНажмите стрелку рядом сНажмите на стрелку рядомВ появившемся раскрывающемся списке информации. Настройка шрифта подозрение, что кривой да и тот: Вроде вопрос и Тайм надо прокрутитьУвеличить размер
Изменение размера шрифта выделенного текста
выберите нужный размер.. которого хотите изменить связанными макетами слайдов. Кроме того, вы
-
по умолчанию зависит Главная. В качестве командой с полем выберите желаемый шрифт. способна улучшить вид
-
дистрибутив Офиса (2003). для кодировки KOI-8. не про Excel, все шрифты! Документови шрифта.
Выбор шрифта для использованияИли нажмите клавиши CTRL+ALT+SHIFT+S. размер шрифта.
-
Примечание: можете выбрать другой от приложения. Выберите примера сделаем шрифт
-
Цвет текстаРазмер шрифта Наводя курсор на и восприятие книги
-
Конечно, «лицензионный» :-)Чего не видит но его тоже оч много! надо
-
Уменьшить размерВы также можете ввести
-
по умолчанию обеспечиваетНажмите кнопкуНа вкладке Если вам нужно стиль шрифта.
-
ниже свое приложение в выделенной ячейкена вкладкена вкладке различные варианты шрифтов, таким образом, чтобыcsn2004 офис? касается. В Офисе что все былив некоторых более любой размер с его применение воУправление стилямиГлавная изменить тему, сделайте
support.office.com>
Скачала новый шрифт, надо его добавит в excel. Как это сделать?
Примечание: и следуйте указаниям. полужирным.ГлавнаяГлавная
можно увидеть, как привлечь внимание к: Я думаю ВамХочу проверить у
(2003) отсутствуют некоторые в тайме!…заманалась. ранних версиях приложений учетом следующих ограничений:
всех новых документах.(третья слева внизу).в поле это до изменения Чтобы эти изменения шрифта
Скажите как в Excel сделать основным шрифтом TNewRoman! Пояснение внутри.
На вкладкеВыбранное начертание будет применено. Появится палитра цветов.. меняется текст в определенным разделам и нужно сюда
себя. шрифты. В папкеАлександр
Office), пока вExcel: от 1 до Шрифт по умолчаниюНажмите вкладкуРазмер шрифта шрифта, поскольку в
или его размераФайл к тексту.Выберите необходимый цвет. При
В появившемся раскрывающемся списке выделенной ячейке. Такая
облегчить чтение иЮрий МЮрий М Windows\Fonts все «нужные»: Сервис→параметры→общие→ стандартный шрифт
поле
409, кратный 0,5 применяется в новыхЗадать значения по умолчанию
Как в Офисе подгрузить шрифты?
выберите нужный размер разных темах могут вступили в силу,выберите пунктВы также можете воспользоваться наведении курсора на выберите необходимый размер опция Excel называется понимание содержимого книги.: csn2004, спасибо, но: Не у меня шрифты есть. А на усмотрение..
Размер шрифта (например 10,5 или документах, основанных наи в поле шрифта. использоваться разные шрифты. необходимо перезапустить программу
Параметры сочетаниями клавиш для различные варианты цвета шрифта. При наведении интерактивным просмотром. ВПо умолчанию шрифтом каждой у меня в
:-),- коллега просит где они хранятсяНельчонокне появится нужный 105,5). активном шаблоне, обычно
РазмерВы также можете ввести
На вкладке Excel. Новый шрифт
. придания стиля тексту. можно увидеть, как курсора на различные нашем примере мы новой книги является Windows всё нормально.
помочь. В частности, в Офисе? Не
: выделить все что размер.PowerPoint: от 1 до — Normal.dotm. Можно
выберите нужный размер. любой размер, кратный 0,1,Вид по умолчанию и
(В Excel 2007 нажмите кнопку Например, нажав комбинацию меняется выделенный текст. размеры, можно увидеть, остановимся наCalibri Все шрифты есть. нет Verdana. В смог найти. Как нужно… далее жмете
7Mx 3600, кратный 0,1 создавать и другие
Вы также можете ввести например 10,3 илинажмите кнопку новый размер шрифтаи выберите
planetaexcel.ru>
Ctrl+B
Как добавить шрифты в macOS Каталина
Если вы хотите использовать некоторые из недавно лицензированных шрифтов, которые Apple добавила в macOS, или хотите установить скачанный вами шрифт, наше полезное руководство может научить вас основам за несколько минут.
Существует несколько способов установить шрифты на macOS Catalina, и мы рассмотрим каждый из них ниже.
Как установить шрифты на macOS Catalina из Font Book
Открытая книга шрифтов
Нажмите кнопку Добавить (+)
Найдите и выберите шрифт, который вы хотите установить
Нажмите Открыть
Если вы уже знаете, где находятся ваши шрифты — например, папка «Загрузки», вам не нужно просматривать их непосредственно через «Книгу шрифтов». Вместо этого вы можете использовать функцию «Открыть с помощью» для быстрой и простой установки шрифта.
Как установить шрифты на macOS Catalina из папки
Найдите шрифт, который вы хотите установить
Щелкните правой кнопкой мыши (трекпад: Ctrl + щелчок или касание двумя пальцами) по файлу шрифта
Выберите Открыть с помощью
Выберите книгу шрифтов
Выберите Установить шрифт
Вы также можете щелкнуть и перетащить шрифты из их местоположения в окно Font Book.
Typography.Guru недавно обнаружил, что Apple также лицензировала несколько новых шрифтов, которые пользователи MacOS могут скачать бесплатно. Эти шрифты можно установить непосредственно из Font Book, выполнив следующие действия.
Как установить недавно лицензированные шрифты Apple в macOS Catalina
Открытая книга шрифтов
Выбрать все шрифты
Просмотрите список любых серых шрифтов. Это шрифты, которые в настоящее время доступны, но не установлены.
Выберите шрифт, который вы хотите установить
Нажмите Загрузить
Смотрите также
Если вы регулярно устанавливаете шрифты в свою систему, вы можете иногда обнаружить, что у вас есть дубликаты шрифтов. К счастью, macOS Catalina позволяет легко находить и удалять дублирующиеся шрифты, как описано ниже.
Удаление дубликатов шрифтов в книге шрифтов
Как удалить дубликаты шрифтов в macOS Catalina
Открытая книга шрифтов
Нажмите Редактировать
Нажмите Искать включенные дубликаты
Выберите «Разрешить автоматически», чтобы автоматически перемещать дубликаты в корзину, или «Разрешить вручную», что позволяет просматривать и удалять дубликаты самостоятельно.
При разрешении вручную удалите все дубликаты, не отмеченные активной копией.
Добавить шрифт
Один из способов изменить стиль документа — это добавить новый шрифт текста. Чтобы добавить шрифт в Word, загрузите и установите шрифт в Windows, где он станет доступен для всех приложений Office.
Шрифтыпоставляются в виде файлов, и в Интернете есть множество сайтов, где вы можете скачать бесплатные шрифты, например DaFont. Вы также можете импортировать файлы шрифтов с компакт-диска, DVD-диска или из сети вашей организации. Оба шрифта TrueType (расширение файла .ttf) и OpenType (.otf) работают нормально.
Примечание: Перед загрузкой шрифта убедитесь, что вы доверяете источнику.
Добавить шрифт
Загрузите файлы шрифтов. Они часто бывают сжатыми в папках .zip. В одной папке .zip вы можете найти несколько вариантов одного и того же шрифта, например «легкий» и «тяжелый». Папка .zip обычно выглядит так:
Если файлы шрифтов заархивированы, разархивируйте их, щелкнув правой кнопкой мыши файл.zip и нажмите Извлечь . Теперь вы увидите доступные файлы шрифтов TrueType и OpenType:
Щелкните нужные шрифты правой кнопкой мыши и выберите Установить .
Если вам будет предложено разрешить программе вносить изменения в ваш компьютер, и если вы доверяете источнику шрифта, нажмите Да .
Ваши новые шрифты появятся в списке шрифтов в Word.
Вот два других способа установки шрифтов и управления ими:
Все шрифты хранятся в папке C: \ Windows \ Fonts. Вы также можете добавить шрифты, просто перетащив файлы шрифтов из папки извлеченных файлов в эту папку. Windows установит их автоматически. Если вы хотите увидеть, как выглядит шрифт, откройте папку Fonts, щелкните файл шрифта правой кнопкой мыши и выберите Preview .
Еще один способ увидеть установленные шрифты — через Панель управления.В Windows 7 и Windows 10 перейдите в Панель управления > Шрифты . В Windows 8.1 перейдите в Панель управления > Оформление и персонализация > Шрифты .
В следующий раз, когда вы запустите Word, вы увидите шрифты, которые вы добавили в списке шрифтов.
Удалите языки и шрифты, которые вы не используете
Шрифт — Расширенная страница
Шрифты принтера не включаются автоматически
Как установить и удалить шрифты на вашем Mac
Ваш Mac поставляется со множеством встроенных шрифтов, и вы можете загрузить и установить больше из Apple и других источников.Если вы не хотите, чтобы шрифт отображался в ваших приложениях, вы можете отключить или удалить его.
Установить шрифты
Дважды щелкните шрифт в Finder, затем щелкните «Установить шрифт» в открывшемся окне предварительного просмотра шрифта. После того, как ваш Mac проверит шрифт и откроет приложение Font Book, шрифт будет установлен и доступен для использования.
Вы можете использовать настройки Font Book, чтобы задать место установки по умолчанию, которое определяет, будут ли шрифты, которые вы добавляете, доступны для других учетных записей пользователей на вашем Mac.
Шрифты, которые отображаются в книге шрифтов затемненными, либо отключены («Выкл.»), Либо являются дополнительными шрифтами, доступными для загрузки в Apple. Чтобы загрузить шрифт, выберите его и выберите «Правка»> «Загрузить».
Отключить шрифты
Вы можете отключить любой шрифт, который не требуется вашему Mac.Выберите шрифт в Книге шрифтов, затем выберите «Правка»> «Отключить». Шрифт остается установленным, но больше не отображается в меню шрифтов ваших приложений. Шрифты, которые отключены, показывают «Выкл» рядом с названием шрифта в Книге шрифтов.
Удалить шрифты
Вы можете удалить любой шрифт, который не требуется вашему Mac. Выберите шрифт в Книге шрифтов, затем выберите «Файл»> «Удалить». Font Book перемещает шрифт в корзину.
Узнать больше
macOS поддерживает TrueType (.ttf), шрифты Variable TrueType (.ttf), TrueType Collection (.ttc), OpenType (.otf) и OpenType Collection (.ttc). В macOS Mojave добавлена поддержка шрифтов OpenType-SVG.
Устаревшие шрифты TrueType для чемоданов и шрифты PostScript Type 1 LWFN могут работать, но не рекомендуются.
Дата публикации:
2.2. Добавление шрифтов
Для получения самой авторитетной и актуальной информации о шрифтах в GIMP см. страницу «Шрифты в GIMP 2.0» [ GIMP-FONTS ] на веб-сайте GIMP. В этом разделе делается попытка дать вам полезный обзор.
GIMP использует движок шрифтов FreeType 2 для рендеринга шрифтов и систему
вызвал Fontconfig, чтобы управлять ими. GIMP позволит вам использовать любой шрифт в
Путь к шрифту Fontconfig; он также позволит вам использовать любой шрифт, который он найдет в
Путь поиска шрифтов GIMP, установленный в
Папки со шрифтами
страница диалогового окна Preferences.По умолчанию путь поиска шрифтов
включает системную папку GIMP-шрифтов (которую не следует изменять, даже
хотя на самом деле он пустой), а шрифтов папка внутри вашего личного каталога GIMP. Вы можете добавлять новые папки в
путь поиска шрифтов, если он вам удобнее.
FreeType 2 — очень мощная и гибкая система. По умолчанию поддерживает следующие форматы файлов шрифтов:
Шрифты TrueType (и коллекции)
Шрифты типа 1
Шрифты Type 1 с CID-ключом
Шрифты CFF
Шрифты OpenType (варианты TrueType и CFF)
Растровые шрифты на основе SFNT
Шрифты X11 PCF
Шрифты Windows FNT
Шрифты BDF (включая сглаженные)
Шрифты PFR
Шрифты Type42 (ограниченная поддержка)
Вы также можете добавлять модули для поддержки других типов файлов шрифтов.Видеть FREETYPE 2 [ FREETYPE ] подробнее Информация.
Linux. В системе Linux, если утилита Fontconfig настроена как обычно, все
вам нужно сделать, чтобы добавить новый шрифт, это поместить файл в каталог ~ / .fonts .
Это сделает шрифт доступным не только для GIMP, но и для любого другого.
программа, использующая Fontconfig. Если по какой-то причине вы хотите, чтобы шрифт
быть доступным только для GIMP, вы можете поместить его в шрифтов подкаталог вашего личного каталога GIMP или другое место
в пути поиска шрифтов.Выполнение любого из них приведет к отображению шрифта
при следующем запуске GIMP. Если вы хотите использовать его в уже
запуская GIMP, нажмите Обновить в диалоговом окне «Шрифты».
Окна. Самый простой способ установить шрифт — перетащить файл на
Каталог шрифтов и позвольте оболочке творить чудеса. Если вы не сделали
что-то креативное, вероятно, по умолчанию C: \ windows \ fonts или C: \ winnt \ fonts .Иногда двойное нажатие на
шрифт установит его, а также отобразит; иногда это только
отображает это. Этот метод сделает шрифт доступным не только для
GIMP, но также и для других приложений Windows.
Mac OS X. Есть несколько способов установить шрифты в вашей системе. Вы можете перетащите их в папку «Шрифты» в Папка «Библиотеки» в «Домашней папке». Или вы можете использовать Font Book, вызываемую дважды щелкнув значок файла шрифта в Finder.Вы можете увидеть, что шрифта, и щелкните свои любимые шрифты, чтобы их файлы для установки в системе. Эти методы сделают шрифты доступен для всех приложений, а не только для GIMP. Если вы хотите, чтобы все пользователи могли использовать шрифты, перетащите шрифты в Папка «Шрифты» в папке «Библиотеки» Mac OS X ™ Disk или на Папка «Компьютер» в Коллекции столбец Шрифт книги.
Чтобы установить файл типа 1, вам потребуются оба .pfb и .pfm файлы. Перетащите тот, у которого есть значок, в папку шрифтов.
Другой не обязательно должен находиться в том же каталоге.
когда вы перетаскиваете файл, так как он использует какой-то поиск
алгоритм, чтобы найти его, если это не так, но в любом случае вставьте его в
тот же каталог не вредит.
В принципе, GIMP может использовать любой тип шрифта в Windows, который может использовать FreeType.
ручка; однако для шрифтов, которые Windows не поддерживает изначально, вы
следует установить их, поместив файлы шрифтов в шрифтов папку вашего личного каталога GIMP или другое место в вашем
путь поиска шрифтов.Поддержка Windows зависит от версии. Все это
GIMP поддерживает как минимум TrueType, Windows FON и Windows FNT.
Windows 2000 и более поздние версии поддерживают Type 1 и OpenType. Windows ME поддерживает
OpenType и, возможно, Type 1 (но наиболее широко используемый Windows GIMP
Установщик официально не поддерживает Windows ME, хотя может работать
в любом случае).
| Примечание | |
|---|---|
GIMP использует Fontconfig для управления шрифтами как в Windows, так и в Linux.В
инструкции выше работают, потому что Fontconfig по умолчанию использует Windows
каталог шрифтов, т.е. е. те же шрифты, которые использует сама Windows. Если
по какой-то причине ваш Fontconfig настроен иначе, у вас будет
чтобы выяснить, где разместить шрифты, чтобы GIMP мог их найти: в любом
корпус, |
Как установить пользовательские шрифты для Google Docs
В этой статье я покажу вам, как использовать репозиторий Google Fonts в ваших документах Google Docs, а также как установить их на компьютер с Windows 10 для локального использования. использовать.Итак, не теряя больше времени, приступим.
Добавление новых пользовательских шрифтов в документы Google Docs
Перед установкой любых новых шрифтов в Windows предварительно просмотрите их в документе Google Docs. Это поможет вам убедиться, что вам действительно нравится, как он выглядит. Если у вас еще нет учетной записи Google, вы можете создать здесь бесплатную учетную запись, и вы сразу же приступите к работе.
После того, как у вас будет учетная запись Google, перейдите в Документы Google и нажмите Пустой , чтобы открыть текстовый редактор, как показано на снимке экрана ниже.
Щелкните раскрывающееся меню Шрифт (вероятно, в вашем документе написано «Arial», поскольку это значение по умолчанию для Документов Google) на панели инструментов Документов Google. Затем щелкните Дополнительные шрифты , чтобы открыть окно, показанное непосредственно ниже.
Здесь вы можете выбрать полную коллекцию шрифтов Google и добавить их в раскрывающееся меню «Шрифт документов».
Нажмите кнопку Показать , чтобы открыть раскрывающееся меню категорий. Затем вы можете искать шрифты в более конкретных категориях. Это намного удобнее, поскольку попытка просмотреть все из них в одной большой категории будет более чем утомительной.
Выберите любой шрифт, который хотите добавить в документ, и нажмите кнопку OK . Введите текст в документ и отформатируйте шрифт, чтобы просмотреть его в текстовом редакторе.
Добавление шрифтов в Google Docs с помощью Extensis Fonts
Встроенные дополнительные шрифты Google очень полезны, но с ними связаны две проблемы: во-первых, не каждый шрифт Google попадает в систему Google Fonts, а во-вторых, вам нужно уйти. в Google Fonts каждый раз, когда вы хотите использовать другой шрифт.
К счастью, эти проблемы можно решить. Надстройка Extensis Fonts для Docs устраняет обе эти проблемы, помещая все ваши шрифты в легкодоступное меню и автоматически обновляя каждый раз, когда новый шрифт попадает в библиотеку Google Fonts.
Установить Extensis Fonts очень просто. В открытом документе Google Docs выберите «Надстройки» в верхнем левом углу, введите «Extensis» в строку поиска и нажмите «Return». Нажмите кнопку + Free , и он автоматически установится после того, как вас спросят, в какую учетную запись Google его установить, и попросят разрешения на установку.
После установки Extensis Fonts активировать его очень просто. Для этого просто перейдите в меню «Надстройки» и выберите Extensis Fonts -> Start .
Extensis Fonts откроется на боковой панели с предварительным просмотром всех ваших шрифтов. Это расширение также дает вам возможность легко сортировать и выбирать их.
Добавьте шрифты в Windows с веб-сайта Google Fonts
Что делать, если вы хотите использовать Google Fonts локально на вашем компьютере с Windows?
К счастью, использовать репозиторий Google Fonts в Google Docs просто.Вы просто используете шрифты, как описано выше. Однако, если вам нужно немного больше контроля над настройкой документа в целом, вы можете предпочесть настольный текстовый процессор, такой как Microsoft Word. В этом случае вам нужно будет загрузить шрифты, которые вы хотите использовать, на свой локальный компьютер.
Просто перейдите в Google Fonts, чтобы начать.
Теперь вы можете просматривать обширный каталог шрифтов, щелкнув Каталог в верхней части веб-сайта Google Fonts. Чтобы найти некоторые шрифты, введенные вами в текстовом процессоре Документов, нажмите кнопку Показать поиск и фильтры в правом верхнем углу страницы.Это откроет боковую панель поиска, как показано на снимке ниже.
Введите имя шрифта в поле поиска, чтобы найти его, или выберите фильтр определенной категории для более общего поиска шрифтов.
- Нажмите кнопки Select this font +, чтобы выбрать шрифты, которые вы хотите загрузить.
- Затем вы можете щелкнуть свернутое окно Families Selected внизу страницы, чтобы открыть выбранные шрифты, как показано на скриншоте ниже.
- Нажмите кнопку Download this selection , чтобы сохранить выбранные шрифты на жесткий диск.
Шрифты будут сохранены в сжатом ZIP-файле. Откройте папку, в которую вы их загрузили, в проводнике и щелкните ZIP-файл с новым шрифтом.
Извлеките сжатую папку ZIP, нажав кнопку Извлечь все . Откроется окно, показанное непосредственно ниже. Нажмите кнопку Обзор , чтобы выбрать папку для извлечения ZIP-файла, и нажмите кнопку Извлечь .
Откройте папку с извлеченными шрифтами, затем щелкните правой кнопкой мыши один из файлов шрифтов Google и выберите в контекстном меню опцию Установить . Чтобы выбрать несколько шрифтов, удерживайте и нажмите кнопку Ctrl.
Вы также можете перетащить шрифты Google из извлеченной папки в папку шрифтов Windows. Путь к папке Fonts — C: WindowsFonts.
Затем откройте свой текстовый редактор в Windows и щелкните раскрывающееся меню его шрифтов, чтобы выбрать новый шрифт Google.Обратите внимание, что вы также можете выбирать шрифты в редакторах изображений и другом офисном программном обеспечении.
Вот и все. Просто следуйте инструкциям, описанным выше, и вы сразу же сможете использовать Google Fonts на своем компьютере с Windows.
Добавление шрифтов Google в Windows с помощью SkyFonts
Вы также можете добавить шрифты Google в Windows с помощью дополнительного стороннего программного обеспечения. SkyFonts — это бесплатное программное обеспечение для управления шрифтами, которое вы можете использовать для установки и обслуживания ваших шрифтов. Рекомендуется использовать SkyFonts, потому что при изменении семейства шрифтов SkyFonts автоматически будет держать вас в курсе новых или исправленных шрифтов.
Это на одну вещь меньше, о которой нужно беспокоиться о том, чтобы забыть. Просто посетите сайт SkyFonts и нажмите Загрузить SkyFonts , чтобы добавить программное обеспечение в Windows. Вам также необходимо создать учетную запись на веб-сайте SkyFonts, нажав Войти.
После загрузки программного обеспечения нажмите кнопку Browse Google Fonts на сайте SkyFonts, чтобы открыть окно, показанное ниже. Чтобы добавить один из перечисленных шрифтов в Windows, нажмите его кнопку SkyFonts . Затем нажмите кнопку Добавить , чтобы установить этот шрифт в Windows.
Каталог Google Fonts — это отличная коллекция веб-шрифтов, которые каждый может использовать в своих целях. Теперь вы можете включать эти шрифты в свои документы и даже добавлять их к изображениям с помощью текстовых процессоров Windows и редакторов изображений.
Если вы поклонник Гарри Поттера, это руководство Tech Junkie даже расскажет вам, как установить шрифты Гарри Поттера!
Другие интересные шрифты и текстовые эффекты в Документах Google
Есть много других интересных вещей, которые вы можете делать со шрифтами в Документах Google, о которых вы, вероятно, не знали.Если вы хотите вывести свои документы на новый уровень, обратите внимание на эти классные и уникальные шрифты и текстовые эффекты.
DocTools
DocTools — это бесплатное дополнение для Документов, которое добавляет в ваши документы более десятка полезных текстовых функций. DocTools позволяет изменять регистр, размер шрифта, заменять числа на эквивалентные слова и наоборот, добавлять и удалять выделение и многое другое одним щелчком мыши.
Загрузите надстройку и поэкспериментируйте с его функциями, чтобы увидеть, какие удивительные вещи можно делать с помощью этого бесплатного инструмента.
Magic Rainbow Unicorns
Magic Rainbow Unicorns (действительно) позволяет превратить ваш скучный текст в буквальную радугу цвета. Просто выберите область текста, которую вы хотите сделать радужной (радужной? Наполнить радужной окраской?), И выберите начальную и конечную цветовую гамму. Как только вы это сделаете, Magic Rainbow Unicorns (опять же, действительно) автоматически преобразует цвет текста в красивую радугу.
Конечно, вы можете сделать это самостоятельно с помощью выделения текста, но это займет очень много времени.Это дополнение значительно упрощает и ускоряет работу.
Fun Text
Fun Text — это надстройка, которая позволяет добавлять к тексту все виды изящных визуальных эффектов, включая радугу, случайные цвета, выцветание и многое другое. Вы можете заставить свои буквы расти, переворачиваться вверх дном … это действительно очень, ну, весело.
Auto LaTeX
Хорошо, это дополнение не особо интересное (без радуг), но оно действительно мощное и полезное для людей, выполняющих научные, математические или инженерные работы в Документах Google.
Одна из основных программ обработки текстов для академической работы называется LaTeX, и ее главная претензия к славе заключается в том, что она действительно хорошо обрабатывает формулы и уравнения. Разве не было бы замечательно, если бы вы могли сделать это в Документах Google?
Что ж, вы можете с Auto LaTeX. Это дополнение принимает любую строку уравнения LaTeX в вашем документе и превращает ее в изображение, с которым вы можете работать прозрачно.
Вставка значков для документов
Одна из причин, по которой людям нужны настраиваемые шрифты, заключается в том, что многие шрифты содержат специальные символы, которые можно использовать в документах.Это дополнение позволяет обойти такое неуклюжее решение. Вместо этого он позволяет вам просто напрямую импортировать все нужные специальные символы. Иконки для документов позволяют импортировать более 900 иконок из Font Awesome и 900 иконок из Google Material Design, изменять их цвет и размер прямо в документе.
Подпись
Google Docs — отличный облачный сервис документов. Весь пакет Google предлагает листы (аналогичные Microsoft Excel) и даже Google Forms. При таком большом количестве вариантов настройки понимание всех возможностей повысит вашу продуктивность.
Добавление пользовательских фирменных шрифтов в Ceros
Время чтения: 2 минуты.Ceros Font Explorer дает вам доступ к более чем 800 различным шрифтам Google и всем их вариациям. Однако мы знаем, что разнообразие — это изюминка жизни, поэтому мы также поддерживаем загруженных шрифтов .
Загрузите свои собственные шрифты
Загрузить шрифты в свою учетную запись так же просто, как перетащить.
- Нарисуйте текстовое поле и щелкните синий знак плюса рядом с раскрывающимся списком шрифтов, чтобы запустить проводник шрифтов.
- Нажмите «Добавить шрифты»
- Перетащите файлы шрифтов в обозреватель шрифтов
И все! Теперь ваш шрифт будет указан в разделе «Загруженные шрифты», и его можно будет добавить в любое текстовое поле в вашем интерфейсе.Кроме того, теперь эти шрифты будут доступны любому пользователю Ceros в вашей учетной записи, поэтому вам не нужно беспокоиться о загрузке шрифтов для каждого пользователя. Щелкните здесь, чтобы узнать, как добавлять и редактировать текст в Ceros.
Поддерживаемые типы шрифтов
Ceros в настоящее время поддерживает TrueType Font .ttf, OpenType Font .otf и Web Open Font Format .woff.
Часто задаваемые вопросы
Q: Я недавно загрузил шрифт, но не вижу его в раскрывающемся списке. Что случилось?
A: Шрифты по-прежнему необходимо выбирать в проводнике шрифтов и добавлять в индивидуальные приложения.Убедитесь, что шрифты, которые вы хотите использовать, отмечены флажком рядом с ними в проводнике и перечислены в разделе «Опыт шрифтов».
Q: Я попытался добавить шрифт, но получил следующее сообщение об ошибке: Этот шрифт уже находится в вашей библиотеке. Измените имя файла, если хотите его загрузить ».
A: Кто-то в вашей организации уже загрузил этот файл шрифта, или он уже доступен в Google. Найдите его в проводнике шрифтов.
Q: Я хочу использовать нелатинский шрифт.Поддерживает ли это Серос?
A: Краткий ответ: в настоящее время нет. Длинный ответ: некоторые шрифты на разных языках будут нормально работать на платформе, однако мы не смогли провести обширное тестирование, чтобы полностью поддержать это. Мы рекомендуем посетить сайт Google Fonts и выполнить поиск вашего шрифта по языку. После того, как вы найдете, вы можете найти это имя шрифта в Ceros.
В. Поддерживаются ли азиатские шрифты?
A: Азиатские шрифты в настоящее время не поддерживаются для загрузки шрифтов.
Q: Мой шрифт является поддерживаемым файлом, но он по-прежнему не загружается? Что теперь?
A: Мы провели обширное тестирование, загрузив более 3000 шрифтов, но мы не можем протестировать их все. Если у вас проблемы с конкретным шрифтом, убедитесь, что он не поврежден. Вы также можете отправить его в службу поддержки, и мы рассмотрим его.
Q: Будут ли мои импортированные шрифты доступны в экспортированном интерфейсе?
А: Да. Мы конвертируем все загруженные файлы шрифтов в формат.woff и CSS, которые будут включены в ваши экспортированные ресурсы.
Q: Как удалить случайно загруженный шрифт?
A: В настоящее время вы не можете удалить загруженные шрифты. Кроме того, эти шрифты будут доступны в учетной записи Ceros вашей компании.
Добавление шрифтов в вашу коллекцию из Google Fonts в Prezi Present — Prezi Support Center
Выделение ключевых моментов вашей истории наиболее эффективно можно сделать с помощью текста, но текстовые элементы вашей презентации также должны быть визуально привлекательными.Вы можете выбирать из огромного количества шрифтов и даже создать список шрифтов по умолчанию для использования в будущем. Просто просмотрите коллекцию Google Fonts в Prezi, чтобы найти идеальный тип шрифта для вашего контента.
Добавление и использование шрифтов из Google Fonts
При обновлении текста у вас есть огромное количество шрифтов на выбор помимо тех, которые отображаются в списке, доступном на контекстной панели инструментов. После выбора текстового поля, которое вы хотите обновить, нажмите Дополнительные шрифты внизу раскрывающегося списка, чтобы просмотреть расширенную коллекцию на основе типа шрифта, сценария или по имени, и установите флажок рядом с его именем, чтобы добавить его. в список шрифтов по умолчанию.Затем вы можете вернуться к раскрывающемуся списку, чтобы выбрать и использовать шрифт, который вы только что добавили из Google Fonts.
Вы также можете сузить коллекцию на основе Священного Писания, чтобы видеть только шрифты, поддерживающие данную коллекцию символов. Поддерживаемые скрипты включают китайский, кириллический, японский и многие другие.
Чтобы удалить шрифт из списка, просто снимите флажок рядом с его названием и нажмите синюю кнопку Обновить шрифты . Он больше не будет доступен в раскрывающемся списке, но вы можете повторно добавить его в любое время.
Использование шрифтов Google в стилях текста
Чтобы придать презентации единообразный вид, можно использовать предустановленные или настраиваемые стили текста. При создании пользовательского стиля текста с нуля вам сначала нужно назвать свой стиль текста, а затем установить заголовок, подзаголовок и шрифт основного текста. Вы также можете добавить дополнительный шрифт заголовка и основного текста, если текст в вашей презентации более структурирован.
Вы можете щелкнуть стрелки, чтобы просмотреть шрифты, которые вы можете выбрать в раскрывающемся меню.Кроме того, вы также можете просмотреть обширную коллекцию шрифтов Google, нажав Дополнительные шрифты в нижней части раскрывающегося списка.
Просмотрите коллекцию по типу шрифта, сценарию или по имени и установите флажок рядом с его названием, чтобы добавить его в список шрифтов по умолчанию.
Чтобы удалить шрифт из списка, просто снимите флажок рядом с его названием и нажмите синюю кнопку «Обновить шрифты». Вы можете вернуться в эту коллекцию, чтобы обновить список шрифтов в любое время.
Как добавить пользовательские шрифты на iPhone или iPad
Apple поддерживает пользовательские шрифты в некоторых поддерживаемых мобильных приложениях в iOS и iPadOS, но процесс получения нужных шрифтов и библиотек шрифтов с последующим определением разрешенных приложений может быть неуклюжим и сложно.Тем не менее, если вы фанат шрифтов, это того стоит.
В вашем устройстве есть несколько встроенных системных шрифтов в таких приложениях, как Mail и Safari. Ищите значок Aa при написании электронного письма или поиске в Интернете, и вы можете изменить шрифт по умолчанию. Начиная с iOS 13 и iPadOS 13 в 2019 году, Apple добавила встроенный диспетчер шрифтов для удобного просмотра и управления установленными сторонними шрифтами.
Прежде чем вы сможете использовать новый менеджер шрифтов, убедитесь, что вы используете iOS 13 или выше на вашем iPhone и iPadOS 13.1 или выше на вашем iPad. Для этого перейдите в «Настройки »> «Общие»> «Обновление программного обеспечения », и ваше устройство сообщит вам, что у вас установлена последняя версия программного обеспечения, или предложит загрузить последнее обновление.
Загрузите шрифты
После того, как вы запустите новейшую ОС, перейдите в App Store и загрузите шрифты, которые хотите добавить. Это непростой процесс, так как официальных шрифтов Apple в App Store нет. Скорее вам придется искать и загружать сторонние приложения, которые содержат шрифты и библиотеки шрифтов.
Самый очевидный шаг — открыть страницу поиска в App Store и выполнить поиск по слову «шрифты». Это даст изрядное количество библиотек и наборов шрифтов. Не слишком много шрифтов и библиотек шрифтов в App Store будут работать с новым менеджером шрифтов Apple, но вы сможете найти несколько совместимых.
Одно из поддерживаемых приложений для шрифтов, которое стоит попробовать, — это Font Diner , в котором один шрифт установлен бесплатно для личного использования, а использование остальных будет стоить 4,99 доллара в год.Тем не менее, в бесплатный набор шрифтов Silverware входит хороший набор шрифтов. Нажмите кнопку «Активировать» для нужного набора шрифтов, затем нажмите «Установить».
iFont действует как менеджер шрифтов, а также предлагает собственные шрифты и направляет вас на веб-сайты шрифтов. Базовая бесплатная версия предоставляет 224 различных шрифта. Премиум-версия за $ 1,99 включает дополнительные шрифты и помогает вам лучше управлять ими всеми. Коснитесь записи «Рекомендуемые шрифты», коснитесь кнопки «Установить» для любого нужного шрифта, а затем снова коснитесь «Установить».
Управление шрифтами на iPhone и iPad
Вы можете использовать встроенный диспетчер шрифтов вашего устройства в разделе Настройки> Общие> Шрифты , где вы увидите установленные шрифты из Font Diner, iFont и любых других приложений шрифтов, которые вы, возможно, загрузили и использовали. Коснитесь шрифта и выберите гарнитуру, чтобы просмотреть образец. Проведите пальцем влево, чтобы увидеть дополнительные экраны, на которых отображается шрифт.
Чтобы удалить шрифт, который вы не хотите сохранять, нажмите ссылку «Изменить» на экране установленных шрифтов, выберите шрифт и нажмите «Удалить».Либо нажмите название шрифта, а затем нажмите «Удалить». Подтвердите возможность удаления семейства шрифтов.
Изменить шрифты
Весь смысл загрузки шрифтов состоит в том, чтобы использовать их с приложениями, которые вы уже используете, но этот процесс может быть непростым. Большинство приложений для iOS и iPadOS по-прежнему не поддерживают эти типы сторонних шрифтов, хотя приложения Apple Pages, Numbers и Keynote работают с пользовательскими шрифтами.
В Pages коснитесь значка кисти вверху и выберите имя текущего шрифта на панели форматирования внизу.Просмотрите список шрифтов, и вы должны увидеть как встроенные системные шрифты, так и установленные вами пользовательские шрифты. Коснитесь шрифта, который хотите использовать, и закройте панель форматирования. Начните печатать свой текст, и он появится в выбранном вами шрифте.
Вы можете сделать то же самое, если работаете с электронной таблицей в Numbers. Выберите диапазон ячеек, а затем нажмите значок кисти вверху, чтобы открыть панель форматирования. Коснитесь параметра «Ячейка» и коснитесь имени текущего шрифта. Прокрутите список и выберите шрифт.Любой текст или числа в выбранных ячейках приобретут новый шрифт.
Если вы работаете над презентацией в Keynote, коснитесь значка кисти, чтобы открыть панель форматирования. Затем вы можете коснуться параметра «Текст», а затем выбрать имя шрифта. Выберите новый шрифт на экране выбора и коснитесь X, чтобы закрыть панель форматирования. Теперь введите текст в документ, и он будет отображаться в выбранном вами шрифте.
Apple Fan?
Подпишитесь на нашу еженедельную сводку Apple , чтобы получать последние новости, обзоры, советы и многое другое прямо на ваш почтовый ящик.
Этот информационный бюллетень может содержать рекламу, предложения или партнерские ссылки. Подписка на информационный бюллетень означает ваше согласие с нашими Условиями использования и Политикой конфиденциальности. Вы можете отказаться от подписки на информационные бюллетени в любое время.
.