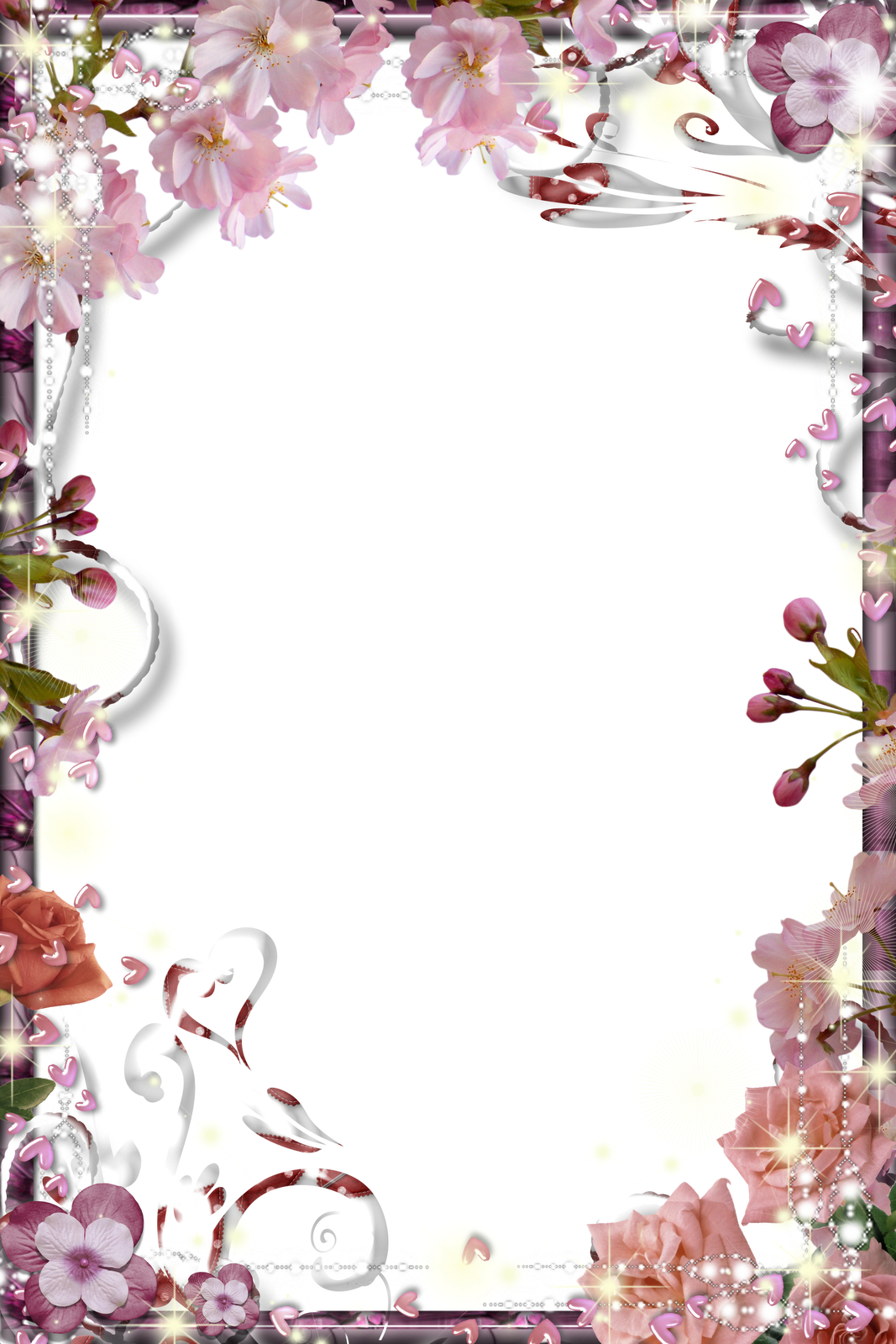%d1%80%d0%b0%d0%bc%d0%ba%d0%b8 %d0%b4%d0%bb%d1%8f %d1%82%d0%b5%d0%ba%d1%81%d1%82%d0%b0 PNG, векторы, PSD и пнг для бесплатной загрузки
Мемфис дизайн геометрические фигуры узоры мода 80 90 х годов
4167*4167
поп арт 80 х патч стикер
3508*2480
поп арт 80 х патч стикер
3508*2480
Мемфис шаблон 80 х 90 х годов стилей фона векторные иллюстрации
4167*4167
80 основных форм силуэта
5000*5000
ма дурга лицо индуистский праздник карта
5000*5000
набор векторных иконок реалистичные погоды изолированных на прозрачной ба
800*800
естественный цвет bb крем цвета
1200*1200
поп арт 80 х патч стикер
3508*2480
ценю хорошо как плоская цвет значок векторная icon замечания
5556*5556
80 летний юбилей дизайн шаблона векторные иллюстрации
4083*4083
вектор поп арт иллюстрацией черная женщина шопинг
800*800
поп арт 80 х патч стикер
3508*2480
поп арт 80 х патч стикер
3508*2480
Мемфис шаблон 80 х 90 х годов на белом фоне векторная иллюстрация
4167*4167
поп арт 80 х патч стикер
3508*2480
поп арт 80 х патч стикер
2292*2293
мемфис бесшовной схеме 80s 90 все стили
4167*4167
Мемфис бесшовные модели 80 х 90 х стилей
4167*4167
80 е брызги краски дизайн текста
1200*1200
сердце сердцебиение любовь свадьба в квартире цвет значок векторная icon
5556*5556
Головной мозг гипноз психология синий значок на абстрактное облако ба
5556*5556
поп арт 80 х патч стикер
3508*2480
аудиокассета изолированные вектор старая музыка ретро плеер ретро музыка аудиокассета 80 х пустой микс
5000*5000
вектор поп арт иллюстрацией черная женщина шопинг
800*800
Ретро мода неоновый эффект 80 х тема художественное слово
1200*1200
капсулы или пилюли витамина b4 диетические
2000*2000
80 летие векторный дизайн шаблона иллюстрация
4167*4167
happy singing mai ba sing self indulgence happy singing
2000*2000
80 х годов поп арт мультфильм банановая наклейка
8334*8334
новые facebook покрытия с red lion и черный и синий полигональной ба
5556*5556
в первоначальном письме векторный дизайн логотипа шаблон
1200*1200
Векторная иллюстрация мультфильм различных овощей на деревянном ба
800*800
Диско вечеринка в стиле ретро 80 х art word design
1200*1200
поп арт 80 х патч стикер
3508*2480
поп арт 80 х патч стикер
2292*2293
ба конфеты шоколад
800*800
Неоновый эффект 80 х годов Ретро вечеринка арт дизайн
1200*1200
80 летний юбилей дизайн шаблона векторные иллюстрации
4083*4083
церковь
5556*5556
ретро стиль 80 х годов диско дизайн неон плакат
5556*5556
диско дизайн в стиле ретро 80 х неон
5556*5556
концепция образования в выпускном вечере баннер с цоколем и золотой ба
6250*6250
крем крем вв вв на воздушной подушке иллюстрация
2000*2000
bb крем ню макияж косметика косметика
1200*1500
syafakallah la ba sa thohurun in syaa allah арабская молитва для бесплатного скачивания
2048*2048
Мода цвет 80 х годов ретро вечеринка слово искусства
1200*1200
Ретро мода 80 х градиент цвета художественного слова
1200*1200
скачать букву т серебро 80 х
1200*1200
Ручная роспись борода ба zihu большая борода
1200*1200
Как сделать рамку для фото в word?
Если вы хотите вставить рисунок в свой документ и обрамить его какой-нибудь рамкой, например, в виде полосок, то это можно сделать двумя способами.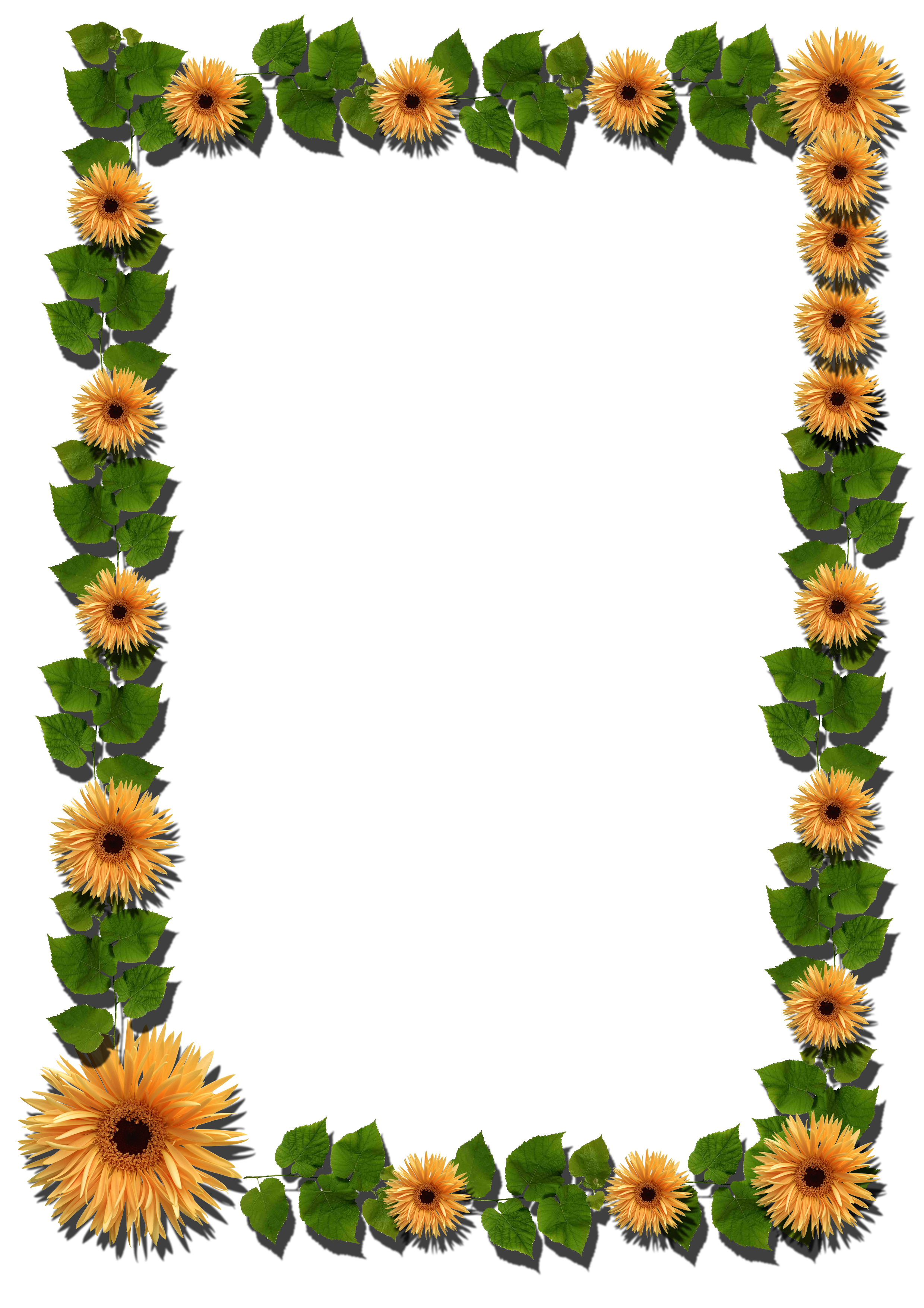
Но для начала определитесь с рисунком: будет ли это рисунок из файла, например, фотография, либо это будет стандартная картинка из коллекции Microsoft.
Если это будет рисунок из файла, то в меню Вставка выберите команду Рисунок, а затем вложенную команду Из файла. Откроется стандартное диалоговое окно Добавление рисунка с возможностью поиска необходимого вам файла.
Если вы хотите вставить одну из многочисленных картинок в коллекциях, предлагаемых Microsoft, то во вложенном меню команды Рисунок вам следует выбрать команду Картинки. В этом случае вы увидите область задач Коллекция клипов. Нажмите кнопку
Далее:
1 способ
- Щелкните правой кнопкой мыши на вашем рисунке и из контекстного меню выберите команду Границы и Заливка.
 Откроется диалоговое окно Границы:
Откроется диалоговое окно Границы: - На вкладке Границы выберите тип границы: рамка, тень, объемная или другая.
- В центральном поле Тип из списка возможных границ выберите подходящий вам тип.
- В поле Цвет можно соответственно задать цвет границы.
- В поле Ширина выберите необходимый вам параметр.
- В поле Образец вы можете видеть применяемые вами параметры, а также убрать границу с какой-либо стороны рисунка.
- В поле Применить к оставьте стандартный выбор рисунку и нажмите ОК.
2 способ
Этот способ более функционален, поскольку помимо обрамления рамкой рисунка позволяет также расположить его относительно текста.
- Щелкните правой кнопкой мыши на вашем рисунке и из контекстного меню выберите команду
- Перейдите на вкладку Положение и в поле Обтекание выберите необходимое вам расположение рисунка относительно текста, например, по контуру.
 Если оставить тип обтекания В тексте, то рамку будет нельзя применить к рисунку данным способом.
Если оставить тип обтекания В тексте, то рамку будет нельзя применить к рисунку данным способом. - Щелкните ОК и окно закроется.
- Вновь вызовите команду Формат рисунка и перейдите на вкладку Цвета и линии.
- В группе Линии выберите подходящий вам цвет линии и задайте остальные параметры.
- Нажмите ОК.
Спасибо за совет и идею Руслану Юлдашеву.
Обрамление абзаца позволяет выделить важную мысль, а рамка вокруг страницы украшает или бывает нужна по требованиям к оформлению некоторых видов документов. Расскажем, как сделать рамку в Ворде – для фрагмента текста или для всех листов, включая обрамление со штампом по ГОСТу.
Обрамление текста
Выделить фрагмент текста можно обычной прямоугольной рамочкой или фигурной.
Обычной рамкой
Как сделать рамку в Ворде вокруг текста:
- Выделите текст, который хотите обрамить. Это может быть отдельное предложение или целый абзац.

- На панели инструментов во вкладке «Главная» кликните на значок «Границы» в разделе «Абзац».
- Выберите, с каких сторон абзаца вам нужны границы.
Чтобы изменить внешний вид линий или обрамить текст, откройте последний пункт подменю «Границы и заливка». Поменяйте тип, цвет и ширину границ. В окошке «Образец» настройте, с каких сторон поставить линии. Если вы хотите нарисовать рамочки для каждой взятой строки, в пункте «Применить к» выберите «Тексту» – строчки будут обрамлены по-отдельности. Во вкладке «Заливка» настройте цвет и узор фона.
Фигурой
Сделать красивую рамку можно с помощью разнообразных фигур. Зайдите во вкладку «Вставка», в разделе «Иллюстрации» кликните на «Фигуры». В выпадающем списке подберите изображение из перечня – прямоугольники, звезды, стрелки, выноски и многое другое. Щелкните на выбранную картинку, установите курсор в нужном месте листа, зажмите левую кнопку мыши и ведите ее вбок – на странице появится фигура. Чтобы вставить текст в рамку, кликните по изображению правой кнопкой мышки, в меню выберите «Добавить текст».
Рамку-фигуру можно изменить в любой момент – кликните на ней, в меню появится вкладка «Формат». На ней доступны различные стили, шаблоны заливки, можно менять направление текст, добавлять объекты WordArt. Такую рамочку легко перемещать по документу – просто зажмите на ней кнопку мыши и ведите указатель в любую сторону – или копировать, текстовое содержимое будет также двигаться.
Обрамление страницы
Разберемся, как вставить базовую рамку в Ворде. Нам потребуется инструмент «Границы страниц», в зависимости от версии программы он располагается во вкладке:
- 2016: «Конструктор»;
- 2013: «Дизайн»;
- 2010 и в Ворде 2007: «Разметка страницы»;
- чтобы создать рамку в Ворде 2003, выберите одноименный пункт в меню «Формат».
В окошке настройте рамочку – тип границ, формат линий, их цвет и ширина, для узорных обрамлений – рисунок. В разделе «Образец» выставьте места границ.
Применить созданный рисунок можно ко всему документы – в этом случае одинаковые рамки автоматически появятся на всех листах. Или к отдельным разделам, для чего надо предварительно расставить символы разрыва разделов в нужных местах.
Или к отдельным разделам, для чего надо предварительно расставить символы разрыва разделов в нужных местах.
Использование шаблонов
Для оформления документов по ГОСТу используйте специальные шаблоны рамок, которые бесплатно можно скачать в интернете. Шаблон – это файл формата «.dot». После скачивания откройте его, как обычный документ. Появится сообщение системы безопасности о запуске макросов – разрешите включить содержимое. На панели инструментов появится новая вкладка «Надстройки».
Как вставить рамку в Ворде: выбирайте нужную рамочку со штампом и кликайте на ее. На текущем листе появится обрамление, вам остается только вписать данные в поля.
Заключение
Мы разобрались, как в Ворде сделать рамку. Программа предоставляет интересные инструменты, чтобы создавать строгие или вставлять красивые рамочки. Вы можете делать рамки самостоятельно или пользоваться готовыми шаблонами, чтобы быстро получить готовый результат.
youtube.com/embed/h8Ukfjc7jrc?feature=oembed&wmode=opaque» frameborder=»0″ allowfullscreen=»allowfullscreen»/>
Если возникает необходимость сделать рамку в Word большинство пользователей идут по самому очевидному пути – они создают огромную таблицу на всю страницу, внутрь которой помещают текст. Но, не смотря на свою простоту такой способ создания рамки не очень удобен. Особенно если в тексте есть другие таблицы.
Вместо этого лучше использовать инструмент под названием «Границы страниц». С его помощью можно сделать рамку в Word для всех страниц документа, только для отдельных страниц или даже для отдельных абзацев текста. О том, как это делается, вы сможете узнать этой статье.
Как сделать рамку в Word 2007 и 2010
Если вы используете Word 2007 и 2010, то для того чтобы сделать рамку вам нужно открыть вкладку «Разметка страницы» и нажать на кнопку «Границы страниц». Если у вас Word 2016, то кнопку «Границы страниц» нужно искать на вкладке «Дизайн».
После этого появится окно «Границы и заливка». Здесь нужно выбрать рамку и нажать на кнопку «Ok». После этого каждая страница документа будет обрамлена рамкой.
При необходимости вы можете сделать рамку такой, какой вам нужно. В окне «Границы и заливка» можно выбрать тип рамки, ее цвет и толщину.
Если рамку нужно добавить только на определенных страницах, то вы можете разбить документ Word на несколько разделов и потом применить рамку только к тем страницам, к которым необходимо.
Как сделать рамку вокруг текста в Word
Если вам не нужно сделать рамку вокруг всей страницы, то вы можете сделать ее вокруг выбранного вами абзаца текста. Для этого установите курсор на тот абзац, вокруг которого вы хотите сделать рамку, нажмите на кнопку «Границы страниц» и перейдите на вкладку «Граница».
Ну а дальше, все почти также как и с рамкой вокруг страницы. Выбираем «Рамка», потом выбираем «Применить к абзацу» и нажимаем на кнопку «Ok».
Быстрый способ сделать рамку вокруг текста
Также существует более быстрый способ сделать рамку вокруг текста в Ворде. На вкладке «Главная» есть кнопка, которую обычно пользователи не замечают.
Данная кнопка позволяет быстро делать рамки вокруг текста. Для этого достаточно установить курсор на нужный абзац текста, нажать на эту кнопку и выбрать подходящую рамку.
Как сделать рамку в Word 2013 и 2016
Если у вас Word 2013 и 2016, то рамка добавляется точно таким же способом, как описано выше. Единственное исключение, кнопка «Границы страниц» будет находиться не на вкладке «Разметка страницы», а на вкладке «Дизайн».
В остальном процесс создания рамки точно такой же, как в Word 2007 и 2010.
Большинство пользователей нередко сталкиваются с необходимостью сделать рамку в ворде. Большинство выходит из положения, создав таблицу в один столбец и строку, размещая ее на всю страницу и копируя текст внутрь.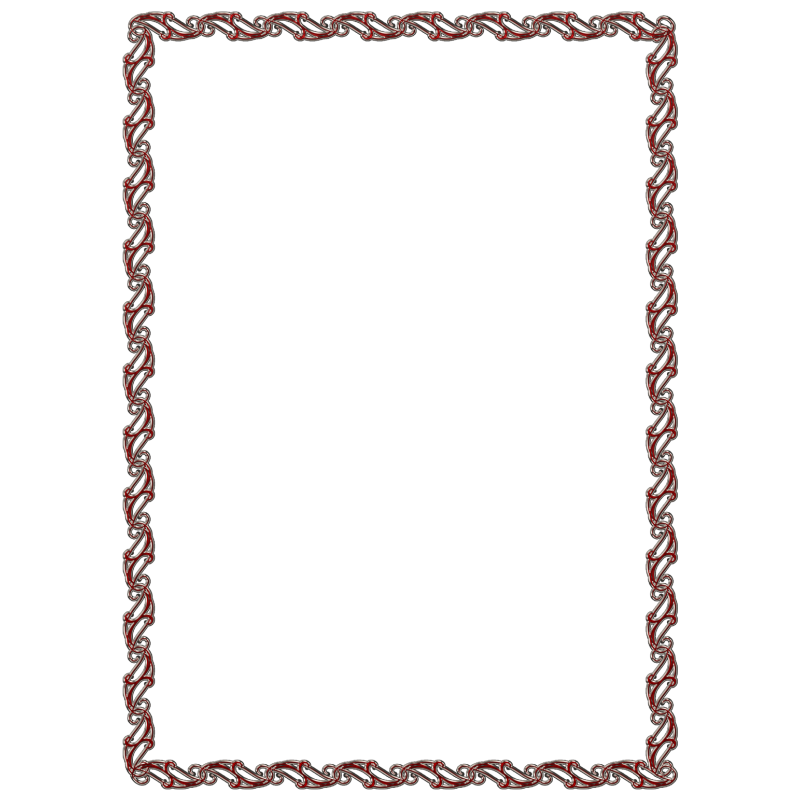 Этот метод иногда срабатывает, но он требует много времени и лишней работы и распространяется только на одну страницу. Однако, если вам нужно поместить в рамку несколько страниц, лучше воспользоваться стандартными функциями программы и создать рамку, которая будет распространяться на весь документ.
Этот метод иногда срабатывает, но он требует много времени и лишней работы и распространяется только на одну страницу. Однако, если вам нужно поместить в рамку несколько страниц, лучше воспользоваться стандартными функциями программы и создать рамку, которая будет распространяться на весь документ.
Инструкция
- Сначала необходимо кликнуть дважды левой клавишей мыши по вкладке «Разметка страницы», расположенной в верхней панели.
- Далее, вверху, примерно в центре окна программы нужно найти изображение листика с отогнутым углом и надписью «Границы страниц».
- Затем необходимо кликнуть по этой картинке. В открывшемся окне вы сможете выбрать параметры рамок.
- При желании, вы сможете подобрать также и цвет рамки, и толщину линии. Однако для того, чтобы сделать простейшую черную рамку, достаточно нажать «ОК».
Получаем вот такой результат.
Теперь вы знаете, что в Ворде некоторые проблемы решаются очень просто. Удачной работы!
Комментарии
The database is currently locked for routine database maintenance, after which it will be back to normal. Please check back later!
Please check back later!
Гостовские чертежные рамки для Word
Потребность в рамках возникает у студентов инженерных и компьютерных специальностей, когда надо оформить лабораторную, курсовую или дипломную работу. Можно купить листы с уже напечатанными рамками, но проще и удобнее самому верстать текст с рамками. Здесь вы найдете и бесплатно скачаете шаблон (*.dot), которые позволяет легко и просто создавать тексты на листах с рамками. Если правильно настроить шаблон один раз, то вы сможете сэкономить кучу времени. Кстати, один из наших читателей сообщил, что используя этот шаблон он наладил успешный бизнес — печатает одногруппникам и всем желающим в общежитии на листах рамки.
Скачайте файл (смотри ссылку внизу), и откройте этот файл редактором Word. При открытии возникнет предупреждение о том, что файл содержит макросы. Это нормально (никаких вирусов нет). Удобство работы достигается за счет этих макросов. Поэтому выберите опцию «не отключать макросы».
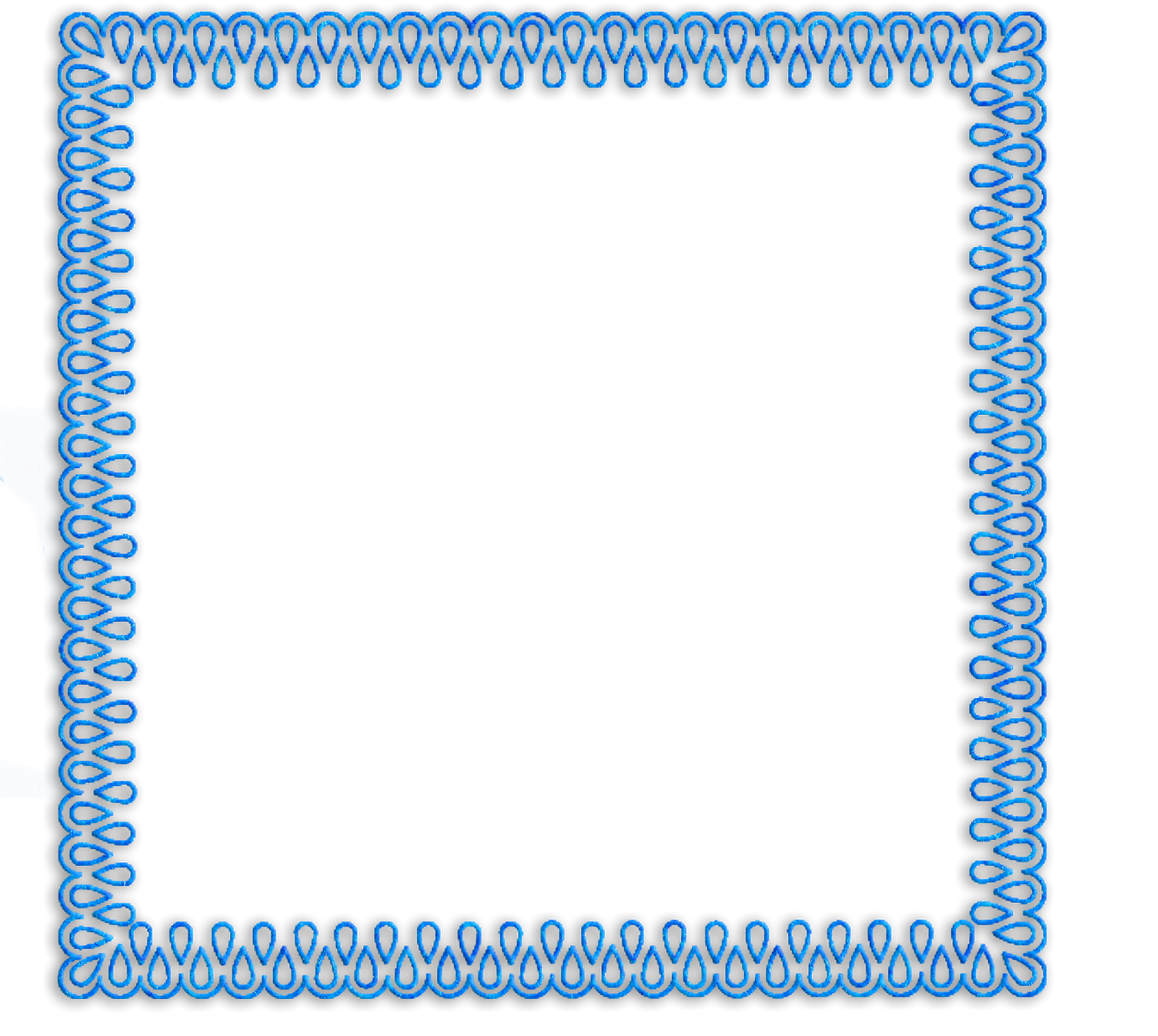 После запуска появится дополнительная панель, которую вы видите на рисунке (ее можно настраивать). Дальше все очень просто: создаете новую страницу, устанавливаете на нее курсор и нажимаете кнопку на панели с нужной рамкой. Эту страницу можно редактировать менять шрифты и т.д.
После запуска появится дополнительная панель, которую вы видите на рисунке (ее можно настраивать). Дальше все очень просто: создаете новую страницу, устанавливаете на нее курсор и нажимаете кнопку на панели с нужной рамкой. Эту страницу можно редактировать менять шрифты и т.д. Кроме приведенных выше рамок, вы также получите дополнительный верхний штамп (смотри слева) и штамп с адресом (пример адресного штампа можно увидеть на картинке внизу). Эти шаблоны предназначены для оформления электронных документов в соответствие с ГОСТ 2.104-68*, для конструкторской документации. Скачиваемый файл является ШАБЛОНОМ документа, поэтому не следует его редактировать напрямую. Для правильной работы поместите шаблон в папку шаблонов (обычно это C:Pogram FilesMicrosoft OfficeШаблоны). Для корректной работы шаблона необходимы файлы шрифтов ГОСТ Тип А и ГОСТ Тип В, которые необходимо установить в системе. Скачать эти шрифты можно, например, здесь. Настоятельно рекомендуется, перед началом работы с документом, ничего не изменяя в его тексте, открыть меню Файл — Свойства документа и в обязательном порядке заполнить графы, касающиеся Названия и Номера документа, Названия предприятия.
 После подтверждения внесенных изменений сохраните документ, закройте и снова откройте его. Текст документа рекомендуется набирать с использованием стиля «Основной текст».
После подтверждения внесенных изменений сохраните документ, закройте и снова откройте его. Текст документа рекомендуется набирать с использованием стиля «Основной текст». Настоятельно рекомендуется использовать специализированные стили для форматирования заголовков соответствующего уровня — «Заголовок 1», «Заголовок 2» и т.д. Этого можно и не делать, но тогда придется вручную форматировать каждый заголовок соответствующего уровня и также вручную создавать оглавление. Написание отдельно стоящих формул (не в основном тексте) и создание таблиц также рекомендуется вносить с использованием соответствующих стилей Формула и Таблица. Если Вам нужно использовать какие-либо другие объекты, создайте для них собственные стили. Например, на основе этих шаблонов также можно легко сделать и украинскую версию гостовских рамок.
| Ну вот бывает такое, что нашел рамки по госту и тут же есть и конструктор титульных страниц для лабораторок, курсовых, рефератов. | Титульный лист онлайн |
Программы для рамок для фото
Добавление рамки на фотографию позволяет сделать ее более стильной и нанести уникальный штрих.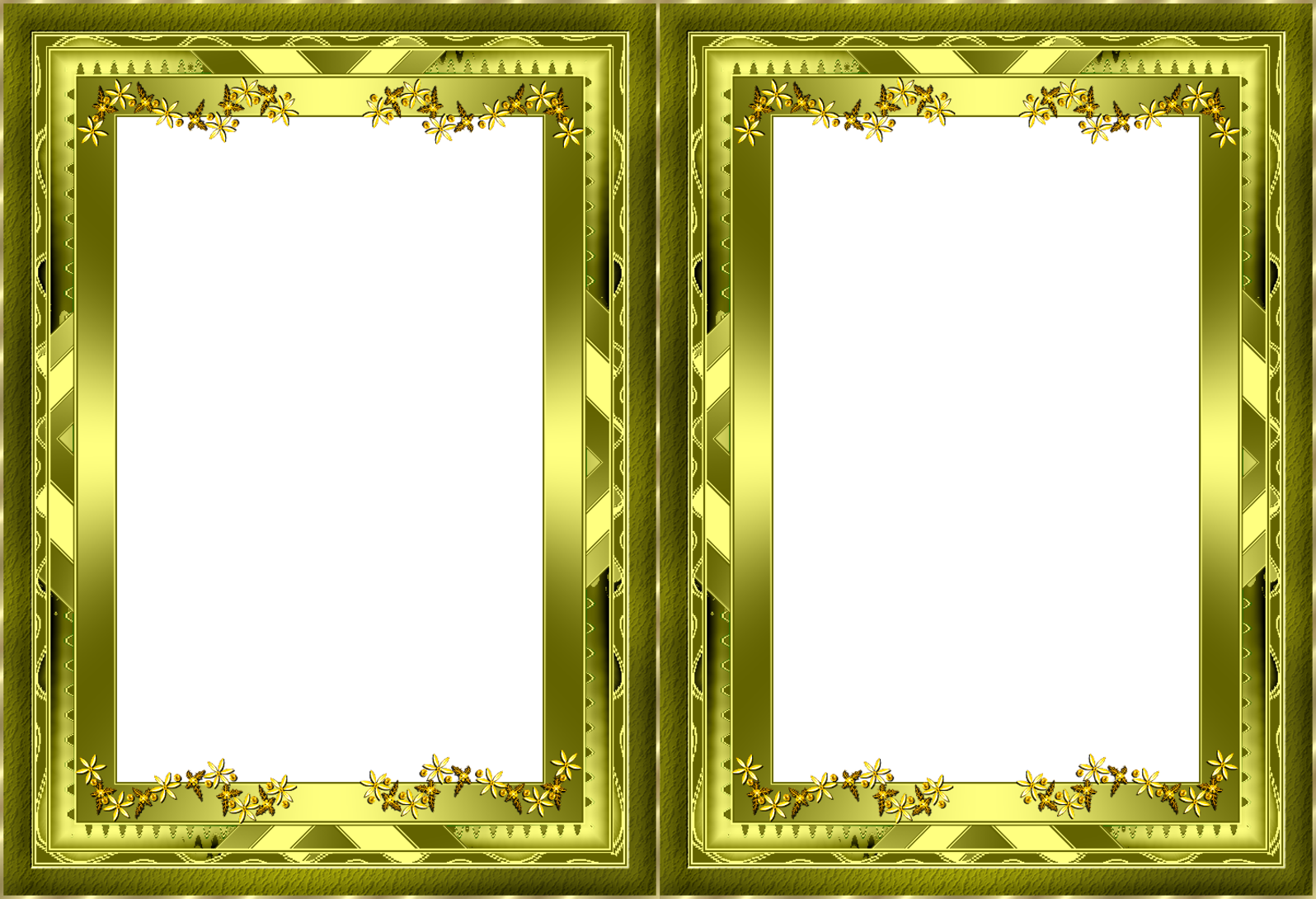 Сделать это можно как уже после печати изображения вручную, так и на этапе подготовки на компьютере, используя специализированные приложения. Предлагаем рассмотреть лучшие из них.
Сделать это можно как уже после печати изображения вручную, так и на этапе подготовки на компьютере, используя специализированные приложения. Предлагаем рассмотреть лучшие из них.
Photowall
Начнем с простой утилиты с несколько устаревшим интерфейсом, позволяющей установить на любую картинку подходящую рамку буквально в несколько кликов. Наибольшее внимание разработчики уделили организации широкой базы, содержащей порядка 100 базовых элементов оформления. Все они поделены на категории для удобной навигации: классические, смешные, хай-тек, модерн, спортивные и т. д. После выбора подходящей рамки пользователь накладывает ее на фото и выставляет дополнительные параметры: размер самого объекта и масштабы изображения в его границах. С помощью мыши регулируется положение, а круговые ползунки используются для вращения обоих компонентов.
По окончании работы с проектом можно сохранить его в отдельный графический файл или внедрить на рабочий стол. Во втором случае приложение добавляет фото с рамкой в обои, автоматически дополняя их.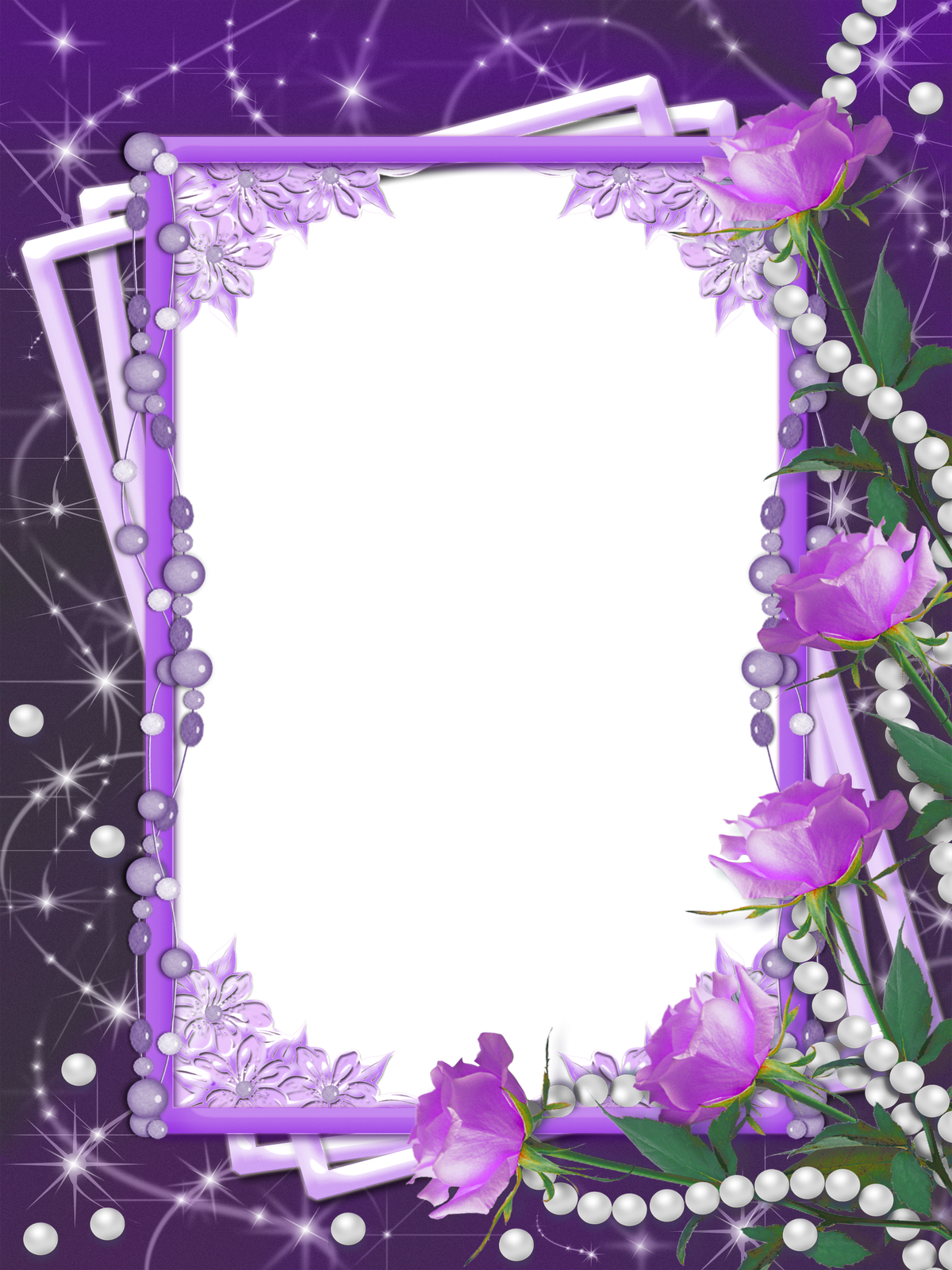 Русскоязычный интерфейс отсутствует, но это не станет проблемой, поскольку в Photowall практически нет текста, за исключением названий категорий и нескольких мелких деталей. Главный недостаток в том, что программа является платной, а в ознакомительной версии на все обрабатываемые объекты накладывается водяной знак.
Русскоязычный интерфейс отсутствует, но это не станет проблемой, поскольку в Photowall практически нет текста, за исключением названий категорий и нескольких мелких деталей. Главный недостаток в том, что программа является платной, а в ознакомительной версии на все обрабатываемые объекты накладывается водяной знак.
Скачать последнюю версию Photowall с официального сайта
Читайте также: Создание фото в стиле Polaroid онлайн
Framing Studio
Следующее решение является более продвинутым редактором для добавления и настройки рамок на фотографиях, но в нем присутствуют и другие полезные функции. Главная особенность Farming Studio — наличие двух основных категорий объектов: растровых и векторных. Они предназначены для картинок разных форматов, размера и качества. Например, если вы обрабатываете снимок размером 3600×5400 пикселей, векторная накладка будет смотреться вполне приемлемо, чего нельзя сказать о растровой, подходящей только для небольших объектов. Встроенная коллекция насчитывает порядка 70 стандартных рамок.
Помимо наложения рамок на фото, Framing Studio предоставляет доступ к другим возможностям, в числе которых обрезка холста, применение различных спецэффектов из каталога, регулировка яркости, контрастности и цветового баланса, изменение размеров. Готовый проект экспортируется в одном из следующих форматов: JPEG, PNG, BMP, GIF, ICO, APS, EMF и WMF. Интерфейс рассматриваемого решения можно настраивать, однако смена расположения отдельных модулей не реализована. Поддерживается русский язык, а само приложение распространяется на платной основе с возможностью получения ознакомительной версии с некоторыми ограничениями в функциональности.
Скачать последнюю версию Framing Studio с официального сайта
CollageIt
CollageIt — автоматизированное средство для создания коллажей, нацеленное на простых пользователей, а потому не загроможденное множеством ручных настроек. Оно предназначено для создания красочных коллажей, однако отлично подойдет и для обрамления фотографий рамками.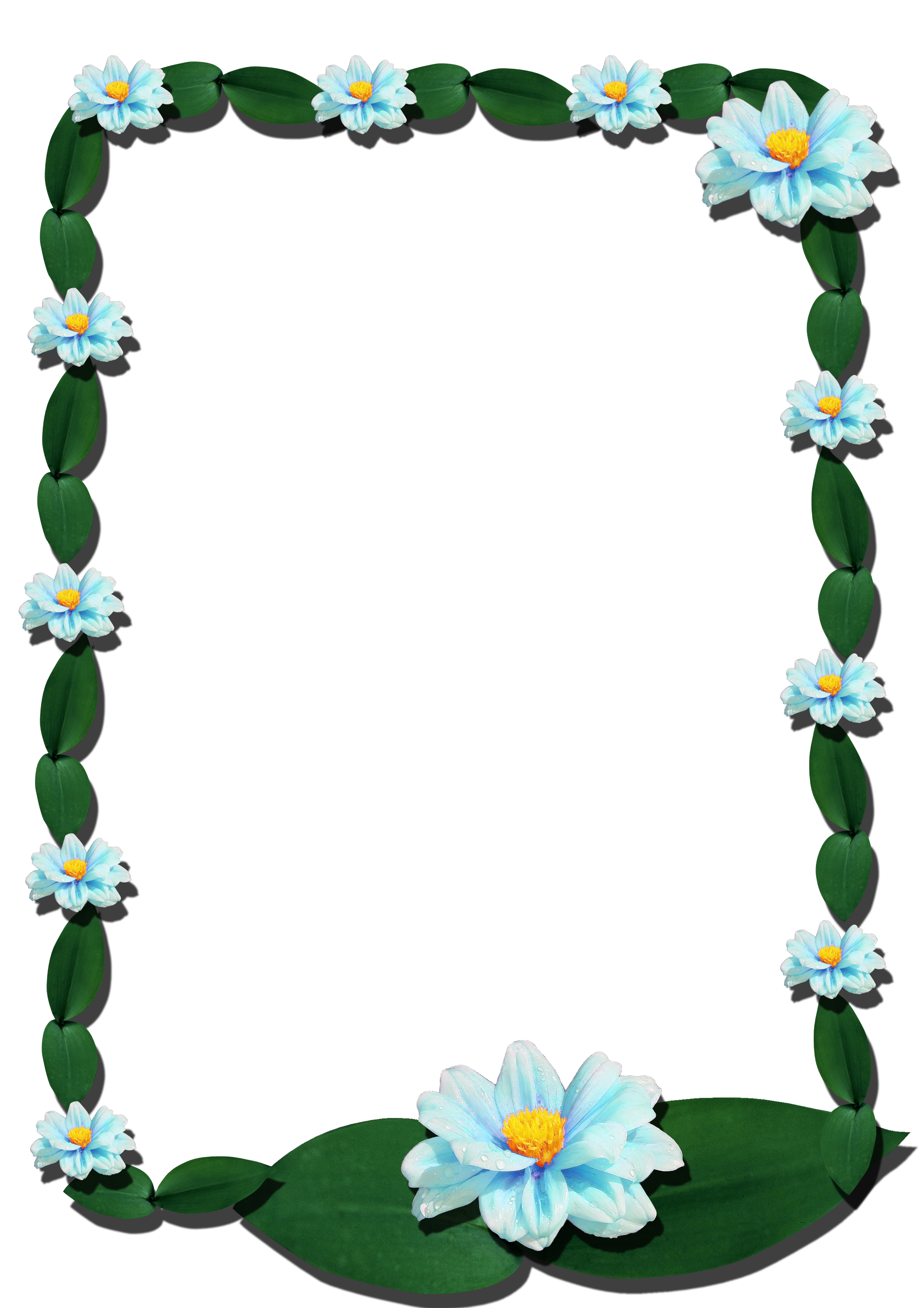 Создание и редактирование проекта происходит в несколько этапов. Сначала пользователь выбирает подходящий шаблон из стандартной базы, после чего открывается внушительный редактор с множеством функций. Здесь импортируются исходные графические файлы, устанавливаются параметры холста, меняется фон, добавляются рамки, тени и многое другое.
Создание и редактирование проекта происходит в несколько этапов. Сначала пользователь выбирает подходящий шаблон из стандартной базы, после чего открывается внушительный редактор с множеством функций. Здесь импортируются исходные графические файлы, устанавливаются параметры холста, меняется фон, добавляются рамки, тени и многое другое.
После того как проект будет готов, созданный коллаж экспортируется несколькими способами: в качестве отдельного файла, письма на электронную почту или обоев рабочего стола. Помимо этого, его можно опубликовать в социальных сетях Flickr или Facebook. Каждый метод сопровождается индивидуальными настройками. Например, при публикации коллажа на Фейсбуке указывается размер, заголовок, описание и альбом. А при отправке по электронной почте необходимо выбрать формат (доступны JPEG, PNG, BMP, GIF, TIFF, PDF, PSD), качество (от 0 до 100%) и размер в пикселях. Перевод интерфейса на русский язык не осуществлен, а сам CollageIt является платным, есть демо-версия на 30 дней.
Скачать CollageIt
Урок: Создаем коллаж из фотографий в программе CollageIt
Домашняя Фотостудия
Теперь стоит рассмотреть полноценные графические редакторы, обладающие широкой функциональностью для обработки любых изображений. Домашняя Фотостудия имеет не лучшую репутацию среди профессиональных дизайнеров и фотографов в силу нестабильной работы многих функций. Однако использовать ее для создания обрамления не так проблемно и может оказаться полезным в определенных ситуациях. В качестве исходного объекта используется файл с любым графическим расширением. На холсте можно рисовать (для этого предусмотрено несколько популярных инструментов: кисть, карандаш, размытие, резкость и др.), добавлять текст с эффектами, корректировать показатели цветового баланса и яркости, создавать проект для слайд-шоу и многое другое.
Для удобства пользователей разработчики добавили небольшой журнал, где отображается весь порядок действий, выполненных в рамках открытого проекта. Таким образом, можно отменять конкретные изменения или возвращаться к более старым версиям. Предусмотрена возможность пакетной обработки, что позволяет осуществлять как простые действия над «пачками» фотографий, например, регулировать качество или переименовывать их, так и применять сценарии. Большинство возможностей Домашней Фотостудии доступны только в платной версии.
Таким образом, можно отменять конкретные изменения или возвращаться к более старым версиям. Предусмотрена возможность пакетной обработки, что позволяет осуществлять как простые действия над «пачками» фотографий, например, регулировать качество или переименовывать их, так и применять сценарии. Большинство возможностей Домашней Фотостудии доступны только в платной версии.
Скачать Домашняя Фотостудия
Читайте также: Программы для замены фона на фотографиях
PhotoScape
PhotoScape — еще один продвинутый редактор графических изображений с множеством привлекательных особенностей. Рабочее окно поделено на несколько вкладок для удобного перехода между функциями: «Вьювер», «Редактор», «Пакетный редактор», «Страница», «Комбинация», «GIF-анимация» и «Печать». Каждая из них нацелена на определенный род деятельности и оснащена всеми необходимыми средствами для этих целей.
С помощью PhotoScape можно обрамить изображение, создать коллаж или гифку, обрезать или разделить объект, управлять цветами, использовать шаблоны для конкретных проектов и т.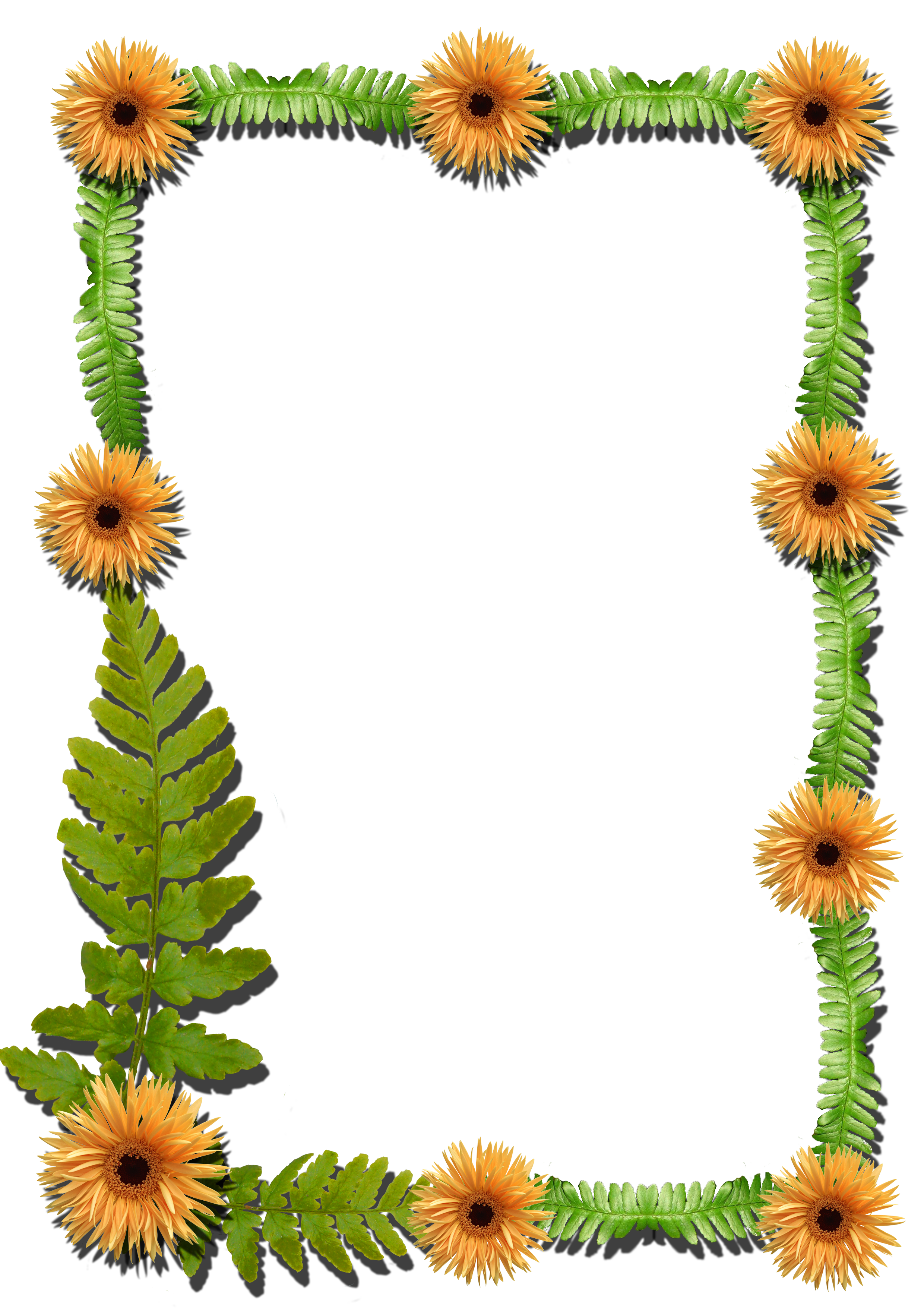 д. Присутствует возможность как самостоятельного создания рамки с помощью базовых инструментов редактора, так и использования готовых вариантов. Скачать рассматриваемый редактор с поддержкой русского языка можно бесплатно.
д. Присутствует возможность как самостоятельного создания рамки с помощью базовых инструментов редактора, так и использования готовых вариантов. Скачать рассматриваемый редактор с поддержкой русского языка можно бесплатно.
Скачать PhotoScape
Читайте также: Способы обрезки фотографий на компьютере
Adobe Photoshop
И, наконец, самый популярный графический редактор от компании Adobe, активно используемый многими дизайнерами, фотографами и специалистами смежных сфер. Пожалуй, в Photoshop доступны все инструменты, которые могут когда-либо пригодиться при работе со статичной или анимированной графикой. Изначально продукт нацелен на профессиональное использование, однако подойдет и для рядовых пользователей, тем более что при необходимости можно обратиться к специальным инструкциям от разработчиков.
Adobe Photoshop, как и обучающие материалы по работе с ним, официально переведены на русский язык. Неудивительно, что программа распространяется на платной основе с довольно внушительным ценником, учитывая ее профессиональную ориентированность. Однако присутствует возможность получить ознакомительную версию на 30 дней, в которой есть все основные функции.
Однако присутствует возможность получить ознакомительную версию на 30 дней, в которой есть все основные функции.
Скачать Adobe Photoshop
Урок: Как сделать рамку в Фотошопе
Мы рассмотрели несколько эффективных программ, позволяющих добавить на фотографию рамку. Среди них есть как простые, предназначенные для решения конкретной задачи, так и более продвинутые, наделенные расширенной функциональностью.
Мы рады, что смогли помочь Вам в решении проблемы.Опишите, что у вас не получилось. Наши специалисты постараются ответить максимально быстро.
Помогла ли вам эта статья?
ДА НЕТБританцы предрекли борьбу в Европе за российский газ | Новости | Известия
Читатели британской газеты Daily Express считают, что европейским странам, в том числе Великобритании, в будущем грозят проблемы из-за дефицита газа.
Соответствующее мнение они выразили под статьей, в которой речь идет о недовольстве Украины новым российско-венгерским газовым соглашением, которое было принято в обход страны.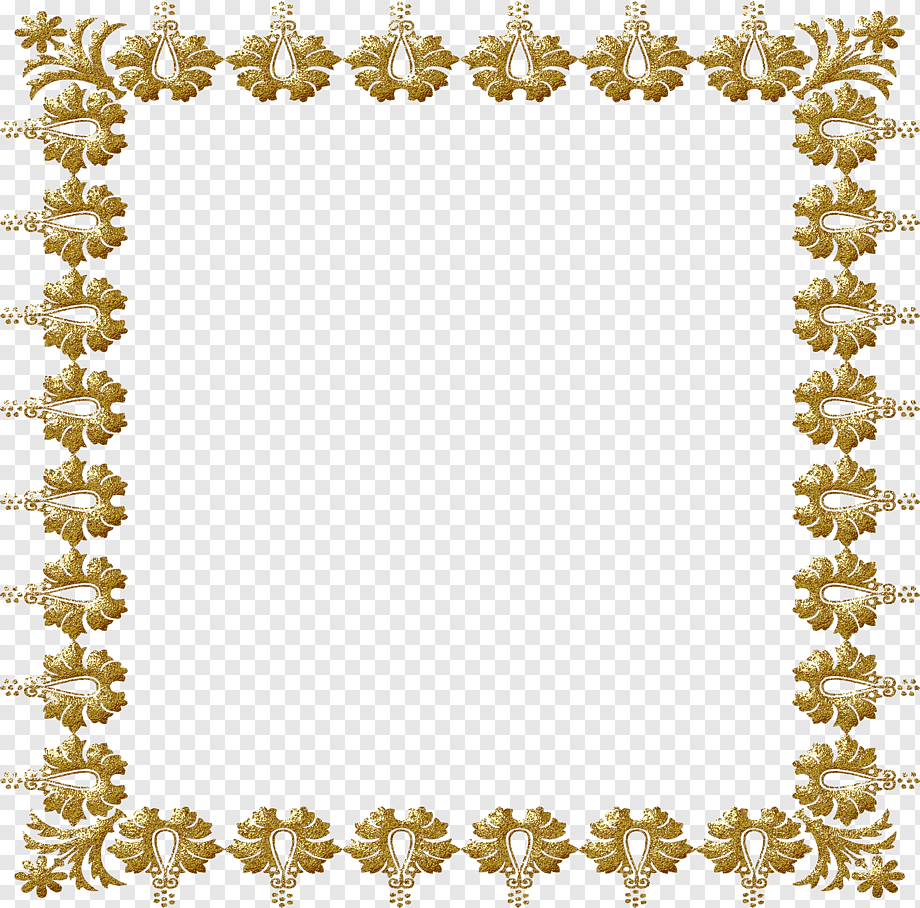 Автор текста также отметил растущую озабоченность в Европе по поводу зависимости от российского газа.
Автор текста также отметил растущую озабоченность в Европе по поводу зависимости от российского газа.
При этом инсайдеры отрасли допускают, что Москва может в будущем намеренно ограничивать поставку газа в Европу, пишет журналист.
«Россия теперь держит ЕС в своих руках, если Евросоюз выйдет за рамки, тогда русские просто уменьшат поставки газа, а затем будут смотреть, как европейские страны борются между собой за газ», — отметил комментатор JohnJ.
«Как же ловко русским удается вмешиваться в дела ЕС», — считает Grumpy 79.
Вместе с этим пользователь с ником Grazi указал на то, что Россия никогда не поставляла в Англию больше 1% потребляемого газа. По его словам, «никто не запрещает покупать газ в других странах, помимо РФ».
Ряд других комментаторов поддержали решение Венгрии заключить выгодное для страны соглашение, проигнорировав политические конфликты.
«ЕС предпочтет играть в политику, нежели позволит европейским рабочим получать дешевый газ. Молодец, [премьер-министр Венгрии Виктор] Орбан. Он работает для своих людей, а не против них, в отличии от ЕС», — подчеркнул Mikeuk.
Он работает для своих людей, а не против них, в отличии от ЕС», — подчеркнул Mikeuk.
«Я венгр и поддерживаю свое правительство. Украину не касается как, когда и у кого надо покупать газ. Украина — плохой сосед с глупыми политиками. Они сами создали эту ситуацию, когда в 2009 году начали воровать газ из трубопровода», — считает Hey Ho.
Ранее в этот день председатель комитета Национального собрания (однопалатный парламент) Венгрии, член правящей партии «Фидес» Жолт Немет заявил «Известиям», что претензии, которые Киев предъявляет Будапешту за долгосрочный контракт с «Газпромом», в Венгрии расценивают как нарушение суверенитета.
27 сентября «Газпром» и Венгрия подписали контракт сроком на 15 лет. Документ предполагает поставку 4,5 млрд куб. м газа ежегодно. Соглашение также предусматривает возможность изменения условий через 10 лет.
Договор спровоцировал резкую реакцию Киева. Украинские власти выразили намерение обратиться в Европейскую комиссию (ЕК) о предоставлении оценки соответствия нового венгерско-российского газового соглашения европейскому законодательству в области энергетики.
Пресс-секретарь президента РФ Дмитрий Песков, в свою очередь, подчеркнул, что новый газовый контракт между Венгрией и «Газпромом» не нарушает чьи-либо права или нормы международной торговли. Он указал, что вряд ли какая-либо страна, в том числе Украина, вправе вмешиваться в этот аспект российско-венгерских отношений.
Создавайте стильные конструкции рамок для изображений и текста в Affinity Publisher
Возможность преобразовывать формы непосредственно в рамки упрощает создание новых захватывающих способов демонстрации вашего творческого контента.
В этой статье мы рассмотрим два ключевых навыка: создание фигурных рамок и их преобразование в текстовые и графические рамки в Affinity Publisher.
Изготовление фигур для обрамления содержимого
Начнем с создания нескольких интересных форм, которые можно использовать в качестве нестандартных рамок.Есть три способа спроектировать фасонную раму:
1. Инструменты формы
Форма, созданная с помощью инструментов Shape Tools , может легко стать основой для кадра. Выберите инструмент Shape Tool и перетащите его на страницу, чтобы создать форму.
Базовая форма с помощью Cloud Tool.Для небольшой настройки оранжевые узлы на форме позволяют регулировать округлость углов.
Корректируем форму. Форма преобразована в фоторамку.Если вы ищете что-то более сложное, фигуру, преобразованную в кривые (что стало возможным, если щелкнуть выбранную фигуру правой кнопкой мыши и выбрать Преобразовать в кривые ), также можно преобразовать в рамку.Вы можете настроить отдельные узлы преобразованной формы в любое время.
2. Логические операции
Сложные формы тоже можно использовать в качестве рамок!
Выбрав две (или более) перекрывающиеся формы, выберите одну из логических опций на панели инструментов или подменю Geometry меню Layer , чтобы создать составную форму.
Кончик: Фигуры, преобразованные в фреймы изображений или текста, по-прежнему можно редактировать, как и любую другую фигуру, даже если они уже содержат содержимое.3. Инструмент «Перо»
Используя инструмент Pen Tool , вы можете рисовать действительно уникальные многоугольники и неправильные замкнутые формы, которые затем можно преобразовать в рамки. Выбрав инструмент Pen Tool , перетащите его на страницу и проведите в любом направлении, чтобы создать кривую. Любую замкнутую кривую можно использовать как произвольную форму.
Преобразование фигур в кадры
Чтобы преобразовать выбранную вами форму в текст или рамку изображения, просто щелкните ее правой кнопкой мыши и выберите Преобразовать в рамку изображения или Преобразовать в рамку текста .
Добавление фотографий и плавного текста
Чтобы добавить фотографию в рамку, просто выберите рамку и нажмите Заменить изображение , чтобы перейти к изображениям, сохраненным на вашем компьютере. Затем вы можете выбрать, хотите ли вы встроить изображение или использовать связанные изображения.
При желании вы также можете перетекать текст в текстовый фрейм произвольной формы и выводить из него, связывая сформированный текстовый фрейм так же, как и стандартный текстовый фрейм. Ниже показан текстовый фрейм, созданный с помощью инструмента Circle Tool .
Демонстрация того, как текст перемещается между стандартными текстовыми фреймами и текстовыми фреймами произвольной формы.Вдохновение
Когда дело доходит до создания уникальных оправ, вариантов бесконечное множество, так что не бойтесь проявить творческий подход и повеселиться! Вот несколько примеров для вдохновения.
Пример рекламного макета журнала, показывающий использование рамок изображений нестандартной формы и текстовых фреймов, а также обтекания текстом. Реклама парфюмерии с текстом внутри пользовательского текстового фрейма в форме ромба.Реклама духов, показывающая текст в ромбовидных рамках для текста и фотографии в ромбовидных фоторамках. Look Book в стиле модных 90-х с рамками для картин, созданными с помощью инструмента «Треугольник».Фоторамка с произвольным текстом от CherishX | Подарочные фоторамки онлайн | Купить сейчас
Доставка
- Фоторамка с произвольным текстом — это , выполненная HalfCute , и это набор надежных партнеров по доставке по требованию.
- Фоторамка с произвольным текстом изготавливается на заказ, поэтому на подготовку требуется дополнительно 1 день .
Методы доставки
Соответствует требованиям ** (применяются положения и условия)
Доставка в тот же день
да. Если ваше местоположение находится в допустимом радиусе от магазина.
запланированная доставка
да. До 45 дней. Доступны временные интервалы на 2 часа.
Доставка по запросу как можно скорее
да.От 30 минут до 1 часа в зависимости от вашего местоположения
Курьерская служба
Доступно до 20000+ пин-кодов в Индии. Доставка в течение 1-5 дней в зависимости от вашего пин-кода.
Примечание. Для получения наиболее точной информации всегда обращайтесь к вариантам доставки при оформлении заказа.
Возврат и аннулирование:
Пожалуйста, обратитесь к нашему полному политика возврата и отмены .
Примечание. Товары, изготовленные по индивидуальному заказу, скоропортящиеся продукты, не подлежат возврату, если они не имеют дефектов.Предметы должны быть неиспользованными и с неповрежденными бирками.
За дополнительной информацией обращайтесь в нашу службу поддержки клиентов.
35-миллиметровые слайд-текстовые рамки и текст, добавленный к изображениям
Обратите внимание:
Нам нужно, чтобы вы отправляли текст для текстовых фреймов в виде текста
в электронном письме или в виде текстового документа. Копируем и вставляем ваш текст. Если
мы должны напечатать его для вас, мы можем сделать ошибку, и, если мы это сделаем
и вы хотите его исправить, вам придется заплатить за перекомпиляцию
диск или диски.Если вы отправите нам текст, то получите
именно то, что вы хотите. Если вы просто пришлите нам лист со своим текстом
написано на нем, это не то, что нам нужно, и мы не хотим, чтобы вы
Быть разочарованным.
Текст, добавленный к изображениям
Мы можем добавить текст к вашим изображениям для идентификации
конкретные люди, места или даты. Это один
долларовая плата, но может быть больше, если вы хотите чрезмерно
количество добавленного текста. Нам нужно, чтобы вы отправили нам этот текст
в электронном письме, в виде вложения к электронному письму или на дискете
диск, чтобы у нас было точное написание для вашего
текст.Иногда имена могут быть особенно трудными
получить правильное правописание.
Мы можем добавить текст куда-нибудь, где это не нужно. далеко от изображения, но легко просматривается.
Текст
Рамы
Текст Рамки вставляются в начале главы. Затем этот кадр появится в меню DVD в виде меню. элемент. Вы должны разделить слайды так, чтобы каждый текстовый фрейм — это начало главы.Если у вас есть больше текстовых фреймов, чем глав, вы должны разделить ваши слайды, чтобы сделать больше глав. Мы включаем 12 глав без дополнительной оплаты. Если вам нужно более 12 глав, то стоимость каждой главы составляет 1 доллар сверх 12. Отправить текст файл или электронное письмо с вашим текстом, чтобы убедиться, что написание.
Текстовые фреймы могут быть важной частью сохранения фотографии в правильной исторической перспективе по датировке их. Текстовые фреймы, которые появятся в меню DVD должно быть минимальное количество слов, так как больше слов потребует использования меньшего размера шрифта и сделать их менее читаемыми в меню.
Стоимость текстовых фреймов
Нам нужно, чтобы вы отправили нам фактический текст в текстовом документе или по электронной почте. Нам нужно иметь возможность «копировать и вставлять» ваш текст, чтобы взимать только 1 доллар за текстовый фрейм. Если нам нужно печатать, мы должны взимать 2 доллара за текстовый фрейм, и это не включает в себя правильное написание каждого слова. Если мы сделаем ошибку при наборе текста, а вы поймаете ее и захотите, чтобы мы повторили ее снова, это будет дополнительно 2 доллара за текстовый фрейм.Если диск уже был создан, за перекомпиляцию диска взимается плата в размере 20 долларов. Просто вам лучше набирать текст самостоятельно.
Работа с фреймами изображений — Scribus Wiki
Эта статья представляет собой сборник операций, относящихся к фреймам изображений.
Если вы используете 1.3.8 / 1.3.9, вы найдете более точную информацию в разделах «Работа с рамками» и «Работа с изображениями» в удобном интерактивном руководстве.
Создание
Создайте рамку изображения с помощью:
- Щелчок по значку Insert Image Frame на панели инструментов
- Выбор Вставить> Рамка изображения в меню
- Клавиатура: I или Alt + N, I.
Это позволит вашей мыши размещать и изменять размер кадра изображения: нажмите и удерживайте кнопку мыши, затем перетащите по диагонали на страницу. Щелчок определяет один угол рамки, освобождая диагонально противоположный угол. Может быть более традиционным будет начать с верхнего левого угла, но вы можете начать с любого противоположного угла.
Щелчок правой кнопкой мыши вызывает контекстное меню, которое содержит несколько общих операций с кадрами, важной из которых является возможность преобразования кадра изображения в другой тип кадра.
Размер и положение
На этом этапе вы обнаружите, что окно «Свойства» является незаменимым элементом для работы со Scribus. Если его еще нет, откройте его в пункте меню Windows> Свойства . На вкладке XYZ окна «Свойства» отображается очень точная информация о положении X, Y верхнего левого угла, ширине и высоте кадра, а также о повороте кадра. Обратите внимание, что информация отображается только для выбранного кадра — отображается пунктирной красной рамкой.Рамка автоматически выбирается при создании. Отмените выбор фрейма, щелкнув страницу за пределами его границ, выберите его снова, щелкнув внутри. Чтобы изменить или переместить рамку, необходимо выбрать ее.
Загрузка изображения в рамку
| Когда вы впервые создаете рамку изображения, она будет пустой, за исключением X, нарисованного с противоположных углов, что означает отсутствие изображения. Допустимые форматы изображений для импорта: TIFF , JPEG , PNG , GIF , XPM и EPS .Вы также можете импортировать PDF , хотя в это время во фрейм будет загружена только первая страница (но для решения этой проблемы см. Ниже). См. Руководство по Scribus, Справка > Руководство Scribus> Документация> Импорт (клавиатура: F1 , затем Документация> Импорт ) для получения рекомендаций по использованию форматов. Загрузите изображение из контекстного меню (щелкните правой кнопкой мыши в рамке) > Получить изображение (клавиатура: Ctrl + D ), из меню Файл> Импорт> Получить изображение (или его эквиваленты с клавиатуры).По умолчанию изображение загружается с исходным размером, при этом левый верхний угол кадра находится в верхнем левом углу изображения. Возможно, вы сможете просто изменить размер кадра, но, скорее всего, вам потребуется настроить масштаб изображения. Если вы знаете окончательный размер рамки, следуйте инструкциям в следующем разделе, затем перейдите в «Свойства»: вкладка «Изображение». | А как насчет SVG? SVG — это формат векторной графики с открытым исходным кодом, который во многих отношениях может быть идеальным графическим форматом для DTP.SVG не используют фрейм, но могут быть импортированы непосредственно в Scribus с помощью меню: Если вы это сделаете, вы захотите сделать размер намного больше (более высокий DPI), чем значение по умолчанию, чтобы уменьшить пикселизацию в вашем конечном продукте Scribus. |
| Импорт нескольких страниц PDF-файла В настоящее время это возможно только с помощью внешнего программного обеспечения, такого как Adobe Acrobat. Существует несколько проектов с открытым исходным кодом, которые могут разбить ваш многостраничный PDF-файл на одностраничные PDF-файлы: одна программа, называемая pdftk, другая, написанная на Java Swing (работает в Windows), PDF Split and Merge, которая может разделять несколько страниц на отдельные страницы и объединять разные pdf-документы в один документ. Кроме того, KPDFtool предлагает простой в использовании графический интерфейс для простых операций с PDF, таких как извлечение отдельных страниц из многостраничных PDF-файлов.Наконец, имейте в виду, что Scribus может создавать несколько одностраничных PDF-файлов — ищите эту опцию при экспорте в PDF. С помощью Scribus 1.5 вы также можете открыть PDF-файл и сохранить его преобразованным в файл SLA. Это создает многостраничный документ SLA, если PDF-файл состоит из нескольких страниц. Затем можно скопировать и вставить содержимое необходимых страниц в документ, где вы хотите, чтобы они находились. Или также создавать одностраничные PDF-файлы с помощью Scribus, чтобы импортировать их как изображения в другой документ. |
Свойства: вкладка XYZ — изменение размера, перемещение
| С помощью мыши: | В окне свойств: |
|---|---|
| Есть три способа изменить индивидуальные настройки:
Также обратите внимание, что для 2 и 3, удерживая Ctrl, Shift или Ctrl + Shift (работает с и клавиши со стрелкой вниз также) изменят, какой десятичный разряд будет затронут.Кроме того, при использовании окна «Свойства» ширина и высота по умолчанию связаны, но вам нужно только щелкнуть значок цепочки справа, чтобы разорвать связь. |
Дополнительная справка
- В меню Страница> Привязать к сетке заставит ваш фрейм «прилипать» к линиям сетки на странице. View> Show Grid включает и выключает сетку. (Сетка не печатается и не становится частью PDF-файла.) Если вы хотите настроить межстрочный интервал сетки, перейдите в меню «Файл »> «Настройки»> «Направляющие» .
- В меню Страница> Привязка к направляющим заставит рамку «прилипать» к направляющим линиям на странице. «Вид»> «Показать направляющие». включает и выключает их. (Как и сетка, направляющие не печатаются и не становятся частью PDF-файла.) Если вы хотите отредактировать или добавить направляющие, перейдите на страницу > Управление направляющими или Файл> Настройки> Направляющие .
Свойства: вкладка Изображение
Если ваша рамка уже имеет правильный размер, нажмите Масштабировать до размера кадра .Последующие корректировки размера кадра будут регулировать масштабирование для сохранения масштабирования в соответствии с размером кадра. Если вернуться к Free Scaling , вы сможете обрезать края, изменить положение или масштабирование.
Масштабирование, репозиционирование — изображение
См. Раздел «Изменение размера, изменение положения» выше для получения инструкций по перемещению и изменению размера рамки — Свойства: вкладка XYZ.
| С мышью на раме: | В окне свойств: |
|---|---|
| Как и на вкладке XYZ, есть три способа изменить индивидуальные настройки:
И снова обратите внимание, что для 2 и 3, удерживая Ctrl, Shift или Ctrl + Shift (работает с клавиши со стрелками вверх и вниз также изменят, какой десятичный разряд будет затронут. Кроме того, при использовании свойств, X-Scale, Y-Scale и X-DPI, Y-DPI по умолчанию связаны, но вам нужно только щелкнуть значок цепочки справа, чтобы отключить их. |
X-Pos, Y-Pos : Они относятся к смещению изображения внутри кадра.Отрицательные значения выставят цвет фона рамки.
X-Scale, Y-Scale, Actual X-DPI, Actual Y-DPI : По умолчанию привязано, щелкните цепочку, чтобы разорвать связь. Очевидно, что масштабирование и DPI обратно связаны, но для получения высококачественной печати важно знать, что DPI конечного продукта позволяет избежать некачественных результатов. Если конечным продуктом будет PDF-файл для Интернета или презентации, может быть достаточно более низкого разрешения. См. Эту страницу на веб-сайте Scribus для получения более подробной информации.
Дополнительная информация:
Контекстное меню (щелкните правой кнопкой мыши в рамке) > Информация предоставит некоторую основную информацию о вашем изображении — источник файла, исходное и окончательное масштабирование.Пункт меню Extras> Manage Pictures также может помочь.
Вращение
С помощью мыши:
Щелкните значок Повернуть элемент на панели инструментов (клавиатура: R), затем щелкните внутри рамки и перетащите-поверните на нужный угол.
В окне свойств: вкладка XYZ
Как и при изменении размера и перемещении, у вас есть три способа изменить поворот в цифровом виде. Чуть ниже также есть значок (выглядит как одна из пары кубиков), чтобы изменить точку, вокруг которой происходит вращение — центр или один из четырех углов.
Копирование кадров и аналогичные операции
Есть несколько различных способов копирования или перемещения кадров.
- Вы должны быть знакомы с копированием и вставкой (клавиатура: Ctrl + C , Ctrl + V ) и вырезанием и вставкой (клавиатура: Ctrl + X , Ctrl + V ) — также доступны из Отредактируйте в меню и в контекстном меню (щелкните правой кнопкой мыши в рамке). Чтобы вставить на другую страницу, перейдите на эту страницу, щелкните по ней, затем вставьте — фрейм будет иметь те же координаты, что и на исходной странице.
- Также есть дубликат (клавиатура: Ctrl + Alt + Shift + D ) Item> Duplicate . Это создает копию, которая немного смещена относительно оригинала и находится на слое над ним.
- Существует несколько дубликатов, Элемент> Несколько дубликатов , который вызывает запросчик для автоматического создания любого количества копий с последовательным регулируемым смещением. Вы также можете использовать это для однократного дублирования, когда хотите установить смещение. Обратите внимание, что как только вы установите здесь смещение, Item> Duplicate будет использовать это же смещение.
- Наконец, есть Scrapbook, Item> Send to Scrapbook или из контекстного меню (щелкните правой кнопкой мыши в рамке). Это создаст именованную копию выбранного фрейма и его содержимого в альбоме для вырезок. Чтобы получить сохраненный элемент из Scrapbook, выберите в меню Windows> Scrapbook , чтобы вызвать запросившую вставку элемента на страницу. Также обратите внимание, что вы можете сохранить весь альбом для вырезок в файл, который затем можно будет загрузить и использовать в другом документе.
Эксперименты покажут вам, что фреймы могут даже выходить за границы документа и при этом копироваться, дублироваться и обрабатываться различными способами.Они даже будут сохранены вместе с документом в этих местах. Если вы попытаетесь сгенерировать PDF-файл, вы получите сообщения об ошибках о том, что на странице отсутствуют объекты; если игнорировать, PDF не будет содержать этих объектов. Более того, особенно в большом многостраничном документе, вы можете потерять из виду эти объекты вне документа.
Уровни и слои
Кадры в целом, а не только кадры изображений, представляют собой двумерное пространство, которым вы управляете и перемещаете по своему рабочему пространству, подобно небольшой заметке, которую вы можете прикрепить и отсоединить.Как небольшие физические заметки, они откладываются одна за другой на странице, новые записи поверх предыдущих. Небольшой прямоугольник с надписью Level на вкладке XYZ в свойствах позволяет перемещать выбранный фрейм на уровни вверх или вниз; стрелки с полосами переместятся вверх или вниз. Поскольку фон вашего фрейма может быть непрозрачным или прозрачным, уровень, на котором находится фрейм, будет влиять на то, какая часть фрейма может быть видна по отношению к другим перекрывающимся или лежащим в основе фреймам.
слоев
Когда вы запускаете документ в Scribus, вы по умолчанию работаете с фоновым слоем.Это ваше активное рабочее пространство, которое, в свою очередь, может иметь несколько уровней, с которыми вы можете работать. Щелкнув меню Windows> Layers (клавиатура: F6), вы можете создать новые Layers для работы. Каждый слой может иметь несколько уровней, каждый из которых вы можете редактировать. Как вы видите в этом инструменте слоев, весь слой может быть видимым или невидимым, может или не может печататься, и может быть заблокирован для предотвращения случайного редактирования. Вы можете работать только с одним слоем за раз — либо выделите его в инструменте «Слои», либо выберите с помощью запрашивающего в нижней части главного окна. Для получения дополнительной информации о том, почему и как работают со слоями, обратитесь к руководству: Начало работы с Scribus: 5. |
Вкладка XYZ: остальные
Остальные кнопки на вкладке XYZ делают следующее:
- Отразить выбранный фрейм по горизонтали или вертикали
- Зафиксируйте раму на месте. Все в вашем фрейме заблокировано — размер, положение, содержимое. Копирование и вставка заблокированной рамки может привести к неожиданным результатам.
- Зафиксируйте только размер рамки. Обратите внимание, что вкладки редактирования исчезают по углам и по бокам.
- Включение / отключение печати рамки. Почему? Возможно, вы захотите, чтобы на странице был фрейм, который будет сообщать вам или кому-то еще, но не быть частью напечатанной готовой работы. Или рамка может просто сэкономить место для какой-то другой цели.
Свойства: вкладка «Форма»
| Вкладка «Форма» в окне «Свойства», v 1.3.3.x Для рамки изображения раздел «Расстояние до текста» будет выделен серым цветом (неактивен). | Щелкните вкладку «Форма» в окне «Свойства». Вверху находится кнопка с квадратом в центре. Если вы нажмете эту кнопку, вы можете быстро переключиться на одну из группы установленных фигур из исходного прямоугольника. Кроме того, если вы нажмете Edit Shape … , вы получите полный контроль над векторным редактированием вашей фигуры. Другой ракурс форм и рамок изображений: Вы также можете использовать инструмент Многоугольник на панели инструментов (использование будет подробно описано в другом разделе) для создания правильного многоугольника, который затем можно преобразовать с помощью контекстного меню (щелкните правой кнопкой мыши по многоугольнику) в Преобразовать в> Рамка изображения . Круглые углы Вызывает регулируемую степень закругления углов рамки изображения. Также обратите внимание на влияние отрицательных значений. | Запросчик редактирования формы v1.3.3.3 |
Текст обтекает рамку
| Используйте это, чтобы определить, что происходит с текстом под выбранным фреймом. Помните уровни и слои? Когда вы создаете рамку изображения, ограничивающая рамка (изображения) и контурная линия имеют одинаковый размер и положение.Но нажмите Edit Shape … , и вы можете изменить размер, положение и форму этой контурной линии по своему усмотрению — отметьте поле Edit Contour Line в запросчике Edit Shape. Внешний вид в v1.3.4: | Вот пример: |
| Ниже мы видим, что форма изображения, ограничивающая рамка (красная пунктирная линия) и контурная линия (слабая серая пунктирная линия) могут занимать отдельные места.Граничная рамка всегда будет иметь прямоугольную форму. |
Обтекание текста вокруг обтравочного контура изображения
Подготовьте изображение в редакторе растровых изображений (например, GIMP)
- выберите соответствующую часть изображения
- создать маску из выделения и применить ее (для удаления фона)
- увеличьте выделение, если в Scribus вы хотите иметь поле между текстом и изображением
- создать путь из выделения
- экспорт изображения в формат TIF
Применить путь в Scribus
- загрузить изображение в рамку
- в контекстном меню выберите расширенные свойства изображения
- выберите путь, который вы хотите использовать (в изображении может быть несколько путей)
- в палитре свойств перейдите на вкладку «Форма» и выберите «Использовать обтравочный контур».
Совет
Обтравочный контур не изменяется должным образом при ручном масштабировании изображения в кадре.В этом случае в Scribus 1.4.1 и выше вы можете преобразовать путь обрезки в контур и редактировать его вручную (перемещать, масштабировать).
Свойства: вкладка «Строка»
Линия кадра изображения относится к границе кадра. Первое, о чем следует помнить, это то, что по умолчанию для цвета линии установлено значение «Нет», поэтому, независимо от настроек на вкладке «Линия», ничего не будет отображаться, пока не будет установлен цвет линии.
В остальном различные настройки линии просты. Если параметр неактивен, он не применяется к кадрам.
Свойства: вкладка «Цвет»
Как отмечалось выше, Цвет линии относится к границе кадра, по умолчанию — Нет.
Цвет заливки — цвет фона рамки. Отсутствие для цвета заливки означает, что фон прозрачный.
Оттенок означает насыщенность цвета, поэтому 0% должен представлять нейтральный цвет серой шкалы. Непрозрачность относится к относительной непрозрачности / прозрачности, при этом 100% означает полную непрозрачность, а 0% — полную прозрачность. Здесь стоит отметить, что некоторые версии PDF и некоторые программы просмотра PDF не поддерживают прозрачность.
Печать поверх версии 1.3.4 и выше
Вырезка по сравнению с Надпечатка здесь описаны.
Обратите внимание, что вы не ограничены цветами, отображаемыми на вкладке «Цвет», и не обязаны иметь все эти варианты. См. Пункт меню Правка> Цвета для добавления, редактирования или удаления цветов. Удаление цветов может упростить использование Scribus и уменьшить размер сохраняемого файла.
(c) Грегори Питтман, 2006, 2007 Содержание этой страницы находится под лицензией Free Documentation License.
Вставить изображение или группу объектов в текстовый фрейм
Можно использовать небольшую рамку изображения как особую глифовую часть текста. — создать рамку изображения, выбрать изображение заливки, скопировать рамку (CTRL + C) — выделите текстовый фрейм, войдите в режим редактирования текста, поместите рамку редактирования в то место, где вы хотите разместить изображение — вставить (CTRL + V)
См .: изображение теперь ведет себя как глиф в текстовом фрейме. Вы можете выбрать его вместе с другой частью текста, и, в частности, я мог бы использовать «расширенные параметры» палитры свойств текста, чтобы расположить его точно, немного выше или ниже базовой линии.
Также можно вставить простой значок SVG как векторный файл или группу объектов.
После того, как фрейм изображения или группа объектов встроены в текстовый фрейм, их все еще можно редактировать как фрейм изображения или как группу объектов: — войти в режим редактирования текста, — разместить монтажную каретку непосредственно перед встроенным фреймом или группой — дважды щелкните изображение или группу
Как только это будет сделано, можно изменить размер объекта, добавить эффекты изображения, разгруппировать и т. Д., Подтвердить и вернуться к встраиванию текстового фрейма.
текстовых фреймов
Текстовые фреймы
Текст Рамки вставляются в начале главы. Затем этот кадр появится в меню DVD в виде меню. элемент. Вы должны разделить слайды так, чтобы каждый текстовый фрейм — это начало главы. Если у вас есть больше текстовых фреймов, чем глав, вы должны разделить ваши слайды, чтобы сделать больше глав. Мы включаем 12 глав без дополнительной оплаты. Если вам нужно более 12 глав, то стоимость каждой главы более 12 составляет 1 доллар.Отправить текст файл или электронное письмо с вашим текстом, чтобы убедиться, что написание.
Текстовые фреймы могут быть важной частью сохранения фотографии в правильной исторической перспективе по датировке их. Текстовые фреймы, которые появятся в меню DVD должно быть минимальное количество слов, так как больше слов потребует использования меньшего размера шрифта и сделать их менее читаемыми в меню.
Стоимость текстовых фреймов
Нам нужно, чтобы вы отправили нам фактический текст в текстовом документе или по электронной почте.Нам нужно иметь возможность «копировать и вставлять» ваш текст, чтобы взимать только 1 доллар за текстовый фрейм. Если нам нужно печатать, мы должны взимать 2 доллара за текстовый фрейм, и это не включает в себя правильное написание каждого слова. Если мы сделаем ошибку при наборе текста, а вы поймаете ее и захотите, чтобы мы повторили ее снова, это будет дополнительно 2 доллара за текстовый фрейм. Если диск уже был создан, за перекомпиляцию диска взимается плата в размере 20 долларов. Просто вам лучше набирать текст самостоятельно.
Вверху: Вот как будет выглядеть меню слайд-шоу DVD без добавления текстовых фреймов:
Первое изображение отображается как идентификатор меню.
Вверху: вот как будет выглядеть ваше меню с текстовыми фреймами:
Вот как будет выглядеть отдельный текстовый фрейм, когда он отображается во время воспроизведения слайд-шоу.
Текст, добавленный к изображениям
Мы можем добавить текст к вашим изображениям, чтобы идентифицировать определенных людей, места или даты. Это плата в один доллар, но может быть больше, если вы хотите добавить чрезмерное количество текста.Нам нужно, чтобы вы отправили нам этот текст по электронной почте, в виде вложения к электронному письму или на дискете, чтобы у нас было точное написание вашего текста. Иногда бывает особенно сложно правильно написать имена.
Мы можем добавить текст туда, где он не отрывается от изображения, но легко просматривается.
границ, рамок и текста! О боже! — Расширение модуля печати Lightroom — XEQUALS
Обычные пользователи Lightroom и читатели X-Equals, вероятно, знают, что с введением пользовательских пакетов изображений в Lightroom 3 фотографы получили дополнительные инструменты для вывода своих фотографий, предназначенных для принтера или в виде файла JPEG.Менее известной особенностью модуля «Печать» является возможность добавить простой фрейм или рамку с использованием этого текста.
Для начала выберите изображения, к которым вы хотите добавить текст, и переместите их в модуль печати. Если вы работаете с несколькими изображениями, часто бывает проще сначала добавить их в быструю коллекцию (B), а затем работать с этой коллекцией. Первый шаг в модуле печати — это щелкнуть по кнопке Page Setup слева, чтобы определить размеры и характеристики нашего изображения.
По умолчанию установлено значение Letter , но для этого я изменил его на Borderless 10 x 15 . Если вы отправляете его онлайн-провайдеру, используете местную минилабораторию или профессиональную лабораторию или распечатываете самостоятельно, ваш выбор может отличаться. В зависимости от установленного принтера существует множество других размеров, от обложек CD / DVD до больших страниц без полей. Выберите нужный размер и нажмите Ok . Вы можете использовать этот же метод, даже если местом назначения является Интернет.
Я выбрал 2 фотографии, обе в ориентации портрет . Если у вас есть портретная и альбомная ориентация фотографий, лучше всего сделать это в два этапа. В первый раз выберите только ваши портретные снимки и настройте страницу соответствующим образом, затем повторите с альбомными снимками.
Поскольку у меня есть 2 фотографии, а настройка страницы дает мне только одну страницу, я могу посмотреть на панель Cells справа (убедитесь, что вы находитесь в пользовательском пакете в стиле макета) и нажмите New Page .Кроме того, я собираюсь снять с и Lock to Photo Aspect Ratio . Когда я размещаю свое изображение на странице, я хочу оставить немного места внизу, и самый простой способ сделать это — немного изменить соотношение сторон.
В диафильме внизу вижу две свои фотографии. Вот почему лучше всего поместить выбранные вами изображения в Коллекцию — это упростит управление вашей кинолентой, поскольку будут отображаться только ваши желаемые изображения. Вы также можете использовать рейтинги, ярлыки или флаги, если это лучше подходит для вашего рабочего процесса.Чтобы разместить мои фотографии на пустых страницах, достаточно перетащить их. Вы заметите, что они не занимают все доступное пространство, поэтому вам придется настраивать их вручную, поэтому на предыдущем шаге мы оставили поле соотношения сторон снятым.
Перетащите каждое изображение в любое место на странице. Если каждая фотография выбрана индивидуально, вы увидите синюю ограничительную рамку. Вы можете перетащить любой угол или центр границы, чтобы точно отрегулировать расположение фотографии.Я выбрал здесь полную обрезку, но вы можете подогнать их под любой размер.
После того, как вы разместили фотографии в нужном месте, пора добавить границу. Эта часть процесса является глобальной настройкой, что означает, что она одинаково повлияет на оба изображения. Одна из панелей справа называется Image Settings и содержит параметры для Photo Border и Inner Stroke . Вот с чем мы будем работать. Цвет фона по умолчанию — белый.Вы можете изменить это на панели Page , где указано Page Background color . Установите флажок и щелкните образец цвета , чтобы выбрать свой цвет.
Начиная с Photo Border , установите флажок, чтобы создать границу того же цвета, что и цвет фона вашей страницы. Ваши фотографии будут уменьшаться вместе с рамкой, чтобы вместить рамку. На изображении ниже я выбрал для своего кадра границу 20 pt .
В большинстве случаев простая белая рамка — это все, что вам нужно, но иногда всплеск цвета и именно здесь появляется Внутренний штрих.Это добавит тонкую рамку к изображению. Образец цвета на панели настроек изображения позволяет вам установить цвет, и здесь вы можете видеть, что я выбрал бледно-голубой / серый цвет. На фото справа он работает нормально, а на левой — не очень хорошо. Об этом следует помнить, когда речь идет о глобальных настройках — то, что работает для одного, может не работать для другого.
Вот и все. Теперь вы готовы либо отправить 2 фотографии на свой принтер, либо выбрать Печать в файл , если вы хотите, чтобы печать выполняла лаборатория или поставщик типографии, или вы собираетесь разместить ее в Интернете.Если ваш пункт назначения — Интернет, сэкономьте время, используя службы публикации Lightroom для Facebook, Flickr и SmugMug.
Как создать текстовый фрейм InDesign с фоновым изображением
Итак, как я могу создать объект, в котором эти два элемента соединяются вместе и действуют как одно целое? Я хочу, чтобы они не только перемещались вместе, но чтобы их можно было легко редактировать и изменять размер динамически. Например, если размер текстового фрейма изменится, соответственно изменится размер фрейма фоновой графики. Для этого я попробовал несколько разных вариантов. Первая попытка заключалась в закреплении фонового изображения в текстовом фрейме.
Плюсы: В настройках привязанного объекта для фонового узора, если вы отметите «Предотвратить ручное позиционирование», вы можете легко перемещать текст и фон вместе, как и ожидаете.
Минусы: Привязанные объекты всегда появляются перед текстовым фреймом, в котором они закреплены. Это означает, что фоновое изображение располагается поверх текста, скрывая его.Кроме того, после установки «Предотвратить ручное позиционирование» рамку фонового рисунка (которая является закрепленным объектом) практически невозможно выбрать и отредактировать.
Моя вторая попытка состояла из текстового фрейма, прикрепленного к тексту пути фонового изображения.
Плюсы: Таким образом достигается желаемый визуальный эффект.
Минусы: Два объекта не очень хорошо двигаются вместе, как единое целое. Единственный способ заставить два объекта «склеиться» — это установить для параметров привязанных объектов текстового фрейма значение «Над строкой».Кроме того, поскольку текстовый фрейм закреплен внутри текста контура графического фрейма, InDesign значительно усложняет перемещение текстового фрейма и фонового рисунка путем перетаскивания. Вы можете целый день пытаться переместить два объекта, щелкая и перетаскивая текстовый фрейм, но все, что вы можете сделать, это переместить текстовый фрейм с на . Несмотря на то, что текстовый фрейм и узорчатый фон склеены вместе, для их перемещения необходимо щелкнуть и перетащить фоновый графический фрейм , а не — не текстовый фрейм.
Мое решение:После нескольких лет размышлений я наконец нашел работоспособное решение: MagnetoGuides от Rorohiko. Согласно веб-сайту Ророхико, «MagnetoGuides позволяет вам« намагничивать »одну или несколько направляющих. Намагниченные направляющие особенные: они толкают или тянут любые« привязанные »элементы при их перемещении. Если элемент страницы« привязан »к магнитному направляющую только с одной стороны, то элемент страницы просто перемещается при перемещении направляющей. Если элемент страницы «привязан» к более чем одной магнитной направляющей, то элемент страницы будет растягиваться или сжиматься по мере необходимости, поэтому он может оставаться привязанным ‘ко всем магнитным направляющим.Это позволяет вам одновременно перемещать и изменять размер нескольких элементов страницы без необходимости их группировать ».
Итак, вот как мы можем использовать это для создания фонового изображения для текстового фрейма:
1. Создайте фоновое изображение.
2. Создайте файл текстовый фрейм.
3. Выровняйте оба объекта по горизонтали и вертикали.
4. API> MagnetoGuides> Добавить направляющие к объекту (это добавляет восемь направляющих: 4 горизонтальных и 4 вертикальных)
5. Теперь выберите две верхние горизонтальные направляющие.
6.API> MagnetoGuides> Link Guides
7. Затем выберите две нижние горизонтальные направляющие и свяжите их.
8. Повторите процесс соединения направляющих для обоих вертикальных наборов направляющих.
9. Теперь переместите любую из этих направляющих и посмотрите, что произойдет.
Плюсы: Поскольку текстовый фрейм и фоновое изображение соприкасаются со специальными направляющими Magento, оба фрейма динамически изменяют размер при перемещении направляющих. И поскольку в этом решении не используются закрепленные объекты, любой из них может быть наверху, но вы хотите их сложить.Еще одна замечательная вещь в том, что не используются закрепленные объекты, — это то, что вы можете легко выбирать и перемещать рамки.
Минусы: Нет.
| Перед сбросом шаблона (видите, как шаблон сжимается?) |
Но, к счастью, в PatternMaker есть изящная маленькая кнопка под названием «Сброс шаблона.

 Откроется диалоговое окно Границы:
Откроется диалоговое окно Границы: Если оставить тип обтекания В тексте, то рамку будет нельзя применить к рисунку данным способом.
Если оставить тип обтекания В тексте, то рамку будет нельзя применить к рисунку данным способом.