Фото на документы в Photoshop
Лето, и перед выпускниками школ встает проблема подачи документов в ВУЗы. В частности нужны фотографии размером 3×4 см.
Ко мне стали обращаться соседи, знакомые, родственники с просьбой напечатать такие фото. Долго не думая я сделал экшн для программы Фотошоп, при помощи которого можно быстро подготовить 8 фотографий размером 3×4 см для последующей распечатки на принтере или минилабе.
Ссылка для скачивания экшена размещена в конце поста.
И так пошагово — как работать с данным экшеном:
1. Запускаем программу Фотошоп.
2. Если у Вас не открыто окно «Операции» включите его через пункт меню «Окно» -> «Операции», или нажмите комбинацию клавиш ALT+F9
3. Загрузить экшн можно двумя способами, перетащить его мышкой в окно «Операции», или через открывающееся меню в правом верхнем углу панели «Операции»
После загрузки экшена в палитре «Операции» у Вас появится вот такой пункт «Фото на документы 3×4»
4.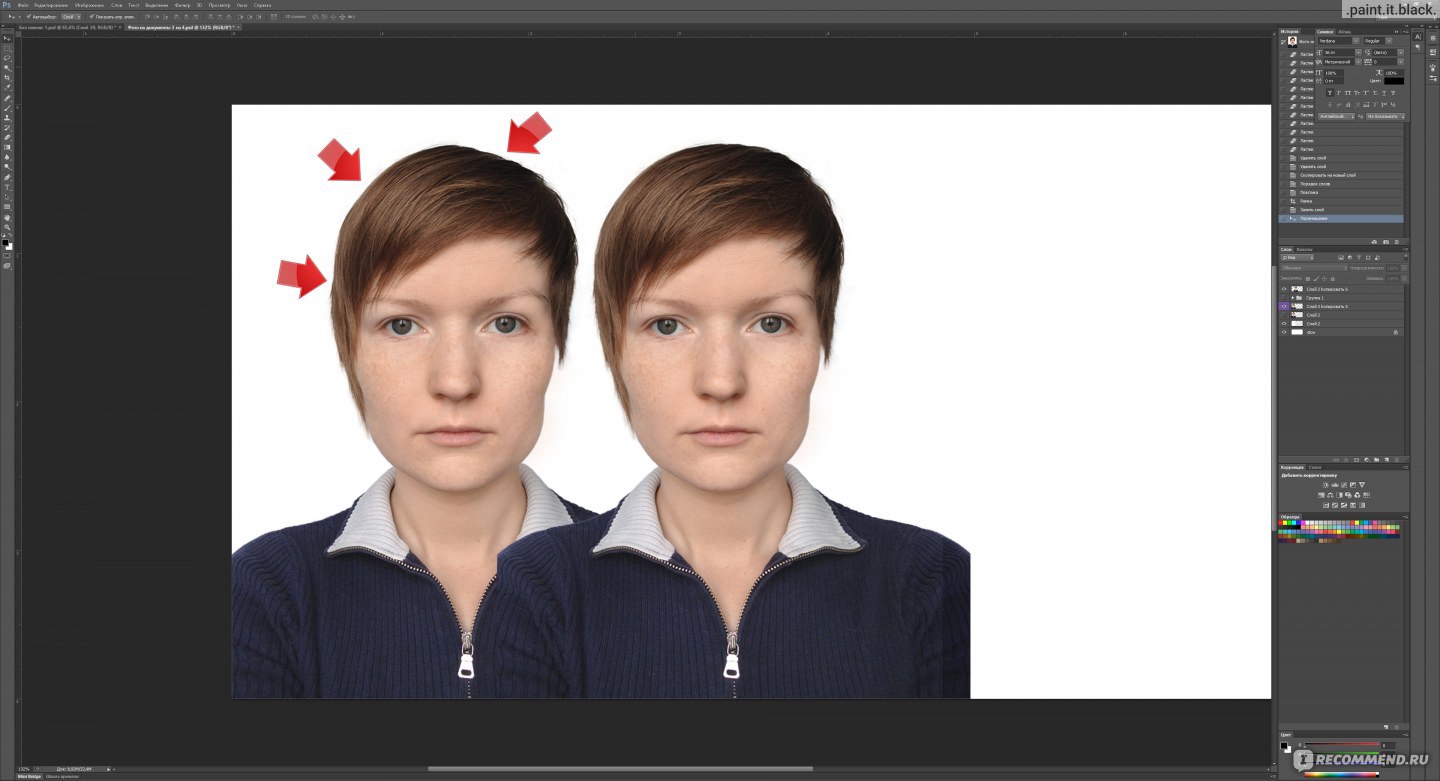 Открываем нужную фотографию в Фотошоп.
Открываем нужную фотографию в Фотошоп.
5. Выделяем в палитре «Операции» пункт «Фото на документы» (1) и запускаем экшн на выполнение кнопкой с изображением треугольника (2) расположенной в низу палитры «Операции».
6. Экшн начинает работу и вокруг изображения появляется рамка. Используя угловые маркеры и нажатую клавишу «Shift» (! чтобы сохранить пропорции) увеличиваем или уменьшаем изображение до таких размеров, что бы макушка находилась на верхней линии направляющей, а подбородок на нижней. Вертикальная направляющая должна находится по центру лица на фотографии (перемещать фотографию можно используя клавиши управления курсором.
Должно получиться вот так:
По окончании трансформирования изображения нажмите клавишу «Enter».
7. Следующим шагом на экране появится рамка кадрирования фотографии 3×4 см.
8. Определите положение рамки кадрирования на изображении, при необходимости можно изменить ее размер угловыми маркерами и нажмите клавишу «Enter»
Фотошоп создаст новое изображение размером 10×15 см с размещенными на нем фотографиями размером 3×4 см.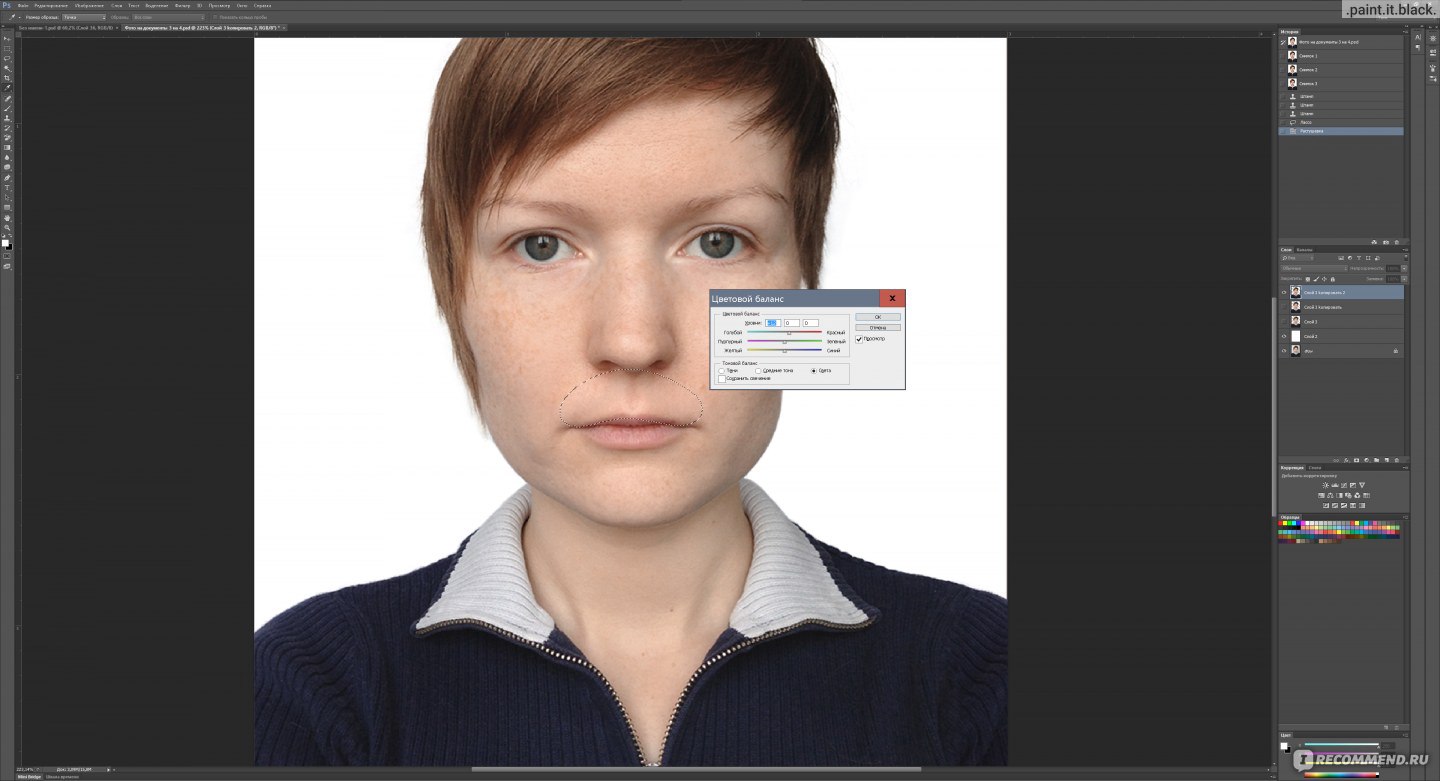
Как в фотошопе сделать фото на документы
Как сделать фото на документы в Фотошопе
В повседневной жизни каждый человек много раз попадал в ситуацию, когда требуется предоставить комплект фотографий для различных документов. Сегодня научимся тому, как сделать фото на паспорт в Фотошопе.
Фото на документы в Photoshop
Создавать заготовку мы будем в целях экономии скорее времени, чем денег, поскольку распечатывать фотки все же придется. Мы создадим заготовку, которую можно будет записать на флешку и отнести в фотосалон, либо распечатать самостоятельно.
Приступим.
Мы нашли для урока вот такой снимок:
Официальные требования к фотографии на паспорт:
- Размер: 35х45 мм.
- Цветное или черно-белое.
- Размер головы – не меньше 80% от общего размера фото.
- Отступ от верхнего края фото до головы 5 мм (4 – 6).
- Фон однотонный чистого белого или светло-серого цвета.
Более подробно о требованиях на сегодняшний день можно почитать, набрав в поисковике запрос вида «фото на документы требования».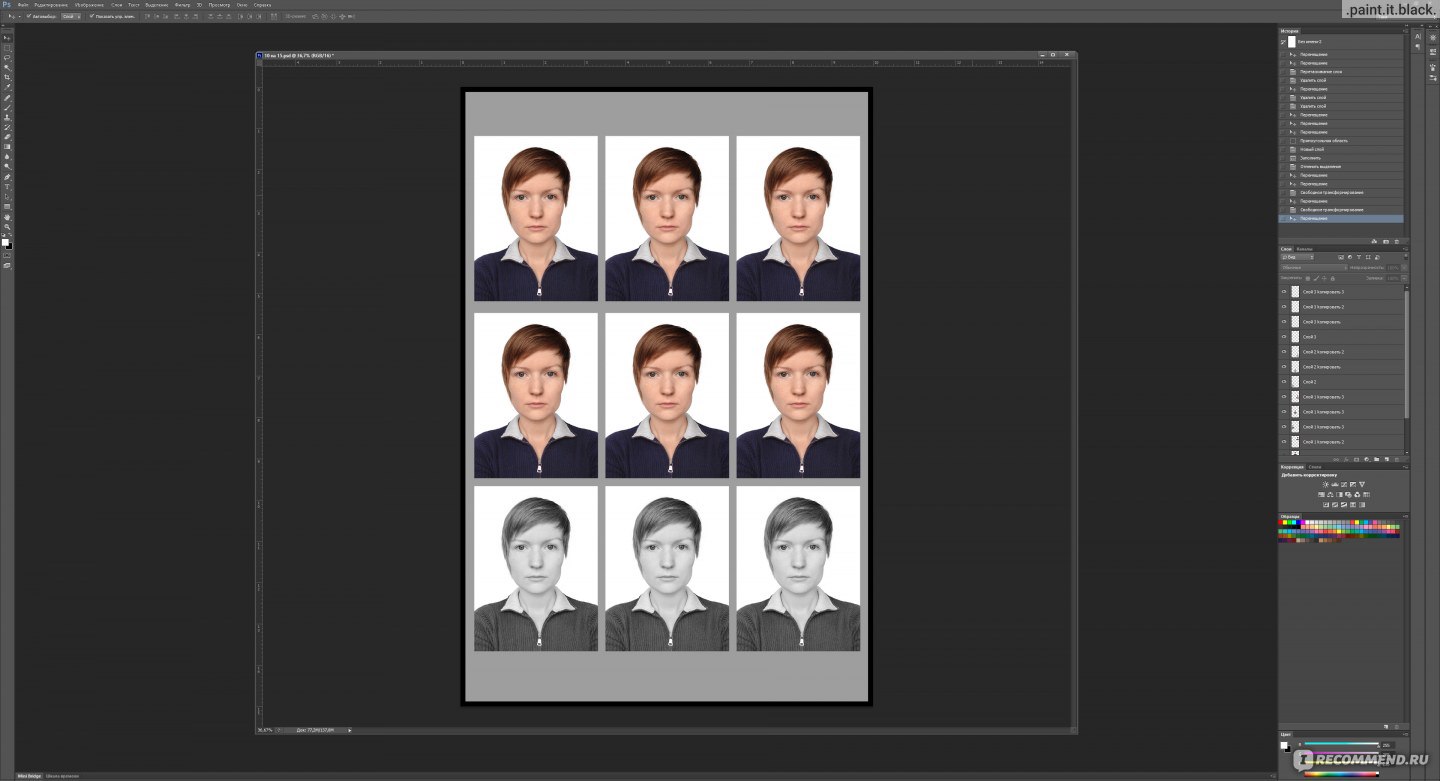 Для урока нам этого будет достаточно.
Для урока нам этого будет достаточно.
Итак, у с фоном все в порядке. Если на вашей фотографии фон не однотонный, то придется человека от фона отделить. Как это сделать, читайте в статье по ссылке ниже.
Подробнее: «Как вырезать объект в Фотошопе».
Этап 1: Подготовка изображения
На нашем снимке имеется один недочет – глаза слишком затемнены.
- Создаем копию исходного слоя (CTRL+J) и применяем корректирующий слой «Кривые».
- Выгибаем кривую влево и вверх до достижения необходимого осветления.
Результат:
Этап 2: Разработка заготовки
- Создаем новый документ.
Размер 35х45 мм,разрешение 300 dpi.
- Затем разлиновываем его направляющими. Включаем линейки сочетанием клавиш CTRL+R, кликаем правой кнопкой мыши по линейке и в качестве единиц измерения выбираем миллиметры.
Теперь нажимаем левой кнопкой мыши на линейку и, не отпуская, тянем направляющую.
 Первая будет находиться в
Первая будет находиться в Следующая направляющая, по расчетам (размер головы – 80%) будет находиться примерно в 32-36 мм от первой. Значит, 34+5=39 мм.
- Не лишним будет отметить середину фото по вертикали. Идем в меню «Просмотр» и включаем привязку.
Затем тянем вертикальную направляющую (от левой линейки) до тех пор, пока она не «приклеится» к середине холста.
- Переходим на вкладку со снимком и объединяем слой с кривыми и подлежащий слой. Просто жмем правой кнопкой мыши по слою и выбираем пункт «Объединить с предыдущим».
- Открепляем вкладку со снимком от рабочей области (берем за вкладку и тянем вниз).
- Затем выбираем инструмент «Перемещение» и перетягиваем изображение на наш новый документ. Активированным должен быть верхний слой (на документе со снимком).
- Помещаем вкладку обратно в область вкладок.
- Переходим на вновь созданный документ и продолжаем работу.
 Нажимаем сочетание клавиш CTRL+T и подгоняем слой под размеры, ограниченные направляющими. Не забываем зажать SHIFT для сохранения пропорций.
Нажимаем сочетание клавиш CTRL+T и подгоняем слой под размеры, ограниченные направляющими. Не забываем зажать SHIFT для сохранения пропорций. - Далее создаем еще один документ с такими параметрами:
- Набор – Международный формат бумаги;
- Размер – А6;
- Разрешение – 300 пикселов на дюйм.
- Переходим на снимок, который только что редактировали и нажимаем CTRL+A.
- Снова открепляем вкладку, берем инструмент «Перемещение» и перетягиваем выделенную область на новый документ (который А6).
- Прикрепляем вкладку обратно, переходим на документ А6 и перемещаем слой со снимком в угол холста, оставляя промежуток для отреза.
- Затем идем в меню «Просмотр» и включаем «Вспомогательные элементы» и «Быстрые направляющие».
- Готовый снимок необходимо продублировать. Находясь на слое с фото, зажимаем
 При этом должен быть активирован инструмент «Перемещение».
При этом должен быть активирован инструмент «Перемещение».Так делаем несколько раз, разместив шесть копий.
Осталось только сохранить документ в формате JPEG и распечатать на принтере на бумаге плотностью 170 – 230 г/м2.
Подробнее: Как сохранить фото в Фотошопе.
Теперь Вы знаете, как сделать фото 3х4 в Фотошопе. Мы с Вами создали заготовку для создания фотографий на паспорт РФ, которую можно, при необходимости, распечатать самостоятельно, либо отнести в салон. Фотографироваться каждый раз уже не обязательно.
Опишите, что у вас не получилось. Наши специалисты постараются ответить максимально быстро.
Помогла ли вам эта статья?
ДА НЕТуроков по Photoshop | Узнайте, как использовать Photoshop
Изучите основы или отточите свои навыки с помощью учебных пособий, призванных вдохновлять.
Сортировать по:Новичок Опытный
Курс «Начало работы в Photoshop»
Советы и рекомендации по использованию Photoshop на iPad
Курс редактирования фотографий для начинающих
Курс для начинающих
Курс маскировки для начинающих
Начальный курс фотомонтажа
Курс удаления предметов с фотографии
Проекты для опытных пользователей
Редактирование фотографий для опытных пользователей
Дизайн для опытных пользователей
Бесплатные обучающие программы от CreativeLive
обучающих программ YouTube от наших партнеров
Проекты для начинающих в Photoshop на iPad
Дополнительные уроки фотографии
.
Как обрезать и изменять размер изображений
Узнайте, как изменить размер изображения, обрезать и выпрямить, а также добавить на холст изображения в Adobe Photoshop.
Изменить размер изображения.
Давайте поговорим о том, как изменить размер изображения в Photoshop. Я предлагаю вам начать с этого изображения из загружаемых файлов практики для этого руководства. Я хотел бы установить размер этого изображения, чтобы оно подходило для публикации на конкретном веб-сайте, где я знаю, что идеальный размер изображения — 900 пикселей в ширину.Прежде чем изменять размер изображения, давайте сначала проверим, насколько оно велико. В большинстве случаев вы захотите начать с изображения, которое больше или, по крайней мере, не намного меньше, чем изображение с измененным размером, которое вам нужно. Это потому, что если вы сильно увеличите изображение, в какой-то момент оно может начать выглядеть размытым. Я спускаюсь в строку состояния в нижней части окна документа, нажимаю и удерживаю информацию о размере документа.


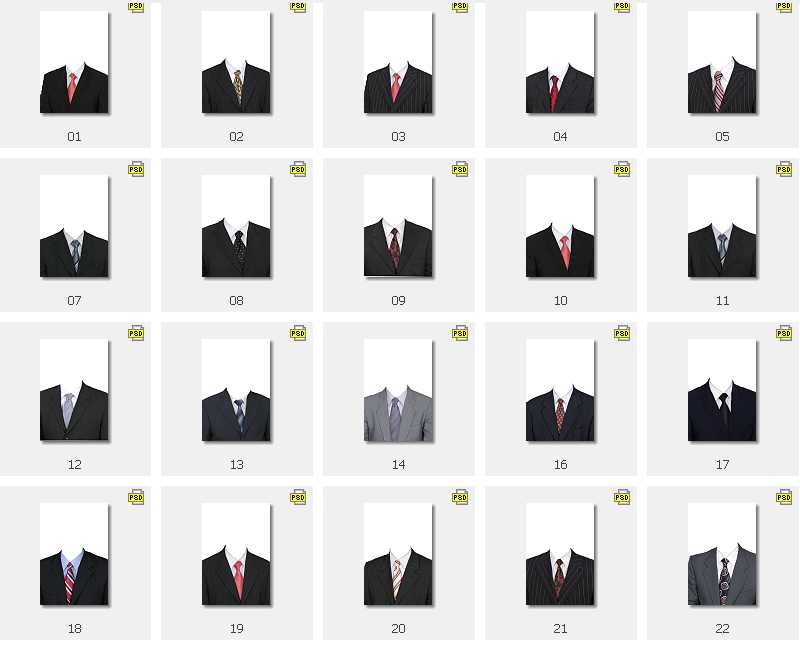
Что вы узнали: как изменить размер изображения
- Выберите Изображение> Размер изображения .

- Измерьте ширину и высоту в пикселях для изображений, которые вы планируете использовать в Интернете, или в дюймах (или сантиметрах) для изображений для печати. Держите значок ссылки выделенным, чтобы сохранить пропорции. Это автоматически регулирует высоту при изменении ширины и наоборот.
- Выберите Resample , чтобы изменить количество пикселей в изображении. Это изменяет размер изображения.
- Нажмите ОК.
Изменить разрешение изображения.
Если вам нравится печатать изображения, вам может быть полезно иметь общее представление о том, что означает разрешение изображения в Photoshop, и как изменить разрешение изображения, чтобы подготовить его к печати. Это делается в диалоговом окне «Размер изображения». Если вы следите за инструкциями, давайте откроем это изображение, которое вы найдете в файлах практики для этого руководства. Затем перейдите в меню «Изображение» и выберите «Размер изображения». В диалоговом окне «Размер изображения» вы можете увидеть размеры этого изображения в пикселях.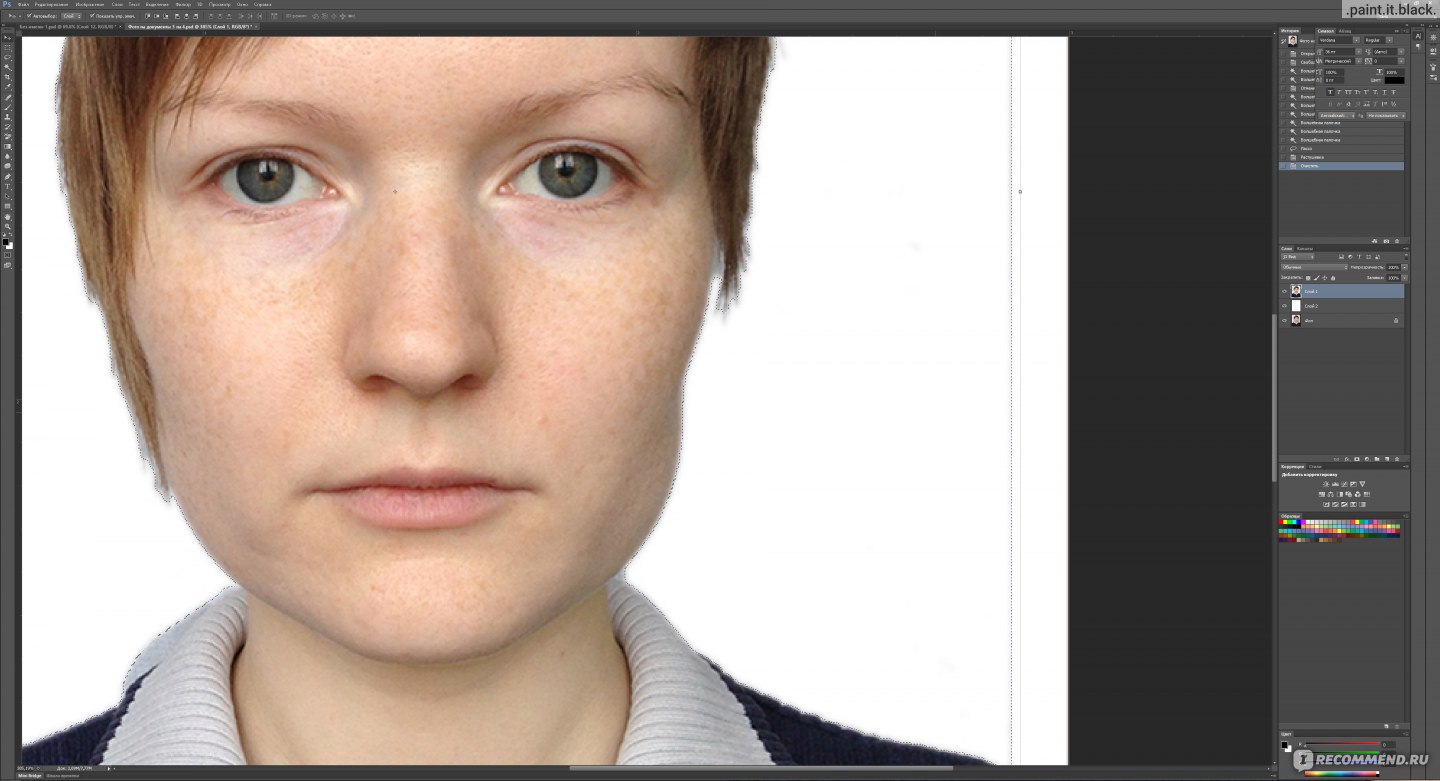 Когда изображение все еще находится на вашем компьютере, мы измеряем его размер в пикселях. Но если бы мы распечатали это изображение, мы бы измерили размер отпечатка в дюймах, а не в пикселях. Здесь, внизу, в поле «Разрешение», вы можете увидеть разрешение, которое в настоящее время установлено для этого изображения, это 100. В разрешении 100 нет ничего особенного, это просто круглое число, которое я выбрал, когда настраивал файл для этого урока. Итак, что здесь означает разрешение? Что ж, если вы прочитаете эту строку слева направо, вы сможете это понять.Это говорит нам о том, что разрешение — это определенное число пикселей / дюйм, в данном случае 100 пикселей / дюйм. Другой способ сказать это, заключается в том, что если и когда вы распечатаете это изображение, 100 пикселей из общих 1800 пикселей по горизонтали и общих 1200 пикселей по вертикали будут назначены каждому напечатанному дюйму по горизонтали и вертикали. Теперь, если вам не нравятся математические задачи, вы можете пропустить следующую часть, но если вам нравится думать об этом с точки зрения математики, вот простой пример.
Когда изображение все еще находится на вашем компьютере, мы измеряем его размер в пикселях. Но если бы мы распечатали это изображение, мы бы измерили размер отпечатка в дюймах, а не в пикселях. Здесь, внизу, в поле «Разрешение», вы можете увидеть разрешение, которое в настоящее время установлено для этого изображения, это 100. В разрешении 100 нет ничего особенного, это просто круглое число, которое я выбрал, когда настраивал файл для этого урока. Итак, что здесь означает разрешение? Что ж, если вы прочитаете эту строку слева направо, вы сможете это понять.Это говорит нам о том, что разрешение — это определенное число пикселей / дюйм, в данном случае 100 пикселей / дюйм. Другой способ сказать это, заключается в том, что если и когда вы распечатаете это изображение, 100 пикселей из общих 1800 пикселей по горизонтали и общих 1200 пикселей по вертикали будут назначены каждому напечатанному дюйму по горизонтали и вертикали. Теперь, если вам не нравятся математические задачи, вы можете пропустить следующую часть, но если вам нравится думать об этом с точки зрения математики, вот простой пример.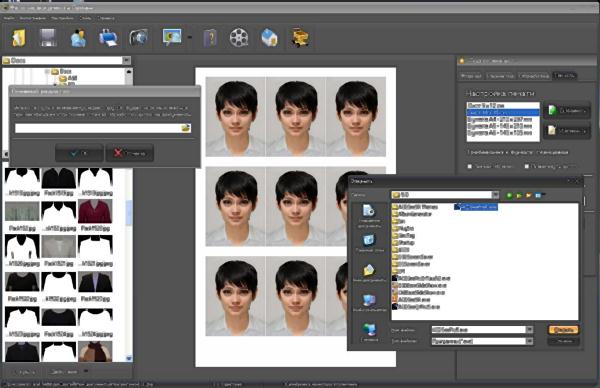 Итак, математическая задача: разделите 1800 на 100, и вы получите 18.Это означает, что при разрешении 100 пикселей на дюйм этот файл будет напечатан с размером 18 дюймов. И так же работает по вертикали. Если мы разделим общую высоту 1200 пикселей на группы по 100, то получится 12 групп или 12 дюймов. Итак, высота напечатанного изображения будет 12 дюймов. Итак, если вы понимаете эту основную концепцию, теперь вы, вероятно, задаетесь вопросом, а какое число лучше всего указать в поле «Разрешение» при подготовке изображения к печати? К сожалению, однозначного ответа нет, потому что это зависит от того, какой принтер вы используете.Но если вы печатаете дома на типичном струйном принтере, будет справедливо сказать, что подойдет разрешение около 300 пикселей на дюйм. Если бы я напечатал изображение с разрешением всего 100 пикселей на дюйм, оно могло бы выглядеть нормально, но если бы вы подошли к нему очень близко, оно выглядело бы не лучшим образом. Потому что моему настольному струйному принтеру действительно нужно около 300 пикселей на дюйм.
Итак, математическая задача: разделите 1800 на 100, и вы получите 18.Это означает, что при разрешении 100 пикселей на дюйм этот файл будет напечатан с размером 18 дюймов. И так же работает по вертикали. Если мы разделим общую высоту 1200 пикселей на группы по 100, то получится 12 групп или 12 дюймов. Итак, высота напечатанного изображения будет 12 дюймов. Итак, если вы понимаете эту основную концепцию, теперь вы, вероятно, задаетесь вопросом, а какое число лучше всего указать в поле «Разрешение» при подготовке изображения к печати? К сожалению, однозначного ответа нет, потому что это зависит от того, какой принтер вы используете.Но если вы печатаете дома на типичном струйном принтере, будет справедливо сказать, что подойдет разрешение около 300 пикселей на дюйм. Если бы я напечатал изображение с разрешением всего 100 пикселей на дюйм, оно могло бы выглядеть нормально, но если бы вы подошли к нему очень близко, оно выглядело бы не лучшим образом. Потому что моему настольному струйному принтеру действительно нужно около 300 пикселей на дюйм. Так как же изменить в этом диалоговом окне разрешение печатного изображения до 300 пикселей на дюйм? Первый шаг — убедиться, что флажок Resample не установлен.Потому что, если мы просто меняем разрешение, мы, вероятно, не захотим изменять общее количество пикселей в файле. И это то, что делает Resample. Итак, допустим, мы хотим, чтобы общее количество пикселей в файле оставалось равным 1800 на 1200. Мы просто хотим перераспределить их на группы по 300, а не на группы по 100. Итак, что я собираюсь сделать, это набрать 300 в поле Разрешение. Предупреждение о спойлере: когда я это сделаю, количество дюймов в полях Ширина и Высота также изменится. Итак, давайте набираем здесь 300.И, конечно же, ширина и высота изменились с 18 дюймов и 12 дюймов до 6 дюймов на 4 дюйма. И это размер, при котором это изображение будет печататься с разрешением, необходимым для получения наилучшего качества печати. Я закончил, поэтому собираюсь нажать ОК. Это закрывает диалоговое окно «Размер изображения» и возвращает меня в окно документа.
Так как же изменить в этом диалоговом окне разрешение печатного изображения до 300 пикселей на дюйм? Первый шаг — убедиться, что флажок Resample не установлен.Потому что, если мы просто меняем разрешение, мы, вероятно, не захотим изменять общее количество пикселей в файле. И это то, что делает Resample. Итак, допустим, мы хотим, чтобы общее количество пикселей в файле оставалось равным 1800 на 1200. Мы просто хотим перераспределить их на группы по 300, а не на группы по 100. Итак, что я собираюсь сделать, это набрать 300 в поле Разрешение. Предупреждение о спойлере: когда я это сделаю, количество дюймов в полях Ширина и Высота также изменится. Итак, давайте набираем здесь 300.И, конечно же, ширина и высота изменились с 18 дюймов и 12 дюймов до 6 дюймов на 4 дюйма. И это размер, при котором это изображение будет печататься с разрешением, необходимым для получения наилучшего качества печати. Я закончил, поэтому собираюсь нажать ОК. Это закрывает диалоговое окно «Размер изображения» и возвращает меня в окно документа.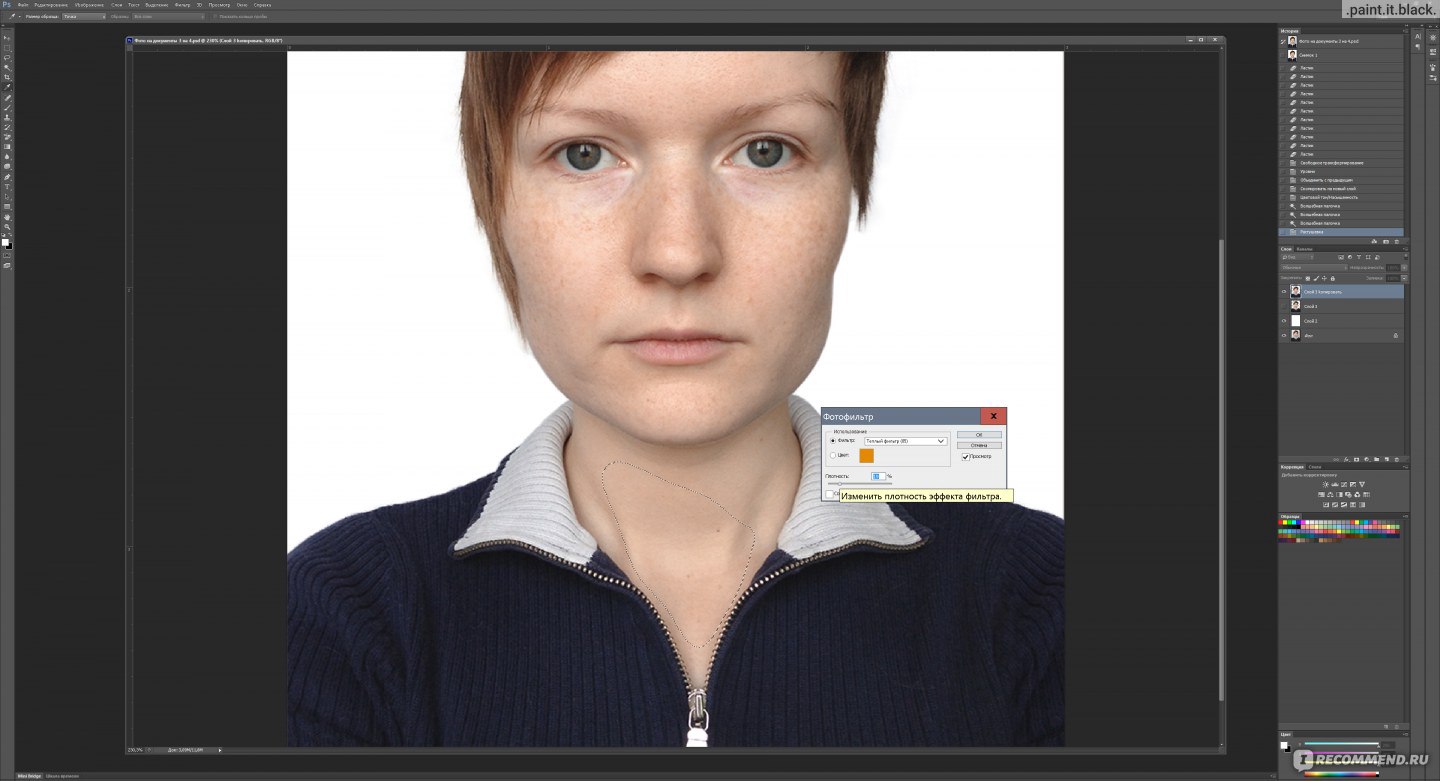 И вот у меня есть готовое к сохранению и печати изображение размером 6 на 4 дюйма, по 300 пикселей на каждый дюйм.
И вот у меня есть готовое к сохранению и печати изображение размером 6 на 4 дюйма, по 300 пикселей на каждый дюйм.
Что вы узнали: как изменить разрешение изображения
- Выберите Изображение> Размер изображения .Разрешение в этом диалоговом окне означает количество пикселей изображения, которое будет назначено на каждый дюйм при печати изображения.
- Оставьте для печати ширину и высоту в дюймах.
- Снимите флажок Передискретизировать , чтобы сохранить исходное количество пикселей изображения.
- В поле Resolution установите количество пикселей на дюйм равным 300 для печати на обычном настольном струйном принтере. Это изменит количество дюймов в полях ширины и высоты.
- Нажмите ОК.
Инструмент «Кадрирование» — один из самых полезных инструментов Photoshop CC, особенно для тех из вас, кто делает много фотографий. Вы можете использовать его для улучшения композиции и выравнивания кривых фотографий. Я открыл это фото из файлов практики для этого урока. Итак, я могу показать вам основы инструмента «Кадрирование». Я начну с выбора инструмента «Кадрирование» на панели «Инструменты». Как только я это сделаю, вы увидите эту рамку вокруг всего изображения. Это поле «Обрезать».Я наведу курсор на любой из углов или любой из краев поля кадрирования и перетащу, чтобы изменить форму этого поля. Итак, в этом случае я мог бы перетащить его внутрь, чтобы создать композицию, совершенно отличную от исходной фотографии. Когда вы создаете кадрирование, Photoshop показывает вам предварительный просмотр с областями, которые нужно обрезать, заштрихованными серым цветом. Таким образом, вы сможете оценить, что именно вы собираетесь удалить, прежде чем завершить сбор урожая. Теперь, прежде чем я завершу эту обрезку, я хочу перейти на панель параметров, чтобы показать вам важную опцию.И это Удалить обрезанные пиксели. Эта опция отмечена по умолчанию. Я обычно убираю этот флажок. Потому что, когда установлен флажок «Удалить обрезанные пиксели», если вы завершите кадрирование и сохраните изображение, вы навсегда удалите обрезанные пиксели.
Я открыл это фото из файлов практики для этого урока. Итак, я могу показать вам основы инструмента «Кадрирование». Я начну с выбора инструмента «Кадрирование» на панели «Инструменты». Как только я это сделаю, вы увидите эту рамку вокруг всего изображения. Это поле «Обрезать».Я наведу курсор на любой из углов или любой из краев поля кадрирования и перетащу, чтобы изменить форму этого поля. Итак, в этом случае я мог бы перетащить его внутрь, чтобы создать композицию, совершенно отличную от исходной фотографии. Когда вы создаете кадрирование, Photoshop показывает вам предварительный просмотр с областями, которые нужно обрезать, заштрихованными серым цветом. Таким образом, вы сможете оценить, что именно вы собираетесь удалить, прежде чем завершить сбор урожая. Теперь, прежде чем я завершу эту обрезку, я хочу перейти на панель параметров, чтобы показать вам важную опцию.И это Удалить обрезанные пиксели. Эта опция отмечена по умолчанию. Я обычно убираю этот флажок. Потому что, когда установлен флажок «Удалить обрезанные пиксели», если вы завершите кадрирование и сохраните изображение, вы навсегда удалите обрезанные пиксели. Но если этот параметр не отмечен, вы можете вернуть обрезанные пиксели в любое время. Давайте попробуем. Я собираюсь завершить эту обрезку, перейдя к большой галочке на панели параметров и щелкнув там. Есть и другие способы завершить кадрирование, но мне нравится этот способ, потому что он очень простой.Итак, теперь вы можете увидеть фотографию с примененным кадрированием. Допустим, я делаю что-то еще с изображением, а затем передумал, как я его обрезал. В любой момент я могу вернуться и выбрать инструмент «Обрезка», а затем снова щелкнуть изображение, и все пиксели, которые я обрезал, снова появятся в поле зрения, и я могу изменить кадрирование. На этот раз я мог бы включить некоторые из этих обрезанных пикселей. Кстати, вы могли заметить, что поверх моей фотографии есть сетка из вертикальных и горизонтальных линий, когда я использую инструмент «Кадрирование».Этот оверлей представляет собой классическую композиционную технику, известную как правило третей. Идея этого метода заключается в том, что если вы поместите важный контент в изображение на пересечении любой из этих горизонтальных и вертикальных линий, вы можете улучшить композицию.
Но если этот параметр не отмечен, вы можете вернуть обрезанные пиксели в любое время. Давайте попробуем. Я собираюсь завершить эту обрезку, перейдя к большой галочке на панели параметров и щелкнув там. Есть и другие способы завершить кадрирование, но мне нравится этот способ, потому что он очень простой.Итак, теперь вы можете увидеть фотографию с примененным кадрированием. Допустим, я делаю что-то еще с изображением, а затем передумал, как я его обрезал. В любой момент я могу вернуться и выбрать инструмент «Обрезка», а затем снова щелкнуть изображение, и все пиксели, которые я обрезал, снова появятся в поле зрения, и я могу изменить кадрирование. На этот раз я мог бы включить некоторые из этих обрезанных пикселей. Кстати, вы могли заметить, что поверх моей фотографии есть сетка из вертикальных и горизонтальных линий, когда я использую инструмент «Кадрирование».Этот оверлей представляет собой классическую композиционную технику, известную как правило третей. Идея этого метода заключается в том, что если вы поместите важный контент в изображение на пересечении любой из этих горизонтальных и вертикальных линий, вы можете улучшить композицию.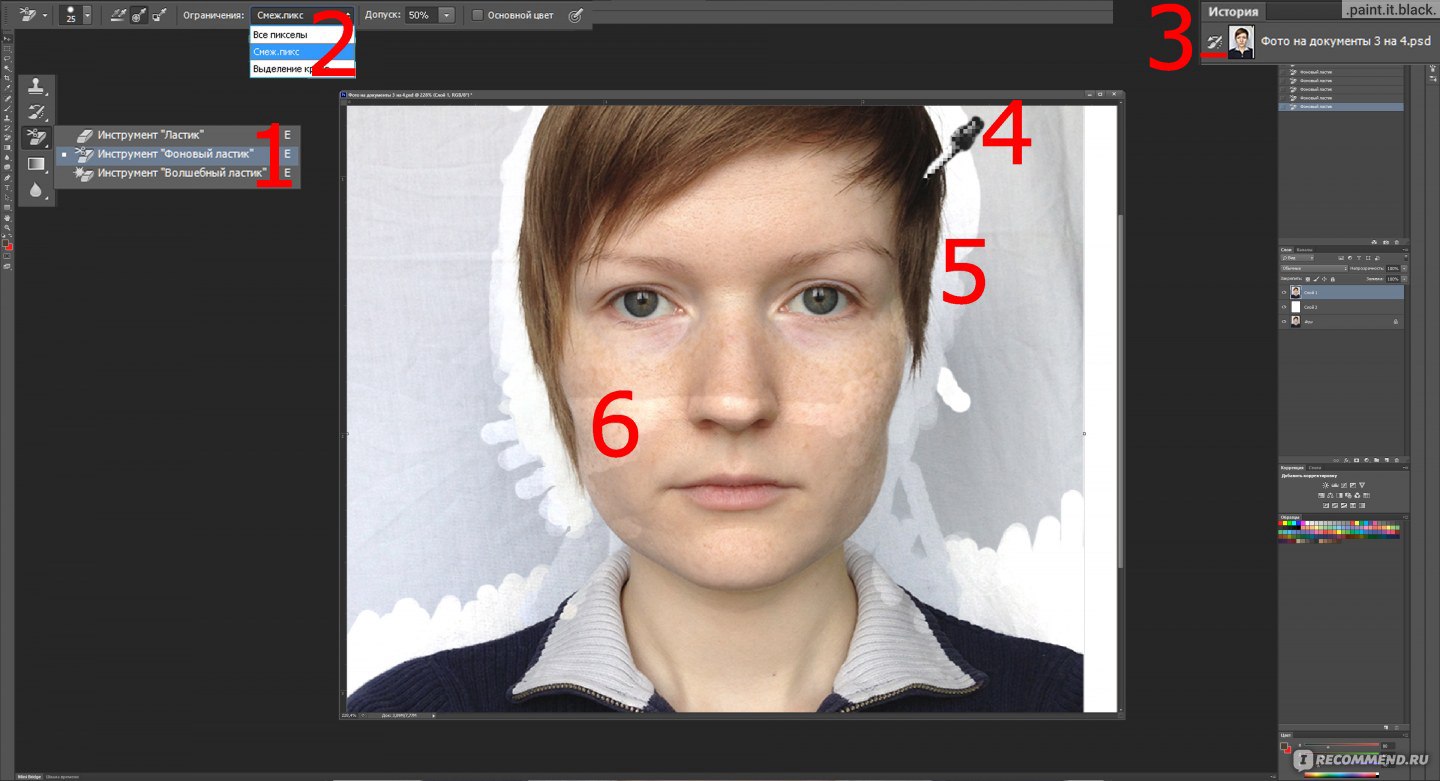 Давайте попробуем с этим изображением. Я собираюсь разместить букет прямо на этом перекрестке, щелкнув изображение и перетащив его сюда. А потом я мог бы еще немного изменить границу обрезки, подтянув ее к букету еще сильнее.Затем я нажму галочку. Опять же, я собираюсь щелкнуть изображение с помощью инструмента «Кадрирование», чтобы попытаться еще немного настроить это кадрирование. Я заметил, что это изображение немного искривлено, особенно здесь, за столом. Одна из вещей, которые вы можете сделать с помощью инструмента «Обрезка», — это выпрямить изображение. Есть несколько способов сделать это. Вы можете переместить курсор за пределы одного из углов и вручную попытаться перетащить, чтобы выпрямить изображение, и появится эта сетка, которая поможет вам в этом. Я предпочитаю автоматический метод.Итак, я собираюсь отменить, это Command + Z на Mac, Ctrl + Z на ПК. Итак, изображение снова искривлено, а затем я перейду к панели параметров и воспользуюсь инструментом автоматического выпрямления.
Давайте попробуем с этим изображением. Я собираюсь разместить букет прямо на этом перекрестке, щелкнув изображение и перетащив его сюда. А потом я мог бы еще немного изменить границу обрезки, подтянув ее к букету еще сильнее.Затем я нажму галочку. Опять же, я собираюсь щелкнуть изображение с помощью инструмента «Кадрирование», чтобы попытаться еще немного настроить это кадрирование. Я заметил, что это изображение немного искривлено, особенно здесь, за столом. Одна из вещей, которые вы можете сделать с помощью инструмента «Обрезка», — это выпрямить изображение. Есть несколько способов сделать это. Вы можете переместить курсор за пределы одного из углов и вручную попытаться перетащить, чтобы выпрямить изображение, и появится эта сетка, которая поможет вам в этом. Я предпочитаю автоматический метод.Итак, я собираюсь отменить, это Command + Z на Mac, Ctrl + Z на ПК. Итак, изображение снова искривлено, а затем я перейду к панели параметров и воспользуюсь инструментом автоматического выпрямления. Я нажму на этот инструмент, чтобы выбрать его на панели параметров для инструмента Обрезка. Я перейду к изображению, а затем щелкну по краю этой таблицы, удерживая указатель мыши и проведя немного дальше по этому краю. Теперь вам не нужно проходить весь путь вдоль края. Иногда немного поможет, например, вот здесь.Photoshop использует вашу линию в качестве ориентира для поворота изображения, чтобы содержимое выглядело ровно. Я собираюсь еще немного подстроить эту обрезку, возможно, поднять этот край и, возможно, немного сдвинуть букет, чтобы поместить его прямо в центр. А затем я собираюсь перейти на панель параметров и щелкнуть галочку, чтобы завершить кадрирование. Таковы некоторые основы инструмента «Кадрирование». Я надеюсь, что вы попробуете эти техники поработать над собственными композициями в Photoshop.
Я нажму на этот инструмент, чтобы выбрать его на панели параметров для инструмента Обрезка. Я перейду к изображению, а затем щелкну по краю этой таблицы, удерживая указатель мыши и проведя немного дальше по этому краю. Теперь вам не нужно проходить весь путь вдоль края. Иногда немного поможет, например, вот здесь.Photoshop использует вашу линию в качестве ориентира для поворота изображения, чтобы содержимое выглядело ровно. Я собираюсь еще немного подстроить эту обрезку, возможно, поднять этот край и, возможно, немного сдвинуть букет, чтобы поместить его прямо в центр. А затем я собираюсь перейти на панель параметров и щелкнуть галочку, чтобы завершить кадрирование. Таковы некоторые основы инструмента «Кадрирование». Я надеюсь, что вы попробуете эти техники поработать над собственными композициями в Photoshop.
Что вы узнали: как обрезать и выпрямить изображение
- Выберите инструмент Crop на панели инструментов Инструменты .Появится рамка кадрирования.

- Перетащите любой край или угол, чтобы настроить размер и форму границы кадрирования.
- Перетащите курсор внутрь границы кадрирования, чтобы поместить изображение внутри границы кадрирования.
- Перетащите за угол границы кадрирования, чтобы повернуть или выпрямить.
- Щелкните галочку на панели параметров или нажмите Enter (Windows) или Return (macOS), чтобы завершить кадрирование.
Добавьте немного места на холст документа.
Бывают случаи, когда вы хотите добавить холст документа, чтобы было больше места для добавления элементов, таких как текст или изображения, в ваш дизайн. Вы можете сделать это с помощью команды Canvas Size, которую мы рассмотрим в этом уроке. Если вы следуете инструкциям, вы можете использовать это изображение из файлов практики для этого урока или собственное изображение. Чтобы добавить на холст вокруг этого изображения, я перейду в меню «Изображение», где есть команда «Размер холста …» прямо под размером изображения.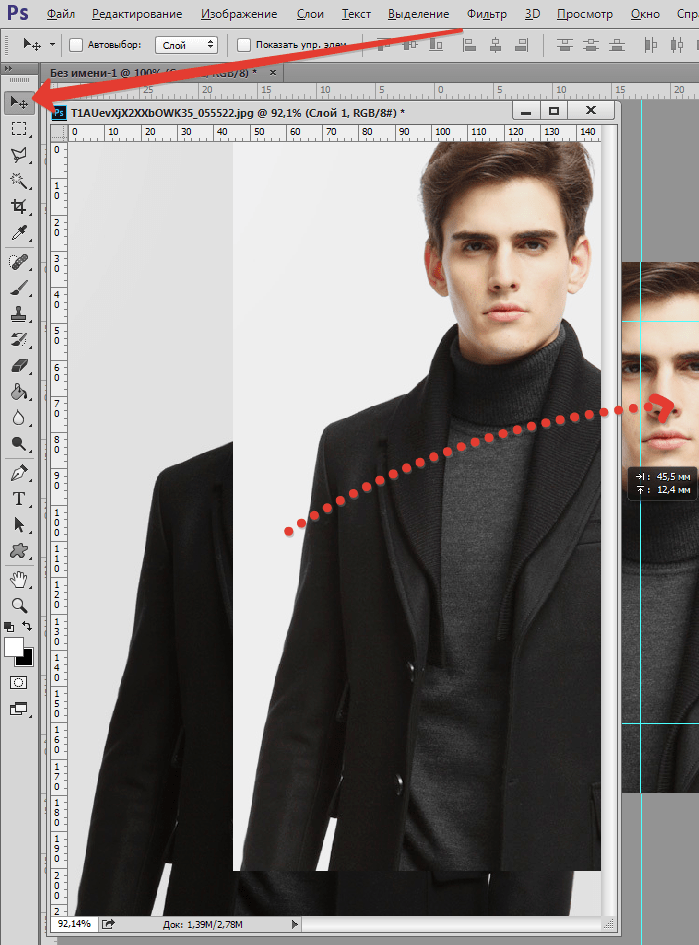 .. команда. Теперь, чтобы не усложнять эти 2, команда «Размер изображения …», которую мы рассмотрели в другом видео в этом руководстве, работает иначе, чем команда «Размер холста …». В отличие от размера изображения …, размер холста … не меняет размер ваших реальных фотографий или других произведений искусства или изображений в композиции. Это просто позволяет вам добавить пространство вокруг этих предметов. Итак, давайте выберем Размер холста … И откроется диалоговое окно Размер холста. В верхней части этого диалогового окна вы можете увидеть ширину и высоту этого изображения в дюймах.И здесь вы можете добавить к ширине холста или добавить к высоте холста, или и то, и другое. По умолчанию в этих полях также установлены дюймы. Но когда вы готовите изображение для использования в Интернете, а не для печати, имеет смысл изменить эту единицу измерения на пиксели, потому что именно так мы измеряем и обсуждаем размер изображений на экране, как вы узнали ранее в этот учебник. Итак, я собираюсь изменить одно из этих меню с дюймов на пиксели.
.. команда. Теперь, чтобы не усложнять эти 2, команда «Размер изображения …», которую мы рассмотрели в другом видео в этом руководстве, работает иначе, чем команда «Размер холста …». В отличие от размера изображения …, размер холста … не меняет размер ваших реальных фотографий или других произведений искусства или изображений в композиции. Это просто позволяет вам добавить пространство вокруг этих предметов. Итак, давайте выберем Размер холста … И откроется диалоговое окно Размер холста. В верхней части этого диалогового окна вы можете увидеть ширину и высоту этого изображения в дюймах.И здесь вы можете добавить к ширине холста или добавить к высоте холста, или и то, и другое. По умолчанию в этих полях также установлены дюймы. Но когда вы готовите изображение для использования в Интернете, а не для печати, имеет смысл изменить эту единицу измерения на пиксели, потому что именно так мы измеряем и обсуждаем размер изображений на экране, как вы узнали ранее в этот учебник. Итак, я собираюсь изменить одно из этих меню с дюймов на пиксели. И другое меню тоже меняется.Если вам известна общая ширина в пикселях, которую вы хотите, чтобы изображение было после расширения холста, вы можете ввести это число здесь, в поле «Ширина». Но часто бывает проще просто сказать Photoshop, сколько пикселей нужно добавить на холст, не беспокоясь о том, какой будет общий результат. Для этого спуститесь сюда и установите флажок «Относительный». Это устанавливает число в полях «Ширина» и «Высота» на 0. Теперь я могу ввести количество пикселей, которое хочу добавить на холст. Итак, допустим, я хочу добавить 400 пикселей к ширине холста.Я наберу 400 здесь. Если бы я хотел увеличить высоту холста, я бы тоже мог это сделать. Я просто оставлю это на 0 пока. И затем я нажму ОК, чтобы применить это. А в окне документа вы можете видеть, что Photoshop добавил холст как с левой, так и с правой стороны этой фотографии. Он разделил 400 пикселей дополнительной ширины, о которых я просил, на 200 пикселей справа и 200 пикселей здесь слева. Что, если бы я хотел добавить холст только к одной стороне этого изображения.
И другое меню тоже меняется.Если вам известна общая ширина в пикселях, которую вы хотите, чтобы изображение было после расширения холста, вы можете ввести это число здесь, в поле «Ширина». Но часто бывает проще просто сказать Photoshop, сколько пикселей нужно добавить на холст, не беспокоясь о том, какой будет общий результат. Для этого спуститесь сюда и установите флажок «Относительный». Это устанавливает число в полях «Ширина» и «Высота» на 0. Теперь я могу ввести количество пикселей, которое хочу добавить на холст. Итак, допустим, я хочу добавить 400 пикселей к ширине холста.Я наберу 400 здесь. Если бы я хотел увеличить высоту холста, я бы тоже мог это сделать. Я просто оставлю это на 0 пока. И затем я нажму ОК, чтобы применить это. А в окне документа вы можете видеть, что Photoshop добавил холст как с левой, так и с правой стороны этой фотографии. Он разделил 400 пикселей дополнительной ширины, о которых я просил, на 200 пикселей справа и 200 пикселей здесь слева. Что, если бы я хотел добавить холст только к одной стороне этого изображения. Скажем, здесь с правой стороны. Это сделано немного иначе. Итак, давайте отменим то, что мы сделали до сих пор, попробуйте вместо этого. Я нажму Command + Z на Mac, Ctrl + Z на ПК, чтобы отменить. Я вернусь в меню «Изображение» и снова выберу «Размер холста …». Первое, что я собираюсь сделать здесь, это проверить, что в полях «Ширина» и «Высота» все еще установлено значение «Пиксели». И это не так, они вернулись к дюймам по умолчанию. Итак, я снова изменю эти меню на «Пиксели». И я дважды проверю, установлен ли флажок «Относительный».Как я уже сказал, я хочу, чтобы добавленный холст отображался справа от изображения. Для этого я спущусь к этой диаграмме привязки и собираюсь щелкнуть по среднему полю в левой части этой диаграммы. Это означает, что Photoshop должен закрепить или привязать изображение к левой стороне холста, а дополнительный холст — справа. Итак, теперь я собираюсь перейти к полю «Ширина» и ввести количество пикселей, которое я хочу добавить к правой стороне этого изображения.
Скажем, здесь с правой стороны. Это сделано немного иначе. Итак, давайте отменим то, что мы сделали до сих пор, попробуйте вместо этого. Я нажму Command + Z на Mac, Ctrl + Z на ПК, чтобы отменить. Я вернусь в меню «Изображение» и снова выберу «Размер холста …». Первое, что я собираюсь сделать здесь, это проверить, что в полях «Ширина» и «Высота» все еще установлено значение «Пиксели». И это не так, они вернулись к дюймам по умолчанию. Итак, я снова изменю эти меню на «Пиксели». И я дважды проверю, установлен ли флажок «Относительный».Как я уже сказал, я хочу, чтобы добавленный холст отображался справа от изображения. Для этого я спущусь к этой диаграмме привязки и собираюсь щелкнуть по среднему полю в левой части этой диаграммы. Это означает, что Photoshop должен закрепить или привязать изображение к левой стороне холста, а дополнительный холст — справа. Итак, теперь я собираюсь перейти к полю «Ширина» и ввести количество пикселей, которое я хочу добавить к правой стороне этого изображения.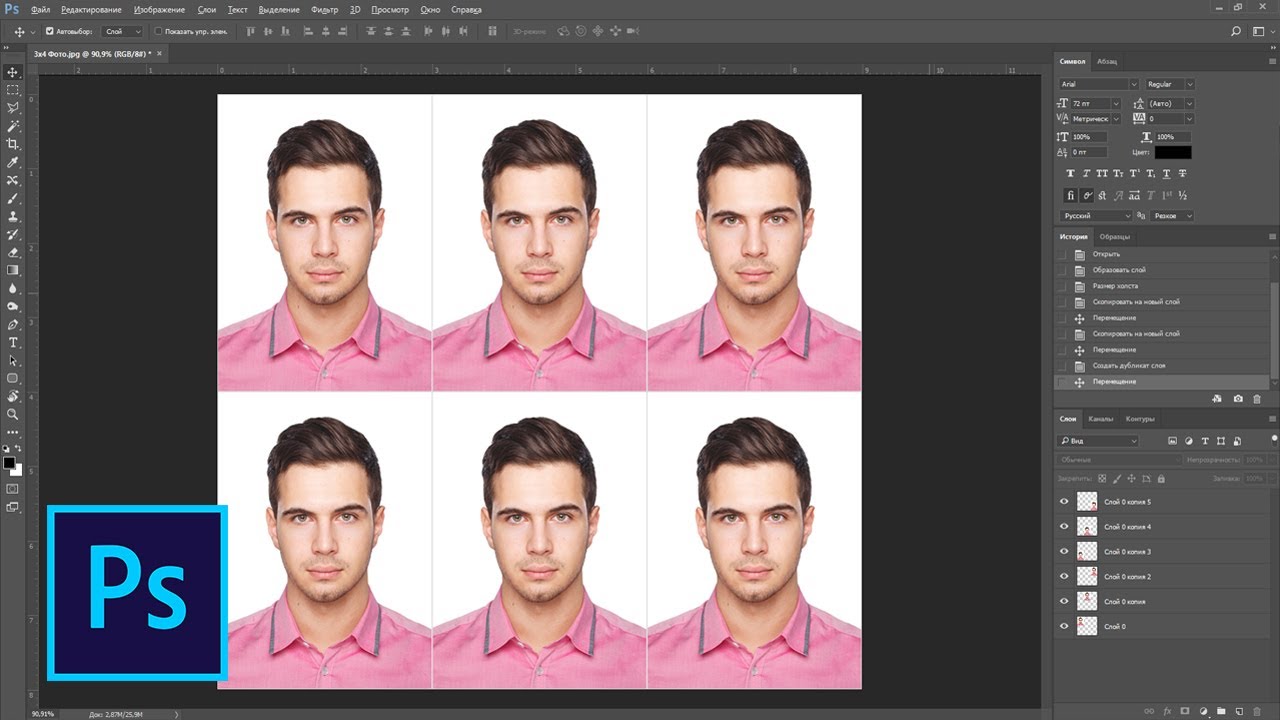 Добавим 800 пикселей.И жмем ОК. И это именно тот эффект, которого я хотел. Вы, наверное, заметили, что до сих пор все мои расширения холста были белыми. Но вы можете управлять цветом расширения холста здесь, в диалоговом окне «Размер холста», используя цветное меню расширения холста. Кстати, если вы работаете над другим изображением и не находитесь на специальном фоновом слое, как на этом изображении, тогда ваше цветовое меню расширения Canvas будет недоступно, а добавляемый вами холст будет прозрачным. Он будет выглядеть как серо-белая шахматная доска в Photoshop.Я просто нажму «Отмена». И, если я хочу сохранить это изображение, я перехожу в меню «Файл» и выбираю «Сохранить как …», поэтому я не сохраняю оригинал. Вот как вы можете добавить пространство на холст документа, чтобы у вас было дополнительное место для добавления дополнительных элементов изображения.
Добавим 800 пикселей.И жмем ОК. И это именно тот эффект, которого я хотел. Вы, наверное, заметили, что до сих пор все мои расширения холста были белыми. Но вы можете управлять цветом расширения холста здесь, в диалоговом окне «Размер холста», используя цветное меню расширения холста. Кстати, если вы работаете над другим изображением и не находитесь на специальном фоновом слое, как на этом изображении, тогда ваше цветовое меню расширения Canvas будет недоступно, а добавляемый вами холст будет прозрачным. Он будет выглядеть как серо-белая шахматная доска в Photoshop.Я просто нажму «Отмена». И, если я хочу сохранить это изображение, я перехожу в меню «Файл» и выбираю «Сохранить как …», поэтому я не сохраняю оригинал. Вот как вы можете добавить пространство на холст документа, чтобы у вас было дополнительное место для добавления дополнительных элементов изображения.
Что вы узнали: изменить размер холста
- Выберите Изображение> Размер холста
- Чтобы добавить холст, введите ширину и высоту, которые нужно добавить.
 Измерьте ширину и высоту в пикселях для использования в Интернете или в дюймах для печати.
Измерьте ширину и высоту в пикселях для использования в Интернете или в дюймах для печати. - Выберите Relative , а затем выберите точку привязки на схеме холста. Стрелки указывают стороны, куда будет добавлен холст.
- Нажмите ОК.
Как увеличить разрешение изображения за 5 шагов
Можете ли вы улучшить качество изображения с низким разрешением?Это знакомая сцена: детектив просит кого-то «улучшить» размытое изображение на компьютере, пока оно не станет достаточно четким, чтобы разглядеть ключевое свидетельство. Это работает? Не так, как это делает Голливуд.
Единственный способ изменить размер фотографии меньшего размера в более крупное изображение с высоким разрешением, не выделяя при этом низкое качество изображения, — это сделать новую фотографию или повторно отсканировать изображение с более высоким разрешением.Вы можете увеличить разрешение файла цифрового изображения, но при этом вы потеряете качество изображения. Однако есть некоторые меры, которые вы можете предпринять в Adobe Photoshop, чтобы увеличить разрешение при сохранении визуального качества.
Однако есть некоторые меры, которые вы можете предпринять в Adobe Photoshop, чтобы увеличить разрешение при сохранении визуального качества.
Передискретизация изображений в Photoshop означает изменение их разрешения путем добавления или вычитания пикселей. Разрешение измеряется в пикселях на дюйм или PPI. Чем больше пикселей начинается с изображения, тем выше разрешение.Уменьшение количества пикселей называется понижающей дискретизацией, при которой из изображения удаляются данные. Увеличение количества пикселей называется повышающей дискретизацией, которая добавляет данные к изображению. Когда вы увеличиваете количество пикселей в изображении без изменения размеров, вы добавляете больше пикселей в такое же пространство и увеличиваете разрешение (или количество деталей), удерживаемых в пределах каждого дюйма. Удаление данных предпочтительнее их добавления, поскольку Photoshop должен будет угадывать, как должны выглядеть вновь добавленные пиксели.
Передискретизация любого вида, особенно повышающая дискретизация, может привести к ухудшению качества изображения. Метод интерполяции — это то, как Photoshop выбирает значения цвета для новых пикселей. Выбор правильного метода интерполяции может помочь избежать нежелательной пикселизации:
.Документы с тегом — фотошоп | FotoCamers.Info
Как сделать белые зубы в Photoshop.
Убрать желтизну с зубов бывает необходимо для получения более приятного портрета. Что следует сделать, чтобы зубы стали белыми.
Делаем сами фотографию на документы.
Каждый из нас периодически сталкивается с необходимостью принести фотографии для документов при оформлении на работу, в институт, на водительское удостоверение , на паспорт и так далее. В сегодняшней статье я расскажу как сделать самостоятельно фотографию на документы используя фотошоп.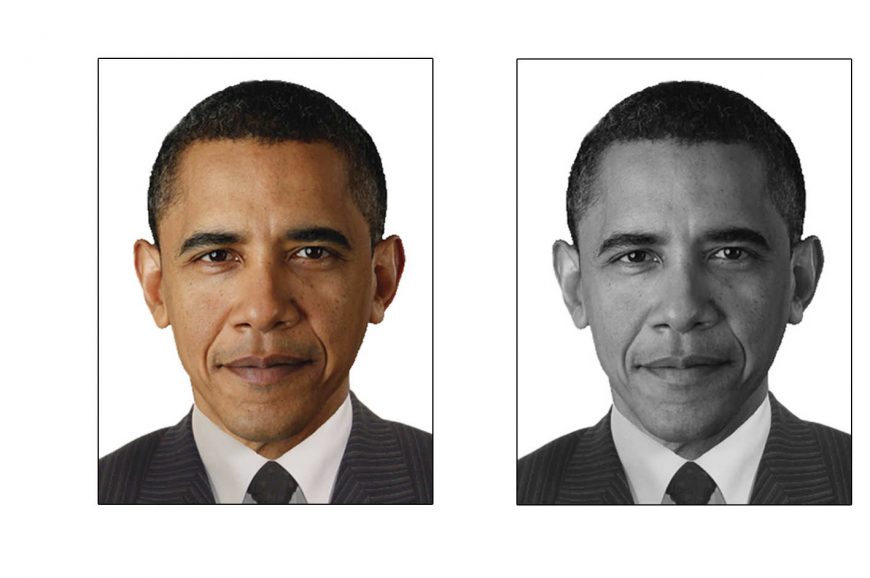
Быстрая тонировка фотографии.
Быстрая тонировка фотографии. Многим нравятся тонированные портреты, поэтому сегодня расскажу о быстром способе обработать фотографию – тонирование портрета за 2 минуты.
Обработка глаз на портрете в Photoshop.
Глаза – зеркало души, и конечно хочется, чтобы эта «душа» была красивой и выразительной. Поиздеваться над глазами можно кучей способов. Но я не любитель сильно перекрученных глаз, все чего я пытаюсь добиться, сделать их слегка выразительнее.
Панорама, как состыковать несколько фотографий.
Никогда не делал панорам, но всегда было желание их сделать, даже делал серию фотографий специально для создания панорамы. Сегодня задался поиском ответов на свой вопрос – «как сделать панораму».
Photoshop: фотография города в стиле Vintage
В Photoshop можно искусственно состарить фотографию. Был у нас обычный снимок, а превратиться в кадр в стиле Vintage. Для примера мы возьмем свежую фотографию. На ней изображена улица небольшого поселка. Согласитесь, стиль Vintage идеально подходит для данной фотографии. Итак, открываем фотографию в «Фотошопе» …
Был у нас обычный снимок, а превратиться в кадр в стиле Vintage. Для примера мы возьмем свежую фотографию. На ней изображена улица небольшого поселка. Согласитесь, стиль Vintage идеально подходит для данной фотографии. Итак, открываем фотографию в «Фотошопе» …
Ретушь портрета различными приемами в Photoshop
И снова обработка портретов, снова я ищу новые для себя решения и методы. Конечно, хочется найти для себя единый метод ретуши портретов и овладеть им в совершенстве, но когда дело доходит до практики – понимаешь, что нужно владеть как минимум 2-3 приемами и при этом владеть ими в совершенстве, и это только ретушь – не говоря уже о цветокоррекции и тонировке фотографий. По просьбе Сергея я в сегодняшнем блоге попробую в деталях и со сканами описать свой процесс ретуши портрета. За исходник возьму вот эту фотографию.
Сравнение предосмотра разных программ «Фото на документы» и GIMP 2.
 9.8 (Photoshop)
9.8 (Photoshop)Здесь будут выкладываться результаты сравнения точности цветопередачи предварительного просмотра на экране монитора при печати из РАЗНЫХ программ «Фото на документы» и сравнение их с GIMP 2.9.8 (Photoshop показывает как и GIMP).
Отличий между Photoshop и GIMP 2.9.8 нет.
Для того, чтобы вы могли убедится, что режим просмотра фотографий в Photoshop и GIMP 2.9.8 не отличаются, приводятся снимки экранов, двух одновременно открытых программ.
Photoshop слева
Здесь, GIMP 2.9.8 открыт СПРАВА. Картинка слева чуть синит. Левая картинка открыта в Фотошоп.
GIMP 2.9.8 слева
Здесь, Photoshop уже открыт справа, а картинка слева чуть синит, но это уже GIMP 2.9.8.
Но как можно заметить, обе картинки идентичны по цветам, по полутонам и по яркости, разве что в Фотошоп чуть по резче, но это из-за масштаба. Стоить сделать масштаб 42 или 57%, то резкость на предосмотре теряется. Парадокс, но картинка СЛЕВА ВСЕГДА кажется более синей, чем картинка, размещённая справа. Но слева у нас поочерёдно открыт GIMP и Фотошоп, а синева так и осталась!
Но слева у нас поочерёдно открыт GIMP и Фотошоп, а синева так и осталась!
Программа Фото на документы ColorRiver. Стартовая версия.
Программа ColorRiver скачана с официального сайта 27 февраля 2018 года. Она же «Фото на документы» от Пономаренко v.9-11.
Программа Фото на документы ColorRiver
Программа протестирована в Windows 10 и в Windows 7. Есть отличия.
Так, в Windows 10 программа встала сразу и была полностью готова к работе.
В Windows 7 слетели размеры бумаг, их вообще не было. Пришлось заводить вручную! Кроме этого, в Windows 7 имелись существенные отличия картинки в программе и GIMP 2.9.8. Но эта проблема легко решается.
Но в обоих версиях Windows имеется НЕПРИЯТНАЯ проблема! Дело в том, что при увеличении картинки, она центрируется ближе к верху высоты монитора и её никак нельзя сместить. В результате чем сильнее мы увеличиваем изображение, тем сильнее оно обрезается сверху. То есть маленькая картинка в окне программы умещается хорошо, но стоит фотографию человека увеличить и фото уже обрезается по лоб, затем по глаза!!! И сдвинуть никак нельзя! Это большой минус лично для меня.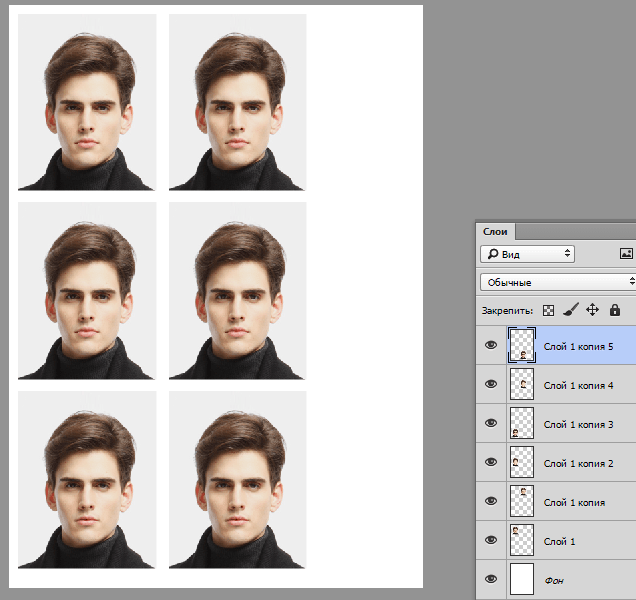
Теперь о сладком. Программа фото на документы ColorRiver выдаёт идентичные изображения с Gimp и с Photoshop. Единственное НО, в Windows 7 нужно крутануть изображение на несколько градусов и затем вернуть его в горизонтальное положение (предпоследняя картинка). Иначе в Windows 7 будут СИЛЬНЫЕ отличия между программой фото на документы ColorRiver и GIMP 2.9.8.
Теперь сами снимки с экрана монитора всех режимов и отличий.
Ещё одно НО. Отличия могут быть, если в Photoshop у вас по умолчанию стоит цветовой профиль Adobe RGB 1998, а в программе фото на документы ColorRive стоит всё «по умолчанию». Тогда Фотошоп выдаст более насыщенную картинку. Это решается легко. В обоих программах просто устанавливаем «назначить sRGB» открываемым файлам, ну или назначить «Adobe RGB» открываемым файлам (но здесь могут быть излишне насыщенные цвета, особенно при печати лиц людей).
Это первая программа фото на документы, которая выдала картинку одинаковую с GIMP. Обычно, отличия программы и photoshop существенные.
Программа Фото на документы Профи 8.0 (AMS Software).
Программа Фото на документы Профи 8.0 (AMS Software) скачана с официального сайта весной 2016 года.
Эта программа весьма ходовая и стоит у многих клиентов на фото точках по печати документов.
Давайте проведём аналогичный тест и проверим работу программы «Фото на документы Профи» 8.0 (AMS Software) на аналогичную проблему.
Главная проблема данной программы в том, что отличия фотографии, открытой в этой программе и в Photoshop ОЧЕНЬ сильные!
Фотографии, показываемые в программе «Фото на документы Профи 8.0 (AMS Software)» более тёмные и более желтые, чем та же фотография, открытая в Photoshop. Чтобы не быть голословным, выше пример сравнения одной фотографии, открытой в трёх разных программах. Особо смотрим на свитер (очень сильные отличия) и на лицо мужчины. В центре, лицо имеет явно более жёлтый оттенок.
Идём на следующую страницу.
Фото на документы индекс-принт Фотошоп
Откройте ваш паспорт, посмотрите на фото, — нравится? Если да, — Вы счастливчик! Большинство людей (из моего личного опыта) не в восторге от того как они здесь получились. В чем причина? Может им в тот день было не до фотосессий, или настроение было не то…
В чем причина? Может им в тот день было не до фотосессий, или настроение было не то…
Так или иначе, но образ получился, мягко говоря, не тот… И теперь, всякий раз, открывая перед кем-то свой паспорт — невольно испытывают раздражение из-за той «дурацкой фотки». Наверно, все же стоило в тот день, когда отдавали документы в паспортный стол, не спешить и переснять эту неудачную фотографию. А лучше еще во время съемки попросить фотографа показать на дисплее камеры результат. Уважающие клиента фотографы именно так и делают: — после каждого спуска затвора показывают клиенту результат, и снимают до тех пор пока заказчик не сделает свой выбор.
А как же быть если камера в фотосалоне пленочная?
Сейчас это не то что редкость, а вообще что-то из области фантастики. Но вот 20 лет назад салонов с цифрой практически не было, оттуда столько этих ужасных фотографий. Как правило, немногие в то время решались переснимать фото. То ли времени не было, то ли денег жалко. Благо, сегодня все фотосалоны перешли на цифру.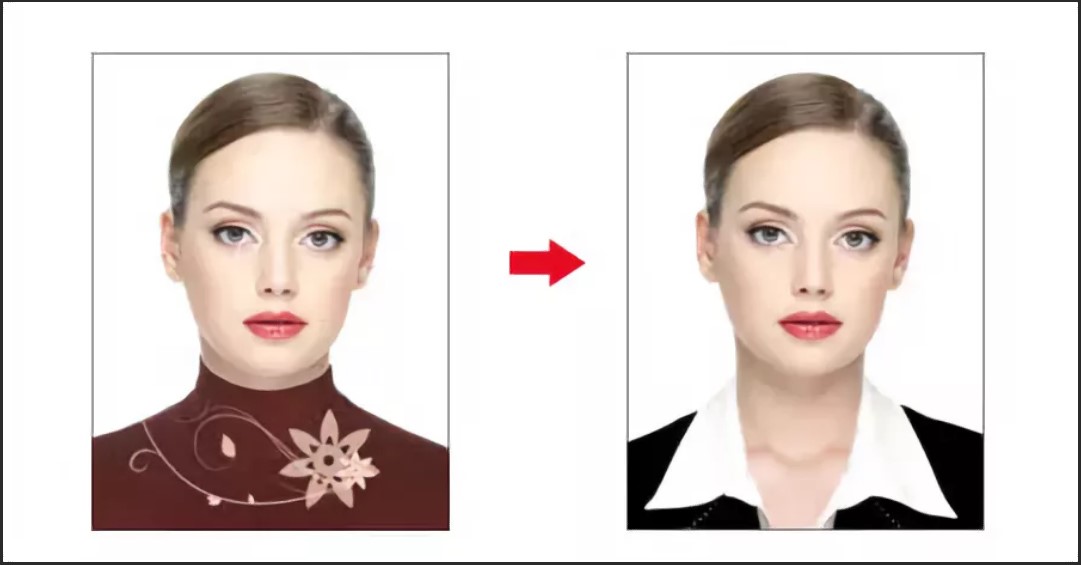 Но даже сегодня многие недовольны своими фотоизображениями в паспортах. Кто виноват? — Вы сами. Ведь это вы постеснялись попросить фотографа показать вам результат на дисплее камеры, и при необходимости переснять халтуру.
Но даже сегодня многие недовольны своими фотоизображениями в паспортах. Кто виноват? — Вы сами. Ведь это вы постеснялись попросить фотографа показать вам результат на дисплее камеры, и при необходимости переснять халтуру.
На мой взгляд, делать подобные фото лучше дома. Где вы чувствуете себя расковано, свободно. Не отвлекают взгляды посетителей-зевак и персонала. Сегодня у многих дома есть компьютер и цифровая камера, но не у многих эта камера оснащена ручным режимом управления экспозицией и возможностью подключения внешней вспышки. Но если ваша камера наделена этими чудесными функциями, а на компьютере установлен Photoshop, значит, материал ниже будет вам полезен.
На рисунке изображена схема расположения осветителя, который нужно разместить над камерой под градусом 20-30° к оси объектива. Если нет рефлектора (зонта), вместо него можно использовать кусок белого картона или любого белого матового материала на который направлена внешняя вспышка. Камеру крепим к штативу или к какому-то устойчивому предмету. Если в вашей камере есть гнездо синхроконтакта, для удобства, вспышку можно установить на отдельный штатив. Переводим камеру в режим «автоспуск» и снимаем портрет отраженным светом. Свет обязательно должен быть рассеянным, чтобы исключить резкие тени на лице и шее. Фото с резкими тенями под носом и на шее, а также с тенями на фоне, паспортным столом не принимаются.
Если в вашей камере есть гнездо синхроконтакта, для удобства, вспышку можно установить на отдельный штатив. Переводим камеру в режим «автоспуск» и снимаем портрет отраженным светом. Свет обязательно должен быть рассеянным, чтобы исключить резкие тени на лице и шее. Фото с резкими тенями под носом и на шее, а также с тенями на фоне, паспортным столом не принимаются.
В качестве фона подойдет белая стена или простынь. Гладить простынь не обязательно так как в графическом редакторе Фотошоп это делается намного быстрей и экономичней. Не знаете каким инструментом это делать? Лучше всего, выделить фон и залить его белым цветом. Но если на фоне имеются лишь мелкие складки, такие места лучше заштамповать или пройтись по ним восстанавливающей кистью. Помните, что фотобумага при печати должна быть глянцевой. Предположим, фотосъемка прошла успешно и осталось лишь сделать индекс-принт, который позже распечатаем на домашнем принтере или в фотосалоне.
Создание индекс-принта в графическиом редакторе Photoshop CS5
Для этого урока я использовал графический редактор Photoshop CS5.
Открываем файл в редакторе. После этого, берем инструмент «Рамка» и кадрируем фото с параметрами какие показаны на рисунке ниже.
Для того чтобы в будущем автоматизировать процесс создания индекс-принта на документы, запишем весь процесс в «Операции» (Actions).
Открываем окно «Операции» и начинаем запись. Но прежде создадим новый набор нажав на иконку под № 4. Присваиваем имя набору (Фото на документы).
В окне «Операции» появилась новая папка (Фото на документы), где и будет хранится вся информация. Чтобы перейти к процессу записи экшена необходимо создать операцию. Нажимаем иконку под № 5, в открывшемся окне присваиваем имя новой операции (Документы (3,5Х4,5)_20Х30/30шт). Жмем Оk.
На панели управления экшенами активируется иконка записи под № 2. С этого момента, все что мы будем делать, автоматически запишется в экшен. Остановить запись можно кнопкой стоп под № 1.
Инструментом «Рамка» кадрируем открытый файл под необходимый размер, начиная с ВЛУ к НПУ. В нашем уроке это формат фотографий на паспорт (3,5Х4,5см).
В нашем уроке это формат фотографий на паспорт (3,5Х4,5см).
В меню «Изображение» выбираем пункт «Размер холста» (Alt+Ctrl+C) и устанавливаем параметры как показано на рисунке ниже.
Выбираем цвет заливки фона, нажимаем Ok.
Вокруг фотографии образовалась светло-серая рамка (для удобства вырезания фото). Чтобы заполнить новый документ, который создадим чуть позже, мелкими фотографиями, необходимо преобразовать наше фото в «Узор». Для этого переходим в меню «Редактирование», и выбираем пункт «Определить узор», присваиваем имя (foto).
Создадим новый документ (Ctrl+N) с параметрами как показано на рисунке ниже.
Заполняем новый документ фотографиями. Для этого переходим в меню «Слои», выбираем пункт «Новый слой-заливка» и в выпавшем подменю выбираем пункт «Узор». В появившемся окне оставляем все без изменений и нажимаем Ok. Документ заливается мелкими фотографиями.
В случае если фотографии немного смещены в сторону, курсором, при нажатой левой клавише мыши, перетаскиваем изображение по документу до тех пор пока оно не впишется в границы документа, см. рисунок внизу.
рисунок внизу.
Выполняем сведение: в меню «Слои» выбираем пункт «Выполнить сведение». После этого, на панели управления экшенами, нажимаем кнопку стоп № 1. Таким образом наш экшен успешно создан.
Сохраняем созданный только что экшен в соответствующей папке. Для этого сначала выделяем папку (Фото на документы), после чего входим в меню палитры «Операции» нажав кнопку на верхней панели, см. рисунок внизу.
В выпавшем меню выбираем пункт «Сохранить операции». В дальнейшем, для того чтобы применить экшен к новой фотографии, достаточно открыть фотографию в окне редактора и нажать кнопку пуск на панели управления палитры, предварительно выделив нужную папку, см. рисунок внизу.
Результат работы
Файл для печати 20,3 Х 30,5 см. 300dpi / 30 фото формата 3,5 Х 4,5 см. (на паспорт)
Как загрузить экшен в Photoshop
Разумеется, что размеры индекс-принта, количество и размер фотографий вы можете менять по своему усмотрению. Скачать готовый экшен можно здесь скачать экшен zip-файл, размер 2 Kb.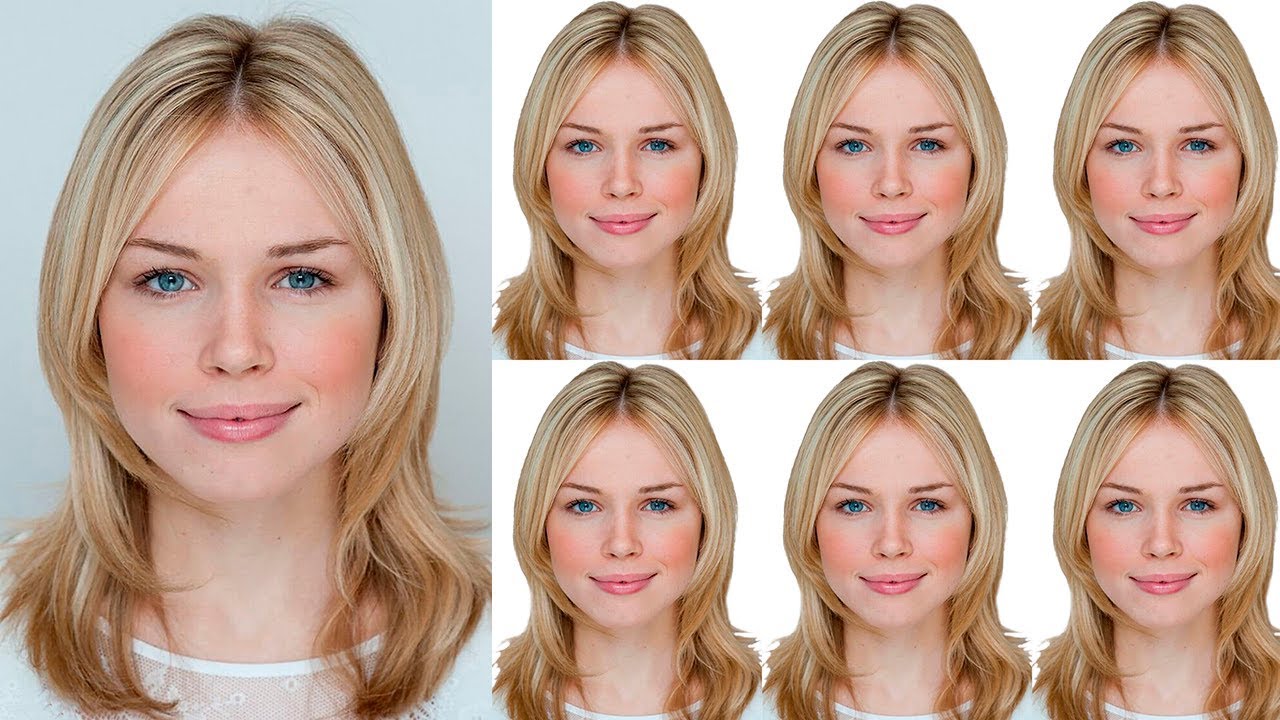
Загрузить экшен в Photoshop можно двумя способами:
- Кликнуть по распакованому файлу, после чего откроется редактор с нашим экшеном в окне «Операции»;
- Через меню палитры: — в окне «Операции» выберите пункт «Загрузить операции».
Теперь подготовить индекс-принт для печати вы сможете буквально в два щелчка.
Первый — затвор камеры, второй — кнопка запуска экшена. Удачи!
Document · Photoshop UXP (Alpha)
Представляет один документ Photoshop, открытый в данный момент. Вы можете получить доступ к экземплярам документов одним из следующих способов:
const currentDocument = app.activeDocument
const secondDocument = app.documents [1]
пусть fileEntry = require ('uxp'). storage.localFileSystem.getFileForOpening ()
const newDocument = ждать app.open ('/ project.psd')
Аксессуары
активныеСлои
• получить activeLayers (): Layer []
Выбранные слои в документе
постоянных слоев = док. activeLayers;
const topLayer = слои [0]
activeLayers;
const topLayer = слои [0]
фон, слой
• получить backgroundLayer (): Layer | null
Фоновый слой, если он существует
const bgLayer = currentDocument.backgroundLayer
высота
• получить высоту (): номер
Высота документа в пикселях
слой дерева
• получить LayerTree (): LayerTypes []
Слои верхнего уровня в документе
слоев
• получить слои (): LayerTypes []
Все слои в документе в виде плоского списка
постоянных слоев = currentDocument.слои
const topLayer = слои [0]
путь
• получить путь (): строка
Путь к этому документу, или его идентификатор, если облачный документ
разрешение
• получить разрешение (): номер
Разрешение документа (в пикселях на дюйм)
Например, в документе PS по умолчанию (7 дюймов в ширину на 5 дюймов в высоту при 300 пикселей на дюйм)
постоянное разрешение = разрешение документа
const width = doc. ширина
const height = doc.height
ширина
const height = doc.height
название
• получить заголовок (): строка
Название документа
const currentTitle = doc.title
только чтение
ширина
• получить ширину (): номер
Ширина документа в пикселях
Методы
закрыть
▸ закрыть ( saveDialogOptions? : SaveDialogOptions): Promise ‹void›
Закрывает документ, показывая запрос на сохранение. несохраненные изменения, если указано
асинхронный
Параметры:
| Имя | Тип |
|---|---|
saveDialogOptions? | SaveDialogOptions |
closeWithoutSaving
▸ закрытьБез сохранения (): пусто
createLayer
▸ createLayer ( опций? : LayerCreateOptions): Promise ‹Layer | null ›
Создайте слой. См. @CreateOptions
См. @CreateOptions
const myEmptyLayer = ожидание doc.createLayer ()
const myLayer = await doc.createLayer ({имя: "myLayer", непрозрачность: 80, режим: "colorDodge"})
асинхронный
Параметры:
| Имя | Тип |
|---|---|
вариантов? | LayerCreateOptions |
createLayerGroup
▸ createLayerGroup ( опций? : GroupLayerCreateOptions): Promise ‹GroupLayer | null ›
Создайте группу слоев.См. @CreateOptions
const myEmptyGroup = ожидание doc.createLayerGroup ()
const myGroup = await doc.createLayerGroup ({имя: "myLayer", непрозрачность: 80, режим: "colorDodge"})
const nonEmptyGroup = await doc.createLayerGroup ({имя: "группа", fromLayers: [слой1, слой2]})
асинхронный
Параметры:
| Имя | Тип |
|---|---|
вариантов? | GroupLayerCreateOptions |
урожай
▸ урожай ( границ : PsCommon. Границы, угол
Границы, угол : номер): Обещание ‹void›
Обрезает документ до заданных границ
асинхронный
Параметры:
| Название | Тип | По умолчанию | Описание |
|---|---|---|---|
границ | PsCommon.Bounds | — | — |
дубликат Слои
▸ duplicateLayers ( слоев : Layer [], targetDocument? : Document): Promise ‹Layer []›
Дублирует данный слой (слои), создавая все копии над самым верхним в стеке слоев, и возвращает вновь созданные слои.
const layerCopies = await document.duplicateLayers ([layer1, layer3])
layerCopies.forEach ((слой) => {layer. blendMode = 'multiply'})
const finalDoc = ожидание photoshop.open ('~ / путь / к / сопоставлен / image.psd')
ждите document.duplicateLayers ([logo1, textLayer1], finalDoc)
ждать finalDoc.close (SaveDialogOptions.SAVE_CHANGES)
blendMode = 'multiply'})
const finalDoc = ожидание photoshop.open ('~ / путь / к / сопоставлен / image.psd')
ждите document.duplicateLayers ([logo1, textLayer1], finalDoc)
ждать finalDoc.close (SaveDialogOptions.SAVE_CHANGES)
асинхронный
Параметры:
| Имя | Тип | Описание |
|---|---|---|
слоев | Слой [] | — |
targetDocument? | Документ | , если он указан, копировать в другой целевой документ. |
развернуть
▸ сплющить (): Обещание ‹void›
Выровнять все слои в документе
асинхронный
группа Слои
▸ groupLayers ( слоев : Layer []): Promise ‹GroupLayer | null ›
Создайте группу слоев из существующих слоев.
постоянных слоев = doc.layers
const group = await doc.groupLayers ([слои [1], слои [2], слои [4]])
асинхронный
Параметры:
ссылка Слои
▸ linkLayers ( слоев : Layer []): Layer []
Связывает слои, если возможно, и возвращает список связанных слоев.
Параметры:
| Имя | Тип | Описание |
|---|---|---|
слоев | Layer [] | массив слоев для связывания вместе |
массив успешно связанных слоев
mergeVisibleLayers
▸ mergeVisibleLayers (): Promise ‹void›
Сглаживает все видимые слои в документе
асинхронный
изменить размер холста
▸ resizeCanvas ( ширина : число, высота : число, привязка? : AnchorPosition): Promise ‹void›
Изменяет размер холста, но не меняет размер изображения Чтобы изменить размер изображения, см. ResizeImage
.
пусть ширина = ждать документа.ширина
let height = await document.height
ожидание document.resizeCanvas (ширина + 400, высота + 400)
асинхронный
Параметры:
| Имя | Тип | Описание |
|---|---|---|
ширина | число | Числовое значение новой ширины в пикселях |
числовое значение высоты | новое значение высоты новое значение высоты пикселей||
привязка? | AnchorPosition | Опорная точка для изменения размера, по умолчанию будет изменять размер на одинаковую величину со всех сторон. Формат: [верх / средний / низ] — [левый / центр / правый] |
resizeImage
▸ resizeImage ( ширина : число, высота : число, разрешение ? : число, resampleMethod? : ResampleMethod): Promise ‹void›
Изменяет размер изображения
ожидание документа.resizeImage (800, 600)
асинхронный
Параметры:
| Имя | Тип | Описание |
|---|---|---|
ширина | число | Числовое значение новой ширины в пикселях |
числовое значение высоты | новое значение высоты новое значение высоты пикселей||
разрешение? | номер | Разрешение изображения в пикселях на дюйм (ppi) |
resampleMethod? | ResampleMethod | Метод, используемый во время интерполяции изображения. Возможные значения:
|
| Имя | Тип |
|---|---|
запись? | Файл |
saveOptions? | SaveOptions |
Советы по Photoshop: создавайте собственные шаблоны настроек документа
Adobe Photoshop 7 включает удобную функцию, которая позволяет вам выбрать новый размер документа во всплывающем меню в диалоговом окне «Новый».Вот как сделать так, чтобы ваши пользовательские размеры и спецификации были доступны прямо во всплывающем меню.
При использовании команды меню «Файл»> «Новый» открывается диалоговое окно, в котором вы указываете размер, разрешение, цветовой режим и содержимое нового документа. Если вы добавили что-то в буфер обмена с помощью команды «Копировать», в диалоговом окне «Создать» будут показаны соответствующие спецификации, соответствующие тому, что вы скопировали. Если в буфере обмена ничего нет, будут показаны самые последние спецификации нового документа.
В Photoshop 7 появилось всплывающее меню «Предустановки» в диалоговом окне «Создать» (см. Рис. 1). Вы можете выбрать любую из множества конфигураций документа из меню.
Рисунок 1: Всплывающее меню Presets в диалоговом окне New Photoshop 7.Вы можете добавить свои собственные настройки в меню, сделав размеры и конфигурации документов, которые вы регулярно используете, доступными одним нажатием кнопки. Если, например, вы обычно создаете 5×7 и 8×10, но вы печатаете с разрешением 480 ppi, а не 300 ppi, было бы удобно указать эти размеры документа с таким разрешением во всплывающем меню.Или, возможно, у вас есть особые требования к вашей веб-странице, и изображения должны соответствовать определенным ячейкам в таблицах. Вы, безусловно, можете добавить свои пресеты во всплывающее меню! Вот как.
Больше после прыжка! Продолжайте читать ниже ↓Члены бесплатной и премиальной версии видят меньше рекламы! Зарегистрируйтесь и войдите в систему сегодня.
Вы добавляете новые размеры в файл
- Закройте Photoshop.
- Перейдите в папку Photoshop.
- Откройте папку Presets.
- Дважды щелкните файл
, чтобы открыть его в текстовом процессоре или текстовом редакторе. (Вы увидите полные инструкции и некоторую дополнительную информацию, уже присутствующую в документе.) - Внизу документа (фактически где угодно) добавьте следующие элементы, разделенные парой пробелов, в одну строку:
- В кавычках добавьте имя файла, например «Pete’s 8 × [email protected]»
- Сложите ширину цифрами, например 8
- Сложите высоту цифрами, например 10
- Добавьте единицы измерения, например дюймы
- Добавьте разрешение в dpi, например 480 dpi
Это должно выглядеть так:
Рисунок 2: Добавьте столько документов, сколько хотите, в файл New Doc Sizes.txt, только не забудьте поместить их в отдельные строки.
«Pete’s 8 × [email protected]» 8 10 дюймов 480 dpi
Вы можете добавить столько новых предустановок документа, сколько захотите, поместив каждый в отдельную строку.(Пустые строки игнорируются.) - Сохраните файл, убедившись, что он сохраняется как обычный текст (.txt), а не как документ Word (.doc). Не меняйте имя или расположение файла.
- Перезапустите Photoshop и выберите «Файл»> «Создать». Ваши нестандартные размеры появятся внизу списка (см. Рисунок 3). Рисунок 3: Теперь вы можете выбрать свои собственные размеры во всплывающем окне «Предустановки».
Эта история представлена вам Национальной ассоциацией профессионалов Photoshop (NAPP). Авторские права 2003 KW Media Group. Photoshop является зарегистрированным товарным знаком Adobe Systems, Inc.
Как предотвратить открытие файлов Photoshop в других программах | Small Business
Когда ваша операционная система забывает связать файлы PSD, созданные в Adobe Photoshop, с приложением, которое вы используете для их создания, каждый раз, когда вы пытаетесь открыть документы, запускается неправильная программа.Конечно, вы можете использовать диалоговое окно открытия файла Photoshop для перехода к папке, содержащей ваши PSD-файлы, или выбрать их из списка недавно использованных файлов в нижней части меню «Файл», если они там появляются. Однако эти дополнительные шаги отнимают время у вашего рабочего дня. Исправьте ассоциации файлов, чтобы исправить ситуацию, чтобы ваши PSD автоматически снова открывались в Photoshop.
Windows
Щелкните правой кнопкой мыши файл PSD на рабочем столе и выберите «Открыть с помощью» в контекстном меню.В открывшемся подменю выберите «Выбрать программу по умолчанию».
Выберите «Adobe Photoshop» из списка приложений в открывшемся диалоговом окне. Если вы не видите Photoshop в видимых названиях программ, нажмите «Дополнительные параметры», чтобы просмотреть дополнительные варианты.
Установите флажок в диалоговом окне, чтобы подтвердить, что вы хотите использовать Photoshop для всех файлов PSD. Чтобы связать другой формат растрового файла, например TIFF, с Adobe Photoshop, выберите файл этого типа, а затем щелкните его правой кнопкой мыши, чтобы повторить процесс.
Mac OS X
Щелкните файл PSD в Finder, выбрав документ. Вы можете выбрать файл на рабочем столе или выбрать его в окне Finder. Чтобы открыть окно, нажмите «Cmd-N» или откройте меню «Файл», а затем выберите «Новое окно Finder».
Нажмите «Cmd-I», чтобы открыть окно «Получить информацию», или откройте меню «Файл», а затем выберите «Получить информацию». Найдите треугольник раскрытия рядом с элементом «Открыть с помощью» и нажмите на него, чтобы открыть раздел.
Щелкните меню «Открыть с помощью», а затем выберите «Adobe Photoshop» из списка программ. Нажмите кнопку «Заменить все», чтобы связать с Photoshop все файлы PSD, а не только выбранный вами файл.
Ссылки
Советы
- В Mac OS X вы можете выбрать несколько файлов разных типов одновременно и нажать «Opt-Cmd-I», чтобы открыть одно окно Get Info для всех из них, что позволит вам для изменения нескольких ассоциаций файлов за один шаг.Если вы просто нажмете «Cmd-I» и выберете несколько файлов, Mac OS X откроет отдельное окно Get Info для каждого файла.
- В Windows вы можете открыть окно «Программы по умолчанию» и изменить ассоциации файлов, чтобы сделать Photoshop по умолчанию для всех типов файлов, которые он может открывать, вместо того, чтобы использовать выбор файла в качестве основы для изменения. Чтобы получить доступ к программам по умолчанию, откройте меню «Power Tasks», выберите «Панель управления», а затем нажмите «Программы по умолчанию».
- В Mac OS X, если вы получаете файл, вложенный в сообщение электронной почты, возможно, он потерял свою файловую ассоциацию при передаче.Щелкните файл правой кнопкой мыши и выберите «Открыть с помощью», чтобы восстановить в качестве приложения по умолчанию Adobe Photoshop.
Предупреждения
- Избегайте связывания каждого типа растрового файла с Adobe Photoshop, если только вы не хотите, чтобы другие программы открывали эти файлы.
- Информация в этой статье относится к Windows 8 и Mac OS X v10.8 Mountain Lion. Он может незначительно или значительно отличаться от других версий.
Биография писателя
Элизабет Мотт писала с 1983 года.Мотт имеет большой опыт написания рекламных текстов для всего, от кухонной техники и финансовых услуг до образования и туризма. Она имеет степень бакалавра искусств и магистра искусств по английскому языку в Университете штата Индиана.
файлов Photoshop (PSD)
memoQ импортирует текст из файлов Photoshop (PSD). Точнее, memoQ извлекает текстовые слои из файлов расширения PSD, а затем экспортирует новый документ PSD с переведенным текстом.
Чтобы узнать больше о файлах PSD: посетите этот веб-сайт.
memoQ может импортировать текст из файлов PSD из Photoshop версии 6 или выше. Но вам потребуется Photoshop CS 8.0 или выше, чтобы открывать экспортированные документы.
Как добраться
- Начните импорт файла Photoshop (.psd) файл.
- В окне параметров импорта документа выберите файлы Photoshop и нажмите «Изменить фильтр и конфигурацию».
- Откроется окно настроек импорта документа. В раскрывающемся списке «Фильтр» выберите «Фильтр PSD».
Что ты умеешь?
Обычно memoQ импортирует текст из активных и из заблокированных текстовых слоев в файле Photoshop.memoQ не импортирует текст из скрытых текстовых слоев.
Чтобы импортировать текст из скрытых текстовых слоев: установите флажок Импортировать текст из скрытых текстовых слоев.
Отдо игнорировать текст из заблокированных текстовых слоев : Снимите флажок Импортировать текст из заблокированных текстовых слоев.
Без форматирования: memoQ не импортирует информацию о форматировании из файлов Photoshop.Возможно, экспортированные файлы необходимо отредактировать.
Когда вы закончите
Чтобы подтвердить настройки и вернуться в окно параметров импорта документа: Щелкните OK.
Чтобы вернуться в окно параметров импорта документа и не изменять настройки фильтра: нажмите «Отмена».
Если это каскадный фильтр, вы можете изменить настройки другого фильтра в цепочке: Щелкните имя фильтра в верхней части окна.
В окне параметров импорта документа: еще раз нажмите OK, чтобы начать импорт документов.
Способ 1. Загрузите документ, откройте его в клиентском приложении и загрузите новую версию
Этот метод хорош тем, что процедура проста, но недостатком является то, что он требует нескольких шагов:
- Загрузите документ
- Откройте загруженный документ в Adobe Illustrator / Photoshop.
- Отредактируйте документ и сохраните изменения.
- Загрузите отредактированный документ в ту же рабочую область, откуда вы загрузили документ. Рекомендуется отфильтровать все значения метаданных, которыми был помечен документ, щелкнув все его значения метаданных в представлении документа. Таким образом, вам не нужно повторно заполнять форму документа. Поскольку документ уже существует в рабочей области, вам нужно нажать кнопку «Добавить версию», когда появится сообщение о конфликте имени файла:
- Теперь в MetaShare вы увидите, что версия документа увеличена на единицу. версия.
Способ 2. Откройте документ из проводника, отредактируйте его и сохраните
Для этого метода требуется доступ к вашим документам из проводника.
Рекомендуемый доступ к файлам — через OneDrive, поскольку в этом случае история версий документов не будет повреждена. Если вы обращаетесь к документам через сетевое расположение или подключенный диск, история предыдущих версий документов будет утеряна (при сохранении отредактированного документа более ранняя версия сначала будет перемещена в корзину, и, следовательно, вновь сохраненный документ не будет иметь любые метаданные).
- Откройте документ из проводника или откройте приложение Adobe Illustrator / Photoshop и нажмите «Открыть» в левой части приложения, чтобы открыть проводник.
В Adobe Illustrator:
В Adobe Photoshop: - Отредактируйте документ и сохраните изменения.
- Если вы открывали документ через OneDrive, версия документа была увеличена на одну версию. Если вы получили доступ к документу через подключенный диск или сетевое расположение, история версий документа будет потеряна.
Adobe обновляет Photoshop, добавляя совместную работу с документами, синхронизацию предустановок и многое другое
— пользователем Джереми Грей
отправлено во вторник, 9 февраля 2021 г., в 11:30 по восточному поясному времени
Abode объявила об обновлениях своей экосистемы, что упростило совместную работу, чем когда-либо прежде. Хотя обновления относятся к Adobe Photoshop, Illustrator и Fresco, мы сосредоточимся на Photoshop.
С сегодняшним обновлением Photoshop пользователи теперь могут приглашать других к сотрудничеству с помощью новой функции «Пригласить в редактирование».Наряду с новой функцией Preset Sync, совместная работа над документами в Photoshop еще никогда не была такой простой.
Чтобы пригласить кого-то еще для редактирования документа в Photoshop на настольном компьютере или iPad, вы сохраняете файл .psd как облачный документ, после чего вы сможете пригласить других для редактирования. В правом верхнем углу приложения Photoshop появился новый значок «Пригласить в редактирование». После нажатия вы вводите адреса электронной почты тех, кого хотите пригласить для совместной работы над документом. Документ должен быть сохранен как облачный документ Photoshop, чтобы пригласить кого-нибудь для редактирования файла.Доступ к общим облачным документам можно получить с помощью приложения Creative Cloud для настольных ПК или на сайте assets.adobe.com.
Здесь вы можете увидеть новый значок «Пригласить в редактирование» в правом верхнем углу Photoshop.
Обновление Photoshop также добавляет возможность синхронизации ваших предустановок, хотя, в отличие от совместной работы, новая функция синхронизации доступна только для Photoshop на рабочем столе. С обновлением пользователи могут синхронизировать пресеты, включая кисти, градиенты, образцы, стили, формы и узоры, с Creative Cloud.Для доступа к синхронизированным предустановкам необходимо войти в систему с тем же Adobe ID на отдельном устройстве и включить синхронизацию предустановок на исходном устройстве. Вы можете включить настройку, перейдя в «Настройки»> «Общие» и отметив «Синхронизация предустановок». Чтобы узнать больше об этой функции, щелкните здесь.
В новом обновлении Photoshop пользователи могут приглашать других редактировать документы Photoshop.
Кроме того, с новым обновлением пользователи могут управлять шириной, высотой, углом, отражением, сбросом и внешним видом настраиваемых фигур с помощью панели свойств формы при использовании инструмента настраиваемая форма.Теперь вы также можете управлять преобразованием на холсте, чтобы настроить произвольную форму, сохраняя при этом свойства формы.
Adobe также добавила поддержку новых камер и объективов в последнем обновлении Photoshop, хотя документация Adobe еще не была дополнена списком. Мы обновим статью, когда список будет обновлен. В последней версии Photoshop также исправлены ошибки. Вы можете загрузить Photoshop версии 22.2 прямо сейчас через Creative Cloud.
Сохраняйте файлы Photoshop в 20 раз быстрее всего за пару кликов
ФайлыPSB — это ответ Adobe на ограничение размера файла PSD в 2 ГБ, стандартный документ Photoshop и кое-что, с чем большинству фотографов, вероятно, никогда не придется сталкиваться, но большая проблема, которая их беспокоит, также может относиться к большим или сложным файлам PSD. , тоже.
ФайлыPSB — это то, о чем мне нужно беспокоиться только о себе, когда я делаю сканирование пленки среднего формата 100MP +, но для профессиональных ретушеров документ размером 2 ГБ может быть обработан очень быстро и регулярно. Одна вещь, которая беспокоила многих из них долгое время, — это сколько времени нужно, чтобы сжать и сохранить эти огромные файлы.
Во времена CS5 ряд ретушеров и фотографов сообщили Adobe о своих опасениях, и проблема, по сути, сводилась к тому, что Photoshop использует только одно ядро ЦП при сжатии файлов PSD и PSB (поэтому файлы PSD также могут часто сохраняются довольно медленно, когда они достигают 1 ГБ или около того).
Adobe ответила своего рода решением, и это было очевидное решение — просто отключить сжатие. В 2011 году Adobe предоставила первую версию плагина и набор инструкций для этого. Это был довольно сложный и долгий обходной путь, но он устранил проблему.
Очевидный недостаток состоит в том, что файлы PSD и PSB теперь требуют гораздо больше места на жестком диске, но диски дешевы, так что кого это волнует?
Если сжатие отключено, разница в экономии времени очевидна, и если у вас есть привычка экономить каждые несколько минут, ожидание может снизить производительность до бесконечного сканирования.
Но это же CS5, это старые новости, верно? Почему мы публикуем это сейчас?
Что ж, оказалось, что мало что изменилось. Чтобы сохранить размеры файлов, Photoshop по-прежнему сжимает файлы PSD и PSB по умолчанию, чтобы вы могли уместить больше на диске, но делает это с очевидной ценой производительности.
Для многих фотографов это не имеет значения, особенно если вы не делаете сумасшедшего количества ретуши или композиции с несколькими десятками слоев, но это все же то, что время от времени всплывает, и многие пользователи не знают что Adobe предоставила нам простой способ решить эту проблему самостоятельно.
Начиная с CS6, плагин, указанный выше, фактически интегрирован в сам Photoshop и может быть включен и отключен по желанию с помощью простого флажка в разделе «Обработка файлов» в настройках Photoshop.
Вот оно, внизу, в нижней части окна «Совместимость файлов».
Похоже, что Adobe посчитала это достаточно важной функцией, которую следует сохранить, поскольку, хотя макет диалогового окна может немного отличаться, флажок все еще присутствует в последней версии Photoshop CC.

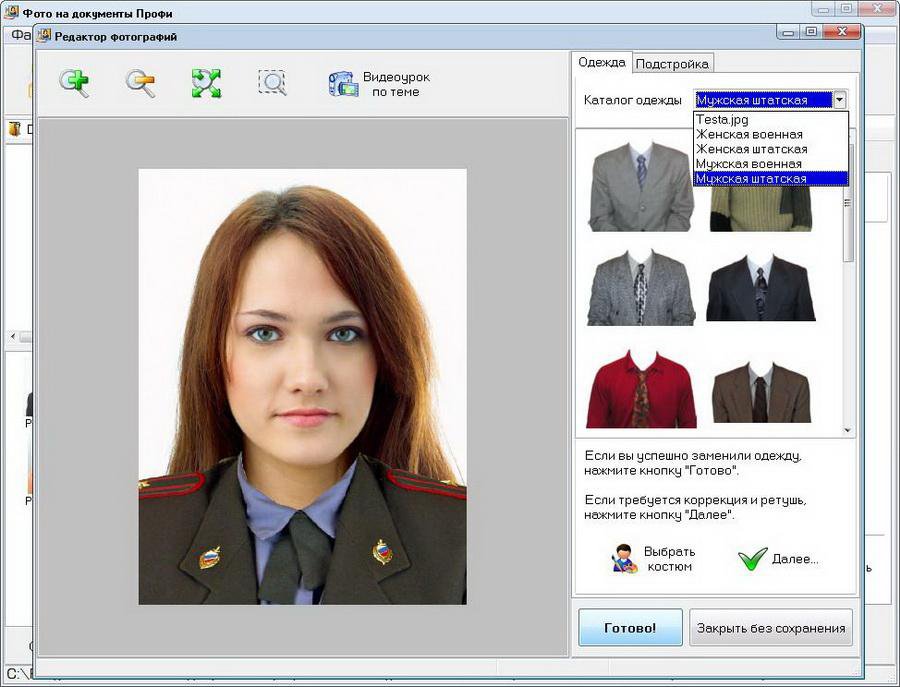 Первая будет находиться в
Первая будет находиться в 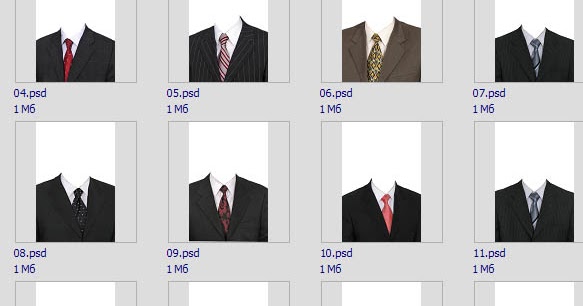 Нажимаем сочетание клавиш CTRL+T и подгоняем слой под размеры, ограниченные направляющими. Не забываем зажать SHIFT для сохранения пропорций.
Нажимаем сочетание клавиш CTRL+T и подгоняем слой под размеры, ограниченные направляющими. Не забываем зажать SHIFT для сохранения пропорций. При этом должен быть активирован инструмент «Перемещение».
При этом должен быть активирован инструмент «Перемещение».
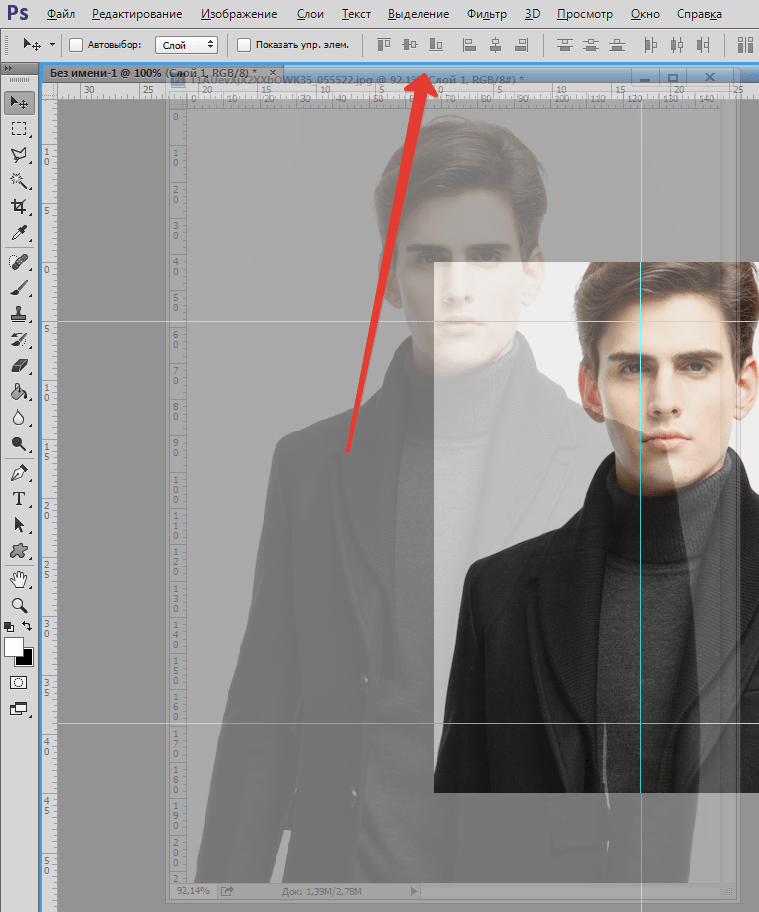
 Измерьте ширину и высоту в пикселях для использования в Интернете или в дюймах для печати.
Измерьте ширину и высоту в пикселях для использования в Интернете или в дюймах для печати. activeLayers;
const topLayer = слои [0]
activeLayers;
const topLayer = слои [0]
 ширина
const height = doc.height
ширина
const height = doc.height
 blendMode = 'multiply'})
const finalDoc = ожидание photoshop.open ('~ / путь / к / сопоставлен / image.psd')
ждите document.duplicateLayers ([logo1, textLayer1], finalDoc)
ждать finalDoc.close (SaveDialogOptions.SAVE_CHANGES)
blendMode = 'multiply'})
const finalDoc = ожидание photoshop.open ('~ / путь / к / сопоставлен / image.psd')
ждите document.duplicateLayers ([logo1, textLayer1], finalDoc)
ждать finalDoc.close (SaveDialogOptions.SAVE_CHANGES)