Где в ворде сделать рамку. Создание различных рамок в фотошопе
Форматирование текста в документе Microsoft Word может потребовать установку рамок. Этот элемент используется для обрамления как абзацев, так и страниц. При этом возможности Microsoft Word версии 2016 года позволяют выполнять постановку границ на всех абзацах и листах документа или только на заданных объектах. Выясним, какие блоки меню нужно использовать, чтобы вставить рамку в Ворде, убрать ее или установить только на определенные элементы текста.
Постановка обрамления на абзац в тексте
Чтобы установить рамку на конкретной части текста, нужно предварительно ее выделить курсором. Затем:
Подтвердить изменения. Чтобы убрать обвод абзаца нужно проделать те же действия, только в блоке «Тип» выбрать иконку со словом «Нет».
Если в этом же меню при выделенной текстовой области в пункте «Применить к » установить текст, то окантовка будет поставлена на все строчки абзаца.
После выполнения операции установленные параметры будут дублироваться на каждом новом абзаце.

Постановка рамки на один или несколько листов в документе
Чтобы установить обрамление к целой странице выделение объекта курсором делать не нужно. Следует войти в тот же раздел меню, но только выбрать вкладку «Страница». Проделать аналогичные описанным выше действия. После нажатия «Ок» появится контур по границе полей листа.Описанные выше процедуры проделать несложно. Трудности могут возникнуть, когда будет необходимо установить окантовку, например, только на титульный лист или область в середине документа. Вот, что нужно сделать для вставки рамки в Ворд только на первом листе:
Меню «Применить к» содержит и другие функции. Рамку можно использовать на всем документе, только на первой или кроме первой страницы, а также на одном из разделов документа.
Применение обрамления «к этому разделу» возможно только при расстановке разделов. Они используются в тех случаях, когда необходимо в одном документе создать различное форматирование для разных кусков текста.
 Установить разделы несложно. Нужно войти в блок «Разметка страницы », в параметрах выбрать «Разрывы » и, перейдя по стрелке, установить нужный. В момент постановки разрыва курсор устанавливают непосредственно в месте перехода форматирования текста.
Установить разделы несложно. Нужно войти в блок «Разметка страницы », в параметрах выбрать «Разрывы » и, перейдя по стрелке, установить нужный. В момент постановки разрыва курсор устанавливают непосредственно в месте перехода форматирования текста.Чтобы отменить установленные обрамления в документе, используют все те же меню, только в блоке «
Все эти параметры выбираются индивидуально в центральном блоке меню «Тип ». А чтобы не ошибиться и не выполнять процедуру несколько раз, следует обращать внимание на образец справа. Если внешний вид рамки подходит, нажимают «Ок ». В противном случае продолжают вносить изменения.
Чтобы ваш документ выглядел изящно и аккуратно, рекомендуем добавить к нему рамки. Рамки позволят выделить ваш текст особо тщательным образом, а содержимое документа будет живописно, стильно и ярко обрамлено.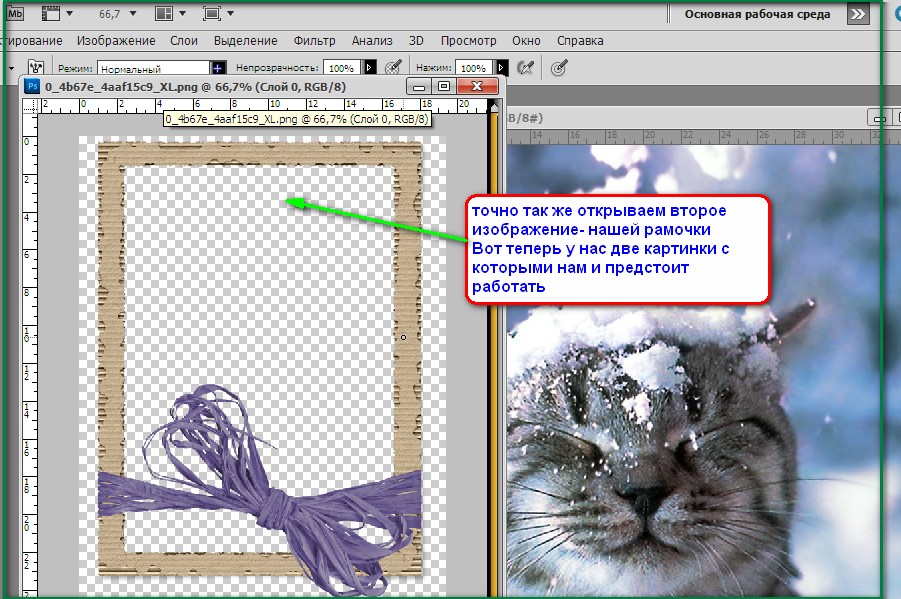
Рамки – элегантный способ украсить ваш текст, сделать его более читаемым и удобоваримым. К тому же, таким образом можно придать своему документу немного шарма, — ведь с рамками даже самый «сухой» контент будет выгодно выделен и более заметен.
Как добавить рамки в Word 2003?
В старых версиях Word, чтобы добавить рамку, придется немного полазить по менюшкам. Итак, открываем искомый документ, в верхнем меню находим вкладку «Формат» и выбираем пункт меню «Границы и заливка».
В открывшейся форме открываем вкладку «Страница», где отмечаем ширину, тип линии и рамку. В дополнение к этому, стоит указать, к какой части документа мы применяем рамку. Подтверждаем заданные настройки, щелкнув на кнопке «ОК».
Вот и все, рамка готова. Как видите, ничего сложного и экстраординарного. Тем не менее, в результате вы получите эффектную кастомизированную рамку.
Как добавить рамку в Word 2007, 2010?
В более поздних версиях текстового редактора Word алгоритм добавления рамки весьма схож, и даже стал более интуитивен. Разница лишь в том, что теперь вместо верхнего меню вам придется обращаться к ленте, а так все работает абсолютно идентично.
Разница лишь в том, что теперь вместо верхнего меню вам придется обращаться к ленте, а так все работает абсолютно идентично.
Открываем текстовый редактор, разворачиваем в нем нужный вам документ. На ленте находим вкладку «Разметка страницы» и в разделе «Фон страницы» обращаемся к элементу «Границы страниц».
В результате таких нехитрых и несложных манипуляций перед вами открывается форма «Границы и заливка». Открываем ее вкладку «Страница». Здесь указываем цвет рамки, ее ширину и тип. Тут же определяем, к какой части данного документа следует применить рамку.
После этого все готово, рамка добавлена и красуется на полях.
В Word 2010 процедура абсолютно аналогичная, поэтому подробно останавливаться на этом мы не будем.
Как добавить рамку в Word 2013, 2016?
В следующей версии Word’а процесс добавления рамки претерпел некоторые изменения. Если раньше нужный нам пункт меню можно было найти на ленте в разделе «Разметка страницы», то теперь обратиться к соответствующему функционалу можно в категории «Дизайн».
Доброго времени суток, уважаемые читатели сайт!
Настало время, когда умение работать пакетом Microsoft Office и в частности в word стала такой же необходимостью, как читать и писать. Рассмотрим один из множества вопросов по работе с этой замечательной программой и научимся делать рамку в word, которая сделает сделает текст более красивым.
В этой статье будем работать в Microsoft Office 2013.
Как сделать красивую рамку в ворде
Прежде всего откроем документ ворд 2013 с текстом в котором нужно сделать соответствующие изменения. Переходим на вкладку Дизайн .
После этого в правом верхнем углу нажимаем на пиктограмму Границы страниц . Открывается окно Границы и заливка . Здесь имеется куча всяких настроек, сначала сделаем всё просто — научимся делать рамку ко всему тексту страницы.
Выбираем тип Рамка , затем устанавливаем Применить ко всему документу (если хотим применить ко всему документу) и нажимаем ОК .
Теперь начнём извращаться и делать более красивый вариант (тем более, что имеется масса настроек — выбирай на вкус и цвет).
Теперь будем совершенствоваться. Сделаем цветную обводку абзаца. Всё делаем аналогично: открываем документ, переходим на закладку Дизайн . Ставим курсор, на тот абзац, который хотим оформить . В открывшемся окне переходим на вкладку Граница .
Обратите внимание на правый нижний угол, где показано, что все изменения будут применяться к абзацу. На этой вкладке можно выбрать.
- нет — никакой рамки не будет;
- рамка;
- тень;
- объемная;
- другая.
Обратите внимание, что все изменения сразу видны на схемке справа. Выбираем Рамка . Выбираем тип (кликаем мышкой по соответствующей иконке)
Выбираем цвет.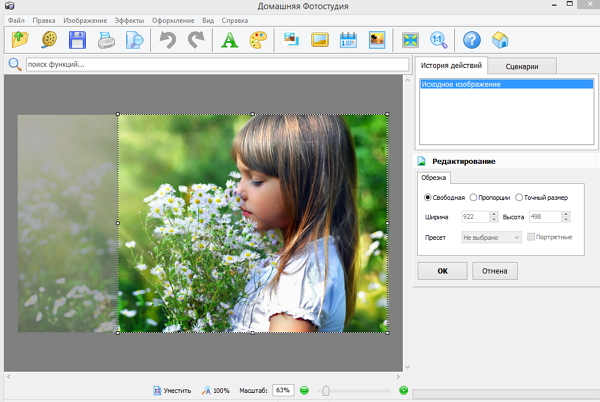 Для этого в разделе Цвет , нажимаем на маленький треугольник. В открывшемся меню мышкой кликаем и выбираем нужный нам цвет (например красный).
Для этого в разделе Цвет , нажимаем на маленький треугольник. В открывшемся меню мышкой кликаем и выбираем нужный нам цвет (например красный).
В разделе Ширина выбираем размер в пунктах. Для этого в разделе Ширина кликаем мышкой по соответствующему пункту. Смотрим на изменения справа. если всё нас устраивает, то нажимаем кнопку ОК .
Вот и всё, там где был курсор, там оказалась красивая обводка абзаца.
А что нужно для того, чтобы сделать всё это не к одному абзацу, а к нескольким? Для этого выделяем нужный нам текст.
Снова на вкладке Дизайн нажимаем иконку Границы страниц. Переходим на вкладку Граница и нажимаем тип Рамка.
Выбираем цвет и ширину и нажимаем кнопку О К.
Все эти действия можно посмотреть и на видео.
В этой статье мы расскажем, как в ворде сделать рамку. Для этого Вам понадобится русская версия программы Microsoft Word. В наше время найти такую — не проблема. Вы сможете легко скачать программу из Интернета.
Вы сможете легко скачать программу из Интернета.
Любому может потребоваться сделать рамку в Word»е. Если Вы учитесь в школе или университете, то Вам предстоит выполнять это действие особенно часто. Тем не менее, делается это очень быстро и просто. Вы сможете сделать рамку, как на одну единственную страницу, так и на весь текст целиком. Один раз проследуйте нашей пошаговой инструкции и в дальнейшем Вы сможете делать всё самостоятельно.
Как сделать рамку в Microsoft Word 2003
- Открываем документ (можно чистый, а можно уже с каким-то текстом), ищем в меню «Формат», далее «Границы и заливка». Если последней строки нет, то нажмите на стрелочку, чтобы открылся весь список целиком.
- В открывшемся окошке выбираем вкладку «Страница». Здесь выбираем нужный узор/рисунок, тип рамки.
- Если хотите детально задать отступы от края страницы, то войдите в «Параметры» в этом же окне.
- Смело щёлкаем «Ок».
Как сделать рамку в Microsoft Word 2007, 2010
- Находим в верхнем меню вкладку «Разметка страницы».
 Во вкладке ищем «Границы страницы» и нажимаем на неё.
Во вкладке ищем «Границы страницы» и нажимаем на неё. - Открывается окно с названием «Границы и заливка». Выбираем тип рамки, задаём её внешний вид и цвет.
- Мы можем сделать рамку в ворде, как на одну страницу, так и на весь документ в целом. Для этого здесь предусмотрена функция «Применить к: …»
- Нажимаем «Ок».
После проделанных действий, рамка сразу же появится. Как видите, ничего сложного. Теперь Вы знаете, как в ворде сделать рамку.
Рамка в Фотошопе может придать эффектности фотографии. Она позволяет сделать акцент на изображении, придает ему законченность. Также, иногда рамки используют при оформлении сайтов. В общем, независимо от цели, для тех, кто только начинает осваивать данный графический редактор, знание, как сделать рамку в Фотошоп будет очень полезным.
Использование обводки
Откройте фотографию в программе. Фон будет заблокирован (рядом с изображением нарисован замочек). Чтобы разблокировать его нажмите дважды по значку.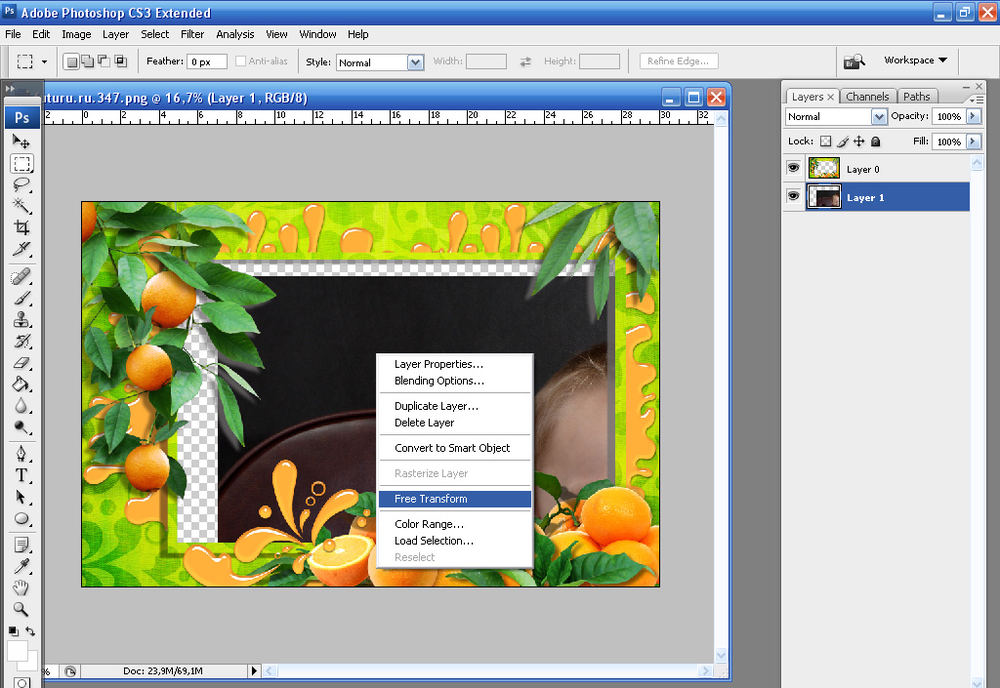 После этого он должен пропасть.
После этого он должен пропасть.
Выделяем фотографию Выделение — Все (Ctrl+A). Затем на панели находим: Редактирование — .
Откроется меню, в котором можно установить размеры, непрозрачность, расположение и цвет.
Если установить расположение снаружи , то нужно изменить размер изображения с учетом толщины обводки, иначе работы не будет видно. Для этого перейдите в верхней панели Изображение — и увеличьте ширину и высоту.
После выбора параметров жмем «ОК », рамка в Фотошопе готова. Таким образом можно использовать любой цвет, в том числе сделать белую рамку в Фотошопе.
Параметры наложения
Создадим новый слой и нанесем на него нужный рисунок, например градиент . Выбираем его в панели инструментов .
Там же выбираем два понравившихся цвета. У меня это будут синий и зеленый .
Проводим по фотографии с зажатой левой кнопкой мыши. Появляется градиент.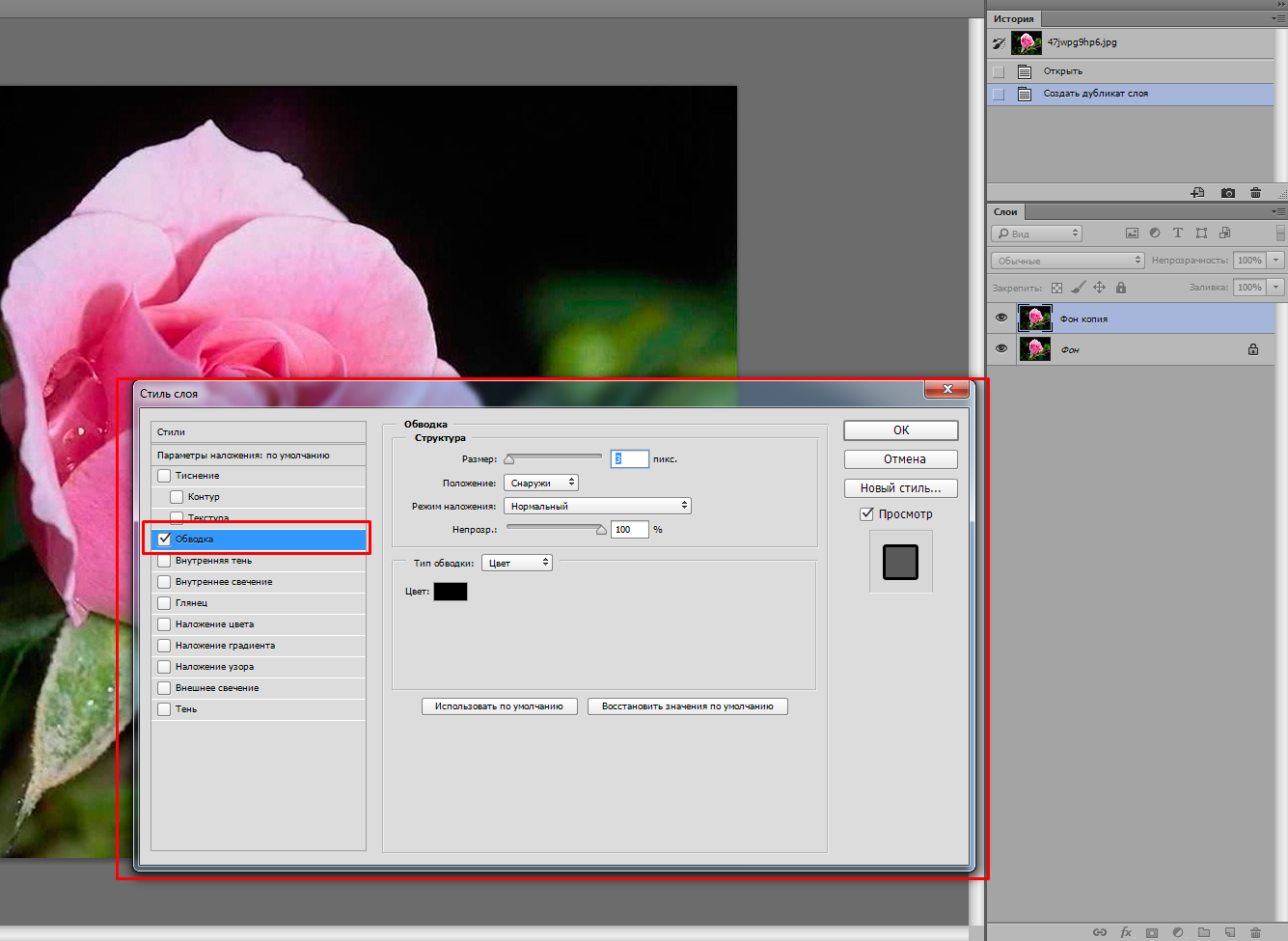
Выбираем один из инструментов выделения и выделяем область , где будет фотография.
На клавиатуре нажимаем клавишу Delete .
— Ctrl+D. Воспользуемся параметрами наложения. Для этого правой кнопкой мыши щелкаем по слою и выбираем «Параметры наложения ».
Попробуем изменять разные параметры для получения нужного результата.
Скругленные углы внутри
Первый способ
Скругленный края можно получить предыдущим способом, если использовать инструмент «».
Второй способ
Чтобы нарисовать рамку используйте инструмент «». Внутреннюю область прямоугольника сделайте пустой. Растяните до нужного размера с помощью свободного трансформирования Ctrl+T.
Создание неровных краев
Откроем фотографию в графическом редакторе. Разблокируем слой, создадим новый и добавим быструю маску (Q). Для этого нажмем на панели инструментов по значку маски.
На панели инструментов выбираем кисть и зарисовываем область, где хотим сделать маску.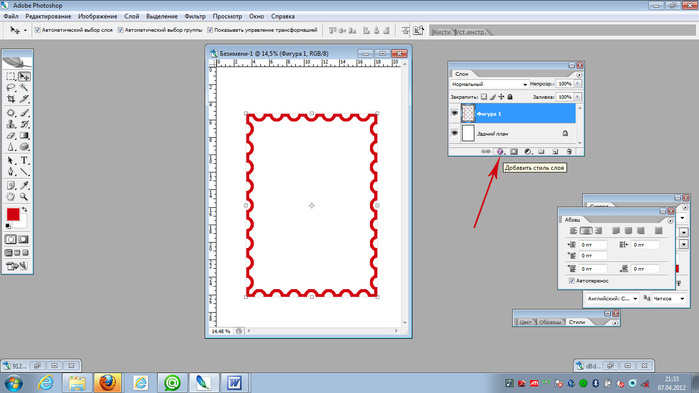 Она станет красной.
Она станет красной.
Снова нажимаем на иконку быстрой маски или Q. Наша область будет показана пунктиром. Ее заливаем цветом или градиентом .
Ступенчатая маска
Для начала воспользуемся инструментом выделения «прямоугольная область » и нарисуем первую часть рамки. Инвертируем с помощью клавиш Ctrl+Shift+I.
Перейдем в (Q).
Применяем в верхней панели фильтр — оформление — фрагмент до тех пор, пока результат нас не устроит.
Выходим из режима быстрой маски с помощью клавиши Q и инвертируем: Выделение — Инверсия (или Shift+Ctrl+I). Теперь можно залить выделенную область любым цветом или градиентом.
Выделяем изображение: Выделение — Все или Ctrl+A.
В верхней панели переходим Выделение – Модификация — Сжать . Выбираем каким будет отступ в пикселях и ставим галочку.
Точно так же, как в первом случае, выбираем в верхней панели Редактирование — . Задаем необходимую ширину и цвет.
Задаем необходимую ширину и цвет.
Клавишами Ctrl+D и наша работа закончена. Осталось сохранить результат.
Круглая или овальная рамка
Чтобы сделать круглую рамку вокруг, открываем фотографию и с помощью инструмента выделения «» выделяем нужную область, инвертируем (Shift+Ctrl+I) и клавишей Delete удаляем лишнее. Снова делаем инверсию , выделенным будет наш круг.
Преобразуем его в рабочий контур. Нажимаем на изображение правой кнопкой мыши — образовать рабочий контур . На панели инструментов выберем кисть и настроим ее по своему желанию.
Создаем новый слой , на нем и будем рисовать. Переходим в контуры и делаем обводку .
Фоторамка готова. При желании можно сделать еще несколько разных обводок. Таким был наш результат:
Размытые края
Открываем изображение и делаем три копии горячими клавишами Ctrl+J или перетаскиванием на иконку «создать новый слой ». Отключаем видимость двух верхних слоев (нажимаем на значок глаза так, чтобы он пропал).
Отключаем видимость двух верхних слоев (нажимаем на значок глаза так, чтобы он пропал).
Активируем вторую снизу копию и на верхней панели переходим Фильтр — Размытие — Размытие по Гауссу .
Ползунком регулируем степень размытия .
Двумя щелчками по тому же слою вызываем стили слоя и щелкаем на «».
Делаем все слои видимыми и с зажатой кнопкой Alt нажимаем между первыми двумя слоями. Вот, то должно получиться:
Уменьшаем размер второго сверху изображения функцией свободное трансформирование . На него же накладываем обводку, градиент и внутреннюю тень. У нас были примерно следующие значения:
Уменьшаем верхнее изображение. Получаем размытую рамку.
Также можно ознакомиться с видео.
Как вставить фотографию в рамку
В интернете можно найти много ресурсов с красивыми фоторамками в формате PNG. Разберемся, как вставить фотографию в рамку, скачанную из интернета.
Как сделать рамку в фотошопе. Создание различных рамок в фотошопе
Текстовый редактор Word предоставляет массу возможностей для оформления текста. В частности, текст можно выделять при помощи рамок и узоров. В этой статье мы расскажем о том, как сделать рамку с узором вокруг текста в Word 2003, 2007, 2010, 2013 и 2016.
Если вы хотите сделать рамку с узором вокруг всей страницы, то для этого вам нужно установить курсор на нужной странице и нажать на кнопку «Границы страниц». Если у вас Word 2007 или 2010, то данная кнопка будет находиться на вкладке «Разметка страницы»
А в текстовых редакторах Word 2013 и 2016 кнопка «Границы страниц» находится «Дизайн».
Ну а если у вас Word 2003, то вам открыть меню «Формат» и выбрать там пункт «Границы и заливка».
После того, как перед вами появится окно «Границы и заливка» вам нужно перейти на вкладку «Страница». Здесь можно настроить рамку с узором вокруг текста всей страницы. Для этого нужно выбрать тип оформления «Рамка», тип узора рамки, а также ее цвет и ширину. После этого нужно сохранить настройки нажатием на кнопку «Ok».
После этого нужно сохранить настройки нажатием на кнопку «Ok».
При необходимости, в качестве узора рамки можно выбрать один из предложенных Word рисунков. Для этого нужно выбрать тип оформления «Рамка» и вариант рисунка. После чего нужно сохранить настройки.
При необходимости рамку можно применить ко всему документу или к отдельным разделам. Для того чтобы разделит документ на разделы воспользуетесь кнопкой «Разрывы» на вкладке «Разметка страницы».
Как сделать рамку с узором вокруг абзаца текста
Также вы можете с узором вокруг отдельного абзаца текста. Делается это почти также как описано выше.
Для этого вам нужно установить курсор на тот абзац текста, который вы хотите выделить рамкой с узором, и нажать на кнопку «Границы страниц» на вкладке «Разметка страницы» или на вкладке «Дизайн» если у вас Word 2013/2016.
После этого нужно перейти на вкладку «Граница», выбрать тип оформления «Рамка», выбрать узор для рамки и сохранить настройки с помощью кнопки «Ok».
Обратите внимание, вокруг абзаца нельзя сделать рамку с узором виде рисунка. Доступны только узоры из линий.
Как сделать красивую рамку
Сделать красивую рамку в фотошопе совсем не сложно и, с помощью этих уроков, справится с этой задачей даже самый
начинающий фотошопер.
Мы рассмотрим несколько простых способов, при помощи которых Вы сможете создать свои, ни на что не похожие рамки.
Урок выполнен в русифицированной программе Photoshop СС, но может быть повторен в любой версии программы.
Нам понадобится найти в Интернете какую-нибудь текстуру, стиль или любой узорчатый фон, который Вам понравится.
Кстати, можно сделать его и самому, сфотографировав какую-либо поверхность – кирпичную стену, поверхность деревянного стола, полированного шкафа, текстурной бумаги и пр.
Вместо текстуры можно использовать готовые стили, которые можно найти в меню Окно > Стили.
Вот что мы получим в результате:
И, кроме того, Вы получите в подарок более 20 прекрасных текстур, выполненных акварелью на холсте.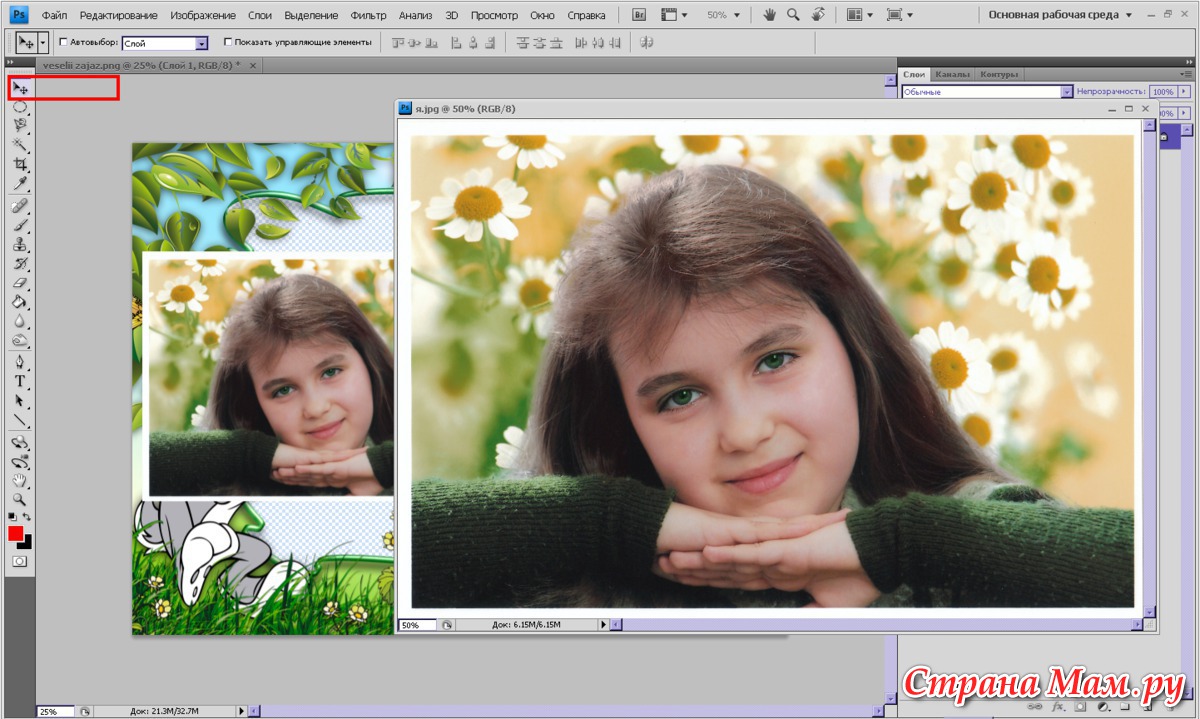
Формат JPEG,1600x1100px. Это превью:
В программе Photoshop создаём новый документ – меню Файл > Создать (Ctrl + N). Ширину и высоту выбираем исходя из Ваших целей – если для трансляции в Интернете, то выбирайте те, что указаны ниже, Если будете печатать фотографии, то размеры выбирайте исходя из стандартных для фото, а разрешение – 300 Пикселы/дюйм.
Фон выбираем сразу Прозрачный.
Способ первый.
Накладываем поверх этого слоя Ваш фон (инструментом Перемещение перетаскиваете картинку с фоном на новый слой). Я, например, просто нарисовал на новом слое вот такой градиент (набросал сам за несколько мин.)- инструмент Градиент (клавиша G).
Протянул его вертикально сверху вниз и прошёлся вдоль волокон кистью Микс-кисть (из набора инструментов Кисть):
с такими параметрами:
Размер кисти, её вид и цвет кисти выбираем с каждым мазком, придерживаясь общей цветовой гаммы (при нажатой клавиши Alt мы получаем Пипетку).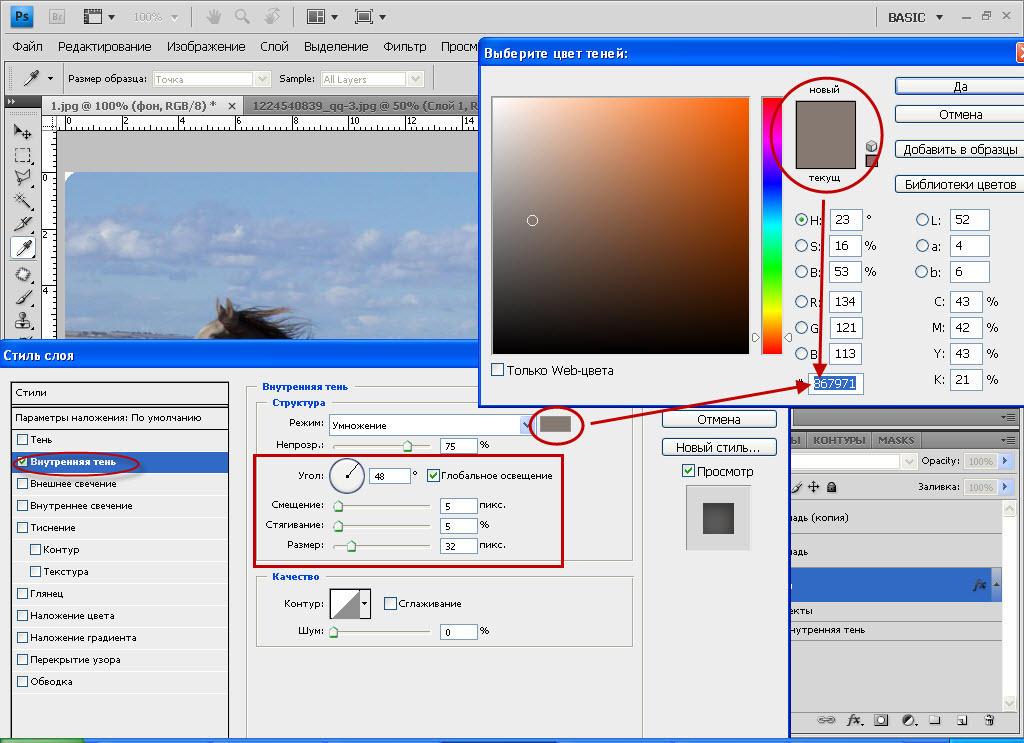
Делаем несколько длинных и неровных мазков вдоль волокон. Получился такой вот деревянный фон:
Инструментом Перемещение вытягиваем из линеек направляющие и располагаем их на одинаковых расстояниях от краёв документа. Выбираем инструмент Прямоугольная область (М) и протягиваем от верхнего левого угла направляющих до нижнего правого.
Идём в меню Выделение > Модификация > Растушёвка. Выставляем значение 15 – 20 пикс. Нажимаем клавишу Delete и у нас на месте выделения остаётся прозрачная область, куда мы и вставим наше фото, поместив его под слоем с фоном.
Снимаем выделение (CTRL +D) и удаляем направляющие (меню Просмотр > Удалить направляющие). Наша рамка готова.
Или, как вариант, в преддверии Нового Года, нам ничего не стоит навешать на нашу рамку всякого рода клипарта, коего в достатке можно скачать на этом сайте или на просторах Яндекса или Гугла.
Способ второй.
В случае с готовой текстурой (фоном) всё обстоит ещё проще. На созданный нами в самом начале новый документ переносим нашу фотографию (она откроется в том-же слое как Смарт-объект). Свободным трансформированием (Ctrl + T) выравниваем её по нашему документу.
На созданный нами в самом начале новый документ переносим нашу фотографию (она откроется в том-же слое как Смарт-объект). Свободным трансформированием (Ctrl + T) выравниваем её по нашему документу.
Создаём новый слой.
Переносим на него текстуру (фон) и так же выравниваем
На слой с текстурой накладываем белую Маску слоя:
Выбираем инструмент Кисть, жёсткость – 0%, цвет – чёрный. Выставляем, как и в первом случае, направляющие линейки. И, начиная с центра фото, открываем ниже лежащий слой. В случае, если открыли больше требуемого, меняем цвет кисти на белый и подправляем.
Вот что получается в итоге:
Способ третий.
Так же выбираем фон. Я взял такую вот весёленькую картинку:
Чтобы не потерять бабочек, которые будут закрыты нашей фотографией, обводим их инструментом Лассо (особой точности здесь не надо, т.к. фон практически однородный) и, копируя выделение на новый слой, перемещаем их к краям картинки.
Как и в предыдущем случае, помогая себе направляющими, делаем прямоугольное выделение инструментом Прямоугольная область.
Затем берём любой из инструментов выделения (я использовал Быстрое выделение(W)). В режиме Добавить к выделенной области выделяем участок синего фона по контуру деревьев до вертикальных направляющих.
Меняя режимы Добавить и Вычесть из выделенной области, добиваемся аккуратного выделения границы.
Переходим в меню Выделение > Модификация > Растушёвка, выбираем значение 10-15 пикс. Нажимаем клавишу Delete – у нас осталась прозрачная область, куда мы и вставим нашу фотографию.
Способ четвёртый .
Этот способ, в принципе, такой же, как и второй. Нам не потребуется прибегать к выделению.
Возьмём тот же рисунок для фона и вставим поверх него нашу фотографию. Трансформируем её до необходимых размеров при зажатой клавише Shift, чтобы сохранить пропорции (меню Редактирование > Свободное трансформирование, или сочетание Ctrl + T).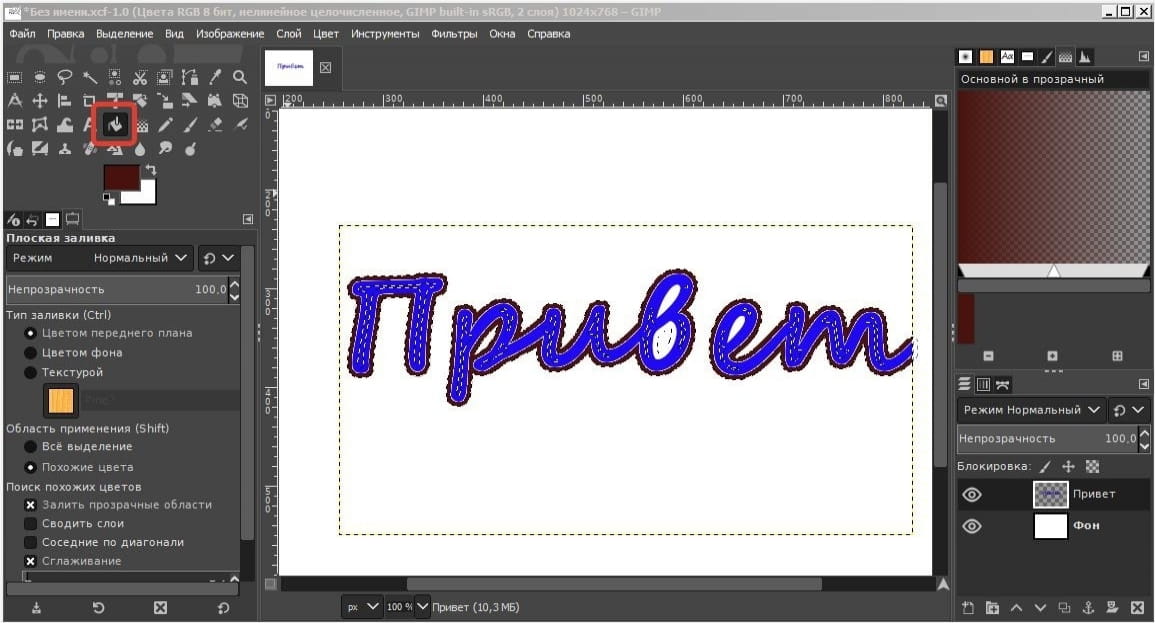
После этого перетаскиваем слой с фото ниже слоя с фоном. Делаем активным верхний слой и применяем к нему Маску слоя:
Выбираем инструмент Кисть, цвет Переднего плана – Чёрный, непрозрачность – 100%, жёсткость -0%. Начиная с центра изображения, круговыми движениями, закрашиваем белую маску чёрным, открывая ниже лежащее изображение.
Подходя к краям фотографии, уменьшаем прозрачность кисти. Меняем цвет Переднего плана на белый и проходим кистью по кустам, восстанавливая их непрозрачность.
Вот что получилось в итоге:
Такими вот простыми действиями мы можем сделать красивые рамки в фотошопе .
На этом урок закончен.
Успехов Вам в Вашем творчестве.
НазадВсем привет, мои дорогие друзья. Вернемся к моему любимому графическому редактору, и именно сегодня, для начинающих, я хотел бы рассказать и показать, как сделать рамку в фотошопе вокруг фотографии, вставить готовую, либо же нарисовать ее самому в виде прямоугольника. Я сам был свидетелем того, как жестко и неправильно это делают люди. Они просто накладывают фотку на рамку и стирают все вокруг. Но это жутко неудобно и неправильно, поэтому мы всё сделаем как надо.
Я сам был свидетелем того, как жестко и неправильно это делают люди. Они просто накладывают фотку на рамку и стирают все вокруг. Но это жутко неудобно и неправильно, поэтому мы всё сделаем как надо.
С этим способом справится даже полный чайник, который только сегодня узнал о фотошопе. Если у нас уже есть определенная рамка или заготовка для виньетки, которых сегодня в интернете можно найти целую кучу, то с этим проблем вообще нет. Допустим, у нас есть два фото: Потрет девочки и заготовка с прозрачным фоном в нужном месте.
Но так можно делать только при самом идеальным раскладе, когда наша заготовка уже содержит прозрачный фон.
Вставка готовой рамки без прозрачного фона
Ситуация становится сложнее, когда изображение не предназначено для того, чтобы быть рамкой. Тогда ее придется сделать самим. Можно, конечно, наложить изображения поверх объекта, срезав ненужные концы, но это, как я говорил в самом начале, ужасно. Если потом вы захотите изменить фото, его размер или положение, то это может стать проблематично.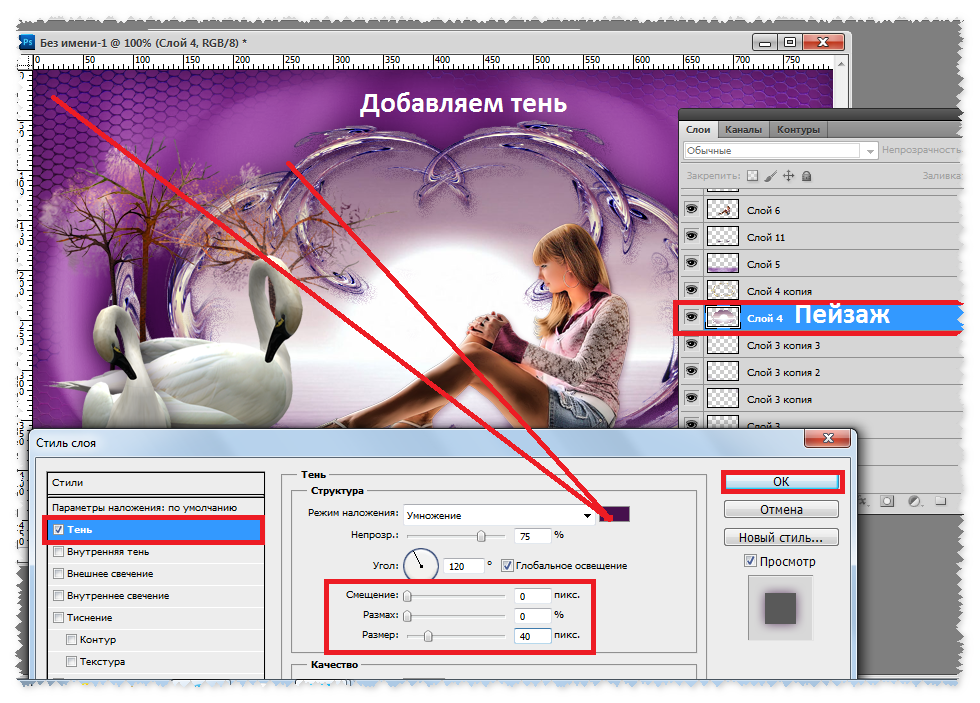 Лучше просто проделать дырку и просто вставить нашу рамку вокруг фотографии.
Лучше просто проделать дырку и просто вставить нашу рамку вокруг фотографии.
- Откройте изображение с предполагаемой рамкой и выберите инструмент выделения. В данном случае можно взять прямоугольное выделение, но я все же предпочту использовать инструмент «Прямоугольное лассо». Ве таки у картинки могут быть погрешности.
- Далее, начинаем выделять место внутри рамки по периметру. У вас должны будут появиться пунктирные линии.
- После этого проверьте, стоит ли у вас на миниатюре слоя значок замочка. Если да. то нажмите на него, чтобы он исчез. После этого нажмите клавишу DELETE , после чего внутренность рамки станет прозрачной. Именно этого мы и добивались.
- Далее, открываем изображение девочки (ну или что там у вас) в этом же документе.
- Но опять же она у нас стоит первым слоем, поэтому нам ее нужно будет сместить. Идем в панель слоев, и уже также как в первом варианте переносим миниатюру слоя с девочкой ниже, чем слой рамки.

- Далее, останется только с помощью перемещения и трансформирования подвинуть и подогнать размер как надо. Также можете применить какой-нибудь стиль слоя, например внутреннюю тень. Будет смотреться реалистичнее.
Вот, какой у нас получился итоговый вариант, и не пришлось даже обрезать фотографию.
Обтравочная маска
Очень классный способ, который давно себя зарекомендовал среди дизайнеров — это создание обтравочной маски. Этот способ я уже рассматривал, когда писал статью про то, но здесь я рассмотрю этот момент подробнее.
Делаем обрамление сами
Самый простой способ, как сделать рамку в фотошопе — это нарисовать ее самому, например в виде цветного прямоугольника. Она будет простенькая, но стильная.
- Идем в и берем «Прямоугольник»
. После этого выставляем в свойствах цвет обводки (какой пожелаете), а цвет заливки ставьте любой от балды, так как потом он все равно уберется. Я поставлю желтый.
- Теперь, рисуем нужный нам прямоугольник на холсте.
 Можете зажать SHIFT , чтобы он получился квадратным. Если толщина не устраивает, то вы всегда сможете изменить ее в свойствах. Важно только, чтобы в этот момент был активирован инструмент «Фигура»
.
Можете зажать SHIFT , чтобы он получился квадратным. Если толщина не устраивает, то вы всегда сможете изменить ее в свойствах. Важно только, чтобы в этот момент был активирован инструмент «Фигура»
. - Если вы хотите, чтобы внешняя сторона обводки была закругленной или многоугольной, то можете выбрать этот параметр в свойствах.
- Также вы можете придать неких эффектов вашей рамке с помощью . Я, например, поставил тиснение и тень. Остальные свойства вряд ли особо повлияют на обводку, так как будут ориентированы на внутреннее содержимое.
- Теперь открываем изображение с девочкой (ну или кто там у вас). Оно, как вы уже поняли появится новым слоем поверх фигуры.
- Далее, жмем правой кнопкой мыши на миниатюру слоя с девочкой и выбираем пункт «Создать обтравочную маску»
. Только перед эти убедитесь, что под миниатюрой с девочкой находится наш прямоугольник с обводкой.
- Как видите, теперь девочка оказалась внутри, словно в окне дома.
 Осталось только передвинуть ее с помощью « ». Также можете увеличить или уменьшить изображение, чтобы оно соответствовало вашему видению. Самое главное, что картинка не обрезалась, а просто ее края находятся за пределами видимости.
Осталось только передвинуть ее с помощью « ». Также можете увеличить или уменьшить изображение, чтобы оно соответствовало вашему видению. Самое главное, что картинка не обрезалась, а просто ее края находятся за пределами видимости.
Как видите, все просто. Вы можете добавить еще каких-либо эффектов, ну или написать текст внутри, чтобы было понятно, кто изображен. Загрузите какой-нибудь красивый шрифт, который будет отлично смотреться.
Чуть позже я обязательно выложу видеоурок, чтобы не было никаких проблем.
Обтравочкная маска для готовой рамки
Если рамка находится отдельно, то есть находится на своем слое и является всего лишь элементом какой-либо композиции, то здесь нужно будет поступить немного по другому, так как спрятать за слой изображение просто не получится.
Конечно, вы можете попробовать это сделать, но результат вас вряд ли устроит. Во многих случаях люди приходят в обрезке лишнего. И я не устану повторять, что это неправильно.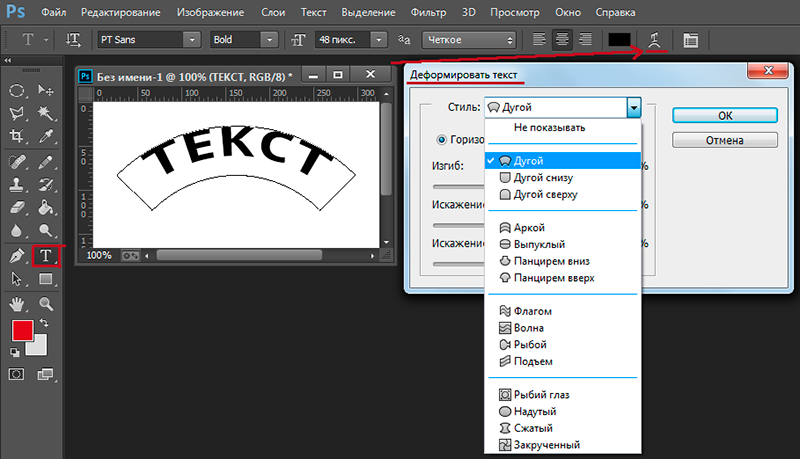
Но есть идеальный выход — сделать обтравочную маску.
В принципе, тут всё очень просто.
Вуаля. Теперь девочка попала в рамочку и ее можно двигать с помощью инструмента «Перемещение». Самое главное, что перемещение будет происходить за пределами рамки и никаких краев вылезать не будет.
Фотошоп онлайн
Самое интересное, что вставить фото в рамку вы сможете и в фотошопе онлайн, правда про способ с обтравочной маской забудьте. Эта вещь, к сожалению, отсутствует в онлайн версии графического редактора. Давайте рассмотрим наши действия из второго примера.
- Войдите в сервис online-fotoshop и откройте изображение с вашего компьютера, а именно ту самую рамку, в которое вы затем вставите свое фото.
- Далее, обязательно снимите замочек со слоя. Для этого нажмите на него левой кнопкуой мыши дважды. Это позволит нам удалить ненужную часть с картинки.
- Теперь, выбираем любой инструмент выделения. Правда в онлайн фотошопе особо выбирать не приходится, так как здесь есть только прямоугольное выделение и обычное лассо.
 Пожалуй, здесь будет удобно использовать именно прямоугольное выделение.
Пожалуй, здесь будет удобно использовать именно прямоугольное выделение. - А дальше, зажав левую кнопку мыши в одном углу углубления, протяните его в противоположный угол. Таким образом у вас должно будет выделено это самое углубление.
- После этого тут же нажмите кнопку DELETE , чтобы удалить сердцевину. Часть картинки в центре должна будет стать прозрачной.
- Теперь, выберите в меню «Файл»
— «Открыть изображение»
и найдите фото, которое вы хотите использовать внутри. Я возьму ту же самую девочку. Но только фотка откроется в другом документе. Чтобы перетащить ее на документ с рамкой зажмите левую кнопку мышки на миниатюре слоя с девочкой и просто перенесите на нужный нам слой, где мы уже поработали.
- Как видите, картинка перенеслась слишком уж маленькой. Чтобы увеличить ее, выберите в меню пункт «Редактировать»
— «Free Transform»
.
- Теперь, потяните ее за угол, чтобы увеличить фото в размерах. Только обязательно зажмите клавишу SHIFT , чтобы после увеличения сохранились все пропорции.
 Тяните до того момента, пока вам не будет достаточно, либо пока фото не будет перекрывать рамку.
Тяните до того момента, пока вам не будет достаточно, либо пока фото не будет перекрывать рамку. - Последним штрихом нам нужно будет переместить миниатюру слоя с девочкой под слой с рамкой, чтобы она оказалась сзади и никакие края не мешали.
Мы получили то, что хотели. Так что, как видите, даже фотошоп онлайн может справится с этой задачей. Конечно, большинство функций здесь кастрированы, но все же даже стандартного функционала иногда может хватить.
Ну а если вы хотите серьезно изучить фотошоп, то обязательно посмотрите этим классные видеоуроки . Они отлично структурированы по методы от простого к сложному, все рассказано простым и человеческим языком, так что после изучения у вас просто не должно будет остаться вопросов.
Ну а на этом у меня всё. Обязательно подписывайтесь на все мои паблики и канал на ютубе, чтобы всегда быть в курсе всего интересного. Жду вас снова. Удачи вам. Пока-пока!
С уважением, Дмитрий Костин
Стремление к преображению заложено в человеке природой и проявляется во всех сферах жизни. Эта возможность в компьютерных программах реализована встроенными средствами MS Office. В Ворде можно добавить границу ко всем или отдельным страницам, разделам или части текста. В настройках можно изменять тип линии, толщину, ее цвет и даже вставлять графический рисунок.
Эта возможность в компьютерных программах реализована встроенными средствами MS Office. В Ворде можно добавить границу ко всем или отдельным страницам, разделам или части текста. В настройках можно изменять тип линии, толщину, ее цвет и даже вставлять графический рисунок.
Часто для наглядности представленного материала в тексте приходится использовать различные декоративные элементы. Самый простой из них — декоративная рамка вокруг текста. К сожалению, некоторые пользователи не вникают в функционал программы MS Word и вставляют текст в таблицу, состоящей из одной ячейки. Такой элемент тяжело изменять и текст внутри практически не поддается корректировки. Трудности могут возникнуть с редактированием самой страницы, если по тексту еще имеются таблицы. Поэтому для акцентирования внимания лучше сделать рамку.
Рамки в документе: отличие разных версий Word
Встроенные инструменты Ворд позволяют создавать различные границы текста. С каждым новым релизом программы менялась панель инструментов, но внешний вид рамок не изменялся.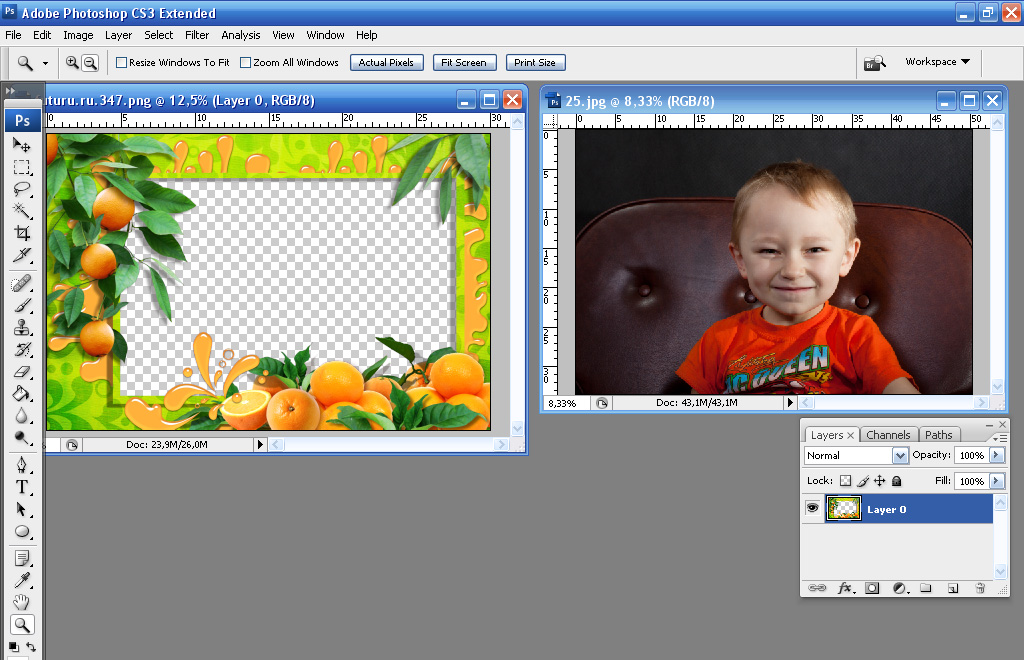
Для ворд 2003
Для ворд 2007
Для ворд 2010
Как сделать рамку в Word вокруг всей страницы
Рассмотрим, как вызвать панель настроек границы в разных версиях ворда. В Word 2010 и 2007 пункт «Границы страниц » находится на вкладке «Разметка страницы ».
В Word 2003 выбираем «Формат » — «Границы и заливка ». Если этого пункта нет, то следует отобразить список полностью, нажав на кнопку в виде двух стрелок.
Переходим на вкладку «».
- Тип – рамка.Указываем цвет и толщину.Графическая рамка в виде, например, деревьев, настраивается через параметр «Рисунок ».«Применить к – этому разделу (только 1-й странице)».
Чтобы увидеть границы на экране, нужно открыть документ в режиме просмотра страницы.
Границы можно задавать как на пустом листе, так и на уже заполненном.
Как вставить рамку в Ворде вокруг текста
Этот процесс не сильно отличается от описанного ранее.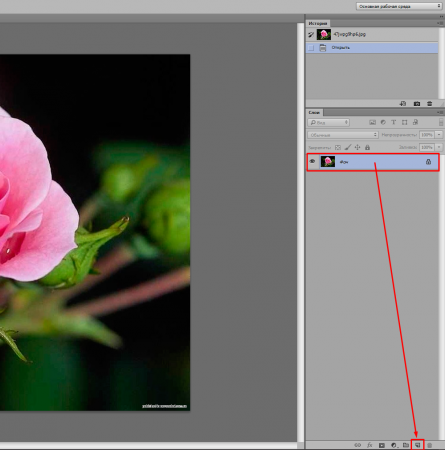 Чтобы сделать рамку вокруг текста, нужно выделить текст, а затем в меню «Границы страниц » указать параметры на вкладке «Граница ».
Чтобы сделать рамку вокруг текста, нужно выделить текст, а затем в меню «Границы страниц » указать параметры на вкладке «Граница ».
Выбираем тип, толщину, цвет рамки. В пункте «Применить к » выбираем «».
Можно установить границу только в определенной части текста, например, той, что расположена вверху, по центру или снизу. Для этого выбирает тип «Другая », а в разделе «Образец » указываем часть текста.
Как выставить рамки сразу на все страницы в документе
Чтобы сделать рамку в Ворде на всех страницах нужно в параметре «Применить к » выбрать пункт «Всему документу ».
Как сделать рамку определенного размера
Иногда возникает потребность сделать рамку в ворде по заданным параметрам и указать ее на отдельных листах. Рассмотрим, как реализуется это в программе.
Чтобы проставить рамку только на титульном листе, нужно указать ее параметры, как это было описано ранее, а затем выбрать «Применить к » — «Этому разделу (только 1-й странице) ».
Для диплома, доклада или курсовой
В дипломных и курсовых работах рамки обычно указываются на всех остальных страницах, кроме титульной. Настраивается это в пункте «Применить к » — «Этому разделу (кроме 1-й страницы) ».
Рамка со штампом для технических документов
На вкладке «» жмем «».
Откроется окно с параметрами границы, которые установлены по умолчанию. Зная, что 1 пт = 1/72 = 0,0353 см, можно задать любую ширину границы, например, в 1 см.
Программа MS Office Word обладает богатым функционалом. Не каждый пользователь знает о полном списке возможностей текстового редактора. Более того, часто мы забываем о простейших опциях, к примеру, о том, как вставить рамку в Ворде. Особенно актуально это при редактировании творческих работ. Именно об этом мы сейчас и поговорим.
Сделать оформление в Ворде 2003 довольно просто:
- выделяете страничку обычным щелчком по ней;
- выбираете раздел Формат сверху на панели инструментов;
- из появившегося списка выбираете подпункт Границы и заливка .
 Откроется одноименное окно;
Откроется одноименное окно; - переходите на вторую вкладку Страница , выбирая необходимые параметры для рамочки.
Можно менять цвет, толщину линий. С правой стороны кнопки отмечают стороны, на которых будет обрамление. В пункте «Тип» можно подбирать формы линий – пунктиром, двойную, сплошную. Пункт «Рисунок» поможет выбрать вариант обрамления. Если необходимо подвинуть рамочку по краям листа, следует тапнуть по клавише «Параметры» в правой нижней стороне.
Как вставить рамку в Ворде 2007, 2010, 2013
В 2007 выпуске программный интерфейс преобразился. Здесь алгоритм действий будет такой:
- во-первых, ищите сверху раздел «Разметка страницы» ;
- во-вторых, жмете «Границы страницы» .
Начиная с 2013 версии, эту кнопку вы найдете в разделе «Дизайн» .
Открывшееся окошко аналогично предыдущим версиям. Там есть все необходимые параметры: цвет, тип, ширина линий, возможность выбора оформления с дубликатом рисунка, а также сторон, на которых будут рамочки.
Пользуемся картинкой
Оформить документ вы можете не только специальными шаблонами, но и изображениями. Это позволит сделать оформление более выразительным и интересным. Для этого просто загружаете понравившийся элемент нужного формата.
Чем больше размер объекта, тем лучше он будет отображен на печати. После чего вставляете загруженную картинку на лист. Для этого используется меню «Вставка», пункт «Рисунок» или можно просто перетащить файл в программное окно.
В открывшемся окне переходите в подраздел «Обтекание текстом» и выбираете пункт «за текстом». Так изображение не перекроет набранный текст, а встанет на задний план. Кроме того, он не привязан к краям странички, можно его перемещать к самому краю. Если оно не подходит по размеру, его можно растягивать за «уголки», они будут активны. Точечки по углам меняют размеры, сохраняя пропорции, а по сторонам – тянут горизонтально и вертикально.
Рамка в Ворде вокруг отдельного текста
Вставить оформление возле определенного участка довольно просто. Действия практически аналогичны вышеописанным:
Действия практически аналогичны вышеописанным:
- заходите в раздел «Дизайн» ;
- тапаете «Границы страниц» ;
- в открывшемся меню переходите в раздел «Граница» ;
- жмете по кнопочке «Рамка» , «ОК» .
Если хотите установить рамочку на другой абзац, просто выделите его перед выполнением инструкции, описанной выше.
Не стоит забывать, что можно менять тип, размерность, внешний вид, рисунок, расположение обрамления, все зависит от ваших пожеланий. Принцип установки данного элемента аналогичен для всех выпусков Word, отличие только в расположении элементов. При желании вы легко с этим справитесь, для этого нужно просто следовать вышеописанной инструкции.
Теперь вы знаете, как вставить рамку в Ворде. В статье вы найдете варианты для всех версий редактора. Удачи!
Пользовательские фигуры как текстовые рамки в фотошопе
Шаг 1: выберите инструмент Custom Shape Tool
Выберите инструмент « Создание формы» в Photoshop на панели «Инструменты». По умолчанию он прячется за инструментом «Прямоугольник», поэтому щелкните значок инструмента «Прямоугольник» и удерживайте кнопку мыши нажатой в течение секунды или двух, пока не появится всплывающее меню со списком других инструментов, доступных в этом месте, затем выберите Custom Shape Tool из списка:
По умолчанию он прячется за инструментом «Прямоугольник», поэтому щелкните значок инструмента «Прямоугольник» и удерживайте кнопку мыши нажатой в течение секунды или двух, пока не появится всплывающее меню со списком других инструментов, доступных в этом месте, затем выберите Custom Shape Tool из списка:
Нажмите и удерживайте Rectangle Tool, затем выберите Custom Shape Tool из меню.
Шаг 2: выберите форму
Выбрав инструмент Custom Shape Tool, нажмите на миниатюру предварительного просмотра формы на панели параметров в верхней части экрана:
Миниатюра предварительного просмотра отображает выбранную форму.
Это открывает в Photoshop Shape Picker , которая отображает небольшие эскизы всех пользовательских форм мы можем выбрать. Чтобы выбрать форму, просто нажмите на ее миниатюру. Я собираюсь выбрать форму сердца. Как только вы выбрали фигуру, нажмите Enter (Win) / Return (Mac), чтобы закрыть окно выбора формы :
Выбор формы сердца, нажав на его миниатюру.
Шаг 3: выберите опцию «Пути»
В дальнем левом углу панели параметров находится ряд из трех значков, каждый из которых представляет свой тип фигуры, который мы можем нарисовать. Photoshop дает нам возможность рисовать обычные фигуры, контуры или пиксельные фигуры. Чтобы использовать фигуру в качестве контейнера для нашего текста, мы хотим нарисовать контур, который по сути является контуром фигуры. Мы разместим наш текст внутри контура. Нажмите на середину трех значков, чтобы выбрать параметр « Пути» :
Нажмите на опцию Paths (середина трех значков).
Шаг 4: нарисуй свою форму
Выбрав опцию «Контуры» на панели параметров, щелкните внутри документа и перетащите свою фигуру. При перетаскивании вы увидите, как ваша фигура выглядит как тонкий контур. Вы можете удерживать клавишу Shift при перетаскивании, чтобы заставить форму сохранять ее первоначальный вид во время рисования. Если вам нужно изменить положение фигуры при ее рисовании, удерживайте нажатой клавишу пробела , перетащите фигуру в нужное место в документе, затем отпустите клавишу пробела и продолжайте перетаскивание. Здесь я нарисовал свое сердце в верхней правой части изображения:
Здесь я нарисовал свое сердце в верхней правой части изображения:
Нажмите и перетащите свою форму в документе. Это будет отображаться как контур.
Шаг 5: измените форму, поверните или переместите путь (необязательно)
Если вам нужно изменить или повернуть путь (контур фигуры) или переместить его в другое место, самый простой способ сделать это — перейти в меню « Правка» в строке меню в верхней части экрана и выбрать « Свободно». Путь трансформации . Вы также можете нажать Ctrl + T (Win) / Command + T (Mac), чтобы быстро выбрать ту же команду с помощью сочетания клавиш:
Перейдите в Edit> Free Transform Path.
Это размещает маркеры Free Transform Path и ограничивающую рамку вокруг фигуры. Чтобы изменить его, просто нажмите на любую из ручек (маленькие квадраты) вокруг ограничительной рамки и перетащите их. Чтобы изменить размер фигуры, удерживайте клавишу Shift и перетащите любую из четырех угловых ручек .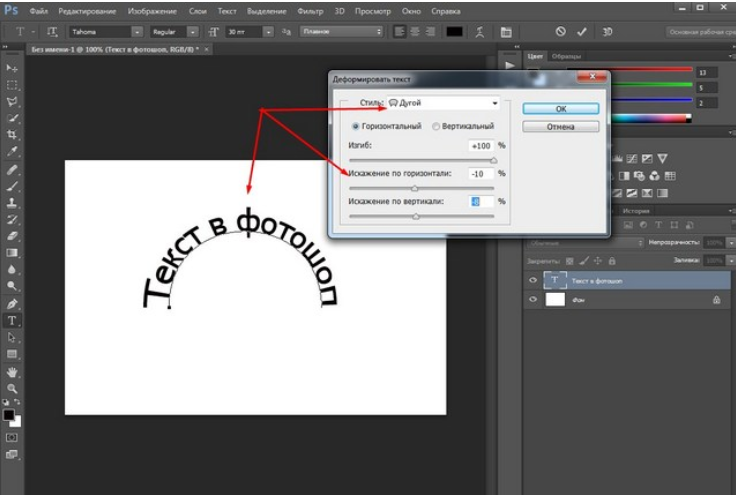 Чтобы повернуть его, переместите курсор в любое место за пределами ограничительной рамки, затем щелкните и перетащите мышью. Наконец, чтобы переместить форму, щелкните в любом месте внутри ограничительной рамки и перетащите.
Чтобы повернуть его, переместите курсор в любое место за пределами ограничительной рамки, затем щелкните и перетащите мышью. Наконец, чтобы переместить форму, щелкните в любом месте внутри ограничительной рамки и перетащите.
Я немного поверну форму своего сердца, чтобы изгиб цветов по левой стороне лучше сочетался с расположением цветов:
Вращение формы с помощью Free Transform Path.
Нажмите Enter (Win) / Return (Mac), когда вы закончите, чтобы принять изменения и выйти из команды Free Transform Path:
Контур теперь выглядит повернутым.
Шаг 6: Выберите инструмент Type
Теперь, когда у нас есть свой путь, мы готовы добавить наш текст! Выберите инструмент «Текст» на панели «Инструменты»:
Выберите инструмент «Текст».
Шаг 7: выбери свой шрифт
Выберите шрифт, который вы хотите использовать для вашего текста на панели параметров. Для моего дизайна я буду использовать Palatino Italic, установленный на 12 пунктов:
Выберите ваш шрифт на панели параметров.
Чтобы выбрать цвет для моего текста, я нажму на образец цвета на панели параметров:
Нажмите на образец цвета, чтобы выбрать цвет для вашего текста.
Это открывает палитру цветов Photoshop . Я выберу темно-зеленый цвет из палитры цветов, чтобы он соответствовал цвету цветов на моем изображении. Выбрав цвет, нажмите «ОК», чтобы закрыть палитру цветов:
Выберите цвет для вашего текста из палитры цветов.
Шаг 8: Откройте панель абзаца
Щелкните значок переключения панели « Символ / абзац» справа от образца цвета на панели параметров.
Значок переключения открывает и закрывает панели символов и абзацев.
Откроется панель « Символы» и « Абзац» в Photoshop, которые по умолчанию скрыты. Выберите панель « Абзац », щелкнув ее вкладку с именем в верхней части группы панелей:
Нажмите на вкладку панели «Абзац».
Шаг 9: выберите опцию «Выровнять по центру»
Теперь, когда открыта панель «Абзац», щелкните параметр « Выровнять по центру», чтобы выбрать его. Это поможет тексту, который мы собираемся добавить, заполнить всю ширину фигуры. Когда вы закончите, снова нажмите на значок переключателя на панели параметров, чтобы скрыть панели символов и абзацев, поскольку они нам больше не нужны:
Выберите опцию «Выровнять по центру».
Шаг 10: добавь свой текст
На данный момент все, что осталось сделать, это добавить наш текст. Переместите курсор Type Tool в любое место внутри фигуры. Вы увидите пунктирный эллипс вокруг значка курсора, который является способом, которым Photoshop сообщает, что мы собираемся добавить наш текст в путь:
Пунктирный эллипс появляется вокруг значка курсора, когда вы перемещаете его внутри фигуры.
Нажмите в любом месте внутри фигуры и начните вводить текст. По мере ввода вы увидите, что текст ограничен областью внутри пути:
По мере ввода вы увидите, что текст ограничен областью внутри пути:
По мере ввода текст остается в пределах границ фигуры.
Продолжайте добавлять текст, пока не заполните область формы:
Форма теперь заполнена текстом.
Шаг 11: Нажмите на галочку, чтобы принять ваш текст
Когда вы закончите добавление текста, нажмите на галочку на панели параметров, чтобы принять его и выйти из режима редактирования текста в Photoshop:
Нажмите на галочку, чтобы принять текст.
Текст теперь добавлен и хорошо заполняет область формы, но мы все еще можем видеть контур пути вокруг него:
Путь вокруг текста остается видимым.
Чтобы скрыть контур пути, просто щелкните другой слой на панели «Слои». В моем случае мой документ содержит только два слоя — слой «Тип», в котором хранится мой текст (который в данный момент выделен), и слой «Фон» под ним, в котором хранится мое фоновое изображение, поэтому я щелкну по фоновому слою, чтобы выбрать его:
Путь будет виден, когда текстовый слой активен. Чтобы скрыть это, выберите другой слой.
Чтобы скрыть это, выберите другой слой.
И с этим мы закончили! Добавленный текст может не принести мне никаких литературных наград, но теперь мы увидели, как легко использовать пользовательские формы Photoshop в качестве контейнеров для текста:
Конечный результат.
5 способов сделать ТЕКСТ В РАМКЕ MS Word ☞ ИНСТРУКЦИЯ
Как сделать так, чтоб текст в Word был в рамке?
Иногда хочется как-то по-особенному выделить некоторые части текста и тогда мы начинаем искать в интернете инфо о том, как, к примеру, выделить отрывок каким-то цветом, как изменить шрифт или добавить рамку.
Сегодня мы будем говорить о последнем.
Существует довольно много способов для того, чтобы это сделать. Большинство из них актуальны для всех версий Microsoft Word и они все выполняются максимально просто.
В данном случае не нужно очень много знать об устройстве данной программы или даже быть более-менее продвинутым пользователем, достаточно просто следовать инструкциям, приведённым ниже.
Поехали!
Содержание:
Способ №1. Стандартный
Если коротко, данный способ заключается в том, чтобы просто выделить текст, найти в одной из вкладок программы на верхней панели пункт «Границы и заливка» и с его помощью уже сделать рамку вокруг выделенного фрагмента.
Если подробнее, то всё это выглядит следующим образом:
- Выделяем определённый фрагмент текста путём нажатия левой кнопкой мыши в его начале и, не отпуская, в конце.
- После этого переходим на вкладку «Разметка страницы» в Word 2010 и 2007, на вкладку «Дизайн» в Word 2013 и в меню «Формат» в Word 2003.
- Нажимаем на пункт «Границы страниц» в Word 2007, 2010 и 2013 и на пункт «Границы и заливка» в Word 2003.
Откроется одинаковое для всех версий окно «Границы и заливка» (отличаться будет только оформление самого окна).
- Переходим на вкладку «Граница».

Важно: при открытии данного окна автоматически открывается вкладка «Страница». Интерфейс у них одинаковый, но первая будет выполнять определённые действия для выделенного фрагмента текста, а вторая – для всей страницы целиком.
В открытой вкладке «Граница» выбираем на тип «рамка».
Процесс добавления рамки к фрагменту текста через меню «Границы и заливка»
Жмём «ОК» внизу окна – и всё готово.
Это интересно: попробуйте поэкспериментировать с типом границ рамки. Для этого есть специальный раздел, который так и называется – «Тип».Как видим, там можно выбрать рамку с границами в виде точки-тире, штрихпунктира и так далее. Также в этом окне можно выбрать цвет линий, их ширину и много других параметров.
А саму рамку можно сделать объёмной, с тенью, бесцветной или сделать её особенной другими способами.
Данное окно точно пригодится людям, которые часто работают с Вордом.
к содержанию ↑Способ №2.
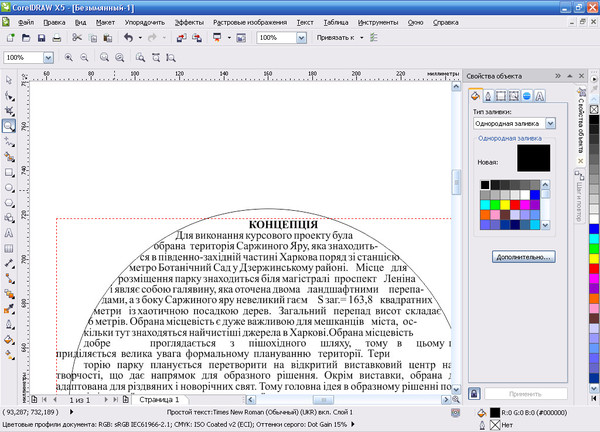 С помощью таблиц
С помощью таблиц
Этот способ тоже работает в абсолютно всех версиях Microsoft Word и не вызывает особых сложностей.
Заключается он в том, чтобы сначала создать таблицу на одну ячейку и один столбец, написать в нём какой-то текст, а потом просто «подогнать» размер таблицы под размер текста.
Если более детально, то в Microsoft Word 2007, 2010 и 2013 все это выполняется следующим образом:
- Переходим на вкладку «Вставка» на верхней панели программы;
- Нажимаем кнопку «Таблица»;
- Наводим на сетку таким образом, чтобы был выделен всего один квадратик. Жмём на него.
Процесс вставки таблицы на один столбец и одну строку
- На экране появится нужная нам таблица 1×1.
- Наводим на неё курсор мыши, жмём левой кнопкой и вводим нужный текст.
- Наводим курсор мыши на границы данной таблицы, видим, что он приобретает вид линии со стрелками с двух сторон. Перемещаем их таким образом, чтобы уменьшить размеры таблицы.
В Microsoft Word 2003 то же самое происходит вот так:
- На верхней панели выбираем меню «Таблица»;
- В выпадающем списке наводим курсор на пункт «Вставить», затем снова «Таблица»
- Откроется окно, где возле надписей «Число столбцов» и «Число строк» нужно указать «1»;
- Дальнейшие действия точно такие же – нажимаем на таблицу, вставляем туда нужный текст и изменяем её размеры при помощи курсора мыши.
Процесс создания таблицы размером 1×1 в Word 2003
В принципе, таким путём можно создавать таблицы и в более поздних версиях Microsoft Word, но там уже есть более удобный способ, который и был описан выше.
к содержанию ↑Способ №3. При помощи фигур
Как известно, в Microsoft Word есть возможность вставлять в документ всевозможные прямоугольники, круги, конусы и тому подобное. Во всех версиях наборы фигур идентичны.
Суть способа – создать обычный квадрат и в него добавить текст.
Фактически мы создаем ту же таблицу 1×1, только уже в виде рисунка. В Microsoft Word 2007, 2010 и 2013 данный способ подразумевает следующие действия:
- Заходим во вкладку «Вставка»;
- Выбираем пункт «Фигуры»;
- Выбираем обычный прямоугольник. Во время нанесения прямоугольника пользователь сразу может редактировать его размеры;
- Когда прямоугольник нанесён на страницу, нажимаем на прямоугольнике правой кнопкой мыши и выбираем пункт «Вставить текст»;
- Пишем нужный текст.
Процесс добавления прямоугольника в Word 2007, 2010 и 2013
В Microsoft Word 2003 весь этот процесс выглядит несколько иначе. В этой программе список фигур просто находится в другом месте.
Но сами фигуры, как говорилось выше, точно те же самые, что и в более поздних версиях. Там чтобы добавить прямоугольник, нужно сделать следующее:
- На нижней панели навести курсор мыши на пункт «Автофигуры».
- В выпадающем меню выбираем пункт «Основные фигуры».
- В списке стоит просто нажать на прямоугольник (цифра 1 на рисунке ниже).
- Дальше работа с фигурой происходит точно таким же образом, как и в более поздних версиях Word – расширяем или сужаем, нажимаем правой кнопкой мыши, выбираем «Добавить текст» и вставляем нужную надпись.
Есть другой способ, который состоит в том, чтобы просто нажать на прямоугольник на нижней панели и дальше работать с ним таким же образом.
Этот вариант на рисунке ниже обозначен цифрой 2.
Процесс добавления прямоугольника в Word 2003
Как видим, все эти способы крайне простые и не должны вызывать особых сложностей. Чтобы найти нужные пункты меню, не нужно долго ходить по вкладкам Ворда и искать нужное.
Зато результат будет очень эффектным.
к содержанию ↑Способ №4. Инструмент «Надпись»
В Microsoft Word 2007, 2010 и 2013 есть инструмент «Надпись». Он находится во вкладке «Вставка».
Чтобы сделать текст в рамке с помощью такого инструмента, необходимо выполнить такие действия:
- Открыть вкладку «Вставка»;
- Нажать на кнопку «Надпись».
- Выбрать один из стилей надписи.
Как видим, самый первый стиль представляет собой обычную рамку. Жмём на неё, вставляем текст и нажимаем на пустое место страницы.
После этого рамку можно редактировать традиционным способом – менять размеры, перемещать и так далее.
Процесс добавления текста в рамке через инструмент «Надпись» в Word 2007, 2010 и 2013
Как видим, в этом меню имеются и другие варианты вставки текста – к примеру, есть очень эффектная надпись в виде панели сбоку. В Word 2003 такой инструмент тоже имеется. яндекс
Там весь процесс его использования выглядит вот так:
- Нажимаем на меню «Вставка»;
- В нём выбираем пункт «Надпись».
Дальше все выглядит практически так же, как и в более поздних версиях Microsoft Word, только варианты вставки надписи показываются в одном окне, а не в виде выпадающего списка в той же панели.
Процесс добавления текста в рамке через инструмент «Надпись» в Word 2003
В любом случае использовать данный инструмент очень удобно.
к содержанию ↑Способ №5. Использование линий
В одном из способов выше мы рассматривали процесс использования меню «Фигуры» для нанесения прямоугольника на страницу с текстом.
Но в том же меню есть и другой элемент, который поможет нам сделать рамку вокруг определённого фрагмента текста. Этот элемент – самые обычные линии.
В Microsoft Word 2007, 2010 и 2013 этот способа состоит в следующем:
- Выбираем меню «Фигуры» во вкладке «Вставка»;
- Выбираем обычную линию;
- Наносим линию 4 раза со всех сторон текста таким образом, чтобы их края совпадали, то есть получилась единая фигура.
Чтобы изменить цвет, нужно выбрать его среди вариантов на верхней панели (на рисунке ниже выделено красным овалом).
Нанесение рамки с помощью линий в Word 2007, 2010 и 2013
В Word 2003, соответственно, процесс будет точно таким же, только там линию нужно выбирать на панели снизу в меню «Автофигуры». В остальном процесс нанесения тот же и правила те же.
Наверняка один из этих способов поможет вам сделать рамку вокруг текста в вашей версии Word.
Возможно, вам также будет интересно почитать наш материал про изготовление визитки в Word, автоматическое создание оглавления в Word, или пошаговое руководство по созданию формул в Word.
В видеоролике ниже вы увидите наглядную инструкцию по созданию рамки вокруг текста
Как вставить фото в рамку в Фотошопе
Вам захотелось вставить фотографию в найденную на просторах Интернета красивую рамочку? или в очень симпатичный коллаж? Давайте, пошагово рассмотрим, как это делается в Photoshop.Сегодня будем вставлять одну фотографию в рамку, а в следующий раз уже возьмемся за более сложный коллаж.
Итак, что мы имеем?
1. Вашу фотографию
2. программу Photoshop
3. красивую рамочку в формате .png или .psd – почему именно эти форматы? Для наших нужд у них есть одно замечательное свойство – прозрачность слоев.
Давайте приступать к процессу размещения вашей картинки в рамке.
1. Открываем обе картинки в Фотошоп : File – Open… (Файл – Открыть…). Сначала одну, за ней другую картинку.
Как видите, фотография у нас в формате .JPG, а рамка – в .PNG
2. Теперь необходимо совместить эти 2 картинки: переместим фото к рамке
а) активным является окошко с фотографией (её рамка более темного цвета, если это не так – просто нажмите на фото и оно таковым станет)
б) в правом нижнем углу программы находится список со слоями – он-то нам и нужен:
— мы можем просто «перетащить» этот слой: левой кнопкой мыши жмем на него и не отпуская кнопку перетягиваем его на окошко с рамкой
В картинке с рамкой появилось наше фото, а в самом файле – новый слой.
1 слой – это рамка, 2 – фотография.
— бывает, что не получается перетащить картинку, она, как бы проскакивает мимо, тогда есть другой способ – с ним не промахнешься:
а) активным является окошко с фотографией
б) на слое Background жмём правой кнопкой мыши – появляется выпадающий список, где мы выбираем Duplicate Layer… (Продублировать слой) – жмём
Появилось окошко Duplicate Layer, где мы в выпадающем списке находим название файла с рамкой (куда добавляем фото) – жмём – ОК
В картинке с рамкой появилось наше фото, а в самом файле – новый слой.
1 слой – это рамка, 2 – фотография.
В данном случае фотография разместилась, закрыв совсем рамку, так как больше её по размеру.
3. Итак, мы имеем в одном файлике фото и рамку, но фотография сверху, а нам надо наоборот – переместим фото ЗА рамку. Для этого в списке слоев «хватаем» (левой кнопкой мыши) верхний слой с фото и перетаскиваем его ниже слоя с рамкой.
Слои поменялись местами, а фото оказалось ЗА рамкой, что и требовалось!
Вас наверняка не устроит масштаб фотографии.
Подогнать его ПОД рамку несложно:
а) слой с фотографией должен быть активным, ещё говорят « вы должны «стоять» на этом слое – он более тёмный, если это не так – просто нажмите на него в списке слоев.
б) далее Edit – Transform- Scale (Редактирование – Трансформировать – Масштаб)
вроде ничего не произошло? – произошло, просто не видно: подведите мышку к картинке и покрутите колёсико – масштаб картинки уменьшится, и вы увидите рамку с квадратиками по краям – за эти квадратики мы и будем «тянуть» уменьшая масштаб фотографии до нужного размера.
Чтобы масштабирование происходило равномерно по обеим сторонам (чтоб не исказить фото), зажимаем клавишу Shift на клавиатуре и тянем до нужного размера.
4. Фотография уменьшилась, но «уползла»?
Надо вернуть на место! Передвинуть просто:
находим инструмент Move (Перемещение) в панели инструментов, жмем на него, а затем просто сдвигаем мышкой (нажали левую кнопку мыши) фотографию до нужного положения.
5. Осталось только сохранить полученный результат: File – Save as…
Выбираете куда сохранить, как назвать и нужные формат файла .jpg или на ваше усмотрение.
Добря волшубницА. — Уроки фотошопа.
|
|
| |||||||||||||||||||||||||||||||||||||||||||||||||||||||||||||||||||||||||||||||||||||||||||||||||||||||||||||||||
Как в фотошопе нарисовать рамку. Необычные края рамки. Создаем пустую рамку с нуля
Инструкция
Откройте документ, который нужно оформить рамкой, в текстовом редакторе Word (Ctrl+O).
В меню «Формат» выберите «Граница и заливка». При этом откроется окно, изображенное на скриншоте.
В Microsoft Word 2007, чтобы получить доступ к этим , сначала выберите «Разметка страницы» а затем найдите «Границы ». В данном случае, в других отношениях эта редактора ничем не отличается от предыдущих.
В раскрывшемся окне перейдите на вкладку «Страница». Здесь вы можете настраивать рамки в соответствии со своей задачей и по своему вкусу.
Из раскрывающихся списков последовательно выберите тип будущей рамки (сплошная, двойная, пунктир, волнистая линия, -тире и т.д.), ее цвет и ширину.
Помимо этого, в качестве рамки можно выбрать узор из раскрывающего списка «Рисунок». Этот узор также можно « » практически в любой цвет и задать ему необходимые .
В левой части окна, по желанию, придайте рамке объемный вид или наложите на нее тень. Для этого, воспользуйтесь одноименными иконками.
В правой части окна можно добавить или границу рамки . Например, если это необходимо, можно правую или левую, верхнюю или нижнюю части рамки .
После того как результат будет вас устраивать нажмите «ОК» чтобы принять изменения и сохраните документ.
Если конечный результат вас не устроил, впоследствии можно отредактировать или удалить. Для этого снова откройте окно «Граница и заливка» из меню «Формат», и измените параметры рамки . Чтобы удалить ее, нажмите иконку «Нет» в верхней правой части окна.
Полезный совет
Примечание: Иногда нужно вставить рамку внутрь документа, чтобы обернуть ею только часть текста, но не всю страницу. В этом случае выделите часть текста, который требуется обернуть рамкой, откройте окно «Граница и заливка» из меню «Формат», и перейдите на вкладку «Граница». Настройки здесь аналогичны вышеописанным. Выберите параметры для рамки, такие как тип линии, ширина и цвет. Затем нажмите «ОК».
Источники:
- Как сделать рамку вокруг листа в Word 2013
Первая часть рамки
Часто студентам при оформлении дипломных, курсовых, лабораторных и других подобных документов требуется вставить в Word стандартную рамку по ГОСТ. Можно воспользоваться программой AutoCAD, начертить в ней рамку, а затем импортировать ее в текстовый документ. Но это не самый удобный способ, поскольку далеко не все умеют пользоваться AutoCAD.
Намного проще сделать такую рамку можно в самой программе MSWord– с помощью колонтитулов. Но для начала нужно правильно оформить рабочий лист.
Перед тем параметры страницы, нужно предварительно выставить единицы измерения в сантиметрах. Для этого нужно в панели меню выбрать пункт «Файл», далее «Параметры» — «Дополнительно» — «Экран» — «Единицы измерения» и в нужном поле выбрать «Сантиметры».
Затем нужно открыть меню «Разметка страницы», перейти в раздел «Поля» — «Настраиваемые поля» и выставить все требуемые параметры.
После этого можно приступать к самой рамке. Нужно выбрать в меню пункт «Разметка страницы», и справа в панели меню появится кнопка «Границы страниц». После этого откроется окно «Границы и заливка».
Здесь есть различные варианты оформления рамок (жирные, пунктирные линии и т.д.), можно указать ширину рамки, отступ от и т.д. Выбираем для дипломной работы строгую черную рамку и нажимаем «ОК».
Вторая часть рамки
Остальную часть рамки можно вставить через колонтитулы. Почему именно так? Поскольку рамка нам нужна на каждой странице, то чтобы не копировать ее каждый раз вручную, можно воспользоваться нижним колонтитулом.
Колонтитул в программе MSWord позволяет разместить в верхнем, нижнем или боковых полях текст или какой-либо объект и дублировать его на каждой странице. Примером колонтитула может быть номер страницы в документе.
Для начала необходимо нарисовать нужную вам таблицу со всеми полями (ФИО преподавателя, ФИО студента, дата сдачи и т.д.). Сделать это можно, например в Excel или же в самом Word с помощью инструментов рисования (либо через меню «Таблица» — «Нарисовать таблицу»).
Затем, чтобы включить видимость колонтитулов, нужно выбрать в панели меню «Вид» — «Колонтитулы». И вставляем нарисованную таблицу в нижний колонтитул таким образом, чтобы поля таблицы соприкасались с нарисованной ранее рамкой.
Вот и все – рамка готова. На каждой новой странице и рамка, и таблица в нижнем колонтитуле будут автоматически дублироваться.
Оформляя различные работы, мы стараемся украсить свои документы разными элементами. В программе MS Word предусмотрена возможность делать рамки в виде различных рисунков. Освоить данную функцию легко, все, что вам нужно — выполнить следующие действия.
Инструкция
MS Word 2007-2070В данной версии программы сделать рамку еще проще. Для начала откройте закладку «Разметка страницы», а затем нажмите на кнопку «Границы страниц». Далее все тоже самое, что и в предыдущей версии.
Обратите внимание
Помните о том, что деловые документы необходимо оформлять строгими рамками.
Для придания индивидуальности документу или выделения какой-либо его части, обособления заголовков и так далее используется добавление рамок. Это можно сделать при помощи специальных текстовых редакторов.
Вам понадобится
Инструкция
Скачайте и установите на ваш компьютер программное обеспечение Microsoft Office Word или его аналог Open Office, если этого не было сделано ранее. Принцип работы будет примерно один и тот же, в том, что со временем программа разработчика Microsoft потребует активации и ввода лицензионного ключа.
Откройте в установленном текстовом редакторе документ, для которого вы хотите добавить рамку . Если он еще не был создан, введите его основной текст в программе, сохраните, сделайте копию, отформатируйте на свое усмотрение, только потом перейдите к добавлению рамки. Это делается в меню форматирования в старых версиях Microsoft Office Word и, если у вас программа 2007 года и выше, тогда найдите данный пункт через последнюю вкладку программы.
Выберите пункт меню «Границы и заливка». Укажите вид рамки на ваше усмотрение. В поле с названием «Применить к…» выберите размер рамки по отношению к документу, его части или страницы. Укажите остальные параметры, после чего примените их.
Если вам нужно отредактировать или удалить рамку из , в том же меню на вкладке настройки типа выберите вариант «Нет» или измените параметры на свое усмотрение. В случаях когда вам нужно добавить необычную рамку , шаблона которой не используется в стандартном наборе инструментов MS Office Word, воспользуйтесь набором макросов, которые загружаются со специальных сайтов в интернете.
В случаях, когда вы не можете изменить рамку документа или страницы (любого редактируемого элемента), убедитесь в том, что она была создана при помощи соответствующего пункта меню. При возникновении проблем с удалением или редактированием рамки документа пользуйтесь функцией отображения непечатных знаков и структуры текстового файла. Старайтесь перед редактированием документа всегда создавать его копию и работать с ней.
Полезный совет
Добавляйте рамку только после ввода текста.
Word — удобная универсальная программа для набора и редактирования текста, входящая в пакет Microsoft Office. Она предлагает пользователям практически неограниченные возможности для манипуляций со словами. Чтобы сделать документ более деловым или обратить внимание на определенные моменты, используйте рамку для текста.
Вам понадобится
- — установленный пакет программ от Office.
Инструкция
Откройте программу Word на компьютере. Наберите необходимый текст. Если файл с текстом для рамки уже набран, то просто откройте его.
Все необходимое для создания рамки для текста вы найдете в самой программе. Обратите внимание на версию установленной на вашем компьютере программы Word. Узнать ее вы можете, кликнув на иконке программы на рабочем столе правой кнопкой мышки. В выплывшем меню выберите «Свойства». Версия программы – число, которое указано после слова Office.
Чтобы для текста в Word ниже 10 версии (до 2007 года), используйте вкладку «Формат». В открывшемся меню выберите «Границы и заливка». Откроется новое окно, в котором вы установите необходимый для вашего документа вид рамки.
Выберите вкладку «Страница», если планируете использовать рамку для всего листа. Установите необходимый вам тип линии, цвет, ширину. Вы можете использовать в качестве рамки авторский рисунок, выбрав его из своей библиотеки. Для этого используйте окошко «Рисунок». Если данная рамка нужна на протяжении всего документа, в правом нижнем углу используйте переключатель «Применить к…».
Когда хотите применить рамку только для постановки акцента на определенном моменте в тексте, используйте вкладку «Граница». Укажите желаемые тип рамки и линий, их цвет и ширину. Здесь уже установлен необходимый переключатель «Применить к… абзац». Выбрав все необходимые параметры, нажмите ОК. Рамка появится на странице, и вы можете добавить туда текст.
Если у вас версия Word 10 и выше, вкладка «Границы и заливка» располагается на панели в меню «Главная», в окошке «Абзац». Иконка может быть уже установлена либо скрываться во всплывающем меню. Найдите на панели картинку с изображением границ («Верхняя граница», «Нижняя граница» и т.д.), нажмите на стрелочку вниз. В выплывшем меню вы увидите искомую функцию.
Видео по теме
Средствами текстового редактора MS Word можно красиво оформить документ, например, добавив рамки на страницы. Вид рамок определяется пользователем по своему вкусу.
Как создать рамку на странице
Создайте документ командой «Создать» из меню «Файл». Если вы пользуетесь версией Word 2003, зайдите в меню «Формат» и нажмите «Границы и заливка». Перейдите во вкладку «Страница». В левой части окна вы можете выбрать вид рамки: обычная, с тенью или объемная. Щелкните мышкой по рамке, которая вам понравилась.
В разделе справа в окне «Тип» предлагается на выбор разнообразные типы обрамления: пунктирные, одинарные, двойные, зигзаг и т.д. Если вам нужна цветная рамка, нажмите на стрелку вниз справа от окна «Цвет» и щелкните на палитре подходящий оттенок. Чтобы увеличить выбор, нажмите «Другие цвета линий». В окне «Ширина» выберите ширину линий рамки.
Вы можете создать комбинированную рамку, с разными типами линий, отмечающими вертикальные и горизонтальные стороны документа. Найдите подходящую линию, подберите для нее цвет и в разделе «Образец» щелкните кнопку нужной границы. Затем выбирайте новую линию и щелкните кнопку другой границы. Создайте таким образом рамку . Нажмите кнопку «Параметры» и отредактируйте вид рамки, если требуется.
В списке «Применить к» укажите, где будет размещена рамка: на всех страницах документа, на текущей странице или во всем документе, кроме текущей страницы.
Если вы у вас установлена более поздняя версия Word, в главном меню перейдите во вкладку «Разметка» и выбирайте «Граница страниц». Далее действуйте аналогично.
Как удалить рамку со страницы
Щелкните правой кнопкой по рамке и в контекстном меню выбирайте команду «Формат рамки», затем нажмите «Удалить».
Есть другой способ. На панели инструментов найдите кнопку «Удалить границы». Нажмите стрелочку вниз и в выпадающем разделе щелкните кнопки с изображением границ, которые нужно удалить.
Редактор Word предоставляет широкие возможности для оформления текстов. В частности, его можно выделить, украсив рамочкой. Обвести документ простыми линиями можно одним нажатием кнопки, чтобы вставить красивую рамку, потребуется немного больше времени.
Сделать рамку в «Ворде»
Для начала откройте «Ворд» и напишите текст. Теперь найдите в меню «дизайн», для старых версий редактора «формат» − в правом углу откройте окошко «границы страниц» или «границы и заливки». Приступайте к созданию рамки – выберите цвет, ширину и тип линии, тип самой рамки: простую, объемную, тень. «Ворд» предлагает варианты обрамления:
Одностороннее;
Двухстороннее;
Трехстороннее.
Установите настройки и нажмите «ок» − рамка готова. Хотите сделать , найдите в меню «границы страниц» пункт «рисунки», выберите из предложенных вариантов подходящий для вас и украсьте текст. Чтобы обозначить границами отдельный фрагмент текста, выделите его, в настройках выберите «граница» − «абзац» и щелкните «ок».
Можно пойти и «другим путем» − найти рамку в шаблонах, предлагаемых редактором, вставить ее в документ и написать в ней текст. Для этого надо открыть опцию «создать», в поисковой строке набрать: границы, рамка, почтовая бумага и выбрать из полученных вариантов нужный.
Как сделать красивую рамку
Хотите оформить свой текст красиво – скачайте из интернета готовые рамки, сохраните их на компьютере, затем вставьте в документ. Сделать это несложно. Откройте редактор с готовым текстом, нажмите иконку «вставка», выберите опцию «рисунок» и загрузите его с компьютера. Теперь поработайте с ним – нажмите иконку «работа с рисунком», выберите обтекаемость «за текстом», сожмите или растяните рамку, установив нужные размеры по ширине и высоте. Можете ее сместить влево-право, вверх-вниз, на этом редактирование заканчивается.
Видео по теме
Доброго времени суток, уважаемые читатели сайт!
Настало время, когда умение работать пакетом Microsoft Office и в частности в word стала такой же необходимостью, как читать и писать. Рассмотрим один из множества вопросов по работе с этой замечательной программой и научимся делать рамку в word, которая сделает сделает текст более красивым.
В этой статье будем работать в Microsoft Office 2013.
Как сделать красивую рамку в ворде
Прежде всего откроем документ ворд 2013 с текстом в котором нужно сделать соответствующие изменения. Переходим на вкладку Дизайн .
После этого в правом верхнем углу нажимаем на пиктограмму Границы страниц . Открывается окно Границы и заливка . Здесь имеется куча всяких настроек, сначала сделаем всё просто — научимся делать рамку ко всему тексту страницы.
Выбираем тип Рамка , затем устанавливаем Применить ко всему документу (если хотим применить ко всему документу) и нажимаем ОК .
Теперь начнём извращаться и делать более красивый вариант (тем более, что имеется масса настроек — выбирай на вкус и цвет).
Теперь будем совершенствоваться. Сделаем цветную обводку абзаца. Всё делаем аналогично: открываем документ, переходим на закладку Дизайн . Ставим курсор, на тот абзац, который хотим оформить . В открывшемся окне переходим на вкладку Граница .
Обратите внимание на правый нижний угол, где показано, что все изменения будут применяться к абзацу. На этой вкладке можно выбрать.
- нет — никакой рамки не будет;
- рамка;
- тень;
- объемная;
- другая.
Обратите внимание, что все изменения сразу видны на схемке справа. Выбираем Рамка . Выбираем тип (кликаем мышкой по соответствующей иконке)
Выбираем цвет. Для этого в разделе Цвет , нажимаем на маленький треугольник. В открывшемся меню мышкой кликаем и выбираем нужный нам цвет (например красный).
В разделе Ширина выбираем размер в пунктах. Для этого в разделе Ширина кликаем мышкой по соответствующему пункту. Смотрим на изменения справа. если всё нас устраивает, то нажимаем кнопку ОК .
Вот и всё, там где был курсор, там оказалась красивая обводка абзаца.
А что нужно для того, чтобы сделать всё это не к одному абзацу, а к нескольким? Для этого выделяем нужный нам текст.
Снова на вкладке Дизайн нажимаем иконку Границы страниц. Переходим на вкладку Граница и нажимаем тип Рамка.
Выбираем цвет и ширину и нажимаем кнопку О К.
Все эти действия можно посмотреть и на видео.
Программа MS Office Word обладает богатым функционалом. Не каждый пользователь знает о полном списке возможностей текстового редактора. Более того, часто мы забываем о простейших опциях, к примеру, о том, как вставить рамку в Ворде. Особенно актуально это при редактировании творческих работ. Именно об этом мы сейчас и поговорим.
Сделать оформление в Ворде 2003 довольно просто:
- выделяете страничку обычным щелчком по ней;
- выбираете раздел Формат сверху на панели инструментов;
- из появившегося списка выбираете подпункт Границы и заливка . Откроется одноименное окно;
- переходите на вторую вкладку Страница , выбирая необходимые параметры для рамочки.
Можно менять цвет, толщину линий. С правой стороны кнопки отмечают стороны, на которых будет обрамление. В пункте «Тип» можно подбирать формы линий – пунктиром, двойную, сплошную. Пункт «Рисунок» поможет выбрать вариант обрамления. Если необходимо подвинуть рамочку по краям листа, следует тапнуть по клавише «Параметры» в правой нижней стороне.
Как вставить рамку в Ворде 2007, 2010, 2013
В 2007 выпуске программный интерфейс преобразился. Здесь алгоритм действий будет такой:
- во-первых, ищите сверху раздел «Разметка страницы» ;
- во-вторых, жмете «Границы страницы» .
Начиная с 2013 версии, эту кнопку вы найдете в разделе «Дизайн» .
Открывшееся окошко аналогично предыдущим версиям. Там есть все необходимые параметры: цвет, тип, ширина линий, возможность выбора оформления с дубликатом рисунка, а также сторон, на которых будут рамочки.
Пользуемся картинкой
Оформить документ вы можете не только специальными шаблонами, но и изображениями. Это позволит сделать оформление более выразительным и интересным. Для этого просто загружаете понравившийся элемент нужного формата.
Чем больше размер объекта, тем лучше он будет отображен на печати. После чего вставляете загруженную картинку на лист. Для этого используется меню «Вставка», пункт «Рисунок» или можно просто перетащить файл в программное окно.
В открывшемся окне переходите в подраздел «Обтекание текстом» и выбираете пункт «за текстом». Так изображение не перекроет набранный текст, а встанет на задний план. Кроме того, он не привязан к краям странички, можно его перемещать к самому краю. Если оно не подходит по размеру, его можно растягивать за «уголки», они будут активны. Точечки по углам меняют размеры, сохраняя пропорции, а по сторонам – тянут горизонтально и вертикально.
Рамка в Ворде вокруг отдельного текста
Вставить оформление возле определенного участка довольно просто. Действия практически аналогичны вышеописанным:
- заходите в раздел «Дизайн» ;
- тапаете «Границы страниц» ;
- в открывшемся меню переходите в раздел «Граница» ;
- жмете по кнопочке «Рамка» , «ОК» .
Если хотите установить рамочку на другой абзац, просто выделите его перед выполнением инструкции, описанной выше.
Не стоит забывать, что можно менять тип, размерность, внешний вид, рисунок, расположение обрамления, все зависит от ваших пожеланий. Принцип установки данного элемента аналогичен для всех выпусков Word, отличие только в расположении элементов. При желании вы легко с этим справитесь, для этого нужно просто следовать вышеописанной инструкции.
Теперь вы знаете, как вставить рамку в Ворде. В статье вы найдете варианты для всех версий редактора. Удачи!
В самых разнообразных ситуациях, случаются моменты, когда крайне важно сделать рамку на листе А4. Рисовать, конечно, от руки в ХХI веке уже не актуально. Ведь столько подручных средств, помимо ПК, благодаря которым, данные проблемы решаются за несколько минут. Всего лишь стоит открыть Ворд, сделать несколько последовательных шагов и распечатать. Казалось бы, столько действий надо совершить, но лень, ведь двигатель прогресса.
Рамка в Ворде 2007 и 2010
Рассмотрим способ, как сделать рамку в Ворде для таких версий как 2007 и 2010. Следует выполнить следующие шаги:
- Открыть вкладку на верхней панели меню, под названием «Разметка страницы»;
- Перейти в подраздел «Фон страницы» и кликнуть по кнопке с названием «Границы страниц»;
- В открывшемся окне «Границы и заливка» выбрать подпункт «Страница»;
- В области «Тип» в левой части окна, следует указать соответствующий вариант «Рамка».
- Далее необходимо найти нужную вариацию окантовки линии для рамки. Это может быть сплошная, мелкая пунктирная, двойная линия, крупная пунктирная, дефис с точкой и другие виды линий. Данная функция находится немного правее от предыдущей, также с названием «Тип». И с возможностью прокручивающегося списка возможных типов линий для рамок.
- После выбора нужного типа линии, можно задать цвет и ширину рамке, в окошках расположенных ниже. Обрамление может быть цветным и абсолютно любого размера.
- В случае, если красивую рамочку нужно вставить только на одной определенной странице, необходимо установить последующие настройки. Перед сохранением общих настроек для рамки, нужно указать «этому разделу, (только 1-й странице)» в подразделе «Образец» в окне «Применить к».
Соответственно, если нужно применить рамку на всех страницах, необходимо установить «применить к» «всему документу».
Создание рамки с помощью таблицы
В текстовом редакторе Майкрософт Ворд, есть множество преимуществ. Одно из них, возможность нарисовать рамку самостоятельно. Какие действия для этого нужны, рассмотрим ниже.
Не важно, для чего нужна рамка, пусть то будет титульный лист реферата или отчета. Ведь оформление зависит от вашей руки. Данное решение не является примером, для гостовского оформления, так как необходимо учитывать отступы с каждой стороны листа. Настройку которых, надо задавать отдельно.
- На главном верхнем меню надо выбрать кнопку под названием «Нижняя граница» в подразделе «Абзац».
- Из представленного списка нажать по строчке «Нарисовать таблицу».
- Курсор изменит свой вид с курсора на карандаш. Установить карандаш в нужном месте и потянуть до необходимого размера и отпустить. Получится, своего рода большая табличная ячейка. Создать рамку для текста вокруг любого размера не составит огромного труда.
Рамка с узорами
Для создания поздравительных открыток потребуется немного времени и креативный подход в оформлении. Сделать красивую рамку в Ворде можно с помощью кнопки «Фигуры». Необходимо сделать следующие шаги:
- Перейти во вкладку «Вставка» в подразделе «Иллюстрации»;
- Кликнуть по кнопке «Фигуры» и выбрать наиболее подходящую форму;
- На чистый лист поставить курсор и зажав правую кнопку мыши, начать рисовать фигуру до размера, который будет приемлемым;
Внимание!
Чтобы фигурная рамка получилась пропорционально ровной, следует удерживать вспомогательную клавишу « Shift».
- Далее, чтобы добавить стих или поздравление нужно нажать правой клавишей мыши по фигуре и выбрать строчку «Добавить текст»;
- Кликнув по фигурной рамке, можно во вкладке «Средства рисования» «Формат» применить разные стили. От контура, свечения, тени до заливки фигуры градиентом, рисунком или текстурой.
Благодаря обширным возможностям данного редактора, можно сделать любого рода и вида открытку, поздравительное письмо. Добавить маленькие узоры вокруг текста, добавить несколько видов рамок и вот уже создано новое настроение для поздравления. Такими не хитрыми способами можно удивить и близких людей. В обучающих целях, можно подобрать для себя легкий вариант оформления курсовой работы.
Довольно часто возникает необходимость визуально отделить изображение от окружающего его текста на сайте, украсить свадебные фотографии.
На просторах интернета есть множество приложений для создания рамок, однако сделать её можно и в практически любом графическом редакторе. Как сделать рамку в фотошопе?
Рассмотрим несколько простейших способов.
Способы создания рамки в Photoshop
Способ №1: обводка
Откройте в фотошопе фотографию и выделите изображение с помощью комбинации клавиш ctrl+a или инструментами выделения, перейдя в меню «Редактирование » и кликнув по пункту «Выполнить обводку »:
Выберите цвет, толщину и расположение обводки:
Если выбрано наружное расположение обводки, размер картинки можно уменьшить с помощью команды «Свободное трансформирование », перемещая пунктирную линию, или увеличить размер вашего холста на нужную величину.
Способ №2: рамка вокруг картинки как эффект фона
Предположим, что нужная нам рамка имеет толщину 2 пикселя. Если у открытой в Photoshop картинки имеется всего один слой, то он же и является фоновым.
Нажмите F7 , дважды кликните по фоновому слою, и, когда откроется окно «Стиль слоя », выберите панель «Обводка ». Селектор «Снаружи » обязательно необходимо поменять на «Внутри ». Указав все необходимые вам параметры, кликните на «ОК »:
Способ №3: использование кисти
Для того чтобы сделать произвольную рамку для рисунка или отдельной его части, можно воспользоваться кистью. Выберите с помощью горячей клавиши B кисть и укажите её толщину:
Цветом рамки будет активный в данный момент цвет. Кликните кистью в том месте, откуда вы будете начинать рисование обводки, зажмите клавишу shift и, не отпуская кнопку, нарисуйте прямую линию.
Повторите данное действие ещё трижды ко всем сторонам картинки, и получится простая обводка. Неудачные действия можно отменить с помощью комбинации ctrl+z . Конечный результат мало отличается от первого способа, однако делать такую рамку вы можете не только по краям изображения, но и в любой части рисунка:
Способ №4: прозрачная рамка
Откройте изображение и продублируйте фоновый слой дважды с помощью сочетания клавиш ctrl+j . Отключите два верхних слоя, кликая на значок глаза напротив каждого:
Находясь на первом слое, выберите «Фильтр », «Размытие » и «Размытие по Гауссу » и размойте изображение:
Затем в окне «Фильтр » кликните на «Шум » — «Добавить шум ». В параметрах наложения слоёв слоя 2 уже знакомым способом выполните одно пиксельную черную или белую обводку.
Включите видимость всех слоёв и слой 2, применив свободное трансформирование, уменьшите по контуру на необходимую величину.
Получится такая рамка:
Экспериментируя с наложением слоёв и размытием, можно создать красивую и эффектную рамку для фото. Однако, иногда необходимо, чтобы фотография имела более сложную или тематическую рамку.
Для того чтобы не изобретать велосипед, в интернете без особых усилий можно найти множество различных бесплатных.psd или .png файлов, в которые остаётся лишь вставить изображение. Как это сделать?
Как вставить фотографию в готовую рамку?
Шаг №1
Откройте загруженную рамку и фотографию в одном проекте Adobe Photoshop :
Шаг №2
С помощью инструмента «Перемещение » перетащите фотографию в окно с рамкой. Для того чтобы синхронизировать изображения, в меню «Редактирование » выберите «Свободное трансформирование » и, удерживая клавишу shift , подгоните размер изображения под размер рамки и поверните, если это необходимо:
Шаг №3
В окне «Слои » поместите слой с рамкой выше, чем слой с фотографией, как показано на рисунке:
Теперь фотография находится под рамкой.
Шаг №4
Для создания дополнительного эффекта объёмности вы можете воспользоваться «Параметрами наложения » слоя с рамкой. Для этого кликните правой кнопкой мыши и выберите соответствующий пункт:
В разделе «Тиснение » поставьте галочки, руководствуясь своим вкусом и предпочтениями:
В результате у вас получится объёмное и реалистичное изображение в рамке.
Надеемся, что данный урок стал для вас полезен!
Хорошо Плохо
(Архивы) InDesign CS3: добавление текста
Эта статья основана на устаревшем программном обеспечении.
Многие концепции и методы, используемые в текстовых редакторах, будут перенесены в InDesign. Одним из ключевых отличий является то, что вы должны выбрать Type Tool , прежде чем вы начнете печатать или редактировать.
При изменении форматирования текста (например, шрифта или размера) вы будете работать с параметрами из меню Тип .
Создание текста
Использовать InDesign для ввода заголовков, заголовков, подписей, верхних и нижних колонтитулов (обычно выделенных другим стилем или расположением) очень просто; однако мы не рекомендуем набирать большие объемы текста в InDesign.Часто бывает проще набрать или отредактировать большие объемы текста в текстовом редакторе, а затем скопировать их в InDesign для создания макета страницы.
Прежде чем вы сможете вводить текст в Indesign, вам необходимо создать текстовый фрейм. InDesign предлагает несколько форм для текстовых фреймов.
Создание текста: прямоугольный текстовый фрейм
Если вы хотите создать прямоугольный текстовый фрейм, используйте инструмент Type Tool . Если вы хотите создать эллиптический или многоугольный текстовый фрейм, обратитесь к разделу «Создание текста: пользовательский текстовый фрейм» ниже.
В Toolbox выберите инструмент Type Tool.
Щелкните и перетащите в документ, чтобы создать текстовый фрейм.
Когда текстовый фрейм достигнет желаемого размера, отпустите кнопку мыши.
ПРИМЕЧАНИЕ. Если текст еще не существует, точка вставки будет позиционироваться с текущим выравниванием по умолчанию.Введите текст.
Создание текста: пользовательский текстовый фрейм
Используя инструменты рисования фреймов (прямоугольник, эллипс или многоугольник), вы можете создать текстовый фрейм произвольной формы.
На панели инструментов нажмите и удерживайте инструмент Rectangle Frame Tool.
Панель инструментов расширяется и отображает больше инструментов Frame .Выберите нужный инструмент для рисования рамы (прямоугольник, эллипс или многоугольник).
Дополнительные сведения о кнопках на панели инструментов см. В разделе «Панель инструментов InDesign».В документе щелкните и перетащите, чтобы создать рамку.
Когда рамка достигнет желаемого размера, отпустите кнопку мыши.
В Toolbox выберите инструмент Type Tool.
Переместите инструмент внутрь текстового фрейма.
Он становится двутавровым.Щелкните внутри текстового фрейма, чтобы создать точку вставки.
ПРИМЕЧАНИЕ. Если текст еще не существует, точка вставки будет позиционироваться с текущим выравниванием по умолчанию.Введите текст.
Размещение внешнего текстового файла в документе
Текстовые файлы из программ обработки текста, совместимых с InDesign, например Microsoft Word, можно поместить в документ InDesign.Поместив текст в InDesign, вы можете редактировать, форматировать и манипулировать им, используя те же методы, что и для текста, набранного непосредственно в InDesign.
СОВЕТ: текстовые файлы с небольшим форматированием или без него обычно работают лучше всего.
В меню Файл выберите Поместить .. .
ИЛИ
Нажмите [Ctrl] + [D].
Откроется диалоговое окно Place .Использование Посмотрите в раскрывающемся списке , найдите и выберите файл, который вы хотите вставить.
Выберите желаемые параметры импорта:
Опция
Описание
Показать параметры импорта Открывает другое диалоговое окно, которое содержит дополнительные параметры импорта. Эти параметры зависят от типа помещаемого файла.
ПРИМЕР. При помещении файла Microsoft Word в InDesign у вас есть возможность удалить ранее существовавший формат и стили в документе.
Заменить выбранный элемент Перезаписывает существующее содержимое фрейма помещаемым файлом.
ПРИМЕЧАНИЕ. Этот параметр доступен только в том случае, если перед размещением файла был выбран фрейм.Щелкните Открыть.
Указатель превратится в значок Разместить текст .Щелкните в том месте, куда вы хотите вставить файл.
Выбранный файл появится в вашем документе.
ПРИМЕЧАНИЯ:
Если весь документ не отображается, увеличьте текстовый фрейм. Вам также может потребоваться добавить дополнительные страницы с текстовыми фреймами, если на одной странице недостаточно места.
Для получения дополнительной информации см. Использование инструмента выделения с текстом.
Как вставлять изображения — Основное руководство
Что общего у печатных журналов, журналов и каталогов? Все они имеют макет, состоящий из текста и изображений.Adobe InDesign предоставляет необходимые инструменты для правильного выравнивания и позиционирования этих двух компонентов. В нашем руководстве вы узнаете, как вставлять изображения в InDesign, управлять ими и проверять их.
В InDesign текст можно легко вставить с помощью копирования и вставки. С изображениями все немного сложнее. Перед отображением изображений в InDesign их необходимо импортировать в документ. В отличие от вставки изображений в Photoshop, InDesign не вставляет их как растровую графику. Если вы вставляете изображения в InDesign, программа создает ссылку на источник изображения.Это необходимо для того, чтобы изображение всегда использовалось в последней версии и в максимальном качестве.
Содержание:
Вставка изображений в InDesign с помощью инструментов создания рамок
InDesign отображает изображения в документе с графическими рамками. Думайте об этом фрейме как о маленьком квадрате, который содержит импортированное изображение. Это имеет то преимущество, что графический фрейм и изображение можно редактировать и управлять ими независимо друг от друга. Чтобы создать графический фрейм, щелкните инструмент «Фрейм» на панели инструментов и растяните фрейм.Этот инструмент представлен значком с прямоугольником и крестиком.
Знаете ли вы? Вы также можете использовать инструмент «Прямоугольная рамка» для вставки изображений в InDesign. Это представлено прямоугольным значком без креста. Он расположен на панели инструментов непосредственно под инструментом «Графический фрейм», и его первоначальная цель — создавать цветные области.
Создание одного или нескольких графических фреймов
Чтобы создать графический фрейм, растяните рамку до любого размера в документе, удерживая левую кнопку мыши.Используйте клавиши со стрелками, чтобы добавить больше кадров, которые расположены пропорционально друг другу.
Чтобы одновременно растянуть две рамки, расположенные рядом, удерживая левую кнопку мыши нажатой, нажмите клавишу со стрелкой вправо. Это добавляет еще один кадр рядом с первым. Чтобы вертикально вставить несколько изображений, нажмите левую кнопку мыши и клавишу со стрелкой вверх. В зависимости от того, как часто вы нажимаете клавишу со стрелкой, соответствующее количество кадров будет вставлено один под другим.
Вы также можете снова уменьшить количество дополнительных кадров с помощью клавиш со стрелками.Просто нажмите клавишу со стрелкой влево, чтобы уменьшить количество горизонтальных кадров. Клавиша со стрелкой вниз уменьшает количество графических фреймов, расположенных один под другим. Всегда держите нажатой левую кнопку мыши при добавлении или удалении фреймов.
Для создания квадратных фреймов дополнительно удерживайте нажатой клавишу Shift при перетаскивании графических фреймов. Затем кадры будут созданы на предварительно определенном расстоянии друг от друга. Это расстояние зависит от значения, которое было определено как расстояние столбца при настройке документа.
Краткий обзор ярлыков
- Вставка нескольких горизонтальных графических изображений или фреймов:
левая кнопка мыши + клавиша со стрелкой вверх - Вставка нескольких вертикальных графических изображений:
левая кнопка мыши + клавиша со стрелкой вправо - Создание квадратных рамок:
левая мышь кнопка + клавиша Shift + стрелка вверх или стрелка вправо
Вставка и размещение графики
В InDesign импорт изображений также называется «размещением». Для этого сначала щелкните свободное место в документе.Убедитесь, что графические фреймы не выбраны и не нажаты. Затем нажмите Ctrl + D и перейдите к источнику изображения в открывшемся окне. Вы можете вставлять изображения по отдельности или импортировать несколько изображений, как в нашем примере. Щелкните изображения, которые хотите вставить в документ, и выберите «Открыть». Выбранные изображения прикрепляются к указателю мыши. Теперь вы можете разместить их один за другим, щелкнув соответственно по одному графическому кадру.
Корректировка изображений внутри рамки
InDesign изначально вставляет импортированные изображения с исходным размером.Таким образом, вы видите только сильно увеличенный участок, который размыт. Чтобы подогнать изображения под созданный вами графический фрейм, щелкните нужные фреймы и нажмите правую кнопку мыши. Пункт меню «Подгонка» предоставляет различные параметры для настройки изображений внутри кадра или для настройки кадра в соответствии с вашими изображениями.
В этом примере мы сначала хотим, чтобы изображение полностью помещалось в соответствующий кадр. Для этого выберите «Пропорционально подогнать содержимое». Размер ваших изображений будет изменен в соответствии с размером кадра с сохранением пропорций изображения.
После этого снова щелкните правой кнопкой мыши и выберите «Подгонка» → «Подогнать фрейм к содержимому». Таким образом, вы разместили свои изображения, и размер изображения совпадает с размером кадра.
В некоторых случаях изображение все еще может быть пикселизированным после подгонки. Обычно это вопрос правильных настроек. При импорте изображений InDesign использует предварительный просмотр, и по умолчанию вы увидите изображения с низким разрешением. Чтобы отобразить изображения в полном разрешении, выберите их и снова нажмите правую кнопку мыши.Затем выберите «Производительность дисплея» → «Высокое качество». Если после этого ваше изображение по-прежнему выглядит пиксельным, значит, разрешение самого изображения слишком низкое.
Совет: Вы можете изменить производительность отображения не только для отдельных изображений, но и для всего документа. Выберите в меню вкладку Display и нажмите Display Performance. Здесь вы можете выбрать быстрое, нормальное и высокое качество отображения данных в вашем файле.
Вставка изображений: ссылка должна быть правильной
При вставке изображений в InDesign изображения отображаются через ссылки на соответствующее место хранения из соображений качества.Вы можете легко проверять и управлять ссылками на изображения. В InDesign нажмите «Окно» в верхнем меню и выберите «Ссылки». Откроется диалоговое окно со списком всех изображений в документе, а также страниц, на которых они расположены. Щелкните одно из изображений, чтобы увидеть всю необходимую информацию, такую как место хранения, разрешение или цветовое пространство. Последнее особенно важно для печати.
Вы можете оптимизировать панель, чтобы сразу увидеть цветовое пространство всех изображений, не нажимая на отдельные изображения.Для этого щелкните четыре маленькие черточки в правом верхнем углу панели «Связи» и выберите «Параметры панели». Теперь установите флажок «Цветовое пространство», чтобы этот параметр отображался непосредственно в диалоговом окне. Это диалоговое окно содержит множество других параметров отображения, например путь к источнику изображения. Выберите то, что подходит для вашей цели.
Проверка ссылок на данные для печати
Перед тем, как писать готовый к печати PDF-файл, например, из файла InDesign, вы должны убедиться, что все фотографии, используемые в нем, связаны.Чтобы легко это проверить, на панели «Связи» есть столбец с предупреждающим треугольником с небольшим восклицательным знаком.
Если вы видите этот восклицательный знак позади одного из ваших изображений, это означает, что ссылка на изображение отсутствует или потеряна. В результате ваше изображение больше не будет отображаться при экспорте в PDF или другой формат.
Важное примечание: Перед экспортом из InDesign проверьте панель «Ссылки», чтобы убедиться, что все ссылки на ваши изображения верны.
Кредиты:
Спикер и дизайнер: медиа-дизайнер Кристоф Ульрих.
▶ Простое добавление или вставка текста в изображение в Photoshop
Сегодня Photoshop — одна из наиболее часто используемых платформ для редактирования изображений или фотографий. Она родилась в Соединенных Штатах, когда Томас Нолл и его брат Джон Нолл решили работать над «редактором изображений» , первоначально называвшимся Display и ImagePro , но из-за того, что имена были зарегистрированы, пришлось изменить на Photoshop.
В приложении так много, что дуэт получил важные корпоративные и финансовые предложения компьютерных компаний. Однако только в 1988 году братья договорились о лицензии на распространение версии 1.0 компанией Adobe Systems.
Как легко добавить или вставить текст в изображение в Photoshop?
Программа редактирования — это объем возможностей любого пользователя, который желает взяться за середину. Однако важно понимать, как каждый инструмент с момента создания плоской формы вобрал в себя новые идеи и возможности.
Для запуска в программу включены базовые функции редактирования путем добавления изображений и фотографий или цветных рамок с эффектами. Но в дополнение к этому всегда был специальный инструмент, то есть возможность ввести текст в любом месте поля . также можно создать текст, соответствующий кругу.
Многие пользователи используют эту опцию во время личного проекта. Очень часто на фотографиях профессиональных съемок есть водяной знак, который, конечно, также используется для добавления фраз, относящихся к области редактирования.
Шаги по вставке текста в изображение с помощью Photoshop
Photoshop имеет широкий диапазон доступных шрифтов , а процесс ввода текста и изменения размера и формы букв довольно прост. Однако необходимо производить процесс с учетом эстетических аспектов.
Вас также может заинтересовать:
Это в основном тип изображения, над которым вы работаете, и, если характер бизнеса, профессиональный или скорее творческий. Чтобы вставить текст в изображение, сделайте следующее:
- и Выберите изображение , которое хотите добавить текст.
- Перетащите панель инструментов и выберите инструмент Текст (обозначен буквой «T»).
- В панели инструментов появляется пульсар с некоторыми всплывающими вариантами положения; Вы можете выбрать из: инструмент / инструмент текст инструмент маска / маска горизонтальный текст инструмент вертикальный / горизонтальный текст ¨ (вертикальный текст)
- Выберите, что считает нужным, и начните написать текст на изображении .
- сначала добавить заголовок к тексту также возможно. Для него:
- Щелкните изображение и выберите инструмент Текст .Теперь, удерживая клавишу Shift, введите текст заголовка (это действие называется текстовым объектом).
- Теперь, чтобы написать абзац, перетащите указатель мыши на текстовое поле и выберите инструмент «Текст», щелкните в соответствующем направлении и начните вводить другую информацию (этот раздел называется типом абзаца).
Как изменить или отредактировать текст на изображении с помощью Photoshop?
В панели инструментов выберите инструмент и начните писать изображение на холсте, в левой части экрана.В этом разделе представлены все доступные варианты редактирования текста . Каждый написанный текст определяется как слой и представлен буквой «T», расположенной в области, граничащей с рассматриваемым текстом.
Чтобы изменить первый текст , выберите один из слоев в Интернете , выберите процент непрозрачности и заливки, которую вы хотите добавить, выберите шрифт и размер, которые вы хотите применить.
Только один конец, вы должны щелкнуть значок на панели инструментов, вы можете легко распознать, потому что он имеет символ «положительный тахон» , но также можно поддержать клавишу выхода «Esc» для выхода.
Наконец, мы надеемся, что эта статья помогла ему помочь. Однако нам хотелось бы узнать, по вашему мнению, удалось ли добавить или вставить текст в изображение в Photoshop? Вы знаете другой способ сделать это? Оставляйте свои ответы в комментариях.
Вас также может заинтересовать:
Также вас может заинтересовать выравнивание и центрирование текста, изображений и объектов в Adobe Photoshop CC
Создание обтравочной маски в InDesign — Redokun
Создание обтравочной маски в InDesign немного отличается от того, как это делается во всех других инструментах Adobe.
Лично я всегда борюсь, когда мне нужно создать обтравочную маску в Photoshop — я всегда забываю некоторые шаги — в то время как обтравочные маски в InDesign довольно просты .
Всегда нужно начинать с формы (контейнера) и изображения (заливки).
Также, когда у вас есть текст, который вы хотите использовать в качестве контейнера, сначала вам нужно преобразовать текст в форму, а затем создать обтравочную маску.
Давайте посмотрим, как:
Важно! Убедитесь, что форма и изображение находятся на одном слое.
Создание обтравочной маски в InDesign
Создайте форму по вашему выбору.
Если вы еще не разместили изображение в InDesign, вы можете выбрать только что нарисованную фигуру и поместить в нее изображение ( Файл > Поместить > выберите изображение для размещения).
В противном случае вырежьте уже размещенное изображение. Выберите фигуру, которую вы нарисовали. Щелкните правой кнопкой мыши и выберите Вставить в .
И готово.
Вы либо помещаете изображение прямо в форму, либо вырезаете его и помещаете в форму.
Ваша обтравочная маска в InDesign готова.
Перевод стал проще
Пригласите коллег и переводчиков перевести ваши файлы онлайн. Используйте Машинный перевод , чтобы ускорить выполнение ваших проектов.
ПОПРОБУЙ СЕЙЧАССоздание обтравочной маски с группой фигур
Когда у вас есть группа фигур, подобная изображенной на изображении ниже, создание обтравочной маски в InDesign становится немного сложнее.
Создайте свои формы.Выделите их все и нажмите Object > Paths > Make Compound Path .
Теперь, как мы видели выше, вы можете либо разместить изображение из меню Файл > Поместить , либо вырезать изображение и вставить его в группу фигур.
Создание обтравочной маски с текстом
Эта последняя часть руководства ответит на вопрос, который мне задавали много раз:
«Как заполнить текст изображением в InDesign?»
Очень просто: вы создаете текст, трансформируете его в форму, выбираете текст, а затем размещаете изображение из меню. Файл > Поместите или вырежьте изображение и вставьте в текст.
Чтобы преобразовать текст в изображение, вы должны:
Выделить текст. И нажмите Type > Create Outlines .
А затем, как мы видели выше, выберите текст и либо поместите изображение из меню Файл > Поместите (в этом случае убедитесь, что вы действительно выделяете текст), либо вырежьте изображение и вставьте в твой текст.
Создать обтравочную маску с текстом в InDesign так просто!
И последнее. Если изображение не идеально вписывается в текст, щелкните текст правой кнопкой мыши и выберите
Fitting>Fit Frame Proportionally.
Wire frame Текстовый эффект в Photoshop Tutorial
В этом уроке я покажу вам, как создать текст, который выглядит так, как будто он сделан из металлической проволоки. Самое замечательное в этом то, что текст остается полностью редактируемым, так что вы можете пробовать разные шрифты и разные слова. Ах да, я также предоставлю вам стиль слоя бесплатно в конце, но не обманывайте, сначала прочтите руководство, чтобы знать, как его правильно использовать, или вы столкнетесь с проблемами с тенью.Этот урок последовал за популярностью моего учебника по наброскам текста
Разнообразие с другим шрифтомШаг 1
Создайте какой-нибудь шрифт и примените стиль слоя, щелкнув маленькую букву «f» на панели слоев. Добавьте обводку, как показано здесь. Цвет штриха на данном этапе не важен.
Шаг 2
Измените тип заливки на градиент для обводки
Шаг 3
Добавьте скос и тиснение. Выберите «Тиснение обводкой». Не забудьте отрегулировать размер, чтобы он хорошо смотрелся на вашем тексте.Вы увидите, когда он выглядит правильно, он уродлив, когда он слишком большой. Измените контур глянца на показанный
Шаг 4
Уточните форму еще немного, добавив контур к скосу
Шаг 5
Если вы перейдете к параметрам смешивания в верхней части панели стилей, вы увидите прозрачность и непрозрачность заливки. Уменьшите Непрозрачность заливки до 0. Придайте ей тень. Вы видите здесь проблему с тенью? Он добавляет тень для всего слова, а не только для контура.Мы должны быть хитрыми и придумать обходной путь.
Шаг 6
На данный момент скройте Drop Shadow, и это то, как ваша панель текста и слоев должна выглядеть до сих пор. (Не обращайте внимания на наложение градиента на снимке экрана)
Step 7
Вот кое-что, о чем многие люди не знают. Вы можете добавлять стили слоев в группы слоев, и они соблюдают прозрачность всех вложенных слоев вместе взятых. Что? Это означает, что вы можете заставить его делать то, что хотите. Выберите типовой слой и нажмите Ctrl / Cmd + G, чтобы поместить в группу слоев
Шаг 8
Теперь примените падающую тень к группе (группа 1) и обратите внимание, что теперь у вас есть полный контроль над ней как с каркасом. .Очень круто.
Xtra Credit
Если вы хотите немного оживить его, вы можете добавить луч света с помощью эффектов освещения. Фильтр> Рендеринг> Эффекты освещения (Примечание. Эффекты освещения работают ТОЛЬКО в режиме RGB).
Вот результат.
Убедитесь, что вы отрегулировали тень так, чтобы она падала в правильном направлении, в сторону от источника света.
Надеюсь, вам понравилось. Не забудьте подписаться на нас в социальных сетях и т. Д. @PhotoshopCAFE. Здесь вы найдете стиль слоя и инструкции по установке.
Также ознакомьтесь с аналогичным руководством по созданию эффекта металлического контура здесь.
CS6 Superguide
Вся информация о CS6 и многое другое доступно в виде журнала в формате PDF под названием CS6 Superguide. Если вы внесены в наш список, вы получите его бесплатно по электронной почте, как только он станет доступен. Если нет, зарегистрируйтесь сейчас и получите CS6 Superguide бесплатно. Или щелкните изображение ниже.
Как использовать текстовые инструменты (основы) «Выноски / текст №1» от ClipStudioOfficial
Примечание. Дизайн рукоятки управления был изменен с версии Ver.1.9.1
В текущем курсе используются скриншоты из Ver. 1.9.0 или более ранней версии.
[1] Ввод символов (текст)
Здесь будет рассказано, как вводить текст и как его редактировать.
Существует два основных способа ввода текста: «Перенос текста в разрыв строки» и «Перенос текста в рамку».
■ 1.Перенести текст в разрыв строки
Этот метод является основным методом ввода текста в воздушные шары манги и т. Д.
Положение разрыва строки определяется нажатием клавиши [Enter] на клавиатуре.
① Выберите инструмент «Текст».
②Щелкните там, где вы хотите разместить текст.
③Введите текст
Введите текст с клавиатуры.Во время ввода вокруг текста отображается контур. Это называется текстовым фреймом, и при вводе символов он отображается зеленым цветом.
Диапазон текстового фрейма изменяется в зависимости от количества введенного текста.Нажмите клавишу [Enter] на клавиатуре, если вы хотите добавить к тексту разрыв строки.
④Подтверждающие персонажи
По завершении ввода символов подтвердите текст, нажав клавиши [Shift] + [Enter].Цвет контура вокруг текстового поля изменится с зеленого на черный, сигнализируя о том, что текст был подтвержден. Щелчок за пределами текстового фрейма также подтвердит текст аналогичным образом.
⑤ Перемещение / поворот текстовых фреймов
Текстовые фреймы можно перемещать, щелкая линию, отображаемую вокруг них, и перетаскивая ее, независимо от того, вводите ли вы текст или подтвердили его.
Перетаскивание верхней контрольной точки текстового фрейма поворачивает текст.
[ТОЧКА]
Если текст вводится с помощью метода [Перенести текст при разрыве строки], можно изменить размер символов, перетащив маркеры текстового фрейма.
■ 2.Перенести текст в рамку [PRO / EX]
Этот метод подходит для ввода длинных предложений или абзацев, например монологов. Разрыв строки произойдет автоматически в соответствии с текстовым фреймом.Как и в первом методе, разрыв строки можно применить в любом месте.
① Выберите текстовый инструмент и откройте палитру [Детали вспомогательного инструмента].
①Палитра сведений о вспомогательном инструменте отображается при выборе меню [Окно] → [Сведения о вспомогательном инструменте] или щелчком по значку гаечного ключа в правом нижнем углу палитры [Свойства инструмента].
②Выберите инструмент [Текст] и в разделе [Текст] на палитре [Детали вспомогательного инструмента] включите [Перенос текста в рамку].
③Щелкните там, где вы хотите разместить текст.
④ Текстовое поле отобразится, когда вы начнете вводить текст.Если [Перенос текста в рамку] включен, только размер текстового поля можно изменить, перетащив его маркеры.
Даже если размер текстового фрейма изменен, как описано в «1. Переносить текст в разрыв строки », размер шрифта не меняется.
По мере того, как вы продолжаете вводить текст, текст будет разворачиваться, чтобы соответствовать размеру фрейма.При изменении размера текстового фрейма изменяется положение разрыва строки.
[ТОЧКА]
Если текст вводится методом [Перенести текст в рамку], перетаскивание маркера текстового фрейма не изменит размер текста.
Кроме того, если размер текстового фрейма изменен или объем текста большой, текст, выходящий за пределы текстового фрейма, не будет виден. Убедитесь, что все введенные символы видны.
[2] Текстовые слои и текстовые фреймы
Текстовые фреймы управляют введенным текстом, в то время как текстовые слои управляют текстовыми фреймами и отношения между ними будут описаны ниже.
< Текстовый фрейм для хранения символов >
Контур, отображаемый вокруг символов, когда они вводятся с помощью инструмента [Текст], называется текстовым фреймом.Внутри него хранятся символы (тексты).
< Текстовые слои, хранящие текстовые фреймы >
Внутри одного текстового слоя можно хранить несколько текстовых фреймов.
[ТОЧКА]
Вы не можете использовать такие инструменты, как инструмент [Перо], для рисования на текстовых слоях с введенным текстом.
[3] Редактирование текстовых фреймов
■ Объединение нескольких текстовых слоев
Объединение только текстовых слоев путем выбора меню [Слой] → [Объединить со слоем ниже] или [Объединить выбранные слои] сохранит несколько текстовых фреймов в одном слое.
[ТОЧКА]
Если в выбранные слои включен слой, отличный от текстового, все слои будут преобразованы в слои изображения (растровые) вместо текстовых слоев.
При преобразовании в слой изображения текстовая информация больше не будет редактироваться, поэтому обязательно проверьте все типы слоев перед объединением слоев.
■ Выбор слоев для создания текстовых фреймов в [PRO / EX]
Когда текстовый фрейм создан (при вводе текста), можно выбрать между созданием нового текстового слоя или добавлением текста к существующему текстовому слою с помощью [Редактировать настройки] → [Как добавить] в [Вспомогательный инструмент] Деталь] палитра.
[Создавать слой всегда]
Новый текстовый слой будет создан над текущим выбранным слоем.
[Добавить к выделенному тексту]
Если в палитре слоев выбран существующий текстовый слой, на существующем слое будут созданы дополнительные текстовые фреймы.
[ТОЧКА]
Когда выбирается что-либо, кроме текстового слоя, например растровый слой, новый текстовый слой будет создан независимо от настройки.
[Автоопределение места для вставки]
Для [Автоопределение места вставки] щелчок рядом с существующим текстовым фреймом создаст новый текстовый фрейм на том же слое.Однако, если расстояние слишком велико, новый текстовый слой будет создан независимо.
Если фреймы комиксов разделены с использованием разных папок границ, щелчок внутри границы фрейма создаст текстовый слой в той же папке границ фрейма.
Однако, если текст создается путем щелчка за пределами этого кадра, текстовый слой будет создан за пределами соответствующей папки границ кадра.
[ТОЧКА]
Если текстовый слой перемещен в другую папку границы фрейма, маска (фиолетовые части) за пределами границы фрейма может скрыть текст.Помните об этом при перемещении слоев.
[4] Редактирование текста (Дублировать / Переместить / Удалить)
Текст можно редактировать на основе отдельных [Символов] или отдельных [Текстовых рамок], но используемые инструменты в каждом случае различаются.
■ Редактирование отдельных персонажей
1.Как выбрать персонажей для редактирования
Используйте инструмент [Текст] для редактирования отдельных символов.
Щелкните символы с помощью инструмента [Текст], который выделит текстовый фрейм зеленым цветом.При повторном щелчке отобразится текстовый курсор, поэтому перетащите его мышью, чтобы выбрать нужные символы. Текстовый курсор также можно перемещать с помощью клавиш со стрелками [↑ ↓ ← →] вместо мыши. Кроме того, переместите курсор, удерживая нажатой клавишу [Shift], чтобы выбрать несколько символов или строк текста.
2.Движущиеся персонажи
Чтобы переместить символы в одном текстовом фрейме, выберите текст, который нужно переместить, с помощью инструмента [Текст], а затем выберите меню [Правка] → [Вырезать]. После этого переместите текстовый курсор в желаемое место назначения и щелкните меню [Правка] → [Вставить], чтобы поместить текст.
3.Копирование персонажей
Выделите текст для копирования после выделения текстового фрейма с помощью инструмента [Текст]. Выберите меню [Правка] → [Копировать], чтобы временно сохранить символы в буфере обмена. После этого переместите текстовый курсор в желаемое место назначения и щелкните меню [Правка] → [Вставить], чтобы скопировать ранее выбранные символы.
■ Редактирование отдельных текстовых фреймов
1.Как редактировать текстовые фреймы
Для редактирования отдельных текстовых фреймов используйте инструмент [Объект].
Если щелкнуть текстовый фрейм, который вы хотите отредактировать с помощью инструмента [Объект], отобразятся маркеры на выбранном текстовом фрейме.
Щелкните и перетащите изнутри рамки, чтобы переместить весь текстовый фрейм.
Кроме того, элементы для настройки текста отображаются в палитре [Свойство инструмента] и [Детали вспомогательного инструмента]. Здесь можно изменить шрифты и размеры шрифтов каждого текстового фрейма.
2.Перемещение слоев текстовых фреймов
Если вы хотите переместить текстовый фрейм на другой текстовый слой, выберите текстовый фрейм с помощью инструмента [Объект] (выделение текстового фрейма вернет соответствующий текстовый слой в его выделенное состояние), а затем выберите меню [Правка] → [Вырезать ]. Выбранный текстовый фрейм будет временно скрыт, пока он сохраняется в буфере обмена.
Если местом назначения является текстовый слой, выбор меню [Правка] → [Вставить] переместит текстовый фрейм на выбранный слой.В следующем примере текстовый фрейм, который существовал на слое [Текст 3], был перемещен на слой [Текст 2].
[ТОЧКА]
Если текстовый слой станет пустым при выполнении функции [Вырезать], отобразится диалоговое окно с вопросом, как вы хотите обработать теперь пустой слой.
Кроме того, при копировании или вырезании для вставки текста в другое место, попытка вставить текстовый фрейм на что-нибудь, кроме слоя [Текст], создаст новый слой [Текст].
■ Копирование текстовых фреймов
Чтобы дублировать текстовый фрейм, выберите его с помощью инструмента [Объект] и выберите меню [Правка] → [Копировать].Затем выберите нужный текстовый слой и выберите меню [Правка] → [Вставить].
Так как дублированный текстовый фрейм вставляется в то же положение, что и исходный текст, его положение после этого необходимо переместить.
[ТОЧКА]
При дублировании текстового фрейма, если указана область выделения, будет вставлен не только текстовый фрейм, но и весь текстовый слой.
■ Удаление текстовых фреймов
Текстовые фреймы можно удалять по отдельности.Однако это основано на предположении, что на одном текстовом слое есть несколько текстовых фреймов. Если на каждом текстовом слое есть только один текстовый фрейм, сам слой удаляется.
Выберите нужный текстовый фрейм с помощью инструмента [Объект] и удалите его с помощью меню [Правка] → [Очистить]. Первоначальная настройка сочетания клавиш настроена на клавишу [Удалить] на клавиатуре, поэтому не путайте ее при редактировании текста.
[5] Преобразование текста
Используйте инструмент [Объект] для преобразования текста.
Если щелкнуть текстовый фрейм, который нужно отредактировать с помощью инструмента [Объект], отобразится параметр [Режим].
Масштабирование / поворот: используйте ручки, чтобы масштабировать текст вверх или вниз; Используйте верхнюю контрольную точку для поворота.
Масштаб: используйте ручки, чтобы масштабировать текст вверх или вниз.
Поворот: перетащите ручки или верхнюю контрольную точку, чтобы повернуть текст.
Наклон: текст искажается в параллельном направлении.
Примечание: фиксированное соотношение сторон
Отключение [Сохранить соотношение сторон] в палитре Текст [Свойство инструмента] позволяет изменять текст с произвольным соотношением сторон.
Если щелкнуть значок гаечного ключа в правом нижнем углу палитры [Свойства инструмента], отобразится палитра [Детали вспомогательного инструмента].
В [Палитре деталей вспомогательного инструмента] снимите флажок [Сохранить соотношение сторон] на вкладке [Настройки преобразования].
Затем вы можете преобразовать со свободным соотношением сторон, используя [Масштаб] или [Масштаб / Поворот].
Примечание:
В палитре [Детали вспомогательного инструмента] на вкладке [Настройки преобразования] вы можете установить значения для [Угол поворота], [Наклон (по горизонтали)] и [Наклон (по вертикали)].
Как создать мигающий текстовый GIF в Photoshop
GIF-файлов постоянно встречаются в современных СМИ — они используются в социальных сетях, в каждом листочке, даже в текстах! До того, как они стали действительно «вещью», я научился делать их на уроке фотографии в старшей школе. Я уже какое-то время занимаюсь ими для развлечения. В этом руководстве вы шаг за шагом создадите мигающий текстовый GIF-файл в Photoshop, чтобы вы могли легко это сделать.
Создать оригинальные словаОткройте пустой документ. Я создаю этот GIF для Instagram, поэтому я делаю его размером 1000 на 1000 пикселей, но вы можете легко настроить этот размер.
Начните с однотонного фона. Я использую этот ярко-розовый, потому что он жирный и легко выделяется.
Сохраните фото. Затем добавьте текст на фото, по одному слову за раз.
Продолжайте добавлять нужные слова.
Слова закончены! Убедитесь, что каждый файл сохранен как отдельный.png в последовательности.
Преобразование слов в цветовой градиентКак только вы напишете все слова на изображении, приступайте к созданию цветового градиента. Вы сохраните файлы в такой же последовательности, как указано выше.
Я использовал синий градиент. Начните с изменения верхнего слова на самый светлый цвет.
Продолжите с остальными цветами. Я использовал васильково-голубой, лазурный, затем темно-синий.
Опять же, убедитесь, что каждый шаг сохраняется как отдельный файл каждый раз, когда вы изменяете графику.К настоящему времени у вас должно быть 7 файлов, если вы выполняете те же действия, что и я.
Сохранение цветового градиента в обратном порядкеСохраните файлы в обратном порядке. Несмотря на то, что это будет тот же дизайн, что и выше, вам необходимо сохранить еще одну копию файла.
Для этого я изменю цвет слова this на белый.
Продолжайте, пока все слова не станут белыми.
К настоящему времени у вас должно быть 10 файлов.
Загрузить файлы в стекВ Photoshop выберите «Файл»> «Сценарии»> «Загрузить файлы в стек». Выберите все файлы, которые вам нужны, и нажмите «ОК», чтобы импортировать все файлы сразу.
Вот как должна выглядеть панель слоев Photoshop после того, как все файлы будут импортированы. Убедитесь, что слои расположены в том порядке, в котором вы хотите разместить GIF.
Открыть временную шкалуПерейдите в «Окно»> «Временная шкала», чтобы просмотреть временную шкалу под файлами.
Нажмите кнопку с надписью «Создать анимацию кадра».
* если вместо этого указано «Создать временную шкалу видео», просто щелкните стрелку справа от нее и выберите параметр «Анимация кадра».
Преобразовать слои в кадрыПосле создания кадровой анимации щелкните небольшую панель (выделена розовым цветом ниже) и выберите «Создать кадры из слоев».
Это преобразует все слои в кадры, которые вы можете легко использовать в своей анимации GIF.Ваш Photoshop должен выглядеть так.
Чтобы убедиться, что ваш GIF зациклен, выберите слово «Once» под первой панелью и измените его на «Forever».
Теперь это должно выглядеть так.
Отрегулируйте время (и последовательность, если необходимо)Это основано на предпочтениях, но я предпочитаю время 0,5 секунды.
Я проиграл гифку и понял, что мои слова не в порядке. Вы можете легко перетащить, чтобы переключить его.Я также удалил пустой розовый слой, чтобы GIF работал более плавно. Всего у меня осталось 9 кадров.
Ваша последняя панель должна выглядеть так.
Сохраните ваш GIFВыберите «Файл»> «Сохранить для Интернета».

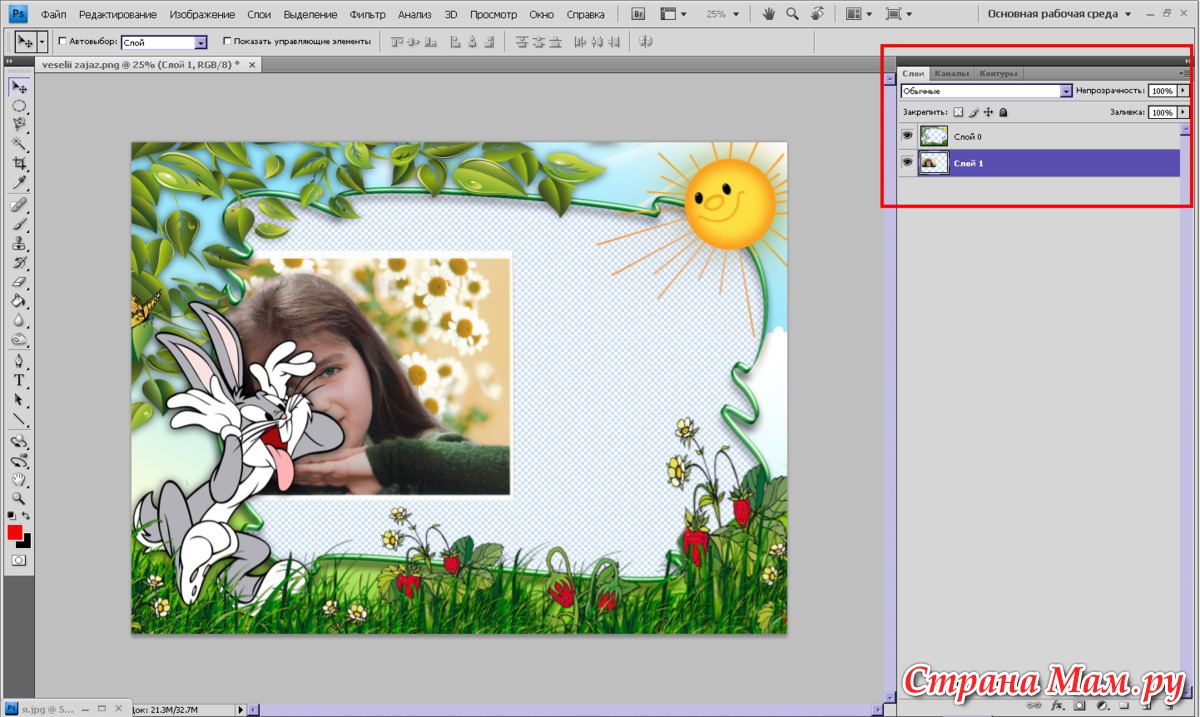 Во вкладке ищем «Границы страницы» и нажимаем на неё.
Во вкладке ищем «Границы страницы» и нажимаем на неё.
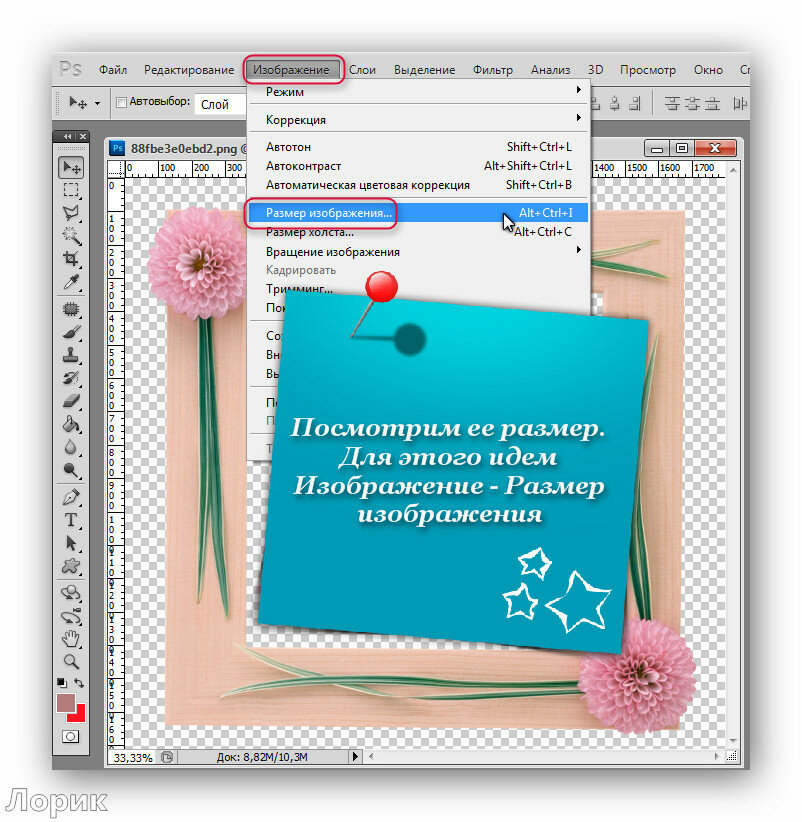 Можете зажать SHIFT , чтобы он получился квадратным. Если толщина не устраивает, то вы всегда сможете изменить ее в свойствах. Важно только, чтобы в этот момент был активирован инструмент «Фигура»
.
Можете зажать SHIFT , чтобы он получился квадратным. Если толщина не устраивает, то вы всегда сможете изменить ее в свойствах. Важно только, чтобы в этот момент был активирован инструмент «Фигура»
.  Осталось только передвинуть ее с помощью « ». Также можете увеличить или уменьшить изображение, чтобы оно соответствовало вашему видению. Самое главное, что картинка не обрезалась, а просто ее края находятся за пределами видимости.
Осталось только передвинуть ее с помощью « ». Также можете увеличить или уменьшить изображение, чтобы оно соответствовало вашему видению. Самое главное, что картинка не обрезалась, а просто ее края находятся за пределами видимости. 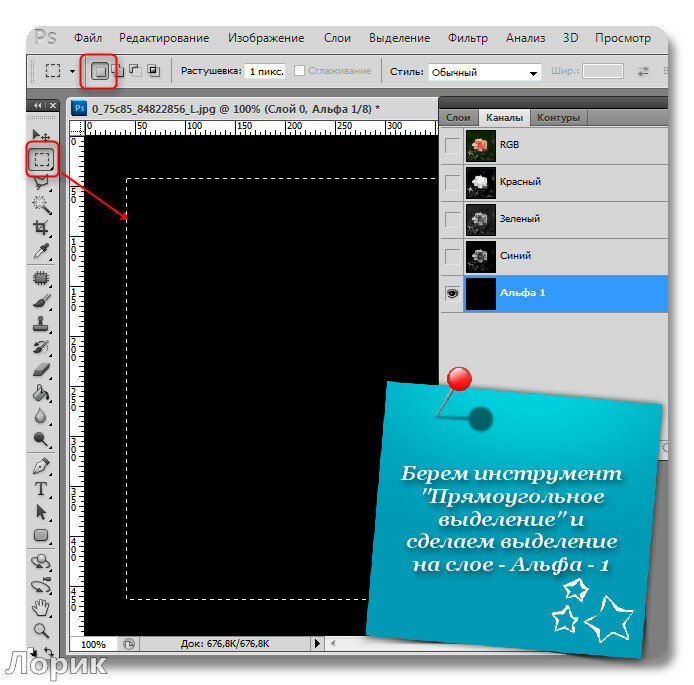 Пожалуй, здесь будет удобно использовать именно прямоугольное выделение.
Пожалуй, здесь будет удобно использовать именно прямоугольное выделение.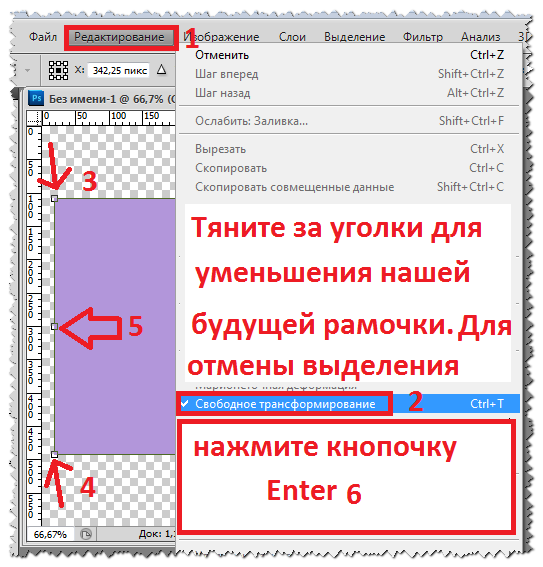 Тяните до того момента, пока вам не будет достаточно, либо пока фото не будет перекрывать рамку.
Тяните до того момента, пока вам не будет достаточно, либо пока фото не будет перекрывать рамку. 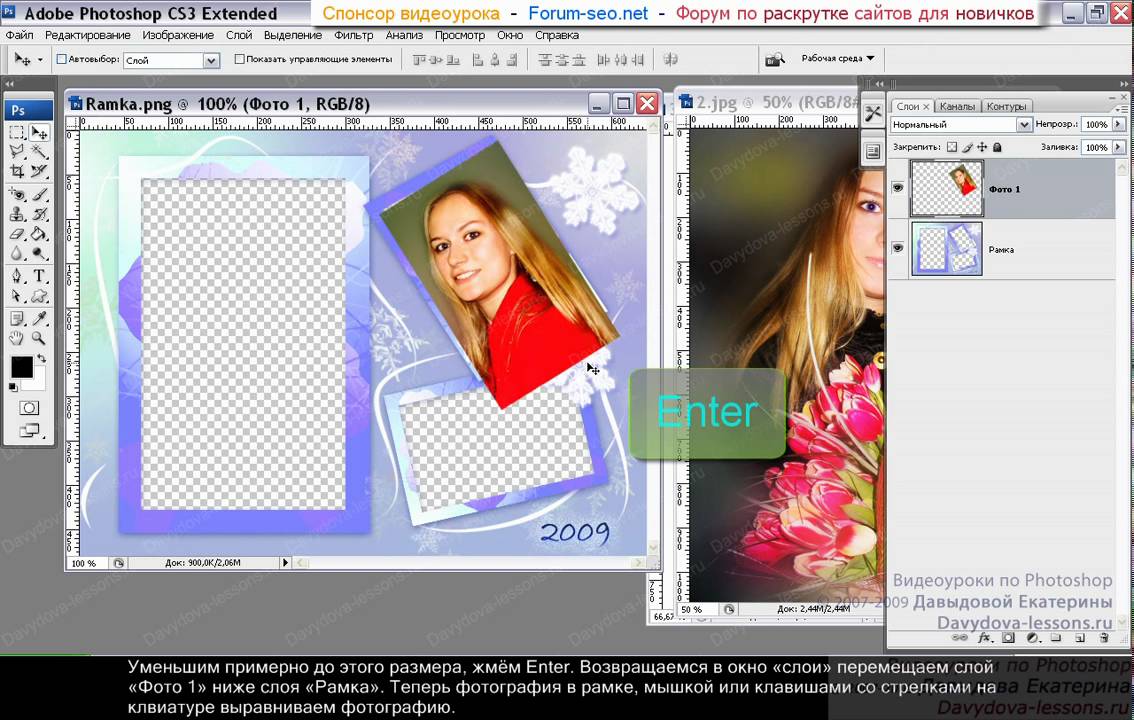 Откроется одноименное окно;
Откроется одноименное окно;