Как сделать шаблоны для постов в инстаграме самостоятельно
На прошлой неделе я поделился советами в Instagram о создании цитат в ваш Instagram, советы, нового поста в блог, или о любом действии, которым вы хотите поделиться.
И так, некоторые из вас хотели более подробную информацию об этом. И этот пост для вас!
Здесь собраны 3 способа как создать шаблон для поста в Instagram:
До того, как я покажу вам как создать шаблон вашего поста:
- Размер фото для Instagram 1080×1080. Имейте это в виду, когда разрабатываете ваш шаблон. Используйте размер 1080×1080, чтобы оптимизировать размер и качество вашего шаблона.
- Создайте отдельный альбом в галерее ( назовите его например “IG Templates”). Тем самым вы сможете сохранять шаблоны ваших постов в Instagram в альбоме для быстрого доступа к ним.
- Удостоверьтесь, что шаблоны которые вы создаете ( или покупаете) подходят к теме вашего Instagram. Ваши шаблоны должны дополнять стиль вашего аккаунта.

1. Используйте приложение Preview
Как использовать: приложение
Необходимость в программном обеспечении: нет
Давайте начнём с самого простого. Как я делаю фон. Я использую изображение белого квадрата и пишу текст вверху, используя это приложение.
Вы так же можете использовать такое изображение. Или вы можете использовать ваш собственный ранее созданный шаблон ( я покажу как его сделать чуть позже).
- Сохраните ваш шаблон( или цветной фон) в галерее
- Загрузите его в приложение Preview
- Зайдите в раздел редактор фото
- Зайдите в инструменты редактирования и используйте инструент Текст
Напишите ваш текст.
Вы можете изменить цвет текста, размер и шрифт.
2. Используйте Canva
Стоимость: бесплатно + платно
Как использовать: приложение и компьютер
Необходимость в программном обеспечении: нет
В Canva есть много готовых шаблонов для постов в Instagram.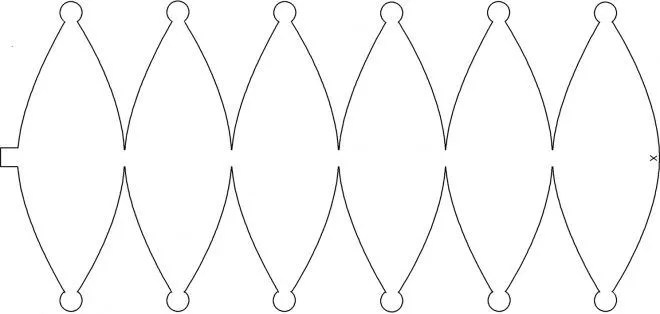 Некоторые из них бесплатные, некоторые платные.
Некоторые из них бесплатные, некоторые платные.
Если вы не можете найти подходящий шаблон, вы можете начать с чистого листа и создать свои собственные шаблоны постов в Instagram, используя ваши собственные фотографии, шрифты и стиль.
Canva очень легок в использовании. Вы можете использовать ваш компьютер или приложение на телефоне.
Быстрые советы: Вы можете подготовить пару дизайнов внутри Canva с помощью компьютера. Затем перейдите на приложение Canva на телефоне. Сохраните свои шаблоны в галерее, добавьте их в приложение Preview , чтобы запланировать добавление.
Ссылка на приложение: https://www.canva.com/
3. Creative Market
Стоимость: платно
Как использовать: компьютер
Необходимость в программном обеспечении: Adobe Photoshop или Illustrator
Третий вариант – купить готовые шаблоны для Instagram в Creative Market.
Существует множество различных шаблонов, основанных на том, какую тему Instagram вы создаете.
Вам понадобится Adobe Photoshop или Illustrator, чтобы открыть файлы PSD и отредактировать текст и фотографии.
Здесь несколько примеров шаблонов постов в Instagram, которые вы можете найти.
Шаблон Rose Gold от Rosemary Watson:
Женственные шаблоны для творческого ведения бизнеса от Andimaginary Creative Co.:
Черно-белые шаблоны от January Made Design:
Просматривайте шаблоны в магазин Creative Market и смотрите, что привлекает ваше внимание.
Что теперь?
Найдите тип контента, который хотите создать:
- Цитаты
- Советы
- Посты в блоге
- Рецепты
- Продажи
- И т.д…
Вдохновляйтесь. Найдите стиль, которым вы будете придерживаться.
Хорошо использовать различные шаблоны в Instagram, так долго, как они будут гармонировать друг с другом. Вот почему я настоятельно рекомендую вам придерживаться вашего собственного стиля в Instagram ( который включает вашу цветовую палитру). Как восстановить удаленное сообщение в ватсапе вы можете узнать из нашей статьи.
Вот почему я настоятельно рекомендую вам придерживаться вашего собственного стиля в Instagram ( который включает вашу цветовую палитру). Как восстановить удаленное сообщение в ватсапе вы можете узнать из нашей статьи.
Я надеюсь, что вы найдете эту статью полезной. Если это так, пожалуйста дайте мне знать в комментариях. Задавайте любые вопросы так же. Как отсканировать штрих код телефоном вы можете изучив нашу статью.
Как использовать шаблоны | Справка Помощники
Шаблоны представляют возможность использовать некоторые статьи Базы Знаний повторно. Вместо того чтобы создавать наборы инструменов снова и снова, вы можете создать и обновлять всего лишь один набор в определенном месте, чтоб затем ссылаться на него на других страницах. Изменения, внесенные в шаблон, будут автоматически отображаться на всех страницах, где был применен шаблон!
Локализаторы: при локализации шаблонов не переводите название страницы — просто используйте оригинальный! Поэтому, если шаблон называется
 Это важно для правильной работы шаблонов.
Это важно для правильной работы шаблонов.Шаблон представляет собой специальную вики страницу, имя которой начинается со слова «Template:». Данная страница обладает всеми свойствами обычной вики страницы: она может быть локализована, может содержать историю правок, а также воспринимать вики разметку.
Перечень существующих Шаблонов может быть найден по следующей- Создайте новую статью Базы Знаний. Попробуйте путем создания новой статьи Базы Знаний на нашем тестовом сервере.
- Необходимо убедиться, что имя шаблона начинается со служебного слва «Template:» — например, Template:aboutconfig.
- Измените Категорию страницы на «Template».
- Продолжите править Шаблон как вы обычно правите любую другую статью Базы знаний.
Для того чтобы использовать Шаблон при написании вики страницы, необходимо «сослаться» на ваш шаблон.
Например:
[[Template:Some Template]] или [[T:Some Template]]
Вместо создания простой ссылки, на странице появится содержание шаблона
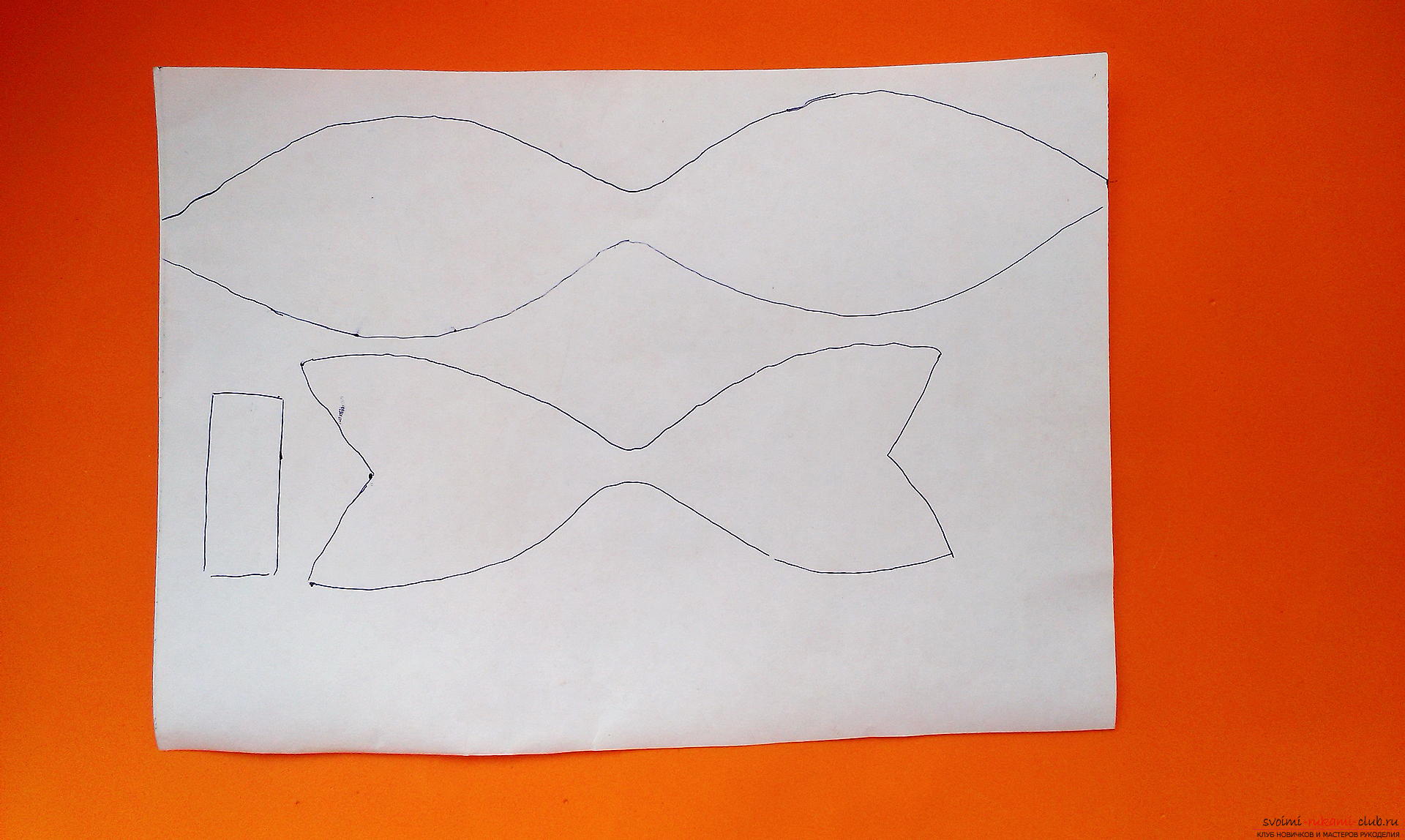 Форматирование шаблона будет использовано на странице.
Форматирование шаблона будет использовано на странице.В большинстве случаев, использование нумерованных списков в шаблоне работает так же как и в любых других страницах Базы Знаний. Существует только одно важное исключение — если ваш шаблон является нумерованным списком, который будет использован как часть другого большего нумерованного списка, нумерация собъётся.
Временное решение:
Не используйте знак «#» в любом из пунктов списка, а так же
Это первый пункт списка
<li>Это второй пункт</li>
<li>Это третий пункт</li>
Когда вы добавляете шаблон в статью, необходимо поместить знак «#» перед шаблоном:
#[[T:List]]
#Данная строка не входит в список шаблона, но является нумерованной
Это будет выглядеть следующим образом:
- Это первый пункт вашего списка
- Это второй строка
- А тут третий
- Тут идет пункт, который уже не является частью списка из шаблона
Также необходимо помнить, что вы не можете использовать блочный уровень {for} в этих шаблонах.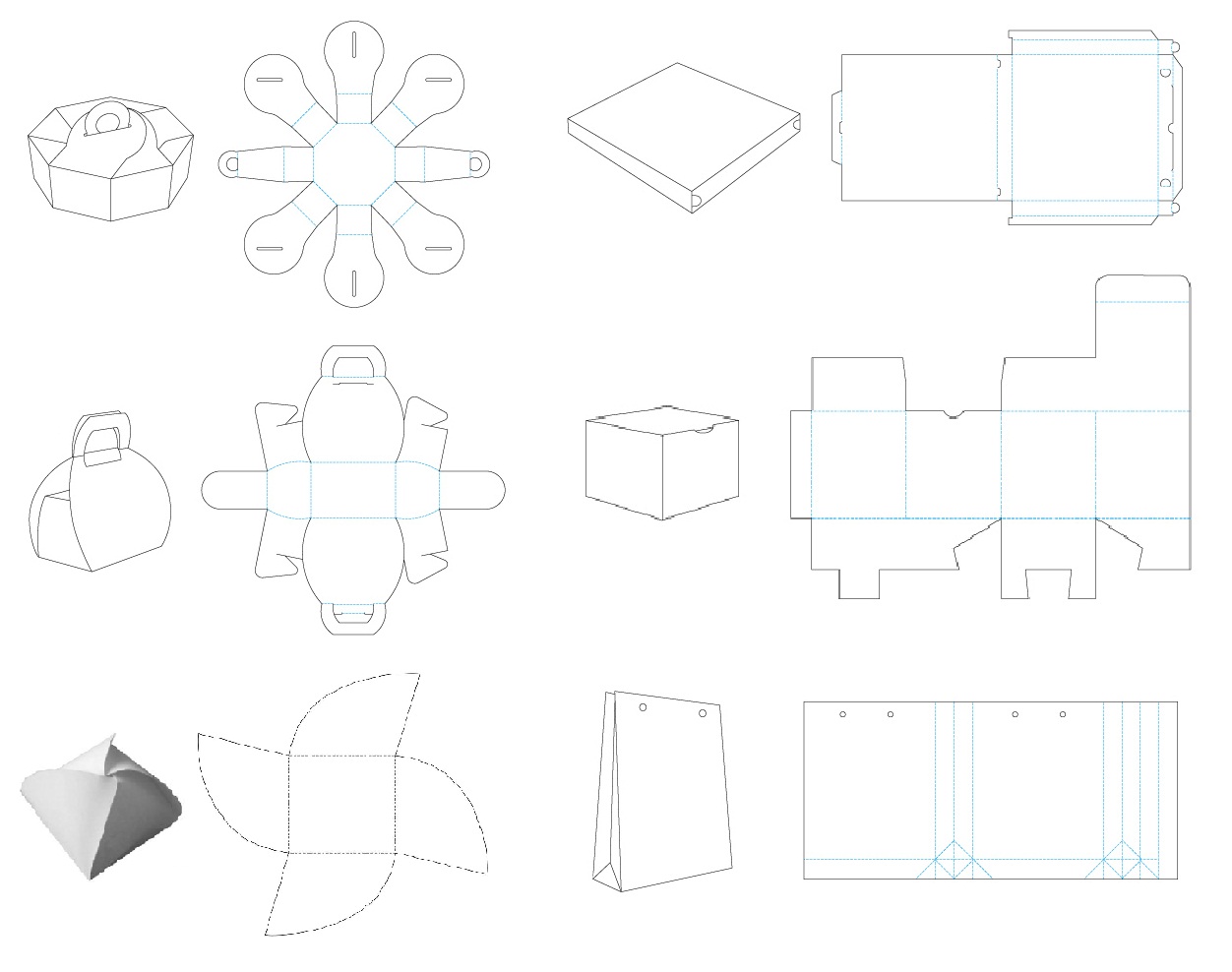
Пример плохой разметки:
{for not fx10}
Первый пункт - Firefox 9 и ниже
{/for}
{for fx10}
Первый пункт - Firefox 10 и выше
{/for}
<li>Это второй пункт</li>Пример хорошей разметки:{for not fx10}Первый пункт - Firefox 9 и ниже{/for}{for fx10}
Первый пункт - Firefox 10 и выше{/for}
<li>Это второй пункт</li>
Шаблоны поддерживают аргументы, дающие вам возможность повторно использовать содержание, которое «почти» совпадает с тем что вы собираетесь написать.
Например, у вас есть стандартное предупреждение, которое оповещает пользователя о том, что этот документ относится только к Firefox 4, а другая версия документа применима только к Firefox 3.6. Текст данных предупреждений, в целом, идентичен, за исключением номера версий браузера. В этом случае очень удобно использовать шаблон!
Template:OnlyVersionX:
{note}Данный документ или его раздел применим только к »’Firefox {{{1}}}»’!{/note}
На одной вики странице можно будет сослаться на шаблон таким образом:
[[Template:OnlyVersionX|4]]
На другой странице можно сделать следующее:
[[Template:OnlyVersionX|3.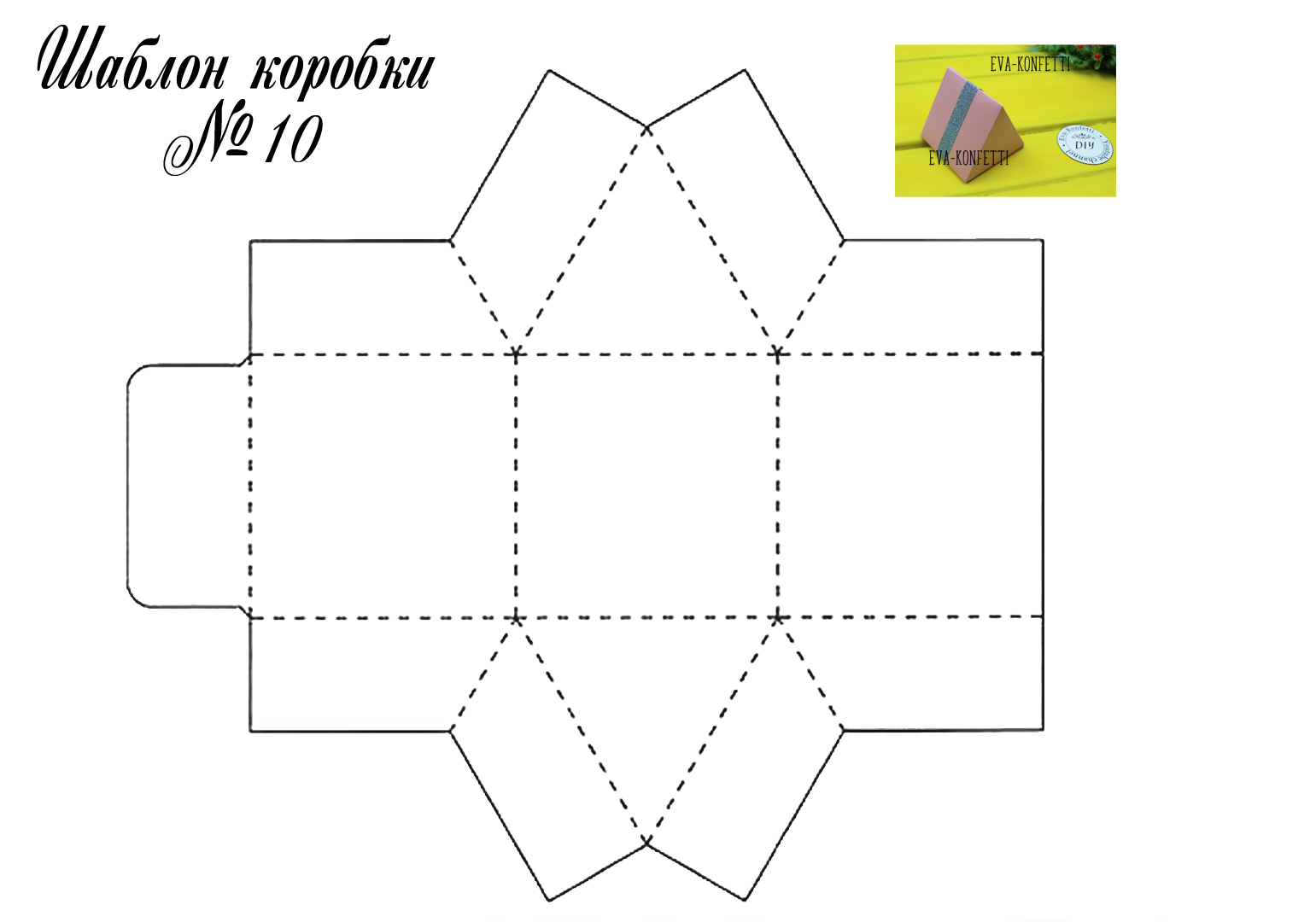
Можно применять несколько аргументов, либо один и тот же аргумент дважды!
Template:XLikesY:
# {{{2}}} нравится {{{1}}}.
# {{{3}}} нравится {{{2}}}.
# Класс! Никому не нравится {{{2}}}!
Затем применить шаблон следующим образом:
[[Template:XLikesY|Lisa|Milhouse|Janey]]
Результат будет следующий:
- Milhouse нравится Lisa.
- Janey нравится Milhouse.
- Класс! Никому не нравится Milhouse!
В один момент можно запутаться в этих цифрах в фигурных скобках, поэтому помимо цифр аргументу можно присвоить и имя. Это будет происходить следующим образом:
Template:XPrecededY:
Сначала приходит {{{first}}}, затем приходит {{{second}}}.
Затем вписать шаблон следующим образом:
[[Template:XPrecededY|first=любовь|second=брак]]
Таким образом, называв аргументы именами можно не беспокоиться, о порядке, в котором вы их используете:
[[Template:XPrecededY|second=брак|first=любовь]]
Оба примера использования Template:XPrecededY дадут одинаковые результаты.
Создание шаблонов и тем для быстрого форматирования в Excel
Шаблон формата Excel может быть как библиотекой наборов стилей форматирования, так и готовым документом с таблицами, данными, форматами и графиками. В шаблоны-документы достаточно только ввести свои данные, чтобы получить готовый, тематически стильно оформленный, презентабельный отчет. Например, «Семейный бюджет» – очень полезный встроенный шаблон в Excel.
Создание шаблона в Excel
Создадим свой новый шаблон, в котором следует использовать стили форматирования. Как форматировать с помощью стилей мы знаем из предыдущего урока: стили ячеек и средства управления ими. Чтобы сделать шаблон в Excel, выполним определенный ряд действий, которые послужат практическим примером для решения данной задачи:
- Сначала нужно сделать шаблон таблицы Excel и график, как показано ниже на рисунке. И присвойте ей пользовательский стиль форматирования.
- Сохраняем документ как шаблон: «Файл»-«Сохранить как».
 В окне сохранения можно указать любую папку, так как Excel потом автоматически перенесет этот файл в специальную директорию для хранения нестандартных шаблонов.
В окне сохранения можно указать любую папку, так как Excel потом автоматически перенесет этот файл в специальную директорию для хранения нестандартных шаблонов. - В поле тип файла следует указать «Шаблоны формата Microsoft Office Excel *.xltx». Заметьте, как только мы выбираем этот тип файла, автоматически открывается папка «Шаблоны» в окне сохранения документа.
- В поле: «Имя файла» введите любое название шаблона. Например, «мои расходы». И жмите СОХРАНИТЬ.
- После сохранения закройте документ.
Теперь чтобы использовать наш шаблон достаточно выбрать меню: «Файл»-«Создать»-«Мои шаблоны». Выберите свой шаблон «мои расходы».
Откройте и сохраните этот документ как обычный файл в формате *.xlsx. А теперь обратите внимание на то, что наш пользовательский стиль так же сохранен в данной книге.
Таким образом, у вас есть готовая форма для быстрого создания отчетов, в которой нужно только изменять данные и не нужно ничего форматировать. Это очень удобно и продуктивно.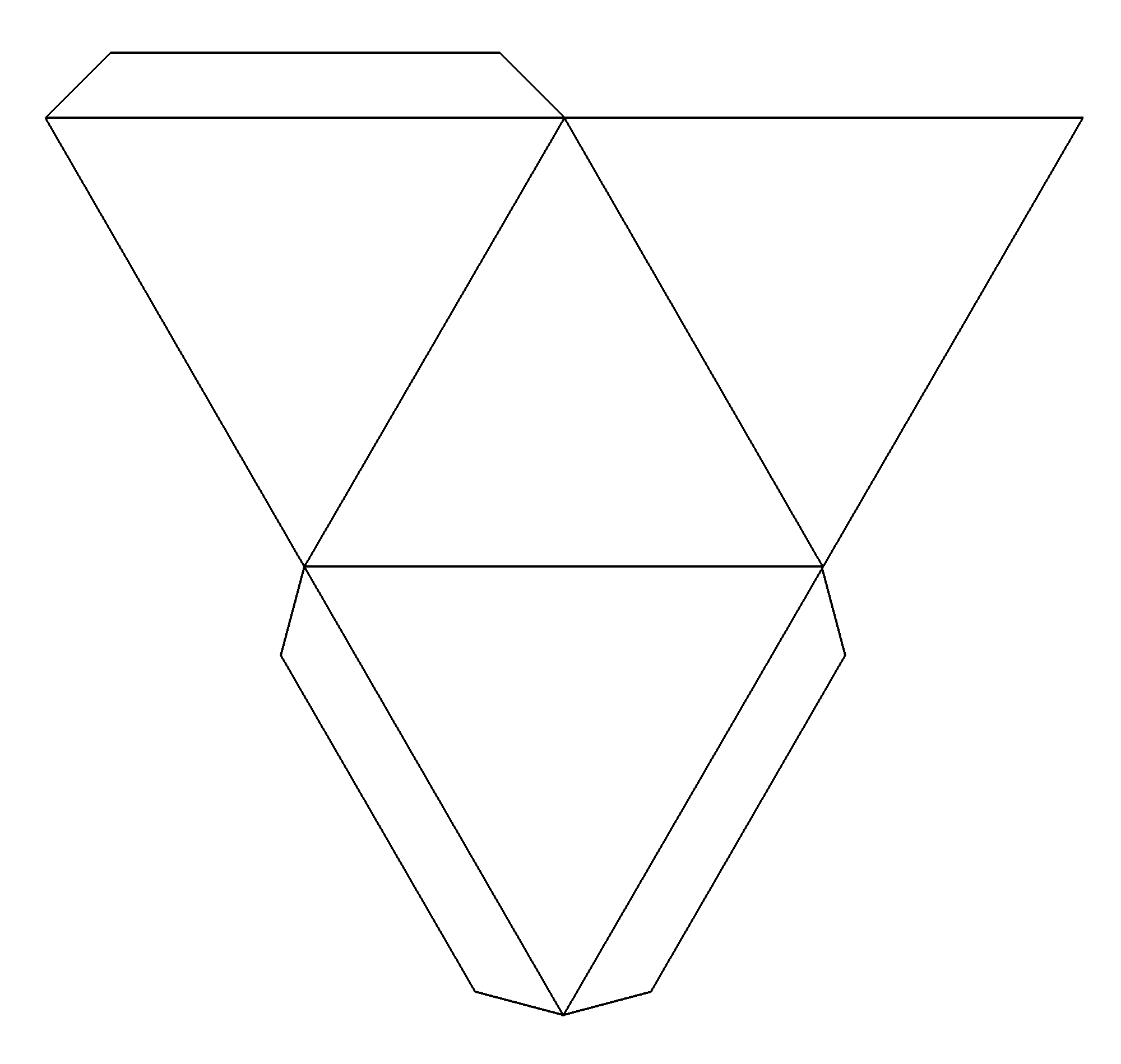 Используйте возможности шаблонов по максимуму!
Используйте возможности шаблонов по максимуму!
Создание файла по шаблону Excel
Можно установить свой пользовательский шаблон, по которому будет оформлен и отформатирован документ при каждом запуске программы Excel. Для этого следует сохранить файл с расширением *.xlsx в папке XLSTART. Данная папка создается при установке программы Excel. Чтобы легко найти путь к ней следует перейти в режим VisualBasic (Alt+F11) и открыть окно: «View»-«Immediate». А там следует набрать код: ? application.StartupPath и нажать Enter. Ниже отобразиться путь:
C:\Users\имя пользователя\AppData\Roaming\Microsoft\Excel\XLSTART
Примечание. В разных версиях Windows путь к XLSTART может отличаться, поэтому лучше узнать его через выше описанные действия.
Теперь при каждой загрузке программы будет открыт файл который лежит в этой папке. Более того если вы сохраните там несколько документов, то все они будут открыты при каждой запуске программы.
Полезный совет! Если в папке XLSTART сохранить отформатированный шаблон с именем Лист. xltx. То каждый новый созданный лист будет иметь такой же формат как Лист.xltx. При том не зависимо, в какой способ создан новый лист, через меню или комбинацией горячих клавиш SHIFT+F11. Формат будет один и тот же. А чтобы отменить такую функцию нужно просто удалить этот шаблон из XLSTART.
xltx. То каждый новый созданный лист будет иметь такой же формат как Лист.xltx. При том не зависимо, в какой способ создан новый лист, через меню или комбинацией горячих клавиш SHIFT+F11. Формат будет один и тот же. А чтобы отменить такую функцию нужно просто удалить этот шаблон из XLSTART.
Форматирование документов – это важный, но очень утомительный процесс. Для его автоматизации существует несколько полезных инструментов такие как: темы, стили и шаблоны. Каждый из них обладает своими преимуществами и недостатками. Например, самый простой способ автоматизации форматирования – это стили. Они облегчаю пользователю процесс форматирования, но могут быть сохранены только в рамках одной книги. Да созданные или измененные пользователем стили можно скопировать в другую книгу. Или создать отдельную, специальную книгу с целым набором свих пользовательских стилей, чтобы копировать их в другие документы, но это крайне неудобно. Для решения такой задачи лучше использовать шаблоны.
Создание темы документа для автоматического форматирования
Тема Excel – это собрание стилей, цветов, шрифтов и много разных графических свойств форматирования, которые легко можем менять в пару кликов мышкой для изменения стильного оформления документа. Темы стали доступны начиная с 2007-й версии и новее. Их можно встретить и в других продуктах входящих в пакет MS Office.
Темы стали доступны начиная с 2007-й версии и новее. Их можно встретить и в других продуктах входящих в пакет MS Office.
Для примера возьмем простой не форматированный документ и будем присваивать ему разные темы пока не выберем подходящую к данным. Заодно посмотрим, что произойдет выбрать другую тему Excel:
- Создайте новую книгу и заполните ее данными (начиная со столбца H) так как показано на рисунке:
- Выберите инструмент: «Разметка страницы»-«Темы».
- В выпадающем списке наводите курсор мышки на разные темы и обратите внимание на то, как меняется стиль оформления данных документа.
- Щелкните по подходящей теме, которая на Ваш взгляд наиболее подходит к данному документу.
Внимание! Темы присваиваются к целому документу. Поэтому нельзя для разных листов задавать разные темы форматирования.
Пользователь имеет возможность самостоятельно создавать и редактировать любую тему. Для этого доступны 3 инструмента, которые находятся рядом возле тем:
- цвета;
- шрифты;
- эффекты.

Каждый из этих инструментов открывает целые предопределенные наборы для настройки темы. Можно создавать новые наборы шрифтов или наборы цветов, только нельзя создать новые эффекты. Приходится использовать только те, которые предложены программой по умолчанию.
Как только вы сохраните новый набор шрифтов и/или цветов под своим названием, тогда она будет доступна в разделе тем как для Excel, так и для других программ из пакета MS Office (Word, PowerPoint и др.).
Шаблоны задач
Шаблоны задач упрощают работу с повторяющимися задачами. Создавайте шаблоны и используйте их вместо того, чтобы снова и снова добавлять одну и ту же задачу вручную.
Как создать шаблон задачи?
Откройте раздел Задачи и Проекты > Ещё > Шаблоны.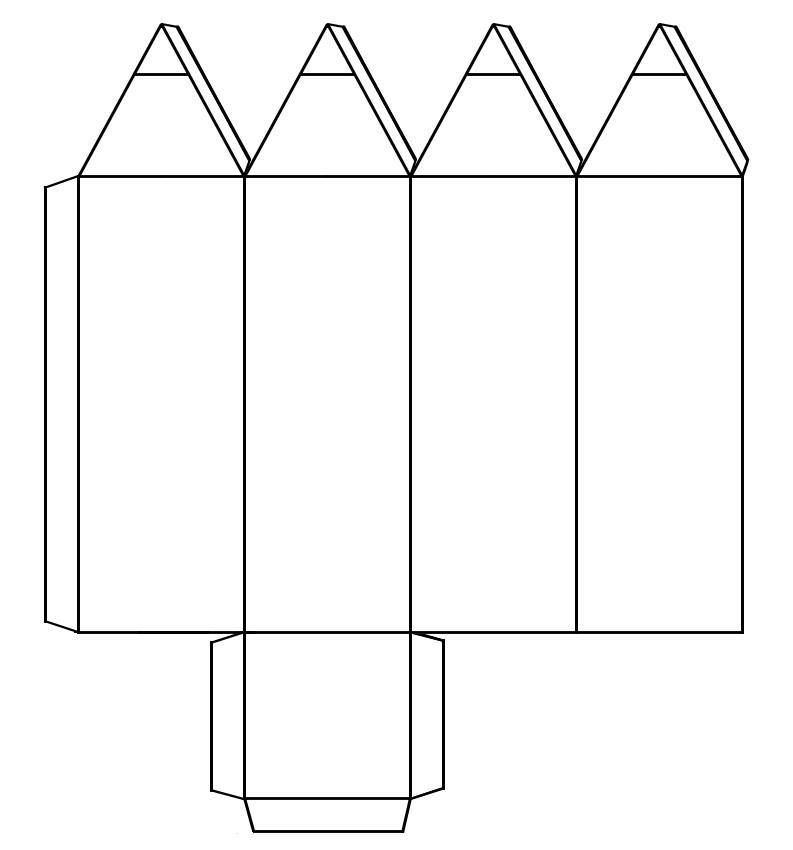
Нажмите кнопку Добавить в правом верхнем углу.
Заполните форму шаблона. Настроенные параметры будут сохранены, и вам не нужно будет добавлять их в следующий раз. Если нужно будет что-то изменить, вы сможете отредактировать как сам шаблон, так и любую созданную задачу отдельно.
Администратор портала может создавать шаблоны для новых сотрудников. Для этого нажмите Ещё и включите опцию Шаблон задачи для вновь добавляемого сотрудника. Задача будет автоматически назначена сотруднику.Данная возможность пока не присутствует в «коробочной» версии Битрикс24.
Автоматическое создание задач
Чтобы задачи создавались автоматически с заданной периодичностью, включите опцию Сделать задачу регулярной и настройте параметры повторения.
Как указать крайний срок шаблона
Укажите период, когда задача должна быть завершена, в поле Крайний срок через. При создании новой задачи Битрикс24 автоматически применит эти настройки.
При создании новой задачи Битрикс24 автоматически применит эти настройки.
Шаблоны задач с подзадачами
С помощью подзадач вы можете разделить большие задачи на несколько простых, чтобы упростить работу с ними.
Используйте один из следующих вариантов, чтобы связать подзадачи с шаблонами задач:
Права доступа к шаблону
Вы можете дать своим коллегам Права доступа к вашим шаблонам, чтобы им не нужно было заново создавать одинаковую задачу.
Есть 2 уровня доступа:
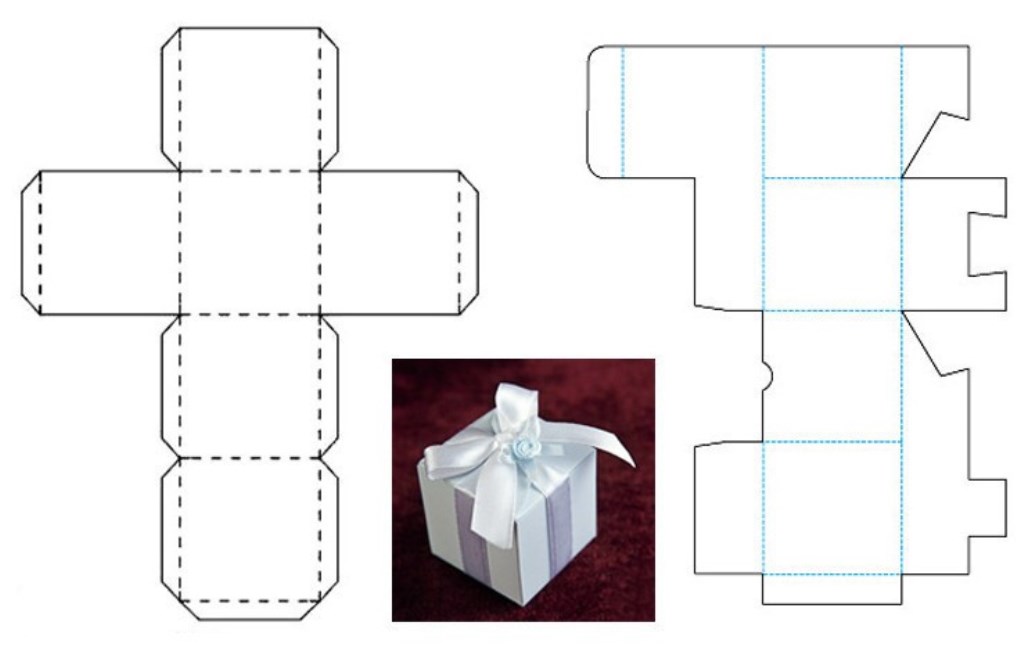
Как работать с шаблонами в задачах
Вы можете создавать задачи на основе настроенных шаблонов прямо из раздела Задачи и Проекты. Для этого нажмите Добавить задачу > Добавить задачу по шаблону:
Также вы можете использовать шаблоны в окне создания задачи. Для этого нажмите на кнопку Шаблоны задач и выберите нужный шаблон.
Выбранный шаблон откроется поверх окна с текущей задачей. Таким образом, вы можете работать с несколькими задачами одновременно.
Рекомендую также прочитать:
Центр поддержки Flowlu | Шаблоны проектов
Благодаря шаблонам вы сможете быстро создавать проекты с заранее определенной структурой работ и автоматизировать контроль за прогрессом этих проектов.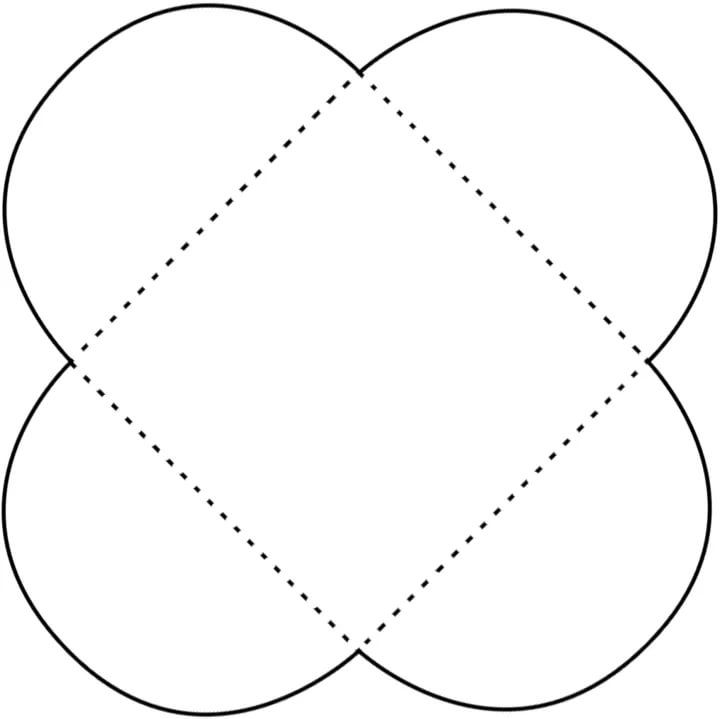 В шаблоне можно задать этапы, вехи (контрольные точки), набор стандартных задач. Новый проект по шаблону создается в пару кликов.
В шаблоне можно задать этапы, вехи (контрольные точки), набор стандартных задач. Новый проект по шаблону создается в пару кликов.
Созданные в шаблоне вехи и задачи вы сможете изменять на уровне отдельного проекта – добавлять новые, удалять неактуальные. При этом шаблон проекта не будет изменен.
Настройка шаблона проекта
Чтобы создать шаблон, перейдите в раздел «Проекты» → «Шаблоны проектов» и нажмите кнопку «Создать шаблон проектов» (если нет ни одного шаблона). Или кликните на три точки в правом верхнем углу и выберите соответствующую опцию.
Этапы проекта
При создании шаблона, по умолчанию создаются пять этапов в соответствии с группами процессов PMBOK: «Инициация», «Планирование», «Выполнение», «Контроль», «Завершение». Разумеется, стоит переопределить их (дополнить, изменить, удалить лишние) в соответствии с вашими бизнес-процессами для конкретного типа проектов вашей компании, например: «Сделать», «В работе», «Завершено» (самый простой вариант по жизненному циклу любого проекта), или применить продуктовый подход: «В очереди», «Фундамент», «Возведение», «Отделка», «Завершение», к примеру (если речь идет о строительстве).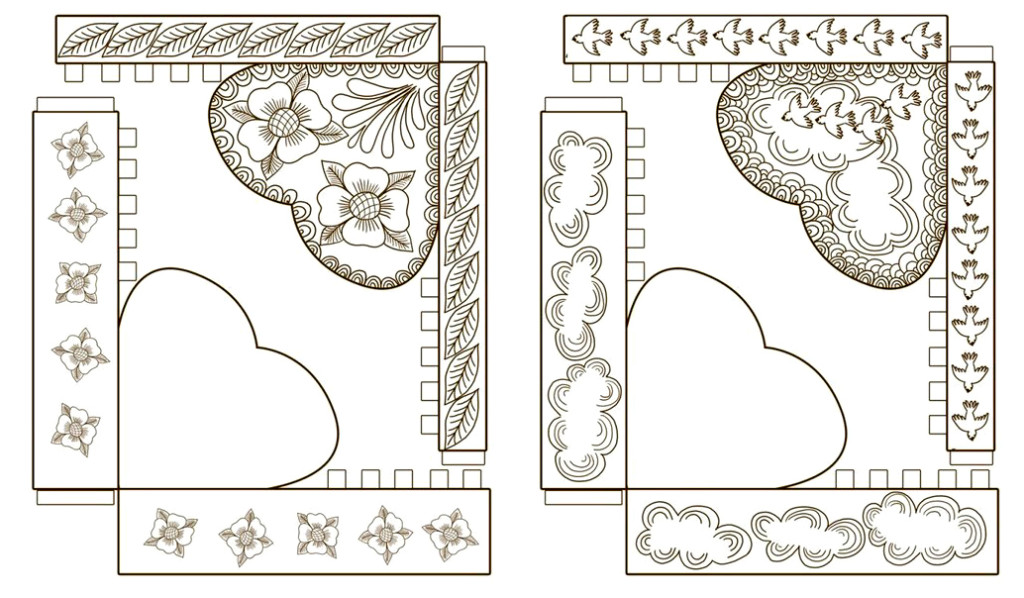
Чтобы добавить новый этап, нажмите на «+» рядом с названием любого этапа. Введите название и нажмите на любую область за пределами поля или Enter, чтобы сохранить изменения. Чтобы отредактировать название этапа, наведите на его название и нажмите на иконку «карандаша». Введите в поле новое наименование, либо удалите этап, нажав на «корзину». Этапы можно перемещать между собой, используя функцию drag&drop.
Определенные вами этапы сформируют канбан-доску, где они будут выводиться в виде столбцов, а вехи — в карточках проектов в виде чек-листа для каждого из этапов, что позволит вам быстро оценивать прогресс работ по множеству проектов.
Вехи проекта
Веха — контрольная точка или промежуточный результат и используется для упрощения мониторинга прогресса работ этапа проекта.
Они могут быть использованы в качестве чек-листа работ, пункты которого должны быть выполнены в процессе реализации проекта, например: «Договор подписан», «Фотографии готовы», «Макет согласован».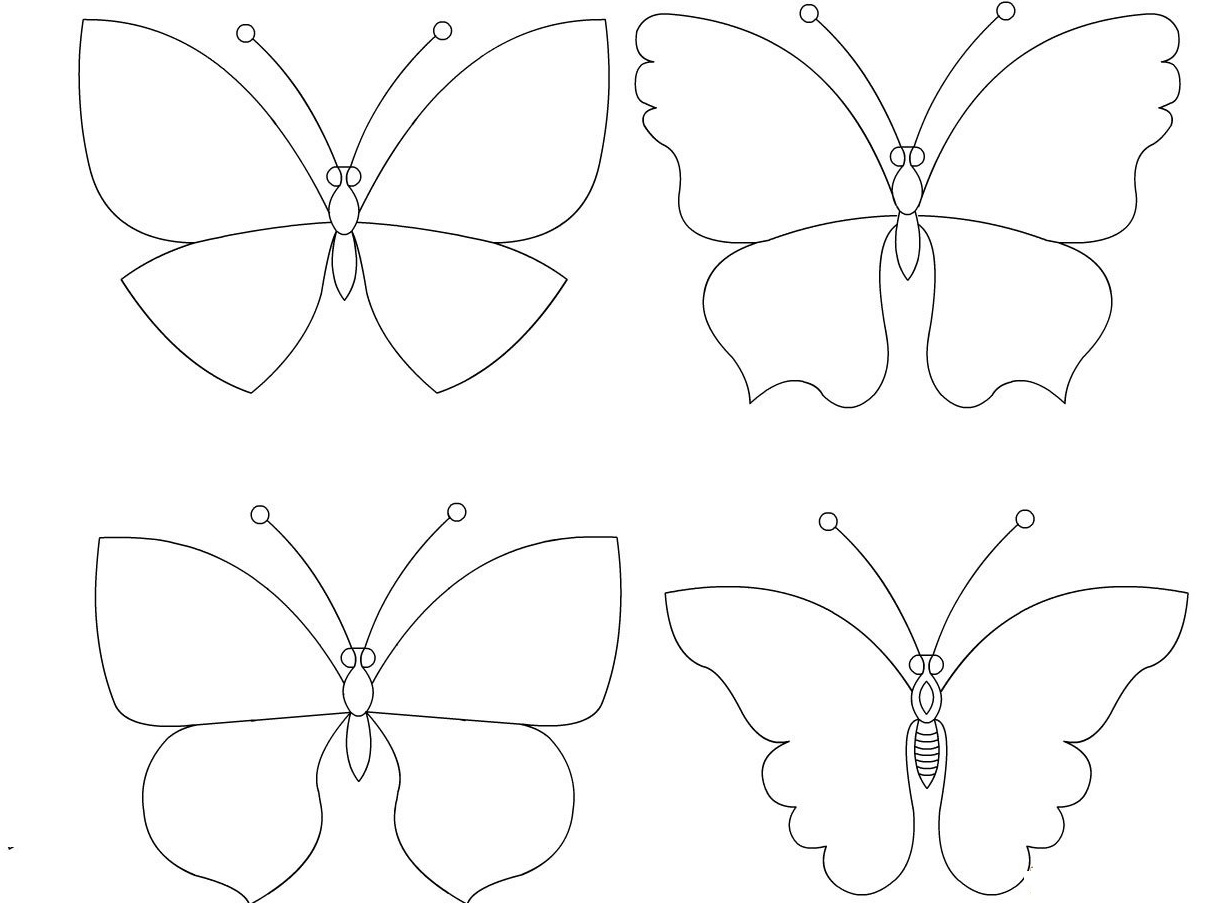
Веху можно добавить с помощью быстрой и полной формы. Для быстрого создания новой вехи нажмите на «Добавить веху» под заголовком этапа и укажите название в соответствующем поле. Сохраните (кликнув по кнопке или нажав Enter).
Или же создайте веху с помощью полной формы (для этого кликните по иконке справа вверху упрощенной формы). В полной форме можно задать расширенные параметры для вехи:
- Название — мы рекомендуем указывать название в совершенном виде: «Договор подписан, «Макет изготовлен».
- Ответственный — выбрать ответственного для вехи. Ответственный сможет пометить веху как завершенную, создать задачи для сотрудников, отредактировать веху и т.д.
- Описание — здесь укажите, что необходимо сделать для достижения данной вехи или приложите иные инструкции (например, ссылку на статью базы знаний).
- Шаблон отчета — например: «Отправлено ** предложений клиентам», «Текст статьи содержит ** символов» и тд.
 Шаблон отчета позволяет заранее определить форму отчета, который ответственный просто подкорректирует в соответствии с полученным результатом и не будет тратить дополнительное время на его написание.
Шаблон отчета позволяет заранее определить форму отчета, который ответственный просто подкорректирует в соответствии с полученным результатом и не будет тратить дополнительное время на его написание. - Прикрепить файлы — например, макет, логотипы, шаблон договора и т.д.
Созданные вехи можно сортировать между собой или перенести на другие этапы. Все изменения автоматически сохраняются, если вы редактируете существующий шаблон.
Задачи проекта
Для каждой можно привязать определенный набор задач, ведущих к ее завершению, либо привязать задачи только к этапам проекта.
Стоит отметить, что все задачи, создаваемые в шаблоне проекта — это лишь шаблоны, по которым будут создаваться уже фактические задачи при создании проекта по шаблону. В созданных задачах в проектах можно изменять любые поля и данные — это не приведет к изменению шаблонов задач.
Если вы привязываете задачи к вехе, то при их выполнении, веха будет автоматически достигнута. При достижении всех вех, проект автоматически переместится на следующий этап.
При достижении всех вех, проект автоматически переместится на следующий этап.
Для создания задачи с привязкой к вехе, переходим в карточку вехи, кликнув по названию на канбан-доске редактирования шаблона. В поле «Шаблоны задач» укажите название задачи и нажмите Enter.
Созданные задачи также можно перемещать между собой, перетащив за соответствующий значок.
Задачу также можно добавить, кликнув на «Добавить задачу» в подразделе «Вехи» и заполнив полную форму.
Аналогично можно создать задачи без привязки к вехам, связанные только с этапами проекта. Задачи без привязки к вехе создаются также с помощью быстрой и полной формы.
Для этого нажмите на «Добавить задачу» в подразделе «Задачи».
Для быстрого создания новой задачи укажите ее название, описание, постановщика и ответственного по умолчанию. Сохраните, кликнув по кнопке или нажав Enter.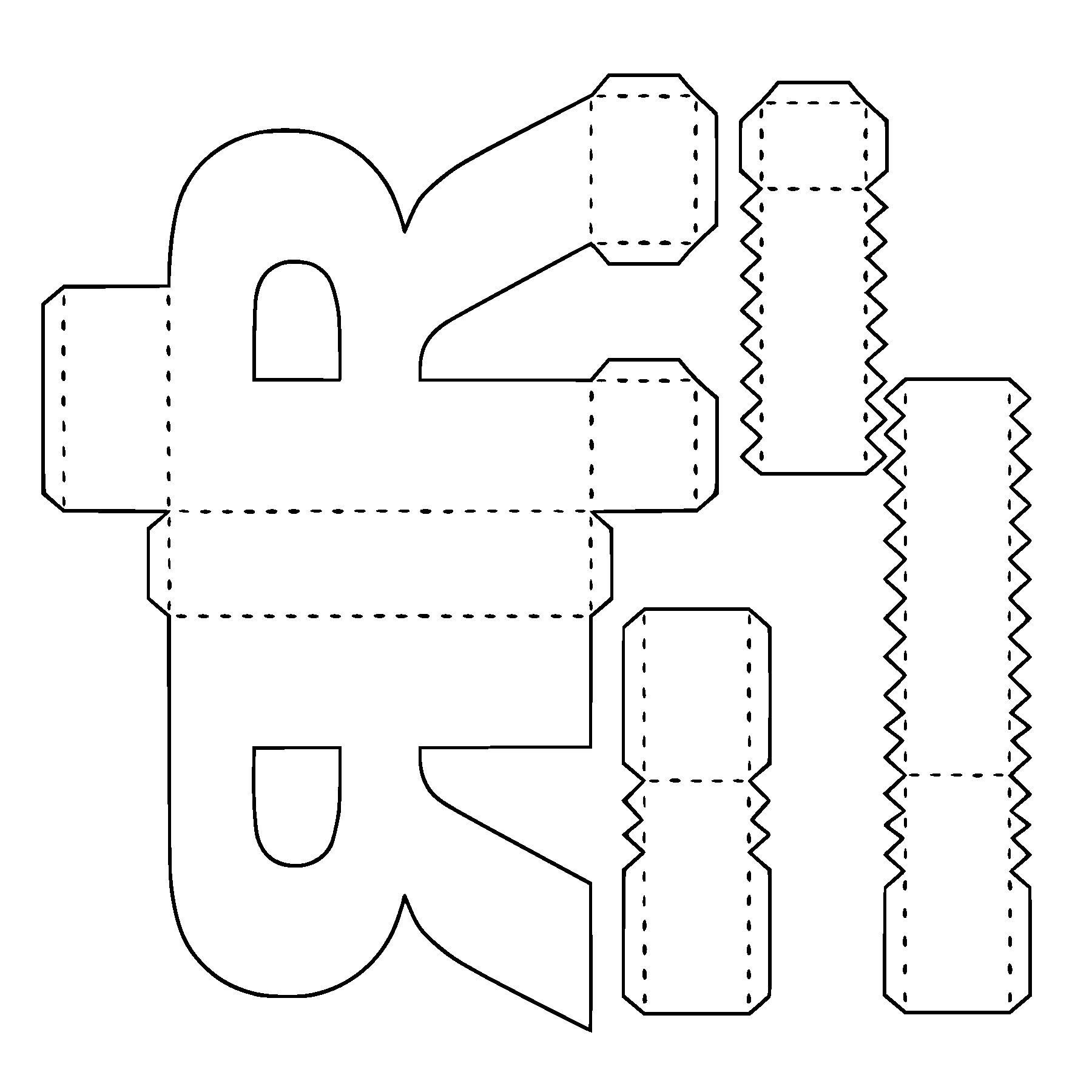
Примечание: Менеджер проекта — это переменная, которая будет заменена пользователем — менеджером каждого отдельного проекта, созданного по шаблону. Изменение значения этого поля (например, выбор другого пользователя) в процессе выполнения проекта не повлияет на предыдущие выполненные задачи. Изменения затронут только будущие задачи.
Задачу можно создать, используя полную форму (для этого кликните по иконке справа вверху упрощенной формы). В полной форме можно задать расширенные параметры для задачи, о создании шаблонов задач подробнее можно изучить в статье нашей базы знаний.
- Название.
- Приоритет задачи.
- Подробное описание задачи.
- Прикрепить файлы.
- Добавить чек-лист.
- Ответственный — укажите ответственного за выполнение задачи сотрудника.
 Установить ответственного вы сможете по ходу выполнения проекта (тогда оставьте — «не указан»). Если какую-то задачу все время выполняет один и тот же специалист, укажите его сразу в шаблоне.
Установить ответственного вы сможете по ходу выполнения проекта (тогда оставьте — «не указан»). Если какую-то задачу все время выполняет один и тот же специалист, укажите его сразу в шаблоне. - Наблюдатели — список пользователей, которые будут иметь доступ к задаче, а также получать уведомления о изменениях и комментариях.
- Постановщик — пользователь, который будет принимать работу по завершению задачи.
Примечание: Если постановщиком задачи будет указан другой сотрудник (не менеджер проекта), то постановщик получит уведомление сразу после того как эта задача будет автоматически создана. - Начать задачу, через (дней). Если в поле «Начать задачу» установить 0, то срок начала будет равен фактической дате создания задачи. Соответственно, если указать 1, то дата начала будет установлена завтрашним днем. Если оставить поле пустым, то дата начала не будет устанавливаться.
- Крайний срок, через (дней). В поле «Крайний срок» указывается длительность выполнения задачи. Если установить 1, то Flowlu автоматически просчитает и установит дедлайн на следующий день от даты начала задачи. Если дата начала не будет указана в шаблоне, то крайний срок будет равен завтрашнему дню от даты создания задачи. Если установить в этой поле 0, то дата окончания будет равна дате создания задачи.
Примечание: Указанные сроки будут рассчитываться от даты создания задачи. Если вы выбрали режим «Создавать все задачи при создании проекта», то дата создания задачи будет равна дате создания проекта. А если выбрали режим «Создавать задачи только для текущего этапа», то дата создания задач всех последующих этапов будет равна дате перехода на данный этап. - Оценка по времени (плановое время) — если используете учет времени по задачам.
- Добавить напоминание — по дате, крайнему сроку или дате начала.
В процессе создания шаблона работ по проекту часто нужно изменить последовательность вех и задач. Для перемещения вех и задач воспользуйтесь drag&drop.
Параметры шаблона
В параметрах шаблона вы можете активировать шаблон, установив флаг рядом с соответствующей опцией. Также шаблон можно активировать в правом верхнем углу, нажав на соответствующую кнопку. При внесении изменений в шаблон проекта, по которому уже были созданы проекты, и его повторной активации, вы сможете выбрать, применять ли внесенные изменения для всех существующих проектов или нет. Обратите внимание, если вы выберите эту функцию, изменения коснутся всех созданных по данному шаблону проектов.
Здесь же можно изменить название шаблона или добавить описание, где указывается, для чего предназначен данный шаблон проекта.
Флаг «Закрывать вехи вручную», разрешает пользователям вручную отмечать веху как завершенную, даже если у нее есть незавершенные задачи. По умолчанию, мы рекомендуем отключать данную опцию, чтобы полностью автоматизировать процесс выполнения проекта.
Режим создания задач:
- Создавать задачи только для текущего этапа. В этом случае, когда вы переводите проект на следующий этап, задачи будут создаваться только для этого этапа. То есть при создании проекта задачи создаются для первого этапа. Если проект реализуется последовательно, ты мы рекомендуем активировать данный режим.
- Создавать все задачи при создании проекта. В этом случае, при создании проекта будут созданы все задачи, которые указаны для всех этапов, а все ответственные получат уведомления по всем автоматически созданным задачам.
Сроки проекта — предустановленные даты начала и конца проекта относительно момента его создания.
Редактирование шаблона
Вы всегда можете отредактировать созданный шаблон или удалить его, нажав на три вертикальные точки в правом верхнем углу.
Примечание: удаленные шаблоны проектов не подлежат восстановлению.
Список всех шаблонов проектов можно вывести, нажав на три точки в правом верхнем углу и перейдя во вкладку «Все шаблоны».
Здесь выводится таблица с данными по количеству созданных проектов по данному шаблону, описанием, id шаблона, статус активности шаблона.
Примечание: Мы не рекомендуем менять шаблон у созданного проекта, так как связь выполненных задач с вехами и проектом будет утеряна.
Как создать проект по шаблону?
Перейдите на доску шаблона проектов. На доске шаблона проекта создайте проект в поле «Быстрое создание». Укажите наименование проекта и менеджера проекта. Либо кликните по кнопке «Новый проект» в правом верхнем углу.
Карточка вехи
- В самом верху карточки выводится название вехи. Название можно отредактировать, кликнув по нему.
- Справа от названия располагается панель с кнопками. Здесь доступны опции «Завершить веху», «Скопировать внешнюю ссылку», «Открыть веху в новой вкладке». Нажав на три вертикальные точки, можно перейти в режим редактирования шаблона вехи, а также удалить ее.
- Под названием выводится описание вехи (если оно заполнено у вехи в шаблоне проекта). Его редактирование доступно только в вехе, в шаблоне проекта.
- В поле отчет выводится наследуемый от шаблона отчет, который можно отредактировать по клику на нем.
- К вехе можно прикрепить файлы.
- Если веха содержит задачи, то список задач выводится в блоке под файлами. Прогресс достижения вехи рассчитывается из % завершенных задач. Можно добавить задачу, кликнув на «Добавить задачу».
- В правом (или контекстном) блоке полей выводится информация по данной вехе:
- Ссылка на проект, по которому создана данная веха.
- Этап проекта.
- Дата достижения вехи, если веха достигнута.
- Ответственный по вехе. Его можно изменить, кликнув на соответствующую иконку справа от имени.
- Уникальный идентификатор вехи.
- Кем и когда она была создана.
- Дата последнего изменения вехи.
- В самом нижнем блоке выводятся комментарии к вехе, кроме того здесь же можно просмотреть историю изменений вехи.
Как в word сделать шаблон документа
Как сделать шаблон документа в word 2013?
Если вы часто работаете в MS Word, сохранение документа в качестве шаблона наверняка вас заинтересует. Так, наличие шаблонного файла, с установленным вами форматированием, полями и прочими параметрами, может во многом упростить и ускорить рабочий процесс.
Шаблон, создаваемый в ворде, сохраняется в форматах DOT, DOTX или DOTM. Последний разрешает работу с макросами.
Урок: Создание макросов в MS Word
Что такое шаблоны в Ворде
Шаблон — это особый тип документа, при его открытии и последующем изменении создается копия файла. Исходный (шаблонный) документ при этом остается неизменным, как и его местоположение на диске.
В качестве примера того, каким может быть шаблон документа и зачем вообще он нужен, можно привести бизнес-план. Документы этого типа довольно часто создаются в Word, следовательно, используют их тоже довольно часто.
Так, вместо того, чтобы каждый раз заново создавать структуру документа, выбирать подходящие шрифты, стили оформления, устанавливать размеры полей, можно просто использовать шаблон со стандартным макетом. Согласитесь, такой подход к работе куда более рационален.
Урок: Как добавить новый шрифт в Ворд
Документ, сохраненный в качестве шаблона, можно открыть и заполнить необходимыми данными, текстом. При этом, сохраняя его в стандартных для Word форматах DOC и DOCX, исходный документ (созданный шаблон), будет оставаться неизменным, как уже было сказано выше.
Большинство шаблонов, которые могут вам понадобиться для работы с документами в Ворде, можно найти на официальном сайте (office.com). Кроме того, в программе можно создавать собственные шаблоны, а также изменять уже существующие.
Примечание: Часть шаблонов уже встроена в программу, но часть из них, хоть и отображается в списке, на самом деле находится на сайте Office.com. После того, как вы нажмете на такой шаблон, он будет мгновенно скачан с сайта и доступен для работы.
Создание собственного шаблона
Проще всего будет начать создание шаблона с пустого документа, для открытия которого достаточно просто запустить Word.
Урок: Как в Ворде сделать титульный лист
Если вы используете одну из последних версий MS Word, при открытии программы вас будет встречать стартовая страница, на которой уже можно будет выбрать один из доступных шаблонов. Особенно радует то, что все они удобно рассортированы по тематическим категориям.
И все же, если вы сами хотите создать шаблон, выберите “Новый документ”. Будет открыт стандартный документ с установленными в нем параметрами по умолчанию. Эти параметры могут быть, как программными (заданными разработчиками), так и созданными вами (если ранее вы сохраняли те или иные значения в качестве используемых по умолчанию).
Используя наши уроки, внесите необходимые изменения в документ, который в дальнейшем будет использоваться в качестве шаблона.
Уроки по работе с Word:Как сделать форматированиеКак изменить поляКак изменить интервалыКак изменить шрифтКак сделать заголовокКак сделать автоматическое содержаниеКак сделать сноски
Помимо выполнения вышеперечисленных действий в качестве параметров по умолчанию для документа, который будет использоваться как шаблон, можно также добавить подложку, водяные знаки или любые графические объекты. Все, что вы измените, добавите и сохраните в дальнейшем будет присутствовать в каждом документе, созданном на основе вашего шаблона.
Уроки по работе с Ворд:Вставка рисункаДобавление подложкиИзменение фона в документеСоздание блок-схемВставка знаков и специальных символов
После того, как вы внесете необходимые изменения, зададите параметры по умолчанию в будущий шаблон, его необходимо сохранить.
1. Нажмите кнопку “Файл” (или “MS Office”, если используете старую версию Word).
2. Выберите пункт “Сохранить как”.
3. В выпадающем меню “Тип файла” выберите подходящий тип шаблона:
- Шаблон Word (*.dotx): обычный шаблон, совместимый со всеми версиями Ворда старше 2003 года;
- Шаблон Word с поддержкой макросов (*.dotm): как понятно из названия, данный тип шаблонов поддерживает работу с макросами;
- Шаблон Word 97 — 2003 (*.dot): совместим со старыми версиями Ворд 1997 — 2003.
4. Задайте имя файла, укажите путь для его сохранения и нажмите “Сохранить”.
5. Созданный и настроенный вами файл будет сохранен в качестве шаблона в заданном вами формате. Теперь его можно закрыть.
Создание шаблона на основе существующего документа или стандартного шаблона
1. Откройте пустой документ MS Word, перейдите во вкладку “Файл” и выберите пункт “Создать”.
Примечание: В последних версиях Ворда при открытии пустого документа пользователю сразу предлагается перечень шаблонных макетов, на основе которых можно создать будущий документ. Если вы хотите получить доступ ко всем шаблонам, при открытии выберите “Новый документ”, а затем уже выполните действия, описанные в пункте 1.
2. Выберите подходящий шаблон в разделе “Доступные шаблоны”.
Примечание: В последних версиях Word ничего выбирать не нужно, список доступных шаблонов появляется сразу после нажатия на кнопку “Создать”, непосредственно над шаблонами находится перечень доступных категорий.
3. Внесите в документ необходимые изменения, воспользовавшись нашими советами и инструкциями, представленными в предыдущем разделе статьи (Создание собственного шаблона).
Примечание: Для разных шаблонов стили оформления текста, которые доступны по умолчанию и представлены во вкладке “Главная” в группе “Стили”, могут быть разными и заметно отличаться от тех, что вы привыкли видеть в стандартном документе.
4. После того, как вы внесете необходимые изменения в документ, выполните все те настройки, которые посчитаете нужными, сохраните файл. Для этого нажмите на вкладку “Файл” и выберите “Сохранить как”.
5. В разделе “Тип файла” выберите подходящий тип шаблона.
6. Задайте имя для шаблона, укажите через “Проводник” (“Обзор”) путь для его сохранения, нажмите кнопку “Сохранить”.
7. Шаблон, созданный вами на основе существующего, будет сохранен вместе со всеми внесенными вами изменениями. Теперь этот файл можно закрыть.
Добавление стандартных блоков к шаблону
Стандартными блоками называют многократно используемые элементы, содержащиеся в документе, а также те компоненты документа, которые хранятся в коллекции и доступны для использования в любое время. Хранить стандартные блоки и распространять их можно с помощью шаблонов.
Так, используя стандартные блоки, вы можете создать шаблон отчета, в котором будут содержаться сопроводительные письма двух и более типов. При этом, создавая новый отчет на основе данного шаблона, другие пользователи смогут выбрать любой из доступных типов.
1. Создайте, сохраните и закройте шаблон, созданный вами с учетом всех требований. Именно в этот файл будут добавляться стандартные блоки, которые в дальнейшем будут доступны другим пользователям созданного вами шаблона.
2. Откройте шаблонный документ, к которому необходимо добавить стандартные блоки.
3. Создайте необходимые стандартные блоки, которые в дальнейшем будут доступны для других пользователей.
Примечание: При введении сведений в диалоговое окно “Создание нового стандартного блока” введите в строке “Сохранить в” имя шаблона, к которому их необходимо добавить (это тот файл, который вы создали, сохранили и закрыли согласно первому пункту данного раздела статьи).
Теперь созданный вами шаблон, содержащий стандартные блоки, может быть предоставлен другим пользователям. Сами же блоки, сохраненные вместе с ним, будут доступны в заданных коллекциях.
Добавление элементов управления содержимым к шаблону
В некоторых ситуациях требуется придать шаблону вместе со всем его содержимым некоторую гибкость. Например, шаблон может содержать раскрывающийся список, созданный автором. По тем или иным причинам этот список может не устроить другого пользователя, которому доведется с ним работать.
Если в таком шаблоне будут присутствовать элементы управления содержимым, второй пользователь сможет подкорректировать список под себя, оставив его неизменным в самом шаблоне. Чтобы добавить в шаблон элементы управления содержимым, необходимо включить вкладку “Разработчик” в MS Word.
1. Откройте меню “Файл” (или “MS Office” в более ранних версиях программы).
2. Откройте раздел “Параметры” и выберите там пункт “Настройка ленты”.
3. В разделе “Основные вкладки” установите галочку напротив пункта “Разработчик”. Для закрытия окна нажмите “ОК”.
4. Вкладка “Разработчик” появится на панели управления Ворд.
Добавление элементов управления содержанием
1. Во вкладке “Разработчик” нажмите на кнопку “Режим конструктора”, расположенную в группе “Элементы управления”.
Вставьте в документ необходимые элементы управления, выбрав их из представленных в одноименной группе:
- Форматированный текст;
- Обычный текст;
- Рисунок;
- Коллекция стандартных блоков;
- Поле со списком;
- Раскрывающийся список;
- Выбор даты;
- Флажок;
- Повторяющийся раздел.
Добавление пояснительного текста к шаблону
Сделать шаблон более удобным в использовании можно с помощью пояснительного текста, добавленного в документ. Если это необходимо, стандартный пояснительный текст всегда можно изменить в элементе управления содержимым. Для настройки пояснительного текста по умолчанию для пользователей, которые будут использовать шаблон, необходимо выполнить следующие действия.
1. Включите “Режим конструктора” (вкладка “Разработчик”, группа “Элементы управления”).
2. Кликните по тому элементу управления содержимым, в котором необходимо добавить или изменить пояснительный текст.
Примечание: Пояснительный текст по умолчанию находится в небольших блоках. Если “Режим конструктора” отключен, эти блоки не отображаются.
3. Измените, отформатируйте замещающий текст.
4. Отключите “Режим конструктора” повторным нажатием на эту кнопку на панели управления.
5. Пояснительный текст будет сохранен для текущего шаблона.
На этом мы закончим, из этой статьи вы узнали о том, что представляют собой шаблоны в Microsoft Word, как их создавать и изменять, а также обо всем том, что с ними можно делать. Это действительно полезная функция программы, во многом упрощающая работу с ней, особенно, если над документами работает не один, а сразу несколько пользователей, не говоря уже о крупных компаниях.
Мы рады, что смогли помочь Вам в решении проблемы.
Задайте свой вопрос в комментариях, подробно расписав суть проблемы. Наши специалисты постараются ответить максимально быстро.
Помогла ли вам эта статья?
Да Нет
Как я уже сообщал, эта статья впервые была напечатана на сайте Компьютерра-Онлайн 26 июля 2006 года. Теперь есть возможность разместить ее и на родном сайте.
Читайте, пробуйте, а если возникнут вопросы — задавайте в комментариях. И, конечно же, критикуйте и/или дополняйте.
Достаточно часто в процессе своей деятельности мы создаем однотипные документы: акты, приказы, письма, договора, курсовые работы… Все эти документы, как правило, содержат некие текстовые или графические элементы: заголовки, реквизиты, логотипы и т.п., повторяющиеся в каждом документе.
Неопытный пользователь, создавая очередной документ, либо вынужден использовать и править уже существующий и содержащий в себе эти элементы документ, либо просто копировать в новый документ те или иные элементы, опять же, из старого файла. Притом осознавая, что и в этом случае редактирование неизбежно.
Шаблон определяет основную структуру документа и содержит настройки документа, такие как элементы автотекста, шрифты, назначенные сочетания клавиш, макросы, меню, параметры страницы, форматирование и стили.
(Из справки Word)
Эта рутина может быть сокращена до минимума, если создавать документ на основе шаблона. Иногда еще шаблоны называют «рыбами». Впрочем, как ни называй, а шаблоны действительно позволяют в разы увеличить эффективность работы.
Шаблон можно создать двумя способами: взяв за основу какой-либо документ со всеми присутствующими элементами, или начав с чистого листа, самостоятельно включая в него необходимые элементы.
Я расскажу как создавать шаблон с чистого листа, поскольку таким образом будет легче понять весь процесс, нежели модифицировать имеющийся файл. Для примера мы создадим простой шаблон официального письма.
Итак, приступим.
- Создадим пустой документ.
- Сразу же сохраним его. Зайдем в меню Файл (File) и выберем команду Сохранить как… (Save as…). Откроется диалоговое окно Сохранение документа, в котором нам надо выбрать в поле Тип файла (Save as type) тип Шаблон документа (*.dot) (Document Template (*.dot).
- Определяем, какие элементы (текст и графика) и где именно будут располагаться в документе.
Как правило, все официальные письма содержат такие элементы, как: название организации, логотип, реквизиты. В самом тексте письма может быть вежливое обращение к получателю письма и, собственно, сам текст письма. В конце письма приводится наименование должности руководителя организации с его подписью.
Возьмем за основу подобную структуру письма.
Название организации мы разместим в верхней части документа по центру. Для этого:
- Напечатаем название нашей организации прописными буквами, например:
- Ниже можем вставить разделительную линию. Для этого нужно кликнуть мышкой на кнопке Рисование (Drawing). В нижней части экрана появится панель рисования с управляющими кнопками.
- Подводим курсор в форме креста к названию организации и чуть ниже проводим линию от мигающего курсора до правого края поля (нажав и удерживая левую кнопку мыши). Линия будет нарисована.
- Можно оставить линию как есть, а можно придать ей более элегантный вид. Для этого на панели рисования есть соответствующая кнопка Тип линии (Line Style). Щелкаете на ней и выбираете любой тип.
- После того как вы остановитесь на каком-либо типе линии, дважды щелкните ниже этой линии — в этом месте будем печатать адрес и реквизиты организации. Впечатайте те данные, которые вы считаете необходимыми: юридический и фактический адрес, телефон, факс, URL сайта, E-mail, банковские реквизиты.
- Теперь отформатируйте набранный текст в соответствии с вашими представлениями. Название организации я выделил и присвоил ему стиль Заголовок 1 (Heading 1). Также я выровнял его по центру и сделал разреженный интервал между буквами в 5 пунктов.
Таким образом мы создали постоянную (неизменяемую) часть нашего шаблона, так называемую «шапку». Теперь двинемся дальше и создадим поля, в которые позже вы будете подставлять свои данные.
В левой части шаблона под «шапкой» дважды щелкаем мышой и печатаем название вашего города, например так: г.Москва. Затем в противоположной (правой) части шаблона опять дважды щелкаем мышью и в месте мигания курсора вставляем дату. Для этого:
- В меню Вставка (Insert) выбираем команду Дата и время (Date and Time). Откроется окно, в котором выбираете необходимый вам формат отображения даты, например 18 июля 2006г.
- Отмечаем галочкой поле Обновлять автоматически (Update automatically). Теперь при создании нового документа на базе этого шаблона дата уже будет стоять и соответствовать текущей дате на вашем компьютере.
- В правой части шаблона ниже даты — с отступом от левого края примерно 10 см по горизонтальной линейке — дважды щелкаем мышкой. Заморгает курсор и в этом месте мы вставим поле для подстановки данных получателя письма.
- В меню Вставка (Insert) выбираем команду Поле (Field). Откроется окно как на скриншоте внизу:
- В области Категории (Categories) выберите Автоматизация (Document Automation).
- В области Поля (Field names) выберите MacroButton.
- В области Сообщение (Display text) наберите текст вставить ФИО получателя и нажмите OK.
- Получаем поле с этим текстом.
Если у вас данный текст (читай: поле) отображается как обычный текст без затенения, то я рекомендую сделать такое затенение. Это позволит вам впоследствии легко определять в документе нужные поля для ввода ваших данных.
Для этого зайдите в меню Сервис (Tools) и выберите команду Параметры (Options) и на вкладке Вид (View) в группе Показывать (Show) выберите из списка затенение полей (Field shading) опцию всегда (Always).
Ниже можно дополнительно вставить аналогичное поле адреса получателя и его должности.
У нас осталось вставить приветственное обращение к получателю данного письма, сам текст обращения и подпись отправителя внизу.
Попробуйте самостоятельно вставить в ваш шаблон эти поля, опираясь на те инструкции, которые приведены выше.
Для примера вы можете взглянуть на скриншот шаблона, который получился у меня.
Не забудьте сохранить получившийся шаблон.
Теперь, чтобы воспользоваться этим шаблоном для создания письма, вам надо зайти в меню Файл (File) и выбрать команду Создать (New). Справа появится Область задач, в которой надо выбрать опцию Общие шаблоны (On my computer). Откроется окно с доступными шаблонами. Выбираете ваш шаблон и нажимаете OK. Новый документ на основе вашего шаблона будет загружен в Word. Добавляйте свои данные в поля и наслаждайтесь автоматизацией.
А если у вас есть вопросы, то задавайте. Я постараюсь ответить на них.
Работа с версией года начинается не с пустого документа, как было раньше, а с домашней страницы. Новое представление рассчитано в основном на использование заготовок-шаблонов для упрощения создания нового документа. Оно позволяет оперативно просмотреть имеющиеся шаблоны и подобрать подходящее решение для вашего проекта. Однако, возможность начать работу с пустой страницы не утеряна. Для этого выберите Новый документ или нажмите клавишу ESC.
Как правило, документы удобнее создавать на основе шаблона, а не пустой страницы. Шаблоны Word содержат темы и стили и готовы к использованию. Остается только добавить в них содержимое. При каждом запуске Word 2013 можно выбрать шаблон из коллекции.
Например, если существует необходимость написания резюме, можно воспользоваться готовым шаблоном. Выберите эскиз Резюме из перечня или, если не один из предложенных вариантов не устраивает, загрузите шаблоны из Интернета, воспользовавшись ссылкой Поиск шаблонов в сети. Для работы с поисковой строкой требуется доступ в Интернет.
Для быстрого доступа к популярным шаблонам щелкните любое из ключевых слов под полем поиска или наберите слово в поисковой строке. Найдите нужный шаблон, щелкните по нему, чтобы создать документ на его основе. Далее откроется окно предварительного просмотра в увеличенном масштабе для ознакомления. Стрелками слева или справа можно листать связанные шаблоны.
Нажмите клавишу Создать в окне предварительного просмотра для подтверждения выбора. Откроется документ, построенный на основе выбранного шаблона.
Если вы используете шаблон часто, его можно закрепить на домашней странице для быстрого доступа к нему. Для этого щелкните значок кнопки под эскизом. Закрепленные шаблоны не отображают предварительный просмотр.
Поскольку Word сохраняет изменения в документе, а не в шаблоне, шаблон можно использовать для неограниченного числа документов.
Открыть список шаблонов можно и в процессе работы с документом, для этого перейдите на вкладку Файл и выберите пункт меню Создать на боковой панели слева.
Sorter etter
Как сделать шаблон документа в word 2007?
Microsoft Word позволяет создавать документы различных типов с большим выбором настроек. Тем не менее, бывают случаи, когда вам нужно повторно создать такой же тип документа. Word облегчает эту задачу, позволяя создавать шаблоны ваших документов, которые потом нужно лишь немного отредактировать. Узнайте, как создать шаблон в Microsoft Word 2007.
Шаги
- Запустите Microsoft Word 2007.
- Вы можете дважды щелкнуть на ярлык на рабочем столе или найте его в списке установленных программ, нажав кнопку Пуск.
- Пользователи Mac могут найти Word 2007 на панели быстрого запуска в нижней части экрана рабочего стола.
- Откройте документ, который будет основой для шаблона.
- Нажмите на кнопку «Office», в меню выберите пункт «Открыть». Дважды щелкните на название файла, который необходимо открыть.
- Если вы хотите создать шаблон из пустого документа, нажмите кнопку «Office», выберите «Новый» и дважды щелкните на значке пустого документа.
Нажмите кнопку «Office» и наведите курсор на вкладку «Сохранить как».
- Из появившегося меню выберите «Шаблон Word».
- Запустится окно, в котором вы можете указать название шаблона, выбрать место, где он будет сохранен, а также изменить тип документа.
- В левой панели окна выберите «Шаблоны» из меню под вкладкой «Избранное».
- Назовите шаблон документа.
- Убедитесь, что в окне «Сохранить как» под названием файла установлен «Шаблон Word (* .dotx)».
- Вы также можете указать совместимость шаблона с более ранними версиями Microsoft Word, установив соответствующий флажок.
Сохраните шаблон документа, нажав на кнопку «Сохранить». Окно «Сохранить как» закроется.
- Используйте свой шаблон при создании будущих документов.
- Нажмите кнопку «Office» в левой части всплывающего окна, выберите «Шаблоны» и затем выберите шаблон из доступных файлов.
- Сохраните шаблон как обычный документ Word 2007 в соответствующем месте и с уникальным название.
Советы
- Как правило, быстрее и проще создавать шаблон на основе существующего файла, особенно если большая часть документа будет дублироваться при использовании в качестве шаблона. Тем не менее, не забудьте выделить области в шаблоне, которые будут редактироваться с каждым новым использованием, например, даты и имена.
Предупреждения
- Будьте осторожны с открытием шаблонов документов, содержащих макросы, особенно если вы не знаете, автора этих шаблонов. Документ Word 2007 может передавать компьютерные вирусы через макросы.
Информация о статье
Эту страницу просматривали 9590 раза.
Была ли эта статья полезной?
Если вы часто работаете в MS Word, сохранение документа в качестве шаблона наверняка вас заинтересует. Так, наличие шаблонного файла, с установленным вами форматированием, полями и прочими параметрами, может во многом упростить и ускорить рабочий процесс.
Шаблон, создаваемый в ворде, сохраняется в форматах DOT, DOTX или DOTM. Последний разрешает работу с макросами.
Урок: Создание макросов в MS Word
Что такое шаблоны в Ворде
Шаблон — это особый тип документа, при его открытии и последующем изменении создается копия файла. Исходный (шаблонный) документ при этом остается неизменным, как и его местоположение на диске.
В качестве примера того, каким может быть шаблон документа и зачем вообще он нужен, можно привести бизнес-план. Документы этого типа довольно часто создаются в Word, следовательно, используют их тоже довольно часто.
Так, вместо того, чтобы каждый раз заново создавать структуру документа, выбирать подходящие шрифты, стили оформления, устанавливать размеры полей, можно просто использовать шаблон со стандартным макетом. Согласитесь, такой подход к работе куда более рационален.
Урок: Как добавить новый шрифт в Ворд
Документ, сохраненный в качестве шаблона, можно открыть и заполнить необходимыми данными, текстом. При этом, сохраняя его в стандартных для Word форматах DOC и DOCX, исходный документ (созданный шаблон), будет оставаться неизменным, как уже было сказано выше.
Большинство шаблонов, которые могут вам понадобиться для работы с документами в Ворде, можно найти на официальном сайте (office.com). Кроме того, в программе можно создавать собственные шаблоны, а также изменять уже существующие.
Примечание: Часть шаблонов уже встроена в программу, но часть из них, хоть и отображается в списке, на самом деле находится на сайте Office.com. После того, как вы нажмете на такой шаблон, он будет мгновенно скачан с сайта и доступен для работы.
Создание собственного шаблона
Проще всего будет начать создание шаблона с пустого документа, для открытия которого достаточно просто запустить Word.
Урок: Как в Ворде сделать титульный лист
Если вы используете одну из последних версий MS Word, при открытии программы вас будет встречать стартовая страница, на которой уже можно будет выбрать один из доступных шаблонов. Особенно радует то, что все они удобно рассортированы по тематическим категориям.
И все же, если вы сами хотите создать шаблон, выберите “Новый документ”. Будет открыт стандартный документ с установленными в нем параметрами по умолчанию. Эти параметры могут быть, как программными (заданными разработчиками), так и созданными вами (если ранее вы сохраняли те или иные значения в качестве используемых по умолчанию).
Используя наши уроки, внесите необходимые изменения в документ, который в дальнейшем будет использоваться в качестве шаблона.
Уроки по работе с Word:Как сделать форматированиеКак изменить поляКак изменить интервалыКак изменить шрифтКак сделать заголовокКак сделать автоматическое содержаниеКак сделать сноски
Помимо выполнения вышеперечисленных действий в качестве параметров по умолчанию для документа, который будет использоваться как шаблон, можно также добавить подложку, водяные знаки или любые графические объекты. Все, что вы измените, добавите и сохраните в дальнейшем будет присутствовать в каждом документе, созданном на основе вашего шаблона.
Уроки по работе с Ворд:Вставка рисункаДобавление подложкиИзменение фона в документеСоздание блок-схемВставка знаков и специальных символов
После того, как вы внесете необходимые изменения, зададите параметры по умолчанию в будущий шаблон, его необходимо сохранить.
1. Нажмите кнопку “Файл” (или “MS Office”, если используете старую версию Word).
2. Выберите пункт “Сохранить как”.
3. В выпадающем меню “Тип файла” выберите подходящий тип шаблона:
- Шаблон Word (*.dotx): обычный шаблон, совместимый со всеми версиями Ворда старше 2003 года;
- Шаблон Word с поддержкой макросов (*.dotm): как понятно из названия, данный тип шаблонов поддерживает работу с макросами;
- Шаблон Word 97 — 2003 (*.dot): совместим со старыми версиями Ворд 1997 — 2003.
4. Задайте имя файла, укажите путь для его сохранения и нажмите “Сохранить”.
5. Созданный и настроенный вами файл будет сохранен в качестве шаблона в заданном вами формате. Теперь его можно закрыть.
Создание шаблона на основе существующего документа или стандартного шаблона
1. Откройте пустой документ MS Word, перейдите во вкладку “Файл” и выберите пункт “Создать”.
Примечание: В последних версиях Ворда при открытии пустого документа пользователю сразу предлагается перечень шаблонных макетов, на основе которых можно создать будущий документ. Если вы хотите получить доступ ко всем шаблонам, при открытии выберите “Новый документ”, а затем уже выполните действия, описанные в пункте 1.
2. Выберите подходящий шаблон в разделе “Доступные шаблоны”.
Примечание: В последних версиях Word ничего выбирать не нужно, список доступных шаблонов появляется сразу после нажатия на кнопку “Создать”, непосредственно над шаблонами находится перечень доступных категорий.
3. Внесите в документ необходимые изменения, воспользовавшись нашими советами и инструкциями, представленными в предыдущем разделе статьи (Создание собственного шаблона).
Примечание: Для разных шаблонов стили оформления текста, которые доступны по умолчанию и представлены во вкладке “Главная” в группе “Стили”, могут быть разными и заметно отличаться от тех, что вы привыкли видеть в стандартном документе.
4. После того, как вы внесете необходимые изменения в документ, выполните все те настройки, которые посчитаете нужными, сохраните файл. Для этого нажмите на вкладку “Файл” и выберите “Сохранить как”.
5. В разделе “Тип файла” выберите подходящий тип шаблона.
6. Задайте имя для шаблона, укажите через “Проводник” (“Обзор”) путь для его сохранения, нажмите кнопку “Сохранить”.
7. Шаблон, созданный вами на основе существующего, будет сохранен вместе со всеми внесенными вами изменениями. Теперь этот файл можно закрыть.
Добавление стандартных блоков к шаблону
Стандартными блоками называют многократно используемые элементы, содержащиеся в документе, а также те компоненты документа, которые хранятся в коллекции и доступны для использования в любое время. Хранить стандартные блоки и распространять их можно с помощью шаблонов.
Так, используя стандартные блоки, вы можете создать шаблон отчета, в котором будут содержаться сопроводительные письма двух и более типов. При этом, создавая новый отчет на основе данного шаблона, другие пользователи смогут выбрать любой из доступных типов.
1. Создайте, сохраните и закройте шаблон, созданный вами с учетом всех требований. Именно в этот файл будут добавляться стандартные блоки, которые в дальнейшем будут доступны другим пользователям созданного вами шаблона.
2. Откройте шаблонный документ, к которому необходимо добавить стандартные блоки.
3. Создайте необходимые стандартные блоки, которые в дальнейшем будут доступны для других пользователей.
Примечание: При введении сведений в диалоговое окно “Создание нового стандартного блока” введите в строке “Сохранить в” имя шаблона, к которому их необходимо добавить (это тот файл, который вы создали, сохранили и закрыли согласно первому пункту данного раздела статьи).
Теперь созданный вами шаблон, содержащий стандартные блоки, может быть предоставлен другим пользователям. Сами же блоки, сохраненные вместе с ним, будут доступны в заданных коллекциях.
Добавление элементов управления содержимым к шаблону
В некоторых ситуациях требуется придать шаблону вместе со всем его содержимым некоторую гибкость. Например, шаблон может содержать раскрывающийся список, созданный автором. По тем или иным причинам этот список может не устроить другого пользователя, которому доведется с ним работать.
Если в таком шаблоне будут присутствовать элементы управления содержимым, второй пользователь сможет подкорректировать список под себя, оставив его неизменным в самом шаблоне. Чтобы добавить в шаблон элементы управления содержимым, необходимо включить вкладку “Разработчик” в MS Word.
1. Откройте меню “Файл” (или “MS Office” в более ранних версиях программы).
2. Откройте раздел “Параметры” и выберите там пункт “Настройка ленты”.
3. В разделе “Основные вкладки” установите галочку напротив пункта “Разработчик”. Для закрытия окна нажмите “ОК”.
4. Вкладка “Разработчик” появится на панели управления Ворд.
Добавление элементов управления содержанием
1. Во вкладке “Разработчик” нажмите на кнопку “Режим конструктора”, расположенную в группе “Элементы управления”.
Вставьте в документ необходимые элементы управления, выбрав их из представленных в одноименной группе:
- Форматированный текст;
- Обычный текст;
- Рисунок;
- Коллекция стандартных блоков;
- Поле со списком;
- Раскрывающийся список;
- Выбор даты;
- Флажок;
- Повторяющийся раздел.
Добавление пояснительного текста к шаблону
Сделать шаблон более удобным в использовании можно с помощью пояснительного текста, добавленного в документ. Если это необходимо, стандартный пояснительный текст всегда можно изменить в элементе управления содержимым. Для настройки пояснительного текста по умолчанию для пользователей, которые будут использовать шаблон, необходимо выполнить следующие действия.
1. Включите “Режим конструктора” (вкладка “Разработчик”, группа “Элементы управления”).
2. Кликните по тому элементу управления содержимым, в котором необходимо добавить или изменить пояснительный текст.
Примечание: Пояснительный текст по умолчанию находится в небольших блоках. Если “Режим конструктора” отключен, эти блоки не отображаются.
3. Измените, отформатируйте замещающий текст.
4. Отключите “Режим конструктора” повторным нажатием на эту кнопку на панели управления.
5. Пояснительный текст будет сохранен для текущего шаблона.
На этом мы закончим, из этой статьи вы узнали о том, что представляют собой шаблоны в Microsoft Word, как их создавать и изменять, а также обо всем том, что с ними можно делать. Это действительно полезная функция программы, во многом упрощающая работу с ней, особенно, если над документами работает не один, а сразу несколько пользователей, не говоря уже о крупных компаниях.
Мы рады, что смогли помочь Вам в решении проблемы.
Задайте свой вопрос в комментариях, подробно расписав суть проблемы. Наши специалисты постараются ответить максимально быстро.
Помогла ли вам эта статья?
Да Нет
Всем привет, с Вами автор блога scriptcoding.ru. В сегодняшней статье мы рассмотрим как происходит создание нового документа в Word 2007 на основе пустого шаблона или готовой заготовки. Кроме того, узнаем, как изменить шаблон по-умолчанию, который используется при запуске текстового редактора. Большинство задач, как правило, начинается с создания нового документа. Одним из вариантов является начать с чистого листа бумаги. Кроме того, мы также можем использовать готовые шаблоны, которые уже являются частью самого Word.
Создание пустого документа в Word
Закроем все документы, и в меню кнопки Office выберем пункт Создать, появится диалоговое окно Создание документа. Слева находится панель, в которой можно выбрать различные шаблоны, обратите внимание, что текстовый редактор Word предлагает лишь те варианты, которые мы можем использовать в настоящий момент.
В пункте «Пустые и последние» выберем Новый документ. На правой стороне окна отображается предварительный просмотр, так что мы можем сразу же увидеть, что это действительно пустой документ. Таким образом, нажмите в Word на Создать и появится новый пустой документ.
Как быстро вставить дату и время? Перейдите на вкладку Вставка и в группе Текст нажмите на значок Дата и время. Появляется диалоговое окно, в котором можно выбрать нужные форматы даты или времени. И если вы поставите флажок возле пункта Обновлять автоматически, то информация о дате и времени будет постоянно обновляться на текущую.
Теперь мы можем начать создавать само содержание. Например, если вы хотите просто написать текст, то достаточно использовать чистый лист. Но если вам нужно написать резюме, то лучше воспользоваться готовым шаблоном, который экономит нам много работы, а результат будет выглядеть профессионально.
Установленные шаблоны. Выберем снова пункт Создать в меню кнопки Office, в диалоговом окне нажмем на Установленные шаблоны и выберем один из доступных вариантов.
Если справа внизу поставить переключатель возле пункта Шаблон, то мы создадим не новый документ word, а новый шаблон на основе выбранного. Но мы не хотим создавать новый шаблон, но документ на основе существующего шаблона. Таким образом, мы оставим настройки по умолчанию и, наконец, создадим новый документ, нажав кнопку Создать.
Шаблоны из Интернета. Те из вас, кто имеют подключение к Интернету, могут создать новый документ Word, на этот раз, на основе шаблона из Интернета. В новом документе, выберите в этот раз группу Microsoft Office Online. Здесь мы можем найти именно тот тип резюме, который подходит нашим потребностям.
Изменение стандартного шаблона
Как было сказано выше, можно использовать готовый шаблон не только для создания нового документа в Word, но и для создания нового шаблона. Однако, у Word есть одна «неприятная» особенность – можно указать путь к шаблонам, но нельзя указать путь к конкретному шаблону, который будет использоваться при создании нового Word документа.
Суть такова – мы хотим создать новый документ, запускаем Word, и каждый раз должны делать лишнюю работу, менять шрифт, отступы и междустрочный интервал. Да, можно создать новый шаблон под себя, и каждый раз его использовать, но придётся делать лишние переходы. Как альтернатива, можно сразу отредактировать шаблон Normal.dotm, который используется автоматически при запуске приложения. Для этого, вызовем диалоговое окно Открыть, и слева вверху нажмем на пункт Недавние шаблоны, выбираем шаблон Normal.dotm и изменяем его под себя, а далее просто сохраняем. Всё, теперь при запуске программы не придётся прибегать к лишним переходам и действиям – будет сразу установленный нужный шрифт, отступы и междустрочный интервал.
Как сделать шаблон страницы в word?
Если вы часто работаете в MS Word, сохранение документа в качестве шаблона наверняка вас заинтересует. Так, наличие шаблонного файла, с установленным вами форматированием, полями и прочими параметрами, может во многом упростить и ускорить рабочий процесс.
Шаблон, создаваемый в ворде, сохраняется в форматах DOT, DOTX или DOTM. Последний разрешает работу с макросами.
Урок: Создание макросов в MS Word
Что такое шаблоны в Ворде
Шаблон — это особый тип документа, при его открытии и последующем изменении создается копия файла. Исходный (шаблонный) документ при этом остается неизменным, как и его местоположение на диске.
В качестве примера того, каким может быть шаблон документа и зачем вообще он нужен, можно привести бизнес-план. Документы этого типа довольно часто создаются в Word, следовательно, используют их тоже довольно часто.
Так, вместо того, чтобы каждый раз заново создавать структуру документа, выбирать подходящие шрифты, стили оформления, устанавливать размеры полей, можно просто использовать шаблон со стандартным макетом. Согласитесь, такой подход к работе куда более рационален.
Урок: Как добавить новый шрифт в Ворд
Документ, сохраненный в качестве шаблона, можно открыть и заполнить необходимыми данными, текстом. При этом, сохраняя его в стандартных для Word форматах DOC и DOCX, исходный документ (созданный шаблон), будет оставаться неизменным, как уже было сказано выше.
Большинство шаблонов, которые могут вам понадобиться для работы с документами в Ворде, можно найти на официальном сайте (office.com). Кроме того, в программе можно создавать собственные шаблоны, а также изменять уже существующие.
Примечание: Часть шаблонов уже встроена в программу, но часть из них, хоть и отображается в списке, на самом деле находится на сайте Office.com. После того, как вы нажмете на такой шаблон, он будет мгновенно скачан с сайта и доступен для работы.
Создание собственного шаблона
Проще всего будет начать создание шаблона с пустого документа, для открытия которого достаточно просто запустить Word.
Урок: Как в Ворде сделать титульный лист
Если вы используете одну из последних версий MS Word, при открытии программы вас будет встречать стартовая страница, на которой уже можно будет выбрать один из доступных шаблонов. Особенно радует то, что все они удобно рассортированы по тематическим категориям.
И все же, если вы сами хотите создать шаблон, выберите “Новый документ”. Будет открыт стандартный документ с установленными в нем параметрами по умолчанию. Эти параметры могут быть, как программными (заданными разработчиками), так и созданными вами (если ранее вы сохраняли те или иные значения в качестве используемых по умолчанию).
Используя наши уроки, внесите необходимые изменения в документ, который в дальнейшем будет использоваться в качестве шаблона.
Уроки по работе с Word:Как сделать форматированиеКак изменить поляКак изменить интервалыКак изменить шрифтКак сделать заголовокКак сделать автоматическое содержаниеКак сделать сноски
Помимо выполнения вышеперечисленных действий в качестве параметров по умолчанию для документа, который будет использоваться как шаблон, можно также добавить подложку, водяные знаки или любые графические объекты. Все, что вы измените, добавите и сохраните в дальнейшем будет присутствовать в каждом документе, созданном на основе вашего шаблона.
Уроки по работе с Ворд:Вставка рисункаДобавление подложкиИзменение фона в документеСоздание блок-схемВставка знаков и специальных символов
После того, как вы внесете необходимые изменения, зададите параметры по умолчанию в будущий шаблон, его необходимо сохранить.
1. Нажмите кнопку “Файл” (или “MS Office”, если используете старую версию Word).
2. Выберите пункт “Сохранить как”.
3. В выпадающем меню “Тип файла” выберите подходящий тип шаблона:
- Шаблон Word (*.dotx): обычный шаблон, совместимый со всеми версиями Ворда старше 2003 года;
- Шаблон Word с поддержкой макросов (*.dotm): как понятно из названия, данный тип шаблонов поддерживает работу с макросами;
- Шаблон Word 97 — 2003 (*.dot): совместим со старыми версиями Ворд 1997 — 2003.
4. Задайте имя файла, укажите путь для его сохранения и нажмите “Сохранить”.
5. Созданный и настроенный вами файл будет сохранен в качестве шаблона в заданном вами формате. Теперь его можно закрыть.
Создание шаблона на основе существующего документа или стандартного шаблона
1. Откройте пустой документ MS Word, перейдите во вкладку “Файл” и выберите пункт “Создать”.
Примечание: В последних версиях Ворда при открытии пустого документа пользователю сразу предлагается перечень шаблонных макетов, на основе которых можно создать будущий документ. Если вы хотите получить доступ ко всем шаблонам, при открытии выберите “Новый документ”, а затем уже выполните действия, описанные в пункте 1.
2. Выберите подходящий шаблон в разделе “Доступные шаблоны”.
Примечание: В последних версиях Word ничего выбирать не нужно, список доступных шаблонов появляется сразу после нажатия на кнопку “Создать”, непосредственно над шаблонами находится перечень доступных категорий.
3. Внесите в документ необходимые изменения, воспользовавшись нашими советами и инструкциями, представленными в предыдущем разделе статьи (Создание собственного шаблона).
Примечание: Для разных шаблонов стили оформления текста, которые доступны по умолчанию и представлены во вкладке “Главная” в группе “Стили”, могут быть разными и заметно отличаться от тех, что вы привыкли видеть в стандартном документе.
4. После того, как вы внесете необходимые изменения в документ, выполните все те настройки, которые посчитаете нужными, сохраните файл. Для этого нажмите на вкладку “Файл” и выберите “Сохранить как”.
5. В разделе “Тип файла” выберите подходящий тип шаблона.
6. Задайте имя для шаблона, укажите через “Проводник” (“Обзор”) путь для его сохранения, нажмите кнопку “Сохранить”.
7. Шаблон, созданный вами на основе существующего, будет сохранен вместе со всеми внесенными вами изменениями. Теперь этот файл можно закрыть.
Добавление стандартных блоков к шаблону
Стандартными блоками называют многократно используемые элементы, содержащиеся в документе, а также те компоненты документа, которые хранятся в коллекции и доступны для использования в любое время. Хранить стандартные блоки и распространять их можно с помощью шаблонов.
Так, используя стандартные блоки, вы можете создать шаблон отчета, в котором будут содержаться сопроводительные письма двух и более типов. При этом, создавая новый отчет на основе данного шаблона, другие пользователи смогут выбрать любой из доступных типов.
1. Создайте, сохраните и закройте шаблон, созданный вами с учетом всех требований. Именно в этот файл будут добавляться стандартные блоки, которые в дальнейшем будут доступны другим пользователям созданного вами шаблона.
2. Откройте шаблонный документ, к которому необходимо добавить стандартные блоки.
3. Создайте необходимые стандартные блоки, которые в дальнейшем будут доступны для других пользователей.
Примечание: При введении сведений в диалоговое окно “Создание нового стандартного блока” введите в строке “Сохранить в” имя шаблона, к которому их необходимо добавить (это тот файл, который вы создали, сохранили и закрыли согласно первому пункту данного раздела статьи).
Теперь созданный вами шаблон, содержащий стандартные блоки, может быть предоставлен другим пользователям. Сами же блоки, сохраненные вместе с ним, будут доступны в заданных коллекциях.
Добавление элементов управления содержимым к шаблону
В некоторых ситуациях требуется придать шаблону вместе со всем его содержимым некоторую гибкость. Например, шаблон может содержать раскрывающийся список, созданный автором. По тем или иным причинам этот список может не устроить другого пользователя, которому доведется с ним работать.
Если в таком шаблоне будут присутствовать элементы управления содержимым, второй пользователь сможет подкорректировать список под себя, оставив его неизменным в самом шаблоне. Чтобы добавить в шаблон элементы управления содержимым, необходимо включить вкладку “Разработчик” в MS Word.
1. Откройте меню “Файл” (или “MS Office” в более ранних версиях программы).
2. Откройте раздел “Параметры” и выберите там пункт “Настройка ленты”.
3. В разделе “Основные вкладки” установите галочку напротив пункта “Разработчик”. Для закрытия окна нажмите “ОК”.
4. Вкладка “Разработчик” появится на панели управления Ворд.
Добавление элементов управления содержанием
1. Во вкладке “Разработчик” нажмите на кнопку “Режим конструктора”, расположенную в группе “Элементы управления”.
Вставьте в документ необходимые элементы управления, выбрав их из представленных в одноименной группе:
- Форматированный текст;
- Обычный текст;
- Рисунок;
- Коллекция стандартных блоков;
- Поле со списком;
- Раскрывающийся список;
- Выбор даты;
- Флажок;
- Повторяющийся раздел.
Добавление пояснительного текста к шаблону
Сделать шаблон более удобным в использовании можно с помощью пояснительного текста, добавленного в документ. Если это необходимо, стандартный пояснительный текст всегда можно изменить в элементе управления содержимым. Для настройки пояснительного текста по умолчанию для пользователей, которые будут использовать шаблон, необходимо выполнить следующие действия.
1. Включите “Режим конструктора” (вкладка “Разработчик”, группа “Элементы управления”).
2. Кликните по тому элементу управления содержимым, в котором необходимо добавить или изменить пояснительный текст.
Примечание: Пояснительный текст по умолчанию находится в небольших блоках. Если “Режим конструктора” отключен, эти блоки не отображаются.
3. Измените, отформатируйте замещающий текст.
4. Отключите “Режим конструктора” повторным нажатием на эту кнопку на панели управления.
5. Пояснительный текст будет сохранен для текущего шаблона.
На этом мы закончим, из этой статьи вы узнали о том, что представляют собой шаблоны в Microsoft Word, как их создавать и изменять, а также обо всем том, что с ними можно делать. Это действительно полезная функция программы, во многом упрощающая работу с ней, особенно, если над документами работает не один, а сразу несколько пользователей, не говоря уже о крупных компаниях.
Мы рады, что смогли помочь Вам в решении проблемы.
Задайте свой вопрос в комментариях, подробно расписав суть проблемы. Наши специалисты постараются ответить максимально быстро.
Помогла ли вам эта статья?
Да Нет
Здравствуйте дорогие посетители блога moikomputer.ru
Вам приходится ежедневно по долгу вашей работы создавать однотипные документы или вы возможно студент постоянно пишите контрольные, рефераты, курсовые и т.п. То есть большой смысл настроить и сформировать нужные шаблоны для дальнейшего использования что бы каждый раз не начинать все сначала.
В этой статье я покажу вам как создать шаблон документа в Word для быстроты и удобства работы с новыми документами.
Сохраняем созданный шаблон
Я не буду показывать какие-то конкретные настройки документа к примеру межстрочный интервал, шрифт, размер или другие параметры у каждого они свои поэтому исходить будем из того, что вам нужно вы уже настроили сами. Осталось лишь только сохранить все это дело.
Показывать буду на примере документа Word Office 2016 данное руководство скорее всего будет отличаться от более ранних версий офиса 2003—2007, но сказать точно не могу потому как ими никогда не пользовался.
Ну так вот теперь для сохранения документа как шаблон, выбираем вкладку Файл,
здесь нажимаем пункт Сохранить как. Далее двойным кликом ЛКМ по пункту Этот компьютер.
- Присваиваете любое удобное вам Имя файла.
- Выбираете Тип файла из трех доступных мне подошел первый вариант, если вам нужно сохранить c поддержкой макросов, то выбираете это тип файла.
- Далее нажимаете кнопку Сохранить.
По умолчанию сохраненные шаблоны находятся вот по такому пути: C:UsersВалерийDocumentsНастраиваемые шаблоны Office
Который при желании можно легко изменить на свой путь сохранения, для этого в любом открытом документе нажимаем Файл ⇒ Параметры ⇒ Сохранение ⇒ Расположение личных шаблонов по умолчанию.
Если вы не очень разбираетесь в компьютере, то лучше ничего не меняйте пусть останется все как есть.
Кстати по такому же принципу можно создавать не только шаблоны в ворде но и таблицы в Exel тоже.
Как создать документ из шаблона
Щелкаем вкладку Файл ⇒ Создать ⇒Личные ⇒ Выбираем нужный шаблон если он у вас не один.
Обновление шаблона
Иногда чтобы не создавать новый шаблон проще будет отредактировать существующий после сохранив его.
Вкладка Файл ⇒ Открыть ⇒ Этот компьютер ⇒ Настраиваемые шаблоны Office ⇒ Выбираете тот который хотите изменить. (после действий по изменению шаблона не забываем сохранять: Файл ⇒ Сохранить)
Как удалить шаблон
Для удаления не нужных шаблонов рекомендую использовать самый простой способ через меню Пуск.
На клавиатуре нажимаем кнопку Win в поисковой строке пишем название удаляемого объекта после кликаем по нему ПКМ и выбираем пункт Удалить.
Если же выбрать пункт Расположение файла, то можно перейти в папку где находятся все ваши шаблоны, которые можно удалять или переносить в другое место.
Вот теперь вы знаете как сделать шаблон в Word, от чего ваша продуктивность значительно увеличиться.
Я же на этом сегодня с вами прощаюсь, пока до новых встреч на блоге!
Валерий Семенов, moikomputer.ru
12:30
Людмила
Просмотров: 1375
Как создать шаблон в word? Работая в Word, Вы наверное, не раз думали: — Вот если бы этот текст не набирать каждый раз заново, а брать уже готовый и только дополнять, то, что необходимо. А ведь это возможно. Нужно просто на все ходовые документы создать шаблоны. Конечно, это займёт какое-то время, но зато в дальнейшем Вы сэкономите его в десятки, а то и сотни раз. Вот этим мы сейчас и займёмся.
Как создать шаблон в Word
Решите, какой документ Вы хотите создать. На его основе мы и будем создавать шаблон. Потому, что гораздо удобнее создавать шаблон не с нуля, а с готового документа.
Просмотрите этот документ и подкорректируйте в нём шрифт (размер, тип, написание), выровняйте текст, измените межстрочный интервал, поля, отступы, абзацы, удалите или установите нумерацию страниц, проверьте орфографию, создайте свой стиль документа, установите колонтитулы, отформатируйте абзацы. Сделайте копию этого файла, чтобы не жалеть потом, если что-то пойдет не так. Теперь вырезайте из текста всё не нужное. Оставьте только то, что часто используете в этом документе. Отредактируйте колонтитулы, если они у Вас будут. Документ мы подготовили. А дальше что?
- Дальше в меню выбираем команду – Файл – Сохранить как. Появилось окно «Сохранение документа».
- В поле «Имя файла» напишите название Вашего будущего шаблона (слово шаблон не пишите, Word сам это сделает).
- В раскрывающемся списке «Тип файла» выберите элемент «Шаблон документа».
- Щелкните на кнопке «Сохранить».
Теперь этот документ будет не простым, а шаблоном. И храниться он будет в специальной папке для шаблонов. Таким образом, можно создать шаблоны для всех ваших документов, которыми Вы часто пользуетесь.
Чтобы не искать готовый шаблон, когда он Вам понадобиться, создайте папку на Рабочем столе и назовите её «Шаблоны». При сохранении, указывайте эту папку, и тогда Вам не придется долго искать необходимый документ.
Очень хорошие готовые шаблоны деловых писем и др. можно скачать с сайта Microsoft вот здесь.
С уважением, Людмила
Понравилась статья — нажмите на кнопки:
Как открыть шаблоны в word
Инструкция
В библиотеке пакета Office и на сайте разработчика данного программного обеспечения имеется множество вариантов готовых шаблонов, которые пользователь может в любое время установить, открыть и изменить по собственному усмотрению.
Чтобы воспользоваться шаблоном, запустите текстовой редактор Microsoft Office Word и нажмите на кнопку Office в левом верхнем углу окна (данная кнопка соответствует разделу меню «Файл»). В развернувшемся меню выберите команду «Создать». Откроется новое окно «Создание документа».
Обратите внимание на левую часть окна «Шаблоны». Выберите из имеющегося списка категорию, к которой по смыслу должен быть отнесен нужный вам шаблон, и выделите его, кликнув по нужной строке левой кнопкой мыши.
В разделе «Установленные шаблоны» содержатся те шаблоны, которые уже установлены на ваш компьютер. Кликнув по нему, вы увидите в центральной части окна все доступные вам шаблоны документов (шаблоны отчетов, писем, факсов).
Чтобы открыть один из таких шаблонов для редактирования, кликните по нему левой кнопкой мыши. В правой части окна отобразится макет выбранного шаблона. Установите маркер в поле «Документ» и нажмите на кнопку «Создать». Шаблон откроется в новом окне. Отредактируйте его по собственному усмотрению и сохраните.
В других категориях содержатся шаблоны, которые есть на сайте разработчика программного обеспечения. Чтобы воспользоваться таким шаблоном, его нужно предварительно загрузить на свой компьютер. В интернет-библиотеке содержатся шаблоны не только команды Microsoft Office, но и образцы от участников данного сообщества.
Чтобы загрузить и открыть шаблон с сайта Microsoft Office, убедитесь, что ваш компьютер подключен к сети интернет. Кликните по шаблону левой кнопкой мыши, в правой части окна, если необходимо, прочтите и примите Лицензионное соглашение и нажмите на кнопку «Загрузить». Дождитесь окончания загрузки файла и работайте с ним так же, как и с другими шаблонами, не нарушая условий Лицензионного соглашения.
Видео по теме
Источники:
- как сделать шаблон в word
- Создают новый шаблон на основе Normal
Многие компьютерные пользователи для работы с текстами используют прикладные программы MS Office, например, Word. Зачастую в процессе работы приходится создавать однотипные документы. Это могут быть стандартные письма, служебные записки, отчеты, в которых нужно изменить незначительное количество информации, например, дату, исходящие данные, заглавие и т.п.
Для таких случаев самым удобным будет создать шаблон в Word, что значительно облегчит работу. В шаблоне можно выставить параметры страницы, закрепить шрифты и стили, а также вставить колонтитулы, что достаточно удобно для дальнейшего использования при создании однотипных документов.
Для того чтобы создать шаблон, нужно запустить программу Word. Начать нужно с выставления полей. Выбираем команду «Файл», затем вкладку «Параметры страницы». При создании шаблона документа для фирмы или организации в верхний или нижний колонтитулы устанавливаются почтовые реквизиты. Это можно сделать как из текстового файла, так и вставив рисунок.
Следующим действием закрепляем стиль документа. Для этого нужно войти в закладку «Формат» и выбрать команду «Стили и форматирование». Справа от создаваемого шаблона на всю высоту экрана откроется панель. В ней можно задать параметры форматирования шрифта и абзаца. Здесь же можно ввести название будущего шаблона, например, «Стандартное письмо» или «Служебная записка».Следующим шагом будет создание стиля обращения, например, «Начальнику» или «Уважаемый». Для удобного размещения обращения на странице и закрепления границ текста вставляем таблицу. С помощью курсора устанавливаем отступы слева и справа. Чтобы поля таблицы не распечатывались, щелчком правой кнопки мыши на таблице вызываем диалоговое окно и активируем команду «Границы и заливки». В новом окне активируем с помощью курсора мыши окошко напротив «Нет линий», а затем выбираем область применения «Применить ко всей таблице» и нажимаем ОК. С этого момента границы таблицы будут видны только на экране для удобства пользователя, а сама таблица станет «невидимой» для принтера.
Такую же невидимую таблицу можно создать внизу страницы и ввести наименование должности сотрудника (руководителя), имеющего право подписи и его фамилию. Для основного текста также можно задать свой стиль и шрифт. Главное, чтобы он не сильно отличался от шрифтов заголовка и внесенных в колонтитулы почтовых реквизитов компании, иначе на печати будет проявляться слишком разительный эффект в начертании символов, что не всем может понравиться. Вообще, при оформлении служебных документов нужно придерживаться определенных правил делового этикета.Чтобы закончить работы и сделать шаблон пригодным для использования, его нужно сохранить на жестком диске компьютера. Но не как обычный документ, а в виде шаблона. Для этого нужно выбрать закладку «Файл», затем «Сохранить как…». В диалоговом окне в нижнем поле «Тип файла» нужно указать «Шаблон документа». Все шаблоны в программе Word имеют расширение dot, тогда как обычные документы имеют расширение файлов doc.
Видео по теме
Источники:
Создание документа — Word
Проверьте, как это работает!
Чтобы создать документ, просто откройте приложение Word, выберите пустой документ или шаблон и начните вводить текст. В Word есть множество профессионально оформленных шаблонов для создания писем, резюме, отчетов и других документов.
Создание пустого документа
-
Откройте приложение Word. Если оно уже запущено, откройте вкладку Файл и выберите команду Создать.
-
Выберите Пустой документ.
Создание документа на основе шаблона
-
Откройте приложение Word. Если оно уже запущено, откройте вкладку Файл и выберите команду Создать.
-
Дважды щелкните шаблон, чтобы его открыть.
Совет: Понравившиеся шаблоны можно закрепить, чтобы они всегда отображались при запуске Word. Выберите шаблон, а затем щелкните значок булавки, который появится рядом с его именем.
Поиск шаблона
-
Откройте приложение Word. Если оно уже запущено, откройте вкладку Файл и выберите команду Создать.
-
В поле Поиск шаблонов в сети введите слово для поиска, например письмо, резюме или счет-фактура.
Можно также выбрать категорию под полем поиска, например Бизнес, Личные или Образование.
-
Выберите шаблон для предварительного просмотра. Воспользуйтесь стрелками сбоку эскиза для просмотра других шаблонов.
-
Нажмите кнопку Создать.
Еще больше шаблонов можно найти на сайте Темы и шаблоны Office.
Хотите узнать больше?
Создание документа в Word
Темы и шаблоны Office
Скачивание бесплатных готовых шаблонов
Сохранение документов в Интернете
Создать шаблон
Сохранить шаблон
Чтобы сохранить файл в качестве шаблона, щелкните Файл > Сохранить как .
Дважды щелкните Компьютер или в программах Office 2016 дважды щелкните Этот компьютер .
Введите имя для вашего шаблона в поле Имя файла .
Для базового шаблона щелкните элемент шаблона в списке Сохранить как тип . Например, в Word щелкните Шаблон Word .
Если документ содержит макросы, щелкните Word Macro-Enabled Template .
Office автоматически переходит в папку Custom Office Templates.
Нажмите Сохранить .
Совет: Чтобы изменить место автоматического сохранения шаблонов приложением, щелкните Файл > Параметры > Сохранить и введите папку и путь, который вы хотите использовать, в поле Местоположение личных шаблонов по умолчанию .Все новые шаблоны, которые вы сохраняете, будут храниться в этой папке, и когда вы нажмете File > New > Personal , вы увидите шаблоны в этой папке.
Измените свой шаблон
Чтобы обновить шаблон, откройте файл, внесите нужные изменения и затем сохраните шаблон.
Щелкните Файл > Откройте .
Дважды щелкните Компьютер или Этот компьютер .
Перейдите в папку Custom Office Templates , которая находится в Мои документы .
Щелкните свой шаблон и щелкните Открыть .
Внесите необходимые изменения, затем сохраните и закройте шаблон.
Используйте свой шаблон, чтобы создать новый документ
Чтобы создать новый файл на основе вашего шаблона, щелкните Файл > Новый > Пользовательский и щелкните свой шаблон.
Примечание: Если вы используете Office 2013, на этой кнопке может отображаться Personal вместо Custom .
Используйте шаблоны из более ранних версий Office
Если вы создали шаблоны в более ранней версии Office, вы все равно можете использовать их в Office 2013 и 2016. Первый шаг — переместить их в папку Custom Office Templates, чтобы ваше приложение могло их найти. Чтобы быстро переместить шаблоны, используйте инструмент Fix it.
Слово
Откройте документ Word, который вы хотите сохранить как шаблон.
В меню Файл щелкните Сохранить как шаблон .
В поле Сохранить как введите имя, которое вы хотите использовать для нового шаблона.
(Необязательно) В поле Где выберите место, где будет сохранен шаблон.
Рядом с File Format щелкните Шаблон Microsoft Word (.dotx) или, если документ содержит макросы, щелкните Шаблон Microsoft Word с поддержкой макросов (.dotm) .
Нажмите Сохранить .
Если вы не выберете другое расположение, шаблон сохраняется в / Users / имя пользователя / Library / Group Containers / UBF8T346G9.Офис / Пользовательский контент / Шаблоны.
Чтобы изменить место автоматического сохранения шаблонов Word, в меню Word щелкните Preferences , а затем в Personal Settings щелкните File Locations . В разделе Расположение файлов выберите Шаблоны пользователей из списка, а затем щелкните Изменить . Введите новую папку и путь, который вы хотите использовать, и Word сохранит все новые шаблоны в этой папке.
Вы можете настроить существующий шаблон, чтобы сделать его еще более полезным. Добавьте статическую информацию в существующий шаблон, а затем снова сохраните файл (как шаблон).
В меню Файл щелкните Создать из шаблона .
Щелкните шаблон, похожий на тот, который вы хотите создать, а затем щелкните Create .
Примечание: Если вы не можете найти шаблон, вы можете выполнить поиск по ключевым словам в поле Search All Templates .
Добавьте, удалите или измените любой текст, графику или форматирование, а также внесите любые другие изменения, которые должны отображаться во всех новых документах, основанных на шаблоне.
В меню Файл щелкните Сохранить как шаблон .
В поле Сохранить как введите имя, которое вы хотите использовать для нового шаблона.
(Необязательно) В поле Где выберите место, где будет сохранен шаблон.
Рядом с File Format щелкните Microsoft Word template (.dotx) , или, если ваш шаблон содержит макросы, щелкните Microsoft Word Macro-Enabled template .
Нажмите Сохранить .
Если вы не выберете другое расположение, шаблон сохраняется в / Users / имя пользователя / Library / Group Containers / UBF8T346G9.Офис / Пользовательский контент / Шаблоны.
Чтобы изменить место автоматического сохранения шаблонов Word, в меню Word щелкните Preferences , а затем в Personal Settings щелкните File Locations . В разделе Расположение файлов выберите Шаблоны пользователей из списка, а затем щелкните Изменить . Введите новую папку и путь, который вы хотите использовать, и Word сохранит все новые шаблоны в этой папке.
Чтобы создать новый документ на основе вашего шаблона, в меню File щелкните New from Template , а затем выберите шаблон, который вы хотите использовать.
В Finder откройте / Users / имя пользователя / Library / Group Containers / UBF8T346G9.Офис / Пользовательский контент / Шаблоны.
Перетащите шаблоны, которые вы хотите удалить, в корзину.
PowerPoint
Откройте пустую презентацию, а затем на вкладке View щелкните Slide Master .
Образец слайдов — это самое большое изображение слайда в верхней части списка эскизов слайдов. Связанные макеты расположены под ним.
Чтобы внести изменения в образец слайдов или макеты, на вкладке Образец слайдов выполните одно из следующих действий:
Чтобы добавить красочную тему со специальными шрифтами и эффектами, щелкните Темы и выберите тему.
Чтобы изменить фон, щелкните Стили фона и выберите фон.
Чтобы добавить заполнитель для текста, изображения, диаграммы и других объектов, на панели эскизов щелкните макет слайда, который вы хотите сохранить в качестве заполнителя.Из Insert Placeholder выберите тип заполнителя, который вы хотите добавить, и перетащите его, чтобы нарисовать размер заполнителя.
Откройте презентацию, которую вы хотите сохранить как шаблон.
На вкладке Файл щелкните Сохранить как шаблон .
В поле Сохранить как введите имя, которое вы хотите использовать для нового шаблона.
(Необязательно) В поле Где выберите место, где будет сохранен шаблон.
Рядом с форматом файла щелкните Шаблон PowerPoint (.potx) , или, если ваша презентация содержит макросы, щелкните Шаблон PowerPoint с поддержкой макросов (.potm) .
Нажмите Сохранить .
Если вы не выберете другое расположение, шаблон будет сохранен в / Users / имя пользователя / Library / Group Containers / UBF8T346G9.Office / User Content / Templates.
Вы можете настроить существующий шаблон, чтобы сделать его еще более полезным.Добавьте статическую информацию в существующий шаблон, а затем снова сохраните файл (как шаблон).
В меню Файл щелкните Создать из шаблона .
Щелкните шаблон, похожий на тот, который вы хотите создать, а затем щелкните Create .
Примечание: Если вы не можете найти шаблон, вы можете выполнить поиск по ключевым словам в поле Search All Templates .
Добавьте, удалите или измените любой текст, графику или форматирование, а также внесите любые другие изменения, которые должны отображаться во всех новых презентациях, основанных на шаблоне.
В меню Файл щелкните Сохранить как шаблон .
В поле Сохранить как введите имя, которое вы хотите использовать для нового шаблона.
(Необязательно) В поле Где выберите место, где будет сохранен шаблон.
Рядом с форматом файла щелкните Шаблон PowerPoint (.potx) или, если ваш шаблон содержит макросы, щелкните Шаблон PowerPoint с поддержкой макросов (.потм) .
Нажмите Сохранить .
Если вы не выберете другое расположение, шаблон будет сохранен в / Users / имя пользователя / Library / Group Containers / UBF8T346G9.Office / User Content / Templates.
Чтобы начать новую презентацию на основе шаблона, в меню Файл щелкните Создать из шаблона , а затем выберите шаблон, который хотите использовать.
В Finder откройте / Users / имя пользователя / Library / Group Containers / UBF8T346G9.Office / User Content / Templates.
Перетащите шаблоны, которые вы хотите удалить, в корзину.
Excel
Откройте книгу, которую вы хотите сохранить как шаблон.
В меню Файл щелкните Сохранить как шаблон .
В поле Сохранить как введите имя, которое вы хотите использовать для нового шаблона.
(Необязательно) В поле Где выберите место, где будет сохранен шаблон.
Рядом с File Format щелкните Excel Template (.xltx) , или, если ваша книга содержит макросы, щелкните Шаблон Excel с поддержкой макросов (.xltm) .
Нажмите Сохранить .
Если вы не выберете другое расположение, шаблон будет сохранен в / Users / имя пользователя / Library / Group Containers / UBF8T346G9.Office / User Content / Templates.
Вы можете настроить существующий шаблон, чтобы сделать его еще более полезным.Добавьте статическую информацию в существующий шаблон, а затем снова сохраните файл (как шаблон).
В меню Файл щелкните Создать из шаблона .
Щелкните шаблон, похожий на тот, который вы хотите создать, а затем щелкните Create .
Примечание: Если вы не можете найти шаблон, вы можете выполнить поиск по ключевым словам в поле Search All Templates .
Добавьте, удалите или измените любое содержимое, графику или форматирование, а также внесите любые другие изменения, которые должны отображаться во всех новых книгах, основанных на шаблоне.
В меню Файл щелкните Сохранить как шаблон .
В поле Сохранить как введите имя, которое вы хотите использовать для нового шаблона.
(Необязательно) В поле Где выберите место, где будет сохранен шаблон.
Рядом с File Format щелкните Excel Template (.xltx) , или, если ваш шаблон содержит макросы, щелкните Excel Macro-Enabled Template (.xltm) .
Нажмите Сохранить .
Если вы не выберете другое расположение, шаблон будет сохранен в / Users / имя пользователя / Library / Group Containers / UBF8T346G9.Office / User Content / Templates.
Чтобы создать новую книгу на основе шаблона, в меню Файл щелкните Создать из шаблона , а затем выберите шаблон, который хотите использовать.
В Finder откройте / Users / имя пользователя / Library / Group Containers / UBF8T346G9.Office / User Content / Templates.
Перетащите шаблоны, которые вы хотите удалить, в корзину.
См. Также
Различия между шаблонами, темами и стилями Word
Слово
Откройте документ.
Добавьте, удалите или измените любой текст, графику или форматирование, а также внесите любые другие изменения, которые должны отображаться во всех новых документах, основанных на шаблоне.
В меню Файл щелкните Сохранить как .
Во всплывающем меню Format щелкните Word Template (.dotx) .
В поле Сохранить как введите имя, которое вы хотите использовать для нового шаблона, а затем нажмите Сохранить .
Если вы не выберете другое расположение, шаблон будет сохранен в / Users / имя пользователя / Library / Application Support / Microsoft / Office / User Templates / My Templates.
В меню Файл щелкните Закрыть.
Для организации шаблонов используйте Finder для создания новой папки в / Users / имя пользователя / Library / Application Support / Microsoft / Office / User Templates / My Templates, а затем сохраните свой шаблон в новой папке.
Примечание: Если вы используете Mac OS X 7 (Lion), папка библиотеки по умолчанию скрыта. Чтобы отобразить папку библиотеки, в Finder щелкните меню Go , а затем удерживайте OPTION.
Вы можете настроить существующий шаблон, чтобы сделать его еще более полезным. Добавьте статическую информацию в существующий шаблон, а затем снова сохраните файл (как шаблон).
На панели инструментов Standard щелкните New из шаблона .
На левой панели навигации в разделе ШАБЛОНЫ щелкните Все .
Примечание: Если вы не можете найти шаблон, вы можете найти его по ключевым словам в поле Search .
Щелкните шаблон, похожий на тот, который вы хотите создать, а затем щелкните Выберите .
Добавьте, удалите или измените любой текст, графику или форматирование, а также внесите любые другие изменения, которые должны отображаться во всех новых документах, основанных на шаблоне.
В меню Файл щелкните Сохранить как .
Во всплывающем меню Format щелкните Word Template (.dotx) .
В поле Сохранить как введите имя, которое вы хотите использовать для нового шаблона, а затем нажмите Сохранить .
Если вы не выберете другое расположение, шаблон будет сохранен в / Users / имя пользователя / Library / Application Support / Microsoft / Office / User Templates / My Templates.
Для организации шаблонов используйте Finder для создания новой папки в / Users / имя пользователя / Library / Application Support / Microsoft / Office / User Templates / My Templates, а затем сохраните свой шаблон в новой папке.
Примечание: Если вы используете Mac OS X 7 (Lion), папка библиотеки по умолчанию скрыта. Чтобы отобразить папку библиотеки, в Finder щелкните меню Go , а затем удерживайте OPTION.
На панели инструментов Standard щелкните New из шаблона .
На левой навигационной панели в разделе ШАБЛОНЫ щелкните Мои шаблоны .
Примечание: Если вы создали папки для организации своих шаблонов, папки отображаются в Мои шаблоны . Вам нужно щелкнуть папку, чтобы увидеть шаблоны.
Щелкните созданный шаблон, а затем щелкните Выберите .
В Finder откройте / Пользователи / имя пользователя / Библиотека / Поддержка приложений / Microsoft / Office / Пользовательские шаблоны / Мои шаблоны.
Примечание: Если вы используете Mac OS X 7 (Lion), папка библиотеки по умолчанию скрыта.Чтобы отобразить папку библиотеки, в Finder щелкните меню Go , а затем удерживайте OPTION.
Перетащите шаблоны, которые вы хотите удалить, в корзину.
PowerPoint
Откройте презентацию, из которой вы хотите создать новый шаблон.
Добавьте, удалите или измените любой текст, графику или форматирование, а также внесите любые другие изменения, которые должны отображаться во всех новых презентациях, основанных на шаблоне.
В меню Файл щелкните Сохранить как .
Во всплывающем меню формата щелкните Шаблон PowerPoint (.potx) .
В поле Сохранить как введите имя, которое вы хотите использовать для нового шаблона, а затем нажмите Сохранить .
Если вы не выберете другое расположение, шаблон будет сохранен в / Users / имя пользователя / Library / Application Support / Microsoft / Office / User Templates / My Templates.
Для организации шаблонов используйте Finder для создания новой папки в / Users / имя пользователя / Library / Application Support / Microsoft / Office / User Templates / My Templates, а затем сохраните свой шаблон в новой папке.
Примечание: Если вы используете Mac OS X 7 (Lion), папка библиотеки по умолчанию скрыта. Чтобы отобразить папку библиотеки, в Finder щелкните меню Go , а затем удерживайте OPTION.
Вы можете настроить существующий шаблон, чтобы сделать его еще более полезным.Добавьте статическую информацию в существующий шаблон, а затем снова сохраните файл (как шаблон).
На панели инструментов Standard щелкните New из шаблона .
На левой панели навигации в разделе ШАБЛОНЫ щелкните Все .
Примечание: Если вы не можете найти шаблон, вы можете выполнить поиск шаблона по ключевым словам в поле Search .
Щелкните шаблон, похожий на тот, который вы хотите создать, а затем щелкните Выберите .
Добавьте, удалите или измените любой текст, графику или форматирование, а также внесите любые другие изменения, которые должны отображаться во всех новых документах, основанных на шаблоне.
Если вы хотите внести одно изменение, чтобы воспроизвести его в нескольких макетах слайдов, а не изменять каждый макет или слайд по отдельности, вы можете редактировать образцы слайдов.
В меню Файл щелкните Сохранить как .
Во всплывающем меню формата щелкните Шаблон PowerPoint (.potx) .
В поле Сохранить как введите имя, которое вы хотите использовать для нового шаблона, а затем нажмите Сохранить .
Если вы не выберете другое расположение, шаблон будет сохранен в / Users / имя пользователя / Library / Application Support / Microsoft / Office / User Templates / My Templates.
Для организации шаблонов используйте Finder для создания новой папки в / Users / имя пользователя / Library / Application Support / Microsoft / Office / User Templates / My Templates, а затем сохраните свой шаблон в новой папке.
Примечание: Если вы используете Mac OS X 7 (Lion), папка библиотеки по умолчанию скрыта. Чтобы отобразить папку библиотеки, в Finder щелкните меню Go , а затем удерживайте OPTION.
На панели инструментов Standard щелкните New из шаблона .
На левой навигационной панели в разделе ШАБЛОНЫ щелкните Мои шаблоны .
Примечание: Если вы создали папки для организации своих шаблонов, папки отображаются в Мои шаблоны . Вам нужно щелкнуть папку, чтобы увидеть шаблоны.
На правой панели навигации вы можете выбрать цвета, шрифт и размер слайда для шаблона.
Щелкните созданный шаблон, а затем щелкните Выберите .
В Finder откройте / Пользователи / имя пользователя / Библиотека / Поддержка приложений / Microsoft / Office / Пользовательские шаблоны / Мои шаблоны.
Примечание: Если вы используете Mac OS X 7 (Lion), папка библиотеки по умолчанию скрыта. Чтобы отобразить папку библиотеки, в Finder щелкните меню Go , а затем удерживайте OPTION.
Перетащите шаблоны, которые вы хотите удалить, в корзину.
Excel
Откройте книгу, из которой вы хотите создать новый шаблон.
Добавьте, удалите или измените любой текст, графику или форматирование, а также внесите любые другие изменения, которые должны отображаться во всех новых документах, основанных на шаблоне.
В меню Файл щелкните Сохранить как .
Во всплывающем меню Формат щелкните Шаблон Excel (.xltx) .
В поле Сохранить как введите имя, которое вы хотите использовать для нового шаблона, а затем нажмите Сохранить .
Если вы не выберете другое расположение, шаблон будет сохранен в / Users / имя пользователя / Library / Application Support / Microsoft / Office / User Templates / My Templates.
Для организации шаблонов используйте Finder для создания новой папки в / Users / имя пользователя / Library / Application Support / Microsoft / Office / User Templates / My Templates, а затем сохраните свой шаблон в новой папке.
Примечание: Если вы используете Mac OS X 7 (Lion), папка библиотеки по умолчанию скрыта. Чтобы отобразить папку библиотеки, в Finder щелкните меню Go , а затем удерживайте OPTION.
Вы можете настроить существующий шаблон, чтобы сделать его еще более полезным.Добавьте статическую информацию в существующий шаблон, а затем снова сохраните файл (как шаблон).
На панели инструментов Standard щелкните New из шаблона .
На левой панели навигации в разделе ШАБЛОНЫ щелкните Все .
Примечание: Если вы не можете найти шаблон, вы можете выполнить поиск шаблона по ключевым словам в поле Search .
Щелкните шаблон, похожий на тот, который вы хотите создать, а затем щелкните Выберите .
Добавьте, удалите или измените любой текст, графику или форматирование, а также внесите любые другие изменения, которые должны отображаться во всех новых документах, основанных на шаблоне.
В меню Файл щелкните Сохранить как .
Во всплывающем меню Format щелкните Excel Template (.xltx) .
В поле Сохранить как введите имя, которое вы хотите использовать для нового шаблона, а затем нажмите Сохранить .
Если вы не выберете другое расположение, шаблон будет сохранен в / Users / имя пользователя / Library / Application Support / Microsoft / Office / User Templates / My Templates.
Для организации шаблонов используйте Finder для создания новой папки в / Users / имя пользователя / Library / Application Support / Microsoft / Office / User Templates / My Templates, а затем сохраните свой шаблон в новой папке.
Примечание: Если вы используете Mac OS X 7 (Lion), папка библиотеки по умолчанию скрыта.Чтобы отобразить папку библиотеки, в Finder щелкните меню Go , а затем удерживайте OPTION.
На панели инструментов Standard щелкните New из шаблона .
На левой навигационной панели в разделе ШАБЛОНЫ щелкните Мои шаблоны .
Примечание: Если вы создали папки для организации своих шаблонов, папки отображаются в Мои шаблоны . Вам нужно щелкнуть папку, чтобы увидеть шаблоны.
Щелкните созданный шаблон, а затем щелкните Выберите .
В Finder откройте / Пользователи / имя пользователя / Библиотека / Поддержка приложений / Microsoft / Office / Пользовательские шаблоны / Мои шаблоны.
Примечание: Если вы используете Mac OS X 7 (Lion), папка библиотеки по умолчанию скрыта. Чтобы отобразить папку библиотеки, в Finder щелкните меню Go , а затем удерживайте OPTION.
Перетащите шаблоны, которые вы хотите удалить, в корзину.
См. Также
Изменить мастер слайдов
Настройте запуск Excel в Excel для Mac
Различия между шаблонами, темами и стилями Word
Если вы думаете о своем текущем документе как о шаблоне, вы можете сохранить его под другим именем, чтобы создать новый документ, основанный на текущем.Когда бы вы ни захотели создать такой документ, вы откроете его в Word для Интернета, перейдите к Файл > Сохранить как и создайте документ, являющийся копией того, с которого вы начали.
С другой стороны, если вы думаете о типах шаблонов, которые вы видите, перейдя к Файл > Новый , то нет: вы не можете создавать их в Word для Интернета.
Вместо этого сделайте это:
Если у вас есть классическое приложение Word, используйте команду Открыть в Word в Word для Интернета, чтобы открыть документ в Word на рабочем столе.
Оттуда создайте шаблон. Когда вы перейдете к File > New в настольном приложении Word, вы сможете использовать свой шаблон для новых документов. А если вы храните документы в Интернете, вы можете редактировать их в Word в Интернете.
Сохранить документ Word как шаблон
Вы можете предложить гибкость любому, кто может использовать ваш шаблон, добавив и настроив элементы управления содержимым, такие как элементы управления форматированным текстом, изображения, раскрывающиеся списки или средства выбора даты.
Например, вы можете предоставить коллеге шаблон, который включает раскрывающийся список, но ваш коллега хочет использовать другой набор параметров в раскрывающемся списке в документе, который он распространяет на основе вашего шаблона. Поскольку вы разрешили редактирование раскрывающегося списка при добавлении элемента управления содержимым в шаблон, ваш коллега может быстро и легко изменить шаблон в соответствии со своими потребностями.
Примечание. Если элементы управления содержимым недоступны, возможно, вы открыли документ или шаблон, созданный в более ранней версии Word.Чтобы использовать элементы управления содержимым, необходимо преобразовать документ в формат файла Word 2010, щелкнув вкладку Файл , щелкнув Информация , щелкнув Преобразовать , а затем щелкнув ОК . После преобразования документа или шаблона сохраните его.
Чтобы добавить элементы управления содержимым, необходимо открыть вкладку «Разработчик».
Показать вкладку разработчика
Щелкните вкладку Файл .
Щелкните Параметры .
Щелкните Настроить ленту .
Менее Настроить ленту , щелкните Основные вкладки .
В списке установите флажок Developer , а затем щелкните OK .
Добавить элементы управления содержимым
На вкладке Developer в группе Controls щелкните Design Mode , а затем вставьте нужные элементы управления.
Вставить текстовый элемент управления, в который пользователи могут вводить текст
В элементе управления содержимым форматированного текста пользователи могут форматировать текст как полужирный или курсив, а также вводить несколько абзацев.Если вы хотите ограничить то, что добавляют пользователи, вставьте элемент управления содержимым в виде обычного текста.
Щелкните в том месте, куда вы хотите вставить элемент управления.
На вкладке Developer в группе Controls щелкните Rich Text Content Control или Plain Text Content Control .
Вставить элемент управления изображением
Щелкните в том месте, куда вы хотите вставить элемент управления.
На вкладке Developer в группе Controls щелкните Picture Control .
Вставить поле со списком или раскрывающийся список
В поле со списком пользователи могут выбрать из предложенного вами списка вариантов или ввести свою информацию.В раскрывающемся списке пользователи могут выбирать только из списка вариантов.
На вкладке Developer в группе Controls щелкните элемент управления содержимым поля со списком или Элемент управления содержимым раскрывающегося списка .
Выберите элемент управления содержимым, а затем на вкладке Developer в группе Controls щелкните Properties .
Чтобы создать список вариантов, щелкните Добавить под Свойства поля со списком или Свойства раскрывающегося списка .
Введите значение в поле Отображаемое имя , например Да , Нет или Возможно .
Повторяйте этот шаг, пока все варианты не появятся в раскрывающемся списке.
Введите любые другие свойства, которые хотите.
Примечание. Если вы установите флажок Содержимое не редактируется , пользователи не смогут щелкнуть нужный вариант.
Вставить указатель даты
Щелкните то место, куда вы хотите вставить элемент управления выбора даты.
На вкладке Developer в группе Controls щелкните Date Picker Content Control .
Установите флажок
Щелкните то место, куда вы хотите вставить флажок.
На вкладке Developer в группе Controls щелкните Check Box Content Control .
Вставить элемент управления галереи строительных блоков
Вы можете использовать элементы управления стандартными блоками, когда хотите, чтобы люди выбирали определенный блок текста.
Например, элементы управления стандартными блоками полезны, если вы настраиваете шаблон контракта, и вам нужно добавить другой шаблонный текст в зависимости от конкретных требований контракта. Вы можете создать элементы управления содержимым форматированного текста для каждой версии стандартного текста, а затем использовать элемент управления галереи стандартных блоков в качестве контейнера для элементов управления содержимым форматированного текста.
В форме также можно использовать элемент управления стандартным блоком.
Щелкните в том месте, куда вы хотите вставить элемент управления.
На вкладке Разработчик в группе Controls щелкните Building Block Gallery Content Control .
Щелкните элемент управления содержимым, чтобы выбрать его.
На вкладке Developer в группе Controls щелкните Properties .
Щелкните галерею и категорию для строительных блоков, которые вы хотите сделать доступными в элементе управления Building Block.
Установить или изменить свойства для элементов управления содержимым
Выберите элемент управления содержимым и щелкните Свойства в группе Элементы управления .
В диалоговом окне Content Control Properties выберите, можно ли удалить или отредактировать элемент управления содержимым, когда кто-то использует ваш шаблон.
Чтобы сохранить вместе несколько элементов управления содержимым или даже несколько абзацев текста, выберите элементы управления или текст, а затем щелкните Group в группе Controls .
Например, возможно, у вас есть отказ от ответственности из трех абзацев. Если вы используете команду Group для группировки трех абзацев, заявление об отказе от ответственности из трех абзацев нельзя будет отредактировать и его можно будет удалить только как группу.
Добавить обучающий текст в шаблон
Текст с инструкциями может повысить удобство использования созданного вами шаблона.Вы можете изменить текст инструкции по умолчанию в элементах управления содержимым.
Чтобы настроить текст инструкции по умолчанию для пользователей вашего шаблона, выполните следующие действия:
На вкладке Developer в группе Controls щелкните Design Mode .
Щелкните элемент управления содержимым, в котором вы хотите изменить текст инструкции-заполнителя.
Отредактируйте текст заполнителя и отформатируйте его как хотите.
На вкладке Developer в группе Controls щелкните Design Mode , чтобы отключить конструктивную функцию и сохранить текст инструкции.
Как создать шаблон в Word
Шаблон — это как слепок для документов Word; он содержит параметры форматирования и свойства документа, которые можно использовать снова и снова при создании новых документов.Если вы обнаружите, что применяете и создаете одни и те же свойства, функции или контент каждый раз при создании нового документа, вы можете сэкономить время, создав шаблон.
Используйте шаблон документа
- Щелкните вкладку Файл .
- Щелкните Новый .
- Найдите или найдите шаблон.
- Выберите шаблон.
- Щелкните Create .
Несколько избранных шаблонов будут отображаться на новом экране.
Вы можете выполнить поиск дополнительных шаблонов с помощью поля поиска или щелкнуть один из предложенных вариантов поиска, чтобы начать просмотр шаблонов.
Если вы создали или установили какие-либо пользовательские шаблоны, заголовок «Личный» появится рядом с полем «Рекомендуемые». При нажатии на заголовок «Личные» отображаются все созданные или добавленные настраиваемые шаблоны.
Когда вы начнете поиск шаблонов, справа появится список категорий. Вы можете выбрать категории из этого списка, чтобы сузить количество отображаемых шаблонов.
Откроется всплывающее окно с дополнительной информацией о выбранном шаблоне.Отображаются описание, эскиз и имя издателя.
Размер загружаемого файла также будет отображаться для онлайн-шаблонов.
Шаблон загружается, и на его основе создается новый документ.
В некоторых шаблонах могут быть дополнительные параметры, которые необходимо установить, например месяц и год календаря. В этом случае появится диалоговое окно, предлагающее ввести данные.
Создание шаблона документа
Если встроенный шаблон не работает для вас, и вы обнаруживаете, что применяете и настраиваете одни и те же свойства, функции или контент каждый раз при создании нового документа, вы можете сэкономить время, создав свой собственный шаблон.
- Откройте или создайте документ, который вы хотите использовать в качестве шаблона, затем щелкните вкладку Файл .
- Щелкните Сохранить как .
- Выберите место.
- Назовите файл и щелкните стрелку списка Сохранить как тип .
- Выберите Word Template из списка.
- Нажмите Сохранить .
Помните, все, что появляется в документе, появится в шаблоне.
Если вы добавили макросы, стандартные блоки или стили, они также будут включены в шаблон.
Вы можете сохранить шаблон на свой компьютер, в личном OneDrive, на общем сайте SharePoint или в расположении OneDrive.
Если вы сохраняете его локально на свой компьютер, Word автоматически изменяет местоположение на папку «Шаблоны». Сохранение в папке «Шаблоны» упростит поиск шаблона в меню «Новый документ», но при желании вы можете выбрать другое место.
Шаблон сохраняется с расширением.dotx расширение файла Каждый раз, когда кто-то использует шаблон для нового документа, создается его копия, чтобы гарантировать, что шаблон никогда не будет перезаписан.
Редактировать собственный шаблон
После того, как вы создали собственный шаблон, использовать его так же просто, как использовать встроенный шаблон. Если вы хотите внести изменения в сделанный вами шаблон, вам нужно будет открыть сам шаблон.
- Щелкните вкладку Файл .
- Щелкните Откройте .
- Щелкните Обзор .
- Перейдите к документам / шаблонам пользовательского офиса.
- Выберите шаблон.
- Щелкните Откройте .
Это расположение по умолчанию для любых пользовательских шаблонов, которые вы создали или добавили.
Открытие шаблона таким образом позволяет изменить сам шаблон. Любые изменения, которые вы вносите сейчас, будут отражаться каждый раз, когда вы будете использовать шаблон в будущем.
Как использовать, изменять и создавать шаблоны в Word
В Microsoft Word шаблоны — это заранее разработанные документы, которые вы или кто-то другой (например, Microsoft) создаете для использования в качестве шаблона для проекта.Шаблон может быть визитной карточкой, брошюрой, резюме, презентацией … список можно продолжить. Независимо от цели, шаблоны обеспечивают единообразие дизайна, необходимое любой организации (или отдельному лицу), чтобы выглядеть профессионально. (Вы также можете найти шаблоны для Excel, PowerPoint и других приложений, но в этой статье мы сосредоточимся на Microsoft Word.)
Шаблон содержит определенный макет, стиль, дизайн и, иногда, общие поля и текст. для каждого использования этого шаблона.Некоторые шаблоны настолько полны (например, визитки), что вам нужно только изменить имя человека, номер телефона и адрес электронной почты. Другие, например бизнес-отчеты или брошюры, могут потребовать изменения всего, кроме макета и дизайна.
После создания шаблона вы можете использовать его снова и снова. Помните, что при открытии шаблона для запуска проекта вы сохраняете проект как файл другого типа, например, в базовом формате Word .docx, для редактирования, совместного использования, печати и т. Д.Файл шаблона останется прежним, пока вы не захотите его изменить (подробнее об этом позже).
JD Sartain / IDG в миреЭто образец шаблона в Microsoft Word.
Как получить доступ к стандартным шаблонам Microsoft Word
К счастью для нас, Microsoft предоставляет сотни шаблонов для всех своих программ. Обратите внимание, что большинство шаблонов Microsoft доступны в Интернете, а это значит, что вы не сможете получить к ним доступ, если не подключены к Интернету.
Чтобы открыть один из системных шаблонов в Word:
1.Откройте Microsoft Word и выберите Новый .
2. Просмотрите предлагаемые категории поиска: Business, Personal, Industry, Design Sets, Events, Education или Letters. Для этого упражнения выберите Business .
3. Word отображает сообщение «Поиск в тысячах онлайн-шаблонов».
4. Word отображает результаты поиска по шаблону на экране, а также полный список категорий на прокручиваемой панели справа.
5. Прокрутите страницу вниз или выберите другую категорию, затем выберите шаблон, соответствующий вашему текущему проекту.
JD Sartain / IDG в миреВыберите шаблон из категории, затем начните вводить свои собственные данные и изображения.
Мы выбрали шаблон Интернет-кафе. Обратите внимание, что фотографии, графика и основная информация, такая как часы, уже созданы в шаблоне. Вам нужно только ввести вместо существующих данных данные вашей компании, и брошюра готова.
Как изменить шаблон Microsoft Word
Вы можете изменить цвета, шрифт, фотографии, логотип и все остальное в этом шаблоне.Если вы еще не выбрали брошюру «Интернет-кафе», сделайте это сейчас. Прежде чем вносить какие-либо изменения, сохраните этот шаблон с новым именем файла.
1. Если вы следуете обычным процедурам сохранения документа (и можете здесь), вы выберите Файл> Сохранить как> Компьютер> Обзор . Затем перейдите в соответствующую папку и дайте шаблону новое имя.
2. Помните, что как только вы щелкнете стрелку вниз рядом с Save As Type в поле ввода и выберите Word Template (*.dotx) из списка (и, конечно, измените имя в поле ввода Имя файла ), Microsoft автоматически помещает файл в свою собственную папку шаблона.
3. После сохранения в качестве шаблона закройте файл.
4. Теперь откройте его снова. Обратите внимание, что его нет в указанной вами папке. Без паники. Перейдите в папку C: \ Users \ owner \ Documents \ Custom Office Templates, и там будут ваши настраиваемые шаблоны. Выберите из списка тот, который вы только что сохранили, и откройте его.
JD Sartain / IDG в миреСохраните документ как шаблон.
5. Измените разделы в новом шаблоне, которые будут в каждой брошюре, например логотип или контактную информацию. Затем снова сохраните его как шаблон, нажав Ctrl + S . Он сохранится в том же месте.
6. Затем введите всю остальную информацию и сохраните ее — на этот раз как документ, чтобы вы могли распечатать ее или поделиться ею с другими.
Когда вы будете готовы создать новую брошюру, просто откройте шаблон, введите новые данные и сохраните заполненную брошюру как документ.
JD Sartain / IDG в миреЭтот шаблон Интернет-кафе был изменен и сохранен в виде брошюры.
Как создавать собственные шаблоны в Word
Пользовательские шаблоны могут быть как простыми, так и сложными по мере необходимости. Например, вы можете создать шаблон для информационного бюллетеня вашей компании, плакатов для семинара или приглашений на корпоративные мероприятия. Вы также можете создавать интерактивные шаблоны для загрузки в Интранет, чтобы другие могли заполнить пробелы, например, для печати своих конвертов и фирменных бланков.
Сначала создайте документ — спроектируйте и отформатируйте его, добавьте графику и фотографии. Если он интерактивный, выберите Controls на вкладке «Разработчик» и создайте настраиваемые поля ввода для взаимодействия с пользователем.
Для этого упражнения создайте рекламную листовку для конференции Meet & Greet, включающей обед, коктейли и ужин для высшего руководства компании и ее новых стажеров.
1. Начните с пустого документа.
2. Создайте два столбца: левый — 4,5 дюйма, а правый — 2.5 дюймов, а расстояние между столбцами составляет около 3/8 дюйма. Эти измерения являются лишь предположениями. Отрегулируйте по мере необходимости для вашего проекта и выбранных изображений и графики.
3. Добавьте заголовок.
4. Выберите шрифт (мы выбираем Century Gothic), стиль (без засечек) и цвет (белый) для этого заголовка.
5. Повторите этот процесс для субтитров. В нашем примере мы меняем цвет шрифта на темно-бирюзовый.
6. Создайте несколько графических блоков для заголовка (темно-бирюзовый) и подзаголовка (светло-бирюзовый).Выберите Вставить > Фигуры и выберите прямоугольник из списка значков.
7. Вставьте подходящую фотографию в оба столбца. Выберите «Вставка»> «Рисунки» и выберите фотографии из библиотеки изображений. Добавление изображений дает вам возможность оценить размеры изображений и ширину столбцов и настроить их по мере необходимости.
8. Введите расписание и повестку дня в первую колонку. Используйте Century Gothic 14 (черного цвета) для основного текста и Century Gothic 18 (темно-бирюзового цвета) для заголовков.
9. Введите время и место плюс организаторов конференции во второй колонке с такими же шрифтами и цветами для основного текста и заголовков.
JD Sartain / IDG в миреСоздайте собственный шаблон события.
10. Если конечный продукт вас устроит, щелкните Сохранить как> Meet + Greet.docx (обычный документ Word), чтобы вы могли поделиться им или распечатать.
11. Перед выходом также сохраните этот документ как шаблон. Щелкните «Сохранить как»> «Сохранить как тип». выберите «Шаблон Word » [*.dotx] из списка и сохраните как Meet + Greet.dotx. На следующей конференции шаблон готов для начала.
Если у вас есть несколько настраиваемых шаблонов в папке Custom Office Templates, когда вы открываете Word и выбираете New , Word предоставляет новую категорию в меню Backstage под названием Personal . Щелкните эту категорию, чтобы просмотреть и открыть сохраненные шаблоны.
JD Sartain / IDG в миреОткройте свой собственный шаблон в Новый > Персональный .
Как добавить интерактивный компонент в шаблон
Некоторые шаблоны используют интерактивные элементы управления для пользовательского ввода. Например, представьте, что раз в месяц руководители филиалов, помощники менеджеров и кредиторы крупного банковского учреждения встречаются в одном из 12 отделений. Работа вашего ассистента — отправить каждому участнику по электронной почте дату, время, место, выступающих, темы и повестку дня. Вместо того, чтобы заставлять этого человека повторно вводить данные в обычном шаблоне, вы можете создать шаблон, в котором параметры могут быть выбраны из списка.Например:
1. Сначала создайте шаблон, затем решите, какие поля (дата, время и т. Д.) Можно выбрать из списка.
2. Щелкните вкладку Developer .
3. Поместите курсор на шаблон, где идет дата.
4. Выберите Insert > Text > Quick Parts > Field , затем выберите Date на панели «Категории» и выберите формат даты на панели Properties .Нажмите ОК . Теперь дата обновится автоматически.
JD Sartain / IDG в миреВставьте поле даты, которое обновляется автоматически.
5. Затем поместите курсор на шаблон в том месте, где находится это место.
6. Выберите Developer > Controls > Combo Box Content Control . Word разместит этот элемент в вашем шаблоне.
7. Не снимая выделения с вкладки «Разработчик», щелкните Элементы управления > Свойства , откроется диалоговое окно Свойства элемента управления .
8. Нажмите кнопку Добавить , введите имя ветви в диалоговом окне Добавить вариант , затем нажмите ОК . Повторяйте этот процесс до тех пор, пока не будут введены все местоположения ответвлений, затем снова нажмите OK , чтобы закрыть это диалоговое окно.
JD Sartain / IDG в миреСоздайте элемент управления Combo Box, чтобы пользователи могли выбирать параметры из списка.
9. Если вы хотите изменить, удалить или переместить запись вверх или вниз, выделите запись, затем нажмите соответствующую кнопку.
10. Вы можете изменить цвет рамки поля со списком и изменить или создать собственный стиль (шрифты, цвет, атрибуты и т. Д.) Для гарнитуры, используемой внутри поля со списком.
11. Повторите шаги с 5 по 8 выше, чтобы создать элементы управления содержимым поля со списком для остальных полей: дата и время собрания, докладчики и темы.
12. По завершении сохраните документ как шаблон Word (* .dotx).
Советы по шаблонам: как создавать собственные таблицы стилей
Таблица стилей по умолчанию в MS Word называется нормальной.dotx. Изменять эту таблицу стилей не рекомендуется, поскольку в дальнейшем это может привести к нежелательным эффектам. Лучше всего создавать собственные таблицы стилей для каждого настраиваемого шаблона. Например, шрифт normal.dotx — Calibri, абзацы выровнены по левому краю, интервал — 1,15 и т. Д. Заголовок 1 — это 16 пунктов Cambria и т. Д. Вы можете изменить эти настройки вручную во всем документе, не сохраняя их в обычной таблице стилей и до этого. вы сохраняете документ как шаблон.
Когда вы будете удовлетворены, используйте эти пользовательские настройки для вашей новой таблицы стилей, которую можно назвать чем-то похожим на имя шаблона.Например, если вы создаете собственный шаблон брошюры, вы можете назвать его и таблицу стилей Brochure1. Тогда будет намного проще создавать будущие брошюры.
1. Выберите вкладку «Главная», затем щелкните маленькую стрелку в правом нижнем углу группы под названием Стили . В раскрывающемся меню нажмите кнопку Новые стили (внизу слева).
2. Во всплывающем диалоговом окне Создать новый стиль из форматирования введите имя стиля, например Brochure1.
3. Затем выберите Абзац из списка полей Тип стиля , который влияет на весь абзац, в отличие от стиля символов, который влияет только на символы внутри абзаца.
4. Вы можете создать стиль на основе другого стиля, такого как обычный стиль, один из стилей заголовка или без стиля. Если вы планируете использовать большинство функций форматирования в стиле «Обычный», за исключением нескольких отличий, используйте его в качестве основы для стиля «Обычный». Если пользовательский стиль будет совершенно другим, выберите вариант «Нет стиля».
5. В разделе «Форматирование» выберите шрифт и размер, затем выберите цвет шрифта, например коричневый, выравнивание, например, выравнивание, интервал, например 1,15, и отступы. Обратите внимание, что поле в центре диалогового окна показывает, как выглядит абзац с выбранными вами параметрами формата.
JD Sartain / IDGКак создать собственную таблицу стилей
6. В нижнем левом углу нажмите кнопку Формат . Обратите внимание на девять вариантов в раскрывающемся списке. В диалоговом окне «Шрифт» вы можете дополнительно настроить параметры шрифта, такие как стиль шрифта (полужирный, курсив и т. Д.), Стиль подчеркивания; Нижний и верхний индекс, маленькие заглавные буквы и т. Д.
7. В диалоговом окне Параграф можно настроить отступы и интервалы, а также разрывы строк и страниц. Используйте диалоговое окно «Вкладки» для настройки выравнивания и выноски вкладок, например точек между названием главы и номером страницы главы в оглавлении.
8. В диалоговом окне «Границы и затенение» доступны такие параметры границы, как «Коробка», «Тень», «3D» и т. Д .; и параметры затенения включают цвета и узоры. Функция «Язык» — это, конечно, язык абзаца, например французский или итальянский.Обратите внимание: если вам нужны только определенные слова на другом языке, например c’est la vie в середине абзаца, создайте стиль символов под названием French.
9. Параметр «Рамка» на самом деле является функцией обтекания текстом, которая включает в себя то, как текст обтекает графику в абзаце, интервал вокруг изображения и его расположение на странице. Выберите Нумерация , чтобы определить, как должны отображаться числа, например стандартные арабские числа, римские цифры или символы; как они расположены; и обозначены, например, точкой после или круглыми скобками и т. д.Маркеры также определяются в этом списке, который предоставляет стандартные и настраиваемые маркеры.
10. Далее идут параметры сочетания клавиш, которые позволяют выбрать настраиваемую клавишу быстрого доступа для стиля абзаца или символа, например Ctrl + B для полужирного шрифта (который используется в Word по умолчанию), или определить свою собственную. Последним в списке идут текстовые эффекты, которые позволяют вам определять цвет, градиент, узор, контур и прозрачность абзаца, такого как заголовок на титульном листе книги или руководства. Дополнительные текстовые эффекты включают тень, отражение, свечение, мягкие края и 3D-формат.
JD Sartain / IDGКак отформатировать пользовательскую таблицу стилей
Где найти файлы шаблонов на вашем компьютере
Пользовательские шаблоны, которые вы создаете или изменяете из одного из стандартных шаблонов Microsoft, хранятся в C: \ Users \ Owner \ Documents \ Custom Office Templates, где
Где находятся персональные пользовательские шаблоны и стандартные шаблоны
Microsoft хранит свои шаблоны по адресу:
C: \ Users \ <ваше имя для входа> \ AppData \ Roaming \ Microsoft \ Templates
Word 2010: использование шаблона
Урок 23: Использование шаблона
/ ru / word2010 / smartart-graphics / content /
Введение
Шаблон — это предварительно разработанный документ, который можно использовать для быстрого создания документов , не задумываясь о форматировании .С помощью шаблона многие из более крупных решений по дизайну документа, такие как размер полей, стиль и размер шрифта, а также интервалы, являются предопределенными. В этом уроке вы узнаете, как создать новый документ с шаблоном и вставить в него текст .
Создание нового документа с шаблоном
Шаблоны помогут вам создать более профессиональный и визуально привлекательный документ. Благодаря большому выбору шаблонов Word вы, вероятно, найдете тот, который соответствует вашим целям — будь то визитка или простой сертификат.Чтобы использовать шаблоны, вам нужно знать, как создать новый документ с шаблоном и как вставить текст в шаблон.
Для вставки шаблона:
- Щелкните вкладку Файл , чтобы перейти к представлению Backstage .
- Выбрать Новый . Появится панель Новый документ .
- Щелкните Образцы шаблонов , чтобы выбрать встроенный шаблон, или выберите категорию Office.com шаблонов , чтобы загрузить шаблон. Панель «Новый документ»
- Выберите нужный шаблон, затем щелкните Создать .Новый документ появится с использованием выбранного вами шаблона. Выбор шаблона
Будьте осторожны при загрузке шаблонов Office.com . Некоторые из них загружены людьми, не связанными с Microsoft, и Microsoft не может гарантировать, что эти шаблоны не содержат вирусов или дефектов. Для этих шаблонов перед загрузкой вы увидите предупреждающее сообщение .
Предупреждающее сообщение для шаблона стороннего производителяВвод информации в шаблон
Чтобы вставить текст в шаблон:
Шаблонысодержат текст-заполнитель , заключенный в скобок .Чтобы персонализировать ваш документ, вам нужно заменить текст заполнителя своим собственным текстом.
В некоторых шаблонах в качестве текста-заполнителя просто используется обычный текст, а не традиционный текст-заполнитель с квадратными скобками. В этих случаях удалите текст и введите свой собственный текст.
- Щелкните текст, который нужно заменить. Появится текст , выделенный , и появится тег шаблона . Вставка текста в шаблон
- Введите текст.Он заменит замещающий текст.
Для некоторых полей есть раскрывающаяся стрелка, которую можно использовать для выбора информации, а не для ее ввода. Например, в поле date будет отображаться календарь, чтобы вам было проще выбрать дату.
Выбор даты для поля датыДля изменения предварительно заполненной информации:
В некоторых шаблонах автоматически добавляется ваше имя или инициалы . Это известно как предварительно заполненная информация .Если ваше имя или инициалы неверны, вам необходимо изменить их в Word Options .
- Щелкните вкладку Файл , чтобы перейти к представлению Backstage .
- Нажмите кнопку Параметры . Откроется диалоговое окно «Параметры Word» .
- Введите имя пользователя и / или инициалы в разделе Общие , затем щелкните OK . Имя пользователя и инициалы
Если вы используете общедоступный компьютер, например компьютер в библиотеке, вы не можете хотите изменить эти настройки.
Challenge!
- Создайте новый документ , используя шаблон .
- Введите текст в шаблон.
- Измените имя пользователя и инициалы для своей версии Word, если вы используете домашний компьютер.
- Сохранить документ.
/ ru / word2010 / using-mail-merge / content /
Как создать шаблон видео за три простых шага
Если вам нужен простой и повторяемый способ создания видео для вашей аудитории, то вам подойдут видео шаблоны.
Причина проста: всегда легче «редактировать», чем начинать с нуля, даже если вы раньше работали с видео.
По мере того, как вы или ваша организация стремитесь создать больше видеороликов, вы сталкиваетесь с новым набором проблем:
- Один человек может снять столько видео.
- Создателям нового видео нужно быстро освоиться.
- Команды должны поддерживать единообразный внешний вид своих видео.
- Ужасный чистый холст.
Если вы хотите делать согласованные видео (и не тратить на них много времени), простое решение — создать видео шаблоны.
Шаблоныполезны, потому что они могут быть разработаны для определенной цели. У компании может быть один шаблон, который ИТ-отдел использует для обучения сотрудников новому программному обеспечению, другой — для обновлений кадровой политики, а третий — для обмена квартальными данными о продажах. А шаблоны позволяют этим отделам создавать качественные видео за считанные минуты, а не дни.
Что составляет шаблон видео?
Видео шаблоны могут состоять из нескольких различных элементов, которые обычно делятся на четыре следующие категории:
Не для каждого шаблона требуются все четыре части.Некоторые могут использовать несколько значений каждого из них. Это зависит от типа видео, для создания которого будет использоваться шаблон.
Создайте собственное видео с помощью шаблона!
Готовы начать? Загрузите Camtasia 2020 и начните создавать свои собственные шаблоны сегодня.
Скачать бесплатную пробную версию
Как сделать видео из шаблона?
TechSmith Camtasia 2020 поставляется с одним образцом шаблона видео. Откройте образец шаблона, выбрав Новый из шаблона в окне приветствия.
Если вы уже находитесь в Camtasia, войдите в меню шаблонов, выбрав Файл> Новый проект из шаблона , и откроется меню шаблонов.
Дополнительные готовые шаблоны можно загрузить с сайта TechSmith Assets for Camtasia, где есть несколько бесплатных шаблонов.
Премиум-подписка предлагает еще больше видео-шаблонов, а также доступ к сотням тысяч видеоресурсов, таких как вступления, заключительные ролики, стоковые кадры, изображения и музыка.
Как сделать собственный шаблон видео?
Отличный способ создать шаблон видео — использовать уже имеющийся у вас видеопроект или настроить шаблон, загруженный с сайта TechSmith Assets for Camtasia.
Вот как создать шаблон видео в три этапа.
Шаг 1. Выберите видео или загрузите шаблон из Camtasia Assets
Первый шаг — открыть видео или видео шаблон в редакторе Camtasia.
Недавно я создал видео, чтобы продемонстрировать проект, над которым я работаю. Видео было идеальным форматом для будущих демок. Более того, это могло помочь другим членам моей команды быстро создавать демонстрации для своих проектов.
Вы можете увидеть видеопроект ниже.У него есть вступление и завершение, оба из которых я скачал с сайта TechSmith Assets for Camtasia, с закадровыми записями экрана между ними. Идеальный план для будущих видео.
Шаг 2. Добавьте заполнители мультимедиа
Чтобы быстро превратить это видео в шаблон, нужно сделать один ключевой шаг: заменить запись экрана на заполнитель . Для этого щелкните правой кнопкой мыши любой фрагмент мультимедиа на временной шкале и выберите Преобразовать в заполнитель .
В качестве альтернативы, если вы хотите добавить новый заполнитель, вместо преобразования уже существующего мультимедиа, щелкните правой кнопкой мыши в любом месте временной шкалы и выберите Добавить заполнитель .
Заполнитель мультимедиа указывает место на временной шкале, где следует разместить видео, изображение, графику или другую форму мультимедиа. После добавления заполнитель можно рассматривать как любой другой медиафайл на временной шкале.
Все, что нужно сделать при создании видео из шаблона, — это перетащить медиафайлы на заполнитель. Camtasia автоматически расширяет или обрезает клип.
После добавления заполнителей полезно очистить проект, удалив все ненужные файлы в корзине мультимедиа.Например, я удалил свою запись экрана из корзины. Остальные СМИ я оставил, потому что хочу, чтобы они были частью окончательного шаблона.
Шаг 3. Сохраните и экспортируйте файл шаблона Camtasia
Последнее, что нужно сделать, это перейти в Файл> Сохранить как шаблон и указать имя для файла шаблона. Это сохранит шаблон в Camtasia на вашем компьютере.
Чтобы создать файл шаблона для совместного использования, перейдите в Файл> Экспорт> Шаблон… и назовите файл.
Camtasia экспортирует файл шаблона Camtasia, известный как CAMTEMPLATE. Отправьте файл коллегам или поместите его в общую папку. Все, что им нужно сделать, это загрузить файл шаблона и дважды щелкнуть его. Camtasia добавит новый шаблон в свое меню шаблонов, где его можно будет выбрать в любое время.
Файл шаблона Camtasia работает как на Windows, так и на Mac, поэтому не беспокойтесь о совместном использовании между разными платформами.
Два совета по созданию еще лучших шаблонов
Теперь, когда вы узнали, как быстро создать шаблон видео.Вот как вы можете улучшить свои шаблоны.
1. Добавьте инструктивный текст-заполнитель в аннотации
Когда вы создаете шаблон из уже существующего видео, в него включается весь контент, который у вас есть в проекте, когда вы сохраняете его в качестве шаблона. Это означает, что если у вас есть текст, написанный в аннотациях или выносках, в шаблоне он будет таким же, как и в видео.
Сделайте ваши шаблоны еще более полезными, написав в аннотациях или выносках именно то, что кто-то должен вставить при создании видео.
2. Настроить заполнители
Заполнители — это очень гибкий инструмент для индивидуального и совместного создания видео.
При использовании заполнителей в ваших шаблонах полезно использовать атрибуты Title и Note , которые можно найти на панели «Свойства».
Просто выберите заполнитель на временной шкале, перейдите на вкладку «Заполнитель» на панели «Свойства» и добавьте заголовок вместе с любыми заметками, которые хотите включить.
Все, что помещено в заголовок, появится в предварительном просмотре на холсте до того, как медиа будет добавлено в заполнитель.Например, если вы хотите, чтобы экранное видео о конкретном процессе или функции было помещено в определенный заполнитель, вы можете указать это в заголовке и примечаниях.
Выходите за рамки основ
Шаблоны могут быть как простыми, так и сложными, как вам нравится.
Во многих случаях достаточно простого шаблона с одним или двумя заполнителями. Однако со временем способность вашей команды производить видео и спрос на них возрастут. Шаблоны позволяют вам и вашей команде создавать различные согласованные стили, которые можно использовать в нужной ситуации.
Вот несколько советов, которые помогут вам проявить творческий подход с помощью шаблонов видео.
Использование нескольких заполнителей в шаблоне видео
В шаблоне нет ограничений на количество заполнителей. Например, взгляните на этот шаблон.
Использование нескольких заполнителей создает гибкий шаблон, который может отображать различные функции. Включите смену сцены или покажите, где разные записи или фрагменты материала должны быть размещены по всему видео.
Это позволяет совместно создавать видео. Проекты Camtasia могут быть сохранены с пустыми заполнителями. Одна команда может поместить свой контент в назначенный заполнитель, сохранить файл проекта Camtasia и отправить его следующей команде, чтобы добавить свои отснятые материалы.
Используйте все возможности Camtasia в шаблонах
В Camtasia нет ничего такого, чего нельзя было бы сделать в шаблонах видео. Добавляйте анимацию, аннотации, текст, переходы, что угодно.
Вы даже можете добавить эффекты, поведение и другие элементы в заполнители, и они будут применены к медиафайлам или аннотациям, добавленным к заполнителям.
Совместное использование нескольких шаблонов (и других) одновременно
Поделиться одним шаблоном — это здорово. Предоставление вашей команде множества шаблонов для работы — это настоящая суперсила.
Camtasia Packages, новая функция Camtasia 2020, позволяет вам делиться всем, что кому-то нужно, чтобы начать создавать видео с правильным стилем, внешним видом и ощущениями.
Экспортируйте пакет Camtasia, выбрав Файл> Экспорт> Пакет…
ПакетыCamtasia — это простой способ предоставить вашей команде все необходимое для создания отличных видеороликов. Включите шаблоны, избранное, темы, библиотеки, ярлыки и многое другое. Все в одном файле. Они просто скачивают, дважды щелкают, и все устанавливается в Camtasia. Как по волшебству для создания видео.
Получайте видео профессионального качества с меньшими усилиями
Прелесть видео шаблонов Camtasia в том, что они не просто ускоряют создание практически любого видео.Они делают так, чтобы любое видео выглядело чистым, профессиональным и привлекательным. Это под силу даже начинающим и начинающим создателям.
Нет необходимости тратить время на то, чтобы возиться с вступлением и завершением, правильно рассчитывая время и выбирая все идеальные аннотации. Хорошо продуманный шаблон позаботится обо всем этом, с некоторыми кадрами или записью экрана, несколькими настройками текста и затем производством.
Создайте собственное видео с помощью шаблона!
Готовы начать? Загрузите Camtasia 2020 и начните создавать свои собственные шаблоны сегодня.
Скачать бесплатную пробную версию
10 вещей: как эффективно использовать шаблоны Word
Шаблоны Word могут упростить вашу работу и повысить продуктивность. Эти советы помогут получить максимальную пользу с наименьшими усилиями.
Шаблоныпозволяют повторно использовать одну и ту же структуру и стили во многих документах. К сожалению, шаблоны неправильно понимаются и используются недостаточно, потому что их успешная реализация требует некоторых специальных знаний.В этой статье я поделюсь несколькими советами, которые улучшат работу с шаблоном.
Специальные инструкции для Word 2016, но различия в более ранних версиях несущественны. Для этой статьи нет загружаемого демонстрационного файла.
Эти советы также применимы к шаблонам Word 2003, которые вы создадите и получите к ним доступ через меню «Файл». Вы найдете большинство параметров с помощью команды «Параметры» в меню «Инструменты».
1: Создание шаблонов с нуля
Когда вы применяете шаблон к документу, Word применяет стили и структуру шаблона к новому документу.Все, что есть в шаблоне, доступно в новом документе. Это наследование хорошо, но может иметь неожиданные последствия, если вы основываете шаблон на существующем документе.
Есть два способа создать шаблон:
- Вы можете открыть новый документ, изменить его при необходимости, а затем сохранить файл как файл шаблона.
- Вы можете сохранить существующий документ .docx, содержащий все стили и структурные компоненты, которые вы хотите использовать в шаблоне, в виде файла шаблона.
Последний подход может преподнести неприятные сюрпризы, потому что вы не всегда помните все, что есть в наличии.docx файл. Напротив, шаблон, созданный с нуля, содержит только те элементы, которые вы специально добавили. По этой причине я рекомендую вам создать шаблон с нуля и скопировать стили из существующих документов в шаблон. (Я покажу вам, как это сделать через минуту.)
2: Оставьте Normal.dotx в покое
Из-за присущего шаблонам поведения наследования я рекомендую не изменять шаблон Word Normal.dotx. Каждое внесенное вами изменение будет сохранено в последующих файлах, включая шаблоны.Вы можете подумать, что это то, что вы хотите, но на самом деле небольшое изменение может иметь непредвиденные последствия, которые трудно устранить через несколько месяцев. Я советую вам как можно чаще оставлять Normal.dotx в исходном состоянии и создавать собственные шаблоны по мере необходимости.
Многие пользователи настраивают Normal.dotx и никогда не страдают из-за этого, поэтому вы можете нарушить это правило, если будете работать в одиночку и понимать вероятность ошибок. Документирование ваших изменений — хорошая идея.
3: Устранение беспокойства по поводу местоположения
Пользователи часто беспокоятся о том, где Word сохраняет файлы шаблонов.Это не секрет, но Word пытается собрать шаблоны, чтобы вам было удобнее работать. Когда вы выбираете шаблон Word (* .dotx) из раскрывающегося списка «Тип файла», Word автоматически сохраняет шаблон в указанной папке ( рис. A ). Вы можете сохранить шаблон в другом месте, но я не рекомендую это делать; позвольте Word делать все за вас, и вы столкнетесь с небольшими (если таковые имеются) проблемами.
Рисунок A
Word хранит шаблоны в специальной папке.
4: Изменить папку по умолчаниюЕсли вы должны указать, где Word сохраняет файлы настраиваемых шаблонов, измените настройки папки шаблонов Word по умолчанию следующим образом:
- Щелкните вкладку Файл и выберите Параметры.
- На левой панели выберите Сохранить.
- В разделе «Сохранить документы» измените папку расположения личных шаблонов по умолчанию ( Рисунок B ).
- По завершении нажмите «ОК».
Рисунок B
Вы можете изменить папку шаблона по умолчанию.
Изменение папки по умолчанию держит Word в курсе, так что внедрение шаблонов остается непрерывным процессом. Если вы вручную сохраните один шаблон в другом месте (что я не рекомендую), этот шаблон будет нелегко доступен вам, как другие шаблоны.
5: Применение шаблона
Лучшее время для применения настраиваемого шаблона — это когда вы создаете документ с помощью параметра «Создать» (на вкладке «Файл»). Word отображает две категории шаблонов: Рекомендуемые и Личные. Чтобы выбрать один из настраиваемых шаблонов, перейдите на вкладку «Личные», а затем щелкните настраиваемый шаблон, который хотите применить. Word открывает новый документ на основе указанного шаблона.
После применения шаблона все стили в шаблоне доступны в новом документе.Но не игнорируйте избранные шаблоны. Вы можете найти именно то, что вам нужно, и сэкономить много времени.
6: Используйте личный список
Word перечисляет файлы, которые вы сохранили в папке шаблонов по умолчанию (# 4) в списке личных шаблонов (# 5). Если вы не видите в списке конкретный шаблон и вам нужен легкий доступ по ссылке «Личные», вы должны сохранить этот шаблон в папке по умолчанию. Я повторяюсь — но для наилучшего взаимодействия с шаблоном вы должны позволить Word контролировать процесс.
7: Копирование существующего стиля
Вы можете создать стиль с нуля или скопировать его из существующего документа. Просто выберите абзац, содержащий стиль, который вы хотите скопировать, и скопируйте этот абзац в буфер обмена. Затем откройте файл шаблона и вставьте стилизованное содержимое из буфера обмена в файл шаблона. Выберите и удалите содержимое и сохраните файл шаблона. Стиль остается в файле шаблона, даже если вы удалили стилизованное содержимое. Примечание. Эти советы по копированию подходят для всех файлов, а не только для файлов шаблонов.
8: Копирование множества стилей
Копирование стиля предоставляет быстрый способ добавить существующий стиль в шаблон, но это будет утомительно, если вы захотите скопировать несколько. Чтобы включить несколько существующих стилей из шаблона, используйте Организатор стилей следующим образом:
- Щелкните панель запуска диалогового окна группы «Стили», чтобы открыть панель «Стили».
- Щелкните «Управление стилями» ( Рисунок C ).
- В открывшемся диалоговом окне «Управление стилями» нажмите кнопку «Импорт / экспорт», чтобы отобразить Организатор стилей ( Рис. D ).
Рисунок C
Щелкните параметр «Управление стилями».
Рисунок DСкопируйте стили из одного файла в другой.
Список слева отображает стили текущего документа; справа вы увидите стили в активном шаблоне. Пользователи часто находят этот интерфейс запутанным из-за его гибкости. Вы можете закрыть один или оба файла и открывать другие — или нет. Короче говоря, вам нужен файл, содержащий стили, которые вы копируете, и шаблон, в который вы копируете эти стили.Выберите стиль, который вы хотите скопировать (в исходном файле), и нажмите «Копировать», чтобы скопировать этот стиль в файл шаблона.
9: Изменить примененный шаблон
Если вы применили неправильный шаблон или вам нужно применить шаблон к существующему документу (вместо того, чтобы делать это при создании документа), выполните следующие действия:
- Щелкните вкладку Файл и выберите Параметры. На левой панели выберите Надстройки. В раскрывающемся списке «Управление» выберите «Шаблоны» (, рис. E ) и нажмите «Перейти».Или, если доступна вкладка «Разработчик», вы можете щелкнуть ее, а затем выбрать «Шаблон документа» в группе «Шаблоны». (Это простой способ узнать, какой шаблон также применяется в данный момент.)
- Щелкните «Прикрепить», и Word отобразит локально сохраненные шаблоны.
- Выберите шаблон, который хотите применить, и нажмите «Открыть».
- Установка флажка для параметра «Автоматически обновлять стили документа» ( рис. F ) обновит стили в текущем документе со стилями в шаблоне с тем же именем.
- Нажмите ОК.
Рисунок E
Новый шаблон легко прикрепить.
Рисунок F
Автоматическое обновление стилей.
Добавление шаблона постфактум не повлияет на ручное форматирование. Кроме того, стили в текущем документе без одноименного аналога в шаблоне не изменятся.
Не путайте назначение параметра «Автоматически обновлять стили документа» с параметром «Автоматическое обновление стилей».Последний вариант обновляет базовый стиль, чтобы отразить изменения форматирования вручную.
Этот параметр вызывает одно из самых непонятых действий Word, поэтому я рекомендую использовать его с большой осторожностью и осознанно. В противном случае вы можете обнаружить, что весь ваш контент с аналогичным стилем обновлен, когда вы хотели обновить только выделенный текст, и вы можете не знать, как отменить изменение.
10: Вставьте имя шаблона
Если вы работаете с несколькими шаблонами, вам может быть удобно напечатать имя шаблона в документе.Вы можете сделать это, вставив поле, как показано ниже:
- Поместите курсор в то место, где вы хотите вставить имя шаблона.
- Щелкните вкладку «Вставка» и выберите «Поле» в раскрывающемся списке «Быстрые части» (в группе «Текст»).
- В списке Имена полей выберите Шаблон ( Рисунок G ).
- Выберите параметр форматирования и при необходимости отметьте параметр имени пути.
- Нажмите ОК.
Рисунок G
Имя шаблона можно отобразить в документе.
Дополнительный совет: управляйте несколькими пользователямиШаблоны иногда меняются без видимой причины. Обычно это происходит в корпоративной среде, где шаблоны хранятся на сервере для всеобщего использования. Вот простой пример того, что может случиться:
- Джоан создает письмо на основе Letterhead2.dotx.
- Позже Джон тоже делает, но он обновляет стиль или два в Letterhead2.dotx.
- Джоан открывает письмо позже и обнаруживает, что форматирование изменилось.
Это потому, что письмо Джоан отражает изменения, которые Джон внес в базовый шаблон Letterhead2.dotx. К счастью, есть способы управлять шаблонами, используемыми несколькими пользователями. Лучший способ — научить пользователей не изменять шаблоны. К сожалению, пользователи вносят изменения, не осознавая этого. Чтобы избежать проблем, сделайте шаблоны доступными только для чтения, как показано ниже:
- Используйте Проводник (или Мой компьютер), чтобы найти файл шаблона на сервере.
- Щелкните его правой кнопкой мыши и выберите «Свойства» в контекстном меню.
- На вкладке «Общие» установите флажок «Только для чтения» (, рис. H ) и нажмите «ОК».
Рисунок H
Чтобы защитить шаблон, сделайте его доступным только для чтения.
Кто угодно может сделать шаблон доступным только для чтения, чтобы защитить его от нежелательных изменений. Если вам нужно изменить шаблон, просто повторите процесс, чтобы снять флажок со свойства Только для чтения, прежде чем открывать шаблон.
Пришлите мне свой вопрос об офисе
Я отвечаю на вопросы читателей, когда могу, но нет никаких гарантий.Обращаясь ко мне, будьте как можно более конкретными. Например, «Пожалуйста, устраните неполадки в моей книге и исправьте, что не так», вероятно, не будет ответа, но «Можете ли вы сказать мне, почему эта формула не возвращает ожидаемых результатов?» мог. Пожалуйста, укажите приложение и версию, которую вы используете. Не отправляйте файлы без запроса; первоначальные запросы о помощи, поступающие с прикрепленными файлами, будут удалены непрочитанными. TechRepublic не возмещает мне расходы на мое время или опыт при оказании помощи читателям, и я не прошу плату у читателей, которым помогаю.

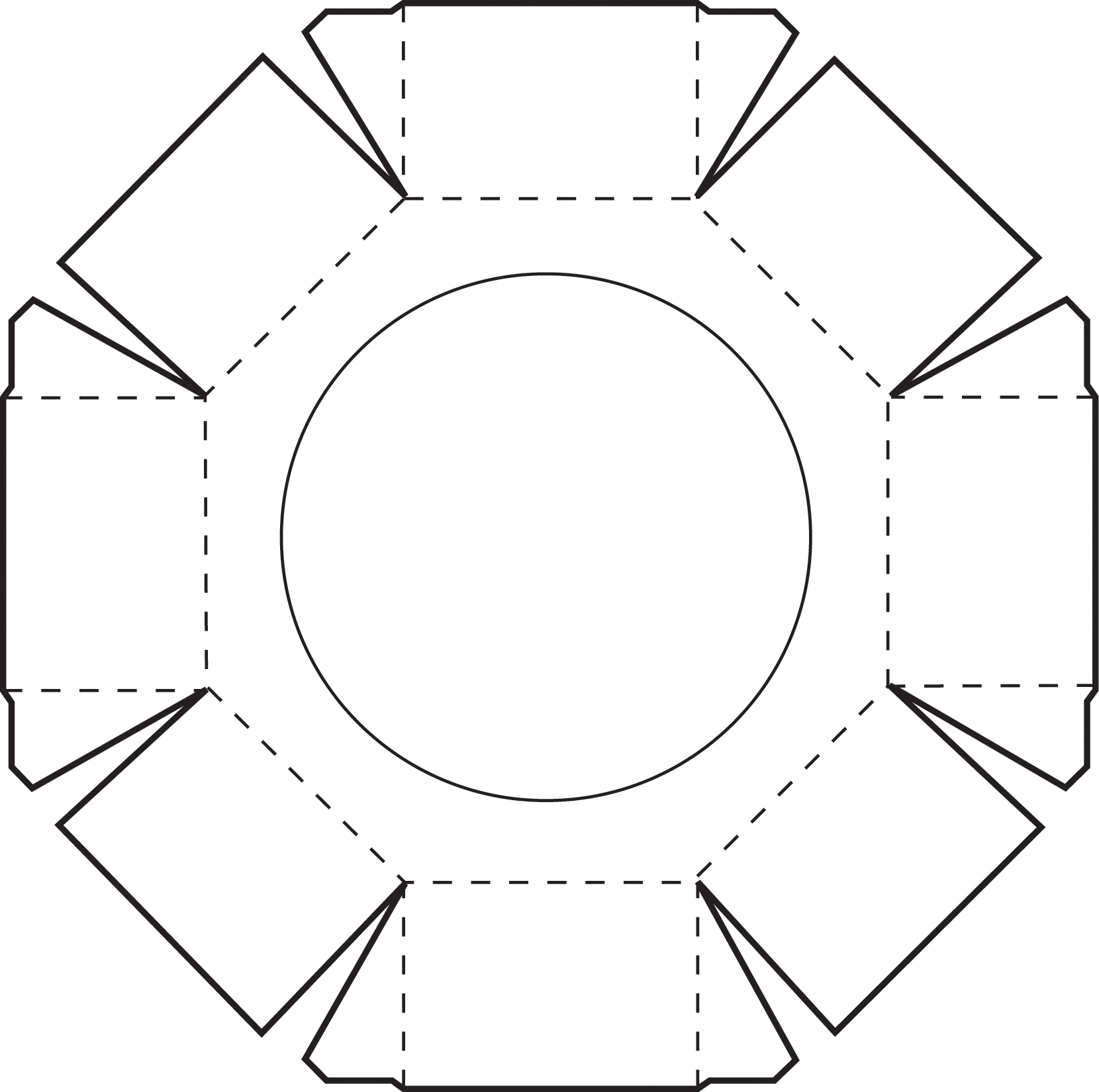
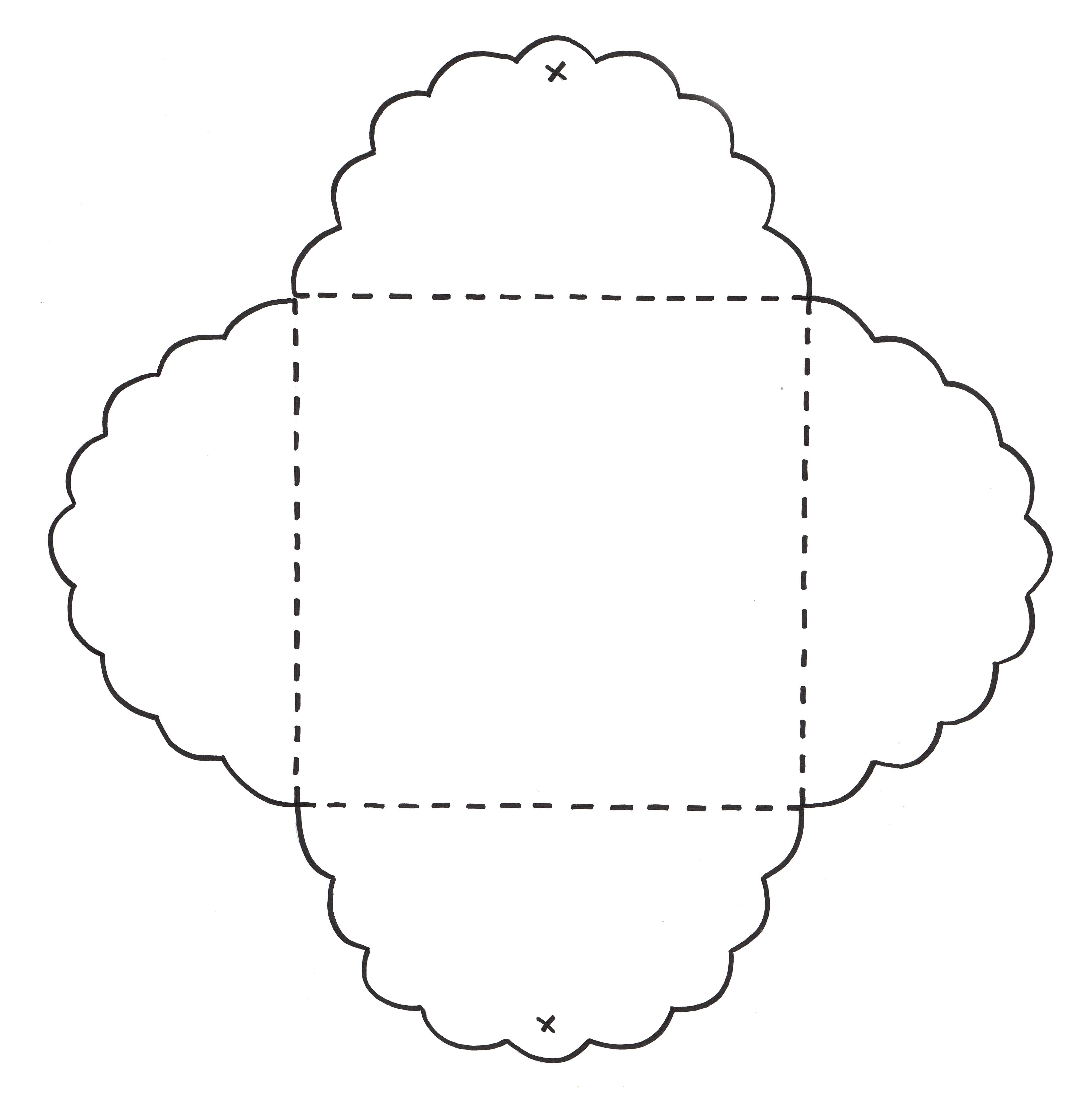 В окне сохранения можно указать любую папку, так как Excel потом автоматически перенесет этот файл в специальную директорию для хранения нестандартных шаблонов.
В окне сохранения можно указать любую папку, так как Excel потом автоматически перенесет этот файл в специальную директорию для хранения нестандартных шаблонов.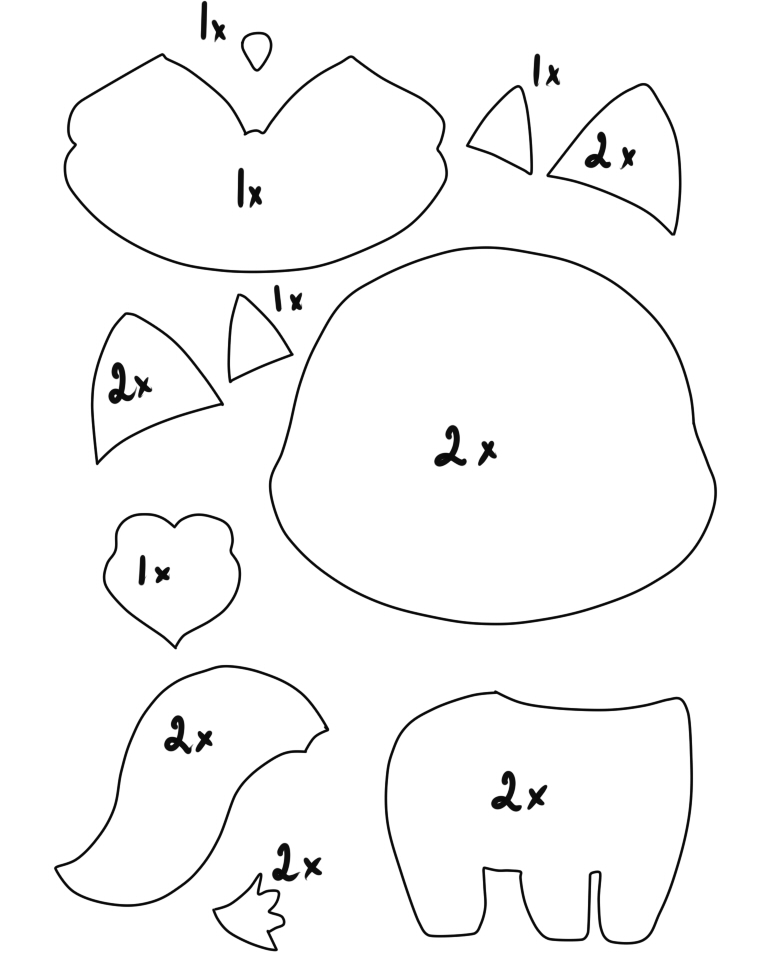
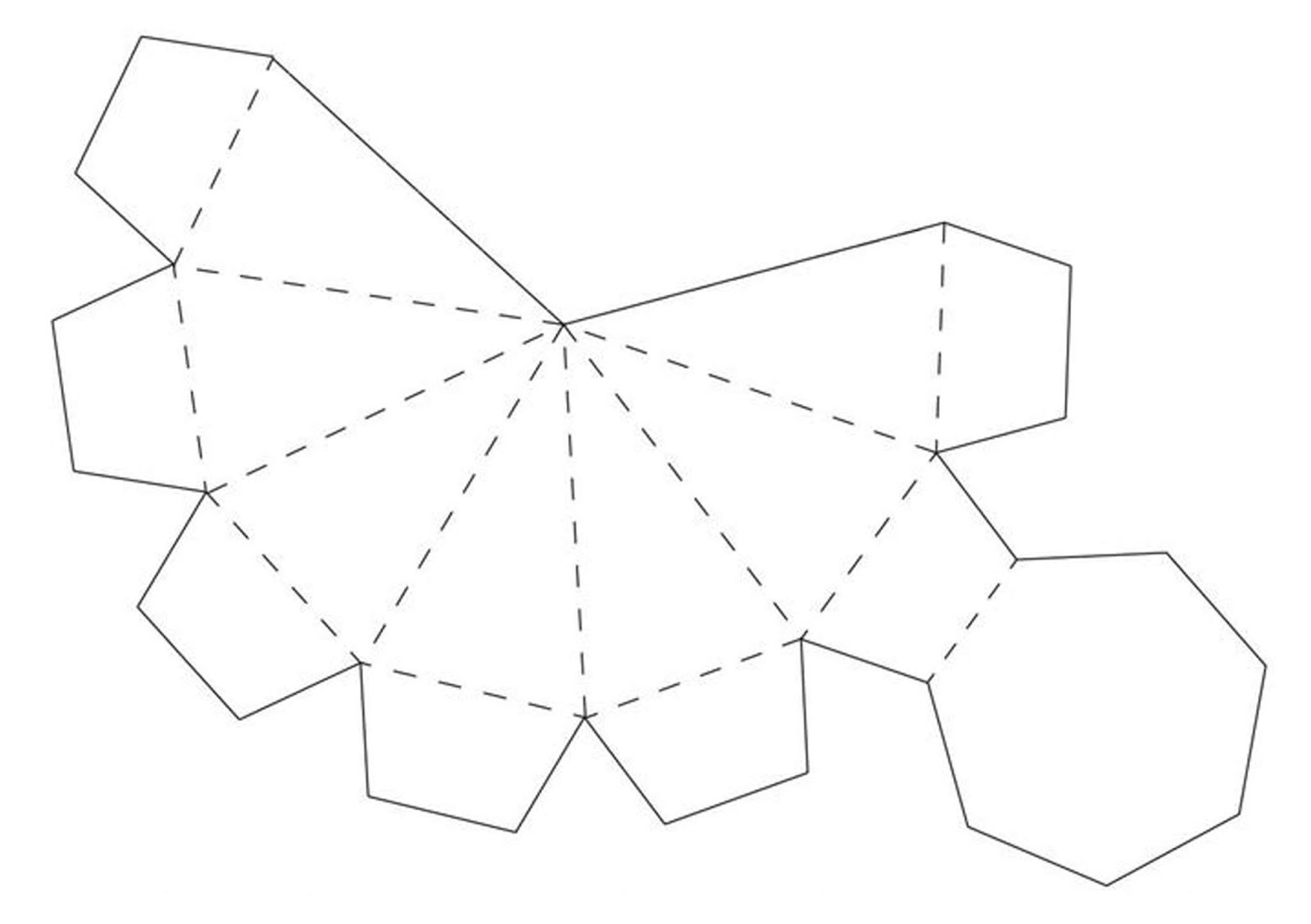 Шаблон отчета позволяет заранее определить форму отчета, который ответственный просто подкорректирует в соответствии с полученным результатом и не будет тратить дополнительное время на его написание.
Шаблон отчета позволяет заранее определить форму отчета, который ответственный просто подкорректирует в соответствии с полученным результатом и не будет тратить дополнительное время на его написание.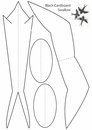 Установить ответственного вы сможете по ходу выполнения проекта (тогда оставьте — «не указан»). Если какую-то задачу все время выполняет один и тот же специалист, укажите его сразу в шаблоне.
Установить ответственного вы сможете по ходу выполнения проекта (тогда оставьте — «не указан»). Если какую-то задачу все время выполняет один и тот же специалист, укажите его сразу в шаблоне.