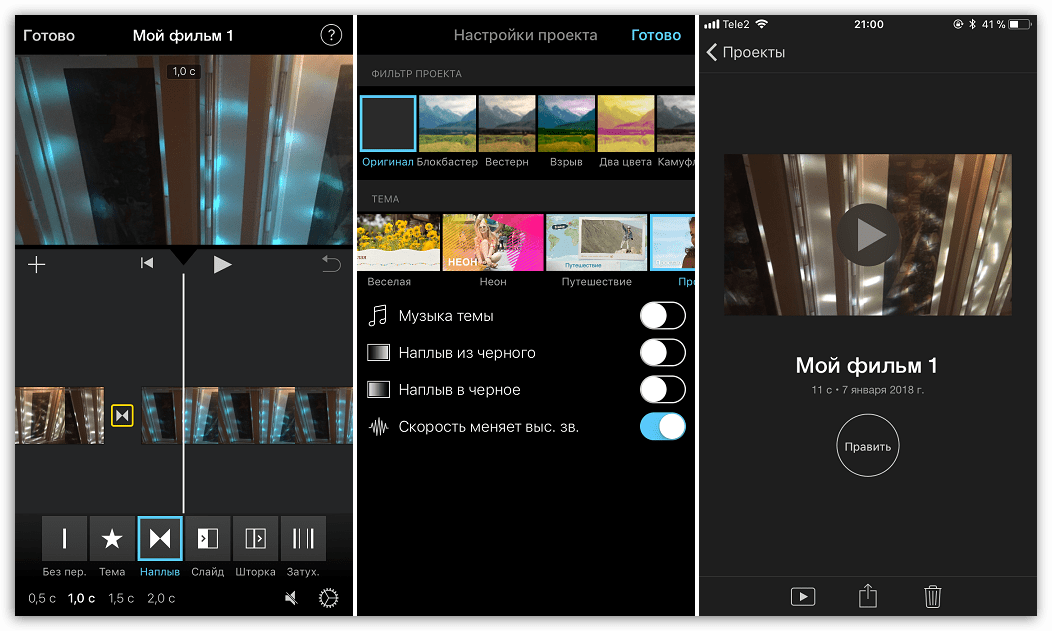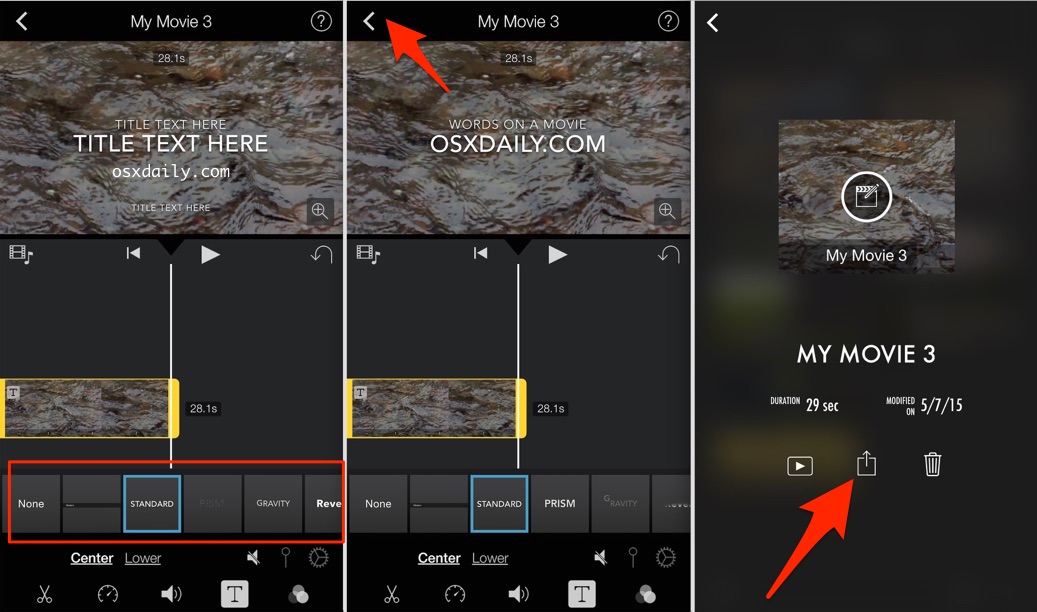Как пользоваться iMovie: пошаговая инструкция, настройка, советы и рекомендации
Что такое iMovie? Интересный и мощный инструмент для создания коротких видеороликов на iPhone или Mac. Apple упрощает быстрый монтаж коротких роликов благодаря этому сервису. Если вы еще не испытали прелести этого приложения на практике и не пробовали создавать свои видео, вам непременно нужно сделать это. Как пользоваться iMovie?
Вы можете бесплатно загрузить приложение в Apple App Store. Текущий размер файла обозначен как чуть более 700 МБ, поэтому убедитесь, что у вас достаточно места на вашем устройстве, и вы подключены к Wi-Fi при загрузке (если у вас безлимитный тарифный план, в этом случае вы можете использовать 4G).
Начало работы с iMovie
Итак, как пользоваться iMovie на iPhone? Когда вы впервые открываете программу, вы увидите черный экран с тремя вариантами в верхней части — видео, проекты и театр (sic).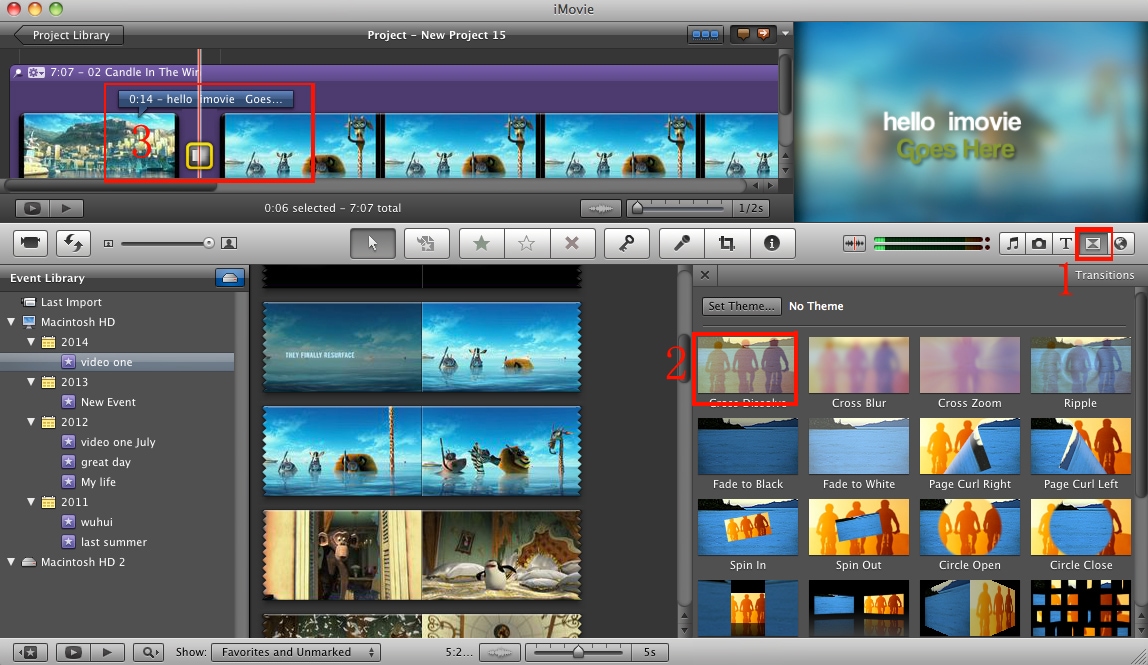 Первый покажет вам все клипы, которые вы уже записали на вашем iPhone. Театр — это место, где хранится завершенный ролик, но это проекты, которые вам нужно собрать самостоятельно.
Первый покажет вам все клипы, которые вы уже записали на вашем iPhone. Театр — это место, где хранится завершенный ролик, но это проекты, которые вам нужно собрать самостоятельно.
Убедитесь, что выбраны опции «Проекты», затем нажмите кнопку «Создать проект» на главной панели. Это основной момент в обучении, как пользоваться iMovie.
Вам будут представлены два стиля для него: фильм или трейлер. Первый предлагает полную свободу действий, в то время как Trailer использует предварительно построенные шаблоны, в которые вы можете вставлять неподвижные изображения и видео. Чтобы легко справиться с iMovie, специалисты рекомендуют начинать с фильма.
Сборка ваших клипов
Как пользоваться «Аймуви» на айфоне? Первое, что нужно сделать — это добавить видео в свой проект. iMovie позволяет использовать как фотографии, так и видео, которые предлагаются вам при запуске проекта. Нажмите на нужные составляющие (вы всегда можете добавить другие позже), затем — кнопку «Создать фильм» в нижней части экрана.
И вот iMovie теперь автоматически упорядочивает их в виде временной шкалы (полоса внизу экрана) с переходом между каждым клипом, который заставляет их плавно перемещаться. Чтобы изменить порядок, нажмите и удерживайте один из роликов, затем перетащите его в нужное положение. Отпустите значок, и клип встанет на свое место.
Как пользоваться iMovie, чтобы добавить больше роликов? Для этого нажмите значок «+» в левой части основной панели и выберите желаемые файлы.
Редактирование клипов
Как пользоваться программой iMovie, чтобы редактировать файлы? Двойное нажатие на клип на временной шкале переведет его в режим редактирования. Вы можете увидеть это сразу же, так как теперь он будет обозначен желтым цветом. Чтобы сократить видео, нажмите и удерживайте толстую желтую полосу в начале или конце ролика, перетащите ее в соответствующем направлении.
В нижнем левом углу вы увидите пять значков, которые представляют собой множество вариантов редактирования. Они соответствуют параметрам, отображаемым в нижнем правом углу, которые будут меняться при нажатии различных значков.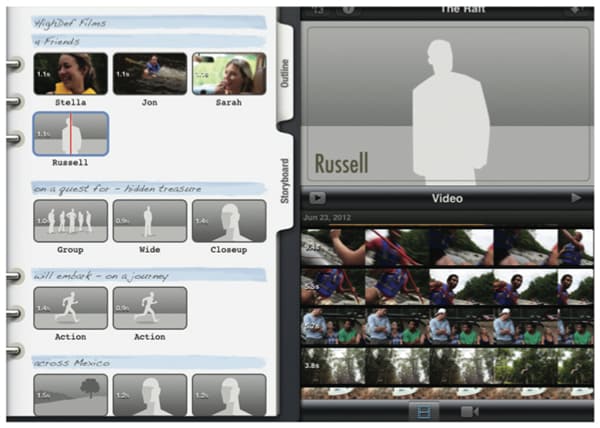 Например, при выборе «Ножниц» вы увидите слова «Разделить», «Обрезать», «Дублировать» и «Удалить».
Например, при выборе «Ножниц» вы увидите слова «Разделить», «Обрезать», «Дублировать» и «Удалить».
«Разделить» разрезает клип в том месте, где находится головка воспроизведения (белая линия), создавая два ролика. Ничего при этом не удаляется, между видеозаписями просто появляется пробел. Это может быть удобно, если вы хотите использовать меньшую часть сцены в другой области временной шкалы, так как теперь вы можете перетащить ее в определенное место.
Если вы случайно разделили что-либо или не в том месте, нажмите на значок отмены (стрелка, отгибающаяся назад), расположенный справа от главной панели.
Опция «Обрезать» отделяет аудиозапись от видеоклипа. Это полезно, если вы хотите наложить какое-то повествование или музыку без шума первоначальной записи. Это также означает, что вы можете редактировать звук, перетаскивая его окончание.
Это основные опции, при помощи которых вы можете разобраться, как пользоваться iMovie на айфоне. Помимо всего прочего, вы можете вырезать фрагменты или даже применить настройку «Фон», что уменьшает громкость. Это позволит накладывать новый звук, сохраняя при этом атмосферу записи.
Это позволит накладывать новый звук, сохраняя при этом атмосферу записи.
«Дублировать» и «Удалить», как и следует из их названия, позволяют создавать копию клипа или удалять его из проекта.
Добавление медленного или быстрого движения
Как пользоваться приложением iMovie, чтобы регулировать скорость воспроизведения? Вторая иконка, похожая на спидометр автомобиля, позволяет добавлять секцию замедленного или ускоренного воспроизведения видео. Просто выберите область клипа, на которую хотите повлиять, затем сдвиньте элемент управления ближе к значку с изображением черепахи (медленно) или зайца (быстро).
Опять же, если ролик начинает в результате воспроизводиться плохо, коснитесь опции «Сброс», чтобы вернуть все, как было.
Добавление названий
Еще одним полезным инструментом редактирования является раздел «Заголовки». Его можно найти, нажав на значок «T» при редактировании клипа. Вы увидите несколько разных стилей, каждый из которых предлагает свой шрифт и анимацию.
Выберите из них тот, который соответствует вашему проекту, введите некоторый текст, затем подключите его, чтобы он отображался либо в середине клипа, либо в нижнем углу.
Добавление фильтров
Последним из вариантов редактирования является раздел «Фильтры». Как и в приложениях Instagram, Snapchat или Photos, вы можете применить визуальный стиль к видео. Они варьируются от классического черно-белого до психоделического Duotone. Это полезные умения, если вы обучаетесь, как пользоваться iMovie.
Изменение переходов
Чтобы выбрать другой стиль перехода, нажмите значок «Две стрелки в обратном направлении», которые вы увидите между клипами. Это открывает меню с различными доступными типами. Нажмите на замену, и она будет автоматически вставлена.
Если вы хотите изменить время перехода, коснитесь настроек времени, находящихся слева от стилей перехода, которые предлагают диапазон от 0,5 до 2 секунд.
Добавление поддержки музыки
Теперь, когда ваш фильм формируется, вы можете захотеть заменить стандартный звук музыкой.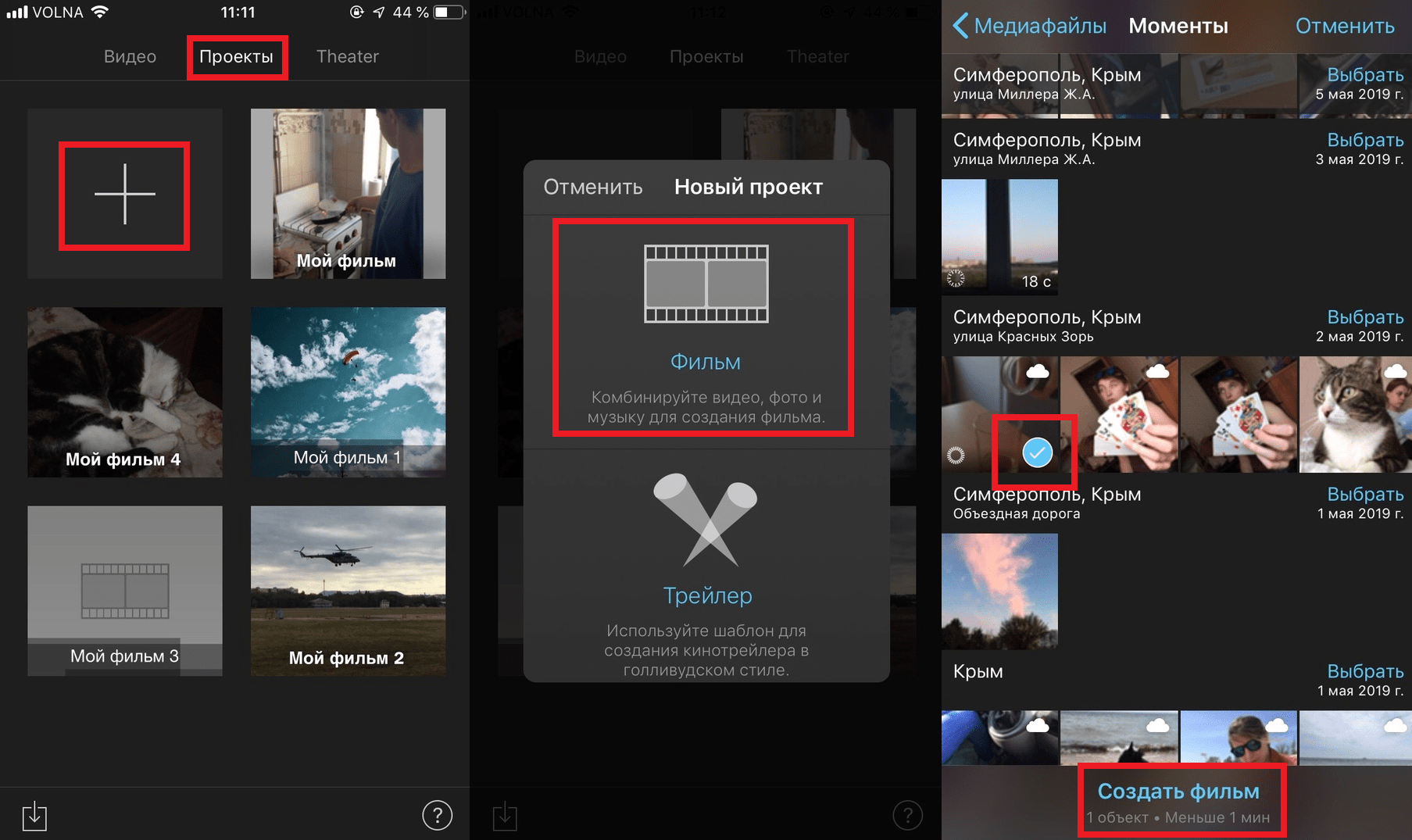 Для этого нажмите кнопку «+», а затем выберите вариант «Аудио». Здесь вы можете выбрать музыку из вариантов, которые поставляются с iMovie, ряд звуковых эффектов или любые аудиотреки, которые вы используете в своем приложении Apple Music.
Для этого нажмите кнопку «+», а затем выберите вариант «Аудио». Здесь вы можете выбрать музыку из вариантов, которые поставляются с iMovie, ряд звуковых эффектов или любые аудиотреки, которые вы используете в своем приложении Apple Music.
Найдите файл, который вы хотите установить, выберите его, затем нажмите «Использовать».
После того iMovie отключит клип на вашей временной шкале. Дважды коснитесь его, чтобы войти в режим редактирования, затем измените размер и настройте его по своему усмотрению.
Просмотр и обмен фильмами
Когда вы будете довольны своими творческими усилиями, нажмите «Готово». Теперь вы сможете посмотреть фильм. Если вы довольны полученным качеством, нажмите кнопку «Поделиться» (квадрат со стрелкой, указывающей на ролик), чтобы отправить его своим друзьям.
Сервис для компьютеров
Программа iMovie — это мощная программа для редактирования видео, которая, помимо прочего, может превратить записанные в iPhone видеоролики в потрясающие фильмы, скачав все на компьютер Mac. Если у вас есть видеоролики с праздника, дня рождения или поездки, вы можете превратить их в фильм, которым впоследствии возможно поделиться с друзьями и семьей.
Если у вас есть видеоролики с праздника, дня рождения или поездки, вы можете превратить их в фильм, которым впоследствии возможно поделиться с друзьями и семьей.
Если у вас нет Mac, вам не повезло, так как Apple не адаптировала iMovie для Windows. Но вы можете воспроизводить видео, созданное в этом приложении, на ПК с ОС «Виндовс». То есть можно не беспокоиться о том, что ваши друзья и родственники не смогут просматривать видео, если у них нет «яблочной» техники. Главное – сделать качественный клип, которым можно поделиться без смущения.
Как получить хорошие видеоматериалы?
В первую очередь, вы должны пользоваться полностью заряженным гаджетом. Все айфоны сейчас обладают хорошей видеокамерой, позволяющей снимать в отличном качестве. Чем новее ваш смартфон, тем лучше будут функции камеры, которые он вам предложит. Говоря о том, как пользоваться iMovie на iPhone 7 и новее, стоит отметить, у вас будет намного больше возможностей для съемки.
Вы также можете записывать видео с помощью iPad.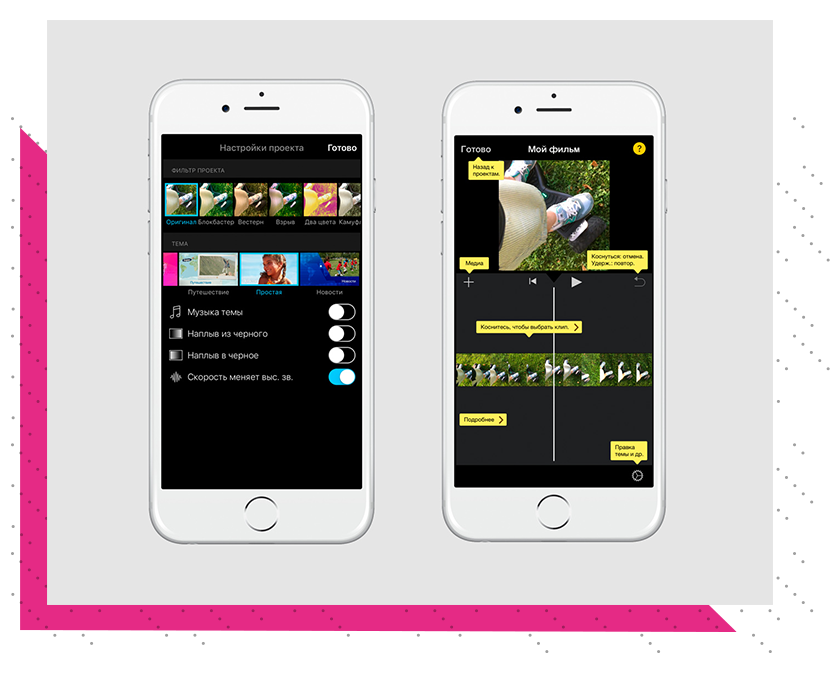 Это может быть удобно, так как вы выиграете от большого экрана. Однако качество может быть не таким хорошим, как с новым iPhone. И, очевидно, планшет по размеру более громоздкий, что может вызывать некоторые затруднения. Если вы отправляетесь на свадьбу друга, выходите на прогулку или устраиваете вечеринку по случаю дня рождения ребенка, и вы хотите снимать все события, убедитесь, что ваш айфон или айпад заряжены полностью.
Это может быть удобно, так как вы выиграете от большого экрана. Однако качество может быть не таким хорошим, как с новым iPhone. И, очевидно, планшет по размеру более громоздкий, что может вызывать некоторые затруднения. Если вы отправляетесь на свадьбу друга, выходите на прогулку или устраиваете вечеринку по случаю дня рождения ребенка, и вы хотите снимать все события, убедитесь, что ваш айфон или айпад заряжены полностью.
Убедитесь, хватит ли свободного места
Еще один очевидный факт – проверить, достаточно ли в вашем девайсе свободного пространства. Вам будет очень обидно, если вы начнете съемку, а затем не сможете ее продолжать, потому что ее негде будет сохранить.
Если вы используете iPhone, вы можете быстро удалить какой-либо ненужный контент или приложения, которые вы не используете.
Снимайте несколько небольших роликов
Лучше всего, чтобы при съемке вашего видео ваши клипы были короткими, так как гораздо проще редактировать короткие небольшие ролики, чем смотреть и вырезать лучшие фрагменты из более длинных.
К счастью, качество видео стало намного лучше, чем раньше, благодаря функциям, таким как непрерывная автофокусировка и стабилизация оптического изображения. Это означает, что вы можете записывать даже в движении. Однако когда вы записываете видео, лучше все-таки держать камеру относительно неподвижно, медленно поворачиваясь вокруг, а не переходя от одного объекта к другому. На самом деле, если вы записываете что-либо одно, а затем другое, прекратите запись и сделайте вторую съемку отдельным роликом.
Также специалисты не советуют использовать масштабирование, поскольку вы можете потерять много качества по мере увеличения кадра, особенно если это цифровой зум, а не оптический. Это особенно важно, если вы обучаетесь, как пользоваться iMovie, на iPhone 6 и старше. Новые поколения айфонов, начиная с 6s Plus, предлагают оптическое приближение для видеозаписи, но и в этом случае за пределами определенной точки оно переключится на цифровое. Более старые версии девайса будут предлагать только цифровой зум, и качество такой съемки будет плохим.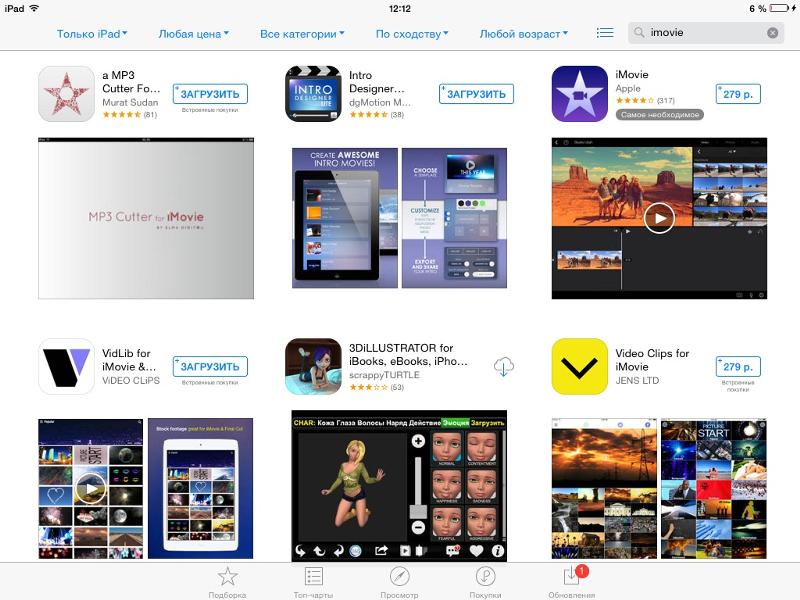
iMovie или как делать монтаж видео (из видео и фото) на Айфоне или Айпаде бесплатно
Приложение iMovie от Apple позволяет монтировать видео прямо на iPhone или iPad, не прибегая к использованию компьютера. При этом у вас есть возможность удалять лишние кадры, накладывать фильтры и добавлять музыку.
♥ ПО ТЕМЕ: Что такое QuickTake на iPhone, или как снимать видео в режиме «Фото».
Приложение iMovie разработано в Apple и распространяется совершенно бесплатно. Благодаря удобному интерфейсу и поддержке интуитивно понятных жестов Multi‑Touch программа iMovie является одним из лучших редакторов видео на iOS и iPadOS.
Для создания видео можно воспользоваться готовыми шаблонами трейлеров с потрясающей графикой и музыкой популярных композиторов. Кроме того, программа позволяет изменять переходы, накладывать текст, замедлять и ускорять видео, добавлять эффекты и т.
Скачать iMovie для iPhone и iPad бесплатно (App Store)
Создание проекта, загрузка фото и видео в iMovie на iPhone и iPad
1. Скачайте и запустите приложение iMovie.
2. Нажмите на кнопку «Создать проект» и выберите элемент «Фильм».
На дисплее вашего устройства вы сможете увидеть имеющиеся в медиатеке материалы.
3. Отметьте те фотографии или видео, которые планируется объединить и нажмите «Создать фильм».
После этого их сразу же можно будет увидеть в временной шкале (таймлайне), что позволит приступить к монтажу.
4. Коснитесь видео или фото на временной шкале. Вокруг него должно появиться желтое обрамление. Передвигайте рамки с обеих сторон, делая обрезку видео до нужной длины. Если вдруг вы удалили лишний кусок, то можно отменить свое действие, нажав на кнопку в виде закругленной стрелки в правой части экрана.
Если требуется поделить редактируемый клип на несколько небольших фрагментов, выделите файл, перетащите в необходимое место вертикальную белую шкалу и нажмите кнопку «Разделить».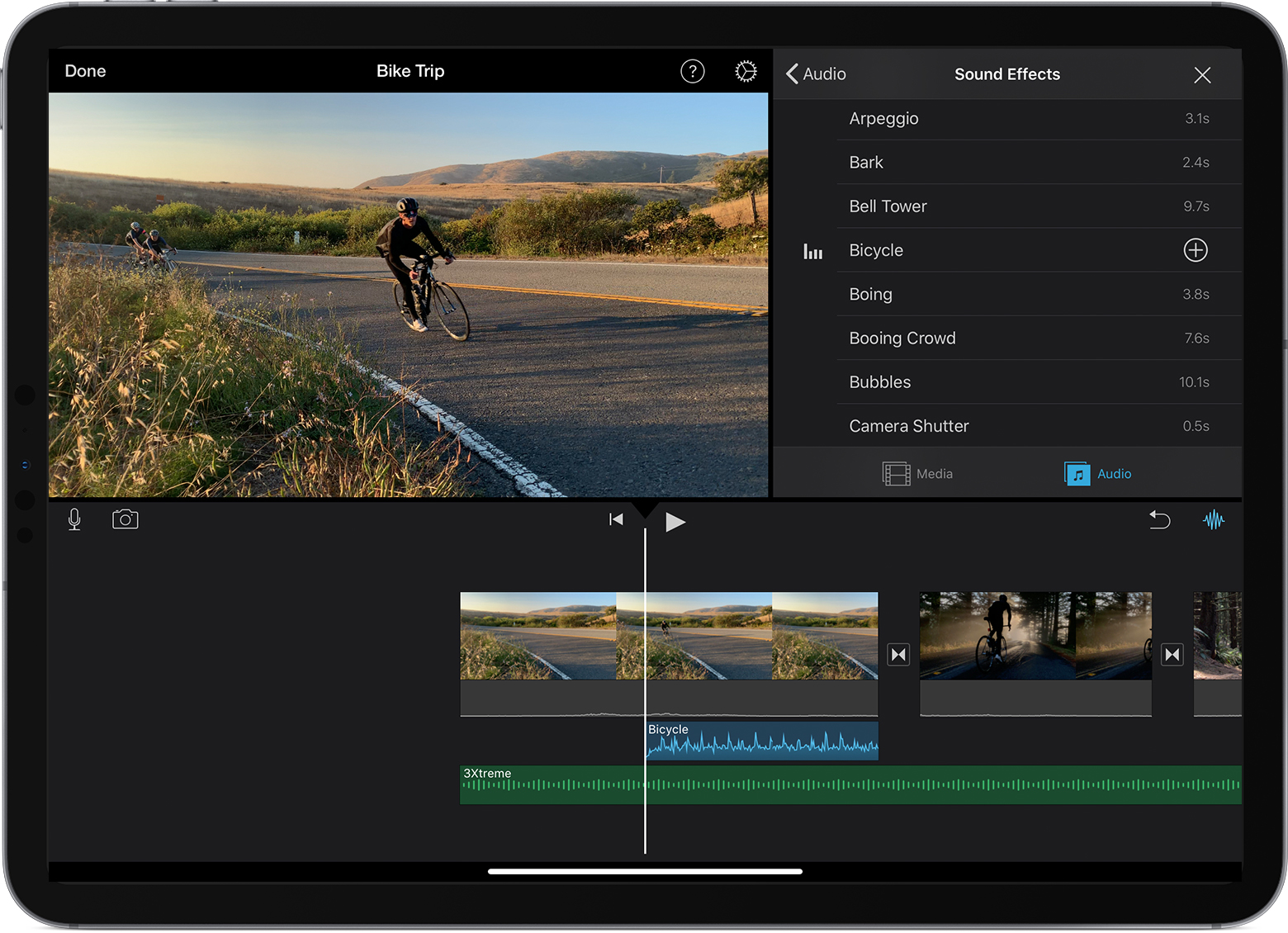
Для изменения последовательности клипов на временной шкале, перетяните выделенное видео или фото в нужное место.
Для добавления новых видео или фото, нажмите кнопку «+».
Для удаления ненужных загруженных фото или видео с временной шкалы, просто нажмите на них смахните их вверх. При этом на правом верхнем углу миниатюры появится значок облачка пыли.
♥ ПО ТЕМЕ: Режим «картинка в картинке» на iPhone: как включить и пользоваться.
Как изменить скорость определенных клипов
Для того чтобы увеличить или уменьшить скорость определенного клипа, выделите его и в нижнем меню нажмите на кнопку с изображением спидометра. Бегунком отрегулируйте скорость воспроизведения, если она будет максимальной, то получится эффект ускоренной съемки.
♥ ПО ТЕМЕ: Как скрывать (прятать) фото или видео на iPhone или iPad + новые возможности из iOS 14.

Как добавить звук на видео
Для наложения музыки на видео кликните по значку «+» справа и выберите «Аудио».
Добавлять можно как собственные звуковые файлы, так и выбрать из множества готовых саундтреков.
Раздел «Аудиоэффекты» даст возможность использовать шум прибоя, грохот грома, рев автомобиля и прочие подобные эффекты. Можно добавить и закадровый голос, для этого надо нажать на значок микрофона, выйдя в основное меню.
Те мелодии и звуки, которые вы выбрали, будут показаны в таймлайне под видео.
Их тоже можно подвергать редактированию: обрезать, увеличивать и уменьшать громкость. Обратите внимание, что по умолчанию для саундтрека выставлен приглушенный звук. При работе с переходами стоит согласовывать их с ритмом музыки.
♥ ПО ТЕМЕ: Постучать по крышке Айфона – сделать скриншот: как привязать действия к касанию задней части корпуса iPhone.

Как применить фильтры или наложить текст на видео в iMovie на iPhone и iPad
Для применения фильтра на кадре, выделите фото или клип на временной шкале и нажмите на значок с тремя кругами.
Для того чтобы наложить текст (титры) нажмите значок с буквой «Т».
Если вы хотите посмотреть, как выглядит сделанная вами правка, то передвиньте вертикальную шкалу в начало кадра. Для оценки вашего спецэффекта или мелодии в рамках созданного видео нажмите кнопку воспроизведения.
♥ ПО ТЕМЕ: Как загружать фото и видео в бесплатное безлимитное облако с iPhone или iPad, чтобы освободить место.
Как настроить переходы в iMovie
Наверняка вы заметили, что между элементами создаваемого фильма (будь то фотографии или клипы) на временной шкале размещены небольшие квадраты. Эти элементы отвечают за переход от одной сцены к другой, делая его плавным.
Для редактирования перехода, нажмите на квадрат и в нижнем меню выберите подходящий вариант эффекта.
Если же склейке подвергаются два ролика, снятых в одно время и в одном месте, то можно попробовать вообще отказаться от перехода (есть и такая опция). Тогда смена картинки не покажется излишне резкой. В самой нижней строке можно задать и скорость перехода. Интересный момент – в переходах «Слайд» и «Шторка» можно поменять направление эффекта простым двойным нажатием на эту иконку.
Для тестирования переходов, нажмите кнопку Play.
♥ ПО ТЕМЕ: В iOS 14 вверху экрана загорается то зеленый, то оранжевый индикатор: для чего они нужны?
Финальные действия и экспорт видео в iMovie
После завершения монтажа, нажмите кнопку Готово, после чего откроется главная страница созданного проекта.
Для того чтобы вернуться к редактированию проекта, нажмите кнопку Править.
Для переименования проекта, коснитесь надписи Мой проект
Для того чтобы сохранить видео в приложение Фото, приложение Файлы или отправить видео посредством соцсетей, нажмите кнопку Поделиться и выберите необходимую опцию.
Смотрите также:
Как использовать iMovie на iPhone: полное руководство для начинающих
Apple позволяет легко собирать короткие фильмы на вашем iPhone благодаря приложению iMovie. Если вам еще предстоит попробовать его прелести и направить свой внутренний Хичкок, то нет лучшего времени, чем настоящее. В этой статье мы покажем, как сделать ваши первые шаги с iMovie на iPhone.
Если вы хотите использовать приложение на своем iMac или MacBook, ознакомьтесь с нашим руководством по использованию iMovie для Mac.
Получить приложение iMovie
Вы можете бесплатно получить приложение iMovie в Apple App Store. Текущий размер файла составляет чуть более 700 МБ, поэтому убедитесь, что у вас достаточно места на вашем устройстве и подключены к Wi-Fi-соединению при загрузке (если у вас нет большого тарифного плана, в этом случае вы можете использовать 4G).
Начало работы с iMovie
Когда вы впервые откроете iMovie, вы увидите черный экран с тремя опциями в верхней части — «Видео», «Проекты» и «Театр» (sic). Первый покажет вам все клипы, которые вы уже записали на своем iPhone. Театр — это место, где хранятся законченные фильмы, но это проекты, которые вам понадобятся, чтобы собрать свое первое творение.
Убедитесь, что выбраны параметры «Проекты», затем нажмите кнопку «Создать проект» на главной панели.
Вам будут представлены два стиля проекта: фильм или трейлер. Первый, по сути, представляет собой пустой холст, а в Trailer используются предварительно созданные шаблоны, в которые можно вставлять фотографии и видео.
Чтобы разобраться с iMovie, мы рекомендуем начать с Movie.
Сборка ваших клипов
Первое, что нужно сделать, это добавить видео в свой проект. iMovie позволяет использовать как фотографии, так и видео, и все они предлагаются вам при запуске проекта.
Нажмите на нужные вам клипы (вы всегда можете добавить другие позже), затем нажмите опцию «Создать фильм» в нижней части экрана.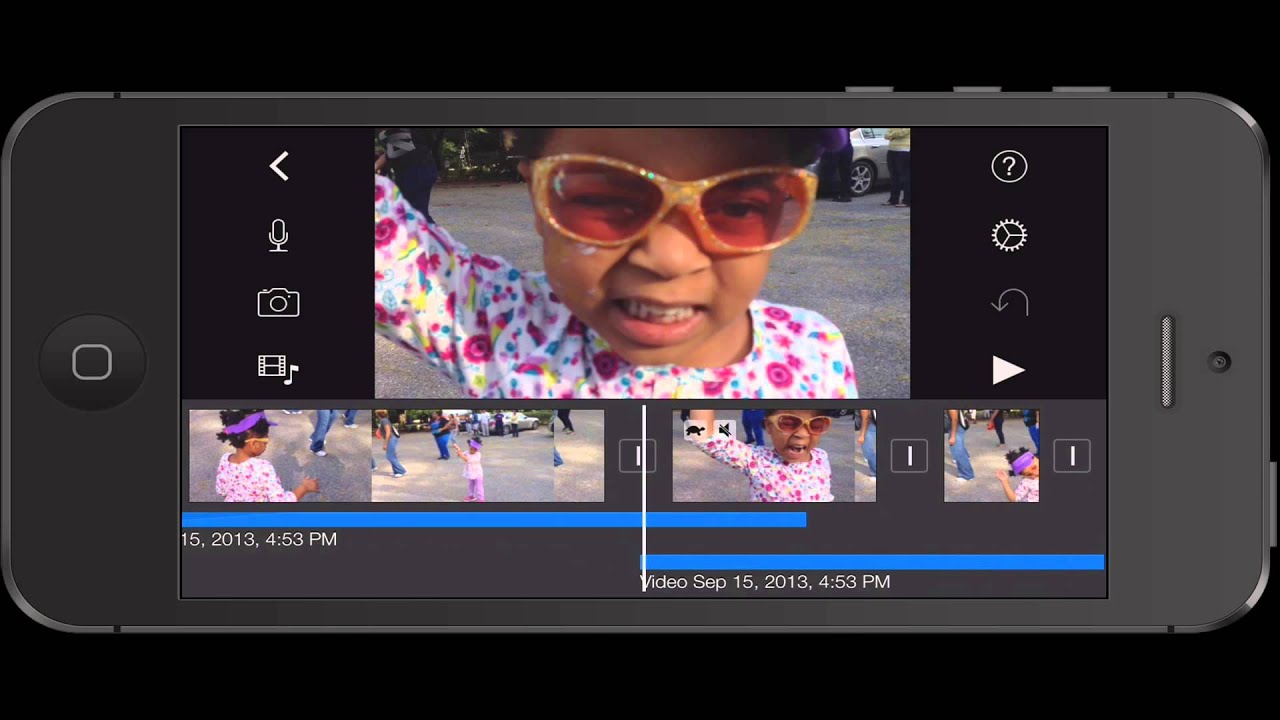
Теперь iMovie автоматически упорядочит их в последовательном порядке на так называемой временной шкале (полоса в нижней части экрана) с переходами между каждым клипом, что позволяет плавно смешивать их.
Чтобы изменить порядок, нажмите и удерживайте один из клипов, затем перетащите его в нужное положение. Отпустите, и клип встанет на место.
Чтобы добавить другие клипы, коснитесь значка + в левой части главной панели и выберите нужные.
Редактирование клипов
Двойное касание клипа на временной шкале приведет к переходу в режим редактирования. Вы можете видеть это, поскольку теперь оно будет выделено желтым цветом. Чтобы сократить видео, нажмите и удерживайте толстую желтую полосу в начале или конце клипа и перетащите ее в соответствующем направлении.
В нижнем левом углу вы увидите пять значков, которые представляют различные варианты редактирования. Они соответствуют параметрам, отображаемым в правом нижнем углу, которые будут меняться при нажатии на различные значки.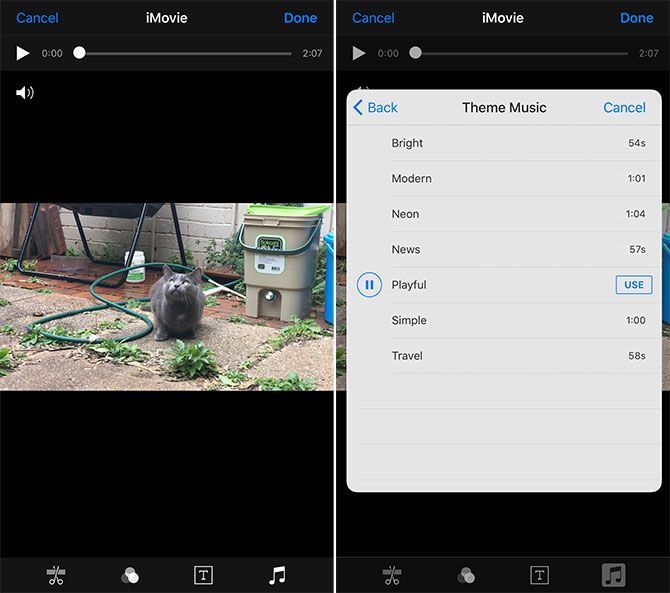
Например, с выбранным значком «Ножницы» вы увидите слова «Разделить», «Отделить», «Дублировать» и «Удалить».
Сплит обрежет клип, где бы ни находилась игровая головка (белая линия), создав две секции. Ничто не убрано, между ними просто пространство. Это может быть удобно, если вы хотите использовать меньшую часть сцены в другой области временной шкалы, поскольку теперь вы можете перетащить ее в это место.
Если вы разбили что-то случайно или не в том месте, нажмите на значок «Отменить» (стрелка отклоняется назад), находящуюся справа от главной панели.
Detach отделит аудиозапись от видеоклипа. Это полезно, если вы хотите наложить некоторые комментарии или музыку без шума оригинальной записи.
Это также означает, что вы можете редактировать аудио, перетаскивая края, чтобы сделать его короче, нажав опцию «Разделить», чтобы вырезать кусочки, или даже применить настройку «Фон», которая уменьшает громкость, чтобы вы могли наложить новый звук, сохраняя при этом атмосферу запись.
Duplicate и Delete, как и следовало ожидать, либо создают копию клипа, либо удаляют ее из проекта.
Добавление медленного или быстрого движения
Вторая иконка, похожая на спидометр автомобиля, позволяет добавлять замедленные или ускоренные участки видео. Просто выберите область клипа, на которую вы хотите повлиять, затем подвиньте регулятор ближе к черепахе (медленный) или зайцу (быстрый).
Опять же, если что-то становится немного грязным (и этот элемент управления несколько неудобным), нажмите опцию «Сброс», чтобы вернуть вещи в прежнее состояние.
Добавление заголовков
Еще один полезный инструмент редактирования — раздел «Заголовки». Это можно найти, нажав на значок T при редактировании клипа. Вы увидите несколько различных стилей, каждый со своим собственным шрифтом и анимацией.
Выберите тот, который подходит вашему проекту, введите некоторый текст, затем выберите, чтобы он отображался либо в середине клипа, либо в нижнем углу.
Добавление фильтров
Последним из вариантов редактирования является раздел «Фильтры». Точно так же, как вы найдете в Instagram, Snapchat или приложении «Фотографии», это позволяет вам применять визуальный стиль к видео. Они варьируются от классического черного и белого до психоделического Duotone.
Точно так же, как вы найдете в Instagram, Snapchat или приложении «Фотографии», это позволяет вам применять визуальный стиль к видео. Они варьируются от классического черного и белого до психоделического Duotone.
Изменение переходов
Чтобы выбрать другой стиль перехода, нажмите на значок «две стрелки, направленные внутрь», который вы увидите между клипами. Это открывает меню с различными доступными типами. Нажмите на замену, и она будет автоматически вставлена.
Если вы хотите изменить длительность перехода, которая может быть полезна для медленного, угрюмого растворения, нажмите настройки времени слева от стилей перехода, которые предлагают диапазоны от 0,5 до 2 секунд.
Добавление бэк-музыки
Теперь, когда ваш фильм приобретает форму, вы можете заменить стандартное аудио музыкой. Для этого нажмите кнопку +, а затем выберите параметр «Аудио». Здесь вы можете выбрать музыку из тем, которая поставляется вместе с iMovie, ряд звуковых эффектов или любую музыку, которая есть в вашем приложении Apple Music.
Найдите нужный файл, выберите его и нажмите «Использовать».
iMovie поместит клип на вашу временную шкалу. Дважды нажмите на него, чтобы войти в режим редактирования, затем измените размер и расположите его так, как считаете нужным.
Смотреть и делиться своим фильмом
Когда вы довольны своими творческими усилиями, нажмите «Готово». Теперь вы сможете смотреть фильм, а затем нажмите кнопку «Поделиться» (квадрат со стрелкой, указывающей на него), чтобы отправить его своим друзьям. Голливудская карьера ждет.
Как монтировать видео в iMovie? Возможности приложения для видеомонтажа
В статье мы расскажем вам о программе iMovie и наглядно научим как просто создавать собственные видео ролики.
Что же такое iMovie?
Если коротко, то это программа, в которой вы можете просматривать, создавать и редактировать видео. Аймуви отличается своим интуитивно понятным интерфейсом, однако все инструменты в ней можно отнести к профессиональному редактору. Что примечательно, в отличие от аналогов, эта программа бесплатно прилагается к устройствам Apple: iPhone, все Mac и iPad.
В начале, в статье мы хотели изложить подробную инструкцию, как собрать отснятые видео ролики во едино и превратить их в собственный фильм. Но сразу стало ясно, что проще всего для понимания будет снять видео инструкцию, что мы и сделали. А здесь опишем возможности этого замечательного приложения.
Если для начала вы хотите познакомиться с программой, то советуем пропустить видео и прочитать материал ниже.
Возможности iMovie:
И наглядная инструкция по видеомонтажу на MacBook:
Об iMovie
Аймуви, созданная для операционных систем OS, позволит вам работать с видео на профессиональном уровне с необычной лёгкостью. Вы почувствуете себя режиссёром, оператором и редактором в одном лице, отсматривая материалы и создавая видео в формате 4К в стиле художественного фильма. А благодаря мультиплатформенности вы сможете работать над одним и тем же проектом переходя, например, с iPhone на MacBook.
Вы почувствуете себя режиссёром, оператором и редактором в одном лице, отсматривая материалы и создавая видео в формате 4К в стиле художественного фильма. А благодаря мультиплатформенности вы сможете работать над одним и тем же проектом переходя, например, с iPhone на MacBook.
Создание фильмов
Для добавления титров имеются десятки анимированных стилей. Вы сможете добавить в ваши кадры больше информативности.
Чтобы ваша работа выглядела как настоящее кино, в вашем распоряжении десятки видеофильтров. Они помогут превратить ваше творение в фантастический, классический или ретро фильм. К тому же, их можно применить не только к фрагментам, но и ко всему материалу.
Множество приёмов и спецэффектов. В программе можно замедлять и ускорять действия, применять эффект разделения экрана и картинка в картинке. А виртуальный экран поможет вам создать экзотическую визуализацию.
Отличный функционал в работе со звуком. Для этого в вашем распоряжении: музыкальное сопровождение, звуковые эффекты, закадровый голос и не только.
Использование шаблонов
Для ещё быстрого создания трейлера из своих видеороликов, можно использовать готовые шаблоны. С ними вообще всё просто. Выберите понравившийся шаблон и настройте его под свою идею, вставив изображения, тексты и свои фото и видео.
Мультиплатформенность
Разработчики сделали Аймуви доступной с разных устройств, будь то iOS или Mac. Т.е. вы начинаете работать на Айфон, Айпод или Айпад, а затем садитесь за MacBook или iMac и продолжаете работать над тем же самым проектом, с того же самого места. Просто для этого сохраните проект в iCloud Drive или воспользуйтесь функцией AirDrop.
Добавление текста на видео
Добвить текст, который будет появляться во время проигрывания видео, вы можете с помощью инструмента «Титры». Данный раздел имеет большое количество шаблонов для отображения текста, вам достаточно выбрать место на таймлайне, выбрать необходимый шаблон, вставить его и заполнить своим текстом. Более подробно ознакомится с данной функцией, вы можете в видеоролике от нашй команды.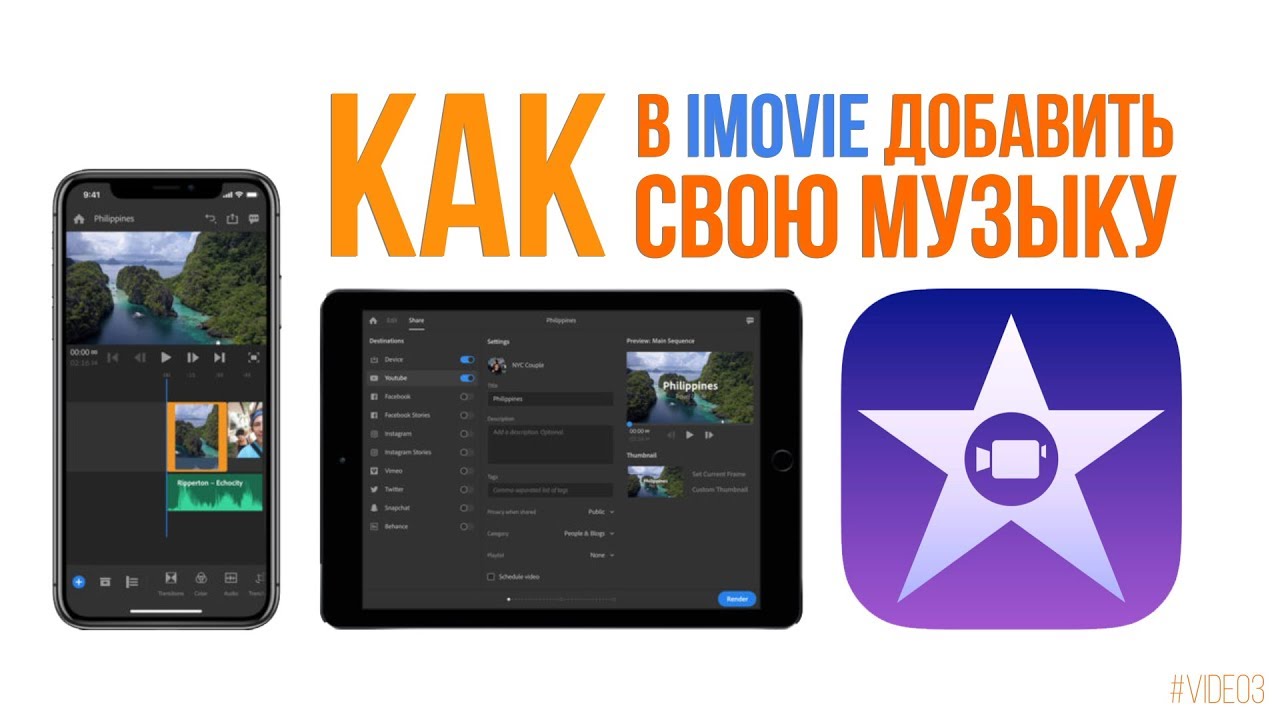
Добавление логотипа на видео
Логотип добавляется с помощью эффекта «Картинка в картинке». Для корректного добавления логотипа в видео, рекомендуется сохранить его в формате PNG. Далее при появлении его на таймлайне, вы растягиваете его на всю длину видео, где хотите чтобы он отображался. После этого все настройки производятся с тем кадром, который выделен на таймлайне. Нажмите значек «картинка в картинке», выберите режим «картинка в картинке», выберите местоположение логотипа и размер. Далее нажмите кнопку «обрезать», выберите опцию «обрезать до заполнения» и растяните рамочку, чтобы в нее поместился логотип. Когда всё будет настроено, нажмите кнопку «применить» в правом верхнем углу. Чтобы вывести готовое видео, нажмите кнопку «Файл» — «экспортировать» и выберите желаемый формат.
Мультиплатформенность
После завершения работы, сделайте экспорт своего фильма в iMovie Theater, где можно будет потом смотреть его, также, на любом устройстве.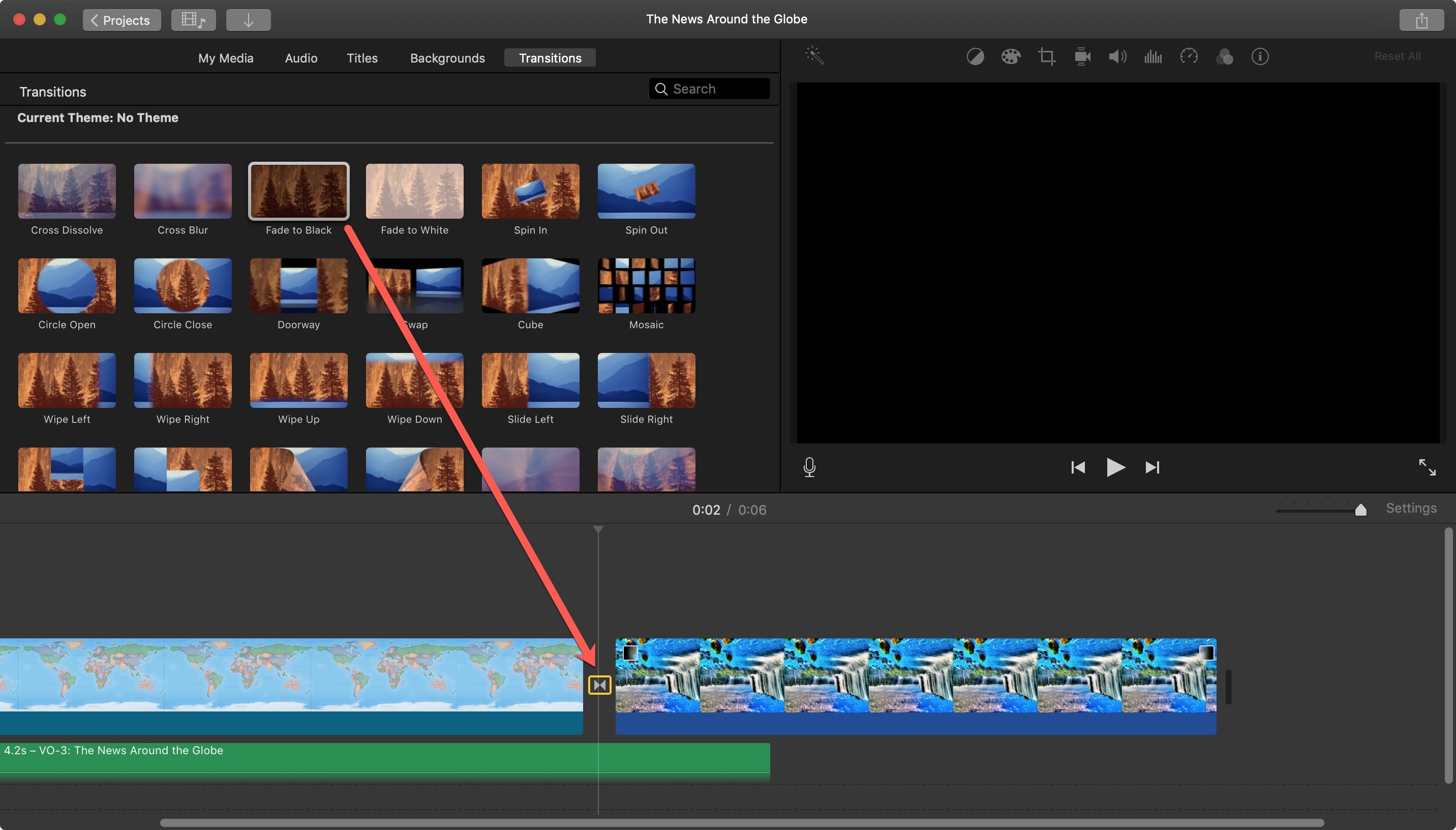
В завершении скажем, как мы считаем очень важный момент, что в Аймуви очень удобно делиться получившимся результатом со своей семьёй и близкими. Вам предлагаются для этого различные способы: Facebook, Vimeo, YouTube, а если этого недостаточно, то можно добавить ВКонтакте и Одноклассники.
В общем, Apple, как всегда, позаботилась о нас, предоставив в бесплатное пользование, этот, пожалуй, профессиональный и простой инструмент по созданию фильмов. Мы очень рекомендуем iMovie!
Если вам нужна помощь или у вас есть вопросы по работе с данным видеоредактором, то просим вас не стесняться и звонить нам: 8 800 222 77 45
Кстати, вот ссылка на официальное руководство по использованию программы на русском языке: https://help.apple.com/imovie/mac/10.1/?lang=ru#/mov5ec96da08
Читайте нас не только здесь, но и в соцсетях:
https://www.facebook.com/mactimepro
https://vk.com/mactimepro
https://www.instagram.com/mactime.pro
https://ok.ru/mactimepro
https://twitter. com/MacTimePro
com/MacTimePro
Поделиться:
iMovie для iPhone | Keddr.com
iMovie представили как маленькую революцию вместе с iPhone 4. В коробке с не дешевым смартфоном, однако, этот софт не находится, его можно купить отдельно в App Store за 5 баксов. До iMovie видео на iPhone можно было только обрезать и отправить куда-то, теперь возможности шире и, при желании и терпении, можно создать действительно стоящую картину прямо на iPhone, не прибегая к использованию других софта и техники. Хотя, если вы серьезно нацелитесь на видеосъемку, штативчик пригодится.
Я не могу сказать, что iMovie — это Snapseed в мире видеоредакторов. Приложение очень простое, а функций в нем минимум. С одной стороны это хорошо — разберется каждый и нет кучи тумблеров/переключателей; с другой стороны, отсутствуют элементарные возможности цветокоррекции, как яркость, контрастность, баланс белого, цветофильтры.
Войдя в приложение, вас встречает бродвейский театр с анонсами фильмов — вашими проектами.
Выглядит весьма оригинально. Тут вы можете изменить название проекта, добавить новый, воспроизвести видео, отправить его куда-либо или удалить. Создаем новый проект, добавляем в него фото, видео, звук.
Все дорожки можно растягивать, перемещать, можно добавлять переходы между ними. Переход может быть обычным (наплыв) с настраиваемой продолжительностью, или переходом из темы, если она выбрана. Войти в настройку перехода, как и в настройку видео, можно двойным тапом.
В iMovie есть несколько (9) тем для оформления фильма. В них вы сможете добавить титры. Большинство просто для прикола, хотя круто выглядят совершенно все, но есть тема «Простая», в которой нет плюшек и графики, а только аккуратный текст. Ее можно использовать без нанесения эстетического урона фильму, смотрится круто. (В конце обзора примеры). Можно настроить цикличность звуковой дорожки, наплывы черного, ввести текст титров и настроить громкость звука.
Также можно добавлять фотографии, с ними работать интересно. Вы можете выбрать положение фото в начале и в конце, в итоге получается динамичная картинка. Можно передвигать влево, вправо и зумировать. (Пример в конце).
Вы можете выбрать положение фото в начале и в конце, в итоге получается динамичная картинка. Можно передвигать влево, вправо и зумировать. (Пример в конце).
По завершению редактирования фильм можно экспортировать на фотопленку, в Youtube или другой сервис. Радует, что сохранить файл можно даже в 1080p.
Примеры видео
Я себе приложение купил, при стоимости в 5 сникерсов оно приносит мне намного больше удовольствия, хотя и нельзя сказать, что iMovie некуда расти. Надеемся на обновления и добавление новых возможностей.
Купить iMovie можно в App Store за $4.99
Обзор iMovie для iPhone | Keddr.com
Софт, выпускаемый Apple для своих устройств, уже давно стал эталонным. Он не только является крайне функциональным и изящным в плане внешнего вида и использования, но и служит некой демонстрацией возможностей платформы, для которой этот софт разрабатывается.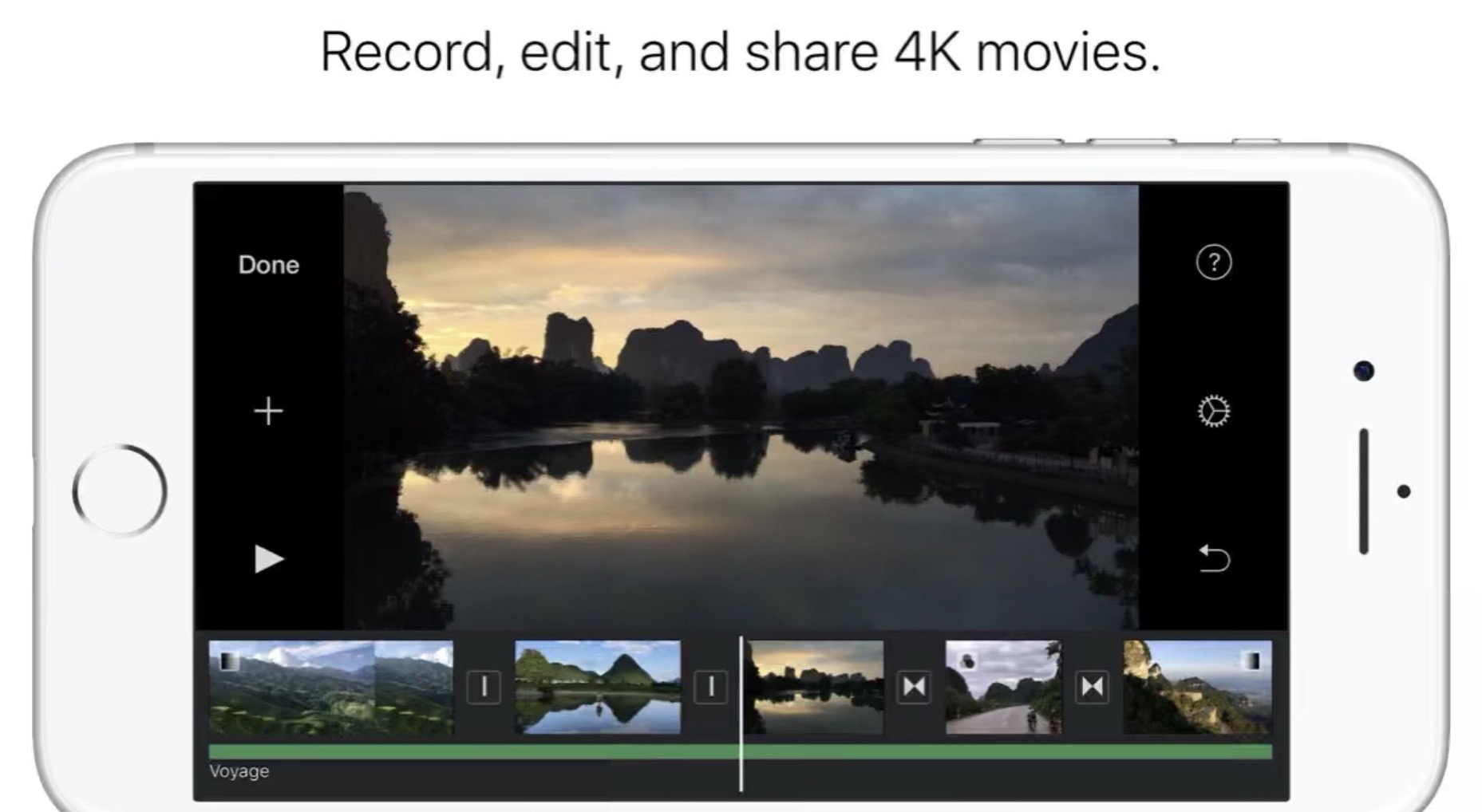 Офисный пакет iWork, PhotoBooth, музыкальный семплер Garage Band, видеоредактор iMovie – все эти программы на сегодняшний день являются кроссплатформенными, и существуют как для Mac, так и для iOS. Безусловно, аналоги для мобильной платформы не в полной мере копируют функциональность старших братьев, но всё-же, некая преемственность имеется. И сегодня я бы хотел рассмотреть одно из самых показательных приложений — мобильный видеоредактор iMovie для платформы iOS. Функциональность мобильных редакторов видео никогда не выходила за рамки возможности добавить титры, саундтрек и обрезать видео. Всё это было оформлено тривиально и невзрачно. Такие «софтинки» даже не претендовали на звание самостоятельной программы. Но iMovie от Apple – совершенно другое дело. На самом деле, функциональность этой программы не предлагает ничего выдающегося. От своего старшего брата – iMovie for Mac, мобильный редактор взял лишь название, общий стиль оформления и некоторые элементы управления. Компьютерный аналог предоставляет в тысячу раз больше возможностей.
Офисный пакет iWork, PhotoBooth, музыкальный семплер Garage Band, видеоредактор iMovie – все эти программы на сегодняшний день являются кроссплатформенными, и существуют как для Mac, так и для iOS. Безусловно, аналоги для мобильной платформы не в полной мере копируют функциональность старших братьев, но всё-же, некая преемственность имеется. И сегодня я бы хотел рассмотреть одно из самых показательных приложений — мобильный видеоредактор iMovie для платформы iOS. Функциональность мобильных редакторов видео никогда не выходила за рамки возможности добавить титры, саундтрек и обрезать видео. Всё это было оформлено тривиально и невзрачно. Такие «софтинки» даже не претендовали на звание самостоятельной программы. Но iMovie от Apple – совершенно другое дело. На самом деле, функциональность этой программы не предлагает ничего выдающегося. От своего старшего брата – iMovie for Mac, мобильный редактор взял лишь название, общий стиль оформления и некоторые элементы управления. Компьютерный аналог предоставляет в тысячу раз больше возможностей.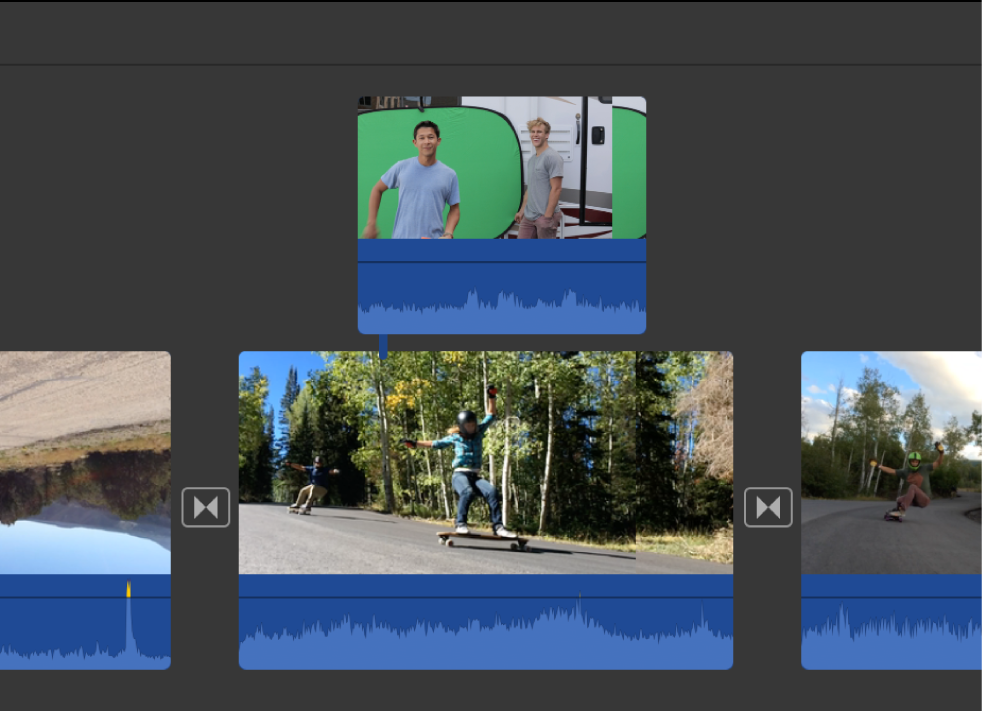 Но в iMovie for iOS всё сделано «по-взрослому». Эта программа заслуживает звание самого красивого и самого функционального видеоредактора для мобильных ОС. Начнем по порядку. После включения
Но в iMovie for iOS всё сделано «по-взрослому». Эта программа заслуживает звание самого красивого и самого функционального видеоредактора для мобильных ОС. Начнем по порядку. После включения
программа встречает вас приятной анимацией и звуком, похожим на звук включения каких-то «киношных» ламп. Вообще, следует заметить, что в этой программе всё пропитано атмосферой кино. Это придает шарм программе и удовольствие от работы с ней. На стартовом экране (iMovie может работать как в портретной, так и в ландшафтной ориентации)
вы можете видеть красивый frontscreen с названием программы, ниже – предложение создать новый проект, если ещё не создан, и внизу располагается тулбар. Так выглядит главный экран, когда создан один или несколько проектов:
На панели внизу располагаются следующие кнопки:
Вызов справки
Кнопки добавления и проигрывания проекта, кнопка экспорта проекта на один из видеохостингов
Кнопка импорта
И возможность удалить выбранный проект.
Итак, для создания нашего первого проекта нажимаем на «+» в нижнем тулбаре. Чтобы добавить фото, видео или аудио в проект, необходимо воспользоваться кнопками справа и слева от главного окна превью проекта.
Добавлять контент можно тремя путями: нажав на иконку в левом нижнем углу, вы вызовете меню добавления аудио, фото и видеоклипов непосредственно из памяти устройства.
Если кликнуть на иконку видеокамеры справа, можно вызвать приложение «Камера» для записи видео или съемки фото для добавления в проект. Ну и, наконец, если щелкнуть на значок микрофона, то появится меню аудиозаписи, где можно записать комментарий к добавленному материалу.
Ещё до того, как вы добавили клип на «полосу времени», вы можете изменить общие настройки проекта.
Настроить можно разом звуковой фон, вид титров и переходы проекта, выбрав одну из восьми тем. Также можно разрешить или запретить использовать музыку темы, зациклить музыку фона и сделать осветление вступления и затемнение заключения видеоклипа. Итак, вы добавили видеоклип, создали звуковую дорожку, записали комментарий. Видеоклип, находящийся на шкале времени, тоже подлежит настройке.
Итак, вы добавили видеоклип, создали звуковую дорожку, записали комментарий. Видеоклип, находящийся на шкале времени, тоже подлежит настройке.
Здесь можно настроить титры, причем от этого изменяется не их местоположение на шкале времени, а стиль и положение в кадре. Также можно указать место съемки. Поддерживается геотэггинг. Кроме того, можно увеличить звук и вообще удалить клип со шкалы времени. Наконец, если на главном экране нажать на название проекта, то его можно будет изменить.
Напоследок хотелось бы поподробнее поговорить об управлении жестами в этой программе. В iMovie жесты имеют превалирующее значение, и именно их наличием обуславливается столь высокий уровень эргономики и user – friendly`ости интерфейса. На жестах основаны практически все операции, проводимые с контентом на шкале времени. Перечислю их по пунктам:
—pinch – жестом можно изменять масштаб шкалы времени. То есть, по типу «щипкового» жеста для увеличения/уменьшения картинки, можно детализировать видео на шкале хронометража. —используя различные ползунки, можно обрезать, разрезать и перемещать видео. При одном клике на видеофрагменте, по его краям появляются желтые ползунки. Перемещая их, вы можете обрезать видео.
Также, проведя вертикальный жест сверху вниз по красной полосе, вы можете разрезать видео на нужном участке.
И, наконец, зажав палец на видеоклипе, у вас появляется возможность переместить его, или удалить, вынеся за шкалу хронометража.
—для поворота клипа на нужное кол-во градусов, необходимо зажать фрагмент двумя пальцами, и повернуть его по- или против часовой стрелки.
—удерживая палец на правом или левом крае ленты времени, можно переместиться в начало или конец проекта
—стоит лишь встряхнуть устройство, и сбоку красиво выезжает окно для отмены или повтора совершенного действия.
В качестве вывода мне хочется похвалить разработчиков компании Apple. Они в очередной раз совершили маленькую революцию: облекли столь простое приложение в некую профессиональную ауру. Функциональность iMovie проста, но удовлетворяет всем возможным потребностям в редактировании видео, могущим возникнуть в дороге. Сняли репортаж для CNN? Облеките клип в тему стилистики CNN Report, и загрузите его на их сайт. Захватили смешной момент? Добавьте титры, музыкальную дорожку и сразу же выкладывайте на YouTube или Vimeo. В целом, программа получилась очень качественной. Здесь всё в стиле Apple: и возможности, и внешний вид. И, я считаю, что те жалкие 5 долларов, которые за неё просят, однозначно стоит отдать даже для того, чтобы просто побаловаться с настолько красивой игрушкой. Удачного использования!
Почему блогеры выбирают iMovie? — iStore Блог
Знаете ли вы, кто такие блогеры?
Если раньше блогером называли писателя или ведущего собственную страничку в ЖЖ, то теперь это понятие расширилось и блогером можете являться любой, у кого есть страничка в Инстаграм или в другой популярной социальной сети. Что он там постит и для какой аудитории – вопрос уже другой. Есть ещё вайнеры. Этот тип блогеров создает исключительно видеоконтент. Труды вайнеров чаще всего можно наблюдать в ТикТоке или Инстаграм. Это, как правило, короткие видеоролики со смыслом или без, смешные и грустные, социальные или даже политические. Тематик на самом деле много, и делая такие ролики блогеры сегодня зарабатывают немалые деньги.
Возможно, каждый хоть раз задумывался над перспективой создания своего собственного видео аккаунта и продажи рекламы. И наверняка многие думают, что для создания подобных роликов нужно потратить кучу денег на оборудование, монтаж и прочее. Скорее всего, вы удивитесь, но львиная доля популярных блогеров монтирует не на крутых и дорогущих редакторах, как Adobe Premiere или Final Cut, а на простом и бесплатном iMovie, который позволит собрать видео быстро и сохранит его качество. Интересно? Читайте далее!
Что такое iMovie?
iMovie – это видеоредактор от Apple, поддерживаемый системами iOS, MacOS и iPadOS. Он считается базовым и абсолютно бесплатен для пользователей техники Apple. iMovie открывает совершенно новые возможности для работы с видео. Вы сможете легко просматривать исходный материал, создавать потрясающие фильмы с разрешением 4K. Вы даже можете начать монтаж на iPhone или iPad, а закончить его на Mac.
Впервые iMovie была анонсирована на Macworld Conference & Expo 3 января 2003 года. С тех пор было много обновлений, исправлений и улучшений, которые превратили iMovie в редактор высокого любительского уровня. Почему только любительского, чем так хороша и чего не хватает в iMovie – расскажу вам подробно далее.
Основные плюсы iMovie
Это бесплатно.
Начнем с того, что редактор полностью бесплатен для пользователей техники Apple. Никаких платных подписок нет, и вы изначально получаете весь набор инструментов для быстрого монтажа видео.
Фильтры и спецэффекты.
С iMovie очень просто сделать динамичную сцену более впечатляющей, замедлив всё действие. Можно и ускорить происходящее. А с эффектом «картинка в картинке» или «разделение экрана» ваш сюжет станет похож на выпуск новостей. Наложить на видео логотип или любое другое изображение тоже не станет проблемой. Перечисление всех эффектов, фильтров и возможностей заняло бы много страниц, поэтому скажу коротко: для создания видео уровня Ютуб и Инстаграм в этом редакторе есть всё, что нужно. А чего нет, легко можно интегрировать с других ресурсов. Тут уже включаются смекалка и фантазия автора, если они есть, конечно😉
Мобильность.
Всё чаще видео, даже профессиональные, снимаются не на крутые камеры ценой в несколько сотен тысяч, а на смартфоны. Камеры того же iPhone хватает для большей части контента в Ютуб и Инстаграм. Можно купить iPhone 12 Pro и ни разу не воспользоваться потенциалом его камеры. Можно, но кто так вообще делает?😂
Это как купив спорткар не превышать 60 км/ч, передвигаясь по междугородней трассе. Представили? А теперь забудьте, никто с iPhone 12 Pro так не поступает. Восхитительная без преувеличений камера является одной из причин для покупки этого смартфона. Не нужно таскать с собой камеры, объективы и сумки со вспышками. Достаточно смартфона, с которого можно сразу смонтировать видео из отснятых материалов.
Контент на коленке – это настоящее и будущее современного SMM
Султан Абдулаев.
СММ специалист компании АйСтор.
Это разумно хотя бы потому, что здорово экономит ваше время. Если вы блогер или ведете страницу в Инстаграм, наверняка у вас тоже есть дедлайны, и все всегда горит еще со вчера. Я не призываю отказаться от дорогих камер и мощных редакторов киношного уровня, ни в коем случае. Периодами приходится применять и их. Но 70-80% контента обходится лишь наличием хорошей идеи и смартфона под рукой. Это касаемо социальных сетей, где не требуется особых ресурсов.
Хоть мобильная версия iMovie и имеет более ограниченный набор возможностей чем компьютерная, но даже этого достаточно для быстрой и простенькой сборки видео.
Всё легко и понятно.
Интуитивность и доступность этого редактора очень радует, ведь им может овладеть любой, даже ребенок. Это актуально, ведь сейчас у многих детей на руках iPhone, iPad, и когда все игры сыграны а мультики просмотрены, самое время развиваться. Как? А попросите их снять фильм о вашей семье. Или на любую другую свободную тему. Так ребенок будет развивать фантазию и воображение. А показав ему приложение iMovie, вы откроете для него новый мир возможностей для творчества и самореализации! Получается, что iMovie еще и развивает вашего ребенка, открывая перед ним дорогу в творчество.
Интуитивность и доступность этого редактора очень радует, ведь им может овладеть любой, даже ребенок. Это актуально, ведь сейчас у многих детей на руках iPhone, iPad, и когда все игры сыграны а мультики просмотрены, самое время развиваться. Как? А попросите их снять фильм о вашей семье. Или на любую другую свободную тему. Так ребенок будет развивать фантазию и воображение. А показав ему приложение iMovie, вы откроете для него новый мир возможностей для творчества и самореализации!
Так почему же блогеры выбирают iMovie?
Получается, что всё просто – время. Самый ценный ресурс, и с этим мало кто поспорит. Время — деньги, и если мы говорим о блогерах, весьма неплохие. В стремлении сделать быстрее, человек научился упрощать свою жизнь, упрощая работу. И если вы согласны с этим утверждением, и если хотите монтировать видео быстрее, я рекомендую вам iMovie.
iMovie в App Store
Благодаря обтекаемому дизайну и интуитивно понятным жестам Multi-Touch, iMovie позволяет создавать трейлеры в голливудском стиле и прекрасные фильмы, как никогда раньше.
Сделайте трейлеры в голливудском стиле
• Выбирайте из 14 шаблонов трейлеров с потрясающей графикой и оригинальной партитурой некоторых из лучших мировых композиторов
• Настройте логотипы киностудии, имена актеров и титры
• Выберите лучшие видео и фотографии для своих трейлер с помощью анимированных дроп-зон
• Записывайте видео для своего трейлера прямо в iMovie
Создавайте красивые фильмы
• Выбирайте из 8 уникальных тем с соответствующими заголовками, переходами и музыкой
• Придайте своему фильму идеальный вид с помощью 13 Apple- разработанные видеофильтры
• Выберите один из 11 стилей анимированных заголовков, таких как Split, Reveal или Pop-up
• Настройте любой заголовок, изменив его шрифт, цвет, размер, расположение и т. д.
• Добавьте в фильм сплошной, градиентный и узорчатый фон
• Улучшите свой фильм с помощью замедления или ускорения любого клипа.
• Легко добавляйте эффекты картинки в картинке, зеленого экрана и разделения экрана.
• Выбирайте из более чем 80 саундтреков, которые автоматически точно настраивайте в соответствии с продолжительностью вашего фильма
• Добавляйте звуковые эффекты, песни из музыкальной библиотеки и собственное повествование
• Подключите клавиатуру и используйте простые сочетания клавиш для быстрого редактирования фильмов
• Подключите трекпад или мышь к iPad, чтобы быстро и быстро точное создание фильмов
iMovie везде
• Легко переносите проекты между вашим iPhone, iPad и iPod touch с помощью AirDrop или iCloud Drive
• Отправляйте любой проект на свой Mac через AirDrop или iCloud Drive, чтобы закончить редактирование с помощью iMovie или Final Cut Pro X
• Подключите внешний дисплей к своему iPhone или iPad и выберите зеркальное отображение интерфейса iMovie или отображение видео в полноэкранном режиме во время редактирования *
Поделиться с друзьями и семьей
• Отправлять видео с помощью почты и сообщений
• Сохранять в библиотеке фотографий с повышенным разрешением до 4K со скоростью 60 кадров в секунду **
• Экспорт видео, оптимизированного для Instagram, YouTube и других популярных мест назначения видео
• Сохранение видео и файлов проектов iMovie в iCl oud Drive
• Обменивайтесь видео и файлами проектов iMovie с помощью AirDrop
• Используйте AirPlay для беспроводной потоковой передачи видео на телевизор с Apple TV ***
* Для поддержки внешнего дисплея требуется iPhone 7 или новее, iPad (6-го поколения) или новее, iPad Air 3 или новее, iPad Pro 12.9 дюймов (2-го поколения) или новее
** Для поддержки 4K со скоростью 60 кадров в секунду требуется iPod touch (7-го поколения), iPhone SE (2-го поколения), iPhone 7, iPad (6-го поколения) или новее, iPad mini (5-го поколения). поколения), iPad Air 3 или новее, iPad Pro 10,5 дюйма или новее
*** AirPlay требует Apple TV (2-го поколения) или новее
Как использовать iMovie на iPhone: Полное руководство для начинающих
Если на вашем iPhone полно видео с ваших летних каникул, клипов ваших детей, записей ваших бабушек и дедушек, которые вы хотите сохранить, дня рождения или какого-либо другого праздника, тогда вы можете быть рады узнать, что вы можете быстро отредактировать свое видео. записывать и создавать действительно профессионально выглядящие домашние фильмы на вашем iPhone или iPad.
Приложение iMovie от Apple зародилось как приложение для Mac еще в 1999 году и присутствует на iPhone с 2010 года. Приложение iMovie разработано таким образом, чтобы быть простым в использовании, поэтому любой может создать что-то красивое, и даже те, кто не слишком техничен. можно создать что-то всего за несколько шагов.
Если вы еще не пробовали его прелести и раскрыли свой внутренний мир Хичкока, нет лучшего времени, чем настоящее. В этой статье мы покажем, как сделать первые шаги с iMovie на iPhone.
Если вы хотите использовать приложение на iMac или MacBook, ознакомьтесь с нашим руководством «Как использовать iMovie для Mac».
Как получить iMovie
iMovie не установлен на вашем iPhone или iPad по умолчанию, но вы можете бесплатно загрузить приложение iMovie в Apple App Store. Существует версия для iPad и iPhone, а размер файла указан чуть более 700 МБ, поэтому убедитесь, что на вашем устройстве достаточно места и вы подключены к Wi-Fi-соединению при загрузке (если у вас нет большого тарифного плана. , в этом случае вы можете использовать 4G).
Использование iMovie
Когда вы впервые откроете iMovie, вы увидите страницу «Добро пожаловать в iMovie», на которой объясняется, что вы можете выбирать клипы, добавлять заголовки, вставлять музыку и применять эффекты для создания фильмов.Мы рассмотрим, как это сделать, ниже.
На странице также подчеркивается, что вы можете создавать трейлеры — они созданы по шаблону, поэтому очень легко выбрать несколько клипов и позволить приложению Apple сделать за вас тяжелую работу, создав забавную дань уважения событию или празднику в стиле трейлера.
И поскольку приложение iMovie доступно для iPhone, iPad и Mac, вы можете продолжать редактировать свои клипы на любом из этих устройств.
После того, как вы пройдете мимо первого экрана, вы увидите экран «Проекты».Здесь вы увидите все существующие проекты и возможность создания проекта, которая является первым шагом к созданию фильма, получившего премию BAFTA …
Шаг 1. Создание проекта iMovie
Нажмите кнопку Create Project на главной панели.
Вам будут представлены два стиля проекта: Movie или Trailer . Первый — это, по сути, пустой холст, а Trailer использует готовые шаблоны, в которые вы можете вставлять фотографии и видео.
Чтобы разобраться в iMovie, мы рекомендуем начать с Movie . Коснитесь этой части экрана.
Шаг 2. Выберите нужные клипы в iMovie
На следующем экране отображаются все видео и фотографии, хранящиеся на вашем iPhone, организованные по «Моментам», что должно означать, что события сортируются по категориям, что может упростить поиск всех ваших праздничных видеороликов.
Просто нажмите на клипы и фотографии, которые хотите использовать для своего фильма.Когда вы это сделаете, вы заметите, что внизу экрана, где написано «Создать фильм», будет указано, сколько клипов вы выбрали и какой длины будет этот фильм (при условии, что вы не редактировали эти клипы).
Коснитесь клипов или фотографий, которые хотите использовать (вы всегда можете добавить другие позже), затем коснитесь «Создать фильм».
iMovie автоматически расположит ваши клипы в последовательном порядке на шкале времени (полоса внизу экрана). Он добавит переходы между каждым клипом, чтобы они плавно переходили друг в друга.
Чтобы почувствовать, как складывается ваш iMovie, вы можете «пролистать» клипы, проводя пальцем по шкале времени. Или вы можете провести к началу фильма и воспроизвести его, коснувшись значка «Воспроизвести» (традиционная стрелка блока).
Вы можете оставить все как есть, и для некоторых этого будет вполне достаточно редактирования фильма, но часто бывает так, что ваши клипы будут немного длинными (короткие клипы всегда будут лучше, чем длинные), и вы неизбежно укажете телефон на ноги, прежде чем закончить запись, что может испортить ваш шедевр.
Перед тем, как начать редактирование, вы можете добавить больше клипов. В этом случае нажмите значок + в левой части главной панели. Вы попадете на страницу ярлыков ваших фотографий и видео. Вы можете вернуться к просмотру Воспоминаний, показанному выше, или перейти прямо к Видео, Фото или Альбомам (мы часто делаем альбом из фотографий и видео, которые хотим использовать в фильме, чтобы упростить выбор всего из одного места. — удобно, если это обзор года, например). Выберите дополнительный клип, который хотите использовать, и нажмите +, чтобы добавить его.
Вы также можете изменить порядок ваших клипов, и в этом случае просто нажмите и удерживайте один из клипов и перетащите его в желаемое положение. Отпустите, и зажим встанет на место.
Теперь, когда у вас есть все клипы и вы довольны порядком, вы можете приступить к редактированию.
Шаг 3. Отредактируйте клипы в iMovie
Чтобы начать редактирование в iMovie, нажмите клип на шкале времени. Вы узнаете, что вошли в режим редактирования, потому что клип будет обведен желтым контуром.
iMovie предлагает различные способы редактирования клипов:
- Изменить длину клипа, изменить начальную или конечную точку
- Превратите один длинный зажим в несколько коротких зажимов
- Дублировать зажим
- Уменьшить или ускорить клип
- Увеличить или уменьшить звук в клипе
- Изменить переходы между клипами
- Добавление фоновой музыки к клипам
Ниже мы рассмотрим указанные выше параметры более подробно, начиная с редактирования длины клипа.
Как сократить клип в iMovie
Если у вас есть отличный клип, но вас не устраивает его начало или конец, легко изменить точку, в которой он начинается или заканчивается.
- Чтобы сократить клип (изменить начальную и конечную точки), сначала нажмите на клип, чтобы он был обведен желтым контуром.
- Нажмите и удерживайте толстую желтую полосу в начале клипа и перетащите ее в точку, в которой должен запускаться клип.
- Чтобы изменить точку окончания клипа, проведите пальцем до конца клипа, нажмите еще раз, чтобы он был обведен желтым контуром, и перетащите назад туда, где вы хотите закончить клип.
Как разделить клип на несколько клипов
У вас может быть очень длинный клип, который вы хотите превратить в несколько клипов, что позволит вам добавлять переходы и отредактировать фрагменты, которые вам не нравятся.
- Найдите в клипе точку, которую вы хотите «разделить» (отмечено белой линией).
- Нажмите на разделение.
- Ваш клип мгновенно отделится рамкой, представляющей «переход», который вы сможете добавить между результирующими клипами (по умолчанию переходы не добавляются, о добавлении переходов мы поговорим позже).
- Теперь вы можете изменить начальную и конечную точки «нового» клипа или разделить его на другие клипы.
Как продублировать клип
Вы можете, например, сделать так, чтобы один и тот же клип появлялся более одного раза, или вы могли бы захотеть воспроизвести его вперед, а затем назад. Позже мы поговорим о том, как заставить iMovie воспроизводить клип в обратном направлении. На данный момент сделать копию клипа очень просто:
- Просто нажмите на клип и выберите «Дублировать».
Как что-то отменить в iMovie
Мы быстро упомянем об этом здесь, прежде чем перейдем к более сложным моментам.
Если вы что-то разбили случайно или в неправильном месте, нажмите значок Отменить (стрелка, изгибающаяся назад), расположенный справа от главной панели.
Как редактировать аудио клипа
Мы упомянем об этом здесь, потому что это вариант, который вы, возможно, видели при редактировании длины клипа: Отсоединить.
Если вы нажмете «Отключить», iMovie отделит звук от видеоклипа. Это позволит вам редактировать звук отдельно от остальной части видео.Например, вы можете захотеть наложить повествование или музыку, и в этом случае вы сможете уменьшить шум исходной записи, чтобы она не конфликтовала.
Это также означает, что вы можете редактировать звук, перетаскивая края, чтобы сделать его короче, нажав опцию Разделить , чтобы вырезать части, или даже применить настройку Фон , которая уменьшает громкость, чтобы вы могли наложить новый звук, пока сохраняя атмосферу записи.
Как добавить замедленное или ускоренное движение
Пока вы редактировали длину своих клипов, вы могли заметить другие параметры в нижней части экрана.Значок ножниц предназначен для редактирования, но рядом с ним вы найдете значок, похожий на спидометр автомобиля, динамик, текст и цветной значок.
- Щелкните значок спидометра, чтобы добавить замедленные или ускоренные фрагменты видео.
- Вы увидите область под клипом, выделенную желтым цветом — перетащите начальную и конечную точки туда, где вы хотите, чтобы видео ускорялось или замедлялось.
- Выделив область клипа, на которую вы хотите повлиять, переместите элемент управления ближе к черепахе (медленно) или зайцу (быстро).
Опять же, если что-то становится немного запутанным (а этот элемент управления несколько неудобен), нажмите параметр «Сброс», чтобы вернуть все как было.
Шаг 4. Отредактируйте переходы iMovie
По умолчанию iMovie добавит стандартный переход «Растворение» между вашими клипами (если это не новые клипы, созданные вами путем разделения клипа). Однако вы можете использовать множество переходов, в том числе:
- Нет
- Тема
- Растворять
- Сторона
- Протрите
- Выцветание
Как изменить переход
- Чтобы изменить стиль перехода по умолчанию, нажмите значок, который вы будете видеть между клипами.
- Откроется меню с различными доступными типами. Нажмите на замену, и она будет автоматически вставлена.
- Если вы хотите изменить продолжительность перехода, что может быть полезно для тех медленных, капризных растворений, коснитесь настроек времени слева от стилей перехода, которые предлагают диапазоны от 0,5 до 2 секунд (в зависимости от длина зажимов с обеих сторон).
Шаг 5. Добавьте фильтры в iMovie
Как и в Instagram, Snapchat или приложении «Фото», существуют различные фильтры, которые позволяют применить визуальный стиль к отдельным клипам или всему видео.Возможны различные варианты, в том числе:
- Черно-белый (Ч / Б)
- Взрыв
- Блокбастер
- Синий
- Камуфляж
- мечтательный
- Эра молчания
- Винтаж
- Вестерн
Как добавлять фильтры
- Чтобы добавить фильтр, выберите клип.
- Нажмите на значок фильтров (три кружка).
- Выберите свой фильтр.
- Если вы хотите, чтобы для всего фильма использовался один и тот же фильтр, вам придется добавлять его к каждому клипу отдельно.
Шаг 6. Добавьте музыку в iMovie
Теперь, когда ваш фильм обретает форму, вы можете заменить стандартный звук на музыку. У Apple есть библиотека музыки без прав, которую вы можете использовать, или вы можете сочинить что-нибудь самостоятельно в Garageband.
Мы не советуем вам использовать какую-либо популярную музыку, поскольку вы, вероятно, обнаружите, что как только вы попытаетесь поделиться ею через социальные сети, вы не сможете это сделать.
Как добавить фоновую музыку
- Для этого нажмите кнопку +, а затем выберите опцию Audio .Здесь вы можете выбрать музыку из Темы, которая поставляется с iMovie, ряд звуковых эффектов или любую музыку, которая есть в вашем приложении Apple Music.
- Найдите тот, который вам нужен, выберите его, затем нажмите Использовать .
- iMovie поместит клип на вашу временную шкалу. Дважды коснитесь его, чтобы войти в режим редактирования, затем измените размер и поместите его по своему усмотрению.
Шаг 7. Добавьте заголовки в iMovie
Наконец, чтобы ваш фильм выглядел профессионально, вам понадобятся названия.
Существуют различные варианты титулов, в том числе:
- Стандартный
- Призма
- Гравитация
- Раскрыть
- Фокус
- Всплывающее окно
Если вы нажмете на каждый из них, вы увидите предварительный просмотр того, чего ожидать.
Как добавить заголовок или текст к фильму
- Нажмите значок T при редактировании клипа.
- Вы увидите несколько разных стилей, каждый со своим шрифтом и анимацией.
- Выберите тот, который подходит для вашего проекта, введите текст, затем выберите, чтобы он отображался либо в середине клипа, либо в нижнем углу.
Шаг 8. Публикация фильма
Когда вы довольны своими творческими усилиями, выберите вариант Готово, . Теперь вы сможете посмотреть фильм, а затем нажать кнопку « Поделиться» (квадрат со стрелкой, указывающей на него), чтобы отправить его своим друзьям. Впереди голливудская карьера.
Хотите попробовать альтернативы, вот лучшие бесплатные или недорогие видеоредакторы для Mac. У нас также есть этот совет о том, как сделать слайд-шоу на вашем iPhone с помощью фотографий
.iMovie для iOS: все, что вам нужно знать
Что нового в iMovie?
Следите за последними обновлениями iMovie для iOS.
12 апреля 2018 г. — обновление iMovie для iOS обеспечивает поддержку дисплея iPhone X и др.
Сегодня Apple наконец-то принесла поддержку iPhone X в мобильную версию своего приложения для редактирования видео, что сделало его одним из последних приложений сторонних разработчиков, которые были оптимизированы для нового флагманского устройства (и его печально известной выемки).
Новое обновление в полной мере использует великолепный 5,8-дюймовый OLED-дисплей iPhone X, избавляясь от надоедливых черных полос, которые раньше появлялись по обе стороны от интерфейса приложения iMovie из-за необычной формы экрана устройства.Теперь, когда пользователи редактируют или делятся своими кинематографическими шедеврами на iPhone X, у них будет гораздо больше места, в котором они смогут выполнять мультитач-жесты, применять фильтры, обрезать видео и делать все, что им нужно для создания своих творений 4K. Отлично.
VPN-предложения: пожизненная лицензия за 16 долларов, ежемесячные планы за 1 доллар и более
Однако сегодняшнее обновление не ограничивается только добавлением поддержки iPhone X. Он также обеспечивает интеграцию Apple Metal API, что в значительной степени дает приложению прямой доступ к графическому процессору iPhone или iPad.Это выгодно для всех, независимо от вашего iPhone, потому что по сути это означает, что скорость рендеринга будет намного выше (так что производство видео будет быстрее и эффективнее в целом).
В дополнение к вышеупомянутым крупным изменениям, версия 2.2.5 iMovie также обеспечивает улучшенную локализацию для упрощенного китайского языка и несколько исправлений ошибок для более стабильного редактирования.
Что такое iMovie для iOS?
iMovie для iOS — это мобильная версия собственного программного обеспечения Apple для редактирования видео iMovie.Хотя iMovie изначально дебютировал еще в 1999 году, программа для редактирования видео не была доступна на мобильных устройствах до 24 июня 2010 года, когда она была выпущена для запуска iPhone 4.
Что вы можете делать с приложением iMovie?
По своей сути iMovie для iOS — это забавное маленькое приложение, которое позволяет просматривать, редактировать и экспортировать видео. Однако дело обстоит немного глубже. Согласно Apple, с iMovie вы можете:
Совершенно по-новому смотрите и публикуйте видео
- В iMovie есть видеобраузер, позволяющий легко просматривать видео в полноэкранном режиме.
- Если вы просто пытаетесь поделиться частью видео с другом, вы можете быстро отправить его по почте или iMessage в приложении.
- Если вы наткнетесь на любимый момент, который вы записали, вы можете сохранить его, чтобы потом найти — и, если хотите, использовать в проекте — позже.
Создание трейлеров к фильмам
Сделайте трейлеры в голливудском стиле — iMovie предлагает на выбор 14 шаблонов трейлеров с графикой и оригинальной партитурой от лучших композиторов мира.- Чтобы действительно сделать свой трейлер своим, вы можете добавить собственный логотип киностудии, имена актеров и титры. • Режим трейлера позволяет легко выбирать лучшие видео и фотографии для своего трейлера с помощью анимированных зон перетаскивания. • Если хотите, вы даже можете записывать видео для своего трейлера прямо в iMovie, так что вам никогда не придется выходить из приложения.
Создавайте и редактируйте целые фильмы
- iMovie позволяет использовать возможности 3D Touch на iPhone 6s и новее, чтобы быстро начать новый проект с главного экрана или просмотреть фильм в браузере проектов.
- Вы можете выбрать одну из 8 уникальных тем для своего фильма, каждая из которых имеет соответствующие названия, переходы и музыку.
- Если вы не любите эту жизнь #nofilter, iMovie предлагает 10 видеофильтров, разработанных Apple, чтобы вы могли придать фильму нужную атмосферу.
- Хотите добавить отличный замедленный момент в стиле Спасателей Малибу? А как насчет интенсивной сцены с разделенным экраном в стиле «Убить Билла»? С помощью iMovie и совместимых устройств iOS (это iPhone 5s, iPad Air, iPad mini и все более поздние модели) вы можете улучшить свой фильм с помощью эффектов замедленного воспроизведения, ускоренной перемотки вперед, картинки в картинке и разделения экрана.
- Как насчет очков? Повествование? iMovie позволяет создавать саундтрек, используя встроенную музыку и звуковые эффекты, или, если вы уже записали некоторые фрагменты самостоятельно, вы можете добавить их из своей музыкальной библиотеки.
- Если вы используете iPad, вы можете подключить клавиатуру и использовать простые сочетания клавиш для быстрого редактирования фильмов.
Простое переключение проекта между устройствами
- iMovie для iOS позволяет легко переносить проекты между iPhone, iPad и iPod touch с помощью AirDrop или iCloud Drive на iPhone 5, iPad (4-го поколения), iPad Air, iPad mini, iPod touch (5-го поколения) и более поздних версий. устройств.
- Если вы хотите по-настоящему усовершенствовать свой проект, вы можете отправить его на свой Mac через AirDrop или iCloud Drive, чтобы завершить редактирование в настольной версии iMovie.
- Когда вы будете готовы к дебюту своего проекта, вы можете поделиться им в iMovie Theater и смотреть его на всех своих устройствах с функциями iCloud, включая Apple TV. (Для просмотра iMovie Theater на Apple TV необходимо загрузить приложение iMovie Theater из App Store.)
- При желании вы также можете использовать AirPlay для беспроводной потоковой передачи фильма или трейлера на HDTV с помощью Apple TV (2-го поколения или новее).
Загрузите прямо на предпочитаемый вами видеохостинг
- Готовы поделиться своим кинематографическим предприятием со всем миром? С iMovie вы можете загрузить свое творение на YouTube в формате 4K (поддержка 4K доступна на iPhone 6s, iPhone 6s Plus, iPad Air 2, iPad Pro и более поздних версиях) или в разрешении 1080p60.
- В зависимости от ваших предпочтений, вы также можете поделиться прямо на Facebook и Vimeo.
Как получить iMovie для iOS?
iMovie для iOS совершенно бесплатно, и вы можете загрузить его в App Store для iPhone и iPad, щелкнув ссылку ниже.
Где я могу найти дополнительные советы по использованию iMovie для iOS?
Вернитесь сюда, чтобы узнать больше о том, как мы добавляем их.
Итак, у вас есть iMovie , в основном, , но вы не просто хотите знать основы — вы хотите использовать приложение в полной мере, не так ли? К счастью, мы вас прикрыли. Чтобы по-настоящему включить iMovie, вы можете проверить специальные страницы поддержки Apple или перейти к одному из наших подробных инструкций ниже.
Вопросы?
Все еще остались вопросы об iMovie для iOS, на которые вам отчаянно нужен ответ? Делитесь ими в комментариях, и мы постараемся вам помочь!
Мы можем получать комиссию за покупки, используя наши ссылки.Выучить больше.
Как использовать iMovie для iPhone и лучшие альтернативы iMovie для iPhone
24 июня 2021 г. • Проверенные решения
В этой статье мы продемонстрируем вам следующие 3 раздела:
Часть 1: Более простой способ редактировать видео с iPhone на Mac / Windows
Несмотря на то, что существуют различные альтернативы iMovie для iPhone, но если вы хотите отредактировать видеоматериал с большим количеством эффектов и кулером, вам может потребоваться настольный видеоредактор.
Один видеоредактор с неограниченным набором функций — это Wondershare Filmora9 для Mac и ПК. Специальные эффекты, такие как зеленый экран, разделенный экран и без лица, делают приложение очень интересным в использовании. Множественные переходы, анимированные заголовки и анимированная графика, а также различные функции делают видео потрясающими и красивыми. Вы можете посмотреть видео о Filmora и скачать бесплатную версию для ознакомления.
Подробнее: Почему мне следует использовать Filmora
Связанные: Лучшие альтернативы iMovie для Mac
Часть 2: Как использовать iMovie для iPhone
Создание видеороликов с помощью iMovies на iPhone — очень простая задача, с которой может справиться даже новичок.Прежде чем снимать видео, сначала проверьте доступное хранилище видео на вашем iPhone. Вы не хотите, чтобы вся ваша тяжелая работа была стерта из-за отсутствия памяти. Выполните следующие действия, чтобы создать видео с помощью iMovie на вашем iPhone:
- Нажмите кнопку + и перейдите к шкале времени видео и другим инструментам.
- Щелкните кнопку библиотеки мультимедиа, чтобы отобразить все видеоклипы в альбоме камеры. Выберите клипы, которые хотите добавить в свое видео.Вы можете добавить более одного клипа для лучшего эффекта.
- Соедините клип, переместив красный маркер шкалы времени туда, где вы хотите соединить клип.
- Переход растворения сразу же появится там, где вы сделали редактирование.
- Затем выберите одну из восьми доступных тем для работы. Каждая тема имеет свою фоновую музыку, заголовок и стиль перехода.
Связанный: Как получить больше тем iMovie
Связано: Как добавить переходы между видеоклипами в iMovie
Часть 3: Лучшие альтернативы iMovie для iPhone
Если вы ищете более простой видеоредактор для своего iphone, ниже приведены альтернативы iMovie для iPhone на ваш выбор.
1. FilmoraGo
FilmoraGo — бесплатное приложение для редактирования видео для iPad, iPhone и устройств Android. Используя FilmoraGo, вы можете завершить большую часть работы по монтажу, которую необходимо выполнить с помощью видеоредактора для ПК или Mac. FilmoraGo позволяет редактировать видео с помощью некоторых основных функций, таких как обрезка, вырезание, разделение и объединение, а также позволяет добавлять музыку, закадровый голос, переходы, фильтры, элементы, эффекты и т. Д. К вашим видеоматериалам. Вы также можете сделать некоторые интересные эффекты, такие как перемотка назад и ускорение видеозаписи.Посмотрите видео ниже, чтобы узнать больше о FilmoraGo.
2. Соединение
Это приложение является одним из наиболее рекомендуемых экспертами в качестве альтернативы iMovie для iPhone. Если вы используете его на своем мобильном устройстве, вы будете удивлены, увидев, что он предоставляет вам то же количество функций, что и настольный компьютер. Интерфейс оптимизирован для работы с сенсорным экраном, что является несомненным плюсом. Вы можете записывать собственные звуковые дорожки для добавления в фильм или импортировать дорожки из библиотеки iTunes.
Подробнее о Splice
3. Magisto
Magisto способствует плавному взаимодействию с пользователем. В отличие от других альтернатив iMovie для приложений iPhone, Magisto имеет меньше параметров и фильтров. Тем не менее, они могут создавать поистине волшебные видеоролики. И все это с помощью того, что компания называет «волшебным редактированием видео». Это не что иное, как автоматическая обрезка и анализ видео, чтобы оно выглядело более профессиональным. Это идеальное приложение для тех, кто не возражает против того, чтобы контроль оставался за приложением и позволял ему создавать что-то эксклюзивное.
Подробнее о Magisto
4. Viva Video
Имея около 30 миллионов пользователей по всему миру, VivaVideo кажется одним из лучших поверхностных видеоредакторов, доступных на рынке. Среди множества функций приложение предлагает различные фильтры, селфи-камеру высокого разрешения и эффект «Картинка в картинке». Альтернатива iMovie для iPhone является одновременно творческой и интересной в работе. VivaVideo позволяет эффективно обрезать и объединять видео, добавлять музыку и фильтры или дублировать видео любым голосом.Чтобы сделать ваши видео привлекательными и заметными, альтернатива iMovie для iPhone предлагает потрясающие тексты, наклейки, эффекты и переходы.
Подробнее о Viva Video
Сравнение 4 лучших альтернатив iMovie для iPhone:| ПРОГРАММНОЕ ОБЕСПЕЧЕНИЕ | ПОКУПКА В ПРИЛОЖЕНИИ | ЦЕНА |
|---|---|---|
| FilmoraGo | Не требуется | Бесплатно |
| Соединитель | Есть | Бесплатно / 3.99 $ 90 570 |
| Magisto | Не требуется | Бесплатная / ежемесячная или годовая подписка на все функции. |
| VivaVideo | Есть | Бесплатно |
Если вас не устраивают вышеперечисленные видеоредакторы, вы можете проверить другие альтернативы в Топ-10 лучших видеоредакторов для iPad, iPhone, iPod Touch.
Подробнее: Лучшие альтернативы iMovie для Android
Связанные: Лучшие 5 альтернатив iMovie для iPad
Шенун Кокс
Шенун Кокс — писатель и любитель всего видео.
Подписаться @Shanoon Cox
В чем разница между iMovie и клипами для iOS
Как вы знаете, Apple разработала видео-приложение, похожее на iMovie. Это называется клипы. По моему скромному мнению, Clips — это упрощенная версия iMovie следующего поколения. Таким образом, клипы могут выглядеть как истории Snapchat или истории Instagram.
Другими словами, Apple хочет, чтобы люди, особенно молодые, общались с помощью ее продукта Clips, хотя сама Clips не является социальной сетью.Clips — это отдельное приложение, которое упрощает редактирование видео на iPhone или iPad. Если iMovie — приложение для тех, кто не готов к Final Cut Pro, то Clips — для тех, кто не готов к iMovie. Так является ли Clips вашим идеальным приложением для записи и редактирования видео? Вы можете узнать больше об iMovie для iOS и Clips для iOS соответственно для лучшего выбора.
Теперь давайте посмотрим на таблицу сравнения iMovie и клипов.
| Характеристики | Зажимы | iMovie (iOS вер.для комп.) |
|---|---|---|
| Платформа | Только iOS | macOS, iOS. iMovie для Windows? |
| Льготы | Мгновенное редактирование видео БЕЗ шкалы времени, треков и сложных инструментов. | Полнофункциональный монтаж видео |
| Запись видео | Мгновенная запись для редактирования | Запись видео с камеры — один из многих источников импорта |
| Предел длины | 30м на запись видео, 1 час на все видео. | |
| Импорт видео | ||
| Заголовки | Живые титры с ручным редактированием | Шаблоны заголовков, без функции Live Titles |
| Темы | 7 тем с музыкальной тематикой | |
| Фильтры | 14 фильтров | 10 фильтров |
| Наклейки и эмодзи | ||
| Звуковые дорожки / Звуки | 50+ | 50+ |
| Плакаты | ||
| Обрезка | ||
| Сортировка | ||
| Расщепление | ||
| Переходы | ||
| Хронология | ||
| Гусеницы | ||
| Совместное использование | Сохранить видео, YouTube, Facebook и т. Д. | Сохранить видео, YouTube, Facebook и т. Д. |
> Клипы против iMovie: преимущества
> Клипы против iMovie: редактирование видео
> Клипы против iMovie: добавление заголовков
> Клипы против iMovie: элементы персонализации
Часть 1: Клипы против iMovie: преимущества
Без сомнения, iMovie от Apple — успешное приложение для редактирования видео. К его достоинствам можно отнести интуитивно понятный интерфейс и профессиональный результат без обучения.Легко импортировать видео и фотографии, редактировать их, а затем делиться с семьей и друзьями.
Clips делает видео еще проще. Если вы пользователь iPhone или iPad, это идеальное программное обеспечение для редактирования видео начального уровня. С помощью Clips вы можете просто взять свое устройство iOS, удерживать кнопку записи для записи, и тогда ваше забавное видео почти готово с фильтрами, постерами, анимированной графикой, заголовками и т. Д.
Клипы против iMovie
Часть 2: Клипы против iMovie: Редактирование видео
Основные инструменты редактирования видео включены как в iMovie, так и в клипы, такие как обрезка, сортировка, фильтры, звуки и т. Д.Но у них будут отличительные черты. Например, переход существует только в iMovie, а стикеры и смайлы недоступны в клипах.
Для одних и тех же функций у них будут аналогичные операции. Возьмем, к примеру, эффекты фильтра: после того, как вы выбрали клип, найдите и выберите фильтр, и все. Вы получаете то, что видите.
Сортировка клипов в Clips и iMovie также аналогична. Сначала вы касаетесь клипа, когда он всплывает, перетаскивайте его на новое место.
Клипы против iMovie
Часть 3: Клипы против iMovie: добавление заголовков
Добавление заголовков в iMovie и Clips совершенно другое. Clips использует новейшую технологию машинного обучения Apple, которая позволяет добавлять заголовки во время разговора. Это так называемые живые титулы. Для этого выберите шаблон Live Titles перед записью, и когда вы записываете свой голос, заголовки будут добавлены автоматически.
В iMovie для iOS нет живых заголовков.Но вы также можете добавлять заголовки из различных шаблонов заголовков. После применения шаблона заголовка просто коснитесь заголовка в окне предварительного просмотра, чтобы начать редактирование.
Клипы против iMovie
Живые заголовки очень полезны для учителей и пользователей, создающих учебные пособия. Это экономит много времени на набор текста, особенно на относительно маленьком экране iPhone.
Часть 4: Клипы против iMovie: элементы персонализации
Откровенно говоря, клипы предоставляют больше персонализированного пространства и забавных элементов, чем iMovie.На мой взгляд, стикеры, эмодзи, ярлыки и плакаты очень полезны для настройки видео. Все эти элементы существуют в клипах, но не в iMovie.
В Clips для iOS есть сотни изображений смайликов, разделенных на такие категории, как Часто используемые, УЛЫБКИ и люди, ЖИВОТНЫЕ и ПРИРОДА, ЕДА и НАПИТКИ, ДЕЯТЕЛЬНОСТЬ, ПУТЕШЕСТВИЯ и МЕСТА, ОБЪЕКТЫ, СИМВОЛЫ и ФЛАГИ.
Наклейкипригодятся для создания забавных коротких видеороликов. Clips содержит графику от известных компаний и фильмов, таких как Disney, Star War и PIXAR, с участием Микки, Минни, R2D2, Вуди и других.
iMovie против клипов в заключении
Apple достаточно умен, чтобы разделить своих целевых пользователей на меньшую группу. В настоящее время все больше и больше молодых людей снимают короткие видеоролики для публикации в социальных сетях. Clips — это очень простое в использовании приложение для видео, позволяющее снимать видео и создавать забавные видеоролики с помощью нескольких щелчков мышью. Это приложение для редактирования видео начального уровня проще, чем iMovie. Для тех, кто не готов к iMovie, Clips — определенно забавное видеоприложение, которое поможет вам начать короткое путешествие по видео, особенно для пользователей iPhone и iPad.У них нет дополнительной платы за использование клипов, потому что это совершенно бесплатно. Скачайте клипы для iOS прямо сейчас.
iMovie для iPhone и iPad — 15 расширенных советов и приемов редактирования 2019 | Элиот Фицрой
Получите больше удовольствия от мобильного редактирования, изучив эти 15 продвинутых советов и приемов для iMovie на iPhone и iPad.iMovie для iOS — это бесплатное мобильное приложение Apple для редактирования, доступное на iPhone и iPad (оно даже предустановлено на устройствах с объемом памяти 64 ГБ или более), и из-за его очевидной простоты вы можете подумать, что это игрушечное приложение для мамы или папы, чтобы быстро вырезать праздничный ролик, и не более того.
Несмотря на то, что это самое простое и интуитивно понятное мобильное приложение для редактирования видео, оно также на удивление мощно и может использоваться для достижения высококачественных результатов, подходящих для Интернета и даже для трансляции! Я впервые осознал, что iMovie для iOS был серьезным инструментом для кинематографистов еще в 2013 году, когда на последнем семестре в киношколе я вырезал полнометражный учебный сериал (о том, как снимать фильм полностью на устройстве iOS).
Это было более трех лет назад, и с тех пор iMovie прошел долгий путь и теперь с легкостью снимает 4k DSLR-кадры со скоростью 100 Мбит / с с таких камер, как Panasonic Gh5 (а вскоре и GH5!)!
Вот 15 моих лучших функций, которые помогут вам получить больше от iMovie для iOS в 2017 году.Наслаждаться! Если вы найдете их полезными и хотите освоить iMovie для iOS от начала до конца, вы можете получить 25% скидку на мой курс Udemy The Epic Guide to iMovie для iOS по этой ссылке или загрузить его в iBookstore для просмотра в автономном режиме.
На панели «Видео» медиабиблиотеки вы можете нажать и удерживать любое видео, а затем перетащить его, чтобы быстро просмотреть и просмотреть его. Очень полезно для быстрого предварительного просмотра клипов перед добавлением их в проект.
Чтобы привязать точку воспроизведения к началу шкалы времени, нажмите и удерживайте левую часть интерфейса, а чтобы переместить точку воспроизведения в конец последовательности, нажмите и удерживайте правую сторону.
Чтобы быстро разделить клип на шкале времени, поместите указатель воспроизведения на кадр, который нужно разделить, нажмите один раз, чтобы выбрать его, и проведите пальцем вниз. Это, наверное, один из самых совершенных и интуитивно понятных жестов!
Проведите вверх по выбранному клипу, чтобы создать стоп-кадр, который по умолчанию длится 2 секунды. Чтобы изменить длину стоп-кадра, коснитесь значка СКОРОСТЬ , и стоп-кадр станет выделенным, позволяя перетаскивать начальную и конечную точки. Чтобы удалить стоп-кадр, коснитесь СБРОС.
Если у вас есть видеофайлы на вашем компьютере, которые вы хотите быстро перенести в iMovie для редактирования, запустите iTunes и перетащите свои видеоклипы в iMovie под панелью общего доступа к файлам . Запустите iMovie, нажмите Значок импорта , затем iTunes и нажмите, чтобы импортировать клипы. Вы можете добавить их в существующий проект или скопировать в новый.
Если вы хотите постоянно просматривать все клипы в вашем проекте, нажмите Settings Cog и выберите Project Filter , который будет мгновенно применяться ко всем текущим и будущим клипам, добавленным на вашу временную шкалу.
Вы можете быстро повернуть клип в средстве просмотра с шагом 90 градусов, поворачивая его двумя пальцами — по или против часовой стрелки. Идеально подходит для видео, снятых по ошибке.
iMovie для iPhone поддерживает 3D Touch на совместимых iPhone. Сильно нажмите значок iMovie, чтобы быстро открыть проект или создать новый, а в браузере проектов вы можете нажать на проект, чтобы просмотреть его, а затем смахнуть вверх, чтобы изменить, поделиться или удалить. Не революционно, но определенно экономит время.
Для постепенного появления и исчезновения звука в iMovie для iPhone и iPad коснитесь, чтобы выбрать клип, затем коснитесь Отсоединить , чтобы разделить звук клипа на отдельную дорожку. Теперь нажмите кнопку Audio и выберите Fade , чтобы открыть ручки перехода, которые можно перетащить, чтобы отрегулировать длину перехода.
Вы можете переформатировать клип, выбрав его на шкале времени, а затем нажав увеличительное стекло в средстве просмотра. Сожмите пальцы, чтобы увеличить, и перетащите, чтобы изменить кадр.Этот прием можно использовать для заполнения кадра вертикально снятым видео.
Знаете ли вы, что iMovie, запущенный на iPhone 6s или новее, может легко редактировать отснятый материал 4k DSLR? Есть два способа импортировать видео с зеркальной камеры в iMovie. Либо с помощью устройства чтения SD-карт Apple, которое автоматически запускает окно импорта фотографий при установке. Или используйте комплект для подключения камеры Apple, который позволяет подключать камеру через USB-кабель, а также адаптеры Ethernet, проводные клавиатуры, микрофоны и MIDI-клавиатуры.После завершения импорта ваши клипы готовы к импорту в iMovie для редактирования.
После того, как вы загрузили iMovie на свое устройство iOS, вы можете вносить мощные неразрушающие изменения прямо из приложения «Фотографии» с помощью расширения iMovie.
Просто выберите видео, а затем нажмите «Изменить» в правом верхнем углу> затем нажмите ДОПОЛНИТЕЛЬНЫЕ ОПЦИИ > и если iMovie не отображается, просто нажмите ЕЩЕ и добавьте его вместе с любыми другими доступными расширениями для редактирования видео и нажмите ГОТОВО .Теперь коснитесь значка iMovie. Вы можете ОТКЛЮЧИТЬ аудио клипа, обрезать, добавить ФИЛЬТРЫ и анимированные заголовки, а также музыку из бесплатной музыкальной библиотеки тем iMovie или из вашей музыкальной библиотеки. Чтобы принять все изменения, нажмите ГОТОВО в правом верхнем углу. Поскольку любое редактирование, выполненное с помощью расширения iMovie, является неразрушающим, вы можете вернуться к исходному клипу, нажав РЕДАКТИРОВАТЬ , затем ОБРАТИТЬ, в правом нижнем углу и выбрав НАЗАД НА ОРИГИНАЛ .
По умолчанию iMovie применяет переход с перекрестным растворением между клипами, который можно изменить, нажав для выбора перехода. Если вы выберете переход Theme , будет применен переход, связанный с вашей текущей выбранной темой, однако вы можете выбрать между 7 различными темами в разделе Настройки . После нажатия Готово переход автоматически обновляется.
iMovie поддерживает как беспроводную, так и проводную клавиатуру через комплект для подключения камеры.Удерживайте Command Key на iPad, чтобы открыть список ярлыков, и они также будут работать на iPhone. Некоторые удобные сочетания клавиш включают нажатие C для выбора клипа под ползунком. Нажатие Command-B , чтобы разделить его. И использование стрелок влево и вправо для перехода по одному кадру за раз для сверхточного редактирования.
iMovie для iOS позволяет экспортировать видео со скоростью 60 кадров в секунду, однако по умолчанию этот параметр не включен. Чтобы включить его, откройте настройки , перейдите в iMovie и коснитесь, чтобы открыть.Включите экспорт со скоростью 60 кадров в секунду, и теперь, если вы откроете проект, который включает видео, записанное с частотой 60 кадров в секунду, когда вы нажмете Поделиться и Сохранить видео , ваша собственная частота кадров будет сохранена при экспорте.
Как использовать iMovie на iPhone или iPad
Конечно, на ваш iPhone можно снимать невероятные видео, но что вы потом с ними делаете? Как вы отредактируете эти видео немного больше, чем просто обрезайте их, или как вы соедините пару клипов вместе, чтобы сделать одно видео? Вот где приходит iMovie.Продолжайте читать, и мы познакомимся с некоторыми основами, которые вы можете делать с помощью этого встроенного приложения для редактирования.
Что вы можете делать с инструментами редактирования iMovie?
Если вы хоть немного знакомы с iMovie на своем Mac, то версия для iOS, вероятно, будет вам очень похожа. Но если вы впервые открываете любую версию iMovie, все параметры и инструменты могут показаться ошеломляющими. После открытия проекта и импортирования клипов вы увидите кнопки:
- Разделить клип: разрезать видео на два отдельных клипа.
- Обрезать клип: сократить длину видео, начиная с более позднего или заканчивая раньше.
- Отрегулируйте скорость клипа: заставит ваш клип двигаться быстрее или медленнее.
- Добавить переходы: добавить растворение, вытеснение или простое затухание между видеоклипами.
- Добавьте заголовки: добавьте забавный текст в ваши видео, чтобы помочь настроить видео, например, когда и где оно было снято.
- Добавить фильтр: добавить определенные видео фильтры, которые придают вашим клипам специальные эффекты или окрашивают их по-разному.
- Добавить музыку или звуки: добавить фоновую музыку или звук для улучшения ваших видео.
- Удалить звук: отсоедините ненужный звук от видео и удалите его.
Видео может занимать много места, особенно если вы храните как отредактированные, так и оригинальные клипы. Чтобы освободить место, попробуйте такое приложение, как Gemini Photos . Он просканирует ваши видео, отсортирует их по размеру и поможет вам удалить или обрезать большие видео, которые вам больше не нужны.
Скачать в App StoreКак использовать iMovie на iPhone для создания фильма
После того, как вы загрузите iMovie из App Store и откроете его в первый раз, вам будет предложено выбрать между работой над фильмом или трейлером. Последнее — забавная функция, которая объединяет несколько клипов в трейлер фильма в голливудском стиле. Но поскольку с этой функцией вы мало что можете сделать, мы сосредоточим статью на работе над фильмом.
Шаг 1. Создайте новый проект
Когда вы открываете iMovie на своем телефоне, вы должны попасть на экран «Проекты», где увидите список всех созданных вами проектов. Для создания нового проекта:
- Нажмите «Создать проект»> «Фильм».
- Выберите клипы, которые нужно импортировать.
- Нажмите «Создать фильм».
Если у вас уже есть проект, открытый в iMovie, вам нужно будет нажать «Готово»> «Проекты», чтобы вернуться на экран «Проекты», прежде чем вы сможете выполнить описанные выше действия.
Шаг 2. Отредактируйте видео с помощью iMovie
После того, как вы импортировали видео в проект iMovie, редактировать их очень просто. Если вам нужна помощь в выполнении конкретной задачи, следуйте приведенным ниже инструкциям. Все они предполагают, что вы уже редактируете проект и открыли его в iMovie.
Как разделить клипы в iMovie
- Нажмите на любое видео, чтобы открыть инструменты редактирования.
- Сдвиньте клип влево или вправо, пока указатель воспроизведения не окажется там, где вы хотите, чтобы клип был разделен.
- Tap Split.
Как обрезать видео в iMovie
- Нажмите на клип, который нужно обрезать.
- Нажмите на увеличительное стекло в правом верхнем углу.
- Сведите пальцы, чтобы увеличить клип и обрезать выделенное видео.
Как найти и применить темы iMovie
- Убедитесь, что у вас не выбран клип. Если да, коснитесь в любом месте экрана.
- Коснитесь шестеренки в правом нижнем углу, чтобы получить доступ к настройкам проекта.
- Выберите тему, которую хотите использовать.
- Tap Done
Как получить фильтры в iMovie
- Не выбрав ни одного из клипов, нажмите значок шестеренки в правом нижнем углу.
- Выберите фильтр, который хотите применить.
- Нажмите Готово.
Шаг 3. Добавьте эффекты и переходы в iMovie
По мере того, как вы добавляете больше видео в свой проект, вы можете проявить немного больше творчества. Вы можете добавлять эффекты к своим видео, выбирать переходы, которые исчезают или стираются по экрану, и даже создавать эффект «картинка в картинке» с вашими клипами.
Как добавить эффект в iMovie
- Нажмите на клип, к которому вы хотите добавить эффект.
- Нажмите на три кружка в правом нижнем углу.
- Выберите эффект, который хотите применить.
Как добавить переход
переходов добавляются автоматически, как только вы добавляете в проект еще один клип. Чтобы изменить тип перехода:
- Нажмите на переход.
- Выберите анимацию, которую вы хотите сделать.
- Нажмите в любом месте экрана, чтобы применить новый переход.
Как добавить эффект «картинка в картинке» в iMovie
- Коснитесь значка +.
- Выберите видео, которое хотите добавить.
- Коснитесь многоточия> Картинка в картинке.
Шаг 4. Загрузите или поделитесь своим видео iMovie
После того, как вы закончите редактировать, загрузите новое видео и поделитесь им так же просто. С проектом, открытым в iMovie:
- Нажмите Готово.
- Нажмите кнопку «Поделиться».
- Выберите: «Сохранить видео» или поделиться им с одним из других приложений.
Съемка видео на iPhone — это просто и весело, особенно с учетом всех новых возможностей iPhone 2019 года. В iMovie их тоже легко редактировать. Просто следуйте пошаговым инструкциям выше, и вы будете редактировать видео на своем телефоне, как лучшие из них. И не забудьте поделиться своими последними творениями со всеми нами в Интернете!
.