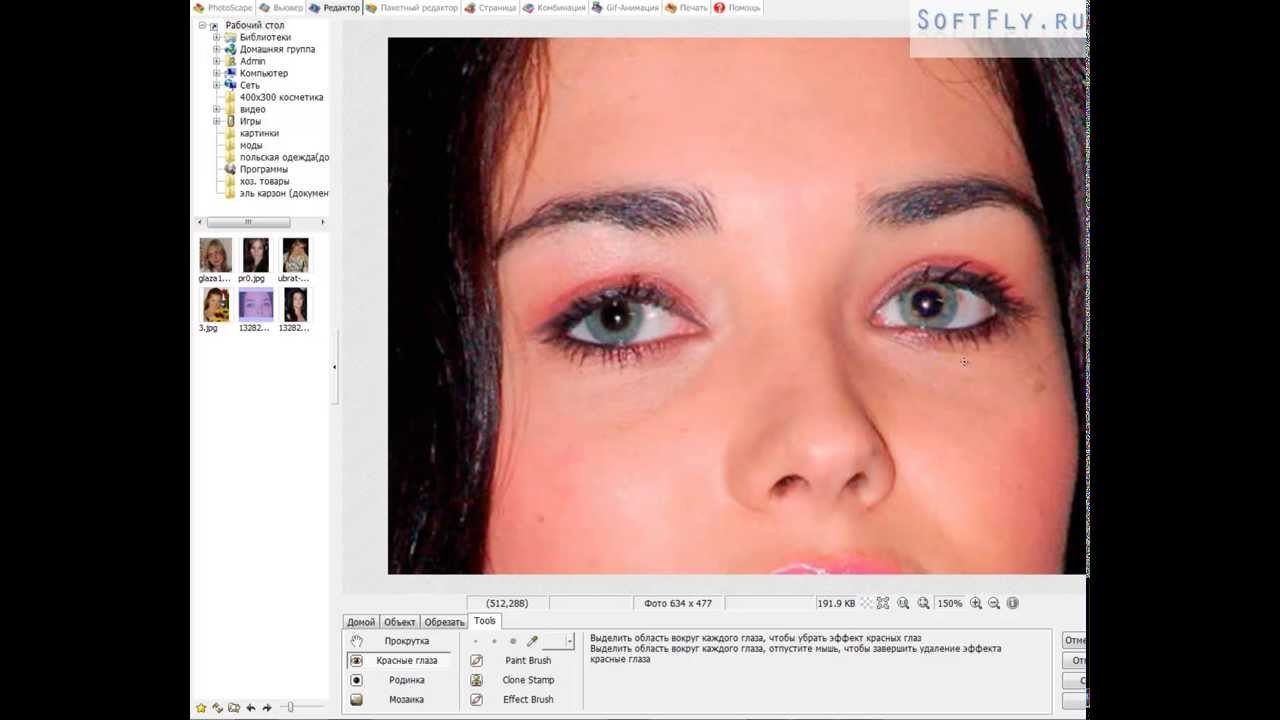Работа со слоями и масками в Adobe Photoshop. Как тонко настроить яркость, контраст и добавить объём в кадр?
Наглядный пример обработки фото с помощью слоёв и масок
Мы разобрали базовые возможности работы со слоями и масками, выполняя задачи дизайнера-коллажиста, а не фотографа. Теперь перейдём к нашей специфике.
Для примера взят очень тёмный кадр, чтобы вносимые нами коррекции были заметнее. Конечно, такие серьёзные ошибки экспозиции нужно исправлять на этапе RAW-конвертации, оставляя для Photoshop только финишные манипуляции.
Начнём с главного: как правильно вносить коррекции на фото? Корректирующими слоями! Нашему снимку не хватает контраста и яркости. Создадим корректирующий слой с кривыми и увеличим яркость. Такой инструмент — лучший способ скорректировать яркость и контраст кадра в Photoshop. Если вы умеете работать с кривыми, другие инструменты практически не нужны.
Зелёной рамкой выделена панель создания корректирующих слоёв, жёлтой — кнопка создания слоя с кривыми.
На новом слое с помощью кривых повысим контраст. В этом инструменте мы можем защитить тёмные области от потери деталей и отдельно сделать ярче полутона и светлые участки:
Займёмся цветом. Кадр выглядит тусклым. Воспользуемся корректирующим слоем Vibrannce/Saturation. Регулятор Vibrance работает деликатнее, повышая насыщенность только тех цветов, которые этого требуют, и не трогает и без того сочные участки.
Я намеренно переусердствовал с насыщенностью, чтобы показать главную фишку, ради чего вообще необходимо делать все коррекции на отдельных слоях. Итак, у нас есть хорошие участки и заведомо перенасыщенные: небо, зелень, белые скатерти (ставшие синими) на веранде ресторана… Раз эта коррекция в отдельном слое, мы можем в любой момент вернуться к её настройкам и ещё раз отрегулировать Vibrance.
Но есть и другие варианты, которые помогут нам лучше изучить возможности Photoshop.
Любой слой можно сделать полупрозрачным. Если на этом слое будет лежать изображение, через него начнёт просвечивать нижний слой.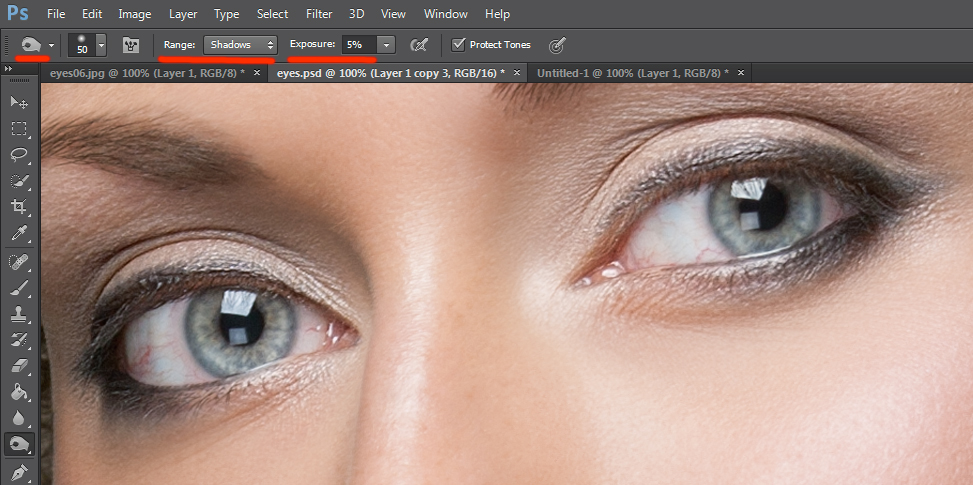 А вот в случае с корректирующим слоем мы просто снизим его воздействие на снимок.
А вот в случае с корректирующим слоем мы просто снизим его воздействие на снимок.
Найдём ползунок Opacity («Непрозрачность») и установим значение 50%. Слой стал полупрозрачным, и наша коррекция действует вполсилы. Такой метод хорош тогда, когда не хочется возиться с настройкой сложных регулировок и хочется убавить их воздействие.
Регулятор непрозрачности выделен жёлтой рамкой.
Настраиваем маску корректирующего слоя. Однако мне такой вариант тоже не нравится: теперь некоторым участкам на фото опять не хватает сочности. Проблема в том, что часто нужно воздействовать не на весь снимок, а только на фрагменты. Для этого и существует маска. На маске корректирующего слоя можно стереть участки, в которых кадр оказался перенасыщенным. Но мы их будем стирать не до конца, а ровно на 50%. Выделим маску корректирующего слоя и активируем инструмент «Кисть». Чаще всего фотографы работают очень мягкой кистью, чтобы на фото не было заметно резких переходов. Щёлкнув правой кнопкой мыши на любом фрагменте, настроим «Кисть» так, чтобы она была очень большой, но с нулевой жёсткостью (Hardness).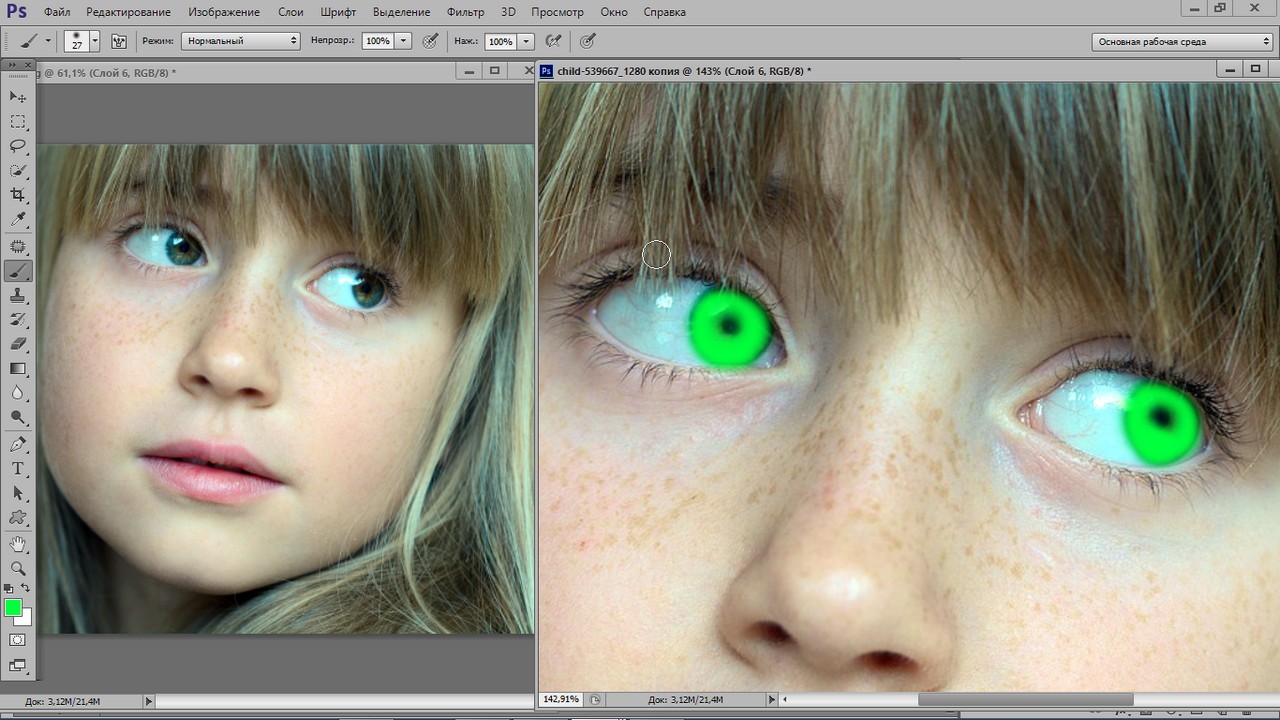
Ошибка: создание маски жёсткой кистью (Hardness = 100). Результат неудовлетворительный.
Та же маска (затемняющая края кадра и не трогающая цветок), но созданная с помощью мягкой кисти большого диаметра. Границ воздействия маски незаметно.
Сейчас у нас сплошная маска слоя, и нам нужно, чтобы кисть её как бы стирала. Сделать это легко: кисть белого цвета добавляет маску, чёрного — стирает. Выбираем чёрный.
Жёлтой стрелкой отмечена выбранная маска корректирующего слоя, с которой мы будем работать, красной — инструмент «Кисть», зелёной — параметры кисти.
Зелёной рамкой показана настройка непрозрачности кисти. Выбор чёрного цвета для кисти помечен синей стрелкой.
Чтобы кисть работала на нашей маске вполсилы, ей тоже настроим непрозрачность около 50%: при одном нажатии кисть создаст полупрозрачность. Но чем больше мы будем щёлкать по одному фрагменту левой кнопкой мыши, тем прозрачнее он будет становиться.
Проведём кистью там, где хочется снизить насыщенность. Обратите внимание, что изменилось и превью маски слоя Vibrance. Теперь это не белый прямоугольник, а изображение нашей маски.
Обратите внимание, что изменилось и превью маски слоя Vibrance. Теперь это не белый прямоугольник, а изображение нашей маски.
Как вывести полученную маску не только на превью слоя, но и на сам снимок? Зажимаем клавишу «\» — на дисплее красным цветом отобразится маска. Чем краснее, тем прозрачнее. Чтобы убрать её, ещё раз нажмём «\».
Теперь снимок приобрёл более законченный вид. Можем ещё раз оценить яркость. Самое время более детально, с помощью масок настроить яркость каждого участка кадра. С точки зрения композиции, визуальный и смысловой центр кадра — старый каменный мост. Однако есть другие яркие элементы, отвлекающие внимание. Сделаем участок с мостом светлее, остальное — темнее. Сначала займёмся мостом: создадим слой с кривыми и увеличим яркость (пока всего снимка):
Новый слой с кривыми, повышающий яркость. Пока его маска действует на весь кадр.
Маску слоя можно инвертировать: сделать так, чтобы пока наш корректирующий слой не воздействовал ни на что. Найдём в панели Properties (там, где был график кривой) пункт Masks. А в нём нажмём кнопку Invert — маска станет чёрной, то есть абсолютно прозрачной.
Найдём в панели Properties (там, где был график кривой) пункт Masks. А в нём нажмём кнопку Invert — маска станет чёрной, то есть абсолютно прозрачной.
Жёлтой рамкой выделен пункт Masks, где можно инвертировать маску с помощью кнопки Invert (красная рамка). Для любого слоя можно создать маску (кнопка, выделенная зелёной рамкой).
Результат создания маски для каменного моста
Возьмём кисть белого цвета с непрозрачностью 100% и обрисуем нужный участок с мостом. Теперь наша коррекция осветляет только этот фрагмент.
Промежуточный итог. Рисование затемняющей маски кистью
Займёмся затемнением второстепенных объектов и создадим слой с кривыми, который сделает кадр темнее. Опять инвертируем маску и обрисовываем белой кистью объекты, которые хотим затемнить. Теперь попробуем дорисовать маску другим полезнейшим инструментом — градиентом.
Выбран инструмент «Градиент» (зелёная стрелка). В параметрах градиента (красная стрелка) выбираем вариант от белого к прозрачному.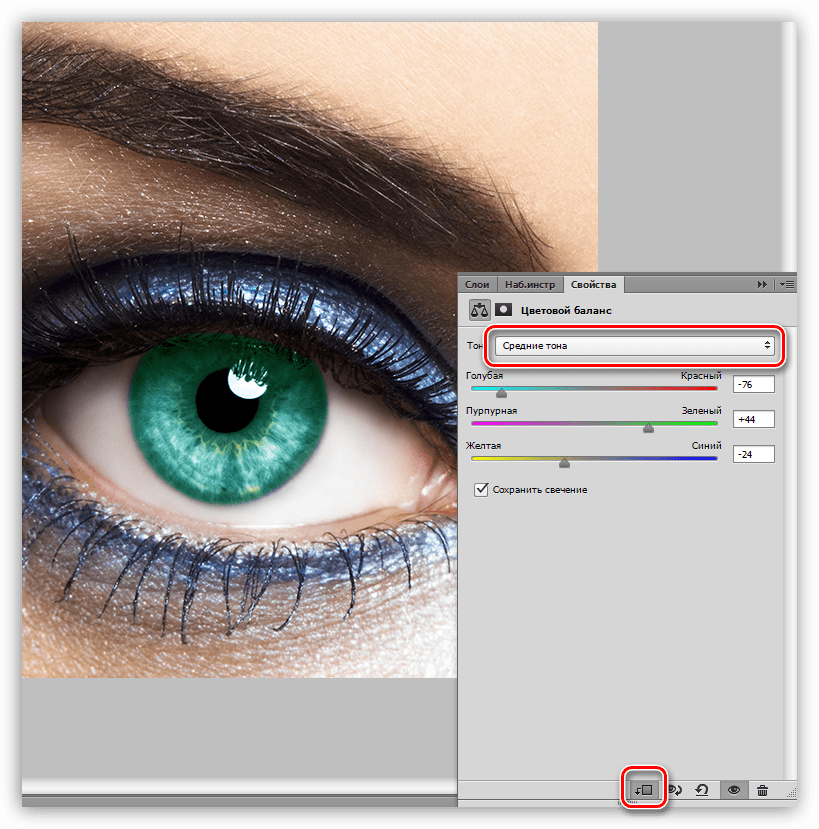
Градиент удобен для рисования масок. Дело в том, что при использовании кистей мы можем ненароком получить на изображении пятна, особенно на небе и других монотонных участках. Градиент же заливает маску линейно.
На небе и воде — пример пятен от маски, нарисованной кистями.
Затемнение неба с помощью маски, созданной градиентами
Давайте настроим его. Выберем тот вариант, который заливает от сплошного цвета к полной прозрачности. Теперь установим очень низкую непрозрачность слоя, около 10%. Рисуем градиенты по углам. Например, в районе неба, зелени. В Photoshop градиент работает не так, как в Lightroom. Поставьте курсор туда, где градиент должен быть максимально плотным. Нажмите левую кнопку мыши и проведите линию до того места, где он должен сойти на нет. Отпустите кнопку, градиент готов. Эдакое ручное виньетирование. Если хочется какой-то угол затемнить сильнее, накладываем несколько градиентов.
Итоговая маска, созданная кистями и градиентами. Чем прозрачнее, тем сильнее действует слой с кривыми.
В третий раз проверим яркость фото: сделаем очередной слой с кривыми и, ориентируясь по гистограмме, внесём финальные коррекции.
Итоговый вариант. Конечно, на фотографии можно ещё кое-что исправить более продвинутыми техниками, но об этом в следующий раз.
Итак, мы рассмотрели базовые возможности работы со слоями, масками и корректирующими слоями. Пожалуй, этими функциями фотографы пользуются каждый раз, редактируя кадр в Adobe Photoshop. Разумеется, возможности фоторедактора на этом не заканчиваются — свежей порцией поделимся в следующих уроках.
Учимся обрабатывать глаза в фотошопе
Обработка глаз в фотошопе является популярнейшей темой в интернете среди фотографов. Она является основой портретной ретуши и включает в себя следующие шаги: подавление эффекта
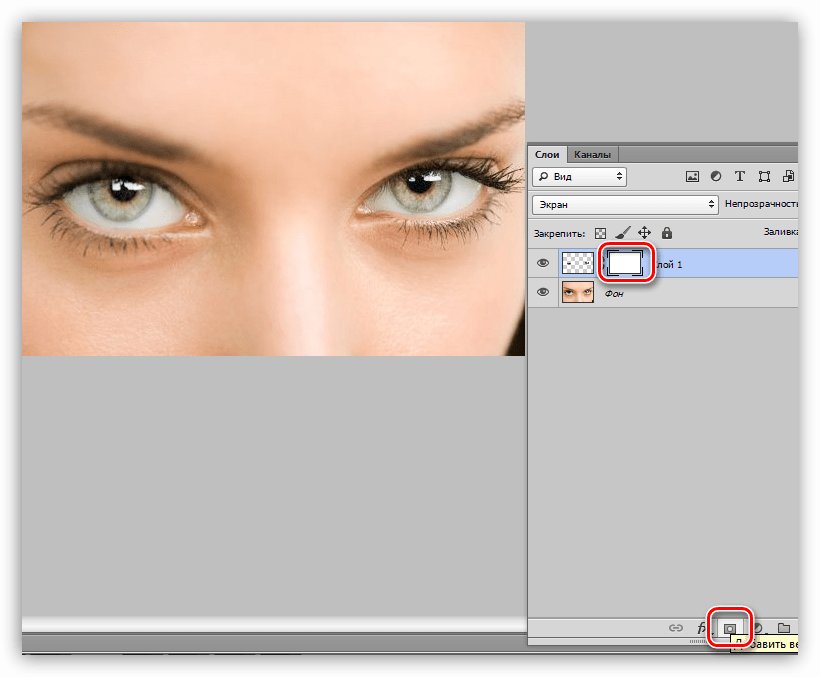
Все эти действия придают выразительности глазам, при условии правильной обработки. Как я уже говорил, поскольку тема обработки глаз достаточно популярная в интернете, существует множество уроков и методик, но все они разбросаны по частям и найти комплексный урок мне так и не удалось, поэтому я решил сделать его для вас, собрать «всё-в-одном» для удобства. Так же, в этой статье будет рассмотрена техника обработки глаз только с помощью стандартных инструментов
Как убрать
красные глазаЭффект красных глаз возникает очень часто при использовании вспышки на фотоаппарате. Всё из-за того, что свет от вспышки отражается от глазного дна глаза человека, которое имеет красный цвет (из-за сосудов). А т.к. вспышку используют при слабом освещении, то обычно зрачки глаза расширены — поэтому эффект красных глаз проявляется максимально заметно.
Современные зеркальные камеры имеют внутреннее подавление эффекта красных глаз, а так же внешние вспышки, у которых есть поворотная головка, либо светорассеиватель. Но что делать, если у вас не дорогая фотокамера и эффект красных глаз появляется очень часто на фото? В этом нам поможет программа Adobe Photoshop, в котором есть замечательный инструмент под названием Red Eye Tool. Наши действия:
1. Открываем фотографию в Adobe Photoshop и выбираем инструмент Red Eye Tool (кнопка J на клавиатуре)
2. Наведите на красный зрачок и нажмите один раз левой кнопкой мыши. Если эффект всё ещё остался, надо усилить действие инструмента, путём повышения параметров Pupil Size (Величина зрачка) и Darken Amount (Величина затемнения).
3. Готово! Теперь сравниваем полученный результат (наведите мышкой на изображение ниже:)
Это самый простой способ и им пользуются многие для того, чтобы убрать красные глаза.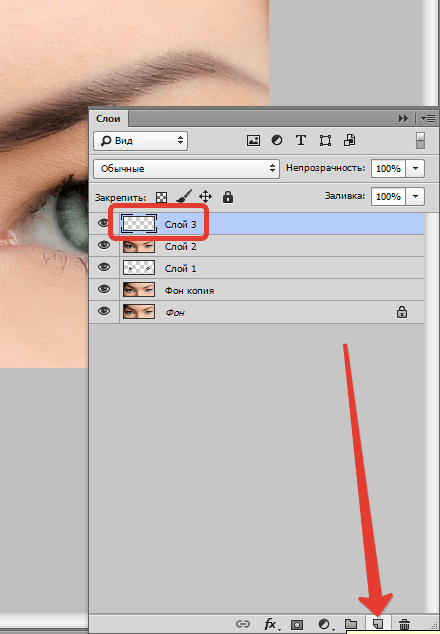 Но бывают случаи, когда инструмент Red Eye Tool просто не справляется со своей задачей, как например на этой фотографии:
Но бывают случаи, когда инструмент Red Eye Tool просто не справляется со своей задачей, как например на этой фотографии:
В этом случае нам поможет инструмент Clone Stamp Tool (кнопка S на клавиатуре). Наши действия:
1. Открываем фотографию в фотошопе и выбираем инструмент Clone Stamp Tool.
2. Зажимаем клавишу ALT на клавиатуре и не отпускаем её, наводим на зрачок правого глаза и нажимаем один раз левую клавишу мыши, после этого отпускаем клавишу ALT. Теперь, наводим мышкой на красный зрачок и начинаем его «замазывать». После этих действий у нас должно получиться примерно следующее (наведите мышкой на изображение):
3. Готово! Но иногда бывает, что и второй глаз тоже находится под дефектом «красных глаз«, поэтому мы используем ещё более простой метод. Берём инструмент Lasso Tool (клавиша L на клавиатуре) и выделяем красный зрачок.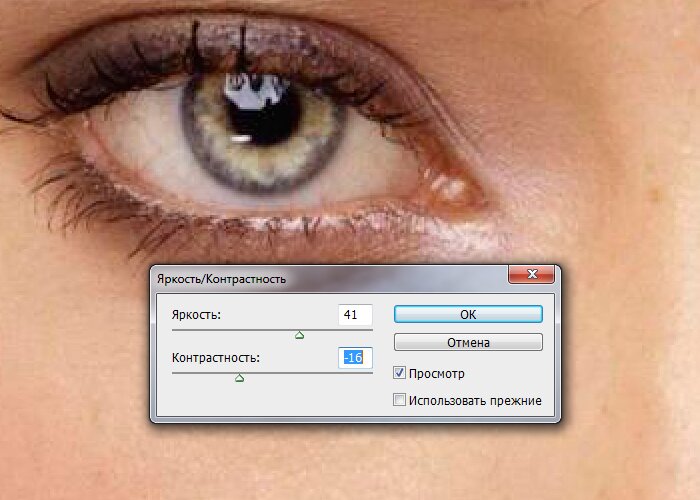 Заходим в Image -> Adjustments -> Black & White (сочетание клавиш Alt+Shift+Ctrl+B на клавиатуре) и выставляем первое значение Reds по своему вкусу.
Заходим в Image -> Adjustments -> Black & White (сочетание клавиш Alt+Shift+Ctrl+B на клавиатуре) и выставляем первое значение Reds по своему вкусу.
Т.к. для каждого изображения оно будет разное, в данном случае я выставил -150%:
Результат получился чуть хуже, чем с применением Clone Stamp’а, но это всё же лучше, чем было:
Все сделанные мной действия вы можете посмотреть на видео ниже:
Как изменить цвет глаз
Изменить цвет глаз в фотошопе очень легко, я уверен, что с этим сможет справиться каждый.
[alert style=»white»] ВАЖНО! Перед началом работы всегда создавайте копию исходного слоя и работайте только с ней. [/alert]
Для этого открываем ваше фото в Adobe Photoshop и выделяем глаза любым удобным для вас способом. Лично я использовал для выделения режим быстрой маски, для этого надо нажать на клавиатуре клавишу Q и пройтись мягкой кистью по глазам. После того, как вы выделили глаза, нажимаете снова кнопку Q и затем сочетание клавишь Shift+Ctrl+I. Выделение готово, у вас должно получиться примерно следующее:
Теперь заходим в Image -> Adjustments -> Color Balance (сочетание Ctrl+B на клавиатуре) и перетаскиваем ползунки по своему вкусу. Для данной фотографии я использовал следующие настройки:
Жмём OK. Готово! Наведите мышкой на изображение, чтобы увидеть, как изменился цвет глаз после наших корректировок:
Добавить
блеск в глазахОбязательным атрибутом обработки глаз является добавление блеска и отбеливание глазного яблока, это придает выразительности и необычайной красоты глазам.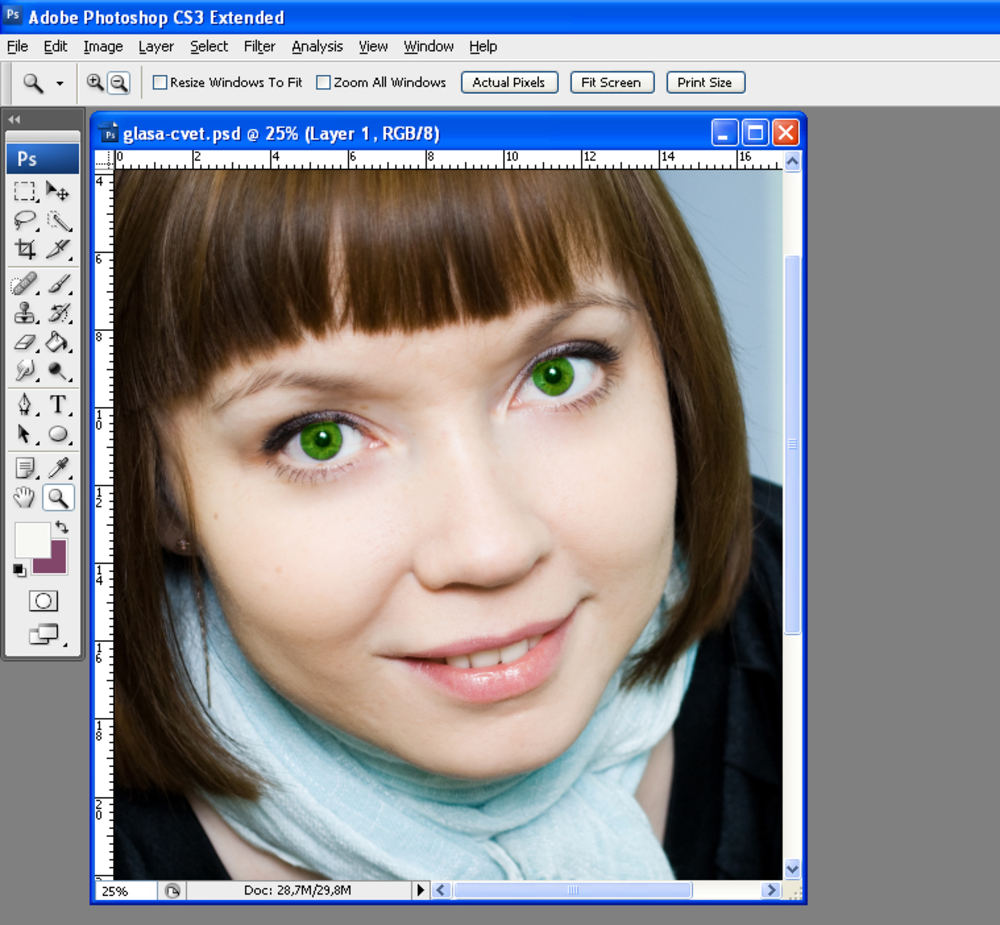 Нам понадобиться только один инструмент под названием Dodge Tool (кнопка O на клавиатуре).
Нам понадобиться только один инструмент под названием Dodge Tool (кнопка O на клавиатуре).
Откройте фотографию в фотошопе и нажмите кнопку O, в верхнем левом углу в графе Range выставьте Highlights, а в графе Exposure ставим по вкусу, например я выставил 70%.
Теперь пройдитесь мягкой кистью по глазам. Инструмент можно применять ко всему глазу, как к зрачку, так и к глазному яблоку, тем самым отбеливая его. Так же, обычно к глазам добавляют немного резкости, для того, чтобы сделать на них акцент. Возьмите инструмент Sharpen tool и слева вверху, выставьте значение Strenght примерно на 25-40% (можно любое другое, главное не переусердствовать с резкостью), после чего пройдитесь мягкой кистью по глазам. Результат должен получиться следующий:
Внимание! Для достижения эффекта естественности, можно уменьшить прозрачность слоя, на котором мы работали, до 70%, или даже 50%.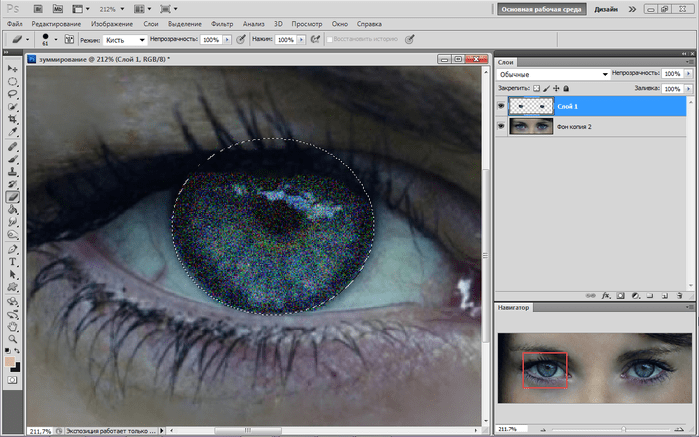 Все действия по изменению цвета глаз и добавления блеска можно увидеть на видео ниже:
Все действия по изменению цвета глаз и добавления блеска можно увидеть на видео ниже:
Как убрать
мешки и синяки под глазамиМешки и синяки под глазами являются нашей распространённой проблемой, т.к. мы часто не высыпаемся, сильно устаём и много работаем, в следствии чего они у нас и появляются. Но к счастью, всё это легко убирается в фотошопе с помощью инструмента Patch Tool. К слову, эта техника так же подходит и для удаления морщин с лица.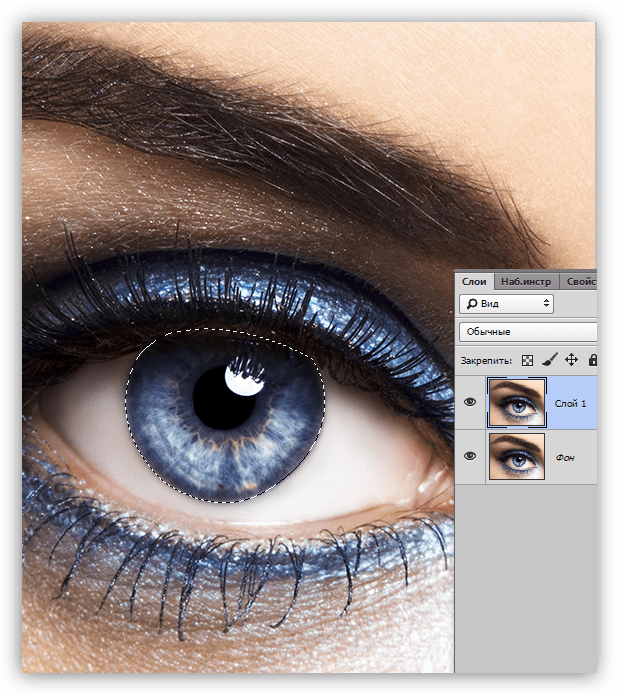
Открываем фотографию в Adobe Photoshop и берём инструмент Patch Tool
Обводим выделением вокруг мешков (синяков), затем становимся мышкой на само выделение, и перетаскиваем его на похожую по текстуре часть лица:
Тоже самое повторяем со вторым глазом. Эффект должен получится вот такой:
Главное правильно и аккуратно выделить область и перетащить её на аналогичную по текстуре, тогда эффект будет максимально удовлетворителен. Так же, вы можете просмотреть данное действие и на видео:
Отбелить глаза / убрать сосудыЗаключительная часть нашей статьи по обработке глаз — чистка глазного яблока от сосудов. Для этого открываем нашу фотографию в Photoshop и берём инструмент под названием Spot Healing Brush (кнопка J на клавиатуре). В левом верхнем углу выставляем следующие параметры для кисти (можете изменять под себя, я лишь настроил её под конкретную фотографию)
И проходимся кистью по сосудам. Вы увидите, что сосуды исчезают и заменяются текстурой глазного яблока. В результате обработки, можно добиться вот такого эффекта:
Так же, когда фотография маленькая, и этот инструмент не помогает, можно просто «закрасить сосуды«. Возьмите обычную кисть (кнопка B на клавиатуре), зажмите ALT и кликните один раз на глаз, чтобы цвет вашей кисти стал таким же, как и у глазного яблока. После этого, просто закрасьте сосуды. Используйте обязательно кисть с мягкими краями, чтобы смотрелось более правдоподобно. Так же, можно выставить прозрачность кисти на 75% или 50%, чтобы смотрелось правдоподобно.
После этого, просто закрасьте сосуды. Используйте обязательно кисть с мягкими краями, чтобы смотрелось более правдоподобно. Так же, можно выставить прозрачность кисти на 75% или 50%, чтобы смотрелось правдоподобно.
ЗАКЛЮЧЕНИЕ
Надеюсь, статья была полезна для вас, ведь обработка глаз в фотошопе является неотъемлемой частью ретуши портрета. Все действия были сделаны в Adobe Photoshop CS4, но эти уроки так же подходят и для версий CS3, CS5 и выше. Если у вас возникли вопросы по обработке глаз — можете задавать их в комментариях к данной статье. © Phototricks.ru
[poll id=»2″]
Как изменить цвет глаз в фотошопе
В этом уроке я покажу вам, как изменить цвет глаз в Photoshop, используя корректирующий слой Hue / Saturation! Независимо от того, знаете ли вы, какой цвет глаз вам нужен, или вы просто хотите поиграть и поэкспериментировать, корректирующий слой Hue / Saturation делает изменение цвета глаз легким, быстрым и увлекательным! И поскольку мы будем работать с корректирующим слоем, мы не будем вносить постоянные изменения в изображение. У вас все еще будет оригинальная неотредактированная версия с оригинальным цветом глаз, даже после того, как мы закончим.
У вас все еще будет оригинальная неотредактированная версия с оригинальным цветом глаз, даже после того, как мы закончим.
Я буду использовать Photoshop CC, но шаги полностью совместимы с Photoshop CS6. Чтобы следовать, вы можете использовать любое изображение, где вы хотите изменить цвет глаз человека. Я буду использовать эту фотографию, которую я скачал с Adobe Stock:
Оригинальное фото. Предоставлено: Adobe Stock.
Давайте начнем!
Как изменить цвет глаз в фотошопе
Шаг 1: увеличьте глаза
Прежде чем мы начнем, давайте упростим видеть, что мы делаем, увеличивая глаза. Выберите инструмент «Масштаб» на панели инструментов:
Выбор инструмента Zoom.
Нажмите несколько раз на область между глазами, чтобы увеличить оба глаза одновременно. Чтобы отцентрировать глаза на экране после увеличения, нажмите клавишу H на клавиатуре, чтобы переключиться на инструмент Photoshop Hand Tool, а затем щелкните и перетащите изображение в нужное положение:
Увеличьте глаза и отцентрируйте их на экране.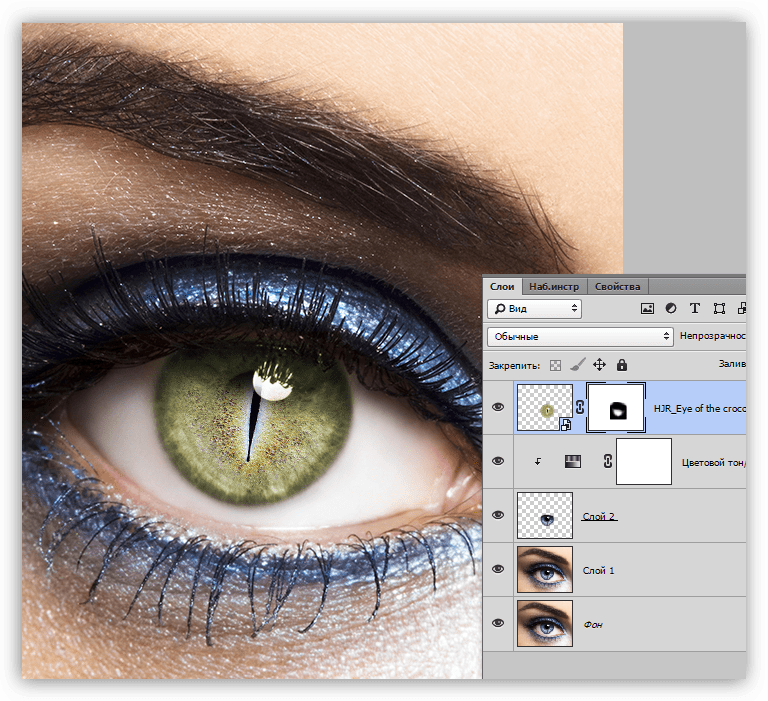
Смотрите видеоурок на нашем канале YouTube!
Шаг 2: Выберите инструмент Лассо
Чтобы изменить цвет глаз, не затрагивая остальную часть изображения, нам сначала нужно нарисовать выделение вокруг глаз. Выберите инструмент Лассо на панели инструментов:
Выбор инструмента Лассо.
Шаг 3: Нарисуй выделение вокруг глаз
Нарисуйте выделение вокруг одного из глаз. Нам не нужен весь глаз, только радужная оболочка (цветная область) в центре. Не беспокойтесь, если ваш набросок не идеален. Мы уберем вещи позже:
Выбор первого глаза.
Выбрав первый глаз, нажмите и удерживайте клавишу Shift . Небольшой знак плюс ( + ) появляется в правом нижнем углу курсора Lasso Tool. Удерживая клавишу Shift, Photoshop добавит выделение, которое вы собираетесь нарисовать, к выделению, которое вы уже нарисовали. Нарисуйте выделение вокруг второго глаза. Теперь должны быть выбраны оба глаза:
Нажмите и удерживайте Shift, затем нарисуйте выделение вокруг другого глаза.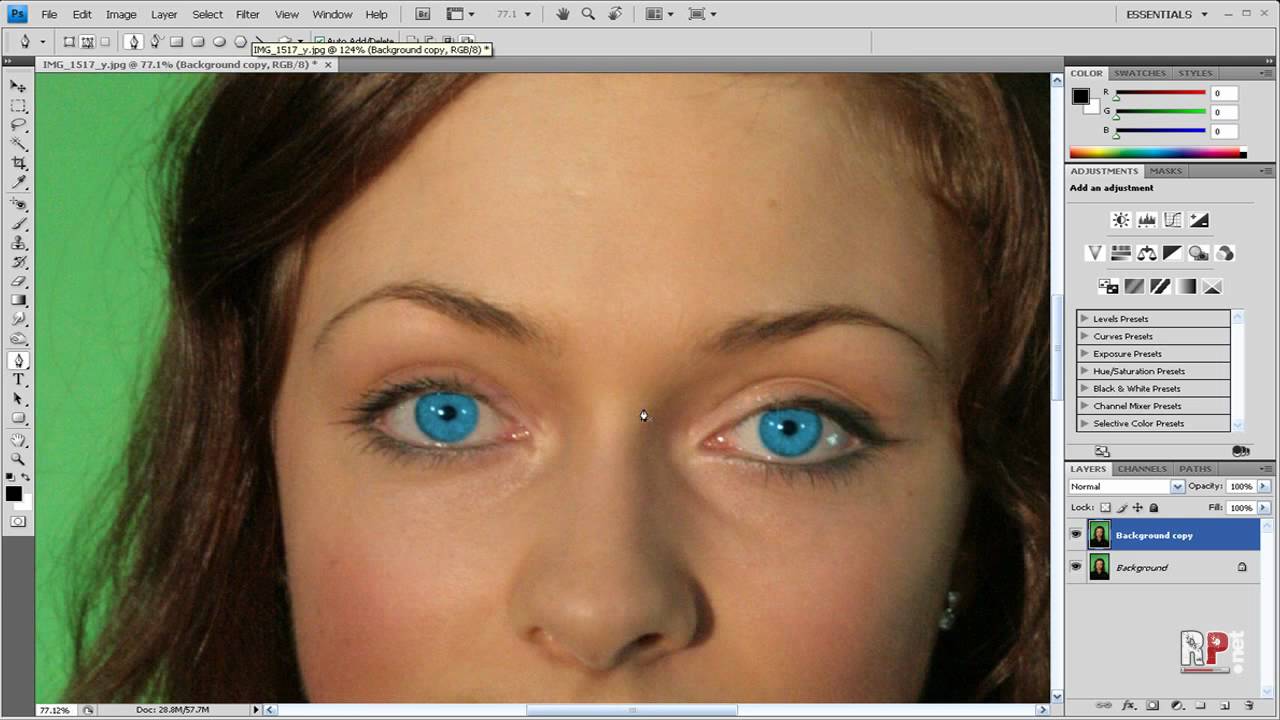
Связанный: Как добавить, вычесть и пересечь выборки в Фотошопе
Шаг 4: Добавьте корректирующий слой Hue / Saturation
Чтобы изменить цвет глаз, мы будем использовать корректирующий слой Hue / Saturation. На панели «Слои» щелкните значок « Новый заливочный или корректирующий слой» :
Нажав на значок «Новый слой заливки» или «Корректирующий слой».
Выберите Hue / Saturation из списка:
Выбор корректирующего слоя Hue / Saturation.
Шаг 5: выберите опцию «Colorize»
Элементы управления и параметры корректирующего слоя «Цветовой тон / насыщенность» отображаются на панели « Свойства» в Photoshop. Включите опцию Colorize, установив флажок внутри:
Выберите «Colorize» в нижней части панели свойств.
Как только вы выберите Colorize, глаза человека станут красными. Красный, вероятно, не тот цвет, который вам нужен, поэтому мы узнаем, как его изменить следующим образом:
Глаза мгновенно меняют цвет, хотя красный не лучший выбор.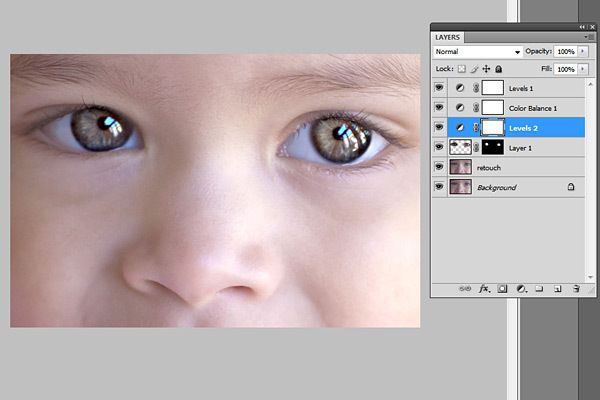
Шаг 6: выбери новый цвет глаз с помощью ползунка оттенка
Чтобы выбрать другой цвет для глаз, перетащите ползунок « Оттенок» . «Оттенок» — это то, что большинство из нас считает самим фактическим цветом, и перетаскивая ползунок слева направо, вы переключаетесь между всеми цветами радуги, переходя от красного слева на оранжевые и желтые, зеленые, синие, magentas, и так далее, вплоть до красного справа. Вы увидите изменение цвета глаз на изображении при перетаскивании ползунка. Для хорошего синего я установлю значение моего оттенка около 200, но, конечно, вы можете выбрать любой нужный вам цвет:
Выберите новый цвет глаз, перетаскивая ползунок Оттенок.
Вот как выглядит новый цвет глаз. Цвет слишком интенсивный, поэтому мы исправим это следующим образом:
Результат после перетаскивания ползунка Hue.
Шаг 7: понизьте насыщенность нового цвета
Выбрав новый цвет глаз с помощью ползунка Оттенок, перетащите ползунок « Насыщенность» влево, чтобы уменьшить интенсивность, пока цвет не станет более естественным.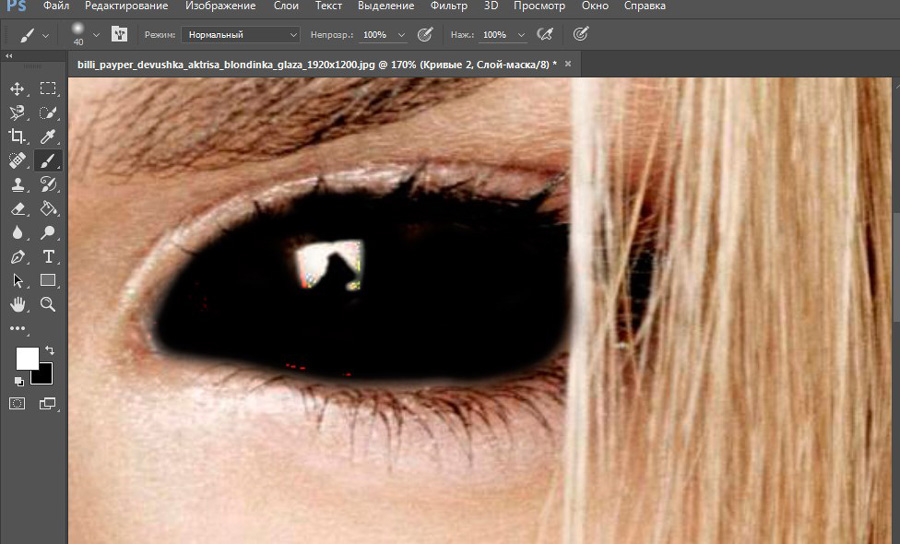 Значение насыщенности от 10 до 15 обычно работает хорошо:
Значение насыщенности от 10 до 15 обычно работает хорошо:
Понижение насыщенности нового цвета глаз.
Вот мой результат после понижения насыщенности:
Цвет глаз теперь выглядит менее интенсивным и более естественным.
Шаг 8: измени режим смешивания на цвет
На панели «Слои» корректирующий слой «Цветовой тон / Насыщенность» расположен над изображением на фоновом слое. На данный момент режим наложения корректирующего слоя установлен на Normal, что означает, что он влияет не только на цвет глаз, но и на их яркость. Чтобы изменить только цвет, измените режим смешивания с Normal на Color :
Изменение режима наложения корректирующего слоя на Цвет.
Разница может быть незначительной, но вы должны увидеть больше оригинальных деталей в глазах после перехода в режим смешивания цветов. В моем случае глаза теперь выглядят немного ярче, чем при режиме смешивания Normal:
Результат после изменения режима наложения на Color.
Шаг 9: выбери маску слоя
Отличительной особенностью корректирующих слоев в Photoshop является то, что они включают в себя встроенную маску слоя, и независимо от того, знали мы это или нет, мы использовали маску слоя с тех пор, как добавили корректирующий слой Hue / Saturation. Photoshop использовал наш первоначальный инструмент Lasso Tool, чтобы создать для нас маску, и мы видим миниатюру маски слоя на панели «Слои».
Обратите внимание, что миниатюра заполнена в основном черным, только с двумя крошечными областями белого цвета. Черный представляет области, где корректирующий слой Оттенок / Насыщенность не влияет на изображение. Другими словами, эти области все еще показывают свой первоначальный цвет. Две маленькие белые области — это выделения, которые мы сделали вокруг глаз с помощью Lasso Tool. Это единственные области изображения, которые окрашиваются корректирующим слоем.
Также обратите внимание, что миниатюра имеет белую рамку выделения вокруг нее. Граница говорит нам, что маска слоя в настоящее время выбрана. Если вы не видите границы вокруг миниатюры, нажмите на миниатюру, чтобы выбрать маску:
Граница говорит нам, что маска слоя в настоящее время выбрана. Если вы не видите границы вокруг миниатюры, нажмите на миниатюру, чтобы выбрать маску:
Убедиться, что маска слоя выбрана.
Шаг 10: выбери инструмент Brush Tool
Если ваш первоначальный выбор инструмента Лассо не был идеальным (мой, конечно, не был), часть вашего нового цвета, вероятно, распространяется на белые части глаз и, возможно, также на веки. Если мы внимательно посмотрим на один из глаз на моей фотографии, мы увидим немного синевы по краям радужной оболочки, простирающейся в белые области и немного в веки:
Часть нового цвета распространяется на прилегающие территории.
Чтобы очистить эти области, все, что нам нужно сделать, это нарисовать маску слоя. Выберите инструмент Photoshop Brush Tool на панели инструментов:
Выбор инструмента «Кисть».
Шаг 11: установите цвет переднего плана на черный
Чтобы скрыть цвет вокруг радужной оболочки, нам нужно нарисовать черным . Photoshop использует наш цвет переднего плана в качестве цвета кисти, и мы можем видеть наши текущие цвета переднего плана и фона в цветовых образцах в нижней части панели инструментов. Нажмите букву D на клавиатуре, чтобы сбросить цвета переднего плана и фона по умолчанию. Это установит цвет переднего плана на белый, а цвет фона на черный:
Photoshop использует наш цвет переднего плана в качестве цвета кисти, и мы можем видеть наши текущие цвета переднего плана и фона в цветовых образцах в нижней части панели инструментов. Нажмите букву D на клавиатуре, чтобы сбросить цвета переднего плана и фона по умолчанию. Это установит цвет переднего плана на белый, а цвет фона на черный:
Образцы цветов переднего плана (вверху слева) и фона (внизу справа).
Затем нажмите букву X на клавиатуре, чтобы поменять цвета, сделав цвет переднего плана (и цвет кисти) черным:
Цвет переднего плана теперь черный.
Шаг 12: Нарисуй вокруг радужной оболочки в каждом глазу
Нарисуйте вокруг радужной оболочки в каждом глазу, чтобы очистить любые проблемные зоны. Для достижения наилучших результатов используйте маленькую кисть с мягким краем. Вы можете отрегулировать размер кисти с клавиатуры, нажимая клавишу левой скобки ( ( ) несколько раз, чтобы уменьшить размер кисти, или клавишу правой скобки ( ) ), чтобы увеличить ее. Чтобы изменить жесткость кисти, нажмите и удерживайте клавишу Shift, одновременно нажимая левую клавишу скобки, чтобы сделать края кисти более мягкими. Удерживание Shift при нажатии на правую клавишу скобки сделает края труднее.
Чтобы изменить жесткость кисти, нажмите и удерживайте клавишу Shift, одновременно нажимая левую клавишу скобки, чтобы сделать края кисти более мягкими. Удерживание Shift при нажатии на правую клавишу скобки сделает края труднее.
Поскольку мы рисуем на маске слоя, а не непосредственно на самом изображении, мы не видим цвет кисти при рисовании. Вместо этого новый цвет глаз исчезает из областей, которые мы закрасили:
Картина с черным по краям радужки.
Мы также не хотим, чтобы цвет появлялся внутри зрачка (темный центр глаза), поэтому измените размер кисти, если необходимо, и закрасьте зрачок внутри зрачка, чтобы удалить цвет из этой области. Как только вы закончите с первым глазом, переместите другой глаз и очистите его:
Рисуя цвет внутри зрачка.
Исправление ошибок
Если вы ошиблись и случайно закрасили некоторые цвета радужной оболочки, нажмите букву X на клавиатуре, чтобы поменять местами цвета переднего плана и фона.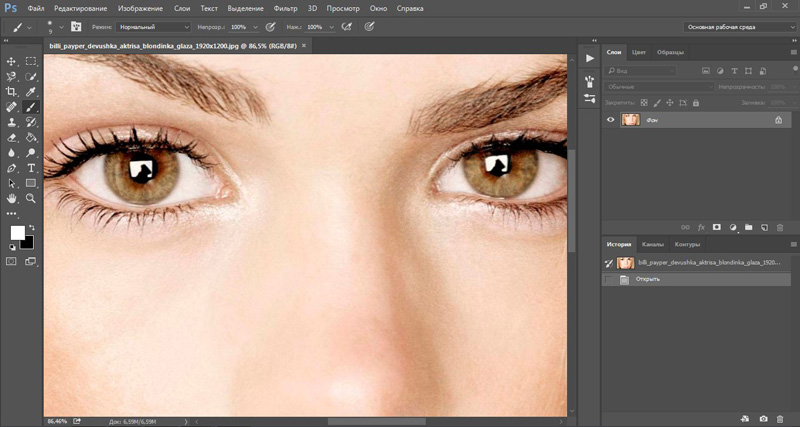 Это установит ваш цвет переднего плана на белый . Нарисуйте белым цветом область, чтобы восстановить цвет. Затем нажмите X еще раз, чтобы установить цвет переднего плана обратно на черный и продолжить рисование.
Это установит ваш цвет переднего плана на белый . Нарисуйте белым цветом область, чтобы восстановить цвет. Затем нажмите X еще раз, чтобы установить цвет переднего плана обратно на черный и продолжить рисование.
Сравнение нового цвета глаз с оригиналом
Чтобы сравнить новый цвет глаз с исходным цветом, отключите корректирующий слой «Оттенок / Насыщенность», щелкнув его значок видимости на панели «Слои»:
Нажав на значок видимости.
При отключенном корректирующем слое первоначальный цвет глаз снова появляется:
Оригинальный цвет глаз.
Снова щелкните значок видимости, чтобы снова включить корректирующий слой и увидеть новый цвет глаз:
Новый цвет глаз.
И там у нас это есть! Вот как легко изменить цвет глаз на изображении, используя корректирующий слой Hue / Saturation в Photoshop! Ищете похожие уроки? Узнайте, как осветлить и осветлить глаза, или попробуйте наш эффект Radial Zoom Enhanced Eyes! Посетите наш раздел «Ретушь фотографий» для получения дополнительных уроков по редактированию изображений!
5 простых способов осветлить темные недодержанные фотографии в фотошопе
Мы все время от времени снимаем недодержанные фотографии.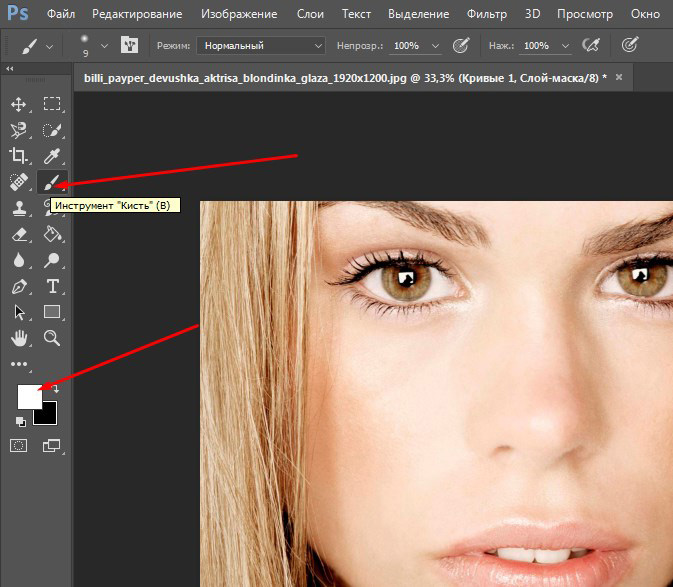 Если вы снимаете в условиях низкой освещенности или высокой контрастности, это может быть неизбежным
Если вы снимаете в условиях низкой освещенности или высокой контрастности, это может быть неизбежным
, К счастью, это легко исправить в Photoshop.
Мы рассмотрим пять подходов. Все они очень быстрые, но некоторые дадут вам больший контроль над результатами, чем другие.
Ваш выстрел недоэкспонирован?
Это звучит как глупый вопрос — если ваша фотография слишком темная, она недодержана. Но если вы собираетесь редактировать на глаз, лучше откалибровать монитор
первый. Плохо откалиброванный монитор сделает изображение слишком ярким или слишком темным.
Для более точных результатов ознакомьтесь с гистограммой
, Это диаграмма, показывающая тональный диапазон вашего изображения: от 100% черного на дальнем левом краю оси x до 100% белого на правом краю. В идеале, но не всегда, вам нужно равномерное распределение данных по всей гистограмме. Если данные сгруппированы по левой стороне диаграммы, это часто является признаком того, что изображение недодержано.
Совет: используйте корректирующие слои
Первые четыре параметра, которые мы опишем ниже, могут быть применены непосредственно к изображению или использованы с корректирующими слоями. Мы рекомендуем последний для большинства случаев. Он обеспечивает неразрушающее редактирование, позволяя настроить или даже полностью удалить редактирование позже.
Вот как ты это делаешь. Нажмите на Корректирующие слои кнопка в нижней части палитры слоев. Затем выберите инструмент, который вы хотите использовать, например, Контраст яркости, или же Кривые.
1. Яркость / Контрастность
Когда вам нужно сделать фотографию ярче, самое очевидное место для начала — это Изображение> Настройки> Яркость / Контрастность, или выбрать этот инструмент на Корректирующий слой.
Яркость / Контрастность — хороший, простой вариант для использования, если в целом изображение слишком темное. яркость Настройка в основном нацелена на средние тона, поэтому самые темные и самые светлые точки изображения остаются нетронутыми.
Убедитесь, что предварительный просмотр установите флажок, затем перемещайте ползунок вправо, пока изображение не станет настолько ярким, насколько это необходимо.
Регулировка средних тонов может иногда приводить к сглаживанию изображения, поэтому вам может потребоваться увеличить контрастировать немного, чтобы компенсировать.
Экспозиция
Еще одна настройка, которую вы увидите чуть ниже Яркость / Контрастность, Экспозиция. Это может показаться очевидным для использования, когда вы хотите исправить экспозицию фотографии, но это не так.
Там, где настройка «Яркость» нацелена на средние тона, экспозиция равномерно увеличивает или уменьшает все тональные значения на изображении. Он осветит блики на столько же, сколько осветлит тени. Это может привести к их обрезанию, превращая их в сплошные белые области без каких-либо деталей.
Таким образом, параметр «Экспозиция» лучше всего использовать для исправления ошибок, допущенных в камере, или для очень незначительных настроек. В идеале, сохраняйте его только для файлов RAW
В идеале, сохраняйте его только для файлов RAW
,
2. тени / основные моменты
Когда вы снимаете в очень контрастных сценах, темные области часто оказываются недодержанными. Тень / Основные моменты инструмент это быстрый способ исправить это.
Идти к Изображение> Коррекция> Тени / блики, или создайте новый корректирующий слой. Откроется диалоговое окно и автоматически применит настройки по умолчанию.
Есть два ползунка. Тени осветляет самые темные части изображения; Особенности затемняет самые светлые части. С предварительный просмотр флажок перетащите Тени сдвигайте вправо до тех пор, пока детали в темных областях изображения не окажутся на том уровне, который вам нравится.
Переместить Особенности слайдер, если вам нужно. Это хороший способ показать дополнительные детали в более ярких областях, таких как яркое небо.
3. Уровни
Первые две настройки, которые мы рассмотрели, позволяют настроить изображение на глаз. Следующие два позволяют вам сделать более точные исправления на основе гистограммы. Но оба они все еще очень просты в использовании.
Следующие два позволяют вам сделать более точные исправления на основе гистограммы. Но оба они все еще очень просты в использовании.
Уровни это инструмент для управления тональным диапазоном и цветами в вашем изображении. Откройте его, нажав Ctrl + L в Windows, Cmd + L на Mac, или примените его на Корректирующий слой, как мы обрисовали в общих чертах выше.
Основная часть экрана «Уровни» представляет собой гистограмму с тремя ползунками, расположенными под ней. Ползунки слева и справа устанавливают черные и белые точки на изображении соответственно.
Нас больше всего интересует средний ползунок, который влияет на средние тона. Просто нажмите и перетащите ползунок влево, чтобы сделать изображение ярче.
Если самые яркие части изображения также недодержаны, сделайте их ярче, перетащив правый слайдер налево. Попробуйте расположить ползунок на одной линии с краем самой правой группы пикселей в гистограмме.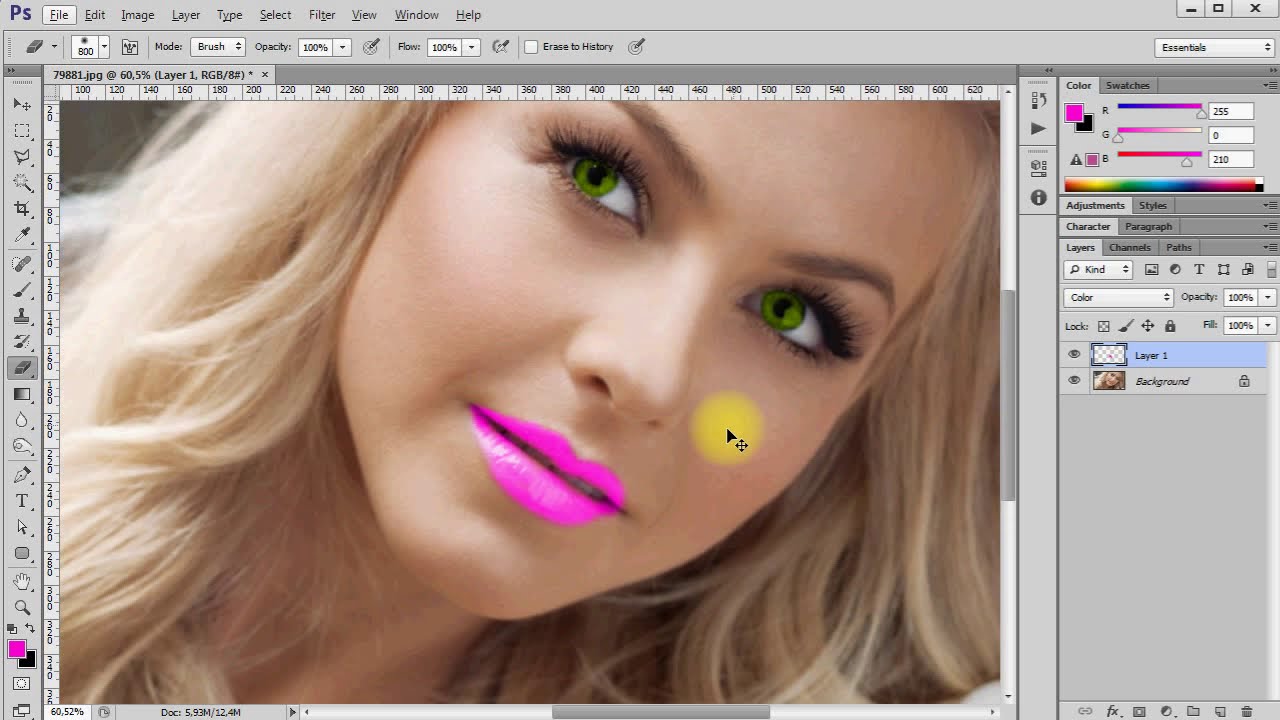 Не заходите слишком далеко — все, что справа от слайдера, будет на 100% белым и не будет содержать никаких деталей.
Не заходите слишком далеко — все, что справа от слайдера, будет на 100% белым и не будет содержать никаких деталей.
Существует гораздо больше инструментов уровня. Ознакомьтесь с нашим вводным руководством по Photoshop
для получения более подробной информации о том, как вы можете использовать его как часть вашего повседневного рабочего процесса.
4. Кривые
Кривые похож на Уровни, но дает вам еще более точный контроль над тональным диапазоном вашего изображения. Это неотъемлемая часть обработки изображений в Photoshop, и она чрезвычайно мощная. Тем не менее, для быстрой настройки экспозиции его очень легко использовать.
Откройте инструмент Кривые, нажав Ctrl + M или же Cmd + M, или откройте его на корректирующем слое.
Как и с инструментом Уровни, Кривые основан на гистограмме. На этот раз вместо ползунков есть диагональная линия, которой нужно манипулировать, чтобы отрегулировать тональный диапазон изображения. Левый конец линии представляет тени, а правый конец — блики.
Левый конец линии представляет тени, а правый конец — блики.
Чтобы сделать изображение ярче, нажмите на линию и перетащите вверх. Если изображение, как правило, недодержано, вы сможете щелкнуть где-то в середине строки.
Если вы пытаетесь осветлить тени, выберите где-то около 25% слева. Попробуйте выбрать область с большим количеством данных на гистограмме.
Прелесть инструмента Curves в том, что вы можете повторять этот процесс столько раз, сколько вам нужно. Если осветление теней приводит к тому, что блики становятся слишком яркими, щелкните примерно четверть пути от правого края и потяните вниз, чтобы затемнить их снова.
Каждый щелчок добавляет новую точку к линии, которая теперь является кривой. Чтобы убрать все лишние очки, выберите их и нажмите возврат на одну позицию.
5. Режимы смешивания
Последний способ сделать ваши фотографии недоэкспонированными — это использовать слои и режимы наложения.
Дублируйте ваш слой изображения, нажав Ctrl + J или же Cmd + J. На новом слое установите режим смешивания на экран. Изображение сразу станет ярче.
На новом слое установите режим смешивания на экран. Изображение сразу станет ярче.
Если вы хотите больше, вы можете создать столько дополнительных слоев, сколько вам нужно. Точно настройте эффект, уменьшив непрозрачность верхнего слоя.
Метод смешанного режима является быстрым, простым и гибким. Он хорошо работает на полностью недодержанных изображениях, а также отлично подходит для настройки локальной экспозиции. Вы могли бы использовать Маски, например, чтобы выбрать конкретные области, которые вы хотите настроить или защитить от ваших изменений.
Финальные настройки
Осветление недоэкспонированного изображения иногда может привести к тому, что оно будет выглядеть плоским или размытым. Несколько финальных настроек исправят это.
Использовать Контраст яркости или инструменты Levels, чтобы повысить контраст и придать вашему изображению немного больше впечатлений. Далее используйте вибрация или же Насыщенный оттенок элементы управления, чтобы восстановить немного потерянного цвета, если вам нужно.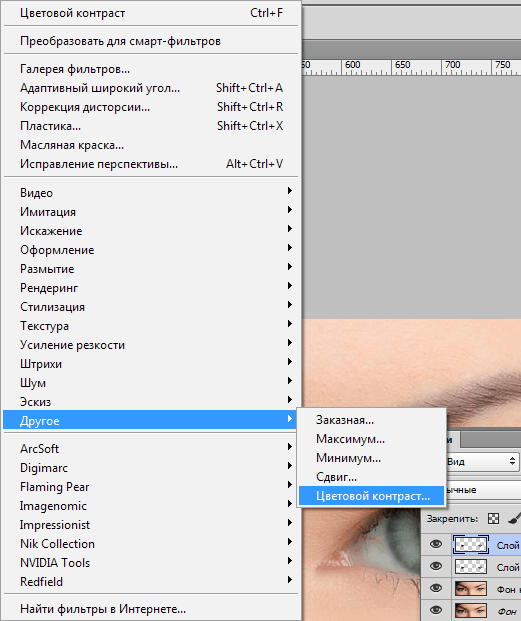 Теперь у вас должна быть яркая, хорошо обнаженная и великолепно выглядящая фотография.
Теперь у вас должна быть яркая, хорошо обнаженная и великолепно выглядящая фотография.
Как всегда в Photoshop, есть множество способов сделать все, и зачастую не имеет значения, какой подход вы выберете. Просто выберите тот, который вам наиболее удобен, или дает вам необходимый контроль.
Каков ваш метод исправления недодержанных фотографий? Поделитесь своими любимыми советами и советами с нашим сообществом в комментариях ниже.
Кредит изображения: Dreamer4787 через Shutterstock.com
Как изменить чей-то цвет глаз в фотошопе
Задумывались ли вы, как бы вы выглядели, если бы ваши глаза были другого цвета? Мои серые, но я всегда думал, что коричневый подойдет мне. Конечно, вы можете пойти и купить цветные контакты, но гораздо проще просто использовать Photoshop — или ваш любимый бесплатный графический редактор, например GIMP, — чтобы изменить цвет глаз.
Я собираюсь продемонстрировать эту технику с помощью Photoshop, поэтому, если вы используете другое приложение, вам просто нужно определить, какие эквивалентные инструменты являются наиболее подходящими. Инструкции должны работать во многих программах для редактирования изображений.
Инструкции должны работать во многих программах для редактирования изображений.
Откройте изображение, которое вы хотите использовать в Photoshop. Это изображение, с которым я работаю.
Для начала создайте новый пустой слой с режимом наложения, установленным на цвет — сочетание клавиш Control + Shift + N для пользователей ПК, Command + Shift + N для пользователей Mac. Затем в раскрывающемся меню «Режим» выберите «Цвет».
Дважды щелкните образец переднего плана и установите его в сумасшедший цвет, такой как светло-синий на изображении ниже.
Перейдите в «Правка»> «Заливка» и выберите «Цвет переднего плана», чтобы заполнить пустой слой этим цветом. Также можно использовать сочетание клавиш Alt + Backspace (в Windows) или Option + Delete (на Mac). Все на вашем изображении теперь будет выглядеть странным оттенком синего. Это поможет вам выбрать глаза.
Добавьте черную маску слоя к цветному слою, удерживая Option или Alt и нажимая кнопку New Layer Mask. Помните, с маской, белое показывает и черные скрывает.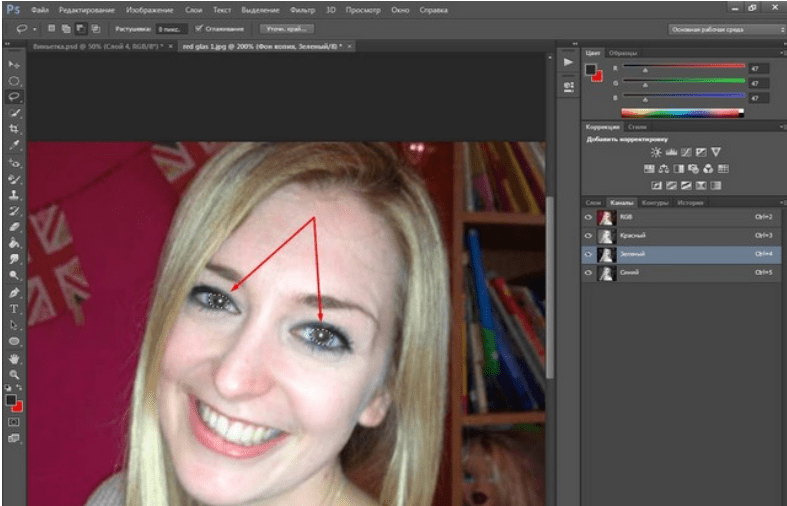
Увеличьте глаза на предметы (Control- + в Windows, Command- + в Mac) и выберите инструмент Brush, нажав B на клавиатуре. Выберите Soft Round bush в меню Brush, установите Opacity на 100%, а Flow на 60%.
Сбросьте образцы цветов к их значениям по умолчанию черного и белого, нажав клавишу D, а затем поменяйте их местами, чтобы получить белый цвет в качестве основного цвета, нажав X.
Выберите маску слоя и начните рисовать белым на глазах. Это покажет цветовой слой. Осторожно обходите радужную оболочку, избегая зрачка, пока не получите хорошую маску. Повторите процесс для другого глаза. (Возможно, вам придется изменить размер кисти, чтобы она соответствовала определенным областям, в зависимости от вашей фотографии.)
Маска, вероятно, выглядит немного закрашенной, поэтому перейдите в Filter> Blur> Gaussian Blur и добавьте около 2 пикселей размытия к маске. Это сгладит переходы.
Теперь, когда у вас есть хорошая маска для обоих глаз, пришло время покрасить их в более естественный оттенок.
Выберите цветовой слой, затем дважды щелкните образец цвета на переднем плане.
Проведя некоторые эксперименты, я обнаружил, что следующие значения — хорошее место для начала, когда вы меняете чей-то цвет глаз:
- Для голубых глаз установите H на 210, S на 7 и B на 70.
- Для серых глаз установите H на 210, S на 3 и B на 70.
- Для зеленых глаз установите H на 100, S на 4 и B на 80.
- Для карих глаз установите H на 40, S на 25 и B на 15.
Наберите любой цвет, который вы хотите использовать, и нажмите ОК. Перейдите в Edit> Fill и затем выберите цвет переднего плана, чтобы изменить глаза субъекта.
В зависимости от основного цвета глаз испытуемого вам также необходимо осветлить или затемнить радужную оболочку, чтобы все выглядело естественно. У Ребекки, модели на фотографии, которую я использую, глаза темно-карие, поэтому их нужно немного осветлить. Для моих собственных светлых серых глаз мне часто приходится темнеть.
Добавьте корректирующий слой кривых к изображению. Это лучший способ отрегулировать яркость в Photoshop.
Это лучший способ отрегулировать яркость в Photoshop.
Вы уже сделали отличную маску слоя, поэтому нет смысла делать это снова. Удерживая Option или Alt, перетащите маску слоя из цветного слоя в слой Curves. Теперь Кривые будут влиять только на глаза.
Выберите точку на кривой и перетащите вверх, чтобы сделать глаза ярче, или вниз, чтобы затемнить их по мере необходимости.
Значения, которые я предложил в этой статье, являются лишь отправной точкой. Каждое изображение уникально. В то время как в большинстве случаев цвета, которые я рекомендую, должны давать вам естественный цвет глаз, если они выглядят неправильно, изменяйте цветовые и кривые слои до тех пор, пока они не сделают это.
Изменение собственного или цвета глаз друга в Photoshop — это очень весело. Все хотят знать, как они будут выглядеть с голубыми или зелеными глазами. Вам не нужно ограничивать себя естественными цветами глаз — ту же технику можно использовать для создания волчьих желтых глаз или Таргариен пурпурных глаз.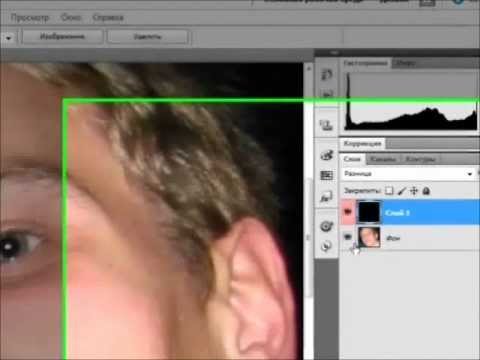
100 бесплатных экшенов для глаз в Photoshop
Загрузите бесплатную коллекцию из Экшена Eye Pop Photoshop, чтобы сделать глаза на портретных фотографиях яркими, яркими, но при этом естественными. Подправить глаза не так уж и сложно с помощью такого популярного программного обеспечения, как Adobe PS CS3-CS6, PSE 11-18, а также специально разработанных экшенов. Бесплатные экшены Photoshop для глаз подходят для изображений в формате JPG и RAW. Теперь ретушь глаз станет проще, быстрее и профессиональнее.
Экшен Photoshop Eye Pop №1 «Bright Eyes»
Бесплатные экшены Photoshop для глаз №2 «Change Iris to Green»
Экшен для глаз в Photoshop # 3 «Cleaning Eyes»
Экшен Photoshop №4 «Color POP»
Бесплатный экшен Photoshop Eye Pop №5 «Eye Color Effect»
Экшен для глаз в Photoshop №6 «Sharpening Eyes»
Связанный Экшен Photoshop Eye Pop
Что делать, если у вас есть отличное фото, которое вам нравится, но глаза смотрят не так, как вам хотелось бы? Этот набор бесплатных экшенов Photoshop для глаз состоит из настроек PS, которые изменяют цвет глаз, делают их ярче, четче и выразительнее одним щелчком мыши. Экшены Free Eye Photoshop можно настроить в соответствии с вашим вкусом в соответствии с вашим фотографическим стилем.
Экшены Free Eye Photoshop можно настроить в соответствии с вашим вкусом в соответствии с вашим фотографическим стилем.
Экшены Photoshop Eye Pop # 7 «Clean Eyes»
Экшены Photoshop для глаз №8 «Dodge&Burn»
Экшены для глаз для Photoshop # 9 «Skin Tone»
Бесплатные экшены Photoshop для Eye Pop # 10 «Cheeks»
Экшен Photoshop Eye Pop №11 «Smooth Skin»
Бесплатные экшены Photoshop для глаз # 12 «White Teeth»
Экшен для глаз в Photoshop №13 «Dust & Scratches»
Экшен Photoshop №14 «Gaussian Blur»
Бесплатный экшен Photoshop Eye Pop №15 «Surface Blur»
Экшен «Глаз» в Photoshop №16 «Classic»
Экшены Photoshop Eye Pop # 17 «Hollywood Smile»
Экшен Photoshop для глаз # 18 «Pure»
Экшены для глаз для фотошопа №19 «Snowy»
Бесплатные экшены Photoshop для Eye Pop # 20 «Sparkle»
Экшен Photoshop Eye Pop №21 «Totally White»
Бесплатные действия Photoshop для глаз №22 «Blur Skin»
Экшен для глаз в Photoshop №23 «Remove Pimples»
Экшен Photoshop # 24 «Smooth Skin»
Этот бесплатный набор инструментов предоставляет вам набор инструментов, необходимых для улучшения глаз, изменения их цвета или добавления блеска и мерцания. Независимо от того, являетесь ли вы опытным фоторедактором или просто новичком, этот пакет будет очень полезен, поскольку поможет вам сократить время рабочего процесса и порадовать клиентов лучшими и более профессиональными фотографиями. Каждый экшен Eye Pop Photoshop из этой коллекции абсолютно уникален, и вы получите потрясающий результат с потрясающими глазами. Используйте эти бесплатные экшены Photoshop для глаз и изменяйте цвет, повышайте резкость, яркость, исправляйте форму, удаляйте размытость и добавляйте контраст или блики.
Независимо от того, являетесь ли вы опытным фоторедактором или просто новичком, этот пакет будет очень полезен, поскольку поможет вам сократить время рабочего процесса и порадовать клиентов лучшими и более профессиональными фотографиями. Каждый экшен Eye Pop Photoshop из этой коллекции абсолютно уникален, и вы получите потрясающий результат с потрясающими глазами. Используйте эти бесплатные экшены Photoshop для глаз и изменяйте цвет, повышайте резкость, яркость, исправляйте форму, удаляйте размытость и добавляйте контраст или блики.
Бесплатный экшен Photoshop Eye Pop №25 «Portraiture»
Экшен для фотошопа №26 «Fashion»
Экшены Photoshop Eye Pop # 27 «Retro»
Photoshop Eye Actions # 28 «Sepia»
Экшены для глаз для фотошопа №29 «Wedding»
Бесплатные экшены Photoshop для Eye Pop # 30 «Sharpen»
Советы по использованию экшенов Photoshop для глаз
- Корректируя непрозрачность вашего изображения, помните, что вы должны придерживаться естественности.
 Не забудьте также поэкспериментировать с опцией Hue;
Не забудьте также поэкспериментировать с опцией Hue; - Обратите внимание, что наиболее подходящим типом для использования этих бесплатных экшенов Photoshop для глаз будут портретные фотографии, на которых акцент сделан на глазах.
- Используя экшены Photoshop для глаз, обратите внимание, что он очень аккуратно ретуширует глаз. Он не делает белки глаз неестественно белыми и не убирает тени, создающие объем. В противном случае глаз будет выглядеть как плоская тарелка.
- Чтобы эффект был более заметным, вам нужно просто продублировать группу, созданную действиями, а для ослабления эффекта просто уменьшить непрозрачность группы.
- Получите этот пакет FixThePhoto бесплатно, и у вас будет возможность ретушировать любую фотографию, включая портреты, студийную фотосессию, модную съемку и многое другое. С помощью этой коллекции экшенов для глаз для Photoshop вы сможете улучшить свои фотографии и добавить им больше профессионализма. Сделайте внешний вид вашей модели более выразительным и привлекательным одним щелчком мыши и наслаждайтесь результатом.

Ретуширование глаз в Фотошоп, Уроки
Сегодня в нашем уроке вы узнаете, как правильно, используя неразрушающие приемы коррекции, изменить цвет глаз на фотографии и сделать их выразительнее при помощи инструментов Осветлитель (Dodge Tool) и Затемнитель (Burn Tool).Шаг 1. Изменение цвета глаз.
Откройте в Фотошоп (Ctrl+O) свое любимое фото или фото, предоставленное мной из ресурсов стоковых изображений. Я предлагаю вам использовать мое изображение девушки, пока вы не освоите технику данного ретуширования.
Когда вы ретушируете глаза, вам не нужно создавать резервную копию исходного изображения. Все, что вам требуется – это выделить и скопировать область глаз на новый слой, а затем работать с копией, не затрагивая оригинал.
Для выделения глаз я обычно использую Перо (Pen Tool (P)) в режиме контуров. После создания контура вокруг радужной оболочки глаз, образуем его выделение (клик пр. кн.мыши по контуру и выбираем из меню пункт – Make Selection) c небольшим радиусом растушевки (Feather). В диалоговом окне выделения вам будет предложено добавить радиус растушевки. Выбор радиуса растушевки зависит от разрешения (Resolution) фотографии, но обычно я использую не больше 3-4 рх при разрешении изображения от 1000 рх и выше.
кн.мыши по контуру и выбираем из меню пункт – Make Selection) c небольшим радиусом растушевки (Feather). В диалоговом окне выделения вам будет предложено добавить радиус растушевки. Выбор радиуса растушевки зависит от разрешения (Resolution) фотографии, но обычно я использую не больше 3-4 рх при разрешении изображения от 1000 рх и выше.
Как только загрузилось выделение глаз (бегущий пунктир), выберите любой инструмент выделения из набора программы и нажмите пр.кн.мыши по холсту, выбирая из контекстного меню пункт — Скопировать на новый слой (Layer Via Copy) или нажав сочетание Ctrl+J. Это действие создаст копию выделенной области на отдельном слое. Выделите Пером (Pen Tool) второй глаз и также скопируйте его на новый слой.
Шаг 2.
Теперь у вас есть два слоя с глазами: левым и правым. Объедините эти два слоя вместе, выделив их в панели слоев (Ctrl+клик по иконкам слоев, затем Ctrl+E).
Зачем я объединил оба слоя с глазами, спросите вы. Далее, я буду добавлять корректирующий слой (Adjustment Layer) и хочу, чтобы он влиял на оба глаза в равной степени. Если же выполнять корректировку для каждого глаза в отдельности, может получиться, что один глаз будет ярче другого.
Итак, добавляем корректирующий слой «Цветовой тон/Насыщенность» (Hue/Saturation). Доступ к коррекции осуществляется через меню Слой-Новый корректирующий слой-Цветовой тон/Насыщенность (Layer-New Adjustment Layer-Hue/Saturation). В диалоговом окне коррекции активируйте опцию «Использовать предыдущий слой для создания обтравочной маски» (Use Previous Layer to Create Clipping Mask). Аналогично можно создать корректирующий слой, нажав внизу панели слоев иконку коррекций в виде черно-белого круга, и выбрав из списка нужное. Внизу окна коррекции нажмите иконку Обтравочной маски (Clipping Mask) в виде двух колец, активировав ее. При создании Обтравочной маски действие коррекции будет влиять только на низлежащий слой (слой с глазами).
При создании Обтравочной маски действие коррекции будет влиять только на низлежащий слой (слой с глазами).
Шаг 3.
Теперь мы готовы к изменению цвета глаз и их насыщенности. Дважды щелкните по иконке созданного корректирующего слоя, чтобы открыть его, или, если он уже открыт, приступите к выполнению настроек.
Если вы хотите увеличить насыщенность глаз (усиление цвета), используя при этом только опцию Насыщенность (Saturation) в диалоговом окне, то вы увидите, что не достигаете ожидаемого эффекта таким способом.
Вместо того, чтобы просто регулировать ползунок Насыщенности (Saturation), активируйте параметр Тонирования (Colorize) внизу диалогового окна коррекции, затем увеличьте Насыщенность (Saturation) до 85% и переместите ползунок Цвет (Hue), пока не получите нужный вам результат.
Шаг 4.
Вы можете использовать корректирующий слой в любой момент и изменить цвет глаз, когда хотите, в этом преимущество неразрушающего метода такой коррекции. Как видите, на изображении выше цвет глаз очень интенсивный, но мы сейчас же исправим это.
Как видите, на изображении выше цвет глаз очень интенсивный, но мы сейчас же исправим это.
Переходим на корректирующий слой и изменяем его режим смешивания (Blending Mode) на Цвет (Color), снижаем непрозрачность (opacity) до 20-25%. Будьте осторожны с регулированием, поскольку есть опасность перенасытить цвет глаз, сделав их неестественными.
Обратите внимание, что теперь голубой цвет глаз выглядит вполне натурально.
Примечание.
Если световой блик на глазах выглядит ярко и нереально, окрасившись в оттенок радужки глаза, вы можете устранить этот недостаток.
Для этого, на маске корректирующего слоя сотрите действие коррекции на блике, используя Кисть (Brush) черного цвета, чтобы он снова стал белым.
Эта техника окрашивания работает на 100%, поскольку основывается на исходном цвете глаз. Если глаза выглядят слишком темными, вы можете увеличить непрозрачность (Opacity) корректирующего слоя до 100% и уменьшить значение Насыщенности (Saturation).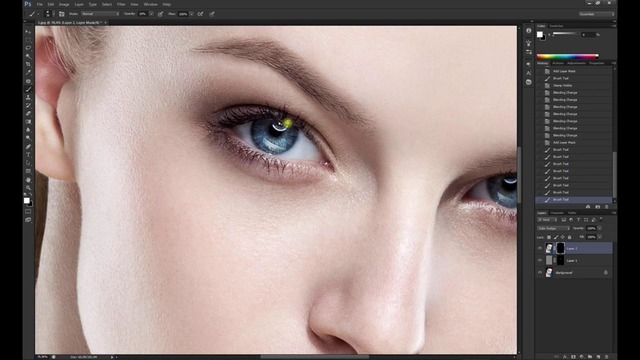
Улучшение глаз.
Изменение цвета и насыщенности уже сделало глаза лучше, но можно достичь еще более качественного результата. Используя инструменты Осветлитель (Dodge Tool) и Затемнитель (Burn Tool), вы улучшите выразительность глаз в несколько этапов. Мы не собираемся использовать эти инструменты на исходном изображении, потому что нам необходим неразрушающий способ коррекции.
Далее, я покажу вам прием, который я использую в большинстве своих работ с фотоманипуляциями.
Шаг 1.
Создаем новый слой (Layer-New Layer или Ctrl+Shift+N) выше слоя с глазами и корректирующего слоя. Заливаем его 50% серого цвета, следуя меню Редактирование-Выполнить заливку- 50% серого (Edit>Fill>50% Gray). Затем, изменяем режим смешивания (Blending Mode) этого слоя на Перекрытие (Overlay). Вы видите, что ничего не произошло, но это пока мы не стали использовать Осветлитель и Затемнитель (Dodge/Burn) на сером слое.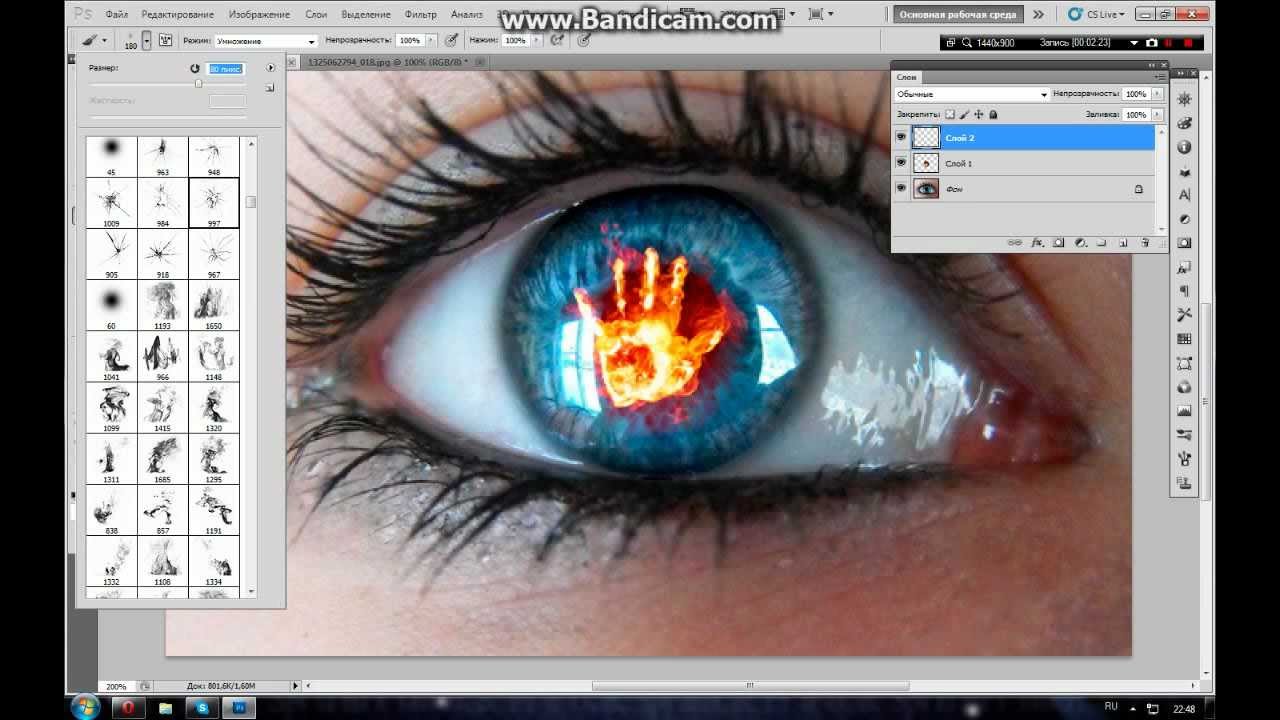
Шаг 2.
Выбираем Затемнитель (Burn tool) с кистью маленького размера (15 рх или около того) с мягкими краями (0% hardness). В верхнем меню указываем диапазон Средних тонов (Midtones) с экспозицией (Exposure) 12-15%. Теперь, начинаем рисовать по внешнему краю радужной оболочки и вокруг зрачка. Если вы допустили ошибку, то все, что вам нужно сделать – это выбрать Кисть (Brush) с 50% серого цвета и закрасить недочет.
После затемнения краев радужки, выберите Осветлитель (Dodge Tool) с теми же настройками и закрасьте внутреннюю часть радужки (на скриншоте указано красным цветом).
Получаем вот такой качественный результат коррекции. По-моему, глаза теперь выглядят намного выразительнее, не потеряв при этом ни капли естественности.
Надеюсь, вам понравился урок, и вы будете применять данный способ коррекции в своих творческих работах.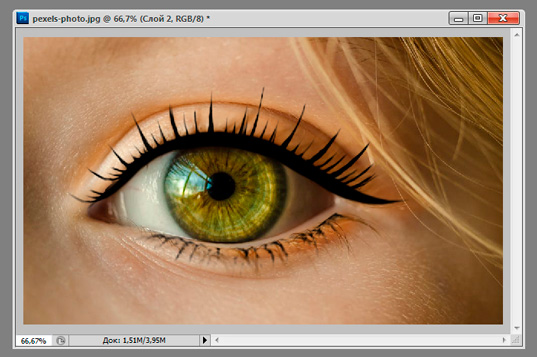 Удачи!
Удачи!
Используемые материалы:
Фото девушки
Как естественным образом осветлить глаза в Photoshop — Академия ретуши
При ретуши красивых и модных изображений, а также портретов следует тщательно учитывать склеру или белки глаз. Он может отражать макияж и яркие цвета, окружающие модель во время съемки, или, что более типично, выглядеть красноватым и быть пронизанным кровеносными сосудами.
В видео ниже Майкл Волошинович демонстрирует, как очистить белки глаз в Photoshop, рассматривая нежелательные цвета как цветовой оттенок.В целом, мы должны сохранить некоторые детали и кровеносные сосуды в белом цвете, чтобы сохранить естественный вид.
СВЯЗАННЫЙ: Новинка! Видеокурс по ретуши кожи
Используя инструмент лассо или перо, выберите склеру и создайте маску ( Q для быстрой маски ). Скорректировал маску с помощью Gaussian Blur, чтобы размыть ее края и внести в маску микрокоррекции с помощью инструмента Gradient Tool. Когда вы будете довольны маской, нажмите Q еще раз, чтобы установить маску, а затем добавьте слой настройки выборочного цвета.
Когда вы будете довольны маской, нажмите Q еще раз, чтобы установить маску, а затем добавьте слой настройки выборочного цвета.
Майкл рекомендует настроить параметр «Нейтральный» в свойствах выборочного цвета, одновременно открывая информационную панель, чтобы увидеть различные цвета, загрязняющие склеру.
Чтобы открыть информационную панель, перейдите в строку меню Photoshop, выберите «Окно» и в раскрывающемся списке отметьте «Информация»:
Открываются свойства панели выборочного цвета и панель информации.
СВЯЗАННЫЙ: Шесть ошибок, которых следует избегать при ретушировании
Посмотрите видео ниже, чтобы увидеть, как Майкл использует слой настройки выборочного цвета в сочетании с панелью информации для нейтрализации, добавления или вычитания цветов:
Источник: Михаил Волошинович | Featured Image: Юлия Кузьменко
ПРИСОЕДИНЯЙТЕСЬ К НАШЕЙ БЮЛЛЕТЕНЕ ДЛЯ ОБНОВЛЕНИЙ И ЭКСКЛЮЗИВНЫХ СКИДКОВ
Успех! Теперь мы на связи.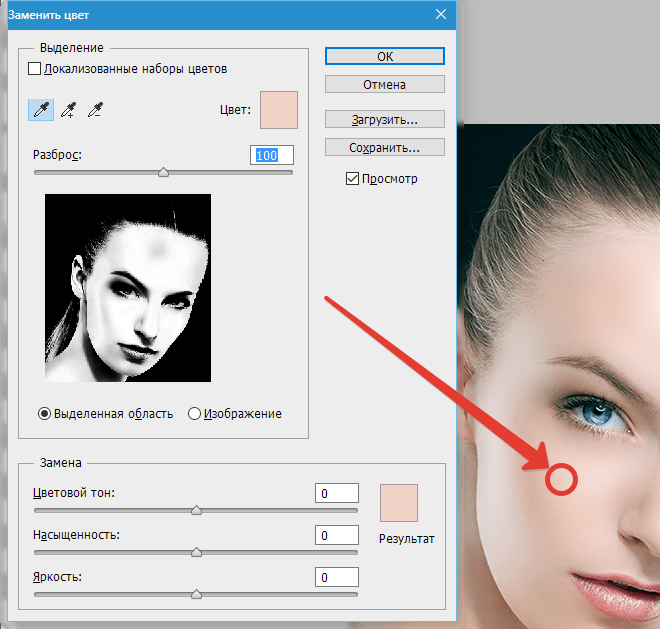 Вскоре вы получите подтверждение нашей подписки.
Вскоре вы получите подтверждение нашей подписки.
Как осветлить глаза в Lightroom: Простое руководство
Хотите узнать, как сделать глаза ярче в Lightroom простым и быстрым способом? Следуйте этому руководству, чтобы улучшить цвет глаз и сделать их темные части светлее.
ЗАКАЗАТЬ РЕТАШНУЮ ФОТОГРАФИЮИногда, когда вы используете фильтры или много редактируете, белки глаз меняют свой цвет.С помощью Adobe Lightroom вы можете сделать их белее, и глаза автоматически станут ярче.
Метод 1. С помощью предустановки корректирующей кисти
Это хорошая идея, чтобы добавить немного света в глаза модели. Это может быть блики или отражение от любого источника света, которые сделают глаза яркими и живыми. Чтобы улучшить изображение, вы можете добавить блики к глазам с помощью Lightroom.
ШАГ 1. Запустите Lightroom и загрузите фото
.ШАГ 2.Двойной щелчок по эффекту
Нажмите кнопку «Создать» и дважды щелкните «Эффект», чтобы установить ползунки на 0. Ползунок «Насыщенность» можно использовать для настройки белизны по мере необходимости.
Если глаза имеют желтый оттенок, отрегулируйте ползунок Temp и добавьте туда немного синего. Если белки глаз слишком яркие, они могут выглядеть искусственно.
ШАГ 3. Выберите пресет Dodge
.Используйте предварительную настройку Dodge (осветление) для улучшения экспозиции.Отрегулируйте блики, контраст и тени, пока не получите желаемый вид. Убедитесь, что вы не слишком сильно редактируете глаза и сохраняете их естественный вид.
Основным преимуществом этого метода и предустановок Lightroom является то, что он позволяет использовать методы неразрушающего редактирования. Если вам не нравятся ваши правки, вы всегда можете отменить их.
Метод 2. Через радиальную маску
Самый простой способ осветлить глаза в Lightroom — использовать радиальную маску, которая позволяет редактировать их, не затрагивая другие части изображения.
Использование радиального фильтра с корректирующей кистью — один из лучших способов сделать глаза ярче при портретной фотографии. Это поможет вам улучшить цвет радужной оболочки и сделать глаза более выразительными. Вот что вам нужно сделать для этого:
ШАГ 1. Выберите Radial Filter Tool
.Выберите радиальный фильтр в модуле разработки. Выберите эффект «Улучшение диафрагмы», чтобы улучшить цвет глаз, и нажмите кнопку «Инвертировать маску».
ШАГ 2. Сформируйте эллипс
Щелкните и перетащите, чтобы создать эллипс над радужной оболочкой. Цвет изменится автоматически.
ШАГ 3. Измените Ellipse
При необходимости отрегулируйте расположение эллипса. Для этого щелкните и перетащите на глаз, чтобы создать эллипс, соответствующий его размеру. Не думайте об угле, потому что вы можете исправить это позже. Для этого наведите указатель мыши на вне круга.Когда вы это сделаете, вы увидите изогнутую двустороннюю стрелку. Щелкните и поверните его.
Когда вы закончите настройку диафрагмы и будете полностью удовлетворены ею, вы можете изменить настройки. Иногда вам нужно увеличить фотографию перед этим. Для этого просто дважды щелкните по экрану.
ШАГ 4. Выполните необходимые настройки
Настройте параметры «Экспозиция», «Контрастность», «Четкость», «Насыщенность», «Резкость» и «Шум» до достижения желаемого результата.Имейте в виду, что вы можете применить эти настройки к нескольким фотографиям. Для этого синхронизируйте их и используйте инструменты Radial Filter и Adjustment Brush, которые вы можете найти в диалоговом окне Sync.
Благодаря пакетному редактированию в Lightroom вы можете изменять настройки сразу нескольких файлов, изменять их размер и редактировать при необходимости.
ШАГ 5. Дублирование эллипса
После редактирования первого глаза вы можете скопировать настройки и вставить еще один радиальный фильтр.Выберите его, затем щелкните кнопку правой кнопкой мыши и нажмите «Дублировать». Дублированный эллипс будет отображаться поверх оригинала.
Щелкните и перетащите его, чтобы применить ко второму глазу. Потяните за ручки, если вам нужно изменить их размер. Кроме того, если вы хотите сделать цвет богаче, используйте корректирующую кисть и затемните по краям, чтобы закончить редактирование.
Если вас интересует фотография глаз, вы можете улучшить цвет и яркость, тщательно настроив насыщенность.Если вы отредактируете слишком много, цвета будут выглядеть неестественно. Если блики слишком сильные, сделайте их более мягкими с помощью ползунка. Таким образом, вы можете быстро и легко осветлить глаза в Lightroom.
Бонусные инструменты
Если вы научитесь редактировать круги под глазами, ваши модели будут выглядеть потрясающе, а фотографии будут выглядеть естественно и реалистично.
Тем, кто хочет улучшить глаза, кожу и фотографию целиком, могут быть интересны готовые коллекции предустановок для портретной фотографии.С ними вам не понадобится много времени, чтобы осветить глаза в Lightroom, и ваши изображения будут выглядеть профессионально.
Маски яркости в учебнике Photoshop
Уточнение маски яркости — полезный способ убедиться, что она влияет только на желаемые области изображения. Это также хороший способ сделать части слоя более заметными в областях, которые выделены только частично. Есть три основных способа улучшить маску: нарисовать на ней (что является деструктивным), замаскировать маску (которая является неразрушающей, но позволяет только ограничивать, но не расширять маску) или использовать инструмент «Уточнение радиуса» в Photoshop.
Чтобы нарисовать маску, сначала щелкните маску, чтобы сделать ее активной (или
Чтобы «замаскировать маску», вы должны поместить слой с маской яркости в группу. Сделайте это, выбрав слой и щелкнув значок группы или нажав
Инструмент «Уточнить радиус» может быть очень полезен для решения проблем с краями при смешивании экспозиций, особенно с высококонтрастными краями. Этот инструмент можно найти, щелкнув маску, а затем выбрав «Выделение / выделение и маска» (или «Выделение / уточнение маски», если вы используете более старые версии Photoshop). Этот замечательный инструмент автоматически исправит большинство «ореолов» вокруг сглаженных краев.См. Следующее видео, чтобы узнать больше:
Как улучшить глаза с помощью Lightroom
Все слышали поговорку: «Глаза — зеркало души». Когда дело доходит до фотографий, в этом есть большая доля правды. Первое, на что многие из нас смотрят, когда видят изображение, — это глаза объекта. В этой статье я научу вас, как улучшить глаза с помощью кисти в Lightroom.
Когда я снимал этот снимок, я намеренно недоэкспонировал его, чтобы выделить веснушки на его лице.Обратной стороной является то, что его глаза кажутся черными.
Чтобы исправить глаза, я использовал три разные кисти. Первой кистью, которую я использовал, была яркость его глаз и выделение в них мелких деталей. Вторая кисть использовалась, чтобы добавить темную линию вокруг его радужной оболочки, которая заставила глаз немного выделяться. Третья кисть использовалась, чтобы осветлить белки его глаз и удалить часть желтого цвета, добавленного при редактировании.
Улучшение глаз
Это первый мазок кисти:
Вот как выглядели ползунки на мазке кисти.Я увеличил экспозицию, чтобы он меньше походил на акулу. Я также уменьшил блики, чтобы смягчить блики, поскольку они отвлекали внимание. Для каждого глаза ползунки должны быть разными. Иногда помогает добавить немного резкости и ясности. Также может помочь добавление немного насыщенности, особенно для голубых глаз. Будьте осторожны с насыщенностью, так как это может сделать глаза невероятно фальшивыми.
А вот как сейчас выглядит глаз:
Делаем глаза попсовыми
Добавление более темного кольца к внешней стороне радужной оболочки действительно может сделать глаза более яркими.
Вот скриншот мазков кисти:
А вот и финальное изображение:
Исправление белков глаз
Это не всегда необходимое редактирование, но если белки глаз не выглядят такими белыми, эта кисть может иметь большое значение для улучшения вашего изображения. Иногда пресеты, которые мы используем, или стиль редактирования, который у нас есть, влияют на белые цвета, и эта кисть исправляет это. Редактирование VSCO, которое я использовал на этом изображении, добавило немного желтого к белкам глаз, поэтому я использовал инструмент кисти, чтобы исправить это.
Вот мазок кисти:
Чтобы исправить желтый цвет, я добавил к изображению синюю температуру, уменьшил насыщенность и увеличил экспозицию.
А вот и финальное изображение:
Каждое изображение отличается, как и глаза, которые вы редактируете. Не бойтесь экспериментировать, чтобы выяснить, что выглядит лучше всего, просто не забывайте использовать эти методы в умеренных количествах. Очень легко перейти границу между редактированием глаз, чтобы они выглядели лучше, и редактированием их настолько, что они выглядели фальшивыми.
Вот изображение до и последнее изображение:
Как заставить вещи светиться в Photoshop Elements | Small Business
Научившись заставлять вещи светиться с помощью Photoshop Elements, вы можете направить внимание зрителя на определенную часть вашего изображения, например, текст или нарисованную от руки графику. Простой способ сделать графику светящейся в Elements — это применить стили слоя «Внутреннее свечение» и «Внешнее свечение». Стили слоя — это характеристики, которые применяются ко всей графике на слое.Если вы примените стиль к слою, каждый элемент на слое будет иметь этот эффект.
Создайте новый холст в Photoshop Elements, используя любой из наборов настроек в элементе управления «Наборы настроек», включая U.S. Letter, Web и другие.
Нажмите «D», чтобы сделать черный цвет передним планом, а затем нажмите «Редактировать» и «Залить слой», чтобы запустить команду для заливки слоев. Выберите параметр «Цвет переднего плана» из списка в центре диалогового окна, а затем нажмите «ОК», чтобы залить фон черным цветом.Этот фон сделает эффект свечения, который имеет более светлые цвета, более заметным. Нажмите «Слой», затем «Новый слой», чтобы создать слой для графики, которую вы хотите сделать свечением.
Щелкните кисть на палитре инструментов, чтобы запустить кисть, один из инструментов рисования Elements. Щелкните верхний образец цвета в нижней части палитры инструментов, а затем щелкните яркий цвет в окне выбора цвета, например синий или красный. Закройте палитру цветов, затем щелкните холст и перетащите его, чтобы нарисовать любую форму.
Щелкните «Слой», «Стиль слоя» и «Настройки стиля», чтобы открыть диалоговое окно для создания и редактирования стилей слоя. Установите флажок «Свечение», чтобы отобразить элементы управления для создания внутреннего и внешнего свечения.
Установите флажок «Внутреннее свечение», а затем щелкните яркий цвет, используя образец цвета под заголовком «Внутреннее свечение». Перетащите непрозрачность в крайнее правое положение, чтобы сделать приближающийся эффект свечения полностью видимым. Изменяйте размер, пока мазок краски не засветится.
Установите флажок «Внешнее свечение», а затем отрегулируйте цвет, прозрачность и размер, пока не получите желаемый эффект.Закройте диалоговое окно «Параметры стиля», чтобы просмотреть весь эффект свечения.
Ссылки
Советы
- Как правило, выбирайте форматы с более высоким разрешением для получения более качественного эффекта свечения. Наблюдайте за элементом управления «Разрешение», чтобы определить разрешение. Триста или больше пикселей на дюйм — это высокое разрешение, а 75 и меньше — низкое.
- Обратите внимание, что если вы рисуете дополнительную графику на том же слое, новая графика приобретет тот же эффект свечения.
Writer Bio
Даррин Колтов писал о компьютерном программном обеспечении до тех пор, пока графические программы не пробудили его давнюю страсть стать мастером-дизайнером и рисовальщиком.В настоящее время он намерен пройти подготовку для работы по проектированию персонажей, существ и сред для видеоигр, фильмов и других развлекательных медиа.
Как осветлить глаза в Lightroom с помощью одного простого трюка
Нередко бывает, что фотография требует доработки из-за кругов под глазами или темных кругов под глазами клиента. Есть несколько способов отредактировать что-то подобное, и сегодня я покажу вам мой любимый быстрый способ.
My Easy Fix
Мой любимый метод исправления кругов под глазами — использование инструмента «Клонирование» в Lightroom. Хотя есть несколько способов редактировать круги под глазами, я предпочитаю использовать инструмент клонирования, потому что он позволяет мне использовать собственную кожу объекта для улучшения области, в результате чего цветовые тона становятся более реалистичными.
При использовании инструмента клонирования для коррекции кругов вокруг глаз я всегда устанавливаю низкую непрозрачность, обычно между 20-25. Иногда непрозрачность может быть даже ниже, это просто зависит от того, насколько темны круги под глазами.Выбирая «исходную область» (клонируемую область) прямо под кругами под глазами, я отбираю оттенки кожи, которые уже находятся рядом с глазом. Это дает мне больше шансов на плавное смешивание и ровные, реалистичные тона под глазами.
Посмотрите, как я быстро исправляю круги под глазами на видео ниже!Альтернативный метод
Еще один способ исправить темные круги под глазами и сделать эти глаза яркими — использовать корректирующую кисть Lightroom.Когда я использую корректирующую кисть для кругов под глазами, я делаю следующие настройки:
- Немного уменьшить контраст
- Поднять тени
- Уменьшить четкость
- Немного увеличить теплоту с помощью ползунка Temp
Использование корректирующей кисти может затруднить сохранение реалистичного оттенка кожи под глазами, поэтому я предпочитаю использовать инструмент клонирования. При использовании корректирующей кисти просто обращайте пристальное внимание на цвет вашего объекта и убедитесь, что вы сохраняете реалистичные тона и не переусердствуете с коррекцией.
Посмотрите, как я редактирую это видео!Отбеливание глаз
Бывают случаи, когда предустановки или стиль редактирования влияют на белки глаз. Исправление — еще один отличный способ сделать глаза ярче и ярче в Lightroom. Улучшите белки глаз с помощью корректирующей кисти Lightroom, вашего нового лучшего друга.
Используйте набор настроек «Корректирующая кисть» в Lightroom, чтобы осветлить белки глаз. Нажмите кнопку «Создать», затем дважды нажмите «Эффект», чтобы вернуть ползунки к 0.В зависимости от того, какая белизна вам нужна, вы можете уменьшить только ползунок «Насыщенность».
Если глаза на изображении желтоватые, измените ползунок «Температура» в Lightroom, чтобы добавить немного синего. Если белки глаз слишком яркие, они могут выглядеть фальшивыми. Вы можете выбрать предустановку Dodge (осветлить), чтобы увеличить экспозицию. Поиграйте с бликами, контрастом и тенями, пока не добьетесь желаемого уровня «поп-музыки».
Помните, как и во всей ретуши портретов, тонкость — это ключ! Вам нужно, чтобы глаза выглядели максимально естественно, а не выглядели как глаза манекена.
Подчеркивая цвет
Комбинация радиального фильтра и корректирующей кисти в Lightroom — это решение, если вам интересно, как можно сделать глаза ярче и ярче в Lightroom CC, а также улучшить цвет радужной оболочки. Для этого урока вам нужно всего лишь следовать этому простому пошаговому руководству:
Прежде чем настраивать четкость цвета глаз, убедитесь, что вас устраивает предустановка. Выберите инструмент Радиальный фильтр в модуле разработки в Lightroom.Выберите «Улучшение диафрагмы» в качестве эффекта для улучшения глаз, а затем нажмите «Инвертировать маску».
Щелкните и перетащите, чтобы сформировать эллипс, закрывающий радужную оболочку. Вы должны сразу увидеть изменение цвета из-за настроек по умолчанию. При необходимости измените расположение и размер эллипса. Только после того, как вы согласитесь с покрытием диафрагмы, вы сможете отрегулировать настройки.
Потратьте время на настройку ползунков «Экспозиция», «Контрастность», «Четкость», «Насыщенность», «Резкость» и «Шум», пока глаза не станут «выделяться».После работы с первым глазом вы можете легко скопировать изменения и вставить другое состояние радиального фильтра. Выберите инструмент «Радиальный фильтр», щелкните кнопку правой кнопкой мыши и выберите «Дублировать».
Дублированное состояние будет отображаться поверх оригинала. Щелкните и перетащите его, чтобы перейти к другому глазу. Потяните за ручки, чтобы изменить размер. Если вы хотите сделать цвет более насыщенным, воспользуйтесь корректирующей кистью и затемните края по краям для завершающих штрихов.
Хотя ваша цель — улучшить детализацию и яркость глаз, будьте осторожны при настройке насыщенности в Lightroom, так как это может привести к тому, что цвета будут казаться странными или похожими на пластик.Если блики кажутся сильными, вы можете немного смягчить их с помощью ползунка Highlights.
Укрепляющие ресницы
Отличный способ сделать глаза яркими на изображении в Lightroom — сделать ресницы более яркими и яркими. Например, если вам нужно отредактировать модный портрет крупным планом, вы можете использовать кисть наименьшего размера и затемнить отдельные ресницы.
- Активируйте новый инструмент «Кисть» и установите ползунки «Кисть» на 0.
- В раскрывающемся меню «Корректирующая кисть» выберите эффект затемнения и измените его.
- После того, как ресницы потемнели и подчеркнули, увеличьте четкость немного или до +30.
- Внесите некоторые изменения, пока не добьетесь желаемой яркости.
Добавление фонарей
Может быть, это блики от солнца или отражение от другого источника света, небольшой свет в глазах вашего объекта может оживить фотографии . Если вы хотите создать на изображении световые блики, вы можете добавить их к глазам в Lightroom.
- Выберите инструмент «Осветление», чтобы избежать попадания света на изображение и, следовательно, улучшить глаза.
- Установите диапазон в Highlights для работы с выделенными областями глаз.
- Хотя вы можете отрегулировать экспозицию до 3%, будьте осторожны, не переусердствуйте.
- Щелкните меню размера кисти и установите для параметра Hardness значение 0, чтобы вы могли автоматически выбрать кисть с мягкими краями.
- Используйте кисть, чтобы растушевать изменения и добиться более естественного вида.
- Прокрашивайте кистью выбранные участки, пока не увидите, как блики становятся заметными.
Изображение без бликов иногда может сделать изображение безжизненным. Добавляя блики, вы можете привлечь внимание зрителей к самой важной части портрета — глазам.
Что нужно помнить
Помните, что вы не , а хотите полностью удалить круги под глазами у объекта съемки, так как это создаст неестественный вид. Всякий раз, когда мы меняем внешний вид клиента, мы обязательно должны действовать по своему усмотрению. Цель не должна заключаться в том, чтобы изменить их с помощью нашего процесса редактирования. Мы хотим, чтобы наши клиенты были похожи на самих себя!
Научившись правильно редактировать круги под глазами, вы сможете заставить своих клиентов выглядеть наилучшим образом, сохраняя при этом их уникальный внешний вид. Какие еще методы вы пробовали добиться этого? Нам нравится слышать, что работает для вас! Дайте нам знать в комментариях ниже.
Быстрый совет по Photoshop: как сделать портреты ярче и сохранить оттенки кожи за две минуты
Когда вы снимаете недоэкспонированные фотографии, их повышение яркости обычно не является большой проблемой. Однако увеличение яркости портретов может привести к ненасыщенному и неестественному тону кожи. В этом кратком руководстве Аарон Нейс из PHLEARN покажет вам, как сделать портрет ярче и сохранить цвета кожи насыщенными и естественными.И все это можно сделать всего за две минуты.
Начните с открытия портрета, который вы хотите отредактировать, и продублируйте фоновый слой. Фотография, которую редактирует Аарон, имеет яркий фон, но модель темная, и он только хочет сделать объект съемки более ярким.
Для начала перейдите к Image > Adjustments > Shadows / Highlights . Здесь у вас есть большой контроль над тенями и светами, и для этого вам следует увеличить количество, тон и радиус теней.Также немного увеличьте цвет, и это увеличит насыщенность теней.
Adjusting Shadows / Highlights выполнил большую часть работы, но теперь вам нужна тонкая настройка, такая как добавление контраста к теням и исправление цвета.
Начните с добавления корректирующего слоя Curves и перетащите кривую вверх, чтобы сделать изображение ярче. Нажмите Ctrl / Cmd + I, чтобы инвертировать маску слоя, а затем просто нарисуйте кистью белый цвет по вашему объекту. Это осветлит весь объект, но вы хотите сосредоточиться только на светлых участках.Чтобы исправить это, дважды щелкните корректирующий слой Curves и перейдите в Blend If. На нижнем слое, удерживая клавишу Alt / Option, щелкните и перетащите слева направо. Это сфокусирует корректирующий слой Curves только на светлых участках, а тени останутся темными.
Последний шаг — уточнение цвета кожи модели. Выберите новый корректирующий слой Hue / Saturation и немного увеличьте насыщенность. Теперь, чтобы настроить тона кожи, добавьте корректирующий слой Selective Color , выберите «Красные» и отрегулируйте его, чтобы добавить более естественный цвет к тону кожи.
И это все. Хотя вам понадобится несколько разных корректирующих слоев, эта техника все еще довольно быстрая, но дает хорошие результаты. А для сравнения — до и после Аарона.
[Как сделать портреты ярче всего за 2 минуты в Photoshop | PHLEARN]
.
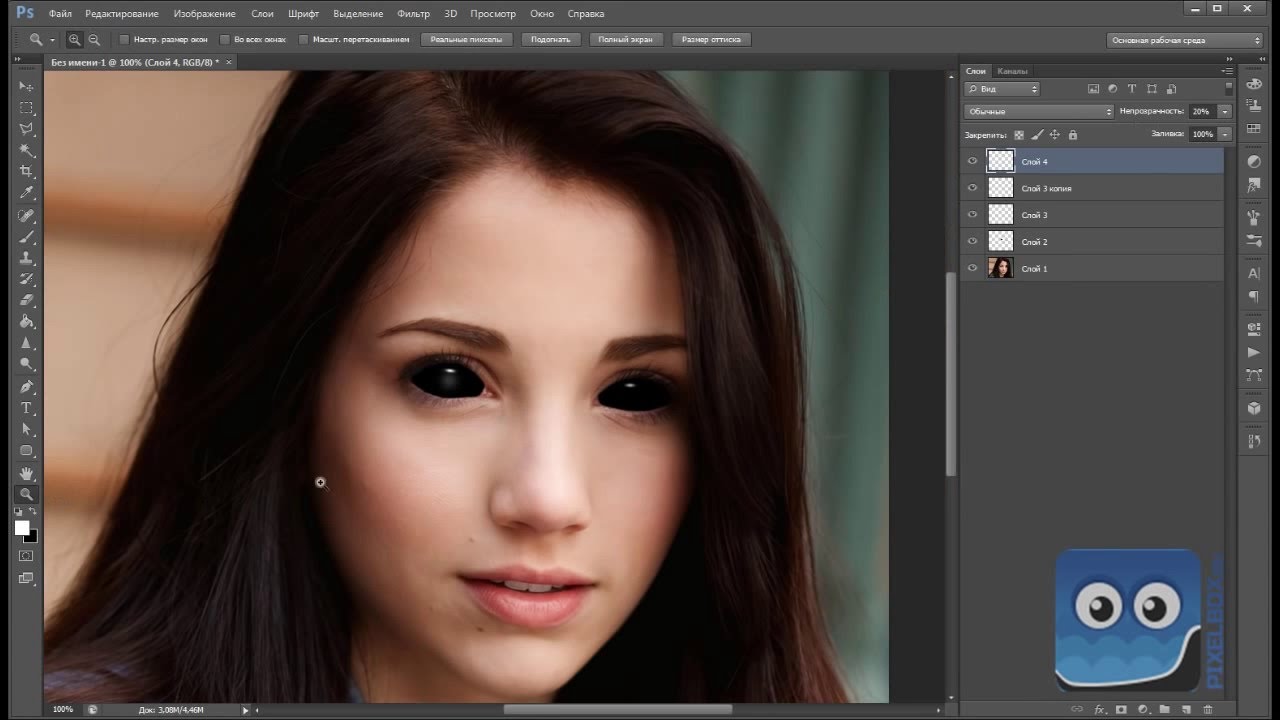 Не забудьте также поэкспериментировать с опцией Hue;
Не забудьте также поэкспериментировать с опцией Hue;