Школьный-1 | Портфель |
Карандаши | Школьный-3 |
порыв ветра | Школьный |
Учебники | Школьный-2 |
Прописи | По нотам |
Гиппократова чаша | org/ImageObject»> |
Оттиск | Скоро в школу |
Для школы | Природный |
Первоклассница | Это дети |
Мыльные пузыри | Для мальчика |
Для девочки | Вишня |
Первоклашка | org/ImageObject»> |
Меня зовут | РЖД |
Котик | Подсолнух |
Клен | уголки |
A-Линии | Пятерочка |
Волны цвета | Настроение |
Кошка | Творчество |
| org/ImageObject»> | Авто |
Котэ | Медицинский |
зеленая фантазия | Blue World |
Медицина-1 | Девушка удивляется |
Ретро | Море |
Снова в школу 2017 | Доктор |
| org/ImageObject»> | VIP |
Осень-2016 | Вьюн |
Сакура | Магия |
Музыка | Черный цветок-3 |
Бизнес леди | Краска улиц |
Летние цветы | Санки |
| org/ImageObject»> | ПФР |
Оттеск | Винтаж |
волшебство | Медицина-3 |
Проекция-1 | Binary |
Волонтер Сочи 2014 | Летний |
Девочка | Медицина-5 |
Вверх | |
Лето | лепестки |
Магнит | Сияние космоса-2 |
Снеговик | X5RETAIL |
Медицина-6 | Подсолнухи |
Мальчик | Сбербанк |
Девушка | org/ImageObject»> |
Повар | Пряжка |
Еда-1 | орнамент |
Закругления | Попа |
Чемпион | Спектр |
B-Линии | Креатив |
urban | Курсор |
| org/ImageObject»> | FIFA 2018 |
Девушка брюнетка | Акварель-2 |
Карусель | Это море |
уголки-2 | осеннее пламя |
Праздник | Астра |
Для медика | Графика |
| org/ImageObject»> | Бутылочки |
Сочи 2014 | Акварель-1 |
Заяц | брызги |
Черный цветок-6 | Черный цветок-1 |
Стремление | Арка |
радиус | Девушка шатенка |
| org/ImageObject»> | Гимнастка |
Flat | Зимняя ночь |
Жара | Помехи |
Ночные огни | Овощи и фрукты |
Шелк | Цветы лета |
сердечки | Олененок |
| org/ImageObject»> | Медицина-2 |
Тропики | Указатель |
ВКонтакте | Орнаменты |
Это лето | отблеск |
Грезы | Future |
Земля | город |
город-1 | org/ImageObject»> |
Еда-2 | Сияние космоса-1 |
Черный цветок-2 | Монетка |
Компьютер | Гламурная девушка |
Шеф повар | Призма |
Цветная бумага | Печать |
Новый год | org/ImageObject»> |
Зимный вечер | Снежинки |
Темная ночь | Хоккей |
Сноуборд | Фристайл |
Шайба | Бокс |
FIFA 2k18 | FIFA 2018 Russia |
советы и рекомендации. Как сделать бейдж в домашних условиях
Содержание:
- Что требуется?
- С чего начать?
- Пара советов
Бейдж – это та самая опознавательная табличка, которая не позволит сотрудникам забыть ваше имя и должность или же потеряться вашему ребенку на просторах школьных коридоров. Тратиться на его изготовление в принт-центре не обязательно. Есть простой способ, как сделать бейджик самостоятельно с использованием программы MS Word – дешево, но не сердито, а быстро и аккуратно.
Тратиться на его изготовление в принт-центре не обязательно. Есть простой способ, как сделать бейджик самостоятельно с использованием программы MS Word – дешево, но не сердито, а быстро и аккуратно.
А нужно совсем немного, главное – дочитать эту статью до конца. Перед тем, как сделать бейдж, позаботьтесь о наличии следующего:
- Компьютер или ноутбук;
- Подключение к интернету;
- Наличие макета – или хотя бы четкое представление о том, как должен выглядеть результат.
Также потребуется 15-30 минут свободного времени.
А вот и пошаговая инструкция, как сделать бейджик своими руками:
- Создайте новый документ Microsoft Word.
- Откройте закладку «Доступные шаблоны» и отыщите «карточки» или «визитные карточки». Искать именно «бейджи» не стоит.
-
Выбирайте тот вариант, который вам нравится, скачивайте его.

- Также можно скачать шаблон на различных сайтах – просто введите в поисковой строке «скачать шаблон бейджа» и выбирайте понравившийся.
- Вставляем скачанный шаблон в документ, далее работаем с таблицей, чтобы отредактировать размеры. Стандартно это 8,5 см и 5,5 см. Выбираем нужные параметры, жмем «Enter», сохраняем.
- Теперь корректируем текст. Удаляем шаблонный, вводим свои данные. Сохраняем.
- Оцениваем результат, вносим необходимые корректировки, отправляем на печать.
Перед тем, как распечатать бейджик, проверьте, все ли соответствует, точны ли размеры, есть ли в вашем принтере бумага, чернила.
По желанию на бейджик можно добавить логотип компании и даже красивое фото, используя кнопку «рисунок».
Чтобы сместить надписи и текст вправо, влево или в центр, используйте кнопки с полосками, они расположены после кнопок с размером и видом шрифта.
Если вы не знаете, как сделать бейдж в ворде, вы можете использовать бесплатные онлайн-конструкторы. Просто выбирайте формат, нужное количество ячеек и заполняйте нужным данными. Останется только распечатать.
Как сделать бейджик в MS Word?
Бейджики нужны, чтобы окружающие могли быстро составить представление о человеке. Их необходимость очевидна для сотрудников крупных компаний, на конференциях и тренингах, ведь знание имени и краткой информации помогает наладить коммуникации. Даже в школьной среде используют бейджи — для ребенка особенно важно знать, к кому он обращается.
Создать бейджик своими руками не составит труда, если выбрать правильный софт. Можно пойти несколькими путями — рассмотрим, как сделать бейджик в Ворде и в специальной программе Мастер Визиток. Оценим оба варианта создания вкладышей своими руками в домашних условиях.
Делаем шаблон бейджика в MS Word
Процесс займет довольно много времени и потребует некоторых навыков и знаний. Для начала нужно определиться с размером вкладыша — напомним, что стандартным считается 85*55 мм. Также очень распространен формат 90*55 мм.
Для начала нужно определиться с размером вкладыша — напомним, что стандартным считается 85*55 мм. Также очень распространен формат 90*55 мм.
Откройте новый лист в word и задайте ему альбомную ориентацию. Далее необходимо добавить таблицу — например, с параметрами 3 на 3 (она будет содержать 9 ячеек с будущими вкладышами). Чтобы размер соответствовал нужному, зафиксируем высоту и ширину ячеек. Для этого надо выделить таблицу, кликнуть правой кнопкой мыши и выбрать в выпадающем списке «Свойства таблицы». Во вкладке «Строка» введите высоту — 5,5 см, а в «Столбце» укажите ширину — 9 см. Нажмите «Ок» и таблица изменится: каждая ее ячейка будет соответствовать стандартному размеру бейджика.
Задайте формат вкладыша с помощью настройки свойств таблицы
Если таблица не поместилась на одном листе, то измените поля документа — сделайте их узкими, воспользовавшись соответствующей кнопкой в меню.
Далее требуется сделать надпись на бейджике в Ворде и добавить картинку. Данные просто напечатайте в ячейке, затем отформатируйте, выбрав нужный шрифт и размер. При желании можно изменить цвет. Изображение можно вставить с помощью раздела меню «Вставка», выбрав там «Рисунок».
Скопируйте содержимое заполненной ячейки и вставьте в остальные
Создать бейджики в MS Word, конечно, реально. Однако не слишком удобно, поскольку форматировать текст долго, картинка так и норовит убежать не туда, а строчки прыгают. Поэтому эффективнее использовать специальный софт.
Как сделать бейджик в программе Мастере Визиток
Допустим, требуется создать вкладыши своими руками для школы — с их помощью можно будет обозначить, к примеру, дежурного или старосту класса. Рассмотрим пошаговый алгоритм, как сделать бейджик в программе Мастер Визиток, затратив на это всего несколько минут.
Шаг 1. Скачать программу
Скачайте редактор Мастер Визиток с нашего сайта и запустите процесс установки. Обратите внимание, что доступна бесплатная пробная версия — с ней вы можете оценить интерфейс и функционал программы в полной мере. Попробуйте создать бейджи своими силами и вы увидите, насколько это просто и быстро!
Для Windows 7, 8, 10, XP, VistaШаг 2. Выбрать формат, размер, шаблон
Откройте Мастер Визиток и определите тип продукта, который планируется создавать. В нашем случае — «Бейдж». Укажите формат вкладыша, введя в соответствующие окна его длину и ширину, например, 90*55 мм.
Редактор позволяет задать любые параметры
Далее у вас есть две возможности:
- сделать бейдж «с чистого листа», по своему индивидуальному проекту;
- воспользоваться подходящим шаблоном бейджика.

Безусловно, второй вариант быстрее — в редакторе есть огромное количество отличных шаблонов, подходящих к абсолютно разным сферам. Если в коллекции для бейджей вам ничего не понравилось, не отчаивайтесь, посмотрите в каталоге для визиток. В нашем случае лучше обратиться к шаблонам из «Образования».
Можно задать ориентацию и смотреть только среди горизонтальных шаблонов
Шаг 3. Персонализировать дизайн
Введите информацию о человеке, для которого делается вкладыш. Обратите внимание, что ненужные окна можно убрать, сняв с них маркеры.
Текст легко добавить, кликнув по кнопке с иконкой «А»
Далее можно переходить к разработке дизайна бейджа. Здесь все зависит от целей и вкуса, ваших предпочтений. К примеру, вы можете:
- добавить фотографию, найдя в меню кнопку «Рисунок»;
- вставить логотип учебного заведения;
- изменить шрифт: его размер, цвет, тип;
- переместить информационные блоки в нужные места;
- дополнить вкладыш объектами, к примеру, пунктирной чертой и т.
 д.
д.
Проявите свои творческие способности!
Поэкспериментируйте — так вы обязательно найдете самый эффектный и стильный вариант, который вам понравится.
Шаг 4. Распечатать на принтере
Редактор позволяет напечатать на принтере любое количество бейджей, абсолютно неважно — сотня вам нужна или только одна штука. Сохраните макет, чтобы при необходимости была возможность внести в него изменения, и приступайте к печати. Для этого нужно найти соответствующий пункт в меню и задать настройки. Добавьте границы — так будет удобнее разрезать вкладыши.
Настройте параметры макета и распечатайте нужное количество бейджей
С программой Мастер Визиток не придется долго размышлять, как сделать бейджик своими руками. Результат будет красивым, а процесс — интересным. Скачайте редактор Мастер Визиток и создайте стильные бейджи прямо сейчас!
Для Windows 7, 8, 10, XP, VistaКак сделать бейджик в Ворде
В Microsoft Word можно не только работать с текстом, но и с картинками, диаграммами, таблицами, формулами и прочим.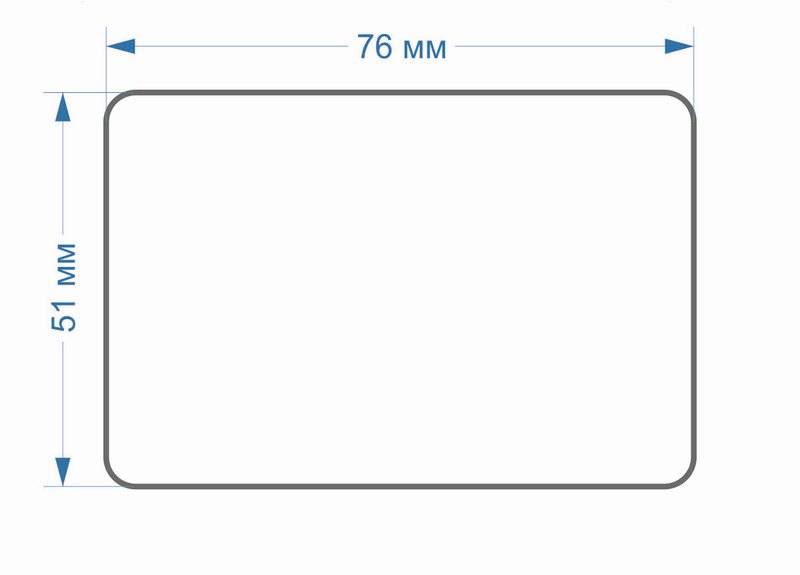 Используя различные возможности редактора, получится красиво оформить обложку книги, или сделать отчет, оформив его по всем правилам.
Используя различные возможности редактора, получится красиво оформить обложку книги, или сделать отчет, оформив его по всем правилам.
Сейчас же мы с Вами разберемся, какими способами можно сделать бейджик в Ворде. Расскажу про использование шаблонов: откуда их можно скачать и как изменить. Дальше рассмотрим, как сделать все самим с нуля: создать блок подходящего размера и вставить в него текст, рисунок или фотографию. Затем Вы напечатаете то, что получилось, вырежете и вставите в бейдж.
Использование шаблонов
Если Вы хотите использовать готовые образцы бейджиков, тогда создайте новый документ в Ворде.
Потом в строке поиска доступных шаблонов наберите или «Карточки», или «Визитные карточки» и нажмите на стрелочку для поиска. Искать нужно именно карточки, поскольку бейджиков в данном списке просто нет, а они больше всего на них похожи.
В списке доступных вариантов выделите тот, который подходит больше всего, и жмите «Загрузить».
Когда шаблон скачается, то откроется он в новом окне.
Если Вам ничего из отобразившегося списка не понравилось, тогда можно подыскать вариант на официальном сайте: https://templates.office.com/ru-ru/Визитные-карточки
Переходите по ссылке, выбирайте слева нужный нам пункт, а затем ищите, что Вам понравится. Обращайте внимание, чтобы под изображением было написано именно Word. Потом жмите на название шаблона и скачивайте его, нажав на соответствующую кнопку.
Следующее, что нужно сделать, перейти к редактированию и форматированию заготовки. Практически все нужные кнопки будут находиться на вкладке «Работа с таблицами» – «Макет» или «Конструктор».
Кликните по любому слову и посмотрите вверху, какой размер у ячейки таблицы. В примере блоки 8,82х5,08 см. Такое может не всегда подойти. Размер стандартного бейджика в сантиметрах 8,5х5,5. Если у Вас он не стандартного вида, лучше померяйте ширину и высоту для листочка, который будете туда вставлять.
Если у Вас он не стандартного вида, лучше померяйте ширину и высоту для листочка, который будете туда вставлять.
Я буду придерживаться стандартов, поэтому выделите таблицу и в поле «Ширина» укажите 8,5 (у Вас значение может быть другое). Затем поменяйте значение высоты, там, где 5,08, и жмите «Enter». После этого каждая ячейка станет указанного Вами размера.
Чтобы было понятно, где находятся границы таблицы, можно «Отобразить сетку», нажмите для этого на соответствующую кнопку. В результате все прозрачные линии станут синим пунктиром, при этом напечатаны они не будут.
Дальше подумайте, какой Вы хотите напечатать текст. Это может быть название компании или номер школы, должность или класс. При необходимости можно добавить на бейджик логотип компании или фото человека.
Изменяем образец – введите свое название организации.
Потом удаляем текст ниже – выделите его и нажмите «Delete».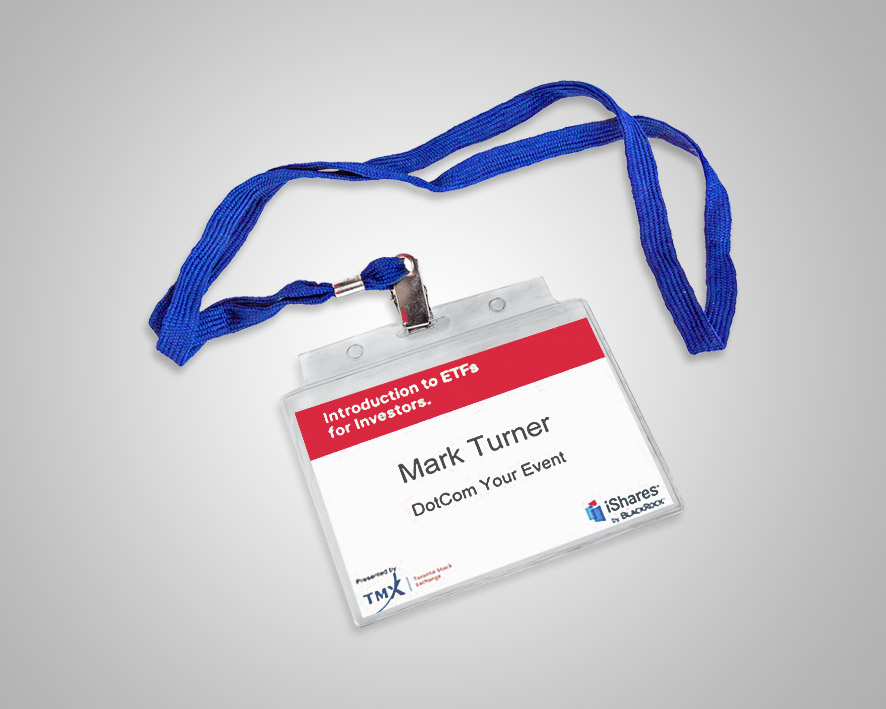
Нажатием «Enter» сделала дополнительный отступ от верхней строчки и напечатала имя и фамилию человека. Выделяем их, переходим на вкладку «Главная» и здесь выбираем подходящий размер и шрифт, можете применить курсив или жирность.
Остались нижние строчки. Удаляем их, печатаем подходящий текст, у меня это должность. Затем изменяйте шрифт и размер букв. Чтобы разместить слова, например, по центру, слева или справа, нажмите на одну из кнопок с изображением полос.
Следующий шаг – добавление изображения. Это не обязательно, так что в принципе, бейджик можно считать готовым. Если хотите, чтобы Ваш бейджик был с картинкой, тогда нажмите по ячейке, которую редактировали, и на вкладке «Вставка» выберите «Рисунок».
На эту тему есть подробная статья: вставка рисунка в Ворд.
В открывшемся окне выделяем или логотип или фото и жмем «Вставить».
Затем нужно уменьшить изображение, используя маркеры на рамке.
Чтобы оно корректно отображалось на листе и слова не смещались, выделите его и выберите в выпадающем списке «Обтекание текстом» – «перед».
Подробнее прочтите в статье: как сделать обтекание картинки текстом в Ворде.
Снова используя маркеры и стрелки в разные стороны на рамке, переместите рисунок в нужное место. У меня он находится вверху слева.
После того, как один бейджик будет готов, скопируйте его и замените образец в других ячейках. Потом поменяйте имена и должности. Таким образом, получится сделать несколько экземпляров для разных работников или школьников.
Чтобы распечатать бейджик, перейдите на вкладку «Файл».
Дальше нужно выбрать слева в списке пункт «Печать».
Указывайте количество копий, выбирайте принтер и жмите на нужную кнопку.
Делаем сами
Учитывая, что готовых шаблонов нет, а карточки нужно переделывать, что не совсем удобно, давайте разберемся, как делать бейджик самостоятельно с самого начала. Как по мне, этот вариант проще – нечего не нужно менять, сразу указываете нужные размеры, подбираете оформление и подобное.
Откройте вверху «Вставка» и добавьте на страницу таблицу с подходящим количеством строк и столбцов. В примере у меня буде 2х3.
Статья, как добавить таблицу в Word, уже есть на сайте.
Потом выделите ее, нажав на крестики в левом верхнем углу, и укажите значения для ширины и высоты каждой ячейки. Поскольку у меня размеры 8,5х5,5 см, то делю 8,5 пополам (так как 2 столбца) и 5,5 на три (3 строчки).
Получится таблица со всеми одинаковыми ячейками. Если такое не подходит, можно сделать в одной строке ячейку с шириной 3 см, тогда вторая будет 8,5-3=5,5 см. В общем, определитесь с видом бейджика и рассчитайте размеры ячеек.
Если такое не подходит, можно сделать в одной строке ячейку с шириной 3 см, тогда вторая будет 8,5-3=5,5 см. В общем, определитесь с видом бейджика и рассчитайте размеры ячеек.
Поскольку границы нам не нужны, их нужно убрать. Для удобства оставим только внешние границы, чтобы было удобно вырезать. Выделите всю таблицу, нажмите на небольшую стрелочку возле кнопочки «Границы» и по очереди кликните «Нет», а потом «Внешние».
Как убирать границы в таблице Ворде, можно прочесть по ссылке.
Теперь на вкладке «Макет» отображаем сетку, чтобы было удобно работать с данными. Она выглядит как пунктир и на печать не выводится.
Помимо текста, я добавлю еще и картинку, для этого объединю 2 ячейки справа вверху. Вы можете также из нескольких сделать одну, подробно написано в статье: объединение ячеек в Word.
Дальше набираем текст. Это может быть название организации и должность, имя и фамилия человека.
Это может быть название организации и должность, имя и фамилия человека.
Картинку вставляю так же, как описывала в предыдущем пункте. Изменяю для нее обтекание и делаю нужного размера.
Текст выделяйте по частям и изменяйте для него шрифт, размер, жирность и другое. Чтобы буквы сделать цветными, выберите цвет из выпадающего списка, нажав на кнопку с буквой «А». Залить ячейку цветом можно, поставив в нее курсив, нажав на ведро с краской и выбрав любой цвет.
Чтобы выбрать расположение текста относительно ячейки, используйте кнопку «Выравнивание». В открывшемся списке представлены различные варианты.
Чтобы на странице разместить несколько бейджиков, выделите тот, который сделали, скопируйте – «Ctrl+C», и вставьте его определенное количество раз – нажимайте для этого «Ctrl+V». Поменяйте данные.
Создание школьного бейджика ничем не отличается. Например, для дежурного класса: указываем школу, номер класса, имя и фамилию. Можете или добавить логотип, или фотографию ученика.
Например, для дежурного класса: указываем школу, номер класса, имя и фамилию. Можете или добавить логотип, или фотографию ученика.
Вот такие результаты получились у меня. Вы можете скачать образец бейджика с Яндекс.Диска по ссылке:
https://yadi.sk/i/G6unfmhk3NdsLyhttps://yadi.sk/i/G6unfmhk3NdsLy
В файле будут и те, что сделаны по переделанному шаблону, и последние два.
Надеюсь, статья помогла, и теперь Вы сможете сделать бейджик в Ворде с красивой надписью и рисунком достаточно быстро. Ну, или просто немного подкорректируйте те, что скачали с моего Диска.
Оценить статью: Загрузка… Поделиться новостью в соцсетях
Об авторе: Олег Каминский
Вебмастер. Высшее образование по специальности «Защита информации». Создатель портала comp-profi.com. Автор большинства статей и уроков компьютерной грамотности
Как сделать бейджик онлайн
Часто на различного рода мероприятиях для быстрой и удобной идентификации человека обязательно использование бейджика — элемента униформы в виде карточки, значка или наклейки. Обычно на нем указывается полное имя участника события и дополнительные данные, как, например, должность.
Обычно на нем указывается полное имя участника события и дополнительные данные, как, например, должность.
Сделать подобный бейдж совсем несложно: все нужные инструменты для этого содержит текстовый процессор Microsoft Word. Но если соответствующей программы под рукой нет, а дело срочное, на помощь приходят специальные онлайн-сервисы.
Читайте также: Как создать бейджик в Ворде
Как создать бейдж онлайн
Почти все веб-инструменты призваны упростить выполнение тех или иных задач. И сервисы, рассматриваемые нами в этой статье — не исключение. Благодаря готовым решениям вроде целостных шаблонов, макетов и других графических элементов, создание бейджиков с помощью ресурсов, описанных ниже, вряд-ли займет у вас более пяти минут времени.
Способ 1: Canva
Популярный веб-сервис, предназначенный для создания дизайна разных документов, таких как открытки, бланки, флаеры, плакаты и т.п. Есть здесь и весь необходимый функционал для работы с бейджами. Канва содержит огромную библиотеку всевозможных логотипов, значков и наклеек, позволяющих разнообразить внешний вид готовых именных табличек.
Онлайн-сервис Canva
- Так, первым делом после перехода на сайт щелкните «Создать табличку с именем».
- На открывшейся странице укажите, для чего вы намерены использовать сервис.
- Зарегистрируйтесь в Canva с помощью «учетки» Facebook, Google или email-ящика.
- Затем на новой странице нажмите «Создать дизайн» в меню слева.
- Щелкните «Использовать специальные размеры» справа вверху.
- Укажите размер для будущего бейджика. Оптимальный вариант — 85×55 миллиметров. После этого нажмите «Создать».
- Компонуйте бейдж при помощи редактора Canva, используя готовые макеты, или составляйте его из отдельных элементов. Для вас представлен широкий выбор фонов, шрифтов, стикеров, фигур и других графических составляющих.
- Чтобы сохранить готовый бейджик на компьютер, щелкните по кнопке «Скачать» в верхней панели меню.
- Выберите нужный формат документа во всплывающем окне и снова щелкните «Скачать».

После недолгой подготовки готовое изображение будет загружено в память вашего компьютера.
Если проявить фантазию и воспользоваться всеми возможностями описанного выше ресурса, можно создать стильный и качественный бейджик для любого мероприятия.
Способ 2: Бейдж Online
Бесплатный онлайн-конструктор бейджиков, позволяющий создавать именные таблички как на основе шаблонов, так и с использованием собственной структуры и импортированных графических элементов. Сервис не требует регистрации и представляет собой одну конкретную страницу со всем необходимым функционалом.
Онлайн-сервис Бейдж Online
- В разделе «Дизайн» выберите готовый фон для бейджа либо загрузите на сайт собственный. Здесь же вы можете настроить дополнительную надпись, которая в итоге будет размещена на табличке.
- Укажите фамилию, имя, должность и контактные данные в блоке «Информация».
- Как итог, готовый бейджик будет отображен в разделе сайта «Результат».
 Чтобы сохранить получившуюся картинку в память компьютера, просто нажмите на кнопку «Скачать».
Чтобы сохранить получившуюся картинку в память компьютера, просто нажмите на кнопку «Скачать».
Как видите, этот инструмент позволяет создавать бейджики буквально в пару кликов. Да, ничего сложного с его помощью сделать не получится, однако в остальном ресурс отлично справляется со своей задачей.
Читайте также: Создаем фавиконку для сайта онлайн
Так, для создания действительно стильных бейджиков лучше всего пользоваться сервисом Canva. Если устроит вариант попроще, вам подойдет и Бейдж Online.
Мы рады, что смогли помочь Вам в решении проблемы.Опишите, что у вас не получилось. Наши специалисты постараются ответить максимально быстро.
Помогла ли вам эта статья?
ДА НЕТИзготовление, печать бейджей от 0,61 руб. на заказ. Доставка
Технические характеристики
— Печать | цветная лазерная
— Цветовая модель | CMYK
— Разрешение | 300 dpi
— Тип файла рекомендуемый | pdf
— Тип файла допустимый | jpg, png, psd, tif, ai, eps, cdr
— Цветовая модель, профиль | CMYK, U.
 S. WebCoated (SWOP) v2 или grayscale для черно-белой печати
S. WebCoated (SWOP) v2 или grayscale для черно-белой печати— Плашки серого цвета | насышенность более 30% (рекоменд.)
— Минимальный цвет любой краски CMYK | 5%
— Максимальная плотность красок | не более 250%
— Минимальная толщина линии | 0,2 pt
— Для онлайн редактора | тип файла допустимый — jpg, цветовая модель — RGB- Печать | цветная или монохромная сублимационная
— Цветовая модель | CMYK
— Разрешение | 300 dpi
— Профиль | CMYK, U.S. WebCoated (SWOP) v2
— Тип файла рекомендуемый | pdf
— Тип файла допустимый | jpg, png, psd, tif, ai, eps, cdr
— Шрифт | без засечек, минимальный размер 4pt bold, >9pt — можно regular
— Минимальный цвет любой краски RGB | 40%
— Максимальная плотность красок | не более 290%
— Заливки цветом | не рекомендуются; добавлять текстуру/шум 25-45%
— Минимальная толщина линии | 0,5pt
— Полноцветная печать | в безопасной зоне (не в край)
— Монохромная печать | черным, синим, зеленым, красным, золотым, серебряным
— Цвета пластиковых карт | белый, черный, золотой, серебряный
Бейдж | {bage_width} мм x {bage_height}мм
Обрезной край
{bage_width} мм x {bage_height} мм
Обрезной (фактический) размер бейджа. По этой линии будет проводиться резка в размер.
По этой линии будет проводиться резка в размер.
Безопасная зона
{bage_width_safe} мм x {bage_height_safe} мм
Область размещения значимых элементов макета. Не рекомендуется размещать значимые элементы вне данной области.
Край вылетов под обрез
{bage_width_cut} мм x {bage_height_cut} мм
До этой границы необходимо продлить фон и все элементы, расположенные в край.
Бейдж | {bage_width} мм x {bage_height}мм
Обрезной край
{bage_width} мм x {bage_height} мм
Обрезной (фактический) размер бейджа. По этой линии будет проводиться резка в размер.
Безопасная зона
{bage_width_safe} мм x {bage_height_safe} мм
Область размещения значимых элементов макета. Не рекомендуется размещать значимые элементы вне данной области.
Скачать схему | Бейдж {bage_width_n} мм x {bage_height_n}мм
Создать онлайн макет в редакторе:
Стикер | {bage_width_n} мм x {bage_height_n} мм
Заказать изготовление и печать пластиковых бейджей, цены в СПб
При первом контакте с сотрудником, как представителем компании, формируется доверие клиента. Подчеркнуть соответствие корпоративному стилю — значит заказать изготовление пластиковых бейджей в СПб! Печать по низкой цене обеспечена в «Копицентре»!
Подчеркнуть соответствие корпоративному стилю — значит заказать изготовление пластиковых бейджей в СПб! Печать по низкой цене обеспечена в «Копицентре»!
Услуги компании — рекламная и представительская полиграфия в одном месте, оперативно сделанная профессионалами по выгодной стоимости.
Заказать печать, изготовление пластиковых бейджиков на магните в СПб
Обращаясь, клиент получает качественно выполненное изделие при любом бюджете. В «Копицентре» всем желающим предоставляется заказать печать и изготовление пластиковых бейджиков в СПб, произведенных из проверенных материалов. Рисунки и надписи наносятся при помощи лазерной гравировки.
Этой технологией создаются четкие и долговечные надписи. Так как лазерная гравировка не предусматривает химического или механического воздействия, нанесенные изображения получают устойчивость к повреждениям.
Изготовление бейджей на заказ в СПб производится на собственном оборудовании компании. Это гарантирует разумные цены и полный контроль над качеством.
Магнитные бейджи (бейджики) на заказ в СПб
Наши профессионалы подскажут, как повысить эксплуатационные свойства и улучшить внешний вид, казалось бы, простого изделия. В «Копицентре» клиентам предлагается сделать магнитные бейджики на заказ. Преимущество — комфортное крепление.
Для временного ношения изделия часто оснащаются булавкой. Но это не всегда подходит для форменной одежды.
Интересующимся вариантами большей функциональности, сотрудники «Копицентра» предлагают магнитные бейджи на заказ в СПб. Такие крепления отличаются повышенной надежностью и не видны на одежде. Кроме того, подойдут для изделий с индивидуальным дизайном, которые не хочется терять.
Где заказать изготовление пластиковых бейджей на магните
Заказать изготовление пластиковых бейджей на магните или изделий нестандартной формы просто. Для этого даже не требуется личного присутствия. Отправить тираж в работу можно за пару кликов.
Когда понадобится заказать бейджик на магните, напишите сотрудникам через онлайн-заказ, приложив макет, и ждите звонка!
Изготовление бейджей с логотипом на заказ в СПб
Наличие фирменной символики — непременный атрибут презентабельной корпоративной полиграфии. В «Копицентре» доступно изготовление бейджей с логотипом на заказ в СПб. Для таких изделий требуется макет. При отсутствии, наши дизайнеры создадут его на основе пожеланий заказчика.
В «Копицентре» доступно изготовление бейджей с логотипом на заказ в СПб. Для таких изделий требуется макет. При отсутствии, наши дизайнеры создадут его на основе пожеланий заказчика.
Обращайтесь в «Копицентр» и получайте профессиональное качество за минимальные деньги!
Badge Maker, бесплатный онлайн-редактор именных тегов
Создавайте именные бейджи, бирки, идентификаторы и карточки онлайн бесплатно с помощью нашего онлайн-конструктора значков
Создавайте уникальные рекламные материалы с помощью приложения Online Badge Maker прямо в любимом браузере. Никаких дизайнерских навыков не требуется. Используйте множество бесплатных шаблонов для нашего онлайн-редактора векторных изображений. Просто зарегистрируйтесь, создайте новый значок с нуля или измените любой редактируемый шаблон, который вам нравится. Вы можете сохранить свои работы на будущее, загрузить их в виде файла и распечатать на принтере или в ближайшей типографии.Наслаждайтесь нашим мощным приложением для создания удостоверений личности.
Free ID Creator — онлайн-создатель значков для всех
Как сделать бейдж онлайн?
Выполните следующие простые шаги, чтобы создать его бесплатно за считанные минуты с помощью Online Badge Maker.
- Нажмите кнопку «Начать использование Makebadge».
- Выберите подходящий размер значка или карточки, горизонтальную или вертикальную ориентацию, цвета и шрифты.
- Используйте графические объекты из сотен доступных в редакторе значков идентификаторов.
- Введите желаемое имя, должность, контактный адрес и телефон.
- Вставьте фотографию сотрудника и / или логотип компании.
- Создайте уникальную композицию значка, просто перемещая все элементы в правильном порядке.
- Вставьте QR-код с помощью генератора QR-кодов.
- Молодец! Сохраните свой бейдж в виде файла и распечатайте его на принтере или в ближайшей типографии.
Печатные идентификационные бейджи
Сделайте привлекательные многоразовые значки или значки с постоянным названием для идентификации сотрудников, конференций, собраний, корпоративных мероприятий, кампаний и доступа к областям.
Чрезвычайно быстрая настройка, полноцветная печать и функция печати. Доступны все популярные размеры, макеты и ориентации значков.
Значки «Здравствуйте, меня зовут _»
Многие компании должны сохранять прозрачность имени и должности своего сотрудника. Наиболее эффективный способ для этого — популярные «Hello. Меня зовут ___ »именные ярлыки.
Makebadge дает вам возможность создавать значки и теги онлайн за считанные минуты. Загрузите шаблон или создайте собственный дизайн в Интернете.
Генератор визитных карточек — Online Badge Maker
Создайте классическую или современную визитную карточку с нуля через бесплатное приложение MakeBadge или используйте готовые шаблоны для сотрудников, бизнес-профессионалов, студентов или фрилансеров.
Вы генеральный директор или учредитель компании и срочно нуждаетесь в красивой визитке? Используйте наши онлайн-шаблоны и настройте их.
Рекламные значки
Создайте значок кнопки для продвижения вашего бренда, узнаваемости и внутреннего делового общения. Вы можете использовать его в качестве бизнес-подарков на ярмарках и выставках.
Вы можете использовать его в качестве бизнес-подарков на ярмарках и выставках.
Блог Makebadge
- Рекламный стандарт корпоративных подарочных бейджей. Знаете ли вы, что рекламные бейджи являются одними из лучших рекламных товаров, доступных на рынке? Люди были…
- Зачем использовать именные значки в ресторанном бизнесе? — Когда вы решите сделать именные бирки для сотрудников ресторана, вы должны принять во внимание цвет и…
- Получите именной значок на все времена и причины — Вечные основы идеального значка Команда Makebadge делает все возможное и невозможное, чтобы создать индивидуальные , профессиональные шаблоны значков.…
- Помимо классических материалов и форм визиток — визитки не умерли? Несмотря на стремление компаний использовать интернет-рекламу, визитки все еще существуют. Вы можете подумать…
Просмотреть все сообщения в блоге
Расскажите о себе
Мы считаем, что хорошие дизайнерские ресурсы могут сэкономить много времени в вашем повседневном рабочем процессе.
Помогите коллегам сосредоточиться на том, что действительно важно, поделитесь этой страницей.
Бесплатная программа для создания значков с онлайн-шаблонами
Дизайн значка стал проще.
Значки создают различие. Они могут идентифицировать члена группы, признать достижение или указать авторитет. Не каждый может претендовать на значок, и это делает их уникальными. С помощью бесплатного конструктора значков от Adobe Spark вы можете создать значок для учебы, работы или для любых других целей, чтобы распечатать и распространить или поделиться в Интернете — совершенно бесплатно. Это займет всего несколько минут, даже если вы никогда раньше ничего не проектировали.
Создайте значок прямо сейчас
Как сделать бейдж за считанные минуты.
Начни с вдохновения.
Мы предлагаем вам тысячи профессионально разработанных шаблонов, чтобы вы никогда не начинали с чистого листа. Ищите по платформе, задаче, эстетике, настроению или цвету, чтобы вдохновение всегда было у вас под рукой. Как только вы найдете графику, с которой можно начать, просто коснитесь или щелкните, чтобы открыть документ в редакторе.
Как только вы найдете графику, с которой можно начать, просто коснитесь или щелкните, чтобы открыть документ в редакторе.
Сделайте ремикс, чтобы сделать его своим.
Существует множество способов персонализировать шаблоны значков. Измените копию и шрифт.Добавьте изображения к своим фотографиям. Или просматривайте тысячи бесплатных изображений прямо в Adobe Spark. Уделите столько времени, сколько хотите, чтобы изображение было вашим собственным. С премиальным планом вы даже можете автоматически применять логотип, цвета и шрифты вашего бренда, так что вы всегда будете #onbrand.
Поднимите чутье.
С помощью эксклюзивных дизайнерских ресурсов Adobe Spark легко придать вашим проектам изюминку и индивидуальность. Добавляйте анимированные стикеры от GIPHY или применяйте текстовую анимацию для коротких графических видеороликов одним касанием.Мы позаботились обо всех скучных технических вещах, чтобы вы могли сосредоточиться на своем сообщении и стиле. Вы также можете добавить соавторов в свой проект, чтобы у вас было больше практических навыков, чтобы воплотить свой дизайн в жизнь.
Измените размер, чтобы контент стал еще шире.
Прошли те времена, когда приходилось запоминать размеры изображений для каждой отдельной платформы. После того, как вы выбрали понравившийся дизайн, вы можете легко изменить его для любых печатных нужд или социальных сетей, используя удобную автоматическую магическую функцию изменения размера Adobe Spark.Дублируйте проект, измените размер и выберите платформу, для которой вы хотите его адаптировать, а наш ИИ позаботится обо всем остальном. Бум. Контент для всех ваших каналов в кратчайшие сроки.
Поделитесь или загрузите свой значок.
Когда ваш дизайн будет завершен, нажмите эту кнопку публикации и поделитесь своей идеей с другими. Adobe Spark сохраняет ваши творения, поэтому вы всегда можете вернуться к своему проекту, если вам понадобится обновить его в будущем.
Настройте значок в соответствии со своими потребностями.
Значки могут отмечать достижения и выделять людей из толпы.С помощью инструментов для создания значков от Adobe Spark вы можете создавать отличительные значки, чтобы делиться ими или загружать их за считанные минуты — и все это совершенно бесплатно.
Позвольте Adobe Spark стать вашим экспертом в области дизайна значков.
Оттачивайте свои творческие способности с помощью Adobe Spark Post. Изучите профессионально разработанные шаблоны, чтобы ваши колеса крутились, или создайте свой значок с нуля. Создайте тему для своих дизайнов, используя фотографии, значки, логотипы, персонализированные шрифты и другие настраиваемые элементы, чтобы они выглядели полностью аутентичными.Дублируйте дизайны и изменяйте их размер, чтобы обеспечить единообразие для нескольких типов ресурсов. С Adobe Spark Post можно бесплатно и легко создавать, сохранять и делиться своими дизайнами за считанные минуты.
Создатель значка — Часто задаваемые вопросы
Что такое VisualBadge?
Визуальный значок — это настраиваемая программа, которая позволяет легко проектировать и создавать дизайн значка прямо у вас на глазах. Все настраивается, включая надписи, печати, цвета эмали и отделку.Вы выбираете подходящее приложение для своего приложения. Размеры даны для каждого значка, и предварительный просмотр должен иметь разумное сходство с вашим дизайном. Попробуйте:
Размеры даны для каждого значка, и предварительный просмотр должен иметь разумное сходство с вашим дизайном. Попробуйте:
Могу ли я заказать значок с моим логотипом или индивидуальной центральной печатью?
Да, мы изготавливаем специальные пломбы для значков, однако для этого требуется изготовление нестандартного штампа. Когда вы создаете свой значок на VisualBadge, используйте слово «CUSTOM» в области, запрашивающей номер модели печати, а не оставляйте его пустым.Это позволит правильно оценить сам значок. Вы не сможете оплатить индивидуальный сбор за кристалл онлайн, мы можем работать с вами, чтобы оформить заказ и получить платеж. Пожалуйста, свяжитесь с нами для получения дополнительной информации и расценок на стоимость печатных штампов для индивидуальных / корпоративных центров перед размещением заказа.
Что такое «насадка» и какую выбрать?
Вложение находится на обратной стороне бейджа, и это важная часть вашего дизайна. Булавка и предохранитель обычно используются для ношения значка на форменной рубашке. Зажим для бумажника следует использовать для прикрепления значка к большинству кожаных аксессуаров для значков. Винтовой штифт предназначен для шляпы или очень полезен при изготовлении бляшек. Крепление сцепления используется для шильдиков и знаков различия на воротах. Крепление сцепления можно увидеть на картинке с винтовой стойкой (вверху значка).
Зажим для бумажника следует использовать для прикрепления значка к большинству кожаных аксессуаров для значков. Винтовой штифт предназначен для шляпы или очень полезен при изготовлении бляшек. Крепление сцепления используется для шильдиков и знаков различия на воротах. Крепление сцепления можно увидеть на картинке с винтовой стойкой (вверху значка).
Что означает «оболочка»?
Некоторые значки имеют сплошную спинку, а некоторые — раковину. На некоторых значках с обратной стороны оболочки вы можете заполнить обратную сторону значка, сделав его значком с твердой подкладкой.Не все значки на обратной стороне корпуса могут быть сплошными. Значки на задней части корпуса, которые можно заменить на твердую, будут иметь возможность выбора на странице дизайна.
Должен ли я сделать свой значок «плоским» или «изогнутым»?
Это зависит от того, как вы собираетесь носить свой бейдж. Изогнутый наиболее популярен для ношения на униформе и, в некоторых случаях, на кожаном аксессуаре, например, на универсальном держателе зажима для ремня. Плоский вариант лучше всего использовать, когда вы вкладываете значок в кожаный аксессуар, изготовленный по индивидуальному заказу.В этом случае при использовании зажима для бумажника и плоского формования значок правильно ложится в углубление футляра для значка.
Плоский вариант лучше всего использовать, когда вы вкладываете значок в кожаный аксессуар, изготовленный по индивидуальному заказу.В этом случае при использовании зажима для бумажника и плоского формования значок правильно ложится в углубление футляра для значка.
Что такое разделитель текста?
Разделители текста традиционно используются на значках с круглыми панелями. Они разбивают круг на две отдельные панели и в основном являются орнаментальными. Вы можете выбрать звездочки или точки.
Кто-нибудь может купить полицейский значок?
Бейджи с ТИТУЛАМИ правоохранительных органов (например, ПОЛИЦИЯ, ШЕРИФ, ФЕДЕРАЛЬНЫЙ АГЕНТ, ФБР) продаются только сотрудникам правоохранительных органов.Если вы разместите заказ на значок правоохранительных органов, вам будет предложено предоставить фотографию ваших учетных данных (удостоверение личности) или письмо-разрешение от вашего отдела. Мы не продаем коллекционерам значки правоохранительных органов. Если вы заказываете значок с титулами правоохранительных / федеральных органов без надлежащих учетных данных, вам будет предложено пересмотреть свой заказ. Если вы вместо этого решите отменить заказ, мы вычтем 5% комиссии за отмену транзакции для покрытия расходов по транзакции по кредитной карте. Если у вас есть какие-либо вопросы о том, потребуются ли для вашего бейджа учетные данные, в том числе бейджи «Устаревшие», пожалуйста, свяжитесь с нами перед размещением заказа.
Если вы заказываете значок с титулами правоохранительных / федеральных органов без надлежащих учетных данных, вам будет предложено пересмотреть свой заказ. Если вы вместо этого решите отменить заказ, мы вычтем 5% комиссии за отмену транзакции для покрытия расходов по транзакции по кредитной карте. Если у вас есть какие-либо вопросы о том, потребуются ли для вашего бейджа учетные данные, в том числе бейджи «Устаревшие», пожалуйста, свяжитесь с нами перед размещением заказа.
Сколько времени нужно на изготовление значка?
В зависимости от выбранных вами опций изготовление специальных бейджей занимает от 4 до 6 недель. Пользовательские значки изготавливаются с нуля и проходят около 27 различных производственных участков и станций контроля качества. Значки с отделкой премиум-класса или индивидуальные центральные уплотнения могут занять немного больше времени.
Как узнать, что я заказываю?
Когда вы добавляете дизайн своего бейджа в корзину, эта информация отправляется в AFI в том виде, в котором вы ее создали. После совершения платежа эта информация также отправляется в AFI. Мы заполним для вас форму заказа и отправим ее вам по электронной почте для подтверждения, разъяснения или обсуждения любых вопросов с вами. Так что следите за формой заказа в течение менее 24 часов после того, как вы сделаете заказ. Если вы его не получили, проверьте папку со спамом.
После совершения платежа эта информация также отправляется в AFI. Мы заполним для вас форму заказа и отправим ее вам по электронной почте для подтверждения, разъяснения или обсуждения любых вопросов с вами. Так что следите за формой заказа в течение менее 24 часов после того, как вы сделаете заказ. Если вы его не получили, проверьте папку со спамом.
У вас есть бумажники для моего значка?
Да, у нас есть полный ассортимент кошельков на заказ, чехлов для бейджей / удостоверений личности, держателей зажимов для ремня, держателей для шеи и т. Д.См. Свой выбор в разделе «Кожа» или выберите их на странице дизайна VisualBadge. Изображения значка, который вы видите на кошельках и чехлах, приведены только для примера. Все нестандартные футляры подгоняются под заказанный вами значок.
Инструкции по установке значка на аксессуар из кожи нестандартного кроя: Щелкните здесь
Если у вас есть какие-либо вопросы, которые мы могли пропустить, позвоните или напишите в наш офис.
Создание и удаление значка (учитель) — Справочный центр Edmodo
Значки— отличный способ наградить ваших учеников и отметить их усердную работу или любые вехи, которых они достигли в течение учебного года.Edmodo предоставляет несколько простых значков, которые помогут вам начать работу с возможностью создавать свои собственные персонализированные значки. Продолжайте читать, чтобы узнать больше о том, как создать или удалить персональный значок:
- Создать значок
- Удалить значок
Создать значок
Значкиприсуждаются в вашей успеваемости (зачетной книжке) и отображаются в профиле учащегося и на странице успеваемости. Значки могут использоваться для мотивации учащихся в классе или просто для признания любых классных достижений.
Для создания значка:
- Перейти к вашему успеху (Журнал успеваемости)
- Переключите режим просмотра успеваемости на Значки
- Нажмите Добавить значки , расположенный в правом верхнем углу
- Выберите Добавьте + во всплывающем окне
- Создайте свой персональный значок с названием, описанием и изображением по вашему выбору.
 Персонализированные изображения значков должны иметь размер 114×114 пикселей.Если это не так, он будет автоматически изменен, чтобы соответствовать этому стандартному размеру значка.
Персонализированные изображения значков должны иметь размер 114×114 пикселей.Если это не так, он будет автоматически изменен, чтобы соответствовать этому стандартному размеру значка. - Нажмите Добавьте значок
Примечание : Анимированные значки GIF в настоящее время больше не поддерживаются. Значки больше нельзя редактировать.
Удалить значок
Если вы создали значок, но больше не хотите, чтобы он был в вашем банке значков, вы можете легко удалить его и освободить место для новых в будущем.
Для удаления значка:
- Нажмите Просмотреть профиль в верхнем левом углу главной страницы
- Прокрутите вниз и найдите свою коллекцию значков. он будет под списком заработанных вами значков.
- Нажмите Общие значки
- Найдите значок, который вы хотите удалить
- Нажмите Подробнее> Удалить этот значок
Примечание : Если вы удалите значок из своего банка значков, который вы не создавали (т. е. Значок, созданный и предоставленный другим учителем), вы не удаляете его из Edmodo или из банка значков этого учителя. Вместо этого он будет удален только из вашего банка значков.
е. Значок, созданный и предоставленный другим учителем), вы не удаляете его из Edmodo или из банка значков этого учителя. Вместо этого он будет удален только из вашего банка значков.
Как сделать свой собственный значок с помощью машины для изготовления значков :: Creating My Cambridge
Сделайте свой собственный значок с вашим собственным уникальным дизайном, используя машину для изготовления значков, следуя этим простым инструкциям!
ВАМ ПОТРЕБУЕТСЯ:
Предварительно вырезанный бумажный круг
Предварительно нарезанный круг из полиэтиленовой пленки
Металлическая основа для значка
Значок клипсы / булавки сзади (вы можете использовать значки на булавке, но мы покупаем значки на клипсах для безопасности с маленькими детьми)
Бейджетная машина
ИНСТРУКЦИЯ:
Чтобы сделать значок-клипсу, сначала выберите круг из листа бумаги и предварительно вырезанный круг из полиэтиленовой пленки (убедитесь, что вы просто используете один из них, потому что они часто склеиваются!)
Затем нарисуйте свой рисунок на круге бумаги.
Затем осторожно поместите металлическую основу в правую часть машины для изготовления значков.
Затем поместите иллюстрированный бумажный кружок и кружок из полиэтиленовой пленки на металлическую основу (убедитесь, что вы положили кружок из полиэтиленовой пленки на верхнюю часть бумажного кружка, иначе машина не будет работать должным образом!)
Теперь пора задвинуть лицевую часть значка на место и потянуть вниз ручку, чтобы сделать первое нажатие, чтобы нанести рисунок на лицевую сторону значка.
Остался еще один этап, и тогда ваш бейдж готов! Возьмите пластиковую основу и вставьте ее в левый слот устройства для изготовления значков.
Затем вставьте одну из пластмассовых деталей подложки в устройство, прежде чем надавить на нее, чтобы прижать пластмассу к остальной части бейджа.
Та-да! Ваш значок теперь готов!
Теперь выньте свой значок из устройства для изготовления значков, и ваш значок готов!
Вы можете носить свой новый бейджик сами или, что еще лучше, найти тайник на нашем маршруте геокэшинга, положить бейдж в коробку и обменять его на что-нибудь другое! 🙂
Удачного изготовления значков!
Вот некоторые из фантастических дизайнов, которые дети и подростки сделали в рамках нашего проекта!
Как сделать значок сотрудника в Word | Small Business
Создание и печать бейджей сотрудников на месте — это один из способов сократить расходы, получая при этом полный контроль над их внешним видом и информацией, содержащейся в идентификаторах. Для этого вам не нужна дорогая программа. Просто используйте форму ярлыка в Microsoft Word и настройте ее в соответствии со своими потребностями. Затем вы можете сохранить документ как шаблон, что позволит вам создавать и распечатывать значки, когда они вам понадобятся.
Для этого вам не нужна дорогая программа. Просто используйте форму ярлыка в Microsoft Word и настройте ее в соответствии со своими потребностями. Затем вы можете сохранить документ как шаблон, что позволит вам создавать и распечатывать значки, когда они вам понадобятся.
Запустите Microsoft Word. Включите вкладку «Разработчик», если ее нет на ленте. Щелкните правой кнопкой мыши «Панель быстрого доступа» рядом с логотипом Word в верхнем левом углу окна и выберите «Настроить ленту». Выберите «Основные вкладки» в списке «Настроить ленту» и установите флажок «Вкладка разработчика».Щелкните «ОК».
Выберите вкладку «Рассылки» и щелкните «Ярлыки» в группе «Создать». Нажмите кнопку «Параметры», выберите «Avery US Letter» в списке поставщиков этикеток и выберите «5390» в списке номеров продуктов. Щелкните «ОК». Нажмите кнопку «Новый документ», чтобы открыть страницу с восемью пустыми значками.
Щелкните внутри первой ячейки этикеточного документа. Перейдите на вкладку «Разработчик» и нажмите кнопку «Управление содержимым изображения» в группе «Элементы управления», чтобы вставить элемент управления изображением в поле значка. Перейдите на вкладку «Макет» в работе с таблицами и нажмите кнопку «Выровнять по центру» в группе «Выравнивание», чтобы центрировать элемент управления в ячейке. Перейдите на вкладку «Формат» в работе с изображениями. Измените высоту и ширину в группе «Размер» на «1».
Перейдите на вкладку «Макет» в работе с таблицами и нажмите кнопку «Выровнять по центру» в группе «Выравнивание», чтобы центрировать элемент управления в ячейке. Перейдите на вкладку «Формат» в работе с изображениями. Измените высоту и ширину в группе «Размер» на «1».
Щелкните за пределами элемента управления содержимым изображения. Перейдите на вкладку «Вставка» и щелкните «Текстовое поле» в группе «Текст». Выберите «Нарисовать текстовое поле» и нарисуйте текстовое поле прямо над элементом управления содержимым рисунка. Повторите процесс, чтобы нарисовать рамку под элементом управления. Нажмите и удерживайте клавишу «Ctrl», а затем щелкните каждое текстовое поле.Перейдите на вкладку «Формат» средств рисования и измените размер текстовых полей на «0,4» в высоту и «2» в ширину.
Нажмите и удерживайте клавишу «Ctrl» и щелкните элемент управления содержимым изображения и каждое текстовое поле, чтобы выбрать их. Нажмите «Ctrl-C», чтобы скопировать их. Щелкните внутри каждой оставшейся ячейки на странице и вставьте в них элемент управления содержимым и текстовые поля, чтобы создать целую страницу значков.
Перейдите на вкладку «Файл» и выберите «Сохранить как». Выберите «Шаблон Word (* .dotx)» в меню «Сохранить как тип», назовите файл и сохраните его в желаемом месте.
Откройте файл, чтобы создать значки сотрудников. Щелкните элемент управления содержимым рисунка, чтобы открыть диалоговое окно «Вставить рисунок». Вставьте фотографию сотрудника с вашего компьютера или сети. Введите название своей компании, имя сотрудника и любую другую информацию в текстовые поля. Распечатайте страницу и вырежьте значки сотрудников, чтобы использовать их по мере необходимости.
Ссылки
Советы
- При желании вы также можете добавить логотип своей компании на значки. Щелкните значок и перейдите на вкладку «Вставка».Щелкните «Изображение» в группе «Иллюстрации». Перейдите к файлу изображения логотипа на вашем компьютере или в сети и вставьте его.
- Дизайн вашего бейджа будет отличаться в зависимости от того, какой у вас бейдж — горизонтальный или вертикальный.

Writer Bio
Триша Госс отметила «Фитнес Плюс», «Хорошие новости Тусон» и журнал «Layover Magazine». Она сертифицирована по применению Microsoft и работала редактором информационных бюллетеней для OfficeUsers.org. Она также внесла вклад в The Dollar Stretcher, Life Tips и Childcare Magazine.
Создание значка в Google Рисунках
Google Рисунки особенно удобны, когда вы хотите создавать изображения, которые вы будете загружать или использовать в качестве ссылки на изображение в Google Таблицах или где-либо еще в Интернете. Если вы хотите сделать свой класс игровым и добавить значки, вы можете попробовать Google Рисунки.
Создание рисунков Google
Вы можете перейти на Google Диск и использовать кнопку «Создать» для создания рисунков Google в разделе «Еще».
Вы также можете перейти непосредственно в Google Рисунки, чтобы создать новый рисунок.
Изменить размер холста
В меню «Файл» выберите «Параметры страницы».
Измените размер по умолчанию и выберите «Другой». Вы хотите, чтобы ваш значок был КВАДРАТНЫМ! Я предлагаю 5 дюймов на 5 дюймов, чтобы, если вы хотите распечатать его как плакат, он не был пиксельным.
Создание круга
Используйте инструмент фигур на панели инструментов, чтобы создать круг. СОВЕТ: Удерживайте клавишу Shift, чтобы получился идеальный круг!
Сделайте бордюр толще!
Ключ к тому, чтобы ваш круг выглядел как настоящий значок, — это сделать более толстую границу.Используйте инструмент толщины линии, чтобы увеличить до 8 пикселей (или больше!).
Изменение цвета заливки
Используйте баллончик с краской, чтобы изменить цвет заливки.



 д.
д.
 Чтобы сохранить получившуюся картинку в память компьютера, просто нажмите на кнопку «Скачать».
Чтобы сохранить получившуюся картинку в память компьютера, просто нажмите на кнопку «Скачать». Персонализированные изображения значков должны иметь размер 114×114 пикселей.Если это не так, он будет автоматически изменен, чтобы соответствовать этому стандартному размеру значка.
Персонализированные изображения значков должны иметь размер 114×114 пикселей.Если это не так, он будет автоматически изменен, чтобы соответствовать этому стандартному размеру значка.