Как добавить эффекты на фото
Благодаря готовым фильтрам фотографии обретают законченный вид и выглядят красиво и стильно. А самое главное — сделать фото с эффектами может даже новичок в сфере обработки снимков. Никаких специальных навыков для создания эффектов не требуется — понадобится только качественный софт и немного фантазии. С программой ФотоВИНТАЖ вы мгновенно преобразите свои снимки и добавите им изюминку.
Использование фильтров для улучшения фото
Чтобы наложить эффект на фото, действуйте так:
Не стоит сразу останавливаться на чем-то одном — поэкспериментируйте и посмотрите, как меняется снимок. Выбирайте самые подходящие фильтры.
Тонирование: способ создать авторский стиль
Акцент на каком-то определенном цвете позволяет создать свой уникальный почерк.
Окунитесь в атмосферу любимых фильмов
Что может быть прекраснее кино? А теперь представьте, что можно стилизовать свои фотоснимки под кинофильмы, которые вам нравится. Так получится мгновенно очутиться в волшебном мире «Гарри Поттера», примерить на себя изысканность и иронию «Амели» или побыть немного «Алисой в стране чудес». Количество эффектов с стиле кинолент приятно удивит — вы точно найдете что-то на свой вкус!
Стильные винтажные эффекты
При желании наложить фильтр на фото обязательно попробуйте винтаж. Подобные эффекты придают картинкам утонченности и лаконичности. Многие фотографы специально делают проекты, где искусственно «состаривают» современные снимки.
Подобные эффекты придают картинкам утонченности и лаконичности. Многие фотографы специально делают проекты, где искусственно «состаривают» современные снимки.
Попробуйте перенестись в прошлое, рассматривая «архивные» фотографии разных лет. Здесь очень важно грамотно выбрать исходное изображения для обработки — отлично смотрится, когда наряд и прическа модели не выделяются из ретро стиля.
Фотопленки: фильтры для экспериментов
Скучаете по старым пленочным фотоаппаратам? В редакторе вас ждет приятный сюрприз. ФотоВИНТАЖ поможет вернуть желанную цветопередачу. В арсенале редактора огромное количество вариантов старых фотопленок, например Polaroid, Kodak, Fujifilm и т.д.
Эффект пленки полароид, кодак, фуджи… выбор по-настоящему велик!Быстрое улучшение фотографий
Фильтры дают возможность превратить обычные снимки в конфетки за пару кликов мыши. Это действенные инструменты, которыми не пренебрегают даже профи. Добавить эффекты на фото — прекрасное решение, когда требуется быстро преобразить картинку.
Это действенные инструменты, которыми не пренебрегают даже профи. Добавить эффекты на фото — прекрасное решение, когда требуется быстро преобразить картинку.
Скачайте программу ФотоВИНТАЖ и окунитесь в мир увлекательного творчества! Функционал фоторедактора гораздо шире — в нем можно раскрасить черно-белые кадры, сделать ретушь портретных и любых других снимков, убрать шумы с фото, кадрировать изображение и т.д.
Как добавить эффекты на фотографии за пару минут
Как добавить эффекты на фотографию
Качественные фотографии — уже не роскошь. Более того, вам больше не надо тратить драгоценные часы, недели или месяцы на поиск и освоение сложного иноязычного софта для улучшения фото. Все нужные инструменты для обработки уже ждут вас в удобном редакторе «Студия Эффектов». Узнайте о том, как добавить эффекты на фото в этой программе, а затем настроить их.
С чего начать?
В первую очередь вам необходимо скачать фоторедактор с эффектами на ПК. Программа достаточно компактна, поэтому вся процедура установки займёт у вас не более 5 минут. После этого вы сможете с головой погрузиться в творчество и стильно обработать нужную фотографию.
Программа достаточно компактна, поэтому вся процедура установки займёт у вас не более 5 минут. После этого вы сможете с головой погрузиться в творчество и стильно обработать нужную фотографию.
В «Студии Эффектов» все пресеты разделены на 8 тематических групп:
- черно-белые;
- кинематограф;
- детские;
- свадебные;
- пейзаж;
- стилизация;
- фотоплёнки;
- винтаж.
Выбираем фотографию
Прямо из стартового меню вы можете перейти к интересующим вас эффектам
 Если вы не готовы принять столь ответственное решение сразу, то просто укажите программе путь к снимку, который хотите обработать («Открыть фото»). Примеряйте к изображению эффекты из коллекции программы, ведь только таким образом вы сможете точно определиться с тем, что хотите получить в итоге.
Если вы не готовы принять столь ответственное решение сразу, то просто укажите программе путь к снимку, который хотите обработать («Открыть фото»). Примеряйте к изображению эффекты из коллекции программы, ведь только таким образом вы сможете точно определиться с тем, что хотите получить в итоге.1
Применяем эффекты: основные принципы
2
Переходите от одной группы пресетов к другой и примеряйте к снимку разные эффекты.
Не понравился эффект? Фото можно легко вернуть к изначальному виду кликом по строке «Сбросить все эффекты». Также в процессе работы вы в любой момент можете сравнить обработанное фото с оригиналом.
3
Настраиваем эффекты и разрабатываем пресеты с нуля
4
5
Секретные приемы: украшаем фотографию
 Добавить их практически так же легко, как и эффекты — просто кликните по приглянувшемуся варианту в списке. Среди доступных вариантов вы найдете как преисполненные элегантностью классические рамки, так и привлекающие внимание яркие варианты обрамлений, которые отлично подойдут для оформления детских и молодежных фотографий.
Добавить их практически так же легко, как и эффекты — просто кликните по приглянувшемуся варианту в списке. Среди доступных вариантов вы найдете как преисполненные элегантностью классические рамки, так и привлекающие внимание яркие варианты обрамлений, которые отлично подойдут для оформления детских и молодежных фотографий.6
После
Теперь вы точно сможете добавить эффекты на фото в программе за считанные мгновения. «Студия Эффектов» поможет вам преобразить фотографии, а заодно — подарит новое увлекательное хобби. Совместите полезное занятие с приятным!
царапины, потёртости и пыль на фото — DISTRICT F
Ностальгическая эстетика «припылённых» временем, старых плёночных снимков, испещрённых царапинами, трещинами, зерном, мягкими дефектами и потёртостями, является классическим и одним из наиболее выразительных средств стилизации фотографии.
Этот мощный визуальный эффект, вопреки ретуши и апогею цифровой обработки, отнюдь не теряет своей актуальности и сегодня, словно вторя мысли о том, что в истинной красоте всегда есть изъян.
Двухминутное видео, размещённое под катом, повествует о том, как добавить атмосферные царапины, пятна и пыль на изображения при помощи популярных мобильных приложений (iOs, Android).
1. RETRO CAM / ios
В базовой версии Retro Cam доступно 10 атмосферных винтажных текстур, с помощью которых можно добиться эффекта аналоговой фотографии 80-х. Разработчики стремились создать продуманные и гармоничные фильтры, благодаря которым даже вполне обыденные снимки приобрели бы особое очарование и красоту запечатлённого мгновения.
Слои можно вращать и менять их интенсивность ползунком динамического диапазона.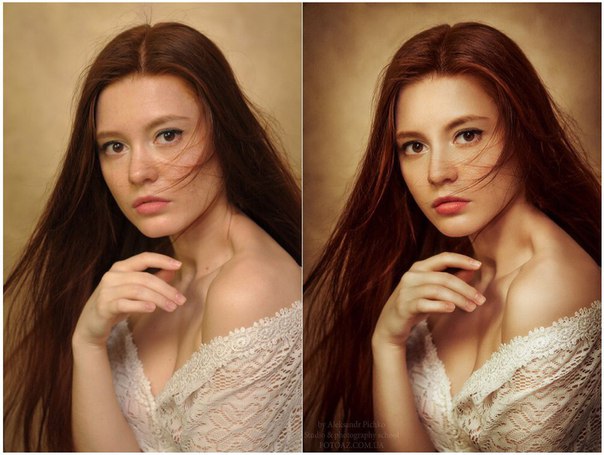
2. 1998 CAM / ios + android
Это простое, лаконичное и популярное приложение для создания выразительных ретро-снимков. На мой взгляд, одно из лучших. Отличается мягкими, неперегруженными и качественными текстурами, которые идеальны на тёмных, немного мрачных, вечерних снимках и «в связке» с солнечными закатами, предрассветными урбанистическими пейзажами и «сырыми» документальными снимками.
Здесь есть 27 «зернистых», «пыльных» слоёв, а также множество цветовых фильтров (с говорящими названиями Vintage, Cinematic, Landscape) и, как дополнительный бонус, возможность установки даты изображения c культовым шрифтом Date Stamp.
Оттенок, интенсивность и ориентацию текстур легко отрегулировать ползунками диапазона.
3. PICSART / ios + android
Про PicsArt я упоминала в одной из прошлых публикаций, и, несмотря на некоторые недостатки данного приложения (среди которых реклама и неудобный интерфейс), всё же отношусь к нему с интересом и лояльностью. Здесь есть множество инструментов для фотообработки, бесплатные фигурные кисти для творчества и, главное, стильные текстурные «маски» с поблёкшими царапинами, потёртостями, заломами и пылью.
Здесь есть множество инструментов для фотообработки, бесплатные фигурные кисти для творчества и, главное, стильные текстурные «маски» с поблёкшими царапинами, потёртостями, заломами и пылью.
4. ROOKIE CAM / ios + android
Rookie Cam уступает вышеупомянутым программам из-за небольшого количества бесплатных ретро-текстур (6 стилей), однако здесь предусмотрено несколько режимов наложения слоёв и локальная регулировка интенсивности эффектов (для этого используйте инструмент «Овальная область», при активации которого можно «стереть» текстуру с любой области), что удобно, когда речь заходит о портретах или селфи.
я в соцсетях: vkontakte instagram twitter facebook pinterest
ЧИТАЙТЕ ТАКЖЕ:Анатомия идеальных сториз
Чего ожидать от соцсетей в 2020 году?
🎥 Азы лайтрума: скачивание и установка пресетов
Лайтрум на ходу: набор пресетов «Дымчатая пастель»
Лайтрум на ходу: 10 пресетов, которые подвигнут на творческий поиск
🎥 Фотошоп на ходу: 3 способа создать эффект хроматизма на фото и видео
🎥 Азы инстаграма: музыка в Stories и ссылки на любимые треки в SoundCloud
🎥 Полароид в кармане: 4 приложения для создания культовых ретроснимков
🎥 Магический реализм: блёстки, блики, мерцание, боке на фото и видео
🎥 4 приложения для создания эффектных статичных историй
🎥 Живое присутствие: 4 приложения для анимированных историй
🎥 Как сделать «многослойные» фото- и видеоистории прямо в Instagram?
🎥 Селфи на ходу: 4 приложения для создания ваших лучших автопортретов
🎥 Видеоразбор InShot: монтаж контента для Stories (и не только)
🌿 Минимализм 101: лучшие вещи в нашей жизни — вовсе не вещи
🌿 Стерильный порядок в доме и другие дикие стереотипы о минимализме
🌿 Азбука жизни: «целебные» мысли, которые я почерпнула из минимализма
🌿 Как быть минималистом, не выбрасывая вещи словно ты баловень капитализма?
Онлайн редакторы для улучшения своих снимков в Инстаграм — Insta-Drive
Инстаграм – мобильное приложение, которое бесплатно доступно для людей всего мира. Инстаграм предназначен для общения, обмена фотографиями, видео и другой информацией. Основное преимущество этого сервиса – широкий ассортимент фильтров, которые помогают создавать профессиональные фотографии с интересными эффектами. Онлайн-приложения для создания эффектов позволяют сделать из простого изображения шедевр, а также исправить неудачный снимок.
Инстаграм предназначен для общения, обмена фотографиями, видео и другой информацией. Основное преимущество этого сервиса – широкий ассортимент фильтров, которые помогают создавать профессиональные фотографии с интересными эффектами. Онлайн-приложения для создания эффектов позволяют сделать из простого изображения шедевр, а также исправить неудачный снимок.
Чтобы фото в Инстаграм смогли привлекать других пользователей нужно делать снимки неповторимыми, которые будут показывать вашу уникальность и индивидуальность. Существует много программ для обработки фото для Инстаграм онлайн, которые имеют большой функционал и множество фотоэффектов.
Содержание страницы
Популярные онлайн-приложения с эффектами для Инстаграм
Пользователи имеют возможность использовать бесплатный софт для обработки фотографий, поэтому и не хотят устанавливать на телефон или компьютер специальные приложения. Таким образом многие блогеры пользуются сервисами, которые позволяют в режиме онлайн обрабатывать снимки, добавлять различные эффекты, фильтры, обрезать размер и т.д.
Таким образом многие блогеры пользуются сервисами, которые позволяют в режиме онлайн обрабатывать снимки, добавлять различные эффекты, фильтры, обрезать размер и т.д.
Существует несколько лучших редакторов фото для Инстаграм
BeFunky
Это удобный по использованию фоторедактор, который имеет большой ассортимент фильтров и эффектов. Также приложение позволяет работать со слоями, текстурами, ретушированием и накладывать одно изображение на другое. Чтобы начать применять программу необходимо ее запустить. На главной странице пользователь увидит кнопку синего цвета Get Started, настроит язык, после загрузит фото и выполнит обработку.
RibbetДанный сервис обладает множеством возможностей:
· обрезка снимка;
· создание коллажей;
· автоисправление;
· фотоэффекты.
Здесь снимки разрешено загружать из галереи телефона или сразу из Инстаграм, а также сделать новый снимок.
RollipПрограмма для обработки фотографий Rollip предназначена для тех, кто любит быстро работать. Здесь уже предоставлены готовые фильтры (40 штук). В использовании программа очень удобна, все что нужно написано на русском языке. Запустив приложение, пользователь сразу заметит большую надпись на экране. Ему предложат выбрать фильтр и закачать фото. Пользователь сможет вставить снимок в рамку, добавить надпись, штамп в виде звездочек, бликов, сердечек и т.д.
После завершения работы с фотографией, вам предложат закачать изображение на устройство, а после поделиться ним в социальной сети.
FotoFlexer
Это замечательный фото редактор онлайн с эффектами для Инстаграм. Интересный и понятный интерфейс, огромный ассортимент функций:
· обрезка;
· автоисправление;
· рамки, макияж;
· коллажи;
· различные эффекты и украшения для фото.
Программа простая и очень удобная в использовании. Можно мгновенно наложить эффекты и отредактировать фотографию по всем параметрам.
Самая популярная онлайн-программа для накладывания эффектов на фото в Инстаграм
Pixlr-o-matic
Этот сервис самый известный и востребованный среди пользователей Инстаграма. Используя его можно загружать фотографии с компьютера, телефона, соцсети, а также делать моментальные снимки, и после сразу выкладывать в Инстаграм. В Pixlr-o-matic примерно 30 готовых фильтров. Какие-то из них дублируют Инстаграм, а некоторые являются собственными.
Кроме обычных фильтров есть дополнительные эффекты (блики, сердца, дождь, огни и т.д.), а также рамки и маски. Когда пользователь начнет работать в данном приложении его фото станут намного красивее. Сервис Pixlr-o-matic простой и понятный в использовании в Инстаграм для обработки фото онлайн.
Инструкция по использованию Pixlr-o-matic
Чтобы пользователь мог сразу запустить приложение и начать с ним работать, он должен ознакомиться с инструкцией:
· если изображение будет загружаться с телефона или компьютера, следует в меню выбрать «computer», но если снимок будет делаться моментально переходим в «webcam»;
· далее выбираем подходящий фильтр, в Pixlr-o-matic из более 30 штук. Пользователь сможет подобрать подходящий или уже выбрать любимый, которым часто пользуется в Инстаграм. А если нажать в настройках «More», вы сможете добавить новые фильтры для редактирования фотографий;
· выбираем фотоэффекты. В онлайн-программе Pixlr-o-matic более 100 различных эффектов, которые можно наложить на изображение. При желании поменять структуру (добавить блики, различные вспышки, огонь и т.д.). Только в этой программе это можно сделать онлайн. Pixlr-o-matic лучше, чем простой фотошоп;
· подбираем фоторамку. В программе большое количество рамок на любой вкус, поэтому лучше попробовать каждую по очереди и подобрать подходящую;
В программе большое количество рамок на любой вкус, поэтому лучше попробовать каждую по очереди и подобрать подходящую;
· сохраняем фотографию на устройство. Когда редактирование изображения полностью выполнено, и снимок имеет превосходный вид его можно сохранить. Это можно сделать на компьютер, планшет или телефон, нажав в меню «save». После изображение можно выставлять на странице в Инстаграм.
Самые популярные эффекты для снимков в этом сезоне
Чтобы ваша отредактированная фотография нравилась всем пользователям необходимо применять для обработки только популярные фотоэффекты. На сегодняшний день выделяют следующие модные эффекты для фото в Инстаграм:
· глитч-эффект – позволяет создать видимость поломанного изображения;
· разрушение – эффект разрушает всю композицию снимка;
· положение Дуотон двойное – создает эффект двойного снимка;
· цветные канали – позволяют сделать изображение искаженным;
· двойной свет – удваивается снимок.
Многие профессиональные художники в последнее время стали часто применять эффекты с разными влияниями на типографику (беспорядочное обрезание). Также применять к изображениям яркие цветовые гаммы, переходы и эффекты негативного пространства.
Как сделать глитч эффект
На мобильном телефоне эффект глюка на фото можно сделать в следующих приложениях: GlitchCam, Фоторедактор Glitch Camera (Fillog Studio), Onetap Glitch. Данные редакторы очень просты в использовании. Они предоставляют не только глючные эффекты, но и другие, которые могут стать хорошим дополнением в обработке снимка.
Приложения для создания глитч-эффекта
GlitchCam — бесплатное приложение с возможностью покупки платных эффектов. В фоторедакторе можно не только создать глюк, но и сделать цветокоррекцию, наложить готовые фильтры, добавить неоновые эффекты, стикеры. Смотрите примеры в коллаже.
Эффекты в приложении GlitchCamСкачать GlitchCam в Play Market и App Store.
Фоторедактор Glitch Camera — бесплатное мобильное приложение с огромным количеством глитч-эффектов (около 50 штук). Кроме этого, в редакторе есть возможность использовать уже готовые фильтры, добавить неоновые блики, потертости, царапины, стикеры и текст. Благодаря такому количеству функций, можно очень стильно отредактировать фотографию.
Скачать Glitch Camera в Play Market.
Onetap Glitch — бесплатное приложение с возможностью покупки платных функций. В редакторе можно наложить готовые фильтры, сделать коррекцию яркости, контраста и насыщенности, добавить текст, неоновое свечение, обрезать фотографию, использовать готовые глючные эффекты, а в инструменте Scatter или Wave, получится самому создать глючные полосы на фотографии.
Глитч эффект в приложении Onetap GlitchСкачать Onetap Glitch в Play Market.
Данные приложения одни из самых популярных редакторов для создания глитч-эффектов. Бесплатных функций вполне хватает, но если вы хотите попробовать и другие, можете приобрести платный контент.
Разнообразие глючных эффектов в перечисленных редакторах захватывает. Попробуйте все эти приложения и тогда, вы найдете свой идеальный Glitch Effect.
Была ли статья полезна?
https://mobilografiya.com/kak-sdelat-glitch-effekt-na-fotografii/ Копировать
лучшие приложения для обработки фотографий
Социальной сети Instagram исполняется 7 лет. Проект, разработанный американцем Мейком Кригером, впервые появился на рынке мобильных приложений 7 октября 2010 года, и к сегодняшнему дню количество активных пользователей программы перешагнуло отметку в 300 млн человек, которые обновляют свои ленты в среднем по два раза в день.
Специально ко дню рождения Instagram корреспондент «МИР 24» устроила тест-драйв популярных приложений для обработки фотографий и выяснила, как уменьшить талию, нарисовать солнце и добавить красок одним нажатием кнопки.
1. VSCO Camera
Описание: Одно из самых популярных и — нужно отдать должное — совершенных приложений для обработки фотографий на смартфоне. Основное преимущество VSCO Camera не только во встроенных фильтрах (которых здесь больше полсотни), но и в возможности детально проработать все аспекты коррекции снимка. Например, на фотографии можно изменить экспозицию, контрастность, положение, снимок можно кадрировать, наклонить по диагонали, вертикали, добавить резкости, прозрачности или насыщенности по цвету, убрать или добавить тени, температуру, скорректировать оттенок кожи или зернистость изображения. Освоить все функции можно за пару дней или же использовать готовые шаблоны автоматической цветокоррекции. Приложение переведено на русский язык. Бесплатно для скачивания.
Основное преимущество VSCO Camera не только во встроенных фильтрах (которых здесь больше полсотни), но и в возможности детально проработать все аспекты коррекции снимка. Например, на фотографии можно изменить экспозицию, контрастность, положение, снимок можно кадрировать, наклонить по диагонали, вертикали, добавить резкости, прозрачности или насыщенности по цвету, убрать или добавить тени, температуру, скорректировать оттенок кожи или зернистость изображения. Освоить все функции можно за пару дней или же использовать готовые шаблоны автоматической цветокоррекции. Приложение переведено на русский язык. Бесплатно для скачивания.
На фото слева: фотография без обработки, сделана на камеру смартфона iPhone 5S. Справа – после использования фильтра С6, контрастности +2,1, а также эффекта насыщенности в приложении VSCO Camera.
Недостатки: Приложение занимает много памяти и сохраняет как исходники, так и обработанные снимки. Также все самые «лакомые» фильтры разработчики оставили для скачивания в платном режиме, но в разделе «Магазин» (открывается в строке слева после того, как вы начали редактировать фото) некоторые шаблоны раз в месяц становятся доступны для скачивания любому пользователю без дополнительной оплаты.
2. LD (Lens Distortions)
Описание: Приложение-находка для всех любителей снимать пейзажи и городскую среду. LD позволяет добавить на фотографию эффект тумана (Fog), дождевых капель (Shimmer), потертой фотопленки (Luminary), цветной дымки (Principle Light Hits), солнечных бликов (Legacy) или даже само солнце (Light Hits). После обработки снимок получается волшебным, светлым и очень теплым. Наложить фильтр и сделать цветокоррекцию в приложении нельзя, но вот добавить сказочности происходящему – можно всего за пару кликов.
На фото слева: фотография без обработки, сделана на камеру смартфона iPhone 5S. Справа – после наложения эффекта солнечного света Principle Light Hits в приложении Lens Distortions.
Недостатки: Приложение функционирует только на английском языке, а также одновременно позволяет совершать только одну операцию с фотографией. Если вам хочется добавить два и более эффекта, снимок придется сохранить в галерее и снова загрузить эскиз, чтобы продолжить редактирование. Благодаря минималистичному дизайну очень просто в освоении.
Благодаря минималистичному дизайну очень просто в освоении.
3. SnapSeed
Аналог фоторедактора VSCO, ориентированный на применение эффекта HDR (High Dynamic Range Imaging – с англ. Высокий динамический диапазон) – то есть технологии работы с изображением и видео, диапазон яркости которых превышает стандартные. Будет прост в использовании для профессионалов PhotoShop, но и те, кто никогда в жизни не пользовался карманными фоторедакторами, смогут освоиться в приложении, опытным путем пробуя применить эффекты двойной экспозиции, нуара, крупного зерна или выборочной коррекции. Преимущество SnapSeed перед VSCO заключается в том, что оно самостоятельно определяет жанр снимка (портрет, пейзаж и т.д.) и подсказывает пользователю возможные инструменты для работы.
На фото слева: фотография до обработки, сделана на смартфон iPhone 5S, справа – после применения эффекта HDR и «Драма» (+50%) в приложении SnapSeed.
Недостатки: Не предполагается работы со слоями, однако для любителя – один из самых качественных и полных по своему функционалу фоторедакторов.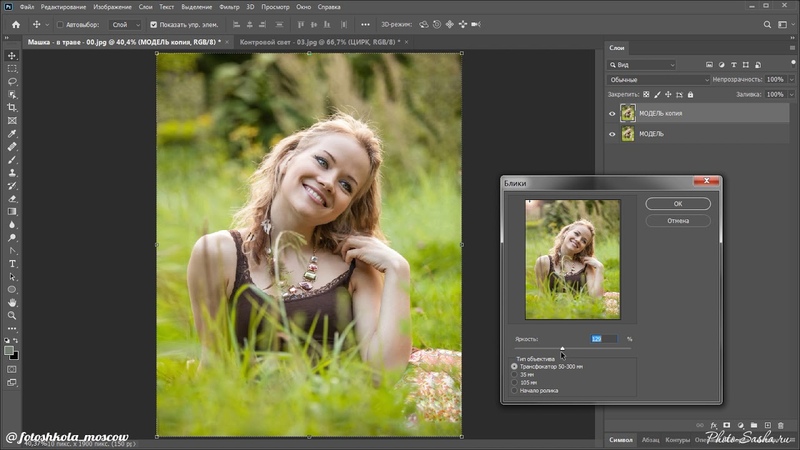
4. Color Pop
Приложение для креативного редактирования фото. После загрузки Color Pop обесцвечивает снимок, а затем с помощью специальной кисти пользователь может вернуть цвет выбранным участкам фотографии и применить к ним 7 видов фильтров, кстати, очень похожих на встроенные в Instagram. Такой способ обработки очень эффектно смотрится на изображениях цветов, моря, еды и напитков, ярких деталей, отлично подходит для создания открыток и в реализации интересных задумок.
На фото слева: фотография без обработки, сделана на камеру смартфона iPhone 5S. Справа – после наложения эффекта обесцвечивания в приложении Color Pop.
Недостатки: Во время использования бесплатной версии раз в несколько минут появляется реклама, а также остаются водные знаки приложения (в правом нижнем углу), которые можно убрать, докупив платную опцию. Приложение полностью на английском языке.
5. Facetune
Легендарное приложение, на злоупотреблении которым часто «ловят» популярных блоггеров и звезд. От других фоторедакторов отличается наличием фильтра «Пластика» (Liquify), перекочевавшего сюда из программы PhotoShop. С его помощью можно сдвинуть, переместить, применить расширение или сужение пикселей любого изображения.
От других фоторедакторов отличается наличием фильтра «Пластика» (Liquify), перекочевавшего сюда из программы PhotoShop. С его помощью можно сдвинуть, переместить, применить расширение или сужение пикселей любого изображения.
В теории выглядит очень заманчиво, так как на снимке таким образом можно сделать ретушь любой фигуры до неузнаваемости (удлинить ноги, сузить талию, расширить плечи и скорректировать овал лица). Сам снимок можно высветлить, затемнить, сгладить, выделить детали и добавить эффект. Кроме обычного редактора имеет встроенную функцию Facetune Selfie, в которой на попавшем в объектив лице автоматически высветляется кожа, губы становятся пухлыми, глаза – большими, нос и скулы — более очерченными, а зубы – белыми. В общем, настоящая инстамагия для народа.
На фото слева: фотография без обработки, сделана на камеру смартфона iPhone 4S. Справа – после использования инструмента «Форма» в области талии, инструмента «Уточнить» в области ног, отчего искажаются линии рук, плеч и брусчатки. да
да
Недостатки: Любое «пластическое» вмешательство в геометрию фотоснимка можно увидеть глазом, вооруженным зумом. Увлекшись улучшениями фигуры, пользователи (чаще все-таки «пользовательницы») программы перестают замечать «поплывший» кафель на фоне, «завалившееся» дерево на горизонте или банальное искажение пропорций всего снимка.
6. Prisma
Приложение, работающее благодаря нейросети, пережило пик своей популярности примерно полтора года назад, но до сих пор обработка обычной фотографии в Prisma завораживает многих любителей прекрасного. Как именно оно работает, понимают только избранные, но результат радует вне зависимости от выбранного фильтра. Не зря лозунг создателей Prisma звучит как «Творим волшебство».
На фото слева: фотография до обработки, сделана на смартфон iPhone 4S, справа – после обработки в приложении Prisma с использованием шаблона Red Head.
Недостатки: долгий процесс регистрации и подтверждения личности. Часть фильтров платные, приложение не работает без подключения к интернету.
Часть фильтров платные, приложение не работает без подключения к интернету.
7. Studio
Сложное на первый взгляд, но максимально функциональное приложение, которое любят многие администраторы коммерческих аккаунтов. С его помощью к снимку можно добавлять приятные глазу графические элементы — рамки, рисунки, надписи и геометрические фигуры. Studio позволяет работать со слоями фотографии – подобный принцип используется в профессиональных редакторах. Также в приложении можно фигурно обрезать фотографию, нанести фильтры, «примерить» комиксовые очки, шапки и усы людям, изображенным на ней.
На фото слева: фотография до обработки, сделана на смартфон iPhone 5S, cправа — после добавления рамки и надписи в приложении Studio, а также увеличения зернистости.
Недостатки: Приложение полностью на английском языке и имеет достаточно сложный для восприятия интерфейс. В платном доступе полный набор инструментов, который вполне может заменить Photoshop на начальном этапе освоения.
8. YouCam Makeup
Приложение, «заточенное» на обработку селфи и крупных планов лица. Изначально задумывалось для выполнения мелкой ретуши, потом добавились функции смены имиджа – цвета глаз, волос, прически, макияжа.
Сейчас YouCam Makeup относится скорее к игровым приложениям, однако может выручить и в тех случаях, когда нужна хорошая фотография лица, а недосып, усталость и отсутствие укладки видны невооруженным глазом. На фото слева – изображение до обработки в камере YouCam Makeup, справа – после применения фильтров «Макияж» и «Очки».
Недостатки: Приложение довольно грубо определяет черты лица, так что хороший макияж в виртуальном пространстве – дело удачи и качества исходного снимка. Много позиций остаются платными, например, радикальная смена цвета волос от данных на исходной фотографии, зато само приложение бесплатно при скачивании и переведено на русский язык.
Спецэффекты без фотошопа, или Как использовать призму в фотографии
Способность призм преломлять свет прекрасно используется в фотографии.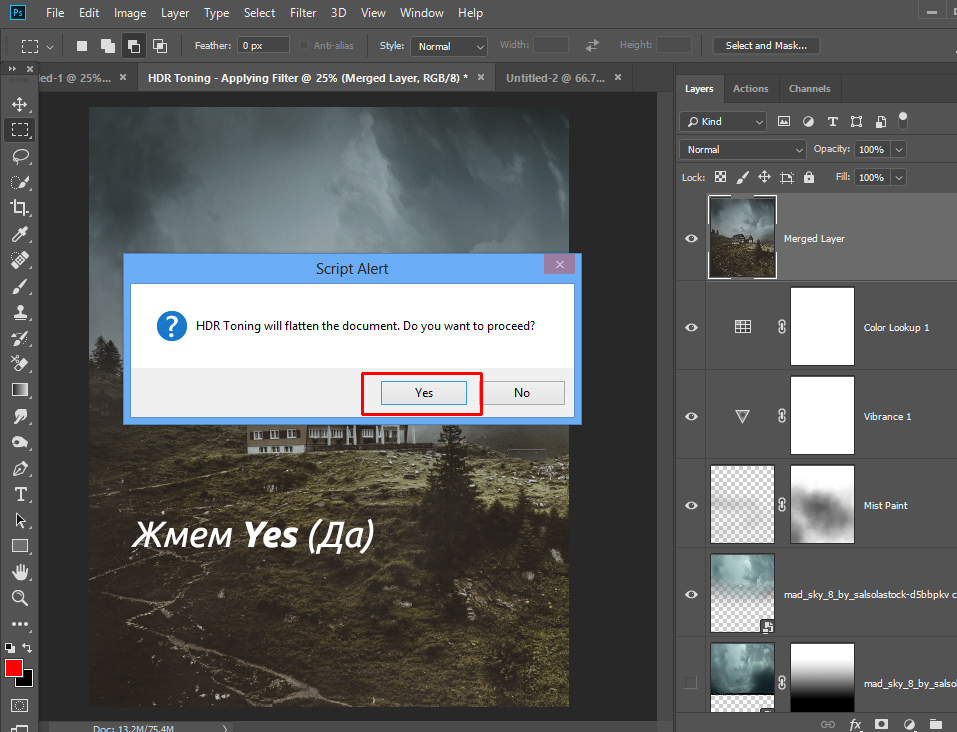 Можно убирать ненужные элементы и добавлять креативные эффекты: от оттенков радуги до отражений (и все это без постобработки). Кроме того, призмы доступны по цене и помещаются практически в любую сумку. Что нужно для призменной фотографии? Предлагаем подробный гайд.
Можно убирать ненужные элементы и добавлять креативные эффекты: от оттенков радуги до отражений (и все это без постобработки). Кроме того, призмы доступны по цене и помещаются практически в любую сумку. Что нужно для призменной фотографии? Предлагаем подробный гайд.
Объективы 24 мм, 35 мм и 50 мм дают плавные эффекты. Проще всего начать со стеклянной треугольной призмы. Вы можете использовать призму любого размера. Например, самую простую — 15-сантиметровую призму.
Замечательное, что этот маленький кусочек легко помещается в любой сумке, благодаря чему всегда может быть под рукой. Носите с собой салфетку из микрофибры, чтобы очищать отпечатки пальцев.
Как работает призма
Когда свет перемещается из одной среды в другую (в нашем случае из воздуха в стекло призмы), происходит преломление, то есть свет изгибается или меняет направление.
Луч света состоит из света во многих длинах волн. Каждая длина волны создает свой цвет, и каждая из них проходит через призму с большим или меньшим сопротивлением, чем другие световые волны. Таким образом, различные длины волн, которые обычно «путешествуют» вместе, рассеиваются, и мы видим их отдельно, как радугу. Это явление называется дисперсией.
Таким образом, различные длины волн, которые обычно «путешествуют» вместе, рассеиваются, и мы видим их отдельно, как радугу. Это явление называется дисперсией.
Как использовать призму в фотографии
Есть много изменяющихся факторов, которые влияют на конечный результат. К ним относятся размер и форма конкретной призмы, угол падения света, угол, под которым вы держите призму и т.д.
Каждый раз, когда вы хотите работать с призмой, вам нужно расположить ее близко к объективу в той области кадра, где нужен эффект. Затем медленно перемещайте и вращайте призму, чтобы изучить ее возможности и способы получения эффектов.
Чтобы облегчить себе одновременную работу с призмой и камерой, попробуйте использовать штатив. Таким образом у вас получится легко вносить изменения в положение призмы, не жонглируя одновременно всем оборудованием в руках.
Переключитесь в ручной режим, чтобы найти точку фокусировки
Вы когда-нибудь пытались сделать фотографию через стекло с помощью автофокуса? Камера не может найти точку фокусировки.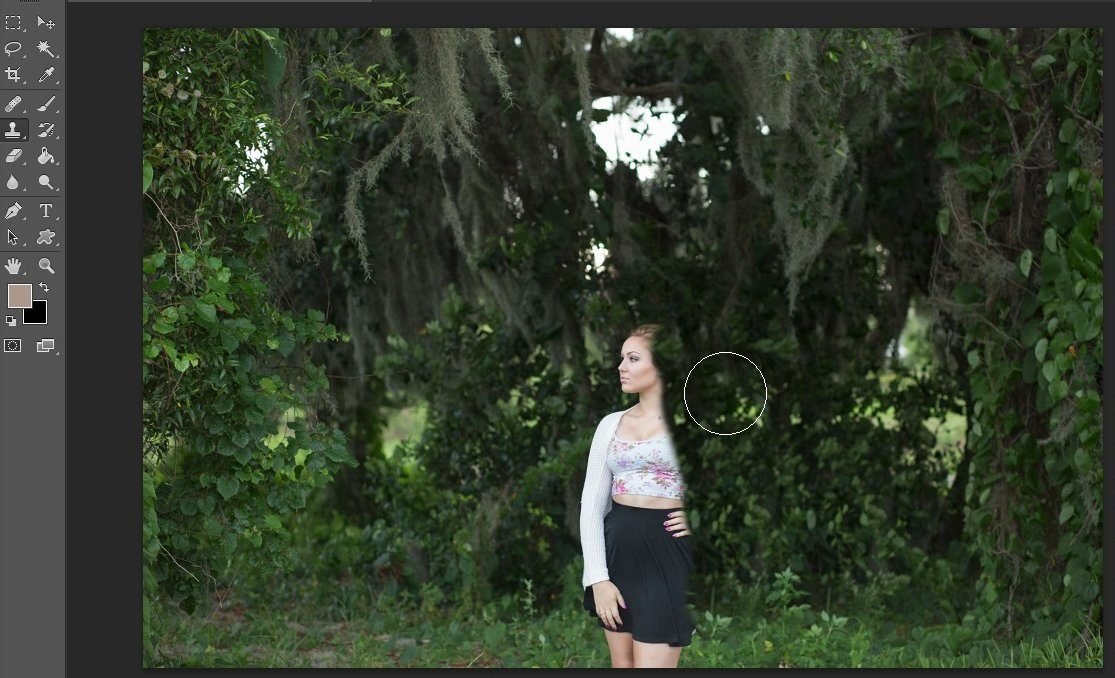 Это приводит к непрерывной перефокусировке, в итоге теряется резкость.
Это приводит к непрерывной перефокусировке, в итоге теряется резкость.
Автофокусировка использует визуальные подсказки, основанные на контрасте света, для определения того, на чем фокусироваться. При съемке через стекло, помимо вашего объекта съемки, камера видит множество других элементов. Отражения, отпечатки пальцев и другие недостатки появляются на переднем плане, и камера пытается сфокусироваться на них.
Даже если вы не закрываете весь объектив призмой, ваша камера может не найти точку фокусировки. Вот почему в данном случае вы должны переключиться на ручной фокус. Можно также сначала использовать автофокус без призмы. Сохраняя точку фокусировки, переключитесь на ручную. Расположите призму перед камерой, а затем сделайте снимок.
Установите небольшое значение диафрагмы, чтобы сделать эффект более плавным
- Малые диафрагмы между f/1,8 и f/3,5 сделают переход между покрытой призмой частью линзы и непокрытой частью намного более плавным.
 Но это вопрос вкуса.
Но это вопрос вкуса. - Если вы хотите получить более сильный контраст между двумя частями, вы можете использовать большие значения f. Это также повлияет на глубину резкости.
- Если вы используете большее значение f, будет большая глубина резкости, поэтому фон получится более резким. Зависит от того, какой эффект вы хотите получить.
Используйте Live View, чтобы защитить глаза
При игре с призмой легко забыть, что мы перенаправляем свет прямо в объектив, и он может быть интенсивным. Если вы смотрите через окуляр, — это можно сравнить, как если бы вы смотрели прямо на солнце, поэтому намного безопаснее будет переключиться на Live View.
Как создать эффект призмы в виде радуги
Вам нужно расположить один из краев призмы в направлении камеры. Перемещайте и вращайте ее, чтобы исследовать искажения, пока не появятся радуги.
Можно создать два эффекта. Вы можете сделать фотографию через призму, тогда радуги появятся вдоль границ объектов на изображении.
Или же можно использовать призму, чтобы «отбросить» радугу прямо на объект съемки. Получится более мечтательный, сюрреалистический кадр или более тонкий стиль.
Еще один способ добавить радугу — проецировать ее на плоскую поверхность. Игра с формами, созданными светом, тенями и цветами, может создать интересное абстрактное изображение.
Хорошо работает призма и с портретными фотографиями, в виде радуги на лице или коже человека. Чем больше по размеру призма, тем больше радуга. Кроме того, размер также зависит от расстояния между призмой и поверхностью, на которой радуга отражается. Чем дальше находится призма, тем больше получается радуга. Но помните, что это также уменьшит ее интенсивность, она сделается более тусклой.
Как создать зеркальные изображения
Расположите призму перед объективом камеры и перемещайте ее, пока не появятся отражения. Попробуйте разместить ее на разных участках объектива или измените ориентацию и угол наклона.
Можно создавать двойников своих моделей. Такой прием отлично будет работать при съемке детей. Гарантировано много смеха и веселья. Вы также можете попробовать создать частичное отражение, которое может выглядеть как призрачное отражение от воды или стекла.
Такой прием отлично будет работать при съемке детей. Гарантировано много смеха и веселья. Вы также можете попробовать создать частичное отражение, которое может выглядеть как призрачное отражение от воды или стекла.
Добавьте дополнительный свет для творческих результатов
Проблема съемки с призмой заключается в том, что легко переусердствовать и переэкспонировать изображение. Убедитесь, что вы не слишком сильно закрываете объектив призмой.
Без использования призмы
Один и тот же объект может выглядеть совершенно по-другому, если добавить немного света с помощью призмы
Как использовать призму, чтобы скрыть беспорядок на заднем плане
Возьмите призму и поместите ее рядом с объективов. Перемещайте ее, пока отражением, радугой или дополнительным светом не удастся скрыть нежелательный элемент. Таким образом, получается не только «прятать» все лишнее на заднем плане, но и добавлять интересные эффекты, например, к портрету.
Призма помогает сосредоточить внимание на основном объекте. Это особенно полезно при портретной съемке. Размещение призмы горизонтально и создание с ее помощью горизонтальной линии под основным объектом съемки направит все внимание зрителя на него.
Это особенно полезно при портретной съемке. Размещение призмы горизонтально и создание с ее помощью горизонтальной линии под основным объектом съемки направит все внимание зрителя на него.
Добавьте эффект призрачности
- Искажения, световые пятна и эффекты радуги помогают придать фотографии неповторимое настроение. Попробуйте разместить призму так, чтобы она пересекала центр объектива, а не его сторону. Это сделает фотографию размытой и странной, будто во сне.
- Пробуйте экспериментировать с различными видами света.
Как накладывать объекты
Можно использовать наложение элементов не только в Фотошопе, но и непосредственно с призмой, то есть прямо в процессе съемки – это довольно-таки неплохая практика, которая позволяет понять, что может сочетаться, а что нет.
Для наложения необходимо сделать то же самое, что и для создания зеркальных отражений. Только не улавливайте отражение вашего объекта, вместо этого попытайтесь поймать отражения других элементов кадра.
Призму использовалась для отражения ветвей, а также для добавления дополнительного света
Как создать эффект калейдоскопа
Для создания интересного эффекта калейдоскопа необходимо расположить призму так, чтобы одно из ее оснований была обращена к объективу.
Photo by Artur Demchenko
Этот эффект также дает иллюзию движения в статическом изображении. Убедитесь, что призма покрывает как можно большую часть объектива.
Заключение
Самое приятное в призменной фотографии то, что вам не нужно использовать Photoshop или любой другой инструмент постобработки. Получаются изображения с искажениями, отражениями и даже радугами. Кроме того, можно добавлять немного света на темное изображение или избавиться от нежелательных элементов на заднем плане. В общем — веселитесь!
Photo by Artur Demchenko
Примените художественный эффект к изображению
После добавления фотографии, рисунка или изображения у вас есть много способов улучшить изображение, например фон, тени и эффекты, чтобы ваше сообщение было еще лучше.
Регулировка яркости, контрастности или резкости
1. Выберите картинку.
2. Выберите Работа с рисунками > Формат и выберите Исправления .
3.Наведите указатель мыши на параметры, чтобы просмотреть их, и выберите тот, который вам нужен.
Для получения дополнительной информации см. Изменение яркости, контрастности или резкости изображения.
Применение художественных эффектов
1. Выберите картинку.
Выберите картинку.
2. Выберите Инструменты изображения > Формат и выберите Художественные эффекты .
3. Наведите указатель мыши на параметры, чтобы просмотреть их, и выберите нужный.
Примечание. К изображению можно применить только один художественный эффект, поэтому применение другого художественного эффекта приведет к удалению ранее примененного художественного эффекта.
Изменить цвет
1. Выберите картинку.
2. Выберите Работа с рисунками > Формат и выберите Цвет .
Выберите Работа с рисунками > Формат и выберите Цвет .
3. Наведите указатель мыши на параметры, чтобы просмотреть их, и выберите нужный.
Применить эффекты изображения
1. Выберите картинку.
2. Выберите Работа с рисунками > Формат и выберите Эффекты рисунка .
3. Выберите нужный: Shadow , Reflection , Glow , Soft Edges , Bevel или 3-D Rotation .
Для получения дополнительной информации см. Удаление фона изображения.
Добавить рамку
1. Выберите картинку.
2. Выберите Работа с рисунками > Формат и выберите границу.
Сжать картинку
1.Выберите картинку.
2. Выберите Изображение Инструменты > Формат и выберите Сжать изображения .
3. Выберите нужные параметры и выберите OK .
Для получения дополнительной информации см. Уменьшение размера файла изображения.
Фоторедактор и фильтры в App Store
MIX — это простой в использовании профессиональный инструмент для редактирования фотографий для любителей фотографии. Благодаря мощным инструментам редактирования, тонированию цветов кинематографического уровня и творческим функциям, таким как редактирование Magic Sky одним касанием и шаблоны плакатов, пора выразить себя через ваши фотографии с помощью MIX.
【Пользовательское кадрирование】
Поддерживает кадрирование, отражение, поворот изображения и многое другое. Вы также можете настроить наклон, растяжение и т. Д. MIX поможет вам найти лучший размер и перспективу для ваших фотографий.
Вы также можете настроить наклон, растяжение и т. Д. MIX поможет вам найти лучший размер и перспективу для ваших фотографий.
【Мощные и профессиональные инструменты для редактирования фотографий】
От настройки освещения до профессиональной настройки цвета у нас есть почти 20 мощных инструментов, включая HSL, кривые и разделение тона. Легко добивайтесь желаемых результатов без ущерба для качества изображения.
【Профессионально созданные предустановки цвета】
Десятки профессиональных предустановок эффектов пленки — позволяют добиться реалистичных цветовых эффектов винтажной + черно-белой пленки.Плюс множество предустановок, специально разработанных для природы, портретов, уличной фотографии, изысканной еды, ночных сцен и т. Д.
【Magic Sky одним нажатием】
Получите потрясающее небо одним нажатием. С более чем 200 предустановками Magic Sky — превратите даже самый пасмурный день в солнечный, легко воссоздав сцены своей мечты.
【Частичное ретуширование】
Поддерживает кисти, линейный градиент и другие инструменты частичного ретуширования, которые помогут вам точно настроить освещение. Вместе с нашим инструментом «Ретушь и восстановление» вы сможете быстро избавиться от отвлекающих факторов и создать идеальное изображение!
Вместе с нашим инструментом «Ретушь и восстановление» вы сможете быстро избавиться от отвлекающих факторов и создать идеальное изображение!
【Красивый дизайн плаката】
Одним касанием вы можете применить красивый шаблон плаката, чтобы создать сказку из ваших фотографий.Пользователи также получат доступ к широкому спектру графических материалов, а также к персонализированным точным функциям компоновки. Создание красивых плакатов — это совсем несложно.
【Настроить предустановки / постеры】
Мои предустановки: Настройте предустановки / постеры в соответствии со своими предпочтениями и эстетикой. Получите доступ и используйте их в любое время.
VIP-членство Автоматическое продление
====================
MIX продолжит добавлять эксклюзивные VIP-функции и ресурсы, включая редактирование, предустановки, шрифты, наклейки , так далее.Подписчикам предоставляется постоянное обновление услуг.
Новые пользователи имеют право на бесплатную семидневную пробную версию. С аккаунтов будет автоматически взиматься плата, если подписка не будет отменена до окончания пробного периода.
С аккаунтов будет автоматически взиматься плата, если подписка не будет отменена до окончания пробного периода.
С участников будет взиматься плата за продление членства после подтверждения покупки. Если автоматическое продление не будет отключено по крайней мере за 24 часа до окончания текущего цикла подписки участника, подписки будут автоматически продлеваться по истечении срока их действия. Автоматическое продление происходит за 24 часа до окончания текущего цикла.Плата за членскую учетную запись iTunes будет взиматься в соответствии с вашим планом членства.
Чтобы изменить план подписки: https: //support.apple.com/en-us/HT204939
====================
Пользовательское соглашение и конфиденциальность Политика
==================== Пользовательское соглашение
: http://www.mix.camera360.com/mix_user_service_agreement_en.html
======== ============
Политика конфиденциальности: http://www.mix.camera360.com/mix_privacy_policy_en.html
================== ===
Поддержка по электронной почте: support @ pinguo. us
us
— ===================== —
трендов и как использовать
- Пользователи TikTok используют встроенный в приложение эффект «фотоанимация», чтобы оживить неподвижные изображения.
- Когда он цепляется за лицо, эффект заставляет его улыбаться, моргать и двигать глазами.
- Пользователи наносят его на плакаты, фотографии умерших близких и искусство.
TikTokers используют новый видеоэффект в приложении для анимации плакатов, обложек журналов и фотографий умерших родственников и друзей.
Встроенный в приложение эффект, названный «Фотоанимация», был использован в более чем 80 000 видеороликов и на этой неделе резко вырос в популярности, вызвав несколько параллельных тенденций, в которых пользователи применяют его к фотографиям вокруг своих домов. Как только эффект фиксируется на лице, он начинает оживлять его черты, заставляя человека на фотографии моргать, улыбаться и двигать глазами.
Как только эффект фиксируется на лице, он начинает оживлять его черты, заставляя человека на фотографии моргать, улыбаться и двигать глазами.
Чтобы использовать эффект, найдите в TikTok «фото анимация» и нажмите на результат поиска эффекта. Оттуда вы можете добавить эффект в избранное, чтобы получить к нему доступ в видеоредакторе TikTok, или сразу же снять видео с его помощью. Чтобы получить доступ к эффекту в самом видеоредакторе, нажмите кнопку эффектов слева от кнопки записи и найдите приложение в избранном.
Наряду с фотографиями знаменитостей или другими изображениями многие используют этот эффект для реанимации фотографий членов семьи, которые, по их словам, умерли. Некоторые из этих видео вызвали излияние поддержки в их разделах комментариев, иногда побуждая пользователей публиковать дополнительные видео, запоминая членов семьи на фотографиях и делясь информацией о своей жизни.
«Я попробовал это, увидев вашу», — написал один из комментаторов под @rainss.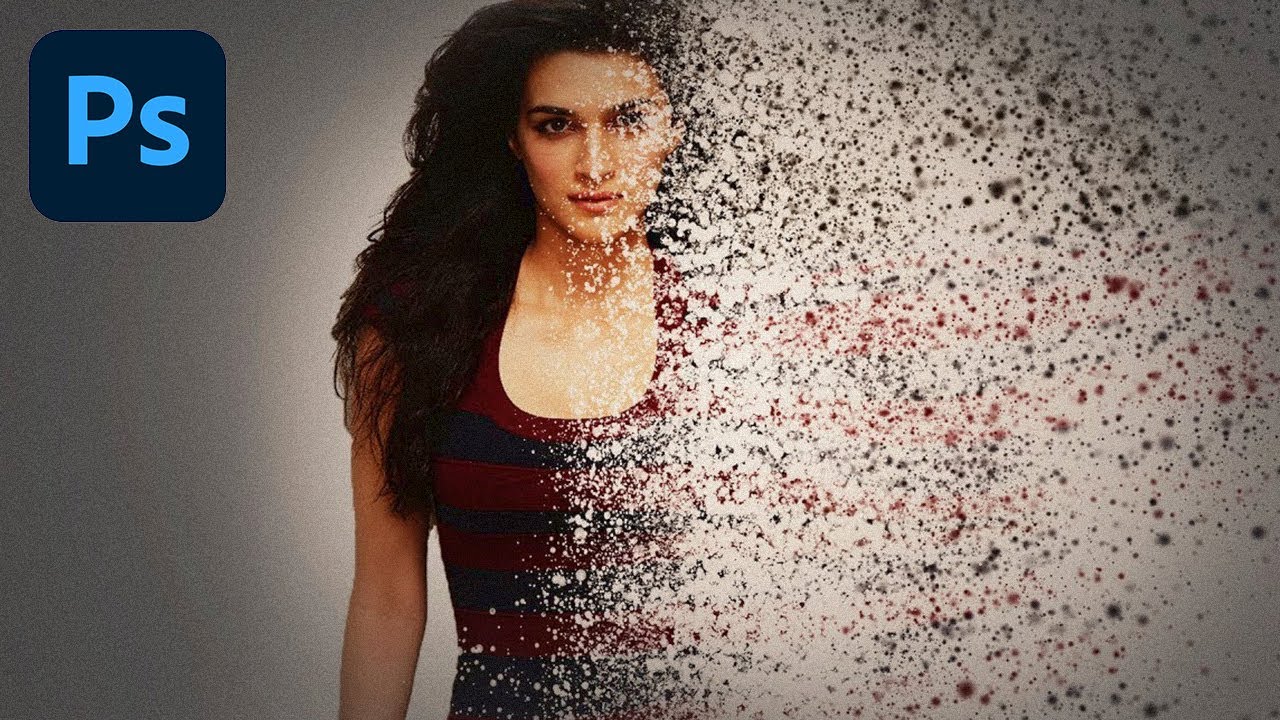 kk видео, в котором она применила эффект к фотографиям своей матери. «Я просто хотел сказать спасибо. Я снова увидел улыбку своей бабушки».
kk видео, в котором она применила эффект к фотографиям своей матери. «Я просто хотел сказать спасибо. Я снова увидел улыбку своей бабушки».
Другая тенденция, связанная с эффектом, заключается в том, что пользователи применяют фильтр к отражению своего лица в зеркале, что приводит к странному эффекту, в котором зеркальное изображение имеет другое выражение лица, чем сам человек.
И, судя по некоторым видео в TikTok, эффект работает не только с фотографиями — некоторые пользователи успешно применили его также к произведениям искусства или коллекционным фигуркам.
Это не первый случай, когда в TikTok появился эффект фотоанимации. PopSugar сообщил в марте, что пользователи ранее использовали отдельное приложение под названием MyHeritage для анимации фотографий своих близких перед загрузкой этих результатов в TikTok.
Чтобы прочитать больше подобных историй, ознакомьтесь с репортажем о цифровой культуре Insider здесь.
Пять Android-приложений для добавления спецэффектов к фотографиям
Если вам нужно дополнить свою маркетинговую игру фотографиями, но вы не совсем гуру Photoshop, не волнуйтесь.Эти пять приложений позволяют легко улучшать ваши фотографии.
Изображение: iStockphoto.com/scubaluna
Если изображение стоит тысячи слов, изображение с правильными эффектами стоит миллиона. И этот миллион слов можно перевести в репосты в социальных сетях … которые могут превратиться в бизнес. Правильно: от стандартной фотографии до вирусного обмена — все благодаря нескольким фотоэффектам.
Но как применить эти эффекты? Вы переходите к своему устройству Android и в Google Play Store.Там вы найдете множество инструментов, которые могут придать этим фотографиям именно тот вид, который вам нужен, чтобы сделать ваш продукт, компанию или услугу еще более популярными.
Однако будьте осторожны: эта категория — минное поле плохих приложений, которые либо не выполняют то, что утверждают, либо заполнены таким количеством рекламы, что делают приложение бесполезным. Чтобы помочь вам отсеять плохие, я выбрал пять моих любимых. Давайте углубимся и посмотрим, какие приложения самые лучшие и что они могут для вас сделать.
Чтобы помочь вам отсеять плохие, я выбрал пять моих любимых. Давайте углубимся и посмотрим, какие приложения самые лучшие и что они могут для вас сделать.
Примечание. Эта статья также доступна в виде галереи изображений .
1: Paper Camera
Paper Camera (, рис. A ) на самом деле представляет собой полноценное приложение для камеры, которое предлагает потрясающие эффекты. Но только потому, что это приложение также является камерой, не думайте, что вы не можете применить включенный набор эффектов к ранее сделанным фотографиям. Вы можете. Эффекты включают в себя мультфильм, эскиз, комикс, полутон, нуар, неон и многое другое. Paper Camera может работать как с фронтальной, так и с задней камерами (и отлично справляется с любой из них).
Рисунок A
При работе с этим приложением вы должны помнить одну вещь: как следует из названия, все дело в бумажных набросках — так что именно такого типа эффектов вы можете ожидать. Однако Paper Camera справляется с ними лучше, чем большинство других приложений. Paper Camera не бесплатна. Но низкая цена в 0,99 цента стоит каждого кусочка псевдо-меди, который вы выложите.
Однако Paper Camera справляется с ними лучше, чем большинство других приложений. Paper Camera не бесплатна. Но низкая цена в 0,99 цента стоит каждого кусочка псевдо-меди, который вы выложите.
2: Adobe Photoshop Lightroom Mobile
Если вы ищете приложение, которое действительно улучшит качество ваших фотографий, как вы можете ошибиться, выбрав такой отраслевой стандарт, как Adobe Photoshop Lightroom? Вы не поверите, но Adobe сделала это приложение доступным для Android и даже сделала его бесплатным (что поразительно, учитывая, насколько мощным является приложение).С помощью Photoshop Lightroom Mobile (, рис. B, ) вы можете работать с цветом, балансом белого, температурой, виньетированием, кривой тона и т. Д. Приложение работает быстро, предлагает прекрасный (и на удивление простой в использовании интерфейс) и может поднять ваши фотографии на уровень, которого вы иначе не смогли бы достичь.
Рисунок B
Закончив работу с фотографией, вы можете сохранить ее в своих коллекциях или даже поделиться ею с помощью стандартного механизма общего доступа Android. Вы можете использовать это приложение без учетной записи, но если вы войдете в систему с Adobe ID, вы получите дополнительные функции (например, синхронизацию в реальном времени).Вы также можете подписаться на бесплатную пробную версию. Я обнаружил, что работа с Lightroom без входа в систему — это все, что мне нужно.
Вы можете использовать это приложение без учетной записи, но если вы войдете в систему с Adobe ID, вы получите дополнительные функции (например, синхронизацию в реальном времени).Вы также можете подписаться на бесплатную пробную версию. Я обнаружил, что работа с Lightroom без входа в систему — это все, что мне нужно.
Что нового в TechRepublic
3: Pixlr
Pixlr (, рис. C ) — это не просто замена веб-приложений подобным Gimp или Photoshop. Это также мобильное приложение, которое отлично справляется с добавлением эффектов к вашим фотографиям. Некоторые эффекты могут показаться вам немного симпатичными, но те, которые нет, действительно могут помочь сделать эти изображения яркими.
Рисунок C
Одна из действительно интересных функций Pixlr позволяет создавать простые коллажи из существующих фотографий (отлично подходит для маркетинговых целей) и даже применять к ним эффекты. Pixlr бесплатен, но включает рекламу. Иногда реклама может быть немного навязчивой, но, учитывая то, насколько хороши ваши приложения, с рекламой стоит иметь дело.
Pixlr бесплатен, но включает рекламу. Иногда реклама может быть немного навязчивой, но, учитывая то, насколько хороши ваши приложения, с рекламой стоит иметь дело.
4: Cupslice
Вы должны понимать одну вещь о Cupslice ( рис. D ): его основная целевая аудитория — это люди, увлеченные селфи.Но тот факт, что он содержит наклейки и рамки, не должен отвлекать от его многочисленных фотоэффектов, каждый из которых отлично помогает внести незначительные изменения в ваши фотографии, чтобы придать им безупречный вид. Это простое приложение, которым может пользоваться каждый. Вы даже можете загрузить новые стикеры (если эта функция вам нравится) из магазина приложений.
ПОСМОТРЕТЬ: Пять отличных альтернатив клавиатуры для планшетов Android
Рисунок D
Некоторым пользователям особенно понравится одна функция.Поскольку вы можете добавлять текст к изображениям, вы можете вставить название своей компании и настроить прозрачность, чтобы легко создать водяной знак.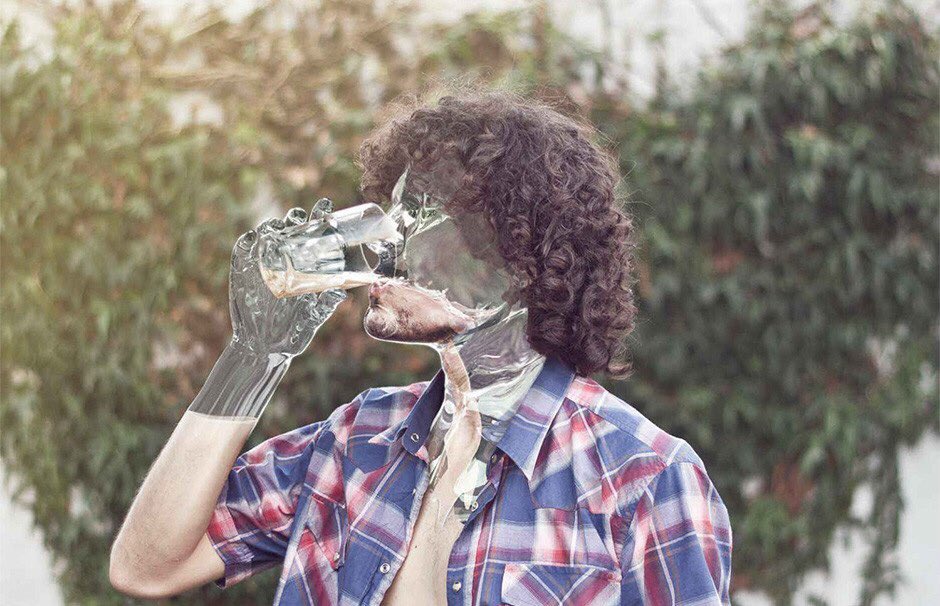 Cupslice является бесплатным и служит отличным способом узнать, как редактировать изображения на мобильном устройстве.
Cupslice является бесплатным и служит отличным способом узнать, как редактировать изображения на мобильном устройстве.
5: Fotor Photo Editor
Fotor Photo Editor (, рис. E ) на удивление сложен, особенно с учетом того, что теперь это бесплатное приложение. Fotor дает вам полный контроль над вашими фотографиями, с улучшениями, сценами (в отношении освещения), эффектами и многим другим.
Рисунок E
Из расширенных элементов управления Fotor позволяет редактировать виньетку, тени, блики, температуру, оттенок, RGB и кривую изображения. Вы можете вращать, обрезать, добавлять рамки и наклейки, пикселизировать и даже изменять фокус изображения, придавая ему вид сдвига и наклона. Интерфейс Fotor прост в освоении. В этом приложении нет рекламы, но вы можете приобрести встроенные эффекты, шрифты, рамки, стикеры и коллажи.
Ваши подборки для фото?
Если вы ищете подходящие приложения, которые помогут вам максимально эффективно использовать изображения, этот список поможет вам.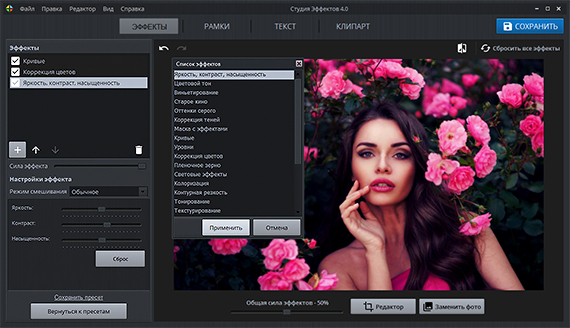 Каждое из этих приложений предлагает уникальный набор фильтров и эффектов — и все они выполнят свою работу без необходимости подниматься по крутой кривой обучения.
Каждое из этих приложений предлагает уникальный набор фильтров и эффектов — и все они выполнят свою работу без необходимости подниматься по крутой кривой обучения.
У вас есть любимое приложение, которого нет в этом списке? Поделитесь своими рекомендациями с другими участниками TechRepublic.
Также читайте …
Приложение недели Информационный бюллетень
Не тратьте ни секунды на поиск приложений для ИТ и бизнеса — мы вам поможем.Наше популярное приложение недели может повысить вашу продуктивность, защитить электронную почту, отслеживать карьерные цели и многое другое. Доставка по четвергам
Зарегистрироваться СегодняКак добавить фильтры Instagram к существующим фотографиям
Instagram имеет множество фильтров историй, которые вы можете использовать.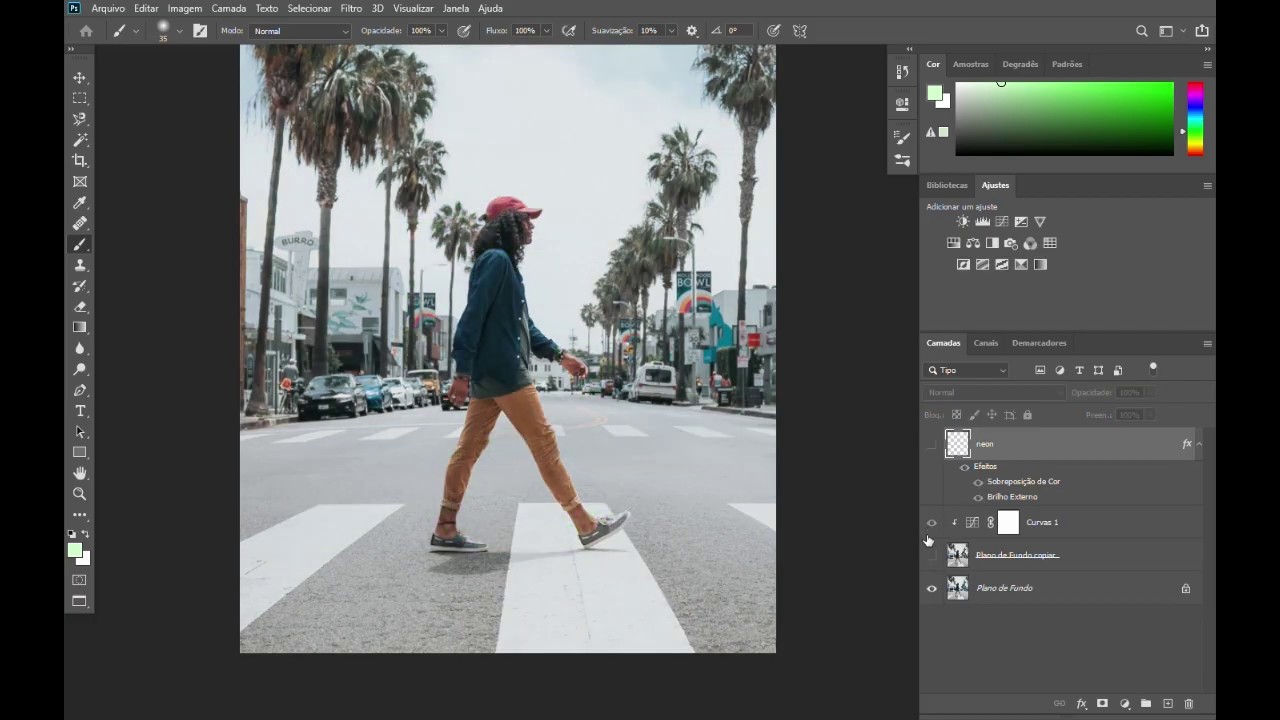
Когда вы делаете снимок с помощью камеры в Instagram, вы можете использовать фильтр, прокручивая карусель фильтров.
Вы также можете искать фильтры, прокручивая до крайнего правого угла карусели и нажимая значок «Обзор эффектов».
Однако, если у вас есть существующая фотография в вашей фотопленке , вам может быть интересно, можно ли применить к ней фильтр Instagram.
Из этого руководства вы узнаете, можно ли применять фильтры Instagram к существующим фотографиям, как добавлять фильтры Instagram к существующим фотографиям и многое другое.
Как добавить фильтры Instagram к существующим фотографиям
Чтобы добавить фильтры Instagram к существующим фотографиям, вам необходимо открыть камеру в Instagram.
Затем проведите пальцем вверх, выберите существующую фотографию в папке «Фотопленка», коснитесь значка смайлика и выберите фильтр.
После того, как вы выбрали фильтр, он будет применен к вашей фотографии.
Вы также можете использовать фильтры, которые вы сохранили в галерее эффектов.
Сделайте это, откройте камеру Instagram, прокрутите до крайнего правого угла карусели фильтров и нажмите значок «Обзор эффектов».
После того, как вы нажали значок «Обзор эффектов», найдите фильтр , который вы хотите использовать.
Затем нажмите на него и нажмите на значок закладки, чтобы сохранить его.
Сохранив фильтр, вы можете применить его к существующей фотографии в фотопленке.
Ниже приведено пошаговое руководство о том, как это сделать.
1. Нажмите на изображение своего профиля
Первый шаг — открыть камеру в Instagram.
Для начала откройте Instagram и нажмите на изображение своего профиля на нижней панели навигации.
После того, как вы нажмете на свою фотографию профиля, вы попадете в свой профиль Instagram.
В своем профиле Instagram нажмите на изображение своего профиля.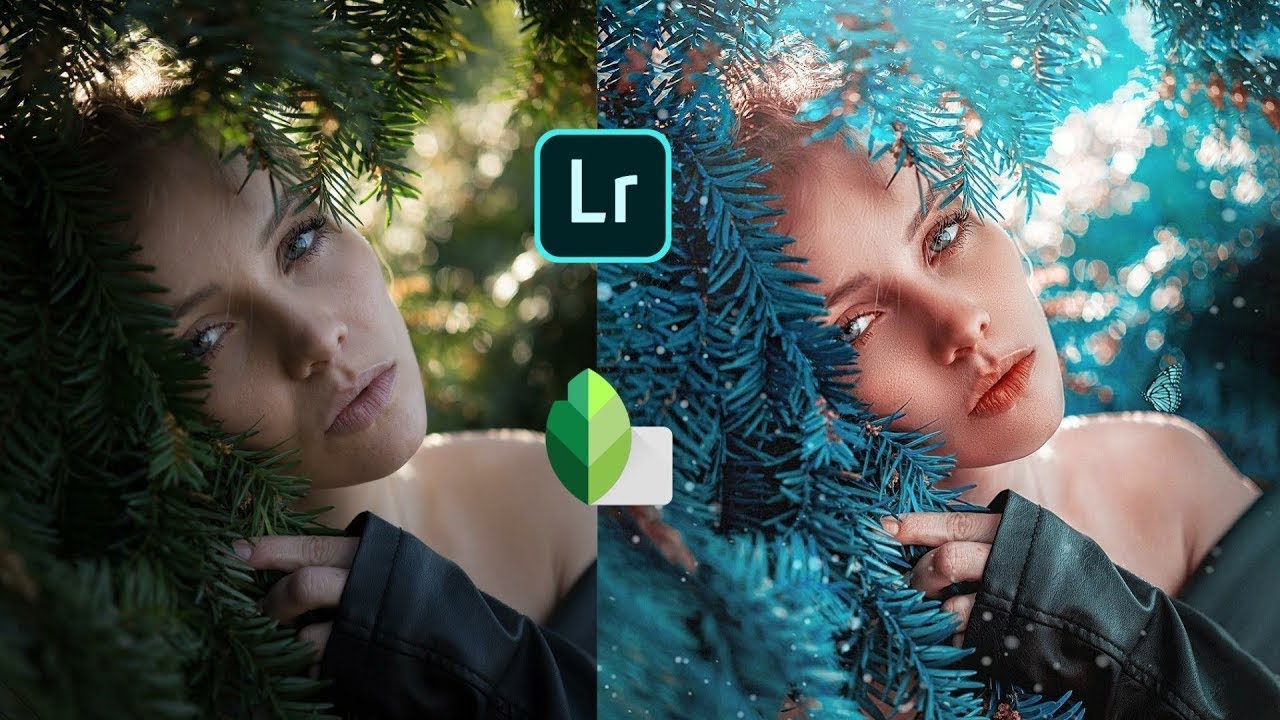
При нажатии на изображение вашего профиля откроется камера в Instagram.
2. Выберите существующую фотографию из галереи камеры
После того, как вы открыли камеру в Instagram, вам нужно открыть фотопленку / фотогалерею.
Это можно сделать двумя способами.
Первый способ — нажать на значок в нижнем левом углу камеры.
Значок в нижнем левом углу камеры — это ваша фотогалерея.
Второй способ — провести вверх по снизу экрана.
Проведите пальцем вверх от нижней части экрана, чтобы открыть фотогалерею.
3. Нажмите на значок смайлика
После того, как вы открыли фотопленку, вам нужно выбрать фотографию , к которой вы хотите добавить фильтр.
Перейдите к фотографии, к которой вы хотите добавить фильтр, и нажмите на нее, чтобы выбрать ее.
После того, как вы выбрали существующую фотографию из камеры, вы попадете на экран редактирования.
В верхней части экрана редактирования вы увидите несколько значков.
Чтобы добавить фильтр к фотографии, коснитесь значка смайлика.
4. Выберите фильтр и нажмите «Готово».
После того, как вы нажмете на значок фильтра, откроется карусель.
Карусель содержит фильтры , которые вы можете добавить к своей фотографии.
Он также содержит фильтры, которые вы сохранили в галерее эффектов.
Прокрутите карусель, пока не найдете фильтр, который хотите использовать.
Затем, нажмите на фильтр , чтобы выбрать его.
После того, как вы выберете фильтр, он будет применен к вашей фотографии.
Наконец, нажмите «Готово» , чтобы выйти из карусели фильтров.
5. Сохраните фото
После того, как вы добавите фильтр к своей фотографии, вы попадете на экран отправки.
На экране отправки вы можете либо добавить фотографию в свою историю, близким друзьям, либо отправить ее выбранным людям.
Вы также можете сохранить фотографию в альбоме «Фотопленка».
Чтобы сохранить фотографию в альбоме камеры, коснитесь значка сохранения в верхней части экрана.
После того, как вы нажмете на значок сохранения, фотография будет сохранена в вашей фотопленке.
Поздравляем, вы успешно научились добавлять фильтр Instagram к существующей фотографии!
Можно ли применить фильтры Instagram к существующим фотографиям?
Да, вы можете применить фильтры Instagram к существующим фотографиям.
В январе 2019 года Instagram представил возможность добавлять фильтры к вашим существующим фотографиям и видео в вашей фотопленке.
Если вы раньше делали хороший снимок, вы можете добавить к нему фильтры , не переснимая фото или видео.
Даже если вы опубликовали фото или видео, вы все равно можете добавить к ним фильтр с помощью значка смайлика.
Единственная неудача в том, что вы не можете искать фильтры , пока добавляете один к существующей фотографии.
Однако вы можете добавить фильтры, которые вы сохранили ранее.
Следовательно, если вы хотите использовать фильтр, который не отображается, откройте камеру в Instagram, смахните вправо от карусели фильтров и нажмите на «Обзор эффектов».
Затем найдите фильтр, который вы хотите использовать, и сохраните его, сначала нажав на значок закладки.
Как добавить эффекты к фотографиям в Instagram?
Чтобы добавить эффекты к фотографиям в Instagram, откройте камеру в Instagram.
В нижней части камеры прокрутите карусель фильтров и выберите фильтр, который вы хотите использовать, чтобы добавить его в качестве эффекта.
Если вы хотите использовать другие фильтры, прокрутите до крайнего правого угла карусели фильтров и нажмите «Обзор эффектов».
Затем найдите фильтр, который вы хотите использовать, нажмите на него, затем нажмите «Попробовать» , чтобы использовать его.
Заключение
ФильтрыInstagram Story — отличный способ украсить ваши фотографии и видео.
Вы можете использовать их во время съемки фото или видео с помощью камеры в Instagram.
Вы также можете добавить фильтры историй к существующим фотографиям и видео в фотопленке.
С добавлением созданных пользователем фильтров вы можете выбирать из сотен фильтров в галерее эффектов в Instagram.
Дополнительная литература
Как увидеть личный аккаунт в Instagram (3 простых способа)
Как удалить связанную учетную запись Instagram
Instagram DM не работает? Вот как это исправить
Как редактировать фотографии на iPhone для получения желаемого образа
Совет 01
Выбор рамок из живых фотографий
Live Photo, функция iPhone, позволяющая создавать 3-секундные видеоклипы, — удобная функция, позволяющая запечатлеть нужный момент. Это удобно, когда вы не хотите полагаться на одну миллисекунду для своей фотографии, а вместо этого выберите один кадр из ряда выражений лица или движений. iPhone Photos автоматически выбирает кадр из «клипа» Live Photo, но вы также можете вручную выбрать свой собственный и преобразовать его в отдельный кадр.
Это удобно, когда вы не хотите полагаться на одну миллисекунду для своей фотографии, а вместо этого выберите один кадр из ряда выражений лица или движений. iPhone Photos автоматически выбирает кадр из «клипа» Live Photo, но вы также можете вручную выбрать свой собственный и преобразовать его в отдельный кадр.
Как редактировать живые фотографии: Поднимите Live Photo, перейдите в режим редактирования, затем выберите значок «Live» в виде трех концентрических кругов.Внизу вы увидите серию рамок, которые вы можете сдвинуть, чтобы выбрать свой любимый. После того, как вы нажмете «Сделать ключевую фотографию», вы также можете нажать желтую кнопку «Живое» вверху, чтобы выключить режим «Живое фото», преобразовав выбранный вами кадр в единое изображение.
Наконечник 02
Думай ярко
Мы большие поклонники «яркой кнопки». Этот инструмент, также известный как экспозиция, является секретом выделения ваших изображений на экране (и при печати).Потому что после осветления фото оно оживает. Будьте осторожны, не переусердствуйте, поскольку вы рискуете переэкспонировать и потерять визуальную информацию в светлых участках (см. Совет 06). Обратите внимание, что осветление — это основа, на которой будут основываться все остальные монтажные работы — и иногда , увеличение экспозиции — это все, что вам нужно .
Этот инструмент, также известный как экспозиция, является секретом выделения ваших изображений на экране (и при печати).Потому что после осветления фото оно оживает. Будьте осторожны, не переусердствуйте, поскольку вы рискуете переэкспонировать и потерять визуальную информацию в светлых участках (см. Совет 06). Обратите внимание, что осветление — это основа, на которой будут основываться все остальные монтажные работы — и иногда , увеличение экспозиции — это все, что вам нужно .
Как настроить экспозицию на iPhone: Находясь в режиме редактирования, нажмите кнопку «Настроить» в папке «Фотопленка» (обозначена значком круглого диска).Коснитесь значка плюс / минус и, в зависимости от исходной темноты фотографии, перетащите переключатель вверх примерно от 1/3 до 1/2 пути.
Подсказка 03
Создать контраст
Контрастность придает глубину вашей фотографии и освещает детали. По сути, этот эффект затемняет ваши тени и выделяет остальные. Это мощный инструмент, поэтому, как и все советы по редактированию iPhone, применяйте его понемногу, пока не получите желаемый результат.
Как изменить контрастность на iPhone: Выполните те же действия, что и выше, чтобы перейти в режим редактирования. В разделе настройки вы найдете опцию «контраст» с иконкой в виде наполовину заполненного круга. Поиграйте со скользящей шкалой ровно настолько, чтобы ваша фотография стала яркой (мы предлагаем примерно на полпути).
Наконечник 04
Crop It
Обрезка меняет все: она привлекает внимание к изображению, подчеркивает детали сцены и убирает отвлекающие факторы.Хотите убрать занятость с изображения? Создать пространство? Выделить одну часть? Обрежьте это. Это верный способ добавить художественный элемент к вашему изображению, и он сразу же создает фокус. Чтобы узнать, как добиться этого при фотографировании, посетите наш путеводитель по правилу третей.
Как обрезать фотографии на iPhone: В режиме редактирования нажмите квадратную кнопку с левой стороны, затем перетащите края, чтобы обрезать изображение так, как хотите.Совет от профессионала: попробуйте несколько вариантов (с плотной обрезкой, обрезкой разных объектов и т. Д.), Чтобы увидеть, что вам больше всего нравится.
Наконечник 05
Улучшить цвета
Насыщенность или интенсивность цветов влияет на то, насколько яркие или приглушенные они выглядят на фотографии. Ключом к редактированию насыщенности является внесение небольших пошаговых корректировок, чтобы просто улучшить или даже приглушить цвета, сохраняя при этом реалистичность того, что действительно видит ваш глаз.Это имеет место с любым эффектом, когда вы учитесь редактировать фотографии на iPhone — начните с малого, чтобы избежать чрезмерных изменений.
Как изменить насыщенность на iPhone: Войдите в режим редактирования и перейдите на вкладку «Настройка», обозначенную значком круглого циферблата. Прокрутите вправо до значка сплошного радужного круга, обозначающего насыщенность, и отрегулируйте скользящую шкалу, чтобы либо приглушить цвета для успокаивающего эффекта, либо сделать их более яркими, чтобы оживить фотографию.
Наконечник 06
Регулировка светлых участков
Области на фотографии, на которые попадает больше всего света, называются «бликами». Если эти пятна потеряли детализацию из-за передержки или, наоборот, выглядят слишком тусклыми, им может быть полезна регулировка яркости.
Как настроить подсветку на iPhone: На вкладке «Настройка» в режиме редактирования прокрутите вправо до значка круга с линиями и сплошной белой заливкой.Оттуда переместите скользящую шкалу вправо, чтобы увеличить, или влево, чтобы уменьшить экспозицию в самых светлых областях фотографии.
Наконечник 07
Тонкая настройка теней
В отличие от светлых участков, тени — это области на фотографии, на которых меньше всего света. Этим пятнам может не хватать визуальных деталей, если они слишком темные, или может не хватать контраста, если они слишком светлые по сравнению с их окружением.При правильном балансе интенсивность теней может сделать вашу фотографию более глубокой и объемной.
Как настроить тени на iPhone: Снова на вкладке «Настройка» режима редактирования прокрутите вправо до значка круга с сплошной черной заливкой и штриховкой. Используйте скользящую шкалу, чтобы осветлить (вправо) или затемнить (слева) любые тени, обращая особое внимание, чтобы не позволить теням перекрыть лица, присутствующие на фотографии.
Подсказка 08
Применить фильтры
Фильтры служат удобным вариантом для простого и универсального редактирования любой фотографии. В приложении iPhone Photos есть девять стандартных фильтров, от ярких до монохромных, и применить их очень просто. Одно из преимуществ применения фильтров заключается в том, что это действие является «неразрушающим», то есть просто добавляет эффект, накладываемый на вашу фотографию, без изменения состава самого исходного файла.Это позволяет вам удалить или отредактировать его в том же приложении позже!
Ищете большее разнообразие предустановок? Есть несколько приложений, которые вы можете загрузить, чтобы расширить параметры фильтрации, включая VSCO. (Направляйтесь сюда, чтобы ознакомиться с нашими советами по редактированию VSCO.)
Как использовать фильтры на iPhone: Найдите значок трех взаимосвязанных кругов в режиме редактирования, прокрутите по горизонтали параметры фильтра и нажмите, чтобы выбрать его для текущей фотографии.Если эффект фильтра, который вы выбрали, слишком выражен, вы можете использовать индикатор скользящей шкалы под фильтром, чтобы отрегулировать его интенсивность вниз (справа налево) для большей тонкости.
Подсказка 09
Act Natural
Независимо от того, какие инструменты и эффекты вы используете для своей фотографии, помните одно: сохраняйте естественность. Будь то применение фильтра, фокусировка на одном цвете или обесцвечивание другого, вспомните то, что вы видели, когда делали снимок — как солнце отражалось от здания, насколько голубым был океан.Редактирование может показаться методом проб и ошибок, чтобы найти правильное совпадение с тем, что лучше всего представляет момент, как он действительно появился. Но все эти тонкости складываются в фотографию, которая каждый раз возвращает вас назад.
Как добиться успеха в своем родном приложении для камеры iPhone: При редактировании вы всегда можете нажать на фотографию, чтобы взглянуть на оригинал и визуально сравнить, где вы его сделали. Иногда эта заземляющая перспектива может вдохновить вас начать с нуля, что вы всегда можете сделать, нажав «вернуться».«Изучение того, как редактировать изображения на iPhone, — это искусство, поэтому не забывайте проявлять терпение по отношению к себе и своей фотопленке.
Добавьте отличный эффект виньетки с помощью приложения Windows 10 Photos
Приложение Windows 10 Photos позволяет просматривать и просматривать фотографии, а также применять к ним специальные эффекты. Здесь я смотрю на эффект виньетки и вижу, как его можно использовать с вашими фотографиями.
Так что же такое виньетка? Виньетка — это, по сути, причудливая рамка вокруг изображения.В приложении Windows 10 Photos он либо делает края изображения черными, либо белыми. Это придает им мягкий вид и уводит взгляд от острых краев фотографии к объекту в центре.
Один из примеров использования виньетки — искусственное состаривание фотографий. Взгляните на этот верхний. Была применена виньетка, а затем изображение превратилось в черно-белое, и все это в приложении Windows 10 Photos.
Это интересный эффект, и при периодическом использовании он может превратить скучную фотографию в гораздо более интересную.Посмотрим, как это работает.
1 Загрузите и отредактируйте фотографию
В приложении «Фото» есть несколько способов открыть фотографию. Щелкните «Пуск» и либо щелкните плитку, либо щелкните «Фотографии» в меню «Пуск». Двойной щелчок по фотографии на диске также может открыть ее в фотографиях, но иногда другое программное обеспечение меняет ассоциацию файлов на что-то другое. Щелкните правой кнопкой мыши файл в проводнике и выберите Открыть с помощью , а затем Фото .
После загрузки фотографии щелкните меню «Правка и создание» и выберите « Правка ».
2 Применение эффекта виньетки
Щелкните Adjustments вверху, чтобы отобразить панель справа с различными элементами управления. Перетащите ползунок Vignette до упора влево, чтобы края фотографии стали белыми. Это часто можно увидеть на старых фотографиях, и эффект подойдет к фото паровоза.
Перетащите ползунок «Виньетка» до упора вправо, если вы предпочитаете более темные края.
3 Удалить цвет с фотографии
Насыщенность цвета изображения регулируется с помощью предварительного просмотра в форме почтового ящика в разделе «Цвет» на правой панели.Перетащите вертикальную полосу вправо, чтобы увеличить насыщенность цвета, или перетащите ее влево, чтобы уменьшить. Перетащите его к левому краю, чтобы удалить все цвета и сделать фотографию черно-белой. Это соответствует моему эффекту старения.
Также есть ползунок Clarity — инструмент размытия / резкости. Я перетащил его немного влево, чтобы добавить легкое размытие, которое соответствует эффекту старения, но для некоторых фотографий может быть полезно небольшое повышение резкости, поэтому перетащите ползунок вправо.
Если вы полностью запутались, щелкните ссылку «Сброс» в правом верхнем углу, чтобы вернуть все как было.
4 Добавьте эффект сепии или другие фильтры
Старые фотографии часто становятся коричневыми с возрастом, и это можно имитировать, переключившись на вкладку «Фильтры» в верхней части окна «Фотографии», а затем выбрав эффект фильтра на правой панели. Я выбрал эффект Зика.
5 Сохраните фото
Когда вы будете довольны эффектами, нажмите кнопку внизу, Сохранить копию . Это действие по умолчанию, и вы ни в коем случае не должны изменять исходные фотографии.Всегда сохраняйте копию, потому что вам может понадобиться оригинал для другого проекта или эффекта.
Виньетка — это всего лишь один эффект, и, сохранив копию фотографии и повторно войдя в режим редактирования, вы можете применить другой эффект и еще один. Не обязательно использовать несколько эффектов для каждой фотографии, но иногда они хорошо работают вместе.

 Но это вопрос вкуса.
Но это вопрос вкуса.