Картинки для фотошопа фон — 55 фото
1
Лиловый фон
2
Фон для коллажа нейтральный
3
Мистический фон
4
Красивый фон
5
Яркий фон
6
Фон цвет
7
Красивый нежный фон
8
Задний фон для фотошопа природа
9
Текстура на задний фон
10
Фон блики
11
Красный занавес
12
Фон гранж цветной
13
Красивый фон для слайдов
14
Пастельный фон
15
Весенний фон для презентации
16
Мистический фон
17
Фон для портрета
18
Фон для фотошопа реалистичный
19
Фон для фотошопа
20
Стильный фон
21
Древнегреческая арка
22
Готический фон
23
Красивый фон для презентации
Красивый фон для открытки
25
Абстрактный фон
26
Красивый фон
27
Красивый фон
28
Красивый разноцветный фон
29
Большие красивые фоны
30
Стильный фон
31
Бежевый праздничный фон
32
Красивый фон
33
Красочный фон
34
Фон боке
35
Природный фон для фотошопа
36
Красивый абстрактный фон для фотошопа
37
Красивый задний план
38
Голубая текстура
39
Красивый фон для презентации
40
Красивый фон
41
42
Нежный фон
43
Красивый фон
44
Красивый фон для фотошопа
45
Красивый задний фон для фотошопа
46
Цветочный фон для коллажа
47
Красивый фон для фотошопа
48
Фон для открытки
49
Стильный фон для фотошопа
50
Лестницы в парках
51
Радужный градиент
52
Яркие блики
53
Яркий фон
54
Фон ъ
Как в Фотошопе сделать прозрачный фон картинки
Нередко при работе с изображениями в фотошопе перед пользователем встает задача по удалению фона картинки, или необходимость переноса одного объекта с фотографии на другую. К примеру, при создании разнообразных коллажей и прочих композиций.
К примеру, при создании разнообразных коллажей и прочих композиций.
В этом, очередном, уроке по работе в Photoshop мы подробно разберем 3 способа, с помощью которых можно сделать фон картинки прозрачным. Приступим:
Способ №1: Волшебная палочка
Данная методика подойдет для изображений, имеющих однотонный фон, например, белый. Для работы вам понадобится инструмент Фотошопа (Photoshop), называемый “Волшебная палочка”.
Загружаем в программу нужно изображение. Обычно, когда изображение не имеет прозрачного фона, то слой на котором он находится “Фон” находится в заблокированном режиме, и его нельзя отредактировать.
Чтобы избавиться от блокировки, кликаем дважды на слой и далее нажимаем “ОК”.
Затем, берем вышеупомянутую «волшебную палочку» и кликаем в любом месте фона (напоминаем, фон должен быть однотонным).
После этих действий появится область выделения (двигающейся пунктир вокруг объекта).
Если все выделено верно, воспользуйтесь клавишей DEL для удаления фона с изображения. Должно получиться, как на скриншоте ниже:
Способ №2: Быстрое выделение
Подойдет для изображений, где объект имеет один цвет (тон), а фон другой. При этом цвет объекта не должен сливаться с фоном ни в одной точке (соприкасаться одинаковыми цветами, или оттенками). Для удаления фона этим методом, вам понадобится инструмент «Быстрое выделение».
При помощи этого инструмента выделяем контур нужного объекта на картинке.
После чего нужно инвертировать полученное выделение. Для этого одновременно нажмите SHIFT+CTRL +I, а затем DEL.
Способ №3.
В отличие от первых двух методов, выполнение этого способа довольно сложное. Пользоваться этой методикой необходимо при работе со сложными картинками. При неоднородности фона и если он сливается с объектом в некоторых местах, эффективно работать получится только при помощи ручного выделения.
Для ручного выделения в фотошопе существует ряд инструментов. Которые подойдут для различных ситуаций и задач.
- Лассо. Работа с ним, требует определенной тренировки и твердости руки. Проще всего работать с ним на графическом планшете. Не все смогут работать с этим инструментом, это невероятно сложно.
- Магнитное лассо. Будет полезным только на тех картинках, где объект или фон однотонные. Если цвет фона и оттенки области, которую необходимо выделить, где-то совпадут, края выделения получатся рваными.
- Прямолинейное лассо. Узкоспециализированный инструмент, подойдет не для каждого изображения. Будет актуальным, если выделяемая область имеет четкие и прямые края.
- Перо. Инструмент весьма многогранный и наиболее удобный в использование. Подойдет как для выделения прямых линий, так и для любой другой формы объекта.
Давайте попробуем выделить нужный объект при помощи этого инструмента. Выбирайте в панели инструментов «Перо» и обведите им контур объекта.
Для этого как можно ближе к границе объекта и фона нужно поставить свою первую опорную точку. Затем отметьте аналогичным образом вторую точку. Не отпуская зажатой кнопки мыши, выставите нужный радиус. Для этого нужно действовать осторожными движениями мыши, как показано на скриншоте (в нашем случае). У вас может быть по-другому.
После вернитесь ко второй точке – зажав маркер, за который тянули и кнопку ALT. Этот шаг необходим для предотвращения изломов в контуре выделения при дальнейшей работе.
Опорные точки при необходимости можно передвигать, зажав правый CTRL. Также вы можете удалить неудачную опорную точку, для этого в меню есть соответствующий пункт.
При помощи инструмента «Перо» можно выделить на картинке не один объект, а сколько угодно.
Когда закончили обводить контур объекта, замкните последнюю опорную точку с первой. Кликните правой кнопкой мыши внутри контура и нажмите «Образовать выделенную область».
Затем появляется окошко “образовать выделенную область”. Просто кликаем “ОК”.
Вот и все, нажимаем DEL и фон будет удален. Если вместо фона удалился выделенный вами объект не стоит паниковать. Поможет комбинация клавиш CTRL+Z. Вернув все как было, нажимаем CTRL+SHIFT+I и снова DEL.
Мы рассказали вам о самых популярных методах удаления фона с изображения. Конечно, существуют и другие способы, но они все менее эффективны и удобны.
Применение фотографии в качестве собственного фона
Открываем исходную фотографию в Photoshop и, для начала, дважды дублируем фоновый слой, для этого надо дважды нажать комбинацию Ctrl+J, в результате панель слоёв должна выглядеть так:
Основная причина создания двух копий заключается в том, чтобы оставить без изменений
фоновый слой.
Создаём фон из фотографии
Отключаем видимость верхнего слоя и переходим на слой под ним:
Теперь мы должны выбрать цвет из изображения, который мы собираемся использовать для расцветки фона. Мы сделаем это с помощью инструмента «Пипетка» (Eyedropper Tool):
Мы сделаем это с помощью инструмента «Пипетка» (Eyedropper Tool):
Я взять образец цвета из щеки женщины, этот цвет, по моему мнению, подойдёт в качестве определяющего для фона под фотографией:
Вы увидите, что этот цвет появился в качестве цвета переднего плана в цветовой палитре:
Создадим корректирующий слой «Цветовой тон/насыщенность» (Hue/Saturation) над активным слоем:
В панели свойств корректирующего слоя поставьте галку у опции «Тонирование» (Colorize):
Как только вы выберите эту опцию, Photoshop тонирует слой в основной цвет цветовой палитры, в нашем случае, розовый, который мы взяли со щеки женщины:
Я увеличу насыщенность цвета, передвинув соответствующий ползунок (Saturation) вправо до значения 50. Затем я собираюсь придать фону несколько «полинявший» вид, для этого я перетащу ползунок «Яркость» (Lightness) вправо до значения 75:
Изображение будет выглядеть примерно так:
Я хочу сделать ещё одну, последнюю вещь с нашим фоном. Я хочу отразить его по горизонтали, чтобы фон смотрелся как зеркальное отражение к основному фото. Чтобы это сделать, в первую очередь нам необходимо выбрать правильный слой. На данный момент, в панели слоёв у нас активен корректирующий слой «Цветовой тон/Насыщенность», поэтому кликните по слою под ним, содержащему наше фоновое изображение. Затем нажмите клавиши Ctrl+T для активации инструмента «Свободная трансформация», вокруг всего изображения появится габаритная рамка, затем кликните правой клавишей мыши внутри рамки, появится контекстное меню, где кликните по пункту «Отразить по горизонтали» (Flip Horizontal), фотография зеркально отразится, нажмите Enter:
Я хочу отразить его по горизонтали, чтобы фон смотрелся как зеркальное отражение к основному фото. Чтобы это сделать, в первую очередь нам необходимо выбрать правильный слой. На данный момент, в панели слоёв у нас активен корректирующий слой «Цветовой тон/Насыщенность», поэтому кликните по слою под ним, содержащему наше фоновое изображение. Затем нажмите клавиши Ctrl+T для активации инструмента «Свободная трансформация», вокруг всего изображения появится габаритная рамка, затем кликните правой клавишей мыши внутри рамки, появится контекстное меню, где кликните по пункту «Отразить по горизонтали» (Flip Horizontal), фотография зеркально отразится, нажмите Enter:
Включите видимость верхнего слоя и кликните по нему, чтобы сделать активным:
Позиционируем основную фотографию
Теперь я собираюсь сделать наше основное изображение меньше относительно фона при помощи команды «Свободная трансформация». Нажмите комбинацию Ctrl+T, зажмите клавиши Shift+Alt и перетащите любой из угловых маркеров рамки внутрь. Когда закончите перетаскивание, отпустите левую клавишу мыши, и
Когда закончите перетаскивание, отпустите левую клавишу мыши, и
Нажмите Enter, чтобы применить действие инструмента.
Придаём стили слоя основной фотографии
Давайте сделаем так, чтобы основное изображение имело некоторый объём относительно фоновой фотографии, и сделаем это при помощи стилей слоя, «Обводки» (Stroke) и «Тени» (Drop Shadow).
Сперва «Обводка». Образец цвета обводки возьмём с платья невесты, положение — внутри (Inside), а толщину сделаем 4 пикселя:
Теперь «Тень». Цвет тени возьмём с лица жениха, остальные параметры на рисунке:
Вот что у нас получилось:
Изменение размера основного изображения (по необходимости)
Вроде бы неплохо, но за исключением одной вещи. Основное изображение перекрывает лица мужчины и женщины на фоновом изображении, поэтому я собираюсь переместить основное изображение насколько вниз с помощью инструмента «Перемещение» (Move Tool):
Кроме того, также, с помощью «Свободной трансформации», можно изменить размер и положение фонового изображения. Я решил немного увеличить фоновую фотографию.
Я решил немного увеличить фоновую фотографию.
Итоговый результат:
На этом всё, надеюсь, урок понравился )))
Как сделать фон картинки прозрачным в Фотошопе
Необходимо сделать задний план картинки прозрачным? Для этого нужно скачать Adobe Photoshop. Самым безопасным вариантом будет загрузка с официального сайта, однако лицензионная версия отличается высокой стоимостью. Если же есть желание воспользоваться программой бесплатно — скачайте её с любого из сайтов-агрегаторов, например https://free-photoshop-rus.ru.
Теперь расскажем о том, как сделать фон прозрачным в Фотошопе.
Зачем нужен прозрачный фон
- Существует несколько причин для удаления заднего плана у снимка:
- Обработка фото с товарами для интернет-магазина.
- Размещение изображения поверх другой картинки.
- Создание клипарта.
- Разработка веб-сайта.
Изображение с прозрачным фоном можно сохранить на компьютер в подходящем формате и использовать в фотомонтаже, коллажах, оформлении полиграфической продукции и т. д.
д.
Пошаговая инструкция по удалению фона в Photoshop
После того как вы скачали и установили Фотошоп на компьютер, выполните несколько простых действий:
Шаг 1. Импортируйте фотографию
Запустите редактор и нажмите «Файл» — «Открыть». Также можно зажать комбинацию клавиш «Ctrl+O». Укажите путь к изображению и дождитесь завершения импорта.
Чтобы настроить масштаб картинки, зажмите клавишу «Alt» и прокрутите колесико мыши. Также можно воспользоваться инструментом «Масштаб», расположенным на левой панели.
Шаг 2. Сделайте фон прозрачным
Перед удалением заднего плана вам необходимо отключить закрепление фонового слоя. Для этого дважды кликните по «замочку» на панели слоев. В появившемся окне подтвердите действие.
Как сделать белый фон прозрачным в Фотошопе? Для этого программа содержит несколько функций:
1. Волшебная палочка. На левой панели кликните правой кнопкой мыши на опцию «Быстрое выделение» и укажите инструмент «Волшебная палочка». В верхней части интерфейса введите число 10 в строке «Допуска». Также измените тип выделения на «Добавить к выделенной области». Несколько раз нажмите мышкой на фон. После выделения всех участков зажмите клавишу «Delete».
В верхней части интерфейса введите число 10 в строке «Допуска». Также измените тип выделения на «Добавить к выделенной области». Несколько раз нажмите мышкой на фон. После выделения всех участков зажмите клавишу «Delete».
2. Магнитное лассо. Этот способ больше всего подходит для картинок на белом фоне и позволяет точно настроить выделение. Но вам потребуется обвести объект вручную. Кликните на инструмент «Лассо» правой кнопки мыши и выберите нужную опцию. Затем аккуратно выделите объект на снимке. Инструмент автоматически создает точки обводки, но вы можете также настроить их положение. Для этого нажмите в нужном месте мышкой. После того как вы выделили объект, кликните по нему правой кнопкой мыши и используйте функцию «Инверсия». Затем удалите задний план.
3. Быстрая маска. Включите режим быстрой маски с помощью значка, отмеченного на картинке. С помощью кисти закрасьте объект. Вы можете настроить размер и жесткость инструмента. Затем переключитесь на стандартный режим, используя ту же кнопку. Кликните «Delete».
Кликните «Delete».
Шаг 3. Экспортируйте результат
Перед экспортом вы можете продолжить обработку: настроить яркость и контраст, выполнить коррекцию оттенков, изменить кривые, применить эффекты и т.д.
Затем откройте меню «Файл» и кликните на строку «Сохранить как». Также можно использовать сочетание клавиш «Shift+Ctrl+S». Обязательно выберите подходящий формат: PNG или GIF. Укажите папку, введите название документа и подтвердите сохранение.
Заключение
Теперь вы знаете, как в Фотошопе сделать прозрачный фон вместо белого. Программа содержит несколько простых инструментов, которые позволят добиться качественного результата. Вы сможете использовать волшебную палочку, лассо и быструю маску. После удаления заднего плана софт позволит продолжить редактирование: применить фильтры, настроить освещение, затемнить определенные области, создать фигуры и многое другое.
Как сделать фон прозрачным (photoshop)
Когда работаешь над дизайном сайтов, часто приходится сталкиваться с тем, что найденное изображение, которое идеально бы подходило к твоему сайту, имеет другой фон, который желательно бы убрать.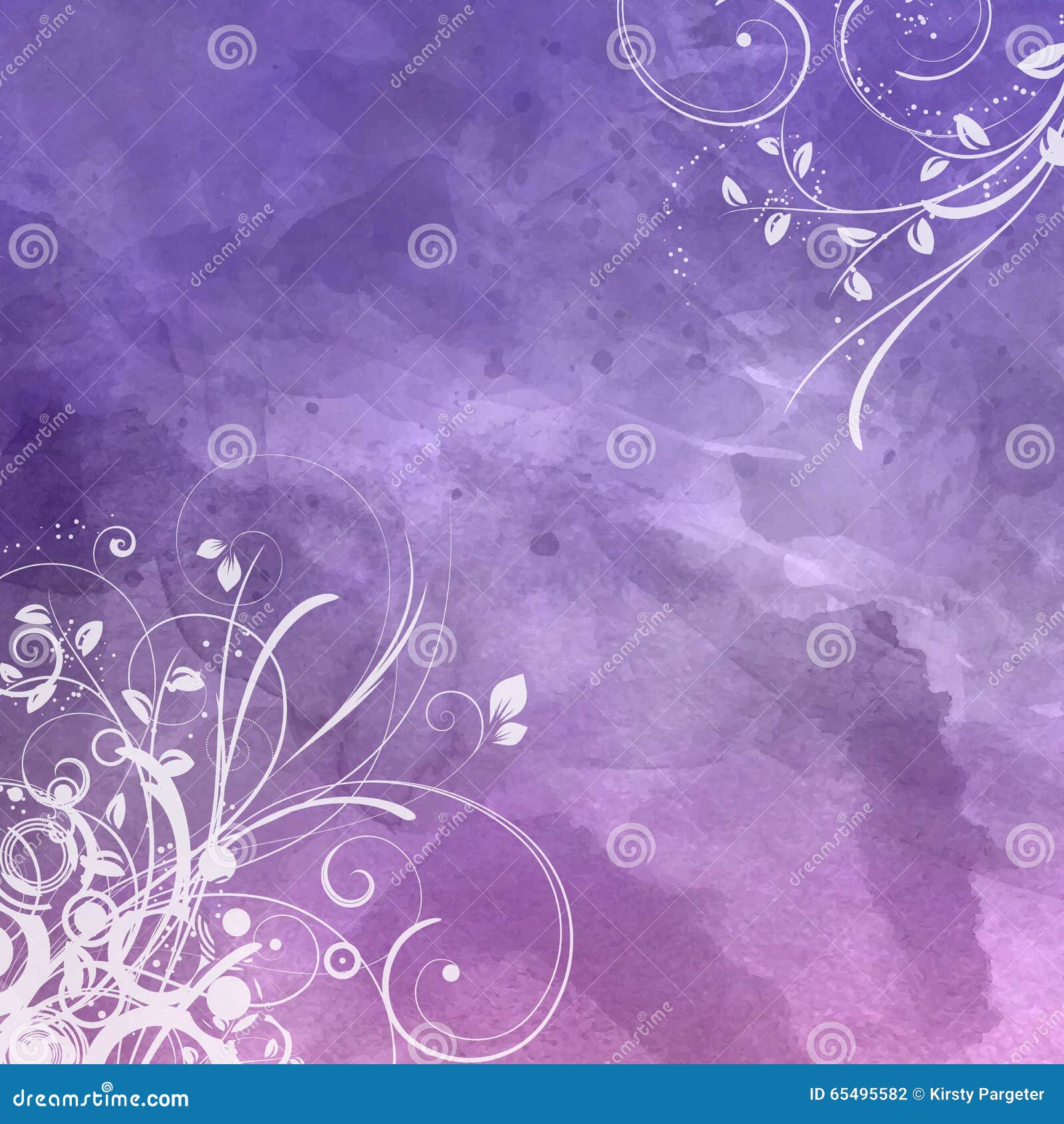
И так, открываем нашу картинку в фотошопе.
1. Первое, что нужно сделать — создать у картинки рабочую область с прозрачным фоном. Для этого:
— в окошке слоёв кликаем два раза на наш слой (с замочком)
— В повившемся окошке нажимаем ОК
Замочек должен исчезнуть
2. Далее…
Если фон однотонный:
Выбираем инструмент «
Если фон разноцветный:
Используем инструмент «Быстрое выделение«. Тут наша задача выделить не фон, а сам объект, который должен остаться. Нажимаем до тех пор, пока не выделится нужная область.
Когда выделение готово, копируем его Ctrl+C. Создаем новый документ с прозрачным фоном (Ctrl+N) и вставляем туда объект Ctrl+V.
3. Если на рисунке осталось что-то лишнее, используем инструмент «Ластик«, просто затираем лишний фон.
4. Сохраняем изображение для Web (Alt+Shift+Ctrl+S) выбираем формат GIF либо PNG (в других наш прозрачный фон превратится в белый).
Полезное видео в тему:
Наложение изображений
Как объединить две фотографии?
 Рассмотрим несколько вариантов соединения нескольких картинок в одно изображение.
Рассмотрим несколько вариантов соединения нескольких картинок в одно изображение.
В этом примере картинки маленького размера наложены целиком, как они есть, на изображении побольше, которое служит фоном. Каждая маленькая картинка расположена в отдельном слое и частично перекрывает слои, которые располагаются ниже.
Как это делается? Нужно открыть в фотошопе все нужные фотографии. В зависимости от версии Photoshop у вас будут видны в окне программы несколько окон с картинками, несколько вкладок или в верхней части окна рядом с меню вот такая кнопка с открывающимся меню.
В меню выбираете кнопку с изображением 2, 3, 4 горизонтальных или вертикальных окон и видите сразу выбранное Вами количество картинок.
Изображения накладываются полностью, поэтому переходите в окно с той маленькой фотографией, которую первой будете накладывать на фон. В панели слоев видите один только фоновый слой с этой картинкой. Мышкой тянете этот слой в другое окно на картинку с фоном. Щелкаете на изображении с фоном, оно становится активным, и в панели слоев вы видите уже два слоя – фоновый и над ним слой с маленькой картинкой. Точно так же перетягиваете на фоновый слой другие картинки и располагаете их в нужном порядке.
Мышкой тянете этот слой в другое окно на картинку с фоном. Щелкаете на изображении с фоном, оно становится активным, и в панели слоев вы видите уже два слоя – фоновый и над ним слой с маленькой картинкой. Точно так же перетягиваете на фоновый слой другие картинки и располагаете их в нужном порядке.
Что делать, если вставляемое изображение слишком большое или слишком маленькое? Нужно его увеличить или уменьшить. Для этого щелкаете на слое с вставленной картинкой, выбираете в меню Edit (Редактирование) > Free Transform (Свободная трансформация) или нажимаете сочетание клавиш CTRL+T и тянете за маркеры или поворачиваете вставленное изображение.
Вставка в изображение фрагмента из другой картинки
Гораздо чаще нужно вырезать только часть одной фотографии и наложить этот фрагмент на другую фотографию. Такие композиции из частей разных изображений называют фотомонтаж или фотоколлаж.
Открываете изображение, из которого будете вырезать, выделяете любым подходящим инструментом выделения требуемый фрагмент, копируете Edit (Редактирование)> Copy (Копировать), затем переходите в основной документ и вставляете скопированную часть изображения Edit (Редактирование)> Paste (Вставить). Вставленный фрагмент располагается в отдельном слое и размеры его можно изменить так, как вам нужно.
Вставленный фрагмент располагается в отдельном слое и размеры его можно изменить так, как вам нужно.
Основная сложность в этом случае состоит в том, чтобы качественно выделить нужную часть из картинки. Чтобы избежать проблем с выделением часто используют изображения из коллекций клипарта – картинки на прозрачном фоне, или изоляты – предметы на белом или черном фоне. Однородный фон легко выделить волшебной палочкой и удалить.
Не забывайте, что фотомонтаж должен выглядеть реалистично, поэтому выполняйте основные требования к подбору изображений для фотомонтажа.
Плавный переход одного изображения в другое
В некоторых случаях нужно сделать так, чтобы одно изображение плавно переходило в другое или какая-то часть картинки становилась прозрачной, и сквозь нее был виден фон.
Чтобы наложить одну картинку на другую в программе Photoshop открывают обе исходные фотографии и перетягивают слой из одного открытого изображения в другой документ. Верхний слой делают полупрозрачным (на панели Layers (Слои) параметр Opacity (Непрозрачность) уменьшают до 50-60%) чтобы видеть сквозь него нижний и перемещают на каждом слое изображение так, чтобы части будущего вашего творения хорошо компоновались друг с другом.
Верхний слой делают полупрозрачным (на панели Layers (Слои) параметр Opacity (Непрозрачность) уменьшают до 50-60%) чтобы видеть сквозь него нижний и перемещают на каждом слое изображение так, чтобы части будущего вашего творения хорошо компоновались друг с другом.
Если нужно сделать быстро и высокого качества не требуется, можно использовать мягкую резинку – инструмент Eraser (Ластик) для быстрого стирания части слоя. Инструмент Brush (Кисть) задает размер, форму, плотность, жесткость для резинки, поэтому в настройках кисти обязательно должен быть установлен параметр Hardness (Жесткость) равным 0, на панели параметров кисти Opacity (Непрозрачность) установите значение 20-30%.
Резинкой сотрите в нужных местах части верхнего изображения и, когда закончите, для этого слоя верните параметр Opacity (Непрозрачность) 100%. Слой станет непрозрачным, но те места, где прошлись резинкой будут полностью или частично прозрачными.
Если нужно хорошее качество, лучше применить маску слоя. В отличие от резинки, маска не изменяет основного изображения, а только скрывает некоторые его части. Маску можно отключить или удалить без всякого ущерба для основного фото.
В отличие от резинки, маска не изменяет основного изображения, а только скрывает некоторые его части. Маску можно отключить или удалить без всякого ущерба для основного фото.
Чтобы добавить маску перейдите в слой с верхней картинкой и внизу панели Layers (Слои) нажмите кнопку Add Leyer Mask (Добавить маску слоя).
На панели инструментов Photoshop установите цвета черный и белый (основной и фоновый). Выберите инструмент градиент, в настройках градиента установите переход от черного к белому. Кликните мышкой на маске, чтобы сделать ее активной, и создайте градиентный переход в области, где перекрываются ваши картинки. Край верхней картинки станет прозрачным. Ближе к середине прозрачность уменьшится.
Чтобы добавить реалистичности изображению выберите мягкую кисть, убедитесь, что маска активна и дорисуйте в маске черные и белые области. Помните, что в маске черным цветом следует рисовать там, где нужно скрыть часть слоя, а белым там, где открыть какую-то область.
Напоследок два простых способа плавного перехода изображения в фон.
1 способ. Картинку разместить поверх фона и добавить к этому слою маску. В этом примере маска создана с помощью градиентной радиальной заливки. Важно, чтобы маска полностью скрывала края картинки, тогда не будет виден переход от изображения к фону.
2 способ. Выделяем нужную область в изображении, выполняем команду меню Select (Выделение) > Modify (Изменение) > Feather (Растушевка).В открывшемся окне нужно установить в поле Feather (Растушевка) ширину области растушевки. Эта величина зависит от размера изображения и подбирается для каждого фото отдельно – экспериментируйте!
После этого скопируйте выделенную растушеванную область и вставьте на подходящий фон. Края вставленного фрагмента будут полупрозрачными, причем прозрачность у края будет больше.
Как называется картинка без заднего фона для фотошопа
Иногда так необходимо найти иллюстрацию, которая будет обособленной и отделенной от посторонних предметов.
Как называется изображение без фона, как называются вырезанные картинки, которые можно использовать в фотошопе и других графических программах? Где их можно скачать бесплатно в огромном количестве и на разные темы?
Картинки без фона, с вырезанным контуром, называются – изображениями PNG. Следует учитывать, что PNG – это всего лишь формат, в котором сохранен рисунок.
Название файла по типу: имя файла.png – означает, что картинка может быть вырезана по контуру и сохранена без фона. Но, отсутствие заднего плана вовсе не гарантированно, ведь и самая обычная фотография может быть сохранена в этом формате.
Как найти картинку без белого фона – где скачать подобное изображение
Как уже было написано ранее, так называемую картинку без заднего плана – можно найти по параметру «PNG». Сделать это можно в любой поисковой системе, добавив к запросу «PNG».
Разумеется, в выдаче будут присутствовать и классические иллюстрации в формате JPG, вне зависимости от уточнений вашего запроса.
Для тех, кто хочет создать более профессиональный файл и кому требуется четкая и качественная картинка без фона – рекомендуем базу иллюстраций и изображений в разных форматах – freepick.com
Указав значение «вектор» — в выдачу выйдут только те картинки, которые не будут иметь заднего фона.
Для открытия файла потребуется программа Corel Draw или Adobe Illustrator. Исключительно из этих программ возможно осуществить сохранение картинки без фона или ее элементов в формате PNG.
Для тех, у кого нет подобного софта, легче всего обратиться за поиском png файла без заднего фона – в поиск Яндекса или Гугла, раздел «изображения».
Как самому удалить фон у изображения
Не удается найти подходящую иллюстрацию без заднего фона? Попробуйте его удалить самостоятельно с той фотографии, которая вам максимально подходит.
Сделать это можно в фотошопе, при помощи инструмента «фоновый ластик». При хорошем контрасте изображений первого и второго плана, удаление заднего фона – получится максимально четким.
Если вы не понимаете, как называется картинка без заднего фона, или все способы поиска иллюстрации по контуру испробованы, а результата нет – советуем вам обратиться к сотрудникам специального сервиса. За небольшую плату, более опытные юзеры без труда найдут необходимую вам картинку без фона и по заданным параметрам. Самое выгодное предложение можно найти тут.
Как раскрасить чернильные линии в Photoshop
Предварительный просмотр
Щелкните изображение ниже, чтобы увидеть его в полном размере.
Шаг 1. Сканирование ваших чернил
В этом уроке я буду использовать свою собственную иллюстрацию. Не стесняйтесь использовать свою собственную иллюстрацию или использовать исходный файл, предоставленный в конце учебника, чтобы следить за ним.
Убедитесь, что вы сканируете в черно-белом режиме. Это гарантирует, что у вас будут сплошные черные линии без плавных краев.Это важно, поскольку мы будем изолировать штриховой рисунок на отдельном слое — это намного проще сделать, когда штриховой рисунок будет чистым и твердым.
Шаг 2: выделение штрихового рисунка
Теперь, когда изображение отсканировано, откройте его в Adobe Photoshop. Мы хотим разделить чернила на отдельные слои для большего контроля. Для этого мы хотим выделить белый фон и удалить его.
Нажмите Ctrl / Cmd + Alt / Option + 2 (для Photoshop CS4 и выше) или Ctrl / Cmd + Alt / Option + ~ (для Photoshop CS3 и ниже).Эта команда помещает выделение вокруг всех светлых областей слоя.
Совет: Я рекомендую вам знать и использовать сочетания клавиш Photoshop; это экономит много времени.
Затем нажмите Delete, чтобы удалить выделенные белые области, оставив нам только штриховой рисунок на этом слое.
Создайте новый слой (Shift + Ctrl / Cmd + N). Используйте Edit> Fill (Shift + F5), чтобы залить весь слой белым цветом. Переместите этот слой ниже слоя с штриховым рисунком.Заблокируйте этот слой. Нам больше не нужно с этим ничего делать.
Шаг 3.
 Очистка чернил
Очистка чернилВсегда полезно стереть как можно больше карандашных линий перед сканированием чернилами. Это уменьшает работу на более позднем этапе цифровой стадии. Но, тем не менее, нам часто необходимо очистить наши чернила в цифровом виде. Давай приберемся!
Нанесите чернила на отдельный слой и проведите по ним с помощью Eraser Tool (E), чтобы избавиться от нежелательных следов.
Шаг 4: Квартиры
Flatting (или flats ) — это блокировка по цвету, которая служит заполнителями.Квартиры — не ваш последний цвет; вместо этого они помогают вам получить контроль над эффективностью раскраски и рендеринга. Термин происходит от специалиста по окраске, Флаттер, в индустрии комиксов.
Давайте начнем с создания нового слоя под слоем штрихового рисунка.
Затем возьмите инструмент «Лассо» (L) и убедитесь, что для параметра Anti-alias на панели параметров установлено значение «», а не «».
Начните обводить линию с помощью инструмента «Лассо» и залить (Shift + F5) выделение лассо любым цветом, который вам нужен.
Готовая квартира для лица должна выглядеть примерно так:
Продолжайте этот процесс, пока не охватите все области. Короче говоря, любая область, которую вы хотите раскрасить, будет иметь другой цвет. Неважно, какие цвета вы используете на этом этапе, если одни и те же цвета не соприкасаются. Ваши последние квартиры должны выглядеть примерно так:
Это может быть долгий и утомительный процесс, но полтора часа, которые вы потратите на выравнивание, можно легко превратить в экономию трех часов на заключительных этапах окраски.
Шаг 5: Раскраска
Теперь, когда квартиры закончены, нам нужно зафиксировать слой. Здесь вы начинаете делать выбор и экспериментировать, потому что пора раскрашивать!
Вы должны заблокировать квартиру. Теперь возьмите инструмент Magic Wand Tool (W), убедитесь, что для параметра Tolerance установлено значение 0, для параметра Anti-alias снят флажок и для параметра Contiguous не установлен флажок (все это можно сделать на панели параметров).
Используйте инструмент Magic Wand Tool, чтобы выбрать разные цвета на слое с плоским экраном и заполнить (Shift + F5) вашими цветами на новом слое над ним.
Я выбираю общий пурпурный оттенок с желто-зеленым фоном, но, возможно, я решу изменить его на красный, зеленый или даже желтый тон в будущем. Поскольку я могу вернуться к своему слою с квартирами и взять все, что захочу, все можно изменить или исправить. Это одно из основных преимуществ плоской обработки.
На данный момент я буду придерживаться цветов, показанных ниже.
Шаг 6: Визуализация
Вот еще один этап, на котором выбор остается за вами.Вы можете просто оставить эти цвета плоскими или сделать собственную кисть и начать рисовать.
В этой части я выберу базовый стиль cel-shading — синие тени на всем. Я делаю это, потому что знаю, что позже собираюсь поэкспериментировать с множеством акварельных текстур, и мне не нужен чрезмерно визуализированный вид.
Итак, с помощью инструмента «Волшебная палочка» (W) давайте возьмем все области Охотника и его Лошади. Выберите приятный оттенок синего и начните раскрашивать там, где хотите получить тени.
Я сделал это на одном слое, чтобы свести к минимуму количество слоев, которые у меня остались, а также использовал небольшую мощность машины для предотвращения сбоев или задержек.
Вот результат:
Теперь мы собираемся создать новый слой поверх слоя с тенями, чтобы добавить градиенты к фону и щиту.
Используйте Magic Wand Tool (W), чтобы выбрать фон. После выбора используйте инструмент Gradient Tool (G), установив его на Linear Gradient и выбрав предустановку Foreground to Transparent на панели параметров.
Шаг 7: Текстуры
Я сканировал в различных акварельных текстурах, которые я сделал. (Если вы следуете вместе с предоставленным исходным файлом внизу этого руководства, они включены в слои.)
Если вы сканируете свои собственные текстуры в Photoshop, переключитесь на инструмент «Перемещение» (V), щелкните отсканированную текстуру, удерживая нажатой клавишу «Shift», а затем перетащите ее в наш основной документ. (Возможный вариант — вместо этого использовать Акварельные текстуры: набор кистей Photoshop.)
(Возможный вариант — вместо этого использовать Акварельные текстуры: набор кистей Photoshop.)
Это будет выглядеть примерно так:
Теперь мы просто хотим, чтобы эта текстура воздействовала на Охотника. Другими словами, мы хотим удалить текстуру с лошади и фона. Здесь также становится весьма полезным выравнивание.
Давайте вернемся к слою с плоским экраном, с помощью инструмента Magic Wand Tool (W) выделите фон и лошадь, а затем нажмите Delete. Теперь наша текстура влияет только на нашего Охотника и часть его седла.
Чтобы добавить глубины, давайте настроим режим наложения и непрозрачность слоя.В разных режимах слоев есть много интересных эффектов, но для этого урока мы будем использовать режим Overlay . Это один из моих любимых при работе с текстурами. Выберите слой текстуры, установите его на Overlay . Затем уменьшите Непрозрачность слоя текстуры, чтобы уменьшить интенсивность — верните циферблат примерно до 63%. Не стесняйтесь экспериментировать.
Не стесняйтесь экспериментировать.
Это самый простой способ работы с текстурами. Используя этот метод, я перетащил еще несколько текстур в часть и изолировал их в определенных областях, используя наши плоские поверхности.Я получил это:
Используя метод, описанный выше, завершите текстуры.
Шаг 8: Корректирующие слои — Последний штрих
Иллюстрация почти завершена, но требует небольшой доработки. Именно тогда я обычно начинаю экспериментировать с корректирующими слоями. Это здорово, потому что вы можете получить множество различных эффектов, не изменяя пиксели вашего изображения. Я хочу добавить немного цвета в штриховой рисунок. Совершенно черный штриховой рисунок выделяется из приглушенной палитры.Давайте смягчим его.
Щелкните слой с чернилами, чтобы сделать его активным, а затем щелкните значок Создать новый слой заливки или корректирующего слоя (он выглядит как черно-белый круг) в нижней части панели «Слои», затем выберите Сплошной цвет. .
.
Поскольку в нем много пурпурного, я хочу, чтобы чернила вписывались в него, а не выделялись. Я собираюсь выбрать фиолетовый цвет. Весь слой должен быть заполнен выбранным вами цветом. В данном случае фиолетовый.
По сути, корректирующий слой влияет на все, что находится под ним, но мы хотим воздействовать только на слой непосредственно под ним (слой чернил).
Итак, щелкните правой кнопкой мыши корректирующий слой Solid Color и выберите в меню Create Clipping Mask .
Результат должен выглядеть следующим образом:
Однако результат все еще кажется слишком радужным. Уменьшите непрозрачность корректирующего слоя примерно до 33%.
Шаг 9: Сгладьте изображение
На данный момент все это выглядит хорошо, и я собираюсь сказать, что это сделано! В завершение давайте сгладим изображение. Щелкните правой кнопкой мыши любой слой и выберите Flatten Image из появившегося меню. Вы также можете сделать это из меню Photoshop, перейдя в Layer> Flatten Image.
Вы также можете сделать это из меню Photoshop, перейдя в Layer> Flatten Image.
Преобразуйте изображение из RGB в CMYK для печати, выбрав «Изображение»> «Режим»> «Цвет CMYK».
Краткое содержание учебника
Вот и все! Надеюсь, вы почерпнули что-то интересное в этом уроке раскраски.Я рассказал о нескольких техниках, таких как очистка чернил, создание плоских поверхностей, добавление текстур и использование корректирующих слоев.
Для вдохновения посетите сайты портфолио этих цифровых колористов:
Скачать исходные файлы
Как очистить свое искусство в Photoshop!
Ваши работы хороши настолько, насколько хороши их презентации … а в нашем мире это означает цифровая презентация! Изучите мои методы и то, как я превращаю свои акварельные работы в чистые, яркие файлы Photoshop, которые легко переносить и редактировать.
Шаг 1. Сканирование бумаги
Я предпочитаю сканирование фотографии. Освещение на фотографиях легко может быть нестабильным, что приводит к потере деталей. Отсканируйте свою работу, используя следующие параметры:
Отсканируйте свои работы с разрешением 300 dpi или настройкой фотографии самого высокого качества на вашем сканере.
Если ваша деталь больше, чем ваша платформа сканера, запланируйте несколько сканирований.
Используйте тяжелые книги для равномерного давления.Даже малейшая деформация вашей бумаги проступает после сканирования.
Шаг 2: Собираем вместе
У вас есть два или более скана, которые, вероятно, немного отличаются по оттенку и цвету. Без проблем. Сначала мы позаботимся о том, чтобы их легко соединить.
Объедините два скана в один файл Photoshop. Каждое сканирование должно быть отдельным слоем.

Установите верхний слой в режим «Умножение».
Зайдите в Edit / Free Transform, чтобы переместить и повернуть верхнее изображение для идеального перекрытия. Удерживайте нажатой клавишу Shift, чтобы гарантировать, что вы не измените его размер.
Верните верхний слой в нормальный режим.
Шаг 3. Очистка фона
Эта часть будет самой важной и, следовательно, самой трудоемкой. В частности, у акварельной бумаги много волокон, которые мы пытаемся подавить, сохраняя при этом красоту вашей работы.
Нажмите «Command» или «Control» и щелкните слой. Создайте быструю маску для этого слоя. Проделайте то же самое с другими слоями. Это позволит вам четко видеть, что находится в слое, а что нет.
Объедините слои в один новый слой с помощью этого нажатия клавиши: Command + alt + Shift + E
Edit / Levels и выберите самый яркий белый цвет с помощью инструмента «Белая пипетка».
 Он мгновенно осветлит и откорректирует цвет.
Он мгновенно осветлит и откорректирует цвет.Создайте слой под ним и залейте белым.
Используйте волшебную палочку, чтобы выделить весь белый фон вашего рисунка. Я рекомендую допуск 30 или меньше.
Используйте инструмент freefrom Lasso, чтобы выбрать части, которые не были включены в ваш выбор волшебной палочки. Нажмите кнопку Shift, выбирая с помощью инструмента «Лассо», чтобы включить каждое выделение.
Перейдите в Select / Inverse и затем щелкните значок быстрой маски в нижней части палитры слоев.Теперь ваш слой показывает только искусство, а не фон.
Шаг 4: Устранение дефектов
Ваше произведение может выглядеть великолепно невооруженным глазом, но следуйте этим инструкциям, чтобы убедиться, что ваше искусство выглядит нетронутым.
В качестве последнего штриха мы ретушируем любые дефекты. Выберите инструмент «Штамп».
 Щелкните, удерживая нажатой кнопку alt. Так вы выберете то, чем вы хотите скрыть свой недостаток.
Щелкните, удерживая нажатой кнопку alt. Так вы выберете то, чем вы хотите скрыть свой недостаток.Чтобы быть уверенным, что вы удалили крапинки или пятна, создайте обводку для вашего слоя контрастным цветом.Для этого дважды щелкните слой, добавьте обводку большого размера и цвета, которого нет в вашей работе. Вы легко сможете увидеть любые точки или области, которые также необходимо удалить.
Сохраните свою работу, и готово! Ваш многослойный файл Photoshop должен включать необработанные отсканированные изображения, а также чистые заключительные слои.
Нарисовать красивую работу — это половина дела. Другая половина — создание безупречных цифровых файлов. Продвигайте свою работу через край и доведите ее до чистого конца!
Это руководство предназначено как дополнительный материал для занятий Амарилис Хендерсон.
Амарилис Хендерсон
Акварельный иллюстратор, мыслитель дизайна
Я обрабатываю на бумаге и решаю проблемы нажатием клавиш. Как коммерческий иллюстратор, я имел удовольствие привносить динамическую яркость красочных акварельных мазков в повседневные товары. Моя работа лицензирована для поздравительных и рождественских открыток, художественных репродукций, книг для рисования и предметов домашнего декора.Мой опыт в дизайне повлиял на большую часть моих недавних работ, связанных с типографикой и цветами.
Если что-то меня описывает, так это то, что я исследователь. Меня интересует, как все работает, часто переходя от мира изобразительного искусства к векторам, от красок к текстильным узорам. Меня всегда зажигают новые идеи и проекты, я стремлюсь осваивать их, наслаждаясь процессом.
В то время как моя профессиональная работа в области иллюстраций и свадебных канцелярских принадлежностей обусловлена тенденциями, моя личная работа основана на моей вере. Следите за новостями в Instagram
Впервые на моих занятиях? Вот краткое руководство:
:: Акварель для новичков
Базовые (и веселые!) Упражнения
Познакомьтесь со своими кистями
Научитесь справляться с ошибками
:: Искусство и дизайн
Введение в коммерческую иллюстрацию
Создайте свой интернет-магазин
:: Для любителей цветов
Цветочные акварели: 3 способа
Венки: 3 способа
Нажимайте простые мотивы
:: Набор инструментов для иллюстраций
Задача иллюстрации формы
Откройте для себя металлик
Сделать GIF
Создайте акварельный алфавит
Как коммерческий иллюстратор, я имел удовольствие привносить динамическую яркость красочных акварельных мазков в повседневные товары. Моя работа лицензирована для поздравительных и рождественских открыток, художественных репродукций, книг для рисования и предметов домашнего декора.Мой опыт в дизайне повлиял на большую часть моих недавних работ, связанных с типографикой и цветами.
Если что-то меня описывает, так это то, что я исследователь. Меня интересует, как все работает, часто переходя от мира изобразительного искусства к векторам, от красок к текстильным узорам. Меня всегда зажигают новые идеи и проекты, я стремлюсь осваивать их, наслаждаясь процессом.
В то время как моя профессиональная работа в области иллюстраций и свадебных канцелярских принадлежностей обусловлена тенденциями, моя личная работа основана на моей вере. Следите за новостями в Instagram
Впервые на моих занятиях? Вот краткое руководство:
:: Акварель для новичков
Базовые (и веселые!) Упражнения
Познакомьтесь со своими кистями
Научитесь справляться с ошибками
:: Искусство и дизайн
Введение в коммерческую иллюстрацию
Создайте свой интернет-магазин
:: Для любителей цветов
Цветочные акварели: 3 способа
Венки: 3 способа
Нажимайте простые мотивы
:: Набор инструментов для иллюстраций
Задача иллюстрации формы
Откройте для себя металлик
Сделать GIF
Создайте акварельный алфавит
Я обрабатываю на бумаге и решаю проблемы нажатием клавиш. Как коммерческий иллюстратор, я имел удовольствие привносить динамическую яркость красочных акварельных мазков в повседневные товары. Моя работа лицензирована для поздравительных и рождественских открыток, художественных репродукций, книг для рисования и предметов домашнего декора. Мой опыт в дизайне повлиял на большую часть моих недавних работ, связанных с типографикой и цветами.
Если что-то меня описывает, так это то, что я исследователь. Меня интересует, как все работает, часто переходя от мира изобразительного искусства к векторам, от красок к текстильным узорам.Меня всегда зажигают новые идеи и проекты, я стремлюсь осваивать их, наслаждаясь процессом.
В то время как моя профессиональная работа в области иллюстраций и свадебных канцелярских принадлежностей обусловлена тенденциями, моя личная работа основана на моей вере. Следите за новостями в Instagram
Впервые на моих занятиях? Вот краткое руководство:
:: Акварель для новичков
Базовые (и веселые!) Упражнения
Познакомьтесь со своими кистями
Научитесь справляться с ошибками
:: Искусство и дизайн
Введение в коммерческую иллюстрацию
Создайте свой интернет-магазин
:: Для любителей цветов
Цветочные акварели: 3 способа
Венки: 3 способа
Нажимайте простые мотивы
:: Набор инструментов для иллюстраций
Задача иллюстрации формы
Откройте для себя металлик
Сделать GIF
Создайте акварельный алфавит
Как коммерческий иллюстратор, я имел удовольствие привносить динамическую яркость красочных акварельных мазков в повседневные товары. Моя работа лицензирована для поздравительных и рождественских открыток, художественных репродукций, книг для рисования и предметов домашнего декора. Мой опыт в дизайне повлиял на большую часть моих недавних работ, связанных с типографикой и цветами.
Если что-то меня описывает, так это то, что я исследователь. Меня интересует, как все работает, часто переходя от мира изобразительного искусства к векторам, от красок к текстильным узорам.Меня всегда зажигают новые идеи и проекты, я стремлюсь осваивать их, наслаждаясь процессом.
В то время как моя профессиональная работа в области иллюстраций и свадебных канцелярских принадлежностей обусловлена тенденциями, моя личная работа основана на моей вере. Следите за новостями в Instagram
Впервые на моих занятиях? Вот краткое руководство:
:: Акварель для новичков
Базовые (и веселые!) Упражнения
Познакомьтесь со своими кистями
Научитесь справляться с ошибками
:: Искусство и дизайн
Введение в коммерческую иллюстрацию
Создайте свой интернет-магазин
:: Для любителей цветов
Цветочные акварели: 3 способа
Венки: 3 способа
Нажимайте простые мотивы
:: Набор инструментов для иллюстраций
Задача иллюстрации формы
Откройте для себя металлик
Сделать GIF
Создайте акварельный алфавит
Инструмент «Перо» — Как удалить фон в Photoshop
Все инструменты и методы, упомянутые до этого момента, могут быть очень эффективными для удаления фона в Photoshop. Но если вы хотите по-настоящему улучшить свою игру и иметь полный контроль над вырезом, вам нужно освоить инструмент «Перо». Хотя этот подход может быть намного более трудоемким, с небольшим количеством времени и практики использование инструмента «Перо» станет вашей второй натурой.
Но если вы хотите по-настоящему улучшить свою игру и иметь полный контроль над вырезом, вам нужно освоить инструмент «Перо». Хотя этот подход может быть намного более трудоемким, с небольшим количеством времени и практики использование инструмента «Перо» станет вашей второй натурой.
01. Нарисуйте путь
Чтение кривых Безье действительно может помочь вам понять, как работает инструмент «Перо».Откройте изображение и повторите процесс дублирования и скрытия фонового слоя. Выберите инструмент «Перо» (ярлык P ) на панели «Инструменты».Выберите точку на краю объекта переднего плана и начните рисовать свой путь.
Если вы новичок в использовании инструмента «Перо», вы можете обнаружить, что у вас очень угловой путь, который не отражает форму того, что вы пытаетесь вырезать. Чтобы создать кривые на вашем пути, при добавлении точки привязки удерживайте нажатой клавишу мыши, щелкните и затем перетащите.
Это создает ручки регулировки по обе стороны от точки привязки. Удерживая и перетаскивая их в разных направлениях, вы можете настраивать и контролировать форму кривой.Если вы дойдете до точки, в которой вы хотите перейти от изогнутой линии к прямой, нажмите alt + щелкните на опорной точке — это приведет к удалению кривой между этой точкой и следующей добавленной вами опорной точкой.
Удерживая и перетаскивая их в разных направлениях, вы можете настраивать и контролировать форму кривой.Если вы дойдете до точки, в которой вы хотите перейти от изогнутой линии к прямой, нажмите alt + щелкните на опорной точке — это приведет к удалению кривой между этой точкой и следующей добавленной вами опорной точкой.
02. Сохранить путь
Нарисованный путь автоматически появится на панели «Путь».После того, как вы полностью обведете элемент переднего плана, вам нужно закрыть путь. Сделайте это, щелкнув первую точку привязки. Рядом с курсором появится маленький кружок, показывающий, что точка выбрана; щелкните, и путь будет закрыт.Ваш путь автоматически появится на панели путей, находящейся в меню «Окно»> «Пути». Дважды щелкните рабочий путь, чтобы присвоить ему имя и сохранить его.
03. Редактировать путь
Пути можно легко редактировать, поэтому не нужно быть слишком точным, чтобы начинать с. Самое замечательное в создании путей заключается в том, что они не обязательно сразу становятся идеальными — вы можете легко вернуться и отредактировать путь, выбрав опорные точки с помощью инструмента «Прямое выделение».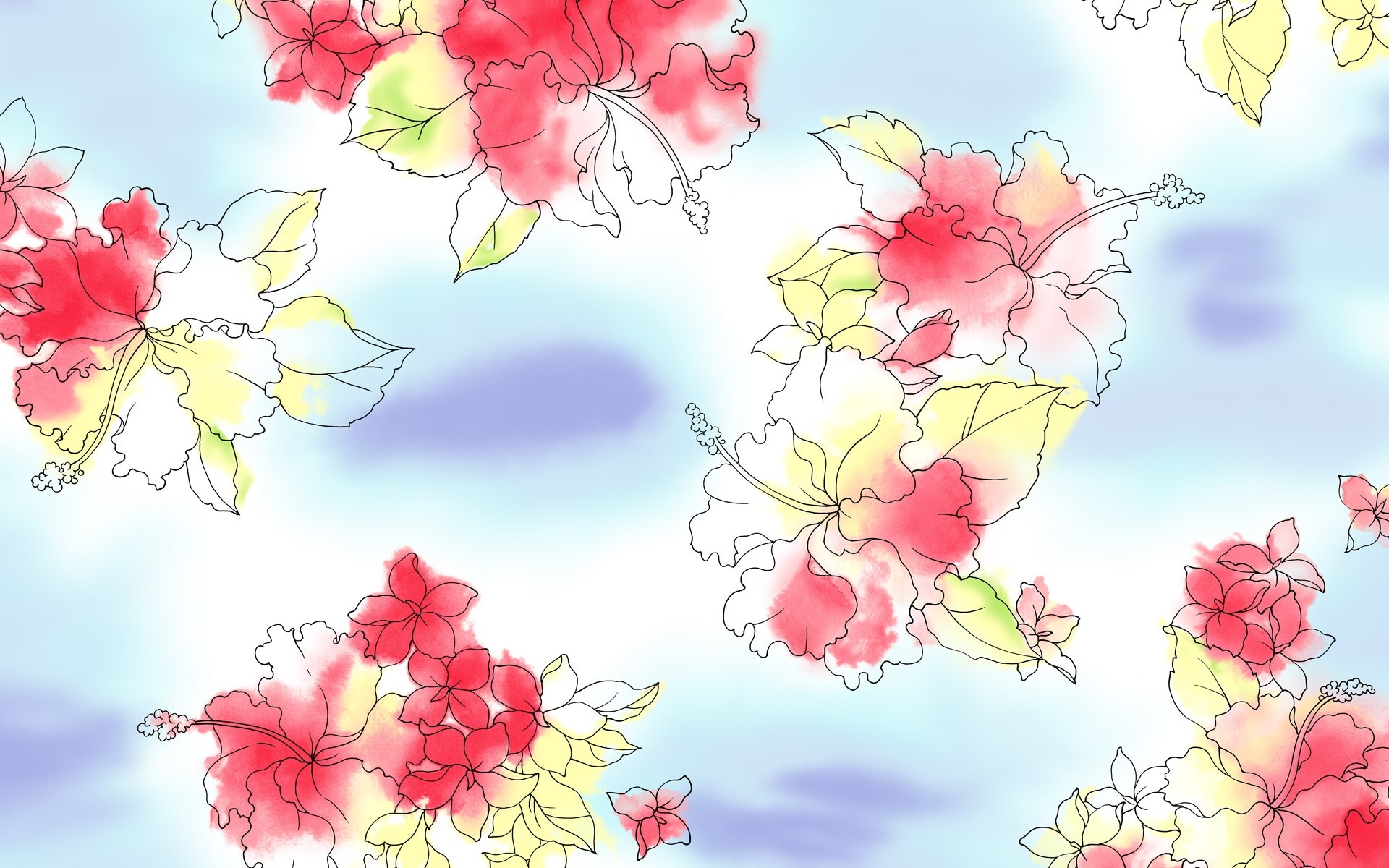 После того, как вы выбрали опорную точку (выбранные точки станут черными), вы можете настроить ручки, чтобы изменить форму кривой.
После того, как вы выбрали опорную точку (выбранные точки станут черными), вы можете настроить ручки, чтобы изменить форму кривой.
Добавьте точки, выбрав инструмент «Перо» и щелкнув путь, удалите точки, щелкнув опорную точку с помощью инструмента «Перо», и преобразуйте изогнутую точку в прямую (или наоборот), нажав alt + щелкнув .
04. Преобразование пути в маску
Использование яркого контрастного цвета фона может помочь выделить любые ошибки на вашем пути.Теперь конвертируем путь в маску слоя. Сделайте это, выделив путь на панели «Контуры» и, когда он будет выделен, нажмите «Загрузить контур» как кнопку «Выделение» в нижней части панели контуров.
Затем, как и раньше, откройте панель «Слои», выберите дубликат фонового слоя и нажмите кнопку «Добавить маску слоя». Создайте новый слой и добавьте яркий контрастный цвет заливки под слоем-маской слоя. Теперь вы можете проверить, как выглядит ваш вырез.
05. Измените маску
Размер вашего изображения будет влиять на степень растушевки, которую вы хотите добавить.
Самое замечательное в создании контуров — это то, что информация снова используется. Если края выглядят резкими и не отражают исходное изображение, возможно, вы захотите смягчить вырез.
Для этого продублируйте фоновый слой и переместите его в верхнюю часть панели «Слои», убедившись, что слой виден. Выберите свой путь на панели Paths и нажмите ctrl + щелкните правой кнопкой мыши . В раскрывающемся меню выберите «Сделать выбор». Здесь вы увидите возможность добавить перо (я добавил здесь одно или два пера). Не снимая выделения с выделения, переключитесь на панель «Слой» и добавьте маску слоя.
06. Техники слияния
Техники слияния действительно могут максимально использовать ваши вырезки Последнее, что мы собираемся сделать, это создать лучший вырез кошачьей шерсти вокруг правого уха.Для этого мы воспользуемся инструментом Refine Edge, который мы рассмотрели ранее. Дублируйте фоновый слой и нарисуйте грубый вырез уха и шерсти в этой области. С активным выделением откройте инструмент «Уточнить край» на панели управления.
С активным выделением откройте инструмент «Уточнить край» на панели управления.
Увеличивайте обнаружение краев, пока не будут видны некоторые из более мелких деталей меха. Не заходите слишком далеко, так как эта область изображения действительно мягкая. Увеличьте уровень детализации с помощью инструмента «Уточнить радиус». Когда вы будете довольны, вы можете выбрать две маски слоя ( ctrl + щелчок ), чтобы объединить слои вместе.
Подробнее:
Нарисуйте плоский векторный пейзажный фон в Photoshop Учебник по Photoshop
Что мы будем рисовать
Мы нарисуем пейзаж горного озера с несколькими разными фонами неба. В этом уроке Photoshop мы будем использовать:
- Photoshop Sky Gradients — пакет, содержащий 7 различных градиентов дневного и ночного неба. Как сказано в описании, это, вероятно, единственные 7 градиентов неба, которые вам когда-либо понадобятся.
- Закатные градиенты (изображения Photoshop GRD и JPG) — вы также можете использовать эти закатные градиенты неба.

Как загрузить градиенты в Photoshop CC, CS6 и CS5
Сначала нам нужно загрузить пакет градиентов в Photoshop. В этом уроке я буду использовать Photoshop CC, но те же методы будут работать и в CS5 и CS6.
После того, как вы загрузили пакет 7 Photoshop Sky Gradients и распаковали ZIP-файл, вы получите файл GRD .
Откройте Photoshop Presets Manager , выберите Gradients как Preset Type, выберите Load … и загрузите файл GRD.
После загрузки градиентов вы должны увидеть новые градиенты неба в списке.
Начните рисовать векторный пейзаж, подготовив фон неба
Давайте создадим новый документ для нашего векторного пейзажного искусства. Типичный размер обоев с векторным пейзажем — 1920×1080 пикселей, поэтому перейдите в меню File> New… и выберите размер 1920×1080 пикселей.
В новом документе давайте создадим новый слой заливки Gradient из кнопки заливки и корректировок и назовем его sky .
Сейчас мы выберем градиентную заливку ночного неба из загруженного нами нового пакета градиентов неба. Мы также должны немного изменить настройки этого градиента. Выберем Linear для стиля градиента и -90% для угла.Таким образом, градиент неба будет более светлым внизу и более темным цветом вверху.
Нарисуйте горное озеро с помощью векторной формы
С помощью инструмента Rectangle Tool нарисуем воду в нашем ландшафте. Просто нарисуйте прямоугольник в нижней части изображения. Нашим окончательным результатом будет синий векторный пейзаж, поэтому мы будем использовать в основном голубоватые тона. Для акварели выберем # 3750bb .
Нарисуйте векторные фигуры контура горы
А теперь самое интересное!
Мы хотим нарисовать векторные горы в нашем ландшафте.Это не так сложно, как вы думаете, и не требует больших навыков рисования. Нам просто нужно правильно использовать правильный инструмент.
Выберите инструмент Pen Tool и в верхней левой части экрана выберите Shape из раскрывающегося списка. Это позволит нам рисовать пользовательские векторные фигуры в Photoshop.
Мы можем нарисовать горы в нашем ландшафте, используя острые или закругленные углы, в зависимости от того, как мы используем инструмент «Перо» . Начните рисовать векторный горный хребет с размещения точек на экране, как на изображении.
Вот краткий видео-урок о том, как рисовать острые и гладкие углы с помощью Pen Tool в Photoshop:
Если просто щелкнуть, то получатся острые углы. Если мы щелкнем и перетащим, мы получим гладкие углы.
Сделайте несколько попыток, пока вы не будете удовлетворены тем, как выглядят ваши векторные горы. Чтобы создать замкнутую форму, убедитесь, что последний щелчок, который вы делаете, находится в точке, с которой вы начали. Назовите этот слой гора .
Назовите этот слой гора .
Когда форма будет завершена, вы можете дважды щелкнуть миниатюру слоя с фигурой, чтобы изменить ее цвет. Я использовал темно-синий цвет # 260939 , чтобы он гармонировал с синим векторным пейзажным фоном.
Создание векторных отражений на воде для гор
Поскольку в нашей сцене есть вода, мы должны добавить изображение горы, отраженное водой. Это тоже очень легко сделать, выполнив всего несколько шагов.
Просто продублируйте слой горы, щелкнув по нему правой кнопкой мыши и выбрав Дублировать слой .Переименуйте этот слой в Reflection . Затем перейдите в меню Edit> Transform> Flip Vertical и разместите новый слой, как на изображении.
Уменьшите непрозрачность слоя с отражением горы примерно до 50% .
Добавление бликов к векторным горам
Плоский дизайн векторной графики не означает, что все плоское. Мы по-прежнему хотим, чтобы наш пейзаж имел глубину и учитывал, как свет отражается от определенных поверхностей.
Все, что нам нужно для этого, — добавить несколько бликов на нашу векторную графику.
Но как это сделать?
Щелкните слой гора , чтобы выбрать его. Используя инструмент «Перо» (Pen Tool) (Перо) , снова нарисуйте векторную фигуру, начиная с вершины горы над правой стороной горы. Он не обязательно должен быть идеальным, чтобы он мог выходить за правый край горы.
Закройте форму в нижнем положении, щелкнув начальную точку. Назовите новый слой , выделите , затем щелкните его правой кнопкой мыши и выберите Create Clipping Mask .Это покажет только слой с подсветкой в области пересечения со слоем горы.
Чтобы изменить цвет выделения, просто дважды щелкните миниатюру слоя выделения и выберите цвет. Я выбрал цвет немного светлее, чем цвет горы # 350C4E
Нарисуйте горный хребет векторного пейзажа
Мы хотим добавить весь горный хребет в наш векторный пейзаж. Если вы посмотрите на обои с пейзажами горных хребтов, то увидите, что горы на заднем плане светлее, чем горы на переднем плане.
Мы создадим тот же эффект в нашем плоском векторном пейзаже Photoshop.
Чтобы упростить нам задачу, давайте сгруппируем слои горы, , , отражения, и , выделим слои , удерживая CTRL (или Command на Mac) и щелкая по каждому слою, чтобы выбрать их. Затем нажмите CTRL + G (или Command + G на Mac), чтобы создать группу с этими слоями.
Эту группу можно назвать гора .
Дублируйте группу, щелкнув ее правой кнопкой мыши и выбрав Дублировать слой и нажав CTRL + T (или Command + T на Mac), чтобы преобразовать новую группу.Сдвиньте его вправо и сделайте меньше и, возможно, немного выше.
Снова продублируйте группу и перейдите к Layer> Arrange> Send Backwards . Это отправит вновь созданный слой на один уровень глубже, так что он будет позади другой горы.
В этой новой группе щелкните правой кнопкой мыши слой Reflection и выберите Delete Layer , чтобы удалить отражение, поскольку оно нам не нужно. Затем дважды щелкните миниатюру слоя Mountain в группе, чтобы изменить его цвет на # 471167 — более светлый цвет, так как эта гора находится больше на заднем плане.То же самое со слоем с подсветкой, измените его цвет на # 56157D .
Затем дважды щелкните миниатюру слоя Mountain в группе, чтобы изменить его цвет на # 471167 — более светлый цвет, так как эта гора находится больше на заднем плане.То же самое со слоем с подсветкой, измените его цвет на # 56157D .
Снова выберите эту последнюю группу и нажмите CTRL + T (или Command + T , чтобы сделать ее меньше и немного сдвинуть влево, как на этом изображении.
Мы почти закончили!
Рисование векторных силуэтов острова и силуэтов деревьев
Чтобы добавить глубины нашему ландшафту, мы добавим несколько векторных силуэтов деревьев на островах, которые будут размещены на воде. Чтобы убедиться, что ваши формы выровнены, вы можете использовать инструмент сетки Photoshop.
Выберите цвет переднего плана # 1E082C , чтобы все фигуры, которые мы рисуем, были этого темного цвета. Используя инструмент «Перо» (Pen Tool) (Перо) , нарисуйте острова, нарисовав две формы: одну слева и одну справа над акваторией. Затем нарисуйте дерево, нарисовав один треугольник и один прямоугольник. Сгруппируйте треугольник и прямоугольник и назовите группу tree .
Затем нарисуйте дерево, нарисовав один треугольник и один прямоугольник. Сгруппируйте треугольник и прямоугольник и назовите группу tree .
Изящный трюк, чтобы дерево выглядело более интересно, — это нарисовать дополнительный треугольник над деревом, а затем перейти к Слой > Объединить фигуры> Вычесть переднюю форму .Это приведет к вычитанию векторной формы из нижней векторной формы, как это.
Дублируйте группу дерева пару раз и нажав CTRL + T (или Command + T на Mac) измените размер различных деревьев. Здесь вы можете проявить творческий подход.
Добавление солнца и облаков для завершения векторного пейзажа
Сделаем этот горный пейзаж немного интереснее. Мы добавим преувеличенную форму солнца. Выберите инструмент Ellipse и, удерживая нажатой клавишу Shift (или Option на Mac), нарисуйте идеальный круг.Назовите слой солнце и дважды щелкните слой, чтобы добавить несколько стилей слоя.
Сначала в Blending Options возьмите Fill до 0% . Затем добавьте Gradient Overlay с настройками, как показано ниже.
При желании вы можете добавить несколько облаков. Снова используя наш верный инструмент «Перо» , нажмите и перетащите , чтобы нарисовать пушистое векторное облако. Затем дважды щелкните слой с облаками и добавьте стиль слоя градиента, похожий на тот, который использовался на солнце, за исключением того, что мы будем использовать в качестве начального цвета # 6F3484 .
Дублируйте векторную форму облака пару раз и немного переместив их, вы получите результат, подобный этому:
Наш плоский векторный пейзажный фон завершен
Поздравляю! Мы создали замечательный плоский векторный пейзаж горного озера. Поскольку мы использовали очень крутой пакет градиентов неба и настроили слой небо как слой Gradient Fill , теперь мы можем поэкспериментировать с ним, чтобы изменить общий вид векторного ландшафта.
Дважды щелкните миниатюру слоя небо , а затем на шкале цвета градиента. Затем выберите один из других градиентов неба.
Результаты выглядят действительно потрясающе!
Теперь, когда вы знаете, как создать плоский векторный пейзаж, вы можете использовать свои новые навыки и заработать немного денег.
Как, спросите вы?
В Интернете много конкурсов, в которых разыгрываются денежные призы. Оцените этот онлайн-конкурс иллюстраций на Behance!
Если вам понравился этот урок по Photoshop, поделитесь им на Facebook, Twitter или Pinterest.Кроме того, если у вас есть какие-либо вопросы или вы застряли на каком-либо из этапов руководства, напишите мне, я постараюсь ответить на все комментарии как можно скорее.
Как раскрашивать иллюстрации в Photoshop — Создавайте с помощью Storyblocks
Черно-белые иллюстрации иногда пропускаются, потому что им не хватает яркости цветной графики, но это можно легко изменить.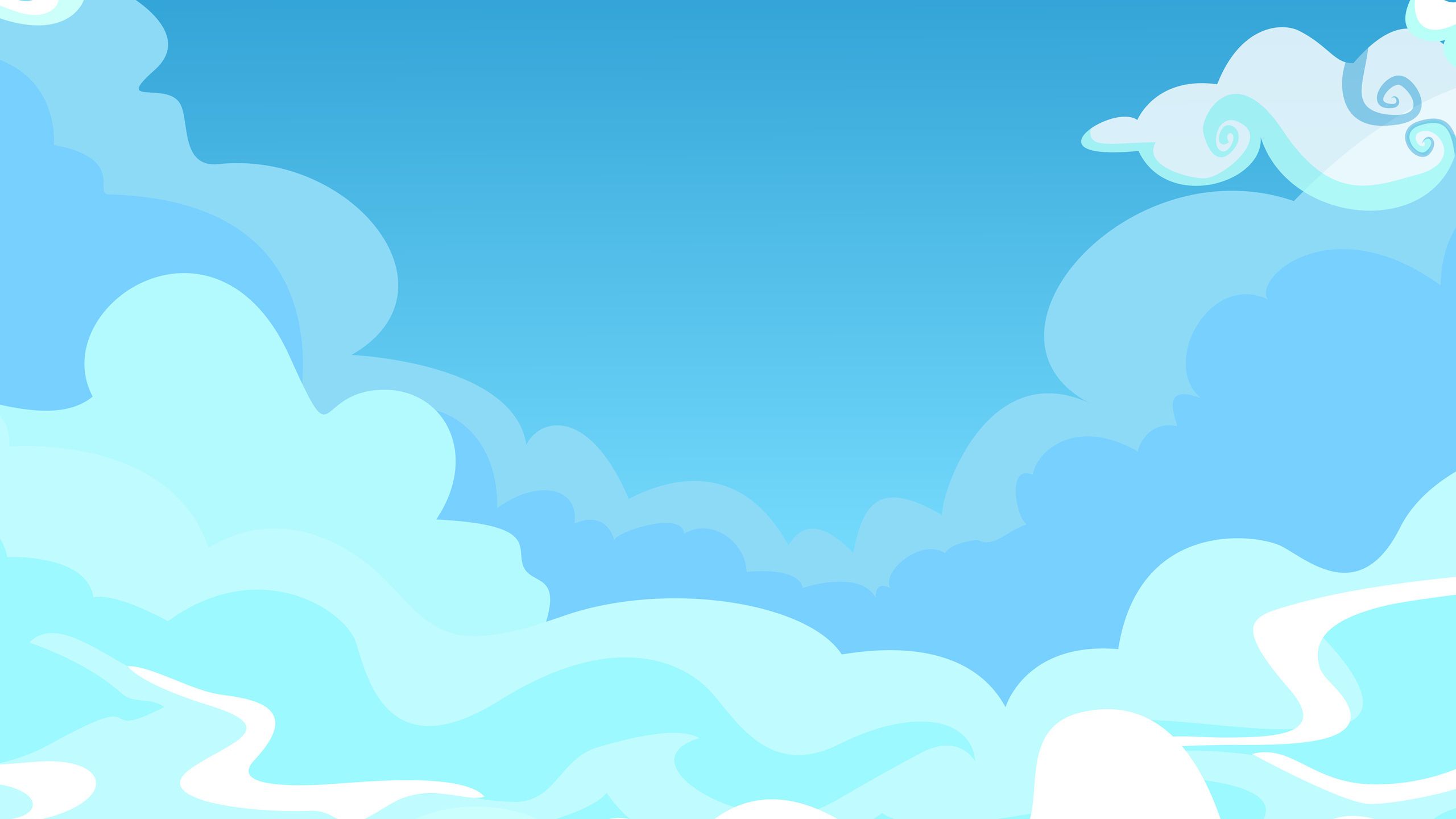 Из этого туториала Вы узнаете, как раскрасить любую иллюстрацию любой палитрой по вашему выбору. Возможность радикального изменения иллюстраций даст вам больше гибкости в ваших дизайнах, даже позволит вам менять назначение иллюстраций, просто меняя цвета.
Из этого туториала Вы узнаете, как раскрасить любую иллюстрацию любой палитрой по вашему выбору. Возможность радикального изменения иллюстраций даст вам больше гибкости в ваших дизайнах, даже позволит вам менять назначение иллюстраций, просто меняя цвета.
Шаг первый: откройте файл в Photoshop
В этом уроке мы будем использовать иллюстрацию слона из библиотеки Storyblocks. Начните с загрузки версии изображения в формате JPG, а затем откройте ее в Photoshop.
Шаг второй: разблокируйте фон и добавьте новый слой
Создайте новый слой. Этот слой должен находиться под изображением слона, но для этого нам сначала нужно разблокировать фон. Щелкните значок замка на фоновом слое (после того, как вы это сделаете, этот слой станет «Слой 0»), затем перетащите «Слой 1» под «Слой 0».
Присоединяйтесь к нашему творческому сообществу
Получите доступ к лучшим видеосоветам, советам по дизайну и предложениям прямо в свой почтовый ящик.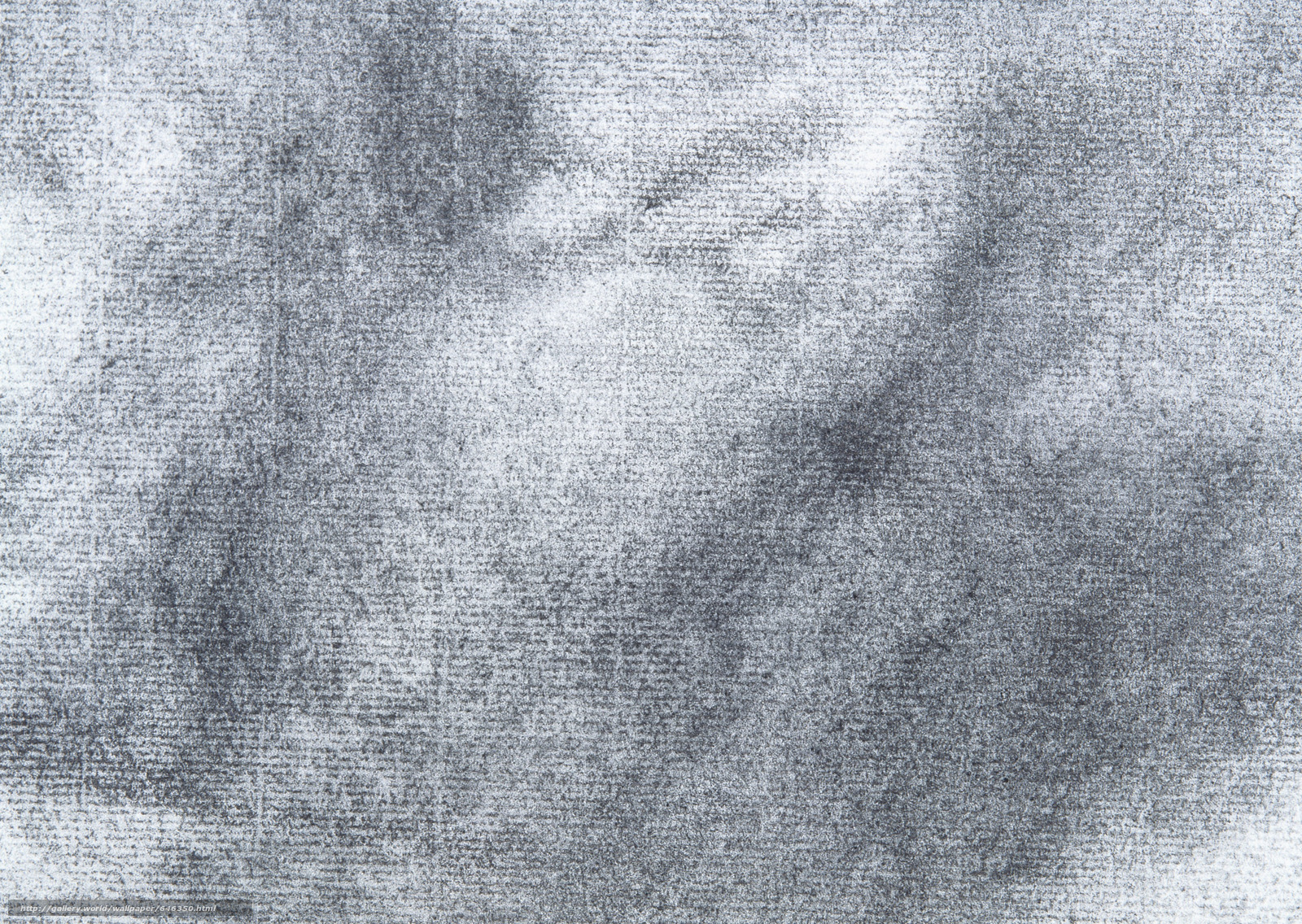
Шаг третий: заполните пробелы
Если в контуре вашей иллюстрации есть пробелы, не забудьте заполнить их кистью. У нашей иллюстрации слона есть один небольшой разрыв в контуре левого уха, поэтому нам просто нужно соединить две точки. Перед началом рисования убедитесь, что слой со слоном выбран.
Шаг четвертый: установите режим наложения
Выбрав слой 0 (слон), нажмите кнопку режима наложения и выберите «Умножить».”
Шаг пятый: выберите фон
Выберите инструмент «Волшебная палочка» и щелкните область изображения за пределами слона (здесь важно, чтобы в контуре вашей иллюстрации не было пробелов). Вокруг выбранной вами области появится движущаяся пунктирная линия. Если пунктирная линия не идет вокруг всего слона, нажмите Ctrl + щелчок (или Ctrl + щелчок на Mac) в другой части фона и нажмите «Добавить к выделенному».Повторяйте это, пока не будут выбраны все области вокруг контура слона.
Шаг шестой: Сгруппируйте слои и добавьте маску слоя
Выберите Layer 0 и Layer 1 (вы можете сделать это, щелкнув Layer 0, затем Ctrl / Command + щелкнув Layer 1). Нажмите Ctrl + G (Command + G), чтобы создать новую группу из двух слоев. Когда область вокруг вашей иллюстрации все еще выделена (мы сделали это на пятом шаге), нажмите «Группа 1», а затем нажмите «Добавить маску слоя».
Шаг седьмой: инвертировать маску слоя
После того, как вы создадите маску слоя, вам нужно будет нажать Ctrl + i (Command + i), чтобы инвертировать маску слоя.Это позволит вам легко рисовать внутри линий вашей иллюстрации. После того, как вы перевернули маску слоя, ваша иллюстрация должна выглядеть, как на изображении ниже.
Шаг восьмой: Раскрасьте иллюстрацию
Выбрав «Слой 1», выберите цвет, щелкните инструмент «Кисть» и начните раскрашивать! Из-за маски слоя, которую мы создали на седьмом шаге, вы можете раскрашивать только внутри слона. Это значительно упрощает добавление цвета к изображению, потому что вам не нужно беспокоиться о том, чтобы оставаться «внутри линий».”
Это значительно упрощает добавление цвета к изображению, потому что вам не нужно беспокоиться о том, чтобы оставаться «внутри линий».”
В этом уроке мы окрасили слона в светло-серый цвет, сделали бивни белыми, а затем выбрали более темный серый цвет, чтобы добавить тени и глубины иллюстрации.
На этом можно остановиться, и у вас будет отличная иллюстрация слона, которую можно добавить к любому рисунку. Однако, если вы хотите добавить фон к своему изображению, прочтите несколько дополнительных шагов.
Бонус: Добавить фон
Создайте новый слой (убедитесь, что это за пределами группы 1).Перетащите слой под Group 1 и выберите цвет для фона. Выделив новый слой, нажмите Alt + удалить (Option + delete на Mac), и весь фон иллюстрации будет заполнен цветом по вашему выбору.
До и после
Вот и все! Вы успешно раскрасили иллюстрацию в Photoshop. Теперь вы можете использовать этот же учебник с другими стандартными черно-белыми иллюстрациями из библиотеки Storyblocks.
Мэдди Стерн
Писатель-фрилансер
Мэдди Стерн — писатель-фрилансер и графический дизайнер из Вашингтона, округ Колумбия.C. площадь. Как один из самых ярых защитников фондовых СМИ, она, как известно, при любой возможности обсуждала достоинства акций.
6 шагов к раскрашиванию линий в Photoshop (Учебное пособие и советы)
Раскраска штриховых рисунков в Photoshop очень похожа на использование цветной ручки или карандаша для заливки цветом линий на бумаге. Единственная разница в том, что вы будете использовать цифровую кисть, а не ручку или карандаш.
Единственная разница в том, что вы будете использовать цифровую кисть, а не ручку или карандаш.
Что ж, вам действительно понадобятся некоторые дополнительные шаги при раскрашивании в Photoshop, но техника та же — раскрасьте цвет внутри линий.
Вы можете раскрасить штриховой рисунок за шесть шагов с несколькими мелкими деталями. Не волнуйтесь, это довольно просто, и я покажу вам все шаги и на что вам следует обратить внимание в этом руководстве с дополнительными учебными материалами.
6 шагов к раскрашиванию линий в Photoshop
Примечание. Все снимки экрана взяты из версии Adobe Photoshop CC 2021 для Mac.Windows или другие версии могут выглядеть немного иначе.
Например, давайте добавим цвет к рисунку единорога, чтобы сделать его более живым.
Шаг 1: Откройте изображение в Photoshop и удалите фон. Вы можете использовать инструмент Magic Wand Tool или другие методы для удаления фона. Идея состоит в том, чтобы на слое рисовалась только линия.
Идея состоит в том, чтобы на слое рисовалась только линия.
Перед тем, как перейти к шагу 2, я собираюсь сделать все линии черными, потому что, как вы можете видеть, звезды имеют другой цвет.
Советы: Я предлагаю вам сделать изображение черно-белым , чтобы линии были одного цвета, и назовите слой, чтобы не пропустить пятна при раскрашивании.
Шаг 2: Создайте новый слой и залейте его белым с помощью инструмента Paint Bucket Tool или перейдите в верхнее меню Edit > Fill .
Шаг 3: Назовите новый слой. Я назову его фон .Переместите новый слой (фон) под слой рисования линий (линии).
На самом деле, вы можете заблокировать слой линий, чтобы избежать его случайного изменения.
Шаг 4: Создайте новый слой над фоновым слоем (под линиями) и назовите его цветом, который вы собираетесь нарисовать первым. Так что у меня будет желтый цвет, и я добавляю только желтый цвет этому слою.
Так что у меня будет желтый цвет, и я добавляю только желтый цвет этому слою.
Шаг 5: Выберите инструмент «Кисть» или «Карандаш» по своему усмотрению, выберите цвет и начинайте раскрашивать!
Вы можете выбрать стиль кисти в верхнем меню, выбрать размер и отрегулировать жесткость.Обычно я выставляю 100%.
Советы. Проверьте кисти на холсте и отрегулируйте соответственно. Когда вы рисуете по краям рядом с линиями, уменьшите размер кисти и увеличьте масштаб, чтобы нарисовать.
Когда вы раскрашиваете линии, сначала используйте кисть меньшего размера, чтобы обвести их контур.
Если у вас нет планшета Wacom для рисования, на раскрашивание может уйти больше времени, потому что рисовать мышью сложно контролировать точность.
Возможно, вы проведете кистью по краю линии, но вы всегда можете использовать инструмент Eraser Tool ( E ), чтобы очистить его.
Шаг 6: Создайте новый слой для следующего цвета, который вы собираетесь добавить к рисунку линии. Повторите тот же шаг для всех цветов.
Это не строгое правило, но я очень рекомендую использовать один цвет на каждом слое.
Если вы хотите создать серию разных цветов одного и того же рисунка, вы можете просто выделить весь слой и добавить наложение цвета. Представьте, что у вас нет каждого цвета на отдельном слое и вы хотите изменить цвет, вы не можете просто добавить стиль слоя, и это будет намного сложнее.
Вы также можете поиграть с непрозрачностью, чтобы добавить оттенков к своим цветам.
Вот и все.
Заключение
Как я упоминал ранее, раскрашивание штриховых рисунков в Photoshop похоже на раскрашивание на бумаге, по сути, это заливка цветом внутри линий. Подготовка (шаг 1 по шаг 4) к раскрашиванию важна, и еще одна вещь, о которой следует помнить, — это организовать ваши слои, тогда все будет хорошо.
Ханна работает дизайнером веб-сайтов в цифровом агентстве, базирующемся в Великобритании.Она имеет более чем 15-летний опыт работы с Photoshop и использует его ежедневно с 2005 года.
Превращение вашего искусства в узор с помощью Photoshop — Лучник и Оливия
Превращение произведения искусства из картины в узор может быть пугающим процессом. Этот урок будет самым простым, если вы хоть немного знакомы с фотошопом. Также настоятельно рекомендуется использовать планшет Wacom.
1. Сфотографируйте или отсканируйте свои произведения искусства
Первое, что вам нужно сделать, это перенести свои работы со стола на компьютер.Если у вас есть сканер, вы можете добиться этого, отсканировав свои работы. Однако мой любимый способ добиться этого — сфотографировать свое искусство камерой iphone (идеально плоской) на белом фоне при естественном освещении. Категорически избегайте использования вспышки.
2.
 Измените свое искусство в фотошопе
Измените свое искусство в фотошопеК сожалению, искусство, сфотографированное сканером, не будет выглядеть на 100% идеально, поэтому вам нужно настроить цвета и яркость в фотошопе.
Полностью удалить фон. Без планшета Wacom это сделать сложно. После удаления фона вырежьте и вставьте каждый элемент на новый слой. Это позволяет редактировать каждый элемент индивидуально.
Редактируйте каждый элемент до тех пор, пока то, что вы видите на экране, не будет выглядеть так же точно, как то, что вы видите в реальной жизни. Я всегда настраиваю цвета и яркость. Это долгий и утомительный процесс.Сохраните этот файл как отдельный файл.
3. Объединить все искусство / фон на один слой
После того, как все искусство будет отредактировано в соответствии с вашими стандартами, создайте новый слой, объединив все искусство и цвет фона в один новый слой. Вы должны сохранить копию многослойного узора перед объединением, чтобы вы могли легко получить доступ к элементам без фона для дальнейшего использования. Чтобы объединить все слои, выберите все слои, щелкните правой кнопкой мыши и выберите «Объединить слои».
Чтобы объединить все слои, выберите все слои, щелкните правой кнопкой мыши и выберите «Объединить слои».
4.Обрезайте изображение как можно ближе к краю.
С помощью инструмента кадрирования удалите как можно больше фона.
5. Зафиксируйте свое искусство
Сместите изображение на 50%, выбрав Фильтр >> Другое >> Смещение. Смещение должно автоматически смещаться до половины холста. Это обеспечит повторяемость вашего рисунка.
6. Заполните пустые области дополнительными элементами
Если вы нарисовали и отредактировали больше элементов, вы можете добавить их в пустую область.Иногда трудно угадать, какая форма будет хорошо вписываться, поэтому я открываю созданный мной исходный файл (с отдельными элементами на каждом слое), копирую и вставляю их в файл шаблона. Чтобы избежать использования одного и того же предмета, я всегда слегка подправляю каждое растение в фотошопе, вырезая, вставляя и проверяя, как каждый цветок и лист подходит к каждому растению.


 Он мгновенно осветлит и откорректирует цвет.
Он мгновенно осветлит и откорректирует цвет. Щелкните, удерживая нажатой кнопку alt. Так вы выберете то, чем вы хотите скрыть свой недостаток.
Щелкните, удерживая нажатой кнопку alt. Так вы выберете то, чем вы хотите скрыть свой недостаток.