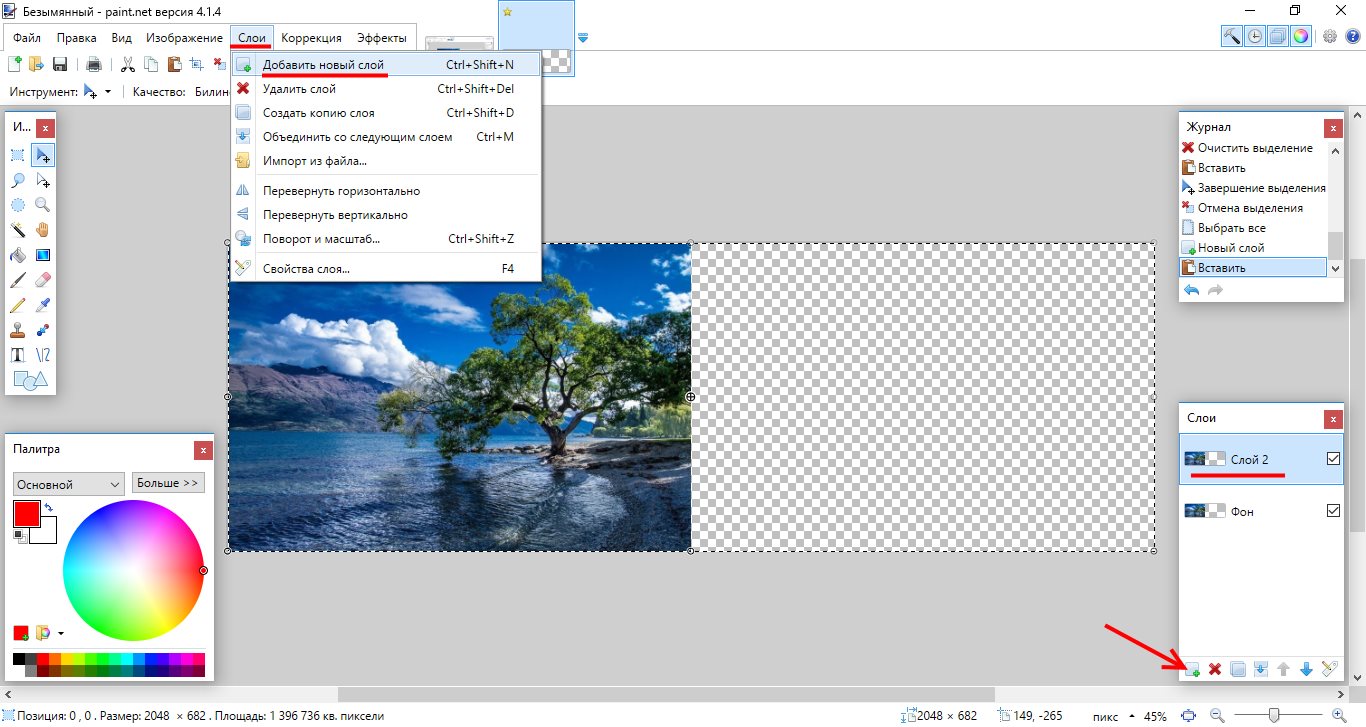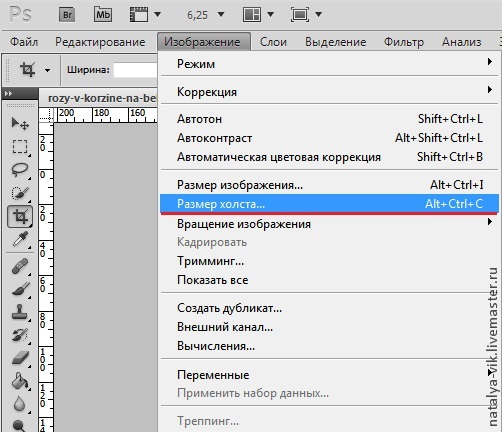Как отразить горизонтально слой в фотошопе
Как отзеркалить изображение в Фотошопе
Вариант 1: Зеркальное отражение
При помощи Adobe Photoshop изображения можно менять многими способами, в том числе применяя горизонтальное или вертикальное отражение с целью создания зеркальной копии какого-либо объекта или целого файла. Мы рассмотрим оба варианта, так как для выполнения задачи, несмотря на сходства, требуется использовать совершенно разные инструменты.
Отдельный слой
- Наиболее простой способ отражения картинки через Фотошоп сводится к использованию инструментов трансформирования, доступных по отдельности для каждого слоя или группы, включая самостоятельное выделение. Чтобы воспользоваться данной возможностью, щелкните левой кнопкой мыши по нужному слою и разверните меню «Редактирование».
- В разделе «Трансформирование» воспользуйтесь одной из опций «Отразить», расположенных в самом нижнем блоке.
 Сразу после этого нужный эффект будет применен к выбранному слою.
Сразу после этого нужный эффект будет применен к выбранному слою.Безусловно, отражение в данном случае не влияет на положение элемента в рамках полного изображения, из-за чего слой остается на прежнем месте. Тут же учитывайте, что применить «Трансформирование» можно исключительно к незакрепленным слоям.
Свободное трансформирование
- Кроме представленного выше варианта, можно использовать описываемый эффект в режиме «Свободного трансформирования», что позволяет менять не только выбранный элемент, но и область в рамках выделения вне зависимости от разновидности слоя. Для перехода в нужный режим произведите выделение объекта и воспользуйтесь сочетанием клавиш «CTRL+T».
В качестве альтернативы можете использовать ранее указанное меню «Трансформирование» или попросту кликнуть ПКМ по области выделения и выбрать «Свободное трансформирование». Так или иначе, после этого должны будут появиться элементы управления в форме рамки.

- Щелкните правой кнопкой мыши в любой отмеченной области и с помощью соответствующих нижних опций создайте зеркальное отражение. Будьте острожным при использовании эффекта в режиме выделения, так как все изменения применяются к выбранному слою с автоматической заменой оригинала.
- Используя тот же режим «Свободное трансформирование» можно прибегнуть к дополнительной возможности, установив галочку «Переключить контрольную точку» и переместив центр изображения в другое место.
В результате будет применен тот же эффект, что и раньше, однако само по себе положение фрагмента изменится, ориентируясь на ранее смещенную контрольную точку.
Целое изображение
- Если вы работаете с файлом, содержащим огромное количество слоев или открытым в режиме, ограничивающем обычное редактирование, можно воспользоваться глобальным отражением. Для этого вне зависимости от выбранного слоя разверните раздел «Изображение» через главное меню программы.

- Здесь в свою очередь нужно перейти к списку «Вращение изображения» и воспользоваться одной из двух нижних опций «Отразить» в соответствии с требованиями к финальному результату. После выполнения этого действия описываемый эффект будет применен мгновенно ко всему файлу без каких-либо подтверждений.
При обработке больших файлов процедура может занять больше времени. Также не забывайте, что в обоих случаях отражение является всего лишь эффектом, и потому изображение без проблем можно вернуть в исходное состояние через меню «Редактирование» или стандартным сочетанием клавиш «CTRL+Z».
Вариант 2: Эффект отражения
С помощью инструментов трансформации и отражения, упомянутых ранее, можно добиться особых эффектов. Одним из таких вариантов применения является создание зеркальной копии объекта, например, в сочетании с водной поверхностью или реальным зеркалом. Ранее решение этой задачи было описано в других инструкциях на нашем сайте.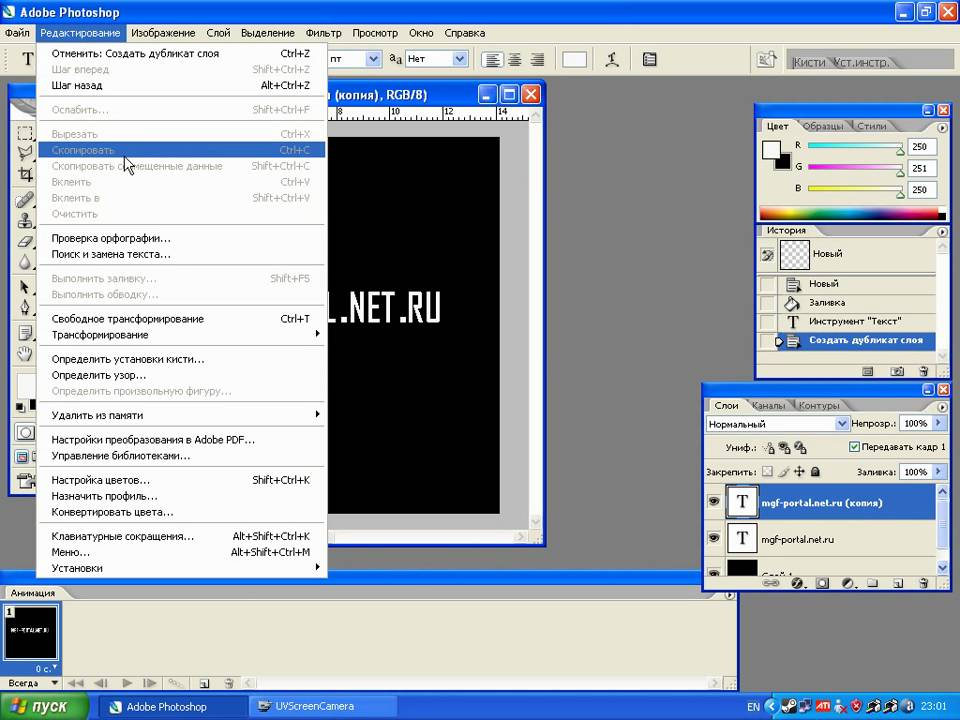
Подробнее:
Имитация водного отражения в Adobe Photoshop
Отражение текста в Adobe Photoshop
Опишите, что у вас не получилось. Наши специалисты постараются ответить максимально быстро.
Помогла ли вам эта статья?
ДА НЕТПоделиться статьей в социальных сетях:
Как отразить изображение в Photoshop
Мы постоянно говорим, что есть много разных методов для достижения одного и того же результата в Photoshop. Некоторые из них простые и быстрые, дают удовлетворительные результаты, в то время как некоторые неприятно сложные, но создают идеальный эффект. Все они работают, если вы идете к одной и той же цели, просто нужно найти метод, который подходит вашему стилю.
Сегодня я хотел бы показать вам 4 различных метода для отражения изображения в Photoshop, вы заметите, что некоторые из них более практичны, другие менее, но все они дают одинаковый результат.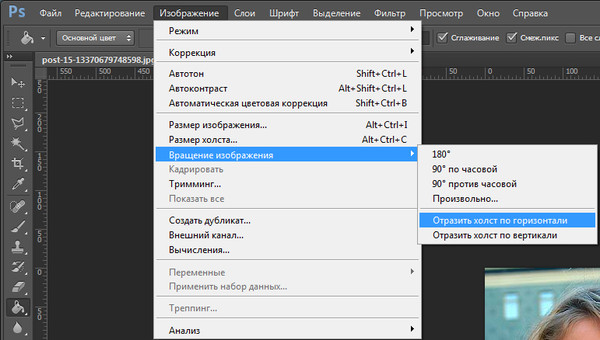
1. Используем команду «Отразить по горизонтали»
Шаг 1
Открываем изображение в Photoshop.
Шаг 2
Нажимаем Ctrl+J, чтобы дублировать фоновый слой, и называем этот слой Mirror (Зеркало).
Шаг 3
Идем в меню Edit – Transform – Flip
Шаг 4
Идем в меню Image – Canvas Size (Изображение – Размер холста) и применяем следующие настройки.
Шаг 5
С активным слоем Mirror (Зеркало) выбираем инструмент Move Tool (Перемещение) (V) и перетаскиваем слой, пока он не соприкоснется с левой стороной холста.
2. Отражаем с помощью панели параметров
Шаг 1
Открываем изображение в Photoshop.
Шаг 2
Нажимаем Ctrl+J, чтобы дублировать фоновый слой, и называем этот слой Mirror (Зеркало).
Шаг 3
Идем в меню
Шаг 4
Идем в меню Image – Canvas Size (Изображение – Размер холста) и применяем следующие настройки.
Шаг 5
С активным слоем Mirror (Зеркало) выбираем инструмент Move Tool (Перемещение) (V) и перетаскиваем слой, пока он не соприкоснется с левой стороной холста.
3. Отражаем с помощью опорных точек
Шаг 1
Открываем изображение в Photoshop.
Шаг 2
Нажимаем Ctrl+J, чтобы дублировать фоновый слой, и называем этот слой Mirror (Зеркало).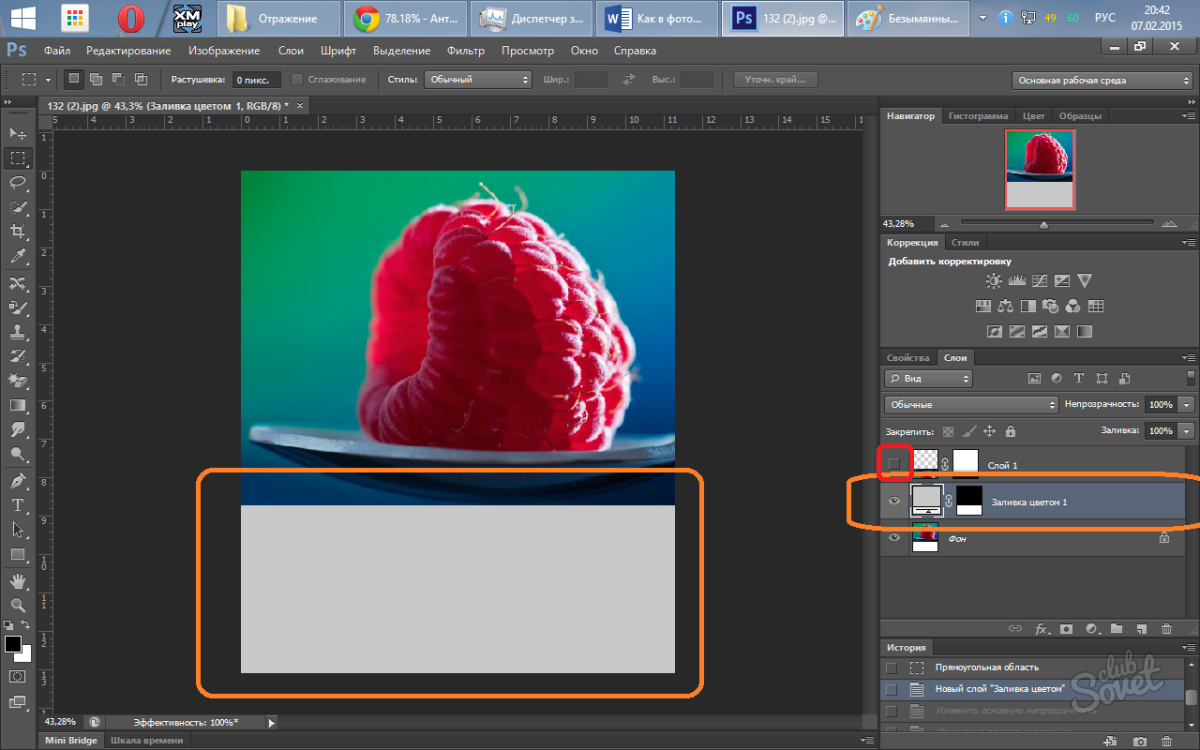
Шаг 3
Идем в меню Image – Canvas Size (Изображение – Размер холста) и применяем следующие настройки.
Шаг 4
Нажимаем на клавиатуре Ctrl+T.
Шаг 5
Перетаскиваем среднюю правую опорную точку влево, пока она не соприкоснётся с левой стороной холста, затем нажимаем клавишу Enter на клавиатуре, чтобы завершить преобразование.
4. Отражаем с помощью горячих клавиш
Шаг 1
Идем в меню Edit – Keyboard Shortcuts (Редактирование – Клавиатурные сокращения).
Шаг 2
Выбираем Application Menus (Меню программы).
Шаг 3
Раскрываем Edit (Редактирование) и проматываем вниз до опции Flip Horizontal (Отразить по горизонтали).
Шаг 4
Щелкаем по опции Flip Horizontal (Отразить по горизонтали) и вводим любую комбинацию клавиш.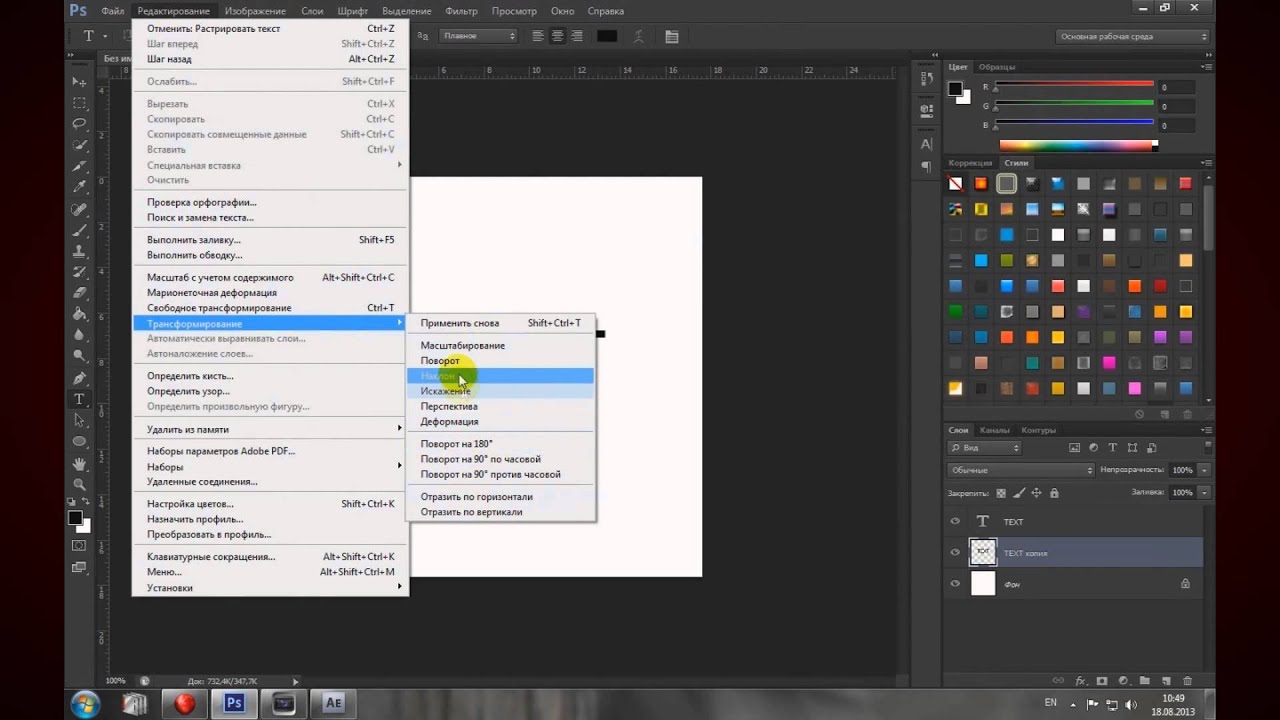 В этом случае я установил свою «Ctrl + .». Нажимаем
В этом случае я установил свою «Ctrl + .». Нажимаем
Шаг 5
Открываем изображение в Photoshop.
Шаг 6
Нажимаем Ctrl+J, чтобы дублировать фоновый слой, и называем этот слой Mirror (Зеркало).
Шаг 7
Нажимаем «Ctrl + .», чтобы отразить слой по горизонтали.
Шаг 8
Идем в меню Image – Canvas Size (Изображение – Размер холста) и применяем следующие настройки.
Шаг 9
С активным слоем Mirror (Зеркало) выбираем инструмент Move Tool (Перемещение) (V) и перетаскиваем слой, пока он не соприкоснется с левой стороной холста.
Автор: Diego Sanchez
Как зеркально отразить фото в Фотошопе / Фотообработка в Photoshop / Уроки фотографии
Дата публикации: 06.12.2017
С помощью зеркалирования фотографий можно изменить восприятие кадра и сделать его более выразительным.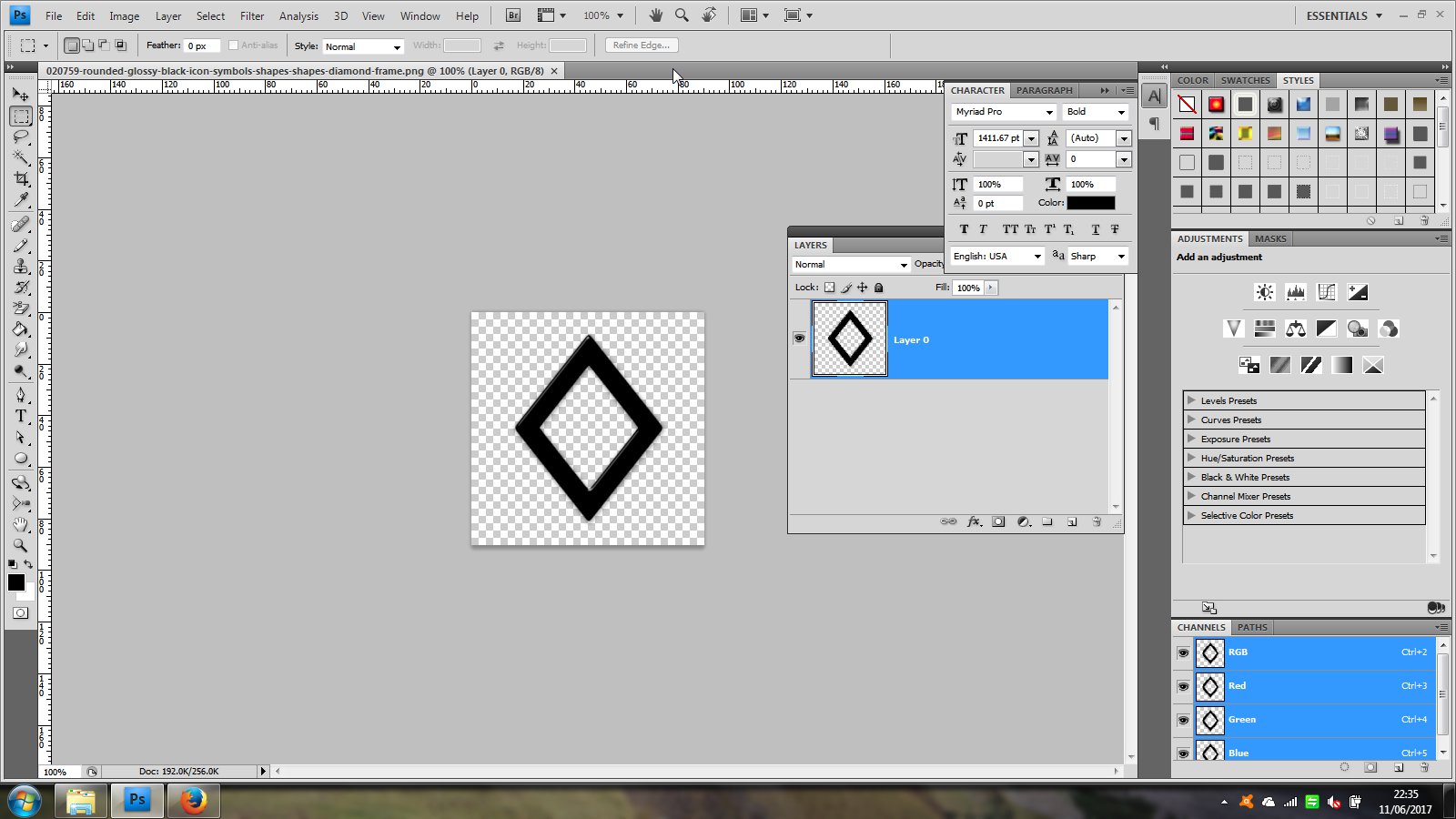 Считается, что люди, смотрящие на снимке вправо, воспринимаются более позитивно, чем люди, смотрящие влево. Влево — как бы назад, в прошлое. В пейзаже и городской съёмке примерно такая же ситуация: мосты, реки, улицы, уходящие вправо — это движение в будущее.
Считается, что люди, смотрящие на снимке вправо, воспринимаются более позитивно, чем люди, смотрящие влево. Влево — как бы назад, в прошлое. В пейзаже и городской съёмке примерно такая же ситуация: мосты, реки, улицы, уходящие вправо — это движение в будущее.
Но, кроме изменения восприятия снимка, с помощью зеркалирования и копирования можно добиться некоторых интересных эффектов.
Давайте наглядно рассмотрим, как в Фотошопе зеркально отобразить картинку.
Открываем изображение в Adobe Photoshop. Наша фотография будет открыта в виде слоя Background. И, по умолчанию, к такому слою нельзя применять никакие изменения. Это сделано специально, чтобы при работе у вас всегда оставался исходный кадр. Для того, чтобы базовый слой стало возможным изменять, надо дважды кликнуть на пиктограмму замочка справа на панели слоёв. Это позволит разблокировать слой. Ещё один вариант — просто скопировать слой и применять все изменения к копии.
Для того, чтобы зеркально отразить слой в Фотошопе, есть две команды.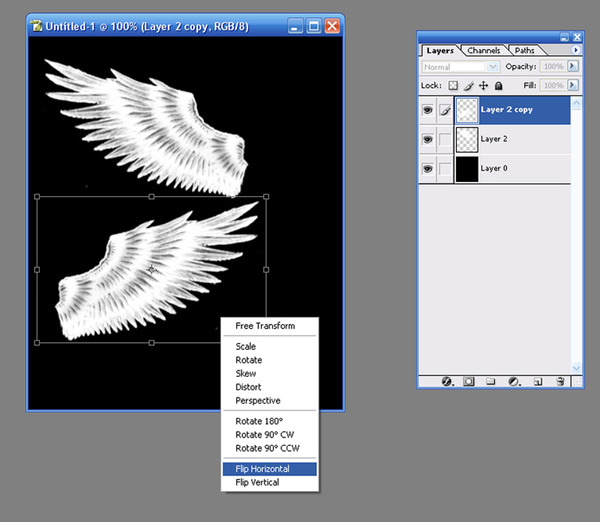 Они находятся в меню Edit/«Редактирование» → Transform/«Трансформирование».
Они находятся в меню Edit/«Редактирование» → Transform/«Трансформирование».
Flip Horizontal/«Отразить по горизонтали» — позволяет отразить фотографию по горизонтали.
Flip Vertical/«Отразить по вертикали» — делает зеркалирование по вертикали.
Давайте разберём ещё один пример, который показывает, как зеркально отразить слой в Фотошопе и добиться эффекта калейдоскопа.
Сначала создадим копию исходного слоя. Для этого можно либо выбрать пункт меню Layer/«Слои» → Duplicate Layer…/«Создать дубликат слоя…», либо мышкой перетащить пиктограмму слоя на пиктограмму создания нового слоя на панели слоёв.
Теперь давайте увеличим размер холста, чтобы все части будущего «калейдоскопа» были видны.
Нам понадобится пункт меню Image/«Изображение» → Canvas Size/«Размер холста».
Надо выставить параметры таким образом, чтобы холст расширился вправо на величину, равную ширине исходного изображения — мы же будем с противоположной стороны добавлять зеркальное отражение. Поэтому настройки будут выглядеть следующим образом:
Поэтому настройки будут выглядеть следующим образом:
В качестве якорной точки Anchor/«Расположение» мы задали левый край изображения — он останется на месте. И указали, что ширина холста должна увеличиться на 200% относительно исходной ширины. Высоту пока оставим без изменений.
После нажатия на кнопку Ok и применения всех сделанных изменений окно Photoshop будет выглядеть как на снимке ниже.
Убеждаемся, что верхний слой активный, и зеркалируем его относительно вертикальной оси с помощью команды Edit/«Редактирование» → Transform/«Трансформирование» → Flip Horizontal/«Отразить по горизонтали». После чего мышкой меняем расположение двух слоёв таким образом, чтобы они совмещались по одному из краёв.
Для точного и аккуратного позиционирования удобно воспользоваться клавишами «Вверх», «Вниз», «Вправо» и «Влево» на клавиатуре.
Теперь давайте сделаем зеркальное отражение в другой плоскости.
Объединим два текущих слоя в один. Это можно сделать командой *Layer/«Слои» → Merge Visible/«Объединить видимые». Увеличим размер холста аналогично тому, как делали раньше, но на этот раз по вертикали. Якорная точка будет у нижней границы, а увеличивать на 200% мы будем высоту.
Это можно сделать командой *Layer/«Слои» → Merge Visible/«Объединить видимые». Увеличим размер холста аналогично тому, как делали раньше, но на этот раз по вертикали. Якорная точка будет у нижней границы, а увеличивать на 200% мы будем высоту.
Получится вот так.
Создадим копию верхнего слоя (который уже включает в себя исходное и отзеркалированное изображения). И применим к этой копии команду отражения Flip Vertical/«Отразить по вертикали». После этого мышкой поместим зеркалированный слой на новое место.
Вот такой эффект калейдоскопа можно получить с помощью зеркалирования картинок в Фотошопе.
Как отразить слой в фотошопе по горизонтали — Фотошоп: видео уроки для начинающих
Представляем Вашему вниманию подробные видео на тему «Как отразить слой в фотошопе по горизонтали»:Как повернуть объект в фотошопе
youtube.com/embed/PIfl1fzXBrc?autoplay=0&autohide=1&border=0&egm=0&showinfo=0″ allowfullscreen=»»>Как повернуть изображение в фотошопе. Вариант #2 (PhotoShop)
Как повернуть изображение в фотошопе. Вариант #2 (PhotoShop)
Как сделать эффект зеркального отражения в Photoshop
Создаем зеркальное отражение в Photoshop
Будь вы новичок или эксперт, зеркальное отражение изображений в Adobe Photoshop является одним из наиболее часто используемых навыков. Однако из-за разнообразия инструментов, учиться тем, кто только начинает, может быть довольно сложно!
Итак, в этом уроке мы научимся зеркально отображать изображение в Photoshop (как по горизонтали, так и по вертикали), используя несколько различных техник. Вы также в процессе узнаете все необходимые шаги, в том числе:
- как перевернуть изображение
- как перевернуть слой
Скачать архив с материалами к уроку
Примечание: Автор использовал платные материалы.
1. Открываем изображение
Шаг 1
Чтобы открыть изображение в Adobe Photoshop, идем в меню File — Open (Файл — Открыть). Выбираем файл изображения на жестком диске и нажимаем Open (Открыть).
Шаг 2
Это создаст новый файл, где мы сможем редактировать свое изображение.
Шаг 3
В качестве дополнительного шага вы можете переименовать слой. Для этого нужно дважды щелкнуть по слою Background (Фон) на панели слоев и, в открывшемся окне New Layer (Новый слой), переименовываем слой и нажимаем ОК.
2. Переворачиваем изображение горизонтально
Шаг 1
Image — Image Rotation —Flip Canvas Horizontal (Изображение — Вращение изображения — Отразить холст по горизонтали).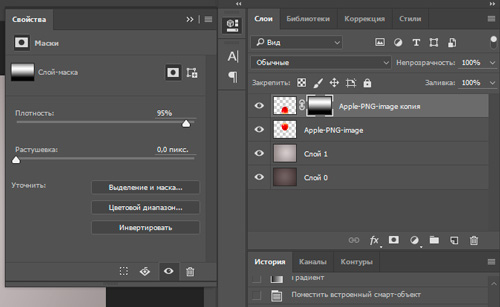
Шаг 2
Это перевернет изображение по горизонтали без использования слоев.
3. Переворачиваем изображение вертикально
Шаг 1
Сейчас узнаем, как перевернуть изображение в Photoshop по вертикали. Идем в меню
Image — Image Rotation —Flip Canvas Vertical (Изображение — Вращение изображения — Отразить холст по вертикали).
Шаг 2
Это перевернет изображение по вертикали без использования слоев.
4. Создаем экшн
Шаг 1
Вы также можете создать экшн в Photoshop для переворота изображения. Создание экшнов в Photoshop позволит быстро и легко автоматизировать шаги.
Идем в меню Window — Actions (Окно — Операции). Нажимаем Create New Action (Создать новую операцию) на панели Actions (Операции).
Шаг 2
Как только вы нажмете кнопку Create New Action (Создать новую операцию), вам будет предложено сначала заполнить несколько граф. Эти настройки могут быть полезны при создании нового экшна в Photoshop, чтобы идентифицировать его.
Эти настройки могут быть полезны при создании нового экшна в Photoshop, чтобы идентифицировать его.
- Name (Имя): выберите подходящее имя для экшна.
- Action Set (Набор): выберите по умолчанию.
- Function Key (Функциональная клавиша): позволяет сопоставить операцию клавише на клавиатуре, чтобы при нажатии этой кнопки она запускала экшн (например, F3).
- Color (Цвет): вы можете назначить цвет для экшна, чтобы помочь вам быстрее идентифицировать его.
Шаг 3
После установки всех настроек можно нажать на кнопку Record (Запись). После нажатия на эту кнопку, все, что вы делаете в Photoshop, будет записано как часть экшна. Маленькая кнопка на панели Actions (Операции) также изменится на красную точку, чтобы вы знали, что запись идет.
Шаг 4
Теперь повторяем шаги для переворота по горизонтали или по вертикали. После завершения записи нажимаем кнопку Stop Playing/Recording (Остановить воспроизведение/запись). Экшн теперь сохранен и его можно найти в списке экшнов на панели Actions (Операции).
После завершения записи нажимаем кнопку Stop Playing/Recording (Остановить воспроизведение/запись). Экшн теперь сохранен и его можно найти в списке экшнов на панели Actions (Операции).
Шаг 5
Превосходно! Теперь мы создали экшн для переворачивания изображения. Вы можете проверить, работает ли экшн на другом изображении, открыв другое изображение. Выбираем экшн на панели Actions (Операции) и нажимаем маленькую серую кнопку Play (Воспроизвести) внизу.
Это повторит эффект экшна на любой фотографии! Вы можете запускать экшн для переворачивания как по горизонтали, так и по вертикали.
5. Создаем отражение
Шаг 1
Теперь, когда мы знакомы с переворачиванием изображений, то можем использовать эту технику для создания зеркального отображения или отражения. Чтобы сделать это, мы должны сначала создать дублирующий слой из исходного изображения.
Сначала убеждаемся, что исходная фотография является слоем, дважды щелкнув и переименовав его. Затем щелкаем правой кнопкой мыши по слою и выбираем Duplicate Layer (Создать дубликат слоя).
Затем щелкаем правой кнопкой мыши по слою и выбираем Duplicate Layer (Создать дубликат слоя).
Шаг 2
Это создаст дубликат слоя, который идентичен оригиналу. Переименовываем дубликат слоя соответственно.
Шаг 3
Для переворота слоя используются немного другие инструменты по сравнению с переворотом холста. Для этого изображения мы хотим создать отражение в воде, которое потребует от нас перевернуть дубликат слоя по вертикали. Идем в меню Edit —Transform —Flip Vertical (Редактирование — Трансформирование — Отразить по вертикали).
Шаг 4
На новом перевернутом слое с помощью инструмента Marquee Tool (Прямоугольная область) выделяем область над лапой животного, а затем нажмите кнопку Delete на клавиатуре, чтобы удалить ее.
Шаг 5
Скрываем дубликат слоя, нажав на значок глаза рядом с миниатюрой слоя. Выбираем инструмент Crop Tool (C) (Рамка) и растягиваем изображение вниз.
Шаг 6
Увеличиваем холст настолько, чтобы было достаточно места для перевернутого изображения, которое станет отражением львенка.
Шаг 7
Обязательно делаем дубликат слоя видимым, щелкнув значок глаза рядом со слоем, а затем инструментом Move Tool (V) (Перемещение) помещаем слой непосредственно под исходной фотографией.
Дублирующий слой должен быть выше исходного слоя в иерархии, чтобы перевернутое изображение отображалось правильно.
Выравниваем дубликат слоя так, чтобы любые части льва, которые вступают в контакт с водой (например, лапы), касались друг друга.
6. Размываем отражение
Шаг 1
Мы также можем внести некоторые коррективы в отражение, чтобы продать изображение и сделать его более правдоподобным. Во-первых, мы можем добавить немного размытия в слой отражения. Для этого идем в меню Filter — Blur — Gaussian Blur (Фильтр — Размытие — Размытие по Гауссу).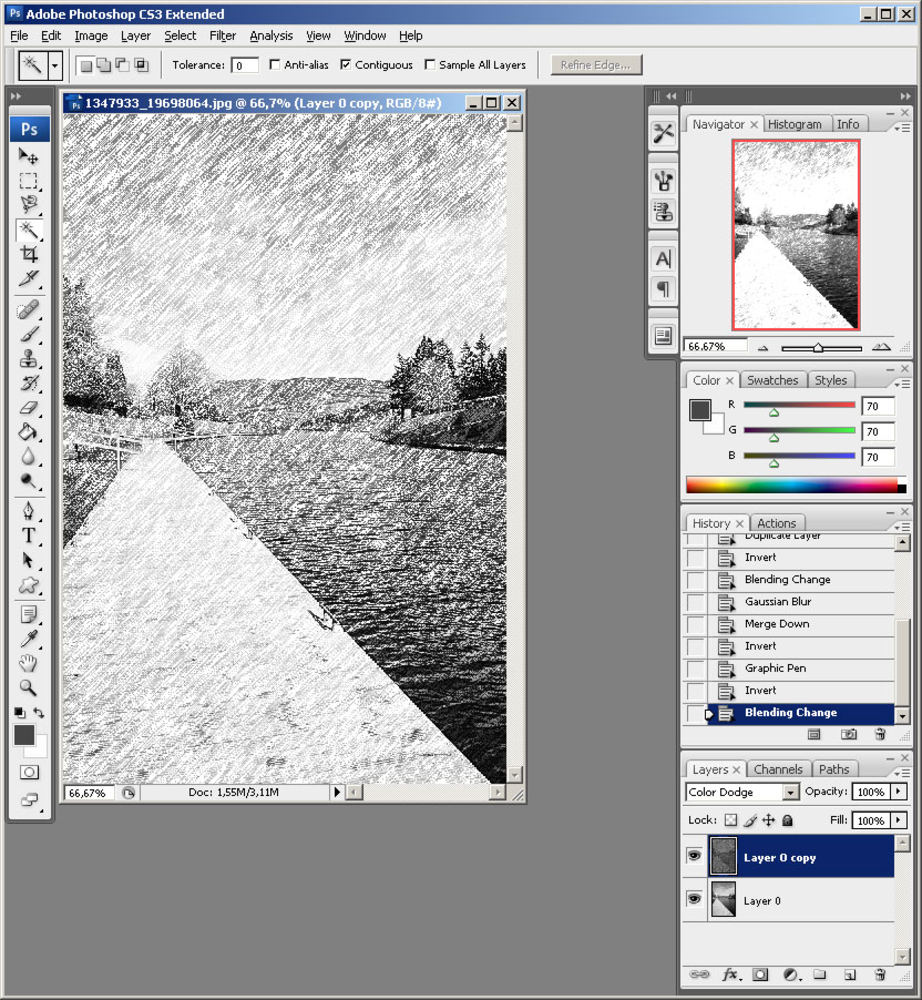
Шаг 2
Устанавливаем радиус размытия на 5 пикселей и жмем ОК.
Шаг 3
Это поможет размыть слой с отражением. Отрегулируйте радиус размытия по своему вкусу, повторяя шаги выше.
7. Добавляем искажение волнами
Шаг 1
Далее, мы добавим немного искажения к отражению, чтобы придать ему легкий «волновой» эффект. Идем в меню Filter — Distort — Wave (Фильтр — Искажение — Волна).
Шаг 2
Настраиваем фильтр:
- Number of Generators (Число генераторов): 50
- Min Wavelength (Мин. Длина волны): 10
- Max Wavelength (Макс. Длина волны): 250
- Min Amplitude (Мин. Амплитуда): 1
- Max Amplitude (Макс. Амплитуда): 10
- Scale Horiz (Мин. Масштаб): 100%
- Scale Vert (Макс. Масштаб): 1%
Подбирайте настройки в соответствие с вашим изображением.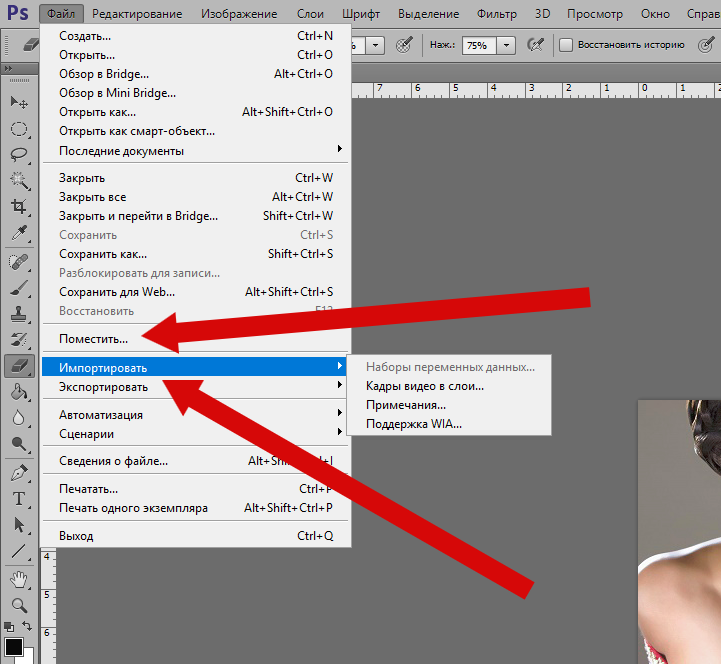
Шаг 3
Перетаскиваем текстуру воды поверх изображения, чтобы создать новый слой. Затем инструментом Free Transform Tool (Свободное трансформирование) (Ctrl+T) меняем размер слоя, чтобы он размещался поверх отражающего слоя.
Шаг 4
Также размываем слой с текстурой воды, идем в меню Filter — Blur — Gaussian Blur (Фильтр — Размытие — Размытие по Гауссу). Устанавливаем радиус размытия на 2–5 пикселей и жмем ОК.
Шаг 5
Меняем режим наложения этого слоя на Overlay (Перекрытие).
Шаг 6
Режим наложения Overlay (Перекрытие) позволит нам видеть сквозь слой текстуры воды.
Шаг 7
На панели слоев устанавливаем непрозрачность слоя текстуры воды на 50%, чтобы уменьшить контраст.
Мы закончили!
Поздравляем! Вы успешно завершили этот урок о том, как перевернуть и отразить изображение в Adobe Photoshop.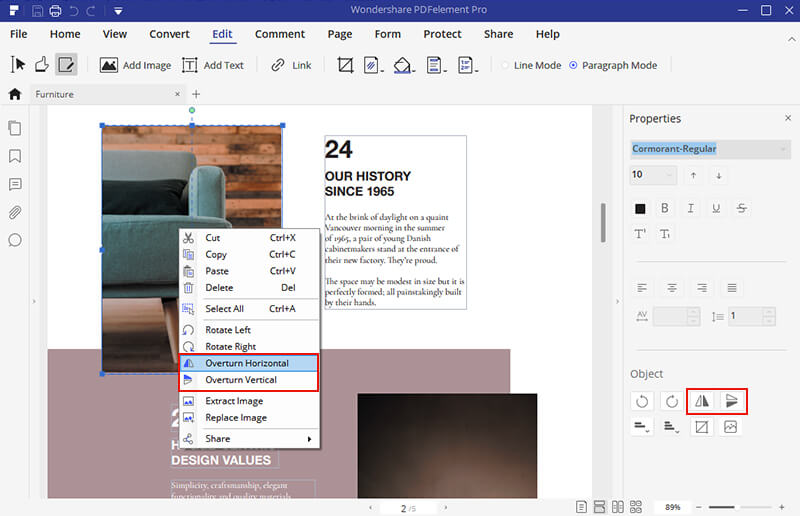 Я надеюсь, что он был полезным и вы узнали новые советы и приемы, которые вы можете использовать для будущих проектов. Увидимся в следующий раз!
Я надеюсь, что он был полезным и вы узнали новые советы и приемы, которые вы можете использовать для будущих проектов. Увидимся в следующий раз!
Автор: Jonathan Lam
Как сделать зеркальное отражение в Фотошопе: объекта, текста
Создание зеркального отражения какого-либо объекта или текста – это прием, который достаточно часто используется в различных целях. Давайте посмотрим, каким образом данная процедура выполняется в Фотошопе.
Создаем отражение
В качестве примера будем использовать объект ниже. Он расположен на прозрачном фоне, чтобы с ним проще было работать (при выделении, перемещнии и т.д.).
Итак, план действий следующий:
- Для начала нам необходимо добавить к холсту снизу еще столько же места, сколько занимает исходный объект. Для этого переходим в меню “Изображение” и выбираем пункт “Размер холста”.Примечание: если места на холсте достаточно, пропускаем этот шаг и сразу переходим к третьему.

- В открывшемся окошке значение высоты увеличиваем в 2 раза плюс небольшой запас (в нашем случае хватит 1520 пикс.). Чтобы дополнительная область была добавлена снизу, щелкаем по стрелке вверх среди вариантов параметра “Расположение”.По готовности жмем кнопку OK.
- Создаем копию исходного слоя, нажав комбинацию клавиш Ctrl+J и переключаемся на него.
- Нажимаем сочетание Ctrl+T, чтобы активировать инструмент “Свободное трансформирование”. В результате, вокруг нашего объекта должна появиться рамка. Правой кнопкой мыши щелкаем внутри нее и в открывшемся контекстном меню выбираем одну из двух команд для выполнения отражения. В нашем случае мы остановились на варианте – “Отразить по вертикали”. Жмем Enter для подтверждения операции.
- Выбираем на боковой панели инструмент “Перемещение”.
- Сдвигаем отраженный объект, разместив его непосредственно под исходным (их края должны соприкасаться).
- В Палитре жмем по кнопке добавления слоя-маски для верхнего слоя.

- Далее на панели инструментов выбираем “Градиент”.
- В верхней строке параметров инструмента выполняем примерно следующие настройки.Для более детальных настроек щелкаем по текущей схеме заливки, после чего откроется окно, в котором мы можем более “тонко” задать параметры (при необходимости).
- С помощью зажатой левой кнопки мыши тянем указатель в виде крестика с нижнего края отраженного объекта до верхнего.
- Таким образом нам удалось сделать видимость отражения с переходом, начиная от совсем невидимого снизу до полностью видимого сверху.
- Щелкаем по миниатюре слоя с отраженным объектом.
- Далее переходим в меню “Фильтр” и выбираем в нем пункт “Размытие по Гауссу”. Данный инструмент поможет придать больше реалистичности.
- В открывшемся окошке задаем радиус размытия (в пикс.) согласно собственному видению того, каким должен получиться финальный результат и жмем OK.
- При необходимости обрезаем изображение снизу, убираем зазоры, которые могут появиться между основным и отраженным объектами (путем перемещения с помощью соответствующего инструмента).

- На этом можно сказать, что наша работа завершена.Для большей наглядности мы создали фоновый слой, разместили его в самом низу и залили белым цветом.
Примечание: описанный выше алгоритм действий можно, также, применять для зеркального отражения текста. Разница заключается в том, что на определенном этапе (применение фильтра) придется растрировать текстовый слой, т.е. превратить его в обычный объект (картинку).
Заключение
Таким образом, нам удалось сделать зеркальное отражение объекта в Фотошопе с помощью достаточно легких действий, подразумевающих использование простых инструментов и приемов, на изучение и освоение которых не придется тратить много времени и сил.
Как отразить слой в Photoshop
В этом кратком руководстве мы рассказали, как перевернуть слой в Photoshop, чтобы вы могли быстро изменить баланс вашей композиции. Это чрезвычайно полезно при создании макетов дизайна, содержащих слишком много содержимого с одной стороны.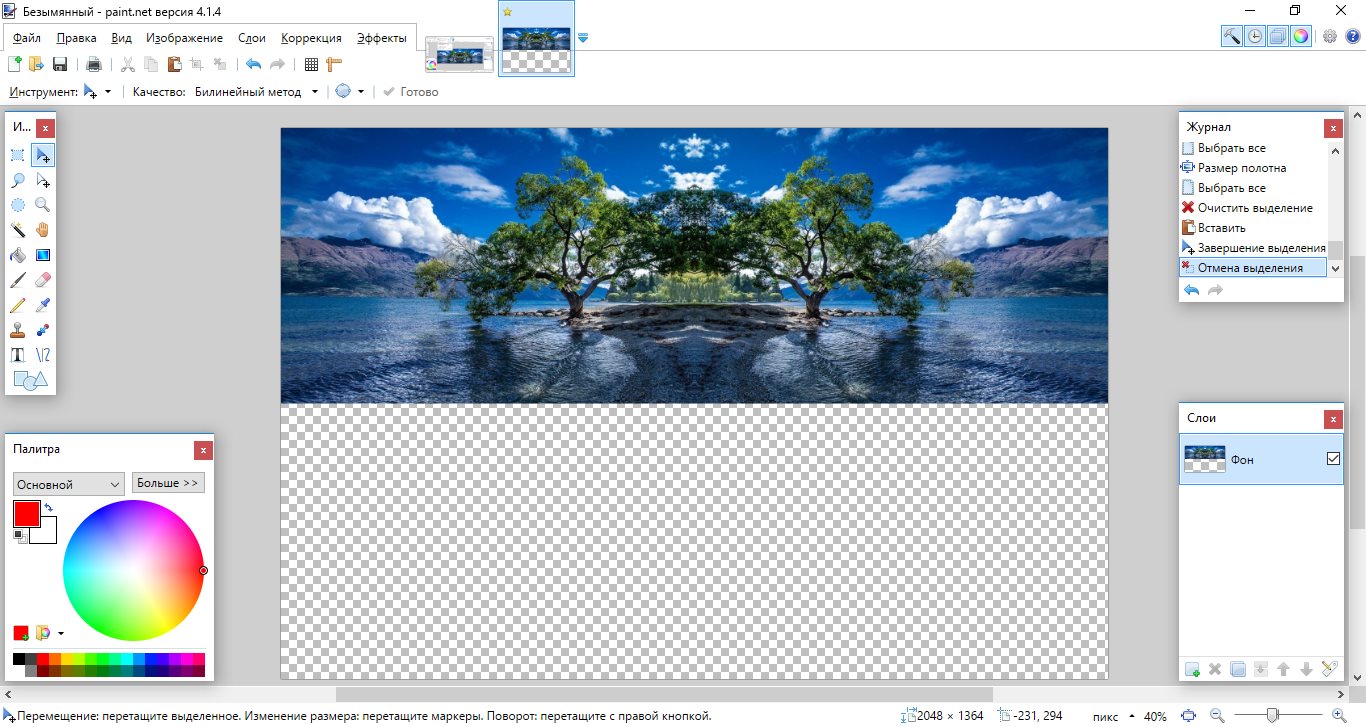 Используя панель «Слои», легко выбрать изображение в вашем проекте, а затем отразить его по горизонтали или вертикали.
Используя панель «Слои», легко выбрать изображение в вашем проекте, а затем отразить его по горизонтали или вертикали. Как отразить слой в Photoshop
Сначала откройте текущий проект Photoshop и перейдите на панель «Слои» (нажмите F7, если вы его не видите).Щелкните слой, который нужно перевернуть.
Затем выберите «Правка»> «Преобразовать», чтобы увидеть полный список опций зеркального отображения и поворота. В большинстве случаев вам нужно выбрать «Отразить по горизонтали» или «Отразить по вертикали». Первый вариант превратит ваш слой в его зеркальное отображение, а второй — перевернет слой вверх ногами.
Вы также можете выбрать нужный слой, нажать Ctrl / Command + T (чтобы войти в режим свободного преобразования), а затем щелкнуть правой кнопкой мыши по слою, чтобы увидеть полный список параметров преобразования.
Как перевернуть несколько слоев
Выберите слои, которые вы хотите перевернуть, удерживая Ctrl / Command и щелкая каждый слой на панели «Слои». Затем выберите «Правка»> «Трансформировать»> «Отразить по горизонтали» (или «Отразить по вертикали»).
Затем выберите «Правка»> «Трансформировать»> «Отразить по горизонтали» (или «Отразить по вертикали»).
Как перевернуть слой в Photoshop: полное руководство
Из этого туториала Вы узнаете, как перевернуть слой в Photoshop, а затем смешать результаты с оригиналом. Это не самый распространенный запрос, но возможность перевернуть изображение — это базовый навык Photoshop. Если вам когда-либо приходилось перевернуть портрет в редакционной статье лицом к странице или отразить изображение, чтобы создать узор мандалы, вы поймете, почему это должно быть в наборе инструментов каждого дизайнера. Но, как и в большинстве программ Adobe, даже самые простые эффекты могут иметь множество различных подходов.
Это основные техники Photoshop для зеркального отражения изображения и того, как смешать его с оригиналом. Чтобы еще больше отточить свои навыки, вы можете ознакомиться с нашим обзором руководств по Photoshop или расширить свой набор инструментов с помощью некоторых плагинов Photoshop или бесплатных кистей Photoshop.
Получите Adobe Creative Cloud, чтобы использовать Photoshop, сохранять файлы в облаке и получать доступ к дополнительному программному обеспечению Adobe. Прямо сейчас есть невероятная сделка, подробности ниже.
01. Большой переворот
Отражение холста можно найти скрытым в раскрывающемся списке «Поворот изображения» (Изображение предоставлено Adobe)Если вы просто хотите перевернуть все изображение без разделения слоев, перейдите к Изображение > Поворот изображения> Отразить холст .Вы найдете варианты переворота холста по горизонтали или вертикали, последовательно выполняя одно и то же действие для всех слоев. Но если вы предпочитаете управлять каждым слоем отдельно, то прочтите…
02. Разблокировать слой
Вы можете определить заблокированный слой как новый слой или просто щелкнуть значок замка (Изображение предоставлено Adobe) Если у вас есть только открыл изображение в Photoshop, то, вероятно, ваш слой будет заблокирован. Это означает, что он защищен и его нельзя редактировать. Чтобы внести какие-либо изменения в этот слой, вы должны сначала разблокировать его, щелкнув небольшой значок замка справа от слоя или дважды щелкнув слой, чтобы определить его как новый слой.
Это означает, что он защищен и его нельзя редактировать. Чтобы внести какие-либо изменения в этот слой, вы должны сначала разблокировать его, щелкнув небольшой значок замка справа от слоя или дважды щелкнув слой, чтобы определить его как новый слой.
03. Как отразить слой в Photoshop
Отразить слой за считанные секунды с помощью параметров преобразования (Изображение предоставлено Adobe)Самый простой способ перевернуть слой находится в Edit> Transform . В этом раскрывающемся списке есть множество вариантов для преобразования вашего изображения, но нас интересуют только два нижних — перевернуть по горизонтали и перевернуть по вертикали. Каждый из них перевернет только выбранный вами слой в любом направлении, которое вы выберете. Стоит отметить, что эта функция работает со всеми типами слоев, а не только с растровыми изображениями.
04. Free Transform
Ввод -100 для ширины в Free Transform идеально перевернет слой по горизонтали (Изображение предоставлено Adobe) Если вам нужен больший контроль над процессом, вы можете использовать инструмент Free Transform для изменения размера слой. Выберите инструмент под Edit> Free Transform или используйте ярлык Cmd + T . Вы можете перетащить края на глаз или ввести -100 в поле ширины в верхней строке меню.
Выберите инструмент под Edit> Free Transform или используйте ярлык Cmd + T . Вы можете перетащить края на глаз или ввести -100 в поле ширины в верхней строке меню.
05. Проверьте результаты
Убедитесь, что вы проверили все очевидное, что появляется задом наперед (Изображение предоставлено Adobe)Довольно часто люди переворачивают изображение, даже не задумываясь.Но часто встречаются заметные артефакты трансформации, которые сразу выдают игру любому зоркому зрителю. Наиболее очевидным из них является текст, который даст вам зеркальную версию, очень похожую на код Да Винчи. Другие ошибки, на которые следует обратить внимание, — это графика, значки и отличительные знаки, такие как веснушки или татуировки на человеке. Если вы действительно настроены на переворот, вы можете использовать инструмент клонирования, чтобы исправить это, или выберите область с помощью лассо и переверните ее обратно.
06.Смешивание
Два изображения можно достаточно легко смешать, закрасив маску черным цветом с помощью кисти с мягкими краями (Изображение предоставлено: Будущее) Некоторые изображения поддаются зеркальному эффекту, эффективно смешивая перевернутое изображение с оригиналом. Для этого вы должны сначала продублировать слой изображения и отразить его. Добавьте маску слоя к верхнему слою и закрасьте его черным цветом с помощью кисти с мягкими краями, чтобы удалить части изображения, которые должны быть смешаны. Это проще, когда изображение имеет блочный цвет или повторяющиеся узоры.Иногда инструмент «Перо» может быть полезен для более точного выделения.
Для этого вы должны сначала продублировать слой изображения и отразить его. Добавьте маску слоя к верхнему слою и закрасьте его черным цветом с помощью кисти с мягкими краями, чтобы удалить части изображения, которые должны быть смешаны. Это проще, когда изображение имеет блочный цвет или повторяющиеся узоры.Иногда инструмент «Перо» может быть полезен для более точного выделения.
Подробнее:
.Как перевернуть изображение в Photoshop
В этом руководстве объясняется, как перевернуть изображение и упростить работу с Photoshop. Не секрет, что Photoshop позволяет решать сложные задачи; однако он также отлично подходит для простых задач. Это руководство научит вас переворачивать изображение, вращать холст и работать с изображениями в Photoshop.
Если вам не нравится Photoshop или вы думаете, что он слишком сложный, вы можете переключиться на Luminar одним щелчком мыши.Luminar также работает как один из многих плагинов Photoshop, которые помогают быстро применять красивый внешний вид и редактировать, чтобы сделать ваши изображения великолепными.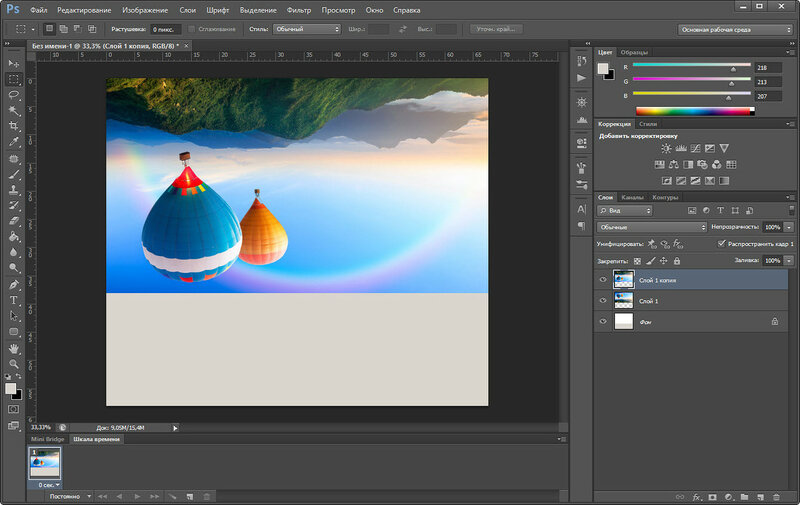
Люминар 3
Luminar 3 — Время имеет значение
Самый быстрый способ выделить ваши фотографии Сложное редактирование фотографий стало проще с помощью инструментов
AI
- Акцент AI 2.0
- AI Sky Enhancer
- Более 70 мгновенных образов
- Быстро стереть ненужные объекты
- Denoise
- Заточка
- и — более
Как отразить изображение в Photoshop
Переворачивание изображения, по сути, является его зеркальным отображением.Вы можете сделать это по разным причинам. Как новички, так и профессионалы используют технику переворота изображения в Photoshop, чтобы добиться лучших результатов, сместить фокус изображения или создать замысловатые и красивые узоры. Photoshop позволяет достичь всех этих результатов, но он разработан в основном для профессиональных пользователей. Многие фотографы предпочитают Luminar, потому что он быстрый и удобный.
Вариант 1. Отразить все изображение
Отразить изображение без слоев довольно просто. Сначала откройте ваше изображение в Photoshop. В верхней строке меню выберите Image -> Image Rotation -> Flip Canvas Horizontal / Flip Canvas Vertical . Вы можете быстро перевернуть изображение одним щелчком мыши.
Сначала откройте ваше изображение в Photoshop. В верхней строке меню выберите Image -> Image Rotation -> Flip Canvas Horizontal / Flip Canvas Vertical . Вы можете быстро перевернуть изображение одним щелчком мыши.
Теперь вы можете стать экспертом в переворачивании изображений в Photoshop!
Вариант 2 — Отразить слой
Проблемы возникают, когда вам нужно перевернуть определенный слой. Допустим, вам просто нужно перевернуть логотип вашей компании, водяной знак или какой-то текст. В этом случае вам нужно перевернуть только слой, содержащий элемент.
Иногда вам нужно перевернуть только один слой и не нужно делать полное зеркальное отражение. Существует как минимум три способа зеркального отражения слоя в Photoshop. Используйте тот, который лучше всего подходит вам.
Вариант 1
Выберите слой изображения, который нужно отразить, и нажмите Правка -> Преобразовать -> Отразить по горизонтали / Отразить по вертикали.
Вариант 2
Щелкните Правка -> Свободное преобразование , а затем щелкните правой кнопкой мыши внутри поля преобразования, которое появляется вокруг изображения. Это откроет небольшое раскрывающееся меню, содержащее параметры переворота.
Это откроет небольшое раскрывающееся меню, содержащее параметры переворота.
Option 3
Нажмите Ctrl + T на холсте Photoshop и войдите в режим Free Transform . Затем щелкните изображение правой кнопкой мыши, и вы сможете перевернуть его.
Как повернуть изображение в Photoshop
Иногда вам не нужно переворачивать изображение, а лучше повернуть его на 90 или 180 градусов, что не то же самое, что зеркальное отображение. Вы можете наклонить голову вправо или влево и посмотреть, как будет выглядеть ваше изображение при повороте.
Если вы хотите узнать, как повернуть изображение в Photoshop, выполните следующие действия.
1. Откройте изображение в Photoshop.
2. Выберите Изображение -> Поворот изображения и выберите нужный вариант в меню.
3. Обратите внимание на варианты по часовой стрелке (CW), и против часовой стрелки (CCW) .
4. Поверните изображение по своему усмотрению и, когда будете удовлетворены, сохраните его или экспортируйте для использования в будущем.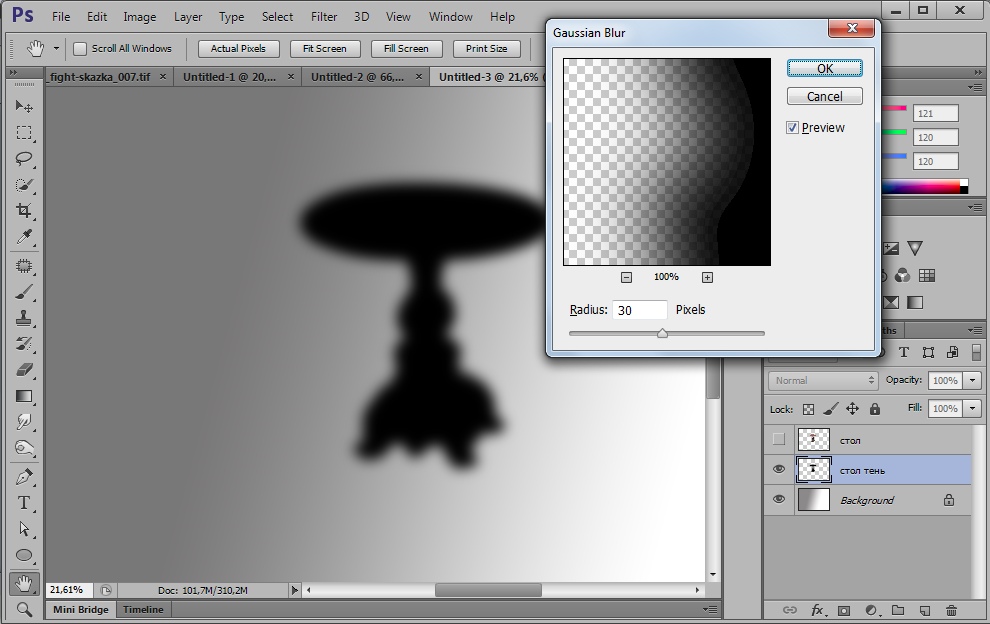
Будьте осторожны: если ваше изображение состоит из нескольких слоев, этот параметр будет вращать только выбранный вами слой.Если вы хотите повернуть все слои одновременно, вам понадобится опция поворота холста, так как это позволит вам повернуть весь проект.
Как повернуть холст в Photoshop
Холст включает все слои в вашем проекте. Лучший способ повернуть холст в Photoshop — использовать инструмент поворота. Вот как это сделать:
1. Найдите панель инструментов и выберите инструмент Повернуть вид .
2. Поместите курсор инструмента в окно изображения и удерживайте кнопку мыши.
3. Появится роза ветров.
4. Перетащите курсор по часовой стрелке (или против часовой стрелки), чтобы повернуть холст.
5. После достижения желаемого угла поворота отпустите кнопку мыши.
6. Если вы хотите отменить поворот, нажмите кнопку Сбросить вид на панели параметров .
7. Выбор Правка -> Отменить или использование панели История для отмены изменений не вернет изображение к исходному повороту на ноль градусов.
Обратите внимание, что полоса Options позволяет вам видеть угол поворота, и вы можете вращать его соответствующим образом. Вы также можете выбрать опцию Rotate All Windows , которая позволит вам вращать все открытые документы одновременно.
Как правильно перевернуть изображение в Photoshop
Иногда переворот изображения происходит не так, как планировалось; проблемы могут возникнуть в вашем перевернутом изображении Photoshop. Чтобы помочь вам решить их, вот краткое руководство по устранению неполадок.
Невозможно найти опцию переворота
Если вы не можете найти опцию переворота изображения в соответствии со снимками экрана выше, возможно, у вас установлена другая версия Photoshop.В этом случае щелкните Справка в верхней строке меню и выполните поиск по запросу «перевернуть». Photoshop поможет вам найти эту функцию.
Логотип или текст перевернуты
Иногда вы просто хотите перевернуть изображение, но логотип, водяной знак или текст тоже переворачиваются, что делает его нечитаемым.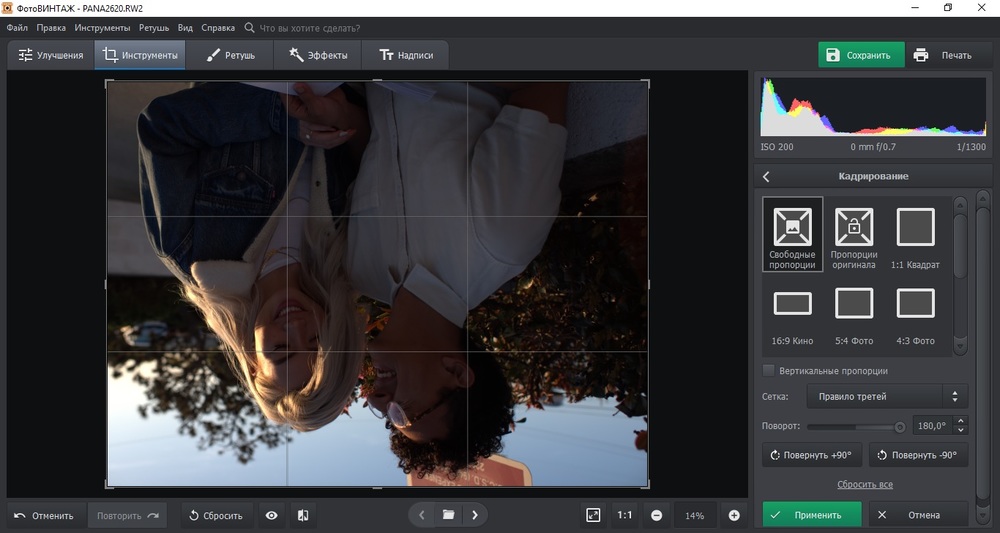 В этом случае вам нужно перевернуть только слой, а не весь холст. Вы можете узнать, как перевернуть слой в Photoshop, в приведенных выше инструкциях.
В этом случае вам нужно перевернуть только слой, а не весь холст. Вы можете узнать, как перевернуть слой в Photoshop, в приведенных выше инструкциях.
Изображение перевернуто неправильно
Обратите внимание на то, как вы переворачиваете изображение — по вертикальной или горизонтальной оси — так как результат будет другим.
Вращение вместо переворачивания
Эти функции легко спутать, но результаты разительно отличаются. Думайте о повороте изображения как о наклоне головы. Когда вы переворачиваете изображение, вы как будто смотрите на него в зеркало. Если вы все еще не уверены в разнице, поищите инструкции, как повернуть слой в Photoshop.
Люди выглядят неестественно
Мы привыкли видеть людей определенным образом, и иногда, листая фотографию, люди могут выглядеть неестественно или странно.Прочитав уроки, вы сможете узнать больше о том, как в Photoshop снимать людей и делать их более естественными. Получение естественных изображений людей — это больше для того, чтобы люди чувствовали себя комфортно, когда вы их фотографируете, а не для того, чтобы отразить изображение в Photoshop.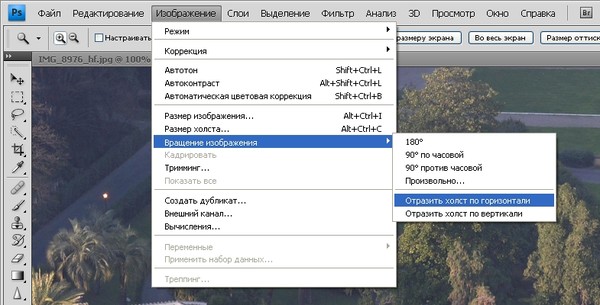
Креативные идеи
Давайте рассмотрим некоторые творческие идеи, которые можно реализовать с помощью зеркального отображения и поворота.
Зеркальный эффект
Если вы знаете, как перевернуть слой в Photoshop, существует множество забавных способов проявить творческий подход к вашим фотографиям.Вы можете перевернуть картинку пополам по горизонтальной или вертикальной линии и добиться интересного зеркального эффекта. Например, если вы сфотографируете здание и перевернете его по горизонтали, здание будет выглядеть так, как будто оно простирается как в землю, так и в небо, создавая жуткое абстрактное изображение. Вы также можете сделать двухголовых животных, перевернув изображение пополам по вертикали. Вашему творчеству нет пределов.
1. Выберите изображение, с которым хотите работать, и разблокируйте фоновый слой на панели Layers .
2. Увеличьте пространство холста, чтобы уместить вторую половину изображения. Для этого щелкните меню View и выберите New Guide . Обязательно добавьте вертикальную направляющую посередине.
Обязательно добавьте вертикальную направляющую посередине.
3. Выберите инструмент Move и перетащите объект на одну сторону направляющей.
4. Выберите изображение, а затем выберите Преобразовать выделение .
5. Перетащите край выделенной области на направляющую и скопируйте ее на новый слой.
6. Выберите инструмент Свободное преобразование . Перетащите контрольную точку на направляющую и переверните изображение по горизонтали, чтобы отразить его.
7. Очистите направляющую и обрежьте лишнее пространство по бокам. Нажмите ОК , чтобы закрыть диалоговое окно и экспортировать изображение.
Отразите несколько раз для получения забавных узоров
Еще одна техника, которая может добавить творчества в вашу фотографию, — это многократное зеркальное отображение изображения для получения забавных узоров.
1. Откройте изображение, которое хотите отредактировать.
2. Подготовьте поле битвы: Дублируйте фоновый слой и удвойте ширину холста.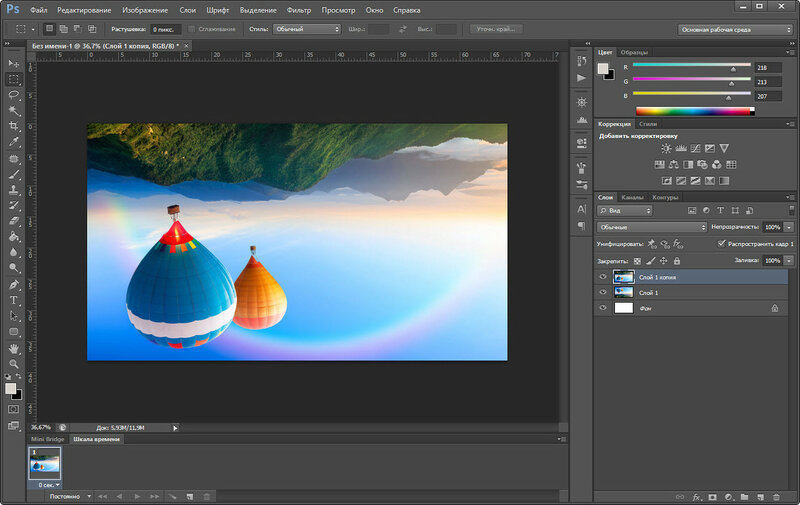
3. Выберите фоновый слой-копию и перетащите на него свою фотографию вправо.
4. Отразите изображение справа по горизонтали в соответствии с приведенными выше инструкциями.
5. Объедините два слоя.
6. Повторяя те же шаги, дублируйте слой и удвойте высоту холста, затем перетащите новое изображение под оригинал.
7. Отразите нижнее изображение по вертикали, затем объедините оба слоя в новый слой.
8. Поверните новый слой на 90 градусов по часовой стрелке, обрежьте холст вокруг повернутого изображения и снова объедините оба слоя в новый слой.
Это позволит вам создать прекрасный калейдоскопический образ с повторяющимися узорами.
Мы надеемся, что теперь вы освоили некоторые приемы переворачивания изображений и даже сможете научить своих друзей переворачивать изображение и вращать холст в Photoshop.Если вы этого не сделали, вы всегда можете попробовать Luminar, который имеет удобный интерфейс и функции, подходящие как для новичков, так и для профессионалов. Не готовы покупать? Не проблема! Попробуйте Luminar бесплатно, нажав кнопку ниже, а затем сразу же переверните изображение. Вы всегда можете решить купить Luminar позже. Удачи и удачной стрельбы от команды Skylum!
Не готовы покупать? Не проблема! Попробуйте Luminar бесплатно, нажав кнопку ниже, а затем сразу же переверните изображение. Вы всегда можете решить купить Luminar позже. Удачи и удачной стрельбы от команды Skylum!
Люминар 3
Luminar 3 — Время имеет значение
Самый быстрый способ выделить ваши фотографии Сложное редактирование фотографий стало проще с помощью инструментов
AI
- Акцент AI 2.0
- AI Sky Enhancer
- Более 70 мгновенных образов
- Быстро стереть ненужные объекты
- Denoise
- Заточка
- и — более
Как перевернуть изображение в Photoshop за 3 простых шага
В зависимости от цели фотографии вы можете узнать, как перевернуть изображение в Photoshop.
Легко перевернуть всю фотографию или даже добавить объекты или фигуры, которые находятся в отдельных слоях.
В этой статье я покажу вам, как перевернуть изображение в Photoshop.
Фото Гленна Карстенса-Петерса на UnsplashКак перевернуть изображение в Photoshop
Прежде чем перевернуть изображение, вы должны знать о последствиях. Например, изображение, содержащее текст, нельзя переворачивать. Текст станет неразборчивым. Вам также следует избегать переворачивания портретов, поскольку лица асимметричны.
Например, изображение, содержащее текст, нельзя переворачивать. Текст станет неразборчивым. Вам также следует избегать переворачивания портретов, поскольку лица асимметричны.
Но в рекламной фотографии обычно переворачивают изображение или объект, чтобы добавить эффекты или текст в определенном месте.
Шаг 1. Откройте изображение
Откройте изображение, которое хотите перевернуть.
Шаг 2. Отразите изображение по горизонтали
Перейдите в «Изображение»> «Поворот изображения» и выберите «Отразить холст по горизонтали».Это перевернет весь холст по горизонтали.
Холст включает фоновый слой и все остальные слои. Все, что вы видите, перевернется по воображаемой линии, проходящей сверху вниз.
Шаг 3. Отразите изображение по вертикали
Перейдите в «Изображение»> «Поворот изображения» и выберите «Отразить холст по вертикали». Теперь все перевернется по воображаемой линии, идущей слева направо.
Как отразить слой в Photoshop?
Что делать, если вам нужно перевернуть только один объект или слой в Photoshop?
Это можно сделать в меню «Преобразование».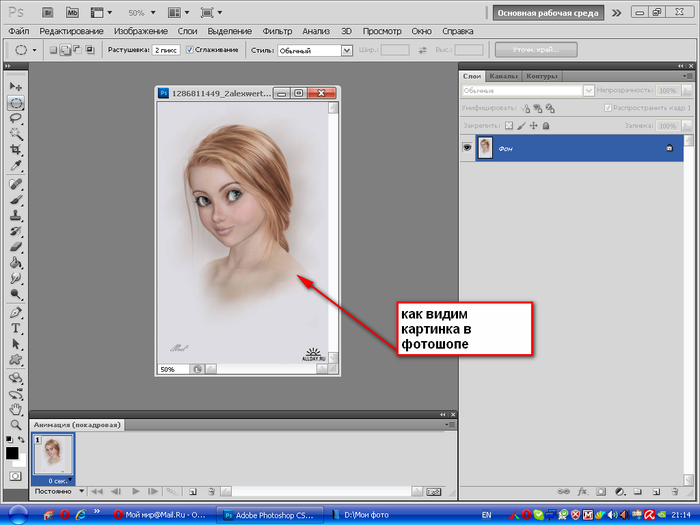 Во-первых, нам нужно добавить слой.
Во-первых, нам нужно добавить слой.
Шаг 1. Откройте изображение
Откройте любое изображение, чтобы создать новый слой.
Шаг 2: Добавьте новый слой
На панели «Слои» щелкните значок «Создать новый слой». Новый слой появится над фоновым слоем.
Шаг 3: Добавьте объект на новый слой
Мы добавим стрелку на новый слой, чтобы прояснить этот пример.
Выберите инструмент Custom Shape на панели инструментов слева.
Если панели инструментов нет, перейдите в «Окно»> «Инструменты», чтобы сделать ее видимой.
Инструмент «Пользовательская форма» скрыт за инструментом «Прямоугольник». Щелкните инструмент «Прямоугольник» и удерживайте кнопку мыши. Появится раскрывающееся меню.
Выберите инструмент Custom Shape.
В меню инструмента «Пользовательская форма» выберите форму стрелки.
Щелкните в любом месте изображения и перетащите курсор, чтобы создать стрелку.
Шаг 4. Отразите объект по горизонтали
Обязательно выберите новый слой стрелкой.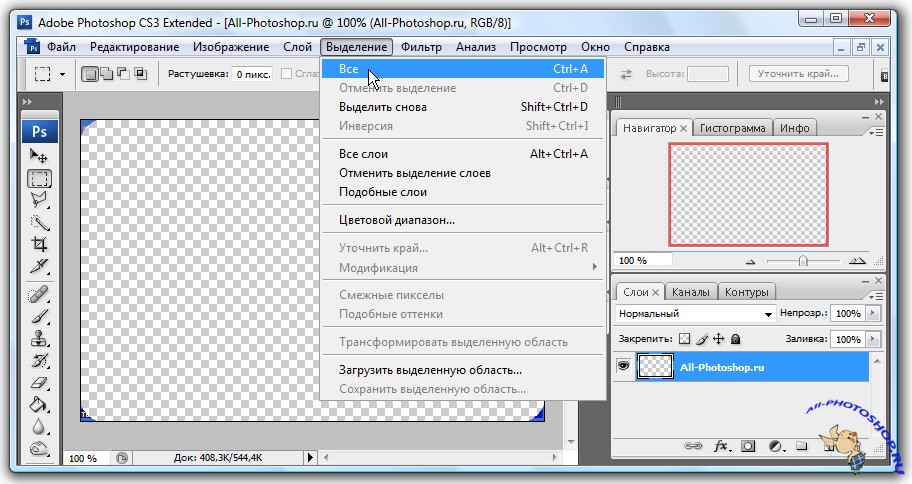
Перейдите в меню «Правка»> «Преобразовать» и выберите «Отразить по горизонтали». Отразится только новый слой.
Как перевернуть фоновый слой
Вы также можете перевернуть фоновый слой в Photoshop. Для этого вам нужно сначала его разблокировать.
Шаг 1. Разблокируйте фоновый слой
Дважды щелкните фоновый слой и нажмите OK, чтобы разблокировать его.
Шаг 2. Отразите фоновый слой
Выберите фоновый слой и перейдите в Edit> Transform.
Выберите «Отразить по горизонтали». Отразится только фоновый слой.
Заключение
Отразить изображение в Photoshop легко, но нужно делать это правильно. Если изображение должно точно отображать реальность, вы не можете его перевернуть. Это часто бывает с портретами или фотографиями товаров.
В большинстве случаев именно графические дизайнеры переворачивают фотографии, полученные от фотографа. Они делают это, чтобы добавить текст или эффекты для рекламы и рекламы.
Если вы предпочитаете Lightroom, ознакомьтесь с нашим курсом «Легкое редактирование»!
.Преобразование объектов в Photoshop
Преобразование масштабирует, поворачивает, наклоняет, растягивает или деформирует изображение. Вы можете применить преобразования к выделенному фрагменту, всему слою, нескольким слоям или маске слоя. Вы также можете применить преобразования к контуру, векторной фигуре, векторной маске, границе выделения или альфа-каналу. Преобразование влияет на качество изображения, когда вы манипулируете пикселями. Чтобы применить неразрушающие преобразования к растровым изображениям, используйте смарт-объекты. (См. Работа со смарт-объектами.) Преобразование векторной формы или пути всегда неразрушает, потому что вы меняете только математические вычисления, производящие объект.
Чтобы выполнить преобразование, сначала выберите элемент для преобразования, а затем выберите команду преобразования. При необходимости отрегулируйте контрольную точку перед выполнением преобразования. Перед применением кумулятивного преобразования вы можете выполнить несколько манипуляций подряд. Например, вы можете выбрать «Масштаб» и перетащить маркер для масштабирования, а затем выбрать «Искажение» и перетащить маркер для искажения.Затем нажмите Enter или Return, чтобы применить оба преобразования.
Photoshop использует метод интерполяции, выбранный в области «Общие» диалогового окна «Параметры», для вычисления значений цвета пикселей, которые добавляются или удаляются во время преобразований. Этот параметр интерполяции напрямую влияет на скорость и качество преобразования. Бикубическая интерполяция по умолчанию является самой медленной, но дает лучшие результаты.
.Как отразить изображение в фотошопе. Как быстро и профессионально сделать изображение зеркальным.
Инструкция
Раскройте в меню графического редактора раздел «Изображение», если требуется отразить зеркально весь документ целиком, включая все графические, текстовые слои, маски и т.д. В этом разделе перейдите в подраздел «Вращение изображения», где и найдете две команды зеркального отражения — «Отразить холст по горизонтали » и «Отразить холст по вертикали ». Выберите одну из них, и Фотошоп осуществит необходимые трансформации всех слоев документа .
Удалите грязь на дисплее
Теперь мы продолжим с небольшим сокращением. Захваченный ноутбук определенно не выглядит новым, потому что на дисплее отображаются пыльные пятна, пятна от пальцев и другие неуверенности. Для небольших неточностей лучше всего использовать метку ретуширования точек, чтобы установить подходящую и не слишком большую площадь и нажать на эту неопределенность.
Этот инструмент работает, принимая во внимание окружающий район вокруг сайта и пытаясь встать, чтобы избавиться от неуверенности. Мы используем клон-бритву на пятнах и грязи на краю экрана. Всегда лучше нажимать больше одного раза и неправильно. Клонирующий удар справляется с цветом и оставляет пространство, которое мы выбираем, поэтому оно может очень эффективно смазывать пятна. Необходимо увеличивать и уменьшать масштаб, чтобы не менять размер трека по мере необходимости, а не спать.
Щелкните в палитре слоев нужный вам, если отразить зеркально требуется только его содержимое, а не весь документ. Затем раскройте в меню раздел «Редактирование» и перейдите в подраздел «Трансформирование». Он содержит больше инструментов трансформации, чем их было в списке соответствующего подраздела в разделе «Изображение», а необходимые вам команды «Отразить по горизонтали» и «Отразить по вертикали» и тут помещены в самый конец перечня. Щелкните нужную и изображение в выбранном слое будет отражено в соответствующей плоскости.
Нижняя часть будет лучше маскироваться с помощью Восемь, потому что искушение не позволяет нам использовать Волшебный Рог. Конечно, не стоит отмечать какую-либо прямую область по выбору набора и заполнять маску, чтобы облегчить ее работу. Второй вариант — использовать инструмент «Перо», который проиллюстрирован в следующем видео: перо имеет то преимущество, что можно быстро и просто создать закругленные углы, которые нам нужны здесь.
Мы не должны забывать, что путь, образованный Перемом, должен начинаться и заканчиваться в одном и том же месте. Затем просто щелкните по пути правой кнопкой мыши и выберите меню «Создать выбор», чтобы выбрать эту область, чтобы мы могли заполнить ее черной маской.
Можно использовать альтернативный вариант действия, описанного в предыдущем шаге. Для этого тоже сначала следует выделить щелчком мыши слой, который требуется отразить зеркально. Затем надо нажать на клавиатуре кнопку M, чтобы включить инструмент «Прямоугольная область». Это можно сделать и щелчком по соответствующей пиктограмме на панельке инструментов. Затем правой кнопкой мыши кликните изображение и в выпавшем контекстном меню выберите пункт «Свободное трансформирование». Вокруг контура изображения этого слоя появится рамка с узловыми точками , но вам ничего с ней делать не требуется, а надо щелкнуть картинку еще раз правой кнопкой мыши. На этот раз выпавшее меню будет содержать все те пункты, которые вы видели в разделе «Трансформирование» на предыдущем шагу, включая искомые «Отразить по горизонтали» и «Отразить по вертикали». Выберите команду с нужным направлением зеркального отображения.
Если мы используем перо, мы можем столкнуться с проблемой внизу, потому что край будет зазубрен и не будет выглядеть красиво даже при уменьшенном представлении изображения. Эту проблему можно относительно легко решить. Мы дублируем слой, отмечаем снизу и выбираем гауссовское размытие из списка доступных фильтров, и мы можем повторить размытый слой еще раз. В результате наши ребра уточняются, мы можем экспериментировать с значениями и числами дублирования, когда мы получаем желаемые результаты.
Следующим шагом будет вставить изображение и сделать его похожим на то, что ноутбук включен, и на нем есть какое-то программное обеспечение. Теперь мы собираемся уменьшить и дублировать слой. Этот контент черный. Мы увеличим черный слой до 101 или 102%, чтобы покрыть всю площадь экрана.
При работе в графическом редакторе Adobe Photoshop зачастую требуется зеркально отразить изображение. В зависимости от свойств обрабатываемого документа, а также типа требуемого преобразования (вертикальное или горизонтальное отражение), действия, которые нужно произвести для решения этой задачи, будут различаться.
Последнее, что мы будем делать с черным фоном, будет влиять на внешний реверс, где мы выбираем следующие параметры. Теперь вы можете уйти с результатом, чтобы выглядеть как можно круто, показать вам три возможности, которые можно использовать, или вы можете объединить их все.
Добавляя переход для создания имитируемого эффекта отражения света и затемнения экрана в начале, градиент подходит для размещения в верхней части экрана. Добавление светового эффекта из меню «Фильтры», в котором выбран тип рассеянного света, и задает соответствующие параметры, чтобы свет не был слишком сильным. Режим смешивания здесь лучше всего подходит для прояснения с прозрачностью около 40%. Последнее, что мы можем добавить, это простое затемнение углов, потому что на экране более темное изображение, чем в центре экрана. Поэтому прошу вас взять шлем с большей дорожкой, с небольшой твердостью и небольшим плащом, поэтому изменения будут постепенными. Мы можем затемнить углы дисплея в новый слой, который мы держим полностью наверху. Если мы думаем, что темнота слишком сильная, мы настроим прозрачность. Весь результат главы о добавлении содержимого на экран должен выглядеть следующим образом.
Вам понадобится
- — Adobe Photoshop; — исходное изображение.
Инструкция
Загрузите изображение, которое нужно отразить, в Adobe Photoshop. Нажмите Ctrl+O на клавиатуре или кликните по пункту «Open…» в разделе File главного меню приложения. Отобразится диалог. Перейдите в нем к директории с нужным файлом и выделите его. Нажмите кнопку «Открыть». Можно также просто перенести мышью файл из окна проводника, папки или файлового менеджера в рабочую область Adobe Photoshop.
В документе для ноутбука отметим все, если у нас есть фон, поэтому сделайте его невидимым и нажмите «Копировать копии» на панели «Редактировать». Мы поместим составное изображение в новый документ, дадим нам знать все и выберите в меню возможность горизонтального центрирования. Мы возьмем блокнот в нижней части документа.
Зеркальный эффект будет очень простым, дублировать слой, применить преобразование и выбрать высоту -100%. Это то, что переносит ноутбук в зеркало. Мы уменьшим преобразованный слой до высоты, чтобы увеличить эффект зеркала, и переместите его так, чтобы исходный слой касался нижнего края подставки для ноутбука.
Проанализируйте загруженное изображение. Из панели Layers узнайте, состоит ли оно из одного или нескольких слоев. Если слоев несколько, просмотрите их содержимое. Для этого сначала отключите видимость всех элементов, сняв отметки в панели Layers, а затем, поочередно переключаясь между ними, временно делайте их видимыми. Решите, нужно ли вам отразить изображение в каких-то конкретных слоях, не затронув другие, или необходимо повернуть картинку целиком. В первом случае перейдите к четвертому, а во втором — к третьему шагу.
Мы добавим новую маску к новому слою и создадим переход. Нижняя часть может не соответствовать точно в верхней части страницы, в этом случае нижняя часть будет слегка скорректирована для этого. Попробуйте создать рекламный флаер на другом продукте таким же образом, используя маску для разрезания. Возможно, вам нужно зеркальное изображение. Ты только что сделал действительно отличное самоувершение. Итак, она выглядела великолепно на дисплее.
Библиотека фотографий повернута, и это не то же самое. К счастью, есть способы повернуть любой кадр. Когда нажата кнопка спуска затвора, фото вращается, и вы можете увидеть незеркальную версию в библиотеке фотографий. Но есть способы преодолеть эту проблему. Вы можете поворачивать фотографии прямо при их создании или редактировании.
Отразите все изображение целиком. Разверните раздел Image главного меню приложения, выделите пункт Rotate Canvas. Далее выберите Flip Canvas Horizontal, если необходимо произвести отражение по горизонтали и Flip Canvas Vertical, если картинка должна быть отражена по вертикали.
Отразите изображение на одном или нескольких слоях. В панели Layers установите отметки видимости и выделите элементы, соответствующие слоям, изображение на которых должно быть отражено. Сразу несколько элементов можно выделить, щелкая по ним мышью при нажатой клавише Ctrl. Разверните секцию Transform раздела Edit главного меню. Выберите пункт Flip Horizontal или Flip Vertical для отражения по горизонтали и вертикали соответственно.
Вы также можете искать альтернативу стандартным приложениям камеры, которые смогут перематывать ваши фотографии во время их съемки. В правом нижнем углу вы можете найти кнопку масштабирования, щелкнуть круглую кнопку в середине нижней части экрана или нажать в любом месте экрана. После того, как изображение будет снято, ориентация фотографии останется зеркальной.
Единственной досадной частью бесплатной версии приложения могут быть объявления, присутствие которых в верхней части экрана может вызвать беспокойство. Их удаление будет стоить вам 0, 99 фунта стерлингов. Если вы уже сделали снимок и не хотите делать больше, вы можете быть заинтересованы в его редактировании и перемотке. Для этих целей также существуют различные приложения. В приложении откройте нужную фотографию и нажмите на значок флип в нижней части экрана.
Сохраните отраженное изображение. В разделе File главного меню приложения выберите пункт «Save As…». Также можно нажать комбинацию клавиш Ctrl+Shift+S. В отобразившемся диалоге укажите требуемый формат, а также имя файла и каталог, куда он будет помещен. Нажмите кнопку «Сохранить».
Связанная статья
Отразить картинку по горизонтали или вертикали можно почти в любой программе для просмотра изображений. Но при этом очень часто портится общее качество исходного файла. Чтобы этого избежать, лучше использовать графические редакторы. Например, Adobe Photoshop. С помощью инструментов фотошопа можно не только быстро сделать зеркальное отражение картинки, но и отредактировать его до получения требуемого результата.
Предположим, что вы взяли серию изображений с различной экспозицией, предпочтительно из штатива, из которого вы хотите сложить изображение с высоким динамическим диапазоном. В идеальном случае существует по крайней мере три разных экспозиции — одно среднее, одно переэкспонированное и одно недоэкспонированное.
Цель состоит в том, чтобы достичь комбинации нескольких воздействий на результат, соответствующий восприятию человеческого глаза. Убедитесь, что обработанные фотографии имеют одинаковую глубину резкости, что они имеют тот же фокус и что их цветовая температура не изменяется. Выберите нужные фотографии из окна программы в Проводнике, к которому вы можете получить доступ, нажав кнопку «Обзор».
Инструкция
Откройте изображение в фотошопе . Для этого воспользуйтесь командой «Файл – Открыть…» и найдите на своем компьютере местоположение необходимой картинки. Или просто перетащите изображение из папки непосредственно в программу, зажав файл левой кнопкой мыши.
Разрешение 32-битного разрешения с высоким разрешением не удивительно, но вы можете полностью игнорировать его, но оно все еще ждет вас. Не удивляйтесь результату, который совершенно несовершенен, как в предыдущем предварительном просмотре. Ошибка заключается в том, что изображение 32-бит, и ваш монитор просто не может отображать свет и тени целиком.
Чтобы ваш монитор отображал все цвета, вы должны преобразовать изображение в 16-разрядный режим
Вот большая часть ручной работы, так как вы можете точно настроить изображение на нужную форму, просто изменив кривую. Установите значения ползунка «Радиус» и «Порог», поэкспериментируя с ощущением и потребностью. Конкретные параметры здесь не могут быть указаны, поскольку их настройки отличаются от изображения к изображению.
Прежде чем мы начнем, давайте настроим отображение изображения Photoshop`ом для более удобной работы.
По умолчанию, Photoshop отображает изображение в плавающем окне документа, либо во вкладке. Но в этом случае, поскольку нам придётся увеличивать масштаб отображения изображения, будет удобнее работать в режиме полного в Photoshop. После того как вы открыли изображение, с которым вы будете работать, пройдите по вкладке главного меню Просмотр —> Режимы экрана —> Во весь экран с главным меню (View —> Screen Mode —> Full Screen Mode With Menu Bar):
При преобразовании изображения в 16-разрядный режим выберите метод «Локальная адаптация» и отрегулируйте результат, отредактировав кривую в объединенной гистограмме. Работа с кривыми — это немного алхимия для простых людей, однако, давайте не будем ее здесь останавливать — если вас интересует эта проблема, напишите нам в комментариях к статье. Было бы позором оставить фотографию в качестве автомата, подготовленного для вас, даже с ручным редактированием гистограммы. Регулировка кривой не всегда идеальна и может негативно повлиять на воспроизведение некоторых цветовых тонов.
Вы также можете изменить режимы экрана, несколько раз нажав на клавишу клавиатуры F. Чтобы вернуться в обычный просто нажмите пару раз клавишу F.
Шаг 2: Обрезка нежелательных областей фотографии
Для начала, давайте удалим те области нашего изображения, которое не нужны для создания эффекта. В моем случае, я хочу оставить только само дерево, поэтому я обрежу землю, на которой оно стоит. Для этих действий я выберу инструмент «Рамка» (Crop Tool) в панели инструментов. В моём примере я выбрал для дальнейшей работы верхнюю часть изображения:
Вы можете исправить незначительные недостатки, отредактировав кривые, уровни или контраст. Возможно, картина будет заточена. Простой образец патча: несмотря на тщательную работу с кривыми, некоторые оттенки бежевого исчезли при преобразовании в 16 бит изображения.
Наконец, отметим цветопередачу изображений с высоким динамическим диапазоном. Большая часть этой технологии — это способность преодолевать неспособность фотографических чипов покрывать такой динамический диапазон, как человеческий глаз, и готовить цифровую фотографию в той форме, которую наблюдатель воспринимает в реальной ситуации.
Нажмите Enter для применения действия инструмента.
Это изображение находится у нас на фоновом слое в панели слоёв. Дублируем фоновый слой, нажав Ctrl+J. Теперь в панели слоёв у нас имеется два слоя, фоновый и его копия, с копией мы и будем работать дальше.
Это зависит, конечно, от вкусов создателя и его намерения, которое хочет проникнуть в его картины. Однако, если вам нужно делать снимки интерьеров или экстерьеров для нормального использования, хорошо придерживаться земли, чтобы у зрителя не было причин думать о том, чтобы с ним манипулировать.
Конечно, мы могли бы также поговорить о других эффектах и настройках, таких как корректировки цвета, резкость и другие настройки. Если вы пропустите классическое редактирование фотографий, и мы будем говорить об редактировании объектов и продуктов, есть одна интересная вещь, которую вы, конечно же, заметили. Хуже того, это зеркальное отражение. Мы очень рады созданию ручного эффекта без использования каких-либо плагинов. В этом уроке мы показываем три разных способа применения зеркалирования к объектам с разными перспективами.
Теперь займёмся изменением ширины холста. В верхней части рабочего окна программы в главном меню пройдите по вкладке Изображение —> Размер холста (Image —> Canvas Size).
Это действие открывает диалоговое окно, которое мы можем использовать, чтобы добавить дополнительное пространство справа от нашего фото, для этого ширину на 200% (предварительно изменив единицы измерения с пикселей на проценты) и нажмём на стрелку в опции «Расположение» (Anchor):
Самое простое — применить зеркалирование к объекту с фронтального представления, которое мы покажем первым, а во втором и третьем примерах мы покажем, как применять зеркалирование к объектам различной формы и перспектив. Если вас заинтересовала данная процедура, нажмите на видео здесь или в этой статье.
Мы создадим картинку, состоящую из двух и нескольких слоев. Эта картина будет нашим фоном, но в текущей форме не оправдала наших ожиданий. В нынешнем виде эта серая шахматная доска — это просто пустота, прозрачность. Эта пустота не нужна, поэтому заполните ее цветом, соответствующим его имени. Мы меняем цвет инструмента на белый и левый клик левой кнопкой мыши.
Если в палитре цветов у Вас были установлены цвета по умолчанию (чёрный — основной, белый — фоновый), то новое пространство на фоновом слое заполнятся белым (т.е. фоновым) цветом.
С помощью инструмента «Перемещение» (Move Tool) перетащите, удерживая клавишу Shift, верхний слой вправо до края холста:
Отразите правое изображение по горизонтали с помощью опции «отразить по горизонтали» инструмента «Трансформирование»:
Объединим наши два слоя с помощью комбинации клавиш Ctrl+E, теперь в Палитре слоёв у нас снова один слой:
Снова дублируем слой с помощью Ctrl+J:
Теперь удваиваем высоту холста, так, чтобы новое пространство оказалось под изображением:
Наш холст теперь выглядит так:
И перетаскиваем верхний слой вниз, при этом зажав клавишу Shift:
Теперь отразим этот слой, но в этот раз по вертикали:
Объединим эти два слоя с образованием нового слоя, нажав Ctrl+Shift+Alt+E:
На данный момент у нас активен верхний слой, у меня это «Слой 2». Давайте повернём его на 90° по часовой стрелке. Для этого нажмите комбинацию клавиш Ctrl+T, затем кликните правой клавишей мыши внутри появившейся габаритной рамки и в контекстном меню выберите пункт «Поворот на 90° по часовой» (Rotate 90° CW). Вот что у нас получится:
Нажмите Enter для применения действия трансформации.
Обрежем лишнее. Зажмите клавишу Ctrl и наведите курсор на миниатюру верхнего слоя в панели слоёв (при этом вокруг курсора появится пунктирная рамка) и кликните по миниатюре:
После чего вокруг повёрнутого на 90° слоя создастся выделенная область:
Теперь идём по вкладке главного меню Изображение —> Кадрировать (Image —> Crop), после чего слой обрезается:
Нажмите Ctrl+D для снятия выделения.
Изменение режима наложения
В настоящее время изображение на верхнем «Слое 2» полностью перекрывает видимость слоёв, находящихся под ним. Это несколько не то, чего бы мне хотелось. Для смешивания слоёв изменим режим наложения «Слоя 2» с обычного на «Умножение» (Multiply) :
«Умножение» даёт хороший эффект наложения для нашего дизайна, но, кроме этого, несколько затемняет общую картину:
Поэтому я попробую применить другой режим, «Затемнение» (Darken):
Как мы можем убедится, в данном случае этот режим наиболее оптимален:
Давайте объединим все наши существующие слои в один новый слой, для этого, как и в прошлый раз, нажмём комбинацию Ctrl+Alt+Shifty+E. Новый слой будет расположен над старыми слоями:
Давайте повернем этой новой слой на 45°. Идём по вкладке главного меню Редактирование —> Трансформирование —> Поворот (Edit —> Transform —> Rotate), затем в панели параметров задаём значение угла 45°:
После чего нажмите Enter для применения действия инструмента.
Теперь осталось только изменить режим наложения на «Светлее» (Lighten):
Вот и всё, взгляните на готовый результат:
Читайте также…
Как зеркалить в фотошопе
Подскажите, как «отзеркалить» изображение в фотошопе?
Здравствуйте, Полина! Так называемое «отзеркаливание» в фотошопе делается при помощи инструмента Свободное транформирование, который находится в верхнем меню Фотошопа в разделе Редактирование. Активируется фунция сочетанием горячих клавиш Ctrl+T.
Для того чтобы отзеркалить картинку необходимо:
Активировать инструмент Свободное транформирование (Ctrl+T)
Кликнуть правой кнопкой мыши и в контектстном меню выбрать: «Отразить по горизонтали», если вам нужно горизонтальное отражение. Или выберите: «Отразить по вертикали», если вы хотите сделать вертикальное отображение.
Полина, надеюсь ответил на ваш вопрос. Если нет — не стесняйтесь писать уточняющие вопросы. С удовольствием на них отвечу.
С помощью зеркалирования фотографий можно изменить восприятие кадра и сделать его более выразительным. Считается, что люди, смотрящие на снимке вправо, воспринимаются более позитивно, чем люди, смотрящие влево. Влево — как бы назад, в прошлое. В пейзаже и городской съёмке примерно такая же ситуация: мосты, реки, улицы, уходящие вправо — это движение в будущее.
Но, кроме изменения восприятия снимка, с помощью зеркалирования и копирования можно добиться некоторых интересных эффектов.
Давайте наглядно рассмотрим, как в Фотошопе зеркально отобразить картинку.
Открываем изображение в Adobe Photoshop. Наша фотография будет открыта в виде слоя Background. И, по умолчанию, к такому слою нельзя применять никакие изменения. Это сделано специально, чтобы при работе у вас всегда оставался исходный кадр. Для того, чтобы базовый слой стало возможным изменять, надо дважды кликнуть на пиктограмму замочка справа на панели слоёв. Это позволит разблокировать слой. Ещё один вариант — просто скопировать слой и применять все изменения к копии.
Для того, чтобы зеркально отразить слой в Фотошопе, есть две команды. Они находятся в меню Edit/«Редактирование» → Transform/«Трансформирование».
Flip Horizontal/«Отразить по горизонтали» — позволяет отразить фотографию по горизонтали.
Flip Vertical/«Отразить по вертикали» — делает зеркалирование по вертикали.
Давайте разберём ещё один пример, который показывает, как зеркально отразить слой в Фотошопе и добиться эффекта калейдоскопа.
Сначала создадим копию исходного слоя. Для этого можно либо выбрать пункт меню Layer/«Слои» → Duplicate Layer…/«Создать дубликат слоя…», либо мышкой перетащить пиктограмму слоя на пиктограмму создания нового слоя на панели слоёв.
Теперь давайте увеличим размер холста, чтобы все части будущего «калейдоскопа» были видны.
Нам понадобится пункт меню Image/«Изображение» → Canvas Size/«Размер холста».
Надо выставить параметры таким образом, чтобы холст расширился вправо на величину, равную ширине исходного изображения — мы же будем с противоположной стороны добавлять зеркальное отражение. Поэтому настройки будут выглядеть следующим образом:
В качестве якорной точки Anchor/«Расположение» мы задали левый край изображения — он останется на месте. И указали, что ширина холста должна увеличиться на 200% относительно исходной ширины. Высоту пока оставим без изменений.
После нажатия на кнопку Ok и применения всех сделанных изменений окно Photoshop будет выглядеть как на снимке ниже.
Убеждаемся, что верхний слой активный, и зеркалируем его относительно вертикальной оси с помощью команды Edit/«Редактирование» → Transform/«Трансформирование» → Flip Horizontal/«Отразить по горизонтали». После чего мышкой меняем расположение двух слоёв таким образом, чтобы они совмещались по одному из краёв.
Для точного и аккуратного позиционирования удобно воспользоваться клавишами «Вверх», «Вниз», «Вправо» и «Влево» на клавиатуре.
Теперь давайте сделаем зеркальное отражение в другой плоскости.
Объединим два текущих слоя в один. Это можно сделать командой *Layer/«Слои» → Merge Visible/«Объединить видимые». Увеличим размер холста аналогично тому, как делали раньше, но на этот раз по вертикали. Якорная точка будет у нижней границы, а увеличивать на 200% мы будем высоту.
Получится вот так.
Создадим копию верхнего слоя (который уже включает в себя исходное и отзеркалированное изображения). И применим к этой копии команду отражения Flip Vertical/«Отразить по вертикали». После этого мышкой поместим зеркалированный слой на новое место.
Вот такой эффект калейдоскопа можно получить с помощью зеркалирования картинок в Фотошопе.
Мы сделаем зеркальное отражение в фотошопе за несколько минут. Я распишу подробно каждый шаг и проиллюстрирую все картинками. Этим эффектом очень часто пользуются дизайнеры и обработчики фотографий.
Я покажу как сделать зеркальное отражение на примере этих фруктов. Откройте фотографию в фотошопе.
Для начала нам нужно выделить фрукты. Для этого используйте инструмент Лассо, его можно найти на панели инструментов.
Кстати я записал специальный бесплатный видеокурс по фотошопу на тему «Как выделять в фотошопе». Вы можете его скачать на этой странице. Просмотрев этот курс вы без труда научитесь выделять любые объекты в фотошопе.
Выделяем фрукты. Верхнюю часть можно выделять с белым фоном — ничего страшного. А вот нижнюю надо постараться выделить ровно, без лишнего фона, только фрукты. Так как эта часть будет ложиться под изображение фруктов и служить отражением.
Нажмите CTRL+C — чтобы скопировать выделенное изображение. После этого нажмите CTRL+V чтобы вставить изображение, оно автоматически появится на новом слое. Так мы продублировали изображение фруктов. Из этой копии мы и сделаем отражение.
Теперь нажмите на CTRL+T появится форма трансформирования. Нажмите на фрукты правой кнопкой мыши, появится меню — выберите пункт «Отразить по вертикали». Этим самым мы перевернули изображение.
Переместите отраженные фрукты вниз.
Далее нужно подставить их под фрукты которые наверху. Нажмите CTRL+T, появится форма для трансформирования. Подведите курсор к углу этой формы, вы увидите как курсор примет форму для поворота изображения. Теперь зажмите левую кнопку мышки и поворачивайте изображение. Поверните его чтобы оно встало ровно под фрукты, как бы служила их продолжением.
Теперь для этого слоя сделайте непрозрачность 40%, чтобы зеркальное отражение было реалистичным и немного прозрачным.
Получится вот так:
Далее мы плавно скроем нижнюю часть зеркального отражения. Создайте маску слоя для отраженных фруктов. Для этого в панели слоев есть специальная кнопка.
Теперь возьмите инструмент Градиент и настройте его так, чтобы он был переходом от черного цвета к прозрачному. Именно черный цвет скрывает изображение через маску.
Теперь тяните градиент снизу вверх. Зажатая клавиша SHIFT поможет сделать переход идеально ровным по вертикали.
Как повернуть картинку в фотошопе на несколько градусов
Автор Дмитрий Костин На чтение 7 мин. Опубликовано
Доброго всем времени суток, мои дорогие друзья и читатели моего блога. Сегодня я хочу вам рассказать, как повернуть картинку в фотошопе в другую сторону , зеркально или даже буквально на несколько градусов. Я тут недавно подумал, что пишу вот статьи всякие разные про фотошоп, но иногда забываю осветить самые простые моменты, которые могут вызвать ступор у некоторых пользователей. И тогда начинают идти вопросы. Так что. Уверен, что после этого урока у вас не останется никаких вопросов по данному поводу.
Зачем нужно переворачивать изображение
Причин разворота картинки может быть целое множество:
- Неправильно или поставлен кадр
- Завален горизонт
- Создание своей композиции
- Поворот отдельных элементов при монтаже или создании коллажей
- Изображение снято вверх огами или боком
- И многое другое
Поэтому я постараюсь рассказать так, чтобы затронуть все аспекты.
Как повернуть изображение 90 и 180 градусов
По желанию вы можете просто повернуть какое либо изображение по вертикали, горизонтали или вообще на 180 градусов. Если вы ранее читали мою статью о том, как сделать зеркальное отражение, то скорее всего уже помните как это примерно делается, ну а если нет, то тогда читаем дальше.
Когда у вас будет открыт фотошоп и загружена туда какая-либо картинка, то для начала убедитесь, что она не является фоновым слоем. А если ваше загруженное изображение является фоновым и единственным слоем, и вам надо повернуть именно его, то не забудьте снять замочек на самом слое, что находится в палитре с правой стороны.
Теперь идите в главное меню и выберите пункт «Редактирование» — «Трансформирование». Там вы увидите сразу несколько пунктов поворота: Повернуть боком на 90 градусов по часовой и против часовой стрелки, а также поворот на 180 градусов, то есть вверх тормашками.
Как повернуть фотографию зеркально
Если вам нужен не сам повортот, а способ отразить картинку в фотошопе зеркально, то это делается немного по другому.
Когда вы откроете фотографию, нажмите на меню «Редактирование» — «Трансформирование». Среди прочих пунктов вы увидите два любопытных: отразить по горизонтали и по вертикали. Именно они и отвечают за зеркальное отражение изображения.
Многие скажут, что какой в этом смысл, если можно воспользоваться функцией поворота на 180 градусов. Но если вы сравните две этих функции, то вы увидите, что положение картинок абсолютно противоположное, то есть зеркальное. Можете сами в этом убедиться.
Свободный поворот
Ну а теперь рассмотрим, как делать повороты на любое количество градусов, чтобы подогнать положение под свои нужды.
Для этого снова идем в трансформирование и выбираем «Свободное трансформирование». Но еще проще вам будет нажать комбинацию клавиш CTRL+T. Наверное уже многие знают или поняли, что нужно делать дальше. Но если таких вдруг нет, то я расскажу.
Вам просто-напросто нужно будет зажать левую кнопку мыши на любом из четырех углов этой фотографии, ну а дальше просто вертеть мышкой и подгонять под нужное нам положение. Вот только один нюанс появился. Если мы повернем фотку, то получится, что она выходит за границы, и если мы такой поворот применим, то часть изображения съестся. Что же тогда делать?
Есть несколько выходов из данной ситуации:
Нужно уменьшить данную картинку с помощью того же свободного трансформирования, чтобы она влезла в рамки.
Если вы не хотите ничего уменьшать, то нужно увеличить размер холста. Для этого идем в главное меню и выбираем пункт «Изображение» — «Размер холста». А еще лучше воспользуйтесь комбинацией клавиш ALT+CTRL+C.
Когда перед вам откроются настройки холста, то увеличьте размеры на то количество, чтобы быть уверенным, что теперь все поместится. И не бойтесь, что вы переборщите. Ну а расположение оставьте относительно центра по всем сторонам, как показано на скриншоте. После чего просто жмем ОК.
Как видите я переборщил, и это нормально. Как вы думаете, что мы сделаем теперь? Правильно, воспользуемся инструментом «Рамка». И теперь просто обрежем с помощью него всё лишнее. Тут кстати разработчики нам помогли сильно. Когда мы начнем приближать «Рамку» к любому из повернутых углов или краев, то он автоматически примагничивается. Таким образом нам самим до миллиметра подгонять ничего не нужно.
После того, как мы всё откадрировали, нам остается лишь сохранить документ в нужном формате и наслаждаться.
Конечно всеми этими инструментами гораздо удобнее пользоваться, когда изображение находится не на фоновом слое, а на отдельном. А, например так делаю, когда создаю картинки для анонсов статей на блоге. Получается, фон вы не трогаете, а работаете с другими картинками. Это гораздо удобнее и легче.
Ну и конечно, данный способ незаменим, если вам нужно повернуть отдельный элемент на изображении, который вы вставили независимо. Например, вы хотите приложить бороду к мужчине, а у него голова наклонена. Тогда проще будет повернуть только бороду, чтобы все было четко.
Как повернуть картинку, если завален горизонт на несколько градусов
Очень часто бывает такое, что фотография снята очень криво и появляется эффект так называемого заваленного горизонта. Причем, вроде бы он отклоняется всего на несколько градусов, а смотрится уже некрасиво. Для того, чтобы все исправить, можно воспользоваться вышеуказанным способом, но я хочу вам предложить кое-что интересное и необычное. Мы с вами попробуем повернуть картинку в фотошопе с помощью линейки.
- Выберитте инструмент «Линейка». Для этого зажмите левой кнопкой мыши на «Пипетке», после чего увидите необходимый инструмент.
- Теперь, вам нужно будет найти на фотографии какой-либо объект, по которому мы будем ориентироваться. Например, в моем случае я могу использовать мост, так как он расположен криво, но я знаю, что он должен быть прямо. После этого, с помощью линейки прочертите линию, параллельную заваленному объекту.
- Далее, пройдите в меню «Изображение» — «Вращение изображения», после чего выберите пункт «Произвольно».
- Так как мы начертили ориентировочную линию, то нам предложат повернуть картинку уже на посчитанное число градусов. Нам только остается согласиться с этим, после чего изображение выровняется.
- Теперь берем инструмент «Рамка» и начинаем кадрировать изображение так, чтобы не осталось пустых областей. Для этого нужно тянуть за края, пока не достигнем нужного эффекта.
Вообще, подробнее об испралении заваленного горизонта вы можете прочитать в этой статье. Там целая уйма способов, причем как с помощью фотошопа, так и без него.
Минусом данного способа является то, что при выравнивании съедается часть изображения. Но в большинстве случаев, это не самая важная часть.
Как повернуть холст в фотошое
Кроме поворота самого изображение вы можете повернуть холст, а точнее вид отображения.
- В боковой панели зажмите левую кнопку мыши на инструменте «Рука» и выберите «Поворот вида».
- Теперь зажмите левую кнопку мыши на картинке и начинайте двигать его в разные стороны, чтобы сам холст принял нужный вид.
Как правило, данный инструмент используют в тех случаях, когда нужно работать с изображениями, которые расположены сбоку или вверх ногами. Поэтому, вместо того, чтобы вертеть головой или пользоваться инструментами типа трансформирования (что крайне неудобно), лучше периодически вращать холст. Изображение при этом не страдает, а вам работать гораздо удобнее.
Но я вам хочу сказать, что если вы хотите с нуля обучиться фотошопу за короткий срок, то рекомендую вам ознакомится с этим видеокурсом. Он просто потрясающий и я считаю его самым доходчивым, простым и информативном в сегменте российского интернета. Всё разложено по полочкам и после его просмотра у вас вряд ли останутся какие-либо вопросы.
Ну в общем это всё, о чем я бы вам хотел поведать сегодня. Надеюсь, что моя сегодняшняя статья вам понравилась, и теперь вы поняли как повернуть любою картинку в фотошопе с помощью различных способов. И конечно же обязательно заходите на мой блог снова. Поверьте, будет еще интереснее. Удачи вам. Пока-пока!
С уважением, Дмитрий Костин.
Как сделать в фотошопе зеркальное отражение. Очень подробная инструкция. Как зеркально отразить фото в фотошопе Зеркальный редактор
Введите текст в первое поле и во втором автоматически получите результат.
Не многие пользователи догадываются, насколько полезно читать слова задом наперед. Это отличная тренировка для мозга. Если у вас проблемы с усваиванием большого количества материала при чтении, зеркальное отражение текста онлайн — то, чем настоятельно рекомендуем воспользоваться. Конечно, несколько слов можно самостоятельно написать в обратном порядке. Но, если мы говорим о большом количестве контента, отзеркалить текст своими руками — это работа на несколько часов. И велика вероятность, что некоторые буквы вы ошибочно напишите не в том порядке. Наш онлайн-сервис не допускает ошибок.
Польза чтения текста задом наперед
Если человек умеет концентрироваться на задаче, он способен выполнить большое количество умственной работы без колоссальной усталости. Большинство людей, которые прекрасно владеют скорочтением, настоятельно вам порекомендуют отобразить зеркально слова и регулярно тренироваться. Суть проста — если человек достаточным образом концентрируется на деле (в нашем случае любом текстовом материале), ему проще адекватно и корректно воспринимать практически любое количество контента. Масса людей отказываются от чтения книг, потому что не могут уловить суть сюжета при быстром чтении. А если читать слишком медленно и постоянно возвращаться к предыдущей странице, все удовольствие от времяпровождения за книгой пропадает. Работая с текстом задом наперед, вы сами не заметите, насколько быстро у вас развивается концентрация мыслей. Тот текст, который казался вам фантастически сложным, покажется элементарным.
Подытожим эффективность данного упражнения:
- Ваш мозг будет быстрее усваивать даже сложные предложения в большом их количестве;
- Чтение книг превратится в полноценное удовольствие;
- За короткий период времени вы сможете усвоить массу страниц;
- Чтение вслух текста задом наперед улучшит вашу речь — станет легче говорить сложные слова.
Вам остается лишь написать текст зеркально онлайн в соответствующей графе (либо скопировать его с другого источника), после чего во втором маленьком окне появится результат. «Перевод» будет осуществлен моментально. Теперь вы знаете, как зеркально отобразить текст и по каким причинам пользователи это делают. Оказывается, что чтение таким образом — это далеко не просто забавное развлечение!
В Ворде изо дня в день по всему миру создаётся огромное количество текстовых документов. У кого-то это отчет по работе, дипломная, реферат, курсовая работа. И каждый второй пользователь сталкивается с добавлением картинок в документ. Хотя многие по мере своих возможностей или незнании опускают данный момент. Ведь это только кажется, что вставка картинки занимает длительное время. А если вдруг понадобится сделать зеркальное отражение картинки, то более взрослое поколение, вероятно попросит знакомого или близкого человека о помощи, а может и вовсе пропустит этот шаг, ссылаясь на нехватку времени. Давайте, вместе разберёмся с нагрянувшей проблемой.
Отражение картинки «зеркально»
Зеркально отобразить рисунок можно с помощью следующих шагов. Изначально вставьте картинку в документ Ворд:
Чтобы отразить изображение нужно:
Горизонтальное отражение рисунка
Бывают ситуации, когда необходимо сменить направление рисунка. В данном случае, необходимо сменить направление дедушки мороза в левую сторону. Чтобы отразить картинку по горизонтали нужно сделать следующее:
Примечание. Если нужно расположить две картинки рядом с исходным результатом как на скриншоте выше, надо скопировать картинку и потом уже задавать нужное отражение.
Настройка для зеркального отображения рисунка
Для достижения нужного эффекта во время отражения фото можно настроить все параметры вручную. Кликнув по фото, перейдите во вкладку «Формат».
В окне «Формат рисунка» установите нужный вид «Заготовки», к примеру «Среднее… касание».
Примечание. Отзеркалить фото можно со смещением на несколько пунктов от оригинального рисунка, для этого нужно выбрать вариант «Отражение в 4 пт или 8 пт».
Любой сдвиг можно наблюдать даже при открытом активном окне «Формат рисунка». Для этого сдвиньте окно параметров левее или правее от изображения, что находится на листе документа Ворд.
Когда при работе в MS Word возникает необходимость повернуть текст, далеко не все пользователи знают, как это можно сделать. Для эффективного решения данной задачи следует взглянуть на текст не как на набор букв, а как на объект. Именно над объектом можно выполнять различные манипуляции, в числе которых и поворот вокруг оси в любом точном или произвольном направлении.
Тема поворота текста нами уже была рассмотрена ранее, в этой же статье хочется поговорить о том, как в Ворде сделать зеркальное отражение текста. Задача хоть и кажется более сложной, но решается тем же методом и парой дополнительных кликов мышкой.
1. Создайте текстовое поле. Для этого во вкладке «Вставка» в группе «Текст» выберите пункт «Текстовое поле» .
2. Скопируйте текст, который необходимо отразить зеркально (CTRL+C ) и вставьте в текстовое поле (CTRL+V ). Если текст еще на напечатан, введите его непосредственно в текстовое поле.
3. Выполните необходимые манипуляции над текстом внутри текстового поля — измените шрифт, размер, цвет и другие важные параметры.
Зеркальное отражение текста
Отразить текст зеркально можно в двух направлениях — относительно вертикальной (сверху вниз) и горизонтальной (слева направо) осей. В обоих случаях сделать это можно с помощью инструментов вкладки «Формат» , которая появляется на панели быстрого доступа после добавления фигуры.
1. Кликните мышкой по текстовому полю дважды, чтобы открыть вкладку «Формат» .
2. В группе «Упорядочить» нажмите кнопку «Повернуть» и выберите пункт «Отразить слева направо» (горизонтальное отражение) или «Отразить сверху вниз» (вертикальное отражение).
3. Текст внутри текстового поля будет зеркально отражен.
Сделайте текстовое поле прозрачным, для этого выполните следующие действия:
- Правой кнопкой мышки кликните внутри поля и нажмите на кнопку «Контур» ;
- В выпадающем меню выберите параметр «Нет контура» .
Горизонтальное отражение также можно сделать и вручную. Для этого необходимо просто поменять местами верхнюю и нижнюю грань фигуры текстового поля. То есть, нужно кликнуть по среднему маркеру на верхней грани и потянуть его вниз, расположив под нижней гранью. Фигура текстового поля, стрелка ее поворота тоже будет внизу.
Теперь вы знаете, как зеркально отобразить текст в Word.
Главное нужно указать картинку на вашем компьютере или телефоне, при необходимости указать вид зеркального отражения, нажать кнопку OK внизу. Остальные настройки уже выставлены по умолчанию.
Примеры с зеркально отражёнными фотографиями:
Первый вышеуказанный пример — это оригинальная фотография жёлтого огуречного цветка, то есть без изменений. Для создания второго примера было применено зеркальное отражение фотографии по горизонтали (слева-направо), для третьего примера — зеркальное отражение по вертикали. Фото батарейки Kodak было отражено стандартным методом — по горизонтали.
Данный онлайн инструмент может работать без повторного пересжатия и без потери качества при сохранении в формате jpg. Для этого нужно поставить соответствующую галку в настройках «формата изображения на выходе».
Применение зеркального отражения позволит не только правильно скорректировать положение фотографии или картинки, но и даст взглянуть на неё по-новому. Попробуйте и убедитесь в этом сами! На этом сайте ещё есть похожие эффекты: зеркальный коллаж , зеркальное отражение под картинкой и эффект зазеркалья .
Исходное изображение никак не изменяется. Вам будет предоставлена другая обработанная картинка.
10.03.2018
Существует огромное количество программ, которые содержат в себе функцию зеркального отражения открытого в них изображения. Тем не менее, множество людей заинтересованы в онлайн-сервисах, которые позволят им проделывать те же действия вписав всего лишь несколько слов в поисковую строку и сделав несколько нажатий мышью. И многим из них это может быть крайне на руку, допустим, человеку надо сделать это работая за чужим компьютером или ему не хватает скорости подключения, чтобы загрузить необходимую ему программу.
Благо сеть не обделена подобными ресурсами. Поэтому наш сайт создал подборку отличных сайтов, которые целиком и полностью справляются с этой задачей, чем заслуживают обзора на себя.
Зеркальное отражение снимка онлайн
Сайты в интернете, которые предоставляют возможность зеркального отражения фотографии, не сильно отличаются друг от друга по функциональности. Отличия между ними преобладают в интерфейсе и дополнительных возможностях. Некоторые содержат больше настроек, некоторые меньше, но все они безупречно отражают изображение, а остальные параметры никак не влияют на выполнение поставленной нами задачи.
Способ 1: Croper
Этот онлайн-сервис обладает минималистичным интерфейсом с преобладанием серых тонов в нём, не содержит в себе никаких излишних деталей, что располагает к работе.
Инструкция по обработке изображений на этом сайте:
Способ 2: Imgonline
В отличие от предыдущего сайта, на этом ресурсе отразить изображение зеркально можно существенно быстрее. Все необходимые инструменты будут расположены на одной странице в порядке спадания значимости.
Способ 3: Inettools
Оформлен этот сайт похожим образом с Croper — без лишних деталей и украшений. Загрузить на него файл можно простым перетаскиванием файла изображения с компьютера во вкладку с открытым сайтом, о чём говорит сообщение в прямоугольнике. Возможность выбора файла через стандартные средства имеется тоже.
Как рисовать идеально симметричные фигуры в Photoshop
Разнообразные рисунки нуждаются в левой части изображения, чтобы соответствовать правой — как зеркальное отображение. Существует несколько способов рисования идеально симметричных фигур в Photoshop. Но самый простой метод должен быть Симметрия краски инструмент, который был представлен в Adobe Photoshop CC 2018.
Давайте нарисуем несколько простых фигур и посмотрим, как это работает.
Как включить симметричные фигуры в Photoshop
Инструмент Paint Symmetry помогает рисовать зеркальные изображения в любой плоскости. Как следует из названия, эта функция работает с инструментами Paintbrush, Pencil и Eraser. Значок бабочки на панели инструментов говорит о том, что функция симметрии краски активна. Но как вы активируете эту скрытую функцию в Photoshop?
- Откройте Фотошоп. Идти к Настройки> Технологические обзоры и проверить Включить симметрию краски. Закройте диалоговое окно.
- Выберите инструмент «Кисть», «Карандаш» или «Ластик».
- Нажмите на бабочка значок в Панель настроек и выберите один из типов симметрии из меню.
- Нажмите Enter или установите флажок, чтобы установить оси симметрии на холсте.
- Рисуйте с помощью инструментов Paintbrush или Pencil. Тип симметрии, который вы выберете, будет определять вид зеркальных штрихов на холсте.
Делая Радиальные Рисунки мандалы в фотошопе
Вышеуказанные шаги представляют собой простой пример симметричного рисунка. Вы можете взять ту же настройку и превратить ее в иллюстрацию, которая использует переменная радиальная симметрия. Это полезно, если вы хотите рисовать фигуры, исходящие из центра. Например, морская звезда, цветок или даже диаграмма мандалы.
Выполните вышеуказанные шаги и выберите любую ось симметрии в меню. Затем перейдите на панель «Пути» и переименуйте путь к одному из следующих:
- Радиальная симметрия х (где x — количество желаемых сегментов, причем максимум 12 сегментов).
- Мандала Симметрия х (где x — количество желаемых сегментов, причем максимум 10 сегментов).
С помощью этой техники вы можете создавать красивые радиальные и мандаловые узоры. Может быть, вы можете создать свои собственные шаблоны мандалы
и раскрасьте их на бумаге или в самом Photoshop.
Кредит изображения: Yaruta / Depositphotos
Как повернуть файл в фотошопе. Как повернуть картинку в фотошопе
Photoshop — это мощнейший редактор изображений, и аналогов подобных ему нет во всем мире. Однако некоторые начинающие пользователи программы сталкиваются с множеством трудностей при работе с ним. Это связано с определенными причинами, но основная из них — это непонятный интерфейс. И на самом деле, по сравнению с таким редактором, как Pait, Photoshop пугает своим инструментарием. Но это лишь поначалу.
В данной статье будут разобраны четыре простых функции. Мы узнаем о том, как перевернуть изображение в «Фотошопе», увеличить его, вырезать и поместить в него текст. Эти на первый взгляд простые операции могут показаться довольно сложными вновь прибывшим пользователям программы, но подробные инструкции, которые будут указаны в статье, помогут запросто во всем разобраться.
Переворачиваем изображение
Итак, первым делом мы узнаем, как перевернуть изображение в «Фотошопе». Итак, чтобы долго не разглагольствовать, приступим сразу к сути.
Первое, что нужно сделать, — это, конечно, открыть саму картинку. Выполнить это можно двумя способами. Первый, и более понятный новичкам, подразумевает под собой нажатие на верхней панели пункта File, после чего следует нажатие Open. Второй способ сокращает затрачиваемое время. Необходимо нажать сочетание клавиш Ctrl+O. В любом случае перед вами появится диалоговое окно. В нем проложите путь к нужной картинке, после чего, выделив ее, нажмите «Открыть».
Итак, картинка открыта, но перед тем как перевернуть изображение в «Фотошопе», его нужно сначала выделить. Как это сделать? Выделить рисунок можно как полностью, так и какую-то отдельную область. Для этого в инструментарии есть следующие объекты: Rectangular/Elliptical Marquee Tool, Tool. Но если изображение перевернуть нужно целиком, то воспользуйтесь сочетанием клавиш Ctrl+A.
Теперь нужно перевернуть картинку. Для этого нужно воспользоваться такими инструментами, как Edit, Transform и Rotate 180˚. Как только вы выбрали нужный инструмент, то можете, пользуясь мышкой, задать угол его поворота. Если вы определились с углом, нажмите Enter, чтобы применить изменения. Осталось лишь сохранить саму картинку. Для этого нажмите Shift+Ctrl+S. Укажите путь, куда необходимо сохранить файл, и нажмите «ОК». Вот и все, теперь вы знаете, как перевернуть изображение в «Фотошопе».
Изменяем масштаб изображения
Теперь поговорим о том, как увеличить изображение в «Фотошопе». Ввиду того что вы уже знаете, как его открыть, этот этап пропустим. Итак, изображение перед вами. Если вы желаете увеличить его, чтобы было легче работать с мелкими объектами, то можете использовать инструмент Zoom Tool. Также можно воспользоваться сочетанием горячих клавиш: Ctrl+»+» — для увеличения масштаба, или Ctrl+»-» — для его уменьшения.
Если же вы хотите увеличить сам рисунок, то вам нужно воспользоваться инструментом Free Transform в меню Edit. Также можно вызвать эту функции нажатием Ctrl+T. Теперь на изображение появилась сетка с горячими углами. Чтобы изменить размер, наведите курсор к узелку и, перемещая мышь, укажите новый размер. В том случае, если вы хотите, чтобы размер менялся пропорционально, зажмите клавишу Shift.
Вырезаем изображение
Сейчас будет рассказано о том, как вырезать изображение в «Фотошопе». Чтобы это сделать, нужно будет воспользоваться инструментом «Кадрирование». Он располагается на боковой панели слева, третьим по списку. Выбрав его и зажав ЛКМ, укажите необходимую область на изображении для вырезки. После выделения область можно отредактировать, растянув вширь или в высоту. Остается нажать лишь Enter. Теперь излишки, которые были за областью выделения, исчезли.
Вставляем текст в изображение
Вставить текст в изображение очень просто. Для этого воспользуйтесь инструментами «Горизонтальный текст» или «Вертикальный текст», в зависимости от того, какое расположение вы хотите видеть.
Теперь нажмите ЛКМ там, где думаете вставлять изображение. После этого нужно вписать в поле ваш текст. На данном этапе можете не обращать внимания на его шрифт, цвет или размер. Теперь в меню нужно открыть раздел «Окно», в нем выберите «Символ». В появившемся окошке можете видоизменять свою надпись как душе угодно. Как только вы внесли все коррективы, можете смело сохранять изображение.
Ищем на верхней панели слово «Изображение», оно на строке третье слева. Нажимаем на него левой кнопкой мыши. И что мы видим? Появляется менюшка в которой есть такие кнопочки как «Кадрировать» «Тримминг» «Размер холста» и так далее. Нам здесь нужно найти кнопочку, как «Повернуть холст», она находится у нас девятой как снизу, так и сверху. Запомните, если рядом с такой кнопочкой справа нарисован маленький треугольничек, значит, из неё выпадает менюшка. И так мы нажимаем на кнопочку «Повернуть холст» и видим в ней такие действия «180 градусов», «90 градусов по часовой», «90 градусов против часовой», «Произвольн»о. Есть ещё два пункта, но мы разберём их позже.
Если мы нажимаем «180 градусов», то изображение, которое мы открыли в начале задания, переворачивается вверх ногами.
Если мы нажимаем «90 градусов по часовой», то наше изображение оказывается повёрнутым правым краем к низу.
Если же мы нажимаем «90 градусов против часовой», то изображение поворачивается левым краем вниз, а правым наверх.
Здесь есть ещё один занимательный пункт «Произвольно». Выбрав его, у нас появляется окошко, в котором мы можем самостоятельно задать градус поворота. Так же в этом окошке можно выбрать в какую сторону будет производиться поворот.
С этим мы разобрались. Приступим к тем таинственным двум кнопкам, про которые я говорил ранее «Отразить холст по горизонтали» и «Отразить холст по вертикали». Если вы хотите сделать зеркальное отражение данного рисунка, то нам как раз помогут эти две волшебные клавиши. Выберем пункт «Отразить холст по горизонтали» и что у нас получилось? Такой эффект, как будто к нашей картинке справа подставили зеркало.
Мы увидим тот же эффект только зеркальце уже будет не справа, а сверху, если мы выберем пункт «Отразить холст по вертикали».
Но помните что этими способами мы поворачивали холст целиком. А для того чтобы повернуть только выбранное вами изображение в окне “Слои”, необходимо обратиться к меню “Редактирование”-”Трансформирование”. В этом меню вы найдёте всё тоже самое, что и в меню вращении холста. Стоит помнить, что закреплённое изображение так повернуть не получится. У закреплённого изображения стоит замочек рядом с мини иконкой в окне “Слои”. Для того чтобы его разблокировать нужно кликнуть по мини изображению в окне “Слои” и, в появившемся окне, нажать “Ок”.
Ура, с первым способом поворота мы разобрались. Продолжим познавать границы поворота изображения на следующих уроках. Вы их можете посмотреть прямо сейчас. В статье ” вы сможете найти ещё один способ поворота изображения. До скорых встреч!
В данной программе также довольно часто приходится выделять различные части рисунка, чтобы вырезать их, заменить или повернуть. В статье, выделение объектов в Фотошопе , описаны различные способы, как это можно сделать.
А сейчас давайте разберемся, что можно сделать, если нужно перевернуть изображение в Фотошопе зеркально или на несколько градусов. Пригодится это, если картинка или фотография, хранящиеся на компьютере, повернуты на 90 градусов по или против часовой стрелке, из-за того, что во время съемки человек держал фотоаппарат или телефон не под тем углом. Или нужно сделать коллаж из нескольких фото или картинок. Тогда повернутые на различный угол кадры будут смотреться на нем интереснее.
Как повернуть фото через меню
Открывайте в Photoshop то изображение, с которым будете работать. Дальше нажмите вверху по пункту меню «Image» (Изображение) и выберите из списка «Image Rotation» (Вращение изображения). В дополнительном меню будет несколько различных пунктов.
Здесь можно выбрать поворот на 180 градусов или на 90 по часовой стрелке («CW» ) или против «CCW» . «Flip Canvas Horizontal» (Отразить холст по горизонтали) – используется, если нужно повернуть зеркально. Соответственно «Flip Canvas Vertical» (Отразить холст по вертикали) – это отражение картинки по вертикали.
Выбрав пункт «Arbitrary» (Произвольно) появится вот такое окошко. В нем укажите точный угол для поворота картинки или фотографии в поле «Angle» (Угол). Дальше маркером отметьте, в какую сторону вращать: «CW» – по часовой, «CCW» – против часовой стрелки. Нажмите «ОК» .
Рисунок будет перевернут на указанный угол: четко на 90 или 180 градусов или на произвольное значение.
Используем свободное трансформирование
Повернуть изображение можно и следующим способом. Но перед тем как активировать данный режим, необходимо убедиться, что слой с рисунком, который будем крутить, не заблокирован – напротив него не должно быть замочка.
В примере слой заблокирован. Чтобы убрать замочек, кликните два раза мышкой по слою. Появится вот такое окно. В нем ничего изменять не нужно, просто нажмите «ОК» .
Теперь нажмите на клавиатуре «Ctrl+T» . Вокруг объекта появится рамка с маркерами. Подведите курсор мышки за пределами картинки к любому маркеру. Когда курсор примет вид стрелочки, нажимайте левую кнопку мыши и поворачивайте рисунок. После того, как повернете, отпустите кнопку.
В режиме свободного трансформирования можно повернуть изображение, как захочется, или же укажите точное значение поворота в соответствующем поле верхнего меню.
Если, во время поворота картинки с помощью мышки, на клавиатуре зажать и удерживать «Shift» , то поворот будет происходить на четко заданный шаг: каждый раз плюс 15 градусов. То есть: 15, 30, 45, 60, 75, 90 градусов и так далее.
Активировав свободное трансформирование, можно поворачивать отдельно активный слой или заранее выделенную область на данном слое. Чтобы выйти из режима нажмите на кнопку «ESC» .
Поворачиваем слой с помощью инструмента Поворот вида
Еще один способ, который можно использовать – это кнопка «Rotate View Tool» (Поворот вида). Можно выбрать соответствующий пункт меню на панели инструментов, а можно использовать горячие клавиши и нажать «R» .
После этого наведите курсор на рисунок. Кликните по нему левой кнопкой мышки и, не отпуская ее, поворачивайте. При этом появится стрелка, подобная на стрелку компаса. Когда повернете изображение на нужный угол, отпустите кнопку мыши.
Выбирайте подходящий для Вас способ, чтобы повернуть нужный слой с картинкой. Поворот через меню «Изображение» подойдет, если у один слой: картинка или фотография. Если делаете коллаж, тогда лучше воспользоваться свободным трансформированием, чтобы была возможность повернуть определенный слой или выделенный объект на рисунке в Фотошоп. А Поворот вида используйте, чтобы посмотреть, как будет выглядеть слой под определенным углом.
Оценить статью:Всякое изображение при помощи фотошопа может стать основой увлекательного коллажа – довольно обработать его средствами этого графического редактора. К изображению дозволено добавлять новые детали либо удалять теснее существующие, менять освещение и цветовую палитру. Большие вероятности дают инструменты трансформации, в том числе, и поворот. Как же повернуть слой в фотошопе?
Вам понадобится
- графический редактор Adobe Photoshop
Инструкция
1. Откройте изображение. Если на слое нарисован дворец, значит, нужно разблокировать, дабы использовать к нему какие-то действия. Щелкните двукратно по слою и переименуйте его.
2. Всякие метаморфозы класснее вносить в копию слоя, дабы основное изображение не пострадало. Сделайте копию слоя, нажав клавиши Ctrl+J. Сейчас к копии дозволено использовать всякие трансформации. Дабы повернуть слой , сделайте его энергичным. В основном меню выбирайте пункт Edit, после этого команду Transform. Из списка выбирайте необходимую опцию. Команда Rotate 180 развернет ваше изображение на 180 градусов.
3. Rotate 90 CW поворачивает слой на 90 градусов по часовой стрелке, а Rotate 90 CCW – на 90 градусовой супротив часовой стрелки.
4. В дальнейшей группе идут опции Flip Horizontal и Flip Vertical. Они создают зеркальное отображение слоя.
5. Применив опцию Flip Vertical, вы получите зеркальное отображение, опрокинутое вниз.
6. Рядом с командой Transform в списке стоит Free Transform. Позже того, как вы ее примените к слою, вокруг изображения возникает прямоугольная рамка с узелками в углах, посередине сторон и в центре. Потянув за эти узелки, вы можете изменить размер и дислокацию слоя.
7. Дабы развернуть слой на произвольный угол, отодвиньте курсор на некоторое расстояние от узелка и дождитесь, пока он примет вид полукруглой двухсторонней стрелки. Двигая курсор, вы поворачиваете слой .
8. Щелкните правой клавишей мыши по изображению с рамкой, и вы увидите всплывающее меню с опциями команды Transform. Вы можете переворачивать слой до либо позже того, как применили к нему свободную трансформацию.
9. Помимо поворотов, команды трансформации содержат и другие вероятности. Скажем, вы можете придать изображению свойства перспективы. Для этого выбирайте в контекстном меню опцию Perspective. Вид узелков изменится. Цепляйте мышкой нижний угловой узелок и тяните его в сторону. Изображение приобретает глубину и перспективу – рыбы на заднем плане кажутся больше далекими, чем на переднем.
Множество современных цифровых фотокамер имеют встроенный сенсор поворота, следственно фотографии, которые вы получаете на выходе, обыкновенно теснее имеют положительную ориентацию. Впрочем, если все у вас все же есть изображение, которое ненормально повернуто, обстановку поможет поправить наш правильный друг — фотошоп.
Вам понадобится
- — компьютер
- — цифровое изображение
- — фотошоп
Инструкция
1. Запускаем фотошоп и открываем в нем наше изображение.
2. В файловом меню выбираем Изображение -> Повернуть холст -> 90? по часовой (Image -> Image Rotation -> 90? CW), если надобно повернуть его на 90 градусов по часовой стрелке. В этом же меню дозволено повернуть картинку в иную сторону, либо на 180 градусов, либо отразить вертикально либо горизонтально.
3. Готово! Если нужно, операцию дозволено повторить несколько раз. Не позабудьте сберечь файл позже изменений, желанно как копию — вдруг вы что-то сделали не так, в этом случае имеет толк оставлять резервную копию картинки.
Обратите внимание!
Не дюже значимо, какая версия фотошопа у вас установлена, и в какой операционной системе вы трудитесь. Инструкция в основном будет аналогичной для всяких версий. Для данного примера мы используем компьютер Mac и фотошоп версии CS4.
Желая отредактировать изображение в программе Adobe Photoshop, вам первоначально необходимо разблокировать слои . Делается это довольно легко посредством интерфейса фотошопа. Существует два метода, которые разрешают исполнить разблокирование слоев.
Вам понадобится
Инструкция
1. Раньше чем приступить к коррекции изображения, вам необходимо его открыть. Для этого запустите Adobe Photoshop на вашем компьютере, воспользовавшись соответствующим ярлыком данной программы. Как только фотошоп будет готов для последующей работы, вы можете открыть надобное изображение. Для этого вам надобно навести курсор мышки на раздел «Файл», что размещен в левой части верхнего меню программы. Кликните по данному разделу и выберите функцию «Открыть». Для вас станет доступным загрузочное окно фотошопа, с подмогой которого вы сумеете исполнить поиск надобного изображения и открыть его (обнаружьте картинку на компьютере и нажмите кнопку «Открыть» в окне загрузчика).
2. Позже открытия изображения вы не сумеете вносить в него какие-нибудь кардинальные метаморфозы. Дабы файл стал доступным для полного редактирования, вам нужно разблокировать слой изображения. Для этого вам надобно воспользоваться вероятностями верхней панели инструментов. Кликните мышкой по разделу «Слои». Тут вам надобно навести курсор на функцию «Новейший». Возникнет всплывающее окно, где вам необходимо исполнить действие «Из заднего плана». Таким образом, вы сумеете разблокировать слой и приступить к последующему редактированию изображения.
3. Вы также можете разблокировать слой другим образом. В правой части программы вы увидите вкладку «Слои». Кликните по данной вкладке (откроется окно, отображающее все существующие слои ). Кликните по заблокированному слою правой кнопкой мышки и выберите функцию «Из заднего плана». Так вам удастся разблокировать необходимый слой.
Видео по теме
Прием зеркального отображение зачастую используется для создания результата отражения либо для создания узоров. В редакторе Photoshop зеркальный поворот изображения дозволено исполнить при помощи одной команды.
Инструкция
1. Откройте изображение , которое собираетесь зеркально отражать, в графическом редакторе, перетащив файл в окно Photoshop либо воспользовавшись жгучими клавишами Ctrl+O.
2. Продублируйте слой с изображение м командой Dublicate Layer («Дублировать слой») из меню Layer («Слой»). Это нужно сделать, дабы получить слой, к которому дозволено применить трансформацию. Если вы выбираете оставить в документе только одни слой, используйте команду Layer From Background («Слой из фона») группы New («Новейший») меню Layer («Слой»). То же самое получится, если правой кнопкой мышки кликнуть по фоновому слою в палитре Layers («Слои») и предпочесть в меню опцию Layer From Background («Слой из фона»). Щелкните по кнопке ОК в открывшемся окне. Сейчас исключительный слой, тот, что существует в открытом документе готов для редактирования.
3. Трансформируйте изображение . Дабы это сделать, выберите команду Flip Horizontal («Отразить по горизонтали») из группы Transform («Трансформировать») меню Edit («Редактировать»).Если вам требуется вертикальное отражение, используйте команду Flip Vertical («Отразить по вертикали») из той же группы Transform («Трансформировать»). Последовательное использование этих команд даст вам объект, отраженный по вертикали и горизонтали.
4. Можете исполнить эту трансформацию вручную. Для этого воспользуйтесь командой Free Transform («Свободная трансформация») меню Edit («Редактировать»). Перетащите при помощи мыши нижнюю рубеж рамки трансформирования на место верхней, а верхнюю – на место нижней. Вы получите объект, отраженный по вертикали.Верно так же выполняется отражение по горизонтали, только в этом случае вам придется менять местами левую и правую границы рамки. Примените трансформацию нажатием клавиши Enter.
5. Сохраните отраженное изображение в файл jpg командой Save As («Сберечь как») из меню File («Файл»). При настройке опций сохранения укажите имя файла, отличающееся от начального.
Видео по теме
Знание повернуть картинку может понадобиться при создании коллажей. Скажем, вы решили изобразить озеро, в котором прекрасно отражается береговой лес… Либо святочное гадание и девушку, которая глядит в зеркало в вере увидеть суженого. Adobe Photoshop предоставит вам для этого средства и инструменты
Инструкция
1. Откройте картинку в Adobe Photoshop. Поворачивать дозволено как все изображение целиком, так и отдельные его слои. Дабы повернуть слой, в меню Edit («Редактирование») выберите опцию Free Transform либо используйте сочетание жгучих клавиш Ctrl+T.
2. Для поворота на фиксированный угол щелкните правой клавишей внутри появившейся рамки и выберите Rotate 180, Rotate 90 CW либо Rotate 90 CCW («Поворот на 180 град.», «Поворот на 90 град. по часовой стрелке» и «Поворот на 90 град. вопреки часовой стрелки»).
3. Если вам необходим поворот на произвольный угол, подведите курсор к одному из контрольных узелков на рамке. Курсор примет вид полукруглой стрелки. Перемещайте мышь так, дабы рисунок начал поворачиваться. Когда итог вас устроит, нажмите Enter.
4. В дальнейшем разделе выпадающего меню есть две команды: Flip Vertical («Отобразить по вертикали») и Flip Horizontal («Отобразить по горизонтали»). Позже их использования картинка будет выглядеть как собственное зеркальное отражение касательно вертикальной либо горизонтальной оси.
5. Команда Perspective («Перспектива») дозволяет имитировать вид вдаль. Выберите эту опцию, зацепите мышкой нижний угловой контрольный узел и потяните – рисунок развернется в горизонтальном направлении.
6. Дабы повернуть изображение целиком, в меню Image («Изображение») выберите опцию Rotate Canvas («Повернуть основу»). В выпадающем списке подметьте либо фиксированный угол поворота, либо вольный поворот (Arbitrary).
7. В появившемся окне введите значение угла поворота в окошко Angle («Угол») и подметьте значение CW («По часовой стрелке») либо CCW («Супротив часовой стрелки»).
8. Поворачивать рисунок целиком дозволено и с поддержкой команд свободной трансформации, но для этого надобно закрепить слои. Зажав Ctrl, подметьте курсором слои изображения, после этого щелкните по иконке цепочки. В версиях Photoshop от CS2 и выше она находится в нижней части панели слоев, в больше ранних версиях – рядом с иконкой глаза слева от всего слоя.
Полезный совет
Зайти в режим свободной трансформации дозволено, нажав клавиши Ctrl+T
Как поворачивать в Фотошопе?
Adobe Photoshop — прекрасная программа для обработки изображений, снабжённая большим количеством разнообразных функций. Очень часто при работе с изображением возникает необходимость переориентировать его. В Фотошопе повернуть картинку, слой или другой объект можно легко и без потери качества.
Как повернуть в Фотошопе изображение
Часто фотография делается повёрнутым фотоаппаратом, так что изображение оказывается лежащим на боку. С этой проблемой легко справиться с помощью команды из меню.
Выбираем вкладку сверху «Изображение». Открывается выпадающее меню. Там находим пункт «Вращение изображения» и выбираем нужное действие. Редактор предложит повернуть рисунок на 180 градусов, на 90 градусов по часовой стрелке или против.
Обычно, чтобы придать фотографии нужное положение, следует повернуть её на 90 градусов против часовой стрелки.
Если повернуть картинку на 180 градусов, получим её зеркальное отражение.
Если для создания коллажа автору нужно повернуть изображение на какой-то промежуточный угол, в том же меню есть и такой пункт: «Произвольно». Там можно будет выбрать любой желаемый угол. При выполнении этих команд редактор повернёт рисунок вокруг его центра на указанный угол без малейших искажений.
Команды «Повернуть холст» выбираются, если сам рисунок занимает не всю площадь открытого файла, и нужно повернуть не только рисунок, а весь файл. При выборе команды «Повернуть холст горизонтально» изображение отразится зеркально.
Как повернуть объект в Фотошопе
Если есть необходимость повернуть не всю картинку, а только её часть, сначала нужно будет выделить этот самый объект.
- На панели слева находим инструмент «Выбрать». Если щёлкнуть по нему правой кнопкой мыши, можно будет выбрать прямоугольную или овальную область. Выбранным инструментом выделяем часть рисунка, которую нужно повернуть.
- Если, что бывает чаще, нужно повернуть область более замысловатой формы, нежели прямоугольник или овал, тогда нужно выбрать на панели слева инструмент «Лассо».
- Выделив объект, который нужно повернуть, воспользуемся вкладкой из меню сверху — «Редактирование».
- Нажав «Редактирование», находим пункт «Трансформация» или «Трансформирование контура», только не «Свободная трансформация».
- В выпадающем меню выбираем команду «Поворот».
- Подвести указатель мышки к выделенной области, чтобы он принял вид дуги со стрелками по концам. Вращаем мышкой выделенную область на нужное количество градусов.
Этот метод хорош наглядностью: сразу видно, что получается. Только следует иметь в виду, что при повороте части рисунка, скорее всего, местами из-под повёрнутой части покажется фон, не совпадающий с рисунком.
Как повернуть слой в Фотошопе
Одним из преимуществ Фотошопа является возможность работать с слоями. Слои образуются сами, когда в картинку вставляют какой-то фрагмент. Таких фрагментов может быть вставлено много. При добавлении нового фрагмента поверх уже имеющихся, первые остаются неизменными. Их можно преобразовывать по отдельности, не затрагивая ни фон, ни остальные слои.
Для удобства работы можно все ненужные в настоящий момент слои сделать временно невидимыми. Для этого нужна панель «Слои», которая обычно располагается справа внизу, На ней отображены все слои, имеющиеся на рисунке, и их эскизы. Левее каждого эскиза нарисован глаз.
Если щёлкнуть мышкой по глазу, он «закроется», а соответствующий слой станет на рисунке невидимым. Он никуда не исчез, просто временно отодвинулся.
Чтобы повернуть один слой, нужно выделить его в панели, сделать активным. Затем следует выполнить пункты 4-6 из предыдущей главы. Слой повернётся.
Фотошоп: как повернуть текст
Сначала набираем текст, который нужно повернуть. Для этого в панели инструментов слева находим инструмент «Текст» — букву «Т», нажимаем её. На картинке отмечаем область, где будет размещаться текст, набираем его.
В меню сверху есть вкладка «Текст», а в ней пункт «Ориентация». С её помощью можно разместить набранный текст вертикально или горизонтально.
Если нужно повернуть текст на произвольный угол, следует действовать точно так же, как и со слоем. Собственно, набранный текст и образует новый слой. Поэтому с текстом можно работать точно так же, как описано в предыдущей главе: поворачивать его с помощью команды «Трансформация».
Как повернуть кисть в Фотошопе
В Фотошопе есть большой набор разнообразных кистей. Чтобы увидеть его, нужно щёлкнуть по инструменту в панели слева «Кисть». Если такого инструмента нет, щёлкните правой кнопкой мыши по квадратику «Карандаш» в той же панели и выберите «Кисть».
Сверху под основным меню щёлкните по иконке «Включение/выключение панели кистей. Появится панель с новым меню. Выберите пункт «Форма отпечатка кисти», откроется окошко с набором разнообразных эскизов кистей. Среди них наверняка найдётся подходящая. Одна проблема: многие кисти асимметричны, и не исключено, что вам нужна вот точно такая кисть, как эта, только сориентированная по-другому.
Не беда. Под окошком с кистями есть несколько полезных опций. Выбрав в окошке нужную кисть, вы сможете отразить её по оси Х, по оси У или повернуть на нужный угол. Форма кисти при этом сохранится, изменится только ориентация в пространстве.
После того, как кисть выбрана и повёрнута в нужную сторону, нужно нажать на иконку под меню «Включение/выключение панели кистей». Панель исчезнет, а выбранная кисть останется «в руках», и ей можно будет рисовать.
Как отразить или отразить изображение в Photoshop
Черт возьми! У вас есть изображение, которое вам нравится, но как его перевернуть, чтобы получился крутой зеркальный эффект? Что ж, сегодня вы узнаете, как это сделать, в этом уроке о том, как перевернуть изображение в Photoshop. Я использую Photoshop CC 2020, но вы можете использовать любую последнюю версию Photoshop, которая у вас есть.
Зеркальные изображения могут выглядеть действительно великолепно, и этот эффект часто используется в портретах или абстрактных фотографиях для создания симметричных рисунков.Я собираюсь использовать пару собственных фотографий, чтобы показать вам, как переворачивать изображения, но вы можете использовать любые имеющиеся у вас фотографии или загрузить бесплатные стоковые фотографии из таких мест, как Pexels или Unsplash.
Вот пример того, как будет выглядеть готовое изображение:
Перед тем, как мы начнем! Если вы хотите просто перевернуть изображениеЕсли вы просто хотите перевернуть изображение по вертикали или горизонтали без его зеркального отражения, вы можете просто перейти к Image / Image Rotation в верхней строке меню в Photoshop и выбрать, как вы хотите перевернуть или повернуть изображение.
Зеркальное отражение 1: Выберите и откройте свое изображениеВыбрав изображение, откройте его в Photoshop. Вот мое исходное изображение:
2: Дублировать изображениеМы собираемся сделать копию исходного изображения, чтобы не вносить постоянные изменения в исходное изображение.
Вдоль верхней панели Photoshop вы увидите меню Image . Нажмите на нее и выберите Дубликат :
.В диалоговом окне назовите свою копию «Зеркальное изображение» (как я выделил в поле) и нажмите ОК:
Закройте исходную фотографию, щелкнув значок «x» сбоку от вкладки изображения.Примечание. На ПК «x» находится справа от названия изображения, на Mac — слева:
Теперь у нас есть только дубликат фотографии «Зеркальное отображение», открытый в Photoshop.
3. УрожайПерейдите на панель инструментов и выберите инструмент Crop , щелкнув по нему:
4. Установите соотношение сторонПосле того, как вы выбрали инструмент Crop , перейдите на панель инструментов Options в верхней части экрана. Есть раскрывающийся список для Соотношение сторон — установите его на Соотношение , чтобы можно было свободно кадрировать по краям изображения:
5.Обрезать до точки поворотаЩелкните на левой или правой стороне границы кадрирования, где находятся ручки, и перетащите ее внутрь в точку, где вы хотите, чтобы изображение начало зеркальное отображение. Я хочу отразить от головы модели, поэтому перетащу свой кадрирование к этой точке:
6. Обрежьте ненужное пространство с другой стороныЯ хочу, чтобы блоки находились в правой части изображения, поэтому мне не нужно больше обрезать изображение. Если у вас много ненужного места на необрезанной стороне изображения, вы можете перетащить маркер кадрирования с этой стороны, пока не будете довольны кадрированием.
7. Удалить обрезанные пикселиПеред кадрированием перейдите к Options Bar и установите флажок рядом с Delete Cropped Pixels :
Затем перейдите по панели параметров , чтобы обрезать изображение, щелкнув отметку или нажав Введите :
Вот как выглядит мое изображение после кадрирования:
9. Дублируйте фоновый слой и используйте Free Transform .Перейдите на панель слоев в правой части экрана:
Создайте копию фонового слоя , щелкнув и перетащив вниз значок Добавить новый слой ( + ) в нижней части панели слоев или щелкните правой кнопкой мыши фоновую копию и выберите Дублировать Слой из раскрывающегося меню.
Скопированный слой затем появится над оригиналом на панели слоев :
Щелкните слой Background Copy , чтобы убедиться, что он выбран:
Затем перейдите в меню Edit в верхней строке меню и нажмите Free Transform :
10. Перетащите контрольную точку на боковой маркерFree Transform выглядит как прямоугольник с ручками по бокам и по углам изображения.В центре прямоугольника должна быть целевая точка, которой является контрольная точка . Если контрольная точка не отображается, перейдите на панель параметров и установите флажок Переключить контрольную точку :
Щелкните контрольную точку и перетащите ее на боковую ручку поля, где вы хотите перевернуть изображение. Я буду перетаскивать свой справа налево:
11. Отразить по горизонталиЩелкните правой кнопкой мыши для ПК или Щелкните правой кнопкой мыши для Mac в любом месте изображения и щелкните Отразить по горизонтали в меню:
Может показаться, что ничего не произошло, но поле Free Transform переместилось в область, в которой вы хотите отобразить зеркальное отображение.Завершите преобразование, щелкнув галочку на панели Options или нажав Enter .
12. Показать всеЕсли вы все еще видите границу кадрирования вокруг изображения, то это потому, что инструмент кадрирования еще выбран. Нажмите « M » на клавиатуре, чтобы отключить его. Вы можете беспокоиться, потому что мы все еще не можем увидеть зеркальное отображение, но мы собираемся раскрыть его с помощью команды Reveal All .Это момент, когда вы увидите свое зеркальное отражение!
Перейдите в меню изображения на верхней панели и выберите Показать все из раскрывающегося списка:
И вот оно! Ваше зеркальное отображение:
Попробуйте его с разными типами изображений, например пейзажами или цветами, для получения разных результатов, или вы можете перевернуть изображения по вертикали, используя те же методы, но обрезая и перетаскивая сверху, а не сбоку и выбирая Отразить по вертикали вместо Отразить по горизонтали .
Позже мы будем делать уроки, которые помогут вам создать более сложную симметрию, но мы надеемся, что вам понравился этот урок о том, как перевернуть изображение в Photoshop для начала!
Как отразить изображение в Photoshop
Зеркальное отображение фотографий может изменить восприятие кадра и сделать его более выразительным. Люди, взгляд которых направлен вправо, воспринимаются более позитивно, чем те, кто смотрит в противоположную сторону.
На самом деле движение влево заставляет задуматься о возвращении в прошлое.В пейзажной и городской фотографии ситуация почти такая же: мосты, реки, улицы, направленные вправо, сигнализируют о движении в будущее.
Но, помимо изменения восприятия изображения, с помощью зеркального отображения и копирования можно добиться некоторых интересных эффектов. Ознакомьтесь с советами по редактированию фотографий для начинающих, чтобы узнать больше о возможностях Photoshop.
1. Простое зеркальное отображение
ШАГ 1 . Запустите Adobe Photoshop и выберите желаемое изображение.Он будет воспроизведен на фоновом слое.
ШАГ 2 . Чтобы внести изменения в этот слой, найдите специальную панель и дважды щелкните значок замка. Таким образом, вы можете разблокировать слой.
ШАГ 3 . Найдите «Преобразовать» в меню «Правка» и затем укажите желаемый эффект зеркального отражения — «Отразить по горизонтали» или «Отразить по вертикали».
2. Зеркальное отображение с использованием дублирующего слоя
Используя этот метод, вы можете разместить исходную фотографию рядом с зеркальным изображением в Photoshop вместо того, чтобы заменять его, тем самым создавая панорамное впечатление.
ШАГ 1 . Дублируйте базовый слой, щелкнув соответствующее действие на вкладке меню «Слои». Гораздо быстрее использовать мышь и перетащить ее миниатюру на значок нового слоя.
ШАГ 2 . Увеличьте размер холста по горизонтали, открыв соответствующий параметр в меню «Изображение». Настройте параметры так, чтобы расширение было направлено вправо и равнялось начальной ширине.
ШАГ 3 . Установите якорь на левый край, чтобы указать, что он должен оставаться на месте.Обязательно укажите увеличение ширины ровно на 200%.
ШАГ 4 . Выберите скопированный слой и перейдите к Edit → Transform → Flip Horizontal . Затем с помощью мыши измените расположение содержимого обоих слоев, чтобы они были аккуратно выровнены.
Для точного и точного позиционирования удобно использовать клавиатуру и нажимать кнопки со стрелками для небольшого смещения.
3. Эффект калейдоскопа
Этот подход включает в себя вертикальное отражение, описанное в предыдущем методе, поэтому следуйте вышеупомянутым инструкциям и продолжайте последовательность с ними.
ШАГ 1 . Объедините два текущих слоя в один. Это можно сделать с помощью команды Layer → Merge Visible .
ШАГ 2 . Давайте продолжим холст еще раз, но уже на противоположной оси. Точка привязки будет на нижней границе, и мы увеличим высоту на 200%.
ШАГ 3 . Дублируйте верхний слой. Примените к этой копии команду «Отразить вертикальное отражение». После этого с помощью мыши поместите зеркальный слой в новое место.
Бесплатные программы Adobe Photoshop
Узнайте, как отразить в Photoshop
Зеркальное отражение фона — это небольшая изящная уловка в Photoshop, которая может пригодиться. Я использовал этот метод, чтобы удалить ненужные части изображения или просто добавить интерес к фотографии.
С таким мощным инструментом, как Photoshop, всегда есть несколько способов сделать что-то, но именно так я чаще всего переворачиваю или зеркально отражаю фон в Photoshop.
Простые шаги для зеркального отражения фона
Как фотограф, одним из важных навыков, которым нужно научиться, является то, как переворачивать фон изображения в Photoshop.С помощью простых шагов вы можете создавать интересные узоры, рисунки и эффекты, вращая, переворачивая или зеркально отображая изображения. Вот как зеркально отобразить вертикальное и горизонтальное изображения.
Открыть изображение в Photoshop
Прежде всего откройте изображение, которое нужно перевернуть или отразить в Photoshop. Для этого перейдите в верхнюю строку меню и выберите «Файл»> «Открыть». Выберите файл изображения на своем компьютере и нажмите «Открыть».
Обрежьте изображение, если необходимо
Обрежьте любые области изображения, которые вам не нужны для эффекта зеркального или зеркального отражения.В общем, вам нужно обрезать объект плотно, удаляя все окружающие детали деталей, которые не сделают конечный результат естественным.
Для кадрирования выберите инструмент «Кадрирование» на панели инструментов в левой части экрана. Обязательно установите флажок Удалить обрезанные пиксели на панели параметров.
Выбрав инструмент «Обрезка», нажмите и растяните границу обрезки вокруг области, которую вы хотите сохранить. Когда будете готовы обрезать изображение, нажмите Enter или Return.
Дублируйте фоновый слой
Когда вы посмотрите на панель «Слои», вы увидите, что изображение находится на фоновом слое.Перейдите в Layer, затем нажмите Duplicate Layer. Назовите новый слой «Зеркало» и нажмите ОК.
По умолчанию Photoshop блокирует фоновый слой, на что указывает значок замка. Поскольку это означает, что программа не позволяет вам переворачивать или перемещать изображение, вам просто нужно разблокировать фоновый слой, дважды щелкнув его имя.
При необходимости я использую этот слой, чтобы клонировать все отвлекающие факторы или объекты, которые мне могут не понадобиться на моем окончательном изображении.
Отрегулируйте ширину холста
Затем вам нужно добавить больше холста на изображение, чтобы освободить место для фона, который вы будете переворачивать.Для этого вам нужно перейти в меню «Изображение» в строке меню и выбрать «Размер холста» для вашего изображения.
В диалоговом окне «Размер холста» установите флажок «Относительный». Установите ширину и высоту в зависимости от необходимого дополнительного места.
Чтобы установить дополнительное пространство размера холста справа от изображения, выберите центральный квадрат в сетке привязки. Щелкните ОК и закройте диалоговое окно. Photoshop заполнит дополнительное пространство холста белым цветом.
Перетащите изображение на одну сторону направляющей
После добавления дополнительного пространства размера холста вы должны перетащить копию изображения на фоновом слое копии в область нового слоя.Обязательно выберите слой фоновой копии на панели «Слои» перед выполнением следующего процесса.
Во-первых, отключите значок глаза рядом со слоем, чтобы снова отобразить дублированный слой.
Нажмите клавишу Shift, затем щелкните изображение и перетащите его по правой стороне исходного изображения. Это помогает ограничить направление, в котором вы можете двигаться, что упрощает перетаскивание по прямой.
Уменьшите непрозрачность копии фона примерно до 50%, чтобы увидеть, где разместить новый фон.Чтобы создать эффект, используйте инструмент «Перемещение» на панели инструментов и перетащите все, что вы хотите перевернуть или отразить, на ту же сторону, что и инструмент «Перемещение».
Это будет точкой поворота для эффекта зеркального отображения. Для каждого изменения, которое вы делаете на одной стороне вертикальной направляющей, Photoshop отражает их на другой стороне. Убедитесь, что непрозрачность снова поднята до 100%.
Отразить фоновую копию
Пока вы выбрали все изображение, вам действительно нужно перевернуть изображение, это сделанная вами фоновая копия.
Вы можете сделать первый эффект зеркального отражения, перевернув изображение в Photoshop справа по вертикали, чтобы оно выглядело как отражение изображения слева. Это означает, что вам нужно изменить форму или преобразовать выделение.
Используйте команду Photoshop «Преобразовать выделение»
Для этого перейдите в меню «Правка»> «Преобразовать» вверху экрана. Выберите «Преобразовать», а затем выберите «Отразить по вертикали» (или «Отразить по горизонтали», в зависимости от желаемого эффекта).Точно так же вы можете нажать Ctrl + T или Command + T, чтобы выбрать Free Transform с клавиатуры.
Установка контрольной точки
Когда вокруг содержимого слоя появятся поле «Свободное преобразование» и маркеры, вы должны увидеть маленький значок цели в центре поля. Это контрольная точка трансформации, которая относится к точке, где будет происходить трансформация.
Если вы не видите контрольную точку, перейдите на панель параметров и установите флажок «Переключить контрольную точку».После этого щелкните контрольную точку и перетащите ее влево или вправо, чтобы она встала на место над ручкой, которая находится на той же стороне, что и ваша направляющая.
Отразить изображение по горизонтали или вертикали
При активной команде «Свободное преобразование» щелкните правой кнопкой мыши или щелкните, удерживая клавишу Control, внутри поля «Свободное преобразование» и выберите в меню «Отразить по горизонтали» или «Отразить по вертикали». Вуаля! — изображение в Photoshop справа мгновенно становится зеркальным отражением изображения слева.Как видите, переворачивать горизонтальные и вертикальные изображения очень просто.
Когда вы будете довольны преобразованием зеркального изображения, закройте Free Transform, нажав Enter или Return на клавиатуре. Кроме того, руководство вам больше не понадобится, поэтому перейдите в меню «Просмотр» и выберите «Очистить направляющие», чтобы удалить его.
Добавить маску слоя
Выберите копию фонового слоя изображения, а затем добавьте маску слоя, щелкнув белый прямоугольник с кругом посередине в нижней части палитры слоев, обведен красным под .
Инвертируйте маску, щелкнув (Command I на Mac) или (Control I на ПК). Ваша маска станет черной (обведена синим цветом выше) , и ваше зеркальное изображение в Photoshop теперь будет выглядеть как исходное изображение.
Инвертирование маски скрывает слой, который мы только что добавили, и позволяет нам «рисовать» на новом перевернутом слое только там, где мы хотим.
Кисть на участках
Прежде чем рисовать что-либо, нажимайте маленькие стрелки рядом с рамкой переднего плана, чтобы переключаться между черным и белым.Затем выберите инструмент кисти на панели инструментов. Чтобы прокрасить новый слой, используйте белую кисть (B), чтобы прокрасить новый слой, перевернув там, где вы хотите.
Наведите курсор мыши на изображение в Photoshop и начните рисовать в тех областях, где вы хотите перевернуть или отразить изображение в Photoshop, чтобы просвечивать. Убедитесь, что вы рисуете на маске слоя, а не на самом слое.
Если вы рисуете близко к объекту, увеличьте жесткость кисти примерно до 30%.Затем уменьшите непрозрачность кисти примерно до 60%. Постепенно рисуйте вокруг объекта, пока не смешаете все естественным образом.
С помощью Layer Masks можно понять, какой цвет использовать: Белый раскрывает, черный скрывает.
Используйте черную кисть, чтобы исправить любые части, которые вы хотите «удалить».
* Примечание. Если вы не знаете, какой цвет использовать, помните, что, инвертируя слой, мы сделали маску черной, скрывая новый слой (черный скрывает).Чтобы вернуть те части этого слоя, которые нам нужны, мы нарисуем их с помощью белой кисти (белый раскрывается). Белая кисть показывает наш перевернутый дублированный слой в нужных нам местах.
Размытие частей фона
Вы также можете внести некоторые изменения в фон, чтобы сделать отредактированное изображение более правдоподобным. Для этого вам нужно добавить немного размытия к фоновому слою.
Перейдите в верхнюю строку меню и выберите «Фильтр»> «Размытие»> «Размытие по Гауссу».В окне «Размытие по Гауссу» установите радиус до 5 пикселей и нажмите «ОК». Это должно помочь размыть фоновый слой в Photoshop.
Свести изображение
Чтобы завершить изображение в Photoshop, выберите Layer-Flatten Image, а затем Save. Используйте Patch или Clone Stamp Tool, чтобы убрать любые другие отвлекающие факторы или области, которые выглядят явно зеркальными.
Эксперимент с режимами наложения слоев
Эта деталь не является обязательной и зависит от вашего вкуса. Если вы хотите смешать верхний слой со слоями под ним, вы можете сделать это, изменив режим наложения слоя.
Вы можете найти параметр «Режим наложения» в верхнем левом углу панели «Слои». Из стандартного режима по умолчанию на панели «Слои» вы можете изменить его на другие режимы. Вот некоторые из них, которые хорошо подходят для зеркального изображения в Photoshop:
- Multiply : Прекрасно совмещает изображения, но при этом имеет эффект затемнения на фотографиях.
- Темнее : Делает полученные цвета темнее. Все белое в смешанном слое в Photoshop будет невидимым, а все, что будет темнее белого, будет иметь некоторый эффект затемнения на пикселях под ним.
- Светлее : Делает изображение в целом ярче, сравнивая пиксели выбранного слоя с пикселями на нижних слоях.
- Screen : Обеспечивает несколько различных уровней яркости в зависимости от значений яркости смешанного слоя. Хотя обычно получается цвет ярче.
- Наложение : совмещает умножение и растрирование в зависимости от основного цвета. Он также использует режим смешивания экрана с половинной интенсивностью для цветов светлее 50% серого.
- Разница : ищет различия между слоем и нижележащими слоями, а затем отображает эти различия разными цветами.
- Exclusion : Придает психоделическую атмосферу, создавая эффект, аналогичный режиму Difference, но с меньшей контрастностью.
Бонус: создание действия
Хотя этот эффект очень легко выполнить, вы можете сделать из него экшен Photoshop, так что все, что вам нужно делать, это нажимать кнопку каждый раз, когда вам нужно отразить изображение или фон.
Откройте изображение в Photoshop и щелкните значок «Создать новое действие» на панели действий, чтобы записать шаги.
Если вас устраивают начальные настройки действия, нажмите кнопку «Запись». Когда вы нажимаете эту кнопку, Photoshop записывает все, что вы делаете как часть действия.
Маленькая кнопка на панели действий должна измениться на красную точку, чтобы сообщить вам, что вы ведете запись. Выполните шаги по зеркальному отражению фона изображения. После записи нажмите «Остановить воспроизведение / запись видео».
Программа сохранит действие, и вы сможете просмотреть его на панели «Действия».
Выберите действие на панели «Действия» и затем нажмите маленькую серую кнопку воспроизведения внизу. Таким образом, вы можете автоматически повторить эффект зеркального фона на любом изображении.
Заключение
Если вы хотите следить за мной, пока я буду редактировать, посмотрите это видео ниже, где я шаг за шагом расскажу вам, как отразить фон в Photoshop.
Мы рады слышать ваши вопросы! Если есть, оставляйте их в комментариях!
Перелистывание части изображения — спросите Тима Грея
Сегодняшний вопрос: Есть ли в Photoshop способ скопировать часть изображения, а затем «перевернуть ее» (слева направо) для вставки в другое место исходного изображения?
Быстрый ответ Тима: Да, действительно. Вы можете просто создать выделение нужной области, создать новый слой на основе копии выбранной области, отразить по горизонтали или вертикали с помощью команд преобразования, а затем использовать инструмент «Перемещение», чтобы переместить новый слой в желаемое положение.
Подробнее: Довольно легко скопировать часть фотографии, а затем перевернуть этот новый слой и переместить его на новое место. Одним из распространенных способов использования этой возможности является метод «зеркального отображения», который может быть весьма интересным. Вы можете увидеть образец изображения, которое я создал с помощью этой техники, в моем ленте Instagram здесь (обязательно подписывайтесь на меня!):
https://www.instagram.com/p/BKSZZ0OA3l3/
Основной процесс очень прост. Начните с создания выделения области, которую вы хотите продублировать и отразить.В приведенном выше примере изображения это будет включать прямоугольное выделение половины изображения. Затем вы можете скопировать выделенные пиксели в новый слой, выбрав «Слой»> «Создать»> «Слой через копирование» в меню (или нажав Ctrl + J в Windows или Command + J в Macintosh).
Чтобы перевернуть этот новый слой, вы можете просто выбрать в меню «Правка»> «Преобразовать», а затем «Отразить по горизонтали» или «Отразить по вертикали» в зависимости от направления, в котором вы хотите перевернуть. С образцом изображения, указанным выше, была выбрана команда «Отразить по горизонтали».
Затем вы можете использовать инструмент «Перемещение», чтобы переместить новый слой в другое место на изображении. В случае техники «зеркального отображения», например, я бы выделил и продублировал правую половину изображения, перевернул слой по горизонтали, а затем переместил бы новый слой в левую половину изображения. Но, конечно, вы можете переместить новый слой в любое место на изображении. Если по какой-либо причине вам нужно перетащить новый слой в положение, выходящее за пределы существующей области изображения, вы можете просто выбрать в меню «Изображение»> «Показать все», чтобы увеличить холст и увидеть всю область изображения.
Для читателей, которые подписаны на мой журнал Pixology, вы можете найти более подробную информацию об этой технике в статье «Шаг за шагом: зеркальное отображение», опубликованной в августовском выпуске 2016 года.
Как перевернуть изображение в фотошопе? (Шаг за шагом)
(последнее обновление: 12 марта 2021 г.)
Хотите узнать, как перевернуть изображение в Photoshop? Давайте посмотрим, как перевернуть изображение в Adobe Photoshop
.Переворачивание изображения — это базовый навык, которому должен овладеть каждый редактор.Эта техника используется для зеркального отображения, создания узоров и многого другого. Читайте дальше, чтобы изучить эту технику.
Хотите увидеть, как Photoshop сравнивается с Photoshop Elements? Прочтите наше подробное сравнение Photoshop и Photoshop Elements .
Как перевернуть изображение в Adobe PhotoshopЕсли вы хотите просто перевернуть изображение, выберите Изображение> Поворот изображения> Отразить холст по горизонтали или Отразить холст по вертикали
Как перевернуть изображение в Adobe Photoshop (относительно слоев)- Сначала откройте изображение в Photoshop.
- Затем выберите слой, щелкнув по нему на панели слоев. Убедитесь, что слой разблокирован. Для этого щелкните значок замка, чтобы включить / выключить его на панели слоев.
- Выберите все, нажав команду Control + A (Windows) или Command + A (Mac) . Или вы можете перейти к Select> All. Вокруг вашего изображения образуется синяя рамка.
- Перейдите в Edit> Transform> Flip Horizontal (or Flip Vertical)
- И с помощью команды ваше изображение переворачивается.
- Выполните шаги 1-3.
- Затем перейдите в Edit> Transform> Rotate 180◦
- Выполните шаги 1-3.
- Затем перейдите в Edit> Free Transform или используйте ярлык Control + T (Windows) или Command + T (Mac)
Вы также можете переключиться на инструмент Move (используйте клавишу V ) - Перетащите края изображения, чтобы перевернуть.Наведите стрелку на внешний край, чтобы повернуть.
- При переворачивании убедитесь, что такие элементы, как текст, по-прежнему читаются и движутся в правильном направлении. Также стоит обратить внимание на отличительные логотипы, значки, татуировки и косметические знаки.
Теперь вы научились переворачивать изображение. Давайте использовать это в проекте. Я хочу создать фотокомпозицию, в которой пейзажи накладываются друг на друга.
- Сначала я импортирую свои изображения, помещая одно изображение поверх другого.
- Далее я собираюсь скрыть слой города, чтобы сначала поработать со слоем горы. Я делаю это, щелкая значок глаза рядом со слоем. Значок глаза скрывает / показывает слой из поля зрения.
- Затем я подтолкнул слой горы вверх. Я сделал это, выбрав слой горы, переключившись на клавишу перемещения (используйте клавишу V ) и перетащив его вверх, щелкнув и перетащив вверх.
- Затем я открыл городской пейзаж, готовый перевернуть. Выделив слой, я перехожу к Edit> Transform> Flip Vertical . Теперь мой слой перевернут.
- Мне нужно обрезать слой города. Так что я это замаскирую. Я переключаюсь на инструмент выделения. Выделив слой, я обводю область, которую хочу, и нажимаю Select and Mask… .
- Единственная опция, которую я изменяю, — это изменение вывода на маску слоя.
- Прямо сейчас черный городской пейзаж не соответствует горам.Я собираюсь добавить корректирующий слой, чтобы исправить это. Для этого я перехожу в Слой > Новый корректирующий слой> Уровни .
- Появится диалоговое окно. Я устанавливаю флажок «Использовать предыдущий слой для создания обтравочной маски» и затем нажимаю «ОК».
- Появится боковая панель слоя «Уровни». Я перетаскиваю средний и высокий тон до тех пор, пока мне не понравится уровень, который я вижу на изображении. Поднятие среднего уровня на самый высокий уровень вниз дает мне вид, который я хочу.Горы теперь сливаются с городским пейзажем.
- Маленький, более светлый кусок горы торчит передо мной, и две картинки не полностью совмещены. Чтобы исправить это, я собираюсь закрасить середину изображения. Сначала я создам новый слой, который будет перекрывать слои изображения.
- Затем я выберу черный цвет городского пейзажа с помощью пипетки и закрашу этот кусок в горах и на горизонте. Использование этой техники позволит смешать фотографии.
- Готово! Картинки смешаны и выглядят бесшовно.
Давайте воспользуемся техникой переворачивания, чтобы создать забавный узор. Вот у меня роза. Я хочу сделать узор розы.
- Начнем с квадратного холста. Я собираюсь разделить холст на четыре части с помощью направляющих. Для этого перейдите в View> New Guide Layout .
- Эта команда откроет диалоговое окно «Новый макет направляющей».Здесь вы можете установить свойства руководства.
Вы можете установить предустановку, сохранив созданные вами собственные предустановки, и загрузить их в Photoshop.
Вы можете установить цель для сетки.
В следующем разделе вы можете вручную установить количество строк и столбцов, указав размер промежутка, если вы хотите включить пространство между строками. Вы также можете указать ширину / высоту столбцов и строк.
Margin позволяет вам устанавливать направляющие полей, оставляя пространство от края холста.
Center Columns разместит направляющие столбцов на холсте по центру.
Очистить существующие направляющие удаляет все направляющие с экрана.
Для этого поля я установлю количество столбцов и строк равным двум, а все остальное оставлю не отмеченными и пустыми. Нажимаю ОК.
- Теперь перенесите фотографию на холст. Вы можете сделать это, перетащив фотографию из файлов в Photoshop.
- Затем, используя инструмент «Перемещение» (используйте клавишу V ), я перемещаю изображение цветка в верхний левый квадрант.Я перетаскиваю внешние точки, чтобы изменить размер изображения. (Совет для профессионалов: при изменении размера удерживайте нажатой клавишу Shift, чтобы сохранить исходные пропорции изображения.) Поместив мышь за пределы границы изображения, я также могу повернуть изображение. Я делаю это до тех пор, пока мне не понравится расположение изображения.
- Теперь я замаскирую слой. С помощью инструмента выделения я выделяю изображение, обрезая его по направляющим. Затем я нажимаю команду Select and Mask… .
- Отсюда я ничего не меняю, кроме вывода на Layer Mask, и нажимаю OK.Теперь мое изображение замаскировано.
- Теперь я скопирую изображение три раза. Я могу сделать это, выбрав слой, нажав Control + C (Windows) или Command + C (Mac), , а затем Control + V (Windows) или Command + V (Mac) . Вы также можете перетащить слой вниз к значку нового слоя, также скопировав слой.
- Теперь перевернем. Один за другим я выбираю слои и переворачиваю их, чтобы создать Х-образный узор из роз, расходящихся веером.
Я выделяю первый слой, перевернув его по вертикали, перейдя в Edit> Transform> Flip Vertical . Затем я перемещаю его с помощью инструмента перемещения, перетаскивая изображение в нижний левый угол.
Я повторяю процесс для двух других роз, переворачивая одну по горизонтали, а последнюю по горизонтали и вертикали, перемещая их на место.
- Очистите направляющие, чтобы просмотреть свою работу, перейдя в «Просмотр»> «Очистить направляющие ». Готово!
Теперь вы знаете, как переворачивать фотографии в Adobe Photoshop.Перелистывание фото — простой навык, который может пригодиться при создании забавных проектов.
Энн — режиссер и писатель, стремящийся воплотить в жизнь истории. Она создала несколько короткометражных фильмов, специализируясь на покадровой анимации. У Анны более восьми лет опыта работы в кино, и она всегда готова поделиться своими знаниями с другими создателями. Она основала свою компанию Anne Gets Creative в 2020 году.
Энн хорошо знакома со многими программами Adobe: Photoshop, Illustrator, InDesign, After Effects, Premiere и Audition, и это лишь некоторые из них.Она также работала с другими программами, такими как Procreate, Canva, iMovie и Final Cut Pro. Она всегда стремится давать лучшие обзоры программного обеспечения, прилежно исследуя, чтобы ее читателям не приходилось делать это.
Как сделать зеркальное отображение в Photoshop
7 сентября 2019 г.
Если вы хотите собрать некоторую информацию о создании зеркального изображения в Photoshop, эта статья вам подойдет. Была упомянута пошаговая информация, которая позволит вам делать зеркальное отображение в Photoshop.Давайте начнем с шагов:
Шаг 1: Создание пустого документа
Щелкните меню «Файл» и выберите «Создать». На экране появится новый файл, установите размеры в соответствии с требованиями. Новый файл также можно открыть, дав команду Ctrl + N в окнах. Пользователи Mac могут открыть новый файл, нажав Command + N. После установки размера нажмите ОК, а затем перейдите к шагу 2
Шаг 2: Скопируйте фотографию в новый пустой документ
Теперь на шаге 2 вам необходимо добавить выбранную фотографию, для которой необходимо создать зеркальное изображение.Это можно сделать разными способами, но копирование и вставка — самые простые и легкие в выполнении. Следовательно, добавьте изображение в новый документ. После этого нажмите на опцию «Выбрать», а затем перейдите к «Все», чтобы разместить контур выделения вокруг всего изображения. Выберите опцию «Копировать» в меню «Правка» для ярлыка, который будет использоваться во время процесса зеркального отображения в Photoshop.
Шаг 3: Редактирование изображения, которое добавляется
При необходимости вы можете отредактировать размер и положение изображения для целей импровизации, потому что после этого редактирование изображения будет немного сложным, следовательно, если редактирование изображения необходимо, то можно сделать то же самое на этом этапе.Команду Free Transform можно использовать для редактирования изображения. Если размер изображения слишком велик, просто перейдите к опции ПРОСМОТР и нажмите «По размеру экрана». Чтобы сделать то же самое, используйте сочетание клавиш Ctrl + 0 для пользователей Windows и Command + 0 для пользователей Mac.
Если необходимо изменить размер изображения, пользователь должен удерживать клавишу SHIFT, а затем втягивать углы внутрь, пока не получите требуемый размер. Удерживая клавишу Shift, можно управлять соотношением сторон изображения. Таким образом, пользователь сможет редактировать изображение в желаемом размере и разрешении.
Шаг 4: В середине документа добавьте вертикальную направляющую:
Здесь вам нужно собрать все, что нужно для зеркального отражения с одной стороны, как зеркало. Вертикальная направляющая разделит их на две половины, что упростит задачу, и пользователь будет иметь некоторое представление о площади всего. Руководство можно добавить, щелкнув «Просмотр» и выбрав «Новое руководство». Руководство отобразится на изображении, в котором появится диалоговое окно. Ставьте 50% для варианта позиции, чтобы он шел точно по центрам.Направляющая не является печатным элементом, поэтому не переживайте, что она окажется на изображении. Он добавляется только для идеи, или вы можете использовать его только как маркер. Когда все будет готово, нажмите OK и переходите к шагу 5.
Шаг 5: Поместите основной объект по обе стороны от направляющей
Теперь, после завершения шага 5, соберите материал с одной стороны направляющей так, чтобы разделение может быть видно. Направляющая будет точкой зеркала, а с другой стороны будет иметь место зеркальное отображение.Вы можете переместить изображение, выбрав инструмент ПЕРЕМЕСТИТЬ из вариантов, отображаемых в левой части программы. С помощью инструмента вы сможете переместить изображение в любое место внутри документа. Теперь перейдем к шагу 6
Шаг 6: Потяните или оттолкните выбранную часть с нужной стороны
На этом шаге нужно переместить выделение в ту сторону, где вы хотите создать зеркальное изображение в Photoshop. Это можно сделать, выбрав инструмент Marquee, и он находится в том же окне, где у вас есть инструмент Marquee.Также вы можете добавить, нажав букву M на клавиатуре. После этого выберите всю половину документа, для которого создается зеркальное отображение, и перейдите к шагу 7.
Шаг 7: Добавьте выбранную часть
Теперь на шаге 7 вам нужно вставить выбранную часть шага 6 в новом слое. Пользователь Windows может сделать это, нажав Ctrl + J, а пользователи Mac могут сделать то же самое, используя Command + J. Оба слоя должны располагаться выше и ниже друг друга, потому что это упростит зеркальное отображение задачи.Как только вы будете синхронизированы со слоями 1 и 2, переходите к шагу 8
Шаг 8: Отразите изображение и создайте зеркальное отображение
Теперь это последний шаг, на котором нам нужно окончательно придать форму изображению. для создания зеркального отображения. Здесь вам нужно сделать переворот «Layer 2» по горизонтали. Также отметьте вертикальный центр выделенным, чтобы отразить точку переворота, чтобы можно было определить центральное положение. Для этого пользователи Windows должны использовать команду Ctrl + T, а пользователь Mac может сделать то же самое, нажав Command + T.Это преобразует изображение слоя 2, следовательно, любое место, которое вы выбрали для создания зеркального изображения. Этот целевой символ представляет точку вращения для команды «Свободное преобразование». По умолчанию он расположен в центре поля Free Transform, но мы можем перемещать его куда угодно.
Следовательно, человеку нужно будет щелкнуть EDIT- → Transform- → Flip Horizontal. Это будет шаг щелчков мышью, чтобы перевернуть изображение слоя 2.
После этого слой 2 будет идеальной копией слоя 1 и, следовательно, зеркальное изображение было создано Photoshop.Теперь перейдите в Просмотр и нажмите на Удалить направляющие, чтобы удалить все линии направляющих. Кроме того, если вы забудете то же самое, даже тогда не стоит сильно беспокоиться, потому что руководства не печатаются.
Итак, ребята, сохраните ваш файл, поскольку мы закончили процесс создания зеркального отображения. Также, если у вас возникнут вопросы, свяжитесь с нами и обсудите подробно.
Как отразить изображение в Photoshop CC [5 минут]
Создание зеркального изображения в Photoshop — один из многих типов редактирования изображений, доступных на этой мощной платформе.
Возможно, вы когда-нибудь видели, как это используется в маркетинге. Это инструмент, который позволяет выделить изображение, демонстрируя его уникальность.
Этот пост покажет вам, как создать зеркальное изображение в Photoshop . Это на удивление просто и не требует обширных навыков редактирования фотографий.
Просто скачайте Adobe Photoshop для Windows 7, 10 или MacOS, чтобы начать зеркальное копирование изображений бесплатно прямо сейчас.
Создание зеркального изображения в Photoshop не так уж и сложно, но если у вас все еще возникают проблемы с его выполнением, подумайте о передаче его на аутсорсинг эксперту по фотографии, например, Artwork Adobe Company.
Вот пошаговая инструкция, как отразить изображение в Photoshop:
Шаг 1. Импортируйте изображение и разблокируйте фонПервый шаг — открыть изображение в Photoshop или импортировать его. Когда вы начинаете с изображения, всегда по умолчанию используется фоновый слой . Но нам нужно иметь возможность перемещать изображение по фону, что требует от нас его разблокировки. Не волнуйся! Это очень просто.
- На панели слоев дважды щелкните имя слоя , , которое должно быть помечено как « Background .
- Переименуйте слой как хотите. Большинство людей используют слово « фото » или « изображение ». Это разблокирует фон.
Теперь нам нужно добавить немного места с обеих сторон изображения.
- В меню выберите Размер холста .
- Во всплывающем окне установите флажок рядом с Relative . Затем вам нужно будет установить ширину на 100% и высоту на 0% .
- Чтобы новая область добавлялась к обеим сторонам одинаково, выберите центральный квадрат сетки привязки .
- Нажмите кнопку ОК .
Примечание: В зависимости от ваших настроек изображение может не умещаться на экране. Если этого не произошло, выберите View в меню Menu . Выберите вариант с надписью По размеру экрана .
Как отразить изображение в Photoshop CC [5 минут] 8 Шаг 3. Добавьте вертикальную направляющую для определения точного центраОчень важно найти точный центр изображения по вертикали, поэтому для этого нам понадобится руководство.
Не пропустите:
- Выберите View из меню . Затем щелкните New Guide .
- Вы попадете в новое окно. Отсюда выберите Vertical , а затем установите значение 50% . Нажмите ОК . Photoshop разделит изображение с помощью вертикальной направляющей прямо по центру.
Вертикальная линия, которую мы только что добавили, — это точка поворота, которая будет использоваться для создания зеркального эффекта.Итак, мы переместим центральный фокус на одну сторону от этой линии и используем противоположную сторону для эффекта переворота. Сторона, которую мы выберем, зависит от изображения.
- На панели инструментов щелкните инструмент Move Tool .
- Удерживая нажатой клавишу Shift на клавиатуре, перетащите центральный фокус изображения так, чтобы он оказался сбоку от линии.
Примечание: Все, что вы оставите на противоположной стороне линии, будет удалено, что может быть полезно, если вы хотите вырезать часть изображения.
Шаг 5. Выберите изображение- На панели Layers Panel , удерживая кнопку CTRL на клавиатуре, нажмите на Preview Thumbnail слоя.
Примечание: Выбранная область выделит изображение в этой точке. Поэтому нам нужно сузить его до той части изображения, которую нужно отразить. Мы делаем это, изменяя контур.
- В меню нажмите Select , а затем Transform Selection .
- На этом этапе в области выбора должны появиться интерактивные области. Они известны как Ручки . Что вам нужно сделать, так это отрегулировать боковую ручку на на противоположной стороне области, которую вы хотите отразить. Щелкните и перетащите его так, чтобы была выделена вся зеркально отражаемая сторона, а противоположная сторона не была выделена.
Примечание: Для Photoshop 2019 или более поздней версии вам нужно будет удерживать клавишу Shift на клавиатуре при перетаскивании ручки.
Шаг 6. Скопируйте только что выбранную часть на новый слойТеперь мы создадим новый слой, используя только что выделенную область.
- Перейдите в Меню и затем щелкните Layer .
- Щелкните New и затем выберите Layer через Copy .
- Область, которую вы ранее выбрали, теперь появится как новый слой с надписью « Layer 1 ». Дважды щелкните по нему, чтобы переименовать во что угодно.Это будет наш Mirrored Layer .
Затем нам нужно будет переместить содержимое Mirrored Layer , чтобы создать наше зеркальное отображение.
- Щелкните Edit и затем выберите опцию Free Transform .
- Перетащите контрольную точку так, чтобы она указывала на направляющую. Это поместит такое же количество дескрипторов вокруг зеркального слоя , которое точно такое же, как на шаге 5.
- Щелкните контрольную точку в центре слоя Mirror Image . Перетащите его к краю изображения, чтобы он находился над ручкой на той же стороне, что и направляющая.
- Используя команду Free Transform , щелкните правой кнопкой мыши внутри Free Transform Box . Выберите вариант Отразить по горизонтали . Это должно перевернуть изображение. Нажмите Принять , чтобы закончить.
Теперь нам нужно удалить лишнюю обрезку вокруг зеркального изображения.
- В меню щелкните Image , а затем Trim .
- Внутри Trim Window щелкните на Transparent Pixel s. Убедитесь, что вы выбрали все поля ( справа, слева, сверху, снизу ). Щелкните ОК .
Photoshop должен обрезать все, кроме двух зеркальных изображений. Таким образом, у вас останутся два противоположных зеркальных изображения оригинала. Теперь вы можете сохранить это новое изображение и использовать его сколько душе угодно.
Все, что вам нужно сделать, это открыть файл и обрезать любую сторону изображения, которую вы хотите использовать.

 Сразу после этого нужный эффект будет применен к выбранному слою.
Сразу после этого нужный эффект будет применен к выбранному слою.