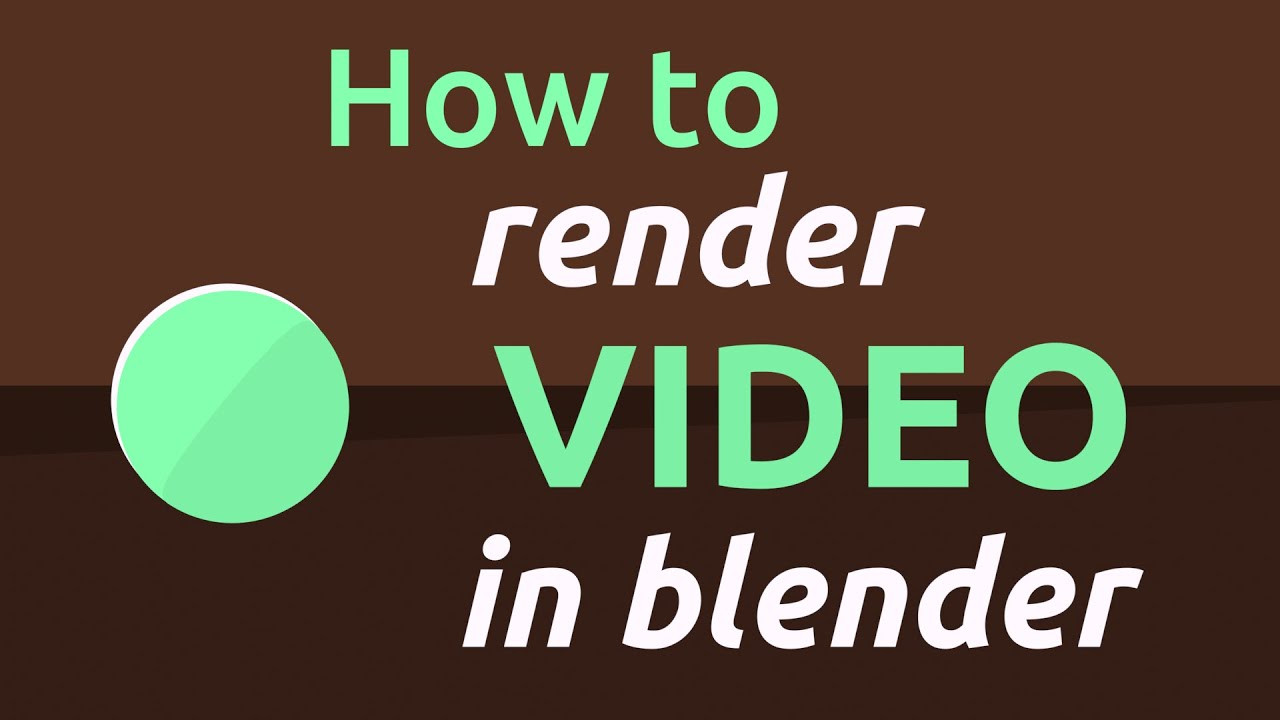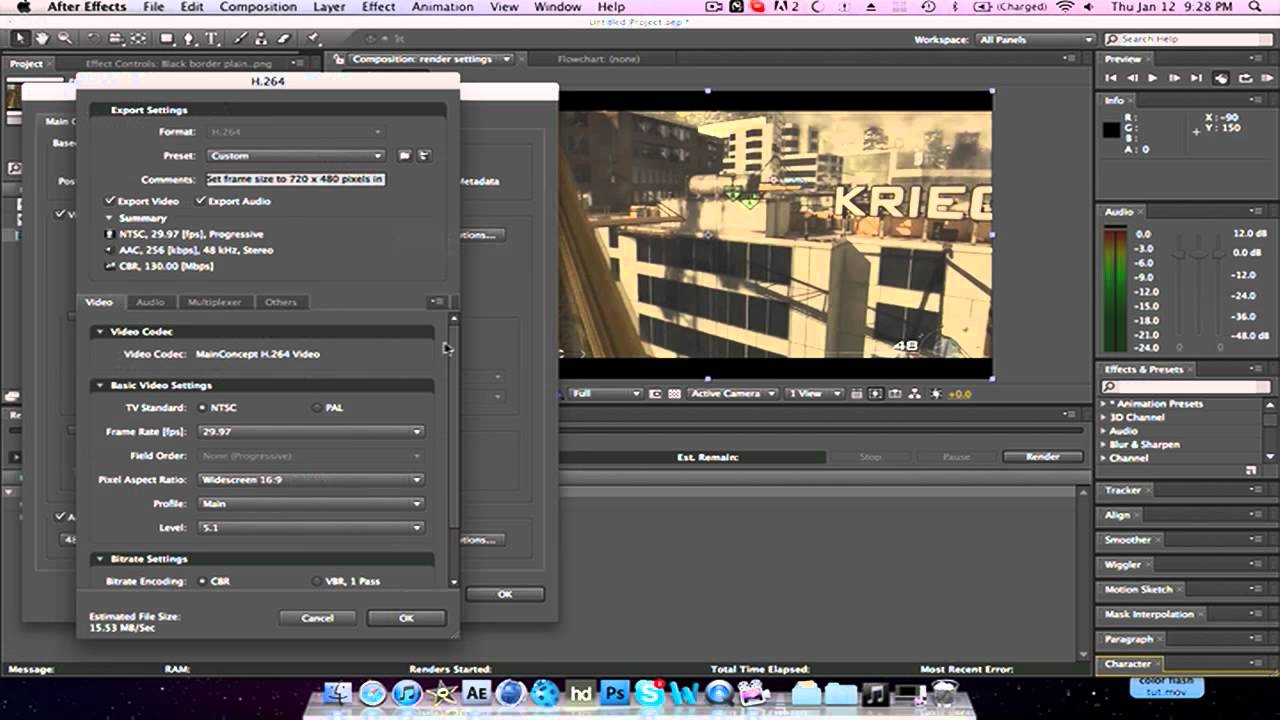Что такое РЕНДЕР (РЕНДЕРИНГ) — простой ответ что это значит
Рендер (Рендеринг) — это процесс создания финального изображения или последовательности из изображений на основе двухмерных или трехмерных данных. Данный процесс происходит с использованием компьютерных программ и зачастую сопровождается трудными техническими вычислениями, которые ложатся на вычислительные мощности компьютера или на отдельные его комплектующие части.
Процесс рендеринга так или иначе присутствует в разных сферах профессиональной деятельности, будь то киноиндустрия, индустрия видеоигр или же видеоблогинг. Зачастую, рендер является последним или предпоследним этапом в работе над проектом, после чего работа считается завершенной или же нуждается в небольшой постобработке. Также стоит отметить, что нередко рендером называют не сам процесс рендеринга, а скорее уже завершенный этап данного процесса или его итоговый результат.
Этимология слова «Рендер».
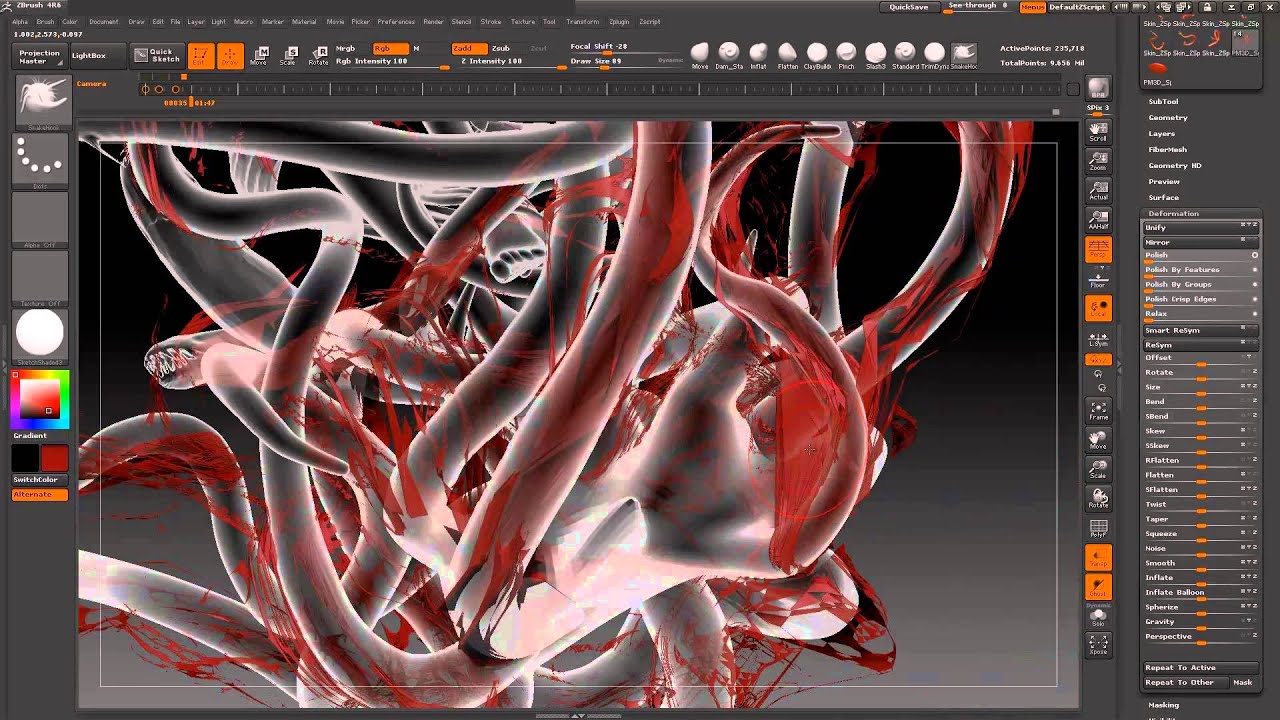
Слово Рендер (Рендеринг) — это
Что такое Рендеринг в 3D?
Чаще всего, когда мы говорим о рендере, то имеем в виду рендеринг в 3D графике. Сразу стоит отметить, что на самом деле в 3D рендере нету трех измерений как таковых, которые мы зачастую можем увидеть в кинотеатре надев специальные очки. Приставка “3D” в название скорее говорит нам о способе создание рендера, который и использует 3-х мерные объекты, созданные в компьютерных программах для 3D моделирования. Проще говоря, в итоге мы все равно получаем 2D изображение или их последовательность (видео) которые создавались (рендерелись) на основе 3-х мерной модели или сцены.
Рендеринг — это один из самых сложных в техническом плане этапов в работе с 3D графикой. Чтоб объяснить эту операцию простым языком, можно привести аналогию с работами фотографов. Для того, чтоб фотография предстала во всей красе, фотографу нужно пройти через некоторые технические этапы, например, проявление пленки или печать на принтере.
Построение изображения.
Как уже говорилось ранее, рендеринг — это один из самых сложных технических этапов, ведь во время рендеринга идут сложные математические вычисления, выполняемые движком рендера. На этом этапе, движок переводит математические данные о сцене в финальное 2D-изображение. Во время процесса идет преобразование 3d-геометрии, текстур и световых данных сцены в объединенную информацию о цветовом значение каждого пикселя в 2D изображение. Другими словами, движок на основе имеющихся у него данных, просчитывает то, каким цветом должен быть окрашено каждый пиксель изображения для получения комплексной, красивой и законченной картинки.
Основные типы рендеринга:
В глобальном плане, есть два основных типа рендеринга, главными отличиями которых является скорость, с которой просчитывается и финализируется изображение, а также качество картинки.
Что такое Рендеринг в реальном времени?
Рендеринг в реальном времени зачастую широко используется в игровой и интерактивной графике, где изображение должно просчитываться с максимально большой скоростью и выводиться в завершенном виде на дисплей монитора моментально.
Поскольку ключевым фактором в таком типе рендеринга есть интерактивность со стороны пользователя, то изображение приходится просчитывать без задержек и практически в реальном времени, так как невозможно точно предсказать поведение игрока и то, как он будет взаимодействовать с игровой или с интерактивной сценой. Для того, чтоб интерактивная сцена или игра работала плавно без рывков и медлительности, 3D движку приходится рендерить изображение со скоростью не менее 20-25 кадров в секунду. Если скорость рендера будет ниже 20 кадров, то пользователь будет чувствовать дискомфорт от сцены наблюдая рывки и замедленные движения.
Большую роль в создание плавного рендера в играх и интерактивных сценах играет процесс оптимизации.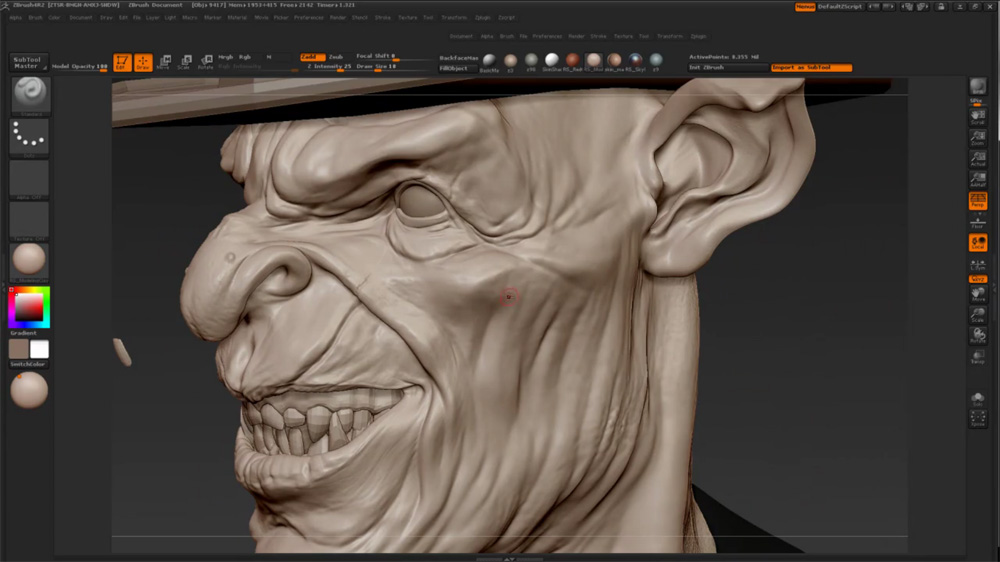 Для того, чтоб добиться желаемой скорости рендера, разработчики применяют разные уловки для снижения нагрузки на рендер движок, пытаясь снизить вынужденное количество просчетов. Сюда входит снижение качества 3д моделей и текстур, а также запись некоторой световой и рельефной информации в заранее запеченные текстурные карты. Также стоит отметить, что основная часть нагрузки при просчете рендера в реальном времени ложиться на специализированное графическое оборудование (видеокарту -GPU), что позволяет снизить нагрузку с центрального процессора (ЦП) и освободить его вычислительные мощности для других задач.
Для того, чтоб добиться желаемой скорости рендера, разработчики применяют разные уловки для снижения нагрузки на рендер движок, пытаясь снизить вынужденное количество просчетов. Сюда входит снижение качества 3д моделей и текстур, а также запись некоторой световой и рельефной информации в заранее запеченные текстурные карты. Также стоит отметить, что основная часть нагрузки при просчете рендера в реальном времени ложиться на специализированное графическое оборудование (видеокарту -GPU), что позволяет снизить нагрузку с центрального процессора (ЦП) и освободить его вычислительные мощности для других задач.
Что такое Предварительный рендер?
К предварительному рендеру прибегают тогда, когда скорость не стоит в приоритете, и нужды в интерактивности нет. Данный тип рендера используется чаще всего в киноиндустрии, в работе с анимацией и сложными визуальными эффектами, а также там, где нужен фотореализм и очень высокое качество картинки.
В отличие от Рендера в реальном времени, где основная нагрузка приходилась на графические карты(GPU) В предварительном рендере нагрузка ложится на центральный процессор(ЦП) а скорость рендера зависит от количества ядер, многопоточности и производительности процессора.
Нередко бывает, что время рендера одного кадра занимает несколько часов или даже несколько дней. В данном случаи 3D художникам практически не нужно прибегать к оптимизации, и они могут использовать 3D модели высочайшего качества, а также текстурные карты с очень большим разрешением. В итоге, картинка получается значительно лучше и фото-реалистичней по сравнению с рендером в реальном времени.
Программы для рендеринга.
Сейчас, на рынке присутствует большое количество рендеринг движков, которые отличаются между собой скоростью, качеством картинки и простотой использования.
Как правило, рендер движки являются встроенными в крупные 3D программы для работы с графикой и имеют огромный потенциал. Среди наиболее популярных 3D программ (пакетов) есть такой софт как:
- 3ds Max;
- Maya;
- Blender;
- Cinema 4d и др.

Многие из этих 3D пакетов имеют уже идущие в комплекте рендер движки. К примеру, рендер-движок Mental Ray присутствует в пакете 3Ds Max. Также, практически любой популярный рендер-движок, можно подключить к большинству известных 3d пакетов. Среди популярных рендер движков есть такие как:
- V-ray;
- Mental ray;
- Corona renderer и др.
Хотелось бы отметить, что хоть и процесс рендеринга имеет очень сложные математические просчеты, разработчики программ для 3D-рендеринга всячески пытаются избавить 3D-художников от работы со сложной математикой лежащей в основе рендер-программы. Они пытаются предоставить условно-простые для понимания параметрические настройки рендера, также материальные и осветительные наборы и библиотеки.
Многие рендер-движки сыскали славу в определенных сферах работы с 3д графикой. Так, например, “V-ray” имеет большую популярность у архитектурных визуализаторов, из-за наличия большого количества материалов для архитектурной визуализации и в целом, хорошего качества рендера.
Методы визуализации.
Большинство рендер движков использует три основных метода вычисления. Каждый из них имеет как свои преимущества, так и недостатки, но все три метода имеют право на своё применение в определенных ситуациях.
1. Scanline (сканлайн).
Сканлайн рендер — выбор тех, кто приоритет отдаст скорости, а не качеству. Именно за счет своей скорости, данный тип рендера зачастую используется в видеоиграх и интерактивных сценах, а также во вьюпортах различных 3D пакетов. При наличие современного видеоадаптера, данный тип рендера может выдавать стабильную и плавную картинку в реальном времени с частотой от 30 кадров в секунду и выше.
Алгоритм работы:
Вместо рендеринга «пикселя по пикселю», алгоритм функционирования «scanline» рендера заключается в том, что он определяет видимую поверхность в 3D графике, и работая по принципу «ряд за рядом», сперва сортирует нужные для рендера полигоны по высшей Y координате, что принадлежит данному полигону, после чего, каждый ряд изображения просчитывается за счет пересечения ряда с полигоном, который является ближайшим к камере.
Преимущество данного алгоритма в том, что отсутствует необходимость передачи координат о каждой вершине с основной памяти в рабочую, а транслируются координаты только тех вершин, которые попадают в зону видимости и просчета.
2. Raytrace (рейтрейс).
Этот тип рендера создан для тех, кто хочет получить картинку с максимально качественной и детализированной прорисовкой. Рендеринг именно этого типа, имеет очень большую популярность у любителей фотореализма, и стоит отметить что не спроста. Довольно часто с помощью рейтрейс-рендеринга мы можем увидеть потрясающе реалистичные кадры природы и архитектуры, которые отличить от фотографии удастся не каждому, к тому же, нередко именно рейтрейс метод используют в работе над графиков в CG трейлерах или кино.
К сожалению, в угоду качеству, данный алгоритм рендеринга является очень медлительным и пока что не может использоваться в риал-тайм графике.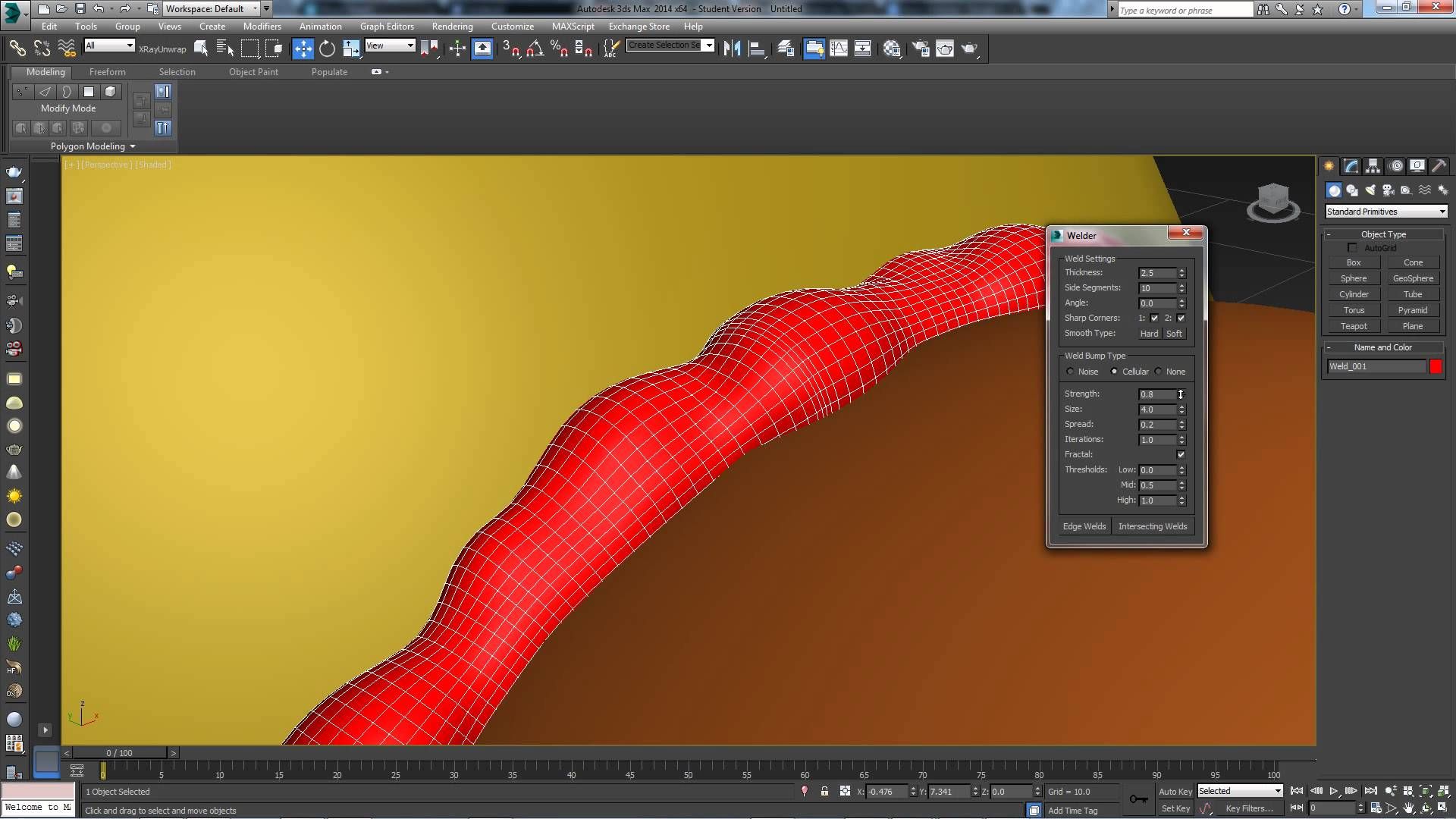
Алгоритм работы:
Идея Raytrace алгоритма заключается в том, что для каждого пикселя на условном экране, от камеры прослеживается один или несколько лучей до ближайшего трехмерного объекта. Затем луч света проходит определенное количество отскоков, в которые может входить отражения или преломления в зависимости от материалов сцены. Цвет каждого пикселя вычисляется алгоритмически на основе взаимодействия светового луча с объектами в его трассируемом пути.
Метод Raycasting.
Алгоритм работает на основе «бросания» лучей как будто с глаз наблюдателя, сквозь каждый пиксель экрана и нахождения ближайшего объекта, который преграждает путь такого луча. Использовав свойства объекта, его материала и освещения сцены, мы получаем нужный цвет пикселя.
Нередко бывает, что «метод трассировки лучей» (raytrace) путают с методом «бросания лучей» (raycasting). Но на самом деле, «raycasting» (метод бросания луча) фактически является упрощенным «raytrace» методом, в котором отсутствует дальнейшая обработка отбившихся или заломленных лучей, а просчитывается только первая поверхность на пути луча.
3. Radiosity.
Вместо «метода трассировки лучей», в данном методе просчет работает независимо от камеры и является объектно-ориентированным в отличие от метода «пиксель по пикселю». Основная функция “radiosity” заключается в том, чтобы более точно имитировать цвет поверхности путем учета непрямого освещения (отскок рассеянного света).
Преимуществами «radiosity» являются мягкие градуированные тени и цветовые отражения на объекте, идущие от соседних объектов с ярким окрасом.
Достаточно популярна практика использования метода Radiosity и Raytrace вместе для достижения максимально впечатляющих и фотореалистичных рендеров.
Что такое Рендеринг видео?
Иногда, выражение «рендерить» используют не только в работе с компьютерной 3D графикой, но и при работе с видеофайлами. Процесс рендеринга видео начинается тогда, когда пользователь видеоредактора закончил работу над видеофайлом, выставил все нужные ему параметры, звуковые дорожки и визуальные эффекты. По сути, все что осталось, это соединить все проделанное в один видеофайл. Этот процесс можно сравнить с работой программиста, когда он написал код, после чего все что осталось, это скомпилировать весь код в работающую программу.
По сути, все что осталось, это соединить все проделанное в один видеофайл. Этот процесс можно сравнить с работой программиста, когда он написал код, после чего все что осталось, это скомпилировать весь код в работающую программу.
Как и у 3D дизайнера, так и у пользователя видеоредактора, процесс рендеринга идет автоматически и без участия пользователя. Все что требуется, это задать некоторые параметры перед стартом.
Скорость рендеринга видео зависит от продолжительности и качества, которое требуется на выходе. В основном, большая часть просчета ложиться на мощность центрального процессора, поэтому, от его производительности и зависит скорость видео-рендеринга.
Что такое рендеринг видео | Как быстро склеить ролики
Автор: Александр Герасимов|После обработки клипа необходимо выполнить рендеринг. Это требуется для получения итогового ролика из объединенных фрагментов, а затем публикации материала в социальных сетях или просмотра файла на компьютере. Далее вы можете ознакомиться с тем, как сделать видео рендер в специальной программе для монтажа видео.
Далее вы можете ознакомиться с тем, как сделать видео рендер в специальной программе для монтажа видео.
Рендеринг видео: определение
Стандартно термин «рендеринг» употребляется для обозначения процесса, который позволяет создать трехмерное изображение из модели. Обычно он выполняется в специальном софте для визуализации, например, 3D’s Max. Если же вы работаете с видеофайлами, то вам также необходимо отрендерить ролик после его создания.
Рендеринг видеодорожки — это процесс, в котором фрагменты на временной шкале объединяются в окончательный единый материал. Происходит склеивание всех клипов, аудиодорожек, изображений, надписей и т.д. Файл без преобразования отличался большим размером, который было бы сложно воспроизводить на слабом ПК или загружать в сеть.
Элементы на временной шкале будут объединены в один ролик
Что влияет на рендеринг видео
От чего зависит скорость рендеринга видео? Чем сложнее проект и больше размер файла, тем более продолжительное время займет преобразование. Также на длительность обработки влияют:
Также на длительность обработки влияют:
- Объем оперативной памяти. Ваше оборудование должно соответствовать рекомендуемым требованиям программного обеспечения, которое вы используете для видеомонтажа.
- Параметры экспорта. Скорость сохранения зависит от разрешения, частоты кадров в секунду и выходного формата.
- Продолжительность видеодорожки. Если вы можете ее сократить, то удалите лишние моменты для ускорения вывода.
- Другие приложения. Закройте весь софт, который может снижать производительность системы.
Также на длительность влияет мощность ПК
Как поставить видео на рендер в программе ВидеоМОНТАЖ
Для монтажа и коррекции видеофайлов воспользуйтесь удобной программой ВидеоМОНТАЖ. Она позволит разделить и нарезать видеоклип, склеить несколько фрагментов, применить эффекты, создать красивые титры и наложить аудиодорожку.
Для экспорта видеоредактор предлагает готовые предустановки: вы сможете оформить ролик для просмотра на компьютере, смартфоне или загрузки в соцсети.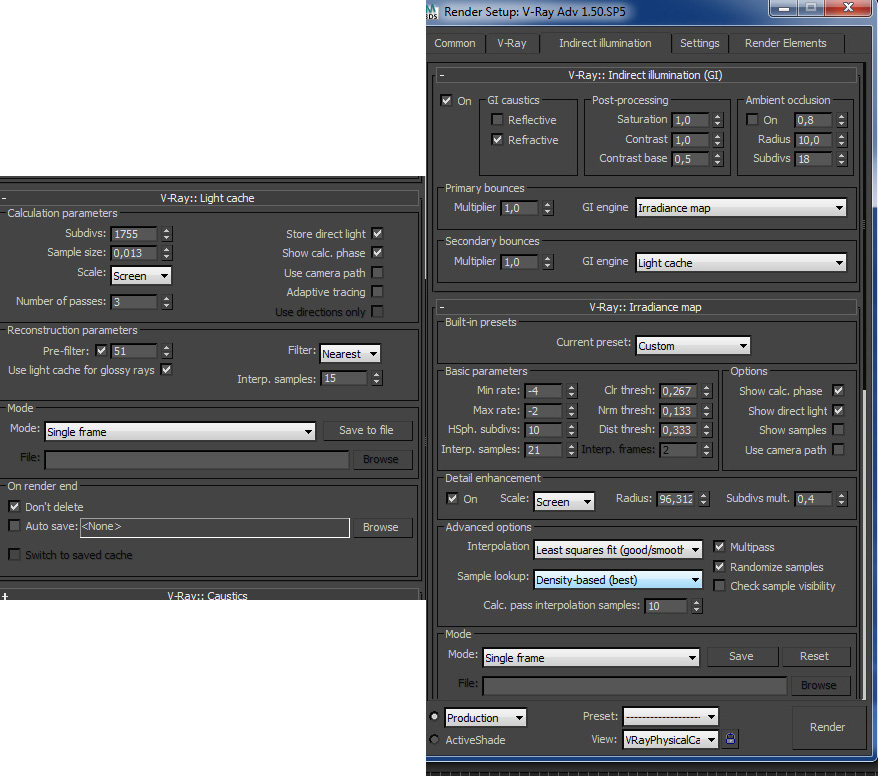 Также вам будет доступна ручная настройка разрешения, качества и величины документа.
Также вам будет доступна ручная настройка разрешения, качества и величины документа.
Чтобы обработать видеоматериал и сохранить его ПК, скачайте приложение с нашего сайта. Затем оформите проект с помощью конструктора или с нуля. Для вывода данных необходимо сделать два действия:
Выберите готовую предустановку
Для экспорта нажмите на кнопку «Сохранить», расположенную под окном предварительного просмотра.
Приложение содержит различные профили вывода:
- Подготовка материала в формате AVI для просмотра на компьютере или отправки по электронной почте.
- Запись видеоклипа на DVD-диск или создание ISO-образа.
- Создание видеоролика в HD-качестве. Автоматически установлен формат MP4.
- Адаптация файла для воспроизведения на мобильных устройствах. Выберите модель смартфона, планшета и т.д.
- Подготовка данных для публикации на сайтах. В списке доступны следующие платформы: Ютуб, ВК, Instagram и другие.

- Экспорт в любом популярном видеоформате: MKV, WMV, ASF, MOV и прочих.
Список предустановок
Произведите ручную настройку
Настройка параметров позволит ускорить обработку и изменить качество видеоряда:
- Кодек. Предложено несколько вариантов. Самый популярный — H.264. Он подходит для большинства устройств и сайтов.
- Размер кадра. Чем меньше разрешение, тем ниже величина документа. Если вы планируете смотреть видеофайл на маленьком экране, то можно уменьшить значение до 852х480.
- Качество. Настройка данного параметры уменьшит размер файла, но при это снижает детализацию и четкость видеоряда.
- Частота кадров. Стандартное значение — 30 кадр./сек. Если вы преобразуете запись игры, то можно установить 60.
После завершения коррекции сохраните данные и укажите папку
Заключение
Теперь вы знаете, как произвести и ускорить рендер видео в программе для обработки видео. Благодаря процессу происходит объединение всех фрагментов и оформление итогового видеоролика. Создать впечатляющий клип можно в редакторе ВидеоМОНТАЖ. Он позволит применить видеоэффекты, заменить фон, добавить титры и аудиотреки. Для настройки процесса вы сможете изменить формат, кодек, разрешение и частоту кадров. Загрузите софт и приступите к редактированию!
Благодаря процессу происходит объединение всех фрагментов и оформление итогового видеоролика. Создать впечатляющий клип можно в редакторе ВидеоМОНТАЖ. Он позволит применить видеоэффекты, заменить фон, добавить титры и аудиотреки. Для настройки процесса вы сможете изменить формат, кодек, разрешение и частоту кадров. Загрузите софт и приступите к редактированию!
Cохраните себе статью, чтобы не потерять:
Что такое рендеринг? И что такое рендер? Словарь разработчиков компьютерных игр!
В продолжении ликбеза по компьютерной графике как для программистов, так и для художников хочу поговорить о том что такое рендеринг. Вопрос не так сложен как кажется, под катом подробное и доступное объяснение!
Я начал писать статьи, которые являются ликбезом для разработчика игр. И поторопился, написав статью про шейдеры, не рассказав что же такое рендеринг. Поэтому эта статья будет приквелом к введению в шейдеры и отправным пунктом в нашем ликбезе.
Что такое рендеринг? (для программистов)
Итак, Википедия дает такое определение: Ре́ндеринг (англ. rendering — «визуализация») — термин в компьютерной графике, обозначающий процесс получения изображения по модели с помощью компьютерной программы.
Довольно неплохое определение, продолжим с ним. Рендеринг — это визуализация. В компьютерной графике и 3д-художники и программисты под рендерингом понимают создание плоской картинки — цифрового растрового изображения из 3д сцены.
То есть, неформальный ответ на наш вопрос «Что такое рендеринг?» — это получение 2д картинки (на экране или в файле не важно). А компьютерная программа, производящая рендеринг, называется рендером (англ. render) или рендерером (англ. renderer).
Рендер
В свою очередь словом «рендер» называют чаще всего результат рендеринга. Но иногда и процесс называют так же (просто в английском глагол — render перенесся в русский, он короче и удобнее). Вы, наверняка, встречали различные картинки в интернете, с подписью «Угадай рендер или фото?». Имеется ввиду это 3D-визуализация или реальная фотография (уж настолько компьютерная графика продвинулась, что порой и не разберешься).
Имеется ввиду это 3D-визуализация или реальная фотография (уж настолько компьютерная графика продвинулась, что порой и не разберешься).
Виды рендеринга
В зависимости от возможности сделать вычисления параллельными существуют:
- многопоточный рендеринг — вычисления выполняются параллельно в несколько потоков, на нескольких ядрах процессора,
- однопоточный рендеринг — в этом случае вычисления выполняются в одном потоке синхронно.
Существует много алгоритмов рендеринга, но все их можно разделить на две группы по принципу получения изображения: растеризация 3д моделей и трасировка лучей. Оба способа используются в видеоиграх. Но трасировка лучей чаще используется не для получения изображений в режиме реального времени, а для подготовки так называемых лайтмапов — световых карт, которые предрасчитываются во время разработки, а после результаты предрасчета используются во время выполнения.
В чем суть методов? Как работает растеризация и трасировка лучей? Начнем с растеризация.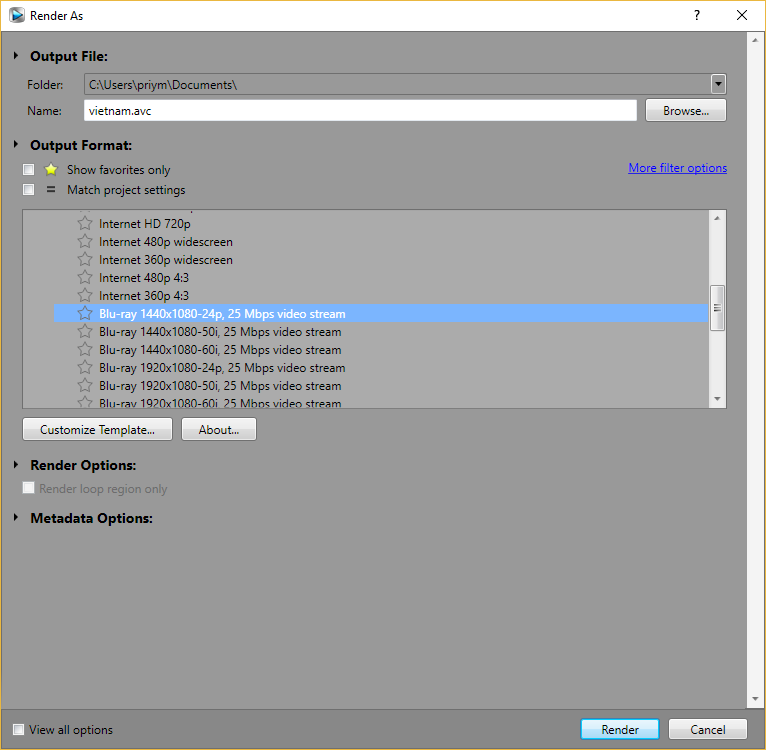
Растеризация полигональной модели
Сцена состоит из моделей, расположенных на ней. В свою очередь каждая модель состоит из примитивов.
Это могут быть точки, отрезки, треугольники и некоторые другие примитивы, такие как квады например. Но если мы рендерим не точки и не отрезки, любые примитивы превращаются в треугольники.
Задача растеризатора (программа, которая выполняет растеризацию) получить из этих примитивов пиксели результирующего изображения. Растеризация в разрезе графического пайплайна, происходит после вершинного шейдера и до фрагментного (Статья про шейдеры).
*возможно следующей статьёй будет обещанный мной разбор графического пайплайна, напишите в комментариях нужен ли такой разбор, мне будет приятно и полезно узнать скольким людям интересно это всё. Я сделал отдельную страничку где есть список разобранных тем и будущих — Для разработчиков игр
В случае с отрезком нужно получить пиксели линии соединяющей две точки, в случае с треугольником пиксели которые внутри него. Для первой задачи применяется алгоритм Брезенхема, для второй может применяться алгоритм заметания прямыми или проверки барицентрических координат.
Для первой задачи применяется алгоритм Брезенхема, для второй может применяться алгоритм заметания прямыми или проверки барицентрических координат.
Сложная модель персонажа состоит из мельчайших треугольников и растеризатор генерирует из неё вполне достоверную картинку. Почему тогда заморачиваться с трассировкой лучей? Почему не растеризовать и все? А смысл вот в чем, растеризатор знает только своё рутинное дело, треугольники — в пиксели. Он ничего не знает об объектах рядом с треугольником.
А это значит что все физические процессы которые происходят в реальном мире он учесть не в состоянии. Эти процессы прямым образом влияют на изображение. Отражения, рефлексы, тени, подповерхностное рассеивание и так далее! Все без чего мы будем видеть просто пластмассовые модельки в вакууме…
А игроки хотят графоний! Игрокам нужен фотореализм!
И приходится графическим программистам изобретать различные техники, чтобы достичь близости к фотореализму. Для этого шейдерные программы используют текстуры, в которых предрассчитаны разные данные света, отражения, теней и подповерхностного рассеивания.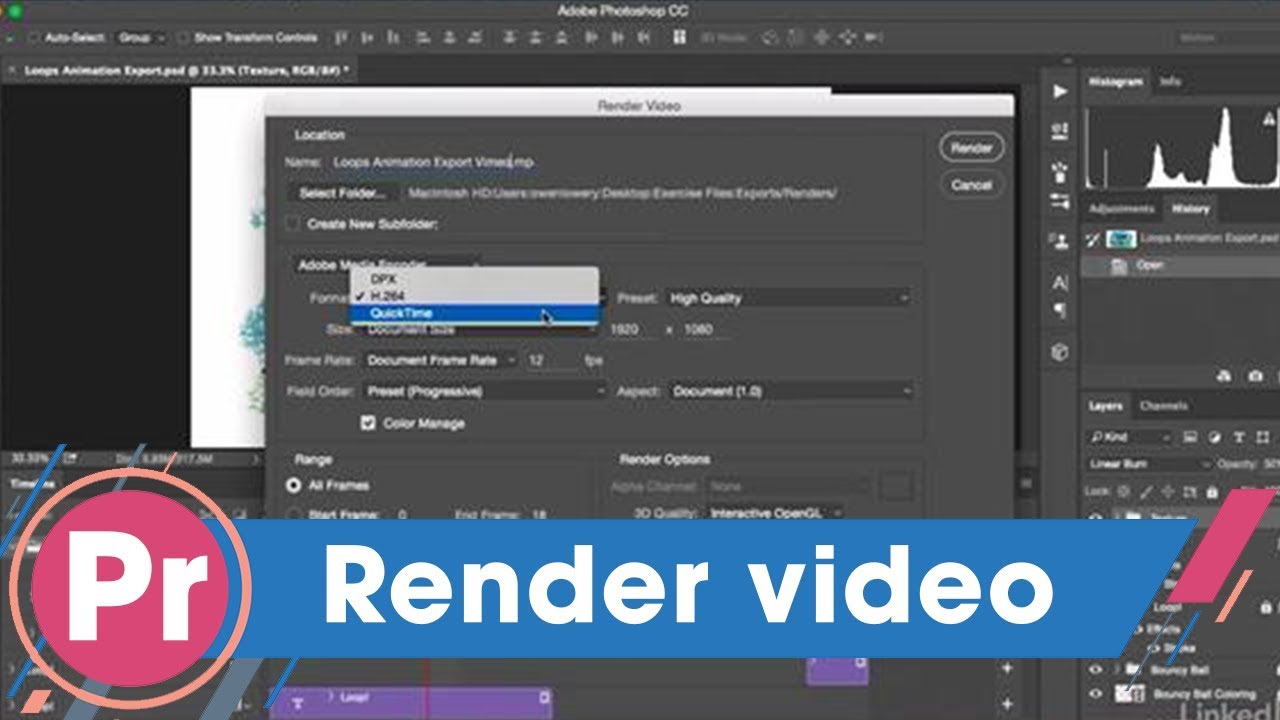
В свою очередь трассировка лучей позволяет рассчитать эти данные, но ценой большего времени рассчета, которое не может быть произведено во время выполнения. Рассмотрим, что из себя представляет этот метод.
Трасировка лучей (англ.
ray tracing)Помните о корпускулярно волновом дуализме? Напомню в чем суть: свет ведёт себя и как волны и как поток частиц — фотонов. Так вот трассировка (от англ «trace» прослеживать путь), это симуляция лучей света, грубо говоря. Но трассирование каждого луча света в сцене непрактично и занимает неприемлемо долгое время.
Мы ограничимся относительно малым количеством, и будем трассировать лучи по нужным нам направлениям.
А какие направления нам нужны? Нам надо определять какие цвета будут иметь пиксели в результирующей картинке. Тоесть количество лучей мы знаем, оно равно количеству пикселей в изображении.
Что с направлением? Все просто, мы будем трассировать лучи в соответствии с точкой наблюдения (то как наша виртуальная камера направлена). Луч встретится в какой-то точке с объектом сцены (если не встретится, значит там темный пиксель или пиксель неба из скайбокса, например).
Луч встретится в какой-то точке с объектом сцены (если не встретится, значит там темный пиксель или пиксель неба из скайбокса, например).
При встрече с объектом луч не прекращает своё распространение, а разделяется на три луча-компонента, каждый из которых вносит свой вклад в цвет пикселя на двумерном экране: отражённый, теневой и преломлённый. Количество таких компонентов определяет глубину трассировки и влияет на качество и фотореалистичность изображения. Благодаря своим концептуальным особенностям, метод позволяет получить очень фотореалистичные изображения, однако из-за большой ресурсоёмкости процесс визуализации занимает значительное время.
Рендеринг для художников
Но рендеринг это не только программная визуализация! Хитрые художники тоже используют его. Так что такое рендеринг с точки зрения художника? Примерно то же самое, что и для программистов, только концепт-художники выполняют его сами. Руками. Точно так же как рендерер в видео-игре или V-ray в Maya художники учитывают освещение, подповерхностное рассеивание, туман и др. факторы, влияющие на конечный цвет поверхности.
факторы, влияющие на конечный цвет поверхности.
К примеру картинка выше, поэтапно прорабатывается таким образом: Грубый скетч — Лайн — Цвет — Объем — Рендер материалов.
Рендер материалов включает в себя текстурирование, проработку бликов — металлы, например, чаще всего очень гладкие поверхности, которые имеют четкие блики на гранях. Помимо всего этого художники сталкиваются с растеризацией векторной графики, это примерно то же самое, что и растеризация 3д-модели.
Растеризация векторной графики
Суть примерно такая же, есть данные 2д кривых, это те контуры, которыми заданы объекты. У нас есть конечное растровое изображение и растеризатор переводит данные кривых в пиксели. После этого у нас нет возможности масштабировать картинку без потери качества.
Читайте дальше
Статьи из рубрики «Ликбез для начинающих разработчиков игр«, скорее всего окажутся очень для Вас полезными, позвольте-с отрекомендовать:
Послесловие
В этой статье, я надеюсь, вы осили столько букв, вы получили представление о том, что такое рендеринг, какие виды рендеринга существуют. Если какие-то вопросы остались — смело задавайте их в комментариях, я обязательно отвечу. Буду благодарен за уточнения и указания на какие-то неточности и ошибки.
Если какие-то вопросы остались — смело задавайте их в комментариях, я обязательно отвечу. Буду благодарен за уточнения и указания на какие-то неточности и ошибки.
Как правильно рендерить видео в Sony Vegas Pro 14 для YouTube | by Мя́гoнький Кõтик | IT-КОТ
Многие пользователи не задумываются о том, каким образом они рендерят ролики… выбирают стандартные пресеты и потом ждут часами результат сомнительного качества… Вот не надо так!! Рендер видео — это, пожалуй, самый отвественный момент в создании ролика, после монтажа, конечно же. И подход к нему должен быть соответственный.
Данная публикация была написана год назад для старого блога, который сейчас закрыт. Я переписал её и постарался сохранить оригинальный посыл.
Рассмотрим рендер видео с помощью Sony Vegas Pro 14 (по сути работает на любой версии).
Создаем проект (Файл-Создать…). Появится окно с заполненными полями шаблона по умолчанию. Нужно изменить поля, как показано на рисунке 1.
Вы вправе изменять настройки как пожелаете, но будьте внимательны, изменяя значения здесь, не забудьте сделать подобные изменения и в других местах в соотвествии с опцией.
(Рисунок 1. Создание проекта)- Будущее название нового шаблона. С помощью него, в дальнейшем можно будет не делать лишние операции и сразу работать с готовым пресетом.
- Разрешение видео в зависимости от того, в каком качестве вы хотите работать, пусть то HD (1280×720) или FullHD (1920×1080), как в моем случаи.
- Частота кадров видео. В данном случаи стоит 60FPS, ибо ролик был записан именно с такой частотой. *
- Порядок полей ставим на Отсутствует. Остальные поля сверяйте с рисунком 1.
* Если частота кадров записанного материала не совпадает с частатой кадров проекта, то убедительная просьба отключить ресемплинг, иначе видео будет сильно размыто. Для этого на таймлайн линии в настройках видео переключаете опцию на Disable resample.

Для того, чтобы приступить к процессу рендеринга нужно смонтировать и поработать над видео. Сделано? Тогда нужно скачать и установить x264vfw кодек. После установки кодека x264vfw нужно обязательно перезапустить Sony Vegas Pro.
Кодек x264 — это кодек с открытыми исходными текстами стандарта H.264. Кодек x264vfw — это неофициальный форк кодека x264 с большим набором настроек для Windows и множеством улучшений.
Я уверен Вы не раз слышали о том, что ютуб пережимает качество картинки ролика и на видео появляются артефакты… Да, это так, но этого можно избежать. YouTube использует стандарт H.264 и в случаи, когда видео загружается, допустим с использованием другого кодека и стандарта сжатия, то процесс обработки видео после загрузки на ютуб, увеличивается в несколько раз, так как серверы ютуба будут конвертировать ваш ролик под свой формат, тем самым, избежать потери качества не выйдет… оно будет неизбежно испорчено.
Чтобы такого не допустить, для youtube нужно рендерить видео только с помощью кодека x264, тогда обработка видео на серверах будет моментальна и ютуб не будет пережимать видео. К тому же, при правильной настройке кодека под компьютер, можно добиться хорошего результата по скорости рендера. Этим далее и займемся.
К тому же, при правильной настройке кодека под компьютер, можно добиться хорошего результата по скорости рендера. Этим далее и займемся.
После установки кодека x264vfw возвращаемся в Sony Vegas и перемещаемся на страницу настройки рендера (File — Render As).
(Рисунок 2. Настройка рендера)- Находим и выбираем категорию AVI.
- В качестве основы будущего шаблона выберем готовый пресет AVI, как показано на рисунке 2.
- Нажатием на кнопку переходим в настройки шаблона (рисунок 3).
- Указываем новое название будущего шаблона.
- Размер кадра изменяем на “Использовать настройки проекта”.
- Частоту кадров устанавливаем в точности, как указывали при создании проекта.
- Устанавливаем галочки, как показано на рисунке 3.
- В “формат видео” выбираем недавно установленный кодек x264vfw — H.264. Когда выберите, появится кнопка “настроить”. Жмем на неё и переместимся в настройки кодека (рисунок 4).

(Рисунок 4. Настройки кодека)Не забывайте сверять все параметры, которые показаны на рисунках! У вас по умолчанию значения для них будут другие. Я не вдавался в подробности по каждому параметру, но на рисунках изменения имеются и в других местах.
- Preset выбирайте в зависимости от производительности процессора. Чем быстрее — тем хуже качество и меньше нагрузка на процессор.
- Чтобы правильно установить нужный битрейт для видео воспользуйтесь таблицой 1. Чем выше битрейт — тем лучше качество и больше размер итогового файла.
В данном случаи, имеем ролик в FullHD (1080p) с 60к/c… для такого проекта рекомендуется использовать 12мбит/с битрейт, но заметьте, параметр в настройках кодека принимает значения в kbit/s, а значит, грубо округлим значение в большую сторону и установим 13000.
После того, как установили все параметры сохраняем настройки и возвращаемся в настройки шаблона, где переходим на вкладку “Проект” и изменяем “Качество отрисовки видео” на “Наилучшее” (рисунок 5).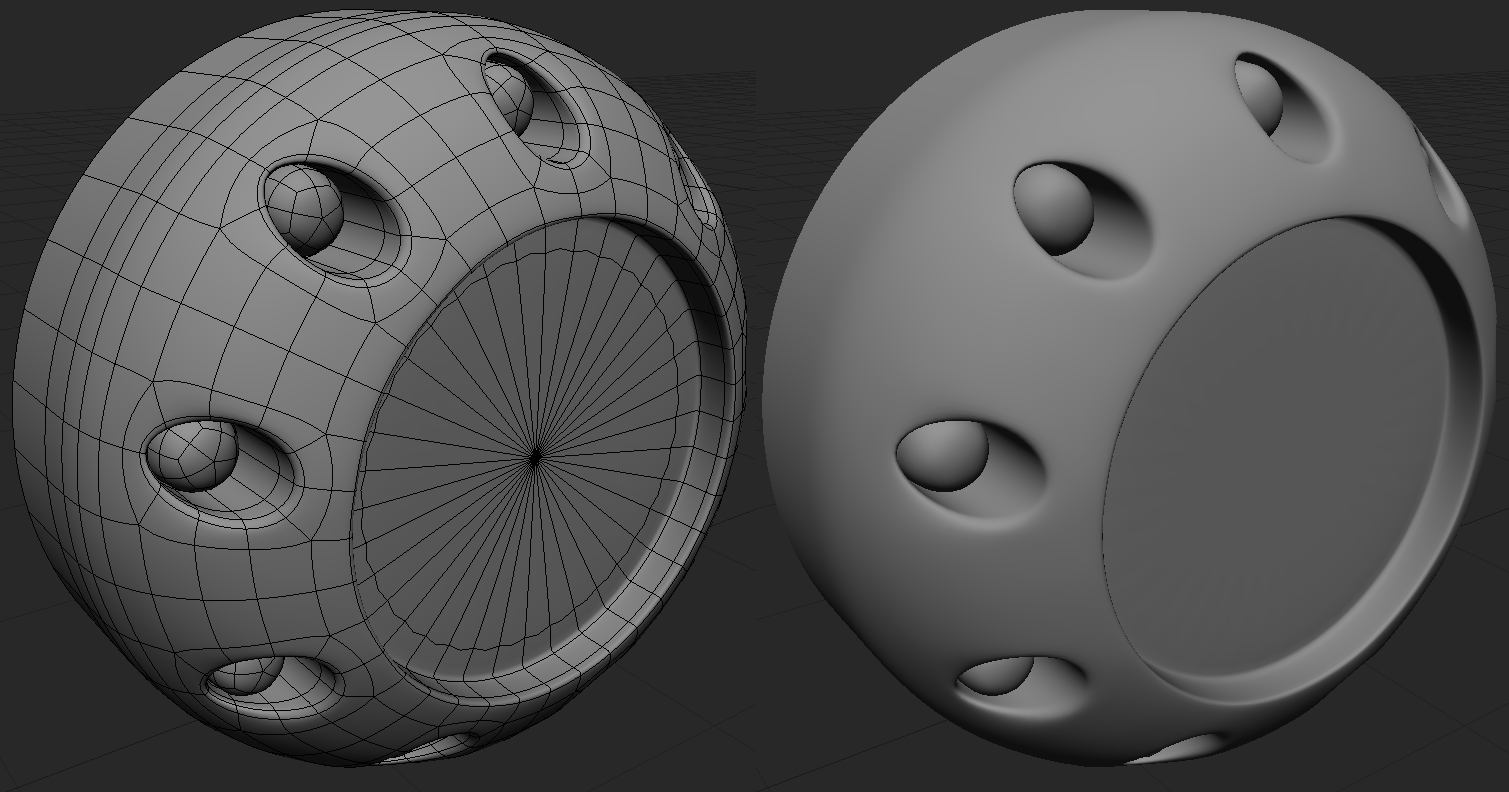
Сохраняем шаблон нажатием на иконку дискеты. Выбираем наш шаблон и нажимаем на кнопку рендер. Процесс пошел, дожидаемся и заливаем ролик на любимый YouTube без потери качества.
Рендер (Рендеринг) — что это такое, как работает и зачем нужен в 3D, видео и играх. | SHARAUT: Что это такое?
Рендер (Рендеринг) — это процесс создания финального изображения или последовательности из изображений на основе двухмерных или трехмерных данных. Данный процесс происходит с использованием компьютерных программ и зачастую сопровождается трудными техническими вычислениями, которые ложатся на вычислительные мощности компьютера или на отдельные его комплектующие части.
Процесс рендеринга так или иначе присутствует в разных сферах профессиональной деятельности, будь то киноиндустрия, индустрия видеоигр или же видеоблогинг. Зачастую, рендер является последним или предпоследним этапом в работе над проектом, после чего работа считается завершенной или же нуждается в небольшой постобработке. Также стоит отметить, что нередко рендером называют не сам процесс рендеринга, а скорее уже завершенный этап данного процесса или его итоговый результат.
Также стоит отметить, что нередко рендером называют не сам процесс рендеринга, а скорее уже завершенный этап данного процесса или его итоговый результат.
Этимология слова «Рендер».
Слово Рендер (Рендеринг) — это англицизм, который зачастую переводится на русский язык словом “Визуализация”.
Что такое Рендеринг в 3D?
Чаще всего, когда мы говорим о рендере, то имеем в виду рендеринг в 3D графике. Сразу стоит отметить, что на самом деле в 3D рендере нету трех измерений как таковых, которые мы зачастую можем увидеть в кинотеатре надев специальные очки. Приставка “3D” в название скорее говорит нам о способе создание рендера, который и использует 3-х мерные объекты, созданные в компьютерных программах для 3D моделирования. Проще говоря, в итоге мы все равно получаем 2D изображение или их последовательность (видео) которые создавались (рендерелись) на основе 3-х мерной модели или сцены.
Рендеринг — это один из самых сложных в техническом плане этапов в работе с 3D графикой.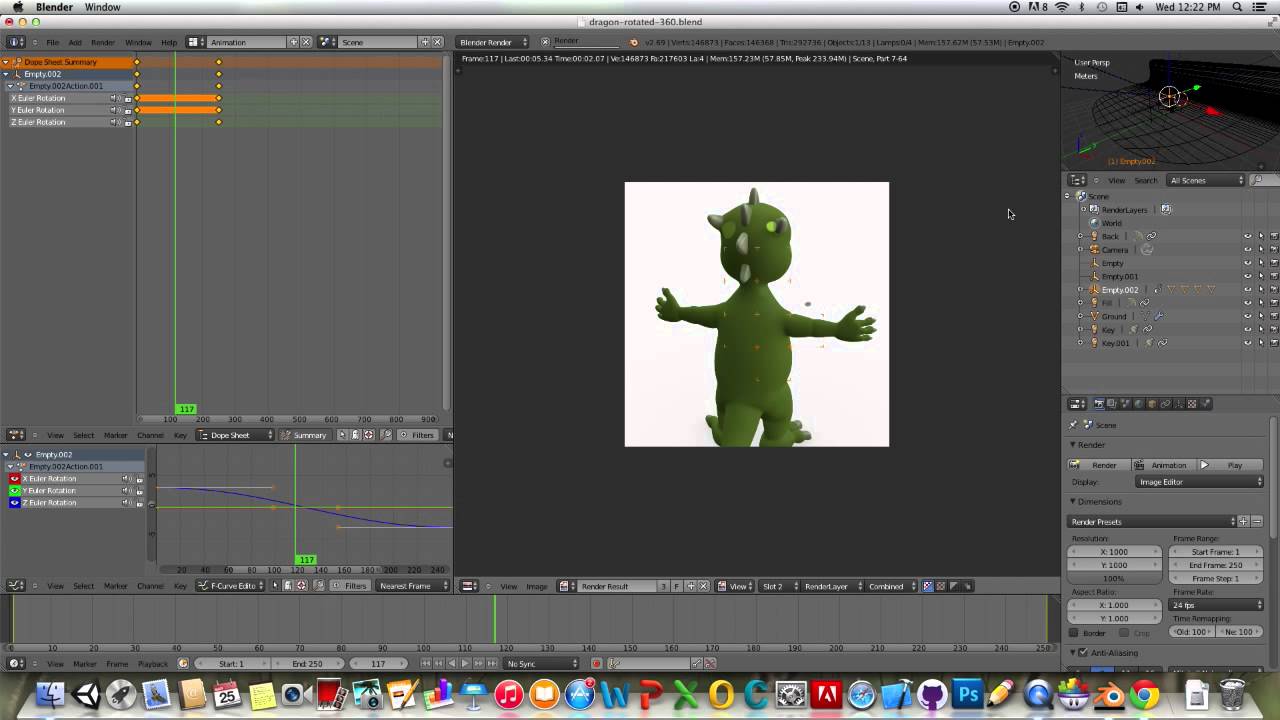 Чтоб объяснить эту операцию простым языком, можно привести аналогию с работами фотографов. Для того, чтоб фотография предстала во всей красе, фотографу нужно пройти через некоторые технические этапы, например, проявление пленки или печать на принтере. Примерно такими же техническими этапами и обременены 3d художники, которые для создания итогового изображения проходят этап настройки рендера и сам процесс рендеринга.
Чтоб объяснить эту операцию простым языком, можно привести аналогию с работами фотографов. Для того, чтоб фотография предстала во всей красе, фотографу нужно пройти через некоторые технические этапы, например, проявление пленки или печать на принтере. Примерно такими же техническими этапами и обременены 3d художники, которые для создания итогового изображения проходят этап настройки рендера и сам процесс рендеринга.
Построение изображения.
Как уже говорилось ранее, рендеринг — это один из самых сложных технических этапов, ведь во время рендеринга идут сложные математические вычисления, выполняемые движком рендера. На этом этапе, движок переводит математические данные о сцене в финальное 2D-изображение. Во время процесса идет преобразование 3d-геометрии, текстур и световых данных сцены в объединенную информацию о цветовом значение каждого пикселя в 2D изображение. Другими словами, движок на основе имеющихся у него данных, просчитывает то, каким цветом должен быть окрашено каждый пиксель изображения для получения комплексной, красивой и законченной картинки.
Основные типы рендеринга:
В глобальном плане, есть два основных типа рендеринга, главными отличиями которых является скорость, с которой просчитывается и финализируется изображение, а также качество картинки.
Что такое Рендеринг в реальном времени?
Рендеринг в реальном времени зачастую широко используется в игровой и интерактивной графике, где изображение должно просчитываться с максимально большой скоростью и выводиться в завершенном виде на дисплей монитора моментально.
Поскольку ключевым фактором в таком типе рендеринга есть интерактивность со стороны пользователя, то изображение приходится просчитывать без задержек и практически в реальном времени, так как невозможно точно предсказать поведение игрока и то, как он будет взаимодействовать с игровой или с интерактивной сценой. Для того, чтоб интерактивная сцена или игра работала плавно без рывков и медлительности, 3D движку приходится рендерить изображение со скоростью не менее 20-25 кадров в секунду.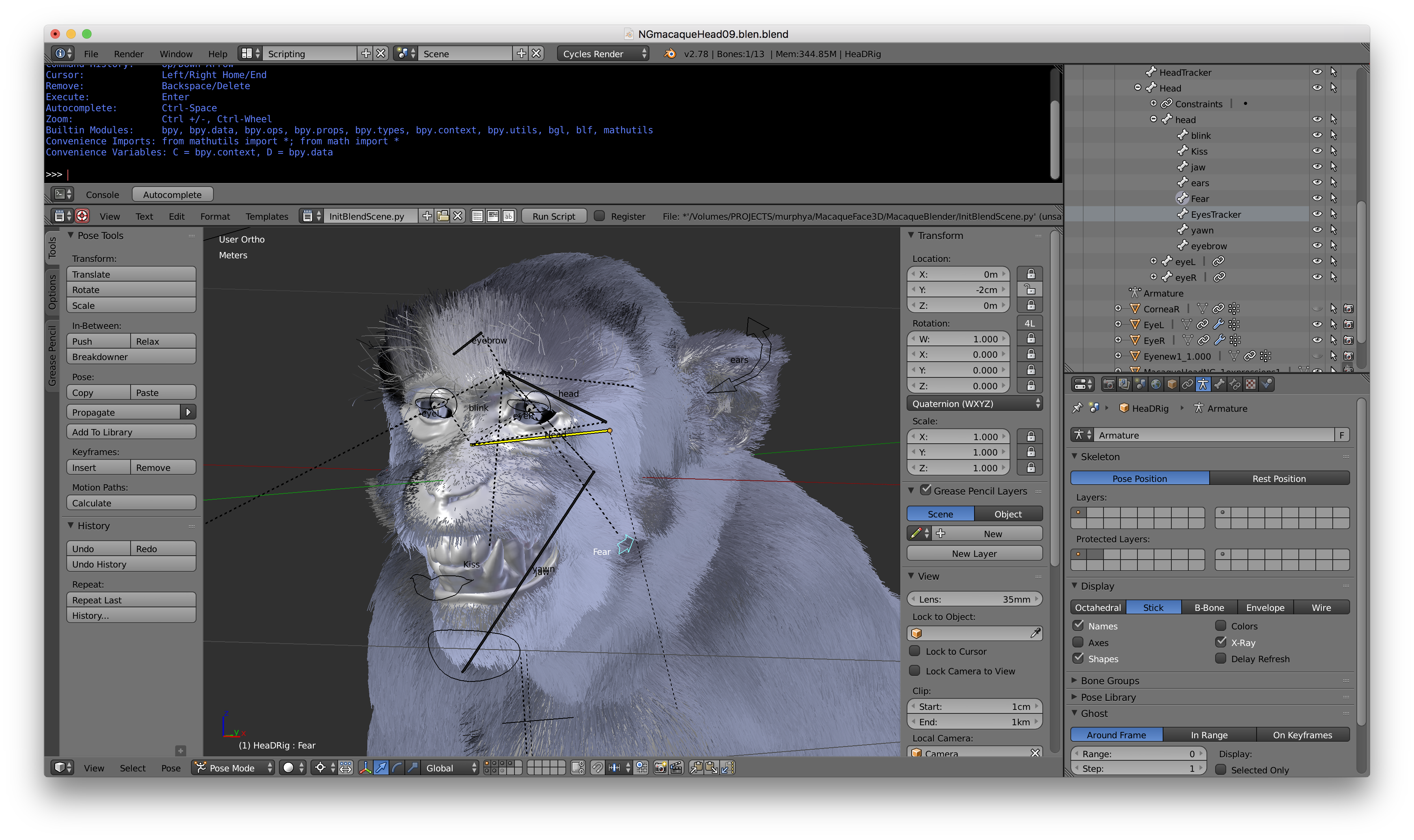 Если скорость рендера будет ниже 20 кадров, то пользователь будет чувствовать дискомфорт от сцены наблюдая рывки и замедленные движения.
Если скорость рендера будет ниже 20 кадров, то пользователь будет чувствовать дискомфорт от сцены наблюдая рывки и замедленные движения.
Большую роль в создание плавного рендера в играх и интерактивных сценах играет процесс оптимизации. Для того, чтоб добиться желаемой скорости рендера, разработчики применяют разные уловки для снижения нагрузки на рендер движок, пытаясь снизить вынужденное количество просчетов. Сюда входит снижение качества 3д моделей и текстур, а также запись некоторой световой и рельефной информации в заранее запеченные текстурные карты. Также стоит отметить, что основная часть нагрузки при просчете рендера в реальном времени ложиться на специализированное графическое оборудование (видеокарту -GPU), что позволяет снизить нагрузку с центрального процессора (ЦП) и освободить его вычислительные мощности для других задач.
Что такое Предварительный рендер?
К предварительному рендеру прибегают тогда, когда скорость не стоит в приоритете, и нужды в интерактивности нет. Данный тип рендера используется чаще всего в киноиндустрии, в работе с анимацией и сложными визуальными эффектами, а также там, где нужен фотореализм и очень высокое качество картинки.
Данный тип рендера используется чаще всего в киноиндустрии, в работе с анимацией и сложными визуальными эффектами, а также там, где нужен фотореализм и очень высокое качество картинки.
В отличие от Рендера в реальном времени, где основная нагрузка приходилась на графические карты(GPU) В предварительном рендере нагрузка ложится на центральный процессор(ЦП) а скорость рендера зависит от количества ядер, многопоточности и производительности процессора.
Нередко бывает, что время рендера одного кадра занимает несколько часов или даже несколько дней. В данном случаи 3D художникам практически не нужно прибегать к оптимизации, и они могут использовать 3D модели высочайшего качества, а также текстурные карты с очень большим разрешением. В итоге, картинка получается значительно лучше и фото-реалистичней по сравнению с рендером в реальном времени.
Программы для рендеринга.
Сейчас, на рынке присутствует большое количество рендеринг движков, которые отличаются между собой скоростью, качеством картинки и простотой использования.
Как правило, рендер движки являются встроенными в крупные 3D программы для работы с графикой и имеют огромный потенциал. Среди наиболее популярных 3D программ (пакетов) есть такой софт как:
- 3ds Max;
- Maya;
- Blender;
- Cinema 4d и др.
Многие из этих 3D пакетов имеют уже идущие в комплекте рендер движки. К примеру, рендер-движок Mental Ray присутствует в пакете 3Ds Max. Также, практически любой популярный рендер-движок, можно подключить к большинству известных 3d пакетов. Среди популярных рендер движков есть такие как:
- V-ray;
- Mental ray;
- Corona renderer и др.
Хотелось бы отметить, что хоть и процесс рендеринга имеет очень сложные математические просчеты, разработчики программ для 3D-рендеринга всячески пытаются избавить 3D-художников от работы со сложной математикой лежащей в основе рендер-программы. Они пытаются предоставить условно-простые для понимания параметрические настройки рендера, также материальные и осветительные наборы и библиотеки.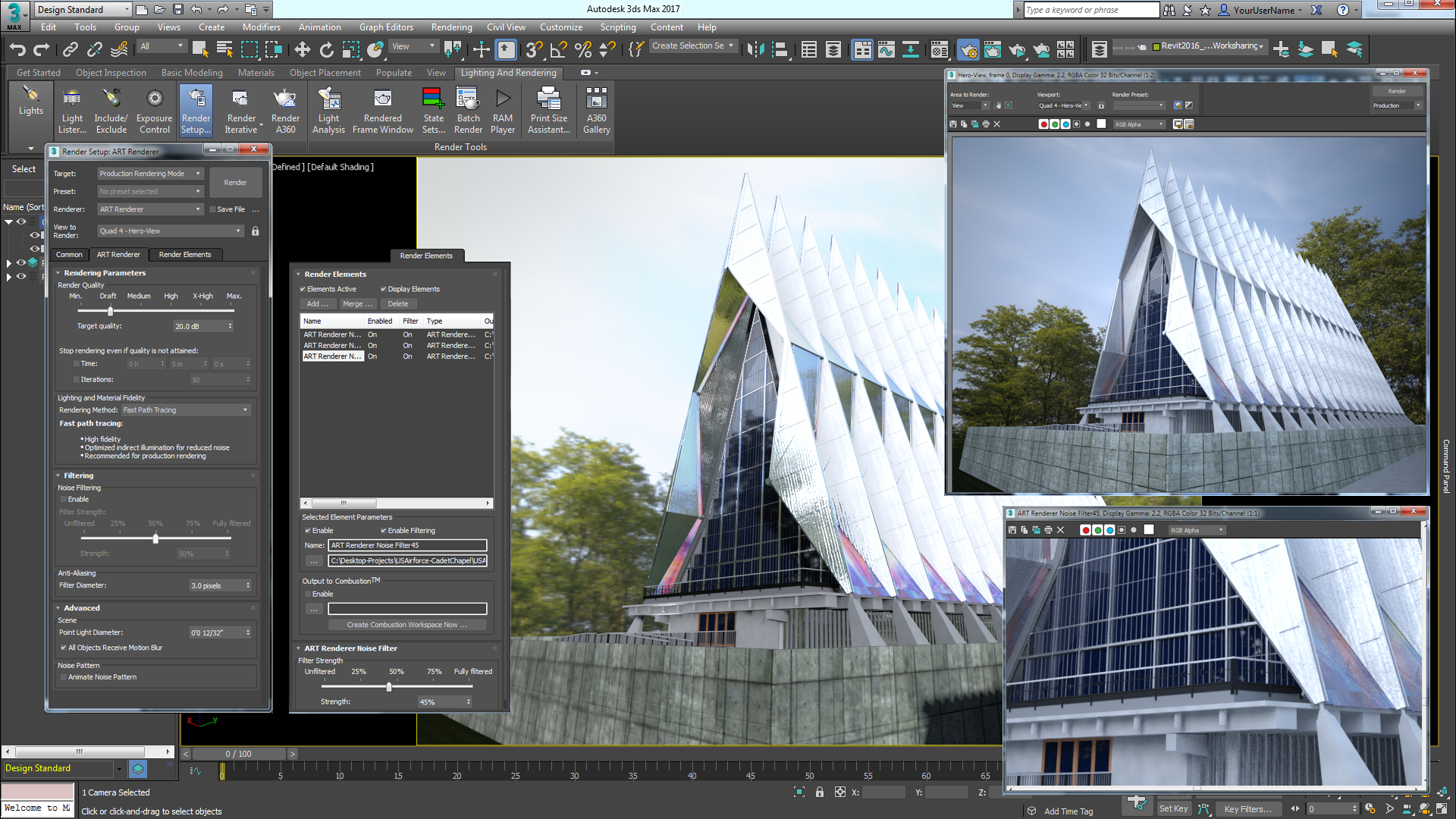
Многие рендер-движки сыскали славу в определенных сферах работы с 3д графикой. Так, например, “V-ray” имеет большую популярность у архитектурных визуализаторов, из-за наличия большого количества материалов для архитектурной визуализации и в целом, хорошего качества рендера.
Методы визуализации.
Большинство рендер движков использует три основных метода вычисления. Каждый из них имеет как свои преимущества, так и недостатки, но все три метода имеют право на своё применение в определенных ситуациях.
1. Scanline (сканлайн).
Сканлайн рендер — выбор тех, кто приоритет отдаст скорости, а не качеству. Именно за счет своей скорости, данный тип рендера зачастую используется в видеоиграх и интерактивных сценах, а также во вьюпортах различных 3D пакетов. При наличие современного видеоадаптера, данный тип рендера может выдавать стабильную и плавную картинку в реальном времени с частотой от 30 кадров в секунду и выше.
Алгоритм работы:
Вместо рендеринга «пикселя по пикселю», алгоритм функционирования «scanline» рендера заключается в том, что он определяет видимую поверхность в 3D графике, и работая по принципу «ряд за рядом», сперва сортирует нужные для рендера полигоны по высшей Y координате, что принадлежит данному полигону, после чего, каждый ряд изображения просчитывается за счет пересечения ряда с полигоном, который является ближайшим к камере. Полигоны, которые больше не являются видимыми, удаляются при переходе одного ряда к другому.
Полигоны, которые больше не являются видимыми, удаляются при переходе одного ряда к другому.
Преимущество данного алгоритма в том, что отсутствует необходимость передачи координат о каждой вершине с основной памяти в рабочую, а транслируются координаты только тех вершин, которые попадают в зону видимости и просчета.
2. Raytrace (рейтрейс).
Этот тип рендера создан для тех, кто хочет получить картинку с максимально качественной и детализированной прорисовкой. Рендеринг именно этого типа, имеет очень большую популярность у любителей фотореализма, и стоит отметить что не спроста. Довольно часто с помощью рейтрейс-рендеринга мы можем увидеть потрясающе реалистичные кадры природы и архитектуры, которые отличить от фотографии удастся не каждому, к тому же, нередко именно рейтрейс метод используют в работе над графиков в CG трейлерах или кино.
К сожалению, в угоду качеству, данный алгоритм рендеринга является очень медлительным и пока что не может использоваться в риал-тайм графике.
Алгоритм работы:
Идея Raytrace алгоритма заключается в том, что для каждого пикселя на условном экране, от камеры прослеживается один или несколько лучей до ближайшего трехмерного объекта. Затем луч света проходит определенное количество отскоков, в которые может входить отражения или преломления в зависимости от материалов сцены. Цвет каждого пикселя вычисляется алгоритмически на основе взаимодействия светового луча с объектами в его трассируемом пути.
Метод Raycasting.
Алгоритм работает на основе «бросания» лучей как будто с глаз наблюдателя, сквозь каждый пиксель экрана и нахождения ближайшего объекта, который преграждает путь такого луча. Использовав свойства объекта, его материала и освещения сцены, мы получаем нужный цвет пикселя.
Нередко бывает, что «метод трассировки лучей» (raytrace) путают с методом «бросания лучей» (raycasting). Но на самом деле, «raycasting» (метод бросания луча) фактически является упрощенным «raytrace» методом, в котором отсутствует дальнейшая обработка отбившихся или заломленных лучей, а просчитывается только первая поверхность на пути луча.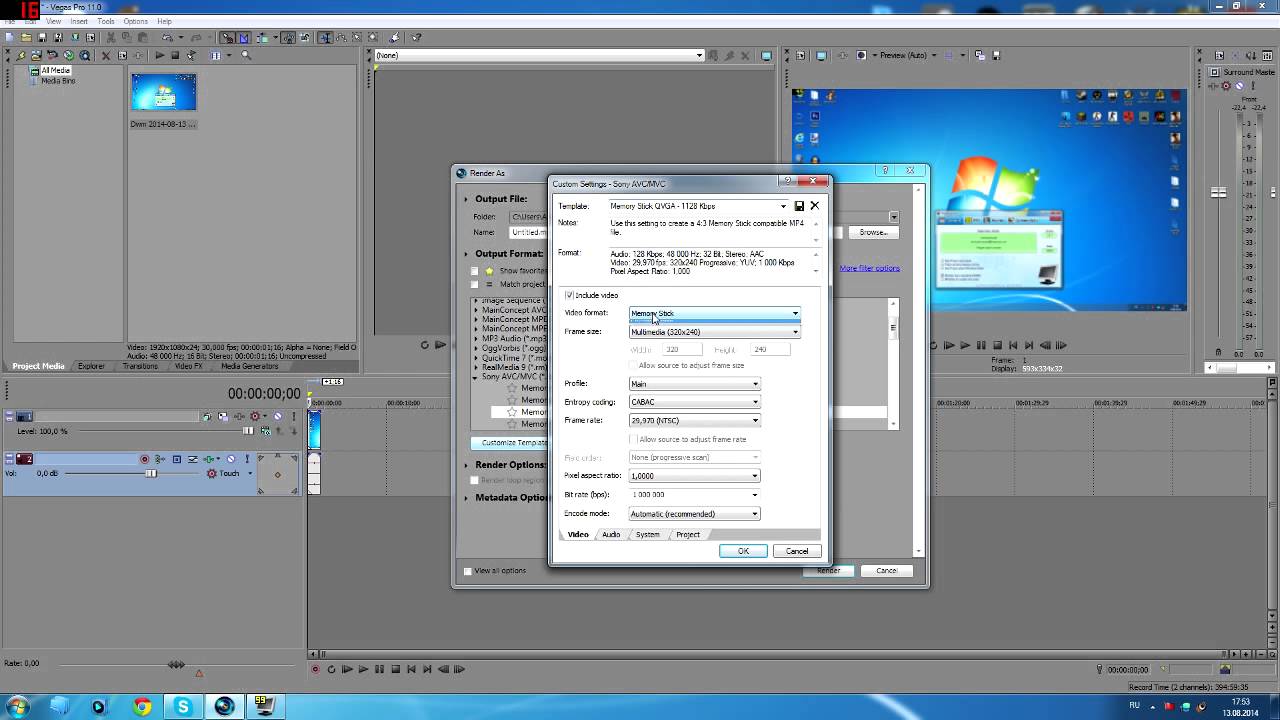
3. Radiosity.
Вместо «метода трассировки лучей», в данном методе просчет работает независимо от камеры и является объектно-ориентированным в отличие от метода «пиксель по пикселю». Основная функция “radiosity” заключается в том, чтобы более точно имитировать цвет поверхности путем учета непрямого освещения (отскок рассеянного света).
Преимуществами «radiosity» являются мягкие градуированные тени и цветовые отражения на объекте, идущие от соседних объектов с ярким окрасом.
Достаточно популярна практика использования метода Radiosity и Raytrace вместе для достижения максимально впечатляющих и фотореалистичных рендеров.
Иногда, выражение «рендерить» используют не только в работе с компьютерной 3D графикой, но и при работе с видеофайлами. Процесс рендеринга видео начинается тогда, когда пользователь видеоредактора закончил работу над видеофайлом, выставил все нужные ему параметры, звуковые дорожки и визуальные эффекты. По сути, все что осталось, это соединить все проделанное в один видеофайл.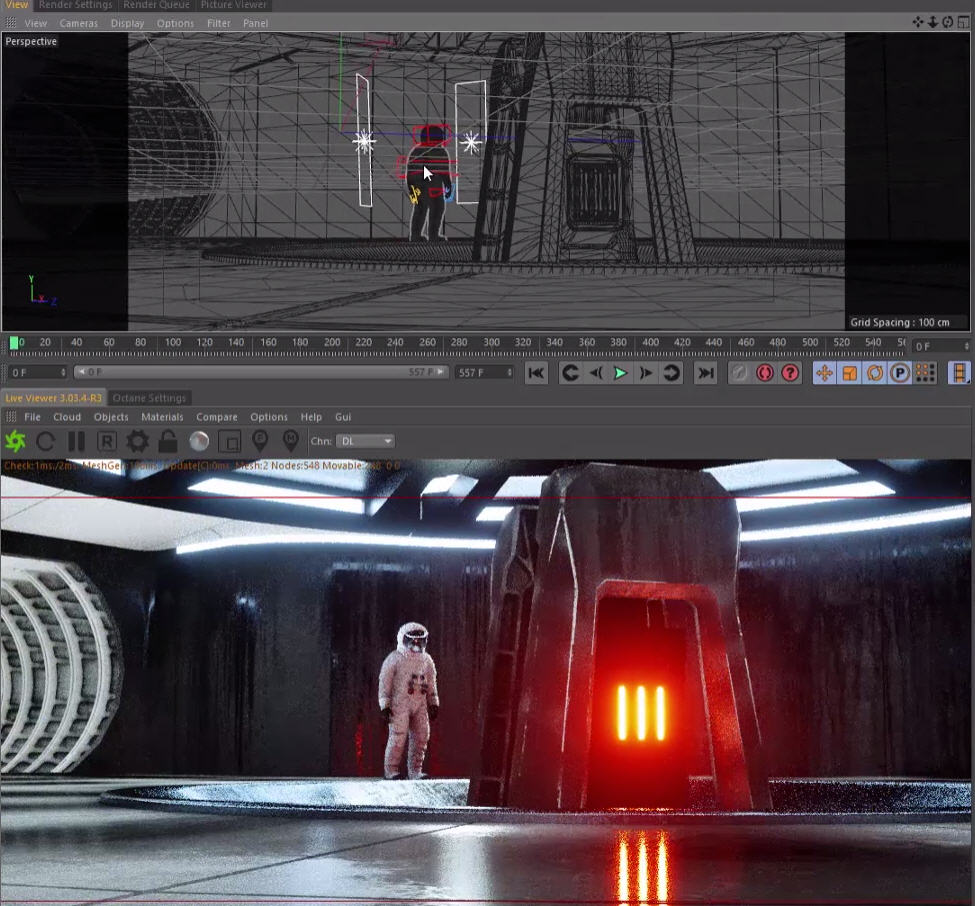 Этот процесс можно сравнить с работой программиста, когда он написал код, после чего все что осталось, это скомпилировать весь код в работающую программу.
Этот процесс можно сравнить с работой программиста, когда он написал код, после чего все что осталось, это скомпилировать весь код в работающую программу.
Как и у 3D дизайнера, так и у пользователя видеоредактора, процесс рендеринга идет автоматически и без участия пользователя. Все что требуется, это задать некоторые параметры перед стартом.
Скорость рендеринга видео зависит от продолжительности и качества, которое требуется на выходе. В основном, большая часть просчета ложиться на мощность центрального процессора, поэтому, от его производительности и зависит скорость видео-рендеринга.
Источник : https://chto-takoe.net/chto-takoe-render-rendering/
В чем разница между рендерингом видео на процессоре класса high-end и процессоре класса low-end?
При запуске точно такого же программного кодировщика (программы) с одинаковыми параметрами и конфигурацией на двух разных процессорах вы получите точно такой же результат. Единственной разницей будет время, необходимое для кодирования.
Использование точно такой же программы с точно такой же конфигурацией и точно таким же вводом должно обеспечить одинаковое качество вывода при работе на процессорах Xeon, i7, i3 или даже Celeron.
Если вы используете встроенные аппаратные видеокодеры или декодеры, то вы можете получить разные результаты, так как они могут быть настроены или оптимизированы по-разному для разных поколений процессоров, а новое оборудование может поддерживать новые функции. Точно так же, как использование 5-летней копии ffmpeg может быть медленнее или давать слегка отличающиеся результаты для данной конфигурации, чем более новая версия, разные аппаратные видеокодеры можно рассматривать как эквивалентные различным версиям «программного обеспечения», хотя версии, которые не могут быть обновлены без замены оборудования.
Сам процессор, скорее всего, не будет ухудшаться, но поскольку процессор работает горячее, вентиляторы будут работать тяжелее, блок питания будет работать тяжелее, и в целом система будет работать сильнее и горячее, чем в противном случае, если бы вы не выполняли кодирование. Теоретически можно предположить, что эта дополнительная работа создает дополнительную нагрузку на вашу систему, но на практике ваша система должна быть спроектирована достаточно хорошо, чтобы разница между тем, как вы ее используете и вообще не используете, должна означать, что срок службы система будет примерно такой же, как и без разницы.
Теоретически можно предположить, что эта дополнительная работа создает дополнительную нагрузку на вашу систему, но на практике ваша система должна быть спроектирована достаточно хорошо, чтобы разница между тем, как вы ее используете и вообще не используете, должна означать, что срок службы система будет примерно такой же, как и без разницы.
Если у вас есть система электропитания или система охлаждения, которая не спроектирована или не разработана достаточно хорошо, чтобы соответствовать нагрузке вашей системы, то вы можете вызвать сбой раньше, чем они должны были бы.
Выполнение сложных задач на блоке питания с недостаточным питанием может привести к его перегреву и сгоранию компонентов в блоке питания, а также к «потемнению», что приведет к нестабильности системы. Если вы не купили готовую машину в подвале со скидкой или построили ее самостоятельно с наименьшим запасом, вы можете обнаружить, что это не должно иметь место.
Как рендерить видео в Adobe Premiere Pro
Для многих новичков – работа с Adobe Premiere Pro – выглядит хуже китайского языка. Изначально пользователи не знают ничего, вплоть до терминов некоторых действий. Для этого и существуем мы. В сегодняшней статье – мы расскажем вам о такой функции, как рендеринг, а также покажем на примере, как этой функцией пользоваться.
Рендеринг видео – что это такоеРендеринг – это процесс обработки видео, при помощи компьютерной программы (в нашем случае – Adobe Premiere Pro), обозначающий процесс получения изображения по модели.
Ранее, в нашей статье об экспорте видео – мы немного затронули тему рендеринга, однако там мы не останавливались на подробностях, говоря обо всем в общих чертах. Поэтому сегодня – мы расскажем вам все тоже самое, только теперь объясним, как, что и для чего нужно применять.
Как рендерить видеоНапомним вам, что для этих настроек – вам нужно выбрать пункт «файл», в левом верхнем углу. Там вы найдете пункт «экспорт» и вам нужен будет пункт «медиаконтент», который вы сможете выбрать, во всплывшей табличке.
Итак, изначально вам нужно будет выбрать формат. Ранее – мы уже говорили вам, что выбирать нужно H.264, но не останавливались на подробностях.
На самом же деле – вы можете выбрать любой формат (Quick Time или Blue Ray), если у вас не возникает проблем с ними. Т.е., если у вас достаточно мощный и современный компьютер. Однако с H.264 – работать проще и удобнее. Именно поэтому, практически всегда ставьте именно его. Да, кстати, если вам нужно будет экспортировать картинку из видео или музыку – вы сможете сделать это, выбрав соответствующие MPEG3 или JPEG (и им подобные, но об этом – как-то в другой раз).
Настройки рендераРазрешениеНиже – вы сможете перейти непосредственно к настройкам рендера, и первое, что вы там увидите – это разрешение. В принципе, в большинстве случаев хватит и 1920х1080, но опять же, если вам позволяет мощность компьютера – вы можете выставить и более крутое разрешение в 2К или 4К.
Собственно говоря – 1920х1080 – подойдет для большинства роликов. Большее же разрешение нужно в случае, когда вы монтируете какие-то скоростные экшн-ролики, например – игровые.
Частота кадровТут – все просто. Если вы записали собственное видео на камеру – то вам с головой хватит частоты кадров в количестве 30 единиц. Можно выставить и больше, но если честно – это лишние хлопоты.
А вот если вы монтируете какой-нибудь игровой ролик, то да, вам лучше всего выбрать 60 fps, чтобы действия в игре показывались максимально плавно и гладко, что отразится на качестве, а значит и на вашей популярности у заказчика или в сети.
Порядок полей и пропорцииЭто следующие 2 строчки, которые вам нужно будет настроить. В порядке полей – выставляйте прогрессивную развертку, а в пропорциях – квадратные пиксели 1.0.
Остальные настройки – оставляйте по дефолту. Единственное – в конце поставьте галочку у «рендеринга при максимальной глубине». Это нужно в случаях, когда в видео у вас есть какие-либо увеличения объектов. Данная функция позволит вам сохранить качество ролика, а значит смотреть его будет намного приятнее.
БитрейтБитрейт – это невероятно важный показатель, от которого также зависит качество.
Собственно говоря – мы могли бы долго объяснять вам, какой битрейт, для какого видео, в каком fps ставить, но мы поступим проще. На YouTube – есть специальная справка, показывающая, что и для какого видео нужно делать и мы ее вам покажем.
Как видите – у вас есть максимально подробная информация о том, какого качества видео у вас получится в том или ином случае. Чтобы было понятнее – цифры второго столбца предназначены для роликов в 30 fps, а третьего столбца – в 60 fps.
Качество визуализацииЭто последний пункт, к которому мы сегодня обратимся. Мы уже говорили, что эту галочку нужно ставить, но не говорили зачем. Чтобы не утруждать вас учить занудные термины – скажем просто, что эта функция в значительной степени увеличит качество вашего ролика.
Вот, собственно, и все. Теперь вы знаете, как рендерить видео в Adobe Premier Pro. Вам останется только кликнуть на название ролика и экспортировать его в нужную папку вашего ПК.
Всем удачи и пока. До новых встреч.
Что означает «рендеринг», когда мы говорим о редактировании видео?
Рендеринг — одна из основных концепций огромного множества компьютерных технологий. Редактирование видео также включает рендеринг . Но этот процесс сильно отличается от других типов вычислений, таких как трехмерная графика или рендеринг веб-страниц. Итак, , что означает рендеринг, когда мы говорим о редактировании видео? Давайте быстро в этом разберемся. Прежде чем мы начнем — если вы не хотите читать подробности — не стесняйтесь перейти к заключению и получить быстрое объяснение.
Что в целом означает «рендеринг»?
Рендеринг — это процесс создания окончательных данных, которые можно просматривать как один кадр на мониторе компьютера. Обычно, если мы говорим об анимации, будет более одного кадра. Однако существует также рендеринг неподвижного изображения, при котором запекается только один кадр, который можно рассматривать как фотографию или визуализированную 3D-сцену.
Также имеется рендеринг веб-страницы, который позволяет увидеть этот блог, который вы читаете в данный момент.Это делается вашим веб-браузером и оборудованием (CPU + GPU) для создания окончательного представления веб-страницы.
Рендеринг видеоигр — это еще один тип рендеринга. Однако для этого требуется процесс рендеринга в реальном времени, поэтому ваша машина должна быть достаточно мощной, чтобы обеспечить плавное время отклика и взаимодействия.
Что такое «рендеринг» при редактировании видео?
Когда дело доходит до редактирования видео, у нас есть еще один тип рендеринга.
Монтаж видео — долгий и иногда утомительный процесс.Очень часто вам нужно создать видеоклип из нескольких разных видеофайлов.
Кроме того, практически для любого видеоклипа потребуется звуковая дорожка. Будь то повествование, фоновая музыка или звуковые эффекты, они также будут включены в вашу видеосцену в вашем любимом видеоредакторе.
Чтобы видео выглядело хорошо, вам нужно добавить один или несколько эффектов и улучшений. Некоторые переходы также требуются в случае объединения нескольких видео.
Довольно часто ваш монтаж видео также содержит несколько выносков, анимированных текстов и раздел кредитов.Не говоря уже о различных заставках и захватах движения.
Все эти эффекты, как только они будут использованы в вашем видеопроекте, будут доступны в окне предварительного просмотра. Однако в этом окне будет показан только приблизительный результат. Вы сможете предварительно просмотреть видеокадры в более низком качестве. В зависимости от вашего программного обеспечения для редактирования видео вы сможете настроить качество рендеринга предварительного просмотра, но это также повлияет на скорость и время отклика вашего видеоредактора.
Теперь, когда процесс редактирования завершен, вам нужно будет выполнить рендеринг вашего видео.Рендеринг позволит публиковать вашу работу через YouTube, Vimeo или другие платформы потокового видео. Это также позволит любому, у кого не установлен такой же инструмент для редактирования видео, просматривать ваш видеопроект в режиме реального времени без каких-либо задержек.
Рендеринг при редактировании видео — это процесс создания закодированного видеофайла из вашего видеопроекта (или сцены), который вы создали с помощью программного обеспечения для редактирования видео. Это процесс, интенсивно использующий ЦП, и для его завершения требуется некоторое время.Это может занять от нескольких секунд до пары минут, в зависимости от сложности вашей видеосцены. Иногда добавление мощного графического процессора может значительно увеличить скорость рендеринга некоторых видео.
Что влияет на скорость «рендеринга» при редактировании видео?
Ваш видеопроект может представлять собой очень простую запись с цифровой камеры. Вы можете отказаться от добавления эффектов или анимации в это видео. В этом случае скорость рендеринга видео зависит только от 4 основных факторов:
- желаемое качество вашего рендера (полное видео доступно в виде видеофайла)
- длина и частота кадров вашего видео (24 кадра в секунду визуализировать быстрее, чем 30 кадров в секунду)
- формат видеокодера (H.264, VP9 и др.)
- Скорость процессора (а иногда и графического процессора) вашего компьютера
Для тех видеопроектов, которые содержат множество эффектов, улучшений, фильтров, анимаций и переходов — это существенно повлияет на скорость рендеринга. Чем более сложные эффекты вы добавляете к своему видео, тем дольше будет время рендеринга.
Какие еще факторы влияют на скорость рендеринга видео?
Скорость рендеринга видео также сильно зависит от того, какое программное обеспечение для редактирования видео вы используете.По моему опыту, самый быстрый рендеринг видео обеспечивает:
VEGAS Pro — известный видеоредактор с довольно высокой скоростью рендеринга. Он доступен как для Mac, так и для Windows.
Final Cut Pro — один из самых быстрых редакторов рендеринга, но он доступен только для Mac OS.
И, конечно же, Adobe Premiere Pro. Это профессиональная программа для редактирования видео, которая предлагает быстрый рендеринг и доступна как для Mac, так и для Windows. Обратная сторона медали — это довольно дорого.
Заключение
В заключение подведем итоги того, что такое «рендеринг» — когда речь идет о редактировании видео .
Проще говоря, «рендеринг» при редактировании видео — это процесс кодирования вашего видеопроекта (или сцены) в воспроизводимый видеофайл, который сохраняется в кодеке по вашему выбору. Этот процесс сильно загружает процессор и требует значительного времени.
Иногда это может занять гораздо больше времени, чем фактическое редактирование. В зависимости от сложности вашего видеопроекта, продолжительности, желаемого качества, аппаратных ресурсов и программного обеспечения для редактирования видео рендеринг видео может занять от пары секунд до пары часов.
Рендеринг и кодирование — обучающее видео UC ANR
После того, как вы отредактировали видео, следующей частью производственного процесса является рендеринг и кодирование видео в общий и используемый формат файла.
В предыдущем упражнении по редактированию мы просто использовали быструю кодировку по умолчанию. Оказывается, этот тип кодирования очень хорошо работает в большинстве ситуаций.Adobe и другие издатели выбрали хороший компромисс в отношении качества и размера.
Рендеринг
Рендеринг — это процесс, в котором дорожки на временной шкале смешиваются в окончательное изображение в каждом кадре, а затем добавляется звуковая дорожка.
Необработанный рендер приведет к огромному размеру файла, слишком громоздкому, чтобы его можно было легко использовать. Более полезный способ обмена файлами напрямую или путем загрузки на хост, например YouTube, — это сжатие файлов.
Точно так же, как ваш телефон может сделать снимок с 12 миллионами пикселей и сжать его в файл размером около 2 МБ, видео также можно сжимать.
Сжатие фото или видео в меньший, но читаемый формат называется кодированием.
Обычно наилучшее качество вывода достигается за счет кодирования в конце проекта и минимизации количества повторных кодировок клипов. Другими словами, старайтесь не редактировать отдельные клипы по отдельности, затем импортировать эти клипы в окончательный редактор и затем снова их кодировать.
Если у вас есть место на записывающем устройстве, сохраните изменения на будущее.
Кодировка
Есть много методов сжатия файлов.Популярность каждого метода со временем растет и ослабевает.
Записывающие устройства сохраняют видеофайлы как файлы разных типов. Кажется, что у каждого устройства есть свои фавориты. Наиболее часто используются файлы .mov и .mp4 . Устройства Apple и некоторые зеркалки сохраняют свои файлы в формате .mov . Старые файлы .mov может быть немного сложнее открыть на устройствах сторонних производителей, но теперь эти проблемы возникают редко. Другой основной формат файла — .mp4 . Это межотраслевой стандарт, который чаще всего используется в социальных сетях.
Эти форматы файлов по сути являются контейнерами, во многом схожими с хранением молока в картонных коробках и пластиковых кувшинах. Это все еще просто молоко. Если у вас есть выбор, мы рекомендуем сохранить в формате .mp4 , даже если вы используете Mac.
Во время рендеринга видео затем кодируется в формат, который экономит файловое пространство, и его можно просматривать в видеопроигрывателе либо в виде файла, загруженного в плеер, либо в потоковом режиме из службы. Этот процесс кодирования или декодирования сжатого видеофайла использует программное (или аппаратное) обеспечение, называемое кодеком .Кодеки, относящиеся к стандарту MPEG-4, очень распространены. Для наилучшего использования потоковыми службами используйте кодек H.264 . Кодек прекрасно работает с мобильными устройствами всех производителей.
Если вы не используете программное обеспечение для редактирования видео профессионального уровня, вам, вероятно, придется поработать, чтобы кодировать видео в формат, отличный от формата .mp4 H.264, так что не беспокойтесь об этом.
Большинство программ создают разумные настройки по умолчанию для экспорта файлов, но вы можете подумать о проблемах качества вывода для особых ситуаций.
Качество вывода
Максимальный размер файла напрямую зависит от конечного качества видео. На качество продукции влияет множество факторов. К ним относятся:
- Размер экрана (High Definition по сравнению с телевизором NTSC)
- Частота кадров (изображений в секунду)
- Качество звука (битрейт, стерео или моно и т. Д.)
В идеальном мире нам нужны были бы абсолютно лучшие варианты качества видео и звука, но для некоторых проектов они не подходят.Для загрузки огромных файлов может потребоваться много времени, или они могут не передаваться должным образом при подключении с ограниченной пропускной способностью.
YouTube подстраивает качество вывода для конечного пользователя в зависимости от пропускной способности потока, поэтому в этих случаях всегда лучше кодировать с высоким качеством, а сервис сам решит все за вас.
Если, однако, вы хотите поделиться видеофайлом ( .mp4 ) с кем-нибудь напрямую, вы можете создать уменьшенную версию. Настройка параметров в вашей программе редактирования позволит вам уменьшить размер файла.Попробуйте меньший формат и меньшую частоту кадров. Например, 480p при 12 кадрах в секунду будет значительно меньшим файлом, чем файл с качеством Full HD, но он не будет выглядеть великолепно. Возможно, вам придется поэкспериментировать.
Для видео продолжительностью более пары минут изменение настроек качества звука не сильно влияет на общий размер файла.
Рекомендуемые настройки
Для большинства платформ социальных сетей, таких как YouTube, мы рекомендуем следующие настройки:
| Опция | Настройка |
| Тип файла: | .mp4 |
| Аудиокодек: | AAC-LC |
| Видеокодек: | H.264 |
| Тип видео (HD): | 1440p или 1080p |
| Частота кадров: | Используйте то, что вы записали видео, но если у вас есть различия или вам нужно выбрать скорость, используйте 23,97 кадра в секунду. |
Adobe Premiere Elements будет использовать эти настройки в режиме «Быстрый экспорт» или при возможности прямого экспорта на ваш собственный канал YouTube.
Экспорт с Premiere Elements
Рендеринг может занять много времени. Перед рендерингом важно убедиться, что ваше видео готово к экспорту. Хотя вы всегда можете повторно выполнить рендеринг, если есть какие-либо проблемы, которые вы пропустили, обычно быстрее исправить их перед экспортом видео.Это особенно важно в более длинных видеороликах.
Рекомендуется просматривать видео целиком.
Во-первых, убедитесь, что вся область видео, которую вы хотите экспортировать, обычно целиком, активна в Рабочей области. Есть 2 серых вытянутых шестиугольника, которые представляют начальную и конечную точки видео на временной шкале. Они должны совпадать с самым началом и концом финального клипа.
На картинке ниже выбрано только 4 минуты из 6 минутного видео.Ваш предварительный просмотр обычно показывает только эту часть.
Во-вторых, нажмите клавишу ENTER для рендеринга превью. Воспроизведение должно начаться сразу после предварительного просмотра. Если все в порядке, экспортируйте видео.
СОВЕТ: Иногда синхронизация звука на превью отключена. Если исходные клипы синхронизированы, и вы не разорвали связь между аудио и видео, то окончательное видео должно быть правильным.Не беспокойся об этом сейчас. Обязательно следите за такими вещами, как пропущенные переходы, скрытый текст, клипы неправильной длины, нежелательные звуки или просвечивание нижних слоев вверх.
Для экспорта видео в Adobe Premiere Elements используйте «Экспорт и общий доступ» в правом верхнем углу страницы, чтобы открыть инструмент экспорта.
Обычно открывается для быстрого экспорта. В моей версии при быстром экспорте рендерится все видео. Ваш, наверное, такой же.
Быстрый экспорт почти всегда работает для вывода полезного файла.
Есть и другие варианты экспорта вашего видео. Вкладка Devices дает наибольшее количество опций. Выбор Custom — это то место, где вы можете ввести любые параметры рендеринга, которые захотите. Вы можете даже создавать анимированные GIF-файлы!
Вот как выглядит это окно — выделено Custom:
При рендеринге с одним из параметров в «Устройства» будет экспортироваться все видео , если вы не отметите параметр «Только панель WorkArea».Это способ поделиться небольшой частью видео.
Вариант экспорта, который может вас заинтересовать, — это вкладка Online . Если вы настроили учетную запись YouTube, вы можете напрямую экспортировать на свой канал. Программа проведет вас через шаги. Это простой способ разместить видео в Интернете за один шаг.
Если вы хотите публиковать сообщения на основном канале UC ANR на YouTube, не используйте его , а не , поскольку вам нужно отправить файл напрямую.
Рендеринг может занять много времени в зависимости от вашего оборудования, размера видео и выбранных параметров сжатия.Помните, что лучше отрендерить правильное видео, чем вернуться и переделать его.
После экспорта видео его следует воспроизвести. Он должен хорошо выглядеть, но это хорошая последняя проверка качества.
Как Windows, так и Mac имеют встроенные приложения для воспроизведения видео, но вместо этого рассмотрите возможность использования бесплатного проигрывателя VLC для воспроизведения видео. Он может играть практически во что угодно, а если не может, то хотя бы попробует. Открытие занимает меньше времени, чем встроенные опции, а его готовность воспроизводить практически что угодно из любого места делает его универсальным магазином для любых медиафайлов.
Видеоролики по рендерингу путиNV | NVIDIA Developer
Ниже представлена подборка видеороликов, призванных помочь вам понять роль SDK рендеринга пути NV, а также показать вам некоторые из основных доступных демонстраций. Мы приветствуем комментарии к этим видео здесь или на странице разработчиков NVIDIA на YouTube.
Начало работы Программирование NV_path_rendering, 1:19 минут
Mixing Path Rendering и 3D, 2:49 минут
Демонстрационное пошаговое руководство масштабируемой векторной графики (SVG), демонстрирующее nvpr_svg
Scalable SVG), часть 1, 4:05 минут
Масштабируемая векторная графика (SVG), часть 2, 3:59 минут
Масштабируемая векторная графика (SVG), часть 3, 5:50 минут
Проекционное искажение рендеринга пути, 2:23 минуты
Демонстрация отверстий и градиента текстуры, 1:43 минуты
Спроецированный анимированный текст (колесо), 1:19 минут
Введение в NV_path_rendering (Часть 1), 13:23 минуты
Введение в NV_path_rendering (Часть 2), 12:26 минут
Введение в NV_path_rendering (часть 3), 18:47 минут
Введение в NV_path_rendering (часть 4), 12:26 минут
Методы рендеринга
14:496155 — Рендеринг глины и трассировка лучей в реальном времени
2:0513 — Просмотры камеры
3:3114 — Обзор камеры
8:566150 — Методы рендеринга
6:3618 — Навигация в 3D
10:2316 — Виды в разрезе / возвышении
18:342426 — Физическая техника рендеринга
9:5619 — Виртуальные прохождения
1:5721 — Сохранение и восстановление просмотров камеры
8:072430 — Комплекты светильников
3:2570 — Трос освещения
8:181554 — Применение фонов
8:115478 — Создание обновляемых сечений и изменение отображения слоев
3:095479 — Создание полностью редактируемых сечений
11:185484 — Создание видов 3D-презентации
10:09403 — Визуализация панорамы 360
6:131944 — Создание возвышений кухонного острова
3:355320 — Тени под углом и планом обзора
13:1110134 — Быстрый совет — Видео с пошаговым руководством
30:2410205 — 3D-рендеринг: советы и рекомендации
7:5210153 — Quick Tip — Материалы шеврона и елочки с картами нормалей
15:3783 — Дополнительные материалы
9:1884 — Игрок субстанции
10:481541 — Применение материалов к шкафам
27:0210208 — Пошаговые руководства в 3D: как создавать отличные виртуальные туры
7:3410032 — Краткий совет главного архитектора — импорт материалов
39:5610238 — 360 отрисовок
4:3510158 — Наконечник Sun Angle Quick Tip
5:40904 — Управление тем, что отображается в 3D
3D-рендеринг видео — Примеры сценариев Azure
Рендеринг 3D-видео — это трудоемкий процесс, для выполнения которого требуется значительное количество процессорного времени.На одной машине процесс создания видеофайла из статических ресурсов может занять часы или даже дни, в зависимости от длины и сложности создаваемого видео. Многие компании будут покупать либо дорогие настольные компьютеры высокого класса для выполнения этих задач, либо вкладывать средства в крупные фермы рендеринга, на которые они могут отправлять задания. Однако благодаря использованию пакетной службы Azure эта мощность будет доступна вам, когда она вам нужна, и отключится, когда вы этого не сделаете, и все это без каких-либо капиталовложений.
Batch обеспечивает единообразное управление и планирование заданий, независимо от того, выбираете ли вы вычислительные узлы Windows Server или Linux. С помощью пакетной службы вы можете использовать существующие приложения Windows или Linux, включая AutoDesk Maya и Blender, для выполнения крупномасштабных заданий рендеринга в Azure.
Соответствующие варианты использования
Другие соответствующие варианты использования включают:
- 3D моделирование
- Визуализация FX (VFX)
- Транскодирование видео
- Обработка изображений, цветокоррекция и изменение размера
Архитектура
В этом сценарии показан рабочий процесс, использующий пакетную службу Azure.Данные передаются следующим образом:
- Загрузите входные файлы и приложения для обработки этих файлов в свою учетную запись хранилища Azure.
- Создайте пакетный пул вычислительных узлов в своей учетной записи пакетной службы, задание для выполнения рабочей нагрузки в пуле и задачи в задании.
- Загрузите входные файлы и приложения в пакетный режим.
- Наблюдать за выполнением задачи.
- Загрузить вывод задания.
- Скачать файлы вывода.
Чтобы упростить этот процесс, вы также можете использовать плагины пакетной обработки для Maya и 3ds Max
Компоненты
Пакетная служба Azure основывается на следующих технологиях Azure:
Рекомендации
Размеры компьютеров доступны для пакета Azure
В то время как большинство заказчиков рендеринга выберут ресурсы с высокой мощностью ЦП, другие рабочие нагрузки, использующие масштабируемые наборы виртуальных машин, могут выбирать виртуальные машины по-другому и будут зависеть от ряда факторов:
- Приложение работает с ограничением памяти?
- Нужно ли приложению использовать графические процессоры?
- Являются ли типы заданий досадно параллельными или требуют подключения по бесконечной полосе для тесно связанных заданий?
- Требуется быстрый ввод-вывод для доступа к хранилищу на вычислительных узлах.
Azure имеет широкий диапазон размеров виртуальных машин, которые могут удовлетворить все без исключения перечисленные выше требования к приложениям, некоторые относятся к HPC, но даже самые маленькие размеры могут использоваться для обеспечения эффективной реализации сетки:
- Размеры виртуальных машин HPC Из-за того, что рендеринг ограничен ЦП, Microsoft обычно предлагает виртуальные машины Azure серии H. Этот тип виртуальных машин создан специально для высокопроизводительных вычислений, они имеют 8- и 16-ядерные виртуальные ЦП, а также память DDR4, временное хранилище SSD и технологию Haswell E5 Intel.
- Размеры виртуальных машин с графическим процессором Оптимизированные для графического процессора размеры виртуальных машин — это специализированные виртуальные машины, доступные с одним или несколькими графическими процессорами NVIDIA. Эти размеры предназначены для рабочих нагрузок с интенсивными вычислениями, графикой и визуализацией. Размеры
- NC, NCv2, NCv3 и ND оптимизированы для ресурсоемких вычислений и сетевых приложений и алгоритмов, включая приложения и моделирование на основе CUDA и OpenCL, искусственный интеллект и глубокое обучение. Размеры NV оптимизированы и предназначены для удаленной визуализации, потоковой передачи, игр, кодирования и сценариев VDI с использованием таких платформ, как OpenGL и DirectX.
- Размеры виртуальных машин, оптимизированных для памяти. Когда требуется больше памяти, оптимизированные для памяти размеры виртуальных машин обеспечивают более высокое соотношение памяти и ЦП.
- Размеры виртуальных машин общего назначения Доступны также виртуальные машины общего назначения, обеспечивающие сбалансированное соотношение ресурсов ЦП и памяти.
Альтернативы
Если вам требуется больший контроль над средой рендеринга в Azure или требуется гибридная реализация, то вычисления CycleCloud могут помочь организовать сетку IaaS в облаке. Используя те же базовые технологии Azure, что и пакетная служба Azure, он делает создание и обслуживание сети IaaS эффективным процессом.Чтобы узнать больше и узнать о принципах проектирования, воспользуйтесь следующей ссылкой:
Полный обзор всех решений для высокопроизводительных вычислений, доступных в Azure, см. В статье Решения для высокопроизводительных вычислений, пакетной обработки и больших вычислений с использованием виртуальных машин Azure
.Наличие
Мониторинг компонентов пакетной службы Azure доступен с помощью ряда служб, инструментов и API. Мониторинг обсуждается далее в статье о пакетных решениях Monitor.
Масштабируемость
Пулыв учетной записи пакетной службы Azure можно масштабировать вручную или автоматически масштабировать с помощью формулы на основе метрик пакетной службы Azure.Подробнее о масштабируемости читайте в статье Создайте формулу автоматического масштабирования для масштабирования узлов в пуле пакетной обработки.
Безопасность
Общие рекомендации по разработке безопасных решений см. В документации по безопасности Azure.
Устойчивость
Хотя в настоящее время в пакетной службе Azure нет возможности переключения при отказе, мы рекомендуем выполнить следующие действия, чтобы обеспечить доступность в случае незапланированного отключения:
- Создание учетной записи пакетной службы Azure в альтернативном расположении Azure с альтернативной учетной записью хранения
- Создайте те же пулы узлов с тем же именем, с нулевыми выделенными узлами
- Убедитесь, что приложения созданы и обновлены для альтернативной учетной записи хранения
- Отправка входных файлов и отправка заданий в альтернативную учетную запись пакетной службы Azure
Развернуть сценарий
Создание учетной записи пакетной службы Azure и пулов вручную
Этот сценарий демонстрирует, как работает пакетная служба Azure, демонстрируя лаборатории пакетной службы Azure в качестве примера решения SaaS, которое можно разработать для ваших клиентов:
Лаборатория пакетной службы Azure
Разверните компоненты
Будет развернут шаблон:
- Новая учетная запись пакетной службы Azure
- Учетная запись хранения
- Пул узлов, связанный с учетной записью пакета
- Пул узлов будет настроен для использования виртуальных машин A2 v2 с образами Canonical Ubuntu
- Изначально пул узлов будет содержать нулевые виртуальные машины и потребует от вас масштабирования вручную для добавления виртуальных машин.
Щелкните ссылку ниже, чтобы развернуть решение.
Подробнее о шаблонах Resource Manager
Стоимость
Стоимость использования пакетной службы Azure будет зависеть от размеров виртуальных машин, которые используются для пулов, и от того, как долго эти виртуальные машины выделяются и работают. Создание учетной записи пакетной службы Azure не требует затрат. Следует принимать во внимание хранение и исходящие данные, так как это повлечет за собой дополнительные расходы.
Ниже приведены примеры затрат, которые могут возникнуть при выполнении задания за 8 часов с использованием другого количества серверов:
100 высокопроизводительных виртуальных машин с ЦП: оценка стоимости
100 x 26 м (16 ядер, 225 ГБ ОЗУ, хранилище премиум-класса 512 ГБ), 2 ТБ хранилища BLOB-объектов, 1 ТБ на выходе
50 высокопроизводительных виртуальных машин с ЦП: оценка стоимости
50 x h26 м (16 ядер, 225 ГБ ОЗУ, хранилище Premium 512 ГБ), 2 ТБ хранилища BLOB-объектов, 1 ТБ на выходе
10 высокопроизводительных виртуальных машин с ЦП: оценка стоимости
10 x h26m (16 ядер, 225 ГБ ОЗУ, хранилище Premium 512 ГБ), 2 ТБ хранилища BLOB-объектов, 1 ТБ на выходе
Стоимость низкоприоритетных ВМ
Пакетная служба Azure также поддерживает использование низкоприоритетных виртуальных машин в пулах узлов, что потенциально может обеспечить существенную экономию средств.Дополнительные сведения, в том числе сравнение цен на стандартные и низкоприоритетные виртуальные машины, см. В разделе Цены на пакетную службу Azure.
Примечание
Виртуальные машины с низким приоритетом подходят только для определенных приложений и рабочих нагрузок.
Обзор пакетной службы Azure
Пакетная документация Azure
Использование контейнеров в пакете Azure
Мы не можем найти эту страницу
(* {{l10n_strings.REQUIRED_FIELD}})
{{l10n_strings.CREATE_NEW_COLLECTION}} *
{{l10n_strings.ADD_COLLECTION_DESCRIPTION}}
{{l10n_strings.COLLECTION_DESCRIPTION}} {{addToCollection.description.length}} / 500 {{l10n_strings.TAGS}} {{$ item}} {{l10n_strings.ПРОДУКТЫ}} {{l10n_strings.DRAG_TEXT}}{{l10n_strings.DRAG_TEXT_HELP}}
{{l10n_strings.LANGUAGE}} {{$ select.selected.display}}{{article.content_lang.display}}
{{l10n_strings.AUTHOR}}{{l10n_strings.AUTHOR_TOOLTIP_TEXT}}
{{$ select.selected.display}} {{l10n_strings.CREATE_AND_ADD_TO_COLLECTION_MODAL_BUTTON}} {{l10n_strings.CREATE_A_COLLECTION_ERROR}}Как визуализировать видео в Premiere Pro: руководство для начинающих
Рендерингв Premiere Pro — это не только просто, но и хорошая привычка.Давайте посмотрим, как мы это делаем прямо сейчас.
Вы испытываете странные проблемы с воспроизведением или видите массив цветных линий над временной шкалой? Что ж, вероятно, стоит узнать о рендеринге в Adobe Premiere Pro и о том, как это сделать.
Если какие-либо кадры пропускаются, эффекты и переходы не работают, или панель воспроизведения практически останавливается, когда доходит до красной линии над временной шкалой, значит, вашему проекту требуется рендеринг.
Временная шкала с неотрисованными клипами в Premiere ProRendering — это рабочий процесс, который позволяет воспроизводить на полной скорости и с качеством, но на это уходит немного времени.Я покажу вам, как добиться максимальной производительности в Premiere Pro CC с помощью рендеринга прямо сейчас.
Как мне понять, о чем я говорю? Перейдите на страницу опыта и предыстории DigiProTips, чтобы узнать, как я накапливал свои знания, работая в художественных фильмах, телевещании и производстве цифрового контента.
Быстрый ответ на рендеринг в Premiere Pro
Выберите область временной шкалы, которую вы хотите визуализировать, либо с помощью ярлыков входа и выхода, либо путем перетаскивания рамки выбора вокруг области.
Теперь вы можете перейти к Sequence-> Render In to Out или Sequence-> Render Selection.
В качестве альтернативы вы можете нажать Return на клавиатуре, чтобы сразу отобразить любые эффекты на временной шкале.
Зачем нужен рендеринг и для чего нужен рендеринг?
Когда вы импортируете медиафайлы в проект, Premiere Pro не копирует эти медиафайлы куда-либо и не загружает их в другой кодек, а ссылается на них непосредственно из места хранения.Это то, что делает Premiere такой быстрой программой для редактирования, с которой можно начать работу. Вы можете перенести что угодно на шкалу времени из любого места на своем компьютере и приступить к редактированию.
Это помогает сохранить размеры файлов проекта небольшими и управляемыми, но недостатком является то, что Premiere Pro в этом случае очень сильно зависит от технических характеристик оборудования вашего компьютера и типа носителя, который вы ему предоставили, а не от собственного кодека, который, как он знает, может воспроизводиться должным образом. Здесь мы начинаем видеть задержки во время воспроизведения.
Когда вы начинаете добавлять эффекты и переходы в микс, Premiere Pro может быть трудно справиться с задачей воспроизведения в реальном времени.Это особенно актуально, если вам нужно ссылаться на медиафайлы на медленном диске, у вас нет отличного оборудования, воспроизводятся файлы с очень высоким разрешением или приходится согласовывать очень интенсивный эффект поверх клипа.
Рендеринг видео в Premiere ProРендеринг части или всей вашей временной шкалы означает, что Premiere Pro экспортирует версию этого клипа или временной шкалы в фоновом режиме для собственного использования при воспроизведении. Это называется файлом предварительного просмотра. Когда Premiere визуализировал файл предварительного просмотра, он будет использовать этот новый файл для воспроизведения, а не ссылаться на исходный файл мультимедиа и необработанные эффекты.
Он будет воспроизводить эту версию клипа каждый раз после этого, пока не будут внесены изменения в этот клип, вложенные или корректирующие слои. Если изменения внесены, Premiere потребуется повторно выполнить рендеринг, чтобы создать новый файл предварительного просмотра.
Итак, что означают цвета в верхней части временной шкалы?
Цвета состояния рендеринга Premiere ProПри добавлении клипа на временную шкалу вы могли заметить, что иногда Premiere Pro показывает желтую или красную линию над ним на временной шкале. Иногда может вообще не быть цветной линии, а иногда там также будет зеленая линия.
Все они имеют значение для того, насколько точно Premiere Pro может воспроизвести эту часть временной шкалы.
Нет цвета
Если над клипом на временной шкале нет цвета, это означает, что нет обработанного файла предварительного просмотра, на который ссылается Premiere Pro, но что тип мультимедиа, кодек или разрешение достаточно просты для воспроизведения Premiere без визуализации.
Чем лучше технические характеристики оборудования вашей системы, тем чаще вы не увидите цветные линии над временной шкалой.
желтый
Желтая линия над клипом на шкале времени указывает на то, что для клипа нет связанного файла предварительного просмотра с рендерингом, но Premiere Pro считает, что его необходимо рендерить в процессе покадровой обработки, поэтому клип не такой простой для воспроизведения, как при отсутствии цветной линии.
Желтый по-прежнему означает, что Premiere Pro считает, что должна иметь возможность воспроизведения на полной скорости.
Красный
Красная линия над клипом показывает, что для клипа нет обработанного файла предварительного просмотра, но, в отличие от желтой полосы, Premiere Pro не думает, что сможет воспроизвести этот фрагмент на полной скорости или в полном качестве.
Красная область — это либо формат файла, который труднее воспроизводить, либо имеет большое разрешение, к нему применен сложный эффект или к нему применено несколько эффектов.
Поэтому для этого раздела рекомендуется рендеринг.
Зеленый
Зеленый цвет означает, что Premiere Pro визуализировал файл предварительного просмотра и будет использовать этот файл для ссылки при воспроизведении этого раздела временной шкалы.
Эта область теперь должна воспроизводиться без каких-либо заметных проблем.
Как выполнить рендеринг в Premiere Pro
Рендеринг — это привычка, к которой вы действительно должны начать привыкать как редактор.Создавая график в подходящие моменты, например, в перерывах на кофе, обеденных перерывах и т. Д., Вы действительно можете ускорить рабочий процесс и начать работать умнее, а не усерднее (в этом вся суть DigiProTips!).
Фактически, если вы экспортируете готовую редакцию в формате доставки с высоким разрешением, вы можете сэкономить еще больше времени при окончательном экспорте, используя интеллектуальный рендеринг. У меня есть статья о том, что это такое и как это сделать, здесь:
Вернуться к рендерингу.
Перед визуализацией вам необходимо определить область, которую вы хотите визуализировать.Нет смысла визуализировать область вашей временной шкалы, которую не нужно обрабатывать, это только замедлит вас. Таким образом, есть несколько способов, которыми вы можете указать Premiere именно то, что нужно визуализировать на вашей временной шкале.
Определите область для визуализации внутри и снаружи
Определите область с помощью I и O на клавиатуре, чтобы отметить точки входа и выхода.Чтобы отобразить только часть вашей временной шкалы, перетащите ползунок в начало этого раздела, а затем нажмите «I» на клавиатуре, чтобы отметить точку входа.Теперь перетащите ползунок в конец раздела и нажмите «O», чтобы отметить точку выхода.
Если вы хотите визуализировать всю шкалу времени, вы можете оставить шкалу времени без точек входа или выхода или перейти к концу редактирования и отметить только точку выхода.
Определите область для визуализации с помощью поля выбора
Определите область, перетащив рамку выбора вокруг клиповЕсли вы хотите визуализировать только определенный клип или набор клипов, вы можете перетащить рамку вокруг них с помощью мыши или, в качестве альтернативы, вы можете Control / Command щелкнуть нужные клипы для рендеринга и выделить только те.
Визуализация определенной области
Параметры рендеринга в Premiere ProТеперь, когда вы определили область, которую хотите рендерить, пришло время рендеринга. Если вы перейдете к «Последовательность» вверху окна, вы увидите четыре варианта:
Эффекты рендеринга от входа до выхода
Этот параметр будет отображать только эффекты на временной шкале, чтобы помочь с проблемами воспроизведения только эффектов.
Вы также можете сделать это, нажав Return на клавиатуре в любой момент во время редактирования.
Рендеринг от внутреннего до внешнего
Эта опция визуализирует часть вашей временной шкалы, которую вы определили всего минуту назад, отметив точки входа и выхода.Premiere создаст файл предварительного просмотра всего с этим параметром, а не только клипов с примененными эффектами.
Выбор визуализации
Подобно предыдущему, этот параметр отображает все в выбранных клипах на временной шкале. Таким образом, это будет часть, которую вы выбрали с помощью рамки, или выбранные клипы, которые вы выбрали нажатием Control / Command.
Рендеринг аудио
Четвертый вариант — визуализировать только звук определенной области. Если у вас есть сильно смешанный монтаж с точки зрения звука, то это хороший вариант для использования.
По умолчанию Premiere Pro не визуализирует звук вместе с видео, когда вы выбираете один из трех предыдущих вариантов, описанных выше.
Pro Советы и примечания по рендерингу
Панель рендеринга
Состояние панели рендерингаПри рендеринге вы заметите, что полоса рендеринга не движется плавно, она прыгает и может сильно увеличиваться и уменьшаться. Это связано с тем, что в фоновом режиме Premiere визуализирует каждый кадр вашей рабочей области, но отображает только завершенный раздел, когда завершается последний кадр клипа или эффекта.
Итак, хотя вы можете видеть, что количество кадров увеличивается, процентное значение и синяя полоса увеличиваются только при рендеринге всего клипа или эффекта.
Фактически, вы должны увидеть, как Premiere Pro начинает обозначать разделы вашей временной шкалы, как визуализируемые зелеными линиями, появляющимися над ними на временной шкале по мере продолжения процесса визуализации.
Рекомендации по рендерингу
- Используйте SSD (твердотельный накопитель) для хранения медиафайлов отдельно от места сохранения файлов проекта.
- Выполняйте рендеринг понемногу и часто, сделайте это такой же привычкой, как сохранение вашего проекта.
- Визуализируйте то, что вам нужно. Если вы случайно выбрали рендеринг всей временной шкалы, вы можете отменить его в любое время, и Premiere сохранит разделы, которые были обработаны. Фактически, это может быть полезной привычкой для быстрого рендеринга начала вашего редактирования и повторного просмотра на полной скорости без предварительного определения области.
- Используйте интеллектуальный рендеринг, чтобы сэкономить значительное количество времени при окончательном экспорте.Подробнее об этом здесь.
Проблемы с воспроизведением — в прошлом
Теперь, когда вы знаете, зачем вам нужно выполнять рендеринг и как это делать, у вас больше не должно возникнуть проблем с воспроизведением временной шкалы.
Как только вы начнете использовать рендеринг как часть рабочего процесса, вы обнаружите, что ваши навыки редактирования начинают улучшаться, и у вас будет больше времени, чтобы проявить творческий подход или выполнить этот проект быстрее, чем вы могли бы в противном случае.