Основные приемы работы в Photoshop для начинающих
Обновление: Александра Шпак
Я рассказал, как ориентироваться в программе Photoshop, о принципах работы, разобрал основные функции и инструменты. Оно подойдет тем, кто не знаком с программой совсем или хочет лучше в ней разобраться – копирайтерам, менеджерам, маркетологам, начинающим дизайнерам. Руководство поможет лучше доносить свои идеи в презентациях, делать иллюстрации для статей и постов в соцсетях, качественно обрабатывать фотографии.
Как читать. Если вы осваиваете Photoshop с нуля, прочитайте руководство целиком, по порядку. При этом прочитанное лучше сразу закреплять на практике — в программе. Если же вы хотите закрыть пробелы в знаниях, находите нужную информацию с помощью оглавления.
В чем преимущество. В этом руководстве, в отличие от видеоуроков, вы быстро найдете нужную информацию с помощью поиска по странице и оглавления. Преимущество, по сравнению с официальным гидом Adobe или профессиональными учебниками, в том, что:
- собрана только самая важная информация,
- текст написан простым языком,
- контент понятно структурирован.

А еще это руководство будет обновляться по мере выхода новых версий Photoshop — следите за датой публикации материала выше, под заголовком.
Что такое Photoshop
Photoshop − это графический редактор для работы с растровыми изображениями. Они состоят из пикселей – квадратиков, которые вы видите при увеличении любой картинки.
Для чего нужен. Photoshop подходит для цветокоррекции и ретуши фотографий, создания коллажей и иллюстраций.
Для чего не подойдет. Для верстки многостраничной печатной продукции и сайтов эта программа не годится, так как перегружает систему. Полиграфию удобнее создавать в InDesign, а веб – в Figma или Sketch. Логотипы, иконки и все, что в дальнейшем нужно будет масштабировать, лучше рисовать в программах, предназначенных для работы с вектором. Созданные в них изображения сохраняют качество, так как не состоят из пикселей, а являются неделимыми фигурами (до сохранения в jpeg или растрирования).
Настройки перед началом работы
Перед началом работы настройте программу так, чтобы повысилась ее производительность, а вам было удобнее ею пользоваться. Это поможет сэкономить время и улучшить результат.
Интерфейс
При желании можно выбрать один из четырех цветов интерфейса (возле цифры 1 на изображении ниже (далее будем использовать просто цифру в скобках)). Для этого зайдите в настройки интерфейса, в меню «Редактирование». Там выберите светло-серый фон, если важна точность цветов на картинке. Если вы используете Mac, то зайдите в меню «Photoshop», далее в «Настройки», в выпадающем меню выберите пункт «Интерфейс». Слишком темное или светлое окружение будет искажать восприятие цветов. По сравнению с черным интерфейсом, изображения будут казаться светлее и насыщеннее, а по сравнению с белым – наоборот. К тому же, выбрав светло-серый, вы будете читать темный шрифт на светлом фоне – это привычнее, чем на выворотке.
По той же причине стоит выбрать средний серый цвет заливки окрестностей вокруг картинки (2). Серый не будет мешать правильному восприятию цветов.
Серый не будет мешать правильному восприятию цветов.
Производительность
Определитесь, сколько места предоставить Photoshop. Сделать это можно в том же окне, в разделе «Производительность». Для нормальной работы достаточно 8 Гб. Но не отдавайте под него все место – оставьте 10-20 % для других программ.
Когда места для работы не хватает, временно ненужная информация сбрасывается на жесткий диск и подгружается при необходимости. Если она будет сбрасываться на системный диск (в большинстве случаев это диск «C»), то работоспособность программы может снижаться. Поэтому в разделе «Временные диски» убедитесь, что у вас выбран не диск «C». Если у вас есть SSD, то лучше поставить его – программа будет работать быстрее.
Отведите на работу Photoshop побольше места и выберите несистемный диск для сброса информации
Курсоры
Инструменты в Photoshop делятся на два вида: для рисования и все остальные. Перейдите во вкладку «Курсоры». Для первого вида выберите «Нормальный кончик кисти» (1). При этом будет отображаться кружок, определяющий границы мазка – это наиболее естественное представление о кисти.
Перейдите во вкладку «Курсоры». Для первого вида выберите «Нормальный кончик кисти» (1). При этом будет отображаться кружок, определяющий границы мазка – это наиболее естественное представление о кисти.
Для второго вида поставьте галочку напротив пункта «Точный» (2). Вместо иконки инструмента будет отображаться точный курсор. Используя его, легче понять, какой вы участок выбираете.
Отображение инструментов
Некоторыми командами вы пользоваться не будете. В разделе «Меню», находящемся в пункте «Редактирование», их можно выключить, чтобы не отвлекали. Для этого уберите значок глазика с ненужных команд. Те же, которыми вы будете пользоваться чаще всего, например, «Сохранить» или «Открыть», пометьте цветом, чтобы их было легче находить. Если отключенная операция вдруг понадобится, вы можете выбрать внизу любого пункта «Показывать все пункты меню». Вернуть настройки по умолчанию можно в этом же окне.
Единицы измерения
В разделе «Единицы измерения и линейки» поставьте привычные вам миллиметры вместо дюймов.
Комбинации
В пункте «Редактирование» зайдите в раздел «Меню» и перейдите во вкладку «Клавиатурные сокращения». Напротив большинства команд стоят комбинации клавиш, которыми они вызываются. Их можно переназначить, кликнув на существующее назначение, или задать, если оно отсутствует. С помощью комбинаций горячих клавиш можно вызывать команды гораздо быстрее, чем методом поиска в меню. Поэтому выучите те, которыми пользуетесь наиболее часто – это существенно сэкономит время. Чтобы первое время было проще, распечатайте наиболее популярные комбинации горячих клавиш и подглядывайте в эту шпаргалку при необходимости.
Обзор программы
Основная проблема при работе с Photoshop − найти нужный инструмент или команду. Но если знать, что и где искать, работать будет гораздо быстрее и приятнее. Чтобы свободно ориентироваться в программе, разберем три основных органа управления.
Основное меню
Строка основного меню находится сверху и состоит из одиннадцати пунктов.
Файл. В пункте «Файл» собраны все опции, отвечающие за взаимодействие программы с внешним миром: «Сохранить», «Открыть изображение», «Экспортировать», «Распечатать» и т.д.
Редактирование. Здесь сгруппированы команды, которым не нашлось места в других пунктах. Например, «Отменить», «Повторить», «Трансформирование слоя», а еще «Меню», «Настройки» и «Клавиатурные сокращения».
Изображение. Сюда собраны команды для коррекции изображений. Здесь можно изменить размер, яркость или подкорректировать цвета.
Слои. Так как основная работа в Photoshop связана именно со слоями, это самое большое ниспадающее меню. В нем собраны все команды, касающиеся слоев.
Текст. В этот пункт собраны команды для работы с текстом. Скорее всего, заглядывать сюда вы будете редко. Так как основные текстовые настройки находятся в окнах «Символ» и «Абзац».
Выделение. Если вы ищете команды, связанные с выделением участков изображения, то это здесь. В этом пункте можно отменить все выделения, инвертировать, деформировать, растушевать границы или сохранить.
Фильтры. Здесь находится набор фильтров, которые можно накладывать на изображения. Если существующих покажется мало, дополнительные фильтры можно найти в интернете.
3D. Photoshop умеет создавать несложные 3D-модели и обрабатывать созданные в других программах. Например, в 3ds Max. Функциональность простая: можно вращать модели, натягивать на них поверхности, освещать с разных сторон. Учтите, что работа в этом режиме перегружает память, отчего Photoshop может подвисать. Для 3D существуют более подходящие программы. Поэтому не будем в этой статье касаться данного пункта.
Просмотр. В пункте «Просмотр» находятся функции, которые меняют не саму картинку, а ее отображение на экране. Вам — сюда, если надо уменьшить или увеличить фотографию, поменять режимы экрана, включить или выключить отображение вспомогательных элементов, таких как направляющие, линейки, границы выделения.
Окно. В этом пункте сгруппированы команды для работы с окнами. Отсюда можно вызвать любое окно и менять отображение открытых в программе картинок: показывать их во вкладках или одновременно выводить на экран.
Окна
Где находятся и как добавлять. Собраны они в правой части экрана. Включаются в пункте «Окно», который находится в основном меню.
Какие окна нужны.
Как расставлять. Включив окно в основном меню, вы увидите его в отдельной вкладке. Его можно сворачивать, растягивать и сжимать.
Связывайте между собой. Для этого перетащите одно окно к другому за ярлык с названием до появления синей полоски. Теперь они будут сворачиваться и перетаскиваться вместе. Если нужно вставить третье окно между ними, перетащите его к их стыку. Чтобы окна открывались в одном окне и переключались с помощью вкладок, перетаскивайте не на стык, а накладывайте одно на другое
Прикрепите отдельные окна к панели окон, чтобы они не загораживали рабочую область. Для этого перетащите их к правому краю до появления синей полоски.
Для этого перетащите их к правому краю до появления синей полоски.
Как сохранить. Чтобы сохранить расположение окон, перейдите во вкладку «Рабочая среда» в пункте «Окно», выберите «Новая рабочая среда» и нажмите «Сохранить». Вместе с окнами там можно сохранить клавиатурные сокращения, вкладки в пунктах меню и состояние панели инструментов. По умолчанию предлагается несколько рабочих сред для разных целей. Например, для рисования или обработки фотографий.
К сохраненной среде можно вернуться, выбрав ее в том же вложенном меню и нажав «Сбросить».
Инструменты и опции
Панель инструментов находится слева (1). Сюда собраны все инструменты ручного редактирования. Выбрав один из инструментов, вы увидите его настройки на панели «Опции» (2), находящейся под основным меню. Большинство иконок на панели содержат вложенные инструменты со схожими функциями (3), например, вместе с «Кистью» находится «Микс-кисть» и «Карандаш». Чтобы их вызвать, кликните правой мышью по иконке.
Навигация
Открытие изображения
Чтобы открыть изображение, в пункте «Файл» нажмите «Открыть» и выберите картинку на компьютере или воспользуйтесь сокращением «Ctrl+O» (На Mac: «Cmd+O»). Во вложенном меню «Последние документы» находятся картинки, которые вы недавно открывали. Их количество можно увеличить в настройках, выбрав больший период запоминания.
Изменение масштаба
Масштаб изображения изменяется четырьмя основными способами:
- С помощью команд в пункте «Просмотр».
- Колесиком мыши при зажатой клавише Alt (кнопка Option на Mac).
- Комбинациями «Ctrl -» и «Ctrl +» (на Mac: «Cmd -» и «Cmd +».
- В окне «Навигатор».
Если нужно быстро вернуться к общему виду, нажмите «Ctrl + 0» (на Mac «Cmd + 0») − изображение займет всю рабочую область.
Также масштабировать можно с помощью «Увеличительного стекла», которое вызывается из панели инструментов либо с помощью модификатора «Ctrl + пробел» (на Mac: «Cmd + пробел»). Отличие модификаторов от клавиатурных сокращений заключается в том, что они не выполняют какую-либо команду, а временно меняют назначение курсора.
Отличие модификаторов от клавиатурных сокращений заключается в том, что они не выполняют какую-либо команду, а временно меняют назначение курсора.
Перемещение по изображению
Быстро перемещаться по увеличенному изображению поможет инструмент «Рука». Для этого зажмите пробел и передвигайтесь с помощью мыши. Это самый удобный способ. Также для этого можно использовать окно «Навигатор» и полосы прокрутки, появляющиеся внизу и справа при приближении.
Отмена и возврат действий
Чтобы быстро отменить действие, нажмите «Ctrl + Z» (на Mac «Cmd + Z»), а при повторном нажатии комбинация вернет внесенное до этого изменение. Чтобы переключиться на несколько шагов назад, используйте сокращение «Alt + Ctrl + Z» (на Mac «Option + Cmd + Z») , вперед – «Shift + Ctrl + Z» (на Mac «Shift + Cmd + Z»). Вернуться сразу на много действий можно в окне «История».
Размеры и разрешение
Размер изображения
Чтобы редактировать размер и разрешение, в пункте «Изображение» выберите «Размер изображения» и задайте нужную ширину и высоту(1). Чтобы картинка менялась пропорционально при изменении одной из сторон, нажмите на иконку цепочки (2). А если хотите с размерами менять и разрешение (3), то снимите галочку с пункта «Ресамплинг» (4).
Чтобы картинка менялась пропорционально при изменении одной из сторон, нажмите на иконку цепочки (2). А если хотите с размерами менять и разрешение (3), то снимите галочку с пункта «Ресамплинг» (4).
Рамка
С помощью инструмента «Рамка» можно добавлять фон, обрезать или наклонять картинку. Если нужно обрезать ее до конкретных размеров, введите их в специальные поля на панели «Опции» или выберите в контекстном меню, всплывающем по правому клику на изображение.
Если нужно растянуть фон с учетом содержимого, в «Опциях» нажмите на соответствующую иконку.
Создание изображений для соцсетей: размеры, вотермарки, инструменты, примерыСлои
Работа в Photoshop похожа на создание аппликаций, только вместо слоев бумаги в нем используются виртуальные слои. Благодаря им вы можете удалять, редактировать, передвигать отдельные объекты или участки изображения, а также точечно на них воздействовать, не боясь задеть другие картинки на прочих слоях.
Действия со слоями
В программе «Слои» находятся на правой панели (1). Если нет, то включите их в пункте «Окно» в основном меню. Чтобы изменить или переместить слой, кликните по нему левой кнопкой.
Создать. Создавайте новый слой каждый раз, когда совершаете новое действие с фотографией. Для этого либо нажмите на иконку (2) внизу окна, либо выберите команду в пункте «Слои», либо воспользуйтесь комбинацией «Ctrl + Shift + N» (на Mac «Cmd + Shift + N»).
Назвать. Когда слоев несколько, в них легко ориентироваться. Когда же их накапливается много, можно запутаться, какой элемент на картинке к какому слою относится. Чтобы было удобно искать нужный слой, им можно давать названия. Для этого кликните два раза по существующему названию слоя.
Удалить. Удалить слой можно при помощи кнопки Delete в контекстном меню, которое вызывается кликом правой мыши по слою, либо перенеся его на значок корзины (3).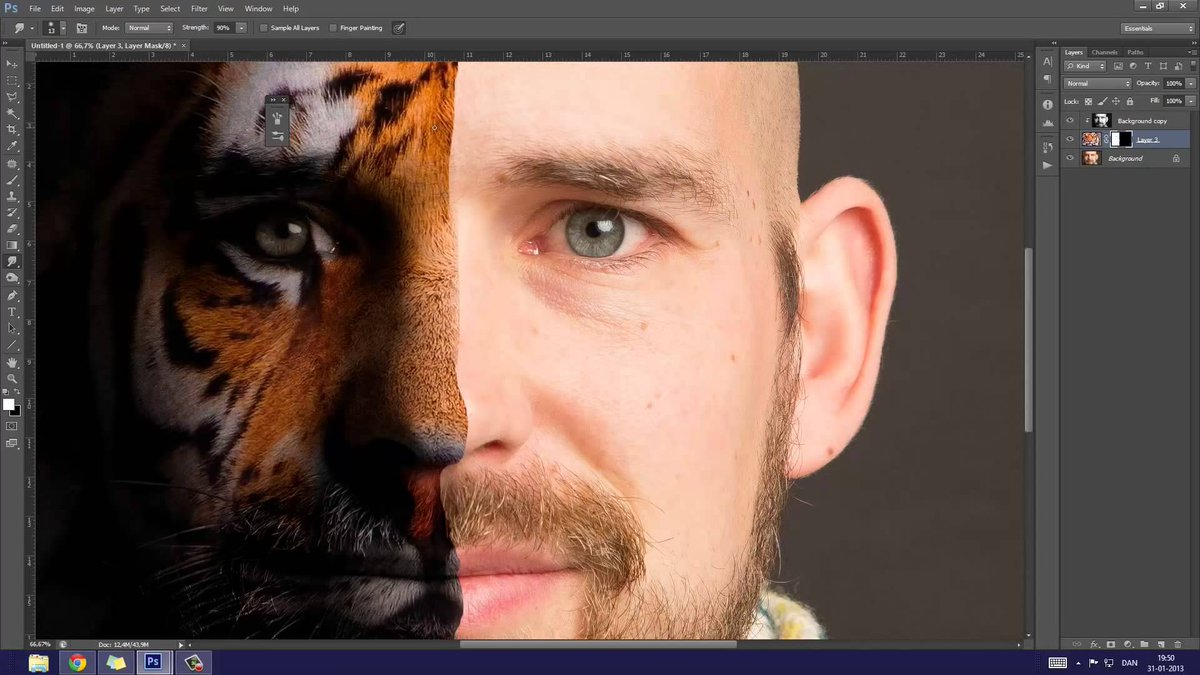
Переместить. Чтобы подвинуть слой в плоскости картинки, используйте инструмент «Перемещение».
Поменять порядок. Перетащите слой с помощью мыши.
Скопировать. Чтобы скопировать слой, воспользуйтесь быстрыми клавишами «Ctrl + J» (на Mac «Cmd + J») или перетащите его на иконку создания нового слоя (2). Если неудобно лезть в окно со слоями, выберите инструмент «Перемещение», зажмите Alt (на Mac — Option) и перетащите слой с картинки в сторону с помощью мыши.
Сделать прозрачным. Регулировать прозрачность слоя (9) можно с помощью двух полей: «Непрозрачность» и «Заливка». «Непрозрачность» регулирует слой вместе с наложенными на него эффектами. А «Заливка» − непосредственно сам слой. Например, уменьшая показатель в заливке, тень или обводка, наложенные на слой, будут оставаться без изменений.
Объединить. Слои удобно объединять, когда они относятся к одному объекту на картинке, и если изменять их по отдельности вы больше не собираетесь.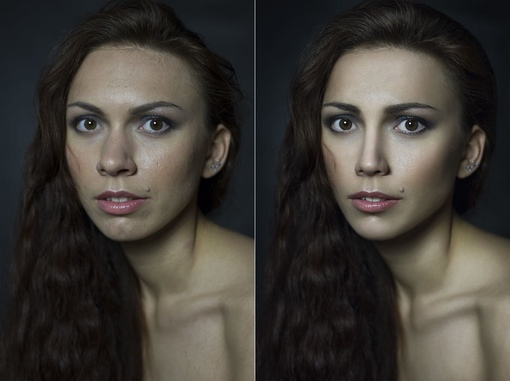 Чтобы объединить, выделите нужные, правым кликом по слоям вызовите контекстное меню и нажмите «Объединить». А чтобы связать слои временно, нажмите «Связать».
Чтобы объединить, выделите нужные, правым кликом по слоям вызовите контекстное меню и нажмите «Объединить». А чтобы связать слои временно, нажмите «Связать».
Залить цветом. Выберите нужные цвета на панели инструментов, возьмите инструмент «Заливка» и нажмите «Alt + Backspace» (на Мас «Option + Backspace»), чтобы залить основным цветом, или «Ctrl + Backspace» (на Mac «Cmd + Backspace»), чтобы залить фоновым.
Деформировать. Нажмите «Ctrl + T» (на Мас «Cmd + T»), чтобы трансформировать слой. Правым щелчком мыши вызовите контекстное меню и выберите один из четырнадцати способов деформации. С помощью мыши изменяйте его размер, перемещайте и искажайте. Если хотите, чтобы слой сохранял пропорции при уменьшении или увеличении, зажмите Shift.
Наложить эффекты. Правым кликом мыши по слою вызовите меню и выберите «Параметры наложения». В этом окне можно задать обводку и тени, создать тиснение, наложить градиент или свечение. Чтобы включить эффект, поставьте галочку напротив его названия. Чтобы изменить его параметры − кликните по названию эффекта. Если рядом с названием есть значок плюсика, значит эффект можно дублировать: на один слой наложить несколько одинаковых эффектов с разными настройками. Например, это полезно, когда нужно сделать несколько теней для одного объекта, который освещается несколькими источниками света. Также эффекты можно включить и через меню, скрывающееся за иконкой fx (4) − оно полностью дублирует «Параметры наложения».
Чтобы изменить его параметры − кликните по названию эффекта. Если рядом с названием есть значок плюсика, значит эффект можно дублировать: на один слой наложить несколько одинаковых эффектов с разными настройками. Например, это полезно, когда нужно сделать несколько теней для одного объекта, который освещается несколькими источниками света. Также эффекты можно включить и через меню, скрывающееся за иконкой fx (4) − оно полностью дублирует «Параметры наложения».
Изменить режим наложения. Photoshop позволяет выбирать, как будет накладываться верхний слой по отношению к нижнему. Для этого в окне со слоями существует поле «Режимы наложения» (8). Эти режимы делают изображение прозрачным, более контрастным или просвечивающими в определенных тонах.
Эта функция дает возможность добиваться наложения любых эффектов или фильтров на верхний слой, меняя нижний. А рисуя кистью в одном из параметров, можно создавать свет, тени и блики. Для наложения тени выберите режим «Умножение», «пипеткой» возьмите образец цвета предмета, на котором должна быть тень, уменьшите непрозрачность и жесткость кисти − она будет рисовать мазками похожими на тень. Чтобы наложить свет, рисуйте кистью в режиме «Экран». Для бликов используйте «Мягкий свет» и белую кисть.
Чтобы наложить свет, рисуйте кистью в режиме «Экран». Для бликов используйте «Мягкий свет» и белую кисть.
Наложить маску. «Встаньте» на нужный слой и нажмите на иконку, похожую на японский флаг (5). Рядом со слоем появится его маска. Теперь черной кистью можно скрыть часть слоя в маске, а белой – вернуть обратно. Если вырезать область или стереть ее с помощью «Стерки», то это действие можно будет вернуть только отменой.
Создать обтравочную маску из слоя. Эта команда позволяет накладывать верхний слой на нижний. То есть нижний становится окном в верхний, к которому вы применили маску. Так, например, на текст накладывается фон.
Закрепить. Закрепите слой, если хотите, чтобы ни одно действие с картинкой его не коснулось. Для этого «встаньте» на нужный слой и нажмите на иконку с замочком (7). Вы не сможете его двигать, перемещать, рисовать на нем или накладывать эффекты – для программы он будет неприкосновенен.
Виды слоев
Обычный растровый слой. Это просто элемент изображения, находящийся на отдельном слое. Его можно редактировать и проделывать с ним все, что описано выше.
Фоновый. Самый нижний закрепленный слой (с замочком). Его можно сделать обычным, сняв замочек по клику. Также любой слой можно сделать фоновым, переместив в самый низ и закрепив.
Текстовый. Текст, написанный на картинке, автоматически становится новым слоем. С ним можно проделывать все действия, что и с обычным, плюс те, которые описаны в разделе «Текст».
Корректирующий. Это прозрачный слой, не являющийся каким-либо эффектом. Он накладывается поверх обычного слоя, выполняя функцию цветного стекла, помещенного над картинкой. Чтобы его создать, нажмите на иконку, похожую на «Инь-ян» (6), и выберите слой с нужным видом коррекции. Он нужен для создания фильтров и цветокоррекции (подробнее об этом в следующем разделе).
Смарт-объект.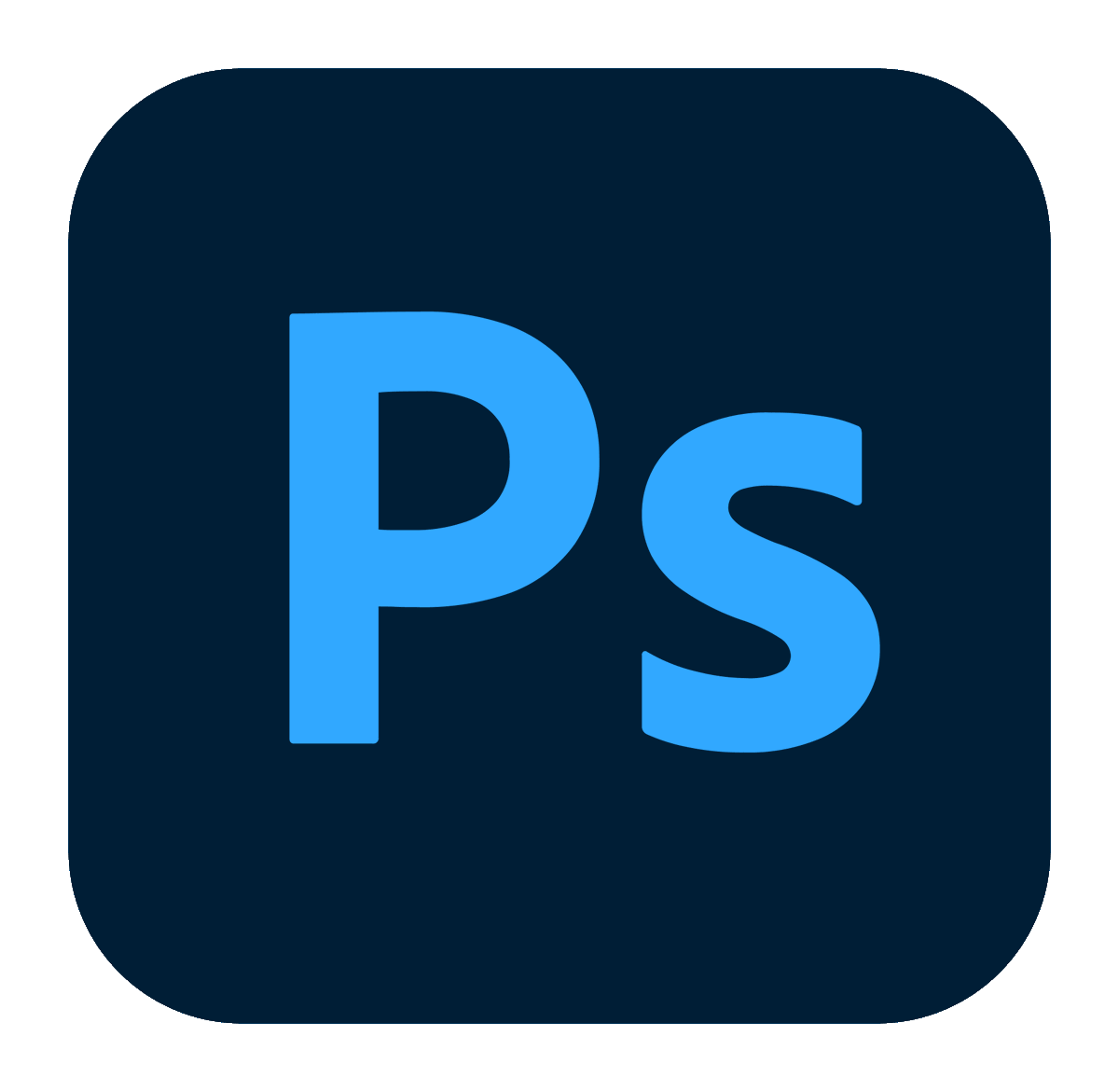 Превратите растровый слой в смарт-объект (или наоборот) в контекстном меню слоя. После этого он как бы пакуется в папку. Чтобы воздействовать на слой, кликните по нему дважды. Он откроется отдельно в новой вкладке в Photoshop. После изменений в слое сохраните их с помощью сочетания клавиш «Ctrl + S» (на Мас «Cmd + S»), чтобы они вступили в силу на основном изображении. Это удобно, когда требуется более детальная работа с областью. Например, при создании мокапов.
Превратите растровый слой в смарт-объект (или наоборот) в контекстном меню слоя. После этого он как бы пакуется в папку. Чтобы воздействовать на слой, кликните по нему дважды. Он откроется отдельно в новой вкладке в Photoshop. После изменений в слое сохраните их с помощью сочетания клавиш «Ctrl + S» (на Мас «Cmd + S»), чтобы они вступили в силу на основном изображении. Это удобно, когда требуется более детальная работа с областью. Например, при создании мокапов.
Слой-заливка. Позволяет залить слой цветом, градиентом или узором. Слой-заливка является отдельным слоем, к которому можно отдельно применить режимы наложения.
Цветокоррекция
В этом разделе я расскажу, как настраивать яркость и контрастность фотографий, убирать лишние оттенки и корректировать цветовой баланс.
Все настройки цветокоррекции есть в пункте «Изображение». Но, по возможности, пользуйтесь корректирующими слоями. Они накладывают коррекцию отдельным слоем, который удобно скрывать и редактировать (как создавать корректирующие слои – в разделе «Слои»).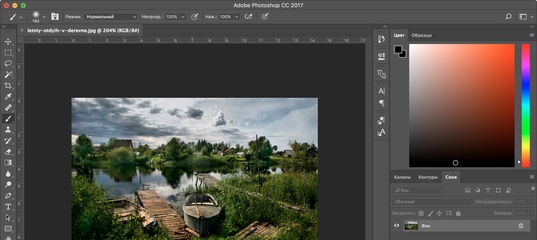
Кривая
Что такое кривая. Вызвав инструмент «Кривые», вы видите график. На оси X показывается яркость: от самого темного участка к самому светлому, слева направо. На оси Y показывается количество пикселей на картинке, соответствующих яркости по оси X.
Зависимость графика от изображения. Определив, какие участки на графике каким областям изображения соответствуют, вы поймете, в каком месте и куда двигать кривую. Сделать это можно по трем параметрам:
- По яркости. Чем ярче область на фотографии, тем ближе она к правому краю графика.
- По соотношению площади участка к высоте пиков на графике. Если на фото есть большой темный участок, скорее всего, он относится к пику слева.
- По ширине столбца. Ширина столбца говорит о количестве пикселей одной яркости. Пики графиков соответствуют однородным по яркости областям, равнины − областям с большим разбросом.
Соотнести график с фотографией поможет инструмент, скрывающийся за иконкой руки. Выбрав его и передвигая курсор по фотографии, вы будете видеть, как перемещается ползунок на кривой. Он и будет соответствовать той части фото, на которую наведен курсор. По клику на месте ползунка появится точка. С ее помощью можно изменять яркость соответствующего участка. Такие опорные точки можно ставить и по клику на саму кривую. Чтобы их убрать, просто перетащите точки за пределы графика, захватив мышью.
Выбрав его и передвигая курсор по фотографии, вы будете видеть, как перемещается ползунок на кривой. Он и будет соответствовать той части фото, на которую наведен курсор. По клику на месте ползунка появится точка. С ее помощью можно изменять яркость соответствующего участка. Такие опорные точки можно ставить и по клику на саму кривую. Чтобы их убрать, просто перетащите точки за пределы графика, захватив мышью.
Как кривая меняет картинку. Есть четыре базовых правила, описывающих работу кривой:
- Если кривая проходит ниже − фотография затемняется (чем ниже, тем сильнее).
- Если выше − наоборот становиться светлее.
- Если кривую круто изогнуть в виде буквы S, то темные участки станут еще темнее, светлые − светлее. Чем круче кривая, тем больше контраст.
- Если S-образную кривую изогнуть в другую сторону, то фото станет менее контрастным.
 Чем больше степень изгиба, тем меньше контраст.
Чем больше степень изгиба, тем меньше контраст.
Чтобы воздействовать на картинку в областях с определенной яркостью, с помощью опорных точек зафиксируйте кривую на участке, который не нужно менять.
Полноконтрастность фотографии. Открывая график с кривой на некоторых изображениях, видно, что пиксели занимают не всю ось X: крайние правый и левый участки графика остаются пустыми. Это значит, что фотография не полноконтрастная: недостаточно насыщенная, блеклая. Чтобы это исправить, приведите ее к полноконтрастному виду. Для этого:
- Найдите самую черную точку на картинке. Зажмите Alt и двигайте левый ползунок вдоль оси X вправо, пока не появится самый темный участок. Затем возьмите пипетку для установки точки черного и кликните по этому участку.
- Также найдите самую белую точку, только теперь передвигая правый ползунок влево. Выберите пипетку для установки точки белого и кликните на самую светлую область.

Удаление лишних оттенков. Удалите с фотографии оттенки, которых там не должно быть. Для этого переключитесь на другие цветовые каналы (красный, зеленый или синий) в окне со свойствами кривой и корректируйте ее там. Например, когда фото желтит, перейдите в синий канал и немного поднимите кривую.
Чтобы сравнить изменения, переключайтесь между было/стало с помощью иконки глазика внизу. А если изменения не понравились, то с помощью стрелочки, что слева от иконки с глазиком, сбросьте все изменения на кривой.
Цветовой тон и насыщенность
Выбрав «Цветовой тон/Насыщенность», в окне вы увидите три шкалы: «Цветовой тон», «Насыщенность» и «Яркость». Изменения, вызванные в цветах перемещением ползунков на любой из шкал, будут отображаться на самой нижней полоске (1). Полоса над ней показывает изначальные цвета для сравнения.
«Цветовой тон» (2) позволяет смещать цвета по цветовому кругу. С помощью него можно перекрасить любой одноцветный участок на снимке.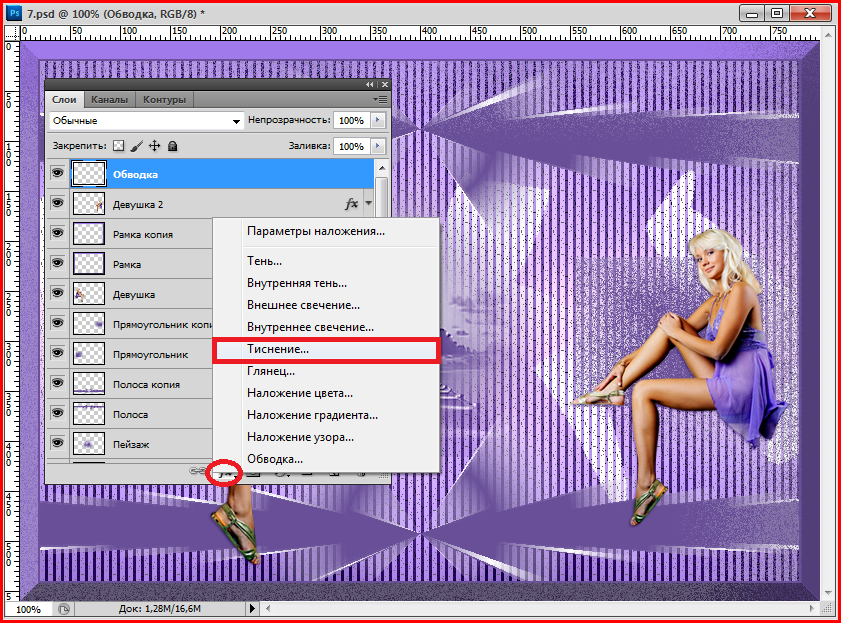
Ползунок насыщенности (3) изменяет фото от черно-белого до кислотно-цветного.
Регулировка яркости (4) позволяет затемнять и осветлять фотографию.
В поле вверху, где по умолчанию стоит «Все» (5), можно выбрать, какой конкретно цвет на фотографии будут менять три шкалы ниже. Оттенки этого цвета можно корректировать с помощью пипеток (6) и ползунков, появляющихся на полоске снизу.
При выборе цвета учитывается не весь цветовой круг, а его часть. Пипеткой выделите на картинке цвет, который надо подкорректировать, и работайте со шкалами. Если вместе с нужным участком изменился цвет другого, сдвиньте ползунки внизу ближе к нужному цвету и подальше от того, который менять не хотите.
Сочность
Чтобы увеличить насыщенность цветов, используйте инструмент «Сочность».
Цветовой баланс
В свойствах этого инструмента – три регулятора (1). При смещении ползунка к определенному цвету изменяются тона на фотографии. Переместили в сторону желтого − картинка желтеет. К красному − краснеет. Причем в поле (2), которое над ползунками, можно выбирать, в каких тонах изменять цвета: в тенях, светах или средних тонах. Но цвет на тона накладывается очень неточно, захватывая почти весь спектр. Поэтому для коррекции этот инструмент не подойдет. Он понадобится для стилизации и тонировки, например, чтобы наложить какой-нибудь оттенок на фото.
К красному − краснеет. Причем в поле (2), которое над ползунками, можно выбирать, в каких тонах изменять цвета: в тенях, светах или средних тонах. Но цвет на тона накладывается очень неточно, захватывая почти весь спектр. Поэтому для коррекции этот инструмент не подойдет. Он понадобится для стилизации и тонировки, например, чтобы наложить какой-нибудь оттенок на фото.
Тени и свет
Этого инструмента нет в корректирующих слоях. Чтобы его выбрать, зайдите в пункт «Изображение» и в выпадающем меню «Коррекция» выберите вкладку «Тени / Света». С помощью этого инструмента отдельно затемняйте и осветляйте темные (1) и светлые (2) области. В настройках каждой из них существует три шкалы: «Эффект» (3), «Тон» (4) и «Радиус» (5). «Тон» отвечает за затемнение и осветление. «Радиус» − за растушевку света или тени. «Эффект» − за прозрачность эффекта, вызванного двумя предыдущими настройками.
Когда открываете любой инструмент цветокоррекции, каждый ползунок выкручивайте до крайних точек, чтобы понять, какой за что отвечает.
Выделение
Сделать коллаж, удалить или переместить объект, наложить эффект на часть картинки… − без выделений в Photoshop не обойтись. Поэтому инструментов и способов выделения в нем много. Рассмотрим основные восемь из них.
Области
Инструмент «Области» выделяет с помощью фигур: овалов, прямоугольников, линий. Им удобно быстро выделять объекты на однородном фоне, геометрически простую фигуру или когда с предметом можно захватить немного фона.
Лассо
Есть три вида лассо: «Обычное», «Прямолинейное» и «Магнитное». «Обычным» очерчивайте произвольный участок, будто в руках карандаш или кисть. «Прямолинейным» выделяйте линиями: с помощью него можно обвести геометрическую фигуру любой формы. «Магнитным» выделяйте по границе любого предмета: при обведении выделение будет липнуть к его контуру. Им удобно обводить сложные объекты на однородном фоне. Если фон сложный, «Магнитное лассо» может неправильно распознать границы предмета, соответственно, неправильно выделить.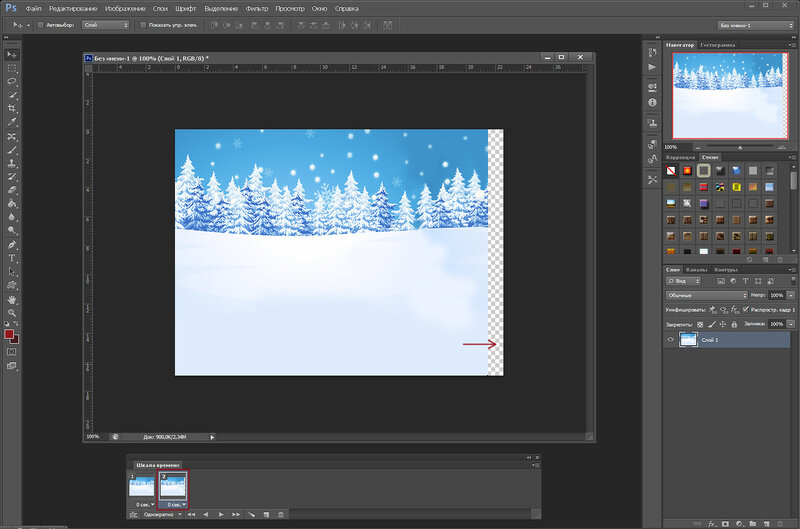
Волшебная палочка
«Волшебная палочка» обводит области похожего цвета. Для этого инструмента важно, чтобы выделяемый объект сильно отличался от фона по цвету. Допустимое отклонение цвета настройте в опциях этого инструмента в поле «Допуск»: чем больше в нем цифра, тем более неоднородную область выделит программа.
Быстрое выделение
«Быстрое выделение» работает по тому же принципу, что и «Волшебная палочка». Отличие в том, что область выделения можно регулировать. Меняя назначение курсора, создавайте выделение или убирайте, если захватили лишнее и нужно скорректировать область. Меняя величину курсора, регулируете, насколько большая площадь будет выделяться вокруг него.
Выделение цвета
Инструмент «Цветовой диапазон» находится в пункте «Выделения» в меню. Он позволяет выделить участки на фотографии по цвету. Для этого с помощью курсора выберите нужный цвет. Пипеткой с плюсом дополнительно добавляйте оттенки, с минусом − удаляйте. Чтобы увеличить или уменьшить разброс допустимых цветов для выделения, переставляйте ползунок на шкале «Разброс». Также можно выделять цвета не на всей фотографии, а лишь в диапазоне. Для этого поставьте галочку напротив «Локализованные наборы цветов» и отрегулируйте площадь выделения на шкале «Диапазон». Таким способом можно выделять сложные объекты типа травы или деревьев, которые сильно отличаются по оттенкам и разбросаны по картинке.
Чтобы увеличить или уменьшить разброс допустимых цветов для выделения, переставляйте ползунок на шкале «Разброс». Также можно выделять цвета не на всей фотографии, а лишь в диапазоне. Для этого поставьте галочку напротив «Локализованные наборы цветов» и отрегулируйте площадь выделения на шкале «Диапазон». Таким способом можно выделять сложные объекты типа травы или деревьев, которые сильно отличаются по оттенкам и разбросаны по картинке.
Перо
«Перо» (P) − это не прямой инструмент выделения. С помощью пера создайте «Фигуру» или «Контур» (выбирается в опциях инструмента), а после – выделите.
«Перо» − лучший инструмент выделения по двум причинам. Первая: после построения области ее можно как угодно изменять с помощью опорных точек на контуре, которые добавляются кликом по нему. Вторая причина в том, что границы области, выделенной «Пером», плавные и не имеют рваных краев.
Есть три вида пера: «Обычное», «Свободное» и «Перо кривизны». «Обычное» обводит прямыми линиями.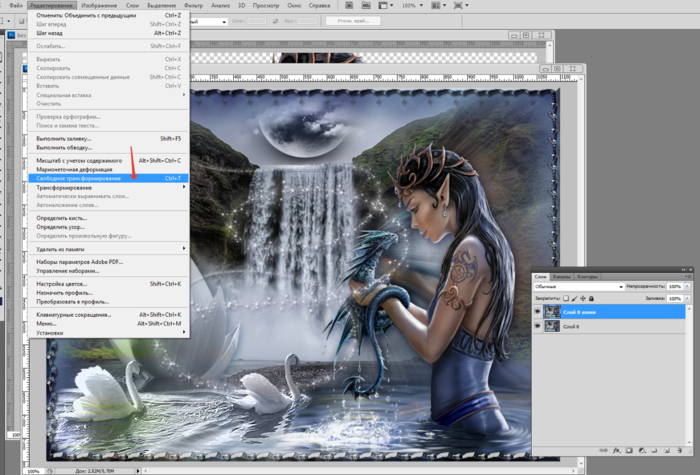 «Свободное» очерчивает область как карандаш. «Перо кривизны» скругляет все узлы, делая их плавными. Чтобы переключиться между ними, кликните правой кнопкой мыши по иконке «Пера» и выберите нужный вид.
«Свободное» очерчивает область как карандаш. «Перо кривизны» скругляет все узлы, делая их плавными. Чтобы переключиться между ними, кликните правой кнопкой мыши по иконке «Пера» и выберите нужный вид.
Также у инструмента есть три функции: «Добавить опорную точку», «Удалить опорную точку» и «Угол». Находятся они также в выпадающем меню «Пера». Первые две добавляют и удаляют опорные точки. Третья делает из всех закругленных узлов углы: если с помощью четырех точек очертить пером круг, то «Углом» можно сделать из него квадрат.
Также на опорные точки можно воздействовать инструментом «Выделение узла». По клику на точку появляется что-то вроде усиков или рычажков. Они позволяют более гибко изменять фигуру.
Быстрая маска
«Быстрая маска» дает возможность тонко редактировать границы и прозрачность выделения с помощью кисти. Для ее наложения нажмите на значок в самом низу панели инструментов. С помощью «Быстрой маски» можно создавать выделение с нуля либо работать с уже выделенной областью.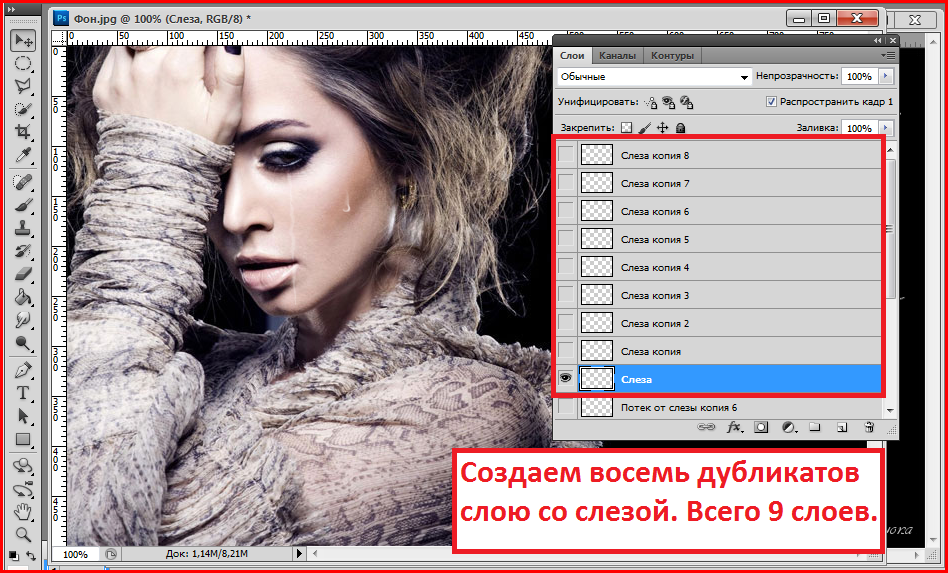 В этом режиме черная кисть добавляет участок к выделению, белая − удаляет. Для создания разной прозрачности выделений используйте разные оттенки серого: чем светлей − тем прозрачнее. Чем меньше прозрачность выделения, тем слабее будет проявляться эффект, наложенный на изображение. Это пригодится для цветокоррекции, например, когда некоторые участки нужно затемнить меньше, чем остальные.
В этом режиме черная кисть добавляет участок к выделению, белая − удаляет. Для создания разной прозрачности выделений используйте разные оттенки серого: чем светлей − тем прозрачнее. Чем меньше прозрачность выделения, тем слабее будет проявляться эффект, наложенный на изображение. Это пригодится для цветокоррекции, например, когда некоторые участки нужно затемнить меньше, чем остальные.
Что делать с выделенными областями
Трансформировать. Нажмите «Трансформировать выделенную область» в пункте «Выделение» или в контекстном меню выделенной области. Кликните правой кнопкой мыши по выделению и выберите нужный режим. Например, с помощью «Искажения» можно сделать тень. Для этого выделите объект, который будет ее отбрасывать, «положите» выделение на поверхность и затемните.
Менять режимы наложения. В опциях большинства инструментов выделения можно выбрать один из четырех режимов наложения. Первый режим: создавая новое выделение, старое исчезает. Второй (Shift): выделения накладываются друг на друга. Третий (Alt или Option): выделение перекрывает предыдущее. Четвертый (Shift + Alt или Shift + Option): при наложении одного на другое, остается выделенной только область их пересечения.
Второй (Shift): выделения накладываются друг на друга. Третий (Alt или Option): выделение перекрывает предыдущее. Четвертый (Shift + Alt или Shift + Option): при наложении одного на другое, остается выделенной только область их пересечения.
Модифицировать. Можно растушевать границы, увеличить или уменьшить площадь выделения на заданные пиксели. Для этого перейдите в раздел «Модификация» в пункте меню «Выделение».
Выделить смежные пиксели. Добавьте к существующему выделению участки, окрашенные примерно в тот же цвет. Сделать это можно с помощью команды «Смежные пикселы» в пункте «Выделение».
Сделать инверсию. Кликните на выделение правой кнопкой мыши, затем в контекстном меню выберите «Инверсия выделенной области». Все, что было не выделено, выделится вместо изначальной области.
Переместить. Выделите область и нажмите «Ctrl + T» (на Mac «Cmd + T») или «Трансформировать выделенную область» в контекстном меню. Теперь участок можно двигать и изменять его размер.
Теперь участок можно двигать и изменять его размер.
Скопировать или вырезать. Выделите область и нажмите «Ctrl + C» (на Мас «Cmd + C») или «Ctrl + X» (на Мас «Cmd+ X»), чтобы скопировать или вырезать. А затем − «Ctrl + V» (на Мас «Cmd + V»), чтобы вставить участок на новый слой.
Залить. В контекстном меню выберите «Выполнить заливку», чтобы залить выделенную область. Сделать это можно выбранным цветом или с учетом фона. Также в открывшемся окне можно регулировать прозрачность заливки и режим ее наложения.
Обвести. В контекстном меню слоя выберите «Выполнить обводку», чтобы обвести выделение. В открывшемся окне можно выбрать цвет, расположение обводки, а также прозрачность и режим наложения.
Текст
Как написать
Вызовите инструмент «Текст» (T), кликните левой мышью по изображению или выделите участок и начните писать. Когда закончите редактировать, нажмите Enter, чтобы сохранить результат или ESC, чтобы отменить.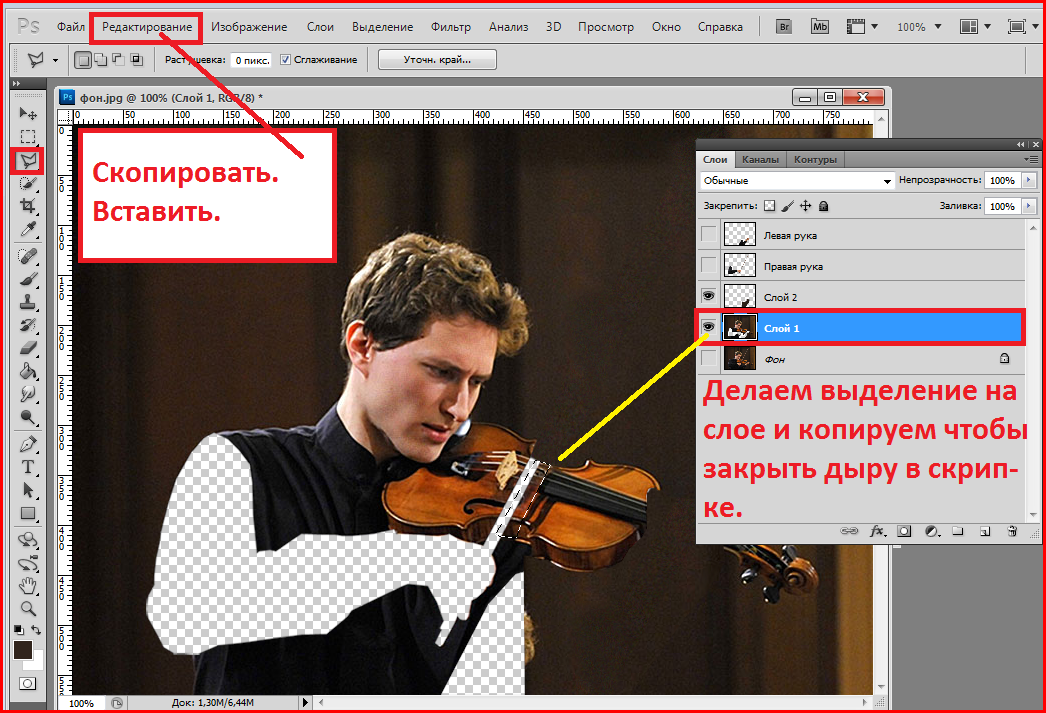 Измените написанное, кликнув левой кнопкой мыши по тексту, или переместите (при этом в руках должен быть инструмент «Текст»).
Измените написанное, кликнув левой кнопкой мыши по тексту, или переместите (при этом в руках должен быть инструмент «Текст»).
Как настроить
Настройте типографику в окнах «Абзац», «Символ» и «Глифы». Если их нет на правой панели, вызовите в пункте «Окно».
Символы. В окне «Символ» выберите шрифт (1) и его начертание (2). Настройте размер шрифта (3), межбуквенное (4) и межстрочное расстояние (5). Выберите цвет (7). В декоративных целях шрифт можно растянуть по ширине или высоте (6) − этой функцией пользуйтесь с осторожностью, сохраняйте читаемость. В настройках ниже (8) можно изменить регистр, подчеркнуть или зачеркнуть текст.
Абзацы. В окне абзац регулируются настройки, связанные с абзацем: выравнивание (1), отступы (2) и переносы (3).
Глифы. В окне «Глифы» находятся спецсимволы, знаки пунктуации и смайлики.
Сохранение настроек.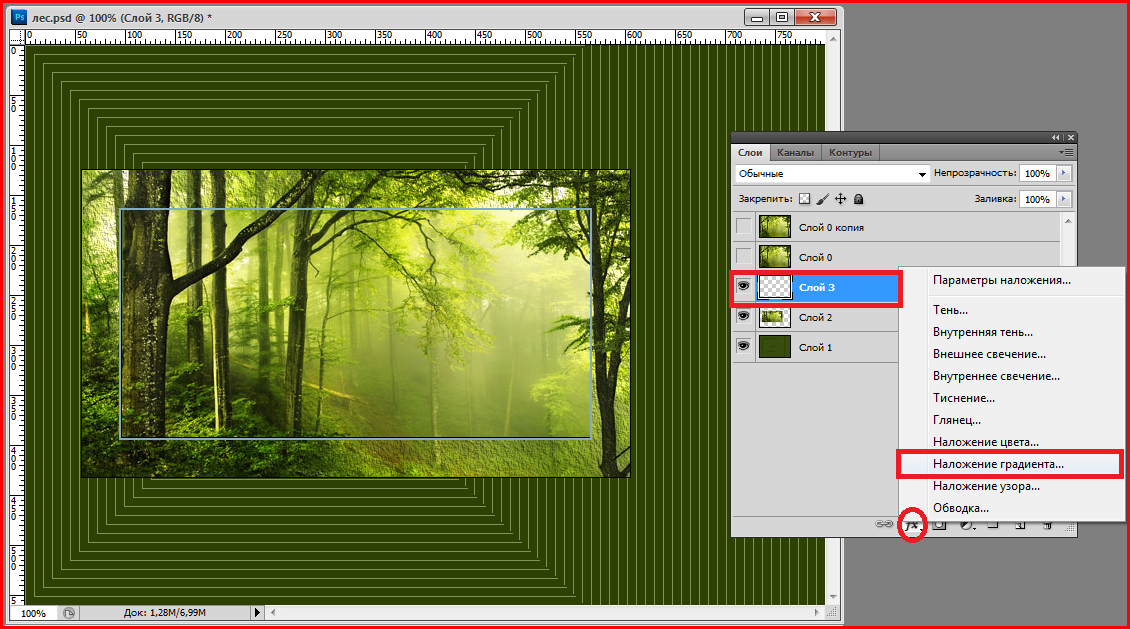 Если планируете тиражировать текст с одинаковыми настройками, сохраните их — не настраивайте каждый раз по новой. В окне «Стили абзацев» сохраните настройки, связанные с абзацами, нажав «Создать новый стиль абзаца». В «Стилях символов» − с помощью команды «Создать новый стиль символов». Чтобы применить сохраненный стиль к тексту, выделите текст и укажите нужный стиль в тех же окнах.
Если планируете тиражировать текст с одинаковыми настройками, сохраните их — не настраивайте каждый раз по новой. В окне «Стили абзацев» сохраните настройки, связанные с абзацами, нажав «Создать новый стиль абзаца». В «Стилях символов» − с помощью команды «Создать новый стиль символов». Чтобы применить сохраненный стиль к тексту, выделите текст и укажите нужный стиль в тех же окнах.
Действия с текстом
С текстовым слоем можно проделывать все то же, что и с обычным (подробнее в разделе «Слои») плюс еще несколько действий.
Деформировать. Выберите «Деформировать» в контекстном меню текстового слоя. В открывшемся окне выберите вид деформации (дугой, волной, надутый, закрученный) и настройки (степень деформации, создать искажение по горизонтали или вертикали).
Написать по контуру или вписать в фигуру. Создайте фигуру любой формы (подробнее в разделе «Фигуры»). Чтобы вписать текст в фигуру, выберите инструмент «Текст» и кликните по ее области.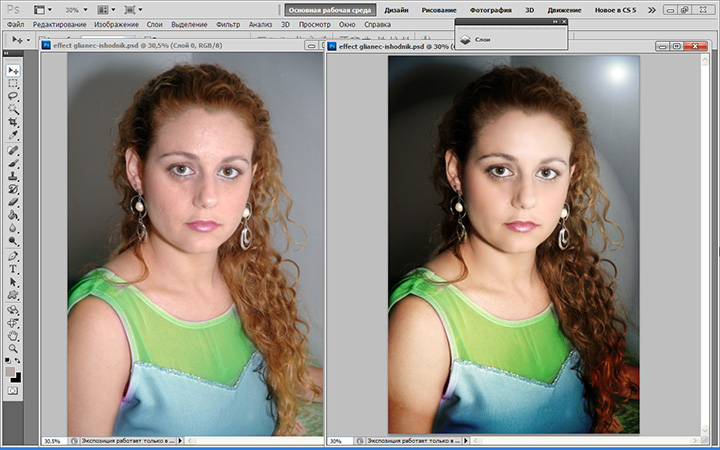 Чтобы писать по контуру фигуры, нажмите на ее границу.
Чтобы писать по контуру фигуры, нажмите на ее границу.
Цвета и градиенты
В этом разделе поговорим о том, где брать цвета, как выбрать оттенок, сохранять свои образцы, накладывать и настраивать градиент.
Основной и фоновый цвета
В Photoshop есть основной и фоновый цвет (1). Находятся они на панели инструментов. Основной цвет нужен для рисования, заливки, обводки, стирания слоя в режиме маски. Фоновый − для заполнения стираемых областей, восстановления слоя в режиме маски и обводки фигуры.
По умолчанию в качестве основного и фонового цветов используются черный и белый. Чтобы к ним вернуться, кликните по их иконке (7).
Как выбрать цвет
Скопировать с изображения. Выберите инструмент «Пипетка» (5) и кликните на тот цвет, который хотите выбрать. В опциях инструмента, в поле «Размер образца», изначально выбран пункт «Точка». Применив «Пипетку», вы скопируете цвет пикселя, на который попали курсором. Этот цвет может сильно отличаться от того, который вы видите. Поэтому поменяйте настройку в поле «Размер образца» на «Среднее 5 x 5». Пипетка будет копировать средний цвет области, состоящей из 25 пикселей.
Применив «Пипетку», вы скопируете цвет пикселя, на который попали курсором. Этот цвет может сильно отличаться от того, который вы видите. Поэтому поменяйте настройку в поле «Размер образца» на «Среднее 5 x 5». Пипетка будет копировать средний цвет области, состоящей из 25 пикселей.
В палитре. Два раза щелкните по иконке с основным или фоновым цветом для вызова палитры цветов. Чтобы добиться нужного оттенка, в открывшемся окне перемещайте курсор на поле (2) и отрегулируйте ползунок на шкале справа.
С помощью кода цвета. Если известно точное значение цвета, введите его в соответствующее поле (3).
Найти код нужного оттенка можно на сайте color.adobe.com. Найдите цвет по ключевым словам. Допустим, если вам нужен цвет, чтобы нарисовать огонь, введите fire в строку поиска. Найдя нужный, нажмите «Редактировать копию» и скопируйте число из поля HEX.
Из библиотеки цветов (4). Здесь цвета из цветового круга разложены на шкале. Кликните на ее участок и выберите нужный оттенок с помощью цветовых образцов слева.
Кликните на ее участок и выберите нужный оттенок с помощью цветовых образцов слева.
Из образцов. Откройте окно «Образцы» (6) и выберите один из предложенных вариантов или последних используемых − они отображаются на самой верхней полоске. Сохраняйте сюда свои цвета или загружайте, скачанные с color.adobe.com.
Как наложить градиент
Градиент можно создать двумя способами. Первый: выберите инструмент «Градиент» (1), зажмите левую кнопку мыши и потяните ее в нужном направлении. После наложения эффекта на слой отредактировать его будет нельзя − только накладывать новый или отменять действие.
Второй способ: нажмите на нужный слой правой кнопкой мыши, выберите «Параметры наложения» и перейдите во вкладку «Наложение градиента» (2). Градиент, наложенный таким способом, будет отображаться как эффект в окне «Слои». Его можно скрыть, в любой момент отредактировать или наложить еще один поверх. Поэтому пользуйтесь этим вариантом.
В настройках выберите режим (3), стиль (6) (расположение цветов в градиенте относительно друг друга) и угол (7) наложения градиента.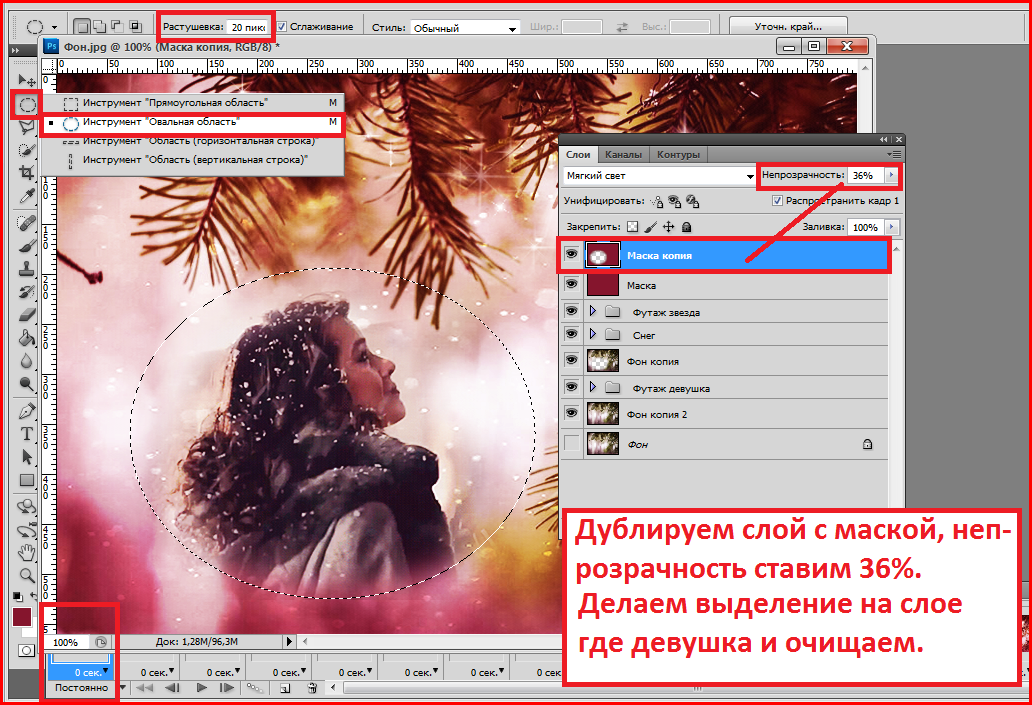 Отрегулируйте непрозрачность (4) и масштаб (8). Кстати, чем больше масштаб, тем больше рассеяна граница цветов. Кликните на поле «Градиент» (5) и в открывшемся окне настройте цвета, их соотношение и прозрачность.
Отрегулируйте непрозрачность (4) и масштаб (8). Кстати, чем больше масштаб, тем больше рассеяна граница цветов. Кликните на поле «Градиент» (5) и в открывшемся окне настройте цвета, их соотношение и прозрачность.
Выберите один из готовых (9) или создайте свой с помощью шкалы (10). На ней нижние ползунки (11) отвечают за цвет и его долю в градиенте. Верхние (12) − за непрозрачность. Для добавления нового ползунка кликните на границу шкалы или перенесите ползунок за границу, чтобы удалить.
Кисти
Выберите нужный цвет (подробнее — в разделе «Цвета и градиенты»), инструмент «Кисть» (1), и можно рисовать. Читайте дальше, и узнаете, как менять форму кисти, ее размер, прозрачность, границы мазка и другие настройки.
Настройки
«Кисть» настраивается с помощью двух органов управления: в опциях инструмента (та панель, что ниже основного меню) и в окне «Настройки кисти».
Настройки. В окне «Настройки кисти» настраивайте форму (8) и размер (10) (размер удобнее регулировать клавишами «[»− уменьшить, «]» − увеличить), жесткость мазка (11) и интервалы между отпечатками кисти (13).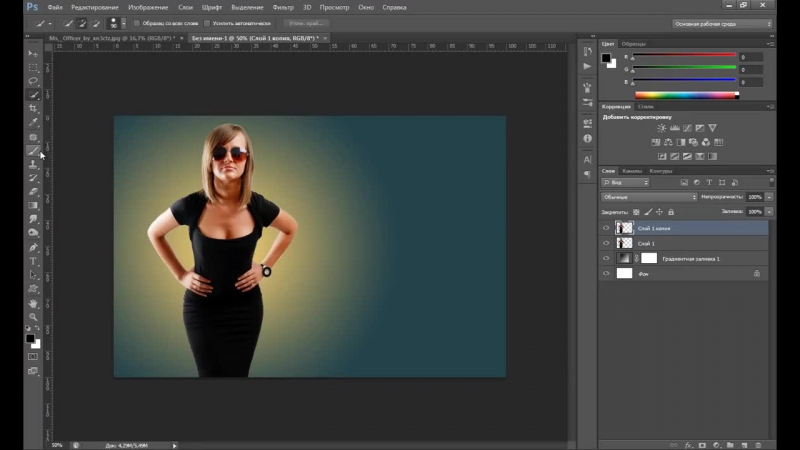 Меняйте угол наклона мазка (12). Выбирайте эффекты (9): изменение формы отпечатков, их наклона и границ, наложение шума и текстур на мазок. При этом смотрите, как будет меняться кисть в окне, предназначенном для демонстрации мазка (14).
Меняйте угол наклона мазка (12). Выбирайте эффекты (9): изменение формы отпечатков, их наклона и границ, наложение шума и текстур на мазок. При этом смотрите, как будет меняться кисть в окне, предназначенном для демонстрации мазка (14).
Опции. Половина настроек в «Опциях» дублируется из «Настроек кисти».
Набор кистей. За иконкой с формой кисти (2) скрываются уже знакомые нам настройки. Интересен в этом окне только большой набор кистей.
Режимы наложения. Такие же, как и у обычного слоя.
Непрозрачность (3). Делает мазок более или менее прозрачным.
Нажатие (4). То же, что и «Непрозрачность». Отличие будет заметно, если снизить показатель нажатия и провести кистью несколько раз в одном и том же месте. Этот участок с каждым мазком будет закрашиваться все сильнее. А при сниженной непрозрачности мазки не будут накладываться друг на друга.
Сглаживание (5). Показатель влияет на плавность линий.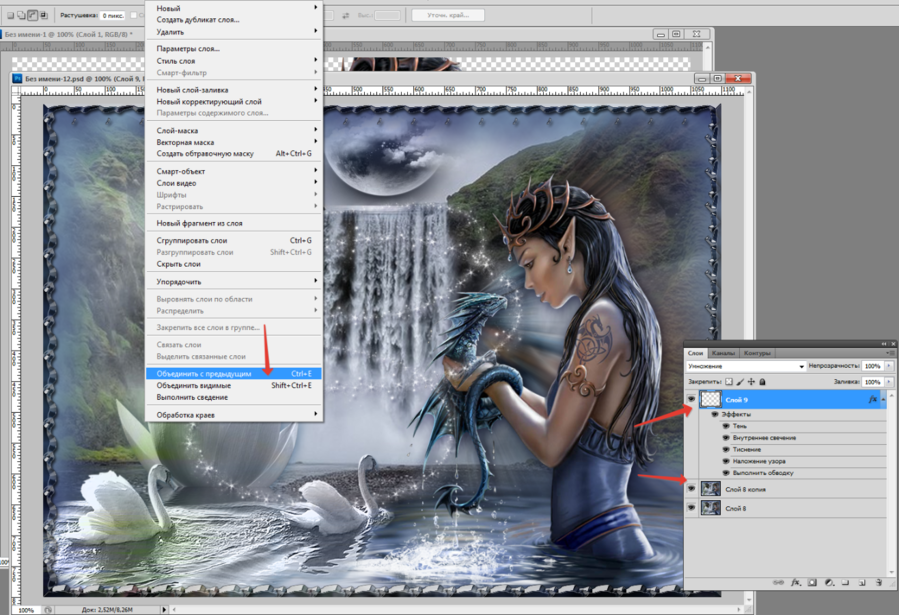 На минимуме линия получится такой, какой вы ее нарисуете. На максимуме все изгибы будут плавными.
На минимуме линия получится такой, какой вы ее нарисуете. На максимуме все изгибы будут плавными.
Симметрия. Чтобы включить функцию симметрии, нужно нажать на значок бабочки на панели «Параметры». Там вы сможете выбрать один из доступных типов симметрии: вертикальная, горизонтальная, двухосевая, диагональная, волнистая, круговая, спиральная, параллельные линии, радиальная или мандала.
Создание своей кисти
Создайте свою форму кисти. Для этого откройте изображение, которое хотите сделать кистью, перейдите в пункт «Редактирование» и нажмите «Определить кисть»: вся картинка запомнится как кисть. Если нужно запомнить определенный участок, перед тем как нажать «Определить кисть», выделите его любым инструментом. После сохранения новая кисть появится в наборах.
Фигуры
Создание
Выберите любую фигуру и растяните ее как угодно мышкой. Чтобы создавать равносторонние фигуры и ровные линии, растягивайте с зажатой клавишей Shift: из овала получится круг, из прямоугольника – квадрат.![]()
В наборе есть шесть фигур: «Прямоугольник», «Прямоугольник со скругленными углами», «Эллипс», «Линия», «Многоугольник» и «Произвольная фигура». Если с первыми четырьмя все понятно, разберем две последние.
Многоугольник будет создаваться с количеством сторон по умолчанию или последним выбранным. Чтобы выбрать число сторон, нажмите левой кнопкой мыши по картинке и впишите цифру в соответствующее поле.
Инструмент «Произвольная фигура» предлагает на выбор шаблоны: стрелочки, галочки, сердечки, формы диалога и т. д. Чтобы выбрать их, вызовите окно с набором, щелкнув правой кнопкой мыши по изображению.
Деформация
Деформируйте фигуру. Для этого создайте любую, возьмите инструмент «Перо» или «Выделение узла» и изменяйте с помощью опорных точек. Принципы такие же, как и с трансформацией выделений (подробнее в разделе «Выделение»). С помощью «Пера» можно не только изменять, но и создавать фигуру с нуля. Для этого в его опциях в поле, где написано «Контур», выберите «Фигура». Так можно создавать области любой формы.
Так можно создавать области любой формы.
Настройки фигур
Настраивается фигура в опциях инструмента и в окне «Свойства». Выберите, каким цветом (1) или градиентом ее залить, какого цвета (2), толщины (3), типа (4) (прямая или пунктирная) будет обводка. В полях «ширина» и «высота» задайте размеры в пикселях (5). Выберите, как фигуры будут накладываться друг на друга (6). Выровняйте фигуру относительно фотографии (7). Переместите слой с фигурой на нужное место относительно других слоев (8).
Удаление и перемещение элементов
С помощью инструментов коррекции удаляйте с изображения объекты, людей, тексты или водяные знаки. Я выделил пять, на мой взгляд, наиболее удобных инструментов коррекции: «Штамп», «Восстанавливающая кисть», «Заплатка», «Перемещение с учетом содержимого» и «Волшебный ластик».
Штамп
«Штамп» (S) позволяет скопировать участок изображения и добавить его в другую область. Выберите инструмент, зажмите Alt (на Мас — Option) и обведите, какой участок следует скопировать.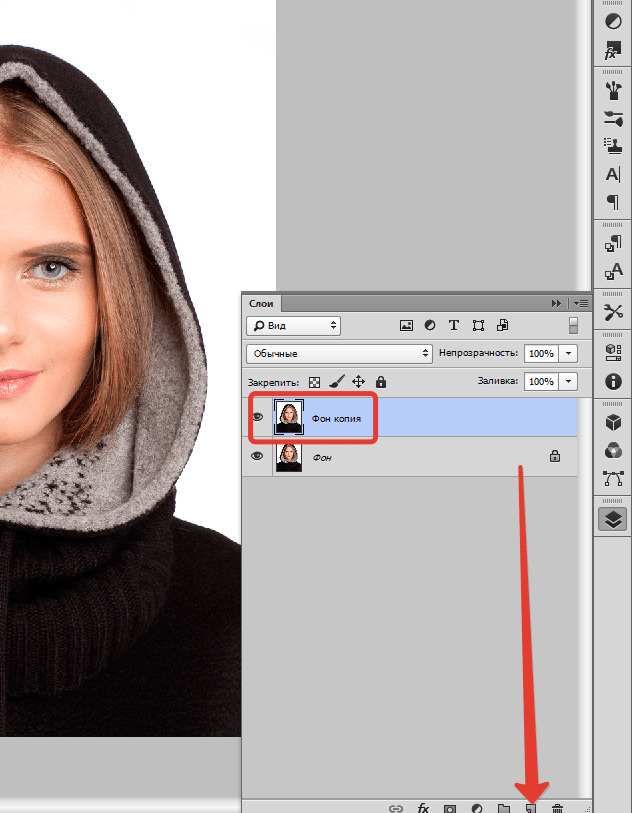 Опции «Штампа» похожи на опции «Кисти»: размер курсора, форма, жесткость, прозрачность, нажатие.
Опции «Штампа» похожи на опции «Кисти»: размер курсора, форма, жесткость, прозрачность, нажатие.
Восстанавливающие кисти
Восстанавливающих кистей существует два вида: «Обычная» и «Точечная». «Обычная» восстанавливает с учетом выбранной области. «Точечная» восстанавливает закрашенную область с учетом ее фона.
Заплатка
С помощью «Заплатки» или любого инструмента для выделения обведите определенный участок, затем замените его другой областью картинки.
Перемещение с учетом содержимого
Выделите нужный объект, перенесите в другое место и нажмите Enter. Область, откуда был вырезан этот объект, автоматически заполнится с учетом фона. Как и предыдущий инструмент «Перемещение с учетом содержимого» работает с любыми выделениями.
Волшебный ластик
Если нужно вырезать какой-то объект на однородном фоне, воспользуйтесь инструментом «Волшебный ластик».
Подготовка и сохранение файлов
Как сохранить
Чтобы сохранить файл, откройте пункт «Файл» в меню.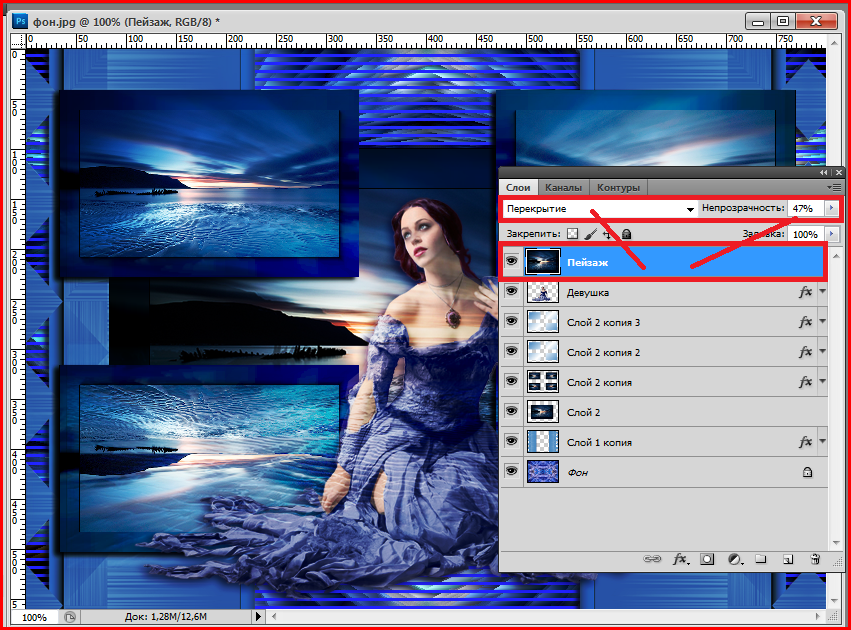 Существуют три команды для сохранения: «Сохранить», «Сохранить как» и «Экспортировать».
Существуют три команды для сохранения: «Сохранить», «Сохранить как» и «Экспортировать».
«Сохранить» (Ctrl + S или для Мас Cmd + S). Картинка автоматически сохраняется вместо своей изначальной версии.
«Сохранить как…» (Ctrl + Shift + S или для Мас Cmd + Shift + S). Открывается окно, в котором можно выбрать формат файла, название и путь.
«Экспортировать как…» (Alt + Ctrl + Shift + W или для Мас Option + Cmd + Shift + W). Эта команда позволяет перед сохранением поменять формат, качество картинки, размер, название и путь.
Что следует проверить перед сохранением
Перед сохранением проверьте шесть параметров: размер, разрешение, глубину цвета, цветовую модель, цветовой профиль и формат файла.
Размер и разрешение. Поменяйте разрешение в пункте «Изображение», разделе «Размер изображения». Если сохраняете картинку для соцсетей, поставьте разрешение 72 пикселя на дюйм − некоторые соцсети не пропускают изображения с большим расширением. Для сайта выберите значение 120–150 − изображение с большим разрешением будет слишком тяжелым. Для печати − не менее 300 пикселей/дюйм, а размеры выставьте в мм или см.
Для сайта выберите значение 120–150 − изображение с большим разрешением будет слишком тяжелым. Для печати − не менее 300 пикселей/дюйм, а размеры выставьте в мм или см.
Глубина цвета. В окне «Режим» выберите глубину цвета. Сохраняйте в системе 8 бит/канал, когда картинка готова для печати или интернета и не требует дальнейших изменений. Больше бит на канал − это неоправданно большой размер и невозможность сохранить в jpeg. Сохраняйте в 16-канальной системе исходники, если планируете дальше с ними работать.
Цветовая модель. В окне «Режим» выберите и цветовую модель. Для печати − CMYK. Если картинку будут смотреть с мониторов − RGB.
Цветовой профиль. Эта настройка влияет на цветопередачу изображения. Чтобы настроить цветовой профиль, в пункте «Редактирование» перейдите во вкладку «Настройки цветов». Чтобы цвета отображались примерно одинаково и правильно на большинстве мониторов, в поле настройки выберите «Универсальные настройки для Европы 3».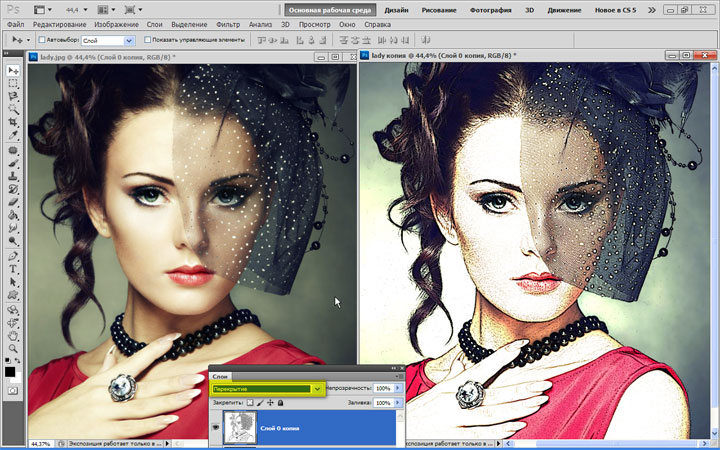
Формат файла. Сохраняйте в jpeg готовую картинку для интернета. Она совсем немного потеряет в качестве, зато будет гораздо легче, чем в png. В psd сохраняйте, чтобы в дальнейшем файл можно было открыть в программе и доработать − это формат Photoshop. В tiff − когда собираетесь отдавать в типографию: он нужен для высококачественной печати.
Это Фотошоп! — 5 простых приёмов, которые помогут дизайнеру
Продолжаем разбор полезных и не очень приёмов в фотошопе, которые могут упростить работу дизайнерам и художникам.
Мы выпытали у дизайнеров студии новую порцию полезностей и сегодня расскажем о 5 приёмах в фотошопе, которые вы могли не знать.
№1 — Luminosity masks
Маски света — это один из способов посткоррекции изображений, суть которого заключается в частотном разложении световых данных в каналах и использования их в качестве масок в корректирующих слоях. Это мощный недеструктивный метод коррекции изображений, позволяющий отдельно воздействовать на светлые участки, тени и полутона.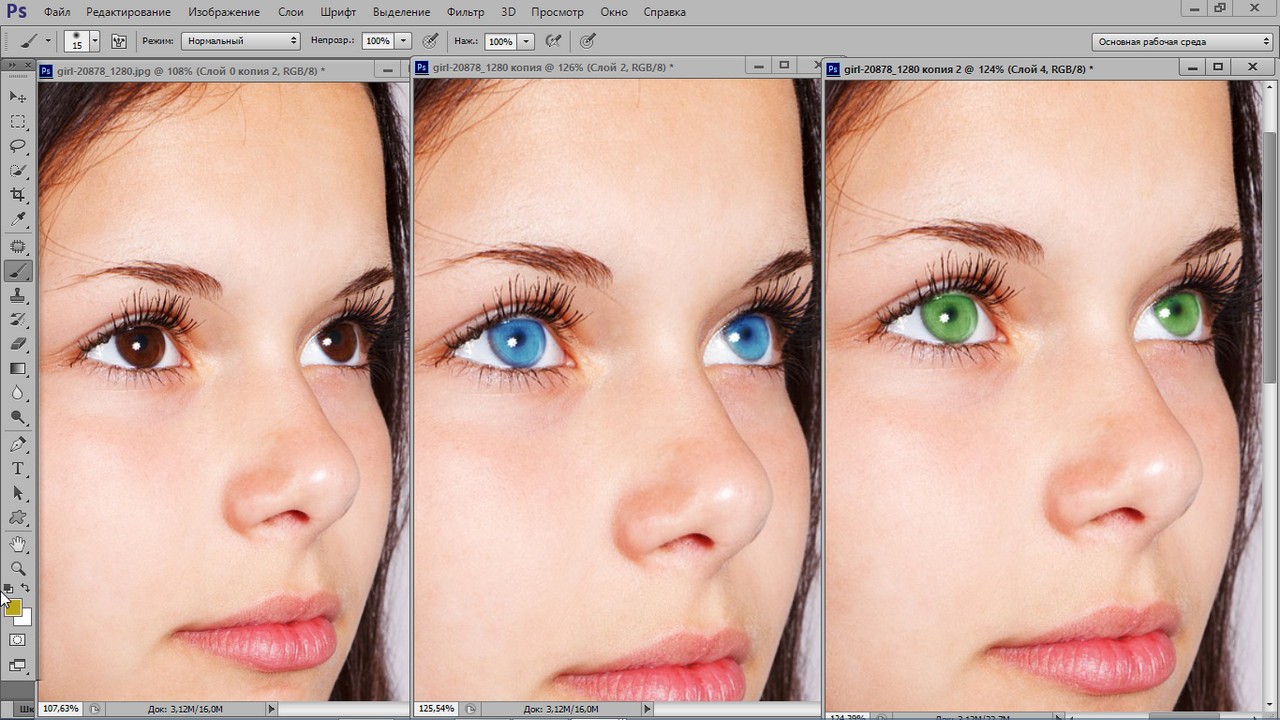 Мы нашли несколько уроков на ютубе, которые помогут вам разобраться, как это работает.
Мы нашли несколько уроков на ютубе, которые помогут вам разобраться, как это работает.
https://www.youtube.com/watch?v=ga17QmP-TTY
https://www.youtube.com/watch?v=j_Xm4rZYhqo&t=7s
https://www.youtube.com/watch?v=kH_MgJs9zHI
Маски можно создавать вручную, а можно скачать плагин Easy Panel для разложения автоматически. Плагин также умеет повышать детализацию изображений и шарпить.
Плагин скачать можно на официальном сайте разработчика
№2 — Color Lookup и создание LUTов
Обычно LUTы используются для конвертации видео с разных источников в один формат и цветокоррекции отснятого материала в видеопроизводстве. Для желающих проникнуть в основы киношной цветокоррекции рекомендуем двухчасовой стрим с Родионом Жабревым. Для начала достаточно понимания, что луты это некие пресеты, которые позволяют подменять одни цветовые значения на другие, создавая необходимую художественную выразительность вашей сцене.
В Фотошопе, начиная с версии CC, появился инструмент Color Lookup, позволяющий применять луты к изображениям.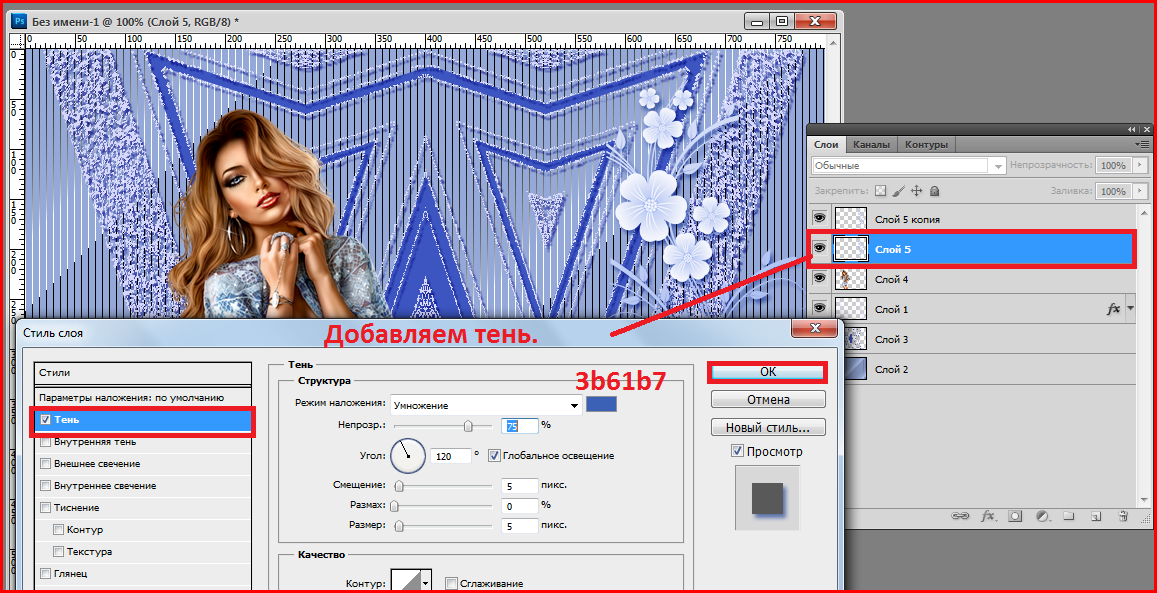
Создание LUTа
Итак, мы создали 238 корректирующих слоёв, теперь всё это чудо нам надо упаковать в лут.
Идём — File/Export/Color Lookup Tables… Оставляем настройки по умолчанию, указываем путь и сохраняем LUT.
Применение LUTа
Для использования LUTа нам понадобится корректирующий слой Color Lookup…, в меню выбираем Load 3D LUT… и загружаем наш сохраненный лут с расширением .CUBE
Таким образом можно оптимизировать процессы цветокоррекции серии изображений.
№3 — Обтравка с помощью каналов
С помощью каналов можно легко вырезать предметы. Для этого сдублируйте самый контрастный канал. С помощью уровней можно еще увеличить контраст — Cmd (macos) или Ctrl (win) + L. Далее с создаём выделение и делаем из него маску. При необходимости маску можно подредактировать. Способ особенно хорош при работе с волосами, растениями и другими сложными формами, которые пентулом травить нереально.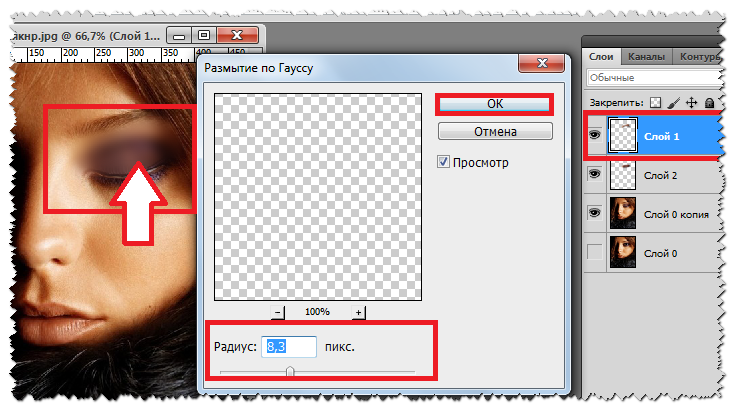 Тут не забываем про layer>Matting>Deffringe… для обработки края.
Тут не забываем про layer>Matting>Deffringe… для обработки края.
Для более точного создания маски при работе с каналами используйте инструмент Dodge & Burn, закрашивая темные и светлые участки изображения.
Для тёмных участков — Burn Tool, в верхнем меню выбираем Shadow
Для светлых участков — Dodge Tool, в верхнем меню выбираем Highlights или Midtones
Но чудес не бывает и этот способ вряд ли поможет вырезать волосы со светлого изображения и поставить на тёмный фон, тут уже придётся дорисовывать вручную.
№4 — Выборочная коррекция цвета
К примеру, нам надо поменять цвет у красного макарона. Для этого выберем корректирующий слой Hue/Saturation…, выберем красный из списка и попытаемся поменять цвет.
Как видно, изменения цвета влияют на всю картинку, а не только на красный макарон, т. к. красный цвет присутствует и в других объектах.
к. красный цвет присутствует и в других объектах.
Для уточнения цветового диапазон есть отличный инструмент, который «срезает» лишние цветовые частоты.
Чтобы его активировать:
— нажмите на значок пальца со стрелками, у вас появится пипетка
— кликните на цвет объекта, который вы хотите изменить
Далее нам надо «срезать» лишние цветовые частоты. Для этого используйте ползунки, сдвигая их пока не добьётесь необходимого результата.
Теперь вы можете менять цвет и насыщенность только красного макарона.
Ну давай, попробуй, это займёт 30 секунд 🙂 Вот картинка для попробовать.
№5 — Lens Flare
В фотошопе есть фильтр для генерации бликов. Всё очень просто — создаём поверх изображения новый слой и заливаем его чёрным.
— Далее Filter>Render>LensFlare…
— Покрутили ползунки, выбрали подходящий блик, нажали ОК
— Получившийся слой накладываем через Screen
Бонус трек
В этой же вкладке Render есть еще несколько интересных инструмента. Например генератор кто бы мог подумать деревьев.
Например генератор кто бы мог подумать деревьев.
Идем в Filter>Render>Tree…
Можете выбирать виды растительности, изменять количество листьев, их размер, освещение и ещё кучу всего. Поможет при создании скетчей и для проработки заднего и среднего плана в мэтах.
Там ещё есть несколько плюх:
Flame — генератор огня. Работает только на параметере Shape в PenTool
Lighting Effects — генератор источников света
Picture Frame — генератор рамок для фото, треш конечно
Clouds и Difference Clouds — генератор облаков
Fibers — генератор волокон
Источник: feelfactory.pro
Что такое каналы Photoshop? И как эффективно ими пользоваться при постобработке
Когда вы открываете изображение в Photoshop, то видите сетку пикселей, состоящую из разных цветов.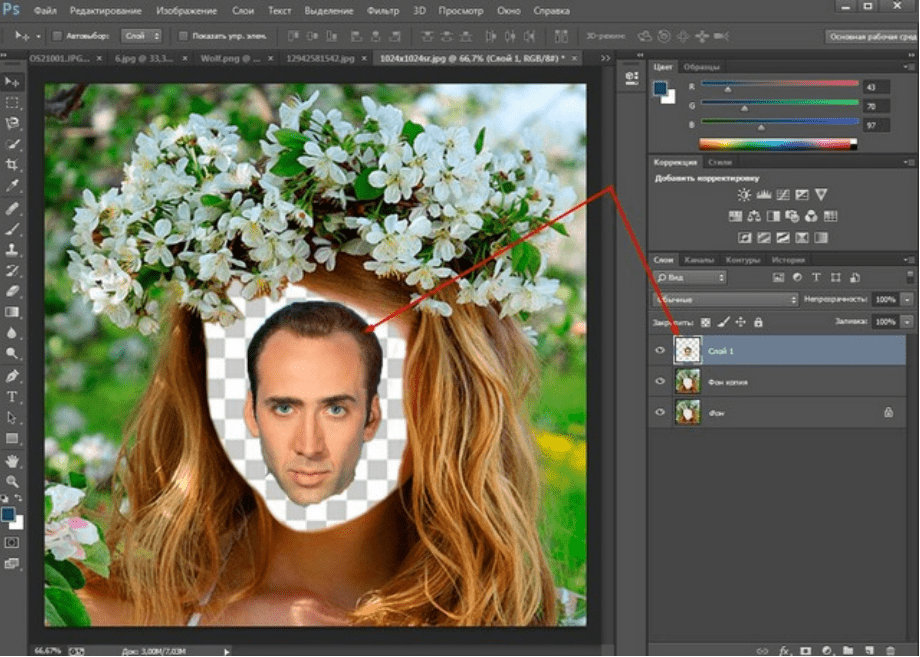 Вместе они представляют из себя цветовую палитру, которую можно разложить на цветовые каналы. Каналы являются отдельными слоями информации о цвете, представляющие цветовой режим, который используется в изображении. Что ж, на самом деле это очень сбивает с толку, но становится намного проще, если понимать науку, лежащую в основе этого. В нашей статье фотограф Ivo Guimaraes полностью разберет для вас каналы в Photoshop.
Вместе они представляют из себя цветовую палитру, которую можно разложить на цветовые каналы. Каналы являются отдельными слоями информации о цвете, представляющие цветовой режим, который используется в изображении. Что ж, на самом деле это очень сбивает с толку, но становится намного проще, если понимать науку, лежащую в основе этого. В нашей статье фотограф Ivo Guimaraes полностью разберет для вас каналы в Photoshop.
Фотограф: Лиза Фотиос (Lisa Fotios)
Понимание света и цвета
Чтобы понять, как работает цветовой канал, важно понимать взаимосвязь между светом, цветом и тем, как его видят глаза человека.
Видимый спектр для человека находится между ультрафиолетовым светом и красным светом с длиной волны от 400 до 700 нанометров. По оценкам ученых мы способны различать до 10 миллионов цветов. За этот процесс отвечают два разных типа клеток внутри глаза: палочки и колбочки.
Более темная среда стимулирует палочки. Более яркое окружение стимулирует колбочки. Колбочки содержат молекулы, определяющие цвет, с красными, зелеными и синими фотопигментами. Свет, отраженный желтым предметом в дневных условиях, стимулирует красные и зеленые колбочки. Они посылают сигнал в мозг. После обработки количества активированных колбочек и силы сигнала это позволяет человеку увидеть цвет. Этот процесс получил название «Трихром». Это результат тысячелетней эволюции человека и адаптации к окружающей среде.
Колбочки содержат молекулы, определяющие цвет, с красными, зелеными и синими фотопигментами. Свет, отраженный желтым предметом в дневных условиях, стимулирует красные и зеленые колбочки. Они посылают сигнал в мозг. После обработки количества активированных колбочек и силы сигнала это позволяет человеку увидеть цвет. Этот процесс получил название «Трихром». Это результат тысячелетней эволюции человека и адаптации к окружающей среде.
Цветовые режимы
Есть несколько цветовых режимов, которые можно использовать в Photoshop, например, оттенки серого или многоканальный. Цветовые режимы RGB и CMYK являются самыми востребованными.
Цветовой режим RGB — это процесс добавления цветов. Он достигается путем комбинирования красного, зеленого и синего цветов в различных количествах, представленных значениями от 0 до 255. Этот режим связан с цифровыми дисплеями, такими как мониторы, цифровые камеры и сканеры.
Цветовой режим CMYK наоборот — процесс вычитания цветов. Он получается путем комбинирования цветов Cyan (циановый), Magenta (пурпурный), Yellow (желтый) и Key (Black — черный) в разных количествах. Он представлен в процентах и связан с чернилами принтера. Поэтому используется при печати.
Он получается путем комбинирования цветов Cyan (циановый), Magenta (пурпурный), Yellow (желтый) и Key (Black — черный) в разных количествах. Он представлен в процентах и связан с чернилами принтера. Поэтому используется при печати.
Цветовые каналы
По сути, каналы — это просто набор значений оттенков в изображениях. Эти выделения или маски в сочетании с информацией о цвете в пикселях вашей фотографии определяют, насколько красным, синим или зеленым будет снимок. Например, если красный канал кажется плоским или высветленным, красный будет более заметным на изображении, так как его маскирует очень мало черного. И наоборот, если красный канал очень темный, это означает, что красный цвет маскируется за пределами изображения, оставляя больше зеленоватого тона, противоположного красному на цветовом круге. То же самое касается синего и зеленого каналов.
Окно палитры цветовых каналов в Photoshop можно найти в Window> Channels.
Более яркие области цветового канала представляют области, содержащие больше цвета, а более темные области представляют меньше цветов.
Например, на этом конкретном изображении синий канал светлее, чем зеленый или красный каналы. Это потому, что изображение состоит в основном из фантастического голубого неба, отраженного в воде.
Если мы преобразуем изображение в цветовой режим CMYK, наша палитра каналов теперь будет представлена четырьмя каналами вместо трех, как было в цветовом режиме RGB.
В этом случае изображение в режиме градаций серого будет иметь только один канал.
Каналы можно выбрать и отредактировать, выполнив следующие процедуры:
- чтобы выбрать канал, щелкните на его названии. Чтобы выбрать (или отменить выбор) других каналов, щелкните, удерживая нажатой клавишу «Shift»;
- чтобы отредактировать канал, выберите его, а затем с помощью инструмента рисования или редактирования раскрасьте изображение.
Вы можете рисовать только на одном канале за раз. Рисуйте белым, чтобы добавить цвет выбранного канала со 100% интенсивностью; серым цветом — чтобы добавить цвет канала с меньшей интенсивностью; черным — чтобы удалить цвет канала.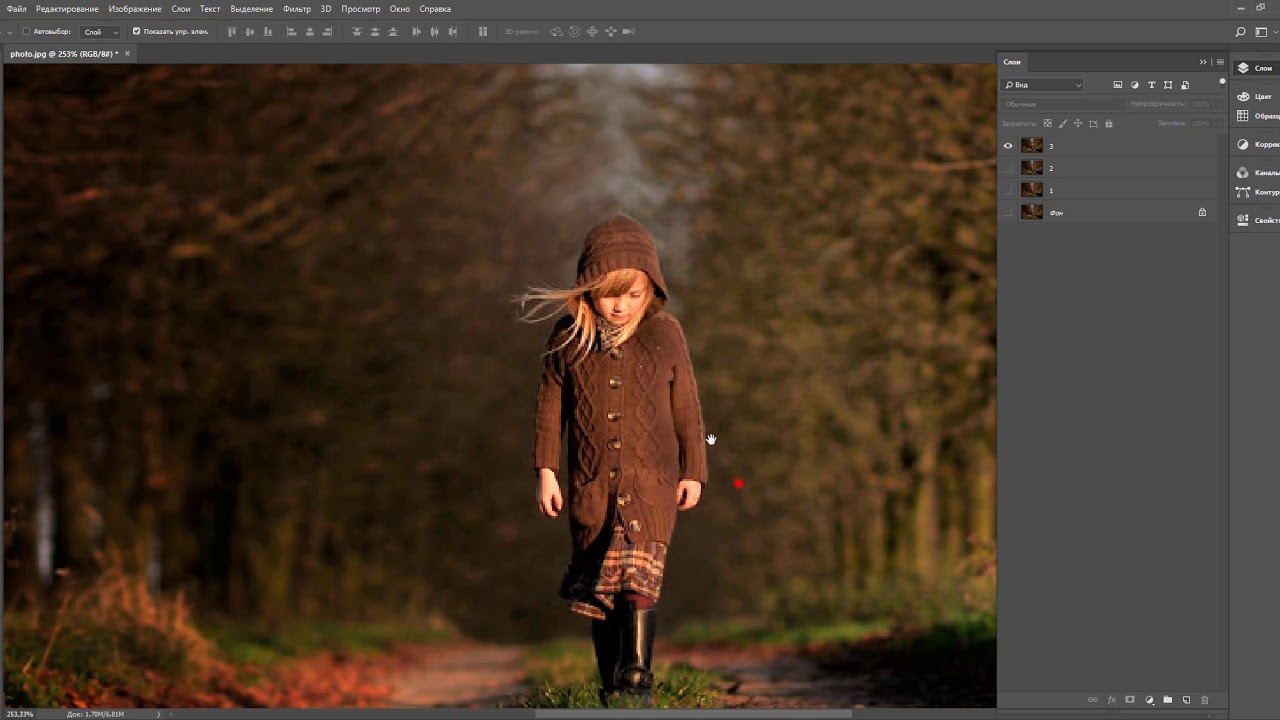
Изображения в градациях серого являются стандартным представлением каналов. Существует также опция, которая позволяет отображать каналы в цвете, если вы предпочитаете.
Вы можете выполнить эту процедуру:
- в Windows выберите «Правка»> «Настройки»> «Интерфейс»
- в Mac OS выберите Photoshop> Настройки> Интерфейс. Выберите «Показать каналы в цвете» и нажмите «ОК»
Прелесть выделений, созданных с помощью каналов, заключается в том, что они идеально растушеваны, что означает, что обеспечивают почти незаметный переход при редактировании.
Альфа-каналы
Помимо цветовых каналов, Photoshop может также хранить информацию об альфа-каналах в той же палитре. Альфа-каналы — это тип маски, который может выбирать уровни серого вместо контура. Этот процесс очень полезен при создании сложных выделений.
Хорошим пример: выделение неба на этом конкретном изображении. Это было бы определенной проблемой со стандартными инструментами выбора, но с альфа-каналом все значительно упрощается.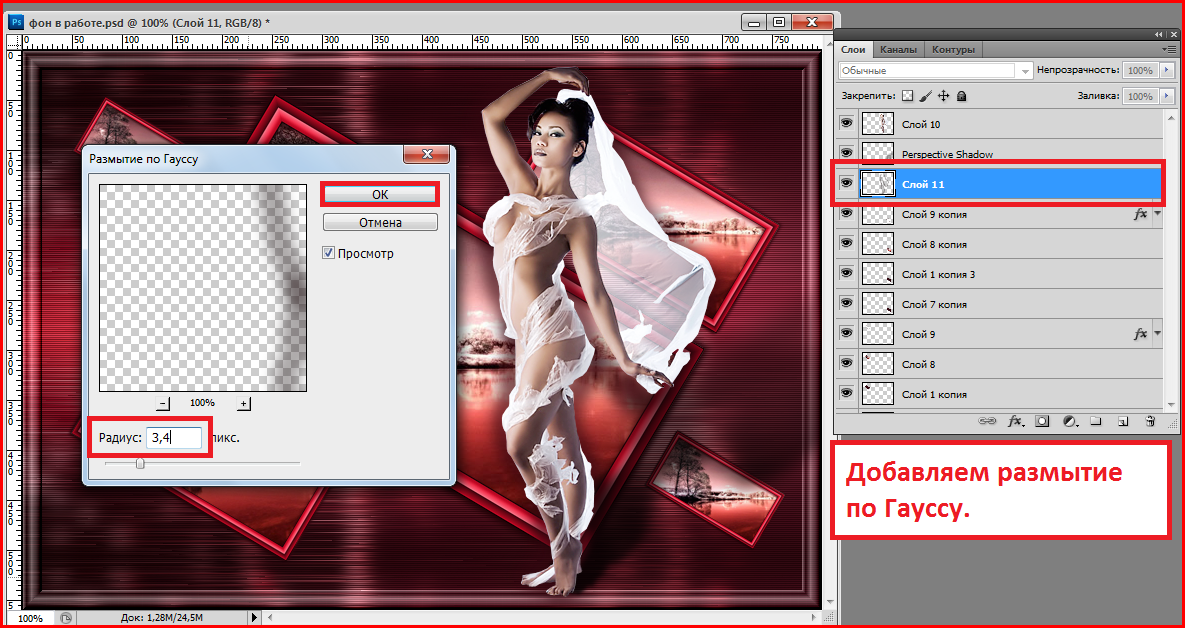 Для этого нужно всего 2 шага.
Для этого нужно всего 2 шага.
1 — создайте выделение нужного вам цветового канала (в данном случае синего), щелкнув значок пунктирного круга в нижней части палитры каналов.
2 — создайте альфа-канал этого выделения, щелкнув значок маски в нижней части палитры каналов.
Этот альфа-канал теперь сохранен. Вы можете использовать его как маску слоя и раскрашивать, чтобы добавить или удалить области выделения, а также преобразовать в выделение в любое время. Это позволяет контролировать прозрачность для определенных цветов или выделений.
Вы также можете перетаскивать альфа-каналы между документами, если оба документа имеют одинаковые размеры в пикселях. Если это не так, вы можете настроить эти размеры с помощью функции размера изображения или инструмента кадрирования.
Изображение может содержать до 56 каналов.
Как использовать сохраненную маску альфа-канала
Процесс использования сохраненной маски следующий:
- выберите альфа-канал, нажмите кнопку Load Selection («Загрузить выделение») в нижней части панели, а затем щелкните на составной цветовой канал в верхней части панели;
- перетащите канал, содержащий выделение, которое вы хотите загрузить, на кнопку «Загрузить выделение»;
- удерживая нажатой клавишу Ctrl (Windows) или Command (Mac OS) щелкните канал, содержащий выделенный фрагмент, который вы хотите загрузить;
- чтобы добавить маску к существующему выделению, нажмите Ctrl + Shift (Windows) или Command + Shift (Mac OS) и щелкните на канал;
- чтобы вычесть маску из существующего выделения, нажмите Ctrl + Alt (Windows) или Command + Option (Mac OS) и щелкните на канал;
- чтобы загрузить пересечение сохраненного выделения и существующего выделения, нажмите Ctrl + Alt + Shift (Windows) или Command + Option + Shift (Mac OS) и выберите канал.

Вы можете перетащить выделение из одного открытого изображения Photoshop в другое. Также можно создать новый канал, который Photoshop по умолчанию заполнит черным цветом.
Заключение
Каналы Photoshop — это увлекательный и мощный процесс редактирования с потрясающими результатами. Их изучение окажет значительное влияние на ваши изображения.
10 Must-Know вводных навыков Photoshop для начинающих фотографов
Фотошоп является одним из основных инструментов для фотографов. В рамках плана Creative Cloud
и доступна по доступной ежемесячной подписке, она так же доступна, как и раньше, даже для непрофессионалов.
Но Photoshop может быть довольно подавляющим, когда вы впервые начнете его использовать. Интерфейс по умолчанию настолько переполнен кнопками, ползунками и другими различными инструментами, что трудно понять, с чего начать.
В этом руководстве я расскажу о некоторых функциях, в которые вы можете погрузиться, даже если у вас мало или совсем нет опыта редактирования фотографий.
1. Неразрушающее редактирование в фотошопе
Где возможно, вы всегда должны редактировать свои фотографии неразрушающим образом. Это означает, что вы можете редактировать свое изображение столько раз, сколько хотите, но всегда можете отменить любые изменения и всегда возвращаться к исходному файлу, если это необходимо.
Такие программы, как Lightroom и Google Photos, являются неразрушающими редакторами.
, Фотошоп нет.
Способ неразрушающего редактирования в Photoshop — использовать слои. Слои похожи на серию прозрачных листов, уложенных поверх вашего изображения. Вы можете рисовать на этих листах или изменять их порядок, но, поскольку они прозрачные, вы также можете видеть слои под ними. Проверьте наш гид
для более глубокого объяснения.
Использование слоев
В идеале, каждое отдельное редактирование — или группа похожих изменений — должно быть сохранено в отдельном слое. Это позволяет позже откорректировать изменения, сделать их более или менее видимыми или полностью удалить их, скрыв или удалив слой.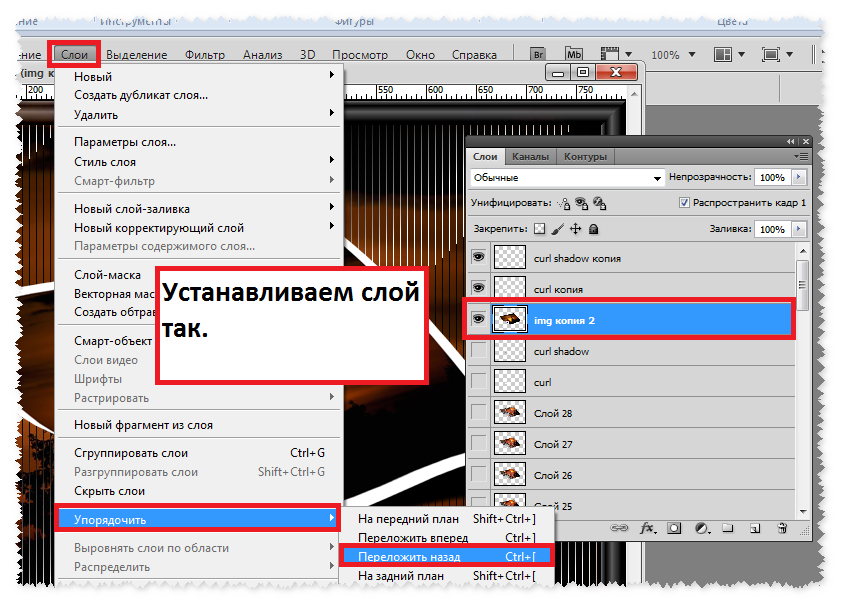
Такие вещи, как текст или объекты, вставленные из другого изображения, автоматически перейдут на собственный слой. Если вы используете что-то вроде кисти, вам нужно создать новый слой вручную (щелкните Новый слой кнопка на панели слоев, чтобы сделать это). Для нескольких других общих инструментов вам понадобится несколько хитростей, чтобы использовать их со слоями:
- Точечная восстанавливающая кисть Чтобы использовать пятно восстанавливающую кисть из шага 5, наряду с несколькими другими инструментами, включая Волшебную палочку и инструмент Размытие, необходимо вручную создать новый слой. Выберите инструмент на панели инструментов и убедитесь, что Образец всех слоев отмечен в панели параметров. Теперь внесите изменения в новый пустой слой.
- Кисть исцеления или штамп-клон. Чтобы использовать целительную кисть или штамп клона на собственном слое, создайте новый слой вручную. Выберите инструмент и на панели параметров в верхней части экрана установите Образец в Текущий Ниже.
 Сделайте ваши правки в пустом слое.
Сделайте ваши правки в пустом слое. - Увернись и сожги со слоями. Инструменты Dodge и Burn используются для добавления локального контраста к частям вашего изображения. Чтобы использовать их на собственном слое, перейдите к Слой> Новый> Слой, затем в диалоговом окне, которое открывает набор Режим в оверлей. Отметьте поле с надписью Залейте оверлей нейтрального цвета. Теперь используйте Dodge и Burn на этом слое.
Вы также можете отрегулировать такие вещи, как контраст, насыщенность и экспозиция на отдельном слое. В Photoshop для этого есть собственный специальный инструмент, который мы увидим далее.
2. Откройте корректирующие слои
Корректирующие слои позволяют вносить изменения в тон и цвет вашего изображения неразрушающим способом. Вы можете разместить столько корректирующих слоев на вашем изображении, сколько вам нужно.
Нажмите на Корректирующие слои значок на панели «Слои» и выберите тип редактирования, который вы хотите сделать. свойства Откроется окно, соответствующее выбранному вами инструменту, и вам просто нужно переместить ползунки, чтобы внести изменения.
свойства Откроется окно, соответствующее выбранному вами инструменту, и вам просто нужно переместить ползунки, чтобы внести изменения.
Преимущества корректирующих слоев в том, что их можно редактировать в любое время. Просто дважды щелкните по слою, чтобы сделать это. Вы также можете использовать помутнение ползунок для точной настройки эффекта слоя — уменьшите непрозрачность, чтобы уменьшить влияние изменений — или скрыть или удалить любые, если они вам не нужны.
3. Мгновенные автоматические исправления
Фотошоп предлагает различные автоматические опции для обработки фотографий
,
Самое основное можно найти в Образ меню: Авто Тон, Автоконтраст, а также Авто Цвет. После того, как вы применили один, вы можете немного его настроить, перейдя в редактировать меню, где вы увидите увядать вариант (такой как Fade Auto Tone).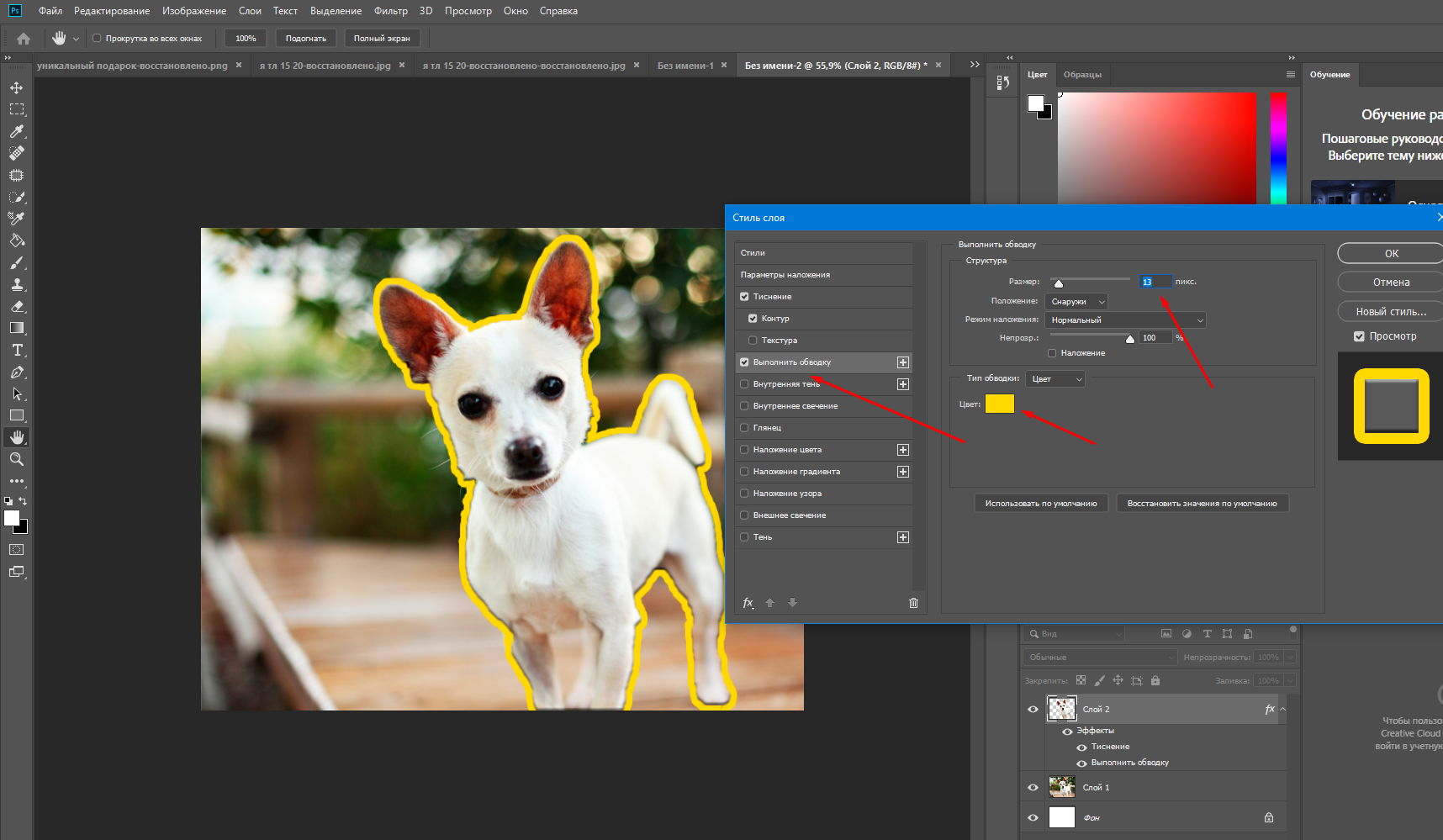 По умолчанию он установлен на 100%, поэтому уменьшите его, если хотите уменьшить эффект изменения цвета или тона.
По умолчанию он установлен на 100%, поэтому уменьшите его, если хотите уменьшить эффект изменения цвета или тона.
Многие другие параметры настройки также имеют автоматические настройки. Например, создайте корректирующий слой для уровней, затем щелкните Авто кнопка. Вы можете использовать это в качестве отправной точки, прежде чем вручную настраивать слайдеры. Чтобы ослабить эффект, используйте помутнение ползунок на панели слоев.
4. Сделайте ваши фотографии поп с уровнями
Ваши фотографии выглядят довольно плоскими, когда вы открываете их в Photoshop. В большинстве случаев простое добавление контраста поможет им всплыть.
Функция Яркость / Контрастность может показаться очевидным способом сделать это. Но вы можете получить лучшие результаты, используя инструменты Levels или Curves.
Кривые немного более продвинуты, в то время как вы можете погрузиться прямо в уровни и получить отличные результаты.
Чтобы открыть инструмент Уровни, нажмите Cmd + L на Mac или Ctrl + L на винде.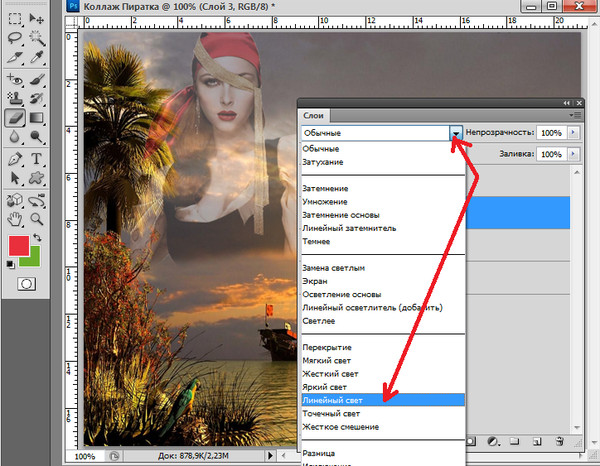 Или — наш предпочтительный метод — откройте его на корректирующем слое, щелкнув значок корректирующих слоев на панели «Слои» и выбрав Уровни.
Или — наш предпочтительный метод — откройте его на корректирующем слое, щелкнув значок корректирующих слоев на панели «Слои» и выбрав Уровни.
Гистограмма
Теперь вы увидите гистограмму. Гистограмма — это график, показывающий тональный диапазон вашего изображения. Ось X показывает яркость, от 100% черного на левом краю до 100% белого на правом, и все оттенки серого между ними. Ось Y показывает количество пикселей для каждого из тонов.
Вы можете использовать гистограмму, чтобы оценить экспозицию вашего изображения. Если пиксели взвешены слева от графика, изображение может быть недодержано. Если они взвешены вправо, они могут быть переэкспонированы.
Когда пиксели сгруппированы в середине, это показывает, что изображение недостаточно контрастно, поэтому оно выглядит плоским.
Как правило, вы хотите, чтобы ваши фотографии покрывали весь тональный диапазон, от черного до белого. Вы можете сделать это, перетаскивая вкладки под гистограммой.
Левая вкладка регулирует тени на изображении, а правая вкладка выделяет.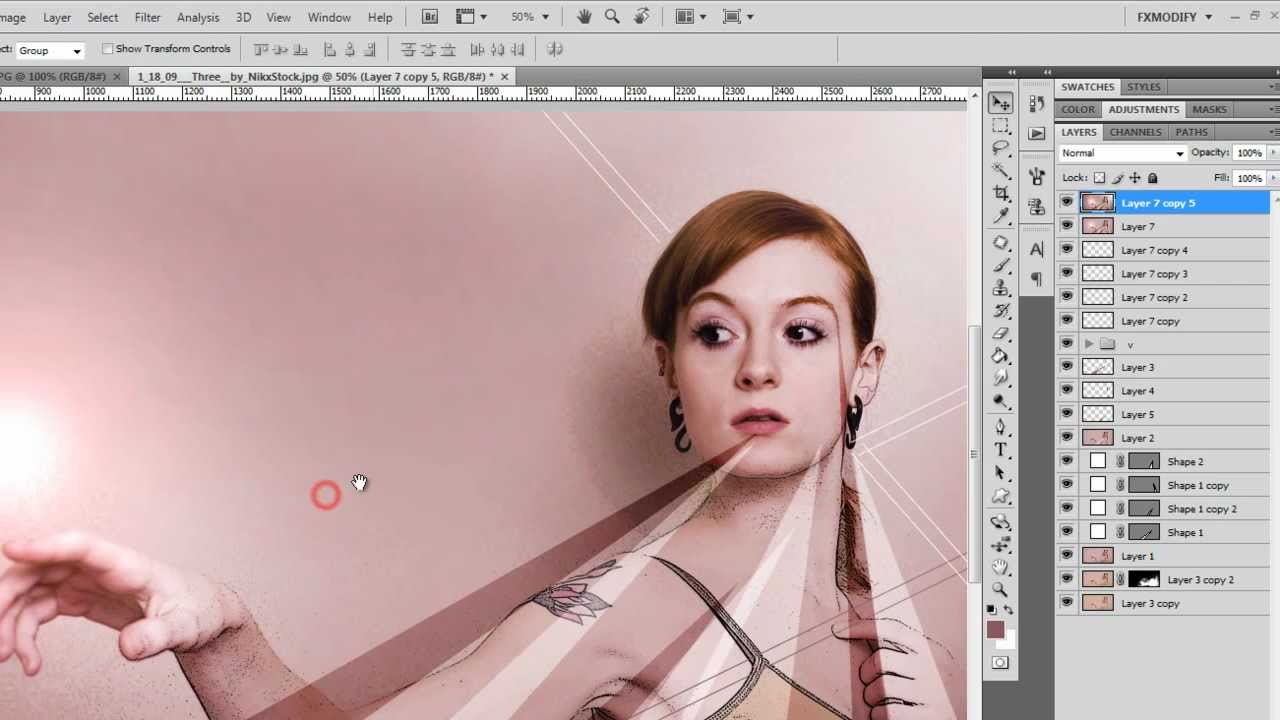 Возьмите оба по очереди и перетащите их внутрь, пока они не совпадут с первым скоплением пикселей на гистограмме.
Возьмите оба по очереди и перетащите их внутрь, пока они не совпадут с первым скоплением пикселей на гистограмме.
Вы увидите, что тени становятся темнее, а блики соответственно светлее, а затем вы можете настроить их по вкусу. Средняя вкладка регулирует средние тона — перетащите ее влево, чтобы сделать изображение ярче.
5. Уберите выстрелы с помощью восстанавливающей кисти
Независимо от того, сколько внимания вы уделяете своей фотографии, на снимке всегда может быть что-то, чего вы не хотели. Это может быть след пыли на датчике вашей камеры, пятно на коже или линия электропередачи, которая портит красивый пейзаж.
К счастью, вы можете легко удалить такие простые вещи в Photoshop с помощью Spot Healing Brush.
Выберите Точечная восстанавливающая кисть с панели инструментов или нажмите J на вашей клавиатуре. Отрегулируйте размер кисти с помощью клавиш в квадратных скобках — установите примерно такой же размер, как и объект, который вы удаляете.
Проверьте, что Content-Aware выбран на панели параметров в верхней части. Теперь нажмите на место, которое вы удаляете, или нарисуйте его, если это более крупный объект. Теперь он должен исчезнуть. Если от удаленного объекта остались какие-либо края, проведите кистью по этим краям, чтобы избавиться от них.
Точечная восстанавливающая кисть лучше всего работает на небольших участках. Его можно использовать для решения более серьезных проблем, но для этих областей есть и другие инструменты.
6. Удалить объекты: исцеляющая кисть или контент-зависимая заливка
Насколько легко удалить объект с изображения, зависит от самого изображения. Удаление чего-либо с простого или неоднородного текстурированного фона — это то, что могут делать все новички в Photoshop. У вас есть выбор инструментов для этого.
Точечная восстанавливающая кисть. Рисует объект, используя текстуру и тон, взятые из окружающих пикселей. Лучше всего использовать для небольших исправлений.
Восстанавливающая кисть Закрашивает объект с текстурой, взятой из другой части того же изображения, смешивая цвет и тон с его новым окружением.
Держи Alt затем нажмите кнопку, чтобы выбрать часть изображения, из которой вы хотите сэмплировать. Затем закрасьте объект, который вы хотите удалить. Кисть дает вам предварительный просмотр того, что вы будете рисовать, что позволяет легко сопоставить любые рисунки.
Патч Инструмент. Заменяет объект, копируя текстуру, выбранную из другой части изображения, и смешивает цвет и тон.
Обрежьте вокруг объекта, который вы хотите удалить, затем нажмите и удерживайте в выбранной области и перетащите указатель мыши на ту часть изображения, которую вы хотите сэмплировать. Выбранная область показывает предварительный просмотр того, как будет выглядеть окончательный результат.
Штамп инструмент. Работает так же, как Healing Brush Tool, но копирует цвет и текстуру. Пользователи часто применяют его для более сложных изменений, когда им нужно воссоздать части фона
Пользователи часто применяют его для более сложных изменений, когда им нужно воссоздать части фона
,
Возможно, вам придется поэкспериментировать с каждым инструментом, чтобы увидеть, какой из них лучше всего подходит для вашей работы, а иногда вам может понадобиться более одного инструмента.
7. Сделайте свои снимки черно-белые
В Photoshop существует множество способов конвертировать цветные фотографии в черно-белые. Некоторые из них очень продвинутые, но есть по крайней мере один простой метод, который может дать отличные результаты для новичков.
Мы снова будем использовать корректирующий слой, поэтому щелкните значок на панели «Слои» и выберите черный белый.
Сразу же вы получаете версию фотографии в оттенках серого. Но это не должно останавливаться на достигнутом. Вы можете поэкспериментировать с Пресеты, которые повторяют эффект использования цветных фильтров на вашей камере.
Далее вы можете поиграть с ползунками.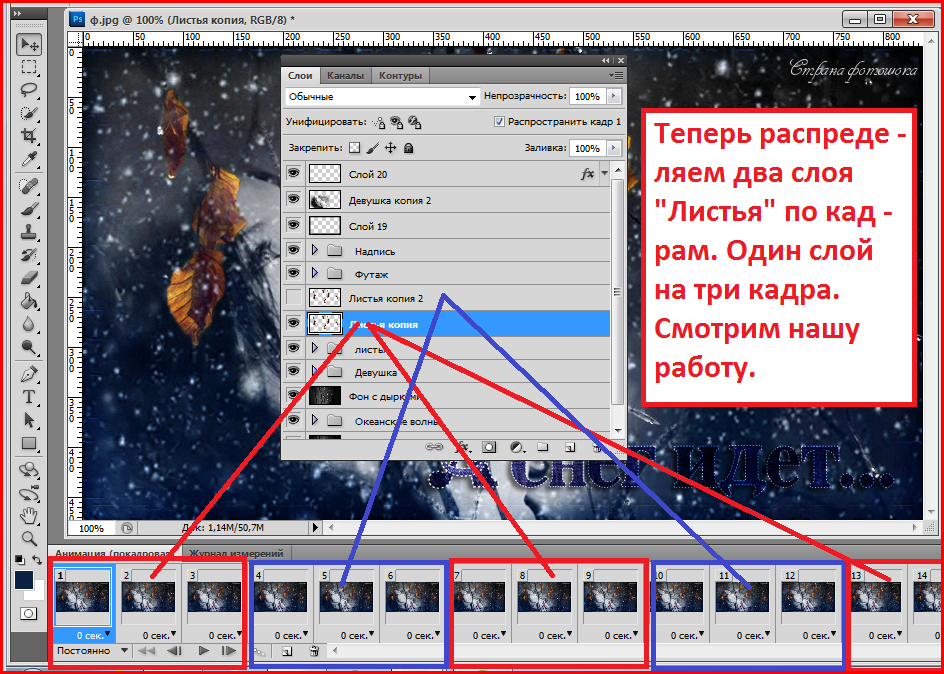 Каждый слайдер соответствует цвету в исходном изображении. Уменьшение его делает области, содержащие этот цвет, темнее, а увеличение делает их светлее. Итак, если вы хотите поразительное темное небо, вы можете уменьшить, например, синий и голубой слайдеры.
Каждый слайдер соответствует цвету в исходном изображении. Уменьшение его делает области, содержащие этот цвет, темнее, а увеличение делает их светлее. Итак, если вы хотите поразительное темное небо, вы можете уменьшить, например, синий и голубой слайдеры.
Кроме того, попробуйте оттенок вариант. Установите флажок, и Photoshop поместит цветное наложение на ваше изображение. По умолчанию Photoshop делает это сепией
, но вы можете нажимать и создавать свои собственные цвета.
8. Обрезать свои фотографии
Существует множество причин, по которым вам может понадобиться обрезать ваши фотографии. Чтобы подготовить его к печати, подтяните композицию или даже выровняйте горизонт. Инструмент обрезки в Photoshop довольно понятен. Чтобы свободно обрезать, возьмите один из рулей в углах или краях изображения и перетащите внутрь.
Чтобы обрезать до определенного формата, нажмите соотношение в панели параметров. Выберите оригинальное соотношение, площадь и т. Д.
Д.
, сохранить фиксированное соотношение или выбрать Ш х В х Разрешение указать свой.
Всякий раз, когда вы обрезаете, убедитесь, что Удалить обрезанные пиксели коробка не отмечена. Это позволяет вам обрезать без разрушения. Вы увидите изображение только после его обрезки, но лишние пиксели не будут удалены. Если вы хотите изменить урожай позже, вы можете.
Инструмент кадрирования также позволяет выровнять горизонт на снимках. Нажмите на выпрямлять Нажмите кнопку на панели параметров и нарисуйте прямую линию вдоль горизонта на вашем изображении. Выпрямление работает, вращая изображение и обрезая углы, поэтому убедитесь, что Удалить обрезанные пиксели Кнопка не проверяется, если вы думаете, что вам, возможно, придется отменить ее.
9. Добавить рамку
Один из популярных способов добавить штрих к изображению — добавить рамку. Это очень просто сделать в фотошопе.
Идти к Изображение> Размер холста. Под Цвет холста выберите Белый (или любой другой цвет, который вы хотите — это будет цвет вашей рамки). Тогда в Новый размер В разделе измените единицы измерения на «Пиксели» и введите размер, соответствующий толщине рамки. Введите одинаковое значение в оба ширина а также Рост коробки.
Вам нужно будет экспериментировать, пока вы не найдете результат, которым вы довольны. Хорошая отправная точка составляет около 2-3% ширины вашего изображения.
10. Сохранить в правильном формате файла
Наконец, слово о форматах файлов.
Стандартные типы файлов изображений, такие как JPEG, TIFF или PNG, не поддерживают слои Photoshop. Как только вы сохраните файл в любом из этих форматов, приложение сведет ваше изображение в один слой.
Чтобы сохранить слои и дать вам возможность продолжить редактирование слоев, сейчас или в будущем, вы должны сохранить изображение в формате PSD.
Однако, если вы хотите использовать отредактированное изображение в Интернете или распечатать его, вам необходимо сохранить еще одну копию в стандартном формате изображения, например JPEG или TIFF.
Короче говоря, PSD-файл является рабочей копией, а JPEG — готовой версией.
Впечатляющие результаты
Несмотря на все сложности, довольно легко получить впечатляющие результаты от Photoshop, как только вы начнете его использовать. И затем, когда вы станете более уверенным и амбициозным, вы обнаружите, что он открывает целый набор новых функций, которые помогут вам в этом.
Какие ваши любимые функции в Photoshop? Есть ли что-то, что вы хотели бы, чтобы мы объяснили? Дайте нам знать об этом в комментариях.
Имиджевый кредит: структурыxx через Shutterstock.com
Версии фотошопа по порядку. Что такое Фотошоп и где он используется? Что такое Adobe Photoshop
Все версии Фотошоп, самой популярной программы для рисования, имеют свой уникальный набор особенностей, поэтому пользователям достаточно трудно определиться с тем, какую версию использовать.
Рассмотрим отличительные характеристики разных видов редактора Photoshop и подберём лучший для вашей сборки ОС Виндоус.
Определяем свою версию Photoshop
Если на вашем компьютере уже установлен Photoshop, вы можете самостоятельно определить версию программного продукта. Это необходимо для корректной установки и применения дополнительных элементов.
Информация о версии программного обеспечения нужна, если вы хотите установить русификатор или специальные плагины. Следуйте инструкции, чтобы узнать действующую версию вашего Фотошопа:
- чтобы посмотреть версию программы, для начала включите её;
- после загрузки главного, откройте на панели инструментов пункт Справка;
- кликните на «Информация о системе»;
- в первой строке открывшегося окна указана версия программы. Выделите и скопируйте этот текст;
- найдите скопированный текст в Гугле или любой другой поисковой системе. Длинный набор цифр определяет версию сборки программы;
- исходя из выдачи поисковика, можно сказать что на нашем ПК установлена версия Photoshop СС.
Особенности версий программы
Программа Adobe Photoshop уже многие годы является ведущей на рынке программного обеспечения для профессиональной обработки изображений. За все время поддержки приложения, компания Adobe выпустила большое количество версий, в каждой из которых присутствовали свои инновации и особенности.
Первая версия Photoshop
Самая первая версия программы имела числовой идентификатор 1.0. Вышло приложение ещё в 1990 году. Функциональность программы напоминал все известный Paint.NET. Для того времени это была на самом деле продвинутая программа обработки изображений.
В дальнейшем разработчики старались выпускать новые версии каждый гол, совершенствуя отдельные элементы для редактирования. Более привычный нам вид и широкую функциональность приложение обрело только в 2002 году с выходом сборки 2002 года.
Photoshop 7.0 2002
В фотошопе 2002 года впервые появилась «Кисть восстановления», с помощью которой пользователи могли выравнивать тон отдельных слоёв картинки. Разработчики впервые внедрили функций создания и дальнейшего сохранения настроек персонального рабочего окна программы, которое пользователь мог адаптировать под себя самостоятельно. Появилась версия и для Mac OS X.
Первая Photoshop CS (версия 8.0)
В 2003 году программисты Adobe выпустили новую версию CS, которая в последствии дала старт развитию целой группы сборок с этим идентификатором.
В этой сборке поддерживаются скрипты и возможность работать с несколькими слоями изображений, объединяя их в отдельные группы.
Фотошоп CS2
В данной сборке пользователи впервые получили возможность устранения «красных глаз» на фотографии. Незначительным изменениям поддалась панель управления слоями и изменилось местоположение большей части инструментов.
Photoshop CS3
Сборка CS3 вышла в 2007 году. В ней существенно ускорен процесс загрузки стартового окна и в целом работа с программой стала намного быстрее. Программа адаптирована под Windows XP, а со временем стала хорошо работать и на Windows 7. Разработчиками было настроено оптимизированное отображение программы на портативных устройствах.
Photoshop CS4
Программа вышла в 2008 году. Что касается усовершенствования функциональности, разработчиками была упрощены «Маски», улучшена цветокоррекция изображений. Пользовательский интерфейс стал более интуитивно-понятным. Таким образом, даже начинающие юзеры могут максимально быстро начать работать с программой на продвинутом уровне.
Рассмотрим детальнее особенности более современных версий Photoshop.
Photoshop CC 2014
В июне 2014 года компания Adobe выпустила комплексное обновления для большинства своих программных продуктов, в том числе и для Photoshop. Новая версия получила идентификатор CC 2014.
Эта версия Фотошопа стала запускаться горазда быстрее, несмотря на большее число различных функций и возможностей. В то же время ПО стало потреблять больше оперативной памяти (на 30 – 60 МБ).
Значительные изменения появились в настройках главного окна и панели инструментов. Все окна программы стали более компактными, увеличен шрифт текста.
Больше особенностей версии 2014 СС:
- окно Advanced показывается постоянно, независимо от режима работы пользователя;
- появилась возможность моментально отслеживать расстояние между выделенными объектами на изображении или между границами рисунка;
- во время копирования элемента автоматически всплывает подсказка с указанием расстояния от границ двух объектов;
- появилась возможность внедрять в документ объекты типа Linked Smart. Это позволяет существенно уменьшить размер конечного файла без потери качества;
- пользователи могут осуществлять импорт отдельных PNG файлов размером до 2 ГБ;
- осуществлён поиск по шрифтам;
- мгновенное отображение шрифта на выбранном объекте;
- добавление типов размытия Path Blur и Spin Blur;
- отделение сфокусированного объекта от более размытого.
Photoshop CC 2015
В июне 2015 года «Адоб» выпустили версию Фотошоп СС 2015. Среди особенностей новой версии приложения можно выделить следующие:
- улучшена оптимизация. Существенно ускорен запуск программы и процесс работы с изображениями;
- внедрение нового средства Design Space. С его помощью вы получите возможность редактировать объекты бОльшим количеством усовершенствованных инструментов, при этом средство избавляет от лишних движений мышью;
- доступ к огромной базе данных изображений от Adobe Stock;
- упрощённый экспорт изображений;
- усовершенствованы ресурсы в Creative Cloud;
- изменён дизайн Artboards;
- наличие дополнительных стилей слоёв объектов;
- возможность просмотра пользовательских проектов на платформе IOS;
- простая печать 3D элементов.
Отличие версий СС и CS
Несмотря на схожесть всех версий, некоторые типы сборок все же имеют существенные отличия. Рассмотрим разницу между всем известными CS и CC.
Набор версий CS (Creative Suite) – более старая версия Фотошопа. Эта версия не поддерживает работу с облаком и некоторыми плагинами. То же время программа совместима с мобильными устройствами и имеет обновлённую панель инструментов для интеллектуальной коррекции объектов.
Версии СС (Creative Cloud) – в отличии от CS, СС поддерживает облачные библиотеки для хранения данных. Присутствует возможность «согласования» работы над изображением между мобильным устройством и ПК. Существенно улучшена оптимизация AAF. Есть дополнительные кодеки и поддержка большего числа форматов и плагинов.
Подбираем Photoshop для конкретной версии Windows
- для Windows XP — лучше устанавливать версии 7.0, CS1, CS2, CS3;
- Windows 7 – среди наиболее подходящих версий CS3, CS4, CS5, CS6;
- Windows 8/8.1 – устанавливайте CS4, CS5, CS6, СС 2014 или СС 2015;
- Windows 10 – отлично подойдут версии CS6, СС 2014 или СС 2015.
В зависимости от установленной на вашем ПК или ноутбуке ОС Виндоус, следует выбрать соответствующую версию Фотошоп. Не пытайтесь установить самую новую версию редактора на Windows XP или 7. Это может привести к некорректной работе программы и излишней нагрузке оперативной памяти системы.
При установке ПО учитывайте разрядность вашей ОС. Она бывает двух видов – 32-битной и 64-битной. Узнать разрядность можно в окне системных параметров ПК:
В зависимости от разрядности, скачивайте и устанавливайте соответствующие exe-файл.
Как работать в ФШ онлайн
Фотошоп – это программа, которую требует установки на ПК. Если вы не хотите тратить время на инсталляцию, можно использовать онлайн-версии программы. Они имеют урезанную функциональность, поэтому в них нельзя работать с громоздкими проектами.
Подробный урок о том, как использовать онлайн Фотошоп.
Продукт является лидером рынка в области коммерческих средств редактирования растровых изображений, и наиболее известным продуктом фирмы Adobe. Часто эту программу называют просто Photoshop . В настоящее время Photoshop доступен на платформах Mac, Windows и мобильные системы iOS и Android. Ранние версии редактора были портированы под SGI IRIX, но официальная поддержка была прекращена, начиная с третьей версии продукта. Для версий 8.0 и CS6 возможен запуск под Linux с помощью альтернативы Windows API — Wine.
Особенности
Несмотря на то, что изначально программа была разработана как редактор изображений для полиграфии, в данное время она широко используется и в веб-дизайне . В более ранней версии была включена специальная программа для этих целей — Adobe ImageReady, которая была исключена из версии CS3 за счёт интеграции её функций в сам Photoshop, а также включения в линейку программных продуктов Adobe Fireworks, перешедшего в собственность Adobe после приобретения компании Macromedia.
Photoshop тесно связан с другими программами для обработки медиафайлов, анимации и другого творчества. Совместно с такими программами, как Adobe ImageReady (программа упразднена в версии CS3), Adobe Illustrator , Adobe Premiere, Adobe After Effects и Adobe Encore DVD, он может использоваться для создания профессиональных DVD, обеспечивает средства нелинейного монтажа и создания таких спецэффектов, как фоны, текстуры и т. д. для телевидения, кинематографа и всемирной паутины. Photoshop также прижился в кругах разработчиков компьютерных игр.
Основной формат Photoshop, PSD, может быть экспортирован и импортирован всеми программными продуктами, перечисленными выше. Photoshop CS поддерживает создание меню для DVD. Совместно с Adobe Encore DVD, Photoshop позволяет создавать меню или кнопки DVD. Photoshop CS3 в версии Extended поддерживает также работу с трёхмерными слоями.
Из-за высокой популярности Photoshop поддержка специфического для неё формата PSD была реализована во многих графических программах, таких как Macromedia Fireworks, Corel PHOTO-PAINT, WinImages, GIMP , Corel Paint Shop Pro и других.
Photoshop поддерживает следующие цветовые модели или способы описания цветов изображения (в нотации самой программы — режим изображения):
- В градациях серого
- Черно-белые
- Duotone
- С 256-цветовой палитрой (Indexed)
- Многоканальные (Multichannel)
Поддерживается обработка изображений, с глубиной цвета 8 бит (256 градаций на один канал), 16 бит (используется 15 битов плюс один уровень, то есть 32769 уровней) и 32 бит (используются числа одинарной точности с плавающей запятой). Возможно сохранение в файле дополнительных элементов, как то: направляющих (Guide), каналов (например, канала прозрачности — Alpha channel), путей обтравки (Clipping path), слоёв, содержащих векторные и текстовые объекты. Файл может включать цветовые профили (ICC), функции преобразования цвета (transfer functions). Допускаются неквадратные пиксели (Pixel Aspect Ratio).
Первая версия появилась в 1987 году. Её создал студент Мичиганского университета Томас Нолл (англ. Thomas Knoll ) для платформы Macintosh. Он назвал её Display, но в1988 году переименовал в ImagePro. В сентябре 1988 года Adobe Systems купила права на программу, оставив разработчиком Томаса Нолла, а в 1989 году году программу переименовали в Photoshop. В 1990 году появился Photoshop 1.0.
Photoshop 8.0, датируемый октябрём 2003 года, имеет название Photoshop CS, так как начал относиться к новой линейке продуктов компании Adobe Systems — Creative Suite.
Photoshop 10.0, датируемый апрелем 2007 года, имеет название Photoshop CS3. Аббревиатура CS3 означает, что продукт интегрирован в третью версию пакета программAdobe Creative Suite. В предыдущих продуктах — Photoshop CS и CS2, c целью отличия от прежних версий и укрепления принадлежности к новой линейке продуктов, был изменён символ программы: вместо изображения глаза, которое присутствовало в версиях с 3-й по 7-ю, в стилевом решении использовалось изображение перьев. В Photoshop CS3 в иконке приложения и экране-заставке используются буквы из названия продукта «Ps» на синем градиентном фоне. Список нововведений включает в себя новый интерфейс, увеличенную скорость работы, новый Adobe Bridge, новые фильтры и инструменты, а также приложение Device Central, позволяющее осуществлять предварительный просмотр работы в шаблонах популярных устройств, например мобильных телефонов.
Последние версии включают в себя Adobe Camera RAW — плагин, разработанный Томасом Ноллом, который позволяет читать ряд Raw-форматов различных цифровых камер и импортировать их напрямую в Photoshop.
Хотя Photoshop практически монополизирует профессиональный рынок, высокая цена привела к появлению конкурирующих программных продуктов, занимающих среднюю и низшую ценовую нишу рынка, некоторые из которых, к примеру GIMP , совершенно бесплатны. Для завоевания этой части рынка и для противостояния необычайно высоким показателям нелегального использования своих профессиональных продуктов, Adobe представил программы среднего и низшего класса Photoshop Elements и Photoshop Album, первая из которых является платной урезанной версией Photoshop, а вторая распространяется бесплатно и служит для организации и элементарной обработки фотографий. Продукт нацелен на любительский рынок, так как ограниченная функциональность делает Photoshop Elements неподходящим для подготовки изображений к печати. Программа Adobe Photoshop Lightroom служит исключительно для «проявки» «цифровых негативов», простой ретуши фотоснимков и организации их каталога.
Расширенные функции программы
Расширенная версия программы Adobe Photoshop Extended предназначена для более профессионального использования, а именно — при создании фильмов, видео, мультимедийных проектов, трехмерного графического дизайна и веб-дизайна, для работы в областях производства, медицины, архитектуры, при проведении научных исследований.
В программе Adobe Photoshop Extended современных версий (начиная с CS4) можно открывать и работать с 3D-файлами, создаваемыми такими программами, как Adobe Acrobat 3D, 3ds Max, Maya и Google Earth. Photoshop поддерживает следующие форматы файлов 3D: U3D, 3DS, OBJ, KMZ и DAE.
Возможно использовать трехмерные файлы для внедрения в двумерное фото. Доступны некоторые операции для обработки 3D-модели как работа с каркасами, выбор материалов из текстурных карт, настройка света. Также можно создавать надписи на 3D-объекте, вращать модели, изменять их размер и положение в пространстве. Программа включает в себя также команды по преобразованию плоских фотографий в трехмерные объекты определенной формы, такие как, например, банка, пирамида, цилиндр, сфера, конус и др.
Для имитации движения в Photoshop можно создавать кадры мультипликации, используя слои изображения. Можно создавать видеоизображения, основанные на одной из многих заданных пиксельных пропорций. После редактирования можно сохранить свою работу в виде файла GIF-анимации или PSD, который впоследствии можно проиграть во многих видеопрограммах, таких как Adobe Premiere Pro или Adobe After Effects. Доступно открытие или импортирование видеофайлов и последовательности изображений для редактирования и ретуширования, создание видеоряда мультипликации и экспорт работ в файл формата QuickTime, GIF-анимацию или последовательность изображений. Видеокадры можно отдельно редактировать, трансформировать, клонировать, применять к ним маски, фильтры, разные способы наложения пикселов, на них можно рисовать, используя различные инструменты.
Начиная с версии CS в Photoshop доступна работа со скриптами.
Photoshop поддерживает файлы DICOM (Digital Imaging and Communications in Medicine) — цифровые изображения и коммуникации в медицине. Для открытого в Photoshop DICOM-файла, можно использовать любой инструмент Photoshop для коррекции и ретуширования изображений.
И, наконец, с помощью программы Photoshop Extended можно рассматривать MATLAB-изображения, обрабатывать их в программе Photoshop, комбинировать команды MATLAB с технологиями обработки изображений Photoshop. Как только устанавливается соединение с программой Photoshop из программы MATLAB и осуществляется ввод команд в командную строку MATLAB, эти управляющие воздействия незамедлительно выполняются в Photoshop. Файлы, подготовленные в программе MATLAB, имеют расширение m, fig, rpt, mat, mdl. Коммуникация между Photoshop и MATLAB использует интерфейс Photoshop JavaScript и библиотечный интерфейс MATLAB.
Литература
- Дэн Маргулис. Photoshop для профессионалов. Классическое руководство по цветокоррекции (+ CD-ROM) = Professional Photoshop: The Classic Guide to Color Correction. — Интерсофтмарк, 2003. — 464 с. — ISBN 5-902-56904-4
- Скотт Келби Adobe Photoshop CS6: справочник по цифровой фотографии = The Adobe Photoshop CS6 Book for Digital Photographers. — М.: «Вильямс», 2013. — 464 с. — ISBN 978-5-8459-1821-5
- Питер Бойер Photoshop CS6 для чайников = Photoshop CS6 For Dummies. — М.: «Диалектика», 2012. — 448 с. — ISBN 978-5-8459-1812-3
- Мэтт Клосковски. Слои в Photoshop: полное руководство по применению самого эффективного средства = Layers: The Complete Guide to Photoshop’s Most Powerful Feature. — 2-е изд. — М.: Вильямс, 2011. — 304 с. — ISBN 978-5-845-91729-4
- Скотт Келби. Adobe Photoshop CS5: справочник по цифровой фотографии = The Adobe Photoshop CS5 Book for Digital Photographers. — М.: Вильямс, 2011. — 400 с. — ISBN 978-5-845-91727-0
- Яковлева Е. С. 3D-графика и видео в Photoshop CS4 Extended. — СПб.: БХВ-Петербург, 2010. — 272 с. — ISBN 978-5-977-50486-7
- Александр Ефремов. Цифровая фотография и Photoshop. Уроки мастерства. — СПб.: Питер, 2009. — 192 с. — ISBN 978-5-388-00387-4
Особенности
Несмотря на то что изначально программа была разработана для редактирования изображений для печати на бумаге (прежде всего, для полиграфии), в данное время она широко используется в веб-дизайне . В более ранней версии была включена специальная программа для этих целей — Adobe ImageReady , которая была исключена из версии CS3 за счёт интеграции её функций в самом Photoshop.
Photoshop тесно связан с другими программами для обработки медиафайлов , анимации и другого творчества. Совместно с такими программами, как Adobe ImageReady (программа упразднена в версии CS3), Adobe Illustrator , Adobe Premiere , Adobe After Effects и Adobe Encore DVD, он может использоваться для создания профессиональных PSD, может быть экспортирован и импортирован во весь ряд этих программных продуктов. Photoshop CS поддерживает создание меню для DVD. Совместно с Adobe Encore DVD, Photoshop позволяет создавать меню или кнопки DVD. Photoshop CS3 в версии Extended поддерживает также работу с трёхмерными слоями.
Из-за высокой популярности Photoshop, поддержка его формата файлов, PSD, была реализована в его основных конкурентах, таких, как Macromedia Fireworks , Corel Photo-Paint , Pixel image editor, WinImages, :
Photoshop v.10.0, датируемый апрелем , имеет название «Photoshop CS3». Аббревиатура «CS3» означает, что продукт интегрирован в третью версию пакета программ «Adobe C reative S uite ». В предыдущих продуктах — Photoshop CS и CS 2 c целью отличия от прежних версий и укрепления принадлежности к новой линейке продуктов, был изменён символ программы: вместо изображения глаза, которое присутствовало в версиях с 3-й по 7-ю, в стилевом решении использовалось изображение перьев . В Photoshop CS3 в иконке приложения и экране-заставке используются буквы из названия продукта «Ps» на синем градиентном фоне. Список нововведений включает в себя новый интерфейс, увеличенную скорость работы, новый Adobe Bridge, новые фильтры и инструменты, а также приложение Device Central, позволяющее осуществлять предварительный просмотр работы в шаблонах популярных устройств, например мобильных телефонов.
Последние версии включают в себя Adobe Camera RAW — плагин , разработанный Томасом Кноллом, который позволяет читать ряд RAW -форматов различных цифровых камер и импортировать их напрямую в Photoshop. Предварительная версия плагина была также доступна для Photoshop 7.0.1 по цене 99 долларов США.
Хотя Photoshop практически монополизирует профессиональный рынок, его цена (649 $ на май 2007) привела к появлению конкурирующих программных продуктов, занимающих среднюю и низшую ценовую нишу рынка, некоторые из которых, к примеру
Изображение мага
Зажимая Alt, удерживайте левую кнопку мыши, и щёлкните чёрный треугольник в верхнем правом углу палитры Layers и выберите в меню Palette Options. Этот маг (Мерлин) — долгоживущее пасхальное яйцо, присутствующее в Photoshop с версии 3.0.
Альтернативная заставка
Зажмите Ctrl, выберите Help (Справка)→About Photoshop (О Photoshop). Картинка меняется от версии к версии. Для Mac OS — «Command», Photoshop→About Photoshop.
Хотя альтернативная заставка сама по себе является пасхальным яйцом, в неё часто включают другие пасхальные яйца. В частности:
Электрический кот (4.0 и выше)
Версия 4.0 имела кодовое название Big Electric Cat . «Электрический кот» стал талисманом Photoshop и встречается на альтернативных заставках всех версий вплоть до CS3. В некоторых версиях (7.0 / Liquid Sky , CS3 / Red Pill ) он скрыт; чтобы его увидеть, следует сделать снимок экрана, и на снимке поднять яркость изображения.
Фото Брюса Фрейзера (CS3)
Сделайте снимок экрана с альтернативной заставкой, затем убавьте в нём brightness до упора (−150). Это «пасхальное яйцо» сделано в память об умершем незадолго до выхода CS3 Брюсе Фрейзере, авторе книг по Photoshop.
Красные следы от лапы кота (CS3)
Сделайте снимок экрана с альтернативной заставкой, затем откройте Уровни (Ctrl + L) и в средней ячейке 1,00 поменяйте на 9.
Последние версии программы
Сравнительно недавно в продажу поступила последняя версия программы Adobe Photoshop CS4 Extended, которая является модифицированной CS4-версией программы. Официальный сайт не указывает дату выхода последней версии — это вызвано расхождением сроков выпуска различных конфигураций программы. Самая первая, официально-рабочая версия Adobe Photoshop CS4 Extended была выпущена в конце сентября 2008 года (прим. 17 числа), но ввиду нестабильности рабочего процесса не была объявлена, хотя уже официально продавалась Adobe. Впоследствии были внесены незначительные изменения в код программы, а дата выпуска изменена на более позднюю. Техническая поддержка Adobe игнорирует вопросы, связанные с датой выпуска их последнего продукта.
См. также
- Adobe Photoshop Lightroom
- Комолова Н.В., Яковлева Е.С. Adobe Photoshop CS3. Мастер-класс + Видеокурс на DVD. — СПб.: БХВ-Петербург , 2007. — С. 752. — ISBN 978-5-9775-0090-6
- Дик Мак-Клелланд, Лори Ульрих Фуллер Adobe Photoshop CS2. Библия пользователя = Photoshop CS2 Bible. — М.: «Диалектика» , 2007. — С. 944. — ISBN 0-7645-8972-5
- Карла Роуз, Кейт Биндер Освой самостоятельно Adobe Photoshop CS3 за 24 часа = Sams Teach Yourself Adobe Photoshop CS3 in 24 Hours. — 4-е изд. — М.: «Вильямс» , 2007. — С. 512. — ISBN 978-5-8459-1312-8
- Кэтрин Айсманн, Уэйн Палмер Ретуширование и обработка изображений в Photoshop = Adobe Photoshop Restoration & Retouching. — 3-е изд. — М.: «Вильямс» , 2007. — С. 560. — ISBN 0-321-31627-4
- Дэн Маргулис Photoshop для профессионалов. Классическое руководство по цветокоррекции (+ CD-ROM) = Professional Photoshop: The Classic Guide to Color Correction. — 2003. — С. 464. — ISBN 5-902569-04-4
- Брюс Фрейзер Реальный мир Camera Raw и Adobe Photoshop CS2 = World Camera Raw with Adobe Photoshop CS2. — «Вильямс» , 2007. — С. 304. — ISBN 5-8459-0978-3
Ссылки
Литература
На отдельные темы
| Adobe Creative Suite | |
|---|---|
| Актуальные программы | Acrobat · After Effects · Contribute · Dreamweaver · Encore · Flash · Fireworks · Illustrator · InCopy · InDesign · OnLocation · Photoshop · Premiere Pro · Soundbooth |
| Общие программы | Bridge · Device Central · Dynamic Link · Version Cue |
| Устаревшие программы | Audition · GoLive · ImageReady · Stock Photos · Ultra |
| Растровые графические редакторы | |
|---|---|
| Проприетарные | ACDSee Photo Editor Adobe ImageReady Adobe Photoshop Corel Paint Shop Pro Corel PHOTO-PAINT Microsoft Paint SAI |
| Свободные | Krita Tux Paint |
| категория сравнение | |
Wikimedia Foundation . 2010 .
Смотреть что такое «Фотошоп» в других словарях:
Сущ., кол во синонимов: 6 поддельная фотография (2) редактор (15) рисовалка … Словарь синонимов
У этого термина существуют и другие значения, см. Радуга (значения). Радуга над Ладожским озером … Википедия
Ситуационизм направление в западном марксизме, возникшее в 1957 в результате отпочкования от троцкизма. Активно проявило себя во время Майских событий 1968 г. во Франции. Критика капитализма и партийной бюрократии привела к сближению… … Википедия
Сегодня каждый ребёнок знает, что подавляющее большинство фотографий, картинок и коллажей, составляющих контент различных сайтов, создаются при помощи программы Фотошоп.
Этот инструмент обработки и создания изображений настолько популярен, что его название стало нарицательным. Появился даже глагол «фотошопить» , т.е. создавать на базе реальной фотографии забавную картинку, используя Фотошоп или другой графический редактор. Тем не менее, что такое Фотошоп и где он используется, знают далеко не все пользователи.
Что такое Adobe Photoshop?
Одно из несомненных достоинств программы Adobe Photoshop – её универсальность. Она одинаково хорошо подходит для использования домашним умельцем и профессиональным дизайнером, поскольку её инструментарий чрезвычайно широк и разнообразен. Конечно, использовать Фотошоп для обрезки и масштабирования фотографий – это всё равно что перевозить пачку чипсов на КамАЗе. Подлинные возможности Photoshop охватывают буквально все направления компьютерной графики.
На самом деле, Фотошоп – это многофункциональная программа для обработки растровых изображений (графический редактор). Растровыми называют изображения, представленные в оцифрованном виде как определённое количество точек (пикселей) каждый из которых окрашен в свой цвет.
Растровый принцип используется при фотографировании цифровой камерой, этим же способом создаются картинки на сайтах, а также спрайты для игр. Собственно говоря, подавляющее большинство цифровых изображений относятся к растровому типу, а значит, они могут обрабатываться и видоизменяться при помощи Фотошопа.
Возможности Фотошопа
Программа Photoshop является одним из старейших и наиболее распространённых графических редакторов. Возможности последних версий Фотошопа поистине безграничны, ведь при их разработке учитывались мнения профессиональных компьютерных художников и дизайнеров.
С его помощью можно писать кистью и рисовать пером, окрашивать нарисованные фигуры заливкой цвета, добавлять различные тексты и даже использовать векторную графику. При необходимости на базе изображений можно даже создавать 3D модели, используя для этого популярные редакторы 3D графики.
Новичков нередко пугают огромные размеры панелей инструментов, им кажется, что разобраться во всех этих значках и запомнить их функции практически невозможно. Но, как и во всяком другом деле, практика порождает умение, и вскоре начинающий фотошопер уже лихо орудует палитрами, слоями и эффектами, добиваясь желаемого вида картинки.
Среди возможностей программы предусмотрена «кисть», подвергающаяся точной настройке по желанию автора, которой можно создать оригинальное изображение либо подправить уже существующую картинку. Можно подключить и создавать электронной кистью настоящие картины, реализуя свои самые буйные фантазии.
Расширения Фотошопа
Если вам необходимо использовать какие-то функции обработки изображения, которых нет в базовом варианте Adobe Photoshop, их можно отыскать и подключить в качестве дополнительных модулей.
Сегодня существуют тысячи таких модульных расширений, легко подключаемых к базовой программе, причём большинство из них распространяется бесплатно. Отыскать в интернете и скачать модуль с нужными свойствами – не проблема для того, кто точно знает, что хочет найти.
Для чего используют Фотошоп?
Возможности Adobe Photoshop настолько широки и разнообразны, что им пользуются буквально все и для реализации любых идей. С его помощью:
— обрабатывают фотографии из домашнего альбома – убирают красные зрачки, осветляют или затемняют фото, добавляют виньетки и надписи, создают забавные эффекты;
— разрабатывают графику для сайтов;
— создают персонажей и ландшафты для компьютерных игр;
— рисуют иконки, открытки, иллюстрации и т.д.
Широчайший инструментарий в сочетании с удобством его использования – вот что привлекает в знаменитом графическом редакторе как опытных дизайнеров, так и обычных пользователей.
Современные графические редакторы позволяют творить настоящие чудеса. Сегодня вы узнаете, что такое Фотошоп и какова его польза. Данная программа представляет собой мощнейший инструмент, предназначенный для редактирования изображений. Каждому пользователю будет доступен огромный набор опций, который подойдет не только для любителей, но и для профессионалов.
Знакомство с программой
Фотошоп представляет собой настоящую цифровую фотолабораторию. С его помощью можно создавать новые графические файлы. Также Фотошоп способен работать с отсканированными или нарисованными изображениями. В настоящее время для получения тех эффектов, которые раньше достигались с помощью химических реактивов, нужен компьютер и установленный на него Фотошоп. Обработка графики представляет собой манипулирование группами пикселей.
Для удобства пользователей в Фотошопе предусмотрен специфический командный пункт — панель инструментов. Она всегда доступна для использования и позволяет быстро вызвать самые необходимые функции для быстрого редактирования изображений. Освоить основные инструменты этой программы не очень сложно. Для того чтобы разбираться с незнакомыми опциями было проще, лучше скачать русифицированную версию этой программы. Рассмотрим, в каких ситуациях Фотошоп может оказаться полезным.
Улучшение фотографий
Используя Фотошоп, можно выполнять такие операции с фотоснимками:
- Менять цвет;
- Регулировать яркость;
- Менять контраст;
- Повышать резкость;
- Исправлять перспективу;
- Добавлять текст;
- Улучшать детализацию;
- Дорисовывать детали;
- Добавлять новый фон;
- и многое другое.
После обработки пользователь легко сможет сохранить файл в формате, исключающем потерю качества. Даже любительские фото являются отличным материалом для создания коллажей. Фотошоп поможет скомпоновать снимки и создать целый сюжет.
Даже начинающий пользователь легко справится с простой ретушью, а набравшись опыта, сможет улучшить даже свою внешность на фотографии. Используя всевозможные эффекты и фильтры данной программы, можно сделать оригинальную и интересную аватарку.
Теперь вы имеете представление о программе Фотошоп, ее функционале и назначении.
С другими статьями о данной программе вы можете ознакомиться в разделе .
Как создать анимацию в Photoshop. Пошаговая инструкция — статьи на Skillbox / Skillbox Media
В Photoshop анимируют двумя способами:
- Рисуют несколько кадров, вручную изменяя положение и свойства элементов. Если анимация достаточно длинная, то прорисовка каждого кадра занимает много времени.
- Вставляют промежуточные кадры. Необходимо вручную задать лишь состояния макета: в начале и в конце анимации. Нужные кадры между этими состояниями добавит сам Photoshop. Этот способ подойдёт, чтобы сделать постепенное появление и исчезновение объекта или показать его перемещение.
Сначала я анимирую изображение балалайки. Для плавного появления изображения использую инструмент «Вставка промежуточных кадров». Чтобы Photoshop самостоятельно анимировал элемент, необходимо задать два состояния для элемента — начальное в первом кадре и конечное в следующем.
Поэтому добавляем ещё один кадр в «Шкалу времени» с помощью кнопки «Создать копию кадров».
После добавления нового кадра переключаюсь на первый и убираю видимость слоя с балалайкой. Также можно задать непрозрачность слоя 0%.
На следующем кадре проверяю, виден ли слой с балалайкой.
После работы с изображением балалайки настраиваю появление текстовой строки. В первом кадре я выделяю текст «Soul sings» и сдвигаю его вправо за пределы макета. С текстом «3 strings» поступаю так же — сдвигаю влево, пока он не исчезнет.
Во втором кадре возвращаю текст назад.
Отлично. Теперь вставим промежуточные кадры между ключевыми.
Для этого нажимаю кнопку «Создание промежуточных кадров» на «Шкале времени».
В появившемся диалоговом окне указываю, сколько кадров необходимо добавить.
Чем больше кадров, тем дольше анимация и плавнее двигается элемент. Если кадров слишком мало — элементы будут двигаться рывками.
Я добавил шесть промежуточных кадров. Этого хватит, чтобы текст двигался достаточно быстро, но не дёргался.
Первая часть анимации готова. Теперь её можно воспроизвести и посмотреть, что получилось.
Нажимаю на кнопку воспроизведения на «Шкале времени».
Вставка промежуточных кадров помогла быстро создать анимацию с плавным появлением и движением элементов.
Появление, исчезновение и движение можно комбинировать друг с другом, чтобы добиться ещё более интересных эффектов.
Цветовой профиль в фотошопе и его настройка
Здравствуйте дорогие друзья. В эфире автор блога zaurmag.ru — Заур Магомедов, верстальщик с четырех летним опытом работы на момент написания статьи. Почему я это выделил? Да потому, что все это время я тесно работал с популярным графическим редактором фотошоп.
Схема такая — дизайнер рисует дизайн сайта в фотошопе, далее передает его мне, верстальщику. Вот тут, когда я его открываю в своем редакторе происходили необъяснимые вещи (по крайней мере я тогда не понимал в чем дело) — при открытии макета менялись цвета, тоже самое и при сохранении картинок. Появлялся какой оттенок и в итоге общая картинка дизайна по цвету сильно отличалась от оригинала. Виной тому было неправильно установленный цветовой профиль в фотошоп.
Так вот, если у вас возникла схожая ситуация, то в данной статье я объясню как настроить цветовой профиль в фотошопе, чтобы наша картинка не отличалась от оригинала дизайнера. Я уже как то писал правила для верстальщика, где в одном из пунктов говорилось, что верстка должна строго соответствовать дизайну. Как уже было сказано выше, виной тому было неправильный настроенный цветовой профиль в фотошопе, т.е. у дизайнера один цветовой профиль, а у вас другой.
Чтобы решить эту задачу, открываем фотошоп и идем в меню Редактирование -> Настройка цветов или нажимаем на комбинацию клавиш Shift + Ctrl + K. В открывшемся окне настроек цветов устанавливаем следующие параметры:
- RGB: RGB монитора (Monitor RGB) — «тут профиль вашего монитора» (в кавычках должен быть ваш профиль монитора)
- CMYK: U.S. Web Coated (SWOP) v2
- Градации серого (Gray): Dot Gain 20%
- Плашка (Spot): Dot Gain 20%
- Выставляем все три галочки на пунктах: Несовпадение профилей (Profile Mismatches), Отсутствие профилей (Missing Profiles). Это нужно для того, чтобы картинкам присваивался профиль вашего дисплея.
Если что то непонятно смотрим скриншот.
Теперь если вы хотите оптимизировав сохранить картинку для сайта, то идем в меню Файл -> Сохранить для Web… В открывшемся окне находим пункт «Преобразовать в sRGB» и снимаем с него галочку. Это делается для того, чтобы картинке вообще не присваивался никакой профиль. Далее, выбираем нужный формат — jpg, gif или png и сохраняем.
Теперь наши картинки будут соответствовать макету дизайнера и смотреться одинаково во всех браузерах.
На этом статью завершаю. Надеюсь кому то она поможет решить проблему. Мне вот помогло. До скорых встреч. Пока!
Тест на уровень фолликулостимулирующего гормона (ФСГ): медицинский тест MedlinePlus
Что означают результаты?
Значение ваших результатов будет зависеть от того, женщина вы, мужчина или ребенок.
Если вы женщина, высокий уровень ФСГ может означать, что у вас:
- Первичная недостаточность яичников (ПНЯ), также известная как преждевременная недостаточность яичников. ПНЯ — это потеря функции яичников в возрасте до 40 лет.
- Синдром поликистозных яичников (СПКЯ), распространенное гормональное заболевание, поражающее женщин детородного возраста.Это одна из основных причин женского бесплодия.
- Начавшаяся менопауза или период перименопаузы
- Опухоль яичников
- Синдром Тернера, генетическое заболевание, которое влияет на половое развитие женщин. Часто вызывает бесплодие.
Если вы женщина, низкий уровень ФСГ может означать:
- Ваши яичники не производят достаточно яиц.
- Ваш гипофиз работает неправильно.
- У вас проблема с гипоталамусом, частью мозга, которая контролирует работу гипофиза и другие важные функции организма.
- У вас очень низкий вес.
Если вы мужчина, высокий уровень ФСГ может означать:
Если вы мужчина, низкий уровень ФСГ может означать, что у вас заболевание гипофиза или гипоталамуса.
У детей высокий уровень ФСГ наряду с высоким уровнем лютеинизирующего гормона может означать, что половое созревание вот-вот начнется или уже началось. Если это происходит до 9 лет у девочки или до 10 лет у мальчика (преждевременное половое созревание), это может быть признаком:
Низкий уровень ФСГ и лютеинизирующего гормона у детей может быть признаком задержки полового созревания.Причинами задержки полового созревания могут быть:
- Заболевание яичников или яичек
- Синдром Тернера у девочек
- Синдром Клайнфельтера у мальчиков
- Инфекция
- Дефицит гормона
- Расстройство пищевого поведения
Если у вас есть вопросы о ваших результатах или результатах вашего ребенка, поговорите со своим врачом.
Узнайте больше о лабораторных тестах, контрольных диапазонах и понимании результатов.
Тест на фолликулостимулирующий гормон и ФСГ
Этот тест проверяет, сколько «ФСГ» (фолликулостимулирующий гормон) содержится в вашей крови или моче.Недостаточно диагностировать заболевание, и вы, вероятно, будете одновременно сдавать анализы крови на другие гормоны, если ваш врач сочтет, что они вам нужны.
Гормон — это химическое вещество, которое вырабатывает ваше тело, которое контролирует орган или определенные вещи, которые делает ваше тело. ФСГ — один из гормонов, участвующих в воспроизводстве.
Этот гормон вырабатывается как мужчинами, так и женщинами. Это помогает женщинам высвобождать свои яйцеклетки, а мужчинам — производить сперму. Недостаток этого гормона может затруднить беременность.Или его слишком много может вызвать ту же проблему.
Гипофиз, расположенный чуть ниже мозга, вырабатывает ФСГ и выпускает его в кровоток.
Почему вы можете это пройти
Ваш врач может предложить этот тест по следующим причинам:
- Проблемы с беременностью.
- Нерегулярные периоды. У женщин менструальный цикл прекратился или не наступает, когда должен.
- Менопауза. Тест на ФСГ может помочь диагностировать, когда у женщины естественным образом прекращаются месячные, что обычно случается после 45 лет.
- Низкое количество сперматозоидов. Это также может включать такие симптомы, как снижение полового влечения или мышечная масса.
- Раннее или позднее половое созревание. Для детей, у которых половое созревание начинается раньше или позже обычного, гормональный тест является одним из способов определить, есть ли более серьезная проблема, связанная с гипоталамусом (область мозга, контролирующая гипофиз), самим гипофизом, яичниками, яичками или другими частями. вашего тела.
- Заболевания гипофиза или гипоталамуса. Проблемы здесь могут повлиять на то, сколько ФСГ вырабатывается в вашем организме.Другие симптомы включают усталость, потерю веса и снижение аппетита.
Что включает в себя тест
Вам не нужно делать ничего особенного, чтобы подготовиться к этому тесту.
Ваш врач может проверить уровень ФСГ двумя способами.
Анализ крови: Ваш врач, фельдшер или другой медицинский работник воспользуется иглой для взятия небольшого количества крови из вены на руке. Это может показаться немного неудобным, но это очень быстрый процесс.У вас могут быть небольшие синяки в этой области, но они пройдут через несколько дней.
Анализ мочи: Ваш врач может попросить вас сдать образец мочи или несколько образцов в течение 24 часов. 24-часовой процесс дает более точное представление о вашем уровне ФСГ, который может меняться в течение дня.
Результаты
Ваш врач должен получить результаты через день или два после проведения теста.
Результатом будет число, которое измеряет ФСГ в так называемых «милли-международных единицах на миллилитр» (млU / мл).Диапазон здоровых значений зависит от вашего пола и возраста (а также для женщин, где вы находитесь в период менструального цикла или в период менопаузы).
Высокого или низкого уровня ФСГ недостаточно, чтобы ваш врач мог поставить какой-либо диагноз.
Ваш врач может также проверить ваши уровни других гормонов, в том числе:
Сообщите своему врачу, какие лекарства вы принимаете. Некоторые лекарства, в том числе противозачаточные и гормональные препараты, могут снизить уровень ФСГ. Такие препараты, как циметидин (тагамет), кломифен (кломид, серофен), наперстянка и леводопа, могут повысить уровень ФСГ.
Фолликулостимулирующий гормон (ФСГ) | Лабораторные тесты онлайн
Источники, использованные в текущем обзоре
Джаббур, С. (обновлено 12 марта 2018 г.). Нарушения фолликулостимулирующих гормонов. Медицинская эндокринология. Доступно в Интернете по адресу https://emedicine.medscape.com/article/118810-overview#showall. Доступ 5.05.19.
Софронеску, А. и Уилер, Т. (16 июля 2015 г., обновлено). Фолликулостимулирующий гормон (ФСГ). Медицинская лаборатория медицины. Доступно на сайте https: // emedicine.medscape.com/article/2089048-overview#showall. Доступ 5.05.19.
(© 1995–2019). Фолликулостимулирующий гормон, сыворотка. Клиника Мэйо Медицинские лаборатории Мэйо. Доступно на сайте https://www.mayomedicallaboratories.com/test-catalog/Clinical+and+Interpretive/602753. Доступ 5.05.19.
Bayrak-Toydemir, P. et. al. (Июль 2017 г., обновлено). Бесплодие. ARUP Consult. Доступно в Интернете по адресу https://arupconsult.com/content/infertility. Доступ 5.05.19.
Коренблюм, Б.и Мулинда, Дж. (19 июня 2018 г., обновлено). Гипопитуитаризм (Panhypopituitarism). Медицинская эндокринология. Доступно на сайте https://emedicine.medscape.com/article/122287-overview. Доступ 5.05.19.
Genzen, J. et. al. (Март 2018 г., обновлено). Аменорея. ARUP Consult. Доступно на сайте https://arupconsult.com/content/amenorrhea?_ga=2.71540243.1479446145.1525530915-171446445.1522145782. Доступ 5.05.19.
Источники, использованные в предыдущих обзорах
Корбетт, СП.Лабораторные тесты и диагностические процедуры с медсестринскими диагнозами, 4-е изд. Стэмфорд, штат Коннектикут: Appleton & Lang, 1996. Pp 429-431, 726.
Клиническое руководство по лабораторным исследованиям. 3-е изд. Тиц Н, изд. Филадельфия: W.B. Saunders & Co; 1995: 248-249, 210-211.
Международный совет по распространению информации о бесплодии, СПКЯ в педиатрии: когда и как это начинается? Первоначально написано и представлено Сильвой Арсланян, доктором медицины, Детская больница Питтсбурга, Питтсбург, Пенсильвания; резюмировано в онлайн-версии Кристин М.Шредер, доктор философии. Доступно в Интернете по адресу http://www.inciid.org/pcos/PCOS-pediatrics.html.
Гонадотропины: лютеинизирующие и фолликулостимулирующие гормоны. Доступно в Интернете по адресу http://arbl.cvmbs.colostate.edu/hbooks/pathphys/endocrine/hypopit/lhfsh.html.
Блонделл Р.Д., Фостер М.Б., Камлеш CD. Расстройства полового созревания. Американский семейный врач, июль 1999 г. (онлайн-публикация). Доступно в Интернете по адресу http://www.aafp.org/afp/990700ap/209.html.
Гормональное общество. Информационный бюллетень по женскому бесплодию.Доступно в Интернете по адресу http://www.endo-society.org/pubrelations/patientInfo/infertility.htm.
Гормональный фонд. Информационный бюллетень о синдроме поликистозных яичников (СПКЯ). Доступно в Интернете по адресу http://www.hormone.org/pcos_factsheet.html.
Лоуренс М. Демерс, PhD. Заслуженный профессор патологии и медицины Медицинского колледжа Государственного университета Пенсильвании, Медицинский центр М.С. Херши, Херши, Пенсильвания.
Руководство по лабораторным и диагностическим исследованиям. 6-е изд.Fischbach F, ed. Филадельфия: Липпинкотт Уильямс и Уилкинс; 2000.
Пагана К., Пагана Т. Мосби. Руководство по диагностическим и лабораторным исследованиям. Сент-Луис: Мосби; 1998.
Дэвис Б., Массачусетс Д., Бишоп М. Принципы использования клинических лабораторий и консультаций. Сондерс; 1999.
Томпасон, Шарон. ЛГ ответ на гонадолиберин. (Обновлено в августе 2005 г.) MedlinePlus (онлайн-информация). Доступно по адресу http://www.nlm.nih.gov/medlineplus/print/ency/article/003709.htm.
Нили Е.К., Уилсон Д.М., Ли П.А., Стене М., Хинтц Р.Л. (июль 1995 г.).Спонтанная концентрация гонадотропина в сыворотке крови при оценке преждевременного полового созревания. J Pediatric 127 (1): 47-52 из PubMed. Доступно в Интернете по адресу http://www.ncbi.nlm.nih.gov/entrez/query.fcgi?cmd=Retrieve&db=PubMed&dopt=Abstract&list_uids=7608810.
Nirupama Kakarla, M.D .; Карен Д. Брэдшоу, доктор медицины (Опубликовано 03/05/2004). Расстройства полового созревания: преждевременное половое созревание. Из Семинары по репродуктивной медицине 21 (4): 339-351 от Medscape. Доступно в Интернете по адресу http: // www.medscape.com/viewarticle/468259.
Brito VN, Batista MC, Borges MF, Latronico AC, Kohek MB, Thirone AC, Jorge BH, Arnhold IJ, Mendonca BB. (Октябрь 1999 г.) Диагностическая ценность флуорометрических тестов в оценке преждевременного полового созревания. Дж. Клин Эндокринол Метаб . 84 (10): 3539-44. Доступно в Интернете по адресу http://www.ncbi.nlm.nih.gov.
Sheehan, M (декабрь 2003 г.). Синдром поликистозных яичников: диагностика и лечение. Клиническая медицина и исследования , 2 (1): 13-27.Доступно в Интернете по адресу http://www.pubmedcentral.gov/articlerender.fcgi?artid+1069067.
Пагана, К. Д. и Пагана, Т. Дж. (© 2007). Справочник Мосби по диагностике и лабораторным испытаниям, 8-е издание: Mosby, Inc., Сент-Луис, Миссури. С. 629-631.
Ву, А. (© 2006). Клиническое руководство Tietz по лабораторным испытаниям, 4-е издание: Saunders Elsevier, Сент-Луис, Миссури. С. 412-416.
Storck, S. (Обновлено 2 сентября 2009 г.). ФСГ. Медицинская энциклопедия MedlinePlus [Он-лайн информация]. Доступно в Интернете по адресу http: // www.nlm.nih.gov/medlineplus/ency/article/003710.htm. По состоянию на февраль 2010 г.
Джаббур, С. (Обновлено 15 июня 2009 г.). Нарушения фолликулостимулирующих гормонов. eMedicine [Он-лайн информация]. Доступно в Интернете по адресу http://emedicine.medscape.com/article/118810-overview. По состоянию на февраль 2010 г.
Meikle, A. W. et. al. (Обновлено в ноябре 2009 г.). Аменорея. ARUP Consult [Он-лайн информация]. Доступно в Интернете по адресу http://www.arupconsult.com/Topics/Amenorrhea.html#. По состоянию на февраль 2010 г.
Brzyski, R. и Jensen, J. (отредактировано в марте 2007 г.) Женская репродуктивная эндокринология, Введение. Пособие Merck для специалистов здравоохранения [Он-лайн информация]. Доступно в Интернете по адресу http://www.merck.com/mmpe/sec18/ch343/ch343a.html?qt=FSH&alt=sh. По состоянию на февраль 2010 г.
MayoClinic.com: Менопауза. Доступно в Интернете по адресу http://www.mayoclinic.com/health/menopause/DS00119. По состоянию на февраль 2010 г.
Национальный институт старения: менопауза. Доступно в Интернете по адресу http: // www.nia.nih.gov/HealthInformation/Publications/menopause.htm. По состоянию на февраль 2010 г.
MedlinePlus Health Topics: Женская репродуктивная система. Доступно в Интернете по адресу http://www.nlm.nih.gov/medlineplus/femalereproductivesystem.html. По состоянию на февраль 2010 г.
Кларк В. и Дюфур Д. Р., редакторы (© 2006). Современная практика клинической химии: AACC Press, Вашингтон, округ Колумбия. С. 360-361.
Helzisouer KJ, Alberg AJ, Gordon GB, et al. Гонадотропины и стероидные гормоны в сыворотке крови и развитие рака яичников. JAMA 274 (24): 1926-1930, 1995.
Backer LC, Rubin CS, Kieszak SM, et al. Фолликулостимулирующий гормон сыворотки и национальное обследование здоровья и питания (NANES III, 1988–1994). Менопауза 6 (1): 29-35, 1999.
Lin, J. (Обновлено 16 февраля 2012 г.). Фолликулостимулирующий гормон (ФСГ). Справочник по Medscape [Он-лайн информация]. Доступно в Интернете по адресу http://emedicine.medscape.com/article/2089048-overview. По состоянию на апрель 2014 г.
Джаббур, С.(Обновлено 3 января 2012 г.). Нарушения фолликулостимулирующих гормонов. Справочник по Medscape [Он-лайн информация]. Доступно в Интернете по адресу http://emedicine.medscape.com/article/118810-overview. По состоянию на апрель 2014 г.
Кони, П. (Обновлено 7 апреля 2014 г.). Менопауза. Справочник по Medscape [Он-лайн информация]. Доступно в Интернете по адресу [Он-лайн информация]. Доступно в Интернете по адресу http://emedicine.medscape.com/article/264088-overview. По состоянию на апрель 2014 г.
Мейкле А. и Страсески Дж. (Обновлено в ноябре 2013 г.).Бесплодие. ARUP Consult [Он-лайн информация]. Доступно в Интернете по адресу http://www.arupconsult.com/Topics/Infertility.html?client_ID=LTD#tabs=0. По состоянию на апрель 2014 г.
Белак К. и Попат В. (Обновлено 5 июня 2012 г.). Аменорея. Справочник по Medscape [Он-лайн информация]. Доступно в Интернете по адресу http://emedicine.medscape.com/article/252928-overview. По состоянию на апрель 2014 г.
Эрнандес-Рей, А. (обновлено 2 декабря 2013 г.). Ановуляция. Справочник по Medscape [Он-лайн информация]. Доступно в Интернете по адресу [Он-лайн информация].Доступно в Интернете по адресу http://emedicine.medscape.com/article/253190-overview. По состоянию на апрель 2014 г.
(© 1995–2014). ФСГ. Клиника Мэйо Медицинские лаборатории Мэйо [Он-лайн информация]. Доступно в Интернете по адресу http://www.mayomedicallaboratories.com/test-catalog/Overview/8670. По состоянию на апрель 2014 г.
Пагана, К. Д. и Пагана, Т. Дж. (© 2011). Справочник Мосби по диагностике и лабораторным испытаниям, 10-е издание: Mosby, Inc., Сент-Луис, Миссури. С. 649-651.
Кларк, У., редактор (© 2011).Современная практика в клинической химии, 2-е издание: AACC Press, Вашингтон, округ Колумбия. С. 471-479.
(Обновлено 9 сентября 2013 г.) Управление редких заболеваний Национального института здравоохранения США. Синдром Клайнфельтера. Доступно в Интернете по адресу http://rarediseases.info.nih.gov/gard/8705/klinefelter-syndrome/resources/9. По состоянию на апрель 2014 г.
(Обновлено 18 июня 2012 г.) Управление редких заболеваний Национального института здравоохранения. Синдром Тернера. Доступно в Интернете по адресу http: // rarediseases.info.nih.gov/gard/7831/turner-syndrome/resources/1. По состоянию на апрель 2014 г.
Sinha, S. (Обновлено 14 августа 2013 г.). Преждевременное псевдопубертатное созревание. Справочник по Medscape [Он-лайн информация]. Доступно в Интернете по адресу http://emedicine.medscape.com/article/923876-overview. По состоянию на апрель 2014 г.
Kaplowitz, P. (Обновлено 11 февраля 2013 г.). Преждевременное половое созревание. Справочник по Medscape [Он-лайн информация]. Доступно в Интернете по адресу http://emedicine.medscape.com/article/924002-overview. По состоянию на апрель 2014 г.
Анализ крови: фолликулостимулирующий гормон (ФСГ) (для родителей)
Что это такое
Фолликулостимулирующий гормон (ФСГ) вырабатывается гипофизом, железой размером с горошину в головном мозге, которая играет важную роль в половом развитии.Тест на ФСГ измеряет уровень этого гормона в кровотоке.
У детей обычно низкий уровень ФСГ. По мере приближения полового созревания (обычно в возрасте от 10 до 14 лет) мозг вырабатывает гонадотропин-рилизинг-гормон (ГнРГ), который запускает изменения в сторону половой зрелости. ГнРГ сигнализирует гипофизу о выпуске в кровоток двух гормонов полового созревания: ФСГ и лютеинизирующего гормона (ЛГ). При заказе анализа крови на ФСГ врачи часто назначают анализ на ЛГ.
У мальчиков ФСГ и ЛГ работают вместе, заставляя яички вырабатывать тестостерон, гормон, ответственный за физические изменения полового созревания и выработку спермы.
У девочек ФСГ и ЛГ побуждают яичники вырабатывать гормон эстроген, который вызывает созревание тела девочки и подготавливает ее к менструации.
Поскольку ФСГ и ЛГ так тесно взаимодействуют друг с другом, врачи часто назначают эти тесты вместе, а также тесты на тестостерон (мужской половой гормон) и эстрадиол (форма эстрогена, женского полового гормона). Взятые вместе, результаты часто могут дать более полную картину полового созревания ребенка.
Почему это сделано
Врачи могут назначить тест на ФСГ, если мальчик или девочка вступают в половую зрелость раньше или позже, чем ожидалось.Высокие уровни связаны с преждевременным (ранним) половым созреванием, а низкие уровни могут указывать на задержку полового развития.
Тест также может использоваться для проверки наличия повреждений или заболеваний яичек или яичников, гипофиза или гипоталамуса, области мозга размером с миндаль, которая связывает нервную систему с гормональной эндокринной системой.
У взрослых уровень ФСГ также может помочь врачам оценить проблемы с фертильностью и менструальные проблемы.
Препарат
Для этого теста не требуется специальной подготовки.Если в день обследования ваш ребенок будет носить футболку или рубашку с короткими рукавами, это может облегчить технику забор крови.
стр. 2
Процедура
Медицинский работник очистит поверхность кожи антисептиком и наложит эластичную ленту (жгут) вокруг плеча, чтобы оказать давление и вызвать набухание вены от крови. Затем игла вводится в вену (обычно в руку внутри локтя или на тыльной стороне кисти), кровь берется и собирается во флакон или шприц.
После процедуры резинка снимается. После того, как кровь собрана, игла удаляется, и область покрывается ватой или повязкой, чтобы остановить кровотечение. Сбор крови для этого теста займет всего несколько минут.
Чего ожидать
Забор крови доставляет только временный дискомфорт и может казаться быстрым уколом булавкой. После этого могут появиться легкие синяки, которые пройдут через несколько дней.
стр.3
Получение результатов
Образец крови будет обработан на машине. Результаты обычно доступны через день или два.
Риски
Тест на ФСГ считается безопасной процедурой. Однако, как и во многих медицинских тестах, при заборе крови могут возникнуть некоторые проблемы, например:
- обморок или головокружение
- гематома (скапливающаяся под кожей кровь, вызывающая образование шишки или синяка)
- Боль, связанная с множественными проколами для поиска вены
Помощь вашему ребенку
Анализ крови относительно безболезнен.Тем не менее, многие дети боятся иголок. Объяснение теста языком, понятным вашему ребенку, может помочь немного ослабить страх.
Позвольте вашему ребенку задавать техническому специалисту любые вопросы, которые могут у него возникнуть. Посоветуйте ребенку расслабиться и оставаться неподвижным во время процедуры, так как напряжение мышц и движения могут затруднить и сделать более болезненным взятие крови. Также может помочь, если ваш ребенок смотрит в сторону, когда игла вводится в кожу.
Если у вас есть вопросы
Если у вас есть вопросы о тесте на ФСГ, поговорите со своим врачом.
Физиология, фолликулостимулирующий гормон — StatPearls
Введение
Фолликулостимулирующий гормон (ФСГ) — это гормон, вырабатываемый передней долей гипофиза в ответ на гонадотропин-рилизинг-гормон (ГнРГ) гипоталамусом. [1]
ФСГ играет роль в половом развитии и размножении как у мужчин, так и у женщин.
Cellular
FSH представляет собой димер гликопротеина с альфа- и бета-субъединицами. Бета-субъединица уникальна для ФСГ, а альфа-субъединица такая же, как у ТТГ, ХГЧ и ЛГ.[2]
GnRH стимулирует высвобождение ФСГ. Гипоталамус продуцирует гонадолиберин, который попадает в портальную циркуляцию гипофиза, чтобы воздействовать на рецепторы, связанные с G-белком, в гонадотропных клетках передней доли гипофиза. Эти гонадотропные клетки производят ФСГ и лютеинизирующий гормон (ЛГ) и высвобождают их в периферическое кровообращение.
Высвобождение гонадолиберина происходит в пульсирующем режиме, при этом низкие частоты импульсов стимулируют большее производство ФСГ, а высокие частоты импульсов стимулируют большее производство ЛГ.[1] Постоянное использование ГнРГ подавляет высвобождение ФСГ и ЛГ из передней доли гипофиза, что подавляет овуляцию и выработку эстрогена у женщин. Клинически агонисты ГнРГ, такие как лейпролид, действуют через этот механизм [3].
У женщин отрицательная обратная связь по уровню эстрогена подавляет секрецию ФСГ. [4] У мужчин уровни ингибина B, секретируемого клетками Сертоли в ответ на ФСГ, подавляют секрецию ФСГ посредством отрицательной обратной связи [5].
Развитие
Во время внутриутробного развития нейроны, продуцирующие ГнРГ, развиваются из эпителия средней обонятельной ямки, а затем мигрируют в гипоталамус.[6] Передняя доля гипофиза развивается из мешочка Ратке, части ротовой полости. [2]
Во втором и третьем триместрах беременности, а также в первые 3–6 месяцев младенчества гипофиз секретирует ЛГ и ФСГ [7]. Уровни ЛГ и ФСГ достигают пика в середине беременности, когда созревает первый фолликул яичника или семенные канальцы [6].
- У мужчин ФСГ стимулирует пролиферацию клеток Сертоли, которые в наибольшей степени влияют на объем яичек у детей.[7] Клетки Сертоли вырабатывают антимюллеров гормон (АМГ), который вызывает инволюцию мюллерова протоков, предотвращая образование женских внутренних гениталий. [6]
Клиническая корреляция всплеска ЛГ и ФСГ в раннем младенчестве:
Отсутствие нормального пика ЛГ и ФСГ в младенчестве может идентифицировать и диагностировать младенцев, особенно мальчиков, с гипогонадотропным гипогонадизмом.
- Девочки с моносомным синдромом Тернера (45, XO) имеют повышение ФСГ до 6 лет из-за отсутствия отрицательной обратной связи со стороны нефункциональных яичников, в то время как девочки с мозаицизмом (45, X / 46, XX) имеют гораздо более низкий Повышение ФСГ из-за частичной функции яичников.[6]
В период полового созревания гипоталамус пульсирующе секретирует гонадолиберин, который стимулирует переднюю долю гипофиза увеличивать секрецию ЛГ и ФСГ. [6]
Участвующие системы органов
Ось гипоталамус-гипофиз-гонад
Гипоталамус секретирует гонадолиберин, который стимулирует выделение в передней доле гипофиза ФСГ и ЛГ. У женщин рецепторы ФСГ расположены в клетках гранулезы яичников. У мужчин рецепторы ФСГ находятся в клетках Сертоли семенников.[2]
Механизм
Женщины
Производство эстрогенов
ФСГ стимулирует клетки гранулезы в фолликулах яичников для синтеза ароматазы, которая превращает андрогены, продуцируемые клетками тека, в эстрадиол.
Развитие фолликулов и менструальный цикл
Во время фолликулярной фазы менструального цикла ФСГ стимулирует созревание фолликулов яичников. Когда доминирующий фолликул начинает выделять эстрадиол и ингибин, секреция ФСГ подавляется.Когда доминантный фолликул производит достаточно эстрадиола для поддержания уровня от 200 до 300 пг / мл в течение 48 часов, гипоталамус реагирует выбросом гонадолиберина, который стимулирует секрецию гонадотропных гормонов вместо их подавления. Пик ФСГ происходит одновременно с выбросом ЛГ, вызывающим овуляцию. Затем уровень ФСГ остается низким на протяжении лютеиновой фазы, предотвращая развитие новых фолликулов. [2]
Мужчины
ФСГ, наряду с тестостероном, необходим для поддержания нормального количества и функции сперматозоидов.Исследования показали, что лишение ФСГ не только снижает количество сперматозоидов, но также влияет на качество оставшейся спермы. [8]
Патофизиология
Повышенные уровни ФСГ связаны с нечувствительностью гонад или гиперфункционирующими аденомами гипофиза. Низкий уровень ФСГ связан с дисфункцией гипоталамуса или передней доли гипофиза.
Клиническая значимость
уровней ФСГ и Мужское бесплодие
Если у мужчин маленькие твердые яички и азооспермия или олигоспермия, можно использовать повышенные уровни ФСГ для дифференциации синдрома Клайнфельтера от гипоталамической или гипофизарной недостаточности.Если размер яичек в норме и у пациентов наблюдается азооспермия или олигоспермия, уровни ФСГ можно использовать для определения того, является ли причина первичным нарушением сперматогенеза или обструктивным. При обструктивной причине бесплодия уровни ФСГ остаются нормальными, в то время как первичное нарушение сперматогенеза проявляется повышенными уровнями ФСГ.
Несколько препаратов ФСГ использовались для лечения вторичного гипогонадизма у мужчин. Эти препараты оказались достаточно успешными при стимуляции сперматогенеза и установлении отцовства.[8]
Синдром поликистозных яичников
Синдром поликистозных яичников (СПКЯ) — это синдром, характеризующийся повышенным содержанием андрогенов, поликистозом яичников и ановуляцией. Пациенты с СПКЯ часто проявляют гирсутизм, ожирение, инсулинорезистентность, нарушение менструального цикла и бесплодие. [9]
При СПКЯ соотношение ЛГ: ФСГ искажено из-за постоянно быстрых импульсов ГнРГ. Эти импульсы GnRH приводят к увеличению отношения LH: FSH. Это искаженное соотношение приводит к тому, что клетки теки яичников производят избыток андрогенов, в то время как клетки гранулезы не производят достаточно ароматазы для преобразования андрогенов в эстрадиол.[1]
Гипогонадотропный гипогонадизм
В случаях аменореи с низким уровнем ФСГ и ЛГ виноват либо гипоталамус, либо гипофиз.
Напряжение Гипогонадотропный гипогонадизм
Когда количество потребляемых калорий меньше расходуемой энергии, физиологический стресс снижает частоту и амплитуду импульсов гипоталамического гонадолиберина, что приводит к низким уровням ФСГ и ЛГ. Это объясняет ановуляцию и аменорею, которые могут возникать у спортсменок и людей с расстройствами пищевого поведения из-за недостатка калорий или чрезмерных физических нагрузок.[2] [1]
Синдром Каллмана
Во время внутриутробного развития, нейроны гипоталамуса, продуцирующие ГнРГ, развиваются из эпителия средней обонятельной ямки, а затем мигрируют на свое место. [6] При синдроме Каллмана нарушение этого миграционного процесса приводит к комбинации аносмии и гипогонадотропного гипогонадизма [2].
Первичная недостаточность яичников
В случае аменореи с повышенным уровнем ФСГ проблема заключается в яичниках.
Преждевременная недостаточность яичников возникает, когда недостаточность яичников и менопауза наступают до 40 лет. Когда это происходит, уровни ФСГ повышаются из-за отсутствия отрицательной обратной связи со стороны яичников. Хотя может быть несколько генетических причин, большинство случаев являются идиопатическими.
Синдром Тернера — наиболее частое генетическое заболевание, вызывающее преждевременную недостаточность яичников. Синдром Тернера вызван потерей Х-хромосомы (кариотип ХО).Девочки с синдромом Тернера будут иметь первичную аменорею, недоразвитые яичники (полоски яичников) и повышенный уровень ФСГ. [10]
Аденомы гипофиза
Аденомы гипофиза могут развиваться из любого типа клеток гипофиза. Аденомы гипофиза, полученные из гонадотропных клеток, чаще всего нефункционируют или функционируют в пределах нормального уровня гормонов и диагностируются на основании симптомов, вызванных массовым эффектом, а не секреции гормонов. Однако спорадически эти опухоли могут секретировать избыток ФСГ и / или ЛГ и могут вызывать гиперстимуляцию яичников.[11]
Лекарства
Агонисты и антагонисты гонадолиберина
Агонисты GnRH первоначально стимулируют секрецию ЛГ и ФСГ, но при постоянном применении подавляют высвобождение ЛГ и ФСГ. Это приводит к подавлению функции яичников и снижению уровня эстрогена. Антагонисты ГнРГ могут резко подавлять секрецию ЛГ и ФСГ. [2]
Как агонисты, так и антагонисты гонадолиберина играют роль в лечении некоторых видов рака груди и простаты, эндометриоза и лейомиомы матки.
Техника вспомогательной репродукции (ВРТ)
Такие методы, как экстракорпоральное оплодотворение (ЭКО) и интрацитоплазматическая инъекция сперматозоидов (ИКСИ), помогают парам с помощью ФСГ стимулировать несколько фолликулов в яичниках для сбора нескольких яйцеклеток для оплодотворения. ФСГ доступен в моче с ЛГ или рекомбинантным ФСГ или без них. [12] Во время этих циклов можно использовать агонисты или антагонисты ГнРГ, чтобы предотвратить выброс ЛГ и овуляцию. [2]
Узнайте о фолликулостимулирующем гормоне (ФСГ)
Фолликулостимулирующий гормон или ФСГ — это гормон, выделяемый гипофизом в головном мозге, который стимулирует рост яичного фолликула каждый месяц в рамках менструального цикла.Женщины с СПКЯ часто не овулируют ежемесячно из-за низкого уровня ФСГ.
Если ваш лечащий врач подозревает, что у вас может быть СПКЯ, он или она назначит анализ крови на ФСГ вместе с другими гормонами до постановки диагноза. У пожилых женщин, как правило, повышенный уровень ФСГ в крови, что указывает на созревание яичников. Это связано с тем, что яичнику требуется большее количество гормона, чтобы задействовать и стимулировать яичный фолликул.
Уровни ФСГ во время вашего цикла
На протяжении менструального цикла уровни ФСГ меняются.Медицинские работники часто проверяют уровень ФСГ на 3 день вашего цикла. Они считаются вашими базовыми уровнями. ФСГ является частью сложного гормона, включающего лютеинизирующий гормон (ЛГ), эстрадиол и гонадотропин-рилизинг-гормон (ГнРГ). ФСГ стимулирует рост незрелого фолликула. После выращивания он высвобождает эстрадиол, который сигнализирует о высвобождении GnRH и LH, вызывая овуляцию.
Перед овуляцией уровень ФСГ достигает пика, сигнализируя о том, что яичник выпустит яйцеклетку. Как только овуляция произойдет, уровни вернутся к базовому уровню или немного упадут ниже него.
Нормальный исходный уровень ФСГ у менструирующих женщин составляет от 4,7 до 21,5 мМЕ / мл.
Некоторые лекарства, такие как противозачаточные таблетки, кломифен, дигиталис и леводопа, могут изменить результаты теста. Ваш лечащий врач посоветует вам прекратить прием этих препаратов перед сдачей анализа на ФСГ. В случае гормонального контроля над рождаемостью его следует прекратить, по крайней мере, за четыре недели до сдачи теста.
ФСГ и планирование беременности
Поскольку женщины с СПКЯ имеют низкий уровень ФСГ и, следовательно, не имеют регулярной овуляции, она, как правило, обращается к специалисту по репродуктивной системе или репродуктивному эндокринологу за помощью в беременности, когда наступит подходящее время.
Эти специалисты, известные как репродуктивные эндокринологи, будут использовать различные препараты и гормоны для стимулирования овуляции и стимуляции секреции половых гормонов у женщин с проблемами фертильности. ФСГ — один из гормонов, к которым они регулярно обращаются.
Репродуктивные эндокринологи будут использовать синтетическую форму ФСГ (такую как Gonal-f, Follistim или Bravelle) для стимуляции образования яйцевых фолликулов в яичниках для внутриматочной инсеминации (IUI) или экстракорпорального оплодотворения (IVF).
Многие женщины часто хотят услышать, что уколы необходимы для стимуляции овуляции. Хотя инъекции могут быть неудобными, важно не упускать из виду более широкую картину — рождение ребенка.
ФСГ и яичниковый резерв
У женщин, которые хотят забеременеть в более позднем возрасте, уровни ФСГ используются для проверки овариального резерва (количества и качества яйцеклеток, оставшихся у женщины). Ваш лечащий врач возьмет анализ крови на третий день менструального цикла.Результаты обычно доступны в течение 24 часов в зависимости от лаборатории.
По результатам лабораторных исследований специалист по фертильности сможет оценить вашу вероятность забеременеть, даже если вы приближаетесь к менопаузе.
Исходные уровни ФСГ будут увеличиваться по мере того, как женщины входят в перименопаузу, что указывает на уменьшение количества ооцитов (яиц). Перименопауза длится в среднем четыре года и заканчивается, когда у женщины не было менструации в течение 12 месяцев.
В этот момент начинается менопауза.Уровень ФСГ в период менопаузы постоянно повышается до 30 мМЕ / мл и выше.
Фолликулостимулирующий гормон — обзор
Роль фолликулостимулирующего гормона в функции яичников.
ФСГ — главный стимул созревания фолликулов. Учитывая, что рецепторы ФСГ локализованы исключительно в клетках гранулезы, предполагается, что действие ФСГ в яичниках затрагивает клетки гранулезы. Способность ФСГ управлять ростом и дифференцировкой фолликулов зависит от его способности одновременно выполнять несколько действий.
Фенотипы женщин с мутациями, нарушающими функцию гена β-субъединицы ФСГ, хорошо согласуются и демонстрируют, что ФСГ необходим для нормального развития фолликулов, овуляции и фертильности. Пубертатное развитие затруднено из-за отсутствия достаточного количества фолликулов на поздних стадиях с клетками гранулезы, необходимыми для адекватного производства эстрогена. Лечение пациентов с экзогенным ФСГ привело к созреванию фолликулов, овуляции и нормальной беременности. 43 Представляющий фенотип недостаточности β-субъединицы ФСГ практически идентичен фенотипу, вызываемому инактивирующими мутациями рецептора ФСГ. 43
Женщины с мутациями рецептора ФСГ клинически подобны пациентам с дисгенезией гонад; у них отсутствуют или слабо развиты вторичные половые признаки и высокие уровни ФСГ и ЛГ в сыворотке крови. Заметным различием является наличие фолликулов яичников у женщин с мутированными рецепторами ФСГ, что согласуется с независимостью ФСГ от рекрутирования примордиальных фолликулов и раннего роста и развития фолликулов.Полное отсутствие каких-либо фолликулов, в том числе на начальной стадии, наблюдается у женщин, у которых мутации рецептора ФСГ не могут быть продемонстрированы. 43 Фенотип яичников при недостаточности рецепторов ФСГ отличается от общей формы дисгенезии гонад (синдром Тернера), которая характеризуется полосатостью гонад и отсутствием растущих фолликулов. 43
Исследования на грызунах in vivo показывают, что ФСГ способен увеличивать количество собственных рецепторов в клетке гранулезы.В то время как эстрадиол сам по себе может не влиять на распределение, количество или сродство рецепторов ФСГ гранулезных клеток, эстрогены действуют синергично с ФСГ, увеличивая общее количество рецепторов ФСГ гранулезных клеток. 86 Изменения в продукции эстрадиола преантральными фолликулами могут увеличивать их ответ на ФСГ посредством регуляции рецепторов ФСГ на поверхности гранулезных клеток. Это взаимодействие между ФСГ и эстрадиолом в развитии фолликулов хорошо установлено у грызунов. По-видимому, ERα и ERβ опосредуют эстрогенный эффект на развитие яичников и созревание фолликулов у мышей. 87 Однако неясно, существует ли аналогичная взаимосвязь в яичнике человека. ERα не обнаруживается в яичниках человека в значительных количествах. Тем не менее, демонстрация ERβ в яичнике человека предполагает взаимодействие между ФСГ и эстрогеном в регуляции нормального развития фолликулов и овуляции у женщин. 88
Одним из основных действий ФСГ является индукция активности ароматазы гранулезных клеток. 89 Незначительное количество эстрогена или его отсутствие может быть произведено незапраймированными ФСГ гранулезными клетками, даже если они снабжены ароматизируемыми предшественниками андрогенов.Обработка ФСГ увеличивает способность гранулезных клеток к ароматизации, эффект, связанный с увеличением содержания ароматазы в гранулезных клетках. 89
Было также показано, что лечение ФСГ индуцирует рецепторы ЛГ в клетках гранулезы. Способность ФСГ индуцировать рецепторы ЛГ увеличивается за счет сопутствующего присутствия эстрогенов. 90 Прогестины, андрогены и сам ЛГ также могут индуцировать рецепторы ЛГ. После индукции рецептор ЛГ гранулезных клеток требует постоянного присутствия ФСГ для его поддержания.
Косвенные доказательства, полученные из исследований женщин с разрушающими мутациями генов, кодирующих рецепторы ФСГ и ЛГ и ароматазу (CYP19A1), указывают на то, что действие ФСГ, но не действие эстрогена или ЛГ, важно для роста фолликулов у людей.


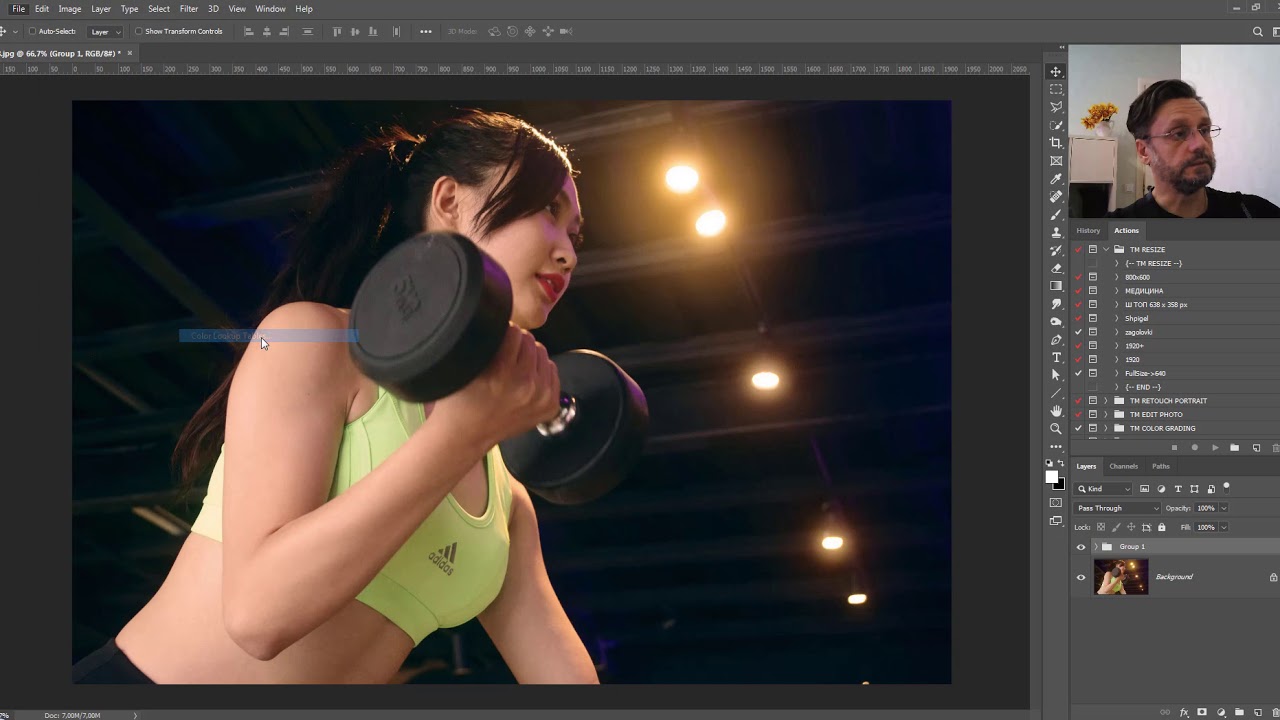 Чем больше степень изгиба, тем меньше контраст.
Чем больше степень изгиба, тем меньше контраст.