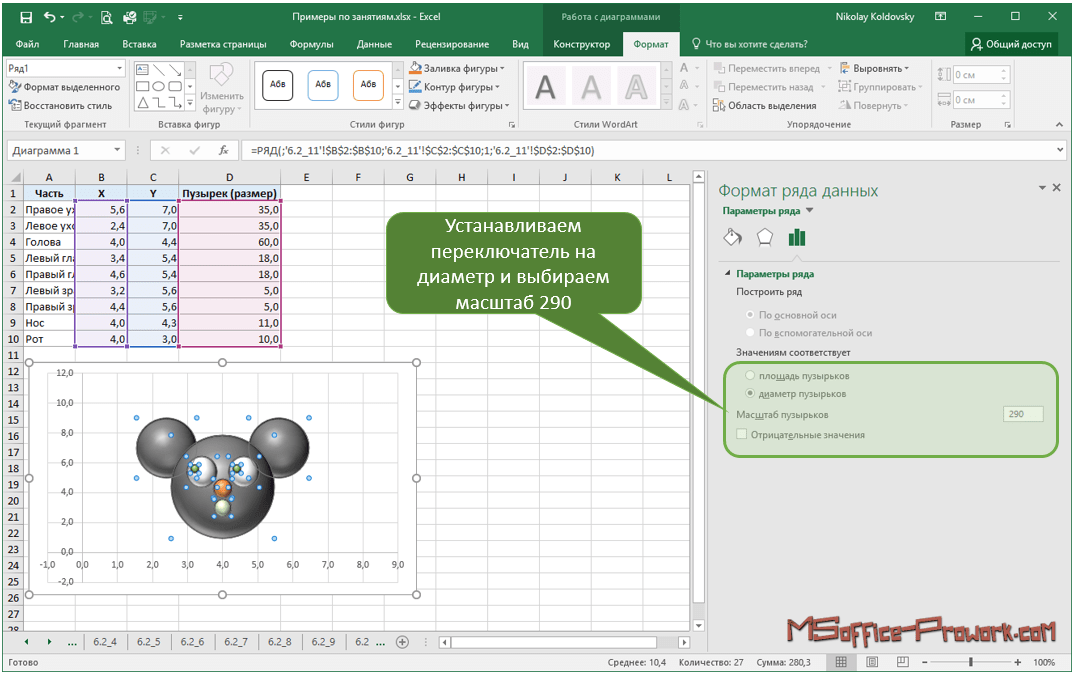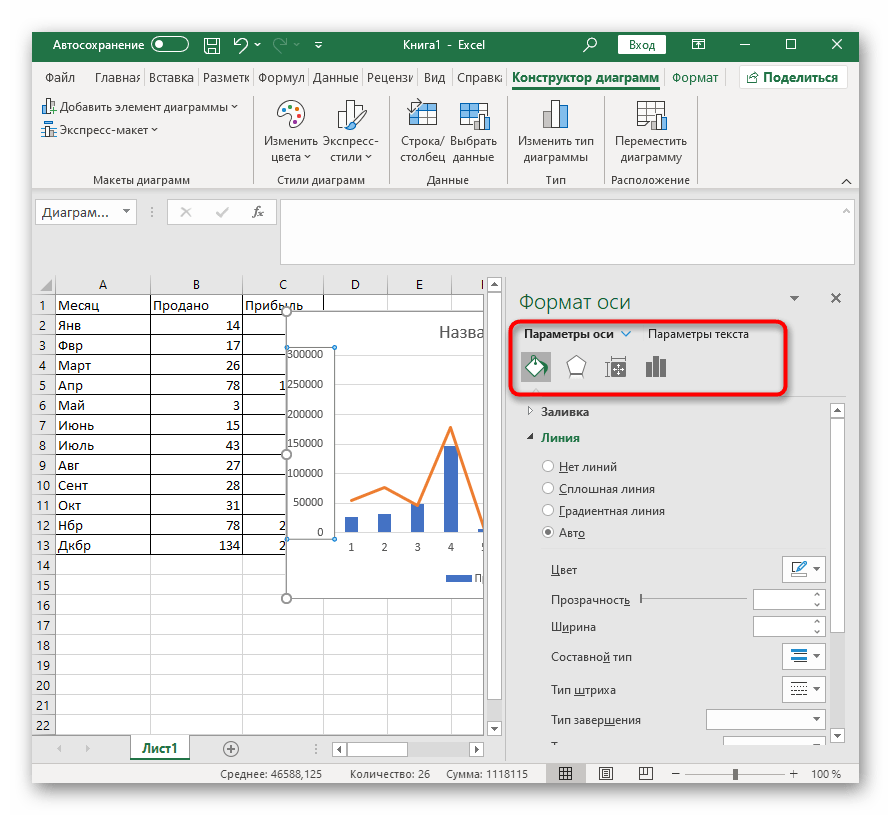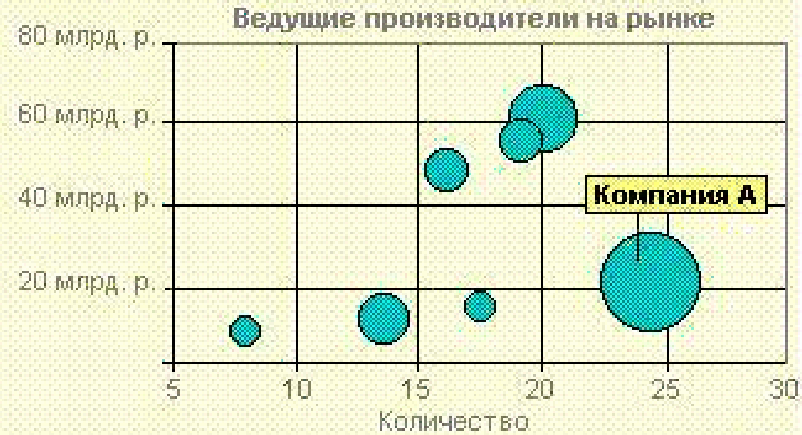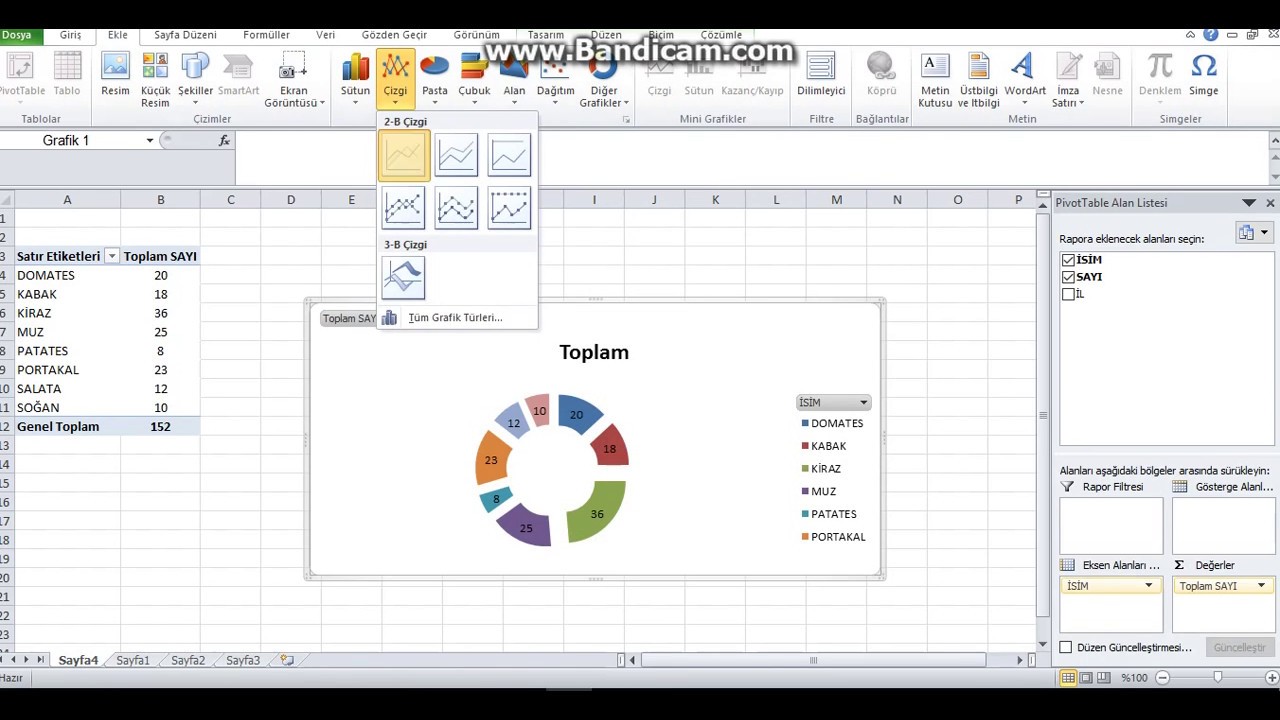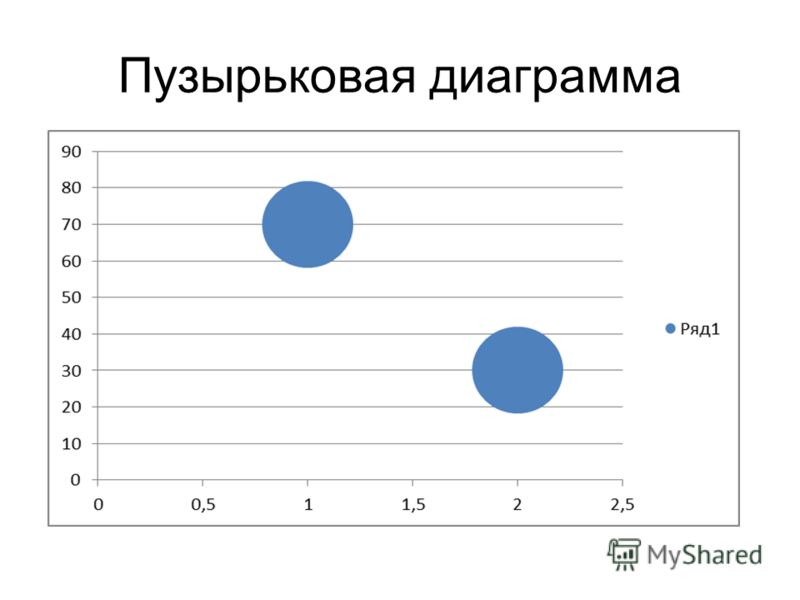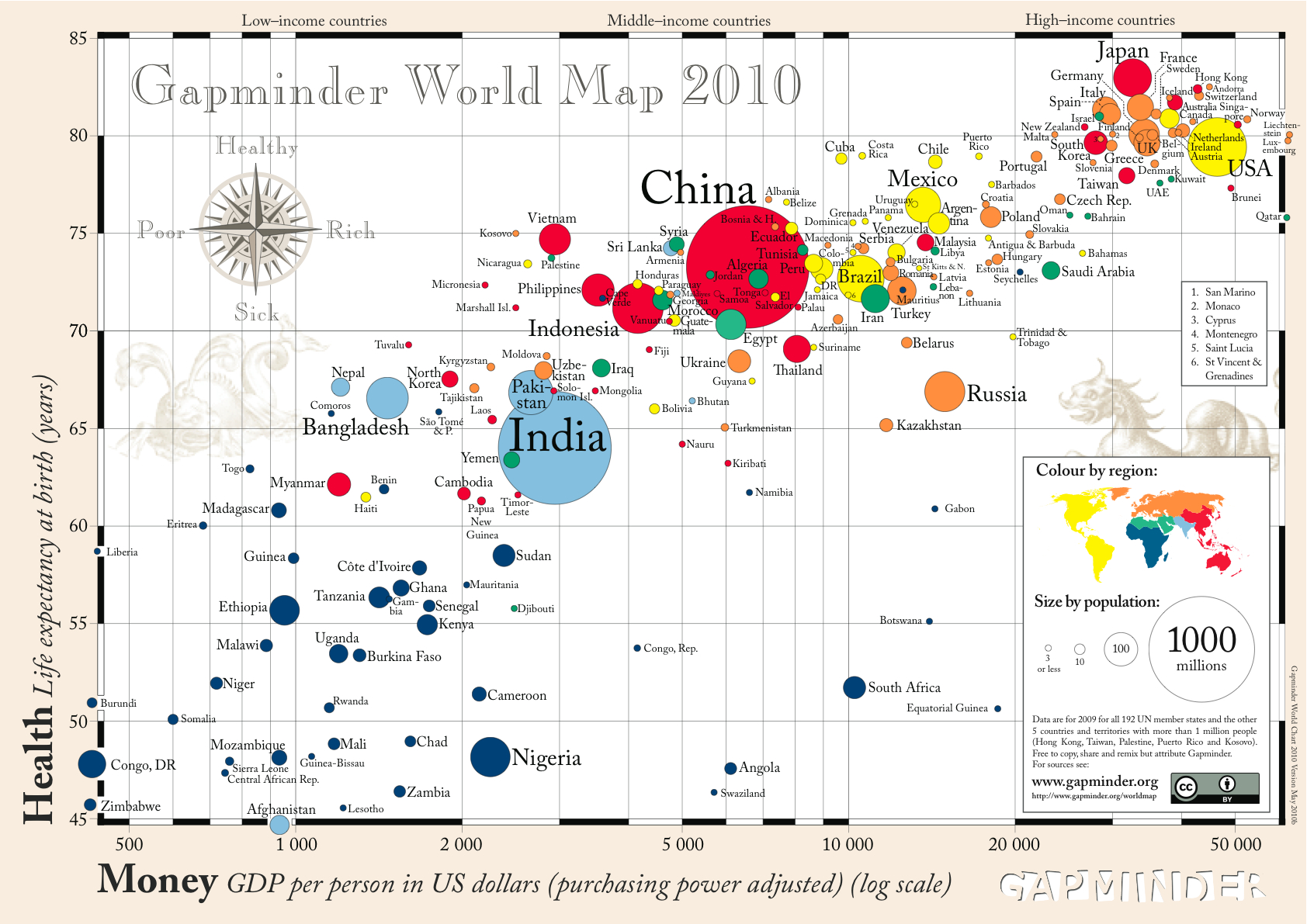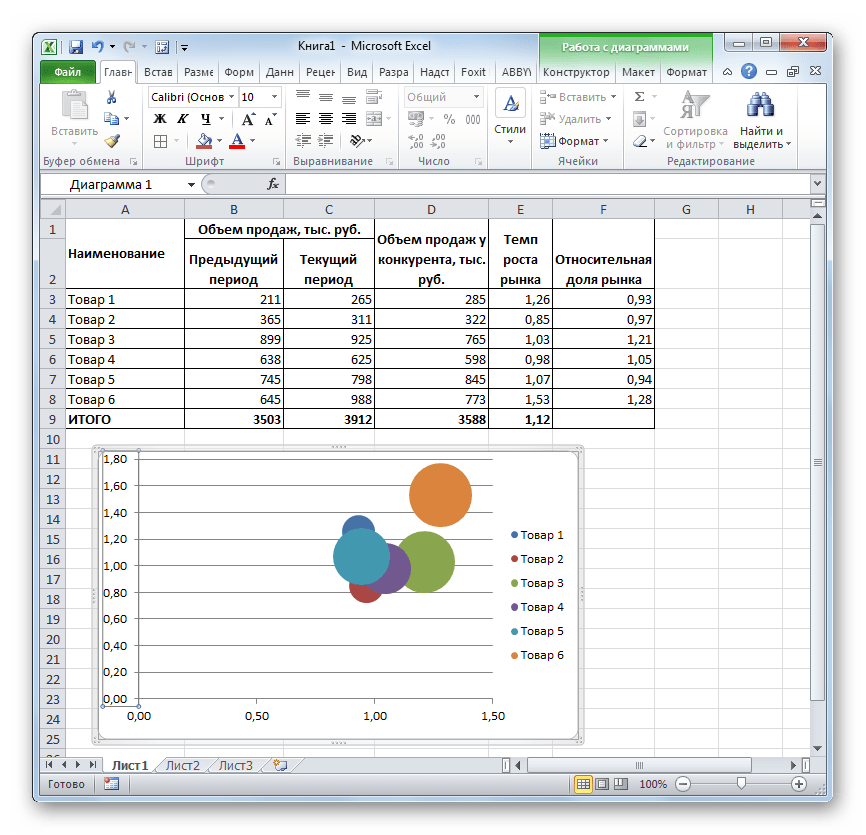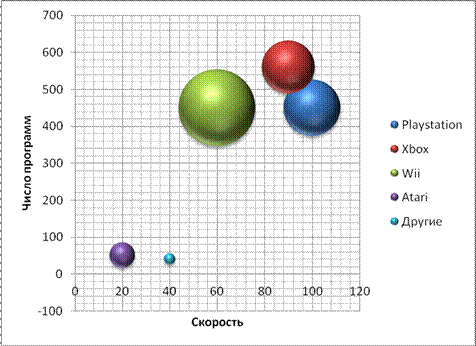Представление данных в виде пузырьковой диаграммы
Вы можете использовать пузырьковую диаграмму вместо точечной, если данные состоят из трех рядов, каждый из которых содержит набор значений. Размеры пузырьков определяются значениями третьего ряда данных. Пузырьковые диаграммы часто используются для представления финансовых данных. Пузырьки разных размеров позволяют визуально выделить конкретные значения.
Чтобы создать пузырьковую диаграмму, расположите данные на листе в строках или столбцах так, чтобы значения X перечислялись в первой строке или столбце, а соответствующие значения Y и значения размеров (Z) — в соседних строках или столбцах. Например, разместите данные на листе, как показано на рисунке:
На данной диаграмме число товаров показано вдоль горизонтальной оси, суммы продаж — вдоль вертикальной оси, а процентные доли рынка представлены разными размерами пузырьков.
Пузырьковую диаграмму целесообразно использовать, если данные включают следующее:
-
Три значения для каждой точки данных.
 Для каждого пузырька необходимы три значения. Они могут быть заданы в строках или столбцах листа, но должны располагаться в строгом порядке: значение X, значение Y и затем значение Z.
Для каждого пузырька необходимы три значения. Они могут быть заданы в строках или столбцах листа, но должны располагаться в строгом порядке: значение X, значение Y и затем значение Z. -
Несколько рядов данных. Нанесение нескольких рядов данных на пузырьковую диаграмму (несколько рядов пузырьков) аналогично нанесению нескольких рядов данных на точечную диаграмму (несколько рядов точек). На точечных диаграммах используются наборы значений X и значений Y, а на пузырьковых — наборы значений X, значений Y и значений Z.
При создании пузырьковой диаграммы можно выбрать отображение пузырьков в виде 2-D или с эффектом 3D.
К началу страницы
Пузырьковая диаграмма в Excel и Инфографике
Пузырьковая диаграмма в Excel используется достаточно редко, но достаточно часто ее используют в «Инфографике».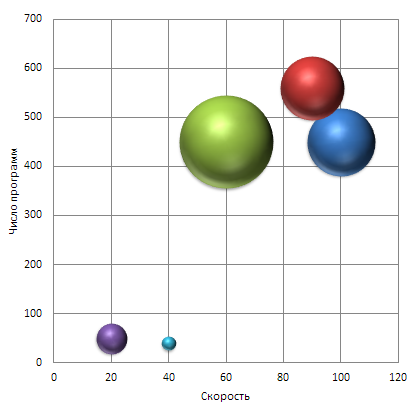
Как построить пузырьковую диаграмму в Excel
На практическом примере отобразим пользу и построение пузырьковой диаграммы в Excel.
В районном центре, в который входят 3 населенных пункта, наступили выборы мера. На главную кандидатуру представлен лидер партии, о котором люди разного мнения во всех 3-х населенных пунктах. Так же в них разное количество жителей и желающих участвовать в выборах. О чем свидетельствуют данные записанные по каждому населенному пункту.
Команда пиар-менеджмента лидера партии хочет спрогнозировать результаты выборов при текущем отношении избирателей к своему клиенту-кандидату.
Отобразим данные об избирателях на пузырьковой диаграмме, чтобы легче было понять, где нужно наиболее активно проводить агитацию. Составьте таблицу данных об избирателях как показано на рисунке:
- Выделите диапазон B2:D4 и выберите инструмент: «Вставка»-«Диаграммы»-«Другие»-«Пузырьковая».

- Наш диапазон данных B2:D4 обладает одинаковым количеством строк и столбцов. Поэтому Excel может неправильно расположить данные. В таком случаи используйте инструмент: «Работа с диаграммами»-«Конструктор»-«Строка/столбец».
- Отредактируйте диаграмму. Сначала выберите: «Работа с диаграммами»-«Конструктор»-«Макеты диаграмм»-«Макет 7».
- Сделайте двойной щелчок левой кнопкой мышки по любой подписи справа возле любого пузырька. И в появившемся окне «Формат подписи данных» выберите 2 опции в разделе «Параметры подписи». Первая опция – «размеры пузырьков», вторая – «В центре». Галочки в «значения X» и «значения Y» можно убрать.
Полезный совет! Чтобы добавить названия осей на диаграмму используйте инструмент: «Работа с диаграммами»-«Макет»-«Название осей»-«Название основной горизонтальной оси»-«Название под осью» и «Название основной вертикальной оси»-«Повернутое название».
Как видно на диаграмме, наиболее важную роль для нашего кандидата в меры играют первые 2 населенных пункта: Коровьи Валы и Долинская.
Пузырьковая диаграмма в Excel — TutorExcel.Ru
Пузырьковая диаграмма — двумерная диаграмма для сравнения трех и более наборов значений или пар данных.
Подробно разберем как построить пузырьковую диаграмму в Excel.
В простом понимании пузырьковая диаграмма является более сложной версией точечного графика.
Точечный график лучше всего подходит для сравнения пар значений или нахождения взаимозависимости между ними (при этом значения откладываются по осям координат). Если же добавляется третий параметр, то для этих целей отлично подойдет пузырьковая диаграмма (третий параметр отвечает за размер пузырька).
Другими словами, пузырьковая диаграмма — разновидность точечного графика, где вместо точек используются пузырьки, которые также являются еще одним параметром измерения данных.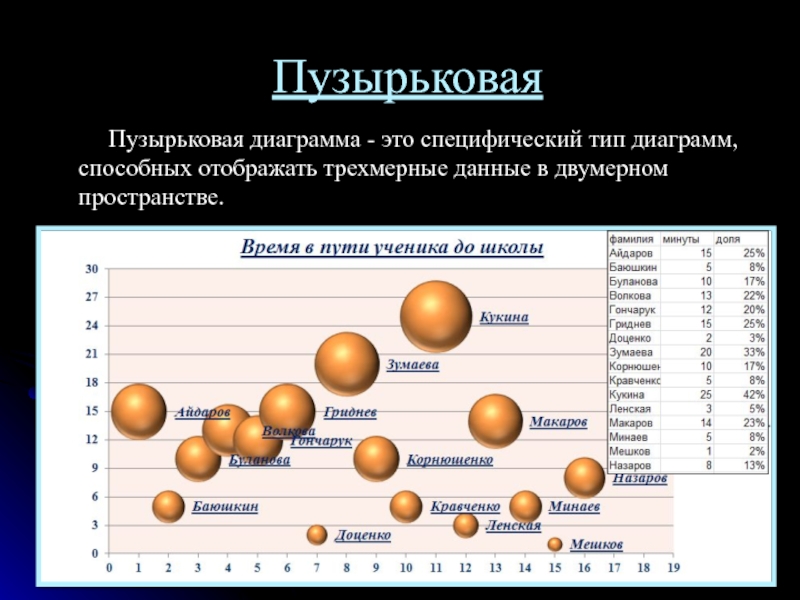
Как построить пузырьковую диаграмму в Excel?
Рассмотрим построение на конкретном примере, предположим у нас имеются таблица с данными по трем параметрам: цена продуктов, объем продаж и доля в продажах на рынке.
Выделяем диапазон с данными B1:D5 и на панели вкладок выбираем Вставка -> Диаграмма -> Точечная -> Пузырьковая:
По умолчанию при построении диаграммы пузырьки раскрашиваются в один и тот же цвет.
Если такой вариант не подходит и хочется сделать цветовое разделение между пузырьками, то можно либо вручную поменять цвет для каждого пузырька отдельно, либо установить галочку напротив поля
После настройки цветов пузырьков диаграмма принимает следующий вид:
В результате мы получили диаграмму, где по горизонтали (ось X) отображается стоимость продуктов, по вертикали (ось Y) — объем продаж данных продуктов, а размером пузырька показывается доля продукта на рынке.
Остался последний шаг — добавление подписей, однако именно с ним зачастую возникает больше всего проблем.
Добавление подписей
Для версий Excel 2010 и младше при попытке добавить подписи данных на диаграмму возникает проблема — мы не можем добавить имена категорий, чтобы была возможность отличать пузырьки друг от друга.
При добавлении подписи на выбор предлагаются 4 основных варианта: имя ряда, значения X, значения Y и размеры пузырьков.
Для добавления имен категорий можно добавить произвольную подпись, а затем вручную поменять подпись для каждого пузырька. Достаточно щелкнуть мышкой на поле с подписью и в поле формулы прописать новую.
Однако ручное добавление подписи придется делать для каждого ряда данных, что при большом количестве данных достаточно неудобно и увеличивает вероятность совершить где-нибудь ошибку.
Если же у вас версия Excel 2013 и старше, то подобной проблемы не возникает, так как появляется дополнительный вариант подписи Значения из ячеек, который позволяет добавить подпись из произвольного диапазона ячеек.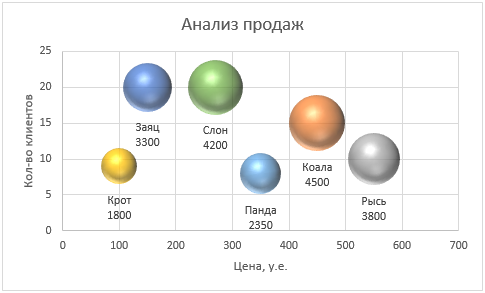
Нажимаем правой кнопкой мыши на ряд с пузырьками и выбираем Добавить подписи данных, а затем в настройках формата указываем нужный нам диапазон ячеек A2:A5 (в котором содержатся имена категорий):
Можно выбрать как какой-либо один из вариантов подписи, так и комбинировать различные варианты, в данном случае добавим на график наименование продукта и долю, занимаемому им на рынке:
В завершении построения также можно добавить названия осей, настроить параметры осей и т.д.:
Удачи вам и до скорых встреч на страницах блога Tutorexcel.ru!
Поделиться с друзьями:
Поиск по сайту:
Построение «пузырьковой» диаграммы в Excel
В Microsoft Office Excel можно создавать различные диаграммы по исходному табличному массиву. Они позволяют наглядно оценить ситуацию, сравнить параметры в таблице, сделать соответствующий анализ и выводы. В данной статье речь пойдёт о построении пузырьковой (точечной) диаграммы в Эксель.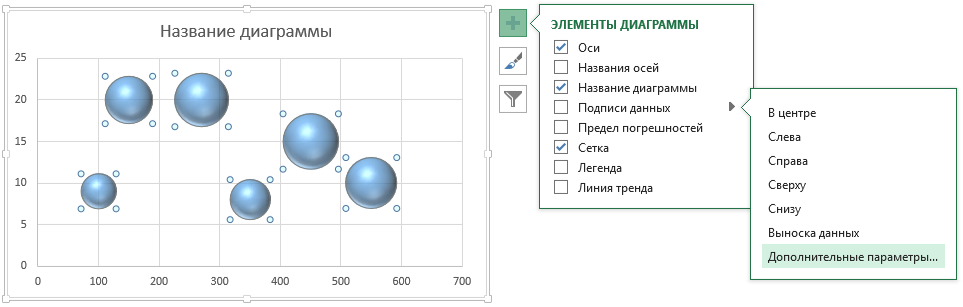
Как построить пузырьковую диаграмму без анимации
На таком графике пузырьки не будут перемещаться в пространстве рабочего листа, т.е. изображение примет плоский вид. Чтобы сделать подобную диаграмму, необходимо соблюсти следующий алгоритм действий:
- В построенной таблице левой клавишей манипулятора выделить значения, которые нужно сравнить и изобразить на графике.
- В верхней панели инструментов программы перейти в раздел «Вставка».
- Развернуть область с вариантами диаграмм и выбрать пузырьковую, нажав по ней ЛКМ. Все графики представлены схематично в окошке выбора.
- Проверить результат. Рядом с табличкой появится пузырьковая диаграмма без анимации, отражающая значения исходных величин.
Обратите внимание! При желании некоторые значения на полученном графике можно изменить.
Например, подписи осей, масштаб, название. Также можно добавить дополнительную диаграмму по другим столбцам таблицы, совместив ее с созданной.
Как в Excel создать интерактивную пузырьковую диаграмму
Данный метод сложнее предыдущего по реализации, однако, он даёт более точное представление о происходящих процессах, ориентируясь по табличным значениям. Для построения подобного типа диаграмм необходимо выполнить простые шаги по инструкции:
- Открыть лист Power View. Это специальная надстройка Microsoft Office Excel, появившаяся впервые в версии 2013 года. Поэтому на более ранних версиях ПО реализовать этот способ не получится. Для запуска потребуется нажать по кнопке «Power View», расположенной в разделе «Вставка» рядом с функцией обзоров.
- Дождаться открытия листа Power View. Такая процедура может занять несколько секунд. В запустившейся надстройке сразу можно закрыть меню фильтров, которое не понадобится для построения диаграммы.

- С правой части открывшегося инструмента будут представлены названия столбцов исходной таблицы. Если с этих заголовков снимать галочки, то таблица, расположенная по центру слайда, также будет изменяться.
- Из самой построенной таблицы в Power View можно сделать пузырьковую диаграмму. Для этого сверху главного меню инструмента нужно войти в раздел «Конструирование», а затем развернуть подраздел «Другая диаграмма», нажав по стрелочке снизу.
- В выпадающем списке вариантов кликнуть по слову «Точечная диаграмма». Это и есть пузырьковая, только здесь она называется по-другому.
- Проанализировать получившийся результат. Теперь исходный табличный массив превратится в пузырьковую диаграмму. Его при желании можно растянуть, увеличив масштаб.
- Если оси в диаграмме названы неправильно, то это можно исправить в графе инструментов справа окна Power View, перетаскивая нужные заголовки в раздел «Правило фрагментирования» и меняя их местами.

- Чтобы построенная диаграмма стала анимированной и могла передвигать пузырьки по рабочему полю, показывая развитие ситуации во времени, необходимо задействовать раздел «Ось воспроизведения» в той же области «Правило фрагментирования» в правом меню Power View. В эту ось следует перетащить название нужной оси из построенной диаграммы.
- После выполнения предыдущих действий на график добавится дополнительная ось времени, а рядом с выбранной осью появится кнопка «Play», после нажатия на которую пузырьки начнут передвигаться в пространстве.
Важно! Каждый «пузырёк» на точечной диаграмме имеет собственное название, которое также двигается при его перемещении. Размер названий можно менять непосредственно на самом графике.
Как на точечной диаграмме рассмотреть отдельный элемент подобно
В Microsoft Office Excel существует и такая возможность.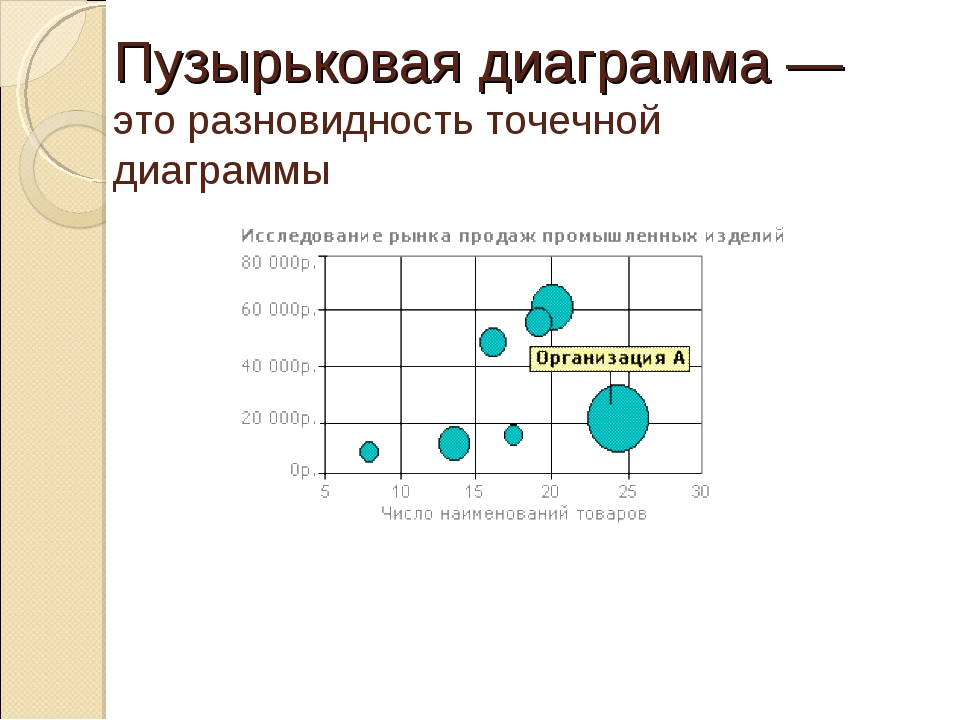 Т.е. для изучения поведения конкретной характеристики на пузырьковой диаграмме ее надо выделить и проанализировать. Процесс выделения подразделяется на несколько этапов, каждый из которых следует подробно рассмотреть для полного понимания темы:
Т.е. для изучения поведения конкретной характеристики на пузырьковой диаграмме ее надо выделить и проанализировать. Процесс выделения подразделяется на несколько этапов, каждый из которых следует подробно рассмотреть для полного понимания темы:
- Построить точечную диаграмму и запустить анимацию ее элементов по указанной выше схеме.
- Навести курсор мышки на «пузырёк», который требует детального изучения. После этого рядом с выбранным элементом отобразится диалоговое окно с подробной информацией о нем.
- Левой клавишей манипулятора нажать один раз по этому элементу. Будет показана траектория его движения на графике.
- Нажать по кнопке «Play». Теперь по диаграмме будет передвигаться только выбранный «пузырёк», а пользователь сможет более детально рассмотреть его поведение.
Во время движения «пузырьков» снизу диаграммы будет передвигаться горизонтальная полоска. Когда она дойдёт до крайнего левого положения, то анимация остановится. Подобный подход можно использовать для стран, визуализации компаний, развития продуктов, филиалов, конкуренции, оценки показателей качества продукции, бизнес-процессов и т.д. Общий принцип построения точечной диаграммы при этом не изменится.
Когда она дойдёт до крайнего левого положения, то анимация остановится. Подобный подход можно использовать для стран, визуализации компаний, развития продуктов, филиалов, конкуренции, оценки показателей качества продукции, бизнес-процессов и т.д. Общий принцип построения точечной диаграммы при этом не изменится.
Дополнительная информация! При создании анимированной точечной диаграммы в надстройке Power View пользователь может задать время и скорость перемещения оцениваемых элементов.
Заключение
Таким образом, построить точечную диаграмму в Excel не сложно, зная основной принцип ее создания и действуя про рассмотренному выше алгоритму.
Оцените качество статьи. Нам важно ваше мнение:
Пузырьковая диаграмма
Пузырьковая диаграмма – это разновидность точечной диаграммы, в которой точки данных заменены пузырьками, причем их размер служит дополнительным (третьим) измерением данных. На пузырьковой диаграмме, как и на точечной, нет оси категорий — и горизонтальная, и вертикальная оси являются осями значений. В дополнение к значениям X и значениям Y, наносимым на точечную диаграмму, на пузырьковой диаграмме показаны также значения Z (размер). Пример пузырьковой диаграммы приведен на рис. 1 (см. также лист «Пример1» в Excel-файле).
В дополнение к значениям X и значениям Y, наносимым на точечную диаграмму, на пузырьковой диаграмме показаны также значения Z (размер). Пример пузырьковой диаграммы приведен на рис. 1 (см. также лист «Пример1» в Excel-файле).
Рис. 1. Пример пузырьковой диаграммы
Скачать статью в формате Word, дополнительные материалы в формате Excel
Наиболее полно методы построения и оформления пузырьковых диагрмм рассмотрены на официальном сайте MS Office.
Чтобы создать пузырьковую диаграмму в Excel, расположите данные на листе в столбцах так, чтобы значения X размещались в первом столбце, значения Y – во втором, а значения Z (размеры пузырьков) — в третьем. Например, данные, на основе которых построена пузырьковая диаграмма, изображенная на рис. 1, размещены следующим образом:
| Число товаров | Продажи | Доля рынка |
| 5 | 5 500р.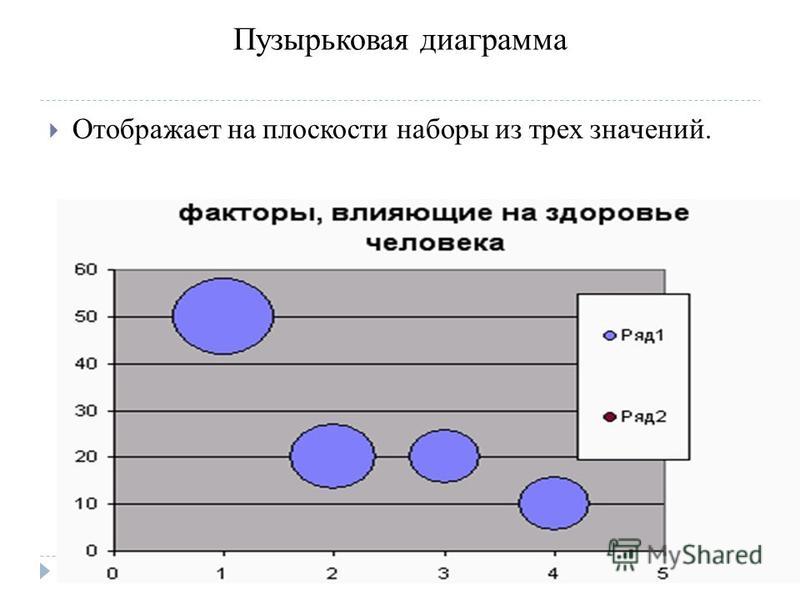 | 3% |
| 14 | 12 200р. | 12% |
| 20 | 60 000р. | 33% |
| 18 | 24 400р. | 10% |
| 22 | 32 000р. | 42% |
В пузырьковых диаграммах можно использовать и более одного набора данных (рис. 2 и лист «Пример2» в Excel-файле). Создайте второй набор данных:
| Число товаров | Продажи | Запасы | Доля рынка | Доля запасов |
| 5 | 5 500р. | 17 000р. | 3% | 7% |
| 14 | 12 200р. | 29 000р. | 12% | 13% |
| 24 | 60 000р. | 120 000р. | 33% | 53% |
| 18 | 24 400р. | 7 000р. | 10% | 3% |
| 30 | 32 000р. | 54 000р. | 42% | 24% |
выберите диаграмму, кликните на ней правой кнопкой мыши и нажмите «Выбрать данные»:
В открывшемся окне нажмите «Добавить»:
Заполните имя ряда, значения Х, значения Y, размеры пузырьков:
На нашей пузырьковой диаграмме появился второй набор данных:
Рис. 2. Пузырьковая диаграмма с двумя наборами данных (внутри пузырьков указаны значения Х).
Вообще-то говоря, использование тех или иных видов диаграмм, это не очень сложная наука, весьма доступно и наглядно изложенная в книге Джина Желязны «Говори на языке диаграмм». Если времени на прочтение книжки нет, рекомендую краткое изложение основных ее идей.
Если времени на прочтение книжки нет, рекомендую краткое изложение основных ее идей.
Так вот, точечные диаграммы используются для демонстрации корреляционных зависимостей двух переменных. Пузырьковые диаграммы позволяют наглядно представить и анализировать взаимозависимости трех переменных.
Широкое распространение пузырьковые диаграммы получили для представления матриц типа BCG (Boston Consulting Group). Рассмотрим несколько примера на эту тему.
Рис. 3. Классическая BCG-матрица – анализ продуктового портфеля
Рис. 4. Вариация на тему BCG-матрицы
Кроме того, пузырьковые диаграммы, точнее, принцип их построения используется для создания инфографики – графического способа подачи информации, данных и знаний (рис. 5).
Рис. 5. Крупнейшие геологические катастрофы последних десятилетий (РИА НОВОСТИ)
С примером построения такого рода диаграммы можно ознакомиться в Excel-файле лист «Пример3».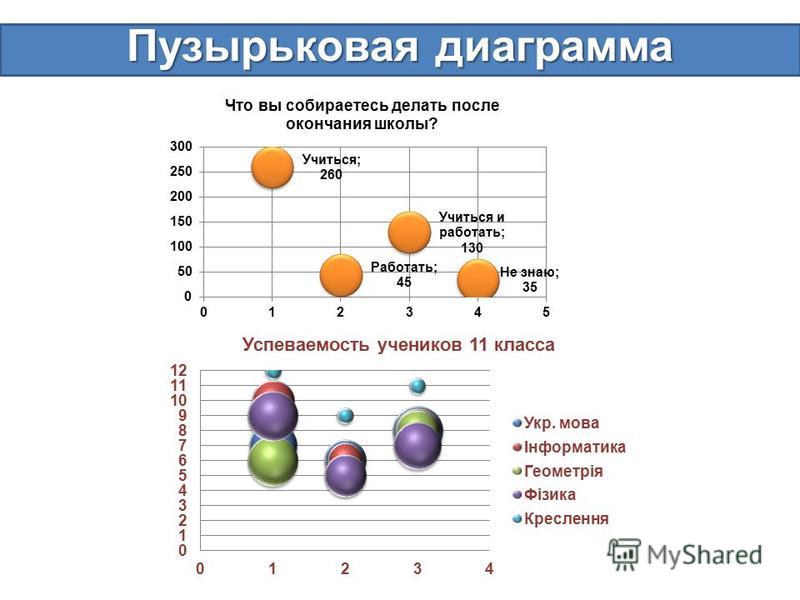 Карта России с разбиением на федеральные округа была найдена в Интернете, сохранена как рисунок и импортирована в качестве фона области построения диаграммы. Координаты (X и Y) каждого «пузыря» были подобраны вручную.
Карта России с разбиением на федеральные округа была найдена в Интернете, сохранена как рисунок и импортирована в качестве фона области построения диаграммы. Координаты (X и Y) каждого «пузыря» были подобраны вручную.
Рис. 6. Распределение населения России по федеральным округам
Поскольку доля населения определялась размером пузырей, мне хотелось вывести на диаграмме в качестве подписей названия округов. К сожалению, стандартными средствами Excel это сделать нельзя. Воспользуйтесь макросом, и вы сможете вывести рядом с пузырями практически любые подписи.
Пузырьковая диаграмма в Excel (примеры)
Excel Bubble Chart (Оглавление)
- Пузырьковая диаграмма в Excel
- Как создать пузырьковую диаграмму в Excel?
Пузырьковая диаграмма в Excel
Диаграмма Bubble в Excel представляет собой визуальное представление взаимосвязи объектов данных в трех измерениях числовых данных: данные оси X, данные оси Y и данные, представленные размером пузыря.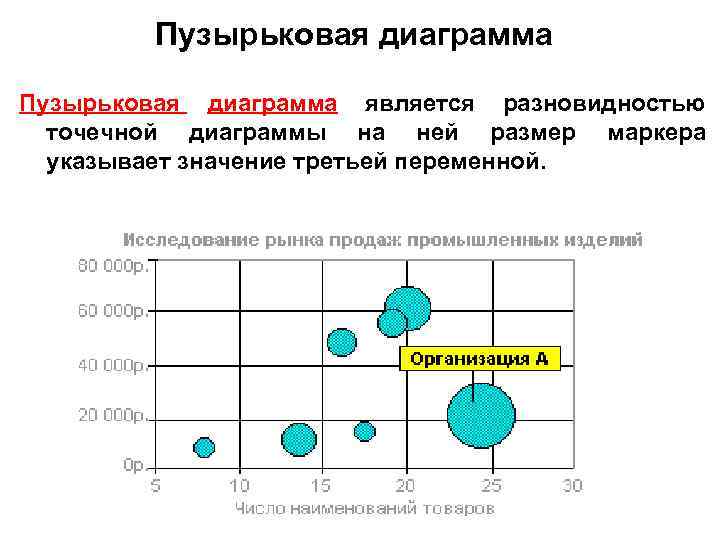 Из этих трех наборов данных, использованных для создания диаграммы Bubble, диаграмма Bubble в Excel показывает две оси диаграммы в серии координат X и Y, а третий набор показывает точки данных (Bubble).
Из этих трех наборов данных, использованных для создания диаграммы Bubble, диаграмма Bubble в Excel показывает две оси диаграммы в серии координат X и Y, а третий набор показывает точки данных (Bubble).
Пример. Типичная диаграмма XY Scatter может использоваться для отображения взаимосвязи между уровнем рождаемости и ожидаемой продолжительностью жизни при рождении, а округ является единицей анализа. Если вы хотите также выразить ВВП страны, вы можете пропорционально увеличить или уменьшить каждую отображаемую точку данных в форме пузыря, чтобы одновременно выделить взаимосвязь между рождаемостью и ожидаемой продолжительностью жизни, а также выделить ВВП стран., Таким образом, третье значение определяет размер пузыря.
Пузырьковые диаграммы доступны в Excel 2010 и других версиях MS Excel. Мы можем показать связь между различными наборами данных. Они в основном используются в деловой, социальной, экономической и других областях для изучения взаимосвязи данных.
Как создать пузырьковую диаграмму в Excel?Bubble Chart в Excel очень прост и удобен в использовании.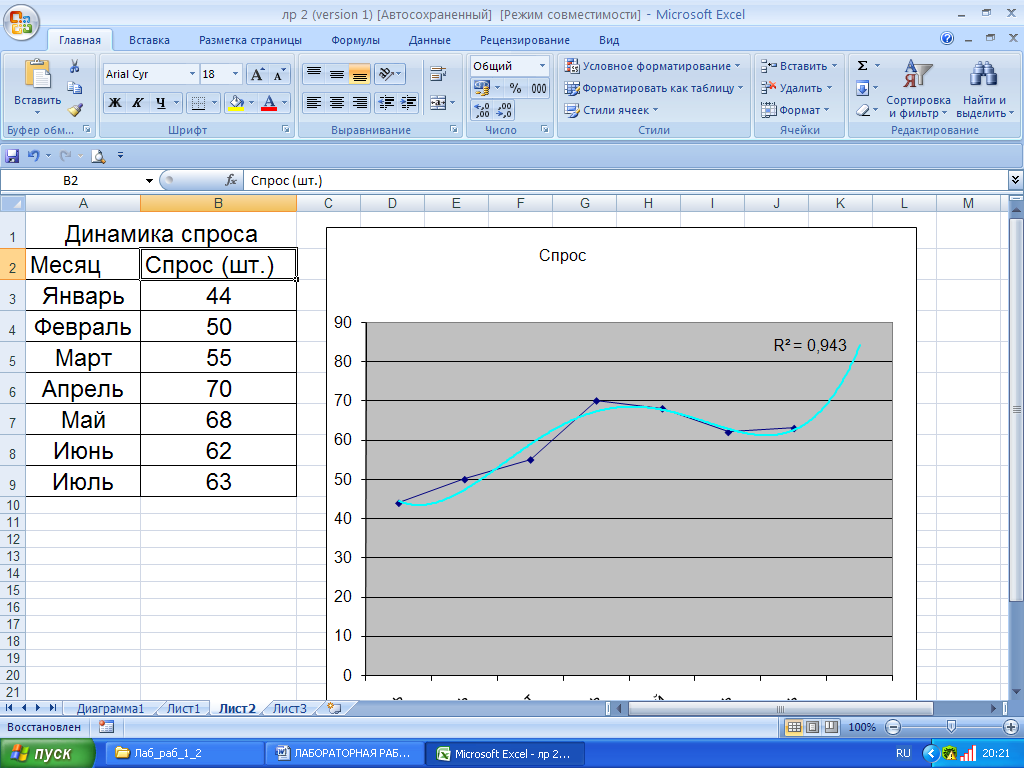 Давайте теперь посмотрим, как создать Bubble Chart в Excel с помощью нескольких примеров.
Давайте теперь посмотрим, как создать Bubble Chart в Excel с помощью нескольких примеров.
Пример № 1
Для диаграммы Bubble в Excel мы использовали пример данных рабочего листа.
Шаг 1 — Выберите / создайте данные для создания диаграммы.
Ниже приведены выборочные данные, показывающие уровень рождаемости, ожидаемую продолжительность жизни и ВВП в разных странах.
Выберите данные, используя CTRL + A. Затем перейдите на вкладку «Вставка» <Другие графики, нажмите на нее. Вы увидите Bubble в выпадающем меню, выберите Bubble. В дополнение к этому у вас также есть Bubble с опцией 3D-эффекта. Я выбрал Bubble для следующих примеров.
Шаг 2 — После того, как вы щелкнули опцию «Пузырь» в раскрывающемся списке, вы увидите диаграмму пузырей, созданную, как показано ниже.
Теперь нам нужно отформатировать эту пузырьковую диаграмму для лучшего понимания и ясности.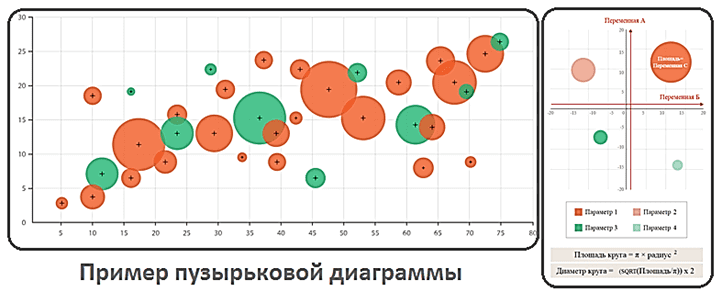 Сначала мы выберем ось Y, нажав на нее. Затем мы нажмем правой кнопкой мыши, чтобы получить опцию, выберите последний, который является «Формат оси».
Сначала мы выберем ось Y, нажав на нее. Затем мы нажмем правой кнопкой мыши, чтобы получить опцию, выберите последний, который является «Формат оси».
Как только вы нажмете «Ось форматирования», откроется следующее всплывающее окно.
Затем вам нужно изменить «Опции оси» с Авто на Фиксированный, как показано ниже. Я взял базовую цифру 50 для оси Y (продолжительность жизни).
Шаг 3 — Теперь нам нужно отформатировать ось X, точно так же, как ось Y. Выберите ось X одним щелчком мыши. Затем щелкните правой кнопкой мыши и выберите «Формат оси».
Как только вы нажмете «Ось форматирования», вы увидите всплывающее окно ниже.
Здесь также необходимо изменить параметр «Авто» на «фиксированный» в «Параметрах оси» и установить значение 5 в качестве базовой цифры для оси X (Коэффициент рождаемости).
Шаг 4 — Теперь мы должны добавить заголовок диаграммы и метку к нашей пузырьковой диаграмме.
Для этого нам нужно перейти на вкладку «Макет», а затем нажать «Заголовок диаграммы», затем «Над диаграммой», чтобы разместить заголовок над диаграммой.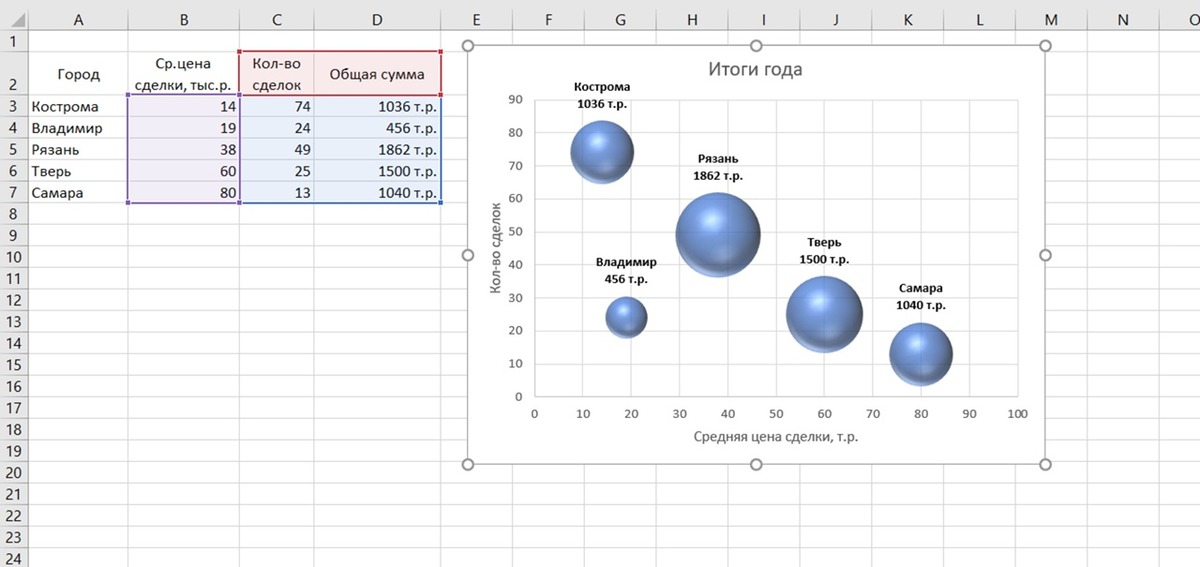
После добавления заголовка диаграммы наша диаграмма выглядит следующим образом.
Теперь выберите заголовок диаграммы на диаграмме, нажмите =, затем выберите «Страны» и нажмите Enter. Название диаграммы теперь становится Странами.
Шаг 5 — Теперь мы должны дать заголовки оси X & Y. Начнем с оси X Для этого перейдите на вкладку «Макет», выберите «Заголовок оси», затем выберите «Первичный заголовок горизонтальной оси». После этого выберите «Заголовок под осью».
Как только вы нажали «Заголовок под осью», вы увидите «Заголовок оси» под горизонтальной осью.
Теперь выберите «Название оси», нажмите =, затем выберите «Коэффициент рождаемости» и нажмите «Ввод». Ось X теперь обозначена как Коэффициент рождаемости.
Шаг 6 — Мы дадим ось заголовка Y таким же образом.
Вы увидите «Заголовок оси» на Вертикальной оси.
Теперь выберите «Название оси», нажмите =, затем выберите «Продолжительность жизни», нажмите Enter.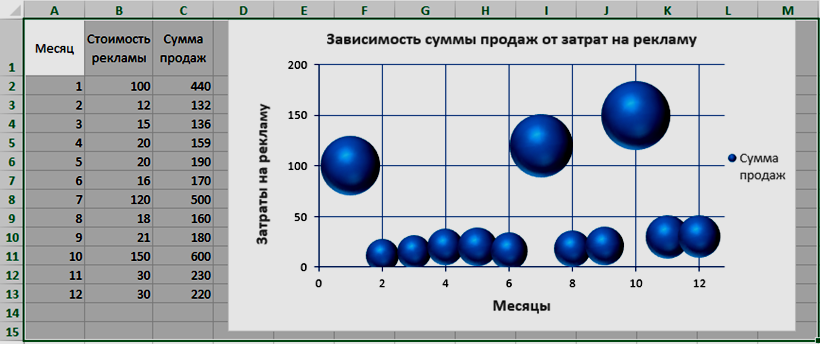 Ось Y теперь обозначена как ожидаемая продолжительность жизни.
Ось Y теперь обозначена как ожидаемая продолжительность жизни.
Шаг 7 — Добавление меток данных на график. Для этого мы должны выбрать все пузыри индивидуально. Выбрав пузыри, нажмите правую кнопку мыши и выберите «Добавить метку данных».
Excel добавил значения ожидаемой продолжительности жизни в эти пузыри, но нам нужны значения ВВП для стран.
Для этого нам нужно нажать = и выбрать ВВП, относящийся к стране, показывающей ожидаемую продолжительность жизни.
Пример: выберите самый верхний пузырь, который показывает 83, 91 (ожидаемая продолжительность жизни) Индии, нам нужно изменить его на ВВП Индии. Нажмите =, а затем выберите $ 35000, который является ВВП для Индии, нажмите Enter. Пузырь теперь представляет ВВП Индии.
Теперь измените ожидаемую продолжительность жизни на ВВП соответствующих стран, как указано выше.
Шаг 8 — Теперь, чтобы дифференцировать Пузыри, представляющие разные страны, нам нужно дать разные цвета для каждого Пузыря. Это облегчит понимание диаграммы.
Это облегчит понимание диаграммы.
Выберите пузырь, щелкните правой кнопкой мыши и выберите «Форматирование точки данных».
Затем заполните цвет в этом пузыре:
Выберите каждый пузырь и заполните цвета, чтобы их можно было отличить друг от друга.
Наконец, у нас все пузыри окрашены по-разному, представляя разные страны.
Теперь у нас есть правильно отформатированный пузырьковый график в Excel, показатель рождаемости, продолжительности жизни и ВВП разных стран.
Пример № 2
Это пример данных.
Выберите данные и теперь вставьте пузырьковую диаграмму из раздела вставки.
После того, как вы щелкнули опцию «Пузырь с трехмерным эффектом» в раскрывающемся списке, вы увидите пузырьковую диаграмму, созданную, как показано ниже.
Выполните все вышеперечисленные шаги, и итоговый пузырьковый график будет таким, как показано ниже:
В приведенном выше примере каждый цветной пузырь представляет собой название различных групп ветвей.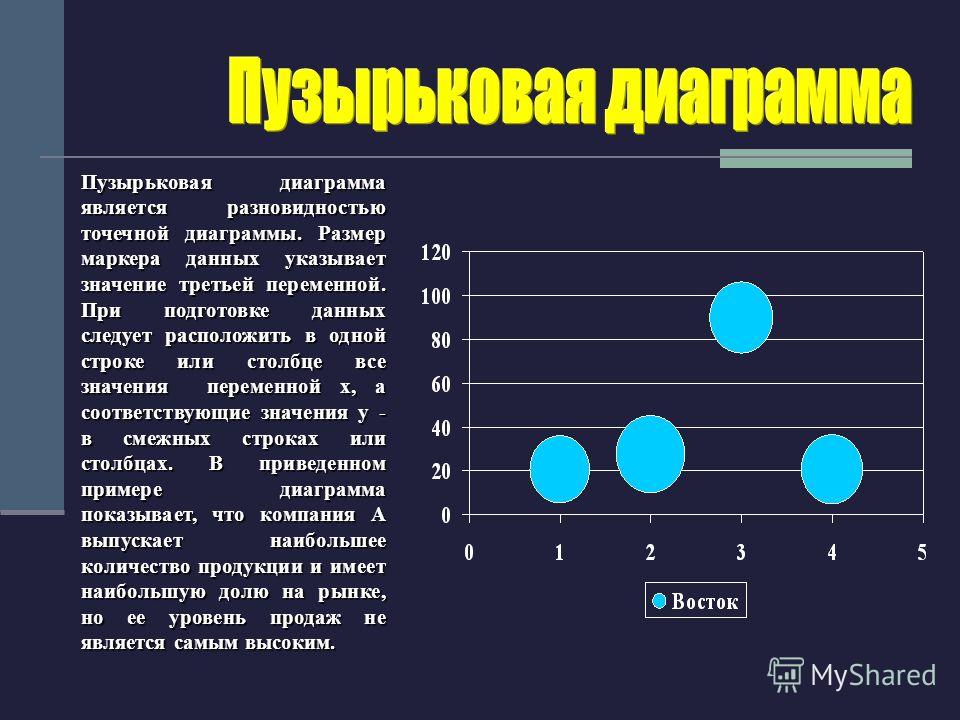 Диаграмма ясно показывает, что Группа филиалов «BG 5» достигла фактических продаж на 951452 против запланированных продаж на 1199561, а процент продаж составил 79%. Группа филиалов «BG 6» достигла фактических продаж на 1151591, превысив запланированные продажи на 1001514, и процент продаж составил 115%. Филиальная группа «BG 7» достигает фактических продаж на 885633 против запланированных продаж на 622708 и процента продаж на 142%, будучи самым высоким и так далее.
Диаграмма ясно показывает, что Группа филиалов «BG 5» достигла фактических продаж на 951452 против запланированных продаж на 1199561, а процент продаж составил 79%. Группа филиалов «BG 6» достигла фактических продаж на 1151591, превысив запланированные продажи на 1001514, и процент продаж составил 115%. Филиальная группа «BG 7» достигает фактических продаж на 885633 против запланированных продаж на 622708 и процента продаж на 142%, будучи самым высоким и так далее.
Преимущества пузырьковой диаграммы в Excel
- Пузырьковая диаграмма в Excel может применяться для трех наборов данных измерений.
- Привлекательные пузыри разных размеров легко привлекут внимание читателя.
- Пузырьковая диаграмма в Excel визуально лучше, чем формат таблицы.
Недостатки пузырьковой диаграммы в Excel
- Для пузырьковой диаграммы в Excel пользователю может быть сложно понять визуализацию.
- Размер пузыря иногда сбивает с толку.
- Форматирование пузырьковых диаграмм и добавление меток данных для больших пузырьковых диаграмм — утомительная задача в 2010 или более ранних версиях Excel.

- Пузырь может перекрываться или один может быть скрыт за другим, если две или более точек данных имеют одинаковые значения X & Y. Это самая большая проблема.
- Во-первых, убедитесь, какие данные вы хотите отобразить в виде пузыря.
- Для простоты всегда форматируйте ось X & Y до минимального значения данных.
- Выберите цвета для Пузыря согласно данным. Выбор очень ярких или ярких цветов может испортить весь вид графика.
- Правильное форматирование меток данных, заголовка оси и точки данных облегчит понимание диаграммы.
Рекомендуемые статьи
Это было руководство к Bubble Chart в Excel. Здесь мы обсудим, как создать Excel Bubble Chart вместе с примерами Excel и загружаемым шаблоном Excel. Вы также можете посмотреть на эти предлагаемые статьи —
- Шаги для построения сводной диаграммы в MS Excel
- Руководство к диаграммам и диаграммам Excel
- Диаграмма Visual Basic на другом листе
- Диаграммы VBA (с шаблоном Excel)
Пузырьковая диаграмма в Excel — voxt.
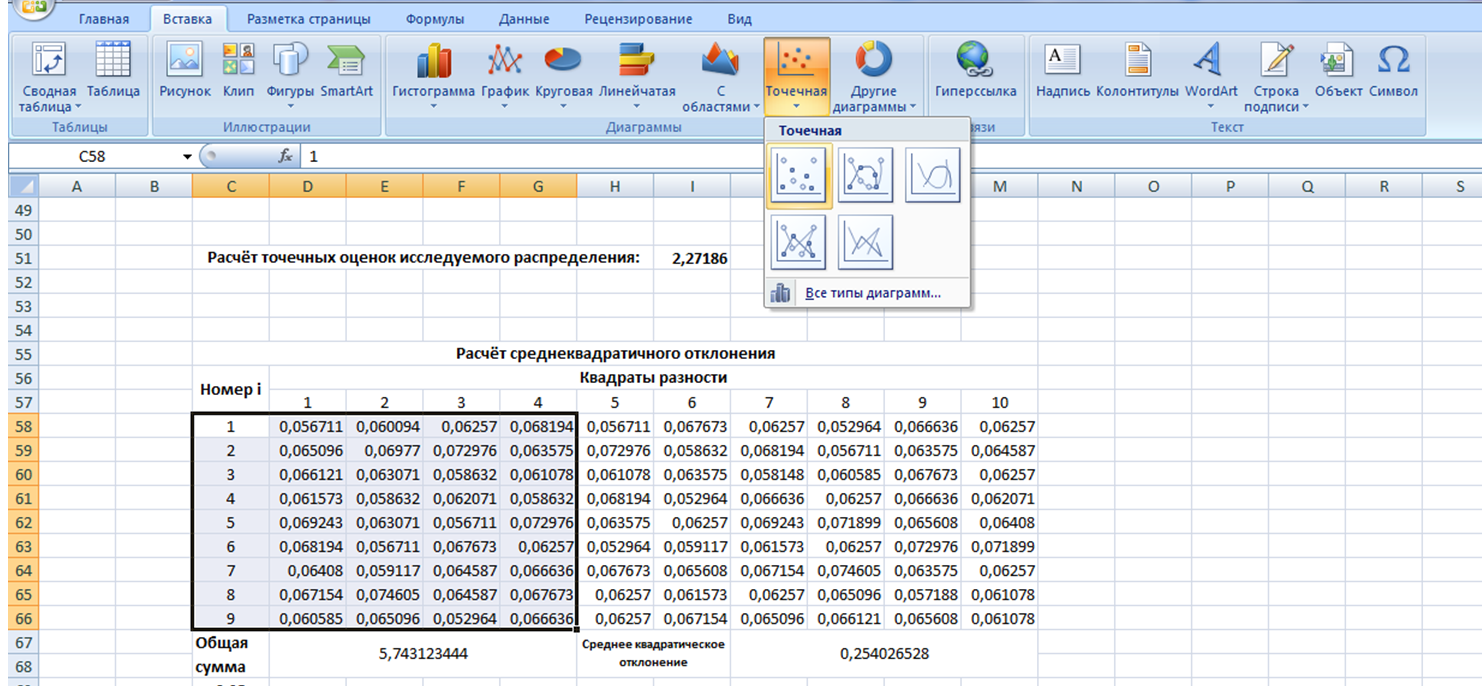 ru
ruПузырьковая диаграмма в Excel на самом деле представляет собой тип точечной диаграммы, на точечной диаграмме у нас есть точки данных на диаграмме, чтобы показать значения и сравнение, тогда как в пузырьковых диаграммах у нас есть пузыри, заменяющие эти точки, чтобы показать сравнение, и аналогично пузырьковым диаграммам. есть сравнение данных по горизонтальной и вертикальной осям.
Пузырьковая диаграмма в Excel
Пузырьковая диаграмма в Excel используется, когда мы хотим представить три набора данных в графическом виде. Из этих трех наборов данных, используемых для создания пузырьковой диаграммы, две оси диаграммы показаны в серии координат XY, а в третьем наборе показаны точки данных. С помощью пузырьковой диаграммы Excel мы можем показать взаимосвязь между различными наборами данных.
- Эта диаграмма представляет собой расширенную диаграмму разброса. Это тип визуализации данных, который рассказывает историю трехмерных данных.

- Каждая пузырьковая диаграмма в Excel состоит из 3 наборов данных. Координата оси X, координата оси Y и набор данных о размере пузырька. Итак, с помощью осей X и Y вы можете визуализировать третий набор данных через изображение пузырьков.
Как создать пузырьковую диаграмму в Excel?
В сценарии, когда мы хотим использовать несколько столбчатых диаграмм для обмена результатами, мы можем создать пузырь. Используйте пузырьковую диаграмму Excel, если вы хотите показать три типа набора количественных данных.
Эта диаграмма очень проста и удобна в использовании. Давайте разберемся в работе с некоторыми примерами.
Вы можете скачать этот шаблон Excel для пузырьковой диаграммы здесь – Шаблон для пузырьковой диаграммы для Excel
Пример 1
Шаг 1: Создайте свой набор данных и выберите диапазон данных
Шаг 2: Идти к Вставить> Рекомендуемые диаграммы и выберите пузырьковую диаграмму, как показано ниже.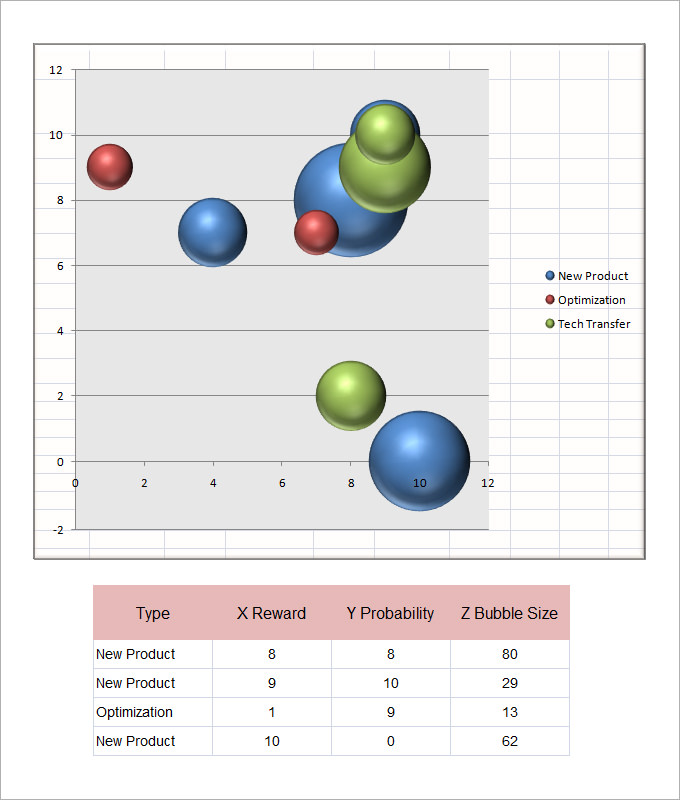
Шаг 3: Создайте пузырьковую диаграмму Excel с форматированием ниже
Шаг-3.1: Форматировать ось X
Шаг-3.2: Формат оси Y
Шаг-3.3: Форматировать цвета пузырей
Шаг-3.4: Добавьте метки данных вручную. Щелкните пузырьки правой кнопкой мыши и выберите добавить метки данных. Выберите одну за другой метку данных и введите названия регионов вручную.
(В Excel 2013 и более поздних версий вы можете выбрать диапазон, вводить его вручную не нужно)
Итак, наконец, ваша диаграмма должна выглядеть как на диаграмме ниже.
Дополнительным моментом является то, что когда вы перемещаете курсор на пузырек, он показывает всю информацию, относящуюся к этому конкретному пузырю.
Интерпретация
- Самым продаваемым регионом являются США, но поскольку мы показываем рентабельность в условиях пузыря, пузырь в США выглядит маленьким из-за уровня рентабельности 21,45%.
 Это показывает очень низкую прибыльность в этом регионе, хотя объем продаж очень высок по сравнению с другими регионами.
Это показывает очень низкую прибыльность в этом регионе, хотя объем продаж очень высок по сравнению с другими регионами. - Самым продаваемым регионом является Азия, но размер пузыря очень велик благодаря более высокому уровню прибыльности по сравнению с другими регионами. Так что в следующий раз это поможет больше сосредоточиться на азиатском регионе из-за более высокой маржи.
Пример 2
Шаг 1: Расположите данные и вставьте пузырьковую диаграмму из раздела вставки.
Шаг 2: Выполните те же действия, которые показаны в примере 1, и ваша диаграмма должна выглядеть, как на диаграмме ниже. (Для форматирования чисел можно делать свои).
Интерпретация
- График ясно показывает, что компания EFG существует на рынке 35 лет, рыночная стоимость – 1575, выручка – 350.
- Компания MNO присутствует на рынке 20 лет, прошлогодняя выручка – 200, а рыночная стоимость – 988.
 Но IJK присутствует на рынке 10 лет и достигла 195 дохода. Но в компании-графике MNO размер пузыря очень велик по сравнению с компанией. Поскольку мы показываем рыночную стоимость в размере пузыря, мы видим резкое изменение размера пузыря, хотя разница в доходах составляет всего 5.
Но IJK присутствует на рынке 10 лет и достигла 195 дохода. Но в компании-графике MNO размер пузыря очень велик по сравнению с компанией. Поскольку мы показываем рыночную стоимость в размере пузыря, мы видим резкое изменение размера пузыря, хотя разница в доходах составляет всего 5.
Преимущества
- Пузырьковая диаграмма в Excel была лучше, когда применялась для более чем трех наборов данных измерений.
- Привлекающие внимание размеры пузырей привлекут внимание читателя.
- Визуально выглядит лучше, чем формат таблицы.
Недостатки
- Для начинающего пользователя может быть трудно понять очень быстро.
- Иногда путается с размером пузыря.
- Если вы впервые пользуетесь этой диаграммой, вам обязательно понадобится чей-то помощник, чтобы понять визуализацию.
- В Excel 2010 и более ранних версиях добавление меток данных для больших пузырьковых диаграмм – утомительная задача. (В версиях 2013 года и более поздних этого ограничения нет).

- Перекрытие пузырьков – самая большая проблема, если две или более точки данных имеют одинаковые значения X и Y, пузырь может перекрываться или одна может быть скрыта за другой.
Что следует учитывать при создании пузырьковой диаграммы в Excel
- Расположите данные так, чтобы вы могли мгновенно применить пузырьковую диаграмму в Excel.
- Решите, какой набор данных вы хотите отобразить в виде пузыря. Чтобы это произошло, в первую очередь необходимо определить целевую аудиторию.
- Всегда форматируйте оси X и Y до минимума.
- Не ищите причудливых цветов, которые иногда могут выглядеть некрасиво.
- Поиграйте с цветом фона диаграммы, чтобы она выглядела красиво и профессионально.
Пузырьковая диаграмма в видео Excel
УЗНАТЬ БОЛЬШЕ >>
Представьте свои данные в виде пузырьковой диаграммы
Создание сложной пузырьковой диаграммы
Итак, как мы создали эту пузырьковую диаграмму? Следующая процедура поможет вам создать пузырьковую диаграмму с аналогичными результатами. Для этой диаграммы мы использовали данные из примера рабочего листа. Вы можете скопировать эти данные на свой рабочий лист или использовать свои собственные данные.
Для этой диаграммы мы использовали данные из примера рабочего листа. Вы можете скопировать эти данные на свой рабочий лист или использовать свои собственные данные.
Скопируйте пример данных рабочего листа на пустой рабочий лист или откройте рабочий лист, содержащий данные, которые вы хотите отобразить в виде пузырьковой диаграммы.
Чтобы скопировать пример данных рабочего листа
Создайте пустую книгу или рабочий лист.
Выберите пример в разделе справки.
Примечание: Не выбирайте заголовки строк или столбцов.
Нажмите CTRL + C.

На листе выделите ячейку A1 и нажмите CTRL + V.
А
Б
С
1
Количество товаров
Продажа
Доля рынка
2
5
5 500 долл.
 США
США3%
3
14
12 200 долларов США
12%
4
20
60 000 долл.
 США
США33%
5
18
24 400 долл. США
10%
6
22
32 000 долл.
 США
США42%
Примечание: Убедитесь, что на вашем листе есть как минимум четыре строки или столбца данных.Когда вы создаете пузырьковую диаграмму из трех или менее строк или столбцов данных, пузырьки отображаются неправильно.
Выберите данные, которые нужно отобразить на пузырьковой диаграмме.
Примечание: Лучше не включать заголовки строк или столбцов в выделенный фрагмент. Если вы выберете заголовки с вашими данными, диаграмма может дать неверные результаты.
На вкладке Вставить в группе Диаграммы щелкните стрелку рядом с надписью Точечные диаграммы .

Выберите пузырь со значком трехмерного эффекта.
Щелкните область диаграммы.Это отображает Инструменты диаграммы .
В разделе Инструменты диаграмм на вкладке Design в группе Стили диаграмм щелкните стиль диаграммы, который вы хотите использовать.
Если вы видите легенду на диаграмме, щелкните ее, а затем нажмите клавишу DELETE.
Чтобы изменить размер диаграммы, на вкладке Формат в группе Размер выберите нужный размер фигуры в поле Высота фигуры и Ширина фигуры , а затем нажмите клавишу ВВОД.

Для нашей пузырьковой диаграммы мы использовали 3,5 « как для высоты, так и для ширины формы.
Чтобы отформатировать и разместить заголовок диаграммы на диаграмме, щелкните область диаграммы и выполните следующие действия:
На диаграмме щелкните заголовок диаграммы и введите нужный текст.
Для нашей пузырьковой диаграммы мы набрали Industry Market Share Study .
Чтобы уменьшить размер заголовка диаграммы, щелкните заголовок правой кнопкой мыши, выберите Font и введите нужный размер.
Для нашей пузырьковой диаграммы мы использовали 12 .

Чтобы выровнять заголовок диаграммы с областью построения, щелкните заголовок диаграммы и перетащите его в нужное место.
Чтобы добавить заголовок горизонтальной оси, щелкните область диаграммы и выполните следующие действия:
Щелкните значок плюса рядом с графиком
Выберите Axis Titles , а затем выберите Primary Horizontal .
Выберите текстовое поле «Заголовок оси» и введите текст.
Для нашей пузырьковой диаграммы мы набрали Количество продуктов .

Щелкните вертикальную ось или выберите ее из списка элементов диаграммы (вкладка Формат , группа Текущий выбор , поле Элементы диаграммы ).
На вкладке Формат в группе Текущий выбор щелкните Выбор формата .
В разделе Опции оси выполните следующие действия:
Для Минимум введите 0 (ноль).
Для Максимум введите желаемое число.
Для нашей пузырьковой диаграммы мы набрали 80000 .
В диалоговом окне Format Axis щелкните Number .

В поле Номер в поле Десятичные разряды введите 0 (ноль), затем щелкните стрелку вниз в правом верхнем углу и щелкните Закрыть .
Чтобы применить специальный эффект форматирования к области графика, области диаграммы, заголовку диаграммы или вертикальной оси диаграммы, щелкните этот элемент диаграммы или выберите его из списка элементов диаграммы (вкладка Формат , группа Текущий выбор , Элемент диаграммы поле), а затем выполните следующие действия:
На вкладке Format в группе Shape Styles нажмите кнопку More рядом с Shape Effects .
Щелкните эффект, который хотите использовать.

Если вы хотите использовать цвета темы, отличные от темы по умолчанию, примененной к вашей книге, выполните следующие действия:
На вкладке Макет страницы в группе Темы щелкните Темы .
Щелкните тему, которую хотите использовать. (Наведите указатель мыши на каждую тему, чтобы предварительно увидеть, как она будет выглядеть при применении к вашей диаграмме.)
Вы можете сохранить диаграмму как шаблон, который можно использовать в качестве основы для других подобных диаграмм. Для получения дополнительной информации перейдите в раздел «Сохранить настраиваемую диаграмму как шаблон».
Для получения дополнительной информации перейдите в раздел «Сохранить настраиваемую диаграмму как шаблон».
Верх страницы
Создание сложной пузырьковой диаграммы
Итак, как мы создали эту пузырьковую диаграмму? Следующая процедура поможет вам создать пузырьковую диаграмму с аналогичными результатами.Для этой диаграммы мы использовали данные из примера рабочего листа. Вы можете скопировать эти данные на свой рабочий лист или использовать свои собственные данные.
Скопируйте пример данных рабочего листа на пустой рабочий лист или откройте рабочий лист, содержащий данные, которые вы хотите отобразить в виде пузырьковой диаграммы.

Как скопировать пример данных рабочего листа
Создайте пустую книгу или рабочий лист.
Выберите пример в разделе справки.
Примечание: Не выбирайте заголовки строк или столбцов.
Нажмите CTRL + C.
На листе выделите ячейку A1 и нажмите CTRL + V.
А
Б
С
1
Количество товаров
Продажа
Доля рынка
2
5
5 500 долл.
 США
США3%
3
14
12 200 долларов США
12%
4
20
60 000 долл.
 США
США33%
5
18
24 400 долл. США
10%
6
22
32 000 долл.
 США
США42%
Примечание: Убедитесь, что на вашем листе есть как минимум четыре строки или столбца данных.Когда вы создаете пузырьковую диаграмму из трех или менее строк или столбцов данных, пузырьки отображаются неправильно.
Выберите данные, которые нужно отобразить на пузырьковой диаграмме.
Примечание: Лучше не включать заголовки строк или столбцов в выделенный фрагмент. Если вы выберете заголовки с вашими данными, диаграмма может дать неверные результаты.
На вкладке Вставить в группе Диаграммы щелкните Другие диаграммы .

В разделе Пузырь щелкните Пузырь с трехмерным эффектом .
Щелкните область диаграммы.
Это отображает инструменты Chart Tools , добавляя вкладки Design , Layout и Format .
На вкладке Design в группе Стили диаграмм щелкните стиль диаграммы, который вы хотите использовать.
Для нашей пузырьковой диаграммы мы использовали Style 29 .
На диаграмме щелкните легенду, а затем нажмите клавишу DELETE.

Чтобы изменить размер диаграммы, на вкладке Формат в группе Размер выберите нужный размер фигуры в поле Высота фигуры и Ширина фигуры , а затем нажмите клавишу ВВОД.
Для нашей пузырьковой диаграммы мы использовали 3.5 дюймов для высоты и ширины формы.
Чтобы добавить, отформатировать и разместить заголовок диаграммы на диаграмме, щелкните область диаграммы и выполните следующие действия:
На вкладке Макет в группе Ярлыки щелкните Заголовок диаграммы , а затем щелкните Над диаграммой .
На диаграмме щелкните заголовок диаграммы и введите нужный текст.

Для нашей пузырьковой диаграммы мы набрали Industry Market Share Study .
Чтобы уменьшить размер заголовка диаграммы, щелкните заголовок правой кнопкой мыши и введите нужный размер в поле Размер контекстного меню.
Для нашей пузырьковой диаграммы мы использовали 12 .
Чтобы выровнять заголовок диаграммы с областью построения, щелкните заголовок диаграммы и перетащите его в нужное место.
Чтобы добавить заголовок горизонтальной оси, щелкните область диаграммы и выполните следующие действия:
На вкладке Layout в группе Labels щелкните Axis Titles , затем щелкните Primary Horizontal Axis Title , а затем щелкните Title под осью .

Щелкните заголовок горизонтальной оси, введите нужный текст и нажмите клавишу ВВОД.
Для нашей пузырьковой диаграммы мы набрали Количество продуктов .
Щелкните вертикальную ось или выберите ее из списка элементов диаграммы (вкладка Layout , группа Current Selection , поле Chart Elements ).
На вкладке Формат в группе Текущий выбор щелкните Выбор формата .
В разделе Опции оси выполните следующие действия:
Для Минимум выберите вариант Фиксированный , а затем введите 0 (ноль) в поле Фиксированный .

Для Максимум выберите вариант Фиксированный , а затем введите желаемое число в поле Фиксированный .
Для нашей пузырьковой диаграммы мы набрали 80000 .
В диалоговом окне Format Axis щелкните Number .
В поле Номер в поле Десятичные разряды введите 0 (ноль), а затем щелкните Закрыть .
Чтобы применить специальный эффект форматирования к области графика, области диаграммы, заголовку диаграммы или вертикальной оси диаграммы, щелкните этот элемент диаграммы или выберите его из списка элементов диаграммы (вкладка Layout , Current Selection group , Элемент диаграммы поле), а затем выполните следующие действия:
На вкладке Формат в группе Стили фигур нажмите кнопку Еще .

Щелкните эффект, который хотите использовать.
Для нашей пузырьковой диаграммы мы использовали Subtle Effect — Accent 4 для области графика, Intense Effect — Accent 4 для области диаграммы, Subtle Effect — Accent 4 для заголовка диаграммы и Intense Line — Акцент 6 для вертикальной оси.
Если вы хотите использовать цвета темы, отличные от темы по умолчанию, примененной к вашей книге, выполните следующие действия:
На вкладке Макет страницы в группе Темы щелкните Темы .
В разделе Built-in щелкните тему, которую хотите использовать.

Для нашей пузырьковой диаграммы мы использовали тему Foundry .
Верх страницы
Сохранить диаграмму как шаблон
Если вы хотите создать другую диаграмму, подобную той, которую вы только что создали, вы можете сохранить диаграмму как шаблон, который можно использовать в качестве основы для других подобных диаграмм.
Щелкните диаграмму, которую вы хотите сохранить как шаблон.
На вкладке Design в группе Тип щелкните Сохранить как шаблон .
В поле Имя файла введите имя шаблона.

Совет: Если вы не укажете другую папку, файл шаблона (.crtx) будет сохранен в папке Charts , и шаблон станет доступен в Templates как в диалоговом окне Insert Chart ( Insert Вкладка , группа Диаграммы (), панель запуска диалогового окна) и диалоговое окно Изменить тип диаграммы (вкладка Design , группа Тип , Изменить тип диаграммы ).
Для получения дополнительной информации о том, как применить шаблон диаграммы, см. Сохранение пользовательской диаграммы как шаблона.
Примечание: Шаблон диаграммы содержит форматирование диаграммы и хранит цвета, которые используются при сохранении диаграммы в качестве шаблона. Когда вы используете шаблон диаграммы для создания диаграммы в другой книге, в новой диаграмме используются цвета шаблона диаграммы, а не цвета темы документа, которая в настоящее время применяется к книге.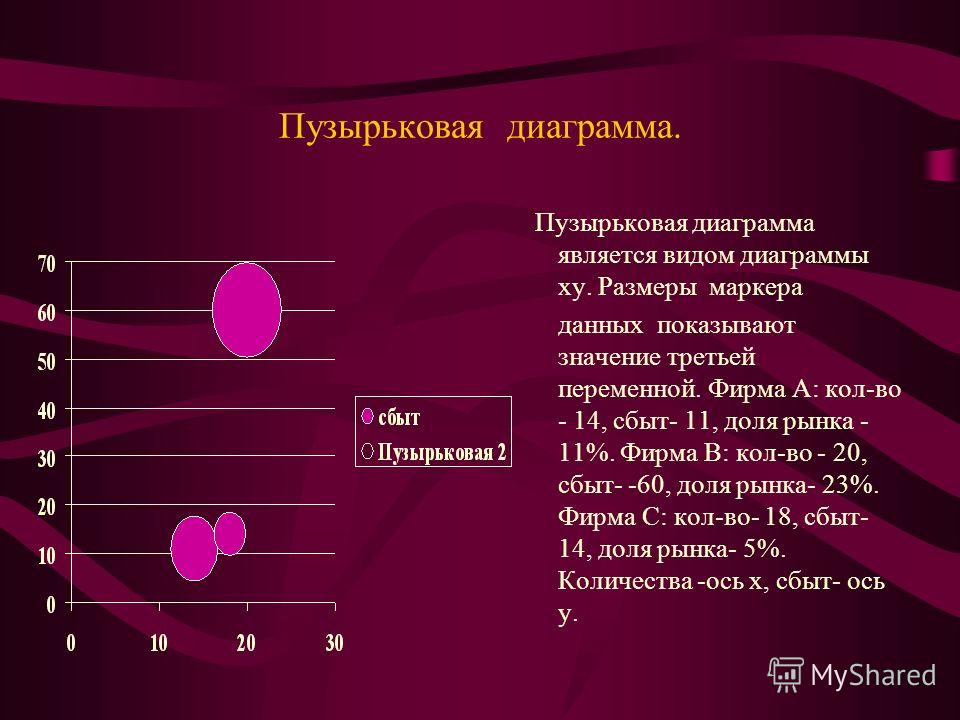 Чтобы использовать цвета темы документа вместо цветов шаблона диаграммы, щелкните область диаграммы правой кнопкой мыши и выберите в контекстном меню Сбросить до соответствия стилю .
Чтобы использовать цвета темы документа вместо цветов шаблона диаграммы, щелкните область диаграммы правой кнопкой мыши и выберите в контекстном меню Сбросить до соответствия стилю .
Верх страницы
Сделайте данные всплывающими с помощью пузырьковых диаграмм
Этот раздел представляет собой пошаговое руководство по созданию пузырьковой диаграммы и построению данных с помощью Microsoft Excel 2016 (версия Office 365).Мы адаптировали данные для этого руководства из демонстрационного аккаунта Google Analytics для Google Merchandise Store. Выполните следующие действия, чтобы создать пузырьковую диаграмму, показанную на этом изображении:
Вставьте пузырьковую диаграмму
Откройте электронную таблицу Excel с вашими данными и нажмите Вставить в меню.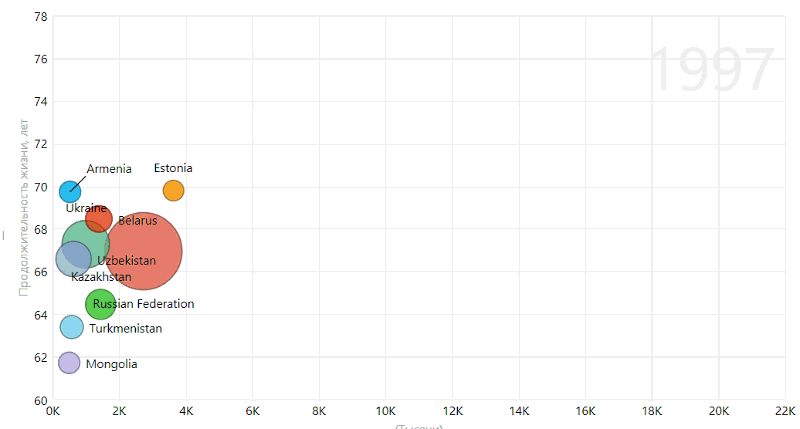 Наведите указатель мыши на стрелку раскрывающегося меню и щелкните стрелку для пункта «Точечная диаграмма (X, Y), » или «Пузырьковая диаграмма » в подменю «Диаграммы».Есть два варианта под Bubble — стандартный пузырь или 3-D Bubble. В этом руководстве используется стандартный вариант пузыря, поэтому нажмите «Пузырь». В таблице появится пустой квадрат.
Наведите указатель мыши на стрелку раскрывающегося меню и щелкните стрелку для пункта «Точечная диаграмма (X, Y), » или «Пузырьковая диаграмма » в подменю «Диаграммы».Есть два варианта под Bubble — стандартный пузырь или 3-D Bubble. В этом руководстве используется стандартный вариант пузыря, поэтому нажмите «Пузырь». В таблице появится пустой квадрат.
Добавить источники данных
Щелкните диаграмму правой кнопкой мыши и выберите в меню пункт Выбрать данные .
В окне Select Data Source нажмите кнопку Add в разделе Legend Entries (Series).
Редактировать серию данных
Чтобы изменить данные, ранее добавленные в пузырьковую диаграмму, щелкните Изменить в окне «Выбор источника данных».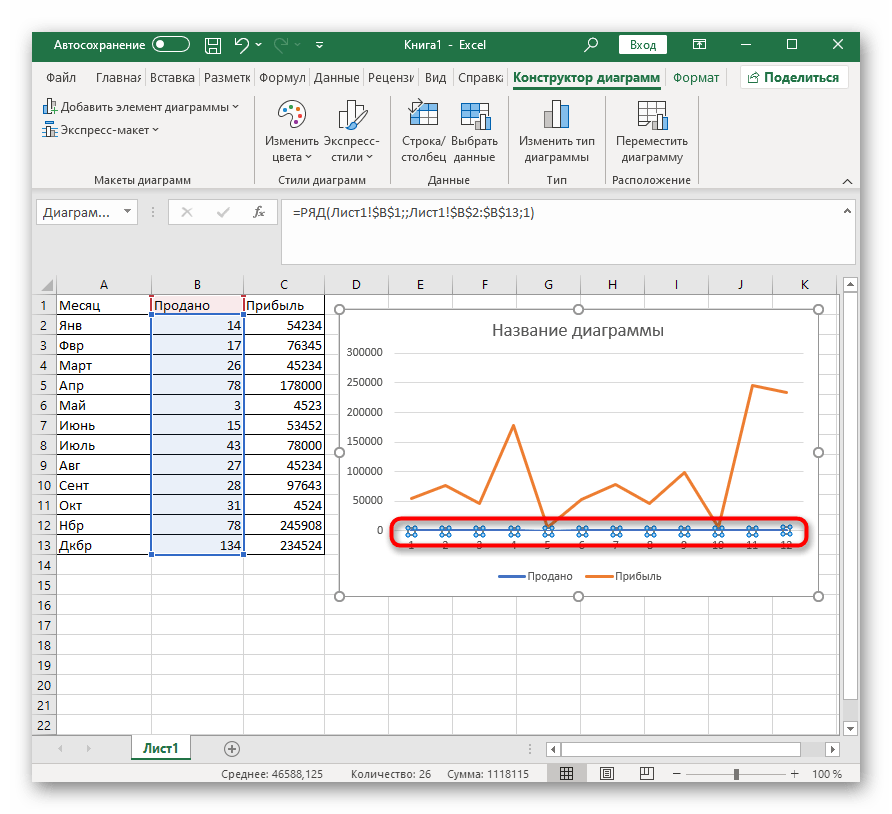 Щелкните соответствующие данные в электронной таблице, которые соответствуют каждой ячейке серии, указанной в окне Edit Series :
Щелкните соответствующие данные в электронной таблице, которые соответствуют каждой ячейке серии, указанной в окне Edit Series :
Щелкните данные или (введите имя) серии в ячейке Имя серии .
Щелкните данные для оси X в ячейке Series X values .
Щелкните данные для оси Y в ячейке Значения Y серии .
Щелкните данные по оси Z (или размер) пузырьковой диаграммы в ячейке с размером пузырька серии .
Нажмите ОК .
Чтобы внести изменения в существующий ряд данных, нажмите Изменить в окне Выбрать источник данных .Нажмите кнопку OK , чтобы завершить выбор источников данных и вернуться к вставленной пузырьковой диаграмме.
Щелкните Добавить , чтобы включить несколько рядов данных в пузырьковую диаграмму, и повторите описанные выше шаги редактирования ряда для каждой новой записи легенды (ряда).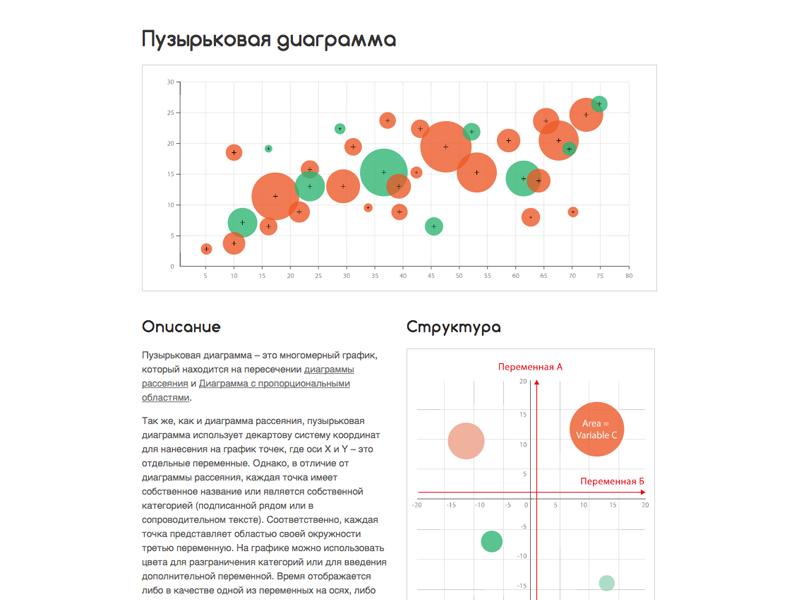 Добавьте данные для органического трафика и прямого трафика, которые разместят на диаграмме более одного пузырька.
Добавьте данные для органического трафика и прямого трафика, которые разместят на диаграмме более одного пузырька.
Формат и дизайн
Последний шаг к созданию пузырьковой диаграммы — это форматирование данных и добавление элементов дизайна, таких как заголовки осей и метки данных.Этот шаг превращает необработанную пузырьковую диаграмму в убедительную визуализацию данных. Размер, цвет и различные варианты форматирования помогают сделать диаграмму более привлекательной.
Оси формата
Чтобы изменить параметры оси , такие как границы и единичные интервалы, дважды щелкните область вертикальной оси Y диаграммы и используйте меню оси формата .
Для этого урока мы меняем границу> Минимум на ноль, но вы можете щелкнуть вкладки (Заливка и линия, Эффекты и Размер и свойства), чтобы внести другие изменения.

Повторите этот шаг, чтобы отформатировать параметры оси для горизонтальной оси x, дважды щелкнув нижнюю область графика.
Для этого урока мы также меняем Границы> Минимум оси x на ноль (показано ниже).
Добавить стиль и элементы диаграммы
Щелкните пузырьковую диаграмму, и на верхней ленте появятся параметры подменю Design .Выберите предварительно отформатированный стиль диаграммы или щелкните элемент Добавить элемент диаграммы и выберите такие параметры, как заголовок диаграммы , Легенда, и Метки данных , чтобы внести изменения.
Есть ярлык для элементов диаграммы. Щелкните пузырьковую диаграмму, и справа появятся три значка. Щелкните значок Элемент диаграммы , чтобы добавить или удалить такие элементы, как заголовки осей , линии сетки и полосы ошибок .

Для Microsoft Excel 2013 щелкните вкладку Конструктор и щелкните Добавить элемент диаграммы . Выберите один из вариантов наложения по центру или над диаграммой из опции заголовков диаграммы.
Шаблон пузырьковой диаграммы Excel
Чтобы сэкономить время и поэкспериментировать с различными стилями и форматами, сохраните пузырьковую диаграмму как шаблон в Excel.Щелкните правой кнопкой мыши пузырьковую диаграмму и выберите Сохранить как шаблон . Назовите шаблон диаграммы в ячейке Имя файла. Нажмите Сохранить .
Как создать пузырьковую диаграмму в Excel — Excelchat
Пузырьковая диаграмма — лучший выбор для графической визуализации трех наборов данных и демонстрации взаимосвязи между ними. Пузырьковая диаграмма визуализирует данные в трех измерениях, поэтому всегда состоит из трех наборов данных, серии данных по оси X, серии данных по оси Y и серии данных о размере пузырька для определения размера пузырькового маркера.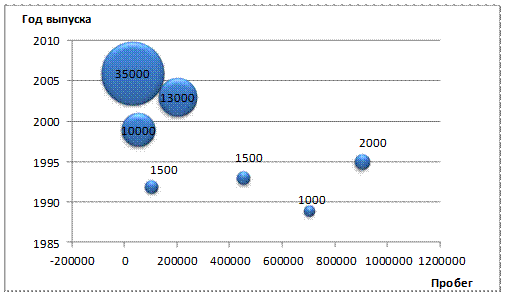
Рис. 1. Пузырьковая диаграмма
Как создать пузырьковую диаграммуЧтобы создать пузырьковую диаграмму, нам нужен набор данных с тремя сериями данных для построения по оси X, оси Y и серии данных о размере пузырька. В нашем примере у нас есть набор данных из четырех регионов для проданных единиц, общего объема продаж и процента прибыльности в каждом регионе. Мы можем визуализировать эти три ряда данных регионов на пузырьковой диаграмме, чтобы сравнить и показать взаимосвязь между этими тремя значениями набора данных.Следуйте этим пунктам, чтобы создать пузырьковую диаграмму;
- Выберите данные всех трех рядов данных.
- Перейдите на вкладку Insert > щелкните Other Charts и выберите Bubble Chart .
Рис. 2. Пузырьковые диаграммы
- Щелкните правой кнопкой мыши внутри области диаграммы и выберите вариант Выбрать данные .
Рис. 3. Щелкните Выбрать опцию данных
3. Щелкните Выбрать опцию данных
- В диалоговом окне Select Data Source нажмите кнопку Edit .
Рис. 4. Диалоговое окно выбора источника данных
- Откроется диалоговое окно «Редактировать серию » для ввода имени серии данных «».
Рис. 5. Диалоговое окно «Редактировать серию»
- Щелкните поле Serie Name range и выберите Regions ссылку на ячейку
Рис. 6. Окно редактирования диапазона серий
- Снова щелкните поле range , чтобы ввести название серии, и нажмите кнопку OK > OK .
Рис. 7. Ввод названия серии
Рис. 8. Создание пузырьковой диаграммы
- При желании измените цвет каждой серии данных, отформатировав серию данных. Щелкните правой кнопкой мыши на любом пузырьковом маркере и выберите вариант Форматировать серию данных .

Рис. 9. Форматирование данных серии
- Щелкните параметр «Заливка», выберите « Изменить цвета по точке » и нажмите кнопку Закрыть .
Рис. 10. Цвета заливки серии данных
Рис. 11. Различные цвета по точкам данных
- Снова щелкните правой кнопкой мыши любой из пузырьковых маркеров, чтобы добавить метки данных. Мы можем ввести название каждого региона вручную с учетом точек данных.
Рис. 12. Добавление меток данных
Рис. 13. Пузырьковый график
Мгновенное соединение с экспертом через нашу службу Excelchat В большинстве случаев задача, которую вам нужно решить, будет более сложной, чем простое применение формулы или функции.Если вы хотите сэкономить часы на исследованиях и разочарованиях, попробуйте нашу живую службу Excelchat! Наши эксперты по Excel доступны круглосуточно и без выходных, чтобы ответить на любые ваши вопросы по Excel. Мы гарантируем подключение в течение 30 секунд и индивидуальное решение в течение 20 минут.
Мы гарантируем подключение в течение 30 секунд и индивидуальное решение в течение 20 минут.
5 типов пузырьковых диаграмм / графиков: примеры + [использование Excel]
Визуализация данных с помощью разноцветных точек, без сомнения, визуально привлекательный и творческий метод статистического построения графиков. Но знаете ли вы что-нибудь более привлекательное? Пузыри.
Пузырьковые диаграммы используют несколько пузырьков (или кругов) для отображения точек данных в трехмерном пространстве. Однако в этом трехмерном дисплее интересно то, что третье измерение представлено размером пузыря.
Хотя он сильно отличается от других методов построения графиков точек , как и другие, он бывает различных типов, имеет реальные приложения и может быть построен с помощью Excel. В оставшейся части этой статьи мы попытаемся разобраться в тонкостях пузырьковой диаграммы и расскажем, как создать ее самостоятельно с помощью Excel.
Что такое пузырьковая диаграмма?Пузырьковая диаграмма — это многомерный график, в котором пузырьки используются для представления точек данных в трех измерениях. Также известный как пузырьковый график, он имеет различные приложения в социальных науках, экономике, медицине и других математических науках.
Как следует из названия, он представляет точки данных в виде пузырьков. Как и точечный график, он также представляет собой вариант графиков рассеяния, но заменяет точки пузырьками, а также отображает значения трех количественных переменных.
Отображаются 3 переменные с 2 переменными, определяющими точку данных, которая соответствует значению на горизонтальной и вертикальной оси. Третья переменная, с другой стороны, соответствует размеру пузыря.
Типы пузырьковых диаграммПузырьковые диаграммы находят различное применение в различных аспектах прикладной математики и статистики. Такое использование зависит не только от типа решаемых задач, но и приводит к появлению различных вариантов пузырьковых диаграмм.
Это связано с тем, что представление пузырьковой диаграммы, необходимой для решения проблем в каждом поле, отличается от другого. Обсуждения в этом разделе будут касаться каждого из этих вариантов, включая схему, показывающую, как они выглядят.
Для дальнейшего облегчения нашего обсуждения вариантов пузырьковой диаграммы, давайте рассмотрим таблицу ниже, которая отображает некоторую информацию об учениках школы.
Простая пузырьковая диаграммаПростая пузырьковая диаграмма — это самый простой вариант пузырьковой диаграммы.В реальном смысле простая пузырьковая диаграмма не является вариацией пузырьковой диаграммы.
Это оригинальная версия пузырьковой диаграммы, созданной с помощью Excel. На этом рисунке показаны только первые три числовых столбца данных в таблице выше.
В этом случае мы имеем дело только с 3 переменными, что является самым простым условием для пузырьковой диаграммы. 2-й столбец (количество студентов) представляет собой горизонтальную ось, 3-й столбец (средний балл) представляет ось y, а размер круга определялся 4-м столбцом (среднее математическое значение).
ПРИМЕЧАНИЕ: Значения, использованные при создании этой диаграммы, немного отличаются от значений, показанных в таблице выше. Вы также можете создавать различные варианты, используя функцию генератора случайных чисел в Excel.
Пузырьковая диаграмма с меткамиПузырьковая диаграмма с надписью также очень проста, но имеет небольшие вариации. Очень похоже на простую пузырьковую диаграмму, разница в том, что пузырьки на этой диаграмме имеют метку.
Эти ярлыки заменяют легенды.Они используются для идентификации переменной, которую представляет каждый пузырек.
Пузырьковая маркировка возможна только при работе с пузырьковой диаграммой с 3 переменными и очень небольшим количеством наборов данных, как на иллюстрации ниже. Если набор данных большой, это обычно занимает много времени, и диаграмма становится загроможденной.
Многопараметрическая пузырьковая диаграммаЭтот вариант пузырьковой диаграммы используется при работе с несколькими переменными, количество которых превышает 3. Он помогает визуализировать различные группы переменных с помощью цветов.
Вы заметите, что на первых двух графиках, показанных выше, пузырьки имеют только один цвет. Но на иллюстрации ниже три цвета, каждый из которых представляет группу рассматриваемой переменной.
Здесь мы проиллюстрировали различный Пол, а именно; Мужчина, женщина и другие. Этот график был получен путем нанесения данных во все 10 столбцов, представленных в наборе данных.
График был также получен из случайно сгенерированного значения, отличного от значения в таблице выше.
Пузырьковая диаграмма с картойКак следует из названия, этот вариант пузырьковой диаграммы изображен на картах. Обычно он используется в географических науках и иногда называется картограммами.
Пузырьки обозначают географическое положение на карте. Например, при построении карты, которая требует от вас определения мест с сырой нефтью, золотом и некоторыми другими полезными ископаемыми в мире, вы используете пузырьковую диаграмму карты.
Оси x и y будут построены с использованием широты и долготы этих мест, тогда массив суши будет представлять размер круга.
КАРТА КАРТА ПУЗЫРЬЯРазмер пузыря должен соответствовать размеру графика, на котором он строится. Это гарантирует, что каждое местоположение хорошо зарегистрировано
3D пузырьковая диаграммаЭто трехмерный вариант пузырьковой диаграммы. В этом случае у нас больше не кругообразные пузыри, а сферические пузыри.
Радиус сферы определяется 3-м параметром в наборе данных. Эта трехмерная пузырьковая диаграмма также может отображать все варианты, упомянутые выше.
Однако не всегда рекомендуется использовать трехмерную пузырьковую диаграмму для визуализации данных. Это повлияет на визуальную привлекательность пузырьковой диаграммы.
Маркетологи в поисковых системах могут легко определить влияние высокой цены за клик на позицию объявления, количество кликов и конверсии веб-сайта. Пузырьковая диаграмма поможет определить, есть ли значительные улучшения в этих факторах.
Если отобразить количество кликов по оси X, стоимость объявления по оси Y, а также увеличение коэффициента конверсии, будет определяться размер пузыря.
При работе с Word Graphs исследователи ключевых слов могут использовать его для определения плотности конкретного ключевого слова или хэштега. Примером может служить годовой отчет Google о словах, которые чаще всего ищут.
Этот отчет можно преобразовать в пузырьковую диаграмму, при этом наиболее часто выполняемые поисковые запросы занимают самое большое место на карте. Это сделает его легко идентифицируемым.
Вы можете изучить влияние рекламных акций и рекламы на свой бизнес с помощью пузырьковой диаграммы. По оси X может отображаться количество созданных рекламных объявлений, по оси Y должны отображаться затраты, затраченные на каждое объявление, а по радиусу круга будет отображаться полученный доход.
Примеры пузырьковой диаграммы Пузырьковая диаграмма Вопрос Пример: Рассмотрим приведенную ниже таблицу, в которой представлены коэффициенты рождаемости, смертности и ВВП 5 стран. Используйте эту информацию для построения пузырьковой диаграммы. Следовательно, используйте эту диаграмму, чтобы определить страну с самым высоким ВВП и объяснить, как вы пришли к такому выводу.
Решение: Соответствующая пузырьковая диаграмма для этих данных проиллюстрирована ниже и была построена с помощью Excel.
Страна с самым высоким ВВП — Австралия. К такому выводу мы приходим по размеру пузырей.
График построен с показателем рождаемости на горизонтальной оси, показателем смертности на вертикальной оси, а ВВП определяет размер пузырей. Следовательно, страна с самым большим пузырем имеет самый высокий ВВП.
Из графика видно, что наш ответ — Австралия.
Пример 2: Используйте график, созданный из Примера 1 выше, чтобы определить страну с самым низким ВВП.
Решение: Страна с самым низким ВВП — Ирландия. Это ясно из нашего наблюдения, что круг, представляющий Ирландию, является самым маленьким на диаграмме.
Как создать пузырьковую диаграмму в ExcelВыполните следующие действия, чтобы создать собственную пузырьковую диаграмму в Excel.
Мы будем использовать таблицу в примере 1 выше, чтобы создать нашу собственную пузырьковую диаграмму в Excel.
- Шаг 1: Введите данные в таблицу Excel.
- Шаг 2: Выделите ячейки, содержащие данные, как показано на схеме ниже. Перейдите к Insert> Charts> Other Charts | Bubble
- Шаг 3: Дважды щелкните первый кружок, и появится диалоговое окно, подобное показанному ниже. Перейдите к сплошной заливке, затем отредактируйте цвет и прозрачность круга (см. Схему)
Сделайте это для каждого круга, изменив цвет по своему усмотрению.Однако вам следует постараться обеспечить равномерную прозрачность.
- Шаг 4: Отредактируйте макет графика и добавьте заголовки диаграмм, заголовки осей, изменив легенду на название каждой страны и т. Д.
- Шаг 5: Щелкните правой кнопкой мыши график, затем перейдите к Select Data. Появится диалоговое окно, подобное приведенному ниже. Щелкните Series1 , затем Edit . Измените название серии на Австралию.
Нажмите кнопку « Добавить », чтобы добавить еще одну серию.На этот раз назовите его Китай. Сделайте это для всех стран, и ваша легенда изменится автоматически.
В решении, которое мы создали ранее, уменьшен масштаб кругов. Вы также можете уменьшить или даже увеличить масштаб этого графика, щелкнув его правой кнопкой мыши и перейдя к Form Data Series.
Перейдите к Series Options в появившемся диалоговом окне, затем масштабируйте размер пузыря по своему усмотрению.
Советы по созданию пузырьковой диаграммыВот несколько советов, которым вы должны следовать при создании пузырьковой диаграммы.
В большинстве случаев пузырьковые диаграммы имеют тенденцию перекрываться, когда они отображаются на графике. Поэтому рекомендуется всегда увеличивать прозрачность пузырьков.
Это поможет гарантировать, что некоторые пузыри не будут скрыты, что затрудняет интерпретацию читателем. Однако это не решает полностью проблему загромождения и невозможности считывания точек данных.
Пузырьки могут перекрываться несколько раз, пока прозрачность кругов не станет неэффективной.Прозрачность отлично подходит для удобочитаемости, но все же имеет ограничения.
Легенды для пузырьковой диаграммы, как ключ к зажиганию. Точно так же невозможно завести машину без ключа, невозможно прочитать многомерную таблицу без легенды.
Легенда сообщает вам значение каждого цвета на графике. В примере, который мы рассматривали ранее, если бы у нас не было ключа, мы не могли бы идентифицировать Австралию как страну с самым высоким ВВП.
Кроме того, вы можете пометить каждый пузырек своими именами, чтобы он был удобочитаемым.Однако это может оказаться невозможным при работе с большим набором данных.
Одна из самых важных частей создания любого графика — обеспечение его читабельности. Ваша пузырьковая диаграмма должна быть понятна читателям без особых усилий.
Он должен быть в состоянии представить четкую тенденцию с размером пузыря в качестве индикатора. Прежде чем завершить работу над диаграммой, попробуйте поэкспериментировать с порядком, в котором реализованы переменные.
То есть, если переменные равны p 1 , p 2 , p 3 , вы можете поэкспериментировать, построив график (x, y, z) как (p 1, p 2, p 3 ), (p 2, p 1, p 3 ),…, делая все 6 перестановок.Теперь вы можете выбрать наиболее подходящий вариант из этих диаграмм.
- Работа с отрицательными значениями
Переменные, которые принимают отрицательные значения, не могут напрямую преобразовываться в размер точки на пузырьковой диаграмме. Поэтому один из простейших способов обойти это — создать шаблон для отображения пузырьков.
Например, точки данных с положительными значениями можно раскрасить, а точки данных с отрицательными значениями оставить неокрашенными. Его размер теперь будет соответствовать эквивалентному положительному значению.
То есть размер -10,5 будет 10,5, но неокрашенный.
Зачем использовать Formplus для сбора данных пузырьковой диаграммы?При таком объеме данных, который доступен сегодня, процесс сбора соответствующих данных для данных пузырьковой диаграммы может быть очень сложным. Следовательно, вам нужен инструмент, который поможет вам собрать соответствующие данные, не выполняя тяжелой работы.
Вам нужен инструмент, который поможет оптимизировать процесс сбора данных? Вот несколько причин, по которым вам следует выбрать Formplus.
- Обновления в реальном времени: Получайте обновления ваших данных в реальном времени без стресса с помощью Formplus. Когда вы собираете данные пузырьковой диаграммы с помощью опросов Formplus, вы получаете уведомление по электронной почте всякий раз, когда к вашим данным добавляется ответ.
Интеграция с Google Sheet также гарантирует, что ваш рабочий лист обновляется сразу после добавления записи в набор данных. Вам не нужно вручную импортировать данные на рабочий лист каждый раз, когда происходит обновление.
Formplus автоматизирует этот процесс каждый раз в обязательном порядке.
- Безопасность: Избавьтесь от нерелевантных ответов на ваши опросы с помощью функции Captcha на Formplus. Эта функция предотвращает атаку вашей формы ботами, которые оставляют спам-сообщения.
Таким образом, вам практически не придется выполнять форматирование сгенерированных данных пузырьковой диаграммы.
Собранные данные также хранятся в безопасном облачном хранилище, вдали от третьих лиц.Formplus также поддерживает интеграцию с Google Диском, Microsoft OneDrive и Dropbox.
- Гибкость: Вы можете использовать один из существующих шаблонов опросов Formplus или создать свой собственный с нуля с помощью конструктора Formplus. Конструктор предлагает вам более 30+ полей формы для использования при сборе данных.
Эти поля формы могут собирать любую версию данных, включая изображения, документы и даже подписи. Эта функция очень применима к заявлениям о приеме на работу.
- Скорость отклика: Создайте достаточно данных для своей пузырьковой диаграммы с помощью онлайн-опроса, который увеличивает скорость отклика. Некоторые из этих функций включают функцию сохранения и возобновления, проверку формы и автономную функцию.
С помощью проверки формы вы можете устранить предвзятость ответов в своем опросе. Респонденты также могут сохранять свои ответы и резюме в любое время.
ОпросыFormplus также могут заполняться в автономном режиме респондентами, которые остаются в удаленных районах с нестабильным интернет-соединением.
- Создание веб-трафика: Увеличьте объем трафика на свой веб-сайт и страницы в социальных сетях с помощью кнопки отправки, которая связывает респондентов с вашим веб-сайтом. Formplus позволяет добавить ссылку на кнопку отправки в меню настроек формы.
- Размер круга может затруднить определение конкретных значений с первого взгляда.
- Его нельзя использовать для отображения большого количества данных.Круги будут накладываться друг на друга, и сюжет станет загроможденным. Следовательно, сделать диаграмму нечитаемой.
- Определить значение третьей переменной по одному графику практически невозможно. Это связано с тем, что размеры круга невозможно измерить визуально. Это возможно только в тех случаях, когда на пузырьках указаны размеры.
Одной из общих черт столбчатых диаграмм и линейных диаграмм является то, что они имеют числовую (ось y) и категориальную (ось x) оси.Но это сильно отличается от пузырьковых графиков, две оси которых являются числовыми.
Так же, как точечные диаграммы, пузырьковые диаграммы можно назвать разновидностью точечных диаграмм, но с 3-мя измерениями. Третье измерение на графике пузырьков — это индикатор размера, который определяет площадь каждого пузырька на графике.
Динамизм размера пузыря — это отличительный фактор, который делает его популярным методом визуализации. С помощью пузырьковой диаграммы вы можете создать трехмерный график в двух измерениях.
Как создать пузырьковую диаграмму в Excel
Эта статья расскажет, как создать пузырьковую диаграмму в Excel. Как представить данные в виде пузырьковой диаграммы в Excel.
Пузырьковая диаграмма — это вариант точечной диаграммы, в которой точки данных заменены пузырьками, а дополнительное измерение данных представлено в размере пузырьков.
Создать пузырьковую диаграмму
Предполагается, что у вас есть список данных в диапазоне A1: C4, и вы хотите создать пузырьковую диаграмму на основе этих данных на вашем листе.И вы можете сделать следующие шаги:
# 1 выберите данные, которые вы хотите отобразить на пузырьковой диаграмме.
# 2 перейдите на вкладку ВСТАВИТЬ , щелкните команду Вставить точечную или пузырьковую диаграмму в группе Диаграммы и щелкните 3-D пузырь в разделе Пузырь .
# 3 на вашем листе будет создана одна пузырьковая диаграмма.
# 4 щелкните правой кнопкой мыши пузырьковую диаграмму и выберите Выбрать данные из раскрывающегося списка, откроется диалоговое окно Выбрать данные Источник.
# 5 нажмите кнопку Edit в разделе Legend Entries , откроется диалоговое окно Edit Series . Вы можете установить имя серии, значения серии X, значения серии Y и размер пузырьков серии по своему усмотрению.
Видео: создание пузырьковой диаграммы
Похожие сообщения
Если ячейка — это значение или это значениеФункция ЕСЛИ часто используется на листе Excel, чтобы вернуть ожидаемое «истинное значение» или «ложное значение» в зависимости от результата логической проверки.Если вы хотите узнать, является ли ячейка A или B, и если одна из …
Если значение больше определенного значенияФункция ЕСЛИ часто используется в листе Excel, чтобы вернуть ожидаемое «истинное значение» или «ложное значение» на основе логического результата теста. Если вы хотите увидеть, превышает ли значение в одной ячейке определенное значение, …
Если ячейка не пустаФункция ЕСЛИ часто используется в листе Excel, чтобы вернуть ожидаемое «истинное значение» или «ложное значение» в зависимости от результата созданного логического теста.Если вы хотите увидеть, пуста ячейка или нет, и оставьте несколько …
Макрос VBA для ВПР с другого листаВ предыдущем посте вы должны знать, как исправить или удалить ошибку # N / A при использовании формулы ВПР для поиска значения с другого листа. И этот пост покажет вам, как использовать код VBA для данных vlookup …
Если ячейка пустаФункция ЕСЛИ часто используется в листе Excel, чтобы вернуть ожидаемое «истинное значение» или «ложное значение» в зависимости от результата созданного логического теста.Если вы хотите увидеть, пуста ячейка или нет, и оставьте несколько …
Если ячейка равна определенной текстовой строкеФункция ЕСЛИ часто используется в листе Excel, чтобы вернуть ожидаемое «истинное значение» или «ложное значение» в зависимости от результата созданного логического теста. Если вы хотите узнать, совпадает ли ячейка с определенной текстовой строкой, например «Win», вы …
Если ячейка содержит текст 1 или текст 2Функция ЕСЛИ часто используется на листе Excel для возврата «истинного значения» или «ложного значения» на основе логического результата теста.Если вы хотите увидеть, содержит ли ячейка определенную подстроку 1, например «abc» или подстроку 2, например «def», и возвращает истину …
Если ячейка содержит определенный текст ИЛИ равно определенному текстуЕсли ячейка равна определенному тексту, функция ЕСЛИ часто используется на листе Excel для возврата «истинного значения» или «ложного значения» на основе логического результата теста. Если вы хотите проверить значения, чтобы увидеть, соответствуют ли они определенному тексту, например…
ВПР с другого листа не работаетВ предыдущем посте вы должны знать, как исправить или удалить ошибку # N / A при использовании формулы ВПР для поиска значения с другого листа. И этот пост покажет вам причины, по которым ваша формула ВПР не работает …
Если ячейка начинается с одного из трех предоставленных символовЕсли вы хотите проверить значения, чтобы увидеть, начинаются ли они с некоторых заданных символов, таких как «x», «y» или «z», вы можете создать формулу с функциями COUNTIF и SUM для возврата результатов.ПРИМЕР Вы можете увидеть «ИСТИНА» или …
Как сделать пузырьковую диаграмму в Excel
Как создать пузырьковую диаграмму в Excel
Итак, как мы начали создавать пузырьковую диаграмму в Excel с помощью встроенных инструментов построения диаграмм? Что ж, прежде чем мы начнем, нам нужно убедиться, что рабочий лист для создания пузырьковой диаграммы должен иметь как минимум 4 строки или столбца данных, как показано на рисунке ниже.В противном случае мы не сможем правильно нарисовать пузыри.
Затем вы можете выполнять шаги один за другим.
1. Откройте рабочий лист, на котором вы хотите построить пузырьковую диаграмму, и введите данные.
2. Выберите все данные чисел, и в этом примере это B2: D5 .
Примечание. Не включайте заголовки строк или столбцов в этот выбор.Если вы это сделаете, диаграмма выдаст неверные результаты.
3. Перейдите на вкладку Insert , выберите нужный тип пузырьковой диаграммы в раскрывающемся меню Insert Scatter (X, Y) или Bubble Chart Здесь мы выбираем 3-D Bubble .
4. Щелкните область диаграммы, и на ленте появятся инструменты Chart Tools , в которых вы можете изменить стили диаграмм, цвета диаграмм, макеты диаграмм и типы диаграмм.Кроме того, нажмите кнопку Добавить элемент диаграммы и выберите добавление заголовков осей, меток данных и т. Д.
5. Теперь вы можете по-новому взглянуть на пузырьковую диаграмму, если настроите ее с помощью этих параметров форматирования. Помимо инструментов для диаграмм , вы также можете использовать расширенные параметры редактирования, скрытые на плавающих кнопках рядом с пузырьковой диаграммой в Excel.
6. Наконец, не забудьте сохранить пузырьковый график.
Как создать пузырьковую диаграмму в Edraw Max
Если вы хотите творчески создать пузырьковую диаграмму в Excel, вы можете попробовать использовать Edraw Max Online , и этот процесс станет для вас прекрасным опытом.
Как видите, Edraw Max предоставляет множество готовых шаблонов графиков и диаграмм в своей галерее шаблонов.Таким образом, после того, как вы зарегистрируетесь в Edraw Max , вы сможете использовать эти шаблоны, которые вам нравятся, и это бесплатно.
Нажмите здесь, чтобы найти больше бесплатных шаблонов диаграмм>>
Вот как создать гистограмму в Edraw Max и убедиться, что у вас есть готовые данные.
После включения Edraw Max Online выполните следующие действия.
1. Выберите шаблон, который хотите использовать, щелкните его миниатюру, и он откроется на новой веб-странице. Если вы хотите иметь пустой шаблон, вы можете щелкнуть значок плюса в галерее шаблонов
2. Или нажмите Вставка> Диаграмма , чтобы открыть диалоговое окно «Вставить диаграмму » и выбрать Пузырьковая диаграмма .На страницу документа будет добавлен новый пример пузырьковой диаграммы.
3. Если вы решите использовать шаблон или вставить пример пузырьковой диаграммы, выберите диаграмму и замените данные примера своими собственными на панели Диаграмма (данные) .
4. 4. Используйте кнопки быстрого доступа и параметры форматирования на правых панелях и панели инструментов, чтобы настроить пузырьковую диаграмму.
5. Когда вы закончите настройку пузырьковой диаграммы, вы можете нажать на кнопку Play в верхнем правом углу основного интерфейса и проверить, как диаграмма выглядит в презентации.
Как экспортировать диаграмму Edraw как файл Excel
Наконец, когда вы заполняете пузырьковую диаграмму в Edraw Max Online , вы можете сохранить ее в разных местах, экспортировать в разных форматах или поделиться ею с разными людьми.
Перейдите на вкладку Файл , нажмите кнопку Сохранить как в меню и выберите сохранение пузырьковой диаграммы в персональном облаке Edraw, Google Диске и Dropbox.
Нажмите Экспорт и выберите в меню один из поддерживаемых форматов. Здесь мы можем выбрать Экспорт в Excel , после чего редактируемый файл MS Excel будет экспортирован и сохранен в локальном хранилище.
Кроме того, нажмите Поделиться в меню, и появится диалоговое окно.Вы можете выбрать разные способы поделиться своими пузырьковыми диаграммами с друзьями, партнерами или клиентами.
Статьи по теме
Создайте пузырьковую диаграмму в Excel 2013 —
Чтобы загрузить образцы данных в видео , щелкните здесь . Ознакомьтесь с нашим учебным курсом Excel Dashboard , если вы хотите, чтобы этот курс проводился на вашем рабочем месте.
Пузырьковая диаграмма похожа на точечную диаграмму в том смысле, что она объединяет два набора данных — оси x и y в одну точку — однако третий набор данных выражается размером этой точки данных или размером пузыря.
В нашем примере мы смотрим на продажи мороженого: мы хотим изучить взаимосвязь между температурой, количеством проданного мороженого и доходом от этого мороженого. Температура и количество проданных товаров нанесены на графики y и x соответственно, а доход показан размером пузыря.
Создание пузырьковой диаграммы
Для начала щелкните в любом месте данных, а затем на вкладке ВСТАВИТЬ на ленте в группе «Диаграмма» нажмите кнопку меню «Точечный». Выберите один из типов пузырьковой диаграммы в меню, как показано ниже.
Чтобы увидеть, как Excel использовал ваши данные для построения пузырьковой диаграммы, нажмите кнопку Выбрать данные на вкладке ДИЗАЙН инструментов диаграммы в группе данных. Затем нажмите кнопку Изменить .
Вы увидите, что Excel использует первый столбец данных как значения X. Второй столбец используется для значений Y, а третий — для размера пузырьков.
Возможно, на этом этапе имеет смысл поменять местами значения x и y, чтобы температура отображалась на вертикальной оси Y.
Изменение общих размеров пузырьков
Для повышения четкости вам может потребоваться изменить общий размер пузыря, особенно если пузыри перекрываются.

 Для каждого пузырька необходимы три значения. Они могут быть заданы в строках или столбцах листа, но должны располагаться в строгом порядке: значение X, значение Y и затем значение Z.
Для каждого пузырька необходимы три значения. Они могут быть заданы в строках или столбцах листа, но должны располагаться в строгом порядке: значение X, значение Y и затем значение Z.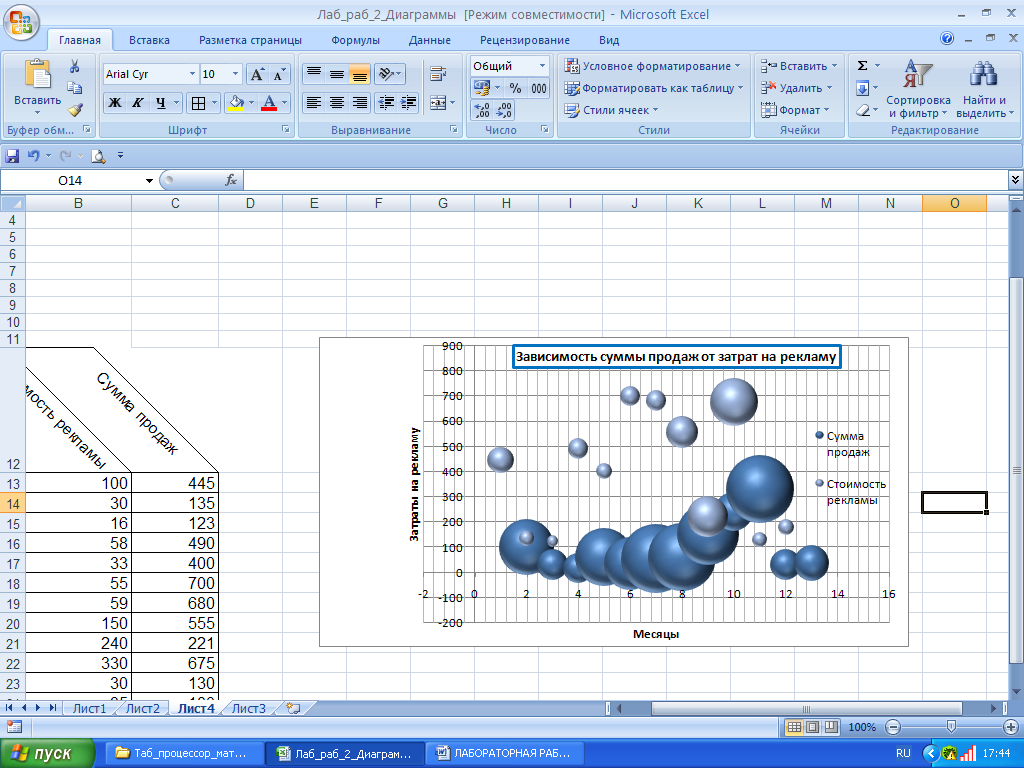
 Например, подписи осей, масштаб, название. Также можно добавить дополнительную диаграмму по другим столбцам таблицы, совместив ее с созданной.
Например, подписи осей, масштаб, название. Также можно добавить дополнительную диаграмму по другим столбцам таблицы, совместив ее с созданной.



 Это показывает очень низкую прибыльность в этом регионе, хотя объем продаж очень высок по сравнению с другими регионами.
Это показывает очень низкую прибыльность в этом регионе, хотя объем продаж очень высок по сравнению с другими регионами.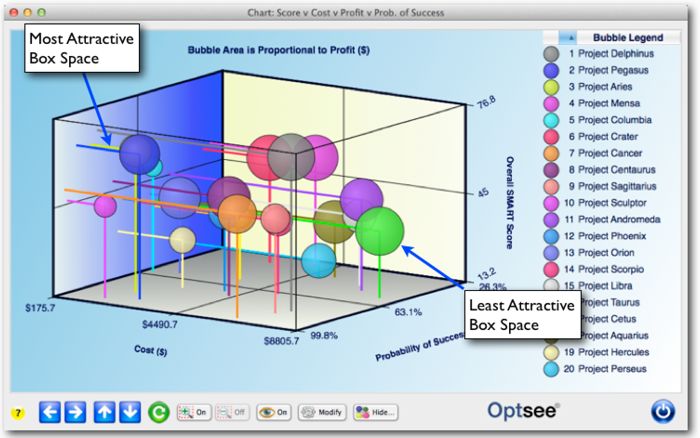 Но IJK присутствует на рынке 10 лет и достигла 195 дохода. Но в компании-графике MNO размер пузыря очень велик по сравнению с компанией. Поскольку мы показываем рыночную стоимость в размере пузыря, мы видим резкое изменение размера пузыря, хотя разница в доходах составляет всего 5.
Но IJK присутствует на рынке 10 лет и достигла 195 дохода. Но в компании-графике MNO размер пузыря очень велик по сравнению с компанией. Поскольку мы показываем рыночную стоимость в размере пузыря, мы видим резкое изменение размера пузыря, хотя разница в доходах составляет всего 5.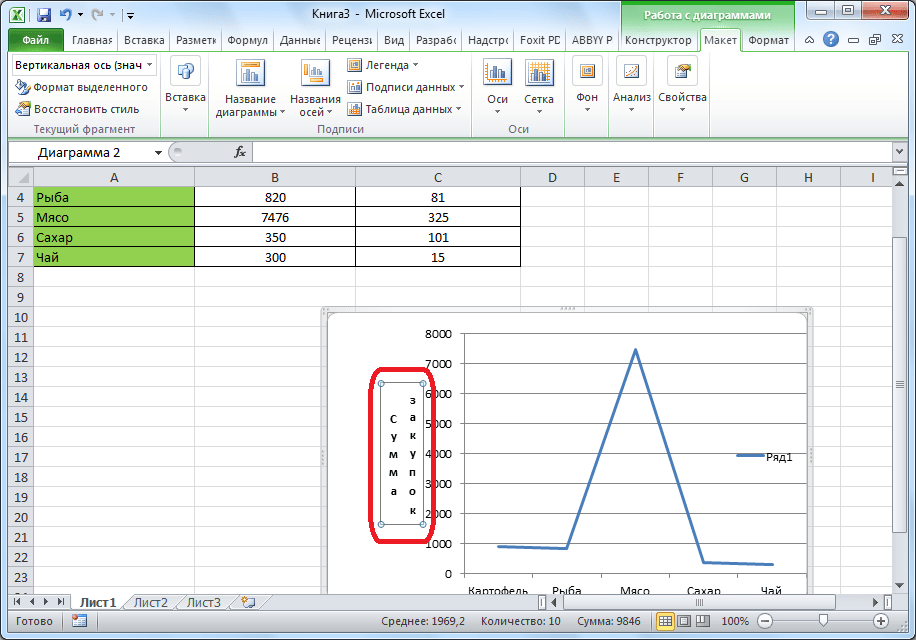
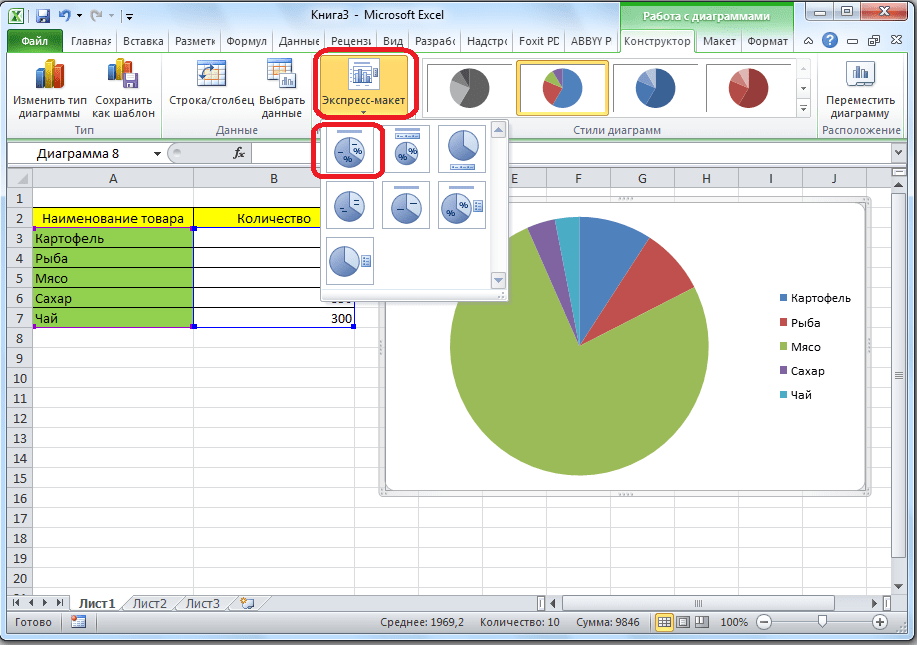
 США
США США
США США
США


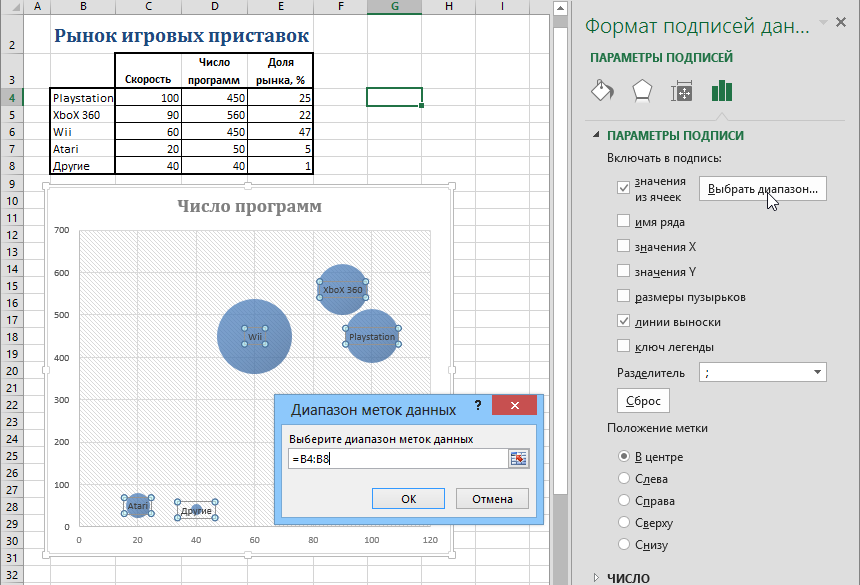
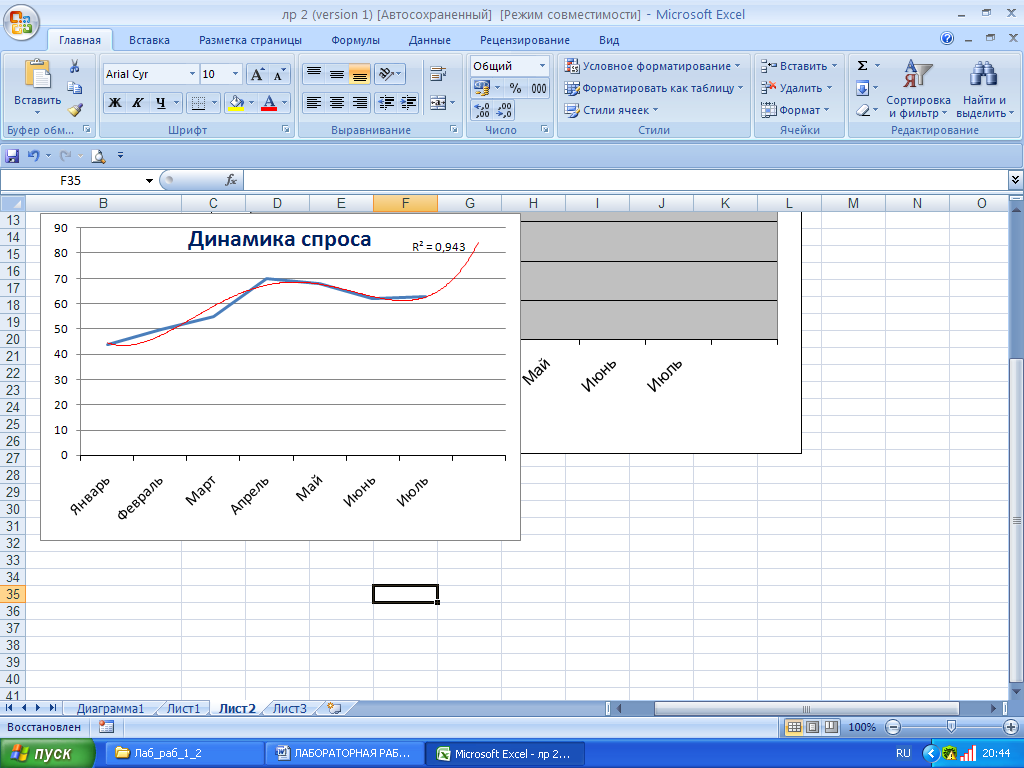
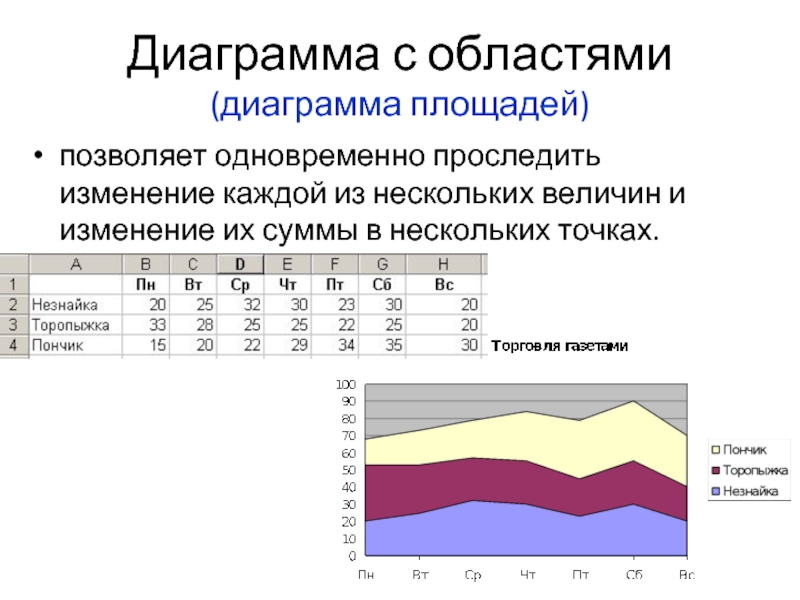

 США
США США
США США
США