Виртуальный тюнинг автомобиля в Фотошопе
Этот интенсивный урок покажет вам, от начала до конца, как создать свой модифицированный автомобиль в Photoshop. Этот туториал рекомендуется для продвинутых пользователей, которые уже знают основы Photoshop. Из этого урока вы узнаете, как модифицировать кузов, делать отражения на окнах, и другие фото-реалистичные эффекты.
Шаг 1
Для начала, откройте фотографию. Автор использовал фото, которое показано на картинке ниже. Вы можете использовать любое изображение, чтобы создать собственный тюнингованный автомобиль, используя методы данного урока.
Шаг 2
С помощью Pen tool создайте контур вокруг кузова автомобиля.
Шаг 3
В палитре контуры (Window > Paths), щелкните правой кнопкой мыши по созданному контуру и выберите Make Selection. Далее Select> Modify> Feather, радиус растушевки 0.3 пикселя.
Шаг 4
Выберите Edit > Copy, чтобы скопировать выделенную область в буфер обмена.
Шаг 5
С помощью Lasso tool, создайте выделение нижней части автомобиля на фоновом слое.
Шаг 6
Создайте новый слой между двумя созданными слоями и заполните выделенную область черным цветом.
Шаг 7
Скройте два верхних слоя. Возьмите Lasso tool и выделите бампер на черной машине.
Шаг 8
Нажмите Ctrl + J, чтобы дублировать выделенную область на новый слой. Поместите этот слой выше всех созданных слоев. Используйте Move tool, если нужно немного переместить бампер.
Шаг 9
Сделайте выделение бампера, как на рисунке. Не забудьте поставить радиус на 0. 3 пикселя (Select> Modify> Feather), чтобы выделение было более гладким.
3 пикселя (Select> Modify> Feather), чтобы выделение было более гладким.
Шаг 10
Заполните выделенную область черным цветом.
Шаг 11
Теперь мы будем добавлять хромированные детали нашему бамперу. Найдите изображение автомобиля с хромированными частями бампера (желательно искать изображение в схожей перспективе). Создайте выделение с помощью Lasso tool. Затем выберите Edit > Copy, чтобы скопировать в буфер обмена.
Шаг 12
Вернемся к основному документу. Выберите Edit > Paste, чтобы вставить хромированную часть в новый документ. С помощью инструмента Transform (Edit> Free Transform) подгоните положение и размеры хромированной части с бампером.
Шаг 13
Возьмем еще одну хромированную часть с изображения (которое мы открыли в шаге 11) и вставим эту деталь в основной документ. С помощью инструмента Transform (Edit> Free Transform) измените размер и положение хромированной детали.
Шаг 14
Создайте выделение, как показано ниже. Создайте новый слой и залейте его темно-серым цветом.
Создайте новый слой и залейте его темно-серым цветом.
Шаг 15
Заполните выделение карбоновой текстурой. Вы можете использовать Google Image Search для поиска нужной текстуры. Вставьте текстуру в основной документ. Как только разместите текстуру в выбранной области, установите режим наложения на Soft Light и установите непрозрачность на 30%.
Шаг 16
С помощью инструмента Pen создайте контур, как показано ниже.
Шаг 17
Создайте новый слой, выберите инструмент кисть и установите размер кисти в 2 пикселя. Убедитесь, что ваш основной цвет белый. В палитре Paths (Window > Paths), щелкните правой кнопкой мыши на контур, который вы только что создали и выберите Stroke Path. Измените непрозрачность этого слоя до 20%. Повторите шаги 16 и 17 для двух сторон.
Шаг 18
С помощью Lasso tool создайте выделение, как показано ниже. Не забудьте сделать растушевку 0.3 пикселя для лучшего результата. Скопируйте выделенную область в ваш буфер обмена (Edit > Copy Merged).
Шаг 19
Загрузите и откройте фотографию облачного неба. Выберите Edit > Paste. Расположите слой на той части облаков, которую вы хотите скопировать. Ctrl + клик на миниатюре этого слоя, чтобы загрузить выделение. Удалите слой и выделите фоновый слой. Скопируйте выделенную область в буфер обмена (Edit> Copy)
Шаг 20
Вернемся к основному документу. Вставьте облака (Edit> Paste). Подгоните их под углеродное волокно и измените режим наложения на Soft Light, также установите непрозрачность на 50%.
Шаг 21
Создайте выделение, как показано ниже.
Шаг 22
Найдите сетку, как на картинке ниже. Скопируйте и вставьте ее в основной документ. Сделайте на ней отражение неба (шаги 19-21).
Шаг 23
Разместите сетку на бампер, как показано ниже, затем используйте Burn tool, чтобы добавить немного теней на краях.
Шаг 24
Далее, сделайте выделение, как показано ниже. Убедитесь, что выбран слой с корпусом.
Шаг 25
Используйте Dodge tool, чтобы добавить света в углу выделенной области.
Шаг 26
Переключитесь на Burn tool, чтобы затемнить нижнюю часть.
Шаг 27
Создайте новый слой (Layer> New Layer) и назовите его “stroke”.
Шаг 28
Создайте контур, как показано ниже, с помощью Pen tool.
Шаг 29
Используйте Color Picker tool для выбора голубого цвета в нижнем левом углу. Затем в палитре Paths (Window > Paths), щелкните правой кнопкой мыши на контуре и выберите Stroke Path.
Шаг 30
Выберите Filter> Blur> Gaussian Blur и примените параметры, указанные ниже.
Шаг 31
Понизьте непрозрачность текущего слоя до 80%.
Шаг 32
Используя ту же технику, добавьте обводку к другим частям, как показано ниже. Отрегулируйте непрозрачность для каждого из них, чтобы получить реалистичные результаты.
Шаг 33
Создайте новый слой поверх всех созданных слоев, сделайте выделение как показано ниже, и залейте его черным цветом.
Шаг 34
С помощью Dodge tool осветлите некоторые области, как показано ниже
Шаг 35
Создайте выделение, как показано ниже, а затем создайте новый слой поверх всех созданных слоев.
Шаг 36
Заполните выделенную область серого цвета. Используйте Dodge tool и Burn tool для создания теней и светлых областей. Dodge tool используйте, чтобы осветлить левую сторону, а Burn tool, чтобы затемнить правую.
Шаг 37
Выберите Move tool, затем удерживая нажатой клавишу Alt, переместите изображение для создания дубликата. Это создаст новый слой для каждого дубликата. Дублируйте изображение несколько раз, чтобы создать решетку, как показано ниже.
Шаг 38
Используйте технику, описанную в шагах 27-29, для того чтобы создать обводку по краям решетки. На этот раз используйте белый цвет в качестве переднего плана.
шаг 39
Создайте выделение, как показано ниже.
Шаг 40
Вставьте текстуру сетки в выделенную область (как показано в шагах 22-23).
Шаг 41
Создайте выделение фар. Убедитесь, что вы находитесь на слое с кузовом.
Шаг 42
Выберите Image> Adjustments> Hue / Saturation, затем уменьшите насыщенность. Уменьшите ее до -100.
Шаг 43
Для усиления контраста, выберите Image> Adjustments> Brightness / Contrast затем отрегулируйте настройки для усиления контраста фар.
Шаг 44
Создайте новый слой, выше всех слоев, и заполните области, изображенные на рисунке ниже, черным цветом.
Шаг 45
С помощью техники, которую мы использовали ранее, скопируйте текстуру сетки.
Шаг 46
Вставьте сетку в решетку бампера на автомобиле.
Шаг 47
Выберите Image> Adjustments> Brightness / Contrast, чтобы подкорректировать структуру сетки.
Шаг 48
Используйте Dodge tool и Burn tool, чтобы добавить тени и света в областях, показанных на изображении ниже.
Шаг 49
Создайте выделение, как показано ниже и сотрите выделенную область.
Шаг 50
Создайте новый слой на самом верху и с помощью Polygonal Lasso tool создайте форму, как показано ниже. Используйте Color Picker tool для подбора синего цвета рядом. Заполните выделенную область этим цветом.
Шаг 51
Используйте Burn tool, чтобы затемнить фигуру по краям.
Шаг 52
С помощью Dodge tool осветлите участки, показанные ниже.
Шаг 53
Выберите второй слой с верху (он должен быть с черным отверстием), а затем с помощью Dodge tool осветлите области, показанные ниже.
Шаг 54
Создайте новый слой. Используя инструмент Pen tool, нарисуйте контур вокруг сетки. Используйте ту же технику, используемую ранее для обводки контура (Paths palette > Stroke Path), чтобы создать красный контур. Используйте Dodge tool и Burn tool, чтобы добавить тень и блики вдоль линии.
Шаг 55
Выберите слой с кузовом автомобиля. Создайте выделение переднего бампера и используйте Smudge tool, чтобы размазать изображение, как показано ниже.
Шаг 56
После этого, выделите нижнюю часть бампера, как показано ниже.
Шаг 57
Используйте Burn tool, чтобы добавить тени на верхней части выделения.
Шаг 58
Выберите Polygonal Lasso tool, чтобы создать выделение, как показано ниже.
Шаг 59
Выберите инструмент Dodge tool, чтобы добавить света, как на изображении ниже.
Шаг 60
Создайте новый слой в самом верху. С помощью Pen tool создайте контур как показано ниже (используйте технику, с помощью которой ранее создавали красный эскиз).
Шаг 61
Используйте eye dropper tool, чтобы подобрать по близости синий цвет. Заполните участок этим цветом.
Шаг 62
Создайте выделение и залейте его темно-синим, как показано ниже.
Шаг 63
С помощью Lasso tool создайте выделение, как показано ниже.
Шаг 64
Используйте Burn tool, чтобы затемнить выделенную область. Затем, с помощью Pen tool создайте контур в верхней части, как показано ниже, выполните обводку контура белым (stroke path).
Шаг 65
Уменьшите непрозрачность до 80%.
Шаг 66
Создайте новый слой, затем создайте выделение, как показано ниже и залейте его белым.
Шаг 67
Уменьшите непрозрачность слоя до 70-75%.
Шаг 68
Вернитесь на предыдущий слой, возьмите Burn tool и добавьте немного теней в углу.
Шаг 69
Создайте новый слой под слоем на котором вы находитесь. Используйте Polygonal Lasso tool, чтобы создать выделение, как показано ниже.
Шаг 70
C помощью Eye Dropper tool подберите подходящий синий оттенок. Заполните выделение этим цветом.
Шаг 71
Создайте новый слой и назовите этот слой “stroke”.
Шаг 72
Используйте инструмент Pen tool, чтобы создать контур и обвести его белым цветом, как показано ниже. Используйте ластик с мягкими краями и непрозрачностью 50%, чтобы немного стереть края.
Шаг 73
Используя ту же технику (шаги 69-72), создайте остальные плавники (ребра). Когда закончите, создайте выделение, как показано ниже.
Когда закончите, создайте выделение, как показано ниже.
Шаг 74
Выберите Image> Adjustments> Brightness / Contrast и увеличьте немного яркость. Это создаст эффект отражения на капоте автомобиля.
Шаг 75
Теперь мы будем преобразовывать этот автомобиль из 4-х дверного в 2-х дверный путем слияния дверей вместе. Убедитесь, что находитесь на слое с кузовом. Создайте выделение, как на картинке ниже и скопируйте его в буфер обмена (Edit> Copy).
Шаг 76
Создайте новый слой, поверх всех слоев. Теперь выделите окна и заполните их черным цветом.
Шаг 77
Вставьте делители, которые мы скопировали ранее (шаг 75). С помощью Free Transform tool подгоните их по размеру и поместите на задней части окон, как показано ниже.
Шаг 78
Создайте выделение, как показано ниже, а потом с помощью Smudge tool размажьте края.
Шаг 79
Вот как должно выглядеть изображение после смазывания.
Шаг 80
Найдите изображение спортивного сиденья и вставьте его в фотошоп, как самый верхний слой.
Шаг 81
Используйте Magic Wand tool, чтобы удалить белый фон.
Шаг 82
Теперь мы сделаем каркас. Используйте кисть с жесткими краями и нарисуйте каркас, как показано ниже.
Шаг 83
С помощью Burn tool затемните внутреннюю его сторону.
Шаг 84
Используйте Dodge tool, чтобы осветлить среднюю область каркаса и придать круглый вид.
Шаг 85
С помощью Pen tool создайте контур и обведите его, при этом включите опцию Simulate Pressure. В случае если вы забыли включить эту опцию, щелкните правой кнопкой мыши в палитре контуров (Window> Paths) и выберите Stroke. Также уменьшите непрозрачность слоя до 93%.
Шаг 86
Повторите предыдущие шаги, чтобы добавить каркас на заднем стекле, используя ту же технику (шаги 82-85).
Шаг 87
Создайте новый слой под слоем с сиденьем. Используя технику, которую мы использовали ранее, создайте каркас внутри автомобиля.
Используя технику, которую мы использовали ранее, создайте каркас внутри автомобиля.
Шаг 88
Теперь мы создадим стежок на сиденье автомобиля. С помощью Pen tool создайте контур, как показано ниже.
Шаг 89
Установите синий, как цвет переднего плана, затем выберите инструмент кисть и установите размер кисти на 2 пикселя. В палитре контуры (Window > Paths), щелкните правой кнопкой мыши на контуре и выберите Stroke Path.
Шаг 90
Используйте ластик, чтобы стереть линию, как показано ниже.
Шаг 91
С помощью Dodge tool и Burn tool добавьте швам больше объема.
Шаг 92
Используя ту же технику, что и ранее, добавьте швы на другие части сиденья.
Шаг 93
Теперь мы создадим окно. Создайте новый слой на самом верху палитры слоев и назовите его “windows”. Создайте выделение, как показано ниже.
Шаг 94
Заполните выделенную область белым цветом и уменьшите непрозрачность до 19%.
Шаг 95
Создайте узкое выделение, как показано ниже.
Шаг 96
Заполните выделенную область белым цветом.
Шаг 97
Используйте мягкий ластик и немного сотрите концы линий.
Шаг 98
Создайте новый слой, затем выделите заднее стекло и залейте его белым цветом. Уменьшите непрозрачность до 19%.
Шаг 99
Найдите изображение облачного неба и вставьте его в свой документ. Используйте Free Transform (Edit> Free Transform) для преобразования и разместите его так, как показано ниже.
Шаг 100
Уменьшите непрозрачность данного слоя до 50%. Используйте ластик, чтобы стереть области вокруг окон.
Шаг 101
Оставаясь на слое с облаками, сотрите нижнюю часть окна, как показано ниже.
Шаг 102
Уменьшите непрозрачность слоя с помощью Hue / Saturation (Image> Adjustments> Hue / Saturation или Ctrl + U).
Шаг 103
Далее, найдите и вставьте изображения ангара для самолетов. Используйте инструмент Free Transform (Edit> Free Transform), чтобы поместить его так, как показано ниже.
Используйте инструмент Free Transform (Edit> Free Transform), чтобы поместить его так, как показано ниже.
Шаг 104
Теперь, с помощью инструмента Warp (Edit> Transform> Warp), деформируйте изображение, как показано ниже.
Шаг 105
Используйте ластик с жесткими краями, чтобы стереть изображение за пределами окна.
Шаг 106
Уменьшите непрозрачность слоя до 23%
Шаг 107
Выберите Filter> Blur> Motion Blur с настройками, представленными ниже. Угол должен соответствовать наклону вашего автомобиля.
Шаг 108
Создайте выделение, как показано ниже.
Шаг 109
Перейдите на слой с кузовом и выберите любой инструмент выделения. На клавиатуре нажмите на левую стрелочку, чтобы немного сместить выделение. Щелкните правой кнопкой мыши на выбранной области выберите Layer Via Copy. Переместите этот новый слой обратно вправо на покрытие края двери.
Шаг 110
Если части двери еще видны, то используйте ту же технику, которую мы использовали в предыдущем шаге, чтобы удалить остатки двери. У вас должно получится, как на картинке ниже.
У вас должно получится, как на картинке ниже.
Шаг 111
Создайте новый слой и разместите его под слоем с кузовом автомобиля.
Шаг 112
Измените цвет переднего плана на черный. Создайте контур, как показано ниже, а затем, в палитре контуры (Window > Paths), щелкните правой кнопкой мыши на контуре и выберите Stroke Path.
Шаг 113
Дублируйте текущий слой (Ctrl + J). Выберите Hue / Saturation (Ctrl + U или Image> Adjustments> Hue / Saturation). Поставьте галочку возле colorize, чтобы изменить цвет на голубой, как показано ниже. Переместите этот слой немного вправо.
Шаг 114
Используйте инструмент ластик с большой кистью и мягкими краями, для того чтобы немного стереть по краям.
Шаг 115
Используйте Burn tool, чтобы немного добавить теней, как показано ниже.
Шаг 116
Используйте Smudge tool, чтобы смазать две линии вместе.
Шаг 117
Откройте автомобиль с глушителями, для того, чтобы их скопировать. Создайте выделение глушителя и скопируйте в буфер обмена (Edit> Copy).
Создайте выделение глушителя и скопируйте в буфер обмена (Edit> Copy).
Шаг 118
Теперь вставьте выделенный глушитель в основной документ в качестве верхнего слоя. Используйте инструмент Free Transform (Edit> Free Transform) для того, чтобы подогнать размер и положение.
Шаг 119
Используйте инструмент ластик, чтобы удалить лишние части глушителя. Возьмите Burn tool и затемните верхнюю левую часть глушителя, как показано ниже.
Шаг 120
Дублируйте слой с глушителем и переместить так, как показано ниже.
Шаг 121
Создайте новый слой на самом верху. Возьмите инструмент кисть и закрасьте участок темно-синим цветом, как показано ниже.
Шаг 122
Измените режим наложения текущего слоя на Overlay.
Шаг 123
Создайте новый слой на самом верху, затем с помощью Line tool нарисуйте несколько линий, как показано ниже. Можете рисовать каждую линию на отдельном слое, только потом не забудьте их объединить в один слой.
Шаг 124
Используйте Smudge tool, чтобы размазать линии, как показано ниже, для создания эффекта дыма.
Шаг 125
Уменьшите непрозрачность данного слоя до 70%.
Шаг 126
Выберите Filter> Blur> Motion Blur и примените параметры, указанные ниже. Угол должен соответствовать горизонтальному углу вашего автомобиля.
Шаг 127
Создайте новый слой на самом верху. Используйте Pen tool, чтобы создать контур, как показано ниже. После того как создадите контур, цвет переднего плана сделайте красный. В палитре контуры (Window > Paths), щелкните правой кнопкой мыши по контуру и выберите Stroke Path.
Шаг 128
Используйте Polygonal Lasso tool, чтобы создать выделение, как показано ниже.
Шаг 129
Заполните выделенную область темно-синим цветом.
Шаг 130
Выберите Filter>> Noise Add Noise и примените параметры, указанные ниже.
Шаг 131
Вот, что у вас должно получится.
Шаг 132
Теперь мы создадим контур для верхней части. Создайте контур, как показано ниже, а затем щелкните правой кнопкой на пути и выберите Make Selection. Используйте настройки, указанные ниже.
Шаг 133
Используйте Dodge tool, чтобы осветлить области, указанные ниже.
Шаг 134
Создайте выделение, как показано ниже.
Шаг 135
Используйте Burn tool, чтобы добавить тень к нижней части.
Шаг 136
Создайте новый слой, затем создайте контур и обведите его светло-голубым цветом, как показано ниже.
Шаг 137
Уменьшите непрозрачность данного слоя до 80%. Используйте инструмент ластик, чтобы немного стереть края.
Шаг 138
Создайте выделение, как показано ниже, а затем выберите Select> Modify> Feather. Поставьте радиус растушевки на 5 пикселей.
Шаг 139
Выберите инструмент Dodge tool и добавьте света на участки, показанные ниже.
Шаг 140
С помощью инструмента Pen tool создайте контур, как показано ниже. Щелкните правой кнопкой мыши на контуре и выберите Make Selection. Используйте настройки, указанные ниже.
Шаг 141
Используйте Burn tool, чтобы добавить тени.
Шаг 142
Перейдите на слой с кузовом и выделите задний фонарь, как показано ниже.
Шаг 143
Выберите Image> Adjustments> Channel Mixer и поставьте параметры, указанные ниже.
Шаг 144
Найдите изображение автомобиля с колесами, которые вы хотели бы использовать в своей работе. Лучше всего подбирать изображения в той же перспективе, что и ваш автомобиль. Создайте выделение колес, как показано ниже и скопируйте в буфер обмена (Edit> Copy).
Шаг 145
Вернитесь в основной документ и вставьте колесо на новый слой. С помощью Free Transform (Edit> Free Transform) подгоните размеры и положение колеса.
Шаг 146
Используйте ластик, чтобы стереть лишние части колеса, если они присутствуют.
Шаг 147
Используйте Burn tool, чтобы затемнить верхнюю часть колеса.
Шаг 148
Повторите предыдущие шаги с задним колесом автомобиля. Вот, как должна выглядеть ваша машина после всех манипуляций.
Шаг 149
Перейдите на слой с задним колесом. Используйте Image > Adjustments > Brightness/Contrast, чтобы увеличить контрастность колеса.
Шаг 150
Теперь мы создадим отражение на лобовом стекле. Создайте выделение стены за машиной и перенесите его, как показано ниже.
Шаг 151
Выделите слой с корпусом автомобиля и зарисуйте участок, показанный ниже, черным цветом.
Шаг 152
Создайте выделение стены на заднем плане и дублируйте стену на отдельный слой.
Шаг 153
Разместите кусок стены перед лобовым стеклом. С помощью инструмента Warp Transform (Edit> Transform> Warp) придайте ему форму стекла.
Шаг 154
Используйте ластик, чтобы стереть лишнее.
Шаг 155
Выделите другую часть стены и дублируйте ее на новый слой.
Шаг 156
Используйте инструмент Warp (Edit> Transform> Warp), чтобы трансформировать слой, как показано ниже.
Финальный результат:
Автор: Pintilei Adrian
Перевод: NiCS212
4077 Просмотрело
Виртуальный тюнинг автомобиля при помощи графических редакторов
Мы порой засматриваемся на выложенные в интернете галереи фото с ослепительно красивыми и усовершенствованными машинами. Здесь крутые и навороченные автомобили расположены по маркам и категориям модернизаций. Можно часами наслаждаться разглядыванием фото стильной, красивой машины, тюнинг которой был проведен.
Чтобы получить такие снимки, необязательно проводить долгие часы в мастерской, стараясь преобразить свое транспортное средство и доводить его до совершенства. Существует не одна компьютерная программа для создания тюнинга авто, при помощи которой даже самую заурядную машину можно преобразить до неузнаваемости. Здесь практически нет ограничений для вашей фантазии, поєтому смело берите фото и начинайте творить.
Существует не одна компьютерная программа для создания тюнинга авто, при помощи которой даже самую заурядную машину можно преобразить до неузнаваемости. Здесь практически нет ограничений для вашей фантазии, поєтому смело берите фото и начинайте творить.
Виртуальный сервис
Если вы продвинутый пользователь, и вам знакомы основные навыки работы в графических редакторах, то вы можете выполнить тюнинг авто в программе Photoshop. Пользуясь видеоуроками, можно научиться создавать новый индивидуальный образ, выполнив виртуальный тюнинг машины по фото.
Пошаговые рекомендации научат выбирать подходящий цвет, примерять обвес, другие колеса к вашей машине. Процесс настолько увлекательный, что можно провести часы за занятием. И кто знает, возможно, он приведет вас в армию фанатов виртуальных переделок.
Неоценимая польза
Практические работы с машиной – дело непредсказуемое, если делать его «вслепую». Используя возможность создавать тюнинг авто онлайн, можно заранее видеть результаты планируемого изменения вашей машины. К примеру, в реальности вы решили сменить диски. Купили, поставили — выглядит жутко. Ну, не подходят они вашему железному другу!
Используя возможность создавать тюнинг авто онлайн, можно заранее видеть результаты планируемого изменения вашей машины. К примеру, в реальности вы решили сменить диски. Купили, поставили — выглядит жутко. Ну, не подходят они вашему железному другу!
Программа виртуальной модернизации всегда поможет увидеть результаты усовершенствования и переделок еще до реальных действий. Для того, чтобы освоить навыки виртуального преобразования машины, потребуется практика.
Возможности программы
В машине дорабатывать, модернизировать можно все. Такие преобразования можно разделить на внешние, внутренние и технические. Программа, в которой можно выполнить виртуальный тюнинг авто предназначена, прежде всего, для изменения внешнего вида.
Пример работы в программе Adobe PhotoshopОсобый интерес представляет преобразование классических машин. К примеру, создана специальная программа для работы с отечественными машинами, таких как ВАЗ. С помощью этой программы можно сделать по фото тюнинг ВАЗ 2109. В ней вы наглядно сможете представить, как будет смотреться машина с различными изменениями. Можно изменить цвет, занизить подвеску, убрать бампера, снять брызговики, поменять диски, преобразовать фары и ручки. Эта программа постоянно дополняется новыми возможностями. После таких экспериментов сочетание слов «тюнинг» и «ВАЗ» уже не будут вызывать у вас недоумение.
С помощью этой программы можно сделать по фото тюнинг ВАЗ 2109. В ней вы наглядно сможете представить, как будет смотреться машина с различными изменениями. Можно изменить цвет, занизить подвеску, убрать бампера, снять брызговики, поменять диски, преобразовать фары и ручки. Эта программа постоянно дополняется новыми возможностями. После таких экспериментов сочетание слов «тюнинг» и «ВАЗ» уже не будут вызывать у вас недоумение.
Виртуальный тюнинг машины — Часть 2 / Creativo.one
Продолжим работать над виртуальным тюнингом нашего авто.
Шаг 1. Сейчас мы из 4-х дверной машины будем делать 2-дверную. У вас должен быть активирован слой с корпусом машины. Сделайте выделение и скопируйте его в буфер обмена. (Edit > Copy).
Шаг 2 . Теперь откройте новый слой, сделайте выделение окна и залейте его черным.
Шаг 3. Теперь вставьте части, которые вы скопировали (Edit > Paste) и, используя Free Transform tool (инструмент свободного трансформирования), подгоните их так, как показано на рисунке.
Теперь вставьте части, которые вы скопировали (Edit > Paste) и, используя Free Transform tool (инструмент свободного трансформирования), подгоните их так, как показано на рисунке.
Шаг 4. Сделайте выделение, активируйте Smudge tool (Палец) и немного размажьте:
Шаг 5. У вас должно получиться приблизительно так:
Шаг 6. Теперь найдите фотографию сиденья и вставьте ее поверх всех остальных слоев:
Шаг 7. Активируйте Magic Wand tool (Волшебная палочка) и удалите фон:
Шаг 8. Сейчас возьмите жесткую Brush tool (Кисть) и нарисуйте широкую закругленную полосу:
Сейчас возьмите жесткую Brush tool (Кисть) и нарисуйте широкую закругленную полосу:
Шаг 9. Теперь возьмите Burn tool (Затемнитель) и затемните ее внутреннюю часть:
Шаг 10. Возьмите Dodge tool (Осветлитель) и осветлите центральную часть, постарайтесь придать ей округлость.
Шаг 11. Теперь активируем Pen tool (Перо), делаем контур и обводим его. Не забудьте поставить галочку возле опции Simulate Pressure (сделать нажим)
Шаг 12. Повторяем этот шаг еще раз на втором окне:
Шаг 13. Открываем новый слой под слоем с сиденьем и рисуем такую же закругленную форму внутри машины:
Открываем новый слой под слоем с сиденьем и рисуем такую же закругленную форму внутри машины:
Шаг 14. Теперь поработаем с сиденьем. Выбираем Pen tool (Перо) и делаем такой контур:
Шаг 15. Устанавливаем основным цветом синий, берем Brush tool (Кисть) с размером до 2 пикселов. Переходим в окно Контур (Window > Paths), делаем правый клик на контуре и выбираем Stroke Path (Обвести контур).
Шаг 16. Берем eraser tool (Ластик) и чуть-чуть стираем.
Шаг 17. При помощи Dodge и Burn tools (Осветлитель и Затемнитель) добавляем изображению больше объема:
Шаг 18. Таким же образом обрабатываем и другие части сиденья:
Шаг 19. Сейчас мы добавим окно. Откройте новый слой поверх остальных и назовите его Окна. Сделайте выделение:
Шаг 20. Заполните белым и уменьшите прозрачность до 19%
Шаг 21. Сделайте еще одно узкое выделение:
Шаг 22. Залейте белым.
Шаг 23. Возьмите мягкий ластик (Eraser tool) и немного сотрите:
Возьмите мягкий ластик (Eraser tool) и немного сотрите:
Шаг 24. Создайте новый слой, сделайте выделение заднего окна и залейте белым. Уменьшите прозрачность до 19%.
Шаг 25. Теперь нам опять понадобится фотография облачного неба. Сначала вставьте ее в документ, а затем с помощью Edit > Free Transform (Редактировать – Свободная трансформация) разместите вот так:
Шаг 26. Уменьшите прозрачность слоя до 50% и с помощью Eraser tool (ластик) удалите лишнее вокруг окон. Теперь облака отражаются в окнах машины:
Шаг 27. Оставаясь на слое с облаками, удалите их с нижней части окон, как на рисунке ниже:
Шаг 28. Уменьшите прозрачность слоя с облаками, используя Image > Adjustments > Hue/Saturation (Изображение – Коррекция – Тон/ Насыщенность), установите Saturation на -49:
Уменьшите прозрачность слоя с облаками, используя Image > Adjustments > Hue/Saturation (Изображение – Коррекция – Тон/ Насыщенность), установите Saturation на -49:
Шаг 29. Сейчас найдите и вставьте изображение таково вот ангара для самолетов:
Шаг 30. Зайдите в Edit > Transform > Warp (Редактировать – Трансформация – Деформация) и вот так деформируйте изображение:
Шаг 31. Возьмите жесткий Eraser tool (Ластик) и удалите изображение с корпуса машины:
Шаг 32. Уменьшите прозрачность до 23%
Уменьшите прозрачность до 23%
Шаг 33. Зайдите в Filter > Blur > Motion Blur (Фильтр – Размытие – Размытие в движении) и поставьте такие установки: угол размытия должен соответствовать углу расположения вашей машины.
Шаг 34. Сделайте выделение:
Шаг 35. Активируйте слой с корпусом машины и возьмите любой инструмент выделения. Нажмите стрелочку на клавиатуре и переместите выделение немного влево. Правый клик на выделенной области и выберете Layer via Copy (Скопировать на новый слой). Переместите новый слой вправо, чтобы сделать дверь машины окончательно невидимой.
Шаг 36. Если все еще заметно, что на этом месте была дверь, повторите этот шаг еще раз, чтобы добиться вот такого эффекта:
Шаг 37. Создайте новый слой и разместите его под слоем с корпусом машины.
Шаг 37. Поставьте основным цветом черный. Создайте такой контур, перейдите в окно Контуры (Window > Paths), кликните правой кнопкой по контуру и выберете Stroke Path (Обвести контур)
Шаг 38. Дублируйте этот слой (Ctrl+J). Зайдите в Image > Adjustments > Hue/Saturation (Изображение – Коррекция- Тон/Насыщенность). Поставьте галочку возле colorize (придать цвет) и поставьте светло-синий оттенок. Немного передвиньте этот слой вправо.
Поставьте галочку возле colorize (придать цвет) и поставьте светло-синий оттенок. Немного передвиньте этот слой вправо.
Шаг 39. Возьмите большую мягкую кисть и с помощью Eraser tool (ластик) немного сотрите по краям. Чуть-чуть уменьшите прозрачность слоя:
Шаг 40. Теперь возьмите Burn tool (затемнитель) и добавьте немного тени:
Шаг 41. С помощью Smudge tool (Палец) объедините две линии в одну:
Шаг 42. Откройте любую фотографию машины с глушителем (посмотрите на мой рисунок). Сделайте подобное выделение и копируйте в буфер обмена. (Edit > Copy).
(Edit > Copy).
Шаг 43. Теперь вставьте выделенную область в основной документ поверх остальных слоев. Используя Free Transform tool (инструмент свободного трансформирования) подгоните размеры:
Шаг 44. Возьмите Eraser tool (ластик) и удалите лишние части изображения внизу. С помощью Burn tool (Затемнитель) затемните верхнюю левую часть глушителя:
Шаг 45. Дублируйте и переместите слой:
Шаг 46. Создайте новый слой на самом верху, выберете Brush tool (Кисть) и прорисуйте вот этот участок темно-синим цветом:
Шаг 47. Измените blending mode (режим наложения) на Overlay (перекрытие)
Измените blending mode (режим наложения) на Overlay (перекрытие)
Шаг 47. Откройте новый слой выше всех остальных слоев, возьмите Line tool (Линия) и нарисуйте несколько линий, Если вы хотите, можете каждую линию рисовать на новом слое. Только потом не забудьте слить эти слои вместе:
Шаг 48. Активируйте Smudge tool (Палец) и размажьте линии, у вас должен получиться эффект тумана или дымка:
Шаг 49. Уменьшите прозрачность до 70%
Шаг 50. Зайдите в Filter > Blur > Motion Blur (Фильтр – Размытие – Размытие в движении) и поставьте такие настройки.
Шаг 51. Создайте новый слой поверх остальных слоев, активируйте Pen (Перо) и сделайте внешний контур. Поставьте основным цветом красный, перейдите в окно контуры, сделайте правый клик по контуру и выберете Stroke Path (обвести контур)
Шаг 52. Возьмите Polygonal Lasso (Полигональное Лассо) и сделайте выделение:
Шаг 53. Заполните его черным цветом:
Шаг 54. Зайдите в Filter > Noise > Add Noise ( Фильтр – Шум – Добавить шум), поставьте следующие настройки:
Шаг 55. Вот так:
Вот так:
Шаг 56. Сейчас мы сделаем контур для верхней часть. Сделайте контур, правый клик по контуру и выберете Make Selection (образовать выделение). Поставьте следующие настройки:
Шаг 57. Активируйте Dodge tool (осветлитель) и добавьте света:
Шаг 58. Сделайте еще одно выделение:
Шаг 59. Активируйте Burn tool (Затемнитель) и добавьте тени в нижней части:
Шаг 60. Откройте новый слой, начертите контур и обведите его светло-синим цветом (то же, что мы только что делали):
Шаг 61. Уменьшите прозрачность до 80 и с помощью Eraser tool (ластик) немного сотрите по краям:
Уменьшите прозрачность до 80 и с помощью Eraser tool (ластик) немного сотрите по краям:
Шаг 62. Сделайте выделение, как у меня, зайдите в Select > Modify > Feather (Выделить – Модифицировать – Растушевать). Поставьте радиус растушевки – 5 пикселов.
Шаг 63. Активируйте Dodge tool (Осветлитель) и добавьте света на этом участке:
Шаг 64. С помощью Pen tool (Перо) опять нарисуйте контур, и выберете команду Make Selection (Образовать выделение). Используйте мои настройки:
Используйте мои настройки:
Шаг 65. Добавьте тени, активировав Burn tool (Затемнитель)
Шаг 66. Выберете слой с корпусом машины и сделайте выделение задних фар:
Шаг 67. Зайдите в Image > Adjustments > Channel Mixer (Изображение – Коррекция – Микширование каналов) и поставьте такие настройки:
Шаг 68. Теперь найдите фотографии машин с колесами, которые бы вы хотели использовать в нашей работе. Лучше выбирать фотографии, где колеса хорошо видны:
Шаг 69. Перейдите в основной документ и вставьте колесо на новый слой. С помощью Free Transform tool (инструмент свободного трансформирования) подгоните размер:
Перейдите в основной документ и вставьте колесо на новый слой. С помощью Free Transform tool (инструмент свободного трансформирования) подгоните размер:
Шаг 70. Возьмите Eraser tool (Ластик), если надо, сотрите лишнее:
Шаг 71. Активируйте Burn tool (Затемнитель) и затемните верхнюю часть колеса:
Шаг 72. Повторите предыдущие шаги с задним колесом. Вот, уже почти все готово:
Шаг 73. Теперь сделайте активным слой с задним колесом. Зайдите в Image > Adjustments > Brightness/Contrast (Изображение- Коррекция- Яркость/Контрастность) чтобы затемнить колесо и усилить его контрастность:
Шаг 74. Сейчас мы сделаем отражение ветрового стекла. Сделайте выделение стены за машиной и перенесите его на место, на которое указывает красная стрелочка.
Сейчас мы сделаем отражение ветрового стекла. Сделайте выделение стены за машиной и перенесите его на место, на которое указывает красная стрелочка.
Шаг 75. Выделите слой с корпусом машины и зарисуйте этот участок черным цветом:
Шаг 76. Сделайте еще раз выделение стены на заднем плане и дублируйте его:
Шаг 77. Разместите кусок стены перед ветровым стеклом, возьмите Warp Transform tool (Деформация) и придайте ему форму ветрового стекла.
Шаг 78. С помощью Eraser (ластик) удалите лишнее:
Шаг 79. Выделите еще один кусок стены и дублируйте его:
Выделите еще один кусок стены и дублируйте его:
Шаг 80. Возьмите Warp Transform tool (Деформация) и исказите его следующим образом:
Вот окончательный результат:
Надеюсь, этот урок вам понравился, и вы научились кое-чему новому. Если так, то я счастлив. Желаю всем дальнейших успехов. До встречи!
Автор: Pintilei Adrian.
Источник: photoshoptutorials.ws
Виртуальный 3D тюнинг автомобилей
Все мы очень любим наши авто, каждый по-своему. Настоящие автомобилисты это поймут.Как прекрасно сделать своё средство передвижения более привлекательным внешне, не правда? Сегодня оставим разговоры о технических апгрейдах, поговорим лишь о внешнем тюнинге машины. Программное обеспечение представляет виртуальный тюнинг 3D автомобилей, который:
Программное обеспечение представляет виртуальный тюнинг 3D автомобилей, который:
- Является новичком на рынке обслуживания автомобилей.
- Строит модель машины в объёмном формате благодаря аксонометрической проекции.
- Работает на основе растровой графики.
- Постарается прикрепить, «подвесить», наложить на кузов автомобиля, как и в интерьер, новые изменения.
- Полностью интерактивен.
Современные технологии позволяют «примерить» внешний вид вашего авто своими руками
О нём мы сегодня и поговорим. Кстати, несколько слов об интерактивности. Благодаря ей можно со всех сторон изучить кузов и салон, почти «пощупать» каждую деталь.
Всё просто и понятно. И зачем только обращаться в тюнинг ателье раньше времени? К нему отправимся тогда, когда будем точно знать, как должен выглядеть наш «железный конь».
Photoshop — стиль собственными руками
Виртуальный тюнинг автомобилей может начаться с собственного компьютера. Устанавливайте Photoshop и поехали! Чтобы получить возможность стереоскопического обзора, нужно загрузить фотографию, сделанную под небольшим углом. Краткий путеводитель дальнейших действий для совсем «зелёных»:
Устанавливайте Photoshop и поехали! Чтобы получить возможность стереоскопического обзора, нужно загрузить фотографию, сделанную под небольшим углом. Краткий путеводитель дальнейших действий для совсем «зелёных»:
- Создадим фактуру и рельеф авто. Конкретнее: построим обвесы и воздухозаборники, если они в планах. Настроим масштаб, а после проведём горизонтальные и вертикальные линии, соответствующие размерам будущих конструкций.
- С добавлением следующего слоя придадим новым элементам глубины, чтобы распознавать их на конечном изображении. В этом поможет инструмент «Лассо». Заливаем каждый новый элемент нужным цветом.
- Начинаем работать с целым кузовом с помощью размытой кисти. Наносить тени на каждый элемент нужно в верхней точке. После осмотрите всю конструкцию на наличие лишних элементов и линий, удалите их.
Надеемся, эта на первый взгляд сумбурная последовательность сделает так, что программа для 3D-тюнинга авто станет более понятной. К слову: для любителей перекрашивать автомобиль — найдите функцию Image-Adjustments-Variations. С неё всё и начинается. Фотография автомобиля добавляется на новый слой, после чего обесцвечивается. Не пугайтесь изменения всей картины. С помощью ластика за пару минут можно восстановить фон, а после все элементы, которых не касается окраска. Разве что вы собираетесь окрасить диски и окна. Дело за малым: с функцией ColorBalance оперируем разными цветами и радуемся результату.
С неё всё и начинается. Фотография автомобиля добавляется на новый слой, после чего обесцвечивается. Не пугайтесь изменения всей картины. С помощью ластика за пару минут можно восстановить фон, а после все элементы, которых не касается окраска. Разве что вы собираетесь окрасить диски и окна. Дело за малым: с функцией ColorBalance оперируем разными цветами и радуемся результату.
О разнообразии инсталляций и софте
Не важно, надоел ли рычаг коробки передач или обивка задних сидений — исправить можно всё. Тестируйте звуковое оборудование и освещение салона. Интерактивную модель вашего агрегата можно создать в онлайн-сервисах и в таких нашумевших программах, как Blender, Cinema 4D, AutodeskMaya или LightWave. Пробежимся по нескольким из них.
3D-Tuning автомобиля может осуществляться на платных версиях вышеуказанной AutodeskMaya, что говорит о серьёзном подходе разработчиков к формированию интерфейса программы, её возможностей и разнообразия деталей, которые можно интегрировать в готовый макет автомобиля или мотоцикла.
Для создания нового макета в 3D хорошим выбором будет бесплатное ПО Blender. Программе слегка трудно вносить изменения в уже загруженную модель, но создавать что-то новое — на УРА. В общем, если есть фантазия — дерзайте!
Cinema 4D — конкурентоспособное приложение, которое может показаться слишком нагруженным при первой работе с ним. Постоянно обновляется, имеет много модулей для создания графических элементов, встроенную поддержку русского языка и высокое разрешение картинки. Кстати, высокое разрешение очень важно, ведь только так пользователь сможет в деталях разглядеть своё будущее авто. Специалисты отдают предпочтение Cinema 4D, нежели AutodeskMaya. Статистика основана на фактах, и уже легче сделать выбор.
Ещё одним вариантом является требовательная Tuning Car Studio. Почему требовательная? Потому что фотография автомобиля с низким разрешением не пройдёт фильтрацию программы. Картинка будет чёткой, изменение в режиме реального времени дисков, стиля стёкол, фар и элементов интерьера – эффективным.
Если задачей является лёгкое изменение дизайна автомобиля, а вместе с тем прослеживается неопытная работа с графическими редакторами, хорошим вариантом будет Dimilights Embed. Интересной функцией является изменение геометрии кузова. По качеству картинки, конечно, уступает Tuning Car Studio.
Интернет-возможности моделирования
Главным «подопытным кроликом» в рубрике интернет-ателье будет ресурс «3DTuningOOO». Мы немного изучили этот сайт. Хотим отметить мягкие тона в дизайне, наличие лишь самых необходимых иконок и кнопок на странице. Ничего лишнего: на главном экране изображение авто, справа мелькает основная информация, причём самая необходимая. Декорации на фоне тюнингованного авто какие хотите, видимо, для большего эффекта. Для спокойного наслаждения и выбора деталей — самое оно. Есть парочку функций, которые, по мнению авторов сайта, являются эксклюзивными:
- Редактор клиренса, изменение подвески.
- Тонировка стёкол.
- Неоновые лампы.

- Экстерьер можно окрасить в любой цвет из всей гаммы RGB.
- Матовая или глянцевая вариации краски.
После тюнинга можно сохранить свой проект на сервере, распечатать его. Экспериментируйте, меняйте, подбирайте.
Чем проигрывает этот виртуальный тюнинг машин конкурентам? Тем, что разнообразие моделей не так велико — 85 позиций. Самые популярные марки найдутся, а как быть владельцам старых иномарок и автоколлекций Subaru, Acura и многих других? Правильно — обходить этот сервис стороной и пользоваться тем же Blender, о котором речь шла выше.
Радует то, что владельцы отечественного ВАЗ смогут насладиться внешним апгрейдом почти на каждом софте. В качестве примера разберём уже знакомое ателье «3DTuningOOO». Представлен широкий выбор наружных зеркал, аэродинамических обвесов, задних и передних бамперов, воздухозаборников в накладном формате, дисков (кованых легкосплавных) и даже аэрографии.
Тюнинг-ателье или игра?
Представляем вниманию две программы, которые имеют свою базу автомобилей, свои детали и вариации кузовов. Чаще они больше напоминают игру. Посмотрим, может кому понравится.
Чаще они больше напоминают игру. Посмотрим, может кому понравится.
Русскоязычная версия программы для Windows опубликована в 2010 году. Без BMW, Ford, Chevrolet, Hyundau, Mazda не обошлось. Пороги, спойлеры, колёсные диски, накладки, фары, кресла и аэрография. Элементы легко устанавливать, проводить их демонтаж. После проекта можно опробовать автомобиль, что, скорее, является функцией «для баловства».
Это приложение и вовсе работает с оригинальной цифровой фотографией, позволяя добавлять аэрографию по вкусу. К сожалению, может работать лишь с моделями ВАЗ 2108, 09, 099.
Совет от нас
Если вас переполняет уверенность, что, фантазируя в голове, можно собрать отличный автомобиль, не торопитесь тратить деньги. Отдельные детали могут смотреться превосходно, но вместе вся конструкция будет смотреться просто плачевно. Такое возможно, и 3D-тюнинг помогает этого избежать.
В качестве резюме представим вниманию аргументы «ЗА» и «ПРОТИВ». Начнём с хорошего. Как вы считаете, сколько денег можно сэкономить, несколько раз попробовав разные дизайны? Много, очень много. Когда человек покупает дорогую квартиру — он должен на неё посмотреть. Не оказавшись внутри, не разглядев всё, никто не будет отдавать большие деньги на недвижимость. Также и с тюнингом авто — выбирайте, сколько хотите, а уже потом смело заказывайте запчасти и свершайте установку. С другой стороны: сегодня век минимализма. Плавных нерезких линий. Нет никакого лишнего объёма. Так зачем «одевать» свой ВАЗ-2107 в эти ненужные бампера и воздухозаборники? Вывод: лучше почаще менять масло и хотя бы раз в 100 тыс. км. разобрать двигатель, не так ли? Но дело за вами!
Как вы считаете, сколько денег можно сэкономить, несколько раз попробовав разные дизайны? Много, очень много. Когда человек покупает дорогую квартиру — он должен на неё посмотреть. Не оказавшись внутри, не разглядев всё, никто не будет отдавать большие деньги на недвижимость. Также и с тюнингом авто — выбирайте, сколько хотите, а уже потом смело заказывайте запчасти и свершайте установку. С другой стороны: сегодня век минимализма. Плавных нерезких линий. Нет никакого лишнего объёма. Так зачем «одевать» свой ВАЗ-2107 в эти ненужные бампера и воздухозаборники? Вывод: лучше почаще менять масло и хотя бы раз в 100 тыс. км. разобрать двигатель, не так ли? Но дело за вами!
бесплатная загрузка | тюнинг, фотошоп, гтр, ниссан, HD обои
бесплатная загрузка | тюнинг, фотошоп, гтр, ниссан, HD обои | Wallpaperbetter тюнинг, фотошоп, гтр, ниссан, HD обоиВам также могут понравиться эти обои для рабочего стола
- org/ImageObject» data-w=»551″ data-h=»310″>
5655 x 3298 px
Гтр, ниссан, черный, матовый, HD обои1920 x 1200 px
автомобиль, ниссан, ниссан гтр, HD обои1920 x 1080 px
автомобиль, ниссан гтр, HD обои1680 x 1050 px
автомобиль, ниссан гтр, HD обои1920 x 1080 px
автомобиль, ниссан, ниссан гтр, HD обои org/ImageObject» data-w=»543″ data-h=»310″>2047 x 1353 px
Гтр, ниссан, р35, красный, асфальт, тойо, HD обои1920 x 1200 px
автомобиль, ниссан, ниссан гтр, HD обои1920 x 1080 px
Nissan Skyline GT-R, Skyline R34, Nissan GTR R34, Ниссан, Ниссан Скайлайн, HD обои2000 x 1216 px
зеленый спорткар, гтр, ниссан, грин, скорость, годзилла, R35, свобода, прогулка, HD обои org/ImageObject» data-w=»551″ data-h=»310″>5184 x 3168 px
Бмв, ниссан гтр, суперкар, ленивый, бмв м3 е90, HD обои1920 x 1200 px
Nissan Skyline GT-R R35, Ниссан GT-R R35, Ниссан, Ниссан ГТР, HD обои1680 x 1050 px
автомобиль, ниссан гтр, HD обои4845 x 2959 px
суперкар, ниссан гтр, оранжевый, HD обои org/ImageObject» data-w=»551″ data-h=»310″>2048 x 1536 px
автомобили ниссан тюнинг ниссан скайлайн гтп ниссан гтп р35 арт скайлайн HD арт, автомобили, ниссан, HD обои2037 x 3060 px
Лионель Месси, футбол, фотошоп, эффекты, ФК Барселона, HD обои3840 x 2160 px
Ниссан, GT-R, Джи Ти, Уолтри Уолк, Ниссан GT-R, Либерти Уолк, HD обои7360 x 4912 px
1990, обычай, гтп, ниссан, р32, скайлайн, тюнинг, HD обои org/ImageObject» data-w=»551″ data-h=»310″>2048 x 1366 px
тюнинг, лансер, ниссан, GT-R, бомбардировщик, B-1B, Liberty Walk, HD обои1500 x 1000 px
автомобили, купе, гтп, япония, ниссан, р34, скайлайн, суперкары, тюнинг, HD обои5120 x 2880 px
мерседес, мерседес амг гтр, мерседес амг, спорткар, суперкар, суперкар, суперкар, HD обои1280 x 853 px
автомобиль, ниссан гтр, HD обои org/ImageObject» data-w=»496″ data-h=»310″>1920 x 1080 px
Ниссан, сильвия с14, куки, суперкар, JDM, тюнинг, HD обои2048 x 1328 px
черная машина, гтр, ниссан, скайлайн, передок, R34, серебристый, капельки воды, ЛЮДИ, HD обои2560 x 1707 px
Мерседес-Бенц, ГТР, АМГ, Купе, КЛК, HD обои1600 x 900 px
240z, автомобили, купе, датсун, фарлады, япония, ниссан, тюнинг, HD обои org/ImageObject» data-w=»551″ data-h=»310″>7359 x 3520 px
1990, обычай, гтп, ниссан, р32, скайлайн, тюнинг, HD обои1456 x 936 px
350z, автомобили, купе, япония, ниссан, тюнинг, HD обои1920 x 1080 px
Гтр, ниссан, облака, скайлайн, HD обои1920 x 1091 px
красный купе, ниссан, красный, цвет, 350Z, тюнинг, будущее, по Кызыл Салим, HD обои org/ImageObject» data-w=»551″ data-h=»310″>1920 x 1080 px
серый купе, ниссан, сильвия с14, куки, авто, JDM, тюнинг, HD обои1920 x 1080 px
Гтр, ниссан, люкс, серебристый, кул гоночный, HD обои5404 x 3184 px
тюнинг, скорость, ниссан, GT-R, Liberty Walk, Pandem, HD обои
1920 x 1080 px
Ниссан, скайлайн, ниссан гтр р34, HD обои5664 x 3234 px
Гтр, ниссан, тюнинг, бодик, HD обои1920 x 1080 px
Ниссан, мазда, суперкар, средство передвижения, ниссан скайлайн, тойота супра, HD обои1920 x 1080 px
черный бмв автомобиль, суперкар, бмв м3, бмв, болид, гонки, дым, бмв м3 гтр, HD обои1920 x 1080 px
GTA 5 в фотошопе, Grand Theft Auto Five, GTA, gta5, gtav, V, фотошоп, denisoff, HD обои1920 x 1200 px
Фотошоп, цифровое искусство, типография, Япония, Великая волна у Канагавы, море, HD обои1920 x 1080 px
240z, автомобили, купе, датсун, фарлады, япония, ниссан, тюнинг, HD обои2048 x 1152 px
белый ниссан сильвия с15, белый, с15, сильвия, ниссан, тюнинг, HD обоиТюнинг в сети. Как изменяется внешность с помощью масок с Instagram / Школа Шопинга
Можно сколько угодно возмущаться, как бессовестно нас сегодня обманывают издатели глянца и рекламщики. Мол, в 21 веке уже не осталось в интернете настоящих лиц, одни сплошные фильтры.
Мол, в 21 веке уже не осталось в интернете настоящих лиц, одни сплошные фильтры.
Но история-то не нова. Женщины (да и мужчины) никогда не нравились себе на фотографиях на 100%. Поэтому уже с середины XIX века фото-ретушеры замазывали клиентам морщины и веснушки и клеили на задний план роскошные царские покои вместо бабушкиного ковра на стене.
Сначала это искусство называлось монтажом — обычный коллаж из нескольких снимков, который просто перепечатывали заново. Ретушь же делалась кистью и красками, затем — аэрографом.
«Предпочтением пользовались фотоателье, наиболее усердно прибегавшие к ретуши. Морщины на лицах замазывались; веснушчатые лица целиком „очищались“ ретушью; бабушки превращались в молодых девушек; характерные черты лица окончательно стирались. Пустая, плоская маска расценивалась как удачный портрет. Безвкусица не знала границ, а торговля ею процветала». Франц Фидлер, немецкий портретист и теоретик фотографии, конец XIX в.
Дальше рукотворный «фотошоп» только прогрессировал. Изобретались новые способы улучшайзинга, и к эпохе расцвета Голливуда ретушь фото стала само собой разумеющемся делом.
Изобретались новые способы улучшайзинга, и к эпохе расцвета Голливуда ретушь фото стала само собой разумеющемся делом.
Джоан Кроуфорд (Joan Crawford) для фильма «Смеющиеся грешники» 1931 г.
Особенно доставалось фотографам, готовившим снимки актеров для рекламы и афиш. Бедняги работали часами, доводя до идеала звезд того времени. Даже красавица Одри была недостаточно хороша…
Плакат фильма «Завтрак у Тиффани» (1961)
Скандальный Фотошоп
В 1987 году Томасом Ноллом была изобретена программа ImagePro, которую выкупила компания Adobe и превратила в известный всем Photoshop. И понеслась!
В 1995 году Синди Кроуфорд украсила обложку дебютного номера журнала Джона Ф. Кеннеди младшего в журнале «Джордж», где она была одета, как Джордж Вашингтон. На фото слева красным отмечены комментарии стилиста фотосъемки, что и где нужно у Синди «улучшить» 🙂 Не мало, правда?
Естественно, гуру фэшн-съемок и глянца не могли упустить такой шанс. И мир наполнился пластмассовыми идеальными женщинами на обложках и разворотах журналов, билбордах и другой печатной рекламе.
И мир наполнился пластмассовыми идеальными женщинами на обложках и разворотах журналов, билбордах и другой печатной рекламе.
Тут же начались первые скандалы. Звезды не узнавали себя на фотографиях. Или внимательные фанаты замечали, как бессовестно похорошели их любимцы.
В 2003 году Кейт Уинслет, например, очень удивилась своим идеальным бёдрам и неимоверно длинным ногам на обложке GQ и категорично заявила, что в общем-то претензий к своей внешности не имеет и просит вернуть ее тело в исходное состояние. Да и перед фанатами очень неудобно вышло.
Наталья Водянова в 2012 году тоже обзавелась странной внешностью благодаря ретушерам GQ.
Соблазн сделать проекты с участием моделей максимально продающими пересиливал любые разумные доводы все чаще. Ляпы становились все более дурацкими. А скандалы — обширнее.
И без того юной и стройной Клаудии Кардинале сжали талию прямо-таки до “гурченковских” параметров. Каннский кинофестиваль, 2017 г.
В 2004 году DOVE запустили свою кампанию «Real Beauty» с благими целями — показать, что женщины прекрасны в своей естественной красоте. Поскольку результаты их исследования «Вся правда о красоте» («Real Truth About Beauty») показали, что всего 2% женщин считают себя красивыми, 13% удовлетворены физической формой. Но при этом 65% женщин решили, что «красота» это не только внешность. А 75% респонденток хотели, чтобы СМИ показывали реальную картину и брали в модели обычных женщин. Вроде, благие намерения и кампания очень в тему.
Dove’s Real Beauty campaign
Но в 2008 журнал The New Yorker выпустили статью о Паскале Данжене — гуру обработки фотографий.
И в ходе интервью он случайно сказал, а журналисты случайно напечатали: «…Знаете, сколько там было работы?! Сложно, но очень круто было оставить кожу тела и лиц так, чтобы они „показывали пробег“, но не были некрасивыми». DOVE позже со скрипом выпустил опровержение, но журнал от своего материала не отказался, а мир так и не увидел исходников фото в качестве доказательства.
VOGUE тоже неоднократно делала выпуски с очевидными ляпами фото-ретушеров и потом никак не комментировали свои казусы.
Эшли Грэм с бесконечными руками, Наташа Поли с пришитой к затылку кистью руки
А кто-то из звезд все-таки отнесся с юмором к ситуации.
Загадка на внимательность: найдите три ноги у Риз Уизерспун и три руки у Опры Уинфри.
«Кажется, теперь все знают… У меня три ноги. Надеюсь, вы по-прежнему будете принимать меня такой, какая я есть», — твитнула Риз.
«Я принимаю твою третью ногу. Ты же принимаешь мою третью руку», — ответила коллеге Опра.
А влогер и ЛГБТ-активист Тайлер Оукли ответил им всем: «У Опры — три руки, у Риз — три ноги, и мы принимаем их такими, какие они есть! В 2018-м принято ЛЮБИТЬ СВОИ ТЕЛА!»
Криминальный Фотошоп
Но это цветочки по сравнению с судебными исками и забаненой рекламой, которые получили косметические бренды за введение в заблуждение потребителей.
В 2009 году, например, была запрещена реклама крема Olay c идеальнолицей Твигги.
В 2012-м попала под запрет в Британии реклама тушь Dior с Натали Портман.
L’Oréal вообще побил все рекорды по санкциям в отношении своей рекламы: тональные средства Maybelline с Кристи Тарлингтон, крем L’Oréal с Рейчел Вайнс и много недовольных потребителей, у которых ожидания не совпали с реальностью.
Те самые рекламные плакаты, из-за которых L’Oreal обвинили во введении в заблуждение потребителей и в намеренном создании эффектов, не соответствующих действительности.
«Каждый раз, когда ты завидуешь суперзвезде, потому что у нее идеальная фигура, идеальные волосы, идеальная кожа и вообще все идеальное, помни — скорее всего, это фотошоп.»
Cosmopolitan
СОЦСЕТИ — ПРОВОКАТОРЫ
Как только в мир пришли соцсети, эпоха фейстюнинга пережила новый бум.
Сначала в том же Instagram появились собственные простенькие фильтры. А потом разработчики приложений поняли, что наткнулись на золотую жилу, и приложения для смартфонов по ретуши лица стали плодиться с невероятной скоростью.
А потом разработчики приложений поняли, что наткнулись на золотую жилу, и приложения для смартфонов по ретуши лица стали плодиться с невероятной скоростью.
Все начиналось с безобидных изменений внешности, например, примерить зеленый или фиолетовый цвет волос, надеть виртуальные цветные линзы.
Приложение Teleport
Но затем, с развитием искусственного интеллекта, связь реального человека со своим виртуальным клоном в соцсетях стала совсем призрачной.
Оказывается, подчеркнуть индивидуальность — это полностью изменить свою внешность.
Мужчины тоже врут 🙂
В 2014 году стартап Looksery выстрелил на рынке с приложением, которое меняло внешность в режиме реального времени. И, в отличие от Facetune, могло использоваться в чатах, а не только для селфи.
Релиз обновлений в FaceTune
Разработчики Инстаграма тоже не дремали и в 2016 году создали внутри приложения такой же функционал, который можно было с успехом использовать в сториз. Маски для лица быстро перешли в разряд маркетинговых инструментов, бьюти-блогеры создали собственные версии цифрового макияжа. В них можно было изменить лицо как угодно — от легкого мейкапа, веснушек и загара до огромных губ, выпуклых скул и лица сердечком.
Маски для лица быстро перешли в разряд маркетинговых инструментов, бьюти-блогеры создали собственные версии цифрового макияжа. В них можно было изменить лицо как угодно — от легкого мейкапа, веснушек и загара до огромных губ, выпуклых скул и лица сердечком.
А в 2019 году история с инста-тюнингом достигла апогея. Создавать свои маски для лица теперь стало можно всем. Выбирайте, кто вы сегодня? Человек-призрак или говорящая лягушка?
Маски от @devandvan
Ангел @oh_alisson
Правда, руководство Инстаграма вовремя спохватилось. И запретило маски, которые «тюнили» лица и меняли черты лица до неузнаваемости, за пропаганду пластической хирургии и нездорового отношения к себе и своему телу. Можно считать это новой цифровой цензурой. Но как по мне, так это здравая идея. Если пользователи не могут самостоятельно защитить свое психическое здоровье, то модераторы соцсетей сделают это за них.
И что интересно, общество оценило этот жест, поскольку бодипозитив и принятие себя сейчас идут параллельным тюнингу трендом. Особенно, говорят, рады мужчины.
Особенно, говорят, рады мужчины.
«ПОПРАВЬТЕ СВОЙ ВНЕШНИЙ ВИД»
Коронавирус принес нам не только реальные маски. Во всех видеочатах страны: создавайте виртуальный фон для разговора и не забудьте привести в порядок свое «карантинное» лицо.
Через 10 минут родительское собрание в Зуме, а вы только встали с постели? Отложите косметику и расческу и просто прочтите это:
Один простой «тык» на кнопочку, и следы разгульной самоизоляции как рукой снимет. Кожа гладкая, синяков под глазами как не было, лицо сияет.
Поговаривают, что скоро к видеочатам применят ту же технологию, что уже вовсю используют косметические бренды в качестве «виртуальной примерочной» для макияжа.
Приложение Sephora “Virtual Artist”
«Мы настолько привыкнем к ИИ-макияжу, «умным» автоответам по email и цифровым личностям, что через пять лет «естественность» станет ценным качеством или диковинкой».
Крис Дэнси, программист, блогер
ИСПОВЕДЬ РЕТУШЕРА
А что сами мастера улучшайзинга? Не мучает совесть, что приходится участвовать во всемирном заговоре обмана потребителей?
Есть два полярных мнения.
Мы хотим этого сами. С утра накладываем макияж, который меняет черты лица, стирает следы усталости, маскирует несовершенства и корректирует овал.
Наращиваем ресницы и ногти. Встаем на каблуки, утягиваемся компрессионным бельем. Красим волосы. В конце концов, ложимся под нож хирурга. И никому в голову не придет попрекать коллегу или подругу удлиняющей тушью или колготками с эффектом загара.
Так почему наш виртуальный клон тоже не может выглядеть лучше, чем его реальная хозяйка? Логично? Логично. Вроде бы.
Опять же, фотошоп фотошопу рознь. На профессиональных съемках моделей и селебрити готовит целая команда профессионалов, поэтому перед камерой они уже предстают, мягко говоря, в неестественном облике. И ретушеры иногда лишь доводят задумку костюмеров, гримеров и режиссеров съемок до совершенства. Или делают то, что физически невозможно совершить в реальности.
«… мы убираем все, что отвлекает, мешает, лезет в глаза. …Естественно, работаем с порами, неровностями, пятнами на лице.
Обращаем внимание на лишние волоски в прическе. Корректируем пластику: складки тела, очерченность талии, изгиб бедер и спины… Мы не работаем „волшебниками фотошопа“, но помогаем клиентам доводить их изображения до соответствия стилю, бренду, долгосрочной стратегии».
Интервью ретушеров из Bespoke Pixel для Wonderzine
А есть и те, кто отказывается «рисовать ягодицы».
Одна из ретушерок, работавших с брендом Victoria’s Secret, в интервью раскрыла немало секретов. О которых, в общем-то, могут сами догадаться все, у кого есть глаза.
Например, что в реальной жизни грудь в купальнике у вас будет выглядеть совсем не так соблазнительно, как у модели на фото. Просто потому что у модели под купальником еще было нижнее белье, затертое в фотошопе — отсюда и аппетитная ложбинка, и идеальные формы.
Но не грудью единой. Фоторетушь используется вместо макияжа, загара и эпиляции. Не все модели, к примеру, удаляют волосы с тела для съемок или делают педикюр.
Да и частенько девушка, которую вы видите в рекламе, это конструктор из нескольких человек. Донорами могут стать и 3, и 4 «ангела», если это нужно для дела.
«Моделей ретушируют потому, что хотят хороших продаж для своей одежды, аксессуаров, косметики. Бренды отражают мир таким, каким мы хотели бы его видеть. Но я больше не хочу рисовать ягодицы!»
ВЫ ХОТИТЕ ПОГОВОРИТЬ ОБ ЭТОМ?
Не потеряем ли мы скоро связь с реальностью? Насколько виртуальный тюнинг опасен для психики? У психологов есть на этот счет пара слов.
«Возник новый феномен «дисморфия Snapchat» – состояние, при котором пациенты хотят, сознательно жаждут хирургического вмешательства, после которого они будут выглядеть, как их «отфильтрованная» версия».
Нилам Ваши, д.м.н., директор Этнического кожного центра Бостонского университета
Чем больше разрыв между реальным Я и идеальным Я, тем больше недовольства. Мы видим себя в зеркале и понимаем, что собственный виртуальный образ из Тиндера дает нам 100 очков вперед. А на свидание-то придется идти как есть, живьем…
Мы видим себя в зеркале и понимаем, что собственный виртуальный образ из Тиндера дает нам 100 очков вперед. А на свидание-то придется идти как есть, живьем…
И чем сильнее мы привыкаем к нашему цифровому улучшенному Я, тем болезненнее возвращаться в реальность и разочаровываться в своей обычности.
А меж тем производители бьюти-брендов и специалисты по SPA-процедурам и косметологии неплохо зарабатывают на нашей тревожности, предлагая разные способы затюнинговать себя и соответствовать желаемой картинке.
69% женщин, недовольных собой, хотели бы изменить что-то в своей внешности, если бы у них была такая возможность. В группе до 25 лет — это целый 81%.
“Раньше у женщин каждый день не стояли перед глазами эти иллюзорные образы. С этой точки зрения ситуация обострилась. Таким образом, сейчас женщины, безусловно, больше страдают из-за несоответствия этим идеалам. Проблема стоит гораздо серьезнее, чем 30 или 40 лет назад.
…В результате у нас формируется поколение девушек, которые подрывают свое физическое и умственное здоровье в погоне за несбыточными образами.”
Паскаль де Сюттер, психолог-сексолог, преподаватель нескольких университетов во Франции и Бельгии.
Причем кумиры и селебрити только обостряют проблему. Если я вижу, как Шерон Стоун в свои 60+ выглядит на 35, то я в свои, скажем, 45 лет, получается, проигрываю голливудской пенсионерке? Что со мной не так? И если уж я не могу лечь под скальпель или позволить себе дорогие процедуры и крема, то хотя бы фотошопиться мне никто не запретит. Как, собственно, и Шерон Стоун.
И, кстати, в проблеме отфотошопленных поп и лиц просматривается очевидный сексизм. В подавляющем большинстве случаев безбожному тюнигу подвергаются именно женщины. Мужчин шрамы, морщины, седина делают только брутальнее, поэтому они могут позволить себе появляться на обложках как натурпродукт или с минимальной ретушью.
КУДА МЫ КАТИМСЯ?
В общем-то, уже докатились.
Многие бренды начали полностью отказываться от ретуши и тем снискали себе лояльность потребителей. Настоящие, живые, обычные люди всех размеров, фигур, цвета кожи и комплекции появились в рекламе косметики, купальников, одежды. Но не превратилось ли это просто в очередной тренд?
Настоящие, живые, обычные люди всех размеров, фигур, цвета кожи и комплекции появились в рекламе косметики, купальников, одежды. Но не превратилось ли это просто в очередной тренд?
В 2014 году производитель нижнего белья и купальников Aerie запустил рекламную кампанию Real. Был анонсирован полный отказ от фотошопа и увеличение размерной сетки. В рекламе снялись пышнотелые девушки plus-size и кампания выстрелила. Рост продаж увеличился на 17%. А вот мнение специалиста по ретуши:
«Они хотели посмотреть, будет ли это «продавать», а не потому что прониклись идеей бодипозитива. Поняли, что это работает, и продолжили эксплуатировать идею».
H&M был первым крупным масс-маркетовым производителем, который не отретушировал моделей для рекламы. Шрамы, целлюлит, растяжки и волосы остались на телах. Отказ от ретуши также взяли на вооружение Asos, Adidas, Misguided и BooHoo.
Модели Asos
Правительства государств запрещают использовать ретушированную рекламу, дабы не вводить потребителей в заблуждение. Во Франции действует закон, по которому любая коммерческая фотография любой модели, подвергшаяся ретуши, должна быть подписана «Photographie retouchée» — «Ретушированная фотография». Санкции — штраф либо 37 500 евро, либо 30% стоимости создания самой рекламы.
Во Франции действует закон, по которому любая коммерческая фотография любой модели, подвергшаяся ретуши, должна быть подписана «Photographie retouchée» — «Ретушированная фотография». Санкции — штраф либо 37 500 евро, либо 30% стоимости создания самой рекламы.
После этого агентство Getty, известное своим фотобанком, запретило использование ретушированных фотографий. Позже к инициативе Франции присоединился Израиль.
Но граждане и сами не прочь удостовериться, что всюду обман и нас дурят. Логичной популярностью пользуются инстаблоги и сайты, разоблачающие селебрити по принципу «Было/Стало». И программы, которые позволяют вычислить «фотошопное» вмешательство и даже показать в процентах, насколько была улучшена фотография и что именно с ней делали.
У разоблачительного аккаунта @celebface в Инстаграме больше миллиона подписчиков. Их слоган: WELCOME TO REALITY If you don’t want to see the truth, leave this page // Добро пожаловать в реальность. Если вы не хотите знать правду, покиньте эту страницу.
Очень сложно найти для этой истории простой, логичный и правильный итог. Бодипозитив на поверку оказывается коммерческим ходом. Фото «без фотошопа» все-таки ретушируются. А мы сами рады обманываться, выкладывая в соцсети «лучшую версию себя».
Поэтому вместо вывода просто полюбуйтесь на эти фото из ежегодного Календаря Pirelli за 2017 год, где все модели на фото предстали в самом что ни на есть натуральном виде.
3д тюнинг авто онлайн — обзор виртуальных сайтов и бесплатных программ
Перед проведением редизайна внешнего вида кузова и интерьера автомобиля, еще на стадии проектирования внесения изменений во внешность авто следует создать точный проект выполняемых работ. Для этого используют чертежи, созданные на бумаге. Однако процесс их получения занимает много времени и нецелесообразен, так как не дает водителю полной информации о результате работы. Другой способ получения представления об итогах усовершенствования авто – 3Д тюнинг. Для этого используют специализированный софт как в онлайн, так и в оффлайн-версиях.
Для этого используют специализированный софт как в онлайн, так и в оффлайн-версиях.
Подбор тюнинга
Виртуальный тюнинг автомобиля удобен тем, что водитель не тратит много сил и времени на получение представления результатов редизайна машины. При помощи онлайн и оффлайн 3D тюнинга можно посмотреть, как измененная решетка радиатора, новая передняя и задняя оптика, тонировка, воздуховоды, спойлера, аэродинамические обвесы и прочие элементы внешнего редизайна авто будут смотреться на конкретной модели. Ряд программ позволяет подобрать оптимальный цвет для переделанного автомобиля и «нанести» на борта машины определенный набор шаблонных аэрографических рисунков.
Использование компьютерных программ для выполнения трехмерного тюнинга автомобиля в большинстве случаев требует от водителей навыков работы с тем или иным софтом. Однако ряд сервисов онлайн данной направленности получил интуитивно-понятный интерфейс, который доступен для освоения даже неуверенным пользователем персонального компьютера.
Обзор программ
Список программ для тюнинга авто довольно внушителен. Это позволяет водителям выбрать подходящий софт, в котором им удобно работать, или программу не требовательную к ресурсам компьютера для использования на слабых машинах. Наиболее часто пользователи пользуются следующими программами:
- Tuning Car Studio. Для начала работы с софтом потребуется загрузить фотографию машины. После выполнения этого действия водитель может внешне изменить практически все детали транспортного средства: от фар до аэрографии;
- «Виртуальный тюнинг: от восьмёрки до калины». Программа будет интересна обладателям машин марки Лада. В данном софте представлены модели, произведенные АвтоВАЗом. Приложение позволяет виртуально выполнять тюнинг как кузова, так и салона;
- «Виртуальный тюнинг» от «БукаСофт». Для тюнинга доступны отечественные и зарубежные модели. Усовершенствовать можно внешний вид кузова и интерьер авто;
- Blender 3D. Программа для редактирования и создания трехмерных изображений.
 Имеет статус условно-бесплатного программного обеспечения. Основной набор опций доступен в бесплатной версии, а инструменты из расширенного списка получают водители, приобретшие платную лицензию программы;
Имеет статус условно-бесплатного программного обеспечения. Основной набор опций доступен в бесплатной версии, а инструменты из расширенного списка получают водители, приобретшие платную лицензию программы; - AutodeskMaya. Софт – синтез Adobe Photoshop и Adobe Flash. Приложение имеет и версию онлайн, которая доступна пользователям 24 часа в сутки. Позволяет создавать трехмерные картинки и полноценные анимационные изображения;
- Cinema 4D. Наиболее «продвинутый» софт из указанного списка. Программа является полноценным комбайном для создания и изменения трехмерных изображений. Программа имеет платную лицензию. К преимуществам софта относят обширный функционал и удобный пользовательский интерфейс.
По сравнению с онлайн-планированием, переделка авто в оффлайн-софте имеет ряд недостатков. К ним относят необходимость инсталляции, платный доступ ко всем опциям для некоторых программ и отсутствие необходимых обновлений для ряда ПО.
Онлайн-решения
Некоторые приложения-симуляторы онлайн-тюнинга автомобилей любой марки реализованы в виде онлайн. Они выполнены в форме сайта, при входе на который водитель выполняет тюнинг своего автомобиля онлайн. Для стабильного функционирования сайта требуется наличие установленного компонента Flash Player актуальной версии.
Они выполнены в форме сайта, при входе на который водитель выполняет тюнинг своего автомобиля онлайн. Для стабильного функционирования сайта требуется наличие установленного компонента Flash Player актуальной версии.
Среди множества ресурсов для усовершенствования автомобилей в режиме онлайн, популярность имеет сайт 3D Tuning. Он обладает интуитивно понятным пользовательским интерфейсом, простотой регистрации, быстрой загрузкой необходимых моделей, большим выбором марок автомобилей и деталей для выполнения онлайн-тюнинга. Для водителей из стран СНГ и России неоспоримым преимуществом является поддержка русского языка.
На указанном сайте можно создавать обгрейд онлайн конкретной модели авто и без регистрации. Однако в этом случае не удастся принять участие в конкурсе виртуальных проектов редизайна машин среди прочих водителей или связаться с другими пользователями этого сайта.
Преимущества работы онлайн
Преимущества использования виртуального тюнинга автомобиля онлайн:
- Возможность тюнинговать модели зарубежных и русских машин.

- Результат обгрейда визуально доступен водителям онлайн.
- Использование ряда онлайн-ресурсов бесплатно.
Приложения для тюнинга автомашин потребуется устанавливать, некоторые программы полностью платные и потребляют обширные ресурсы персонального компьютера. В случае с сервисами онлайн, пользователю нужен стабильный выход в интернет и установленный флеш-плеер последней версии.
Как начать работу
Для начала работы с сервисами онлайн, позволяющими выполнить виртуальный тюнинг автомобиля, потребуется:
- Посетить веб-адрес выбранного сайта (иногда требуется регистрация в системе).
- Выбрать интересующую марку автомобиля.
- Менять штатные кузовные элементы на тюнингованные.
- Менять окраску и оснащать авто аэрографическими рисунками.
- Сохранять внесенные изменения для последующего редактирования или распечатки.
Виртуальный редизайн автомобиля полезен для создания полноценного проекта переделки внешнего вида и интерьера авто. Использование мультимедийных технических средств позволяет быстро и качественно получить наглядный результат внесенных изменений. При этом уровень владения навыками работы с ПК не играет ключевой роли.
Использование мультимедийных технических средств позволяет быстро и качественно получить наглядный результат внесенных изменений. При этом уровень владения навыками работы с ПК не играет ключевой роли.
20+ учебных пособий по тюнингу и тюнингу автомобилей в Photoshop
Мы видели, как Photoshop широко используется в таких областях, как веб-дизайн и ретушь фотографий красоты. В сегодняшнем посте мы переносим вас на другой этап, в котором Photoshop также правит и доминирует — создание модификаций и эскизов для аттракционов.
Эта статья посвящена автолюбителям, форумчанам, использующим фотографии автомобилей в качестве подписи, веб-дизайнерам и всем, кто увлекается красивыми поездками. Мы ищем в Интернете и предлагаем одни из лучших руководств по Photoshop с методами модификации автомобиля.Полный список после перехода.
Манипуляции с цветами
Хромируйте ваш автомобиль Придает кузову вашего автомобиля эффект хрома. Лучше работает с черным по умолчанию.
Настройка цвета Ferrari В этом уроке используется дополнительная маска, позволяющая менять цвет вашего автомобиля на лету, применяя различные варианты смешивания цветов.
Как сделать макеты рекламы автомобилей Расчешите машину щеткой любого цвета или дизайна.Но перед этим Томас Бэкдал посоветовал дать ему правильный базовый цвет.
Добавление пылающих наклеек в современный дизайн автомобилей В этом руководстве объясняются шаги, необходимые для превращения этого скучного Prius в потрясающего уличного гонщика.
Улучшения кузова и деталей
Учебное пособие по цифровому рендерингу Porsche по фотошопу Как преобразовать цифровую фотографию автомобиля низкого качества в высококачественный отпечаток.
Придайте автомобилю немного дерева Вот один из способов взять простую текстуру и применить ее к объекту определенной формы, например, к автомобилю, и сделать так, чтобы она повторяла контуры тела.
Создать золотую машину стемпанк
Создайте реальную жизнь «Машинки» Как создать настоящих МАШИН из ваших собственных машин.
Смена дисков на авто
Номерной знак тщеславия Как создать собственный номерной знак тщеславия, используя несколько основных инструментов Photoshop, образец справочного материала и некоторые творческие стили слоя.
Улучшение автомобилей с помощью Digimods У людей из Digimods есть исчерпывающий список руководств по Photoshop, охватывающих практически все, что вы захотите модифицировать в поездке.От добавления капота плохого парня, капота из углеродного волокна до опускания автомобиля, замены колес и многого другого!
От руки и зарисовки
Набросок концептуального автомобиля Учебное пособие по Photoshop В этом уроке описывается, как визуализировать этот автомобиль с помощью контуров, и завершать окраску с помощью более поздних масок и фильтров.
Рисование линейного рисунка автомобиля в Photoshop Нарисуйте линейный рисунок этого Макларена F1, используя контуры. Чтобы детально нарисовать этот автомобиль, вам потребуется некоторый опыт использования инструмента «Перо» в Photoshop.
Рендеринг в Photoshop Рендеринг в Photoshop. Автор Эмре Хусмен , 20-летний турецкий студент-дизайнер, также финалист конкурса дизайна Peugeot 2004 года.
Rapid Development Sketching «В этом уроке предполагается, что у вас уже есть разработанная тема дизайна и вы примерно знаете, как будет выглядеть ваша машина. В идеале вы должны работать над фотографией глины или снимком экрана с псевдонимом модели. Я выбрал суперкар, чтобы показать используемые здесь методы, потому что формы преувеличены и легче увидеть, как они отображаются.» Майлз Уотерхаус
Vector Car Tutorial Это руководство поможет вам создать векторную мультяшную модель Fortune RX7 от Veilside с нуля.
Драматические эффекты
Создайте грузовик, выходящий из пламени. Создайте эффект рекламы Acura, аналогичный тому, как грузовик вышел из пламени.
Супер эффектные световые эффекты Узнайте, как комбинировать фотографии и мазки кистью, чтобы придать автомобилю яркие темные световые эффекты.
Как создать удивительную автомобильную иллюстрацию Как создать жестокую автомобильную иллюстрацию, используя различные типы кистей.
Create a Smoky Car Crashing Shot « У нас есть еще одно руководство на этой неделе, в котором мы изучим некоторые меню фильтров размытия, которые помогут нам создать эффект дыма. Мы также рассмотрим некоторые техники кисти, чтобы создать этот эффект дыма. «
Тонкая настройка масок слоя | Уроки Adobe Photoshop
Создание маски слоя
- На панели «Слои» выберите слой, содержащий объект, который нужно изолировать.

- Используйте инструмент «Быстрое выделение» или любой другой метод выделения, чтобы выбрать объект.
- Нажмите кнопку «Добавить маску слоя» на панели «Слои». Результирующая маска слоя становится черной там, где не было выделения, скрывая фон вокруг объекта. Не волнуйтесь, если край маски еще не идеален.
Измените маску слоя на панели свойств
Выделив маску слоя на панели «Слои», поэкспериментируйте с некоторыми элементами управления на панели «Свойства».(Если панель «Свойства» закрыта, выберите «Окно»> «Свойства».)
- Попробуйте перетащить ползунок «Плотность» влево, чтобы сделать маску слоя более прозрачной, чтобы можно было частично увидеть скрытую область замаскированного слоя.
- Перетащите ползунок растушевки немного вправо, если вы хотите смягчить край маски слоя, чтобы смешать объект на замаскированном слое с нижележащим слоем.
Уточнить край маски в рабочей области «Выделение и маска»
- Нажмите кнопку «Выделение и маска» на панели «Свойства», чтобы открыть рабочее пространство «Выделение и маска».

- Выберите инструмент «Уточнить край кисти» в левой части рабочего пространства. Затем проведите пальцем по краю объекта, чтобы очистить край маски.
- Выберите инструмент «Кисть» слева, убедитесь, что значок «Плюс» включен в верхней части рабочего пространства, и закрасьте скрытую область, которую хотите отобразить. Переключитесь на значок «Минус» и закрасьте область, которую хотите скрыть от просмотра.
- На панели «Выделение и свойства маски» в правой части рабочего пространства попробуйте перетащить ползунок «Сглаживание» вправо, чтобы сгладить край маски.Попробуйте перетащить ползунок «Контрастность» вправо, чтобы край маски был менее мягким. При необходимости перетащите ползунок Shift Edge влево, чтобы уменьшить нежелательную окантовку на краю маски.
- Выберите «Вывод в> маску слоя» и нажмите «ОК», чтобы закрыть рабочее пространство «Выделение и маска» и применить эти уточнения к исходной маске слоя.
Сохраните свою работу со слоями
- Сохраните изображение в формате .
 PSD или .TIFF, чтобы сохранить слои и маску слоя для будущего редактирования.
PSD или .TIFF, чтобы сохранить слои и маску слоя для будущего редактирования.
Photoshop Тюнинг автомобилей «Wonder How To
Как к
: Настройте свой автомобиль в PhotoshopВ этом уроке мы узнаем, как настроить свою машину в Photoshop.Сначала откройте изображение вашей машины, а затем добавьте изображение разных колес. Затем поместите эти колеса поверх существующих на машине и смешайте их, а затем измените цвет по своему усмотрению. Сделайте это для … еще
Как к
: Photoshop автомобильные диски на автомобильJdudeTutorials показывает, как выполнить Photoshop обода фотографии автомобиля, либо для предварительного просмотра различных вариантов вашего автомобиля, либо просто для удовольствия.Откройте фотографию машины (желательно сбоку) в Adobe Photoshop. Откройте желаемое фото обода. На ободке используйте лассо или … подробнее
Как к
: Опустите машину в Photoshop CS3Из этого туториала по программному обеспечению вы узнаете, как опустить автомобиль в Photoshop CS3.Используя самые простые методы Photoshop, вы узнаете, как сделать автомобиль заниженным и добиться профессиональных результатов. Это руководство по Photoshop лучше всего просматривать в полноэкранном режиме.
Как к
: Изменить цвет автомобиля в фотошопеCreative Ice Design описывает, как изменить цвет автомобиля в фотошопе.В руководстве показан простой и быстрый способ изменить цвет. * Откройте изображение автомобиля в фотошопе. * Затем перейдите в меню изображение / настройки / заменить цвет. При нажатии на всплывающее окно открывается. * Нажмите … подробнее
Как к
: Добавление дисков Mag в автомобиль в Photoshop CS3В этом руководстве по программному обеспечению вы узнаете, как изменить диски на автомобиле в Photoshop CS3.Получите диски, которые вы всегда хотели для своего автомобиля или грузовика, в Photoshop CS3! В этом видео вы увидите, как заменить диски на автомобиле на диски Mag Wheels с помощью простых фото … подробнее
Как к
: Перекрасить машину в PhotoShop CS4В этом видео мы узнаем, как перекрасить свою машину в Photoshop CS4.Сначала откройте Photoshop и откройте машину, которую хотите изменить. Теперь перейдите к изображению, настройкам, затем оттенку / насыщенности. После этого выберите желтый оттенок и нажмите на разные области, чтобы изменить цвета, которые вы … подробнее
Как к
: Добавить декали на автомобиль в Photoshop CS3Хотите превратить свою машину в гоночную? Хотите создать макет, чтобы показать спонсорам, если вы участвуете в гонках? Не тратьте время на настоящие вещи, посмотрите это руководство по Photoshop CS3 и узнайте, как наносить наклейки на изображение автомобиля.Эти автомашины легче надевать и снимать … подробнее
Как к
: ВЫКЛЮЧИТЕ автомобильные фары в PhotoshopВ этом уроке Adobe Photoshop инструктор показывает, как реалистично включать фары автомобилей.Для этого откройте изображение автомобиля в программе Photoshop. Теперь выберите инструмент «Осветление» и выберите размер кисти, который вы хотите применить. Теперь нажмите на фары c … подробнее
Как к
: Дизайн номерного знака автомобиля в PhotoshopВ этом видео вы узнаете, как создать номерной знак в Adobe Photoshop.Для этого просто следуйте этим инструкциям: Создайте новый файл размером 1000×1000 пикселей. Затем создайте новый слой, выберите белый цвет и нарисуйте прямоугольник с помощью инструмента «Прямоугольник со скругленными углами». Ты больше
Как к
: Измените цвет волос, машины и одежды в PhotoshopВ этом видео показано, как с помощью фотошопа изменить цвет волос, платья, автомобиля или любой другой вещи по вашему выбору.Это действительно просто. Выберите фото, на котором нужно изменить цвет. Создайте новый прозрачный слой. Нажмите на инструмент кисти и выберите тип кисти с помощью … подробнее
Как к
: Поменять автомобильные диски и увеличить размер в PhotoshopИз этого видео вы узнаете, как увеличить автомобильные диски с помощью Photoshop.Сначала откройте изображение в программе. Выберите инструмент «Овальная область» и выделите обод. Затем щелкните выделение правой кнопкой мыши и выберите слой с копией. Теперь у вас должен быть вырезанный обод в новом ла … подробнее
Как к
: Спектакль «Держи машину в движении» от Arcade Fire на ukeЭто обучающее видео для начинающих игроков на укулеле.Он проходит через настройку, аккорды и паттерн бренчания для одного из возможных способов игры «Keep the car running» от Arcade Fire. Укулеле настроена на обычный паттерн GCEA, и в нем всего три аккорда.
Как к
: Изменение цвета определенных объектов в PhotoshopРегулировка цвета определенных объектов в ваших изображениях в Photoshop имеет решающее значение.Иногда требуется точная настройка цвета только одного компонента изображения. Хотя изображение можно настроить сразу глобально, этому подходу не хватает гибкости. Это руководство покажет вам … больше
Как к
: Применение источников света к 3D-моделям в PhotoshopPixel Perfect — это «идеальное» шоу, которое поможет вам в ваших навыках Photoshop.Будьте удивлены и учитесь как мастер цифрового художника Берт Монрой берет стилус и цифровой блокнот и обращается с ними, как Моне и Пикассо с маслом и холстом. Изучите советы и хитрости, которые вам понадобятся, чтобы взбить тех, кто копает … больше
Как к
: Используйте Mac App Store в Mac OS XВам больше не нужно садиться в машину и идти в магазин программного обеспечения, чтобы купить последнюю копию Photoshop.В новом Mac App Store от Apple вы можете покупать и устанавливать новейшие приложения, не выходя из дома! В этом уроке Гэри Розенцвейг рассматривает … подробнее
Как к
: Имитация миниатюрного изображения сдвига наклона в Photoshop1.Чтобы сделать сдвиг наклона, сделайте один снимок, сделанный под большим углом, с любым контентом, например, с автомобилем или автобусом. Теперь откройте изображение в Photoshop и переключите его в режим быстрой маски, чтобы создать и отредактировать выделение. 2. Теперь выберите инструмент «Градиент» и выберите «Отраженный градиент и … подробнее»
Как к
: Понимание внутренней работы автомобильного двигателя с радиоуправлениемВы любитель радиоуправляемых автомобилей, который никогда не выходил за рамки купленных в магазине игрушечных моделей Radio Shack? Тогда эта серия видео из девяти частей — это то, чего вы так долго ждали.В нем подробно рассказывается, как работают двигатели RC, включая целые разделы, посвященные карбюраторам, трубам и т. Д.
Как к
: Удаление теней с фото в PhotoshopPhotoshop остается одним из самых крутых инструментов цифрового редактирования всех времен, и если вы пользователь, вы, вероятно, обнаруживаете новые уловки каждый день.Один из самых полезных приемов — удаление тени от объекта, такого как лицо, машина, кошка, собака или, как в этом уроке, ребенок. …более
Как к
: Деталь автомобильной фары в PhotoshopPixel Perfect — это «идеальное» шоу, которое поможет вам в ваших навыках Photoshop.Будьте удивлены и учитесь как мастер цифрового художника Берт Монрой берет стилус и цифровой блокнот и обращается с ними, как Моне и Пикассо с маслом и холстом. Изучите советы и хитрости, которые вам понадобятся, чтобы взбить тех, кто копает … больше
Как к
: Добавьте углеродное волокно в автомобили в Adobe PhotoshopВ этом видео показано, как сделать углеродные волокна в Adobe Photoshop.Он начинается с изображения автомобиля, а затем постепенно учит вас, как добавлять в него углеродные волокна. На экране есть инструкции, которые помогут вам в этом. Следует отметить, что базовые знания о … подробнее
Как к
: Нанесите хромированную краску на черные автомобили с помощью PhotoshopПервым делом нужно выбрать фото черной глянцевой машины.Используя инструмент Lasso-polygonal, выделите контур автомобиля. Как только контур изображения будет завершен, точки вокруг изображения будут анимированы. Следующим шагом является снятие выделения с участков автомобиля, на которых хромированная краска не восстанавливается.
Как к
: Играть «All Summer Long» Hit Master на гитареУзнайте, как играть «All Summer Long» Hit Master, урок по акустической гитаре.Следите за этой демонстрацией, вкладками и текстом здесь: Stadard Tuning: D C9 G Сижу в моей машине возле вашего дома (Сижу в моей машине возле вашего дома) ‘Член, когда вы пролили весь кокс … больше
Как к
: Изменить цвет одежды в PhotoshopЭто руководство по Photoshop покажет вам один метод изменения цвета одежды с помощью команды «Выбрать диапазон цветов» и техник тонкой настройки, которые можно использовать на маске корректирующего слоя «Цветовой тон» и «Насыщенность».Также показано, как клонировать.
Как к
: Создание хромированного текста в Photoshop CS2Прокачай мой текст !! Все мы видели рекламу автомобилей и видеоигр с эффектом хромированного текста.Угадай, что? Вам не нужно платить за это профессиональным дизайнерам тысячи долларов. Все, что вам нужно вложить, — это около 10 минут и посмотреть этот выпуск Pixel Perfec … подробнее
Как к
: Нарисуйте грузовик Chevy 56 огненной краскойВ этом видеоролике вы узнаете, как нарисовать грузовик Chevy 56 года выпуска с огнем.Сначала нарисуйте контур автомобиля. Далее войдите в него с лобовым стеклом и стеклом со стороны водителя. Затем нарисуйте два колеса по бокам. Также нарисуйте линии крыльев автомобиля. Добавьте гриль … еще
Как к
: Оптимизируйте радиоуправляемую машину с нитроэнергетическим двигателем для погодных условийВ этом видео мы собираемся увидеть, как оптимизировать радиоуправляемую машину с нитроэнергетическим двигателем для погодных условий.Прежде всего, чтобы настроить двигатель, мы должны знать, какие все факторы будут влиять на двигатель, и знать, как работает наш двигатель. Настройка двигателя зависит от места, в котором мы находимся. Тюнинг … еще
Как к
: Настройка задних тормозов на автомобиле Saturn серии SОднажды ваша машина может сломаться, и вы не сможете позволить себе нанять механика, так что же вам делать?.. вы смотрите в сети несколько обучающих видео по ремонту автомобилей и становитесь автомехаником, вот что. Для выполнения ремонта не требуется никакого повышения квалификации и простого … подробнее
Как к
: Сделайте базовую настройку автомобиляРегулярное техническое обслуживание автомобиля важно для его эффективной работы.Узнайте, как выполнить базовую настройку автомобиля, воспользовавшись советами профессионального механика из этой серии бесплатных видеороликов о техническом обслуживании автомобиля. Часть 1 из 15 — Как сделать базовую настройку автомобиля. Сделайте базовую настройку автомобиля — Pa … больше
Как к
: Настройте свой автомобильВ этой серии видео вы узнаете, как опытный механик Натан Маккалоу учит и демонстрирует, как настроить автомобиль и провести полный ремонт автомобиля.Узнайте, как проверить трансмиссионную жидкость, воздушный фильтр, жидкость для гидроусилителя руля, жидкость для сцепления, тормозную жидкость, радиатор и охлаждающую жидкость … больше
Как к
: Полностью отремонтируйте свой автомобильУвеличьте динамику вашего автомобиля с помощью комплексной настройки.Ознакомьтесь с этим видеоуроком от сети DIY Network, чтобы узнать, как полностью настроить свой автомобиль. Конечно, вам понадобятся свечи зажигания и жгут проводов. Если ваш автомобиль нуждается в замене, выручайте его … подробнее
Как к
: Смотрите онлайн-рекламу Суперкубка 2011 годаЭто снова то время года, когда коробки из-под пиццы выстилают комнату, а крылья буйвола пачкают диван.Когда ящики с пивом стоят в холодильнике, а телевизоры с большим экраном зажигаются и правильно откалиброваны. Когда две лучшие футбольные команды соперничают за чемпионский титул и Винс Лом … подробнее
Как к
: Использовать цветокоррекцию в PhotoshopPixel Perfect — это «идеальное» шоу, которое поможет вам в ваших навыках Photoshop.Будьте удивлены и учитесь как мастер цифрового художника Берт Монрой берет стилус и цифровой блокнот и обращается с ними, как Моне и Пикассо с маслом и холстом. Изучите советы и хитрости, которые вам понадобятся, чтобы взбить тех, кто копает … больше
Как к
: Добавьте освещение настроения в PhotoshopИз этого видеоурока, предоставленного вам photoshopuniverse, вы узнаете, как применить освещение настроения к изображениям в Photoshop.Это достигается путем применения корректирующего слоя, называемого картой градиента, который позволяет регулировать цвет света на изображении. Вы узнаете … больше
Как к
: Исправить заедание гидроусилителя с помощью Sea Foam Trans TuneУ вас заедает гидроусилитель руля, когда вы пытаетесь повернуть? Или, может быть, очень легко повернуть направо, но очень сложно повернуть налево? Что ж, это классический признак неисправности рулевой рейки с гидроусилителем.Но прежде чем пойти и купить дорогую зубчатую рейку и … еще
Как к
: Правильная настройка многоскоростного велосипедаУбедитесь, что вы хорошо заботитесь о своем новом велосипеде.Как и в случае с автомобилем, вам нужно время от времени настраивать свой велосипед. В этом руководстве Пит, механик Beachbikes.com, объясняет, как настроить многоскоростной велосипед. В этом видео он правильно настраивает Shimano 7 Speed D … подробнее
Как к
: Создайте космический звездообразование в PhotoshopВы можете использовать звездообразование, чтобы выделить звезды на фотографиях, или эту функцию, чтобы создать отражения и блики на автомобилях, зеркалах и других блестящих предметах.Вы используете разные слои в Photoshop для создания звездообразования, а затем добавляете их к выбранной вами фотографии. You can cho … больше
Как к
: Тренируйтесь по футболу на высоком уровне с Nike BootcampКого бы вы поддержали в гонке между скутером и спортивным автомобилем? А что бы вы предпочли водить? Изменение скорости лежит в основе футбольных достижений высшего уровня, поэтому каждому игроку нужна плавно переключающаяся коробка передач, чтобы выигрывать гонки, которые имеют значение в течение девяноста минут.Nike Bootca … больше
Как к
: Найдите дешевое и классное освещение своими руками для вашей пленкиПродолжая бюджетное освещение, мы исследуем использование флуоресцентных и светодиодных ламп, а также использование доступного света, отражающего его с помощью отражателя.Эти настройки отлично подойдут для интервью, видео-кастинга, видеоблога и тому подобного. Эти фонари потребляют меньше энергии, а также производят … больше
Как к
: Спектакль «Locked in the Trunk» на акустической гитареХотите произвести впечатление на своих друзей, вытащив гитару и сыграя некоторые из их любимых мелодий в следующий раз, когда вы будете на вечеринке? Этот урок игры на гитаре научит вас играть «Locked in the багажник автомобиля» Tragically Hip.Как только вы освоите эти популярные гитарные ч … еще
Как к
: Осветлить и затемнить в фотошопеВам нужно осветлить или затемнить цифровое изображение? Вы можете выполнять большую часть настроек осветления и затемнения даже до того, как изучите более сложные функции Photoshop, такие как кривые и уровни; Это просто.Вот как. Шаг 1. Откройте фотографию. Откройте фотографию в Photoshop. Щелкните Файл … подробнее
Как к
: Создание голубого неба в PhotoshopВы хотите настроить цвет сделанных снимков неба? В этом видео вы научитесь создавать глубокое темно-синее небо.Научитесь использовать быструю маску для выполнения трюка в Photoshop.
Как к
: Использование и управление 3D-объектами в Adobe Photoshop CS33D — это новость для Photoshop, которая по-настоящему появилась только после выхода CS3.В CS3, однако, возможности 3D были довольно ограничены, но с выпуском CS4 3D превратился в Photoshop и теперь имеет собственный набор инструментов и даже собственную панель. Теперь вы можете … больше
Как к
: Дрифт в GT4В этом видео мы узнаем, как дрифтить на GT4.Во-первых, вам нужно искать FR, если вы не хотите дрифтовать с передним приводом. После того, как вы настроите свой автомобиль и выберете все свои характеристики, будьте готовы к дрифту. Как только игра загрузится, измените высоту брейков на ве … подробнее
Как к
: Программирование предустановок радио на Hyundai Tucson 2010 года выпускаКаждый год в автомобили добавляются новые устройства и функции, чтобы улучшить общее впечатление от вождения.Массажеры, подогреватели сидений и разъемы для mp3-плеера — это лишь некоторые из новинок. Одна вещь, которая остается верной, но претерпела некоторые изменения, — это автомобильное радио. Peopl … больше
Как к
: Используйте FM-модулятор в автомобилеЕсть много разных способов подключить iPod к автомобильной стереосистеме, однако некоторые из них работают значительно лучше, чем другие.Из этого урока вы узнаете, как использовать FM-модулятор для прослушивания ваших любимых мелодий. Это отличается от FM-передатчика, который гораздо менее надежен. …более
Как к
: Легко подключите mp3-плеер к машинеСколько ваших любимых компакт-дисков действительно поместится в вашей крошечной машине? Вы постоянно возитесь с компакт-дисками каждые двенадцать песен или около того? К счастью, сегодня есть гораздо более простые способы слушать музыку в машине без радио.Из этого видео вы узнаете, как интегрировать iPod в автомобиль и … больше
Как к
: Полная установка домашнего аудио в автомобилеХотите добавить новые мелодии в свой автомобиль? Не хотите тратить много денег на профессиональную установку? Посмотрите это видео! В этом уроке вы узнаете, как установить целую домашнюю аудиосистему в свой автомобиль.Вы мгновенно столкнетесь с пробками! Этот учебник … больше
Как к
: Заставить текст следовать траектории в PhotoshopВ этом видео показано, как с помощью Photoshop заставить текст следовать по контуру.Сначала используйте инструмент «Перо» и нарисуйте путь, по которому должен следовать ваш текст. Они демонстрируют это, рисуя изогнутую линию над круглым логотипом. Выберите инструмент «Текст» и начните с начала вашего пути, затем … подробнее
Как к
: Сделайте цветокоррекцию в PhotoshopВ этом уроке Adobe Photoshop вы узнаете, как изменить цвет в разных изображениях с помощью различных методов раскрашивания.Берт показывает нам, как изменить цвета на рубашках, машинах и в нашей жизни с помощью раскрашивания в Photoshop.
Новости
: Создание искусства на устройстве iOS, часть 5: ФотографияДля iPhone существует бесконечное количество приложений для фотографий — это, пожалуй, одна из самых популярных арен для разработчиков приложений.Мы рассмотрели некоторые из них в раздаче по вторникам, но ничего исчерпывающего. Было бы упущением не упомянуть двух самых популярных лидеров — Hipstamatic (… подробнее
Как к
: вещей, которые нужно сделать на WonderHowTo (14.03 — 20.03)WonderHowTo состоит из нишевых сообществ под названием Worlds.Если вы еще не присоединились к одному из них (или создали свой собственный), ознакомьтесь с тем, что происходит в сообществе ниже. Заходите каждую среду, чтобы узнать о новых мероприятиях и проектах. Спасибо всем нашим активным модераторам и … еще
Автоконтраст, автоматический тон и автоматический цвет в Photoshop
Как работают автоконтраст, автоматический тон и автоматический цвет
Несмотря на то, что я упоминал ранее, что нам действительно не нужно знать, как работают команды Auto, чтобы их использовать, небольшое знание того, что происходит за кулисами, может помочь нам понять, почему одна из трех команд дала нам лучшие результаты. чем другие.Или почему, скажем, Auto Tone лучше работал с , это изображение , а Auto Color лучше всего работало с другим изображением. И чтобы понять, как работают команды Auto, нам нужно кое-что узнать о цветовых каналах Photoshop . Я буду краток и прост, но если вы хотите узнать больше о цветовых каналах, обязательно ознакомьтесь с нашим полным руководством по RGB и цветовым каналам в Photoshop.
Вот краткая версия. Подобно тому, как художник смешивает цвета, чтобы создать все остальные цвета, которые мы видим в окончательном шедевре, Photoshop смешивает цвета для создания всех остальных цветов, которые мы видим в наших изображениях.На самом деле, в это может быть трудно поверить, но из всех миллионов цветов, которые мы видим не только на наших фотографиях, но и в окружающем нас мире, каждый из них состоит всего из трех основных цветов — красный , зеленый и синий .
Это основных цветов света , и каждый другой цвет состоит из некоторой комбинации этих трех основных цветов. Белый цвет получается из равномерного смешивания красного, зеленого и синего цветов с полной их интенсивностью. Черный — это полное отсутствие всех трех основных цветов, а любой другой цвет и оттенок между ними состоит из некоторой комбинации красного, зеленого и синего.Желтый, например, получается путем смешивания красного и зеленого. Смешайте красный и синий, и вы получите пурпурный, а зеленый и синий вместе дадут вам голубой. Добавьте все возможные оттенки красного, зеленого и синего, и вы получите миллионы и даже миллиарды цветов!
Photoshop смешивает три основных цвета, используя цветовых каналов . Есть один канал для красного, другой для зеленого и третий для синего. Мы можем найти эти цветовые каналы на панели «Каналы» , которая по умолчанию вложена рядом с панелью «Слои».Щелкните вкладку в верхней части группы панелей, чтобы открыть ее:
Открытие панели каналов, щелкнув ее вкладку.
Здесь мы видим каналы Red , Green и Blue , и это выглядит как четвертый канал — RGB — вверху. Однако не позволяйте каналу RGB сбивать вас с толку. Это вообще не канал. RGB означает «красный, зеленый и синий», и это просто комбинация или сочетание красного, зеленого и синего каналов, работающих вместе, чтобы дать нам наше полноцветное изображение:
Панель каналов.
Если вы посмотрите на эскизы для предварительного просмотра для красного, зеленого и синего каналов, вы заметите кое-что, что может немного удивить; эти каналы color на самом деле вообще не цветные! Вместо этого каждое из них представляет собой изображение в оттенках серого . Фактически, если мы присмотримся к ним поближе, мы увидим, что изображение каждого канала в оттенках серого отличается от других. Чтобы просмотреть, как каждый канал выглядит в вашем документе, просто щелкните каждый из них. Например, я нажимаю на свой канал Red , чтобы выбрать его:
Выбор красного канала.
Если выбран красный канал, полноцветная версия моего изображения в документе временно заменяется версией изображения в оттенках серого для красного канала. Какое отношение изображение в градациях серого может иметь к красному цвету? Что ж, Photoshop использует значений яркости в изображении в градациях серого, чтобы определить, сколько красного нужно смешать с каждой областью. Чем ярче область, тем больше красного добавляется к полноцветной версии, в то время как более темные области содержат меньше красного. В областях чистого белого цвета на изображении в градациях серого красный цвет добавлен с полной интенсивностью, в то время как области черного цвета совсем не содержат красного. :
Предварительный просмотр красного канала.В более светлых областях добавлено больше красного, чем в более темных.
Чтобы увидеть, как выглядит канал Green , я щелкну по нему на панели каналов, чтобы выбрать его:
Выбор зеленого канала.
Это временно отключает красный и синий каналы, показывая мне только зеленый канал в документе. Здесь мы видим другое изображение в градациях серого, но оно немного отличается от того, что мы видели с красным каналом. Это потому, что этот показывает нам, как зеленый смешивается с полноцветной версией.Опять же, чем ярче область, тем больше добавляется зеленого, а в более темных областях зеленого меньше. К любым областям чисто-белого цвета добавлен зеленый цвет с полной интенсивностью, а к участкам чистого черного зеленого вообще нет:
Предварительный просмотр Зеленого канала. Более светлые области = больше зеленого, более темные области = меньше зеленого.
Сделаем то же самое с каналом Blue . Я нажимаю на него на панели каналов, чтобы выбрать его, что отключает красный и зеленый каналы:
Выбор синего канала.
Изображение синего канала в оттенках серого теперь появляется в документе, и снова оно выглядит иначе, чем два других, но работает точно так же. Более светлые участки представляют области, где больше синего смешивается с полноцветной версией, а более темные участки становятся менее синими. К участкам чисто-белого цвета добавлен синий цвет с полной интенсивностью. Области чистого черного цвета вообще не содержат синего. В этом случае моя полноцветная версия не содержит много синего (или любого другого цвета, который требует синего в качестве основного ингредиента), поэтому синий канал в целом выглядит темнее, чем красный и зеленый каналы:
Предварительный просмотр синего канала.Чем светлее область, тем больше синего смешивается с полноцветной версией.
Итак, теперь, когда мы знаем, что Photoshop смешивает красный, зеленый и синий цветовые каналы для воспроизведения всех цветов, которые мы видим на изображении, и что эти цветовые каналы на самом деле являются версиями изображения в градациях серого, какое отношение все это имеет к команды «Автонастройка», «Автоконтраст» и «Автоцвет»? Ответ таков: у него все, что с ними связано, ! Каждая из трех автоматических команд манипулирует этими цветовыми каналами (этими изображениями в градациях серого) по-разному, давая разные результаты.Вот краткое описание каждого из них, прежде чем мы рассмотрим их в действии.
Автоконтраст — самый простой и простой из трех. Когда мы выбираем «Автоконтраст», Photoshop смотрит на комбинацию всех трех цветовых каналов (другими словами, он обрабатывает все три, как если бы они были одним изображением в градациях серого) и просто затемняет самые темные пиксели до чистого черного, осветляет самые светлые пиксели. на чистый белый и перераспределяет все остальные тональные значения между ними.В результате получается изображение с улучшенной общей контрастностью. Здесь важно отметить, что, поскольку он обрабатывает все три цветовых канала как одно составное изображение, Auto Contrast не изменяет цвета в изображении . Он просто увеличивает общий контраст, что делает его хорошим выбором для изображений, которые не страдают от каких-либо проблем с цветом и которым просто нужно немного больше «поп-музыки».
Auto Tone похож на Auto Contrast в том, что он также затемняет самые темные пиксели до чистого черного, осветляет самые светлые пиксели до чисто белого цвета и перераспределяет все остальные тональные значения между ними, но есть одно большое различие.Он делает это на поканальной основе , что означает, что красный, зеленый и синий каналы получают свое собственное усиление контраста. Мы знаем, что Photoshop использует значения яркости в каждом цветовом канале, чтобы определить, сколько каждого цвета нужно смешать в полноцветной версии, поэтому, изменяя цветовые каналы независимо друг от друга, мы эффективно меняем способ смешивания цветов. Это означает, что, в отличие от Auto Contrast, который не делает ничего, кроме повышения общей контрастности, Auto Tone одновременно изменяет цвета изображения .Если ваше изображение имеет нежелательный цветовой оттенок, Auto Tone может исправить его. К сожалению, если ваше изображение , а не изначально имело цветовой оттенок, Auto Tone может в конечном итоге ввести его.
Auto Color аналогичен Auto Tone. Он также затемняет самые темные пиксели до черных и осветляет самые светлые пиксели до белого на поканальных основаниях , поэтому, опять же, красный, зеленый и синий каналы подвергаются воздействию отдельно и независимо друг от друга. Но Auto Color идет еще дальше.Вместо того, чтобы просто перераспределять все остальные тональные значения между ними, он пытается исправить любой нежелательный цветовой оттенок с помощью , нейтрализуя полутона в изображении. Это обычно (но не всегда) делает Auto Color лучшим выбором как для повышения контрастности, так и для одновременного исправления проблем с цветом.
Как использовать автоматическую регулировку изображения
Теперь, когда мы знаем немного больше о том, как работают цветовые каналы Photoshop и три команды «Авто», давайте вернемся к нашей полноцветной версии фотографии, чтобы увидеть автоматические настройки изображения в действии.Чтобы вернуться к полноцветной версии, щелкните составной канал RGB на панели «Каналы». Это мгновенно включит все три цветовых канала (красный, зеленый и синий), и ваша полноцветная версия снова появится в документе:
Возврат к полноцветной версии путем выбора канала RGB.
Затем переключитесь обратно на панель «Слои», щелкнув ее вкладку:
Переход с панели «Каналы» на панель «Слои».
Я упомянул в начале урока, что мы увидим, как легко сравнивать результаты, которые дает нам каждая из трех автоматических команд, и мы можем сделать это, просто дублируя наше изображение три раза, чтобы создать три дополнительных слоя, один для каждая из трех автоматических команд.Посмотрим, как это работает.
Шаг 1. Трижды продублируйте фоновый слой
На данный момент мой документ состоит из единственного слоя — фонового слоя, который содержит мое исходное изображение. Чтобы продублировать слой, нажмите Ctrl + J (Win) / Command + J (Mac) на клавиатуре (или вы можете перейти к меню Layer в строке меню в верхней части экрана, выберите New , затем выберите Layer через Copy , но сочетание клавиш намного быстрее).Копия изображения появится на новом слое с именем «Layer 1» над фоновым слоем:
Дублирование фонового слоя.
Затем еще два раза нажмите Ctrl + J (Win) / Command + J (Mac), чтобы создать еще две копии. Теперь у вас должно быть три копии изображения, каждая на отдельном слое над фоновым слоем:
Панель «Слои», на которой всего четыре слоя.
Шаг 2: переименуйте слои копии
Дважды щелкните непосредственно на имени самого верхнего слоя на панели «Слои» («Слой 1, копия 2»), чтобы выделить его имя, затем введите «Автоцвет» для нового имени:
Переименование верхнего слоя в «Автоцвет».
После того, как вы ввели первое новое имя, нажмите клавишу Tab на клавиатуре. Это одновременно приведет вас к следующему слою непосредственно под ним («Копия слоя 1») и автоматически выделит имя слоя. Введите «Auto Tone» для нового имени. Затем снова нажмите клавишу Tab , чтобы перейти к следующему слою («Слой 1»), и введите «Автоконтраст» для его нового имени. Когда вы закончите переименование всех трех слоев, нажмите клавишу Enter (Win) / Return (Mac) на клавиатуре, чтобы принять новые имена слоев.У вас все еще должен быть исходный фоновый слой внизу, слой «Автоконтраст» прямо над ним, затем слой «Автотон» и, наконец, слой «Автоцвет» вверху:
Переименованы три верхних слоя.
Шаг 3. Отключите два верхних слоя
Щелкните значок видимости (значок «глаз») для двух верхних слоев («Автоцвет» и «Автотон»), чтобы временно отключить их. Это позволяет нам увидеть версию изображения с автоконтрастом в документе, с которой мы начнем:
Отключение слоев «Автоцвет» и «Автотон».
Шаг 4: Выберите команду автоконтрастности
Убедитесь, что на панели «Слои» выбран слой «Автоконтраст» (он должен быть выделен синим), затем перейдите в меню Изображение вверху экрана и выберите Автоконтраст :
Переход к изображению> Автоконтраст.
Как я упоминал ранее, три автоматические команды полностью автоматические, поэтому, как только мы выберем одну из них, Photoshop продолжит работу и сделает свое дело. В этом случае, поскольку я выбрал команду «Автоконтраст», Photoshop рассматривал все три цветовых канала как единое составное изображение, затемнял самые темные пиксели до черных, осветлял самые светлые пиксели до белого и перераспределял все тональные значения между ними.В результате в этом случае получается версия изображения с значительно улучшенной общей контрастностью. Вот еще раз исходное изображение для сравнения:
Исходное фото.
А вот результат автоконтрастности. Конечно, результаты будут отличаться от одного изображения к другому. Однако обратите внимание, что, хотя контраст улучшился, мы все еще видим тот же зеленоватый оттенок, и это потому, что команда Автоконтраст не делает ничего, что могло бы исправить это:
Версия с автоконтрастом.Лучшая контрастность, тот же цветовой оттенок.
Шаг 5: Выберите и включите слой Auto Tone
Давайте посмотрим, что команда Auto Tone может сделать с изображением. Щелкните слой Auto Tone на панели слоев, чтобы выбрать его, затем щелкните значок видимости (пустой квадрат, где раньше был глаз), чтобы снова включить слой. Поскольку мы еще ничего не сделали с этой версией изображения, вы снова увидите исходную, исправленную версию в документе:
Выбор слоя «Auto Tone» и щелчок по его значку видимости.
Шаг 6: Выберите команду автоматического тонирования
Выбрав слой «Auto Tone», вернитесь в меню Image вверху экрана и на этот раз выберите Auto Tone :
Переход к изображению> Автотон.
Как мы узнали ранее, команда Auto Tone увеличивает контраст, затемняя самые темные пиксели до черного, осветляя самые светлые пиксели до белого и перераспределяя все тональные значения между ними. Но в отличие от автоконтрастности, которая влияет на изображение в целом, автотон делает это на поканальной основе, поэтому на красный, зеленый и синий каналы влияют по-разному.Это изменяет исходные цвета изображения. В этом случае изменение, похоже, было к лучшему, поскольку мы не только видим улучшенный общий контраст, но и уменьшился зеленоватый оттенок. Однако помните, что в зависимости от вашего изображения Auto Tone может так же легко внести нежелательный цветовой оттенок, поэтому результаты будут разными:
Auto Tone повысил контраст и исправил некоторые, но не все, зеленоватые оттенки.
Если вы хотите легко сравнить результаты команд «Автоконтраст» и «Автоконтраст», просто щелкните значок видимости слоя «Автоконтраст» , чтобы включить или выключить слой.Если слой «Auto Tone» отключен, вы увидите результат Auto Contrast в своем документе. Снова включите слой «Auto Tone», чтобы увидеть результаты Auto Tone:
Включите и выключите слой «Auto Tone», чтобы сравнить его со слоем «Auto Contrast» под ним.
Шаг 7. Выберите и включите Auto Color Layer
Наконец, давайте посмотрим, что сделает для нас команда Auto Color. Щелкните слой Auto Color на панели слоев, чтобы выбрать его, затем щелкните значок видимости , чтобы снова включить его.Опять же, поскольку мы еще ничего не сделали с этой версией изображения, вы увидите исходную, нескорректированную версию в своем документе:
Выбор и включение слоя «Автоцвет».
Шаг 8: Выберите команду Auto Color
Выбрав слой «Auto Color», перейдите в меню Image и выберите Auto Color :
.Переход к изображению> Автоцвет.
Auto Color работает так же, как Auto Tone в том, что он независимо повышает контраст в каналах Red, Green и Blue, но также пытается исправить любой нежелательный цветовой оттенок, нейтрализуя средние тона, и в этом случае с этим конкретным изображением Auto Color достигает лучших результатов.Общий контраст не такой сильный, как у Auto Contrast и Auto Tone, но он лучше всего справился с удалением зеленоватого оттенка:
Цвета изображения теперь выглядят более естественными благодаря функции Auto Color.
Опять же, вы можете легко сравнить результаты Auto Color с результатами Auto Tone, просто щелкнув значок видимости слоя «Auto Color» , чтобы включить или выключить его. Когда этот слой отключен, вы увидите в документе слой «Автотон». Снова включите слой, чтобы увидеть слой «Автоцвет»:
.Включите и выключите слой «Auto Color», чтобы сравнить его со слоем «Auto Tone» под ним.
Шаг 9: Попробуйте объединить автоматические команды вместе
Этот следующий шаг является необязательным, но нет ничего, что говорило бы, что вам нужно самостоятельно выбирать Автоконтраст, Автонастройку или Автоцвет и покончить с этим. Фактически, вы можете легко объединить их, чтобы увидеть, сможете ли вы улучшить результаты еще больше. Например, в моем случае Auto Color сделал лучшую работу из трех, но все еще есть возможности для улучшения. Изображение по-прежнему не так сильно выделяется контрастом, как хотелось бы.Я знаю, что команды «Автоконтраст» и «Автонастройка» лучше справились с повышением общей контрастности. Итак, давайте попробуем объединить один из них с моим результатом Auto Color, чтобы увидеть, что получится!
Выбрав слой Auto Color, я нажимаю Ctrl + Alt + J (Win) / Command + Option + J (Mac) на клавиатуре, чтобы создать его копию. Добавляя к ярлыку клавишу Alt (Win) / Option (Mac), мы приказываем Photoshop сначала открыть диалоговое окно New Layer , чтобы мы могли назвать слой перед его добавлением.Я назову свой новый слой «Auto Color + Auto Tone»:
.Присвоение имени новому слою в диалоговом окне «Новый слой».
Я нажму OK, чтобы закрыть диалоговое окно, и на моей панели «Слои» мы увидим, что теперь у меня есть слой «Автоцвет + Автоотон» над другими:
Новый слой «Auto Color + Auto Tone».
Так как Auto Color уже был применен к этому слою, я перейду в меню Image и выберу Auto Tone :
Вернуться к изображению> Автотон.
Это дает мне то, что я считаю лучшей версией изображения. Сам по себе Auto Color отлично справился с удалением цветового оттенка, но по-прежнему оставил изображение немного плоским. Затем Auto Tone смог улучшить первоначальные результаты за счет дальнейшего повышения контрастности, и даже цвета стали выглядеть немного лучше! Конечно, я не могу не подчеркнуть, что результаты будут отличаться от одной фотографии к другой, поэтому вы можете не увидеть тот же результат с вашим изображением. И если вам интересно, почему я выбрал Auto Tone вместо Auto Contrast, это потому, что я действительно попробовал Auto Contrast (пока вы не искали), и Auto Tone просто оказался лучше.Я бы не узнал этого, если бы не попробовал:
Комбинация Auto Color и Auto Tone дала наилучшие результаты.
Шаг 10: Выберите и удалите ненужные слои
После того, как вы сравните свои результаты и выбрали команду «Авто», которая вам больше всего нравится, вы можете удалить ненужные слои. Для этого щелкните один из нежелательных слоев, чтобы выбрать его, затем нажмите и удерживайте клавишу Ctrl (Win) / Command (Mac) на клавиатуре и щелкните другие нежелательные слои.В моем случае я хочу сохранить результат «Auto Color + Auto Tone», поэтому я нажимаю на слой «Auto Color», чтобы выбрать его, затем нажимаю и удерживаю Ctrl (Win) / Command (Mac ) и щелкните слои «Авто тон» и «Автоконтраст». Выбраны все три слоя:
Щелкните один ненужный слой, затем удерживайте Ctrl (Win) / Command (Mac) и щелкните другой (ие).
Выбрав ненужные слои, нажмите клавишу Backspace (Win) / Delete (Mac) на клавиатуре, чтобы удалить их, оставив только исходную, нетронутую фотографию на фоновом слое и вашу любимую версию с автокорректировкой. над ним:
Нежелательные автоматические результаты удалены.
советов по настройке изображений — Design * Sponge
Теперь, когда вы сделали снимков, пора приступить к постобработке . И, независимо от того, насколько вы профессиональны, бывают случаи, когда из-за поспешности или изменений в обстановке вы можете не получить идеальную фотографию сразу после выхода из ворот. Не бойтесь того, что делает вашу фотографию менее желанной — желтый оттенок, перекошенный угол, недодержка! Скорее всего, есть инструмент постобработки для решения любой вашей проблемы.Мир программного обеспечения для редактирования фотографий обширен и сбивает с толку, но я собрал 4 своих лучших основных метода настройки изображений в Photoshop. Эти советы хороши тем, что большинство программ для редактирования фотографий (не только Photoshop) имеют аналогичные функции и инструменты. От выпрямления до повышения резкости изображений для Интернета — эти советы сделают ваши фотографии от fug до великолепными. Продолжайте после прыжка, чтобы узнать, как это сделать! — Макс
Я решил сделать действительно ужасную фотографию кухни в моей квартире, чтобы проиллюстрировать этот урок.Это что-то вроде Bad-Photo-Perfect-Storm : он снят под углом, недоэкспонирован, а внутреннее освещение лампами придает снимку болезненное желтое сияние. В нынешнем виде он практически непригоден для использования. НО — это , а не , который нельзя спасти! За работу!
Одна из самых вопиющих проблем с этой фотографией заключается в том, что она выглядит так, как будто она была сделана пьяным человеком — она довольно непривлекательно наклонена влево.Хотя есть несколько способов исправить эту проблему, один из самых простых (и мой любимый) — это Photoshop Ruler Tool . Вы можете найти этот удобный инструмент на левой панели инструментов Photoshop в качестве дополнения к инструменту «Пипетка». Щелкните и удерживайте инструмент «Пипетка» и выберите инструмент «Линейка» в раскрывающемся меню.
Чтобы выровнять фотографию с помощью линейки, просто найдите четкую горизонтальную или вертикальную линию на фотографии (я выбрал вертикаль оконной рамы кухни) и перетащите линейку вдоль нее.Оттуда выберите функцию произвольного поворота (Изображение >> Поворот изображения >> Произвольное…) в строке главного меню. Нажмите «ОК» в окне «Повернуть холст», чтобы исправить наклон. Обрежьте изображение, чтобы исключить пустые места на холсте. БУМ! ВЫПРЯМЛЕННЫЙ!
Примечание. Еще один отличный и более продвинутый вариант для выпрямления и коррекции изображения — это инструмент Photoshop’s Lens Correction (Filter >> Lens Correction).
Вторая яркая проблема на этой фотографии — это грустная недодержка.Все изображение довольно мутное и темное — совсем не яркое и красивое. Чтобы исправить это, большинство программ для редактирования фотографий имеют функции яркости / контрастности, но я предпочитаю инструмент Photoshops Levels Adjustment Tool (Изображение >> Настройки >> Уровни). Здесь вы можете отдельно настроить освещение, темные и средние тона, чтобы более точно управлять контрастом изображения. В этом конкретном изображении я сдвинул ползунок освещения (справа) далеко влево, ползунок средних тонов (в центре) немного влево и ползунок темных тонов (слева) немного вправо.ТА-ДА! Светлее и светлее!
Примечание. Если вы хотите получить ДОПОЛНИТЕЛЬНО, используйте инструмент «Кривые» Photoshop (Изображение >> Коррекция >> Кривые), который позволяет добиться еще большей точности.
Последняя серьезная проблема, которая мешает этому изображению БЫТЬ ВЕЛИКИМ, — это его довольно неудачный цветовой оттенок. Поскольку при съемке этой фотографии использовалось неестественное освещение лампами накаливания (большой no-no для внутренней фотографии), все цвета слегка желтые, как будто вся комната страдает желтухой.Как и в случае со всеми вышеупомянутыми советами по редактированию, есть несколько способов исправить проблему с балансом белого, но самый простой и понятный — это Photoshop Color Balance Tool (Изображение >> Коррекция >> Цветовой баланс). С помощью этого инструмента вы можете использовать ползунки, чтобы уменьшить любые проблемы с цветом на вашей фотографии. Например, если ваша фотография слишком желтая, вам нужно увеличить синий цвет. Если он зеленый, вам нужно увеличить пурпурный. Для этого конкретного изображения мне нужно было отрегулировать желтый / синий ползунок в сторону синего конца спектра и немного увеличить красный.
Итак, после того, как вы выпрямите, осветлили и откорректировали цвет изображения, вы можете продолжить и сохранить файл изображения! Если вы планируете распечатать или продублировать свою фотографию в любое время в будущем, рекомендуется сохранить ее в формате PSD или TIFF (оба являются несжатыми форматами файлов высокого качества). Однако если вы хотите загрузить свое изображение в Интернет и использовать его в блоге или на сайте портфолио, вам нужно изменить размер и повысить резкость изображения.Какой бы размер вы ни уменьшили, это полностью зависит от вас и размеров, продиктованных вашим веб-сайтом, но чаще всего ваше изображение необходимо повысить резкость. Каждый раз, когда вы меняете размер изображения, возникает один побочный эффект: вы замечаете, что края этого изображения немного размыты. Чтобы исправить эту проблему, рекомендуется использовать Photoshop Sharpen Filter (Filter >> Sharpen >> Sharpen), чтобы повысить общую четкость. Это сделает все ваши края более четкими и четкими, что хорошо, если вы работаете с изображениями небольшого размера.
Примечание. Иногда инструмент автоматического повышения резкости в Photoshop дает вам немного резкости слишком , из-за чего линии выглядят неровными и неестественными. Если это так, вы можете получить более точное и управляемое повышение резкости с помощью Unsharp Mask Filter (Filter >> Sharpen >> Unsharp Mask).
Вот и все! Изображение все еще далеко от идеального (окно выдутое, немного зернистое, освещение все еще немного неестественное), но, учитывая далеко не идеальные условия, в которых была сделана фотография, это значительное улучшение !
Удачной съемки!
10 отличных способов улучшить производительность Photoshop
Photoshop — сложное программное обеспечение, которое потребляет много системных ресурсов.Вы всегда можете купить лучший компьютер, чтобы повысить производительность, однако это может быть дорогостоящим и не всегда осуществимым.
В этой статье я расскажу о 10 отличных способах улучшения производительности Photoshop. Эти приемы сработали для меня, и я уверен, что они помогут повысить производительность вашего Photoshop.
1. Настройте память, выделенную для вашего Photoshop
Прежде всего, необходимо взглянуть на распределение памяти для вашего Photoshop. Перейдите в Edit> Preferences> Performance, и вы увидите возможность настроить использование памяти:
На моем текущем компьютере я разрешаю Photoshop использовать 75% общей доступной памяти (значение по умолчанию — 70%).В зависимости от характеристик вашего компьютера вы можете установить объем памяти, соответствующий вашим обстоятельствам.
Никогда не выделяйте Photoshop более 85% доступной памяти — это сделает другое приложение непригодным для использования.
2. Установите оптимальные состояния истории
Вы можете уменьшить количество состояний истории в окне «Правка»> «Настройки»> «Производительность»:
Состояния истории — это те состояния, которые вы видите на панели «История». Уменьшение количества состояний истории, которые хранит Photoshop, улучшит скорость работы Photoshop.
3. Настройте параметры графического процессора
Вы можете установить для расширенных настроек графического процессора значение «Базовый», чтобы уменьшить объем памяти графического процессора, используемой в Photoshop. Этот параметр также можно найти в меню «Правка»> «Настройки»> «Производительность»:
.Таким образом, вы используете только самые основные функции OpenGL, что подходит для большинства задач редактирования. Это улучшит отзывчивость Photoshop.
4. Настройка рабочего диска
Вы можете найти опцию рабочего диска в меню «Правка»> «Настройки»> «Рабочие диски».По умолчанию Photoshop хранит информацию на диске C: \ по умолчанию. Однако вы обнаружите, что диск C: \ является вашим основным системным диском и часто забит системными файлами из других программ. Это замедляет работу Photoshop.
Мы можем создать новый раздел (или использовать новый диск) с большим количеством пустого пространства (например, диск F: \, показанный ниже) и установить его как рабочий диск. Таким образом, Photoshop получит чистый запуск и не будет бороться с другими приложениями за место.
5. Настройте параметры автоматического восстановления и сохранения в фоновом режиме
Вы можете уменьшить или отключить автоматическое восстановление файлов Photoshop, выбрав Edit> Preferences> File Handling, как показано ниже:
Это гарантирует, что Photoshop не будет сохранять так часто, и уменьшит периодическое замедление работы Photoshop.
6. Изменить параметры совместимости файлов
Если вам не нужно работать со старой версией файлов Photoshop, вы можете отключить сжатие файлов PSD и PSB и изменить параметр «Максимизировать совместимость файлов PSD и PSD» на «Спросить»:
Эту настройку можно найти в: «Правка»> «Настройки»> «Обработка файлов».
7. Закройте неиспользуемый документ Windows
Это может показаться очевидным, но не забудьте закрыть все неиспользуемые окна документов, чтобы сэкономить много системных ресурсов:
8.Отключить предварительный просмотр шрифтов WYSIWYG
Отключите предварительный просмотр шрифта, если он вам не нужен. Вы можете найти этот параметр в разделе «Тип»> «Размер предварительного просмотра шрифта»> «Средний:
».9. Очистить память
Регулярная очистка памяти Photoshop может улучшить производительность системы, особенно если у вас ограниченное пространство на жестком диске. Вы можете найти этот параметр в меню «Правка»> «Очистить»:
.10. Регулярно выполняйте очистку и дефрагментацию жесткого диска.
И последнее, но не менее важное: регулярно (каждый месяц) выполняйте очистку диска и дефрагментацию жесткого диска.В Windows вы можете щелкнуть правой кнопкой мыши значок диска и перейти в Свойства, а затем в Инструменты:
Если вы используете Mac, попробуйте эти способы очистки диска.
Это за эту статью! Надеюсь, эти методы помогут вам ускорить работу в Photoshop. Если вы знаете какие-либо другие советы или рекомендации по ускорению работы Photoshop, оставьте комментарий ниже!
Advanced Tactics для точной настройки инструмента Healing Brush Tool в Adobe Photoshop
Это будет своего рода странный пост.Обычно я пишу на простые темы, но сегодня я подумал, что дам вам что-то, что вы могли бы «пережевать» больше, чем использовать сразу. Скорее идея или концепция , если хотите.
Недавно я написал несколько статей, в которых говорилось об использовании Spot Healing Brush Tool и Healing Brush Tool в Adobe Photoshop. Если вам интересно, вы можете просмотреть оба этих сообщения, перейдя по ссылкам ниже.
Как без разрушения использовать инструмент «Точечная восстанавливающая кисть» в Adobe Photoshop
Работа с инструментом «Восстанавливающая кисть» в Adobe Photoshop
Между этими двумя ресурсами я говорил о том, как наилучшим образом использовать основные функции рассматриваемых инструментов, а также о том, как использовать их неразрушающим образом.Это были очень информативные посты, поэтому я настоятельно рекомендую вам хотя бы бегло взглянуть на них.
В сегодняшнем посте я хотел бы пойти еще дальше и предложить два совета по использованию инструмента Healing Brush Tool в Adobe Photoshop. Первые советы хороши в некоторых ситуациях, в то время как второй, вероятно, имеет больше возможностей для использования при правильных обстоятельствах. Продолжайте читать ниже, потому что, опять же, вы можете вспомнить то, о чем я рассказываю сегодня, и этот урок может пригодиться вам в будущем.
Демо-фотография
Я выбрал это фото по двум причинам. Во-первых, в нем есть небольшое окошко. Мне нужно было это объяснить и обсудить мой первый совет. Также на стене была использована лепнина (или что-то подобное), что дало фактурный узор. Этот узор мне понадобился для второго наконечника. Хотя я не смогу показать вам, что именно я имею в виду во втором совете с этой фотографией, я воспользуюсь дополнительной фотографией, чтобы донести свою точку зрения. Я также покажу это дополнительное фото ниже.
Это первый.
А это второй. Этот совет основан на идее использования инструмента Healing Brush Tool неразрушающим образом и на дополнительном слое, который вам понадобится для этого. Это очень полезная идея.
Уменьшение, дублирование или перемещение объекта
Ладно, поехали. Первая фотография уже открыта на отдельной вкладке в Photoshop. Я собираюсь активировать инструмент Healing Brush Tool на левой вертикальной панели инструментов и изменить его размер так, чтобы он соответствовал моему проекту.Затем я создам новый слой на панели Layers , чтобы я мог работать с этой фотографией неразрушающим образом (подробнее об этом здесь). После этого я возьму образец стены, удерживая клавишу Alt на клавиатуре и щелкнув где-нибудь на штукатурке. На скриншоте ниже я обведу образец красным кружком.
После того, как я возьму образец, я могу начать раскрашивать в окне снизу вверх. Прежде чем рисовать, я должен убедиться, что мой новый слой активен на панели «Слои».
Взгляните на следующий снимок экрана. Нарисовав часть окна, я щелкнул и перетащил новый слой в сторону, чтобы вы могли получить четкое представление о том, что произошло. Вы можете видеть, что я сохранил твердую кромку кисти, которую использовал, и вы также можете увидеть размер кисти.
Как видите, инструмент Healing Brush Tool в основном клонирует область. И поскольку я сделал это на отдельном слое, я могу использовать этот слой для перемещения клонированной области.Моя цель в этом первом проекте — уменьшить окно. Я переместу клонированную область в нижнюю часть окна, чтобы она была меньше, чем была раньше.
Видите? Теперь окно не так низко к земле, как было изначально.
Я хочу поделиться этой концепцией, чтобы показать, что инструмент «Лечебная кисть» в Photoshop можно использовать не только для простого сокрытия вещей. Его также можно использовать для клонирования областей или даже для перемещения объектов.
Если бы я хотел переместить окно ближе к двери, я мог бы взять другой образец из области справа от окна.Я обвел эту область на скриншоте ниже.
Теперь, если я рисую по всему окну и области слева от него, я могу по существу переместить окно влево. Опять же, поскольку я сделал это на новом слое, я могу перемещать область, которую рисовал на досуге. Я снова положил его на дверь, чтобы вы могли видеть, что я сделал.
Если я верну окно туда, где оно было изначально нарисовано, оно заменит исходное местоположение окна и будет сливаться прямо со стеной из-за того, как работает инструмент Healing Brush Tool.Он не только лечит, но и смешивается с целевым фоном. Посмотрим на окончательный результат.
Наконец, если я хотел дублировать окно, я мог взять образец из самого окна. Область моего образца обведена красным ниже.
Теперь, если я начну рисовать слева от окна, появится прямая копия. Я снова переместил свой рисунок поверх двери, чтобы вы могли видеть, что я сделал.
Если я верну его туда, где я изначально нарисовал, он снова будет сливаться с текстурой фона.
Согласитесь, это довольно круто. В Photoshop вы можете использовать инструмент Healing Brush Tool для множества подобных задач. Вот почему я хотел сообщить вам об этом. Благодаря своей универсальности. Вы можете перемещать людей, избавляться от деревьев, дублировать мосты — все что угодно.
Внесение незначительных изменений в залеченные участки
Часто область, которую вы лечите (цель), не совпадает в точности с областью, из которой вы вытащили область исцеления (источник).В этом заключительном разделе я хочу показать вам небольшой совет, который может помочь вам в этом отношении, особенно если вы работаете с шаблонами.
Допустим, я хотел бы кое-что скрыть в центре следующей фотографии. Я знаю, что там ничего нет, так что нам придется использовать свое воображение.
Я возьму образец где-нибудь сбоку от фотографии. Затем я нарисую центральную область, чтобы скрыть объект. На этом скриншоте ниже я немного сместил нарисованную область, чтобы вы могли видеть, что я сделал.Я также заключил рисунок в красный цвет.
Теперь, как вы понимаете, многие паттерны выстраиваются не так, как должны. Существуют незначительные различия в размере и расстоянии областей между узорами. Из-за этого полезно преобразовать реплицированную область, чтобы помочь ей выровняться.
В этом примере я собираюсь убедиться, что слой с областью заживления выбран на панели слоев, а затем я нажму Ctrl + T , чтобы активировать функцию Free Transform в Photoshop (после перемещения области туда, откуда он возник).Когда я активирую функцию «Свободное преобразование», появится ограничивающая рамка.
Иногда можно просто увеличить или уменьшить реплицированную область. Однако в большинстве случаев вам придется его исказить. Поскольку заживленная область снова находится на отдельном слое, это очень просто.
Чтобы исказить ограничивающую рамку активного преобразования, все, что вам нужно сделать, это удерживать клавишу Ctrl на клавиатуре, щелкнуть и перетащить угол.
Если вы внимательно посмотрите на снимок экрана выше, то увидите, что ограничивающая рамка искажена.Хотя изображение, которое я использую, не требует какой-либо коррекции, вы определенно можете увидеть, как крошечные толчки в любом направлении могут помочь выровнять, скажем, забор из цепных звеньев. Или лестница, или любой повторяющийся узор, если на то пошло. Я просто хотел выбросить это там.
Если вы хотите узнать больше о деформировании и искажении слоев и объектов в Adobe Photoshop, ознакомьтесь с этими сообщениями ниже.
Использование инструментов преобразования и свободных инструментов преобразования в Adobe Photoshop
Сочетания клавиш для перекоса, искажения и преобразования перспективы в Adobe Photoshop
Как деформировать объекты и текст в Adobe Photoshop
——
Это закрытие другого поста.Надеюсь, я помог вам, дав вам несколько идей о том, как использовать Healing Brush Tool несколькими нестандартными способами.


 Обращаем внимание на лишние волоски в прическе. Корректируем пластику: складки тела, очерченность талии, изгиб бедер и спины… Мы не работаем „волшебниками фотошопа“, но помогаем клиентам доводить их изображения до соответствия стилю, бренду, долгосрочной стратегии».
Обращаем внимание на лишние волоски в прическе. Корректируем пластику: складки тела, очерченность талии, изгиб бедер и спины… Мы не работаем „волшебниками фотошопа“, но помогаем клиентам доводить их изображения до соответствия стилю, бренду, долгосрочной стратегии».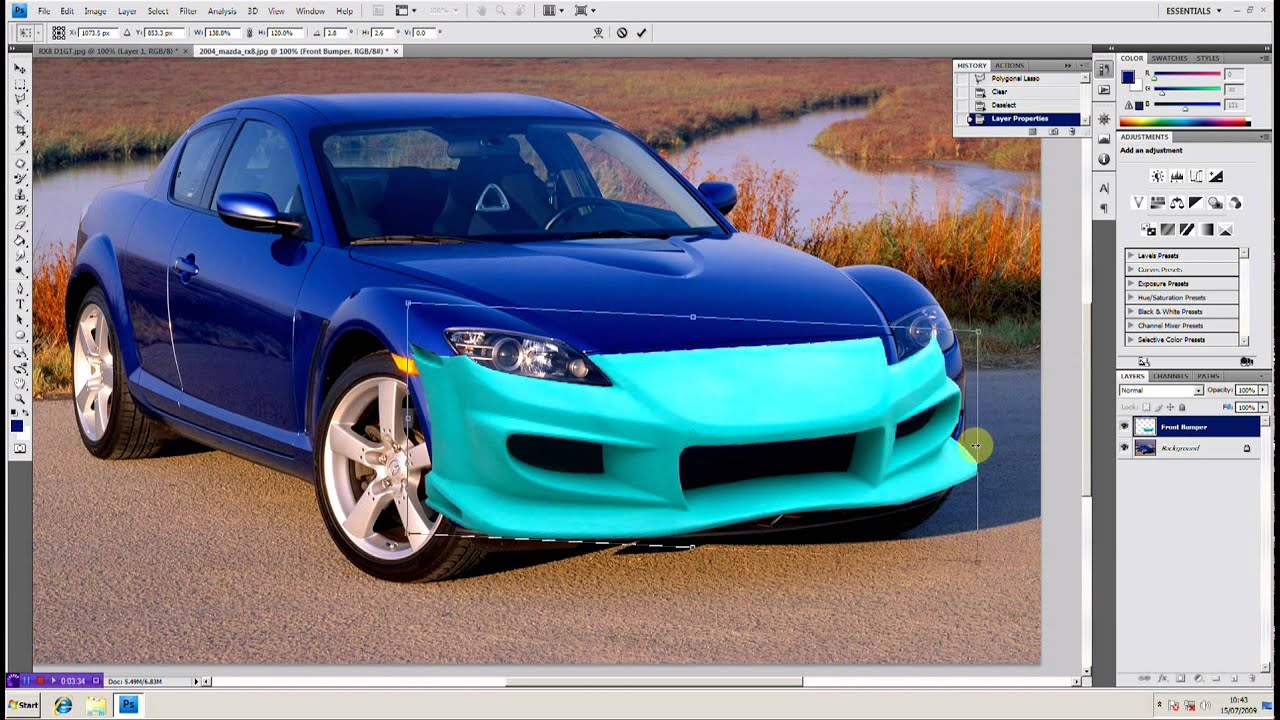 ”
”
 Имеет статус условно-бесплатного программного обеспечения. Основной набор опций доступен в бесплатной версии, а инструменты из расширенного списка получают водители, приобретшие платную лицензию программы;
Имеет статус условно-бесплатного программного обеспечения. Основной набор опций доступен в бесплатной версии, а инструменты из расширенного списка получают водители, приобретшие платную лицензию программы;


 PSD или .TIFF, чтобы сохранить слои и маску слоя для будущего редактирования.
PSD или .TIFF, чтобы сохранить слои и маску слоя для будущего редактирования.