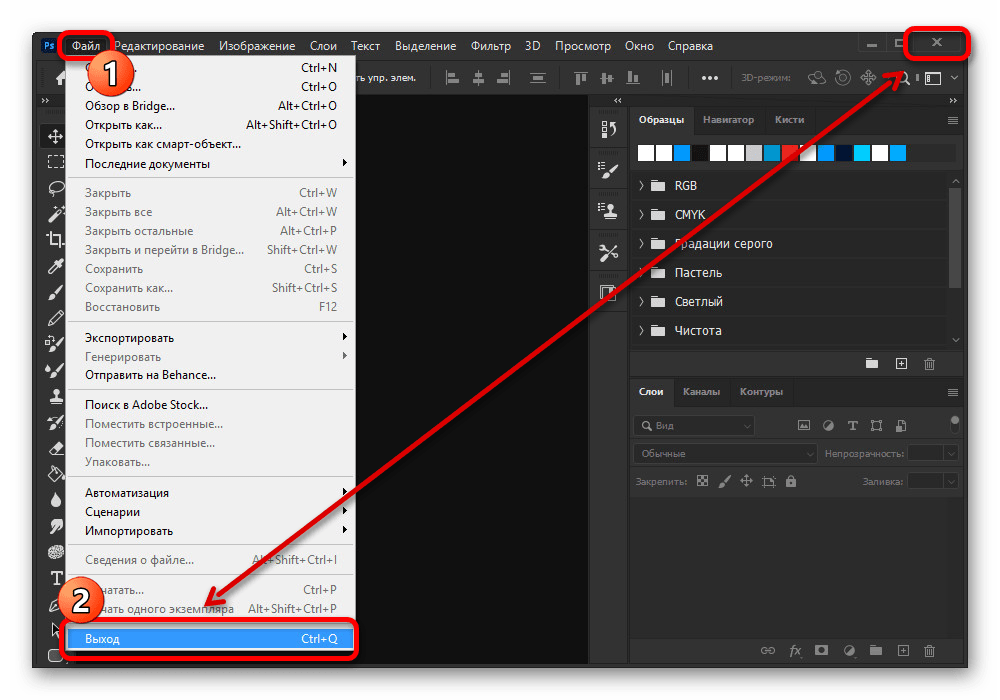Как убрать задний фон в Фотошоп Онлайн?
Графический редактор Фотошоп Онлайн получил множество инструментов для фотомонтажа. С его помощью можно быстро убрать задний план, оставив только то, что нужно. Процедура немного кропотливая и требует аккуратности, на справиться с ней сможет каждый. Помогут в этом пошаговые инструкции.
Открыть Photoshop онлайн
Инструкция №1 – грубый и быстрый способ
Первый способ поможет выделить то, что нужно, после чего удалить то, что не нужно – оставим человека, но уберём задний план. Инструкция включает несколько шагов:
- Загрузите в Фотошоп Онлайн файл, на котором нужно удалить задний фон.
- Выберите на боковой панели инструмент Выделение волшебное лассо.
- Поднесите лассо к месту старта – это контур человека, его тела и головы.

- Зажав левую кнопку мыши, аккуратно ведите лассо вдоль контура.
- По завершении подведите выделение к начальной точке.
- Отпустите левую кнопку мыши и кликните ей по точке старта.
- Кликните правой кнопкой по выделенной области, выберите Инвертировать.
- Нажмите кнопку Delete – задний план исчезнет.
Чтобы края контура были более мягкими, выберите перед удалением толщину пера в пикселях – она выбирается в окошке параметров под верхним меню. Не забудьте сохранить результаты, либо скопировать их и вставить в другой файл.
Инструкция №2 – точный способ
- Загрузите в Фотошоп Онлайн файл, на котором нужно удалить задний фон.
- Создайте маску через меню Слой – Растровая маска – Добавить (показать все).

- Выберите на панели инструментов кисть и придайте ей чёрный цвет.
- Определите размер, форму и жёсткость кисти в верхней части, где появились параметры кисти.
- Увеличьте изображение и аккуратно ведите кисть вдоль контура человека (можно не держать кнопку, а нажимать на неё там, где нужно стереть кусочек изображения).
Обведя кистью вокруг всего контура, останется удалить кистью остатки заднего плана – задача достигнута. Теперь можно выделить всё изображение, нажать Ctrl-A, выбрать Редактирование – Копировать, после чего вставить скопированное содержимое в другой файл. Если нужно, сохраните файл в формате, поддерживающем прозрачность.
Если выделение получается не очень красивым, отрегулируйте жёсткость кисти или измените её форму. Случайно удалили не тот участок – сделайте кисть белой и восстановите его. Чтобы приступить к дальнейшему удалению, сделайте кисть чёрной.
Как в фотошопе сделать расплывчатый задний фон
Если вам нужно размыть фон в фотошопе этот урок для вас. Будь то фотография или любое другое изображение, техника остается неизменной. Я расскажу про действенный способ, а также про подводный камень который возникает и как его победить. Про возникающую проблему никто не пишет в уроках, поэтому я решил поделиться с вами собственным решением.
Откройте фотографию в фотошопе. Я покажу как размыть фон за этой девочкой, причем не весь, а местами, чтобы получился красивый эффект. Вы можете тем же способом размыть свою собственную фотографию. Главное выделить объект который остается при своей резкости. Причем выделить на совесть.
С помощью Прямолинейного Ласса (Polygonal Lasso Tool) выделите объект.
Нажмите CTRL+J — этой действие автоматически вырежет то, что вы выделили и поместит на отдельный новый слой. Это будет девушка.
Вернитесь к слою с фотографией сделайте её копию, нажав CTRL+J.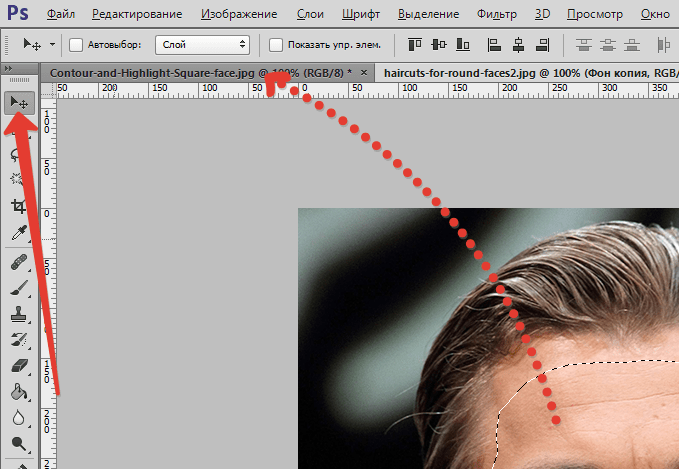
К этой копии примените Фильтр — Размытие — Наклон Смещение (Filter — Blur — Tilt-Shift).
Здесь вы можете настроить параметры как вам хочется. Там где круг — то место остается резким. Линии указывают на размах размытия фона, вы их можете перемещать как угодно и даже наклонять. Силу размытия вы также можете регулировать — для этого есть полоска-регулятор в круге.
Нажмите ОК когда закончите настройку и фон будет размытым.
Какая проблема тут возникает ? Если вы присмотритесь, то увидите что контур вокруг девочки — есть ничто иное как размытая позади девочка. Понятное дело, что в жизни так не бывает, и отсюда понятно, что на фотографии использовался фотошоп как инструмент обработки. Наша задача избавиться от этого косяка.
Как эта проблема решается одним из возможным способом.
Удалите этот слой с размытым фоном — он нам не понадобится. У вас должно быть два слоя — один с девочкой, другой — целая фотография. Нажмите с зажатым CTRL на слой с девочкой — таким образом вы получите выделение.
Перейдите на слой с фотографией, а слой с девочкой пока выключите из видимости (нажмите на глазик напротив слоя с девочкой).
Выделение при этом останется. Нажмите DEL на клавиатуре чтобы удалить выделенную область на фотографии. Нажмите CTRL+D чтобы снять выделение. Девочку мы удалили поэтому на ее месте будет пустое изображение — белый фон.
Перед нами стоит задача закрасить это место. Для этого я воспользовался инструментом Штамп (Clone Tool). Я постарался нарисовать так, как будто девочки и не было на фото, хотя тут не обязательно сильно стараться, главное чтобы оттенки цветов на закрашиваемом месте совпадали с рядом лежащими — именно в этом весь смысл.
Теперь включите в видимость слой с девочкой, а фон размойте тем же фильтром как мы делали это ранее. Теперь совсем другой результат. В этом случае размыт действительно только фон позади, а не фон вместе с девочкой. Так гораздо приятней смотреть и намного качественнее выглядит работа.
На этой фотографии я покажу пример полностью размытого фона. Просто применим фильтр Размытие по гауссу. Такой эффект тоже нынче в моде, ведь он шикарно смотрится. Техника та же самая, только применяется другой фильтр.
Единственная проблема которая может тут возникнуть — это как выделить такие сложные части изображения как волосы. Для этого у меня есть специальный бесплатный видеокурс — Как выделять в Фотошопе.
Такой размытый фон прекрасно подойдет для надписей.
Привет всем тем, кто зашел на мой блог. Сегодня такая классная погода. Наконец чувствуется весна. И с таким вот весенним настроением я хотел бы рассказать вам про одну вещь. Сейчас уже у многих людей есть фотоаппараты, с помощью которых мы можем делать прекрасные портретные фотографии с четким отображением главных персонажей и размытием заднего фона.
Но все же пока не у каждого фотика есть такая функция (в основном только у зеркальных фотоаппаратов), да и большинство людей пользуется смартфонами, которые также не могут снимать с размытым фоном, а ведь хочется красивую фотографию.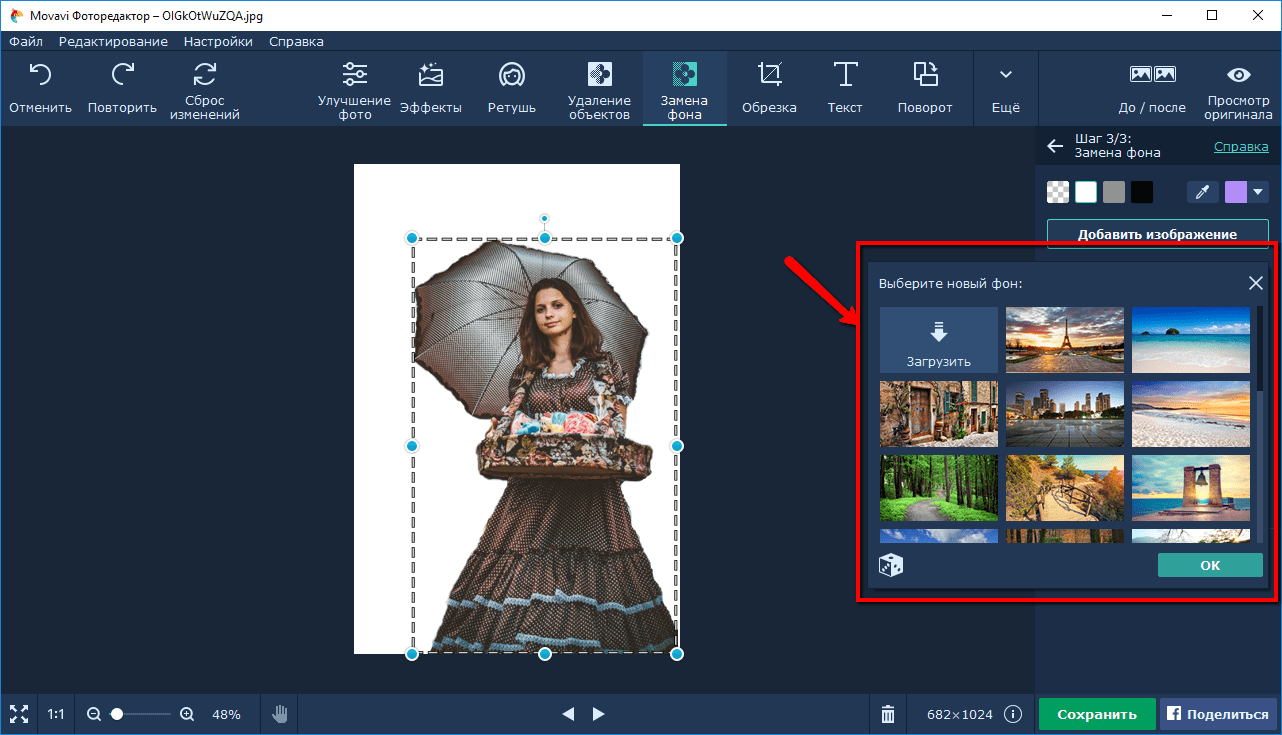 Правильно я говорю? Выход как обычно есть и сегодня я вам расскажу как сделать в фотошопе размытый фон. Это совсем несложно.
Правильно я говорю? Выход как обычно есть и сегодня я вам расскажу как сделать в фотошопе размытый фон. Это совсем несложно.
Архивная кисть
Самый простой способ для этого дела — использовать знакомый нам инструмент «Архивная кисть». Но для начала давайте откроем изображение в фотошопе, где мы хотим размыть задний план. Я выбрал фото девушки на Красной площади.
- В главном меню сверху выберите пункт «Фильтры» , затем выберите пункт «Размытие» , и из следующего выпадающего меню выберите «Размытие по Гауссу» . Это специальный фильтр, который размывает всё изображение.
- Теперь у вас появится окно со свойствами фильтра, где вы можете увеличить или уменьшить режим размытости. Я решил размыть всё изображение на 6 пикселей. Теперь нажимайте ОК и увидите, что случилось с изображением.
- А вот теперь берем знакомый инструмент «Архивная кисть», нажимаем правую кнопку мыши и выбираем жесткость кисти (процентов 50) и размер кисти (тут смотрите, чтобы вам было удобно закрашивать девушку), и начинаем аккуратно закрашивать девушку, не трогая сам фон.

Делайте аккуратно. Если вдруг задели лишнее, то всегда можно будет вернуться на один или несколько шагов назад. Но не делайте всё за одно нажатие. Лучше периодически отпускайте мышку, чтобы в случае ошибки не возвращаться к началу.
Ну вот вроде и всё. Смотрится красиво. Но давайте посмотрим и пару других способов для расширения кругозора.
Ластик
В принципе здесь всё то же самое, что и в предыдущем примере, но с маленьким исключением.
- Создайте дубликат слоя для нашего изображения. Для этого нажмите на слое правую кнопку мыши и выберете «Создать дубликат слоя» . Или зажмите левую кнопку мыши на изображение в палитре слоёв и переместите его в эту панель на иконку «Создать новый слой» . Таким образом у вас будет 2 одинаковых слоя.
- Теперь на верхнем слое сделайте «Размытие по Гауссу» по нашей старой схеме.
- После чего выберите инструмент «Ластик» и начинайте стирать девушку с верхнего слоя.
 Таким образом получится, что мы уничтожили девушку на верхнем слое, но заменили ее девушкой с нижнего слоя. Вот так создался нужный нам эффект. По-моему здорово. А вы как считаете?
Таким образом получится, что мы уничтожили девушку на верхнем слое, но заменили ее девушкой с нижнего слоя. Вот так создался нужный нам эффект. По-моему здорово. А вы как считаете?
Многие предпочитают пользоваться в этих случаях маской слоя, хотя я в таких случаях обхожусь без нее. Но на всякий случай все равно покажу вам. Много времени это не отнимет.
Маска слоя
- Загрузите изображение и создайте дубликат слоя, как мы делали в предыдущем примере.
- Теперь снова выбираем фильтр «Размытие по Гауссу» . Вы уже знаете как это делается, так что проблем у вас с этим быть не должно. Таким образом ваш верхний слой будет размытым, а нижний нет.
- Теперь убедитесь, что вы находитесь именно на размытом слое, после чего активируйте режим быстрой маски. Мы уже пользовались им, когда закругляли углы на изображении, но на всякий случай напомню, что вам нужно нажать на значок с кружочком внизу палитры слоёв. После этого у вас добавится маска.
- Теперь выберите инструмент «Кисть» и выберите черный цвет в палитре цветов и начинайте закрашивать девушку.
 Но не пугайтесь. Девушка не станет черной. Скорее наоборот, она вернется к первоначальному состоянию и будет четкой, а вот фон останется размытым. А если мы выберем белый цвет, то при раскрашивании наша знакомая опять будет становиться размытой.
Но не пугайтесь. Девушка не станет черной. Скорее наоборот, она вернется к первоначальному состоянию и будет четкой, а вот фон останется размытым. А если мы выберем белый цвет, то при раскрашивании наша знакомая опять будет становиться размытой.
Вот вроде бы и всё. какой бы способ вы не выбрали, результат будет один: Наша знакомая изображена с нормальной четкостью, а задний план размыт. То есть сразу становится красивее и эффектнее. сами посмотрите. Кстати, а какой способ больше всего понравился вам? Напишите, а то мне интересно.
Нет, все таки фотошоп — замечательный инструмент для работы с изображениями. Я до сих пор удивляюсь — какой же это мощный, удобный и интересный редактор. И хотя бы знание основ всегда пригодится в повседневной жизни.
Кстати, если вы хотите в кратчайшие сроки изучить Adobe Photoshop, то обязательно посмотрите этот замечательный видеокурс . Все уроки построены по-порядку, никакой лишней воды, всё по полочкам. А главное, что всё показано на живых примерах и рассказано человеческим языком. Понятно будет любому уровню пользователя.
Понятно будет любому уровню пользователя.
Ну а на этом я сегодняшний урок заканчиваю. Я очень надеюсь, что он был для вас интересен и полезен. Поэтому рекомендую вам подписаться на обновления блога, чтобы быть в курсе всего интересного. Ну а я с вами на сегодня прощаюсь, увидимся с вами в других статьях. Пока-пока!
Adobe Photoshop является одним из лучших редакторов. Он не похож на другие программы, т. к. отличается множеством различных функций и высоким качеством.
Фотошоп разработали почти двадцать лет назад, и он до сих пор занимает заслуженное первое место. Данная программа была создана для обработки фотографий, в том числе и для размытия фона.
Красиво размыть фон помогут несколько интересных и простых способов.
Первый способ — размытие по Гауссу
Данный способ нравится не многим, но является очень простым. Что нужно сделать?
Для начала открываем фотографию в фотошопе и нажимаем комбинацию Ctrl+J. Так создается второй слой аналогичный первому. Теперь можно зайти в окошко «Слои» и найти файл под именем «Слой 1», который нужно будет размыть.
Теперь можно зайти в окошко «Слои» и найти файл под именем «Слой 1», который нужно будет размыть.
Заходим в окошко «Фильтр», выбираем «Размытие» — «Размытие по Гауссу». Степень размытия можно регулировать по желанию при помощи ползунка. Оптимальным будет оставить 5-7 пикселей.
Теперь нужно создать слой маску. Для этого снова заходим в «Слои» и выбираем «Слой-маска» — пункт «Показать всё». Кажется, что ничего не изменилось, но на самом деле на «Слой 1» появился прямоугольник.
Следующий шаг – выбор инструмента «Кисть». Диаметр можно ставить любой, тот, который будет более удобный. Жесткость – 20.
В палитре выбираем черный цвет, нажимаем на белый прямоугольник в «Слой 1» и медленно, не спеша, начинаем рисовать по тем местам, которые должны оставаться резкими. Задача заключается в том, чтобы прорисовать фигуру, которую не нужно размывать.
Фотография уже почти готова, осталось поработать над контуром объекта. Меняем цвет кисти с черного на белый и уменьшаем размер. Теперь будем убирать резкость, т. е. черная кисть усиливает резкость, а белая размывает.
Теперь будем убирать резкость, т. е. черная кисть усиливает резкость, а белая размывает.
Если вокруг объекта появился темный ореол, то его можно убрать при помощи штампа. Для начала соединяем все слои. Потом снова заходим во вкладку «Слои» и нажимаем «Выполнить сведение». Далее нужно выбрать инструмент «Штамп» (6-8%) и убрать все ненужные артефакты. Фотография готова.
Второй способ — радиальное или лучеобразное размытие
Такой способ полюбился многим пользователям, т. к. является простым в использование и сможет сделать даже школьник.
В первую очередь нужно отделить главное фото от фона. Для этого будем использоваться инструмент «Маска». Обязательно проверить, чтобы цвета были установлены в положении черный/белый.
Берем инструмент «Кисть» и начинаем медленно закрашивать ту часть, которую хотим отделить от фона. Это может быть любой объект. Когда определенный предмет будет выделен, нужно нажать на кнопку, которая находится слева от кнопки «Быстрая маска». Это вернет ваше изображение в нормальный режим и появится выделение объекта.
Это вернет ваше изображение в нормальный режим и появится выделение объекта.
Производим комбинацию Ctrl+J. Так, выделенный фон копируется на новый слой.
Далее к новому слою нужно применить нужный фильтр «Radial blur». Заходим в «Фильтр», выбираем «Размытие» — «Радиальное размытие». Должно появиться окно, где нужно установить все подходящие параметры.
Когда все настройки будут на месте, нажать ОК и результат на лицо. Фотография готова!
Третий способ — архивная кисть
Этот способ похож на первый. Загружаем необходимое фото в фотошоп и делаем «Размытие по Гауссу».
Далее берем многим знакомый инструмент «Архивная кисть» и закрашиваем область, которая не должна быть размыта. Результат готов. У меня получилось немного грубовато, но чтобы вам был понятен принцип.
Советы по резкости
Если фотография была сильно размыта и кажется не настоящей, то можно усилить резкость краем изображения. Но исправить сильно размытое изображение невозможно.
Производить регулировку резкости нужно в каждом отдельном слое. И прежде чем добавлять резкость, установить режим «Наложение по яркости».
Когда на фото добавляется резкость, то контрастность изображения увеличивается. В этом случае нужно изменить режим наложения слоя.
Прежде чем увеличивать резкость, нужно уменьшить шум фотографии. Если этого не сделать, то шум наоборот увеличится.
Резкость желательно регулировать постепенно и в несколько заходов. Степень резкости зависит от устройства вывода.
Дополнительные советы:
- Главное, чтобы обработка фотографии не изменила суть исходного изображения. Используйте легкую коррекцию.
- Не стоит использовать несколько фильтров на одной фотографии. Это уже будет перебор.
- Создавайте свои интересные обработки. Лучше не подражать стилю чужих обработок. Не всегда посторонний стиль может идеально сочетаться с вашей фотографией.
- Неудачные снимки лучше всегда удалять. Обычно в таких случаях никакая обработка не спасает изображение.

Сейчас популярность набирают фотографии с размытым фоном. Ведь со стороны такие изображения выглядят красочно и интересно. Если у пользователя установлена такая программа как фотошоп, то никаких трудностей не возникнет. Здесь главное знать базу и уметь накладывать на фото самое простое размытие.
Каждый человек может подобрать для себя более упрощенный способ, который покажется ему не слишком трудным.
Обязательно нужно прислушиваться к советам и рекомендациям специалистов, которые знают о программе все. Ведь если переборщить с размытием, то изображение испортиться и будет казаться нереалистичным.
Как размыть задний фон в Фотошопе? Размытие фона с помощью настройки диафрагмы
Не хочу читать подробную инструкцию, а хочу замылить фон побыстрее
Чтобы грамотно размыть фон (как будто бы это сделал объектив вашего фотоаппарата), выделите предметы, которые находятся на переднем плане, т.е. которые размывать не надо. Для этого удобно воспользоваться инструментом Быстрое выделение (Quick Selection ).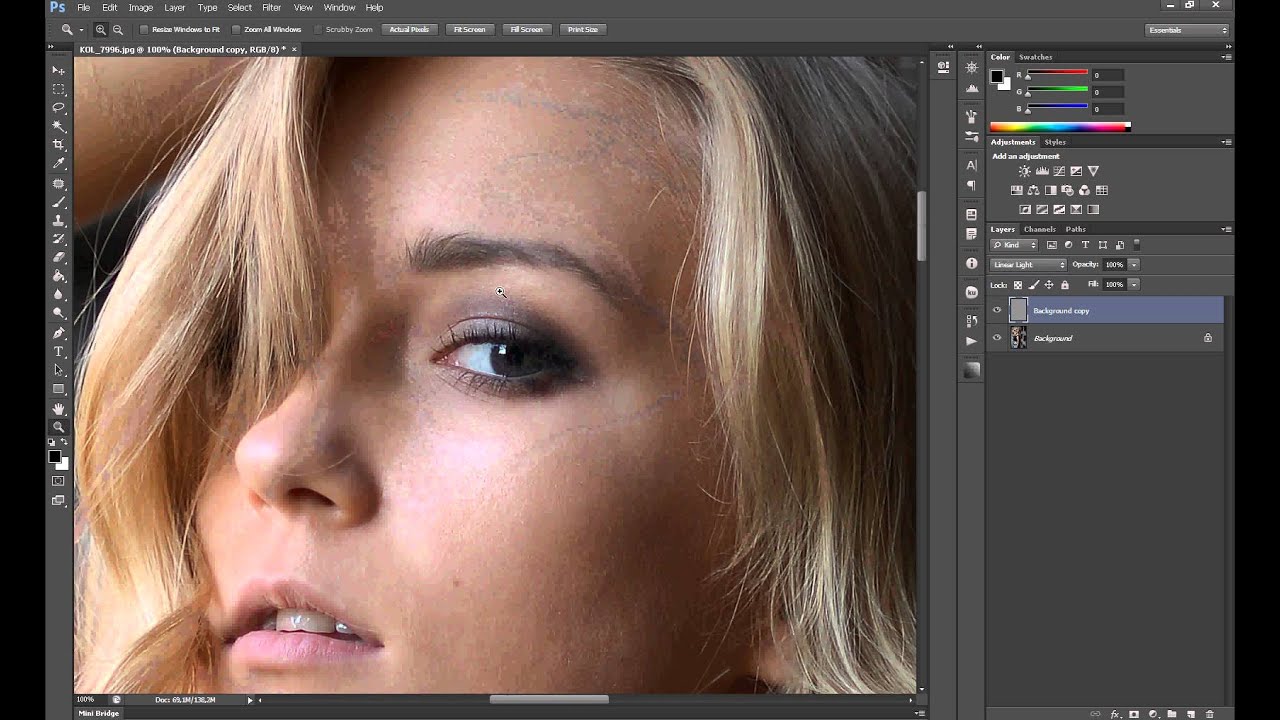 Можно оставить небольшие участки по краю невыделенными, с этой проблемой мы будем работать позже. Теперь при помощи инструмента Refine Edge (или просто Feather в более старых версиях программы) установим размытие по краю в пределах 1-1,5 пикселей.
Можно оставить небольшие участки по краю невыделенными, с этой проблемой мы будем работать позже. Теперь при помощи инструмента Refine Edge (или просто Feather в более старых версиях программы) установим размытие по краю в пределах 1-1,5 пикселей.
Затем выберите пункт меню Select (Выделение ) — Inverse (Инвертировать выделение ). Или нажмите сочетание клавиш Ctrl-Shift-I . Теперь выделенная область охватывает весь фон, кроме главного объекта.
После этого скопируйте выделенную область на новый слой (Ctrl-J ). Проверьте, чтобы новый слой с фоном был активным. Теперь примените к нему фильтр Размытие по Гауссу : Filters — Blur — Gaussian Blur .
В появившемся окне введите значение радиуса размытия в пределах 2-15 пикселей, в зависимости от размера и качества изображения, а также желаемого результата. Фон должен получиться мягко размытым, но сохранять очертания предметов.
Теперь разберемся с участками, которые получились «замыленными» по краям главного объекта.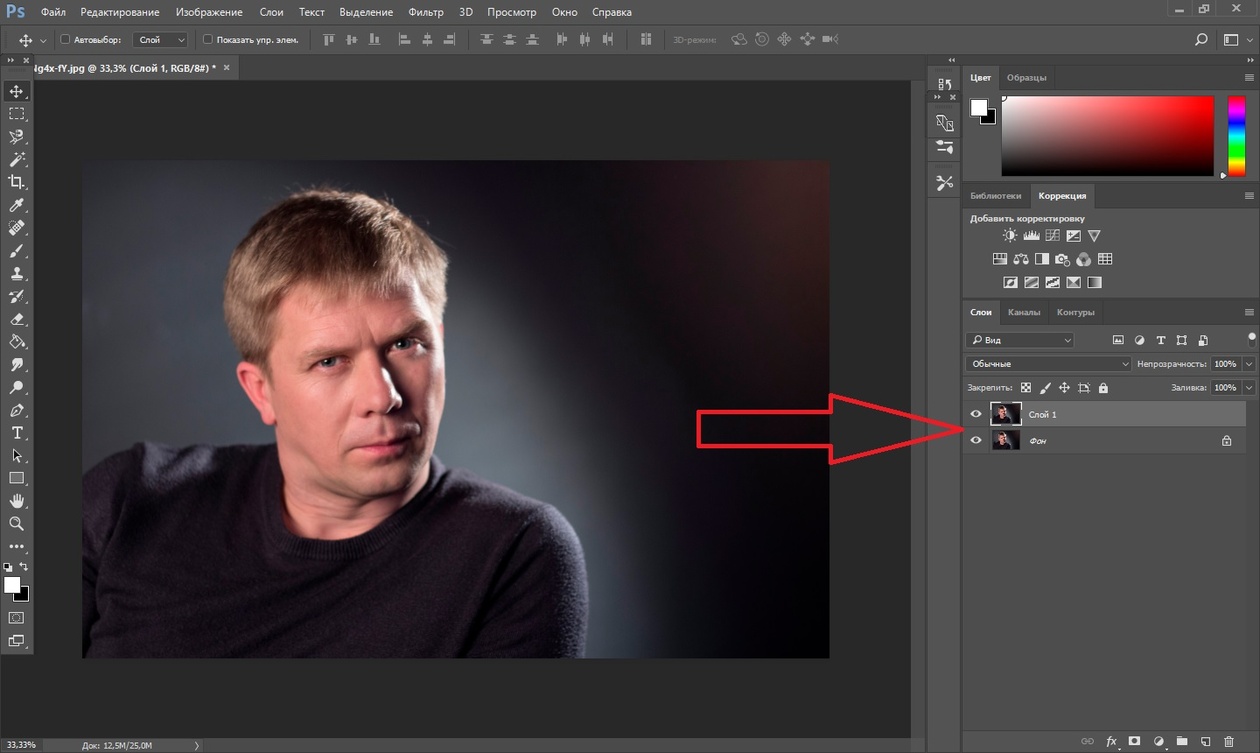 Например, такое часто случается с волосами, сложными краями одежды и т.п. Все исправляется очень просто. Выбираем инструмент Ластик (Резинка , Eraser Tool ), выбираем шаблон кисти с мягкими краями, подбираем походящий размер. Устанавливаем непрозрачность (Opacity ) на 50% . Теперь начинаем аккуратно стирать ту часть заблюренного слоя, которая приходится на главный объект. Таким образом, вы возвращаете резкость нужному участку изображения, оставляя фон плавно переходящим в размытый. Не стоит переусердствовать — старайтесь не выходить за границы главного объекта.
Например, такое часто случается с волосами, сложными краями одежды и т.п. Все исправляется очень просто. Выбираем инструмент Ластик (Резинка , Eraser Tool ), выбираем шаблон кисти с мягкими краями, подбираем походящий размер. Устанавливаем непрозрачность (Opacity ) на 50% . Теперь начинаем аккуратно стирать ту часть заблюренного слоя, которая приходится на главный объект. Таким образом, вы возвращаете резкость нужному участку изображения, оставляя фон плавно переходящим в размытый. Не стоит переусердствовать — старайтесь не выходить за границы главного объекта.
Размытый фон в фотошопе используют для выделения главного объекта на снимке и сглаживания не нужных деталей на заднем плане. Это естественный эффект, который можно наблюдать, даже собственными глазами. При фокусировке зрения на ближнем предмете, дальние будут нечеткими.
Лучше всего, такой эффект делать при съемке. Если выставить на зеркальном фотоаппарате приоритет диафрагмы и задать самое маленькое число из возможных, то задний фон получится размытым и никаких дополнительных действий не потребуется.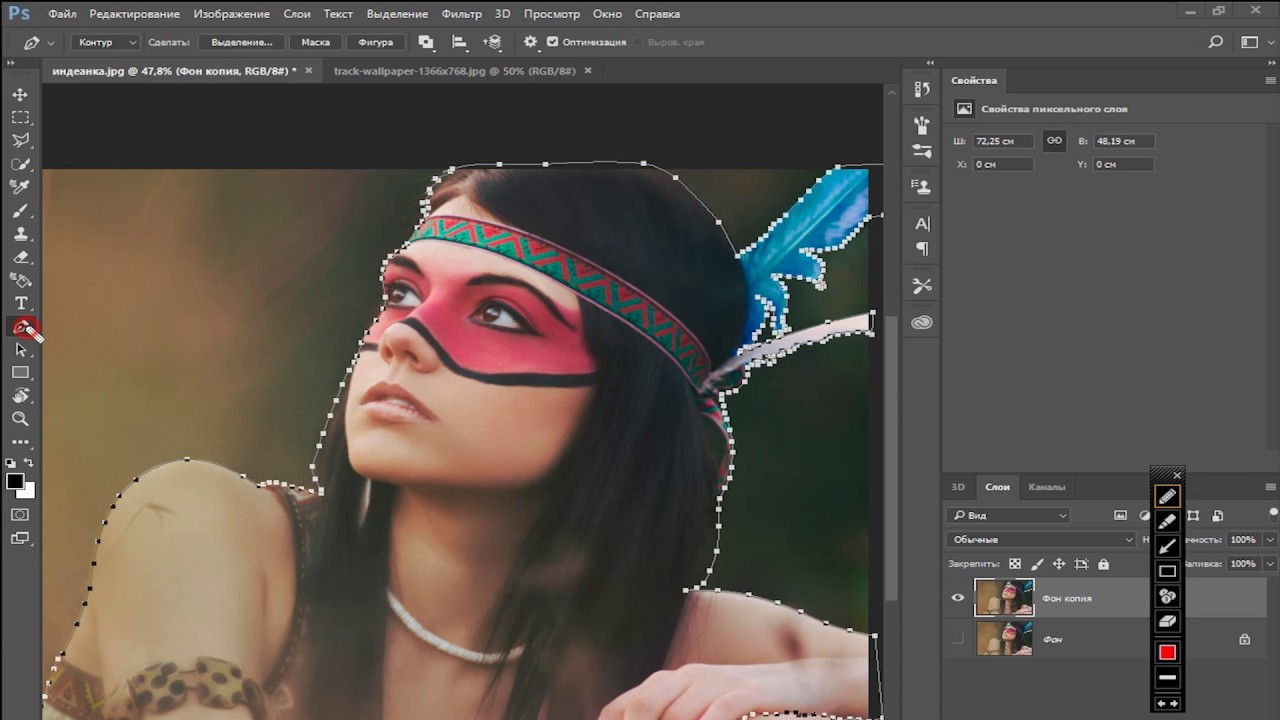 К сожалению, камеры в мобильных телефонах имеют меленький размер и не могут значительно размывать фон, как профессиональные фотоаппараты.
К сожалению, камеры в мобильных телефонах имеют меленький размер и не могут значительно размывать фон, как профессиональные фотоаппараты.
А если у вас нет зеркальной фотокамеры или снимок сделан уже с другими настройками, то это можно поправить в программе Adobe Photoshop CC. Фильтры размытия , например, когда нужно имитировать движение предмета, выделить центр фотографии или написать текст по фото.
Во многих уроках в интернете на подобную тему описаны способы, в которых необходимо вручную вытирать края размытого предмета. Это требует дополнительного расхода времени, а качество снимка может ухудшается. В этом уроке, я расскажу о том, как правильно сделать размытый фон , ничего не вытирая и не дорисовывая на фотографии.
Чтобы размыть фон за предметом его обязательно необходимо выделить. Некоторые, предпочитают сначала размывать дубликат слоя, а потом маской слоя прорисовывать основной объект. Но лучше всего, сначала выделить основной объект, а затем применять фильтры размытия.
На каких фото можно размыть фон?
Практически на всех. Вопрос лишь во времени обработки. Фотография с жирафом имеет две плоскости, передний и задний план. Размыли задний план, жирафа оставили и все. Большинство фотографий имеют две сцены, если их больше или между ними нет четких разграничений, то обработка займет больше времени.
Когда на фото есть несколько предметов на разном расстоянии, то их нужно выделять в отдельности и применять разную силу размытия.
Как видно на снимке выше, задача еще усложнилась. Животное стоит на плоскости, резкость под ним, должна быть такой же как и на нем. А дальше постепенно пропадать и в самой дальней точке иметь максимальное размытие. Как это сделать на практике?
Размытый фон для сложной сцены
Для примера возьмем снимок зубра. Его ноги соприкасаются с землей, а на дальнем плане просматривается забор. Здесь нужно использовать плавное перетекание размытия от нулевого значения до максимального.
В начале выделяем зубра любым удобным инструментом.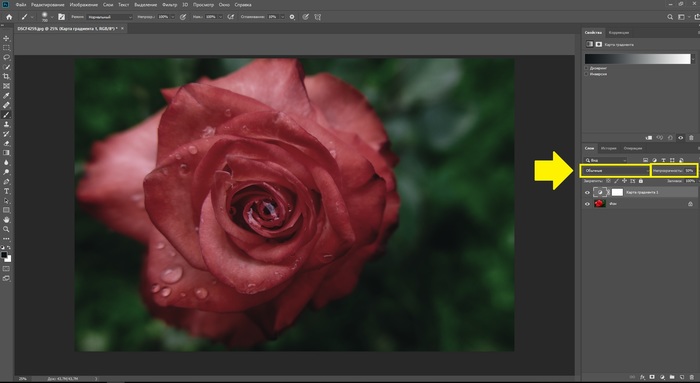 В этой ситуации можно использовать «Магнитное лассо» или использовать выделение маской слоя.
В этой ситуации можно использовать «Магнитное лассо» или использовать выделение маской слоя.
После выделения проверьте, чтобы не захватилось ничего лишнего. Например, к ногам или к морде может прилипнуть кусок травы.
Также, как в описании выше инвертируем выделение, переносим на отдельный слой (CTRL + J) и заново загружаем выделение нажав по миниатюре слоя с клавишей CTRL.
Примените «Размытие по Гауссу» или «Размытие при малой глубине резкости». Я выбрал второй вариант и задал максимальное значение радиуса.
Сейчас, все это смотрится неестественно и кажется, что животное отрезано от фона. Поставим его на землю, уменьшив прозрачность размытия до нуля и постепенно увеличим к горизонту.
Для этого, включите маску слоя для размытого фона и возьмите инструмент градиентного перетекания от черного к белому.
Проведите направление перетекания, как показано на скриншоте ниже.
Теперь, фотография смотрится естественно.
Итак, подведем краткий итог. Во-первых, используйте правильный способ выделения для размытия фона, чтобы не делать лишней работы. Во-вторых, используйте фильтр «глубины резкости», чтобы было более реалистично. И применяйте дополнительные приемы для сложных сцен.
Во-первых, используйте правильный способ выделения для размытия фона, чтобы не делать лишней работы. Во-вторых, используйте фильтр «глубины резкости», чтобы было более реалистично. И применяйте дополнительные приемы для сложных сцен.
ВИДЕО УРОК: Как сделать размытый фон на фото
Оставляйте отзывы о уроке, в комментариях к статье.
Adobe Photoshop является одним из лучших редакторов. Он не похож на другие программы, т. к. отличается множеством различных функций и высоким качеством.
Фотошоп разработали почти двадцать лет назад, и он до сих пор занимает заслуженное первое место. Данная программа была создана для обработки фотографий, в том числе и для размытия фона.
Красиво размыть фон помогут несколько интересных и простых способов.
Первый способ — размытие по Гауссу
Данный способ нравится не многим, но является очень простым. Что нужно сделать?
Для начала открываем фотографию в фотошопе и нажимаем комбинацию Ctrl+J. Так создается второй слой аналогичный первому. Теперь можно зайти в окошко «Слои» и найти файл под именем «Слой 1», который нужно будет размыть.
Заходим в окошко «Фильтр», выбираем «Размытие» — «Размытие по Гауссу». Степень размытия можно регулировать по желанию при помощи ползунка. Оптимальным будет оставить 5-7 пикселей.
Теперь нужно создать слой маску. Для этого снова заходим в «Слои» и выбираем «Слой-маска» — пункт «Показать всё». Кажется, что ничего не изменилось, но на самом деле на «Слой 1» появился прямоугольник.
Следующий шаг – выбор инструмента «Кисть». Диаметр можно ставить любой, тот, который будет более удобный. Жесткость – 20.
В палитре выбираем черный цвет, нажимаем на белый прямоугольник в «Слой 1» и медленно, не спеша, начинаем рисовать по тем местам, которые должны оставаться резкими. Задача заключается в том, чтобы прорисовать фигуру, которую не нужно размывать.
Фотография уже почти готова, осталось поработать над контуром объекта. Меняем цвет кисти с черного на белый и уменьшаем размер. Теперь будем убирать резкость, т. е. черная кисть усиливает резкость, а белая размывает.
Если вокруг объекта появился темный ореол, то его можно убрать при помощи штампа. Для начала соединяем все слои. Потом снова заходим во вкладку «Слои» и нажимаем «Выполнить сведение». Далее нужно выбрать инструмент «Штамп» (6-8%) и убрать все ненужные артефакты. Фотография готова.
Второй способ — радиальное или лучеобразное размытие
Такой способ полюбился многим пользователям, т. к. является простым в использование и сможет сделать даже школьник.
В первую очередь нужно отделить главное фото от фона. Для этого будем использоваться инструмент «Маска». Обязательно проверить, чтобы цвета были установлены в положении черный/белый.
Берем инструмент «Кисть» и начинаем медленно закрашивать ту часть, которую хотим отделить от фона. Это может быть любой объект. Когда определенный предмет будет выделен, нужно нажать на кнопку, которая находится слева от кнопки «Быстрая маска». Это вернет ваше изображение в нормальный режим и появится выделение объекта.
Производим комбинацию Ctrl+J. Так, выделенный фон копируется на новый слой.
Когда все настройки будут на месте, нажать ОК и результат на лицо. Фотография готова!
Третий способ — архивная кисть
Этот способ похож на первый. Загружаем необходимое фото в фотошоп и делаем «Размытие по Гауссу».
Если фотография была сильно размыта и кажется не настоящей, то можно усилить резкость краем изображения. Но исправить сильно размытое изображение невозможно.
Производить регулировку резкости нужно в каждом отдельном слое. И прежде чем добавлять резкость, установить режим «Наложение по яркости».
Когда на фото добавляется резкость, то контрастность изображения увеличивается. В этом случае нужно изменить режим наложения слоя.
Прежде чем увеличивать резкость, нужно уменьшить шум фотографии. Если этого не сделать, то шум наоборот увеличится.
Резкость желательно регулировать постепенно и в несколько заходов. Степень резкости зависит от устройства вывода.
Дополнительные советы:
- Главное, чтобы обработка фотографии не изменила суть исходного изображения. Используйте легкую коррекцию.
- Не стоит использовать несколько фильтров на одной фотографии. Это уже будет перебор.
- Создавайте свои интересные обработки. Лучше не подражать стилю чужих обработок. Не всегда посторонний стиль может идеально сочетаться с вашей фотографией.
- Неудачные снимки лучше всегда удалять. Обычно в таких случаях никакая обработка не спасает изображение.
Сейчас популярность набирают фотографии с размытым фоном. Ведь со стороны такие изображения выглядят красочно и интересно. Если у пользователя установлена такая программа как фотошоп, то никаких трудностей не возникнет. Здесь главное знать базу и уметь накладывать на фото самое простое размытие.
Каждый человек может подобрать для себя более упрощенный способ, который покажется ему не слишком трудным.
Обязательно нужно прислушиваться к советам и рекомендациям специалистов, которые знают о программе все. Ведь если переборщить с размытием, то изображение испортиться и будет казаться нереалистичным.
К сожалению, обычные компакты и смартфоны чаще всего не умеют создавать красивое боке. Это объясняется тем, что в таких устройствах встроена матрица меньшего размера. Что же делать владельцам бюджетных фотоаппаратов? Можно порекомендовать им — воспользоваться программой Фотошоп, где сделать размытый фон не составляет труда. Нужна лишь соответствующая практика, которую вы сейчас получите.
Как размыть задний фон в Фотошопе?
Сперва нужно уточнить, что для размытия заднего фона подходит не каждая фотография. Лучше всего подобрать снимок, на котором ноги человека не видны, как и близко расположенные предметы. В нашем случае человек стоит на фоне леса, этот кадр для обработки подходит идеально. Если бы на переднем плане фотографии также присутствовал куст или дерево, то возникли бы большие сложности.
Сразу же вы должны запомнить, что нужный эффект достигается при помощи функции «Размытие по Гауссу». Если его применить к любому снимку, то сложится ощущение, что фотограф забыл сфокусировать свою камеру. Но нам нужно понять, как размыть фон в Фотошопе, а не всё изображение. Поэтому первоначально следует выделить объект, остающийся в зоне резкости. Для этого предназначены несколько способов. Самый простой заключается в использовании инструмента «Магнитное лассо». Если вы уже умеете им пользоваться (в одном из прошлых уроков мы подробно рассказывали о его работе) — это очень хорошо. Если же навыков вам не хватает, то придется попотеть. Но в данном уроке мы лишь кратко коснемся данного способа. В первую очередь стоит рассказать о том, как можно получить размытый задний фон при помощи маски. Для новичка это сложно, но зато результат получается впечатляющий. На обработку одной фотографии у вас может уйти 15-20 минут.
Размытый фон в Фотошопе CS5
Для начала необходимо создать копию существующего слоя. Это делается в панели «Слои». Просто откройте данную палитру и нажмите сочетание клавиш Ctrl+J. Ещё можно перетащить слой «Фон» на кнопку «Создать новый слой». Это также приведет к появлению его копии.
Новоявленный слой нужно размыть. Как сказано выше, для этого используется фильтр «Размытие по Гауссу». Он находится по пути «Фильтр-Размытие-Размытие по Гауссу». Регулировка фильтра осуществляется при помощи перетаскивания ползунка, влияющего на радиус размытия. Ориентируйтесь в этот момент на задний фон. Он должен быть размыт так, будто вы делали снимок зеркальной камерой при широко раскрытой диафрагме. Не переборщите, иначе картинка будет выглядеть не реалистично. Если изменения на фотографии не отображаются, то поставьте галочку напротив пункта «Просмотр». Так создается размытый фон в Фотошопе CS5 более поздних версиях.
Когда степень размытия вас устроит — жмите кнопку «OK». Теперь к данному слою нужно применить слой-маску. Для этого перейдите по пути «Слои-Слой-маска-Показать все». Никаких внешних изменений после нажатия на этот пункт вы не заметите. Зато в панели «Слои» вы увидите белый прямоугольник.
А сейчас начинается самое сложное. Маски в Фотошопе позволяют убрать действие примененного фильтра с указанных областей. Поэтому нужно указать программе, что человек на фото должен остаться резким. Для этого придется его полностью закрасить черным цветом. Это сложно, поэтому увеличьте масштаб картинки до 100%.
Выберите черный цвет, после чего перейдите к инструменту «Кисть». Жесткость выставьте на уровне 20%. Диаметр же зависит от разрешения вашей фотографии и размеров человека. Когда диаметр вас устроит — начинайте рисовать черным цветом по объекту съемки.
Сделать размытый фон в Фотошопе
Постепенно нужно сделать всю фигуру человека резкой. Не страшно, что вы будете слегка заходить за его края. В любой момент вы можете нажать латинскую клавишу X. Это сменит черный цвет на белый. Теперь останется лишь пройти кистью по тем местам, которые нечаянно стали резкими. Действие фильтра тут же к ним применится.
Пройдитесь белым цветом по контуру человека. Вы должны добиться того, чтобы не была резкой даже частичка заднего фона. Можете для точности уменьшить размер кисти и увеличить масштаб картинки до 200-300%.
Большая часть работы готова: сделать размытый фон в Фотошопе у нас уже получилось. Но вокруг человека сейчас имеется своеобразный ореол с его размытым контуром. От него нужно избавиться. Для этого используется инструмент «Штамп».
Сведите оба слоя в один. Для этого перейдите по пути «Слои-Выполнить сведение». Фоновый слой необходимо разблокировать. Для этого дважды щелкните по нему в панели «Слои» и присвойте ему какое-нибудь название. Далее задействуйте инструмент «Штамп». Поставьте нажим на уровне 10%. Остается лишь убрать все имеющиеся артефакты. Как работать этим инструментом — вы уже должны знать. Если это не так, то Photoshop всё вам объяснит. Если вкратце, то данный инструмент копирует одну область картинки в другое место. Область, которую необходимо скопировать, выбирается путем нажатия клавиши Alt и левой кнопки мыши. Затем щелкните рядом с контуром человека, чтобы на нём появился штамп в виде скопированной окружности. Не забудьте отрегулировать диаметр кисти, иначе вы рискуете сильно залезть на фигуру человека или провозиться слишком долго.
На выходе у нас получается весьма неплохое изображение. У некоторых может сложиться впечатление, что оно получено при помощи хорошего объектива и зеркальной камеры. Но на самом деле достаточно лишь приглядеться, как станут заметны некоторые артефакты. Избавиться от них поможет только очень кропотливая обработка фотографии, которая иногда занимает целый час. Именно поэтому опытные фотографы используют качественную светосильную оптику. Лучше потратить приличную сумму, но затем сэкономить большое количество времени.
Как размыть фон в Фотошопе CS6?
Что касается второго способа размытия заднего фона в Фотошоп, то он очень похож на первый. Тоже создается копия фонового слоя, а разблокированный фоновый слой размывается вышеуказанным методом. Затем вы должны перейти к верхнему слою и выделить человека любым удобным способом. Чаще всего для этого используется инструмент «Магнитное лассо». Затем остается лишь инвертировать выделение и наслаждаться результатом. Так тоже можно размыть фон в Фотошопе CS6 и более поздних версиях графического редактора.
На этом наш урок подходит к концу. Сегодня вы освоили ещё одно полезное умение, которое затем можно применять практически к любому портретному снимку. Теперь вы знаете как размыть задний фон в Фотошопе, что должно сделать ваши фотографии только лучше.
Сегодня Вы узнаете, как в Фотошопе сделать размытый фон. Благодаря такому приёму, Вы сможете управлять вниманием того, кто смотрит на изображение. Adobe Photoshop – это популярная программа, которая, в какой-то мере, требует от пользователя определённых знаний и навыков. Однако, пошагово следуя этой инструкции, Вы сможете быстро сделать размытый фон какого-либо изображения, оставив четким лишь часть фото – какой-либо объект. Какой бы версией Фотошопа Вы не пользовались (7.0 или более новой версией – 10.0), алгоритм действий примерно один и тот же. Пользоваться мы будем особым фильтром, который называется «Размытие по Гауссу» (по англ. «Gaussian Blur»).
Итак, для того, чтобы размыть фон изображения, тем самым выделив какой-то объект, проделайте следующие действия.
Способ первый
- В меню программы выбираем «Файл» – «Открыть» («File» – «Open») и выбираем нужную фотографию;
- Выбираем инструмент «Лассо» «Lasso Toll» в меню слева. Аккуратно и максимально точно обводим им объект, который хотим оставить четким, не размытым;
- Правой кнопкой мыши клацаем по выделенной области. Выбираем «Слой через копирование» («Layer via Copy») ;
- В правом нижнем углу программы, Вы можете увидеть два слоя фотографии. Выберите второй слой (НЕ тот, который Вы создали только что) ;
- Заходим через меню в «Фильтры» — «Размытие» — «Гаусово размытие» («Filter» — «Blur» — «Gaussian Blur») ;
- Выбираем нужный уровень размытия, передвигая ползунок вправо-влево (например, значение 2-3). Нажимаем «Ок», тем самым размывая фотографию.
Обратите внимание, что слой с вырезанным объектом должен быть первым в списке. К тому же, возле него должна быть иконка с «глазом». Это означает, что он отображается. Если Вы всё сделали правильно, то фон на фотографии получился размытым, а сам объект четким.
Способ второй
Этот способ подойдёт лишь для программы Adobe Photoshop 10.0. Если у Вас другая версия, и некоторых пунктов из описанных ниже нет в наличии, то воспользуйтесь первым способом.
- Открываем фотографию точно так же, как в способе описанном выше;
- В главном меню программы выбираем: «Слой» – далее «Новый» – и «Слой через копирование» («Layer» — «New» — «Layer via Copy»), либо просто нажимаем комбинацию горячих клавиш Ctrl+J;
- Делаем размытие слоя. Для этого повторяем пункт 5-й и 6-й предыдущего способа;
- Далее следует добавить маску к нашему размытому слою. В главном меню выбираем «Слой» — далее «Маска слоя» — и «Показать все» («Layer» — «Layer Mask» — «Reveal All»). Правее от слоя должен появиться светлый прямоугольник;
- Слева находим инструмент «Кисть» («Brush Tool»), клацаем левой кнопкой мыши и в панели инструментов меняем параметр на «Жесткость» («Hardness»). Значение ставим, примерно, от 20 – 45%. Чем это значение будет больше, тем переход от размытой границы к четкой будет жестче;
- Аккуратно закрашиваем объект, который нужно оставить четким, кистью.
Работка довольно кропотливая, тем не менее, результат стоит всех усилий. Теперь Вы знаете целых два способа, как в фотошопе сделать размытый фон.
Рекомендуем также
Как правильно использовать передний, средний и задний планы в фотографии
Глубина практически в любом изображении добавляет больше интереса в глазах зрителя. Это заставляет сделать паузу, чтобы рассмотреть различные элементы и то, как они работают в контексте кадра. В этой статье фотограф Картика Гупта (Karthika Gupta) расскажет как использовать передний, средний и задний планы для получения интересных фотоснимков.
Что такое передний план, средний план и задний план?
Проще говоря, передний план — это та часть изображения, которая находится ближе всего к камере. Фон — это часть изображения, которая находится дальше от камеры. Так что по умолчанию средний план — это то, что находится между передним и задним планами.
Фотографии по сути сжимают все эти элементы в плоское двухмерное изображение.
На изображении выше корабль ближе к передней части кадра считается передним планом. Корабли позади считаются средним, а Лондонский мост и здания за ним будут задним планом.
Другой способ представить себе три элемента: передний, средний и задний план — представить изображение в виде слоев. Вы можете попробовать поместить основной объект в область среднего плана и добавить элементы в кадр, которые действовали бы как передний план и фон.
На изображении выше розовые цветы ближе к зрителю считаются передним планом. Можете ли мысленно убрать этот слой, чтобы увидеть, что за ним? Вода и деревья за ручьем считаются средним планом. Снимите их, и вы увидите подножья гор. Горы выступают в роли заднего плана. Убирайте каждый слой гор, чтобы увидеть всю гряду холмов. С другой стороны вы можете представить, как добавление каждого элемента на пустой холст поэтапно создает слои. Подумайте о том, как он добавляет глубину всему изображению с помощью элементов фона, среднего и переднего плана.
Как использовать передний план, средний план и задний план в изображении?
В идеальной ситуации было бы здорово, если бы в кадре было что-то привлекательное во всех трех областях. Однако, само собой, не всегда это возможно. Особенно, когда вы собираетесь фотографировать вне дома/студии, например, на природе.
Вы можете легко найти 2 элемента из 3. Чаще всего мы находим изображения с сильным фоном и передним планом или же задним и средним планом. Эти два элемента достаточно сильны, чтобы держать на себе все изображение.
Как с помощью этой техники улучшить композицию?
- Используйте технику с правилом третей.
Правило третей работает путем деления кадра на девять равных частей набором вертикальных и горизонтальных линий поперек изображения. В нем говорится, что вы должны поместить самую важную часть вашего изображения (объект) в одно из мест, где линии пересекаются. Правило третей добавляет интерес, гарантируя, что объект не всегда находится в центре кадра.
Объединив правило третей с концепцией четкого выделения переднего, среднего и заднего планов, вы можете еще больше усилить композицию изображения.
На фотографии выше мы видим восход солнца рано утром над гатами Варанаси, лодки и солнце расположены по правилу третей. Но здесь лодки являются элементом переднего плана, а солнце — заднего.
Цель использования направляющих линий в изображении — помочь зрителю постепенно сосредоточить внимание на основном объекте. Часто фотографы используют направляющие линии в виде дорог, столбов или даже зданий. Они направляют взгляд зрителя на главный объект. В других случаях ведущие линии более образны, например, дорожные или строительные знаки.
Но все же самые распространенные ведущие линии — дороги. Они могут естественным образом привлечь внимание к главному объекту в середине кадра. В данном случае на снимке средний план и фон совпадают — это слои гор.
- Используйте технику с творческим кадрированием
Креативное кадрирование — это простой фотографический прием. Он поможет вам определить объект и повысить его относительную важность на изображении. Рамки служат для закрытия кадра, не позволяя взгляду зрителя оторваться от изображения.
Элементы обрамления повсюду вокруг нас. Все, что требуется, — это внимательное наблюдение и использование перспективы. Архитектурные элементы, природа, цвет, текстуры, свет и тени, отражения, люди и объекты — отличные способы добавить глубины и многослойности фотографиям. Они могут четко разделить три разных области изображения.
На снимке выше творческое обрамление окна действует как элемент переднего плана. Он привлекает внимание гигантской статуей Будды и огромными горами на заднем плане.
Настройки для фотографии переднего, заднего и среднего плана
Большинство пейзажных фотографов всегда будут снимать с узкой диафрагмой не менее f/8 и выше.
Узкая диафрагма — это значение диафрагмы или большое значение f/stop (больше, чем f/5,0). Широкая диафрагма — это значение диафрагмы или значение f/stop маленькое (меньше, чем f/5,0). И, наконец, значение диафрагмы f/5,6 считается нормальным значением диафрагмы.
Использование узкой диафрагмы позволяет добиться четкости всех элементов кадра. Можно увидеть отчетливые слои. Но, как известно, правила предназначены для их нарушения. Иногда можно снимать пейзажи на открытой диафрагме. Вы все еще можете получить изображение с отдельными слоями, хотя и несколько размытыми.
Эффект боке на заднем и переднем планах со средним планом в фокусе имеет свое очарование. И при этом по-прежнему достигается эффект отдельных слоев изображения. Изображение слева было создано с широко открытой диафрагмой. Цветы переднего плана в фокусе, а остальная часть изображения размыта. На изображении справа используется узкая диафрагма. Средний план и фон находятся в фокусе, а передний план, т.е. цветы размыты.
Как добиться многослойности при постобработке?
Иногда технические и творческие способы достижения многослойного вида переднего, среднего плана и фона не всегда работают так, как вы надеялись. Например, если вы фотографируете в условиях смешанного освещения — резкого света и теней или даже в условиях низкой освещенности — непосредственно перед восходом или закатом.
На помощь приходит брекетинг — это хороший способ добиться четкости переднего, среднего и заднего планов в изображениях.
Изображение выше — это объединенное изображение знаменитого Хаф-Доума в национальном парке Йосемити на рассвете. Ближе к восходу солнца было действительно темно, и фотограф не смогла сфокусировать передний и задний план одновременно. Поэтому она сделала разные изображения (брекетинг экспозиции) с передним планом в фокусе и ярко освещенным. Затем — задний в фокусе, после чего объединила эти фото в Lightroom.
Объединение или наложение изображений можно выполнить в Lightroom или Photoshop. В случае Lightroom.
- Выберите все изображения, которые вы хотите объединить
- Выберите пункт меню Photo > Photo Merge > HDR.
- В зависимости от количества выбранных изображений это может занять несколько минут.
- В диалоговом окне HDR Merge Preview вы можете выбрать для изображений Auto Align и Auto Settings.
- Функция Auto Align выравнивает изображения в случае небольшого движения от кадра к кадру. Если вы снимали изображения на штатив, это может не применяться.
Этот метод также можно использовать для объединения изображений, сделанных в разные моменты времени. Он следует тому же принципу наличия отдельных слоев или элементов, составляющих передний, средний план и фон в данном изображении.
Заключение
Понимание разницы между элементами переднего, среднего и заднего плана в фотографии — отличный способ добавить интерес к изображениям. Посмотрите изображения некоторых из ваших любимых фотографов или рассмотрите картины художников. Обратите внимание на то, как они используют слои в своих изображениях, чтобы создать глубину и интерес. Это отличный способ развить насмотренность в контексте того, что искать в сцене, еще до того, как вы сделаете снимок. И все мы знаем, что изображения с глубиной намного интереснее, и что они дольше удерживают внимание зрителя.
Фотошоп как поменять задний фон фото
Во время обработки фотографий довольно часто используется такой прием, как замена фона. Дело в том, что большая часть студийных снимков делается на однотипном и, чаще всего, одноцветном фоне. И чтобы сделать фотографию более эффектной, нужно заменить этот фон на более привлекательный. Давайте разберемся, каким образом это можно сделать в программе Photoshop.
Процесс замены фона
Всю процедуру замены фона можно разделить на несколько крупных этапов:
- Вырезание объекта с оригинальной фотографии;
Обрабатывать мы будем фото знаменитой актрисы Марго Робби.
А в качестве нового фона будем использовать один из самых распространенных вариантов – кирпичную стену.
Этап 1: вырезаем объект с оригинального снимка
Для начала нам нужно получить чистое фото актрисы без заднего фона. В программе Фотошопе сделать это можно по-разному. Мы воспользуемся инструментом под названием “Перо”.
Как правильно работать с данным инструментом, а также, изучить другие способы отделения объекта от фона вы можете в нашей статье – “Как вырезать объект в Фотошопе”.
Результат, полученный после того, как мы отделили фон.
Этап 2: переносим объект на новый фон
Приступим к его переносу полученного изображения на новый фон.
- Открываем фото кирпичной стены, который будет служить новым фоном. Переходим обратно во вкладку с изображением актрисы. Нажимаем сочетание клавиш Ctrl+T, после это выбираем инструмент “Перемещение”, затем с помощью зажатой левой кнопки мыши перетягиваем выделенное изображение на вкладку с только что открытой стеной. Дожидаемся, пока программа нас переключит на выбранную вкладку, перемещаем указатель на область холста, после чего отпускаем кнопку мыши.Примечание: вместо переноса изображения, после того, как оно было выделено с помощью комбинации клавиш Ctrl+T, можно просто скопировать его любым удобным способом (например, нажав Ctrl+C), затем переключиться на вкладку с кирпичной стеной и нажать Ctrl+V для вставки.
- Настраиваем размер изображения, чтобы вписать его в рамки фона. Не забываем при этом зажимать клавишу Shift на клавиатуре, чтобы сохранять исходные пропорции изображения. В некоторых случаях, наоборот, нужно изменить размеры самого фона.
- На этом второй этап работ можно считать завершенным.
Этап 3: создаем тень от объекта
После переноса фото актрисы нужно поработать над тем, чтобы максимально реалистично “вписать” ее в новый фон. В этом нам помогут тени. Вот, что мы делаем.
- Двойным щелчком мыши по слою с актрисой открываем его свойства.
- В появившемся окне стиля слоя ставим галочку напротив пункта “Тень” и выставляем параметры на свое усмотрение. При этом можно ориентироваться на настройки на скриншоте ниже.
- После того, как мы нажмем OK, получим следующий результат.
Этап 4: финальная обработка изображения
- Переходим на самый верхний слой, нажимаем по кнопке создания корректирующего слоя и выбираем в открывшемся списке пункт “Цветовой тон/насыщенность”.
- Нажимаем на кнопку привязки и выставляем параметры таким образом, чтобы свести к минимум разницу между фоном и фотографией актрисы. В нашем случае требуются минимальные корректировки.
- Вот, что получилось после обработки фото.
- Теперь нужно немного поработать с кирпичной стеной, чтобы она, действительно, воспринималась как фон и не приковывала к себе слишком много внимания. В палитре слоев переключаемся на фон.
- Выбираем фильтр “Размытие по Гауссу”, который находится в группе “Размытие”, вкладка “Фильтр”.
- Выставляем небольшой радиус размытия и нажимаем OK.
- Также для фона создаем корректирующий слой “Кривые”.
- Слегка выгибаем линию вниз, чтобы сделать фоновый слой немного темнее.
- Теперь нужно сделать более видимыми детали на темных участках изображения. Для этого переключаемся на самый верхний слой (“Цветовой тон/насыщенность”) и также создаем новый корректирующий слой “Кривые”.
- Выгибаем линию вверх, пока не увидим очертания складок на юбке. Другие области изображения в данном случае нам не интересны, так как с помощью следующих шагов мы оставим полученный эффект только на нужных участках.
- Промежуточный результат выглядит таким образом.
- Далее, выбрав черный цвет в качество основного и находясь на маске слоя с кривыми, жмем комбинацию клавиш Alt+Del.
- В палитре слоев маска должна полностью окраситься в черный цвет, и мы перестанем замечать ранее полученный эффект.
- Выбираем инструмент “Кисть”, устанавливаем для нее белый цвет, мягкую круглую форму и непрозрачность на уровне 20-30%.
- Теперь осторожно проходим кистью по юбке, что позволит проявить ранее созданный эффект.Аналогичным образом можно обработать и другие темные участки изображения, если требуется (волосы, лицо, руки, одежда и т.д.). При это желательно непрозрачность кисти снизить (например, до 10%).
- Палитра слоев после всех проделанных действий выглядит так.
- Дальше, конечно же, можно еще поработать над контрастностью слоев, их насыщенностью, цветовыми тонами, чтобы наиболее органично сочетать их. Чем больше времени будет уделено точечной настройке, тем более качественным получится финальное изображение. Мы же на этом закончим и можем оценить результат наших трудов.
Заключение
Таким образом, потратив некоторое время на изучение и применение необходимых инструментов в Фотошопе можно заменить исходный фон изображения на любой другой. Конечный результат и его реалистичность полностью зависят от того, насколько скурпулезно вы обрабатывали изображение на каждом этапе, рассмотренном выше, и каким образом выставляли настройки применяемых инструментов.
Удаление фона в Photoshop — задача выполнимая, но достаточно сложная. Потратить кучу времени на точное выделение объекта в программе — обычное дело. Но теперь в этом нет нужды: появилась удобная альтернатива. В инновационном редакторе «ФотоМАСТЕР» ?вам не придется скрупулезно обводить модель, для замены неудачного или скучного фона хватит пары небрежных штрихов. Звучит заманчиво, не правда ли? Читайте дальше, чтобы узнать, как заменить фон на фото в этой программе.
Шаг 1. Отделите нужное от ненужного
Запустите софт и загрузите изображение для редактирования. Перейдите в меню «Инструменты» и выберите пункт «Замена фона».
Откройте фото и выберите функцию «Замена фона»
На первом этапе необходимо разграничить объект и фон. Сделать это можно с помощью одноименных кистей. Для начала обозначьте зеленым цветом человека или предмет, который хотите оставить в кадре:
- если он контрастен фону, хватит одного штриха внутри;
- если у объекта сложная форма, то лучше указать внутренние границы полностью.
ВАЖНО! Не надо точно прорабатывать края, достаточно обозначить общий силуэт.
Зеленой кистью отметьте объект, который надо оставить
После этого вооружитесь красной кистью и укажите фон. Полностью закрашивать ничего не требуется: в большинстве случаев хватит пары небрежных штрихов. Если случайно заехали на нужный участок, исправьте ошибку с помощью ластика.
Красной кистью обозначьте фон
Меняйте масштаб фото и регулируйте прозрачность фона, так вы не упустите ни одной мелочи. По краям появились зазубрины? Устраните их на шкале «Сглаживание». Готово? Нажмите «Далее» и переходите к следующему пункту.
Шаг 2. Скорректируйте границы
Чтобы качественно заменить фон на фотографии нужно особое внимание уделить проработке границ оставшейся части исходника. Этому посвящен второй этап работы.
Внимательно изучите края объекта. Если заметите старый фон, выберите кисть «Фон» и проведите по нежелательному куску — он мгновенно исчезнет. Аналогично можно вернуть по неосторожности удаленные фрагменты: просто вооружитесь кистью «Объект» и проведите по участку, который нужно восстановить. Чтобы все выглядело натурально и аккуратно, обязательно настройте перед внесением изменений размер и растушевку инструмента.
Избавьтесь от оставшегося фона и верните случайно удаленные нужные фрагменты
Шаг 3. Замените фон
Пора переходить к самому интересному — к выбору нового фона. В программе предусмотрено четыре варианта:
- конкретный цвет. Выбрать однотонную заливку можно во встроенной палитре.
- картинки из каталога. В программе предусмотрено 20 универсальных изображений, которые можно установить в качестве нового фона.
- загрузка своего изображения. Вы можете использовать в качестве заднего плана любую фотографию со своего компьютера.
- сохранение объекта без фона. При выборе этой опции программа предложит создать файл с прозрачным фоном.
Выберите новый фон: цвет, картинку из каталога или с ПК
Линия склейки между добавленным и исходным фото бросается в глаза? Скорректируйте ее. Это можно сделать с помощью двух инструментов — «Размытие» и «Граница». Первый растушевывает края и делает их мягче, второй обрезает фото по контуру или точно так же возвращает исходный фон.
Часто цветовая гамма нового фона сильно отличается от исходного изображения. Именно из-за этого возникает дисбаланс, результат смотрится нереалистично. Разработчики предусмотрели этот момент: цвет объекта можно подогнать под новый задний план через параметр «Адаптация цветов к фону». Начните передвигать бегунок вправо и следите за изменениями в окне просмотра. Обычно этого хватает, чтобы незаметно заменить задний фон на фото.
Настройте границу между объектом и новым фоном
Дополнительные возможности
Для фиксации изменений нажмите «Применить». Обработанное изображение сохраните на компьютере или распечатайте. Также вы можете продолжить преображение фотографии в редакторе. Давайте посмотрим, какие еще инструменты могут пригодиться при замене фона.
Если после адаптации цвета объект все равно отличается от фона, добавьте тонирование. Это может быть цвет или текстура из каталога. Экспериментируйте с режимом смешивания, чтобы добиться качественного результата. Еще вы можете подобрать пресеты в разделе «Эффекты».
Дополните фотографию интересным тонированием
Расставляйте акценты на фото! Новый фон может отвлекать от главного — от вас. С помощью функции «Радиальный фильтр» можно слегка размыть задний план, затемнить его или сделать менее насыщенным.
Выделите главное на фотографии с помощью радиального фильтра
Если на фото есть мелкие дефекты или предметы, от которых вам хотелось бы избавиться, загляните в раздел «Ретушь». Для устранения мелких проблемных участков воспользуйтесь восстанавливающей кистью, крупных — штампом. Также в программе есть функция «Идеальный портрет», которая поможет избавиться от проблемных участков на коже и нанести макияж.
Теперь вы знаете, в какой программе можно быстро заменить фон на фото. Скачать «ФотоМАСТЕР» вы можете прямо сейчас на официальном сайте разработчика. Там же можно посмотреть обзорное видео, в котором показаны все инструменты редактора в работе, а также найти интересные идеи по обработке фото.
Антон Мартынов — известный фотограф и специалист по обработке фотографий.
Антон Мартынов регулярно проводит курсы по обработке фотографий и пишет очень интересные и крайней полезные материалы по работе в Photoshop. Одну из его статей, с разрешения Антона, мы публикуем на нашем сайте.
Сложная замена фона в photoshop
Здесь можно скачать полноразмерный PSD (187.94Mb)
Прежде всего несколько слов хотелось бы сказать по поводу этого небольшого примера. Друзья! Всё что здесь показано — это только приёмы, поймите. =: ) Некие возможности, которые можно использовать, а можно и не прикасаться к ним в своей обработке. Это как… ну… я не знаю — как задачки в учебнике по математике. =: )
Поэтому мне кажутся довольно странными комментарии типа «а я бы остановился на таком-то шаге, всё остальное не нужно» или «надо было сделать эффект в два раза слабее». Это как в том же учебнике по математике написать: «поезду из пункта А не стоит доезжать до пункта Б, ему надо остановиться не доезжая до него» или «пусть поезд едет из пункта А в пункт Б не 12 часов, а 8, потому что 12 — это уже перебор». =: ) Ну согласитесь — выглядит дико. =: ) В остальном — спасибо за ваши мысли и соображения в комментариях, я это очень ценю =: )
Итак, замена фона. Вот такой кадр был получен в результате съёмки в студии (60mm | ISO 50 | 1/100 | f/6.3):
1. Загружаем картинку в Photoshop и поправляем «горизонт завален»:
2. При помощи инструментов Healing Brush и Clone Stamp чистится фон и устраняются мелкие недостатки картинки:
3. Далее при помощи Polygonal Lasso Tool выделяется девушка со стеной, волосы просто игнорируются:
4. Далее нужно выделить волосы. Я решил воспользоваться методом, который мне подсказал Андрей Журавлёв, тоже преподаватель школы «Фотопроект», более подкованный во всяких таких штучках чем я. =: ) Для этого нужно сначала сделать ряд дополнительных приготовлений. А именно, при помощи Сtrl + J сделать 2 копии исходного почищенного слоя (из п.2) и при помощи Clone Stamp «закрасить» волосы фоном на первом слое:
5. А потом этот слой сложить с исходным при помощи режима сложения Difference:
6. В результате мы получаем такую вот картинку, которая послужит нам заготовкой к созданию маски на кончики волос:
7. Переключаемся в палетку Channels и перебираем все каналы в поисках самого подходящего на роль маски волос. В нашем случае это канал Blue. Ctrl + клик по нему и мы получаем выделение:
8. …которое приаттачиваем в виде маски к слою из п.2. Но сейчас маска слишком серая и неконтрастная, если ей пользоваться в таком виде, то волосы будут уж совсем прозрачными. Поэтому маска «поджимается» кривыми:
9. Включив два слоя на белом фоне можем посмотреть на результат отделения волос от фона. Мелкие детали очень хорошо проработаны, но кончики волос хранят информацию о цвете фона, который просвечивал сквозь них (они серые, если говорить проще =: )):
10. Поэтому мы сверху просто добавляем пустой слой и складываем его с остальными слоями при помощи режима наложения Color. К этому слою присоединяем маску из п.8 (она копируется, если удерживать Alt при перетягивании маски со слоя на слой). Затем инструментом Brush Tool (обычной кисточкой) на этом фоне задаётся цвет кончиков волос (пипеткой, которая появляется в этом режиме при удержании Ctrl забирается цвет волос и просто красится кисточкой):
Вуаля! Волосы отделены от фона, причём только масками, безо всяких режимов сложения (если не считать покраски кончиков волос), что даёт полную свободу при подстановке другого фона. Кстати, этот приём хорошо работает и в более сложных случаях, например, когда фон, от которого надо отделять волосы, неоднороден:
11. Далее следуют «улучшизмы» для ног:
12. …и для верхней части туловища:
13. Контраст добавляется копированием канала Blue и сложением его с изображением при помощи режима Soft Light:
14. А блики и тени рисуются на двух слоях (тени на слое Multiply, а блики на слое Overlay). Дополнительно добавляется тонирование на кожу оранжевым цветом при помощи слоя Solid наложенного в режиме Color по маске кожи (она была нарисована отдельно):
15. Затем включается фон, предварительно разблюренный при помощи Lens Blur:
16. Далее, на новом чёрном слое при помощи плагина Knoll Light Factory:
17. «Рисуется» красивый солнечный блик и лучи:
18. Лучи немного блюрятся и раскладываются по картинке по вкусу при помощи наложения Screen:
19. Немного редактируется общая насыщенность:
20. И смещается общий цветовой баланс:
Готовая картинка (сразу хочу сказать — у меня не было цели сделать кадр «как будто так и было», я скорее делал картинку):
И как бонус, небольшое слайдшоу по мотивам создания этого материала =: )
Замена фона
Замена фона на фото происходит в несколько этапов.
- Отделение модели от старого фона;
- Перенос вырезанной модели на новый фон;
- Создание реалистичной тени;
- Цветокоррекция, придание композиции завершенности и реалистичности;
Исходные материалы
Шаг 1: Отделение модели от фона
Первым делом необходимо отделить модель от старого фона. Сделать это можно разными способами, но предпочтительнее использовать инструмент под названием «Перо». Ниже вы найдете ссылки на уроки, в которых подробно описаны все необходимые операции.
Настоятельно рекомендуем изучить данные материалы, поскольку без этих навыков Вы не сможете эффективно работать в Фотошопе. Итак, после прочтения статей и недолгих тренировок мы отделили модель от фона:
Теперь необходимо перенести ее на новый фон.
Шаг 2: Перенос модели на новый фон
Перенести изображение на новый фон можно двумя способами.
Первый и самый простой – перетянуть фон на документ с моделью, а затем поместить его под слой с вырезанным изображением. Если фон больше или меньше холста, необходимо подогнать его размеры при помощи Свободного трансформирования (CTRL+T).
Второй способ подойдет, если Вы уже открыли изображение с фоном для того чтобы, например, отредактировать. В этом случае необходимо перетянуть слой с вырезанной моделью на вкладку документа с фоном. После непродолжительного ожидания документ откроется, и слой можно будет поместить на холст. Все это время кнопку мыши нужно держать зажатой.
Размеры и положение также подгоняются при помощи Свободного трансформирования (CTRL+T) с зажатой клавишей SHIFT для сохранения пропорций.
Первый способ предпочтительнее, так как при изменении размера может пострадать качество. Фон мы будем размывать и подвергать другой обработке, поэтому незначительное ухудшение его качества на конечном результате не скажется.
Шаг 3: Создание тени от модели
При помещении модели на новый фон она как бы «повисает» в воздухе. Для реалистичности картинки нужно создать тень от модели на нашем импровизированном полу.
- Нам понадобится исходный снимок. Его необходимо перетянуть на наш документ и поместить под слой с вырезанной моделью.
Затем слой нужно обесцветить сочетанием клавиш CTRL+SHIFT+U, после чего применить корректирующий слой «Уровни».
В настройках корректирующего слоя подтягиваем крайние ползунки к центру, а средним регулируем выраженность тени. Для того чтобы эффект применился только к слою с моделью, активируем кнопку, которая указана на скриншоте.
Должен получиться примерно такой результат:
Переходим на слой с моделью (который обесцвечивали) и создаем маску.
Затем выбираем инструмент кисть.
Настраиваем ее так: мягкая круглая,
Настроенной таким образом кистью, находясь на маске, закрашиваем (удаляем) черную область в верхней части изображения. Собственно говоря, нам необходимо стереть все, кроме тени, поэтому проходимся и по контуру модели.
Некоторый белые участки останутся, поскольку их проблематично будет удалить, но это мы исправим следующим действием.
Теперь меняем режим наложения для слоя с маской на «Умножение». Это действие удалит только белый цвет.
Шаг 4: Завершающие штрихи
Давайте взглянем на нашу композицию. Во-первых, мы видим, что модель явно насыщеннее в плане цветности, чем фон.
- Перейдем на верхний слой и создадим корректирующий слой «Цветовой тон/Насыщенность».
Немного снизим насыщенность слоя с моделью. Не забываем активировать кнопку привязки.
Во-вторых, фон слишком яркий и контрастный, что отвлекает взгляд зрителя от модели.
- Перейдем на слой с фоном и применим фильтр «Размытие по Гауссу», тем самым немного размыв его.
Затем применим корректирующий слой «Кривые».
Сделать фон в Фотошопе темнее можно, выгнув кривую вниз.
В-третьих, брюки модели слишком затенены, что лишает их деталей.
- Переходим на самый верхний слой (это «Цветовой тон/Насыщенность») и применяем «Кривые». Кривую выгибаем вверх до тех пор, пока не появятся детали на брюках. На остальные части картинки не смотрим, так как следующим действие мы оставим эффект только там, где нужно. Не забываем про кнопку привязки.
Далее выбираем основным черный цвет и, находясь на маске слоя с кривыми, нажимаем ALT+DEL.
Маска зальется черным цветом, а эффект пропадет.
Затем берем мягкую круглую кисть (см. выше), но на этот раз белого цвета и снижаем непрозрачность до 20-25%.
Находясь на маске слоя, аккуратно проходимся кистью по брюкам, открывая эффект. Кроме того, можно, еще понизив непрозрачность, немного осветлить некоторые участки, например, лицо, света на шляпке и волосах.
Еще раз посмотрим на изображение:
Заключительным штрихом (в нашем случае, вы же можете продолжать обработку) будет легкое усиление контрастности на модели. Для этого создадим еще один слой с кривыми (поверх всех слоев), привяжем его, и потянем ползунки к центру. Следим, чтобы детали, которые мы открывали на брюках, не пропали в тени.
На этом урок окончен, фон на фотографии мы поменяли. Теперь можно приступать к дальнейшей обработке и приданию композиции завершенности. Удачи в Вашем творчестве и до встречи в следующих наших статьях.
Как сделать в фотошопе размытый задний фон. Как размыть задний фон в фотошопе
При съемке фотографии, если максимально открыть диафрагму, можно достичь интересного эффекта — главный объект, за счет размытия фона, становится как бы отделенным от него. Более подробно об этом написано в моей статье про . Но в некоторых случаях, например если у объектива не была широко открыта диафрагма или и объект и фон находятся близко друг к другу и далеко от фотографа, они получаются одинаково резкими. Чтобы это исправить и сделать снимки более выразительными, мы можем размыть фон в Photoshop. Это относительно несложно сделать, но нужно иметь хотя бы начальное представление о применении и в Фотошопе.
В качестве примера возьмем фотографию девушки, сделанную на Фотофоруме. Диафрагма объектива была открыта максимально — до F4.0, при фокусном расстоянии 105 мм. Но это значение, при достаточно большом расстоянии до объекта съемки, не позволило сильно размыть фон и фотография получилась не очень интересной т.к. детали фона отвлекают внимание на себя.
Попробуем улучшить ее, размыв для этого фон. Схема действий будет следующей: откроем фотографию в Photohop, затем скопируем слой, после этого применим размытие к копии и «закроем» маской фигуру, чтобы был виден нижний слой, т.к. она должна остаться резкой.
Итак, начнем. Открываем фотографию в Фотошопе, у нас есть один слой, собственно она. Чтобы скопировать этот слой переходим в меню «Layer » («Слой «), выбираем «New » («Новый «) и «Layer via Copy » («Слой через копирование «) или просто нажимаем Ctrl+J на клавиатуре. У нас появился второй точно такой же, как начальный слой.
Программа автоматически переместила нас на верхний слой. Именно на нем мы и будем делать размытие. Заходим в меню «Filter » («Фильтры «), находим пункт «Blur » («Размытие «) и выбираем «Gaussian Blur » («Гаусово размытие «).
В окошке есть всего один ползунок, который меняет степень размытия. Можно остановиться на любом значении, которое кажется подходящим, при этом мы смотрим только на фон, ведь размытие с основного объекта съемки мы потом полностью уберем. После того, как мы выбрали нужное значение, применяем размытие.
Теперь нам нужно добавить маску к размытому слою, чтобы «проявить» девушку. В меню «Layer » («Слой «), находим «Layer Mask » («Маска слоя «) и выбираем «Reveal All » («Показать все «). Ничего не изменилось, но справа от слоя появился белый прямоугольник.
Выбираем на палитре слева инструмент кисть , наверху в панели инструмента нам нужно изменить параметр «Hardness » («Жесткость «) кисти, это делается для того, чтобы при рисовании по маске у нас не было резких краев при переходе от одного слоя к другому. Значение можно поставить от 20 до 40%, чем больше, тем жесче края и грубее будет переход.
Теперь начинаем закрашивать фигуру девушки на фотографии, при этом она становится резкой, это появляется нижний слой. Если где-то закрасили лишнее, то ничего сташного, нужно просто выбрать слева белый цвет и аккуратно исправить проблемный участок.
Некоторую сложность будут представлять элементы платья на фотографии справа внизу. Их нужно аккуратно обрисовывать кисточкой небольшого диаметра, работа кропотливая, но иначе эффект получится неестественным.
В результате у нас получится примерно такой результат. На мой взгляд вариант с размытым в Фотошопе фоном смотрить лучше.
Который попросил сделать урок на тему «Как размывать изображение». Сначала я хотел сделать примитивный , но потому передумал, и решил выпускать более практичные уроки, которые помогут не только начинающим «фотошоперам», а и фотографам. В этой статье будут использоваться некоторые термины, из языка фотографов, именно по этому, в конце статьи я сделаю мини-словарик, для тех, кто не понимает их значения. Новые слова в словарном запасе никому еще не помешали.
Для чего же нужно научится размывать задний фон в фотографии? Вопрос о том, как размыть задний фон очень актуальный, и его задают многие новички, которые только-только взяли в руки зеркалку. Размытый задний фон придает фотографии большей загадочности, что ли. А главное, выделяет главный объект! Но, откровенно говоря, я не фанат такого способа, я за «натуральное» боке . Но, если у вас объектив не блещет «боке»(например как мой ), то тут уже ничего не поделаешь, приходится «выкручиваться такими способами».
Итак, приступим к самому уроку. Хочу заранее сказать, что нужны основные понятия о том, и с масками (даю ссылку на урок с другого сайта, так как там отлично все расписано, и я уже не вижу смысла писать о масках что-то).
Открываем фотографию в программе Adobe Photoshop.
Делаем копию основного слоя (можно сделать Ctrl + J). В дальнейшем будем работать с копией слоя.
Теперь заходим в «Фильтр» — «Размытие» — «Размытие по Гауссу…» и выставляем около 5.5 пикс. (можно и больше, можно и меньше, это смотрите по ситуации и по тому, какой степени размытости вы хотите достигнуть):
Теперь включаем маску копии основного слоя. Это можно сделать нажав на данную кнопку и при этом зажав Alt:
И когда маска успешно создана, выбираем толщину кисти и «зарисовываем» задний фон:
И в итоге у нас должно получится подобное:
Фото у меня выбрано не совсем удачное, ибо здесь тяжело вот так с первого взгляда рассчитать где можно сделать боке, что бы это выглядело натуральным.
И да, этот способ не идеален, но или учимся делать боке во время съемки (если у вас зеркалка). Но, за то вы научились размывать задний фон фотографии в фотошопе .
Вот, хочу что бы вы даже сравнили то что у ВАС получилось, и настоящее боке (взял рандомное фото из своей коллекции):
Дорогие друзья, если вас мучает вопрос как сделать размытый задний фон у фотографии в фотошопе , то данный урок 100% для вас. В уроке я показываю как в программе Adobe Photoshop с помощью простых техник шаг за шагом можно легко и быстро размыть фон у любого изображения.
И так давайте делать все по-порядку.
В уроке я буду использовать вот эту фотографию невесты .
Подробный урок — Как размыть задний фон в фотошопе
1. Скачиваем фотографию себе на компьютер и открываем в фотошопе Файл→Открыть (File→Open или CTRL+N – в скобочках вместе с переводом буду указывать сокращения – проще говоря “горячие” клавиши, которые позволяют экономить время в программе фотошоп).
Универсальный редактор для фотографий
«Домашняя Фотостудия » – это современная и эффективная программа для обработки фотографий. Используя основные функции данного софта, любой пользователь сможет быстро и качественно отредактировать необходимые фотоснимки. Помимо стандартного набора действий (ретушь и устранение дефектов, улучшение качества изображения и т.д.) данный графический редактор включает свыше 100 уникальных эффектов и фильтров, десятки вариантов оформления фото: маски, рамки, коллажи, а также возможность создания открыток и календарей на основе ваших снимков. Приложение можно скачать на официальном сайте программы:
2. Фотография имеет большой размер, давайте немного его уменьшим (что бы помещалась на экране, этот шаг можно пропустить), идем в меню Изображение→Размер изображения (Image→Image Size… или Alt+Ctrl+I) и уменьшаем размер нашей фотографии, я сделал по ширине 500 пикселей, по высоте программа автоматически сделала 750 пикселей, далее нажимаем ОК .
3. Давайте поставим 100% масштаб для фотографии, для этого два раз кликаем левой кнопкой мыши по инструменту Масштаб (Zoom или Z).
4. После этого идем в меню Окно (Windows) и выбираем палитру Слои (Layers или F7). Открывается палитра для работы со слоями в фотошопе.
Выбираем наш слой, сейчас он единственный в документе, кликаем по нему правой кнопкой мыши и выбираем пункт Создать дубликать слоя (Dublicate Layer…).
Создается копия слоя (слои полностью идентичный начальному). Назовем его Копия и нажимаем ОК .
4. Теперь перейдем к созданию размытия на фотографии. Идем в меню Фильтр (Filter) и выбираем команду Размытие (Blur, как видите способов размытие несколько, мы выберем пункт Размытие по Гауссу , Gaussian Blur).
Я выбрал значение 3 пикселя.
В итоге у меня получилось так.
И так фон мы с вами размыли (надесь тут все понятно и у вас больше не будет вопросов как сделать размытый фон в фотошопе ), осталось сделать четкой нашу невесту на переднем плане. Для этого идем в палитру Слои (Layers, F7), выбираем наш размытый слой и кликаем по кнопочке Добавить слой-маску (Add Layer Mask).
На слой добавляется маска.
Вкратце расскажу, как работают маски в фотошопе, рисуя по маске черным цветом мы удаляем (как бы протираем) содержимое слоя, рисуя по маске белым цветом мы восстанавливаем содержимое слоя.
Вернемся к нашему примеру. Берем инструмент Кисть (Brush, B), ставим для нее цвет переднего фона: #000000 — черный (в палитре с инструментами внизу 2 квадратика – первый цвет переднего фона, второй – заднего фона) и нажимаем ОК .
После этого выбираем наш размытый слой, выбираем пиктограмму маски в палитре слоев.
Теперь рисуя кистью по нашему слою (я начал с лица), изображение на слое будет удаляться. Так же можно изменять размер кисти, жесткость кисти. При выбранном инструменте Кисть , сверху есть настройки инструмента, выбираем маленький перевернутый треугольник (рядом с размером кисти).
Выпадает окошко, в котором можно выбрать размер кисти и жесткость.
Если с размером кисти все понятно, чем больше число, тем больше размер кисти. По поводу жесткости поясню, чем больше процент жесткости у кисти, тем четче получаются края при рисовании. Если же поставить жесткость меньше 100% края кисти при рисовании получаются размытыми, тем самым получается плавный переход в нашем уроке. Нам нужно экспериментировать с жесткостью во время обработки изображения.
Я взял кисть с жесткостью в 20% и порисовал ей в области лица девушки и вот что у меня получилось:
И если внимательно посмотреть на пиктограмму маски, можно увидеть черные пятна в тех местах, где мы рисовали кистью.
Еще раз напомню рисуя черным цветом мы удаляем содержимое слоя, если же сейчас переключиться на белый цвет и начать рисовать – мы будем закрашивать содержимое слоя – этим и хороши маски, они универсальны и ими всегда можно удалить или же вернуть назад содержимое слоя не трогая само изображение.
Теперь остается просто выделить черной кистью (изменяя жесткость, размер кисти и цвет кисти в нужных местах) нашу невесту, в итоге у меня получилось вот так:
Как видите размыть фон на фотографии в фотошопе совсем не трудно (немного потренировавшись в этом, вы будите выполнять такие операции на автомате).
У вас возникли вопросы по ходу урока, пожалуйста задавайте их в комментрариях уроку.
Привет всем тем, кто зашел на мой блог. Сегодня такая классная погода. Наконец чувствуется весна. И с таким вот весенним настроением я хотел бы рассказать вам про одну вещь. Сейчас уже у многих людей есть фотоаппараты, с помощью которых мы можем делать прекрасные портретные фотографии с четким отображением главных персонажей и размытием заднего фона.
Но все же пока не у каждого фотика есть такая функция (в основном только у зеркальных фотоаппаратов), да и большинство людей пользуется смартфонами, которые также не могут снимать с размытым фоном, а ведь хочется красивую фотографию. Правильно я говорю? Выход как обычно есть и сегодня я вам расскажу как сделать в фотошопе размытый фон. Это совсем несложно.
Самый простой способ для этого дела — использовать знакомый нам . Но для начала давайте откроем изображение в фотошопе, где мы хотим размыть задний план. Я выбрал фото девушки на Красной площади.
Делайте аккуратно. Если вдруг задели лишнее, то всегда . Но не делайте всё за одно нажатие. Лучше периодически отпускайте мышку, чтобы в случае ошибки не возвращаться к началу.
Ну вот вроде и всё. Смотрится красиво. Но давайте посмотрим и пару других способов для расширения кругозора.
Ластик
В принципе здесь всё то же самое, что и в предыдущем примере, но с маленьким исключением.
Многие предпочитают пользоваться в этих случаях маской слоя, хотя я в таких случаях обхожусь без нее. Но на всякий случай все равно покажу вам. Много времени это не отнимет.
Маска слоя
Вот вроде бы и всё. какой бы способ вы не выбрали, результат будет один: Наша знакомая изображена с нормальной четкостью, а задний план размыт. То есть сразу становится красивее и эффектнее. сами посмотрите. Кстати, а какой способ больше всего понравился вам? Напишите, а то мне интересно.
Нет, все таки фотошоп — замечательный инструмент для работы с изображениями. Я до сих пор удивляюсь — какой же это мощный, удобный и интересный редактор. И хотя бы знание основ всегда пригодится в повседневной жизни.
Кстати, если вы хотите в кратчайшие сроки изучить Adobe Photoshop, то обязательно посмотрите этот замечательный видеокурс . Все уроки построены по-порядку, никакой лишней воды, всё по полочкам. А главное, что всё показано на живых примерах и рассказано человеческим языком. Понятно будет любому уровню пользователя.
Ну а на этом я сегодняшний урок заканчиваю. Я очень надеюсь, что он был для вас интересен и полезен. Поэтому рекомендую вам подписаться на обновления блога, чтобы быть в курсе всего интересного. Ну а я с вами на сегодня прощаюсь, увидимся с вами в других статьях. Пока-пока!
С уважением, Дмитрий Костин
Размыть задний фон на фотографиях можно в специализированных графических редакторах без каких-либо ограничений. Но если вам нужно сделать размытие «на скорую руку», то не обязательно устанавливать какой-либо дополнительный софт, так как можно воспользоваться онлайн-сервисами.
Так как это не профессиональное программное обеспечение для работы с графикой, то здесь можно встретить различные ограничения к фото. Например, оно не должно быть больше какого-либо размера. Онлайн-сервис также не гарантирует качественное размытие заднего фона. Однако если на картинке нет ничего сложного, то у вас не должно возникнуть никаких проблем.
Стоит понимать, что используя онлайн-сервисы, вы не сможете получить идеальное размытие заднего фона, скорее всего, пострадают и те детали, которые должны быть чёткими. Для профессиональной обработки изображений рекомендуется использовать профессиональный софт типа .
Способ 1: Canva
Этот онлайн сервис полностью на русском языке, имеет простой и понятный интерфейс. Помимо наложения размытия, вы можете добавить на фото резкости, произвести примитивную цветокорекцию, а также воспользоваться дополнительными различными инструментами. У сайта предусмотрен как платный, так и бесплатный функционал, но большинство возможностей бесплатные. Для использования Canva необходима регистрация или вход через социальные сети.
Чтобы внести корректировки в изображение, используйте данную инструкцию:
- Зайдите на . Вы окажетесь на странице регистрации, без которой не сможете обрабатывать фото. К счастью, вся процедура делается в пару кликов. В форме вы можете выбрать вариант регистрации – вход через аккаунты в Google + или Facebook. Также можно зарегистрироваться стандартным способом – через email.
- После того, как вы выберете один из вариантов авторизации и заполните все поля (если таковые появятся), вас спросят, зачем вы используете этот сервис. Рекомендуется выбрать «Для себя» или «Для обучения» .
- Вас перебросит в редактор. Изначально сервис спросит, не желаете ли вы пройти обучение и ознакомиться со всеми основными функциями. Можете согласиться или отказаться.
- Для перехода в область настройки нового шаблона нажмите на логотип Canva в верхнем левом углу.
- Теперь напротив «Создать дизайн» нажмите на кнопку «Использовать специальные размеры» .
- Появятся поля, где нужно будет задать размер изображения в пикселях по ширине и высоте.
- Чтобы узнать размеры изображения, нажмите на него правой кнопкой мыши и перейдите в «Свойства» , а там в раздел «Подробно» .
- После того, как вы зададите размер и нажмёте Enter , откроется новая вкладка с белым фоном. В левом меню найдите пункт «Моё» . Там нажмите на кнопку «Добавить собственные изображения» .
- В «Проводнике» выберите нужное фото.
- После загрузки найдите его во вкладке «Моё» и перетащите на рабочую область. Если оно заняло её не полностью, то растяните изображение с помощью кружков на углах.
- Теперь нажмите на «Фильтр» в верхнем меню. Откроется небольшое окошко, и чтобы получить доступ к параметрам размытия, щёлкните по «Расширенные параметры» .
- Подвигайте бегунок напротив «Размытие» . Единственный и главный недостаток этого сервиса – он скорее всего размоет всё изображение.
- Чтобы сохранить результат к себе на компьютер, нажмите на кнопку «Скачать» .
- Выберите тип файла и кликните по «Скачать» .
- В «Проводнике» укажите куда именно нужно сохранить файл.
Данный сервис больше подойдёт для быстрого размытия фото и его последующего редактирования. Например, на фоне размытой фотографии поставить какой-нибудь текст или элемент. В этом случае Canva порадует многих пользователей свои функционалом и обширной бесплатной библиотекой различных эффектов, шрифтов, рамок и других объектов, которые можно наложить.
Способ 2: Croper
Здесь интерфейс значительно проще, но и функционал тоже меньше, чем у предыдущего сервиса. Все возможности данного сайта полностью бесплатные, а для того чтобы начать ими пользоваться не нужно регистрироваться. У Croper довольно быстрая обработка и загрузка изображений даже при медленном интернет. Изменения можно увидеть только после нажатия на кнопку «Применить» , и это существенный минус сервиса.
Пошаговая инструкция по размытию фотографий на этом ресурсе выглядит следующим образом:
Способ 3: Фотошоп онлайн
В данном случае у вас может получиться сделать достаточное качественное размытие заднего фона у фотографии в онлайн режиме. Однако работать в таком редакторе будет немного сложнее, чем в Фотошопе, из-за отсутствия некоторых инструментов выделения, а также лагов редактора при слабом интернете. Поэтому такой ресурс не подойдет для профессиональной фотообработки и пользователям без нормального соединения.
Сервис полностью переведён на русский язык и по сравнению с ПК-версией Photoshop интерфейс достаточно прост, благодаря чему неопытным пользователям легче в нём работать. Все функции бесплатны и для работы не требуется регистрация.
Инструкция по использованию выглядит так:
- Перейдите на . Выберите пункт либо «Загрузить фото с компьютера» , либо «Открыть URL изображения» .
- В первом случае вам придётся выбрать в «Проводнике» нужную картинку, а во втором просто вставить прямую ссылку на изображение. Например, так можно быстро загружать фото из социальных сетей, не сохраняя их при этом на компьютер.
- Загруженный рисунок будет представлен одним слоем. Все слои рабочей области можно посмотреть в правой части экрана в разделе «Слои» . Сделайте копию слоя с рисунком — для этого вам просто нужно нажать комбинацию клавиш Ctrl+j . К счастью, в онлайн-версии Фотошопа работает часть горячих клавиш из оригинальной программы.
- В «Слоях» смотрите, чтобы был подсвечен скопированный слой.
- Теперь можно приступать к дальнейшей работе. Используя инструменты выделения, вам придётся выделить фон, оставив те объекты, которые вы не собираетесь размывать, невыделенными. Инструментов выделения там действительно мало, поэтому нормально выделить сложные элементы будет трудно. Если фон примерно одной цветовой гаммы, то для его выделения идеально подойдёт инструмент «Волшебная палочка» .
- Выделите фон. В зависимости от выбранного инструмента, этот процесс будет происходить по-разному. «Волшебная палочка» выделит весь объект или большую его часть, если он одного цвета. Инструмент, который так и называется «Выделение» , позволяет его сделать в форме квадрата/прямоугольника или круга/овала. С помощью «Лассо» нужно обрисовать объект, чтобы появилось выделение. Иногда проще выделить объект, но в этой инструкции рассмотрим, как работать с выделенным фоном.
- Не снимая выделения, нажмите на пункт «Фильтры» , что в верхнем меню. Из выпадающего меню выберите «Размытие по Гауссу» .
- Двигайте бегунок, чтобы сделать размытие более или менее интенсивным.
- Фон размыт, но если переходы между главными элементами картинки и фоном слишком резкие, то их можно немного сгладить при помощи инструмента «Размытие» . Выберите данный инструмент и просто проведите им по краям элементов, где наблюдается слишком резкий переход.
- Готовую работу можно сохранить, нажав на «Файл» , а затем на «Сохранить» .
- Откроется окно настройки параметров сохранения, где вы можете задать имя, формат и качество.
- Нажмите на «Да» , после чего откроется «Проводник» , где вам нужно будет указать папку, куда вы хотите сохранить свою работу.
Способ 4: AvatanPlus
Многие интернет-пользователи знакомы с функциональным онлайн-редактором Avatan, который позволяет качественно обрабатывать фотоснимки за счет большого количества встроенных инструментов и настроек. Однако, в стандартной версии Avatan отсутствует возможность применения эффекта размытия, но она имеется в расширенной версии редактора.
Подобный способ наложения эффекта размытия примечателен тем, что вы полностью можете контролировать его наложение, но, если не приложить должного усердия, переходы между объектом фотографии и фоном будут проработаны плохо, и красивого результата может не получиться.
- Пройдите на , а затем кликните по кнопке «Применить эффект» и выберите на компьютере изображение, с которым будет осуществляться дальнейшая работа.
- В следующее мгновение на экране начнется загрузка онлайн-редактора, в котором сразу будет применен выбранный нами фильтр. Но поскольку фильтр делает размытие всего изображения, когда нам требуется лишь фон, излишки нам потребуется убрать с помощью кисти. Для этого выберите соответствующий инструмент в левой области окна программы.
- С помощью кисти вам потребуется стереть те участки, которые не должны быть размыты. Используя параметры кисти, вы можете регулировать ее размер, а также жесткость и интенсивность.
- Чтобы переход между сфокусированным объектом и фоном выглядел естественно, старайтесь использовать среднюю интенсивность кисти. Начните закрашивать объект.
- Для более тщательной и аккуратной проработки отдельных участков используйте функцию масштабирования картинки.
- Допустив ошибку (что при работе с кистью очень вероятно), отменить последнее действие можно с помощью знакомого сочетания клавиш Ctrl+Z , а корректировать уровень размытости можно с помощью ползунка «Переход» .
- Добившись результата, который полностью вас устраивает, вам лишь остается сохранить получившееся изображение – для этого в верхней части программы предусмотрена кнопка «Сохранить» .
- Следом кликните по кнопке «Применить» .
- Вам остается, при необходимости, отрегулировать качество изображения, а затем в заключительный раз нажать кнопку «Сохранить» . Готово, фотография сохранена на компьютер.
Способ 5: SoftFocus
Заключительный онлайн-сервис из нашего обзора примечателен тем, что позволяет размывать фон на фотографиях полностью в автоматическом режиме, а весь процесс преобразования займет буквально несколько секунд.
Минус в том, что от вас никак не зависит результат размытия фона, поскольку в онлайн-сервисе отсутствуют вообще какие-либо настройки.
Сервисы, приведённые в данной статье, не являются единственными онлайн-редакторами, позволяющими делать эффект размытия, но именно они наиболее популярны, удобны и безопасны.
Заменить фон в Photoshop Elements 2018
Эта публикация сделана в сотрудничестве с Photoshop Elements.
Вы когда-нибудь хотели поменять фон на фотографии? С Photoshop Elements 2018 это НАСТОЛЬКО просто! В новом Photoshop Elements 2018 есть потрясающие функции. Вы можете заменить фон, выполнив всего несколько простых шагов. Я использовал эту технику, чтобы превратить нашу фотографию костюма на Хеллоуин из просто хорошего в совершенно потрясающую! Вместо фона гаража у него теперь есть забавный фон, который выглядит так, как будто он был установлен в фотобудке специально для нас.Это интересный способ поднять ваши семейные фотографии костюмов на новый уровень.
В качестве примера я использовал фото из нашего семейного костюма, но возможности замены фона на фотографиях безграничны! Очень весело использовать это удобное программное обеспечение для редактирования фотографий, чтобы поменять фон.
Во-первых, придумайте свою забавную идею семейного костюма. Затем обязательно сделайте групповое фото. Это подготовит все для добавления идеального фона.Вот еще один пример фотографии семейного костюма с идеальной заменой фона: до и после:
И еще один забавный пример:
Замена фона в Photoshop Elements 2018
- Откройте фотографию, которую хотите использовать.
- В разделе «Управляемый» выберите «Заменить фон».
- Используйте автоматический выбор, чтобы выделить объект — марширующие муравьи покажут выбранную область.
- Выбрать новый фон.
- Используйте кисть Refine Edge Brush, чтобы подправить.
Получите БЕСПЛАТНУЮ пробную версию Photoshop Elements 2018 ЗДЕСЬ.
Замена фона в Photoshop Elements 2018 ВИДЕОУРОК
Итак, сначала вы откроете фотографию, которую хотите использовать в своей подборке фотографий:
В разделе «Управляемые» в разделе «Специальные правки» вы найдете «Заменить фоновое управляемое редактирование» и выберите его.
В рамках управляемого редактирования «Заменить фон» используйте «Автоматический выбор», чтобы выбрать объект фотографии, который нужно сохранить (в данном случае — людей).Затем импортируйте фотографию фона, который вы хотите использовать — я нашел забавное фоновое изображение супергероя от Etsy.
Photoshop Elements упрощает эту задачу и добавляет фон в вашу фотографию. Затем вы можете улучшить края, добавляя или вычитая в необходимых областях.
Вот и все !!
Тогда вы можете использовать простой фотоэкран для демонстрации вашего забавного снимка!
Вставить изображение в фон в Photoshop «Wonder How To
Как к
: Удалить фон с изображения в PhotoshopСначала дважды щелкните изображение в окне слоя, затем назовите его и нажмите OK.Теперь, если вы примените волшебный инструмент к изображению и удалите фон, он также удалит часть изображения. Поэтому, чтобы исправить это, вам нужно найти такие места на изображении и использовать кисть для заливки … подробнее
Как к
: Создать оригинальное фоновое изображение в PhotoshopСоздайте исходное фоновое изображение, экспериментируя и комбинируя фильтры в галерее фильтров, а затем настраивая его с помощью палитры каналов, режимов наложения и корректирующих слоев.Создание оригинального фонового изображения в Photoshop — Часть 1 из 2. Нажмите, чтобы посмотреть этот видеоролик … подробнее
Как к
: Вставить изображение в текст в Photoshop CS4Создание текста, привлекающего внимание, может быть трудным.Один отличный трюк — создать текст на самом деле из изображения. Используя Photoshop CS4, вы можете быстро создать профессионально выглядящий текст из одного или нескольких изображений. Посмотрите этот видеоурок, чтобы узнать, как это сделать.
Как к
: Сделайте потрясающий фотомонтаж с помощью PhotoshopВ этом видеоуроке зрители узнают, как создать фотомонтаж с помощью Adobe Photoshop.Начните с вставки изображений в программу. Затем дважды щелкните изображение монтажа, чтобы разблокировать его, и выберите инструмент «Ластик», чтобы удалить фон. Как только фон будет удален, s … подробнее
Как к
: Простое использование инструмента фильтра извлечения в PhotoshopЕсть много способов удалить изображение с его фона в Photoshop, и использование инструмента фильтра, вероятно, самый простой способ выполнить эту работу.В этом подробном видео вы научитесь использовать фильтр извлечения в Photoshop, чтобы взять часть изображения и удалить ее из фонового изображения … подробнее
Как к
: Удалите зеленый экран с монстра в PhotoshopВ этом учебном пособии по программному обеспечению для редактирования изображений показано, как извлечь зеленый фон экрана из-за спока-монстра в Photoshop CS3.Узнайте, как удалить зеленый свет, появляющийся по краям изображений, снятых на зеленом фоне экрана. Это … еще
Как к
: Используйте новую функцию Refine Edge в Adobe Photoshop CS5Уточнение выделения и создание масок — непривлекательные, но крайне важные методы Photoshop — вам нужно овладеть обоими, чтобы выполнять сложные задачи композитинга, такие как извлечение человека из изображения и последующее добавление другого фона.В Photoshop CS5 Re … больше
Как к
: Создайте 3D-ракету в Photoshop и IllustratorPixel Perfect — это «идеальное» шоу, которое поможет вам в ваших навыках Photoshop.Будьте удивлены и учитесь как мастер цифрового художника Берт Монрой берет стилус и цифровой блокнот и обращается с ними, как Моне и Пикассо с маслом и холстом. Изучите советы и хитрости, которые вам понадобятся, чтобы взбить тех, кто копает … больше
Как к
: Имитация нарисованного от руки изображения в PhotoshopИз этого обучающего видео по Photoshop вы узнаете, как сделать любую фотографию похожей на нарисованную от руки.Выбранное изображение должно иметь относительно простой фон, потому что слишком детализированное изображение не получится должным образом. Используйте инструмент высоких частот и инструмент для рисования на бумаге, и вы довольно …
Как к
: Добавить рамку в PhotoshopНе знаете, как добавить несколько рамок в Photoshop? Что ж, это видео учит зрителей, как точно добавлять линейные рамки или границы для своих изображений с помощью Photoshop.Прежде всего, измените фоновый слой на нормальный слой. Затем перейдите к размеру изображения и добавьте еще несколько пикселей … подробнее
Как к
: Добавить или удалить татуировки в PhotoshopХотите отделить объект переднего плана от фона? Независимо от того, являетесь ли вы новичком в популярном программном обеспечении Adobe для редактирования изображений или просто хотите получить несколько новых советов и уловок, вы обязательно получите пользу от этого бесплатного видеоурока от TutVids.Для получения дополнительной информации, включая ste … больше
Как к
: Создание светящегося текста в PhotoshopУзнайте, как создать светящийся текст в Photoshop, из этого потрясающего видео! 1.Напишите любой текст с помощью текстовой кнопки T на выбранном изображении в качестве фона. Напишите подходящий текст и где-нибудь разместите. 2. Выделите текст и выделите его жирным шрифтом. 3. Щелкните правой кнопкой мыши и установите параметры «Непрозрачность» и «Заливка» … подробнее
Как к
: Добавьте фокус со светом в PhotoshopВидео в основном о том, как изменить фокус изображения.Когда изображение имеет что-то на заднем плане и вы хотите, чтобы зрители больше сосредоточились на одной конкретной области и сделали остальную часть изображения темнее, вам необходимо изменить значения яркости изображения … подробнее
Как к
: Создание эффекта привидения в PhotoshopЧтобы манипулировать фотографиями и превратить кого-то на фотографии в призрака, в Photoshop можно использовать несколько фильтров.В этом видео мы расскажем, как сделать обычный снимок и превратить объект в сверхъестественное существо с помощью техники размытия движения и т … подробнее
Как к
: Анимация 3D-самолета в PhotoshopPixel Perfect — это «идеальное» шоу, которое поможет вам в ваших навыках Photoshop.Будьте удивлены и учитесь как мастер цифрового художника Берт Монрой берет стилус и цифровой блокнот и обращается с ними, как Моне и Пикассо с маслом и холстом. Изучите советы и хитрости, которые вам понадобятся, чтобы взбить тех, кто копает … больше
Как к
: Деталь автомобильной фары в PhotoshopPixel Perfect — это «идеальное» шоу, которое поможет вам в ваших навыках Photoshop.Будьте удивлены и учитесь как мастер цифрового художника Берт Монрой берет стилус и цифровой блокнот и обращается с ними, как Моне и Пикассо с маслом и холстом. Изучите советы и хитрости, которые вам понадобятся, чтобы взбить тех, кто копает … больше
Как к
: Создайте рекламный щит на Таймс-сквер в Photoshop.Pixel Perfect — это «идеальное» шоу, которое поможет вам в ваших навыках Photoshop.Будьте удивлены и учитесь как мастер цифрового художника Берт Монрой берет стилус и цифровой блокнот и обращается с ними, как Моне и Пикассо с маслом и холстом. Изучите советы и хитрости, которые вам понадобятся, чтобы взбить тех, кто копает … больше
Как к
: Удаление изображений из фонов в Adobe PhotoshopХотите извлечь изображение из фона? В Adobe Photoshop процесс прост.На самом деле настолько просто, что это бесплатное видео-руководство по программному обеспечению может дать подробный и полный обзор процесса всего за пять минут. Подробные пошаговые инструкции … подробнее
Как к
: Обрезать изображение в Photoshop CS3Есть много случаев, когда вам может понадобиться кадрировать изображение.Если вам нужен аватар для сайта социальной сети или изображение определенного размера для вставки на ваш сайт, Adobe Photoshop — отличный инструмент для использования. Узнайте, как перенести изображение в Photoshop и многое другое … еще
Как к
: Создаем абстрактную визитку в PhotoshopВ этом руководстве по программному обеспечению для редактирования изображений показано, как создать простую визитную карточку с использованием абстрактного фона в Photoshop CS3.Используя предустановленные пользовательские формы Adobe, фоновое изображение и обтравочную маску, вы узнаете, как создать интересный фон для делового предприятия.
Как к
: Импорт изображений с прозрачностью в After EffectsВ этом руководстве по программному обеспечению вы узнаете, как управлять изображениями в Photoshop, чтобы удалить фон, а затем перенести это прозрачное фоновое изображение в After Effects без потери прозрачности.В разделе Photoshop рассказывается об использовании инструмента Магнитное лассо и Qui … подробнее
Как к
: Удалить фон в Photoshop CS3Поместите своего персонажа или объект на новое изображение, изменив фон в Photoshop.Не знаете, как это сделать? Посмотрите это руководство и узнайте, как удалить или удалить фон с изображения в Photoshop CS3. Вы также узнаете, как растушевать края объекта съемки.
Как к
: Создайте потрясающий гранж-фонВ этом уроке Adobe Photoshop показано, как создать простой угрюмый гранж-фон.Используя несколько слоев и эффектов в Photoshop, вы можете превратить любую фотографию или изображение в безобразный капризный фон. Создайте потрясающий гранж-фон. Нажмите, чтобы посмотреть это видео на сайте des … больше
Как к
: Создание прозрачного фона в Photoshop ElementsБилл Майерс показывает, как быстро извлечь изображение и вставить его на прозрачный фон в Photoshop Elements.Дополнительные видеоролики и дополнительную информацию можно найти на моем сайте http://www.bmyers.com. Это полезно при создании наложенной графики в видеопроизводстве.
Как к
: Используйте фильтр извлечения в PhotoshopВ этом руководстве по программному обеспечению для редактирования изображений рассматривается использование фильтра извлечения в Photoshop.В Photoshop CS3 есть много способов удалить изображение с фона, и фильтр извлечения — один из них. Узнайте о плюсах и минусах использования фильтра извлечения в Photoshop из этого видео … подробнее
Как к
: Создайте реалистичную перспективу в PhotoshopРазмещение изображения на новом фоне требует множества усилий, чтобы получить идеальные ракурсы.Попробуйте трюк с точкой схода и преобразование искажения в Photoshop, чтобы добиться правдоподобных углов на следующей составной фотографии.
Как к
: Измените цвет глаз с помощью Adobe Photoshop CS4В этом обучающем видео вы узнаете, как изменить цвет глаз с помощью Adobe Photoshop.Сначала откройте изображение, продублируйте фоновое изображение. Увеличьте масштаб одного из глаз и выберите инструмент «Перо». Установите его на пути. Теперь обойдите радужную оболочку глаза. Это не обязательно должно быть идеально … еще
Как к
: Используйте инструмент для извлечения изображений монстров в PhotoshopВ этом уроке Photoshop показано, как использовать инструмент извлечения для извлечения фона из изображения монстра.Многие техники показывают, как удалить объект, но здесь вы научитесь удалять фон. Не бойтесь, инструмент извлечения уже здесь! Откройте для себя заново инструмент Extract и … больше
Как к
: Выборочное размытие частей изображения в PhotoshopДумайте локально, а не глобально.Узнайте, как выборочно размыть фон изображения, сохраняя при этом объект в фокусе, с помощью маски слоя. Выборочно размывайте части изображения в Photoshop. Нажмите, чтобы посмотреть это видео на Layersmagazine.com
Как к
: Хромаключ в PhotoshopВ этом кратком руководстве по Photoshop описывается процесс удаления сплошного фона (обычно зеленого экрана) с изображения.Этот процесс известен как хроматический ключ.
Как к
: Избавьтесь от блеска на лице с помощью PhotoshopИз этого видеоролика вы узнаете, как избавиться от блеска с помощью Photoshop.Это полезно, если вы сделали снимок с использованием слишком большого количества вспышки, из-за чего на лицах людей на фотографии появился блеск. Сначала откройте изображение в фотошопе. Дублируйте фоновый слой. Выберите c … больше
Как к
: Исправьте передержанное небо на изображении с помощью PhotoshopВ зависимости от условий освещения вам может потребоваться передержать задний план, чтобы получить хороший снимок объекта.Узнайте, как с помощью Photoshop вернуть к жизни передержанный фон. Этот трюк сработает, если вы сфотографировали объект и небо или просто сняли … подробнее
Как к
: Создайте классную сцену со звездой в туманности с помощью Photoshop CS4В этом видеоролике показано, как создать сцену со звездой туманности в Photoshop.Сначала создайте новое изображение в Photoshop. Залейте фон черным. Затем создайте новый слой и назовите его звездами. Перейдите к фильтру и выберите шум. Выберите Gaussian и нажмите Monochromatic. Нажмите ОК, чтобы … еще
Как к
: Использование черного и белого для разделения элементов в PhotoshopУзнайте, как использовать черный и белый для разделения элементов вашего дизайна в Photoshop CS3 из этого учебного пособия по программному обеспечению для редактирования изображений.Использование черного и белого для отделения фоновых изображений от более важных изображений переднего плана — отличный метод для создания драматических дизайнов. Узнать ч … больше
Как к
: Создайте «Крошечные планеты» в Photoshop.В этом видео мы узнаем, как создавать крошечные планеты в Photoshop.Сначала разблокируйте фоновый слой и нарисуйте линию посередине изображения. Теперь выберите нижнюю часть, которая находится под линией, и перетащите ее в нижнюю часть холста. После этого превратите ваше изображение в … еще
Как к
: Используйте осветительную станцию Crayola для художественных проектовСпроецируйте это! Нарисуй это! Совершите это! Crayola Illumination Station — это три великолепных инструмента для рисования в одном! Используйте режим светового стола, чтобы обвести одну из 10 классных фоновых сцен, или создайте свою собственную.Переключитесь в режим проектора и вставьте диск с изображениями. Выбирайте из 120 символов, чтобы п … больше
Как к
: Создание эффекта фона матрицы в PhotoshopПервое, что нужно сделать, это создать новое изображение под названием матрица.Следующее, что вам нужно сделать, это изменить ширину и высоту вашего изображения, а также разрешение. Выберите любой цвет фона, возьмите инструмент «Ведро с краской» и залейте фон. Чтобы получить матр … подробнее
Как к
: Добавить отражение в PhotoshopЯник Шовен показывает зрителям, как добавить отражение с помощью Photoshop.В этом уроке основное внимание уделяется тому, как сделать отражение на белом фоне. Вы можете делать это как с объектами, так и с людьми. Добавьте к изображению белый фон, чтобы добавить к нему отражение. Во-первых, вы должны п … подробнее
Как к
: Создайте сказочный эффект в PhotoshopВ видео показано, как создать эффект мечты в Photoshop.Сначала загрузите изображение в Photoshop, а затем разблокируйте слой, дважды щелкнув по слою, нажмите «Разблокировать» и «ОК». Теперь убедитесь, что ваш фон и передний план черные и белые соответственно, и если это … подробнее
Как к
: Создание молнии в PhotoshopПрежде всего откройте изображение, которое показывает много разных огней на ночном фоне.Теперь создайте новый слой, сначала установите цвет фона на черный, а цвет переднего плана на белый. Щелкните фон в нижней части левой панели, а затем нажмите «d». Next se … больше
Как к
: Сделать студийный портретный фон в PhotoshopХотите добавить к фотографии фон студийного портрета? С Adobe Photoshop это просто.Независимо от того, являетесь ли вы новичком в популярном программном обеспечении Adobe для редактирования изображений или просто хотите получить несколько новых советов и приемов, вы обязательно получите пользу от этого бесплатного видеоурока от t … подробнее
Как к
: Создайте позитивную пленку с помощью Adobe PhotoshopПосмотрите это обучающее видео по печати, в котором демонстрируется, как распечатать позитивный фильм с помощью Adobe Photoshop.В этом видео рассказывается, как сделать одноцветное изображение, а затем двухцветное. Создайте черное изображение на чистом белом фоне. Получите несколько советов по использованию … больше
Как к
: Преобразование изображения в эскиз в PhotoshopВ этом видео мы узнаем, как преобразовать изображение в эскиз в Photoshop.Сначала откройте Photoshop и откройте изображение, которое хотите преобразовать. Теперь щелкните слой и разблокируйте фон. После этого перейдите в «изображение», «настройки» и удалите с фотографии всю насыщенность … подробнее
Как к
: Создание изображения поляроида в Photoshop CS3CreativeIceDesigns покажет вам, как создать изображение в стиле «Полароид» в Photoshop CS3.Откройте новое изображение размером 400 x 500 пикселей, создайте новый слой и перетащите его под исходный фоновый слой. На исходном «слое 0» (самый верхний слой) возьмите инструмент выделения и вырежьте (d … подробнее
Как к
: Извлечение объекта из фона в PhotoshopХотите отделить объект переднего плана от фона? Независимо от того, являетесь ли вы новичком в популярном программном обеспечении Adobe для редактирования изображений или просто хотите получить несколько новых советов и уловок, вы обязательно получите пользу от этого бесплатного видеоурока от Коннора Тутса.Для получения дополнительной информации, включая … больше
Как к
: Сделать тканевый фон в PhotoshopХотите добавить к фотографии в цифровом виде тканевый фон? С Photoshop это очень просто.Независимо от того, являетесь ли вы новичком в популярном программном обеспечении Adobe для редактирования изображений или просто хотите получить несколько новых советов и уловок, вы обязательно получите пользу от этого бесплатного видеоурока от … подробнее
Как удалить фон с фотографии с помощью смартфона
Когда вы занятый предприниматель и в пути, иногда вам нужно редактировать свои фотографии на лету, особенно для публикации в социальных сетях. Вот тогда очень удобно иметь возможность удалить фон с фотографии с помощью смартфона.
В конце концов, не всегда хочется размещать селфи перед витриной магазина или ресторана. Может быть, вы хотите переключить фон на другую настройку или даже на сплошной цвет?
Нравится вам это или нет, но в наши дни визуальный дизайн является важной частью контент-маркетинга. Ожидается, что вы создадите прилично выглядящие изображения, даже если у вас нет дизайнерских навыков. И именно здесь эти приложения действительно спасают положение.
Современные возможности значительно упростили удаление фона с фотографии.Вам даже не нужно больше отслеживать контуры, поскольку всю тяжелую работу выполняют алгоритмы.
Мне случалось достаточно раз, когда я находил приложение для смартфонов под названием Adobe Photoshop Mix. Это хорошо работающий инструмент, с помощью которого можно очень просто удалить фон с фотографии. Более того, это бесплатных файла , которые можно загрузить из магазинов iTunes и Google Play.
Шаг 1. Настройка Adobe Photoshop Mix
Загрузите и установите приложение на свой смартфон. При первом запуске Photoshop Mix вам нужно будет либо войти в свою учетную запись Adobe Cloud, либо создать бесплатную учетную запись в приложении.
Шаг 2. Выберите изображение
В приложении выберите знак плюса, чтобы начать новый проект. Знак «плюс» откроет новый экран, на котором вы сможете выбрать, где вы будете выбирать фотографию, включая ваш смартфон, Facebook, Dropbox и т. Д.
После того, как вы выберете изображение, оно появится на вашем экране. Если изображение необходимо обрезать, выберите инструмент кадрирования в нижнем левом углу экрана. Откроется инструмент кадрирования, и внизу у вас будет несколько вариантов выбора шаблонов кадрирования.Опция произвольной формы дает вам максимальную гибкость, поскольку вы можете расположить контуры там, где хотите обрезать, просто прикоснувшись к ним и перетащив их пальцем, как если бы вы делали это с помощью мыши.
После того, как область выбрана, нажмите на галочку в правом нижнем углу, чтобы сохранить урожай. Вы будете перенаправлены обратно в главное окно проекта.
Шаг 3 — Удаление фона
Чтобы удалить фон с фотографии, воспользуйтесь инструментом «Вырез». Инструмент «Вырез» позволяет вам выбрать, какие части изображения останутся, а какие будут удалены.
Когда вы нажимаете на инструмент «Вырез», он по умолчанию загружается в режиме «Добавить». Вы увидите «Добавить» в нижнем левом углу экрана. «Добавить» означает, что все, что вы отслеживаете, будет сохранено на изображении, а все остальное будет удалено.
Опять же, как и в случае с инструментом кадрирования, используйте палец, как мышь на компьютере. Предупреждение: чтобы достичь совершенства, нужна практика!
Обведите пальцем часть изображения, которую хотите оставить на фотографии. Во время трассировки вы увидите область, которую вы удаляете, блекнет, в то время как область, которую вы сохраняете, остается яркой и в фокусе.
Первый проход инструмента для вырезания удаляет большую часть фона, который вам больше не нужен. Однако вам нужно будет немного навести порядок.
Шаг 4 — Очистка
Чтобы удалить остальную часть фона, близкую к области, которую вы хотите сохранить, переключитесь с инструмента «Вырез» в режиме добавления на режим «Вычитание». Для этого нажмите «Добавить» в левом нижнем углу экрана. В режиме вычитания удаляются области, которые вы обводите пальцем.
Я обнаружил, что проще всего увеличить масштаб, чтобы очистить оставшийся фон, который вы хотите удалить.Чтобы увеличить масштаб, возьмите ДВА пальца и сожмите внутрь. Это увеличит изображение. При необходимости переместите изображение двумя пальцами и перетащите изображение на место. Не используйте ОДИН палец! Один палец будет удалять / удалять области на экране.
Если вы ошиблись, используйте стрелку отмены в верхней части экрана.
Теперь, когда вы увеличили масштаб, проведите одним пальцем по областям, которые вы хотите очистить, и выполните более детальную работу. Это заняло у меня несколько попыток. Мне пришлось использовать кнопку «Отменить» вверху несколько раз, пока я не удалил все.Если вы довольны своим изображением, сохраните изменения, коснувшись галочки в правом нижнем углу экрана. Ваши изменения будут сохранены, и вы вернетесь в главное меню.
Шаг 5 — Бонус: наслоение
Adobe Photoshop Mix также позволяет создавать слои, поэтому вы можете добавить новый фон к своему изображению.
Чтобы добавить фоновый слой, нажмите кнопку слоев в верхней части приложения, и когда на экране появится опция слоев, нажмите +, чтобы добавить слой.Затем вам будет предоставлена возможность выбрать изображение со своего телефона, Facebook, облака Adobe и т. Д.
Я выбрал другое изображение из фотопленки, которое открыло новый слой поверх моего исходного изображения, но я пальцем перетащил слой с лицом на него поверх нового фона и вуаля, я на подставке для овощей.
После того, как вы закончили редактирование, вы можете сохранить их, нажав кнопку со стрелкой вверх, которая даст вам возможность сохранить в фотопленке. На устройстве Android это будет выглядеть немного иначе.
Назад к вам
Я использую Adobe Photoshop Mix для всех видов проектов, большинство из которых становятся сообщениями в Instagram и Facebook. Для меня это самый быстрый способ делать снимки, настраивать и публиковать все с одного устройства.
Вы нашли это руководство полезным? Какие еще графические инструменты вы любите использовать на своем смартфоне?
Джефф — технический директор Smart Bird Social. Он проработал более 16 лет над ИТ-системами, которые обеспечивают поддержку бизнеса, продаж и принятия решений.В свободное время он катается на велосипеде, работает над видео и техническими проектами, смотрит много фильмов категории B и читает загадки. Он очень предан спасению борзых.
Последние сообщения Джеффа Джексона (посмотреть все)Как использовать инструмент Photoshop Magic Wand Tool — Путь
, автор Бекки Килимник,
Photoshop Magic Wand Tool: Вы определенно слышали об этом, и, в зависимости от того, как часто вы используете Photoshop в повседневной жизни, вы, возможно, даже использовали его.
Узнайте, что такое инструмент «Волшебная палочка» и как с его помощью выделять и маскировать в Photoshop. Этот урок по маскированию в Photoshop мгновенно превратит вас в профессионала.
Содержание
Что такое волшебная палочка?
Инструмент «Волшебная палочка» Photoshop — это быстрый и простой способ выбрать и замаскировать определенные части изображения, давая вам возможность изменять одну часть изображения, оставляя другие части нетронутыми. Одно из наиболее распространенных применений этого инструмента — замена или удаление фона фотографии продукта, оставляя объект изображения на месте.
По теме: Обтравочный контур и маскирование: в чем разница?
Инструмент «Волшебная палочка» работает путем выбора области сплошного цвета на изображении. После того, как ваш выбор сделан, инструмент Magic Wand Tool дает вам несколько вариантов для уточнения этого выбора.
Для чего используется инструмент «Волшебная палочка»?
Magic Wand Tool — незаменимый инструмент, когда вы хотите отобразить продукт в различных настройках, показывая его на разном фоне, или когда вы хотите полностью удалить фон, чтобы ваш продукт стоял сам по себе.
Это часто случается с такими торговыми площадками, как Amazon или eBay, у которых есть собственные требования к фотографиям продуктов, в которых указаны одобренные фоны, которые могут иметь ваши изображения.
Как выделить и замаскировать в Photoshop с помощью инструмента «Волшебная палочка»
- Откройте фотографию продукта и продублируйте фоновый слой
- Скрыть фоновый слой
- Настроить инструмент Photoshop Magic Wand Tool
- Сделайте свой выбор
- Уточнить края выделения
- Вставьте новый фон в изображение
Шаг 1. Откройте фотографию продукта и продублируйте фоновый слой
В Photoshop CC18 откройте файл, содержащий изображение, которое вы хотите изменить.
Откройте изображение в Photoshop CC18, откройте палитру Layers , перейдя в Window> Layers . Убедитесь, что фоновый слой выделен. Дублируйте фоновый слой, нажав Layer> Duplicate Layer .
Вам будет предложено присвоить дублированному слою собственное имя. Присвоение вашему слою имени, указывающего на то, что фон был удален (например, «изолированный»), упростит использование вашего файла для других членов вашей группы, которым может потребоваться доступ к нему в будущем.
Сэкономьте время и отдайте его на аутсорсинг: наши услуги по удалению фона начинаются с $ 0,49 за изображение.
Шаг 2: Скройте фоновый слой
В палитре Layers щелкните значок глаза слева от миниатюры изображения. Таким образом, исходный фон не будет виден и отвлекать вас, когда вы начнете изменять дублированный слой.
Шаг 3. Настройте Photoshop Magic Wand Tool
Выберите инструмент Magic Wand Tool на палитре инструментов Tools слева от экрана или введите «W.«Если Magic Wand Tool не отображается, он может быть скрыт за инструментом Quick Selection Tool . В этом случае нажмите и удерживайте Quick Selection Tool и выберите Magic Wand Tool .
После того, как вы выбрали Magic Wand Too l, вы можете настроить несколько параметров в инструменте, чтобы контролировать, сколько или сколько нужно выбирать за раз.
В верхней части экрана вы увидите параметры для настройки работы Magic Wand Tool .
- Single Selection : это вариант, который вы хотите выбрать при первом использовании Magic Wand Tool
- Добавить к выделению : Вы получите доступ автоматически, удерживая нажатой клавишу SHIFT при использовании инструмента Magic Wand Tool
- Вычесть из выделения : позволяет удалить пиксели из выделения при нажатии на область выделения.
- Пересечение с выделением : это создает новое выделение, которое включает только пиксели из предыдущего выделения.
- Размер образца : В более новых версиях Photoshop у вас есть возможность настроить размер образца.По умолчанию инструмент «Волшебная палочка» настроен на выбор цвета только одного пикселя за раз. Увеличение размера образца означает, что инструмент Magic Wand Tool усредняет цвета пикселей вокруг образца в критерии выбора. В нашем примере размер выборки оставлен равным Point Sample.
- Допуск : вы можете настроить допуск инструмента «Волшебная палочка», чтобы одновременно выделять большую область. Как правило, вы хотите установить допуск где-то между 15 и 30. В этом примере Допуск установлен на 20.
Шаг 4. Сделайте свой выбор
Есть два способа использовать инструмент Magic Wand Tool для выбора объекта изображения: выбрать фон и выбрать объект. Используемый вами метод будет зависеть от того, является ли фон вашего изображения в основном одноцветным.
Способ 1. Выберите фон
Если фон изображения сплошной или почти сплошной, вы можете использовать инструмент «Волшебная палочка», чтобы выбрать фон, а затем инвертировать выделение.
- Убедитесь, что вы находитесь на дублированном слое (он должен быть выделен в палитре слоев).
- Щелкните в любом месте фона с помощью инструмента «Волшебная палочка».
- Удерживая нажатой клавишу SHIFT, щелкните области фона, которые не были включены в первоначальный выбор, например тени под апельсинами в примере.
- Выберите инверсию, нажав SHIFT + CTRL + I (SHIFT + COMMAND + I на Mac), чтобы выделить только объект.
Метод 2: Выберите тему
Если ваш фон состоит из нескольких цветов, вы можете выбрать объект изображения вместо фона.
Photoshop CC18 имеет параметр Выбрать тему . Эта интуитивно понятная функция определяет и выбирает объект вашей фотографии, независимо от того, насколько он сложен.
Вот как использовать «Выбрать тему» для удаления фона:
- Убедитесь, что вы находитесь на дублированном слое (он должен быть выделен в палитре слоев).
- Выберите инструмент Magic Wand Tool , но не нажимайте где-либо на изображении.
- Нажмите кнопку «Выбрать тему» в верхней части приложения.Теперь у вас должен быть грубый выбор предмета.
- Нажмите Вычесть из выделенного вверху экрана. Затем щелкните любую область выделения, не принадлежащую объекту (например, тени под этими мандаринами). Это удалит эти области из выбора.
Если вы используете старую версию Photoshop, вы все равно можете использовать инструмент «Волшебная палочка» для выбора объекта, если фон сложный, но объект в основном однотонный.Чтобы выбрать тему, выполните те же действия, что и в методе 1. Единственное отличие состоит в том, что вы не выберете обратное после того, как завершите свой выбор.
Шаг 5. Уточните края выделения
В верхней части окна приложения, рядом с кнопкой Select Subject , вы увидите кнопку под названием Select and Mask … Щелкните по этой кнопке.
(Если вы используете старую версию Photoshop, вам может потребоваться получить доступ к этой функции, выбрав Select> Refine Edge .)
Ваше окно будет заменено экраном с рядом глобальных элементов управления справа и инструментов точечной настройки слева.
Вверху этого экрана справа, сразу под вкладкой Properties , вы увидите кнопку с пометкой View . Щелкните здесь и убедитесь, что выбран On Layers (Y) . Теперь вы можете видеть объект изолированным без какого-либо фона.
У вас есть немало функций, с которыми вы можете поиграть, но наиболее полезными, когда вы пытаетесь изолировать изображение продукта, являются функция Smooth в разделе Global Refinements и инструмент Refine Edge Brush Tool слева экрана.
Перетаскивание ползунка Smooth вправо сгладит любые неровности на вашем выделении.
Инструмент Refine Edge Brush Tool (доступ к которому осуществляется нажатием «R») позволит вам выделить определенные области вашего изображения. Чтобы использовать, нажмите на инструмент и закрасьте области вашего выбора, которые все еще нуждаются в доработке.
Когда вы будете удовлетворены своим выбором, нажмите Output Settings в правом нижнем углу экрана и выберите Output to: Layer Mask .Нажмите ОК .
Теперь ваш объект полностью изолирован от фона с помощью маски слоя.
Шаг 6. Вставьте новый фон в изображение
Откройте файл, содержащий новый фон, который вы хотите показать позади вашего продукта.
В файле, содержащем ваш новый фон, выберите все изображение, нажав CTRL + A (COMMAND + A на Mac). Скопируйте выделение, нажав CTRL + C (COMMAND + C на Mac).
Вернитесь к файлу, содержащему только что выделенный объект.Выберите неизмененный фоновый слой. Затем нажмите CTRL + V (COMMAND + V на Mac), чтобы вставить новый фон в файл.
Новый фон должен появиться как новый слой между замаскированным объектом и исходным фоном. Теперь вы можете переключить исходный фоновый слой обратно на видимый.
Если исходное изображение было снято на белом фоне, вы можете установить режим наложения нового фонового слоя на Умножение , чтобы вернуть исходные тени в новое изображение.
Вы можете добавить дополнительные слои для дополнительного фона и переключать значок глаза рядом с каждым, чтобы увидеть, как они выглядят с вашим объектом.
Вы также можете создавать слои и заливать их сплошными цветами (включая белый), чтобы показать объект на сплошном фоне.
Когда использовать Magic Wand Tool для работы с продуктом Фотографии
Изучение того, как выделять и маскировать в Photoshop с помощью инструмента Magic Wand Tool, полезно для коммерческих фотографов и продавцов электронной коммерции, потому что это метод, который вы можете применить к фотографиям ваших товаров.Вот лишь несколько сценариев, в которых он может пригодиться:
- Покажите свой продукт в различных условиях. Помогите своим клиентам эмоционально соединиться с вашим продуктом, увидев его в красивой или знакомой обстановке при смене фона. Это также может помочь вам подготовить изображение для разных целевых сегментов, чтобы вы могли поменять фон, который имеет больше смысла для вашей аудитории.
- Выберите свой продукт, чтобы настроить его размер или цвет, не изменяя настройки, в которых он был сфотографирован.Это означает, что вы можете показывать разные цветовые варианты своего продукта, не делая несколько фотографий.
- Удалите фон с фотографии продукта, чтобы ваш продукт выделялся сам по себе.
- Создайте белое фоновое изображение, чтобы вы могли размещать свои продукты на сторонних торговых площадках, таких как Amazon или eBay.
Не готовы к утомительной задаче? Получите расценки на ваши потребности в удалении фона
Бекки Килимник
Bio: Имея более 18 лет опыта работы в качестве графического дизайнера, Бекки увлечена тем, что помогает людям улучшать их контент, осваивая программное обеспечение для обработки изображений.Бекки работала с множеством издателей образовательных услуг в США и Великобритании и преподавала дизайн в шести университетах.
Изменение цвета фона фотографии с помощью Photoshop
Итак, что вы делаете, когда у вас есть любимая картинка на фоне, который вы ненавидите? Зачем, конечно, менять! Возьмем, к примеру, фотографию моего двоюродного брата Дэвида; он любит фото, но ненавидит розовый! Так что, будучи замечательным кузеном, я собираюсь показать ему и вам, как это исправить.
Скопируйте изображение, используя Ctrl (ПК) или Cmd (Mac) плюс «J». Первое, что нам нужно сделать, это выбрать часть изображения, которую мы хотим изменить. На этом конкретном изображении это довольно просто. Другие фоны могут быть более сложными. На сайте TipSquirrel.com есть множество руководств, которые могут показать вам различные способы сделать это. Для этого фона мы просто воспользуемся инструментом быстрого выделения (Photoshop CS5). На вашем дублированном слое просто «нарисуйте» фон, чтобы выделить его.Не удерживайте какие-либо кнопки или что-то в этом роде (если, конечно, вы не хотите закрасить часть выделения, тогда вы удерживаете нажатой клавишу Alt или Opt…). Легко свежий!
Далее нам нужно замаскировать область. Когда выбрана нужная область, перейдите в нижнюю часть панели слоев и выберите значок «Добавить векторную маску», серый прямоугольник с белым кружком внутри. По умолчанию маска будет белой в выбранной области и черной в невыделенной области. Вы хотите, чтобы все было наоборот; для инвертирования просто используйте сочетание клавиш Cmd или Ctrl плюс «I» (для инвертирования).При инвертировании убедитесь, что у вас выбрана сама маска.
Теперь вернитесь к исходному слою. Для следующего фрагмента вы можете использовать этот слой или продублировать его снова. Я предпочитаю дублировать его, потому что следующий процесс изменит его, и я хочу, чтобы оригинал сравнил результат. Это всего лишь я. Если вы похожи на меня, используйте сочетание клавиш Ctrl или Cmd «J» прямо сейчас.
Выделив слой (исходный или дублирующий), перейдите в нижнюю часть панели слоев и выберите значок «Добавить новую заливку или корректирующий слой» (наполовину белый, наполовину черный кружок), затем выберите настройку оттенка / насыщенности.В диалоговом окне «Оттенок / насыщенность» переместите ползунок «Оттенок», чтобы найти цвет, который вы хотите заменить исходным. Не беспокойтесь о яркости цвета; сконцентрируйтесь на цвете, который хорошо сочетается с изображением.
Чтобы уменьшить яркость, вы можете переместить ползунок «Насыщенность» немного влево. Вы также можете настроить яркость или темноту фона с помощью ползунка «Яркость», если хотите.
Теперь нам нужно вернуться к исходной маске и немного очистить ее.Выберите инструмент «Кисть» и убедитесь, что цвет переднего плана белый. Первое, что мы сделаем, это позаботимся о тех областях, которые теперь зеленые (или любой другой цвет, на который вы изменили фон) и не должны быть, например, ожерелье, которое изначально не было замаскировано. Отрегулируйте размер кисти в соответствии с областью по мере продвижения, используя клавиши открывания и закрывания скобок. Увеличьте масштаб и обойдите все края выбранной области, чтобы убедиться, что новый цвет не влезает туда, где ему не место.
Следующий шаг — инвертировать цвет переднего плана на черный и закрасить все области, где исходный цвет фона, в данном случае прекрасный розовый, полностью закрашен.
Теперь пару слов о челке; вам нужно обратить особое внимание на область вокруг выделения, которая не слишком очевидна, но в то же время критична к результату изменения фона. Ничто не кричит «Подделка!» аж плохо сделаны края! Будьте особенно осторожны с светлыми краями, в данном случае с кожей.Если вы станете небрежным, вы получите зеленый цвет там, где вам это не нужно. В темных областях, таких как шляпа или футболка, вы можете быть немного менее строгими. На самом деле, я хочу, чтобы вы немного переборщили с рубашкой! На рубашке отражается цветовой оттенок розового фона, поэтому, когда вы увидите это, проведите по нему кистью.
Чтобы исправить только что созданную неряшливость, мы собираемся немного смягчить маску. С выделенной маской перейдите в Фильтр> Размытие> Размытие по Гауссу. Переместите ползунок вверх или вниз настолько, чтобы смягчить края, не выдувая участки маски вокруг более светлых участков (кожи).
Область, где мы нарисовали зеленый цвет на рубашке, все еще очень очевидна. Чтобы сделать это не так, откройте палитру цветов, дважды щелкнув цвет переднего плана и выберите что-то около 25% серого.
Закрасьте эти очевидные зеленые области на рубашке серым. Если хотите, смягчите края, выбрав инструмент размытия на панели инструментов и закрасив область.
Найдите время, чтобы увеличить масштаб и выделить все те области, где неправильный цвет растекся или окаймлен, и у вас будет изменение цвета фона, о котором никто никогда не узнает!
Лучшие приложения для редактирования фотографий в 2021 году
Лучшие приложения для редактирования фотографий могут улучшить и улучшить даже ваши лучшие фотографии, независимо от того, являетесь ли вы обычным фотографом, профессионалом или влиятельным лицом в социальных сетях.И это правда, независимо от того, чем вы занимаетесь: все, от фотографии вашей собаки до идеального селфи, или от дразнящего снимка вашей еды до веселой гифки, будет выглядеть лучше после того, как вы воспользуетесь одним из лучших приложений для редактирования фотографий.
Итак, что дает право считаться одним из лучших приложений для редактирования фотографий? Что ж, он должен быть интуитивно понятным и простым в использовании — в конце концов, никто не захочет часами копаться в меню, чтобы найти правильную настройку.
Лучшие приложения для редактирования фотографий также должны предлагать полный набор инструментов, чтобы ваши фотографии действительно сияли.И, наконец, эти приложения должны упростить обмен изображениями с семьей и друзьями — ведь именно поэтому вы их и сделали, верно?
Какие лучшие приложения для редактирования фотографий?
После тестирования более десятка популярных приложений мы выбрали PicsArt из лучших приложений для редактирования фотографий. Он имеет отличный набор инструментов, а также такие функции, как фотоэффекты AI, наклейки, текстовые наложения и фоны для улучшения ваших фотографий.
Кроме того, в PicsArt есть учебные пособия и ежедневное задание по редактированию фотографий, которое поможет вам улучшить свои навыки, а также библиотека изображений, которые вы можете редактировать самостоятельно.Кроме того, в приложении есть социальный компонент, позволяющий общаться с другими пользователями и делиться с ними своими фотографиями.
Если вы ищете что-то более полное, Snapseed предлагает такие функции, как неразрушающее редактирование, кривые, редактирование изображений RAW, экспозицию баланса белого и фильтр двойной экспозиции. Вы также можете создавать многослойные эффекты, которые можно сохранять и применять к нескольким фотографиям. Однако он ориентирован на тех, кто обладает некоторыми знаниями в области редактирования фотографий, поэтому кривая обучения здесь более крутая, чем у некоторых других продуктов.
И хотя инструменты редактирования Google Фото скудны, они не имеют себе равных, когда дело доходит до резервного копирования не только ваших фотографий, но и всех ваших видео, а также их синхронизации на любом устройстве, которое у вас может быть, будь то ПК, Mac, планшет или смартфон.
Обязательно ознакомьтесь со всеми нашими подборками лучших приложений для редактирования фотографий.
1. PicsArt (Android, iOS)
PicsArt (Изображение предоставлено Future / Sally Grotta)PicsArt — наш лучший выбор из лучших приложений для редактирования фотографий, потому что это весело, легко в использовании, но охватывает практически все основы для потребительской мобильной фотографии.Он предоставляет множество возможностей для творчества, отличные инструменты для редактирования изображений и большое количество привлекательных фильтров. Кроме того, вы можете быстро выбирать или создавать забавные стикеры, объединять свои изображения в настраиваемые коллажи, добавлять художественный текст и делиться ими. Полнофункциональный модуль камеры включает эффекты предварительной съемки и инструменты для работы с фотографиями.
Вы можете использовать Remix Chat, чтобы делиться фотографиями и совместно редактировать их со 150 миллионами ежемесячных пользователей PicsArt или только со своими друзьями. За учебниками в приложении легко следовать, а задачи побуждают пользователей отправлять свои творения на основе определенного типа редактирования или темы; победители выбираются голосованием сообщества.
Тем не менее, реклама PicsArt Premium часто (и досадно) всплывает в процессе редактирования. Чтобы отключить их — и иметь видеоредактор, а также дополнительные инструменты, фильтры и контент — вам нужно купить премиум-подписку за 11,99 долларов США на один месяц или 55,99 долларов США в год. (Также есть студенческая скидка).
PicsArt предлагает богатую и очень доступную коллекцию инструментов для редактирования фотографий и создания коллажей для обычных фотографов. И он обеспечивает много творческого контроля, сохраняя при этом все весело и живо.
Загрузить PicsArt: Android , iOS
2. Snapseed (Android, iOS)
Snapseed (Изображение предоставлено Future / Sally Grotta)Snapseed не для обычного пользователя, но скорее для серьезных фотографов, которые хотят или должны тратить время на создание наилучшего изображения в дороге. Таким образом, он имеет полный набор первоклассных инструментов редактирования, включая выборочные кисти для редактирования, а также хороший набор фильтров, связанных с пленкой (таких как Lens Blur, Retrolux и Double Exposure).
Для фотографов, ориентированных на детали, Snapseed может быть не только забавным, но и захватывающим. Нам понравилось просто блуждать по диапазону экспозиции, цвета, инструментов маскирования и изменения формы, кистей и фильтров, экспериментируя с различными настройками. Поскольку редактирование является неразрушающим, вы всегда можете перейти в стек (слои редактирования) и отрегулировать или отменить любое редактирование (включая исправление текста с ошибками). Или вы можете использовать кисть Stacks, чтобы применить эффект только к части вашего изображения.Кроме того, вы можете сохранить набор изменений, которые вы применили к изображению, как «Образ», который затем можно применить к другим фотографиям и поделиться с другими пользователями.
Отличные традиционные инструменты Snapseed и неразрушающее редактирование делают его одним из лучших приложений для редактирования фотографий для серьезных фотографов, которые хотят или должны тратить время на точную настройку своих снимков. Приложение бесплатное, премиум-версии нет.
Загрузить Snapseed: Android , iOS
3.Adobe Photoshop Camera (Android, iOS)
Adobe Photoshop Camera (Изображение предоставлено Future / Sally Grotta)Adobe Photoshop Camera — одно из лучших приложений для редактирования фотографий благодаря своему ИИ, которое применяет специальные эффекты и корректирует фотографии до или после вы снимаете камерой своего телефона.
Камера Photoshop использует фильтры, называемые «линзами», для применения специальных эффектов или корректировки цвета, освещения и четкости. Но что делает камеру особенной, так это использование Adobe Sensei, который автоматически определяет тип фотографии (портрет или пейзаж) и создает маски для ключевых аспектов, таких как лицо или небо.Так, например, линзы неба могут изменять цвет неба, добавлять или удалять облака и даже добавлять соответствующие отражения в водоеме, не затрагивая другие части изображения. Кроме того, на некоторых линзах есть «спрайты» — интеллектуальные объекты, которые можно зажимать, масштабировать и перемещать в пределах идентифицированной сенсеем области изображения. Это дает возможность позиционировать и изменять размер объектов с линзами (например, планет или облаков). А некоторые линзы имеют небольшую анимацию, например, падающие звезды или взрывающийся ракетный корабль.
Версия Adobe Photoshop для iPad имеет несколько умных функций рабочего стола, таких как кисть для уточнения краев, которая позволяет лучше определять объект, который вы хотите выбрать, и вращать холст. Обе функции тоже сенсорные.
Adobe обещает, что будет добавлять новые линзы (все бесплатно) на регулярной основе, некоторые из которых созданы известными художниками и влиятельными лицами. Поскольку у каждой из линз есть вариации (доступ к которым осуществляется смахиванием вправо или влево), у вас могут быть часы фотоприключений. PS Camera — восхитительное приложение, которое, по сути, представляет собой съемку с помощью кнопки, хотя вы можете внести некоторые коррективы в эффекты.Таким образом, он больше понравится фотографам, любящим повеселиться, чем профессионалам или серьезным любителям. Приложение бесплатное, премиум-версии нет.
Загрузить Adobe Photoshop Камера: Android , iOS
4. Pixlr (Android, iOS)
Pixlr (Изображение предоставлено Future / Sally Grotta)Pixlr — одно из лучших средств редактирования фотографий приложения для случайного фотографа, который хочет немного настроить, возможно, добавить несколько интересных эффектов, а затем поделиться в социальных сетях на своем телефоне.Интуитивно понятный интерфейс легко освоить, так что вы можете сразу получить удовольствие от игры со своими изображениями.
Pixlr предлагает широкий выбор простых в использовании инструментов для настройки фотографий, не перегружая вас выбором. Сюда входят кисти для выборочного редактирования (например, затемнения или отмены). Библиотеки специальных фильтров, наложений и границ забавны и в целом привлекательны. Мультяшные стикеры разнообразны и забавны. Быстро создавайте коллажи, используя предустановленные макеты или разработанные шаблоны, которые позволяют перетасовать ваши фотографии, а также масштабировать и перемещать их внутри заполнителей.
Премиум-версия (1,99 доллара в месяц или 11,99 доллара в год) отключает рекламу и предоставляет гораздо больше контента (наклейки, оверлеи, границы и шрифты). В то время как серьезные фотографы могут посчитать библиотеку инструментов редактирования Pixlr слишком мелкой, обычным пользователям понравится простота творчества приложения.
Загрузить Pixlr: Android , iOS
5. Adobe Lightroom (Android, iOS)
Adobe Lightroom (Изображение предоставлено Future / Sally Grotta)Мобильная версия Adobe Lightroom (iOS и Android) является частью облачного рабочего процесса, который включает хранение всей вашей библиотеки фотографий и доступ к файлам с полным разрешением (исходным и отредактированным) на всех ваших устройствах (мобильных, портативных и настольных).Таким образом, при покупке всей системы Lightroom (от 9,99 долл. США в месяц) вы приобретаете мощную экосистему обработки фотографий, которая обеспечивает контроль и качество на профессиональном уровне. Однако, если все, что вам нужно, — это первоклассное приложение для фотографий на вашем телефоне или планшете, автономный Lightroom Mobile предоставляется бесплатно, или вы можете платить 4,99 доллара в месяц за подписку Premium, которая дает вам 100 ГБ дискового пространства.
Lightroom Mobile — отличная платформа для обучения. Его постоянно растущая библиотека интерактивных руководств научит вас редактировать изображения как профессионал.И это хорошо, потому что набор функций довольно обширный, с десятками инструментов для работы с экспозицией, цветом, выборочным редактированием, фильтрами и т. Д. Подавляющее большинство правок связано с ползунками с быстрой реакцией, поэтому вы точно знаете, как изменение влияет на ваше изображение. Более того, изменения являются неразрушающими, поэтому вы всегда можете вернуться к исходному изображению. В дополнение к интуитивно понятному обмену данными в социальных сетях в Lightroom есть область «Обнаружение», где вы можете увидеть анимацию шагов, которые использовали другие фотографы и художники для создания своих лучших изображений.Кроме того, вы можете добавлять свои собственные отредактированные изображения в Lightroom Discover.
Lightroom Mobile — это первоклассное приложение для работы с фотографиями для всех, кто серьезно относится к своим фотографиям. Но это может быть излишним для людей, которые не хотят тратить время на что-то большее, чем быстрое осветление, кадрирование или специальные эффекты, прежде чем делиться своими фотографиями.
Скачать Adobe Lightroom Mobile: Android , iOS
6. Instagram (Android, iOS)
Instagram (Изображение предоставлено Future / Sally Grotta)Instagram имеет более 850 миллионов пользователей для веская причина: его ориентация на быстрый и несложный обмен фотографиями и видео в социальных сетях — это формула успеха.Его интуитивно понятный интерфейс предлагает быстрый путь от фотосъемки или видео посредством простого редактирования до одновременной публикации в нескольких социальных сетях.
Ставки лайков и обмен сообщениями, отправка и получение личных сообщений и, как правило, взаимодействие с другими являются основными видами деятельности Instagram. Фактически, самый важный показатель (который компании и влиятельные лица используют для монетизации своих учетных записей в Instagram) — это уровень вашей вовлеченности или количество людей, просматривающих и лайкающих ваши сообщения. И многие из недавно добавленных функций включают инструменты для измерения и повышения уровня вовлеченности.Это включает в себя возможность удалять «призрачных подписчиков» (тех, кто не взаимодействует с вашими сообщениями) и отслеживать, какие отдельные хэштеги привлекают больше просмотров и лайков. Хорошая функция безопасности теперь перечисляет все электронные письма, которые Instagram отправлял вам за последнее время, поэтому вы можете проверить, что на самом деле из Instagram и не является ли это фишинг-атакой. А поклонникам Instagram немного помогли избавиться от этой привычки — теперь приложение сообщает вам, сколько времени в день вы тратите на это.
Instagram часто добавляет и удаляет функции и инструменты, что сбивает с толку одних пользователей и волнует других.Но неизменным остается то, что его популярность продолжает расти.
Скачать Instagram: Android , iOS
7. Google Фото (Android, iOS)
Google Фото (Изображение предоставлено Future / Sally Grotta)Google Фото — единственное приложение для фотографий, которое мы считаем необходимым любое мобильное устройство. Если вы когда-нибудь теряли все свои медиафайлы, когда ваш телефон отключался или терялся, вы поймете, почему. Хотя у него есть только минимальные инструменты для редактирования, Google Фото упорядочивает ваши фотографии и видео, предлагает простой обмен и, что наиболее важно, автоматически выполняет резервное копирование всей вашей библиотеки изображений в облако.Оттуда он легко синхронизируется со всеми вашими устройствами, на которых установлено приложение. Сюда входят телефоны, ноутбуки, планшеты и настольные компьютеры Apple; Компьютеры с Windows и все устройства Android.
Функции редактирования фотографий Google разработаны таким образом, чтобы от пользователя не требовалось много внимания, поэтому они быстрые и простые. Например, единственные управляемые пользователем ползунки, которые вы получаете, — это регулировка цвета, света и контрастности (всплывающее) на всем изображении. Он также имеет несколько фильтров с ползунком для управления силой эффекта.У Google Фото тоже есть забавная сторона. Например, он автоматически генерирует анимированные GIF-файлы из фотографий, которые вы снимаете партиями.
Google Фото также является одним из лучших вариантов для хранения и обмена фотографиями. Просто имейте в виду, что в июне 2021 года правила относительно того, сколько вы можете хранить в нем бесплатно, изменились: теперь любые загружаемые вами фотографии будут учитываться в вашем бесплатном лимите Google Диска в 15 ГБ. Если вам нужно больше места, вам нужно будет заплатить за него, при этом цены начинаются от 1,99 доллара в месяц за 100 ГБ.
Не говоря уже о том, что Google Фото просто необходимо. Просто загрузите его, настройте и позвольте ему делать свое дело в фоновом режиме.
Скачать Google Фото: Android , iOS
8. Prisma (Android, iOS)
(Изображение предоставлено: Tom’s Guide)Prisma предлагает нечто, немного отличающееся от большинства лучших фотографий приложения для редактирования, поскольку они построены на стилистических фильтрах, вдохновленных настоящими художниками. В то время как множество других приложений используют фильтры — не в последнюю очередь Adobe Photoshop Camera, который находится немного выше в этом списке, Prisma делает все возможное, чтобы вы могли превратить вашу фотографию в мини-Пикассо или Ван Гога.И это действительно работает, используя умный ИИ для применения эффектов с невероятно точными результатами.
Всего можно использовать более 300 фильтров, но многие из них заблокированы за платный доступ; вы можете заплатить 1,99 доллара в неделю, 7,99 доллара в месяц или 29,99 доллара в год, чтобы открыть их все. Подписка премиум-класса также дает вам доступ к обработке ваших изображений в высоком разрешении. После применения фильтра вы можете легко добавить собственный фон или внести дополнительные изменения в экспозицию, контраст и другие настройки, сохранить их на свой телефон или поделиться ими с другими.Кроме того, регулярно добавляются новые фильтры, чтобы приложение оставалось свежим.
Скачать Prisma: Android , iOS
9. Facetune 2 (Android, iOS)
Facetune 2 (Изображение предоставлено: Future)Facetune 2 остается лучшим приложением для редактирования фотографий для ретуши портретов . Используя сложный интеллект, он выходит за рамки разглаживания, тонирования кожи и отбеливания зубов; например, его инструменты для макияжа, контуры с тонким цветом, тени и блики.Мне особенно нравится способность превратить серьезное выражение лица в более привлекательный улыбающийся портрет. Простые элементы управления ползунком позволяют увеличивать или уменьшать интенсивность эффектов. Вы даже можете изменить свой портрет в окне предварительного просмотра камеры, прежде чем сделать снимок.
К сожалению, если вы не купите премиум-версию приложения, вы не сможете использовать некоторые из наиболее интересных инструментов. К ним относятся изменение фона, неба или цвета глаз, удаление пятен или использование инструментов ретуши (например, удаление мешков под глазами, изменение формы бровей и структуры лица или добавление сияния кожи).
Премиум-версия стоит 2,99 доллара в месяц, 35,99 доллара в год или 69,99 доллара за разовую покупку, что довольно дорого. Тем не менее, бесплатная версия — мощный инструмент. Загрузите его, чтобы легко улучшать свои портреты и селфи.
Скачать Facetune 2: Android , iOS
10. Afterlight (Android, iOS)
Afterlight (Изображение предоставлено: Future)Afterlight 2 разработан для тех, кто хочет тратить время на редактирование отдельные фото.Инструменты для цвета, экспозиции, композиции и структуры довольно обширны, включая слои, кривые и выборочный оттенок. Наклейки просты, но разнообразны, а текст включает множество шрифтов; оба могут быть отредактированы по цвету, непрозрачности, размещению, размеру и повороту. В дополнение к нескольким уровням отмены и повтора вы можете использовать экран истории, чтобы откатить изображение до определенного этапа. Или вы можете использовать экран слоев для выбора, редактирования или удаления определенного редактирования.
Интерфейс в целом прост в использовании, после первоначальной путаницы с парочкой нестандартных значков на домашней странице.К сожалению, значительное количество инструментов и опций, не говоря уже о более чем 130 фильтрах, доступны только при покупке членства за 2,99 доллара в месяц, 17,99 доллара в год или 35,99 доллара за весь срок службы. Кроме того, версия Android не настолько продвинута, как версия iOS.
Загрузить Afterlight: Android , iOS
11. VSCO (Android, iOS)
VSCO (Изображение предоставлено: Future)С акцентом на традиционную фотографию VSCO предлагает широкий выбор фотокоррекции и настройки, дающие хорошие качественные результаты, в том числе пленочно-эмульсионные фильтры.Он даже может импортировать файлы RAW. Однако его набор функций не такой всеобъемлющий, как у некоторых других лучших приложений для редактирования фотографий. Например, в нем нет выборочных правок, текста или специальных эффектов. И хотя вы можете выбрать цвет границы прямо на фотографии, единственный тип границы — довольно неуклюжий, который создает квадратный формат фотографии. Тем не менее, вы можете сохранить до 10 «рецептов» — списков изменений, внесенных в фотографию, — для использования в других изображениях. Камера VSCO также предлагает хороший набор элементов управления предварительным захватом (только в iOS, а не Android), включая выборочную точку фокусировки и ручное управление балансом белого, ISO и экспозицией.
VSCO имеет сообщество пользователей и влиятельных лиц («девушка VSCO» — настоящий мем), но не ожидайте, что вы будете взаимодействовать с вами в Instagram или других социальных сетях. С другой стороны, можно легко публиковать фотографии из VSCO в любой сети, которая есть на вашем телефоне, но только по одной за раз. Любые фотографии, которые вы публикуете в своем профиле VSCO, являются общедоступными даже для тех, у кого нет учетной записи VSCO, и единственные настройки конфиденциальности связаны с настройками местоположения ваших фотографий.
Бесплатное приложение ограничено основными инструментами редактирования (только неподвижные изображения) и десятью предустановками (фильтрами).За $ 19,99 в год у вас будет доступ к видеоредактору, более чем 200 предустановкам, расширенным инструментам редактирования (таким как HSL и границы), инструментам монтажа неподвижных и анимированных изображений (включая наложение слоев), еженедельным задачам с фотографиями и более надежной поддержке обучения. (советы, приемы и учебные пособия). VSCO — это инструмент фотографа, который с помощью предлагаемых инструментов создает качественные результаты.
Скачать VSCO: Android , iOS
Как выбрать лучшее приложение для редактирования фотографий
Сфера приложений для работы с фотографиями очень многолюдна и конкурентоспособна.Поэтому, когда в одном приложении появляется популярная функция, другие быстро подключаются к нему. Например, успех Snapchat с его фото и видео сообщениями, которые быстро исчезают, породил подражателей.
В целом, однако, лучшие приложения для редактирования фотографий, как правило, делятся на две категории: те, которые предназначены для обычных потребителей, и те, которые больше ориентированы на профессиональных фотографов или профессионалов. Мы включили в этот список приложения обоих типов, но перед выбором приложения стоит оценить ваши потребности.
Как и в случае с большинством приложений, большинство лучших приложений для редактирования фотографий предоставляют вам определенное количество функций бесплатно, но вы должны платить ежемесячную или годовую подписку для полного набора функций.
Как приложения для редактирования фотографий сравниваются с альтернативами для настольных компьютеров?
Лучшие приложения для редактирования фотографий идеально подходят для быстрого редактирования на телефоне, но какие дополнительные функции вы получите, если используете лучшее программное обеспечение для редактирования фотографий на настольном компьютере или ноутбуке?
Ну, очевидно, это зависит от конкретных приложений и программ.Но в целом вы можете разбить различия на четыре ключевые области:
- Размер дисплея
Если вы редактируете фотографию на телефоне с помощью приложения, вы обязательно будете просматривать ее на довольно маленьком экране. экран. Даже на планшете вы вряд ли будете выше 10 дюймов — тогда как большинство ноутбуков, как правило, начинаются с 10 дюймов и доходят до 15 дюймов и более. А с настольными компьютерами вы, очевидно, можете пойти еще дальше. При детальном редактировании всегда будет предпочтительнее большой экран. - Методы управления
На телефоне или планшете вы обычно будете использовать палец, возможно, стилус или Apple Pencil. На настольном компьютере или ноутбуке, скорее всего, это трекпад или мышь, а также клавиатура. У обоих есть свои преимущества, и то, что вы предпочтете, может зависеть от того, что вы пытаетесь сделать или к чему вы больше всего привыкли. - Сложность функций
Настольное программное обеспечение для редактирования фотографий обычно предлагает более богатые возможности редактирования фотографий, чем вариант приложения.Возьмем Photoshop в качестве примера: версия приложения предоставляет вам отличный набор опций для редактирования фотографий, но вы не собираетесь использовать слои и делать с ним сложные вырезы. Для большинства людей приложение будет включать в себя основные инструменты редактирования, которые вам нужны, а программное обеспечение для ПК вполне может оказаться излишним, особенно если все, что вы хотите сделать, — это сделать фотографию ярче и поделиться ею в WhatsApp. Но если вы намереваетесь сделать что-то более креативное, полнофункциональное программное обеспечение для настольных ПК всегда будет побеждать. - Цена
Большинство лучших приложений для редактирования фотографий либо бесплатны, либо стоят не более нескольких долларов.Многие записи в нашем списке лучших программ для редактирования фотографий стоят намного дороже!
Как мы тестируем лучшие приложения для редактирования фотографий
Приложения представляли широкий спектр задач и целей. Итак, когда мы разрабатывали наши тестовые сценарии, мы удостоверились, что оцениваем и оцениваем каждое приложение на основе его сильных и слабых сторон, поскольку они связаны с тем, для чего оно предназначено.
Все приложения были протестированы на:
- Качество и доступность интерфейса.
- Простота использования.
- Количество и качество функций.
- Простота и универсальность обмена.
- Насколько хорошо он достигает заявленной цели (например, редактирование фотографий или резервное копирование).
Другие аспекты, которые мы выборочно тестировали, в зависимости от приложения:
- Универсальность импорта фотографий.
- Универсальность модуля камеры.
- Возможности редактирования фотографий, универсальность и простота использования.
- Простота использования, мощность, гибкость и удовольствие от инструментов для создания коллажей и других проектов.
Не забудьте посмотреть все наши подборки камер:
Лучшие камеры | Лучшие зеркальные фотоаппараты | Лучшие экшн-камеры | Лучшие водонепроницаемые камеры | Лучшие компактные фотоаппараты | Лучшие мгновенные камеры | Лучшие беззеркальные камеры | Лучшие дешевые фотоаппараты | Лучшая камера GoPro | Лучшие аксессуары для GoPro | Лучшие дроны | Лучшие камеры 360 | Лучшие линзы для iPhone | Лучшие штативы для iPhone | DSLR против беззеркальных | Лучшие аксессуары Sony a6000
Лучшие приложения и программное обеспечение для редактирования, управления и обмена фотографиями:
Лучшие приложения для органайзера фотографий | Лучшие сайты для хранения фотографий | Лучшее программное обеспечение для редактирования фотографий | Лучшие приложения для редактирования фотографий | Лучшие приложения для фотоколлажей
Идеальный размер изображения профиля в Instagram (+ советы)
Мы говорили об идеальных размерах ваших публикаций и изображений в Instagram, а также о лучших днях и времени для публикации в Instagram, но как насчет изображения вашего профиля? Фотография вашего профиля в Instagram — одно из первых впечатлений, которые вы производите на посетителей, поэтому, очевидно, вы хотите, чтобы она была хорошей (и надолго).
Люди делают выводы о человеке или бренде по фотографии всего за 40 миллисекунд. Размер фотографии профиля Instagram невелик, и в сочетании с шокирующе коротким количеством времени, которое у вас есть, чтобы произвести впечатление, правильная фотография профиля имеет первостепенное значение. Вот что вам нужно знать, чтобы сделать фото профиля идеальным.
Скриншот через @kyliejenner
Размер фотографии профиля Instagram
Видимый размер фотографии профиля Instagram составляет 110 x 110 пикселей на мобильном устройстве и 180 x 180 пикселей в Интернете.Это означает, что это размер фотографии, отображаемый в вашем профиле. В фиде он еще меньше уменьшен до 40 x 40 пикселей. Чтобы внести поправку, ваша фотография профиля на самом деле отображается не в виде квадратного изображения, а в виде круга. Итак, вам нужно будет оставить немного пустого места в углах.
Снимок экрана через @gordongram
Однако это не означает, что ваша фотография должна быть именно такого размера при загрузке; вы можете загружать фотографии размером намного больше 180 x 180 пикселей.Ключевым моментом является обеспечение того, чтобы фотография вашего профиля была квадратной с соотношением сторон 1: 1, чтобы обеспечить правильное отображение. В целом, высококачественное изображение размером около 320 x 320 пикселей работает хорошо без риска какой-либо размытости или искажения, когда изображение с измененным размером отображается пользователям на мобильных устройствах или в Интернете. Минимальный размер составляет 110 x 110 пикселей, но независимо от того, какой размер фотографии профиля вы загружаете, она сохраняется с разрешением 320 x 320 пикселей, поэтому имеет смысл загрузить фотографию как минимум такого размера.Если вы загружаете слишком большую фотографию профиля Instagram, Instagram может снизить качество изображения, в результате чего фотография будет пиксельной, а не такой четкой и четкой, как вы думали.
Если исходная фотография не имеет идеального квадрата, вы можете просто обрезать ее, чтобы удалить лишнее. Просто убедитесь, что элементы, на которых вы хотите сфокусироваться, находятся в видимой области, оставив достаточно пустого места в четырех углах, чтобы важные визуальные элементы были идеально выровнены, когда изображение отображается в виде круга.
Советы по созданию потрясающей фотографии профиля в Instagram
Если вы используете фотографию собственного улыбающегося лица или что-то еще в качестве фотографии профиля, есть несколько уловок и советов, которым нужно следовать, чтобы получить отличную фотографию профиля.
Фотографии и логотипы
Первое, что нужно решить, — использовать ли вы фотографию, логотип или другое фирменное изображение. Ответ зависит от типа вашего профиля. Если вы индивидуальный предприниматель (это означает, что вы — это бренд ), ваше фото имеет смысл для изображения вашего профиля.То же самое и с личными профилями. Чем профессиональнее будет ваша фотография профиля в Instagram, тем лучше. Это не обязательно означает, что вам нужно нанять профессионального фотографа, но если ваша селфи-игра не подходит и у вас нет друзей с впечатляющими навыками создания или редактирования фотографий, это неплохая идея.
Скриншот через @cocacola
Для брендов, которые широко узнаваемы по логотипу компании, фотография профиля — идеальное место, чтобы добавить печать вашего бренда в профиль вашей компании.Если ваш логотип не квадратный, вы можете подумать о создании измененной квадратной версии вашего логотипа для фото профиля. Хорошей новостью является то, что логотип пригодится и для других социальных сетей, так как изображения с соотношением сторон 1: 1 также хорошо подходят для Twitter и Facebook.
В качестве альтернативы бренды могут использовать фотографию, на которой изображен продукт. Какой бы вариант вы ни выбрали, убедитесь, что он фирменный и синхронизирован с вашими другими профилями в социальных сетях.
Избегайте использования селфи для вашей фотографии профиля в Instagram
Конечно, в Snapchat есть множество забавных и лестных фильтров, которые вы можете использовать, чтобы сделать лестное селфи, но на самом деле вам следует избегать использования селфи для фотографии вашего профиля в Instagram.Вместо этого сохраните селфи для своей ленты Instagram. Почему? Во-первых, сложно сделать селфи, которое выглядело бы профессионально. Еще одна вещь, которую следует учитывать, заключается в том, что при съемке селфи сложно получить наиболее лестный ракурс, а автокамеры на многих смартфонах могут фактически исказить ваше лицо.
Несмотря на то, что вы хотите быть искренним, есть более эффективные способы показать свою индивидуальность, оставаясь при этом профессиональным на фотографии в профиле Instagram. Если у вас нет друга, который может сделать несколько хороших снимков, воспользуйтесь таймером на камере, чтобы сделать несколько снимков с помощью фронтальной камеры телефона.Выбирайте одежду подходящих цветов, подходящих к вашему тону кожи, — только убедитесь, что ваша одежда не контрастирует с фоном. (Подробнее об этом ниже.)
Получите правильный фон
Если вы не используете логотип, есть другие эстетические соображения. Одним из основных соображений является фон: он должен быть приятным, но при этом обеспечивать достаточный контраст. Нейтральный фон подходит для большинства целей. Если на фотографии вашего профиля в Instagram есть заметный цвет, убедитесь, что этот цвет гармонирует с оттенком вашей кожи и соответствует общему стилю вашего бренда.
Еще одним важным фактором является беспорядок. Если вы используете фотографию себя или продукта, куча журналов, сложенных на заднем плане, или явно грязная комната могут умалить силу вашей фотографии в профиле, конкурируя с основным фокусом изображения.
Выберите мягкое освещение
Естественный свет обычно хорошо подходит для большинства фотографий, особенно когда объект съемки — человек. Но вам также следует избегать прямого солнечного света, так как вы с большей вероятностью уловите тени.По этой причине естественный свет прямо перед восходом или закатом (он же «золотой час»), как правило, работает хорошо. Если вам нужно сделать снимок на ярком полуденном солнце, зайдите в помещение рядом с естественным источником света, например с окном, чтобы получить такой же естественный эффект.
Скриншот с сайта @kerrywashington
То есть, если вы не хотите добиться драматического эффекта, прямой яркий солнечный свет будет вам полезен для создания темных силуэтов. При тусклом освещении фотография профиля в Instagram может выглядеть особенно эффектно и впечатляюще, поэтому правильное освещение действительно зависит от желаемого эффекта.
Используйте реквизит с умомДавайте посмотрим правде в глаза: небольшой размер фотографии профиля Instagram означает, что у вас не так много места для работы. Если вы используете фотографию себя, вы хотите, чтобы ваша голова и плечи были видны на фотографии, но это не значит, что вы не можете творчески использовать реквизит для демонстрации своего бренда или личности. Если вы фотограф, используйте фотографию себя, держащего фотоаппарат. Писатель? Возьмите ручку или карандаш. Парикмахеры и визажисты могут творчески использовать ножницы, кисти для макияжа или палитры теней в качестве реквизита для фотографии профиля Instagram, которая идеально соответствует бренду.
Используйте инструменты для уточнения вашего Фото профиля InstagramХотя вы не хотите сделать себя неузнаваемым, нет ничего плохого в использовании Photoshop или другого приложения для редактирования фотографий, чтобы исправить любые недостатки и довести фотографию профиля Instagram до совершенства . Существует множество приложений для ретуширования фотографий для тех, кто не склонен к графическому дизайну, например PicMonkey, Facetune, Perfect 365 и другие. Конечно, нет ничего плохого и в использовании неотретушированного фото — вы красивы таким, какой вы есть!
Скорее всего, вы настроены на определенную атмосферу в своей фотографии профиля в Instagram, но как вы можете быть уверены, что поступаете так, как хотите, чтобы вас воспринимали? Используйте такое приложение, как Photofeeler, чтобы узнать, выглядите ли вы на своих фотографиях таким уверенным, симпатичным, влиятельным или заслуживающим доверия, и выберите фотографию профиля Instagram, которая передает именно то, что вы хотите.
Придерживайтесь его, чтобы обеспечить единообразие бренда
После того, как вы создали идеальное фото профиля в Instagram, придерживайтесь его на некоторое время. Некоторые пользователи меняют изображения своего профиля каждые несколько дней или даже каждый день. Но если ваша цель — узнаваемость бренда, использование согласованного изображения профиля поможет вашим постоянным подписчикам (а также новым подписчикам) легко узнавать ваши сообщения, когда изображение вашего профиля появляется в их лентах. Визуальная привлекательность и узнаваемость являются ключевыми в социальных сетях, а слишком частое изменение фотографии профиля в Instagram и использование сочетания фотографий профиля с совершенно разной эстетикой может затруднить вашим подписчикам поиск вас.
Снимок экрана через @maccosmetics
Вы даже можете импортировать фотографию из Twitter или Facebook для использования в качестве фотографии профиля в Instagram. Когда вы используете эту опцию, Instagram автоматически использует фотографию профиля, которую вы используете в сети, из которой вы выполняете импорт.
Другие размеры изображений в InstagramТеперь, когда вы знаете идеальный размер фотографии профиля Instagram и как сделать отличную фотографию профиля Instagram, как насчет других размеров изображений Instagram? С таким количеством типов изображений, ориентаций и других факторов, которые влияют на идеальные размеры изображений в Instagram, есть что охватить.В этом посте мы рассмотрим размеры изображений в Instagram более подробно, а вот краткий обзор.
Размеры изображений Instagram для миниатюрМиниатюры изображений Instagram должны иметь соотношение сторон 1: 1 и быть не менее 1080 пикселей в ширину, что делает идеальный размер изображения Instagram для миниатюр 1080 x 1080 пикселей. Эскизы отображаются с разрешением 161 x 161 пиксель, но сохраняются с разрешением 1080 x 1080 пикселей, поэтому загрузка уменьшенных изображений такого размера гарантирует, что они будут отображаться с наилучшим возможным качеством.
Instagram Stories Размеры изображенияПортретное изображение Instagram Stories с соотношением сторон 9:16 и разрешением 1080 x 1920 пикселей является идеальным. Эти рекомендации также применимы к изображениям Instagram Stories Ads. Имейте в виду, что хотя это идеальный размер изображений в Instagram Stories, они будут отображаться в разных размерах в зависимости от устройства, на котором они просматриваются.
Размеры обложек IGTVРекомендуемое разрешение для обложек IGTV — 420 x 654 пикселей.Соотношение сторон ваших обложек IGTV должно составлять 1: 1,55. Фотография обложки IGTV может быть обрезана для отображения на разных устройствах, поэтому вы должны убедиться, что вся важная информация расположена в центре фотографии обложки, чтобы она не обрезалась для некоторых пользователей.
Размеры изображения канала InstagramИзображения канала Instagram могут иметь портретную, альбомную или квадратную ориентацию. Рекомендуемые размеры изображения для канала Instagram и соотношения сторон для изображений канала Instagram:
- Размеры квадратного фото: 1080 x 1080 пикселей (соотношение сторон 1: 1)
- Размеры портретного фото: 1350 x 1080 пикселей (4: 5)
- Пейзаж фото Размеры: 1080 x 566 пикселей (соотношение сторон от 1.91: 1 и 16: 9)
Изображения карусели Instagram должны быть 1080 пикселей в ширину и от 566 до 1350 пикселей в высоту, в зависимости от того, портретное, пейзажное или квадратное изображение. В остальном рекомендуемое разрешение изображения и соотношения сторон для изображений карусели Instagram такие же, как и для изображений канала Instagram, как указано выше.
Размеры рекламы в InstagramХотя рекламные изображения в Instagram могут быть квадратными, портретными или альбомными, Instagram рекомендует квадратные изображения с разрешением 1080 x 1080 пикселей и соотношением сторон 1: 1 для рекламы в Instagram.Изображения рекламы в Instagram должны быть не менее 500 пикселей в ширину.
Для видеорекламы в ленте Instagram рекомендуется соотношение сторон 4: 5 с разрешением 1080 x 1350 пикселей.
Для графических объявлений Instagram Explore рекомендуется соотношение 9:16 и рекомендуемое разрешение 1080 x 1080 пикселей.
Изображения для рекламы в Instagram Stories, как указано выше, имеют те же рекомендации, что и для обычных публикаций в Instagram Stories. (Соотношение сторон 9:16 с рекомендуемым разрешением не менее 1080 x 1920 пикселей.) Те же рекомендации применимы к видеорекламе в Instagram Stories.
Размеры видео в InstagramВидео в Instagram могут отображаться как квадратные, вертикальные или горизонтальные видео; однако квадратные видео являются наиболее успешными. Видео в Instagram имеют те же рекомендуемые разрешения и соотношения сторон, что и изображения в Instagram:
- Квадратные размеры видео: 1080 x 1080 пикселей (соотношение сторон 1: 1)
- Размеры портретного видео: 1350 x 1080 пикселей (4: 5)
- Горизонтальные размеры видео: 1080 x 566 пикселей (соотношение сторон 16: 9)
Для видео IGTV рекомендуется соотношение сторон 9:16, так как эти видео отображаются только в портретной ориентации.Разрешение видео IGTV должно быть не менее 1080 x 1920 пикселей. В фиде (где будут воспроизводиться только первые 60 секунд, прежде чем пользователям будет предложено щелкнуть, чтобы просмотреть полное видео на IGTV), ваши видео IGTV будут отображаться с соотношением сторон 4: 5 и разрешением 1080 x 1350 пикселей, то есть ваши видео будет немного обрезан при появлении в ленте Instagram.

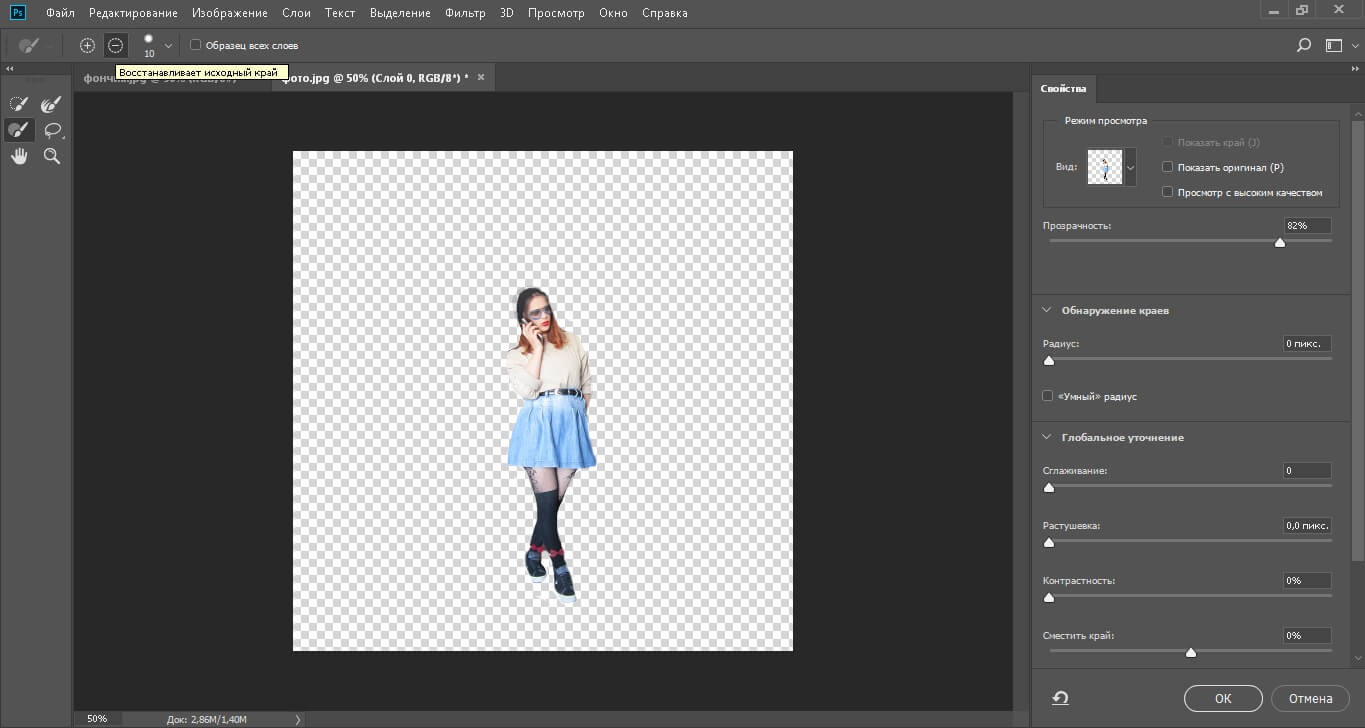
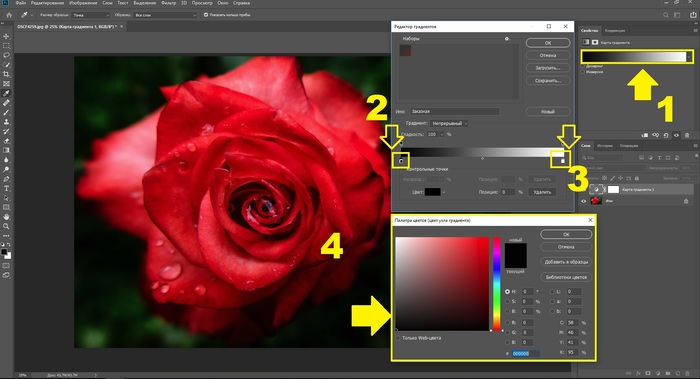

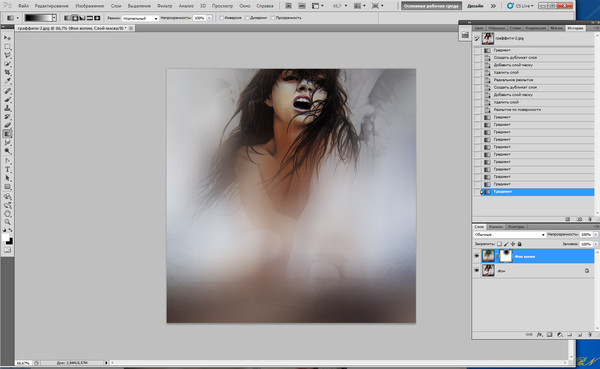 Таким образом получится, что мы уничтожили девушку на верхнем слое, но заменили ее девушкой с нижнего слоя. Вот так создался нужный нам эффект. По-моему здорово. А вы как считаете?
Таким образом получится, что мы уничтожили девушку на верхнем слое, но заменили ее девушкой с нижнего слоя. Вот так создался нужный нам эффект. По-моему здорово. А вы как считаете?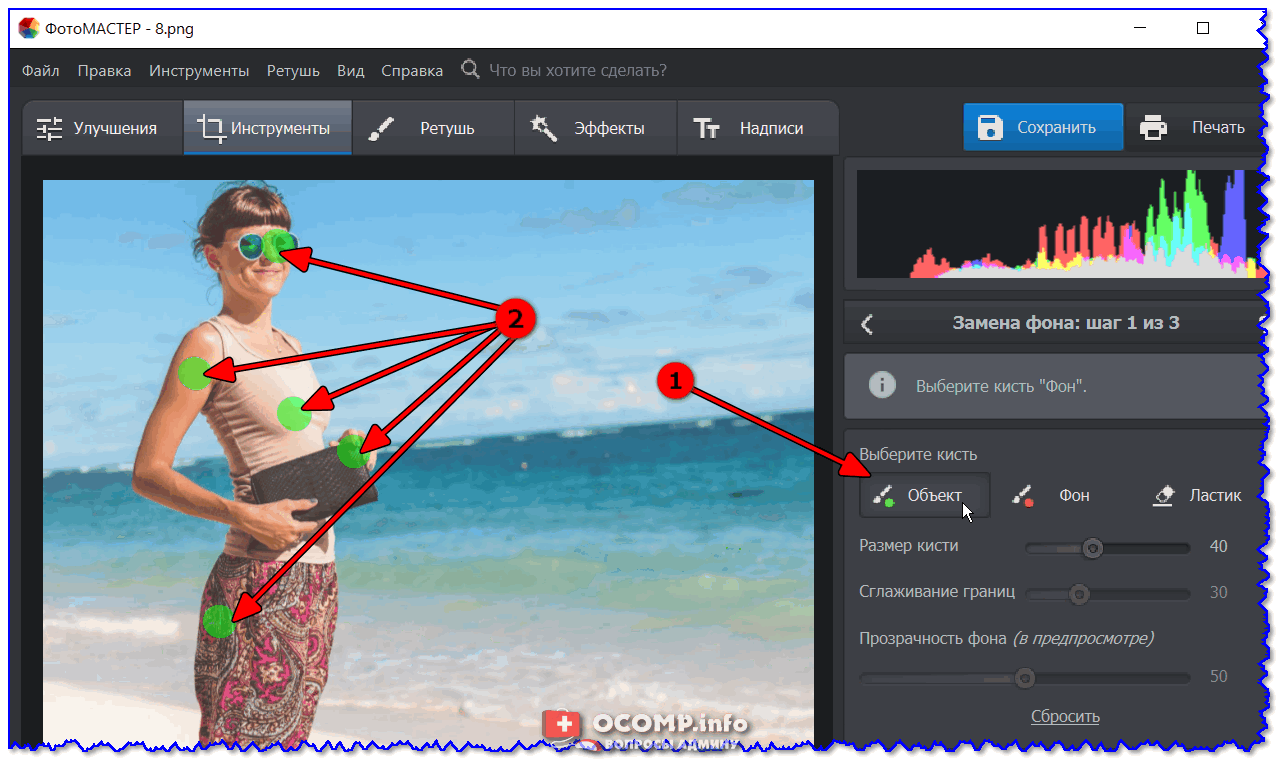 Но не пугайтесь. Девушка не станет черной. Скорее наоборот, она вернется к первоначальному состоянию и будет четкой, а вот фон останется размытым. А если мы выберем белый цвет, то при раскрашивании наша знакомая опять будет становиться размытой.
Но не пугайтесь. Девушка не станет черной. Скорее наоборот, она вернется к первоначальному состоянию и будет четкой, а вот фон останется размытым. А если мы выберем белый цвет, то при раскрашивании наша знакомая опять будет становиться размытой.