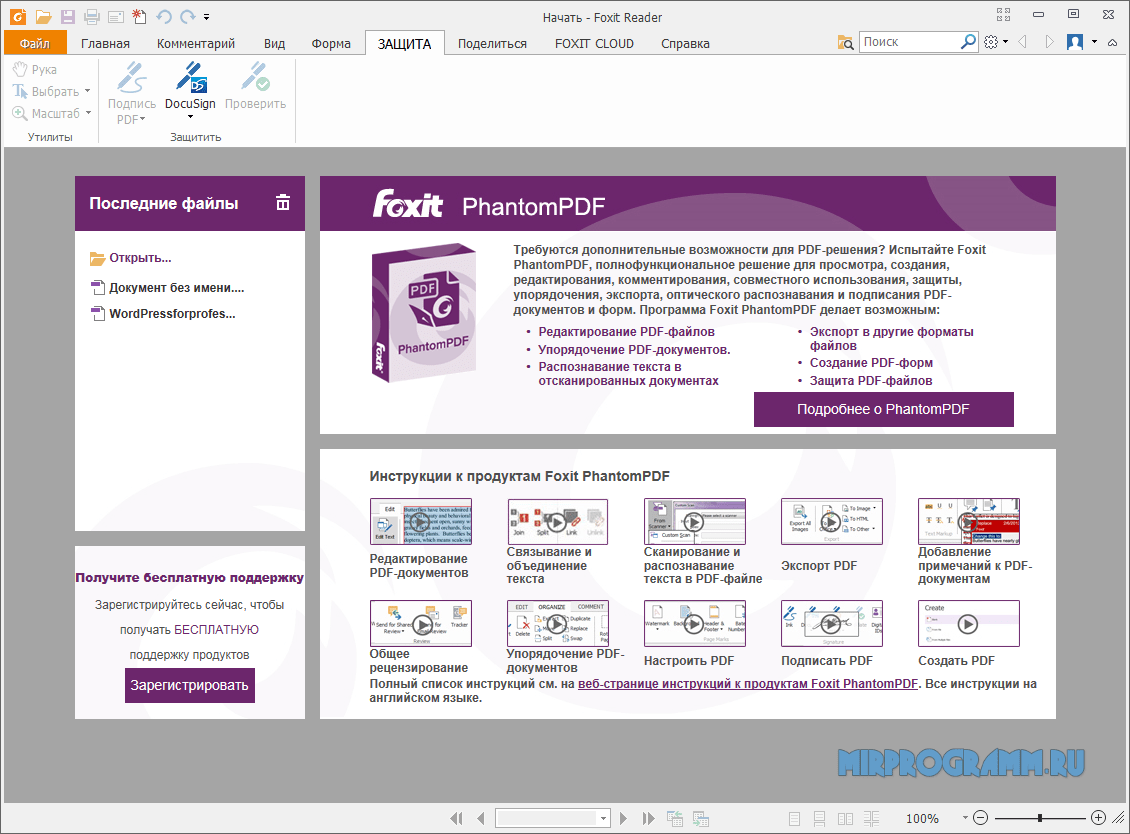Топ-5 лучших бесплатных приложений JPG в PDF
Большинство людей сохраняют свои файлы в формате JPG для качественного хранения. Однако иногда вы хотите поделиться своим файлом с другими людьми, и вы вынуждены преобразовать его в формат PDF. В этой статье будут представлены топ 5 лучших приложений JPG для PDF.
1. PDFelement — Pictures to PDF
Приложение PDFelement для iOS поддерживает сканирование всего в PDF. Вы можете выбрать фотографии в своем альбоме и превратить их в PDF, а затем поделиться с коллегами или друзьями.
Чтобы отсканировать изображение в PDF, вы можете открыть PDFelement и щелкнуть значок «+» внизу. Затем выберите опцию «Сканировать», чтобы сделать снимок камерой, или выберите опцию «Фото», чтобы импортировать изображения в PDFelement.
Основные функции включают в себя:
- Вы можете удалить, добавить или отредактировать текст. Вы также можете изменить размер, цвет и тип шрифта.

- Он захватывает изображение на вашем iOS и сканирует его.
- Если вы хотите добавить подпись к своему документу, вы можете создать рукописную подпись или сделать снимок в качестве своей подписи.
- Он позволяет объединять разные файлы PDF в один после преобразования.
- Он позволяет управлять страницами PDF и организовывать их, включая перемещение, удаление, поворот и извлечение страниц.
- Он позволяет заполнять и подписывать формы PDF.
- Он работает на нескольких платформах, включая iOS, Android, Windows и macOS.
- Он совместим с iOS 9.0 и выше.
Другие бесплатные приложения JPG в PDF для iPhone и iPad
1. File Converter
Это приложение, которое позволяет конвертировать большинство файлов со смартфона и планшета. Преобразование выполняется в безопасном облаке, и преобразованные файлы можно загрузить обратно в приложение. Используя конвертер файлов, вы можете конвертировать файлы различных форматов. Помимо преобразования JPEG в PDF, другие форматы файлов, которые можно преобразовать, включают Word, Excel, PowerPoint, видео, аудио и архивы. Это платформа для устройств iOS и телефонов Android.
Помимо преобразования JPEG в PDF, другие форматы файлов, которые можно преобразовать, включают Word, Excel, PowerPoint, видео, аудио и архивы. Это платформа для устройств iOS и телефонов Android.
2. To PDF
To PDF — это бесплатное приложение, которое можно установить на устройства iOS, такие как iPad, для преобразования различных файлов в файл PDF. Он поддерживает преобразование изображений в формате JPG и JPEG, содержимого буфера обмена, веб-страниц, электронных писем, контактов, сообщений и содержимого Dropbox в файлы PDF. Более того, вы можете использовать его функции для редактирования файла. Если вы используете это приложение, вы можете комментировать, систематизировать и обмениваться файлами PDF.
3. PDF Photos
PDF Photos упрощает преобразование фотографий в файл PDF. Это приложение поддерживает несколько форматов файлов. Интерфейс PDF Photos прост и интуитивно понятен. Такой конвертер JPG в PDF позволяет выбрать 1 фотографию на макет страницы для преобразования фотографий документов в pdf.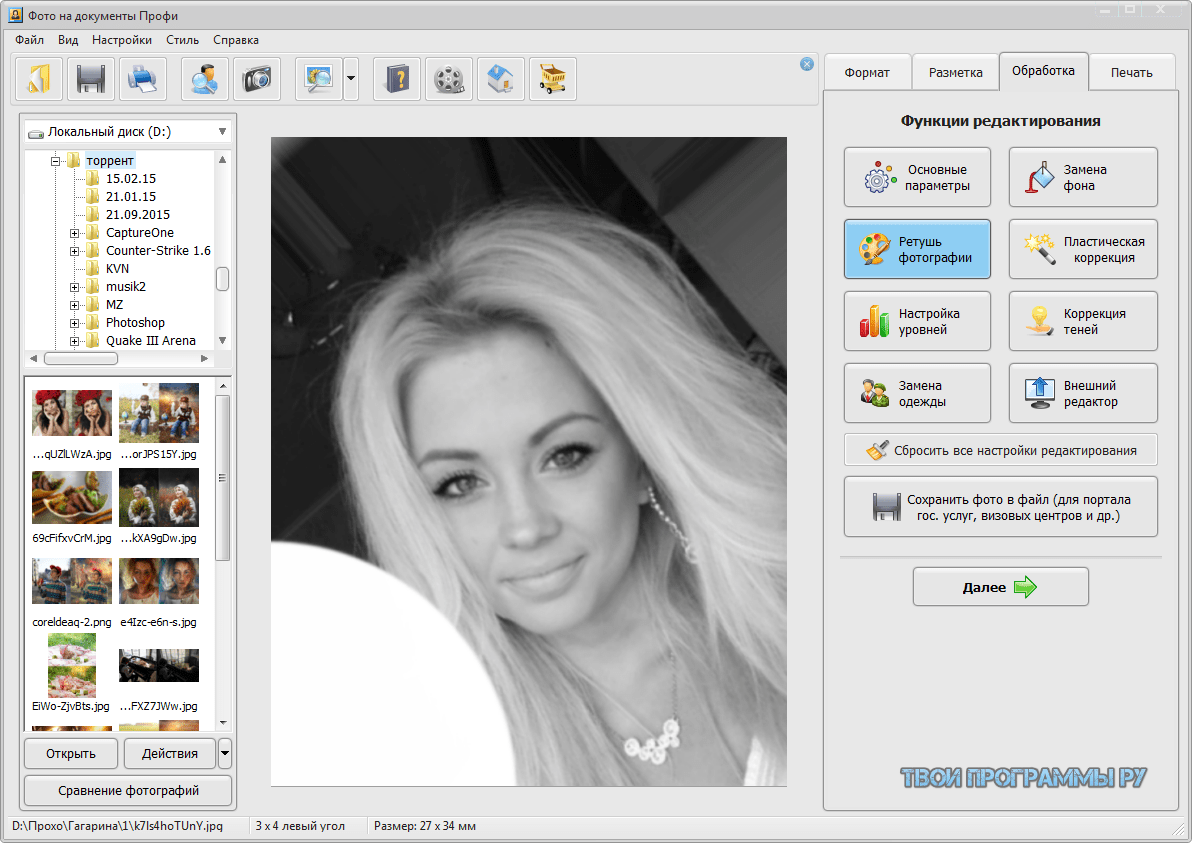
4. Readdle PDF Converter
Readdle PDF Converter — это приложение, доступное для устройств iPad, которое помогает конвертировать любой файл с iPad в файл PDF. Это приложение позволяет загружать файлы из облака, Интернета или электронной почты на iPad и конвертировать их в PDF-файлы высокого качества. Приложение так хорошо выполняет преобразование, от многомиллионного контракта до веб-страницы, можно преобразовать и сохранить как документ PDF на вашем iPad.
Скачать Бесплатно или Купить PDFelement прямо сейчас!
Скачать Бесплатно or Купить PDFelement right now!
Купить PDFelement right now!
Купить PDFelement right now!
Как jpg перевести в word для редактирования онлайн
Расширение изображения – это тип файла картинки, который имеет окончание JPG/JPEG, PNG, BMP, GIF, ICO, PDF, TIF, WEBP, ECW, EMF, JLS, JP2, JNG, JPN, PCX, PBN, PGM, PPM, RAW, TGA.
Где чаще всего используются данные форматы расширения изображения:
- JPG/JPEG – фотографии, скриншоты
- PNG – скриншоты
- BMP – скриншоты с помощью встроенных программ Windows
- GIF – анимация
- ICO – иконки, favicon
- PDF – документ, изображение
- TIF – картинки, проекты с сохраненными слоями
- WEBP – изображения для web-браузеров
Если вы размещаете картинки на сайте, то рекомендую использовать PNG, так как JPG теряет качество после оптимизации изображения по уменьшению веса картинки. Однако у PNG в отличии от JPG есть небольшой минус – наибольший вес. Вебмастера все чаще стали использовать WEBP, так как вес картинки гораздо меньше, а поисковые системы стали оценивать сайты по скорости загрузки страниц.
А теперь давайте рассмотрим, как поменять расширение картинки. Перечислю два варианта:
- Paint – встроенное приложение Windows.
- IrfanView – бесплатная сторонняя программа.

OCR
Технология оптического распознования текста (сокр. OCR — Optical Character Recognition) позволяет распознавать текст, в том числе, на изображениях (файлах) с расширением jpg. Более того, изобилие программ распознования текста очень велико и, подчас, выбрать и установить одну из них тоже представляет определенную техническую сложность, особенно, если вы не самый опытный пользователь компьютера и интернета. Кроме того, подобные задачи редактирования текста возникают довольно спонтанно и время на их решение зачастую не хватает. В таком случае, самым оптимальным вариантом являются онлайн-сервисы, которые помогут извлечь текст с изображения (картинки) и сохранить его в документе Microsoft word.
Популярные форматы фото
Наиболее распространенный формат — JPEG. Благодаря тому, что изображение данного формата имеет высокую степень сжатия, соответственно, размер также существенно уменьшается. Качество при этом теряется, но не настолько, чтобы фото нельзя было использовать в обычных бытовых целях.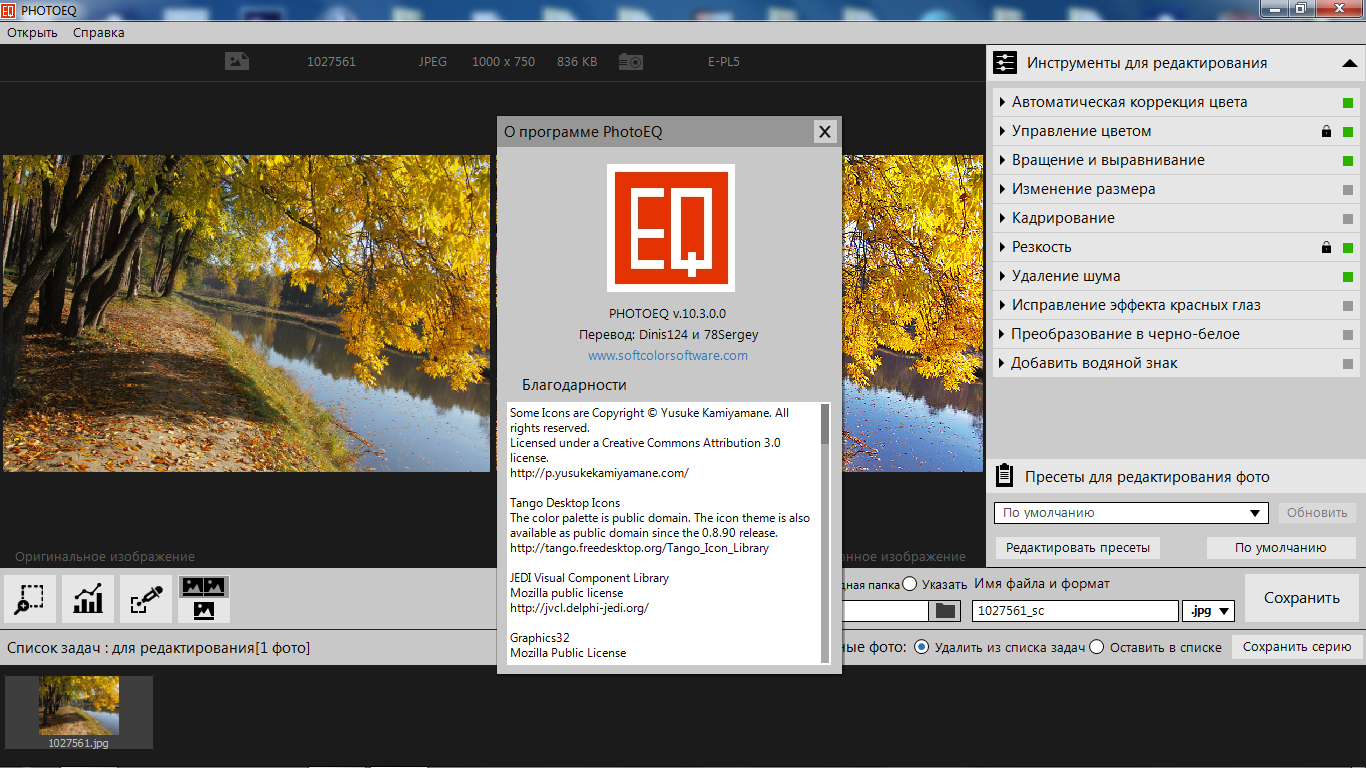 Опять же, многое зависит от степени сжатия и других параметров, которые предлагается выбрать при использовании программы.
Опять же, многое зависит от степени сжатия и других параметров, которые предлагается выбрать при использовании программы.
Минимальной потерей качества при сжатии может похвалиться не менее популярный и более профессиональный формат TIF. Фотографии с данным разрешением «весят» гораздо больше, однако и качество порядком выше.
Следует не путать его с похожим по названию форматом GIF, который отличается весьма ограниченным цветовым спектром, подходящим исключительно для создания простейших анимаций, но совершенно не пригодным для качественной работы с изображениями.
Формат PSD является «родным» форматом популярного графического редактора Adobe Photoshop и предполагает наличие в себе многослойных изображений. Кстати, в данной программе можно с успехом переконвертировать практически в любой формат Ваши снимки.
Если фотографий много, можно воспользоваться более упрошенными программами, в которых можно изменить формат сразу нескольких десятков и даже сотен снимков.
Онлайн-сервисы распознования текста
Сегодня в интернете существует множество онлайн сервисов, которые могут переводить текст с изображений JPG в word-документы для редактирования. Существует как платные, так и бесплатные варианты. Вот примеры таких сервисов:
Существует как платные, так и бесплатные варианты. Вот примеры таких сервисов:
ZAMZAR
- https://www.zamzar.com/ru/convert/jpg-to-doc/
- Выходные форматы (Word, Excel, Текстовый и многие другие)
Convertio
- https://convertio.co/ru/jpg-doc/
- Выходные форматы (Word, Excel, Текстовый и многие другие)
Немного теории
Очень кратко:
- Обычно изображение преобразуется из цветового пространства RGB в YCbCr.
- Часто каналы Cb и Cr прореживают, то есть блоку пикселей присваивается усредненное значение. Например, после прореживания в 2 раза по вертикали и горизонтали, пиксели будут иметь такое соответствие:
- Затем значения каналов разбиваются на блоки 8×8 (все видели эти квадратики на слишком сжатом изображении).
- Каждый блок подвергается дискретно-косинусному преобразованию (ДКП), являющемся разновидностью дискретного преобразования Фурье. Получим матрицу коэффициетов 8×8.
 Причем левый верхний коэффициент называется DC-коффициентом (он самый важный и является усредненным значением всех значений), а оставшиеся 63 — AC-коэффициентами.
Причем левый верхний коэффициент называется DC-коффициентом (он самый важный и является усредненным значением всех значений), а оставшиеся 63 — AC-коэффициентами. - Получившиеся коэффициенты квантуются, т.е. каждый умножается на коэффициент матрицы квантования (каждый кодировщик обычно использует свою матрицу квантования).
- Затем они кодируются кодами Хаффмана.
Закодированные данные располагаются поочередно, небольшими частями:
Каждый блок Yij, Cbij, Crij — это матрица коэффициентов ДКП (так же 8×8), закодированная кодами Хаффмана. В файле они располагаются в таком порядке: Y00Y10Y01Y11Cb00Cr00Y20…
Как перевести JPG в Word для редактирования онлайн
Шаг 1 (ПОДГОТОВКА). Подготовьте jpeg-файл на компьютере. Также вы должны знать, где он находится, чтобы выбрать его во время загрузки.
Шаг 2 (ЗАГРУЗКА). В случае использования сервиса Convertio, вам необходимо:
- Перейти на указанный выше веб-сайт.

- Выбрать открыть диспетчер файлов на компьютере, найти файл и перетащить его в окно веб-браузера. В результате вы увидите следующее и вам необходимо будет нажать кнопку Конвертировать.
После завершения операции конвертации, вам будет предложено сохранить (с помощью кнопки Скачать) полеченный word-файл у себя на компьютере для дальнейшего редактирования.
Встроенное приложение: используйте «Paint», чтобы изменить размер ваших фотографий
Приложение «Paint»
было основным предустановленным продуктом в операционной системе
«Windows»
, начиная с самой ранней версии
«1.0»
, выпущенной в 1985 году. Скорее всего, вы пользовались ей и раньше.
«Paint»
открывает наиболее распространенные типы файлов (
«BMP»
,
«PNG»
,
«JPG»
,
«TIFF»
и
«GIF»
) и предлагает очень простой подход к изменению размеров изображений.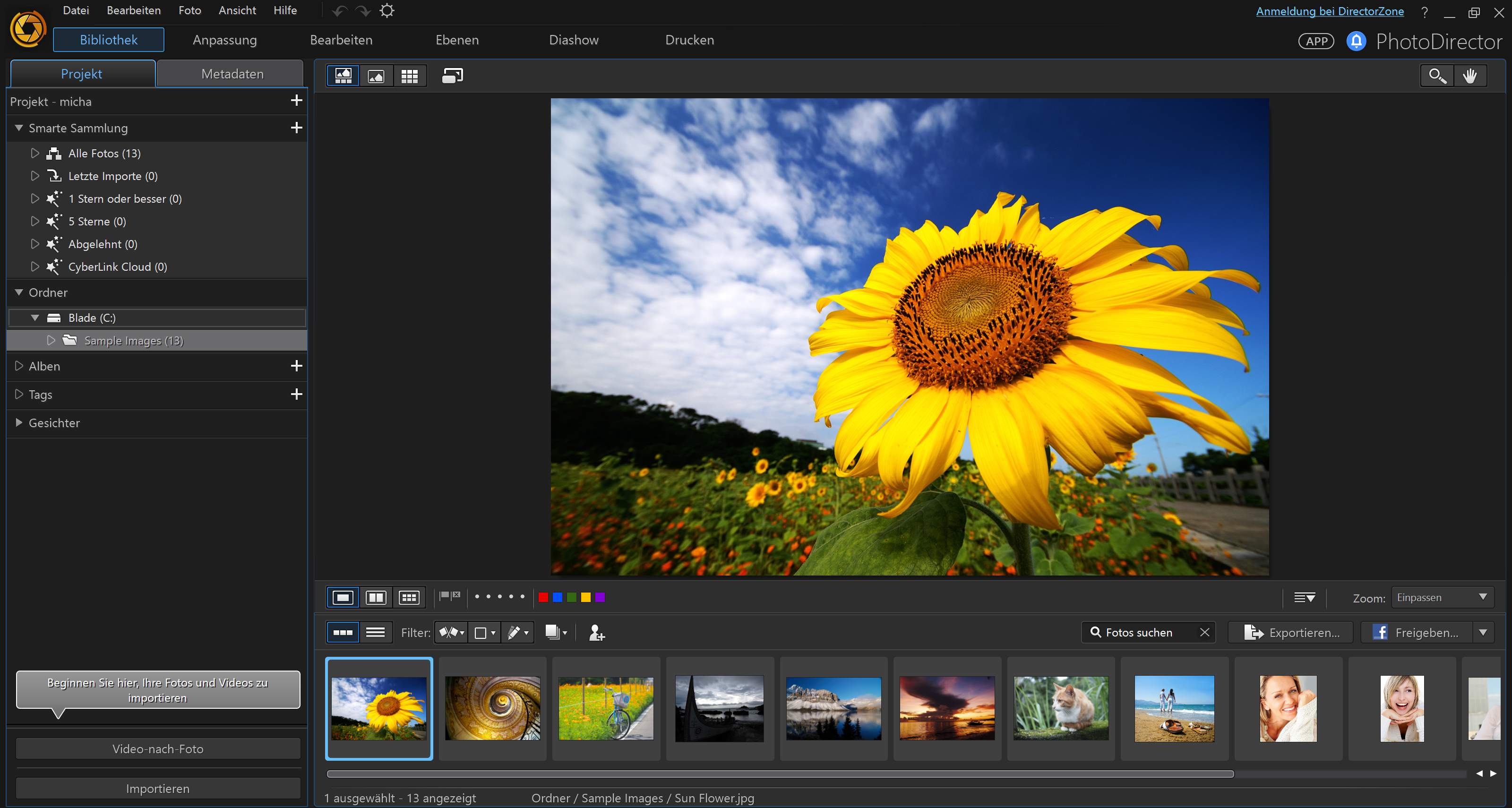
Для запуска приложения «Paint»
вы можете воспользоваться различными способами. Например, нажмите кнопку
«Пуск»
, расположенную в нижнем левом углу рабочего стола на
«Панели задач»
и откройте главное пользовательское меню
«Windows»
. Используя полосу прокрутки, опустите бегунок вниз, и в списке установленных приложений нажмите раздел
«Стандартные – Windows»
. В открывшемся вложенном меню выберите раздел
«Paint»
.
Или нажмите кнопку «Поиск»
, представленную в виде лупы и расположенную на
«Панели задач»
рядом с кнопкой
«Пуск»
. В поисковой панели в соответствующем поле введите поисковый запрос
«Paint»
. Среди предложенных вариантов выберите искомое приложение в разделе
«Лучшее соответствие»
.
Затем в приложении откройте свое изображение. Для этого в ленте главного меню приложения нажмите на вкладку «Файл»
, а затем в открывшемся списке доступных действий выберите раздел
«Открыть»
. Или в запущенном приложении нажмите вместе сочетание клавиш
Или в запущенном приложении нажмите вместе сочетание клавиш
«Ctrl + O»
чтобы открыть существующее изображение.
Во всплывающем окне «Открытие»
найдите и выберите изображение, которое вы хотите изменить, а затем нажмите кнопку
«Открыть»
.
На ленте главного меню панели инструментов приложения «Paint»
выберите вкладку
«Главная»
. Затем в разделе
«Изображение»
нажмите на кнопку
«Изменить размер и наклонить»
, представленную в виде двух прямоугольников разного размера. Или нажмите вместе сочетание клавиш
«Ctrl + W»
для быстрого вызова окна изменения размера и наклона изображения или выделенной области напрямую.
Приложение «Paint»
предоставляет вам возможность изменять размер изображения в процентах или в пикселях на выбор. По умолчанию используется параметр
«проценты»
, и для обычного изменения размера изображения этого вполне достаточно.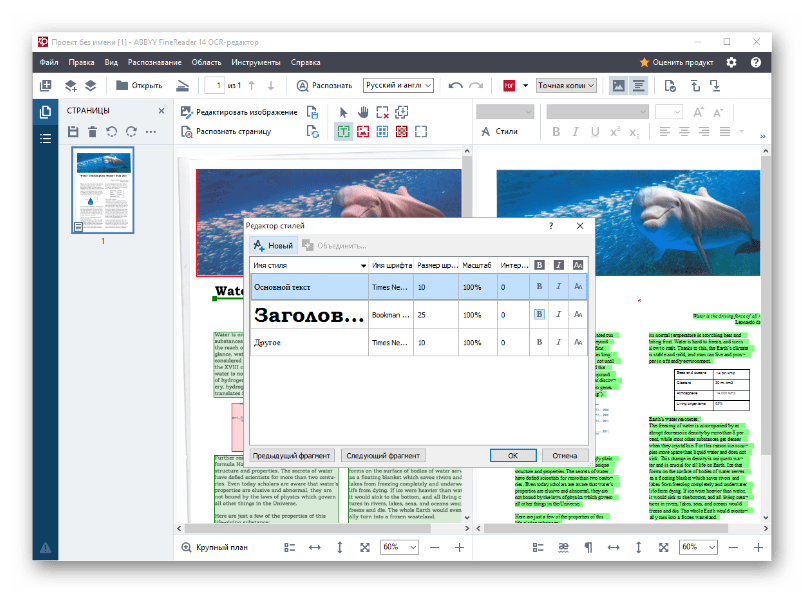 Если вам нужны определенные конкретные изменения, тогда вам нужно переключиться на использование параметра
Если вам нужны определенные конкретные изменения, тогда вам нужно переключиться на использование параметра
«пиксели»
. Когда вы вводите горизонтальное или вертикальное значение размера, приложение
«Paint»
автоматически изменяет другое его значение для сохранения пропорциональности конечного изображения. Это достигается за счет установленного по умолчанию флажка в ячейке
«Сохранить пропорции»
. Снимите флажок и вы сможете изменять значения размеров по горизонтали и вертикали на разные величины без привязки к пропорциям исходного изображения.
Выберите желаемый процент или нужные размеры в пикселях, а затем нажмите кнопку «ОК»
для завершения процесса изменения изображения.
Если вам нужно только изменить размер одного изображения за раз, и вы не хотите дополнительно устанавливать какие-либо сторонние приложения, то «Paint»
– достойный выбор для решения такой задачи.
Примечание
: По состоянию на 2020 год
«Paint»
добавлен в список устаревших приложений, которые корпорация
«Microsoft»
больше не разрабатывает.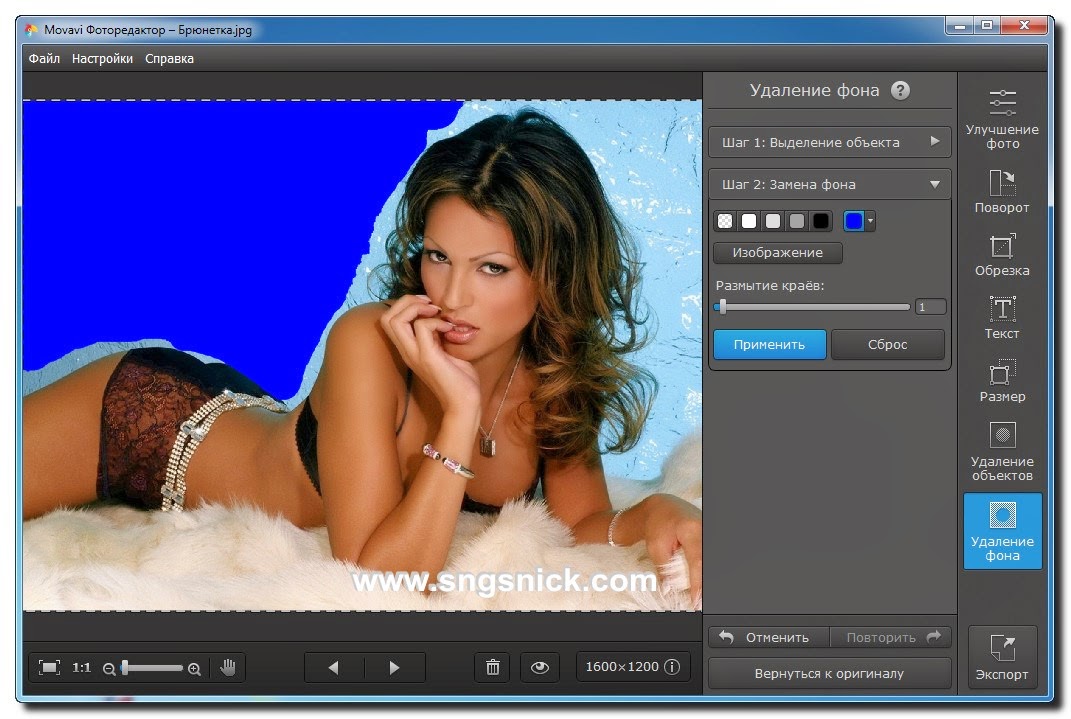 Вместо этого она сосредоточилась на замещении
Вместо этого она сосредоточилась на замещении
«Paint»
более совершенным приложением
«Paint 3D»
. Но скорее всего, приложение
«Paint»
так быстро не исчезнет и будет доступно к загрузке и установке из магазина приложений
«Microsoft Store»
еще некоторое время.
Стоит ли покупать услуги онлайн-сервисов OCR?
У каждого из таких сервисов есть и платные тарифы, которые существенно расширяют ваши возможности по распознаванию текста. К числу таких возможностей относятся:
- увеличенная скорость распознавания;
- онлайн-хранилище файлов;
- возможность одновременного распознования файлов;
- загрузка больших изображения (более 100 МБайт) для распознавания;
- отсутствие рекламы;
- извещения на почту и т.д.
В конечном итоге, вам предстоит принять такое решение самостоятельно, исходя из своих потребностей. Как показывает практика, конечно многие пользователи интернета обходятся бесплатными тарифами, по скольку их объемы и частоты задач по распознованию текста весьма малы.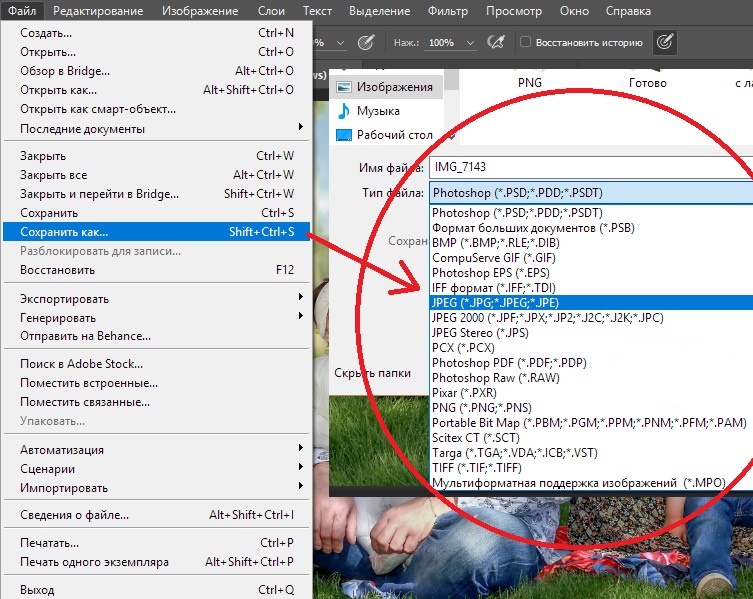 Платные тарифи подходят, скорее, для профессиональной деятельности, когда потребность перевести файл jpeg в word возникает постоянно.
Платные тарифи подходят, скорее, для профессиональной деятельности, когда потребность перевести файл jpeg в word возникает постоянно.
Программа для преобразования
Для того чтобы достать текст, таблицы и рисунки из изображения можно воспользоваться специальной программой – ABBYY Fine Reader. Она одна из лучших и отлично справится с поставленной задачей. Утилита платная, но можно скачать и пробную версию с официального сайта.
Открывайте программку. В появившемся окошке укажите язык, на котором написан текст на картинках, внизу в блоке «Оформление документа» ничего менять не нужно. Затем слева выберите пункт «Microsoft Word» , а справа «PDF или изображения» .
Дальше выделите картинки, которые хотите распознать, и нажмите «Открыть» . Поскольку я на предыдущем шаге указала русский язык, то выделяю только первые 2, то есть те, которые на русском.
Чтобы выделить несколько подряд идущих изображений, нажмите по первому, зажмите и удерживайте на клавиатуре «Shift» и кликните по последнему.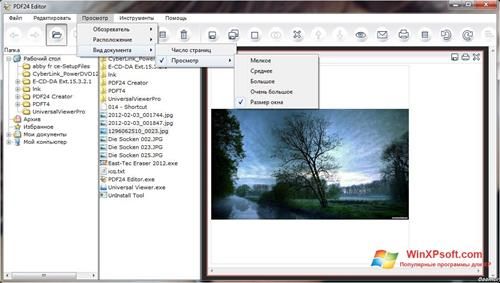 Если нужно выделить, например, 1, 3, 6, 8, тогда при выделении удерживайте клавишу «Ctrl» .
Если нужно выделить, например, 1, 3, 6, 8, тогда при выделении удерживайте клавишу «Ctrl» .
Подождите, пока страницы откроются в программе, и после этого сразу начнется их распознавание.
Когда утилита все закончит, появится окно с соответствующим сообщением. В нем так же можно посмотреть, на каких листах, какие есть ошибки.
Кроме окна откроется и новый файл Ворд, в котором будут текст, таблицы, рисунки, вытянутые из обрабатываемых картинок.
В главном окне Fine Reader слева отображаются все страницы. Выделю первую, с текстом. Откроется оригинал обрабатываемого рисунка jpeg, а справа будет результат работы программы. Как видите, она справилась не плохо, и теперь нам предстоит редактирование.
Все некорректно распознанные слова подсветятся голубым цветом. Смотрите на оригинал и исправляйте. Кнопка «Следующая ошибка» позволит перейти к другому подсвеченному фрагменту.
Выбираю вторую страницу. Таблицы сохранились и с ними можно продолжать работать. Список тоже остался на месте.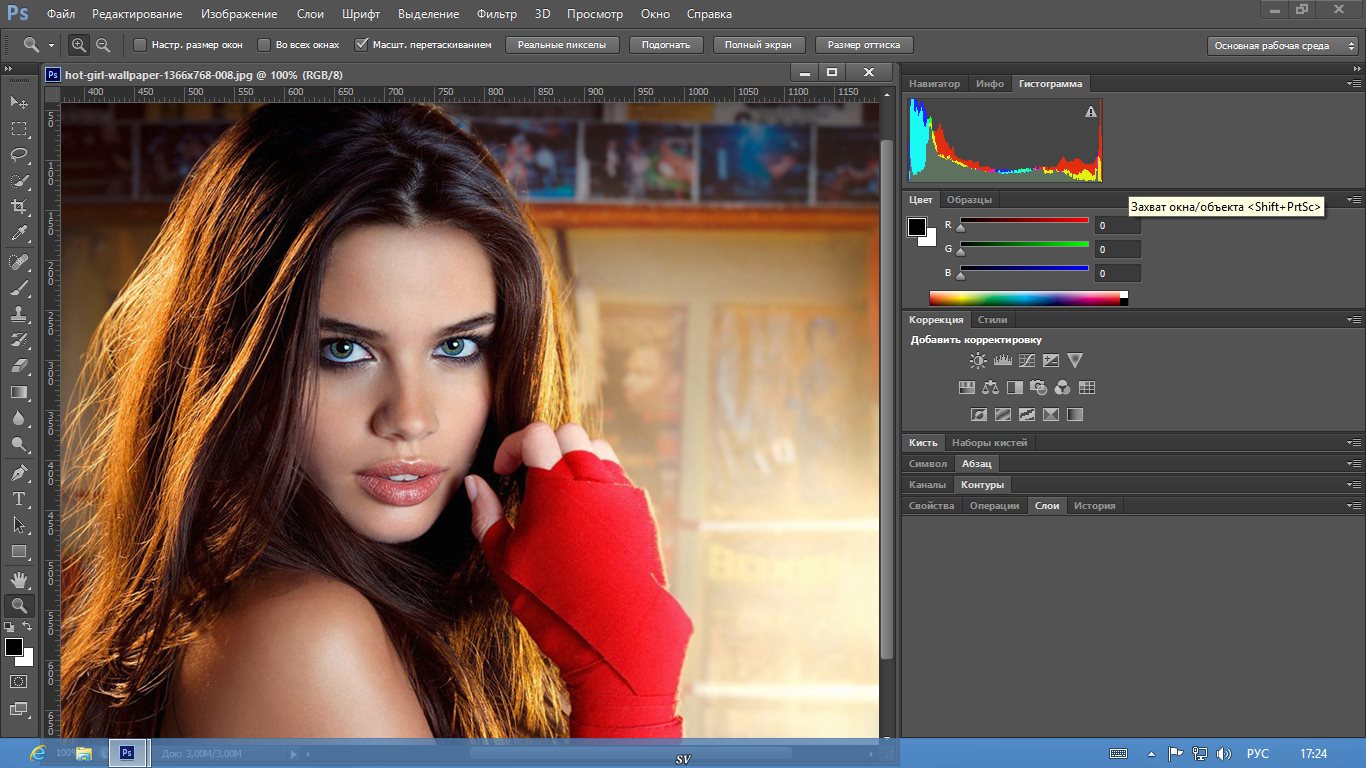
Теперь добавим в программу картинку, на которой текст набран на другом языке. Вверху жмем «Открыть» , выделяем ее и кликаем по соответствующей кнопке.
Когда она загрузится, вверху, над списком всех страниц, выбираем нужный язык, и кликаем по кнопке «Распознать» .
У меня отсканированная страничка распозналась лучше других. Ошибок почти не было.
Поскольку ее нет в том файле Ворд, который Fine Reader создал автоматически в начале, давайте сохраним сами. Оставайтесь на этом листе, потом нажимайте на соответствующую кнопку вверху и выбирайте «Сохранить как документ MS Word» .
Выберите папку на компьютере и назовите файл. Немного ниже отметьте маркером, что сохранять будем только текущую страницу. Также данное действие можно применить и для заранее выделенных листов. Например, если бы у меня было несколько страниц на украинском. А вот пункт «Все» стоит проигнорировать, поскольку первые 2 были на русском и теперь там очень плохой результат. Сохраните изменения.
После этого, объедините несколько Вордов в один, можете прочесть статью, перейдя по ссылке. У меня получилось вот что: текст нормально распознался на различных языках, и его можно редактировать, картинки, таблицы и списки сохранились.
У меня получилось вот что: текст нормально распознался на различных языках, и его можно редактировать, картинки, таблицы и списки сохранились.
Графика и дизайн — Просмотр
ACDSee Pro 2022 15.0.0.1922ACDSee Pro — Профессиональная версия одного из самых популярных органайзеров и вьюверов графики…
get_app111 204 | Условно-бесплатная |
ACDSee 2022 25.0.8.1871ACDSee — отличное приложение предназначенное для просмотра изображений и упорядочивания своей галереи, которое умеет работать практически со всеми современными графическими форматами, в том числе и анимированными. Умеет работать со сканерами и камерами…
get_app676 537 | Условно-бесплатная |
FastPictureViewer Pro 1.95.400.0FastPictureViewer Pro — высококачественный просмотрщик графических изображений, который среди аналогов выделяется высокой скоростью работы с файлами большого размера, благодаря наличию аппаратного ускорения.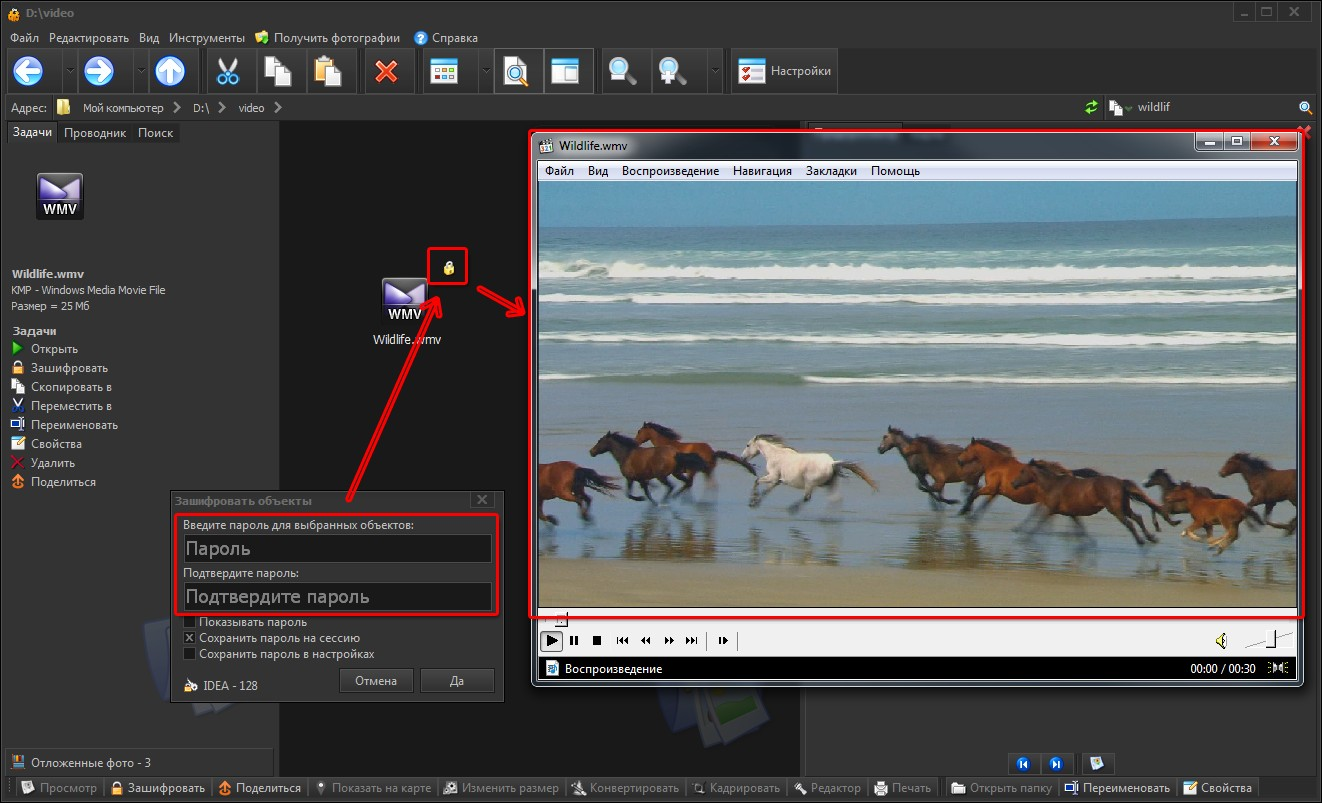 ..
..
get_app9 918 | Условно-бесплатная |
Alternate Pic View 3.120get_app4 007 | Бесплатная |
Paint.NET 4.3.2Paint.NET — очень мощный, и при этом абсолютно бесплатный графический редактор. Отличается весьма внушительным набором функций, значительной частью которых обладает разве что раскрученный PhotoShop. Присутствует большое количество эффектов и фильтров…
get_app460 076 | Бесплатная |
FreeVimager 9.9.19FreeVimager — бесплатная программа для просмотра и редактирования изображений. Кроме этого поддерживает функции воспроизведения аудио/видео файлов стандартных форматов…
get_app12 403 | Бесплатная |
mrViewer 5.9.7Приложение для просмотра видео и графических изображений.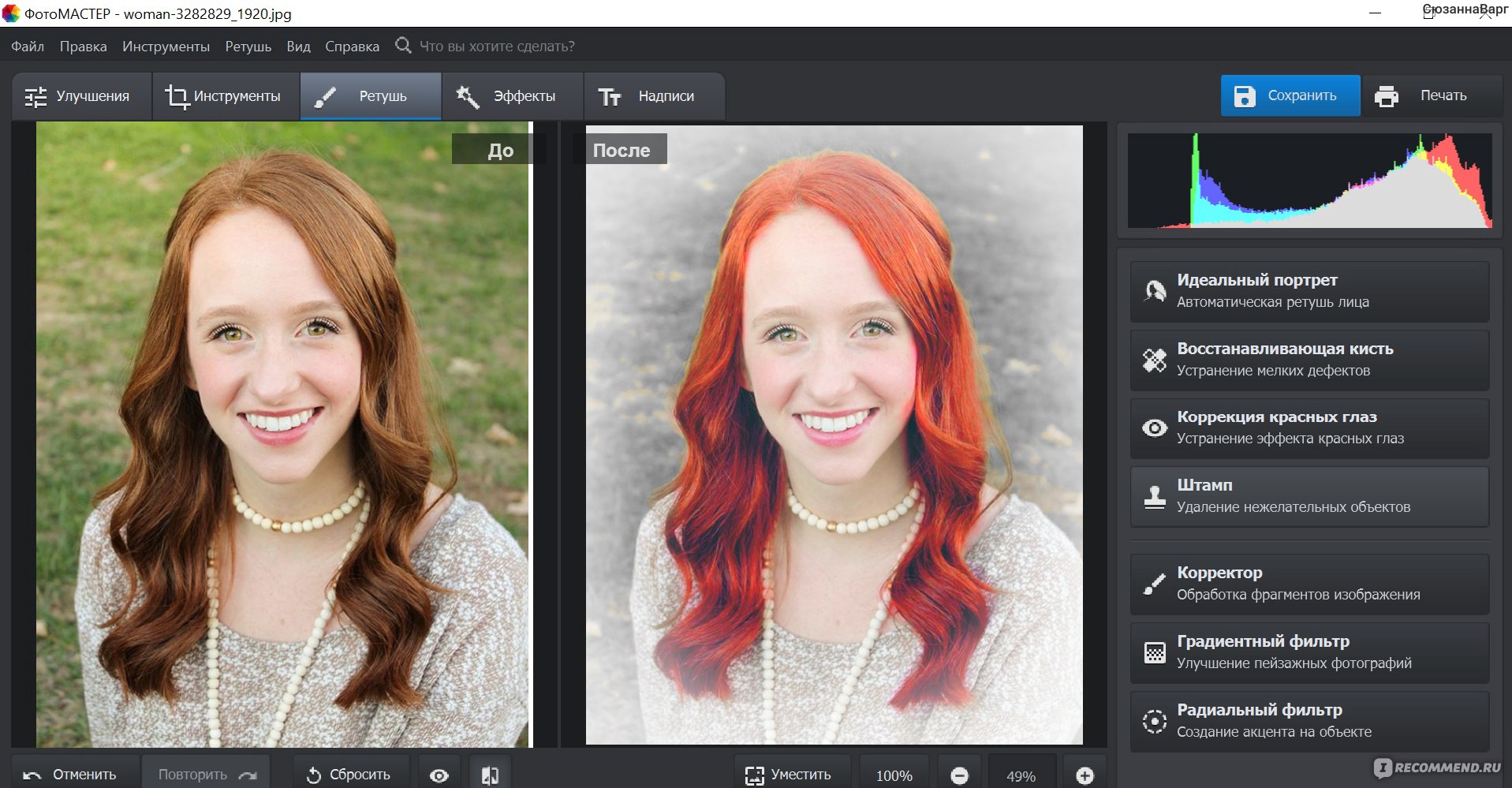 Присутствует поддержка форматов (WMV, AVI, MOV, PSD, JPG, PNG, MAP), имеется возможность отображать HDRI изображения, работа с пассивным 3D звуком, а также с форматами OpenEXR, PSD, MIFF, TIFF…
Присутствует поддержка форматов (WMV, AVI, MOV, PSD, JPG, PNG, MAP), имеется возможность отображать HDRI изображения, работа с пассивным 3D звуком, а также с форматами OpenEXR, PSD, MIFF, TIFF…
get_app1 520 | Бесплатная |
XnViewMP 0.99.1XnViewMP — мощное многофункциональное приложение для работы с графическими файлами на компьютере, являющееся расширенной версией программы XnView…
get_app26 648 | Бесплатная |
XnView 2.50.2XnView — бесплатный аналог ACDSee, который предоставляет все необходимые инструменты для просмотра и редактирования графических файлов. Поддерживается огромное количество форматов, пакетная обработка файлов, работа со сканерами, захват изображений…
get_app464 172 | Бесплатная |
Honeyview 5.40Honeyview — быстрый и удобный просмотрщик графических изображений с поддержкой множества различных форматов.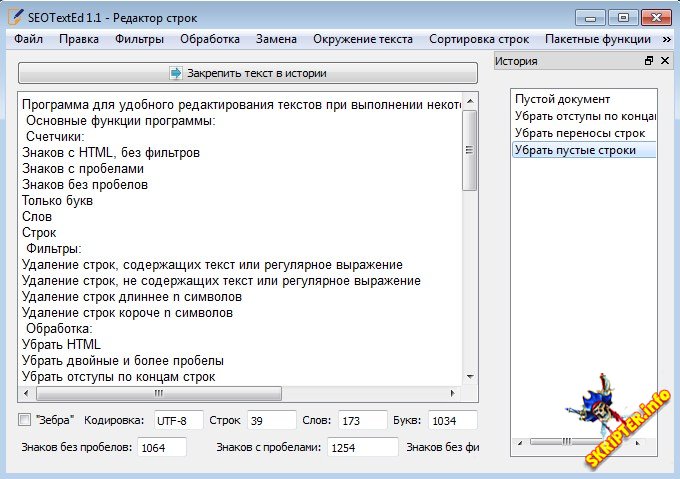
get_app12 279 | Бесплатная |
OneLoupe 5.01OneLoupe — небольшая многоязычная программа, необходимая для просмотра деталей экрана в увеличенном виде и разбора мелкого текста…
get_app4 236 | Бесплатная |
IrfanView PlugIns 4.58IrfanView PlugIns — полный сборник плагинов для популярного графического редактора IrfanView…
get_app10 247 | Бесплатная |
IrfanView 4.58IrfanView — бесплатный просмотрщик и редактор изображений, с поддержкой большого количества графических форматов, разнообразных плагинов, наличием встроенного конвертера. Распознает многие аудио и видеоформаты, имеются базовые средства обработки графики…
get_app299 913 | Бесплатная |
ImageCacheViewer 1.25ImageCacheViewer — небольшая утилита для поиска сохраненных во временных папках изображений, остающихся в кэше при работе в браузере.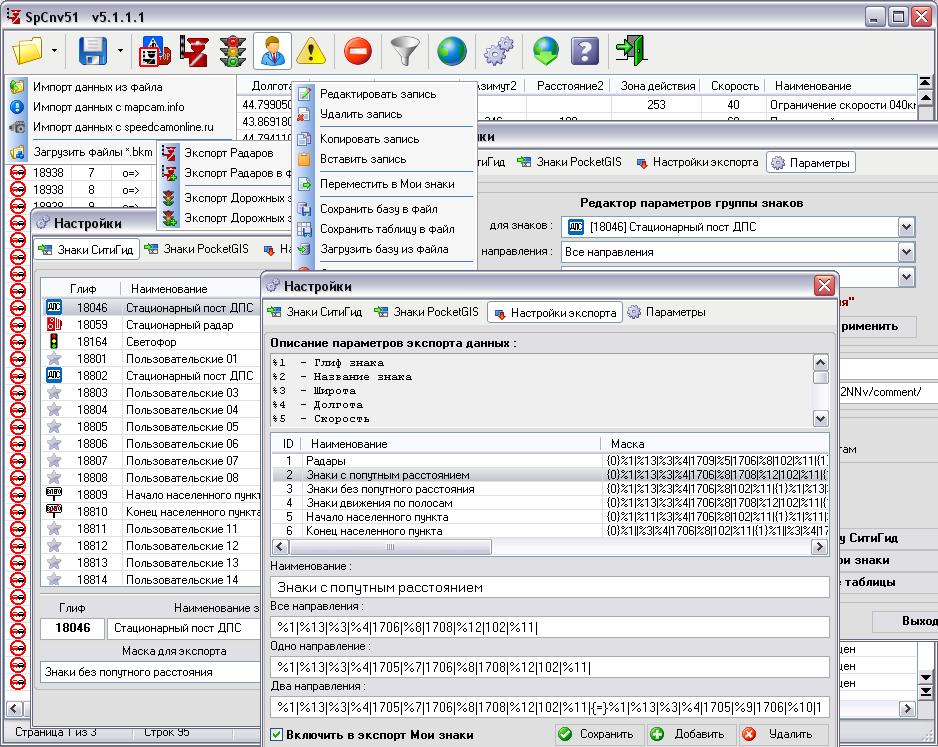 ..
..
get_app3 318 | Бесплатная |
Xlideit Image Viewer 1.0.210214Xlideit Image Viewer — отличное бесплатное решение для просмотра и базового редактирования фотографий, картинок и других графических изображений…
get_app3 344 | Бесплатная |
Чем открыть .jpg | Форматы файлов, чем открыть
По умолчанию любой файл принимает расширение той программы при помощи, какой он был создан. Узнать какой формат того или иного файла, к примеру, по картинке, можно кликнув на иконке самого файла правой клавишей мыши и выбрать пункт «Свойства» в выпадающем списке. В окне «Общие» мы видим, что это изображение JPG и имеет оно расширение .jpg, а в следующей строчке, которая называется «Приложения», мы видим программу для чтения, с помощью которой, система его открывает. В данном случае, на изображении видно, что в операционной системе Windows 10, можно открыть файл jpg на компьютере при помощи программы «Фотографии».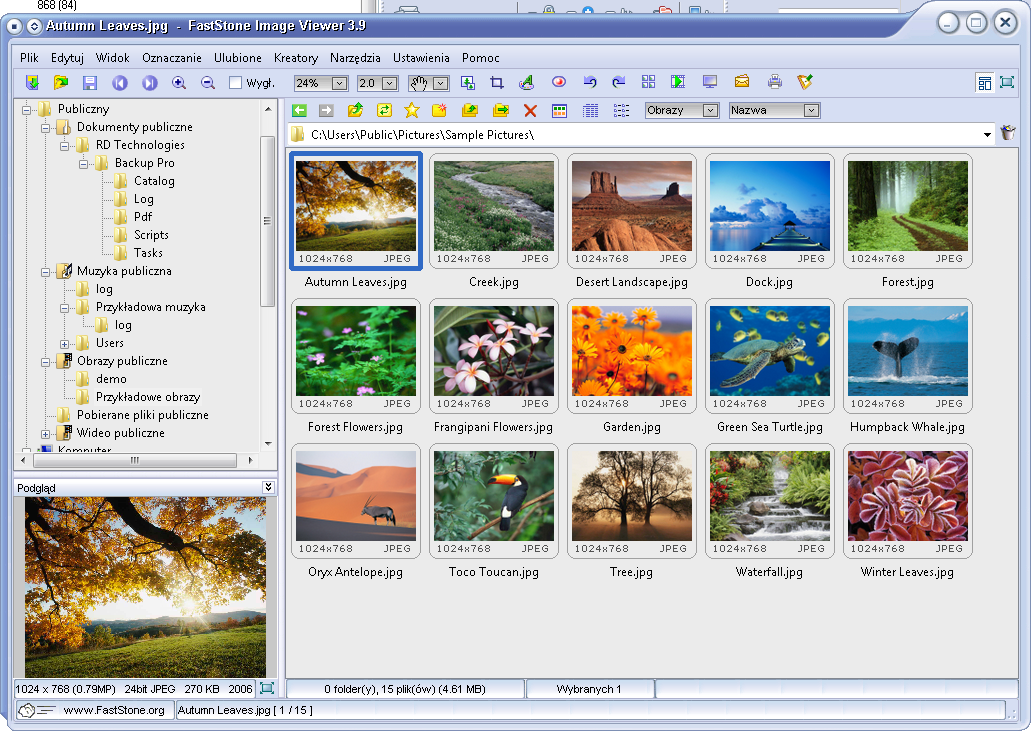
Формат графических файлов jpg
Изображения JPG или JPEG – это один из самых распространённый из всех форматов, вообще, с данным форматом умеют работать огромнейшее количество самых разнообразных программ. На всех известных операционных системах вплоть до мобильных ОС.
Практически все фото и видеокамеры поддерживают формат джипег. То есть сделанные фото автоматически создаются в формате jpg и доступны для просмотра на любом устройстве, на компьютере, мобильном телефоне. Для простого просмотра jpg фотографий и картинок в формате JPG или JPEG нет необходимости устанавливать стороннее ПО. Отлично справляется встроенная программа для чтения такого типа файлов – «Средство просмотра изображений и факсов» или на более новых версиях ОС это приложение «Фотографии». Но, если картинка или фотография (файл jpg), будет редактироваться к каком-либо редакторе, или будет помещена в какой-нибудь документ, в презентацию, к примеру, тогда нужно скачать программу, в которой и будет происходить дальнейшая работа над документом. Можно в программе Фотошоп врезать из картинки какие-то фрагменты, а затем их можно использовать уже в других программах для чтения.
Но, если картинка или фотография (файл jpg), будет редактироваться к каком-либо редакторе, или будет помещена в какой-нибудь документ, в презентацию, к примеру, тогда нужно скачать программу, в которой и будет происходить дальнейшая работа над документом. Можно в программе Фотошоп врезать из картинки какие-то фрагменты, а затем их можно использовать уже в других программах для чтения.
Львиную долю изображений, которые мы видим в сети, и неважно, на каком именно сайте, все они загружены в формате jpg. Потому что данный формат обладает хорошей степенью сжатия, чем больше сжатие файла (картинки) тем меньше она весит, но, чем больше сжатие, тем хуже качество. Но, к сожалению, этот формат обладает одним недостатком – он не поддерживает прозрачности.
Перечень программ и приложений, поддерживающих формат jpg
Программа для просмотра файлов
Одна очень распространённая программа для открытия jpg – это фотошоп.
- Открыть любую картинку, в том числе и файл jpg, в Фотошопе можно кликнув в программе на кнопку «Файл».

- Открыть – в появившемся окне выбрать интересующий нас файл и опять нажать на кнопку «Открыть».
Картинка появится у нас в рабочей среде и можно с ней дальше работать.
- Если нужно вставить картинку в документ Word, тогда в рабочем пространстве, поставьте курсор в то место, где будет располагаться картинка.
- Выберите вкладку «Вставка» и на панели быстрого доступа вберите кнопку «Рисунок».
- Из открывшегося окна найдите на жёстком диске нужный файл на компьютереи кликните «Вставить».
Программа для открытия фотографий jpg. Чем открыть jpg
Сейчас посмотрим, чем воспользоваться для просмотра изображений на компьютере, выберем лучшие просмотрщики фото для Windows. Лучший просмотрщик фото — понятие субъективное, поэтому я предложу в статье несколько приложений, с помощью которых можно открывать популярные графические форматы для просмотра и обработки изображений.
Любой пользователь, при работе на компьютере, неминуемо сталкивается с картинками, изображениями, фотографиями. В любом случае, файлы графических форматов попадут на компьютер, поэтому потребуется программа для их открытия и просмотра. Поэтому, на компьютере необходим просмотрщик фото, для удобного просмотра цифровых изображений.
В любом случае, файлы графических форматов попадут на компьютер, поэтому потребуется программа для их открытия и просмотра. Поэтому, на компьютере необходим просмотрщик фото, для удобного просмотра цифровых изображений.
В Windows 10 встроено приложение Фотографии, с помощью которого можно открыть графический файл, создать альбом, произвести необходимые изменения с фото и т. п. В прежних версиях Windows использовалось приложение Просмотр изображений Windows. Пользователь может установить Просмотр изображений Windows в Windows 10, в дополнение к программе Фотографии.
Существует бесплатное приложение Фотоальбом (Photo Gallery), входящее в состав основных компонентов Windows Live. Фотоальбом поддерживает открытие и редактирование фото. Программу нужно установить на компьютер (она не входит в состав ОС).
Кроме приложений производства компании Майкрософт, создано большое количество сторонних программ для просмотра и редактирования изображений. В данной статье мы рассмотрим лучшие бесплатные программы — просмотрщики изображений, которые имеют много дополнительных встроенных инструментов для работы с файлами графических форматов.
Сторонние просмотрщики (вьюверы) фото можно использовать на своем компьютере, в качестве альтернативы стандартным средствам Windows. В качестве лучших бесплатных программ для просмотра изображений, я рекомендую обратить внимание на следующие программы: FastStone Image Viewer, XnView, IrfanView, Ashampoo Photo Commander Free, Honeyview. Данные программы работают на русском языке в операционной системе Windows.
Данные приложения, помимо базовых функций, имеют инструменты для редактирования изображений. Для более серьезного редактирования картинок понадобиться другая программа — редактор изображений (фото).
Лучшие просмотрщики фото, помимо функции просмотра, обладают дополнительными возможностями, необходимыми для работы с изображениями на компьютере. Программы имеют встроенные инструменты для выполнения различных операций с цифровыми фотографиями или любыми другими изображениями: поворот, изменение размера, удаление эффекта «красных глаз», образка, коррекция цвета, преобразование в другие форматы, отправка на печать и т.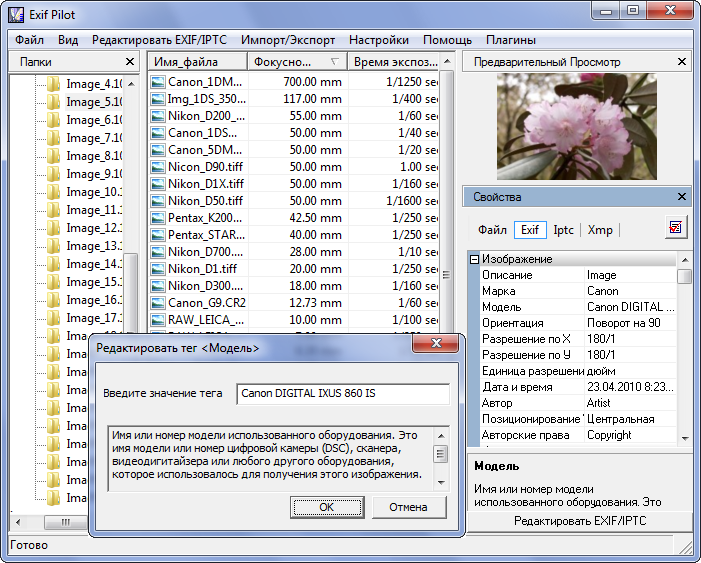 д.
д.
За рамками этого обзора осталась бесплатная программа Picasa (которая вошла бы в этот обзор), из-за того, что Google в 2016 году прекратил разработку и поддержку приложения.
FastStone Image Viewer
FastStone Image Viewer — мощная бесплатная программа для просмотра и обработки изображений с простым, понятным интерфейсом. Встроенные инструменты помогут пользователю решить те или иные проблемы с фотографией: убрать эффект красных глаз, изменить размер изображения, применить цветокоррекцию, преобразовать файлы и т. п.
Для скачивания предлагается обычная версия FastStone Image Viewer или портативная (portable) версия программы, не требующая установки на компьютер.
Основные характеристики программы FastStone Image Viewer:
- Открытие графических файлов основных форматов
- Редактирование цифровых фотографий и графических файлов
- Большое число встроенных инструментов для работы с изображениями
- Пакетная обработка файлов
- Пакетное преобразование в другой формат
- Создание слайд шоу с переходами и эффектами
- Функция предварительного просмотра
XnView
XnView — бесплатная программа (для некоммерческого использования) для просмотра изображений, мультимедийных файлов, для конвертации файлов в другие форматы.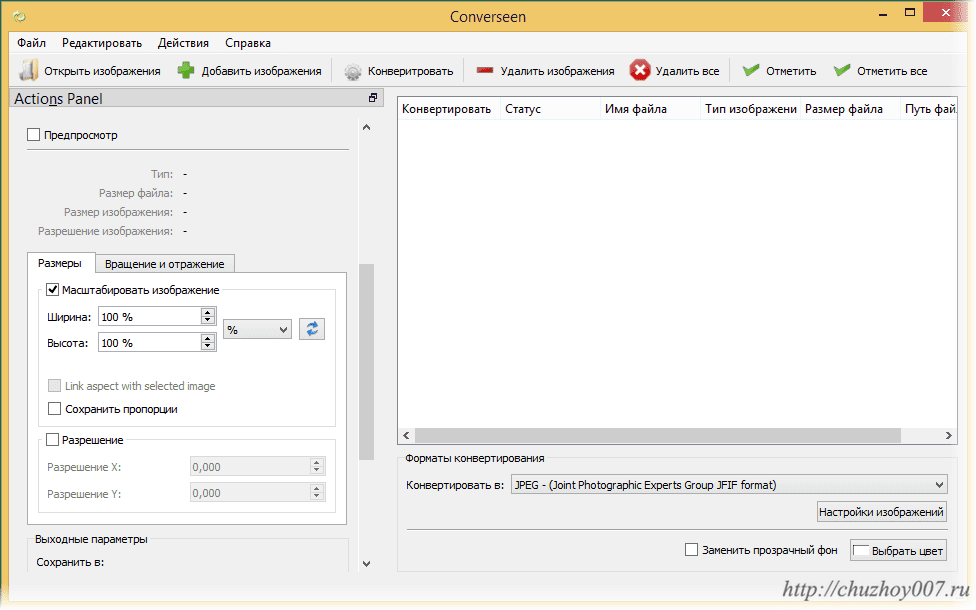 Это качественная программа для управления фотографиями на компьютере. Благодаря поддержке большого количества форматов, в XnView, кроме работы с графическими файлами, например, можно смотреть фильмы или слушать музыку.
Это качественная программа для управления фотографиями на компьютере. Благодаря поддержке большого количества форматов, в XnView, кроме работы с графическими файлами, например, можно смотреть фильмы или слушать музыку.
Программа имеет простой интерфейс, большое количество встроенных инструментов, XnView отлично справится с обработкой и редактированием фото на компьютере.
Пользователь может загрузить на компьютер с официального сайта XnView обычную или переносную версию приложения.
Особенности программы XnView:
- Поддержка более 500 форматов
- Редактирование фото
- Применение фильтров и эффектов
- Захват экрана
- Пакетное преобразование
- Редактирование метаданных
- Конвертирование файлов в файлы 70 форматов
- Поддержка просмотра видео и аудио файлов, архивов, документов
- Создание слайд-шоу
- Поддерживаются плагины для расширения возможностей программы
IrfanView
IrfanView — быстрая бесплатная программа для просмотра изображений, потребляющая минимальное количество ресурсов компьютера. Программа является одним из лидеров по количеству загрузок в мире для программ подобного класса. Это косвенная информация сообщает нам о качестве приложения, которое оценено пользователями.
Программа является одним из лидеров по количеству загрузок в мире для программ подобного класса. Это косвенная информация сообщает нам о качестве приложения, которое оценено пользователями.
Honeyview — бесплатный просмотрщик изображений с простым и понятным интерфейсом. Программа быстро открывает графические файлы, приложение имеет инструменты для редактирования фото.
С официального сайта разработчика можно скачать , в виде установочного файла или в качестве портативной (portable) версии.
Возможности программы Honeyview:
- Поддержка большого количества графических форматов
- Поддержка RAW формата
- Просмотр изображений в архивах
- Просмотр фото в режиме слайдшоу
- Закладка для избранных фотографий
- Поддержка GPS данных на фотографии
Заключение
Пользователь может выбрать для себя лучший просмотрщик фото, работающий в Windows, для своего компьютера. Бесплатные программы: FastStone Image Viewer, XnView, IrfanView, Ashampoo Photo Commander Free, Honeyview, находятся среди лучших просмотрщиков изображений, в данном классе программ.
— Компьютер определяет тип файла именно по расширению.
— По умолчанию Windows не показывает расширения имен файлов.
— В имени файла и расширении нельзя использовать некоторые символы.
— Не все форматы имеют отношение к одной и той же программе.
— Ниже находятся все программы с помощью которых можно открыть файл JPG.
PicPick — один из лучших программ для создания скриншотов. Среди особых возможностей стоит выделить возможность захвата всего экрана, активного окна, отдельной области экрана, целых веб-страниц (с возможностью прокрутки) или же произвольный часть рабочего стола. Помимо того, что программа распространяется бесплатно для некоммерческого использования и доступна на русском языке, в нем есть еще и такие полезные функции, как линейка, лупа, грифельная доска, цветовая палитра и т.д. В настройках программы можно назначить горячие клавиши для всех нужных действии, указать данные FTP для автоматической отправки скриншотов на удаленный.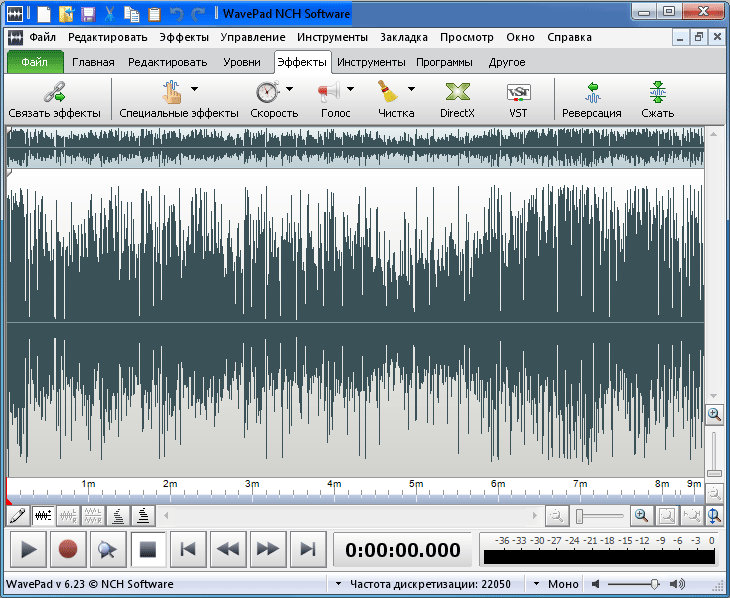 ..
..
XnView — довольно мощная программа, сочетающая в себе множество функций по работе с изображениями. Это может быть и простой просмотр файлов, и их конвертирование, и незначительная обработка. Является кроссплатформенной, что позволяет использовать её практически в любой системе. Программа уникальна ещё и тем, что поддерживает около 400 различных форматов изображений, среди которых встречаются как самые используемые и популярные, так и нестандартные форматы. XnView может производить пакетную конвертацию изображений. Правда, сконвертировать их можно только в 50 форматов, но среди этих 50 форматов присутствуют все популярные расшир…
Blender – программа для работы с 3d графикой, отличающаяся от других утилит тем, что имеет открытый исходный код. Данная программа была разработана в одной из студий, занимавшихся 3d моделированием, однако после того, как данная студия обанкротилась, программа стала распространяться бесплатно. Blender может работать практически под любой операционной системой.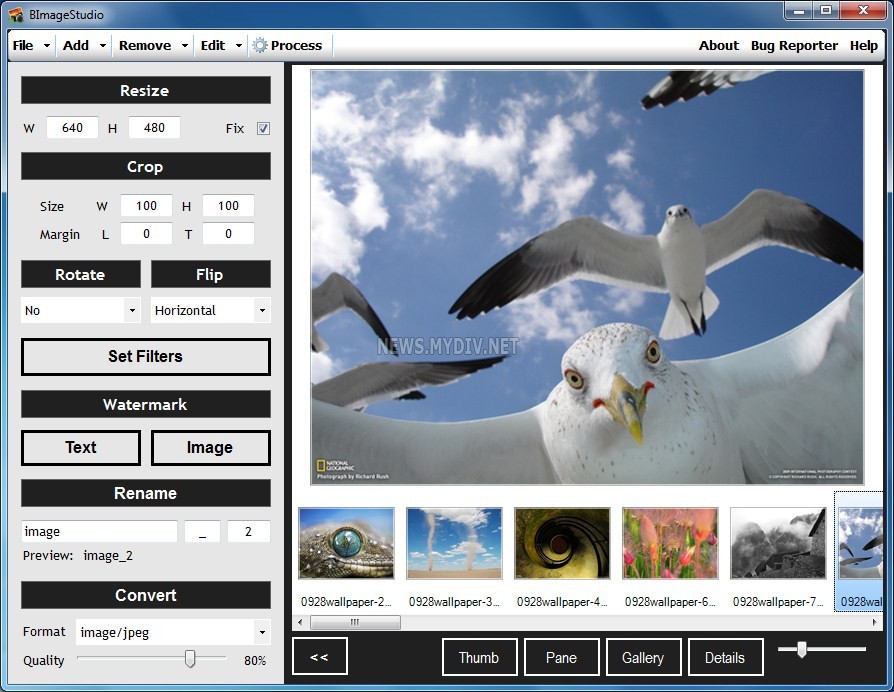 Встречаются версии программы даже для малоизвестных систем. В сам пакет входят инструменты, позволяющие работать со скелетной анимацией, слоями, архитектурами, текстурами и т.п. Должны предупредить, что для работы с данной программой, необходимо иметь базовые знания англи…
Встречаются версии программы даже для малоизвестных систем. В сам пакет входят инструменты, позволяющие работать со скелетной анимацией, слоями, архитектурами, текстурами и т.п. Должны предупредить, что для работы с данной программой, необходимо иметь базовые знания англи…
Данный плеер является одним из самых удобных проигрывателей способным проигрывать огромное количество различных форматов видео и аудио файлов без установки других программ. Плеер построен на базе Media Player Classic и является более пригодной для домашнего использования версией программы. Этот плеер отличается от других подобных программ за счет своего функционала. Среди них полная поддержка всех DVD дисков. Также у плеера есть возможность выбрать язык для использования, предлагается 14 вариантов, может работать с двумя мониторами и поддерживает проигрывание субтитров, чем справляются далеко не все программы подобного типа.
Pale Moon представляет собой модификацию браузера Mozilla Firefox, ставшего любимым миллионам пользователей по всему миру. Что отличает Pale Moon от его прототипа? В первую очередь, браузер отличает высокая скорость работы, что является одним из главных требований при посещении сайтов. Pale Moon специально приспособлен исключительно в Windows, что позволило максимально оптимизировать его работу. Минус, что для браузера понадобится современный процессор с поддержкой SSE2, но в то же время, если вы обладатель процессора последнего поколения, лучше браузера вам не найти. Это будет заметно по поражающей скорости его работы.
Что отличает Pale Moon от его прототипа? В первую очередь, браузер отличает высокая скорость работы, что является одним из главных требований при посещении сайтов. Pale Moon специально приспособлен исключительно в Windows, что позволило максимально оптимизировать его работу. Минус, что для браузера понадобится современный процессор с поддержкой SSE2, но в то же время, если вы обладатель процессора последнего поколения, лучше браузера вам не найти. Это будет заметно по поражающей скорости его работы.
В последнее время все больше и больше в интернете появляются электронные книги, журналы, брошюры и все эти файлы как правило бывают в формате PDF или DjVu. Данная программа поможет Вам посмотреть DjVu, PDF, TIFF и аналогичные файлы на Windows ОС. STDU Viewer легкая, простоя и достойная замена Adobe Acrobat. В программе присутствуют все необходимое инструменты для чтения и поиска фрагментов в документе. Программа доступна на нескольких языках, в том числе на русском. Среди плюсов можно отметить широкий набор опций масштабирования: масштаб по экрану, масштаб по выделению, отображение страницы целиком на весь экран или только по.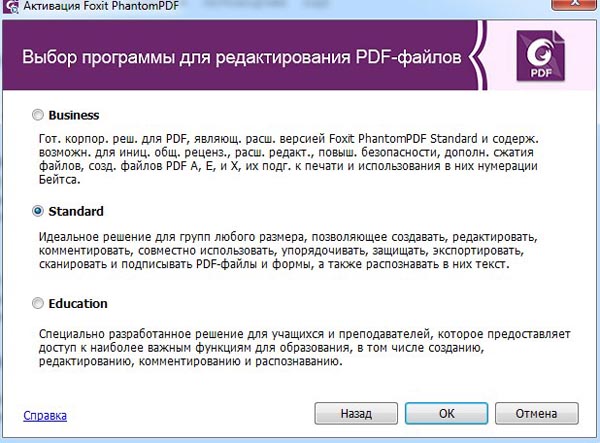 ..
..
SRWare Iron – очередной браузер, написанный по образу и подобию популярного браузера Гугл Хром. Данный браузер вышел через неделю после релиза Хрома и обзавелся некоторыми интересными особенностями. SRWare Iron основан на более совершенном ядре, чем Хром, хотя фактически является его полной копией. Однако при разработке браузера были применены более новые движки и технологии. Основным отличием этого браузера от хрома является то, что здесь убраны все компоненты, отправляющие в Google статистику об использовании браузера. Соответственно, это увеличило скорость работы в интернете и сделало ваше посещение интернета более…
Google Chrome — наиболее быстро развивающийся браузер, во многом, благодаря открытому исходному коду Chromium, благодаря которому оперативно выпускает новые версии и при этом, быстро ликвидирует все имеющиеся уязвимости. Обозреватель имеет простой минималистичный дизайн, что облегчает интернет-серфинг, так как ничто не отвлекает пользователя от содержимого веб-страницы.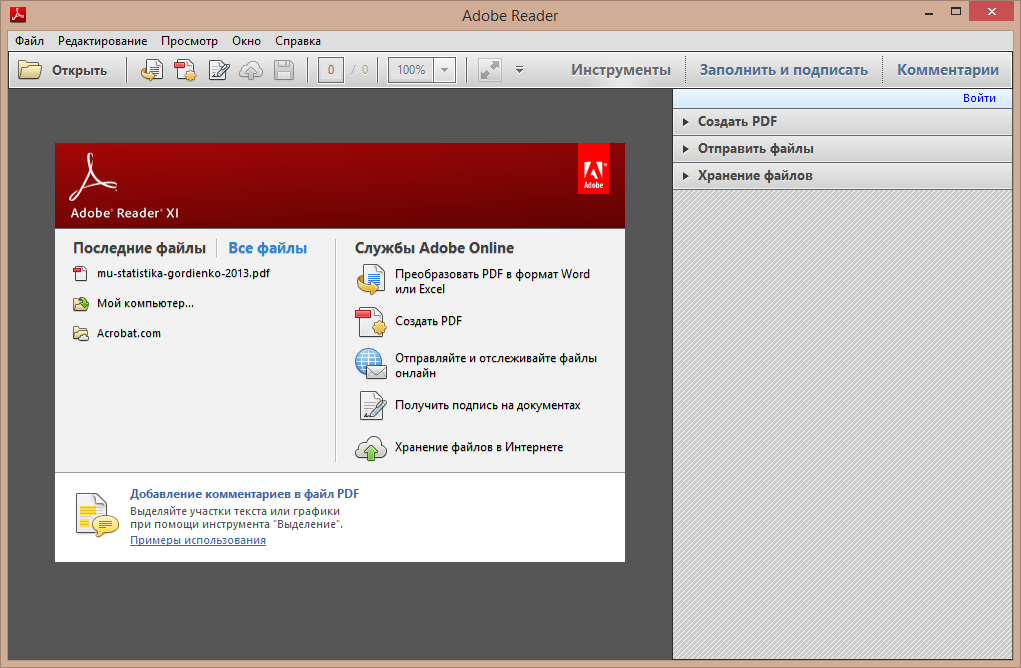 Вкладки браузера являются изолированными, что одновременно с повышением надёжности работы браузера, делает посещение сайтов более безопасным. Chrome имеет встроенный движок JavaScript, значительно ускоряющий обработку скриптов и увеличивающий скорость ра…
Вкладки браузера являются изолированными, что одновременно с повышением надёжности работы браузера, делает посещение сайтов более безопасным. Chrome имеет встроенный движок JavaScript, значительно ускоряющий обработку скриптов и увеличивающий скорость ра…
Opera — один из самых популярных браузеров, отличающийся высокой скоростью работы и понятным интерфейсом. Собственно, по этой причине популярность данного браузера продолжает увеличиваться. Браузер имеет на вооружении несколько технологий, позволяющих увеличить скорость загрузки страниц для пользователей с медленным интернетом. Среди данных технологий, в первую очередь, можно отметить турбо режим, основанный на работе программы через специальный сервер. Кроме того, программа достаточно легко настраивается, что позволяет любому пользователю настроить функциональность в соответствии с его пожеланиями. Отдельно следует отметить во…
Baidu Browser — это веб-браузер который объединяет в себе множество полезных возможностей. В самом браузере, который работает на системе Chromium, присутствует встроенный торрент клиент, что позволяет скачивать торрент файлы, без сторонних программ, таких как uTorrent, BitTorrent и тп. По мимо встроенного торрента, есть возможность скачивать видео и аудио, на выбор, прямиком из источников, как например YouTube. Также есть функция Pop-Up что позволяет «выкидывать» окошко видео плеера в сторону и что в свою очередь позволит смотреть видео и пользоваться интернет браузером одновременно. Baidu Browser синхронизируется с учетной зап…
В самом браузере, который работает на системе Chromium, присутствует встроенный торрент клиент, что позволяет скачивать торрент файлы, без сторонних программ, таких как uTorrent, BitTorrent и тп. По мимо встроенного торрента, есть возможность скачивать видео и аудио, на выбор, прямиком из источников, как например YouTube. Также есть функция Pop-Up что позволяет «выкидывать» окошко видео плеера в сторону и что в свою очередь позволит смотреть видео и пользоваться интернет браузером одновременно. Baidu Browser синхронизируется с учетной зап…
Chasys Draw IES — многофункциональный редактор, включающий ряд таких утилит, как графический редактор, утилиту для просмотра изображений и фото, модуль для пакетного преобразования графики и модуль по конвертации цифровых фотографий в RAW-формат. В главном окне приложения можно персонализировать рабочий лист, выбрав тип проекта, который необходимо создать. Приложение позволяет осуществлять такие сложные манипуляции с изображениями, как создание композиция для печати, анимация для веб-ресурсов, изображение для компакт-диска, DVD. Программа позволяет сканировать изображение при наличии нужного оборудования. Помимо такого набора…
Программа позволяет сканировать изображение при наличии нужного оборудования. Помимо такого набора…
FreeCAD — графическая среда для создания трехмерных моделей различных предметов, механизмов. Программа имеет множество функций, которые помогут создавать MCAD, 3D CAD, CaX, CAE, другие проекты. Приложение позволяет импортировать любые данные из широкого диапазона форматов файлов. FreeCAD имеет возможность создавать различные 2D графические объекты (линии 2-точечные, провода, круги, дуги, полигоны, точки). Дает пользователям возможность перемещать, вращать, масштабировать, редактировать выбранные объекты. Может добавлять либо удалять точки, создать прямоугольный массив из выбранных объектов, клонировать компоненты. При проекти…
Monosnap — весьма полезное приложение, обеспечивающее быстрый захват, запись экрана и создание видео. Утилита позволяет делать мгновенные снимки с помощью подключенной веб-камеры, а также изменять их. Процесс инсталляции проходит гладко, без проблем. Программа работает, непосредственно, из системного трея. Она также создает маленькое всплывающее окно на рабочем столе. Утилита позволяет снимать весь экран либо любую пользовательскую область. Для дальнейшего изменения можно открыть полученное изображение во встроенном редакторе. Последний позволяет корректировать размеры, обрезать изображения, вставлять любые стрелки.
Программа работает, непосредственно, из системного трея. Она также создает маленькое всплывающее окно на рабочем столе. Утилита позволяет снимать весь экран либо любую пользовательскую область. Для дальнейшего изменения можно открыть полученное изображение во встроенном редакторе. Последний позволяет корректировать размеры, обрезать изображения, вставлять любые стрелки.
IceCream Slideshow Maker — довольно простое, но крайне полезное приложение, позволяющее быстро создавать эффектную презентацию либо красивое слайд-шоу. Позволяет из набора обычных картинок и фотографий создать настоящий «живой» фильм с красочными переходами, приятной музыкой. Сохраняет все созданные проекты в собственном журнале. Отлично поддерживает аудиофайлы множества форматов. Позволяет загружать музыкальные дорожки, настраивать сдвиги и угасания мелодии. Аудио-треки применяются в качестве приятного фонового сопровождения создаваемых слайд-шоу, а также презентаций. Поддерживает все известные форматы изображений, аудиодороже. ..
..
FireAlpaca — незатейливый редактор для изменения и преобразования картинок, фотографий. Содержит базовый набор инструментов, помогающий быстро отредактировать изображение. В программе есть такие рядовые инструменты, как перо, ластик, волшебная палочка, лассо, различные кисти. Пользователь может корректировать следующие параметры: цвет, яркость, контраст. Изображения можно обрезать, менять размер, вращать. FireAlpaca отлично справляется со слоями, что делает программу неплохой заменой известному графическому редактору. Интерфейс очень прост и напоминает другой такой же графический редактор, так что человек, работающий ранее в та…
XnConvert – полезная утилита для конвертирования и первичной обработки фотографий и изображений. Работает с 400+ форматами. Поддерживает все популярные графические форматы. С помощью простых инструментов XnConvert можно регулировать яркость, гамму и контрастность. В приложении можно менять размер фотографий, накладывать фильтры и ряд популярных эффектов. Пользователь может добавлять водяные знаки и заниматься ретушью. При помощи приложения можно удалять мета-данные, обрезать файлы и вращать их. XnConvert поддерживает журнал, в котором пользователь увидит всю подробную информацию о своих недавних манипуляциях с изображениями.
Пользователь может добавлять водяные знаки и заниматься ретушью. При помощи приложения можно удалять мета-данные, обрезать файлы и вращать их. XnConvert поддерживает журнал, в котором пользователь увидит всю подробную информацию о своих недавних манипуляциях с изображениями.
IrfanView – бесплатный просмотрщик графических файлов, отличительными чертами которого является малый размер и функциональность. IrfanView поддерживает большое количество форматов, обладает понятным интерфейсом и необходимым набором функций. Так, с её помощью можно не только просматривать изображения, но и поворачивать их под любым углом, заниматься небольшим исправлением цветов, убирать эффект красных глаз с фотографий и т.п. Также, с помощью IrfanView можно делать скриншоты (как всего экрана, так и отдельных областей), выдирать значки и иконки из различных файлов, переименовывать файлы по заранее заданному шаблону, а…
Screen Shooter – удобная, быстрая программа, помогающая за несколько секунд сделать снимок экрана рабочего стола. С помощью приложения пользователь может мгновенно обмениваться изображениями с друзьями. Принцип работы утилиты прост: нужно запустить Screen Shooter, нажать на клавишу F9 либо на кнопку «Снимок экрана», выделить нужную область и в буфере обмена появится URL-ссылка на скриншот. Адрес скриншота можно увидеть в строке самой программы, что очень удобно. Эту ссылку можно отправить кому угодно в любой соцсети либо по электронной почте. Как и большинстве подобных программ, в Screen Shooter есть инструменты для рисования.
С помощью приложения пользователь может мгновенно обмениваться изображениями с друзьями. Принцип работы утилиты прост: нужно запустить Screen Shooter, нажать на клавишу F9 либо на кнопку «Снимок экрана», выделить нужную область и в буфере обмена появится URL-ссылка на скриншот. Адрес скриншота можно увидеть в строке самой программы, что очень удобно. Эту ссылку можно отправить кому угодно в любой соцсети либо по электронной почте. Как и большинстве подобных программ, в Screen Shooter есть инструменты для рисования.
CocCoc Browser — интересный веб-браузер, созданный вьетнамской компанией. Внешне похож на продукт компании Google, но имеет упрощенный дизайн интерфейса. Построена программа на основе ядра всемирно известного движка Chromium. К особенностям CocCoc Browser относится возможность беспроблемно обходить блокировку сайтов, загружать файлы в несколько потоков. Быстро отлавливает потоковое видео и позволяет загружать контент с популярных ресурсов. Браузер позволяет искать нужную информацию, вводя ключевые запросы в строку поиска. При потере контроля над одной вкладкой пользователь может переключиться на другую без потери данных, так ка…
При потере контроля над одной вкладкой пользователь может переключиться на другую без потери данных, так ка…
Программа CoolNovo это браузер, написанный по подобию не безызвестного нам браузера Google Chrome. Собственно, в программе используется почти такой же движок и ядро. Однако разработчики программы CoolNovo не стали останавливаться на идеи полного копирования браузера. В программу CoolNovo были внесены некоторые функции, доступные в Хроме лишь после установки некоторых дополнений. В CoolNovo имеется почти такой же Сайтбар, как в Опере, возможность управлять самим браузером, используя лишь движения мыши, полную поддержку сайтов, открываемых только в браузере Internet Explorer и т.п. Кроме того, программа CoolNovo имеет в…
Iridium Browser – браузер на базе все того же Chromium, созданный немецкой командой. Имеет улучшенные показатели безопасности. Осуществляет контроль за передачей данных и защищает приватность пользователей. Скорость загрузки страниц довольно высока.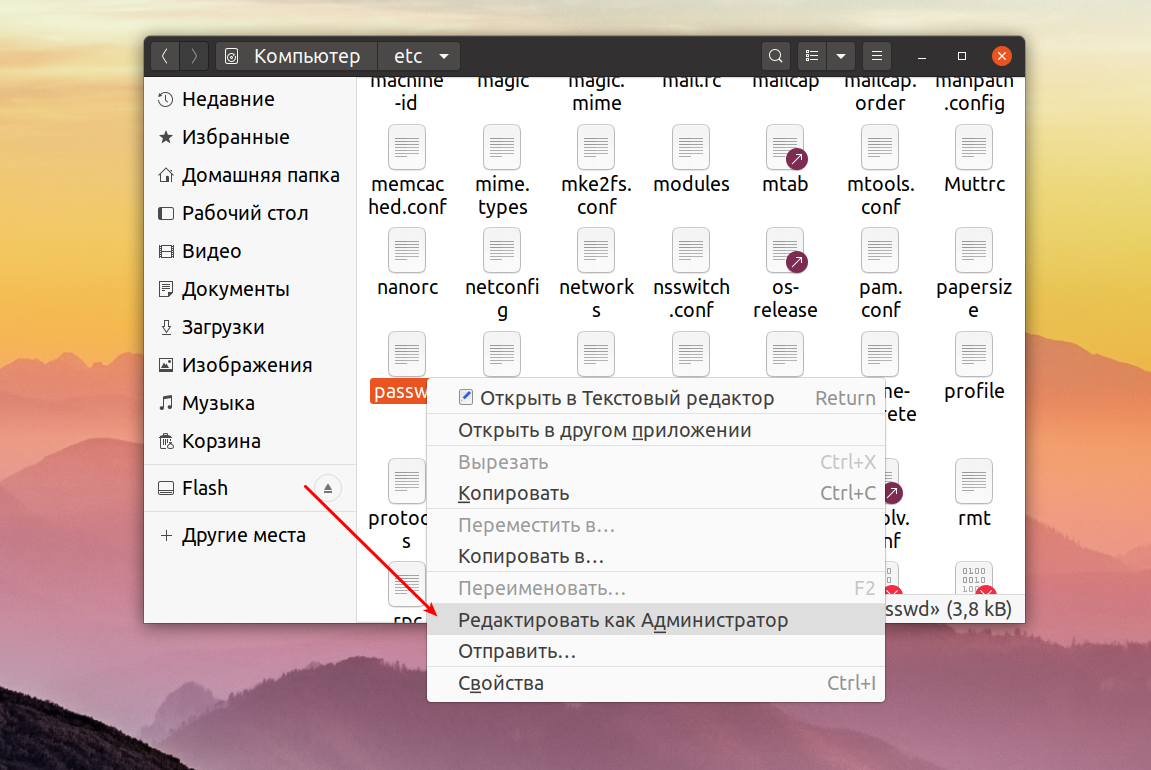 Браузер характеризуется стабильной работой. Поддерживает последние новинки в мире веб-технологий. Отличается минималистичным интерфейсом. Имеет несколько установленных расширений, которых нет в магазине Google Chrome. Все расширения Google Chrome совместимы с Iridium Browser. Отличается тем, что блокирует автоматическую передачу информации третьим лицам, которые хотят получить досту…
Браузер характеризуется стабильной работой. Поддерживает последние новинки в мире веб-технологий. Отличается минималистичным интерфейсом. Имеет несколько установленных расширений, которых нет в магазине Google Chrome. Все расширения Google Chrome совместимы с Iridium Browser. Отличается тем, что блокирует автоматическую передачу информации третьим лицам, которые хотят получить досту…
Honeyview — простая и красивая программа для просмотра фотографий. Поддерживает все популярные форматы изображений и фотографий, при этом и те что «необработанные». Также присутствует удобный интерфейс, где можно просматривать фотографию на весь экран, либо параллельно две фотографии, что очень удобно, если нужно выбрать лучшую. Можно сразу сохранять любимые фотографии в отдельную папку. Если в фотографии присутствую данные о место положение, тогда программа откроет Google Maps, где будет возможно увидеть место где сделана фотография. С помощью горячих клавиш программа откроет в проводнике Windows, фотографию которая открыта в.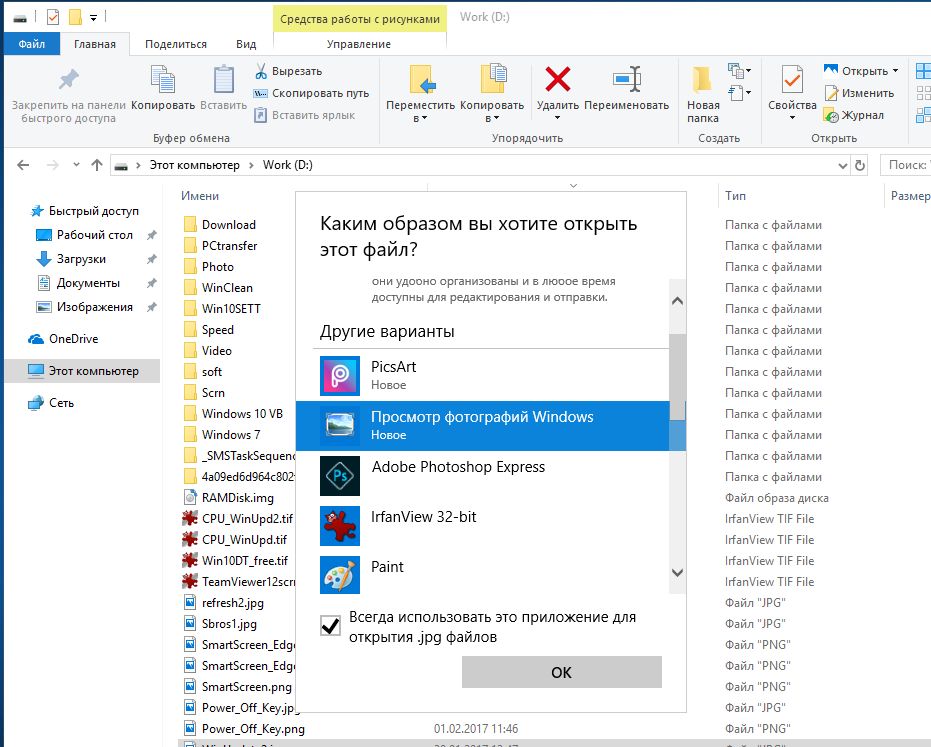 ..
..
Hornil Photo Viewer — программа для просмотра изображений. Включает в себя проводник, с помощью которого можно сразу найти и работать с фотографиями и конечно же сам просмотр фотографий. Она проста в использовании и поддерживает осмотр папок в нескольких режимах, для более удобного поиска. У неё есть все базовые функции стандартной программы для просмотра изображений от Windows, а это например вращение фотографии или Zoom. Отличается тем, что выводит всю собранную информацию о изображении в меню справа, где можно ознакомиться с такими данными как размер, расширение, контраст, экспозиция и даже в каком режиме был использован фла…
Vivaldi – интересный веб-обозреватель, предлагающий возможности Opera старых версий. Браузер подойдет для компьютеров со старыми комплектующими, он учитывает все пожелания пользователя. Построен на основе ядра Chromium. Поддерживает предварительный просмотр сайтов при наведении курсора на вкладку. Имеет традиционную экспресс-панель, позволяющую переключаться между закладками и историей.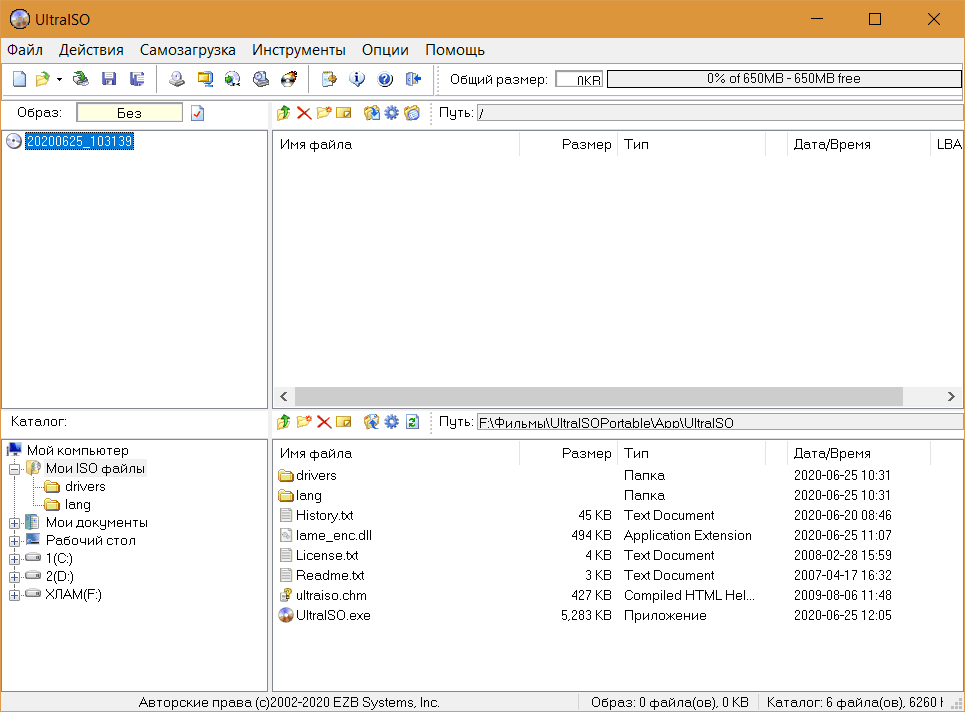 Менеджер загрузок, такой же, что в старых вариантах Opera. Имеет множество настроек для улучшения конфигурации веб-обозревателя под нужды пользователя. Есть возможность отключать поле для поиска, оставляя лишь адресную строку. Теперь адресная ст…
Менеджер загрузок, такой же, что в старых вариантах Opera. Имеет множество настроек для улучшения конфигурации веб-обозревателя под нужды пользователя. Есть возможность отключать поле для поиска, оставляя лишь адресную строку. Теперь адресная ст…
Citrio – надежный, простой интернет-браузер, позволяющий легко сориентироваться на просторах Сети. Имеет динамичные закладки страниц, элементы загрузки. Позволяет просматривать историю всех посещённых веб-сайтов. Имеет современный, аккуратный интерфейс. Функции браузера регулируются настройками, так что пользователь может настроить всё под собственные предпочтения. Citrio позволяет управлять всеми загруженными элементами из специального окна. Можно легко приостановить либо возобновить отдельный элемент, партию. Позволяет управлять недавними сохраненными пунктами. Браузер выступает в качестве торрент-клиента. Он в состоянии загр…
Romeolight PhotoResizer — приятное приложение от японских разработчиков, способное изменять размер любого изображения без ущерба качества. Программа способна как уменьшать фотографии пользователя, так и увеличивать их, использует самые современные алгоритмы обработки фото. Поддерживает обработку нескольких фотографий одновременно, при этом скорость процесса остаётся неизменной. Обработка каждого изображения проходит параллельно друг другу. Все операции над фотографиями осуществляются в одном диалоговом окне. Пользователю не нужно искать окно, все представлено компактно. В окне приложения можно изменить размер вручную либо выбра…
Программа способна как уменьшать фотографии пользователя, так и увеличивать их, использует самые современные алгоритмы обработки фото. Поддерживает обработку нескольких фотографий одновременно, при этом скорость процесса остаётся неизменной. Обработка каждого изображения проходит параллельно друг другу. Все операции над фотографиями осуществляются в одном диалоговом окне. Пользователю не нужно искать окно, все представлено компактно. В окне приложения можно изменить размер вручную либо выбра…
SPlayer — довольно популярный медиаплеер, который имеет очень простой, но удивительно красивый интерфейс. Программа может автоматический скачивать субтитры к фильму на лету (самостоятельно отправляется в Интернет для поиска субтитров к данному фильму) и умеет читать популярные видео форматы и многое другое. Во время воспроизведения видео, вы легко можете изменять аудио и видео настройки, добавить файлы в плейлист, переместить панель управления, включить различные эффекты и т.д. Программа также позволяет воспроизводить частично скачанные и испорченные видео файлы. Если вы искали простой медиаплеер для вашего проектора, то Вы про…
Если вы искали простой медиаплеер для вашего проектора, то Вы про…
Funny Photo Maker — очень простой и в то же время мощный редактор изображений. В наличие программы более 300 различных рамок, эффектов, шаблонов и много другого. С её помощью любой пользователь, даже тот что впервые сидит за компьютером, сможет отредактировать любую фотографию. Все возможности разделены на 4 большие категории. Можно вложить изображение в любую рамку на выбор. Есть функция по замене лица, где присутствует большое количество различных шаблонов. Артистический эффект наложит любой эффект из списка. Коллаж позволит сделать отличный коллаж фотографий. В отличие от других программ, у этой есть множество шаблонов.
QIP Surf — браузер от портала Qip.ru, отличающийся понятным интерфейсом и рядом дополнительных возможностей, которые значительно облегчают пользователю работу с программой. QIP Surf создан на популярном движке Chromium, который используется в большинстве новых браузеров. Это гарантирует безопасность работы и высокую скорость загрузки страницы. Помимо стандартных возможностей, которые может выполнять любой браузер, QIP Surf позволяет вам прослушивать популярные и любимые радиостанции прямо из окна браузера, что избавляет от необходимости держать несколько программ открытыми. Также, программа позволяет вам привязать аккаунты в со…
Это гарантирует безопасность работы и высокую скорость загрузки страницы. Помимо стандартных возможностей, которые может выполнять любой браузер, QIP Surf позволяет вам прослушивать популярные и любимые радиостанции прямо из окна браузера, что избавляет от необходимости держать несколько программ открытыми. Также, программа позволяет вам привязать аккаунты в со…
Chromium — один из самых быстрых и мощных сейчас браузеров на основе которого созданы большинство популярных аналогов, такие как Opera, Google Chrome, Yandex Browser. Разработчики Chromium хорошо потрудились над ней сделав его быстром и безопасном. Chromium хорошо защищен от вредоносного ПО, фишинговых сайтов и т.п. Основываясь на собственную базу данных, он блокирует сайты, которые могут повредить компьютеру и мошеннические веб-ресурсы. Кроме этого есть режим анонимного просмотра, который называется, как и в Google Chrome «инкогнито». Браузер заботиться о приватности пользователя и не отсылает на сервера Google никакой информа. ..
..
Superbird – отличный веб-браузер. Программа отличается своей скоростью работы с интернетом. По тестам сделанными разработчиками, Superbird открывает и загружает страницы быстрее чем Google Chrome. Также интерфейс программы очень похож на интерфейс Google Chrome, поэтому привыкать к чему то новому не нужно. Ещё один плюс в том что она полностью конфиденциальна, Google Chrome собирает и отправляет данные о пользователях на свои сервера, для множества целей, как например статистики, в то время как Superbird полностью анонимна. Поддерживает множество плагинов и имеет минимальную нагрузку на систему. Superbird в разработке и всё вре…
Titan Browser — программа создана для быстрого и безопасного серфинга по любимым страницам в Сети. Веб-обозреватель создан на базе стандартного движка Chromium. Благодаря таком ядру браузер имеет улучшенную характеристики. Высокая скорость обработки данных и отличные функции защиты от вредоносного кода делают Titan Browser весьма полезным приложением.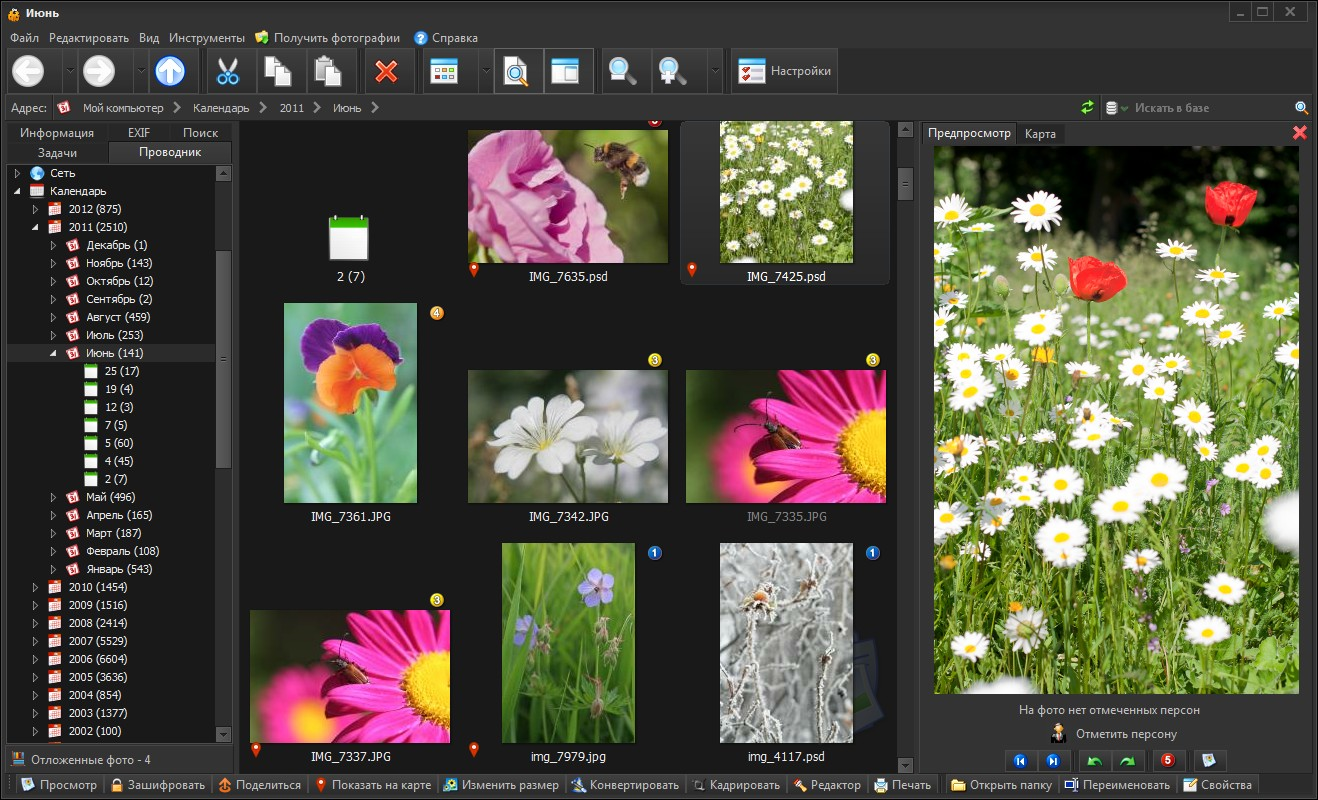 Отличительной особенностью программы является защита от несанкционированной установки различных панелей и аддонов. Но такая функция браузера не дает устанавливаться полезным расширениям. Titan Browser несущественно отличается от базового веб-обозревателя. Он также поддерживает вк…
Отличительной особенностью программы является защита от несанкционированной установки различных панелей и аддонов. Но такая функция браузера не дает устанавливаться полезным расширениям. Titan Browser несущественно отличается от базового веб-обозревателя. Он также поддерживает вк…
Браузер Waterfox выполнен на основе исходного кода популярного приложения Mozilla Firefox. Предназначен он для использования в 64 разрядных операционных системах Windows. В Waterfox реализованы практически все функциональные возможности характерные для Firefox. Кроме этого оптимизация кода позволила предложить пользователю более высокие скорости работы в сети Интернет, что позволяет соответственно выполнять большее количество задач за фиксированный отрезок времени. Waterfox отличается от своего предшественника специальной сборкой. Она скомпилирована строго под 64 разрядную систему машин, работающих под управлением опер…
Alternate Pic View — это простая программа с понятным интерфейсом, предназначенная для просмотра изображений. Помимо этого, она позволяет применять к изображениям ряд других действий. Это приложение дает возможность переходить по каталогам и просматривать изображения с помощью легко настраиваемого интерфейса. Работает практически со всеми, часто используемыми, форматами файлов: bmp, gif, png, jpg, ico и другими. Имеет открытый исходный код, разработанный на CBuilder 5. С помощью Alternate Pic View, пользователь может редактировать цвета, делать зеркальные отображения, изменять цвет, контрастность и резкость изображения.
Помимо этого, она позволяет применять к изображениям ряд других действий. Это приложение дает возможность переходить по каталогам и просматривать изображения с помощью легко настраиваемого интерфейса. Работает практически со всеми, часто используемыми, форматами файлов: bmp, gif, png, jpg, ico и другими. Имеет открытый исходный код, разработанный на CBuilder 5. С помощью Alternate Pic View, пользователь может редактировать цвета, делать зеркальные отображения, изменять цвет, контрастность и резкость изображения.
ContaCam — удобное приложение c простым и понятным интерфейсом для видеонаблюдения через веб-камеру. С помощью данной утилиты можно вести наблюдение через несколько видео камер одновременно. В программе ContaCam также встроен детектор движений и запись звука. В ее настройках прописана поддержка различных моделей веб-камер. Кроме того, утилита имеет собственный встроенный веб-сервер, это дает возможность вести наблюдение с любого угла земного шара. Интерфейс ContaCam настолько прост, что разобраться в нем не составит никакого труда.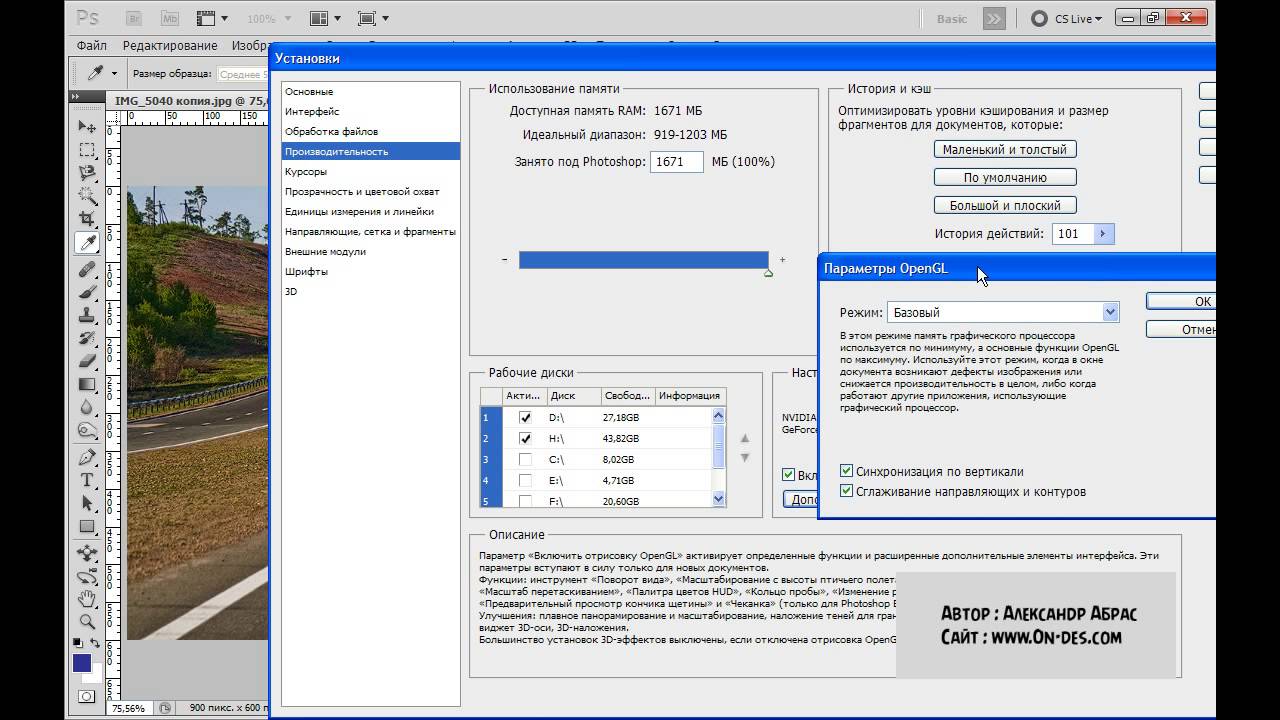 Видео записывается мгновенно, может быть сразу отправлено по электронной почте либо загружено н…
Видео записывается мгновенно, может быть сразу отправлено по электронной почте либо загружено н…
Xlideit Image Viewer — маловесная и удобная утилита, созданная для облегчения редактирования изображений, фотографий. Приложение позволяет одновременно просматривать интересующие картинки и редактировать их. Встроенный редактор помогает корректировать размер, поворачивать изображения, создавать своё слайд-шоу. Также посредством программы можно обрезать картинки до нужных размеров, изменять их масштаб. Пользователь может изменять широкий спектр конфигурационных настроек под собственные нужды. Поддерживает полноэкранный режим, достаточно нажать F11 и режим будет запущен. Принцип работы Xlideit Image Viewer прост: достаточно загру…
Cool Reader – ещё одна хорошая программа для чтения электронных книг, сочетающая в себе не только многофункциональный файловый просмотрщик, но и «говорилку». Вообще, данная программа очень способствует сохранению вашего зрения, ведь она максимально подстраивает чтение текста под ваши глаза и делает его более плавным.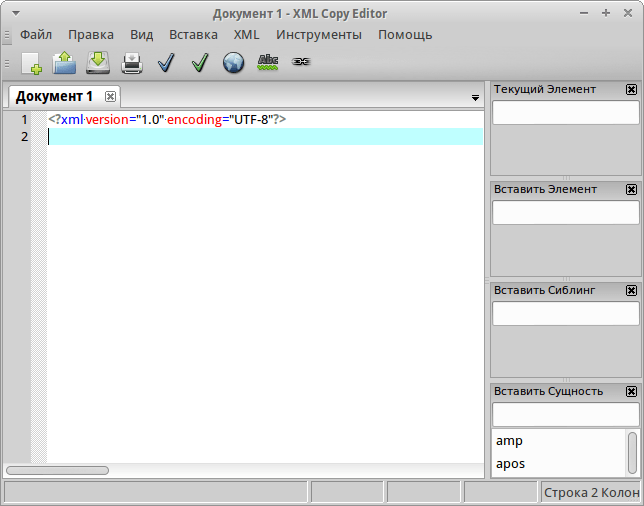 Программа понимает абзацы, заголовки, может изменять шрифт, пользоваться плавным переходом и т.п. Ещё одной особенностью программы можно назвать поддержку синтезаторов. Т.е. программа Cool Reader может использовать какой-либо синтезатор для чтения книги, в этом случае вы вообще можете заниматься своими делами и не…
Программа понимает абзацы, заголовки, может изменять шрифт, пользоваться плавным переходом и т.п. Ещё одной особенностью программы можно назвать поддержку синтезаторов. Т.е. программа Cool Reader может использовать какой-либо синтезатор для чтения книги, в этом случае вы вообще можете заниматься своими делами и не…
DrawPad Graphic Editor — небольшая, полезная программа для редактирования и разработки простых графических фигур. Список инструментов, доступных для использования, отлично подойдет при создании открыток, баннеров, эскизов и прочих веб-графиков. DrawPad Graphic Editor поддерживает работу со следующими форматами: png, bmp, jpg, gif, pdf, svg. Стандартные функции позволят добавлять при редактировании различные эффекты, тексты и применять элементы рисования, такие как: цветовое заполнение форм, карандаш, резинка, контроль теней, обрезка эскизов. Интерфейс утилиты очень прост в использовании и имеет отдельно отведенное окно с имеющи…
DVDVideoSoft Image Convert and Resize — небольшое приложение, обеспечивающее обработку фотографий и картинок в пакетном режиме.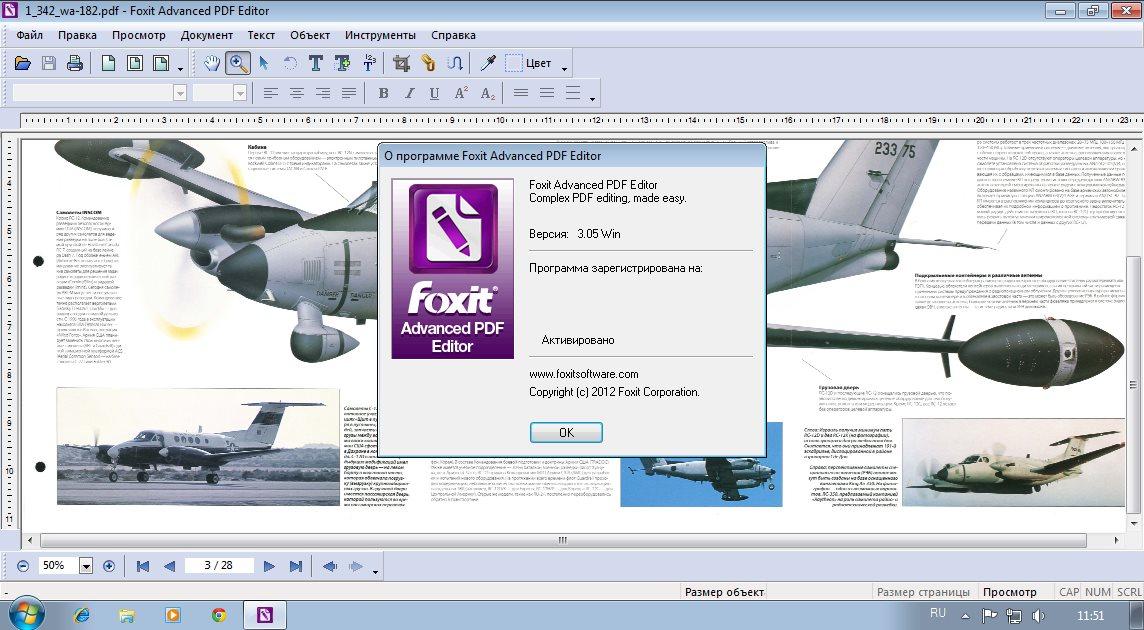 Изображения могут изменять размер и конвертироваться в любой из указанных форматов. Программой отлично обрабатываются как единичные картинки и фото, так и каталоги с изображениями разного формата. Позволяет работать с форматами png, gif bmp, jpg, tga. В DVDVideoSoft Image Convert and Resize доступно несколько языков интерфейса, включая русский. Помимо конвертации и ресайза всем изображениям можно присваивать другие названия. Поддерживает сортировку фотографий, картинок в соответствии с заданными параме…
Изображения могут изменять размер и конвертироваться в любой из указанных форматов. Программой отлично обрабатываются как единичные картинки и фото, так и каталоги с изображениями разного формата. Позволяет работать с форматами png, gif bmp, jpg, tga. В DVDVideoSoft Image Convert and Resize доступно несколько языков интерфейса, включая русский. Помимо конвертации и ресайза всем изображениям можно присваивать другие названия. Поддерживает сортировку фотографий, картинок в соответствии с заданными параме…
Cent Browser — обновленная версией с ядром Chromium, в которой были объедены все необходимые функции для быстрой работы в интернете. Также в браузере есть универсальные опции, такие как прокрутка панели вкладок, супер перетаскивание и возможность управления поведением вкладок. Но главной его особенностью является функция жесты мышки, что позволяет без задержек выполнять любые операции и делает просмотр интернет-ресурсов максимально комфортным. Для более продуктивной работы этой опции, в браузере имеется обширный раздел по её настройке.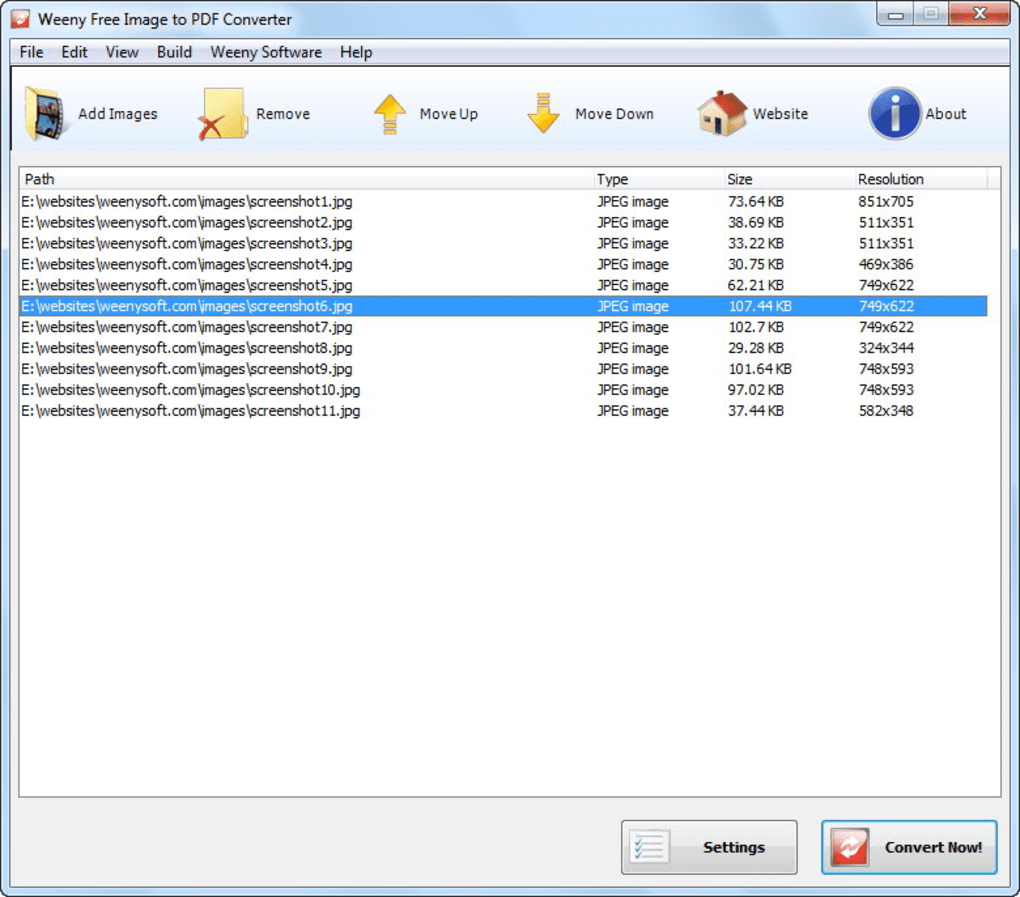 Еще одной особенностью веб-обозревателя Cent Browser является способность скрываться с помощь…
Еще одной особенностью веб-обозревателя Cent Browser является способность скрываться с помощь…
Pictus – чрезвычайно удобное приложение, помогающее просматривать графические документы. Вместо привычных значков программ, которые работают с изображениями, пользователь увидит миниатюрный вид нужной картинки. Встраивается в Проводник и помогает отображать эскизы нужный форматов. Работает с множеством различных форматов. Используя возможности приложения, пользователь может масштабировать, переворачивать, корректировать такие параметры, как яркость, контраст, цветовая гамма. Посредством программы можно назначать нужное изображение в качестве обоев рабочего стола. Пользователь может запускать полноэкранный режим отображения карт…
Cyberfox – достаточно известный браузер для работы с 64-х разрядными системами. По сути, данный браузер основан на популярном обозревателе Mozilla, однако он быстрее и гораздо стабильнее, чем прототип. Разработчики заявляют, что браузер Cyberfox является одним из самых быстрых браузеров для работы в 64-х разрядных системах. Данный браузер поддерживает все особенности Firefox, т.е. установку плагинов, возможность смены скинов, удобные настройки и т.п. Авторы просто модифицировали этот браузер, а также добавили в него дополнительные элементы, повышающие стабильность браузера Cyberfox. Программа обладает достаточно низкими системн…
Данный браузер поддерживает все особенности Firefox, т.е. установку плагинов, возможность смены скинов, удобные настройки и т.п. Авторы просто модифицировали этот браузер, а также добавили в него дополнительные элементы, повышающие стабильность браузера Cyberfox. Программа обладает достаточно низкими системн…
Slimjet – быстрый и мощный интернет браузер. Быстро открывается и быстро загружает любые страницы, также он надёжный и стабильный в работе, ведь имеет встроенную защиту против фишинга и дополнительные настройки приватности. В программу внедрено множество полезных функций которых часто нуждаются пользователи, например встроенный инструмент который скачивает видео с Youtube. Имеет редактор фотографий, где моно наложить эффект а также поддерживает быструю загрузку фотографий в интернет. Встроенный плагин который показывает погоду в нужном городе на нужную дату и многое другое. Slimjet очень гибкий в настройках и позволяет пользова…
Chromium Secure – браузер, в котором сфокусировано внимание на защите данных пользователя.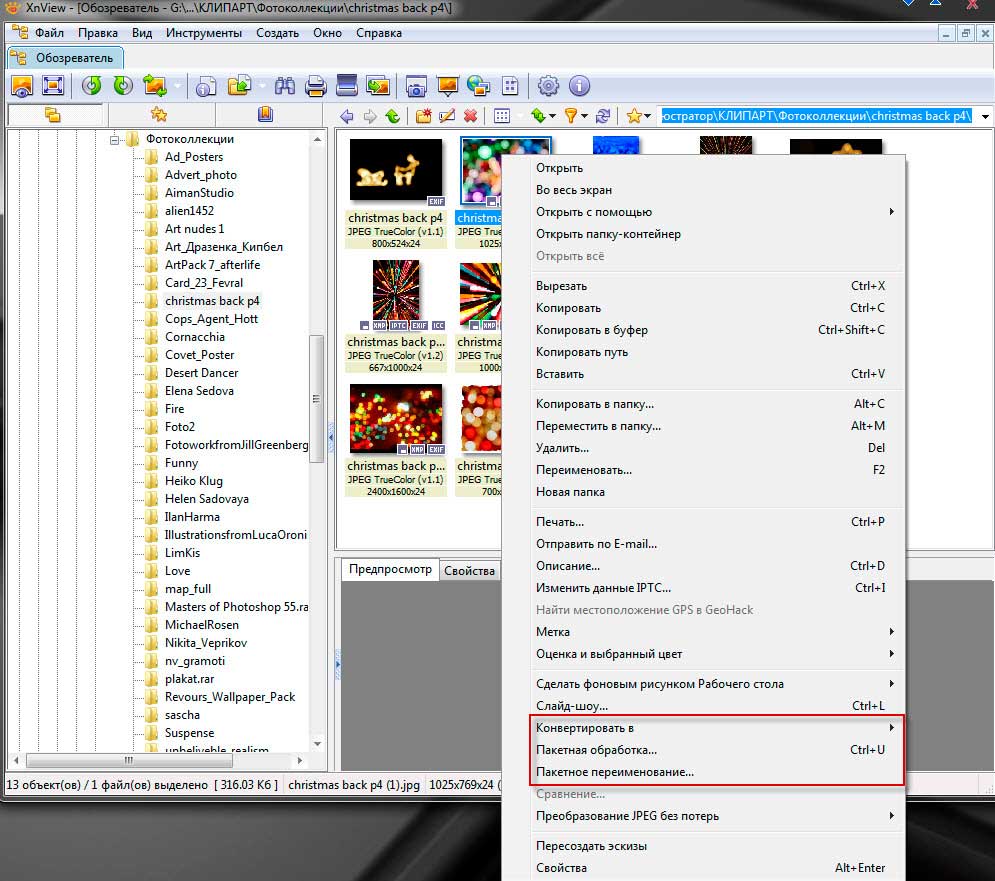 Просто стабильность и высокая скорость интернет браузера уже не актуальна, хороший браузер должен ещё и преуспевать в защите персональных данных. Он должен быть надёжным, быстрым и стабильным, все эти характеристики имеет в себе Chromium Secure. Браузер разработан на технологиях Chromium и позволяет использовать все eё дополнения и возможности. Также гибок и прост в использовании. Быстро открывает страницы, имеет стабильную работу, без зависаний и вылетов. Блокирует Cookies и другие веб инструменты для сбора информации. Предотвращает слеж…
Просто стабильность и высокая скорость интернет браузера уже не актуальна, хороший браузер должен ещё и преуспевать в защите персональных данных. Он должен быть надёжным, быстрым и стабильным, все эти характеристики имеет в себе Chromium Secure. Браузер разработан на технологиях Chromium и позволяет использовать все eё дополнения и возможности. Также гибок и прост в использовании. Быстро открывает страницы, имеет стабильную работу, без зависаний и вылетов. Блокирует Cookies и другие веб инструменты для сбора информации. Предотвращает слеж…
Vintager — небольшая по размерам утилита, предназначенная для редактирования фотоснимков, в которой встроены несколько необходимых функций. С помощью программы можно не только менять фото, но и обрезать его, поворачивать и изменять пиксельный размер снимка. Также в Vintager встроена функция состаривания фотографии, что делает снимок старым. Из-за небольшого размера, установка программы занимает несколько секунд. Утилита отличается от других редакторов высокой скоростью работы и имеет комфортный вид интерфейса, благодаря чему отлично подойдет даже для начинающих пользователей. Меню настроек программы очень просто в использовании…
Меню настроек программы очень просто в использовании…
DocuFreezer — простое, надежное приложение, предназначенное для помощи пользователям в преобразовании документов MS Office в удобный формат PDF, большинство графических форматов. Программа поддерживает документы Word, таблицы Excel, презентации PowerPoint. Утилита способна конвертировать все выбранные файлы данного формата. Преобразовать редактируемые файлы можно исключительно для просмотра в режиме чтения. Приложение способно создавать PDF-файлы, изображения, не подлежащие редактированию. Утилита поможет пользователю «заморозить» содержимое начальных файлов, защитить от любых изменений. Конечные файлы сохраняют всю разметку ст…
1st Browser — удобный веб-обозреватель, облегчающий просмотр различных социальных сетей. Браузер поддерживает такие возможности, как отправка красочных смайлов. Достаточно нажать на яркий смайлик в меню беседы и собеседник получит его. В 1st Browser есть также возможность подмигивания. Подмигивание представляется, как флеш-анимация, которую видят оба собеседника. Установка браузера крайне проста. При желании можно нажать на анимацию, и она развернется на весь экран. Достаточно скачать установщик и следовать инструкции. Все возможности будут работать только, если 1st Browser будет установлен у обоих собеседников, иначе друзья н…
Подмигивание представляется, как флеш-анимация, которую видят оба собеседника. Установка браузера крайне проста. При желании можно нажать на анимацию, и она развернется на весь экран. Достаточно скачать установщик и следовать инструкции. Все возможности будут работать только, если 1st Browser будет установлен у обоих собеседников, иначе друзья н…
Neuron – полнофункциональный веб-обозреватель, в основе разработки которого лежит ядро свободного браузера Chromium. Одной и важных отличительных черт программы является наличие так называемой функции «шухер». Благодаря «шухеру» браузер выгодно использовать в рабочее время, когда неожиданно может нагрянуть начальник и проверить работу. Функция запускается при нажатии «горячих» клавиш, которые пользователь браузера может определить и настроить сам. Режим «инкогнито» не позволит cookie-файлам задержаться на компьютере и захламить его. От них не останется и следа в реестре после закрытия программы. Все браузеры, созданные на базе. ..
..
ReaConverter — легкий, понятный конвертер графических файлов. Быстро преобразовывает нужные файлы изображений в другие типы форматов (JPG, TIF, PNG, ICO, GIF). Программа позволяет выполнять ряд простых манипуляций с изображениями: их можно обрезать до нужного размера, изменять параметры длины и ширины, поворачивать. В приложении доступна функция «перетаскивания» изображений в рабочую зону. Программа позволяет использовать различные фильтры: размытие, резкость, удаление шума. Позволяет регулировать яркость, уровень контраста. При преобразовании изображения в черно-белое, можно использовать метод сглаживания, включить автоматичес…
ViewFD это файловый менеджер с множеством различных функций. Данная программа распространяется бесплатно и является отличной альтернативой платным клиентам. К основным возможностям данной программы можно отнести не только наличие встроенного проигрывателя и просмотрщика изображений, но и возможность просматривать текстовые файлы любых форматов, а также редактировать таблицы баз данных.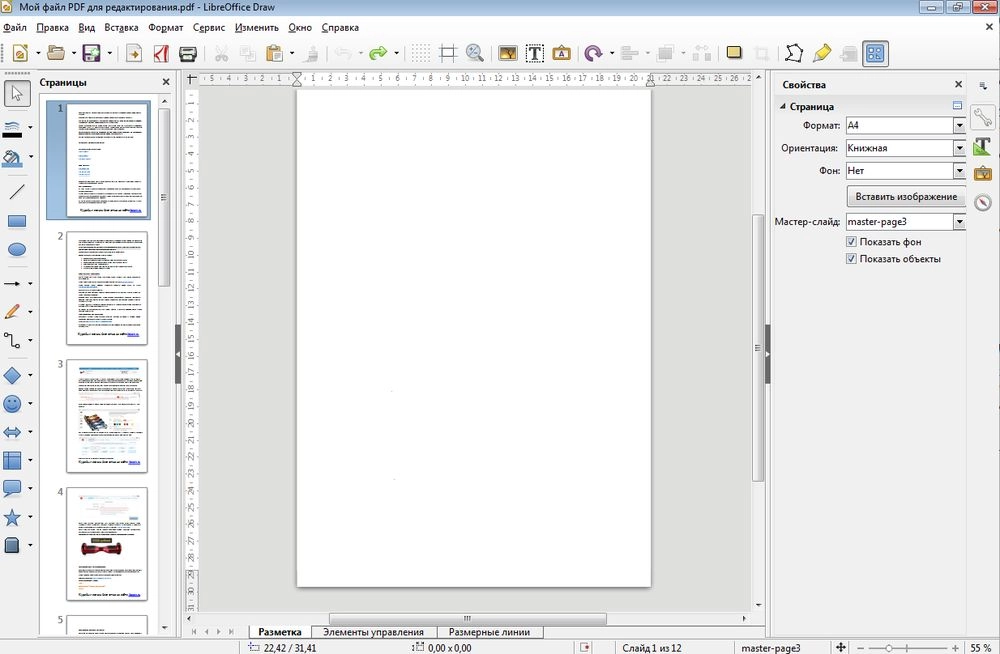 Кроме этого, программа может управлять автозапуском различных служб. Поддерживается и управление процессами, хотя для этих целей лучше использовать другое программное обеспечение. Кроме этого, данный поддерживает работу с вкладками.
Кроме этого, программа может управлять автозапуском различных служб. Поддерживается и управление процессами, хотя для этих целей лучше использовать другое программное обеспечение. Кроме этого, данный поддерживает работу с вкладками.
FotoMix — интересное приложение, позволяющее осуществлять некоторые манипуляции с изображениями и их модифицикации. Интерфейс программы прост, понятен и удобен. Во вкладке «Задний план» пользователь может открыть изображение (поддерживается возможность «перетаскивания»), изменить размер, обрезать, повернуть или зеркально перевернуть его. Можно также настроить его параметры (насыщенность, свет, солнечный свет, свечение, силу кисти, размер и форму). Пользователь может добавить эффекты (острые, размытие, смягчение, «масляная краска», оттенки серого). Также может быть добавлен эффект старой бумаги, рок, тиснение. Изображение может…
FotoSketcher – это специализированное программное обеспечение, предназначением которого является преображение обычного фото в настоящее художественное изображение. Алгоритм действий в приложении достаточно прост: нужно загрузить выбранный снимок в программу, выбрать необходимые эффекты и провести различные процессы по настройке. Программа имеет очень много возможностей. К ним относятся имитация мазков кисти, старинных фото, пикселизация, мозаика и другие уникальные эффекты. Доступны настройки, которые предполагают изменение интенсивности света и теней, корректирование фона и цветовых гамм. Обработанное изображение можно предвар…
Алгоритм действий в приложении достаточно прост: нужно загрузить выбранный снимок в программу, выбрать необходимые эффекты и провести различные процессы по настройке. Программа имеет очень много возможностей. К ним относятся имитация мазков кисти, старинных фото, пикселизация, мозаика и другие уникальные эффекты. Доступны настройки, которые предполагают изменение интенсивности света и теней, корректирование фона и цветовых гамм. Обработанное изображение можно предвар…
Tesla Browser — удачное сочетание минималистичного дизайна Google Chrome, многофункциональности Яндекса. Благодаря уникальному Яндекс-поиску пользователь сможет задавать различные запросы с одинаковым смыслом и тогда поисковая система быстро их распознает. Вводить запросы можно сразу в адресной строке браузера. Характеризуется высокой скоростью обработки запросов и поиска страниц. Tesla Browser вмещает в себе все функции Яндекса. Посредством веб-обозревателя можно без труда получить доступ ко всем известным сервисам отечественной поисковой системы.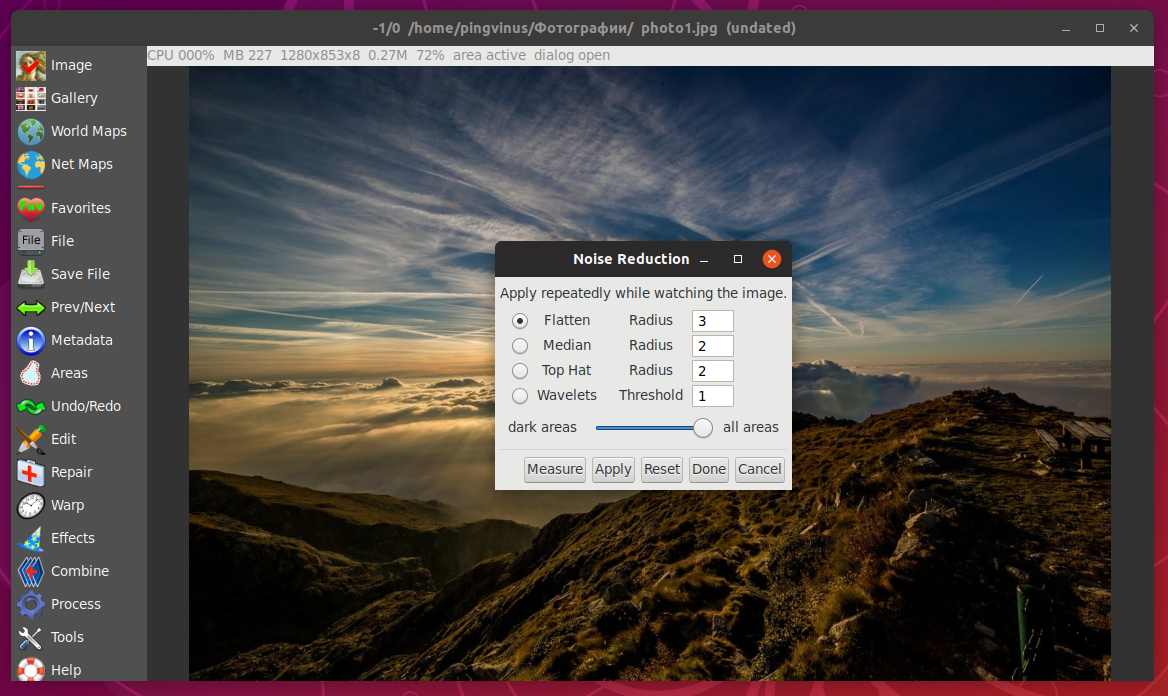 Пользователь может синхронизировать браузер с аккаунтом Google Chrome.
Пользователь может синхронизировать браузер с аккаунтом Google Chrome.
Torch Browser – удобный и безопасный браузер для работы в сети интернет с удобным интерфейсом и дополнительными возможностями. Данный браузер обладает достаточно низкими системными требованиями и высокой скоростью работы, что позволяет посещать любые сайты без опасений и с комфортом. Отличительной особенностью браузера является наличие дополнительных инструментов и возможностей. Так, например, имеется возможность использовать вкладки для удобной навигации, а также размещать нужные ссылки в социальных сетях всего одним кликом. Кроме того, браузер имеет встроенный видеограбер, позволяющий скачать видео с сайта, на котором вы толь…
Fotor – программа для редактирования и корректирования фотографий. Не нужно иметь особых знаний в фоторедакторах таких как Photoshop, что бы использовать Fotor. Процесс редактирования очень прост и интуитивен, с ним справится любой пользователь. Быстро обработает фотографии, поддерживает функции экспозиции, яркости, контрастности, баланс белого и многое другое. Также позволяет делать коллаж из фотографий, поддерживает до 9 и имеет 80 шаблонов, которые полностью настраиваемые и позволяют сделать уникальных коллаж. Настройка эффектов, возможность наложить множество фильтров, уникальных цветов и рамок. Присутствуют более 90 эффект…
Также позволяет делать коллаж из фотографий, поддерживает до 9 и имеет 80 шаблонов, которые полностью настраиваемые и позволяют сделать уникальных коллаж. Настройка эффектов, возможность наложить множество фильтров, уникальных цветов и рамок. Присутствуют более 90 эффект…
LazPaint – небольшой, бесплатный графический редактор, позволяющий выполнять все основные функции обработки изображений, а также выполнять некоторые другие действия. Отличительной особенностью редактора является открытый исходный код, что позволяет вносить в программу любые изменения, если, конечно, вы обладаете соответствующими знаниями для этого. Данный редактор, конечно, не дотягивает до уровня фотошопа, однако позволяет легко рисовать, а также накладывать различные эффекты и фильтры на изображение. Помимо этого, LazPaint легко работает со слоями, что не может не радовать. Ещё данная программа может похвастаться не…
Яндекс.Браузер – ещё один браузер, создателем которого, как не трудно догадаться, является Яндекс. Данный браузер, как и многие другие, создан на основе нескольких популярных движков, которые уже давно используются, как создателями сайтов, так и разработчиками браузеров. Вообще, отличительной особенностью данной программы, является наличие облачных сервисов от Яндекса. Так, например, пользователь легко сможет воспользоваться переводчиком от Яндекса, поскольку он встроен в браузер. Если же пользователь попытается открыть какую-то небезопасную страницу, то Яндекс.Браузер ему об этом сообщит. Кроме этого, все загружаемые файлы про…
Данный браузер, как и многие другие, создан на основе нескольких популярных движков, которые уже давно используются, как создателями сайтов, так и разработчиками браузеров. Вообще, отличительной особенностью данной программы, является наличие облачных сервисов от Яндекса. Так, например, пользователь легко сможет воспользоваться переводчиком от Яндекса, поскольку он встроен в браузер. Если же пользователь попытается открыть какую-то небезопасную страницу, то Яндекс.Браузер ему об этом сообщит. Кроме этого, все загружаемые файлы про…
Maelstrom — удобный, современный веб-обозреватель, предлагающий пользователям подключаться к интернет-сети по протоколу «пир-к-пиру». Данный протокол обеспечивает соединение и загрузку веб-страниц между компьютерами, минуя сервера. Такое соединение будет лучше работать при подключении большого количества пользователей. Благодаря такому типу соединения пользователь сможет получить данные, которые заблокированы, но и сохранить свое пребывание в сети в секрете.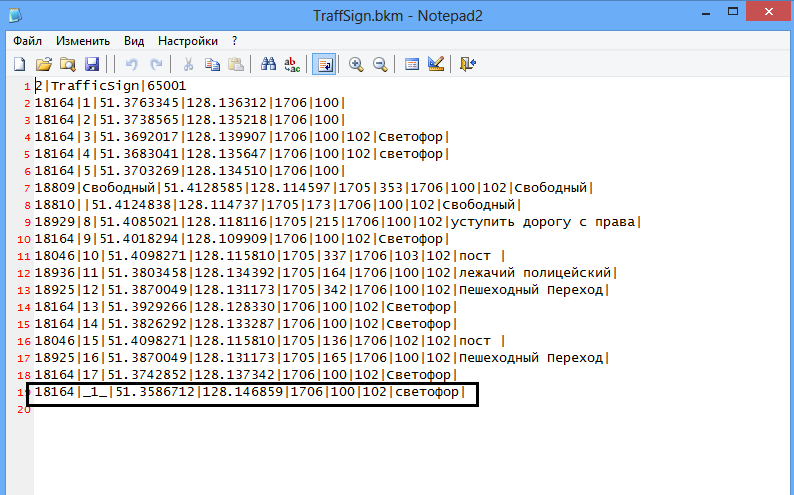 В этом браузере можно легко синхронизироваться с другими приложениям компании BitTorrent. Сегодня этот проект находится на стадии тестирования бета-версии.
В этом браузере можно легко синхронизироваться с другими приложениям компании BitTorrent. Сегодня этот проект находится на стадии тестирования бета-версии.
Orbitum — браузер для работы в интернете с удобным интерфейсом и интегрированным доступом к социальным сетям. Данный браузер работает на движке Chromium, что гарантирует безопасность и устойчивость данных пользователя. Обеспечивает удобную работу в интернете и предупреждает пользователя о посещении сайтов, которые могут нести угрозу пользователю. Кроме того обладает всеми необходимыми функциями для работы в интернете, например, поддерживается работа с вкладками. Позволяет общаться с друзьями в социальных сетях, прямо не выходя из браузера. В одном окне вы видите список друзей в социальной сети и можете сортировать его по статус…
AOL Shield — ещё один веб-браузер, созданный на базе всемирно известного ядра Chromium. Отличительной особенностью этого приложения разработчики из компании AOL считают повышенную защиту информации и данных пользователя.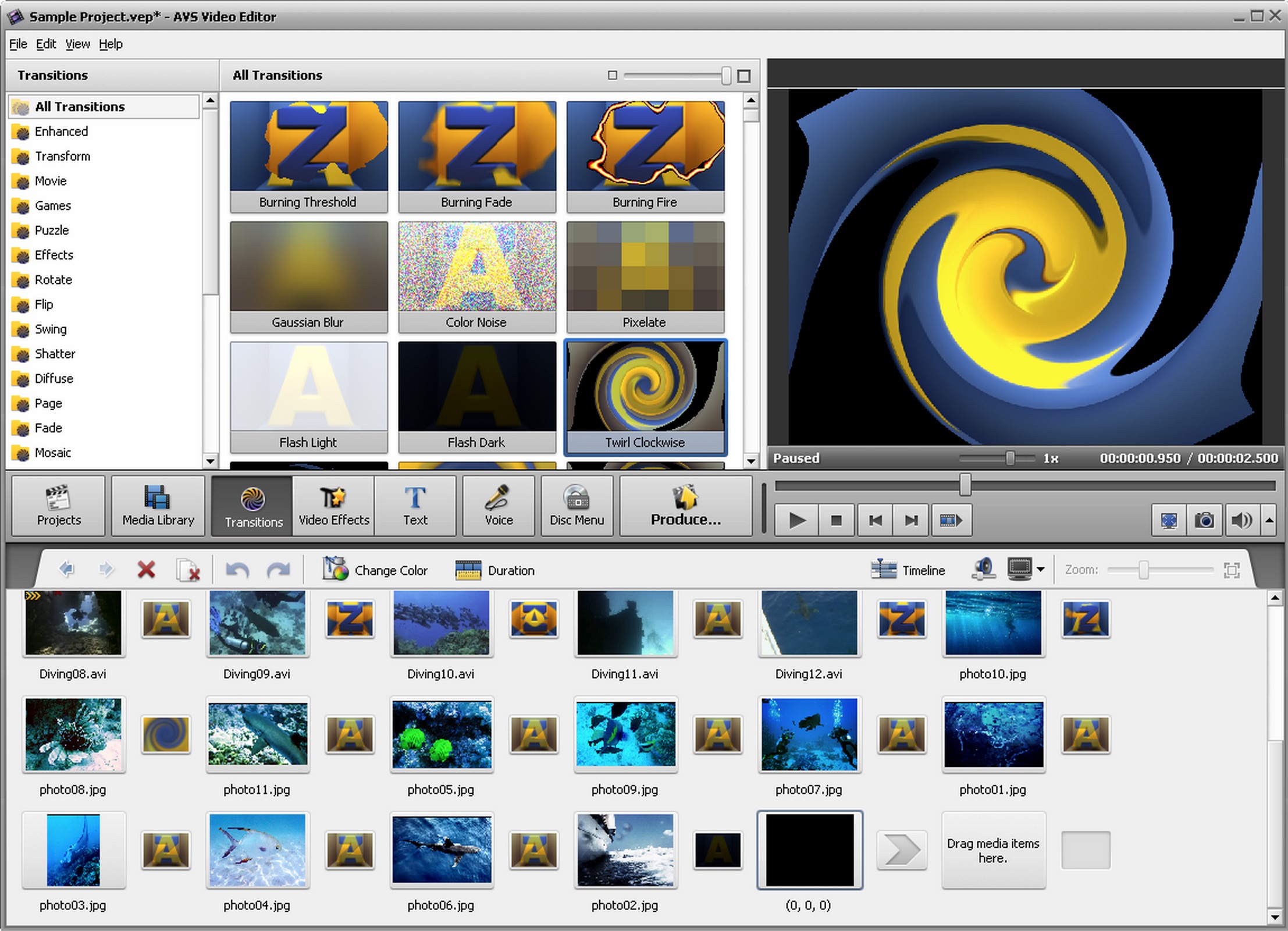 Список функций, которые делают посещение сайтов безопасным, достаточно велик. AOL Shield защищает от кейлоггеров, фишинговых сайтов, перехватчиков форм, захватчиков экрана. Благодаря такой защите пользователь может не беспокоиться о перехвате личных данных. Приложение поддерживает все плагин и темы, которые доступны для Google Chrome. Поддерживает шифрование информации, вводимой пользователем в режиме реального…
Список функций, которые делают посещение сайтов безопасным, достаточно велик. AOL Shield защищает от кейлоггеров, фишинговых сайтов, перехватчиков форм, захватчиков экрана. Благодаря такой защите пользователь может не беспокоиться о перехвате личных данных. Приложение поддерживает все плагин и темы, которые доступны для Google Chrome. Поддерживает шифрование информации, вводимой пользователем в режиме реального…
CometBird – на сегодняшний день является одним из самых быстрых и производительных браузеров для ежедневного, удобного и комфортного интернет-серфинга. В основе построения браузера CometBird использовался свободный портируемый движок Gecko, который был также использован специалистами Firefox для создания одноименного популярнейшего во всём мире интернет-обозревателя. Отличить по каким-либо внешним признакам и интерфейсу CometBird от своего в большей степени раскрученного старшего брата достаточно трудно. Обозреватель интернета CometBird обладает некоторым преимуществом – это расширение возможностей работы с ним благодаря наличи.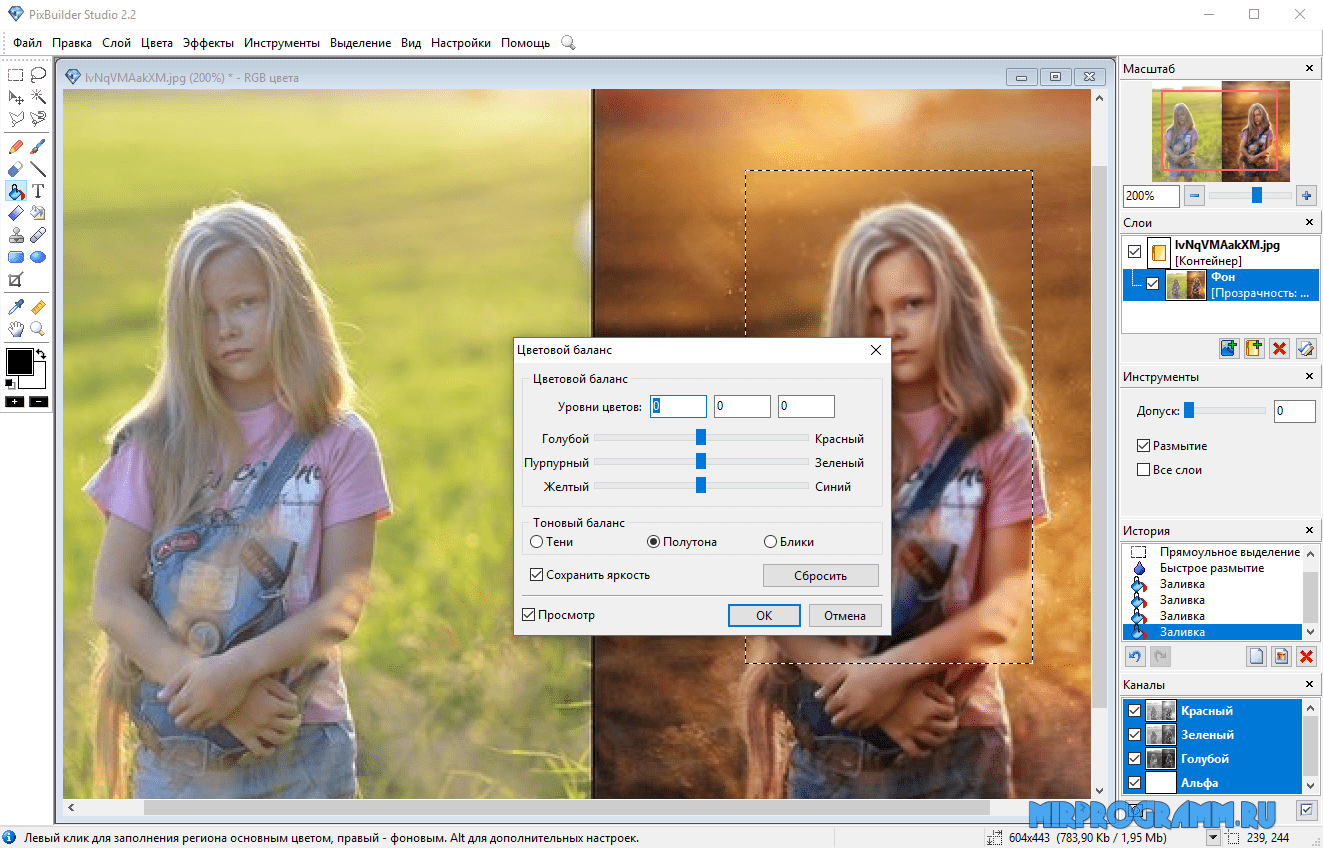 ..
..
QipShot – удобная программа для снятия скриншотов с вашего монитора. Отличительной особенностью данной программы является возможность захватывать только определённую область экрана. Кроме того, программа QipShot поддерживает работу с несколькими мониторами, что особенно полезно для профессиональных редакторов или аниматоров, т.к. в профессиональных студиях часто размещается 2 и более мониторов. Также, программа QipShot позволяет снимать видео с экрана с возможностью записи звука, причем источник звукозаписи вы можете выбрать самостоятельно, а качество видеофайлов будет напрямую зависеть от установленных в системе кодеков.
VSDC Video Editor создана для редактирования видео и аудио файлов. В ней есть два режима, один для новичков, другой для профессионального использования. Это не линейный редактор, в отличии от других аналоговых программ. Плюс программы в том, что она поддерживает множество форматов, что позволит импортировать видео любых форматов, соединять их в клип и экспортировать в одном, без потери качества. Ещё она может наложить множество эффектов на аудио и видео. Интерфейс максимально интуитивный, что позволит пользователю работать без каких либо накладок. На всякий случай в программе есть очень хороший и подробный мануал, который разъя…
Ещё она может наложить множество эффектов на аудио и видео. Интерфейс максимально интуитивный, что позволит пользователю работать без каких либо накладок. На всякий случай в программе есть очень хороший и подробный мануал, который разъя…
FileOptimizer – удобное приложение для сжатия файлов, созданное одной из независимых команд программистов. Данное приложение отличается улучшенными алгоритмами сжатия и высокой скоростью работы. Программа позволяет сжимать файлы практически всех типов, включая архивы, текстовые форматы, форматы изображений и т.п. Также, данная программа может работать со скриптами, а также через командную строку, что будет особенно полезно опытным пользователям. Для начинающих пользователей же, всё очень просто. Программа интегрируется в контекстное меню, что позволяет очень быстро сжимать файлы, находящиеся на любом диске и в любой папке.
Comodo IceDragon — еще один браузер, основанный на движке Firefox. Обладает почти такими же возможностями, что и Firefox, однако отличается несколькими очевидными преимуществами. Самым главным из них можно считать более высокую надёжность, по сравнению с исходником. Это достигается путём использование альтернативных DNS серверов, а также специальных компонентов, входящих в состав пакета. В программе имеется возможность проверять сайты на надёжность, используя как DNS сервер, так и встроенные средства в самом браузере. Браузер отслеживает попытки фишенга и блокирует их, не позволяя тем самым запрашивать информацию о личн…
Самым главным из них можно считать более высокую надёжность, по сравнению с исходником. Это достигается путём использование альтернативных DNS серверов, а также специальных компонентов, входящих в состав пакета. В программе имеется возможность проверять сайты на надёжность, используя как DNS сервер, так и встроенные средства в самом браузере. Браузер отслеживает попытки фишенга и блокирует их, не позволяя тем самым запрашивать информацию о личн…
ImBatch позволяет быстро и просто редактировать любое изображение. Достаточно открыть его или перетащить в окно программы и можно приступать к работе. Позволяет включить предварительный просмотр от эффектов и изменений и подойдёт для простого изменения цвета или для масштабирования, как и для более профессиональной работы. Программа ещё хороша тем что лёгкая и не нагружает процессор при работе, всё очень быстро — открыл изображение, наложил эффект, сохранил. Имеет широкий выбор инструментов и возможностей, может наложить эффекты, например размытие, цветовые настройки и многие другое.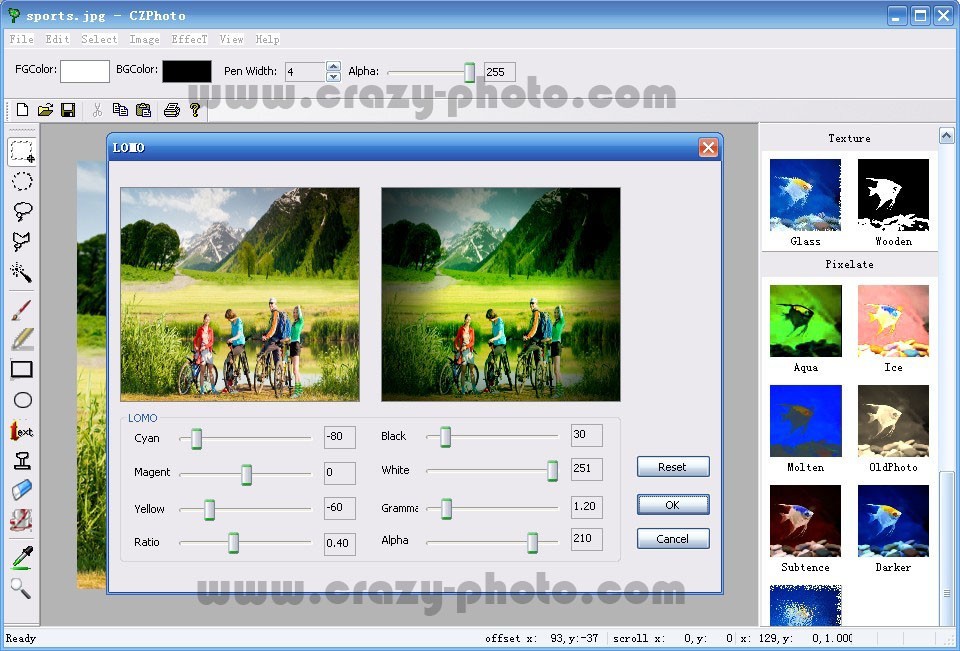 ImBatch поддерживает множество языков, в том…
ImBatch поддерживает множество языков, в том…
QupZilla – браузер с исходным кодом, использующий движок WebKit для отображения веб-страниц. Данный браузер был выпущен сравнительно недавно. Разработчики браузера посчитали, что другие браузеры не развиваются в соответствии с пожеланиями пользователей. Именно по этой причине был создан браузер QupZilla. Данный браузер обладает понятным и простым интерфейсом, а также низкими системными требованиями (они намного ниже, чем у opera, mazilla и других браузеров). Данный браузер поддерживает почти все возможности современных браузеров, т.е. наличие менеджера паролей и форм, возможность запоминать веб-формы для разных пользователей, в…
WildBit Viewer – программа для просмотра цифровых фотографий, отличающаяся обилием функций и возможностей. Так, например, в программе присутствует стандартный редактор эффектов, а также имеется возможность использовать готовое изображение в качестве фона для рабочего стола. Кроме этого, вы можете просматривать изображения в режиме слайд шоу, что удобно, если вы показываете свои фотографии кому-то и не хотите вручную их листать. В программе имеется более 70 эффектов перехода при показе слайд шоу. Ещё одна функция программы – отображение всех метаданных, а также переименование изображений. Поддерживается и пакетное переи…
Icecream Image Resizer – удобное и довольно простое приложение, позволяющее за считанные минуты изменять размер фотографий либо изображений. Image Resizer работает с популярными графическими форматами. Пользователь может применять готовые шаблоны с размерами либо задавать высоту, ширину вручную. Утилита позволяет управлять сразу рядом файлов. Поддерживает добавление файлов посредством drag&drop. Корректирует соотношение высоты, ширины изображений с сохранением пропорций и. Использует систему зеркальных настроек для фотографий с вертикальным расположением. Автоматически определяет ориентацию фотографий.
UC Browser – современный, многофункциональный браузер, который отличается от других своих собратьев. Диалоговое окно веб-браузера разделено на три области: Моя навигация, Мой мир и Лучшие сайты. В Моей навигации отображаются самые популярные сайты в виде плиточного меню. Во вкладке «Лучшие сайты» расположены самые знаменитые ресурсы Интернета. Вкладка «Мой мир» отображает самые посещаемые ресурсы пользователя. Является компьютерной версией популярного веб-браузера для мобильных систем. UC Browser позволяет настраивать жесты мышки и устанавливать наборы клавиш для быстрого регулирования возможностей.
Каким должен быть качественный интернет-браузер? Во-первых он должен быть быстрым, так же удобным в использовании, он должен гарантировать безопасность подключения и работы в сети Интернет. И вот, появился очередной проект, который может похвастаться всеми этими качествами. Это — Comodo Dragon. Браузер выполнен на основе открытого программного кода Chromium, так же как и известный Google Chrome. Как известно, «Хром» отличается огромной производительностью и скоростью, и именно эти главные качества перенял от «предшественника» Comodo Dragon. Внешне они практически не отличаются, разве что некоторыми отличиями Comodo в плане упра…
K-Meleon – быстрый и удобный веб браузер. Он создан специально для оперативной системы Windows и работает на мощном движке Gecko. Также он имеет гибко настраиваемый интерфейс. Поддерживает вкладки, различные жесты мышкой, модульная система макросов, гибкое управление параметрами безопасности и много других функциональных инструментов которые входят в базовый набор браузера. Поддерживает множество тем оформления и подключения внешних модулей. Наличие собственного загрузчика, который тоже входит в базовый состав. Возможно скачать нужные дополнения к браузеру. K-Meleon разрабатывается, поэтому часто выходят новые версии и новые до…
BlackHawk Web Browser – медленно набирающий обороты веб браузер браузер на основе Chromium. Внешний вид и функционал программы особо не отличается от своего предшественника за исключением встроенных расширении и некоторых дополнительных функции. Иными словами это очередной клон популярного браузера, хотя разработчики уверяют, что данная модификация работает гораздо быстрее и стабильнее благодаря оптимизации программного кода. Данный браузер разрабатывается компанией Netgate в целях привлечения новых клиентов для своих продуктов. Как и свой прототип, BlackHawk Web Browser тоже имеет мультиязычный интерфейс.
Safari — браузер, разработанный знаменитой компанией Apple, работающий, при этом, с операционной системой Windows. Данный обозреватель является простым и быстрым, обладающим полным функционалом для полноценной работы в Интернет. Браузер имеет встроенный поиск, средства для чтения RSS, систему избранного и модуль для автоматического заполнения форм на сайте. Как и вся продукция Apple, браузер имеет свои уникальные особенности, выгодно отличающие его ото всех конкурирующих продуктов. Так, Safari является одним из наиболее быстрых браузеров, при этом, имеющий обширный функционал. Так, например, в его состав входит надёжный блокира…
MediaCoder это видео конвертер с широкими возможностями. Например, программа может преобразовывать видео в другой формат, либо сжать его до нужного вам качества и размера. Сжатие файлов может быть полезно, когда вам нужно воспроизвести готовый ролик или фильм на слабом компьютере. Кроме того, естественно, присутствует и функция конвертирования из одного формата в другой. Также, в программе имеется планировщик, позволяющий выключить компьютер после окончания конвертирования либо задать пакетную обработку файлов. Но и это ещё не всё. Программа MediaCoder позволяет выдернуть звуковую дорожку почти из любого фильма или рол…
Один из самых популярных офисных пакетов, отличающийся обилием возможностей, среди которых можно отметить возможность проверки орфографии. Прежде всего, данный пакет примечателен тем, что он является совершенно бесплатным, что позволяет использовать его на любом компьютере. Позволяет выполнять все распространённые задачи. Так, в его состав входит и текстовый редактор, и редактор электронных таблиц, и программа для создания шаблонов или презентаций, а также слайдов. Кроме этого имеет открытый исходный код, что позволяет вносить в него изменения при необходимости. Также, приложение может быть установлено практически на любую опер…
Fotosizer – программа для пакетной обработки различных изображений. С помощью этой программы вы всего в несколько кликов сможете изменить размер сотни фотографий. Что для этого нужно? Открыть программу, указать ей фотографию или папку с фотографиями, кстати, можно указывать даже несколько папок с фотографиями или несколько фотографий, разбросанных по компьютеру. Затем нужно выбрать параметры изменения размера, выбрать путь для сохранения и запустить процесс. Остальною работу программа Fotosizer сделает сама. Понятный и простой интерфейс, а также гибкий диалог настроек позволяет легко настроить программу под нужные вам…
Photoshop CC — программное обеспечение, которое широко используют для редактирования растровых изображений,создания графических дизайнов и любого цифрового искусства. Он использует слоирование, чтобы обеспечить глубину и гибкость в процессе проектирования и редактирования, а также предоставляет мощные инструменты редактирования. Существуют дистрибутивы как для MacOS, так и для Windows, но не для Linux. Photoshop CC специально разработан, чтобы позволить пользователям редактировать растровые изображения в несколькихслоях. Эти наложения или слои могут поддерживать прозрачность.
Wyzo Browser – ещё один браузер, построенный на движке Firefox. Данный браузер примечателен своей скоростью работы и безопасностью. При разработке браузера Wyzo, были использованы самые последние технологии для обеспечения безопасности пользователя, в результате чего сёрфить по интернету стало намного безопаснее. Данный браузер рассчитан на работу с видео и аудио контентом, поэтому для него не нужно устанавливать никаких кодеков или дополнений. В программе уже есть всё, что нужно для просмотра видео прямо со страницы. Кроме того, разработчики добавили в Wyzo Browser возможность управлять вкладками с помощью жестов мыши…
AVS Media Player – полноценный мультимедиа центр, который можно использовать для проигрывания почти всего мультимедиа содержимого. Так, например, программа AVS Media Player поддерживает не только воспроизведение большинства видео форматов, но и может работать с изображениями и аудио файлами. Следует сказать, что список поддерживаемых форматов весьма большой и включает все популярные аудио, видео, а также графические форматы. Проигрыватель отличается удобным интерфейсом и позволяет любому пользователю начать работать с ним без необходимости изучения специальных руководств и дополнительных материалов.
Freemake Video Converter универсальное приложение, имеющее в своем арсенале инструменты, с помощью которых можно быстро и легко конвертировать видеоматериалы в самые популярные форматы, редактировать их и записывать на любые оптические носители, причем совершенно бесплатно! Приложение не ограничивается этим набором функций — с Freemake Video Converter можно подготовить видео материалы к просмотру на разных мобильных устройствах, извлекать саундтреки из любимых фильмов и создавать неповторимые слайдшоу! Данное приложение может использоваться не только для конвертирования видео, снятого на цифровую камеру (mpg, mov,avi…
Inkscape — открытый редактор векторной графики, функционально схожий с Illustrator, Freehand, CorelDraw или Xara X и использующий стандарт W3C под названием Scalable Vector Graphics (SVG). В программе поддерживаются такие возможности SVG как фигуры, контуры, текст, маркеры, клоны, альфа-канал, трансформации, градиенты, текстуры и группировка. Inkscape также поддерживает метаданные Creative Commons, правку узлов, слои, сложные операции с контурами, векторизацию растровой графики, текст по контуру, завёрстанный в фигуру текст, редактирование XML-данных напрямую и многое другое. Он импортирует файлы в таких форматах как JP…
Picasa – программа для просмотра изображений и их сортировки, отличающаяся обилием различных функций и удобным интерфейсом. Данную программу совсем недавно купила Google, а потому в ней появилась интеграция с сервисами этой компании. Сама программа способна просканировать все диски и вывести все найденные фотографии и картинки. Сначала некоторым пользователям может показаться неудобным, что программа сортирует их в порядке создания, однако если вы создадите несколько альбомов и разобьёте эти картинки по темам, то поиск нужного изображения станет намного проще. Кроме простого сканирования изображений, программа умеет за… The Gimp – графический редактор, который может составить конкуренцию известным редакторам. Сама программа имеет понятный и простой интерфейс, с которым может разобраться практически любой пользователь. Тем ни менее, набор функций у данной программы достаточно обширен. Так, например, вы можете заниматься профессиональным ретушированием фотографий. Инструментарий программы содержит даже такие модули, как восстанавливающая кисть, клонирование изображений и т.п. Имеется возможность клонировать цвет практически любого окна. Так, вы можете перетащить цвет с панели инструментов на изображение, и оно окрасится в тот цвет, который вам н…
Epic Browser — полноценный веб-браузер от индийских программистов построенный на основе всем известного браузера Mozilla Firefox. Браузер включает в себя более чем 1500 скинов на тему Индии, имеет встроенный файловый антивирус, и боковая панель, которая, в свою очередь, включает в себя большое количество виджетов развлекательной тематики, ссылки на развлекательные ресурсы и даже бесплатный и простой текстовый редактор с поддержкой форматирования. Не смотря на то, что скорость браузера заметно отстаёт от своего предшественника и доступен только на английском языке, тем не менее Epic Browser имеет право на существование в русскоя…
Главный писатель по вопросам технологий
Вам кто-то послал по электронной почте файл JPG, и вы не знаете, как его открыть? Может быть, вы нашли файл JPG на вашем компьютере и вас заинтересовало, что это за файл? Windows может сказать вам, что вы не можете открыть его, или, в худшем случае, вы можете столкнуться с соответствующим сообщением об ошибке, связанным с файлом JPG.
До того, как вы сможете открыть файл JPG, вам необходимо выяснить, к какому виду файла относится расширения файла JPG.
Tip: Incorrect JPG file association errors can be a symptom of other underlying issues within your Windows operating system. These invalid entries can also produce associated symptoms such as slow Windows startups, computer freezes, and other PC performance issues. Therefore, it highly recommended that you scan your Windows registry for invalid file associations and other issues related to a fragmented registry.
Ответ:
Файлы JPG имеют Файлы растровых изображений, который преимущественно ассоциирован с CompactDRAW e-JPG Graphic (MediaChance).
Файлы JPG также ассоциированы с JPEG/JIFF Image и FileViewPro.
Иные типы файлов также могут использовать расширение файла JPG. Если вам известны любые другие форматы файлов, использующие расширение файла JPG, пожалуйста, свяжитесь с нами , чтобы мы смогли соответствующим образом обновить нашу информацию.
Как открыть ваш файл JPG:
Самый быстрый и легкий способ открыть свой файл JPG — это два раза щелкнуть по нему мышью. В данном случае система Windows сама выберет необходимую программу для открытия вашего файла JPG.
В случае, если ваш файл JPG не открывается, весьма вероятно, что на вашем ПК не установлена необходимая прикладная программа для просмотра или редактирования файлов с расширениями JPG.
Если ваш ПК открывает файл JPG, но в неверной программе, вам потребуется изменить настройки ассоциации файлов в вашем реестре Windows. Другими словами, Windows ассоциирует расширения файлов JPG с неверной программой.
Установить необязательные продукты — FileViewPro (Solvusoft) | | | |
JPG Multipurpose Internet Mail Extensions (MIME):
JPG Инструмент анализа файлов™
Вы не уверены, какой тип у файла JPG? Хотите получить точную информацию о файле, его создателе и как его можно открыть?
Теперь можно мгновенно получить всю необходимую информацию о файле JPG!
Революционный JPG Инструмент анализа файлов™ сканирует, анализирует и сообщает подробную информацию о файле JPG. Наш алгоритм (ожидается выдача патента) быстро проанализирует файл и через несколько секунд предоставит подробную информацию в наглядном и легко читаемом формате.†
Уже через несколько секунд вы точно узнаете тип вашего файла JPG, приложение, сопоставленное с файлом, имя создавшего файл пользователя, статус защиты файла и другую полезную информацию.
Чтобы начать бесплатный анализ файла, просто перетащите ваш файл JPG внутрь пунктирной линии ниже или нажмите «Просмотреть мой компьютер» и выберите файл. Отчет об анализе файла JPG будет показан внизу, прямо в окне браузера.
Перетащите файл JPG сюда для начала анализа
Просмотреть мой компьютер »
Пожалуйста, также проверьте мой файл на вирусы
Ваш файл анализируется… пожалуйста подождите.
Аббревиатура в расширении файлов JPG (оно же — JPEG) расшифровывается как Joint Photographic Experts Group. Формат был введен в 1994 году. В таких файлах содержатся сжатые растровые изображения: при JPEG-сжатии используется дискретное косинусное преобразование и применяется алгоритм кодирования Хаффмана.
Что находится в файлах.JPG
В файлах JPEG также имеются метаданные изображения в виде тегов EXIF. Эти теги содержат данные о названии изображения, дате создания, параметрах камеры — таких, как диафрагма объектива, скорость затвора, расстояние фокусировки и т. д. Формат Jpg популярен в геотегинге (это добавление географических координат в EXIF, которое выполняется в программе-редакторе или прямо на цифровой камере, если в нее встроен GPS).
Изображения JPEG могут иметь встроенную в них информацию о цветовом пространстве в виде профиля ICM. Эти данные используются устройствами — такими, как мониторы и принтеры — для правильного отображения цветовых тонов на изображении. Не все программное обеспечение поддерживает или правильно обрабатывает встроенный цветовой профиль.
Как открыть файл JPG
Существует множество приложений, поддерживающих просмотр и редактирование JPG файлов и работающих практически во всех современных операционных системах — ACDSee , Adobe Protoshop , FastStone Image Viewer и т.д. JPG файлы широко распространены, потому что алгоритм сжатия значительно уменьшает размер файла, что делает его идеальным для совместного использования, хранения и отображения на веб-сайтах. Хотя иногда сжатие может привести к потере качества.
Вы можете открыть и скачать JPG с помощью любых браузеров — таких, как Chrome или Firefox (нужно лишь перетащить изображение из окна Проводника в новую вкладку браузера и открыть Jpg онлайн). Также для просмотра и элементарного редактирования можно использовать стандартные программы Windows — Просмотр фотографий и Paint . В операционной системе Mac OS эти функции выполняют Apple Preview и Apple Photos .
Вконтакте
Одноклассники
Google+
Как преобразовать изображение в формат JPG 📀
Многие веб-сайты имеют строгие правила, которые ограничивают размер и тип формата изображения, который вы можете загрузить. Поскольку JPG является форматом доступа к Интернету, мы рассмотрим, как вы можете конвертировать ваши изображения в формат JPG.
Что такое файл JPG?
JPG (или JPEG) — популярный формат файлов, используемый для изображений и графики, особенно в Интернете. Он был создан Объединенной группой экспертов по фотографиям (JPEG) и использует алгоритм сжатия, который уменьшает фрагменты изображения на блоки пикселей. Он может сжимать до 10: 1 без какого-либо заметного ухудшения, в зависимости от ваших настроек. Это одна из причин, почему JPG стала фактическим стандартом изображений в Интернете.
Тем не менее, все это сжатие не приходит без потерь. JPG считаются «потерянным» файловым форматом, что означает, что во время процедуры сжатия избыточные блоки навсегда удаляются. Чем больше вы сжимаете файл, тем больше данных вы теряете, а затем, что хуже, ваше окончательное изображение будет следить за несколькими итерациями через алгоритм.
Вот пример изображения, которое было слишком сжато.
Тем не менее, при правильном использовании JPG предоставляет достойные изображения с небольшими размерами файлов. Если вы отправляете сообщение по электронной почте, отправляете сообщение на Reddit или загружаете свои фотографии каникул в Facebook, из-за его способности сжимать изображения с такой высокой скоростью, ваш окончательный файл является частью его первоначального размера.
Как преобразовать изображение в формат JPG
Вы можете преобразовать изображение в формат JPG с помощью приложения для редактирования изображений на вашем компьютере или одного из многих сайтов преобразования файлов, доступных в Интернете.
Преобразование изображения в JPG в Windows
Большинство программ редактирования изображений позволяют конвертировать изображение в JPG. К сожалению, приложение «Фотографии», встроенное в Windows 10, не является одним из них. Вы можете сделать это с помощью Paint (или Paint 3D) или загрузить стороннее графическое приложение.
Нашим любимым приложением для быстрой работы с изображениями является IrfanView. Он бесплатный, может открывать практически любой формат там, имеет хорошие базовые инструменты для редактирования, и это очень быстро. Мы будем использовать его в нашем примере здесь, но в большинстве приложений этот процесс почти такой же.
Начните с открытия изображения, которое вы хотите конвертировать в любое приложение, которое вы используете. Все, что мы собираемся делать, это сохранить приложение в качестве другого типа файла, так что вы сможете следить за ним независимо от того, какое приложение у вас есть.
Нажмите «Файл» и выберите команду «Сохранить как».
В окне «Сохранить как» выберите формат JPG в раскрывающемся меню «Сохранить как» и нажмите кнопку «Сохранить».
Качество по умолчанию прекрасно, если вы хотите конвертировать непосредственно в JPG, но если вы хотите немного больше контролировать сжатие вашего файла,Сохранить параметрыВ окне есть несколько дополнительных функций для проверки. Выбор качества изображения такой же, как и скорость сжатия — чем выше качество, тем меньше сжатие изображения и чем больше размер файла. IrfanView также включает приятную функцию, которая позволяет установить ограничение на размер файла.
Преобразование изображения в JPG в macOS
Mac поставляется с предустановленным предварительным просмотром, который вы можете использовать не только для просмотра файлов изображений. Это отличная программа для редактирования изображений, способная обрезать, изменять размер и преобразовывать файлы.
Чтобы открыть изображение в режиме предварительного просмотра, выберите его в Finder, нажмите пробел и нажмите кнопку «Открыть с предварительным просмотром». Вы также можете щелкнуть правой кнопкой мыши файл, указать меню «Открыть с», а затем выбрать опцию «Предварительный просмотр».
В окне предварительного просмотра щелкните меню «Файл», а затем щелкните команду «Экспорт».
В появившемся окне выберите JPEG в качестве формата и используйте ползунок «Качество», чтобы изменить сжатие, используемое для сохранения изображения. Более высокое сжатие означает меньший размер файла, но вы также теряете некоторое качество изображения. Когда вы будете готовы, нажмите кнопку «Сохранить».
Предварительный просмотр сохраняет новый файл JPG в том же месте, что и исходное изображение.
Преобразование изображения в Интернете
Если вы предпочитаете использовать сайт конвертации файлов в Интернете вместо настольного приложения, то не смотрите дальше Convertimage.net. Сайт предназначен для преобразования изображений — не только JPG, но и для сохранения конфиденциальности. ConvertImage не публикует и не сохраняет файлы более 15 минут, удаляя их со своих серверов после обработки.
Сначала выберите формат вывода, к которому вы хотите сохранить изображение.
Затем нажмите кнопку «Выбрать изображение».
Перейдите к изображению, которое вы хотите преобразовать, и нажмите «Открыть». Обратите внимание, что сайт поддерживает изображения с максимальным размером 24,41 МБ.
Теперь все, что вам нужно сделать, это согласиться с условиями их использования, а затем нажать кнопку «Преобразовать это изображение».
На следующей странице после преобразования изображения нажмите «Загрузить изображение», и ваш JPG будет сохранен в папке загрузки вашего браузера.
Теперь, когда все ваши изображения безопасно преобразуются в формат, совместимый с Интернетом, вы можете принимать ваши JPG и загружать их везде, где не нужно беспокоиться о том, в каком формате они находятся.
Есть ли любимый способ конвертации всех ваших изображений в JPG, который мы не рассматривали? Дайте нам знать в комментариях ниже.
Tweet
Share
Link
Plus
Send
Send
Pin
4 простых способа редактирования формата JPG
Лучший редактор изображений JPG
Кендра Д. Митчелл | 16 сен, 2021, 17:25
Сегодня никто не любит добавлять скучные фотографии на свои страницы и в учетные записи в социальных сетях, поэтому лучший способ — отредактировать эти любимые изображения таким образом, чтобы усилить скрытую красоту изображения.Но многие спрашивают , как отредактировать JPG без потери качества. Качественные изображения не только повышают доверие среди ваших подписчиков и друзей, но и заслуживают оценки. Итак, если вы ищете лучший редактор файлов JPG , с помощью которого вы можете не только редактировать высококачественное изображение, но и бесплатно получить множество функций редактирования, вы можете проверить некоторые из них, которые обсуждаются в статье.
Часть 1. 6 лучших бесплатных онлайн-редакторов JPEG
URL: https: // www.img2go.com/
Бесплатный онлайн-конвертер изображений поможет вам онлайн-редактировать файл JPG , и на этом веб-сайте есть множество инструментов, которые вы можете использовать для улучшения ваших изображений. Инструмент редактирования этого веб-сайта имеет такие функции, как поворот, обрезка, сжатие, добавление наклеек, рамок, фильтров и т. Д. Вы также можете преобразовать формат изображений, например JPG в PNG, TIFF в JPG и многие другие. Вы также можете преобразовать файл DOC, PDF и GIF в изображение, а также сделать обратное преобразование.
URL: https: // www.online-image-editor.com
Если вы ищете хороший онлайн-редактор JPG бесплатно , то вы можете проверить указанный выше веб-сайт. Онлайн-редактор изображений позволяет вам редактировать ваши изображения онлайн бесплатно и обладает множеством удивительных функций. Вы можете использовать все функции бесплатно, просто загрузив изображение. Некоторые из этих функций — изменение размера, обрезка, добавление водяных знаков, редактирование границ, преобразование изображения / изображений в GIF, наложение изображений, регулировка резкости, контрастности, яркости и т. Д.Вы также можете добавить к изображению свою анимацию, например, мерцающие звезды или блестки.
URL: https://www.freeonlinephotoeditor.com/
Еще один замечательный бесплатный редактор, с помощью которого вы можете редактировать файл JPG онлайн без каких-либо проблем, — это Free Online Photo Editor . Вы никогда не пожалеете о том, что попробовали этот онлайн-редактор из-за его функций, а также его быстрой обработки. Вы можете улучшить фотографию всего несколькими щелчками мыши в течение нескольких секунд или минуты.Хотя он имеет все функции, которые есть в каждом хорошем онлайн-редакторе изображений, но что отличает его, так это то, что он имеет широкий спектр опций для эффектов и фильтров. Вы можете выбрать один из различных вариантов, таких как Винтаж, Открытка, Мультфильм, Полароид, Эскиз и т. Д.
Online UniConverter предназначен для облегчения работы по редактированию медиафайлов. После того, как вы отредактируете изображения JPG размером и конвертируете в нужный формат фото в Online UniConverter, вы не пожалеете, что воспользуетесь им. В настоящее время он поддерживает несколько файлов JPG для преобразования и сжатия.Попробовав онлайн-функции, вы можете бесплатно загрузить его расширенное программное обеспечение, которое называется Wondershare UniConverter, которое позволяет добавлять водяной знак, добавлять эффекты, вращать, обрезать и переворачивать изображение JPG.
{{isCompressor ()? $ lang.img.compressorImg.replace (/ #### / gi, введите): $ lang.img.converterImg.replace (/ #### / gi, тип)}}
{{replaceFileName (элемент.имя)}}{{item.fileState! == ‘успех’? renderSize (item.size): renderSize (item.outputFileSize)}} — {{getResover (item.outputFileSize, item.size)}}
{{$ lang.gloab.download}} Переключить раскрывающийся список{{isCompressor ()? $ lang.img.compressing: $ lang.img.converting}}
{{$ lang.img.uploading }}
{{$ lang.img.retry}}{{$ lang.img.ready}}
{{replaceFileName (item.name)}}{{item.fileState! == ‘успех’? renderSize (item.size): renderSize (item.outputFileSize)}} — {{getResover (item.outputFileSize, item.size)}}
{{$ lang.gloab.download}} Переключить раскрывающийся список{{isCompressor ()? $ lang.img.compressing: $ lang.img.converting}}
{{$ lang.img.uploading }}
{{$ lang.img.retry}}{{$ lang.img.ready}}
URL: https://JPG.pdfzorro.com/
JPG Zorro имеет функции, как и любой другой бесплатный онлайн-редактор JPG , но у него есть некоторые дополнительные функции, которые не только делают его немного другим, но также могут быть полезны для вашего использования.Вы можете редактировать изображения бесплатно за очень простые и быстрые шаги, то есть его удобный интерфейс делает процесс действительно очень быстрым. Он также имеет функцию удаления следов того, что вы использовали любую платформу для редактирования любого изображения, которое хорошо подходит для любой секретной работы. Он защищает соединение, и ни один хакер не может проникнуть в сеть, когда вы загружаете или редактируете на нем любую фотографию.
URL: https://onlineJPGtools.com/add-text-to-JPG
Онлайн-инструменты JPG предназначены не только для обрезки, поворота и настройки изображений, но вы можете делать как очень интересные, так и полезные вещи с помощью этого служебного инструмента на основе браузера.Чтобы редактировать изображение JPG онлайн , вы можете посетить веб-сайт и увидеть, что вы можете добавлять текст к изображениям. Люди, которым нравится создавать мемы, или кто-то, кто публикует изображение с добавленной к нему информацией, могут эффективно использовать эту функцию. Вы также можете использовать это для своих школьных проектов, в которых вы можете добавить дополнительную информацию выше, ниже или на изображении.
Часть 2. Бесплатная загрузка программного обеспечения JPG Editor.
Лучшее программное обеспечение на рынке для редактирования JPG на Mac — это Wondeshare Uniconverter.Это простое в использовании программное обеспечение, с помощью которого вы можете редактировать, а также конвертировать изображения JPG в любой другой формат. Это программное обеспечение — все, что вам нужно для редактирования изображений и управления ими, потому что это программное обеспечение наполнено множеством полезных функций редактирования, таких как изменение размера изображения, обрезка, добавление фильтров, настройка, добавление водяных знаков и т. Д. Его также можно использовать для редактирования и преобразования видео.
Конвертер Wondershare UniConverter- · Отличный редактор изображений с такими полезными функциями, как преобразователь формата, изменение размера, обрезка, настройка и водяной знак.
- · Редактируйте и конвертируйте видео в 30 раз быстрее без потери качества.
- · Скачивайте видео бесплатно с тысяч онлайн-сайтов.
- · Сжимайте изображения и видео без ущерба для качества файлов.
- · Записывайте CD, DVD и Blu-Ray диски.
- · Передача изображений, видео и других медиафайлов между ПК / Mac, iDevice и Android.
Таким образом, вы можете бесплатно загрузить это программное обеспечение на свой Mac и использовать его для улучшения своих изображений. Вы можете посетить https://www.media.io/video-converter-desktop.html, чтобы загрузить бесплатную пробную версию, которая доступна как для Mac, так и для Windows. Однако, если вам нравится это программное обеспечение, вы также можете купить полную версию, которая дает вам пожизненный бесплатный доступ ко всем его функциям.
Как использовать этот замечательный редактор файлов JPG?
Шаг 1.Запустить программное обеспечение
Загрузите и установите программное обеспечение на свой компьютер, а затем запустите его. Перейдите в раздел «Панель инструментов», щелкнув значок «Панель инструментов» в правом верхнем углу. Здесь вы можете увидеть множество инструментов, предоставляемых WonderShare для редактирования вашего изображения JPG, но сначала вы можете начать с преобразования формата изображения. Итак, нажмите на первый инструмент, то есть «Конвертер изображений».
Шаг 2. Добавьте файл JPG для редактирования.
Теперь вы можете увидеть этот большой значок, чтобы добавить файл или файлы, которые необходимо отредактировать или преобразовать.Вы можете либо щелкнуть большой значок «большой +» в центре окна, либо нажать кнопку «+ Добавить изображения», которая находится в верхнем левом углу окна. Щелкнув по любому из них, вы получите еще одно маленькое окно для выбора изображения / изображений для редактирования.
Шаг 3. Преобразование изображения в формат JPG.
Когда вы добавили все изображения, вы можете конвертировать их форматы во что угодно. Здесь вы должны отметить важный момент, что это программное обеспечение для редактирования изображений может поддерживать практически все типы форматов изображений для редактирования, но есть только основные форматы вывода i.е. JPG, PNG, TIFF, GIF и BMP.
Итак, если вы хотите преобразовать все изображения в один и тот же формат, нажмите кнопку «Выбрать все» вверху, а затем нажмите «Скрыть все изображения в:». Откроется меню, в котором вы увидите варианты этих четырех форматов выходных файлов. На приведенном ниже рисунке пользователь конвертирует все файлы в JPG, но вы можете выбрать любой в соответствии с вашими предпочтениями или конвертировать их отдельно. После выбора параметров нажмите «Преобразовать», чтобы преобразовать изображение, а затем войдите в раздел редактирования.
Шаг 4. Основное редактирование изображения в формате JPG.
Это может быть лучшая часть использования этого программного обеспечения, потому что здесь вы действительно можете превратить свое необработанное изображение в точную настройку и высококачественное изображение. Независимо от того, являетесь ли вы фотографом или влиятельным лицом в Instagram, редактирование изображения и загрузка его для ваших подписчиков всегда является проблемой, но с этими функциями теперь вы можете делиться лучшими изображениями из когда-либо созданных.
Обрезка изображения: звучит просто, но это чрезвычайно полезная функция.Чтобы обрезать изображение, вам нужно нажать на раздел «Обрезка» вверху, а затем щелкнуть значок кадрирования, который приведен под изображением в левой части окна. На приведенном ниже рисунке он обозначен цифрой «1». Теперь вы можете видеть, что вы можете установить «Поворот», «Размер области обрезки» и даже установить границы путем перетаскивания. После настройки изображения нажмите «ОК».
Настройте изображение: Теперь нажмите кнопку «Эффект», и здесь вы можете установить «Яркость», «Контрастность» и «Насыщенность» изображения.После настройки эффектов изображения нажмите «ОК», чтобы сохранить изменения.
Добавьте водяной знак: если вы хотите поставить этот знак авторского права на свои изображения, вы можете использовать функцию водяного знака. Нажмите кнопку «Водяной знак» вверху и просто введите свое имя или любое другое имя в качестве водяного знака в поле «Тип текста» и выберите «Тип изображения». Затем сохраните изменения, нажав «ОК».
Изменение размера изображения. Наконец, вы можете изменить размер изображения, щелкнув значок «Настройки», обозначенный цифрой «1» на рисунке ниже.Здесь вы можете настроить ширину, высоту и качество изображения. Измените настройки по своему усмотрению и нажмите «ОК».
Шаг 5. Преобразуйте изображение JPG.
Когда вы настроили и сохранили все изменения, просто нажмите кнопку «Преобразовать», чтобы применить изменения и получить новое, улучшенное изображение.
Можно загрузить как систему Windows, так и Mac. Пожалуйста, проверьте ниже.
Часть 3. Как редактировать файл JPG в Microsoft Paint?
Для пользователей Windows драгоценный камень всегда был в их компьютерах и используется уже десять лет.MS-Paint — это не просто цифровая коробка для рисования для вашего ребенка, это также очень хороший редактор файлов JPG . MS-Paint имеет множество функций, таких как преобразование формата, обрезка, изменение размера, редактирование и многие другие функции.
Если вы хотите узнать, как использовать MS-Paint для редактирования изображений JPG, следуйте этому простому руководству:
Шаг 1. Запустите Microsoft Paint.
Чтобы открыть окно Paint, нажмите кнопку «Пуск» — Все программы — Стандартные — Paint.
Шаг 2. Добавьте изображение в формате JPG.
Теперь добавьте изображение JPG, для этого нажмите кнопку «Вставить», расположенную в верхнем левом углу, а затем нажмите опцию «Вставить из» в раскрывающемся меню. Вы также можете добавить изображение, нажав кнопку «Меню», расположенную прямо над кнопкой «Вставить», а затем нажмите «Открыть». При выборе любого из вариантов откроется окно для выбора изображения с вашего компьютера.
Шаг 3. Отредактируйте изображение
После добавления изображения вы можете увидеть всю строку меню, указанную вверху.Все эти функции помогут вам в редактировании изображения.
Выделение и кадрирование: меню выбора позволяет вам выбрать любую часть изображения, которую вы можете вырезать или скопировать, а затем вставить ее в другую часть изображения или вставить в другое изображение. Вы также можете удалить выбранную деталь с помощью параметра «Вырезать».
Еще одна хорошая функция, которую вы редко получите в любом другом программном обеспечении для редактирования, — это выбор произвольной формы. Это позволяет вам выбрать границу фристайла i.е. у него не обязательно должны быть прямые стороны.
Изменить размер и наклон: меню «Изменить размер» находится рядом с меню «Выбрать». Здесь вы можете изменить размер изображения двумя способами: в процентах или в пикселях. Вы также можете «наклонить» изображение по вертикали и горизонтали. Выберите нужные настройки и нажмите «ОК».
Повернуть: меню «Повернуть» находится в том же разделе, что и «Изменить размер». Вы можете легко повернуть изображение с помощью любого из пяти вариантов, как показано на изображении.
Кисти: вы можете создавать свои собственные водяные знаки или рисовать что угодно на изображении, просто выбирая стиль и цвет кисти.
Инструменты: очень полезный раздел MS Paint — это инструменты, в которых вы получаете различные функции, как показано на изображении их значками. В первом ряду есть значок карандаша, краски и добавления текста. Вы можете использовать их, чтобы писать или рисовать от руки, бросать краску в любую область и добавлять текст в разных шрифтах и стилях соответственно. Точно так же во второй строке у вас есть значок «Ластик», значок «Выберите любой цвет из изображения» и значок «Увеличение и уменьшение».
Фигуры: если вы хотите нарисовать какую-либо фигуру, вам не нужно прилагать никаких усилий, чтобы нарисовать ее с помощью мыши.Вам просто нужно выбрать форму, цвет, а затем перетащить фигуру на изображение.
Шаг 4. Сохраните изображение.
Когда вы внесли все изменения, вам нужно сохранить изображение. Щелкните значок «Меню», затем щелкните «Сохранить как». Здесь вы получите пять вариантов выбора формата изображения. Это означает, что на этом этапе вы также можете преобразовать формат изображения. Выберите нужный формат и сохраните файл в место назначения.
Часть 4.Как редактировать файл JPG на Mac?
На каждом устройстве Apple есть приложение под названием «Фотографии». Если вы никогда его не проверяли, то, возможно, вам не хватает многих преимуществ, с которыми вы можете не только просматривать, упорядочивать и обмениваться фотографиями, но также можете использовать его для редактирования JPG на Mac . . Вы можете изучить все его удивительные возможности и превратить ваше простое и необработанное изображение в идеальное изображение.
Если вы хотите научиться редактировать JPG на Mac как профессионал, вы можете следовать этому пошаговому руководству:
Шаг 1.Обновите приложение «Фотографии»
Это основной и необходимый шаг для обновления вашего приложения. Кроме того, убедитесь, что вы включили синхронизацию фотографий iCloud, чтобы вы могли получить все фотографии из своей библиотеки для редактирования, а также для сохранения после того, как это будет сделано. Теперь запустите приложение «Фото» на вашем Mac, затем добавьте изображение JPG для редактирования в галерею, которую вы хотите редактировать. Когда вы выберете изображение, вы получите опцию «Редактировать» в разделе Панели инструментов.
Шаг 2.Отрегулируйте и настройте изображение
Изучите раздел «Настроить» редактора фотографий. Здесь вы можете настроить практически все на своем изображении, например настроить свет, цвет, баланс белого и кривые. Вы также можете обнаружить и удалить эффект красных глаз и сделать снимок красивым и четким.
Вы также можете настроить изображение, добавив «Фильтры», которые вы можете получить с помощью кнопки, расположенной рядом с «Настроить» в верхней части окна. В этом разделе вы можете выбрать один из классических стилей, таких как черно-белый, яркий и драматический, или вы также можете выберите из других фильтров, таких как Моно, Нуар, Сильверстоун и т. д.
Если вам не понравились внесенные вами регулировки и настройки, вы можете нажать кнопку «Сбросить настройки», расположенную в правом нижнем углу, или перейти к следующему разделу.
Шаг 3. Обрежьте изображение.
Нажмите кнопку «Обрезать» вверху, чтобы войти в этот раздел, и здесь вы можете не только вырезать и кадрировать изображение, но и сделать гораздо больше, например выпрямить изображение, перевернуть, повернуть, изменить форму краев, настроить композицию и т. Д.
Когда вы закончите настройку выравнивания и другие вещи, не забудьте нажать кнопку «Готово» в правом верхнем углу, чтобы сохранить изменения.
Резюме
Редактирование JPEG в Интернете — это одна из предметов первой необходимости в современном мире, и для использования этих инструментов не обязательно быть профессиональным фотографом. Любой желающий может использовать это простое в использовании программное обеспечение и онлайн-инструменты для редактирования изображений для различных целей. Однако, если вы все еще не понимаете, какой из них является лучшим редактором JPEG для вас, тогда используйте Wondershare UniConverter, потому что это единственное программное обеспечение, которое дает вам бесплатный доступ ко всем функциям, предоставляемым различными онлайн-инструментами и программным обеспечением. .Кроме того, с его помощью вы можете редактировать видео и передавать все медиафайлы.
Image Editor
SharePoint Image Editor — это надстройка SharePoint, которая позволяет легко редактировать изображения из SharePoint. Редактор изображений сочетает мощные возможности редактирования изображений с простым и интуитивно понятным пользовательским интерфейсом, полностью интегрированным в SharePoint. Полный контроль над вашими изображениями, в том числе; слои, обрезка, изменение размера, фильтры, рамки, текст, формы и эффекты.
Открывайте и редактируйте изображения из SharePoint или по локальному пути.После того, как вы внесете необходимые изменения, вы можете сохранить изображения в формате файлов .png или .jpg, вы даже можете сохранить файл проекта .editor для будущего редактирования исходного файла.
Как работает редактор изображений SharePoint?
С помощью простого в использовании, но продвинутого редактора изображений вы можете быстро настраивать, редактировать и сохранять изображения из SharePoint. Любые изображения, содержащиеся в библиотеке SharePoint, будут иметь возможность редактировать изображение непосредственно из контекстного меню изображения «Редактор изображений».
Особенности и преимущества
- Простота развертывания без обучения.
- Открытые изображения для редактирования непосредственно из библиотек SharePoint или по локальному пути.
- Сохраняйте изображения для редактирования прямо из библиотек SharePoint или по локальному пути.
- Сохранить файл проекта редактора.
- Адаптивный — редактор изображений автоматически адаптирует свой интерфейс к размеру любого устройства.
- Обработка изображений — изменение размера, обрезка, преобразование и многое другое.
- Фильтры — оттенки серого, размытие, черно-белый, винтаж и многое другое.
- Frame — добавляйте встроенные адаптивные рамки к изображениям любого размера.
- Обрезка — кадрирование изображений до одного из указанных соотношений сторон или выбор настраиваемой зоны кадрирования через пользовательский интерфейс.
- Рисование — Мощный бесплатный инструмент для рисования поддерживает как мышь, так и сенсорный ввод, имеет несколько типов кистей, цветов и т. Д.
- Текст — Полная поддержка добавления текста к изображениям.Можно использовать несколько сотен шрифтов Google.
- Фигуры — добавление фигур к изображениям.
- Наклейки — добавление наклеек к изображениям.
- Пустой холст — пользовательские изображения также можно легко создавать с нуля.
- История — Все действия редактора неразрушающие, их можно легко отменить и повторить с помощью инструмента истории.
- Объекты — Все объекты, такие как наклейки, фигуры и текст, находятся на отдельном слое и могут быть легко перемещены, изменены, удалены и изменены путем изменения их цвета, добавления тени, фона и т. Д.
- Узоры и градиенты — все объекты могут быть заполнены множеством встроенных или настраиваемых узоров и градиентов.
- Масштабирование и панорамирование — холст можно масштабировать и панорамировать с помощью мыши, колеса мыши или жестов касания и сжатия на мобильных устройствах.
- Отличная поддержка в Великобритании.
* Это бесплатная пробная версия с полной функциональностью на 14 дней. Изображения будут сохраняться с водяным знаком. Лицензионная версия снимает любые ограничения.
Посетите — https://sharepointimageeditor.com для получения дополнительной информации
Image Editor
Редактор изображений nXt может редактировать собственные файлы изображений (.nXtImage), созданные на любой из платформ nXt. Эти собственные файлы сохраняют всю информацию, собранную во время рендеринга. Используя редактор изображений nXt, вы можете:
- Отрегулируйте настройки оператора тембра.
- Измените интенсивность любого канала освещения.
- Добавьте специальные эффекты на основе изображений: дымка, размытие по глубине и блики.
- Сохраните изображение с отображением тонов в формате растрового изображения, например .jpg или .png.
- Сохраните информацию о яркости в формате HDR.
- Просмотр и сохранение дополнительных маскированных каналов (альфа, расстояние, материал) для использования в расширенном композитинге.
- Сохраните файл формата Piranesi © (* .epx), который можно использовать для создания нефотореалистичного рендеринга.
- Используйте арифметику изображений для таких задач, как объединение изображения, созданного отдельными узлами в ферме визуализации.
- Сохраните настройки освещения, использованные для создания этого рендеринга. Эти настройки освещения можно затем использовать для создания других визуализаций.
Для запуска редактора
В меню Flamingo nXt 5.0 выберите Дополнительные инструменты> Flamingo nXt Image Editor .
Открыть
Открывает для редактирования файл, сохраненный в формате nXtImage.
Сохранить исходное изображение
Сохраняет файл nXtImage.
Сохранить исходное изображение как
Сохраняет файл nXtImage под другим именем.
Сохранить изображение с тональной картой как
Сохраняет отредактированное изображение как файл растрового изображения.
Piranesi — это инструмент для трехмерной живописи, который создает изображения с нарисованным вручную внешним видом.
Сохранить изображение HDR как
- Файл HDR (.hdr)
- Файл EXR (.exr)
- EXR с альфа-каналом (.exr)
Сохранить маску
ФайлыnXtImage содержат три дополнительных канала, которые можно использовать в качестве масок для расширенного композитинга в большинстве редакторов растровых изображений.Эти каналы несут информацию об альфа-канале, расстоянии и материале для каждого пикселя, закодированную в полутоновом изображении. Каждый канал можно просмотреть и сохранить в файл .png.
Ноты:
- Альфа-канал может быть включен в изображение с отображением тона путем выбора формата файла с помощью Alpha при сохранении изображения с преобразованием тона.
- Каналы Distance и Materials не имеют сглаживания и могут отображать некоторые резкие артефакты. Добавление небольшого количества размытия по Гауссу к маске перед ее использованием может помочь смягчить эти края.
- Канал «Материалы» будет уникальным образом кодировать только 255 различных материалов. Если ваша модель содержит больше материалов, некоторые цвета маски будут повторяться.
Канал материалов
Сохраняет маску канала материала.
Альфа-канал
Сохраняет маску альфа-канала.
Дистанционный канал
Сохраняет маску канала расстояния.
Сохранить настройки освещения как
Сохраняет схему освещения.
Меню изображения
Информация
Отображает информацию об изображении.
Арифметика
Позволяет собирать вместе или накладывать сегменты изображений, визуализированных с помощью функции Render Farm Single Image.
Для фрагментов изображения:
- В меню Файл щелкните Открыть .
- Выберите первое изображение в последовательности, например 000000.nXtImage.
- В меню Изображение щелкните Арифметика , а затем щелкните Добавить .
- Выберите все остальные изображения в последовательности.
Примечание: Не выбирайте первое изображение (000000.nXtImage) снова, иначе оно будет добавлено дважды.
Добавить
Добавляет значения пикселей одного слоя в другой. Когда значения выше 255 (в случае RGB), отображается белый цвет.
Вычесть
Вычитает значения пикселей одного слоя из другого. Когда значения отрицательные, отображается черный цвет.
Разница
Вычитает верхний слой из нижнего или наоборот, чтобы всегда получать положительное значение.Смешивание с черным не приводит к изменениям, поскольку значения для всех цветов равны 0. Смешивание с белым инвертирует изображение.
Masked Добавить
Учитывает прозрачную маску альфа-канала при смешивании.
Объединить трассировку пути
Объединяет изображения, визуализированные с помощью механизма Path Tracer, так что, например, когда вы объединяете десять изображений, визуализированных за 20 проходов, каждое становится эквивалентом изображения, визуализированного за 200 проходов.
Рендеринг за 20 проходов (слева), десять 20-проходных изображений, объединенных для создания 200-проходного изображения (справа).
Применить исправление
Вставляет изображение, визуализированное как выбранную часть, в визуализированное изображение.
Анимация
Можно анимировать, изменив информацию об изображении.
Для анимации эффектов изображения
- Установите первое изображение. Нажмите кнопку Plus (+) рядом с полем редактирования Frame .
- Отредактируйте изображение и добавьте рамки.
- Щелкните Изображение > Анимация и в диалоговом окне щелкните Предварительный просмотр .
- Если все в порядке, щелкните Animate .
Создайте папку.
Будет создана последовательность изображений, которую можно использовать для создания анимации с помощью программного обеспечения, разработанного для этой цели.
Указывает, что отображать на изображении.
Изображение
Показывает исходное визуализированное изображение.
Изображение и альфа-маска
Совместное отображение изображения и маски альфа-канала.
Маска материала
Отображает маску материала.
Дистанционная маска
Отображает маску расстояния.
Использование редактора изображений
Загрузить изображение
- Сохраните результаты рендеринга как .nXtImage .
- В меню Flamingo nXt выберите Утилиты> Flamingo nXt Image Editor .
- В nXt Image Editor в меню File щелкните Open , чтобы загрузить изображение в редактор.
Отображение тонов
Отображение тонов — это процесс преобразования данных яркости, используемых nXt, в пиксели RGB, которые могут быть отображены или напечатаны.
Яркость
См. Окно визуализации: яркость. Примечание. В nXt нельзя контролировать общую яркость сцены путем увеличения интенсивности источников света. Автоматическая регулировка экспозиции, встроенная в процесс тонального картирования, решает эту проблему. Отрегулируйте общую яркость сцены с помощью элемента управления Яркость .
Гореть
См. Окно визуализации: прожиг.
Насыщенность
См. Окно визуализации: насыщенность.
Гистограмма
См. Окно визуализации: гистограмма.
Поля состояния
Поля состояния расположены в нижней части экрана. Когда вы наводите курсор на изображение, в этих полях отображается информация о каждом пикселе.
пикселей
Координата пикселя, отсчитываемая от левого нижнего угла.
Цвет
Первые три поля отображают цвета RGB, отображаемые на изображении после тонального отображения.Четвертое поле показывает альфа-канал (прозрачность), который используется для композитинга.
Значение
Значение яркости для каждого из подканалов красного, зеленого и синего.
люм
Средневзвешенное значение яркости, хранящихся в каждом пикселе.
Глубина
Расстояние каждого пикселя от зрителя в метрах. Отрицательные значения указывают на пиксель фона.
Материал
Имя материала, используемого для рендеринга пикселя.
Настройки FX
К изображению можно добавитьспециальных эффектов. Многие из этих эффектов используют дополнительную информацию, хранящуюся в формате NXTimage. Например, блики используют пространство яркости, работая с фактическими значениями света, а дымка использует расстояние в изображении.
дымка
Добавляет цвет к пикселям, находящимся дальше от камеры. Этот эффект можно использовать для добавления к сцене эффекта тумана или тумана, для маскировки фона цветом или изменения цвета фона.
Исходное изображение (слева) с дымкой (справа).
Прочность
Определяет интенсивность цвета дымки.
Рядом с
Расстояние от камеры, на котором дымка будет добавлять цвет к каждому пикселю.
Выбор
Укажите точку на изображении, чтобы указать расстояние.
Дальний
Расстояние, на котором эффект дымки максимален. Все пиксели за пределами этой точки имеют максимальный эффект дымки, добавляемый к каждому пикселю. Пиксели между ближними и дальними пикселями имеют линейное добавление дымки от ближних к дальним пикселям.
Выбор
Укажите точку на изображении, чтобы указать расстояние.
Цвет
Цвет тумана.
Выбор
Укажите точку на изображении, чтобы задать цвет.
Размытие по глубине
Поскольку каждый пиксель изображения содержит значение расстояния, его можно использовать для размытия изображения между указанными расстояниями.
Исходное изображение (слева) с размытием по глубине (справа).
Прочность
Задает степень размытия.
Фокус
Задает расстояние в изображении, которое будет в фокусе.
Выбор
Укажите точку на изображении, чтобы указать расстояние фокусировки.
Зона фокусировки
Расстояние вокруг Focus , которое является резким. Это значение в метрах. Все пиксели в пределах этого расстояния будут четкими и будут игнорироваться фильтром «Размытие». Пиксели за пределами этого расстояния будут постепенно размываться с соседними пикселями, чтобы создать иллюзию глубины резкости.
Размытие
Управляет направлением работы фильтра размытия. Значение по умолчанию — Фон . Это означает, что все пиксели дальше от камеры, чем In-Focus Zone , будут постепенно размываться.
Размытие переднего плана (слева) и фона (справа).
Фон
Размывает пиксели дальше от камеры, чем диапазон In-Focus Zone .
передний план
Размывает пиксели, которые находятся ближе к камере, чем диапазон In-Focus Zone .
Оба
Размытые пиксели спереди и сзади зоны In-Focus Zone . Это быстрый способ получить эффект глубины резкости. Это не так точно, как использование встроенной глубины резкости перед рендерингом.
Блики
Блики влияют на пиксели, яркость которых превышает пороговое значение в люменах, создавая эффект ореола на окружающих пикселях. Затронуты только самые яркие пиксели изображения. Наведите курсор на пиксели, чтобы увидеть блики и определить общее количество люменов этого пикселя.
Исходное изображение (слева) и с бликами (справа).
Прочность
Регулирует количество ореолов, влияющих на окружающие пиксели.
Порог
Нижний предел значения, на которое влияет фильтр бликов. Будут затронуты все пиксели ярче этого значения.
Выбор
Укажите точку на изображении, чтобы указать значение яркости.
Виньетка
Размывает и смешивает цвета по краям изображения для создания эффекта ореола.
Исходное изображение (слева) и с виньеткой (справа).
Как сделать Photoshop вашим редактором изображений по умолчанию
Хотите открывать изображения в Photoshop, просто дважды щелкнув по ним? Вот как сделать Photoshop редактором изображений по умолчанию в Windows 10 и macOS!
Загрузите PDF: сделайте Photoshop своим редактором изображений по умолчанию
Автор Стив Паттерсон.
В этом уроке я покажу вам, как сделать Photoshop редактором изображений по умолчанию как в Windows, так и на Mac, чтобы вы могли открывать файлы JPEG, PNG и другие файлы прямо в Photoshop, просто дважды щелкнув по ним! Мы начнем с изучения того, как изменить редактор изображений по умолчанию в Windows 10 с приложения «Фото» на Photoshop, а затем перейдем к Mac и изменим редактор изображений по умолчанию в macOS с Preview на Photoshop!
Поскольку на самом деле это скорее учебник для Windows и Mac, любая версия Photoshop, установленная на вашем компьютере, будет работать.Я использую Photoshop 2021.
Приступим!
Как сделать Photoshop редактором изображений по умолчанию в Windows 10
Вот как сделать Photoshop редактором изображений по умолчанию на ПК под управлением Windows 10.
См. Также: Как открыть несколько изображений как слои в Photoshop
Шаг 1. Перейдите к изображению на вашем компьютере
Во-первых, в Windows используйте проводник, чтобы перейти к папке, в которой находится одно из ваших изображений. Я буду использовать изображение в формате JPEG, но вы можете повторить эти же шаги с другими типами файлов, такими как PNG и TIFF.
Мы знаем, что смотрим на изображение JPEG с расширением .jpg
после имени файла:
Переход к изображению JPEG в Windows.
Как включить расширения файлов в Windows 10
Если вы не видите расширение файла, перейдите в меню Просмотр и включите Расширение имени файла :
Параметр Расширение имени файла
в меню «Просмотр».
Редактор изображений по умолчанию в Windows 10
По умолчанию в Windows, если мы открываем изображение JPEG двойным щелчком по его миниатюре:
Дважды щелкните эскиз, чтобы открыть изображение.
Изображение открывается в приложении Photos , которое не является Photoshop и не то, что нам нужно:
Windows по умолчанию открывает изображение в приложении «Фото».
Если это произойдет, закройте приложение «Фото», щелкнув X в правом верхнем углу:
Закрытие приложения «Фото».
Шаг 2. Щелкните правой кнопкой мыши миниатюру изображения и выберите Свойства
.Чтобы Windows открывала все изображения JPEG в Photoshop, щелкните правой кнопкой мыши эскиз изображения:
Щелкните правой кнопкой мыши эскиз изображения.
И выберите Properties внизу меню:
Открытие свойств изображения.
Шаг 3. Нажмите кнопку «Изменить» и выберите Photoshop
.Обратите внимание на то, что в диалоговом окне «Свойства» файлы JPEG открываются с помощью фотографий.
Чтобы заменить Фото на Photoshop в качестве редактора изображений по умолчанию для файлов JPEG, нажмите кнопку Изменить :
Нажав кнопку «Изменить».
Затем выберите самую последнюю версию Photoshop, установленную на вашем компьютере.На данный момент последняя версия — Photoshop 2021:
.Выбор Photoshop в качестве нового редактора изображений по умолчанию.
Если Photoshop нет в списке, прокрутите вниз и щелкните Дополнительные приложения :
Нажатие Другие приложения
.
И должен появиться фотошоп. Щелкните по нему, чтобы выбрать его, а затем нажмите OK:
Выбираем Photoshop и нажимаем ОК.
Шаг 4: Закройте Свойства
Вернувшись в диалоговое окно «Свойства», Photoshop теперь установлен в качестве редактора изображений по умолчанию для файлов JPEG:
файлов JPEG теперь открываются в Photoshop.
Нажмите ОК, чтобы закрыть диалоговое окно:
Щелкните ОК, чтобы закрыть диалоговое окно Свойства.
Вот и все! Теперь вы можете дважды щелкнуть миниатюру изображения JPEG в Windows:
Еще раз дважды щелкните миниатюру изображения JPEG.
И изображение откроется прямо в Photoshop. Просто повторите эти же шаги для других типов файлов, таких как PNG и TIFF, чтобы установить Photoshop в качестве редактора по умолчанию:
Windows теперь открывает изображения JPEG в Photoshop.
Как сделать Photoshop редактором изображений по умолчанию на Mac
Вот как сделать Photoshop редактором изображений по умолчанию на Mac под управлением macOS.
См. Также: Как переместить изображения из одного документа Photoshop в другой
Шаг 1. Перейдите к изображению на вашем компьютере
Сначала используйте Finder, чтобы перейти к папке на вашем Mac, в которой хранится одно из ваших изображений. Я использую здесь изображение JPEG (с расширением файла .jpg
), но вы можете повторить те же шаги с другими типами файлов, такими как PNG и TIFF:
Открытие папки с изображением в формате JPEG.
Редактор изображений по умолчанию в macOS
По умолчанию, если мы открываем изображение JPEG на Mac двойным щелчком по его миниатюре:
Дважды щелкните эскиз, чтобы открыть изображение.
Он открывается в приложении Preview , чего мы не хотим:
masOS по умолчанию открывает изображение в приложении предварительного просмотра.
Если это произойдет, закройте предварительный просмотр, перейдя в меню Предварительный просмотр в строке меню и выбрав Выйти из предварительного просмотра :
Переход к предварительному просмотру> Выйти из предварительного просмотра.
Шаг 2: Щелкните правой кнопкой мыши миниатюру изображения и выберите Get Info
Чтобы macOS открывала файлы JPEG в Photoshop, щелкните правой кнопкой мыши (или щелкните, удерживая клавишу Control), миниатюру изображения:
Щелкните правой кнопкой мыши (или щелкните, удерживая нажатой клавишу «Control») миниатюру изображения.
И выберите Получить информацию из меню:
Выбор команды Get Info.
Шаг 3. Измените
Открыть с помощьюна Photoshop
Обратите внимание, что в диалоговом окне «Информация» файлы JPEG открываются в режиме предварительного просмотра.Возможно, вам придется повернуть раздел, чтобы просмотреть его:
изображений JPEG настроено для открытия в режиме предварительного просмотра.
Нажмите «Предварительный просмотр» и выберите последнюю версию Photoshop, установленную на вашем Mac. На данный момент последняя версия — Photoshop 2021:
.Установка Photoshop в качестве нового редактора изображений.
Шаг 4. Нажмите «Заменить все», а затем «Продолжить».
Затем, чтобы открыть все изображения JPEG в Photoshop, нажмите кнопку Изменить все :
Щелчок по кнопке «Заменить все».
И когда macOS спросит, уверены ли вы, нажмите Продолжить :
Подтверждение того, что все файлы JPEG должны открываться в Photoshop.
Шаг 5. Закройте диалоговое окно «Информация»
Закройте диалоговое окно «Информация», щелкнув красный значок x в левом верхнем углу:
Закрытие диалогового окна «Информация».
Вот и все! Теперь вы можете дважды щелкнуть миниатюру изображения JPEG:
Еще раз дважды щелкните миниатюру изображения.
И macOS откроет изображение прямо в Photoshop.Просто повторите эти же шаги с PNG, TIFF или другими типами файлов, чтобы установить Photoshop в качестве редактора по умолчанию:
macOS теперь открывает изображения JPEG в Photoshop.
Куда идти дальше!
И вот оно! Вот как сделать Photoshop вашим редактором изображений по умолчанию в Windows 10 и macOS!
Чтобы узнать о других способах открытия изображений в Photoshop, ознакомьтесь с другими уроками в моем Полном руководстве «Получение изображений в Photoshop». Или посетите мой раздел «Основы Photoshop», чтобы получить дополнительные уроки для начинающих.И не забывайте, что все мои руководства теперь доступны для скачивания в формате PDF!
Как редактировать фотографии с помощью собственных редакторов изображений Mac
Прежде чем мы начнем
Дублирующиеся изображения могут вызвать огромную головную боль, особенно если вы пытаетесь сохранить свою библиотеку фотографий в порядке.
Но вот совет: скачайте Gemini 2, чтобы помочь вам быстро найти дубликаты и избавиться от них. В Gemini 2 вы можете выбрать, какие папки сканировать, или выбрать весь жесткий диск.
Многие люди предполагают, что им нужна подписка Adobe для редактирования фотографий, даже полупрофессионально, но это неправда. Фото для Mac — это ответ для тех, кто задается вопросом: «А есть ли в Mac редактор фотографий?» Более того, старый добрый Preview, который вы используете для открытия PDF-файлов и изображений, имеет достаточно основных инструментов для редактирования изображения на вашем Mac. В этом руководстве мы подробно рассмотрим, что вы можете делать с собственными фоторедакторами Mac и как именно это делать.
Сначала удалите повторяющиеся изображения
Когда вы начинаете редактировать свои изображения, обычно начинают накапливаться дубликаты одного и того же изображения — исходного, отредактированного и, возможно, любой другой версии, которую вы можете обрезать или изменить размер позже.Но такое приложение, как Gemini 2, поможет вам найти и удалить дубликаты файлов, занимающие место на вашем Mac. После того, как вы загрузили и установили Gemini 2, просто выполните следующие простые шаги:
- Откройте Gemini 2.
- Щелкните +> Папка изображений> Сканировать на наличие дубликатов.
- Затем выберите «Просмотреть результаты», чтобы вручную выбрать файлы, которые нужно удалить. Или позвольте приложению Gemini сделать всю тяжелую работу за вас и нажмите Smart Cleanup.
Вот и все! Это все, что тебе нужно сделать.И я знаю, что это может показаться слишком хорошим, чтобы быть правдой, но кнопка Smart Cleanup действительно выберет лучшую версию каждого из ваших файлов и избавится от любых других копий, которые она найдет на вашем Mac. Но что самое лучшее? Вы можете Скачать и попробовать Gemini 2 бесплатно!
Как редактировать изображения на Mac с помощью приложения Фото
В качестве приложения для редактирования «Фото» есть все необходимое для настройки качества, освещенности, цвета, резкости и других качеств снимаемых вами изображений. Ему может не хватать возможностей редактирования профессионального программного обеспечения, такого как Photoshop, но это идеальный инструмент для начинающих фотографов и любителей.Это одинаково полезно для миллионов из нас, которые делают снимки каждый день и хотят, чтобы они хорошо выглядели, прежде чем публиковать в Интернете и делиться с друзьями. С помощью этого бесплатного фоторедактора для Mac вы сможете настраивать, изменять размер, обрезать, поворачивать и улучшать свои фотографии, а также применять к ним фильтры — и все это, не тратя ни копейки.
Чтобы отредактировать изображение, выполните следующие действия:
- Запустите приложение «Фото».
- Найдите изображение или группу изображений, которые вы хотите отредактировать, в своей библиотеке.
- Дважды щелкните фотографию, которую хотите отредактировать (или нажмите Command-Return).
- Щелкните «Правка» на панели инструментов. Теперь вы увидите три вкладки над изображением: «Регулировка», «Фильтры» и «Обрезка». Щелчок по одному из них откроет дополнительные параметры редактирования в правом меню.
- Еще один способ открыть изображение для редактирования — нажать Command-Return, чтобы открыть его в режиме редактирования.
Как настроить фото в приложении «Фото»
Существует целый ряд способов использования функции Adjust для внесения значительных или незначительных изменений в ваши фотографии.(И помните, если вас не устраивает какой-либо из них, просто нажмите «Вернуть к исходному состоянию» в верхнем левом углу окна редактирования).
Функцию настройки фотографий можно разделить на несколько отдельных инструментов.
- Свет: все, от теней до яркости и контраста.
- Цвет: сделайте теплее, холоднее или настройте определенные цвета на небольшой области изображения.
- Черно-белый: сделайте снимок монохромным.
- Ретушь: улучшение резкости и других аспектов изображения.
- Красные глаза: удаление красных глаз на снимке.
- Баланс белого, кривые, шумоподавление и многое другое.
Каждую из этих настроек можно отрегулировать с помощью ряда ползунков. Просто переместите один или несколько и смотрите, как меняется фотография. Нажмите Готово, когда будете довольны внесенными вами изменениями.
Как обрезать фотографии на Mac с помощью приложения «Фото»
При кадрировании изображения вы можете отрегулировать соотношение сторон или удалить ненужные части для улучшения его композиции. С помощью фотографий вы также можете перевернуть его из горизонтального положения в вертикальное или наоборот.
Вот как вы кадрируете изображение с помощью Фото:
- Фотографии запуска.
- Найдите фотографию, которую хотите отредактировать, и дважды щелкните по ней.
- Нажмите «Правка» и перейдите к «Обрезка» на верхней панели инструментов «Фото».
- Щелкните «Соотношение сторон» справа, чтобы выбрать соотношение сторон, или щелкните «Авто» в правом нижнем углу экрана для автоматической обрезки.
- Нажмите «Готово», когда будете довольны изображением.
Другой способ обрезки или изменения размера — внести эти изменения вручную.Выполните шаги 1–3 выше, затем выберите Aspect. Теперь вы можете настроить соотношение сторон экрана в соответствии с рядом предустановленных параметров.
Если результат вас устраивает, нажмите Готово или вернитесь к исходному, если хотите начать заново.
Как применять фильтры в приложении «Фото»
В приложении «Фотографии» у вас есть серия из девяти фильтров, предназначенных для копирования классических стилей фотографии. Фильтры были частью фотографирования — профессионально и для развлечения — на протяжении поколений до Instagram и Snapchat, поэтому Apple упростила их применение несколькими щелчками мыши.
Вот как применить фильтр в приложении «Фото»:
- Фотографии запуска.
- Найдите фотографию, которую хотите отредактировать, и дважды щелкните по ней.
- Нажмите «Изменить» и перейдите в раздел «Фильтры» на верхней панели инструментов.
- Выберите один из вариантов: «Яркий», «Драматический» или «Черно-белый».
- Если вас устраивают изменения, нажмите Готово или вернитесь, чтобы повторить попытку.
Совет:
Поскольку вы, вероятно, редактируете только одну или две фотографии за раз, вы, вероятно, не замечаете, сколько дубликатов накапливается с течением времени.Вот почему мы рекомендуем регулярно использовать Gemini 2. Если вы приобретете привычку сканировать свой Mac на предмет дубликатов файлов, вы, вероятно, будете чаще ловить эти дублированные фотографии. А поскольку Gemini 2 так быстро сканирует ваш жесткий диск, это значительно упрощает уборку беспорядка в вашей библиотеке фотографий и на жестком диске.
Как редактировать фотографии с помощью Mac’s Preview
Еще один способ внести изменения в фотографии с помощью встроенного инструмента Mac — использовать предварительный просмотр. Хотя большинство людей используют его для просмотра и внесения некоторых изменений в PDF-файлы, он также может помочь быстро вносить изменения в изображения.Он не такой многофункциональный, как фотографии, но если вам нужно быстро настроить перед отправкой или публикацией фотографии, он может выполнить свою работу. Начнем с основ: изменение размера изображения.
Как изменить размер изображения с помощью Mac’s Preview
Изменение размера изображения не обязательно должно быть угадайкой. Выполните следующие действия, чтобы изменить размер пропорционально и чтобы изображение не выглядело сжатым или слишком растянутым:
- Откройте фотографию в режиме предварительного просмотра.
- Перейдите в Инструменты в меню Apple.
- Щелкните «Настроить размер».
- Откроется окно, в котором вы можете настроить размер изображения в пикселях или дюймах / сантиметрах.
- Убедитесь, что установлен флажок Пропорционально масштабировать. Таким образом изображение сохранит исходное соотношение сторон.
- По завершении нажмите «ОК».
Чтобы повернуть фотографию , на верхней панели инструментов приложения есть кнопка поворота (она выглядит как квадрат со стрелкой). Щелкните один или несколько раз, в зависимости от того, сколько раз изображение нужно повернуть, чтобы занять правильное положение.Когда все будет готово, в меню Apple нажмите «Файл»> «Сохранить».
Если вы хотите отменить какие-либо изменения, щелкните «Правка», затем выберите «Отменить». Вы также можете вернуться к исходному, чтобы начать заново, прежде чем вносить дальнейшие изменения. Для этого перейдите в меню «Файл»> «Вернуться к»> «Последний раз открывалось».
Теперь, если вы хотите кадрировать изображение , это также легко сделать с помощью предварительного просмотра, хотя в приложении отсутствуют более надежные параметры, доступные в фотографиях.
- Щелкните и перетащите курсор на область изображения, которую вы хотите обрезать
- Щелкните кнопку Обрезать в правом верхнем углу
- Теперь щелкните Файл> Сохранить, чтобы сохранить это изображение, или отмените или отмените, чтобы начать заново
И, наконец, вы также можете настроить цвет с помощью предварительного просмотра.Вот как:
- Нажмите «Инструменты» в меню Apple.
- Перейдите в меню «Настройка цвета»
- Появится ряд ползунков с инструментами для настройки любого из следующих параметров: экспозиция, контраст, световые блики, тени, насыщенность, температура, оттенок, сепия, и резкость. Хотя это не так много вариантов, как предлагает фотографии, это достойный выбор изменений, которые вы можете быстро и легко внести без каких-либо сторонних приложений.
Редактируйте фотографии с помощью сторонних фоторедакторов Mac
Конечно, если вы хотите внести более сложные изменения в свои фотографии, у вас нет недостатка в сторонних приложениях.Такие приложения, как Lightroom, которые позволяют вам регулировать освещение и немного подправлять ваши фотографии. Или Photoshop, который позволит вам изменить композицию и создать совершенно новые изображения. Хотя подобные приложения не обязательно дешевы или просты в использовании, они являются мощным инструментом для редактирования фотографий на вашем Mac.
Но между «Фото» и «Предварительный просмотр» у каждого пользователя Mac есть два надежных, простых в использовании «родных» фоторедактора, чтобы отредактировать изображения до совершенства, прежде чем публиковать их в Интернете, делиться с друзьями и семьей или отправлять клиенту.Вам не нужно тратить недели на освоение Photoshop или других мощных фоторедакторов — любые изменения, которые вам понадобятся, находятся на расстоянии нескольких щелчков мышью.
Как изменить размер и кадрировать изображение с помощью Windows Photo Editor
Вам не нужна сложная программа для редактирования фотографий, чтобы подготовить изображения для публикации на вашем веб-сайте. Windows поставляется с фотогалереей, которая позволяет быстро обрезать фотографию до желаемых размеров и сохранить ее в подходящем размере для использования на вашем веб-сайте.
Требования: Windows Vista, Windows 7 или Windows 8
1. Откройте фотоальбом Windows
.Нажмите кнопку «Пуск» на главном экране компьютера и введите «фотогалерея» в строку поиска. Фотогалерея должна появиться в списке программ. Щелкните ссылку, чтобы открыть фотогалерею. (У вас Windows Vista или Windows 7, но вы не видите фотогалерею? Загрузите ее бесплатно здесь.)
2. Выберите фото для редактирования
Когда вы впервые откроете фотоальбом, вы увидите каталог всех изображений на вашем компьютере.Найдите фотографию, которую хотите отредактировать, и дважды щелкните ее, чтобы перейти в режим редактирования.
Если вы хотите сохранить копию исходного изображения без каких-либо изменений, щелкните значок «Сделать копию». Это позволяет вам создать копию изображения для редактирования.
3. Обрезать фото
Щелкните значок «Обрезать» на панели инструментов. Когда появится сетка кадрирования, перетащите стороны и углы, пока изображение не будет обрамлено желаемым образом.Вы можете щелкнуть и удерживать середину рамки кадрирования, чтобы перемещать рамку по изображению.
Нажмите кнопку «Ввод», чтобы применить обрезку.
4. Отредактируйте кадрирование
Если вы еще раз щелкните значок «Обрезка», это позволит вам редактировать кадрирование. Вы также можете использовать синие кнопки «Отменить» и «Вернуть» в верхней части панели инструментов.
5. Изменение размера
Большие изображения замедляют загрузку страницы, поэтому важно изменить размер изображений перед их загрузкой на SiteViz.После обрезки изображения вы можете изменить его размер.
Щелкните значок «Свойства» и выберите «Изменить размер».
В разделе «Выберите размер» выберите «Пользовательский».
Поле «Максимальные размеры» определяет длину самой длинной стороны изображения. Если мое изображение должно быть 600 пикселей в ширину и 350 пикселей в высоту, я бы ввел 600.
Обязательно используйте «Обзор…», чтобы сохранить изображение с измененным размером в удобном месте.
Насколько большой слишком большой?
Ваш менеджер проекта или группа поддержки Global Reach могут посоветовать вам полезные параметры для конкретного контекста.В общем, нет необходимости в том, чтобы изображения, отображаемые на веб-страницах, имели ширину более 800 пикселей, что является общей шириной в пикселях для большинства внутренних областей содержимого страницы. Изображения, используемые в качестве фона, могут иметь ширину до 1500 пикселей, а для некоторых ротаторов изображений требуются изображения шириной около 960 пикселей. Каждый случай индивидуален.
Прочие ресурсы
У вас нет доступа к фотоальбому Windows? Обрезайте фотографии онлайн с помощью этих бесплатных ресурсов:
Изменить редактор изображений по умолчанию, связанный с командой «Редактировать» в контекстном меню для файлов изображений »Winhelponline
Типы файлов изображений, такие как JPG, PNG, BMP и другие, имеют команду« Редактировать »в контекстном меню, которое при нажатии вызывает по умолчанию открывает Microsoft Paint.Если у вас есть сторонний редактор изображений и вы хотите установить его в качестве редактора по умолчанию при вызове из контекстного меню, этот пост для вас.
Этот пост является переписыванием (для большей ясности) моего поста 2004 года, изначально написанного для Windows XP. Информация по-прежнему применима ко всем версиям Windows, включая Windows 10. Однако утилита, указанная на связанной странице, не работает в последних версиях операционных систем Windows.
Изменение редактора изображений по умолчанию, открываемого при нажатии команды «Редактировать».
Запустите Regedit.exe и перейдите в следующую папку.
HKEY_CLASSES_ROOT \ SystemFileAssociations \ image \ shell \ edit \ command
Данные значения (по умолчанию) ниже по умолчанию указывают на Microsoft Paint.
"% systemroot% \ system32 \ mspaint.exe" "% 1"
Вы можете изменить это и установить сторонний редактор изображений, такой как IrfanView, SnagIt или Paint.NET, по умолчанию. Например, если у вас установлен IrfanView, вы обычно используете следующий путь.
"C: \ Program Files (x86) \ irfanview \ i_view32.exe ""% 1 "
Для 64-разрядной версии IrfanView путь будет:
" C: \ Program Files \ IrfanView \ i_view64.exe ""% 1 "
Закройте редактор реестра.
Теперь, когда вы щелкните файл изображения правой кнопкой мыши и выберите «Редактировать» в контекстном меню, IrfanView откроет файл.
По-прежнему не работает. При нажатии «Изменить» открывается другой редактор изображений?
Обратите внимание, что указанное выше расположение в реестре применяется к любому типу файла изображения, для которого для параметра «PerceivedType» установлено значение «image», а не имеет команды «Изменить», определенной для каждого типа файла / идентификатора ProgID.Например, если команда «Изменить» существует в следующем месте реестра, она будет иметь приоритет над «SystemFileAssociations \ image \ shell \ edit».
HKEY_CLASSES_ROOT \ [ProgID] \ shell \ edit
Пример:
HKEY_CLASSES_ROOT \ PhotoViewer.FileAssoc.Jpeg \ shell \ edit
Предполагается, что «PhotoViewer.FileAssoc.Jpeg связан с Windows. типы файлов. Таким образом, если щелчок по Edit в контекстном меню открывает другой редактор, чем тот, который был предназначен, проверьте, определена ли команда «Edit» на уровне ProgID для этого типа файла.FileTypeDiag — хороший инструмент, который дает вам полный дамп ассоциации файлов для указанного расширения файла, что может быть очень полезно при устранении неполадок.
Одна небольшая просьба: Если вам понравился этот пост, поделитесь им?
Одна «крошечная» публикация от вас серьезно помогла бы росту этого блога. Несколько отличных предложений:- Прикрепите!
- Поделитесь этим в своем любимом блоге + Facebook, Reddit
- Напишите в Твиттере!

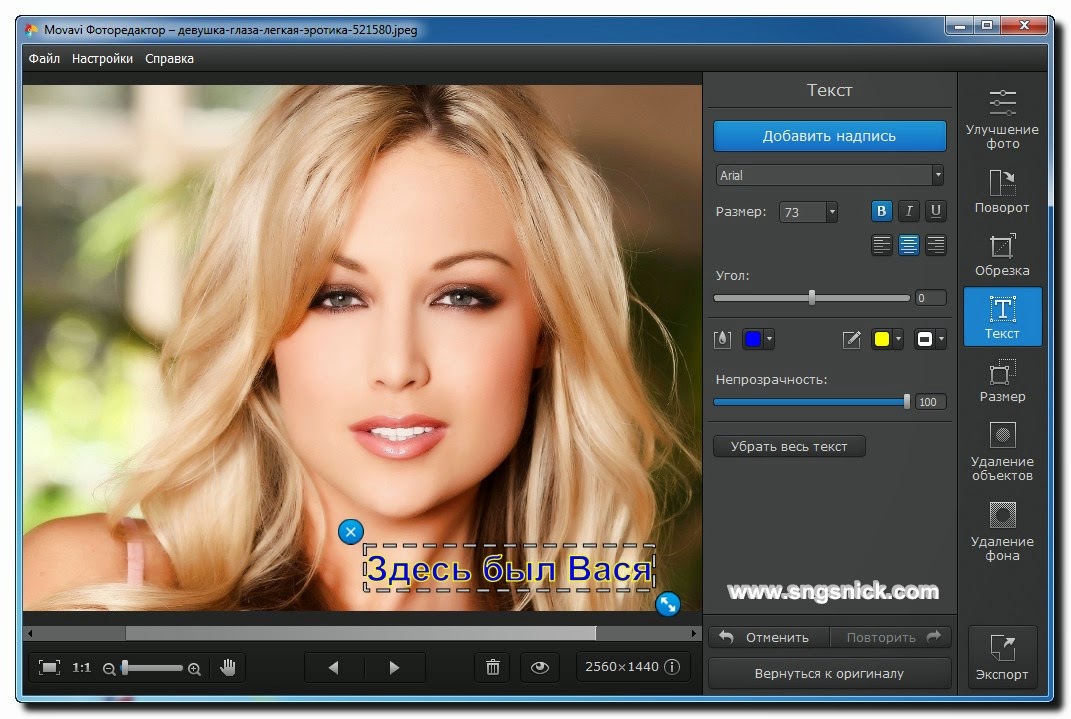
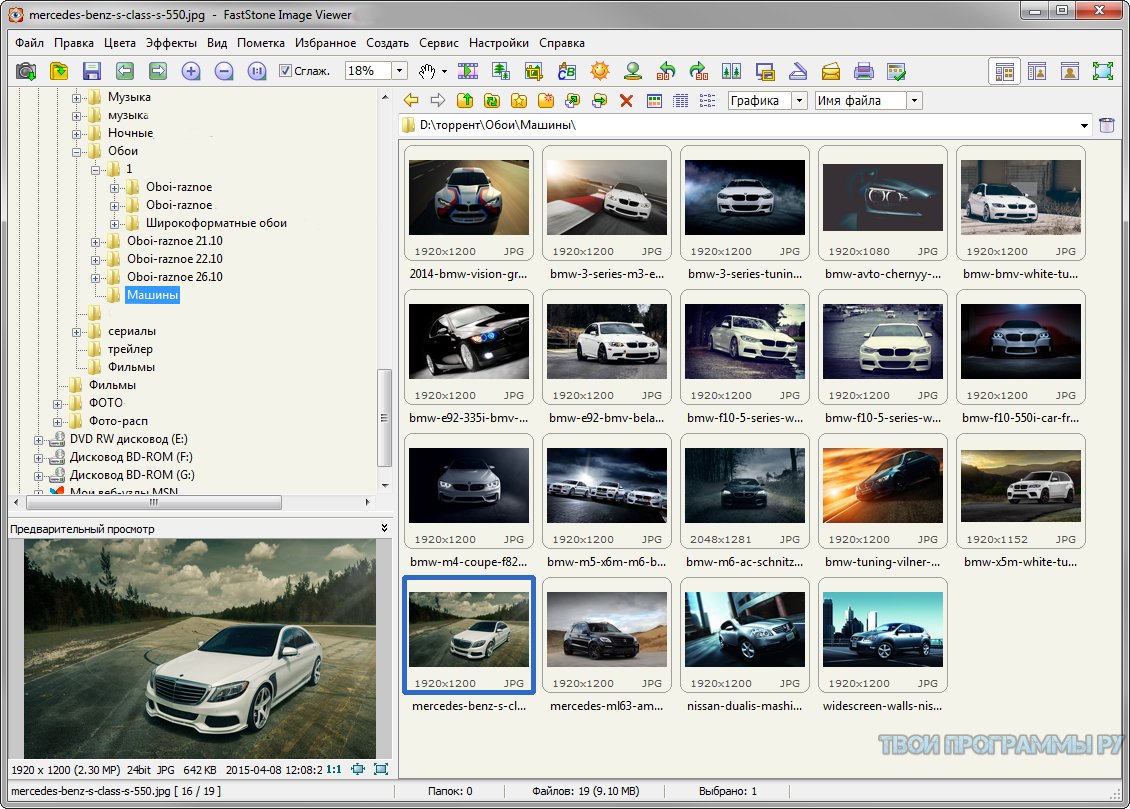
 Причем левый верхний коэффициент называется DC-коффициентом (он самый важный и является усредненным значением всех значений), а оставшиеся 63 — AC-коэффициентами.
Причем левый верхний коэффициент называется DC-коффициентом (он самый важный и является усредненным значением всех значений), а оставшиеся 63 — AC-коэффициентами.