Как превратить вашу кисть Photoshop в ластик
Изучите два простых способа мгновенно превратить любую кисть Photoshop в ластик, включая новый замечательный способ в Photoshop CC 2020!
В этом уроке я покажу вам два быстрых и простых способа превратить вашу текущую кисть в ластик при рисовании в Photoshop! Теперь вы можете подумать, что очевидный способ стереть мазок кисти — это использовать инструмент Eraser Tool в Photoshop. Но проблема в том, что Brush Tool и Eraser Tool не имеют одинаковых настроек. Так что если вы переключитесь на инструмент Eraser Tool после рисования с помощью специальной кисти, вы будете стирать другой кистью или другими настройками.
Что делать, если вы хотите стереть, используя ту же кисть, что нарисовали? На самом деле это очень просто, и в этом быстром уроке я покажу вам два способа сделать это. Первый способ использует режимы наложения и работает с любой последней версией Photoshop. И второй способ удаления с помощью вашей текущей кисти — это совершенно новая версия Photoshop CC 2020.
Давайте начнем!
Настройка документа
Чтобы продолжить, откройте любое изображение для использования в качестве фона. Я буду использовать эту синюю текстуру, которую я скачал с Adobe Stock:
Оригинальный документ. Фон из Adobe Stock.
На панели «Слои» мы видим, что я добавил новый пустой слой («Слой 1») над фоновым слоем. Очень важно, чтобы вы рисовали на отдельном слое, как мы увидим позже:
Панель «Слои» показывает пустой слой над фоном.
Рисование кистью
Во-первых, давайте добавим мазок кисти, используя Brush Tool.
Выбор инструмента Кисть
Начните с выбора Brush Tool на панели инструментов:
Выбор инструмента «Кисть».
Связанный: Как настроить панель инструментов в Фотошопе
Выбор кисти
Затем, чтобы выбрать кисть, щелкните правой кнопкой мыши (Win) или удерживая нажатой клавишу « Control» (Mac) внутри документа, чтобы открыть окно « Наборы кистей» в Photoshop.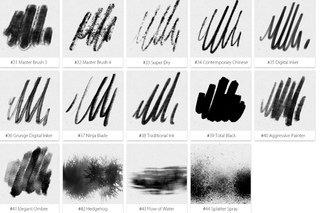 Я открою набор кистей для сухих сред и выберу угольную кисть.
Я открою набор кистей для сухих сред и выберу угольную кисть.
Обратите внимание, что Adobe внесла изменения в кисти еще в Photoshop CC 2018. Поэтому, если вы используете более раннюю версию, ваш список кистей будет выглядеть по-другому. Для этого урока не имеет значения, какую кисть вы выберете, но выберите что-то, кроме стандартной круглой кисти:
Выбор кисти из палитры Brush Preset Picker.
Выбор цвета кисти
Выбрав кисть, щелкните образец цвета «Передний план» на панели инструментов:
Нажав образец цвета переднего плана.
А затем выберите цвет для вашей кисти из палитры цветов . Опять же, не имеет значения, какой цвет вы выберете для этого урока. Но если вы будете следовать за мной, я выберу оранжевый, установив значение H (Оттенок) на 27, значение B (Яркость) на 90 и значение S (Насыщенность) на 90 . Нажмите OK, когда вы закончите, чтобы закрыть палитру цветов:
Выбор цвета кисти из палитры цветов.
Рисование мазка кистью
Чтобы изменить размер кисти, используйте левую или правую клавишу скобки на клавиатуре. Клавиша правой скобки ( ) ) увеличивает размер кисти, а клавиша левой скобки ( ( ) уменьшает ее.
Тогда, если у вас есть реальные навыки рисования, начните рисовать что-то впечатляющее. Или, если ты больше похож на меня, просто набросай что-нибудь. И теперь у нас есть мазок кисти перед фоном:
Рисование обводки с помощью Brush Tool.
Связанный: Как сохранить ваши кисти как пользовательские пресеты!
Стирание мазка кистью с помощью инструмента Eraser Tool
Что если нам нужно стереть часть мазка? Инструмент Eraser Tool кажется очевидным выбором, поэтому выберите инструмент Eraser Tool на панели инструментов:
Выбор инструмента Photoshop Eraser.
Но как только мы начнем перетаскивать кисть с помощью Eraser Tool, мы увидим проблему. Eraser Tool использует кисть, отличную от той, которую мы нарисовали. Это потому, что Brush Tool и Eraser Tool являются отдельными инструментами, и у каждого из них свои настройки.
Это потому, что Brush Tool и Eraser Tool являются отдельными инструментами, и у каждого из них свои настройки.
В моем случае Eraser Tool использует стандартную круглую кисть, размер которой намного меньше, чем у меня. Так что результата не было, на что я надеялся:
Попытка стереть мазок кисти с помощью инструмента «Ластик».
Отмена инструмента Ластик
Чтобы отменить ущерб, нанесенный инструментом «Ластик», перейдите в меню « Правка» в строке меню и выберите « Отменить ластик» . Или нажмите Ctrl + Z (Победа) / Command + Z (Mac) на клавиатуре:
Собираюсь Правка> Отменить Ластик.
Два способа превратить вашу кисть Photoshop в ластик
Вместо того, чтобы использовать инструмент «Ластик» в Photoshop, чтобы стереть мазок кисти, мы можем фактически превратить сам инструмент «Кисть» в ластик, что означает, что мы будем стирать, используя ту же кисть и настройки, которые мы рисовали! И есть два простых способа сделать это.
Способ 1: изменить режим наложения кисти на «Очистить»
Этот первый способ превратить вашу кисть в ластик работает с любой последней версией Photoshop. Когда инструмент Brush Tool по-прежнему активен, перейдите на панель параметров и измените режим наложения кисти с Normal на Clear :
Изменение режима наложения кисти на «Очистить».
Затем просто закрасьте обводку, и любая область, которую вы закрасите, исчезнет:
Стирание мазка кисти с использованием режима наложения Clear.
Как только вы удалили область, вы можете продолжить рисование, установив режим смешивания обратно на Normal :
Установка режима наложения кисти на «Нормальный».
Чаевые! Изменение режима наложения кисти с клавиатуры
А вот более быстрый способ переключения между двумя режимами наложения кисти. Когда инструмент Brush Tool активен, нажмите Shift + Alt + R (Победа) / Shift + Option + R (Mac), чтобы изменить режим наложения кисти на Очистить .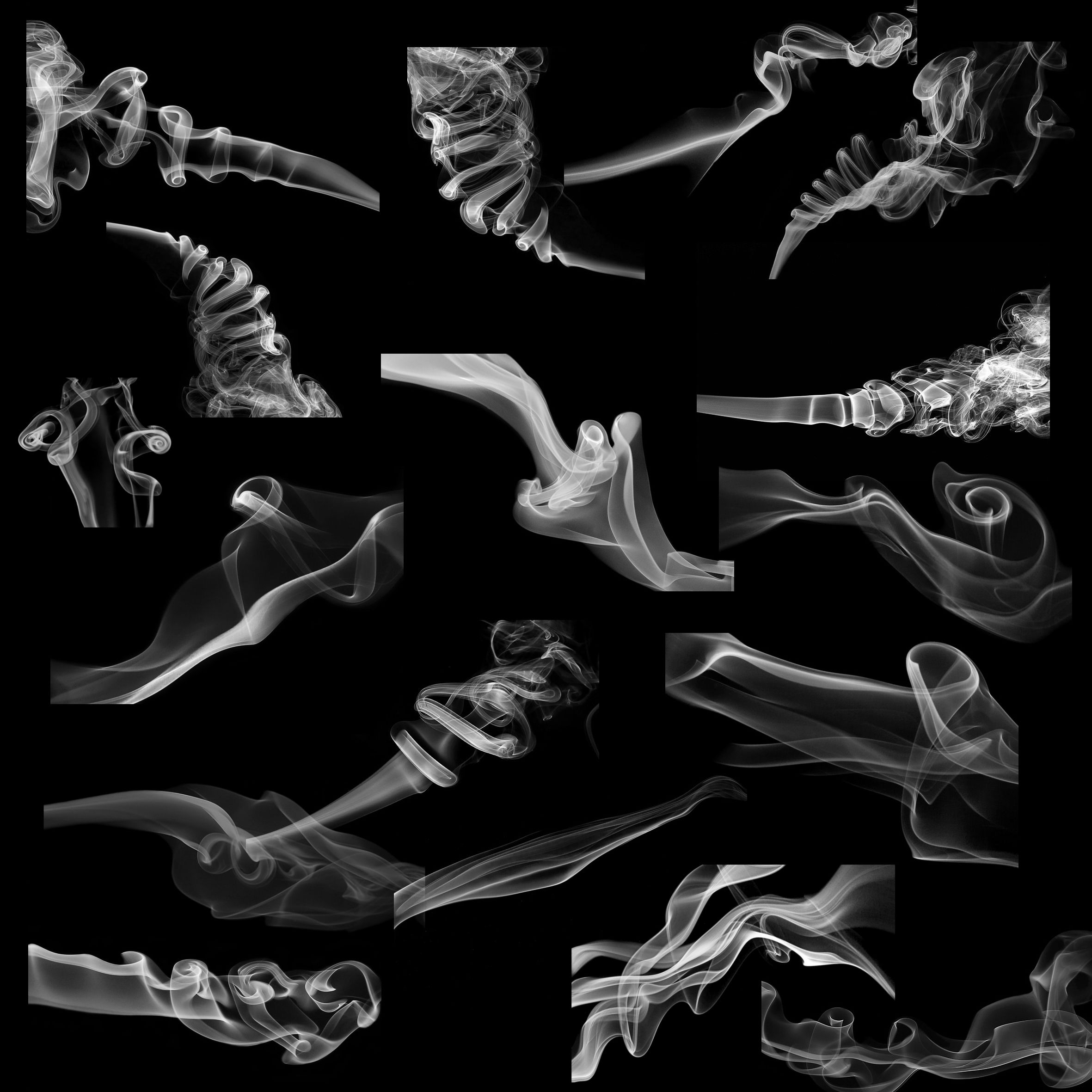 Затем, когда вы закончите стирание, нажмите Shift + Alt + N (Победа) / Shift + Option + N (Mac), чтобы вернуть режим смешивания на Normal .
Затем, когда вы закончите стирание, нажмите Shift + Alt + N (Победа) / Shift + Option + N (Mac), чтобы вернуть режим смешивания на Normal .
Связанный: Советы и подсказки режима смешивания Photoshop!
Способ 2: используйте тильду (~)
Начиная с Photoshop CC 2020, теперь есть еще более быстрый способ переключения инструмента Brush Tool между режимами «рисования» и «стирания». Просто нажмите и удерживайте клавишу тильды ( ~ ) на клавиатуре. На американской клавиатуре клавиша тильды находится прямо под клавишей Esc в левом верхнем углу.
Удерживайте нажатой клавишу тильды, чтобы временно превратить вашу кисть в ластик, который позволяет стирать, используя ту же кисть и настройки, которые вы рисовали. Затем отпустите клавишу тильды, чтобы продолжить рисование:
Удерживайте клавишу тильды, чтобы временно превратить вашу кисть в ластик.
Связанный: Больше скрытых подсказок и уловок для кистей Фотошопа!
Почему вы не можете стереть на фоновом слое
Ранее я упоминал, что очень важно рисовать на отдельном слое, а не рисовать непосредственно на фоновом слое.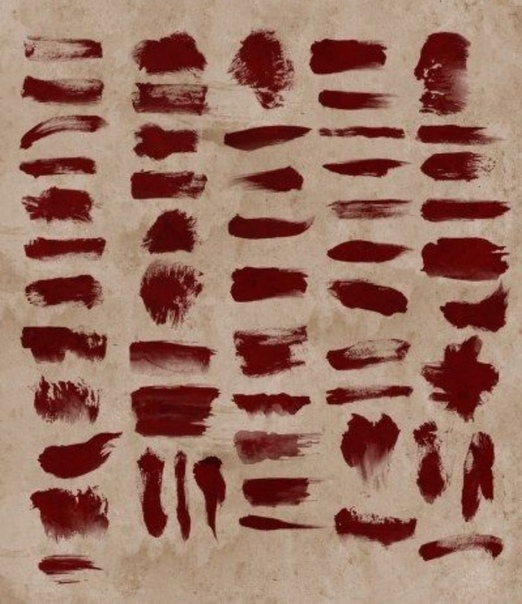 Итак, давайте закончим с тем, что происходит, когда мы пытаемся стереть мазок кисти, который мы нарисовали на фоновом слое.
Итак, давайте закончим с тем, что происходит, когда мы пытаемся стереть мазок кисти, который мы нарисовали на фоновом слое.
Вот тот самый мазок кисти, с которого я начал:
Окраска того же мазка.
Но на панели «Слои» мы видим, что вместо того, чтобы рисовать на отдельном слое, на этот раз я нарисовал непосредственно на фоновом слое:
Штрих был нарисован прямо на фоновом слое.
Проблема № 1: Очистить режим смешивания недоступен
Первым методом, который мы рассмотрели для превращения кисти в ластик, было изменение режима наложения кисти на « Очистить» . Но если вы нарисуете на фоновом слое, вы обнаружите, что режим наложения «Очистить» на панели параметров отображается серым цветом и недоступен. Так что этот первый метод не будет работать:
Режим прозрачного наложения становится серым при рисовании на фоновом слое.
Проблема № 2: фоновый слой не поддерживает прозрачность
И второй способ состоял в том, чтобы нажать и удерживать клавишу тильды, чтобы временно превратить кисть в ластик.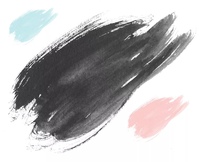 Но основная причина, по которой мы не можем стереть мазок кисти на фоновом слое, заключается в том, что фоновые слои не поддерживают прозрачность . Поэтому, даже если вы по-прежнему можете удерживать клавишу тильды, чтобы стереть, вы не получите ожидаемого результата.
Но основная причина, по которой мы не можем стереть мазок кисти на фоновом слое, заключается в том, что фоновые слои не поддерживают прозрачность . Поэтому, даже если вы по-прежнему можете удерживать клавишу тильды, чтобы стереть, вы не получите ожидаемого результата.
Вместо этого обратите внимание, что, удерживая нажатой клавишу «Тильда», я лишь рисую белым. Откуда приходит белый? Поскольку фоновые слои не поддерживают прозрачность, Photoshop вместо этого заполняет стертые области текущим фоновым цветом, который по умолчанию является белым:
Попытка стереть мазок кисти на фоновом слое.
Текущий цвет фона вы найдете в образце цвета фона на панели инструментов:
Образец цвета фона на панели инструментов.
Итак, еще раз, если вы хотите иметь возможность стирать мазки кистью, убедитесь, что вы рисуете на отдельном слое. И даже если вам не нужно будет их стирать, рисование на отдельном слое все равно позволит вам работать неразрушающе и предотвратит любые постоянные изменения фонового изображения.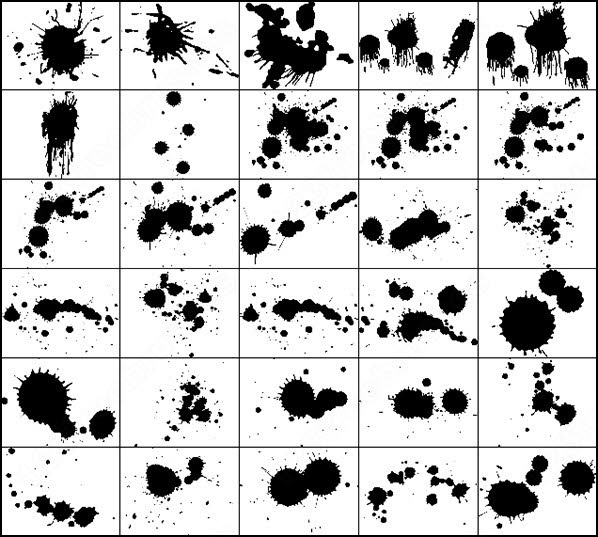
И там у нас это есть! Это два простых способа превратить вашу кисть в ластик в Photoshop! Посетите наш раздел «Основы фотошопа» для получения дополнительных уроков И не забывайте, что все наши учебники по Photoshop доступны для скачивания в формате PDF!
Как сохранить пользовательские наборы кистей в Photoshop CC 2018
В этом уроке вы узнаете, как сохранить кисти Photoshop в качестве пользовательских наборов кистей с помощью новой панели «Кисти» в Photoshop CC 2018! Наряду со стандартными настройками кисти, которые Photoshop всегда сохранял с предустановками, Photoshop CC 2018 теперь позволяет сохранять настройки инструмента на панели параметров, а также цвет кисти! А новая панель «Кисти», которая заменяет старую панель «Наборы кистей» из более ранних версий Photoshop, позволяет упорядочить кисти, сохраняя их в папки. Посмотрим, как это работает! Для этого вам понадобится Photoshop CC, и вы захотите убедиться, что ваша копия обновлена .
Создание собственной кисти для фотошопа
Шаг 1: выберите инструмент Brush Tool
Давайте начнем с создания настраиваемой кисти Photoshop, которую мы можем сохранить в качестве предустановки.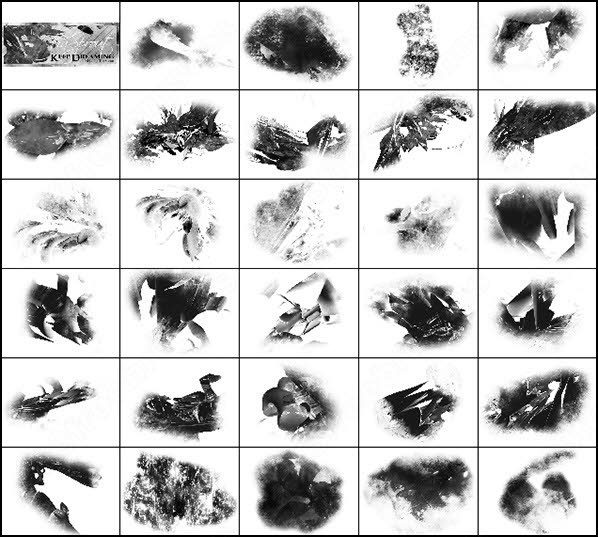 Мы сделаем простую кисть выделения. Выберите
Мы сделаем простую кисть выделения. Выберите
Выбор инструмента «Кисть».
Шаг 2: Выберите цвет кисти
Находясь на панели инструментов, щелкните образец цвета «Передний план», чтобы выбрать цвет кисти:
Нажав образец цвета переднего плана.
В палитре цветов выберите оранжевый. Мы сохраним этот цвет кисти как часть предустановки, но также научимся быстро сохранять предустановки для других цветов. Нажмите кнопку ОК, чтобы закрыть палитру цветов:
Цвет кисти теперь может быть сохранен как часть вашей пользовательской предустановки.
Шаг 3: Установите параметры Brush Tool на панели параметров
В Photoshop CC 2018 теперь мы можем сохранить настройки инструмента на панели параметров как часть предустановки кисти. Это включает в себя режим (режим наложения кисти), параметры непрозрачности и потока, а также новый параметр сглаживания.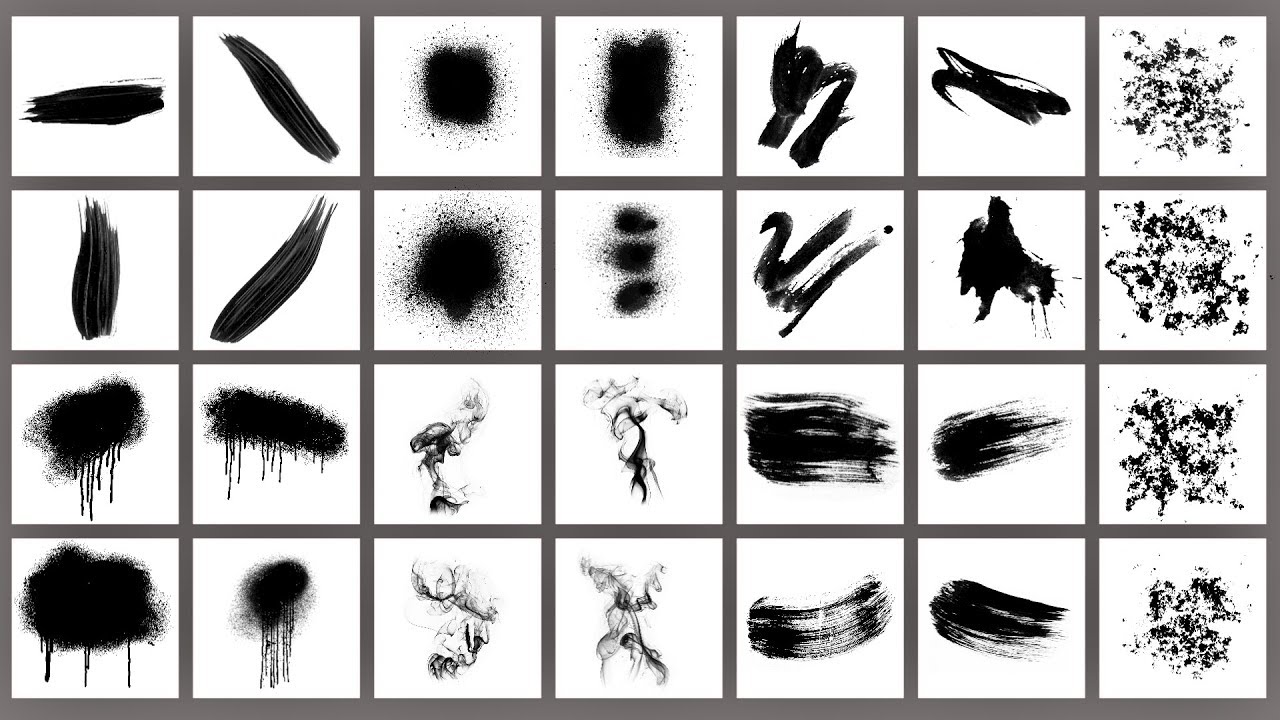
Параметры Brush Tool также могут быть сохранены как часть предустановки.
Шаг 4: Измените настройки кисти
Перейдите в меню « Окно» в строке меню и выберите « Настройки кисти» :
Идем в Окно> Настройки кисти.
В панели настройки кисти (ранее панель Brush), установите размер кисти до 100 пикселей , а затем установить угол до 77 ° и округлость до 20% . Повышение твердости до 100% , и , наконец, снизить Spacing до 10% . Предварительный просмотр мазка кисти появляется вдоль нижней части панели:
Настройки кисти.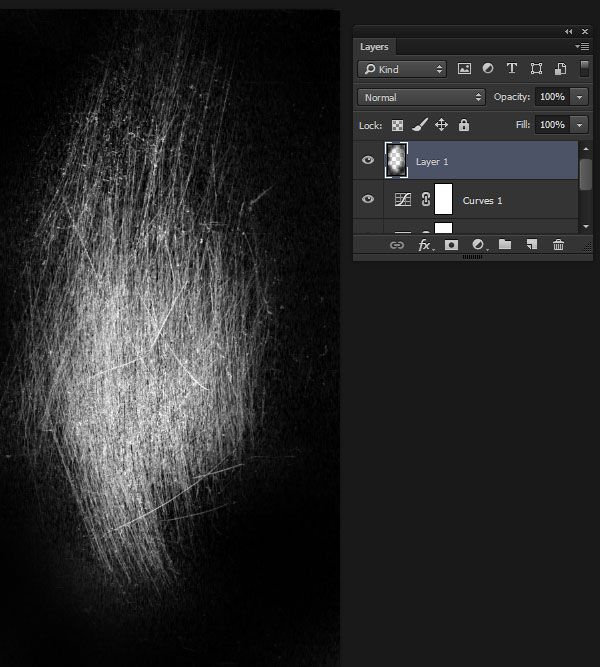
Я нарисую пару штрихов внутри моего документа, чтобы мы могли видеть, как выглядит кисть выделения. Область, в которой перекрываются два мазка кисти, темнее остальных благодаря режиму наложения кисти, для которого установлено значение «Умножение»:
Простая кисть выделения, которую мы создали.
Как сохранить пользовательский набор кистей
Шаг 1: Откройте панель кистей
Чтобы сохранить кисть в качестве пользовательской предустановки, откройте панель «Кисти» . Если панель «Настройки кисти» уже открыта, вы можете переключиться на панель «Кисти», щелкнув ее вкладку вверху:
Переключение с настроек кисти на панель кистей.
Еще один способ открыть панель «Кисти» — перейти в меню «
Открытие панели «Кисти» из меню «Окно».
Шаг 2: Создать новую группу пресетов
По умолчанию панель «Кисти» включает в себя четыре группы, по одной для каждого из четырех новых наборов кистей («Общие», «Сухие носители», «Мокрые носители» и «Специальные эффекты»), которые поставляются с Photoshop CC 2018. Каждая группа представлена папкой.
Каждая группа представлена папкой.
При сохранении ваших собственных кистей лучше всего поместить их в группу, чтобы они были организованы. Но вместо того, чтобы добавлять их в одну из этих групп по умолчанию, щелкните значок «
Нажав на иконку «Создать новую группу».
Дайте новой группе имя. Я назову мою «Моя группа». Нажмите OK, когда закончите, чтобы закрыть диалоговое окно:
Называя новую группу.
Шаг 3: создайте новый пресет кисти
На панели «Кисти» новая группа отображается в виде папки под остальными. Чтобы сохранить свою собственную кисть внутри группы, убедитесь, что группа выбрана, а затем щелкните значок « Создать новую кисть» :
Создание нового пресета кисти.
Шаг 4: Назовите пресет кисти
Дайте название вашей новой кисти. Я назову мой «Маркер — Апельсин»:
Именование пользовательской кисти.
Шаг 5: Выберите, какие настройки включить в пресет
Наряду с именованием кисти, мы также можем выбрать, какие настройки включить в пресет. Photoshop автоматически сохранит ваши настройки на панели «Настройки кисти», но вы также можете сохранить текущий размер кисти, выбрав « Размер кисти при захвате» в «Предустановке» . Чтобы включить параметры инструмента на панели параметров, выберите « Включить параметры инструмента» . И если вы хотите сохранить цвет кисти как часть предустановки, выберите « Включить цвет» . В моем случае я выберу все три варианта:
Добавление размера кисти, настроек инструмента и цвета кисти к предустановке.
Нажмите кнопку ОК, чтобы закрыть диалоговое окно, и новый набор кистей появится в виде эскиза внутри группы. Значок инструмента в правом верхнем углу эскиза говорит нам о том , что настройки инструмента были сохранены с предварительной настройкой, в то время как образец цвета означает , что цвет кисти сохраняется также. Если какой-либо из этих значков отсутствует в миниатюре, это означает, что в набор не входят параметры инструмента, цвет кисти или оба:
Если какой-либо из этих значков отсутствует в миниатюре, это означает, что в набор не входят параметры инструмента, цвет кисти или оба:
Ищите значки, чтобы узнать, какие параметры включены в набор кистей.
Создание большего количества кистей из существующего пресета
Теперь, когда мы сохранили оранжевую кисть выделения в качестве предустановки, что, если мы хотим сохранить ее варианты? Другими словами, что, если мы хотим создать другой маркер, но на этот раз с цветом кисти, установленным на зеленый (или желтый, или синий, или любой другой цвет)? Мы можем использовать нашу существующую предустановку в качестве отправной точки.
Шаг 1. Выберите существующий пресет кисти
Поскольку все, кроме цвета двух кистей, будет одинаковым, я начну с выбора моей кисти «Highlighter — Orange» на панели «Кисти»:
Выбор кисти «Highlighter — Orange».
Шаг 2: измените настройки
Затем на панели инструментов я щелкну образец цвета переднего плана, чтобы выбрать новый цвет кисти:
Выбор нового цвета для новой кисти.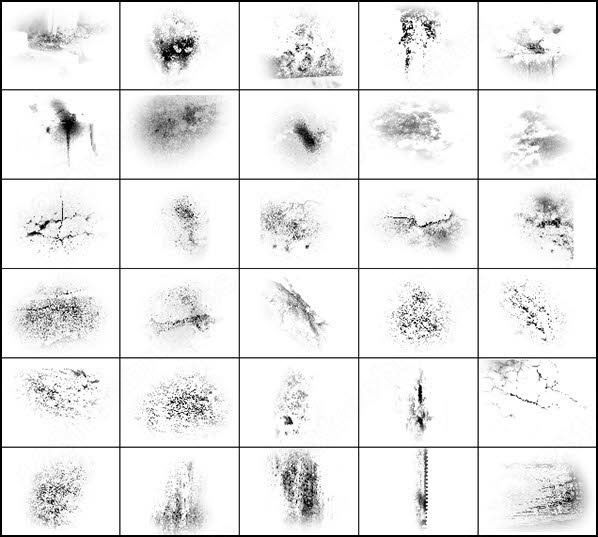
В палитре цветов я выберу зеленый, а затем нажму OK:
Выбор зеленого цвета из палитры цветов.
Шаг 3: Сохранить кисть как новый пользовательский пресет
Вернувшись на панель «Кисти», я позабочусь о том, чтобы у меня была выбрана правильная группа («Моя группа»), а затем еще раз щелкну значок « Создать новую кисть» :
Создание второго пресета кисти.
Я назову эту вторую кисть «Highlighter — Green», и я позабочусь о том, чтобы у меня были выбраны те же параметры, что и раньше, чтобы я включил размер кисти, параметры инструмента на панели параметров и новый цвет кисти как часть предустановки. Чтобы сохранить общую кисть выделения без цвета, просто снимите флажок «Включить цвет»:
Наименование и сохранение второй кисти.
Я нажму кнопку ОК, чтобы закрыть диалоговое окно, и теперь на панели «Кисти» у меня есть две настраиваемые кисти подсветки, одна из которых настроена на оранжевый, а другая на зеленый (как показано на образцах цветов), готовая к выбору в любое время. нужно их:
нужно их:
Та же кисть, два разных цвета.
Я нарисую новую кисть, чтобы мы могли видеть, что обе кисти подсветки имеют одинаковые настройки, включая режим смешивания и параметры непрозрачности на панели параметров. Разница лишь в их цвете:
Второй пресет использует те же настройки кисти и инструмента, что и первый.
И там у нас это есть! Это позволяет легко сохранять пользовательские наборы кистей с помощью новой панели «Кисти» в Photoshop CC 2018! Наряду с новыми кистями, Photoshop CC 2018 также включает в себя оригинальные наборы кистей из предыдущих версий. Посмотрите наш учебник Legacy Brushes, чтобы узнать, как их восстановить. Посетите наш раздел « Основы Photoshop», чтобы узнать больше о Photoshop!
Сглаживание кисти в Photoshop. Кисть в фотошопе
Инструмент Brush (Кисть), пожалуй, один из наиболее часто используемых инструментов в Фотошоп.
И неспроста, поскольку он универсален в своем применении. Вы можете менять форму кисти, задавать свою собственную, менять цвет, размер, а также использовать ее при создании маски и контуров.
Вы можете менять форму кисти, задавать свою собственную, менять цвет, размер, а также использовать ее при создании маски и контуров.
Этот урок покажет вам наиболее часто распространенные действия, которые можно осуществлять кистью, а также тонкости ее настройки и еще кое-что интересное, и, конечно же, полезное в применении.
Прежде, чем мы приступим к описанию свойств этого инструмента, давайте для начала посмотрим, где он находится.
Инструмент Brush (Кисть) и пути его активации
Инструмент Кисть (Brush) расположен в панели инструментов и имеет пиктограмму, которую вы можете видеть ниже:
Чтобы активировать инструмент, достаточно просто кликнуть правой кнопкой мыши по иконке. Но иногда, в ходе работы, нужно быстро переключаться между инструментами, для этого в Фотошоп предусмотрены клавиши быстрого вызова инструментов (иногда это сочетание клавиш).
Для инструмента Brush (Кисть), выделена клавиша B (латинская).
То есть во время работы в Фотошоп, достаточно нажать эту клавишу для активации инструмента.
Панель настроек (Option Bar) инструмента Кисть (Brush)
Как только вы активируете инструмент Кисть (Brush), вверху окна программы появится его Панель настроек (Option Bar). Выглядит она так:
Итак, рассмотрим каждый элемент данной панели в отдельности. Слева вы уже узнали иконку нашего инструмента, она как раз свидетельствует о том, что выбран именно инструмент Brush (Кисть), а не какой-либо иной инструмент.
Если вы нажмете на стрелочку справа от иконки, появится выпадающее меню:
«Заданные настройки инструмента» (Tool Preset Picker)
Это меню называется «» (Tool Preset Picker).
Такое меню есть практически у каждого инструмента, вспомним хотя бы урок про инструмент (). Оно предлагает выбрать из стандартного перечня часто используемые особые настройки кисти для удобного их использования. В Фотошоп CS3+ в стандартный набор этого меню включено три вида кисти, у них уже заданы настройки формы, цвета, плотности и др.
Ниже для примера приведен скриншот, показывающий наглядно, как отражаются эти настройки в применении:
Возможно, вы скажете, что вам не нужны эти кисти, и пользы от них никакой не будет, но вас ждет приятный сюрприз!
В этом меню вы можете поместить кисти со своими собственными настройками, которые чаще всего будут нужны в работе именно вам, то есть, фактически, вы можете настраивать этот инструмент под себя. Давайте разберемся, как это делается.
Для начала кликните в выпадающем меню по маленькой стрелочке справа, появится еще одно меню:
На скриншоте показано, как выглядит это меню в англоязычной версии, ниже будет представлено назначение его функций и их перевод.
Итак, как вы уже заметили, все функции отделены горизонтальной прямой, таким образом, функции делятся по группам назначения, это сделано для удобства пользования (если вы обратите внимание на панель инструментов, то все они так же разделены по группам).
В первую группу входит одна единственная функция New Tool Preset (Новая настройка инструмента), это означает, что вы можете задать собственные параметры кисти и сохранить их, нажав на эту команду.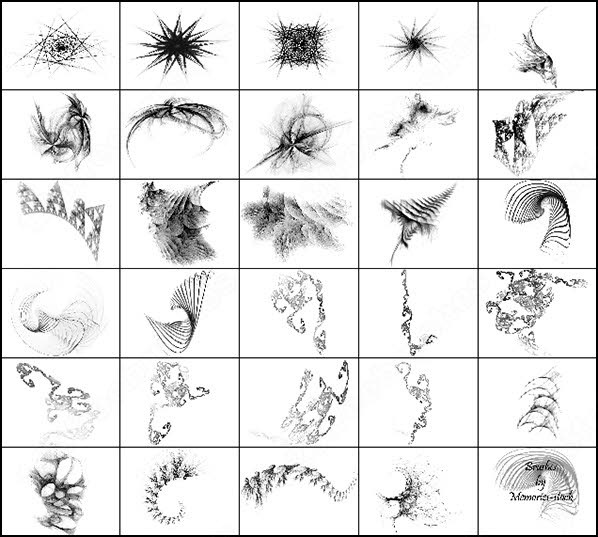 Для этого действия предназначена и пиктограмма с конвертиком в окне меню «Заданные настройки инструмента » (Tool Preset Picker), она имеет такой же вид, как пиктограмма создания нового слоя в панели слоев.
Для этого действия предназначена и пиктограмма с конвертиком в окне меню «Заданные настройки инструмента » (Tool Preset Picker), она имеет такой же вид, как пиктограмма создания нового слоя в панели слоев.
Итак, после того, как вы задали настройки кисти, нажмите на пиктограмму создания новой настройки инструмента или выберите соответствующую команду, упомянутую выше, после этого появится окно, где вы сможете задать имя созданной кисти.
Функция include color (включить цвет) позволяет сохранить в настройках кисти выбранный вами цвет. После того, как вы зададите имя и нажмете клавишу ОК , кисть с заданными вами параметрами появится в списке окна «Заданные настройки инструмента » (Tool Preset Picker).
Вторая группа состоит из двух функций, осуществляющих действия с существующими настройками кистей.
Выделите щелчком левой кнопки мыши необходимую настройку кисти и нажмите Rename Tool Preset (Переименовать настройку кисти), для того, чтобы переименовать ее, или Delete Tool Preset (Удалить настройку кисти) для того, чтобы ее удалить.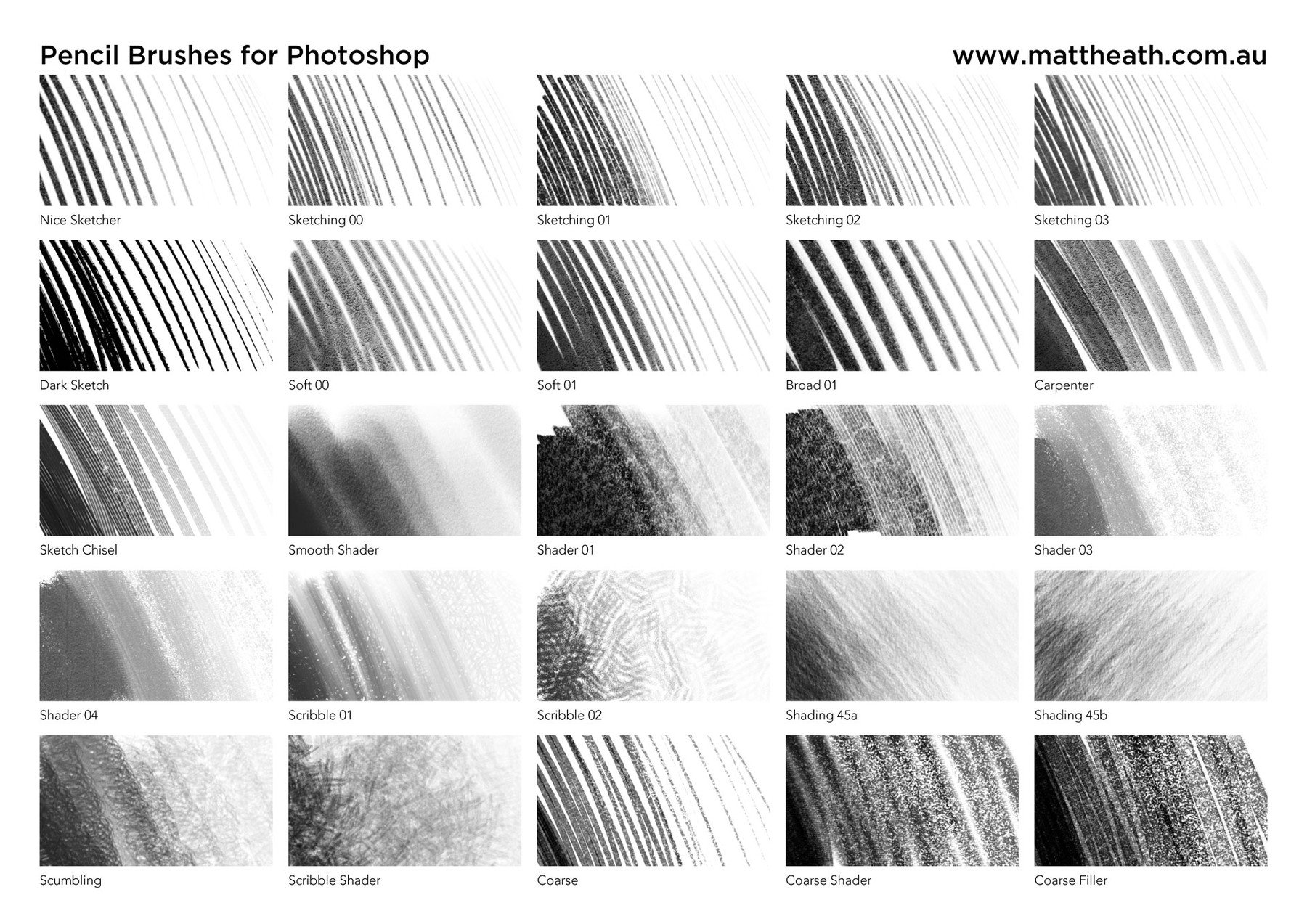
Третья группа предназначена для способа отображения настроек кисти в окне «Заданные настройки инструмента » (Tool Preset Picker):
— Show all tool presets (Показать настройки всех инструментов) – как уже упоминалось выше, для каждого инструмента Фотошоп существует возможность создания его индивидуальной настройки и последующее ее сохранение.
Данная функция позволяет видеть настройки, созданные для всех инструментов, независимо от того, какой в данный момент используется, а, соответственно, вы можете не только видеть их, но и применить, кликнув по нужной настройке левой кнопкой мыши. Если у вас много подобных настроек, то такая функция может быть не очень удобной, поскольку среди всего списка вам придется искать нужную настройку, что займет определенное количество времени.
Функция Sort by tool (Сортировать по инструментам) позволяет сортировать список настроек по инструментам, она активна в случае, если в способах отображения вы выбрали Show all tool presets (Показать настройки всех инструментов) и способна облегчить вам работу в поисках нужной настройки.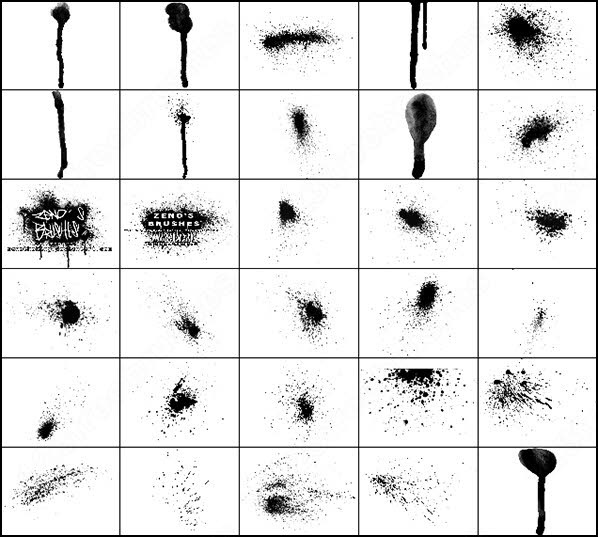
При включении функции Show current tool presets (Показать настройки текущего инструмента) в окне «Заданные настройки инструмента » (Tool Preset Picker) будут отображаться только настройки выбранного вами инструмента.
В нашем случае, будут отображаться только настройки инструмента Brush (Кисть).
Следующая группа функций определяет вид списка настроек.
При активации функции Text Only (Только текст) список настроек приобретет следующий вид:
Small List (Малый список):
Large List (Большой список):
Следующая группа функций позволяет сбрасывать настройки инструмента к стандартным.
При их применении, все настройки в окне «Заданные настройки инструмента » (Tool Preset Picker) не удалятся и сохранят свое положение, а сам инструмент будет работать со стандартными настройками.
Функция Reset tool (Сбросить инструмент) возвращает настройки инструмента (в нашем случае настройки кисти) к стандартным, то есть, если вы вдруг в ходе работы забыли, где применяли определенные параметры кисти, и соответственно, не можете их отменить, эта функция вернет все на свои места!
Функция Reset all tools (Сбросить все инструменты) сбрасывает настройки для всех инструментов Фотошоп, и возвращает их к стандартным.
Волшебная группа , содержащая только одну функцию Preset Manager (Управление настройками) открывается в отдельном окне и позволяет нам производить с настройками различные операции, такие как Load (Загрузить), Save Set (Сохранить установки), Rename (Переименовать), Delete (Удалить) настройки.
Для применения этих действий достаточно выделить левой кнопкой мыши нужную настройку и нажать на соответствующую команду справа. В выпадающем меню Preset type (Тип настроек) вы можете выбрать сортировку настроек по какому-либо инструменту.
Есть еще одна примечательная особенность в Preset Manager (Управлении настройками): вы можете выделить сразу несколько настроек и применить к ним соответствующие команды.
Для выделения настроек, расположенных одна над/под другой, выделите самую верхнюю/нижнюю настройку левой кнопкой мыши, затем зажмите клавишу Shift и кликните левой кнопкой мыши по самой нижней/верхней настройке, отпустите клавишу мыши, а затем клавишу Shift .
Для выборочного выделения настроек вместо клавиши Shift зажмите клавишу Ctrl и кликните по тем настройкам, с которыми необходимо провести операции:
Седьмая группа функций предназначена также для операций с настройками, но она применяется уже ко всей группе настроек в целом, а не к каждой настройке по отдельности.
Reset tool Presets (Сбросить настройки инструмента) возвращает весь список с настройками в его стандартное состояние, то есть в списке настроек для кисти у вас останется только три стандартные настройки, о которых мы упоминали в самом начале.
Load tool Presets (Загрузить настройки инструмента) загружает особые настройки, которые вы могли скачать в интернете или скопировать у кого-то.
Save tool presets (Сохранить настройки инструмента) позволяет сохранить весь ваш список с настройками, а функция Replace tool presets (Переместить настройки инструмента) дает возможность переместить список с вашими настройками в любую указанную папку на вашем компьютере.
В последней группе представлен список инструментов, настройками которых вы можете заменить список с настройками кисти.
Итак, мы рассмотрели только «Заданные настройки инструмента » (Tool Preset Picker), и вы понимаете, что это только малая часть возможностей инструмента Brush (Кисть).
Передвигаясь правее по панели настроек кисти, мы переходим к меню, которое называется The Brush Preset Picker (Заданные настройки Кисти).
The Brush Preset Picker (Заданные настройки Кисти)
Если мы нажмем на стрелочку справа, то появится выпадающее меню, которое выглядит следующим образом:
Параметр Master Diameter (Главный диаметр) позволяет изменять размеры кисти, а параметр Hardness (Жесткость) заметно влияет на края кисти (в зависимости от настроек жесткости, края могут быть жесткими и мягкими), на скриншоте ниже показан пример изменения таких настроек:
Помните, вначале статьи мы говорили о том, что каждому инструменту присвоена определенная клавиша на клавиатуре для быстрого вызова? Так вот, при помощи сочетания некоторых клавиш можно даже менять настройки инструмента «на ходу ».
Так, например, вы сами понимаете, что при работе с кистью, не очень-то удобно каждый раз открывать меню The Brush Preset Picker (Заданные настройки Кисти) и изменять в нем настройки кисти, открою вам небольшой секрет.
Для того, чтобы изменять «на ходу » размер кисти, достаточно нажать на квадратные скобки. Скобка «[ » уменьшает размер кисти на 5 пикселей, а скобка «] » увеличивает. Сочетание этих клавиш с клавишей Shift уменьшает и увеличивает жесткость кисти на 25% соответственно.
Под параметром Hardness (Жесткость) находится библиотека кистей , в ней вы можете выбрать кисти различной формы и на любой вкус. В стандартном наборе кистей, как правило, установлены универсальные кисти, которые пригодятся вам для работы. Выбрать эти кисти вы можете нажатием по ним левой кнопкой мыши. Но это еще не все! Ведь мы говорили, что инструмент кисть очень универсальный и гибкий в своем применении. Вы, наверное, заметили, что в меню The Brush Preset Picker (Заданные настройки Кисти) вверху справа есть такая же стрелочка, как и в меню Tool Preset Picker (Заданные настройки инструмента), давайте посмотрим, что за ней скрывается.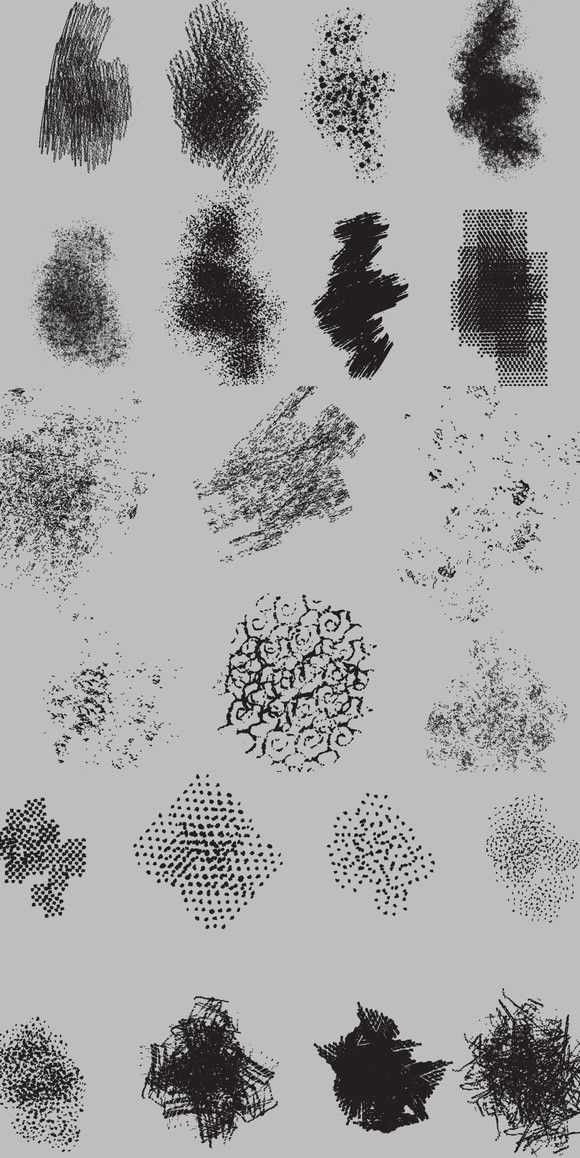
Здесь, мы уже видим знакомые для нас функции, они действуют по такому же принципу, как и те, что мы рассматривали ранее, поэтому не имеет смысла снова рассматривать их по отдельности.
Согласитесь, это очень неудобно, особенно если вы действительно закачали МНОГО кистей.
В решении этой проблемы нам поможет уже известная функция Preset Manager (Управление настройками). Она откроет перед вами всю вашу библиотеку кистей, которые вы можете удалить, переименовать, сохранить и т.д.
Все здесь работает точно так же, как при работе с настройками инструмента в окне «Заданные настройки инструмента » (Tool Preset Picker). Именно здесь мы можем выделить ряд ненужных нам кистей и удалить их одним махом!
«Я хочу, чтобы в библиотеке были только стандартные кисти, как их вернуть?»
Сбросьте настройки библиотеки. Это сделать легко, просто примените функцию Reset Brushes (Сбросить кисти), тогда все загруженные ранее кисти удалятся, а стандартные останутся. Если вам жалко удалять ранее закачанные кисти, сохраните их на компьютере при помощи функции Save Brushes (Сохранить кисти).
Если вам жалко удалять ранее закачанные кисти, сохраните их на компьютере при помощи функции Save Brushes (Сохранить кисти).
Перебросить кисти из одной папки в другую вам поможет функция Replace Brushes (Переместить кисти).
«В уроке написано, что применяются стандартные кисти, а у меня в стандартных кистях нет такой, что делать?»
Не все стандартные кисти отображаются изначально в нашей библиотеке, так как в ней расположены только часто используемые, остальные разделены по группам, которые вы можете включить в любой момент и выбрать необходимую кисть.
Для примера ниже представлен скриншот набора кистей из группы Special Effect Brushes :
Ну что, поражают возможности инструмента?! Как вы догадываетесь, это еще не все, вернемся к Панели настроек (Option Bar), берем наш курс правее, и мы видим новое меню, которое называется Mode (Режим).
Mode (Режим/Режим смешивания)
Это меню позволяет нам еще больше разнообразить нашу работу с инструментом.
Каждый режим придает свой неповторимый эффект. Готовы в этом убедиться? Тогда приступим!
Для начала необходимо отметить, что режим смешивания нужен для смешения цветов объектов.
Смешение цветов в Фотошоп происходит посредством использования ряда прописанных математических формул, работающих над значениями RGB каждого пикселя.
Всего режимов 27 , конечно, все их мы рассматривать не будем, мы коснемся только некоторых из них.
Рассмотрим первую группу режимов:
Режим Normal (Обычный) применяет кисть без какого-либо изменения в пикселях, это наиболее часто используемый режим;
Режим Dissolve (Растворение) добавляет немного шума краям кисти;
Режим Behind (Позади) рисует позади объекта, даже если рисование происходит на слое с объектом;
Режим Сlear (Очистить) вы можете использовать в качестве ластика, поскольку он стирает нарисованное;
Вот как это все выглядит на практике:
На фотографии ниже представлено действие других режимов смешивания.
Вы сами можете поэкспериментировать с ними, применяя к любому объекту и наблюдая за полученными эффектами.
Opacity (Прозрачность).
С ее помощью мы можем менять прозрачность кисти, то есть снижать интенсивность цвета кисти.
Чтобы наглядно представить, о чем идет речь, внимательно посмотрите на скриншот ниже:
Есть два небольших секрета по быстрому изменению уровня прозрачности: первый способ – номерные клавиши, 0 – 100% прозрачности, 1 – 10% , нажатие каждой последующей цифры увеличивает прозрачность на 25% .
Еще один способ (для более тонкой настройки) – наведите курсор на само слово Opacity (Прозрачность), тогда он примет вид двусторонней стрелки и, зажав левую клавишу мыши, двигайте ей влево, чтобы уменьшить прозрачность и вправо, чтобы увеличить.
Flow (Нажим)
Параметр Flow (Нажим), как вы уже поняли, меняет нажим кисти, равно как вы рисовали бы на бумаге карандашом или фломастером: чем сильнее вы нажимаете, тем интенсивнее он рисует.
Быстрое управление нажимом осуществляется подобно управлению прозрачностью, только если второй способ абсолютно идентичен, то в первый, отличается лишь тем, что одновременно с номерной клавишей вам нужно будет нажать клавишу Shift .
Airbrush (Аэрограф)
Функция Airbrush (Аэрограф) представлена в виде вот такой пиктограммы:
Если эта функция включена, то кисть начинает рисовать непрерывно. Даже если вы остановитесь в одной позиции, она все равно будет применяться до тех пор, пока вы не отпустите кнопку мыши.
Эта кисть чем-то напоминает распылитель, чтобы наглядно увидеть ее действие, вам нужно снизить до минимума уровень flow (нажима):
При ретушировании портретов, если вы сталкиваетесь с необходимостью что-то подкрасить на коже кистью, желательно, чтобы эта функция была включена, при умелом использовании она позволит максимально сохранить текстуру.
Последнее и, пожалуй, самое интересное, что нам предстоит узнать о работе с кистью – это так называемая Brush Palette (Палитра кистей).
Brush Palette (Палитра кистей)
Палитра кистей находится в Панели настроек (Option Bar) слева в самом конце панели.
Для ее быстрого вызова достаточно нажать клавишу F5 на клавиатуре.
Эта палитра способна творить чудеса и открывает нам дверь в большой мир гибких настроек инструмента Brush (Кисть)!
Сейчас вы в этом убедитесь!
Давайте начнем по порядку: слева у нас названия функций, справа их настройки, итак, поехали!
Brush Presets (Настройки кисти)
Brush Presets (Настройки кисти) эта функция нам уже знакома, здесь в нашем распоряжении библиотека кистей, а также возможность изменения диаметра кисти. Давайте в качестве примера выберем из библиотеки кисть Grass (Трава) и уберем слева все заданные для нее настройки.
Brush Tip Shape (Настройка формы кисти)
Diameter (диаметр) — эта функция предоставляет нам возможность изменять диаметр кисти, но в отличие от функции Master Diameter (Главный диаметр), она замеряет количество пикселей фигуры кисти и не позволяет увеличивать диаметр выше их значения. Кнопка Use sample size (Использовать размер образца) восстанавливает размер по умолчанию для кисти.
Flip X (Отразить по X) отражает форму кисти по горизонтали, а Flip Y (Отразить по Y) отражает ее по вертикали, возможно использование сразу двух параметров.
Параметр Angle (Угол) позволяет менять угол наклона кисти, а Roundness (Окружность) позволяет изменять форму кисти в пределах окружности. Если вы посмотрите правее, то перед вами будет ось с окружностью. Когда эта окружность имеет правильную форму (100% ), то и кисть также имеет свойственную ей правильную форму, но если превратить эту окружность, к примеру, в овал, то кисть будет принимать форму в пределах овала (см. изображение ниже).
Оба параметра можно вводить не только в числовом варианте, но и применять на графических осях и окружности справа при помощи мыши.
Hardness (Жесткость) регулирует жесткость кисти, но данный параметр работает не со всеми кистями, особенно, если они сделаны из какого-либо изображения. Но со стандартными круглыми кистями он работает превосходно.
И последний параметр в этой группе – Spacing (Интервал) определяет расстояние между отпечатками кисти при рисовании. Чем больше устанавливаемый процент, тем больше расстояние между отпечатками, и наоборот.
Shape Dynamics (Динамика формы)
Shape Dynamics (Динамика формы). Данная группа настроек позволяет задавать настройки колебания размера, угла, окружности и отражения. Чем большее значение вы устанавливаете, тем произвольнее будут применяться параметры. Итак, рассмотрим работу каждого из этих параметров в отдельности.
Size Jitter (Колебание размера) устанавливает колебание размера, на него влияет также параметр Minimum Diameter (Минимальный диаметр), он задает минимальный допустимый диаметр при колебаниях размера, если данный параметр устанавливать на 0% , то колебание размера будет производиться от максимально возможного (определяется размером кисти) до минимально возможного, соответственно, чем больше установлено значение минимального диаметра, тем меньше будет колебание размера.
Angle Jitter (Колебание угла) как вы уже поняли, определяет колебание угла наклона.
Чем меньше установлен процент угла, тем, соответственно, меньшее колебание, и наоборот.
Roundness Jitter (Колебание окружности) позволяет применять колебание формы кисти в пределах заданной окружности. Ограничение минимального диаметра окружности можно установить в параметре Minimum Roundness (Минимальная окружность), он работает также, как и Minimum Diameter (Минимальный диаметр).
Flip X Jitter и Flip Y Jitter устанавливают произвольное колебание отражения по вертикали и по горизонтали.
Вы уже наверняка обратили внимание на функцию Control (Управление), находящуюся под каждым параметром.
Давайте отдельно ознакомимся с ней, принципы ее действия одинаковы для всех параметров. Если в выпадающем меню стоит значение Off , то функция управления отключена. При выборе параметра Fade (Переход) вы можете установить плавность перехода колебания в появившемся окошке справа. Чем больше вы установите значение, тем плавне будет переход.
Параметр Pen Pressure (Нажим пера) доступен только при использовании планшета, с помощью этого параметра вы можете установить чувствительность колебаний к нажиму пером на планшете. Если ваш планшет не поддерживает данную функцию, то рядом с ней слева появляется значок с восклицательным знаком, свидетельствующий о том, что данный параметр недоступен. Параметр Pen Tilt (Наклон пера) также доступен только для планшета, при его активации колебание размера зависит от наклона пера. Stylus Wheel (Колесико) функция также рассчитана на пользование планшетом, колебание будет зависеть от положения вашего колесика.
Scattering (Рассеивание)
Scattering (Рассеивание) определяет количество и размещение отпечатка кисти в документе.
Параметр Scatter (Разброс) определяет разброс отпечатка кисти в документе по оси Y , то есть при его применении разброс будет осуществляться вверх и вниз.
Если вы активируете параметр Both Axes (Обе оси), то разброс отпечатка будет производиться по двум осям, то есть не только вверх и вниз, но и вправо и влево.
Чем больше значение Scatter (Разброс), тем большим будет разброс отпечатка.
Параметр Count (Количество) определяет количество отпечатков в разбросе. Чем больше его значение, тем больше отпечатков кисти будет в разбросе. Сравните предыдущее изображение, где этот показатель стоял на 1 и изображение ниже:
Параметр Count Jitter (Колебание количества), как вы уже догадались, определяет колебание количества отпечатков. Минимальное количество ограничивается параметром Count (Количество), а максимальное – размером кисти.
Texture (Текстура)
Texture (Текстура). Данная функция позволяет применять текстуру к кисти.
Если флажок Texture Each Tip (Текстурировать каждый отпечаток) не отмечен, то текстура будет накладываться на всю область применения кисти, если отмечен, то текстура применяется к каждому отпечатку кисти отдельно (при этом становятся активными дополнительные возможности настройки).
Параметр Scale (Масштаб) определяет масштаб применения текстуры к кисти.
Параметр Mode (Режим) позволяет выбирать режим смешивания текстуры с цветом отпечатка кисти, работает подобно известным уже нам режимам смешивания.
Параметр Depth (Глубина) увеличивает или уменьшает контрастность применения текстуры к отпечатку кисти. Параметр Minimum Depth (Минимальная глубина) определяет минимальное значение контраста для параметра Depth Jitter (Колебание глубины).
Dual Brush (Двойная кисть)
Dual Brush (Двойная кисть). Это очень интересный параметр, так как он позволяет создать нам отпечаток из двух кистей одновременно. В самом верху расположен уже известный нам параметр Mode (Режим), он позволяет нам выбрать режим смешивания кистей. Правее от него расположен параметр Flip (Отражение), его активация позволяет отразить применяемую кисть по оси Y .
Далее перед нами представлена библиотека кистей, где мы можем выбрать кисть, которую хотим применить к уже ранее выбранной нами. Все остальные параметры уже хорошо вам известны, только они применяются к выбранной вами для смешивания кисти (на изображении я уменьшила интервал между отпечатками для большей наглядности).
Color Dynamics (Динамика цвета)
Color Dynamics (Динамика цвета) – это просто волшебная функция. Для того, чтобы убедится в этом, для начала установите на свой вкус цвета переднего и заднего фонов. Дело в том, что эта функция позволяет нам играть различными оттенками выбранных нами цветов при рисовании.
Параметр Foreground/Background Jitter (Колебание переднего/заднего фона) определяет колебание цветов (а точнее оттенков) между выбранными цветами переднего и заднего фонов. Чем больше этот показатель, тем больше оттенков.
Далее идут параметры колебания Hue (Цветового тона), Saturation (Насыщенности) и Brightness (Яркости), попробуйте поиграть с этими настройками, и вы сможете получить множество интересных результатов!
Параметр Purity (Чистота цвета) увеличивает и уменьшает насыщенность цветов. Я умышленно не показываю различия между настройками данных параметров, поскольку их изменение приводит к очень разнообразным результатам, еще раз предлагаю вам поэкспериментировать с этим самостоятельно.
Other Dynamics (Другая динамика)
Функция Other Dynamics (Другая динамика) позволяет устанавливать колебания opacity (прозрачности) и flow (плотности) кисти. Эти параметры нам уже знакомы, поэтому не будем на них останавливаться.
Остальные позиции палитры кистей
Еще у нас осталась целая группа функций, отделенных от других чертой.
Эти функции не имеют персональных настроек:
Функция Airbrush (Распылитель) это та же функция, что мы рассматривали в середине этого урока.
Функция Noise (Шум) добавляет шум к отпечатку кисти.
Wet edges (Мокрые края) придает отпечатку эффект акварели.
Smoothing (Сглаживание) позволяет нам при рисовании избавиться от острых углов и делает переходы плавными.
Protect texture (Защита текстуры). Бывает так, что некоторые кисти имеют в своих персональных настройках свою собственную текстуру, чтобы каждый раз не менять установленную вами текстуру при выборе разных кистей, активируйте эту функцию, и она ко всем кистям с настройками текстуры применит ту, которую вы установите.
Итак, мы рассмотрели все возможности, которые предоставляет нам инструмент Brush (Кисть). Это поистине волшебный инструмент, как вы уже успели в этом убедиться, впрочем как и в том, что Фотошоп – это мир с безграничными возможностями! Немного умения и терпения, и вы – настоящий мастер Фотошопа!
Надеюсь, этот урок раскрыл вам тайны такого чарующего инструмента и оказался вам полезным!
Форма отпечатка кисти (Форма кисти,Brush Tip Shape)
Радует то,что настройки кисти практически не изменились ещё с шестой версии программы. Два параметра в этом окне дублируют рассмотренные ранее, а именно возможность выбора формы кисти и ее размера. Если размер кисти ранее был изменен, то можно установить размер по умолчанию, нажав кнопку Use Sample Size (Использовать размер образца). Рассмотрим остальные параметры: Angle (Угол). Определяет угол наклона кисти. Естественно, этот параметр можно использовать со всеми кистями, кроме круглых. Roundness (Форма,Округлость). Кисть можно не только вращать вокруг своей оси, но и сжимать (данный параметр вводится в процентах и характеризует соотношение начального и конечного радиусов). Несомненным достоинством является то, что угол наклона и величину сжатия можно устанавливать на глаз, изменяя вид кисти в небольшом окне, расположенном справа.Менять можно как цифры в полях ввода,так и перетягивая
маркеры мышкой,как показано на рисунке
Hardness (Жесткость). С помощью этого параметра регулируется жесткость краев проведенной линии. Здесь можно получить как предельно жесткие и четкие края, так и мягкие, плавно переходящие в фон. Spacing (Интервал). Линия, которую вы видите при рисовании каким-либо инструментом, использующим кисть, образуется многократными повторениями отпечатков (одиночный отпечаток получается при однократном нажатии на левую кнопку мыши без ее перемещения). Расстояние между отпечатками определяется в процентах относительно размера кисти. Чтобы получить возможность менять величину пробела между отпечатками кисти, необходимо установить флажок рядом с именем этого параметра. Тогда станет доступно числовое поле, в котором можно ввести значение в процентах, и линейка с бегунком для задания интервала на глаз. Если установить значение Spacing (Интервал) равным 100 %, то каждый отпечаток будет следовать за предыдущим без пробела. Сравните первое и второе изображения на рисунке внизу: на первом интервал равен 1 на втором — 100 %. Если же параметр Spacing (Интервал) отключить, то линия получится неоднородной — такой, как в третьем варианте на рисунке внизу. Такой эффект получается оттого, что отпечатки повторяются через определенные промежутки времени. Если вести кисть медленно, то линия получится сплошная, как на первом изображении, если быстро, то прерывистая. А так как скорость движения руки непостоянна, особенно на закруглениях, то и линия получается неравномерная. Регулируя величину пробела, можно создавать различные эффекты. Максимальное значение данного параметра — 1000%.
Динамика формы (Динамика кисти,Shape Dynamics)
Данное диалоговое окно, представленное на появляется после щелчка мышью на одноименной строке в палитре Brush Presets (Установки кистей).
Варьируя параметры в этом окне, можно из обычной кисти получить динамическую, то есть изменяющую свои свойства с течением времени. Это позволяет получать очень необычные результаты.
Колебание размера (Size Jitter,Вариации размера). Здесь задается максимальное отклонение размера кисти от исходного в пределах от 0 до 100 %. На рисунке внизу показан пример динамического изменения размера.
Теперь рассмотрим параметры в окошке Управление,находящееся под ползуном Колебание размера.По умолчанию там стоит «Выкл»
- Off (Выключен) — кисть не претерпевает никаких изменений;
- Fade (Затухание,Переход) — кисть постепенно изменяет свои свойства;
- Реn Pressure (Сила нажима) — данный параметр, как и все последующие в этом списке, становится доступным при работе с графическим планшетом. Если он установлен, кисть реагирует на силу нажима пера;
- Pen Tilt (Наклон пера) — зависимость от наклона манипулятора;
- Thumbwheel (Прокрутка) — зависимость от прокрутки;
Минимальный диаметр(Minimum Diameter). Здесь можно установить минимальный диаметр отпечатка кисти, ограничив тем самым нижний порог вариаций размера.
Колебание угла (Tilt Scale, Масштаб наклона) степень возможного изменения скоса относительно вертикальной оси Колебание формы(Roundness Jitter ,Вариации округлости) — при активизации данного параметра изменения коснутся также и силы сжатия кисти.
Минимальная форма (Minimum Roundness ,Минимальная округлость) этот параметр ограничивает минимальное значение округлости.
Рассеивание (Scattering)
Здесь задаются параметры разбрызгивания кистей из «пульверизатора».
Обе оси (Both Axes). Если установлен данный флажок, то смещение отпечатков происходит по обеим осям, в противном случае только по вертикальной оси. Рассеивание (Scatter). Здесь задается амплитуда рассеивания, Счётчик(Count ,Количество). Данным значением определяется количество разбрасываемых элементов. Чем больше это значение, тем больше элементов «распыляется» за один щелчок мыши. Колебания счётчика (Count Jitter,Вариации количества). Это еще одна динамическая настройка, которая позволяет реализовать переменное во времени количество разбрасываемых элементов. В результате их концентрация будет неравномерной.
Текстура (Texture)
Текстуры можно выбирать готовые или загружать свои. Кроме того, можно изменять следующие пара¬метры. Шкала(Scale, Масштаб). Здесь задается масштаб накладываемой текстуры, то есть устанавливается соотношение между размерами отпечатков кисти и элементов текстуры. Текстурировать каждый отпечаток (Текстурировать каждый наконечник, Texture Each Tip). Установка данного флажка позволяет на-страивать дополнительные параметры, что дает большую свободу действий. Режим наложения (Mode). Режим наложения текстуры. Глубина (Depth). Это значение определяет, насколько четко будет проглядываться текстура. Для достижения более наглядного результата следует увеличить данный параметр, если же вы хотите получить лишь слегка текстурованные отпечатки кисти, то уменьшите его. Минимальная глубина (Minimum Depth). Параметр, определяющий самую плохую видимость текстуры. Это необходимо при активизации динамического режима работы. Колебания глубины (Depth Jitter ,Вариации глубины). Здесь можно задать пределы изменения видимости структуры в динамическом режиме.
Двойная кисть (Dual Brush)
Это очень интересный и порой незаменимый параметр.Рекомендую обратить на него особое внимание.Предлагаемые здесь возможности позволяют смешать две разные кисти. За основу берется кисть, установленная в основном окне палитры Brush Presets (Установки кистей), а вторая (накладываемая) настраивается в данном окне. Можно задать следующие параметры наложения кистей. Диаметр (Diameter). Диаметр накладываемой кисти, Интервал (Spacing). Если вы хотите сделать отпечатки кисти более редкими, то воспользуйтесь этим параметром. Обе оси (Both Axes). Этот параметр регулирует направление накладывания отпечатков. Рассеивание (Разброс, Scatter). Для неравномерного наложения отпечатков следует увеличить силу разброса. Счётчик(Количество, Count). Количество (концентрация) накладываемых элементов.
Динамика цвета (Color Dynamics)
Цвет переднего и заднего плана (Foreground/Background Jitter). Пределы изменения цветов переднего и заднего плана. Цветовые вариации (Hue Jitter). Диапазон изменения цвета. Вариации насыщенности (Saturation Jitter). Устанавливает предельные значения насыщенности отпечатков. Вариации яркости (Brightness Jitter). Диапазон изменения значений яркости. Purity (Чистота). Степень возможного отклонения цвета от нейтрального.
Шум (Noise)
При установке данного флажка в отпечаток кисти добавляется монохромный шум, который несколько напоминает действие одноименного фильтра, только распространяется не на все изображение, а лишь на след кисти. На рисунке внизу была использована одна и та же кисть, только изображение слева получено без внесения шума, а справа — при включенном флажке Noise (Шум).
Влажные края(Размытые края, Wet Edges)
Следующий параметр палитры кистей, который нам предстоит рассмотреть, Wet Edges (Размытые края). Такое название он получил потому, что результат его применения несколько напоминает акварельный рисунок, хотя сходство далекое. Проведем две линии одной и той же кистью с выключенным и включенным пара¬метром Wet Edges (Размытые края). В первом случае линия будет одинакова по всей своей толщине, тогда как во втором, в середине, она окажется более прозрачна, а по краям затемнена. Отличия хорошо заметны при увеличении изображения:
Прочие параметры палитры кистей
Другая динамика (Other Dynamics). В этом пункте можно задать динамику для таких понятий, как Opacity (Прозрачность) и Flow (Поток). Аэрограф (Airbrush). Раньше аэрограф был отдельным инструментом, но сейчас разработчики решили включить его в рассматриваемую палитру как модификацию кисти. Он представляет собой распылитель, который разбрызгивает не отдельные отпечатки кисти, а краску по форме последнего, Чем дольше будете держать нажатой кнопку мыши, тем сильнее будет его действие и тем больше отпечаток (однако он не превысит установленный максимальный размер кисти). Сглаживание (Smoothness). Данный флажок позволяет сделать действие кисти более мягким и плавным. Защитить текстуру (Protect Texture). Если этот флажок установлен, рисунок текстуры, используемой в настройках кисти, не будет подвергаться изменениям.
В этом блоге я обсужу вариант сглаживания кистей и технологию премирования краски в Photoshop CC.
Во-первых, сглаживание кистей. Когда вы выбираете кисть, карандаш или кисть смесителя или жуткий поиск. Вы увидите новый контрольный элемент управления в панели параметров.
Вы можете ввести значение от нуля до сотни. Чем выше значение, тем больше гладкости добавляется к вашим штрихам. Поэтому, когда вы установите это значение равным нулю, вы нарисуете штрих. Но я думаю, вы можете видеть, что в этом ударе может быть немного дрожания. Когда вы увеличиваете сглаживание на сто процентов, вы можете имитировать штрих и видеть, что он намного более плавный. Таким образом, сглаживание хода имеет несколько различных режимов, к которым вы можете получить доступ, используя значок шестеренки.
На панели параметров по умолчанию включен ход. Это означает, что когда вы рисуете, я приостанавливаю Photoshop, и догоняю ход. В текущую позицию вашего курсора, если вы решите отключить, вы можете рисовать и приостанавливать. Photoshop остановит кисть.
Если вы отпустите курсор, он не догонит конечную точку. Вы можете включить догонку в конце хода. Когда вы приостанавливаете курсор, Photoshop рисует прямую линию между тем местом, где вы остановились, и, кроме того, где текущее местоположение курсора.
Есть возможность настроить масштабирование, которое поможет вам сохранить согласованность. Когда вы увеличиваете и уменьшаете масштаб, это уменьшает этот фильм, когда вы увеличиваете и увеличиваете сглаживание при уменьшении.
Существует также режим струйной струны, который может быть действительно полезен. При точном изменении направления, как острые углы. Таким образом, вы можете нажать на свой контакт, который создаст начальный штрих. Но вы заметите, что вы можете переместить курсор.
В любом месте в радиусе ничего не красит, это не слишком, я вытащил этот струнный инструмент. Photoshop начнет рисовать таким образом, я могу сделать паузу и изменить направление очень легко.
Если вам не нравится видеть этот пурпурный повод, когда вы рисуете, вы можете отключить его, или вы можете изменить цвет, выбрав «Настройки». Затем курсоры и отключение или изменение цвета.
Кроме того, если вы хотите изменить величину сглаживания с помощью сочетания клавиш. Вы можете удерживать клавишу выбора на Mac или клавишу Alt в Windows и нажать цифровую клавишу. Так, например, вы можете нажать 8, чтобы перейти на 80%.
Вы можете возглавить 78, чтобы перейти на 78%, или вы можете нажать 0, чтобы перейти на 100%. Если вы хотите установить сглаживание на ноль, дважды нажмите нуль, если вам нужно полностью сгладить. Кроме того, вы можете использовать параметр сглаживания в настройке кисти.
Хорошо, давайте поговорим о симметрии краски. Итак, это предварительный просмотр технологии, и вам нужно включить его. Перейдя под превью технологий преференций, вы можете включить симметрию краски. Кроме того, вы увидите значок бабочки, когда у вас есть кисть.
Карандаш или инструменты ластика выберете жесткую круглую кисть. Вы можете знать, что Эритрея краски не работает с этими советами кисти. Таким образом, вы нажимаете на значок бабочки, чтобы нанести кончик аэрографа или наконечники щетины или обратимые наконечники.
Вы можете получить падение всех различных типов симметрии. Вы можете выбрать новую вертикаль, чтобы выбрать один из типов. В этом случае вы можете изменить его. Вы можете отменить это, а затем просто коснитесь ввода возврата, чтобы сложить их ось.
Таким образом, вы можете рисовать на одной стороне и можете видеть, что Photoshop создает полностью симметричный рисунок. С другой стороны, вы можете отменить это и выбрать другую ось. Возможно, горизонтально, тогда вы можете видеть то же самое.
Хорошо, вы можете отменить это и выбрать новую двойную ось. И, наконец, вы можете нажать на возврат, чтобы применить его.
Как настроить кисть в фотошопе
Кисть входит в состав стандартного набора инструментов фотошопа. Ее настройка в определенном смысле характерна и для других инструментов.
На что нужно обратить внимание, настраивая кисть?
Во-первых, на меню данного инструмента .
Щелкнув по пиктограмме «кисть» в наборе инструментов, вы тем самым выбираете данный инструмент. И сразу же вверху рабочего окна появляется меню или панель с ее параметрами и свойствами.
Слева в данном меню будет пиктограмма, показывающая, свойства какого именно инструмента высветились в меню. Мы рассматриваем сейчас кисть, поэтому у нас будет иконка кисти.
Это, кстати очень удобно. При работе с изображением часто приходится пользоваться несколькими инструментами и периодически их перенастраивать, и чтобы случайно не изменить настройки «не того» инструмента очень помогает данная пиктограмма.
Дело в том, что сделанные настройки сохраняются в процессе работы и даже при закрытии фотошопа. Щелкая на разных инструментах, мы получаем уже готовые его настройки.
Настроили вы, например, кисть. Поработали, закрыли. Далее стали работатьластиком или другим инструментом, также настроили его. Вернулись к кисти, потребовалось перенастроить ее. И так может быть несколько раз. Плюс усталость при длительной работе. И здесь очень помогает пиктограмма инструмента, чтобы не перепутать настройки.
Следующий параметр (правее пиктограммы на панели свойств или меню), который всегда не только настраивается, но и несколько раз перенастраивается в процессе работы — это размер кисти. Треугольничик, расположенный рядом с цифрой показывающей размер кисти в окошке, говорит о том, что имеется выпадающее меню и в ней будет несколько параметров.
Действительно, в данном окошке настраивается не только размер, но и жесткость кисти.
Что такое жесткость кисти и как ее настроить? Это, не что иное, как четкость внешних границ отпечатка или мазка кисти. Жесткость кисти настраивается перемещением ползунка или введением числа в окошке. Измеряется в процентах и изменяется от 0 до 100% соответственно. Самый четкий мазок будет при 100% жесткости кисти. Чем меньше жесткость, тем более расплывчатыми будут границы следа кисти.
Настройка размера кисти. Это размер отпечатка или кончика кисти. Измеряется в пикселах. Может изменяться от 1 до 5000 пикс. Настраивать размер кисти можно, перемещая ползунок или вводя нужное число в окошко настройки. В окошко можно вводить просто число, без указания параметра пикс. Число должно быть от 1 до 5000. Правда в разных релизах фотошопа максимальное значение может быть меньше. В данном случае 5000 это для Photoshop CS6.
Размер кисти это, пожалуй, самый перенастраиваемый параметр. Часто приходится изменять размер. Поэтому удобнее пользоваться горячими клавишами.
Уменьшить или увеличить размер можно щелкая по левой или правой квадратной скобке на клавиатуре. Этим вы можете быстро перенастроить кисть по размеру в процессе работы.
Выбор и настройка режима работы кисти. Это следующий настраиваемый параметр. По умолчанию в настройках указан Нормальный режим работы. Это значит, что получаем тот цвет и тон мазка кисти, который предварительно выбрали.
Он наиболее часто применяется, хотя в выпадающем меню предлагается достаточно большой выбор режимов работы кисти. Каждый из них выполняет свои уже более специфические функции.
В прочесе работы режимы можно перенастраивать в соответствии с выполняемыми задачами.
Непрозрачность кисти и ее настройка. Также очень востребованное свойство. Легко настраивается. Измеряется в процентах и изменяется от 1 до 100%. Настраивать можно, перемещая ползунок или вводя число в окошко. Число должно быть в пределах от 1 до 100. Если ввести 0 или более 100, появитсядиалоговое окно с указанием на ошибку.
О чем говорит параметр «Непрозрачность»?О непрозрачности… То есть о том, насколько четко будет виден нижележащий закрашиваемый слой. Будет ли он просвечиваться под мазком кисти. 100% непрозрачность говорит о том что за один проход кисти нижележащий слой или оттенок будет закрашен и не виден.Непрозрачность равная 1% практически не закрашивает холст за один проход.
В тоже время непрозрачность является в некотором смысле мерилом насыщенности выбранного цвета.
Обратите внимание на слова «за один проход».
Дело в том, что непрозрачность складывается. То есть если настроить непрозрачность равную 1% и провести по холсту, мы практически не заметим изменений. Но если по одному и тому же месту проводить несколько раз, мы будем наблюдать, как постепенно проявляется и насыщается выбранный нами цвет. Если при непрозрачности равной 1 по одному и тому же месту провести 100 раз мы получим насыщенность цвета ту же, как при непрозрачности 100%.
Непрозрачность кисти один из самых полезных параметров. Легко настраивается и перенастраивается. Обычно начинают работать с непрозрачностью 50%, изменяя ее в прочесе работы. Но все, конечно, определяется стоящими задачами.
Настройка нажима кисти. Нажим кисти также как и непрозрачность измеряется в процентах и изменяется от 1 до 100%. Также можно настраивать ползунком или вводом числа в окошко. В чем-то похож на непрозрачность, особенно при значениях менее 6%. Но в целом проявляется в затухании цвета в начале и конце мазка кисти.
Таким образом, размер кисти, жесткость, режим, непрозрачность и нажим относятся к основным настройкам кисти.
Для удобства они вынесены на специальную панель или меню вверху рабочего окна. Они действительно всегда востребованы и часто перенастраиваются в процессе работы.
В фотошопе достаточно большой набор кистей установленных изначально. Да и в процессе работы можно всегда добавлять и создавать новые кисти . Поэтому помимо указанных настроек всегда можно подобрать кисть с нужной формой отпечатка.
Есть у кисти еще один настраиваемый параметр. Он не вынесен на панель свойств. Этот параметр называется «Интервалы» . Впрочем, в разных выпусках может называться по-другому.
Смысл данного параметра в том, что можно настроить так кисть, что когда вы ведете непрерывную линию кистью, на самом деле будете получать отдельно стоящие отпечатки. Иногда это бывает полезно. Например, можно легко нарисовать стаю птиц или бабочек.
Данный параметр изменяется от 1до 1000%. Находится на отдельной панели в наборе кистей. Там же, где можно выбирать форму кисти.
Настраивается также с помощью введения чисел или перемещения ползунка, а внизу сразу же можно наблюдать изменение расстояния между отдельными мазками или отпечатками кисти.
Данный параметр имеет узкоспециальное назначение, собственно, поэтому и не выведен в часто применяемые настройки. Но он может вводить в заблуждение, когда вы получаете не тот отпечаток, на который рассчитывали.
Поэтому лучше снять галочку в окошке Интервалы. И тогда у вас будет чистая сплошная линия без прерывания.
А когда этот параметр понадобится, снова поставить галочку и настроить нужный интервал мазка кисти.
Испробовал на практике новую кисть. Результаты меня очень порадовали! В плане удобства и лёгкости работы в процессе рисования она даёт весьма приемлемый результат, сильно экономя время. Может просто раньше я рисовал неправильно, но кисть и техника рисования мне очень понравилась. Спасибо B_z ( mr. tot) – его подсказка.
Настройки кисти
Опушу, как установить эту кисть, а за одно и как сделать свою кисть с нуля.
ЗаготовкаЧтобы создать кисть:
1. Cохраните заготовку, которая расположена выше.
2. Откройте эту картинку в фотошопе.
3. Edit – Define Brush Preset… (Редактирование – Определить кисть).
4. В конце списка кисти появится не настроенная кисть.
Как настроить кисть?
Opacity (Не прозрачность) устранавливаем в 100% никогда не изменяя его в процессе рисования.
В случае, когда требуется всё же использовать непрозрачность, то можно включить режим изменения прозрачности. Эта кнопка расположена рядом с Непрозрачностью (только в CS5, по-моему).
В других же версиях включить эту настойку можно в панели F5 , включив галочку ветки “Передача” , в которой настроена зависимость прозрачности от степени нажатия.
В ветке Форма отпечатка кисти панели F5 нужно участить Интервал как минимум до 10% или ниже , чтобы штрих выглядел единой фигурой.
При рисовании на первых порах лучше не включать изменение размера кисти от нажатия, а рисовать кистью со статичным размером – это экономит время и не уводит процесс рисование в опережение (есть возможность больше поработать над общим видом изображения без конкретики).
Прорисовка деталей
При прорисовке деталей, когда основная намечена можно включить зависимость размера от степени нажатия, а зависимость прозрачности выключить.
Что получилось у меня
Читайте также…
Параметры динамики кисти в Фотошоп
С помощью «Динамики цвета» можно менять и держать под контролем самые разные параметры цвета у кисти при рисовании этим инструментом. Этот урок даст информацию по последнему, шестому блоку параметров динамики кисти, у которых довольно странное наименование «Другая динамика» (Other Dynamics).
Опции в разделе «Другая динамика», аналогично случаю с «Динамикой цвета», направлены на изменение не формы кисти, а на обеспечение непосредственного контроля за постоянством цвета и процессом его поступления на эскиз (нажимом кисти).
Примечание: для пользователей версии младше Photoshop CS5 отметим, что, начиная с 5 версии программы раздел «Другая динамика» сменил название на «Передача» (Transfer).
Что собой представляют величины «Непрозрачность» и «Нажим» и в чем разница между ними? Чтобы ответить не этот вопрос, прежде всего нужно уточнить, как можно найти эти категории в панели управления инструмента «Кисть».
Панель регулировок
Каждый раз, при подборе в Photoshop кистей, вверху возникает шкала регулировок, меняя которые можно добиться разных характеристик для инструмента. Там же можно увидеть такие опции как «Непрозрачность» (Opacity) и «Нажим» (Flow), они располагаются рядом.
Рис.1.При рисовании кистью становятся доступны регулировки непрозрачности мазка и сила нажатия, от которых будет зависеть яркость цвета.
Непрозрачность
От регулировок этой величины зависит прозрачность получаемого цвета мазка при рисовании. Если выставить значение в 100% (а это значение по умолчанию), то оттиск кисти получится полностью цветной, с высокой покрывающей способностью. Можно будет рисовать без каких-либо просветов. Если сравнивать такое рисование в программе с рисованием физическим, то такой эффект напоминает рисование гуашью.
Если выбрать значение регулировки параметра близким к нулю, то можно рисовать прозрачным цветом, под которым будут видны предыдущие изображения или цвета. При выборе значения между нулем и сто можно получить оттиски полупрозрачного цвета, (такой эффект бывает при рисовании акварелью). Если выбирать более высокие параметры этой регулировки, то можно добиться насыщенных оттисков кисти.
Попробуем нанести краску на фон, используя обычную круглую кисть. Выберем для рисования черный цвет (он легко выбирается переключением цветов в установке фона переднего плана). Изменим регулировку «Интервалов» (Spacing) в шкале «Форма отпечатка кисти» (Brush Tip Shape). Доведем этот параметр до значения в 50%, это даст возможность сделать видимым отдельные мазки кистей. Отпечаток кисти из-за этого будет смотреться неровным и даже рваным. Каждая неровность кисти будет равна одному ее отпечатку. На рисунке можно увидеть произведенные с этими регулировками мазки, при этом, значение непрозрачности кисти было оставлено по умолчанию, т.е. в 100%.
Рис.2.При выбранном параметре непрозрачности по умолчанию мазки черные.
Что будет, если уменьшить «Opacity» до двадцати пяти процентов?
Рис.3.Значение уменьшено до 25 %
На рисунке ниже можно увидеть, что несмотря на выбранный черный цвет мазки серые.
Рис.4.Мазки смотрятся гораздо светлее.
Такой эффект объясняется тем, что при уменьшении параметра «Opacity» через оттиск кисти начинает проступать белый фон слоя. Выбранный параметр в 25% позволяет визуально отобразить лишь 25% цвета мазка и 75% белого фонового цвета.
Можно заметить, что даже в том месте, где кистью рисовали два раза, прозрачность мазка не поменялась. Она будет постоянной величиной, и равна 25% даже в мазках, нанесенных дважды. Не меняется ее уровень и при наложении отпечатков друг на друга. В этом и есть разница между регулировками «Нажим» и «Непрозрачность».
С помощью регулировки «Opacity» можно отрегулировать уровень видимости мазка кисти в общем, а регулируя силу нажима можно управлять уровнем в каждом индивидуальном оттиске кисти.
Способ, которым можно регулировать уровень видимости первого мазка заключается в отпускании кнопки мышки после завершения рисования первого мазка (при рисовании на планшете такой эффект достигается при отрыве пера от планшета) и рисовании второго отдельного мазка сверху.
Рисуем второй мазок, с теми же значениями в 25 %. Он получится такого же светло-серого цвета, но в тех местах, где мазки пересекаются, уровни непрозрачности сольются друг с другом и мазки на экране будут выглядеть темнее.
Рис.5.Места пересечений мазков выглядят более темными из-за того, что смещены их уровни непрозрачности.
Нажим
Попробуем увеличить параметр «Opacity» до 100 %, а степень нажима, напротив, уменьшить до 25%.
Рис.6 Уменьшаем значение параметра «Нажим» до 25%
На нижнем рисунке можно увидеть тот же мазок, выполненный кистью, но параметры нажима при этом равны 25%. Можно наглядно увидеть разницу с предыдущим мазком. Его начало светло-серое, так как фон белого цвета просвечивает сквозь черный, в результате и получается серый. Но в то же время, в тех местах, где оттиски кисти касаются друг друга, цвет гораздо темнее и не такой прозрачный. В местах, где мазок рисуется два раза (это основания петли) цвет более интенсивный.
Рис.7.При регулировке нажима, при наложении отпечатков друг на друга непрозрачность снижена.
Не стоит забывать, что регулировка степени нажима кисти влияет на величину непрозрачности отдельных оттисков. Параметр непрозрачности влияет на уровень постоянства цвета мазка в целом.
Те места мазков, которые при отпечатках соприкасаются друг с другом более темные, чем те, где нет точек соприкосновения. Это происходит из-за того, что уровни прозрачности совмещаются. При уменьшении интервалов между отдельными оттисками (до 13% в шкале регулировки «Динамика формы кисти») и прорисовке еще одного мазка, его степень прозрачности уменьшится, он будет более темный. Значение уровня нажима выставлено на 25%, но так как мазки близко друг с другом и оттиски накладываются, изображение получаются более темными.
Рис.8.Оттиски очень близко друг к другу, точек соприкосновения больше. В результате и мазок получается темнее и менее прозрачным.
При оставлении параметров интервала с теми же значениями и рисовании нового мазка, но с установкой уровня видимости равным 25 %, а с уровнем нажима – 100%, можно увидеть на рисунке постоянный уровень «Opacity» во время оставления мазка. Даже то, что отпечатки теперь ближе расположены друг к другу и больше имеют точек соприкосновения не важны для значения «Opacity», потому что его регулировка влияет на уровень непрозрачности всего мазка.
Рис.9. «Разве отпечатки наложены друг на друга? Неощутимо» – словно говорит параметр «Opacity», оказывая влияние лишь на мазок в целом.
Теперь, когда параметры «Opacity» и «Нажим» рассмотрены – можно заняться изучением этих параметров и механизма их функционирования с инструментом «Кисть».
Другая динамика
Для изменения уровня насыщенности мазка и нажима кисти во время рисования нужно изменить регулировку значений «Opacity» и «Нажима». Для этого нужно выбрать эти значения в разделе «Другая динамика» (Other Dynamics). Этот раздел находится в панели инструмента «Кисть».
Чтобы зайти в регулировки, достаточно нажать мышью прямо на надпись. Откроется доступ к функциям инструментов.
Рис.10.Можно жать прямо на надпись: «Другая динамика» в панели установок кисти.
Примечание: на опциональной панели величина «flow» фигурирует как значение нажима, в то же время, как в панели установок кисти этот термин означает объем краски. Но и в том, и в другом месте эта опция отвечает за контроль количества краски в процессе создания мазков.
После того, как нажатие на надпись произошло, справа возникнет шкала регулировки «Opacity» и «Flow».
Как и в случае других регулировок, настройки динамики кисти также имеют шкалу «Управление» (Control), предлагающую выставление разного уровня прозрачности и количества цвета. Для этого используют нажим кисти и управление опцией «Колебание» (Jitter), с его помощью можно настроить случайную смену нажима кисти и объема цвета.
Рис.11.Значения «Непрозрачность» и «Количество краски», в свою очередь, можно контролировать, и менять значения, передвигая ползунок или выставляя цифры.
Панель опций против панели «Кисть»
Прежде, чем регулировать параметры в разделе «Другая динамика», нужно убедиться, что значения в шкале «Opacity» и «Нажим» равны 100, иначе, можно получить совсем другие результаты от работы. Дело в том, что эти значения зависят от работы друг друга. Например, если выставить уровень непрозрачности в 25 %, то насыщенность отпечатка кисти не будет выше 25%, в независимости от тех значений, которые будут введены в разделе «Другая динамика» Эти характеристики верны и для «Нажима».
Контроль непрозрачности цвета кисти
Чтобы осуществлять контроль постоянства цвета в динамике для инструмента кисть, надо нажать на иконку выпадающего меню. Она расположена строго под бегунком значения «Колебание непрозрачности». Так можно выбрать одну из функций управления – «Переход» (Fade), «Нажим пера» (Pen Pressure), «Наклон пера» (Pen Tilt) или «Копировальное колесико» (Stylus Wheel), (если вместо кисти выбран инструмент «аэрограф»/«перо».)
С помощью параметра «Fade» можно последовательно уменьшать насыщенность цвета, в несколько этапов. Этот параметр – единственный динамический способ контролировать непрозрачность кисти. При этом, планшет для рисования даже не нужен. Если планшет для рисования есть, то надо выбрать «нажим пера» для калибровки кисти.
Рис.12.Используем функцию «Нажим пера», чтобы управлять непрозрачностью цвета
После активации параметра «Нажим пера», чем сильнее будет сила нажатия на электронный стилус, тем более матовым и непрозрачным будет полученный оттиск кисти на экране. Стоит ослабить нажатие – снизится и насыщенность цвета.
Рис.13.На рисунке показано, что в центре мазка степень нажатия на перо была сильнее, и цвет получился насыщеннее. По краям на перо давили меньше – оттенок почти прозрачный.
Контроль количества краски
Опция контроля для значения «Количество краски» действует таким же образом. Нужно нажать на иконку выпадающего меню, расположенного под ползунком значения «Колебание количества краски». В открывшемся окне выбрать одну из тех же опций контроля. – «Переход», «Наклон», «Нажим» пера, «Копировальное колесико».
Попробуем выбрать «Нажим пера».
Рис.14. У параметров «Непрозрачность» и «Количество краски» сходные инструменты управления
При регулировке уровня непрозрачности нажатием пера была заметна разница в уровнях насыщенности по мере того, как отпечатывался мазок. Уровень непрозрачности напрямую зависел от силы нажатия пера. При выборе параметра «Нажим пера» для контроля уровня краски, мазок получится чуть темнее, даже несмотря на то, что сила давления на перо будет такой же. Из-за того, что некоторые отпечатки встречаются, уровни их насыщенности соединяются. В результате цвет становится более ярче, чем с применением нажима пера в значении «Непрозрачность».
Рис.15.Значение «Количество краски» выдает более насыщенный оттенок, чем при тех же условиях (степень нажатия на перо одинакова) значение «Непрозрачность».
Колебание непрозрачности и количества краски
Теперь, можем добавить элемент случайности уровню непрозрачности для кисти или объему краски (или же для обоих параметров сразу). Для этого надо задействовать ползунки «Колебание» (Jitter). Если сдвигать ползунок в сторону, то параметры получатся более разнообразными.
Рис.16.Регулируя ползунки параметра «Колебание непрозрачности» и «Колебание объема краски» можно менять параметры в случайном порядке
Результаты использования ползунков будут похожи, ведь программа методом случайных чисел меняет уровень непрозрачности каждого последующего оттиска кисти.
Разница только в том, что после выбора опции «Колебания» оттиск получается насыщеннее, потому что уровни непрозрачности отпечатков, которые смогли пересечься смешаны.
Внизу можно увидеть оттиски кисти при выставленном значении параметра «Колебания непрозрачности» в 100 %. Видны некоторые оттиски кисти, но в местах касания отпечатков друг с другом уровень непрозрачности неизменен.
Рис.17.Оттиски кисти при выбранном значении параметра «Колебание непрозрачности» в 100%
На рисунке ниже оттиски кисти при параметре «Колебание уровня краски» в 100%. (непрозрачность при этом равна нулю). В этот раз заметны несколько прозрачных областей, гораздо больше насыщенных цветов.
Рис.18.Оттиски кисти при установленном в 100% значении «Колебание количества краски».
На этом серия уроков подошла к концу. Мы рассмотрели, как можно контролировать кисть, менять ее размер, управлять ее текстурой, цветом и непрозрачностью, и все это возможно, с использованием панели «Динамика кисти». Для повтора уроков к ним можно вернуться по ссылкам.
Кастомная кисть в Photoshop | 3DPAPA
В этом уроке талантливый художник Mike Corriero покажет, как создать кастомную кисть в Photoshop.
Первым делом необходимо создать новый документ, размером 500×500 pix и с разрешением 300dpi, при использовании такой кисти не будет видно пикселей, а масштабироваться она будет корректно. За основу возьмем веерный кленовый лист, дефолтную кисть в Photoshop. Такую кисть очень удобно использовать для рисования или текстурирования кроны деревьев. Итак, приступим.
Придадим кисти небольшой глубины, нарисовав на листе всевозможные прожилки, трещинки и пр. Кроме того некоторые участки кисти можно обесцветить, что также добавит небольшого разнообразия всей картинке.
Кисть, после задания общей формы, необходимо сохранить: Edit > Define Brush Preset, назвать ее и нажать OK.
Новая кисть сразу же появится внизу списка доступных кистей. Далее выбираем ее и нажимаем на маленькую стрелочку рядом с вкладкой Brushes Option, расположенной в правом верхнем углу. Так откроется окно настроек, которые можно сразу же применить к кастомной кисти.
Использование дефолтных настроек приведет к меньшей вариативности. Поэтому первым делом настроим чувствительность кисти к нажатию во вкладке Other Dynamics в настройках кисти.
Opacity Jitter установим 50% и проверим, чтобы опция Pen Pressure была включена. Теперь настроим вариативность в направлении и масштабе кисти. Снова зайдем в настройки Shape Dynamics.
Size Jitter установим 100%, а для Angle Jitter выберем опцию Initial Direction. Для Roundness Jitter необходимо установить опцию Pen Tilt, а Minimum roundness 25%.
Теперь, когда мы уже знаем, как устроены настройки кисти, пришло время самостоятельно поэкспериментировать с настройками.
Еще одна важная настройка – форма кончика кисти Brush Tip Shape и процентное соотношение Spacing 74%, использующееся для определения расстояния между оттисками кисти.
Далее необходимо сохранить полученную кисть, при этом важно выбрать нужную кисть, чтобы не потерять настройки. Поэтому выбираем необходимую и нажимаем на маленькую стрелочку рядом с вкладкой Brushes Option, расположенной в правом верхнем углу. Называем новую кисть и нажимаем ОК. Кисть сохранится со всеми настройками. Ее можно будет найти внизу палитры доступных кистей.
Теперь давайте применим на практике все полученные знания. Для этого создадим несколько разновидностей кисти, при этом совершенно необходимо избавиться от черенка и настроить форму листьев. Для начала удалим черенок в оригинальной кисти, выбрав Select>All, а затем Edit>Transform>Warp.
При этом вся кисть будет помещена в специальный бокс. Если в способах перемещения выбрать опцию Warp, а затем соответствующие точки на боксе, то кисть можно искажать необходимым образом, до получения желаемой формы.
После того, как мы создали кисть нужной формы, вновь вернемся к настройкам Other Dynamics и Shape Dynamics.
Сохраним пресет кисти, как уже делали ранее, и она добавится в список доступных кистей. Так, у нас теперь есть две кастомные кисти разной формы, при этом настройки кистей необходимо сохранить, нажав на стрелочку, затем на кнопку Save Brushes и придумать название категории, в которой затем можно будет найти созданные кисти.
Кисти можно загрузить с помощью команды Load Brushes, выбрав необходимую категорию в появившемся списке.
Оригинальный веерный кленовый лист
Измененный веерный кленовый лист
Различные случаи применения кисти
Переводчик: Алена
Особая благодарность: Маргарите
Учебник. Как загрузить новые кисти в Adobe Photoshop.
Загрузить новые кисти
В Интернете можно найти бесплатных наборов кистей для Adobe Photoshop . Вы можете скачать кисти с готовыми формами — заготовками для волос, фигурками животных, цветами, узорами. Так что самому много рисовать не придется. Кроме того, использовать разные кисти — это весело.
Поместите загруженные пресеты кистей в папку Photoshop \ Presets \ Brushes в папке Adobe в Program Files, если вы используете Windows, или в Applications, если вы используете Mac.
В этой папке хранятся исходные наборы настроек кисти, которые поставляются с Adobe Photoshop . Предустановки кисти должны иметь окончание .abr .
Даже если вы сохраняете кисти в папке Photoshop, они не всегда автоматически появляются в его рабочем пространстве. Вам придется их загрузить.
Сделайте следующее:
Шаг 1. Откройте фотографию в Adobe Photoshop . Активируйте инструмент Brush tool , и вы увидите настройки кисти в палитре параметров.
Шаг 2. Нажмите треугольник справа от слова Brush , откроется палитра кистей.
В палитре кистей щелкните треугольник в правом верхнем углу, и вы увидите выпадающее меню, в котором вы должны выбрать пункт Загрузить кисти .
Шаг 3. Вы увидите диалоговое окно Загрузить кисти . Выберите нужный набор кистей из списка. Например, каллиграфических кистей .
Новые кисти появятся в палитре кистей:
Наконечник.Если вы откроете выпадающее меню еще раз, вы увидите все загруженные вами пресеты кистей в конце списка.
Мы выбрали первую — «ACTIONFX1».
Когда вы нажимаете имя набора настроек кисти в выпадающем меню, новые наборы настроек кисти загружаются в палитру кистей, заменяя существующие.
Чтобы вернуться к пользовательским предустановкам кистей, снова войдите в выпадающее меню и выберите команду Reset Brushes .
Твиттер
4000+ бесплатных кистей для Photoshop — Inspirationfeed
Последнее обновление 6 ноября 2021 г.
Кисти Photoshop — серьезная экономия времени. Правильная кисть может мгновенно улучшить некрасивую фотографию. Правильная кисть может выделить определенную область на изображении, не нанося слишком много ретуши.
Самое замечательное в кистях Photoshop то, что они разнообразны.Одна кисть может создать богатое изображение или добавить детали к текстуре для 3D-рендеринга без необходимости использовать все параметры редактирования в наборе инструментов программного обеспечения. По сути, качественная кисть может быть единственным, что нужно пользователю.
Хорошо то, что в Интернете есть множество кистей для фотошопа. Существует очень широкий спектр кистей, легко доступных для пользователей, от свадебных штрихов до технических кистей и текстур ткани.
Облачные узоры, цветочные узоры, брызги крови, дымовые кисти и многое другое.Также доступны специальные кисти для силуэтов и линий рисования.
Кажется, что небо — это предел при использовании кистей Photoshop; единственный недостаток — найти подходящую из огромного выбора кистей. Вот где мы можем помочь!
Ниже вы найдете более 4000 кистей, которые вы можете сразу загрузить и использовать. Наслаждаться!
Набор абстрактных инструментов FD (62)
Загрузить
115 Кисти для овощей
Загрузить
36 кистей для рисования
Загрузить
Набор кистей для травы (50)
Загрузить
Набор мазков Real Brush Strokes (53)
Загрузить
Кисти для схематических карт (44)
Загрузить
Щетки для пятен от мусора (10)
Загрузить
39 Environment-Brushes от TheEchoDragon
Загрузить
25 мазков в высоком разрешении
Загрузить
Набор кистей Rabies Star (20)
Загрузить
6 кистей Cloud
Загрузить
Набор кистей Photoshop Vintage Floral (10)
Загрузить
Набор кистей для Photoshop Concrete (10)
Загрузить
23 бесплатных кисти PSD от Marcianek
Загрузить
Кисти для Photoshop Destroyed Press (10)
Загрузить
15 щеток для волос
Загрузить
Набор кистей TsaoShin Full (112)
Загрузить
23 кисти для Photoshop
Загрузить
Набор кистей для Photoshop от пропитанных пятен (10)
Загрузить
Набор кистей Radiate
Загрузить
56 старинных марок и печатей
Загрузить
Набор кистей для миллиметровой бумаги (8)
Загрузить
21 мазок кистью полутоновых оттенков
Загрузить
80 бесплатных рисованных кистей со стрелками
Загрузить
13 шероховатых акварельных кистей для Photoshop
Загрузить
25 кистей Photoshop для акварели и туши
Загрузить
100 мазков кистью Essential
Загрузить
56 кистей Photoshop для рисования
Загрузить
50 кистей для разбрызгивания твердых чернил
Загрузить
126 Кисти среды
Загрузить
378 Абстрактные кисти
Загрузить
23 кисти для Photoshop
Загрузить
40 кистей Photoshop для кандзи
Загрузить
1000+ Solid Tech Rings Кисти для Photoshop
Загрузить
Кисти для Photoshop 82 Sumi Strokes
Загрузить
45 кистей Photoshop брызги чернил
Загрузить
23 цветочные кисти
Загрузить
Кисти для дыма 148 частиц
Загрузить
9 бесплатных кистей для фотошопа от кофейных пятен
Загрузить
117 Брызги засохшей крови
Загрузить
24 кисти с абстрактным боке
Загрузить
18 электрических ударов молнии
Загрузить
32 пятна акварели
Загрузить
15 высококачественных облачных кистей для Photoshop
Загрузить
Кисти из 20 минералов
Загрузить
Кисти Photoshop брызги брызг
Загрузить
15 цифровых волн
Загрузить
Набор из 12 акварельных кистей с ветром
Загрузить
250 Технические кисти
Загрузить
Набор кистей для Photoshop 12 Dirt and Grime
Загрузить
26 кистей Photoshop Vintage Handwriting
Загрузить
60 пользовательских кистей для концепт-арта
Загрузить
108 Дымовые щетки
Загрузить
29 кистей Photoshop для чернил и почтовых марок
Загрузить
50 акварельных кистей Photoshop
Загрузить
Комплект кистей Rahll Brushset (204)
Загрузить
Снежинки, нарисованные от руки Дэна Лемана (26)
Загрузить
55 кистей для абстрактных технологий
Загрузить
Бесплатные 10 тонких кистей Photoshop
Загрузить
Кисти Grimey от Маттокса Шулера (5)
Загрузить
Расцвет, листья и лоза (18)
Загрузить
20 Free Textures Mix Vol.1
Загрузить
9 кистей Photoshop для текстур ткани с высоким разрешением
Загрузить
Кисти для Photoshop от Мэтта Хита (71)
Загрузить
25 акварельных кистей Photoshop
Загрузить
Дымовые щетки (4)
Загрузить
Кисти Speckle Brush от Maleika E.A.(10)
Загрузить
Набор тонких кистей Джека Фэнстока (15)
Загрузить
Теги: Adobe Photoshop CS6 Brush Pack скачать бесплатно пресеты кистей Фотошоп CS6 скачать Brusheezy Кисти кисти для фотошопа кисти скачать Скачать дизайн халявы огонь кисти для фотошопа бесплатно бесплатные кисти для фотошопа бесплатно дымовые кисти для фотошопа CS6 как добавить кисти в фотошоп как загрузить кисти в фотошоп как установить кисти для фотошопа как сделать кисть в фотошопе как использовать кисти в фотошопе кисть для рисования фотошоп фотошоп пакет кистей для фотошопа бесплатные кисти для фотошопа предустановка кисти для фотошопа поворот фигур в фотошопе популярные бесплатные статьи предустановка роялти бесплатные кисти дымовые кисти для фотошопа cs6 tree brush photoshop акварель кисть для фотошопаКак добавить новые кисти в Photoshop на Mac или ПК
- Вы можете добавлять новые кисти в Photoshop, загружая их из Интернета на свой компьютер и затем используя меню «Импорт кистей».
- Когда вы загружаете новую кисть Photoshop, обязательно запомните, где вы сохраняете файл .ABR — он понадобится вам, чтобы добавить кисть.
- Вы можете найти опцию «Импорт кистей» на панели «Кисти» Photoshop.
- Посетите техническую библиотеку Business Insider, чтобы узнать больше.
Photoshop поставляется с широким выбором кистей, которые вы можете использовать прямо сейчас, но вы также можете приобрести новые кисти или загрузить бесплатные, чтобы расширить свои творческие возможности.
Однако, как и многие другие ключевые функции Photoshop, не очевидно, как добавить эти кисти впоследствии — у вас остаются сотни меню и значков, которые вы можете просмотреть.
Вот как добавить новые кисти в Photoshop и сразу начать ими пользоваться.
Как добавить кисти в Photoshop1. Начните с загрузки кистей на свой компьютер.Если кисти были представлены в виде ZIP-файла, вам необходимо открыть ZIP-файл и извлечь файлы. Однако единственные файлы, которые вам нужны, — это файлы .ABR — их должно быть по одному для каждой кисти. Если вам нужна помощь в открытии файла .zip, ознакомьтесь с нашими статьями о файлах .zip для ПК с Windows 10 и MacOS.
2. Не забудьте указать, где вы сохранили файл .ABR — вам нужно будет снова найти его позже.
Обратите внимание, где вы сохранили файл ABR.Если он попал в Zip-файл, распакуйте его в обычную папку. Дэйв Джонсон / Business Insider3. Запустите Photoshop и откройте изображение или холст, чтобы увидеть обычные меню Photoshop.
4. Щелкните «Окно» в строке меню вверху экрана, а затем в раскрывающемся меню щелкните «Кисти». Вы должны увидеть панель кистей.
5. Щелкните четыре горизонтальные линии в правом верхнем углу панели «Кисти» — это меню — и щелкните «Импортировать кисти…»
Используйте меню на панели «Кисти», чтобы импортировать новую кисть.Дэйв Джонсон / Business Insider6. В открывшемся браузере файлов найдите папку, в которой вы сохранили файл .ABR, и дважды щелкните ее.
7. Через мгновение кисти будут установлены в Photoshop. Они должны появиться на панели кистей под предустановленными кистями.
Ваши недавно установленные кисти появятся на панели «Кисти» под предустановленными.Дэйв Джонсон / Business InsiderДэйв Джонсон
Писатель-фрилансер
15 отличных мест для знакомства с кистями Photoshop
Кисти Photoshop позволяют улучшить ваши работы и дизайн с помощью пользовательских стилей и тем.В Интернете есть множество бесплатных кистей, но из-за огромного количества паутины сложно найти именно то, что вы ищете. В этой статье делается попытка собрать все лучшие места для кистей Photoshop на одной красивой странице. Здесь вы найдете 15 ресурсов для создания коллекции кистей Photoshop .
1. Blendfu
Blendfu — это уникальный сайт для получения кистей Photoshop: сайт позволяет вам предварительно просмотреть и протестировать отдельных кистей в наборе кистей, что сэкономит вам массу времени на их установку.В Blendu есть множество категорий, поэтому вам не составит труда найти именно ту тему и внешний вид, которые вы ищете. Помимо кистей Photoshop, Blendfu также предоставляет кисти GIMP.
2. BrushKing
BrushKing — это демонстрация кистей Photoshop в стиле галереи. При наведении указателя мыши на миниатюру набора кистей отображается дополнительная информация о нем, например, сколько у него загрузок, кто дизайнер кистей, сколько кистей в наборе и сведения о лицензировании.
3. DeviantArt: Кисти для Photoshop
DeviantArt , ведущее интернет-сообщество графического дизайна, предлагает огромное количество высококачественных кистей Photoshop, присланных пользователями. Есть много кистей, которые можно просмотреть и загрузить, в том числе популярные темы фракталов, брызг и расцветок, а также китчевые и уникальные наборы, такие как крылья ангела и глаза аниме.
4. Brusheezy
Brusheezy индексирует множество кистей Photoshop, собранных со всего Интернета.Вы можете фильтровать кисти по категории, версии Photoshop (для совместимости) или сортировать их по загрузкам, количеству комментариев, оценкам пользователей и дате добавления. Помимо кистей Photoshop, Brusheezy также представляет шаблоны Photoshop.
5. PS Brushes.net
PS Brushes.net в настоящее время хранит в архиве более 500 наборов кистей. Что замечательно в PS Brushes.net, так это то, что они предоставляют предварительный просмотр каждой кисти в наборе, чтобы вы могли точно увидеть, как каждая кисть выглядит, а также каковы их размеры (по ширине).PS Brushes.net предлагает на выбор множество категорий, что упрощает навигацию по сайту.
6. Обсидиановый рассвет
Obsidian Dawn — это ресурс, содержащий бесплатные кисти, узоры и обучающие материалы для Photoshop. Раздел «Кисти Photoshop» содержит множество полезных и привлекательных кистей Photoshop, отсортированных по таким полезным категориям, как «Кисти для дизайна» и «Кисти для природы».
7. QBrushes.com
Qbrush.com — это ресурсный сайт Photoshop, на котором представлены высококачественные кисти Photoshop от разных талантливых дизайнеров.На сайте есть много возможностей для поиска , что позволяет легко найти именно те типы кистей, которые вам нужны. Например, вы можете просматривать по тегам или по категориям, таким как «Аннотация» или «Гранж».
8. myPhotoshopBrushes.com
myPhotoshopBrushes.com объединяет и делится кистями Photoshop от различных дизайнеров и художников, желающих поделиться своими замечательными творениями. Помимо качественных кистей, сайт также предлагает другие ресурсы Photoshop, такие как шаблоны Photoshop и пользовательские формы.
9. FBrushes
FBrushes в настоящее время демонстрирует более 4000 отдельных кистей Photoshop и более 200 наборов кистей. На сайте наборы кистей интуитивно объединены в такие темы, как «Винтаж» и «Брызги».
10. Дизайнерская кисть
Кисть для дизайнеров — это коллекция высококачественных кистей Photoshop. Если вы ищете узоры в Photoshop, то они тоже есть.
11. Gfxfever.com: Кисти для Photoshop
Gfxfever.com предназначен для веб-дизайнеров и предназначен для обмена бесплатными ресурсами и ресурсами для графического и веб-дизайна. В разделе «Кисти Photoshop» есть масса красивых кистей, которые вы можете бесплатно скачать. Как и на многих других сайтах кистей, вы можете оценивать наборы кистей, чтобы другие могли узнать качество конкретного набора.
12. In obscuro: Кисти
In obscuro предоставляет множество бесплатных кистей в различных темах.Все они доступны по лицензии Creative Commons Attribution-Noncommercial-Share Alike, так что вы можете свободно загружать и использовать их в соответствии с условиями лицензии. Есть много типов кистей на выбор, например, кисти для фотографий и кисти в стиле гранж.
13. GetBrushes
GetBrushes — это ваш путеводитель по первоклассным загружаемым кистям Photoshop в Интернете. В GetBrushes есть раздел на форумах для обсуждения тем, связанных с Photoshop и графическим дизайном.
14. Adobe — Кисти Photoshop
Создатель Photoshop, Adobe , имеет раздел, о котором мало кто знает: раздел кистей Photoshop. В Adobe вы найдете около 1000 наборов кистей для загрузки и выбора. Загляните в раздел «Самые популярные», чтобы узнать, что люди скачивают больше всего.
15. Дизайн блогов и сайтов
Сайты и блоги, посвященные обсуждению графического и веб-дизайна, часто раздают бесплатные подарки, которые читатели могут скачать.Вот несколько сайтов, которые их предлагают:
15.1. Кисти для журналов Smashing Magazine
Некоторые наборы они предлагают
15.2. Psdtuts + Халява
Некоторые наборы они предлагают
- 17 векторных кистей с облаками
- Набор кистей Hi-Tech
- Вихревые кисти
15.3. Six Revisions Freebies (бесстыдный плагин)
Некоторые предлагаемые наборы
15.4. BittBox Халява
Некоторые наборы они предлагают
15.5. Бесплатные подарки от Arbenting
Некоторые наборы они предлагают
- Набор кистей для фотошопа «Калейдоскоп»
- Пакет текстур Грандж 1
15,6. BrushLovers.com
Некоторые наборы они предлагают
- Скрабированный Prime
- Пунктирные неоновые линии
Какое ваше любимое место?
Где вы можете взять кисти для фотошопа? Почему это твой любимый сайт? Поделитесь своими мыслями в комментариях.
Статьи по теме
20 лучших кистей Photoshop для креативных дизайнеров (2021)
Вы ищете лучшие кисти Photoshop для своего следующего дизайн-проекта? Затем вы должны добавить эти кисти в свою коллекцию.
Кисти— одна из самых полезных функций Photoshop, которая может помочь вам создавать новые потрясающие эффекты, создавать уникальные фоны, создавать креативные дизайны портретов и многое другое. С правильным набором кистей вы можете превратить обычные рисунки в оригинальные произведения искусства.
Если вы креативный дизайнер, который любит экспериментировать с дизайном и находить новые способы улучшить свой рабочий процесс, эти кисти Photoshop вам обязательно пригодятся.
В эту коллекцию входит набор высококачественных и креативных кистей Photoshop, которые мы выбрали с торговых площадок по всему Интернету.Посмотрите, сможете ли вы найти отличную кисть для своего следующего проекта.
Это огромный набор кистей Photoshop, в который входит 200 различных типов кистей. В этом пакете вы найдете кисть для любого дизайн-проекта, над которым вы работаете. Он поставляется с простым в использовании файлом .ABR для мгновенного добавления кистей в ваши наборы кистей в Photoshop без каких-либо проблем.
- Совместим с: Photoshop CS4 или лучше
- Цена: Подписка на Envato Elements
Если вы поклонник акварели и эффектов, этот набор создан специально для вас.Этот пакет кистей Photoshop включает 92 уникальных кисти Photoshop ручной работы для различных типов дизайнерских работ. Кроме того, в нем также есть 74 стиля акварели Photoshop (файлы .ASL) и 41 форма PNG.
- Совместим с: Photoshop CS4 или лучше
- Цена: Подписка на Envato Elements
Кисти Stroke могут быть полезны более чем в одном случае. Его можно использовать для создания эффектов, рисования выделений, применения цветов и многого другого.Это обязательный набор кистей для обводки, который поможет в таких случаях. В паке 30 уникальных кистей с разным дизайном мазков.
- Совместимость с: Photoshop CS5 или лучше
- Цена: Подписка на Envato Elements
Еще один набор акварельных кистей для создания великолепных акварельных эффектов. В этот пакет входит 15 оригинальных кистей Photoshop с нарисованными вручную акварельными рисунками. Кроме того, он также включает 15 изображений флоры и фауны в файлах PNG вместе с 2 фоновыми изображениями цветов.
- Совместимость с: Photoshop CS5 или лучше
- Цена: Подписка на Envato Elements
Этот пакет кистей Photoshop удовлетворит все ваши потребности в кистях в стиле туши. Он поставляется с кистями для рассеивания чернил, художественными кистями, текстурами, каплями и многим другим. Он включает в себя 34 кисти, разделенные на 4 группы. 40 отсканированных текстур чернил и 10 уникальных кистей Illustrator.
- Совместимость с: Photoshop CS4 и Illustrator
- Цена: Подписка на Envato Elements
Subtlecraft — это набор уникальных кистей, включающий 50 кистей Photoshop, 50 текстур в векторном формате (.Формат EPS) и 10 кистей Illustrator. Каждая кисть в этом наборе имеет тонкий узор, который идеально подходит для работ в стиле ретро и минимализма.
- Совместим с: Photoshop и Illustrator
- Цена: Подписка на Envato Elements
Работаете ли вы над поздравительной открыткой, свадебным приглашением, дизайном плаката или дизайном веб-сайта, добавление эффекта акварели поможет сделать ваш дизайн более привлекательным. Используйте этот набор акварельных кистей, чтобы выделить свой дизайн.В его состав входит 30 уникальных акварельных кистей.
- Совместим с: Photoshop CS4 или лучше
- Цена: Подписка на Envato Elements
Добавьте больше стилей к своим плакатам, листовкам, баннерам и фонам с помощью этого набора кистей Photoshop с разбрызгиванием. В эту коллекцию вошли 20 кистей с брызгами разного дизайна. Он также включает векторные файлы кистей в форматах Illustrator и .EPS для создания собственных узоров и дизайнов.
- Совместим с: Photoshop CS4 или лучше
- Цена: Подписка на Envato Elements
Этот набор кистей для творчества включает в себя набор из 20 кистей Photoshop, которые позволят вам добавить привлекательный эффект металлических искр в ваш графический дизайн. По словам дизайнера кистей, для их создания использовались фотографии настоящих металлических искр от шлифовального круга по металлу.
- Совместим с: Photoshop CS4 или лучше
- Цена: $ 5
Хотите добавить винтажной атмосферы в вашу графику и текст? Тогда вам пригодится этот набор кистей.Он включает 28 уникальных винтажных кистей Photoshop в стиле гранж. Он отлично подходит для добавления уникального винтажного эффекта вашим плакатам, поздравительным открыткам, дизайну обложек книг и многому другому.
- Совместим с: Photoshop CS4 или лучше
- Цена: $ 4
Большинство дизайнеров не понимают, что кисти можно использовать для создания более точных теней. Это набор кистей Photoshop, созданных специально для этой работы.Он включает 10 уникальных кистей с разными стилями для добавления теней к фигурам и векторным рисункам.
- Совместим с: Photoshop CS4 или лучше
- Цена: $ 4
Эффект полутонов довольно популярен в поп-культуре. Он хорошо сочетается с плакатами, баннерами, заголовками веб-сайтов и даже с ретро-тематическим дизайном. Этот набор включает 40 стильных полутоновых кистей Photoshop, которые вы можете использовать с различными дизайнами.
- Совместим с: Photoshop 7 или лучше
- Цена: $ 4
Если вы хотите придать своему дизайну увядший или сухой вид, тогда используйте этот набор кистей Photoshop для выполнения этой работы.Этот пакет включает 55 стильных кистей с брызгами и брызгами, которые вы можете использовать для создания множества различных типов графического дизайна.
- Совместим с: Photoshop CS4 или лучше
- Цена: $ 4
Если вы работаете над созданием уникального фона, заголовка веб-сайта или дизайна, связанного с технологиями, кисти из этого набора помогут вам добавить уникальный эффект к вашим дизайнам. Он включает в себя 10 уникальных кистей Photoshop с футуристическим волнистым дизайном и дизайном частиц.
- Совместимость с: Photoshop CC
- Цена: $ 5
Это набор ресурсов для дизайнеров. Он поставляется с 35 уникальными кистями Photoshop, 35 кистями Procreate, символами Illustrator, кистями Adobe Sketch, кистями Sketchbook Pro, пользовательскими формами и многим другим. Кисти также хорошо работают с мышью, ручками и планшетами.
- Совместимость с: Photoshop, Illustrator, Procreate
- Цена: $ 19
Этот уникальный набор кистей Photoshop создан специально для любителей винтажного и ретро-дизайна.Он поставляется с колоссальными 225 кистями Photoshop с чистым и грубым дизайном для добавления комического стиля старой школы к вашим плакатам, поздравительным открыткам, рисункам на тему Хэллоуина и другим печатным и цифровым рисункам. Кисти в этом наборе также чувствительны к давлению, и они также будут работать как с мышью, так и с планшетами.
- Совместим с: Photoshop CS4 или лучше
- Цена: $ 19
Этот набор кистей, вдохновленный дизайном и элементами 1970-х годов, позволит вам добавить тот же старый винтажный вид в ваш графический дизайн.Он включает 260 кистей Photoshop с различными стилями дизайна. Кроме того, он также поставляется с 60 текстурами проблемных узоров для создания ваших собственных уникальных фонов.
- Совместим с: Photoshop CS4 или лучше
- Цена: $ 19
Если вы поклонник Illustrator или Photoshop, в этом пакете есть кисти для обоих приложений. Он поставляется с 15 уникальными кистями Photoshop и 48 кистями Illustrator с различными стилями разброса, заливки и узора.
- Совместим с: Photoshop и Illustrator
- Цена: $ 12
Это набор уникальных кистей Photoshop, в которых используются различные стили акрила и гуаши. Он идеально подходит для создания современного дизайна, например плакатов, фонов веб-сайтов, публикаций в социальных сетях и т. Д. В качестве бонуса он также поставляется с 10 чувствительными к давлению щетками для использования с планшетами.
- Совместим с: Photoshop CS4 или лучше
- Цена: $ 10
Набор полутоновых кистей Photoshop с уникальным винтажным дизайном.Этот пакет включает 200 различных полутоновых кистей с точками, линиями и перекрестной штриховкой. Он также поставляется с 24 кистями для полутоновых шейдеров. Эти кисти хорошо работают при увеличении давления и включают в себя точные кончики кистей для заполнения узких участков.
- Совместим с: Photoshop CS4 или лучше
- Цена: $ 19
Заключение
Надеемся, что вы найдете искомую кисть из нашей коллекции. Если нет, не волнуйтесь.Кистей для фотошопа нет недостатка. Поэтому обязательно просмотрите торговые площадки, чтобы найти больше.
Не любите Photoshop? К счастью, существует множество альтернатив Photoshop, которые вы можете использовать для различных типов графического дизайна. Например, приложение Sketch, которое также содержит множество ресурсов и инструментов для дизайнеров.
Похожие сообщения
30 лучших бесплатных и профессиональных кистей для Photoshop (2021)
Если вы могли бы взглянуть на инструменты, которые графический дизайнер использует ежедневно, например, открытие набора инструментов, одним из самых больших инструментов, которые вы, вероятно, увидите, является Adobe Photoshop.
Adobe Photoshop — это швейцарский армейский нож, который помогает графическим дизайнерам использовать инструменты, необходимые для создания потрясающих логотипов, дизайнов и брендов для своих клиентов.
Один из лучших способов сделать это — использовать кисти, и имея это в виду, мы хотели взглянуть на 30 лучших бесплатных и премиальных кистей Photoshop, чтобы вы могли добавить их в свой набор инструментов на ваше распоряжение.
Скидки на Adobe Creative Cloud — скидка 40-70%
Как партнеры Adobe, мы можем предложить вам со скидкой 40-70% на все лучшие творческие приложения Adobe , включая Adobe Photoshop, Adobe Illustrator, Adobe InDesign, Adobe Lightroom, Adobe XD, Adobe Spark и другие — где бы вы ни находились.
Лучшие 35+ лучших бесплатных и премиальных кистей для Photoshop в 2021 году
Кисти Memento Shader Brushes для Photoshop — 17 $
Иногда искусство, которое вы создаете, просто должно иметь шероховатый и брутальный вид, и для этого вам не следует искать дальше, чем кисти Memento Shader Brushes For Photoshop от Pixel Buddha. Благодаря 35 кистям и 12 текстурам выбор дизайна этих кистей практически безграничен. Идеально подходит для любого проекта, над которым вы работаете, от плакатов и логотипов до иллюстраций и рекламы.
Чернильные абстрактные кисти для PhotoshopКисти Inky Abstract Photoshop с набором из 39 кистей ABR, 39 файлов PNG, 8 бесшовных узоров и многого другого — это идеальный набор кистей для социальных сетей, брендинга, канцелярских товаров и других проектов. Этот набор кистей имеет легко изменяемые параметры цвета, размера и режима наложения, помогая создавать бесконечные комбинации. Еще одна интересная особенность этого набора кистей заключается в том, что нарисованные вручную чернила имеют спонтанные детали, несовершенства и текстуры, что делает его идеальным выбором для широкого круга дизайнерских задач.Этот набор кистей совместим с Adobe Photoshop CS6 и более поздними версиями.
20 кистей для Photoshop с дымомВот полностью настраиваемый набор кистей, который включает в себя коллекцию из 20 кистей для дыма Photoshop. Одна из интересных особенностей пакета заключается в том, что вы можете изменять любые параметры кисти по своему усмотрению для достижения требуемых результатов. Этот набор кистей отлично подходит для создания шаблонов печати, обоев, флаеров, обложек Facebook, фонов YouTube, фотоэффектов и многого другого.
Marvelous Vintage Comics Bundle — $ 15
Люди любят комиксы по многим причинам, но одна из главных причин — искусство, и если вы начинающий художник, который любит комиксы, это может стать для вас будущей карьерой. Вот почему набор Marvelous Vintage Comics от Pixel Buddha — такой отличный вариант. В нем есть все, от текстовых эффектов до графических элементов и даже рамок, вы можете с легкостью создать книгу комиксов. Будь то просто хобби или будущая карьера, этот набор дает вам все, что нужно для создания комиксов.
The Ultimate Акварельная коллекция — 22 $
Когда мы были детьми, мы любили рисовать акварелью и видеть, как они бегают вниз по странице. Теперь с The Ultimate Painting Collection от Trailhead Design Co мы можем сделать это снова, на этот раз без очистки. С более чем 130 акварельными элементами, включая кисти с каплями и бегами, мелкие кисти с брызгами и большие кисти с брызгами, вы можете создавать множество настраиваемых иллюстраций, которые могут удивить клиентов, а также заставить вас снова почувствовать себя ребенком.
Сакимичан — Кисти Photoshop для рисования — Бесплатно
Созданные участником Deviant Art Сакимичаном, кисти Photoshop для рисования поставляются с 56 излюбленными кистями художника, которые вы можете использовать для рисования, которые вы можете скачать бесплатно. Хотя они уже настроены с учетом этого, Сакимичан рекомендует рисовать с непрозрачностью 70-100 процентов с включенной опцией давления. Благодаря огромному количеству бесплатных кистей это отличный набор для загрузки.
Кисти для Photoshop с туманностямикистей Nebula Photoshop — это набор полностью настраиваемых наборов кистей с изменяемыми параметрами, позволяющими достичь требуемых результатов. Вы можете использовать этот набор кистей для создания обложек, листовок, обоев, обложек для Facebook, фонов YouTube и других дизайнов для iPhone и iPad.
Тонкие кисти для фотошопа в стиле гранж — $ 9
Если вы много работаете с цифровым дизайном, но чувствуете, что здесь могут быть неровности по краям, комплект Subtle Grunge от MiksKS может быть именно тем, что вам нужно.В комплекте 62 кисти для штампов Photoshop, в том числе кисти с различными текстурами и кисти для границ. Полезное руководство в формате PDF покажет вам, как установить кисти, и предложит несколько советов о том, как вы можете использовать их, чтобы повлиять на ваш дизайн.
Кистей для Photoshop с ужасающими полутонами — $ 19
Использование полутонов в ваших произведениях искусства может придать вашим работам глубину и поразительное визуальное качество, которого просто нет в стандартных произведениях искусства. Ужасающие полутоновые кисти Photoshop от Retro Supply Co содержат более 250 полутоновых кистей для Photoshop, которые были тщательно созданы, чтобы вы могли добавлять текстуры.В комплект также входят 100 чувствительных к давлению кистей с градуированными полутонами, чтобы вы могли максимально использовать свой стилус.
Винтажный набор — кисти для фотошопа — 10 долларов
В зависимости от проекта, над которым вы работаете, придание проекту винтажного вида может придать ему вневременную привлекательность, которая может передаваться из поколения в поколение. К счастью, набор Vintage Kit от Arkitype может помочь вам добавить зернистости и текстуры в вашу работу для создания подлинного винтажного вида. Содержит 44 высококачественные кисти, в том числе большие текстурные кисти, складки бумаги и кисти для окантовки.Кисти позволяют получить желаемый результат всего за несколько минут и полностью контролировать количество добавляемой зернистости и текстуры.
Карандаш для Photoshop — Бесплатно
Наброски мягким карандашом могут создавать одни из самых красивых произведений искусства в мире, хотя не многим людям нравится, когда их руки покрыты карандашом, и они возвращаются домой с размазанной бумагой. С кистью Pencil Photoshop Brush от Джона Неймейстера вы можете получить одно из самых реалистичных представлений о создании удивительных произведений искусства с помощью мягкого карандаша, но при этом делая это на своем компьютере или планшете, сохраняя при этом чистоту рук.
Набор кистей Woodland Wonderland — 29 $
В детстве многие из нас ложились спать, читая сказки из собрания Золотых Книг. Хотя истории запоминаются, художественный стиль — это то, что сделало их классикой, и набор кистей Woodland Wonderland от Retro Supply Co был вдохновлен этими иллюстрациями и предлагает вам 31 кисть Woodland, которая содержит все, что вам нужно для создания художественных работ, подобных тем, что есть в книгах. мы читаем как дети. Наряду с 8 обучающими видеороликами вы сможете мгновенно восстановить свои воспоминания.
Набор инструментов для рукописного ввода — $ 39
Несмотря на то, что многие люди могут не воспринимать это как таковое, рукописные надписи могут быть прекрасной формой художественного произведения, для создания чего-то прекрасного требуется время и терпение. Набор инструментов для рукописного ввода от Retro Supply Co предлагает вам коллекцию из 67 кистей, которые гармонично сочетаются друг с другом для создания потрясающих рукописных надписей. Наряду с кистями вы также получаете шесть видеороликов с интервальной съемкой, которые помогут вам создавать свою работу шаг за шагом.
Оригинальный мел ручной работы — $ 16
Ничто не сравнится по внешнему виду с использованием настоящего мела для создания произведений искусства.Набор Genuine Crafted Chalk от Trailhead Design Co предоставляет вам 75 кистей, которые являются полноценным ресурсом для всех, кто хочет использовать мел в своих произведениях искусства. Наряду с предустановками Brush Tool вы также получаете в качестве бонуса кисти Vector Illustrator, а также шесть текстур классной доски. В такой большой набор также включено краткое справочное руководство, если вы новичок в использовании предустановок PS Tool.
Снежные кисти для фотошопа — Бесплатно
Нет ничего лучше снега на Рождество.Белая зимняя страна чудес захватывает дух своей красотой, а кисти Snow Photoshop могут добавить индивидуальности вашему дизайну. Имея до 15 различных эффектов, вы можете с легкостью создать все, от легкого снегопада до метели.
PopType — Графические стили и многое другое — 19 $
Вы когда-нибудь видели рекламу, в которой слова появляются прямо со страницы? Создавать трехмерные надписи, которые они используют, бывает непросто. К счастью, компания Retro Supply Co. создала PopType, чтобы помочь.С 48 стилями графики вы можете быстро добавить в текст трехмерный элемент. К стилям прилагаются учебные пособия по их использованию, а также четыре текстурные кисти, которые помогут добавить в вашу работу еще больше. Стили PopType помогут вам стать лучшим дизайнером и привлечь больше клиентов.
Набор кистей и руководства для SpaceRanger — 29 долларов США
В ретро-образе, который иллюстраторы использовали в 50-х и 60-х годах, есть немного души и характера, и это то, что представляет собой набор кистей SpaceRanger и руководства от Retro Supply Co.Мы надеемся запечатлеть с помощью 20 суперреалистичных кистей-карандашей и руководств по созданию этого вида искусства для ваших проектов. В комплект также входит краткое справочное руководство, которое поможет вам начать работу.
Кисти для Photoshop — 10 долларов
Созданные на основе образцов настоящих китайских чернил, кисти Photoshop Ink Brushes от MilksKS предлагают 36 кистей, разделенных на три категории: обычные кисти, смывки чернилами и штампы с чернильными пятнами. Кисти также поставляются с 5 текстурами бумаги в качестве бонуса, чтобы дать вам различные варианты фона для ваших работ.
Толстые мазки акриловой краской Vol. 2 — Бесплатно
От Creative Nerds, Think Acrylic Paint Strokes Vol. 2 — это второй том популярного набора, который позволяет быстро добавлять эффекты рисования в свою работу. Это может добавить аутентичности вашей работе, и когда вы добавите ее в свой набор инструментов, вы будете использовать ее снова и снова.
Фабрика печати — текстуры и кисти — 16 $
Использование грязных текстур чернил и кистей может придать вашему художественному произведению характер и добавить новый уровень глубины вашей работе.Набор Print Factory от Guerillacraft надеется помочь вам в этом с помощью своих 42 текстур ручной работы и 50 кистей Photoshop, которые вы можете использовать, чтобы добавить немного зернистости вашей работе, чтобы придать ей ощущение потертости или даже потертости. Кроме того, в качестве бонуса у вас будет доступ к 29 кистям для сухих чернил, которые помогут вам сделать этот вид еще проще.
Bug Lab для Photoshop — 19 долларов США
Есть много людей, которым нравятся ошибки, и, в зависимости от проекта, добавление каких-то крипных поисковых роботов может быть именно тем, что ему нужно.Вот почему Bug Lab для Photoshop от Retro Supply Co. — такой отличный вариант. Имея 48 кистей с текстурными штампами, 50 кистей с высоким разрешением и 2 кисти для лайнера, вы можете приступить к созданию всех необходимых вам ошибок. А если у вас возникнут проблемы, есть шаблон для создания ошибок, чтобы вы могли легко создавать ошибки.
Реалистичная кисть для фотошопа углем — Бесплатно
Если вы художник, использующий физические носители, уголь уже должен быть частью вашего набора инструментов.Если вы хотите сэкономить время вместо использования древесного угля, вам следует рассмотреть реалистичную кисть для Photoshop с углем от WojtekFus. С помощью этих кистей вы можете получить такие же мягкие линии и глубокий черный цвет, которых вы обычно могли бы достичь без беспорядка на руках.
Небесная кисть — 18 $
Создание иллюстраций с кавычками может быть головной болью, поскольку на вашем пути будут стоять верхние и нижние части. Кисть Celestial Brush от My Creative Land создана, чтобы помочь найти идеальное место для каждой буквы.Набор из 12 небесных кистей не помешает вам выполнить работу, а у большинства букв есть как более длинные, так и более короткие варианты.
Неоновые кисти
Как следует из названия, Neon Brushes Envato помогает осветить иллюстрации и графику. Эта кисть лучше всего подходит для рисования, заголовков, ярких логотипов и творческих проектов. Вы обязательно скрасите эстетику своего визуального результата. В этом пакете также много разнообразия, поэтому он всегда будет хорошим выбором для дизайнеров, которым нужен обширный выбор.
Узнать больше
40 кистей для полутоновых иллюстраций для Photoshop
Если вам нужен винтажный узор с трафаретной печатью, то 40 кистей для полутоновых иллюстраций — это то, что вам нужно. С помощью этой кисти, наполненной несколькими пунктирными и текстурированными линиями, воссоздание классического рисунка или изображения становится в десять раз проще. Попробуйте, когда сможете!
Узнать больше
Набор кистей
Растушевка — прекрасный вид искусства, на выполнение которого вручную может уйти много времени.К счастью, набор кистей Envato Stipple Brush Set для Photoshop и Illustrator здесь, чтобы помочь. Создавайте сотни точек одним движением и ускоряйте работу над дизайном и графикой. Эта кисть лучше всего подходит для рисования и иллюстраций, она вас не разочарует.
Узнать больше
69 Акварельные кисти для Photoshop
Акварельные работы требуют вашего взгляда и признательности, и художники это знают. Улучшайте свои творения с помощью этого динамического набора премиальных акварельных кистей Photoshop и мгновенно добавляйте изюминку, текстуру и реализм своим дизайнам.Максимально увеличьте количество подарков, доступных в этом наборе, и вы будете поражены тем, что вы можете сделать с этим набором.
Узнать больше
Кисти для Photoshop
Потрясающая имитация китайских чернил, этот набор содержит обычные кисти, средства для промывки чернил и штампы с чернильными пятнами. Эти кисти, идеально подходящие для рисования эскизов и иллюстраций, добавят объема, глубины и индивидуальности всему, что вы делаете.
Узнать больше
Чернильное добро
Inky Goodness — это набор кистей, которые не разочаруют, от капель, капель, брызг, мазков и текстур.Идеально подходят как для Photoshop, так и для Illustrator, проявите свое воображение, креативность и любопытство с помощью этих кистей различных стилей, объемов и оттенков. Создавайте иллюстрации, логотипы, дизайны и практически все, что вы можете придумать, с помощью этого набора!
Узнать больше
50 винтажных кистей для керамогранита
Маленький кинематографический эффект никому не повредит. Если то, что вам нужно, — это угрюмая и грубоватая атмосфера, тогда набор из 50 винтажных кистей для деревянных блоков — это то, что вам нужно.Этот набор, сделанный с нуля с использованием старых добрых чернил, бумаги и деревянного бруска, мгновенно преобразит и преобразит ваши творения, придав им более темный и потрепанный вид — определенно то, что вам нужно сделать, если вы экспериментируете или ищете мрачная эстетика.
Узнать больше
Винтажные кисти с атомной текстурой
Также отличный вариант для дизайнеров, которые хотят добиться гранжевого вида, набор кистей Vintage Atomic Texture Brushes — отличный выбор.Добавьте глубины и характера своей работе и добейтесь естественной объемной эстетики с помощью этой медиатора. Более того, дизайнеры могут смешивать текстуры и сочетать цвета, так что вам уже гарантирован длинный список возможностей с этим набором.
Узнать больше
87 Набор кистей для абстрактного движения
Всем, кто любит современное искусство, понравится набор кистей 87 Abstract Motion Brush Pack. С 87 типами абстрактных кистей художники могут раскрыть свой творческий потенциал и выйти за рамки этого набора.Дизайнеры сочтут этот набор функциональным, ярким и ярким.
Узнать больше
Кисти Artista PhotoshopС этим набором кистей вы получите все необходимые инструменты для создания блестящих иллюстраций. Набор кистей Artista Photoshop включает в себя огромную коллекцию из более чем 60 кистей и 10 текстур, в том числе 24 кисти для текстур, 10 кистей для распыления, 10 кистей для штриховки, 10 кистей для набросков, 7 кистей для карандашей и 10 гранжевых текстур.Каждая кисть в этом наборе уникальна, поэтому вы получаете полную свободу творчества. Этот набор кистей позволяет создавать красивые иллюстрации в любом выбранном стиле — от ярких, выполненных реалистичными мазками кисти, до графических изображений, имитирующих карандашные рисунки на бумаге. Он совместим с Adobe Photoshop CC 2014 и более поздними версиями.
Цветочные и кружевные кисти для PhotoshopВстречайте неземную волшебную коллекцию кистей Photoshop, созданную путем сочетания цветов, тюля и кружева с помощью революционного метода смешивания цветов.Этот набор кистей включает 10 кистей для смешивания цветов и 10 готовых цветовых смесей, что делает его идеальным для акцентирования женских, цветочных, весенних и свадебных дизайнов. Вы можете использовать набор кистей Flora и Lace для создания графики, иллюстраций, брендов, вдохновляющих цитат в социальных сетях, свадебных приглашений, женственных дизайнов, досков настроения, визитных карточек, редакционных дизайнов и многого другого.
30 лучших профессиональных кистей для Photoshop с высоким разрешением
Знание того, как использовать Photoshop, может добавить в вашу работу совершенно новое измерение.Сама программа — прекрасный инструмент для дизайнеров и других художников. Как только вы начнете загружать разные кисти, вы сможете использовать программу во многих других направлениях. Мы надеемся, что наш список из 30 лучших бесплатных и премиальных кистей для Photoshop вдохновил вас попробовать новые идеи и концепции в своей работе.
Полная коллекция и пожизненные обновления
Самый продаваемый набор кистей, которым пользуются более 100 000 художников по всему миру.
Воплотите свои идеи в жизнь с Complete Collection — все мои Более 50 кистей для экономии времени , которыми пользуются профессиональные и начинающие художники по всему миру.Эта коллекция кистей создавалась с нуля и постоянно оптимизировалась для решения множества творческих задач.
- Мощные стандартные инструменты. Этим кистям и палитрам доверяют художники в Pixar , Epic Games , Gearbox , Mattel и других.
- Подходит для любого художественного стиля. Создавайте что угодно, от готовых коммерческих картин до медицинских иллюстраций и набросков из альбомов.
- Простота использования. Легко освоить. Кисти организованы в интуитивно понятные наборы кистей: Sketch , Paint , Smudge и Soft .
Совместим с Photoshop , Fresco , Affinity и приложениями, поддерживающими файлы ABR. Коллекция кистей Procreate создана и продается отдельно здесь .
«Они полностью меняют искусство. В первые несколько дней с ними я сделал почти 6 портретов, и это был самый увлекательный процесс создания цифрового искусства ». — Хамзаядд
Что включено ✍️
- Sketch — 21 точная кисть для легкого рисования и создания эскизов. linework.
- Paint — 24 выразительных кисти, призванных вдохнуть жизнь в ваши картины.
- Smudge — 8 мощных кистей для легкого и красивого растушевки.
- Soft — 6 текстурированных аэрографов, идеально подходящих для добавления завершающих штрихов.
- Lifetime Updates — новые кисти и обновления бесплатно, навсегда, без подписки.
Кисти и обновления будут отправлены на вашу электронную почту и Gumroad Library , которые можно загрузить с любого устройства.
Обо мне 🎨
Сегодня более 367 988 художников используют мои кисти, учебные пособия и ресурсы по всему миру. Моя цель, поделившись этим набором, — чтобы вы выразили себя, не чувствуя, что вы боретесь со своими кистями, и у меня есть ощущение, что это будет значительным преимуществом для вашего рабочего процесса, независимо от того, новичок вы или ветеран.
В профессиональном плане я работал ведущим художником для Plaid Hat Games , завершал проекты для Crunchyroll , Use All Five и иллюстрировал публикации в многочисленных медицинских журналах, включая Nature Scientific Reports , Journal нейрохирургии и World Neurosurgery .
Happy Artists ❤️
185+ оценок и письменных отзывов
«Если кто-то сомневается, этот платный набор — выгодная сделка.Как художник с очень осязательным / физическим складом ума, это первые цифровые кисти, которыми я когда-либо сразу пользовался. Они помогли мне начать творчески мыслить по-новому, и я постоянно их использую. Купите их. «
— Will Pierce
» Эти кисти потрясающие! Честно говоря, я так расстраивался от рисования в цифровом виде, потому что чувствовал, что не могу найти подходящие кисти (или придумать, как их создать) для Procreate, но они снова дали мне мотивацию! «
— Аманда Лори
«Мой стиль сильно отличается от стиля Джимми, но кисти кажутся такими естественными в использовании, даже для человека, который давно не занимается цифровым искусством.Я все еще учусь своему собственному стилю, но отсутствие необходимости беспокоиться об инструментах позволило мне сосредоточиться на искусстве, а не на том, насколько неуклюже могла бы казаться новая среда «.
— Nighteyeswol
» Легко лучший универсальный набор кистей, который я нашел — универсальный и простой в использовании, рисуете вы или рендерируете ».
— Cielisol
« Они полностью меняют искусство. В первые несколько дней с ними я сделал почти 6 портретов, и до сих пор это был самый увлекательный процесс создания цифрового искусства.Инструменты имеют такое же значение, как и художник. Включенные палитры невероятны и очень полезны. Все это за 20 долларов абсурдно, и я так рад, что решил попробовать их ».
— Hamzayadd
Bundle Up & Save 🔥
- Procreate Complete Collection
- Полная коллекция Photoshop
- 2 Интерактивные Учебные пособия
- 59 Jingsketch Procreate / PSD файлы
- 59 Иллюстрация Воспроизведение видео
