Почему фотографии тёмные?: pavel_kosenko — LiveJournal
Сталкивались ли вы с тем, что отпечананные фотографии выглядят темнее, чем на мониторе? Тогда мы идем к вам! В этой статье я расскажу о причинах этого явления и о том, как с ним бороться.Прежде всего, не спешите винить во всех бедах фотолабораторию. Как правило, она тут не при чем, хотя это первое, что приходит в голову. Однако даже в лабораториях, где оборудование и процессы отстроены идеальным образом, вы все равно можете столкнуться (и наверняка столкнетесь) с проблемой тёмных фотографий. Тогда в чем же причина?
Вместо вступления
Для начала важно понять, что монитор светится изнутри, а в случае отпечатка мы имеем дело с отражённым светом. В силу различия физических процессов формирования изображения, добиться их одинакового отображения на мониторе и бумаге невозможно в принципе. Для максимального сближения ощущений, которые возникают при сравнении, требуется организация специального дорогостоящего просмотрового места с особым освещением.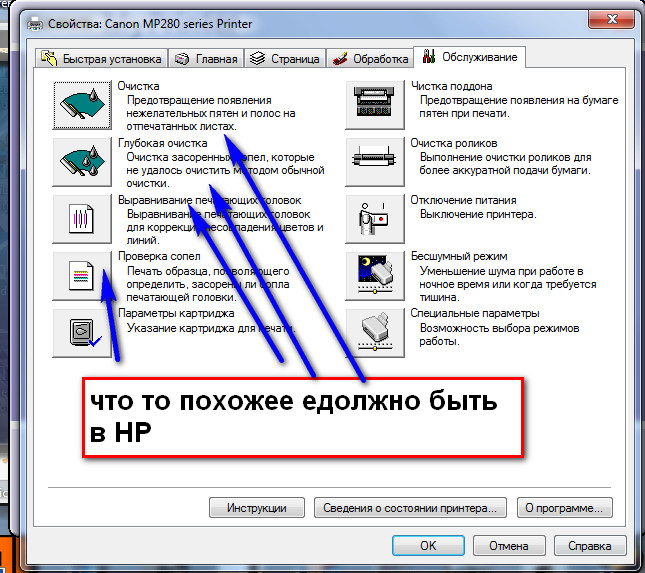 Но на самом деле, это нужно лишь для очень специфических задач в полиграфии, и совершенно не нужно обычным фотографам.
Но на самом деле, это нужно лишь для очень специфических задач в полиграфии, и совершенно не нужно обычным фотографам.
В реальной жизни мы никогда не сравниваем картинку на мониторе и бумаге одномоментно. Почти во всех случаях берем отпечаток в руки, не глядя на монитор. А к монитору мы подходим лишь в том случае, когда возникает недовольство бумажной версией. И основная причина такого недовольства именно ощущение темных фотографий.
Всегда, когда возникает задача сравнить фотографию на мониторе и бумаге, имеет смысл ориентироваться исключительно на последовательное (а не параллельное/одновременное) сравнение с паузой не менее 20 секунд на переадаптацию зрения. При этом отпечаток нужно смотреть в условиях нормального освещения. Только в этом случае можно более-менее уверенно сказать, насколько ощущения схожи или различаются.
Почему фотографии тёмные? Основные причины
Основные причин, по которым отпечатки выглядят темнее, чем фотография на экране, следующие:
1.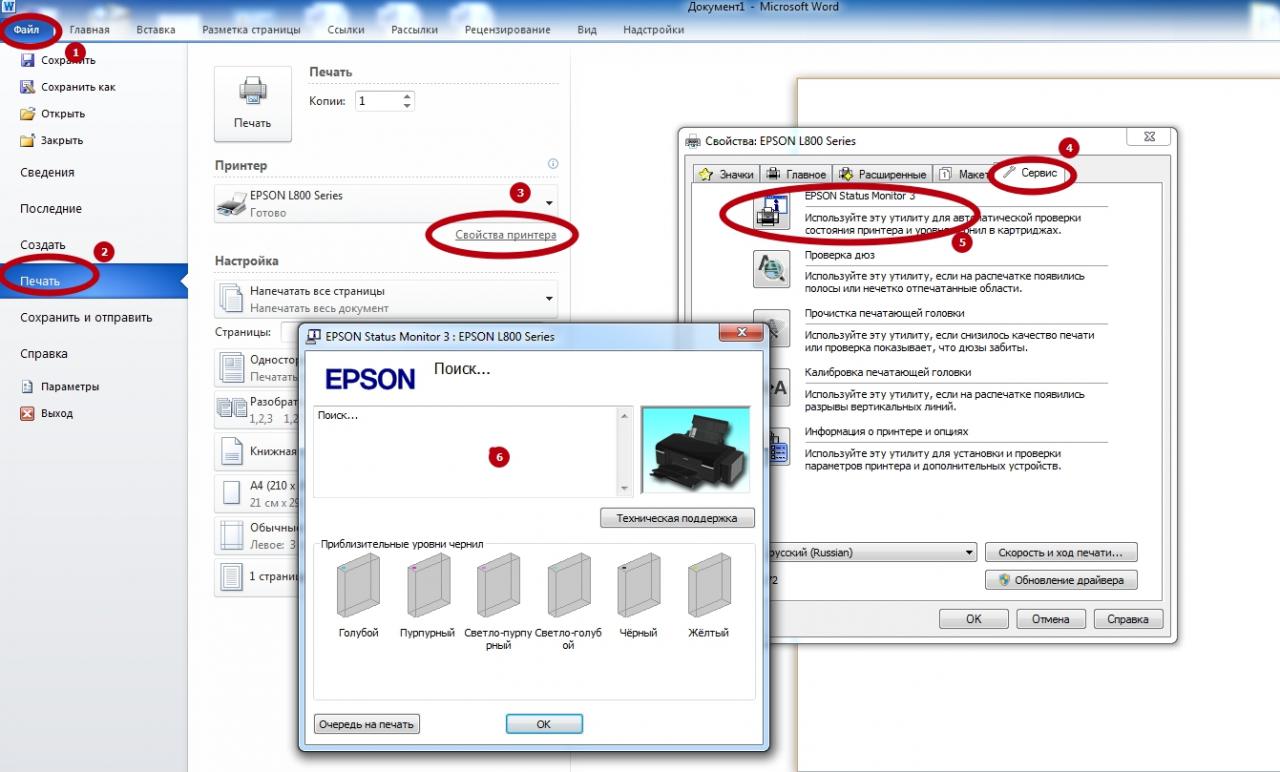 Завышенная яркость белой точки на мониторе. Стандарт ISO 3664:2000 «Условия просмотра. Полиграфия и фотография» допускает установку яркости в пределах 80-120 Cd/m2. Если при калибровке монитора его яркость была завышена, то и фотографии на нём будут выглядеть избыточно яркими.
Завышенная яркость белой точки на мониторе. Стандарт ISO 3664:2000 «Условия просмотра. Полиграфия и фотография» допускает установку яркости в пределах 80-120 Cd/m2. Если при калибровке монитора его яркость была завышена, то и фотографии на нём будут выглядеть избыточно яркими.
2. Недостаточные условия освещённости. Согласно пункту 4.3 указанного стандарта, условия потребительской оценки отпечатков предполагают освещённость просмотровой поверхности 500 lx +/- 125 lx. Это примерно соответствует освещённости при дневном рассеянном свете в облачную погоду. Для сравнения, освещенность жилых комнат при искусственном свете обычно составляет 50-80 lx, а в яркий солнечный день 10000-25000 lx в тени. Если смотреть на отпечаток в полутьме, то и выглядеть он будет полутёмным.
3. Присущее фотобумаге понятие контрастности. То есть сама по себе бумага в определенной степени повышает контраст изображения. Причем в первую очередь за счет теней, т.к. это выгодно с точки зрения восприятия человека и именно так реализован фотографический контраст в большинстве аналоговых и цифровых фотопроцессах.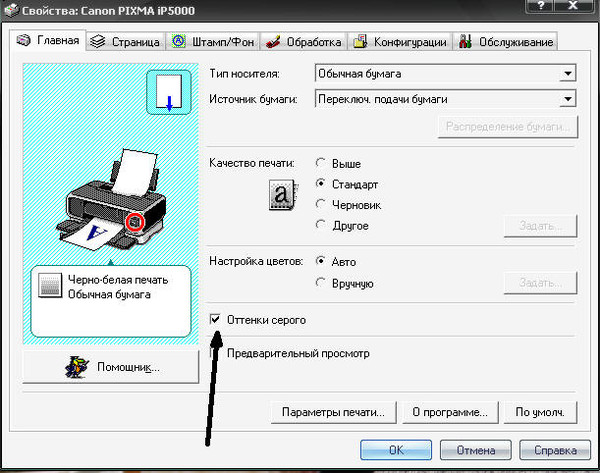 Иными словами, тени при печати всегда проваливаются больше, чем высветляются света. Практика показывает, что эта причина требует дополнительных пояснений.
Иными словами, тени при печати всегда проваливаются больше, чем высветляются света. Практика показывает, что эта причина требует дополнительных пояснений.
4. Несовершенство CMS (Color Managment System, системы управления цветом), которая, собственно и должна решать в том числе проблему номер 3. Но, увы, по факту решает не в полной мере.
Подробнее про контраст бумаги
Дело в том, что в аналоговом мире процесс «съемка на пленку -> печать на фотобумаге» не является разорванным. Для пользователя это некий черный ящик, в который он опускает свой сюжет (нажимает на кнопку фотоаппарата), и с обратной стороны которого вылезает хороший отпечаток. При этом все процессы внутри черного ящика полностью согласованы между собой с технической точки зрения и стандартизованы.
С появлением цифровых камер в процесс съемки и печати вклинился компьютер и обработка файлов. Цифровые фотографы обрабатывают снимки, глядя на монитор. Достигают при этом филигранного соответствия изображения своим представления о прекрасном.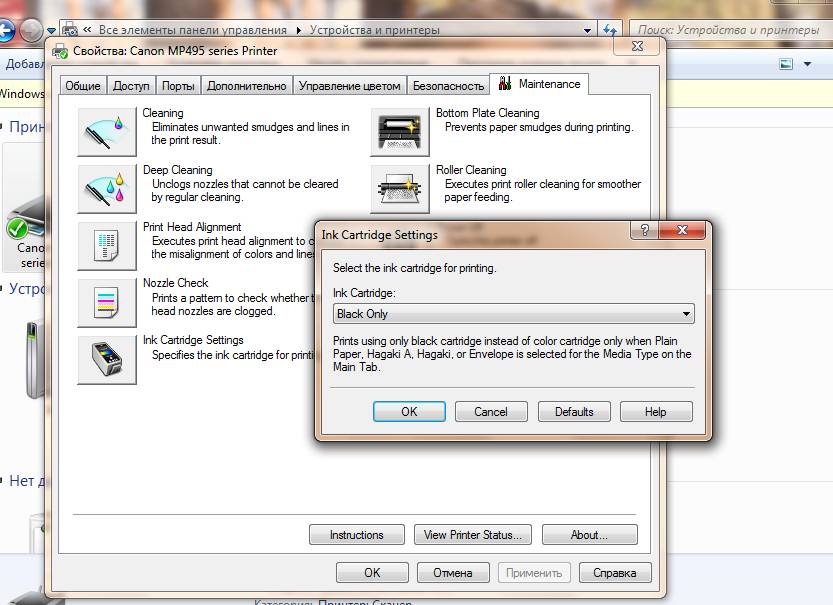 Этот процесс интерпретации изображения можно условно назвать «печатью на экран». При этом настраивается контраст изображения, различимость деталей в тенях и светах.
Этот процесс интерпретации изображения можно условно назвать «печатью на экран». При этом настраивается контраст изображения, различимость деталей в тенях и светах.
Далее тщательно настроенное («напечатанное на экран») изображение отправляется на печать еще раз, уже на бумагу. Однако все современные печатные процессы (принципы экспонирования, бумага, химия) исторически предназначены для работы с плёночной картинкой, то есть при этом неизбежно происходит повышение контраста. Производители (в первую очередь Kodak и Fuji) пытаются адаптировать современные фотобумаги под цифровую фотографию, но они все равно наследуют аналоговые принципы, поскольку иначе на печати будет получаться серая малоконтрастная картинка.
Вот и получается, что при работе с цифровой фотографией в случае отпечатка контраст повышается дважды — сначала самим пользователем («печать на экран»), а затем фотобумагой («печать на бумагу»). Напомню, в первую очередь за счет теней. Отсюда — тёмные фотографии и проваленные тени.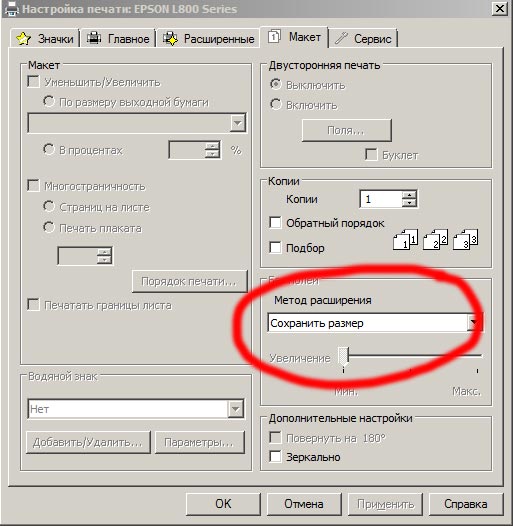 Вы можете столкнуться (и наверняка сталкивались) с этим даже если у вас идеально калиброванный монитор и вы смотрите отпечатки в идеальных условиях освещения.
Вы можете столкнуться (и наверняка сталкивались) с этим даже если у вас идеально калиброванный монитор и вы смотрите отпечатки в идеальных условиях освещения.
Знакомая проблема? Теперь поговорим о том, как с нею бороться.
Как избежать темных фотографий при печати?
В этом месте хочется закричать «какого черта проблему несогласованности контрастов не решают производители печатных машин, софта для них?» Но, поверьте, эта злость неэффективна. С этим нужно смириться и принять как данность — такова селяви.
Как я уже говорил, современная система управления цветом, используемая в печатных и калибровочных задачах, не совершенна. Чисто технические процессы soft proofing и конвертации с использованием ICC-профиля выводящего устройства, позволяют скорректировать цветовые особенности цветовоспроизведения печатных машин/бумаг, но не в полной мере способны скорректировать светлотно-контрастные. Это связано с тем, что используемая сейчас CMS была создана давно (международный консорциум по цвету ICC в 1993 году) и не в полной мере учитывает восприятие человека. Если вы не поняли этого абзаца, не расстраивайтесь, значит он вам и не нужен — просто переходите к следующему. Особо скурпулезные могут факультативно почитать, например, статью Алексея Шадрина и Андрея Френкеля «Color Management System (CMS) в логике цветовых координатных систем». Хотя, на мой взгляд, для фотографов погружение во все эти сугубо технические дебри реальной пользы не принесет. Я погружался, но практика, увы, несколько расходится с теорией.
Если вы не поняли этого абзаца, не расстраивайтесь, значит он вам и не нужен — просто переходите к следующему. Особо скурпулезные могут факультативно почитать, например, статью Алексея Шадрина и Андрея Френкеля «Color Management System (CMS) в логике цветовых координатных систем». Хотя, на мой взгляд, для фотографов погружение во все эти сугубо технические дебри реальной пользы не принесет. Я погружался, но практика, увы, несколько расходится с теорией.
Итак, CMS не совершенна. Это касается в большей степени классической фотопечати (именно таким образом печатаются 99% всех современных фотографий 10х15), и чуть в меньшей струйной печати.
Бумаги для струйной печати изготавливют как бы для цифровой печати. Но проблема в том, что её производители уже 20 лет бьют себя пяткой в грудь — «наша бумага не уступает по свойствам классической фотобумаге, и даже превосходит её!» То есть, как ни крути, но ориентируются на аналоговые процессы и неизбежно их наследуют. Соответственно, наследуют те же проблемы, которые возникают при попытке поженить цифру на аналоге (при печати с пленки этих проблем нет).
Так что же делать бедным цифровым фотографам? Ответ очевиден — конечно, перейти на пленку и забыть про все эти проблемы, как про страшный сон. Если же вы пока не готовы к этому, остается следующее:
1) Забить на эту проблему и жить с темными фотографиями.
2) Не печатать слишком темные сюжеты и сюжеты с еле различмыми деталями в тенях. При печати светлых сюжетов эта проблема почти неактуальна.
3) Если же вам нужны детали в тенях и тёмные (но не слишком тёмные на печати) картинки, в этих случаях я рекомендую специальным образом подготовить файл для печати. А именно — после финальной обработки файла применить к изображению чисто техническую как бы обратную бумажной контрастную кривую.
Чтобы это сделать, нужно понимать, какой примерно форме кривой соответствует повышение контраста при печати. Это будет примерно S-образная кривая, которая проваливает тени сильнее, чем высветляет цвета. Примерно такая:
Рис. 1. Повышение контраста при печати на фотобумаге
Обратная кривая, которая примерно нейтрализует повышение контраста при печати, соответственно, будет иметь примерно такую форму:
Рис. 2. Обратная кривая
2. Обратная кривая
Я сознательно много раз употребил слово «примерно». Потому что точные характеристические кривые бумаги имеют более сложные формы. Но слава богу, нам не нужно их повторять точно. Более чем достаточно работать с упрощенной кривой, которая отображает саму суть происходящих при печати процессов.
Подобрать форму кривой более точно можно лишь на личной практике. Она будет зависить от настроек вашего монитора и выбранной вами лаборатории. Но в любом случае она будет примерно такой, как я показал. Смело можете начать с моей, вы получите почти гарантированное решение проблемы темных отпечатков. Далее вы сможете уточнять свою кривую по мере необходимости.
Пример
Рассмотрим конкретный пример. Нам нужно напечатать вот такой снимок, он достаточно тёмный и содержит еле различимые детали в тенях (нижняя часть снимка).
Рис. 2. Цифровая фотография для печати
Если мы отправим его на печать в таком виде, то в силу контрастности фотобумаги получим примерно такую по ощущениям картинку:
Рис. 3. Напечатанная картинка (примерные ощущения)
3. Напечатанная картинка (примерные ощущения)
Для того, чтобы нейтрализовать повышение контраста на печати, применим обратную кривую (Рис. 2). При этом отправляемый на печать файл станет блёклым, малоконтрастным:
Рис. 5. Файл для печати
Теперь, после повышения контраста в процессе печати фотографии, мы получим примерно то, что и хотели изначально:
Рис. 6. Напечатанная после специальной подготовки картинка (примерные ощущения)
Вуаля.
P.S. Существует много современных фотолабораторий, где можно качественно напечатать цифровые фотографии. Многие из них печатают с почтовой доставкой в любую точку РФ и мира. Моя личная рекомендация по печати — это Творческая лаборатория «СРЕДА», где стоит хорошо настроенные, уникальные, одни из лучших печатных машин за всю историю — AGFA.
Принтер печатает бледные или темные листы
Думаю, что многие, кто пользуется лазерными принтерами, пересекались с такой проблемой, что их устройство начинает печатать слишком светлый текст, или наоборот, появляются черные полосы на листах бумаги.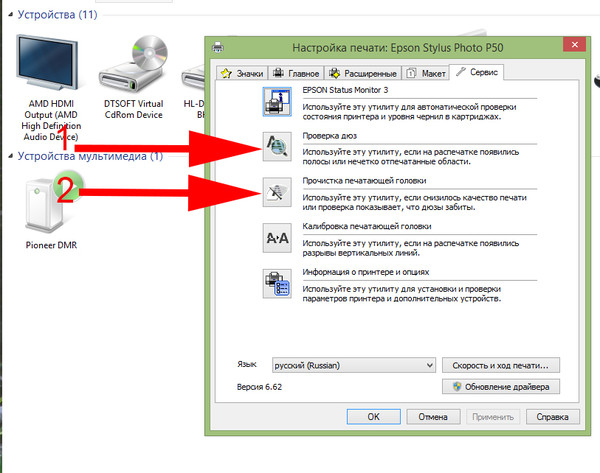 Возможно, у вас даже сейчас есть подобная проблема. Поэтому сегодняшняя статья будет посвящена качеству печати лазерных принтеров.
Возможно, у вас даже сейчас есть подобная проблема. Поэтому сегодняшняя статья будет посвящена качеству печати лазерных принтеров.
Следует всегда понимать, что с момента покупки принтера пройдет некоторое время и он начнет печатать уже не так качественно, как раньше. А со временем, могут вообще начать проявляться различные «полосы». Это не зависит от марки устройства и его дороговизны. Рано, или поздно такое случается.
Вся загвоздка кроется в такой детали, как картридж. Он не долговечен, его ресурс ограничен. В нем может закончится тонер, или он банально может забиться. Но не стоит сразу браковать свой принтер и сдавать его в сервисный центр, на ремонт, или покупать для него новый картридж (который, кстати, стоит как треть принтера). Многие из проблем можно устранить самостоятельно, не затрачивая больших средств. О чем далее и пойдет речь.
Полезные статьи:
Не удалось сохранить параметры принтера ошибка 0x000006d9
Как распечатать страницу с сайта?
Основные принципы работы принтера
Для того, чтобы Вы лучше разобрались и поняли, как все элементарно и на сколько принцип действия принтера прост, предлагаю ознакомиться с его конструкцией.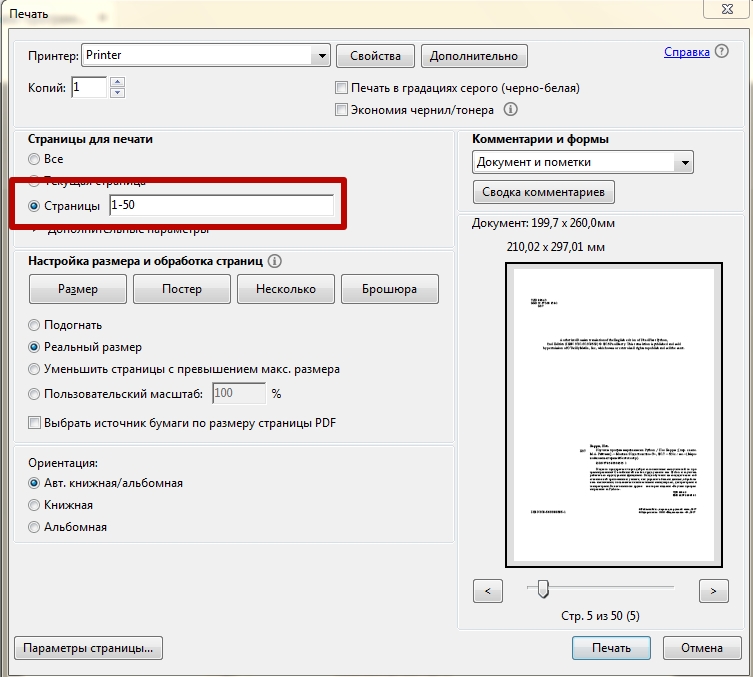 А затем мы изучим основные компоненты лазерного картриджа.
А затем мы изучим основные компоненты лазерного картриджа.
В принтере всего три основных детали. Ну и конечно же, нам не придется так сильно разбирать принтер, как это показано в видео, все будет гораздо проще. 🙂
Основные компоненты картриджа
Фоторецептор, или еще по-другому фото барабан. Можно сказать, что это главная деталь, такое себе сердце нашего картриджа. Ведь качество всей печати, наличие, или отсутствие различных дефектов (полос и т.п.), на прямую зависят от этой детали и от состояния, в котором она находится. Наличие различных дефектов на его поверхности, вмятин всяких и царапин, может существенно снизить качество всей печати. Как он работает, достаточно подробно было рассказано и показано на видео.
Тут так же необходимо знать, что срок службы фоторецептора может ощутимо снизиться при плохом качестве бумаги, не соответствующем тонере, попадании влаги и других посторонних предметов. Довольно часто, сами пользователи принтеров, уменьшают ресурс этой детали, не обращая внимание на попадание в принтер посторонних предметов, типа скрепок. Поэтому, если хотите, чтобы фото барабан служил максимально долго (а его ресурс примерно равен 12000 страниц), то постарайтесь избегать попадания мусора в рабочую часть вашего устройства.
Поэтому, если хотите, чтобы фото барабан служил максимально долго (а его ресурс примерно равен 12000 страниц), то постарайтесь избегать попадания мусора в рабочую часть вашего устройства.
Ракель — это такая пластина, выполненная из метала, с полиуретановым наконечником. Задача, которую выполняет эта деталь, проста — он удаляет лишний тонер с фоторецептора, что остался после печати на бумагу. Проще говоря, он выполняет функцию скребка.
Но каким бы простым не было его назначение, это одна из тех самых ответственных деталей, исправность которых существенно влияет на качество печати. Ведь если на его полиуретановом лезвии появляются любые повреждения, или он недостаточно качественно выполняет очистку фото барабана, то сразу же появляются различные дефекты при печати. Кроме того, поврежденный ракель снижает тот срок, который может служить, взаимодействующий с ним, барабан.
Еще одна особенность состоит в том, что ракель и фоторецептор считаются неразлучной парой деталей.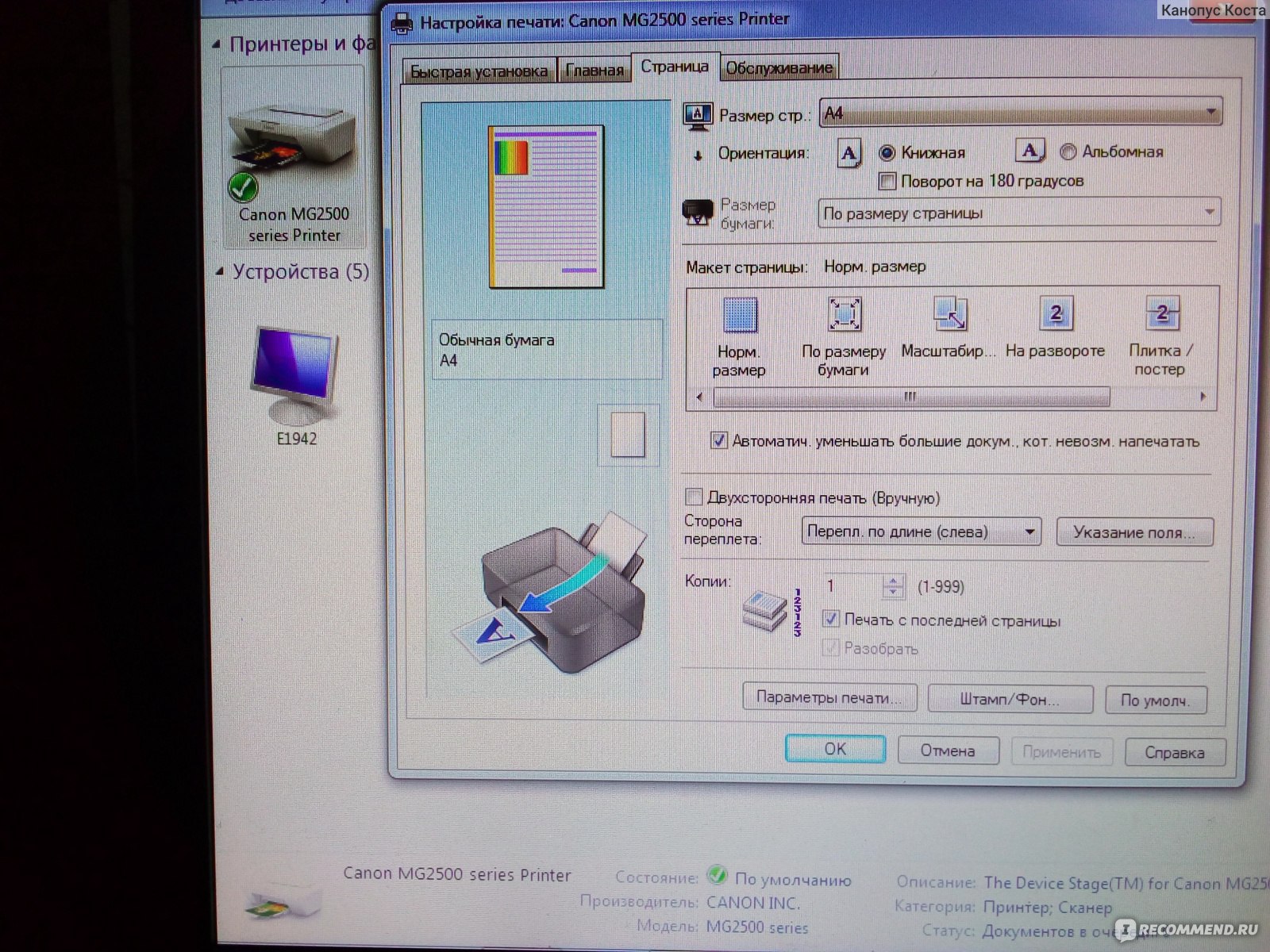 Если одна из них выходит из строя, то придется выполнять замену сразу двух элементов.
Если одна из них выходит из строя, то придется выполнять замену сразу двух элементов.
Магнитный вал — собственно вал, выполненный из метала, в середине которого расположен магнитный сердечник.
Состояние поверхности этой детали также способно вносить свое влияние на печать и ее качество. Ведь он переносит тонер из бункера на барабан, используя силы тока.
Коротрон — металлический обрезиненный валик, его еще называют ролик заряда.
Как и другие детали, во время печати может вносить определенные дефекты на страницу. Во многом, это зависит от модели картриджа. Ведь в разных картриджах он может выполнять немного различные функции. Среди них может быть очистка фоторецептора от бумажной пыли, разрядка барабана и чаще всего — зарядка фото барабана положительным зарядом.
Эта деталь, по сравнению с предыдущими, особо не изнашивается. Что бы избегать дефектов печати, которые с ней связанны, рекомендуется время от времени производить очистку поверхности коротрона от налета из тонера и бумажной пыли.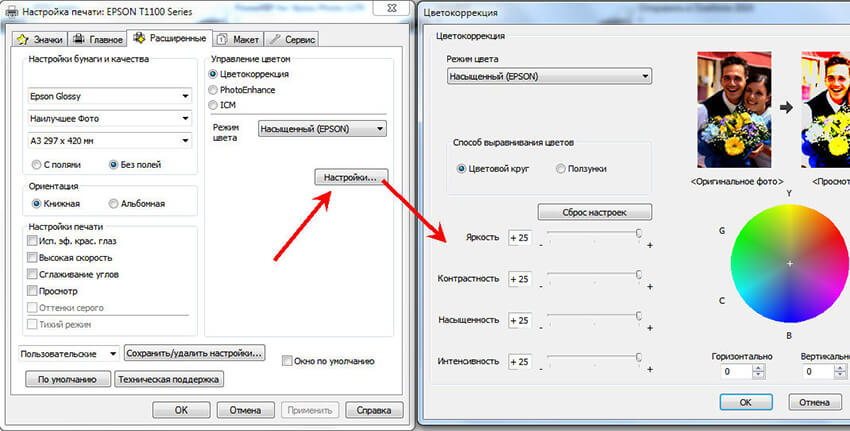 В случае загрязнения этого ролика, возможно дублирование одной, или двух строчек текста на протяжении всей страницы. Хотя причины этого могут быть и в другой детали принтера.
В случае загрязнения этого ролика, возможно дублирование одной, или двух строчек текста на протяжении всей страницы. Хотя причины этого могут быть и в другой детали принтера.
Дозирующее лезвие — чем-то напоминает ракель, но назначение у него немного другое. Оно равномерно распределяет по магнитному валу тонер и удаляет лишний обратно в бункер.
Оно так же влияет на то, как качественно будет выполнена печать. Однако случаи износа лезвия встречаются намного реже. Советую, каждый раз заправляя картридж, очищать его поверхность. Что так же рекомендуется выполнять и для остальных частей картриджа.
Избавляемся от дефектов печатиВ этой статье говорится исключительно про причины различных дефектов, во время печати и способы их устранения. В связи с этим, тут не будет рассматриваться сам процесс заправки картриджа и очистки его частей. Этому посвящены отдельные статьи на этом сайте. Да и эти операции не сложные, с ними может справится любой, соблюдая определенную осторожность, дабы не перепачкаться до самых ушей в тонере.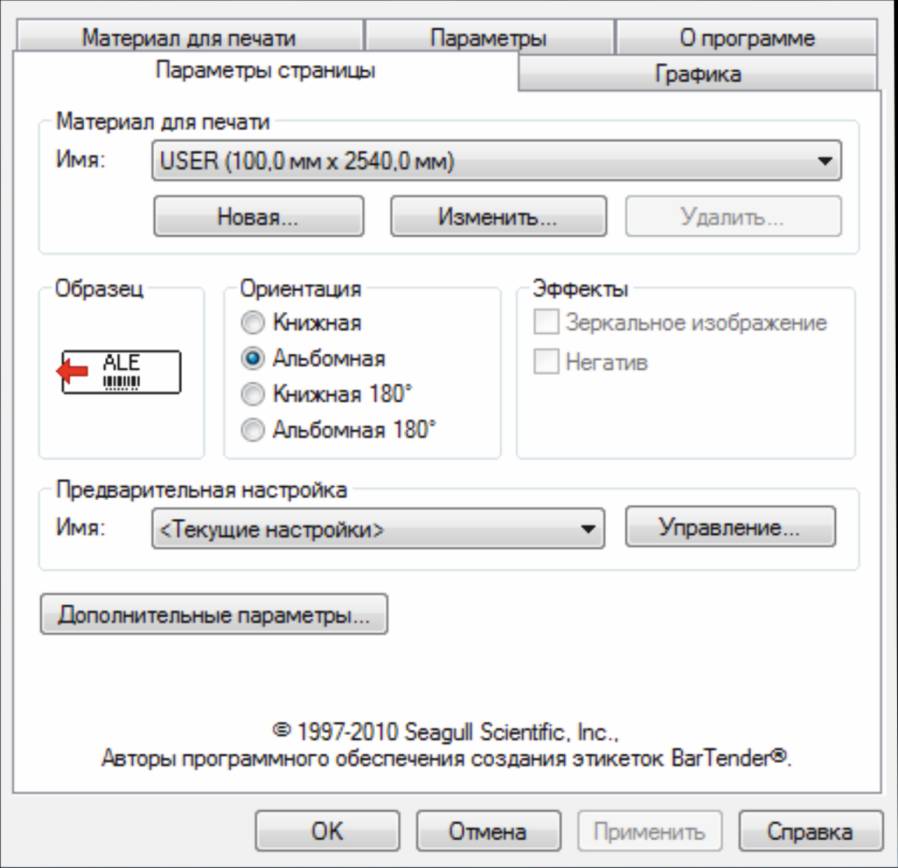 В первую очередь, мы будем определять причины неисправностей по внешнему виду распечатанной страницы. Ведь практически по любому характерному ухудшению качества напечатанных страниц, можно говорить о той или иной неполадки в принтере. На качественный результат печати, может сильно влиять состояние и тип тонера. Он часто теряет свои свойства находясь, например, во влажном помещении. Но обо всем по порядку. Давайте рассмотрим самые характерные дефекты печати.
В первую очередь, мы будем определять причины неисправностей по внешнему виду распечатанной страницы. Ведь практически по любому характерному ухудшению качества напечатанных страниц, можно говорить о той или иной неполадки в принтере. На качественный результат печати, может сильно влиять состояние и тип тонера. Он часто теряет свои свойства находясь, например, во влажном помещении. Но обо всем по порядку. Давайте рассмотрим самые характерные дефекты печати.
Светлая полоса, по всей длине страницы
Думаю, с этим все сталкивались. Это знак того, что тонер в бункере подходит к концу. Поэтому, лучше всего, по скорее заправить картридж.
Если нет возможности заправить картридж, но при этом срочно требуется что-нибудь напечатать, то можно извлечь его и слегка потрясти, затем обратно установить в принтер. Это еще на какое-то время даст возможность печатать без светлой полосы. Но, имейте в виду, что таким действием можно уменьшить срок службы фото барабана. Тонер начинает не равномерно распределятся по его поверхности, что приводит к износу.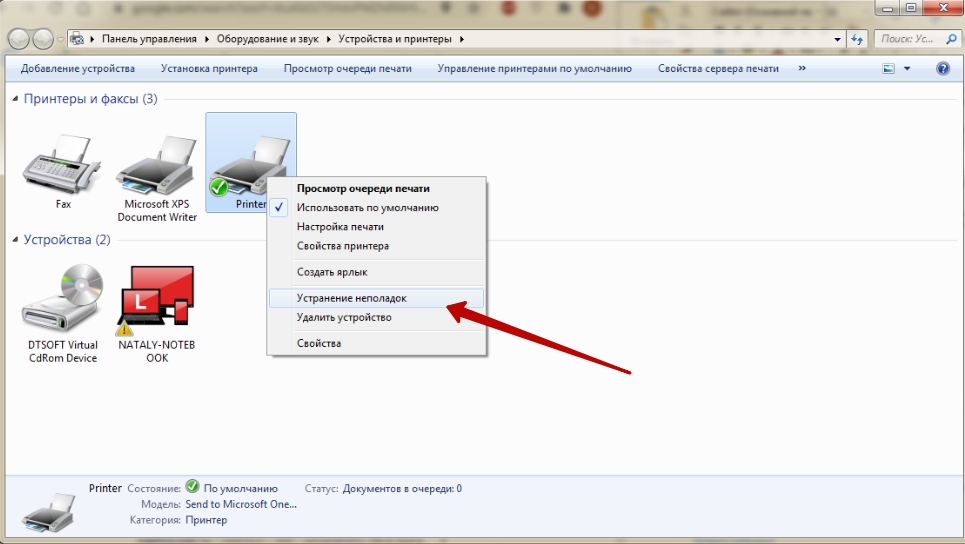 Таким же образом на барабан влияет печать, если ничего не делать и игнорировать подобный эффект.
Таким же образом на барабан влияет печать, если ничего не делать и игнорировать подобный эффект.
Черная полоса на любой из сторон на листе бумаге, или даже с обеих
Это может говорить об износе фоторецептора. Необходимо заменить его вместе с ракелем. Крайне рекомендуется, дополнительно, выполнить полную чистку картриджа от тонера, а затем его заново заправить.
Как видите, после такой операции над картриджем, полос больше нет.
Бледные, сильно осветленные листы
Тут могут быть различные причины, самые распространенные:
- неисправные барабан с ракелем, их необходимо заменить;
- плохой, или тонер, который не подходит к данному картриджу;
- неисправности, связанные с лезвием, выполняющего дозировку тонера, или оболочкой на магнитном вале, эти детали так же необходимо заменить;
- слабый контакт с магнитным валом.
В случае, который приведен на скриншоте, неисправность была связанна с сильным износом фото барабана. Когда была произведена его замена, вместе с ракелем, качество сразу стало нормальным.
Когда была произведена его замена, вместе с ракелем, качество сразу стало нормальным.
Дублирующийся текст (или любое другое изображение) на протяжении всей страницы
Две главные причины:
- грязный ролик заряда, его необходимо заменить на новый;
- слабый контакт коротрона.
В приведенном примере, мы установили, что этот ролик оказался слишком загрязненным.
Темные, поперечные полосы, через одинаковые промежутки
Это очень часто встречается сразу после заправки. Возможно, причиной служит слабый контакт магнитного вала с крышкой картриджа. А возможно, просто плохо закрыт картридж, или необходимо выполнить очистку от старого тонера.
Частые причины:
- магнитный вал недостаточно хорошо контактирует с крышкой на картридже;
- сам вал неисправен.
В нашем случае причиной такого дефекта печати оказался слабый контакт вала с крышкой.
Короткие полоски и точки по всему листу
Это случается, когда тонер начал сыпаться на бумагу.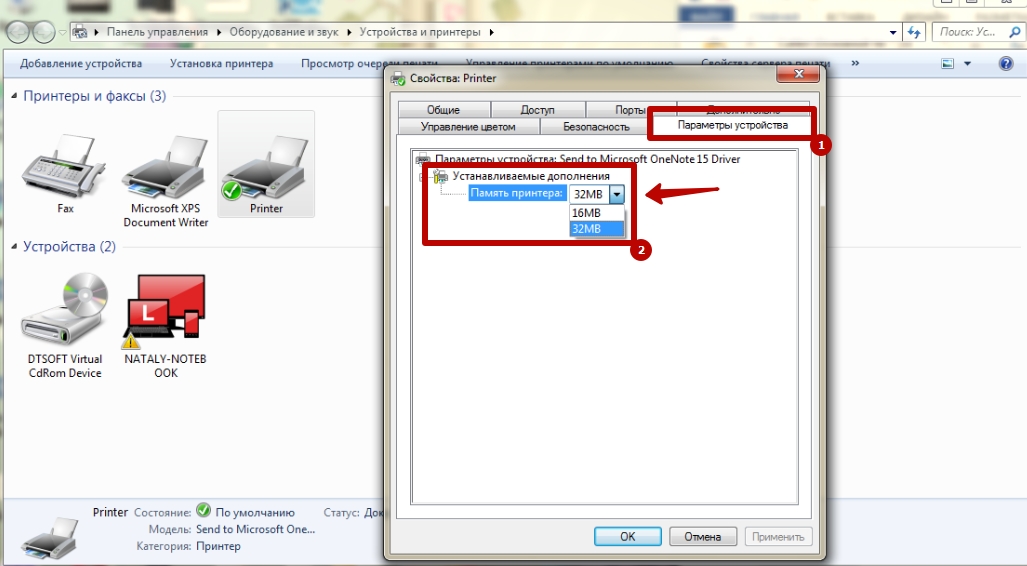 Он даже может просыпаться полностью на весь лист. Тут, как всегда, виновниками могут послужить ракель с фото барабаном, а именно их износ. Возможно, причиной может быть переполнение бункера для лишнего тонера.
Он даже может просыпаться полностью на весь лист. Тут, как всегда, виновниками могут послужить ракель с фото барабаном, а именно их износ. Возможно, причиной может быть переполнение бункера для лишнего тонера.
Возможные действия, которые помогут избавиться от этого:
- почистите бункер с отработанным тонером;
- выполните замену ракеля и барабана;
- попробуйте заново заправить картридж.
В приведенном примере от дефекта удалось избавиться заменой ракеля с фото барабаном.
По всей поверхности листа печатаются продольные полосы
Это одна из самых распространенных проблем. Среди причин могут быть:
- переполнен бункер с лишним тонером;
- износ ракеля.
В нашем случае удалось все вылечить при помощи чистки бункера.
Темные, вытянутые пятна
Часто это связанно с неравномерным нанесением тонера на магнитный вал. Возможно, тонер не подходит для данного типа картриджа. А возможно, износилась оболочка самого магнитного вала, или лезвие для дозирования тонера. Мы заменили оба этих элемента и данный дефект без следа исчез.
Мы заменили оба этих элемента и данный дефект без следа исчез.
Часто, среди причин неудовлетворительной печати, бывают изношенные бушинги на магнитном вале. Это такие себе подшипники:
Они поддерживают заданный зазор между фоторецептором и магнитным валом. Со временем, в процессе работы происходит износ этих деталей, что уменьшает зазор и отрицательно влияет на качество печати.
Иногда, в процессе заправки картриджа, эти подшипники теряются, бывает они трескаются и ломаются. Это всегда приводит к различным негативным последствиям для печати, которые проявляются на бумаге. Посмотрите на изображение напечатанного листа: вдоль всего правого края есть черные полосы разной длины. После того, как был разобран картридж, оказалось, что на одном из концов магнитного вала треснул такой вот подшипник. Когда его заменили, полосы исчезли.
Ну вот и все основные неисправности, с которыми вы можете столкнуться при работе с лазерными принтерами. Как можно заметить, даже малейшие неполадки в картридже ведут за собой проявление различных дефектов печати на листе бумаги.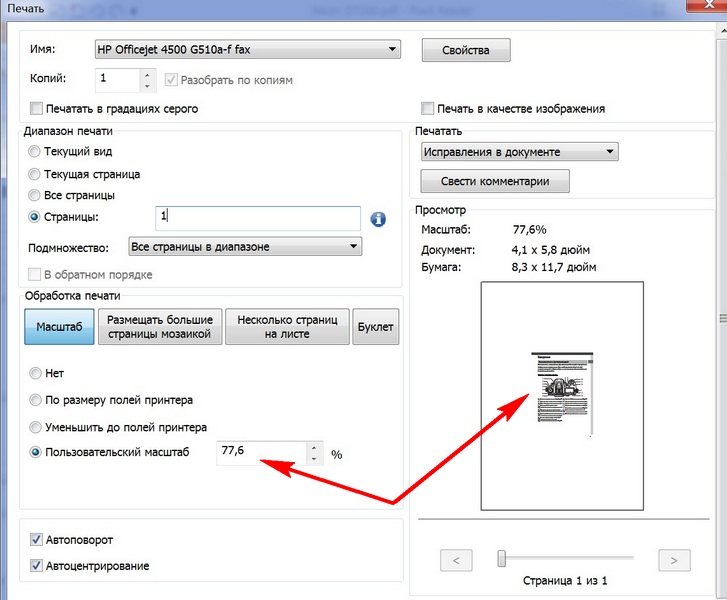 И главное, держите технику в чистоте и порядке. На этом все. Удачи!
И главное, держите технику в чистоте и порядке. На этом все. Удачи!
почему выходит сплошной черный фон на всю страницу и что делать?
Когда принтер печатает черные листы, искать причины поломки пользователю чаще всего приходится самостоятельно. Источником проблем может оказаться как неверный выбор расходных материалов, так и технические неисправности. Понять, почему выходит сплошной черный фон на всю страницу и что делать с этим, поможет пошаговая диагностика.
Причины
Случаи, когда принтер печатает черные листы вместо нормального оттиска, встречаются не так уж часто, но от них не застрахован ни один владелец МФУ, струйной или лазерной техники.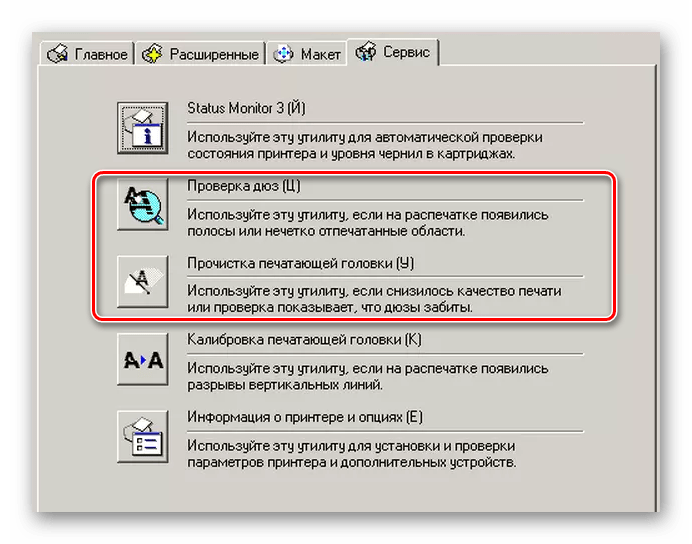
Неисправность встречается и у цветных, и у черно-белых устройств.
Если печатное оборудование распространяет фон на весь лист сплошным цветом, причиной, скорее всего, является один из следующих факторов.
- Попадание света на фотобарабан. Если принтер недавно побывал в ремонте, при извлечении этого элемента могли быть допущены серьезные ошибки. Также фотобарабан выходит из строя, если неаккуратно обращаться с ним при замене картриджа, эксплуатации самой оргтехники. Любой контакт с прямым источником искусственного или естественного света может нанести повреждения чувствительному покрытию. Если принтер выдает полностью черную страницу, то первое, что следует проверить, — именно фотобарабан.
- Нарушение контакта в панели управления.
 Она находится в корпусе устройства, имеет собственный процессор, ПЗУ и блок памяти. Если принтер периодически стал допускать ошибки при печати, имеет смысл проверить этот элемент. Кроме того, на самом картридже есть контактный элемент, который тоже может окислиться.
Она находится в корпусе устройства, имеет собственный процессор, ПЗУ и блок памяти. Если принтер периодически стал допускать ошибки при печати, имеет смысл проверить этот элемент. Кроме того, на самом картридже есть контактный элемент, который тоже может окислиться.
- В картридже нет ролика заряда. Деталь с аналогичным функционалом в некоторых лазерных принтерах также называют коротоном. Если после замены краски или ремонта прибор перестал печатать нормально, стоит проверить, все ли элементы были установлены на свои места.

- Загрязнена печатающая головка. Эта неисправность встречается в струйных принтерах.
- Картридж поврежден, не герметичен.
- Неверно выбрана бумага. Если на листах из одной пачки изображение выходит нормальным, а на других возникает исключительно черный фон, стоит проверить их назначение. Если вместо специальной бумаги в принтер попадает та, что предназначена для факса, дождаться нормального оттиска не получится.

Это основные причины, по которым могут возникнуть сложности с появлением сплошного черного фона на листах бумаги при использовании принтера.
Решение проблемы
Понять, что делать, если вместо цветного оттиска устройство для печати выдает только черный фон, можно при правильной диагностике проблемы. Например, при неверном выборе бумаги устранить неисправность не составит труда.
Плохой контакт в любом из блоков принтера — дело вполне поправимое. Если другие этапы диагностики проблем не выявили, стоит сосредоточиться именно на этой неисправности. Первым делом нужно уделить внимание правильности положения подпружиненного контакта. Если при повороте на 30-40 градусов он занимает правильную позицию, скорее всего, была проблема механического свойства. При отсутствии видимых искажений придется производить чистку контактов внутри, уже с удалением крышки корпуса — при наличии гарантии стоит обратиться за этим в сервисный центр.
Если другие этапы диагностики проблем не выявили, стоит сосредоточиться именно на этой неисправности. Первым делом нужно уделить внимание правильности положения подпружиненного контакта. Если при повороте на 30-40 градусов он занимает правильную позицию, скорее всего, была проблема механического свойства. При отсутствии видимых искажений придется производить чистку контактов внутри, уже с удалением крышки корпуса — при наличии гарантии стоит обратиться за этим в сервисный центр.
Когда причиной печати черных листов является фотобарабан — основной принимающий элемент при получении данных с компьютера, есть 2 варианта развития событий. Первый позволяет рассчитывать на естественное восстановление функций этой детали с течением времени.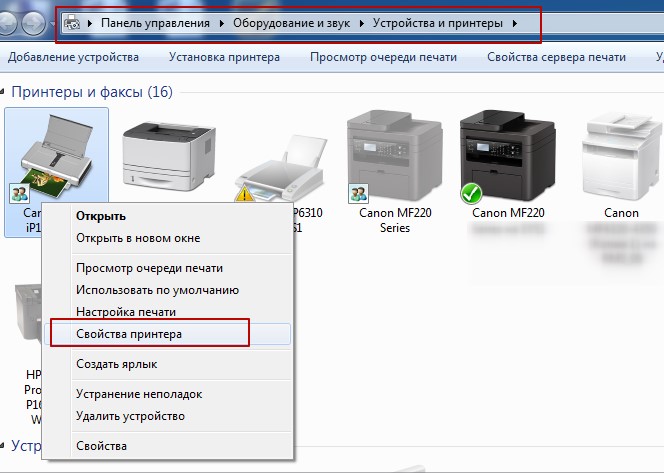
Некачественные картриджи — еще один источник проблем с печатью. Появление черного фона особенно часто происходит при замене оригинальных комплектующих принтеров HP, Canon на дешевые аналоги. Плохо то, что протекший картридж или рассыпанный тонер может оказаться на деталях внутри корпуса.
В этом случае придется не только менять расходные материалы, но и проводить дополнительное сервисное обслуживание оборудования.
Отсутствие ролика заряда — довольно распространенная проблема после посещения сервисного центра. Если принтер недавно отправлялся на плановое обслуживание, стоит уточнить, не осталось ли в мастерской лишних деталей. Особенно внимательно следует проверять качество печати во время визита частного специалиста, работающего с выездом к заказчику. После установки коротона заряда на место все проблемы с выходом черных листов исчезнут.
Если принтер недавно отправлялся на плановое обслуживание, стоит уточнить, не осталось ли в мастерской лишних деталей. Особенно внимательно следует проверять качество печати во время визита частного специалиста, работающего с выездом к заказчику. После установки коротона заряда на место все проблемы с выходом черных листов исчезнут.
Когда черным печатает струйный принтер, проблему стоит искать в печатающей головке. Ее стоит промыть в гидроакустической ванне. Если проблема возникает часто — заменить чернила.
Рекомендации
Иногда сплошная печать черных листов означает лишь то, что принтер слишком изношен и нуждается в утилизации.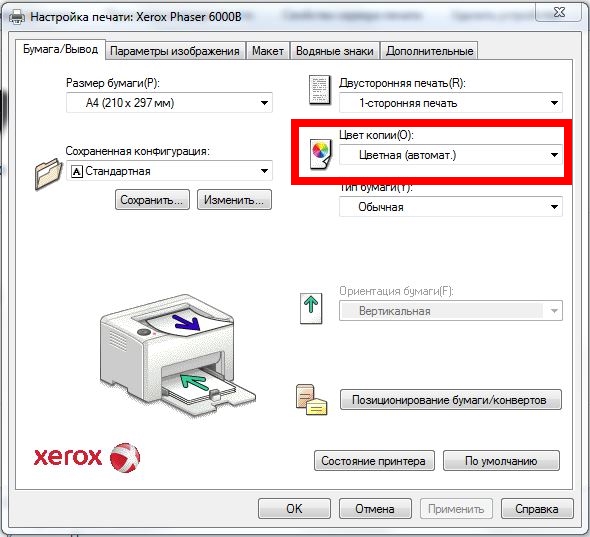 Это происходит даже с самой безотказной техникой, а на дешевых моделях случается и в течение года после покупки. Здесь совет может быть только один: не экономить на приобретении качественного оборудования, вовремя его менять. Связано это не только с ресурсом. В технологии печати тоже происходят усовершенствования, что позволяет делать оттиски быстрее и качественнее.
Это происходит даже с самой безотказной техникой, а на дешевых моделях случается и в течение года после покупки. Здесь совет может быть только один: не экономить на приобретении качественного оборудования, вовремя его менять. Связано это не только с ресурсом. В технологии печати тоже происходят усовершенствования, что позволяет делать оттиски быстрее и качественнее.
Самая простая диагностика проводится без посещения сервисного центра. Например, в офисе довольно легко можно проверить, в чем проблема – в картридже или в аппаратной части. Достаточно переставить кассету в другое устройство и выполнить тестовую печать. Если она будет нормальной, без черного фона, источником проблем является сама техника.
Наиболее уязвимы для этого типа неисправностей лазерные принтеры.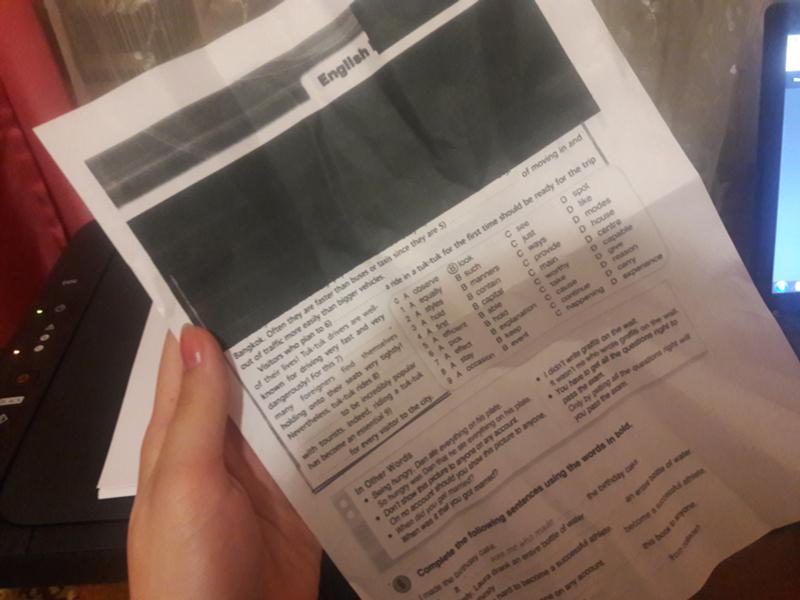 Именно в них используется ролик заряда и фотобарабан. При отсутствии контакта нужно проверять площадку сбоку, с левой стороны. Именно здесь расположены подпружиненные элементы, и наиболее часто при установке не защелкивается нормально верхний из них. Установить деталь в нужное положение можно руками или отверткой.
Именно в них используется ролик заряда и фотобарабан. При отсутствии контакта нужно проверять площадку сбоку, с левой стороны. Именно здесь расположены подпружиненные элементы, и наиболее часто при установке не защелкивается нормально верхний из них. Установить деталь в нужное положение можно руками или отверткой.
Сделать печать тестовой страницы можно без подключения к ПК. Достаточно 5 раз поднять и опустить крышку. Полученный лист должен быть «полосатым», но без сплошного черного фона.
Почему принтер печатает черные листы, смотрите в видео.
Проблемы печати
На стороне для печати страницы появляются пятна тонера.
Возможно, неправильно выполнена настройка бумаги. Например, при использовании плотной бумаги возможно не была установлена настройна на плотную бумагу. Проверьте настройку бумаги на панели управления и в драйвере принтера.
См. Бумага и другие носители и Справку драйвера принтера.
При появлении на дисплее сообщения “Замените PCU:Черный.” или “Замените PCU:Цветной.” замените черный/цветной барабаны.
См. Замена черного/цветных барабанов.
Убедитесь, что бумага не скручена и не имеет перегибов. Конверты особенно подвержены скручиванию. Распрямите бумагу перед загрузкой.
См. Рекомендации по использованию бумаги.
Часто происходят случаи замятия бумаги.
Проверьте следующее:
Правильность установки направляющих бумаги и отсутствие зазоров между направляющими и бумагой.
Фиксацию боковых направляющих лотка бумаги.
Направляющие для бумаги не должны слишком плотно прижиматься к бумаге.
 В противом случае, измените положение направляющих, чтобы они только соприкасались с загруженной бумагой.
В противом случае, измените положение направляющих, чтобы они только соприкасались с загруженной бумагой.Верх стопки бумаги не превышает ограничительную метку внутри лотка или боковые направляющие обходного лотка.
См.Загрузка бумаги.
Если при каждом выполнении двухсторонней печати возникают проблемы с подачей бумаги, проверьте следующие позиции.
Убедитесь, что направляюшие на конце лотка бумаги правильно установлены.
Загруженная бумага и тип бумаги, установленный на панели управления, совпадают.
Для дополнительных рекомендаций по устранению этой проблемы см. Постоянное замятие бумаги при двусторонней печати.
Убедитесь, что на лотке финишера отсутствуют какие-либо предметы.
Возможно картридж степлера установлен неправильно.
При печати на плотной бумаге рекомендуется загружать более 20 листов.
Возникновение частых проблем с подачей бумаги из обходного лотка может свидетельствовать о несовпадении настроек на панели управления и в драйвере принтера.

Используется бумага, не подходящая для печати. Например, слишком толстая, слишком тонкая, согнутая, скрученная, влажная или уже использовавшаяся для печати бумага.
См. Рекомендации по использованию бумаги.
Страницы могут слипаться. Просушите бумагу перед загрузкой или подавайте листы по одному за раз.
Производится подача сразу нескольких страниц.
Проверьте следующее:
Правильность установки направляющих бумаги и отсутствие зазоров между направляющими и бумагой.
Фиксацию боковых направляющих лотка бумаги.
Направляющие для бумаги не должны слишком плотно прижиматься к бумаге. В противом случае, измените положение направляющих, чтобы они только соприкасались с загруженной бумагой.
Верх стопки бумаги не превышает ограничительную метку внутри лотка или боковые направляющие обходного лотка.
См.Загрузка бумаги.
Используется бумага, не подходящая для печати.
 Например, слишком толстая, слишком тонкая, согнутая, скрученная, влажная или уже использовавшаяся для печати бумага.
Например, слишком толстая, слишком тонкая, согнутая, скрученная, влажная или уже использовавшаяся для печати бумага.См. Рекомендации по использованию бумаги.
Страницы могут слипаться. Просушите бумагу перед загрузкой или подавайте листы по одному за раз.
Бумага морщится, или ее края изгибаются.
Проверьте следующее:
Правильность установки направляющих бумаги и отсутствие зазоров между направляющими и бумагой.
Фиксацию боковых направляющих лотка бумаги.
Направляющие для бумаги не должны слишком плотно прижиматься к бумаге. В противом случае, измените положение направляющих, чтобы они только соприкасались с загруженной бумагой.
Верх стопки бумаги не превышает ограничительную метку внутри лотка или боковые направляющие обходного лотка.
См.Загрузка бумаги.
Используется бумага, не подходящая для печати. Например, слишком толстая, слишком тонкая, согнутая, скрученная, влажная или уже использовавшаяся для печати бумага.

См. Рекомендации по использованию бумаги.
Бумага обладает высоким содержанием влаги. Храните ее при соответствующей температуре и уровне влажности.
Блок термозакрепления изношен или поврежден. Замените блок.
См. Замена блока термозакрепления, ролика переноса и пылевой фильтра.
Печать выполняется на обратной стороне бумаги.
Бумага была загружена верхней стороной вниз.
Загрузите бумагу в лотки на 500 листов или в блок подачи на 2000 листов печатной стороной вверх. Загрузите бумагу в обходной лоток печатной стороной вниз.
См.Загрузка бумаги.
Невозможно выполнить двустороннюю печать.
Двусторонняя печать не поддерживается для следующих типов бумаги: этикетки, тонкая бумага, стопки карточек, прозрачные пленки, конверты, плотная бумага([Тол.бум.2], [Плотная бумага 3]), бумага с покрытием: глянцевая бумага.
Загружена бумага весом более 161 г/м2 (40 фунтов).
 Замените бумагу для печати.
Замените бумагу для печати.
Для Windows 2000/XP/Vista или Windows Server 2003/2003 R2/2008 при выполнении сложной печати или печати под переплет.
Проверьте, идетичны ли формат и ориентация бумаги на вкладке [Меню] драйвера принтера настройке в программе.
Если настройки не идентичны, измените параметры драйвера принтера.
Бумага не подается из выбранного лотка.
При использовании операционной системы Windows параметры драйвера принтера будут иметь приоритет перед настройками, заданными с помощью панели управления. Задайте нужный входной лоток с помощью драйвера принтера.
См. Справку по драйверу принтера.
Напечатанное изображение отличается от изображения, отображаемого на дисплее компьютера.
При использовании ряда функций, например увеличения и уменьшения, компоновка изображения может отличаться от отображаемой на дисплее компьютера.
Возможно, что в процессе печати вы выбрали замену шрифтов True Type шрифтами принтера.
 Чтобы распечатать изображение, аналогичное изображению на компьютере, выполните настройки для печати шрифтов True Type в виде изображения.
Чтобы распечатать изображение, аналогичное изображению на компьютере, выполните настройки для печати шрифтов True Type в виде изображения.См. Справку драйвера принтера.
Включение принтера занимает слишком много времени.
Если отключить принтер, когда он еще обращается к жесткому диску (например, в процессе удаления файла), принтеру потребуется больше времени на включение питания, когда он будет включаться в следующий раз. Во избежание такой временной задержки не рекомендуется отключать питание принтера, пока он работает.
На возобновление печати уйдет слишком много времени.
На обработку большого объема данных или сложных данных требуется много времени. Если индикатор Ввод данных мигает, то это означает, что идет обработка данных. Подождите, пока оно не возобновится.
При использовании OHP-пленок или глянцевой бумаги для запуска печати требуется больше времени.
Принтер был в режиме энергосбережения.
 Для продолжения печати из режима энергосбережения принтеру необходимо прогреться, поэтому до начала печати пройдет некоторое время. Для отключения режима энергосбережения задайте параметр [Выкл.] для пункта [Энергосбережение] в меню [Система].
Для продолжения печати из режима энергосбережения принтеру необходимо прогреться, поэтому до начала печати пройдет некоторое время. Для отключения режима энергосбережения задайте параметр [Выкл.] для пункта [Энергосбережение] в меню [Система].
Завершение задания на печать занимает слишком много времени.
На обработку принтером страниц с большим количеством фотографий и прочих данных уходит много времени, поэтому при распечатке подобных документов остается просто ждать.
Изменение настроек с помощью драйвера принтера может способствовать ускорению процесса печати.
См. Справку по драйверу принтера.
На обработку большого объема данных или сложных данных требуется много времени. Если индикатор Ввод данных мигает, это означает, что идет обработка данных. Подождите, пока оно не возобновится.
Если на дисплее появляется сообщение “Подождите.”, принтер нагревается. Подождите немного.
Изображения обрезаются или распечатываются излишние страницы.
Если используется бумага меньшего размера, чем формат бумаги, выбранный в приложении, необходимо использовать бумагу того же формата, что и выбранный в приложении. Если невозможно загрузить бумагу соответствующего формата, воспользуйтесь функцией уменьшения, чтобы уменьшить изображение, а затем выполните печать.
См. Справку по драйверу принтера.
Цвет изображения при печати отличается от цвета изображения, отображаемого на дисплее компьютера.
Цвета печати изображения, использующей цветные тонеры, отличаются от цветов изображения, отображаемого на дисплее его системой обработки.
Если [Экономия тонера] выбирается на вкладке «Качество печати» в диалоговом окне свойств принтера, градация цвета может отображаться иначе.
См. Справку по драйверу принтера.
При регулировке из драйвера принтера цвета кардинально меняются.
Не делайте предельные установки для цветового баланса на вкладке «Качество печати» в диалоговом окне драйвера принтера.
Имейте в виду, что обычное изображение, отображаемое в драйвере принтера, используется только для того, чтобы показать, какая обработка должна выполняться, так что оно может не соответствовать результатам печати.
См. Справку по драйверу принтера.
Фотоизображения крупнозернистые.
В некоторых приложениях разрешение выводимых на печать изображений уменьшается.
Увеличьте разрешение в настройках для программы.
Цветные документы печатаются в черно-белом исполнении.
Драйвер принтера не настроен для цветной печати.
См. Справку по драйверу принтера.
Некоторые программы печатают файлы с цветными изображениями в черно-белом исполнении.
Тонкая структура растровых изображений не пропечатывается.
Измените параметр [Пер. полутон:] в диалоговом окне драйвера принтера.
См. Справку по драйверу принтера.
При использовании смеси голубого, пурпурного и желтого тонеров сплошные области, линии или текст представляются блестящими и глянцевыми.
Выберите [К: (черный)] для [Воспроизв. серого (Текст/Линия):] в диалоговом окне драйвера принтера.
См. Справку по драйверу принтера.
Неестественная градация черного.
Выберите [Воспроизв. серого (Текст/Линия):] в диалоговом окне драйвера принтера.
См. Справку по драйверу принтера.
Сплошные линии распечатываются в виде прерывистых.
Измените параметр [Пер. полутон:] в диалоговом окне драйвера принтера.
См. Справку по драйверу принтера.
Изображения распечатываются с перекосом
Убедитесь, что бумага прижимается боковыми направляющими.
Если бумага загружена неправильно, то она может обрабатываться с перекосом.
Изображения печатаются только частично.
Бумага влажная. Используйте правильно хранившуюся бумагу.
См. Рекомендации по использованию бумаги.
Тонер почти полностью закончился. При появлении на панели дисплея сообщения “Добавьте тонер” или “Тонер почти закончился.” или если индикатор тонера на первоначальном экране кажется пустым, замените тонер.
См. Добавление тонера.
При появлении на дисплее сообщения “Замените PCU:Черный.” или “Замените PCU:Цветной.” замените черный/цветной барабаны.
См. Замена черного/цветных барабанов.
Возможно образование конденсата. При резкой смене температуры или влажности используйте этот принтер только после его адаптации к климату.
Цвет отсутствует или частично смазан.
Бумага влажная. Используйте правильно хранившуюся бумагу.
См.Загрузка бумаги.
Тонер почти полностью выработан. При появлении на дисплейной панели сообщения “Нет тонера” / “Замените PCU:Черный.” / “(color)» “Тонер почти закончился.” /“(color)” или “Добавьте тонер:”, или если индикатор тонера на начальном экране представляется пустым, замените тонер указанного цвета..
См. Добавление тонера.
При появлении на дисплее сообщения “Замените PCU:Черный.” или “Замените PCU:Цветной.” замените черный/цветной барабаны.
См. Замена черного/цветных барабанов.
Возможно образование конденсата. При резкой смене температуры или влажности используйте этот принтер только после его адаптации к климату.
Весь отпечаток смазанный.
Бумага влажная. Используйте правильно хранившуюся бумагу.
См. Рекомендации по использованию бумаги.
При выборе [Экономия тонера] на вкладке [Качество печати] в диалоговом окне свойств принтера печать будет менее плотной.
См. Справку по драйверу принтера.
Тонер почти полностью выработан. При появлении на дисплейной панели сообщения “Нет тонера.” / «(цвет)», “Тонер почти закончился.” /»(цвет)» или “Добавьте тонер:”, или если индикатор тонера на начальном экране представляется пустым, замените тонер указанного цвета.
См. Добавление тонера.
При появлении на дисплее сообщения “Замените PCU:Черный.” или “Замените PCU:Цветной.” замените черный/цветной барабаны.
См. Замена черного/цветных барабанов.
Возможно образование конденсата. При резкой смене температуры или влажности используйте этот принтер только после его акклиматизации.
Появляются белые или цветные полосы.
Тонер почти полностью выработан. При появлении на дисплейной панели сообщения “Нет тонера.” / «(цвет)», “Тонер почти закончился.” /»(цвет)» или “Добавьте тонер:”, или если индикатор тонера на начальном экране представляется пустым, замените тонер указанного цвета.
См. Добавление тонера.
При появлении на дисплее сообщения “Замените PCU:Черный.” или “Замените PCU:Цветной.” замените черный/цветной барабаны.
См. Замена черного/цветных барабанов.
Бумага влажная. Используйте бумагу, хранившуюся при надлежащей температуре и влажности.
На вал регистрации возможно налипли частички бумаги. Очистите вал регистрации.
Подробнее см. Чистка вала регистрации.
Появляются широкие белые полосы.
Оборотная сторона отпечатков в пятнах.
При удалении замятого листа внутренние детали принтера могут быть испачканы. Выполните печать нескольких листов, пока они не станут чистыми.
Если размер документа больше размера бумаги, например, документ А4 на бумаге В5, оборотная сторона следующего отпечатка может быть испачкана.
Бледный отпечаток или белые полосы.
Если мигает, то это означает, что тонер почти выработан. Пополните тонер.
См. Добавление тонера.
Распечатанные страницы имеют бледный вид.
Если потереть пятно пальцем, оно размажется.
Возможно, неправильно выполнена настройка бумаги. Например, при использовании толстой бумаги могла быть не выполнена настройка на печать на толстой бумаге.
На вкладке [Меню] драйвера принтера установите [Влож.бум.] на [Толстая бумага].
Блок термозакрепления изношен или поврежден. Замените блок.
См. Замена блока термозакрепления, ролика переноса и пылевой фильтра.
При печати на OHP-пленке отсутствует цвет или видны черные или белые точки.
При печати на обычной бумаге видны белые точки.
Прямая печать PDF не исполняется (PDF-файл не выводится на печать).
При печати PDF-файла с установленным паролем, введите пароль PDF-файла с использованием меню [Изменить пароль PDF] в [Меню PDF] или в Web Image Monitor. Для информации о параметре [Изменить пароль PDF], см. Руководство по программному обеспечению.
Для информации о программе Web Image Monitor см. Справку по Web Image Monitor.
PDF-файлы, вывод которых на печать запрещен настройкой файла безопасности PDF, не могут быть распечатаны.
Сильно сжатые файлы PDF не могут печататься с использованием функции прямой печати PDF.
Откройте соответствующее приложение и распечатайте файл PDF с помощью драйвера принтера.
Установите формат файла на стандартный формат PDF.
При распечатке документа посредством функции прямой печати PDF происходит пропуск или деформация символов.
Формат бумаги показывается на панели управления, а распечатка с помощью функции прямой печати PDF не производится.
При использовании функции прямой печати PDF необходимо, чтобы параметры бумаги были заданы в PDF-файле. При появлении сообщения с указанием формата бумаги следует либо поместить бумагу указанного формата в лоток, или выполнить подачу листа.
Также, если параметр [Доп.размер бумаги] в меню [Система] установлен на [Авто], печать будет выполняться с предположением того, что формат Letter и формат A4 имеют один и тот же размер. Например, когда PDF-файл, настроенный на печать на бумаге формата A4, распечатывается с использованием функции прямой печати PDF, и в лотке для бумаги загружена бумага формата Letter, файл будет нормально выводиться на печать. Это также относится и к обратному случаю.
В Windows 2000/XP/Vista, Windows Server 2003/2003 R2/2008 приложенные опции не обнаруживаются.
Компьютер и принтер не связаны дуплексном образом. Вы должны конфигурировать приложенные опции в свойствах принтера.
Подробнее см. в Справке драйвера принтера.
Если проблему устранить не удается, обратитесь к торговому агенту или в сервисный центр.
Не печатает изображения windows 7. Почему принтер печатает текст, но не печатает фото
«Моя любовь сменила цвет, Угас чудесный яркий день» К. Никольский.
Слова из песни Никольского, вынесенные в заголовок, описывают не только дела на любовном фронте, но и часто встречающуюся ситуацию при печати фотографий при использовании неоригинальных расходных материалов : цвета на фотографии не похожи на то, что мы видим на экране, чудесные яркие краски принтер печатает темными и мрачными…
Прежде чем дать практические рекомендации нельзя не обойтись без небольшого экскурса в теорию. В идеале, каждый хотел бы видеть на фотографии именно «те цвета, что фотографировал» и «лицо должно быть нормального цвета, а не такое красное какое-то». Но реальные фотографии часто отличаются от идеала. Почему?
Дело в том, что между сценой, которую вы фотографируете, и отпечатком на фотобумаге вклиниваются несколько процессов, которые физически вмешиваются в процесс цветопередачи:
Учтите также, что используемое освещение (солнечный свет, лампа накаливания или энергосберегающая лампа, которая может иметь «теплый» или «холодный» свет и т.д.) также оказывает влияние на восприятие цвета, причем в обоих случаях: и когда мы смотрим на монитор и когда рассматриваем фотографию.
Этот краткий обзор проблем цветопередачи может натолкнуть на мысль, что браться за этот вопрос простому человеку бессмысленно и безнадежно. В общем, так бы оно и было, если бы всегда и везде необходимо было бы абсолютно идеальная цветопередача. К счастью, на практике скрупулезный учет всех этих факторов требуется только в типографиях и дизайнерских студиях. Мы же можем рассмотреть цветопередачу с точки зрения домашнего, офисного и даже профессионального пользователя, имеющего дело с обычными фотографиями, которые украшают семейные альбомы, либо используются при печати прикладных изображений (например, объявления, меню, поздравительные открытки сделанные собственными руками и т.п.). С этих позиций рассмотрим на процесс цветопередачи проще:
- будем считать, что современный фотоаппарат в большинстве случаев делает довольно неплохие снимки , качество которых достаточно для семейного альбома
- будем считать, что мы не хотим добиться идеального соответствия изображения на мониторе и фотоотпечатке, а оцениваем фотографию только «саму по себе» добиваясь, чтобы она выглядела естественно и радовала глаз .
- будем считать, что наши снимки достаточно типичны и не имеют своей целью передать особый оттенок заката на реке Rha или необычное сочетание цветов оперения птицы вида Passer domesticus
Поэтому из всех перечисленных в первом списке источников искажений цветопередачи, остановимся на последней: цветопередаче принтера . Причем ограничимся рассмотрением общей задачи: как печатать фотографии так, чтобы в целом большинство из них печатались хорошо?
- Купим хорошие чернила . Если чернила некачественные, то добиваться с их помощью качественной печати занятие неблагодарное.
- Купим хорошую бумагу . Возможно, что вам придется поэкспериментировать и подобрать бумагу под свой принтер и вкус. Хорошая бумага имеет довольно стабильные параметры, так что, подобрав себе бумагу, запомним ее название.
- Подберем подходящие настройки (см. ниже).
Конечно, лучшие настройки, скажет нам скептик — это сделать так называемый профиль под свои чернила и бумагу. На практике это процедура весьма сложная, а хороший результат гарантирован только при соблюдении кучи условий. К тому же построение профилей требует и времени и денег. Поэтому я даже не буду рассказывать вам, что это за профили и с чем «их едят». Я предложу иной подход, использованный на практике в Netcafe оказывающем услуги по распечатке фотографий всем желающим. Этот подход не требует специализированного оборудования и глубоких знаний в колористике. Запаситесь только терпением и желанием!
Первое, что нам понадобиться кроме принтера, чернил и бумаги — это файлы с образцами фотографий. Тут вы можете пойти двумя путями: скачать в интернете красивые картинки, либо взять несколько файлов в своем фотоархиве. Важно при этом взять такие изображения, которые вы обычно печатаете или собираетесь печатать и выбрать несколько фото достаточно разных по цветовой гамме и освещенности. Для семейного фотоальбома это могут быть, например, пейзаж с зеленью, пейзаж с синим небом, фото с лицами, уличная фотография, фото в квартире, фото в темное время суток, на вечеринки и т.п. Количество фото должно соответствовать вашему кошельку и свободному времени, так как каждую фотографию необходимо будет распечатать несколько раз.
Далее вы печатаете их с настройками по умолчанию и смотрите полученный результат. А затем на одной из фотографий подбираете настройки, которые покажутся вам самыми оптимальными. После чего, проверяете полученный результат на остальных фотографиях.
На какие настройки следует обратить внимание?
После того, как вы подобрали устраивающие вас параметры, необходимо открыть свойства вашего принтера в папке «принтеры и факсы» («устройства и принтеры» в Windows 7)
Выберите «Настройка печати» и внесите необходимые изменения. После чего перейдите на вкладку «Значки»
и нажмите кнопку «Добавить/удалить»
Впишите желаемое название, выберите рисунок и нажмите сохранить.
Таким образом можно добавить настройки для всех типов бумаг которые вы подберете.
Это, как правило, случается в самое неподходящее время — когда вам нужно срочно распечатать важный документ. Еще вчера исправно работавший принтер вдруг отказывается выполнять свои обязанности: вместо документа выбрасывает чистые листы бумаги или тупо моргает лампочками, будто не понимая, что вы от него хотите.
С проблемами при печати сталкивается почти каждый, кто пользуется принтером регулярно. Самая обширная группа таких проблем — различные дефекты печатного изображения, на втором месте — полное отсутствие печати. Причинами того, что принтер не печатает совсем или печатает плохо, бывает очень многое — от неправильных настроек в операционной системе до неисправности самого аппарата.
Почему принтер не печатает
Все причины, которые приводят к сбоям и полному отказу системы печати, условно делятся на 3 большие группы:
- Проблемы с установкой и настройкой печатающего устройства в операционной системе. Прочие виды программных неполадок.
- Проблемы с картриджами или системой непрерывной подачи чернил (СНПЧ).
- Неполадки в аппаратной части самого принтера.
Первая группа наиболее проста для диагностики и устранения самим пользователем. Справиться с ней удается примерно в 90% случаев. Группа проблем, связанных с картриджами, не всегда поддается решению в домашних условиях, однако если позволяют средства, достаточно просто купить новый картридж. Третья группа решается лишь при простых и типовых неполадках, вроде замятия бумаги, залома соединительного кабеля и т. п. Проблемы, связанные с неисправностью аппарата, требуют обращения в сервис.
Неполадки, связанные с установкой принтера и работой системы печати в Windows
К счастью, основная масса неполадок в системе печати, связанная с работой ПО, устраняется очень просто. К ним относятся:
- Отсутствие в операционной системе драйвера принтера или сбой в работе драйвера.
- Отключение службы печати.
- Неправильный выбор печатающего устройства по умолчанию.
- Приостановка печати пользователем.
- Переключение принтера в автономный режим.
- Проблемы с документом, стоящим в очереди печати (слишком большой, не распознается и т. п.). Принтер при этом все-таки печатает, но крайне медленно. Или вместо текста выводит что-то, похожее на иероглифы.
- Запрет доступа к системе печати политиками безопасности.
Более сложные случаи — это повреждение компонентов ОС, конфликт драйверов и вирусное заражение. С ними, в отличие от предыдущих, не всегда удается справиться парой кликов мыши.
Причины, по которым не печатает сетевой принтер:
- На удаленном компьютере заблокирован порт принтера.
- Сетевой путь к принтеру указан неверно.
- Неправильно установлены параметры общего доступа.
Чтобы отделить неполадки самого принтера от проблем, возникших на компьютере, попытайтесь распечатать документ с другого ПК или мобильного устройства. Если он (принтер) подключен по USB, по возможности подключите его по беспроводной связи и наоборот. Ваша задача — выяснить, работает ли функция печати хоть где-то.
Убедившись, что источник сбоя находится не в печатающем девайсе, а связан с компьютером, загляните в диспетчер устройств (принтер должен быть подсоединен к компьютеру и включен в электросеть). Отсутствие в списке устройств группы «Принтеры» и наличие неизвестного оборудования, отмеченного восклицательным или вопросительным знаком, говорит о том, что в системе нет необходимого драйвера. Чтобы решить проблему, достаточно скачать его с сайта производителя аппарата (например, HP, Epson, Samsung, Canon, Brother) и установить.
Если ПК видит принтер, но он все равно не печатает, загляните в приложение «Службы» (удобнее всего открывать через одноименную вкладку диспетчера задач).
Найдите в списке служб «Диспетчер печати» и удостоверьтесь, что он запущен. Если нет, откройте правым кликом его свойства. В выпадающем списке «Тип запуска» установите «Автоматически», следом нажмите расположенную ниже кнопку «Запустить».
Неполадка не устранена? Идем дальше. Запустите системное приложение «Параметры», зайдите в раздел «Устройства» — «Принтеры и сканеры» (эта и дальнейшие инструкции рассматриваются на примере Windows 10). В правой половинке окна отображается список всех установленных принтеров, среди которых должен быть и тот, с которым возникли проблемы. Если его там нет, проверьте физическое подключение аппарата к ПК. Если есть, нажмите «Открыть очередь».
- Используется ли принтер по умолчанию (если нет, возможно, печатающим устройством по умолчанию назначен виртуальный принтер, который вместо печати, например, конвертирует файл в другой формат).
- Не стоит ли метка возле пунктов «Приостановка печати» и «Работать автономно». Самопроизвольное переключение принтера в автономный режим указывает на плохую связь с компьютером, проблемы с питанием или неисправность.
- Если в очереди печати есть документы, нажмите «Очистить очередь» и попытайтесь распечатать пробную страницу.
Если принтер не печатает только по сети, нажмите «Общий доступ» и проверьте, разрешен ли он к этому устройству.
Следом загляните на вкладку «Безопасность» и удостоверьтесь, что вашей учетной записи не запрещено пользоваться функцией печати.
Причиной того, что принтер не ставит файлы в очередь, может быть что-то из следующего:
- Закончилась или замялась бумага.
- Закончился тонер или чернила.
- В устройство установлен неоригинальный картридж.
- Счетчик количества распечаток достиг предела — печать заблокирована.
- У учетной записи пользователя нет прав на печать файлов.
- Аппарат неисправен.
- Произошел сбой в операционной системе.
Устройства разных производителей блокируют печать в различных ситуациях. Так, когда в картридже заканчивается краска, один аппарат перестает обрабатывать документы и обнуляет очередь печати, а другой просто выплевывает пустые листы. То же самое и в остальных ситуациях. О том, какие именно проблемы приводят к блокировке, обычно написано в инструкции к принтеру.
Многие неполадки принтеров неплохо распознает их система самодиагностики. Если аппарат оснащен дисплеем, причина сбоя чаще всего отображается на нем. Диагностику более простых девайсов проводят с помощью их фирменного приложения. Оно, как правило, присутствует на диске, который шел в комплекте с устройством, а также на сайте производителя.
Ниже показан пример функции диагностики неполадок в фирменном приложении принтера HP Deskjet 1050.
Остановка при отсылке на печать какого-то конкретного документа чаще всего связана с самим документом. Так, если принтер не печатает файл pdf, возможно, автор защитил его от распечатывания (pdf поддерживает такие функции). В подобных случаях проще всего сделать скриншоты страниц проблемного файла, вставить их, например, в документ Word и спокойно распечатать как картинки.
При появлении на печатном оттиске иероглифов, «кракозябр» или пробелов вместо текста попробуйте заменить в документе шрифт на один из предустановленных в Windows (их распознают все принтеры).
Проблемы с картриджами, красителем, СНПЧ
Любой краситель — тонер или чернила, рано или поздно заканчивается. Но это происходит не внезапно. На мысли о том, что краски осталось мало, наталкивает снижение качества оттиска — бледные цвета, белесые полосы, частичная непропечатка. Бывает, что принтер перестает печатать и при нормальном уровне красителя. Это происходит из-за:
- Засыхания капли краски в печатающей головке или закупорки ее воздушной пробкой.
- Неправильной установки картриджа (например, когда не сняты защитные пленки, не полностью закрыта крышка).
- Загрязнения воздуховодов картриджей.
- Пережатия или закупорки чернильного шлейфа СНПЧ.
- Блокировки неоригинального картриджа.
- Достижения лимита количества распечаток.
- Неисправности картриджа.
Закупорка головки засохшими чернилами — обычное дело при долгом неиспользовании струйного принтера. Если пробка относительно небольшая, решить проблему помогает прочистка дюз (выходных отверстий). Это тоже делается с помощью фирменной утилиты принтера, причем у каждого производителя эта функция называется по-своему:
- У HP — очистка картриджей.
- У Epson — прочистка печатающей головки.
- У Canon — очистка и глубокая очистка (вторая — усиленный вариант, когда не помогает первая) и т. д.
Во время прочистки специальная помпа, установленная внутри принтера, прогоняет через дюзы немного чернил под большим давлением. От этого сгусток краски или воздушная пробка выходит наружу.
Самые бюджетные модели принтеров не оборудованы помпой, и функция прочистки дюз на них не работает (несмотря на поддержу ее драйвером). В случае закупорки печатные головки таких устройств приходится отмачивать и промывать в чистящей жидкости.
На современных струйных принтерах Epson печатающая головка встроена не в картриджи, а в сам аппарат, причем стоит она довольно дорого. Выход ее из строя равнозначен выходу из строя всего принтера, который в подобных случаях остается только выбросить. Чтобы не допустить пересыхания чернил, владельцам принтеров Epson важно делать прочистку дюз хотя бы раз в 2 недели, если аппарат простаивает без дела.
Если вы вынимали картриджи из принтера, убедитесь, что они правильно установлены и их воздуховоды ничем не закрыты.
При использовании СНПЧ в первую очередь также следует проверить, проходим ли чернильный шлейф и свободны ли воздушные отверстия резервуаров.
Пятна и полосы (иногда почти черные листы) при печати на лазерном или светодиодном принтере — следствие негерметичности картриджа (тонер высыпается), переполнения бункера-отходника, попадания внутрь устройства посторонних мелких предметов, повреждения, неправильной установки или износа деталей картриджа.
Проблемы после заправки, когда:
- принтер печатает только одним оттенком, например, красным;
- оттиск выглядит слишком бледно при полном картридже;
- вместо изображения — разноцветные пятна и т. п.,
возникают, как правило, из-за загрязнения, неправильной установки картриджа на место или нарушения технологии заправки.
Полное отсутствие изображения (белые листы) либо дефекты печати после замены оригинального картриджа или красителя на условно подходящие — как раз результат несовместимости последних с вашей моделью принтера. В одних случаях решается перепрошивкой картриджей или аппарата, в других — только покупкой оригинальных комплектующих и расходников.
Неполадки принтера
Поломка печатающего устройства не всегда проявляется полным отказом, когда аппарат не включается или совершенно не выполняет свои функции. В ряде случаев она выглядит так:
- Принтер не печатает одним из цветов, например, чёрным. Картридж при этом исправен, совместим, краска есть. Замена картриджа и тонера не помогает.
- Печатается только часть документа.
- Тонер не закрепляется на бумаге.
- Нет захвата бумаги из лотка.
- Принтер не печатает или некорректно переносит на бумагу текст любых документов, не воспроизводит типовые частоиспользуемые шрифты.
- Оттиск неправильно позиционируется на листе.
- Вместо одного документа печатается несколько и наоборот.
В домашних условиях без специальной подготовки основную массу таких проблем не решить. Самостоятельно пользователь может посмотреть, не зажевал ли аппарат бумагу; если да — попытаться ее извлечь; проверить, правильно ли установлен картридж; удалить посторонние предметы, попавшие в устройство, если они легко доступны; очистить видимые загрязнения. В остальных случаях остается обратиться в сервис или купить новый аппарат, если он из серии одноразовых, которые стоят очень дешево.
Я думаю дело здесь не в принтере, хотя возможно что то с драйвером принтера, но маловероятно. Скорее всего проблема или в настройках ворда или в том что фотография внутри документа размещена, как то не правильно, закрывается внешним пустым объектом и др.
Варианты:
- Попробуйте скопировать в фотошоп или другую программу и распечатать.
- Попробуйте удалить картинку(фото) и заново вставить.
- Попробуйте создать новый документ и по отдельности вставьте текст и фото.
Если чернила есть, значит, дело в чем-то другом. Может, настройки какие-нибудь сбили. Думаю, что надо обращаться в ремонт, а то ремонт своими силами может привести и к более серьезной проблеме. У нас на работе такой принтер есть, перестает печатать фотографии, только если чернила цветные заканчиваются. А так работает безотказно.
Только что столкнулся с этой проблемой! Всегда использовал интернет эксплорер в XP
но вот перешел на Windows -7 64 разрядная, вот не помню, на 32 была проблема или нет, но у меня был другой принтер canon 810 и наверное точно проблемы не было
из за чего продал этот принтер? да потому что на 64бит нет драйверов
теперь HP 1100 . Так вот эксплорер не печатает фото!! А вот Google Chrome отпечатал без проблем!! Так что проблема в самом браузере а не в драйверах или чернилах!
Была проблема следующего характера: принтер Canon pixma ip3600 не печатал текст, но печатал фото. Выход следующий: Нужно снять печатную головку и промыть как следует. Мне помогло только после третьей промывки, потому как не плотно отверткой закрутил там откуда краска выливается.
Если нет проблем с драйверами, сами ничего не устанавливали и точная причина не в драйверах, тогда посмотрите картридж. если в нем чернил мало, тогда и фотография не печатается. Заправьте. Если проблема не исчезла, фото по прежнему не печатается. то несите в мастерскую
У меня марка принтера немного другая:Canon TX210,но проблема была точно такая же.Я обратил внимание,что на мониторе компьютера никаких ошибок печати не выскакивает,но зато на дисплее принтера загорается сообщение quot;отсутствует драйвер принтера.Перезапустите печать или установите новый драйверquot;.Перезапуск принтера и печати результатов не давали-пришлось везти в центр обслуживания-там мне объяснили,что оказывается в нем установлены еще внутренние драйвера для правильной работы принтера,распознавания команд и т.д.Ремонт занял 2 дня-зато сейчас работает как новенький.Неисправность появилась в момент ручной перенастройки принтера.Так что думаю и Вам тоже нужно обратиться в сервис по ремонту Canon.
У меня притер также имеет название canon, но другой модели.
Могу предположить несколько вариантов, почему принтер не печатает фотографии с текстом.
Причина может быть в том что закончилась цветная краска в картридже, возможно остался чрный картридж для печати, при выводе получается фотографии нет.
Другая причина, возможно у Вас не включена функция только чрной печати, без цветной.
И третья причина — возможно дело вс в настройках самой программы, попробуйте для начала удалить и установить программы заново. Может виной всему не правильные установленные драйвера.
Если фотографии печатаются с другой программы, но текст с изображением нет, нужно посмотреть вс в настройках.
Удачи!
Правильно пишут — попробуйте поменять картридж. Если не поможет — попросите знающего человека помочь Вам . Если уж не разбираетесь — то ничего стыдного попросить помощи нет. Лично я с такой проблемой не сталкивался, так что помочь Вам в Вашей проблеме не могу.
Чаще всего, люди с проблемой сталкиваются, что текст вполне можно напечатать, а вот фотография не идет на печать. Как правило, это происходит потому что мало осталось чернил в картридже. А как правило, на печать текста затрачивается намного меньше краски, чем на печать фотографии.
Вам следует переустановить картридж, и печать фото должна начаться без особых проблем.
Обычно такая проблема возникает из-за кривых драйверов. Если переустановка тех, что прилагались к принтеру на диске не помогает, то следует скачать свежие драйвера с сайта компании изготовителя. Если и это не поможет, то лучше отнести принтер в ремонтную мастерскую.
Какое сообщение выводит на экран принтер во время неполадки и попытки что-либо исправить? А еще после чего, интересно, появилась данная проблема? Быть может, элементарно закончились цветные чернила в принтере для печати фото?
В интернете можно найти сведения, что для решения проблемы надо выбрать другую модель принтера (в данном случае речь, если проблема в том, что программа печати изображений не находит принтер), а для этого действовать по тому алгоритму, который предлагает автор. У него была перестановлена операционная система Windows 7 и, как он выражает, не получалось что-то с настройками изображения, поэтому он сделал вот так по примеру:
для принтера Epson L800:
и еще одно решение:
Может быть, стоит еще раз проверить настройки и попробовать сделать так, как автор поступить советует.
| Фотокамера не снимает, когда нажимается кнопка спуска затвора. | Память заполнена: вставьте новую карту памяти или удалите фотографии. Память не отформатирована: отформатируйте карту памяти или внутреннюю память. Контакты карты памяти загрязнены: очистите контакты с помощью мягкой сухой ткани. Карта памяти повреждена: вставьте новую карту памяти. Батарея полностью разряжена: зарядите батарею или вставьте полностью заряженную запасную батарею. Фотокамера автоматически отключилась: включите камеру. Индикатор горел оранжевым цветом, когда вы попытались записать панораму: дождитесь, пока индикатор выключится. |
| Дисплей гаснет после съемки. | Дисплей может погасать на время, пока заряжается вспышка. Подождите, пока вспышка зарядится. |
| После нажатия кнопки спуска затвора наполовину на мониторе или в видоискателе видно мерцание («шум»). | При низкой освещенности и, когда прикрыта диафрагма, для содействия в выборе композиции повышается коэффициент усиления, что может привести к появлению заметного мерцания во время предварительного просмотра изображения на дисплее. Это не влияет на качество изображений, снятых фотокамерой. |
| Фотокамера не фокусируется. | Если объект находится слишком близко к камере: выберите режим макросъемки. Объект находится слишком далеко от камеры: отмените режим макросъемки. Объект не подходит для автоматической фокусировки: используйте блокировку фокусировки. |
| Лицо не обнаруживается. | Лицо объекта съемки закрыто солнцезащитными очками, головным убором, длинными волосами или другими предметами: уберите препятствие. Лицо объекта съемки занимает только небольшую область кадра: измените компоновку снимка так, чтобы лицо объекта занимало большую область кадра. Голова объекта съемки наклонена или находится в горизонтальном направлении: попросите объект съемки держать голову ровно. Камера наклонена: держите камеру ровно. Лицо объекта съемки плохо освещено: выполните съемку при ярком освещении. |
| Выбран не тот объект. | Выбранный объект находится ближе к центру кадра, чем главный объект. Заново скомпонуйте кадр или выключите функцию определения лица и скомпонуйте снимок, используя блокировку фокусировки. |
| Вспышка не срабатывает. | Вспышка заряжается: Подождите, пока вспышка зарядится, прежде чем нажать кнопку затвора. Вспышка выключена: Выберите другой режим вспышки. Батарея полностью разряжена: зарядите батарею или вставьте полностью заряженную запасную батарею. Фотокамера находится в режиме брекетинга или непрерывном режиме: Выберите режим одиночного кадра. Камера находится в бесшумном режиме: выключите бесшумный режим. |
| Некоторые режимы работы со вспышкой недоступны. | Камера находится в бесшумном режиме: выключите бесшумный режим. |
| Вспышка не полностью освещает объект. | Объект находится за пределом диапазона действия вспышки: расположите объект съемки в диапазоне действия вспышки. Закрыто окно вспышки: правильно держите камеру. Выдержка короче чем 1/2000 с.: Выберите более длинную выдержку. |
| Фотографии размыты. | Загрязнен объектив: очистите объектив. Объектив загорожен: уберите лишние предметы, закрывающие объектив. отображен во время съемки отображается, а рамка фокусировки отображается красным: проверьте фокус перед выполнением съемки. |
| Появление пятен на фотографиях. | Короткая выдержка выбрана при высокой температуре: это нормально и не указывает на наличие неисправности. Фотокамера длительное время использовалась при высокой температуре или отображается температурное предупреждение: выключите фотокамеру и дождитесь, пока она остынет. |
| Экран видоискателя не четкий. | Регулировка диоптрийной поправки не отрегулирована правильно: сдвиньте управление регулировкой диоптрийной поправки вверх и вниз, пока экран видоискателя не будет четко сфокусирован. |
| Звуки, издаваемые фотокамерой, записываются с видео. | Селектор режимов фокусировки установлен на C. Выберите другой режим фокусировки. Интеллектуальная функция определения лица включена: выключите интеллектуальную функцию определения лица. |
Улучшение цветной печати в Photoshop
Цветовое пространство ProPhotoRGB используется пользователями, которым необходимо убедиться, что сохраняется вся возможная цветовая информация изображений и снимков. Это тот вариант, когда вы хотите сохранить максимум возможностей на случай, если вы позже узнаете, как их можно использовать. Он больше всего подходит для использования с самыми продвинутыми принтерами. Самое важное, что нужно знать об использовании ProPhotoRGB в качестве рабочей среды, — это следующее: чтобы избежать появления в изображениях видимых полос перехода из одного цвета в другой при наличии чрезмерного количества цветов лучше всего работать в режиме 16 бит. При использовании ProPhotoRGB может воспроизводиться намного больше цветов, чем даже при использовании AdobeRGB, включая относительно небольшую долю цветов, которые воспроизводятся высококлассными струйными принтерами при печати, но не воспроизводятся в AdobeRGB. Этот профиль также включает в себя огромное количество цветов, которое можно снять на цифровую камеру, однако которое нельзя вывести на экран устройства или на печать, и множество цветов, не распознаваемых даже человеческим глазом, которые, соответственно, невозможно снять ни на одно устройство ввода и невозможно отобразить ни на одном устройстве вывода. В чем смысл использования этих цветов, если их нельзя отобразить или вывести на печать? Во-первых, вы можете быть уверены в том, что не упущена никакая информация, полученная при съемке на камеру, хотя бы до тех пор, пока файл не будет отправлен на устройство вывода. Например, можно откорректировать тон или насыщенность таким образом, чтобы ранее невидимый глазу и нераспознаваемый устройствами диапазон фиолетово-красного цвета перешел в насыщенный синий, видимый и распознаваемый. Или же можно выполнить последовательность шагов редактирования для временного создания чрезмерно ярких непечатаемых цветов и затем восстановить их в качестве доступного для печати диапазона (например, повысив общую насыщенность изображения и затем снизив ее в определенных областях). При наличии таких «лишних» цветов можно сделать это, не повредив цветовую разницу на изображении. Однако у профиля ProPhotoRGB есть недостаток: чтобы избежать появления полос перехода цветов, необходимо работать в режиме 16 бит, в котором размеры файлов, требования к памяти и затрачиваемое на операции время увеличиваются вдвое. В режиме 16 бит доступно большинство операций в Photoshop, за исключением многих операций с творческими фильтрами.
С помощью AdobeRGB можно вывести больше цветов, чем при использовании sRGB, в частности, больше насыщенных цветов, поддерживаемых струйными принтерами. Этот профиль наиболее подходит для принтеров среднего класса. Поэтому, если вы планируете напечатать изображение на струйном принтере, возможно, вам потребуется использовать AdobeRGB в качестве рабочей среды. Это можно сделать, настроив цифровую камеру или программное обеспечение сканера на вывод файлов AdobeRGB, настроив параметры в Adobe Camera Raw для вывода файлов AdobeRGB или, в случае создания документов с нуля в Photoshop, выбрав AdobeRGB во всплывающем меню Цветовой профиль в дополнительном разделе диалогового окна Новый документ.
При использовании sRGB можно воспроизвести больше цветов, чем с помощью AdobeRGB, а в струйных принтерах предусмотрена печать многих этих цветов. Этот профиль подходит для использования с МФУ (принтеры, в которых предусмотрен также сканер и факс). Таким образом, если вы используете sRGB, вы никогда не увидите некоторые из наиболее насыщенных цветов, которые распознаются цифровой камерой или сканером и которые можно вывести на печать. Однако sRGB содержит большинство цветов, имеющихся на большинстве изображений. Для большинства мониторов, подключенных к Интернету, отсутствует какое-либо управление цветом, однако для них предусмотрены собственные профили, близкие к sRGB. Многие онлайн-службы для печати требуют от файлов наличия рабочего профиля sRGB. Это означает, что для файлов, подлежащих публикации в Интернете или отправляемых в такие онлайн-службы, необходимо использовать рабочую среду sRGB или преобразовать файл в формат sRGB перед публикацией или отправкой. Документ можно преобразовать в формат sRGB, использовав команду Правка > Преобразовать в профиль и выбрав sRGB в качестве целевой среды (остальные настройки следует оставить без изменений) или установив флажок Преобразовать в sRGB в диалоговом окне Сохранить для сети при сохранении JPEG-файла для сети.
Ваши отпечатки слишком темные ?; Причина и лекарство
В выпуске Shutterbug за декабрь 2008 г. я написал о растущей проблеме «слишком темных отпечатков» — статье, которая вызвала огромное количество откликов. (Перейдите на нашу домашнюю страницу, чтобы просмотреть статью, введя «слишком темные отпечатки» в поле поиска. — Редактор). Признак этой растущей проблемы можно найти, введя «слишком темные отпечатки» в поисковой системе Google; на момент написания этой фразы было 175 миллионов возможных обращений!
|
Обзор страниц Google связывает проблему со всеми видами причин, как воображаемыми, так и реальными.Вина возлагается на драйверы принтеров, сами принтеры, плохое управление цветом и плохие профили, что делает общий текст одновременно сбивающим с толку и поучительным. У меня были подозрения, и электронные письма читателей подтвердили их. Один был от пользователя, который только что обменял Apple eMac с ЭЛТ-монитором старого образца на новый Apple iMac с ЖК-дисплеем. В результате он сразу начал получать «слишком темные» отпечатки с изображений, которые он обработал на своем новом компьютере. Этот писатель подозревал, что темные отпечатки были результатом гораздо более яркого ЖК-дисплея по сравнению с ЭЛТ-монитором.
Вскоре после этого пришло еще одно электронное письмо от человека, использующего ЭЛТ-монитор, у которого возникла проблема с файлами изображений, которые отображались слишком светлыми при отображении на его ЖК-проекторе. Для меня это подтвердило, что яркость дисплея монитора должна влиять на то, как файлы изображений настраиваются на яркость, и это влияет на то, как они воспроизводятся либо в виде отпечатков, либо при проецировании.
До этого момента я сосредоточил свое внимание на том, как можно сделать отпечатки такой же плотности, как и на экране.Все мои исследования были направлены на то, чтобы найти способ контролировать и регулировать плотность вывода. Одним из решений было использование функции передачи Photoshop (о которой я сообщал в упомянутой ранее статье), но она была по своей сути ограничена, и подобные исправления, такие как редактирование профилей принтера, были еще менее доступны для большинства пользователей.
Итак, прежде всего я должен был подтвердить, что яркость экрана будет иметь прямое влияние на плотность печати. Один факт, который был очевиден для меня, заключался в том, что «слишком темные отпечатки» не были проблемой, когда все использовали ЭЛТ-мониторы, и случайно у меня в хранилище оказался ЭЛТ-монитор, от которого было мало пользы, поэтому я достал его и настроил для работы. рядом с ЖК-дисплеем.
Оба были запущены на компьютере Apple Mac Pro, который поддерживает два дисплея, а также калибровку и профилирование каждого из них независимо. Я сделал это, используя одни и те же параметры точки прицеливания для обоих цветов, гамма 2.2 и цветовая температура 6500K, но ЖК-дисплей был настроен на работу с белой яркостью 120,0 кд / м2, а белая яркость ЭЛТ была установлена на максимальное значение, которое было чуть выше. 90,0 кд / м2. В результате ЖК-дисплей стал примерно на 25 процентов ярче, чем ЭЛТ. Интересно то, что и при запуске, и при отображении одного и того же изображения разницу было немного трудно различить визуально, потому что два экрана выглядели очень по-разному по всем параметрам воспроизведения изображения, даже если были откалиброваны и профилированы одинаково, за исключением яркости.
Чтобы проверить влияние яркости экрана на файлы изображений и то, как они печатаются, я обратился к своим архивам файлов необработанных изображений и выбрал несколько объектов. Затем я накрыл ЭЛТ, чтобы не видеть его, и приступил к цветокоррекции и настройке коллекции файлов необработанных изображений с помощью изображений ЖК-экрана и сохранил результаты в папке. Затем я открыл ЭЛТ-монитор, закрыл ЖК-дисплей и приступил к цветокоррекции и настройке тех же файлов, сохранив результаты в другой папке.Настоящее испытание было проведено, когда я распечатал все файлы изображений, что было сделано с помощью Epson Stylus Photo R800, сделав распечатки из Photoshop с выбранным Photoshop для управления цветом и настройкой цвета, отключенными в драйвере принтера.
При сравнении двух наборов отпечатков, набор из папки, который был скорректирован по цвету и настроен с помощью ЖК-дисплея, в целом был немного темнее. Затем я открыл файлы из двух папок и отобразил одно и то же изображение в Photoshop рядом на экране ЖК-дисплея.Все файлы с цветовой коррекцией и настройкой с помощью ЭЛТ-монитора были немного светлее на экране и были напечатаны светлее, чем файлы из папки, которые были скорректированы по цвету и отрегулированы с помощью ЖК-дисплея.
Таким образом, даже несмотря на то, что разница в яркости между ЭЛТ и ЖК-дисплеем составляла всего 25 процентов, результатом перцептивной цветокоррекции и настройки были более темные файлы, которые печатались темнее, в результате использования более яркого ЖК-дисплея над ЭЛТ-монитором. Очевидно, если используется ЖК-дисплей с яркостью белого больше 120.0 кд / м2 затемнение отпечатков будет намного больше, а при настройках по умолчанию яркость ЖК-дисплеев, которые некоторые используют, может достигать 200,0 кд / м2 или более.
Всегда ли из-за слишком яркого ЖК-дисплея отпечатки будут слишком темными? Ответ — нет! И это делает проблему особенно запутанной. Например, если фотограф сохраняет изображения цифровой камерой в формате JPEG, а затем загружает изображения в компьютер, и к файлам изображений не применяются никакие настройки и они печатаются, они могут быть не слишком темными.Отпечатки будут иметь плотность, которая определяется настройкой яркости изображения файла, полученной в результате постобработки камеры, которая включает настройку яркости изображения. Другое исключение может быть, если печать выполняется с помощью драйвера принтера, настроенного на управление и настройку цвета, а не с помощью приложения для редактирования, такого как Photoshop. Некоторые драйверы принтеров автоматически корректируют файлы изображений, которые они печатают, с учетом факторов плотности и цвета, которые в противном случае могли бы привести к плохой печати. Но автоматическая настройка драйвера принтера варьируется в зависимости от модели и производителя принтеров и не всегда согласуется даже с одним конкретным принтером при переходе от одного изображения к другому.Это зависит от того, что драйвер читает в печатаемом файле изображения, что может вводить в заблуждение в зависимости от тематического содержания, которое, конечно, может быть весьма разнообразным.
|
Если ЖК-дисплеи слишком яркие вызывают темные отпечатки, каково решение?
Заблуждение заключается в том, что яркие ЖК-дисплеи сами по себе не вызывают темных отпечатков. Например, если у вас есть диск CD-R с файлами изображений, которые вы сделали некоторое время назад, когда у вас был ЭЛТ-монитор, и вы просто открываете и распечатываете файлы, они не будут слишком темными, потому что ЖК-дисплей слишком яркий. Они будут печатать темными только в том случае, если вы отрегулируете яркость изображений с помощью редактора, такого как Photoshop, и сделаете их ярче на экране, а затем распечатаете файл.Сам по себе слишком яркий ЖК-дисплей никак не влияет на файл изображения. Проблема «слишком темных отпечатков» возникает из-за вашей перцептивной настройки яркости изображения с помощью приложения для редактирования изображений, такого как Photoshop или Lightroom, устанавливающего яркость / темноту, чтобы они выглядели «правильно» на экране яркого изображения.
ЖК дисплей.
|
Итак, почему ЖК-дисплеи такие яркие? В основном потому, что подавляющее большинство пользователей компьютеров выигрывают от яркого дисплея, потому что он позволяет четко видеть то, что отображается на экране, даже в ярко освещенной комнате, и это наиболее очевидно с портативными компьютерами, которые можно использовать на улице при дневном свете. Другими словами, большинство пользователей компьютеров предпочитают яркие, высококонтрастные дисплеи, потому что их легче увидеть в любых средах и условиях.Исходя из этого, нам, вероятно, не следует искать у производителей ЖК-дисплеев решение для ЖК-дисплеев, которые вызывают темные отпечатки из-за своей яркости. Вряд ли они предложат то, что нужно для такого небольшого сегмента рынка, как цифровая фотография, по крайней мере, в том, что касается потребительских товаров.
|
Итак, можно ли настроить ЖК-дисплей с помощью регуляторов контрастности и яркости, чтобы он работал на том же уровне, что и ЭЛТ, учитывая, что они не были причиной «слишком темных отпечатков»? В прошлом, когда я тестировал несколько различных ЖК-дисплеев и составлял отчеты о них, я пытался сделать именно это, в основном из любопытства. В результате, когда яркость белого была уменьшена до уровня яркости ЭЛТ, качество воспроизведения изображения на дисплее значительно ухудшилось.И после большого опыта работы с ЖК-дисплеями я пришел к выводу, что лучшим рабочим компромиссом был уровень белой яркости 120,0 кд / м2, который стал стандартной или стандартной рекомендацией, которую продвигали некоторые компании по управлению цветом. Но технология ЖК-дисплеев быстро развивалась, и многие из доступных сегодня дисплеев значительно лучше по производительности, чем всего пару лет назад.
|
Новый ЖК-дисплей EIZO ColorEdge CG222W
В октябрьском выпуске журнала Shutterbug за 2006 г. я сообщил, что лучшая общая производительность ЖК-дисплея, используемого для редактирования фотографических изображений, была обеспечена в то время EIZO ColorEdge CE210W (тип EIZO в поле поиска на www.shutterbug.com). Новая модель EIZO ColorEdge CG222W немного больше и обладает еще более производительным дисплеем, с улучшенной программной поддержкой в EIZO ColorNavigator 5.2 для настройки дисплея, калибровки и профилирования. Фактически, именно эта последняя версия ColorNavigator привлекла мое внимание к EIZO в связи с этой текущей проблемой темной печати, поскольку она предложила идеальное решение.
|
Решено: слишком темная печать — Сообщество поддержки HP
@RMorri,
Добрый день.Спасибо, что обратились к сообществу. Я понимаю, что у вас возникли проблемы при печати фотографий. Я буду рад помочь вам, и давайте приступим к делу. Прекрасное описание и отличный разбор вопроса. Это очень ценится.
Позвольте мне собрать некоторую информацию для большей ясности, чтобы помочь вам правильно:
- Вы делали копии некоторых фотографий прямо с принтера и проверяли, не выглядят ли они темными?
- Вы пробовали использовать фотобумагу другой марки?
- Проверяли ли вы технические характеристики принтера, чтобы узнать, поддерживает ли этот размер и тип фотобумаги новый принтер?
Я предоставлю план действий с некоторыми шагами по устранению неполадок, чтобы решить эту проблему.Давайте попробуем эти шаги:
Теперь проверьте, решена ли проблема. Если это продолжается по этой ссылке: https: //support.hp.com/us-en/product/hp-envy-5000-all-in-one-printer-series/14095644/model/14095768 / … проверьте технические характеристики принтера в разделе «работа с бумагой»
Только фотобумага HP 10 x 15 см: поддерживается этот формат фотобумаги плотностью до 300 г / м².
Если изображение одинакового размера, сделайте две фотокопии изображений прямо с принтера, чтобы изолировать проблему.
Если копирование выполняется правильно, удалите и переустановите драйверы принтера на корневом уровне, выполнив следующие действия:
- Удалите принтер из «программ и функций», к которым можно получить доступ, щелкнув правой кнопкой мыши кнопку Windows (пожалуйста, выключите принтер и отсоедините его во время удаления).
- Проверьте в диспетчере устройств, если принтер указан там, удалите его. (Щелкните правой кнопкой мыши кнопку Windows, чтобы получить доступ к диспетчеру устройств)
- Перейдите к устройствам и принтерам на панели управления и выберите любой принтер в списке, и вы увидите несколько вариантов вверху.
- Щелкните Свойства сервера печати.
- Появится всплывающее окно, щелкните вкладку драйверов и удалите все перечисленные там драйверы принтеров HP, если таковые имеются.
- Удалите все экземпляры вашего принтера, перечисленные в списке «Устройства и принтеры».
- Перезагрузите компьютер.
- Когда компьютер окажется на рабочем столе, нажмите Win + R, появится диалоговое окно «Выполнить»,
- Введите% temp% в поле «Выполнить» и нажмите «ОК» или нажмите кнопку «Ввод».
- Откроется папка с временными файлами.Удалите файлы в папке (возможно, вы не сможете удалить все файлы).
- Если возможно, удалите принтер из реестров с помощью Regedit или любого другого стороннего приложения.
- Игнорируйте параметр Regedit, если это невозможно.
- Перезагрузите компьютер еще раз.
Затем загрузите последний полнофункциональный драйвер с https://support.hp.com/us-en/drivers/selfservice/hp-envy-5000-all-in-one-printer-series/14095644/mod … и установите его на компьютер после выбора правильной операционной системы.
Подключайте принтер к компьютеру только тогда, когда в программе установки запрашивается принтер.
Это должно решить проблему.
Используйте HP Easy Start для служебной программы принтера Windows , чтобы загрузить и установить драйверы HP.
Это должно помочь вам.
Если это не помогло, загрузите встроенные драйверы Windows, следуя инструкциям по этой ссылке: http://support.hp.com/in-en/document/c01796879
- Это должно решить проблему за вас.Есть соответствующее видео на YouTube о том, как его установить. Пожалуйста, проверьте шаги:
- Шаг 2. Подключите принтер к компьютеру
- Шаг 3. Установите драйвер принтера с помощью мастера установки принтера
- Это должно решить проблему.
- Убедитесь, что все обновления Windows полностью запущены и последние обновления установлены правильно.
- Если не удается правильно копировать или печатать, попробуйте использовать фотобумагу другой марки.
Удачи и держать меня в курсе событий.Если это поможет, отметьте это как « Accepted Solution » , так как это поможет нескольким другим решить ту же проблему, и дайте публикации Kudos за мои усилия. Спасибо и хорошей недели впереди. 🙂
DavidSMP
Я сотрудник HP
Canon Pixma Pro-100 Слишком темная печать
Добро пожаловать в мир «управления цветом».
Вы создали картину … в ней есть цвета.
Каким-то образом вам нужно сделать снимок этой картины и загрузить его в компьютер. В зависимости от того, как вы это делаете (с помощью камеры для съемки фотографии … или с помощью сканера и т. Д.), Есть вероятность искажения точности цветопередачи.
Когда он отображается на вашем мониторе, сам монитор может быть неточным. Это означает, что когда вы настраиваете цвета так, как вы считаете, они должны быть…. монитор может обманывать вас, заставляя выбирать плохие значения (предположим, что монитор отображает вещи слишком «синими» или «холодными», поэтому вы их согреваете … только для того, чтобы обнаружить, что ваши отпечатки получаются слишком оранжевыми или слишком «) тепло»).
И, конечно же, сам принтер. Точность также изменится, если вы переключите тип бумаги или тип чернил.
Это инструменты калибровки для всего этого, чтобы обеспечить «рабочий процесс с управлением цветом».
Пока вы спрашиваете о принтере…. даже если калибровка вашего принтера является точной, вас могут обмануть, если исходное изображение получилось неточным … но вы не осознавали этого, потому что ваш дисплей также был неточным.
Я стал жертвой этого … Я думал, что мой дисплей точен. Другие фотографы, комментируя одно из моих изображений, отметили, что оно выглядело действительно оранжевым. Я подумал, что все это субъективно, потому что мне это показалось великолепным. Однажды, когда я был в гостях у другого местного друга-фотографа, он показал мне, как выглядело мое изображение на мониторе его компьютера.Вау … он когда-нибудь был оранжевым! (Впервые я понял, что имели в виду все остальные). В итоге я купил инструмент для калибровки, и это решило проблему.
Как определить, где неточность цвета проникает в ваш рабочий процесс?
Вы * можете * потратить много денег на инструменты калибровки … но прежде чем вы это сделаете, вы также можете взять пробное изображение принтера и использовать его для тестирования принтера и цветового профиля.
Перейти на эту страницу: http: // www.outbackphoto.com/printinginsights/pi048/essay.html
Вы увидите описание тестового изображения. Не хватайте изображение JPEG на странице … прокрутите вниз, чтобы найти ссылку для загрузки изображения TIFF размером 40 МБ (JPEG не будет точным … изображение TIFF будет точным).
Также есть описание того, что искать в каждом разделе оценочного изображения.
Помните, что вы ДОЛЖНЫ использовать «нейтральное» комнатное освещение. Если вы используете «теплые белые» лампочки…. они придадут вашим отпечаткам слегка желтоватый оттенок, когда вы их оцените. У меня на столе стоит специальный свет со сбалансированной цветовой гаммой, который я использую при оценке всего, что имеет значение для точности цветопередачи (и он флуоресцентный … что означает, что я должен оставить его включенным на несколько минут, прежде чем он достигнет нужной температуры, чтобы получить точную нейтральную окраску). свет). Любой художественный магазин, который продает картины и принадлежности для художников … наверное, продает такие фонари.
Что касается Photoshop и «Рендеринга»… просто наведите указатель мыши на раскрывающееся поле, и появится поле описания … с объяснением того, что будет делать этот конкретный выбор.
Для любого принтера (или дисплея) существует диапазон цветов, который он может точно отображать. Это называется «цветовой гаммой» (например, коробка с 8 мелками Crayola имеет цветовую гамму … но коробка с 64 мелками Crayola имеет более широкую цветовую гамму).
Что делать, если исходное изображение имеет цвета, которые принтер не может точно воспроизвести (цвета вне гаммы).Вместо того, чтобы просто ничего не печатать … обычно требуется «сдвинуть» цвета вне гаммы на цвет в пределах гаммы. Но есть выбор, как именно это происходит … потому что цвет вне гаммы может быть смещен на цвет, который идентичен цвету внутри гаммы, который нужен вашему принту … и теперь два цвета, которые должны выглядеть по-разному, в конечном итоге будут выглядеть одинаково. Итак, * возможно * вы хотите, чтобы принтер сместил цвет, уже находящийся в гамме, на другой цвет в гамме, чтобы сохранить ощущение разницы.
В любом случае, это общая идея … но наведите курсор на варианты, чтобы прочитать описания, и, надеюсь, это будет иметь больше смысла.
Тим Кэмпбелл
5D III, 5D IV, 60Da
Бледная печать — 5 причин, которые могут вызвать проблемы с вашим принтером
5. Струйные печатающие головки заблокированы или пузырьки воздуха застряли в чернильном отсеке.Для владельцев струйных принтеров: в течение периода постоянного использования механизм, который переносит капли чернил на бумагу, называемый печатающей головкой, может заблокироваться или синхронизироваться, что приведет к появлению бледных или отсутствующих участков печати на бумаге.Другой причиной блеклых участков печати могут быть пузырьки воздуха, застрявшие в отсеке для чернильных картриджей. Пузырьки воздуха выталкиваются из чернильного картриджа вместо капли чернил, и вы получаете недостающие области печати на бумаге.
Решение или устранение каждой из этих проблем состоит в том, чтобы получить слегка смоченную ткань и очистить картриджи с чернилами в месте выхода чернил. Перед этим выньте чернильные картриджи и будьте осторожны, чтобы чернила не попали на кожу или одежду, так как их может быть очень сложно удалить.После очистки картриджей запустите процесс очистки печатающей головки из меню принтера или ПК. Чтобы удалить любые пузырьки воздуха, которые могут застрять внутри, после первой очистки печатающей головки подождите 2 часа и запустите еще один процесс очистки и повторяйте до тех пор, пока не будут выполнены 3-4 процесса очистки с двухчасовым перерывом между ними. Важно подождать несколько часов, иначе вы можете усугубить засорение печатающей головки.
Бонус — принтеры OKI со светодиодными головкамиНекоторые лазерные принтеры OKi имеют так называемые светодиодные головки, расположенные под верхней крышкой принтера / над картриджами с тонером, когда крышка закрыта.Каждый раз, когда вы заменяете картридж с тонером, вы получаете чистящую ткань, которую вы должны использовать, чтобы аккуратно протереть светодиодные головки. Если со временем они станут грязными, это может привести к бледному отпечатку, блеклому тексту и черным смазанным линиям на странице. На изображении ниже показано, как чистить светодиодные головки.
Надеюсь, ваши отпечатки теперь будут такими же четкими, как новая банкнота!
Наконец, было несколько комментариев, в которых упоминались выцветшие отпечатки при попытке распечатать PDF-файлы.Кажется, что у некоторых PDF-файлов есть свои собственные настройки плотности печати, и это можно изменить с помощью расширенных настроек PDF для достижения лучшего результата.
Если у вас все еще возникают проблемы с блеклыми отпечатками, оставьте комментарий ниже или напишите нам в Твиттере @TonerGiant — мы будем рады помочь или просто расскажем нам, как вы решили проблему с бледными отпечатками.
Принтеры Xerox — Настройка плотности цвета
Некоторые лазерные принтеры Xerox имеют настройку меню, которая позволяет управлять плотностью цвета (темнотой отпечатков).Если ваш принтер Xerox печатает блеклым, попробуйте найти настройку, открыв «Меню»> «Калибровка цветов»> «Справочная страница».
Это позволит вам увидеть текущую настройку плотности для каждого цвета и насколько темным принтер может печатать. Если вы хотите изменить плотность цветного палитры Меню> Подтвердить цвета> Настроить цвет (например, если вы хотите изменить черный цвет, будет написано «Настроить черный»). Выберите эту опцию для цвета, который вы хотите изменить, и используйте клавиши со стрелками, чтобы отрегулировать настройку.
Помните, что при замене тонера вам может потребоваться сбросить настройки, так как новый тонер, естественно, будет темнее, чем старый тонер.
Устранение проблем с качеством печати лазерного принтера
Щелкните изображение, соответствующее образцу печати
Монохромные принтеры
- Получить образец страницы
- Щелкните изображение ниже, которое лучше всего соответствует образцу, чтобы увидеть, что, вероятно, необходимо будет сделать.
Цветные принтеры (определите, связана ли проблема только с определенным цветом)
- Откройте страницу устранения неполадок качества печати.Это создает отдельные отпечатки для каждого из четырех картриджей с тонером.
- Если проблема сохраняется для всех четырех цветов, сравните образцы с изображениями ниже.
- Если проблема связана с одним цветом, установите для принтера режим «Отключить проверку картриджей» и поменяйте картриджи местами. Если проблема исчезнет, значит, старый картридж явно неисправен. Если проблема не устранена, виновато что-то связанное с картриджем: его высоковольтный контакт, цепь высокого напряжения или лазерный сканер.
1. Светлая печать
2. Светлая печать, целиком
3. Светлая печать, 1 цвет
4. Отсутствует цвет
5. Крапинки
6. Белые линии
7. Строки
8. Пустоты
9. Серый фон
10. Смазка
11.Повторы, Призраки
12. Искажение
13. Наклон
14. Нечеткие линии
15. Искажение, размытие
16. Темный принт
17. Темный цвет
18. Цветная страница
19. Белая страница
1.Светлая печать (частичная).
- Осторожно встряхните и переустановите картридж (и), убедившись, что крышка надежно закрыта.Если это поможет, значит картридж почти пустой и скоро его потребуется заменить.
- Если светлые участки представляют собой полосы в направлении движения бумаги (как на рисунке), возможно, оптика лазера / сканера частично загрязнена. Если одна сторона страницы светлая, проверьте механическое выравнивание картриджа (-ов), барабана (-ов) (если они отделены от картриджа) и элементов переноса. Это также может указывать на проблемы с высоким напряжением (см. Следующий шаг).
- Если светлые участки расположены на странице случайным образом, проверьте контакты высокого напряжения на картриджах, барабанах и элементах переноса.
- Если контакты в хорошем состоянии, возможно, неисправен источник питания высокого напряжения. Осмотрите поверхности элементов изображения (картриджа, ролика переноса или ленты и т. Д. — и даже термоэлемента) на наличие видимых дефектов, соответствующих светлой области на странице.
2. Светлая печать (вся страница, все цвета).
- Проверьте настройки в меню качества печати. В частности, если включен экономичный режим (или «экономичный режим»), выключите его! Также поэкспериментируйте с настройками плотности печати. Цветные принтеры имеют индивидуальные настройки плотности печати для каждого цвета.
- Любой из пунктов, обсуждаемых в №1 (светлая печать, частичная), также может сделать всю страницу светлой. Промежуточный тест может помочь сузить круг вопросов. Лазер / сканер и высоковольтный источник питания — две наиболее распространенные причины. Обратите внимание, что в цветном принтере с отдельными сканерами для каждого цвета светлая печать всех цветов вряд ли будет связана со сканером, поскольку все четыре сканера должны быть плохими.
3. Световая печать, только одноцветная (цветные принтеры).
- Проверьте настройки качества печати для затронутого цвета.Выберите в меню «Калибровать сейчас» (это также необходимо сделать после замены любого элемента формирования изображения, например картриджа с тонером, сканера или ремня переноса).
- Включите функцию «Отключить проверку картриджей» и поменяйте местами картриджи с поврежденным цветом и картриджами другого цвета. Если тот же цвет все еще светится, картридж неисправен.
- Если цвет света меняется на цвет, установленный в подозрительном месте, значит, что-то, связанное с этим местом, плохо. Проверить контакты высокого напряжения.Источник высокого напряжения или передаточная лента могут быть неисправны. Если в принтере есть отдельный лазер / сканер, возможно, неисправен тот, который связан с этим слотом.
4. Отсутствует цвет.
- Убедитесь, что картридж поврежденного цвета установлен правильно (также проверьте контакты высокого напряжения) и что заслонка картриджа открывается, когда дверца принтера закрывается. Проверьте вращение картриджа, сделав какую-либо отметку на барабане (за пределами области печати) и наблюдая, изменилось ли положение отметки после попытки печати.В противном случае картридж или механизм привода картриджа могут быть неисправны.
- Если в принтере есть отдельные сканеры для каждого цвета, проверьте соответствующий сканер, при необходимости обратитесь к руководству по обслуживанию. Убедитесь, что защитная шторка открывается и оптика сканера не смещена. Сканер тоже может быть неисправен.
- Распечатайте тест двигателя (подробности см. В соответствующем руководстве по обслуживанию). Если в тесте двигателя присутствуют все цвета, значит, неисправен форматтер или прошивка.
- Другими возможными вариантами являются транспортная лента или высоковольтный источник питания. Заменяйте их по одному.
5. Пятнышки на лицевой или оборотной стороне страницы.
- Убедитесь, что бумага и тонер соответствуют требованиям HP.
- Очистите принтер пылесосом для тонера и / или запустите страницу очистки.
- Если пятнышки появляются с регулярными повторяющимися интервалами, используйте линейку повторяющихся дефектов (в руководстве по обслуживанию или в Сервисной кромке технического специалиста LPT), чтобы определить причину.
- Воспользуйтесь промежуточным тестом, чтобы определить, возник ли дефект в области тонера или термоэлемента. Замените соответствующий элемент.
- Проверьте контакты высокого напряжения и заземления. Заменить блок питания высокого напряжения.
6. Белые линии.
- Если линии параллельны направлению движения бумаги, проверьте картридж (ы) с тонером и термоэлемент на предмет препятствий или видимых дефектов, совпадающих с положением линий. Также проверьте и очистите оптику сканера.Также возможно, хотя и маловероятно, что ролик или лента переноса будут оставлять белые линии в этом направлении.
- Если линии перпендикулярны направлению движения бумаги и регулярно повторяются, используйте линейку повторяющихся дефектов, чтобы определить причину.
- Форматтер может оставлять белые полосы. Это может быть возможно определить, запустив тест двигателя, который обходит форматтер.
7. Темные линии.
- Окружающий свет, попадающий в картридж с тонером, может привести к темным линиям или полосам.Убедитесь, что все крышки и дверцы принтера правильно установлены и закрыты. При выполнении тестов с отсутствующими крышками не ставьте принтер на яркий свет.
- Проверьте картридж (и) с тонером и термоэлемент на наличие видимых дефектов. При необходимости проведите промежуточный тест, чтобы различить эти элементы.
- Если линии перпендикулярны направлению движения бумаги и регулярно повторяются, используйте линейку повторяющихся дефектов, чтобы определить причину.
- Форматтер может вызвать темные линии.Это может быть возможно определить, запустив тест двигателя, который обходит форматтер.
8. Пустоты.
- Осторожно встряхните и переустановите картридж (и), убедившись, что крышка надежно закрыта. Если это поможет, значит картридж почти пустой и скоро его потребуется заменить.
- Запустите тест двигателя, чтобы убедиться, что форматтер не вызывает пустот. Если не форматтер, это обычно проблема высокого напряжения.
- Проверить контакты высокого напряжения и заземления.Убедитесь, что бумага и тонер соответствуют требованиям HP. Убедитесь, что температура и влажность находятся в пределах нормы.
- Заменить блок питания высокого напряжения.
9. Серый фон (или светлый фон).
- Попробуйте использовать другой картридж с тонером, если он есть.
- Проверьте настройки плотности в меню и поэкспериментируйте с ними.
- Иногда более темная настройка фактически уменьшает фон.
- Убедитесь, что бумага и тонер соответствуют спецификациям HP (в частности, этой проблеме подвержены конверты, плотная бумага и этикетки).Убедитесь, что температура и влажность находятся в пределах нормы.
- Проверить контакты высокого напряжения и заземления. При необходимости замените высоковольтный источник питания.
10. Тонер рассыпается или размазывается.
- Если тонер все еще размазывается после печати, это проблема закрепления. Убедитесь, что бумага и тонер соответствуют требованиям HP. Если бумага более плотная или глянцевая, чем обычно (например, конверты или наклейки), может потребоваться регулировка температуры термоэлемента. За подробностями обращайтесь к соответствующему руководству по обслуживанию.В худшем случае неисправен термоэлемент.
- Если тонер выглядит размазанным, но не размазывается дальше, проверьте, нет ли грязи или препятствий между картриджем с тонером и термоэлементом. При необходимости очистите или удалите.
11. Повторяющиеся фантомные изображения или любые повторяющиеся отметки.
- Используйте линейку повторяющихся дефектов, чтобы определить причину. Чаще всего это либо картридж с тонером, либо термоэлемент. Промежуточный тест также может помочь различить их.
- Паразитное изображение (также известное как смещение), возникающее во фьюзере, не обязательно означает, что фьюзер неисправен. Убедитесь, что бумага и тонер соответствуют требованиям HP. Если бумага более плотная или глянцевая, чем обычно (например, конверты или наклейки), может потребоваться регулировка температуры термоэлемента.
12. Искажение.
- Проверьте оптику лазера / сканера. При необходимости очистите.
- Проверьте картридж с тонером и механизм, приводящий его в действие (обычно узел главного привода принтера).Если картридж не вращается плавно синхронно с движением бумаги, напечатанное изображение может растягиваться или сжиматься по вертикали.
- Форматтер может вызывать искажения. Это можно определить, запустив тест двигателя, который обходит форматтер
13. Перекос.
- Запустите тестовые страницы со всех лотков. Если перекос происходит в одних лотках, но не в других, поищите неравномерно изношенные ролики или препятствия в затронутых лотках или на участках тракта прохождения бумаги, которые являются уникальными для этих лотков.
- Если перекос происходит со всех лотков, поищите изношенные ролики или препятствия в областях, общих для всех путей печати (в первую очередь, в узле регистрации и в окружающей области). При необходимости замените узел регистрации.
- Если бумага не перекошена, проверьте выравнивание лазера / сканера (включая его внутреннюю оптику) и / или картриджа с тонером.
14. Размытые линии в любом направлении.
- Если линии перпендикулярны направлению движения бумаги и регулярно повторяются, используйте линейку повторяющихся дефектов, чтобы определить причину.Промежуточный тест может помочь определить возможные причины термоэлемента и картриджа с тонером.
- Грязные ролики могут стать причиной смазывания. Печать из разных лотков помогает определить, какие ролики загрязнены.
15. Искажение или размытость.
- Проверьте настройки качества печати в меню. Выполните «калибровку сейчас» на цветных принтерах.
- Пленка термоэлемента, которая не вращается свободно, может вызвать размытие. Промежуточный тест определит, неисправен ли термоэлемент.
- Если изображение на барабане (при просмотре на полпути) уже размыто, возможно, оптика лазера / сканера не в фокусе. Заменить сканер.
- Если размытие происходит между картриджем с тонером и термоэлементом, поищите препятствия на пути прохождения бумаги. Ненормальная вибрация также может вызвать размытие в этой области принтера.
- В цветных принтерах размытость может быть вызвана неправильной регистрацией цвета. Замените узел датчика несовмещения цветов и / или ремень переноса (во многих принтерах узел датчика является частью ремня переноса).
16. Темный принт.
- Проверьте настройки качества печати (особенно плотности печати) в меню. Выполните «калибровку сейчас» на цветных принтерах.
- Убедитесь, что бумага и тонер соответствуют требованиям HP.
- Проверить контакты высокого напряжения и заземления. Заменить блок питания высокого напряжения.
- Замените лазер / сканер (примечание: если все цвета слишком темные на принтере с несколькими сканерами, вероятно, не все плохие).
17.Темный цвет.
- То же, что и №16, за исключением того, что сканер теперь реальная возможность (и, возможно, даже более вероятно, чем высокое напряжение), поскольку это только один цвет.
18. Черная страница (или однотонная страница).
- Если вокруг страницы есть белая рамка, это проблема форматтера / прошивки. Замени прошивку, потом форматтер.
- Если границы нет, это проблема с высоким напряжением: либо картридж с тонером неисправен, либо источник питания высокого напряжения неисправен, либо соединения между ними плохие.
19. Белая страница (без кода ошибки).
- Если между напечатанными страницами появляются белые страницы, это может быть проблема программного обеспечения (попробуйте распечатать что-нибудь из меню принтера) или проблема с подачей бумаги: многократный захват (замените разделительную пластину или валик) или, в некоторых принтерах, неправильное определение размера бумаги.
- Убедитесь, что все картриджи и / или барабаны правильно установлены (также проверьте контакты высокого напряжения) и что заслонки картриджей открываются, когда дверца принтера закрывается.Проверьте вращение картриджа / барабана, сделав какую-либо отметку на барабане (за пределами области печати) и наблюдая, изменилось ли положение отметки после попытки печати. В противном случае картридж или механизм привода картриджа могут быть неисправны.
- Если в принтере только один сканер, убедитесь, что защитная шторка открывается и оптика сканера не смещена. Сканер тоже может быть неисправен. Руководство может быть необходимо, чтобы помочь вам получить доступ к сканеру (-ам).
- Распечатайте тест двигателя (подробности см. В соответствующем руководстве по обслуживанию).Если это печатается нормально (т. Е. Вы получаете страницу со строками, а не белую страницу), значит либо форматтер, либо прошивка неисправны.
- Другими возможными вариантами являются транспортная лента или высоковольтный источник питания. Заменяйте их по одному.
- Различные цветные принтеры имеют уникальные механизмы, которые могут вызывать белые страницы. Проконсультируйтесь с руководствами по обслуживанию. Мы упомянем только один, потому что он очень распространен: в семействе цветных принтеров 4600/5500 пластина отделения проявителя (также называемая стержнем отчуждения или полоской отчуждения) на левой стороне принтера может выйти из строя, что приведет к появлению белых страниц.Обычно это происходит из-за поломки зубьев шестерни на внутренней поверхности пластины.
Тест на полпути
Промежуточный тест (также называемый тестом остановки) — полезный способ выявления дефектов печатного изображения. Чтобы выполнить тест, распечатайте что-нибудь, а затем остановите бумагу на полпути через принтер, открыв крышку. Это лучше всего работает, если вы подаете бумагу из ручного или универсального лотка, потому что вы можете следить за подачей бумаги. Откройте крышку, когда задний край страницы исчезнет в принтере.Теперь удалите картридж с тонером. В идеале страница будет остановлена между картриджем с тонером и термоэлементом, при этом часть изображения будет на странице (но не закреплена), а часть все еще будет на барабане (в картридже с тонером). Наблюдение за этими двумя частичными изображениями может помочь вам решить, где возникает дефект. Есть три возможности:
- На частичном изображении нет видимых дефектов. Предполагая, что дефект не является периодическим и возникает на каждой распечатанной странице, это устраняет все, что было до термоэлемента.Следовательно, причиной дефекта должен быть термоэлемент.
- Дефект виден на бумаге, но не на барабане. Это исключает материнские платы, лазер / сканер, картридж с тонером и термоэлемент. Либо это проблема переноса (неисправный ролик переноса или высокое напряжение), либо механическая проблема (трение или вибрация в области между переносом и термоэлементом).
- Дефект виден на обоих частичных изображениях. Это исключает перенос и термоэлемент. Причиной неисправности является картридж с тонером, высокое напряжение, лазер / сканер или материнская плата.Для различения этих вариантов может потребоваться дальнейшее устранение неисправностей (например, проверка двигателя).
50 распространенных проблем с принтером и способы их устранения
Принтеры— это идеальная отделка для домашнего офиса, обеспечивающая пользователям удобство и простоту использования без необходимости путешествовать или платить за печать документов или фотографий. Владение принтером имеет бесчисленные преимущества, однако, как и любая другая технология, у принтеров есть несколько незначительных недостатков. Однако не расстраивайтесь, потому что для многих распространенных проблем с принтером есть простые решения!
- Какой тип принтера вам следует купить?
Если вы хотите купить принтер, вы можете быть удивлены тем, сколько существует различных типов принтеров.Решить, какой принтер вам подходит, очень просто. Вы в основном печатаете фотографии и вам нужен принтер хорошего качества? Вам понадобится струйный принтер, который печатает медленнее, чем другие модели, но печатает высококачественные фотографии. Если вы печатаете в больших объемах и не печатаете фотографии, тогда вам нужен светодиодный или лазерный принтер. Светодиодные и лазерные принтеры не используют чернила, как струйные, вместо этого они используют тонер, который позволяет пользователям быстро печатать высококачественные документы. Еще одна вещь, которую следует учитывать, — нужно ли вам сканировать и отправлять по факсу документы в дополнение к печати.Если это так, вы захотите приобрести принтер All-In-One. Чтобы получить более подробную информацию о том, какой тип принтера вам следует приобрести, перейдите * сюда * (ссылка на другую более подробную статью будет добавлена позже)
- Вам нужен принтер, но у вас ограниченный бюджет
Стоимость принтеров варьируется от 100 до 1000 долларов, однако вам не нужно тратить сотни долларов, чтобы приобрести высококачественный принтер. Важно помнить, что после покупки принтер будет по-прежнему стоить вам денег, так как вам придется покупать чернила на замену.Многие компании продают свои принтеры по низкой цене, но заменяют картриджи с тонером по очень высокой цене. Например, монохромный лазерный принтер Brother HL-L2320D продается за 120 долларов. Дешево, правда? Пока вам не понадобится заменить тонер и фотобарабан, который продается за 75 и 45 долларов. Один из вариантов — купить менее дорогой принтер, такой как монохромный принтер Brother, а затем приобрести картриджи с тонером общего бренда Ink Toner Store, которые намного дешевле. Тонер, который продается за 75 долларов, сейчас стоит всего 17 долларов.95! Другой вариант — купить принтер немного дороже, например струйный. Brother Inkjet MFC-J6520DW продается за 229,99 доллара, но чернила гораздо дешевле — 22,99 доллара.
Выявление проблемы
Каждый принтер отличается от модели к марке. Важно правильно определить, какой тип принтера используется. У всех принтеров могут быть одни и те же проблемы, но у разных принтеров будут разные решения.Например, застревание бумаги — распространенная проблема, которая возникает во всех принтерах. Способ устранения замятия бумаги зависит от принтера.
- Ваш компьютер выдает ошибку низкого тонера, но вы только что заменили тонер.
Ошибки сообщений принтера совершенно ненадежны. Вы можете заменить старый тонер на новый, и принтер все равно будет настаивать на том, что ему нужен новый картридж с чернилами. Если сам картридж не поврежден или сломан, сброс настроек принтера должен легко решить эту проблему.Аппаратный сброс состоит из пары шагов, которые, как правило, очень легко выполнить. Все, что вам нужно сделать, это найти на своем компьютере инструкции по сбросу для вашей конкретной модели принтера. В зависимости от того, какую модель принтера вы используете, также может быть видео-руководство, в котором показано, как выполнить сброс. Если вам все еще не удается решить, как сбросить настройки принтера, вы можете позвонить нам по телефону 888-720-7888, и мы будем рады помочь вам.
- Кто-то сказал мне заменить барабан или тонер, но мне не пришлось это делать, когда я его покупал?
Обычно, когда вы покупаете принтер, он поставляется с тонером и фотобарабаном, который уже находится внутри него (если он их использует).Так что нет, вам не придется покупать их при первоначальной покупке принтера. Однако эти картриджи обычно не заправляются полностью, и вам потребуется их заменить в какой-то момент в будущем. Тонер и барабан — это две отдельные части, которые необходимо собрать после покупки. Но не волнуйтесь, собрать их вместе очень просто. После того, как крышка с тонера снята, вы просто вставляете его в фотобарабан, а затем помещаете всю пачку в принтер.
- Мой принтер печатает слишком медленно
Если ваш принтер печатает слишком медленно, это может быть по разным причинам.Это зависит от модели вашего принтера, потому что некоторые принтеры печатают с гораздо меньшей скоростью, чтобы получать высококачественные отпечатки. Другие модели принтеров печатают намного быстрее, но качество невысокое. Возможно, вам потребуется изменить качество печати в настройках принтера. Если вам нужно распечатать повседневные документы, для качества печати следует установить параметр «Быстрый черновик». Зайдите в «Печать» и «Свойства» и найдите, где изменить качество задания на печать. Если вы не можете найти, как изменить это для вашего принтера, вы можете поискать инструкции для вашей конкретной модели принтера.
Если в вашем принтере застряла бумага, вы не сможете продолжить печать. Замятие бумаги может быть вызвано многими причинами, в том числе:
- Бумага загружена неправильно
- Ролики для бумаги повреждены
- Загруженная бумага рваная, грязная или влажная
- В лоток для бумаги загружено более одного типа бумаги
- Предмет препятствует прохождению бумаги
- Бумага добавлена в лоток во время печати
Первое, что вам следует сделать, это поискать инструкции, относящиеся к вашей конкретной модели принтера, по устранению замятия бумаги.Обычно это легко исправить. Вам нужно будет открыть принтер, вынуть тонер и барабан и осторожно вытащить бумагу. Не тяните слишком сильно, иначе вы не хотите повредить принтер. Иногда замятие бумаги вызвано только крошечным листом бумаги, до которого трудно добраться. Вам понадобится пара длинных пинцетов, чтобы вытащить ее. Если у вас все еще возникают проблемы, вы можете вызвать специалиста по печати, чтобы он помог вам. Как всегда, вы также можете позвонить нам, и мы поможем вам как можно лучше!
- Мой принтер печатает, но страницы с полосами, пятнами или блеклыми
Качество задания на печать зависит не только от самого принтера, но и от картриджа с чернилами или тонером и барабана, если он есть.Тип бумаги также влияет на качество печати, поэтому убедитесь, что у вас правильный тип бумаги для типа выполняемой печати. Если проблема с бумагой, возможно, виноват тонер. Сначала выньте тонер и осторожно покачивайте им из стороны в сторону. Не встряхивайте тонер и будьте осторожны, чтобы не прикасаться к рулону тонера, так как он может оставить отпечатки пальцев. Если вы не печатаете часто, иногда тонер оседает, и его необходимо «активировать». Если в вашем принтере используются чернила вместо тонера, возможно, чернила высохли и их необходимо заменить.
- Чистый лист бумаги печатается каждый раз, когда я что-то печатаю
Причина, по которой печатается лишний лист бумаги, связана с настройками печати. Этот параметр обычно используется в офисах, где объем печати велик и печатают несколько пользователей. Дополнительный лист бумаги распечатывается для разделения заданий на печать, но если вы печатаете один, это может сильно раздражать. К счастью, это легко исправить! Перейдите к своему принтеру и устройствам на вашем компьютере, щелкните свой принтер, а затем щелкните настройки принтера.Вы должны иметь возможность отменить выбор страниц-разделителей оттуда.
- Мой компьютер отправляет задание на печать не на тот компьютер
Если у вас несколько принтеров, проблема заключается в том, что печатает не тот принтер. Это случайный сбой, но его легко исправить. Вам нужно перейти в папку «Устройства и принтеры» и щелкнуть правой кнопкой мыши нужный принтер. У вас будет возможность сделать его принтером по умолчанию. В зависимости от вашего компьютера эти действия могут отличаться, но в целом они одинаковы.
- Устранение неполадок оборудования
Для некоторых проблем есть наиболее очевидные исправления. Убедитесь, что принтер подключен, включен и готов к печати. Если мигают какие-либо индикаторы ошибки, обратитесь к руководству по эксплуатации принтера или в Интернете, чтобы узнать, что означает ошибка. Другой вариант — попробовать распечатать внутреннюю тестовую страницу. Если внутренняя тестовая страница не распечатывается, попробуйте выключить и включить принтер, вынуть картриджи с тонером и снова вставить их, а затем попробуйте распечатать тестовую страницу еще раз.
- Проблемы с подключением принтера
Если вы попробовали тестовую страницу, и она распечаталась нормально, но проблемы по-прежнему возникают, возможно, проблема связана с подключением. Принтеры могут быть подключены локально или через сеть. Локальные принтеры обычно подключаются через USB, в то время как принтеры используют параллельный кабель. Если вы используете USB, убедитесь, что кабель USB подключен как к принтеру, так и к компьютеру. Попробуйте заменить кабель USB, если у вас есть другой, или используйте другой порт USB, если он есть.Если соединение по-прежнему не работает, возможно, поврежден USB-накопитель или накопитель принтера. Поврежденный USB-накопитель — это проблема программного обеспечения.
Параллельные кабели почти не используются, но если вы их используете, убедитесь, что кабели надежно подключены как к принтеру, так и к компьютеру. В отличие от USB, параллельный кабель либо работает, либо не работает.
Устранение неполадок принтеров, которые являются частью сети, сложнее. Если у вас нет опыта работы с принтерами или компьютерами, рекомендуется обратиться к специалисту, который поможет вам.Если затронуты несколько компьютеров / принтеров, убедитесь, что соединение установлено правильно. Проблемы могут быть связаны с маршрутизатором / коммутатором, неправильным IP-адресом или неправильной конфигурацией. По одной из этих проблем обратитесь к местному ИТ-специалисту.
Если проблема возникает только на одном компьютере, возможно, принтер неправильно настроен вместе с компьютером. Вы можете попытаться перенастроить его, но если это не сработает, проблема может быть более сложной. Опять же, ИТ-специалист сможет вам помочь!
- Устранение неполадок программного обеспечения
Проблемы с программным обеспечением могут быть самыми сложными для решения.Если вы хотите попытаться решить проблему, прежде чем обращаться за помощью, первое, в чем вы захотите убедиться, — это правильность установленных драйверов. Если драйверы установлены правильно, вы можете попробовать удалить принтер, отключить его, а затем переустановить. Если у вас все еще есть проблемы, обратитесь к специалисту ИТ-поддержки за более подробными инструкциями.
Если вы обнаружите, что у вас возникли проблемы с принтером, и ни одно из решений, упомянутых выше, не применимо к вашей проблеме, ознакомьтесь с основами.Убедитесь, что на принтер подано питание, он подключен и включен. Дважды проверьте, есть ли бумага в лотке для бумаги и правильно ли она загружена. Иногда вы можете повозиться с бумагой, вынуть ее и снова вставить, чтобы решить проблему. Если вам повезет, проблему легко решить, просто проверив основы!
Иногда принтеры выдают ошибку, и нет объяснения, что это означает. У большинства принтеров есть «Доктор» — программа, которую вы можете запустить, которая проверяет наличие проблем и диагностирует их.Например, у HP есть программа под названием Print and Scan Doctor, которую можно использовать на любом компьютере с ОС Windows. К сожалению, для Mac OS X программа не работает.
В зависимости от типа вашего принтера вы можете столкнуться с ошибкой 50.4. В лазерных принтерах есть часть, называемая термоэлементом, которая сплавляет тонер с бумагой. Точно так же, как фотобарабан и картридж с тонером, термоэлемент со временем необходимо будет заменять в течение всего срока службы принтера. По данным HP, термоэлемента хватает примерно на 100000, поэтому, если вы не печатаете много, вам не нужно слишком часто заменять термоэлемент.Помните, что термоэлемент может изнашиваться быстрее, если с принтером много проблем, включая замятие бумаги. Качество термоэлемента также важно для долговечности.
- Сообщение об ошибке диспетчера очереди печати
«Спулер» — это программа, которая сохраняет задания печати в памяти или на жестком диске компьютера. Обычно это временное хранилище. После завершения печати задание больше не будет храниться на компьютере. Однако, если вы долгое время ждали печати, возможно, проблема в диспетчере очереди печати.Самый простой шаг — сбросить диспетчер очереди печати, перезапустив компьютер и программное обеспечение диспетчера очереди печати.
- Печать только половины страницы
Если печатается только половина страницы, многие вещи могут быть неправильными. Отключите принтер, выключите компьютер и перезапустите оба устройства. Как только все будет восстановлено и снова запущено, запустите страницу самопроверки. Если страница самопроверки не печатается нормально, на принтере могут быть дополнительные индикаторы ошибок. Вы можете найти в Интернете, что означают индикаторы, и перейти оттуда.Проблема может быть в принтере, тонере или фотобарабане. Сообщение об ошибке должно объяснять, в чем проблема, но если это не так, вы всегда можете поискать сообщение об ошибке в Интернете, чтобы получить подробное объяснение.
Если печать фотографий — одна из основных причин использования принтера, то нет ничего хуже, чем размытые или пиксельные изображения. Однако печать фотографий может быть сложной задачей, потому что то, как они появляются на экране, не так, как они будут выглядеть после того, как вы их распечатаете.Это происходит из-за разрешения. Разрешение распечатанной фотографии намного выше разрешения экрана компьютера. Важно отметить, что фотографии, которые и так размыты или имеют неправильное разрешение, не будут распечатаны должным образом. Хотя важно убедиться, что у вас есть принтер, способный печатать качественные фотографии, если фотографии уже расплывчаты, их невозможно исправить с помощью принтера.
- Отпечатки светлее ожидаемого и / или содержат белые пятна
Эти знаки могут означать, что печатающая головка засорена.Это может произойти, если вы какое-то время не использовали принтер, и важно очистить печатающую головку, запустив служебную программу принтера. Если вам сложно найти программу, вы можете попытаться получить к ней доступ с принтера на вашем компьютере. Запустите его несколько раз, а затем распечатайте тестовый лист, чтобы проверить, исчезли ли пятна.
Лужа — это проблема, при которой чернила образуют лужу на бумаге, потому что бумага не может должным образом впитывать чернила. Это легко исправить, используя бумагу, предназначенную для принтера.Если вы используете глянцевую бумагу, а принтер не предназначен для этого типа печати, то будут образовываться лужи, и нет другого способа избавиться от них. Если проблема не в бумаге, значит проблема в настройках бумаги принтера. Обязательно выберите тип бумаги из списка, а затем продолжайте печать.
- Вертикальные линии зубчатые
Большинство технологий печати включают в себя служебную программу принтера, которая позволяет пользователям устранять различные проблемы.Одна из таких проблем — неровные вертикальные линии. К сожалению, со временем головка принтера не выровнена. Это произойдет почти со всеми принтерами в какой-то момент их жизненного цикла, и их необходимо будет заново настроить. Утилита принтера должна включать опцию для исправления этого.
Если цвет отсутствует на распечатке, это может быть вызвано несколькими разными причинами. Во-первых, убедитесь, что картридж не нужно заменять. Если картриджи полны, это может быть засорившаяся форсунка.Другой причиной может быть высыхание чернил из-за бездействия. Чернила высыхают быстрее, чем порошки тонера в светодиодных или лазерных принтерах, поэтому, возможно, пришло время заменить чернила.
- Отпечатки имеют толстый банк чернил
Полосы — это термин, используемый для описания толстой полосы чернил, которая образуется на бумаге без покрытия или художественной бумаге при печати с высоким разрешением. Принтеры будут пытаться использовать больше чернил для настройки более высокого разрешения. Если появляются полосы, это, вероятно, связано с тем, что принтер не может печатать с таким разрешением.Выберите более низкое качество печати, и полосы исчезнут.
- Черно-белые изображения имеют цвета или оттенки цвета
Если у вас цветной принтер, у вас может быть возможность отключить цвет при печати черно-белых документов. Было бы удивительно узнать, что отключение цвета на самом деле может давать плохие отпечатки даже для черно-белых изображений. Причина в том, что использование всех цветов дает документам более плавные переходы и более насыщенный тон по сравнению с простыми черными чернилами.Другой проблемой могут быть сами чернила или тонер. Если цвет протекает, он появится на распечатанной странице. Вам нужно будет удалить протекающие чернила, очистить принтер и заменить его новым.
Если вы распечатываете что-то, и это выглядит как на фотографии, показанной здесь, это обычно признак скопления чернил на роликах. Возможно, потребуется почистить принтер. При замене тонер-картриджа или фотобарабана важно не прикасаться к ролику или тонеру, так как это может испортить отпечатки.
Скопления пыли можно избежать, но это важно, чтобы избежать потенциальных проблем. Уход за оборудованием и рабочим местом — один из способов избежать проблем. Протрите поверхности безворсовой тканью. Если устройство подачи бумаги не закрыто, смахните пыль с поверхностей компьютера. Некоторые виды бумаги, такие как бумага художественного качества, притягивают больше пыли, чем обычная бумага, поэтому особенно важно очистить ее перед использованием с этим типом бумаги.
- Напечатанное изображение отличается от изображения, отображаемого на компьютере
Печать осуществляется функцией графической обработки оборудования.Это могло произойти по многим причинам. Перед печатью убедитесь, что вы просмотрели предварительный просмотр печати, и если предварительный просмотр выключен, то необходимо исправить что-то с макетом. Увеличение или уменьшение напечатанного изображения будет отличаться от того, что отображается на мониторе
.- Напечатанная страница имеет неправильную ориентацию
Это может быть легко исправлено любым пользователем Word или аналогичных программ. Перед печатью убедитесь, что страница находится в правильной ориентации.Макет страницы будет либо в альбомном, либо в портретном режиме, что повлияет на окончательный результат печати.
Изображения будут обрезаны, если размер используемой бумаги не совпадает с размером бумаги, выбранным в настройках печати. Убедитесь, что используется правильная бумага. Кроме того, используйте предварительный просмотр печати, чтобы увидеть, обрезается ли изображение. Возможно, потребуется изменить размер самого изображения, чтобы оно соответствовало странице.
В некоторых настройках принтеры могут быть подключены к более чем одному компьютеру.Это создает эффективную офисную обстановку. Однако, если инструкция печати была выдана с одного компьютера, но принтер не печатал, возможно, возникла проблема с аутентификацией пользователя. Если вы являетесь основным администратором, то это легко исправить, авторизовав принтер. В противном случае вам нужно будет связаться с администратором, чтобы получить доступ.
При печати возможно обрезание текста или изображения. Это происходит, когда шрифты отображаются неправильно или для другого принтера с другими показателями.Эту проблему можно решить, изменив стиль шрифта. В Microsoft Excel или Word пользователи могут выбрать «Обычный стиль» или тип шрифта Truefont. Убедитесь, что выбран один из этих вариантов. Пользователи могут найти нужную вкладку в разделах «Формат» и «Стиль». Выбор шрифта подходящего размера может немного отличаться в разных версиях Microsoft Office.
Отсутствие символов аналогично усечению текста. Проблема не в самом принтере, а в формате печатаемого файла.При печати шрифтом Truetype шрифты можно выбрать для печати как графики. Этот параметр устранит проблему отсутствия символов. Во-первых, убедитесь, что выбран стиль шрифта Normal или Truefont. Независимо от того, какая у вас версия Microsoft Office, вы можете перейти к настройке принтера и выбрать кнопку параметров. Выберите «Печатать шрифт как графику» и нажмите «ОК». Отсутствующий символ теперь должен печататься без проблем.
- Сообщение об ошибке «Ожидание повторного набора»
Многофункциональные принтеры могут сканировать и отправлять факсы.При отправке факса появится сообщение «Ожидание повторного набора». Если факс не поступает, аппарат повторно набирает номер с 5-минутными интервалами, а затем распечатывает отчет о занятости или отсутствии ответа. Пользователи должны убедиться в следующем:
- Номер факса правильный
- Убедитесь, что телефонная линия правильно подключена к принтеру, где написано «Линия». Отключите, а затем снова подключите, чтобы убедиться, что соединение защищено.
- Убедитесь, что в аппарате есть гудок
На ЖК-дисплее принтера появится сообщение «Не удается обнаружить.Это сообщение об ошибке появится после установки новых чернил, если они были установлены слишком быстро, если они были повреждены или если принтер просто необходимо перезагрузить. Выньте чернильный картридж и вставьте его в принтер, убедившись, что он находится в правильном положении. Для цветных принтеров цветные чернила должны быть размещены в правильных местах для работы принтера. Если сообщение об ошибке все еще отображается, принтер можно перезагрузить. Каждая модель принтера будет иметь несколько разные процедуры сброса, поэтому важно найти правильные инструкции по сбросу для вашей модели.
- Ожидание включения / выключения для возобновления
Если на ЖК-дисплее устройства отображается сообщение «Ожидание включения / выключения для возобновления», устройство переходит в режим сохранения. В режиме сохранения или выключения дисплей станет черным и выключится. Снова включите машину, нажав кнопку включения или кнопку энергосбережения. Целью режима сохранения является продление срока службы устройства, если оно не используется каждый день. В выключенном состоянии принтер все еще может очищать печатающую головку, и все подключенные телефонные линии остаются активными.
Print Unable 46 — это сообщение об ошибке, которое появляется, если поглотители чернил почти заполнены. Когда печатающая головка очищена, поглотители чернил удерживают чистые чернила. Как правило, поглотителей чернил хватает на весь срок службы устройства. Если появляется это сообщение, возможно, оно неверно. После обновления прошивки устройства сообщение должно исчезнуть.
Многофункциональный принтер может иметь проблемы с обменом данными между различными устройствами или телефонными линиями.При отправке или получении факса возможны помехи в работе телефонной линии. В этом случае попробуйте повторно отправить факс. Если сообщение не исчезнет, проблема может быть связана с неправильной настройкой принтера или телефонной линии. Отсоедините другие линии, чтобы попытаться определить причину проблемы. Убедитесь, что машина подключена правильно, и повторно подключите разные линии по отдельности.
Если распечатываемые документы отправляются по факсу вместо печати, проблему можно легко решить.Необходимо изменить настройку принтера. Щелкните правой кнопкой мыши значок принтера в меню панели управления. Щелкните, чтобы сделать его устройством по умолчанию.
На ЖК-дисплее принтера будет отображаться сообщение об ошибке «Носитель заполнен», если карта памяти заполнена. Принтеры могут сохранять только определенное количество файлов, поэтому, если карта памяти содержит слишком много файлов, она сможет работать с принтером. Попробуйте удалить ненужные файлы, чтобы освободить место на карте памяти.
Принтер будет отображать сообщения, если он не может выполнить команду, будь то очистка, печать, инициализация или сканирование.Чтобы решить эти проблемы, сначала очистите полосу кодировщика. Грязь или посторонние частицы на полосе — частая причина многих проблем. Важно искать конкретные направления, поскольку каждая модель принтера будет немного отличаться. Для очистки полоски используйте ткань без ворса, например сухую ткань для монитора или футболку. Важно НЕ использовать бумажные изделия. Полоса энкодера представляет собой прозрачную пластиковую полоску, расположенную перед белой полосой. Обычно появляется предупреждение, чтобы не прикасаться к этой полосе.Это потому, что к нему нельзя прикасаться руками, так как масла могут повредить его.
Иногда, когда вы нажимаете кнопку «Печать» и принтер начинает нагреваться, вы можете услышать тревожный щелчок. В некоторых случаях щелчок начнется при нажатии кнопки «Печать», но затем остановится и продолжит печать. В других случаях щелчок продолжится, и вы вообще не сможете печатать. Есть несколько возможных причин шума. Во-первых, если вы только что заменили барабан, возможно, он неисправен.Если проблема не исчезнет, фотобарабан необходимо заменить на работающий. В других случаях может быть что-то, что не соответствует калибровке. На барабане есть ползунок, который может быть не выровнен. Попробуйте сдвинуть ее вперед и назад и убедитесь, что она находится в правильном положении, прежде чем снова вставлять ее в принтер. Другое возможное решение — проверить, нет ли препятствий, например, бумаги. Перед повторной попыткой печати убедитесь, что барабан ничем не заблокирован.
При использовании принтера HP LaserJet эта ошибка может возникать, когда сбои памяти или файловой системы не позволяют выполнить задание mopy.Поначалу термин «мопи» может показаться опечаткой, но это термин для обозначения нескольких оригинальных копий, нескольких отпечатков оригинала или нескольких исходных документов. Принтер с поддержкой швабры производит «швабры», в то время как копировальный аппарат делает копии. Пользователь компьютера выберет вариант печати определенного количества копий документа через приложение или интерфейс драйвера принтера. Когда появляется ошибка задания швабры, только одна копия будет на принтере. Чтобы решить эту проблему, сбросьте RAM DIMMS и / или жесткий диск EIO. Может потребоваться установка дополнительной памяти.
Страница очистки — это процесс, который помогает очистить внутренние части принтера. Обычно лучше всего использовать лист прозрачной бумаги или бумаги для копировальных аппаратов (от 18 до 24 фунтов) с гладкой поверхностью. Перед обработкой страницы очистки принтер должен находиться в режиме ожидания, а индикатор готовности должен гореть. Время ожидания обработки страницы очистки может отличаться. Это может занять от 2 до 5 минут.
- Серый рисунок или серый фон
Если принтер выдает страницу с серым текстом вместо черного, это может быть связано с настройкой плотности печати или фоторецептором.Многие лазерные принтеры имеют регулятор плотности печати, который позволяет пользователям управлять оттенками печатных чернил. Увеличьте плотность печати, чтобы получить более глубокий и черный оттенок. Фоторецептор также может быть виновником проблемы. Со временем фоторецептор изнашивается, удерживает меньше заряда и, в конечном итоге, переносит меньше тонера от проявителя на страницу. Это означает, что отпечаток будет серым. Повышение плотности печати, скорее всего, решит проблему, но в конечном итоге ее необходимо будет заменить.С другой стороны, если плотность печати слишком высока, серый фон будет получен из-за избытка тонера. Попробуйте медленно регулировать плотность печати, чтобы найти наилучшую настройку.
- Равномерно расположенные пятна с большими интервалами
Если на распечатанной странице есть пятна, расположенные с большими интервалами, существует вероятность появления отверстия, царапины, вмятины или других дефектов на поверхности фоторецептора. Если эту часть принтера можно удалить, сделайте это и осмотрите ее, чтобы определить, есть ли дефект.Если он будет найден, то этот блок необходимо будет полностью заменить. Если фоторецептор не может быть удален, необходимо будет вызвать специалиста по обслуживанию для осмотра устройства.
- Равномерно расположенные пятна с небольшими интервалами
Способ появления пятен на распечатанной странице важен для определения того, как они появляются, и поиска возможного решения. Пятна, которые появляются через короткие промежутки времени, могут быть вызваны отложением тонера на термоэлементе.Выключите принтер как минимум на 15 минут, чтобы дать термоэлементу остыть. Термоэлемент очень горячий, поэтому будьте осторожны и убедитесь, что он должным образом остыл. Осмотрите чистящую подушку термоэлемента на предмет отложений тонера и при необходимости замените чистящую подушку. К сожалению, термоэлемент обычно не может быть проверен сам по себе, и если проблема не исчезнет,
профессионалу нужно будет осмотреть машину.
Если вы пытались распечатать изображение, но оно было разделено на две страницы, это, вероятно, из-за нехватки памяти для обработки страницы.Принтеру требуется больше памяти для печати более сложных страниц и большой графики. Если проблема не исчезнет, добавьте дополнительную память. Если принтеру не требуется дополнительная память, распечатайте лист состояния. Лист состояния покажет вам, сколько памяти установлено и есть ли ошибки памяти. Проблема также могла быть в форматировании. Убедитесь, что документ отформатирован так, чтобы уместиться на одной странице. Перед печатью проверьте кнопку предварительного просмотра, чтобы увидеть, занимает ли изображение одну или две страницы.
Разделенный текст — еще одна ошибка, похожая на разделенную графику. В программном приложении, которое отправляет текст, может быть ошибка установки. Убедитесь, что в программе настройки заданы правильная длина страницы, поля и размер шрифта. Разделение текста вряд ли вызвано самим принтером, поэтому посмотрите на компьютер и программы, из которых вы печатаете, на наличие ошибки установки.
На многих многофункциональных принтерах возможна двусторонняя печать. Этот тип печати позволяет пользователям печатать на обеих сторонах бумаги.Есть много распространенных ошибок, которые могут возникнуть при двусторонней печати. Одна из самых известных проблем заключается в том, что страницы печатаются в перевернутом виде на обратной стороне бумаги. Решение состоит в том, чтобы выбрать альбомный или портретный вариант вертикального переворачивания. Это должно изменить ориентацию задания на печать. Еще одна неприятная проблема заключается в том, что страницы нужно приводить в порядок после того, как они напечатаны. В поле «Дополнительные настройки» должна быть опция для печати страниц в обратном порядке. Выбирайте этот параметр только в том случае, если страницы необходимо привести в порядок после завершения печати.
Независимо от того, с какой проблемой вы можете столкнуться, мы в Ink Toner Store стремимся предоставить вам не только продукцию самого высокого качества, но и лучший сервис. Это обзорное руководство предназначено, чтобы помочь вам, но если вам нужна дополнительная помощь, не стесняйтесь звонить в нашу службу поддержки клиентов по телефону 888-720-7888, наши представители готовы помочь вам любым возможным способом!
Проблемы печати и решения | Четырехцветный черный шрифт | Отсутствующие кровотечения | Плашечные цвета | Изображения с низким разрешением
Советы по созданию файла от ведущей полиграфической компании Милуоки
Если рассматривать мир графического производства и допечатной подготовки, существует бесконечное количество проблем, которые могут возникнуть.Ниже вы найдете некоторые общие проблемы печати и решения.
Проблема: четырехцветный черный Тип
Четырехцветный черный шрифт вызывает растяжение бумаги среди других факторов. Растяжение может привести к небольшому смещению печати. Когда регистр не выровнен, один или несколько цветов могут отображаться вокруг шрифта, делая печатный материал менее привлекательным и трудным для чтения.
Причины
Четырехцветный черный результат вызван использованием образца совмещения вместо черного.Оформление выглядит черным, но на самом деле это 100% всех цветов, используемых в документе. Большинство текстовых редакторов используют цветовое пространство RGB, что приводит к преобразованию черного шрифта в четырехцветный черный при размещении в InDesign.
Предотвращение появления четырехцветного черного
Для получения наилучших результатов печати для всех сплошных черных шрифтов необходимо установить 100% -ный черный цвет (также известный как 100K). Сначала в InDesign> Установки> Внешний вид черного убедитесь, что черный цвет настроен для точного отображения и печати.Затем убедитесь, что черный образец используется для всего сплошного черного шрифта.
Проблемы: печать и отсутствие выпуска за обрез
Если на напечатанных страницах элементы доходят до края страницы и они обрезаются, то при небольшом срезе по краю страницы может отображаться белый цвет. Этот незавершенный вид может испортить внешний вид вашего печатного материала.
Как обеспечить надлежащий спуск воздуха
Все, что вы хотите напечатать до края страницы, должно выходить за край (без полей) на 1/8 дюйма.При настройке документа в InDesign убедитесь, что для обрезки установлено значение 0,125 дюйма со всех сторон обрезанной страницы. Когда вы «Показываете направляющие», вы сможете увидеть, насколько далеко элементы должны выходить за край страницы, чтобы получить нужную величину выпуска за обрез. Когда вы экспортируете документ в формате PDF, вы можете указать InDesign «Использовать параметры выпуска за обрез» и автоматически получить нужную величину выпуска за обрез для файла, который нужно напечатать.
Проблема: плашечные цвета
Все, что использует цвета RGB, необходимо преобразовать перед печатью.Плашечные цвета, такие как цвета Pantone®, также необходимо преобразовать в CMYK. Хотя это меньшая проблема, чем цвета RGB, иногда преобразование RIP будет отличаться от преобразования InDesign, что дает вам неожиданные результаты при печати.
Преобразование плашечных цветов
Образцы цветов необходимо преобразовать перед экспортом PDF для печати. Используя палитру Swatches, убедитесь, что Color Type = Process и Color Mode = CMYK для каждого цвета, используемого в документе.
Для графики, созданной в Adobe Illustrator, также необходимо преобразовать цвета в CMYK.
Проблема: изображения с низким разрешением
Изображения с низким разрешением часто выглядят прерывистыми или размытыми, что снижает качество любого напечатанного материала. Низкое разрешение обычно вызвано плохим сжатием, а не плохим захватом. Изображения с низким разрешением содержат меньше физических пикселей, чем изображения с высоким разрешением. Растяжение изображения — это то, что заставляет их выглядеть плохо.
Решение низкого разрешения
По возможности убедитесь, что эффективное разрешение изображений не менее 300 dpi.Эффективное разрешение — это фактическое разрешение, деленное на процентное соотношение, на которое было помещено изображение. Это может сильно повлиять на то, как изображение будет выглядеть при печати. Меню Link Info InDesign предоставит вам информацию о фактическом и эффективном разрешении изображения. Вы заметите, что InDesign использует аббревиатуру PPI (пикселей на дюйм) вместо DPI (точек на дюйм). В полиграфической промышленности PPI и DPI взаимозаменяемы.

 Она находится в корпусе устройства, имеет собственный процессор, ПЗУ и блок памяти. Если принтер периодически стал допускать ошибки при печати, имеет смысл проверить этот элемент. Кроме того, на самом картридже есть контактный элемент, который тоже может окислиться.
Она находится в корпусе устройства, имеет собственный процессор, ПЗУ и блок памяти. Если принтер периодически стал допускать ошибки при печати, имеет смысл проверить этот элемент. Кроме того, на самом картридже есть контактный элемент, который тоже может окислиться.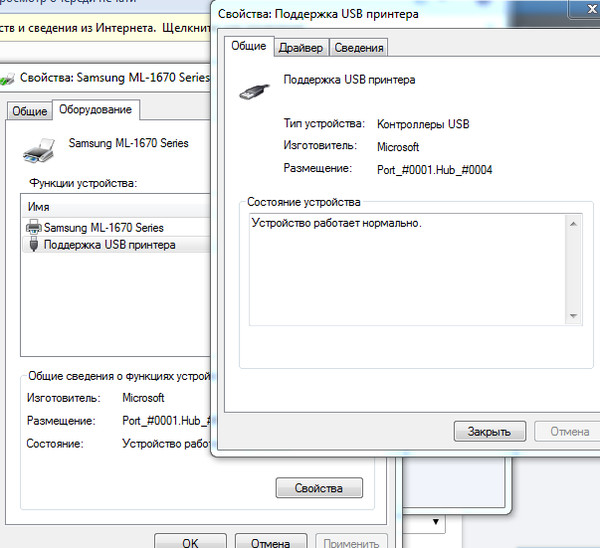
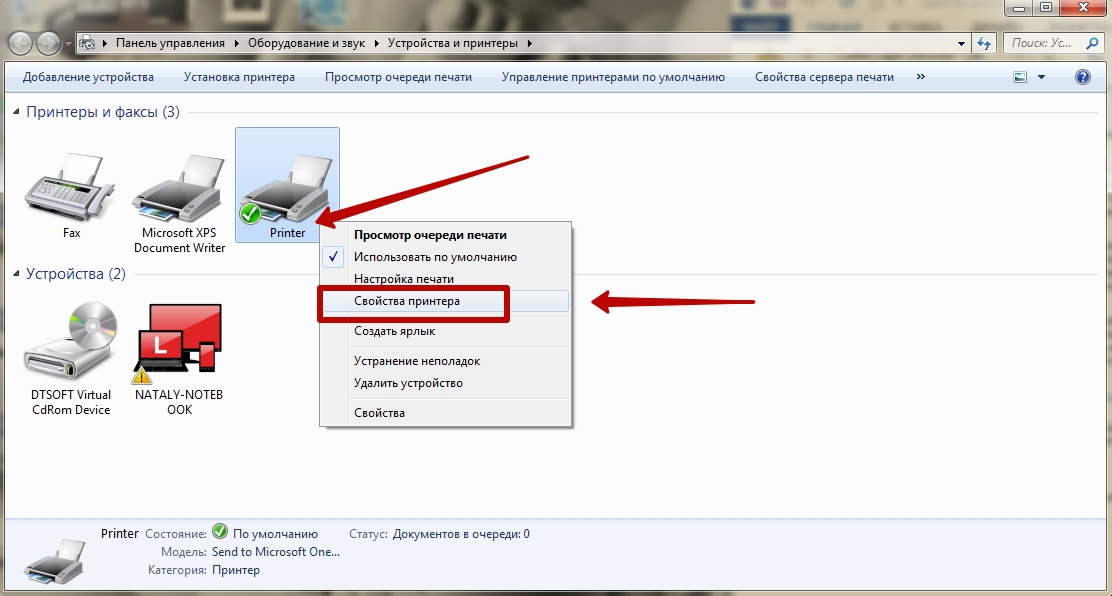
 В противом случае, измените положение направляющих, чтобы они только соприкасались с загруженной бумагой.
В противом случае, измените положение направляющих, чтобы они только соприкасались с загруженной бумагой.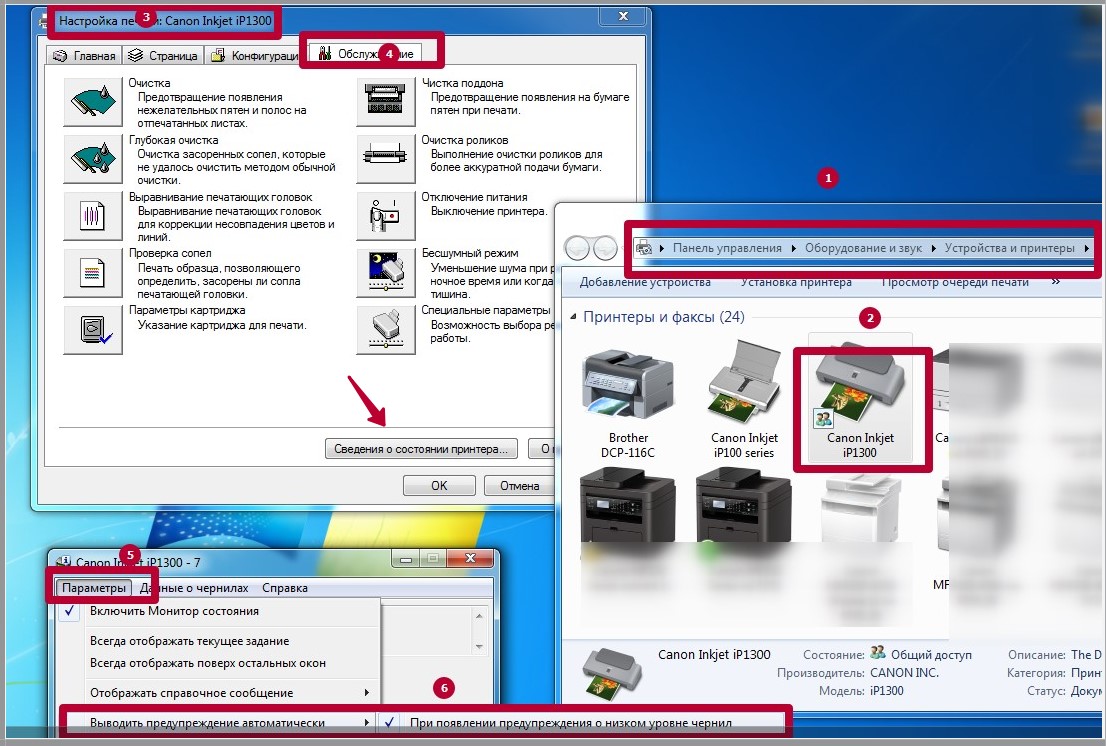
 Например, слишком толстая, слишком тонкая, согнутая, скрученная, влажная или уже использовавшаяся для печати бумага.
Например, слишком толстая, слишком тонкая, согнутая, скрученная, влажная или уже использовавшаяся для печати бумага.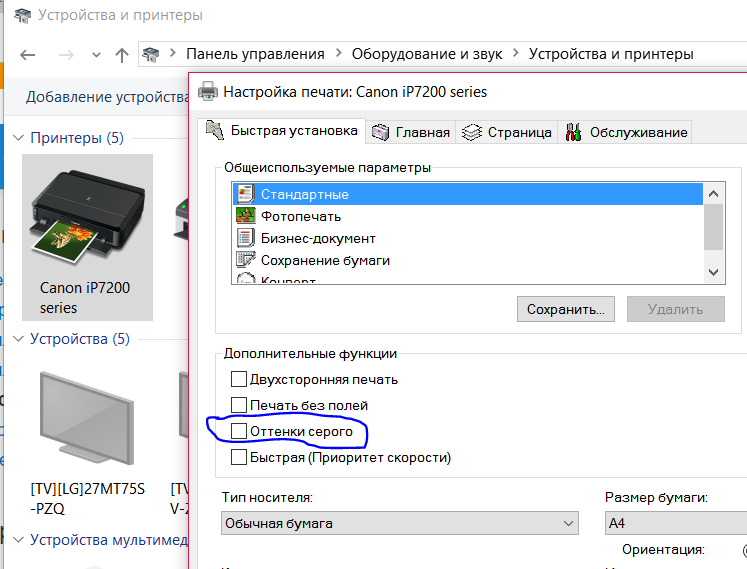
 Замените бумагу для печати.
Замените бумагу для печати. Чтобы распечатать изображение, аналогичное изображению на компьютере, выполните настройки для печати шрифтов True Type в виде изображения.
Чтобы распечатать изображение, аналогичное изображению на компьютере, выполните настройки для печати шрифтов True Type в виде изображения.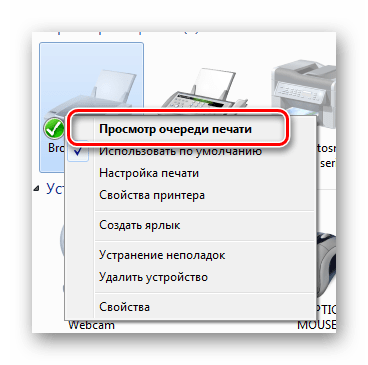 Для продолжения печати из режима энергосбережения принтеру необходимо прогреться, поэтому до начала печати пройдет некоторое время. Для отключения режима энергосбережения задайте параметр [Выкл.] для пункта [Энергосбережение] в меню [Система].
Для продолжения печати из режима энергосбережения принтеру необходимо прогреться, поэтому до начала печати пройдет некоторое время. Для отключения режима энергосбережения задайте параметр [Выкл.] для пункта [Энергосбережение] в меню [Система].