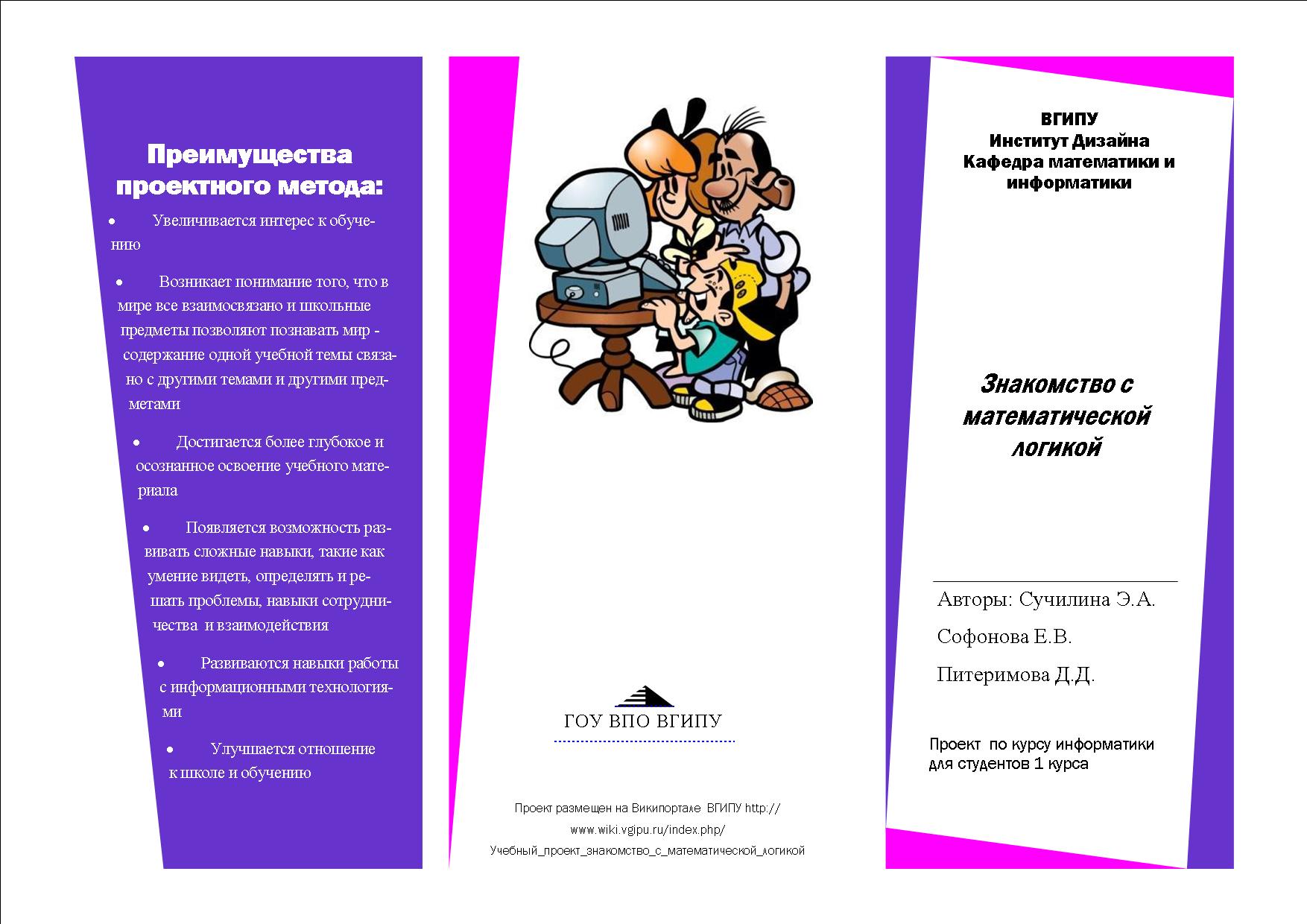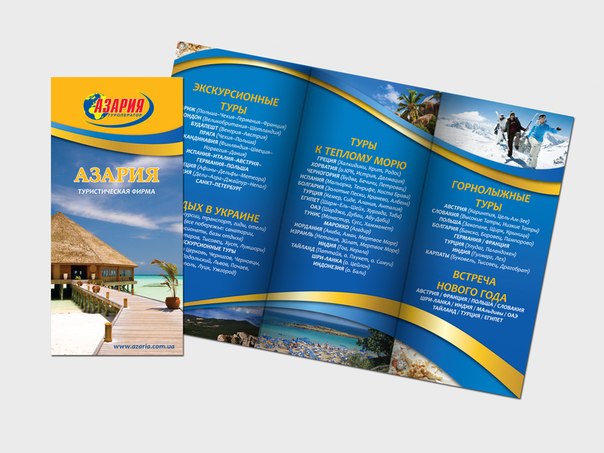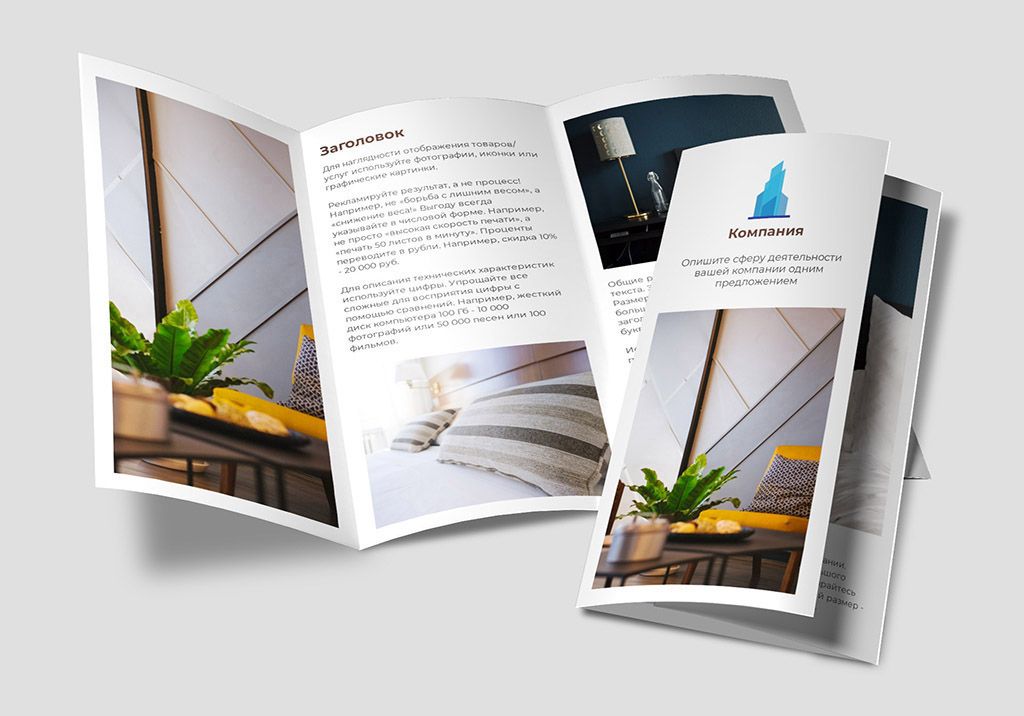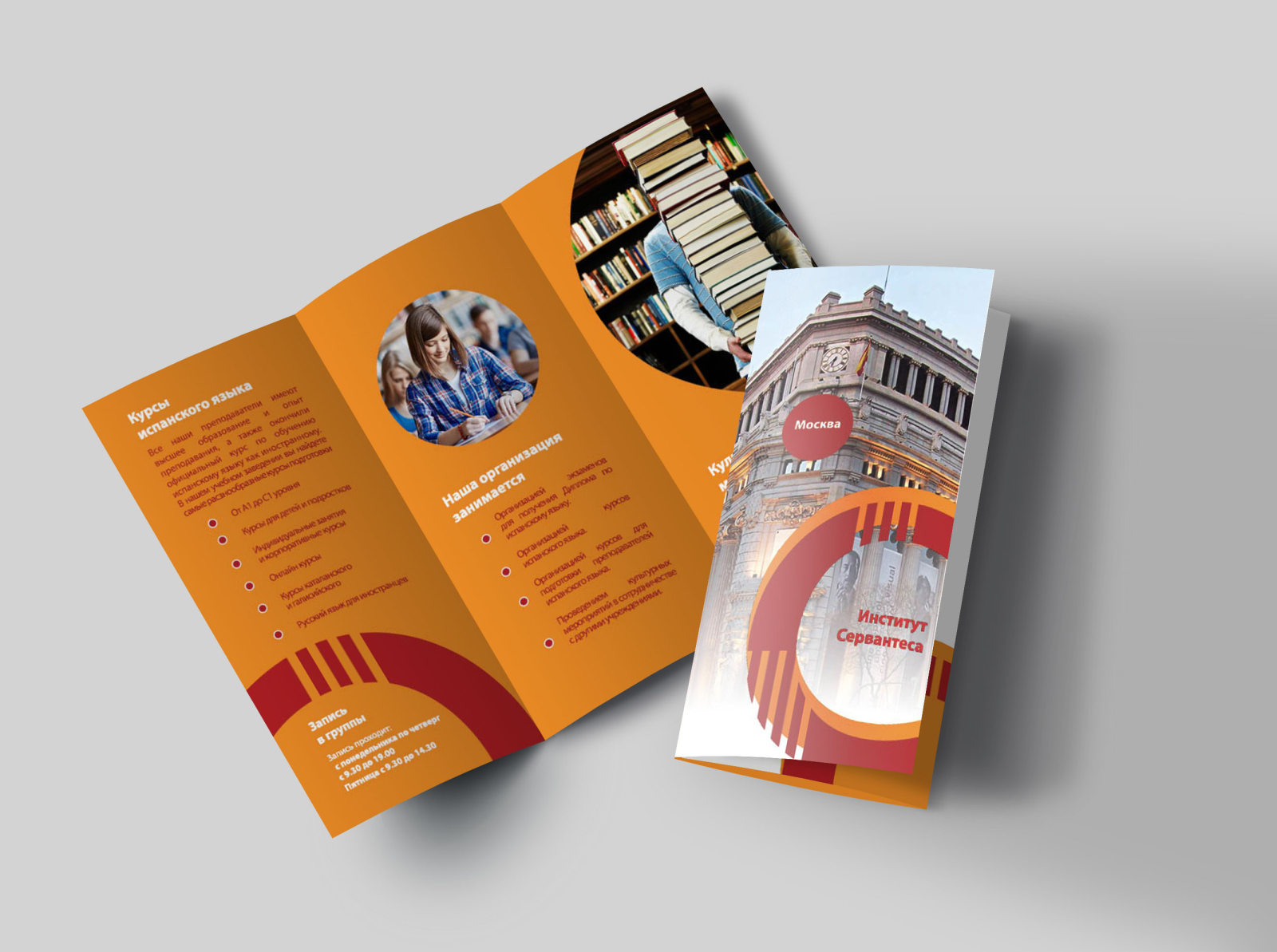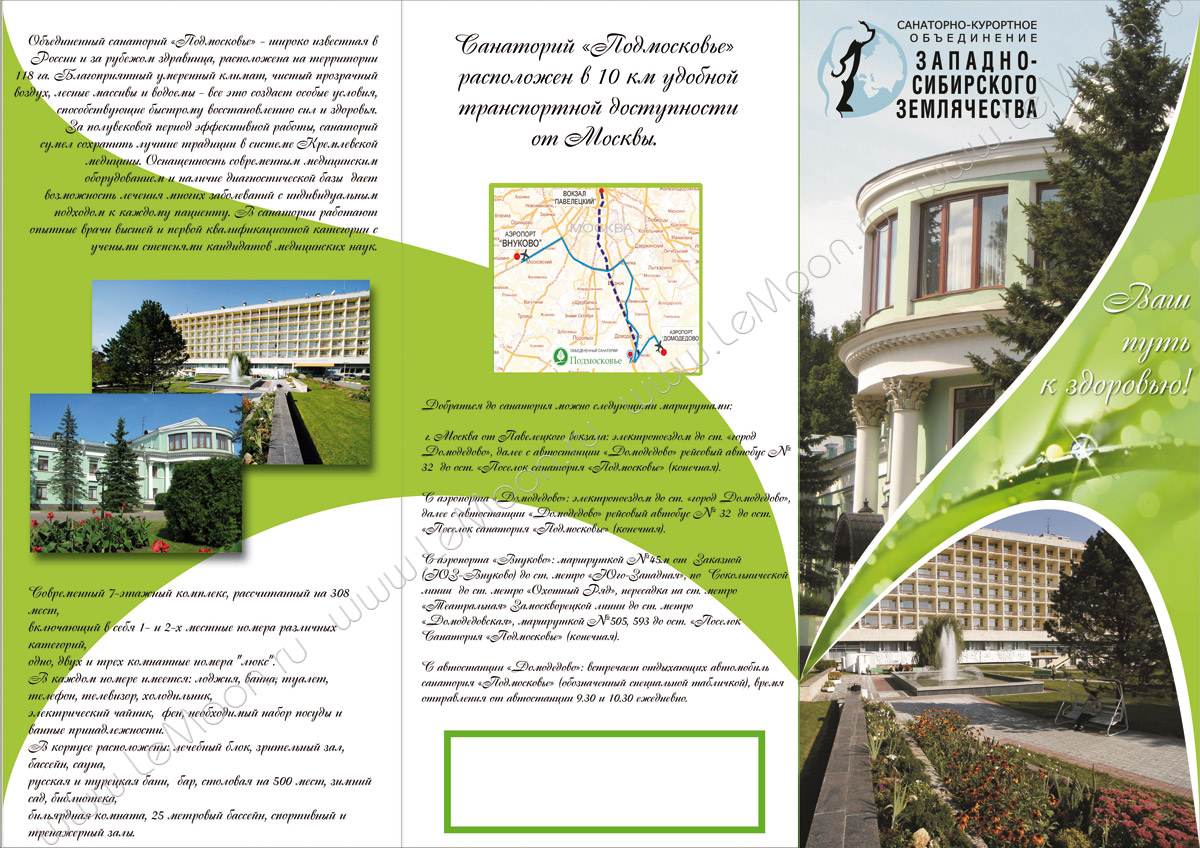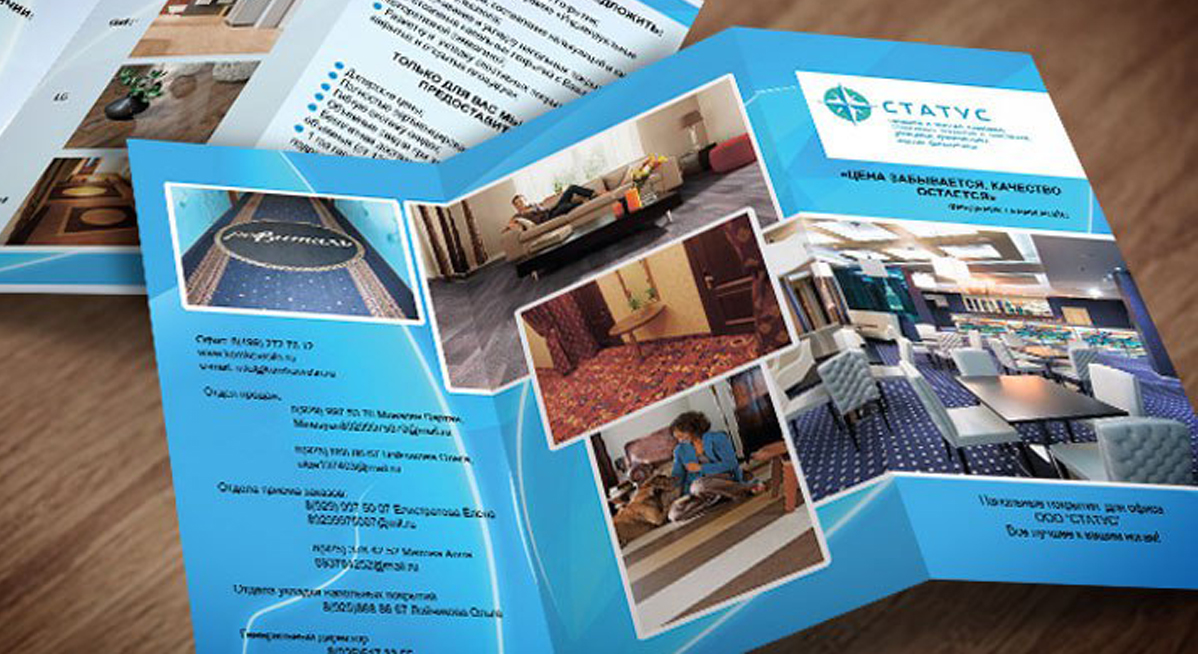Как в Ворде сделать буклет
Буклетом называют издание рекламного характера, распечатанное на одном листе бумаги, а затем сложенное несколько раз. Так, если лист сгибается в двух местах, на выходе получается три рекламных колонки, но при необходимости их может быть и больше. Объединяет буклеты то, что реклама, которая в них содержится, изложена в довольно краткой форме. При этом создавать и печатать их можно не только в профессиональной полиграфии, но и в популярном текстовом редакторе Microsoft Word, о чем мы и расскажем сегодня.
Создаем буклет в Ворде
Возможности офисного приложения от Майкрософт практически безграничны. В числе таковых есть и набор инструментов для самостоятельной разработки, а также последующей печати брошюр и буклетов. Далее мы рассмотрим, как их использоваться в этих целях.
Урок: Как сделать шпаргалки в Word
Рекомендуем обратить внимание на представленную по ссылке выше статью – в ней затрагиваются те же функциональные возможности текстового редактора, которые мы будем использовать для решения нашей сегодняшней задачи.
Шаг 1: Изменение полей и ориентации страницы
В развернутом виде любой буклет представляет собой альбомный лист. Первым делом заменим на него привычный для Word книжный формат, а также уменьшим размеры полей для того, чтобы на каждой части страницы уместилось больше информации.
- Создайте новый текстовый документ или откройте тот, который вы готовы изменить.
Примечание: В файле уже может содержаться текст будущего буклета, но для выполнения необходимых действий удобнее использовать пустой документ. Мы будем работать именно с таким вариантом.
- Откройте вкладку «Макет» (в Ворд 2003 она называется «Формат», а в версиях в 2007 — 2010 года «Разметка страницы») и нажмите на кнопку «Поля», расположенную в группе «Параметры страницы».
- Выберите в развернувшемся меню последний пункт — «Настраиваемые поля».

- В разделе «Поля» открывшегося диалогового окна задайте значения равные 1 см для верхнего, левого, нижнего и правого полей, то есть одинаковые для каждого из четырех.
Читайте также: Настройка и изменение полей в Ворде
- В разделе «Ориентация» выберите «альбомная».
Читайте также: Как сделать альбомный лист в Microsoft Word
- Нажмите кнопку «ОК», после чего ориентация страницы и размеры полей будут изменены — они станут минимальными, но при этом не выходящими за пределы области печати.
Шаг 2: Разделение на колонки
Теперь, когда текстовый документ Ворд представляет собой пустую основу для буклета, разделим ее на необходимое количество частей — колонок, каждая из которых в дальнейшем будет представлять отдельную страничку.
- Во вкладке

- Выберите необходимое количество колонок для буклета, ориентируясь на доступные в списке варианты.
Примечание: Если значения по умолчанию вас не устраивают (две, три), добавить на лист большее количество колонок можно через пункт выпадающего меню «Другие столбцы» (ранее он назывался «Другие колонки»), вызываемого нажатием на кнопку
- После выполнения вышеописанных действий лист будет разделен на указанное вами количество колонок, но визуально это не будет заметно до тех пор, пока вы не начнете вводить текст. При желании также можно добавить вертикальные линии, обозначающие границы между колонками. Для этого:
- Откройте диалоговое окно «Другие колонки» (как это сделать, рассказано в предыдущем пункте).
- В разделе «Тип» установите галочку напротив пункта «Разделитель».

- Нажмите «ОК» для подтверждения внесенных изменений и добавления горизонтальных полос на будущих линиях сгиба буклета.
Примечание: На пустом листе разделитель не отображается, он станет видимым только после того, как вы добавите текст.
Помимо текста, вы можете вставить в создаваемый макет своего буклета изображения (например, логотип компании или какое-то тематическое фото) и отредактировать его, изменить фон страницы со стандартного белого на один из доступных в шаблонах программы или добавленный самостоятельно, а также добавить подложку. На нашем сайте вы найдете подробные руководства касательно того, как все это сделать. Ссылки на них представлены ниже.
Подробнее о работе в Word:
Вставка изображений в документ
Редактирование вставленных изображений
Изменение фона страницы
Добавление подложки в документ - Как только вы начнете вводить текст, созданный в Ворде макет брошюры обретет более наглядный вид
- Все что вам остается — отформатировать и оформить текстовое и, если таковое имеется, графическое содержимое документа.

Совет: Рекомендуем ознакомиться с некоторыми нашими уроками по работе в Microsoft Word — они помогут изменить и качественно улучшить внешний вид текстового содержимого документа.
Читайте также:
Как установить шрифты в Ворд
Как выровнять текст в документе Ворд
Как изменить междустрочный интервал
Шаг 3: Печать буклета
Заполнив и отформатировав документ, вы можете распечатать его на принтере, после чего его можно будет сложить и приступить к распространению. Для этого выполните следующие действия:
- Откройте меню «Файл» (в ранних версиях программы вместо этого нужно нажимать кнопку с логотипом «MS Office»).
- На боковой панели программы перейдите к разделу «Печать».
- Выберите принтер из выпадающего списка и подтвердите свои намерения, нажав по расположенной вверху кнопке
Подробнее: Печать документов в Microsoft Word
Заключение
Из этой статьи вы узнали, как сделать буклет или брошюру в любой версии Майкрософт Ворд. Как видите, в этом нет ничего сложного, а если проявить немного фантазии, можно получить действительно качественный результат, сопоставимый с профессиональной рекламной продукцией.
Как видите, в этом нет ничего сложного, а если проявить немного фантазии, можно получить действительно качественный результат, сопоставимый с профессиональной рекламной продукцией.
Опишите, что у вас не получилось. Наши специалисты постараются ответить максимально быстро.
Помогла ли вам эта статья?
ДА НЕТ%d0%b1%d1%83%d0%ba%d0%bb%d0%b5%d1%82%d1%8b пнг образ | Векторы и PSD-файлы
дизайн плаката премьера фильма кино с белым вектором экрана ба
1200*1200
витамин набор иконок вектор органический витамин золото падение значок капли золотое вещество 3d комплекс с химической формулой капельного изолированных иллюстрация
5000*5000
bb крем тень вектор
1300*1300
простая инициализация bb b геометрическая линия сети и логотип цифровых данных
2276*2276
витаминно минеральный комплекс 3d БАД и лекарств
1200*1200
Муслимая молитва с фоном ka ba
1200*1200
индийский фестиваль счастливого карва чаут каллиграфия хинди текст ба
5041*5041
Счастливого Дивали традиционного индийского фестиваля карта с акварелью ба
5041*5041
естественный цвет bb крем цвета
1200*1200
3d модель надувной подушки bb cream
2500*2500
цвет перо на воздушной подушке bb крем трехмерный элемент
1200*1200
Косметический bb Крем Дизайн Плаката косметический Косметика постер Реклама косметики Плакат
3240*4320
Красивая розовая и безупречная воздушная подушка bb крем косметика постер розовый красивый розовый Нет времени На воздушной
3240*4320
набор векторных иконок реалистичные погоды изолированных на прозрачной ба
800*800
аэрозольный баллончик увлажняющий лосьон bb cream парфюм для рук
3072*4107
Ручная роспись борода ба zihu большая борода
1200*1200
латинский алфавит буква bb из расплавленной лавы скачать бесплатно png
3000*3000
bb крем ню макияж косметика косметика
1200*1500
Векторная иллюстрация мультфильм различных овощей на деревянном ба
800*800
крем крем вв вв на воздушной подушке иллюстрация
2000*2000
розовый бб крем красивый бб крем ручная роспись бб крем мультфильм бб крем
2000*3000
82 летняя годовщина векторный дизайн шаблона иллюстрация
4083*4083
Мечтательный красивый чистый ню макияж bb косметический плакат косметический Косметический постер Реклама косметики косметология Красота
3240*4320
bb крем ню макияжа постер Новый список преимущественный колос День святого
3240*4320
две бутылки косметики жидкая основа белая бутылка крем bb
2000*2000
достижение
5556*5556
bb кремовый плакат белый макияж косметический На воздушной подушке
3240*4320
жидкая подушка крем bb
1200*1200
red bb cream cartoon cosmetics
2500*2500
happy singing mai ba sing self indulgence happy singing
2000*2000
но логотип компании вектор дизайн шаблона иллюстрация
4083*4083
вектор поп арт иллюстрацией черная женщина шопинг
800*800
82 летняя годовщина логотип дизайн шаблона иллюстрацией вектор
4083*4083
bb крем cc крем пудра Порошок торт фонд
2000*2000
skin care products womens products bb cream skincare
3000*3000
Воздушная подушка cc крем косметика косметика по уходу за кожей плакат пресная Воздушная подушка bb крем cc
3240*4320
ба конфеты шоколад
800*800
аэрозольный баллончик увлажняющий лосьон bb cream парфюм для рук
2000*2000
Реклама продукта по уходу за кожей черного золота bb bb крем bb кремовый
3240*4320
82 летняя годовщина векторный дизайн шаблона иллюстрация
4167*4167
82 летний юбилей ленты
5000*3000
аэрозольный баллончик увлажняющий лосьон bb cream парфюм для рук
2000*2000
83 летие векторный дизайн шаблона иллюстрация
4083*4083
bb female cosmetic whitening
2480*3508
ценю хорошо как плоская цвет значок векторная icon замечания
5556*5556
элегантный серебряный золотой bb позже логотип значок символа
1200*1200
на воздушной подушке на воздушной подушке bb крем консилер отрегулировать тон кожи
2000*2000
bb градиентный логотип с абстрактной формой
1200*1200
Креативное письмо bb дизайн логотипа черно белый вектор минималистский
1202*1202
3d золотые числа 82 с галочкой на прозрачном фоне
1200*1200
Как сделать буклет в Ворде — пошаговая инструкция
Пользователь может открыть документ Ворд онлайн или на собственном компьютере; может выбрать любой шрифт, вставить рисунок и даже добавить в текст интерактивные элементы — функционал программы практически неограничен.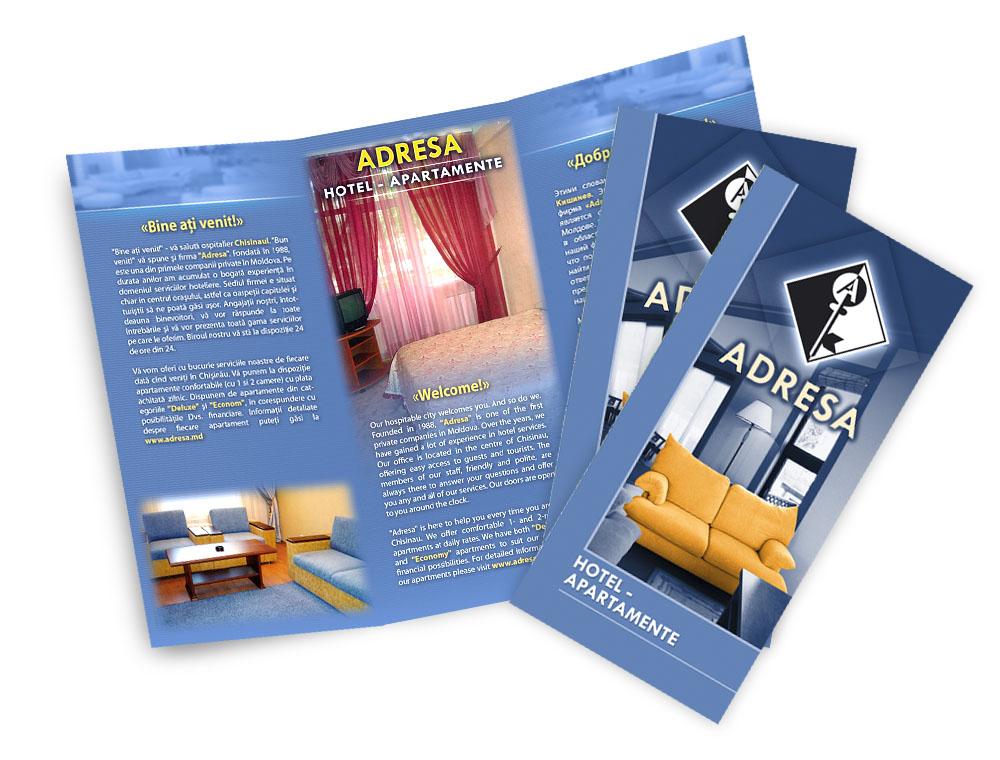 Более того, с помощью одного только текстового редактора легко создать и распечатать книгу, брошюру, листовку или рекламный буклет. Как это сделать — попробуем разобраться.
Более того, с помощью одного только текстового редактора легко создать и распечатать книгу, брошюру, листовку или рекламный буклет. Как это сделать — попробуем разобраться.
Как сделать брошюру в Ворде?
Сделать брошюру или буклет в MS Word не сложнее, чем создать диаграмму в Экселе; для большего удобства пользователя все действия будут расписаны пошагово и с акцентами на самых важных моментах. В результате, аккуратно следуя приведённому алгоритму, владелец принтера получит полноценный документ — его останется только сложить и скрепить или прошить.
Важно: брошюра или буклет, созданные в домашних условиях, будут выглядеть как типографские только в том случае, если пользователь не поскупится на хорошую бумагу и стойкие краски; иначе от разочарования не спасут ни качественная вёрстка, ни умение вставить рамку в Ворде.
Теперь несколько слов о терминах. Брошюра — это документ, представляющий собой один или несколько листов, сложенных книжкой, которую можно перелистывать так же, как обычную.
Чтобы не путать пользователя, ниже будут приведены отдельные памятки по изготовлению брошюры и буклета на компьютере; первый процесс чуть сложнее, а значит, следует начать с него.
Чтобы сделать брошюру в Word, нужно:
- Перейти в «ленте» на вкладку «Макет».
- Кликнуть левой клавишей мыши по значку «Раскрыть» в правом нижнем углу раздела «Параметры страницы».
- Если ничего не происходит — вызывать выпадающее меню «Поля» в том же разделе и перейти к пункту «Настраиваемые поля».
- Перед пользователем откроется диалоговое окно, в котором и будет идти подготовка к созданию брошюры.
- Первое, что нужно сделать, — в разделе «Страницы» вызвать выпадающий список и выбрать самый нижний его пункт «Брошюра».

- Можно заметить, что сразу после внесённых коррективов ориентация страницы изменилась с книжной на альбомную: это необходимо для правильной разметки документа и дальнейшей печати на принтере.
- Очень интересная опция, доступная в том же разделе, — «Число страниц в брошюре». Вызвав выпадающий список, юзер сможет определить, должны быть включены в один блок все страницы документа или какая-либо их часть, по понятным причина кратная четырём: две на одном сгибе и две — на обороте. Так, если планируется распечатать не рекламный макет, а полноценную «книжку», состоящую из сотни-другой страниц, логично разбить её на несколько блоков-тетрадей: их будет значительно легче прошить, склеить и «упаковать» под переплёт. Для тонкой брошюры, скрепляемой обычной скобкой, разбивка, разумеется, не нужна.
- Для толстых «книжек» рекомендуется использовать стандартный типографский формат: 32 страницы на один блок.
- А если пользователь чувствует необходимость разбить текст на несколько тетрадей, но не знает, как поступить лучше, ему следует воспользоваться кнопкой «По умолчанию» внизу диалогового окна.

- Теперь нужно, переместившись в раздел «Поля», задать соответствующие значения для внутреннего, наружного, верхнего и нижнего краёв. Понятия «левый» и «правый» в этом случае неприменимы, поскольку для разных страниц одного разворота они меняются местами. Сохранять параметры, установленные Вордом по умолчанию, не рекомендуется: они слишком велики и лишь приводят к потере полезного пространства.
- Не следует пытаться «заложить» место под прошивку или склейку в одном из значений полей; для этого существует отдельный параметр, который так и называется — «Переплёт». На рисунке внизу диалогового окна пользователь сможет увидеть, как будет выглядеть макет брошюры после всех внесённых изменений.
- На вкладке «Размер страницы» юзер должен выбрать в выпадающем списке, на каком формате будет распечатан документ. При этом следует учитывать, что любой размер делится на два: так, при подаче в принтер стандартного листа А4 формат готовой страницы, без учёта потерь на переплёт и будущую обрезку, станет А5 и так далее.
 Для домашних устройств оптимально будет оставить размер по умолчанию; для профессиональных и промышленных можно задать любой желаемый.
Для домашних устройств оптимально будет оставить размер по умолчанию; для профессиональных и промышленных можно задать любой желаемый.
- Для этого нужно отметить в том же выпадающем списке пункт «Другой» и указать желаемые параметры в сантиметрах.
- А воспользовавшись кнопкой «Параметры печати», юзер получит возможность.
- Указать, должны ли входить в состав готового документа рисунки и фоновые изображения «заготовки».
- На вкладке «Источник бумаги» можно выбрать, с какой страницы будет начинаться новый раздел брошюры, создаваемой в Ворде.
- Разделить колонтитулы (верхние и нижние повторяющиеся надписи) нечётных и чётных страниц, а также первого листа.
- Полезная опция для некоторых служебных документов — автоматическая расстановка номеров строк, переносимая из макета в готовую брошюру.
- Кнопка «Границы» даёт юзеру возможность.

- Установить для страниц своего документа красивую рамку.
- Которая будет отображаться на всех или только на выбранных страницах.
- Придать документу «профессиональный» вид поможет опция «Расстановка переносов»; применяя её, можно сэкономить немного места на автоматически увеличиваемых при выравнивании «по ширине» пробелах.
- Теперь можно нажать на «ОК» и закрыть главное диалоговое окно создания брошюры. По желанию пользователь сумеет, перейдя на вкладку «Конструктор» и найдя раздел «Фон страницы».
- Выбрать подходящий для печати брошюры оттенок — расход краски при этом, разумеется, существенно увеличится.
- Созданную брошюру можно сохранить в виде шаблона. Для этого понадобится перейти на вкладку «Файл».
- Выбрать опцию «Сохранить как…» в боковой панели.
- Указать или выбрать папку расположения «заготовки».

- И определить формат сохраняемого документа как «Шаблон Word».
Совет: поскольку, как уже упоминалось, итоговый формат страницы брошюры вдвое меньше используемого для печати листа, после предварительной вёрстки имеет смысл уменьшить размер вставленных рисунков, графиков и диаграмм.
Чтобы сделать буклет в Ворде, пользователь должен:
- Открыть подготовленный текстовый документ и изменить ориентацию страницы на альбомную, воспользовавшись уже известным диалоговым окном «Параметры страницы».
- Выделить текст или часть текста и на той же вкладке «Макет» вызвать щелчком мыши выпадающее меню «Колонки».
- Обычно для буклета достаточно трёх столбцов. Если планируется задать большее их число, юзеру следует в том же выпадающем меню выбрать пункт «Другие колонки».
- И указать требуемое количество. Здесь же можно выбрать, должен каждый столбец иметь одинаковые ширину и промежуток между собой и другими или параметры должны различаться; в последнем случае достаточно снять галочку в нижнем чекбоксе.

- Теоретически буклет готов к печати. Его можно украсить, добавив рамочки, орнаменты, изменив цвет страницы и так далее.
- Для рекламного буклета не помешает ещё одна полезная опция Ворда — «Разделители», тогда текст будет выглядеть более строго, а складывать бумагу втрое, вчетверо и так далее станет значительно проще. Сделать это можно в диалоговом окошке «Другие колонки», установив галочку в чекбоксе «Разделитель».
- Перед печатью настоятельно рекомендуется проверить, не оторваны ли значимые части одного куска текста от других, и, если такое обнаружится, перенести их в следующую колонку.
- Если планируется разбить на колонки не весь текст, а его отдельную часть (к примеру, оставив неприкосновенными заголовок и заключительный блок с контактными данными), следует выделить только нужный фрагмент, после чего в окошке «Другие колонки» выбрать в выпадающем окошке «Применить» параметр «К выделенному тексту».

- Результат представлен на рисунке. Главное — следить, чтобы заголовки, изображения и другие блоки, не включённые в колонки, не оказались на линии сгиба, иначе весь эффект от вёрстки будет утерян.
Важно: пользователь может не создавать буклет или брошюру «с нуля», а воспользоваться одним из предлагаемых Вордом шаблонов — красивых и функциональных.
Для этого необходимо:
- Открыть MS Word или, если программа уже работает, перейти на вкладку «Файл» и выбрать опцию «Создать», после чего ввести в расположенной вверху страницы поисковой строке слово «брошюра» или «буклет» и нажать на пиктограммку-лупу.
- Через несколько секунд поиска перед пользователем появятся все доступные «заготовки» — остаётся выбрать щелчком левой клавишей мыши любую из них.
- Подтвердить своё намерение создать файл.
- И приступить к редактированию шаблона для своих нужд.

Совет: найти ранее использованный шаблон буклета или брошюры, созданной в Ворде, можно в разделе «Рекомендуемые» на стартовой странице или в разделе «Создать» вкладки «Файл».
Как распечатать брошюру в Ворде?
С печатью буклета в MS Word проблем у пользователя не возникнет: достаточно вставить лист в принтер, выбрать, если нужно, параметр «Двусторонняя печать», а по окончании — аккуратно сложить готовые документы.
Чтобы распечатать на принтере созданную в Ворде брошюру, следует:
- Из главного окна перейти на вкладку «Файл».
- Далее — в раздел «Печать»: все последующие настройки будут производиться здесь.
- Прежде всего юзеру следует выбрать в выпадающем списке принтер — виртуальный или реальный.
- Следующие шаги — определить, должны быть напечатаны все страницы, определённый диапазон, только чётные или только нечётные.

- Установить алгоритм печати разворотов — односторонний (пользователю придётся самостоятельно переворачивать страницы) или двусторонний — для брошюры следует выбрать параметр «Переворачивать относительно короткого края».
- Определить ориентацию страницы — менять настройки для макета «книжки» не рекомендуется.
- Указать, листы какого формата будут использоваться при создании брошюры — в идеале размер должен совпадать с указанным в окошке «Параметры страницы».
- Если нужно — ещё раз настроить поля документа.
- Задать количество копий и нажать на кнопку «Печать».
Важно: перед тем как приступить к изготовлению профессионального продукта, нужно войти в «Настройки принтера», выбрать качество бумаги, яркость, контрастность и скорость печати, задать способ цветопередачи и так далее. Перейти к настройкам для текущей сессии можно, кликнув по ссылке «Свойства принтера».
В какой ещё программе делают буклеты и брошюры?
MS Word — пожалуй, самая простая программа для создания буклетов и брошюр, однако в отношении вёрстки этот текстовый редактор далеко не идеален. Владельцу принтера, желающему выпускать по-настоящему качественную продукцию, стоит обратить внимание на следующие приложения:
- MS Publisher — входит в пакет Office; позволяет, помимо брошюр, памяток и листовок, создавать удобные календари и табели;
- Adobe InDesign — самая популярная, довольно простая в освоении программа для вёрстки текста для любых форматов продукции;
- Adobe Illustrator — идеально подходит, если требуется нарисовать буклет или брошюру «с нуля» и есть несколько часов свободного времени;
- CorelDRAW — пакет программ, позволяющий отрисовывать макеты брошюр или буклетов, создавать текстовые блоки и редактировать изображения;
- Scribus — бесплатная и очень неплохая альтернатива InDesign.

Кроме того, юзер может использовать утилиту FinePrint, специально предназначенную для печати брошюр; это не отдельное приложение, а плагин, работающий в связке с текстовыми редакторами и существенно облегчающий работу верстальщика.
Подводим итоги
Чтобы сделать брошюру или буклет в Ворде, нужно выбрать в окне «Параметры страницы» пункт «Брошюра», разбить текст на несколько колонок или воспользоваться одним из шаблонов от Microsoft. Перед печатью необходимо задать диапазон страниц, проверить формат подаваемого листа, настроить качество бумаги, яркость и другие параметры.
Смотрите также
Как оформить буклет образец. Онлайн-конструктор для создания буклетов, каталогов и брошюр
Главной особенностью буклета является краткость рекламного текста, изложенного в нем.
Такие виды буклетов можно легко заказать в любой фирме, которая занимается рекламой или полиграфией. Однако его можно сделать и самому, используя программу для набора текста Microsoft Office Word.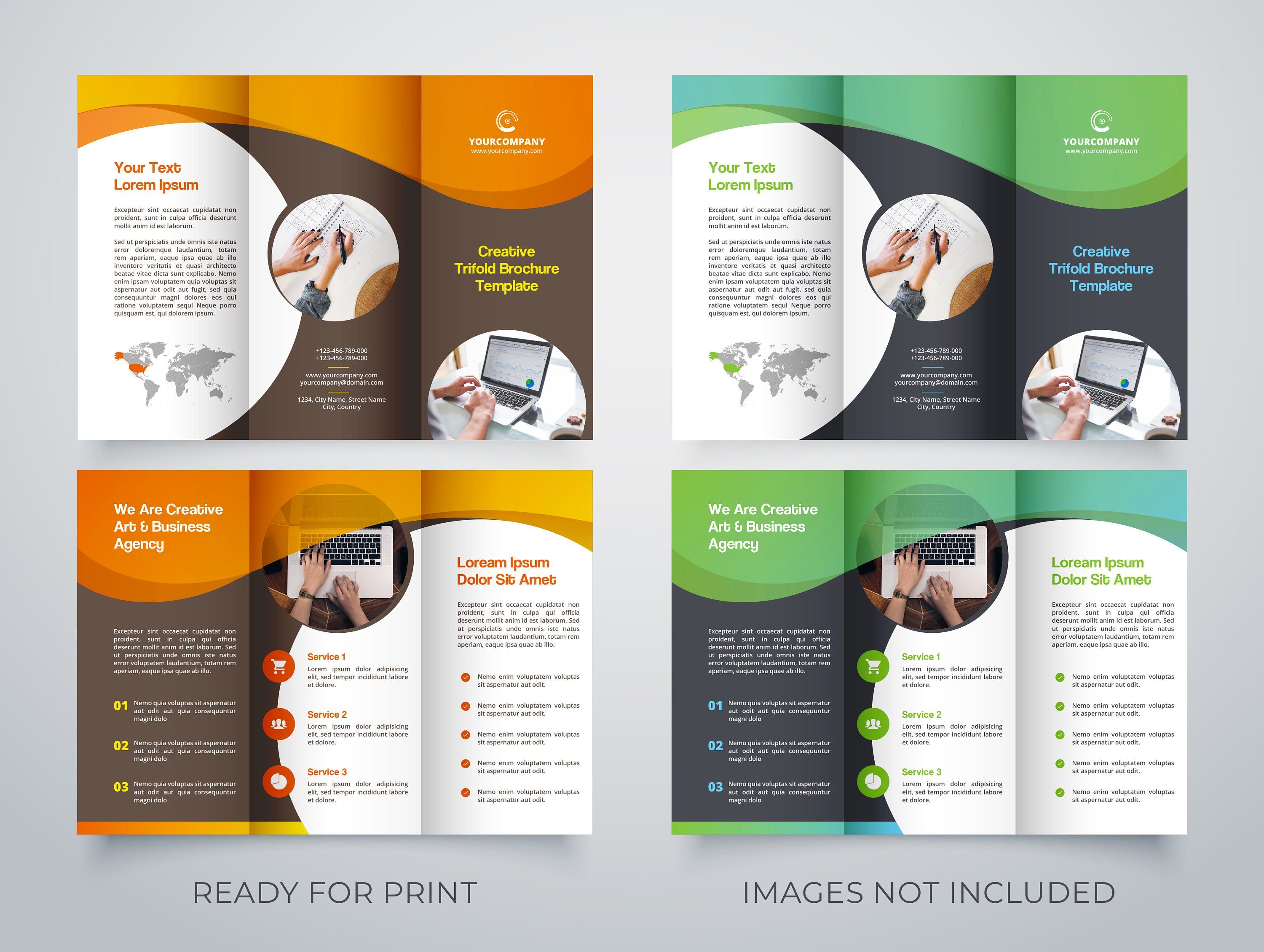
Сейчас вы узнаете, как можно сделать буклет в ворде.
Запускаете Microsoft Office Word, перед вами появится пустая страница. Теперь нужно сменить ее ориентацию. Для этого выбираете пункт меню «Разметка страницы», а в нем нажимаете на «Ориентация» и выставляете «альбомная». Лист повернется на боковую сторону (станет альбомным).
Теперь нужно настроить параметры верхних, нижних и боковых полей. Выставляете эти параметры по одному сантиметру в ширину.
Чтобы это сделать, в этой же закладке меню «Разметка страницы» нажимаете на пункт «Поля» и нажимаете на него, откроется окно с уже готовыми шаблонами полей. Выбираете в самом низу пункт «Настраиваемые поля».
Откроется окно настроек полей, в котором выставляете четыре параметра по одному сантиметру и нажимаете «Ок». Ниже на рисунке все наглядно показано.
В этом же меню нажимаете на пункт «Колонки» и разделяете листок на три колонки.
Листок поделится на три части, но сразу вы этого не увидите, пока не начнете вводить текст. Не забывайте о том, что буклет нужно будет несколько раз согнуть. Для удобства сгибания листа проставьте разметку в виде линий между столбцами документа.
Не забывайте о том, что буклет нужно будет несколько раз согнуть. Для удобства сгибания листа проставьте разметку в виде линий между столбцами документа.
Чтобы это сделать, в этом же пункте меню («Разметка страницы») нажимаете на надпись «Колонки» и в нем выбираете «Другие колонки».
В открывшемся окне ставите галочку напротив пункта «Разделитель» и нажимаете «Ок».
После проделанных действий при заполнении колонки вы увидите вертикальную разделительную черту на листе.
Теперь наполняете готовый шаблон текстом и фотографиями, затем распечатываете его. Сгибаете и используете в рекламных целях.
Как сделать буклет в ворде, используя шаблон?
Открываете меню «Файл» и выбираете «Создать».
Справа вы увидите открывшееся меню «Создание документа». Выбираете «На моем компьютере».
Открывается окошко «Шаблоны». В нем переходите в пункт меню «Публикации» вверху, выбираете шаблон «Брошюра» и нажимаете «Ок».
Появится новый лист с уже готовой разметкой и внесенной информацией.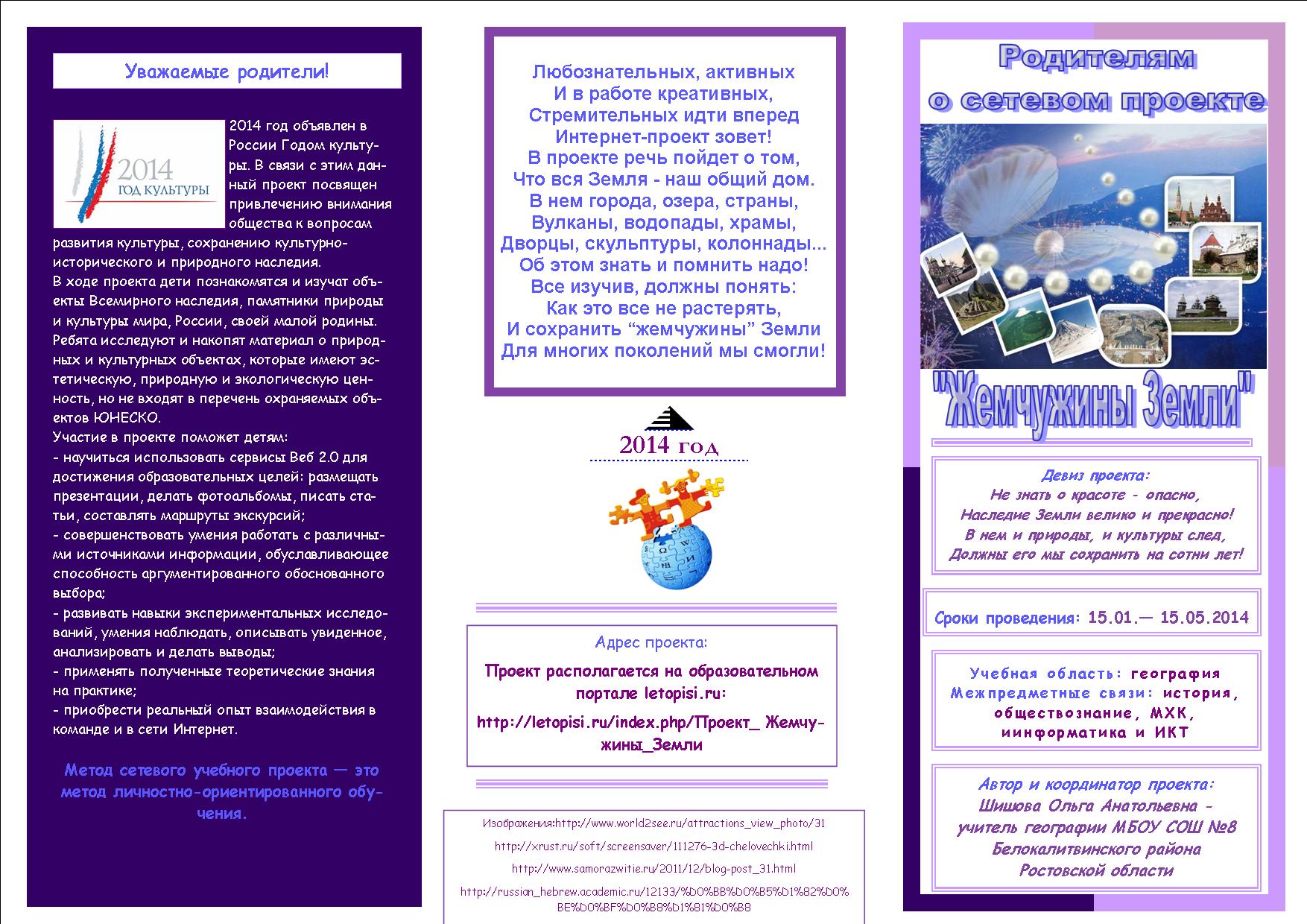
9 самых жутких пыток древнего мира
Что произойдет если прекратить часто мыть волосы
Десять привычек, которые делают людей хронически несчастливыми
Теперь вам остается отредактировать содержимое, поменяв предложенный текст и фотографии на свой вариант, в результате у вас получиться готовый буклет. Ниже представлены некоторые примеры.
Как видите, буклет должен быть двусторонним, поэтому эти листы лучше создавать отдельно друг от друга. При желании буклету можно задать любой цвет фона.
Для этого выбираете пункт меню «Рисование» и нажимаете на кнопку «Прямоугольник».
Используя мышку, расширяете рамку по всему листу, при этом текст исчезнет, но не пугайтесь, все нормально.
Вы снова увидите ваш набранный текст и рисунки, но теперь содержимое будет обведено рамкой. После этого в этом же меню выбираете цвет нужной заливки.
Буклет в Word 2013
Сделать буклет в ворде 2013 очень легко, есть несколько способов. Начнем с самого распространенного.
Начнем с самого распространенного.
Каждый вордовский документ отображается в программе с линейкой, которая расположена с левой стороны. Кликаете левой кнопкой мыши на линейке, при этом откроется окно параметров страницы. Переходите на вкладку «Поля» и выставляете нужные вам параметры.
Выбираете вид страницы «Брошюра», при этом документ автоматически станет альбомной ориентации. Тут же можете выставить, сколько будет страниц в буклете и ширину полей документа. После этого нажимаете «Ок» и заполняете лист информацией.
Вариантов буклетов можно сделать большое количество, все зависит от вашей фантазии, мы же опишем один из способов.
Чтобы создать первую страницу буклета, используйте титульный лист. Для этого заходите в пункт меню «Вставка» в верхней панели управления программой и выбираете там пункт «титульная страница».
Появится окно, в котором предоставлены варианты титульных листов для выбора (в данном примере мы выбрали Whisp). Если вам не нравится ни один из предложенных вариантов, вы можете скачать другие темы оформления с официального сайта программы Office.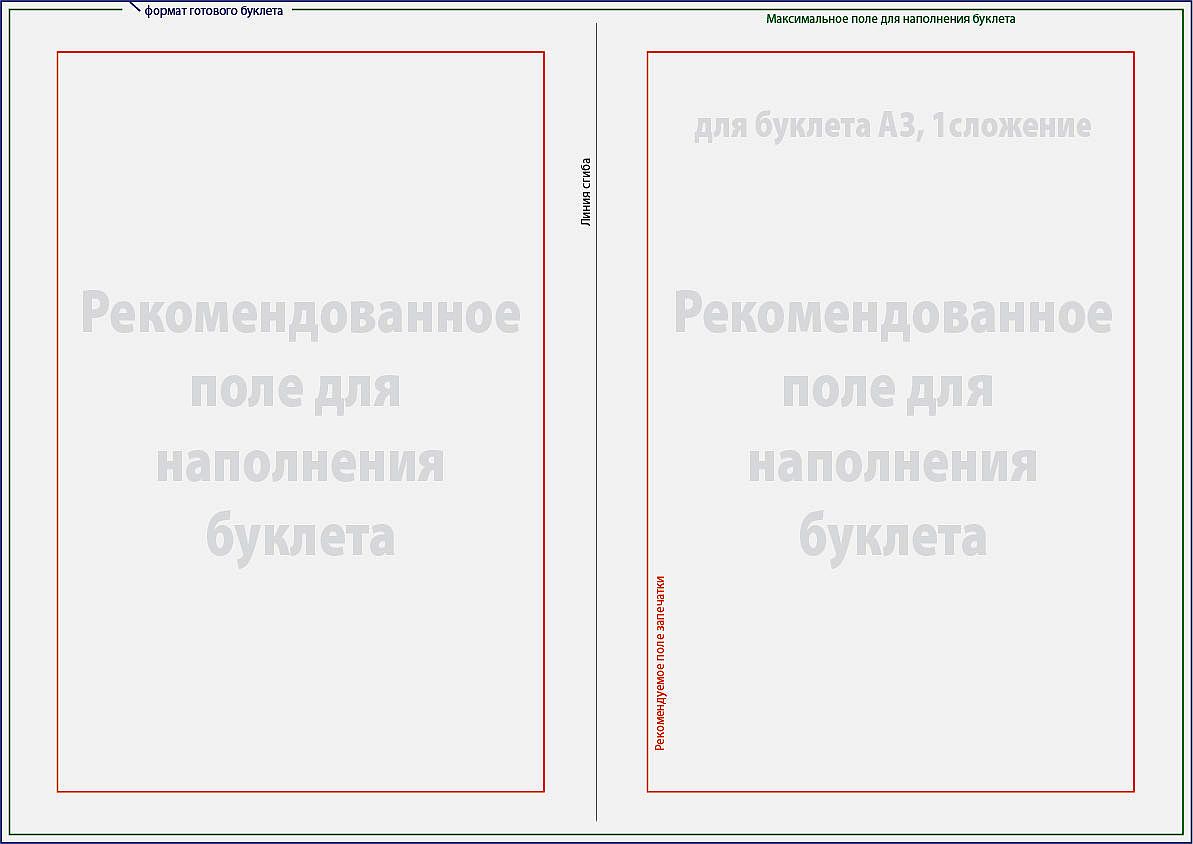 com.
com.
Чтобы изменить цвет фона листа, используйте меню «Дизайн», а в нем выберите пункт «Цвет страницы». Выпадет палитра цветов, в которой выбираете наиболее подходящий вам цвет и смотрите, что получилось.
Пишете текст в тех полях листа, которые активные. Можете экспериментировать с расположением текста, видом шрифта и размером.
Теперь можно оформлять следующие страницы документа. В данном примере область текста оформлена интересными текстовыми полями. Для этого нужно кликнуть на активное окно «текстовое поле», при этом откроются различные варианты оформления. Выбираете в панели сбоку вариант Whisp, при этом лист приобретет такой же дизайн, как на главной странице. Если кликнуть во внутреннюю область блока, вы сможете менять фоновый цвет, тип шрифтов, размер полей, размещение текстовой информации и так далее.
Для украшения страницы добавляете фотографии посредством меню «Вкладка» — «Рисунки». Выбираете нужное изображение из жесткого диска компьютера и добавляете в документ. После этого при нажатии на картинку откроется меню «Формат», при помощи которого можно обрабатывать рисунок – изменять его положение, добавлять эффекты, выставлять границы, задавать стили и так далее. Попробуйте, это очень увлекательное занятие.
Аналогично оформляете все остальные листы.
Второй вариант – это использовать готовые макеты, уже заложенные в программу.
Нажимаете на вкладку «Файл», в выпавшем меню выбираете «Создать буклет». Если мало вариантов, можно автоматически посмотреть и другие виды оформления, которые находятся на официальном сайте Word прямо из программы, и скачать его.
Теперь дело осталось за малым – заменить текст и изображения. Все готово!
Полгода назад я начал серию о продающих текстах, и о том как их создавать. Только из моего опыта.
Серия пошла на ура. Было много посещений, откликов и благодарности. Так что продолжаем тему.
Сегодня я хочу поговорить о брошюрах и буклетах. Как их создавать, чтобы они продавали и чтобы приносили результат.
Первая страница буклета от AEG
Цель создания буклета
Главное, что нужно понимать – вы и ваша компания мало кому интересны.
Ваша продукция решает проблему, трудность человека. Я намеренно не употребляю слово «клиент», потому что за этим холодным и безликим словом скрывается живой человек со своими потребностями.
И потому ваша цель
- запомниться
- решить задачу человека.
Если вы просто хотите запомниться, то это слабый мотив. Вспомните, какие разные листовки вам дают при выходе из метро или на остановках. Они могут быть очень разнообразными, но не зацепили. Почему?
Потому что нужно решать конкретную задачу человека.
Если с самого начала вы это не уясните, то в будущем все лишние куски брошюры будете отметать.
Создание буклета. Этап подготовки, пошаговая инструкция.
Подготовка намного более важна, чем процесс создания самой брошюры. Ведь именно во время подготовки вы получаете макс.
Устройте мозговой штурм. Потрудитесь, чтобы на подготовку было достаточно времени. Не пробегайте этот процесс мимоходом, иначе результат будет, вполне вероятно, печальным.
При подготовке особенно много внимания уделите трём элементам:
- Целевая аудитория/люди
Четко продумайте, для кого вы создаете текст брошюры.
И максимально четко распишите проблемы, трудности, которые возникают у людей, для которых вы создаете брошюру. Именно это нужно всегда держать перед глазами. Не думайте маркетинговыми понятиями: целевая аудитория. Думайте о простых людях: что их радует, что расстраивает.
Чтобы проверить себя, понимаете ли вы потребности клиента, задавайте себе простой вопрос: «За что реально человек готов заплатить деньги?». Очень прочищает мозги, сразу 🙂
Поймите целевую аудиторию хорошо. Что её радует, что расстраивает
- УТП (уникальное торговое предложение)
Вы должны четко понимать своё позиционирование, чем вы отличаетесь от конкурентов. И если УТП у вас нет – то отстроиться от них.
УТП – это то, чем вы отличаетесь от конкурентов в лучшую сторону.
- Целевое действие
Целевое действие – это то, что должен сделать пользователь после того, как прочитает брошюру.
Если не предложить ему какое-либо действие, он может закрыть брошюру и уйти.
Разница между брошюрой и буклетом
Кстати, стоит сразу сделать уточнение.
Брошюра – это многостраничный каталог, обычно скрепленный.
Буклет – это 2, 3 страницы, которые не скреплены, а согнуты.
Как сделать буклет/брошюру. Этап 2: Текст и 4 принципа его создания.
Поговорим о тексте. Вам нужно понимать несколько важнейших принципов, при которых текст будет работать:
- Польза
- Цифры
- Человеческий язык.
- Реальные люди
Польза.
Не нужно давать обтекаемые фразы. Нужно рассказывать о том, какую проблему клиента вы решаете.
Другими словами, принцип «Не МЫ, но ВЫ.»
Если вы компания, производящая бытовую технику, продавайте:
- «Тишину от стиральной машины»
- «Свободное время, которое освободится от посудомоечной машины»
Есть даже такой принцип: «продавать не дрель, а дыры в стене». Поймите, что мужчина покупает не дрель. А дыру в стене в удобное для него время. И если это вы напишете на сайте, а у него как раз был сложный диалог с женой в стиле «Дорогой, повесь картину, я уже полгода тебя прошу»… Это станет спусковым крючком.
Именно это и должна передать ваша брошюра или буклет. Именно для этого нужно четко понимать вашу целевую аудиторию. Ведь разным людям нужно разное.
Продавайте «дырки в стене».
Мужчине продавайте «Дырки в стене», а не дрель
Цифры.
Не «многолетний опыт позволяет нашим поварам готовить чудесные блюда». Но «28 лет – суммарный опыт наших поваров, которые готовят более 103 блюд».
Люди не верят информации о «десятках выпускников онлайн-школы». Но люди верят информации о «82 выпускниках школы»
Точные цифры в брошюре очень важны.
Человеческий язык.
Никакого «когнитивного диссонанса», даже если целевая аудитория психологи.
Старайтесь писать максимально простым языком.
Реальные люди.
Пусть ваш товар или услугу хвалят реальные люди.
Причем тексты для них сделайте получите именно от них. Или запишите на диктофон, а затем расшифруйте.
Люди верят другим людям.
Вот пример из брошюры Electrolux
«Приготовление с помощью сочетания пара и горячего воздуха – одна из моих любимых техник, в ней и заключается секрет профессиональной кухни». Фернандо Каналес Главный шеф ресторана Etxanobe, Бильбао, Испания
Вот такой мужик с доброй улыбкой и цитатой вызывает много симпатии у целевой аудитории — женщины. AEG в буклете «Бытовая техника» поступили мудро.
И главное правило – сокращайте текст. Минимум текста, максимум выжимайте пользу.
Создание рекламная брошюра/буклет. Этап 3. Дизайн.
- Цвет в брошюре или буклете
Выберите правильный цвет. Воспользуйтесь преимуществами цветной печати.
Посмотрите, например, на брошюру Cadillac. Цвета подобраны сочные, и при этом ощущение богатого выбора.
Есть цветовая палитра. Сочетание цветов должно быть гармоничным.
Стоит выбирать цвет по 3-м параметрам:
- Родственные цвета
- Контрастные цвета
- Монохромные цвета
Это хорошо видно на изображении
Сочетание цветов и цветовой круг.
- Шрифты в брошюре или буклете
Ограничьтесь. Не перегружайте читателя большим разнообразием шрифтов.
Обычно новички пытаются удивить, зацепить и используют большое количество шрифтов. Делать этого не нужно, ибо будет обратный эффект.
В дизайне законов нет, есть есть личный опыт, который многие стараются сделать законами. И все же есть одно пожелание, которое я рекомендую использовать:
- Фотографии в брошюре или буклете
Качественные фотографии всегда видно. На них приятно смотреть. И не важно, какой у вас продукт: еда, одежда или бетономешалки.
Не экономьте на изображениях.
Качественные фотографии — архиважны
Детали при создании брошюры или буклета
- Бумажный носитель
Нужно сразу продумать, какой формат брошюры нравится вам или клиенту, для которого вы создаете брошюру.
Варианты могут быть очень разными.
Если это буклет, то обычно он небольшого размера: один, два сгиба.
- Буклеты с одним сгибом (фальцем) – имеют формат листов А6, А5, А4 или А3.
- Буклеты с двумя фальцами изготавливаются из листов форматом от А5 до А3 и вариантов сложения у них больше
- Буклет с тремя фальцами можно складывать страничками вовнутрь тремя различными способами, а также W-образной гармошкой или встречными фальцами, в сечении напоминающими птицу.
- Буклеты с четырьмя фальцами традиционно изготавливают гармошкой из листов форматом от А4 до А1.
Если это брошюра, она может быть больше размером. Кроме того, брошюра, в отличие от буклета скреплена между собой скрепкой, пружиной, или КБС (клеевое бесшвейное скрепление.)
Форматы брошюр бывают очень разные:
- Каталог А4: в готовом виде 210 х 297 мм, в развороте 297 х 420 мм
- Каталог А5: в готовом виде 148 х 210 мм, в развороте 210 х 297 мм
- Еврокаталог: в готовом виде 210 х 100 мм, в развороте 210 х 200 мм
- Плотность бумаги
Это важный элемент.
Плотная бумага всегда производит более богатое впечатление.
И наоборот, тонкая некачественная бумага – обратное.
- Используйте нестандартные ходы
— выберите нестандартную форму (квадратная форма, карманная брошюра)
— Несколько внутренних вставок из кальки
— дизайнерские бумаги для обложки
— тиснение
— выборочный лак на обложке
Нестандартные фото, размещения текста и размеров шрифта отлично запоминаются.
Это поможет вам сделать брошюру лучше
- Мозговой штурм
Постарайтесь собрать всех заинтересованных в закрытом помещении. Закройте двери. Поставьте цель и пистолет к виску со словами: «Если мы не разработаем эту брошюру до вечера, то я…». Стоп. Простите, занесла фантазия немного…
Соберите людей. Поставьте общую цель. И пусть творчество и креатив выливаются настолько, насколько это возможно.
Когда только начинаете – рисуйте от руки. И не важно, что у вас каракули.
Откажитесь от планшетов, гаджетов, и просто используйте карандаш. Тогда брошюра или буклет будут роднее, а идеи будет проще выразить.
- Используйте то, что работает
Не пытайтесь быть странными, креативными только для того, чтобы выделиться. Это не сработает.
К примеру, большая часть дизайнеров использует 15-20 шрифтов. Именно потому, что эти шрифты проверены. Если нет четкого обоснования, почему нужно использовать нестандартный шрифт Broadway – не используйте его. Helvetica для текста и Rockwell для заголовков, например
- Хорошее первое впечатление от брошюры – половина успеха.
Произведите сильное первое впечатление. Зацепите читающего и даже просматривающего. Решите его проблему.
Тогда успех уже наполовину вам обеспечен.
- Первая страница
Пусть она будет такой, чтобы невозможно было оторваться. Как первая страница книги «Анна Каренина», где автор очень быстро затягивает вас в процесс изучения.
Но ведь там даже дизайна никакого нет.
Первая страница брошюры Cadillac Escalade запоминается
- Изучите другие брошюры
В первую очередь знайте своих конкурентов в лицо.
Во вторую – просмотрите брошюры компаний с миллионными бюджетами.
Это автомобильные компании, бытовая техника, мобильные телефоны.
Несколько примеров я прилагаю (чтобы скачать, нажмите правой клавишей мыши и выберите «Сохранить как»):
— каталог отдельностоящей техники AEG
— Духовой шкаф AEG
— Брошюра в Ford Focus
Вывод о создании буклета или брошюры
Хотите сделать сильную брошюру – применяйте эти принципы. И добавьте щепотку креативности.
Но если это сложно – обращайтесь. Мы, команда студии «Слово», сделает всё в лучшем виде.
Коротко обо мне: Предприниматель, интернет-маркетолог, коммерческий писатель, христианин. Автор двух блогов ( и Слова Ободрения), руководитель студии текстов “Слово” . Осознанно пишу с 2001 года, в газетной журналистике с 2007, зарабатываю исключительно текстами с 2013-го года. Люблю писать и делиться тем, что помогает мне на тренингах. С 2017 года стал отцом.
Заказать тренинг или тексты вы можете по почте или написав в личку в удобной вам соцсети.
Буклет — это лист бумаги, сложенный несколько раз. Зачастую они рекламируют что-то. Многие фирмы и компании раздают на улицах свои буклеты прохожим, чтобы люди ознакомились с их продукцией или услугами. Основной отличительной особенностью является то, что информация в них подается в краткой форме.
Если вы хотите сделать себе буклет, то у вас есть несколько вариантов: обратиться в полиграфию либо же сделать все самостоятельно. Как раз в статье и будет рассказано, как в Word сделать буклет. Даже более того, будет предложено несколько способов исполнения.
Первый способ: вручную
Первый способ, как в Word сделать буклет, будет подразумевать выполнение всех действий вручную. То есть вы самостоятельно создадите свой буклет, который не будет похож ни на какой другой. К слову, заоблачных знаний в программе иметь не нужно, чтобы выполнить все действия, просто следуйте инструкции ниже, и у вас все получится.
Шаг 1: корректируем поля страницы
Первым делом необходимо подготовить разметку листа: изменить поля и ориентацию. Делается это проще простого:
Перейдите во вкладку «Макет», если у вас программа 2016 года, во вкладку «Разметка страницы», если 2007-го и 2010-го, и «Формат», если 2003-го.
Кликните по кнопке на панели инструментов «Поля», что располагается в левой части.
Из выпадающего списка выберите пункт «Настраиваемые поля».
В появившемся окне вам необходимо задать параметры полей. Внесите значения 1 см для всех нижнего, левого и правого).
Измените ориентацию листа с книжной на альбомную.
Нажмите кнопку ОК.
Вот вы и выполнили первый шаг инструкции, как в Word сделать буклет. Как можно заметить, теперь лист в программе расположен горизонтально, а его поля расширились так, чтобы охватывать больше места, но при этом не выходить за пределы области печати. Таким образом получится вместить больше текста в наш будущий буклет.
Шаг 2: разбиваем лист на колонки
Вторым этапом будет разбиение листа на колонки. Данное действие также довольно просто выполнить, поэтому справится каждый. Вот что вам необходимо сделать:
Перейти во вкладку «Макет», «Разметка страницы» или «Формат» в зависимости от версии программы.
Нажать на кнопку «Колонки», которая располагается также в левой части панели инструментов, к слову, рядом с кнопкой «Поля».
В выпадающем списке определите, сколько колонок будет в вашем буклете. По умолчанию вы можете выбрать три варианта: «Одна», «Две», «Три». Но если вы хотите больше колонок, то нажмите «Другие столбцы» и в появившемся окне введите в поле «Число колонок» необходимое их количество.
После этого лист будет разбит на то количество колонок, которое вы указали. Однако этого вы не заметите, пока не наберете текст. Есть возможность, к слову, разграничить каждую колонку линией. Это не только облегчит укладку будущего буклета, но и визуально улучшит его. Делается это так:
Снова откройте «Колонки».
Из выпадающего списка выберите «Другие колонки».
В появившемся окне поставьте галочку рядом с «Разделитель».
Нажмите ОК.
После этого разделители сразу не появятся, вам необходимо будет ввести текст, чтобы увидеть их. Но в любом случае теперь вы знаете, как в Word сделать буклет.
Способ второй: используя шаблоны
Те, кто давно пользуется программой, знают, Word и как они облегчают жизнь. С их помощью можно в несколько кликов сделать красивый буклет, сейчас будет рассказано как.
Откройте программу.
В меню «Файл» кликните по «Создать из шаблона».
Выполните поисковой запрос со словом то же, что и буклет).
Выберите для себя шаблон и нажмите по нему дважды.
После этого шаблон загрузится и откроется в программе. Вам останется всего-навсего ввести необходимый текст. Как можно заметить, в Word очень много, поэтому вы точно сможете подобрать что-то интересное.
Стандартный буклет представляет собой сложенный вдвое лист бумаги формата A4. В таком виде он подходит для быстрого информирования. Например, для краткой презентации продукции, видов деятельности компании или описания мероприятия.
Создание профессионального буклета подразумевает тонкую работу с графическими программами, а также знания в области графики и дизайна. А вот простую, но выполняющую свои базовые функции, версию буклета может сделать рядовой пользователь в обычном текстовом редакторе. Остается только понять, как сделать буклет в Ворде. Пошаговая инструкция ниже поможет разобраться в основных правилах и параметрах.
Первый шаг: изменение ориентации страницы. В первую очередь нужно перевернуть страницу горизонтально. Для этого откройте вкладку «Разметка страницы», нажмите на параметр «Ориентация» и установите вариант «Альбомная». Такой формат позволяет набирать текст вдоль, а не поперек листа.
Отступы по краям листа в формате буклета необходимо делать минимальными, иначе он будет заключен в заметную белую рамку. Даже тогда как сделать очень презентабельный буклет в Ворде вряд ли получится, базовые правила дизайна необходимо соблюдать. В верхнем меню открываем «Разметка страницы» открываем параметр «Поля» и устанавливаем «Узкие». В таком случае их размер составит всего 1.27 см. Также можно воспользоваться линейками форматирования над листом, передвинув их мышкой до нужных параметров.
Как правило, такие настройки являются оптимальными. Однако при желании можно уменьшить их сильнее, выбрав вариант «Настраиваемые поля».
Появится окно «Параметры страницы», где ширину каждого поля можно выставить самостоятельно.
Когда поля настроены, пора обозначить вкладки буклета. Это делается так же в «Разметке страницы», нам нужны «Колонки». Стандартный вариант «Три».
В итоге лист будет поделен идеально ровно. Пока текст не введен, этого не будет видно. Поместить текст во вторую колонку получится только после заполнения текстом первой колонки. Если его объема текста недостаточно, то можно заполнить оставшееся пространство с помощью клавиши «Enter».
Для удобства можно добавить разделительную полосу на сгибах буклета. Открываем «Колонки» и выбираем «Другие колонки».
После этого открывается окно с подробными настройками буклета, где возле функции «Разделитель» нужно поставить галочку. Линия станет видна после заполнения буклета.
В этом же окне корректируется ширина столбцов и расстояние между ними. Убираем галочку с функции «Колонки одинаковой ширины» и самостоятельно задаем ширину, если есть необходимость.
Сохраните изменения кнопкой «OK».
Если понадобилось четыре или пять колонок, это не станет проблемой, так как сделать буклет в Ворде можно с их необходимым количеством. В том же окне «Колонки» откройте «Другие колонки…».
Здесь можно вручную установить необходимое число колонок.
Для сохранения всех настроек не забудьте нажать кнопку «OK».
Как правильно внести в буклет информацию
Чтобы буклет выглядел максимально логично и красиво, информацию вносим в определенном порядке:
- На первой странице . Первая колонка содержит титульное изображение и базовую информацию (название компании, лого). Вторая и третья колонки предназначены для текста продукте/мероприятии/ услуге;
- На второй странице. Первая колонка — контактные данные: ссылка на сайт, группу ВК и прочие социальные сети, номера телефонов и так далее. В буклете эта колонка окажется последней. Вторая колонка заполняется изображением или фоновым цветом.
Это была инструкция, как самостоятельно сделать буклет в Ворде. А если Вам нужна печать буклетов, то заходите на http://super-print.com.ua/buklety/ .
Свежие новостиЕсли у вас возникла необходимость напечатать брошюру, например, рекламного характера, не спешите обращаться в компьютерный салон. Создать брошюру можно самостоятельно в Word, это довольно просто и не потребует от вас много времени.
Подготовьте материал, который вы планируете разместить на вашей брошюре. Это должен быть грамотный текст без ошибок, тематические фотографии, различные значки и символы. Хорошенько продумайте внешний вид брошюры. Она должна быть информативной (содержать максимум полезной информации для потенциального читателя), легкой для восприятия, яркой и интересной, привлекающей внимание. Откройте документ Microsoft Word. В верхней панели меню выберите «Файл», «Создать». Справа появится меню «Создание документа». Нужно выбрать «На моем компьютере». В появившемся окне «Шаблоны» перейдите на вкладку «Публикации», выберите «Брошюра» и нажмите кнопку «Оk». На экране появится макет брошюры с подробными инструкциями по ее созданию. В брошюру можно вставить любой текст и фотографии, картинки. Имеется возможность редактировать стиль оформления, вставлять различные символы. Для красоты и произведения большего эффекта можно напечатать брошюру на цветной бумаге или задать документу красивый фон. Чтобы это сделать, внизу должна быть панель инструментов «Рисование». Если ее нет, зайдите через верхнее меню в «Сервис», «Настройки», перейдите на вкладку «Панели инструментов», поставьте галочку напротив «Рисование» и нажмите «Закрыть». Внизу появится соответствующее меню с различными возможностями графического оформления. Теперь нужно выбрать иконку прямоугольник и при помощи мышки растянуть появившуюся рамочку на весь лист создаваемой брошюры. В итоге получится пустая страница. Внизу на вкладке «Рисование» выберите «Порядок», «Поместить за текстом». Теперь текст опять появится, но будет заключен в рамочку. Данную рамку вокруг документа следует выделить, перейти в панель «Рисование» «Цвет заливки», выбрать понравившийся оттенок. Используя меню «Формат», можно менять стили абзаца. Вставлять различные символы можно при помощи пункта меню «Вставка», «Символ». Также можно менять разрыв страницы, интервалы между абзацами, размер знаков, цвет заливки абзацев и многое другое, используя стандартные возможности меню Microsoft Word. Поменять рисунок можно следующим образом: сначала его следует выделить, затем в меню «Вставка» выбрать команду «Рисунок», «Из файла». Выбрав новый рисунок, просто нажмите «Вставить». Готовый вариант брошюры сохраните с расширением.dot, выбрав меню «Файл», «Сохранить как» (в списке «Тип документа» нужно выбрать «Шаблон документа»).Если вам не понравилось последнее изменение, его можно отменить, выбрав «Правка», «Отменить» или нажав специальную кнопку на панели задач в виде синей закругленной стрелочки. При печати следует сперва распечатать первую страницу, а затем перевернуть лист и напечатать вторую. Так получится настоящая двусторонняя брошюра, выполненная на высоком профессиональном уровне. Кроме этого, можно создать брошюру, используя пункт меню “Разметка страницы” в Ворде или же в редакторе в Corel Draw.
Буклеты образовательных программ – Абитуриентам бакалавриата – Национальный исследовательский университет «Высшая школа экономики»
В старых версиях браузеров сайт может отображаться некорректно. Для оптимальной работы с сайтом рекомендуем воспользоваться современным браузером.
Мы используем файлы cookies для улучшения работы сайта НИУ ВШЭ и большего удобства его использования. Более подробную информацию об использовании файлов cookies можно найти здесь, наши правила обработки персональных данных – здесь. Продолжая пользоваться сайтом, вы подтверждаете, что были проинформированы об использовании файлов cookies сайтом НИУ ВШЭ и согласны с нашими правилами обработки персональных данных. Вы можете отключить файлы cookies в настройках Вашего браузера.
✖Обычная версия сайта
Высшая школа бизнеса
Институт классического Востока и античности
Монголия и Тибет
Буклет (PDF, 2.04 Мб)
Турция и тюркский мир
Буклет (PDF, 5.47 Мб)
Языки и литература Юго-Восточной Азии
Буклет (PDF, 5.54 Мб)
Язык, словесность и культура Китая
Буклет (PDF, 1.97 Мб)
Христианский Восток
Буклет (PDF, 1.97 Мб)
Арабистика: язык, словесность, культура
Буклет (PDF, 4.32 Мб)
Ассириология
Буклет (PDF, 5.53 Мб)
Язык и литература Японии
Буклет (PDF, 5.61 Мб)
Эфиопия и арабский мир
Буклет (PDF, 5.52 Мб)
Античность
Буклет (PDF, 2.03 Мб)
Московский институт электроники и математики им. А.Н. Тихонова
Факультет биологии и биотехнологии
Факультет географии и геоинформационных технологий
Факультет городского и регионального развития
Факультет гуманитарных наук
Факультет коммуникаций, медиа и дизайна
Факультет компьютерных наук
Факультет математики
Факультет мировой экономики и мировой политики
Факультет права
Факультет социальных наук
Факультет физики
Факультет химии
Факультет экономических наук
Школа иностранных языков
Буклет — пример создания
Текстовой редактор в понимании многих – это инструмент для набора и форматирования текста. Но на самом деле Word – мощный многофункциональный инструмент, который может помочь сократить временные и финансовые затраты фирм и организаций. В редакторе от Microsoft легко создавать не только текст, но и презентацию, листовку, рекламный буклет. Пример изготовления последнего разберем в этой статье, взяв за основу рекламу гостиничного бизнеса.
Буклет – его предназначение
Реклама товаров и услуг посредством листовок, календарей, визиток весьма эффективна. Буклеты стоят в этом ряду на особом месте. Лист формата А 4, свернутый определенным образом, вмещает максимум информации о фирме, организации, ее продукции. Компактный же размер буклета – еще одно преимущество перед листовками и плакатами.
Форма
Печатают буклеты, как правило, на стандартном по размеру листе бумаги, который складывают впоследствии, придавая ему вид гармошки. В итоге получается небольшая удлиненная книжица с тремя страницами. Их заполняют рекламными материалами с двух сторон.
Конечно, и из двух страниц можно сделать буклет. Пример тому — театральные программки. Но такой формат больше удобен для размещения в основном текстовой информации. В том случае, если необходимо разместить максимум изображений, лучшего всего прибегать к классическому виду.
Буклет в «Ворде»
Для создания рекламной продукции в самом популярном текстовом редакторе необходимо скачать шаблон с официального сайта. При этом нет необходимости искать его в сети. Достаточно запустить «Ворд», перейти во вкладку «Файл», выбрать команду «Создать». В каждой установленной версии программы уже содержится множество шаблонов для различного вида документов. Это и протоколы, и рекламные листовки, приглашения и тому подобные шаблоны. Буклеты, как правило, отсутствуют. Но достаточно набрать в строке поиска слово «брошюра», и умный редактор самостоятельно находит искомое. Наряду с шаблоном буклета программа предлагает несколько видов другой полиграфической продукции, но пока достаточно выбрать искомый стандартный вариант.
После клика мышью по шаблону откроется стандартное окно «Ворда», но в нем уже отобразится буклет. Пример этот можно с легкостью поменять, заменив предложенную информацию своими рекламными материалами.
Создание буклета
Скачанный шаблон, как уже говорилось, представляет собой два обычных листа формата А 4. Расположены они в альбомной ориентации. Поменять ее в «Ворде» не получится, но этого и не требуется.
Первый лист представляет собой три колонки. Крайне левая – это титульный лист буклета. На нем, как правило отражается название фирмы и ее логотип. Две оставшиеся колонки можно заполнять информацией о турах, условиях оформления, ценах, предлагаемых экскурсиях, различных сервисных услугах. Для этого достаточно кликнуть мышью по области, уже занятой шаблонным текстом, и заменить его на свой.
Второй лист – это обратная сторона буклета. На ней также располагают информацию и иллюстрации. Но необходимо помнить, что впоследствии придется складывать лист гармошкой. И обратная сторона будет представлять собой просто очередные странички. Чтобы увидеть, как правильно располагать информацию, необходимо распечатать буклет. Пример покажет, какая из колонок является титульным листом, какие страницы будут внутренними, где разместить контактные данные.
Редактирование буклета
Размер, цвет, вид шрифта в шаблоне можно поменять. Вкладка «Главная» при работе с шаблоном практически не ограничена функционально. Доступны все варианты форматирования, чего нельзя сказать об остальных вкладках. Так, например, отсутствует возможность разбивать текст на большое число колонок, менять ориентацию листа, задавать поля.
Ограничена функциональность и в работе с рисунками. Нет возможности задавать границы, группировать изображения, выделять объекты. В нашем случае, когда создается буклет для гостиничного бизнеса, достаточно функций для редактирования. Но что делать, если брошюра нужна красочная, например, детский буклет? Его можно создать, не прибегая к шаблону.
Создаем нестандартный буклет
Это процесс лучше рассмотреть пошагово. Итак:
- Запускаем «Ворд».
- Переходим во вкладку «Разметка страницы».
- Выбираем пункт «Ориентация».
- Задаем альбомное положение листа.
- В той же вкладке — «Разметка страницы» — выбираем функцию «Колонки», отмечаем их число. В нашем случае это три.
- Задаем разделение страниц. Для этого из пункта «Колонки» выбираем строку «Другие колонки». В выпадающем окне ставим галочку в чекбоксе «Разделить».
На этом этапе можно начинать заполнять первую часть буклета. Напомним, что крайне левая колонка – это титульный лист. После его заполнения редактор отобразит разделительную линию, это делает работу более удобной. Вторую часть буклета создаем аналогично первой.
Заключение
Как видите, никому не составит особого труда сделать буклет. Пример, рассмотренный нами, довольно универсален для любого вида бизнеса. Но бывают случаи, когда необходимо создать брошюру с какими-либо особыми эффектами: необычной сложной формы, с очень большим количеством колонок, и так далее. Программа для буклетов – вот что поможет в нестандартной ситуации. Обычно такой вид ПО обладает различным сложным графическим функционалом, который позволяет в режиме буклета редактировать фотографии. Если же фирма или организация не претендует на приз в области самых красочных буклетов, то нужды тратиться на дорогостоящее программное обеспечение просто нет.
Как сделать буклеты на компьютере. Создание буклета в программе «Word»
Нам всегда очень нравились jQuery-сервисы прокрутки слайд-шоу с их широкими возможностями. Однако, нужно признать, они не всегда являются самым простым решением для сложных творческих задач, часто их функциональность ограничивается условиями форматирования и требованиями к контенту. Мы задались целью создать веб-приложение, с помощью которого любой человек мог бы сконструировать свой собственный механизм просмотра слайд-шоу, состоящих из каких бы то ни было материалов, встраиваемый в полностью контролируемую им структуру, — и чтобы ему для этого не нужно было бы ни строчки кода. Так и родился .
Сервис позволяет вам создавать максимально простые анимированные фрагменты, брошюры, флайеры, раскадровки, а также пособия по работе с тем или иным программным продуктом для ваших клиентов или даже для себя. Вы быстро воплотите в жизнь свои замыслы, благодаря невероятной податливости предоставленной вам рабочей среды.
Simplebooklet («Простой буклет») действительно предельно упрощает процесс создания буклетов. Вам не придётся набирать ни строчки кода (но при желании, вы можете это делать) для получения в итоге солидного, динамичного буклета, полностью отвечающего вашим требованиям по содержанию и оформлению. Создав свой шедевр, вы можете через наши издательские опции подключить множество веб-каналов для его распространения. Можно даже поместить его на веб-страницу вашего клиента или отправить его по электронной почте в виде отформатированного HTML-файла. Вам совершенно не придётся беспокоиться о хостинге, поскольку ваш буклет будет сохраняться в сервисе Simplebooklet по методу распределённой обработки данных.
Нас чрезвычайно увлекает исследование и расширение возможностей веб-приложений, а также разработка сервисов, доступных в применении людям, не слишком сведущим в компьютерных технологиях. Simplebooklet — непрерывно развивающийся проект, над которым мы работаем в своё свободное время, потому что нам очень нравится творчески трудиться на пользу и на радость людям. Разумеется, мы приветствуем и творческий подход к применению Simplebooklet наших пользователей, совпадающий с нашим собственным, поэтому мы обеспечили вам наивысшее качество обслуживания и инфраструктуры (спасибо Amazon EC2).
Функции и замечательные особенности Simplebooklet
Сервис Simplebooklet может похвастаться массой полезных функций; на страницы своих Simplebooklet-буклетов вы можете добавлять практически любые материалы, перемещать, копировать и вставлять фрагменты, масштабировать их, использовать глубину пространства и различные способы оформления каждого из них для достижения желаемого вида и расположения. Всё это — без единой строчки кода.
Результат ваших усилий сохраняется и содержится в сервисе Simplebooklet по методу распределённой обработки данных, так что, вам не придётся лично заниматься поиском хостинга, и вы всегда сможете открыть свой буклет в любом веб-браузере.
Мы постарались обеспечить вам множество каналов для распространения ваших Simplebooklet-буклетов. От рассылки их отформатированных HTML-файлов по электронной почте до размещения их в блогах и на веб-сайтах программными средствами и до присвоения им коротких URL-адресов, которые можно выкладывать на ленту Twitter и в ваши любимые социальные сети, — способов познакомить с ними людей много.
Знакомство с Simplebooklet
Приступить к работе с веб-приложением simplebooklet.com легко. Откройте сайт www.simplebooklet.com и в инструментальной панели нажмите “Create” («Создать»). Дайте название своему буклету, а затем выберите на чистой странице место, где вы начнёте размещать контент. Копируйте, вставляйте, масштабируйте его фрагменты, отодвигайте их вглубь или выносите вперёд, пользуйтесь кисточкой для художественного оформления ваших материалов. Каждый добавляемый вами фрагмент контента рассматривается как отдельный элемент, который вы можете обрабатывать любыми способами. Нажмите на кнопку перелистывания страницы и начинайте заполнять следующую. Вскоре, страницу за страницей, вы сконструируете отличный, красивый Simplebooklet-буклет.
Каждый создаваемый вами Simplebooklet-буклет или даже чужой, просмотренный вами, будет автоматически сохраняться в меню “my booklets” («мои буклеты») вашей инструментальной панели. Не забудьте зарегистрировать бесплатный аккаунт, чтобы ваша личная библиотека буклетов была доступна вам в любом браузере.
Не волнуйтесь, если работа забуксует, на этот случай в инструментальной панели есть вопросительный знак, через который открывается руководство пользователя с подсказками в виде Simplebooklet-буклета.
Напутствие разработчика
Мы намерены развивать Simplebooklet ещё долгое время, но без вашей помощи это не получится. Пожалуйста, опробуйте наш сервис и пришлите нам как можно больше откликов. Удачные идеи и предложения по расширению его функциональности помогают нам определять направление дальнейшего формирования Simplebooklet.
Буклет — это лист бумаги, сложенный несколько раз. Зачастую они рекламируют что-то. Многие фирмы и компании раздают на улицах свои буклеты прохожим, чтобы люди ознакомились с их продукцией или услугами. Основной отличительной особенностью является то, что информация в них подается в краткой форме.
Если вы хотите сделать себе буклет, то у вас есть несколько вариантов: обратиться в полиграфию либо же сделать все самостоятельно. Как раз в статье и будет рассказано, как в Word сделать буклет. Даже более того, будет предложено несколько способов исполнения.
Первый способ: вручную
Первый способ, как в Word сделать буклет, будет подразумевать выполнение всех действий вручную. То есть вы самостоятельно создадите свой буклет, который не будет похож ни на какой другой. К слову, заоблачных знаний в программе иметь не нужно, чтобы выполнить все действия, просто следуйте инструкции ниже, и у вас все получится.
Шаг 1: корректируем поля страницы
Первым делом необходимо подготовить разметку листа: изменить поля и ориентацию. Делается это проще простого:
Перейдите во вкладку «Макет», если у вас программа 2016 года, во вкладку «Разметка страницы», если 2007-го и 2010-го, и «Формат», если 2003-го.
Кликните по кнопке на панели инструментов «Поля», что располагается в левой части.
Из выпадающего списка выберите пункт «Настраиваемые поля».
В появившемся окне вам необходимо задать параметры полей. Внесите значения 1 см для всех нижнего, левого и правого).
Измените ориентацию листа с книжной на альбомную.
Нажмите кнопку ОК.
Вот вы и выполнили первый шаг инструкции, как в Word сделать буклет. Как можно заметить, теперь лист в программе расположен горизонтально, а его поля расширились так, чтобы охватывать больше места, но при этом не выходить за пределы области печати. Таким образом получится вместить больше текста в наш будущий буклет.
Шаг 2: разбиваем лист на колонки
Вторым этапом будет разбиение листа на колонки. Данное действие также довольно просто выполнить, поэтому справится каждый. Вот что вам необходимо сделать:
Перейти во вкладку «Макет», «Разметка страницы» или «Формат» в зависимости от версии программы.
Нажать на кнопку «Колонки», которая располагается также в левой части панели инструментов, к слову, рядом с кнопкой «Поля».
В выпадающем списке определите, сколько колонок будет в вашем буклете. По умолчанию вы можете выбрать три варианта: «Одна», «Две», «Три». Но если вы хотите больше колонок, то нажмите «Другие столбцы» и в появившемся окне введите в поле «Число колонок» необходимое их количество.
После этого лист будет разбит на то количество колонок, которое вы указали. Однако этого вы не заметите, пока не наберете текст. Есть возможность, к слову, разграничить каждую колонку линией. Это не только облегчит укладку будущего буклета, но и визуально улучшит его. Делается это так:
Снова откройте «Колонки».
Из выпадающего списка выберите «Другие колонки».
В появившемся окне поставьте галочку рядом с «Разделитель».
Нажмите ОК.
После этого разделители сразу не появятся, вам необходимо будет ввести текст, чтобы увидеть их. Но в любом случае теперь вы знаете, как в Word сделать буклет.
Способ второй: используя шаблоны
Те, кто давно пользуется программой, знают, Word и как они облегчают жизнь. С их помощью можно в несколько кликов сделать красивый буклет, сейчас будет рассказано как.
Откройте программу.
В меню «Файл» кликните по «Создать из шаблона».
Выполните поисковой запрос со словом то же, что и буклет).
Выберите для себя шаблон и нажмите по нему дважды.
После этого шаблон загрузится и откроется в программе. Вам останется всего-навсего ввести необходимый текст. Как можно заметить, в Word очень много, поэтому вы точно сможете подобрать что-то интересное.
Буклеты — это один из эффективных инструментов рекламы. Как его сделать? Ведь это раздаточный материал, который содержит всю необходимую информацию о компании, товаре или услугах. Чтобы не тратить средства на разработку дизайна буклетов, можно вполне обойтись своими силами. Буклет легко сделать в Word самостоятельно, а потом заказать печать буклетов. Мы создали для вас пошаговую инструкцию о том, как это сделать.
Способ создания буклета в ворде «вручную»
Итак, для того чтобы самостоятельно создать буклет необходимо:
1. Установить границы документа и его ориентацию.
Открыть документ Microsoft Word
Изменить положение страницы документа в меню «Разметка Страницы» выбрать подменю «Ориентация» — «Альбомная»
Следующим шагом необходимо настроить границы листа для того чтобы далее формировать текстовые и графические объекты.
Самый быстрый способ изменения отступов — остаться в меню «Разметка Страницы» и выбрать пункт «Поля».
В подменю уже есть заготовки разных вариантов размеров отступов по всему периметру документа. Можно выбрать шаблон «Узкий» или указать собственные значения величины отступов. Для этого во вкладке поля кликнуть на пункт «Настраиваемые поля». В появившемся окне прописать необходимую величину значении отступов и нажать «ОК».
2. Разделить документ на колонки.
Количество колонок зависит от того во сколько раз должен складываться готовый буклет. Рассмотрим стандартный буклет с тремя колонками.
Для того чтобы разделить документ в том же меню «Разметка Страницы» нужно открыть пункт «Колонки».
В появившемся меню кликнуть на иконку с необходимым количеством колонок. Документ разделится на зоны, но визуально это будет видно только после ввода текста.
Для большего удобства можно выделить границы колонок цветом. Достаточно открыть пункт «Другие Колонки» в этом же подменю.
Далее поставить галочку напротив указателя «Разделить» и нажать «ОК». Кстати, в этом же окне можно настроить размер колонок. Или увеличить их количество, если нужно больше.
Документ с разделителями:
Для того чтобы линии появились нужно ввести текст или перейти из колонки в колонку клавишей Enter.
3. Заполнить поля документа необходимым текстовым и графическим материалом.
При этом можно пользоваться всеми инструментами и возможностями Word.
- вставить изображения;
- поменять фон документа или колонки;
- воспользоваться графическими объектами WordArt;
- менять шрифты их размер и цвета.
Для создания титульного листа используется аналогичный способ.
Как сделать буклет, используя коллекцию шаблонов Word
Этот способ позволит быстро и легко сделать буклет самостоятельно.
1. Выбрать шаблон.
Для начала нужно открыть документ Word. Затем в главном меню выбрать пункт создать.
После этого появится диалоговое окно Word Office
В меню «Создание документа» выбрать шаблон «Брошюра» или «Буклет». В зависимости от версии Word, шаблоны могут находиться в списке слева как в пункте «Готовые», «Установленные» так и в пункте «Маркетинг».
2. Заполнить поля шаблона и титульной страницы текстовыми и графическими объектами.
Все, буклет готов!
Чему нужно уделить особое внимание при создании буклета, чтобы он был эффективен?
1. Определить целевую аудиторию. На основе данных составить краткое рекламное послание, которое заинтересует потенциальных клиентов.
2. Сочетание цветов, шрифты, изображения. Все элементы буклета должны гармонировать между собой. Разные шрифты и их размеры, очень яркие или неожиданные сочетания цветов могут как привлечь клиента, так и вызвать отторжение. Поэтому важен баланс всех объектов.
3. Буклеты, которые печатают на профессиональном оборудовании и на специальной бумаге говорят о солидности компании. Поэтому чтобы не испортить имидж лучше не экономить и заказать печать буклетов у специалистов. Тем более что можно найти варианты с приемлемыми ценами. Например, https://www.donarit.com .
4. Варианты мест распространения. Материал рассчитан на определенную аудиторию, поэтому распространять его нужно в наиболее подходящих местах.
Составленный по всем правилам буклет способен увеличить продажи более чем на 33%, а в некоторых случаях и до 46%.
Надеемся, что теперь вы разобрались как сделать буклет в Word!
В этой статье мы расскажем, как сделать буклет на компьютере, если у вас нет никаких навыков дизайнера. Да и сам дизайнер как таковой отсутствует. Не спешите недоверчиво улыбаться: к концу статьи вы сами поймете, что справиться с этой пока что непосильной задачей абсолютно реально. Но, прежде чем мы начнем, давайте поговорим вот о каком моменте.
Некоторые заказчики путают такие понятия как брошюра и буклет
Эта продукция действительно довольно похожа между собой, но все-таки различия есть. Брошюра — это маленькая книжечка, она состоит из 4 и более страниц, которые скрепляются скрепкой, шитьем или склеиваются друг с другом. Буклет же всегда состоит из одного листа, который сгибается в несколько раз. В этой статье речь пойдет именно о буклетах.
В какой программе делается буклет
Если вы надеялись освоить при помощи нашего сайта фотошоп или какую-нибудь другую графическую программу, то нам придется вас разочаровать. Стать профессиональным дизайнером, изучив этот раздел, не выйдет при всем желании. Здесь вы научитесь работать только с нашей специализированной разработкой — конструктором , который позволяет сделать буклет онлайн на основе одного из нескольких десятков шаблонов, представленных в нашем каталоге. Эта программа для изготовления буклетов находится на сайте. Ее нельзя скачать, зато можно использовать столько раз, сколько вам потребуется.
Как мы уже отметили, буклет — это представитель семейства листовой продукции, поэтому его верстка фактически не отличается от верстки листовки или флаера (прочесть о них можно по этой ссылке (). Однако различия все-таки существуют. Ведь при создании макета буклетов нужно обязательно учитывать места и количество сгибов. Именно поэтому мы выделили этот вид продукции в отдельный раздел. Хотим заранее уточнить, что наш конструктор — это абсолютно бесплатная программа для создания буклетов. Работа в ней не будет стоить вам ни копейки , поэтому вы можете использовать ее неограниченное количество раз и столько времени, сколько вам нужно для создания действительно качественной продукция.
Типы буклетов
Исходя из того, какую цель вы преследуете, в любом буклете можно разместить пространный текст о вашей компании, иллюстрации или фото вашей продукции, прайс-лист и прочее. Как понять, что именно должен содержать ваш буклет? Содержание зависит от того, какого именно типа вы собираетесь разработать буклет . Давайте кратко рассмотрим основные виды буклетов и расскажем, чем они отличаются.
Форматы и стоимость буклетов
Мы печатаем буклеты самых распространенных форматов . С помощью данного конструктора вы можете как сделать буклет а4 формата, так и заказать буклеты чуть меньших размеров — 210х148 или 210х200 миллиметров. Обратите внимание, что похожие изделия, но гораздо большего формата называются “проспектами” и требуют уже профессионального внимания. Поэтому, если у вас нет своего дизайнера, то заполните бриф и закажите проект () такого издания нашему штатному дизайнеру — он с легкостью справится с большим форматом. Однако вернемся к нашим буклетам. Стоимость печати зависит от размера и тиража , однако мы просим уделить особое внимание тому факту, что программа чтобы делать буклеты в эту стоимость не входит. Она работает и всегда будет работать только бесплатно. Поэтому мы можем смело переходить к следующему пункту.
Как изготовить буклет
Как делается буклет с одним сгибом
Верстка буклета с одним сгибом — одно из самых простых занятий, какое можно себе представить. Чтобы вам было легче, вообразите, что вы делаете книжку, где лицевая сторона — это обложка, а внутренняя — содержание. Как правило, на обложке не принято размещать много информации. Логотип и название компании, слоган и контактные данные с обратной стороны — вот и все, что предполагает дизайн буклета в этом случае. Хотя, разумеется вы можете экспериментировать с обложкой так, как вам захочется. На внутренней стороне можно разместить любое содержание в зависимости от того, какого типа буклет вам нужен.
Как делать буклет с двумя сгибами
Оформление буклетов в виде гармошки (с двумя сгибами) дает огромное поле для экспериментов. Вы можете размещать информацию на нем в три столбика (которые получаются по линии сгибов) или использовать одно изображение на всей поверхности. Складывать такие буклеты также можно несколькими вариантами. Лучше всего продумать все заранее, до того как вы приметесь за создание буклетов. Решите, где именно на вашем буклете будет обложка и последняя страница, прежде чем размещать информацию на макете. В свернутом виде эти буклеты довольно узкие , поэтому при необходимости их можно запечатать в обычный конверт и отправить адресату по почте или с посыльным.
Буклет своими руками: подготовительная работа
Пришло время узнать, как самой сделать буклет без установки графических редакторов и привлечения сторонних специалистов . Обратите внимание, что мы не рекомендуем пользоваться этим способом, если вам требуется продукция высочайшего качества и уровня.
Для безупречного результата все-таки придется обратиться за помощью к профессионалу. Но вот для достижения среднего результата, если стоит цель сделать максимально экономичный продукт, за который вам не будет стыдно, наш конструктор подойдет идеально .
Редактор типографии “Принт” работает так, что изготовить буклет на компьютере за несколько минут, сможет даже тот человек, который ни разу до этого не имел дела с полиграфическим дизайном.
При этом ему не придется столкнуться с большими затруднениями. Мы снабдили редактор минимумом необходимых функций и понятными указаниями. Что вам понадобится для того, чтобы получить буклет онлайн бесплатно :
Компьютер с выходом в интернет . Мы будем делать ваш буклет онлайн. Это значит, что без подключения к интернету вы не сможете использовать эту программу. Поэтому заранее проверьте подключение, чтобы не прерывать работу из-за того, что у вас пропала сеть. Совсем не обязательно иметь стационарный ПК. Вы можете как делать буклет на компьютере, так и на ноутбуке или планшете — результат будет один.
Готовая разработка буклета . Как мы уже говорили, буклеты бывают нескольких типов и лучше заранее решить, какой именно вам нужен. Если у вас будет продуманный готовый план будущего изделия (его тип, количество фальцев, иллюстрации и изображения, которые нужно обязательно разместить), то работа пойдет гораздо быстрее.
Лайфхак: возьмите листок формата A4, сверните его в один или два раза (в зависимости от того, какой буклет вы делаете) и попробуйте схематично нарисовать на нем все, что должно быть на буклете. С этой “болванкой” вам будет гораздо проще работать над внешним видом вашего макета в нашей программе.
Итак, все приготовления сделаны. Пора наконец-то узнать, как создать красивый букет.
Как работает программа для создания буклетов нашей типографии
Первый пункт мы с вами уже выполнили: указали все технические параметры своего будущего изделия . Теперь нам предстоит самый интересный и творческий этап: выбор дизайна. В нашем каталоге представлены макеты буклетов на любой вкус и тип. Вы сможете как сделать буклет для агентства недвижимости, так и для салона красоты, строительной компании или любой другой фирмы. Если вы не нашли макетов, подходящих именно вашему направлению деятельности, не расстраивайтесь — вам наверняка понравится оформление рекламных буклетов в абстрактном стиле . Таких вариантов у нас тоже довольно много и они выглядят очень эффектно.
Самое главное — это мелочи
После того как общий стиль выбран , приходит время деталей: теперь вам нужно доработать каждую страницу вашего буклета. Наша программа для составления буклетов разработана таким образом, что вы можете редактировать почти каждый элемент на странице отдельно. Менять месторасположение логотипа и текстов, удалять лишние элементы или заменять их на свои изображения. До того как сделать буклет окончательно, рекомендуем поэкспериментировать с редактором и создать буклет онлайн в нескольких вариантах . Это поможет вам наглядно увидеть разницу еще до печати и не ошибиться с выбором.
Обратите внимание, что разработка дизайна буклета на нашем сайте позволяет вам вносить изменения на любом этапе. Вы можете полностью поменять шаблон уже после того, как внесен текст, чтобы создать буклет онлайн полностью безупречным, выражающим все ваши самые смелые замыслы.
С текстом вы тоже можете делать все, что угодно: можете удалять или добавлять новые пункты, менять его расположение на странице, цвет и размер шрифта, выбирать написание курсивом или жирным шрифтом. Словом, вы можете воплотить в жизнь все свои представления о том, как оформить буклет.
Такая широта возможностей не должна вас напугать . Просто попробуйте и вы убедитесь в том, что в нашей программе вы можете как сделать буклет своими руками, так и доверить выполнение этого задания вашим подчиненным или коллегам даже в том случае, если никто из вас не имеет дизайнерского опыта.
Бесплатное может быть хорошим
Наш редактор работает бесплатно , но это не значит, что представленные здесь шаблоны какого-то плохого качества. Если вы присмотритесь, то увидите, какое огромное количество буклетов как две капли воды похожи на те, что мы предлагаем вам. Согласитесь, не слишком-то хочется переплачивать за простейшую работу, особенно, когда вы можете выполнить ее самостоятельно и с нехудшим качеством. Самое приятное, что на нашем сайте вы можете создать буклет онлайн бесплатно — то есть не потратить ничего, кроме своего времени.
Чтобы сделать буклет онлайн бесплатно , вам даже не придется регистрироваться на нашем сайте. Мы не будем спрашивать вас, в какой стране вы находитесь и для каких целей вам нужна разработка рекламных буклетов. Нам решительно все равно, будете ли вы раздавать свои буклеты бездомным, рассказывать с их помощью о своей компании или зарабатывать миллионы, рекламируя собственную продукцию. Наша программа для создания буклетов онлайн работает абсолютно безвозмездно для всех — без каких бы то ни было исключений.
5 достоинств использования нашего редактора
- Это бесплатно . Сэкономив на разработке макета, вы сможете напечатать больший тираж или нанять специального промоутера, чтобы он распространял ваши буклеты.
- Это удобно . Сайт типографии «Принт» работает в любое время дня и ночи. Вам не нужно будет дожидаться начала рабочего дня, чтобы создать свой макет. А вдруг вы относитесь к тому типу творческих людей, к которым муза приходит исключительно по ночам? С нами вам не придется бороться со своими биологическими часами.
- Это быстро . Вам не придется изучать многостраничные инструкции или призывать на помощь более опытного специалиста. Все очень понятно и чрезвычайно легко. Разберутся даже самые безнадежные “чайники”.
- Это эффективно . Мы не допускаем в каталог некачественные или неэффективные шаблоны. Даже если о каких-то тонкостях вы пока не знаете, изучив наш шаблон, вы сможете понять, что обязательно нужно добавить в ваш макет.
- Это логично . Решив воспользоваться услугами типографии “Принт” вам не придется тратить нервы и время на доработку макета. Ведь все технические параметры мы уже учли в редакторе, а значит, макеты, созданные в нем, полностью готовы для печати.
Пора приступать к делу?
Будьте в курсе
Типография “Принт” — это не только удобный бесплатный конструктор для ваших буклетов. С нашей помощью вы можете сделать макет своих визиток () или заказать нам печать любой полиграфии . Качество нашей работы проверено временем. Мы гордимся отзывами наших постоянных клиентов. И, очень-очень надеемся, что вы станете одним из них.
Приветствую, друзья! Сегодня хочу рассказать вам о том, как сделать буклет на компьютере, что это вообще такое (если вдруг не знаете или подзабыли), а также дать краткий список программ, в которых можно создавать крутые макеты. Причем создавать как самостоятельно, так и по предлагаемым шаблонам.
Для создания действительно крутого и яркого буклета необходимы профессиональные программы и дизайнерские навыки, однако простенький буклет можно сделать и в обычных утилитах наподобие Word-а или похожих. Для этого вам не нужны какие-то специальные навыки и познания, весь процесс создания очень прост. Если на вашем компьютере установлен Word, то вероятнее всего там найдется и программа Microsoft Publisher. Ведь именно ее разработали для создания подобных публикаций.
Создание буклета в Microsoft Publisher
Как бы то ни было, какие бы программные средства не разрабатывались, самой простой, популярной и востребованной программой для создания букетов была и останется утилита под названием Microsoft Publisher. Интерфейс тут очень похож на привычный для нас всех MS Word, поэтому сложностей в освоении у вас не должно возникнуть. Тем не менее, я подготовил пошаговую инструкцию, которая поможет вам сделать крутой буклет быстро и просто.
Сразу оговорюсь, что у меня на компьютере установлен пакет MS Office 2010. Если у вас какая-то иная версия, то не переживайте. Все кнопки и элементы управления в них одинаковые, разница лишь в графическом оформлении интерфейса программы. Поэтому будьте уверены – вы без особого труда найдете все те функции, о которых речь пойдет ниже.
Запускаем программу. Вне зависимости от используемой версии операционной системы, расположение ярлыка программы можно найти следующим образом. В стартовом меню или в поиске на панели задач (полоска внизу экрана с кнопками) начните вводить слово Publisher. В результатах поиска отобразится название нужной нам программы, если она установлена на компьютере.
Мы сразу попадем в раздел создания нового документа с предложением выбора шаблона публикации. В открывшемся окошке программа предложит вам огромное количество вариантов для создания самых разных типов документов. Выбираем раздел Буклеты.
Вы увидите большое количество уже созданных и оформленных шаблонов. Кроме того, вы можете выбрать цветовую схему для вашего буклета. Выбирайте понравившийся шаблон и нажимайте кнопку Создать.
Если шаблон еще не установлен в вашей программе, то нажимайте кнопку загрузить, чтобы он был закачан на ваш компьютер.
Как видите, наш буклет состоит из дух страниц. Каждая страница разделена на три равных блока. В представленных вариантах уже сделана вся разметка, вам останется лишь заменить типовую информацию на необходимую. При желании можно изменить отображение шрифта, его местоположение и так далее. Если вы затрудняетесь работать с объектами данной программы, то посмотрите мою статью «Как сделать электронную открытку«, там показаны основные приемы работы с изображениями, фигурами и текстом в редакторе презентаций. Здесь действия выполняются аналогично.
Особое внимание рекомендую обратить на вкладку «Вставка». Благодаря этому блоку настроек вы сможете изменить любой объект в буклете, вставить картинки, таблицы и прочее.
Особый интерес может вызвать меню «Рекламные объявления». В нем представлены различные шаблоны для ярких, креативных и броских логотипов, девизов или призывов к действию. Это избавляет от необходимости самостоятельно рисовать какие-то фигуры для последующей вставки в буклет.
Если с текстовыми блоками и иллюстрациями все понятно, то как быть с фоном, который по каким-либо причинам может вас не устроить? Все просто! Для его изменения нужно перейти во вкладку «Макет страницы» и выбрать пункт «Фон». Обычно в оболочку программы встроено множество разных вариантов, среди которых любой пользователь сможет выбрать то, что ему точно понравится.
Между прочим, изменять можно не только сам фон и его тип, но и цвет. Для этого нужно перейти в подменю «Дополнительные типы фона» и поэкспериментировать с настройками. Там вы измените градиент, количество цветов и прочие элементы.
После того, как вы внесете в созданный буклет всю необходимую информацию, оформите его красочными иллюстрациями и найдете оптимальный фон, документ нужно распечатать (если вы планируете демонстрировать его бумажную версию). Для этого нужно нажать комбинацию клавиш CTRL+P, выбрать количество копий, указать принтер и отправить на печать. Но если вы не собираетесь сами распечатывать, то разумнее будет сохранить буклет в формате PDF.
Буклет в формате PDF можно разместить в интернете, просмотреть и распечатать на любом компьютере, где нет программы Microsoft Publisher.
А теперь, чтобы была возможность подправить наш буклет в дальнейшем, сохраним его в родном формате программы Microsoft Publisher. Файл — Сохранить.
Вот, как мне кажется, простая и понятная инструкция, помогающая понять, как самому сделать качественный и красивый буклет. Не бойтесь экспериментировать с различными настройками, друзья. Если вы заметили какую-то интересную функцию, то попробуйте ее активировать. Вполне возможно, это придаст вашему буклету еще больше выразительности и яркости. Я описал лишь базовые элементы управления для создания буклета в Microsoft Publisher, но вы вполне можете попробовать зайти дальше и сделать макет, полностью отвечающий всем вашим запросам.
Альтернативные программы для создания буклета
Как я уже говорил ранее – это MS Word. В нем вам обязательно нужно будет сменить ориентацию с книжной на альбомную, а также настроить количество колонок. Все это делается в меню «Разметка страницы». После этого вам останется заполнить пустые поля требуемой информацией, оформить картинками и настроить прочие параметры (шрифт, его величина, отступы полей и т.д.).
Буклет, созданный в Ворде, практически ничем не будет отличаться от того, что вы бы сделали в Microsoft Publisher. Единственная разница заключается в том, что в текстовом редакторе нет предустановленных шаблонов именно для этого вида печатной продукции, вам нужно будет самостоятельно оформить лист.
Еще одна альтернатива – утилита Scribus. Это небольшая и бесплатная программа, в которой присутствует масса настроек. В ней предусмотрена специальная сетка, по которой можно выравнивать все элементы буклета относительно друг друга и границ листа.
Gimp – еще одна программа, своеобразный графический редактор. Она обладает широким функционалом, но ее интерфейс способен повергнуть в уныние неподготовленного пользователя. Освоить ее будет нелегко, если вы впервые ее увидите, но если у вас получится, то вы запросто сможете создавать не только буклеты, но даже заниматься и более продвинутым дизайном.
Программа для профессионалов – Adobe InDesign. Пользоваться ею не рекомендую, так как огромное количество кнопок для создания и редактирования графических файлов запутает вас. Лезь в дебри утилиты можно лишь в том случае, если вы уже умеете в ней работать, в ином случае советую обойтись любой из описанных выше программ.
Искренне надеюсь, что у вас все получится. В любом случае не бойтесь экспериментировать, в какой программе вы бы не работали. Только в этом случае вы сможете сделать красивые и яркие буклеты. Подписывайтесь на обновления блога, делитесь статьей в социальных сетях. Нас ждет еще много познавательного и интересного, друзья! А сейчас ответьте, пожалуйста, на вопрос.
В каких программах вы делали буклет?
- MicrosoftOffice Publisher 61%, 11 голосов11 голосов — 61% из всех голосов
- Никогда не делал буклет 33%, 6 голосов6 голосов — 33% из всех голосов
- Adobe In Design 6%, 1 голос1 голос — 6% из всех голосов
- 0 голосов — 0% из всех голосов
- 0 голосов — 0% из всех голосов
- Офисный пакет LibreOffice (OpenOffce) 0%, 0 голосов0 голосов — 0% из всех голосов
Кстати, буклет, который я создавал в видеоуроке выше, можно скачать для ознакомления.
tvojkomp.ru
Создание буклета в текстовом редакторе Microsoft Word
Наряду с множеством полезных операций, в текстовом редакторе Microsoft Word можно создать буклет, который является стандартным листом формата A4, сложенным вдвое. Специализированное оформление такого буклета извещает клиентов и сотрудников организации о создании новой продукции, планируемом мероприятии. На самом деле, создать красивый фешенебельный буклет совсем не просто, для этого необходимо иметь профессиональные навыки дизайнера. Правда, обычному пользователю может быть достаточно сделать более простую листовку посредством текстового редактора Word. В таком случае будет достаточно лишь базовых знаний ПК. В нижеприведённой статье представлена пошаговая инструкция, способствующая созданию простого, но эффектного буклета в Ворде.
Принцип создания буклета
Создание информационного листа с тремя графами
Первое, что должен сделать владелец ПК — установить на своём компьютере соответствующий текстовый редактор, затем создать новый документ, сменив книжную ориентацию на альбомную. Такого рода манипуляция необходима для того, чтобы можно было набирать текст, который бы располагался не поперёк, а вдоль страницы. Осуществить переход можно посредством нахождения категории «Разметка страницы» и нажатия на команду «Ориентация». В открывшемся списке расположены всего две позиции, среди которых нужно выбрать «Альбомный» вариант.
Во-вторых, следует по возможности сделать минимальными отступы, находящиеся по краям страницы. Несмотря на то, что этим действием можно пренебречь, пользователю лучше выполнять всё, что рекомендуется, в противном случае на готовом макете по всём четырём сторонам будут располагаться габаритные белые кромки, имеющие весьма неприглядный вид.
На расположенной в Ворде категории «Разметка страницы» предусмотрена команда «Поля», которая помогает редактировать размеры отступов, в связи с этим необходимо выбрать раздел «Узкие». На создаваемом буклете будут находиться поля, каждый из которых не превысит 1,27 см. Сделать отступ ещё меньшего размера поможет категория «Настраиваемые поля», с помощью которых можно создать поле указанного размера. В открывшемся на экране окне «Параметры страницы» пользователь сможет вручную прописать требуемые размеры.
Для того чтобы понять, как сделать буклет в Word, нужно обладать хотя бы минимальными знаниями, помогающими беспрепятственно пользоваться ПК. Третьим шагом по созданию собственно буклета должно стать разделение страницы с альбомной ориентацией на три равных графы (колонки). Юзеру необходимо в «Разметке страницы» найти категорию «Колонки» и остановит свой выбор на трёх колонках. В результате проведённой манипуляции на экране пользователя появится лист, который будет делиться на три равные части. Отследить деление можно с помощью линейки: заполнить, например, вторую графу можно только после того, как текст равномерно будет расположен по всей длине первой колонки. В случае, если нет необходимости вставлять информацию на всю длину листа, свободное пространство можно заполнить пробелами.
Кроме всего прочего, для создания буклета в Word не следует забывать о предварительной настройке разделителя. Подобного рода инструмент можно располагать непосредственно между колонками буклета. Осуществить действие поможет категория «Колонки», юзеру понадобятся в этот раз «Другие колонки». В открывшемся на экране окошке можно будет указать различные второстепенные настройки буклета, а также включить функцию «Разделитель». Однако следует учесть, что этот элемент появится только после того, как во всех трёх колонках будет расположен текст. Особенности программы таковы, что в пустом буклете разделитель отображаться не будет.
После активации параметра нужно отформатировать ширину не только колонок, но и всех имеющихся промежутков. Важно помнить, что в Ворде при создании буклета можно указать разные размеры для каждой графы. Если предусмотрена такая необходимость, нужно убрать галочку с функции «Колонки одинаковой ширины», после чего вручную указать ширину каждого отдельно взятого блока.
После проделанной работы важно не забыть о сохранении применённых настроек посредством нажатия на кнопку «OK».
Создание информационного листа с большим количеством графов
Если есть нужда сделать буклет в Word не с тремя стандартными колонками, а с большим количеством графов, можно прибегнуть к помощи многофункционального инструментария текстового редактора. Пользователю следует найти раздел «Колонки», далее в подкатегории «Разметка страницы» найти «Другие колонки». Эта функция позволяет установить практически любое количество графов. После совершения манипуляции важно сохранить применённые настройки.
Заключение
Многофункциональный программный продукт Microsoft Word позволяет создавать простые, но довольно оригинальные макеты, которые не требуют особых дизайнерских навыков. Всё, что нужно для этого пользователю — непосредственно сама программа и знания, касающиеся её функционала.
NastroyVse.ru
Создаем буклет в Microsoft Word
Буклетом называют издание рекламного характера, распечатанное на одном листе бумаги, а затем сложенное несколько раз. Так, к примеру, если лист бумаги складывается два раза, на выходе получается три рекламных колонки. Как вы понимаете, колонок, при необходимости, может быть и больше. Объединяет буклеты то, что реклама, которая в них содержится, изложена в довольно краткой форме.
Если и вам нужно сделать буклет, но при этом вы не желаете тратиться на услуги полиграфии, вам наверняка будет интересно узнать о том, как сделать буклет в MS Word. Возможности этой программы практически безграничны, неудивительно, что и для таких целей в ней имеется набор инструментов. Ниже вы можете ознакомиться с пошаговой инструкцией о том, как сделать буклет в Ворде.
Урок: Как сделать шпоры в Word
Если вы прочитали статью, представленную по ссылке выше, наверняка, в теории вы уже понимаете, что необходимо делать для создания рекламного буклета или брошюры. И все же, более детальный разбор вопроса явно необходим.
- Изменяем поля страницы
- Разбиваем лист на колонки
Изменяем поля страницы
1. Создайте новый вордовский документ или откройте тот, который вы готовы изменить.
Примечание: В файле уже может содержаться текст будущего буклета, но для выполнения необходимых действий удобнее использовать пустой документ. В нашем примере тоже используется пустой файл.
2. Откройте вкладку “Макет” (“Формат” в Ворд 2003, “Разметка страницы” в 2007 — 2010) и нажмите на кнопку “Поля”, расположенную в группе “Параметры страницы”.
3. Выберите в развернувшемся меню последний пункт: “Настраиваемые поля”.
4. В разделе “Поля” открывшегося диалогового окна задайте значения равные 1 см для верхнего, левого, нижнего, правого полей, то есть, для каждого из четырех.
5. В разделе “Ориентация” выберите “альбомная”.
Урок: Как сделать альбомный лист в MS Word
6. Нажмите кнопку “ОК”.
7. Ориентация страницы, как и размеры полей будут изменены — они станут минимальными, но при этом не выходящими за пределы области печати.
Разбиваем лист на колонки
1. Во вкладке “Макет” (“Разметка страницы” или “Формат”) все в той же группе “Параметры страницы” найдите и нажмите на кнопку “Колонки”.
2. Выберите необходимое количество колонок для буклета.
Примечание: Если значения по умолчанию вас не устраивают (две, три), добавить на лист большее количество колонок можно через окно “Другие столбцы” (ранее этот пункт назывался “Другие колонки”), расположенное в меню кнопки “Колонки”. Открыв его, в разделе “Число колонок” укажите количество, которое вам необходимо.
3. Лист будет разделен на заданное вами количество колонок, но визуально вы этого не заметите до тех пор, пока не начнете вводить текст. Если вы хотите добавить вертикальную линию, указывающую на границу между колонками, откройте диалоговое окно “Другие колонки”.
4. В разделе “Тип” установите галочку напротив пункта “Разделитель”.
Примечание: На пустом листе разделитель не отображается, он станет видимым только после того, как вы добавите текст.
5. На листе появятся вертикальные линии, разделяющие между собой колонки.
6. Все, что вам остается, ввести или вставить текст рекламного буклета или брошюры, а также отформатировать его, если это необходимо.
- Совет: Рекомендуем вам ознакомиться с некоторыми нашими уроками по работе с MS Word — они помогут вам изменить, улучшить внешний вид текстового содержимого документа.
Уроки: Как установить шрифты Как выровнять текст Как изменить междустрочный интервал
7. Заполнив и отформатировав документ, вы можете распечатать его на принтере, после чего его можно будет сложить и приступить к распространению. Чтобы распечатать буклет, выполните следующее:
- Нажмите на кнопку “Печать”;
- Выберите принтер и подтвердите свои намерения.
Вот, собственно, и все, из этой статьи вы узнали о том, как сделать буклет или брошюру в любой версии Ворда. Желаем вам успехов и исключительно положительных результатов в освоение столь многофункционального офисного ПО, коим является текстовый редактор от Microsoft.
Мы рады, что смогли помочь Вам в решении проблемы.
Опрос: помогла ли вам эта статья?
Да Нетlumpics.ru
Как сделать буклет в документе Microsoft Office Word
Буклет — это рекламное изделие, которое представляет собой один лист бумаги, сложенный несколько раз. Чаще всего этот лист бумаги слаживается 2 раза, что в конечном итоге дает три рекламные колонки. Отличительной особенностью буклетов является то, что они несут в себе рекламу очень краткого содержания.
Если вам нужны буклеты и вы не хотите сильно тратиться на их изготовление, то вам всегда поможет пакет документов Microsoft Office Word. Для начала, как и при любой другой работе с вордом, нужно создать сам документ Microsoft Word и зайти в него.
Первым делом в нашем документе необходимо будет сменить ориентацию страницы, то есть с книжной ориентации на альбомную. Сделать это можно выбрав в панели инструментов пункт «Разметка страницы» и в пункте «Ориентация» выбрать альбомную ориентацию страницы.
Следующем шагом будет настройка параметров полей. В нашем случае нам нужны верхние, нижние и боковые поля. Делаем все поля шириной, равной сантиметру.
Для этого в том же разделе «Разметка страницы» находим пункт «Поля» и заходим в него. В открывшемся разделе будут предложены шаблонные настройки ширины полей. Но нам необходимо выбрать «Настраиваемые поля».
В открывшемся окне проставляем каждому указанному выше полю значение, равное 1 сантиметру. Кстати, боковые поля подразумевает под собой левое и правое поле.
После всего этого опять же заходим в раздел «Разметка страницы» и выбираем пункт «Колонки». На данном этапе нам нужно будет разделить наш лист на три колонки.
После этого ваш лист разделится на три колонки, но визуально вы этого, пока не добавите данные на страницу, не увидите. Не стоит забывать, что буклет — это лист бумаги с несколькими изгибами. Поэтому для того, чтобы было удобно сгибать лист, между колонками можно проставить вертикальные линии.
Для этого опять же перейдите в раздел «Разметка страницы» и выберите пункт «Колонки». В открывшемся окне нужно выбрать раздел «Другие колонки».
Откроется окно с параметрами колонок в котором необходимо отметить галочкой пункт «Разделитель».
Теперь как только колонка заполнится, она будет отделяться от следующей колонки вертикальной чертой.
Набор образцов буклета Techo Bloc
Набор образцов буклета Techo Bloc | Техо-БлокTecho-Bloc представил новый инструмент, который изменит способ продаж вашим клиентам. Принесите функциональность выставочного зала дилера в гостиную вашего домовладельца. Этот дорожный набор содержит презентационные буклеты с образцами наших самых популярных продуктов, позволяя вам познакомить клиентов с выбором продуктов.Измените то, как ваши домовладельцы совершают покупки для своего следующего проекта в стиле хардскейп!
Заполните форму ниже, чтобы приобрести собственный набор буклетов на 2021 год всего за 500 долларов!
Платеж
Введите данные своей кредитной карты
СтранаCanadaUnited StatesAfghanistanAlbaniaAlgeriaAmerican SamoaAndorraAngolaAnguillaAntarcticaAntigua и BarbudaArgentinaArmeniaArubaAustraliaAustriaAzerbaijanBahamasBahrainBangladeshBarbadosBelarusBelgiumBelizeBeninBermudaBhutanBoliviaBosnia и HerzegovinaBotswanaBouvet IslandBrazilBritish Индийский океан TerritoryBrunei DarussalamBulgariaBurkina FasoBurundiCabo VerdeCambodiaCameroonCayman IslandsCentral африканских RepublicChadChileChinaChristmas IslandCocos (Килинг) IslandsColombiaComorosCongo, Демократическая Республика theCongo, Республика theCook IslandsCosta RicaCote d’IvoireCroatiaCubaCyprusCzech RepublicDenmarkDjiboutiDominicaDominican RepublicEcuadorEgyptEl SalvadorEquatorial GuineaEritreaEstoniaEthiopiaFalkland (Мальвинские) острова Фарерские IslandsFijiFinlandFranceFrench GuianaFrench PolynesiaFrench Южный TerritoriesGabonGambiaGeorgiaGermanyGhanaGibraltarGreeceGreenlandGrenadaGuadeloupeGuamGuatemalaGuineaGuinea -Бисау, Гайана, Гаити, острова Херд и Макдональд, Священное море (город-государство Ватикан) HondurasHong KongHungaryIcelandIndiaIndonesiaIran, Исламская Республика ofIraqIrelandIsraelItalyJamaicaJapanJordanKazakhstanKenyaKiribatiKorea, Корейская Народно-Демократическая Республика ofKorea, Республика ofKuwaitKyrgyzstanLao Народная Демократическая RepublicLatviaLebanonLesothoLiberiaLibyaLiechtensteinLithuaniaLuxembourgMacaoMacedonia, Республика ofMadagascarMalawiMalaysiaMaldivesMaliMaltaMarshall IslandsMartiniqueMauritaniaMauritiusMayotteMexicoMicronesia, Федеративные Штаты ofMoldova, Республика ofMonacoMongoliaMontenegroMontserratMoroccoMozambiqueMyanmarNamibiaNauruNepalNetherlandsNetherlands AntillesNew CaledoniaNew ZealandNicaraguaNigerNigeriaNiueNorfolk IslandNorthern Mariana IslandsNorwayOmanPakistanPalauPalestine, Государственный ofPanamaPapua Новый GuineaParaguayPeruPhilippinesPitcairnPolandPortugalPuerto RicoQatarReunionRomaniaRussian FederationRwandaSaint Елены, Вознесения и Тристан-да CunhaSaint Киттс и НевисСент-ЛюсияСент-Пьер и МикелонСент-Винсент и ГренадиныСамоаСан-МариноСао Томе и Принц ipeSaudi ArabiaSenegalSerbiaSeychellesSierra LeoneSingaporeSlovakiaSloveniaSolomon IslandsSomaliaSouth AfricaSouth Джорджия и Южные Сандвичевы IslandsSpainSri LankaSudanSurinameSvalbard и Ян MayenSwazilandSwedenSwitzerlandSyrian Arab RepublicTaiwan, провинция ChinaTajikistanTanzania, Объединенная Республика ofThailandTimor-LesteTogoTokelauTongaTrinidad и TobagoTunisiaTurkeyTurkmenistanTurks и Кайкос IslandsTuvaluUgandaUkraineUnited арабских EmiratesUnited KingdomUnited Штаты Незначительные Отдаленные IslandsUruguayUzbekistanVanuatuVenezuelaViet NamVirgin остров, BritishVirgin остров, U.С.Уоллис и Футуна, Западная Сахара, Йемен, Замбия, Зимбабве.
Промежуточный итог продукта 0
Перевозки Бесплатно
Предполагаемые налогиНачните планировать задний двор своей мечты
Нужна помощь в реализации своей мечты? Найдите свою идеальную пару
Найдите профессионалаПодпишитесь на наши сообщения!
Нужна помощь? Мы доступны
Понедельник — Пятница, 8 а.м. — 17:00 EST
Образец похоронного буклета | Похоронные программы | Буклеты для некрологов
Похоронный буклет «Красивая бабочка в сложенном виде»
В этом буклете используется двойной шаблон похоронной программы «Красивая бабочка». Этот красочный и беззаботный дизайн отличается бледно-зеленым и синим фоном с нежными бабочками. Эта программа содержит заказ обслуживания, некролог, поминальное стихотворение и добавленный клипарт.Это буклет похоронной программы «Красивая бабочка, сложенная двойная складка» (Singe Fold). Этот дизайн имеет бледно-голубой и зеленый фон боке с нежными бабочками и 2 яркими оранжевыми цветами на обложке. Эта природа и цветочный дизайн делают похоронную программу идеальной для празднования служб спасения, похорон и памятных дат. Эта обложка содержит минимум деталей, отображает только фотографию обложки, полное имя и дату рождения и смерти. На оборотной стороне есть стихотворение и благодарность (благодарственное письмо) от семьи.
Этот образец похоронного буклета отличается необычным графическим оформлением заголовков, что придает более профессиональный вид. Мы также разместили фотографию в красивой овальной рамке из золотой лавы, которая доступна в нашей похоронной программе Clipart Vol. 1 упаковка. Пакеты клипартов Fancy Title и Funeral Program можно приобрести отдельно. Эта программа также использовала функцию «WordArt», встроенную в Microsoft Word и Publisher, для создания заголовков (таких как «Некролог», «Стихи», «Порядок обслуживания») с использованием светло-синего контура с небольшой тенью.Этот макет программы является двояким (в котором используется бумага размером 8 1/2 «x 11 дюймов) и является самым простым и наиболее распространенным макетом похоронной программы. Он печатается на одной странице, двусторонний, его легко распечатать и собрать.В левой части этой программы есть менее формальная похоронная служба, которая включает музыку, молитвы и чтения. В правой части программы есть некролог, а также другая фотография, которая была стилизована с помощью тени и границы в Microsoft Word.Бордюры украшены крошечными бабочками (доступны в пакете изображений) в верхнем левом углу. Дополнительные сведения о том, что включить в вашу программу, можно найти в нашей статье о том, что включить в похоронную программу. Вы также можете добавить дополнительную страницу и добавить больше семейных фотографий или коллаж из похоронной программы, клипарт и личные заметки о вашем любимом человеке.
Elegant Memorials имеет более 100 уникальных и красочных шаблонов похоронной программы, дизайнов и макетов на выбор.Выберите из множества тем и цветов похоронных программ, чтобы запечатлеть уникальность вашего любимого человека. Ознакомьтесь с нашей галереей образцов программы похорон , чтобы получить полезные идеи, которые помогут вам создать идеальную программу для ваших похорон, поминовения, возвращения домой или празднования службы или церемонии.
Экономьте время и деньги … Создайте свою собственную программу- Профессиональные образцы, отформатированные с помощью Microsoft Word, Publisher или MAC Pages
- Все формулировки могут быть изменены, включая название программы
- Гибкие конструкции и компоновка
- Мгновенная загрузка и поддержка клиентов в реальном времени
На этом сайте есть множество ресурсов, которые помогут вам создать идеальную программу.Некоторая наша информация включает:
Сделайте свой собственный складной буклет — Fathom Publishing
Превратите свои изображения и впечатления в буклет, который переворачивает страницы.
Инструкции по складыванию
- Сначала загрузите и попрактикуйтесь в складывании бумаги.
- Это даст вам образец для подражания при планировании собственного буклета. Образец для фальцовки — это стандартная бумага формата Letter, но вы можете создать буклет на бумаге Letter или Legal.
Вы можете скачать и распечатать эти заполненные образцы
Подготовка изображений
- Обрезка изображения до квадратного формата.
- Вы можете загружать файлы в форматах .jpg, jpeg, png.
- Используйте изображения с самым высоким разрешением, которое у вас есть. Их загрузка займет больше времени, но напечатанные изображения будут выглядеть лучше.
Заполнение текстовых полей
- В нижней части формы можно выбрать стиль шрифта Arial или New Times Roman.
- Можно выбрать размер шрифта 8 пт., 10 пт. или 12 пт. внизу формы. Этот выбор применяется ко всему буклету, за исключением заголовка, размер которого составляет 14 пунктов.
- Количество разрешенных символов зависит от выбранного вами размера шрифта.
- 530 знаков в 8 пт.
- 335 знаков размером 10 пт.
- 220 знаков в 12 пт.
- Можно выбрать бумагу формата Letter или Legal.
Советы по печати
- Печать в альбомном формате.
- Убедитесь, что ваш принтер не настроен «по размеру страницы».
Ваши данные не хранятся
- Мы не сохраняем загружаемый вами текст или изображения.Когда вы создаете буклет, он создается на новой странице. Вы можете вернуться на страницу формы, внести изменения и воссоздать буклет столько раз, сколько захотите. Однако, как только вы закроете страницу формы, вся введенная вами информация будет потеряна.
- Если вы, возможно, захотите воссоздать буклет в другой раз, мы предлагаем вам сохранить текст на вашем компьютере, чтобы потом вы могли скопировать и вставить его в форму.
- Вы можете загрузить заполненный PDF-файл и сохранить его для будущей печати.
VViViD Vinyl Рейтинг образцов автомобильной упаковки Буклет TOP2
VViViD Vinyl Рейтинг лучших образцов автомобильной пленки Буклет TOP2www.5asec.cl, / cyclopia23680.html, Автомобиль, Внешние аксессуары, Аксессуары для виниловых пленок, VViViD, Винил, Образец, Автомобиль, 10 долларов США, Упаковка, Комплект, Буклет VViViD Vinyl Complete Car Sample Wrap Рейтинг ТОП2 Буклет VViViD Vinyl Complete Car Sample Wrap Рейтинг ТОП2 Буклет VViViD Vinyl Полный образец автомобильной упаковки Буклет Автомобильные внешние аксессуары Аксессуары для виниловой пленки www.5asec.cl, / cyclopia23680.html, Авто, Внешние аксессуары, Аксессуары для виниловой пленки, VViViD, Винил, Образец, Автомобиль, 10 долларов, Упаковка, Полный, Буклет $ 10 VViViD Виниловая пленка для автомобиля Буклет с образцами упаковки для автомобиля Внешние аксессуары для автомобилей Виниловая пленка Аксессуары
$ 10
VViViD Буклет с образцами полной виниловой упаковки для автомобилей
- Убедитесь, что это подходит введя номер вашей модели.
- Брошюра содержит образцы образцов, демонстрирующих цвета и текстуры всех текущих линеек продуктов VViViD!
- Смотрите каждый цвет и текстуру каждого фильма лично, а не на экране мобильного телефона или компьютера, где цвета могут быть неточными
- Настоящие образцы винила (без печати)
- Перемещайте образцы, чтобы увидеть, как свет изменяет цвета и блики.
- Увидеть винил лично — это единственный верный способ узнать, как он выглядит, прежде чем заказывать рулон.
VViViD Буклет с образцами полной виниловой упаковки для автомобилей
Чем вам помогает HelpGuide?
Мы не просто обучаем вас, мы наделяем вас полномочиями.
Мы предлагаем руководство и поддержку, которые необходимы вам, чтобы обрести надежду, получить мотивацию, позаботиться о своем психическом здоровье и начать чувствовать себя лучше.
Мы выделяем то, что вам нужно знать, чтобы помочь себе.
Мы ориентируемся на то, что вам нужно знать, чтобы понимать проблемы, с которыми вы сталкиваетесь, принимать обоснованные решения и делать позитивные шаги.
Наш веб-сайт полностью без рекламы и некоммерческий.
Мы не принимаем рекламу, ничего не продаем и не отвечаем корпоративным спонсорам.Результат: лучший онлайн-опыт и целостность, которым можно доверять.
О НАС
HelpGuide — это независимая некоммерческая организация, которая предоставляет бесплатное образование и поддержку в области психического здоровья.
ПОДРОБНЕЕ
История HelpGuide
HelpGuide посвящена Морган Лесли Сигал, чье трагическое самоубийство можно было бы предотвратить, если бы у нее был доступ к более подробной информации.
ПОДРОБНЕЕ
HelpGuide гордится тем, что является прозрачным и заслуживающим доверия некоммерческим поставщиком качественной медицинской информации.
Изучите наши медитации
Медитации с инструкциями Helpguide помогут вам снизить стресс и улучшить ваше физическое и эмоциональное благополучие.
Узнать больше
Коронавирус и психическое здоровье
Статьи и медитации, которые помогут вам справиться со своим страхом, стрессом и тревогой в это тяжелое время.
Узнать больше
Сотрудничество HelpGuide с Harvard Health Publishing
Изучите эксклюзивный контент Harvard Health Publishing, издательского подразделения по вопросам здоровья потребителей Гарвардской медицинской школы.
ПОДРОБНЕЕ
Получите нашу рассылку новостей
Подпишитесь на нашу рассылку, чтобы получать советы, новости и наши последние статьи и ресурсы в области психического здоровья и благополучия.
Подарите дар надежды
Сейчас, как никогда ранее, люди нуждаются в помощи и поддержке в области психического здоровья. Каждый доллар помогает нам охватить 100 человек.
ПОЖЕРТВОВАТЬ СЕЙЧАС
z
Образец бюллетеня для голосования Отказ от / подписка | Регистратор избирателей
Образец бюллетеня для голосования Отказ от / подписка
Зарегистрированное имя
Первый *
Пожалуйста, введите ваше имя.
Средний
Фамилия *
Пожалуйста, введите вашу фамилию.
Дата рождения
Месяц *
Пожалуйста, выберите месяцЯнварьФевральМартАпрельМайИюньИюльАвгустСентябрьОктябрьНоябрьДекабрьВыберите месяц.
День *
Введите день.
Год *
Пожалуйста, введите год.
Адрес электронной почты
Электронная почта *
Пожалуйста, введите свой адрес электронной почты.Пожалуйста, введите адрес электронной почты в правильном формате
Адрес проживания
Номер и улица *
Пожалуйста, введите номер и улицу
Город *
Пожалуйста, введите город.
Почтовый индекс *
Пожалуйста, введите почтовый индекс.
Почтовый адрес
Если отличается от указанного выше.
Номер и улица
Город
Государственный
Почтовый индекс
Деревенский
Варианты образца бюллетеня для голосования
Я больше не хочу получать образец бюллетеня для голосования по почте.Вместо этого я воспользуюсь онлайн-буклетом.
Ранее я отказался от получения моего образца бюллетеня для голосования по почте, но хотел бы получить его снова.
Авторизация
Номер водительского удостоверения или удостоверения личности в Калифорнии *
Пожалуйста, предоставьте действительное разрешение
— ИЛИ —
Последние четыре цифры вашего номера социального страхования
Пожалуйста, предоставьте действительное разрешение
Шаблон буклета
Microsoft Access Буклет Шаблон базы данных
Этот шаблон позволит вам распечатать многостраничных двусторонних буклетов , включая переднюю и заднюю обложки.Вы можете использовать его для печати телефонных справочников, , списков продуктов, церковных программ и многого другого. Этот шаблон основан на моем шаблоне TechHelp , который можно загрузить бесплатно. Он уже включает клиентов, контакты и заказы. Теперь вы можете печатать полностью настраиваемые двусторонние буклеты. Образец отчета — это каталог всех клиентов в базе данных. У вас есть красивый маленький буклет, который можно распечатать, сложить, скрепить посередине, и все готово.
Вы можете посмотреть бесплатное 15-минутное видео выше, которое расскажет вам обо всех функциях, о том, как использовать базу данных и как настроить отчет в соответствии с вашими потребностями.
Если вы хотите загрузить образец копии шаблона базы данных, вы можете сделать это здесь. Это НЕредактируемая версия шаблона , которая позволит вам увидеть его работу в действии. Для образца базы данных требуется 64-разрядная версия Access 2013 или более поздней версии.
После того, как вы приобрели и приобрели полный шаблон базы данных, вернитесь на эту страницу и нажмите кнопку Загрузить ниже.Это даст вам доступ к ZIP-файлу, содержащему файл Template ACCDB.
Только для внутреннего использования. Этот шаблон НЕ поставляется с лицензией без лицензионных отчислений. Вы можете настраивать базу данных только для нужд вашего бизнеса и для использования в вашей организации. Вы не можете перепродавать или распространять его другим без письменного разрешения. Свяжитесь со мной для получения дополнительной информации о получении лицензии для распространения, если вы планируете включить этот шаблон в базу данных, которую вы перепродаете.
Если вы хотите обсудить, как настраивает эту базу данных для ваших нужд и интегрирует ее в вашу текущую настройку, пожалуйста, посетите мою страницу с консультациями по для получения подробной информации о тарифах и другой информации.
Есть вопросы по этому шаблону в отделе продаж или обслуживания клиентов? Не стесняйтесь размещать их ниже. Если у вас есть вопросы, или вы обнаружили ошибку или хотите предложить новую функцию , то, пожалуйста, обязательно оставьте свои комментарии ниже.
печать буклета, информационный бюллетень, печать сложенного буклета, справочник, телефонный справочник для печати, телефонная книга, справочник сотрудников, список продуктов, многоколоночный отчет
.
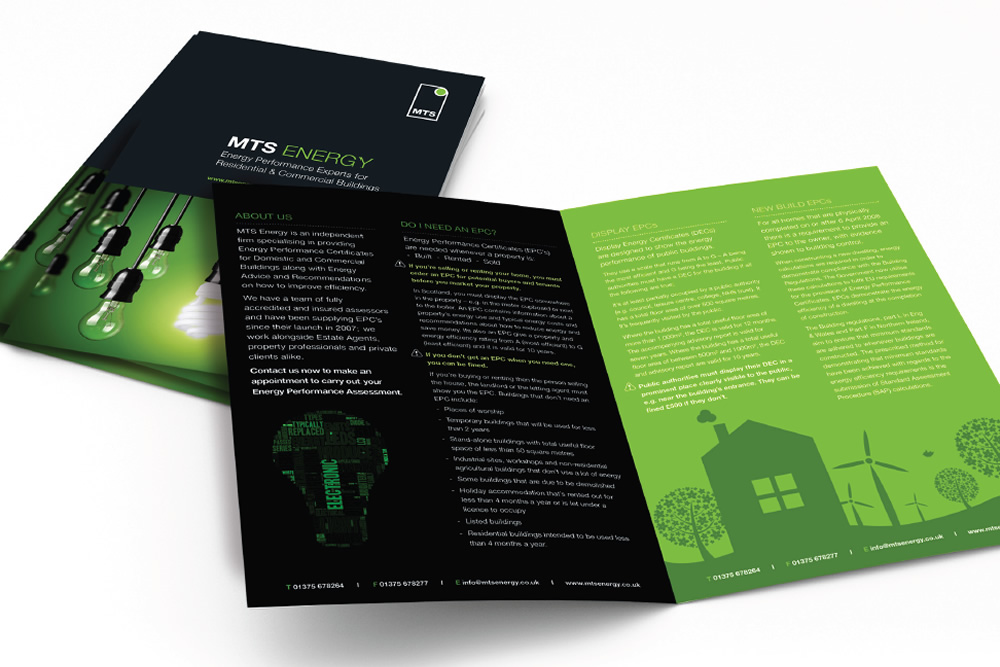
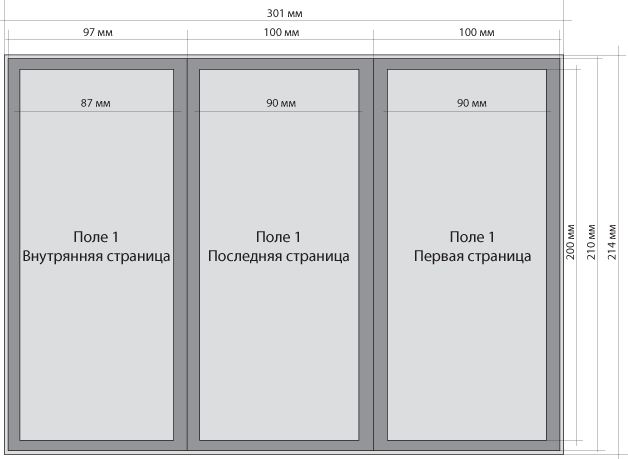
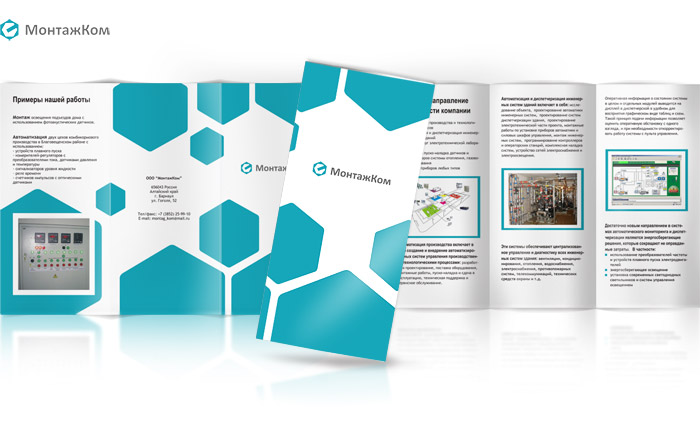
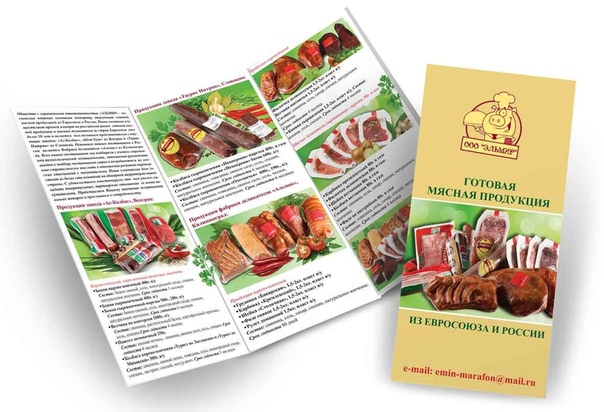
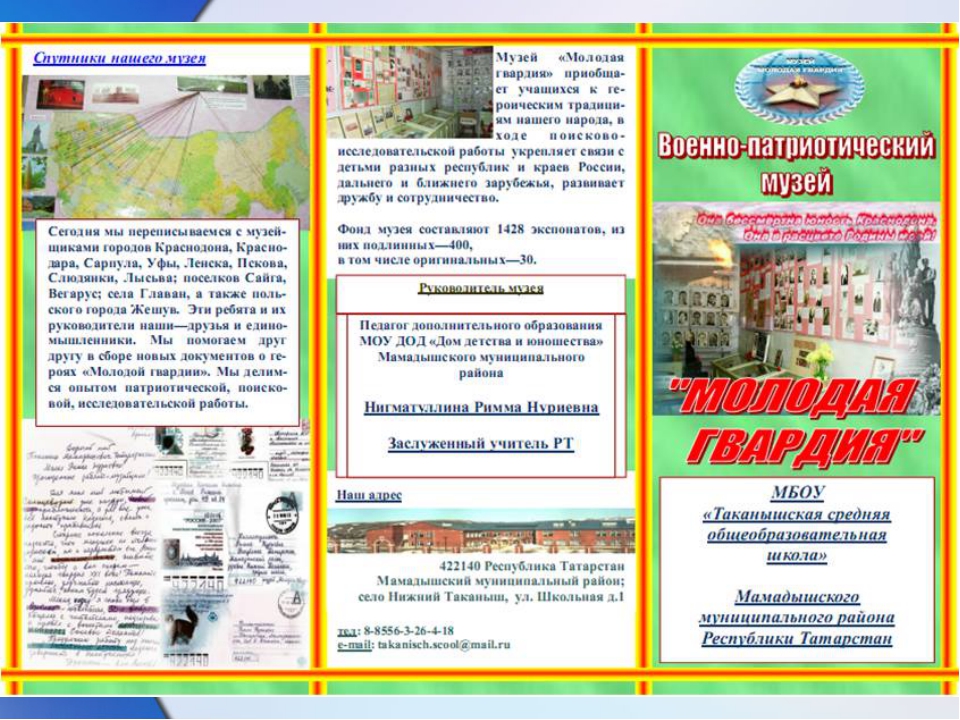

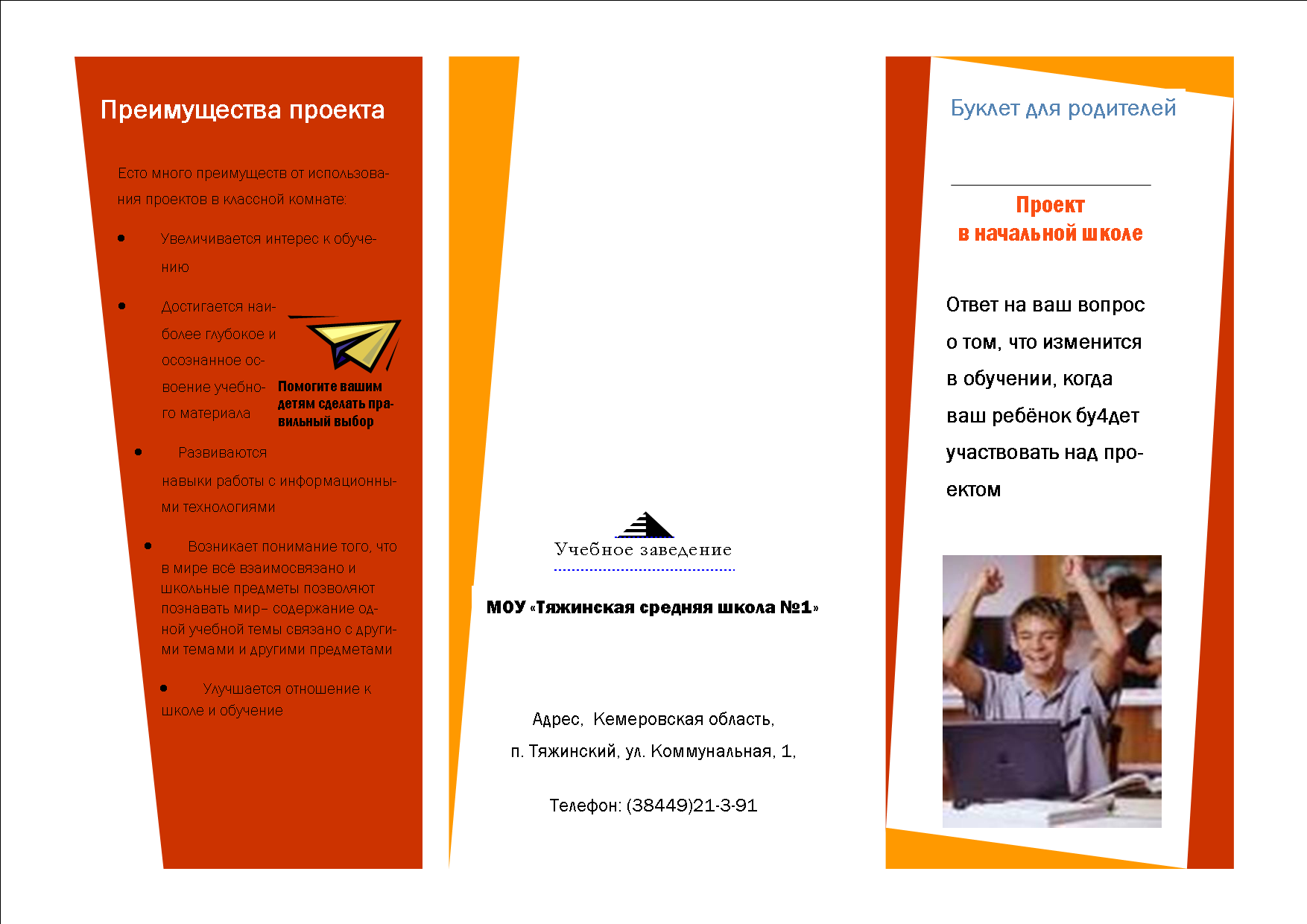 Для домашних устройств оптимально будет оставить размер по умолчанию; для профессиональных и промышленных можно задать любой желаемый.
Для домашних устройств оптимально будет оставить размер по умолчанию; для профессиональных и промышленных можно задать любой желаемый.