Коллаж из нескольких фотографий в фотошопе. |
Как создать коллаж из фото? Совсем несложно.Сделаем простой коллаж из фотографий.
1-Файл-создать, размеры- 500 на 500,фон -прозрачный.
2-Редактирование-выполнить заливку. В появившемся окне кликнуть на «галочку» и выбрать слово «цвет», появится окно палитры цветов. Здесь кликаем на понравившийся цвет,например, светло-голубой и «ok». И в первом окне «ok». Это фоновый слой.
3-Слой-новый-слой.На этот слой будем перемещать фотографию.
Откроем пока одну из фотографий, подготовленных для коллажа, чтобы не запутаться.
4-Файл-открыть.
5-Разблокировать слой, кликнув в окне слоев левой кнопкой мыши по слою «фон». В появившемся окне «ok».
6-Выделение-выделить все.
7-Выбрать инструмент перемещения на вертикальной панели инструментов.
8-Кликнуть по фото и, не отпуская левую кнопку мыши, перетащить фото на созданный пустой документ.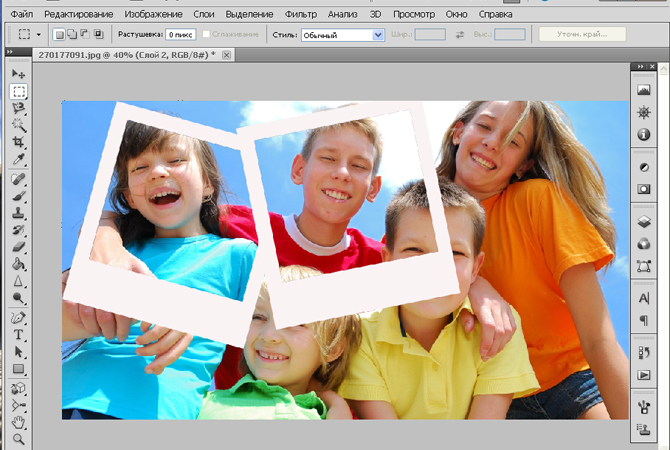
Теперь нужно уменьшить фотографию.
9-Редактирование-свободное трансформирование. На верхней горизонтальной панели изменить значение ширины и высоты (можно изменить только ширину и кликнуть на звено между цифрами ширины и высоты, значение высоты изменится автоматически).
Вначале, лучше уменьшить до 50%, а то изображение не найдете, затем до нужной величины.
Без обводки фотография выглядит не очень красиво, поэтому сделаем обводку.
10—Редактирование-выполнить обводку. В появившемся окне кликнуть на прямоугольник «цвет» и в палитре цветов выбрать, например, темно-зеленый цвет, «ok».В первом окне поставить ширину обводки -2, кликнуть на «внутри».
Тут фотография уже с обводкой.
Сразу можно сделать тень,чтобы фото не выглядело плоско.
11—Слой-стиль слоя-тень . Параметры оставить какие есть,но можно и изменить. «ok»
12-То же самое сделать и с остальными фотографиями, из которых будет коллаж
( открыть,разблокировать, выделить, перетащить, уменьшить, обводка и тень).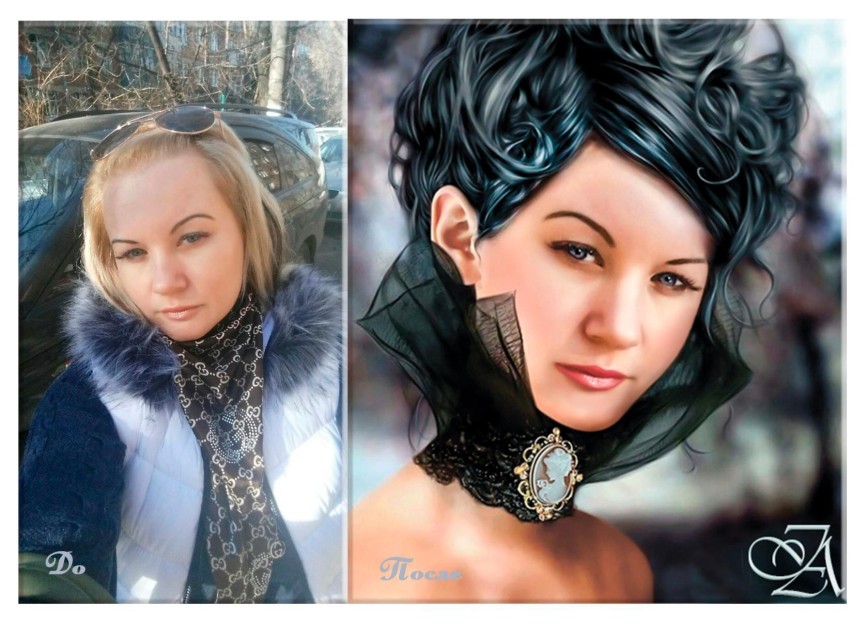
Коллаж смотрится не интересно,когда фотографии все в ряд,их нужно немного повернуть.
13- В окне слоев активировать первый слой с фотографией (кликнуть но нему левой кнопкой мыши). Редактирование-свободное трансформирование. Навести мышку напротив угла фотографии (появится полукруглая стрелка) и, не отпуская левой кнопки мыши, повернуть фотографию.Так же повернуть и остальные (активировать, редактирование,повернуть).
Вот так можно сделать простой коллаж из нескольких фотографий в фотошопе.
А так выглядит окно слоев. Верхний слой активирован, (чтобы активировать слой,кликнуть по нему).
14-Слой -объединить видимые.
Завершая коллаж, сделаем обводку.
15-Редактирование-выполнить обводку.
16-Файл-сохранить для web и устройств.
Уроки фотошопа коллаж из нескольких фотографий. Коллаж из нескольких фотографии в фотошопе
Коллаж – это процесс преобразования нескольких фотографий в единый кадр . Для него стоит не полениться выбрать самые любимые из ваших снимков и расположите их так, чтобы они прямо дополняли общую картину с наиболее ясной передачей истории и эмоций.
Для него стоит не полениться выбрать самые любимые из ваших снимков и расположите их так, чтобы они прямо дополняли общую картину с наиболее ясной передачей истории и эмоций.
Фотоколлаж сохранится как для ваших друзей, так и для вас самого в напоминание о хороших впечатлениях.
Чтобы сделать коллаж, вам потребуется Photoshop последних лет, обратите внимание, что я пользуюсь версией СC 2017. Приступим к работе, удачи!
Не берите много фотографий, а также фото с мелкими деталями. При создании коллажа их размер уменьшится и может ухудшиться передача цвета и деталей, при этом фото будет смотреться не так красиво, как хотелось бы.
Однако помните, что для фотоколлажа необходимо от двух фотографий. Я часто беру от шести в зависимости от изображенного на них.
Создайте новый файл
Для создания нового файла вам нужно найдите в программе функцию «Файл» и выберите положение «Создать». Я лично выбираю размер 20 на 30 дюймов при 140 ppi. Для коллажа это оптимальный размер кадров.
Для коллажа это оптимальный размер кадров.
Фотографии загружайте на коллаж по одной
Воспользуйтесь первой открытой картинкой и при зажатии клавиш CTRL+A выберите все остальные, а также можете воспользоваться инструментом на панели программы. Для копирования файлов воспользуйтесь CTRL+С.
Далее вам потребуется перейти в созданный документ, и вставьте выбранные уже фотографии, используя CTRL+V. Так при переходе на новый документ перенесутся фотографии на новый слой. Внимательно просмотрите, нужна ли ретушь новых фотографий.
Чтобы изменить размер , воспользуйтесь клавишами CTRL+Т. Для использования углового узла нажмите Shift. С её помощью вы сможете отредактировать размер и переместить изображение в нужный ракурс.
Важно: если у вас использовался смарт-объектив, качество изображений при изменении размера не пострадает.
Создания макета для коллажа
Если какое-то фото не подходит, то смело можно удалять его. Например, я удалил второй слой и их осталось всего пять.
Например, я удалил второй слой и их осталось всего пять.
После добавления всех фотографий требуется расположить их в правильной последовательности.
Пространство между картинками
Когда макет коллажа уже готов, вы можете прочертить линии между ними, если они необходимы. Это делать необязательно. В инструментах примените «Стиль слоя », далее выберите «Обводка внутри ».
Я выбрал серую обводку всех слоев толщиной 20 пикселей.
Соединение всех слоёв коллажа
Для соединения всех слоёв коллажа в один нажмите Ctrl+Shift+E .
Изменение размера для пользования онлайн
Используйте водяной знак
Это можно пропустить, но если важно, то лучше заморочиться 🙂 Из материалов выберите подходящий. После чего еще раз соедините все слои в один и сохраните работу в формате JPEG или PNG.
Работа закончена, можете предоставить свой шедевр на обзор в сеть!
В качестве основы фотоколлажа послужит чистый лист, созданный в Фотошопе.
На примере этого фотоколлажа я расскажу вам, как сделать коллаж в Фотошопе, об основных приемах работы.
В программе Photoshop (у меня Adobe Photoshop CS5) создаем новый документ (Файл — Создать). Размер я выбрала А4 горизонтальный (297х210 мм). Диапазон разрешения от 70 до 300 пикселей/дюйм. Я выбрала 300 пикселей, чтобы при распечатывании в большом формате изображение было более четкое. Цветовой режим: RGB.
Создав новый документ, открываем иллюстрацию, которая станет фоном коллажа. Можно также выбрать фоновый узор из предложенных Фотошопом шаблонов (Редактирование – Выполнить заливку – Использовать: регулярный).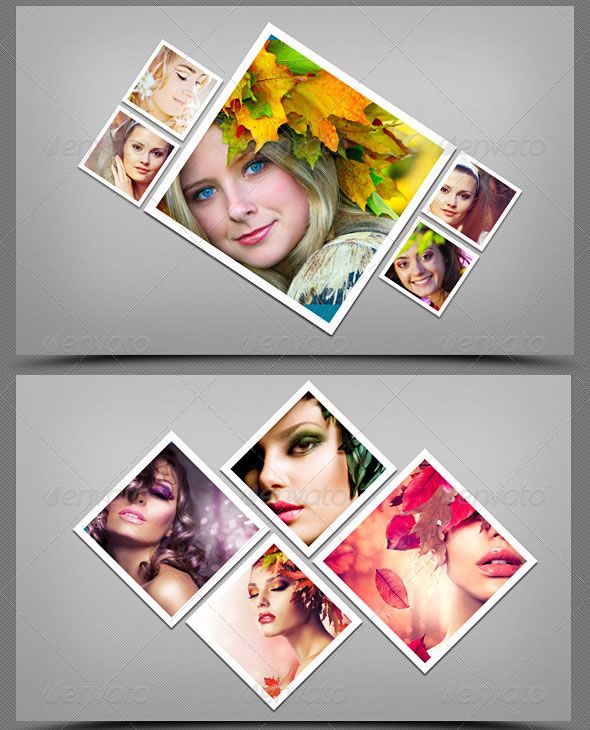 Но мы откроем свою фоновую картинку (Файл — Открыть).
Но мы откроем свою фоновую картинку (Файл — Открыть).
Как вы видите, новый документ, названный «коллаж», и фоновая картинка (назовем ее «радуга») открылись в двух смежных вкладках. Чтобы одновременно работать с ними, нужно по-другому расположить эти две вкладки. Зайдем в верхнюю панель управления (Окно – Упорядочить – Свободно перемещать все окна).
В итоге получаем:
Теперь на левой панели управления выбираем инструмент «Перемещение» (верхняя стрелочка), левой кнопкой мыши нажимаем на «радугу» и, не отпуская левую кнопку мыши, перетягиваем ее на новый документ «коллаж».
После того как красочная иллюстрация оказалась в новом документе, сразу закрываем окно «радуга», оно нам больше не понадобится.
Получилось следующее:
Теперь надо растянуть разноцветную картинку по всему периметру нового документа. Для этого выделяем красочный слой. Кстати, чтобы активировать слой, не обязательно мышью выделять его на правой панели управления.
Далее открываем два файла с изображениями, которые послужат нам рамочками для фотографий (Файл — Открыть). Потом, как мы уже делали ранее, упорядочиваем окна (Окно – Упорядочить – Свободно перемещать все окна).
Держа левую кнопку мыши, перетаскиваем две рамочки на основной документ и закрываем оба окна со вспомогательными элементами-рамками. Уменьшаем масштаб рамочек в режиме инструмента «Перемещение» на левой панели управления до нужного размера.
При желании можно трансформировать, повернуть изображение. В этом коллаже мы слегка повернем левую рамочку против часовой стрелки.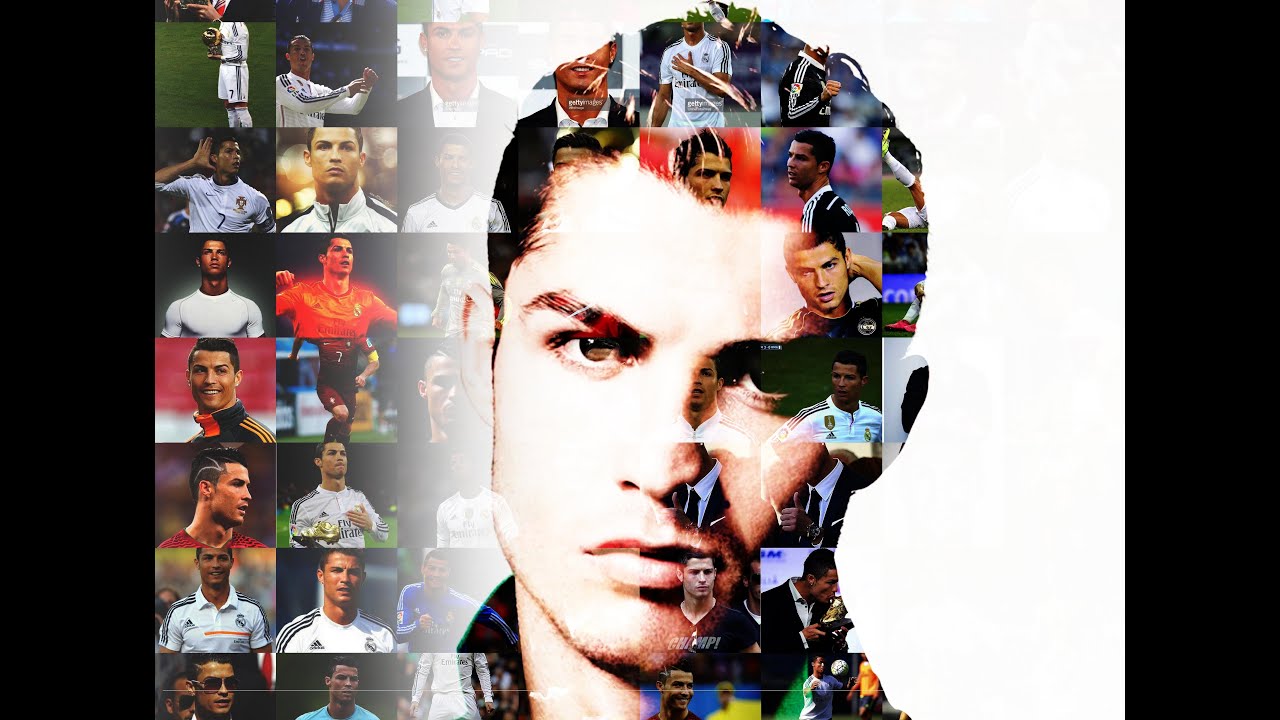 Выделим необходимый слой (инструмент «Перемещение» плюс CTRL). В верхней панели управления выбираем Редактирование – Трансформирование – Поворот и левой кнопкой мыши поворачиваем фото. Сохраняем изменения, нажав ENTER. На данном этапе у нас получилось:
Выделим необходимый слой (инструмент «Перемещение» плюс CTRL). В верхней панели управления выбираем Редактирование – Трансформирование – Поворот и левой кнопкой мыши поворачиваем фото. Сохраняем изменения, нажав ENTER. На данном этапе у нас получилось:
Вы можете сами регулировать порядок слоев, какой слой будет «над» или «под». Есть два способа. В правой панели управления слой, который будет «над», просто перетащите мышью в верхнюю строчку. Либо выделите слой и в верхней панели выберите Слои – Упорядочить и далее подберите нужное положение слоя.
Теперь открываем две фотографии прелестных малышей, переносим в общее окно и трансформируем до нужных размеров. Затем накладываем фотографии на рамки. Одну фотографию поворачиваем против часовой стрелки и следим, чтобы она оставалась на заднем фоне. При необходимости: Слои – Упорядочить – Переложить назад.
Как вы видите, фотография на переднем плане перекрывает ленточки на рамке. Это легко исправить. Выделяем слой с этой фотографией, на левой панели инструментов выбираем «Прямолинейное лассо» и выделяем мешающий нам один уголочек фото, затем нажимаем в верхней панели управления кнопку с двумя маленькими квадратиками «Добавить к выделенной области» и выделяем второй ненужный уголок.
После чего нажимаем DELETE. Чтобы убрать выделения лассо, выбираем в верхней панели Просмотр – Показать – Снять выделение.
Теперь обведем сами фотографии. Выделяем одну фотографию, в правой панели управления дважды щелкаем по этому слою и выбираем вкладку Стили.
Выбираем третий стиль (светящееся двойное кольцо) и нажимаем OK. Чтобы применить этот стиль ко второму фото, копируем стиль слоя в правой панели управления (правой кнопкой мыши по уже обработанному слою) и вставляем этот стиль в еще необработанный слой (правой кнопкой мыши Вклеить стиль слоя). Подобным образом очень удобно дублировать стили, если изображений, которые нужно обработать, много.
Ну а дальше самое приятное – украшательство! Я скачала клипарты (изображения с прозрачным слоем) бантиков, пуговичек, цветочков и т. д. В интернете предложено великое множество заготовок на разные темы и скачать их можно быстро и бесплатно. Открываем наши клипарты и копируем в основной документ так же, как и обычные иллюстрации. Уменьшаем до небольших размеров и располагаем в творческом беспорядке, выставив на передний план. Не забывайте, что выделить слой можно кнопкой CTRL плюс левая кнопка мыши, а сохранить трансформирование слоя — кнопкой ENTER (без сохранения изменений в изображении дальше работать вы не сможете). У меня получилось так:
Уменьшаем до небольших размеров и располагаем в творческом беспорядке, выставив на передний план. Не забывайте, что выделить слой можно кнопкой CTRL плюс левая кнопка мыши, а сохранить трансформирование слоя — кнопкой ENTER (без сохранения изменений в изображении дальше работать вы не сможете). У меня получилось так:
Осталось сохранить изображение: Файл – Сохранить как. Если это окончательная работа, то сохраняйте в формате jpg. А если вы еще будете вносить поправки, то выберите расширение psd. С таким расширением в дальнейшем вы сможете открыть вашу работу в Фотошопе с сохранением всех слоев.
Что ж, на этой позитивной и красочной ноте откланиваюсь. Творите добро и радость своими руками! И да поможет вам в этом Фотошоп!
Надпись и Текст CSS-спрайты Видеокурсы PhotoshopРассмотрим создание коллажа в Photoshop на наглядном примере. Чтобы коллаж выглядел гармонично, нужно учитывать ряд правил — с ними мы познакомимся позже. Сначала займёмся технической стороной создания коллажей, что позволит освоить необходимые инструменты программы.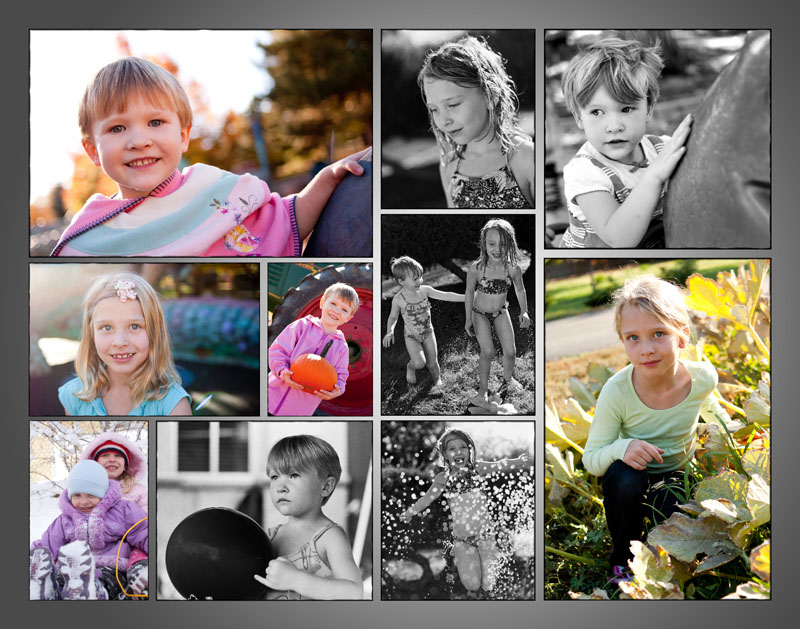
Коллаж — это композиция, составленная из нескольких изображений. Мы пойдём кратчайшим путём, поэтому для примера возьмём фотографию и графическую картинку:
А теперь попробуем подсадить грустного Фукса, высиживающего крокодильи яйца, в стайку, согревающихся утром лемуров. Для этого необходимо вырезать объект, а, точнее — выделить и скопировать его, а затем вставить на фотографию с колонией лемуров.
Для выделения объекта воспользуемся удобным инструментом «Быстрое выделение» (Рис.1-1), который идеально подходит для вырезания не слишком контрастных объектов:
Рис.1. Вырезание объекта:
1 — Инструмент «Быстрое выделение»;
2 — Добавить к выделенному; 3 — Вычитание из выделенного;
4 — Установка размера кисти; 5 — Указатель кисти;
6 — Инструмент «Перемещение».
Устанавливаем размер кисти покрупнее (Рис.1-4,5) и кликаем по объекту, пока не получим желаемый контур. Для этого задействуем режим «Добавить к выделенному» (Рис.1-2), а если выделение захватило лишнюю область — то удаляем её, используя режим «Вычитание из выделенного» (Рис. 1-3).
1-3).
Для включения в область выделения мелких деталей объекта — уменьшаем размер кисти. После завершения операции, копируем выделенный объект — жмём Ctrl+C (Редактирование — Скопировать), а затем вклеиваем его на фотографию — жмём Ctrl+V (Редактирование — Вставить).
Но изначально наш Фукс, в отличие от коллектива, смотрит в противоположную сторону. Необходимо заменить объект его же зеркальным отражением (Редактирование — Трансформирование — Отразить по горизонтали).
Но и размер объекта, как правило, не совпадает с нужным. Если его увеличить, то пострадает качество. А вот уменьшить его просто: жмём Ctrl+T (Редактирование — Свободное трансформирование), и тянем за углы рамки, подгоняя объект под нужный размер. Если при этом зажать клавишу Shift , то сохранятся пропорции:
Чтобы объект хорошо «вписывался» в окружающую среду, возможно, потребуется сделать его бледнее, или наоборот увеличить насыщенность его цвета. Для чего жмём клавиши Ctrl+U (Изображение — Коррекция — Цветовой тон/Насыщенность), а затем бегунком регулируем параметр «Насыщенность»:
А чтобы точно расположить объект в нужном месте фотографии, используем инструмент «Перемещение» (Рис. 1-6), а это результат:
1-6), а это результат:
В Photoshop имеется несколько инструментов для вырезания объектов. Продемонстрируем применение инструмента «Прямолинейное Лассо» (Рис.2-1), а в качестве подопечного на этот раз выступит лемур, некстати оказавшийся крайним:
Рис.2. Вырезание объекта (2-ой способ):
1 — Инструмент «Прямолинейное Лассо»;
2 — «Ластик».
Думаю, что затруднений с обводкой объекта ни у кого не будет — точность здесь не критична. Главное, не обрезать лишнее. Затем в панели «Слои» нужно разблокировать слой, просто совершив двойной клик по его названию «Фон» и нажав Enter:
Теперь наш лемур остался в одиночестве. А мы инструментом «Ластик» (Рис.2-2), с кистью белого цвета, аккуратно стираем лишнее вокруг него. Для чего вообще понадобилась маска? Она защищает невидимые пиксели от безвозвратной потери. Если вы случайно что-нибудь стёрли, то просто поменяйте цвет кисти на чёрный и восстановите утраченное!
После этого, можно, с чистой совестью, подсадить зверька к нашему другу Фуксу, чтобы они вместе высиживали крокодильчиков.
Однако в примере мы рассмотрели лишь базовые принципы создания коллажа. Для того чтобы создать шедевр, необходимо соблюдать определённые правила.
5 условий для создания качественного коллажа, который будет смотреться гармонично
и производить впечатление единого целого:
- Разрешение: приличный размер и качество исходных изображений и фотографий, из которых монтируется коллаж.
- Композиция: намеренное выделение главного объекта — композиционного центра.
- Реалистичность: свет и тени должны смотреться естественно.
- Цветокоррекция: все составляющие коллажа должны быть приведены к единообразной цветовой гамме.
- Сюжет: оригинальная идея коллажа и ваша фантазия — залог потрясающего впечатления, который окажет коллаж на зрителей.
А теперь взгляните на профессиональные коллажи, которые созданы в программе Photoshop с соблюдением этих правил.
Исходные материалы:
А это готовые коллажи:
Объём знаний, который требуется для создания коллажей такого профессионального уровня, не может умещаться в один или даже несколько уроков. Но вы можете научиться делать коллажи подобного уровня, освоив видеокурс, где они используются в качестве учебных примеров.
Но вы можете научиться делать коллажи подобного уровня, освоив видеокурс, где они используются в качестве учебных примеров.
Довольно часто приходится сталкиваться с проблемой, когда сделанная фотография не доносит атмосферу места, настроения т.д. В этом случае поможет фотоколлаж, он позволяет заметить зрителю в разы больше чем обычно. Процесс создания коллажа называется коллажированием, когда на одном изображении применяют много различных картинок и элементов.
Как сделать коллаж в Фотошопе
Самый простой вариант коллажирования в Photoshop:
Переносить и размещать фотографии можно по своему вкусу, желательно оставлять между ними немного места, так смотрится более эстетично. Размер так же подбирают на свой взгляд. Для того чтобы изменить масштабы и положение фотографии нужно выбрать «Free Transform », или воспользоваться сочетанием клавиш Ctrl+ T . Также в трансформации есть возможность растянуть фотографию, или перевернуть ее.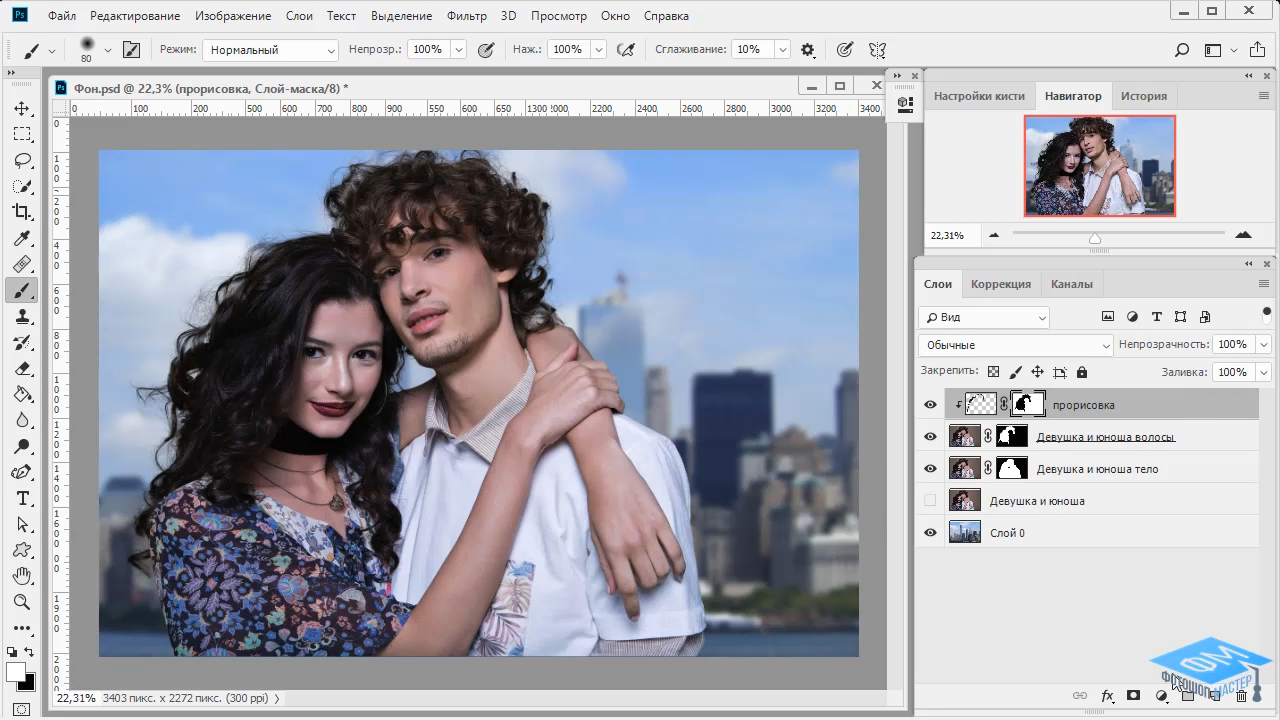
Создание коллажа с эффектами
Когда простые коллажи надоели, и хочется чего-то более яркого в ход идут эффекты. За основу можно брать готовый коллаж или создать новый из нескольких фотографий. Мы возьмем уже готовый для примера.
Самым простым и аккуратным способом создания коллажа в Фотошопе является использование фильтров, или наложение эффектов.
Как наложить эффект на картинку
Для этого нужно создать новый белый слой и покрасить его в любой подходящий цвет, мы использовали коричневый. Затем подкрутить колесо мышки выбирая насыщенность цвета. На изображении уже можно будет увидеть некоторые изменения. Можно оставить и так, а можно использовать эффекты.
Возле слоев в «Layers », можно обнаружить список возможных вариантов изменений изображения, так называемых mode . На скриншоте показано, что выбранный эффект «Divide », сделал коллаж более холодным.
Работа с фильтрами
Находятся фильтры в верхней части экрана приложения. В совокупности их около 50, иногда больше.
В совокупности их около 50, иногда больше.
Все эффекты можно посмотреть в галерее фильтров заранее, прежде чем использовать. Поэтому для начала нужно выбрать слой на котором находится коллаж и нажать «Filter Gallery ». Затем можно спокойно пробовать все имеющееся. Имеется возможность настройки мягкости, резкости и т.д. с правой стороны экрана. Например, фильтр «Cutout ».
После небольших изменений в настройках, которые можно пронаблюдать на скриншотах, изображение стало выглядеть следующим образом:
Сделать коллаж из одного фото
Хорошим вариантом является добавление стикеров , или картинок в формате png. Также можно использовать то, что было изучено выше — фильтры и эффекты. Можно скачать и использовать рамки. Можно добиться абстрактного фотоэффекта, а еще воспользоваться кистями, которые есть в приложении.
Пример создания фотоколлажа:
Шаблоны для коллажа в Фотошопе
Шаблонами можно пользоваться при обучении работе в Photoshop, или для оформления своей страницы ВКонтакте или на сайте. Ниже будут представлены шаблоны разного типа для индивидуальных работ:
Ниже будут представлены шаблоны разного типа для индивидуальных работ:
- « ». Время так быстротечно, а сохранить важные моменты очень хочется. Изящный шаблон в приятной цветовой гамме подойдет для особенно-важных фото.
- . Подойдет для фотографий торжеств, прогулок, красивых мест и даже свадьбы.
- . Яркий и жизнерадостный шаблон для Фотошопа. Подойдет для фото детей, или приятного отдыха.
- . Изящный шаблон, прекрасно подойдет для фото тематической вечеринки.
Мы все стремимся рассказать историю с помощью одной единственной фотографии. Однако, во многих случаях хорошо сконструированный коллаж может стать прекрасным способом открыть зрителю гораздо больше. Этот метод может пригодиться для фотографий с мероприятия, съемки недвижимости или даже семейной фотосессии!
Создать коллаж в Photoshop очень просто, поэтому давайте начнем. Обратите внимание, что я работаю с Photoshop CS3.
Выбор фотографий имеет решающее значение.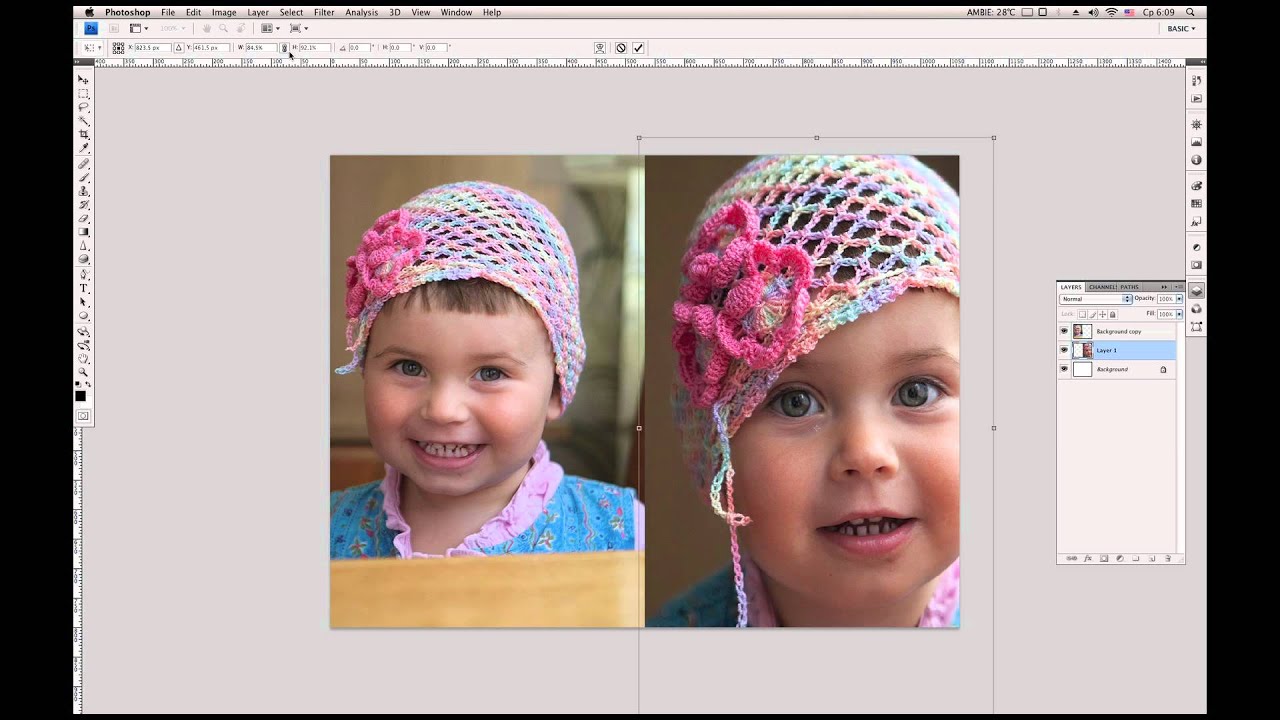 Вам нужно выбрать такое сочетание элементов коллажа, чтобы отобразить все событие. Это означает, что вам необходимо взять несколько обширных снимков, которые показывают всю сцену, и несколько детализированных фотографий, которые отображают много фактуры и личностей. Без тех или иных история будет неполной, и не передаст тех эмоций, которые может передать.
Вам нужно выбрать такое сочетание элементов коллажа, чтобы отобразить все событие. Это означает, что вам необходимо взять несколько обширных снимков, которые показывают всю сцену, и несколько детализированных фотографий, которые отображают много фактуры и личностей. Без тех или иных история будет неполной, и не передаст тех эмоций, которые может передать.
Откройте все выбранные изображения в Photoshop. Нужно будет взять минимум три, но также избегайте слишком большого количества. Обычно я ограничиваю свой отбор фотографий количеством восемь. Помните, что чем больше фотографий вы выберете, тем сложнее будет разглядеть их детали.
Шаг 2. Создайте новый файлСоздайте новый файл (Файл -> Новый). Его размер должен быть немного больше, чем тот, который вы хотите получить в итоге. Я всегда делаю его 20×30″ при 150ppi.
Шаг 3. Добавьте ваши фотографии по однойПерейдите к одной из открытых фотографий, с помощью инструмента выделения выберите все (или нажмите CTRL+A).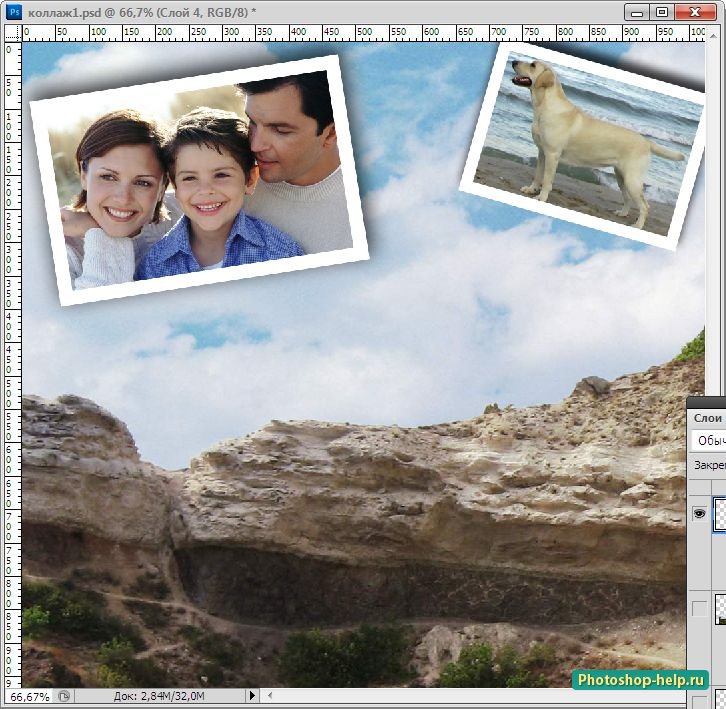 Нажмите CTRL+C, чтобы скопировать. Перейдите в новый документ и нажмите CTRL+V, чтобы вставить выделенное. Таким образом вы скопируете фотографию в новый документ на отдельный слой. В зависимости от размера и разрешения изображения, может понадобится их корректировка. Чтобы сделать это, нажмите CTRL+T для трансформирования. Используйте угловой узел и, удерживая клавишу Shift, установите такой размер, чтобы изображение было удобно перемещать в новом документе.
Нажмите CTRL+C, чтобы скопировать. Перейдите в новый документ и нажмите CTRL+V, чтобы вставить выделенное. Таким образом вы скопируете фотографию в новый документ на отдельный слой. В зависимости от размера и разрешения изображения, может понадобится их корректировка. Чтобы сделать это, нажмите CTRL+T для трансформирования. Используйте угловой узел и, удерживая клавишу Shift, установите такой размер, чтобы изображение было удобно перемещать в новом документе.
Примечание: если вы сначала преобразуете слой изображения в смарт-объект, то он будет поддерживать целостность качества изображения во время изменения его размера.
Шаг 4. Создайте макет коллажаПосле того, как вы добавили все фотографии, из которых хотите создать коллаж, наступает черед расположить их! Перемещайте изображения до тех пор, пока не почувствуете, что такое расположение передает вашу историю наилучшим образом. После создания нескольких коллажей вы выработаете свой собственный стиль. Я предпочитаю либо создавать симметрию в макете, либо делать его похожим на пазл. Как говорится, для каждой истории свои потребности.
Я предпочитаю либо создавать симметрию в макете, либо делать его похожим на пазл. Как говорится, для каждой истории свои потребности.
Когда макет готов и фотографии подогнаны под соответствующий размер, вы можете создать тонкую белую линию между ними, чтобы добавить немного визуального пространства. Этот шаг не обязателен, а ширина разделительных полос зависит от ваших предпочтений.
Чтобы сделать это, выберите слой изображения, который вы хотите переместить, и воспользуйтесь стрелками на клавиатуре, чтобы двигать его в разных направлениях. Использование стрелок на клавиатуре вместо мышки поможет создать одинаковое пространство между фотографиями.
В качестве альтернативы вы можете соединить их впритык и использовать Стиль слоя (выберите Обводка > Внутри), добавив белую или черную окантовку каждому изображению. Смотрите скриншот ниже.
Шаг 6. Объедините все слоиПосле того, как ваш коллаж готов и фотографии разделены так, как вы хотите, самое время объединить все слои. Чтобы сделать это, нажмите Ctrl+Shift+E.
Чтобы сделать это, нажмите Ctrl+Shift+E.
Шаг 7. Обрежьте готовое изображение
После объединения всех слоев в один, сделайте обрезку изображения так, чтобы белое пространство со всех сторон было одинаковым. На моих коллажах эта окантовка, как правило, очень тонкая, так что я не затрудняю себя замерами.
Шаг 8. Измените размер для использования онлайнВозможно, вам придется изменить размер готового коллажа для использования в социальных медиа. Я рекомендую сохранять сжатый оригинал в формате JPEG для возможности повторно использовать его будущем.
Шаг 9. Добавьте водяной знак, если желаете
Если вы хотите нанести водяной знак на свой шедевр, то сейчас самое время. После того, как вы сделаете это, не забудьте еще раз объединить все слои и сохранить файл в формате JPEG. Теперь вы готовы показать ваш коллаж миру.
Узнаем как изготовить в Фотошопе коллаж из нескольких фотографий?
Работа в графическом редакторе Adobe Photoshop имеет множество нюансов.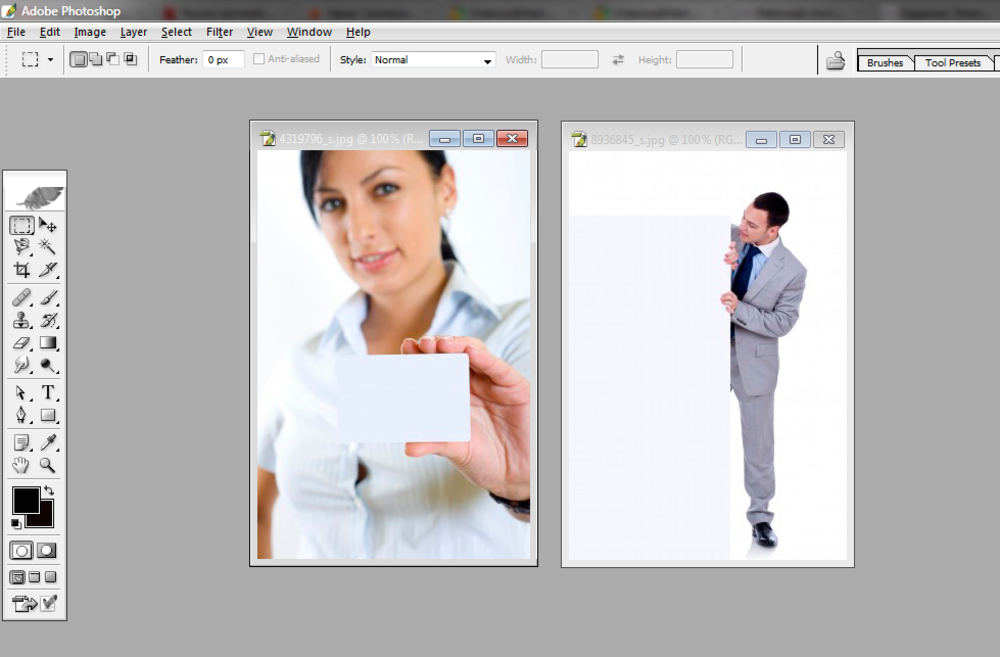 Все зависит от того, какого результата пользователю необходимо достичь. Некоторые цели требуют гораздо больше времени, чем обычно. На цветокоррекцию фотографий уходит от 20 минут до часа, а на полную профессиональную обработку можно потратить даже больше одного часа. Но если вдруг вам потребовалось разобраться, как в «Фотошопе» сделать коллаж, не беспокойтесь. Эта задача решается довольно быстро.
Все зависит от того, какого результата пользователю необходимо достичь. Некоторые цели требуют гораздо больше времени, чем обычно. На цветокоррекцию фотографий уходит от 20 минут до часа, а на полную профессиональную обработку можно потратить даже больше одного часа. Но если вдруг вам потребовалось разобраться, как в «Фотошопе» сделать коллаж, не беспокойтесь. Эта задача решается довольно быстро.
Создание коллажа, начало работы
Конечно же, прежде чем приступать к созданию своей склейки, нужно выбрать те снимки, которые вы будете использовать в работе. Весь процесс того, как сделать коллаж из фотографий в «Фотошопе», легко запомнить с первого раза. Главное — внимательность.
Сначала выделите все выбранные вами фотографии и нажмите на них правой кнопкой мыши. Выберите пункт «открыть с помощью Adobe Photoshop». В списке «Фотошоп» обязательно будет, если вы устанавливали его на свой компьютер.
После того как снимки откроются в программе, вы увидите на верхней панели множество вкладок. Это и есть наши фотки.
Это и есть наши фотки.
Организация места работы с фотографиями
Выберите одну любую картинку среди вкладок на верхней панели. В меню со слоями должен быть один-единственный холст под названием «слой 0». Кликните на него правой кнопкой мыши. Вам нужен пункт «преобразовать в смарт-объект».
Изображение выделится рамкой. Чтобы сделать его того размера, который вам нужен, и иметь возможность перемещать его по всему пространству, используйте сочетание клавиш Ctrl + T.
С помощью перетягивания углов снимка курсором уменьшите/увеличьте вашу фотографию и переместите ее так, как вам нравится. Во время изменения ее размера стоит использовать кнопку «сохранить пропорции» (скрепка). Эта кнопка находится на верхней панели, между показателями чисел. Она поможет избежать искажения иллюстрации. После нажмите на галочку (готово).
Как вы видите, картинка располагается на клетчатом поле. Так и должно быть. Оно является нашим рабочим местом, куда мы будем определять остальные фотографии.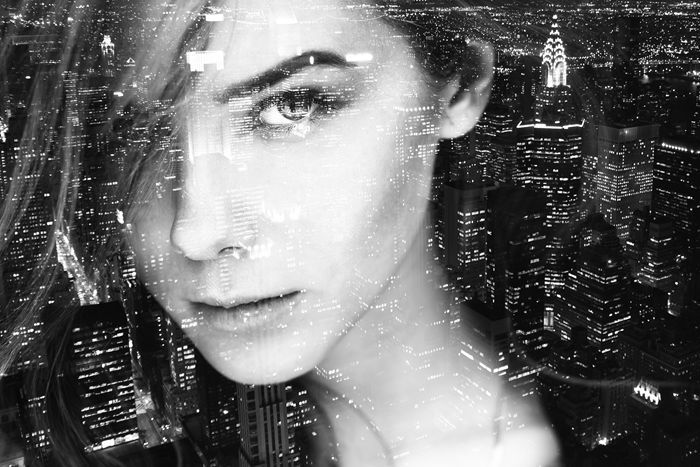
Добавление остальных картинок
Чтобы сделать в «Фотошопе» коллаж из нескольких фотографий, нужно просто вставить необходимые вам изображения в то клетчатое пространство, которое вы только что создали.
Для этого выберите другую вкладку среди открытых в фотошопе документов (панель сверху). Выберите инструмент «прямоугольная область» и выделите нужный фрагмент на фотографии. Если вам необходимо скопировать ее всю — выделите весь рисунок (Ctrl +A).
После нажмите Ctrl + C (копировать). Вернитесь во вкладку с клетчатым полем. Используйте сочетание Ctrl + V (вставить). Можно наблюдать, как на экране появляется скопированный нами фрагмент.
По тому же принципу, как вы делали с первой фоткой, трансформируйте и перемещайте вставленное изображение различным образом с помощью команды Ctrl + T. После того как вы определитесь с расположением рисунка, нажмите на галочку (готово).
Как вы догадались, данную процедуру необходимо проделать с каждой картинкой. Их может быть столько, сколько хотите. Помните, что чем больше их будет, тем хуже станет видно каждую.
Помните, что чем больше их будет, тем хуже станет видно каждую.
Все фотографии будут отображаться на панели слоев. И каждой будет принадлежать свой отдельный слой.
Создание рамок
Вот вы разобрались, как сделать коллаж из нескольких фото в «Фотошопе». Но если вам вдруг будет необходимо дополнить его, можно использовать рамку.
Чтобы создать ее, вам нужно воспользоваться настройками слоя. На панели холстов выберите любое изображение (слой), к которому вы хотите добавить рамку. Кликните по нему правой кнопкой мыши. Далее нужно выбрать строку «параметры наложения».
На экране появится панель со списком пунктов. Выберите «обводка». С помощью бегунков настройте рамку по своему вкусу. Все вносимые изменения будут отображаться на вашем фото.
Эту процедуру необходимо применить ко всем документам в коллаже. Вот и все, что нужно знать о том, как сделать коллаж из фото в «Фотошопе».
Альтернативный метод
Подобный стиль изготовления фотосклейки может быть по вкусу не всем.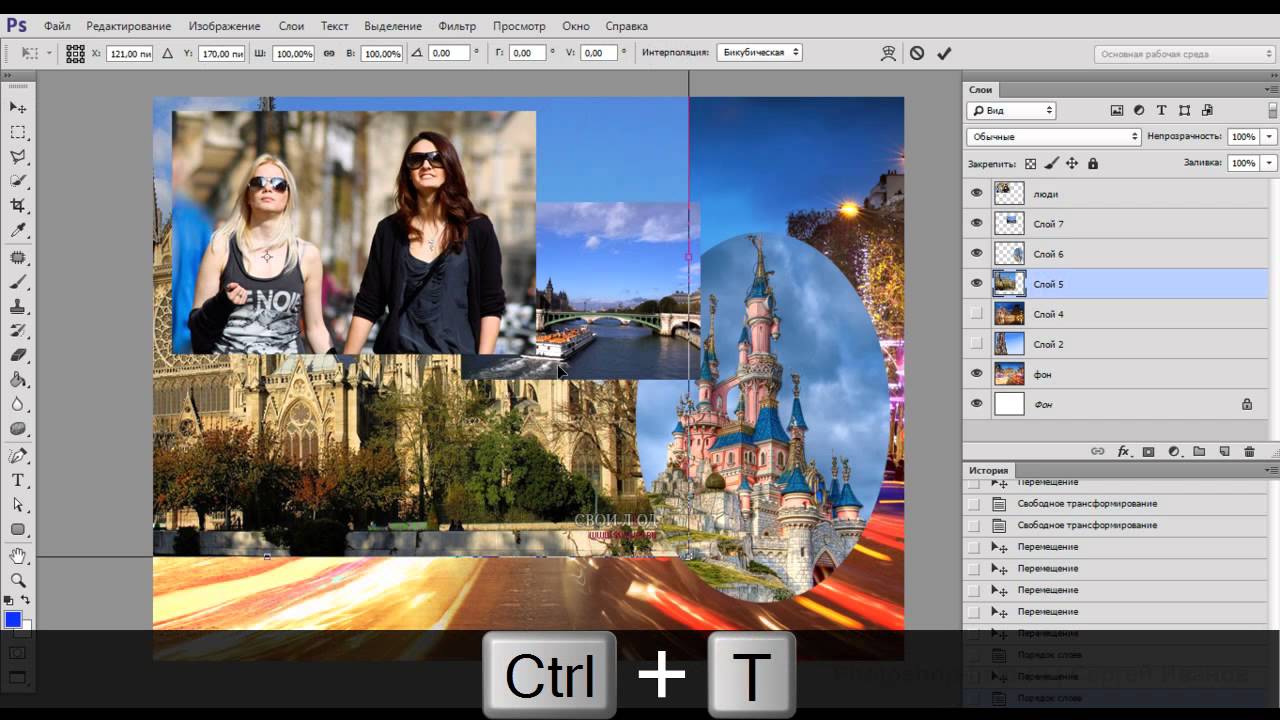 К счастью, это лишь один из способов того, как в «Фотошопе» сделать коллаж.
К счастью, это лишь один из способов того, как в «Фотошопе» сделать коллаж.
К примеру, вы еще можете размыть острые концы каждого фрагмента постера. Конечный результат будет выглядеть иначе. Чтобы изготовить такую склейку, необходимо сделать следующее:
- Остановитесь на том шаге, где вы создавали клетчатое поле. Позже на нем вы располагали все остальные фрагменты коллажа. В момент создания на нем присутствовала только одна фотография.
- По отдельности скопируйте (Ctrl + C) и вставьте (Ctrl + V) каждую нужную вам фотку на клетчатое поле. Они будут вставляться в хаотичном порядке — это нормально.
- Разместите все иллюстрации там, где вам нужно (с помощью Ctrl + T).
- Ниже панели слоев находится кнопка «добавить слой-маску» (белый прямоугольник с кружком внутри). Примените эту команду для каждой картинки (слоя).
- Рядом с каждым слоем появится белое поле. Так и должно быть.
- Далее вам понадобится взять инструмент «кисть». Он располагается с левой стороны экрана.
 Установите удобный для вас размер инструмента. Цвет понадобится черный. Непрозрачность и нажим кисти должны быть 50 (меняются бегунками, которые находятся на верхней панели).
Установите удобный для вас размер инструмента. Цвет понадобится черный. Непрозрачность и нажим кисти должны быть 50 (меняются бегунками, которые находятся на верхней панели). - На панели слоев выберите любой из белых квадратиков-масок. Кистью начните красить по границам того изображения, к которому относится выбранный вами холст. Вы увидите, как острые края картинки начинают размываться.
- Плавными движениями продолжайте размывать границы снимка. Нужно провернуть эту процедуру с каждым слоем.
Вот и все! Ваш коллаж готов. Осталось лишь сохранить результат проделанной работы. Для этого выберите пункт «файл», далее «сохранить как…». Установите формат JPEG и определитесь с папкой, где хотите хранить документ. После выберите нужный размер и нажмите «ок».
Интересные факты
Важно, что работа со слоем-маской для коллажа требует немного больше времени, чем метод с использованием рамки.
Не забывайте вращать изображения, применять к ним разные эффекты или дополнять текстом.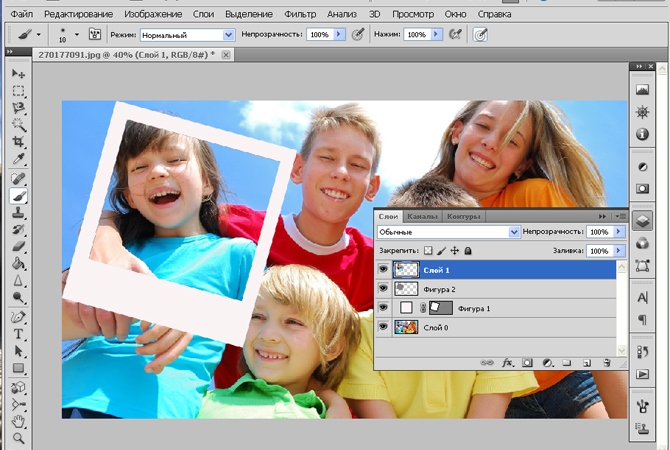 Так склейка будет выглядеть интересной и красочной.
Так склейка будет выглядеть интересной и красочной.
Скрепку (кнопку «сохранить пропорции») стоит использовать при изменении размера любой картинки. Когда увеличение/уменьшение производится в произвольной форме — детали на фото видоизменяются до неузнаваемости. Так быть не должно.
Все-таки методы того, как в «Фотошопе» сделать коллаж, не являются единственными. В Интернете есть достаточно много программ, которые способны справиться с данной задачей в разы быстрее. Но, работая в «Фотошопе», вы открываете для себя гораздо больше возможностей обработки снимков.
Как соединить две фотографии в одну плавным переходом в Фотошоп
В этом уроке по Фотошоп, покажу как соединить две фотографии в одну, при помощи плавного перехода. Данный метод, отлично подойдет для создания коллажей или в случаях, когда надо создать уникальную фотографию.
В моей коллекции, оказались две фотографии девушки. Одна сидить за чашкой кофе, вторая находится на берегу моря.
Мне показалось, что будет неплохо соединить эти две фотографии.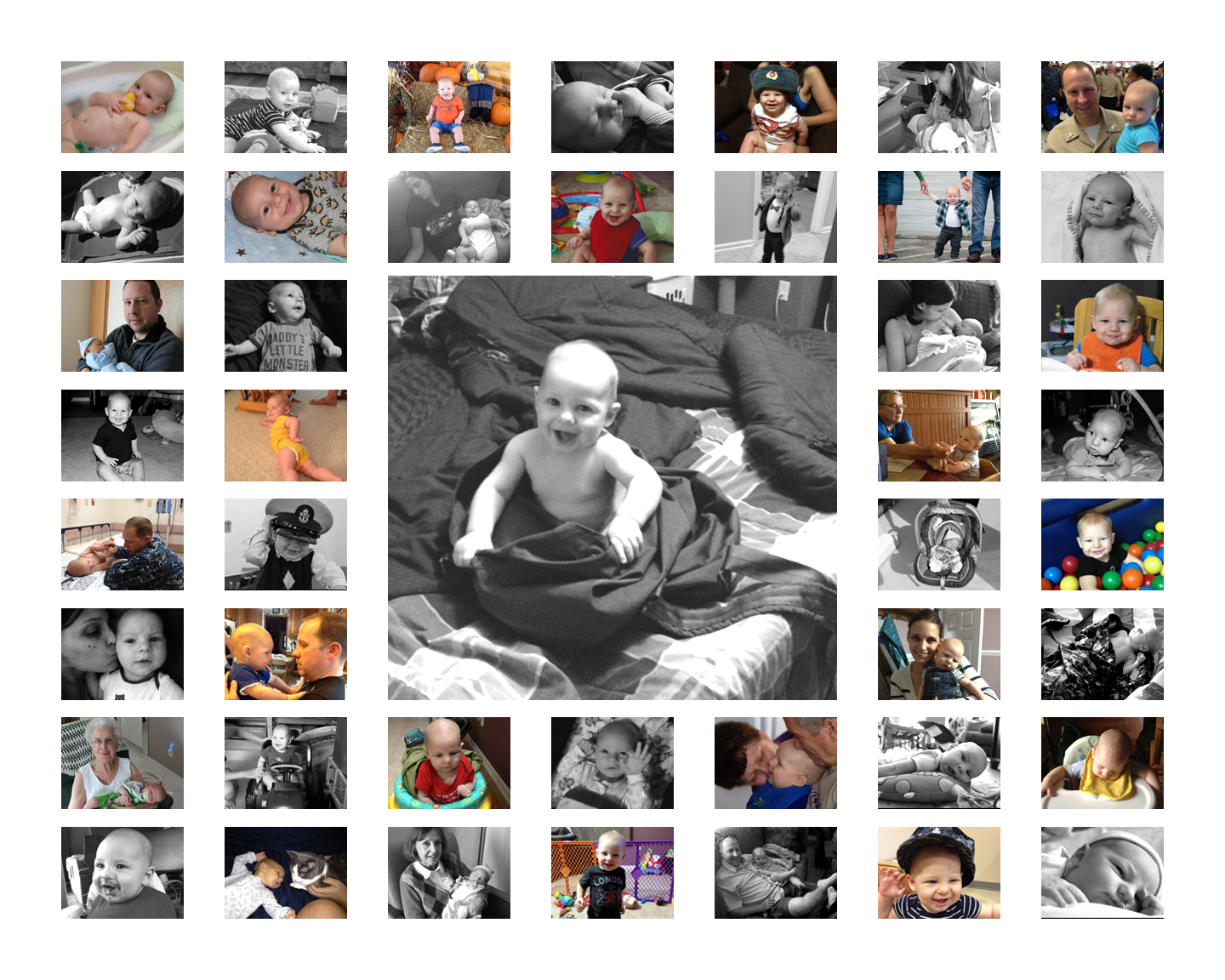 В итоге, фото должно производить впечатление, как будто девушка сидя в кафе, вспоминает о море. Посмотрим, что из этого получится.
В итоге, фото должно производить впечатление, как будто девушка сидя в кафе, вспоминает о море. Посмотрим, что из этого получится.
Подготовка холста
Начнем с первого шага, а именно, подготовим холст. Существует два основных способа:
- Известны размеры объединенного фото. К примеру, хотим распечатать фотографию 15х10, а значит нужно создать холст с заданными размерами.
- Картинка будет создана исходя из размеров имеющегося фото.
В нашем случае, выберем второй вариант. Поэтому:
- Открываем фотографию девушки с чашкой кофе.
- Активируем инструмент «Рамка» (клавиша
C). - Растянем вправо холст так, чтобы в это место получилось вставить вторую картинку.
В результате, должно получится следующим образом.
Отлично. Слева уже есть изображение, осталось добавить картинку в правую часть нашей композиции. Поэтому, берем вторую картинку и перетаскиваем на подготовленный холст.
Наложите вторую картинку на первую с нахлестом.
В итоге, мы смогли соединить две картинки в одну, но не достает главного эффекта. Осталось добавить переход от одного изображения к другому. Именно этим, займемся в следующем разделе.
Соединяем два изображения в одно с помощью плавного перехода
Используя градиент и маску, создадим плавный переход от одного изображения к другому. Именно для этого, во время расположения фотографий, нужно было наложить одно на другое. В противном случае, под картинками останется прозрачный фон.
И так, к слою с девушкой на море, добавляем слой маску. Как вы помните, все что закрашено на маске черным цветом, будет скрыто, белым, останется не тронутым.
Теперь выбираем инструмент «Градиент» (клавиша G) со следующими настройками:
- Цвет градиента. С левой стороны черный, непрозрачность 100%, с правой белый, непрозрачность 0%.
- Метод добавления. Линейный градиент.
Активируем слой маску и проводим слева направо, по горизонтали.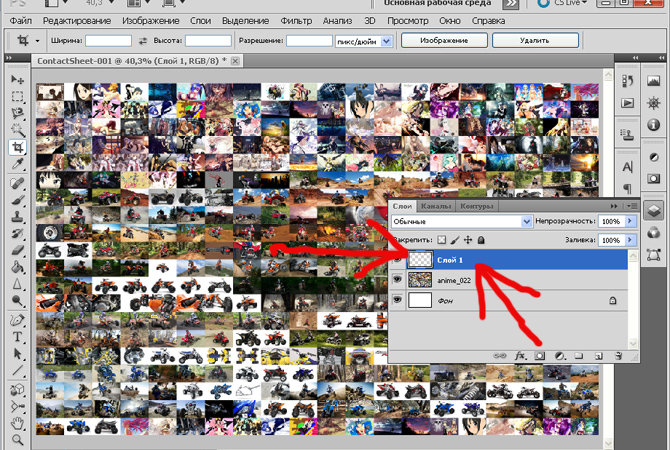
Если не понимаете как работает градиент, создайте отдельный документ и попрактикуйтесь.
В результате, на маске с девушкой на море, добавится градиент от черного цвета к прозрачному. Эффект выглядит очень привлекательным.
Не получилось с первого раза? Маску всегда можно либо удалить и создать новую, либо закрасить обратно в белый цвет и повторить манипуляцию с градиентом. К тому же, всегда можно поиграться перемещением изображений, для более сильного эффекта.
Как видите, соединить 2 фото в одно с плавным переходом, может сделать даже любитель, а смотрится очень эффектно. Пробуйте применить полученные знания, а в комментариях выкладывайте свои результаты.
Загрузка…Коллаж в Фотошопе / Фотообработка в Photoshop / Уроки фотографии
В этой инструкции мы расскажем Вам как просто сделать коллаж из фотографий в фотошопе. Конечный результат будет из себя представлять красивый коллаж из нескольких фотографий склеенных в фотошопе.
Коллаж который Вы научитесь делать будет выглядеть так:
Конечно Вы можете использовать свои собственные фотографии и изображения, но Вы также можете .
Что необходимо для создания коллажа в русифицированном фотошопе:
- 5 различных фотографий
- Фотография или изображение для фона
Для чего создают коллаж из несколько фото:
- Владельцы сайтов, блогов, каналов или страничек в интернете стремятся вызвать интерес к своей деятельности. Также разнообразие вносят люди, которые открыли для себя интернет площадки с целью самовыражения. Коллаж из фото, схожих по тематике, очень оригинально выглядит.
- Многие люди просто хотят поделиться каким-то событием. Но фото на ресурсах располагаются не так, как они ожидают, поэтому авторы фотографий хотят самостоятельно их оформить.
- На сайтах допустимы ограничения на определенное количество фото. Удобней объединить фотографии, не попавшие на сайт, в одно фото. Так пользователь просмотрит больше интересных фото, а публикация останется полноценной.

Что нужно для создания коллажа:
– Персональный компьютер, планшет или ноутбук, к которому имеется доступ.
– Программа Adobe Photoshop любой версии.
Вариант № 1: простое объединение изображений
Это самый несложный способ. Он подойдет тем, кто только начинает пользоваться программой и не хочет тратить много времени на композицию. Единое изображение будет получено простым поочередным копированием снимков.
Для начала необходимо подготовить несколько фото или других изображений. Все следует заблаговременно открыть через Photoshop.
Процесс создания коллажа из фотографий в Фотошопе:
1. В открытой программе нужно найти меню Файл (File), создать новый файл.
2. Установить следующие настройки нового файла: высота и ширина предпочтительно в пикселях, с соотношением сторон 4:3 или 16:9 (например для ширины и высоты можно установить 1280 и 853 пикселей). Если вы делаете коллаж для последующей печати, то разрешение должно быть больше.
3. Следующий шаг: вернуться к меню Файл и перейти на команду Открыть (Open), выбрать изображения в нужной папке.
Если изображения располагаются подряд, можно зажать клавишу Shift, затем кликнуть по первому и последнему фото: все изображения будут выделены. При случае, когда из всех изображений следует выбрать конкретные, не идущие подряд, можно не загружать каждое, а зажать Ctrl и выбрать фотографии.
4. При открытии всех фото, появится возможность переключаться между ними, переходя по вкладкам в верхней панели.
5. В панели инструментов есть Перемещение (клавиша V). Обычно он находится выше всех остальных. Инструментом Перемещение (Move Tool) перетащить фото на пустой холст, будущий коллаж. То же самое нужно проделать со всеми изображениями.
6. Вкладка со слоями позволит изменить расположение слоев, указать, какое фото будет накладываться, а какое – скрываться под другим. Используя элементы управления появляется возможность деформировать фото: уменьшить, увеличить, повернуть, сжать, расширить.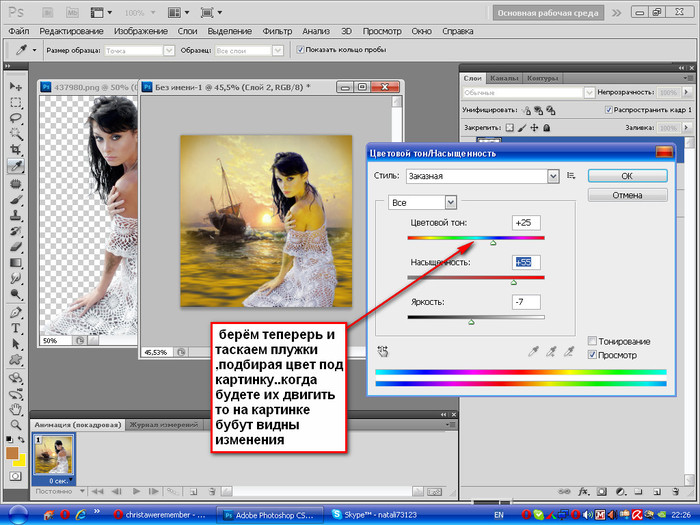
7. После того как вы расположили свои фотографии, для улучшения внешнего вида следует сделать между ними пространство. Для этого обрежте все фото так, чтобы они не накладывались друг на друга. После этого примените ко всем фотографиям эффект “обводка” (в нижнем правом углу значок “fx”). Экспериментируйте с параметрами, чтобы добиться наилучшего вида.
8. По завершению работы зайдите в файл/сохранить как… и экспортируйте файл в формат jpg.
Таким не хитрым способом можно сделать простейший коллаж.
Краткая карта урока
Пункты которые Вы должны будете выполнить в данном уроке:
- Открыть отдельно каждую фотографию в фотошопе.
- Открыть фон для коллажа, в этом документе мы будет создавать коллаж.
- В фотошопе открыть вкладку с 1-ой фотографией, выделить её и скопировать
- Перейти на вкладку с фоном для коллажа, вставить фотографию на отдельный слой.
- Повторить операцию со всеми фотографиями. Таким образом скопировать и вставить все фотографии.

- Разместить фотографии на коллаже и изменить масштаб для каждой фотографии. Добавить стили.
Примечание: В этом уроке Вы научитесь делать собственные коллажи и использовать свои фотографии. Данная инструкция позволит Вам создать коллаж на любую тему — семейный пикник, влюбленные на природе, свадебный коллаж, городские пейзажи и так далее. Вы ограничиваетесь только лишь своей фантазией.
Фотографии растворенные одна в другой
Во втором варианте, я размыл края фотографий делая их как бы единой частью композиции. Общий тон сепии придает этим трем снимкам эффект старых образов из приятных воспоминаний. На мой взгляд идеально подошел для данной композиции.
Также, как и в первом случае, выделите фрагменты фотографий любым удобным для вас инструментом лассо и скопируйте на основную фото.
Инструментом «Ластик» с мягкими краями кисти сотрите резкие края фотографии, чтобы они плавно переходили из одной в другую.
Выделите все слои с фотографиями, кроме основного и объедините в один слой (CTRL+E).
Задайте этому слою тонирование, нажмите — Изображение/Коррекция/Цветовой тон/Насыщенность… (Сочетание клавиш — CTRL+U). Поставьте галочку «Тонирование» и выставьте параметры, как на снимке выше.
Открытие нового окна
Открыв изображение в Photoshop, перейдите в строке меню к Window > Arrange > New Window for (название файла вашего изображения). Если вы используете русифицированную версию Photoshop, то ваш путь будет выглядеть следующим образом: Меню>Окно>Упорядочить>Новое окно для (название файла вашего изображения). В результате этого действия откроется вторая вкладка, содержащая копию вашего изображения:
Если вы используете русифицированную версию Photoshop, то ваш путь будет выглядеть следующим образом: Меню>Окно>Упорядочить>Новое окно для (название файла вашего изображения). В результате этого действия откроется вторая вкладка, содержащая копию вашего изображения:
Как Открыть Raw Файлы В Photoshop
пока все изображения я открыл в Photoshop JPEG файлы. Мы знаем, что это были файлы JPEG, потому что каждый из них имел «.jpg» расширение файла в конце его имени. Но как насчет raw файлы? То есть, изображения, которые были сняты с использованием формата raw вашей камеры?
Я Ctrl+O (Win)/Команда+O (Mac) на клавиатуре для быстрого повторного открытия Finder окно (проводник файлов на ПК с Windows). Затем я дважды щелкну на четвертом изображении, чтобы открыть его. Обратите внимание, однако, что это изображение, которое я собираюсь открыть, имеет другое расширение файла». dng«. ДНЗ расшифровывается как Цифровой Негатив, который является версией Adobe в формате raw:
dng«. ДНЗ расшифровывается как Цифровой Негатив, который является версией Adobe в формате raw:
Открытие файла raw вместо стандартного JPEG.
каждый производитель камеры имеет свою версию формата raw, каждый со своим уникальным расширением. Canon raw файлы, например, обычно имеют «.CR2 » расширение. Nikon использует «.НЭФ», в то время как Фуджи использует «.РАФ.» И как мы видели, Adobe также имеет свой собственный формат RAW с «.расширение ДНГ». Raw-файлы выходят за рамки этого урока, но вы можете узнать о них больше в нашем Raw vs JPEG для редактирования фотографий учебник.
когда мы открываем файлы JPEG, они открываются непосредственно в Photoshop, как мы и ожидали. Но когда мы открываем raw-файл, происходит что-то другое. А не собирается прямо в Photoshop, raw файлы сначала открываются в Adobe Camera Raw. Camera Raw-это отдельный плагин, включенный в Photoshop, который запускается автоматически при каждом открытии файла raw.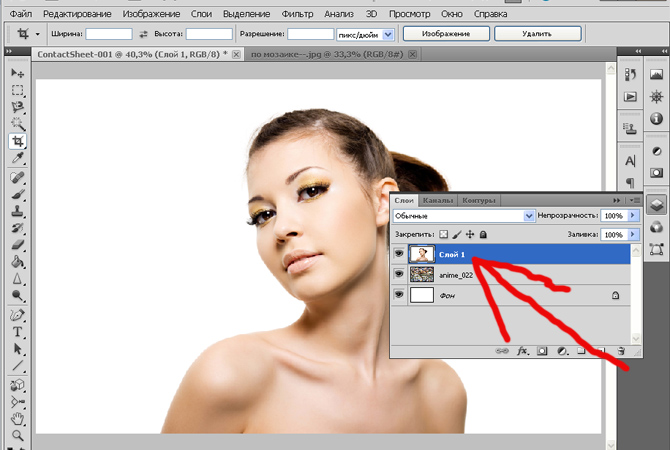
Camera Raw часто рассматривается как цифровая фотолаборатория потому что мы используем его для разработки raw-изображения (корректировка экспозиции и цвета, добавление начальной резкости и многое другое) перед отправкой в Photoshop. Здесь мы видим мое изображение открытым в диалоговом окне Camera Raw box:
Фотографии, сделанные в формате raw, открываются в Camera Raw.
Camera Raw-это совсем другая тема, которую мы подробно рассмотрим в других уроках. На данный момент, если ваше изображение открыто в Camera Raw, просто нажмите Открыть Изображение кнопку в нижней части диалогового окна:
Нажмите кнопку Открыть изображение.
закрывает Camera Raw и открывает изображение в Photoshop:
Изображение перемещается с камеры Raw в Photoshop.
Я закрою фотографию, подойдя к и выберите закрыть:
Снова переходим к файлу > закрыть.
Это еще раз возвращает меня на начальный экран Photoshop, где все четыре моих изображения теперь отображаются в виде эскизов в области последних файлов:
Вернуться к начальному экрану.
Переключение Между Миниатюрами И Списком
последняя особенность, которую мы стоит посмотреть на в новом стартовом экране возможность увидеть наши недавно открытые файлы либо в виде миниатюр или в виде списка.
до сих пор мы рассматривали их как миниатюры. Но если вы предпочитаете просматривать файлы в виде списка, выберите Посмотреть Список значок чуть выше миниатюр слева. Чтобы открыть изображение в виде списка, просто нажмите на его имя:
Переключение из режима миниатюр в режим списка.
чтобы вернуться к эскизам, нажмите на Миниатюры:
Переключение обратно в режим просмотра миниатюр.
куда идти дальше…
и там мы имеем его! Начальный экран Photoshop позволяет легко повторно открывать изображения, над которыми мы уже работали. Но это не так здорово для открытия новых изображений. На следующем уроке в эта глава, мы узнаем, почему Adobe Bridge, свободный браузер файла включенный с Photoshop, делает находить и раскрывать изображения в Photoshop намного проще!
или проверить любой из других уроков в этой главе:
- 01.
 Сделайте Photoshop вашим редактором изображений по умолчанию в Windows 10
Сделайте Photoshop вашим редактором изображений по умолчанию в Windows 10 - 02. Сделайте Photoshop вашим редактором изображений по умолчанию в Mac OS X
- 03. Как создать новый документ в Photoshop
- 04. Как открыть изображения в Photoshop
- 05. Как открыть изображения в Photoshop от Adobe Bridge
- 06. Как изменить Ассоциации типов файлов в Adobe Bridge
- 07. Как открыть изображения в Camera Raw
- 08. Как переместить raw файлы из Lightroom в Photoshop
- 09. Как переместить JPEG изображения из Lightroom в Photoshop
- 10. Как закрыть изображения в Photoshop
для другие главы и наши последние учебники, посетите наш Основы Photoshop!
быть первым знать, когда новые учебники добавляются!
Выбор варианта изменения масштаба
Если вы хотите одновременно изменять масштаб обоих изображений – установите флажок в чек-боксе Zoom All Windows (Во всех окнах) в строке меню. Этот чек-бокс появляется при выборе инструмента Масштаб. Если же вы хотите изменять масштаб изображения в каждом окне независимо от другого, то снимите этот флажок.
Этот чек-бокс появляется при выборе инструмента Масштаб. Если же вы хотите изменять масштаб изображения в каждом окне независимо от другого, то снимите этот флажок.
Обычно я оставляю одно изображение с масштабом 50%, а второе подгоняю под размер экрана. Таким образом, при работе с увеличенным изображением я могу одновременно наблюдать за тем, как результат моей работы отражается на всём изображении в целом.
Теперь изображения можно просматривать в двух разных масштабах. Я предпочитаю использовать этот метод при ретуши кожи. Попробуйте его и вы, возможно, он значительно облегчит вашу работу.
Автор и изображения: Нисси Вайденер
Больше полезной информации и новостей в нашем Telegram-канале «Уроки и секреты фотографии». Подписывайся!
Метки: Photoshop, Постобработка, Фотосоветы, Фотошоп
Об авторе: spp-photo.ru
- Похожие записи
- 5 советов ассистенту фотографа
- Что и как фотографировать в новогодние праздники
- Как улучшить композицию: 4 простых совета
« Предыдущая запись
Делаем коллаж онлайн с помощью mycollages.
 ru
ruMycollages.ru — удобный веб-сервис с большим функционалом. Здесь собрана масса готовых макетов, куда достаточно только вставить фотографии. А огромный выбор фильтров, цветов и текстур для фона помогут привести все снимки к единому стилю.
Как пользоваться сервисом
Обратите внимание, вы можете регулировать область фотографий и их размер нажатием на перо в правом верхнем углу изображения.
- Для регулировки размера холста, цвета фона, размера шрифта и вида текстуры используйте настройки с левой панели.
Чтобы добавить работе больше выразительности и акцентировать внимание на ваших снимках, фон лучше сделать однотонным или многоцветным, но приглушенным, не притягивающим взгляд.
- Установите размеры будущего изображения, отрегулировав их в настройках:
- Для публикации в Интернете кликните по нужному значку справа. Сервис поддерживает социальные сети Одноклассники, Фейсбук и ВКонтакте.

- Если нужно скачать изображение на компьютер, кликните по значку с картой памяти на панели настроек. На выбор — два формата сохранения: jpeg и png
Ниже один из готовых примеров:
Очень важно не перегружать коллаж снимками, поскольку иначе теряется восприятие деталей и создается эффект нагромождения. Зрителю будет сложно сконцентрировать внимание на чем-то одном.
Альтернативный метод
Подобный стиль изготовления фотосклейки может быть по вкусу не всем. К счастью, это лишь один из способов того, как в «Фотошопе» сделать коллаж.
К примеру, вы еще можете размыть острые концы каждого фрагмента постера. Конечный результат будет выглядеть иначе. Чтобы изготовить такую склейку, необходимо сделать следующее:
- Остановитесь на том шаге, где вы создавали клетчатое поле. Позже на нем вы располагали все остальные фрагменты коллажа. В момент создания на нем присутствовала только одна фотография.
- По отдельности скопируйте (Ctrl + C) и вставьте (Ctrl + V) каждую нужную вам фотку на клетчатое поле.
 Они будут вставляться в хаотичном порядке — это нормально.
Они будут вставляться в хаотичном порядке — это нормально. - Разместите все иллюстрации там, где вам нужно (с помощью Ctrl + T).
- Ниже панели слоев находится кнопка «добавить слой-маску» (белый прямоугольник с кружком внутри). Примените эту команду для каждой картинки (слоя).
- Рядом с каждым слоем появится белое поле. Так и должно быть.
- Далее вам понадобится взять инструмент «кисть». Он располагается с левой стороны экрана. Установите удобный для вас размер инструмента. Цвет понадобится черный. Непрозрачность и нажим кисти должны быть 50 (меняются бегунками, которые находятся на верхней панели).
- На панели слоев выберите любой из белых квадратиков-масок. Кистью начните красить по границам того изображения, к которому относится выбранный вами холст. Вы увидите, как острые края картинки начинают размываться.
- Плавными движениями продолжайте размывать границы снимка. Нужно провернуть эту процедуру с каждым слоем.
Вот и все! Ваш коллаж готов.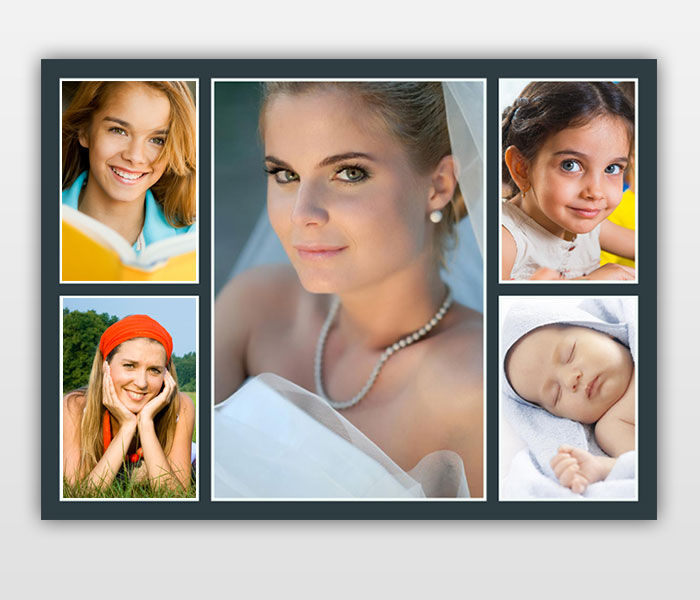 Осталось лишь сохранить результат проделанной работы. Для этого выберите пункт «файл», далее «сохранить как…». Установите формат JPEG и определитесь с папкой, где хотите хранить документ. После выберите нужный размер и нажмите «ок».
Осталось лишь сохранить результат проделанной работы. Для этого выберите пункт «файл», далее «сохранить как…». Установите формат JPEG и определитесь с папкой, где хотите хранить документ. После выберите нужный размер и нажмите «ок».
Недостатки
При кажущейся простоте и многих неоспоримых достоинствах программа Фотошоп имеет и ряд существенных недостатков. Программа очень дорогая и сложная для освоения ее начинающими пользователями. Чтобы не ломать над ней голову, можно воспользоваться более простой программой — Photoscape. Программу можно скачать практически с любого сайта в интернете и установить на свой компьютер. После успешной установки запускаем Photoscape и нажимаем значок «Комбинация» для того, чтобы соединить фото. Через проводник в левой части выбираем на компьютерном диске фотографии, которые нужно объединить, и перетаскиваем их в центральную часть рабочего окна программы. С правой стороны окна при необходимости можно менять расположение и порядок фотографий, выбирая в меню соответствующие варианты: «4х-угол.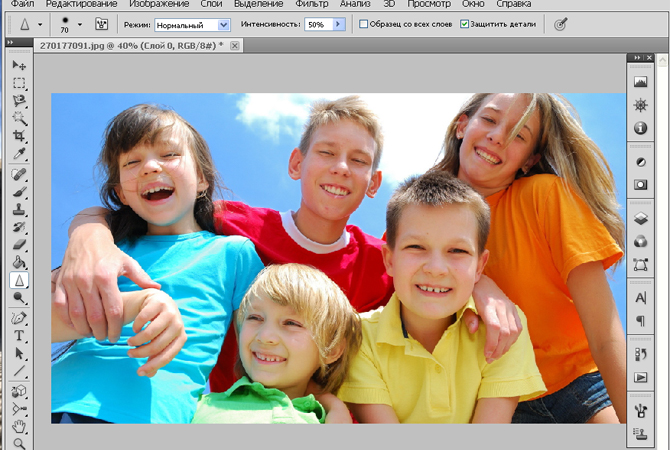 », «Вертик» и «Гориз». Это сделано для того, чтобы каждый пользователь мог установить для себя удобный вид использования программы. Изменение визуального вида способствует более быстрой и эффективной работе. После того как процесс соединения фотографий завершен, остается сохранить результат.
», «Вертик» и «Гориз». Это сделано для того, чтобы каждый пользователь мог установить для себя удобный вид использования программы. Изменение визуального вида способствует более быстрой и эффективной работе. После того как процесс соединения фотографий завершен, остается сохранить результат.
Интересные факты
Важно, что работа со слоем-маской для коллажа требует немного больше времени, чем метод с использованием рамки.
Не забывайте вращать изображения, применять к ним разные эффекты или дополнять текстом. Так склейка будет выглядеть интересной и красочной.
Скрепку (кнопку «сохранить пропорции») стоит использовать при изменении размера любой картинки. Когда увеличение/уменьшение производится в произвольной форме — детали на фото видоизменяются до неузнаваемости. Так быть не должно.
Все-таки методы того, как в «Фотошопе» сделать коллаж, не являются единственными. В Интернете есть достаточно много программ, которые способны справиться с данной задачей в разы быстрее. Но, работая в «Фотошопе», вы открываете для себя гораздо больше возможностей обработки снимков.
FAQ
Почему курс стоит так дешево?
Раньше он распространялся бесплатно, но после нескольких совещаний создатели решили поставить символическую цену, чтобы заинтересовать желающих научиться делать коллажи.
Можно ли вернуть деньги, заплаченные за курс?
Да, если обучение не подошло, вы можете вернуть сумму,связавшись с нашей службой поддержки.
Как оплатить онлайн-обучение?
На ваш выбор предлагается широкий выбор способов оплат. От банковских карт, до онлайн-кошельков.
Можно ли приобрести курс, если я из другой страны?
Да, некоторые способы оплаты подходят жителям из других стран.
Для тех, кто не желает останавливаться совершенствовать навыки в графическом дизайне и и моделировании вот несколько полезных курсов:
Посетить главную страницу курса
- Полные обучающие онлайн-курсы по 3D-моделированию программой Maya
- Обучение работы с векторной графикой в программе Adobe Illustrator
- Все о моушн-графике с курсом «Супер Моушн»
- Пин
- Репост
- Поделиться
Программа курса
Занятие 1 (6 мин. 47 с.)
В первом небольшом занятии Елена научит вас поиску идей в повседневной жизни. На самом деле они находятся совсем рядом, нужно лишь внимательно осмотреться.
Занятие 2 (13 мин. 53 с.)
Второй урок в онлайн курсе посвящен наиболее распространенным ошибкам, которые делают новички, только начавшие работать в графическом дизайне. Также речь пойдет о правилах создания композиции коллажа.
Занятие 3 (21 мин. 8 с.)
После оформления идеи и создания композиции, наступает этап подбора исходных материалов. Елена расскажет вам о своем опыте и продемонстрирует несколько секретов, которые касаются этой темы.
Занятие 4 (19 мин. 58 с.)
Работа в фотошопе тесно связана с цветокоррекцией. Именно этот аспект изображения отвечает за настроение, которое передает автор посредством своего творчества. В этом уроке, используя как пример свои работы, Елена расскажет вам о понятии теории цвета.
Занятие 5 (18 мин. 56 с.)
При желании создать объемное и реалистичное изображение, особенное внимание следует уделить настройке света и тени картинки. Елена поведает о причинах установки источников света на начальных стадиях работы над коллажем, а также поделится знаниями о рефлексе и прорисовке цвета в коллаже.
Занятие 6 (33 мин. 47 с.)
Данная часть онлайн-обучения по созданию коллажа посвящена практическим навыкам. Используя материал из предыдущих занятий, вместе с преподавателем вы займетесь созданием уникального коллажа с осенним пейзажем и таинственной девушкой на балконе.
Занятие 7 (6 мин. 5 с.)
Последний урок – этот напутствие от автора курса. Елена Минакова пожелает вам удачи и даст несколько прощальных советов, которые помогут в вашей дальнейшей творческой деятельности.
В результате прохождения онлайн-курса вы научитесь:
- искать и сохранять удачные идеи;
- компоновать исходные изображения в новый коллаж;
- искать сайты со стоковыми изображениями высокого разрешения;
- настройке цветокоррекции изображения;
- работе со светом, тенью и рефлексами;
- созданию коллажа с нуля, используя инструментарий Adobe Photoshop.
Двойная экспозиция
Обычно эффект двойной экспозиции применяют фотографы, при этом ничего не используя, кроме своего фотоаппарата, деля два снимка на одном пленочном кадре. Тем не менее, мы также можем воспроизвести данный эффект в программе Photoshop. Используются режимы наложения. Этот красивый эффект сегодня активно используется в рекламе, на сайтах и в видеопродукции. Посмотреть примеры
Перейти к уроку
Как сделать коллаж из фотографий на компьютере
Однажды наступит время, когда просмотр фотографий, сделанных во время летнего отпуска, новогодних праздников, дня рождения лучшего друга или на фотосессии с лошадьми, не будет вызывать привычных эмоций. Эти снимки станут не больше, чем просто файлами, занимающими место на жестком диске. Лишь, взглянув на них по-новому, например, создав фотоколлаж, можно оживить те самые впечатления.
Инструменты для создания фотоколлажа
Способов создания коллажа сейчас очень много. Это может быть даже кусок фанеры, с размещенными на нем в произвольном порядке снимками, отпечатанными на принтере. Но в данном случае речь пойдет о специальном программном обеспечении, начиная с профессиональных фоторедакторов и заканчивая онлайн-сервисами.
Читайте также: Делаем коллаж из фотографий онлайн
Способ 1: Photoshop
Мощнейший инструмент от Adobe Systems, созданный для работы с графическими элементами, можно назвать одним из самых популярных и профессиональных в своем роде. Величие его функционала не требует доказательств. Достаточно вспомнить всем известный фильтр Liquify («Пластика»), благодаря которому чудесным образом выпрямляются зубы, завиваются волосы, корректируются носы и фигура.
В Photoshop предусмотрена глубокая работа со слоями – их можно копировать, настраивать прозрачность, тип смещения и присваивать имена. Имеются безграничные возможности для ретуши фотографий и большой набор настраиваемых инструментов для рисования. Так что с объединением в одной композиции нескольких снимков он точно справится. Но, как и другие проекты Adobe, программа стоит недешево.
Урок: Создаем коллажи в Фотошопе
Способ 2: ФотоКОЛЛАЖ
Пусть фотошоп более солидный и профессиональный, но это явно не единственный достойный инструмент для создания коллажей. Уже давно существуют специальные для этого программы. Взять хотя бы приложение ФотоКОЛЛАЖ, которое включает в себя более 300 тематических шаблонов и отлично подходит для разработки поздравительных открыток, приглашений, фотокниг и даже оформления сайтов. Его недостаток лишь в том, что период бесплатного пользования длится всего 10 дней. Чтобы создать простейший проект, необходимо:
- Запустить программу и перейти к «Созданию нового коллажа».
- Выбрать тип проекта.
- Определить шаблон, например, среди хаотических и нажать «Далее».
- Настроить формат страницы и нажать «Готово».
- Перетащить снимки в рабочую область.
- Сохранить проект.
Способ 3: Мастер Коллажей
Более простым, но тоже интересным является продукт компании AMS Software – российского разработчика, достигшего в этом направлении невероятных результатов. Их деятельность посвящена созданию приложений для обработки фото и видео, а также в области дизайна и полиграфии. Из полезных функций Мастера Коллажей выделяются: настройка перспективы, добавление надписей, наличие эффектов и фильтров, а также раздел с шутками и афоризмами. Причем в распоряжении пользователя 30 бесплатных запусков. Для создания проекта необходимо:
- Запустить программу, выбрать вкладку «Новый».
- Настроить параметры страницы и нажать «Создать проект».
- Добавить фотографии в рабочую зону, и используя вкладки «Изображение» и «Обработка», можно поэкспериментировать с эффектами.
- Перейти к вкладке «Файл» и выбрать пункт «Сохранить как».
Способ 4: CollageIt
Разработчик Pearl Mountain утверждает, что CollageIt предназначен для мгновенного создания коллажей. Всего за несколько шагов пользователь любого уровня сможет сотворить композицию, которая способна вмещать до двухсот фотографий. Имеются функции предварительного просмотра, автоперемешивания и изменения фона. Скромно, конечно, но зато бесплатно. Здесь все честно – деньги просят только за профессиональную версию.
Урок: Создаем коллаж из фотографий в программе CollageIt
Способ 5: Средства Microsoft
И, наконец, Office, который, наверняка, установлен на каждом компьютере. В данном случае фотографиями можно заполнить и страницу Word, и слайд Power Point. Но более пригодным для этого является приложение Publisher. Естественно, придется отказаться от модных фильтров, но и местного набора элементов оформления (шрифтов, рамок и эффектов) вполне будет достаточно. Общий алгоритм действий при создании коллажа в Паблишере прост:
- Переходим ко вкладке «Макет страницы» и выбираем альбомную ориентацию.
- Во вкладке «Вставка» нажимаем иконку «Рисунки».
- Добавляем фотографии и размещаем их произвольным образом. Все остальные действия индивидуальны.
В принципе, список мог быть и более длинным, но этих способов вполне достаточно для решения поставленной выше задачи. Подходящий инструмент здесь найдут и те пользователи, которым важны скорость и простота при создании коллажей, и те, кто больше ценит максимальную функциональность в этом деле.
Мы рады, что смогли помочь Вам в решении проблемы.Опишите, что у вас не получилось. Наши специалисты постараются ответить максимально быстро.
Помогла ли вам эта статья?
ДА НЕТКак сделать коллаж из фоток в фотошопе. Создаём коллаж из фотографий в Фотошоп. Создание переднего плана
Надпись и Текст CSS-спрайты Видеокурсы PhotoshopРассмотрим создание коллажа в Photoshop на наглядном примере. Чтобы коллаж выглядел гармонично, нужно учитывать ряд правил — с ними мы познакомимся позже. Сначала займёмся технической стороной создания коллажей, что позволит освоить необходимые инструменты программы.
Коллаж — это композиция, составленная из нескольких изображений. Мы пойдём кратчайшим путём, поэтому для примера возьмём фотографию и графическую картинку:
А теперь попробуем подсадить грустного Фукса, высиживающего крокодильи яйца, в стайку, согревающихся утром лемуров. Для этого необходимо вырезать объект, а, точнее — выделить и скопировать его, а затем вставить на фотографию с колонией лемуров.
Для выделения объекта воспользуемся удобным инструментом «Быстрое выделение» (Рис.1-1), который идеально подходит для вырезания не слишком контрастных объектов:
Рис.1. Вырезание объекта:
1 — Инструмент «Быстрое выделение»;
2 — Добавить к выделенному; 3 — Вычитание из выделенного;
4 — Установка размера кисти; 5 — Указатель кисти;
6 — Инструмент «Перемещение».
Устанавливаем размер кисти покрупнее (Рис.1-4,5) и кликаем по объекту, пока не получим желаемый контур. Для этого задействуем режим «Добавить к выделенному» (Рис.1-2), а если выделение захватило лишнюю область — то удаляем её, используя режим «Вычитание из выделенного» (Рис.1-3).
Для включения в область выделения мелких деталей объекта — уменьшаем размер кисти. После завершения операции, копируем выделенный объект — жмём Ctrl+C (Редактирование — Скопировать), а затем вклеиваем его на фотографию — жмём Ctrl+V (Редактирование — Вставить).
Но изначально наш Фукс, в отличие от коллектива, смотрит в противоположную сторону. Необходимо заменить объект его же зеркальным отражением (Редактирование — Трансформирование — Отразить по горизонтали).
Но и размер объекта, как правило, не совпадает с нужным. Если его увеличить, то пострадает качество. А вот уменьшить его просто: жмём Ctrl+T (Редактирование — Свободное трансформирование), и тянем за углы рамки, подгоняя объект под нужный размер. Если при этом зажать клавишу Shift , то сохранятся пропорции:
Чтобы объект хорошо «вписывался» в окружающую среду, возможно, потребуется сделать его бледнее, или наоборот увеличить насыщенность его цвета. Для чего жмём клавиши Ctrl+U (Изображение — Коррекция — Цветовой тон/Насыщенность), а затем бегунком регулируем параметр «Насыщенность»:
А чтобы точно расположить объект в нужном месте фотографии, используем инструмент «Перемещение» (Рис.1-6), а это результат:
В Photoshop имеется несколько инструментов для вырезания объектов. Продемонстрируем применение инструмента «Прямолинейное Лассо» (Рис.2-1), а в качестве подопечного на этот раз выступит лемур, некстати оказавшийся крайним:
Рис.2. Вырезание объекта (2-ой способ):
1 — Инструмент «Прямолинейное Лассо»;
2 — «Ластик».
Думаю, что затруднений с обводкой объекта ни у кого не будет — точность здесь не критична. Главное, не обрезать лишнее. Затем в панели «Слои» нужно разблокировать слой, просто совершив двойной клик по его названию «Фон» и нажав Enter:
Теперь наш лемур остался в одиночестве. А мы инструментом «Ластик» (Рис.2-2), с кистью белого цвета, аккуратно стираем лишнее вокруг него. Для чего вообще понадобилась маска? Она защищает невидимые пиксели от безвозвратной потери. Если вы случайно что-нибудь стёрли, то просто поменяйте цвет кисти на чёрный и восстановите утраченное!
После этого, можно, с чистой совестью, подсадить зверька к нашему другу Фуксу, чтобы они вместе высиживали крокодильчиков.
Однако в примере мы рассмотрели лишь базовые принципы создания коллажа. Для того чтобы создать шедевр, необходимо соблюдать определённые правила.
5 условий для создания качественного коллажа, который будет смотреться гармонично
и производить впечатление единого целого:
- Разрешение: приличный размер и качество исходных изображений и фотографий, из которых монтируется коллаж.
- Композиция: намеренное выделение главного объекта — композиционного центра.
- Реалистичность: свет и тени должны смотреться естественно.
- Цветокоррекция: все составляющие коллажа должны быть приведены к единообразной цветовой гамме.
- Сюжет: оригинальная идея коллажа и ваша фантазия — залог потрясающего впечатления, который окажет коллаж на зрителей.
А теперь взгляните на профессиональные коллажи, которые созданы в программе Photoshop с соблюдением этих правил.
Исходные материалы:
А это готовые коллажи:
Объём знаний, который требуется для создания коллажей такого профессионального уровня, не может умещаться в один или даже несколько уроков. Но вы можете научиться делать коллажи подобного уровня, освоив видеокурс, где они используются в качестве учебных примеров.
Сегодня я хочу рассказать вам, как сделать простой коллаж из фотографий или картинок в фотошопе. Думаю, что этот урок многим блоггерам очень пригодится.
Во-первых, потому что когда хочется показать побольше фотографий и в то же время не увеличивать «нагрузку» на страничку и сайт, очень удобно объединить несколько тематических фотографий в один коллаж.
Во-вторых, когда у вас нет своих оригинальных фотографий для той или иной статьи, но есть в Сети несколько картинок, которые вам подходят для вашей статьи, то сделав коллаж из них, вы получаете оригинальное изображение.
Тема фотографий для коллажа может быть любой, но обычно фотографии выбираются «созвучные». Например: фото разнообразных пейзажей природы, фото здания и его внутреннего интерьера, фотографии скульптур, фото цветов, или семейные фотографии. Хотя можно делать коллажи из, казалось бы, несовместимых фотографий, разного цветового «звучания», темы и размера. Но во всем нужно чувство меры и чувство сочетания… И это приходит с опытом. Ведь если не попробовать что-то сделать самому, то и результата не узнать!
Сейчас моя основная задача – рассказать вам, как создавать самый простой коллаж, научившись делать который, вы сможете создавать в дальнейшем разнообразные по качеству, замыслу и теме коллажи. Это как бы основа, изучив которую, потом можно творить коллажи сообразно своей фантазии и желанию.
На выборе темы для коллажа останавливаться мы не будем. Тут, по-моему, все ясно. Каждый определится без проблем согласно своим потребностям и фантазиям. А вот сам процесс создания коллажа из фотографий или картинок я разделила бы на несколько основных этапов:
1- Подбор фотографий для коллажа.
2- Проверка необходимых настроек в фотошопе.
3- Определение макета коллажа.
4- Непосредственно процесс создания коллажа.
5- Сохранение коллажа.
Как правильно выбрать фотографии для коллажа.
Процесс подбора фотографий начинаем с предварительной работы с оригиналами своих фотографий или подборкой и «скачивания» нужных фотографий из Сети. Для своих фотографий дополнительно проверяем разрешение полученных изображений (позже я расскажу для чего).
Вообще, для качественных коллажей лучше всего подходит разрешение фотографий в 300 пкс/ дюйм. Но не расстраивайтесь, если оно меньше, ведь качественно улучшить общий вид фотографии можно, предварительно «обработав» их в том же фотошопе, изменяя настройки в верхнем меню — пункт «Изображение» .
В этом же пункте можно проверить и разрешение исходного оригинального фото. Для этого мы открываем выбранную фотографию в фотошопе и в верхнем меню выбираем «Изображение — Размер изображения» . При этом в графе «Разрешение» будет показано разрешение данной фотографии.
Для получения качественного коллажа из фотографий желательно, чтобы все фотографии, которые вы отобрали, имели бы одинаковое разрешение.
Если у вас нет оригинальных фотографий, и вы используете фотографии, позаимствованные на просторах Интернета, то с проверкой разрешения можно не заморачиваться, так как обычно их разрешение будет стандартным — 72 пкс/дюйм.
Но их тоже можно немного подкорректировать в фотошопе, улучшив их качество (изменив контрастность, насыщенность, цветовую гамму и т. д.) или отобразив их зеркально.
Итак, фотографии мы подобрали, с разрешением оригинальных фотографий разобрались. Переходим к следующему этапу.
Как проверить наличие необходимых настроек в фотошопе для создания коллажа.
Выбрав фотографии, проверяем, есть ли нужные для коллажирования настройки в нашем фотошопе. Открываем фотошоп и создаем новый файл. Затем в верхнем меню выбираем пункт «Просмотр» и проверяем, есть ли у нас необходимые галочки. Смотрите на скриншоты.
Если каких то «галочек» нет, то ставим их. Все, второй пункт мы тоже выполнили.
Определение макета коллажа.
Макет коллажа зависит от того, какие у вас фотографии: все горизонтальные, все вертикальные или и те и другие. На этом этапе важно понять, как по отношению друг к другу мы хотели бы расположить фотографии. И количество вариантов зависит и от самих фотографий и от нашей фантазии. Главное- не бояться экспериментировать, потому что в процессе создания коллажа всегда есть возможноcть все подкорректировать.
Открываем фотошоп и создаем новый файл с нужными нам размерами. Я создаю файл с размерами 500 на 375 пкс (это тот размер фотографий, который предусмотрен в настройках моего блога). Вот тут пришло время рассказать про разрешение.
У меня для коллажа использованы оригинальные фотографии с разрешением 300 пкс/дюйм, поэтому при создании нового файла я устанавливаю именно эту цифру в графе разрешение. Если у вас разрешение ваших оригинальных фотографий иное, то вы прописываете иную цифру соответственно. Если фотография из Сети, то пишем в данной графе цифру 72. Нажимаем ОК. Все, основа для коллажа создана.
Обращу ваше внимание на один момент — если вы хотите сделать коллаж на каком-то определенном фоне, то первым загружайте в фотошоп именно его. Он будет самым нижним слоем, и именно на нем надо проводить первоначальную разметку для коллажа, так как именно на нем будут базироваться остальные ваши фото.
Если же вы хотите сделать коллаж из фотографий, отделив их друг от друга просто рамочкой или обводкой, то первоначальная разметка проводиться будет на созданном нами пустом файле (на прозрачной основе).
Разметка макета (или основного фона) осуществляется при помощи направляющих. Эти направляющие можно «добыть» двумя путями:
— либо через меню «Просмотр — Новая направляющая» , выставив в появившемся окошке ориентацию и положение направляющей,
— либо так, как я показала это в видеоролике, который расположен ниже (объяснять словами это сложновато- лучше один раз увидеть).
Направляющие нужны для того, чтобы потом легко и просто «вписывать» наши фотографии в рамки, которые ограничены ими, потому что при растягивании или сжатии наших фотографий, они как будто бы будут «прилипать» к направляющим, и картинка не будет перекошенной. направляющие можно перемещать в нужном направлении, выбрав на Панели Инструментов (слева) инструмент «Перемещение».
В ролике я показала вам всего лишь несколько вариантов расположения фотографий на поле для коллажа. Это самые простые, собранные из горизонтальных прямоугольников, а дальше — фантазируйте! Прямоугольники можно повернуть на разные углы, можно использовать овальные фотографии или фотографии в виде ромбов… Вариантов много!
Теперь, когда мы выбрали нужный нам макет и у нас есть разметка зон расположения фотографий, приступаем к ответственному процессу – созданию коллажа.
Непосредственно процесс создания и сохранение коллажа.
Процесс создания коллажа довольно подробно показан в ролике, который я специально создала по данной теме,поэтому останавливаться на этом вопросе я не буду, как впрочем и на вопросе сохранения коллажей. Смотрите видео!
А вот результат урока — новоиспеченный коллаж!!!
В заключении скажу: для создания коллажей из фотографий можно, конечно, воспользоваться и онлайн сервисами, что значительно проще, ведь никаких усилий прилагать не нужно. Но хочется верить, что мои работы вдохновят вас, а мой урок поможет вам создавать самостоятельно свои коллажи!
Уверена, что сделав несколько коллажей самостоятельно, «набив руку», вы будете создавать легко и просто. К тому еще и будете получать удовольствие от такого увлекательного процесса!
С удовольствием отвечу на все вопросы и помогу всем, чем смогу. Успехов вам!
12.04.2016 27.01.2018
В этой инструкции мы расскажем Вам как просто сделать коллаж из фотографий в фотошопе. Конечный результат будет из себя представлять красивый коллаж из нескольких фотографий склеенных в фотошопе.
Коллаж который Вы научитесь делать будет выглядеть так:
Что необходимо для создания коллажа в :
- 5 различных фотографий
- Фотография или изображение для фона
Что такое коллаж из фотографий и зачем он нужен
Коллаж это единое изображение склеенное из нескольких других. Это может быть как сборник фотографий так и изображение в котором можно не заметить, что оно склеенное из нескольких других изображений. В данном уроке мы будем делать обычный коллаж из фотографий, как фотоальбом.
Как сделать коллаж
Чтобы сделать коллаж Вам необходимо:
- Подготовить фон для коллажа, над которым будут фотографии
- Подготовить сами фотографии. В данном уроке мы возьмем пять фотографий.
Краткая карта урока
Пункты которые Вы должны будете выполнить в данном уроке:
- Открыть отдельно каждую фотографию в фотошопе.
- Открыть фон для коллажа, в этом документе мы будет создавать коллаж.
- В фотошопе открыть вкладку с 1-ой фотографией, выделить её и скопировать
- Перейти на вкладку с фоном для коллажа, вставить фотографию на отдельный слой.
- Повторить операцию со всеми фотографиями. Таким образом скопировать и вставить все фотографии.
- Разместить фотографии на коллаже и изменить масштаб для каждой фотографии. Добавить стили.
Примечание: В этом уроке Вы научитесь делать собственные коллажи и использовать свои фотографии. Данная инструкция позволит Вам создать коллаж на любую тему — семейный пикник, влюбленные на природе, свадебный коллаж, городские пейзажи и так далее. Вы ограничиваетесь только лишь своей фантазией.
Создание коллажа в фотошопе
Откройте в фотошопе 6.jpg — это будет фоном для нашего коллажа.
Если вы не успели сделать нужный масштаб для фотки или необходимо скорректировать:
- Выберите в списке слоях нужную фотографию
- Нажмите CTRL+T
- Отмасштабируйте заново.
Так как фотографии смарт-обьекты их можно масштабировать обратно без потери качества. Пока расположите навскидку фотографии на коллаже. Все слои для удобства поместил в отдельную папку.
Отключите пока видимость слоев с фотографиями. Для этого нажмите на иконку с глазом напротив слоя с фото.
С помощью инструмента Эллипс (Ellipse Tool ), можно любого цвета, нарисуйте круг где будет предполагаемая фотография.
Фотография станет отображаться в кружочке. В списках со слоями вы увидите как у слоя с фоткой появилась стрелочка, она указывает что обтравочная маска действует на слой ниже — на слой с серым кружком.
Вы можете переместить фотографию на нужную позицию и скорректировать её масштаб.
Повторите эту схему со остальными фотографиями:
- Включить видимость фотографии
- Сделать из нее обтравочну маску
- Переместить на нужную позицию и изменить масштаб
После этого Вам коллаж в фотошопе будет готов!)
Помните, что Вы можете играться с фонами, расположением и количеством фотографий. Делайте самые разные композиции в фотошопе!
Например кому-то нравится, более спокойной фон и квадратные рамки)
Если у вас есть желание посмотреть как это устроено в Фотошопе или вы хотите вставить свои фотографии —
Для максимальной простоты урока, я не буду использовать для объединения различные эффекты и тому подобное. Мы пошагово разберем, как сделать одну фотографию из нескольких в фотошопе.
Предположим, мне потребовалось соединить две немного отличающиеся фотографии розы:
Они необходимы мне одинакового размера в одном файле с белой разделительной полосой. Это очень простая задача, но если человек этого никогда не делал, то могут возникнуть вопросы. Поэтому предлагаю перейти непосредственно к работе.
Перед тем как из нескольких фотографий сделать одну в фотошопе, можно подогнать фотографии по размеру и разрешению, но для описанного ниже метода это не нужно.
Я открываю фотошоп и создаю новый пустой файл, это можно сделать с помощью быстрой комбинации «Ctrl + N». Предположим, что я не знаю размеров фотографий, которые буду использовать для коллажа, поэтому, чтобы не промахнуться при создании нового файла я выставляю размер 40х40 см и 200 пикселей на дюйм. Кстати, это, наверное, единственный минус данного способа. Два мои «исходника» занимают 654 кб, а файл с ними же и белым фоном более 8 мб. Если работать с большими изображениями и большим количеством слоев, создавая достаточно крупные файлы, то слабому компьютеру придется хорошенько призадуматься.
Итак, мы создали квадратный файл. Теперь открываем изображения, которые мы хотим видеть в коллаже. Перед тем как в фотошопе из двух фотографий сделать одну, мне нужно переместить эти фотографии на мой большой белый квадрат. Для этого я открываю первую фотографию и нажимаю «Ctrl + A» (выделить все), далее копирую выделенное поле, для чего использую еще одну стандартную комбинацию Windows – «Ctrl + С». Теперь я перехожу к окну белого квадрата и использую комбинацию «Ctrl + V» (вставить).
Для того что бы в фотошопе сделать из нескольких фотографий одну я применяю описанный выше шаг к каждой отдельной картинке. В итоге на моем белом квадрате появились две картинки, наложенные одна на вторую.
Следующий шаг на пути к тому, как из несколько фотографий сделать одну в фотошопе – это правильное размещение картинок и их размеры. Мне ясно, что одна фотография имеет большее разрешение. Соответственно, если я попытаюсь увеличить вторую до ее размеров, то, скорее всего, испорчу изображение. Поэтому, гораздо лучше уменьшить большое фото. Если это, конечно, возможно в разрезе моей задачи. Я сделаю нечто среднее, уменьшу большое и немного увеличу маленькое изображение.
Для этого необходимо сделать активным слой с большой розой, то есть клацнуть по нему левой клавишей мыши. Теперь я выбираю инструмент «Прямоугольное выделение», который вызывается с помощью латинской клавиши «М» и выделяю большое фото. Чтобы долго не целиться я прихватываю с запасом.
Далее необходимо уменьшить размер фотографии, для этого так же используется «Свободное трансформирование». Зажимаем клавишу «Shift», которая сохраняет пропорции уменьшаемого или увеличиваемого изображения. Далее, наведя курсор мыши на любой угол картинки, зажимаем ЛКМ и уменьшаем фотографию до нужного размера. Когда все трансформации произведены, нажмите «Enter».
Перед тем как окончательно из 2 фотографий сделать одну в фотошопе, я аналогичным образом обрабатываю второй снимок, только он увеличивается, а не уменьшается. После увеличения я размещаю вторую фотографию возле первой так, как она должна быть в конце всех работ.
Для более точного подгона размера изображения, а так же качественного расположения рядом одной или нескольких фотографий используйте масштабирование.
В принципе, на этом работа практически закончена, но еще осталась парочка простых действий. Нам нужно обрезать все лишнее, в моем примере, это громадная белая область вокруг роз. Я выбираю инструмент «Кадрирование», который отзывается на клавишу «С» и выделив мои розы нажимаю «Enter».
Вступление
Этот урок от нашего любимого иллюстратора Ciara Phelan о совмещении аналогового процесса и цифровой фотографии, в результате которого мы получим яркий и кокетливый коллаж.
Фотомонтаж будет на тему летней моды: мягкие свежие текстуры с гладкими линиями, которые будут контрастировать с яркими винтажными цветочными элементами, пастельными красками и векторными фигурами.
Вы научитесь использовать разные инструменты, чтоб совместить сканированные элементы с фото и сделанными вручную текстурами; использовать корректирующие слои и маски, чтоб объединить цветовую палитру и композицию иллюстрации.
Я использовала фото модели с iStock, но его легко можно заменить одним из ваших фото. Это же касается и винтажных цветов, которые я взяла из моей коллекции. Вы также можете загрузить текстуры акварели и туши, хотя я предпочла создать их сама.
Используемые материалы:
Шаг 1
Первое, что мы должны сделать, это отделить модель от фона, чтоб было легче добавлять другие элементы коллажа как впереди модели, так и сзади нее.
Откройте фото с моделью в Photoshop и, используя инструмент Перо (Pen tool), (P), создайте контур вокруг модели.
Шаг 2
Когда закончите, сохраните этот контур. Для этого на панели контуров (paths) вызываем выпадающее меню и выбираем Сохранить контур (Save path).
Сохранять контуры — хорошая привычка, ведь они могут пригодиться в следующих шагах.
Шаг 3
На панели слоев выберите слой с моделью и дублируйте его (Cmd/ Ctrl+ J ). Свяжите эти слои вместе, для этого выделите одновременно два слоя и кликните на первой иконке внизу панели слоев Связать слои (Link layers).
Перейдите на верхний слой и активируйте сохраненный контур на панели контуров (paths). Кликните по выпадающему меню и выберите Создать выделение (Make selection).
Установите радиус растушевки (feather) 0.3 и нажмите OK. На панели слоев внизу нажмите иконку Маски (Mask).
Шаг 4
Теперь у нас два слоя: модель с маской слоя и модель с фоном.
Можно начинать добавлять элементы коллажа впереди и сзади модели. Эта работа очень летняя, поэтому я решила добавлять цветы в качестве украшения, но, конечно, вы можете выбрать что-нибудь другое, если это изображение будет единственным элементом на одноцветном фоне (иначе техника, о которой пойдет речь дальше, не сработает).
Шаг 5
Откройте изображение, которое вы хотите добавить в коллаж, и возьмите инструмент Волшебная палочка (Magic Wand tool) (W). В верхней панели установите Допуск (Tolerance) 20, чтоб захватить большую часть пикселей. Уберите галочку с параметра Смежные пиксели (Contiguous), чтоб Волшебная палочка выделила весь одноцветный фон.
Теперь кликните по фону, чтоб выделить его (на нашем изображении он белый). Элементы, которые мы будем использовать, вне выделения. Инвертируйте выделение, чтоб выделенными были цветы (Cmd/ Ctrl+ I ). Скопируйте выделенную область и вставьте в рабочий документ.
Повторите этот шаг и с остальными элементами, которые хотите добавить в коллаж.
Шаг 6
Пришло время поразвлечься и начать добавлять в коллаж выделенные элементы, размещая их так, как вам захочется.
Я сконцентрировала цветы вокруг модели, будто она стоит в небольшом цветущем участке.
Шаг 7
Так как коллажи обычно содержат в себе несколько элементов из разных источников, важно каждый из этих элементов подкорректировать при помощи Уровней (Levels), чтоб все они имели одинаковый контраст и насыщенность.
Вы можете сделать это, добавив к слою, который вам нужно изменить, Уровни (Levels) в панели коррекции (adjustment panel). Вы можете откорректировать тени и света, если это необходимо.
Шаг 8
Мне нравится добавлять цветовые пятна, чтоб связать элементы композиции вместе.
Чтоб сделать это, откройте Illustrator и нарисуйте растекшиеся формы, используя инструмент Перо ( Pen tool) (N).
Примечание: для этой же цели в Photoshop вы можете использовать инструмент Перо и/или Произвольная фигура.
Шаг 9
Скопируйте эти формы и вставьте их в рабочий документ в Photoshop. В панели коррекции (adjustment panel) выберите Цвет/Насыщенность (Hue/Saturation) и измените цвет на такой, который вписывался бы в ваш коллаж.
Шаг 10
Всегда неплохо смотрится какая-то текстура на изображении, особенно если вы добавляете в коллаж вектор, как я в этой работе.
Используя акварель и тушь, я создала произвольные пятна и отсканировала их в Photoshop, чтоб добавить глубины тем растекшимся кляксам, которые были созданы в Illustrator. Эти изображения вы можете найти в материалах к уроку.
Шаг 11
Используя инструмент Область выделения (Marquee tool) (M), выделите область текстуры, которую вы хотите использовать. Вставьте ее в рабочий документ над слоем с векторными фигурами.
Шаг 12
Удерживая клавишу Alt на клавиатуре, наведите курсор на место между двумя слоями: с текстурой и векторными фигурами. Когда курсор изменит свою форму, кликните, чтоб создать обтравочную маску. Таким образом текстура будет видна только там, где находятся векторные фигуры на слое ниже.
Шаг 13
Чтоб сделать это, повторите шаг 10, но вместо того, чтоб добавлять слою текстуру, установите слою с краской режим наложения Умножение (Multiply). Вы можете изменить цвет краски, повторив шаг 8 и добавив корректирующий слой Цвет/Насыщенность (Hue/Saturation).
Шаг 14
С этого момента начинаем работать над деталями. Чтоб завершить композицию, я добавила небольшие вьющиеся стебли, которые растут из основной массы цветов.
Чтоб их создать, я использовала инструмент Перо (Pen tool) (N) в Illustrator, с помощью которого нарисовала завитые стебли. Далее скопировала и вставила их в Photoshop.
Примечание: эти завитушки вы также можете нарисовать в Photoshop, используя инструмент Перо или Кисть.
Я использовала для этого графический планшет, это легче, чем рисовать мышкой.
Как сделать коллаж | 5 шагов по созданию фото- и видеоколлажей
Коллажи — отличный способ использовать ваши фотографии и изображения, чтобы рассказать историю. Независимо от того, хотите ли вы запечатлеть влияние поездки, объяснить, как использовать продукт или визуализировать суть вашего бренда, коллаж отправляет зрителя в путешествие, которое остается с ним в отличие от отдельных изображений. Узнайте, как создать коллаж, рассказывающий историю, с помощью средства создания коллажей PicMonkey. Наш инструмент позволяет настроить коллаж с помощью цветовых палитр, гибких интервалов и размеров, текста и графики и т. Д.Готовые шаблоны могут помочь вам быстро начать работу, а доступ к миллионам стоковых изображений позволяет заполнить любые пробелы. Это простой 5-шаговый процесс, который можно использовать для фотооткрыток, рекламы, баннеров, мудбордов и многого другого. Давайте начнем!
Как создать коллаж за 5 шагов
Откройте редактор коллажей и выберите макет.
Заполните ячейки изображениями.
Отрегулируйте размер ячеек.
Отрегулируйте интервал, границу и углы ячеек.
Добавьте текст и графику, если хотите.
1. Откройте средство создания коллажей и выберите макет.
На главной странице PicMonkey нажмите Создать> Коллаж . Вы можете увидеть макеты в большем размере на холсте, щелкнув их. Вы всегда можете изменить макет позже в процессе разработки, если вы решите, что хотите другой вид, и вы можете изменить размер всего коллажа на лету.
Сначала все ячейки пусты.Вы можете установить цвет фона ячейки или заполнить ее изображениями или видео. Или вы можете просто удалить ячейку, если не хотите ее использовать.
2. Заполните ячейки изображениями
Чтобы заполнить ячейки фото или видео: Щелкните вкладку Фото и видео. Перетащите любые из наших стоковых фотографий или видео слева в ячейку вашего коллажа или нажмите Добавить изображение на верхней панели инструментов, чтобы загрузить одно или несколько своих собственных, а затем перетащите их в ячейки.
Все ваши загруженные фотографии останутся на вкладке «Загружено» панели просмотра во время сеанса дизайна, но не будут сохранены в Hub. Щелкните Автозаполнение ячеек , чтобы случайным образом заполнить ячейки загруженными фотографиями.
Как только ваше изображение окажется внутри ячейки, щелкните его, чтобы открыть меню инструментов изображения слева, где вы можете увеличить фотографию с помощью ползунка размера, затем возьмите и перетащите фотографию, чтобы «сдвинуть» ее внутри ячейки. Вы также можете сделать это с видео, а также обрезать длину видеоклипа, выбрав Обрезать видео в меню «Инструменты для видео».
Чтобы залить ячейки другим цветом: Выберите ячейку, затем щелкните Залить цветом в меню «Инструменты изображения». (Обратите внимание, что если вы являетесь подписчиком PicMonkey Pro, цветовые палитры вашего бренда будут отображаться вверху для облегчения доступа.)
Чтобы заполнить ячейки текстурой: Выберите заполненную ячейку, чтобы применить к ней текстуру. , затем щелкните вкладку Текстуры слева. Просматривайте, выбирайте и настраивайте внешний вид текстуры.По завершении нажмите Применить . (Помните, что начальный цвет / изображение ячейки будет влиять на внешний вид текстуры, примененной сверху. Или установите ползунок Fade в текстурах на 0%, чтобы сделать текстуру полностью непрозрачной.)
Измените фон коллажа
Щелкните свой фоновый слой на панели Layers , затем щелкните Цвет фона в меню инструментов фона слева, чтобы выбрать новый цвет.
Макет коллажа будет начинаться с белого фона по умолчанию, но вы можете изменить его так же, как вы можете изменить внешний вид ячеек — с другим цветом, фото, видео, текстурой … вы поняли идею ! На панели «Слои» щелкните свой фоновый слой. Это откроет меню Инструменты фона слева, где вы можете заменить его изображением или изменить цвет.
3. Настройте размер ячеек
Чтобы изменить размер отдельной ячейки, щелкните ее и перетащите горизонтальный или вертикальный маркер, чтобы растянуть или сжать.Обратите внимание, что размер других ячеек изменяется по сравнению с той, которую вы изменяете. Если хотите, измените размер изображения в ячейке.
Удалите ненужную ячейку, нажав « X » в правом верхнем углу. Если ячейка заполнена, вам необходимо сначала очистить ее, нажав « X. »
Нужно добавить ячейку? Просто перетащите изображение на свой коллаж и наведите указатель мыши между ячейками, пока не увидите синюю полосу, отпустите курсор, и новая ячейка будет создана автоматически.
4. Отрегулируйте интервал, границу и углы ячеек.
Чтобы увеличить расстояние между ячейками, используйте ползунок Интервал на панели редактирования коллажа. Вы заметите замок (значок цепочки) рядом с ползунком Spacing . Когда функция интервала заблокирована , размер внешней границы изменяется до того же размера, что и внутренние границы.
Когда функция интервала разблокирована , вы можете изменить интервал внешней границы и внутренней границы ячейки независимо друг от друга — просто имейте в виду, что если вы снова заблокируете интервал, граница вернется к тому же размеру, что и внутренние границы.
5. Добавьте текст и графику, если хотите.
Добавьте графику и / или текст в свой дизайн коллажа. Если вы добавите эти элементы в коллаж, они будут располагаться «поверх» коллажа, и вы увидите их в виде отдельных слоев на панели Layers . Вы можете настроить графику и текст так же, как обычно!
Совет от профессионалов: Хотя графика и текст не попадают внутрь ваших ячеек, вы все равно можете идеально выровнять их, включив инструменты выравнивания на нижней панели инструментов (доступной через Настройки — значок колеса).
Изменение размера вашего коллажа
Макеты коллажей начинаются с 2000 x 2000 пикселей, но вы никоим образом этим не ограничены! Измените размер коллажа в любой момент в процессе разработки, щелкнув вкладку Edits слева; затем щелкните Изменить размер . Щелкните значок маленькой цепочки справа, если новые размеры не совпадают с квадратной пропорцией, затем введите размеры в поля ширины и высоты. Вы заметите, что когда вы вернетесь на вкладку Collage , все макеты на панели просмотра теперь отображаются в новых размерах.Вы можете перемещаться вперед и назад, меняя макеты и размеры, как душе угодно.
После того, как вы изменили размер коллажа, помните, что вы все еще можете редактировать изображения в ячейках, чтобы они лучше отображались в новом размере.
ПодписчикиPro имеют дополнительное преимущество быстрого переформатирования до нескольких размеров с помощью нашего инструмента Smart Resize. Когда вы закончите дизайн коллажа, нажмите Smart Resize на верхней панели инструментов и выберите предварительно установленный размер или тип ресурса социальной сети, в который вы хотите преобразовать коллаж.
Изменение размера под Pinterest. Вы можете изменить размещение изображений в ячейке после использования Smart Resize.
6. Завершение дизайна коллажа
Все готово с вашим коллажем? Пора поделиться этим с миром! Ваш коллаж, как и все ваши дизайны в PicMonkey, автоматически сохраняется в Hub, облачном хранилище PicMonkey. Ваш коллаж сохраняется как многослойный файл, что означает, что вы можете вернуться к нему позже и продолжить редактирование. Даже отдельные ячейки коллажа остаются редактируемыми.
Поделитесь своим коллажем так же, как и любой другой дизайн PicMonkey — если он не содержит видео или анимированного изображения в формате GIF, вы должны сначала загрузить его на свой компьютер.
Узнайте больше о создании коллажей
Есть так много причин для создания привлекательных фотоколлажей. Ознакомьтесь с несколькими другими нашими уроками и приступайте к созданию коллажей:
Все, что вам нужно для эпического дизайна:
Как сделать фотоколлаж в Snapseed
Snapseed — это инструмент для творческого редактирования фотографий с множеством интересных функций.Если вы посмотрите это в Интернете, вы найдете удивительные творения и эффекты.
Несмотря на все эти качества, Snapseed не хватает одной ключевой функции — средства создания фотоколлажей.
Но не стоит сразу паниковать. Еще есть способ сделать фотоколлаж в Snapseed. Однако вам придется использовать другой инструмент, и эта статья объяснит, как это сделать.
Snapseeds ’Photo Editing
Вы можете задаться вопросом, зачем вам использовать Snapseed для редактирования инструментов, если у него нет программного обеспечения для создания простого коллажа.Хотя приведенные ниже шаги просты и подойдут для большинства ваших изображений, Snapseed — отличный инструмент для настройки красивых изображений.
Snapseed кажется одним из лучших вариантов для быстрого и простого редактирования. Вы можете пользоваться множеством преимуществ высококачественного программного обеспечения для редактирования на своем телефоне. Просто выберите фотографию, которую хотите улучшить, обрезать или настроить, а затем поиграйте с множеством параметров редактирования приложения.
Создание фотоколлажа в Snapseed
Поскольку в Snapseed нет встроенной функции коллажа, вы не можете создать коллаж так же легко, как в некоторых других приложениях.Чтобы сделать это в Snapseed, вам придется использовать инструмент «Двойная экспозиция». Это единственный инструмент, который позволяет размещать несколько изображений на одном холсте.
Итак, если вы хотите создать коллаж специально в Snapseed, выполните следующие действия:
Шаг 1
Откройте приложение Snapseed.
Шаг 2
Нажмите в любом месте экрана, чтобы открыть фотографию.
Шаг 3
Выберите изображение. Это будет ваша фоновая фотография, которая к концу должна стать полностью темной.Вы можете выбрать любое изображение, но размер этого фонового изображения будет соответствовать размеру вашего коллажа.
Step 4
Нажмите в верхнем левом углу экрана, если вы хотите вместо этого открыть изображение с вашего накопителя.
Step 5
Нажмите «Инструменты» в нижней части экрана после загрузки фотографии.
Step 6
Найдите инструмент «Двойная экспозиция».
Шаг 7
Переместите полосу непрозрачности вправо. Это сделает фон темным, а второе изображение — сплошным.
Шаг 8
Коснитесь значка галочки в правом нижнем углу.
Step 9
Теперь снова нажмите «Инструменты»> «Добавить изображение» и добавьте еще один фрагмент коллажа.
Шаг 10
Отрегулируйте новое изображение.
Шаг 11
Повторите этот процесс для каждой новой фотографии в коллаже.
Фотоколлаж Snapseed имеет низкую непрозрачность
Обратите внимание, что эффект «Двойная экспозиция» — это просто замена коллажа, а не его прямое назначение.Из-за этого конечный результат может не соответствовать вашим ожиданиям.
Кроме того, с каждой дополнительной фотографией непрозрачность предыдущих изображений будет уменьшаться, а также труднее регулировать. Таким образом, вы можете не захотеть использовать этот метод для более чем 3 или 4 изображений.
Частично это можно исправить, изменив яркость. После добавления всех изображений выполните следующие действия:
- Нажмите «Инструменты» в нижней части экрана.
- Выберите параметр «Настроить изображение».
- Коснитесь инструмента «Настройка» в нижней части экрана.
- Поиграйте с яркостью, контрастом и другими полосами, пока не получите удовлетворительный результат.
- Нажмите кнопку с галочкой.
- Нажмите «Экспорт» в правом нижнем углу экрана.
- Выберите способ использования коллажа изображений. Вы можете поделиться им в другом приложении или сохранить на свой диск.
Вот история. Это не настоящий коллаж, но вполне справедливая замена.
Есть ли лучшие инструменты для создания коллажей?
Если вы хотите создать хороший фотоколлаж, существует множество приложений, которые предназначены именно для этого.
Вы даже можете создать фотоколлаж в одном из этих приложений, а затем загрузить его в Snapseed для дальнейшего редактирования и полировки.
Вот некоторые из лучших приложений для создания коллажей, которые хорошо работают со Snapseed:
- PicsArt Photo Studio — это очень популярный фоторедактор с удобной функцией коллажей. Также совместим как с Android, так и с iOS.
- Google Фото: официальное приложение Google, которое также позволяет создавать отличные коллажи. Если у вас есть устройство Android, оно уже должно быть на вашем телефоне. Вы также можете скачать версию для iOS.
Оставляет ли Snapseed водяные знаки?
Одна из лучших особенностей Snapseed — отсутствие водяных знаков. Вам не нужно входить в систему или терять какую-либо информацию о конфиденциальности при использовании приложения, просто скачайте и приступайте к работе.
Как перенести фотографии в приложение для создания коллажей?
Вы можете нажать на опцию «Экспорт» внизу после завершения редактирования, затем нажать «Открыть с помощью», чтобы просмотреть список доступных приложений, в которые можно отправить изображение.
Бесплатно ли Snapseed?
В этом приложении нет платных сборов или рекламы.
Могу ли я использовать Snapseed на моем компьютере?
Нет, Snapseed доступен только в Google Play Store и Apple App Store.
Стоит ли использовать Snapseed для коллажей?
Поскольку в Snapseed нет встроенной функции коллажа, вам нужно приложить гораздо больше усилий для создания коллажа. Иногда это выглядит не очень красиво из-за недостатков, о которых говорилось выше. Если по какой-то причине вам нужно использовать Snapseed и больше ничего для создания коллажа, будьте готовы поиграть с дополнительными инструментами.
Лучший способ использовать это приложение — отредактировать фотографии, которые вы хотите добавить в свой коллаж, а затем экспортировать их в другое приложение. Таким образом, вы можете использовать лучшее из обоих миров: потрясающие инструменты для редактирования фотографий Snapseed и другое приложение, предназначенное для создания коллажей.
Если вы знаете, как лучше сделать коллаж в Snapseed, или у вас есть другие советы, мы будем рады услышать от вас. Будем проверять комментарии.
【решено】 Как сделать коллаж в фотошопе
Как скомбинировать две картинки без фотошопа?
С помощью этих простых в использовании онлайн-инструментов вы можете комбинировать фотографии по вертикали или горизонтали, с рамкой или без , и все это бесплатно.
- PineTools. PineTools позволяет быстро и легко объединить две фотографии в и одно изображение .
- IMGonline.
- OnlineConvertFree.
- PhotoFunny.
- Сделать фотогалерею.
- Фото Столяр.
Как объединить несколько изображений в одно?
Объединить файлы JPG в один Онлайн
- Перейдите к инструменту JPG в PDF, перетащите файлы JPG внутрь.
- Переставьте изображения в правильном порядке.
- Нажмите «Создать PDF сейчас», чтобы объединить с изображениями .
- Загрузите единый документ со следующей страницы.
Как сделать фотоколлаж?
Как Сделать фотоколлаж за 4 простых шага
- Выбрать фото . Выберите фото, с темой для используйте коллаж для рассказывания историй.
- Расположить фото . Выберите макет, а затем разместите фото , чтобы оживить свою историю.
- Настроить границы. Добавьте цвет, текстуру и узоры, чтобы усилить тему вашего коллажа .
- Добавьте текст.
Какой самый лучший бесплатный редактор коллажей?
Canva предлагает один из лучших бесплатных онлайн-коллажей создателей коллажей. Это универсальный дизайн-пакет, который можно использовать в браузере или как приложение для iOS и Android .Базовый пакет — это полностью бесплатный , но есть платные планы, если вы хотите что-то более продвинутое.
Как сделать коллаж из 12 картинок?
Фотоколлаж 12 фотографийСоздатель 12 фотоколлажей позволяет легко собрать фотоколлаж 12 онлайн. Просто выберите фотографию , которую вы хотите использовать, на своем компьютере или смартфоне. Затем решите, какой шаблон в редакторе 12 фотоколлажей вы предпочитаете.
Какое приложение можно использовать для создания коллажей?
1) Фоторедактор PicsArtЭто одно из лучших приложений для создания коллажей для Android , которое обеспечивает быстрый способ сделать коллаж . Особенности: Это приложение для Android позволяет создавать сетку в стиле , фристайл коллажи . PicsArt предлагает широкий выбор фоторамок.
Как сделать коллаж из более чем 30 картинок?
Наш онлайн-редактор коллажей для 30 фотографий поможет вам создать фотоколлаж 30 автоматически.Так что выбор 30 фотографий на самом деле самая сложная часть! Создатель фотоколлажей объединяет фотографии в ваш коллаж для вас. Создание фотоколлажа 30 , таким образом, занимает немного времени , чем загрузка фотографий .
В каком приложении можно сделать коллаж из видео и изображений?
VidStitch — это бесплатное приложение для создания коллажей , доступное для пользователей Android . Вы можете добавить желаемые изображения и видео в предварительно отформатированных дизайнах, предоставляемых приложением .Все дизайны могут быть очень легко опубликованы в социальных сетях, особенно в Instagram.
Как сделать коллаж из неограниченного количества картинок?
Сделайте фотоколлаж онлайн с неограниченным фотографиямиДобавьте более 50 или 100 фотографий, установите нестандартное разрешение, выберите уникальный макет. Начните сделать вашим коллажем прямо сейчас.
Как сделать коллаж из фотографий и видео?
Вот как можно создать коллаж из видео клип:
- Сначала коснитесь Фото в строке меню, чтобы добавить изображения и видео из фотопленки.
- Затем дважды нажмите или удерживайте клип video , чтобы обрезать его длину, отключить звук или настроить границу.
- Затем легко измените размер видео клипа двумя пальцами.
Как вы объединяете фотографии и видео?
Лучшее приложение для Объединение фото и видео
- Movavi Клипы ( Android и iOS)
- Используйте LightMV (онлайн и Android, и iOS)
- BeeCut ( Android и iOS)
- Magisto ( Android и iOS)
Как вы объединяете фотографии и видео в Tiktok?
Как объединить несколько видео в одно?
Объедините видео на вашем Android телефоне
- Откройте приложение и выберите опцию видео .
- Выберите видео , которое вы хотите объединить, из вашей библиотеки.
- Обрежьте и обрежьте клипы , чтобы получить , отполировать видео .
- Добавьте эффект перехода между видеоклипами .
- Вставьте текст и добавьте наклейки.
- Цвет исправьте клипсы .
- Сохраните видео .
Как я могу объединить видео бесплатно?
Следуйте инструкциям и узнайте , как объединить видео :
- Скачать Freemake Video Merger .Получите бесплатный соединитель фильмов здесь, чтобы объединять видео вместе .
- Добавить MP4 видео в объединить . Нажмите синюю кнопку «+ Video », чтобы добавить все клипы в MP4 Joiner.
- Легко редактируйте клипы . Запустите бесплатное слияние видео .
- Включить видео столяр.
- Объединить видео .
Как мне собрать несколько видео в Tiktok?
Могу ли я совместить 2 шашки в TikTok?
В то время как вы можете ‘ комбинировать черновики в TikTok , есть еще один способ сделать это.Все, что вам нужно, — это мобильное устройство и немного свободного времени. В этой статье я покажу вам, как комбинировать проекты TikTok , а затем украсить ваше видео в Kapwing. Давайте начнем!
Что такое стежок в Тик Ток?
Stitch — это новая функция редактирования TikTok : позволяющая пользователям вырезать и использовать сцены из других видео самостоятельно (с сохранением кредита на создателя видео).
Как мне объединить два звука TikTok?
После того, как вы вырежете все песни, вам нужно будет объединить их, чтобы добавить их в свое видео.Для этого выберите функцию Merge Audio и выберите ранее обрезанные аудиодорожки. Получив один клип с разными песнями, вы можете использовать его для создания захватывающего контента на TikTok .
25 ЛУЧШИХ приложений для создания фотоколлажей для Android в 2021 году
Приложения для создания фотоколлажей — это приложение для смартфонов, которое позволяет комбинировать изображения с различными узорами рамок. Эти программы содержат десятки макетов на выбор. Многие такие приложения позволяют вам делиться своим творением в социальных сетях, таких как Facebook, Instagram и WhatsApp.
Ниже приводится тщательно подобранный список лучших приложений для создания фотоколлажей с их популярными функциями и ссылками на веб-сайты. Список содержит как программное обеспечение с открытым исходным кодом (бесплатное), так и коммерческое (платное).
ЛУЧШИЕ приложения для создания фотоколлажей: лучший выбор
1) Adobe Spark
Adobe Spark — приложение для смартфонов для создания коллажей из изображений. Эта программа позволяет персонализировать стикеры и фотографии.
Характеристики:
- Вы можете легко собирать картинки.
- Это приложение для Android позволяет загружать изображения из нескольких источников.
- Вы можете размещать коллаж прямо на сайтах социальных сетей, таких как Facebook, Twitter, Instagram и других.
- Adobe Photoshop Express поддерживает RAW и TIFF (формат файлов изображений с тегами).
- Обеспечивает простой в использовании инициативный интерфейс.
2) Canva
Canva — это приложение для мобильных устройств, которое помогает с легкостью смешивать фотографии. Вы можете начать работу в этом приложении с нуля или использовать готовый дизайн.
Характеристики:
- Вы можете вносить изменения и добавлять текст к фотографиям.
- Загрузите изображения из своей галереи или выберите фотографии из библиотеки премиум-класса.
- Он позволяет вам делиться своим дизайном прямо в WhatsApp, Instagram или на вашем устройстве.
- Вы можете быстро создать свой дизайн.
- Позволяет работать вместе.
3) Фото
PicsArt — приложение для создания фотоколлажей. Это приложение содержит более 100 бесплатных и простых в использовании шаблонов.Это одно из лучших приложений для фотоколлажей для Android, которое позволяет быстро создавать коллаж.
Характеристики:
- Это приложение для Android позволяет создавать коллажи в стиле сетки и фристайл.
- PicsArt предлагает широкий выбор фоторамок.
- Он предоставляет множество бесплатных изображений и наклеек.
- Приложение предлагает простой в использовании пользовательский интерфейс.
- Это поможет вам пережить воспоминания, которыми можно поделиться с другими людьми.
4) Двигатель
Fotor — это инструмент, который позволяет редактировать фотографии в Интернете. Это приложение можно использовать без ведома. Он позволяет перетаскивать изображения.
Характеристики:
- В нижний колонтитул можно загружать файлы PNG и JPEG.
- Позволяет публиковать отредактированные изображения в социальных сетях, таких как Facebook и Twitter.
- Этот лучший бесплатный фоторедактор поможет вам украсить ваше лицо.
- Создайте рамку для вашей фотографии без лишних хлопот.
- Предлагает широкий спектр эффектов.
- К фото можно добавлять стикеры.
5) PicMonkey
PicMonkey — это инструмент для Windows 10, который помогает создавать фотографии, графику для социальных сетей, обложки Facebook и многое другое. Этот инструмент имеет универсальный текстовый инструмент, эффекты, векторную графику и т. Д.
Характеристики:
- В этом приложении есть более сотни шаблонов для публикаций СМИ, открыток, листовок и т. Д.
- К фотографиям можно легко добавлять графику и текст.
- Имеет более 6000 текстур и графики.
- Picmonkey содержит 100 шрифтов.
- Вы можете загружать пустые макеты коллажей для сборки различных изображений.
6) Редактор фотоколлажей
Photo Collage Editor — это приложение, которое позволяет создавать коллажи, используя изображения, наклейки, текст и многое другое. Это одно из лучших приложений для фотоколлажей, которое позволяет легко комбинировать несколько фотографий с различными узорами рамок.
Характеристики:
- Этот инструмент легко изменить, фон, цвета границ и узоры.
- Коллаж можно вращать и изменять его размер.
- Позволяет легко добавлять текст или стикеры.
- Это приложение для Android предлагает простой в использовании пользовательский интерфейс.
- Предлагает более 120 типов оправ.
- Программа позволяет вам делиться своей работой в социальных сетях.
Ссылка: https: // play.google.com/store/apps/details?id=com.zentertain.photocollage&hl=en_IN
7) Макет из Instagram: Коллаж
Layout from Instagram: Collage — приложение для Android. Он предлагает макет, который помогает смешивать фотографии. Это приложение позволяет выбирать изображения либо из галереи, либо из встроенных фотографий.
Характеристики:
- Вы можете поделиться своей работой с друзьями.
- Позволяет ремиксировать более 9 фотографий за раз.
- Это приложение позволяет сохранять макеты в галерее.
- Вы можете увидеть последние 30 изображений, которые вы недавно использовали.
- Помогает сочетать макеты и коллажи с фильтрами Instagram.
Ссылка: https://play.google.com/store/apps/details?id=com.instagram.layout&hl=en
8) Создатель фотоколлажей — Фоторедактор и фотоколлаж
Photo Collage Maker — Photo Editor & Photo Collage — это бесплатная программа для создания коллажей.Вы можете использовать это приложение, чтобы легко изменять сетку фотографий и шаблоны.
Характеристики:
- Вы можете создавать фотоколлажи для Snapchat и Instagram.
- Этот бесплатный редактор коллажей предлагает квадратные фотографии без обрезки.
- Эта программа позволяет выбрать более 15 фотографий.
- Он предоставляет десятки шаблонов на выбор.
- Вы можете редактировать границу кадра. Приложение
- Photo Collage Maker позволяет вам выбрать сетку в соответствии с вашими потребностями.
Ссылка: https://play.google.com/store/apps/details?id=com.lyrebirdstudio.collage&hl=en_IN
9) Создатель фотоколлажей
Photo Collage Maker — это приложение, позволяющее смешивать фотографии. Это простое в использовании приложение предлагает множество опций для настройки вашего коллажа. Программа предлагает более 100 предустановленных макетов.
Характеристики:
- Из фотографий можно вырезать нужную область.
- Он предлагает более 100 наклеек и более 55 разновидностей шрифтов.
- Программа обеспечивает простой в использовании и интуитивно понятный интерфейс.
- Позволяет сохранять фотографии в формате HD в галерею вашего телефона.
- Вы можете выбирать фотографии из социальных сетей, камеры или из Интернета.
- Photo Collage Maker позволяет вам делиться своей работой с семьей и друзьями.
- Вы можете вносить изменения в сетку фотографий даже после ее сохранения.
Ссылка: https://play.google.com/store/apps/details?id=com.scoompa.collagemaker&hl=en_IN
10) PicCollage — Easy Photo Grid & Template Editor
PicCollage — это бесплатное приложение для создания коллажей для Android, которое предлагает шаблоны для начала вашей работы.Это приложение предлагает вариант пустого холста, который дает полную свободу для создания коллажей. Это одно из лучших приложений для создания коллажей, в котором есть макеты и сетки для быстрого упорядочивания изображений из фотогалереи.
Характеристики:
- Можно украсить изображения и коллажи наклейками.
- Создавайте уникальные сообщения на изображениях.
- Вы можете рисовать на своем коллаже.
- Размещайте фотографии вместе без каких-либо проблем.
- Позволяет изменять размер и фильтровать фотоколлаж.
- Это приложение позволяет вам делиться своим дизайном в социальных сетях.
Ссылка: https://play.google.com/store/apps/details?id=com.cardinalblue.piccollage.google&hl=en_IN
11) Смешивание коллажей бесплатно
Blend Collage Free — приложение, которое поможет вам смешивать фотографии. Это позволяет вам легко создавать фотоистории об отпуске, друзьях и друзьях.
Характеристики:
- Вы можете сохранить окончательное творение в HD качестве.
- Позволяет поделиться коллажем через Instagram, Facebook и т. Д.
- Это приложение для Android предлагает простой в использовании пользовательский интерфейс.
- Содержит множество клипартов.
Ссылка: https://play.google.com/store/apps/details?id=ru.kdnsoft.android.blendcollage.free&hl=en_IN
12) Photo Collage Pro
Photo Collage Pro — это инструмент, позволяющий смешивать собственные фотографии и делиться ими с другими. Он позволяет выбирать фотографии из галереи и мгновенно просматривать их в колледже.
Характеристики:
- Это приложение для Android предлагает более 120 макетов фреймов.
- Вы можете добавить тень для вашего коллажа.
- Это приложение для создания фотографий предоставляет множество наклеек и фоновых изображений.
- Photo Collage Pro предлагает простой в использовании пользовательский интерфейс.
- Вы можете изменить цвет границ, фон и узоры.
Ссылка: https://play.google.com/store/apps/details?id=com.zenjoy.quick.collage & hl = en_IN
13) Фоторедактор Square Fit Collage Maker — Lidow
Photo Editor Square Fit Collage Maker — это профессиональный инструмент для объединения изображений. Это приложение поможет вам сделать уникальное фото за меньшее время.
Характеристики:
- Вы можете поделиться своим коллажем в Facebook и Instagram.
- Этот уникальный редактор фотоколлажей позволяет добавлять в коллаж смайлики.
- Это приложение для Android позволяет создать квадратное фото для Instagram.
- Вы можете отфильтровать фотографию перед созданием коллажа.
Ссылка: https://play.google.com/store/apps/details?id=com.baiwang.PhotoFeeling&hl=en_IN
14) Квадратный размер — Фоторедактор для создания коллажей
Square Fit Size — Collage Maker Photo Editor — мобильный инструмент для создания коллажей для Instagram. Эта программа позволяет смешивать фотографии с более чем 300 шаблонами коллажей.
Характеристики:
- Позволяет добавлять смайлики и стикеры.
- Вы можете добавить фоновые рисунки.
- Предлагает более 20 фотофильтров.
- Это приложение позволяет добавлять текст на фото.
- К коллажу можно добавить размытый фон.
- Позволяет создавать 3D коллаж из теней.
Ссылка: https://play.google.com/store/apps/details?id=com.baiwang.instasquare&hl=en_IN
15) Square Art — Фоторедактор, Beauty cam Collage Maker
Square Art — это приложение, позволяющее создать квадратный фотоколлаж.Это приложение позволяет размывать и заливать фон цветом.
Характеристики:
- Это приложение для создания квадратных фотографий предлагает забавные смайлы.
- Это приложение коллаж фоторамка содержит более 300 наклеек.
- В нем более 100 профессиональных фильтров для создания красивых фотографий.
- Можно сделать фото в квадрате.
Ссылка: https://play.google.com/store/apps/details?id=com.arthome.squareart & hl = en_IN
16) Создание фотоколлажей и фоторедактор — Фото коллаж
Foto Collage — это приложение для Android, которое предлагает множество макетов для объединения фотографий. Это позволяет без проблем смешивать более 20 изображений. В этой программе есть широкий выбор стикеров, текстов и фоторамок.
Характеристики:
- Он предлагает 37+ уникальных фотоэффектов для создания коллажей.
- Вы можете вращать, переворачивать изображения, увеличивать или уменьшать масштаб и т. Д.
- Он предоставляет теги, смайлы и делает ваше изображение более стильным.
- Эта программа делает размытый фон для ваших изображений.
Ссылка: https://play.google.com/store/apps/details?id=mobi.charmer.fotocollage&hl=en_IN
17) Создатель коллажей — Фоторедактор
Collage Maker — это инструмент для ремикширования фотографий по вашему выбору. Этот инструмент позволяет выбрать понравившийся макет. Вы можете использовать этот инструмент для фильтрации текстов, наклеек и многого другого.
Характеристики:
- Вы можете создать квадратный фотоколлаж для Instagram.
- Позволяет объединить до 18 фотографий одновременно для создания коллажа.
- Вы можете кадрировать фотографию так, как вам нравится.
- Эта программа позволяет масштабировать, вращать и переворачивать фотографии.
- Позволяет сохранять фотографии в формате HD.
- Вы можете поделиться своим творением с друзьями.
Ссылка: https: // play.google.com/store/apps/details?id=photoeditor.layout.collagemaker&hl=en_IN
18) Collage Maker — фоторедактор и фотоколлаж
Collage Maker — это приложение для Android, которое помогает смешивать сетку фотографий или фотоколлаж. Вы можете выбрать тот макет, который вам нравится. Он позволяет редактировать ваше творение с помощью рамки, наклейки и текста.
Характеристики:
- Позволяет объединить более 18 фотографий вместе.
- Вы можете поделиться своей работой с другими людьми.
- Приложение предлагает более 100 макетов фоторамок.
- Вы можете сохранить фото в высоком разрешении.
- Collage Maker предоставляет два стиля: свободный и сетку.
Ссылка: https://play.google.com/store/apps/details?id=photocollage.photoeditor.collagemaker&hl=en_IN
19) Square Quick Pro — редактор фотографий, без кадрирования, коллаж
Square Quick Pro — это приложение для Android-устройств, которое помогает создавать высококачественные фотографии и сетки для Instagram.Это приложение предлагает десятки смайликов и стикеров.
Характеристики:
- Можно рисовать в квадрате.
- Предлагает множество шрифтов.
- В Instagram можно выкладывать фото без кадрирования.
- Позволяет регулировать яркость и контраст изображения.
- Программа предоставляет широкий выбор шаблонов фотоколлажей.
- Вы можете быстро поделиться своим фото с другими в Instagram.
Ссылка: https: // play.google.com/store/apps/details?id=club.magicphoto.squarequicknew&hl=en_IN
20) Создатель фотоколлажей — Фотоколлаж и сетка
Photo Collage Maker — это инструмент для объединения фотографий. Эта программа позволяет вам изменить общее соотношение вашего коллажа. Это позволяет обрезать любую фотографию.
Характеристики:
- Вы можете комбинировать максимум 18 фотографий по своему усмотрению.
- Это приложение предлагает более 100 макетов кадров.
- Он предоставляет на выбор большое количество фонов, шрифтов и наклеек.
- Возможно редактирование границы коллажа.
- Можно сделать квадратное фото с размытым фоном для истории в Инстаграм.
- Позволяет сохранять фотографии в высоком разрешении.
- Это приложение позволяет пользователям обмениваться фотографиями в Facebook, Instagram, WhatsApp и т. Д.
Ссылка: https://play.google.com/store/apps/details?id=photocollage.photoeditor.photocollageeditor & hl = en_IN
21) Зеркальное изображение: фото-коллаж, селфи-камера, наклейки
Mirror Image — это инструмент, который помогает объединять фотографии для создания коллажей. Эти бесплатные приложения для коллажей очень просты в использовании. Это позволяет вам складывать до 9 фото вместе.
Характеристики:
- Это приложение для коллажей для Android позволяет делиться своим дизайном на Facebook, WhatsApp, Instagram, Snapchat и Flickr.
- К изображению можно добавить подпись и стикеры.
- Он предлагает функции зеркального отражения.
Ссылка: https://play.google.com/store/apps/details?id=com.lyrebirdstudio.mirror_collage&hl=en_IN
22) piZap Photo Editor, MEME Maker, Дизайн и коллажи
ПриложениеpiZap для фотоколлажей помогает объединять различные фотографии. Это программное обеспечение предлагает красочные и яркие фильтры, которые сделают вашу фотографию уникальной. Это приложение поможет вам проявить творческий подход, улучшив фотоколлаж.
Характеристики:
- Содержит более 1,6 миллиона стоковых изображений и 367 шрифтов.
- Это приложение предоставляет макеты коллажей, например смешанные формы и сердца.
- Вы можете загрузить это приложение, чтобы добавлять красочные наклейки на фотографии.
Ссылка: https://play.google.com/store/apps/details?id=com.digitalpalette.pizap
23) InFrame — фоторедактор и рамка для фотографий
InFrame — это инструмент для кадрирования изображений, особенно дизайна для Instagram.Эта программа предлагает большое количество наклеек, фонов и шрифтов. Он позволяет применять эффекты фильтра к любой фотографии в режиме реального времени.
Характеристики:
- Это приложение для Android содержит множество рамок для фотографий, которые делают вашу фотографию похожей на произведение искусства.
- Он обеспечивает размытый фон и белую рамку, специально для Instagram.
- Вы можете объединить максимум 9 фотографий для создания коллажа.
- Предлагает 100+ макетов фото.
- Это приложение доступно для сохранения фотографий в высоком разрешении.
- Вы можете делиться фотографиями в Twitter, Instagram, Facebook, WhatsApp и т. Д.
Ссылка: https://play.google.com/store/apps/details?id=com.snaperfect.inframe1&hl=en
24) MOLDIV — Фоторедактор, коллаж и камера красоты
Photo Collage — это приложение, которое предлагает множество фильтров и тем для создания коллажей. Этот инструмент предлагает различные инструменты для проектирования фотографий.
Характеристики:
- Он содержит текст, узоры, наклейки и фоны.
- Вы можете комбинировать фотографии до 9 в одном кадре.
- MOLDIV позволяет делать фотоколлажи для плаката и журнала.
- Предлагает более 194 стильных оправ.
- Вы можете свободно регулировать соотношение сторон коллажа.
Ссылка: https://play.google.com/store/apps/details?id=com.jellybus.Moldiv&hl=en_IN
25) Фотоколлаж
Photo Collage — мобильное приложение, которое предлагает вам смешивать фотографии по вашему выбору.Он предлагает высококачественное изображение. Это приложение предоставляет инструменты фильтра поворота, кадрирования, масштабирования и фильтрации.
Характеристики:
- Photo Collage предлагает более 120 сеток, стилей и макетов.
- Дает 30+ фото наложения / фильтр.
- Это программное обеспечение обеспечивает фоновый узор и цвет материала.
- Вы можете создавать изображения квадратного размера для публикации в Instagram.
- Приложение содержит более 200 забавных смайлов, стикеров, животных и еды.
Ссылка: https://play.google.com/store/apps/details?id=com.ahihi.photo.collage&hl=en_IN
26) Фотосетка — фотоколлаж, видеоколлаж и зеркало
Photo Grid — это приложение, которое позволяет создавать коллаж из изображений с камеры или галереи. Он позволяет комбинировать фотографии и размещать их в социальных сетях.
Характеристики:
- Photo Grid предоставляет более 100 шаблонов фотографий коллажей и более 100 фоторамок.
- Вы можете регулировать толщину и размер рамки.
- Обеспечивает зеркальное фотоизображение.
- Это приложение позволяет создавать видеоколлажи для Instagram и настраивать тексты с разными шрифтами, размерами и цветами.
- Вы можете настроить цвет фона коллажа.
Ссылка: https://play.google.com/store/apps/details?id=dreamphotolab.instamag.photo.collage.maker.grid
FAQ
❓ Что такое приложения для создания фотоколлажей?
Приложения для создания фотоколлажей — это приложения для смартфонов, которые позволяют комбинировать изображения с различными узорами рамок.
🚀 Какие лучшие приложения для создания фотоколлажей?
Ниже приведены некоторые из лучших приложений для создания фотоколлажей:
- Canva
- Фото
- Fotor
- PicMonkey
- Adobe Spark
- Редактор фотоколлажей
- Макет из Instagram: Коллаж
- Создатель фотоколлажей
⚡ Зачем нужны приложения для создания фотоколлажей?
Вот причины использования приложений для создания фотоколлажей:
- Эти программы содержат десятки макетов на выбор.
- Эти приложения позволяют делиться творчеством в социальных сетях, таких как Facebook, Instagram и WhatsApp.
- Можно делать изображения квадратного размера.
🏅 Каковы общие особенности приложений для создания фотоколлажей?
Вот некоторые общие особенности приложений для создания фотоколлажей:
- Приложения предлагают простой в использовании пользовательский интерфейс.
- Предлагает широкий выбор фоторамок.
- Это поможет вам пережить воспоминания, которыми можно поделиться с другими людьми.
- Это приложение предоставляет множество бесплатных изображений и наклеек.
- Это помогает вам делиться своей работой в социальных сетях.
- Настраивайте тексты с помощью различных шрифтов, размеров и цветов.
Photoshop — Коллажи — Преобразование изображений в коллаж в Photoshop 6
Традиционно коллаж — это произведение искусства, составленное из различных материалов, таких как нить, ткань или веточки. Это любимец детсадовцев. Однако в электронной публикации коллаж объединяется с частями других электронных изображений.Это популярно среди дизайнеров настольных компьютеров.
ВPhotoshop есть отличные инструменты для создания коллажей. В прошлом месяце мы обсуждали использование ластика для отделения изображения от фона. В этом месяце хорошо используйте это изображение, чтобы составить коллаж.
Вставить и разместить слои
Для начала откройте одно или несколько изображений, изолированных от их фона. Мы использовали ластик, чтобы подобрать два изображения, зебру и медведя, из файлов примеров, поставляемых с Photoshop.(Подробнее о технике см. Быстрое исследование за июнь 2002 г.)
Далее откройте новый файл с прозрачным фоном. Укажите размер 600 x 600 пикселей. Сохраните его как collage.psd. Откройте палитру слоев, выбрав «Окно», «Показать слои». Иногда, в зависимости от типа файла и других факторов, Photoshop блокирует фоновый слой файла. Это мешает вам редактировать его. Вы узнаете, что он заблокирован, если увидите небольшую блокировку в палитре слоев. Чтобы разблокировать его, щелкните слой правой кнопкой мыши, выберите «Дублировать слой» и нажмите «ОК».Перетащите заблокированный фон на значок корзины на палитре слоев, и все готово.
Вернуться к изображению без фона. Выберите «Выбрать», «Все», «Редактировать», «Копировать». Затем вернитесь к файлу collage.psd и выберите «Правка», «Вставить», чтобы вставить изображение.
Инструмент перемещения. Попрактикуйтесь в размещении изображения на холсте с помощью инструмента «Перемещение», который представляет собой значок со стрелкой и крестиком в правом верхнем углу панели инструментов. Имейте в виду, что слой должен быть выбран, прежде чем вы сможете перемещать или изменять изображение, которое он содержит.Чтобы упростить выбор слоя, установите флажок «Автоматический выбор слоя» в меню инструмента «Перемещение». Тогда правильный слой будет выбран автоматически, какое бы изображение вы ни щелкнули.
Основы строительства . К коллажу легко добавить еще одно изображение, щелкнув правой кнопкой мыши первый слой в палитре «Слои» и выбрав «Дублировать слой». Опять же, используйте инструмент «Перемещение», чтобы стратегически разместить изображение на холсте.
Сложить и вычесть. Для практики добавьте еще несколько повторяющихся слоев и разложите изображения по холсту.Или добавьте еще одно изображение в микс, выбрав «Слой», «Новый» и вставив новое исходное изображение. Если в процессе вам не нравится то, что вы видите, просто удалите слой, перетащив его в корзину.
Эффекты преобразования
В разделе «Правка», «Преобразовать» вы найдете несколько способов изменения изображений коллажа. Щелкните изображение и выберите «Редактировать», «Преобразовать», «Отразить по горизонтали». Теперь переместите только что перевернутое изображение в другое место на холсте.
Чтобы изменить размер изображения, выберите Edit, Transform, Scale.Потяните за боковую или угловую ручку, чтобы увеличить или уменьшить изображение. Чтобы принять изменение, дважды щелкните. Нажмите ESC на клавиатуре, чтобы отменить изменение.
Еще один удобный инструмент — «Повернуть». Он позволяет изменять угол наклона изображения, не нарушая его гладких краев. Опять же, используйте боковую или угловую ручку для внесения изменений. Примите изменения двойным щелчком мыши; используйте клавишу ESC для отмены. Также в разделе «Преобразование» находятся команды «Наклон», «Искажение» и «Перспектива». Используйте эти три инструмента для удлинения, укорачивания, наклона, сжатия и иного изменения изображения.
Значок глаза в палитре «Слои» — это переключатель, который позволяет сделать слой невидимым и снова видимым. Используйте его всякий раз, когда вам нужно сосредоточиться на редактировании слоя.
Подробнее о переезде. Достигайте изысканного эффекта, перемещая изображения частично вне поля зрения, за пределы холста. Чтобы переместить изображение на передний план, просто перетащите его выше на палитре слоев.
Многослойный вид
Вы также можете использовать стили слоя для улучшения изображений коллажа.Выберите изображение, которое хотите стилизовать, затем выберите «Слой», «Стиль слоя» и выберите желаемый эффект — например, тень.
Чтобы добавить фон к коллажу, выберите «Слой», «Новый слой заливки», затем выберите цвет, градиент или узор.
Когда вы закончите, сохраните свою работу. В формате .PSD вы можете добавлять, удалять или редактировать слои в любое время. Однако для печати или публикации в Интернете коллаж необходимо сохранить в обычном электронном формате, таком как TIF (формат файлов изображений с тегами) или JPG (Joint Photographic Experts Group).Для этого вы должны отказаться от слоев, выбрав Layer / Flatten Image. Затем используйте команду «Сохранить как».
Удачи коллажей. Вы можете снова почувствовать себя ребенком — и посмотрите, мама, без клея.
Фоторедактор Photoshop Express в App Store
С ЛЕГКОСТЬЮ УЛУЧШАЙТЕ, ТРАНСФОРМИРУЙТЕ ФОТОГРАФИИ И ДЕЛИТЕСЬ СВОИМИ ФОТОГРАФИЯМИ.
Получайте удовольствие и легко редактируйте, ретушируйте, коллаживайте и объединяйте фотографии для получения высококачественных снимков. Создавайте фотографии, которые помогут вам выделиться в социальных сетях с помощью мощных преобразований в одно касание.Раскройте свой творческий потенциал на ходу с Photoshop Express — быстрым и простым редактором фотографий, которым пользуются миллионы.
Photoshop Express предоставляет полный набор бесплатных фотоэффектов и функций редактирования. Персонализируйте свой опыт с помощью границ и текста, улучшайте цвета и изображения, создавайте коллажи из изображений, вносите быстрые исправления и улучшайте моменты, достойные публикации.
ОБНАРУЖЕНИЕ И МАСКИРОВАНИЕ ОБЪЕКТОВ
Инновационный выбор нескольких объектов, выводящий выборочное редактирование на новый уровень.
ПЕРЕДАЧА МАКИЯЖА
Перенесите макияж из широкого набора косметических шаблонов на свой собственный имидж.
ФОТО ФИЛЬТРЫ И ЭФФЕКТЫ
• Обработайте одну часть изображения, оставив остальную часть нетронутой, с помощью выборочного редактирования.
• Легко удаляйте или заменяйте фон вашего изображения с помощью автоматических и интеллектуальных вырезок.
• Комбинируйте фотографии, чтобы творчески преобразить ваше изображение.
• Добейтесь эстетики своей мечты с помощью наших фильтров Looks: Очарование, Матовый, Черно-белый, Портрет, Двухцветный и другие.
• Улучшите свою фотографию с помощью новых наложений, включая блики, боке и капли дождя.
• Удалите любые нежелательные элементы с фотографий, чтобы создавать фотографии, готовые к публикации, с помощью Advanced Healing.
• Изучите цветовую температуру, яркость и другие эффекты с помощью простого ползунка регулировки.
• Удалите туман с помощью функции «Dehaze», чтобы получить четкие, насыщенные деталями пейзажи.
RETOUCH
• Отрегулируйте угол наклона головы или ориентацию лица.
• Удалите пятна и сделайте кожу гладкой для безупречного результата.
• Превратите свое селфи в карикатуру с помощью забавных ползунков.
• Ретушируйте лицо с помощью ползунков, распознающих форму и черты лица.
ПОТРЯСАЮЩИЕ ФОТО КОЛЛАЖИ
• Создавайте забавные и уникальные фотоколлажи, добавляя готовые фоны, градиенты и макеты.
• Используйте функцию «Передача стиля», чтобы легко применить одинаковый внешний вид ко всем изображениям в коллаже.
• Выделите цветовые темы с помощью инструмента Pop-Color Tool.
• Раскройте свой творческий потенциал с помощью функции создания альбомов или фотоколлажей.
ДОБАВИТЬ ГРАНИЦЫ И ТЕКСТ
• Настроить стикеры, мемы и подписи.
• Добавьте забавный текст к своим фотографиям с помощью широкого набора шрифтов, цветов и элементов управления прозрачностью.
• Выведите свои фотографии на новый уровень с помощью рамок, соответствующих цвету фотографий, или уникальных рамок.
• Точная настройка размещения текста с помощью параметров панорамирования, масштабирования и поворота.
• Легко добавляйте водяные знаки, добавляя собственный текст или логотипы.
БЫСТРЫЕ ИСПРАВЛЕНИЯ
• Обрезайте, выпрямляйте, поворачивайте и переворачивайте фотографии
• Используйте параметры автофиксации для настройки контрастности, экспозиции и баланса белого одним касанием.
• Снова откройте закрытые глаза, чтобы сделать идеальный снимок.
• Сделайте акцент на своем объекте с помощью простых виньеток.
APPLY BLUR
• Сдвиг фокуса и смешивание фона с помощью Radial Blur.
• Улучшайте изображения с помощью функций полного размытия.
УДАЛИТЬ ШУМ
• Сгладьте зернистость или уменьшите цветовой шум.
• Повышайте резкость деталей, чтобы ваши фотографии выглядели наилучшим образом.
ПЕРСПЕКТИВНАЯ КОРРЕКЦИЯ
• Исправьте искаженные изображения с помощью автоматических настроек.
• Исправьте искаженные углы камеры с помощью Transform Tool.
Photoshop Express теперь включает в себя все лучшие инструменты из Photoshop Mix и Photoshop Fix, включая сжижение, интеллектуальные вырезки и слои, сглаживание с распознаванием лиц и многое другое.Лучшая в своем классе технология лечения Adobe распознает черты лица для гладкой, но реалистичной отделки.
СЕЙЧАС СОХРАНИТЬ В формате PNG
• Теперь вы можете сохранять подробные высококонтрастные изображения в формате PNG. Это идеально подходит для цифровых фотографий и изображений с прозрачным фоном, которые можно накладывать на другие изображения.
Photoshop Express создан компанией Adobe, гордыми создателями семейства Photoshop.
Положения и условия:
Использование вами этого приложения регулируется Общими условиями использования Adobe http: // www.adobe.com/go/terms_linkfree_uk и Политика конфиденциальности Adobe http://www.adobe.com/go/privacy_policy_linkfree_uk
Создание эффекта нескольких фотоколлажей в Photoshop
Используя слои-фигуры и гигантский узор, мы собираемся создать единое изображение, которое выглядит так, как будто оно было сделано из нескольких фотографий. Сделать это довольно быстро и легко, так что приступим.
1. Откройте изображение, на котором вы хотите создать эффект.
2. Сделайте все изображение узором, выбрав Edit> Define Pattern и дайте узору имя.
3. Создайте новый слой и нажмите Shift + Backspace (ПК) или Shift + Delete (Mac). Откроется диалоговое окно «Заливка». Выберите «Черный» в меню «Использование» и нажмите «ОК», чтобы залить новый слой черным цветом.
4. На панели инструментов выберите инструмент «Прямоугольник». Затем на панели параметров в верхней части экрана убедитесь, что выбран значок «Слои формы».
5. Нарисуйте прямоугольник поверх черного слоя. Неважно, какого цвета прямоугольник, потому что мы будем наносить на него узор.
6. Добавьте стиль слоя к слою прямоугольника, нажав кнопку FX в нижней части палитры слоев и выбрав «Обводка». Я установил размер 10 пикселей, положение внутри, а цвет заливки — белый. Пока не нажимайте ОК.
7. Щелкните слово Pattern Overlay в левой части диалогового окна Layer Effects. Выберите узор, который вы создали на шаге 2. Нажмите кнопку «Привязать к исходной точке» и снимите флажок «Связать со слоем».
Нажмите OK, и изображение должно выглядеть примерно так:
8.Если вы переместите прямоугольник вокруг изображения, вы увидите, как узор остается на месте. Это связано с тем, что мы нажали «Привязать к исходной точке» на последнем шаге. Теперь вы можете просто сделать дубликаты первого прямоугольника и разбросать их по изображению. Чтобы продублировать прямоугольник, убедитесь, что слой прямоугольника выбран, и нажмите Ctrl + J (ПК) или Cmd + J (Mac).
9. Перетащите новый прямоугольник в другую часть изображения. Поверните прямоугольник, нажав Ctrl + T или Cmd + T, чтобы свободно трансформировать объект.После поворота добавьте эффект Drop Shadow, нажав кнопку FX на палитре слоев и выбрав Drop Shadow.
Изображение должно выглядеть примерно так:
10. Продолжайте дублировать и вращать прямоугольники. Добавьте столько прямоугольников, сколько хотите. Вам не нужно снова добавлять эффект тени. Он будет продублирован вместе со слоем.
Чтобы завершить изображение, вы можете поиграть с порядком наложения прямоугольников, который изменит расположение одной «фотографии» поверх другой.

 Установите удобный для вас размер инструмента. Цвет понадобится черный. Непрозрачность и нажим кисти должны быть 50 (меняются бегунками, которые находятся на верхней панели).
Установите удобный для вас размер инструмента. Цвет понадобится черный. Непрозрачность и нажим кисти должны быть 50 (меняются бегунками, которые находятся на верхней панели).


 Сделайте Photoshop вашим редактором изображений по умолчанию в Windows 10
Сделайте Photoshop вашим редактором изображений по умолчанию в Windows 10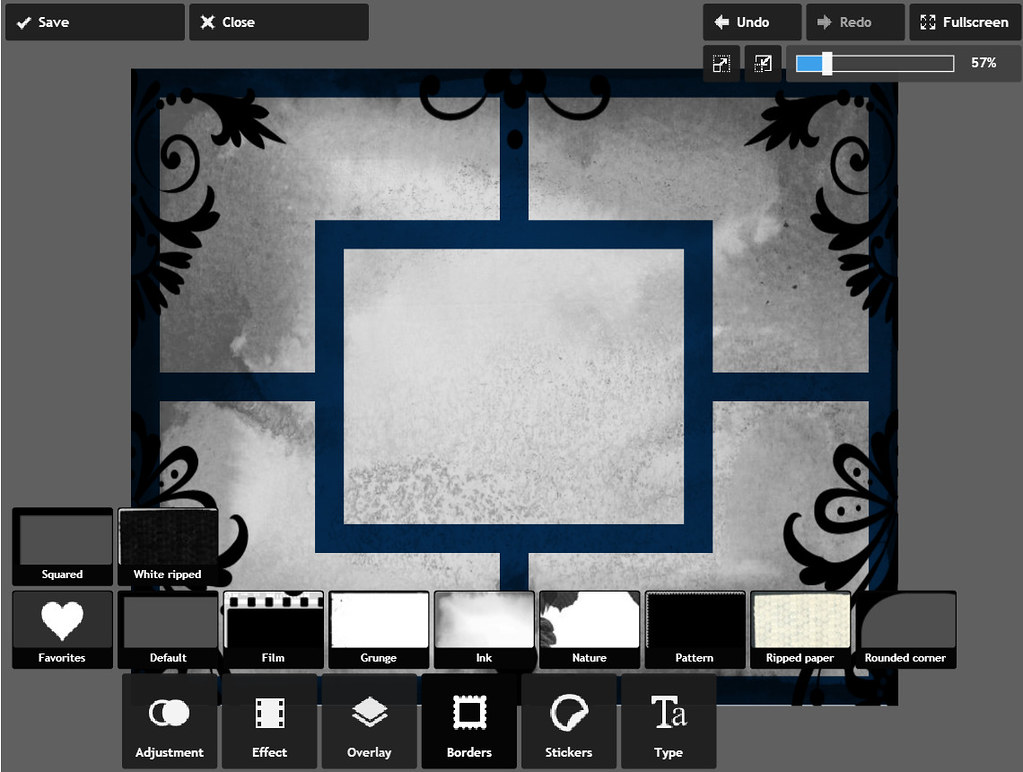
 Они будут вставляться в хаотичном порядке — это нормально.
Они будут вставляться в хаотичном порядке — это нормально.