Создание презентации в веб-приложении PowerPoint
Приложение PowerPoint в Интернете, запущенное в браузере, позволяет:
-
создавать презентации и добавлять в них изображения, видео, переходы и анимацию;
-
открывать презентации с компьютера, планшета или телефона;
-
делиться презентациями и работать совместно отовсюду.
Создание презентации, ее открытие и присвоение ей имени
-
Перейдите на сайт powerpoint.office.com.
Или войдите в Office.com/SignIn, выберите средство запуска приложенийMicrosoft 365 , а затем выберите PowerPoint.

-
Выберите Новая пустая презентация, откройте файл в списке Последние или выберите одну из тем.
-
Чтобы присвоить имя презентации, щелкните заголовок в верхней части страницы и введите имя.
Если требуется переименовать презентацию, щелкните заголовок и введите другое имя.
-
Выберите слайд, за которым вы хотите вставить новый.
-
На вкладке Главная нажмите кнопку Создать слайд.

-
Нажмите кнопку Макет и выберите нужный вариант из раскрывающегося списка.
-
При использовании PowerPoint для Интернета ваша работа сохраняется каждые несколько секунд. Чтобы создать копию в другом расположении, можно выбрать Файл > Сохранить копию.
-
Также можно выбрать Файл > Скачать как, чтобы сохранить копию на своем устройстве.
Функция «Автосохранение» включена всегда, когда вы подключены к Интернету, и позволяет сохранять изменения по мере их внесения.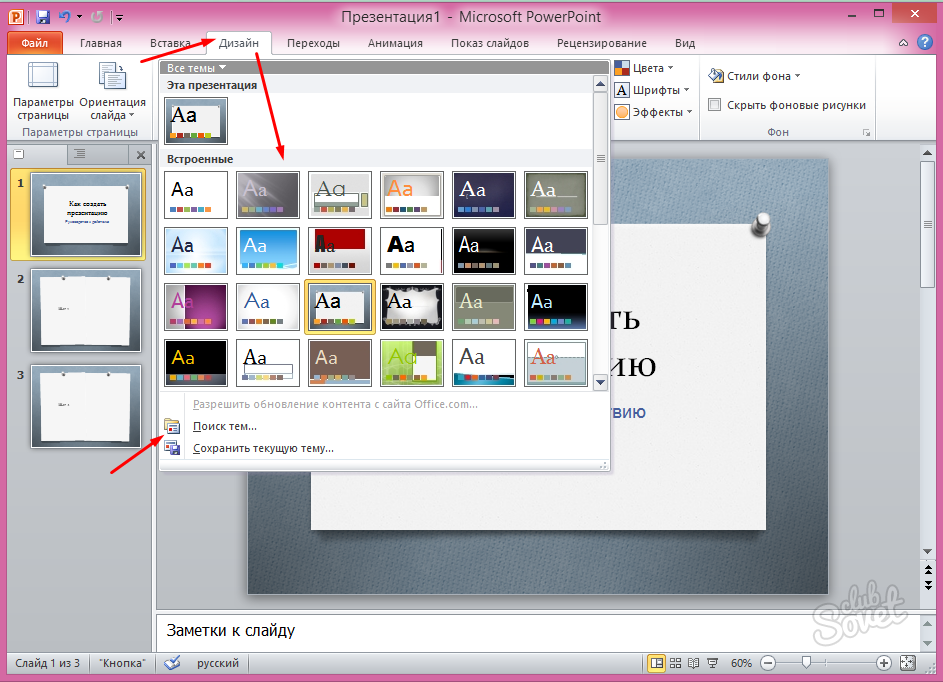 В случае отключения от Интернета все несохраненные изменения будут синхронизированы сразу после восстановления подключения.
В случае отключения от Интернета все несохраненные изменения будут синхронизированы сразу после восстановления подключения.
Программы для создания презентаций
Для продвижения новой идеи недостаточно о ней интересно рассказать. Чтобы получить живой эмоциональный отклик у слушателей, подача информации должна сопровождаться фотографиями, схемами, видеоклипами. Совмещение визуальной звуковой информации позволяет усвоить до 85% материала.Красивое сопровождение текстовой информации в проекте
Современное понимание термина «презентация» представляет комплекс информации, которая состоит из разбавленного слайдами, инфографикой, фоновой музыкой текста. Такой подход получил название лонгрид, что подразумевает полное погружение человека в представленную историю. Автор лонгрида преследует цель увлечь читателя оригинальным способом подачи материала. Старая добрая PowerPoint 2003 не всегда позволит создать продукт, соответствующий современным требованиям.
Автор лонгрида преследует цель увлечь читателя оригинальным способом подачи материала. Старая добрая PowerPoint 2003 не всегда позволит создать продукт, соответствующий современным требованиям.
Чтобы сделать презентацию на ноутбуке в интерактивном режиме, у этой программы нет соответствующего функционала. Десктопное приложение предлагает пользователю широкий выбор инструментов, но для одновременного участия в работе над проектом нескольким пользователям, применяются онлайн-сервисы. Давайте рассмотри программы для создания презентаций.
Программы для презентаций от Майкрософт
Предустановленные ОС Windows комплектуются офисным пакетом, в котором есть и программа для создания презентаций Power Point. Даже версия 2003 – это простой и мощный инструмент – даже неопытный пользователь сможет в нем разобраться и сделать презентацию на высоком уровне. Но, несмотря на огромный функционал, некоторые популярные приемы в этой программе не предусмотрены.
Вряд ли придется гадать, как сделать презентацию в PowerPoint – программа сама подскажет, что нажимать
При отсутствии предустановленного пакета Office, или старая версия не удовлетворяет требованиям пользователя, сделать презентацию в PowerPoint бесплатно можно двумя способами: скачать триал версию Office 2016 или воспользоваться PowerPoint онлайн. Срок бесплатного использования ознакомительной версии составляет 60 дней, что для выполнения нескольких проектов и ознакомления с программой достаточно.
Пользоваться PowerPoint онлайн легко, так как сервис имеет урезанное количество функций. Например, нет режима сортировщика слайдов, режима докладчика, поэтому новичок в упрощенном меню не запутается. Вставлять новые картинки для презентации в PowerPoint онлайн можно только в текущем проекте, а в готовых проектах добавление картинок невозможно. Готовые работы можно скачать на компьютер и просмотреть даже на устройстве без наличия выхода в интернет, через бесплатное приложение PowerPointViewer, которое доступно и пользователям iPad.
Программа для создания презентации Power Point позволяет пересылать проекты по электронной почте, сохранив их в виде страницы с html-разметкой. Если пользователю недостаточно предложенных шаблонов, на сайте Microsoft представлены дополнительные варианты. Поддержка PDF формата позволит распечатать фрагмент презентации по просьбе слушателя.
Создание презентаций с помощью PowerPoint включает определенный набор приемов, обеспеченных такими функциями меню программы:
- Создание слайдов, работа с ними и удаление. Создать слайды для презентации – это первая процедура, которую выполняет пользователь после запуска Power Point. Картинки для слайдов загружаются из сети или с компьютера пользователя.
- Добавление и редактирование текста. Текст либо вводится с клавиатуры, либо вставляется скопированный документ.
Важно!Как и в Word, В Power Point по умолчанию подчеркиваются грамматические ошибки в словах.
- Использование графиков и таблиц.
 С их помощью усиливается впечатление от статистических данных.
С их помощью усиливается впечатление от статистических данных.
Диаграммы для экспорта из Excel
- Загрузка и коррекция картинок.
- Добавление видео и наложение звукового сопровождения. Сделать презентацию с музыкой и фотографиями при помощи этой программы легко. Для этого указывается адрес файла или перетаскивается мышкой в окно программы.
Важно! При создании презентации нужно знать формат поддерживаемых файлов того компьютера, на котором она будет представляться.
- Наложение на слайды переходов и создание анимации. Сделать анимацию в презентации PowerPoint можно при помощи десятков вариантов смены страниц. Для удобства функция просмотра позволит просмотреть эффект при наведении мышкой на выбранный слайд.
Важно! Переход присваивается только к тому слайду, который выбран.
- Демонстрация и представление проекта. В режиме просмотра можно с самого начала посмотреть всю презентацию.

Эти инструменты позволяют за несколько кликов сделать презентацию в PowerPoint онлайн,создать фотоальбом или график продаж, записать обучающее или корпоративное видео.
LibreOffice Impress
Презентацию можно сделать с помощью Impress, которая входит в комплект программ LibreOffice. Является бесплатной многофункциональной программой с открытым кодом, ничем не уступающей десктопной версии Power Point. В ней так же создают слайды с эффектами, включая анимацию, текст, таблицы. Разработана под ОС Linux, но поддерживается всеми версиями Windows, начиная сXP.
На официальном сайте можно скачать русскоязычную версию LibreOffice.
Кроме схожести имеющихся функций с Power Point, для загрузки предлагается обучающий софт, что ускорит освоение интерфейса. Эти инструкции полезны для тех пользователей, которые привыкли работать в приложениях Microsoft Office.
Интерфейс LibreOffice схож с MS Office 2003
Достоинства LibreOfficeImpress:
- Интуитивно понятный интерфейс не требует дополнительного обучения.

- Участие пользователя в усовершенствовании программы LibreOffice.
- Техническая поддержка волонтеров со всего мира.
- Поддержка многих распространенных форматов, в том числе SWF и PDF.
Для тех, кто желает использовать мощный и бесплатный софт для создания презентаций и всем офисным пакетом, LibreOffice – подходящий вариант.
Программа для презентации от Google
Быстро сделать слайды для презентации, сохранить их на Google Drive и расшарить можно при помощи онлайн приложения от Google. В отличие от онлайн версии Power Point презентация Google полностью поддерживает изображения. В инструментах имеется функционирующий сортировщик слайдов, широкий ассортимент переходов и шаблонов анимации. Чтобы сделать презентацию на компьютере с Windows 7,в браузер Chrome устанавливается соответствующий плагин и создается учетная запись в Google.После этого пользователь получает такие возможности при использовании онлайн презентации:
- Быстрота работы благодаря лаконичному и понятному интерфейсу;
- Доступ из браузера к презентациям, возможность скачивать готовые проекты в формате .
 pptx непосредственно на компьютер;
pptx непосредственно на компьютер; - Все условия для коллективной работы над проектом, в режиме real-time. Редактируя проект, автор следит, кто еще работает над ним и какие изменения он делает;
- Бесплатное скачивание приложения для Android не последних версий;
- Безопасность содержимого онлайн хранилищ GoogleDrive;
- Использование полного комплекта базовых функций.
GoogleSlides является онлайн аналогом PowerPoint от Microsoft Office для рабочего стола.
Окно GoogleSlides
Презентация PowerPoint Online будет полезна для незначительного и оперативного редактирования уже созданных проектов. Для создания серьезных проектов в онлайн режиме стоит использовать Презентации Google.
Если в настройках Google Chrome указать режим работы оффлайн, то продолжать работать можно при выключенном интернете, как с обычным приложением.
Программы для создания презентаций Prezi и Slides
Тем пользователям, которые хотят найти новые эффекты и попробовать нестандартный подход к оформлению, презентации можно сделать в программе Prezi или Slides. Оба сервиса получили популярность среди англоязычных пользователей.
Оба сервиса получили популярность среди англоязычных пользователей.
Slides – это классический онлайн сервис. Интерфейс Slides полностью соответствует модному стилю flat-дизайна («очаровательной простоты»). На этом сервисе можно оперативно создать презентацию на компьютере, Проекты Slides сохраняются на облачных серверах, а в платных аккаунтах доступна функция экспорта в PDF. HTML кодирование позволяет редактировать презентации путем непосредственных правок в коде и использовать любое содержимое, взятое в интернете.
Страница Slides
В Slides возможно многослойное размещение слайдов, что ускоряет переходы между ними. Отличается от других подобных конкурентов легкостью вставки и редактирования математических формул.
Возможны такие варианты использования:
- Бесплатная Basic. Главное ограничение – публичность всех сохраняемых проектов, нет возможности редактировать стили. Экспортировать презентации можно только в HTML. В сравнении с PowerPoint библиотека стилей не отличается разнообразием;
- Два платных пакета Pro и Team.

Prezi. Эта альтернатива Power Point славится тем, что при помощи Prezi можно создать слайды непривычном стиле. Основатель проекта Адам Сомлай-Фишер решил отказаться от «линейных» представлений. Сервис работает по принципу подключения дополнительных функций по мере увеличения абонентской платы.
Интерфейс Prezi заметно отличается от PowerPoint:
Окно с шаблонами Prezi
Программа для презентаций Prezi размещает картинки не в слайдах, а в полях, которые расположены на большой рабочей поверхности, а рабочее окно перемещается по поверхности доски, увеличивая или уменьшая зум. ZOOM-концепция создает на слайде новые пространства, поэтому на одной странице размещается много информации, которая для зрителя представлена в целостном и систематизированном виде. Это облегчает ее восприятие и запоминание.
Этот сервис предлагает удобный инструмент для работы с фотографиями. Не закрывая окно Prezi, их вставляют из Google. Для редактирования фотографии, изменить ее размер, на сервисе имеется собственный редактор.
Для работы на сервисе компьютер пользователя должен соответствовать таким техническим требованиям:
- Для создания презентации нужна программа Flash Player 10 и выше версии.
- Объем памяти не меньше 1 Гб;
Важно! Чтобы определить соответствие своего ПК техническим требованиям сервиса Prezi, нужно открыть любой из проектов в каталоге сайта и посмотреть, как компьютер ее воспроизводит.
В заключение следует отметить, что все программы – это попытки создать конкуренцию Microsoft, продукцией которого пользуется 80% пользователей. В техническом плане презентация в PowerPoint до сих пор является эталоном, и никто не пытается с этим спорить. А вот попытками выхода за традиционные рамки оформления презентаций некоторые из конкурентов заполучают своего целевого пользователя.
ПОСМОТРЕТЬ ВИДЕО
Вот и все программы для создания презентаций.
Как сделать презентацию на компьютере windows 10 powerpoint?
Если вас интересует, как делать презентацию на компьютере Windows 10, то вы попали куда следует. Здесь я представлю вам несколько интересных программ и сервисов, предназначенных именно для этого.
Что такое презентация
Презентация — это некое графическое сопровождение выступления. Она используется, чтобы зрители лучше усвоили материала. В нее можно вставить: картинки, видео, музыку, текст, графические чертежи и прочее. О том, где делать презентации на Windows 10 поговорим далее.
Читайте также:Скачать Open Office
Программы для создания презентаций
Рассмотрим несколько вариантов приложений для создания презентаций на Виндовс 10.
PowerPoint
Эта программа знакома многим. Почти все пользователи устанавливают на свои компьютеры пакет офисных приложений от Microsoft, а ПоверПоинт входит в его состав.
Знакомый логотип? Рассмотрим подробнее. Работать в программе довольно просто:
Работать в программе довольно просто:
- Запустите программу.
- Переключитесь на вкладку «Дизайн» и выберите наиболее подходящий среди предложенных.
- Справа имеются кнопки для настройки: эффекты, шрифты, цвета и прочее.
- Перейдите на вкладку «Главное». Там есть кнопка «Создать слайд». Кликните по ней и выберите подходящий шаблон. Учтите, структуру можно настроить, как вам необходимо.
- Заполните его: расставьте надписи, картинки и прочее.
- Перейдите к созданию следующего слайда. Делайте их столько, сколько нужно.
Дизайн программы интуитивно понятный, так что разъяснять подробно про каждую кнопку нет смысла.
Скачать программу можно в любом торрент-портале в интернете.
LibreOffice Impress
Это неплохая альтернатива PowerPoint. Если первый вариант вас не устраивает, и вы не знаете, в чем делать презентацию на Windows 10, используйте ЛибреОфис Импресс:
- Запустите программу.

- Выберите подходящий макет слайда либо создайте свой. Настраивайте его как угодно.
Опять же, все очень просто и не требует особых разъяснений. Программа обладает интуитивно понятным интерфейсом, в котором разберется даже полный чайник.
Скачать программу с официального сайта
Онлайн сервисы
Рассмотрим несколько онлайн-сервисов для созданий презентаций. Они подойдут в том случае, если вам нужна простенькая презентация без установки какого-либо софта на компьютер.
PowerPoint Online
Практически все популярные офисные программы от Microsoft можно открыть в режиме онлайн. Для этого необходимо перейти по ссылке и выбрать там PowerPoint, затем:
- Создайте учетную запись Майкрософт и авторизуйтесь в ней.
- Пользуйтесь ПоверПоинт онлайн.
Интерфейс практически такой же, как и в компьютерной программе, поэтому создать презентацию очень просто.
Google Docs
Если вы пользуетесь сервисами от Гугл, то наверняка знаете про «Гугл Доки».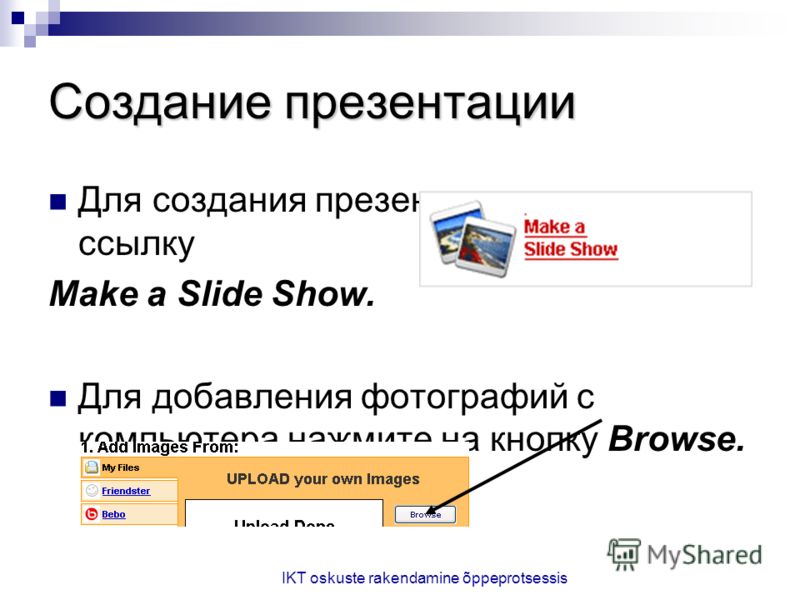 Там предлагается: Word, Excel и Презентации:
Там предлагается: Word, Excel и Презентации:
- Создайте аккаунт в Goole Mail или авторизуйтесь в нем, если он у вас уже есть.
- Перейдите по ссылке.
- Нажмите на «Чистый».
- Отобразится легкий редактор, где можно создать презентацию любой сложности.
Вот еще один вариант, через что делать презентацию на Windows 10.
Как открыть файл презентации
Как создавать понятно, но как открыть презентацию на Windows 10? И тут все очень просто: вы можете воспользоваться любой предоставленной ранее программой либо онлайн-сервисом. Они позволяют не только создавать, но и открывать уже готовые работы, редактировать их.
Заключение
Вот так просто можно работать с презентациями на новой ОС Виндовс 10 как на компьютере, так и в онлайн-режиме.
С помощью качественно сделанной презентации можно привлечь внимание зрителя и наглядно показать ему то, о чём вы рассказываете. На сегодняшний день презентации так сильно распространены, что для их создания выпущена не одна профессиональная программа.
Лучшие программы для создания презентации
Создавать качественные презентации можно как с помощью приложений, так и с помощью онлайн-редакторов. Одни приложения полностью или частично бесплатны, другие имеют только платную версию.
Microsoft PowerPoint
Вероятно, самая популярная и известная программа из пакета Microsoft Office. Приобрести или скачать её пробную версию, доступную для полноценной работы в течение 30 дней со дня установки, можно на официальном сайте компании. Стоимость PowerPoint зависит от выбранного пользователем пакета Office и срока подписки.
PowerPoint является самым частоиспользуемым приложением для создания презентаций
Подробная инструкция по созданию презентации в Microsoft PowerPoint расположена ниже.
LibreOffice Impress
Данная программа является аналогом PowerPoint от другой компании. По внешнему виду и функционалу она похожа на вышеописанное приложение. Скачать наиболее актуальную версию LibreOffice Impress можно с официального сайта разработчика.
Приложение LibreOffice Impress позволяет строить графики
В программе можно рисовать графики, работать с фоном, добавлять геометрические и произвольные фигуры и многое другое. Интерфейс может показаться устаревшим, но несмотря на это он удобен и понятен, так как все наиболее часто используемые функции вынесены в панель быстрого доступа:
- окно приложения разбито на три отсека: в левом содержится список созданных слайдов, в центральном — выбранный слайд, в правом — свойства выбранного элемента;Окно LibreOffice Impress разбито на три раздела
- через список слайдов можно добавлять, удалять, вырезать, копировать и переименовывать слайды;В LibreOffice Impress можно быстро изменить количество слайдов
- все инструменты, необходимые для рисования и вставки различных дополнений, расположены в нижней панели быстрого доступа. Например, можно выбрать инструмент «Кисть», его цвет и нарисовать любое изображение на активном слайде. В правом блоке при этом появятся параметры, позволяющие настроить кисть более точно;
- крестик, имеющийся и у левой, и у правой панели, позволяет освободить область просмотра от лишних блоков;Закрыв лишние блоки, вы очистите место для слайда
- выбор режима просмотра — интересная функция, отсутствующая во многих программах.
 Над слайдом есть пять вкладок: режим рисования, структуры, примечания, тезисов, сортировщик слайдов. Выбор одного из них изменит внешний вид просматриваемого слайда, что позволит работать с картинкой в наиболее подходящей среде.Выбрав подходящий режим, вы измените представление слайда
Над слайдом есть пять вкладок: режим рисования, структуры, примечания, тезисов, сортировщик слайдов. Выбор одного из них изменит внешний вид просматриваемого слайда, что позволит работать с картинкой в наиболее подходящей среде.Выбрав подходящий режим, вы измените представление слайда
OpenOffice Impress
Ещё один набор программ Office, схожий с офисными программами от Microsoft. Распространяется он бесплатно на сайте разработчика. Внешний вид и набор функций очень схож с дизайном и возможностями PowerPoint. В программе можно создавать слайды, текст, анимацию, фон и прочее, а также редактировать оформление каждого элемента.
OpenOffice Impress является бесплатным аналогом PowerPoint
Программа обладает набором всех необходимых функций для комфортного процесса создания презентации. Она позволяет редактировать текст, вставлять картинки и музыку, чертить фигуры и прочее. Большинство элементов можно детально настроить: изменить стиль, размер, толщину, цвет и т. д.
д.
- каждый раз, создавая новый проект, вы будете получать выбор: начать формирование новой презентации, загрузить уже имеющуюся или использовать шаблон. Шаблоны — это уже созданные разработчиками презентации, в которые вам останется только вставить свой текст;На выбор предоставляются три варианта создания проекта
- в нижней панели быстрого доступа можно выбрать одну из предложенных фигур и разместить её на слайде. Внутрь некоторых фигур, например, в диалоговое окно, можно добавить текст;Программа логически разбита на несколько панелей
- верхняя панель быстрого доступа меняется в зависимости от того, какой элемент выбран. Если активна картинка, то появятся функции, позволяющие её растянуть и повернуть, если активен блок с текстом — кнопки для изменения кегля, стиля, оформления и т. д.Верхняя панель меняется в зависимости от того, какой элемент выбран
Microsoft Office Online
Microsoft Office Online — это набор программ от Microsoft, входящих в пакет Microsoft Office (пакет, который можно загрузить и установить в память компьютера), но с одной особенностью — все они открываются и работают исключительно в браузере. Браузерную версию имеет и PowerPoint.
Браузерную версию имеет и PowerPoint.
В Microsoft Office Online есть PowerPoint для работы в браузере
После того как вы войдёте в свою учётную запись Microsoft, вам откроется доступ к приложению. Конечно, в версии для браузеров нет некоторых функций, так как любой из них, даже самый современный Google Chrome, уступает в производительности целому компьютеру. Но все основные функции, связанные с созданием слайда, вставкой картинок и текста, редактированием внешнего вида, присутствуют. Поэтому в онлайн-версии можно быстро создать простую, но приятную для глаза презентацию, а после этого загрузить её на диск и при необходимости доделать в полноценной компьютерной версии PowerPoint.
Чтобы понять, как создать презентацию в PowerPoint Online, изучите нижеописанный раздел «Инструкция по работе в Microsoft PowerPoint».
«Google Презентации»
«Google Презентации» — бесплатный сервис от Google, позволяющий создавать презентации различной сложности в браузере. Найти его можно, воспользовавшись поисковой строкой браузера. Открыв нужный сайт и приступив к созданию презентации, вы получите все необходимые инструменты, которые позволят сделать и затем скачать красивый набор слайдов.
Найти его можно, воспользовавшись поисковой строкой браузера. Открыв нужный сайт и приступив к созданию презентации, вы получите все необходимые инструменты, которые позволят сделать и затем скачать красивый набор слайдов.
На сервисе Google можно создать презентацию онлайн
Подробная инструкция по использованию сервиса предлагается при первом переходе на сайт. Но читать её необязательно, так как интерфейс максимально прост и интуитивно понятен.
В программе имеется минимальный набор функций для создания полноценной презентации: генерация слайдов, вставка текста и элементов медиа, изменение стиля, размера и прочих параметров внешнего вида.
- в левой части программы расположен список слайдов. Также между картинками можно переключаться при помощи верхней панели быстрого доступа. Нажав на иконку в виде принтера, вы запустите печать презентации;Выбрать слайд можно при помощи левого блока или панели инструментов
- во вкладке «Слайд» можно получить доступ к настройке скорости перехода от слайда к слайду.
 Параметры скорости можно установить как для двух или нескольких отдельных картинок, так и для всех сразу;В «Google Презентации» можно выбрать время перехода от одного слайда к другому
Параметры скорости можно установить как для двух или нескольких отдельных картинок, так и для всех сразу;В «Google Презентации» можно выбрать время перехода от одного слайда к другому - в верхней панели управления находятся инструменты, с помощью которых можно вставить текстовый блок, фотографию или фигуру. Инструментом «Карандаш» рисуются произвольные фигуры с выбранной толщиной и стилем. С помощью «Валика» можно быстро изменить фон слайда;В «Google Презентации» есть инструменты для вставки различных элементов и фигур
- во вкладке «Вид» можно установить галочку напротив строчки «Показать заметки докладчика», тем самым воспользоваться интересной способностью онлайн-сервиса — возможностью добавлять к слайдам заметки. После этого можно будет добавить какой-либо текст в специальное окно под слайдом. Например, хорошей идеей будет помещение туда плана части сообщения, которую вы хотите рассказать под выбранный слайд;Под слайд можно вставить заметку
- программа предлагает два варианта просмотра: с заметками автора и без них.
 Второй вариант — привычное пролистывание презентации во весь экран, первый — последовательный запуск слайдов с отдельным блоком для заметок и таймером, показывающим, как долго продолжится показ. Режим с дополнительными элементами подскажет, как много времени уходит на демонстрацию всей презентации.В особом режиме просмотра есть встроенный таймер
Второй вариант — привычное пролистывание презентации во весь экран, первый — последовательный запуск слайдов с отдельным блоком для заметок и таймером, показывающим, как долго продолжится показ. Режим с дополнительными элементами подскажет, как много времени уходит на демонстрацию всей презентации.В особом режиме просмотра есть встроенный таймер
Видео: как создать презентацию в «Google Презентации»
Сервис Prezi
Prezi — онлайн-сервис для создания более профессиональных презентаций. Он предоставляет обширный пакет функций и возможностей, предоставляемых браузером. На официальном сайте программы подробно описано, как быстро воплотить в жизнь ваш замысел. Для начала работы придётся пройти регистрацию и выбрать один из доступных тарифов, среди которых есть и бесплатный, но включающий в себя некоторые ограничения.
У Prezi есть как платные, так и бесплатные подписки
Преимущество этого сервиса заключается в том, что вы можете хранить свою презентацию в облаке, то есть на самом сайте. Необязательно заканчивать её полностью за один раз — можно сделать часть и отложить на потом. Чтобы снова получить к ней доступ, достаточно будет войти в свой личный кабинет.
Необязательно заканчивать её полностью за один раз — можно сделать часть и отложить на потом. Чтобы снова получить к ней доступ, достаточно будет войти в свой личный кабинет.
- верхняя панель предоставляет доступ ко всем инструментам Prezi. Благодаря им можно вставить картинку, текст, выбрать тему (шаблон) или экспортировать созданную презентацию в формате, с которым умеет работать Microsoft PowerPoint;Все необходимые инструменты расположены в верхней панели Prezi
- панель форматирования элемента появляется возле выбранного блока, поэтому отвлекаться и искать нужные функции не придётся. Например, если выбрать блок с текстом, тут же развернутся параметры настройки стиля, размера и толщины;Инструменты форматирования элемента появляются возле выбранного элемента
- на сайте можно найти приложение для компьютера, позволяющее работать с презентациями офлайн. С помощью него, например, можно начать создание проекта в браузере, а закончить в программе.У онлайн-сервиса есть программа для компьютера, позволяющая работать с презентациями офлайн
Сервис Slides
Ещё один онлайн-сервис, на котором можно создать как и самую простую, так и детально проработанную презентацию. На официальном сайте представлены все инструменты и подробные инструкции. Имеется вариант бесплатного доступа с некоторыми ограничениями.
На официальном сайте представлены все инструменты и подробные инструкции. Имеется вариант бесплатного доступа с некоторыми ограничениями.
На сайте Slides можно создать качественную презентацию, а затем скачать её
Прямо на сайте вы сможете создать достаточное количество слайдов, разместить на них текст и отформатировать его, добавить необходимые картинки и музыкальные файлы, а также нарисовать произвольные рисунки при помощи встроенного редактора. Интерфейс сервиса максимально прост, хоть и не переведён на русский.
Инструкция по работе в Microsoft PowerPoint
Все вышеописанные приложения и онлайн-сервисы так или иначе похожи на внешнему виду и набору функций на приложение PowerPoint. Поэтому разобравшись в том, как работает оно, вы без проблем сможете создать презентацию в любой другой программе.
Безусловно, объяснить все возможности PowerPoint в одной статье нереально, так как их слишком много. Нижеописанные действия помогут вам освоить азы, которых будет достаточно для создания простой, но полноценной презентации.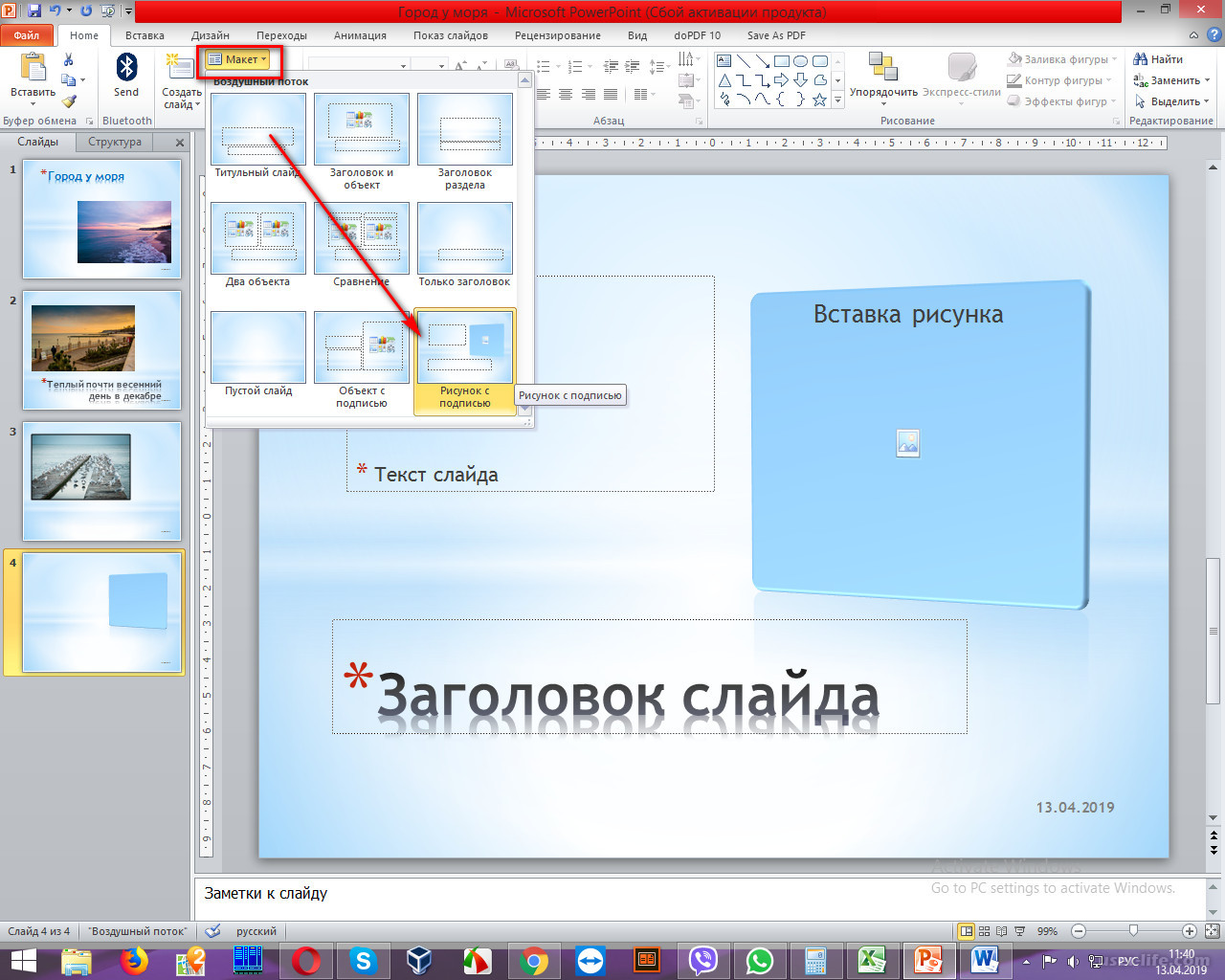
Создание слайда
Запустив программу, вы увидите, что один слайд уже создан. На нём есть два блока — заголовок и подзаголовок. Эти блоки будут на всех слайдах, если их не отключить в настройках. Их можно заполнить текстом и картинками или удалить, кликнув на их контур и нажав клавишу Delete.
Кликаем по пустому месту в списке и выбираем функцию «Создать слайд»
Чтобы создать ещё один слайд, достаточно нажать на пустое место в области списка слайдов и выбрать функцию «Создать слайд».
Заливка фона
Фон — одна из важнейших частей презентации. Сделать его можно разными способами, но все они объединены в одном разделе, попасть в который можно, выполнив следующие действия:
- Кликнуть по слайду в области списка всех слайдов правой клавишей мыши и выбрать функцию «Формат фона».Нажимаем на слайд ПКМ и выбираем раздел «Формат фона»
- Выбрать из доступных способов заливки фона (заливка монолитным цветом, создание градиента, установка повторяющихся рисунков или загрузка картинки из памяти компьютера или буфера) нужный.
 Выбираем подходящие параметры для фона
Выбираем подходящие параметры для фона
Использование шаблона
Шаблон — готовая презентация, в которую вы можете подставить свой текст. Распространяются шаблоны бесплатно на официальном сайте Microsoft.
- Перейдите к списку шаблонов и выберите тот, который вам подходит больше всего. Кликните по нему.Выбираем понравившуюся тему
- Используйте кнопку «Скачать» для его загрузки.Нажимаем кнопку «Скачать»
- Перейдите к скачанному файлу и запустите его при помощи программы PowerPoint.Запускаем скачанный файл через PowerPoint
Готово, теперь у вас есть оформленная презентация, которую вы можете заполнить своим текстом и дополнить какими-либо элементами (картинками, вставками, таблицами и другими).
Редактирование текста
Текст — практически главный компонент презентации. Для его редактирования предоставлено большое количество функций, начиная от изменения размера и шрифта и заканчивая установкой тени, стиля и обрамления.
- Кликните вкладку «Главная» и найдите стандартные параметры редактируемого текста в блоке «Шрифт».
 В блоке «Шрифт» находятся стандартные настройки текста
В блоке «Шрифт» находятся стандартные настройки текста - Откройте вкладку «Формат», чтобы увидеть дополнительные настройки, связанные с цветом и оформлением. Учтите, она появляется только при фокусировании мыши на текстовом элементе, то есть с того момента, когда вы нажмёте на какой-либо блок текста левой кнопкой мыши.Наложить разные обводки и форматы на текст можно во вкладке «Формат»
Добавление звука
Если вы хотите сопроводить всю презентацию или один из слайдов звуковой дорожкой, перейдите к вкладке «Вставка»:
- Отыщите последний блок «Мультимедиа» и нажмите на иконку динамика.Нажимаем кнопку «Динамик»
- Программа предложит вам выбрать, какой файл должен играть во время показа слайда. Укажите путь до него.Указываем путь до музыки
- После удачного добавления музыки на иконке слайда, расположенной в списке всех слайдов, появится маленькая иконка динамика, обозначающая наличие звука.Появился значок в списке слайдов и на самом слайде
Наложение анимация
Анимация позволяет сделать переход от слайда к слайду более интересным. Например, закрываемый слайд может разлететься на кусочки или свернуться в трубочку.
Например, закрываемый слайд может разлететься на кусочки или свернуться в трубочку.
- Настройка анимации происходит в одноимённой вкладке «Анимация». В ней можно ознакомиться с полным списком стандартных переходов и выбрать тот, который больше всего подходит в вашем случае.Выбираем анимацию для слайда
- Если на слайде добавлена анимация, то его иконка в списке всех слайдов будет содержать звёздочку.Слайд обозначился символом в виде звёздочки
Показ анимации происходит только в режиме просмотра презентации. Пролистывая слайды без данного режима ничего увидеть нельзя.
Режим просмотра
Закончив один из этапов создания презентации, сохраните её и перейдите к режиму просмотра, чтобы проверить, как она выглядит со всеми эффектами и дополнениями на данный момент. Запустить его можно двумя способами: нажать клавишу F6 на клавиатуре или перейти к вкладке «Показ слайдов» и запустить показ с первого элемента. Для выхода из полноэкранного режима используйте клавишу Escape.
Слайд обозначился символом в виде звёздочки
Показ анимации происходит только в режиме просмотра презентации. Пролистывая слайды без данного режима ничего увидеть нельзя.
Режим просмотра
Закончив один из этапов создания презентации, сохраните её и перейдите к режиму просмотра, чтобы проверить, как она выглядит со всеми эффектами и дополнениями на данный момент. Запустить его можно двумя способами: нажать клавишу F6 на клавиатуре или перейти к вкладке «Показ слайдов» и запустить показ с первого элемента. Для выхода из полноэкранного режима используйте клавишу Escape.
Нажимаем на кнопку «Режим просмотра» и выбираем «С начала»
Видео: основы работы с PowerPoint
Существует множество сервисов и приложений, облегчающих процесс создания презентации. Используя любой из них, можно создать простую презентацию. Если обратиться к профессиональным образцам (PowerPoint или Prezi), то получится наложить и анимацию, и звуковые эффекты, и другие немаловажные элементы оформления.
Если обратиться к профессиональным образцам (PowerPoint или Prezi), то получится наложить и анимацию, и звуковые эффекты, и другие немаловажные элементы оформления.
- Автор: Денис Долгополов
Оцените статью:
(0 голосов, среднее: 0 из 5)
Чтобы создать презентацию на компьютере под управлением Windows 7 и выше необходимо иметь установленную программу PowerPoint, написанный и проверенный на ошибки текст, картинки хорошего качества, видеоматериалы. Стоит отметить, что программа PowerPoint имеется на всех ПК, на которых установленный пакет Microsoft Office.
Создание слайдов
Из создания первого слайда и начинается работа в Microsoft PowerPoint. Чтобы создать начальный слайд стоит выполнить следующие действия:
- Жмём «Пуск», «Все программы», выбираем «Microsoft Office».
 В списке ищем нужную программу.
В списке ищем нужную программу.
- Откроется PowerPoint. Первый слайд создаётся автоматически. Он состоит из заголовка и подзаголовка.
- Заполняем эти поля. Вводим заголовок и подзаголовок.
- Для того, чтобы создать новый слайд, достаточно выбрать на панели инструментов соответствующую функцию или кликнуть правой кнопкой мыши в левом меню и выбрать «Создать слайд».
- Следующий слайд будет иметь другую структуру: заголовок и текст слайда.
- Если необходимо изменить структуру слайда, необходимо нажать на кнопку «Разметка слайда» и выбрать подходящий вариант.
Таким образом можно создать любое количество слайдов. Все эти слайды можно соответственно оформить. Белый фон можно заменить следующим способом.
- Переходим во вкладку «Дизайн» и выбираем подходящую тему.
- Все слайды автоматически поменяют своё оформление.
- Если вы хотите, чтобы определённая тема была применена к отдельным слайдам, стоит нажать правой кнопкой мыши на теме и выбрать из списка подходящий вариант.
 К примеру, «Применить к выделенным слайдам».
К примеру, «Применить к выделенным слайдам».
- Как видим, первый слайд получил отличимое оформление от второго.
Работа с текстом
Текст стоит заранее подготовить. Его нужно вычитать, проверить на ошибки. Только в таком случае можно подготовить качественную презентацию.
Для работы с текстом в редакторе PowerPoint есть специальные текстовые блоки. Текст в них можно напечатать или скопировать и вставить стандартным способом (Ctrl+A – выделить, Ctrl+С – копировать, Ctrl+V – вставить).
Вставленный текст можно отформатировать. Для этого на панели инструментов можно выбрать тип и размер шрифта, интервал, ориентацию текста, маркированный и нумерованный списки.
Также стоит отметить, что вместо заголовка можно вставить объект WordArt. Для этого переходим во вкладку «Вставка» и выбираем букву «А», которая отвечает за объекты WordArt.
Далее пишем текст. С помощью кнопок ориентации меняем расположение текста.
Таким способом добавляем текс для всех слайдов.
ВАЖНО! Не стоит вставлять слишком много текстов в слайды. Весь материал должен быть изложен лаконично. Человек, который будет смотреть презентацию, не должен быть занят чтением. У него должно быть время, чтобы послушать выступающего.
Добавление картинок и работа с ними
Если в презентацию добавить картинку, она станет более интересной. Однако для одного слайда рекомендуем использовать не более двух качественных картинок. Переполнение одного слайда изображениями будет неуместным.
Для вставки изображения в редакторе PowerPoint есть целый блок. Достаточно перейти во вкладку «Вставка» и выбрать «Рисунок», «Картина», «Снимок», «Фотоальбом».
Стоит отметить, что какой бы вы способ ни выбрали, нужно будет указать место хранения картинки.
После выбора картинки и добавления её в слайд, положение и размер можно изменить. Для этого стоит воспользоваться точками по углам картинки.
Также, если картинка мешает, можно указать её расположение «на заднем плане».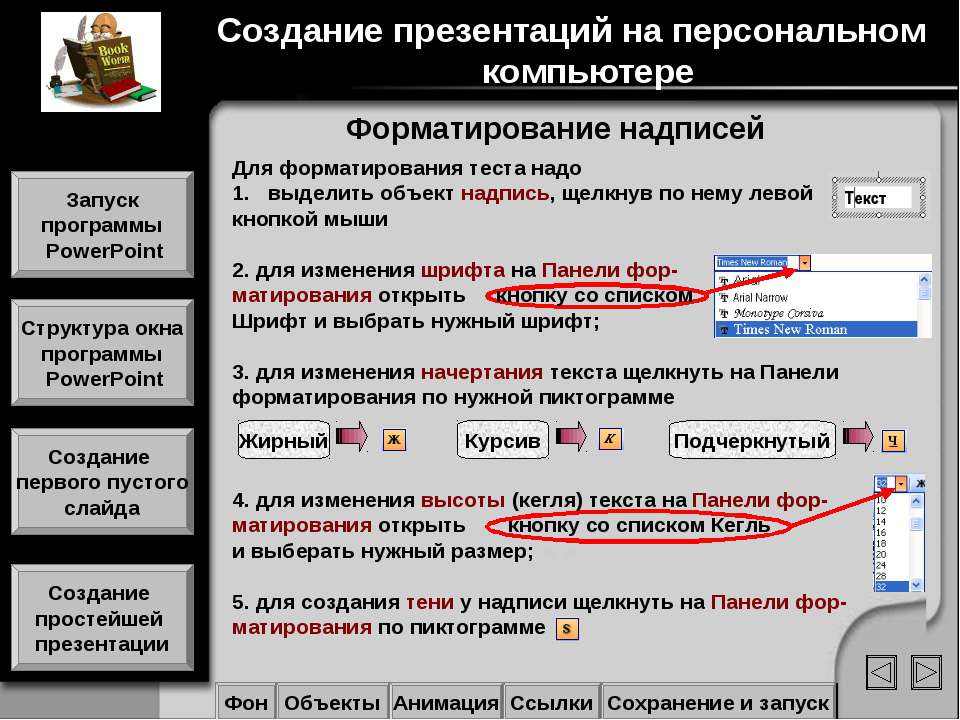 В таком случае текст будет накладываться поверх картинки.
В таком случае текст будет накладываться поверх картинки.
Добавление таблиц и графиков
Если вам необходимо подготовить деловую презентацию, в которой нужно использовать данные статистики, в программе есть функция вставки таблиц и диаграмм. Вставить таблицу можно из Excel или нарисовать и заполнить уже в редакторе.
В первом случае (вставка с Excel) стоит выполнить следующие действия:
- Выбираем «Вставка», «Таблица» и «Вставить с Excel».
- Далее выделяем с оригинальной таблицы заполненные ячейки, копируем и вставляем их в таблицу презентации.
Если же заполненной таблицы нет, стоит нажать «Таблица» и выбрать количество строк и столбцов. Во время выделения в окне презентации будут отображаться размеры таблицы. Однако их можно корректировать.
После заполняем таблицу необходимой информацией.
Также в презентацию можно добавить графики и диаграммы. Для этого во вкладке «Вставка» нужно нажать на кнопку «Диаграмма» или выбрать этот же значок на самом слайде.
После выбираем тип диаграммы.
Откроется файл Excel. Заполняем таблицу данными.
После заполнения таблицы возвращаемся назад к презентации. Здесь появится диаграмма.
Таким образом, презентацию можно использовать для предоставления отчётов, сравнения данных.
ВАЖНО! После закрытия файла Excel диаграмма не пропадет.
Работа с видео и звуковым сопровождением
В презентацию также можно добавить видео и звук. Для того, чтобы добавить ролик. Стоит выполнить следующие действия:
- Переходим во вкладку «Вставка» и выбираем «Видео». Далее указываем «Из файла» или «Из сайта».
- Далее указываем, где находится видео. Выбираем ролик и нажимаем «Вставить».
- Вставка видео займёт некоторое время. Не стоит нажимать кнопку «Отмена». Чем больше файл, тем дольше будет длиться его
Чтобы добавить аудио, стоит нажать на кнопку «Звук» и указать на файл.
Если вы хотите, чтобы звук длился в течение всей презентации, стоит во вкладке «Воспроизведение», в разделе «Начало» выставить значение «Для всех слайдов».
Также можно настроить громкость музыкального сопровождения. Для этого достаточно нажать на кнопку «Громкость» и указать уровень звучания.
Чтобы значок звука не отображался на слайдах, стоит поставить отметку «Скрывать при показе».
Добавление спецэффектов
Под спецэффектами стоит подразумевать переходы между слайдами, появление и исчезновение текста. Чтобы добавит спецэффекты нужно выделить первый слайд, в нём заголовок и перейти во вкладку «Анимация». Здесь нажимаем «Добавить анимацию».
Далее выбираем «Вход».
Указываем «По щелчку» или задаем временной диапазон возникновения анимации.
Стоит отметить, что анимацию придется задавать для каждого заголовка и текста отдельно. Все анимированные элементы будут обозначаться цифрами.
Также можно для каждого элемента задать выход. Это спецэффект, с которым заголовок, картинка или текст будут исчезать. Данная функция находится в том же разделе, что и вход, только нужно будет прокрутить ползунок вниз.
После оформление первого слайда стоит перейти ко второму и задать анимацию для каждого элемента отдельно.
Сохранение и просмотр проекта
После оформления всех слайдов необходимо настроить презентацию. Переходим к первому слайду и нажимаем «F5». Запустится просмотр проекта. Смотрим и изучаем недостатки. Исправляем их. После переходим во вкладку «Показ слайдов» и нажимаем «Настройка демонстрации». Указываем, как будет происходить смена слайдов (по времени или вручную), параметры показа, очерёдность слайдов.
После нажимаем «Сохранить как…» и указываем, куда сохранить презентацию.
Запустить презентацию можно двойным щелчком.
Как создать презентацию смотрите в видео:
Самые популярные программы для создания презентаций. Как сделать презентацию
Microsoft Power Point – программа для того чтобы сделать презентацию, входящая в пакет Microsoft Office. Утилита служит для создания первоклассных показов, которые можно с удобством применять во время докладов, лекций и, конечно же, презентаций.
Утилита служит для создания первоклассных показов, которые можно с удобством применять во время докладов, лекций и, конечно же, презентаций.
Удобнейший инструмент PowerPoint можно скачать бесплатно прямо с нашего сайта, ссылка находится внизу странички, но сначала мы расскажем, что же это за продукт и почему его стоит загрузить. Все, кто, так или иначе, использовали программу для своих целей уже смогли ее оценить, может быть и вы теперь пополните ряды почитателей электронного «помощника».
PPT – это удобство
Power Point помогает преподавателю организовать учебный процесс более комфортно и полностью отказаться от привычных досок для рисования мелом. Картинки, цитаты, графики, формулы и таблицы, теперь можно вывести на большой экран и это значительно облегчает подачу информации учащимся.
Программа для презентаций получила множество разных новых инструментов, в сравнении с прошлыми версиями PowerPoint 2010, 2007, 2003. Но они от этого не утратили популярность.
Возможности Повер Поинт:
- программа может быть использована не только на ПК, но и на мобильных устройствах;
- исправлен и улучшен режим лектора, его можно использовать на одном мониторе;
- добавлено множество средств для работы с дизайном;
- улучшен алгоритм работы со звуком и видео;
- реализована поддержка файлов из других программ Microsoft Office; например, в показах можно пользоваться таблицами или графиками, созданными в Excel;
- добавлены возможности для реализации презентаций, полиграфии и альбомов. Поддерживается выход в сеть для загрузки нужного контента.
Последняя редакция приложения Пауэр Поинт работает с облаком данных. Вы можете сохранить свою работу с любого ПК, а потом открыть ее где угодно. Это очень удобно, учитывая тот факт, что вы можете не открывать контент сами, а предоставить доступ к нему при помощи простой ссылки. Работа с облачным хранилищем OneDrive позволяет обрабатывать один и тот же проект нескольким пользователям одновременно.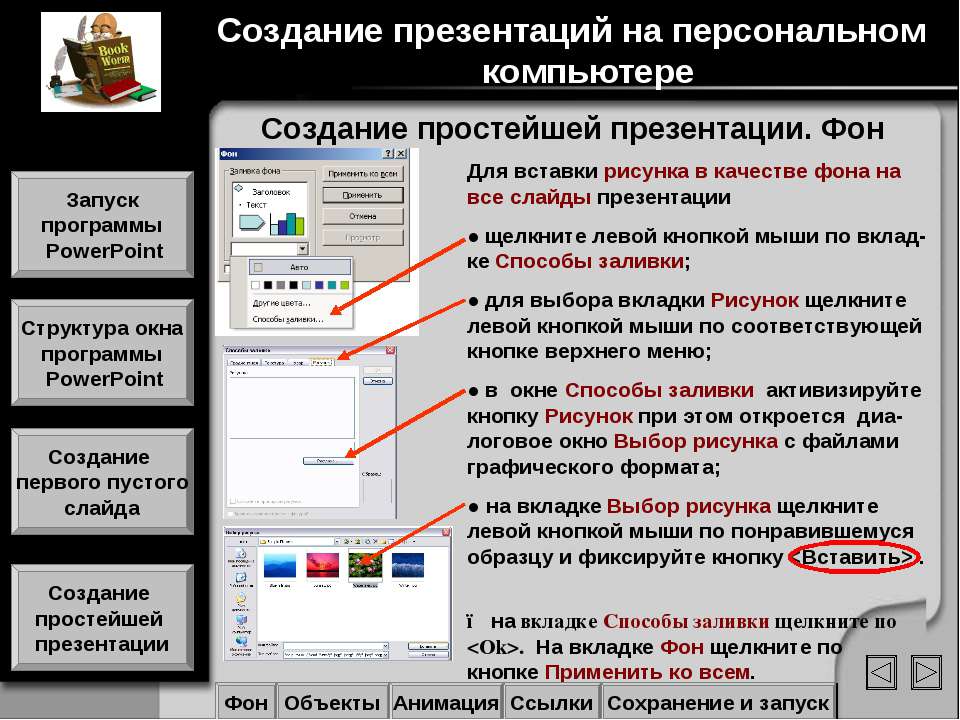
Работая с последней версией программы Повер Поинт, можно создавать отличные показы с графикой и элементами анимации, с легкостью показывать слайды и выводить их на любой экран без особого труда. Еще одна очень удобная функция – человек, который ведет доклад сможет пользоваться подсказками, которые не увидят другие люди.
Существует также и онлайн — версия пакета от Майкрософт, в которую входит и Microsoft PowerPoint online.
Скачиваем официальную версию Power Point для Windows 7, 8.1, 10
Разработчик: Microsoft
Для продвижения новой идеи недостаточно о ней интересно рассказать. Чтобы получить живой эмоциональный отклик у слушателей, подача информации должна сопровождаться фотографиями, схемами, видеоклипами. Совмещение визуальной звуковой информации позволяет усвоить до 85% материала. Создание презентаций на компьютере стало неотделимой частью подготовки к публичному выступлению.
Красивое сопровождение текстовой информации в проекте
Современное понимание термина «презентация» представляет комплекс информации, которая состоит из разбавленного слайдами, инфографикой, фоновой музыкой текста. Такой подход получил название лонгрид, что подразумевает полное погружение человека в представленную историю. Автор лонгрида преследует цель увлечь читателя оригинальным способом подачи материала. Старая добрая PowerPoint 2003 не всегда позволит создать продукт, соответствующий современным требованиям.
Такой подход получил название лонгрид, что подразумевает полное погружение человека в представленную историю. Автор лонгрида преследует цель увлечь читателя оригинальным способом подачи материала. Старая добрая PowerPoint 2003 не всегда позволит создать продукт, соответствующий современным требованиям.
Чтобы на ноутбуке в интерактивном режиме, у этой программы нет соответствующего функционала. Десктопное приложение предлагает пользователю широкий выбор инструментов, но для одновременного участия в работе над проектом нескольким пользователям, применяются онлайн-сервисы. Давайте рассмотри п рограммы для создания презентаций.
Программы для презентаций от Майкрософт
Предустановленные ОС Windows комплектуются офисным пакетом, в котором есть и программа для создания презентаций Power Point. Даже версия 2003 – это простой и мощный инструмент – даже неопытный пользователь сможет в нем разобраться и сделать презентацию на высоком уровне. Но, несмотря на огромный функционал, некоторые популярные приемы в этой программе не предусмотрены.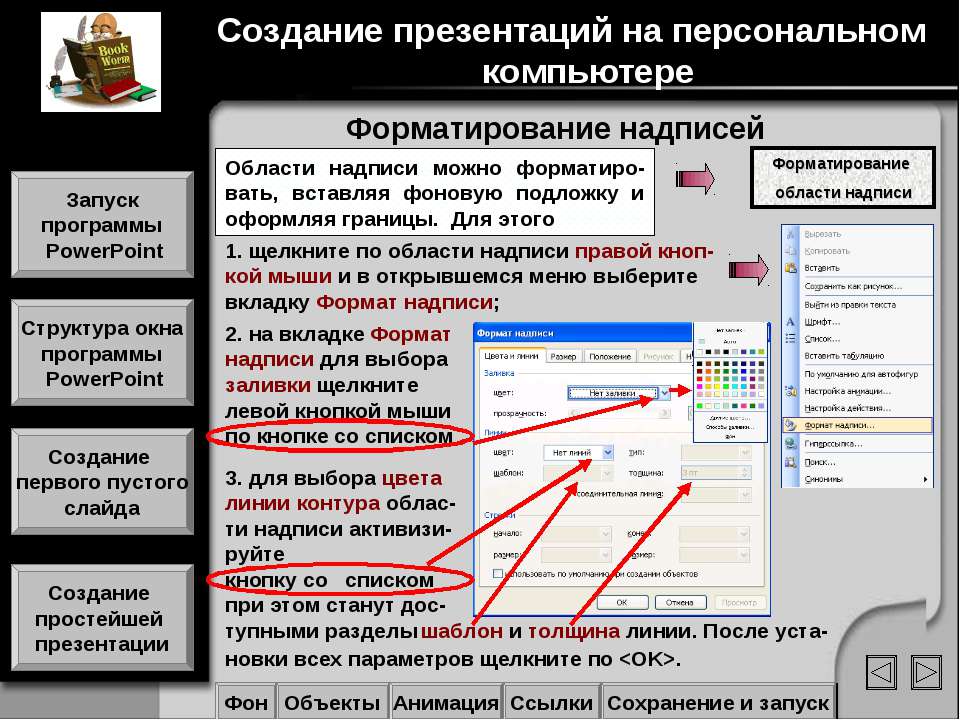 Это касается нелинейного представления, реализованного в другом онлайн сервисе Prezi.
Это касается нелинейного представления, реализованного в другом онлайн сервисе Prezi.
При отсутствии предустановленного пакета Office, или старая версия не удовлетворяет требованиям пользователя, сделать презентацию в PowerPoint бесплатно можно двумя способами: скачать триал версию Office 2016 или воспользоваться PowerPoint онлайн. Срок бесплатного использования ознакомительной версии составляет 60 дней, что для выполнения нескольких проектов и ознакомления с программой достаточно.
Пользоваться PowerPoint онлайн легко, так как сервис имеет урезанное количество функций. Например, нет режима сортировщика слайдов, режима докладчика, поэтому новичок в упрощенном меню не запутается. Вставлять новые картинки для презентации в PowerPoint онлайн можно только в текущем проекте, а в готовых проектах добавление картинок невозможно. Готовые работы можно скачать на компьютер и просмотреть даже на устройстве без наличия выхода в интернет, через бесплатное приложение PowerPointViewer, которое доступно и пользователям iPad.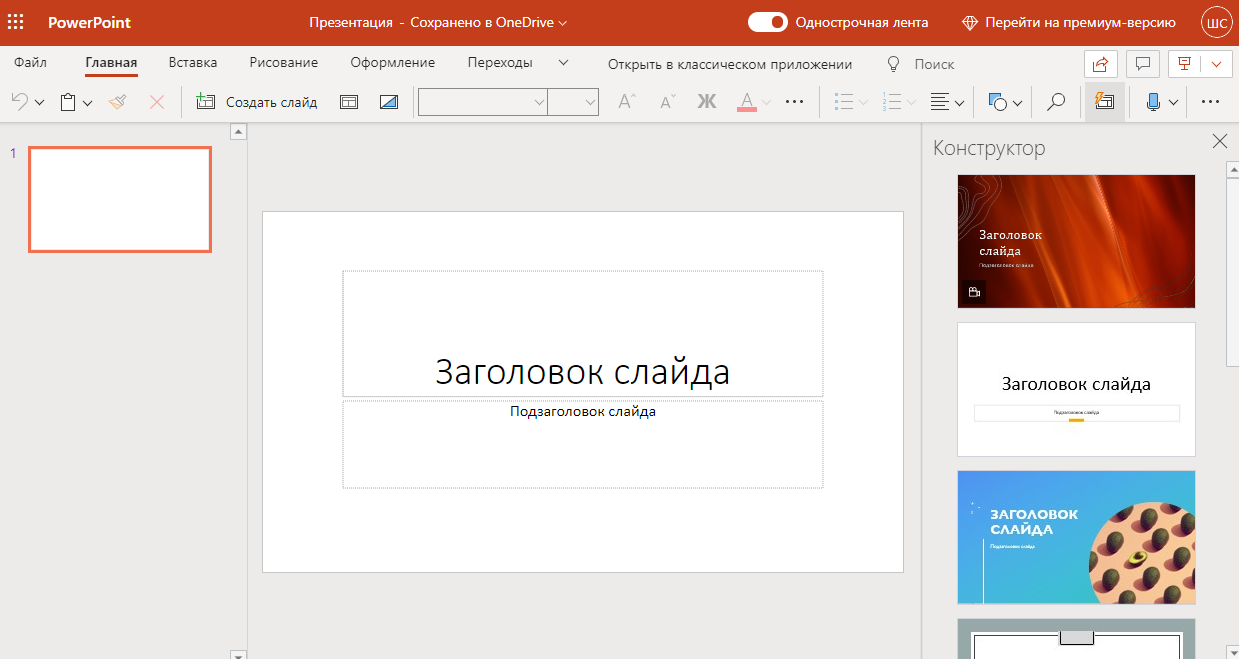
Программа для создания презентации Power Point позволяет пересылать проекты по электронной почте, сохранив их в виде страницы с html-разметкой. Если пользователю недостаточно предложенных шаблонов, на сайте Microsoft представлены дополнительные варианты. Поддержка PDF формата позволит распечатать фрагмент презентации по просьбе слушателя.
Создание презентаций с помощью PowerPoint включает определенный набор приемов, обеспеченных такими функциями меню программы:
- Создание слайдов, работа с ними и удаление. Создать слайды для презентации – это первая процедура, которую выполняет пользователь после запуска Power Point. Картинки для слайдов загружаются из сети или с компьютера пользователя.
- Добавление и . Текст либо вводится с клавиатуры, либо вставляется скопированный документ.
Важно!Как и в Word, В Power Point по умолчанию подчеркиваются грамматические ошибки в словах.
- Использование графиков и таблиц. С их помощью усиливается впечатление от статистических данных.

Важно! При создании презентации нужно знать формат поддерживаемых файлов того компьютера, на котором она будет представляться.
- Наложение на слайды переходов и создание анимации. Сделать анимацию в презентации PowerPoint можно при помощи десятков вариантов смены страниц. Для удобства функция просмотра позволит просмотреть эффект при наведении мышкой на выбранный слайд.
Важно! Переход присваивается только к тому слайду, который выбран.
- Демонстрация и представление проекта. В режиме просмотра можно с самого начала посмотреть всю презентацию.
Эти инструменты позволяют за несколько кликов сделать презентацию в PowerPoint онлайн,создать фотоальбом или график продаж, записать обучающее или корпоративное видео.
LibreOffice Impress
Презентацию можно сделать с помощью Impress, которая входит в комплект программ LibreOffice. Является бесплатной многофункциональной программой с открытым кодом, ничем не уступающей десктопной версии Power Point. В ней так же создают слайды с эффектами, включая анимацию, текст, таблицы. Разработана под ОС Linux, но поддерживается всеми версиями Windows, начиная сXP.
На официальном сайте можно скачать русскоязычную версию LibreOffice.
Кроме схожести имеющихся функций с Power Point, для загрузки предлагается обучающий софт, что ускорит освоение интерфейса. Эти инструкции полезны для тех пользователей, которые привыкли работать в приложениях Microsoft Office.
Интерфейс LibreOffice схож с MS Office 2003Достоинства LibreOfficeImpress:
- Интуитивно понятный интерфейс не требует дополнительного обучения.
- Участие пользователя в усовершенствовании программы LibreOffice.
- волонтеров со всего мира.

- Поддержка многих распространенных форматов, в том числе SWF и PDF.
Для тех, кто желает использовать мощный и бесплатный софт для создания презентаций и всем офисным пакетом, LibreOffice – подходящий вариант.
Программа для презентации от Google
Быстро сделать слайды для презентации, сохранить их на Google Drive и расшарить можно при помощи онлайн приложения от Google. В отличие от онлайн версии Power Point презентация Google полностью поддерживает изображения. В инструментах имеется функционирующий сортировщик слайдов, широкий ассортимент переходов и шаблонов анимации. Чтобы сделать презентацию на компьютере с Windows 7,в браузер Chrome устанавливается соответствующий плагин и создается учетная запись в Google.После этого пользователь получает такие возможности при использовании онлайн презентации:
- Быстрота работы благодаря лаконичному и понятному интерфейсу;
- Доступ из браузера к презентациям, возможность скачивать готовые проекты в формате.
 pptx непосредственно на компьютер;
pptx непосредственно на компьютер; - Все условия для коллективной работы над проектом, в режиме real-time. Редактируя проект, автор следит, кто еще работает над ним и какие изменения он делает;
- Бесплатное скачивание приложения для Android не последних версий;
- Безопасность содержимого онлайн хранилищ GoogleDrive;
- Использование полного комплекта базовых функций.
Окно GoogleSlidesGoogleSlides является онлайн аналогом PowerPoint от Microsoft Office для рабочего стола.
Презентация PowerPoint Online будет полезна для незначительного и оперативного редактирования уже созданных проектов. Для создания серьезных проектов в онлайн режиме стоит использовать Презентации Google.
Если в настройках Google Chrome указать режим работы оффлайн, то продолжать работать можно при выключенном интернете, как с обычным приложением.
Программы для создания презентаций Prezi и Slides
Тем пользователям, которые хотят найти новые эффекты и попробовать нестандартный подход к оформлению, презентации можно сделать в программе Prezi или Slides. Оба сервиса получили популярность среди англоязычных пользователей.
Оба сервиса получили популярность среди англоязычных пользователей.
Slides – это классический онлайн сервис. Интерфейс Slides полностью соответствует модному стилю flat-дизайна («очаровательной простоты»). На этом сервисе можно оперативно создать презентацию на компьютере, Проекты Slides сохраняются на облачных серверах, а в платных аккаунтах доступна функция экспорта в PDF. HTML кодирование позволяет редактировать презентации путем непосредственных правок в коде и использовать любое содержимое, взятое в интернете.
Страница SlidesВ Slides возможно многослойное размещение слайдов, что ускоряет переходы между ними. Отличается от других подобных конкурентов легкостью вставки и редактирования математических формул.
Возможны такие варианты использования:
- Бесплатная Basic. Главное ограничение – публичность всех сохраняемых проектов, нет возможности редактировать стили. Экспортировать презентации можно только в HTML. В сравнении с PowerPoint библиотека стилей не отличается разнообразием;
- Два платных пакета Pro и Team.

Prezi. Эта альтернатива Power Point славится тем, что при помощи Prezi можно создать слайды непривычном стиле. Основатель проекта Адам Сомлай-Фишер решил отказаться от «линейных» представлений. Сервис работает по принципу подключения дополнительных функций по мере увеличения абонентской платы.
Интерфейс Prezi заметно отличается от PowerPoint:
Окно с шаблонами PreziПрограмма для презентаций Prezi размещает картинки не в слайдах, а в полях, которые расположены на большой рабочей поверхности, а рабочее окно перемещается по поверхности доски, увеличивая или уменьшая зум. ZOOM-концепция создает на слайде новые пространства, поэтому на одной странице размещается много информации, которая для зрителя представлена в целостном и систематизированном виде. Это облегчает ее восприятие и запоминание.
Этот сервис предлагает удобный инструмент для работы с фотографиями. Не закрывая окно Prezi, их вставляют из Google. Для редактирования фотографии, изменить ее размер, на сервисе имеется собственный редактор.
Для работы на сервисе компьютер пользователя должен соответствовать таким техническим требованиям:
- Для создания презентации нужна программа Flash Player 10 и выше версии.
- Объем памяти не меньше 1 Гб;
Важно! Чтобы определить соответствие своего ПК техническим требованиям сервиса Prezi, нужно открыть любой из проектов в каталоге сайта и посмотреть, как компьютер ее воспроизводит.
В заключение следует отметить, что все программы – это попытки создать конкуренцию Microsoft, продукцией которого пользуется 80% пользователей. В техническом плане презентация в PowerPoint до сих пор является эталоном, и никто не пытается с этим спорить. А вот попытками выхода за традиционные рамки оформления презентаций некоторые из конкурентов заполучают своего целевого пользователя.
ПОСМОТРЕТЬ ВИДЕО
Вот и все программы для создания презентаций.
При постановке вопроса о том, как называется программа для создания презентаций, у большинства людей, несомненно, возникает ассоциация с известной программой PowerPoint от Она предназначена для создания материалов разной формы, которые могут быть представлены целевой аудитории с помощью проектора.
Основные характеристики
Программа для создания презентаций PowerPoint может создавать сопровождение доклада как информационного, так и коммерческого направления. В презентации могут быть использованы слайды с применением различных шаблонов, цветного текста, рисунков, иллюстраций, таблиц, графиков, диаграмм, видеороликов, ссылок на веб-страницы, а также различных эффектных переходов между слайдами. В дополнение к этому также существует возможность создавать анимированные надписи и добавлять звуковое сопровождение. И это далеко не полный перечень возможностей, которыми обладает данная программа для создания презентаций.
Windows является основной операционной системой, которая рассчитана на использование данного продукта, однако на сегодняшний день PowerPoint также может быть использована и на других ОС.
Базовые функции
Что касается того, как называется программа для создания презентаций, в большинстве случаев речь идет именно об PowerPoint, и это неудивительно, поскольку за долгие годы своего существования данная программа успела завоевать признание по всему миру. Не в последнюю очередь это объясняется удобством использования и понятным интерфейсом, разобраться в котором может даже не очень опытный пользователь.
Не в последнюю очередь это объясняется удобством использования и понятным интерфейсом, разобраться в котором может даже не очень опытный пользователь.
Программа позволяет создавать полностью автоматизированные презентации с применением различных элементов мультимедиа, при этом не обладая какими-либо знаниями в области программирования.
Характерные особенности
Уровень демонстрации информации напрямую зависит от того, какая программа для создания презентаций была использована. PowerPoint в этом плане отличается рядом характерных особенностей:
- Все слайды в программе нумеруются, что позволяет легко редактировать презентацию.
- При необходимости в программе предусмотрены функции, позволяющие презентацию распечатать на бумаге, отправить по почте или легко подключить к стандартному проектору.
- Каждый слайд имеет дополнительные возможности для редактирования: фон, цвет шрифта, структура и т. д.
Как запустить программу?
Даже не зная, как называется программа для создания презентаций, ее можно легко найти практически на каждом персональном компьютере, поскольку в большинстве случаев пакет офисных программ от Microsoft идет вместе с ПК. Для этого только нужно найти программу или с помощью ярлыков, которые находятся на рабочем столе, или же через меню «Пуск». Если пользователь уже применял Word, то PowerPoint наверняка находится где-то рядом, поскольку обе программы предоставлены Microsoft.
Для этого только нужно найти программу или с помощью ярлыков, которые находятся на рабочем столе, или же через меню «Пуск». Если пользователь уже применял Word, то PowerPoint наверняка находится где-то рядом, поскольку обе программы предоставлены Microsoft.
Программа для создания презентаций после запуска предложит выбрать нужный режим работы, который будет зависеть от того, для каких именно целей готовится презентация.
Принцип работы
После запуска программа запустит диалоговое окно, в котором будут представлены следующие режимы работы:
- Использование стандартных шаблонов. Позволяет выбрать для работы уже готовую заготовку, которая включает определенный дизайн слайда, его структуру, а также размер и цвет шрифта.
- Мастер автосодержания. Данный вариант предоставляет возможность выбора презентации с применением стандартной структуры. При помощи данного способа можно легко подготовить черновой вариант презентации, в который потом можно будет добавить все необходимые элементы.

- Пустая презентация. В данном режиме отсутствуют какие-либо заготовки, и конечный результат будет зависеть только от фантазии и мастерства автора.
Режимы программы
Для удобства пользователя PowerPoint имеет понятный интерфейс, состоящий из самых основных элементов, которыми должна обладать программа для создания презентаций. “Майкрософт” предлагает два варианта рабочего режима:
- Режим “Слайды”, при котором основную часть окна занимает слайд, над которым работает пользователь, а в левом углу отображаются уменьшенные варианты всех остальных.
- Режим “Структура”. В данном варианте пользователь может работать с презентации, где будут видны заголовки, тексты слайдов и другие подобные элементы.
Структура программы
PowerPoint имеет следующую структуру:
- Рабочая область, где находится слайд, над которым в данный момент работает пользователь.
- Область заметок. Расположена ниже рабочей области, ее записи видны только пользователю и не отображаются на всеобщей презентации.

- Область структуры слайдов. Здесь расположены уменьшенные копии всех слайдов презентации.
- Меню. Позволяет работать со всеми важными командами программы.
- Панель инструментов. Как видно из названия, данный элемент включает в себя все необходимые команды, которые могут быть выполнены с презентацией.
- Кнопка просмотра. Позволяет запустить показ слайдов в том виде, в котором он будет презентован перед аудиторией.
Альтернативные программы для создания презентаций
Кроме предложения от пакета Microsoft Office, существуют и другие возможности для создания презентаций:
— Google Docs. Приложение быстро работает и очень простое в освоении. Для того чтобы приступить к работе, нужно только зарегистрироваться в Gmail, войти в свой аккаунт и выбрать меню «Диск», которое, кроме текстового редактора, предлагает и отличную программу для создания презентаций. В отличие от многих других утилит, Google Docs работает с разными форматами презентаций, в том числе и с PPT и PPTX, которые поддерживает и Microsoft.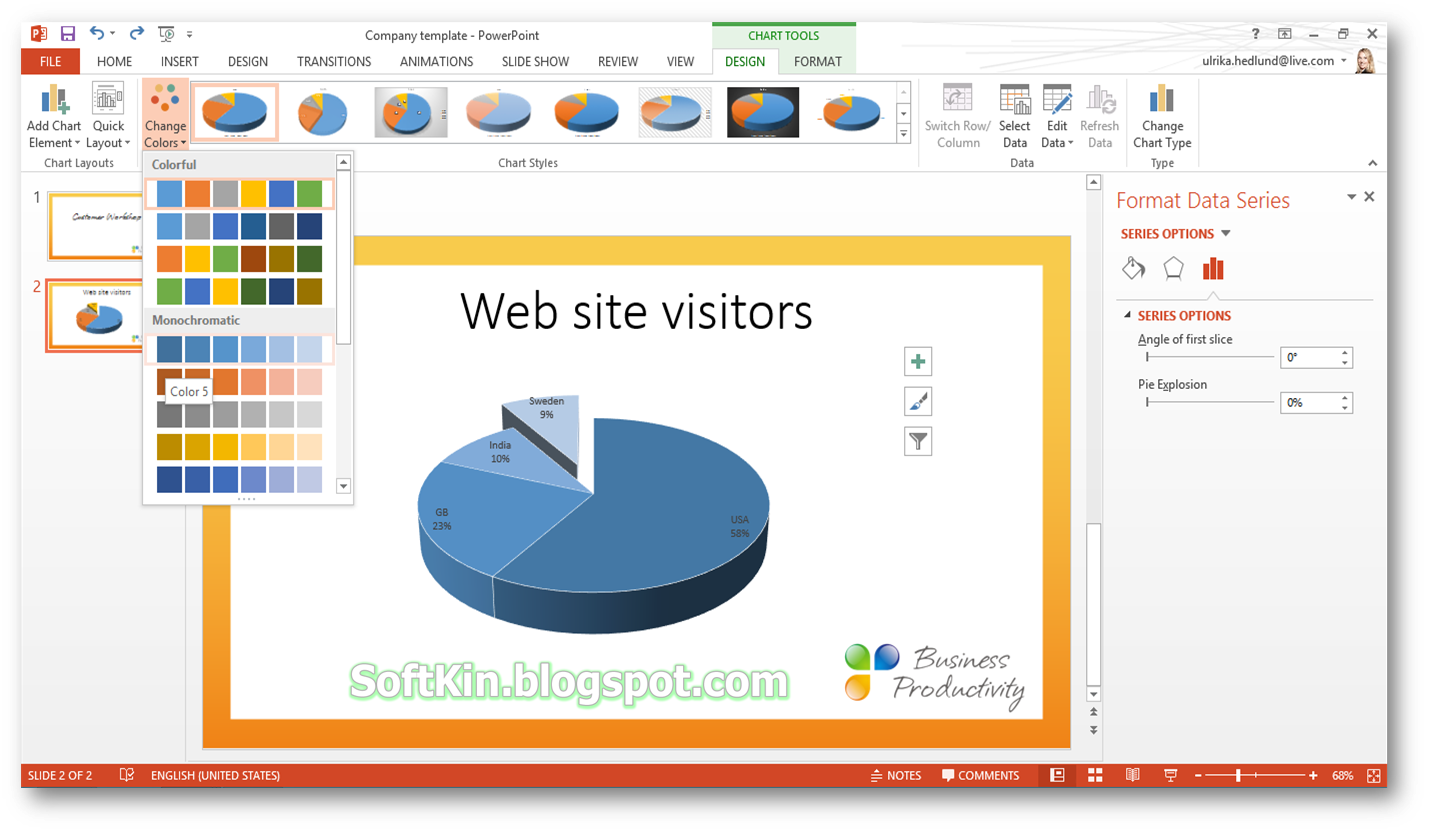 Это позволяет без проблем редактировать презентации, созданные в других программах. Презентация, созданная пользователем, сохраняется на специальном сервере корпорации Google. Таким образом, получить доступ к ней можно практически с любого компьютера, который подключен к всемирной паутине.
Это позволяет без проблем редактировать презентации, созданные в других программах. Презентация, созданная пользователем, сохраняется на специальном сервере корпорации Google. Таким образом, получить доступ к ней можно практически с любого компьютера, который подключен к всемирной паутине.
— SlideRocket. Данная программа платная, однако предлагает и бесплатный вариант с использованием меньшего объема на одну презентацию. В отличие от предыдущего сервиса, имеет намного больше дополнительных функций и различных эффектов. Позволяет использовать в презентации разные виды мультимедиа и совмещать их интересными способами
— Prezi. Одна из самых необычных и оригинальных программ для создания презентаций. В отличие от предыдущих приложений, которые используют слайды, в данном варианте вся информация как бы размещена на одном большом листе. Благодаря эффекту зума, различным движениям и переворотам, виртуальное окошко презентации перескакивает от одного элемента к другому при помощи удивительных переходов.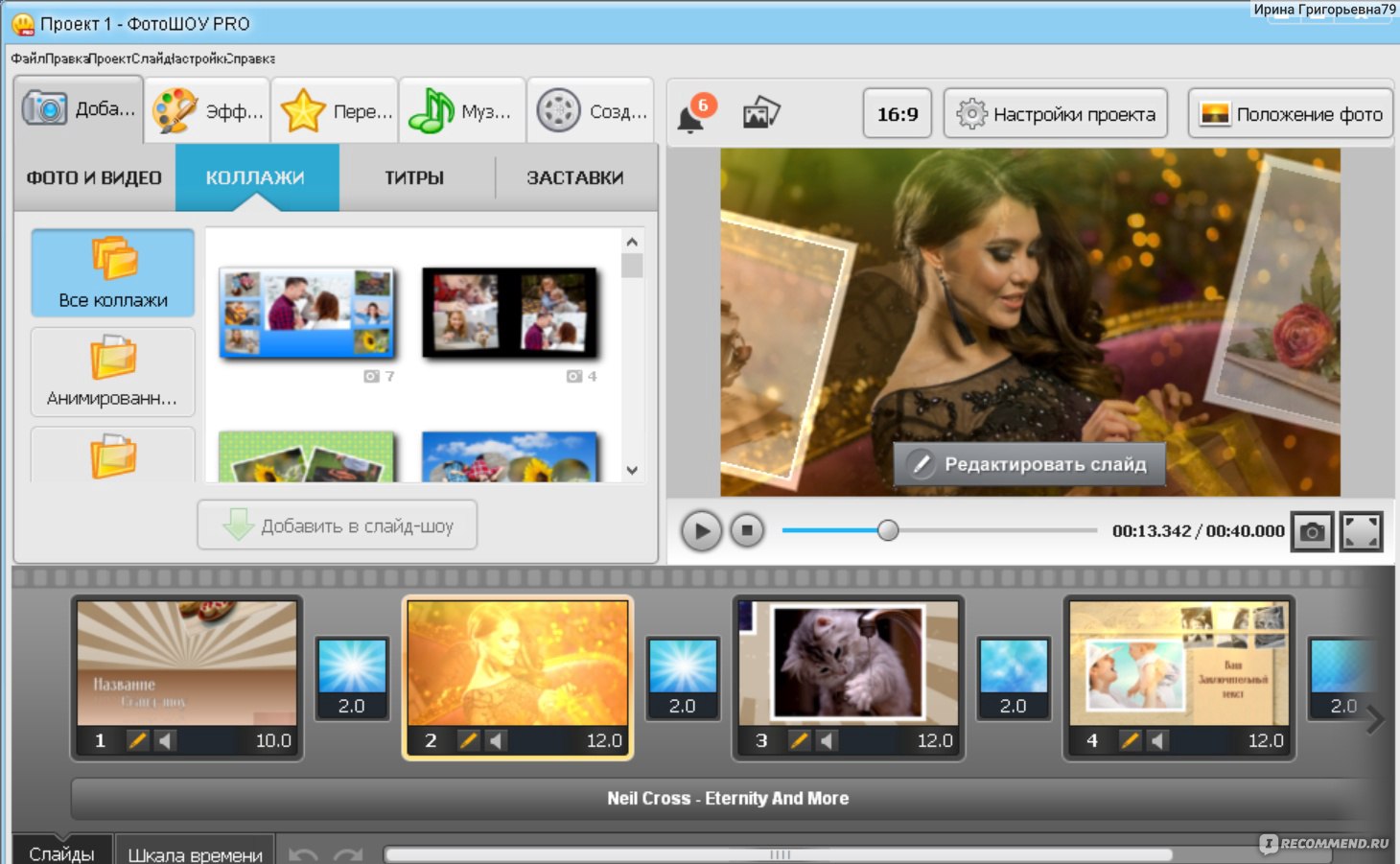 На сегодняшний день данным сервисом пользуются около 50 миллионов людей. В Европе это, несомненно, самая популярная программа для создания презентаций. Она используется в государственных учреждениях, больших корпорациях и в учебных заведениях разного типа.
На сегодняшний день данным сервисом пользуются около 50 миллионов людей. В Европе это, несомненно, самая популярная программа для создания презентаций. Она используется в государственных учреждениях, больших корпорациях и в учебных заведениях разного типа.
Как только возникает вопрос о том, как называется программа для создания презентаций, многим на ум приходит известное приложение корпорации “Майкрософт” PowerPoint. Несмотря на это, на сегодняшний день существуют и другие ресурсы, которые выполняют данную функцию. Они позволяют быстро и качественно создать презентацию с применением разных стилей, эффектов и мультимедиа. В презентации можно использовать текст, рисунки, графики, диаграммы, видео и многое другое.
Век цифровых технологий вывел подачу информации на новый, более качественный уровень. Благодаря компьютерам и программам для создания презентаций, каждый желающий может собрать доклад, раскрывающий любую тему в удобном для понимания формате. Всё, что нужно для успешного представления – верные знания и подходящий софт.
Что такое презентации и зачем они нужны
Презентация представляет собой набор слайдов, расставленных в определённой последовательности. Слайды могут содержать как текстовую, так мультимедийную информацию (картинки, аудио, видео), которую описывает или комментирует докладчик.
Главная цель презентации – предоставить слушателям информацию в простой для понимания форме. Визуальная информация на слайдах, в совокупности с речью докладчика, замечательно передает суть материала, оказывая потрясающее влияние на публику. Эффект качественных презентаций настолько силён, что их все чаще используют в маркетинге и PR.
Как сделать качественную презентацию
Понять аудиторию. Прежде чем начать создание презентации, оцените предпочтения и способности своих слушателей. Руководители компаний хорошо воспримут обоснованные графики, а учащиеся студенты могут вдохновиться фактами и реальными достижениями. Как говориться, “К каждому человеку нужен свой подход”.
Составить план. Ключевой составляющей презентации является сценарий, план на котором будет строиться каркас вашего доклада. Передавайте информацию плавно. Начинайте с общеизвестных фактов и постепенно, слайд за слайдом, переходите к представлению общей сути. Представьте себя художником, рисующим картину вашей идеи в головах окружающих людей. Если штрихи будут четкими, то и картина получится понятной, и аудитория её обязательно воспримет.
Ключевой составляющей презентации является сценарий, план на котором будет строиться каркас вашего доклада. Передавайте информацию плавно. Начинайте с общеизвестных фактов и постепенно, слайд за слайдом, переходите к представлению общей сути. Представьте себя художником, рисующим картину вашей идеи в головах окружающих людей. Если штрихи будут четкими, то и картина получится понятной, и аудитория её обязательно воспримет.
Вылить лишнюю воду. Положитесь на краткость, тогда слушатели с удовольствием вникнут в ваш доклад. Выбросьте или сократите огромные массивы текста, мелкие и частые картинки, лишние звуки и скучные видеоролики. Говорите и показывайте конкретные вещи без воды и красноречивых вставок. Краткость – сестра таланта, пусть она станет вашей спутницей в этом тонком деле.
Подытожим основные принципы качественной презентации
- Определитесь с аудиторией. Информация должна быть желанна для публики.
- Составьте план презентации, чтобы слушатели четко представили главную мысль.

- Краткость – сестра таланта. Минимум содержания – максимум информативности.
Презентация, построенная на этих принципах,
обязательно произведет впечатление на публику.
Выбор инструментов для создания презентаций
Теперь вы знаете о главных составляющих хорошей презентации. Остается только определиться с инструментом и можно начинать применять свежие знания на практике.
Сегодня, на просторах всемирной паутины можно скачать сотни различных программ для создания презентаций. Одни из них лучшие, другие неплохие, а третьи второсортные.Мы избавили наших гостей от долгих поисков и собрали лучшие инструменты в одном месте.
Все программы имеют простое и информативное описание, скриншоты, рейтинг и руководство по работе. Вам остается только выбрать подходящую и кликнуть по кнопке “скачать”. Файлы загружены на бесплатные файлообменники (YandexDisk и MEGA), а так-же доступны для скачивания через торрент. Перед публикацией, каждый файл проверяется сервисом VirusTotal.
Желаем удачи и креативных решений!Програми для створення презентацій допоможуть вам створити набори якісних слайдів з ефектними переходами. Презентації можна використовувати для найрізноманітніших цілей: для створення навчального контента, для наочої демонстрації своїх продуктів клієнтам, для обговорення концепцій роботи із співробітниками і так далі. Для створення презентації ви, як правило, можете використовувати найрізноманітніший контент — зображення, графіки, об»ємний текст, логічні схеми, геометричні фігури, різні покажчики і т.п. Робота ведеться з кожним окремим слайдом, а потім вставляються переходи між слайдами. Програма може містити шаблони слайдів або окремих елементів. Це означає, що при вставці, наприклад, графіка в свою презентацію, вам не потрібно створювати його з нуля — просто відкоректуйте параметри і він відразу ж матиме професійний вигляд.
Користувачу пропонується велика кількість подібних програм, отже розглянемо найпопулярніші з них.
— програма для створення презентацій, яка, як відомо, входить до пакету Microsoft Office. Має велику кількість анімаційних ефектів та не поступається по своєму функціоналу іншим програмам. Також включає засоби запису звукового супроводу для будь-якого слайду, та забезпечує створення досить гнучкого сценарію презентації. Програма має російськомовний інтерфейс і дозволяє працювати з кирилицею, крім того, може зберігати презентації у HTML-форматі, але для анімованих компонентів презентацій необхідно встановити PowerPoint Animation Player. Програмі по силам створення складних програмних сценаріїв на Visual Basic for Application, це значно розширює її можливості. Спеціальний інструмент Custom Soundtracks Add-In доповнить створену презентацію музичним супроводом (включає великий набір мелодій). сайт програми
— програма має безліч зручних функцій, які дозволяють захистити ваші проекти від копіювання, використовувати шаблони і необмежену кількість фото/відео шарів.
Ключові особливості і функції програми:
***Шари:
-можливість використовувати необмежену кількість шарів;
-підтримка більше 100 типів форматів файлів;
-підтримка прозорості для таких форматів, як: PSD, PNG, TIFF і GIF;
-можливість робити з будь-якого шару маску, що повністю налаштовується.
***Редагування:
-можливість оптимізувати шари за допомогою інструментів, що дозволяють регулювати насиченість, контраст і т.д.;
-можливість обертати/обрізати фото/відео дані;
-можливість видаляти на фотографіях ефект червоних очей.
***Ефекти:
-можливість додавати різні ефекти для переходів і відображення слайдів.
***Рух:
-можливість додати рух одного слайду на іншому, задавши при цьому масштаб і інші параметри, крім того можна задавати більш складні траєкторії та редагувати по котрольним крапкам;
***Заголовки:
-можливість в слайдах задавати шрифт, розмір і колір заголовків;
-можливість застосовувати різні ефекти для анімованого відображення заголовків.
***Музика і звуки:
-можливість додавати до слайдів звуковий супровід в MP3 або WAV форматі;
-можливість обрізувати аудіо запис і додавати ефекти плавного наростання або затихання мелодії.
***Фон:
-можливість додати для своїх слайдів красивий фон довільного кольору.
***Інші можливості:
-можливість додавати водяні знаки одночасно на всіх слайдах натисненням лише на одну кнопку;
-можливість додавати будь-яку інформацію і логотипи на презентаціях і в меню DVD-дисків;
-вбудований захист даних від несанкціонованого копіювання і перегляду проектів.
сайт програми
— інструмент для створення і демонстрації презентацій, що входить до складу пакету OpenOffice. Ця програма являє собою аналог MS PowerPoint, призначений для створення простеньких презентацій. Навіть зовні дуже нагадує MS PowerPoint, схожість виявляється практично у всьому — від розташування кнопок і заголовків в головному меню до зовнішнього вигляду стандартних прикладів.
Практично всі можливості аналогічні MS PowerPoint — налаштування анімації об»єктів, реакції на натиснення кнопок, зв»язку між різними об»єктами… До речі про об»єкти — прямо з цієї програми їх можна експортувати в один з безлічі поширених графічних форматів. Окрім стандартних форматів даних OpenOffice і StarOffice, презентації можна зберігати у формат PowerPoint. сайт програми
— безкоштовна програма для створення і редагування презентацій. Підтримуються презентації MS Office PPT і PPTX.При створенні презентацій можна використовувати зображення, об»ємний текст, блоксхеми, діаграми і т.п. У програмі є 6 видів діаграм, які легко вставляти і редагувати. У кожен слайд презентації можна також вставляти відео-ролики і музику. Крім того, доступні такі об»єкти, як графіки, таблиці, flash-анімації і об»ємні фігури. Також можна використовувати декілька видів переходів між слайдами. Швидкість переходів можна регулювати. Kingsoft Presentation Free дозволяє працювати відразу над декількома презентаціями в одному вікні. Для цього використовується вкладочна структура, що значно полегшує роботу. Будь-яку презентацію можна експортувати в PDF прямо з програми. Єдиним недоліком цієї дуже функціональної програми є відсутність російського інтерфейсу. сайт програми
— це досить потужний офісний пакет, який дозволить вам працювати з текстом, електронними таблицями і презентаціями. У пакет входить текстовий редактор, утиліта для роботи з таблицями, а також додаток для створення презентацій. Ця версія Kingsoft Office є безкоштовною, але вона має ряд недоліків, які доки не вирішені, — це відсутність перевірки російської орфографії і пунктуації, а також відсутність російського інтерфейсу. Продукт має великий потенціал, але зараз вимагає оптимізації під російського користувача. У іншому, цей пакет можна назвати безкоштовною копією MS Office 2003. Не дивлячись на те, що всі програми мають свій дефолтний формат файлу, вони також можуть відкривати і зберігати документи у форматах DOC, XLS і PPT. Хорошим доповненням до всіх додатків пакету стала можливість відкривати різні документи в одному вікні в різних вкладках. Ця функція заощадить простір на вашому робочому столі і дасть вам можливість працювати з декількома документами більш організовано. Всі файли, створені за допомогою цього офісного пакету, можуть бути зашифровані, і захищені від перегляду і модифікації. сайт програми
входить до складу Corel Home Office, пакету офісних програм, призначених для роботи з текстовими документами, таблицями і презентаціями. У пакет входить три основні компоненти — текстовий редактор Corel Write, програма для роботи з табличними даними Corel Calculate і додаток для створення презентацій і слайд-шоу Corel Show. Використовуючи Corel Show, ви зможете створювати наочні презентації, забезпечуючи їх візуальними і текстовими ефектами, графіками і діаграмами. Corel Show може зберігати створені вами презентації у формат PowerPoint. Для редагування зображень має в своєму складі Graphics Editor. Оновлений майстер публікації в інтернеті за декілька кроків перетворить презентацію до вигляду, необхідного для її розміщення на Web-сайті. Засоби імпорту-експорту дозволяють конвертувати презентацію у будь-який інший формат. сайт програми
— програма, що є візуальним конструктором для створення всіляких графіків, презентацій і діаграм. За допомогою неї ви зможете легко і швидко конструювати блок-схеми, презентації PowerPoint, інтелект-карти (т.з. mindmaps) і інші візуальні матеріали (у програму вбудовано більше 70 типів таких матеріалів). При цьому вам не потрібно створювати елементи схем і діаграм уручну — всі сполучаючі лінії генеруються автоматично.У SmartDraw вбудована безліч шаблонів під самі різні цілі — це і діаграми проектів, і схеми ухвалення рішень, і генограмми, і багато інших видів схем. Створювані в програмі графіки автоматично форматуються і відмінно виглядають — неначе їх малювали професійні дизайнери. SmartDraw також дозволяє створювати » живі » карти з використанням супутникових фотографій і інших даних з інтернету. Зображення, використовувані в схемах і діаграмах, ви можете редагувати безпосередньо в SmartDraw.Програма підтримує інтеграцію з пакетом Microsoft Office — за допомогою всього декілька кліків ви можете переносити створені в ній візуальні конструкції в програми Word, PowerPoint і так далі. Крім того, за допомогою хмарного сервісу розробників програми ви можете обмінюватися графіками, схемами і діаграмами з іншими користувачами.
Ключові особливості і функції програми:
— швидке створення схем, графіків, діаграм, інтелект-карт і т.д.;
-підтримка шаблонів;
-інтеграція з програмами Microsoft Office. сайт програми
— входить до складу ThinkFree Office, відмінного офісного пакету, сумісного з MS Office. Ви можете використовувати ThinkFree Office для створення текстових документів, електронних таблиць і графічний презентацій. Також, ви зможете безперешкодно відкривати документи, створені в Word, Excel, і Powerpoint. Інтерфейс цього офісного пакету дуже схожий на MS Office, але недоліком є відсутність російської мови. Установка не буде складним завданням — три програми, які входять до складу ThinkFree Office встановляться за декілька хвилин. До складу пакету увійшли програми з назвами Write, Calc і Show. Вони служать відповідно для написання текстів, створення таблиць і презентацій. сайт програми
— це потужний інструмент для створення презентацій і електронних книг з великою кількістю можливостей. Безкоштовний варіант програми включає повний набір опцій для некомерційних проектів. Створеними за допомогою програми багатофункціональними презентаціями і електронними книгами із зручним доступом можна обмінюватися в Інтернеті. EBook Maestro FREE пропонує зручний інтерфейс, швидкою пошуковою системою, режимом читання вголос і так далі. Є підтримка вбудовування скриптів, Flash, Shockwave і відео форматів, присутня підтримка упроваджених об»єктів, наборів символів. EBook Maestro FREE може додавати в проекти функції швидкого пошуку, відтворення тексту голосом, а також міняти будь-яку частину інтерфейсу книги, завдяки вбудованій підтримці шаблонів. сайт програми
— ця програма входить до складу офісного пакету SoftMaker Office. Розробники стверджують, що це додаток по можливостях перевершує PowerPoint. Користувачеві доступна велика кількість шаблонів, які полегшать створення презентацій. Ефектні анімації і переходи слайдів додадуть вашим роботам привабливості і професійного вигляду. сайт програми
теги: программы для создания презентаций, редактирование презентаций, создание слайдов и презентаций
Топ-7 программ для создания презентаций на планшете или телефоне
Когда речь заходит о программе для презентаций, многие думают именно о PowerPoint. С этой программой знакомят нас ещё в школе, и именно с ней большинство людей работают всю свою жизнь. Однако сейчас существует огромное количество как приложений для презентаций, так и сервисов, которые позволяют быстро и без особых усилий создать очень даже качественные и профессиональные работы. Ну и на десерт – для создания таких шедевров иметь компьютер вовсе не обязательно. С этой функцией отлично справятся планшеты и смартфоны, причем как на базе Android, так и на iOS. Чтобы поближе познакомить вас с этими программами, мы составили ТОП-7 лучших из лучших. Читайте, выбирайте, устанавливайте.
Вы также можете прочитать нашу статью с полезными советами по созданию видеопрезентаций.
Как подготовить видеопрезентацию
В какой программе сделать презентацию на планшете или телефоне
Apple Keynote
Keynote содержит в себе все, что только может понадобиться для создания презентаций, и вполне способен заменить PowerPoint. Обширный инструментарий позволяет работать с фотографиями, графиками, диаграммами и текстами. Программа богата на впечатляющие эффекты, переходы, шрифты, темы, а также на функции редактирования. Кроме того, можно вставлять аудио-эффекты и тут же их настраивать. Это пригодится тем, кто хочет добавить какие-то реплики или комментарии прямо в презентацию. Готовую работу можно экспортировать в PowerPoint. При создании презентаций на iPad можно рисовать графики и иллюстрации с помощью Apple Pencil.
Создатели Apple Keynote называют главной “фишкой” своего детища то, что в нем может работать сразу несколько человек.
Prezi
Этот сервис, безусловно, впечатлит любого своей необычной подачей презентаций. Разработчики отошли от привычных нам пролистываний слайдов. Рабочая область представлена в виде одной большой карты, на которой можно разместить все что угодно – текст, фотографии, видео, диаграммы и так далее. В режиме просмотра эти мини-слайды выделяются и увеличиваются, позволяя лучше все рассмотреть. Такой креативный подход к презентациям идеально подходит для представления бизнес-идей, так как помогает структурировать и необычно подать всю нужную информацию.
Как и в Keynote, есть возможность коллективной работы. А вот на телефоне можно лишь просматривать слайд-шоу.
Haiku Deck
Отлично подойдет для тех, кому нужно быстро создать самую простую презентацию, чтобы отобразить в ней ключевые моменты. К примеру, если у вас до совещания осталось полчаса, а вы внезапно вспомнили, что должны были подготовить слайд-шоу, а под рукой у вас только iPhone. Haiku Deck отличается минималистическим дизайном. Есть ограничения по количеству располагаемых объектов на слайде: максимум — картинка, диаграмма и тезис.
Сервис простой и классный, но имеет существенный недостаток – очень мало кириллических шрифтов.
Google Презентации
Идеальный вариант для фанатов PowerPoint. Сервис хоть и имеет немного урезанный функционал, но все равно во многом с ним схож. В Google Презентации можно работать с абсолютно любого устройства. Все, что понадобится – аккаунт в Google. Приложение можно даже не скачивать, а создавать шедевры прямо в браузере. И, конечно, компания Google позаботилась, чтобы с её сервисом могли работать сразу командой. Все созданное в Google Презентации без труда экспортируется в формат PowerPoint.
Slide Pocket
По своему принципу работы напоминает Haiku Deck – стильный минимализм. Такой же подход к слайдам и ограничения по объему вводимой информации. При этом имеет неплохой набор шаблонов (особенно по платной подписке) и возможность выкладывать готовый результат в соцсети. Кроме того, приложение имеет широкий ряд интересных инструментов, таких как флэш-анимация, но практически все это доступно на платной основе. Но обычное слайд-шоу создать вполне возможно.
Slides
Работает напрямую в HTML, то есть на самом сайте. Благодаря этому можно создавать презентации абсолютно с любого устройства, имеющего доступ в Интернет. Имеется стандартный набор инструментов — диаграммы, фотографии, аудиофайлы и так далее. Готовую работу можно сразу же вставить на свой сайт или поделиться в соцсетях.
Отличительная особенность этого сервиса – база готовых презентаций, в которой можно подсмотреть идею, если ваше вдохновение вдруг куда-то запропастилось.
Microsoft PowerPoint
Конечно, мы не могли обойти стороной программу, с которой все начиналось. Только теперь её можно установить куда угодно, в том числе и на Андроид. В PowerPoint есть все, что может понадобиться для полноценной работы над проектами – шаблоны, шрифты, фоны, инструменты для редактирования и обработки, графики, диаграммы, таблицы. Без возможности вставлять видео- и аудиофайлы тоже не обошлось. Единственный минус – урезанный функционал для работы через планшет и смартфон.
Все еще не знаете, в какой программе сделать презентацию? Попробуйте Movavi СлайдШОУ. Программа заточена под создание профессиональных слайд-шоу из фотографий и презентаций. Причем это могут быть не только рабочие презентации, но и памятные домашние фотофильмы, которые обязательно порадуют родных и близких. В вашем распоряжении огромная библиотека фильтров, переходов, титров и эффектов. Не обойдется здесь и без музыки. В программе есть каталог аудиодорожек, но интереснее будет наложить свою музыку или даже собственные комментарии. Готовым результатом можно поделиться с друзьями, выложив свое слайд-шоу в YouTube.
40 лучших программ для создания презентаций [Полный список на 2021]
Презентации играют ключевую роль как в бизнесе, так и в образовательной сфере. Демонстрация полученных знаний и результатов работы действительно важна. Чтобы выступление было успешным, а слушатели не заскучали, необходимо уметь создавать качественные интерактивные презентации. Обычные слайды с маркированных списком уже не работают! Чтобы привлечь внимание, нужно придумать что-нибудь особенное.
К счастью, существует множество программ для презентаций – онлайн и оффлайн. Мы собрали список лучших программ для создания презентаций, чтобы вы смогли выбрать подходящий вариант и создали информативную и креативную презентацию.
У каждой из 40 программ есть свои преимущества и недостатки, их удобство и функционал будут зависеть от ваших целей. Интерактивные презентации помогут повысить эффективность взаимодействия с аудиторией, оживить процесс редактирования, а также станут отличной альтернативой PowerPoint.
Для удобства мы разделили список на 2 части: скачиваемые программы для ПК и онлайн-платформы. Давайте разберем их по порядку.
Лучшие программы для создания презентаций
Если вы не хотите использовать онлайн-платформы, и вам комфортнее пользоваться программами для презентаций на ПК, существует множество программ, которые вам придутся по душе. Приводим некоторые из них.
Keynote by Apple
Бесплатная, поддерживается только на MacOS
Keynote – самый успешный конкурент PowerPoint на базе MacOS. Данная программа для интерактивных презентаций позволяет создавать увлекательные и динамичные презентации, добавлять диаграммы и графики, редактировать фотографии и применять эффекты. Доступ к своим презентациям можно получить и онлайн и офлайн – с помощью iCloud, мобильного приложения или версии для ПК на Mac.
Microsoft PowerPoint
Платная, от $5.99 в месяц, оплата осуществляется раз в год
С 90-х годов и на протяжении многих лет Microsoft PowerPoint был самой популярной и одной из лучших программ для создания презентаций, да и сегодня PowerPoint остается одной из самых известных программ. PowerPoint предлагает различные творческие инструменты для презентаций: 3D-иконки и модели, сложную анимацию, кинематографичные переходы и многое другое. Вы можете создать презентацию с нуля или использовать встроенные шаблоны.
Вы также можете получить доступ к бесплатной онлайн-версии инструмента прямо в своем браузере и создать презентации с изображениями, видео, переходами и анимацией. Сохранить проекты можно онлайн и получить к ним доступ с компьютера, телефона или планшета.
Sway
Бесплатное скачивание, сведения о платной версии не предоставлены
Sway позволит создать презентации и другие проекты с загрузкой фотографий, видео и других мультимедийных файлов за считанные минуты. Программа адаптируется к любому устройству, и ее можно использовать совместно с командой при помощи URL-адреса. Программа подключена к учетной записи Microsoft, поэтому пользователи могут с легкостью добавлять файлы из OneDrive или превращать свои документы Word или OneNote в интерактивный проект Sway.
Focusky
Бесплатная и платная (от $9.9 в месяц) версии
Focusky – это простая в использовании программа с удобным интерфейсом на базе HTML5. С ее помощью вы можете создавать презентации и анимированные видеоролики, используя встроенные шаблоны, доступные на платформе, каталог персонажей и более 5000 бесплатных векторных файлов. Добавьте фоны, диаграммы, специальные текстовые эффекты, закадровый голос и другие интерактивные элементы, чтобы создать впечатляющую презентацию.
Express Points by NCH software
Бесплатная
Express Points – это бесплатная альтернатива Microsoft Office. В Express Points можно выбрать подходящий шаблон, редактировать и настраивать слайды, добавлять музыку или аудиофайлы, загружать изображения и настраивать элементы. Программа имеет простой и удобный интерфейс, который значительно упростит процесс работы.
LibreOffice Impress
Бесплатная
LibreOffice Impress предлагает инструменты для рисования и создания диаграмм, которые помогут при оформлении презентации. Анимация и различные эффекты позволят создать впечатляющую и запоминающуюся презентацию. Программа также доступна в формате приложения, так что ваши презентации будут доступны и на других девайсах – в смартфоне или на смарт-часах.
Apache OpenOffice Impress
Бесплатная
Apache OpenOffice Impress – это простой в использовании инструмент для создания мультимедийных презентаций. 2D и 3D-элементы, инструменты для рисования, различные эффекты и анимация позволят создать интерактивную презентацию. Программа поддерживает различные режимы просмотра, включая схематичную и поля для заметок. Вы можете скачать шаблон из каталога и настроить его под свой проект.
Design App by Slidemagic
Бесплатная и платная ($99 в год) версии
Со Slidemagic можно создать презентации как в браузере, так и в скачиваемой версии для ПК. Данная программа предлагает готовые слайды для бизнес-презентаций, созданные профессиональными дизайнерами. В программе также есть магазин, где можно скачать платные слайды для презентаций. Готовую презентацию можно продемонстрировать прямо в браузере или загрузить в формате PDF или PPT.
Adobe Spark
Бесплатная и платная (от $11.99 в месяц) версии
Adobe Spark – инструмент для графического дизайна и создания презентаций, который поможет создать по-настоящему впечатляющие слайды. В Adobe Spark можно загрузить свои изображения, подобрать нужный формат, иконки и шрифты. У программы есть несколько версий: Spark Post, Spark Page или Spark Video. Выберите подходящую, исходя из своих нужд и целей.
myShowcase by Spintouch
Уточнить цены можно у разработчиков
myShowcase поможет создать мультисенсорные презентации, которые идеально подходят для использования на различных сенсорных дисплеях и планшетах. Важная деталь: программа не требует навыков программирования. Простая в использовании программа позволит трансформировать информацию в увлекательную презентацию. Просто загрузите свои медиафайлы и отредактируйте презентацию.
MediaShout
Платная, от $17 в месяц
MediaShout – это программа для создания презентаций для церквей, и ею пользуются более 80 000 церквей. Функционал инструмента включает автоматическое создание текстов песен, 69 версий Библии, двуязычные слайды, поддержку различных типов мультимедиа, анонсы и объявления, воспроизведение форматов PowerPoint, инструменты для дизайна, возможность дистанционного управления. Платформа предлагает простые в использовании и доступные инструменты, чтобы упростить процесс создания и редактирования.
EasyWorship
Платная, от $15 в месяц, оплата осуществляется раз в год
EEasyWorship – это программа, созданная для оформления презентаций для церквей. Она включает все необходимые инструменты для презентаций о церковной службе. В презентацию можно добавить объявления, заметки, видео, тексты песен и отредактировать их без проблем. Программа также поддерживает подключение нескольких локальных пользователей для эффективной совместной работы.
Viewlet Builder
Платная, от $19 в месяц
Viewlet Builder – это программа для создания видеопрезентаций и интерактивных онлайн-демороликов. Инструмент для захвата экрана автоматически обрабатывает нужную часть экрана и реагирует на любое изменение курсора. Программа позволяет точно воспроизвести работу вашего приложения или веб-сайта, что сделает создание демороликов проще и эффективнее. Вы можете использовать программу в режиме реального времени, чтобы показать, как работает ваш продукт, или предварительно записать и отредактировать видеопрезентацию с комментариями.
Proclaim
Платная, от $24.99 в месяц
В Proclaim включены специальные функции для создания презентаций для церквей. Можно выбрать один из готовых макетов и создать презентацию с помощью многоразовых слайдов. Также доступна функция командной работы в облаке в режиме реального времени. Функционал программы включает загрузку текста, анимацию библейских стихов, различные интеграции, коллекцию бесплатных медиафайлов и онлайн-обмен.
SlideDog
Бесплатная и платная (от $99 в год) версии
SlideDog – это программа для создания презентаций, которая позволяет создавать списки воспроизведения из файлов презентации и с легкостью переключаться между ними. Вы можете комбинировать файлы в различных форматах, например PDF, PowerPoint, веб-страницы и др. Среди других доступных функций: совместная работа в реальном времени, интерактивные элементы и удаленное управление с различных устройств для оптимизации процесса.
FlowVella
Бесплатная и платная (от $10 в месяц) версии
FlowVella – приложение для создания интерактивных презентаций на мобильных устройствах. Простое и интуитивно понятное приложение поможет создать профессиональные презентации за несколько минут. Выберите готовый шаблон и настройте его: добавьте свой текст, изображения, видео, ссылки. Приложение идеально подходит для оформления слайдов для мероприятий, конференций, музеев и т.д.
Deckset
Платная (от $35) разовая оплата
Deckset – это программа, которая создает презентации из текстового документа. Для начала наберите текст презентации в документе, далее загрузите его, отредактируйте, добавьте слайды, и презентация готова. Эта программа отлично подходит для создания презентаций с ходу, например, если у вас появилась идея, но слишком мало времени для создания объемной презентации. Кроме того, Deckset поддерживает интеграцию изображений и видео, что поможет сделать вашу презентацию более увлекательной.
Camtasia
Платная, разовая оплата от $249
Инструмент для создания видеопрезентаций Camtasia отлично подходит для записи движений на экране, настройки или редактирования видео, а также импорта видео из внешних источников. После завершения процесса редактирования можно экспортировать видео в нужном формате. Программа доступна как для Windows, так и для Mac.
Лучшие онлайн-платформы для создания презентаций
В интернете есть множество инструментов для создания красивых онлайн-презентаций. Некоторые инструменты и платформы специализированы на определенных темах или функциях, некоторые могут дать больше свободы для настройки презентаций. Прилагаем список одних из лучших онлайн-инструментов для создания презентаций.
Renderforest
Бесплатная и платная (от $9.9 в месяц), оплата осуществляется раз в год
Renderforest – комплексная платформа для брендинга, которая позволит вам создать профессиональные видеопрезентации прямо в браузере. На платформе доступны различные тематические шаблоны для создания эффектных роликов-эксплейнеров, видеопрезентаций с эффектом анимации на белой доске, корпоративных и образовательных презентаций.
СОЗДАТЬ ПРЕЗЕНТАЦИЮ
Slides
Бесплатная и платная (от $5 в месяц), оплата осуществляется раз в год
Создавайте и делитесь презентациями с помощью Slides. Простой в использовании инструмент разработан как для простых, так и для сложных задач, и предлагает множество функций для редактирования и показа презентаций. Благодаря расширенным функциям, есть возможность просматривать исходный код проекта в HTML, CSS, Javascript, настраивать его, загружать копию и представлять ее в онлайн или оффлайн-режиме. С легкостью можно интегрировать Google Таблицы, Документы и Диск в платформу и даже получать доступ к своим заметкам прямо на мобильных устройствах. Инструмент также включает аналитику для более сложных презентаций.
Prezi
Бесплатная и платная (от $5 в месяц) версии
Prezi предлагает широкий выбор редактируемых шаблонов для создания интерактивных презентаций. Инструмент разработан как для командной, так и для индивидуальной работы, его функционал позволяет максимально повысить эффективность процесса создания презентации. Интеллектуальные карты, неограниченное масштабирование, интерактивные функции, простота и удобство – вот что делает Prezi одним из самых популярных онлайн-инструментов для создания презентаций.
Canva
Бесплатная и платная (от $9.95 в месяц) версии, оплата осуществляется раз в год
Canva – популярная платформа для дизайна, которая предлагает онлайн-решения для различных творческих нужд. Она предоставляет необходимые инструменты для создания презентаций, промоматериалов в социальных сетях, инфографики, резюме, листовок, визиток, приглашений и многого другого. На платформе можно начать процесс создания с нуля или выбрать готовый шаблон из огромного каталога профессиональных дизайнов на различную тематику. Создавайте презентации, используя бесплатную версию платформы, доступны огромная библиотека изображений, шрифтов, иконок, диаграмм и сеток, или используйте премиум-шаблоны. Платформа предлагает функцию совместной работы в реальном времени, позволяя членам команды работать совместно.
Slidebean
Платная, от $96 в год
SlideBean – это простая в использовании платформа, которая предоставляет профессиональные шаблоны для представления ваших идей с простыми функциями редактирования. Платформа предлагает все необходимое для успешного процесса работы – изображения, иконки, шрифты и многое другое. Оптимизацию процесса обеспечат встроенные функции автоматизации. Выбирайте шаблоны по своей теме, чтобы сделать процесс редактирования проще и эффективнее. Также в аналитике доступна функция отслеживания того, как пользователи взаимодействуют со слайдами.
Zoho Show
Бесплатная и платная (от $4 в месяц) версии, оплата осуществляется раз в год
Zoho Show – упрощенный инструмент, разработанный специально для быстрого создания онлайн-презентаций. Создание и совместная работа, показ и публикация – платформа охватывает весь процесс. Платформа предлагает большой выбор встроенных тем для разных целей. Чтобы сделать слайды более интерактивными, добавьте переходы и анимацию, диаграммы, таблицы, изображения, видео и другие элементы. Zoho Show также доступен на мобильных устройствах. Чтобы получить доступ к своим презентациям на смартфоне, просто скачайте приложение и войдите в свой аккаунт.
Piktochart
Бесплатная и платная (от $24.17 в месяц) версии, оплата осуществляется раз в год
Piktochart предлагает более 600 профессионально разработанных шаблонов для создания презентаций и других проектов, а также большой выбор интерактивных диаграмм, анимированных иконок, изображений, видео и др. Редактируйте свои презентации с легкостью: меняйте шрифты, цвета и элементы. Вы можете поделиться своей презентацией в социальных сетях или защитить ее паролем для личного использования. Но некоторые функции недоступны в бесплатной версии.
Haiku Deck
Платная, от $9.9 в месяц, оплата осуществляется раз в год
Haiku Deck предлагает простой способ создания онлайн-презентаций с оригинальными шрифтами, форматами и фильтрами для изображений. Онлайн-инструмент поможет создать простые, красивые и увлекательные презентации благодаря большому выбору стоковых графических изображений, готовых шаблонов дизайна и полезным подсказкам. Созданные презентации можно просматривать, публиковать в социальных сетях и встраивать в веб-сайты.
Joomag
Бесплатная и платная (от $39 в месяц) версии, оплата осуществляется раз в год
Joomag – это многофункциональная платформа для цифрового издательства. С ее помощью можно с легкостью создать интерактивный контент. Создавать презентации, редактировать готовые шаблоны и добавлять интерактивные элементы можно с помощью простого в использовании редактора. Презентации адаптированы и для мобильных устройств. Платформа предлагает расширенные параметры конфиденциальности, у вас будет полный контроль над тем, у кого есть доступ к презентации.
Emaze
Платная, от $13 в месяц, оплата осуществляется раз в год
Emaze – это инструмент для создания презентаций, который предлагает шаблоны, разработанные профессионалами. Выберите один из 2D или 3D-шаблонов, отредактируйте слайды, добавив текст и визуальные эффекты, а затем поделитесь им по электронной почте или в социальных сетях. Платформа также предлагает аналитику действий аудитории. Презентацию можно скачать в форматах PDF, MP4 и HTML, чтобы показать ее оффлайн.
Venngage
Бесплатная и платная (от $16 в месяц) версии
С помощью онлайн-инструмента со встроенными шаблонами для создания презентаций от Venngage вы можете создать креативные и оригинальные презентации. Выберите шаблон, разработанный профессиональными дизайнерами, и настройте его, добавив свой текст, изображения, видео, диаграммы, иконки и иллюстрации. После того, как работа закончена, продемонстрируйте ее онлайн или скачайте в формате PDF или PNG.
Google Slides
Бесплатная
Google Slides – это бесплатный онлайн-инструмент для создания презентаций и одна из самых популярных альтернатив Microsoft Word, если вы хотите создать презентации PowerPoint. Вы можете создать свою презентацию с нуля или выбрать один из готовых шаблонов. Google Slides дает возможность создавать, редактировать и демонстрировать презентации из любого места, в любое время и на любом устройстве – телефоне, планшете или компьютере. Если вам нужно показать презентацию в автономном режиме, вы можете скачать ее в разных форматах, включая PDF, PPT или PPTX.
CustomShow
Уточнить цены можно у разработчиков
CustomShow – программа для создания презентаций с акцентом на дизайн. Продемонстрировать свою презентацию можно онлайн или оффлайн, в формате PDF, PPT, на разных устройствах и в распечатанном виде. Платформа также позволяет показывать презентации во время онлайн-встреч. В дополнение она предлагает анимированные элементы: диаграммы, графики, фигуры, 3D-эффекты и др. CustomShow поддерживает функцию совместной работы с коллегами и отслеживания аналитики взаимодействия аудитории с презентацией.
Visme
Платная, от $14 в месяц, оплата осуществляется раз в год
Visme – комплексная платформа для презентаций, которая предлагает оригинальные и качественные шаблоны слайдов. Вам нужно просто выбрать шаблон и настроить его под свой проект или создать презентацию с нуля. Инструмент предлагает 50+ диаграмм и других элементов для визуализации данных, 120+ шрифтов, стоковые изображения и векторные иконки. Также можно добавить ссылки на сайт, эл. почту и всплывающие окна. Когда ваша презентация будет готова, ею можно поделиться онлайн, встроить в веб-сайт или скачать.
Beautiful.ai
Бесплатная и платная (от $12 в месяц) версии, оплата осуществляется раз в год
Beautiful.ai – платформа для создания презентаций и визуализации данных на основе искусственного интеллекта. Платформа предлагает 50+ шаблонов с красивым дизайном, которые разработаны в соответствии с текущими трендами. Кроме того, вы можете добавлять стоковые изображения и иконки из библиотеки изображений. Beautiful.ai помогает сэкономить время, при этом обладая полным функционалом для оформления презентаций.
Pitcherific
Платная, от $17 в месяц
Pitcherific – простой и понятный в использовании онлайн-инструмент для создания эффективных питч-презентаций. Помимо большой коллекции шаблонов инструмент также предлагает полезные подсказки: например, какую информацию следует добавить исходя из целей вашей презентации. На каждом слайде также есть счетчик символов и таймер, показывающий, сколько времени вам понадобится, чтобы представить данный слайд.
SlideCamp
Платная, от $99 в месяц
Цель SlideCamp – помочь компаниям управлять презентациями PowerPoint. Платформа предоставляет место для хранения всех презентаций, чтобы вся команда имела к ним доступ. Слайды можно выбрать из библиотеки или использовать уже созданные слайды в новых презентациях. Слайды полностью настраиваются и легко редактируются. Данная платформа поможет сохранить последовательность презентаций компании.
Genially
Бесплатная и платная (от $7.49 в месяц) версии, оплата осуществляется раз в год
Genially – онлайн-инструмент для создания презентаций, графического дизайна и инфографики с функцией добавления интерактивных элементов. Интересной особенностью Genially является то, что он позволяет импортировать контент из внешних источников – Spotify, YouTube, Google Maps, Amazon – и загружать их в свою презентацию. Платформа также предлагает множество премиум-шаблонов на выбор, которые помогут создать эффективные презентации.
Swipe
Бесплатная и платная (от $15 в месяц) версии, оплата осуществляется раз в год
Swipe – онлайн-платформа для создания и обмена презентациями. Загрузите свою презентацию или создайте новую на платформе и поделитесь онлайн. Платформа позволяет создать презентацию в режиме реального времени, чтобы получить отзыв слушателей или членов команды. Swipe гибкая и удобная, работает на любых устройствах, так что доступ к проектам у вас будет всегда и везде. После показа презентации можно задать аудитории вопросы с помощью встроенной функции опроса и сразу же показать результаты.
Vizzlo
Бесплатная и платная (от $11 в месяц), оплата осуществляется раз в год
Vizzlo – онлайн-инструмент для создания презентаций, который позволяет создать диаграммы, графики и презентации за считанные минуты. Нужно просто выбрать диаграмму или график, добавить данные, чтобы получить готовую презентацию. Презентацией можно поделиться в социальных сетях, скачать её или интегрировать с другими инструментами.
Knovio
Платная, от $30 в месяц, оплата осуществляется раз в год
Knovio – платформа для создания презентаций и проведения прямых трансляций. Она может быть использована для создания презентаций для введения в должность нового сотрудника, корпоративных слайдов, мероприятий и образовательных проектов. Она позволяет записывать и делиться вебинарами; сделать презентацию более увлекательной с помощью анимации, опросов, викторин и других элементов. Созданные на платформе презентации помогут привлечь внимание аудитории, создавая интерактивный опыт.
Intuiface
Бесплатная и платная (от $273 в год) версии
Intuiface – платформа для создания интерактивного контента и презентаций с функцией “тачскрин”. Вы можете создать проект с нуля или воспользоваться готовыми шаблонами. Сделайте свой контент интерактивным с помощью различных эффектов и функций: 3D-модели, карты, YouTube-ролики, звуковые эффекты и многое другое. Готовым проектом можно поделиться с помощью URL-ссылки.
На вопрос, какой инструмент или программа для создания презентаций лучшая, нет однозначного ответа, ведь все зависит от ваших целей. Попробуйте поработать с несколькими инструментами и немного поэкспериментировать, чтобы выбрать программу, соответствующую вашим требованиям. Все инструменты из списка разработаны, чтобы упростить и оптимизировать процесс создания презентаций и помочь пользователям получить желаемые результаты. Вариантов много, вы точно найдете подходящий и создадите увлекательную интерактивную презентацию в кратчайшие сроки.
А если вы задумали что-то интересное, и хотите воплотить свой проект с помощью видео, то шаблоны видеопрезентаций Renderforest станут отличным решением!
СОЗДАТЬ ПРЕЗЕНТАЦИЮ
Как создать анимированную презентацию за несколько часов совершенно бесплатно?
Предлагаем свежий обзор современных бесплатных программ для создания и разработки анимированных мультимедийных презентаций. Программы, представленные ниже, помогут вам создать хорошую интерактивную видео — презентацию о вашей компании, товаре или проекте с «нуля». Интерфейс всех программ невероятно прост и удобен, возможности программ позволяют создавать качественные презентации не хуже профессиональных агентств. Не тратьте большие бюджеты на оплату работ по оформлению ваших идей, потратьте лучше эти деньги на создание нужных идей и развитие вашего бизнеса. А для оформления уже существует множество готовых решений.
О видео-презентации
Видео-презентации — это самое лучшее решением, когда необходимо рассказать о товаре компании интересно и ярко. Такие презентации удерживают внимание покупателя и помогают продавать товар. Они представляют собой небольшие рекламные ролики, научиться создавать которые может каждый пользователь ПК.
Представляем вам список из 4 программ, которые помогут каждому специалисту по маркетингу повысить привлекательность своей компании и создать качественную мультимедийную бизнес — презентацию в отсутствии рекламного бюджета.
Sparcol VideoScribe
Sparcol VideoScribe — хорошее приложение по созданию анимированных видео-презентаций в формате «нарисованных от руки». Это desktop — приложение (устанавливается на ваш компьютер). Есть бесплатная пробная версия, которая имеет достаточный функционал для создания пробных анимированных видео-презентаций.
В пробной версии программы предусмотрено 3 готовых шаблона, которые помогут вам создать свою первую анимированную презентацию. Шаблоны представляют собой готовые варианты изложения преимуществ вашего товара для конечных потребителей.
В программе предусмотрена большая библиотека анимированных изображений и картинок на различные тематики. По каждой картинке вы можете посмотреть краткое видео — превью о том, как она будет нарисована в кадре вашей презентации.
В созданную презентацию вы можете добавить нужное аудио-сопровождение и записать голос за кадром. Презентация может быть экспортирована в видео-формат, а также в pdf файл.
PowToon
PowToon — бесплатное онлайн приложение для создания анимированных видео — презентаций с дополнительными платными возможностями. В программе предусмотрено несколько вариантов анимации текста на слайдах: написание текста от руки, последовательное появление букв, а также простые варианты анимации текста, к которым в привыкли в программе PowerPoint. А библиотека анимированных изображений невероятно велика: модели разных человечков в векторной графике и множество элементов инфографики. А более сложные изображения можно приобрести за оплату подписки.
В библиотеке готовых шаблонов вы сможете выбрать наиболее подходящее оформление для вашей видео-презентации.
Сервис позволяет экспортировать созданную мультимедийную презентацию на Youtube с разрешением 480р. Более высокое разрешение доступно по платной подписке.
Moovly
Следующая программа для разработки мультимедийных презентаций — Moovly. Платный онлайн-сервис с урезанными бесплатными возможностями. Бесплатное использование сервиса позволяет создавать анимированные презентации с разрешением 480, продолжительностью до 10 минут, с ограниченным количеством стилей оформления.
С помощью данной программы вы можете создать анимированную видео-презентацию, обычную презентацию и рекламный баннер.
В бесплатной версии программы доступно большое количество анимированных картинок и элементов инфографики. Для каждого элемента вы можете выбрать от 10 различных вариантов анимации. Созданные видео вы можете выложить на Youtube или Facebook и загрузить в формате видео или flash.
GoAnimate
GoAnimate — интереснейшая онлайн — программа по созданию презентаций и анимированных видео-роликов с широкими возможностями. Программа имеет бесплатную версию с ограниченными возможностями и различные варианты ежемесячной подписки.
В GoAnimate представлены очень разнообразные шаблоны презентаций, в которых вы найдете большое количество анимированных изображений. Часть изображений можно даже корректировать: изменять наклон и размер элементов, убирать лишние элементы.
Готовую презентацию можно скачать или выложить на Youtube.
ТвитнутьПредыдущая статья:
Правильно ли мы рекламируем свой продукт?
Please enable JavaScript to view the comments powered by Disqus. comments powered by7 лучших программ для презентаций в 2021 году
Способность эффективно делиться идеями, иллюстрировать концепцию и убеждать аудиторию бесценна, будь вы студент или руководитель высшего звена.
В наши дни программное обеспечение, которое вы используете для создания презентаций, так же важно, как и ваши навыки публичных выступлений.
Кроме того, большинство компаний недавно перешли на удаленную работу из-за текущей ситуации с коронавирусом, и теперь им нужно будет поделиться своими историями в Интернете со своими распределенными командами.
Вот почему мы составили список лучших программ для презентаций, доступных прямо сейчас.
Вы увидите некоторые из самых популярных приложений: от бесплатных до платных платформ с подпиской и приложений для создания слайд-шоу до полнофункционального программного обеспечения для визуального дизайна.
У каждого из них есть свои плюсы и минусы, поэтому вам решать, какой из них вам больше подходит.
Область, в которой сияет Piktochart, — это создание презентаций.
На Piktochart пользователи могут выбирать из широкого спектра профессионально разработанных шаблонов слайдов.
Сюда входят ежемесячные маркетинговые отчеты для шаблонов адаптации сотрудников.
Этот широкий выбор особенно полезен для тех, у кого нет большого опыта в дизайне или ноу-хау, но нужно в кратчайшие сроки создать визуально ошеломляющую презентацию.
Piktochart также упрощает включение элементов дизайна, таких как списки, временные шкалы, сравнения, графики и диаграммы, с помощью инструментов перетаскивания.
С его помощью можно даже создавать визуальные карты.
А если ваша компания использует тарифный план Piktochart TEAM, вы можете наслаждаться возможностью платформы хранить активы бренда, цветовые схемы и индивидуальные шаблоны.
Здесь легко воспроизвести визуальные эффекты под брендом компании. Piktochart поставляется с бесплатной версией, но с некоторыми ограничениями.
Активных визуальных элементов ограничено пятью в месяц, а опубликованные визуальные элементы имеют водяной знак Piktochart.
Если вам нужны такие функции, как совместная работа по шаблонам группы, совместное использование проектов и комментирование с аннотациями, вам потребуется учетная запись группы. Подводя итог:
- Множество профессионально разработанных шаблонов
- Подходит как для профессионалов в области дизайна, так и для непрофессионалов
- Легко хранить активы бренда и индивидуальные шаблоны
- Доступ из любого места через веб-браузер
- Доступна бесплатная версия
- Может потребоваться некоторое время, чтобы привыкнуть, если вы привыкли к PowerPoint
2.Microsoft PowerPoint
Microsoft PowerPoint часто бывает первым программным обеспечением для презентаций, которое приходит на ум.
Считается «О.Г.» Из презентаций он широко используется и имеет довольно знакомый интерфейс, а это значит, что большинству удобно его использовать.
В нем есть все необходимое для создания презентации: от анимированных переходов до предустановленных шрифтов и графических элементов.
Пользователи также могут загружать свои собственные шрифты, графику и изображения в свои презентации.
Наконец, он доступен как часть программного пакета Microsoft Office; и вы можете работать над своими презентациями через Интернет и мобильное устройство.
Однако в PowerPoint очень мало шаблонов на выбор, и они, как правило, довольно плоские.
Легко вернуться к скучному слайд-шоу, если вы не знаете, что делаете.
И поскольку большинство людей используют PowerPoint, вы, вероятно, используете тот же шаблон, что и другие.
Как отдельное программное обеспечение, PowerPoint стоит 139 долларов США.99 — и доступен только с одного устройства, если вы не обновите свой пакет.
И хотя PowerPoint — это в первую очередь приложение для создания слайд-шоу, его сильные стороны ограничиваются этой категорией.
Так что, если вы ищете лучшее за свои деньги, возможно, вам стоит поискать в другом месте.
- Лидер на рынке приложений для создания слайд-шоу
- Широко используемый и знакомый интерфейс
- Надежный и применимый на большинстве устройств
- Дорого
- Плоские шаблоны
- Ограничения с ценой на отдельное ПО
3.Google Презентации
Google Slides — это приложение для создания слайд-шоу, очень похожее на PowerPoint. Но есть три основных отличия: это полностью онлайн, совместная работа и бесплатная.
Самое замечательное в Google Slides (помимо того, что это совершенно бесплатно для всех, у кого есть учетная запись Google) — это то, что вы можете войти в систему через браузер или официальное приложение.
Вы можете получить доступ ко всем своим презентациям с любого устройства и поделиться ими с другими людьми, чтобы вы могли сотрудничать в режиме реального времени.
И вам не нужно беспокоиться о сбоях, поскольку все изменения сохраняются по мере их появления, если у вас есть активное подключение к Интернету.
Кроме того, любому, кто знаком с PowerPoint, будет удобно использовать итерацию Google.
Это также намного проще, поэтому даже новичкам в создании презентаций будет легко ориентироваться.
Сюда входит встраивание видео из источников, отличных от YouTube, а также добавление звуковых дорожек и звуковых эффектов.
Некоторые пользователи также сталкиваются с проблемами при загрузке и экспорте в различные форматы, включая PowerPoint.
Некоторые слайды могут даже получиться совсем не такими, как оригинал.
В общем, Google Slides — отличный вариант для тех, кто ищет бесплатное приложение и нуждается только в создании простых презентаций.
- Бесплатно
- Интернет и совместная работа
- Простой и знакомый интерфейс
- Слишком просто для расширенного создания презентаций
- Сложно экспортировать в другие форматы
4.Keynote
Можно сказать, что Keynote — это версия PowerPoint от Apple. Это также приложение для создания слайд-шоу, но в типичном для Apple стиле, оно имеет элегантный минималистичный интерфейс.
Есть 30 различных тем на выбор, которые служат шаблонами для тех, кому нужно быстрое исправление. И он может делать почти то же, что и PowerPoint.
Главное преимуществоKeynote в том, что он является частью экосистемы Apple. Это означает, что он имеет встроенную поддержку iCloud и Apple Watch, поэтому пользователи могут управлять своей презентацией с запястья.
И он предустановлен на большинстве устройств Mac. В противном случае вы можете приобрести его в магазине Apple всего за 9,99 долларов США для мобильных устройств и 19,99 долларов США для OS X. Большим недостатком является то, что Keynote является эксклюзивным для Mac OS.
Пользователи, не являющиеся пользователями Apple, могут создавать, загружать и синхронизировать свои собственные презентации Keynote через iCloud Drive, но эта функция полностью полезна только для тех, кто использует несколько устройств Apple.
И если вы привыкли работать с PowerPoint, Keynote может показаться вам вначале немного запутанным.
- Изящный, минималистичный интерфейс
- Бесплатно с большинством устройств Apple
- Нет доступа для ПК и устройств Android, кроме как через iCloud
5. SlideDog
Уходя от простых приложений для создания слайд-шоу, SlideDog представляет собой веб-инструмент для мультимедийных презентаций, который позволяет пользователям комбинировать различные типы мультимедиа для создания насыщенных презентаций.
Это включает в себя все, от презентаций PowerPoint до видео и PDF-файлов, которые можно воспроизводить бок о бок без каких-либо неудобных переходов.
Также очень легко настроить презентацию SlideDog.
Вам просто нужно загрузить файлы в приложение веб-браузера SlideDog, а затем перетащить их в соответствии с порядком, в котором вы хотите, чтобы они воспроизводились.
Вы можете управлять своими презентациями и плейлистами с другого устройства, а участники аудитории могут просматривать ваше слайд-шоу на своих устройствах, щелкнув ссылку.
SlideDog имеет бесплатную версию, которая предоставляет все основные функции.
Однако совместное использование в реальном времени и поддержка премиум-класса доступны только для учетной записи Pro, которая стоит 99 долларов США в год.
И хотя SlideDog технически считается программным обеспечением для презентаций, на самом деле вы не можете создавать презентации на нем.
Вы можете просто объединить различные готовые презентации в различных форматах в то, что по сути является списком воспроизведения.
Наконец, SlideDog поддерживает только устройства Windows, поэтому пользователи Apple и Linux не могут его использовать.
- Поддерживает множество различных носителей
- Обеспечивает обмен в реальном времени
- Более динамичный по сравнению с обычным слайд-шоу
- Разбирает только носители; не создает их
6.Палуба Haiku
Вы когда-нибудь встречали презентации со шрифтом восьмого размера и блоками нечитаемых абзацев на каждом слайде?
Вы можете избежать такого неудачного сценария с помощью Haiku Deck.
HaikuDeck — это веб-приложение и мобильное приложение, которое предпочитает изображения тексту.
Он работает, ограничивая количество слов, которые пользователи могут вставить на каждый слайд, и позволяя им искать на своей платформе изображения, относящиеся к основной идее слайда.
Это делает его идеальным для тех, кто хочет упростить свои мысли и позволить изображениям говорить все.
У пользователей есть более 40 миллионов бесплатных фотографий на выбор, а также десятки простых макетов слайдов на самой платформе.
Хотя это, безусловно, упрощает процесс создания визуально насыщенной презентации, это может ограничивать тех, кому нужно включить больше информации в свои слайды.
Это отличный вариант, например, для выступления на TED Talk. Но для тех, кому нужно передать больше фактов и цифр, наличие встроенного ограничения количества слов может быть слишком ограничительным.
- Просто и удобно
- Доступ к миллионам стоковых изображений без лицензионных отчислений
- Может быть слишком просто для некоторых
- Нет поддержки Android
- Ограниченные возможности
7. Prezi Business
Среди программ в этом списке Prezi Business может быть одним из самых уникальных инструментов для презентаций.
Вместо того, чтобы предлагать обычный формат слайд-шоу, Prezi больше похож на трехмерную интерактивную интеллектуальную карту, где зрители динамически переходят от одной идеи к другой.
Вы можете увеличить один «слайд», а затем уменьшить масштаб для следующего.
Prezi имеет более 100 шаблонов на выбор и поставляется с очень простым интерфейсом и стилем редактирования с перетаскиванием.
Он совместим как с настольными компьютерами Mac и ПК, так и со смартфонами.
Она также похожа на обычную колоду PowerPoint в том, что вы можете переходить от одного «слайда» к другому.
И, как SlideDog, вы можете отправлять зрителям ссылку на презентацию во время презентации.
Кроме того, над презентацией Prezi могут одновременно работать до 10 человек, что является одним из ее основных преимуществ.
Это отлично подходит для совместной работы, но одновременное использование большого количества колоды может испортить ситуацию.
- Динамические презентации с эффектом присутствия
- Высокая степень визуализации
- Простота использования
- Может не подходить для всех типов презентаций
Лучшее программное обеспечение для презентаций — это…
… полностью на ваше усмотрение!
Когда дело доходит до программного обеспечения для презентаций, мир — это ваша устрица.
У каждого из этих инструментов есть бесплатная или пробная версия, которую вы можете проверить, так что вам еще не нужно делать какие-либо обязательства.
Но когда придет время выбирать, обратите внимание на следующие аспекты:
- Простота использования. Легко ли вам это понять или потребуется много тренировок, прежде чем вы сможете приступить к созданию презентаций?
- Доступность. Можете ли вы получить доступ к своим презентациям с любого устройства или вам приходится носить с собой ноутбук на каждой презентации?
- Сотрудничество в реальном времени. Могут ли несколько человек работать над одним проектом или вам нужно постоянно загружать и отправлять черновики по электронной почте?
- Создание инструментов дизайна. Можете ли вы создавать презентации с динамическими элементами дизайна, или вам каждый раз приходится использовать один и тот же слайд?
- Наличие шаблона. Доступен ли этот инструмент только профессионалам в области дизайна или любой может создавать потрясающие презентации с помощью предварительно разработанных и обновленных шаблонов?
Piktochart отлично подойдет командам, которые ищут разнообразные привлекательные дизайны, не требуя особых технических знаний.Между тем, Microsoft PowerPoint может быть лучшим вариантом для тех, кто просто хочет перестраховаться.
Надеюсь, этот список проливает свет на инструменты, имеющиеся в вашем распоряжении. Выбирай с умом!
17 презентационных приложений и альтернатив PowerPoint на 2020 год
Если вы готовите новую презентацию, вы, вероятно, ищете идеальные приложения для презентаций, которые помогут вам эффективно ее проектировать, представлять и делиться ею.
Что ж, вам повезло. Мы составили список лучших приложений для презентаций как для настольных компьютеров, так и для мобильных устройств, которые помогут вам с легкостью создавать и проводить презентации.
Plus, мы составили список плюсов и минусов для каждого из них, чтобы помочь вам определить, какие приложения для презентаций подойдут вам лучше всего. В конце концов, вы же не хотите делать скучную и некрасивую презентацию.
Перейдите к нашему списку из 17 настольных и мобильных приложений для презентаций и альтернатив PowerPoint, которые помогут вам создать красивое и увлекательное слайд-шоу.
Настольные приложения для презентаций
Начнем с нескольких замечательных приложений для презентаций, которые можно использовать для создания презентации на настольном или портативном компьютере.
Поскольку составление презентации может быть тяжелым по дизайну и содержанию, часто бывает проще управлять этим на вашем реальном компьютере, чем на мобильном устройстве в дороге.
1. Visme
Visme — это облачное программное обеспечение для графического дизайна, которое позволяет дизайнерам и не дизайнерам создавать красивые и профессиональные презентации, инфографику, графику для социальных сетей и многое другое.
Он поставляется с миллионами дизайнерских ресурсов, включая стоковые фотографии, векторные иконки, инструменты визуализации данных, бесплатные популярные шрифты и предустановленные цветовые темы.
При выборе дизайна презентации вы также хотите быть уверены, что у вас получится красивое и увлекательное слайд-шоу. Благодаря заранее разработанным шаблонам и темам с сотнями макетов слайдов на выбор вы найдете в Visme идеальный дизайн, подходящий для вашего контента.
Но что отличает Visme от других презентационных приложений и программного обеспечения, так это то, что оно также поставляется с различными вариантами интерактивности, такими как элементы с гиперссылками, встраивание видео, функции загрузки и записи звука.
Узнайте больше о создании презентации всего за пять минут, посмотрев это видео ниже:
Плюсы
- Редактор перетаскивания и тысячи шаблонов, которые позволяют пользователям с любым уровнем графического дизайна создавать визуально привлекательные презентации.
- Встроенная библиотека бесплатных иконок, шрифтов, изображений, фигур и других графических элементов.
- Возможность представить свое слайд-шоу в Интернете или загрузить в формате PDF, HTML5 или PPTX, чтобы вы могли представить его без подключения к Интернету.
- Красивая анимация и варианты перехода, которые не ошеломят вашу аудиторию.
- Фирменный набор, который поможет вам сохранить элементы вашего бренда для последующего использования.
- Организуйте свою работу, делитесь настраиваемыми шаблонами и сотрудничайте с другими членами команды.
Минусы
- Из-за большого количества задействованных элементов дизайна и макетов слайдов при первом использовании программного обеспечения может потребоваться начальная кривая обучения.
2.Google Презентации
Все слышали о Google, верно? Поэтому неудивительно, что Google Slides — одно из самых популярных приложений для презентаций и доступных альтернатив PowerPoint.
Но популярность не всегда означает лучшее. Хотя эта услуга бесплатна для любого владельца учетной записи Google, ее макеты слайдов в лучшем случае являются базовыми, а возможности дизайна крайне ограничены.
Однако, если вам нужна быстрая и содержательная презентация, Google Slides могут быть отличным вариантом, поскольку они бесплатны и практически не требуют обучения.Если вы использовали PowerPoint, вы знаете, как использовать Google Slides.
Плюсы
- Бесплатно для всех, у кого есть аккаунт Google.
- Простота использования для создания базовой презентации.
- Пользователи могут сотрудничать в режиме реального времени, делать комментарии и редактировать слайды.
Минусы
- Чрезвычайно ограниченные возможности дизайна.
- По сути, клон PowerPoint.
3. Prezi
Еще одно популярное приложение для презентаций — Prezi.Главная особенность Prezi — это возможность легко создавать нелинейные презентации.
Этот тип презентации может быть очень интересным для вашей аудитории, потому что вместо горизонтальных переходов вы можете создавать эффект панорамирования и масштабирования каждый раз, когда вы переключаетесь на другой слайд.
Хотя этот тип презентации может быть забавным изменением темпа для вашей аудитории, варианты дизайна слайдов Prezi не очень привлекательны, и нелинейные презентации все еще можно создавать во многих других средствах создания презентаций, связывая слайды.
Плюсы
- Может создавать увлекательные нелинейные презентации.
Минусы
- Можно создавать только нелинейные презентации, которые могут вызвать у некоторых зрителей укачивание.
- Нелинейные презентации также могут быть созданы в другом программном обеспечении для презентаций, поэтому необходимость в Prezi отпала.
4. Canva
Canva — хорошо известная программа для графического дизайна на основе облачных вычислений, но она не слишком популярна для презентаций.Хотя у него все еще есть «возможности» для дизайна презентаций, основное внимание в нем уделяется графике для социальных сетей.
Это означает, что он предлагает несколько визуально привлекательных шаблонов слайдов, и вы можете создавать дизайны с правильными размерами презентации. Однако в настоящее время программное обеспечение не позволяет анимировать элементы слайда или даже добавлять уникальные переходы.
Есть несколько вариантов статических диаграмм, и Canva также имеет множество графических элементов на выбор, таких как фотографии, фигуры и значки, так что вы по-прежнему можете создавать статические презентации в их программном обеспечении.
Плюсы
- Красивые готовые шаблоны презентаций на выбор.
- Графические элементы, такие как фотографии, формы и значки, чтобы оживить ваш дизайн.
Минусы
- Не предназначен для дизайна презентаций, поэтому анимация или эффекты перехода недоступны.
- Нет доступных блоков содержимого или библиотеки слайдов для сохранения больших фрагментов содержимого и последующего повторного использования.
5. Venngage
Venngage — это прежде всего производитель инфографики.
Как и в Canva, они добавили базовые возможности для создания презентаций, но их панель инструментов дизайна далеко не так надежна, как некоторые другие приложения и программное обеспечение для презентаций в этом списке.
Несмотря на то, что для каждого из планов доступно несколько шаблонов презентаций, Venngage также не предлагает никаких типов анимации или функций перехода для перехода от слайда к слайду.
Когда дело доходит до создания презентации, Venngage находится в одной лодке с Canva.Оба, безусловно, можно использовать для создания презентации, но они не идеальны и не предлагают столько функций, сколько приложение для презентаций, предназначенное для создания слайд-шоу.
Плюсы
- Хорошо продуманные шаблоны, которые помогут вам начать работу над дизайном презентации.
- Иконки и фотографии на выбор для использования в слайд-шоу.
Минусы
- Как и в Canva, здесь нет функций анимации и переходов для создания привлекательной презентации.
- Создан не для презентаций, поэтому, хотя его можно создать, он не идеален.
6. Beautiful.ai
Beautiful.ai — средство создания презентаций, которое, как и Visme, было создано, чтобы сосредоточиться на дизайне презентаций. Но хотя он предназначен для создания презентаций, он не предлагает полнофункциональных возможностей дизайна.
Вместо этого вам предоставляется восемь различных тем с примерно 60 макетами слайдов на выбор, которые удерживают элементы на месте, независимо от того, как вы можете настроить свои слайды.
Хотя это программное обеспечение само по себе является отличным способом «оставаться в рамках» с дизайном вашей презентации, оно не позволяет вам оформить презентацию так, как вы хотите. Если вы пытаетесь создать слайд, выходящий за рамки их параметров, вы застряли.
Плюсы
- Визуально привлекательные шаблоны и макеты слайдов на выбор в презентации.
- Простой в использовании редактор перетаскивания, который позволяет быстро перемещать точки на слайде, чтобы изменить их порядок.
Минусы
- Не используйте все возможности дизайна для слайдов. Вы застряли в дизайне только в тех областях, в которых программное обеспечение позволяет вам проектировать.
- Не много вариантов шаблона.
7. Slidebean
Slidebean рекламирует себя как создатель презентаций на базе искусственного интеллекта. Он позволяет пользователям разделять контент и дизайн слайдов, вводя контент в один раздел и настраивая дизайн слайда в отдельной области.
При создании презентации в Slidebean, как только вы добавляете свой контент в текстовые поля, вы можете переключиться в раздел дизайна, и их ИИ автоматически собирает части вашего контента вокруг страницы таким образом, который имеет смысл.
Вы также можете обновлять различные проекты AI, пока не найдете тот, который вам нравится. Хотя это может быть полезно для тех, кто на самом деле не хочет беспокоиться о своем дизайне, он чрезвычайно ограничен, и у них не так много шаблонов на выбор.
Их шаблоны также ориентированы на стартапы и предпринимателей, поэтому, если ваша презентация не посвящена этому, ваш выбор еще более ограничен.
Плюсы
- Позволяет совсем не беспокоиться о дизайне.
Минусы
- Не дает вам полного набора дизайнерских возможностей.
- Имеет ограниченные шаблоны.
8. Инфограмма
Infogram — это еще одно облачное программное обеспечение для графического дизайна, которое пытается делать все, включая презентации, но на самом деле не было создано для этой конкретной цели.
Доступно менее 50 готовых шаблонов, и они не очень хорошо разработаны. К достоинствам можно отнести тот факт, что доступны функции анимации и переходов, а также инструменты визуализации данных.
Хотя есть значки и фотографии на выбор, большинство из них являются премиальными и недоступны для использования в бесплатном плане.
Плюсы
- Анимация и переходы для слайд-шоу.
- Диаграммы и графики для добавления в слайды.
Минусы
- Доступны ограниченные шаблоны презентаций.
- Многие графические элементы только премиум-класса.
Приложения для мобильных презентаций
Если вы в пути, иногда вам нужно иметь возможность отредактировать или составить быстрый дизайн. Другие приложения для мобильных презентаций могут помочь вам просмотреть или представить ваше слайд-шоу.
Вот девять мобильных приложений для презентаций, которые могут помочь вам с презентацией, а также для быстрого создания слайдов здесь и там.
9. MightyMeeting
MightyMeeting — это приложение для Android, которое позволяет пользователям делиться, представлять и комментировать презентации на смартфонах и планшетах Android.
Просто создайте свою презентацию в любом программном обеспечении по вашему выбору, сохраните ее в формате PDF, отправьте ее себе по электронной почте и затем откройте в MightyMeeting со своего смартфона или планшета.
Вы можете приглашать других зрителей, и каждый участник может комментировать слайды, что делает его отличным инструментом для использования в классах и в настройках удаленного просмотра.Когда вы закончите, вы можете сохранить аннотированную презентацию в виде отдельного PDF-файла и отправить его участникам по электронной почте.
Плюсы
- Позволяет просматривать и комментировать слайды презентации, сделанные в любом программном обеспечении.
Минусы
10. Палуба Haiku
Haiku Deck — это мобильное и веб-приложение, которое позволяет создавать и редактировать презентации. Он хорошо подходит для внесения некоторых изменений на ходу в ранее созданную презентацию.
Вы даже можете загрузить приложение на свой смартфон или планшет, чтобы создавать полные презентации прямо с мобильного устройства.Он также синхронизирует презентации между вашим компьютером и телефонными приложениями, что упрощает создание и редактирование в разных областях.
Самый большой недостаток заключается в том, что дизайн шаблона презентации устарел и не очень красив.
Плюсы
- Синхронизирует настольные и мобильные приложения, позволяя создавать и редактировать в разных областях.
Минусы
- Шаблоны презентаций плохо спроектированы.
- Дизайн приборной панели устарел.
11.Keynote
Keynote — еще одно приложение, которое предлагает как настольную, так и мобильную версии. Он доступен исключительно для смартфонов, планшетов и компьютеров iOS, поскольку представляет собой версию PowerPoint для Apple.
Вы можете создавать презентации прямо на мобильном устройстве и готовить их к презентации на компьютере, что может быть удобно.
Вы можете загрузить приложение из Apple App Store за 9,99 долларов США. Он автоматически устанавливается на большинстве компьютеров Mac и Macbook, но для смартфона или планшета вам придется приобрести его.
Плюсы
- Позволяет создавать и редактировать презентации как на мобильном устройстве, так и на компьютере.
Минусы
- Только для устройств Apple.
- Подобен PowerPoint, поэтому он не фокусируется на дизайне вашей презентации, а просто дает вам возможность создать ее.
12. Flowvella
Flowvella — это загружаемое настольное и мобильное приложение, которое позволяет создавать презентации в любом месте и в любое время.Хотя это быстрое и эффективное приложение, в нем отсутствуют некоторые функции, необходимые для хорошей презентации.
Например, нет доступных параметров анимации или интерактивности. Тем не менее, у него есть одна интересная особенность, заключающаяся в том, что он включает автономное редактирование. Поскольку это загружаемое приложение, пользователи могут работать над своими презентациями без Wi-Fi.
Он создает онлайн-ссылку, по которой вы можете представить свое слайд-шоу с любого устройства, и предлагает аналитику, чтобы вы могли увидеть, кто просматривал вашу презентацию.
Плюсы
- Имеет возможность автономного редактирования.
- Имеет аналитику для просмотра эффективности презентации.
Минусы
- Для загрузки приложения на вашем телефоне или компьютере должно быть свободное место.
- Чрезвычайно простая технология, не обеспечивающая надежных презентационных функций.
13. Пульт AIO
AIO Remote или All In One Remote позволяет пользователям превратить свой смартфон Android в пульт дистанционного управления для управления слайдами презентации на расстоянии.
Это может быть полезно, когда вы проводите презентацию перед большой аудиторией, и вы хотите иметь возможность плавно перемещаться по сцене. Ваш смартфон Android может превратиться в ваш собственный слайдер.
Плюсы
- Позволяет пользователям перемещаться по комнате и удаленно управлять своей презентацией.
Минусы
- Доступно только для устройств Android.
14. Showpad
Showpad — еще одно приложение, которое хорошо подходит для отделов продаж.Он позволяет пользователям собирать различные типы контента и делиться им с пользователем планшета, чтобы они могли прокручивать и комментировать.
Это может быть очень полезно для торговых представителей, которые находятся в пути на собраниях и встречах, чтобы они могли легко поделиться своими экранами с потенциальными клиентами и провести их через весь процесс.
Приложение доступно как на устройствах Android, так и на устройствах Apple, поэтому нет ограничений, к которым будут иметь доступ смартфоны и планшеты.
Плюсы
- Может делиться и комментировать различные типы контента на ходу.
Минусы
- Подходит для отделов продаж, поэтому он не является универсальным средством для создания презентаций.
Приложение SlideShare от
LinkedIn — отличный способ делиться презентациями и просматривать их на ходу. Вы можете создать свою презентацию в любом онлайн-программном обеспечении, таком как Visme, экспортировать ее и загрузить на SlideShare.
Затем вы можете использовать мобильное приложение, чтобы поделиться своей презентацией и помочь в распространении информации. Вы также можете просмотреть другие презентации и узнать больше по определенной теме.
На SlideShare опубликованы миллионы профессиональных презентаций, так что это отличное сообщество слайд-шоу, которое можно смотреть и сохранять.
Плюсы
- Отлично подходит для просмотра и публикации презентаций.
- Предоставляет код для встраивания для публикации на вашем веб-сайте.
Минусы
- На платформе опубликованы миллионы презентаций, поэтому вам придется много заниматься саморекламой, чтобы вашу увидели.
16.SlideIdea
SlideIdea — это бесплатное приложение для iOS, которое позволяет пользователям быстро создавать полные презентации со своих смартфонов и планшетов. Они предлагают экспресс-режим создания, в котором вы можете просто ввести свой контент, а приложение разработает для вас слайды.
Это может быть отличным решением, если вы не хотите беспокоиться о внешнем виде презентации и просто хотите разместить ее на слайде.
Плюсы
- Позволяет быстро подготовить презентацию, введя только ее содержимое.
Минусы
- Не позволяет вводить какие-либо дизайнерские решения или создавать собственные слайды презентации.
17. Таймер презентации
Таймер презентацииможет быть полезен как во время подготовки, так и во время презентации. Это приложение позволяет вам установить таймер, на который будет длиться ваша презентация, и оно изменит цвет экрана в зависимости от того, сколько времени у вас осталось на выступление.
Использование такого приложения может быть очень полезным, когда вы репетируете свой контент, чтобы не переходить вовремя и знать, какие анекдоты вам подходят.
Просто убедитесь, что во время презентации вы видите экран телефона, чтобы знать, когда у вас не хватает времени.
Плюсы
- Предупреждает, когда время выступления подходит к концу.
Минусы
- Вы должны быть в пределах видимости вашего телефона, чтобы вы не могли много перемещаться по сцене или говорить.
Выберите свои любимые приложения для презентаций
Какое из этих 17 настольных и мобильных приложений для презентаций вам больше всего нравится? Некоторые из них идеально подходят для создания вашей презентации, а другие могут быть полезны для презентации и публикации вашего слайд-шоу.
Приложение для презентаций Visme позволяет получить доступ к тысячам готовых тем и шаблонов, графическим элементам, анимациям, эффектам перехода и многому другому для создания идеальной презентации.
Зарегистрируйтесь сегодня, чтобы получить бесплатную учетную запись и пройти тест-драйв!
15 лучших программ для презентаций на 2021 год (Полное руководство по сравнению)
Некоторые из лучших программ для презентаций включают Visme, Haiku Deck, Prezi, Microsoft Powerpoint, Canva и Google Slides .
В этом сравнительном руководстве мы проанализируем каждый из этих и многие другие инструменты, чтобы понять, в чем разница между ними.
Таким образом, вы сможете выбрать лучший инструмент для создания презентаций для вашего бизнеса.
Итак, если вы хотите выделиться среди обычных презентаций PowerPoint и иметь надежное программное обеспечение для презентаций, которое поможет вам сотрудничать с членами команды и создавать потрясающие слайд-колоды в кратчайшие сроки, вам понадобится это руководство.
Приступим.
Содержание
Что такое программное обеспечение для презентаций?
Лучшее программное обеспечение для презентаций: визуальное сравнение
- Visme
- Prezi
- Google Презентации
- Основной доклад
- Microsoft PowerPoint
- Людус
- Слайды
- Slidebean
- Zoho Показать
- Красиво.AI
- Доброжелательно
- Canva
- FlowVella
- Дека Haiku
- Microsoft Sway
Что такое программное обеспечение для презентаций?
Программное обеспечение для презентаций или программа для презентаций — это настольное или облачное приложение, которое позволяет пользователю представлять информацию аудитории, используя последовательность мультимедийных форматов, таких как изображения, видео, аудио и текст. Эту визуальную презентацию можно использовать для сопровождения живого выступления или выступления или как отдельную презентацию.
Первое и самое известное программное обеспечение для презентаций, которое когда-либо использовал любой из нас, — это Microsoft PowerPoint. Наряду с его конкурентом, Apple Keynote, эти два до сих пор широко используются.
Тем не менее, потребность в более простом и доступном программном обеспечении для презентаций привела к огромной коллекции вариантов, которые у нас есть сейчас.
Лучшее программное обеспечение для презентаций: визуальное сравнение
При выборе подходящего программного обеспечения для презентаций для ваших проектов следует учитывать следующие факторы:
- Соответствует ли цена вашему бюджету?
- Это удобно?
- На кого ориентирована программа: на предприятия, преподавателей, блоггеров или менеджеров социальных сетей?
- Есть ли много шаблонов на выбор? Они хорошего качества и полезны?
- Насколько обширна и разнообразна встроенная библиотека графических ресурсов?
- Можете ли вы встраивать контент, добавлять видео или GIF-файлы?
- Можете ли вы добавить аудио в свои презентации?
- Можно ли анимировать элементы?
- Это настольный компьютер или облачный?
- Можете ли вы использовать его для создания презентаций на любом из ваших устройств?
- Можно ли просматривать готовые презентации в автономном режиме?
- Можете ли вы иметь групповые или бизнес-аккаунты для облегчения совместной работы внутри вашей компании?
- Включает ли фирменный комплект? Легко ли им пользоваться?
- Можно ли опубликовать готовую презентацию в Интернете прямо из программного обеспечения для презентаций?
- Могут ли ваши презентации быть загружены в облако конфиденциально с защитой паролем?
- Включает ли программное обеспечение для презентаций аналитику, чтобы увидеть, как ваши проекты работают в социальных сетях?
- Можете ли вы использовать готовую презентацию в качестве лид-генератора прямо из программы?
Мы рассмотрим все эти аспекты в следующем списке лучших программ для презентаций, чтобы вы могли принять собственное обоснованное решение.
1 Visme
Последнее обновление 8 октября 2020 г.
Visme — одно из наиболее полных программ для презентаций, доступных в Интернете.
Создавать профессиональные презентации легко и просто. Практически все можно настроить или переместить. Однако это еще не все, что может сделать Visme.
Вы также можете использовать Visme для создания другого визуального контента, такого как инфографика, отчеты и интерактивные диаграммы. В программное обеспечение встроено множество настраиваемых шаблонов.
Ценник
Visme можно использовать бесплатно для тестирования столько, сколько захотите. С бесплатной учетной записью вы можете создать до трех проектов.
Чтобы получить доступ ко всем возможностям Visme, вы можете перейти на один из платных планов.
- Стандарт: 15 $ / мес
- Business: 25 $ / мес
- Предприятие: Custom
Если вы некоммерческая организация, вы можете претендовать на скидку. Visme также предлагает отдельные образовательные планы для студентов и учителей.
Простота использования
Visme довольно прост в использовании. Переключение со слайда на слайд очень просто, и вы даже можете сохранить слайд в библиотеке слайдов, чтобы использовать его позже.
В редакторе есть удобная боковая панель, которая позволяет просматривать инструменты для работы с графикой и данными, а также перетаскивать соответствующие инструменты на слайды. Вы также можете использовать строку поиска, чтобы быстро найти то, что вам нужно.
Кто это для
Visme подходит практически всем. От крупного бизнеса, небольших компаний и некоммерческих организаций до преподавателей, студентов и блогеров.
Параметры шаблона
Варианты шаблонов в Visme обширны и разнообразны по стилю. Есть много стилей презентации, от минималистичных до фотографических.
Шаблоны презентаций
Вы можете выбрать из десятков полностью разработанных презентаций, адаптированных для конкретных отраслей и тем, или комбинировать сотни макетов слайдов, выбрав тему презентации.
Вы также можете начать с пустого холста, добавить новые пустые слайды к существующим шаблонам презентаций и сохранить настраиваемые слайды для использования в дальнейшем в качестве собственных шаблонов.
Библиотека графических ресурсов
Графическая библиотека в Visme включает тысячи бесплатных значков, иллюстраций, стоковых фотографий, видео, диаграмм и графиков для включения в ваши презентации.
Самое приятное то, что каждый графический ресурс, встроенный в редактор Visme, полностью настраивается. Измените размер, поверните или измените цвета в соответствии с вашим брендом, контентом и темой.
Видео и гифки
В презентацию Visme легко вставлять или встраивать видео и файлы GIF.Просмотрите подборку анимированных иллюстраций и персонажей, чтобы сделать ваши презентации интересными.
Аудио
Добавить аудио в презентацию с Visme очень просто. Либо вместе с видео, либо как аудио отдельно. Вы также можете записать голос за кадром.
Встроить сторонний контент
В презентации Visme можно встраивать больше контента, например опросы, викторины, формы и любой контент, который можно превратить в код для вставки в iframe.
Анимации
Функции внутри презентаций Visme можно анимировать. Кнопка анимации дает варианты того, что можно сделать с анимацией, от «полета» до «затухания» и т. Д.
Рабочий стол или облако
Visme — это облачное онлайн-приложение, которое можно легко использовать на вашем компьютере.
Виджеты данных
Visme предлагает широкий выбор виджетов данных, которые позволяют творчески визуализировать статистику и цифры в виде датчиков, часов, пиктограмм и массивов значков.
Просмотр в автономном режиме
Готовые презентации можно просматривать в автономном режиме в четырех различных форматах.
Лучше всего загрузить его как файл HTML 5, так он сохранит всю анимацию при открытии в Google Chrome, даже без Интернета.
Загрузка в виде файла HTML 5 — это дополнительная функция. Презентации также можно загрузить в виде коллекции изображений JPG или PNG, в формате PDF или в виде редактируемого файла PowerPoint.
Возможности сотрудничества
Visme имеет план премиум-класса, который позволяет всем членам команды настраивать и выполнять проекты вместе.
Фирменный комплект
Visme имеет функцию фирменного набора, чтобы ваши презентации были посвящены бренду, когда ваши команды работают вместе.
Поделиться в социальных сетях
После завершения презентации ее можно легко опубликовать в социальных сетях прямо из редактора. Его также можно скачать.
Конфиденциальность и защита паролем
Презентациина Visme можно публиковать конфиденциально с защитой паролем, так что только те люди, которые вы хотите, могут получить к ним доступ.Для этой цели рекомендуется использовать только надежные пароли. Есть несколько бесплатных менеджеров паролей, которые могут помочь вам в этом и обеспечить безопасность вашей учетной записи.
Аналитика
Когда презентация публикуется в социальных сетях, ее можно проанализировать для просмотра и публикации.
Ведущее поколение
Вы можете добавить форму регистрации в свои презентации, чтобы собирать потенциальных клиентов, которые потенциально могут стать клиентами.
2 Prezi
Последнее обновление 8 октября 2020 г.
Prezi предлагает отличную альтернативу традиционному формату слайд-презентации. Креативная идея Prezi заключается в том, что вы можете создать анимированный непоследовательный поток с темами и подтемами, которые скрыты до тех пор, пока вы не увеличите масштаб.
Хотя интерфейс Prezi может быть немного сложным в использовании, это хороший вариант для людей, которым нужно добавить творческий штрих в свои презентации.
Ценник
Prezi бесплатен для базовых возможностей и ограниченных шаблонов.
Для платных планов существует три уровня.
- Стандарт: 3 $ / мес
- Plus: 7 $ / мес
- Премиум: 59 $ / мес
Существуют отдельные планы для студентов и учителей.
Простота использования
Prezi требует небольшого обучения, но как только вы создадите пару презентаций, вы освоитесь. Однако он не предлагает слишком много возможностей настройки внутри шаблонов.
Кто это для
Предприятия и преподаватели, которым нужен другой стиль презентации. Prezi предлагает «разговорный стиль» масштабирования и перемещения между информацией. Итак, для кого нужен Prezi, действительно зависит от того, кому нужен такой стиль презентации.
Параметры шаблона
Существует множество шаблонов на выбор, и вы также можете начать с нуля. Шаблоны различаются по цвету и стилю, но идея увеличения тем и подтем осталась прежней.
Библиотека графических ресурсов
В библиотеке ресурсов есть некоторые значки и формы, обычные, например стрелки и кнопки. Изображения можно загружать только с вашего компьютера.
Видео и гифки
Видео можно загружать или встраивать с YouTube. Встроенные видео нельзя просматривать в автономном режиме. GIF-файлы не поддерживаются.
Аудио
Голосовое сопровождение можно добавить в премиум-планы.
Встроить сторонний контент
Никакой другой контент не может быть встроен в презентации Prezi.
АнимацииPrezi — это анимация между темами и подтемами. Сами презентации рассматриваются как анимация.
Рабочий стол или облако
Prezi — это облачное приложение, но его можно просматривать в автономном режиме с тарифными планами премиум-класса.
Доступно для создания на нескольких устройствах
ПрезентацииPrezi можно создавать только на компьютере, но их можно просматривать на всех устройствах.
Возможности сотрудничества
Prezi для команд доступен по запросу и имеет интеграцию со Slack.
Фирменный комплект
НаборыBrand Kits невозможно использовать внутри Prezi, но каждую презентацию можно настроить в соответствии с вашим брендом с помощью настроек цвета и некоторых доступных шрифтов.
Поделиться в социальных сетях
ПрезентациямиPrezi можно поделиться в социальных сетях с помощью специальной кнопки публикации в правом верхнем углу страницы Prezi. Их можно опубликовать в Linkedin, Facebook и Twitter.
Просмотр в автономном режиме
ПрезентацииPrezi можно загрузить только из приложения Prezi.Есть два варианта: EXE-файл для ПК и ZIP-файл для Mac. После этого презентации можно будет просматривать без подключения к Интернету или без необходимости подключения к приложению Prezi.
Конфиденциальность и защита паролем
Презентации являются общедоступными, если у вас нет платной учетной записи.
Аналитика
Аналитикадоступна для премиум-аккаунтов, но применима только к презентациям Prezi, которыми вы делитесь по ссылке.
Ведущее поколение
В Prezi нет возможности лидогенерации.
3 Google Презентации
Последнее обновление 8 октября 2020 г.
Google Slides — это программа для презентаций, доступная через вашу учетную запись Google. Так же, как вы можете создавать документы и таблицы с помощью Google Docs and Sheets, вы можете создавать презентации с помощью Google Slides.
Настройка очень похожа на PowerPoint и может использоваться любым пользователем, имеющим учетную запись Google. Существует бизнес-версия G Suite, которая включает в себя те же функции, но с дополнительными возможностями хранения и управления.
Ценник
Google Slides можно использовать бесплатно для всех, у кого есть учетная запись Google. Все возможности доступны каждому.
Существуют планы для бизнес-аккаунтов, чтобы можно было создавать группы и управлять информацией более организованно. Планы начинаются с 6 долларов за пользователя в месяц и доходят до 18 долларов за пользователя в месяц.
Простота использования
Google Slides очень прост в использовании. Элементы управления очень похожи на документы и листы.
Кто это для
Бизнес-профессионалы, преподаватели и студенты, которым нужен быстрый и легкий доступ к программному обеспечению для презентаций, которое может выполнять любые задачи.
Параметры шаблона
Есть общий набор шаблонов, но их не так много. Презентации также можно начинать с нуля.
Библиотека графических ресурсов
Графические материалы средние и простые. Формы бывают классические и универсальные. Фотографии можно загружать с рабочего стола, с Google Диска, по URL-адресу или искать в Интернете.
Видео и гифки
Видео можно загружать по ссылке на YouTube или с Google Диска.GIF-файлы можно добавлять как изображения.
Аудио и встраивание стороннего контента
Можно добавить все, что находится на вашем Google Диске. Также есть несколько доступных «надстроек», которые можно интегрировать для значков, стоковой фотографии и звука.
Анимации
Элементы внутри каждого слайда можно анимировать, как и переход между слайдами.
Рабочий стол или облако
Google Slides — это облачная программа.
Доступно для создания на нескольких устройствах
Google Slides можно полностью использовать на любом устройстве с соответствующими приложениями для Android и iPhone. Презентации можно редактировать и просматривать на всех устройствах.
Возможности сотрудничества
С Google Slides легко сотрудничать с другими людьми
Фирменный комплект
Нет фирменного набора.
Поделиться в социальных сетях
Презентациями можно поделиться по электронной почте или по ссылке.
Просмотр в автономном режиме
Google Slides можно просматривать в автономном режиме с помощью расширения Chrome и использования функции резервного копирования и синхронизации.
Конфиденциальность и защита паролем
Презентациями можно делиться конфиденциально, но нет возможности пароля, только приглашения.
Аналитика и лидогенерация
Эти функции недоступны.
4 Основной доклад
Последнее обновление 8 октября 2020 г.
Keynote — это родное программное обеспечение Apple для презентаций — одна из оригинальных альтернатив PowerPoint. Любой, у кого есть Apple ID, может использовать редактор Keynote. Это больше всего похоже на PowerPoint, а также на Google Slides.
Ценник
Keynote можно загрузить бесплатно, а также получить доступ через облако с помощью Apple ID.
Простота использования
Если вы знаете, как использовать PowerPoint или Google Slides, Keynote — одно дело.
Кто это для
Keynote подходит для предприятий, преподавателей и всех, кому нужно практическое программное обеспечение для презентаций.
Параметры шаблона
Шаблоны ограничены, но бывают стандартных или широких размеров. Шаблоны также можно найти вне Keynote и загрузить в программу.
Библиотека графических ресурсов
Доступно множество классических символов и значков, которые также можно настраивать по цвету и градиенту.Изображения можно добавлять только с вашего компьютера.
Видео и гифки
Видео нельзя встраивать в слайды Keynote, но они сортируются с помощью плагина, такого как LiveSlides. GIF-файлы можно добавлять как изображения .gif.
Аудио
Вы можете загружать существующие аудиофайлы в Keynote для воспроизведения на определенных слайдах. Также есть возможность записать свой закадровый голос, чтобы создать закадровую презентацию.
Встроить сторонний контент
Включая их нет в наличии
Анимации
Слайды и объекты можно анимировать различными способами, включая создание контуров, масштабирование, эффекты отскока или покачивания и многое другое.
Рабочий стол или облако
Keynote доступен как для настольных компьютеров, так и в облаке.
Доступно для создания на нескольких устройствах
Вы можете создавать основные презентации на любом устройстве Apple и ПК.
Просмотр в автономном режиме
ПрезентацииKeynote можно загрузить в формате .pdf или .pptx для просмотра в автономном режиме.
Возможности сотрудничества
С презентациямиKeynote можно совместно работать по ссылке или по электронной почте с настройками разрешений, установленными на «может вносить изменения».
Brand Kit, публикация в социальных сетях, аналитика и лидогенерация
Ничего из этого нет в Keynote.
Конфиденциальность и защита паролем
Презентации являются частными до тех пор, пока не будут опубликованы, и возможности защиты паролем отсутствуют.
5 Microsoft PowerPoint
Последнее обновление 8 октября 2020 г.
Этот список был бы неполным без самого популярного в мире программного обеспечения для презентаций.Несмотря на то, что сейчас существует множество более продвинутых инструментов, PowerPoint по-прежнему является фаворитом многих из-за его знакомства, простоты использования и доступности.
Ценник
Программа PowerPoint для настольных ПК является частью Microsoft 365, у которой есть различные планы для предприятий, которые начинаются от 5 долларов в месяц и доходят до 20 долларов в месяц.
Вы можете скачать PowerPoint онлайн бесплатно на любое устройство, в том числе на мобильное.
Простота использования
Большинство, если не каждый, пользователь компьютера знает, как работать с PowerPoint.Традиционный интерфейс боковой панели прост в использовании просто потому, что он знаком. Но для людей, впервые использующих PowerPoint, может возникнуть небольшая кривая обучения.
Кто это для
Компании, частные лица, студенты, преподаватели и все, кто использует ПК или устройства с Windows. PowerPoint также хорошо подходит для людей, которые хотят создавать простые, обычные презентации и не ищут необычных новых функций или возможностей.
Параметры шаблона
В PowerPoint встроены десятки тем, и все они настраиваются, так что вы можете поиграть со стилями.
Библиотека графических ресурсов
Вы можете просматривать стоковые изображения, значки, наклейки и многое другое, выполнив поиск по релевантным ключевым словам в графической библиотеке PowerPoint.
Видео и гифки
Видео и GIF-файлы можно загружать с вашего компьютера. Вы также можете вставлять видео с YouTube и других онлайн-источников. Однако эта функция доступна только пользователям Windows.
Аудио
Вы можете загружать аудиофайлы со своего компьютера.Вы также можете записывать звук прямо в PowerPoint и редактировать настройки воспроизведения.
Встроить сторонний контент
Вы можете встраивать файлы, созданные в других приложениях Microsoft Office, например диаграммы, созданные в Excel, или любые другие программы, поддерживающие связывание и встраивание объектов (OLE).
Анимации
В PowerPoint доступно множество вариантов анимации и переходов, которые иногда могут сбивать с толку.Однако, если вы разбираетесь в этих параметрах, вам будет проще создать профессионально выглядящее слайд-шоу.
Рабочий стол или облако
Доступны как настольная, так и облачная версии PowerPoint.
Доступно для создания на нескольких устройствах
Мобильные приложения PowerPoint можно загрузить на устройства Android и iOS.
Возможности сотрудничества
Вы можете поделиться своей презентацией с определенными людьми.
Фирменный комплект
Фирменные наборы недоступны, но вы можете сохранить собственные темы.
Поделиться в социальных сетях
Презентации нельзя публиковать в социальных сетях.
Просмотр в автономном режиме
Вы можете загружать презентации PowerPoint в различных форматах, включая PPTX и PDF. Это упрощает доступ к ним на любом устройстве в автономном режиме.
Конфиденциальность и защита паролем
Вы можете пометить свои презентации как доступные только для чтения, чтобы пользователи не могли редактировать файл.
Аналитика
Эта функция недоступна в PowerPoint.
Ведущее поколение
Эта функция недоступна в PowerPoint.
6 Людус
Последнее обновление 8 октября 2020 г.
Ludus — один из самых привлекательных инструментов для презентаций, доступных в Интернете. Основными достоинствами Ludus являются чистый черный экран для редактирования и количество интеграций, которые предоставляют возможности импорта для всех видов контента.От фотографии до .svg и сборок кода.
Ценник
Бесплатный план довольно обширен, но не включает совместную работу или просмотр в автономном режиме. План Pro составляет 99 долларов в год, а тарифный план — 49 долларов в месяц.
Простота использования
Ludus довольно прост в использовании и включает в себя множество сочетаний клавиш. Его легко научиться использовать, и он довольно прост. Кажется, дизайнерам проще, чем не дизайнерам.
Кто это для
Это программное обеспечение для презентаций больше ориентировано на дизайнеров или владельцев бизнеса, которые обладают определенными дизайнерскими знаниями, чтобы полностью использовать широкие возможности.
Параметры шаблона
Нет шаблонов на выбор. Вы должны начать с нуля или использовать смарт-блоки, которые вы можете создавать, чтобы легко использовать снова и снова. Умные блоки хранятся в собственной библиотеке.
Библиотека графических ресурсов
Ludus имеет минимальные внутренние графические ресурсы, такие как простые формы, но интеграция эпична. Вы можете легко импортировать значки .svg и редактировать их внутри Ludus. Фотографии также можно импортировать через Unsplash, Instagram, Facebook или загрузить.
Видео и гифки
Видео и GIF легко импортируются с помощью таких интеграций, как YouTube, Vimeo, Giphy и др.
Аудио
Аудио может быть встроено как аудиофайл из SoundCloud, Dropbox и других интеграций.
Встроить сторонний контент
В Ludus можно практически что угодно встроить. Интеграция впечатляет, есть также опции iframe и HTML.
Анимации
Внутренние элементы нельзя анимировать, но существует так много интеграций, что анимацию можно делать по-разному.
Рабочий стол или облако
Ludus — это облачное приложение. Не нужно ничего скачивать.
Доступно для создания на нескольких устройствах
Презентации можно редактировать только на компьютере. Готовые презентации можно просматривать на всех портативных устройствах, у которых есть доступ к Интернету по URL-ссылке.
Возможности сотрудничества
Возможна совместная работа по групповым планам.
Фирменный комплект
С коллаборациями и умными блоками можно довольно легко организовать фирменный комплект.Но это не внутренняя особенность.
Поделиться в социальных сетях
Готовые презентации можно легко опубликовать в социальных сетях прямо из Ludus.
Просмотр в автономном режиме
ПрезентацииLudus можно загрузить в формате .pdf или .html для просмотра в автономном режиме.
Конфиденциальность и защита паролем
ПланыPro защищены паролем.
Аналитика и лидогенерация
В Ludus нет аналитики или возможностей лидогенерации.
7 слайдов
Последнее обновление 8 октября 2020 г.
Slides — единственное программное обеспечение для презентаций, которое позиционирует себя как «идеальное до пикселя», поскольку редактор включает встроенную сетку, которая помогает с композицией. Слайды имеют более низкую стоимость по самой высокой цене, что хорошо для малого бизнеса.
Ценник
Slides можно использовать бесплатно, но готовые презентации будут общедоступны и доступны для просмотра и копирования на вкладке «Обзор».
Платные планы начинаются с 5 долларов в месяц и доходят до 20 долларов в месяц за такие функции, как неограниченное количество сотрудников, конфиденциальность, общая библиотека мультимедиа и Google Analytics.
Простота использования
Slides очень прост в использовании, доска для редактирования минимальна, но все инструменты легко доступны. Не нужно путать со слайдами. Шаблонов нет, поэтому презентации создаются с нуля.
Кто это для
Владельцы малого бизнеса или стартапы.Люди, которые знают, чего хотят, и не нуждаются в шаблонах в помощь. Также для разработчиков, потому что в нем есть возможности построения HTML и CSS.
Параметры шаблона
Нет доступных шаблонов. Готовые презентации (колоды) можно клонировать и редактировать.
Библиотека графических ресурсов
Доступные формы и значки являются обычными и минималистичными. Фотографии должны быть загружены или импортированы по URL-адресу.
Видео и гифки
Видео и гифки добавить легко.Видео можно загружать или связывать, а файлы GIF можно загружать в формате .gif или .mp4 как видео.
Аудио
Добавление звука в слайды невозможно.
Встроить сторонний контент
Все, что содержит код, можно добавить в iframe.
Анимации
Все элементы и функции могут быть анимированы для постепенного появления, исчезновения и т. Д. Продолжительность может быть изменена.
Рабочий стол или облако
Slides — это облачное программное обеспечение для презентаций, которое можно использовать только в Интернете.
Доступно для создания на нескольких устройствах
Slides можно использовать на компьютере и портативных устройствах. Редактировать и просматривать.
Возможности сотрудничества
Платные планы предоставляют очень широкие возможности для совместной работы.
Фирменный комплект
Для фирменного набора нет раздела наборов, но можно создать фирменные колоды, а затем клонировать их для использования в качестве шаблона.
Поделиться в социальных сетях
Да, довольно легко.
Просмотр в автономном режиме
A Презентации слайдов можно загрузить в виде ZIP-файла с файлом .html внутри, который можно просматривать в автономном режиме в любом браузере.
Конфиденциальность и аналитика
Возможно с платными тарифами.
Ведущее поколение
Это невозможно на слайдах.
8 Слайд
Последнее обновление 8 октября 2020 г.
Slidebean — это простая в использовании программа для презентаций с интересными шаблонами и настраиваемыми блоками контента.
Изюминкой этого программного обеспечения для презентаций является то, что оно использует искусственный интеллект (AI), чтобы помочь вам составить наилучшие макеты и конфигурации слайдов.
Ценник
У бесплатного плана ограниченные возможности, но этого достаточно, чтобы увидеть, как работает Slidebean. Чтобы экспортировать презентацию, вам необходимо обновить ее.
Существует три уровня цен: от 8 долларов в месяц до 19 долларов в месяц и до 149 долларов в месяц. Последний — план Founder’s Edition, который включает помощь экспертов в ваших презентациях.
Простота использования
Slidebean довольно легко использовать. Вы можете выбирать между шаблонами или начинать с нуля. Добавить контент просто и по делу из всплывающего окна.
Редактирование может выполняться в режиме структуры или дизайна. Редактирование ограничено тем, как настроены блоки содержимого, но есть много вариантов. Нет возможности свободно менять размер или перемещаться.
Кто это для
Стартапы, малый бизнес и предприниматели.
Параметры шаблона
Существует множество вариантов шаблонов. Они организованы в разделы и ниши. В коллекции шаблонов есть презентации известных брендов, таких как Snapchat и Buzzfeed.
Библиотека графических ресурсов
Есть много значков и изображений на выбор. Однако фигур здесь нет, но в качестве фигур можно использовать значки.
Видео и гифки
GIF-файлов можно добавить через интеграцию Giphy в блок содержимого.Видео можно добавить в платные планы.
Аудио
Нет аудио возможностей.
Встроить сторонний контент
Блок содержимого фрагмента кода имеет множество параметров, поэтому можно добавить множество различных типов стороннего содержимого.
Анимации
Блоки содержимого и их элементы можно анимировать с помощью пары функций.
Рабочий стол или облако
Slidebean — это онлайн-программа в облаке.
Доступно для создания на нескольких устройствах
Его можно использовать для редактирования или просмотра на любом устройстве.
Возможности сотрудничества
Возможна совместная работа в платных тарифах.
Фирменный комплект
Эта функция доступна в платных тарифных планах.
Отправка в социальные сети
Эта функция доступна в платных тарифных планах.
Просмотр в автономном режиме
Презентации Slidebean можно экспортировать для загрузки в обоих форматах.pdf и .html для просмотра в автономном режиме.
Конфиденциальность и защита паролем
Эта функция недоступна.
Аналитика
Аналитика доступна в платных тарифах.
Ведущее поколение
Эта функция недоступна.
9 Zoho Show
Последнее обновление 8 октября 2020 г.
Zoho Show — это программное обеспечение для презентаций, которое имитирует Microsoft PowerPoint по способу настройки, с меню вверху для всех действий.Однако версия Zoho намного приятнее и отточеннее.
Zoho — это полноценная CRM-система для бизнеса, и компания предлагает различные типы приложений для команд и офиса. Zoho Show — лишь одна из их программ.
Ценник
Создание презентации с Zoho Show бесплатно для 5 пользователей. Для более профессиональных функций и хранилища платные планы начинаются с 4 долларов за пользователя в месяц и доходят до 6,4 долларов за пользователя в месяц.
Простота использования
Zoho Show довольно проста в использовании.Блоки содержимого можно выбрать в качестве тем, но их также можно свободно перемещать и изменять размер. Презентацию можно просматривать тремя способами: все слайды расположены рядом друг с другом в удобной сетке.
Кто это для
Компании, предприниматели, преподаватели и студенты. Всем, кому нужно сделать презентацию.
Параметры шаблона
Точно шаблонов нет, но есть темы. Они не поставляются с изображениями или lorem ipsum, но больше похожи на визуальные холсты, которые можно настроить с точки зрения цвета, макета и многого другого.
Библиотека графических ресурсов
Формы неплохие, есть из чего выбрать. Дополнительным бонусом является возможность рисовать фигуры или рисовать что-либо самостоятельно с помощью трекпада.
Видео и гифки
Видео можно добавлять через интеграцию с YouTube, а файлы GIF можно добавлять как изображения.
Аудио
Аудио можно добавить через Soundcloud с помощью кода для встраивания.
Встроить сторонний контент
Есть несколько сайтов, которые поддерживаются кодами встраивания, но не так много.Zoho Show говорит, что вы можете попросить, чтобы ваши потребности были добавлены в разрешенный список.
Анимации
Все элементы и переходы можно анимировать.
Рабочий стол или облако
Zoho Show — это облачная программа, которая может транслироваться из любого места и на любом устройстве. Прямая трансляция включает окно чата, и зрители могут скачать презентацию, если захотят.
Доступно для создания на нескольких устройствах
Вы можете создавать презентации только на компьютере.
Возможности сотрудничества
Командымогут легко использовать Zoho Show даже в бесплатной версии.
Фирменный комплект
Пользовательский брендинг доступен только в самом высокооплачиваемом плане.
Поделиться в социальных сетях
Публикация в социальных сетях невозможна, если она не загружена в виде файла PDF, а затем загружена на что-то вроде SlideShare.
Просмотр в автономном режиме
Презентации можно скачать в формате.pptx или .pdf для просмотра в автономном режиме.
Конфиденциальность и защита паролем
Да, это возможно на всех тарифах.
Аналитика
Аналитика возможна на платных тарифах.
Ведущее поколение
Эта функция недоступна.
10 Beautiful.ai
Последнее обновление 8 октября 2020 г.
Beautiful.ai — это программа для презентаций, которая помогает создавать великолепные слайды с помощью искусственного интеллекта.Это означает, что ваша презентация будет выглядеть профессионально каждый раз, независимо от того, кто ее разрабатывает.
Ценник
Есть бесплатный тарифный план с множеством функций. Но есть одна загвоздка — вы не можете удалить брендинг Beautiful.ai из своих презентаций. Для этого вам необходимо перейти на один из платных планов.
Beautiful.ai в настоящее время предлагает тарифный план Pro за 12 долларов в месяц и тарифный план за 38 долларов в месяц.
Простота использования
Это, наверное, самое лучшее в Beautiful.ai — пользоваться им невероятно просто. Все, что вам нужно сделать, это добавить умные слайды, подключить свой контент и выбрать один из различных предустановленных макетов.
Конечно, это также означает, что у вас ограниченные возможности настройки. Но если вы ищете простое решение и не доверяете своим дизайнерским навыкам, это может быть для вас хорошим вариантом.
Кто это для
Beautiful.ai — отличный инструмент для новичков и не дизайнеров, которые ищут серьезное программное обеспечение для презентаций.
Например, стартапы и предприниматели могут использовать это программное обеспечение для быстрого создания красивой презентации или предложения без какой-либо дизайнерской помощи.
Параметры шаблона
Доступно несколько тем для слайдов, но в основном они простые с точки зрения дизайна. Вы можете поиграть с макетами внутри каждой темы, чтобы создать уникальную презентацию.
Библиотека графических ресурсов
Библиотека графических ресурсов включает в себя множество бесплатных стоковых фотографий и значков на выбор, но возможности довольно ограничены.
Видео и гифки
Видео и GIF-файлы можно загружать с вашего компьютера. Вы также можете импортировать видео с YouTube и Vimeo для встраивания в свои слайды.
Аудио
Аудио можно загрузить с вашего компьютера.
Встроить сторонний контент
Невозможно встраивать сторонний контент в презентации Beautiful.ai. Однако вы можете добавлять интерактивные ссылки на свои слайды.
Анимации
Каждый слайд имеет предустановленный стиль анимации, который вы не можете изменить.Однако вы можете изменить скорость, время и триггеры для анимации.
Рабочий стол или облако
Beautiful.ai — это облачное приложение.
Доступно для создания на нескольких устройствах
Программа работает только на вашем настольном компьютере.
Возможности сотрудничества
Вы можете пригласить людей к совместной работе над вашей презентацией, предоставив им доступ «просмотр» или «редактирование». Соавторы должны иметь Beautiful.ai для просмотра или редактирования презентации.
Фирменный комплект
Хотя функция фирменного набора недоступна, вы можете настроить тему (цвета и шрифты) и сохранить ее в своей библиотеке для использования в будущих презентациях.
Поделиться в социальных сетях
Есть несколько способов поделиться своими презентациями. Отправьте приглашение по электронной почте, поделитесь общедоступной или частной ссылкой, создайте код для встраивания или поделитесь напрямую в социальных сетях.
Просмотр в автономном режиме
Вы можете экспортировать презентации в PDF или PowerPoint для просмотра в автономном режиме.
Конфиденциальность и защита паролем
Нет защиты паролем, но вы можете использовать опцию безопасного просмотра, чтобы поделиться своей презентацией только с другими пользователями Beautiful.ai через приглашение по электронной почте.
Аналитика
Эта функция доступна только в платных тарифных планах. Вы можете получить доступ к статистике просмотра и использования ваших презентаций.
Ведущее поколение
Эта функция недоступна в Beautiful.ай.
11 Доброжелательно
Последнее обновление 8 октября 2020 г.
Основная идея презентационного программного обеспечения Genially — интерактивность.
Эта программа хороша не только для презентаций и видео презентаций, но и для другой визуальной графики. Он отлично подходит для добавления современного интерактивного ощущения в ваши презентации.
Ценник
В Genially есть бесплатный план, который дает вам неограниченное количество творений, но ограниченные ресурсы.
Есть два типа платных планов; образование и профессиональное. Планы на обучение начинаются с 1,25 доллара в месяц и доходят до 20,82 доллара в месяц. Профессиональные планы начинаются с 7,49 долларов в месяц и доходят до 79,15 долларов в месяц. Вы также можете запросить индивидуальные планы, обратившись к нам.
Простота использования
Genially прост в использовании, если вы привыкли к программам с большим выбором вариантов. С помощью функций Genially можно многое сделать.
Любое изменение можно применить ко всем слайдам одним нажатием кнопки в меню.При редактировании есть «вид дизайна» и «вид слоев».
Кто это для
Профессионалы и преподаватели в любой области, которые могут извлечь пользу из интерактивных презентаций.
Параметры шаблона
Существует множество вариантов шаблонов. Некоторые из них бесплатны, а некоторые доступны только в рамках премиальных планов. Шаблоны презентаций также доступны в виде «видеопрезентаций».
Библиотека графических ресурсов
Графические ресурсы в Genially достаточно разнообразны, есть из чего выбирать.Изображения можно загрузить или найти в интеграции с Pixabay.
Видео и гифки
Видео можно добавлять через ссылку на YouTube, а файлы GIF можно импортировать с помощью интеграции с Giphy.
Аудио
Audio можно загрузить с вашего компьютера, добавить через SoundCloud и пару других интеграций или записать непосредственно в Genially.
Встроить сторонний контент
Сторонний контент может быть добавлен в ваши презентации с помощью интеграции Genially.Например, вы можете добавить интерактивную карту через Google Maps.
Анимации
Все элементы могут быть анимированы, а также переходы между слайдами. Эффекты анимации довольно обширны. Есть похожая вкладка, называемая «интерактивность», которая представляет собой всплывающие окна и гиперссылки, снабженные множеством вариантов выбора кнопок.
Рабочий стол или облако
Genially — это облачная программа для презентаций.
Доступно для создания на нескольких устройствах
Эта программа доступна для редактирования только на компьютерах, но ее можно просматривать на любом устройстве.
Возможности сотрудничества
Кажется, что профессиональный план допускает 5 членов команды, но тарифный план показывает, что все планы имеют возможности совместной работы. Соавторов можно добавить в панель управления, где хранятся все творения.
Фирменный комплект
Фирменных наборов доступны в премиальных планах. Это внутренняя функция с легким доступом.
Поделиться в социальных сетях
Готовыми презентациями можно поделиться в социальных сетях.
Просмотр в автономном режиме
Готовые презентации можно загрузить в виде набора изображений в формате .jpg, в формате .pdf или .html5, в котором будут храниться все анимации.
Конфиденциальность и аналитика
Эти функции есть в тарифных планахPremium.
Ведущее поколение
Недоступно в Genially.
12 Canva
Последнее обновление 8 октября 2020 г.
Canva — это не только программа для презентаций, но и полноценная программа редактирования для любых визуальных нужд.Создание презентаций — лишь одна из возможностей Canva. Он стал любимцем блоггеров и домашнего бизнеса.
Ценник
Бесплатная версия Canva довольно обширна.
Единственными ограничениями являются использование ресурсов премиум-класса, которые можно купить отдельно или в рамках плана Canva Pro. Плата за Canva Pro составляет 9,95 долларов в месяц.
Простота использования
Canva проста в использовании, так как все элементы легко найти, и в большинстве случаев их можно настраивать.Презентации просматриваются с прокруткой; нет основного представления, и вы не можете изменить что-либо на всех слайдах сразу.
Кто это для
Блогеры, малый домашний бизнес и стартапы
Параметры шаблона
Существует множество настраиваемых параметров шаблона, и каждый слайд внутри шаблонов можно использовать индивидуально.
Библиотека графических ресурсов
В библиотеке графических ресурсов есть множество опций, включая формы, значки, фотографии, рамки и наклейки.Некоторые из них бесплатны, а другие платные.
Видео и гифки
Видео и GIF можно загружать на Canva.
Аудио
Вы можете добавлять музыку в свои презентации, используя доступные параметры внутри Canva.
Встроить сторонний контент
Canva предлагает десятки вариантов интеграции и встраивания мультимедиа, включая YouTube, Google Maps, Vimeo, Pinterest, Tumblr, Twitter и другие.
Анимации
Есть несколько вариантов анимации, которые применяются ко всем слайдам внутри Canva.Вы также можете добавлять на слайды анимированные стикеры.
Рабочий стол или облако
Canva — это облачное приложение. Презентации можно увидеть на любом устройстве.
Доступно для создания на нескольких устройствах
Canva доступна как приложение для iPhone и Android для редактирования.
Возможности сотрудничества
Презентации могут быть доступны для редактирования членам команды.
Фирменный комплект
Canva Pro имеет фирменный набор.
Поделиться в социальных сетях
Презентациями можно поделиться в Twitter и Facebook.
Просмотр в автономном режиме
Презентации можно загрузить как группу изображений .png или .jpg или как .pdf. Вы также можете скачать его в формате MP4 для просмотра в автономном режиме.
Конфиденциальность и защита паролем
Все дизайны на Canva являются частными, если они не опубликованы или переданы по ссылке. Однако общего доступа, защищенного паролем, нет.
Аналитика и лидогенерация
Эти функции недоступны в Canva.
13 FlowVella
Последнее обновление 8 октября 2020 г.
FlowVella — это загружаемое программное обеспечение для презентаций, которое можно использовать в автономном режиме. Главной достопримечательностью FlowVella является режим киоска, в котором вы можете создавать интерактивные презентации, подобные тем, которые используются в музеях или на информационных стойках в торговых центрах или отелях.
Ценник
FlowVella можно попробовать бесплатно. Вы можете использовать его бесплатно вечно, но возможности ограничены, а готовые презентации имеют водяной знак.
Простота использования
FlowVella довольно прост в использовании, управление простое и несложное.
Кто это для
Это программное обеспечение для презентаций предназначено для профессионалов и преподавателей, которым необходимо создавать презентации в автономном режиме.Также для тех, кто может воспользоваться режимом киоска.
Параметры шаблона
Варианты шаблонов довольно разнообразны и хорошо продуманы.
Библиотека графических ресурсов
Библиотека графических ресурсов очень ограничена. Фотографии и изображения необходимо загружать с вашего компьютера.
Видео и гифки
Видео можно загружать или находить через интеграции с YouTube, iCloud и Dropbox в Интернете.GIF-файлы можно добавлять как изображения.
Аудио
Audio можно загрузить со своего компьютера или добавить через iCloud или Dropbox.
Встроить сторонний контент
Вы можете добавлять файлы PDF.
Анимации
Минимально анимированы только переходы.
Рабочий стол или облако
Это настольное приложение. Его нужно скачать.
Доступно для создания на нескольких устройствах
На этих устройствах также доступны приложения для iPad и других устройств.
Возможности сотрудничества
Платные премиальные планы могут работать с командами.
Фирменный комплект
Фирменные комплекты недоступны.
Поделиться в социальных сетях
Презентациями можно поделиться в Facebook и Twitter.
Просмотр в автономном режиме
Поскольку это настольное приложение, просмотр в автономном режиме не является проблемой.
Конфиденциальность и аналитика
Эти функции доступны в платных планах.Аналитику можно будет просмотреть после публикации презентации в Интернете.
Ведущее поколение
Эта функция недоступна в FlowVella.
Колода Haiku, 14
Последнее обновление 8 октября 2020 г.
Haiku Deck — это простая программа для презентаций с простым интерфейсом, позволяющая делать быстрые и практичные презентации. Презентации можно создавать на компьютере и на мобильных устройствах.
Ценник
Haiku Deck можно бесплатно попробовать с одной доступной презентацией.Публичный план составляет 7,99 долларов США в месяц, планы Pro — 9,99 долларов США в месяц с ежегодной оплатой и 19,99 долларов США в месяц, а планы Premium — 29,99 долларов США в месяц.
Простота использования
Haiku Deck довольно проста в использовании, а меню легко отслеживается. Для каждого слайда есть ограничители размера слова и особые варианты размещения текста. Диаграммы легко создавать, и их можно настраивать. Редактор можно подключить через облако ко всем устройствам. Новое дополнение, Zuru, представляет собой систему искусственного интеллекта, которая создает творческие презентации из простых файлов или схем PowerPoint.
Кто это для
Программное обеспечение для презентаций Haiku Deck предназначено в основном для преподавателей и аудиторий. Бизнесы и блоггеры также могут использовать его в практических целях.
Параметры шаблона
Шаблонына Haiku Deck больше похожи на вдохновляющую коллекцию фотографий для определенной ниши с некоторыми предложениями о том, где разместить текст и какие диаграммы включить.
Библиотека графических ресурсов
Доступная библиотека графических ресурсов в Haiku Deck — это миллионы фотографий, множество вариантов шрифтов, диаграмм и графиков.
Видео и гифки
видео YouTube можно легко встроить в Haiku Deck. GIF-файлы нельзя добавлять в Haiku Decks, но готовую презентацию можно превратить в видео или в GIF.
Аудио
Закадровый текст и закадровый голос легко записываются на презентации в Haiku Deck.
Встроить сторонний контент
Встраивать можно только видео.
Анимации
Функции не могут быть анимированы в Haiku Deck
Настольный компьютер или облако / Доступно для создания на нескольких устройствах
Haiku Deck — это облачное приложение, которое доступно для редактирования и просмотра на вашем ноутбуке, а также в качестве приложения на телефонах и планшетах.
Просмотр в автономном режиме
КолодыHaiku можно загрузить в виде файлов .pptx для просмотра в автономном режиме.
Поделиться в социальных сетях
Презентациями можно легко поделиться в социальных сетях из редактора.
Возможности сотрудничества
Haiku Deck предлагает командные возможности по запросу.
Фирменный комплект
Фирменного набора нет, но вы можете добавить свой логотип к готовому продукту.
Конфиденциальность и защита паролем
ТарифыPro и Premium имеют частные и защищенные паролем возможности
Аналитика
В тарифных планахPremium есть аналитика для просмотра ваших презентаций.
Ведущее поколение
Электронные письма не могут быть записаны с помощью Haiku Deck, но слайды и презентации можно отправлять с приглашениями вашим существующим контактам электронной почты.
15 Microsoft Sway
Последнее обновление 8 октября 2020 г.
У Microsoft есть своя альтернатива PowerPoint — Sway.
Это программное обеспечение для онлайн-презентаций полностью отличается от PowerPoint и вводит новую концепцию построения «Sways» вместо «презентаций».
Ценник
Sway можно использовать бесплатно для всех, у кого есть учетная запись Microsoft.
Простота использования
Sway очень проста в использовании и довольно забавна. В нем есть нетрадиционный редактор сюжетных линий, который позволяет добавлять «блоки» контента, настраиваемые программой, в макеты.
Кто это для
Sway в основном предназначен для людей, которые не хотят тратить слишком много времени на создание сложной презентации. Например, студенты и некоммерческие организации.
Параметры шаблона
Есть несколько шаблонов для разных целей, таких как слайд-шоу фотографий, тренинги по продажам и даже личные портфолио.
Библиотека графических ресурсов
Вы можете загружать собственные медиафайлы или выполнять поиск из различных источников в Sway, включая Flickr и Bing Images.Никаких фигур и значков в комплекте нет.
Видео и гифки
Вы можете загружать видео со своего устройства или вставлять с YouTube.
Аудио
Вы можете добавить аудио в Sway, загрузив или перетащив аудиофайл в сюжетную линию со своего компьютера.
Встроить сторонний контент
Вы можете вставлять изображения, видео, карты и другой контент с множества веб-сайтов, включая Google Maps, Soundcloud, Twitter, Facebook и других.
Анимации
Sway автоматически добавляет анимацию к слайдам. Вы не можете изменять или настраивать их, вы можете только увеличивать или уменьшать уровень анимации, добавленной к вашему Sway.
Рабочий стол или облако
Sway — это облачное онлайн-программное обеспечение.
Доступно для создания на нескольких устройствах
Sway работает на любом устройстве с интернет-браузером.
Возможности сотрудничества
Вы можете приглашать людей для просмотра или редактирования вашей презентации Sway.
Фирменный комплект
Фирменные комплекты недоступны.
Поделиться в социальных сетях
ПрезентациямиSway можно поделиться непосредственно в Facebook, LinkedIn и Twitter.
Просмотр в автономном режиме
Вы можете загрузить Sway в виде файла Word или PDF для просмотра в автономном режиме.
Конфиденциальность и защита паролем
Защита паролем недоступна, но вы можете предоставить доступ к Sway определенным людям, всем, у кого есть ссылка, или только тем людям в вашей организации, у которых есть ссылка.
Аналитика
Вы можете просматривать статистику читателей для Sway, если у вас есть подписка на Microsoft Office 365.
Ведущее поколение
Эта функция недоступна в Microsoft Sway.
Ищете программу для презентаций?
Выбор лучшего программного обеспечения для презентаций зависит от вашего бюджета, потребностей и количества пользователей. Если вы ищете простой в использовании конструктор презентаций, который также обладает уникальными функциями, которых вы не найдете в большинстве других инструментов, Visme может быть отличным вариантом.
Вы можете найти подходящий тарифный план, соответствующий вашим потребностям, и даже подать заявку на скидку, если вы некоммерческая организация. А если вы просто хотите попробовать Visme, чтобы убедиться, подходит ли он, зарегистрируйте бесплатную учетную запись и используйте ее столько, сколько захотите — без каких-либо условий.
Какой из этих вариантов программного обеспечения для презентаций лучше всего соответствует вашим потребностям? Если у вас есть какие-либо вопросы или комментарии, мы будем рады услышать от вас ниже.
8 лучших презентационных приложений для создания потрясающих презентаций
Создание презентаций — одна из самых сложных задач, возникающих при работе на высоком уровне или при ведении малого бизнеса.Вам нужно произвести впечатление на людей, сидящих перед вами, и вам нужно донести свое сообщение прямо и решительно. Для этого вам потребуются правильные инструменты, которые заставят его работать. Прежде чем планировать следующую презентацию, вам необходимо узнать о лучшем приложении для презентаций и лучших альтернативах Powerpoint.
Их много, но не все они предлагают то качество, в котором вы, вероятно, нуждаетесь прямо сейчас. Вы не хотите, чтобы выбранное вами приложение вас разочаровало, но вы никогда не должны сомневаться в том, что существуют альтернативы Powerpoint, потому что сегодня мы собираемся обсудить лучшие альтернативы Powerpoint .Некоторые из них на самом деле предлагают вам больше, чем Powerpoint, и вы найдете новые способы организовать свои презентации в будущем.
У нас есть восемь приложений для презентаций, о которых вам следует знать. Это лучших приложений для презентаций, предлагающих вам возможность профессионально представлять людям. Каждый из них стоит рассмотреть, и вы можете узнать все об основных преимуществах и недостатках, прежде чем опробовать их на себе, так что читайте сейчас. Ниже вы обязательно найдете лучшие альтернативы PowerPoint.
pss … прежде чем начать читать эту статью, не пропустите наши интересные статьи: 14 основных советов по продуктивности для управления временем генерального директора; 5 советов, как превратить потенциальных клиентов в продажи с помощью надежного маркетингового плана вебинара; и Обзор собрания Zoom — Лучшие советы о том, как сделать эффективный звонок.
1. FlowVella
Если вы ищете лучшее приложение для презентаций для людей, которые используют планшеты для выполнения такой работы, вам не нужно искать дальше, чем FlowVella.Он был специально разработан для использования на планшетах. Он использует технологию интеллектуальных жестов и упрощает интеграцию мультимедиа из самых разных источников, предлагая вам больше возможностей, чем вы когда-либо могли представить.
Варианты облачного хранилища хороши для всех, кто любит делать что-то в дороге и может загружать и сохранять свой прогресс в любое время дня и ночи, независимо от того, где вы находитесь. Именно поэтому люди называют его одной из лучших альтернатив PowerPoint.Приложение существует с 2005 года, и ему удалось сохранить свою привлекательность все это время, процветая и улучшаясь с годами.
Плюсы
Как мы уже упоминали, основным преимуществом приложения Flowvella является то, что оно позволяет вам работать, как, когда и где вы хотите, не беспокоясь о каких-либо трудностях. Это лучшее приложение для презентаций для такого рода вещей, и вы также можете очень легко и просто интегрировать графики, диаграммы и аналитику. Бесплатные шаблоны, которые вы можете использовать и редактировать, также действительно впечатляют, что делает их одной из лучших альтернатив PowerPoint.
Минусы
Это приложение для пользователей Apple и Mac, поэтому оно подойдет не всем. Если вы используете другие устройства, вам будет сложно использовать их максимально эффективно. Есть веб-приложение, но другие планшеты не поддерживаются. Вам решать, станет ли это одной из лучших альтернатив Powerpoint или нет.
2. SlideDog
Вы можете использовать SlideDog с ограниченными функциями бесплатно, поэтому, если вы хотите использовать базовое приложение, и вас не заботят все излишества и дополнения, вы можете сделать это, не тратя никаких денег.Вам решать, хотите ли вы пойти дальше и заплатить за полную версию приложения. Многие люди считают его одной из лучших альтернатив Powerpoint, и вы можете почувствовать то же самое, попробовав его.
Вы можете платить ежемесячно или единовременно, если хотите. Он работает, создавая плейлист с разным содержанием, и это отличает приложение для презентаций от других подобных. Если это звучит так, как будто это может быть лучшее приложение для презентаций для вас, вы должны хотя бы попробовать бесплатную версию и взять что-то оттуда.Что касается презентаций, это, безусловно, новый опыт.
Плюсы
С точки зрения сочетания содержания и способа, которым вы можете представить информацию интересными способами, SlideDog, безусловно, очень впечатляет. Это позволяет вам объединить свои идеи и доказательства таким образом, который будет немного более уникальным и интересным, чем вы могли бы найти в другом, более мягком, презентационном приложении. С этой точки зрения это, пожалуй, лучшее приложение для презентаций.
Минусы
На данный момент Slidedog поддерживает использование только Windows.Об этом стоит знать, прежде чем идти дальше, потому что SlideDog не обслуживает пользователей Mac и Apple. Он также должен быть установлен на вашем компьютере с Windows, поэтому ему не хватает гибкости, которую можно получить от лучших альтернатив PowerPoint.
3. Depositphotos
Если у вас уже есть любимый инструмент для создания презентаций и ваши основные трудности связаны с качественным визуальным контентом для них, Depositphotos станет для вас полезной платформой.На нем размещена одна из крупнейших в мире библиотек стокового контента (210 миллионов файлов!), Которая включает фотографии, векторы, статические и динамические графические шаблоны, видео и музыку.
Вы можете использовать библиотеку бесплатного контента на Depositphotos. Эта библиотека обновляется файлами трендов каждую неделю и формируется кураторами контента платформы.
Плюсы
Depositphotos имеет поисковую систему на базе искусственного интеллекта, которая экономит ваше время на поиск визуального или аудиоконтента для презентаций.На веб-сайте вы также найдете раздел с удивительными тщательно подобранными коллекциями по различным темам.
Каждый месяц сообщество авторов Depositphotos загружает на платформу 5 миллионов новых файлов, и все, что становится доступным для вас, проходит проверку качества. Это делает Depositphotos надежным источником любого стокового контента на любую тему. Кроме того, на Depositphotos вы найдете готовые шаблоны дизайна, в том числе для презентаций.
Минусы
Depositphotos — это не приложение для презентаций, а надежный источник стоковых файлов для разработки практически любой презентации.В то же время Depositphotos уже давно начал создавать инфраструктуру для креативов на основе своей мощной библиотеки. Например, вы можете использовать редактор Crello (доступен по подписке) для создания презентаций на основе файлов из Depositphotos.
Обратите внимание, что на странице бесплатной библиотеки собрано 70 000 бесплатных файлов. Все 210 миллионов файлов доступны пользователям с платными тарифными планами.
4. Google Презентации
Google Slides — это то, к чему стекаются многие люди, потому что все мы знаем торговую марку Google.Если вы уже используете Google Docs и Google Sheets, имеет смысл использовать Google Slides. Люди доверяют бренду, и это дает им преимущество перед многими конкурентами, не имеющими такого глобального признания. Это бесплатное программное обеспечение, им легко пользоваться, поэтому дело не только в бренде.
Вы даже можете открывать контент Powerpoint в Google Slides, так что это очевидный выбор для людей, которые ищут лучшие альтернативы Powerpoint. Это значительно упрощает переход между двумя платформами.Это также платформа, которую вы можете начать использовать сразу, потому что нет ничего особенно сложного в том, чтобы взять ее в первый раз.
Плюсы
Так легко начать использовать Google Презентации, так что это, вероятно, лучшая причина начать использовать платформу. Как и на всех других подобных платформах Google, вам не нужно тратить на это деньги. Имея это в виду, ценность, предлагаемая Google Slides, неоспорима. Похоже, это лучшее приложение для презентаций, даже по сравнению с теми, за которые нужно платить.Возможно, это даже одна из лучших альтернатив Powerpoint, которую вы можете использовать на данный момент.
Минусы
Тем не менее, есть несколько причин быть осторожными, прежде чем использовать Google Slides. Для начала вам необходимо быть подключенным к Интернету, чтобы он работал должным образом, что может быть проблемой при некоторых обстоятельствах. Отсутствие тем и невозможность встроить видео также являются проблемой, потому что большинство других платформ позволяют это.
5. Slidebean
Slidebean может предложить множество удивительных функций, которых нет на многих других платформах.Он считается одной из лучших альтернатив Powerpoint, и, несмотря на то, что он остается небольшим, с каждым днем его использует все больше людей. Изображения и GIF-файлы, доступные для использования на платформе, делают игру увлекательной и, возможно, являются лучшим приложением для презентаций.
Если вам нужно включить данные и аналитику в свою презентацию, это может быть лучшим приложением для презентаций. Существует множество вариантов настройки, поэтому вы можете сделать свою презентацию именно такой, какой вы хотите, и это, очевидно, важно.
Плюсы
Выбирая Slidebean, вы действительно находитесь за рулем. Сила в ваших руках, и вы можете создать презентацию, которая не может не впечатлить. Вы можете сделать свой PowerPoint уникальным для себя и того, что вы пытаетесь донести, и это почти все, о чем вы можете попросить. Это делает его одной из лучших альтернатив PowerPoint и, возможно, лучшим приложением для презентаций.
Минусы
Кто-то скажет, что приложение немного дороже, чем должно быть, но вы получаете то, за что платите.Тем не менее, есть более дешевые или даже бесплатные варианты, которые могут помочь Slidebean за свои деньги. Это то, что вам нужно иметь в виду и принимать во внимание.
6. Renderforest
С помощью Renderforest Video Maker создавать профессионально выглядящие видеопрезентации на вашем телефоне быстро и легко. Для создания мощных и впечатляющих презентаций требуется три простых шага.— Выберите готовый шаблон презентации
— Настройте его, добавив мультимедийные файлы и текст, выбрав музыкальную дорожку, выбрав стиль шрифта и цвета
— Загрузите презентацию после предварительного просмотра проекта
С Renderforest вы можете создавать не только презентации, но и анимационные видеоролики, заставки и логотипы, слайд-шоу и музыкальные визуализации.
Плюсы
Дорого. Ограничение слайдов презентации
Минусы
Профессионально разработанные шаблоны, готовые к настройке. Огромная библиотека музыкальных треков. Возможность загрузки собственного стиля шрифта. Цветовая палитра.
7. Prezi
Prezi — одно из лучших приложений для интерактивных презентаций. Prezi использует масштабируемый пользовательский интерфейс (ZUI), который позволяет пользователям увеличивать и уменьшать масштаб презентации. С его помощью вы можете быстро создавать интересные и привлекательные визуальные эффекты, а затем появляться рядом с ними при их представлении.Вы можете записать презентацию и поделиться ею позже или запустить ее с помощью инструментов видеоконференцсвязи.
Prezi работает с другими инструментами, такими как Zoom, GoToMeeting, GoToWebinar, Google Meet и т. Д. Ниже приведены плюсы и минусы Prezi. Вот еще статьи о Zoom и GoToWebinar.
Плюсы
Функция масштабирования в Prezi делает его одним из самых желанных и лучших программ для презентаций. Это позволяет пользователям уменьшать масштаб одним щелчком мыши. Это поможет вам приблизить конкретную тему в любой части презентации, особенно если вы хотите подчеркнуть идею.Prezi — это нелинейное программное обеспечение. Это значит, что он гибкий. Он также основан на облаке, поэтому вам не нужно иметь компьютер или жесткий диск, чтобы провести презентацию. Все, что вам нужно сделать, это войти в свою учетную запись на компьютере, подключенном к Интернету, и открыть презентацию. Презентации на Prezi можно встраивать на веб-сайт или в блог.
Минусы
Prezi требует обучения, потому что это новое из лучших приложений для интерактивных презентаций.Чтобы использовать презентацию в автономном режиме, вам нужно купить рабочий стол Prezi, который стоит очень дорого. В Prezi нельзя редактировать шаблоны.
8. Visme
Visme — одно из лучших приложений для презентаций. Он подходит не только для презентаций, но и для других нужд создания визуального контента. С его помощью вы можете создавать листовки, отчеты, интерактивные электронные книги, учебные ресурсы, результаты опросов, диаграммы и графики. В нем есть библиотека иллюстраций, персонажей и жестов.
Visme оживит вашу презентацию с помощью увлекательных интерактивных мультимедийных материалов, таких как изображения, видео, звуки и т. Д.Visme основан на облаке, поэтому вы можете использовать его где угодно с подключенным к Интернету компьютером. Вот почему 93% клиентов, использующих Visme, сказали, что они, вероятно, порекомендуют его другим профессионалам. Ниже приведены плюсы и минусы Visme.
Плюсы
Visme — это приложение для презентаций, которое является альтернативой Prezi и PowerPoint. Он подходит для любого уровня навыков с интуитивно понятным интерфейсом перетаскивания. Неважно, новичок вы или опытный дизайнер, вы можете использовать его для создания потрясающих презентаций.Visme, еще одно приложение, такое как keynote, имеет сотни различных красивых шаблонов и встроенных слайдов презентаций, которые позволяют создавать потрясающие презентации. С Visme вы можете проводить презентацию офлайн или онлайн. Все, что вам нужно, — это создать онлайн-ссылку для презентации или загрузить ее как автономный файл HTML5. Visme — это гораздо больше, чем просто приложение для презентаций, оно также подходит для создания инфографики, графики для социальных сетей и интерактивного онлайн-контента.
Минусы
Изучение Visme занимает немного больше времени из-за его надежности.Изменять, клонировать и перемещать разделы в Visme непросто. Хотя в нем много бесплатных изображений, которые вы можете использовать в своих презентациях и инфографике, в нем отсутствуют фотоэлементы на прозрачном фоне.
Заключение
Выше представлены восемь (8) лучших приложений для презентаций. Каждое из этих приложений может оказаться лучшим приложением для презентаций для вашего бизнеса. Эти примеры входят в число лучших альтернатив PowerPoint на рынке прямо сейчас, и они действительно могут помочь вам поразить цель, когда дело доходит до того, чтобы выразить свою точку зрения в сценарии презентации.Prezi, Keynote и PowerPoint — это интерактивные приложения для презентаций, которые вы также можете использовать для своего бизнеса. Так что извлеките максимальную пользу из этих идей и попробуйте их все, чтобы определить, какое приложение для презентаций вы считаете лучшим.
Хотите повысить свою производительность? Не пропустите наше видео по этой теме!
Лучшее программное обеспечение для презентаций | PCMag
Допустим, у вас есть целый набор информации, и вам нужно передать ее группе людей.Может быть, эти люди находятся в вашем офисе или классе, в зале заседаний компании, которую вы собираетесь посетить, или разбросаны по всему миру, подключенные к Интернету. Приложения для презентаций могут справиться со всем процессом. Во-первых, они позволяют вам поместить ваш материал в формат, который подходит для совместного использования с другими, обычно — но не всегда — в виде слайд-шоу. Затем они позволяют вам представить материал, используя проектор и экран на месте; или вне офиса с портативным проектором; или онлайн в режиме реального времени; или даже онлайн, но асинхронно, на досуге каждого члена аудитории.В некоторых из самых лучших приложений даже есть инструменты для ответа на вопросы аудитории и отслеживания того, сколько людей в сети посмотрели вашу презентацию.
Термин «приложение для презентаций» раньше был синонимом Microsoft PowerPoint, части пакета Microsoft Office. Хотя PowerPoint по-прежнему остается одним из сильнейших игроков в этой области, многие другие приложения вышли на рынок, предлагая инновационные способы изменения того, как мы форматируем и представляем информацию. Этот подкласс приложений для повышения продуктивности, который раньше был известен тем, что вызывает храп во время встреч, значительно расширился, чтобы дать создателям презентаций новые способы сделать свою информацию более приятной, легко усваиваемой, а иногда и просто развлекательной.
Лучшие приложения для создания слайд-шоу
Формат слайд-шоу — это классический вариант презентации, и два лучших приложения в этой категории — Microsoft PowerPoint и Apple Keynote, который является частью бывшего пакета Apple iWork (приложения теперь доступны только отдельно). Оба являются приложениями «Выбор редакции».
ВPowerPoint есть все, что угодно. В нем больше всего эффектов, переходов, поддерживаемых форматов и т. Д. Вы можете использовать его как настольное приложение или в веб-браузере.Он поддерживает совместную работу в реальном времени, хотя и с некоторыми ограничениями, как я объясню позже. PowerPoint имеет множество функций, даже некоторые из них, которые помогают людям, которые плохо умеют раскладывать слайды, делать это лучше.
УPowerPoint, при всей своей красе, есть несколько слабых мест, и большая цена. Apple Keynote — отличная альтернатива для пользователей Mac, и она стоит намного дешевле. Фактически, он предустановлен на новых компьютерах Mac, приобретенных 1 октября 2013 года или позже, а это означает, что большинство пользователей не платят за него ничего лишнего.Если у вас есть старый Mac и вам нужно его купить, цена будет низкой единовременной оплатой в размере 19,99 долларов США, что составляет менее одной пятой стоимости 109,99 долларов США в PowerPoint.
Самое инновационное приложение для презентаций
PowerPoint и Keynote — это приложения для создания слайд-шоу, и некоторые люди считают этот формат ограничивающим. Согласно аргументу, они навязывают вам ярлык, заставляя думать об информации, которую вы должны представить линейным образом. Фактически, многие люди не могут представить себе презентацию, отличную от линейного слайд-шоу.Но это не единственный ваш выбор.
Лучшая альтернатива для того, чтобы заставить вас думать иначе, — это Prezi, еще один выбор редакции среди приложений для презентаций. Это, безусловно, самый инновационный инструмент для презентаций. Prezi — это облачный сервис, который полностью отказывается от идеи последовательных слайдов. Вместо этого то, что вы создаете с Prezi, представляет собой гигантский холст идей и информации. Вы представляете свою работу, увеличивая и уменьшая масштаб в разных областях холста, как будто направляя камеру. Эффект удивительно динамичный и привлекательный, а его цена разумная — 10 долларов в месяц.
Prezi также служит местом для коллективного мозгового штурма. Один из альтернативных вариантов использования этого приложения — позволить нескольким людям делиться своими идеями в режиме реального времени на холсте. Вам решать, нужно ли когда-либо показывать окончательные результаты кому-либо еще.
Еще одно приложение, которое бросает вызов слайдам, — это PowToon. Вместо слайдов вы создаете анимированные сцены, чтобы конечный продукт больше походил на видео, чем на стандартную презентацию. Вам не нужно обладать какими-либо высокотехнологичными навыками анимации, чтобы использовать его, хотя вам нужны глубокие карманы, так как это дорого — 89 долларов в месяц.Есть бесплатная версия, но она очень ограничена.
Лучшее бесплатное приложение для презентаций
Хотя PowerPoint имеет ограниченную бесплатную версию, а Keynote часто бесплатен для владельцев Mac, есть бесплатное приложение для презентаций, которое мне нравится, возможно, даже больше: Google Slides. Google Slides, треть пакета офисных приложений Google Docs, Sheets и Slides (который, в свою очередь, является частью Google Drive), бесплатен для всех, у кого есть учетная запись Google. Он доступен только в виде веб-приложения, но, тем не менее, работает стабильно и быстро.Одна функция, которая мне особенно нравится в Google Slides, — это возможность генерировать ссылку, по которой участники аудитории могут задавать вопросы докладчику в режиме реального времени. Он добавляет к вашим презентациям замечательный интерактивный компонент.
Лучшее приложение для совместной работы с презентациями
Вышеупомянутые Google Slides доступны только в виде веб-приложений, и отчасти по этой причине они справляются с совместной работой лучше, чем другие приложения для презентаций. Поскольку ваши презентации Google Slides по умолчанию всегда сохраняются на Google Диске, они всегда доступны для публикации.Это не относится к PowerPoint и Keynote, двум приложениям, которые также поддерживают совместную работу (на момент написания этой статьи функции совместной работы Keynote находятся в стадии бета-тестирования). С этими приложениями вы должны сделать дополнительный шаг, чтобы сохранить презентацию в облачном хранилище, таком как Microsoft OneDrive или Apple iCloud Drive, чтобы функции совместной работы работали. Это может сбить с толку, если вы сохраняли файл локально с помощью настольного приложения, а теперь вам нужно сделать копию, чтобы поделиться.
Совместная работа в Google Slides работает так же, как и в других приложениях G Suite.Знакомый интерфейс есть. Когда два или более человека одновременно редактируют файл, вы увидите курсоры ваших соавторов на экране, с цветовой кодировкой их имени и изображения (или инициалов) в правом верхнем углу. Prezi также является одним из лучших презентационных приложений для совместной работы, во многом потому, что оно имитирует реализацию и дизайн G Suite.
PowerPoint и не только
Презентационные приложения являются важной частью любого офисного пакета, и есть большая вероятность, что большинство тех, кому нужно передать информацию группе людей — будь то другие сотрудники, потенциальные клиенты или клиенты, студенты университета или любая другая группа людей. люди — нужно будет время от времени проводить презентации.Любите ли вы встать и говорить вживую или позволить людям употреблять вашу заранее записанную мудрость через Интернет, для вас найдется инструмент. Нельзя отрицать, что PowerPoint — король горы, но это не значит, что это ваш единственный выбор.
Ознакомьтесь с таблицей выше, прочтите краткие обзоры ниже и перейдите к полным обзорам, чтобы узнать больше о своем выборе приложений для презентаций. У вас есть твердое мнение об одном из перечисленных здесь приложений (или о том, которое мы пропустили)? Дайте нам знать об этом в комментариях.
Лучшее бесплатное программное обеспечение для презентаций и альтернатива PowerPoint
Время чтения: 4 минуты5 лучших бесплатных программ для создания анимированных презентаций и альтернатив PowerPoint
Все согласны с тем, что Microsoft PowerPoint — это 20 век. Это не лучший бесплатный инструмент для презентаций (на самом деле, он вообще не бесплатный). Итак, что вам следует использовать, если вы хотите делать презентации 21-го века? Несколько вариантов позволяют претендовать на лучшую бесплатную программу для презентаций. В этой статье я покажу вам, почему Powtoon — лучшая бесплатная программа для презентаций и лучшая альтернатива PowerPoint.
Когда дело доходит до презентации и проведения презентаций, Powtoon удалось создать совершенно новую категорию презентаций. Забудьте о маркированных списках, шаблонах и файлах на вашем компьютере. Powtoon — это онлайн-инструмент, который позволяет пользователям (ПК или Mac) легко создавать анимированные истории для презентаций или поясняющих видеороликов. Слайды используются только для управления контентом при создании презентации, которая на экране обеспечивает легкое для понимания повествование. Если вы являетесь пользователем Google Диска, будьте в восторге, потому что Powtoon очень хорошо с ним интегрируется.Powtoon отлично подходит для озвучивания и позволяет интегрировать отличный сценарий с фантастическими анимированными персонажами.
Презентации Google Диска: одна из лучших бесплатных альтернатив PowerPointМы много работаем с приложениями Google, и они являются отличной альтернативой некоторым приложениям Microsoft. Возможно, вы уже знакомы с Google Диском, а если нет, то мы настоятельно рекомендуем его попробовать. Google позволяет пользователям очень быстро и эффективно приступить к работе с презентациями.Он выглядит так же, как PowerPoint, но намного проще в использовании. Что уж говорить, программное обеспечение было создано гиками, и это видно! Несмотря на то, что презентаций не хватает эстетики, а шаблоны слишком просты, они, тем не менее, очень хороши для совместной работы. Создание слайдов в стиле PowerPoint еще никогда не было таким простым.
Презентации Google Диска: одна из лучших бесплатных альтернатив PowerPointМногие люди используют презентации Google Docs, чтобы начать свой творческий процесс, а затем переключаются на более надежные программы.
3. 280 слайдов — эстетическая альтернатива PowerPoint
280 Slides — одно из тех неизвестных, «о которых никто не слышал» приложений для создания слайд-шоу, которое, на удивление, имеет довольно большую базу пользователей. Это потому, что презентации, сделанные с помощью этой программы, выглядят так же, как навороченная версия Microsoft PowerPoint! Он прост в использовании, и многие пользователи часто создают слайды в Google Документах или PowerPoint, а затем импортируют их в 280 слайдов, чтобы получить это необычное и забавное ощущение.
Быстрый поиск в Интернете показывает, что многие презентации, созданные с помощью 280 слайдов, попадают на SlideShare, а другие замечательные функции включают автосохранение и восстановление (также доступны в Powtoon и Google Docs).Вы также можете экспортировать слайд-шоу обратно в PowerPoint, если хотите поделиться своими презентациями или иметь возможность совместной работы.
* Примечание редактора (2019 г.): К сожалению, мы прощаемся с 280 слайдами после того, как они были прекращены как доступный презентационный продукт.
4. SlideRocket — профессиональная альтернатива PowerPoint
SlideRocket — дорогостоящее веб-приложение для презентаций. SlideRocket предлагает ограниченный бесплатный вариант с возможностью импорта из PowerPoint и экспорта в PDF.Более высокая цена включает в себя множество функций, включая сотрудничество с отделом продаж и многое другое, что довольно уникально. Эффекты перехода между слайдами отлично смотрятся на экране и больше напоминают Flash, чем PowerPoint. Вы также можете интегрировать контент с таких сайтов, как Flickr и YouTube, а также использовать плагины в каждой из своих презентаций. Если вам нужна отличная графика и множество шаблонов, и вы готовы заплатить, когда придет время, это может быть действительно хорошим вариантом для вас. Это все еще слайд-шоу, но действительно красивое.
* Примечание редактора (2019 г.): К сожалению, мы прощаемся с SlideRocket после того, как с тех пор они перестали быть доступным продуктом для презентаций.
5. Prezi — Альтернатива PowerPoint без слайдов
Prezi стал очень популярным, потому что он первым предложил реальную альтернативу типичному формату слайд-шоу презентаций. Это по-прежнему лучший вариант для того, что мы называем «нелинейными презентациями». Если вам нужно много прыгать, это хороший вариант, потому что Prezi позволяет докладчику с легкостью переходить к любой части презентации (в отличие от PowerPoitnt, где пользователям нужно перемещаться вперед или назад по одному слайду за раз).
Заключение
Вы еще не закончили PowerPoint? Ясно, что он потерял титул Лучшего программного обеспечения для презентаций. Вот что мы можем сказать о различных вариантах:
- Powtoon — Лучшее бесплатное программное обеспечение для создания анимированных, инфографических или живых видео и презентаций
- Документы Google: лучший упрощенный клон PowerPoint
- 280 Слайды: лучше всего подходят для красивых простых презентаций с маркером
- Sliderocket: Лучшая программа для создания совместных слайд-шоу
- Prezi: Лучшее программное обеспечение для нелинейных презентаций
Готовы превратить вашу старую презентацию PowerPoint в нечто необычное? Конвертируйте PowerPoints в динамический Powtoon БЕСПЛАТНО прямо сейчас!
Следующие две вкладки изменяют содержимое ниже.Экстраординарный менеджер по социальным сетям и интернет-маркетингуPowtoon, который любит предоставлять сообществу Powtoon удивительный, веселый, увлекательный и информативный контент!
Загрузите бесплатное программное обеспечение для презентаций — создавайте эффективные бизнес-презентации
| ||||
Улучшите свою презентацию
Системные требования
|

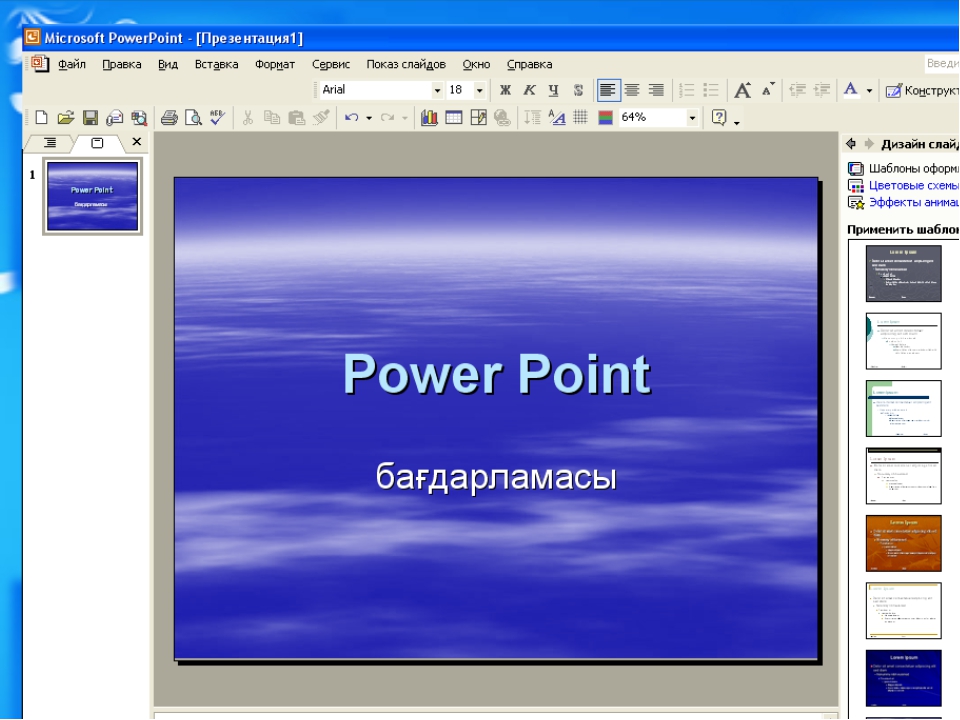
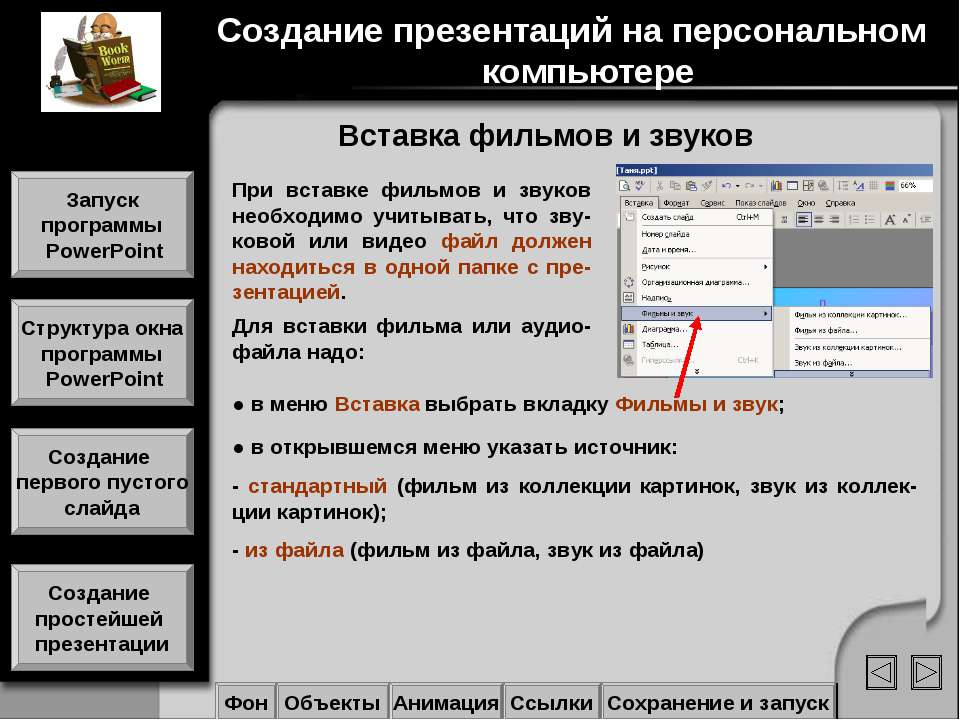
 С их помощью усиливается впечатление от статистических данных.
С их помощью усиливается впечатление от статистических данных.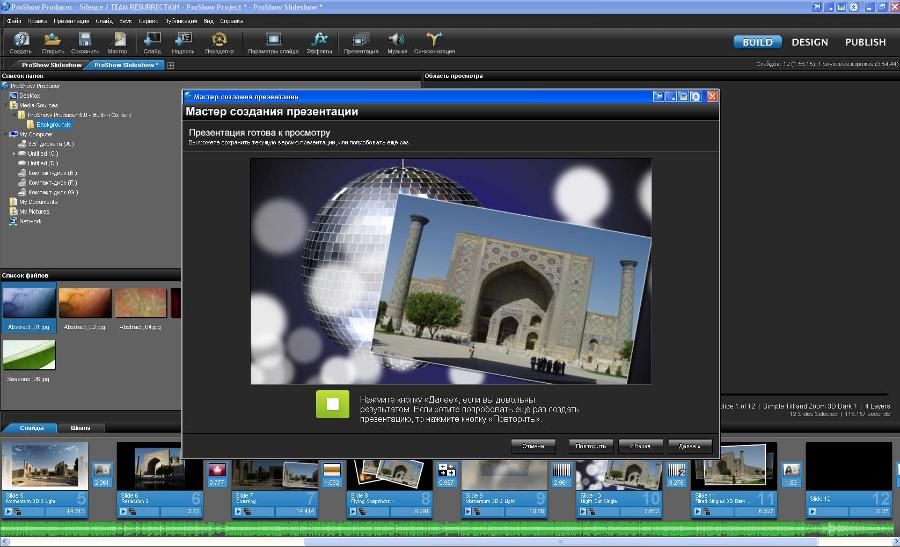

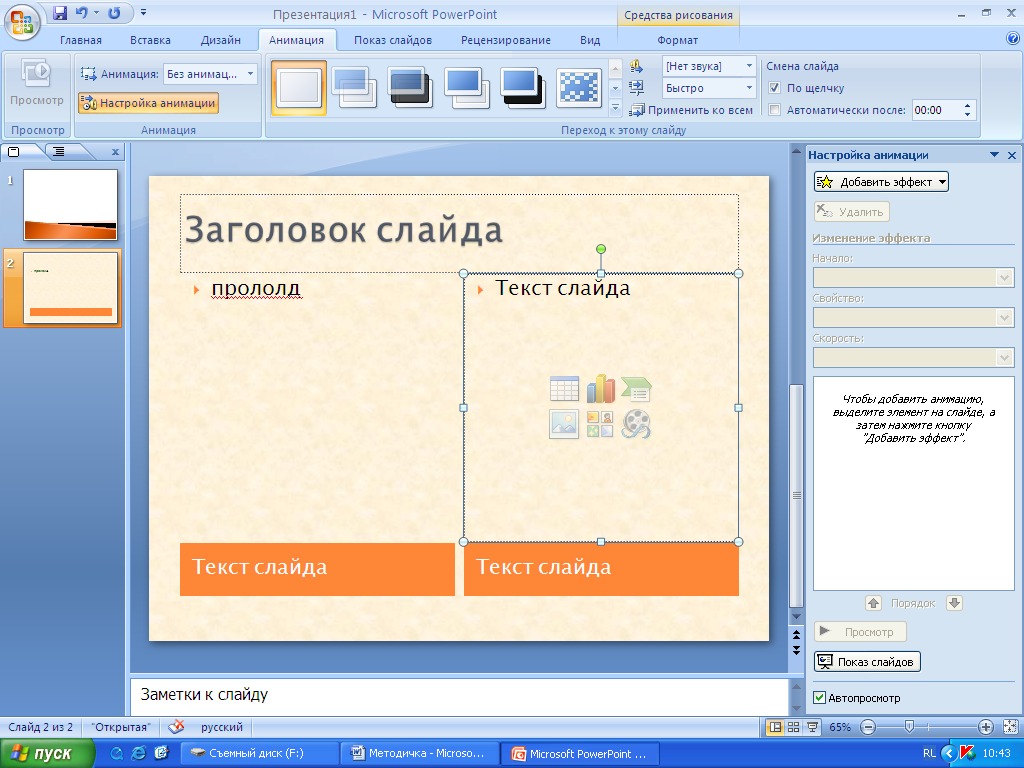 pptx непосредственно на компьютер;
pptx непосредственно на компьютер;

 Над слайдом есть пять вкладок: режим рисования, структуры, примечания, тезисов, сортировщик слайдов. Выбор одного из них изменит внешний вид просматриваемого слайда, что позволит работать с картинкой в наиболее подходящей среде.Выбрав подходящий режим, вы измените представление слайда
Над слайдом есть пять вкладок: режим рисования, структуры, примечания, тезисов, сортировщик слайдов. Выбор одного из них изменит внешний вид просматриваемого слайда, что позволит работать с картинкой в наиболее подходящей среде.Выбрав подходящий режим, вы измените представление слайда Параметры скорости можно установить как для двух или нескольких отдельных картинок, так и для всех сразу;В «Google Презентации» можно выбрать время перехода от одного слайда к другому
Параметры скорости можно установить как для двух или нескольких отдельных картинок, так и для всех сразу;В «Google Презентации» можно выбрать время перехода от одного слайда к другому Второй вариант — привычное пролистывание презентации во весь экран, первый — последовательный запуск слайдов с отдельным блоком для заметок и таймером, показывающим, как долго продолжится показ. Режим с дополнительными элементами подскажет, как много времени уходит на демонстрацию всей презентации.В особом режиме просмотра есть встроенный таймер
Второй вариант — привычное пролистывание презентации во весь экран, первый — последовательный запуск слайдов с отдельным блоком для заметок и таймером, показывающим, как долго продолжится показ. Режим с дополнительными элементами подскажет, как много времени уходит на демонстрацию всей презентации.В особом режиме просмотра есть встроенный таймер Выбираем подходящие параметры для фона
Выбираем подходящие параметры для фона В блоке «Шрифт» находятся стандартные настройки текста
В блоке «Шрифт» находятся стандартные настройки текста В списке ищем нужную программу.
В списке ищем нужную программу. К примеру, «Применить к выделенным слайдам».
К примеру, «Применить к выделенным слайдам».

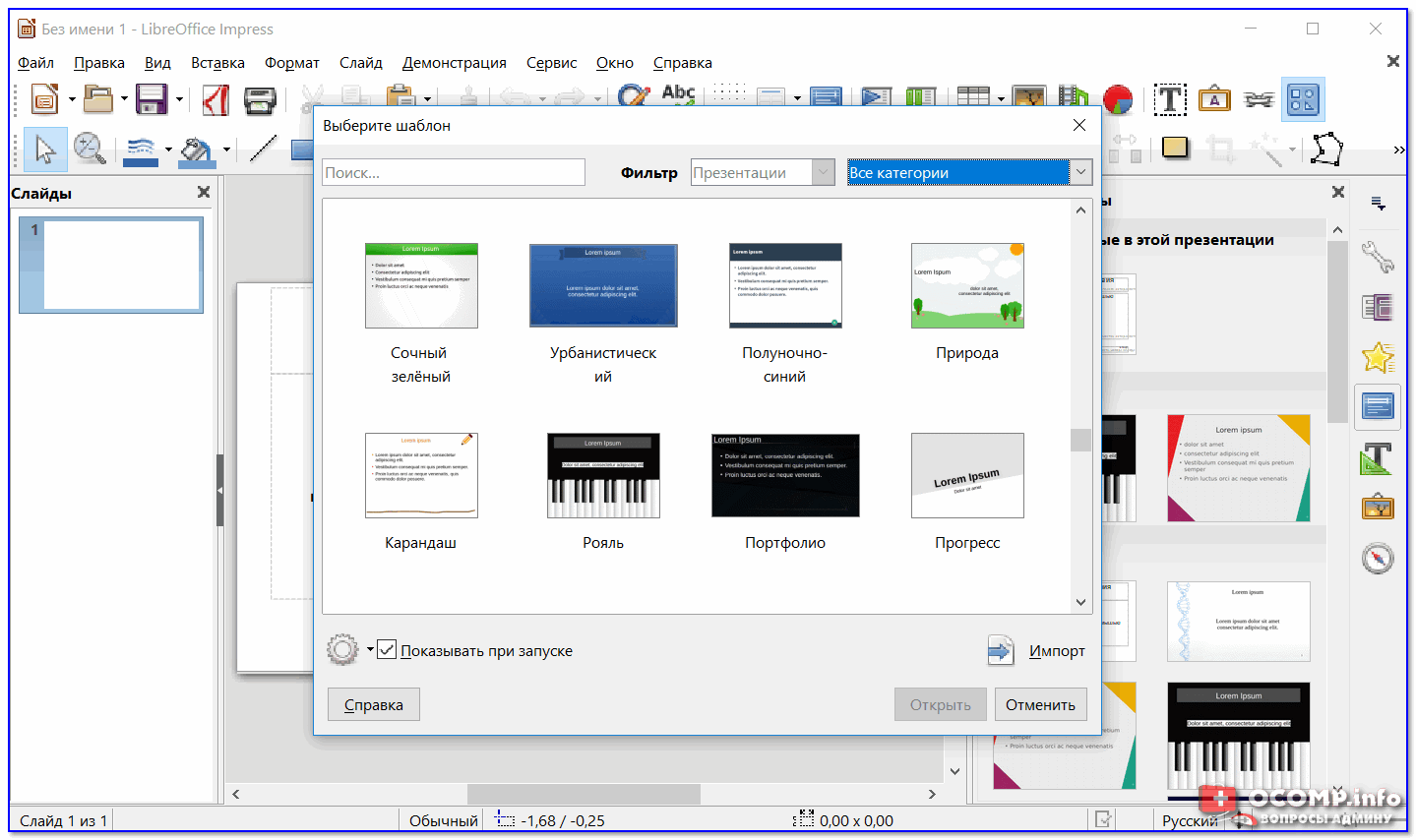
 pptx непосредственно на компьютер;
pptx непосредственно на компьютер;


