Что такое пресеты в Инстаграм
Всё чаще пользователи стараются оформлять свои аккаунты в Инстаграме в едином стиле. Лента получается цельной и гармоничной. Чтобы достичь такого эффекта, съёмку обычно ведут при идентичном освещении, контролируют цветовую гамму изображения, применяют одинаковые фильтры и используют заранее подготовленные пресеты. В последнее время именно пресеты набрали огромную популярность, поскольку они позволяют автоматизировать обработку фотографий, сохраняя уникальный стиль автора и экономя время пользователя.
Что будет разобрано:
- Что такое пресет.
- Как скачать готовый и использовать его для своей фотографии.
- Как создать собственный и сохранить его для дальнейшего использования.
Начинаем.
Что такое пресеты и как их использовать
Понятие «пресет» пришло в Инстаграм из фоторедактора Lightroom, созданного разработчиками Фотошопа. Часто профессионалы используют дополнение для ФШ под названием Camera Raw, которое позволяет применять пресеты для изображений в формате .RAW, однако для среднестатистического пользователя хватит и «Лайтрума».
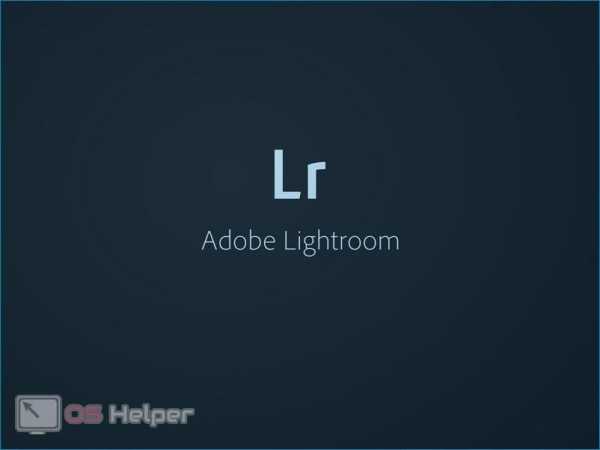
Суть подготовки пресета заключается в том, чтобы создать определённый набор настроек, который затем можно быстро применять к каждой фотографии. Это означает, что больше не нужно повторно настраивать все параметры. Настройки задают через приложение Lightroom, которое можно скачать на смартфон. Они хранятся в виде обычного файла.
Наличие подготовленного пресета ещё не говорит о том, что его можно будет применять к абсолютно каждой своей фотографии. На самом деле, одни и те же настройки способы украсить одно фото и испортить другое. Поэтому настройки иногда нужно редактировать, либо подготовить несколько пакетов для различных типов изображений.
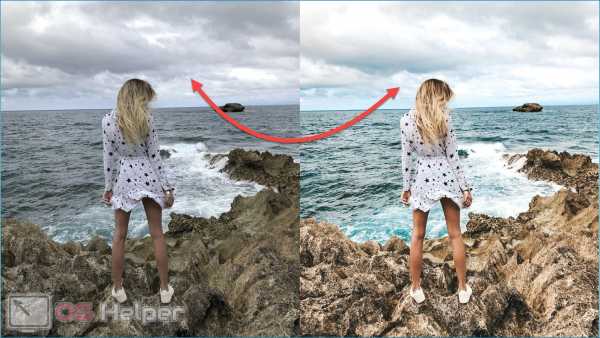
Откуда берут пресеты:
- Создают самостоятельно через официальное приложение.
- Скачивают со свободных источников (можно брать файлы с настройками, которые создают профессиональные фотографы под различные стили фото).
Рассмотрим оба варианта для того, чтобы вы знали, как в случае необходимости быстро создать собственный пресет и отредактировать его, либо применить скачанный со сторонних ресурсов.
Перед тем, как переходить к разбору, установим Lightroom, поскольку он нам понадобится в любом случае. Для этого:
- Заходим в Google Play (для Андроида) или в App Store (для Айфона) и вбиваем в поисковую строку запрос «Lightroom». Переходим по результату «Adobe Lightroom CC».
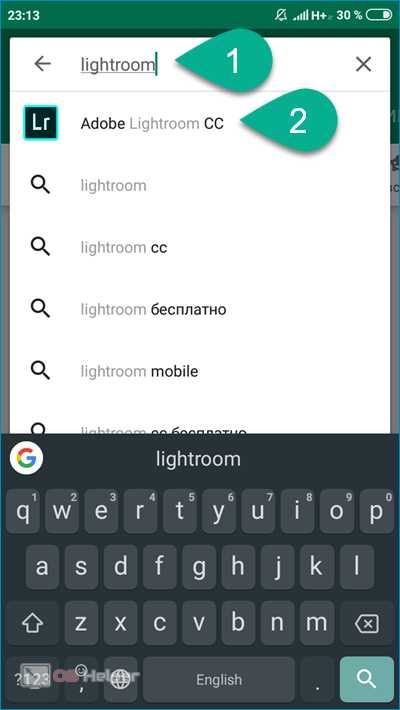
- Скачиваем приложение нажатием на кнопку «Установить». Продукт абсолютно бесплатен.

- Открываем приложение с рабочего стола, иконка будет добавлена автоматически.
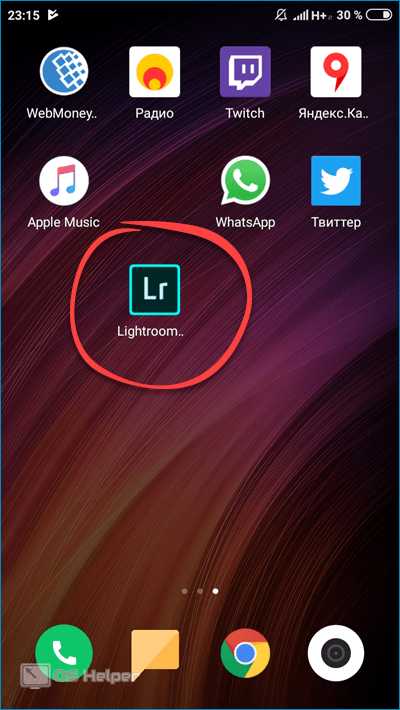
- Нажимаем на кнопку «Регистрация» для того, чтобы создать новый аккаунт (войти можно и с использованием учётки на Фейсбуке или в Гугле).

- Вводим имя и фамилию пользователя, адрес привязываемой электронной почты и будущий пароль. Выбираем страну и указываем дату рождения. Нажимаем на кнопку «Зарегистрироваться». Собственная учётка позволит хранить результаты в одном аккаунте.
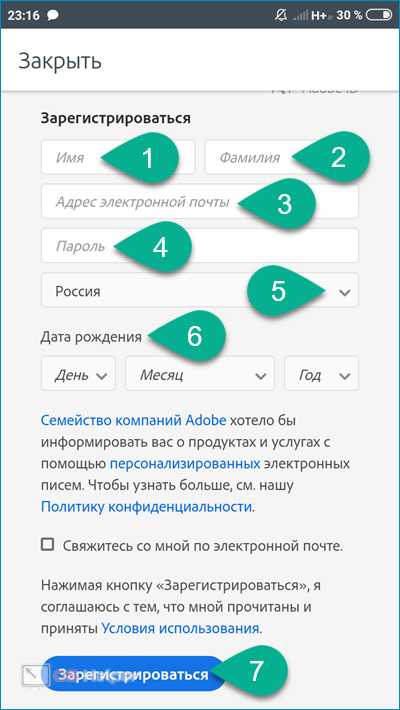
Для начала разберёмся, где взять готовые пресеты и как использовать их на своей фотографии, поскольку большинству пользователей Инстаграма этого будет достаточно.
Применение существующих
Скачать пресеты для Lightroom можно по соответствующему запросу в браузере. Также их можно взять в группах ВК и в Facebook, либо по хештегу «#пресеты» в самом Инстаграме (там больше распространена продажа настроек). Часто посты формируют следующим образом – в описании указывают настройки, которые нужно применить в «Лайтруме», а на изображении показывают итоговый результат от применения. Вариант с покупкой у блоггеров рассматривать не будем.
Как найти популярные пресеты в интернете (для удобства все действия проведём через телефон):
- Открываем любой браузер и вбиваем запрос «скачать пресеты для Lightroom». Начинаем поиск.
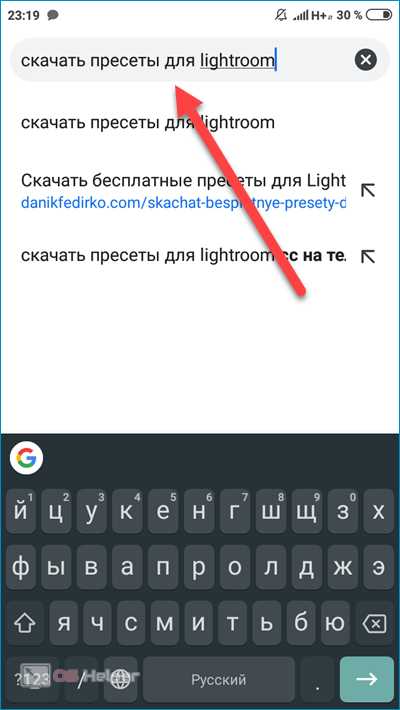
- Заходим на любой понравившийся сайт с бесплатными вариантами.

- По описаниям подбираем нужный и скачиваем его на устройство (зажимаем на фотографии и выбираем «Скачать изображение»).
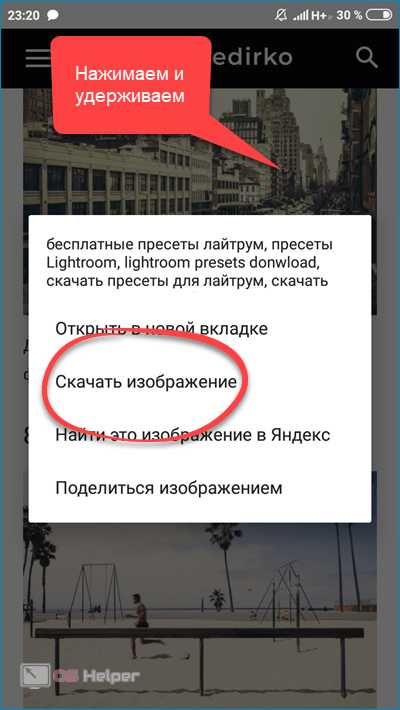
В данном случае пресетом является именно картинка – «Лайтрум» сам «вытянет» из неё все необходимые настройки. Если вы нашли понравившийся вариант, но он представлен лишь параметрами приложения, то их впоследствии придётся вручную перенести в приложение (такие параметры, как экспозиция, контрастность, свет, тень, насыщенность, оттенок и т. п.).
Итак, пресет скачан. Начинаем применять его к своей фотографии. Для этого выполняем следующую последовательность действий:
- Заходим в приложение и нажимаем на иконку добавления нового фото. Разрешаем доступ к галерее.

- Выбираем скачанную ранее фотографию, к которой применён понравившийся пресет. Нажимаем на кнопку «Добавить».
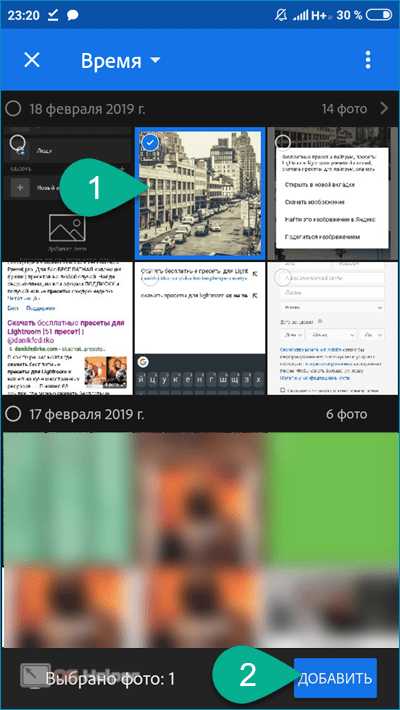
- Переходим в раздел «Все фото».
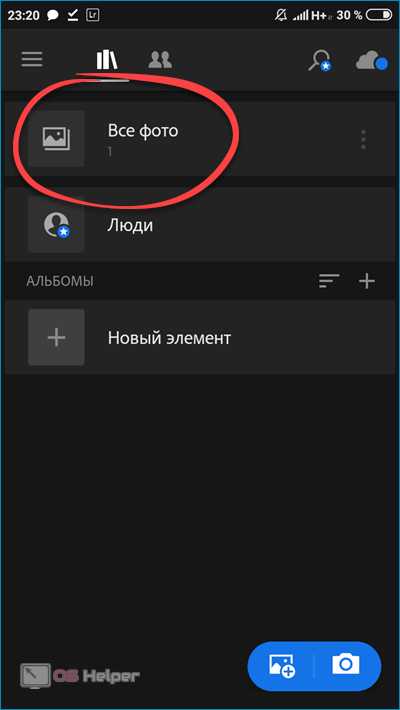
- Открываем нашу фотографию.

- Нажимаем на иконку в виде трёх точек в правом верхнем углу и выбираем пункт «Скопировать настройки».
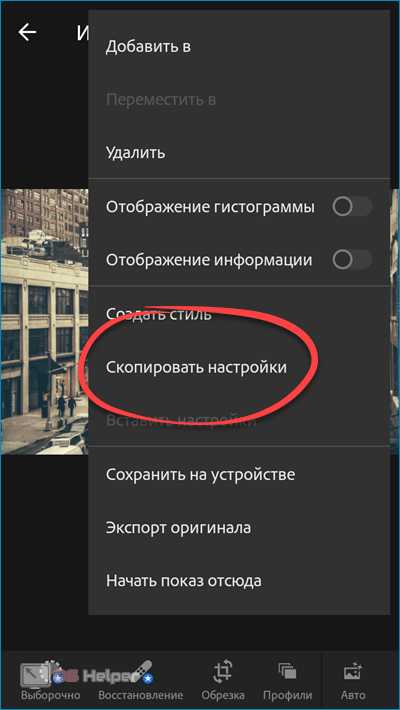
- Откроется окно с настройками. Выставляем в списке вариант «Все» и нажимаем на «ОК».
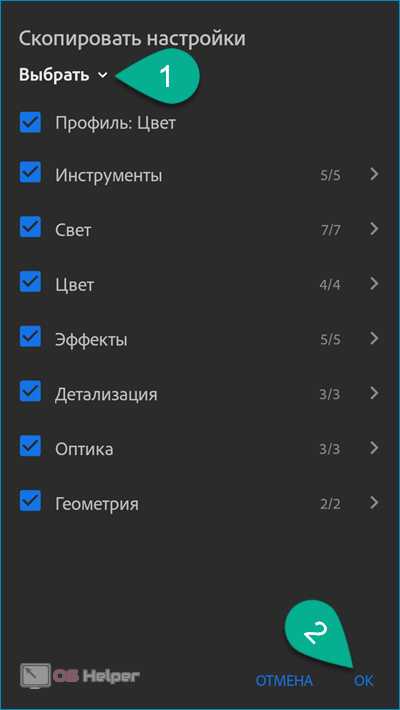
- Повторяем шаги до 4 включительно, но теперь уже добавляем собственное фото, к которому нужно применить скачанный набор параметров. Открываем изображение.
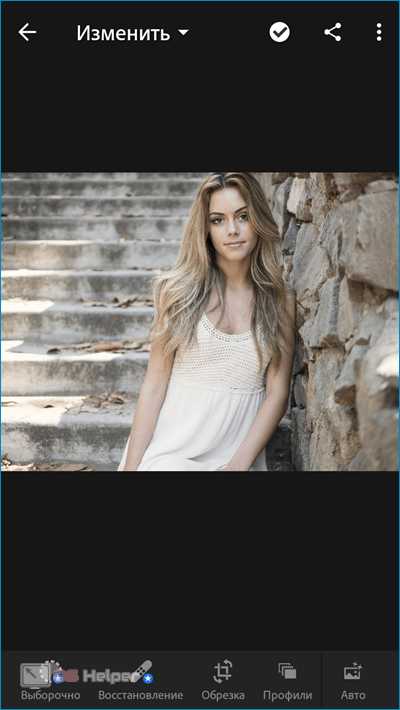
- Вновь нажимаем на иконку настроек, но теперь выбираем пункт «Вставить настройки». Изменения будут приняты автоматически.

- Переходим в «Параметры» и нажимаем на «Сохранить на устройстве».

Настройки применены к фотографии, можно заливать результат в Инстаграм. Как видно, ничего сложно в использовании готовых настроек нет.
Если пресет был найден вами в виде отдельных показателей для каждой настройки, то просто перемещайтесь между инструментами в нижней панели инструментов и меняйте показатели под те, которые указаны автором. Сохранив обработанную картинку, вы потом сможете брать настройки из неё точно так же, как это было сделано в инструкции.
Создание собственного
Чтобы создать и сохранить собственный пресет, нужно открыть необработанную фотографию и перейти в панель инструментов в нижней части окна. Раскроем содержание доступных вкладок:
- «Авто». Lightroom автоматически применит настройки, которые покажутся алгоритму наиболее подходящими, и предоставит результат.
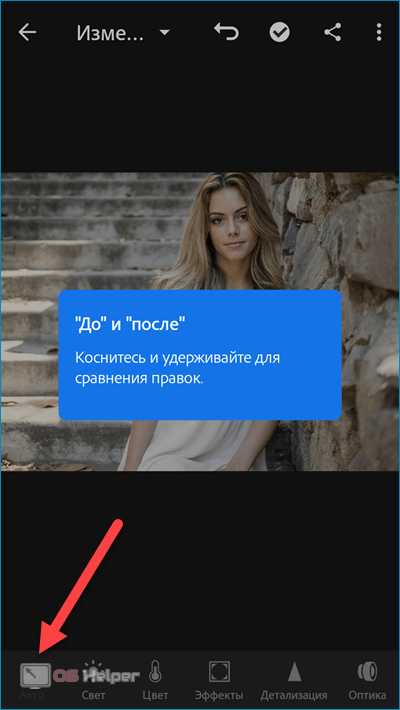
- «Свет». Позволяет менять экспозицию, контрастность фото, яркость светлых областей, насыщенность теней, а также «силу» чёрных и белых цветов.

- «Цвет». Служит для работы со цветами, оттенками, насыщенностью и яркостью. При желании можно в один клик сделать фото чёрно-белым.
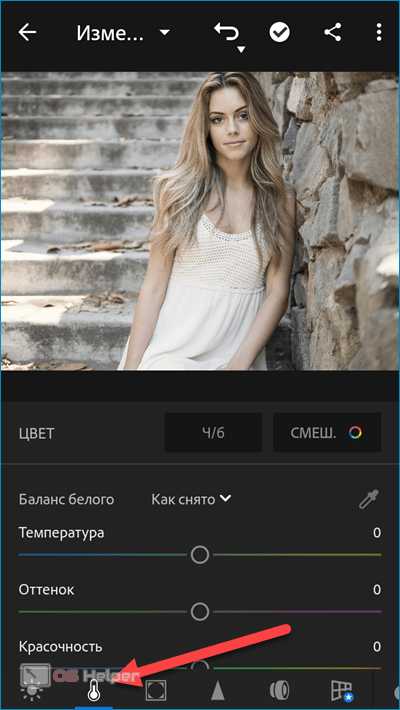
- «Эффекты». Используется для смены чёткости, удаления дымки, добавления виньетки вокруг фото, работы с тонами и т. п.
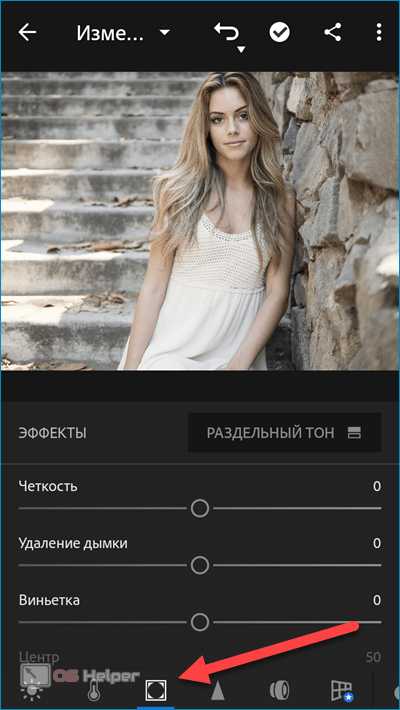
- «Детали». Служит для уменьшения шумов, повышения детализации, настройки резкости.
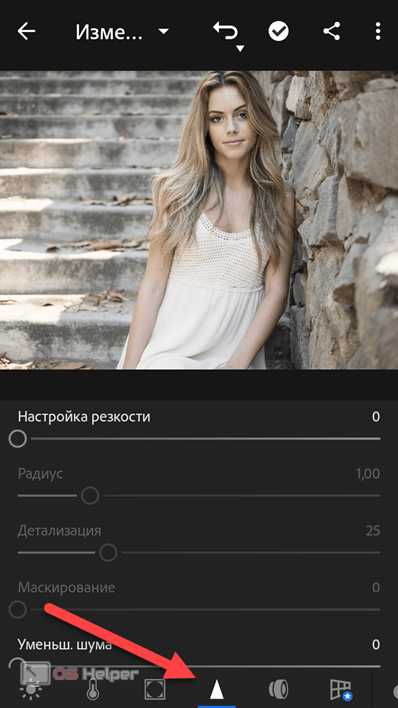
- «Оптика». Позволяет удалять хроматическую аберрацию и корректировать профиль объектива.
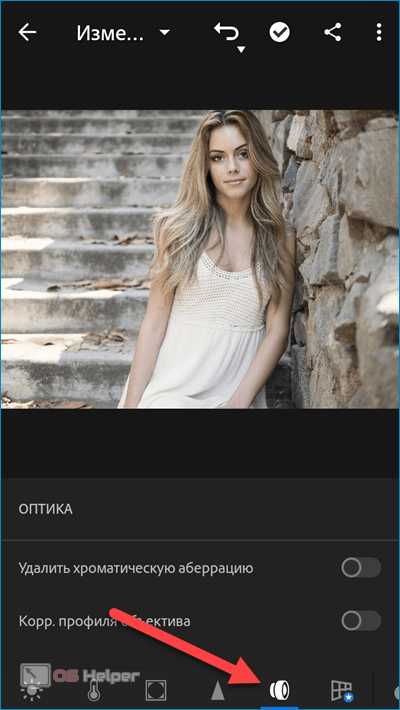
- «Стили». Необходим для применения различных стилей. Тип можно выбрать из выпадающего списка.
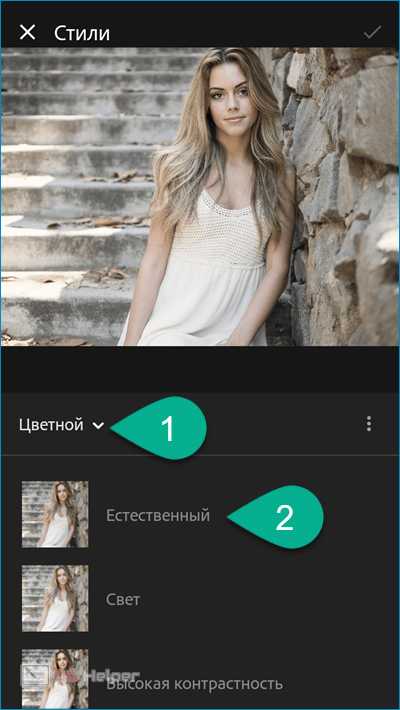
Все изменяемые во время обработки параметры применяются в режиме реального времени, так что результат виден сразу.
Чтобы сохранить подготовленный своими руками набор параметров и пользоваться им в дальнейшем (а, возможно, и продавать), нужно:
- Открыть настройки и нажать на «Создать стиль».
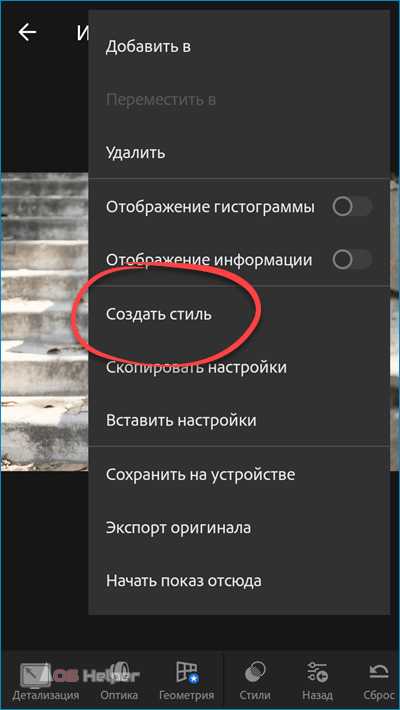
- Задать имя стиля (словами или цифрами). Создать новую группу или выбрать существующую. Указать, какие именно настройки нужно сохранить.
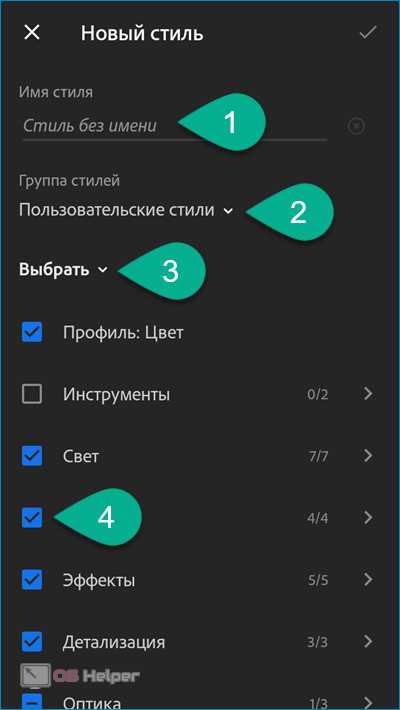
- Нажать на галочку для сохранения.
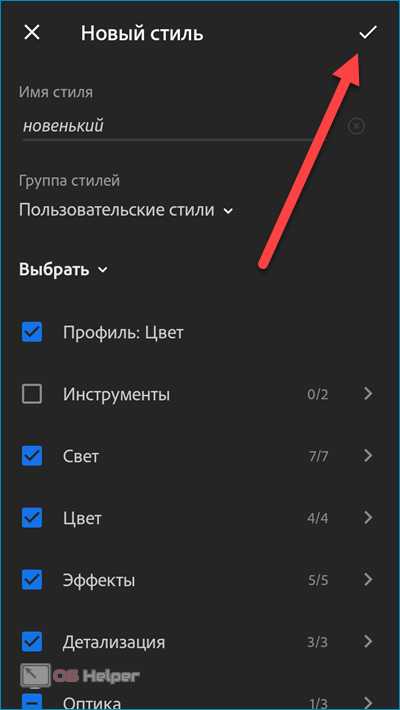
Мнение эксперта
Василий
Руководитель проекта, эксперт по модерированию комментариев. Задать вопросФункционала бесплатной версии приложения достаточно для детальной настройки фото – «премиум функции» нужны лишь продвинутым пользователям, профессионально занимающимся обработкой фото.
Видеоинструкция
Прикрепляем подробную видеоинструкцию по работе с пресетами в программе Lightroom для дальнейшего их использования в Instagram.
Заключение
Использование пресетов значительно упрощает жизнь тем, кто активно ведёт свой профиль в Инстаграме. Теперь вы знаете, как качественно и быстро обрабатывать фото для того, чтобы они гармонично смотрелись среди остальных.
os-helper.ru
Что такое пресеты и инстапресеты для Lightroom?
Во-первых, это готовые стили для программы Adobe Lightroom для редактирования фото, которые представляют собой сохраненный набор настроек таких как: баланс белого, экспозиция, кривые и многих других. Это как фильтры в Инстаграме или VSCO, только они сделаны профессиональными фотографами и дизайнерами, а не разработчиками приложений. Такие наборы настроек всегда уникальны в отличие от шаблонных фильтров для мобильных приложений.Фотографы создают свои пресеты, чтобы для серии фотографий применять единую обработку. Это оказалось удобно и в том случае, если вы хотите добиться единого стиля фотографии. Вместо того, чтобы угадывать, какая комбинация контраста, насыщенности, баланса белого и т. д. поможет достичь желаемого эффекта, вы просто применяете заранее сохраненные настройки всего одним кликом, выбрав нужный пресет. Каждый пресет является полностью настраиваемым, и любой выставленный параметр может быть легко увеличен или уменьшен самостоятельно, если это требуется для конкретного фото.
Если пресет лёг на фото слишком ярко, то яркость можно убавить, если фото получилось слишком жёлтое, то можно убавить именно желтый цвет, если кожа слишком бледная — сделать её более загорелой, не затемняя при этом всё. С фильтрами так не выйдет, фильтры так корректировать не получится.
Вы можете иметь множество установленных пресетов для разных стилей. Например, вы можете выбрать пресет с карамельными оттенками для редактирования летних фото или добавить насыщенные и яркие цвета в осенние пейзажи. Поэтому пресеты намного удобнее, и профиль с ними выглядит гораздо интереснее!
Во-вторых, пресеты — это настройки стилей для работы только в Lightroom mobile. Приложение бесплатно для скачивания на телефон и не требует специальной подписки для дальнейшего использования. Это дает возможность абсолютно каждому с помощью мобильного телефона создавать качественные фотографии и при этом не быть профессиональным фотографом.
Пресеты (или инстапресеты) популярны среди блоггеров и тех, кто продвигает свой бизнес в соц. сетях. Обычно они ведут свои профили в Инстаграме в одном узнаваемом стиле. Пресеты Lightroom в таком случае просто необходимость. Потому что используя их, всего лишь одним-двумя кликами можно мгновенно сделать любому фото единую и при этом уникальную обработку.
Нет необходимости изучать Adobe Photoshop и техники редактирования, использование пресетов позволит вам сразу начать работу с Lightroom на мобильном телефоне и с легкостью редактировать любые фотографии.
instapreset.ru
это хорошая возможность качественной обработки снимков
Запечатление момента камерой еще не делает из человека фотографа. Более важным этапом работы с полученным изображением является его редактирование. Есть много программ, позволяющих сделать процесс обработки фото более качественным и эффективным. Но для постоянной работы с фотографиями понадобятся пресеты.
Зачем нужны пресеты?
Пресетом называется такой файл, в котором сохраняется конфигурация нескольких параметров изображения. Это очень упрощает и улучшает работу как профессионалам, так и любителям. Рассмотрим несколько очень удачных возможностей, предоставляемых пресетами в одной из самых популярных программ для обработки фотографий Adobe Lightroom.
Пресет — это схема настроек, которая встроена в программу для корректирования фотографии Lightroom. Она содержит установки для быстрого, по сравнению с ручным режимом, изменения снимков по сравнению.

Причины ипользовать пресеты Lightroom
Есть множество желанных качеств, которых хочется достичь при обработке фотографии, и помогут в этом пресеты. Что это такое – лучше продемонстрировать на результатах, которые ими достигаются. А таковых действительно много.
Можно сэкономить время
Пресет — это всегда огромная экономия времени, поскольку в несколько кликов можно сделать то, на что иногда приходится тратить целые часы работы. Иногда лучше провести день с детализированной настройкой, зато потом пользоваться результатами ежедневно.
Простота использования
Даже если работа с новым программным средством настораживает, разобраться с Lightroom не составит сложности. В этом особенно помогут библиотеки настроек для фотографий в качестве пресетов.
Большой спектр выбора

Если сложно определиться с вариантом обработки, то пресеты предоставляют уникальные возможности. Попробовать яркие цвета, сепию или черно-белый вариант не будет сложно. Быстрые настройки помогут реализовать все творческие идеи. Не придется расстраиваться, если сбились настройки.
Тонкости настроек
Любой пресет – это возможность подогнать совокупность настроек под себя. Его всегда можно изменить без малейших усилий. И сделать это можно всего в несколько кликов мышкой.
Согласованость
Если идет работа с целой библиотекой фотографий, то при ручной обработке сложно сохранить композиционную целостность. Пресет – это то, что в подобном случае позволит придать серии фотографий вид последовательности, что иногда бывает очень важно. Также предустановленные шаблоны можно использовать комплексно.
Почему не Photoshop
У фотолюбителей может возникнуть вопрос: «Зачем изучать дополнительное ПО, если есть всеми любимый «Фотошоп»?» На самом деле в Photoshop есть альтернативы пресетам, они называются «Операции». Но предпочтение иногда можно отдать Lightroom, поскольку он подойдет как профи, так и любителям. Освоиться в работе с программой очень быстро поможет любой пресет. Это что такое — мы уже выснили и проиллюстрировали. И это прекрасное подспорье для новичков, поскольку Lightroom поможет быстро сделать удивительные изображения без глубоких знаний и навыков. Таким образом, можно стать экспериментатором и добиться хорошего качества.
Можно подвести итог: пресеты Lightroom помогут сократить время обработки снимков и значительно улучшить их вариативность. Время, потраченное на их изучение, потом окупит себя с лихвой.
fb.ru
КОРОТКИЕ СОВЕТЫ: Пресеты Lightroom
Алан Уинслоу (Alan Winslow)
Одна из возможностей Adobe Lightroom, способная существенно сэкономить ваше время – это сохранение и применение в модуле Develop настроек редактирования к любому количеству изображений.
В этой короткой статье мы рассмотрим, что такое пресет и как сохранять, удалять и редактировать их. Мы также обсудим, как импортировать пресеты, загруженные из интернета.
Что такое пресет Lightroom?
В Lightroom пресет — это сохраненный набор инструкций, указывающий ползункам настоек, в какие значения они должны быть установлены. Если вы потратили время на точную настройку изображения и хотите применить одну и ту же конфигурацию ползунков и к другим изображениям, здесь вам помогут пресеты Lightroom.
Пример:
До:
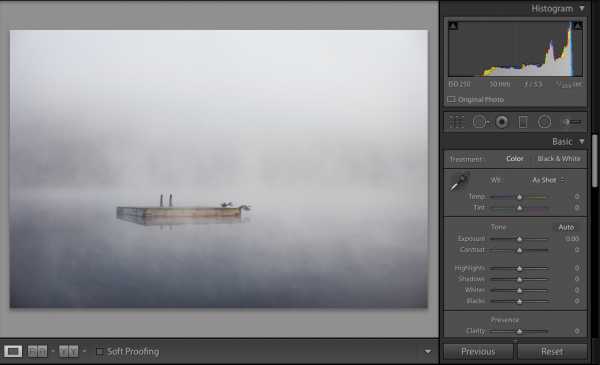
После:
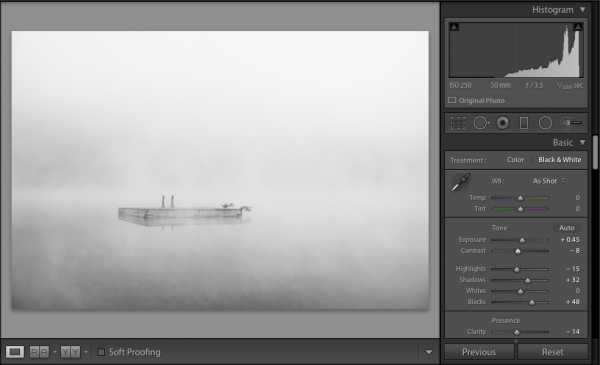
Как сохранить пресет:
Сначала выберите изображение, которое хотите редактировать. Затем внесите все свои исправления. После завершения процесса кликните в значок «+» на панели «Presets».
Вы также можете кликнуть в пункт меню «Develop» и выбрать «New Preset».
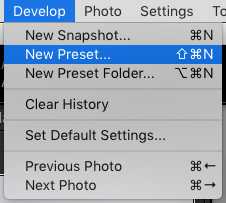
Появится новое диалоговое окно с названием New Develop Preset. Убедитесь, что все отмеченные в нем элементы — это те настройки, которые вы хотите включить в этот пресет.
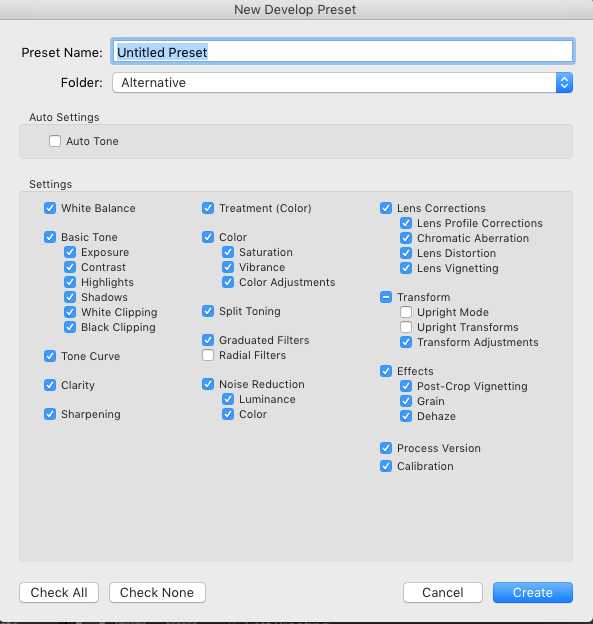
Дайте вашему пресету имя: мне нравится называть их в соответствии со стилем настроек. Пример: «Высококонтрастный черно-белый».
Затем выберите папку, в которую будет сохранен пресет. Чтобы избежать беспорядка и путаницы в ваших пресетах Lightroom, рекомендую сохранять их папки в соответствии с их стилем. Пример: черно-белый, цветной, альтернативный.
Проставьте флажки для тех настроек, которые вы хотите сохранить, и нажмите «Create».
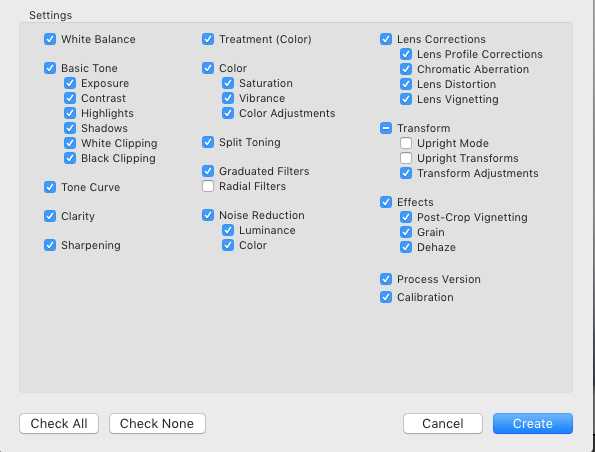
После создания пресета Lightroom вы можете найти все свои пресеты в соответствующих папках в панели Presets.
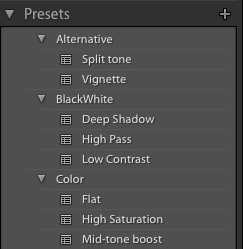
Настройка пресетов:
Настройка любого пресета Lightroom выполняется быстро и просто. Сначала примените пресет к любой фотографии. Затем измените настройки ползунков. После того, как вы внесли свои исправления, нажмите кнопку Ctrl и кликните в пресет на панели Preset. Откроется меню. Выберите «Update with Current Settings» («Обновить, используя текущие настройки»).

В меню Update Develop Preset выберите настройки, которые вы хотите сохранить. Нажмите «Update».
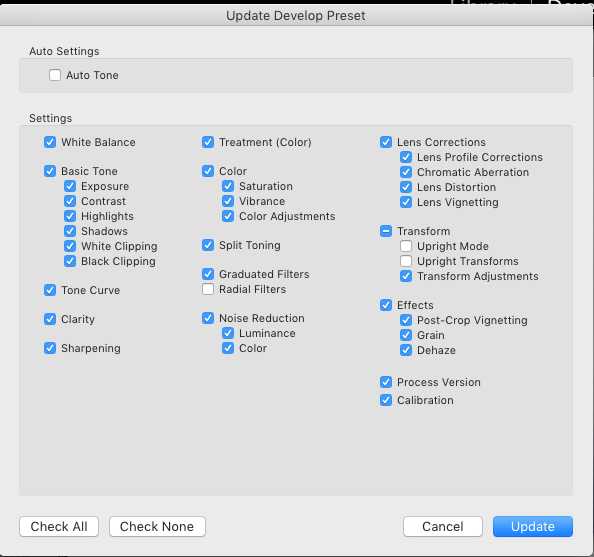
Удаление пресетов:
Просто выберите пресет Lightroom, который вы хотите удалить, и нажмите «-».
Импорт пресетов:
Когда вы загружаете пресет из Интернета, его нужно загрузить в Lightroom, чтобы он стал доступен. Чтобы импортировать пресеты в модуль Develop Lightroom, кликните правой кнопкой мыши на панели «Presets». В раскрывающемся меню выберите «import».
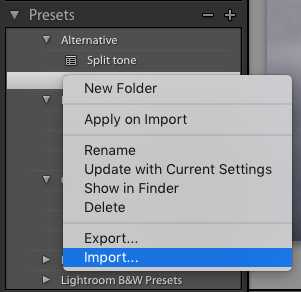
Откроется новое окно «Import Presets». Найдите пресеты, которые вы скачали из интернета и выберите «Open». Новые пресеты теперь будут жить на панели «Presets».
Обратите внимание:
Пресеты чрезвычайно полезны при приведении изображений к их окончательному виду, но никогда не полагались только на них. После применения пресета сделайте тонкую настройку изображения, чтобы получить финальный вариант.
Если использовать их правильно, пресеты сэкономят ваше время при редактировании и помогут добиться согласованного облика вашего портфолио.
Ниже пример двух пресетов, Мягкий черно-белый и Глубокий контраст в тенях.
Мягкий черно-белый
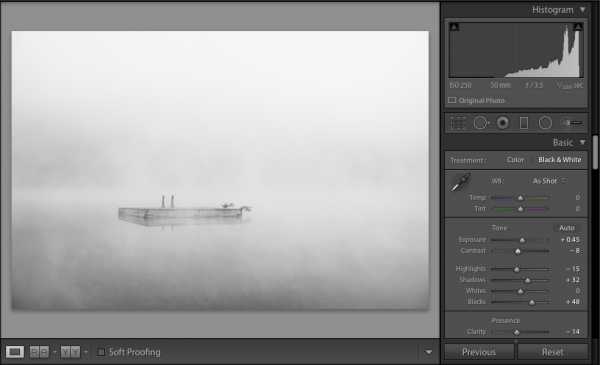
Глубокий контраст в тенях

И помните, что если ваш монитор неправильно откалиброван, вы можете видеть на экране неправильные цвета и контраст, что сделает ваши исправления непригодными.
Оригинальная статья: http://blog.xritephoto.com/2017/09/quick-tip-lightroom-presets/
www.xritephoto.ru
Как устанавливать пресеты в «Лайтрум» и что это даст?
Фотография стала крайне популярным видом деятельности в современном мире. Люди воспринимают фотографию как хобби и как профессию, они покупают различные камеры, используют разнообразные фильтры и так далее. Однако при этом стоит отметить, что теперь появились огромные возможности по редактированию и корректированию фото. Учитывая тот факт, что все снимки теперь являются цифровыми, вы можете очень многое изменить в своей фотографии, прежде чем предоставить ее окончательный вариант. Для этого существуют различные программы, такие как Adobe Lightroom. Основной особенностью данной программы является невероятно обширный функционал, а также возможность использования пресетов. В данной статье вы узнаете о том, что представляет собой данная программа, какие для нее бывают пресеты, а также как их добавлять и использовать.
«Лайтрум»

Прежде чем разбираться с тем, как устанавливать пресеты в «Лайтрум», вам нужно понять, что представляет собой данная программа. На самом деле все не так уж и сложно, как можно подумать сначала. Вы можете загрузить в данную программу любую фотографию, которую вы сделали, после чего вам становятся доступны самые разнообразные фильтры и особенности, которые вы можете подобрать для своего снимка. После этого вы можете сохранить готовый результат и демонстрировать его всем — вы можете отредактировать фото, чтобы оно было просто более выраженным и четким, и никто не заметит, что вы использовали программу. А можно и провести довольно внушительную корректировку, чтобы фотография стала настоящим произведением искусства. Но иногда очень хочется использовать одинаковые фильтры и настройки для многих фотографий, и сложно снова и снова подбирать все те же параметры. Именно для этого вам нужно узнать, как устанавливать пресеты в «Лайтрум», ведь они помогут вам решить данную проблему.
Пресеты для «Лайтрум»
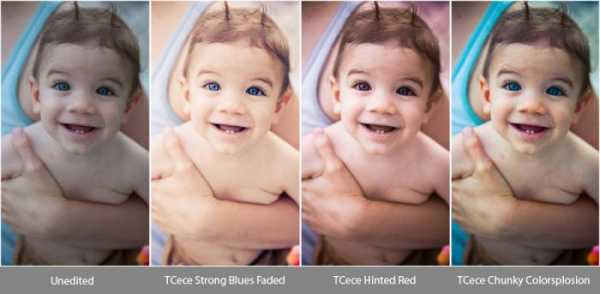
В данной статье вы узнаете, как устанавливать пресеты в «Лайтрум», потому что они являются невероятно полезным инструментом для тех, кто часто редактирует свои фотографии и любит их редактировать в различных форматах и видах. Для этого вам нужно сначала понять, что такое пресет сам по себе. Ведь многие люди не понимают, что это такое, и поэтому у них возникают проблемы — они не могут понять, почему же другие так ценят «Лайтрум». Пресет — это определенный набор фильтров, функций, особенностей в конкретном сочетании, которые можно одновременно применить для фотографии. Таким образом, если вы создали хороший набор фильтров, то вы можете не подбирать их для каждой новой фотографии, а сохранить уже подобранное в качестве пресета и просто загружать тогда, когда вам это понадобится. Кроме того, вы можете скачать из сети огромное количество пользовательских пресетов, которые уже готовы для использования. И если это вас заинтересовало, то вам обязательно нужно узнать, как устанавливать пресеты в «Лайтруме».
Установка пресета через программу

В первую очередь вам нужно узнать, как устанавливать пресеты в «Лайтруме» непосредственно через саму программу, так как в некоторых ситуациях это бывает удобно — например, когда вам нужно добавить одиночный пресет, который вам очень понравился. Для этого в программе вам нужно отыскать раздел Presets, в котором вы обнаружите два подраздела — в одном из них содержатся пресеты «Лайтрума», а в другом — пользовательские пресеты. Естественно, вам нужно выбрать второй, там имеется кнопка Import, которая позволит вам добавить в программу пресет с вашего компьютера. Так можно установить пресет в «Лайтрум 5» и других версиях, но иногда данный метод не действует. И для этого существует другой способ, который вам также стоит знать.
Добавление пресетов вручную
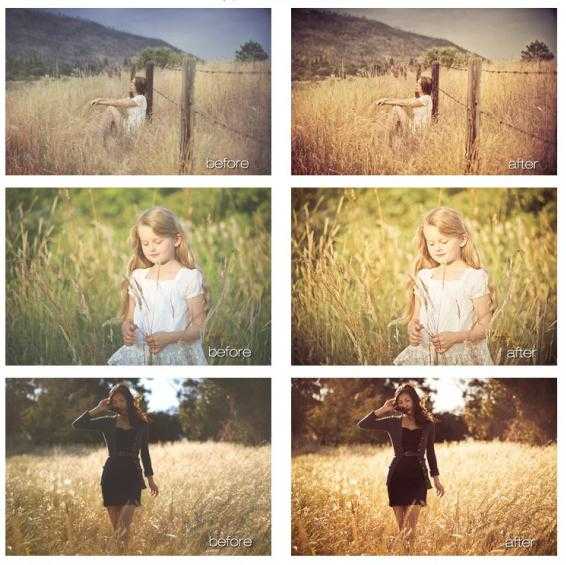
Если в вашей версии «Лайтрума» нет возможности добавлять пресеты через программу, либо данная возможность не работает или работает неправильно, то вам обязательно стоит изучить другой способ добавления пресетов в «Лайтрум». Куда устанавливать пресеты вручную? На этот вопрос вы сейчас узнаете ответ. Как вы уже поняли, второй способ заключается в обыкновенном копировании файлов пресетов в соответствующую папку программы. Итак, вам нужно искать нужную папку на системном диске, в директории документов и настроек. Там будет папка Application Data, внутри которой вы найдете еще одну папку Adobe, а там уже без проблем отыщете папку Lightroom. Именно туда и нужно поместить необходимые файлы — не забудьте после этого перезапустить программу, чтобы она считала новые пресеты.
Пресеты для других ОС
Обратите внимание, что выше был описан способ добавления пресетов для операционной системы Windows. Однако «Лайтрум» доступен далеко не только для данной ОС, поэтому вам стоит знать, куда именно добавлять файлы, если вы пользуетесь другой операционной системой. Если вы пользуетесь MacOS, то вам нужно будет отыскать необходимую папку в директории библиотеки, в папке поддержки приложений. Также стоит отметить, что на разных версиях одних и тех же ОС целевая папка может немного отличаться.
fb.ru
Пресет Lightroom для установки копирайта в фотографию
Вы можете добавить свои данные в метаданные ваших фотографий. К сожалению, это никак не защитит вас от незаконного копирования или печати ваших фотографий. Но лишний раз поможет напомнить о себе.
Но прописать свой копирайт никогда не будет лишним. Самый простой способ — создать пресет для метаданных и применять его сразу во время импорта фотографий.
Как создать пресет для установки копирайта.
1. Зайдите в модуль Library, выберите меню Metadata и пункт Edit Metadata Presets…
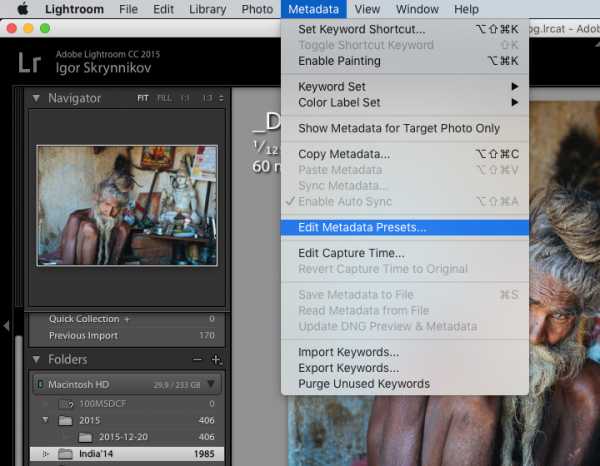
2. Здесь очень много различных полей. Прокрутите форму до раздела IPTC Copyright.
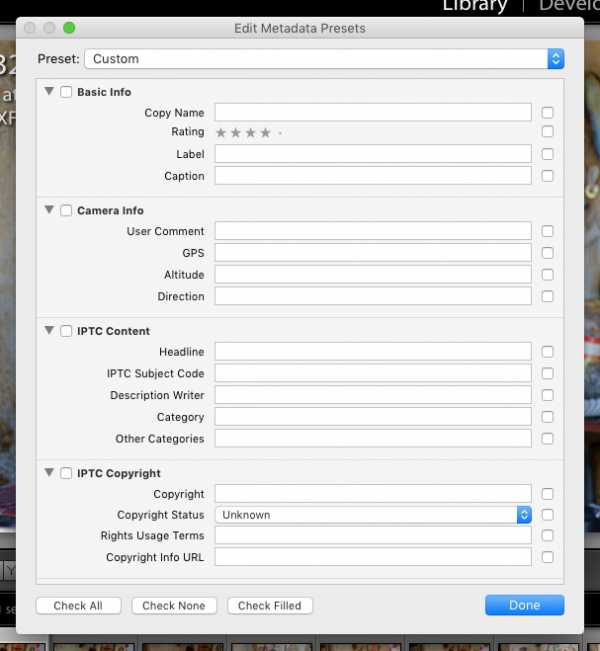
В поле Copyright можно вписать своё имя и фамилию. Чтобы поставить символ копирайта (©), нажмите Alt, затем наберите 0169 (Win) или Alt+G (Mac).
В Copyright Status выберите Copyrighted.
В поле Rights Usage Terms — «Не разрешается использование фотографии без письменного разрешения автора».
Сразу же можно заполнить следующий раздел IPTC Creator.
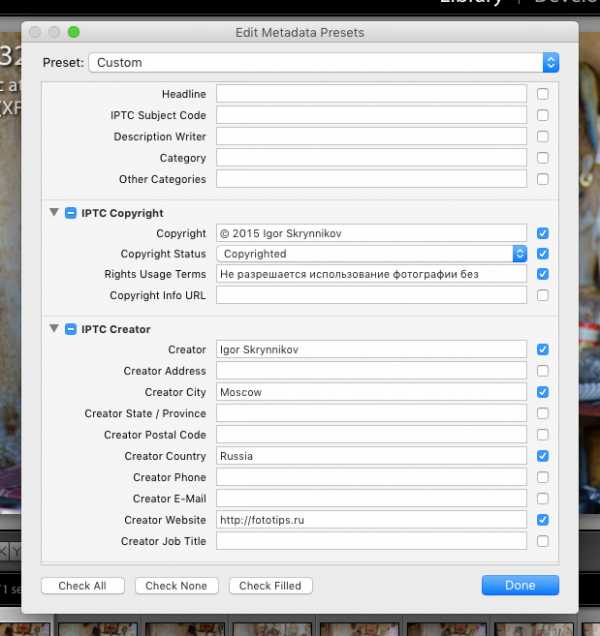
3. Когда заполните все поля, нажмите Done. Чтобы сохранить данные в пресет, нажмите Save As…
Выберите название пресету. Лучше написать что-то понятное, чтобы потом не гадать, что значит название «пресет1» или тому подобное.
Применение пресета
В модуле Library выберите одну или несколько фотографий и выберите пресет на панели Metadata.
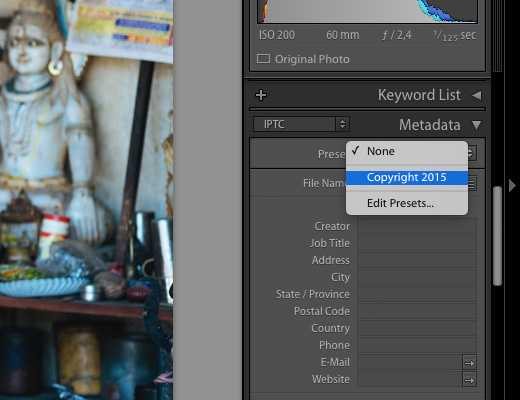
Применение пресета при импорте
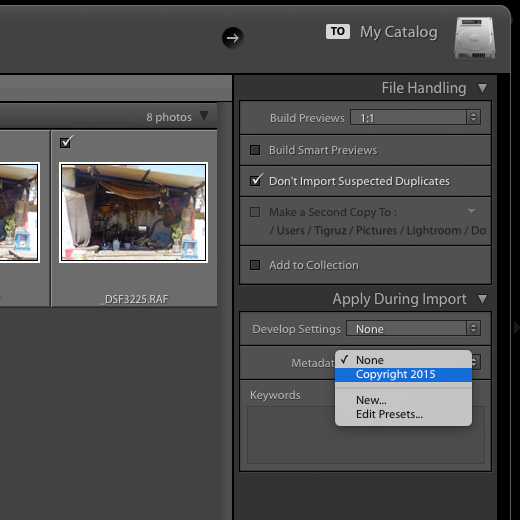
При импорте в панели Metadata выберите нужный пресет, и он автоматически применится ко всем импортируемым фотографиям.
Результат
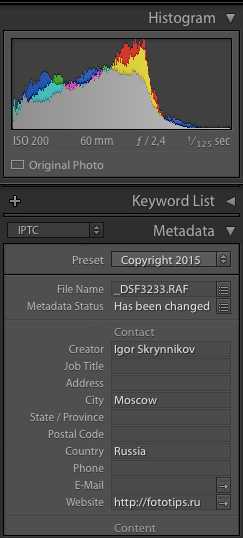
Читайте также
fototips.ru
