Превращаем день в ночь с помощью Фотошоп

Нелегко найти идеальный снимок для воплощения задумки с определенной фотоманипуляцией. Иногда, например, хочется создать ночной пейзаж, но все доступные фотографии либо слишком темные, либо уже отредактированы. Что делать в такой ситуации?
Вы всегда можете превратить день в ночь, используя способности Photoshop! В этом уроке я покажу, как поиграть с яркостью, нарисовать звезды в небе и добавить новые реалистичные источники света.
Скачать архив с материалами к уроку
Примечание: Автор использовал платные материалы. В архиве вы найдёте альтернативный вариант изображений для выполнения урока
1. Выделяем небо
Шаг 1
Откройте изображение в Photoshop. Выберите инструмент Волшебнаяпалочка (Magic Wand Tool) и установите Допуск (Tolerance) 100. Примечание: настолько высокий допуск лучше всего работает при четком контрасте между небом и постройками.
Шаг 2
Выделите небо Волшебной палочкой.

Шаг 3
Перейдите в режим «Быстрая маска» (Quick Mask Mode), чтобы лучше видеть выделение. Возьмите любую кисть и закрасьте участки, не имеющие отношения к небу (выберите черный в качестве основного цвета, на маске невыделенные участки будут красными).

Цвет неба влияет на горы, расположившиеся на фоне, поэтому давайте выделим их тоже.
Шаг 4
Выйдите из режима «Быстрая маска», затем перейдите в меню Выделение > Уточнить край (Select > Refine Edge) и всё подкорректируйте. Выберите вид, который позволит лучше всего рассмотреть эффект.
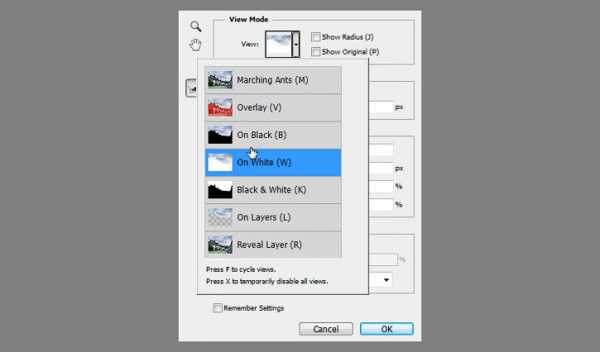
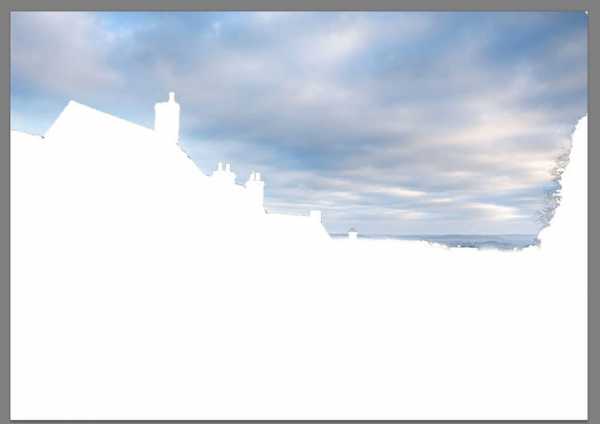
Шаг 5
Теперь поставьте галочку «Умный»радиус (Smart Radius), перетяните ползунок вправо. Также можете поиграть с другими слайдерами, пока не достигнете идеального результата. Когда закончите, нажмите ОК.
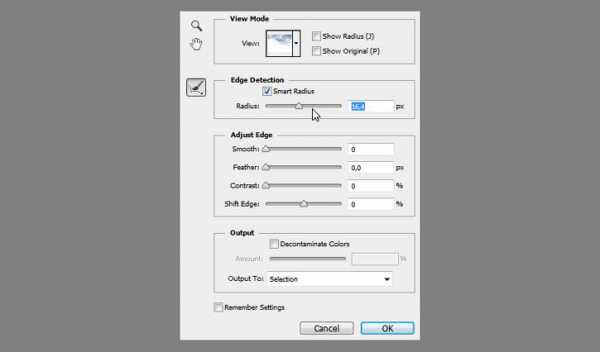
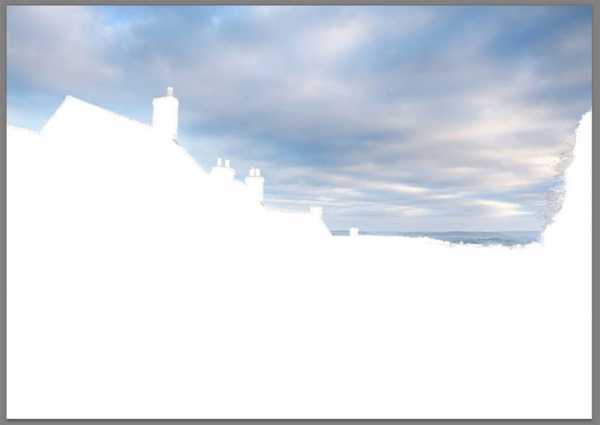
2. Затемняем небо
Шаг 1
Перейдите в меню Окно > Коррекция (Window > Adjustments). На панели выберите Цветовой тон/Насыщенность (Hue/Saturation).
Шаг 2
Отсеките (Clip) Корректирующий слой по нижнему слою (с небом). Затем отрегулируйте ползунок Яркость (Lightness), сделав небо очень темным, но не абсолютно черным.
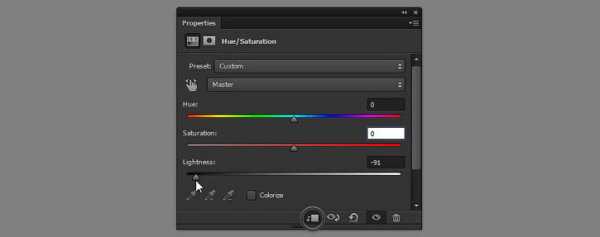

Шаг 3
У каждого корректирующего слоя есть маска. Вкратце, закрашивая маску, вы регулируете непрозрачность слоя: черный цвет делает участок невидимым, белый – наоборот, а оттенки серого создают полупрозрачность.
Кликните по маске, чтобы активировать ее.
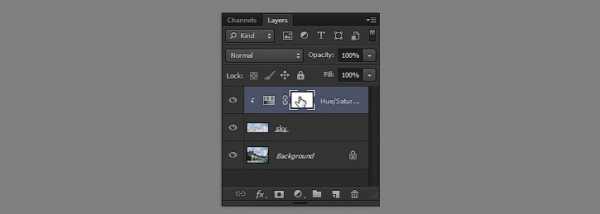
Шаг 4
Выберите инструмент Градиент (Gradient Tool) и кликните по градиенту на верхней панели.
Установите серо-белый цвет.

Шаг 5
Наложите этот градиент на маску, протянув сверху вниз. Это сделает верхнюю часть «белой» (непрозрачной), а нижнюю – «светло-серой» (слегка прозрачной).


Шаг 6
Теперь кликните по фоновому слою. Его тоже нужно затемнить! На панели Коррекций (Adjustments) найдите кнопку Фотофильтр (Photo Filter).
Шаг 7
Выберите бледный, темный синий.
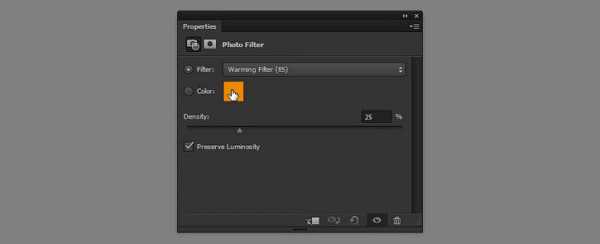
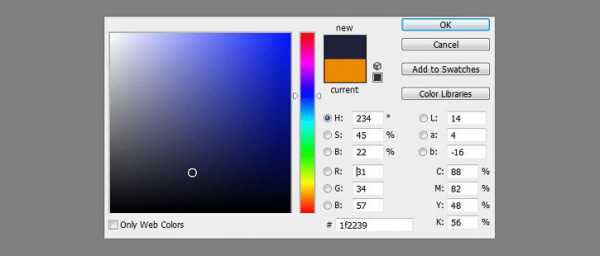
Шаг 8
Снимите галочку Сохранить свечение (Preserve Luminosity) …
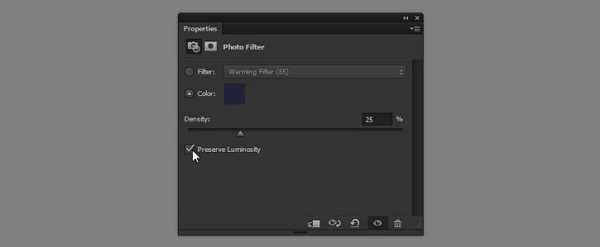
… и повысьте интенсивность эффекта.
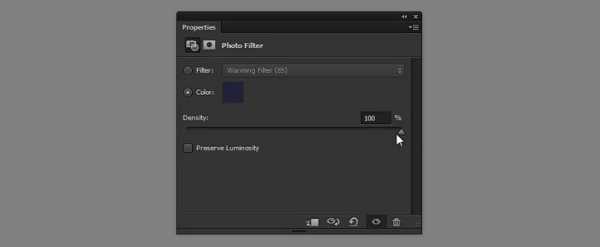

Шаг 9
Неплохо было бы придать и небу синий оттенок! Добавьте корректирующий слой Фотофильтр, но на этот раз используйте более светлый и насыщенный цвет.
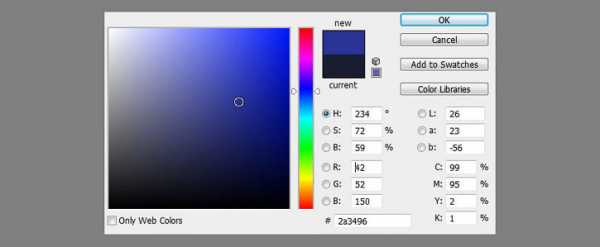
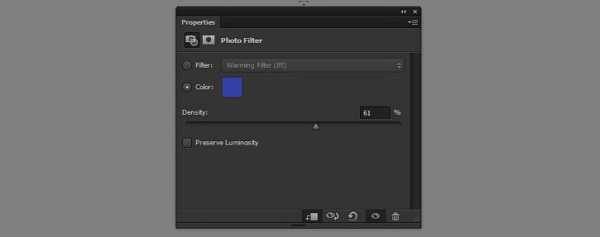
Не забудьте отсечь корректирующий слой по небу!

Шаг 10
Обычно ночное небо светлее, чем неосвещенные здания внизу, поэтому давайте еще сильнее затемним нижний слой. Дублируйте Фотофильтр и сократите его Непрозрачность (Opacity), отрегулировав интенсивность.
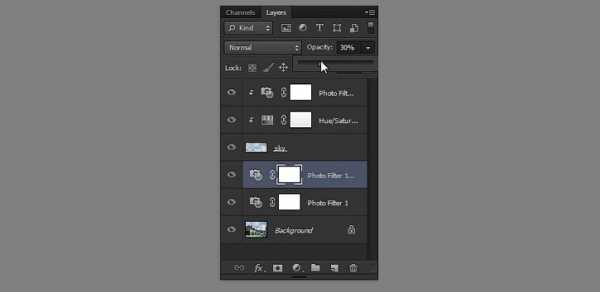

3. Рисуем звезды
Шаг 1
Создайте Новый слой (New Layer) над остальными. Используйте инструмент Заливка (Paint Bucket Tool), чтобы заполнить его черным. Затем перейдите в меню Фильтр > Шум > Добавить шум (Filter > Noise > Add Noise). Установите максимальное Количество (Amount) черно-белого шума.
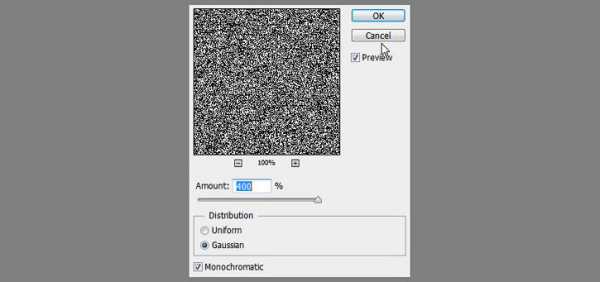
Шаг 2
Теперь перейдите в меню Фильтр > Галерея фильтров (Filter > Filter Gallery) и выберите там Эскиз > Линогравюра (Sketch > Stamp). Поиграйте с настройками, чтобы получить оптимальный эффект. На фотографии небо не совсем пустое, поэтому много звезд не понадобится.
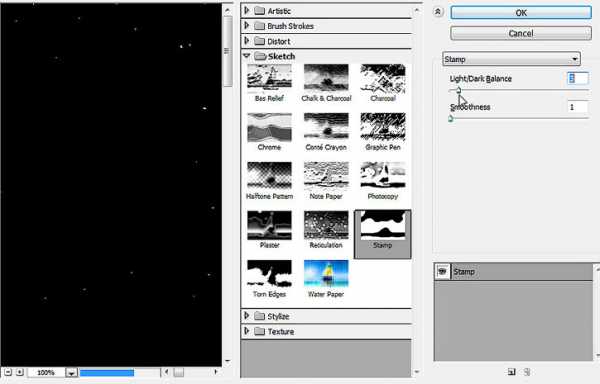
Шаг 3
Используйте инструмент Перемещение (Move Tool), чтобы расположить звезды в нужном месте.

Шаг 4
Кликните правой кнопкой мыши по слою со звездами и выберите Параметры наложения (Blending Options). Перетяните верхний черный ползунок на середину, сделав темные участки слоя невидимыми.
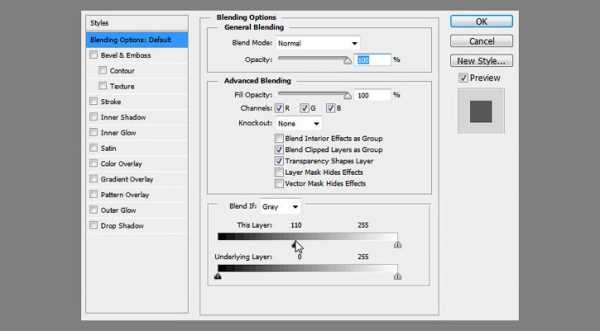
Шаг 5
Добавьте Маску (Layer Mask) для этого слоя. Используйте черно-белый градиент, чтобы сделать нижнюю часть невидимой, постепенно повышая непрозрачность снизу-вверх.
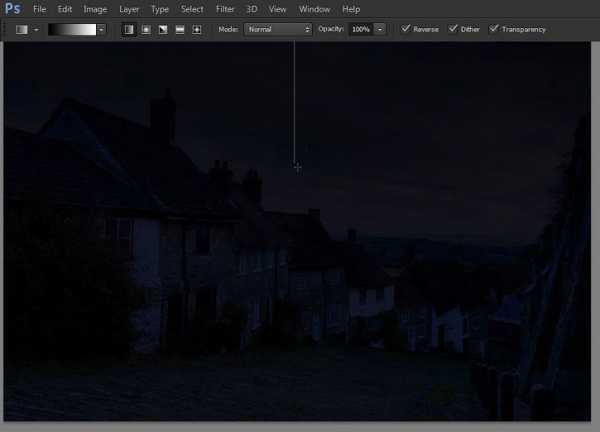

4. Подсвечиваем окна
Шаг 1
Давайте выберем пару окон на заднем плане – чем дальше они, тем труднее будет заметить небольшие огрехи. Используйте инструмент Прямолинейное лассо (Polygonal Lasso Tool), создав выделение вокруг окон. Удерживайте нажатой клавишу Shift, чтобы предыдущее выделение не сбрасывалось.

Шаг 2
Кликните по фоновому слою и дублируйте выделение (Ctrl + J). Перетяните копию наверх.
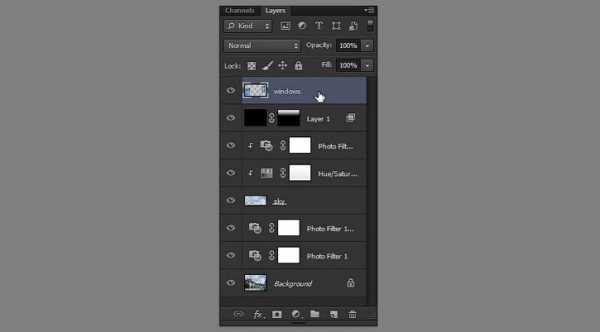
Шаг 3
Кликните правой кнопкой мыши по слою и выберите Параметры наложения (Blending Options). Поставьте галочку напротив пункта Наложение цвета (Color Overlay) и измените цвет на светло-оранжевый.
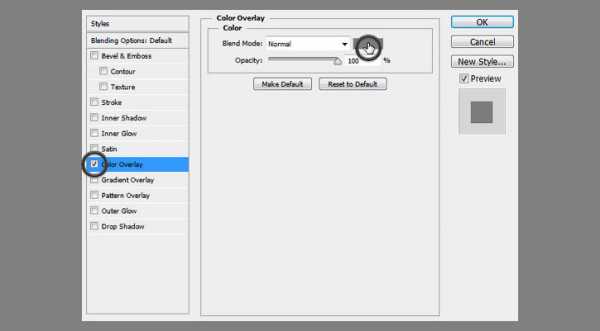
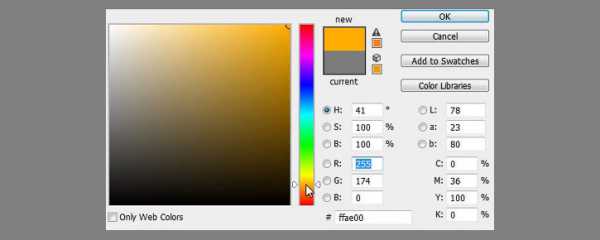
Шаг 4
Кликните по выпадающему списку Режим наложения (Blend Mode) и полистайте, пока не получите подходящий эффект. Я решил использовать Цветовойтон (Hue), так как он меняет цвет без потери детализации.
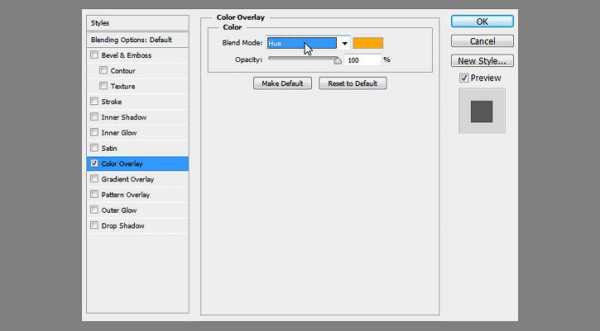
Шаг 5
Поставьте галочку напротив Внешнегосвечения (Outer Glow).
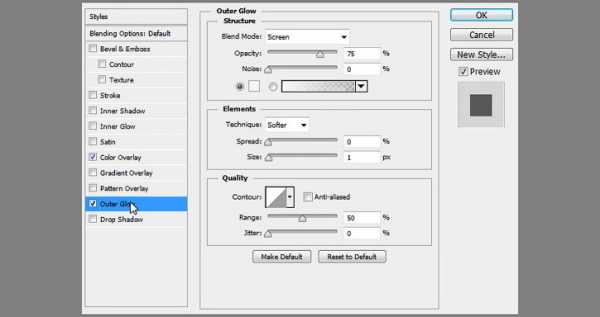
Установите его цвет на ярко-оранжевый.
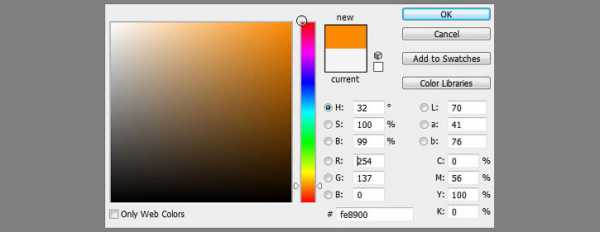
Шаг 6
Снова поиграйте с Режимом наложения…
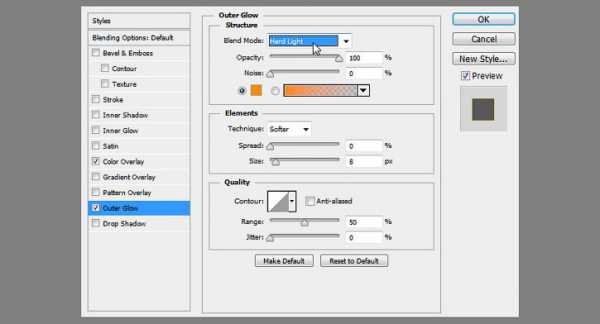
… и отрегулируйте слайдеры, чтобы получить желаемый эффект.
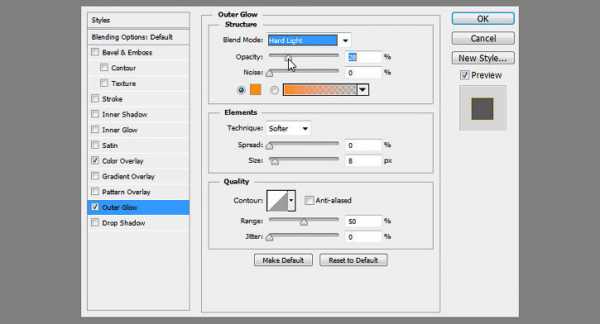
Финальный результат должен быть лишь слегка заметным.
5. Добавляем новый источник света
Шаг 1
На фасаде одного из домов есть нечто, похожее на фонарь. Давайте используем его, чтобы добавить живого освещения нашей манипуляции! Используйте Прямолинейное лассо, создав выделение нужной формы.
Шаг 2
Кликните по фоновому слою, дублируйте выделение (Ctrl + J), затем перетащите новый слой наверх.

Шаг 3
Кликните правой кнопкой мыши и установите Режим наложения. Поставьте галочку напротив пункта Наложениецвета (Color Overlay). Выберите белый цвет.
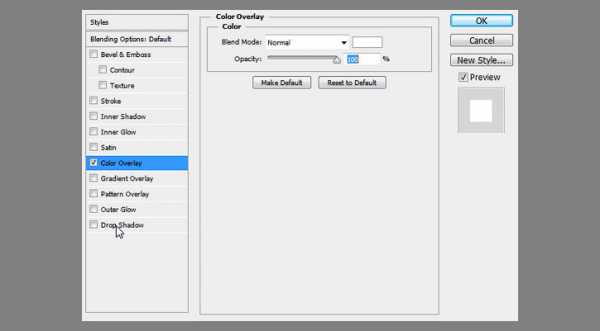
Шаг 4
Поставьте галочку Внешнее свечение (Outer Glow), сделайте его ярко-оранжевым.
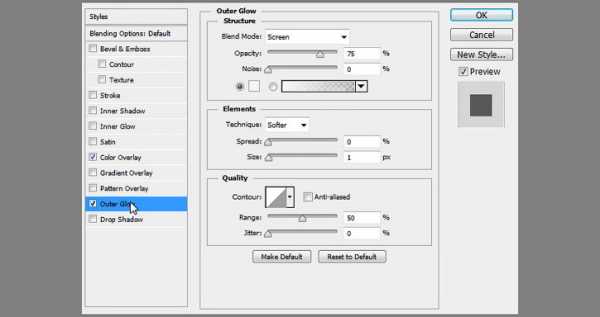
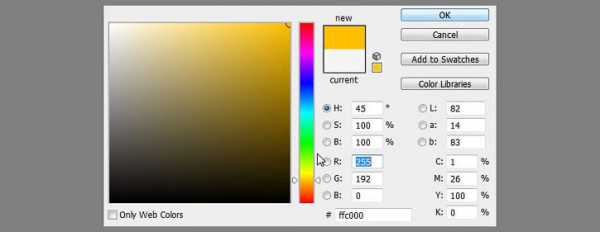
Поэкспериментируйте с настройками, чтобы добиться наилучшего эффекта.
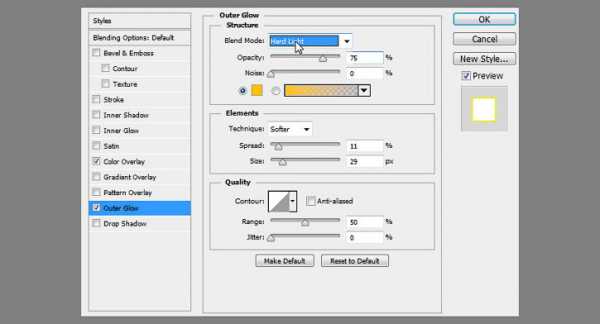
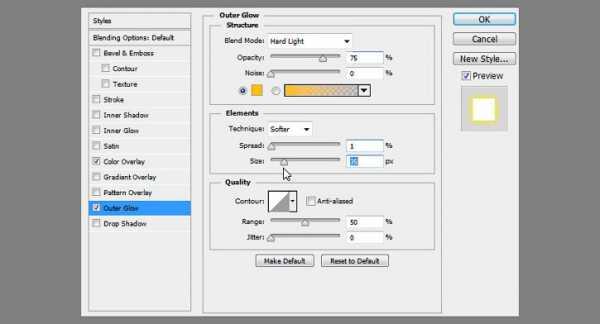

Шаг 5
Создайте новый слой и поместите его под слоем с лампой. Выберите ярко-оранжевый цвет и мягкой кистью нарисуйте свет вокруг. Можете сократить Нажим (Flow), сделав кисть еще мягче.
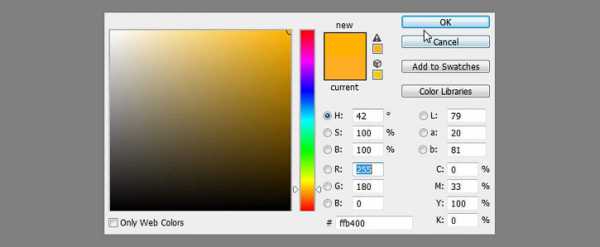

Шаг 6
Откройте Параметры наложения и перетащите нижний черный бегунок вправо, убрав оранжевую подсветку с теней.
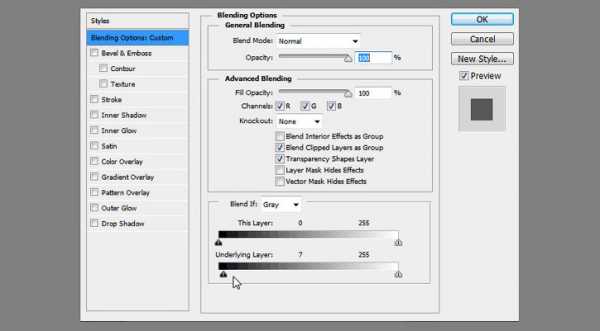

Удерживайте нажатой клавишу Alt, чтобы разделить бегунок и сделать эффект более постепенным.
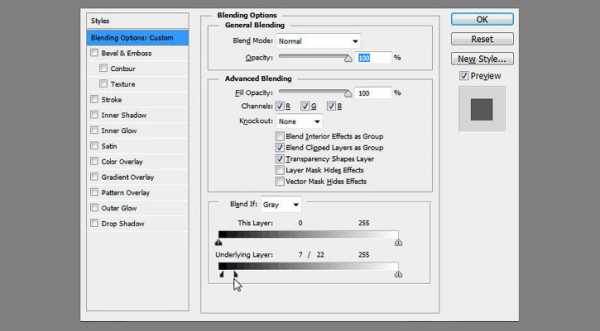

Шаг 7
Полистайте разные Режимы наложения, выбрав наиболее подходящий.

Шаг 8
Создайте Маску слоя и закрасьте на ней тени. Ничего детального – просто убедитесь, что свет не попадает туда, куда ему не положено попасть. Используйте черный для закрашивания теней и белый для их сокрытия. Экспериментируйте, пока не будете довольны результатом.

Шаг 9
Создайте новый слой и снова заполните его ярко-оранжевым.
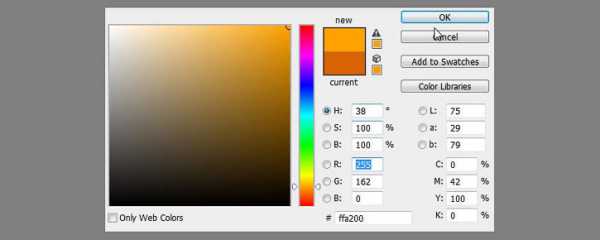
Нарисуйте небольшие блики на выступающих элементах фасада, сохранив чувство трехмерности.

Шаг 10
Измените Режим наложения и добавьте маску, чтобы эффект стал еще менее заметным.
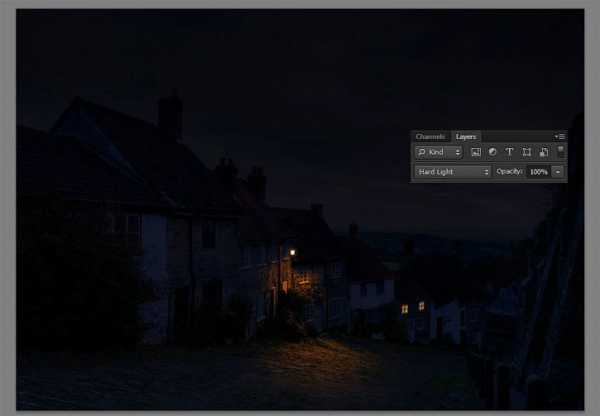

Шаг 11
В конце концов, дублируйте слой с сиянием (Ctrl + J) и сделайте его белым.
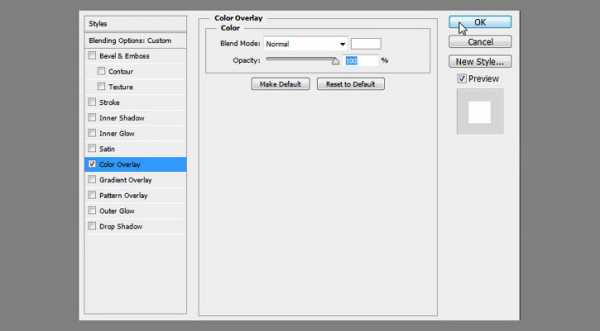
Затем сотрите его с более темных частей, не трогая при этом светлые детали дома. Они должны отражать больше света и не быть слишком насыщенными.
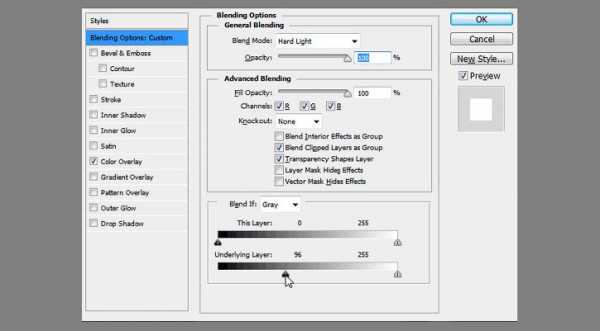

Измените Режим наложения и сократите Непрозрачность (Opacity), отрегулировав интенсивность эффекта.
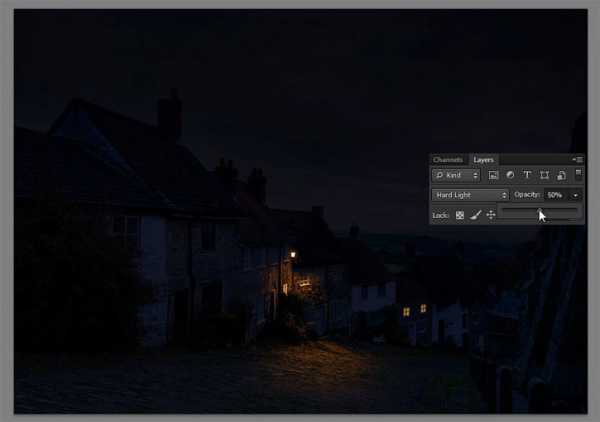
6. Создаем эффект поздних сумерек/раннего утра
Шаг 1
Теперь, когда все сделано, давайте отрегулируем итоговую яркость фотографии. Добавьте Корректирующий слой Уровни (Levels) надо всеми остальными.
Перетяните белый ползунок влево, повысив количество светлых оттенков в кадре.
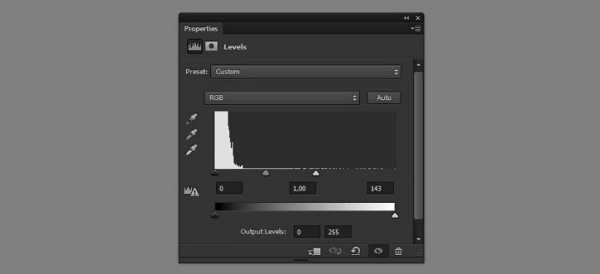

Шаг 2
Создайте новый слой. Заполните его черным цветом, затем перейдите в Параметры наложения и добавьте Наложение градиента (Gradient Overlay).
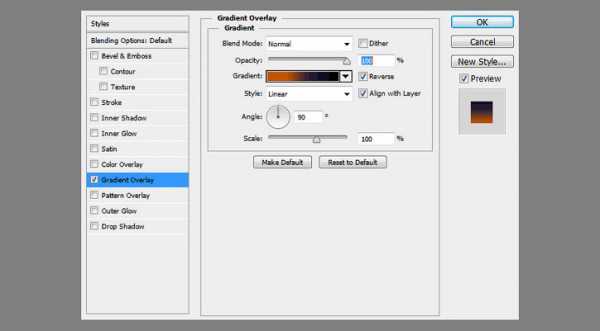
Подберите цвета, характерные для сумерек.
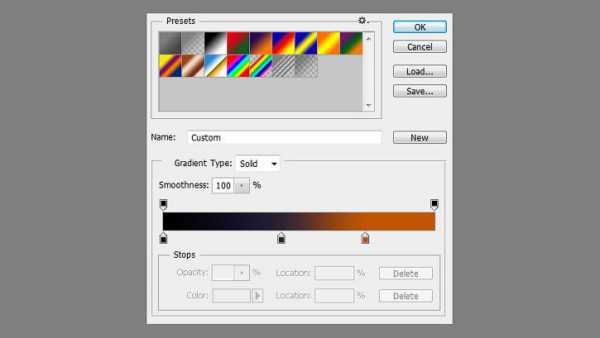
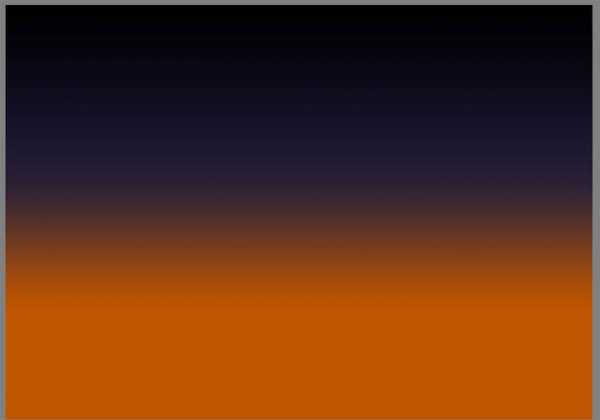
Шаг 3
Удерживайте зажатой клавишу Ctrl и кликните по слою с небом, получив его выделение.
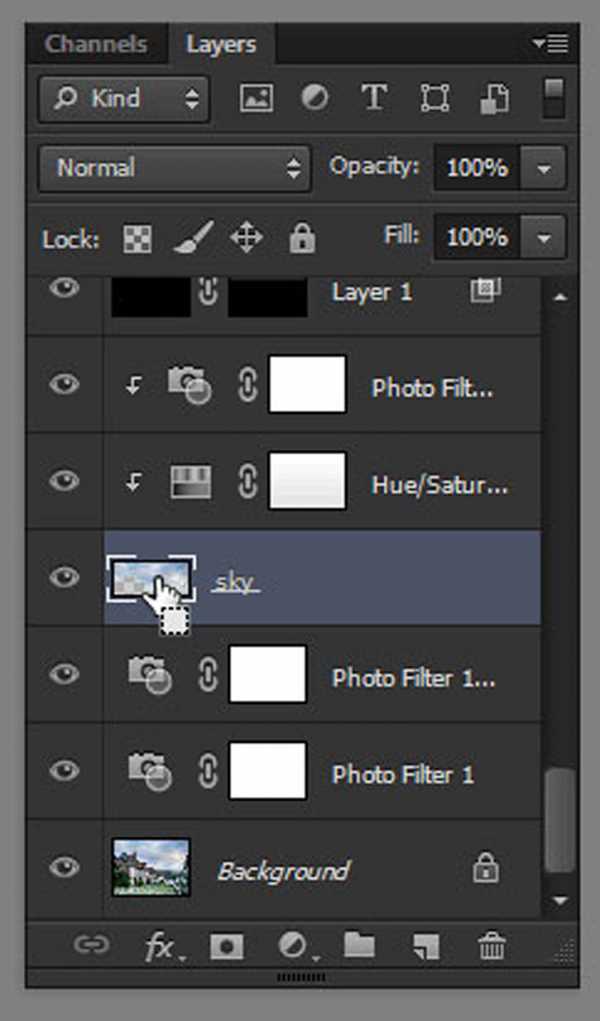
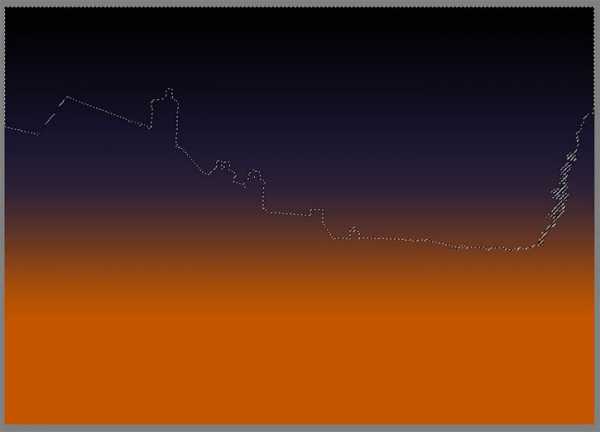
Шаг 4
Кликните по слою с градиентом и создайте маску. Выделение автоматически перенесется на нее.

Закрасьте часть маски, проявив горы на заднем плане.

Шаг 5
Дублируйте небо (Ctrl + J), затем перетяните его на самый верх. Сейчас мы добавим облакам несколько особых эффектов.
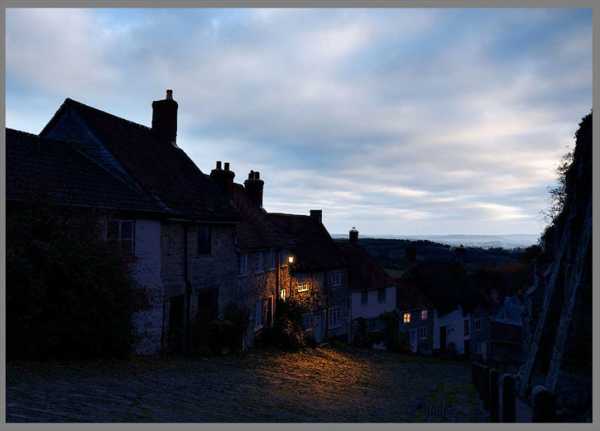
Создайте Корректирующий слой Цветовой тон/Насыщенность (Hue/Saturation).
Отсеките этот слой по дубликату неба, сократите насыщенность и сделайте немного ярче.
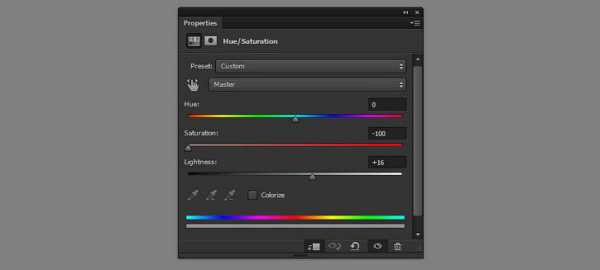
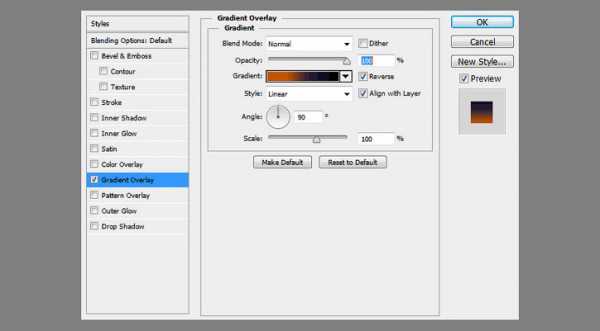
Шаг 6
Создайте корректирующий слой Уровни (Levels), отсеките его и повысьте контрастность неба с его помощью.


Шаг 7
Выделите все три слоя (небо и его корректирующие слои), после чего объедините их (Ctrl + E). Затем перейдите в Параметры наложения и сделайте его невидимым на светлых участках, перетянув нижний белый ползунок. Установите Режим наложения Мягкий свет (Soft Light) и сократите Непрозрачность (Opacity).
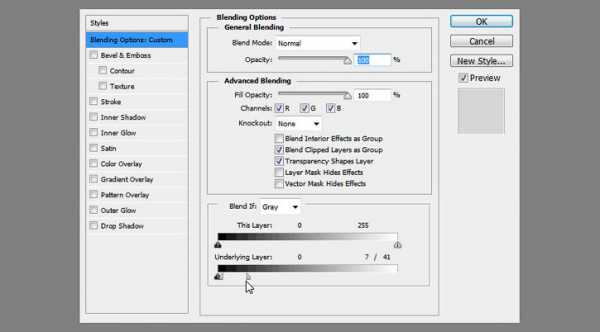
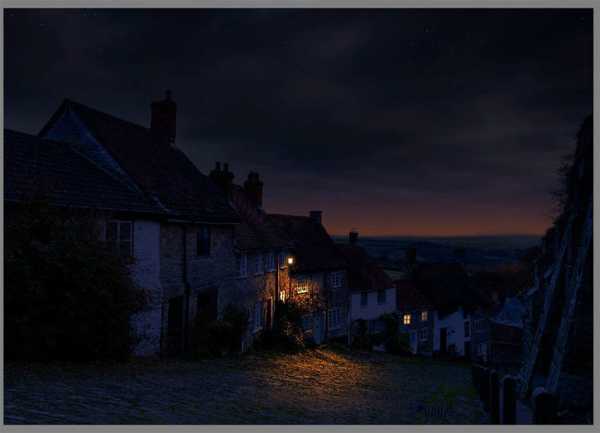
Шаг 8
Дублируйте слой и снова поиграйте с Параметрами наложения. На этот раз попытайтесь убрать видимость слоя на темных участках (нижний черный ползунок). Аналогично установите Режим наложения Мягкий свет, но оставьте Непрозрачность на 100%. Если потребуется, ее можно поправить при помощи маски.
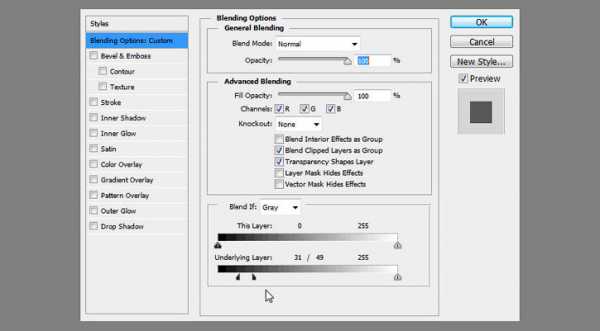

Шаг 9
Пришло время для итоговых шагов. Добавьте корректировку Экспозиция (Exposure) над остальными слоями, чтобы поиграть с общей яркостью.
Я также решил перетянуть небо немного ниже, сделав переход цветов более постепенным (этого можно добиться благодаря грамотному использованию масок).

Шаг 10
Фон казался слишком ярким, поэтому я затемнил его при помощи корректировки Цветовой тон/Насыщенность (Hue/Saturation) и маски.

Шаг 11
Когда закончите, объедините все слои, кликнув правой кнопкой мыши по одному из них и выбрав Выполнить сведение (Flatten Image). После этого перейдите в меню Шум > Добавить шум (Noise > Add Noise). Это сделает фотографию реалистичнее и придаст эффект съемки в условиях плохой освещенности.
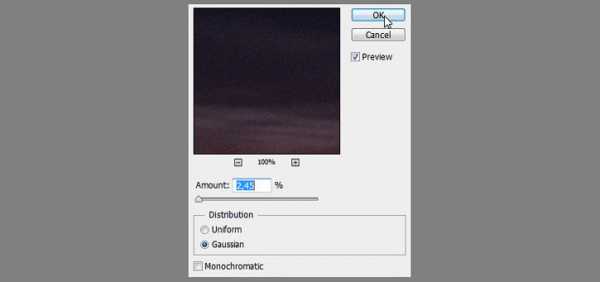

Отличная работа!
Если вам понравился урок, поделитесь своими работами в комментариях!
Автор: Monika Zagrobelna
photoshop-master.ru
Превращаем день в ночь в Фотошопе

Не многие знают, что многие ночные видеосъемки для фильмов на самом деле снимаются днем. С помощью специальных настоек камеры при съемки и последующего перекрашивания видео, киностудии могут изменить воспринимаемое время съемки практически для любого отснятого видео.
Из этого урока вы узнаете, как превратить дневное фото в ночное, используя фильтры и корректирующие слои Adobe Photoshop.Шаг 1. Исходное изображение
Для упрощения работы изображения лучше выбирать с учетом следующих критериев:
1. Фото не должно быть “пересвеченным”
2. Должно быть четкое разделение между небом и передним планом
3. Фото должно содержать прямой четкий источник света

Шаг 2. Создаем корректирующий слой
Откройте изображение.
Затем добавьте
Теперь установите значение Яркость (Lightness) -50, чтобы затемнить небо.
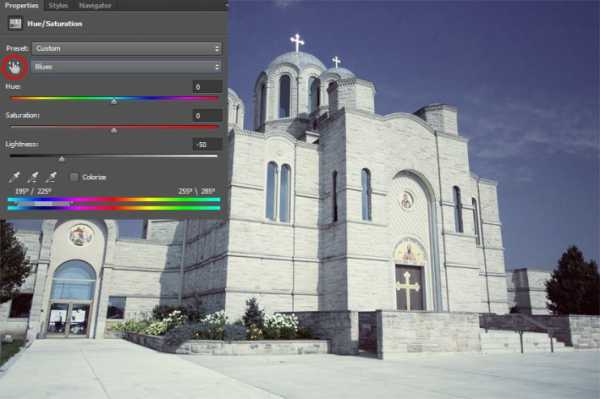
Шаг 3. Добавляем еще один корректирующий слой
Далее добавьте Слой > Новый корректирующий слой > Яркость/Контрастность (Layer > New Adjustment Layer > Brightness/Contrast). Установите значение Яркость (Brightness) -50, чтобы затемнить изображение в целом.
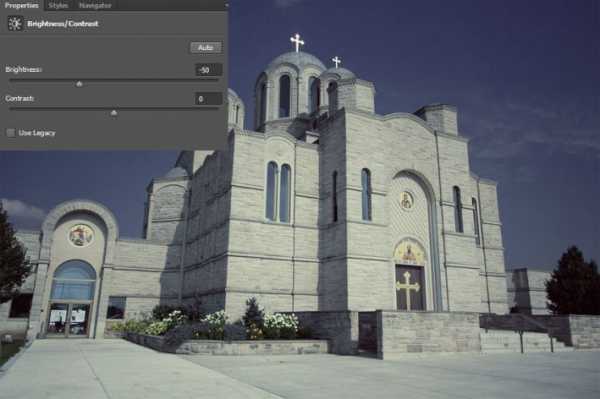
Шаг 4. Добавляем новый корректирующий слой
Киностудии используют для преобразования цветов таблицы поиска цвета, чтобы добиться реалистичных тоновых эффектов. Таблица поиска цвета – это что-то вроде индекса, который считывает изображение, а затем полностью заменяет каждый цвет на новый набор оттенков. Несмотря на то, что Photoshop не является видеоредактором, в нем есть некоторые полезные функции поиска цвета.
Итак, добавьте новый корректирующий слой: Слой > Новый корректирующий слой > Поиск цвета (Layer > New Adjustment Layer > Color Lookup). Выберите пункт Файл 3DLUT (3DLUT File), затем в выпадающем меню
Эта специальная таблица цветов преобразует типичные “дневные” оттенки в “ночные”.
Теперь установите Непрозрачность (Opacity) корректирующего слоя Поиск цвета (Lookup) 70%.
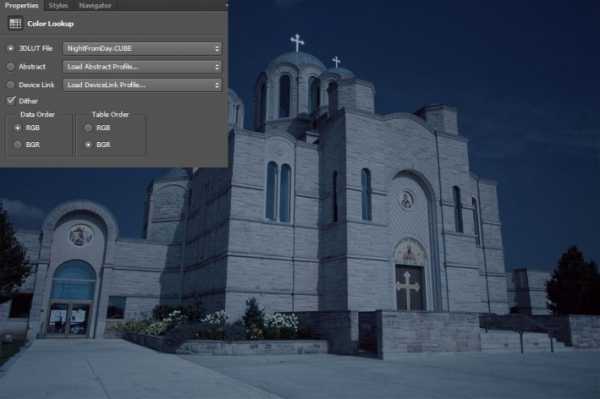
Шаг 5. Корректируем изображение с помощью Кривых
Далее добавьте Слой > Новый корректирующий слой > Кривые (Layer > New Adjustment Layer > Curves) и разместите точки кривой, как показано на рисунке ниже. Это еще больше затемнит изображение в целом, а также немного усилит контраст.

Шаг 6. Добавляем звезды на фото
Итак, изменение оттенков завершено, но мы еще добавим некоторые эффекты для усиления реалистичности.
Создайте новый слой (Ctrl + Shift + N) и залейте (Alt + Delete) его черным цветом.
Теперь перейдите в меню Фильтр > Шум > Добавить шум (Filter > Noise > Add Noise) и установите такие настройки:
— Эффект (Amount): 100%
— Распределение (Distribution): по Гауссу (Gaussian)
— Установите галочку в окошке Монохромный (Monochromatic)
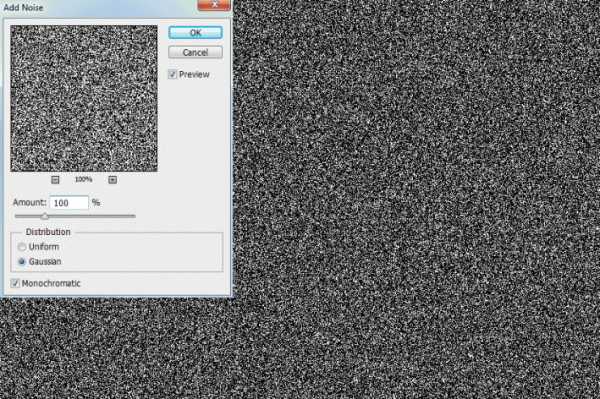
Шаг 7. Добавляем звезды на фото
Теперь добавьте еще один фильтр: Фильтр > Размытие > Размытие по Гауссу (Filter > Blur > Gaussian Blur), установите Радиус (Radius) 0.25 пикселей.
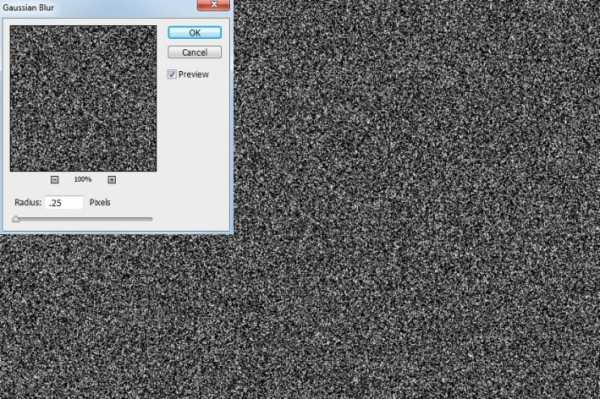
Шаг 8. Добавляем маску к звездам
Затем используя Инструмент Быстрое выделение — Quick Selection Tool (W) выделите область неба. Чтобы удалить лишние области из выделения, удерживая Alt, кликните и перетяните.
Добавьте маску слоя (Add layer mask), кликнув на соответствующую иконку на панели
Установите режим наложения слоя с шумом на Осветление (Screen).

Шаг 9. Корректируем слой со звездами
Добавьте Слой > Новый корректирующий слой > Уровни (Layer > New Adjustment Layer > Levels). Кликните на иконку Создать обтравочную маску (Make Clipping Mask) для того, чтобы корректирующий слой применился только к слою с шумом.
Установите ползунки соотвественно:
Таким образом вы получите довольно реалистичные звезды на небе.
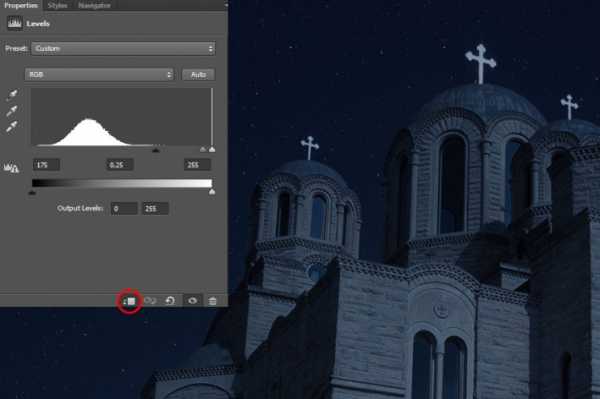
Шаг 10. Финальное изображение.
Эта техника может быть использована для преобразования различных изображений, однако помните, что настройки каждого из корректирующий слоев будут зависеть от конкретной фотографии.
Превращаем день в ночь в Фотошопе. Превратить день в ночь в Фотошопе. Как переделать фото на ночное. Переделать фото в ночное. Фото сделанные ночью.
Ссылка на источник

Превращаем день в ночь в Adobe Photoshop
В этом уроке мы превратим ночь в день при помощи Adobe Photoshop. Этот прием часто описывается, однако способов его воплотить достаточно много. С одним из них вы познакомитесь в этой публикации. Мы будем работать с корректирующими слоями, масками, кистями, фильтрами и опциями непрозрачности.
Результат

Исходники
Шаг 1
Откройте изображение “House”.

Давайте затемним изображение. Для этого создайте поверх корректирующий слой Curves/Кривые (Layer > New Adjustment Layer > Curves/Слой>Новый корректирующий слой>Кривые). Настройте его как показано ниже:
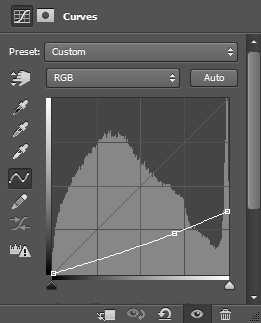

Шаг 2
Создайте новый слой (Ctrl + Shift + Alt + N) и залейте его черным цветом. Для этого нажмите клавишу D, чтобы сбросить цвета по умолчанию, и нажмите Alt + Backspace чтобы залить слой основным цветом. Снизьте непрозрачность (opacity) слоя до 44%. Это затемнит наше изображение еще сильнее.

Шаг 3
Добавим ночных цветов, которые менее насыщенны чем дневные. Выберите в меню Layer > New Adjustment Layer > Hue/Saturation / Слой>Новый корректирующий слой>Цветовой тон/Насыщенность. Снизьте до минимума параметр Saturation/Насыщенность и укажите этому корректирующему слою Оpacity/Непрозрачность в 46%.
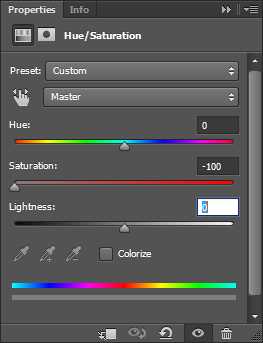

Шаг 4
У ночных цветов обычно синеватый оттенок. Поэтому добавляем еще один корректирующий слой. На этот раз Color Balance/Баланс цвета. Добавляем синих тонов:
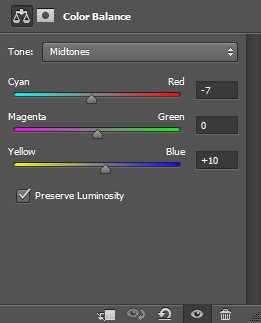

Шаг 5
Добавим свет в окне. Создайте новый слой, в котором нарисуйте круглой кистью свет в окне. Используйте почти белый цвет (#dadada).


Теперь возьмите более растушеванную кисть и нарисуйте свечение светло-желтым цветом (#e9e8d4).

Шаг 6
Какая ночь без луны? Откройте изображение луны.
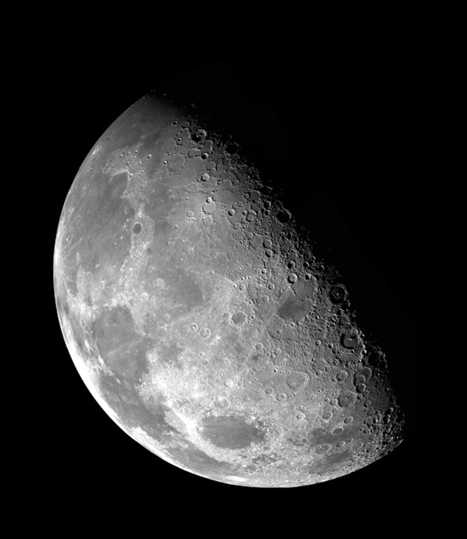
В меню выберите Select > Color Range/Выделение>Цветовой диапазон и кликните куда-нибудь на черный фон. Нажмите Ok чтобы создать выделение, а потом Ctrl + Shift + I чтобы инвертировать его.
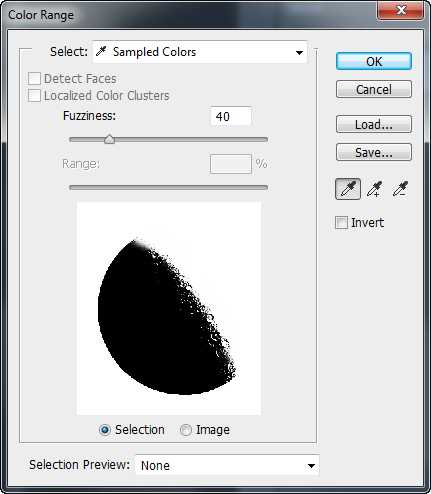

Копируйте выделение, нажав Ctrl + C, вернитесь к нашей работе и вставьте выделение, нажав Ctrl + V.

Нажмите Ctrl + T чтобы трансформировать слой с луной. Сделайте луну меньше, поместите ее как показано ниже и укажите слою Opacity/Непрозрачность в 72%.

Шаг 7
Луна выглядит слишком ярко. Давайте это исправим. Выберите в меню Layer > Layer Mask > Reveal All/Слой>Маска слоя>Показать все. Возьмите круглую растушеванную кисть на 50% Opacity/Непрозрачности и черным цветом в маске частично скройте луну.
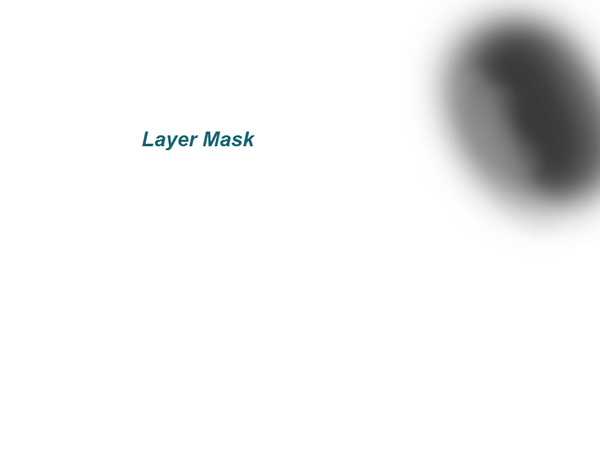

Шаг 8
Нам не хватает желтого оттенка для луны. Кликните дважды по слою с луной в палитре Layers/Слои, чтобы открыть стили этого слоя. Укажите стили Color Overlay/Перекрытие цвета (цвет #fff587) и Outer Glow/Внешнее свечение (цвет #ffffbe).

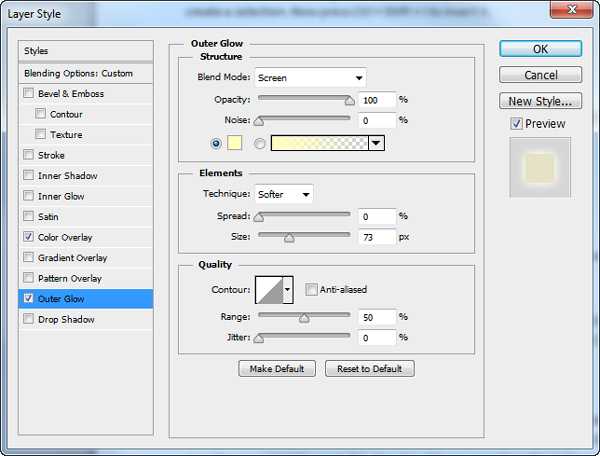

Шаг 9
Так как луна является источником света, нам нужно осветить некоторые объекты на изображении. Используйте для этого круглую растушеванную кисть размером в 1px на 50% opacity/непрозрачности.


Шаг 10
Теперь давайте немного высветим те части, что ближе к свету. Создайте корректирующий слой Curves/Кривые и укажите ему маску слоя. Залейте маску черным цветом, затем белой растушеванной кистью на 30% Opacity/Непрозрачности осветлите немного области вокруг окна и луны.
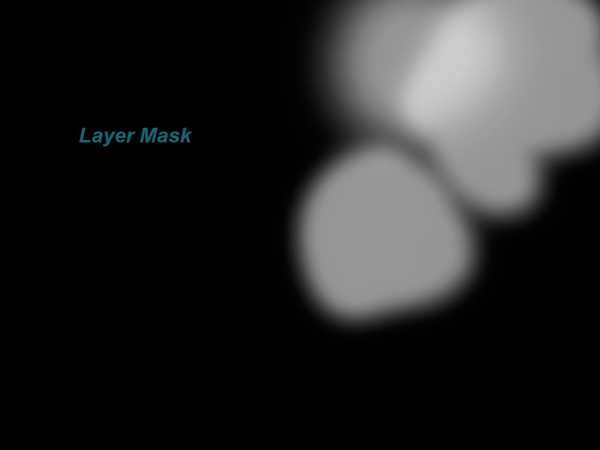
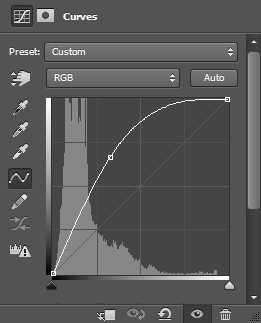

Шаг 11
Ночью детали кажутся не такими четкими, поэтому нам нужно немного размыть изображение.
Создайте новый слой — копию всех видимых (Ctrl + Shift + Alt + E). В меню выберите Filter > Blur > Gaussian Blur/Фильтр>Размытие>Размытие по Гауссу. И укажите размытие в 0.7px. Обесцветьте этот слой, нажав Ctrl + Shift + U. Теперь просто снизьте Opacity/Непрозрачность примерно до 60%.
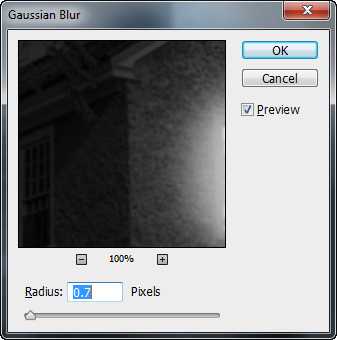
Результат

Автор урока Adrian Scheff
Перевод — Дежурка
Смотрите также:
www.dejurka.ru
Меняем день на ночь в Фотошоп
Запечатлеть ночь на фотокамеру бывает сложной задачей, но для программы Фотошоп не существует преград. Итак, превращаем день в ночь. Открываем изображение (пример) и создаем дубликат слоя. Для слоя копии применим корректирующий слой «Черно-белое».

При помощи настроек цвета можно сделать более заметными фрагменты изображения, некоторые наоборот погрузить в тень, а некоторые высветлить.

Придаем цвет ночи при помощи корректирующего слоя «Цвет». Устанавливаем номер цвета, как показано на рисунке.
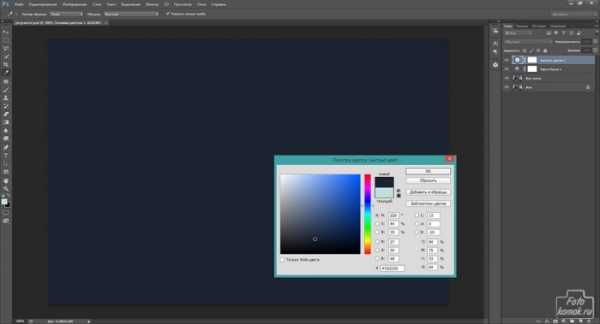
Изменяем этому слою режим наложения на «Жесткий свет».

Возвращаемся к слою копии фона и на нем усилим контурную резкость: вкладка «Фильтр» — «Усиление резкости» — «Контурная резкость».

При увеличении параметра «Эффект» вокруг контуров может появиться свечение. Этого не стоит делать в данной обработке.
Так как на исходном изображении видны тучи, словно это ясный солнечный день, то скроем их следующим образом. Создаем новый слой над слоем копией и вверху, где находятся тучи, прокрасим эти места мягкой кистью темного цвета среднего диаметра.

Какая ночь без лучного света? Создадим этот эффект при помощи корректирующих слоев «Яркость» и «Кривые».


Но чтобы эффект освещения от лунного диска не распространялся на все изображение, то в слое-маске этих двух корректирующих слоев необходимо кистью мягкого типа черного цвета и большим диаметром прокрасить те участки, где света не должно быть.
Создаем свет в окнах, без которых ночь и вовсе не ночь. Создаем поверх всех слоев новый слой и инструментом «Прямоугольная область» выделяем прямоугольники на окнах и заливаем их желтым цветом.

Придаем им эффект размытия: вкладка «Фильтр» — «Размытие» — «Размытие по Гауссу».

Добавляем к пейзажу лунный диск (пример), но вставляем этот слой под корректирующие слои, которые создавали для имитации лунного света.

Применительно к слою с луной создаем корректирующий слой «Яркость / Контрастность». Делаем слой обтравочной маской: удерживая нажатой клавишу Alt нажимаем левой кнопкой мыши по границе слоев.

Усиливаем эффект лунного света, создав поверх слоя с луной и её обтравочным слоем «Яркость / Контрастность» корректирующий слой «Кривые».

Добавляем к коллажу изображение звездного неба (пример) и обесцвечиваем его. Вставляем этот слой под корректирующие слои «Черно-белое» и «Цвет» («Замена цветом»).
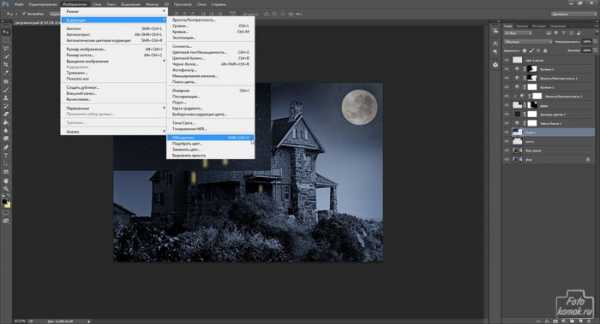
Заполняем небосвод слоями со звездным небом. К этим слоям добавляем слой-маску и в ней кистью черного цвета скрываем грани слоев. Диаметр кисти устанавливать большой.

Для слоя с луной вносим изменения в виде корректирующего слоя «Цветовой тон / Насыщенность». Этот слой также должен быть обтравочной маской по отношению к слою с луной. Тонируем луну в синий цвет умеренной насыщенности.

В слое-маске в слое с луной кистью черного цвета скрываем лишние участки. Диаметр кисти устанавливать большой.

Поверх всех слоев создаем новый слой и в нем кистью мягкого типа темного цвета, большого диаметра прорисовываем низ.

Придаем размытие.

Добавляем слой-маску и в ней кистью черного цвета скрываем ту часть слоя с тенью, на которой должен быть лунный свет.

Дневной пейзаж сменился ночью.
РЕЗУЛЬТАТ

Примечание: для реалистичности изображения избегайте применять кисти луны, звезд, туч. Лучше использовать фотографии.
www.fotokomok.ru
День в ночь в фотошопе
Иногда ничем не примечательную фотографию можно превратить в яркое и запоминающееся изображение с помощью простых манипуляций в фотошопе. Недостатки фотографии можно превратить в ее достоинства посмотрев на нее новым взглядом.
Примером может служить выбранное фотоизображение. Малопонятная композиция, блеклое пустое небо, взгляд упирается в запертую дверь и облупленные ступеньки, слева темный провал.

Но немного фотошопа и скучное строение превращается в почти сказочный домик, зовущий теплым светом своих окон.

В этом уроке вы узнаете, как создать эффект ночи в Photoshop с помощью изменения тона и насыщенности изображения, используя корректирующие слои, фильтры, кисти, режимы смешивания и стили слоя.
Работа выполнена в Photoshop CS5, но все это можно сделать и в более ранних версиях программы.
Шаг1
Откройте файл с изображением, на котором вы хотите применить эффект ночи. Затем сделайте дубликат изображения, выбрав Layer> Duplicate Layer. Работать нужно с дубликатом слоя, чтобы сохранить исходный слой в неприкосновенности на всякий случай.
Шаг 2
Сначала обесцветьте слой. Нажмите на нижней части палитры Layer (Слои) иконку Сreate new fill or adjustment layer (Создать новую заливку или корректирующий слой) и выберите опцию Hue / Saturation (Цветовой тон/насыщенность). Задайте настройки как на рисунке:
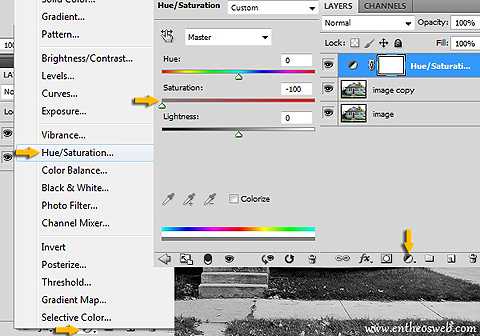
Шаг 3
Снова нажмите на нижней части палитры Layer (Слои) иконку Сreate new fill or adjustment layer (Создать новую заливку или корректирующий слой) и выберите опцию Solid color (Цвет). Выберите цвет #1b2230 чтобы создать эффект ночи. Измените на палитре режим смешивания этого слоя на Hard light (Жесткий свет), чтобы получить такой эффект, как показано ниже.

Нужно увеличить резкость изображения. Щелкните мышкой на изображение слоя на палитре Layer (Слои), чтобы выделить его, и перейти к Filter (Фильтр)> Sharpen (Резкость)> Unsharp Mask (нерезкая маска (контурная резкость)). Настройки как на рисунке.
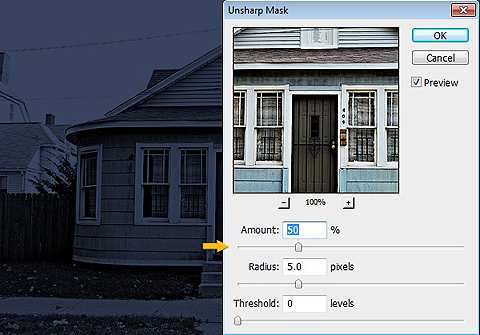
Шаг 4
Создайте новый слой, выбрав Layer (Слой)> New layer (Новый слой). Выберите белый цвет #FFFFFF и инструмент Brush (Кисть). Как загрузить новые кисти Выберите кисть «moon 1 Falln-Brushes» из набора кистей Луна и звезды, задайте для нее размер 70 пикселей и поставьте отпечаток этой кистью на новом слое.

Шаг 5
Создайте новый слой и выберите кисть «sparkles 5 Falln-Brushes». Для того, чтобы звезды были разного размера и заполняли пространство изображения россыпью настройте кисть как на рисунке:
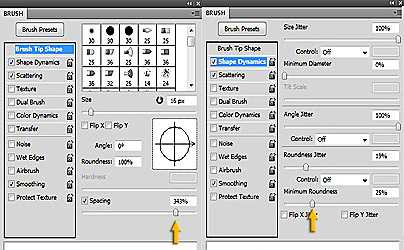
На созданном новом слое примените кисть блестки в области неба. Если звезды получились не только на небе, но и на доме, удалите ненужные с помощью инструмента «ластик».

Шаг 6
Чтобы оживить полученное изображение добавьте эффект света из окна.
Для этого создайте новый слой и выберите на панели инструментов Photoshop инструмент Rectangular Marquee Tool (Прямоугольное выделение) чтобы сделать выделение вокруг одного из окон. Затем залейте в созданном новом слое это выделение цветом #a29262 с помощью инструмента Paint Bucket Tool (Заливка).

Повторите этот процесс, чтобы залить 8 передних окон. Заливать окна лучше на двух отдельных слоях, так как мы будем менять немного их форму.
Верхнее чердачное окошко заполните более светлым цветом. Можно использовать цвет #fffcde для этого.

Шаг 7
Окна с правой стороны расположены немного под углом. Создайте новый слой, выделите с помощью прямоугольного выделения область окна, залейте его желтым цветом, как и предыдущие окна. Чтобы придать правильную форму окну перейдите к Edit (Редактирование)> Transform (Трансформация)> Skew (Искажение). Передвигайте маркеры, как показано ниже, пока не получите правильные очертания бокового окна. По завершении редактирования нажмите Enter.

Залейте области левостороннего окна так же, как и правостороннего.
После этого измените режим смешивания всех слоев окна Difference (Разница).

Шаг 8
Щелкните на слой с передними окнами и перейдите Layer (Слой)> Layer Style (Стиль слоя)> Blending Options (Режимы смешивания). Задайте настройки для стиля слоя:
Щелкните правой кнопкой мыши на этом слое и выберите опцию Copy layer style (Копировать стиль слоя). Затем щелкните правой кнопкой мыши на всех прочих слоях с заливками для окон и выберите Paste layer style (Вставить стиль слоя), чтобы получить такой же эффект на этих окнах.
Шаг 9
Чтобы осветить окна домов на заднем плане выделите их и заполните их цветом #fffcde.

После этого перейдите в стили слоев Layer (Слой)> Layer Style (Стиль слоя)> Inner shadow (Внутренняя тень) и задайте такие настройки:
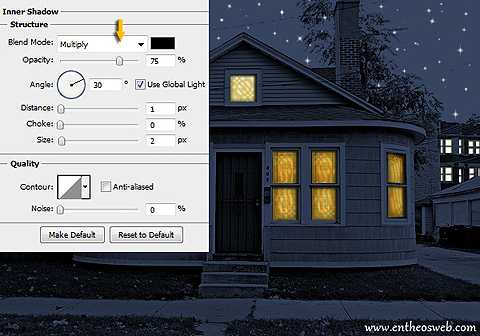
Шаг 10
Чтобы придать естественность освещенным окнам нарисуйте источника света. Создайте новый слой, выберите Elliptical Marquee Tool (Выделение эллиптической области) и нарисуйте эллипс на одном из передних окон. Заполните выделение цветом #fff600.
Измените режим смешивания этого слоя на Overlay (Перекрытие). Можно продублировать этот слой и перетащить копию лампы на другое окно. Можно также в стилях слоя с лампами добавить внешнее свечение, если хотите.
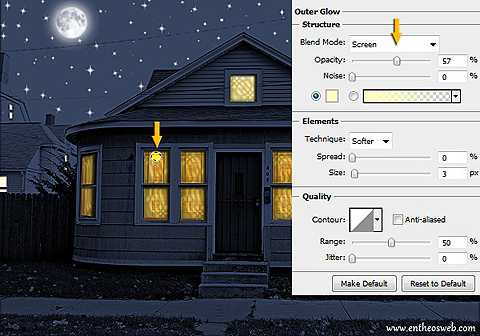
Создайте новый слой и выберите Rectangular Marquee Tool (Прямоугольное выделение), чтобы нарисовать под дверью щель, из которой пробивается свет.Залейте его цветом #fffc9e и использовать те же внешние параметры свечения для него как для лампочки.

Вот и все. Надеюсь, вы узнали что-то полезное. Мы будем ждать ваших отзывов.
Источник урока http://blog.entheosweb.com/tutorials/learn-how-to-create-a-night-effect-in-photoshop , перевод Ирина Сподаренко
www.takpro100.net.ua
Превращаем день в ночь
В этом уроке мы научимся преобразовывать дневной снимок в ночной, также мы добавим несколько эффектов, включая эффект дождя.
Шаг 1
Итак, откроем наше исходное фото, мы должны выделить ворота, чтобы отделить их от основного фона. Нажмите Ctrl + J, чтобы дублировать слой. Назовем его «Ворота». Теперь, с помощью инструмента Магнитное лассо (Polygonal Lasso Tool (L), выделим ворота.

Шаг 2
Нажав на Alt и щелкая по областям, не относящимся к воротам, выведем их из выделения.
Затем добавим маску для нашего слоя. Установим режим наложения слоя – Линейный затемнитель (Linear burn)
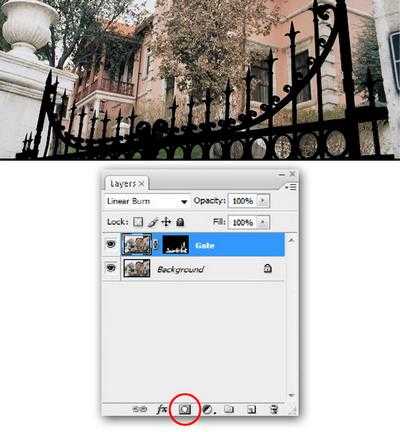
Шаг 3
Снова дублируем фоновый слой и переименуем его в «Освещение»
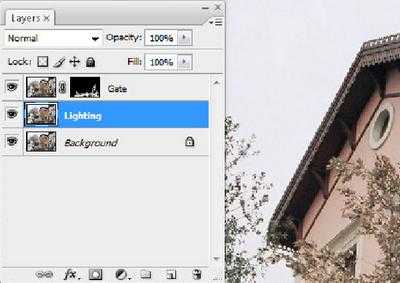
Шаг 4
Сделав активным слой «Освещение» выберем Фильтр — Рендеринг — Световые эффекты (Filter — Render — Lighting Effects)
Выберем стиль – «three down» и разместим лучи, как показано на рисунке
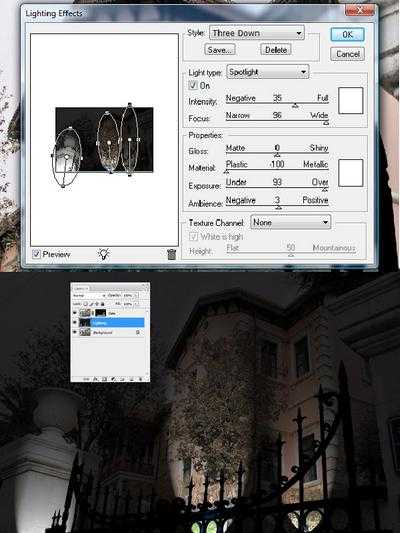
Шаг 5
Откроем фото с птицами и перетащим его на нашу композицию ниже слоя «Освещение», назовем слой «Птицы».
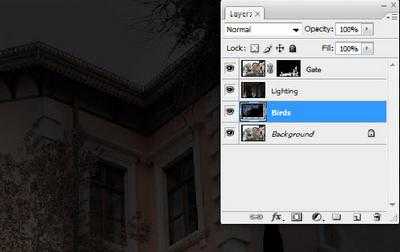
Шаг 6
Выберите слой «Освещение», с помощью инструмента Магнитное лассо выделим дом. Добавим маску слоя.
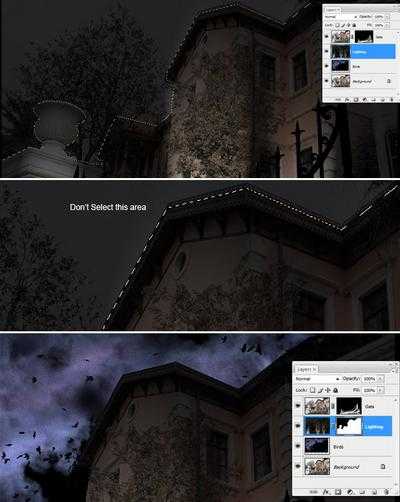
Шаг 7
Дублируем фоновый слой и перетащим его под слой «Ворота». Установим режим наложения для этого слоя – Перекрытие (Overlay) и переименуем слой в «Перекрытие дома»
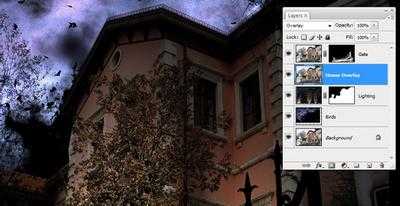
Шаг 8
Щелкнем Ctrl + L, чтобы вызвать окно настройки уровней, и установим следующие параметры:
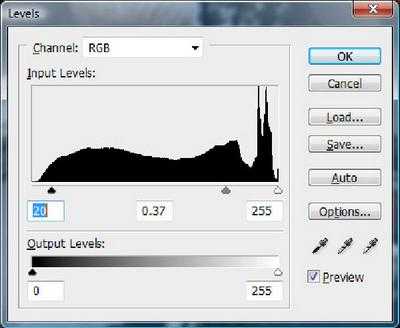
Шаг 9
Нажмем Ctrl + Uи установим параметры цветового тона / насыщенности:
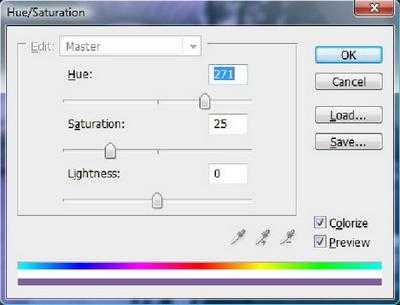
Шаг 10
Сделайте активным слой «Птицы» и выберите инструмент Губка. Установите режим понижения насыщенности, нажим 100% и обработайте области показанные на рисунке
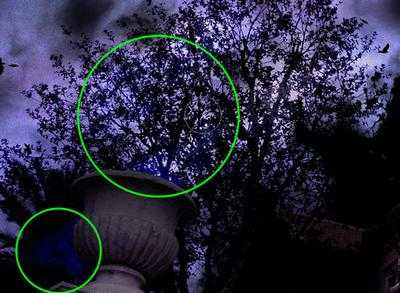
Шаг 11
Выберите инструмент Затемнитель , диапазон – тени, экспозиция – 50%. Обработаем светлые места.
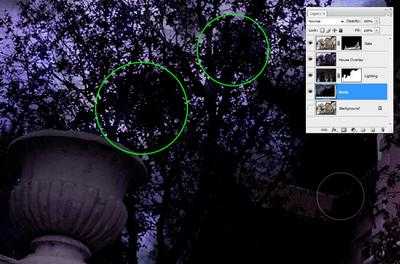
Шаг 12
Выберем слой «Освещение», нажмем Ctrl + Shift + U, чтобы обесцветить его.

Шаг 13
Создадим новый стой – «Туман», прямо над слоем «Перекрытие дома»
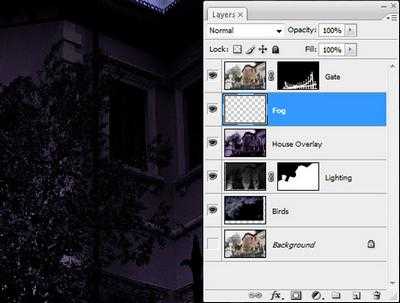
Шаг 14
Нажмите D чтобы сбросить цвета на стандартные. Нажмем Alt + Backspace и зальем слой фоновым цветом. Перейдем в меню Фильтр — Рендеринг — Облака (Clouds). Нажмем Ctrl + F, чтобы сделать эффект более объемным.

Шаг 15
Выберите режим наложения слоя «Туман» — линейный осветлитель (linear dodge) и установите непрозрачность 18%.

Шаг 16
Нажав Ctrl + L установим параметры уровней указанные ниже:
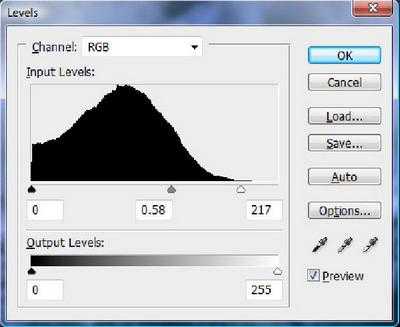
Шаг 17
Выберите слой «Ворота» и добавим к нему корректирующий слой – Цветовой тон / Насыщенность, с параметрами как на картинке:
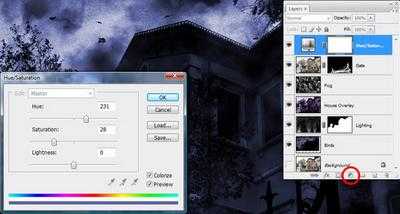
Шаг 18
Хорошо, продолжаем. Перейдите в слой «Птицы», нажав на V, передвигайте слой, пока птицы не станут Вам видны.

Шаг 19
Установите непрозрачность для слоя «Туман» 30%

Шаг 20
Создадим новый слой «Дождь», под слоем «Ворота»
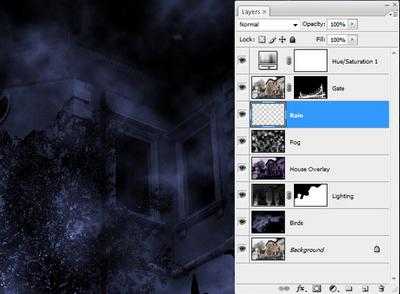
Шаг 21
Нажмите Alt + Backspace чтобы залить слой. Далее идем в меню Фильтр — Шум — Добавить шум (Filter — Noise — Add Noise), ставим монохромный, количество = 170%.
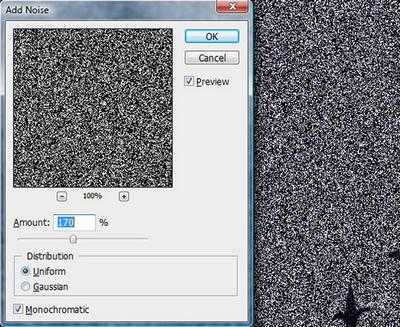
Шаг 22
Далее: Фильтр — Размытие — Размытие в движении (Filter — Blur — Motion Blur), устанавливаем угол: -50, смещение 32.
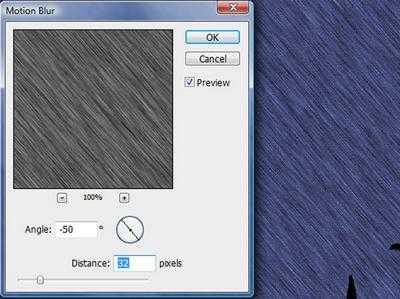
Шаг 23
Нажмем Ctrl + T, чтобы перейти в режим свободного трансформирования и растянем слой до 115%, чтобы края вышли за пределы нашего рисунка.
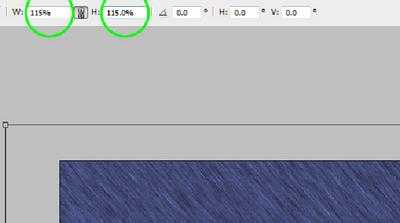
Шаг 24
Перейдем к слою «Дождь», нажмем Ctrl + L, для перехода к настройке уровней и установим следующие параметры:
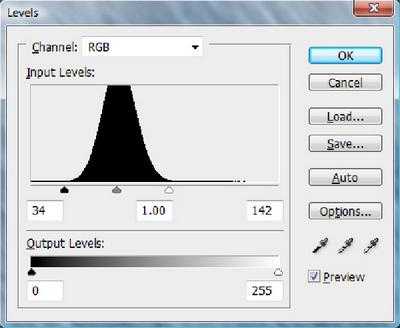
Шаг 25
Установим непрозрачность для слоя «Дождь» — 80% , а режим наложения – Умножение (Multiply).
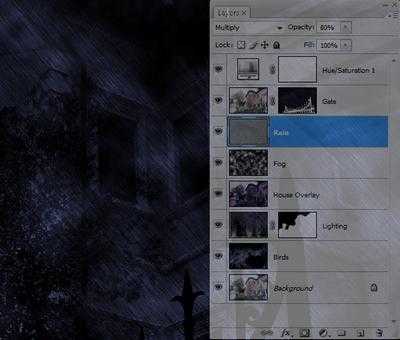
Шаг 26
Для слоя «Дождь» добавим корректирующий слой – Цветовой тон / Насыщенность, с параметрами как на картинке:
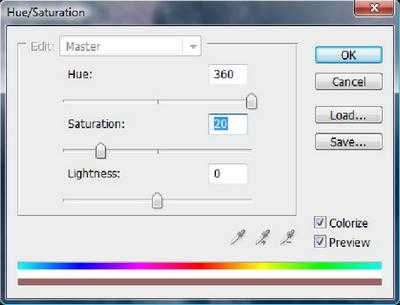
Шаг 27
Теперь изменим параметры уровней слоя:
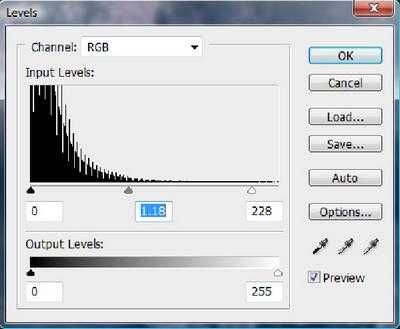
Шаг 28
И напоследок, для слоя «Дождь» добавим маску, выберем кисть, непрозрачностью 50% и обработаем ей картинку в некоторых местах, чтобы уменьшить там эффект дождя.
Вот что у нас вышло в итоге:

Автор: Yaser Azrak
photoshop-master.ru
Превращаем день в ночь » Уроки фотошопа для начинающих на русском языке

Из этого урока вы узнаете, как с помощью Фотошоп легко можно превратить день в ночь.
Сложность: средняя Время: 30-40 минут Шаг№1 Чтобы повторить урок скопируйте файл. Для начала стоит скопировать слой (Ctrl+J). Называем слои: нижний – Lit, верхний — Dark (дать имя можно дважды кликнув на названии слоя). Шаг№2 В основном слое нужно сделать настройки, имитирующие освещенность, которую дает фонарь. В меню Image>Adjustment>Color balance = Изображение>Корректировки> Цветовой баланс. В меню выбираем «Средние тона» и меняем параметры в рядах на +40/+20/+40. Далее выбираем «Тени» и там выставляем -50/-20/-100. Получаем это изображение: Шаг№3 Далее подчеркнем яркость некоторых цветов (нас интересуют красные и желтые оттенки, так как они преобладают). Для этого идем в меню Image>Adjustment>Selective Color = Изображение>Корректировки> Выборочная коррекция цвета. Сначала меняем красный цвет: в его меню остаются такие параметры: 0/0/0/+50 (красный сделали темнее). Далее выбираем желтый. Там параметры должны стать 0/0/-20/0 (снизили желтизну изображения).
Получится вот такая сцена:
Шаг№3 Далее подчеркнем яркость некоторых цветов (нас интересуют красные и желтые оттенки, так как они преобладают). Для этого идем в меню Image>Adjustment>Selective Color = Изображение>Корректировки> Выборочная коррекция цвета. Сначала меняем красный цвет: в его меню остаются такие параметры: 0/0/0/+50 (красный сделали темнее). Далее выбираем желтый. Там параметры должны стать 0/0/-20/0 (снизили желтизну изображения).
Получится вот такая сцена:  Шаг№4 На втором слое Dark мы делаем настройки, которые имела бы ночная фотография, освещенная светом неполной луны (и немного стилизуем по цветам):
Идем в меню Image>Adjustment>Brightness/Contrast = Изображение>Корректировки> Яркость/Контраст и затемняем фото, делая немного контрастнее. Параметры должны стоять такие: -90/+20
Шаг№4 На втором слое Dark мы делаем настройки, которые имела бы ночная фотография, освещенная светом неполной луны (и немного стилизуем по цветам):
Идем в меню Image>Adjustment>Brightness/Contrast = Изображение>Корректировки> Яркость/Контраст и затемняем фото, делая немного контрастнее. Параметры должны стоять такие: -90/+20  Шаг№5 Придаем фотографии ночные тона. Чтобы сделать это наиболее эффективно и не перекрасить все цвета в один оттенок, делаем следующее: над слоем Dark устанавливаем корректирующую маску Gradient map=Карта градиента.
В меню градиента выбираем цвета: для правого бегунка (это цвет, который ляжет на все теневые участки фото) выбираем цвет #002839, для левого #0e7c6e (он ляжет на светлые участки). Далее, чтобы «проявить» часть цветов исходного изображения, в окне слоев у этой маски меняем Opacity=Непрозрачность на 80%. Сливаем маску и слой (удерживая Shift, выделяем их, кликаем правую кнопку, выбираем нужный пункт). Получаем такое фото:
Шаг№5 Придаем фотографии ночные тона. Чтобы сделать это наиболее эффективно и не перекрасить все цвета в один оттенок, делаем следующее: над слоем Dark устанавливаем корректирующую маску Gradient map=Карта градиента.
В меню градиента выбираем цвета: для правого бегунка (это цвет, который ляжет на все теневые участки фото) выбираем цвет #002839, для левого #0e7c6e (он ляжет на светлые участки). Далее, чтобы «проявить» часть цветов исходного изображения, в окне слоев у этой маски меняем Opacity=Непрозрачность на 80%. Сливаем маску и слой (удерживая Shift, выделяем их, кликаем правую кнопку, выбираем нужный пункт). Получаем такое фото:  Шаг№6 Выбираем темный слой Dark и на панели масок кликнул на Pixel Mask (Пиксельная маска), чтобы создать новую маску.
Шаг№6 Выбираем темный слой Dark и на панели масок кликнул на Pixel Mask (Пиксельная маска), чтобы создать новую маску. 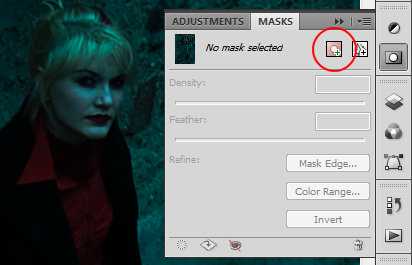 По сути пиксельная маска работает как альфа канал (alpha channel) для слоя. Фактически это bitmap (битовая карта) с градациями серого (grayscale), где белый цвет непроницаемый, а черный, наоборот, прозрачный. Плюс этого в том, что вы имеете возможность изменять opacity (непрозрачность) слоя, просто рисуя по маске. Шаг№7 Теперь слева вы видите, как маска влияет на смешивание темных и светлых зон. Выбираем маску , нажав на значок на панели слоев, и затем просто использовал полупрозрачную (изменив Opacity=непрозрачность) черную кисть, чтобы создать просвечивающиеся области.
Таким образом, мы получаем три главных “световых” зоны: расходящийся свет на стене, свет на тротуаре и свет, “задевающий” крышу. Прошу заметить, что я предпочел нарисовать все это, нежели использовать градиенты. Это позволило мне избежать так называемых “артефактов”, то есть неестественного вида фотографии.
По сути пиксельная маска работает как альфа канал (alpha channel) для слоя. Фактически это bitmap (битовая карта) с градациями серого (grayscale), где белый цвет непроницаемый, а черный, наоборот, прозрачный. Плюс этого в том, что вы имеете возможность изменять opacity (непрозрачность) слоя, просто рисуя по маске. Шаг№7 Теперь слева вы видите, как маска влияет на смешивание темных и светлых зон. Выбираем маску , нажав на значок на панели слоев, и затем просто использовал полупрозрачную (изменив Opacity=непрозрачность) черную кисть, чтобы создать просвечивающиеся области.
Таким образом, мы получаем три главных “световых” зоны: расходящийся свет на стене, свет на тротуаре и свет, “задевающий” крышу. Прошу заметить, что я предпочел нарисовать все это, нежели использовать градиенты. Это позволило мне избежать так называемых “артефактов”, то есть неестественного вида фотографии. 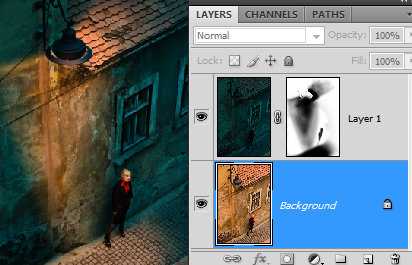 Шаг№8 Но света все еще слишком много в “световых” областях. Чтобы это исправить, я добавил новый корректирующий слой (adjustment layer) Экспозиция (exposure) поверх “светового” слоя. Для этого следуйте в “Layer>New adjustment layer>Exposure”=“Слой>Новый корректирующий слой >Экспозиция”. Затем я добавил простой лучевой, или радиальный, градиент (radial gradient) в качестве маски для этого слоя и настроил его таким образом, чтобы получить немного переэкспонированный вид фотографии.
Шаг№8 Но света все еще слишком много в “световых” областях. Чтобы это исправить, я добавил новый корректирующий слой (adjustment layer) Экспозиция (exposure) поверх “светового” слоя. Для этого следуйте в “Layer>New adjustment layer>Exposure”=“Слой>Новый корректирующий слой >Экспозиция”. Затем я добавил простой лучевой, или радиальный, градиент (radial gradient) в качестве маски для этого слоя и настроил его таким образом, чтобы получить немного переэкспонированный вид фотографии.  Шаг№9 Когда я добился нормального расположения света на стене и тротуаре, пришло время поработать с фонарем. Для этого я выбрал Lasso Tool (инструмент лассо, клавиша L), выделил видимую область фонаря, скопировал выделение и вставил его в новый слой. Шаг№10 Затем я обратился к настройкам Кривые (curves) и сделал фонарь чуть-чуть ярче. В конце я создал красивое свечение янтарного цвета вокруг нашего фонаря. Для этого зайдите в “Layer > Layer Style > Outer Glow” = “Слой > Стиль слоя > Внешнее свечение”. Внизу приведены точные настройки, которые я использовал для коррекции свечения:
Шаг№9 Когда я добился нормального расположения света на стене и тротуаре, пришло время поработать с фонарем. Для этого я выбрал Lasso Tool (инструмент лассо, клавиша L), выделил видимую область фонаря, скопировал выделение и вставил его в новый слой. Шаг№10 Затем я обратился к настройкам Кривые (curves) и сделал фонарь чуть-чуть ярче. В конце я создал красивое свечение янтарного цвета вокруг нашего фонаря. Для этого зайдите в “Layer > Layer Style > Outer Glow” = “Слой > Стиль слоя > Внешнее свечение”. Внизу приведены точные настройки, которые я использовал для коррекции свечения: 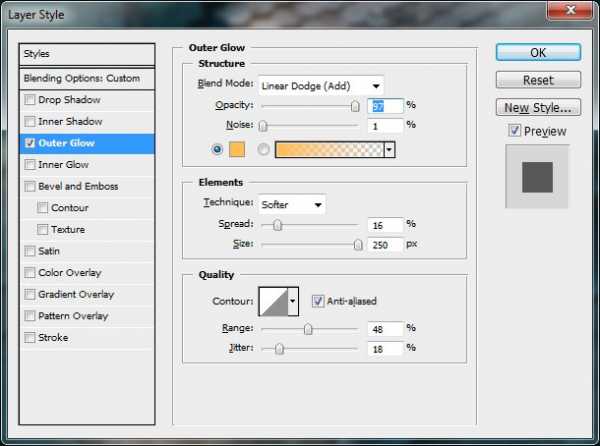 Шаг№11 Все отлично, но, тем не менее, нужно добавить кое-какие штрихи, а именно: свечение не должно быть таким ярким в верхней области. Уже догадались, как я это исправил? Правильно, добавил еще одну маску слоя (Layer Mask).
Пожалуйста, помните, что по умолчанию маски слоя не влияют на эффекты слоя. Для того чтобы маска “спрятала” эффект слоя, вам необходимо открыть окошко “Стиль слоя” (Layer style) и перейти в меню “Параметры наложения” (Blending options). В настройках активируйте опцию, позволяющую маске прятать эффекты слоя “Layer mask hides effects”.
Шаг№11 Все отлично, но, тем не менее, нужно добавить кое-какие штрихи, а именно: свечение не должно быть таким ярким в верхней области. Уже догадались, как я это исправил? Правильно, добавил еще одну маску слоя (Layer Mask).
Пожалуйста, помните, что по умолчанию маски слоя не влияют на эффекты слоя. Для того чтобы маска “спрятала” эффект слоя, вам необходимо открыть окошко “Стиль слоя” (Layer style) и перейти в меню “Параметры наложения” (Blending options). В настройках активируйте опцию, позволяющую маске прятать эффекты слоя “Layer mask hides effects”.  Шаг№12 На маске слоя я зарисовал черным те области, в которых я хотел ослабить слишком яркое свечение. Внизу вы видите полученный результат:
Как вы уже заметили, я не убирал само свечение, а только создал эффект “свечения за краями”. Это особенно видно при повышении контрастности. Шаг№13 Большинство дизайнеров услышав про фильтр “Блик” (Lens flare) тут же отказываются от него, потому что, как часто бывает, этот фильтр выглядит слишком “не натурально”. Но, так или иначе, при грамотном использовании и подходящих настройках он придает фотографии вполне реалистичный эффект. Главное научиться пользоваться этим фильтром.
К сожалению, фильтр Блик (Lens flare) в фотошопе оставляет желать лучшего. На сегодняшний день мне известно лишь два подходящих способа создания этого эффекта. Первый – это плагин Kai Power Tools 6, а второй – программа Corel Photo-Paint. Оба они позволяют вам регулировать размер и разнообразные формы света или блика. Этот урок посвящен далеко не фильтру Lens Flare. По моему мнению, новые инструменты не создают грубые отражающие «хвосты», а воспроизводят красивые эффекты, похожие на свет звезды с гораздо меньшим количеством помех и шумов. Для этой фотографии я создал простой эффект свечения звезды на черном фоне и наложил его как слой с режимом наложения слоев (blending mode) “Линейное осветление (линейный осветлитель)” или Linear Light. Значение непрозрачности (opacity) я поставил на 33%. Вы видите, что эффект еле заметен, но его цель лишь немного, не перебарщивая, улучшить общий вид фотографии. Шаг№14 Если вы вернетесь к началу урока, то увидите, что оригинальное фото не имело никаких теней из-за затянутого тучами неба. Теперь, когда я создал дополнительный источник света, “настроив” свет от фонаря, мне необходимо нарисовать и тени. Выбираем фоновый слой (background layer) и выделяем фигуру девушки, используя Магнитное лассо (Magnetic lasso). Просто выделяем общие контуры фигуры, детальное выделение необязательно. Шаг№15 Закончив с этим, я кликнул на опцию “Уточнить край/автоматическая обтравка” (Refine Edge) и увеличил показатели “Смягчение” (Smothness) и “Растушевывание” (Feathering). После этого я создал новый слой и заполнил все вокруг выделения черным цветом. Шаг№16 Затем я превратил слой в смарт-объект (smart object) — “Layer => Smart Objects => Convert to smart object” или “Слой => Смарт-объекты => Преобразовать в смарт-объект”. Зачем я это сделал? Потому что начальный вид смарт-объектов сохраняется, и можно делать с ними все, что душе угодно, не портя при этом оригинальный эффект. Шаг№17 В конце я поставил режим наложения слоев на “Умножение” (Multiply) со значением непрозрачности (opacity) 50%. Вот так должна выглядеть ваша рабочая зона и итоговое изображение:
Шаг№12 На маске слоя я зарисовал черным те области, в которых я хотел ослабить слишком яркое свечение. Внизу вы видите полученный результат:
Как вы уже заметили, я не убирал само свечение, а только создал эффект “свечения за краями”. Это особенно видно при повышении контрастности. Шаг№13 Большинство дизайнеров услышав про фильтр “Блик” (Lens flare) тут же отказываются от него, потому что, как часто бывает, этот фильтр выглядит слишком “не натурально”. Но, так или иначе, при грамотном использовании и подходящих настройках он придает фотографии вполне реалистичный эффект. Главное научиться пользоваться этим фильтром.
К сожалению, фильтр Блик (Lens flare) в фотошопе оставляет желать лучшего. На сегодняшний день мне известно лишь два подходящих способа создания этого эффекта. Первый – это плагин Kai Power Tools 6, а второй – программа Corel Photo-Paint. Оба они позволяют вам регулировать размер и разнообразные формы света или блика. Этот урок посвящен далеко не фильтру Lens Flare. По моему мнению, новые инструменты не создают грубые отражающие «хвосты», а воспроизводят красивые эффекты, похожие на свет звезды с гораздо меньшим количеством помех и шумов. Для этой фотографии я создал простой эффект свечения звезды на черном фоне и наложил его как слой с режимом наложения слоев (blending mode) “Линейное осветление (линейный осветлитель)” или Linear Light. Значение непрозрачности (opacity) я поставил на 33%. Вы видите, что эффект еле заметен, но его цель лишь немного, не перебарщивая, улучшить общий вид фотографии. Шаг№14 Если вы вернетесь к началу урока, то увидите, что оригинальное фото не имело никаких теней из-за затянутого тучами неба. Теперь, когда я создал дополнительный источник света, “настроив” свет от фонаря, мне необходимо нарисовать и тени. Выбираем фоновый слой (background layer) и выделяем фигуру девушки, используя Магнитное лассо (Magnetic lasso). Просто выделяем общие контуры фигуры, детальное выделение необязательно. Шаг№15 Закончив с этим, я кликнул на опцию “Уточнить край/автоматическая обтравка” (Refine Edge) и увеличил показатели “Смягчение” (Smothness) и “Растушевывание” (Feathering). После этого я создал новый слой и заполнил все вокруг выделения черным цветом. Шаг№16 Затем я превратил слой в смарт-объект (smart object) — “Layer => Smart Objects => Convert to smart object” или “Слой => Смарт-объекты => Преобразовать в смарт-объект”. Зачем я это сделал? Потому что начальный вид смарт-объектов сохраняется, и можно делать с ними все, что душе угодно, не портя при этом оригинальный эффект. Шаг№17 В конце я поставил режим наложения слоев на “Умножение” (Multiply) со значением непрозрачности (opacity) 50%. Вот так должна выглядеть ваша рабочая зона и итоговое изображение:  Картинка получилась довольно насыщенной по цветам. Вы можете добиться более естественных оттенков, используя фильтр Hue/Saturation>Тон/Насыщенность и другие фильтры (желательно, отдельно для каждого слоя) Смотрите также, как сделать из лета зиму в Фотошоп. Источник: www.twin-pixels.com Автор: Armand Niculescu
Картинка получилась довольно насыщенной по цветам. Вы можете добиться более естественных оттенков, используя фильтр Hue/Saturation>Тон/Насыщенность и другие фильтры (желательно, отдельно для каждого слоя) Смотрите также, как сделать из лета зиму в Фотошоп. Источник: www.twin-pixels.com Автор: Armand Niculescudesignlessons.ru
