Как сделать фотографию цветной в Фотошопе • Дигмаст
Сегодня на уроке мы рассмотрим, как раскрасить черно-белую фотографию, сделать из нее цветную при помощи программы Photoshop. Наверняка у вас есть дома какие-то старые фото родственников или свои с детства. Их с помощью такого способа можно будет превратить в цветные.
Давайте приступим. Для работы я взял черно-белое фото гепарда. Будем его сейчас разукрашивать. Как вы видите, я его открыл программой Photoshop. Оно у нас появилось в «слоях».
Для начала нам нужно разблокировать этот слой, он у нас заблокирован. Здесь мы видим, что замочек такой имеется. Нам нужно этот замочек убрать, разблокировать, чтобы работать с этим фото. Для разблокировки замочка просто кликаем два раза левой кнопкой мыши быстро так раз, два. Появляется окошко, нажимаем Ок. Замочек пропал. Работаем дальше.
Для начала давайте разукрасим задний фон. Сделаем его зелененьким, все-таки гепард на природе находится. Что для этого делаем? Выделяем этот слой. Он у нас выделен. В верхнем меню выбираем «слои». Новый корректирующий слой и цветовой баланс. Здесь ничего не меняем, нажимаем Ок. Появляется панелька, в которой мы можем отредактировать цветовой тон картинки. Давайте его сделаем зеленым. Как мы видим, у нас вся картинка становится, но потом мы это исправим. Делаем зеленым цветом. Это у нас будет фон. Смотрим на фон естественно.
Давайте теперь разукрасим самого гепарда. Для этого, мы сделали цветовой слой зеленый. Цветовой баланс, у нас появился новый слой. Теперь опять же выделяем фото гепарда. Мы сейчас выделим нашего гепарда и разукрасим его в естественный цвет. Давайте пока отключим тот слой зеленый. Оставим черно-белое фото.
Выделяем этот слой с фото. Берем инструмент «быстрое выделение». Настраиваем его размеры. Удерживанием левой клавиши мыши, выделяем нашего гепарда. Просто водим по нему, левую клавишу мыши удерживаем. Выделили его. Я сейчас залез, у меня полностью выделился. Я нажимаю Ctrl+Z, чтобы вернуть в исходное положение. Если вы куда-то залезли чуть- чуть, можете нажать Alt и удерживая Alt, видите минус появляется. Тоже уже Alt и левую кнопку мыши мы можем убрать выделение. Видите, я убираю отсюда его. Он нам здесь не нужен. У нас все нормально получилось. Выделение мы сделали.
Чтобы сделать более точное выделение, давайте чуть-чуть его расширим на несколько пикселей. Для этого выберем Выделение / Модификация / Расширить. Давайте на 3 пикселя. Сейчас мы сделаем такую штуку, у нас выделение наше на 3 пикселя расширится в ширину. Нажимаем ОК, видите, расширилось. Так будет более точно.
Дальше что мы делаем? Теперь, когда у нас гепард наш выделен, мы берем опять на этом слое, на фото выделяем его. Выбираем Слой / Новый корректирующий слой / Цветовой баланс. Нажимаем ОК. Настраиваем цвет нашего гепарда. Пусть будет такого цвета у нас. Цвет гепарда мы настроили.
Обратный урок: Как сделать черно-белое фото в Фотошопе
Теперь у нас есть фон и цвет гепарда. Фон у нас скрыт. Давайте его включим. Он перекрыл нашего гепарда, потому что этот слой с фоном находится сверху. Что мы делаем? Мы просто стираем слой верхний с нашего гепарда. Выделяем этот слой верхний зеленый. Выбираем обычный ластик. Настраиваем его размеры. Берем его мягкий. Жесткость пусть будет нажим где-то 100 сначала. Мы сейчас с середины сотрем, потом по бокам. Хотя 100 % нормальный нажим. Берем и начинаем подтирать верхний слой. Стираем его. Проявляется какая-то картинка.
Стерли верхний слой. Если вы где-то накосячили, например, здесь взяли мазнули. Закрасить этот косяк можно с помощью обычной кисти. Берем кисть, мягкий ластик, настраиваем ширину. Берем белый цвет, он у меня стоит. Белым цветом просто закрашиваем это и все. Так же и здесь все происходит.
Таким же образом мы раскрашиваем глаза гепарду. Выделяем сначала слой. У нас слой исходного фото. Берем инструмент выделения, выделяем ему глаза. Нажимаем Слой/ Новый корректирующий слой / Цветовой баланс. Нажимаем ОК. Давайте сделаем ярко-желтые глаза. Я желтизну прибавил, но можно сделать глаза еще ярче. Для этого нужно поменять настройки. У нас стоит Тон / Средние тона. Нам нужно сделать Цвета. Я прибавлю света, глаза стали более желтые и яркие. Такими и оставим. Уберем мелкие косяки, то есть подотрем их обычным ластиком. Уголочки подтираем, чтоб у нас желтый цвет не выходил за края глаз. Смотрите, что у нас получается, такая картинка.
Единственный штрих – зубы. Зубы у нас сливаются с шерстью. Ищем этот слой шерсти. Смотрю, здесь у нас косяк. Сейчас мы его замажем. Фон не стертый. Фон попробуем стереть. Зубы чтобы отбелить, у нас на изначальном фото в принципе на черно-белом фото, они белые здесь. Нормальный цвет. Его таким и сделаем. Просто верхние слои сотре, и зубы будут у нас нижним фоном.
Верхние слои – это слой с гепардом самим. Проверяем, на глаз нажимаем. Этот слой выделяем его, берем ластик. Ставим Прозрачность где-то 50, и легонечко подтираем ему зубы, чтобы они не сливались. Получились вот такие зубы.
Такая картиночка у нас получилась. Давайте посмотрим исходный вариант. Такая была и такая стала.
На этом урок окончен. Удачи вам в творчестве!
digmast.ru
Как сделать черно белое фото в фотошопе: 4 основных метода
Приветствую вас, читатели моего блога. На связи, Тимур Мустаев. Мне часто задают вопрос, как сделать из цветной фотографии, чёрно-белую? Сегодня я решил написать детальную статью касающегося этого вопроса. Поэтому мы подробно рассмотрим — как сделать черно белое фото в фотошопе.
Сегодня мы рассмотрим четыре основные метода. Каждый из них по-своему уникален. После прочтении статьи до конца, вы решите, какой из них наиболее удобен для вас, и при каком методе получается наиболее контрастная фотография.
Как и в предыдущих уроках, я буду пользоваться фотошопом cs5 на русском. Все тоже самое вы сможете сделать в версии в cs6 или cc, что не составит никакого труда, так как я все поду показывать подробно прилагая скриншоты.
Давайте начнем все по порядку и начнем с наиболее простого на мой взгляд метода.
В качестве примера я буду использовать вот эту фотографию.

Не буду показывать, как загружать фотографию в фотошоп, надеюсь вы это знаете (Файл – Открыть).
Метод 1 – Градации серого
Этот метод достигается всего в несколько кликов
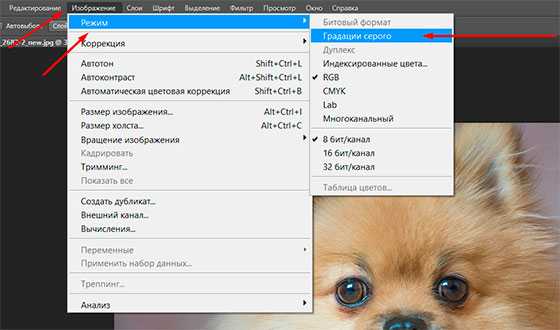
Вот что мы получаем.

Согласитесь, все совсем просто, но если честно говоря, это не то, что бы я хотел от черно-белой фотографии и этот метод меня не впечатляет. Переходим к следующему.
Метод 2 – Обесцветить
Изображение – Коррекция – Обесцветить (Image – Adjustments – Desaturate)
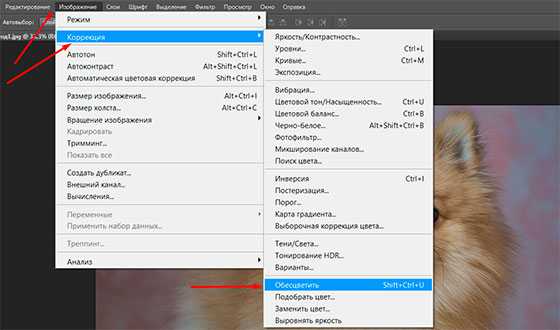
Что получаем?

Он ненамного отличается по качеству, но все де не дает ту глубину, которую мы ждем от черно-белой фотографии. Настало время перейти к более продвинутым методам.
Метод 3 — корректирующие слои
В этом методе, мы будем использовать корректирующие слои. Чем они хороши и для чего нужны? Все очень просто. При их использовании, мы не изменяем основное изображение, и можем с легкостью вернуться в первоначальный вид, что очень хорошо.
Давайте начнем, хватит томить.
Слой – Новый корректирующий слой – Цвет/Насыщенность
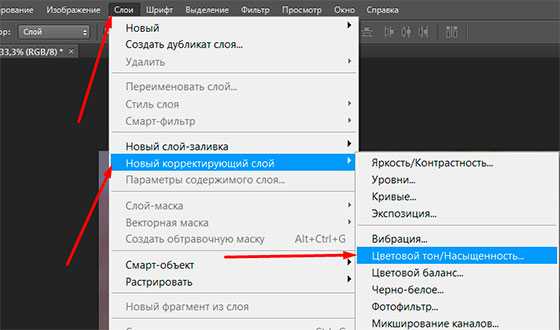
После нажатия, меняем режим с Нормального на Цветность, все остальное оставляем без изменения, ничего не меняем и нажимаем ОК.
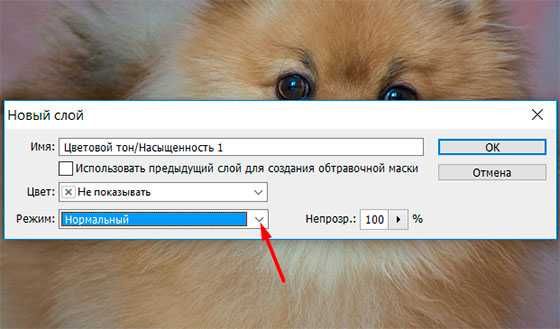
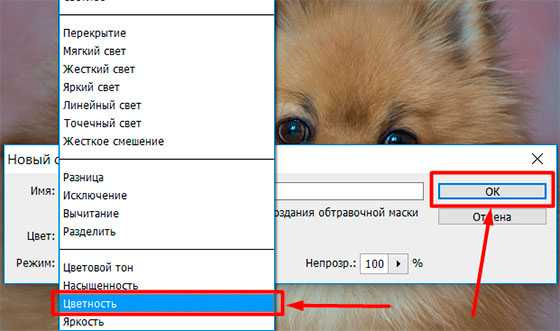
Далее, создаем еще один слой, тем же способом Слой – Новый корректирующий слой – Цвет/Насыщенность ничего не меняем и нажимаем ОК. После, мы ползунок Насыщенности
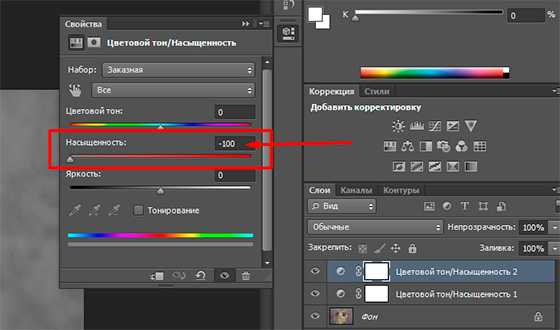
На этом этапе мы получили обычное изображение, как и в предыдущих 2-х методах. Теперь начинается самое интересное.
Кликаем по кругляшку первого корректирующего слоя (находится он у нас под номером 1), и меняем расположение бегунка Цветового тона (Hue) так, как нам необходимо, ищем наиболее интересный контраст, в моем случае получилось +27.
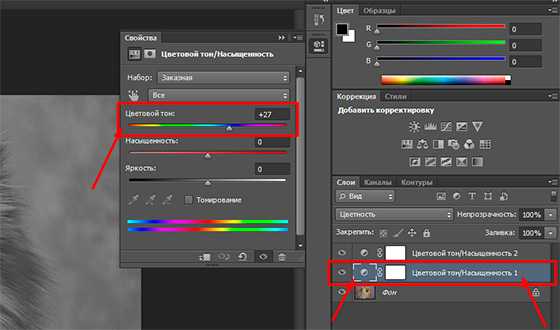
Мы получили следующее изображение. Смотрится оно намного интересней, но все же не то, что нам нужно.

Давайте доработаем еще немного. Нам надо создать копию корректирующего слоя. Как это сделать? Все очень просто. Кликаем левой клавишей мышки по слою с цифрой 1 и не отпуская клавишу мышки переносим его на значок квадратика, в нижней части фотошопа и отпускаем клавишу мышки. Тем самым мы получаем дублирующий.
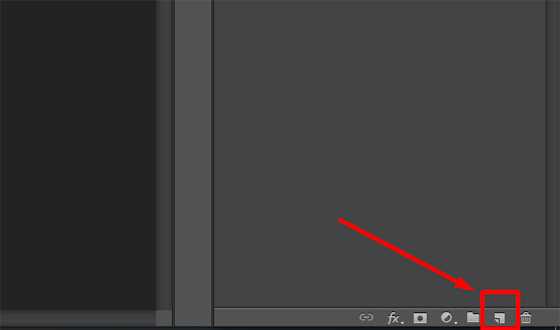
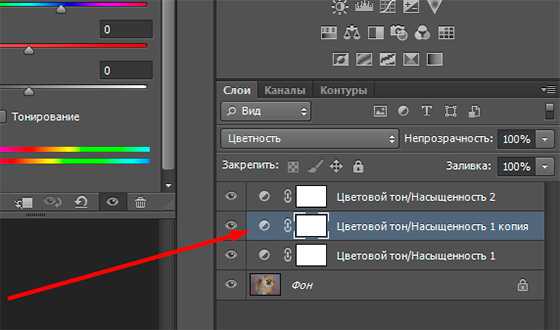
Теперь на данном слое меняем режим смешивания с Цветности (Color) на Перекрытие (Overlay), и уменьшаем немного Непрозрачность (opacity), примерно 40-60%. В моем случае я поставил 45%.
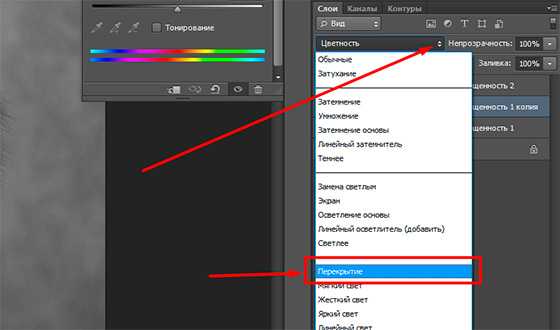
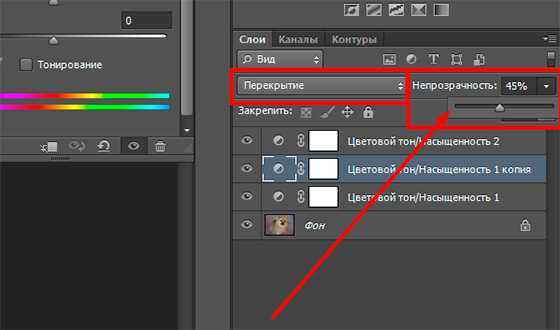
Вот что у нас получилось. Согласитесь, что теперь фотография выглядит более контрастнее и динамичнее. Здесь, например, Непрозрачность можете регулировать сами, в зависимости от вашего изображения, экспериментируйте!

Метод 4 — Микширование каналов
Теперь рассмотрим последний метод в нашем арсенале. Здесь мы будем использовать корректирующий слой Микширование каналов (Channel Mixer).
Открывает первоначальное цветное изображение. Далее, Слой – Новый корректирующий слой – Микширование каналов (Layer – New Adjustment Layer – Channel mixer), нажимаем ОК. В появившемся окне ставим галочку Монохромный (Monochrome).
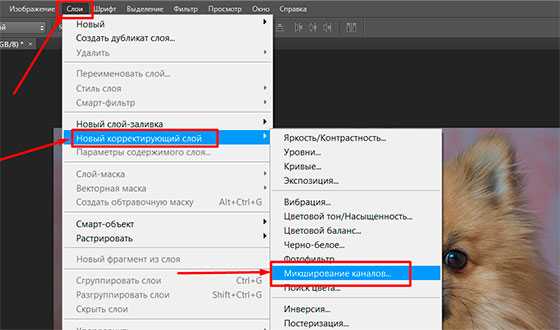
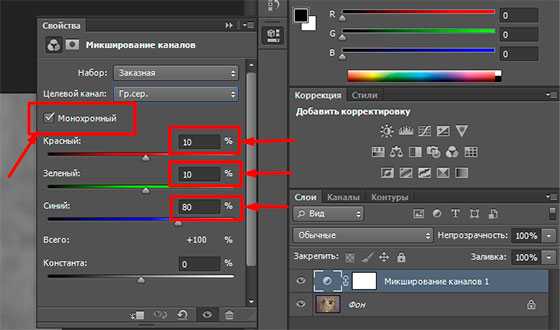
А теперь, подвигайте ползунки цветов, Красный, Зеленый, Синий так, чтобы суммарно получилось 100%, это очень ВАЖНО, чтобы избежать размытости на вашем изображении.
В своем случае я установил:
- Красный – 10%;
- Зелёный – 10%;
- Синий – 80%.
Завершающий этап. Создаем копию корректирующего слоя, вы это уже умеете делать, в 3-м методе мы это делали. В новом слое меняем режим с Обычные (Normal) на Перекрытие (Overlay). И меняем непрозрачность на примерно 20-40%. В моем случае я установил 30%.
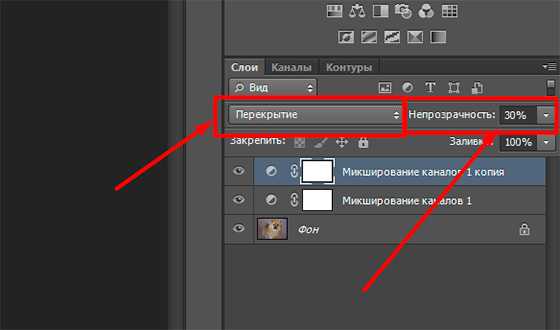
Вот, что мы получили в итоге. Как вам черно-белое изображение?

Теперь вы знаете все способы получения черно-белого изображения. Согласитесь, не все так и сложно?
Если много чего не понимаете, и вы совсем новичок в программе Photoshop, тогда видео курс «Фотошоп с нуля в видеоформате VIP 3.0» для вас. В нем очень детально рассказываются и показываются все фишки необходимые новичку. После изучения данного курса, вы начнете понимать фотошоп и перейдете с ним на «ТЫ».
На этом у меня все, очень буду благодарен, если вы поделитесь статьей в социальных сетях. Удачи.
Всех вам благ, Тимур Мустаев.
fotorika.ru
Как в фотошопе сделать любую цветную картинку черно-белой? — Фото-ресурс.

Хорошего вам времени дней, мои дорогие читатели. Просматривал я тут сравнительно не так давно собственные детские фотографии (до 6 лет) и как же большое количество из них было черно-белых. Раньше это было простым делом, а сейчас чисто черно-белых фотоаппаратов нет, но всё равняется время от времени весьма приятно взглянуть на фотку без цвета. В некоторых случаях на нее кроме того приятнее наблюдать.
Вы так не вычисляете?
Во многих фотоаппаратах имеется функция нецветной съемки (ч/б, сепия и т.д.), но в данной статье я желал бы вам поведать как в фотошопе сделать картину черно-белой. Причем не имеет значение, что это за картина. Основное, что эта функция все равно осталась и отказываться от нее никто не планирует. Кстати в моей статье про архивную кисть в фотошопе я именно таки применял эффект превращения цветного фото в черно-белое.
Не забывайте?
Итак, давайте приступим! Что вы желаете преобразовать в ч/б цвет? Я желаю обесцветить машину, которую я вам показывал в уроке про то, как пользоваться градиентом в фотошопе.
Обесцвечивание
Самый несложный метод обесцветить изображение через меню «Изображение». Для этого зайдите в меню «Изображение» — «Коррекция» — «Обесцветить». Затем фотография мгновенно убирает все цвета.
Градации серого
Этот метод похож на первый и выполнить его будет кроме этого легко. Вам необходимо войти в меню «Изображение», после этого из выпадающего меню выбрать «Режим», а уже позже «Градации серого».
Вуаля! Ваше черно-белое изображение готово.
Оба метода являются самыми несложными, но не самыми лучшими. Для более узкого преобразования лучше применять остальные методы.
Черно-белое
Данный метод эргономичен тем, что мы можем подкорректировать изображение так как необходимо нам, исходя из этого уровень качества фотографии на выходе будет лучше.
Зайдите снова в меню «Изображение», после этого выберете привычное нам слово «Коррекция», и в конце смело выбирайте «Черно-белое…».
Как видите отечественное изображение стало черно-белым, и заодно показались разные бегунки с заглавием цветов. Посредством них мы-то и будем корректировать отечественное ч/б изображение. Попытайтесь подвигать попеременно различные бегунки и вы заметите, что изменяется качество и контрастность изображения, причем в отдельных участках.
Для каждого участка собственный собственный цвет.
Так подгоняйте все цвета так, пока изображение не примет контрастность и лучшую насыщенность. Вуаля.
Лишь не нажимайте на «Оттенок», в противном случае никакого черно-белого изображения у вас не окажется. Если вы не желаете ч/б, а желаете в желтых или других тонах, то пожалуйста.
Корректирующий слой
Наилучший метод создания черно-белого изображения из цветного — создать корректирующий слой. Но и тут имеется пара различных способов для того чтобы преобразования.
Микширование каналов
- Убедитесь, что у вас выделен необходимый слой. Если он у вас единственный, то не парьтесь. Сейчас надавите на кнопку создания корректирующего слоя (Черно-белый кружочек внизу панели слоев) и из раскрывающегося перечня выберете «Микширование каналов».
- У вас покажется новое окошечко с тремя константой и цветами. Чтобы сделать ч/б изображение, поставьте галочку наоборот «Монохромный».
- Сейчас двигайте ползунки с цветами, подгоняя их под нужную насыщенность. Суть приблизительно тот же, что и в прошлом случае. А вот ползунок «Константа» предназначена чтобы поменять контрастность всего изображения, а не отдельной цветовой области при выше.
Черно-белое
Тут я пробегусь мельком, поскольку данный метод аналогичен методу «Черно-белое», которое мы делали выше. Лишь тут всё происходит через корректирующий слой.
- Выберете опять создание корректирующего слоя, лишь вместо «Микширования каналов» выберете пункт «Черно-белое». Тут вам откроется похожее окно с цветами.
- Ну и как вы осознали, сущность такая же. Нам необходимо двигать бегунки, пока мы не отыщем нужную нам насыщенность ч/б изображения.
Ну в общем вот такие вот методы я вам желал продемонстрировать. Надеюсь, что вам их хватит). В случае если будут какие-то вопросы, то задавайте.
С удовольствием на них отвечу.
Помимо этого я желал бы порекомендовать превосходные видеоуроки по фотошопу для начинающих. Тут собрано всё, что необходимо для новичка, материал преподнесен великолепно и поведано всё весьма детально. Любой элемент разобран по косточкам, благодаря чему вы станете знать фотошоп всецело.
Так что в обязательном порядке просмотрите.
Ну а на сегодня я с вами прощаюсь. на следующий день будет новый урок и новый день. А сейчас прочно выспитесь.
Основное, не забудьте подписаться на модернизацию статей моего блога. Удачи вам в освоении и во всём остальном. Пока-пока!
Как раскрасить черно-белую фотографию в фотошопе
Интересно почитать:
Самые интересный результаты подобранные по Вашим интересам:
Как в фотошопе сделать черно-белое фото цветным тремя разными способами?
Всем привет! С вами как в большинстве случаев я, Дмитрий Костин. И сейчас мы снова будем фотошопить. Не забывайте, как мы делали из цветной фотографии…
Как в фотошопе из фото сделать карандашный рисунок?
Хорошего всем времени дней, дорогие приятели, читатели и все, кто зашел на мой блог. Во-первых поздравляю вас с превосходным праздником — Днем Великой…
Как легко сделать инверсию в фотошопе и в каких случаях она применяется?
Хорошего всем субботнего денечка, мои дорогие приятели, читатели и товарищи. Вспомнилось мне тут, в то время, когда я лишь изучал фотошоп, то первое…
Как сделать изображение частично черно-белым в фотошопе разными способами?
Хорошего всем времени дней, мои дорогие приятели и гости моего блога. Сообщите прошу вас, вы когда-нибудь видели такие фотографии, каковые частично…
Как сделать направляющие в фотошопе и что это вообще такое?
Хорошего всем времени дней, мои дорогие приятели и гости моего блога! Я тут поразмыслил и отыскал в памяти, что в далеком прошлом не писал никаких статей…
Как сделать отличный загар в фотошопе если не получилось загореть по-настоящему?
Хорошего времени дней, мои дорогие приятели и гости моего блога. Я знаю, что не все смогут загореть летом по различным обстоятельствам, начиная от…
foto-matrix.ru
Как сделать из чёрно-белой фотографии цветную в Photoshop
03.08.10Нагуглил я фото Меган Фокс,её и буду превращать в цветную.
И так…
Открываем фото,делаем копию слоя Ctrl+J.Теперь создаём новый корректирующий слой Кривые,и настраиваем примерно так:
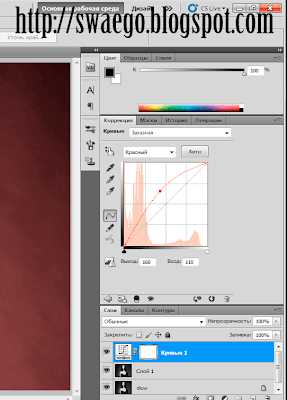
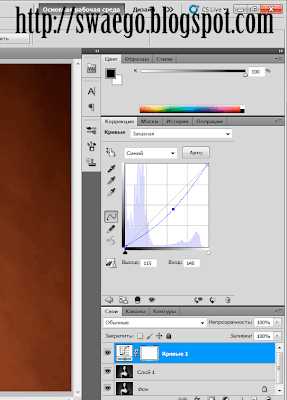
Важно!Настройки всех Кривых индивидуальны,показаны приблизительные настройки .
Теперь кливаем по миниатюре маски корректирующего слоя и жмём Ctrl+I,маска окрасится в чёрный цвет.Теперь будем по ней рисовать.
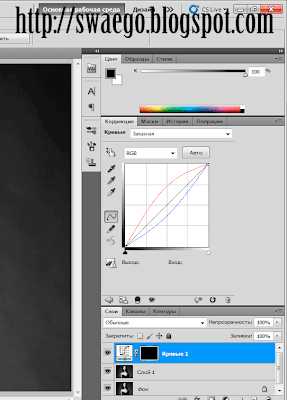
Берём Мягкую кисть в 100рх,непрозрачность 100% и зарисовываем кожу,не касаясь губ,глаз и т.п.Цвета в палитре должны стоять Белый как основной и чёрный -второстепенный.Белой кистью придаём цвет,чёрной-возвращаем ч/б.Для быстрого переключения между цветами,нажимаем Х(икс).
Совет:для быстрого уменьшения-увеличения размера кисти,зажимаем Alt+ЛКМ(левую кнопку мыши) и двигаем мышь влево-вправо,соответственно.А для перемещения увеличенной картинки в рабочей зоне,зажимаем Пробел и курсор превращается в инструмент Рука,ну и двигаем фото…
Получаем примерно такое:

Теперь рисуем губы,опять создаём коррект-слой Кривых(потом также инвертировать маску Ctrl+I).Настраиваем:
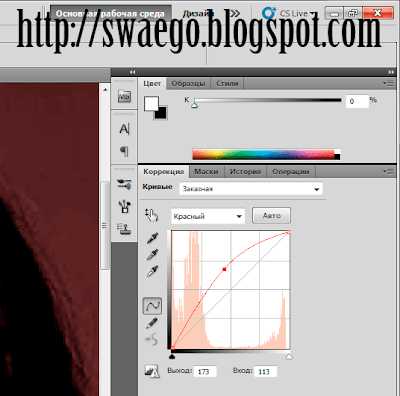
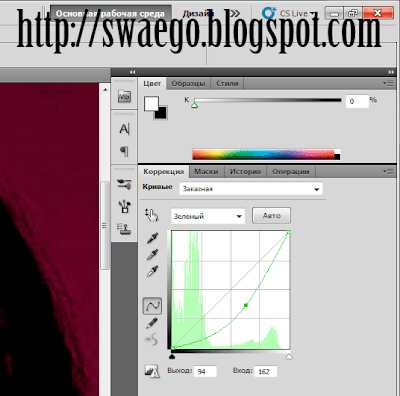
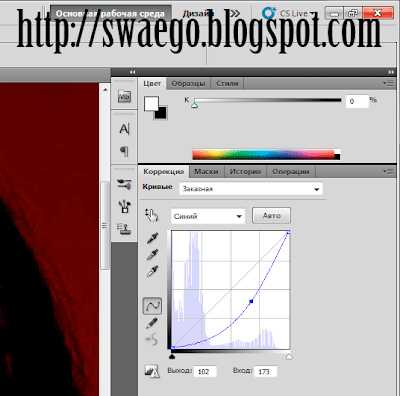
Получаем:

Теперь таким же образом рисуем волосы.Так как у Меган чёрные волосы,то с настройками Кривых я особо не извращался).А вы,для выделения тонких волос используйте самую маленькую кисть,и снижайте непрозрачность до 50-30%.

Потом рисуем глаза,ногти,да и всё остальное.
Вот и всё,принцип понятен,тогда дерзайте)

swaego.ru

