Повернуть изображение в фотошопе вокруг оси. Как повернуть изображение в фотошопе
Всякое изображение при помощи фотошопа может стать основой увлекательного коллажа – довольно обработать его средствами этого графического редактора. К изображению дозволено добавлять новые детали либо удалять теснее существующие, менять освещение и цветовую палитру. Большие вероятности дают инструменты трансформации, в том числе, и поворот. Как же повернуть слой в фотошопе?
Вам понадобится
Инструкция
1. Откройте изображение. Если на слое нарисован дворец, значит, нужно разблокировать, дабы использовать к нему какие-то действия. Щелкните двукратно по слою и переименуйте его.
2. Всякие метаморфозы класснее вносить в копию слоя, дабы основное изображение не пострадало. Сделайте копию слоя, нажав клавиши Ctrl+J. Сейчас к копии дозволено использовать всякие трансформации. Дабы повернуть слой , сделайте его энергичным. В основном меню выбирайте пункт Edit, после этого команду Transform.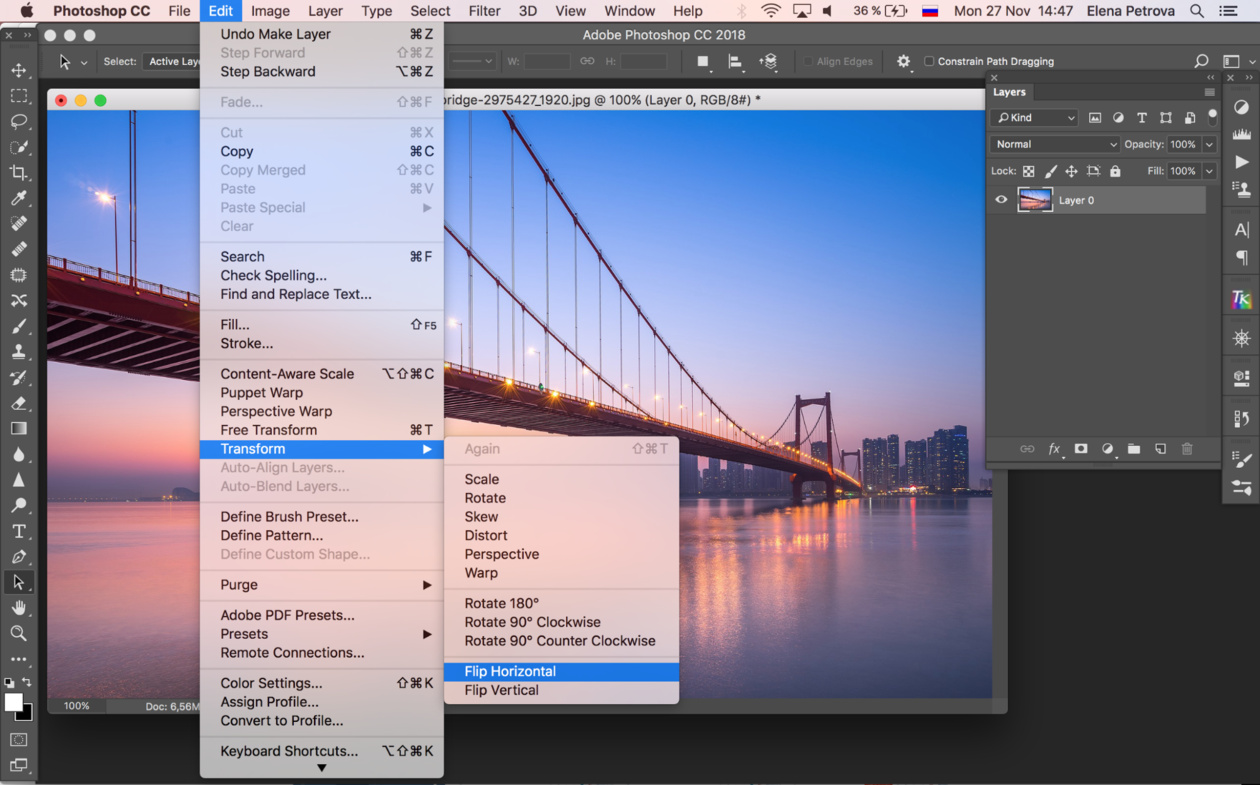
3. Rotate 90 CW поворачивает слой на 90 градусов по часовой стрелке, а Rotate 90 CCW – на 90 градусовой супротив часовой стрелки.
4. В дальнейшей группе идут опции Flip Horizontal и Flip Vertical. Они создают зеркальное отображение слоя.
5. Применив опцию Flip Vertical, вы получите зеркальное отображение, опрокинутое вниз.
6. Рядом с командой Transform в списке стоит Free Transform. Позже того, как вы ее примените к слою, вокруг изображения возникает прямоугольная рамка с узелками в углах, посередине сторон и в центре. Потянув за эти узелки, вы можете изменить размер и дислокацию слоя.
7. Дабы развернуть слой на произвольный угол, отодвиньте курсор на некоторое расстояние от узелка и дождитесь, пока он примет вид полукруглой двухсторонней стрелки. Двигая курсор, вы поворачиваете слой .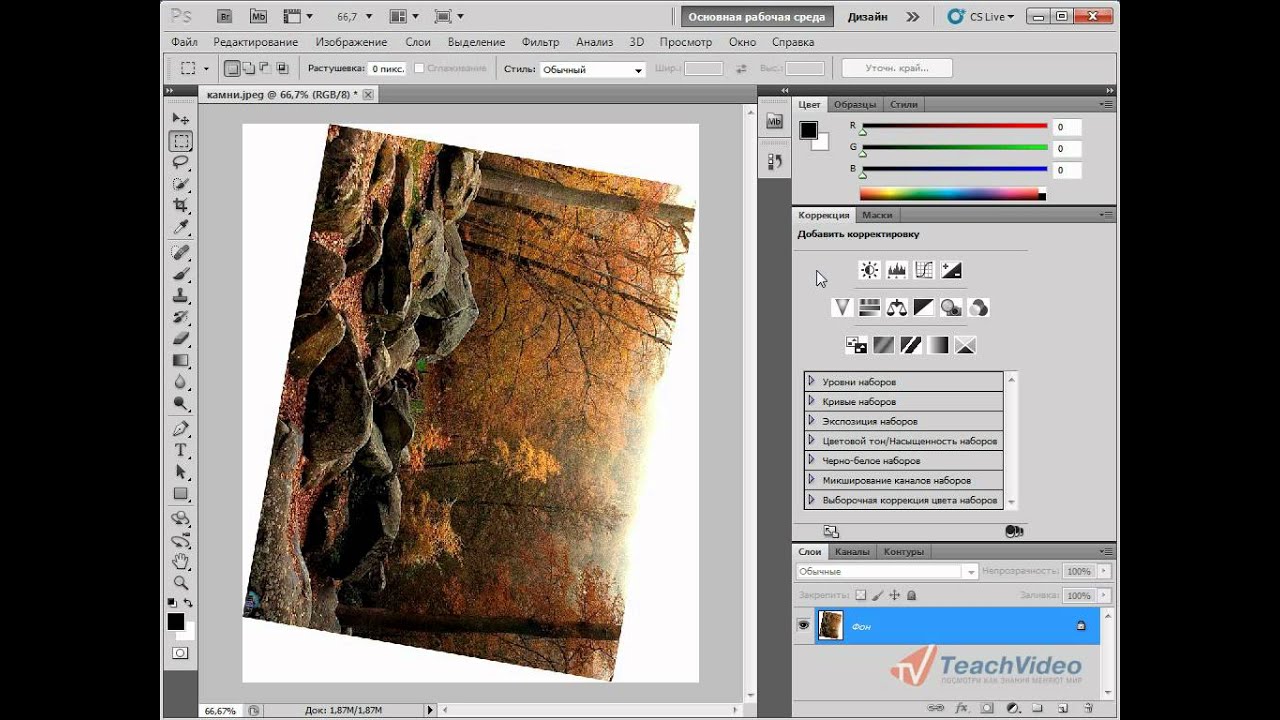
8. Щелкните правой клавишей мыши по изображению с рамкой, и вы увидите всплывающее меню с опциями команды Transform. Вы можете переворачивать слой до либо позже того, как применили к нему свободную трансформацию.
9. Помимо поворотов, команды трансформации содержат и другие вероятности. Скажем, вы можете придать изображению свойства перспективы. Для этого выбирайте в контекстном меню опцию Perspective. Вид узелков изменится. Цепляйте мышкой нижний угловой узелок и тяните его в сторону. Изображение приобретает глубину и перспективу – рыбы на заднем плане кажутся больше далекими, чем на переднем.
Множество современных цифровых фотокамер имеют встроенный сенсор поворота, следственно фотографии, которые вы получаете на выходе, обыкновенно теснее имеют положительную ориентацию. Впрочем, если все у вас все же есть изображение, которое ненормально повернуто, обстановку поможет поправить наш правильный друг — фотошоп.
Вам понадобится
- — компьютер
- — цифровое изображение
- — фотошоп
Инструкция
1.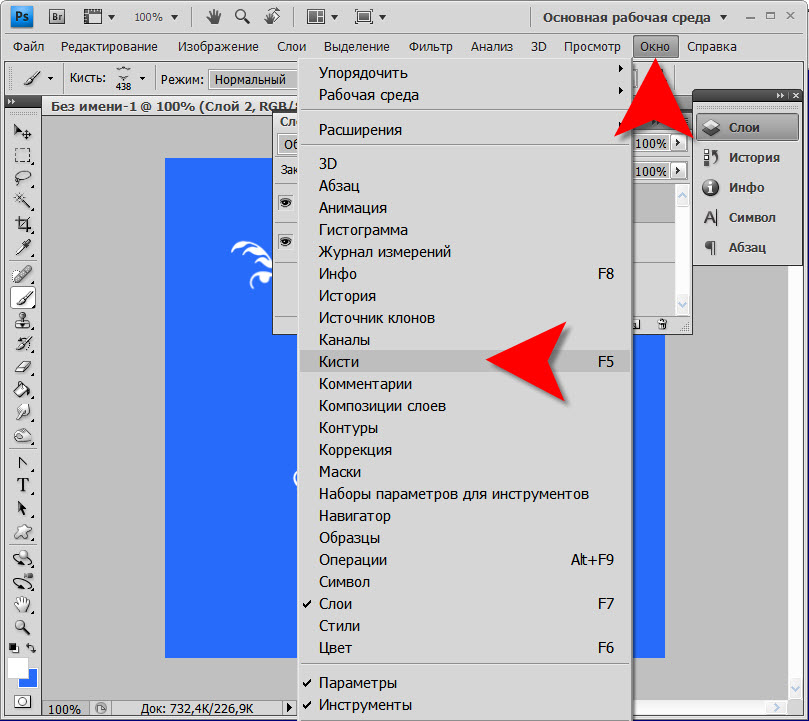 Запускаем фотошоп и открываем в нем наше изображение.
Запускаем фотошоп и открываем в нем наше изображение.
2. В файловом меню выбираем Изображение -> Повернуть холст -> 90? по часовой (Image -> Image Rotation -> 90? CW), если надобно повернуть его на 90 градусов по часовой стрелке. В этом же меню дозволено повернуть картинку в иную сторону, либо на 180 градусов, либо отразить вертикально либо горизонтально.
3. Готово! Если нужно, операцию дозволено повторить несколько раз. Не позабудьте сберечь файл позже изменений, желанно как копию — вдруг вы что-то сделали не так, в этом случае имеет толк оставлять резервную копию картинки.
Обратите внимание!
Не дюже значимо, какая версия фотошопа у вас установлена, и в какой операционной системе вы трудитесь. Инструкция в основном будет аналогичной для всяких версий. Для данного примера мы используем компьютер Mac и фотошоп версии CS4.
Желая отредактировать изображение в программе Adobe Photoshop, вам первоначально необходимо разблокировать слои . Делается это довольно легко посредством интерфейса фотошопа. Существует два метода, которые разрешают исполнить разблокирование слоев.
Делается это довольно легко посредством интерфейса фотошопа. Существует два метода, которые разрешают исполнить разблокирование слоев.
Вам понадобится
- Компьютер, программа Adobe Photoshop.
Инструкция
1. Раньше чем приступить к коррекции изображения, вам необходимо его открыть. Для этого запустите Adobe Photoshop на вашем компьютере, воспользовавшись соответствующим ярлыком данной программы. Как только фотошоп будет готов для последующей работы, вы можете открыть надобное изображение. Для этого вам надобно навести курсор мышки на раздел «Файл», что размещен в левой части верхнего меню программы. Кликните по данному разделу и выберите функцию «Открыть». Для вас станет доступным загрузочное окно фотошопа, с подмогой которого вы сумеете исполнить поиск надобного изображения и открыть его (обнаружьте картинку на компьютере и нажмите кнопку «Открыть» в окне загрузчика).
2. Позже открытия изображения вы не сумеете вносить в него какие-нибудь кардинальные метаморфозы. Дабы файл стал доступным для полного редактирования, вам нужно разблокировать слой изображения. Для этого вам надобно воспользоваться вероятностями верхней панели инструментов. Кликните мышкой по разделу «Слои». Тут вам надобно навести курсор на функцию «Новейший». Возникнет всплывающее окно, где вам необходимо исполнить действие «Из заднего плана». Таким образом, вы сумеете разблокировать слой и приступить к последующему редактированию изображения.
Дабы файл стал доступным для полного редактирования, вам нужно разблокировать слой изображения. Для этого вам надобно воспользоваться вероятностями верхней панели инструментов. Кликните мышкой по разделу «Слои». Тут вам надобно навести курсор на функцию «Новейший». Возникнет всплывающее окно, где вам необходимо исполнить действие «Из заднего плана». Таким образом, вы сумеете разблокировать слой и приступить к последующему редактированию изображения.
3. Вы также можете разблокировать слой другим образом. В правой части программы вы увидите вкладку «Слои». Кликните по данной вкладке (откроется окно, отображающее все существующие слои ). Кликните по заблокированному слою правой кнопкой мышки и выберите функцию «Из заднего плана». Так вам удастся разблокировать необходимый слой.
Видео по теме
Прием зеркального отображение зачастую используется для создания результата отражения либо для создания узоров. В редакторе Photoshop зеркальный поворот изображения дозволено исполнить при помощи одной команды.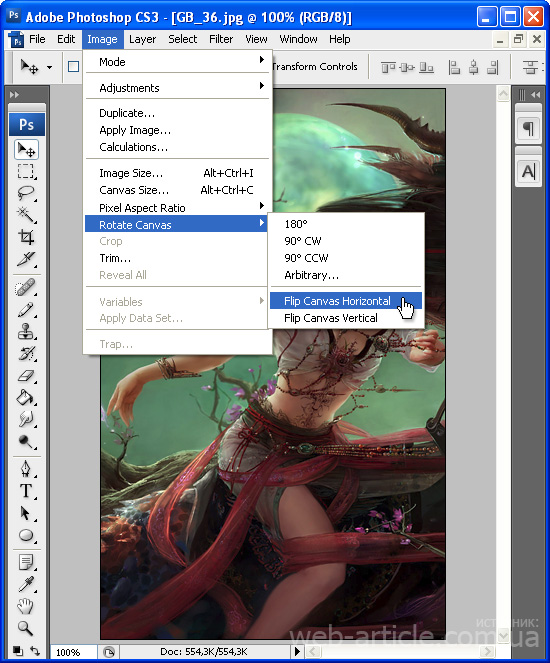
Инструкция
1. Откройте изображение , которое собираетесь зеркально отражать, в графическом редакторе, перетащив файл в окно Photoshop либо воспользовавшись жгучими клавишами Ctrl+O.
2. Продублируйте слой с изображение м командой Dublicate Layer («Дублировать слой») из меню Layer («Слой»). Это нужно сделать, дабы получить слой, к которому дозволено применить трансформацию. Если вы выбираете оставить в документе только одни слой, используйте команду Layer From Background («Слой из фона») группы New («Новейший») меню Layer («Слой»). То же самое получится, если правой кнопкой мышки кликнуть по фоновому слою в палитре Layers («Слои») и предпочесть в меню опцию Layer From Background («Слой из фона»). Щелкните по кнопке ОК в открывшемся окне. Сейчас исключительный слой, тот, что существует в открытом документе готов для редактирования.
3. Трансформируйте изображение . Дабы это сделать, выберите команду Flip Horizontal («Отразить по горизонтали») из группы Transform («Трансформировать») меню Edit («Редактировать»).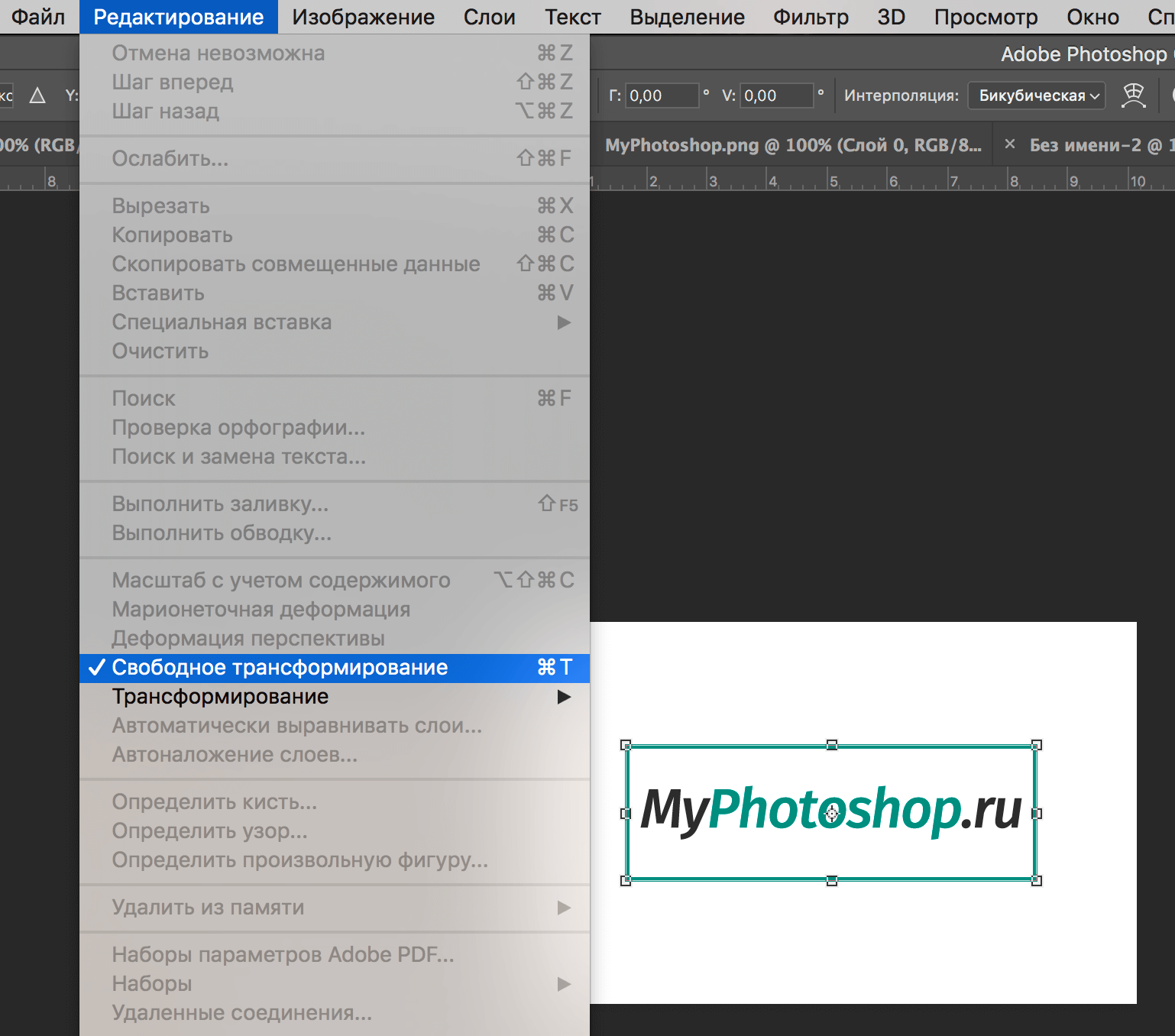 Если вам требуется вертикальное отражение, используйте команду Flip Vertical («Отразить по вертикали») из той же группы Transform («Трансформировать»). Последовательное использование этих команд даст вам объект, отраженный по вертикали и горизонтали.
Если вам требуется вертикальное отражение, используйте команду Flip Vertical («Отразить по вертикали») из той же группы Transform («Трансформировать»). Последовательное использование этих команд даст вам объект, отраженный по вертикали и горизонтали.
4. Можете исполнить эту трансформацию вручную. Для этого воспользуйтесь командой Free Transform («Свободная трансформация») меню Edit («Редактировать»). Перетащите при помощи мыши нижнюю рубеж рамки трансформирования на место верхней, а верхнюю – на место нижней. Вы получите объект, отраженный по вертикали.Верно так же выполняется отражение по горизонтали, только в этом случае вам придется менять местами левую и правую границы рамки. Примените трансформацию нажатием клавиши Enter.
5. Сохраните отраженное изображение в файл jpg командой Save As («Сберечь как») из меню File («Файл»). При настройке опций сохранения укажите имя файла, отличающееся от начального.
Видео по теме
Знание повернуть картинку может понадобиться при создании коллажей. Скажем, вы решили изобразить озеро, в котором прекрасно отражается береговой лес… Либо святочное гадание и девушку, которая глядит в зеркало в вере увидеть суженого. Adobe Photoshop предоставит вам для этого средства и инструменты
Скажем, вы решили изобразить озеро, в котором прекрасно отражается береговой лес… Либо святочное гадание и девушку, которая глядит в зеркало в вере увидеть суженого. Adobe Photoshop предоставит вам для этого средства и инструменты
Инструкция
1. Откройте картинку в Adobe Photoshop. Поворачивать дозволено как все изображение целиком, так и отдельные его слои. Дабы повернуть слой, в меню Edit («Редактирование») выберите опцию Free Transform либо используйте сочетание жгучих клавиш Ctrl+T.
2. Для поворота на фиксированный угол щелкните правой клавишей внутри появившейся рамки и выберите Rotate 180, Rotate 90 CW либо Rotate 90 CCW («Поворот на 180 град.», «Поворот на 90 град. по часовой стрелке» и «Поворот на 90 град. вопреки часовой стрелки»).
3. Если вам необходим поворот на произвольный угол, подведите курсор к одному из контрольных узелков на рамке. Курсор примет вид полукруглой стрелки. Перемещайте мышь так, дабы рисунок начал поворачиваться.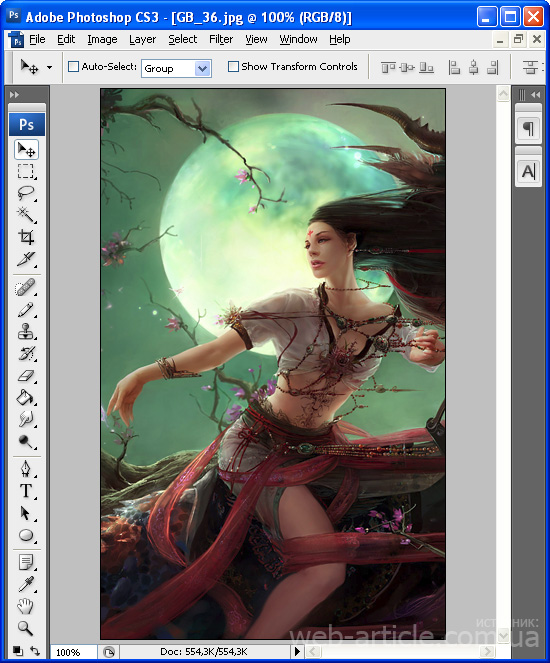 Когда итог вас устроит, нажмите Enter.
Когда итог вас устроит, нажмите Enter.
4. В дальнейшем разделе выпадающего меню есть две команды: Flip Vertical («Отобразить по вертикали») и Flip Horizontal («Отобразить по горизонтали»). Позже их использования картинка будет выглядеть как собственное зеркальное отражение касательно вертикальной либо горизонтальной оси.
5. Команда Perspective («Перспектива») дозволяет имитировать вид вдаль. Выберите эту опцию, зацепите мышкой нижний угловой контрольный узел и потяните – рисунок развернется в горизонтальном направлении.
6. Дабы повернуть изображение целиком, в меню Image («Изображение») выберите опцию Rotate Canvas («Повернуть основу»). В выпадающем списке подметьте либо фиксированный угол поворота, либо вольный поворот (Arbitrary).
7. В появившемся окне введите значение угла поворота в окошко Angle («Угол») и подметьте значение CW («По часовой стрелке») либо CCW («Супротив часовой стрелки»).
8. Поворачивать рисунок целиком дозволено и с поддержкой команд свободной трансформации, но для этого надобно закрепить слои. Зажав Ctrl, подметьте курсором слои изображения, после этого щелкните по иконке цепочки. В версиях Photoshop от CS2 и выше она находится в нижней части панели слоев, в больше ранних версиях – рядом с иконкой глаза слева от всего слоя.
Зажав Ctrl, подметьте курсором слои изображения, после этого щелкните по иконке цепочки. В версиях Photoshop от CS2 и выше она находится в нижней части панели слоев, в больше ранних версиях – рядом с иконкой глаза слева от всего слоя.
Полезный совет
Зайти в режим свободной трансформации дозволено, нажав клавиши Ctrl+T
Доброго всем времени суток, мои дорогие друзья и читатели моего блога. Сегодня я хочу вам рассказать, как повернуть картинку в фотошопе в другую сторону, зеркально или даже буквально на несколько градусов. Я тут недавно подумал, что пишу вот статьи всякие разные про фотошоп, но иногда забываю осветить самые простые моменты, которые могут вызвать ступор у некоторых пользователей. И тогда начинают идти вопросы. Так что. Уверен, что после этого урока у вас не останется никаких вопросов по данному поводу.
Причин разворота картинки может быть целое множество:
- Неправильно или поставлен кадр
- Завален горизонт
- Создание своей композиции
- Поворот отдельных элементов при монтаже или создании коллажей
- Изображение снято вверх огами или боком
- И многое другое
Поэтому я постараюсь рассказать так, чтобы затронуть все аспекты.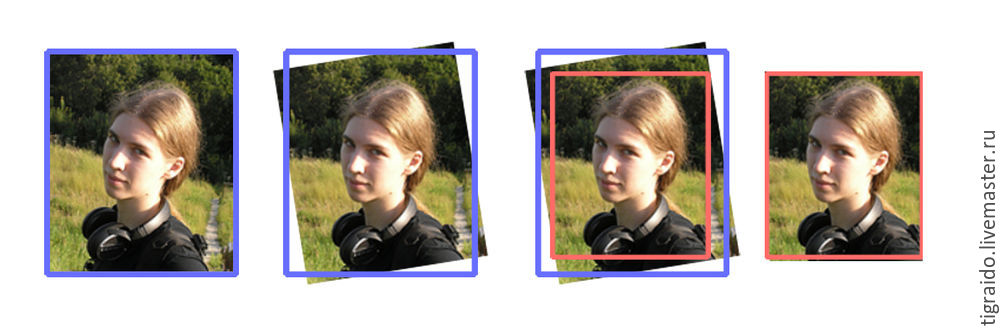
Как повернуть изображение 90 и 180 градусов
По желанию вы можете просто повернуть какое либо изображение по вертикали, горизонтали или вообще на 180 градусов. Если вы ранее читали мою статью о том, то скорее всего уже помните как это примерно делается, ну а если нет, то тогда читаем дальше.
Когда у вас будет открыт фотошоп и загружена туда какая-либо картинка, то для начала убедитесь, что она не является фоновым слоем. А если ваше загруженное изображение является фоновым и единственным слоем, и вам надо повернуть именно его, то не забудьте снять замочек на самом слое, что находится в палитре с правой стороны.
Теперь идите в главное меню и выберите пункт «Редактирование» — «Трансформирование» . Там вы увидите сразу несколько пунктов поворота: Повернуть боком на 90 градусов по часовой и против часовой стрелки, а также поворот на 180 градусов, то есть вверх тормашками.
Как повернуть фотографию зеркально
Если вам нужен не сам повортот, а способ отразить картинку в фотошопе зеркально, то это делается немного по другому.
Когда вы откроете фотографию, нажмите на меню «Редактирование» — «Трансформирование». Среди прочих пунктов вы увидите два любопытных: отразить по горизонтали и по вертикали. Именно они и отвечают за зеркальное отражение изображения.
Многие скажут, что какой в этом смысл, если можно воспользоваться функцией поворота на 180 градусов. Но если вы сравните две этих функции, то вы увидите, что положение картинок абсолютно противоположное, то есть зеркальное. Можете сами в этом убедиться.
Свободный поворот
Ну а теперь рассмотрим, как делать повороты на любое количество градусов, чтобы подогнать положение под свои нужды.
Для этого снова идем в и выбираем «Свободное трансформирование» . Но еще проще вам будет нажать комбинацию клавиш CTRL+T . Наверное уже многие знают или поняли, что нужно делать дальше. Но если таких вдруг нет, то я расскажу.
Вам просто-напросто нужно будет зажать левую кнопку мыши на любом из четырех углов этой фотографии, ну а дальше просто вертеть мышкой и подгонять под нужное нам положение. Вот только один нюанс появился. Если мы повернем фотку, то получится, что она выходит за границы, и если мы такой поворот применим, то часть изображения съестся. Что же тогда делать?
Вот только один нюанс появился. Если мы повернем фотку, то получится, что она выходит за границы, и если мы такой поворот применим, то часть изображения съестся. Что же тогда делать?
Есть несколько выходов из данной ситуации:
Нужно уменьшить данную картинку с помощью того же свободного трансформирования, чтобы она влезла в рамки.
Если вы не хотите ничего уменьшать, то нужно увеличить размер холста. Для этого идем в главное меню и выбираем пункт «Изображение» — «Размер холста» . А еще лучше воспользуйтесь комбинацией клавиш ALT+CTRL+C .
Когда перед вам откроются настройки холста, то увеличьте размеры на то количество, чтобы быть уверенным, что теперь все поместится. И не бойтесь, что вы переборщите. Ну а расположение оставьте относительно центра по всем сторонам, как показано на скриншоте. После чего просто жмем ОК .
Как видите я переборщил, и это нормально. Как вы думаете, что мы сделаем теперь? Правильно, воспользуемся . И теперь просто обрежем с помощью него всё лишнее. Тут кстати разработчики нам помогли сильно. Когда мы начнем приближать «Рамку»
к любому из повернутых углов или краев, то он автоматически примагничивается. Таким образом нам самим до миллиметра подгонять ничего не нужно.
И теперь просто обрежем с помощью него всё лишнее. Тут кстати разработчики нам помогли сильно. Когда мы начнем приближать «Рамку»
к любому из повернутых углов или краев, то он автоматически примагничивается. Таким образом нам самим до миллиметра подгонять ничего не нужно.
После того, как мы всё откадрировали, нам остается лишь в нужном формате и наслаждаться.
Конечно всеми этими инструментами гораздо удобнее пользоваться, когда изображение находится не на фоновом слое, а на отдельном. А, например так делаю, когда создаю картинки для анонсов статей на блоге. Получается, фон вы не трогаете, а работаете с другими картинками. Это гораздо удобнее и легче.
Ну и конечно, данный способ незаменим, если вам нужно повернуть отдельный элемент на изображении, который вы вставили независимо. Например, вы хотите приложить бороду к мужчине, а у него голова наклонена. Тогда проще будет повернуть только бороду, чтобы все было четко.
Как повернуть картинку, если завален горизонт на несколько градусов
Очень часто бывает такое, что фотография снята очень криво и появляется эффект так называемого заваленного горизонта. Причем, вроде бы он отклоняется всего на несколько градусов, а смотрится уже некрасиво. Для того, чтобы все исправить, можно воспользоваться вышеуказанным способом, но я хочу вам предложить кое-что интересное и необычное. Мы с вами попробуем повернуть картинку в фотошопе с помощью линейки.
Причем, вроде бы он отклоняется всего на несколько градусов, а смотрится уже некрасиво. Для того, чтобы все исправить, можно воспользоваться вышеуказанным способом, но я хочу вам предложить кое-что интересное и необычное. Мы с вами попробуем повернуть картинку в фотошопе с помощью линейки.
Вообще, подробнее об испралении заваленного горизонта вы можете прочитать в этой статье . Там целая уйма способов, причем как с помощью фотошопа, так и без него.
Минусом данного способа является то, что при выравнивании съедается часть изображения. Но в большинстве случаев, это не самая важная часть.
Как повернуть холст в фотошое
Кроме поворота самого изображение вы можете повернуть холст, а точнее вид отображения.
Как правило, данный инструмент используют в тех случаях, когда нужно работать с изображениями, которые расположены сбоку или вверх ногами. Поэтому, вместо того, чтобы вертеть головой или пользоваться инструментами типа трансформирования (что крайне неудобно), лучше периодически вращать холст. Изображение при этом не страдает, а вам работать гораздо удобнее.
Изображение при этом не страдает, а вам работать гораздо удобнее.
Но я вам хочу сказать, что если вы хотите с нуля обучиться фотошопу за короткий срок, то рекомендую вам ознакомится с этим видеокурсом . Он просто потрясающий и я считаю его самым доходчивым, простым и информативном в сегменте российского интернета. Всё разложено по полочкам и после его просмотра у вас вряд ли останутся какие-либо вопросы.
Ну в общем это всё, о чем я бы вам хотел поведать сегодня. Надеюсь, что моя сегодняшняя статья вам понравилась, и теперь вы поняли как повернуть любою картинку в фотошопе с помощью различных способов. И конечно же обязательно заходите на мой блог снова. Поверьте, будет еще интереснее. Удачи вам. Пока-пока!
С уважением, Дмитрий Костин.
В процессе ретуширования фотографий, в веб-дизайне и подготовке макетов для печати часто возникает необходимость по вертикали или горизонтали, а также поворота изображения на определенный угол по часовой стрелке или против часовой стрелки. Обе задачи тривиальны и решаются в Фотошопе за пару кликов.
Обе задачи тривиальны и решаются в Фотошопе за пару кликов.
Допустим, у нас есть некое фэнтезийное изображение девушки, свисающей с дерева:
Мы хотим, чтобы она сидела на дереве верхом. Для этого нам нужно будет загрузить Photoshop и повернуть картинку на 90 градусов против часовой стрелки. Предлагаю вам подробную инструкцию с наглядными иллюстрациями как это сделать.
Как повернуть фото или картинку в Фотошопе
1. Открываем программу Adobe Photoshop и открываем в ней нужную нам картинку (File -> Open… ).
2. После того, как картинка загрузилась, поворачиваем ее на 90 градусов против часовой стрелки. Для этого выбираем из главного меню Image -> Rotate canvas -> 90 CCW:
3. В результате получим вертикально ориентированную картинку:
Аналогичный результат можно получить, воспользовавшись на русском языке.
Конечно, Фотошоп может поворачивать картинку не только на 90 градусов. Чтобы развернуть картинку на произвольное число градусов по часовой стрелке выберите в главном меню Photoshop Image -> Rotate canvas -> Arbitrary… и в появившемся окне укажите нужный вам угол поворота:
Например, после поворота картинки на 10 градусов получим нестандартно расположенную картинку на :
После этого можно и сделать новую картинку, продолжить редактирование иллюстрации по своему усмотрению или же отменить поворот, воспользовавшись Ctrl+Z или Ctrl+Alt+Z .
4. Сохраняем результат поворота картинки в Фотошопе (File -> Save for Web and Devices… ).
У вас есть несколько посещаемых сайтов и вы ищите надежные сервера для их размещения? Качественный vps хостинг можно купить на сайте vds64.com. Квалифицированная русскоязычная техподдержка, а также приятная бонусная программа прилагается.
Здравствуйте! На сегодняшнем уроке по изучению Фотошопа мы узнаем несколько способов того, как можно повернуть картинку в Фотошопе. Представьте себе такую ситуацию. Вы фотографируете свою кампанию, но если держать фотоаппарат ровно вся кампания не влезает. Так что вы вынуждены повернуть фотоаппарат боком, что бы вся компания влезла. Ещё один случай. Очень пьяный или очень изобретательный человек сфотографировал вас держа фотоаппарат кверх ногами. Все эти ситуации отображаются на мониторе компьютера, когда просматривая их приходится поворачивать голову, то влево, то вправо. Сегодня с этой проблемой нам поможет бороться Фотошоп. Поскольку вы ещё себе не представляете, насколько это трудное и опасное занятие, мы, пожалуй, начнём с несложных вещей.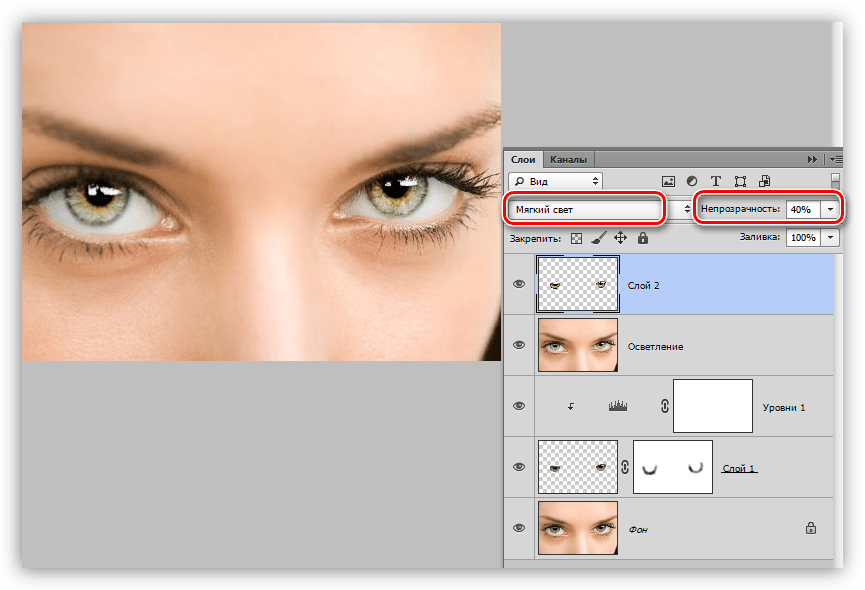
Есть несколько способов повернуть изображение в Adobe PhotoShop. Самый простой и доступный из них я вам сейчас продемонстрирую. Мы вытягиваем руки перед собой в сторону экрана и лёгким и изящным движением берём наш монитор за левый верхний и правый нижний углы. Слегка приподнимаем монитор над столом и поворачиваем его на нужное количество градусов в интересующую вас сторону. Теперь мы с гордостью можем сказать, что мы справились с этим трудным заданием.
Но не расстраивайтесь если этот способ вас не устраивает, есть ещё один способ. Начнём с самого простого. Ищем на верхней панели слово «Изображение», оно на строке третье слева. Нажимаем на него левой кнопкой мыши. И что мы видим? Появляется менюшка в которой есть такие кнопочки как «Кадрировать» «Тримминг» «Размер холста» и так далее. Нам здесь нужно найти кнопочку, как «Повернуть холст», она находится у нас девятой как снизу, так и сверху. Запомните, если рядом с такой кнопочкой справа нарисован маленький треугольничек, значит, из неё выпадает менюшка. И так мы нажимаем на кнопочку «Повернуть холст» и видим в ней такие действия «180 градусов», «90 градусов по часовой», «90 градусов против часовой», «Произвольн»о. Есть ещё два пункта, но мы разберём их позже.
И так мы нажимаем на кнопочку «Повернуть холст» и видим в ней такие действия «180 градусов», «90 градусов по часовой», «90 градусов против часовой», «Произвольн»о. Есть ещё два пункта, но мы разберём их позже.
Если мы нажимаем «180 градусов», то изображение, которое мы открыли в начале задания, переворачивается вверх ногами.
Если мы нажимаем «90 градусов по часовой», то наше изображение оказывается повёрнутым правым краем к низу.
Если же мы нажимаем «90 градусов против часовой», то изображение поворачивается левым краем вниз, а правым наверх.
Здесь есть ещё один занимательный пункт «Произвольно». Выбрав его, у нас появляется окошко, в котором мы можем самостоятельно задать градус поворота. Так же в этом окошке можно выбрать в какую сторону будет производиться поворот.
С этим мы разобрались. Приступим к тем таинственным двум кнопкам, про которые я говорил ранее «Отразить холст по горизонтали» и «Отразить холст по вертикали».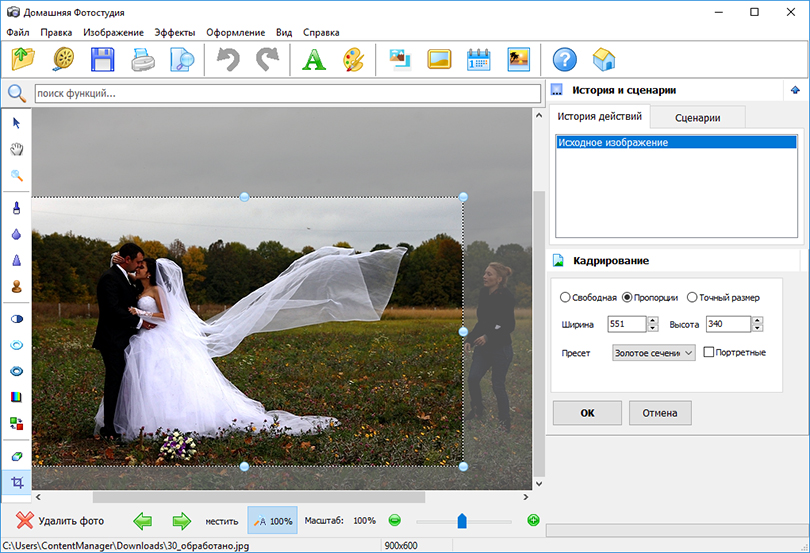 Если вы хотите сделать зеркальное отражение данного рисунка, то нам как раз помогут эти две волшебные клавиши. Выберем пункт «Отразить холст по горизонтали» и что у нас получилось? Такой эффект, как будто к нашей картинке справа подставили зеркало.
Если вы хотите сделать зеркальное отражение данного рисунка, то нам как раз помогут эти две волшебные клавиши. Выберем пункт «Отразить холст по горизонтали» и что у нас получилось? Такой эффект, как будто к нашей картинке справа подставили зеркало.
Мы увидим тот же эффект только зеркальце уже будет не справа, а сверху, если мы выберем пункт «Отразить холст по вертикали».
Но помните что этими способами мы поворачивали холст целиком. А для того чтобы повернуть только выбранное вами изображение в окне “Слои”, необходимо обратиться к меню “Редактирование”-”Трансформирование”. В этом меню вы найдёте всё тоже самое, что и в меню вращении холста. Стоит помнить, что закреплённое изображение так повернуть не получится. У закреплённого изображения стоит замочек рядом с мини иконкой в окне “Слои”. Для того чтобы его разблокировать нужно кликнуть по мини изображению в окне “Слои” и, в появившемся окне, нажать “Ок”.
Ура, с первым способом поворота мы разобрались.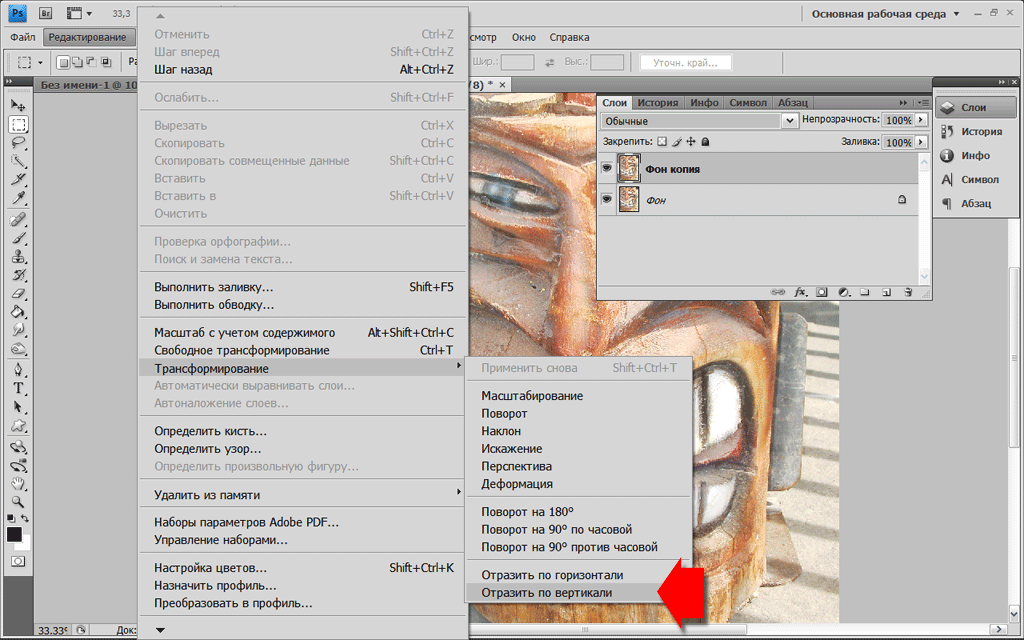 Продолжим познавать границы поворота изображения на следующих уроках. Вы их можете посмотреть прямо сейчас. В статье “Как увеличить изображение в Фотошопе? ” вы сможете найти ещё один способ поворота изображения. До скорых встреч!
Продолжим познавать границы поворота изображения на следующих уроках. Вы их можете посмотреть прямо сейчас. В статье “Как увеличить изображение в Фотошопе? ” вы сможете найти ещё один способ поворота изображения. До скорых встреч!
Любое изображение при помощи фотошопа может стать основой интересного коллажа – достаточно обработать его средствами этого графического редактора. К изображению можно добавлять новые детали или удалять уже существующие, менять освещение и цветовую палитру. Огромные возможности дают инструменты трансформации, в том числе, и поворот. Как же повернуть слой в фотошопе?
Вам понадобится
- графический редактор Adobe Photoshop
Инструкция
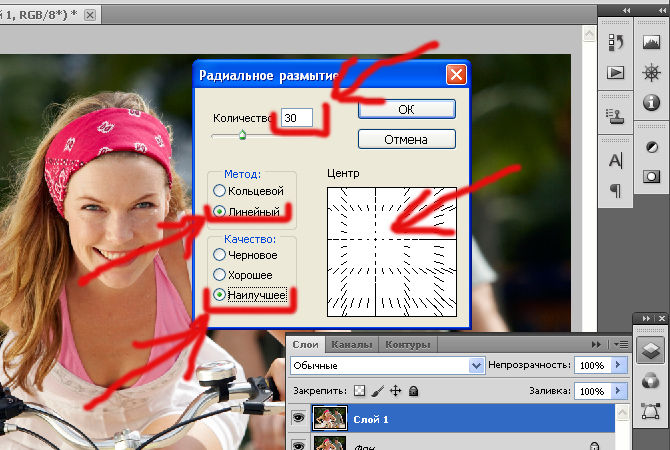 Потянув за эти узелки, вы можете изменить размер и дислокацию слоя.
Потянув за эти узелки, вы можете изменить размер и дислокацию слоя.Как зеркально повернуть изображение в фотошопе
Мощная и современная программа для редактирования изображений «Русский фотошоп» ориентирована как на новичков, так и профессионалов в деле фотомонтажа.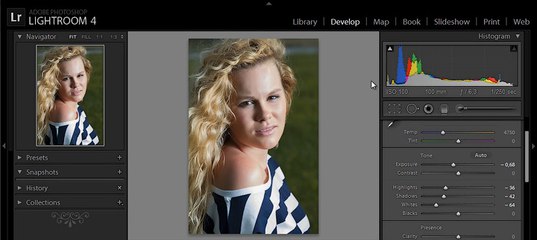 При простоте освоения, лаконичном и удобном меню, она имеет огромное количество функций и эффектов для картинок. Позволяет повернуть изображение в фотошопе, разместить его на рабочем столе, подготовить для печати.
При простоте освоения, лаконичном и удобном меню, она имеет огромное количество функций и эффектов для картинок. Позволяет повернуть изображение в фотошопе, разместить его на рабочем столе, подготовить для печати.
Шаг 1. Скачать «Фотошоп на русском».
Для получения ссылки на скачивание, введите на странице «Скачать» адрес вашей электронной почты. Вес загрузочного файла составляет 57 Мб, это совсем небольшой показатель для профессионального графического редактора.
Используя этот фотошоп с эффектами на русском языке, можно сделать коллаж, открытку, оформить большой и красочный фотоальбом на свадьбу, день рождения, другие замечательные события вашей жизни.
Шаг 2. Добавить изображение в утилиту.
Чтобы добавить фото в фоторедактор, сразу после запуска программы нажмите на иконку «Открытие файла для редактирования». Далее выберите изображение из памяти компьютера, и оно быстро отобразится в основном меню утилиты. Далее приступайте к его редактированию.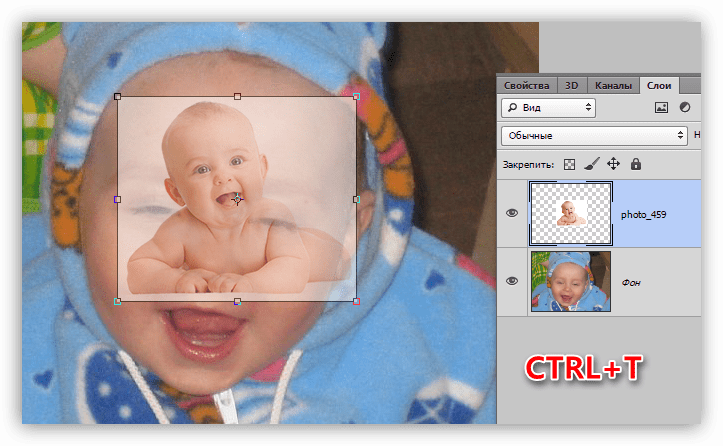
Шаг 3. Кадрировать изображение.
Это значит – обозначить его границы. Выберите пункт «Кадрирование» на вкладке «Изображение», выставьте размеры для пунктирной рамки, далее нажмите «Ок». В правой части меню можно выставить тип обрезки: свободная, по пропорциям, по точному размеру.
Шаг 4. Как в фотошопе зеркально повернуть изображение.
Для зеркального поворота картинки используется каталог эффектов «Русского фотошопа». Это окно можно открыть несколькими способами, самым простым из них является нажать в верхней части основного меню на изображение художественной палитры.
Выберите вкладку «Базовые», и далее, в выпадающем меню – строку «Отражение и поворот», здесь представлены доступные варианты, в том числе и зеркальный поворот. Выделите его нажатием левой кнопки мыши и нажмите «Просмотр». Далее «Ок».
Шаг 5.
Рекомендуем вам комбинировать несколько эффектов одновременно. Например, можно выберите совместно с зеркальным поворотом из коллекции «Природные» — луна и звезды, а из коллекции «Стилизация» — неровная поверхность. Количество комбинаций просто огромное, сохранить красивое сочетание можно, если нажать знак «+» рядом с кнопкой «Просмотр».
Количество комбинаций просто огромное, сохранить красивое сочетание можно, если нажать знак «+» рядом с кнопкой «Просмотр».
Стоит отметить, что «Русский фотошоп» позволяет повернуть изображение не только полностью, но повернуть часть изображения в фотошопе. Для этого, когда выберите эффект «Отражение и поворот», нажмите обрабатывать не полностью, а верхнюю, нижнюю часть, овал по центру, и так далее.
Шаг 6. Сохранить изображение.
Для быстрого сохранения отредактированного файла, нажмите на иконку в виде синей дискеты в верхней части основного меню, укажите имя файла и формат.
«Фотошоп на русском» позволяет быстро обучаться навыкам фотомонтажа при помощи подробных пошаговых инструкций, например, таких как: «Как поменять цвет фотографии в фотошопе». От создания настоящего шедевра вас отделяет всего несколько минут, потраченных на чтение статьи и на работу с программой. Используйте HDR и 3D эффекты, инструменты для цветокоррекции, фильтры для фото, и другие улучшения.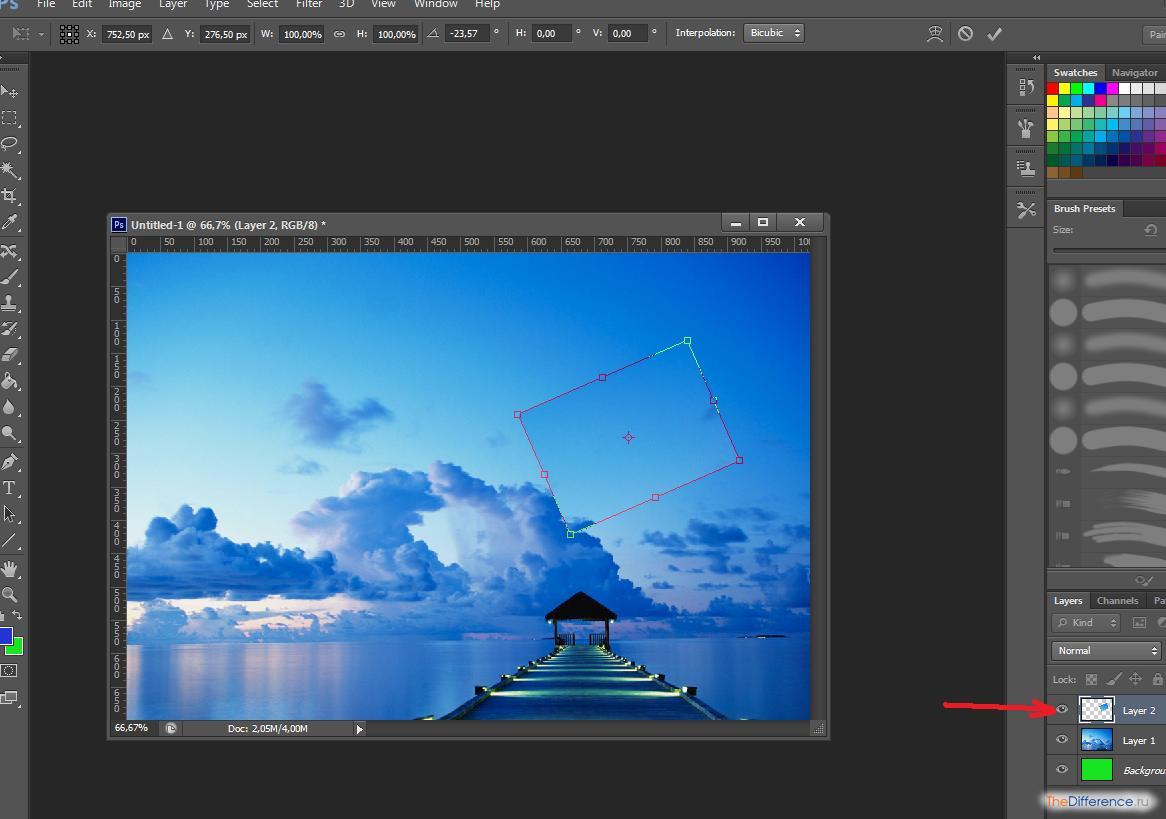
Понравилась статья? Расскажите друзьям:
Про lossless JPEG rotation: nabbla1 — LiveJournal
Возращаешься из отпуска, нужно с фотографиями разобраться, ну хотя бы повернуть правильно.Если картинка у нас в JPEG, то повернуть её можно тремя разными способами:
1. поменять флажок где-то в EXIF’е — операция простейшая, очевидно никаких потерь не вносящая, но далеко не все на этот флажок реагируют, а некоторые реагируют неадекватно
2. декодировать JPEG, повернуть изображение и закодировать в JPEG обратно, скорее всего внеся дополнительные потери.
3. декодировать JPEG лишь отчасти — до блоков с DCT-коэффициентами, после чего расположить эти блоки в другом порядке (транспонировать и зеркально отразить), и внутри каждого блока коэффициенты повернуть (тоже транспонировать и зеркально отразить), после чего заново применить этап энтропийного кодирования, который, как известно, потерь не вносит. Чтобы такой вариант сработал, ширина и высота картинки должна быть кратна 8, а зачастую и 16 (если используется chroma subsampling, т. е понижение разрешения цветоразностных компонент), но именно так чаще всего и бывает, разрешение матрицы принято делать круглым (в двоичной системе) числом.
е понижение разрешения цветоразностных компонент), но именно так чаще всего и бывает, разрешение матрицы принято делать круглым (в двоичной системе) числом.
Интереснее всего повернуть картинку третьим методом — тогда уж точно на любом устройстве, в любой программе она откроется правильно, да и качества не «расплескаем». Когда-то я загуглил это выражение — «lossless JPEG rotation» и нашёл, что да, штука хорошая, и библиотека написана, и программки есть, это дело реализующие, да и родной просмотрщик картинок в Windows этой фичей обзавёлся в какой-то момент, так что можно вертеть смело, и будет всё по высшему разряду.
Захотелось мне проверить, так ли это. Взял исходное изображение, скопировал, открыл просмотрщиком, нажал «повернуть», закрыл просмотрщик, после чего открыл оба файла в фотошопе. Исходный там повернул на 90 градусов, создал в нём новый слой с режимом Subtract, вставил в него картинку из второго файла, избавился от слоёв (flatten image) ну и посмотрел уровни. Кроме огромного пика на 0 был небольшой хвостик, и после растягивания его во весь диапазон получилось вот что:
Один и тот же результат получился и в WinXP, и в Windows 7.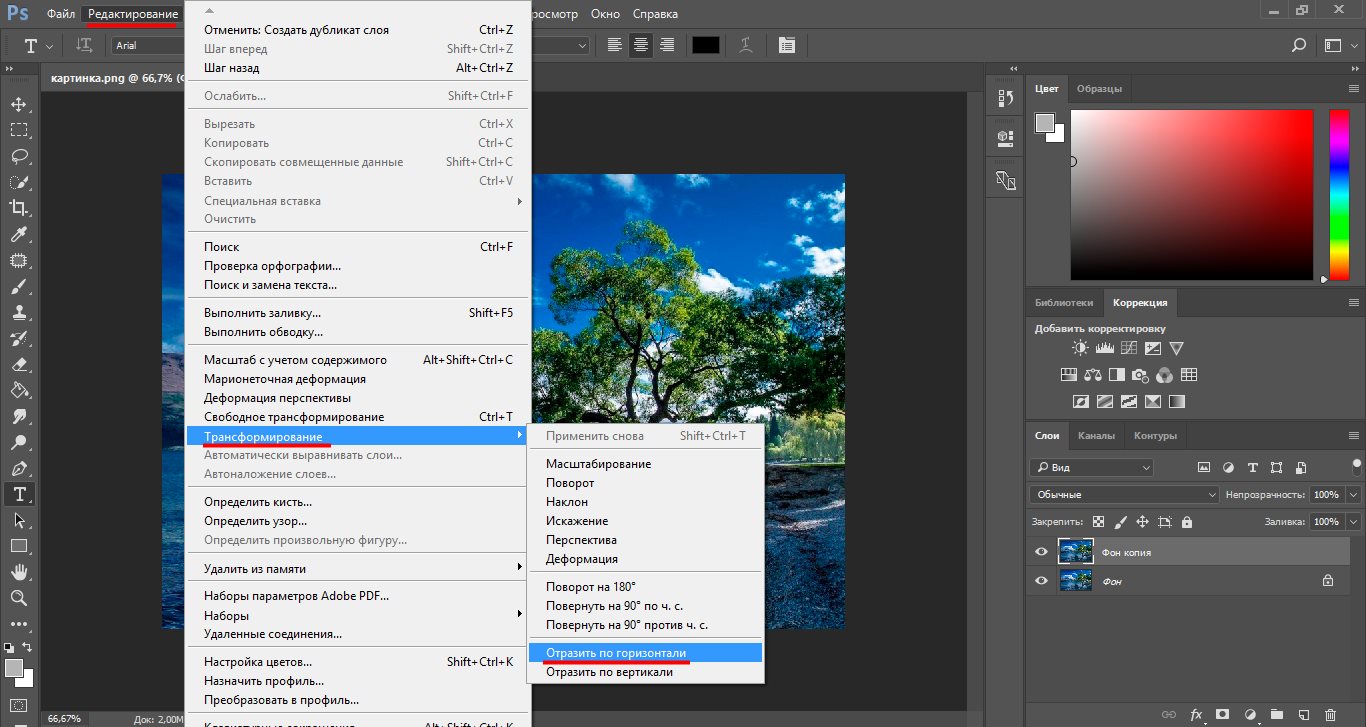 Хм, всё-таки с потерями получается? Странно, я на скриншот натыкался:
Хм, всё-таки с потерями получается? Странно, я на скриншот натыкался:
такое сообщение возникает, когда ширина или высота не кратны 8, и тогда придётся «честно» распаковать, повернуть и запаковать обратно. Наличие такого сообщения намекает, что в противном случае потери информации не происходит.
Наконец, решил скачать специализированную программу для поворота JPEG без потерь, скачал, повернул, проверил — картина та же самая, файлы не совпадают, хоть тресни!
Пришлось закопаться в тему чуть поглубже…
Эксперимент немножко изменил: теперь осуществляется не один поворот на 90°, а два поворота, сначала по часовой, потом против часовой, но обязательно с сохранением промежуточного варианта в файле. Т.е один раз открыли, повернули по часовой, закрыли, убедились, что файл перезаписан, снова открыли, повернули против часовой, закрыли. Сравнение и исходным файлом показывает: изображения идентичны, не различаясь ни на пиксель. Это верно как для Windows picture viewer, так и для JPEG Lossless Rotator.
Итак, поворот действительно происходит без потерь в том плане, что является полностью обратимым. Но каким-то непостижимым образом от порядка выполнения операций — «сначала поворачиваем коэффициенты DCT, потом делаем IDCT, потом преобразуем YCbCr в RGB» или «делаем IDCT, преобразуем YCbCr в RGB, поворачиваем картинку» — получаются разные результаты.
Такое поведение свойственно не только фотошопу — я пробовал провести сравнение с помощью Paint.net и тоже не получил совпадения.
Самым подозрительным моментом в декодировании JPEG мне показалось восстановление исходного разрешения каналов цветности, т.е chroma upsampling, если таковое необходимо. Именно там может крыться «анизотропия», поскольку большинство таких алгоритмов работают в два прохода, сначала по строкам, потом по столбцам (может, и наоборот, но всегда в одном порядке!).
Я посмотрел на то, как был сжат мой файл (с фотика), там действительно использовалось chroma subsampling, т.е разрешение каналов цветности вдвое уменьшили. Попробовал пересохранить в JPEG без понижения разрешения, в случае фотошопа это качество JPEG, начиная с 7. Перепробовал чуть ли не все ступени: 12, 11, 10, 9 — в каждом случае поворачивал картинку в Windows picture viewer либо JPEG Lossless Rotator — и действительно картинки совпали, ни одного отклонения ни в одном пикселе.
Попробовал пересохранить в JPEG без понижения разрешения, в случае фотошопа это качество JPEG, начиная с 7. Перепробовал чуть ли не все ступени: 12, 11, 10, 9 — в каждом случае поворачивал картинку в Windows picture viewer либо JPEG Lossless Rotator — и действительно картинки совпали, ни одного отклонения ни в одном пикселе.
На качестве же 6 снова началось. Похоже, виновник был найден.
Но хотелось всё-таки разобраться подробнее, что там такое происходит. На большой фотографии сложно чего-то найти, поэтому была сделана тестовая картинка 16х16 — две вертикальные красные полосы на белом фоне. Красные — потому что с точки зрения JPEG красным можно заметно пожертвовать в пользу зелёного, огрубив его насколько возможно.
(она растянута до 128х128 методом «ближайшего соседа» для наглядности, по щелчку откроется оригинал 16х16 сурово зажатый JPEG’ом)
Его можно легко и непринуждённо проанализировать с помощью программы JPEG Snoop. Как мы и ожидали, внутри окажется 6 блоков 8х8 — четыре из них для канала яркости Y, ещё по одному — для цветоразностных каналов Cb, Cr.
У всех этих блоков ненулевой является лишь верхняя строка, ниже сплошные нули, что и понятно для изображения из вертикальных линий. Вот эти строки:
левый верхний и левый нижний блоки, канал Y: 832 -264 -255 -243 -198 -156 -102 -51 правый верхний и правый нижний, канал Y: 832 -198 -102 81 198 234 238 136 канал Cb: -34 0 0 0 0 0 0 0 канал Cr: 136 51 0 136 120 0 0 102
Можно тут же осуществить разворот и посмотреть, как выглядит файл после него. Всё как ожидалось: коэффициенты все те же самые, только повёрнуты внутри каждого блока, да и сами блоки идут в другом порядке, действительно, полного перекодирования не происходило, вся информация сохранилась.
Попробуем «ручками» (скажем, в excel) произвести декодирование. Первым делом IDCT, здесь он по сути одномерный, правильную формулу (с масштабированием, принятым именно в JPEG) ищем здесь (это вообще могучий документ, по которому вполне можно написать JPEG-кодер и декодер с нуля, второе у меня получилось, по кр мере baseline), на стр. 27. После обратного преобразования нужно ещё прибавить 128, и получаем вот что.
27. После обратного преобразования нужно ещё прибавить 128, и получаем вот что.
Канал яркости (одна строка, слева направо): 60,13360867 257,7906832 260,6691047 256,4705544 255,1233352 254,0147911 254,525421 257,2725018 261,4402775 75,65536937 247,5907119 253,3391067 261,2770809 258,4502851 247,3036337 250,9435349 Канал Cb: 123,75 123,75 123,75 123,75 123,75 123,75 123,75 123,75 (не самый интересный) Канал Cr: 192,3499813 122,7883068 126,4215419 130,7172862 189,2827138 133,5784581 137,2116932 127,6500187
Дальше возникает множество вопросов: нужно ли уже сейчас обрубать значения ниже 0 или выше 255, округлять до целых значений, или сначала преобразовать в RGB, а только потом так делать? Как именно из 8 отсчетов цветности получить необходимые 16?
Почему-то в спецификации JPEG этого тупо не оговорено, и разные декодеры ведут себя немножко по-разному.
Методом подгона я определил, как работает фотошоп. Он уже после IDCT обрубает результаты до 8 бит, а разрешение каналам цветности повышает методом «ближайшего соседа», т.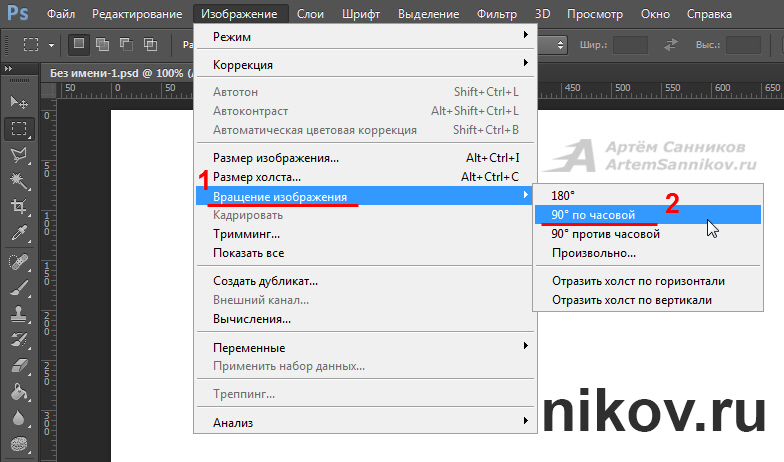 е каждый отсчет канала цветности распространяется на квадратик 2х2 пикселя. Как же выходит, что поворот на 90 и декодирование JPEG «не коммутируют» — так до конца и не ясно. Можно видеть, что операции не вполне линейны и при выходе за диапазон [0;255] от порядка слагаемых может многое зависеть.
е каждый отсчет канала цветности распространяется на квадратик 2х2 пикселя. Как же выходит, что поворот на 90 и декодирование JPEG «не коммутируют» — так до конца и не ясно. Можно видеть, что операции не вполне линейны и при выходе за диапазон [0;255] от порядка слагаемых может многое зависеть.
Что меня удивило даже больше — насколько различными могут быть результаты декодирования одной и той же картинки разными программами! Слева фотошоп, справа Paint.net
0: (150; 16; 53) (150; 16; 53) 1: (255; 211; 248) (255; 223; 248) !!! 2: (248; 255; 248) (255; 248; 248) !!! 3: (248; 255; 248) (249; 255; 248) !!! 4: (251; 255; 248) (251; 255; 248) 5: (253; 255; 247) (253; 255; 247) 6: (255; 255; 248) (255; 255; 248) 7: (255; 252; 248) (255; 244; 248) !!! 8: (255; 213; 248) (255; 223; 248) !!!
и так далее — разница порою достигает 10, вполне заметно и невооруженным глазом!
Опять же, реверс-инжениринг показывает, что в Paint.net используеется линейная интерполяция для восстановления исходного разрешения каналов цветности.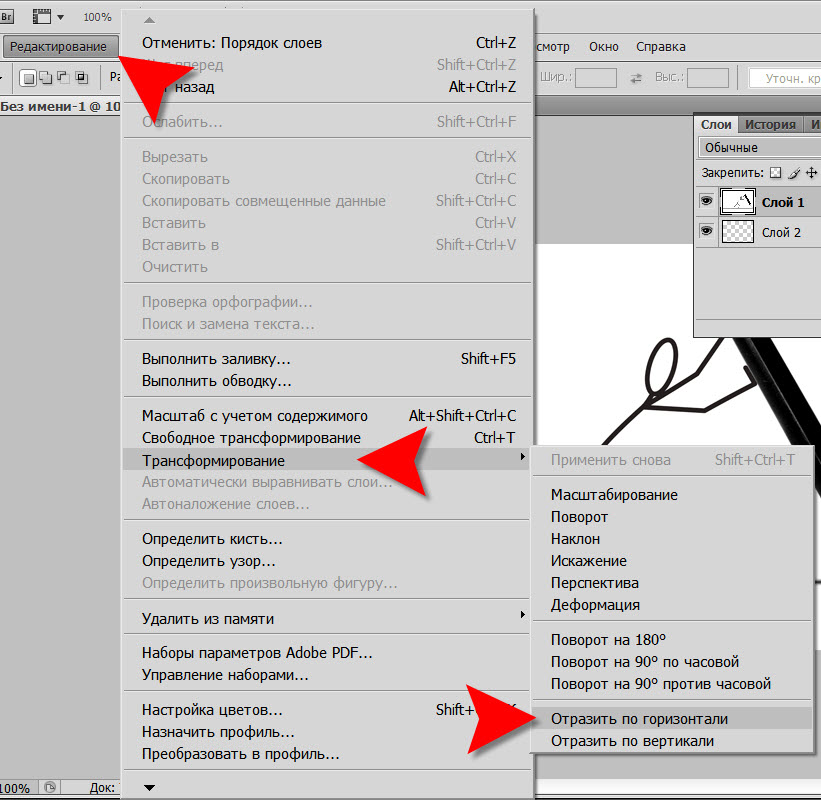 Наибольшая разница проявляется на резких краях, в фотошопе они более резкие (но угловатые), в Paint.net поплавнее.
Наибольшая разница проявляется на резких краях, в фотошопе они более резкие (но угловатые), в Paint.net поплавнее.
Выводы такие:
— пользоваться поворотом изображений в стандартном виндовском просмотрщике можно с чистой совестью — он действительно осуществляет поворот без потерь, по кр. мере когда размеры изображения кратны 16. Если нет, то старый Windows picture & fax viewer (под win XP) выдаст предупреждение, новый (под Win 7) скушает с потерей качества и не подавится.
— в спецификации JPEG не прописан весь процесс декодирования целиком, выбрать способ chroma upsampling предлагается декодеру, и они реализованы по-разному, кроме того, ничего не говорится о переполнениях — насколько часто их нужно «обрубать» — держаться в пределах [0; 255] всю дорогу, или вообще считать в плавающей арифметике и лишь на последнем этапе вернуться к 8 битам. В местах резких границ, особенно при высокой степени сжатия это также приведет к различным результатам у разных декодеров
— большинство декодеров (если не все) не обладают симметрией к повороту на 90 градусов, т.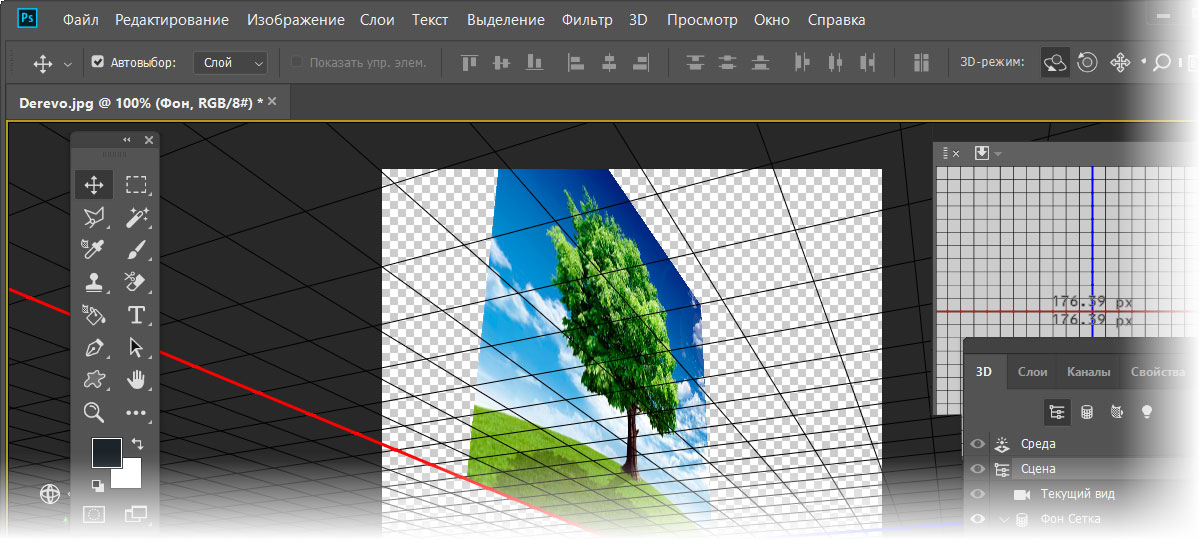 е от порядка действий зависит результат. Именно поэтому я поначалу возвёл поклёп на все программы для поворота «без потерь», а дело-то было не в них!
е от порядка действий зависит результат. Именно поэтому я поначалу возвёл поклёп на все программы для поворота «без потерь», а дело-то было не в них!
— что я делаю со своей жизнью…
Поворот фотографии и выравнивание горизонта
Снимая пейзажи, мы не всегда держим камеру строго параллельно горизонту. Из-за этого возникает эффект падения вертикальных объектов — они отклонены от вертикали рамки (будь то отпечаток или края монитора) и как бы заваливаются в сторону. Кроме этого на фотографиях с явно выраженной линией горизонта она получается не параллельно верхней и нижней границам, что тоже выглядит странно. Чтобы избавится от этого недостатка, достаточно просто немного повернуть фотографию. Вы потратите всего пару минут, а кадры станут визуально более «правильными».
На самом деле поворот фотографии в Фотошоп это совсем несложно. Несколько сложнее определить на какой угол нужно повернуть изображение, если делать это на глаз. Чтобы избежать столь неточного метода нам понадобятся горизонтальная и вертикальная линейки.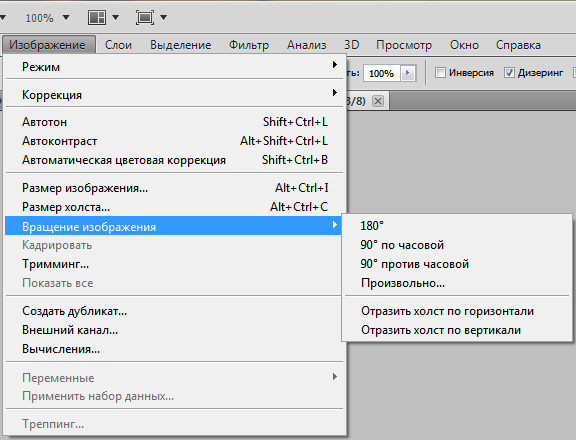 По умолчанию в программе они могут быть отключены. Чтобы они появились нужно нажать «Ctrl+R«.
По умолчанию в программе они могут быть отключены. Чтобы они появились нужно нажать «Ctrl+R«.
Красным показаны линейки. Голубые линии — это направляющие.
После нажатия, по краям окна должны появится линейки. Если они уже были и исчезли, нажмите сочетание клавиш еще раз. Теперь, когда линейки есть, нажмите на вертикальную левой кнопкой мыши и потащите вправо — появится голубая направляющая линия. Также можно сделать и горизонтальную направляющую: для этого нужно щелкнуть по верхней линейке. Направляющие можно перетаскивать в любое место, а если перенести обратно на линейку, они пропадают. Показать или скрыть направляющие можно нажатием сочетания «Ctrl+H«.
Теперь, когда мы разобрались с предварительными манипуляциями, давайте перейдем непосредственно к повороту фотографии. За основу возьмем снимок, сделанный в Палеонтологическом музее им. Ю.А.Орлова в Москве. Фотография снималась со ступеней и получилась сильно заваленной вправо. Создается впечатление, что сейчас все экспонаты начнут падать.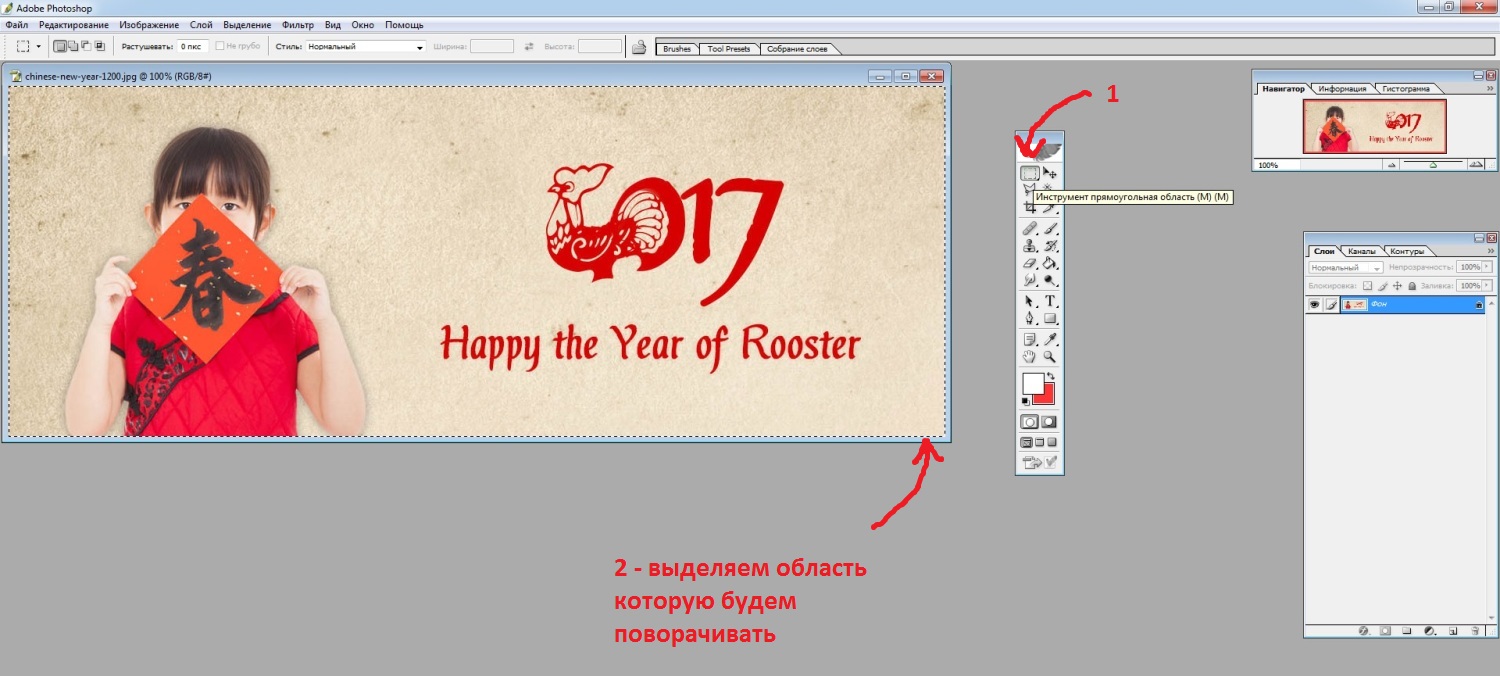 Исправим это досадное недоразумание. Для начала нужно добавить горизонтальную и вертикальную направляющие. Поставим их рядом с прямолинейными деталями интерьера в левой части фотографии посередине. С их помощью мы сможем определить на какой угол необходиом повернуть изображение.
Исправим это досадное недоразумание. Для начала нужно добавить горизонтальную и вертикальную направляющие. Поставим их рядом с прямолинейными деталями интерьера в левой части фотографии посередине. С их помощью мы сможем определить на какой угол необходиом повернуть изображение.
Как и во всех предыдущих уроках делаем копию слоя и переходим на нее. Выбирам из меню «Edit» («Правка«) команду «Transform«-«Rotate» («Трансформация«-«Поворот«). Поворачиваем против часовой стрелки, пока направляющие линии не совпадут с интерьерными горизонталями и вертикалями. В результате поворота у нас cтала видна часть нижнего слоя по краям. Обрезаем ее при помощи инструмента «Crop Tool» («Обрезка«).
В итоге, мы полностью избавились от эффекта заваливания, потеряв лишь небольшую часть изображения по краям. Используя этот прием, можно исправлять линию горизонта, наклон зданий и т.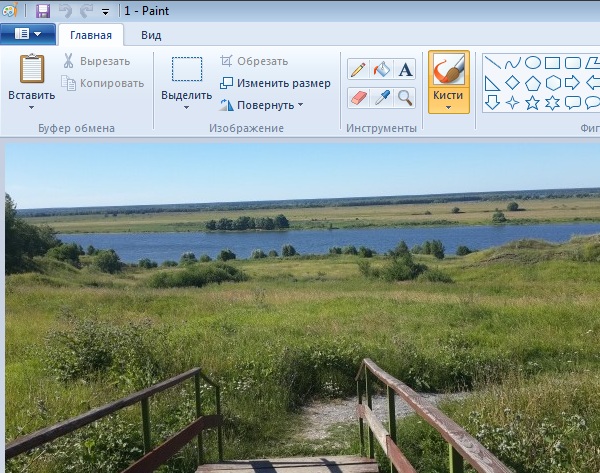 п., но нельзя убрать перспективные искажения, когда параллельные линии как бы сходятся. Об этом я расскажу в одном из следующих уроков.
п., но нельзя убрать перспективные искажения, когда параллельные линии как бы сходятся. Об этом я расскажу в одном из следующих уроков.
Photoshop 6.01 Tutorial — Rotation / Cropping
Photoshop 6.01 Tutorial — Rotation / CroppingДо | После |
Поворот / кадрирование в Photoshop 6.01
Итак, теперь у вас осталось отсканированное изображение или другой несовершенная графика, которую нужно исправить.Две основные техники, которые вы можете использовать в Photoshop для подкраски краев изображения, поворота и обрезки. Как вы можете видеть ниже, выбранное мной изображение нуждается в доработке.
Сначала повернем картинку, чтобы
углы максимально приближены к квадрату. Функцию поворота можно использовать
для поворота изображений в любом направлении, но для целей этого изображения мы
поверните его против часовой стрелки на 4 градуса.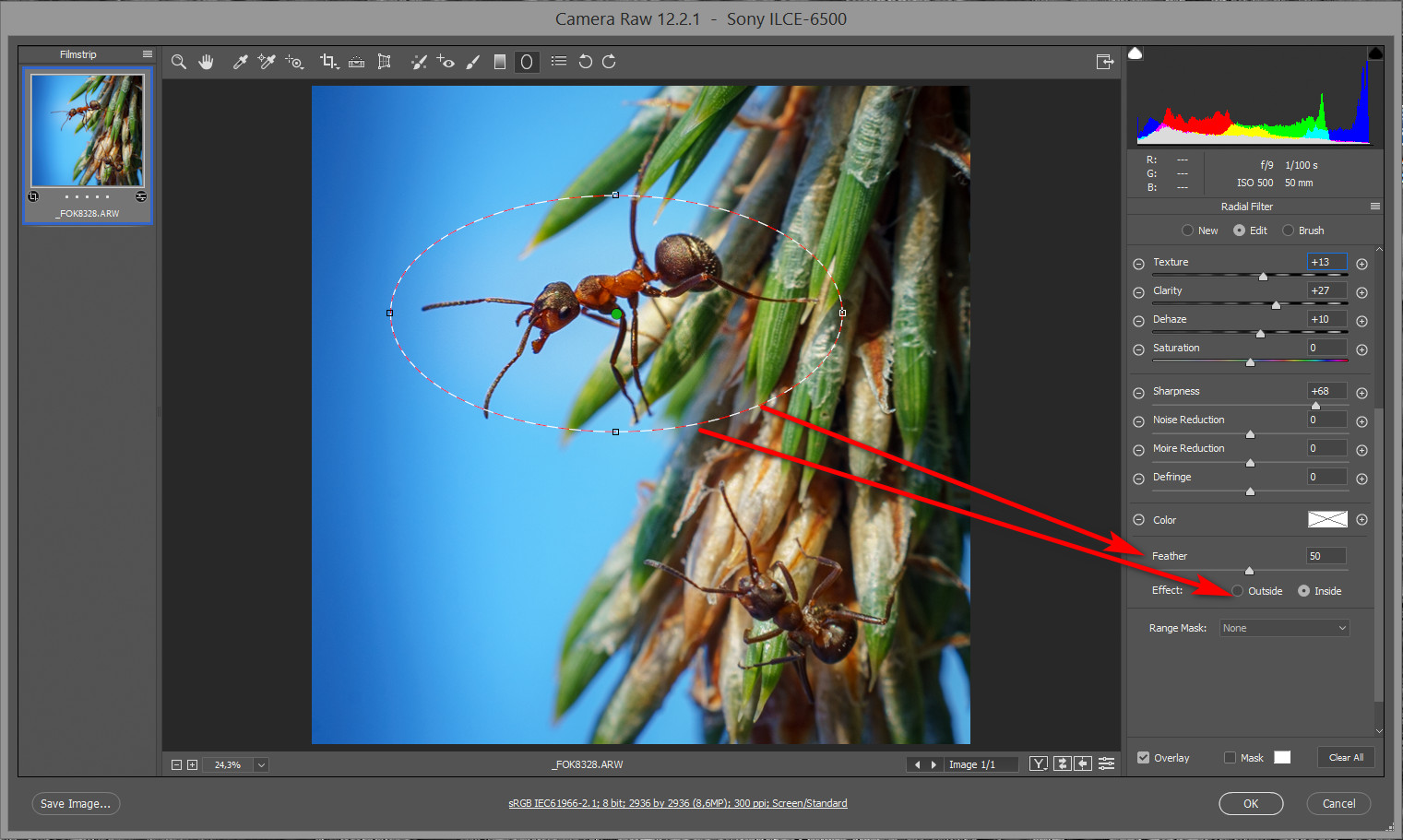 Откройте меню Image и выберите Повернуть холст — Произвольно .
Откройте меню Image и выберите Повернуть холст — Произвольно .
После нажатия кнопки «Произвольный» появится новое меню. позволяя обозначить угол и направление вращения. Если ты не точно знаете, на сколько градусов вы должны повернуть, лучше повернуть несколько раз небольшими порциями. Нажмите ОК и повторяйте процесс, пока не подойдете как можно ближе в желаемую ориентацию, насколько это возможно.
После поворота изображения вручную вы можете дополнительно очистите изображение, обрезав грубые края.См. Панель инструментов расположен в левой части вашего рабочего места. (показано ниже) Нажмите Выберите кнопка.
Используя этот инструмент, выделите часть изображения. что вы хотели бы сохранить. Выбранный фрагмент документа следует обозначить мигающей пунктирной линией.
После выбора перейдите к кадрированию изображения, нажав Изображение — Обрезка .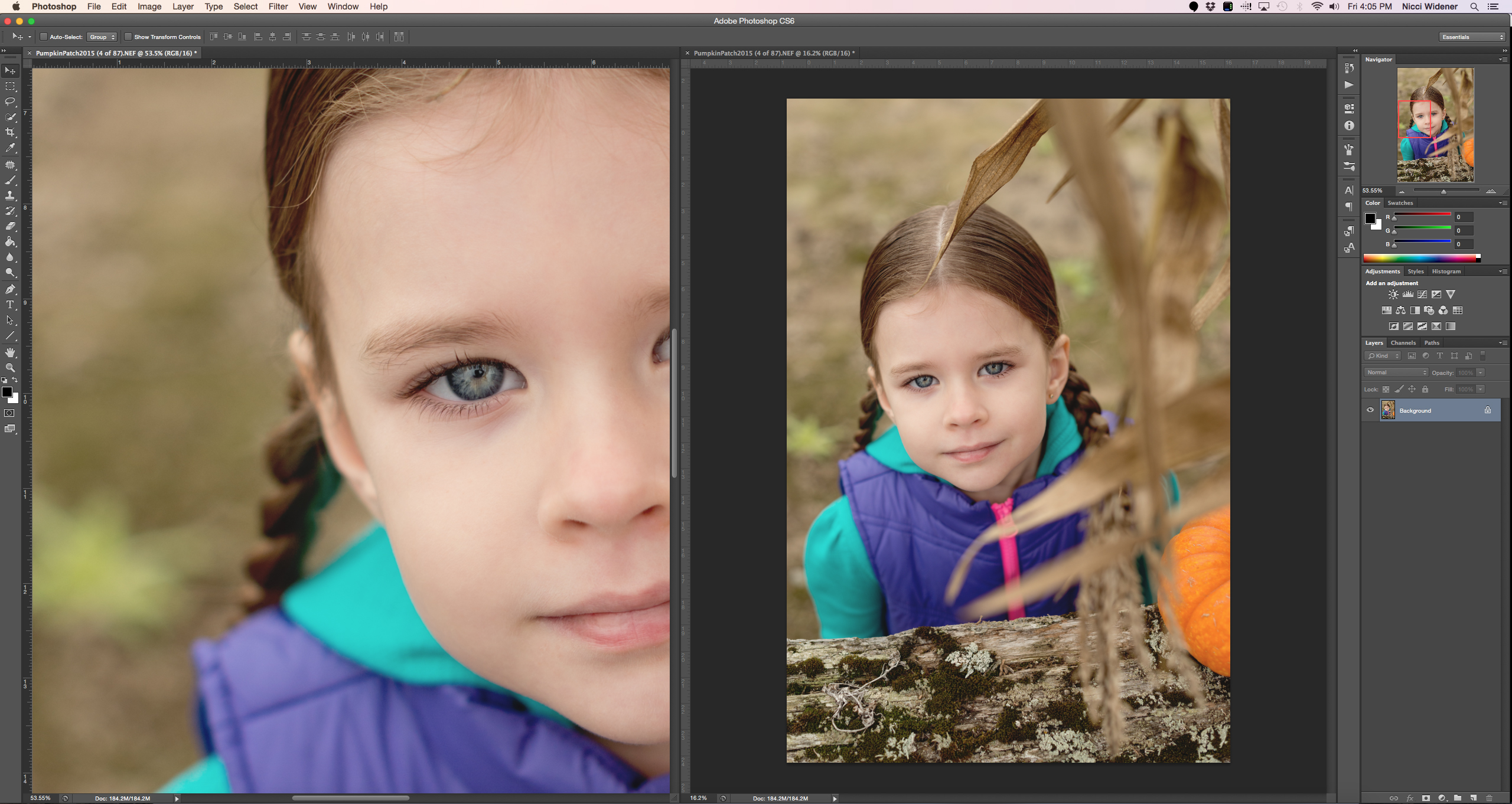 ( Alt I-p )
( Alt I-p )
На этом этапе лучше всего сохранить изображение.Из-за из-за того, что Photoshop интенсивно использует процессор, лучше всего почаще сохранять в если сбой в системе приведет к закрытию программы. Нажмите файл — Сохранить как . ( Alt-F-A )
Теперь выберите формат для вашего изображения (скорее всего, вы хочу придерживаться PSD на этом этапе) и имя. Нажмите ОК.
Теперь вас может заинтересовать более детальное редактирование вашего изображения, например, изолировать определенный объект для размещения на прозрачном фон.
Перейти к следующему разделу Выборочная Редактирование.
Как повернуть холст в Photoshop
Когда вы рисуете на листе бумаги, естественно повернуть бумагу, чтобы вы могли лучше рисовать нужные линии. Рисование вверх и вниз намного сложнее, чем направление рисования в стороны. То же самое и при использовании мыши для рисования и работы с изображениями в Photoshop.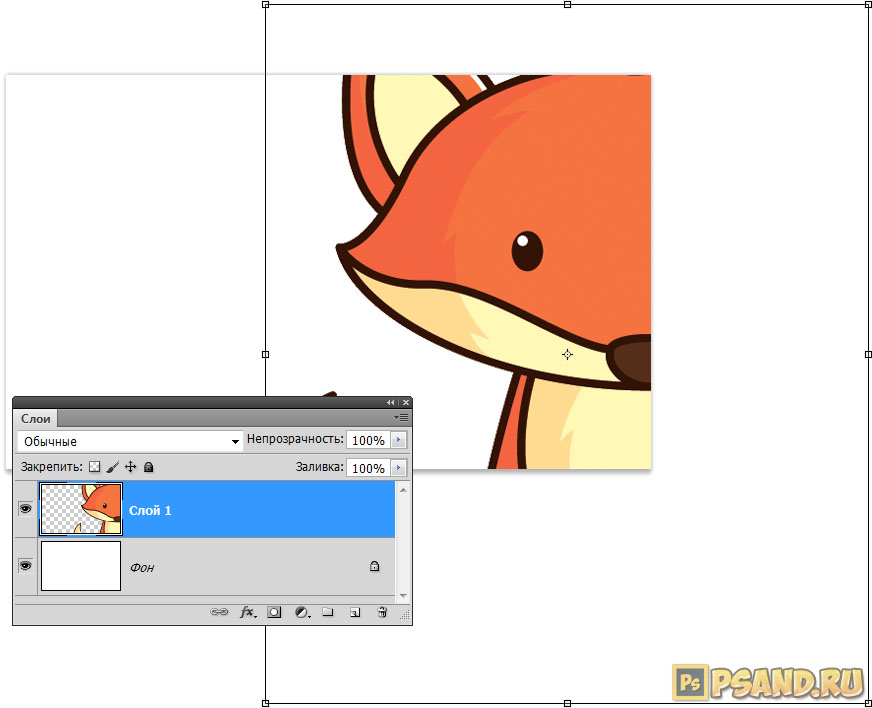 Поэтому очень удобно знать, как повернуть холст для лучшего рисования и рисования кистью.
Поэтому очень удобно знать, как повернуть холст для лучшего рисования и рисования кистью.
Скачать бесплатную электронную книгу: 25 техник, которые должны освоить все фотографы
Как повернуть холст в Photoshop
Чтобы повернуть изображение в Photoshop, вы должны использовать Rotate View Tool . Есть разные способы использования инструмента, и мы рассмотрим их ниже.
Обратите внимание, что этот метод не влияет на поворот конечного изображения или слоя изображения в Photoshop. Это только то, как вы просматриваете изображение, работая над ним в Photoshop.
Выбор инструмента «Повернуть вид» в Photoshop
Найдите и выберите инструмент «Повернуть вид» на панели инструментов. Щелкните и удерживайте на ручном инструменте на панели инструментов, чтобы сделать видимым подменю с инструментом «Повернуть вид».
Кроме того, вы можете использовать сочетание клавиш R , чтобы напрямую выбрать инструмент «Повернуть вид».
При активном инструменте «Повернуть вид» можно щелкнуть и удерживать в любом месте изображения, чтобы повернуть холст.
Как ввести определенный угол поворота
Если вам не нравится метод щелчка и перетаскивания, вы можете вместо этого ввести определенный угол поворота на панели параметров инструмента в верхней части экрана.Это отлично подходит для тонкой настройки или если у вас есть предпочтительный угол поворота изображения для чистки.
Использование ползунка для изменения угла поворота
Вы также можете использовать ползунок в Photoshop. На панели параметров , когда указатель мыши находится над меткой Угол поворота , вы можете щелкнуть и перетащить влево или вправо, чтобы изменить угол поворота.
Как сбросить поворот холста в Photoshop
Самый простой способ сбросить поворот холста в Photoshop — установить значение , нажав кнопку Esc .Однако это работает только тогда, когда инструмент «Повернуть вид» уже выбран. Вы также можете нажать кнопку «Сбросить просмотр» на панели параметров.
Вы также можете нажать кнопку «Сбросить просмотр» на панели параметров.
Используйте Photoshop «Поворот холста» в качестве пружинного инструмента
В Photoshop есть удобные ярлыки для инструментов, ускоряющих рабочий процесс. Помните, что сочетание клавиш для доступа к инструменту «Повернуть вид» было R. Но вместо выбора этого инструмента, поворота изображения и последующего выбора инструмента, с которым вы работали ранее, вы можете сделать это быстрее.
Допустим, вы используете инструмент «Кисть» для маскирования, но хотите немного повернуть изображение.
Нажмите и удерживайте R . Курсор мгновенно превращается в инструмент поворота вида, где вы можете щелкнуть и перетащить на изображение , чтобы повернуть его на .
Как только вы, , перестанете нажимать R на клавиатуре, вы вернетесь к использованию инструмента «Кисть».
+80 МОЩНЫЕ ДЕЙСТВИЯ В ФОТОШОПЕ для фотографов
- 8 дополнительных действий по изменению размера и резкости в Интернете
- Работает в Photoshop CC (Win / Mac)
__or_coltte_coltte_cONFIG_: active , »Config»: {«colors»: {«62516»: {«name»: «Main Accent», «parent»: — 1}}, «gradient»: []}, «palettes»: [{«name ”:” Палитра по умолчанию ”,” значение ”: {“ colors ”: {“ 62516 ”: {“ val ”:” var (–tcb-color-4) ”,” hsl ”: {“ h ”: 46,” s »: 0.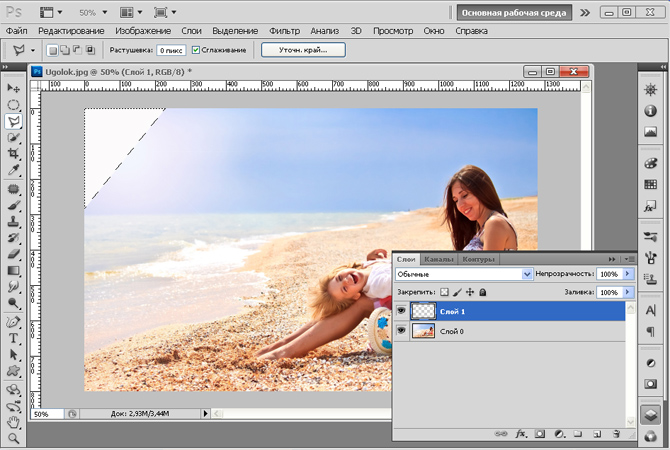 8692, ”l”: 0,01}}}, ”gradient”: []}}]} __ CONFIG_colors_palette__
8692, ”l”: 0,01}}}, ”gradient”: []}}]} __ CONFIG_colors_palette__
Повернуть вид для нескольких открытых фотографий одновременно
Если вы случайно хотите просмотреть несколько изображений с одинаковым углом поворота в Photoshop, вы можете сделать это с помощью этого метода.
Просмотр нескольких изображений на экране
Предполагая, что у вас уже открыто несколько изображений в Photoshop, нам нужно просматривать их одновременно на экране.
Перейдите в окно > Упорядочить .Это вызывает список вариантов, в котором вы можете выбрать просмотр открытых изображений бок о бок в горизонтальном или вертикальном расположении. Выберите вид, который вам больше нравится.
Повернуть все окна
Выровняв открытые изображения, выберите инструмент «Повернуть вид» и убедитесь, что Повернуть все окна отмечен на панели параметров .
Теперь вы можете щелкнуть и перетащить активное изображение и повернуть его, как с одиночным изображением. Когда вы отпустите кнопку мыши, все остальные открытые изображения повернутся на тот же угол.
Когда вы отпустите кнопку мыши, все остальные открытые изображения повернутся на тот же угол.
Match Rotation Option
Если у вас уже есть одно изображение, повернутое на предпочтительный угол обзора, вы можете выровнять все остальные изображения, выбрав «Окно»> «Упорядочить»> «Согласовать поворот».
Сбросить вид для всех Windows
Кнопка сброса «Повернуть холст» в Photoshop также работает для нескольких изображений. Просто убедитесь, что Rotate All Windows отмечен на панели параметров.
Вы выполняете всю работу в Photoshop с изображением в исходном виде или предпочитаете его повернуть? Дайте нам знать в комментариях ниже.
Связанные сообщения Photoshop:
Эй, я Питер. Я владелец и редактор Photography-RAW. Я позабочусь о том, чтобы вы получали самые лучшие статьи о фотографии. Лично я предпочитаю снимать пейзажи, природу и макросъемку.
Надеюсь, вам понравится этот сайт 🙂
Изменение размера, кадрирование и поворот фотографий в Photoshop
Если вы новичок в редактировании фотографий и еще не знакомы с функциями программного обеспечения пост-обработки, выполнение простых задач, таких как кадрирование, изменение размера или поворот изображения, может показаться сложным. Это базовое руководство предназначено для людей, которые совершенно не знакомы с Photoshop, поскольку эти функции являются важными элементами редактирования и служат столпами для более сложных практик. Однако Photoshop — это очень продвинутое программное обеспечение, и оно имеет соответствующую цену, поэтому, если вы просто заинтересованы в выполнении этих основных задач и не планируете изучать какие-либо передовые методы редактирования в будущем, покупка Photoshop может быть пустой тратой денег. Эти базовые функции доступны в гораздо более дешевых программах, таких как элементы Photoshop, или вы даже можете выполнять их онлайн бесплатно с помощью таких программ, как Pixlr.Хотя я обсуждаю все шаги для этих функций в Photoshop CS6, эти шаги и концепции аналогичны для всех других программ.
Это базовое руководство предназначено для людей, которые совершенно не знакомы с Photoshop, поскольку эти функции являются важными элементами редактирования и служат столпами для более сложных практик. Однако Photoshop — это очень продвинутое программное обеспечение, и оно имеет соответствующую цену, поэтому, если вы просто заинтересованы в выполнении этих основных задач и не планируете изучать какие-либо передовые методы редактирования в будущем, покупка Photoshop может быть пустой тратой денег. Эти базовые функции доступны в гораздо более дешевых программах, таких как элементы Photoshop, или вы даже можете выполнять их онлайн бесплатно с помощью таких программ, как Pixlr.Хотя я обсуждаю все шаги для этих функций в Photoshop CS6, эти шаги и концепции аналогичны для всех других программ.
Когда я фотографирую, я обычно сосредотачиваюсь на многих важных композиционных элементах, которые трудно исправить при постобработке, и я часто упускаю простые неровности, такие как наклонный горизонт. Но в этом нет ничего страшного, потому что уровень горизонта можно легко скорректировать при постобработке. Я также пытаюсь скомпоновать мои изображения с достаточным дополнительным пространством по бокам, на случай, если я захочу обрезать или немного повернуть изображение.В этом случае действительно помогает знание того, как выполнять эти функции редактирования при постобработке. Кроме того, наличие камеры с большим разрешением — большой плюс, особенно если вы планируете делать большие отпечатки. Итак, без лишних слов, вот шаги, чтобы обрезать и изменить размер ваших изображений.
Но в этом нет ничего страшного, потому что уровень горизонта можно легко скорректировать при постобработке. Я также пытаюсь скомпоновать мои изображения с достаточным дополнительным пространством по бокам, на случай, если я захочу обрезать или немного повернуть изображение.В этом случае действительно помогает знание того, как выполнять эти функции редактирования при постобработке. Кроме того, наличие камеры с большим разрешением — большой плюс, особенно если вы планируете делать большие отпечатки. Итак, без лишних слов, вот шаги, чтобы обрезать и изменить размер ваших изображений.
Изменить размер изображения
Окно размера изображения в Photoshop CS6
Есть много причин, по которым вы можете захотеть изменить размер фотографии, независимо от того, хотите ли вы опубликовать небольшое изображение в Интернете или распечатать уменьшенную фотографию, вам придется использовать функцию изменения размера изображения.Чтобы изменить размер изображения, вы можете выбрать Изображение> Размер изображения на верхней панели навигации или просто нажать [Alt] + [Ctrl] + [I] (пользователи Mac нажимают [Cmd] вместо [Ctrl]). Это вызовет окно размера изображения. Здесь вы можете изменить размер в пикселях или размер документа, и программа автоматически рассчитает все остальные пропорции. Вы также можете установить размер, который будет отображаться в процентах относительно исходного размера, а не в пикселях. Помните, что разрешение должно составлять 72 пикселя на дюйм, если фотография предназначена для просмотра на экране, и предпочтительно не менее 300 пикселей на дюйм, если она предназначена для печати.Я также рекомендую установить флажки «Масштабировать стиль» и «Сохранить пропорции», чтобы убедиться, что сохраняются все правильные пропорции изображения. Кроме того, на мой взгляд, наилучшие результаты достигаются, когда опция Bicubic выбрана с помощью выбора Resample Image.
Это вызовет окно размера изображения. Здесь вы можете изменить размер в пикселях или размер документа, и программа автоматически рассчитает все остальные пропорции. Вы также можете установить размер, который будет отображаться в процентах относительно исходного размера, а не в пикселях. Помните, что разрешение должно составлять 72 пикселя на дюйм, если фотография предназначена для просмотра на экране, и предпочтительно не менее 300 пикселей на дюйм, если она предназначена для печати.Я также рекомендую установить флажки «Масштабировать стиль» и «Сохранить пропорции», чтобы убедиться, что сохраняются все правильные пропорции изображения. Кроме того, на мой взгляд, наилучшие результаты достигаются, когда опция Bicubic выбрана с помощью выбора Resample Image.
Передискретизация
Ресэмплинг — это технический термин, обозначающий изменение размера изображения. Есть несколько видов передискретизации. Повышающая дискретизация — это термин, используемый для процесса, при котором изображение увеличивается в размере, превышающем его исходный размер.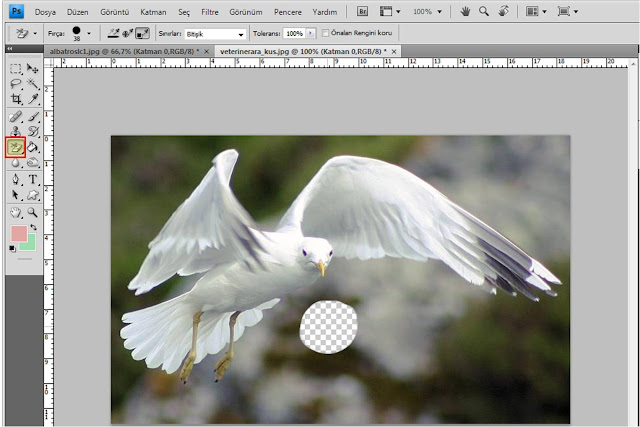 Это всегда снижает качество изображения.Понижение частоты дискретизации, наоборот, представляет собой процесс уменьшения размера изображения, который обычно поддерживает качество изображения. Однако следует учитывать несколько моментов. Если разрешение исходного изображения составляет 72 пикселя на дюйм (ppi) и вам нужно распечатать фотографию, тогда вам лучше увеличить разрешение до 300ppi. Увеличение разрешения увеличит размер пикселя, но не повлияет на фактический размер документа. В этом случае Photoshop автоматически попытается угадать и предсказать пиксели в дополнительном пространстве, созданном увеличенным размером.Хотя Photoshop — не лучшая программа для выполнения таких предположений, на удивление она одна из самых дешевых. С другой стороны, простое увеличение размера пикселей на изображениях, предназначенных для просмотра на экране, увеличит размер изображения, но заметно снизит качество изображения. Таким образом, есть две полезные причины для повторного сэмплирования фотографии.
Это всегда снижает качество изображения.Понижение частоты дискретизации, наоборот, представляет собой процесс уменьшения размера изображения, который обычно поддерживает качество изображения. Однако следует учитывать несколько моментов. Если разрешение исходного изображения составляет 72 пикселя на дюйм (ppi) и вам нужно распечатать фотографию, тогда вам лучше увеличить разрешение до 300ppi. Увеличение разрешения увеличит размер пикселя, но не повлияет на фактический размер документа. В этом случае Photoshop автоматически попытается угадать и предсказать пиксели в дополнительном пространстве, созданном увеличенным размером.Хотя Photoshop — не лучшая программа для выполнения таких предположений, на удивление она одна из самых дешевых. С другой стороны, простое увеличение размера пикселей на изображениях, предназначенных для просмотра на экране, увеличит размер изображения, но заметно снизит качество изображения. Таким образом, есть две полезные причины для повторного сэмплирования фотографии. Если у вас есть изображение с большим размером пикселей, но с малым разрешением, вы можете увеличить разрешение для печати, но уменьшить размер документа, чтобы он соответствовал размеру печати. Или, если у вас большое разрешение, но изображение предназначено для просмотра на экране, вы можете уменьшить разрешение, но сохранить тот же размер пикселей.В обоих случаях качество изображения будет сохранено.
Если у вас есть изображение с большим размером пикселей, но с малым разрешением, вы можете увеличить разрешение для печати, но уменьшить размер документа, чтобы он соответствовал размеру печати. Или, если у вас большое разрешение, но изображение предназначено для просмотра на экране, вы можете уменьшить разрешение, но сохранить тот же размер пикселей.В обоих случаях качество изображения будет сохранено.
Изменить размер холста
Окно размера холста в Photoshop CS6
Другая функция, с которой вы можете столкнуться при работе с размерами, — это размер холста. Чтобы понять, как работает эта функция, представьте, что вы смотрите на свое изображение через рамку. Изначально эта рамка имеет тот же размер, что и ваша фотография, но вы можете изменить ее размер. Если вы увеличите эту рамку, вы увидите фон, на котором размещено ваше изображение, но если вы уменьшите размер этой рамки, вы увидите меньше своей фотографии.Вы можете изменять размер холста по разным точкам, например, в пикселях или процентах.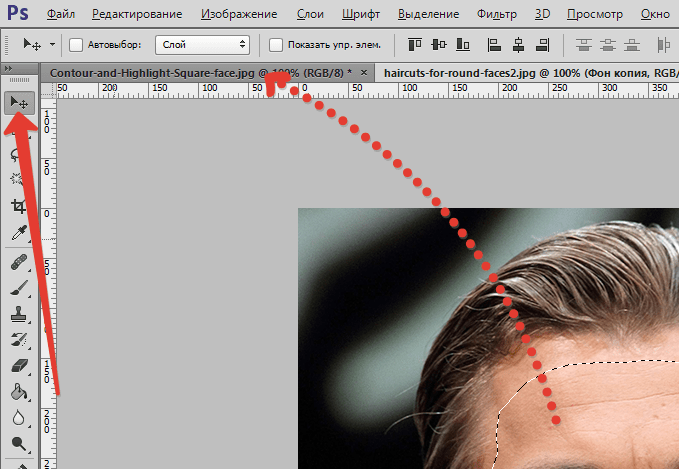 Вы также можете выбрать точку привязки, с помощью которой вы можете выбрать, в каком направлении изображение будет обрезаться или увеличиваться. Кроме того, если вы увеличиваете холст сверх размера исходного изображения, вы можете выбрать, какой цвет заполнит пустоту.
Вы также можете выбрать точку привязки, с помощью которой вы можете выбрать, в каком направлении изображение будет обрезаться или увеличиваться. Кроме того, если вы увеличиваете холст сверх размера исходного изображения, вы можете выбрать, какой цвет заполнит пустоту.
Поворот и обрезка изображения
Если вы не хотите сохранять изображение целиком, а хотите только выбрать и сохранить раздел, вам нужно будет кадрировать. Есть несколько способов добиться этого.Самый логичный способ — использовать Crop Tool. Выберите его на панели инструментов и перетащите через область, которую хотите обрезать. Вы можете удерживать [Shift], чтобы выбрать соотношение 1 × 1, или удерживайте [Alt], чтобы центр выделения находился вокруг вашей начальной точки контакта. Обратите внимание на поля ширины и высоты на верхней панели параметров. Если вы их используете, они определят конкретное соотношение. Например: если вы выполняете кадрирование, чтобы подготовить изображение для печати 4 × 6, вы можете установить в этих полях соотношение 2 × 3 или 4 × 6.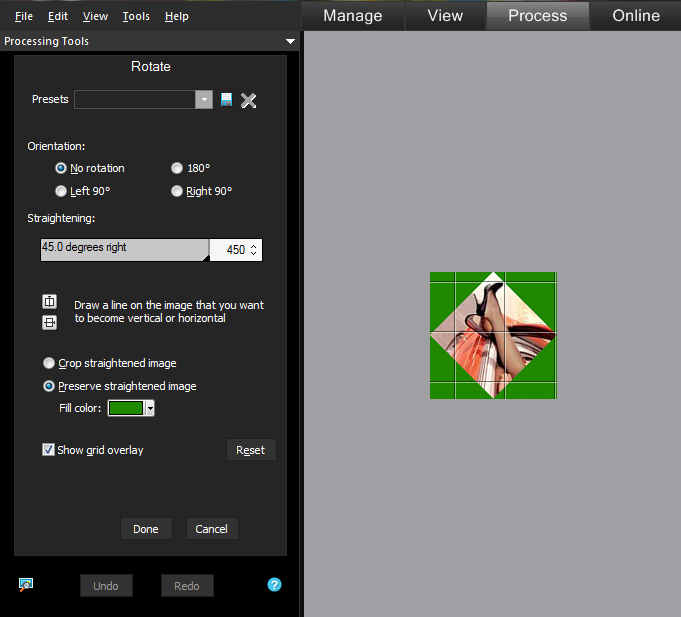
Когда вы закончите свой выбор, вы увидите, что области, которые находятся за пределами ваших границ, станут затемненными.Это показывает, что будет удалено после завершения сбора урожая. Проверьте верхнюю панель параметров, обратите внимание на раздел «Обрезанная область». Опции «Удалить» и «Скрыть» отвечают за то, что произойдет с удаленной областью после выполнения обрезки. Если вы выберете «Удалить», очевидно, что эти области исчезнут, но если вы выберете «Скрыть», они не будут видны из-за размера холста, но к ним по-прежнему можно будет получить доступ, перемещая слой.
Функция кадрирования и поворота в Photoshop CS6
Кроме того, вы можете выбрать способ представления рамки кадрирования.Он может быть пустым, иметь отметки «Правило третей» или иметь сетку, расположенную поверх него. Это может помочь вам добиться лучшей композиции. Вы также можете повернуть рамку обрезки, поместив курсор в один из ее четырех углов. И, наконец, вы можете поэкспериментировать с появлением затемнения лишних участков или удалить его полностью.
После того, как все изменения будут внесены и вы будете удовлетворены, нажмите [Enter] или отметьте галочку на верхней панели параметров, чтобы завершить кадрирование.
Еще один способ добиться кадрирования — использовать Marque Tool.Просто перетащите область, которую хотите обрезать, и выберите «Изображение»> «Обрезать» на верхней панели навигации. Вы можете удерживать [Shift], чтобы определить соотношение 1: 1, или [Alt], чтобы центр выделения находился вокруг начальной точки.
Кроме того, у вас есть несколько полезных опций при использовании Marque Tool для выделения. См. Раздел «Стиль» на верхней панели параметров. Здесь вы можете выбрать «Нормальный», то есть произвольный выбор; Фиксированное соотношение, в котором вы можете установить коэффициенты, как с инструментом кадрирования; Или выберите фиксированный размер, если хотите, чтобы ваш выбор был конкретным.
Поворот изображения
Иногда на вашем изображении появляется наклонная стена или горизонт, это нормально, и такое случается со всеми. Есть два способа исправить это. Один способ — вручную повернуть слой, а другой способ автоматически рассчитать вращение.
Есть два способа исправить это. Один способ — вручную повернуть слой, а другой способ автоматически рассчитать вращение.
Чтобы помочь вам вручную повернуть слой, вам необходимо активировать линейки. Если это не так, перейдите в меню «Просмотр»> «Линейки» на верхней панели навигации или нажмите [Ctrl] + R ([Cmd] + [R] на Mac). Чтобы установить идеально прямую линию, наведите курсор на линейку (которая находится сверху или слева), нажмите левую кнопку мыши и перетащите линию на вашем изображении.Это создаст идеально прямую линию. Если вы перетащили сверху, линия будет горизонтальной. Затем продублируйте слой, который нужно повернуть. Помните, что исходный фоновый слой заблокирован и не может быть повернут таким образом. Затем перейдите в Edit> Free Transform или нажмите [Ctrl] + [T]. Вы должны увидеть крошечные прямоугольники по краям этого слоя. Переместите курсор немного дальше любого углового поля, пока значок курсора не превратится в закругленную стрелку, и поверните слой в любом направлении.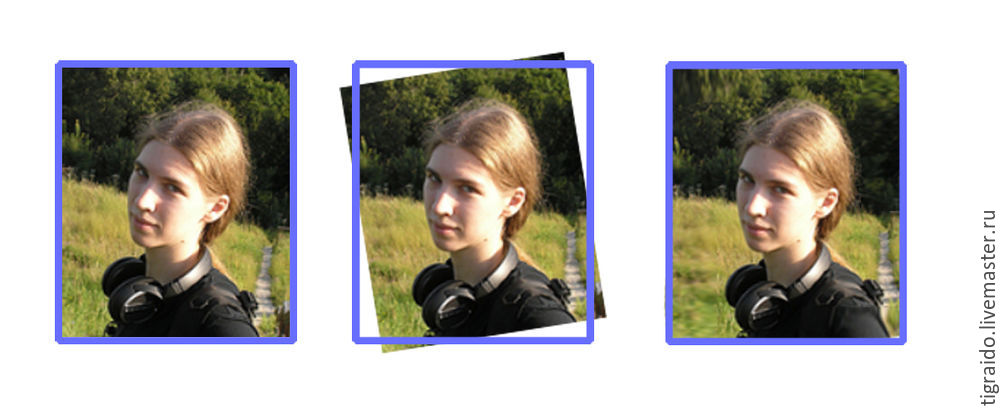 Когда вы находитесь в режиме свободного преобразования, вы также можете вручную указать угол и наклон на верхней панели параметров.Когда все будет удовлетворено, щелкните галочку на верхней панели параметров или нажмите [Enter].
Когда вы находитесь в режиме свободного преобразования, вы также можете вручную указать угол и наклон на верхней панели параметров.Когда все будет удовлетворено, щелкните галочку на верхней панели параметров или нажмите [Enter].
Чтобы использовать функцию автоматического вычисления угла в Photoshop, вам потребуется инструмент «Линейка». Выберите инструмент «Линейка» на панели инструментов и перетащите его вдоль линии, которую вы хотите выровнять. Обычно это горизонт или другое указание на плоскостность. Линия линейки необязательно должна покрывать всю область изображения; он просто должен быть достаточно длинным, чтобы иметь угол, который в основном длиннее точки. Когда закончите, перейдите в Image> Image Rotation> Arbitrary.Появится окно с предложенным углом. Нажмите ОК, чтобы завершить. Помните, что это действие влияет на весь файл. Это повернёт все слои и увеличит размер холста. Если для вас это неприемлемо, подумайте об использовании первого метода.
Если вам понравился этот пост и вы хотите получать обновления о любых будущих публикациях, подпишитесь, ставьте лайк и подписывайтесь на нас!Эту запись написал Алексей Гумеров.
Повернуть слой на произвольный угол
Photoshop имеет больше возможностей, чем вы можете сосчитать.Если кто-то сядет и напишет подробное руководство по приложению, его новая версия будет доступна до того, как руководство будет наполовину закончено. Большинство людей изучают основы Photoshop и знакомятся с другими функциями по мере того, как они работают с ним. Photoshop позволяет свободно вращать слои. Единственная проблема заключается в том, что если вы вращаете свободной рукой, не всегда легко выровнять слои и объекты или убедиться, что вы поворачиваете их все в одинаковой степени. Отклонение на несколько градусов может в конечном итоге сделать окончательное изображение плохим и затруднить выравнивание объектов.Вот почему вы всегда должны вращать слой под определенным углом, а не использовать свободную руку.
Пользовательский угол поворота
Чтобы повернуть слой, вам нужно сначала войти в режим преобразования. Выберите слой, который вы хотите повернуть, и перейдите в Edit> Free Transform. В более старых версиях Photoshop параметр «Свободное преобразование» может находиться в меню «Правка»> «Преобразовать»> «Свободное преобразование». Как в старых, так и в новых версиях Photoshop вы можете использовать сочетание клавиш Ctrl + T для входа в режим свободного преобразования.
В режиме свободного преобразования слой имеет границу с конечными точками, которые можно щелкнуть и перетащить, чтобы повернуть.Если удерживать клавишу Shift и повернуть слой, он повернется на 15 градусов.
Если этого недостаточно и вам нужно что-то между заданными градусами поворота, посмотрите на полоску в самом верху. Вы увидите поле ввода с символом угла рядом с ним. Здесь вы можете определить собственный угол поворота. Введите любое значение от -180 до 180. Минус будет вращать слой против часовой стрелки, тогда как положительное число градусов будет вращать его по часовой стрелке.
Нажмите клавишу Enter, чтобы применить новый угол.Вы можете сделать это несколько раз с одним и тем же слоем или объектом. Вы можете повернуть несколько слоев под произвольным углом, выбрав их все и указав степень поворота в том же поле ввода. Это относится как к формам, так и к путям.
В обоих случаях вам нужно войти в режим свободного преобразования, а затем использовать поле ввода угла вверху, чтобы повернуть слой, путь или объект.
К сожалению, вы не можете сохранить пользовательскую настройку поворота. Каждый раз, когда вам нужно повернуть слой, вам придется снова вводить градус.Если вы не можете повернуть несколько слоев одновременно из-за структуры файла, подумайте об использовании направляющих, которые помогут вам повернуть на правильный угол свободной рукой.
Как повернуть изображение
Обновлено: 30 декабря 2019 г., компания Computer Hope
Вращение, реверсирование, поворот или переворачивание изображения позволяет правильно отображать изображение, снятое камерой или отсканированное с помощью сканера, под другим углом.
Ниже приведены инструкции по повороту изображений в каждом из основных редакторов изображений, приложений и программ.
Поворот изображения в проводнике Microsoft Windows
Все последние версии Windows (Windows XP и более поздние) могут вращать изображения в проводнике Windows. Выполните следующие действия, чтобы повернуть изображение в Windows.
- Откройте проводник Windows.
- Найдите изображение, которое хотите повернуть. Если вы не знаете, где находится изображение, попробуйте «Мои рисунки».
- Когда изображение найдено, щелкните изображение один раз , чтобы выделить файл.
- Если в проводнике Windows изображение не отображается в виде маленького значка (эскиза), щелкните Просмотр в верхней части проводника и выберите Средний , Большой или Очень большой значок .
- Наконец, когда файл изображения выделен и вы видите изображение в виде эскиза, щелкните изображение правой кнопкой мыши и выберите либо повернуть влево , либо повернуть вправо .
Не все типы изображений поддерживают вышеуказанные шаги. Если у вас нет возможности повернуть влево или вправо, попробуйте одно из других предложений, упомянутых ниже.
Поворот изображения в Microsoft Paint
- Откройте изображение в Microsoft Paint.
- На вкладке «Главная» выберите параметр « Повернуть на ».
- Выберите параметр «Повернуть» из списка, и изображение будет повернуто.
В Microsoft Paint нельзя указать угол в градусах для поворота изображения. Для поворота доступны только варианты угла 90 и 180 градусов.
Поворот изображения в Adobe Photoshop
- Откройте изображение в Adobe Photoshop.
- Нажмите Изображение
- Нажмите Повернуть холст
- Выберите 180 , 90 CW , 90 CCW или Произвольный , чтобы вручную указать угол.
Поворот изображения в GIMP
- Откройте изображение в GIMP.
- Используйте прямоугольную рамку, чтобы выбрать, какую часть изображения вы хотите обрезать.
- Щелкните Изображение в верхней части панели инструментов изображения.
- Нажмите Преобразовать
- Щелкните 90 CW , 90 CCW или 180 градусов , чтобы повернуть его соответствующим образом.
Поворот изображения в Microsoft Word
Ниже приведены шаги в Microsoft Word по повороту или переворачиванию вставленного изображения.
- Щелкните изображение правой кнопкой мыши в Microsoft Word.
- На ленте щелкните вкладку Формат , если она еще не выбрана.
- В разделе Упорядочить щелкните значок Повернуть . Если вы не можете найти параметр «Повернуть» на вкладке «Формат», щелкните Работа с рисунками над вкладкой «Формат».
- Выберите нужный вариант поворота из списка.
Если вам нужно повернуть изображение больше или меньше, чем параметры по умолчанию, показанные в меню поворота, щелкните Дополнительные параметры поворота , чтобы указать точную степень поворота.
Поворот фотографии на iPhone и iPad
Сделав снимок или сохранив его на iPhone, вы можете повернуть его на 90 градусов или более влево или вправо. Чтобы повернуть изображения на iPhone или других устройствах iOS, выполните следующие действия.
- Откройте приложение « Фото» на главном экране.
- Выберите нужную фотографию, коснувшись ее.
- Коснитесь синей ссылки Изменить в правом верхнем углу экрана.
- Коснитесь значка инструмента Обрезать и повернуть на панели инструментов в нижней части экрана.
- Нажмите кнопку повернуть , чтобы повернуть изображение против часовой стрелки на 90 градусов.
- Продолжайте нажимать кнопку поворота, пока фотография не будет повернута в соответствии с вашими предпочтениями.
- Коснитесь опции Готово в правом нижнем углу экрана, чтобы сохранить изменения изображения.
Чтобы повернуть изображение на более конкретную степень, используйте вращающееся колесо, которое появляется под изображением при использовании инструмента Обрезать и повернуть .
Использование онлайн-сервиса для поворота изображений
Если вы используете смартфон или планшет, есть также онлайн-сервисы для перелистывания фотографий через ваш веб-браузер. Хорошим примером такой услуги является бесплатная веб-страница FlipMyPhotos, которую можно найти по ссылке ниже.
КончикДля пользователей смартфонов и планшетов также есть несколько приложений для редактирования и поворота изображений на ваших устройствах.
2 уловки для лучшей и быстрой работы с инструментом Photoshop Clone Stamp
Инструмент «Штамп» — это мощный инструмент Photoshop для удаления или дублирования частей изображения. Есть несколько приемов и ярлыков, которые повысят вашу продуктивность с помощью этого инструмента, и это 5-минутное видео от Unmesh Dinda из PiXimperfect демонстрирует, как вы можете их использовать.
Простым способом удаления объектов в Photoshop является использование инструмента «Штамп клонирования» для создания «образца» чистой части изображения, а затем «штамповки» образца поверх ненужного объекта. Однако иногда отобранную часть изображения необходимо повернуть, чтобы она соответствовала месту назначения, как в этом примере с воротником футболки.
Штамп был повернут, чтобы соответствовать изгибу воротника футболки.Чтобы повернуть образец, вы можете открыть диалоговое окно «Источник клонирования» в разделе «Окно »> «Источник клонирования », но более быстрым способом будет использование сочетания клавиш.Удерживая Alt (Option на Mac) + Shift + & gt или <, вы можете вращать образец по часовой стрелке и против часовой стрелки соответственно. Одно касание повернется на 1 градус, поэтому удерживайте клавишу угловой скобки, чтобы быстрее изменить угол.
Unmesh указывает, что, как и в случае с другими инструментами типа кисти, вы можете удерживать Alt (Option на Mac), правую кнопку мыши и перетаскивать вверх и вниз, чтобы увеличить или уменьшить жесткость вашего штампа.
Лепестковый штамп был увеличен по сравнению с образцом на задней сторонеВторой удобный ярлык полезен, когда вы хотите увеличить или уменьшить размер вашего штампа — в примере Unmesh он хочет клонировать лепесток розы и увеличить размер, чтобы он соответствовал в пустой части его изображения.Для этого вы можете удерживать Alt (Option на Mac) + Shift + [ или ] , чтобы уменьшить или увеличить размер штампа. Только будьте осторожны, когда увеличиваете размер объекта, так как это может привести к размытому / пиксельному штампу.
GIMP повернуть изображение — javatpoint
GIMP — один из лучших редакторов изображений с различными инструментами редактирования изображений, такими как поворот, обрезка, масштабирование и многое другое. Инструмент «Повернуть» используется в GIMP для поворота изображения или выделения. Слой и т. Д. Легко использовать.Мы можем вращать изображение под разными углами и направлениями. Мы можем вращать, используя ползунок или перетаскивая мышью.
Это позволяет нам сделать выбор и выполнить несколько операций с этой конкретной частью изображения.
В этой теме мы обсудим, как повернуть изображение, выделение, слой с помощью GIMP. Давайте разберемся, что такое инструмент поворота и как его активировать.
Инструмент поворота GIMP
Инструмент поворота в GIMP используется для поворота объектов; эти объекты могут быть выделением, изображением, слоем или любым другим компонентом изображения.Мы можем активировать этот инструмент, перейдя в меню Инструменты -> Инструменты преобразования-> Повернуть или просто нажав клавиши « SHIFT + R ». Мы также можем активировать его из панели инструментов, щелкнув значок ниже:
Компоненты инструмента поворота:
Обычно видны два компонента вращающегося инструмента:
Уголок
Здесь мы можем указать угол поворота; он может быть от -180 ° до + 180 °, т. е. 360 °.
Центр X / Y
Указывает положение центра вращения, которое можно увидеть по большой точке на изображении.Однако мы также можем приспособиться к этому центру, щелкнув и перетащив его. Мы также можем установить единицу измерения по умолчанию в раскрывающемся списке. По умолчанию это пиксель.
Как повернуть изображение с помощью GIMP
Поворот изображения — это простой процесс; нам нужно выбрать инструмент поворота и правильно его использовать.
Чтобы повернуть изображение, выполните следующие действия:
Шаг 1. Создайте или откройте изображение
Первым шагом является создание или открытие изображения с помощью параметров «Создать» или «Открыть» в меню файла.
Чтобы открыть изображение, выберите опцию Открыть в меню файла и выберите изображение, которое мы хотим отредактировать. Мы можем нажать клавиши CTRL + O , чтобы сделать то же самое.
Выберите изображение в проводнике и нажмите Открыть , чтобы открыть его в GIMP. Мы также можем предварительно просмотреть изображение в правом окне просмотра файла.
Шаг 2: Выберите инструмент поворота
Теперь выберите инструмент поворота в меню Инструменты. Чтобы выбрать, перейдите в меню «Инструменты -> Инструменты преобразования -> Повернуть » или нажмите клавиши « SHIFT + R ».Откроется диалоговое окно с запросом угла поворота.
Шаг 3: Укажите угол поворота
Теперь укажите угол поворота, на который мы хотим повернуть наше изображение:
Или щелкните изображение и начните его перетаскивать.
Шаг 4: повернуть изображение
Поскольку мы указали угол, теперь мы можем его повернуть. Если мы повернем его на указанный угол, нажмите на опцию Повернуть на ; он автоматически повернет изображение на заданный угол.Если мы не уверены в угле поворота, щелкните изображение и перетащите его в желаемом направлении. Он будет соответственно вращаться.
Угол поворота устанавливается автоматически.
Шаг 5: кадрировать изображение
после поворота, обрезка будет необходима для отображения только необходимого компонента изображения. Если мы не хотим обрезать, то сохраните его в любом из форматов.
Чтобы обрезать его, сдвиньте клавиши « SHIFT + C ». Перетащите часть изображения, которую мы хотим сохранить, и нажмите Enter Key.
Обрежет изображение.
Шаг 6: Сохраните изображение
Теперь, когда мы выполнили все наши процессы вращения и обрезки. Мы можем сохранить его в любом из поддерживаемых GIMP форматов, используя опцию Export As . Чтобы сохранить его, используйте опцию Export As из меню File и укажите расширение файла, в котором мы хотим его сохранить. Он сохранит файл в нашем локальном хранилище.
Повернуть выделенную область
Мы можем повернуть выделение с помощью инструмента поворота.Полезно повернуть определенную часть изображения и сохранить все изображение как есть. Чтобы повернуть выделение, сделайте выделение с помощью любого из инструментов выделения и поверните его, активировав инструмент поворота. Например, у нас есть прямоугольное выделение с помощью инструмента выделения прямоугольника из меню Инструменты-> Инструменты выделения-> Прямоугольное выделение . Активируйте инструмент поворота на этом выделении, нажав клавиши SHIFT + R , чтобы повернуть это выделение. Теперь мы можем повернуть его, указав угол поворота или перетащив его в желаемом направлении:
На изображении выше мы видим, что самолет переворачивается путем вращения.Сначала мы выделили конкретную деталь, а затем повернули ее.
Аналогичным образом мы можем вращать слои и другие компоненты изображения. Таким образом, мы можем эффективно выполнять множество других задач, таких как обрезка, редактирование, применение фильтров с помощью GIMP. Это отличная альтернатива Photoshop; большинство его инструментов работает аналогично Photoshop.
