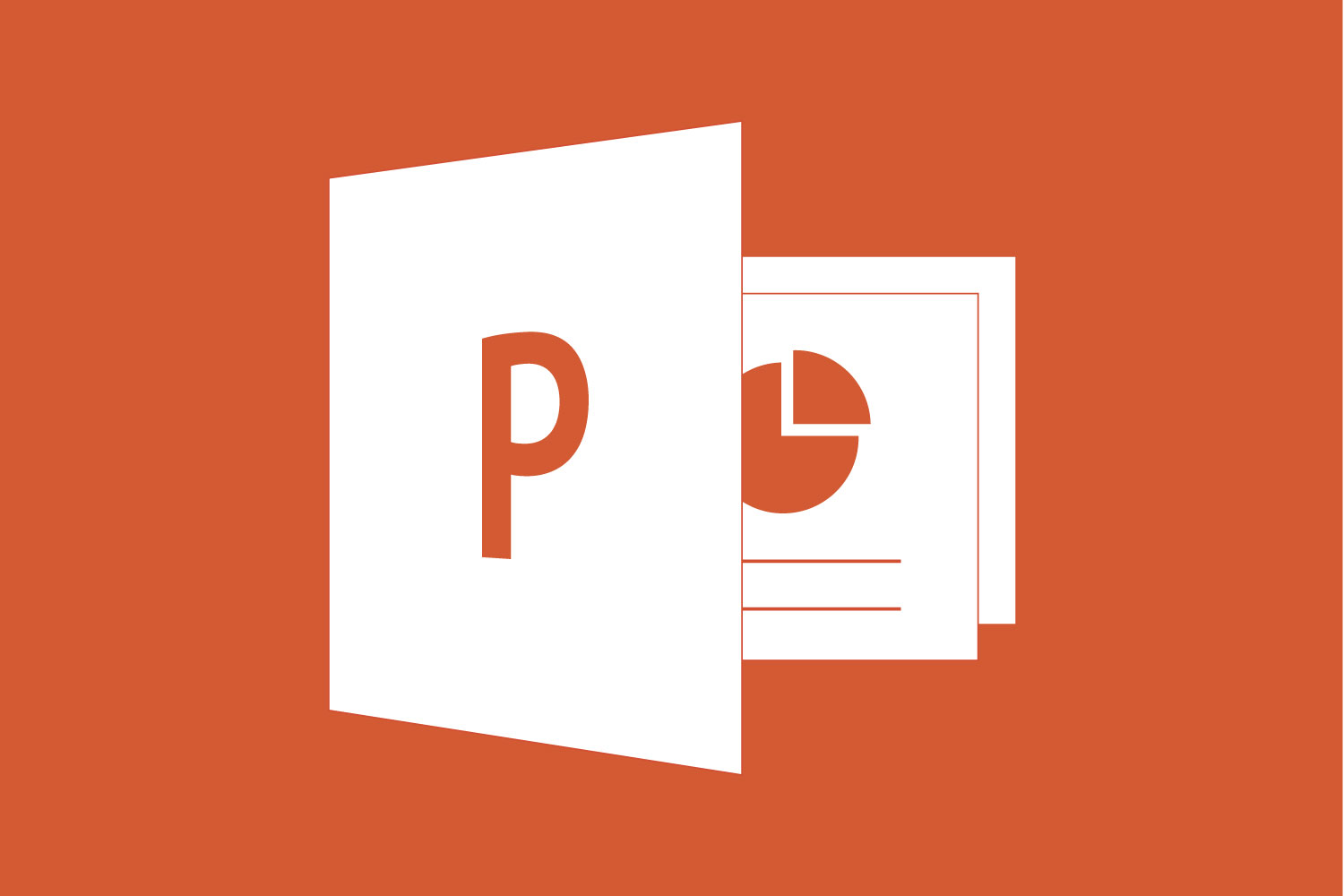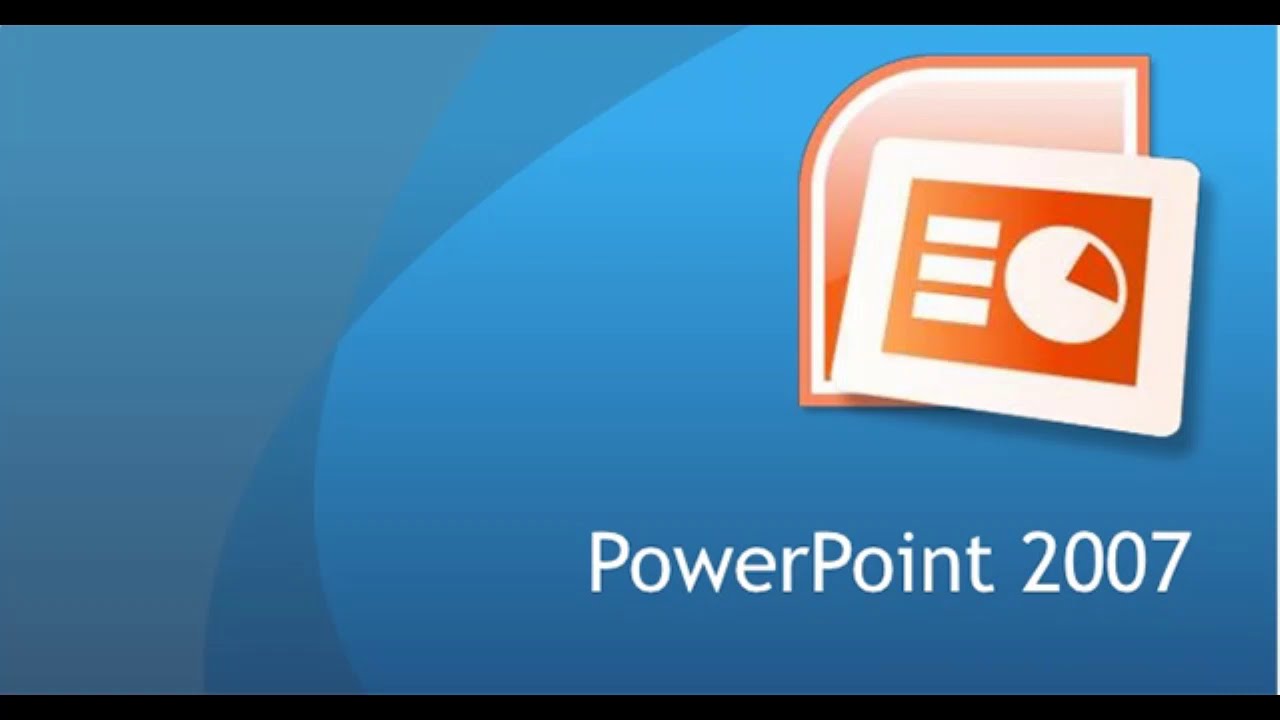Как создать интерактивное видео в презентациях PowerPoint
Видео делает обучение максимально наглядным. Вместо того, чтобы описывать создание таблицы в Excel, легче показать весь процесс на экране. Ученик смотрит, повторяет за преподавателем и быстрее усваивает суть. Потому я часто добавляю видео в курсы.
Антон Рыжов, менеджер по онлайн-обучению в «Академии Росатом»
Видео — это тренд. Сегодня 68% людей предпочитают короткие учебные ролики статьям, инфографике, презентациям и электронным книгам. Это подтверждает международное исследование от компании Wyzowl, которое провели в этом году.
В блоге iSpring уже рассказывали, как снять обучающее видео в офисе или дома. В этой статье разберем задачу уровнем выше — соберем с нуля интерактивный видеокурс при помощи стандартных инструментов PowerPoint.
Что такое интерактивное видео
Интерактивное видео похоже на компьютерную игру от первого лица. Вы — главный герой, от действий которого зависит развитие истории. И чтобы дойти до финала, нужно принимать правильные решения.
И чтобы дойти до финала, нужно принимать правильные решения.
Фрагмент из курса «Работа с жалобой» от компании «Интерактивное видео». Разгневанный клиент спрашивает, почему заблокировали его карту. Отвечать на вопрос с улыбкой не стоит
В основе интерактивного видео — реальная ситуация из практики. В режиме реального времени вы решаете задачу: даете поручение подчиненному, проводите собеседование или успокаиваете недовольного покупателя.
Фрагмент из курса «Технический сбой на кассе». В продуктовом магазине скопилась очередь из покупателей. У вас завис кассовый аппарат. Люди нервничают. Как поступите?
По сути, вы тренируетесь на манекенах, как на уроках ОБЖ. По каждому действию получаете обратную связь. Это помогает разобрать ошибки и не растеряться в реальной ситуации.
Где использовать интерактивное видео
Формат подходит практически под любую учебную задачу. Главное — тщательно продумать сценарий. Ниже приведу несколько тем для интерактивных видео.
Главное — тщательно продумать сценарий. Ниже приведу несколько тем для интерактивных видео.
Отбор стажеров на работу. Курс Deloitte посвящен первому дню на новой работе. Герой попадает в разные ситуации. К примеру, проливает кофе на коллегу. И нужно выбрать — извиниться перед человеком или сделать вид, как будто ничего не произошло. Курс назначают соискателям после собеседования. На стажировку берут лишь тех, кто его успешно заканчивает.
Адаптация новичков. Чтобы стажёр не растерялся в первую рабочую неделю, компания Allianz Global Investors сняла интерактивный видеокурс. В нем сотруднику показывают рабочее место, рассказывают о принципах работы в компании и знакомят с коллегами.
Продуктовое обучение. В компании Kenra Professional сняли интерактивное видео о новой линейке косметики для стилистов.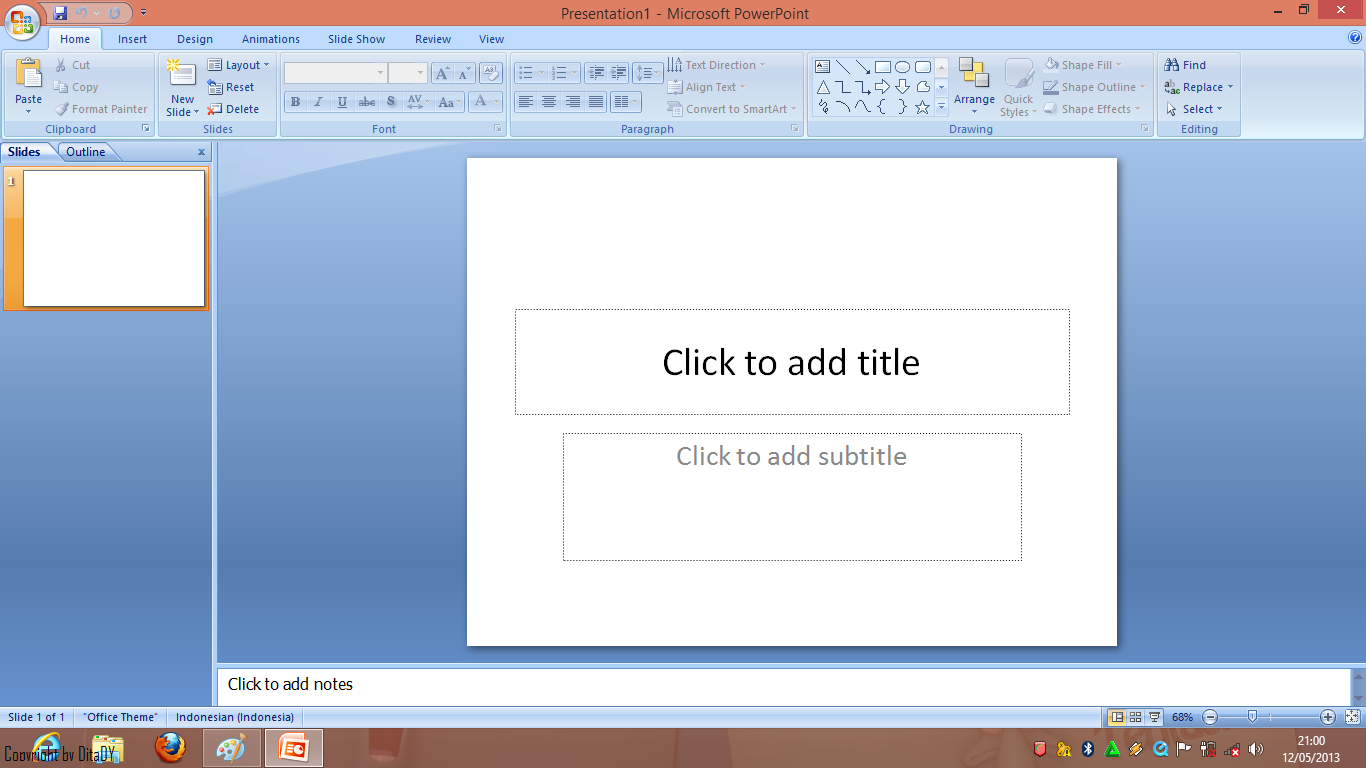 В нем подробно разобрано, кому подойдет косметика, как ей пользоваться и продавать.
В нем подробно разобрано, кому подойдет косметика, как ей пользоваться и продавать.
Работа на производстве. В компании Atlas Knowledge сняли учебное видео по технике безопасности на предприятии. Сотрудникам рассказывают, как себя вести при аварии.
Фрагмент видеокурса Atlas Knowledge
Какое видео сделаем
Обычно для интерактивного видео пишут сценарий, делают раскадровку, подбирают актеров и локацию, выставляют свет, снимают и монтируют. Я сделал это заранее.
Работа в PowerPoint — финальная часть проекта, от которой зависит итоговый результат. На ней и остановимся.
Начнем от простого к сложному: сперва добавим музыку, затем анимацию, а после видео на слайды. В основе урока — простой алгоритм действий. Освоив его, вы спокойно соберете видеокурс по любому сценарию.
Для работы скачайте папку с ресурсами. В ней уже настроенная презентация. Остается добавить видео и анимацию, чтобы все работало.
Настраиваем слайд №1
Когда вы включаете курс, играет музыка, на слайде бегущей строкой появляются титры, название курса и кнопка «Начать» — это работает анимация. Разберем, как всё настроить.
Загружаем музыку
Она погружает в атмосферу и задаёт правильное настроение.
- Откройте презентацию и выберите первый слайд.
- На панели инструментов нажмите Вставка → Звук → Аудиофайлы на компьютере.
- Найдите папку с ресурсами. Добавьте музыку и поставьте под слайдом. Ученик не должен ее видеть.
- Сделаем, чтобы музыка играла автоматически при запуске курса. Выделите файл с музыкой → откройте вкладку Анимация выберите опцию Воспроизведение. Если заиграет музыка, значит вы все сделали правильно. Чтобы ее отключить, нажмите Enter на клавиатуре.
- На панели инструментов нажмите Область анимации. В открывшемся окне выберите файл «Начало» и нажмите Запускать вместе с предыдущим.
 Теперь музыка начнется, как только пользователь включит курс.
Теперь музыка начнется, как только пользователь включит курс.
Анимируем титры
- Выделите на слайде строчку «Интерактивный фильм о каждом из нас». Откройте вкладку Анимация → Появление. В области анимаций появится новый эффект.
- Нам нужно, что появлялась плавно, буква за буквой. Для этого зайдите в Область анимации → Параметры эффектов.
- В появившемся окне изменим ряд настроек. Задайте направление слева, чтобы текст бегущая строка двигалась слева направо.
Откройте вкладку Время. В строке «Начало» выберите Начинать с предыдущим. Чтобы текст появлялся плавно, выставите задержку в 4 секунды и появление в 3 секунды.
Теперь первая строчка на слайде появится постепенно при запуске курса. Если вы сделали все правильно, получится так:
Анимируем заголовок
- Выделите на слайде заголовок «Утро». Откройте вкладку Анимация → Вылет.

- В Области анимации появится эффект «Утро». Выберите его и нажмите Запустить с предыдущим.
- Нам нужно, чтобы заголовок появился после бегущей строки. Для этого зайдите в параметры эффектов и на вкладке «Время» выставите задержку в 10 секунд.
Теперь при запуске курса бегущая строка и заголовок появятся последовательно — друг за другом.
Анимируем кнопку
- Выделите на слайде кнопку«Начать». Откройте вкладку Анимация → Выцветание.
- В Области анимации появится эффект «Кнопка». Выберите его и нажмите Запустить с предыдущим.
- Чтобы кнопка появилась на слайде последней, зайдите в параметры эффектов и на вкладке «Время» выставите задержку в 12 секунд. Получится так:
Ставим гиперссылку на кнопку «Начать»
При нажатии на кнопку «Начать» пользователь должен попасть на второй слайд. Для этого настроим гиперссылку.
Щёлкните правой кнопкой мыши на кнопку, в открывшемся списке выберите «Гиперссылка» → Место в документе → Слайда 2 → Ок.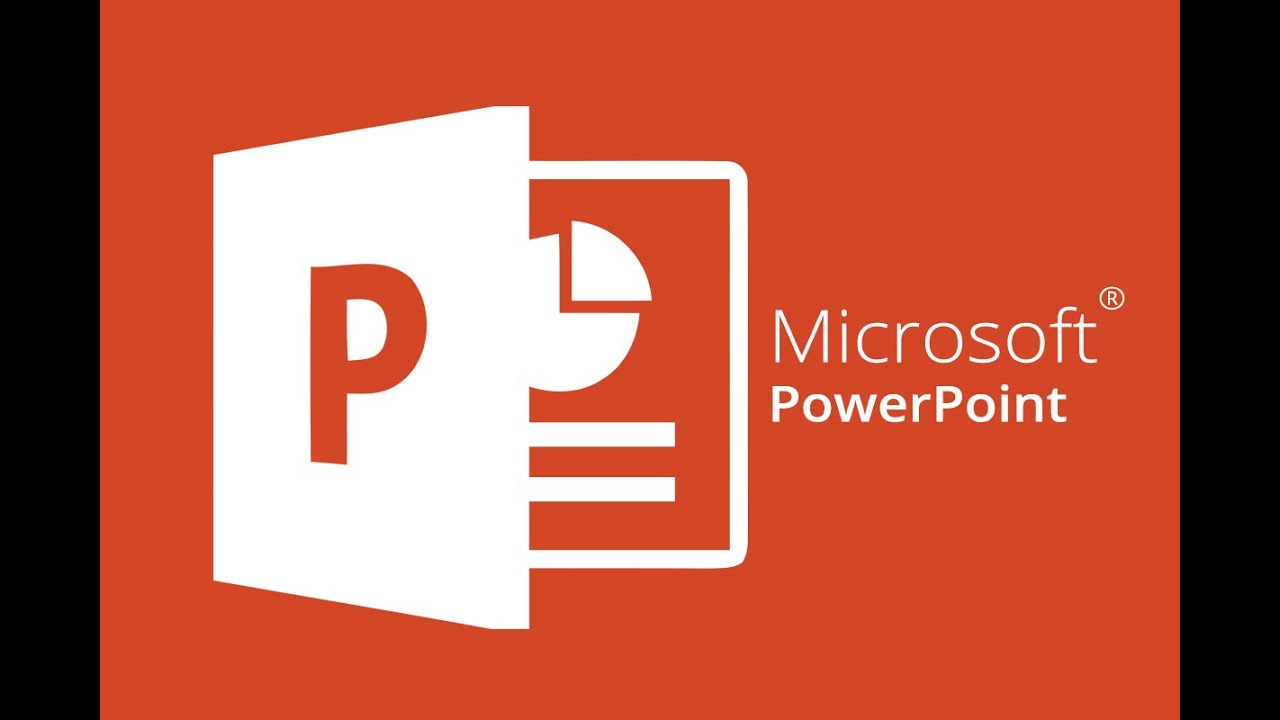 Гиперссылка готова.
Гиперссылка готова.
Что должно получиться
Настраиваем слайд №2
Когда пользователь переходит на второй слайд, то видит начальное видео, а потом развилку с двумя вариантами ответа. Разберёмся, как это сделать.
- Для этого нажмите Вставка → Видео → Видео на компьютере и выберите файл №1.
- Чтобы видео включалось автоматически, добавим анимацию. Откройте вкладку Анимация → Воспроизведение. Если заиграет музыка, вы всё сделали правильно. Чтобы её отключить, нажмите Enter на клавиатуре.
- На панели инструментов нажмите Область анимации. В открывшемся окне выберите файл №1 и нажмите Запускать вместе с предыдущим. Теперь видео начнется, как только пользователь перейдёт на второй слайд.
Сейчас видео перекрывает меню с двумя вариантами ответа. Поставим его на задний план. Для этого нажмите на видео правой кнопкой мыши и в появившемся меню выберите «На задний план».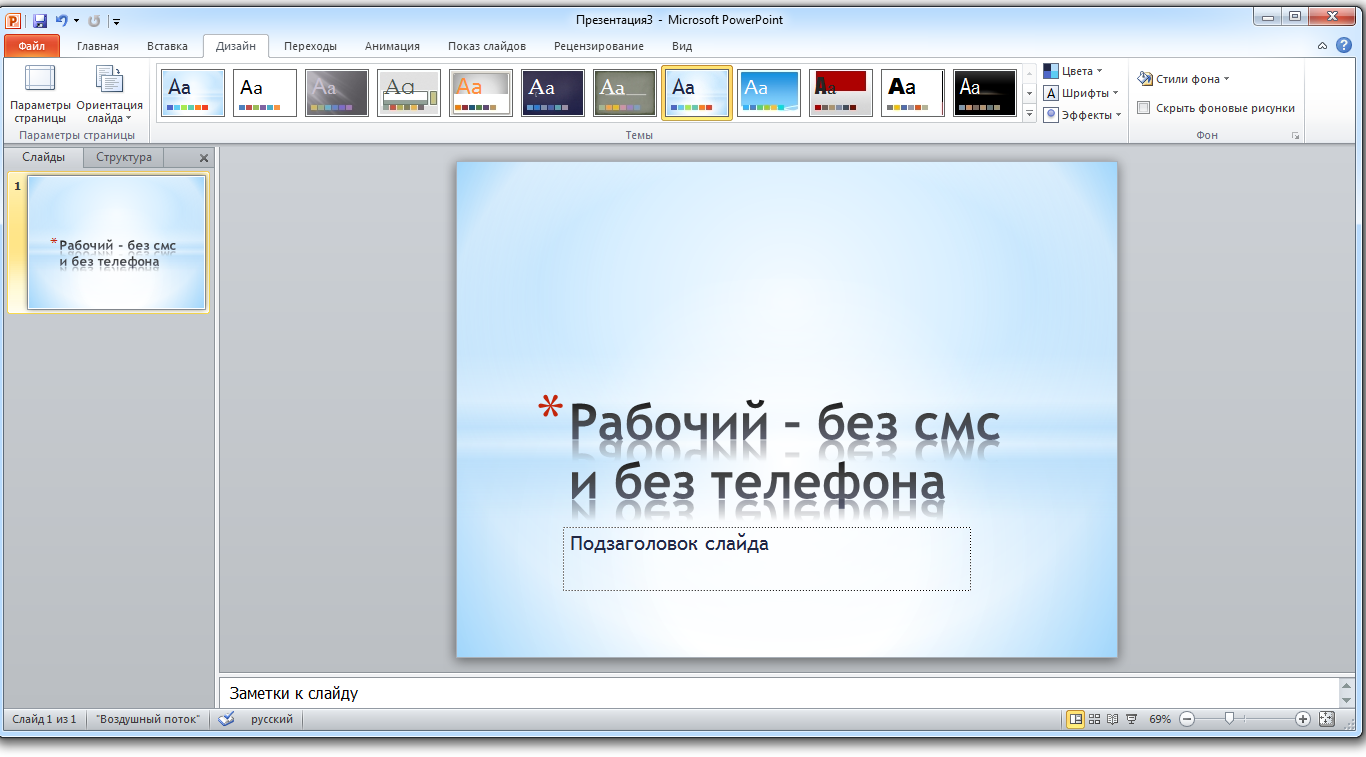
Добавляем анимацию вариантам ответа
Когда видео заканчивается, фон затемняется и появляется меню с двумя вариантами ответа: «Поспать ещё полчаса» или «Пойти на пробежку». Разберёмся, как это настроить.
Выделите на слайде тёмный фон и два варианта ответа, а после добавьте им анимацию Выцветание.
На панели анимации появится три новых объекта: Рисунок 7, Рисунок 6, Перекрытие. Нажмите на верхний из трёх объектов левой кнопкой мышки и выберите Запускать после предыдущего. Как это сделать, смотрите ниже:
Ставим гиперссылки на варианты ответа
По логике курса второй слайд — это развилка. Сюжет меняется в зависимости от выбора пользователя. Если поспите ещё полчаса, опоздаете на работу. Встанете по будильнику — успеете позавтракать и спокойно собраться.
Технически всё просто: «Поспать ещё полчаса» ведёт на третий слайд, «Пойти на пробежку» — на четвёртый. Работают гиперссылки. Настроим их.
Выделите на слайде вариант ответа «Поспать ещё полчаса» и нажмите по нему правой кнопкой мышки. В открывшемся списке выберите Гиперссылка → Место в документе → Слайда 3 → Ок.
В открывшемся списке выберите Гиперссылка → Место в документе → Слайда 3 → Ок.
Аналогично настройте ответ «Пойти на пробежку». Он ведёт на четвертый слайд.
Что должно получиться
Настраиваем слайд №3
Это один из сюжетных поворотов в курсе. Пользователь попал сюда, если решил поспать полчаса.
Технически третий и четвертый слайды работают по тому же принципу, что и второй — начинается видео, потом появляется плашка с основным сообщением.
Настраиваются слайды тоже одинаково. Поэтому я не расписывал каждое действие, а записал короткие видеоинструкции. Если вам удобнее читать, отмотайте статью вверх ко второму слайду и следуйте алгоритму.
Загружаем видео и ставим на задний план
Добавляем анимацию на плашку
Когда видео заканчивается, появляется сообщение «Каждое утро я говорю себе» и кнопка «Отмотать время назад». Так работает анимация «Выцветание», которую мы разобрали на втором слайде. Аналогично настраиваем её и здесь.
Так работает анимация «Выцветание», которую мы разобрали на втором слайде. Аналогично настраиваем её и здесь.
Ставим гиперссылку на кнопку «Отмотать время назад»
При нажатии на кнопку «Отмотать время назад» пользователь попадает на второй слайд, чтобы изменить решение. Для этого настроим гиперссылку.
Щёлкните правой кнопкой мыши на кнопку, в открывшемся списке выберите Гиперссылка → Место в документе → Слайда 2 → Ок.
Что должно получиться
Настраиваем слайд №4
Встать пораньше и позавтракать — это правильный выбор в курсе. Если пользователь примет такое решение, то попадет на четвертый слайд и курс закончится. Разберём, как всё настроить.
Загружаем видео и ставим на задний план
Добавляем анимацию на плашку
Ставим гиперссылку на кнопку «Отмотать время назад»
При нажатии на кнопку «Отмотать время назад» пользователь попадает на второй слайд, чтобы изменить решение. Для этого настроим гиперссылку.
Щёлкните правой кнопкой мыши на кнопку, в открывшемся списке выберите Гиперссылка → Место в документе → Слайда 2 → Ок.
Что должно получиться
Публикуем курс в iSpring Suite
Чтобы назначить курс сотрудникам, обуликуем его в iSpring Suite и загрузим в систему дистанционного обучения.
Готовый курс подстраивается под любой размер экрана. Его удобно проходить с компьютера, планшета и телефона.
Мы разобрали создание интерактивного курса на простом примере. Изучили, как настраивать анимацию и гиперссылки.
Теперь попробуйте создать курс на свою тему. Содержание может быть другим — алгоритм работы при этом не изменится.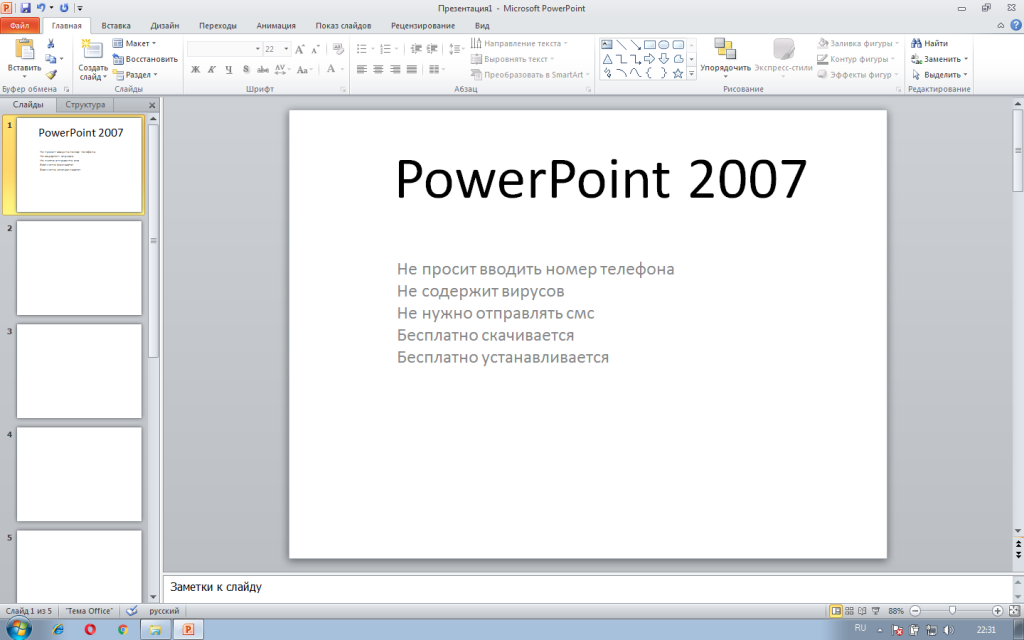
Видеоуроки по Power Point — ГБОУ школа №3
| Учительская > Видеоуроки по Power Point
|
Онлайн курсы по MS PowerPoint
Ищете эффективный курс по созданию презентации в PowerPoint?
Тогда уроки на сайте skill.im – это идеальное решение. Специально для вас мы подготовили интересный курс по работе в Microsoft PowerPoint и созданию действительно запоминающихся работ в этой программе.
Специально для вас мы подготовили интересный курс по работе в Microsoft PowerPoint и созданию действительно запоминающихся работ в этой программе.
Microsoft PowerPoint – это программа из пакета Microsoft Office, основная цель которой – это создание презентаций.
Почему именно Skill.im:
• Skill.im – это компания-лидер в русском сегменте интернета по созданию обучающих курсов. Мы сотрудничаем с множеством крупных компаний из Москвы, Санкт-Петербурга, Киева и так далее.
• Каждый курс разрабатывают эксперты в работе с программами. Прежде чем приступить к написанию курса, мы обучаемся сами.
• Skill.im неоднократно выигрывала различные тендеры, поскольку мы вкладываем большое количество человеко-часов в каждый курс.
• В каждый урок вложено много сил, чтобы его было интересно смотреть
Важность эффективной презентации в Microsoft PowerPoint
 А выступающий просто монотонно зачитал текст с бумажки и ушел. Наверняка, такое выступление вас не впечатлит.
А выступающий просто монотонно зачитал текст с бумажки и ушел. Наверняка, такое выступление вас не впечатлит.Другое дело, если выступающий подготовил интересные слайды в Microsoft PowerPoint, на которых находятся различные диаграммы, SmartArt, изображения и графики. Такая презентация привлечет в разы больше внимания, заинтересует зрителя и, в итоге, принесет желаемый эффект. А в таком крупном городе, как Москва – это действительно важно.
Как устроен наш курс по Microsoft PowerPoint
• Базовый
• Продвинутый
Из базового курса вы узнаете, как:
• Устроен интерфейс программы
• Создать и сохранить презентацию
• Подготовить макет
• Работать с текстом, списками, абзацами и выравниванием
В продвинутом курсе мы поговорим о более сложных темах:
• Добавление фигур и блок-схем
• Вставка различных изображений и скриншотов
• Работа с объектами типа SmartArt
• Использование таблиц
• Добавление графиков и диаграмм
• Как использовать аудио и видео в ваших презентациях
• Добавление анимации и переходов между слайдами
• Распространение и демонстрация презентации
Что еще входит в курс по Microsoft PowerPoint
Мы понимаем, как важно сделать обучение интересным. Именно поэтому нами были созданы различные тесты и ситуационные задания. При помощи тестов, вы сможете закрепить знания, полученные после просмотра нескольких видео. А при помощи ситуационных тренажеров вы сможете использовать свои знания на практике, не покидая сайт.
Именно поэтому нами были созданы различные тесты и ситуационные задания. При помощи тестов, вы сможете закрепить знания, полученные после просмотра нескольких видео. А при помощи ситуационных тренажеров вы сможете использовать свои знания на практике, не покидая сайт.
По окончанию обучения мы предлагаем пройти экзаменационный тест и получить сертификат государственного образца. Он будет выступать гарантом того, что вы действительно прошли обучение на нашем сайте.
Как создать красивую презентацию в Microsoft PowerPoint
К примеру, вы предприниматель из Москвы и хотите, чтобы в ваш проект вложили деньги. Но вы не знаете, как сделать ваше выступление ярким и запоминающимся.
Специально для таких ситуация мы подготовили уникальный курс по дизайну презентаций. Этот курс посвящен исключительно тому, как сделать выступление максимально эффективным и запоминающимся. Из этого курса вы узнаете:
• Как сделать презентацию в PowerPoint красивой
• Современные тенденции в мире дизайна презентаций PowerPoint
• Неудачные решения в дизайне презентаций
• С чего начать создание презентации
В целом, PowerPoint – это невероятно мощный инструмент, который поможет максимально захватить внимание аудитории. Пройдите обучение на нашем сайте и убедитесь, что skill.im — это самые качественные курсы в русскоязычном сегменте интернета.
Пройдите обучение на нашем сайте и убедитесь, что skill.im — это самые качественные курсы в русскоязычном сегменте интернета.
Инструкция по PowerPoint 2010 (В формате видео)
Начинать всегда проще, когда есть четкие представления о предстоящей работе. Подробные инструкции по использованию PowerPoint 2010, сделают вас уверенным пользователем программы, даже если сегодня вы открыли её первый раз в жизни. Смотрите интересные видеоуроки и изучайте функционал этого прекрасного инструмента. Практикуйтесь и оттачивайте свои навыки, чтобы научиться создавать поистине впечатляющие презентации.{banner_lesson}
Знакомство с PowerPoint
Курс состоит из 9 уроков общей продолжительностью 42 минуты. Отлично подойдет начинающим пользователям для легкого ознакомления с функционалом программы, а так же любителям, желающим закрепить и дополнить имеющиеся знания. Смотрите, практикуйтесь и набирайтесь опыта для создания профессиональных презентаций.
Знакомимся с рабочим пространством и основным функционалом Microsoft PowerPoint 2010.
Учимся использовать и настраивать текст WordART.
Всё, что нужно знать для уверенного использования изображений в создании презентаций.
Простой урок, который покажет вам, как выбирать и настраивать переходы в PowerPoint.
Сделайте свою презентацию ещё динамичнее, добавив движение для текста, изображений и видео.
Учимся вставлять и настраивать собственные таблицы для презентаций.
Как вставить в свою презентацию видеоролики или сопровождающие звуки? Смотрим и повторяем.
Переходим к изучению инструментов для создания сложных презентаций.
Сделайте свою презентацию более наглядной и интересной с помощью графиков и диаграмм.
шаблоны для dle 11.2
Как использовать PowerPoint на все 100% — Дидактор
В последнее время всё чаще убеждаюсь в том, что прежде чем, приступать к изучению нового приложения, лучше обратиться к обычной офисной программе PowerPoint и проверить, на что способна она, может ли создать аналогичный продукт. Можно ли создать тот или иной образовательный ресурс не обращаясь к различным онлайн сервисам и облачным приложениям? В своё время развернулась бурная дискуссия о вреде или пользе этого наиболее популярного приложения. Предлагались и предлагаются альтернативы, прежде всего, онлайн. Но по-прежнему PowerPoint является одним из главных цифровых инструментов учителя.
Проблема как избавиться от слайдового мышления не заключается в отказе от программы PowerPoint. Главное, разумно использовать её огромные возможности, создавая разнообразные цифровые дидактические единицы. Для начала нашего обсуждения посмотрите небольшое видео, созданное в данной программе.
Конечно же, данное видео не отразило всех возможностей программы презентаций. Есть целый ряд причин, чтобы пробовать создавать цифровые дидактические единицы в PowerPoint.
доступность программы
Офис, как правило, имеется на каждом компьютере. Учитель имеет большой опыт работы. Главное, не останавливаться на достигнутом, продолжать освоение тонкостей и многочисленных инструментов программы.
Работа оффлайн
Для многих учителей это остаётся принципиально важным. Работая с PowerPoint, учитель не зависит от качества интернет-соединения.
Мультимедийный урокКакие цифровые дидактические единицы можно создать в PowerPoint?
Учитель часто использует большой экран, интерактивную доску для увеличения эффективности занятия. Главное, сделать это методически выверенно, учитывая особенности конструирования мультимедийного урока.
Дидактические упражнения и игрыИспользуя инструменты интерактивности программы, вы можете создавать как авторские игры и упражнения, так и используя готовые шаблоны, которыми Дидактор неоднократно делился и делится с читателями. Их так много, что ссылки на них займут много места. Просто найдите в Дидакторе рубрику «Работаем в PowerPoint» и выберите подходящий шаблон.
Интерактивные плакатыБлагодаря программе PowerPoint, мы можем создать целый ряд интерактивных цифровых дидактических единиц.
Ворвавшаяся в образовательную индустрию интерактивная доска способствует созданию наглядно-дидактических пособий нового поколения – интерактивных электронных плакатов. Помимо готовых, создаваемых крупными IT-компаниями в среде PowerPoint можно подготовить хорошие авторские многоуровневые цифровые дидактические единицы. В том числи, и воспользовавшись конструктором интерактивного плаката.
Интерактивная инфографикаPowerPoint поможет вам создать вполне добротную учебную инфографику. Преимущества программы в том, что её инструменты позволяют создать не только плоский «бумажный» вариант, но и интерактивную инфографику, позволяющую усилить её эффективность.
Электронная книгаЭлектронной книге как важной дидактической цифровой единице уделяется недостаточное внимание. Между тем, она может стать действенным инструментом обычного и удалённого обучения. Инструментом, который при правильном использовании может повысить интерес к предмету со стороны школьника, повысить эффективность освоения учебного материала. Помимо рекомендаций, как подготовить такую книгу, вы можете воспользоваться шаблоном книги в PowerPoint.
Интерактивная лентаДидактор первым стал демонстрировать возможности создания этого приёма цифровой дидактики. Благодаря ему, мы избавляемся от линейного представления большого объёма пусть объединенной тематически, но неудобно представленной информации.За эти годы было предложено несколько вариантов её создания. Вот последний, который вы можете использовать в качестве шаблона. Или по крайней мере почитайте, как создать интерактивную ленту.
Интерактивная таблицаВ ходе обучения наступает этап познавательного процесса, когда необходимо обобщить учебный материал, провести анализ, сравнение и отразить это в таблице. Безусловно, разработчик анимированной таблицы должен стремиться к минимизации печатного текста. Большой по объёму печатный текст, как правило, не читается. Поэтому в каждом удобном случае необходимо заменить его символом, опорным сигналом, анимированной моделью, иллюстрацией и даже видео. Каждую ячейку таблицы можно сделать интерактивной.
Интерактивная схемаЛинейное построение урока (слайд за слайдом) мешает восприятию учеником целостного представления содержания всего урока, того блока информации, которую мы хотим донести. Один из вариантов создания многомерной модели урока, создание его общей картинки — ИНТЕРАКТИВНАЯ ОПОРНАЯ СХЕМА.
Интерактивный опорный конспектТехнология опорных конспектов В.Ф. Шаталова пользуется неизменной популярностью среди учителей. С помощью PowerPoint мы можем придать ей второе дыхание, сделав ее более динамичной и интерактивной.
Интерактивная картаПрименение интерактивных карт на учебных занятиях очень эффективно. Оно позволяет оперативно решать с ребятами различные учебные задачи, быстро «перемещаться» в пространстве и во времени. Благодаря программе PowerPoint, мы можем подготовить свои интерактивные карты, исходя из тех учебных задач, которые ставим перед собой.
Учебное видео
Есть несколько вариантов создания учебного видео:
- Сохранить свою презентацию как видеофайл, в котором сохранятся все те эффекты анимации.
- Воспользоваться опцией «Запись экрана».
- Редактировать записанное в другой программе видео, добавляя дополнительную информацию, эффекты анимации, накладывая на видео другие объекты.
Имеется ряд программ, использующих технологию видескрайбинга, то есть рисованного видео. Между тем, учитель может создать в программе PowerPoint рисованное видео не хуже, чем в специализированных приложениях.
Анимированные комиксыИспользуя программу PowerPoint, мы можем подготовить не просто характерные статичные изображения с пузырьками для фраз. Мы можем создать динамичные комиксы, которые в конечном счёте могут быть более полезными в обучении.
Надстройки PowerPointИспользуйте надстройки к приложению, которые созданы как разработчиками Microsoft, так и сотрудничающими с ними компаниями.
PHET — одна из лучших надстроек PowerPoint
Замечательные интерактивные виртуальные лаборатории и интерактивных симуляторы PHET Нобелевского лауреата Карла Вимана. доступны для вставки в презентацию с помощью бесплатной надстройки PowerPoint.
Poll Everywhere
Это инструмент опроса, который уже давно известен пользователям. Сервис можно использовать как самостоятельно на сайте, так и в качестве приложения в программах PowerPoint, Google Slides и других. Вы можете организовать опрос как анонимно, так и с указанием фамилий учащихся.
Slido
Ещё одна надстройка для организации тестирования и опроса учащихся во время трансляции вашей презентации.
Надстройка Microsoft Translator
Надстройка может быть полезна при работе с документами на иностранных языках. Функционирует в паре с одноименным переводческим веб-сервисом компании Microsoft, предлагает несколько вариантов перевода.
iSpring PowerPoint Converter
Бесплатный конвертер презентаций PowerPoint в форматы Flash, HTML5 и SCORM. Это лучший конвертер, позволяющий сохранить все анимации, аудио- и видео-файлы, корректное отражение работы триггеров и гиперссылок. Пакет SCORM необходим для создания вами своего электронного курса. Он будет читаться любой системой дистанционного обучения.
К сожалению, многие из известных ранее надстроек или не поддерживаются новыми версиями PowerPoint, или перестали быть бесплатными.
Впрочем, надстроек уже много. Загляните в Магазин и выберите по своим потребностям:
Среди предлагаемых надстроек много бесплатных и предназначенных именно для PowerPoint.
Макросы для PowerPointПрежде всего, это макросы, придающие вашим разработкам бóльшую интерактивность.
Макросы MoveTo и MoveHim американского преподавателя Дэвида Марковица.
И особенно макрос Drag&Drop немецкого преподавателя информатики, директора колледжа Ганса Хофмана. Этот макрос позволяет
- перемещать, масштабировать и поворачивать несгруппированные графические объекты и надписи;
- задавать начальное и конечное положения перемещаемого объекта;
- добавлять текст в автофигуры;
- вычислять значения числовых выражений;
- добавлять гиперссылки к графическим объектам.
Подробнее об этом макросе читайте здесь.
Шаблоны Microsoft PowerPointЗагляните на официальный сайт Microsoft, где представлено большое количество бесплатных шаблонов PowerPoint. Дидактор сделал несколько обзоров о лентах времени, 3D анимациях, интерактивных шаблонах.
Не пугайтесь новых версий PowerPoint. Как правило, вас ждут неожиданные приятные сюрпризы. Они помогут подготовить ваши добротные обучающие ресурсы. И, конечно же, прежде всего, мы должны заниматься педагогическим дизайном, хорошо продумать наш урок или интерактивный продукт, понимая, что перед нами не просто программа презентаций, а мощный инструмент цифрового учителя.
Дидактор давно превратился в образовательную площадку учителя. Читайте, учитесь. Не забывайте заглядывать и в Академию цифрового учителя, которая постоянно пополняется новыми обучающими роликами.
Как сделать видео презентацию 🚩 Конвертировать презентацию в видео из слайдов
Как из PowerPoint сделать видео
Хотите сделать видео из презентации PowerPoint 2007, а потом записать на диск или выложить на YouTube? В этом вам поможет программа для записи видео с экрана Экранная Камера. В ней вы сможете дополнительно наложить музыку или собственный голос. Читайте наше пошаговое руководство, как из презентации PowerPoint 2010 делать видео всего за 4 простых шага!
Шаг 1. Установка программы Экранная камера
Сначала вам надо скачать программу для захвата видео Экранная камера с официального ресурса. Её дистрибутив весит мало, поэтому загрузка не продлится дольше пары минут. Двойным щелчком мыши запустите скачанный файл и следуйте указаниям Мастера Установки. Не забудьте создать ярлык программы на рабочем столе для обеспечения быстрого и удобного доступа к ней. Запустите софт, чтобы конвертировать презентацию в видео.
Шаг 2. Запишите слайд-шоу на видео
Преобразовать файл .PPT в более удобный MP4 или AVI достаточно легко. В главном меню на выбор доступны несколько пунктов, в том числе и онлайн-учебник, где вы сможете узнать больше о том, как сделать видео презентацию.
Мы будем создавать ролик через захват экрана. То есть снимать показ презентации, тем самым получая видеозапись. Для начала съёмки в стартовом окне нажмите на кнопку «Запись экрана».
Нажмите на кнопку «Запись экрана»Появится рамка и небольшое меню. Вам нужно будет выбрать область захвата. Её можно настроить, растягивая рамку вручную, либо воспользоваться одним из готовых вариантов: полный экран, фрагмент экрана или выбранное окно. Если взять «Выбранное окно», программа для создания видео из презентации автоматически захватит открытую в этот момент вкладку.
Отметьте часть экрана для записиДалее нужно выполнить настройки. Вы можете установить разрешение видео, выбрать, с какого устройства будет происходить захват звука, включить или выключить параллельную запись с микрофона.
Теперь кликните по кнопке «Записать» и запустите показ слайд-шоу. Когда презентация окончится, нажмите F10 на клавиатуре. Это остановит запись. Таким же образом можно записать прохождение игры на видео, онлайн-лекцию, трансляцию матча или передачи, урок по обработке фото и т.п.
Шаг 3. Оформите видеоролик
После того, как вы завершили запись клавишей F10, получившийся ролик можно посмотреть во встроенном плеере. Если вы хотите обрезать лишние части видео или добавить яркие заставки, необходимо сначала сохранить проект на компьютере, а затем перейти в редактор с помощью кнопки «Редактирование». При желании вы также можете разнообразить свое слайд-шоу тематическими треками из коллекции или добавить закадровый текст. Когда преобразование будет закончено — переходите к сохранению файла.
Настройте заставкуШаг 4. Сохраните видео-презентацию
Теперь остается экспортировать готовый видеоролик в нужный формат. Для этого выберите функцию «Создание видео». Программа для захвата видео с экрана позволяет из PowerPoint сделать видео и бесплатно изменить формат на любой желаемый. Если вы хотите смотреть видеозапись на ноутбуке или послать по e-mail, воспользуйтесь режимом «Создать экранное видео». Чтобы записать видео-презентацию на DVD-диск, перейдите во вкладку «Записать видео на DVD». Если вам хочется записать презентацию PowerPoint как видео и загрузить его на YouTube, RuTube, VK или другой хостинг, нажмите «Опубликовать в интернет».
Выберите подходящий формат записиВидео шаблоны для презентаций powerpoint: Аудио/Видео | …Уроки. Бесплатные шаблоны и темы PowerPoint
Шаблоны презентаций Powerpoint » Видео уроки. 50 новых новогодних шаблонов PowerPoint скачивайте уже через.Как сделать интерактивную презентацию. Как сделайть музыку непрерывной в Power Point.
Вставка видео в презентацию PowerPoint 2010.Шаблон для презентаций «Динозавры» — бесплатный шаблон PowerPoint Шаблон предназначен для презентаций о … Бесплатные шаблоны презентаций Powerpoint Бесплатные шаблоны презентаций Powerpoint. Бесплатные шаблоны диаграмм и графиков. А также шаблоны Word, статьи и видео уроки.
Если ваш аудиоклип неоправданно длинный по времени, а темы презентации требуется всего небольшой отрывок аудиофайла или очень важно синхронизировать звуковое сопровождение с длительностью показа слайда, то с помощью опции монтаж звука можно обрезать лишние части аудиоклипа. Здравствуйте друзья! Давно не писала так как в моей жизни произошли довольно серьезные изменения: . В презентации можно вставлять не только аудио -, но и файлы. Программы ведения бизнеса в сети и много еще разных полезных фишек, которые облегчают продвижение бизнеса в интернете. Это сразу заметно, когда цветовые сочетания в презентациях не выглядят хорошо, но сложнее определить что именно сделано не правильно. Если вы хотите быть в курсе новинок интернет маркетинга и вам интересно все о продвижении вашего бизнеса в сети, тогда введите в форму ниже свои данные и получайте все новости на почту. Обычно, при выборе того, или иного шаблона мы обращаем внимание на цвета, тематику диаграммы руководствуясь своим чувством стиля. Они предлагают 30 от продаж но есть один нюанс, мне так и не подтвердили пользование партнерской ссылкой
Moyea Powerpoint инструменты знание центр предлагает различные бесплатные PowerPoint шаблоны для скачивания.Конвертировать PowerPoint презентации в практически все популярные видео форматы, такие как. Шаблоны для презентаций (PowerPoint Templates).Этот видео-урок поможет Вам научиться самим легко и непринужденно создавать шаблоны для презентаций PowerPoint.
Видео уроки PowerPoint / видео шаблоны для презентаций powerpointВидео.Бесплатное Шаблоны презентаций PowerPoint. Пожалуйста, посетите огромную коллекцию шаблонов бесплатно PowerPoint ниже. сабскрайб. Новичку все для бизнеса в интернете > Полезные программы > Работа с видео > Программа Power Point > Шаблоны PowerPoint для создания видео презентаций.
Бесплатные рождественские PowerPoint шаблоны скачать…
Аудио/Видео | …Уроки. Бесплатные шаблоны и темы PowerPoint / Видео шаблоны для презентаций powerpoint: Оценка: 363 / 500 Всего: 62 оценок.Что такое мастер слайдов?
Если вы хотите, чтобы все ваши слайды содержали одинаковые шрифты и изображения (например, логотипы), вы можете внести эти изменения в одном месте — в шаблоне слайдов, и они будут применены ко всем вашим слайдам. Чтобы открыть режим образца слайдов, на вкладке Просмотр выберите Образец слайдов :
.Мастер-слайд — это верхний слайд на панели эскизов в левой части окна. Соответствующие образцы макетов отображаются сразу под образцом слайдов (как на этом рисунке из PowerPoint для macOS):
1 Мастер слайдов
2 Мастера-верстальщики
Когда вы редактируете мастер слайдов, все слайды, основанные на этом образце, будут содержать эти изменения.Однако большинство изменений, которые вы вносите, скорее всего, будет относиться к мастерам верстки, связанным с мастером.
Когда вы вносите изменения в образцы макета и образец слайдов в режиме образца слайдов, другие люди, работающие с вашей презентацией (в обычном режиме), не могут случайно удалить или отредактировать то, что вы сделали. И наоборот, если вы работаете в обычном режиме и обнаруживаете, что не можете редактировать элемент на слайде (например, «почему я не могу удалить это изображение?»), Это может быть связано с тем, что вы пытаетесь для изменения определяется на образце слайдов или макете.Чтобы отредактировать эту вещь, вы должны переключиться в режим Slide Master.
Примечание: Хорошая идея — отредактировать мастер слайдов и образцы макета до того, как вы начнете создавать отдельные слайды. Таким образом, все слайды, которые вы добавляете в свою презентацию, основаны на ваших пользовательских изменениях. Если вы редактируете образец слайда или образцы макета после того, как вы создаете отдельные слайды, вам нужно будет повторно применить измененные макеты к существующим слайдам в вашей презентации в обычном режиме просмотра.
шаблоны
Тема — это палитра цветов, шрифтов и специальных эффектов (например, тени, отражения, трехмерные эффекты и т. Д.), Которые дополняют друг друга. Опытный дизайнер создал каждую тему в PowerPoint. Мы делаем эти предварительно разработанные темы доступными для вас на вкладке Design в обычном режиме просмотра. Вы также можете получить дополнительные темы на сайте templates.office.com.
Каждая тема, которую вы используете в своей презентации, включает образец слайдов и соответствующий набор макетов.Если вы используете несколько тем в своей презентации, у вас будет несколько образцов слайдов и несколько наборов макетов.
Макеты слайдов
Вы можете изменять макеты слайдов и управлять ими в режиме образца слайдов. Каждая тема имеет несколько макетов слайдов. Вы выбираете макеты, которые лучше всего соответствуют содержимому вашего слайда; некоторые лучше подходят для текста, а некоторые — для графики.
В обычном режиме вы примените макеты к слайдам (как показано ниже).
Каждый макет слайда настраивается по-разному — с разными типами заполнителей в разных местах каждого макета.
У каждого образца слайда есть связанный макет слайда, который называется Макет слайда заголовка , и каждая тема по-разному упорядочивает текст и другие заполнители объектов для этого макета, с разными цветами, шрифтами и эффектами. Следующие изображения контрастируют с макетами титульных слайдов для двух тем: сначала темы Basis , а затем темы Integral .
Вы можете изменить что угодно в макете в соответствии с вашими потребностями. Когда вы меняете образец макета и затем переходите в обычный режим, каждый слайд, который вы добавляете после этого времени, основанный на этом макете, будет отражать измененный вид макета. Однако, если в вашей презентации есть слайды, основанные на предыдущей версии макета, вам потребуется повторно применить макет к этим слайдам.(Инструкции см. В разделе «Изменение и повторное применение макета слайда».)
Для полного обсуждения макетов слайдов см. Что такое макет слайдов?
Очистка неиспользованных мастеров слайдов
В Microsoft 365, когда вы открываете презентацию с 25 или более образцами слайдов, а некоторые из них не используются, PowerPoint открывает окно сообщения, предлагающее удалить неиспользуемые образцы слайдов. Вы можете принять или отклонить. Возможно, вы захотите просто узнать о неиспользуемых мастерах, чтобы вы могли вручную просмотреть их позже.
Дополнительная информация о образцах слайдов, макетах и темах
20 лучших руководств для изучения Powerpoint
Когда дело доходит до презентаций, PowerPoint — это мощная программа, которая поможет вам создать потрясающую колоду слайдов. Однако в PowerPoint так много функций, что это может немного напугать начинающих пользователей.
В этой коллекции мы собрали некоторые из лучших руководств по PowerPoint, которые помогут вам быстро получить максимальную отдачу от этой мощной программы и начать создавать профессиональные презентации.
Вам также может понравиться эта коллекция бесплатных шаблонов Powerpoint.
Неограниченные загрузки: 23000+ шаблонов PowerPoint
1 000 000+ Powerpoint, Keynote, Google Slides, Design Assets и многое другое!
В этом руководстве по PowerPoint вы не только изучите основы работы с PowerPoint, но и быстро пройдете основные этапы создания презентации. В конце урока также рассматриваются передовые методы работы с PowerPoint.
Это еще один учебник для начинающих, который поможет вам быстро освоить канаты.Учебник охватывает все: от освоения ленты и использования различных инструментов PowerPoint до выбора слайдов и настройки фона.
Анимировать фон слайда в PowerPoint не так сложно, как кажется, и он может дать интересные результаты, которые обязательно привлекут внимание вашей аудитории. Воспользуйтесь этим руководством, чтобы узнать, как это делается.
Как известно, на слайдах должно быть минимум текста. Узнайте, как эффективно уменьшить объем текста с помощью элементов инфографики и как создавать их с помощью шаблонов Powerpoint.
PowerPoint упрощает создание диаграмм Венна, но дизайн по умолчанию оставляет желать лучшего. В этом руководстве показано, как создать диаграмму Венна с нуля.
Используйте это руководство, чтобы научиться составлять кусочки пазла в PowerPoint. Это творческий способ рассказать свою историю, который поможет лучше заинтересовать аудиторию.
График — отличный способ поделиться историей о своей компании или даже о своих личных достижениях. Используйте это руководство, чтобы узнать, как создать временную шкалу в PowerPoint с нуля.
SWOT-анализ может быть полезен, чтобы показать, насколько ваша компания конкурирует с конкурентами и отлично работает с презентациями. Узнайте, как сделать четкий слайд SWOT-анализа с помощью этого руководства.
Используйте дерево решений, чтобы показать своей аудитории, как определенный процесс работает в вашей компании. Используйте это руководство, чтобы узнать, как создавать деревья решений, которые обязательно поразят вашу аудиторию.
историй в Instagram — отличный способ связаться с вашей аудиторией, и в этом уроке вы узнаете, как создать анимированную историю Instagram.Используйте его, чтобы получить больше просмотров своей истории и своего профиля.
Хотя PowerPoint в основном используется для презентаций, его можно использовать и в других целях. Одним из таких примеров является использование PowerPoint для создания плаката, и благодаря этому руководству вы узнаете, как это сделать быстро.
В этом руководстве по анимации PowerPoint вы узнаете, как создать анимированную типографику и использовать цвет градиентной заливки. В руководстве также рассказывается, как преобразовать текст в форму и как правильно использовать параметр градиентной заливки.
Добавление водяного знака к дизайну слайдов PowerPoint — хороший способ информировать членов вашей команды о статусе вашей презентации, пока вы ждете утверждения. Из этого туториала Вы узнаете, как правильно добавить водяной знак «ЧЕРНОВИК» на слайды.
Вы усердно работали над своей презентацией только для того, чтобы понять, что она плохо смотрится на экране, когда вы прибываете на место проведения. Решите эту проблему, узнав, как правильно изменить размер слайда и соотношение сторон в PowerPoint.
Если вы скачали шаблон PowerPoint в Интернете, чтобы сэкономить время при создании презентации, вам, скорее всего, придется переупорядочить слайды, а также удалить те, которые вам не нужны. Это руководство проведет вас через эти шаги.
Если вы когда-либо пытались экспортировать изображения из PowerPoint, вы, вероятно, были разочарованы результатом. Из этого туториала Вы узнаете, как каждый раз экспортировать изображения с высоким разрешением из ваших презентаций.
Узнайте, как быстро изменить макеты в PowerPoint, чтобы создать красивую и визуально привлекательную презентацию.Применение макета также помогает убедиться, что все выровнено правильно, поэтому обязательно ознакомьтесь с этим руководством.
Бывают моменты, когда нужно быстро перемещаться между слайдами. Вместо того, чтобы пролистывать каждый слайд, чтобы найти нужный, почему бы не создать гиперссылку на этот конкретный слайд? Узнайте, как это сделать, в этом руководстве.
В тех случаях, когда коллеги настаивают, чтобы вы добавили их PDF-файл в презентацию PowerPoint, этот учебник пригодится. Он охватывает более пяти способов вставить PDF-файл в PowerPoint.
В этом кратком руководстве будут рассмотрены наиболее распространенные советы и приемы PowerPoint, которые многие люди забывают, но которые весьма полезны, когда дело касается презентаций. Советы помогут вам стать лучше докладчиком.
Заключение
Первый запуск PowerPoint может показаться сложной задачей, но с помощью этих руководств вы быстро станете профессионалом PowerPoint. Используйте их для создания потрясающих слайдов и презентаций профессионально и стильно.
Сохраните PowerPoint как видео
Стоит знать, как сохранить PowerPoint как видео.Готовите ли вы презентацию PowerPoint для работы, учебы, некоммерческой организации, обучения персонала или связи с инвесторами. Контент-маркетинг — одна из важнейших тенденций последних двух лет, и знание того, как распространять контент через различные средства массовой информации, имеет решающее значение для успеха в бизнесе. Эта статья расскажет и покажет вам, шаг за шагом, как сохранить презентацию PowerPoint в видеоформате. Затем мы обсудим преимущества преобразования PowerPoint в видео и способы более эффективного использования одной презентации.Это руководство написано экспертами 24Slides по PowerPoint и включает инструкции по использованию PowerPoint для Mac.
6 причин сохранить PowerPoint как видео
Итак, вы рассматриваете возможность сохранения презентации PowerPoint как видео? Прежде чем мы покажем вам, как это сделать, давайте поговорим о том, почему конвертировать PowerPoint в видео — отличная идея.
- Вы можете показать свою презентацию более широкой аудитории, разместив видео на YouTube и других видеоплатформах.
- Вашей аудитории не обязательно иметь копию Microsoft PowerPoint для просмотра вашей презентации.
- Запишите свое презентационное видео на CD или DVD и раздайте его в качестве рекламных материалов клиентам или потенциальным клиентам.
- Используйте свою презентацию и увеличьте рентабельность инвестиций (ROI) ваших презентаций, распространяя их в виде видео.
- Технические возможности вашей аудитории не станут препятствием для доставки вашего сообщения. Ваше видео становится доступным без знания и понимания PowerPoint.
- Аудитория увидит вашу презентацию именно так, как вы хотели.В отличие от публикации в виде презентации, некоторые слайды могут быть удалены или изменены.
Теперь, когда вы знаете, почему вы на правильном пути, узнав, как сохранять презентации PowerPoint в виде видео, давайте разберемся, как именно это сделать.
Как сохранить PowerPoint 2010 как видео
Если вы все еще используете PowerPoint 2010 для создания презентаций, вам будет приятно узнать, что вы все еще можете конвертировать PowerPoint в видео. Процесс настолько прост, что вы удивитесь, почему вы не делали этого все время.
Независимо от того, содержит ли ваша презентация только текст или представляет собой мультимедийную презентацию со звуковым повествованием, переходами и видео, вы сможете преобразовать ее в видео. Microsoft PowerPoint позволяет сохранять PowerPoint как видео в формате файла Windows Media Video (.wmv). Если вы планируете поделиться своей презентацией в виде видео перед ее созданием, вы можете решить, записывать ли повествование перед созданием презентации.
Вот шаги, которые вам необходимо выполнить:
- Создайте презентацию PowerPoint как обычно и сохраните ее.
- Если вы используете закадровый текст для презентации, запишите его и добавьте время для слайд-шоу.
- Выберите меню Файл и нажмите Сохранить и отправить .
- В меню Сохранить и отправить найдите и щелкните Create a Video .
- Щелкните опцию Computer & HD Displays , чтобы настроить размер и качество видео (малый, средний и большой размер и качество).
- Нажмите Не использовать записанное время и закадровый текст , чтобы выбрать, используете ли вы время и закадровый текст.
- Щелкните Create Video , и откроется другое диалоговое окно.
- Введите соответствующее имя файла и место для сохранения, чтобы сохранить вновь созданное видео.
Как только ваша презентация будет преобразована в видео, видео можно будет опубликовать через Facebook, Youtube, Vimeo или по электронной почте.
Как сохранить презентацию PowerPoint 2007 как видео
Многие пользователи все еще используют Microsoft Office 2007, а значит, и PowerPoint 2007 на своих компьютерах.Если вы один из них, не волнуйтесь, есть способы конвертировать PowerPoint в видео с помощью связанного продукта Microsoft, Windows Movie Maker.
Если вы хотите преобразовать презентацию PowerPoint 2007 в видео и используете более новую версию программы, вы можете открыть файл в PowerPoint 2013. Затем вы можете использовать функцию Create a Video для преобразования PowerPoint в видео .
В качестве альтернативы, если у вас есть доступ только к PowerPoint 2007 и установлена копия Windows Movie Maker, вы можете сохранить презентацию в виде файлов изображений (.jpg). После сохранения каждого слайда запустите Windows Movie Maker и начните новый проект.
Затем импортируйте все слайды, которые вы сохранили как изображения, в новый проект и создайте свое видео.
Примечание. Вы можете включить переходы в Windows Movie Maker. Однако при сохранении слайдов в виде файлов изображений (.jpg) анимация не преобразуется. Перед сохранением в виде изображений убедитесь, что вы изменили слайды, чтобы удалить любую анимацию и не потерять важные части сообщения.
Если в презентации есть закадровый текст, вы можете импортировать звуковой файл прямо в Windows Movie Maker.Если у вас нет исходного аудиофайла, вы можете сохранить презентацию как веб-страницу (создается отдельный файл .wav). Затем вы можете импортировать файл .wav в свой видеоролик Windows Movie Maker.
Как преобразовать PowerPoint в видео в PowerPoint 2013 за 7 шагов
Превратить слайды презентации PowerPoint 2013 в видео проще, чем вы думаете. За семь простых шагов вы можете превратить свою презентацию в видео, которым сможете поделиться со зрителями, где бы они ни находились. Вот как это сделать.
- Откройте Powerpoint Backstage View , щелкнув файл .
- Выберите «Экспорт» и щелкните «Создать видео» , чтобы открыть меню экспорта видео.
- Щелкните параметр «Создать видео» и разверните параметр « Компьютер и HD-дисплеи », чтобы выбрать размер и параметры качества выходного видео.
- Щелкните стрелку раскрывающегося списка, чтобы развернуть меню Использовать записанное время и комментарии .Используйте это, чтобы выбрать, используете ли вы записанное время или нет. Если вы не используете записанные тайминги и комментарии, установите продолжительность каждого слайда, используя опцию тайминга внизу.
- Нажмите кнопку Create Video , чтобы открыть диалоговое окно Save As .
- Выберите место, где вы хотите сохранить видео, и выберите подходящее имя файла для видеофайла. Также выберите тип видео файла.
- Щелкните Сохранить , и PowerPoint начнет преобразование презентации в видео.Это может занять пару секунд или несколько минут в зависимости от размера вашей презентации.
Когда создание видео завершено, оно готово для просмотра, загрузки на ваш веб-сайт, Facebook, YouTube или отправки по электронной почте.
Как сохранить презентацию в виде файла фильма в PowerPoint для Mac
Если на вашем компьютере Apple установлена версия PowerPoint для Mac, вы можете преобразовать свою презентацию в фильм для более простого и широкого распространения. Процесс похож на систему Windows с неизбежными различиями между операционными системами.Всего за несколько простых шагов вы сможете превратить вашу мощную презентацию в файл фильма. Применяются следующие ограничения:
- На выходе получается файл .mov, совместимый только с проигрывателем Quicktime или сторонними программами преобразования.
- Вы потеряете переходы и анимацию в презентации, поэтому убедитесь, что вы изменили презентацию перед ее преобразованием.
- Вы также потеряете повествование в процессе преобразования, вы можете добавить его в качестве звуковой дорожки к фильму.
Шаги следующие:
- Щелкните Файл и выберите Сохранить как фильм .
- Щелкните Параметры фильма , чтобы добавить фоновую звуковую дорожку (музыку или ваше повествование) или титры.
- Щелкните Настройки видео , чтобы настроить качество вывода и настройки размера видео. Вы также можете выбрать продолжительность слайдов, чтобы создать зацикленное видео и переходы между слайдами в этом варианте.
- Нажмите OK, чтобы закрыть диалоговое окно «Параметры фильма».
- Нажмите Сохранить , чтобы начать создание видео. Процесс займет пару секунд или больше в зависимости от выбранных вами параметров размера и качества.
После завершения процесса ваш фильм готов к воспроизведению или преобразованию в другие форматы файлов и отправке через социальные сети или другие источники. Если вы используете PowerPoint для Mac 2008 и 2011 годов, эти действия подойдут для любого из них.
Как создать видео из PowerPoint 2016
Вы можете создать полноценное видео из своей презентации в PowerPoint 2016 в формате MPEG-4 (.mp4) или в формате Windows Media Video (.wmv). Всего за шесть шагов вы можете превратить свою презентацию в видео, которое вы можете поделиться и распространить на Facebook, YouTube, записать на DVD или по электронной почте. Вот как это сделать:
- Щелкните вкладку File , чтобы отобразить параметры файла.
- Прокрутите вниз и выберите Экспорт и перейдите к Создать видео.
- Выберите предпочтительные параметры видео (качество видео, время и текст, размер видео).
- Щелкните Create a Video.
- Выберите имя файла, место сохранения и тип видео (.mp4 или .wmv).
- Нажмите Сохранить , чтобы начать процесс создания видео.
В этой статье показано, как конвертировать и сохранять PowerPoint как видео. После того, как вы представили аудитории мощную презентацию, сделать ее доступной впоследствии всегда будет отличной идеей, особенно для учебных презентаций. Лучше всего сохранить презентацию в целом, сохранить ее как видео и распространить.Преобразуя презентацию в видео, вы можете охватить более широкую аудиторию через YouTube, Facebook и другие сайты видеохостинга и обмена. Мы надеемся, что вы получили полезные сведения о том, как этого добиться, следуя простым пошаговым инструкциям для используемой версии PowerPoint.
Знаете ли вы?
В 24slides мы предоставляем потрясающие услуги презентации PowerPoint и можем помочь вам и вашей команде создать потрясающую презентацию для фильма. Ознакомьтесь с некоторыми примерами нашей работы, и давайте свяжемся с вами.Кроме того, вы можете свободно просматривать и загружать сотни бесплатных шаблонов Powerpoint из нашей библиотеки.
Вы также можете найти это интересным: Как использовать форматирование по образцу в PowerPoint
Как сделать видеопрезентацию в PowerPoint
Люди действительно любят видео. Согласно отчету Forrester Research, их на 75% чаще привлекают видео, а не документы, статьи и другие формы простых медиа. По этой причине все больше и больше компаний используют их для решения своих бизнес-задач.Одной из наиболее популярных форм видео является видеопрезентация. В этой статье мы объясним, что такое видеопрезентация, для чего она используется, и шаг за шагом покажем, как создавать высококачественные видеопрезентации.
Что такое видеопрезентация?
Видеопрезентация — это популярная форма мультимедийной презентации продолжительностью в несколько секунд или минут, которая демонстрирует преимущества продукта, услуги или любой идеи с помощью интересных графических изображений, краткого текста и соответствующего повествования.В деловой сфере они используются для всего: от маркетинга и привлечения потенциальных клиентов, адаптации и обучения сотрудников, взаимодействия в сфере B2B до презентации бизнеса на выставках или конференциях.
Видеопрезентации могут принимать различные форматы — полностью анимированные поясняющие видеоролики, скринкасты, презентации продуктов или слайды PowerPoint, озвученные говорящей головой. В конечном итоге выбор формата остается за вами.
Зачем делать видеопрезентацию?
Помимо того, что видеопрезентации более привлекательны, чем обычная простая презентация, они также:
- Убедительно. Видеопрезентации могут лучше убедить свою целевую аудиторию с помощью аудиовизуального повествования, привносящего в микс эмоции, образы и звуки.
- Лучше для хранения информации. Invisia сообщает, что зрители сохраняют 95% сообщения в виде видео по сравнению с 10% при чтении его в текстовом виде. Таким образом, преподаватели часто используют видеопрезентации в рамках концепции цифрового повествования или при предварительной установке нового учебного материала. Здесь вы найдете подробную информацию о том, как можно применять цифровое повествование на уроках.
- Доступно в любое время и в любом месте. Люди любят проводить время за своими телефонами и планшетами, и они предпочитают смотреть на них видео. Emarketer обнаружил, что 75% всех видео воспроизводятся на мобильных телефонах и планшетах.
- Эффективное по времени. Видеопрезентации предназначены для того, чтобы создатель мог разбить информацию на более мелкие, легко обрабатываемые фрагменты. Это позволяет зрителям быстрее и проще переваривать большие объемы информации.
Как создать видеопрезентацию
Теперь мы покажем вам шаг за шагом, как создать видеопрезентацию с помощью инструментария разработки iSpring Suite.Позже мы также предоставим вам другие инструменты, которые помогут вам самостоятельно создать видеопрезентацию.
iSpring Suite — это простой в использовании инструмент. Все, что требуется для создания классной презентации, — это умение пользоваться PowerPoint. Вы можете преобразовать презентацию, созданную в PowerPoint, записать отдельное видео или объединить их в презентацию говорящей головы. iSpring Suite работает непосредственно в PowerPoint и позволяет добавлять комментарии к слайдам. Вы можете использовать встроенный видеоредактор, чтобы сделать видео еще более профессиональным с помощью субтитров, эффектов и многого другого.
Если у вас все еще нет iSpring Suite, скачайте его бесплатно и установите на свой компьютер прямо сейчас.
Вот пять шагов, которые вам нужно сделать, чтобы сделать видеопрезентацию.
Шаг 1. Добавьте видео повествование
Шаг 2. Синхронизируйте видео со слайдами
Шаг 3. Переключите макеты в свойствах слайдов
Шаг 4. Настройте свой шаблон проигрывателя
Шаг 5. Опубликуйте свою видеопрезентацию
Посмотрите видеоинструкцию или продолжите читая статью.
Как сделать видеопрезентацию
Шаг 1. Добавьте видеозвучание
Откройте презентацию в PowerPoint. Затем перейдите на вкладку iSpring Suite и нажмите Управление повествованием .
Когда откроется окно iSpring Редактор повествования , вы можете записать новое видео-повествование или импортировать существующий видеофайл.
Импорт видеофайла
Чтобы импортировать существующий видеофайл, нажмите кнопку Видео на вкладке Импорт .
Найдите видеофайл и нажмите кнопку Открыть .
Совет: Вы можете вставить несколько видео одновременно. Для этого нажмите и удерживайте клавишу Ctrl при выборе нескольких файлов.
В окне Import Video у вас есть выбор: импортировать видео в текущую позицию курсора или в начало слайда по вашему выбору.
Примечание: Если вы решите импортировать видео в начале определенного слайда, у вас будет возможность выбрать параметр Настроить продолжительность слайда .Таким образом вы отрегулируете выбранный слайд по длине вашего видео.
Запись повествования
Чтобы записать свое повествование на веб-камеру, нажмите кнопку Записать видео на панели инструментов редактора.
Появится панель Записать закадровый текст .
Вы можете добавить видеорекламу к одному или нескольким слайдам одновременно. Чтобы записать видео для текущего слайда, отметьте Обрабатывать только текущий слайд .
Шаг 2.Синхронизация видео со слайдами
Пришло время синхронизировать видео со слайдами и эффектами анимации. Последние отображаются в виде желтых полос на временной шкале слайдов. Самое замечательное, что вы сможете выбрать точный момент, когда появится анимация во время просмотра видео. Таким образом, эффекты идеально соответствуют повествованию.
Примечание : Это применимо только в том случае, если у вас есть эффекты анимации, прикрепленные к вашим слайдам.
Процесс синхронизации довольно прост в использовании.Просто поместите курсор в то место, где должна начаться синхронизация, и нажмите кнопку Sync на панели инструментов.
Панель синхронизации появится над шкалой времени. Нажмите кнопку Start Sync , чтобы начать процесс.
Кнопка Start Sync будет заменена на кнопку Next Slide или Next Animation , в зависимости от следующего элемента в презентации. Щелкайте по этим кнопкам в подходящие моменты. Нажмите кнопку Next Animation в том месте повествования, где вы хотите начать следующую анимацию.Например, если вы перечисляете информацию, вы можете сделать так, чтобы каждый новый элемент появлялся, когда рассказчик упоминает его в повествовании видео.
По завершении нажмите Done , чтобы выйти из режима Sync . Затем нажмите кнопку Сохранить и закрыть в верхнем левом углу.
Шаг 3. Переключение макетов в свойствах слайдов
iSpring позволяет публиковать материалы с помощью одного из двух проигрывателей: универсального проигрывателя с широкими возможностями настройки или проигрывателя видеолекций, который отображает презентацию в макете 50/50 и позволяет зрителям изменять соотношение между видео и слайдами в любой момент.
Универсальный проигрыватель имеет три макета:
- Полный макет отображает слайд, боковую панель и панель навигации.
Без боковой панели Макет отображает только слайд и панель навигации.
Макет «Развернутое видео» отображает видео в центре, слайд на боковой панели и панель навигации.
Ваша презентация не обязательно должна иметь одинаковый макет для всех слайдов.Вы можете выделить ключевые моменты, изменив соотношение между презентационной информацией и видео для каждого слайда. Для этого нажмите Slide Properties на панели инструментов.
В столбце Макет выберите нужный макет для конкретного слайда из раскрывающегося списка.
Макеты проигрывателя Video Lecture можно изменить в любой момент во время воспроизведения презентации. Вы по-прежнему можете предварительно настроить их, и они будут работать следующим образом:
- Макет Full отображает видео и слайды в равных пропорциях.
Без боковой панели макет отображает полный слайд с уменьшенным видео.
Макет «Развернутое видео» покажет увеличенное видео и небольшой слайд.
Настоятельно рекомендуется настроить автоматическое продвижение слайдов по всей презентации. Для этого в обозревателе презентаций выберите все слайды и нажмите кнопку Авто .
Шаг 4. Настройте шаблон проигрывателя
Встроенный проигрыватель презентаций имеет гибкие возможности настройки: вы можете предоставить своим зрителям информацию о докладчике, логотип компании, схему и многое другое.Во-первых, давайте выберем, какой плеер использовать. Щелкните Player на ленте продукта и выберите, использовать ли проигрыватель Universal или Video Lecture Player , как показано на рисунке.
В этом руководстве мы будем использовать универсальный проигрыватель . Чтобы настроить его, нажмите Шаблоны . Вы можете выбрать один из нескольких шаблонов плеера. В качестве примера мы будем использовать онлайн-лекцию с видео-шаблоном .
Вы также можете поэкспериментировать с настройками, сделав такие вещи, как отключение контура и заметок, нажав кнопку Макет на ленте.Вот как будет выглядеть наш проигрыватель:
Кроме того, вы можете настроить презентацию в соответствии с вашими корпоративными цветами, выбрав одну из встроенных цветовых схем или создав свою собственную.
Когда вы закончите настройку проигрывателя, нажмите Применить и закрыть в верхнем левом углу.
Шаг 5. Опубликуйте вашу видеопрезентацию
Когда ваша видеопрезентация будет готова, последним шагом является публикация ее в веб-формате, чтобы к ней можно было легко получить доступ через браузер.
В окне Publish Presentation выберите вкладку My Computer в левом меню. Введите название презентации и выберите локальную папку, в которой будет сохранена презентация. В разделе Параметры вывода выберите формат. Мы будем публиковать видео в формате HTML5, чтобы наша видеопрезентация воспроизводилась на всех платформах и устройствах. Вы можете узнать больше о публикации презентаций здесь.
5 лучших инструментов для создания видеопрезентаций
Если вы не считаете, что iSpring Suite вам подходит, существуют другие инструменты, которые также требуют небольшого обучения.Они варьируются от программного обеспечения для записи видео до анимации ваших собственных мультфильмов. Вот обзор пяти самых мощных, но при этом простых в освоении инструментов для видеопрезентаций.
1. Camtasia
Если вы хотите создать видеопрезентацию, но у вас нет времени на составление макетов, вы можете использовать программное обеспечение для записи видео Camtasia. Camtasia предлагает библиотеку шаблонов, которые пользователи могут использовать для создания своих собственных видеопроектов. Пользователи также могут создавать свои собственные шаблоны и сохранять их для последующих проектов.Как и iSpring, Camtasia позволяет записывать как экран, так и веб-камеру. В нем нельзя создавать слайды, но это хорошее решение, если вам нужно записывать и показывать себя, а также все, что вы делаете на мониторе компьютера.
2. PowToon
Анимация — это универсальный язык: все ее любят. Рекламные мультфильмы теперь доступны каждому благодаря программным инструментам, таким как PowToon. Сервис имеет интуитивно понятный пользовательский интерфейс и потрясающую юмористическую графику. Вы можете начать с нуля или использовать готовые сцены и макеты, которые можно редактировать с помощью функции перетаскивания.Окончательную анимированную презентацию можно затем одним щелчком загрузить на YouTube, Facebook и Twitter.
3. Biteable
Biteable позволяет создавать онлайн-презентации профессионального качества за считанные минуты. Он жертвует возможностью захвата видео и записи голоса за кадром для полностью анимированного видео. Ингредиенты — это ваши собственные фотографии, тексты, готовые шаблоны и стоковые видеоролики. Стили создаваемых видеороликов варьируются от анимированной графики до живых выступлений. Самое интересное в этом инструменте — это возможность создавать видео-инфографику.
4. Emaze
С Emaze впечатляющие визуальные презентации у вас под рукой. Благодаря интуитивно понятному интерфейсу разработчика и ряду готовых шаблонов создание презентации становится простым и экономичным по времени. Если у вас уже есть презентация PowerPoint, которую вы хотите улучшить, вы можете импортировать ее в Emaze и использовать ее набор инструментов — прикрепление изображений, GIF-файлов, видео и трехмерных изображений.
5. Animoto
Animoto — это онлайн-программа для создания видео, которая позволяет создавать видеопрезентации, просто перетаскивая собственные изображения и видеоклипы в готовые шаблоны.Чтобы настроить свои видео, вы можете быстро настроить цвета, шрифты, музыку, добавить водяной знак своей компании и многое другое. Опыт редактирования видео не требуется.
Если вы хотите узнать больше о других инструментах для создания видеопрезентаций, прочтите нашу статью о 10 лучших средствах создания видеопрезентаций для продвижения и обучения.
Как превратить вашу презентацию PowerPoint в видео
По умолчанию вы можете превратить вашу презентацию PowerPoint в видео, сохранив ее как единое целое. Это может быть хорошим выбором, если вам не нужно повествование для этого видео.Но при необходимости вы все равно сможете записывать повествования из этого меню, не возвращаясь к исходной презентации PowerPoint.
Вот что вам нужно сделать, чтобы загрузить слайды как видео в PowerPoint:
- Открыв презентацию, перейдите к файлу на панели инструментов PowerPoint и выберите Экспорт , чтобы просмотреть параметры экспорта.
- В меню Экспорт выберите Создать видео . Теперь вы готовы сохранить презентацию как видео.
- В раскрывающемся меню вы можете выбрать способ экспорта презентации: с закадровым текстом (если вы его уже записали) или без. Если вы хотите записать закадровый текст на этом этапе, нажмите « Время записи и закадровый текст ».
- Выберите, как долго будет отображаться каждый из ваших слайдов. Управляйте скоростью демонстрации в небольшом раскрывающемся меню.
- Щелкните вкладку Создать видео , чтобы начать загрузку видео.
Советы и передовые методы создания видеопрезентаций
Чтобы сделать вашу презентацию еще лучше, примите во внимание следующие советы по созданию успешной видеопрезентации:
- Сделайте свои видеоролики короткими и приятными. Держите видеоклипы достаточно длинными, чтобы привлечь внимание аудитории, но достаточно короткими, чтобы пробудить любопытство. Ваша цель — поддержать интерес зрителя. Помните, оптимальная продолжительность — 4-7 минут.
- Будь по делу. Сделайте ваши цели и задачи известными в начале презентации и не отклоняйтесь от сообщения. Ваш текст и изображения должны иметь отношение к предмету и не умалять цели вашей видеопрезентации.
- Добавить зацепляющие элементы. Добавьте к своей видеопрезентации полезный и интересный контент. Например, добавьте музыку, вставьте видео с YouTube или вставьте интерактивные викторины.
- Закончите на значащей ноте. Предоставьте аудитории то, что они могут вынести из презентации. Идея, визуальное представление вашего продукта или даже ссылка на ваш веб-сайт работают, чтобы обеспечить сильный финал, необходимый для создания неизгладимого впечатления.
Часто задаваемые вопросы о видеопрезентациях
Как сделать эффективную видеопрезентацию?
В первую очередь подумайте о своей аудитории.Какого у них возраста, пола и рода занятий? Каковы их предварительные знания по теме или их уровень владения? После того, как вы это определите, выберите соответствующий способ презентации. Вы должны эмоционально общаться со своей аудиторией и «говорить на их языке». Таким образом, вы передадите учащимся знания и верное сообщение.
Во-вторых, будет полезно подготовить сценарий для вашего видео. Конечно, слайды поддержат вас, и вы можете основывать свое выступление на их содержании.Но если вы напишете вступление, некоторые ключевые моменты и переходные слова заранее, вы почувствуете себя более уверенно и уменьшите бессвязные разговоры или ненужные паузы. Это поможет вам сосредоточиться на эффективности своих слов.
Как подготовиться к видеопрезентации?
Убедитесь, что вы готовы физически и технически. Во время разговора не допускайте пересыхания во рту и горле. Вы можете использовать бальзам для губ и поставить рядом стакан воды, чтобы освежиться во время пауз. Это улучшит ваше звучание и сделает вашу запись более четкой.Для записи лучше выбрать тихое место меньшего размера, чтобы избежать эха, и проверить звук микрофона.
Какой видеоформат лучше всего подходит для презентации PowerPoint?
PowerPoint позволяет сохранять презентацию в следующих видеоформатах: MPEG-4 (или MP4 / .mp4), Windows Media Video (.wmv) или MOV (если это PowerPoint на Mac). MPEG-4 является наиболее распространенным видеоформатом и широко поддерживается. Выберите это, если у вас есть PowerPoint версии 2013, 2016 или 2019. Для PowerPoint 2010 предпочтительнее формат Windows Media.
Подводя итоги
Мы надеемся, что этот пост поможет вам превратить презентацию PowerPoint в увлекательную видеолекцию. Чтобы начать создавать видеопрезентации и другие материалы для электронного обучения, попробуйте iSpring Suite прямо сейчас. Получите 30-дневную пробную версию и получите доступ ко всем его функциям, не тратя ни цента.
Учебное пособие по PowerPoint: как воспроизводить видео на нескольких слайдах | by SlideUpLift
Из-за ограниченного времени и внимания профессионалов бизнеса трудно получить больший объем информации за более короткий период времени.
Хорошо размещенное видео поможет вашим слайдам завязать аудиторию. Однако распространенная проблема заключается в том, что содержимое видео разбивается на несколько слайдов, и сложно синхронизировать презентацию и видео.
В настройках анимации PowerPoint спрятано простое решение, которое позволяет воспроизводить видео на нескольких слайдах.
- Разместите слайды по порядку, оставив одинаковое место для заполнителя видео в каждом из них.
- Добавьте свое видео на первый слайд этой последовательности и внесите необходимые изменения.
- Теперь выберите свое видео, щелкните ленту «Анимация» и перейдите на панель анимации
- На вкладке «Анимация» расположите видео относительно других элементов на слайдах (до или после текста, начальной точки и т. Д.)
- Если рядом с вашим видео есть символ паузы; выберите видео и нажмите кнопку воспроизведения. Остановите видео и обратите внимание, что символ на панели анимации изменится на значок воспроизведения.Если это не помогло, установите автоматический запуск видео.
- Щелкните стрелку раскрывающегося списка рядом с видео на панели анимации и выберите параметры эффекта.
- На вкладке эффектов теперь отображается раздел «Остановить воспроизведение». По умолчанию будет выбран «после текущего слайда».
- Измените значение этого параметра на «после» и выберите количество слайдов, на которых будет воспроизводиться видео.
- Сохраните настройки и проверьте слайд-шоу.
Посмотрите этот пошаговый видеоурок, чтобы получить подробное представление —
Теперь вам не нужно рыскать в Интернете, чтобы найти подходящие шаблоны.Загрузите наши шаблоны PowerPoint из PowerPoint. Смотри как?
Об учебниках SlideUpLift:
Microsoft PowerPoint — популярная среди профессионалов платформа для создания презентаций. В нашей серии PowerPoint делятся советами, идеями и советами по решению фундаментальных проблем, с которыми мы сталкиваемся при работе над PowerPoint,
. Также ознакомьтесь с нашими профессионально разработанными шаблонами и темами PowerPoint, чтобы ваши презентации выглядели потрясающе.
О SlideUpLiftSlideUpLift был создан для удовлетворения потребностей профессионалов в области презентаций.Профессионалы со всего мира используют библиотеку шаблонов SlideUpLift, чтобы добавить потрясающую визуальную привлекательность своим презентациям. Эти шаблоны на 100% редактируются, мгновенно загружаются, разрабатываются выпускниками ведущих консалтинговых компаний и выполняются графическими дизайнерами.
Ознакомьтесь с нашей библиотекой из бесплатных шаблонов PowerPoint и Бесплатных Google Slides , которые еженедельно обновляются для удовлетворения потребностей профессионалов в презентациях.Вы обнаружите простоту и легкость загрузки редактируемого шаблона, наполнения его своим контентом и создания презентаций мирового класса всего за несколько щелчков мышью.
Создание видео YouTube из PowerPoint 2010 — Сельское хозяйство
Первое, о чем следует помнить при создании видео из PowerPoint 2010, — это популярная поговорка в среде СМИ и информационных технологий: «Мусор на входе. Мусор на выходе». Это означает, что качество вашего готового видео во многом зависит от качества частей, из которых оно построено.Если вы начнете с плохой презентации PowerPoint, у вас получится плохое видео. Если ваше повествование плохо спланировано или плохо поставлено, вы получите плохое видео. Помните: «Мусор на входе. Мусор на выходе».
Начните с качественной презентации.
Простой способ улучшить вашу презентацию с самого начала — использовать шаблон PowerPoint. Вы можете загрузить и использовать ряд шаблонов, в том числе логотип NDSU, сельскохозяйственной экспериментальной станции NDSU или логотипа службы расширения NDSU.
Использование одного из этих шаблонов поможет вашей презентации выглядеть более профессионально и избавит вас от необходимости самостоятельно находить и вставлять логотипы.
Следующим шагом в создании качественной презентации является рассмотрение 10 лучших советов по дизайну для PowerPoint (PDF) и PowerPoint Pizzazz (PDF). Они включают в себя несколько простых вещей, которые вы можете сделать, чтобы создать эффективную презентацию.
Планируйте свое повествование
Когда ваша презентация будет готова, вы можете добавить свое повествование.Повествование — важный элемент видео, созданного с помощью PowerPoint. Ваше повествование должно быть кратким, продуманным и увлекательным.
Лучший способ добиться этого — спланировать. Некоторым людям нравится записывать все, что они собираются сказать. Если вы выберете этот метод, обязательно включите в сценарий переходы к следующему слайду, чтобы вы знали, когда продвигать слайды. Написание вашего сценария может быть эффективным, но не читайте прямо из этого сценария при записи повествования.Вы никогда не будете читать сценарий напрямую, когда будете выступать лично, поэтому не делайте этого во время записи повествования. Чтение по сценарию делает ваше повествование неестественным и монотонным.
Вы можете добиться более естественного звучания повествования, читая и репетируя свой сценарий, но полагаясь на его схему при записи. Возьмите основные моменты из каждого раздела вашего сценария и поместите их в схему в качестве визуального напоминания, чтобы держать вас в курсе, не читая непосредственно из сценария.
Запись вашего повествования
При записи повествования закройте дверь офиса и повесьте табличку, чтобы вас не отвлекали. Обязательно переадресовывайте входящие звонки прямо на голосовую почту и выключите мобильный телефон. Нет ничего более неприятного, чем необходимость начать запись заново из-за прерывания.
Используйте микрофон гарнитуры, а не встроенный микрофон на компьютере или веб-камере. Микрофоны USB-гарнитуры, как правило, обеспечивают лучший звук, но они более дорогие, чем микрофоны, которые подключаются через разъем для микрофона вашего компьютера.
- Когда вы записываете закадровый текст, вы просматриваете презентацию и записываете каждый слайд. Вы можете приостановить и возобновить запись в любое время.
- Перед записью слайд-шоу убедитесь, что ваш микрофон настроен и находится в рабочем состоянии.
- На вкладке Slide Show в группе Set Up щелкните Record Slide Show .
- Выберите одно из следующего:
- Начать запись с начала
- Начать запись с текущего слайда
- В диалоговом окне Записать слайд-шоу установите флажок Закадровый текст и лазерная указка и, если необходимо, установите или снимите флажок Время слайдов и анимации .
- Щелкните Начать запись .
Совет Чтобы приостановить повествование, в контекстном меню Запись щелкните Пауза . И чтобы возобновить повествование, щелкните Resume Recording .
- Чтобы завершить запись слайд-шоу, щелкните слайд правой кнопкой мыши и выберите Завершить показ .
- Записанное время слайд-шоу автоматически сохраняется, и слайд-шоу отображается в режиме сортировщика слайдов с указанием времени под каждым слайдом.
Создать видео
Записав закадровый текст, вы можете сохранить презентацию как видео.
- Сохраните презентацию.
- В меню Файл щелкните Сохранить и отправить .
- В разделе Сохранить и отправить щелкните Создать видео .
- Чтобы отобразить все параметры качества и размера видео, в разделе Создать видео щелкните стрелку вниз Компьютеры и дисплеи HD .
- Click Компьютеры и HD-дисплеи
- Щелкните стрелку вниз Не использовать записанное время и закадровый текст и щелкните Использовать записанное время и закадровый текст .
- Щелкните Создать видео .
- В поле Имя файла введите имя файла для видео, найдите папку, которая будет содержать этот файл, а затем нажмите Сохранить . Вы можете отслеживать процесс создания видео, глядя на строку состояния в нижней части экрана.Процесс создания видео может занять до нескольких часов в зависимости от длины видео и сложности презентации.
Совет Для более длинных видео вы можете настроить его так, чтобы они создавались за ночь. Таким образом, они будут готовы к вам на следующее утро.
- Чтобы воспроизвести вновь созданное видео, перейдите в указанную папку и дважды щелкните файл.
Загрузить на YouTube
Как только видео будет сохранено на вашем компьютере, вы можете загрузить его на YouTube.
NDSU Extension Service имеет канал YouTube для расширенных видео. Видео, загружаемые на канал расширения NDSU, не ограничены 15 минутами, как для многих каналов YouTube. Канал расширения NDSU также имеет много подписчиков, которые будут предупреждены, когда ваше видео будет загружено на канал.
Если вы хотите загрузить свое видео на канал NDSU Extension на YouTube, свяжитесь с Бобом Берчем, Скоттом Свенсоном или Брюсом Сандином в NDSU Agriculture Communication.
Загрузка видео PowerPoint на YouTube
- Привлекайте больше коллег и клиентов, загружая презентации PowerPoint на YouTube.Легко делитесь видео без необходимости загрузки.
- Сделайте контент интересным, добавив аудио и другие улучшения в презентацию PowerPoint перед ее загрузкой на YouTube.
- Простые презентации с привлекательными цветами и шрифтами имеют большее влияние, чем слайды, заполненные маркерами.
- Эта статья предназначена для профессионалов и предпринимателей, которые хотят загрузить свои презентации PowerPoint на YouTube в учебных или маркетинговых целях.
Презентации PowerPoint были популярным инструментом на протяжении десятилетий, и они по-прежнему имеют силу в деловом мире.От небольшой рабочей встречи до многолюдного выступления на TED Talk — с помощью PowerPoints можно провести множество профессиональных дискуссий и лекций.
Презентации PowerPoint можно записать и отправить позже. Загрузив презентации PowerPoint на YouTube, вы сможете расширить круг своих знакомых с коллегами, клиентами или друзьями. Это также позволяет вашей аудитории просматривать презентации в свободное время, не упуская при этом никакой важной информации. Microsoft даже делает все возможное, чтобы упростить этот процесс, но вам все равно придется выполнить несколько важных шагов.
Вот как это сделать.
1. Запишите презентацию PowerPoint
Первый шаг — записать презентацию PowerPoint, чтобы после ее загрузки зрители могли слышать и видеть всю презентацию. Вы можете использовать меню «Вставка», чтобы добавлять отдельные записи к каждому слайду. Для этого перейдите в меню «Вставить»> «Мультимедиа»> «Аудио»> «Записать звук».
Чтобы записать слайд-шоу целиком, перейдите на вкладку «Слайд-шоу» и выберите «Записать слайд-шоу». Затем выберите, следует ли записывать с начала или с текущего слайда.Этот вариант будет включать все повествование, анимацию и переходы между слайдами в видео PowerPoint.
Щелкните Слайд-шоу> Записать слайд-шоу> Начать запись
Когда презентация будет полностью записана, ее можно будет преобразовать в видео и загрузить на YouTube.
2. Превратите презентацию PowerPoint в видео
Чтобы загрузить презентацию PowerPoint, вы должны преобразовать ее в видео. Это включает в себя все сопутствующие медиа — повествование, анимацию, движения указателя и переходы между слайдами.Итак, как только презентация появится на YouTube, зрители смогут смотреть ее так, как если бы они смотрели ее в режиме реального времени.
Есть два основных способа преобразовать презентацию PowerPoint в видео: сохранить файл в видеоформате и сохранить презентацию как PowerPoint Show. Преимущество сохранения файла как презентации PowerPoint заключается в том, что ваша презентация автоматически переходит в полноэкранный режим, когда кто-то ее открывает. Это идеально подходит для владельцев бизнеса, которые хотят отправить свою видеопрезентацию определенным людям вместо того, чтобы загружать ее на YouTube.
Видеопрезентации сохраняются в виде файлов Windows Media Video (WMV), а презентации PowerPoint Show сохраняются в собственном формате PowerPoint Show (PPSX).
Чтобы сохранить презентацию как видео, выберите «Файл»> «Экспорт»> «Создать видео»> «Выбрать качество видео»> «Использовать записанное время и комментарии»> «Создать видео».
Чтобы сохранить презентацию как презентацию PowerPoint, просто сохраните файл в новом формате. Щелкните Файл> Сохранить как> Обзор> Сохранить как тип> PowerPoint Show> Сохранить.
3. Добавление звука в презентацию PowerPoint
Вы можете добавить звук в презентацию PowerPoint на ПК или Mac. Параметры звука включают звуковые фрагменты, музыку и повествование. Добавление звука помогает еще больше заинтересовать зрителей, особенно если вы включаете комментарии, как если бы вы на самом деле представляли слайд-шоу PowerPoint.
В режиме редактирования презентации PowerPoint выполните следующие действия, чтобы добавить звук в презентацию PowerPoint на ПК:
Нажмите «Вставить»> «Аудио».Затем выберите «Аудио на моем компьютере» из доступных опций меню. Все доступные аудиофайлы на вашем компьютере появятся в диалоговом окне. Выберите файл, который вы хотите добавить в презентацию, и нажмите «Вставить» в нижней части диалогового окна.
Выберите «Воспроизведение аудио», чтобы изменить параметры презентации. Отсюда вы можете редактировать такие параметры, как Fade, Sequence и Loop Mode.
Вот как добавить звук в презентацию PowerPoint на Mac:
Нажмите «Вставить»> «Аудио».Выберите Аудиобраузер или Аудио из файла. Первый позволяет добавлять аудио из iTunes, а второй ищет нужный файл на вашем компьютере. Выберите аудиофайл. На вкладке «Аудиоформат» вы можете редактировать такие параметры, как «Режим цикла», «Воспроизведение между слайдами» и «Скрыть во время слайд-шоу».
После редактирования презентации со звуком вы можете предварительно просмотреть результаты, используя функцию воспроизведения. Сохраните весь прогресс перед выходом из программы.
4. Загрузите презентацию PowerPoint на YouTube
После преобразования презентации в видеоформат войдите в свою учетную запись YouTube и нажмите «Загрузить» вверху страницы.Выберите презентационное видео, которое вы хотите загрузить, а затем настройте параметры конфиденциальности видео.
После загрузки видео нажмите «Опубликовать», чтобы сделать его доступным для просмотра другим пользователям. Обязательно используйте броский заголовок, который лучше всего представляет тему вашей презентации, чтобы нужная аудитория могла его найти.
5. Поделитесь своей презентацией PowerPoint с коллегами
Загрузка презентаций на YouTube — отличный способ для коллег и клиентов узнать о бизнесе в свободное время.Это также может быть отличным способом рекламировать изменения или обновления в бизнесе. Убедитесь, что ваши знакомые знают, где найти вашу презентацию, и побудите их поделиться ею в своей сети. Поделитесь ссылкой на своей странице LinkedIn и в социальных сетях, отправьте ее коллегам по электронной почте, включите в информационный бюллетень электронного маркетинга. Есть много способов продвинуть вашу презентацию на рынок и увеличить ее охват, чтобы вы могли создать лояльную аудиторию и продолжать публиковать интересный контент.
Ключевой вывод: Превращение презентаций PowerPoint в видеоролики YouTube — это простой процесс, который можно выполнить в несколько простых шагов.
Советы по созданию хорошего видео
Собирая презентацию, вы не хотите ограничиваться минимумом и надеяться, что это повлияет на зрителей. Вот несколько советов по созданию привлекательного видео презентации PowerPoint, которое понравится вашей аудитории:
- Используйте простые визуальные эффекты: Презентации работают лучше всего, когда визуальные эффекты просты. Не загромождайте экран; используйте пустое пространство для улучшения читаемости. Ограничьте страницы, заполненные длинными списками маркеров. Вместо этого выделите только самые важные факты.
- Выберите тему, которая соответствует теме вашей презентации: PowerPoint предлагает шаблоны, но вы можете настроить один из них, чтобы не казаться резаком для печенья. Помните, что использование цвета важно для передачи сообщений. Холодные тона, такие как синий и зеленый, лучше всего подходят для фоновых цветов, а теплые оттенки, такие как красный и оранжевый, лучше всего подходят для текста и диаграмм.
- Включите видеоклипы и аудио значимым образом : символ сбоя между слайдами, скорее всего, будет выглядеть глупо, чем привлекательно.Используйте увлекательные, но профессиональные видео и аудиоклипы, которые дополняют презентацию, а не отвлекают аудиторию от темы. Это включает в себя повествование, поясняющее видео, относящееся к теме, или простые переходы от слайда к слайду.
- Помните свою аудиторию: Главный совет для создания хорошего видео — всегда помнить о своей аудитории. Представьте видео с точки зрения зрителей и позвольте этому формировать добавляемые вами функции.
- Не перегружайте слайды текстом: Использование слишком большого количества слов на каждом слайде будет ошеломляющим для вашей аудитории, которая будет следить за ним.Вместо этого включите краткое изложение или маркированный список из одного предложения (но ограничьте их), а затем добавьте аудиокомментарий, чтобы расширить их.
- Расскажите историю: Хотя вы хотите профессионально подойти к презентации, не превращайте ее в лекцию.

 Теперь музыка начнется, как только пользователь включит курс.
Теперь музыка начнется, как только пользователь включит курс.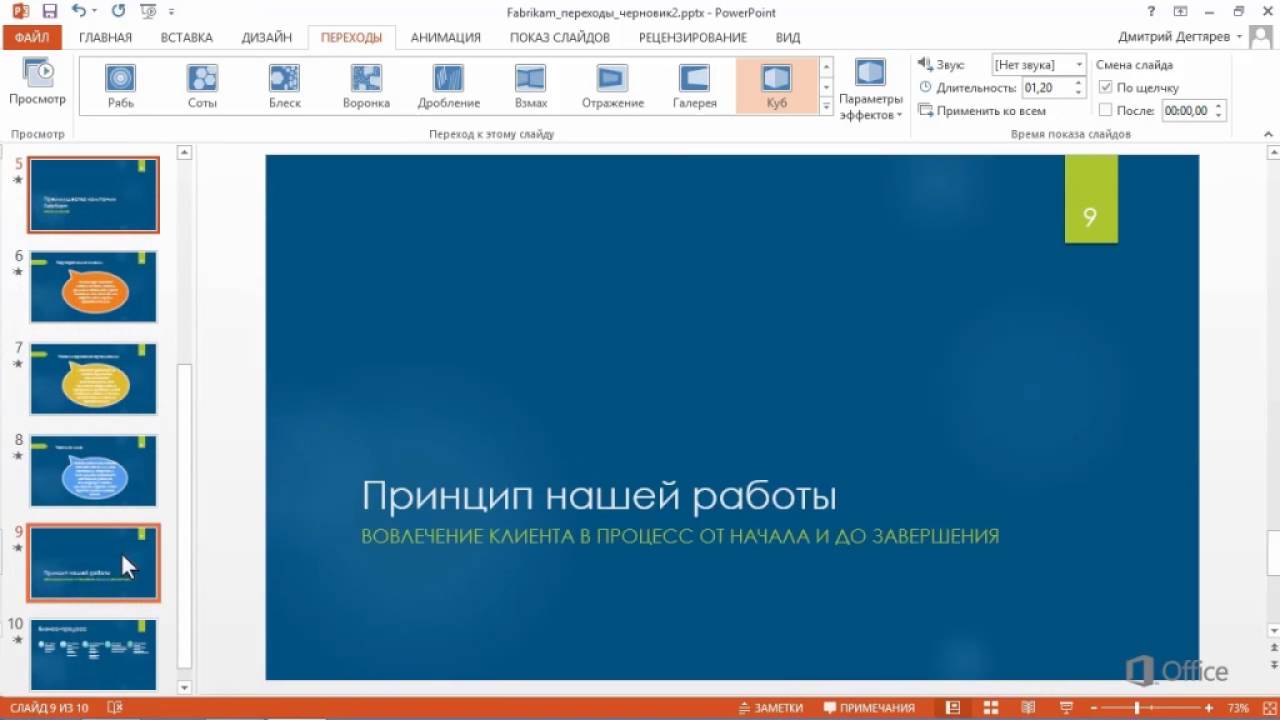
 В предлагаемой презентации демонстрируется, как настроить цвет фона по своему вкусу.
В предлагаемой презентации демонстрируется, как настроить цвет фона по своему вкусу.