4.5. Кадрировать изображение
4.5. Кадрировать изображение
Рисунок 3.27. Исходное изображение для кадрирования
Есть несколько причин кадрировать изображение; например, поместить изображение в рамку, удалить часть фона, чтобы выделить объект и т.д. Есть два метода активировать инструмент кадрирования: нажать на кнопку на панели инструментов или на пункт меню → → в меню изображения. Это изменить форму курсора и позволит создать прямоугольную форму. Кнопка на панели инструментов — лучший способ активировать инструмент.
Рисунок 3.28. Выделить область для кадрирования
Нажмите на одном из углов области кадрирования и переместите мышку, чтобы создать прямоугольник кадрирования. Здесь не обязательно быть особо аккуратным, так как размер прямоугольника можно изменить позже.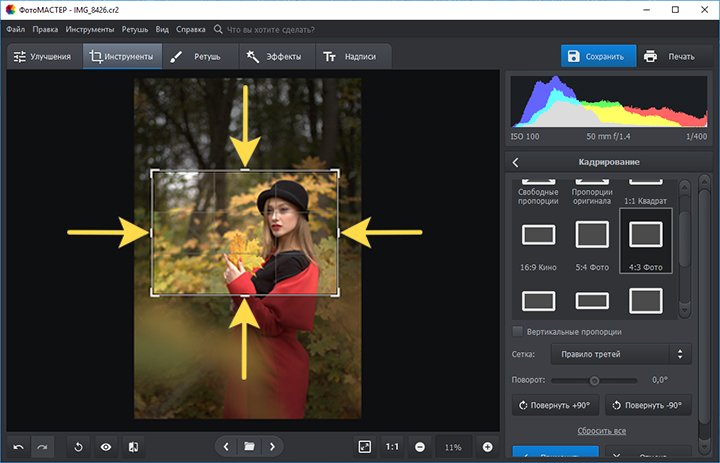
Рисунок 3.29. Диалог для кадрирования
После выполнения перетаскивания, на холсте появится прямоугольник с особыми областями. Форма курсора изменяется по мере передвижения над разными участками выделенной области кадрирования. После этого можно потянуть за углы или края прямоугольной области для изменения размеров выделенной области. Как показывается на иллюстрации выше, по мере изменения размера области кадрирования, её размеры и соотношение сторон указываются в строке состояния. Для завершения кадрирования сделайте двойной щелчок внутри прямоугольника или нажмите на клавишу
При необходимости кадрирования области с конкретным значением соотношения сторон, например, квадрат, убедитесь, что показываются параметры инструмента ( → → ). В стыкуемом диалоге параметров инструмента отметьте галочкой параметр Фикс.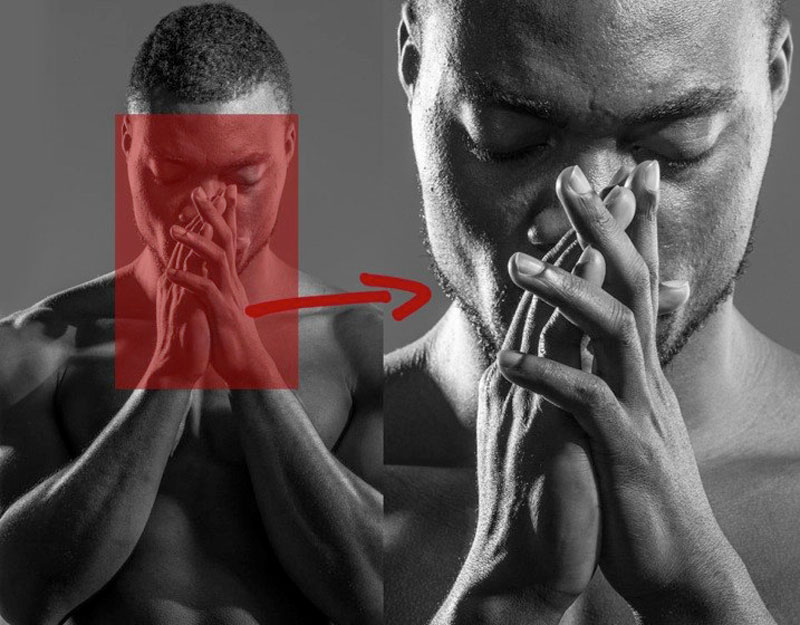 и убедитесь, что в выпадающем списке рядом с ним выбран параметр Соотношение сторон. Теперь можно ввести нужное соотношение сторон в текстовом поле ниже, например, «1:1».
и убедитесь, что в выпадающем списке рядом с ним выбран параметр Соотношение сторон. Теперь можно ввести нужное соотношение сторон в текстовом поле ниже, например, «1:1».
Также есть элементы управления для смены ориентации, с альбомной на портретную. После указания соотношения сторон, потащите за один из углов прямоугольника кадрирования для его обновления. Прямоугольник изменяется в соответствии с выбранном соотношением сторон, и если его потащить, то это соотношение не должно изменяться.
Обрезка и выпрямление фотографий в приложении «Фото» на Mac
Можно обрезать фотографию для улучшения ее композиции или устранения лишних частей снимка. Можно обрезать фотографию с использованием одного из заданных или пользовательских форматов кадра либо сохранить исходное соотношение сторон. Можно также выпрямить фотографии, которые были случайно сняты под углом.
Важно! При обрезке фотографии ее внешний вид изменяется во всех экземплярах в приложении «Фото», включая альбомы, слайд-шоу и проекты.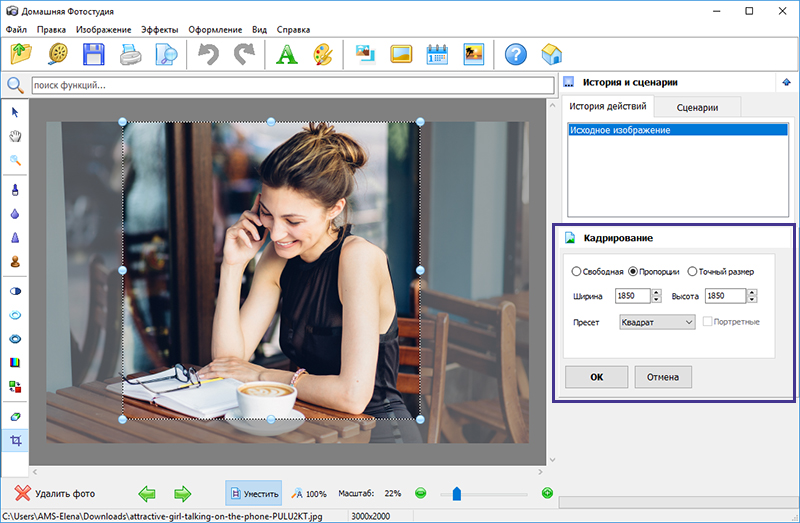 Чтобы отредактировать фотографию, не изменяя всех ее экземпляров, сначала дублируйте фотографию и затем отредактируйте дубликат.
Чтобы отредактировать фотографию, не изменяя всех ее экземпляров, сначала дублируйте фотографию и затем отредактируйте дубликат.
Открыть приложение «Фото»
В приложении «Фото» на Mac дважды нажмите фотографию, затем нажмите «Редактировать» в панели инструментов.
Нажмите «Обрезка» на панели инструментов.
Совет. Для быстрого отображения инструментов обрезки и выпрямления во время редактирования нажмите клавишу C.
Выполните одно из следующих действий.
Автоматическая обрезка или выпрямление фотографии. Нажмите «Автоматически».
Обрезка вручную. Растяните прямоугольник выбора таким образом, чтобы он охватил нужную область.
Обрезка до определенных пропорций. Нажмите «Формат», затем выберите требуемый формат кадра.
Например, для получения квадратной фотографии выберите «Квадрат». Для печати фотографии выберите один из предлагаемых форматов печати, например «20:25».
 Чтобы использовать фотографию в видео высокой четкости, выберите «41:23». Или выберите «Пользовательский», чтобы указать произвольный формат фотографии.
Чтобы использовать фотографию в видео высокой четкости, выберите «41:23». Или выберите «Пользовательский», чтобы указать произвольный формат фотографии.Зеркальное отражение изображения. Нажмите «Перевернуть», чтобы перевернуть изображение по горизонтали. Нажмите, удерживая клавишу Option, чтобы перевернуть изображение по вертикали.
Выпрямление изображения вручную. Перетяните колесико для настройки угла наклона фотографии.
Отмена текущей обрезки или выпрямления. Нажмите «Сбросить».
Завершив внесение изменений, выполните одно из следующих действий:
Сохранение изменений. Нажмите «Готово».
Выход из режима обрезки без сохранения изменений. Нажмите «Вернуть к оригиналу».
Gimp кадрировать изображение. Продвинутая обрезка изображения. Затемнить не выделенное
Зачастую первое действие, которое выполняют фотографы в процессе обработки фотографий является кадрирование.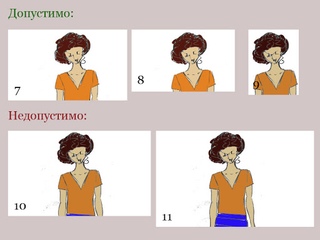 Иными словами нужно обрезать фото, отбросить все лишнее, чтобы внимание зрителя при просмотре фото акцентировалось в нужном месте. Затем откадрированное изображение можно распечатать, поместить в рамку и повесить на стену, чтобы яркие впечатления о путешествиях наполняли вас положительной энергией долгими зимними вечерами.
Иными словами нужно обрезать фото, отбросить все лишнее, чтобы внимание зрителя при просмотре фото акцентировалось в нужном месте. Затем откадрированное изображение можно распечатать, поместить в рамку и повесить на стену, чтобы яркие впечатления о путешествиях наполняли вас положительной энергией долгими зимними вечерами.
Как и в любом другом редакторе в gimp имеется инструментарий для обрезки изображений. Как обрезать фото в gimp. Как это сделать удобным способом. Как добиться наилучшего результата и какие инструменты нам в этом помогут. Вот об этом мы сегодня и поговорим.
Наша цель обрезать изображение в Gimp по контуру представленному на следующем изображении.
Чтобы потом поместить фото в рамку и повесить на стену.
За обрезку изображений в GIMP отвечает инструмент “Кадрирование”, на панели инструментов его кнопка имеет изображение скальпеля:
Всплывающая подсказка дает нам краткое описание того, что делает этот инструмент и сочетание клавиш на клавиатуре для его вызова:
Активировать инструмент “Кадрирование” можно 3-я способами:
В зависимости от стиля работы в gimp можно выбрать наиболее подходящий для работы метод выбора инструмента.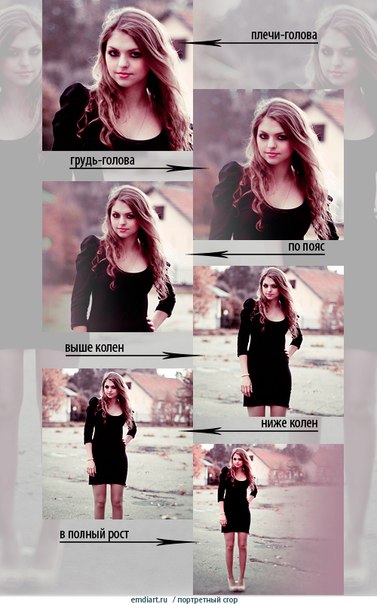 Кому-то нравится кликать мышкой по панели инструментов, но есть и такие кому удобней нажать Shift+C.
Кому-то нравится кликать мышкой по панели инструментов, но есть и такие кому удобней нажать Shift+C.
Обрезка изображения выделением
Для примера возьмем фотографию яхты и попробуем обрезать изображение с помощью инструмента “Кадрирование”. Предположим, что мы хотим сделать яхту покрупнее, а часть неба и моря вокруг просто отбросить.
Для этого активируем инструмент “Кадрирование” одним из трех способов, описанных выше. Курсор мышки сразу поменяется (появится изображение скальпеля).
Зажимаем правую кнопку мыши и рисуем мышкой прямоугольную область, которую мы хотим оставить. При этом выделенная часть изображения будет иметь яркость, как в оригинале, а вот та часть изображения, которую мы собираемся отбросить, будет затемлена. Это сделано не случайно, при этом очень удобно оценить будущее (обрезанное изображение) и его положение внутри оригинала.
После того, как необходимый участок выделен, gimp позволяет скорректировать границы участка по которому будет проводиться обрезка изображения.
После того, как границы обрезки подогнаны с ювелирной точностью можно осуществить само кадрирование. Для этого в gimp есть два способа:
- Нажимаем клавишу Enter и все ненужное будет отброшено, а выделенная область останется.
- Просто кликаем мышкой в центр выделенной области.
Итак, в быстром старте мы рассмотрели, как обрезать в gimp фотографию. Как видно, ничего сложного в этом нет.
Продвинутая обрезка изображения
Как и любой другой инструмент в GIMP, “Кадрирование” имеет большое количество параметров, позволяющих сделать работу эффективной и в тоже время удобной.
Параметры “Кадрирования” на панели инструментов собраны в одну группу, которая выглядит следующим образом:
Пройдемся по всем параметрам и рассмотрим их назначение.
Только текущий слой — обрезка изображения будет применена только к тому слою, который в данный момент активен, другие слои останутся нетронутыми.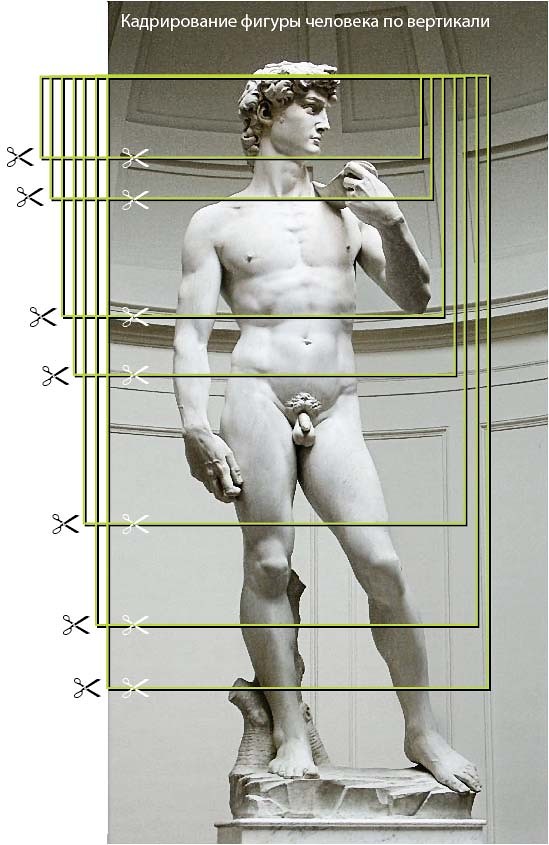
Разрешить наращивание
Рисовать из центра — при этом способе контур области выделения будет рисоваться от места, где кликнут мышью (удобно для обрезки изображения по какому то объекту).
Далее идет очень важный параметер, отвечающий за форму области выделения . Следует сказать, что они активны только при установленном флажке в поле «Фикс.». То есть, мы заранее фиксируем форму будущей области выделения.
Четкое задание размеров области выделения. Нужно только кликнуть мышкой на изображении и сразу же выделится участок заданным размером (в данном случае 640×480).
В этом случае соотношение сторон области выделения будет равно 1:1 (можно было использовать 5:5, 100:100, 99:99 было бы тоже самое).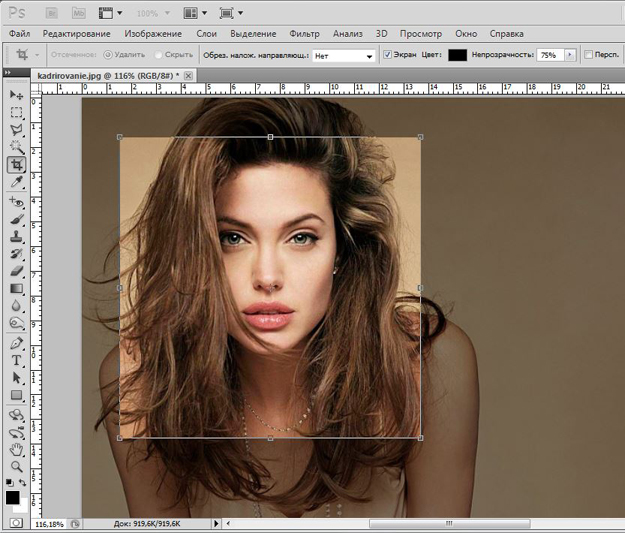
Ширина фиксирована, высота может быть любой.
Высота фиксирована, ширина может быть любой.
Затемнить не выделенное
Следующие изображения наглядно демонстрируют работу этой опции:
Далее идет параметр, отвечающий за художественную составляющую при выборе объектов в результирующем кадре. Ведь нужно не только знать как обрезать картинку в gimp, но и сделать это максимально правильно. Чтобы в процессе обрезки удобнее было размещать объекты на плоскости изображения, gimp накладывает на область выделения вспомогательные линии (сетку) по которым пользователь ориентируется в процессе кадрирования.
Gimp предлагает 6 вариантов сетки:
Без направляющих
Линии по центру
Правило третей
Правило пятых долей
Золотое сечение
Диагональные линии
Автосокращение выделения — данный параметр, позволяет в один клик ужать область выделения до ближайшего объекта расположенного внутри этой области..jpg)
Исходное изображение. Попробуем обрезать его так, чтобы в кадре остался один прямоугольник.
С помощью инструмента «Кадрирование» выделяем область вокруг фигуры с «запасом».
Обрезка фотографии — с помощью специального инструмента (его называют инструментом обрезки) вы можете отрезать часть фотографии или изображения
Выделить область обрезки можно с помощью прямоугольника. Затем, в зависимости от программы, нужно либо щелкнуть мышью по выделенной области, либо нажать специальную кнопку программы.
Обрезка фотографии с помощью GIMP
Процесс обрезки фотографии в графических редакторах примерно одинаков.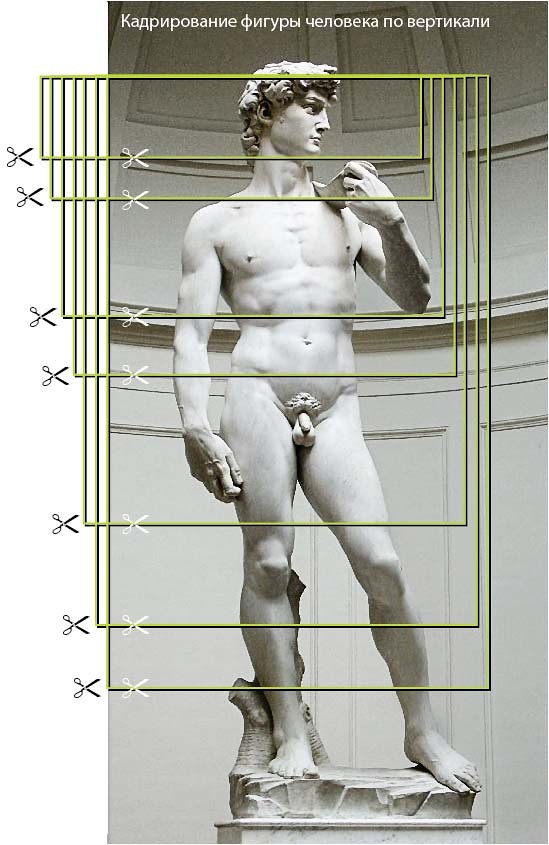 Рассмотрим процесс обрезки фотографии в бесплатном редакторе изображений GIMP ().
Рассмотрим процесс обрезки фотографии в бесплатном редакторе изображений GIMP ().
1) Открываем исходное изображение
2) На Панели инструментов выбираем инструмент «Выделение»
3)В параметрах выделения при обрезке фотографии указано следующее:
- Соотношение соотношение сторон. Эта опция позволяет делать выделение с указанным соотношением сторон. Для стандартных фотографий это соотношение обычно 3:4. Здесь же можно выбрать будет ли кадр вертикальным или горизонтальным.
- Активизировал функцию «Затемнить выделение». Все, что будет удалено при обрезке фотографии при предпросмотре закрашено темным.
Обработка фотографий — практически самая востребованная функция любого графического редактора. Часто бывает, что фото вышло не очень качественным и нужно подправить ему цвет, осветлить либо сделать немного темнее, а если была отсканированная старая бумажная фотография, то может понадобиться её реставрация. Кроме того, чтобы порадовать своих друзей или близких, может возникнуть желание создать открытку. Для этого можно наложить друг на друга несколько фотографий и вырезать фрагмент, например лицо, с одного изображения и поместить его на другое.
Для этого можно наложить друг на друга несколько фотографий и вырезать фрагмент, например лицо, с одного изображения и поместить его на другое.
В сегодняшнем материале мы предлагаем вам изучить базовые возможности графического редактора Gimp в плане работы с фотографиями. Если вы не можете самостоятельно с ними разобраться, наша помощь будет вам как нельзя кстати.
Вращение
Если во время съёмки фотоаппарат не держать ровно, фотография может получиться заваленной, то есть линия горизонта будет под наклоном. В некоторых случаях с этим можно смириться, но в большинстве своём такие фото считаются неудачными. Чтобы избавиться от этого недостатка, можно применить инструмент вращения. Для этого:
- Откройте в редакторе Gimp нужный рисунок и на панели инструментов выберите «Вращение».
- Чуть ниже выберите корректные параметры инструмента: Направление — Корректирующее (назад), Обрезка — с полями, Число линий сетки — ставьте значение повыше, тогда шаг будет минимальным и обработка максимально плавной.

- Выставьте масштаб фотографии на 100% и найдите ту часть фото, где имеются ровные линии.
- Нажмите на фото и, крутя картинку вокруг центральной точки, подгоните сетку так, чтобы линии сетки совпали с линиями на фото.
- Во время поворота вы сможете увидеть диалоговое меню. После того как закончите вращение, нажмите в нём кнопку поворота.
- Если появились кривые края, обрежьте их и наслаждайтесь новой фоткой .
Насыщенность
- Откройте в Gimp фотографию и продублируйте её на новый слой. Это можно сделать нажатием комбинации клавиш Ctrl + Shift + D.
- Перейдите в меню Цвет — Уровни, для того чтобы изменить насыщенность фото. Для этого вам нужно выбрать самую тёмную и самую светлую точку.
- С помощью ползунков изменяйте показатели до тех пор, пока вам не понравится новый вид фотографии.
- В меню Цвет — Тон — Насыщенность с помощью ползунка выставьте желаемое значение насыщенности.
- Теперь можно удалить слой с оригинальным изображением и сохранить фотографию в желаемом формате.

Удаление эффекта красных глаз
- Воспользуйтесь встроенной в Gimp функцией удаления эффекта красных глаз, перейдя в меню Фильтры — Улучшение — Удалить эффект красных глаз. Далее, с помощью ползунка выберите необходимый уровень и подтвердите кнопкой OK.
- Выделите зрачки при помощи инструмента «Выделение», затем перейдите в меню Цвет — «Цвет — Тон — Насыщенность» и выставьте уровень красного цвета на минимальное значение, пока окраска зрачка не изменится.
Как изменить размер и разрешение фото
Обработка путём изменения разрешения фотографий используется в различных ситуациях. Если вы хотите подготовить её для использования на веб-сайте, разрешение нужно уменьшить, чтобы уменьшился объём файла и страница быстрее загружалась. Если же вы хотите подготовить фото для печати , разрешение лучше увеличить. Для этого вам нужно выполнить следующие действия:
Как обрезать фото
Одно из самых простых действий, которое можно провести с вашим фото.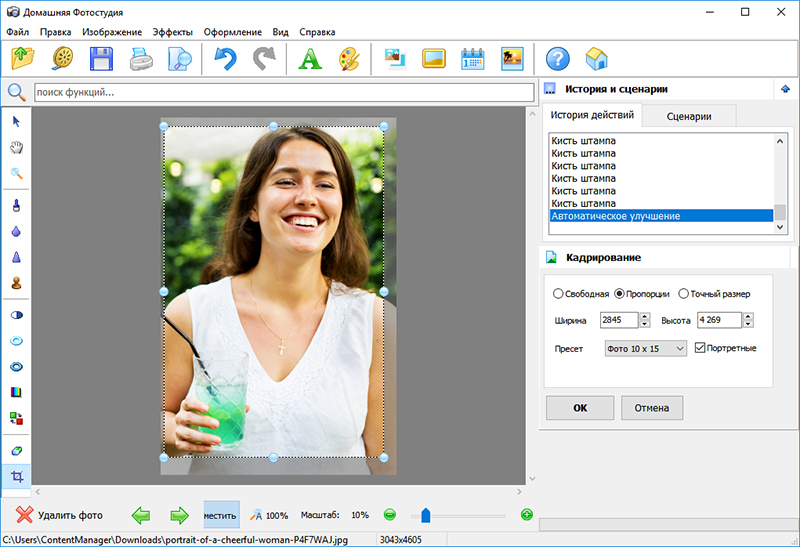 Подобная обработка используется в случае, когда нужно избавиться от лишних частей либо просто уменьшить картинку. Выбрать инструмент обрезки можно несколькими способами: через панель инструментов, через меню Инструменты — Преобразование — Кадрирование либо посредством комбинации клавиш Shift + C.
Подобная обработка используется в случае, когда нужно избавиться от лишних частей либо просто уменьшить картинку. Выбрать инструмент обрезки можно несколькими способами: через панель инструментов, через меню Инструменты — Преобразование — Кадрирование либо посредством комбинации клавиш Shift + C.
- Выделите фрагмент фото, который вы хотите обрезать, любым удобным для вас способом. Удерживая уголок прямоугольника и протягивая мышку по диагонали, измените размер фрагмента.
- Выберите инструмент обрезки фото и выберите необходимые параметры.
- Нажмите кнопку «Обрезать» и сохраните новое фото.
Как вырезать фрагмент фотографии и вставить его в другое фото
- Откройте фото.
- Создайте новый слой и добавьте в него второе фото, с которого нужно вырезать кусочек.
- С помощью инструмента «Выделение» или «Лассо» (свободное выделение) отметьте нужный фрагмент, например лицо, и выполните обрезку.
- При помощи инструмента «Масштабирование» измените размер фрагмента, чтобы он совпадал с тем участком, который нужно заменить.
 Чтобы правильно наложить новый участок, не забудьте повернуть его под правильным углом, чтоб совпали все элементы.
Чтобы правильно наложить новый участок, не забудьте повернуть его под правильным углом, чтоб совпали все элементы. - Переместите новый слой, который нужно было вырезать, вниз, чтобы он оказался под фоновым.
- В меню слоёв кликните по верхнему слою правой кнопкой мышки и выберите «Добавить маску слоя». Выберите параметр «Белый цвет (полная непрозрачность)».
- Выберите инструмент «Кисть» и сотрите фрагмент верхнего слоя, который вам больше не нужен. Обработка должна делаться максимально аккуратно, чтобы не оставлять следов. Вы увидите, как начинает показываться нижний слой.
- Чтобы ликвидировать разницу в цвете между двумя фрагментами фото, воспользуйтесь инструментом «Пипетка». Выберите её на панели инструментов, поставьте на том участке фото, с которого вы хотите скопировать цвет.
- Переключитесь на кисть и закрасьте участки, отличающиеся по цвету, пока они не выровняются.
- Сохраните рисунок в нужном формате.
Сейчас мы с вами обрежем фотографию в программе GIMP. Саму программу можно скачать бесплатно с официального сайта разработчика по адресу: http://www.gimp.org/downloads/ (Лучше выбрать русский)
Саму программу можно скачать бесплатно с официального сайта разработчика по адресу: http://www.gimp.org/downloads/ (Лучше выбрать русский)
Итак, открыли нужное фото. Нажимаем на изображение резака. В программе это называется «Кадрирование «. Выделяем область, которая нам нужна и для того, чтобы обрезать, нажимаем на Enter. Всё. Мы обрезали фотографию.
Откроется вот такое окно, в котором можно поменять длину и ширину. Здесь есть нюанс. Если цепи закрыты, то меняем одну из сторон, вторая изменится автоматически, стоит только тыкнуть по второй стороне. Это желательный вариант.
Можно цепи разомкнуть и настроить длину и ширину произвольно. Но тогда вы рискуете некрасиво растянуть фотографию.
Следующим этапом нам необходимо сохранить фотографию в формате jpg. Если мы нажмем Файл — Сохранить, то программа автоматически сохранит файл в формате.xcf Это стандартный формат для того, чтобы сохранить все действия, произведенные с фотографией.
Выбираем в какую папку будем сохранять фотографию.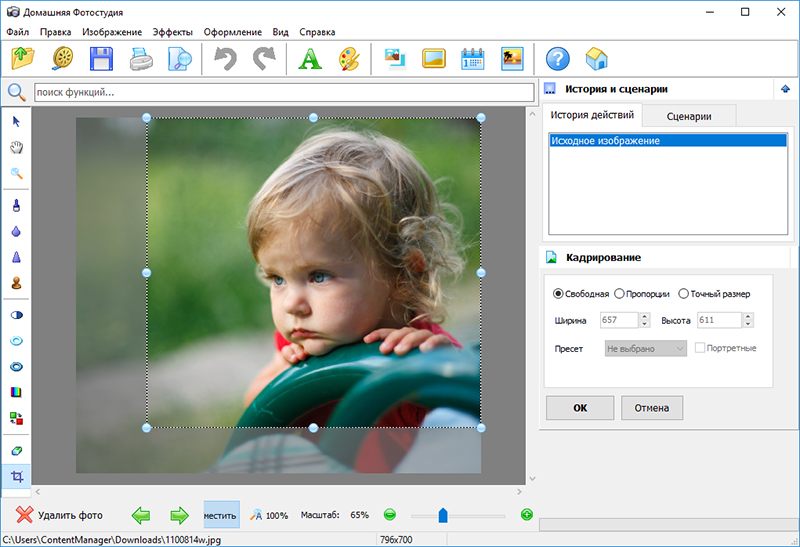 Выбираем расширение фотографии. Кликаем на Экспортировать .
Выбираем расширение фотографии. Кликаем на Экспортировать .
Открывается еще одно, последнее, окно. Программа спрашивает качество изображения. У меня стоит на 93.
Вот что у нас получилось:
Рисунок 14.126. Инструмент кадрирования
Инструмент кадрирования используется для отрезания частей изображения или слоя. Этот инструмент обычно используется для удаления краёв или ненужных областей для работы над главными частями изображения. Он также полезен, когда нужно получить изображение определённого размера.
Для использования инструмента нажмите внутри изображения и определите передвижением мышки прямоугольную область до отпускания кнопки. При нажатии появится диалог, который покажет размер кадрируемой области и позволит провести разные операции. Чтобы изменить размер, двиньте углы области или измените значения в диалоге. Кадрирование выполняется нажатием внутри изображения или нажатием кнопок Кадрировать или Изменить размер в диалоге.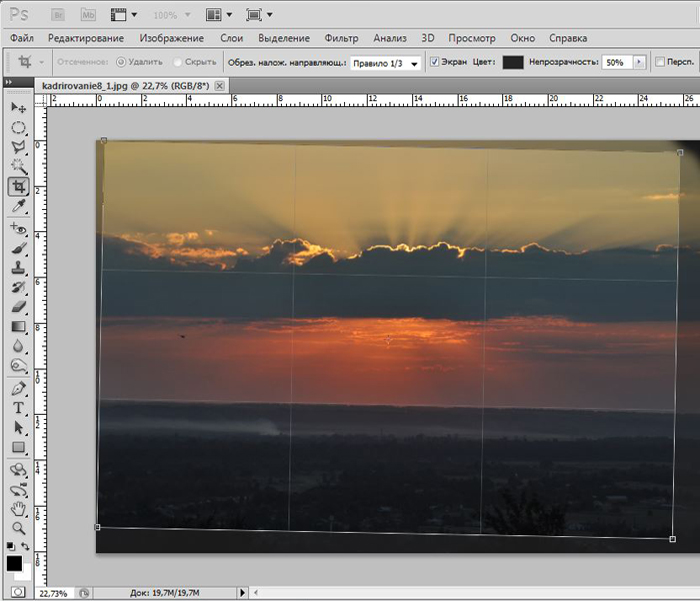 Внешняя область может быть затемнена, чтобы лучше увидеть, как будет выглядеть результат. Чтобы окончить кадрирование, нажмите внутри прямоугольника кадрирования или нажмите клавишу Ввод .
Внешняя область может быть затемнена, чтобы лучше увидеть, как будет выглядеть результат. Чтобы окончить кадрирование, нажмите внутри прямоугольника кадрирования или нажмите клавишу Ввод .
Когда значок указателя мыши принимает форму перекрещенных стрелок, вы можете использовать клавиши-стрелки на клавиатуре для перемещения кадрирующей рамки. При удержании нажатой клавиши Shift шаг перемещения будет увеличен до 25 точек растра.
Для точного определения области кадрирования можно использовать направляющие. Убедитесь, что напротив пункта меню Вид → Прилипать к направляющим стоит флажок.
| Замечание | |
|---|---|
В статусной строке отображается соотношение сторон: |
4.4.1. Активация инструмента
Инструмент можно вызвать несколькими способами:
4.4.2. Клавиши-модификаторы (по умолчанию)
Если продолжать нажимать на прямоугольник кадрирования, уголки исчезнут и
удерживание нажатой клавишу Ctrl переключит состояние параметра Рисовать из центра ,
удерживание нажатой клавишу Shift переключит состояние параметра Фиксированно .
4.4.3. Параметры инструмента
Рисунок 14.127. Параметры инструмента «Кадрирование »
Обычно параметры инструмента отображаются в панели, присоединенной к панели инструментов, как только вы активируете его. Если их там нет, вы можете перейти к этой панели, выбрав в меню пункт Окна → Панели → Параметры инструмента .
Только текущий слой
При выборе этого параметра будет откадрирован только активный слой.
Разрешить наращиваниеЭтот параметр позволяет выводить кадрирующую рамку за пределы изображения (или слоя) и даже холста. Таким образом вы можете менять размер изображения. Если за пределами текущего слоя нет данных, добавленная часть будет содержать прозрачность.
Рисунок 14.128. Пример использования параметра «Разрешить наращивание »
Изображение на большом холсте
Параметр включен. Кадрирующая рамка может выходить за пределы холста.
Результат
Рисовать из центра
При выборе этого параметра прямоугольник кадрирования расширяется от первой нажатой точки, принимая её за центр расширения. Это поведение можно отключить нажатием клавиши Ctrl во время рисования прямоугольника кадрирования.
ФиксированноЭтот параметр активируется при нажатием клавиши Ctrl во время рисования прямоугольника кадрирования. Он позволяет сохранить ширину, высоту или пропорции между ними:
Соотношение сторон : используемое по умолчанию значение. При рисовании прямоугольника кадрирования сохраняется соотношение между шириной и высотой.
Ширина / Высота : только ширина или высота останется фиксированной. Значение выбранного измерения можно ввести в текстовое поле ниже; по умолчанию оно равно 100 точкам растра.
Размер : ширина и высота останутся постоянными. Их значения можно ввести в поле ввода ниже, к примеру, «150×100 » . Прямоугольник кадрирования примет этот размер при щелчке по изображению. Две кнопки справа позволяют выбрать формат прямоугольника: Альбом (по ширине) или Портрет (по высоте).
Эти поля ввода показывают позицию (слева — по горизонтали, справа — по вертикали) верхнего левого угла прямоугольника кадрирования в режиме реального времени. Позицию также можно изменить вручную. Единица измерения по умолчанию — точки растра, но её можно поменять на другую из раскрывающегося списка px . Начало координат находится в верхнем левом углу холста (не изображения).
РазмерЭти поля ввода показывают размер (слева — по горизонтали, справа — по вертикали) прямоугольника кадрирования в режиме реального времени. Размер также можно изменить вручную. Единица измерения по умолчанию — точки растра, но её можно поменять на другую из раскрывающегося списка px .
Затемнить невыделенноеЭтот параметр включает и выключает затемнение области за пределами прямоугольника кадрирования.
НаправляющиеВсе виды направляющих описаны в разделе Раздел 2.2, «Прямоугольное выделение»
Автосокращение выделенияКнопка автосокращения постарается найти границу а активном слое, от которой устанавливать размер. Этот параметр хорошо работает только с отдельными объектами, контрастирующими с фоном.
Рисунок 14.129. Пример «автосокращения »
Изображение с резкой границей и прямоугольником кадрирования.
После нажатия кнопки автосокращения прямоугольник кадрирования сократился до резких границ.
Во всех слоях
Этот параметр работает одинаково вне зависимости от того, используется ли автосокращение выделения. Если параметр включен, используется информация о точках растра со всех видимых слоев, а не только активного слоя.
Что еще можно делать с фотографиями и видео
Копирование фотографий и видеофайлов
Вы можете копировать фотографии и видеофайлы из системы PS3™ или компьютера (Windows/Mac) на свою систему и наоборот при помощи приложения (Управление данными).
Откройте в галерее фото или видео, которые вы хотите скопировать, и выберите (Параметры) > [Копировать].
Поиск информации, относящейся к изображениям, в PlayStation®Store
Вы можете искать в PlayStation®Store информацию, относящуюся к снимкам экрана из игр, а также прочим изображениям.
Откройте в галерее изображение, сведения о котором вы хотите найти, и выберите (Параметры) > [Поиск в PlayStation®Store].
Поиск информации возможен не для всех изображений. В таких случаях данный пункт меню не будет отображаться.
Кадрирование фотографий
Вы можете обрезать фотографию по краям, чтобы осталась только нужная вам часть.
Откройте в галерее изображение, которое хотите кадрировать, и выберите (Параметры) > [Обрезать и сохранить]. Увеличьте, уменьшите или передвиньте изображение таким образом, чтобы нужная часть попала в кадр, а затем выберите [Обрезать и сохранить].
Кадрированное изображение будет сохранено под другим именем.
Отправка фотографий
Фотографии и другие изображения, сохраненные на карте памяти, можно отправлять друзьям с помощью приложений (Сообщения) и (Электронная почта). Выберите в галерее фотографию, которую хотите отправить. Выберите (Параметры), а затем выберите [Отправить с помощью [Сообщения]] или [Отправить по электронной почте].
Использование изображения в качестве экрана запуска системы
Фотографии и другие изображения, сохраненные на карту памяти, можно использовать в качестве экрана запуска системы.
Откройте в галерее фотографию, которую вы хотите использовать для экрана запуска, и выберите (Параметры) > [Использовать в качестве экрана запуска].
Чтобы сменить стандартное изображение на экране запуска, выберите (Настройки) > [Запуск] > [Тема и Фон] > [Экран запуска].
Переименование папок
Вы можете переименовать скопированные на систему папки.
Выберите (Папки) в списке категорий, затем выберите папку, которую хотите переименовать. Выберите (Параметры) > [Изменить название], чтобы изменить название папки.
%d0%ba%d0%b0%d0%b4%d1%80%d0%b8%d1%80%d0%be%d0%b2%d0%b0%d1%82%d1%8c — со всех языков на все языки
Все языкиАнглийскийРусскийКитайскийНемецкийФранцузскийИспанскийИтальянскийЛатинскийФинскийГреческийИвритАрабскийСуахилиНорвежскийПортугальскийВенгерскийТурецкийИндонезийскийШведскийПольскийЭстонскийЛатышскийДатскийНидерландскийАрмянскийУкраинскийЯпонскийСанскритТайскийИрландскийТатарскийСловацкийСловенскийТувинскийУрдуИдишМакедонскийКаталанскийБашкирскийЧешскийГрузинскийКорейскийХорватскийРумынский, МолдавскийЯкутскийКиргизскийТибетскийБелорусскийБолгарскийИсландскийАлбанскийНауатльКомиВаллийскийКазахскийУзбекскийСербскийВьетнамскийАзербайджанскийБаскскийХиндиМаориКечуаАканАймараГаитянскийМонгольскийПалиМайяЛитовскийШорскийКрымскотатарскийЭсперантоИнгушскийСеверносаамскийВерхнелужицкийЧеченскийГэльскийШумерскийОсетинскийЧеркесскийАдыгейскийПерсидскийАйнский языкКхмерскийДревнерусский языкЦерковнославянский (Старославянский)МикенскийКвеньяЮпийскийАфрикаансПапьяментоПенджабскийТагальскийМокшанскийКриВарайскийКурдскийЭльзасскийФарерскийАбхазскийАрагонскийАрумынскийАстурийскийЭрзянскийКомиМарийскийЧувашскийСефардскийУдмурдскийВепсскийАлтайскийДолганскийКарачаевскийКумыкскийНогайскийОсманскийТофаларскийТуркменскийУйгурскийУрумскийБурятскийОрокскийЭвенкийскийМаньчжурскийГуараниТаджикскийИнупиакМалайскийТвиЛингалаБагобоЙорубаСилезскийЛюксембургскийЧерокиШайенскогоКлингонский
Все языкиРусскийАнглийскийНемецкийЛатинскийИвритИспанскийНорвежскийКитайскийФранцузскийУкраинскийИтальянскийПортугальскийВенгерскийТурецкийПольскийДатскийТатарскийКурдскийСловенскийГреческийИндонезийскийВьетнамскийМаориТагальскийУрдуИсландскийХиндиИрландскийФарерскийБолгарскийЛатышскийАлбанскийАрабскийФинскийПерсидскийМонгольскийНидерландскийШведскийПалиЯпонскийКорейскийЭстонскийГрузинскийТаджикскийЛитовскийРумынский, МолдавскийХорватскийСуахилиКазахскийМакедонскийТайскийБелорусскийГалисийскийКаталанскийЧеченскийКарачаевскийСловацкийЧешскийСербскийАрмянскийАзербайджанскийУзбекскийКечуаГаитянскийМайяАймараШорскийЭсперантоКрымскотатарскийОсетинскийАдыгейскийЯкутскийАйнский языкКхмерскийДревнерусский языкЦерковнославянский (Старославянский)ТамильскийКвеньяАварскийАфрикаансПапьяментоМокшанскийЙорубаЭльзасскийИдишАбхазскийЭрзянскийИнгушскийИжорскийМарийскийЧувашскийУдмурдскийВодскийВепсскийАлтайскийКумыкскийТуркменскийУйгурскийУрумскийЛожбанЭвенкийскийБашкирскийМалайскийМальтийскийЛингалаПенджабскийЧерокиЧаморроКлингонскийБаскскийПушту
Как правильно кадрировать изображения — Блог Ксении Денисовой
В большинстве программ, обрабатывающих фотографии, функция удаления нежелательных частей изображения заложена дефолтно как базовая опция.
На дизайнерском сленге это называется «кропнуть» – от ‘to crop’ (вырезать, кадрировать, англ.).
При подготовке презентаций нередко приходится использовать фотографии на слайдах. Некоторые из них необходимо масштабировать или сфокусироваться на какой-то части изображения, отбросив все остальное. И часто делается это без всякого понимания баланса, красоты и правил восприятия.
Хочу отметить, что проще вырезать необходимую часть рисунка, а не масштабировать. Масштаб приведет к потере качества, а продуманный «кроп» – нет, так как исходное разрешение останется нетронутым. Давайте разберем на простых примерах, как правильно, а как не очень.
Как лучше
Фокус на том, что является важным
Если важен определенный объект, который нужно уместить на слайде, то необходимо отбросить все лишнее, не несущее смысловой нагрузки.
Роджер Федерер во время Уимблдонского турнира, фото: официальный сайт турнираНа данном снимке можно сделать акцент на необычном прыжке теннисиста, при этом контекст понятен – позади множество зрителей, белый спортивный наряд и оформление корта в зеленом стиле. Все это дает понять, что прыжок заснят во время Уимблдона.
Покажите эмоции
Фокус на выражении лиц людей всегда акцентирует внимание на чувствах. Яркий пример тому следующий снимок.
Травма Бетани Маттек-Сэндс во время Уимблдонского турнира, фото: официальный сайт турнираВ 2017 году во время проведения престижного теннисного турнира американская спортсменка получила серьезную травму, поскользнувшись на траве. Мы видим, что на фото ей пытаются оказать помощь. Понятно, что для усиления эмоционального эффекта не так необходимы чьи-то ноги в кадре.
Чего стараться избегать
Осторожнее с частями тела
Старайтесь кадрировать фотографию так, чтобы части тела человека случайно не оказались «лишними».
Не теряйте контекст
Кадрирование изображения не должно нарушать композицию.
Фото: Keith Luke via UnsplashНа снимке выше я вырезала область с серфером. Но это неправильно, так как из вида тотчас же уходят и огромная волна, и брызги на гребне, очевидно, вызванные сильным ветром, и даже некий героизм спортсмена, если хотите. По сути, в фокусе остается человек, вырванный из контекста.
Резюме: при использовании изображений на слайде – не мельчите, уменьшая снимок, на котором сложно будет рассмотреть что-либо. Вместо этого – кадрируйте, но с умом, не оставляя контекст за кадром.
Как кадрировать фотографию в фотошопе. Базовые принципы кадрирования изображений в фотошопе
3 голосаДоброго времени суток, уважаемые читатели. Сегодня я расскажу как в фотошопе обрезать фото. Мы рассмотрим не только обычные функции, но и затронем очень интересные приемы, которые обязательно понадобятся вам в работе. Итак, давайте без лишних рассуждений сразу же приступим.
Простой способ. Как действовать, когда нужно удалить какие-то элементы
Если вы делаете его меньше, то поля, которые будут обрезаны, становятся не такими яркими, как выделенная для обрезания область.
Если вы делаете фотографию больше, то появляются дополнительные поля. Иногда они отображаются шашкой (), а иногда заполняются цветом, как в моем случае. В конечном итоге они все равно будут прозрачные. Можете залить своим цветом, если это необходимо.
Нажимаем Enter с клавиатуры и готово. Картинка обрезана.
Ровный квадрат из любой фотографии за считанные секунды
Нет ничего проще, чем сделать из прямоугольной фотографии квадратную. Снова выбираем рамку.
Зажимаем Shift на клавиатуре и одновременно выводим на рисунке фигуру при помощи мыши. Естественно, зажимаем для этого ее левую кнопку. По сути, действуем как обычно, только зажимаем при этом Shift.
Отпускаем кнопку мыши и получаем вот такой результат. Если надо увеличить или уменьшить квадрат, тяните за эти выделенные штуки, не забывая удерживать Shift. Также можно подвигать саму фотку, дергая за неяркие края, чтобы настроить область, которую собираетесь обрезать.
Готово. Жмем Enter.
Делаем фотографию круглой за 5 минут
Вы также можете вырезать фотографию по кругу, используя shift. Как именно? Первым делом нужно сделать дубликат слоя. Опцию находим в меню слои.
Теперь выбираем эллипс.
Если никак не можете отыскать его, то возможно у вас просто стоит другой инструмент и скрывает его. Нажимайте пару секунд на каждую кнопку и отпускайте. Вылезет дополнительное меню.
Лучше всего сразу убрать заливку, чтобы вы видели, что вырезаете. Но контур оставьте обязательно.
Начните рисовать эллипс и зажмите shift, тогда он превратится в ровную фигуру. Убрать выделение можно после того как вы нарисовали.
Выбираем перемещение.
Двигаем окружность так, чтобы в центре оказалась нужная нам область. Ее то мы и будем вырезать из общей картины.
Зажмите Ctrl и кликните по центру миниатюры слоя, как показано на моем скриншоте. В любом другом месте чудо не работает.
Выбираем выделение – инверсия.
Del на клавиатуре. Видите, фон сменился шашечкой? Это значит, что часть картинки стала прозрачной.
Уберите иконки «глаза» с двух других слоев, оставив видимым только нужный, с прозрачностью.
Вот такой вот результат у вас должен получиться.
Чтобы снять выделение одновременно зажмите Ctrl и D.
При помощи рамки можно отрезать лишнее.
Это вы уже умеете. Не пугайтесь черного цвета, если он у вас появится. Ситуация изменится, как только вы кликните по Enter.
Если вы собираетесь использовать фотографию на своем сайте или где-то еще, чтобы оставить прозрачный фон нужно выбирать именно PNG. В любом другом случае (jpeg и т.д.) прозрачный цвет заменится на белый.
Если вы используете png, то картинку можно наложить на любой фон.
Сохраните в jpeg и результат вас скорее всего не порадует.
Кстати, если вам понравился этот урок, можете узнать как вырезать другими способами различные фигуры . Она уже есть в блоге.
Обрезаем по размерам. Соотношение и правильный подход к работе с сайтами
Для начала давайте разберемся с соотношениями. Допустим, вам нужно сделать из картинки фото для сайта. Некоторые фотографии будут 2 х 4 см, другие 20 на 40. Можно обойтись и без фотошопа, движок и сам умеет подгонять картинки под определенный размер, достаточно только загрузить в базу данных большое изображение. Так нужно делать, ведь в противном случае в базе данных будет храниться 12 000 одинаковых изображений разного размера. Это отрицательно скажется на отношение со стороны поисковых систем к порталу.
Обо всем этом я уже писал, так что, если это ваш случай – обратите внимание на эту статью в моем блоге.
Итак, открываем фото и выбираем рамку. Выбираем, например, 4 х 5. Можно поставить 3х4 – не важно. Все зависит от вашего желания и дизайна.
Теперь, определяем нужную область, которую будем вырезать по размерам. Видите, в см это значительно больше.
Нажали на enter – вырезали. Готово.
Вырезать картинку по размерам. Например, для паспорта
Теперь можно разбираться с см. Выбираем «Ширину х высоту х пиксели».
Не обращая внимание на показатели сантиметров можете уменьшать ее или увеличивать, по нужному вам размеру программа потом сама все обрежет. Когда закончите, кликните по Enter.
Готово. Фотография уменьшилась.
Пиксели
Когда речь касается или сайтов, то тут наиболее значимы пиксели. Особенно это актуально для дизайна главных страниц и так далее. Выберите из списка любой из предложенных вариантов.
Замените показатели необходимыми значениями.
Естественно, рамку можно вертеть как угодно.
После нажатия на Enter все встанет на свои места.
Если вам нравится работать в фотошопе, но вы еще не владеете всей информацией, я рекомендую вам курсы Зинаиды Лукьяновой, здесь очень много полезного — Photoshop-master.org/education.php , довольно быстро вы можете научиться всему, что необходимо для качественной работы в этой программе. Это даст вам серьезные преимущества, больше не придется тратить время на поиск статей, связанных с этой программой.
Даже если у вас, как и у меня стоит Photoshop CC, то вам все равно подойдет видео «От А до Я » для версии CS 5. Различия в базовых структурах невелика.
Можно также найти бесплатные уроки на том же YouTube или торрентах, но в этом случае у вас не будет четкой картины и знания программы. Вы будете выхватывать информация то об одном, то о другом.
Решать вам. На этом я с вами прощаюсь, если вам была полезна эта статья – подписывайтесь на мой блог и узнаете больше полезной информации, которая обязательно вам пригодится. До новых встреч и удачи в ваших начинаниях.
Кадрирование или Crop – один из основных инструментов Adobe Photoshop. Композиционный инструмент. Ведь, по сути, сама фотография и есть кадрирование. Но даже несмотря на то, что Photoshop многим из нас давно и хорошо знаком, часто бывает, что о Кадрировании мы знаем не так много. Именно поэтому мы предлагаем подробно изучить возможности кадрирования в самом популярном графическом редакторе, и расскажем вам о 10 вещах, которые обязательно нужно знать каждому фотографу или дизайнеру.
Вы можете посмотреть видеоурок, в котором Martin Perhiniak подробно рассказывает о кадрировании на английском, или прочитать текстовое описание на русском языке.
1. Режим наложение сетки кадрирования (Crop Guide Overlays)
В режиме Crop есть несколько вариантов наложения сетки кадрирования. Вы можете их увидеть сразу после того, как выберете инструмент Crop , и переключаться между ними нажатием клавиши O . Доступны такие виды наложения:
– Rule of Thirds (правило третей)
– Grid (сетка)
– Diagonal (диагональ)
– Triangle (треугольник)
– Golden Ratio ()
– Golden Spiral (Золотая спираль)
Все они помогают выстроить картинку по композиции согласно ее законам, и облегчают кадрирование. Также можно изменить положение спирали или треугольника в случае, когда выбраны Golden Spiral или Triangle с помощью нажатия комбинации клавиш Shift+O .
2. Изменение ориентации кадрирования
Наверное вы уже сталкивались с тем, что повернуть настроенную вами кадрировочную рамку в Photoshop не так-то просто. Когда вы хотите повернуть рамку на 90 градусов, сохранив пропорции, нажмите клавишу X . Так вы сможете легко переключаться между альбомной и портретной ориентацией.
3. Скрыть обрезанные области
Для того, чтобы было проще понять насколько хорошо будет смотреться кадр после нажатия кнопки Accept, вы можете скрыть обрезанные поля кадрирования нажав H . Это позволит вам увидеть конечный результат до подтверждения кадрирования. В настройках есть больше возможностей отрегулировать предпросмотр кадрирования: нажмите на иконку настроек кадрирования, где вы сможете изменить интенсивность затемнения отрезаемой области, а так же ее цвет.
4. Классический режим кадрирования
В Photoshop CC вы наверное уже сталкивались с тем, что кадрирование стало другим, нежели в предыдущих версиях. А именно, окно кадрирования стало статичным, и передвигать и подстраивать под сетку нужно само изображение. Для тех, кто предпочитает использовать классический режим кадрирования, в котором двигать нужно не саму картинку, а рамку, есть возможность сделать это нажав клавишу P , которая переключит вас в Classic Mode . Так же это можно сделать в меню настройки кадрирования на панели настроек.
5. Использование Front Image
При работе с двумя документами, разрешение и размеры изображения в которых разнятся, вы можете с легкостью кадрировать один документ под размеры другого используя опцию Front Image . Для начала нужно открыть оба документа и выбрать тот, который вы хотите использовать в качестве эталона. Далее выберите Crop Tool , и на всплывающем окне в панели параметров выберите Front Image или нажмите клавишу I . Это позволит запомнить размер и разрешение первого документа. Далее вы можете переключиться на другой документ, в котором Crop Tool уже будет содержать настройку размера и разрешения первого изображения.
6. Как можно подтвердить кадрирование
Помимо клика на галочку на панели настроек есть еще варианты как можно подтвердить сделанное вами кадрирование:
– Нажать Enter
– Двойной клик по области кадрирования
– Клик на иконку подтвердить на панели настроек
– Правый клик > Контекстное меню > Crop
– Меню Настройка изображения > Crop
7. Инструмент перспективного кадрирования
Если в кадре есть объект с выраженной перспективой, как, например, здание, то его плоскости могут быть не параллельны рамке кадра. В этом случае вы можете воспользоваться Perspective Crop Tool . Для кадрирования вам нужно отметить четыре угла, и нажать Enter после того, как образуется рамка кадрирования. Готовый кадр будет расположен к вам фронтально с ровными плоскостями. Если вы хотите выровнять объект без применения кадрирования, воспользуйтесь Auto Upright во вкладке Lens Corrections в настройках Camera Raw Filter .
8. Обратимое кадрирование
Лучший способ сохранить «отрезанные» части изображения при кадрировании, это снять флажок с опции Delete Cropped Pixels в настройках кадрирования. Еще один способ, это создание слоя Smart Object , который вы сможете кадрировать не боясь необратимых последствий даже независимо от того, была включена галочка Delete Cropped Pixels, или нет.
9. Расширение границ
В то время как большинство пользователей с помощью кадрирования отрезают лишнее от фотографии, некоторые используют его чтобы добавить что-то к изображению, расширив его рамки. Для этого нужно просто потянуть уголки кадрировочной рамки за пределы картинки, и если у вас есть фоновый слой, к картинке приплюсуются пикселы такого же цвета как и фоновый слой, если нет, то области расширения останутся прозрачными.
10. Выпрямление фотографии с помощью кадрирования
Вы также можете использовать Crop Tool , чтобы выправлять свои фотографии. Просто удерживая Command / Ctrl , щелкните и перетащите, чтобы нарисовать линию, указывающую горизонт фотографии. Вы также можете использовать любые вертикальные прямые линии, чтобы выровнять изображение.
Главы статьи:
Инструмент Crop tool – Рамка Фотошоп
Кадрируем Рамкой Фотошоп
Кадрирование фотографии – это специальные действия по изменению масштаба и расположению изображения в границах заданного кадра при фотосъемке или при его обработке в программе Фотошоп, для хранения и последующего использования этой фотографии.
Правильно кадрировать фотографии конечно нужно при фотосъемке, но не всегда это возможно. Но даже если фотография скадрирована на этом этапе безупречно, может понадобиться изменить ее формат для каких-то целей. Удобнее кадрировать фотографии именно в программе Фотошоп, так как у нее для этого больше возможностей.
Кадрирование фотографий в Фотошопе после фотосъемки необходимо в трех основных случаях. Во-первых, если фотографию нужно вывести на какое-либо внешнее устройство, например на принтер или на телевизор. Во-вторых, если необходимо удалить ошибки композиции изображения. И, в-третьих, для творческой работы как, например, создание коллажей.
Перед кадрированием фотографии
Кадрирование фотографии напрямую связано с изменением ее размеров и разрешения, которые тесно связаны между собой. Меняя одну из этих величин, меняются остальные. Перед тем как кадрировать фотографии в программе Фотошоп сначала нужно пересчитать размеры и разрешение, привести их к понятному виду и только после этого с ними работать.
Особенно это актуально для тех файлов цифровых фотографий, которые были отсканированы с пленочных негативов или слайдов. В этом случае задается высокое разрешение, например 2400 dpi, при размерах кадра 36 на 24 мм. Для точного кадрирования фотографии в программе Фотошоп размеры должно быть на порядок выше, а разрешение на порядок ниже.
Для пересчета размера и разрешения фотографии перед кадрированием в программе Фотошоп нужно на верхней панели в меню «Изображение» выбрать пункт «Размер изображения». Откроется одноименное окно для установки размеров и разрешения фотографии. Быстрее это окно можно открыть с помощью «горячих» кнопок «Alt » + «Ctrl » + «I » (рис.1).
Рис. 1 Окно программы Фотошоп для пересчета размеров и разрешения фотографии при кадрировании
Сразу надо снять галочку около пункта «Интерполяция». Это нужно для того чтобы размеры изображения и разрешение менялись одновременно и влияли друг на друга. Если галочка стоит, тогда при смене разрешения уменьшится только размерность в пикселях. Размеры печатного оттиска при этом останутся прежними.
Например, если снять галочку «Интерполяция» и изменить разрешение с 2400 dpi на 300 dpi (рис.1), размерность останется прежняя, а размеры печатного оттиска изменятся с 3,5 x 2,2 на 27,9 x 17,5 см. Такие размеры нам понятнее и с ними можно осознано работать в программе Фотошоп при кадрировании фотографии.
Как кадрировать фотографии
В программе Фотошоп кадрировать фотографии можно по-разному, это зависит от конечной цели кадрирования. При этом нужно учитывать то, что кадрирование это способ изменения размеров фотографии за счет ее обрезания с одной или с нескольких сторон. Процесс этот необратимый и надо хорошенько подумать, прежде чем резать фотографию.
Для того чтобы кадрировать фотографию в программе Фотошоп другим способом или как-то иначе, надо кадрировать не саму фотографию, а ее копию. Фотографию надо хранить в неизменном виде в цифрового фотоархива. Все кадрированные копии фотографий должны храниться в отдельных этого фотоархива.
Такое раздельное хранение фотографии позволяет не повторять процесс ее кадрирования дважды, а при желании в программе Фотошоп можно в любой момент сделать другое кадрирование этой же фотографии. Таким образом, можно по-разному кадрировать любую фотографию много раз.
Перед тем как начать кадрирование фотографии в программе Фотошоп, надо точно определить для чего это нужно. От этого будет зависеть вид кадрирования – обычное, с поворотом или с деформацией изображения. Это нужно определить заранее, так как для каждого вида кадрирования применяются разные методы и инструменты программы Фотошоп.
Инструменты кадрирования фотографий
Для кадрирования фотографий в программе Фотошоп можно применять несколько разных инструментов. В зависимости от целей кадрирования выбирается нужный инструмент или их совместное использование.
Основной инструмент кадрирования фотографий программы Фотошоп – «Рамка ». Чаще всего фотографии кадрируются с помощью именно этого инструмента.
Для кадрирования фотографий в программе Фотошоп можно использовать все инструменты выделения , которые создают на изображении штриховую рамку – муравьиная дорожка.
С помощью инструмента «Линейка » в программе Фотошоп можно развернуть и обрезать изображение. Удаляются зоны фотографии, которые выходят за ее габариты при развороте.
Кадрировать фотографию в программе Фотошоп можно и без изменения ее размеров. При этом изображение уменьшается, а его масштаб увеличивается. Для этого используются слои .
Инструмент «Размер холста » это, пожалуй, самый простой инструмент для кадрирования фотографий в программе Фотошоп. С помощью этого инструмента можно быстро задавать конечные размеры фотографий или указывать, на сколько их обрезать с одной или с нескольких сторон.
Еще один удобный инструмент кадрирования фотографий в программе Фотошоп – это «Тримминг ». С его помощью можно находить границы теней или растушеванные границы и по ним обрезать фотографию.
О том, как работать с каждым инструментом кадрирования в программе Фотошоп, когда и для чего их лучше использовать читайте в следующих главах этой статьи.
Очень часто при обработке фотографий требуется их обрезать, поскольку возникает необходимость придать им определенный размер, в силу различных требований (сайтов или документов). В этой статье поговорим о том, как обрезать фото по контуру в Фотошопе.
Обрезка позволяет акцентировать внимание на главном, отсекая ненужное. Это бывает необходимо при подготовке к печати, публикаций или же для собственного удовлетворения.
Способ 1: Простое кадрирование
Если необходимо вырезать какую-то часть фотографии, не учитывая формат, вам поможет кадрирование в Фотошопе. Выберите фотографию и откройте ее в редакторе. В панели инструментов выберите «Рамку» ,
Способ 2: Обрезка под заданный размер
Этот прием будет полезен, когда вам нужно обрезать фотографию в Фотошопе CS6 под определенный размер (к примеру, для загрузки на сайты, с ограниченным размером фотографии или печати). Обрезка выполняется так же, как и в предыдущем случае, инструментом «Рамка» . Порядок действий остается прежним до момента выделения нужной области. В панели опций в выпадающем списке выберите пункт «Изображение» и задайте нужный размер изображения в полях рядом.
Подготавливаясь к печати фотографий, следует иметь в виду, что требуется не только определенный размер фотографии, но и ее разрешение (количество пикселей на единицу площади). Как правило, это 300 dpi, т.е. 300 точек на дюйм. Задать разрешение можно в той же панели свойств инструмента для обрезки изображений.
Способ 3: Обработка с сохранением пропорций
Зачастую нужно обрезать изображение в Фотошопе, сохранив определенные пропорции (фотография в паспорт, к примеру, должна быть 3х4), а размер не принципиален. Эта операция, в отличие от остальных, делается при помощи инструмента «Прямоугольная область» .
Способ 4: Обрезка с поворотом изображения
Иногда нужно еще и перевернуть фотографию, и это можно сделать быстрее и удобнее, чем в два независимых действия. «Рамка» позволяет это сделать в одно движение: выделив нужную область, переместите курсор за нее, после чего он превратится в изогнутую стрелку. Зажав его, вращайте изображение как надо. Можно еще регулировать размер кадрирования. Завершите процесс обрезки, нажав ENTER .
Таким образом, мы научились обрезать фотографии в Фотошопе при помощи кадрирования.
Если вы раньше выбирали инструмент Crop Tool (Кадрирование / Рамка), растягивали его по своему документу и нажимали Enter , данный Урок Фотошопа может удивить вас, когда вы узнаете о других возможностях, которые можно использовать при кадрировании в Photoshop .
Здесь представлены пять лучших секретов инструмента Crop Tool (Кадрирование / Рамка).
1. Поворачиваем при кадрировании
При применении кадрирования к изображению, вы можете повернуть выделение. Приставьте курсор мыши к одному из углов выделения поверните его так, как посчитаете нужным. Дважды кликнув мышью внутри выделения, вы одновременно примените поворот и кадрирование.
2. Перспективное кадрирование
Вы можете установить перспективу во время кадрирования, для начала выделив участок изображения. Установите галочку в настройках инструмента напротив Perspective (Перспектива). Теперь, когда вы потянете за углы выделения, они будут перемещаться в любую указанную вами позицию. При применении области к изображению, оно не только вырежется, но и преобразуется в прямоугольное изображение. Вы можете использовать данный прием для исправления перспективы вашего изображения.
3. Кадрирование не вырезая
После выделения участка для кадрирования, вам не обязательно вырезать его, вместо этого можно просто спрятать обрезанные участки.
Чтобы сделать это, вы должны работать со слоем изображения, а не с фоновым слоем, поэтому кликните дважды по фоновому слою и преобразуйте его в обычный слой. Растяните прямоугольник на изображении и в настройках инструмента выберите опцию Hide (Спрятать). После двойного клика обрезанный участок спрячется, но он будет существовать.
Возьмите инструмент «Move Tool » (Перемещение) и подвигайте изображение. Такой прием полезен, когда вы хотите вырезать изображение размером 4 х 6 px и хотите поэкспериментировать с различными вариантами композиции изображения без вырезанных участков.
4. Создание и использование настроек кадрирования
При использовании инструмента «Crop Tool » (Кадрирование / Рамка), вы можете выбрать различные его настройки, достаточно кликнуть мышью по выпадающему меню в окне настроек. Выберите настройку и примените ее к изображению, чтобы создать выделение. Вы можете поменять вертикальную область выделения на горизонтальную (и наоборот). Растяните выделение на изображении и затем поверните его на 90 градусов , удерживая клавишу Shift . При удерживании клавиши Shift , ваше изображение будет поворачиваться четко на 15 градусов .
Чтобы создать свои собственные настройки, установите значения по ширине и высоте, а также разрешение в настройках инструмента, затем нажмите в выпадающем меню New Tool Preset (Задать новые параметры инструмента).
Задайте имя для своих параметров и нажмите Oк .
Они появятся в самом низу меню параметров, где вы можете выбрать и пользоваться ими в любое время в будущем.
5. Вырезаем с тем же размером
Чтобы вырезать изображение с тем же размером, выберите «Crop Tool » (Кадрирование / Рамка) и активируйте изображение, на масштаб которого вы опираетесь. Нажмите кнопку Front Image (Внешнее изображение), чтобы сконфигурировать параметры «Crop Tool » (Кадрирования) с размерами данного изображения.
Выберите ваше изображение и растяните прямоугольник кадрирования на изображении. После двойного клика мышью, ваше изображение будет вырезано с тем же самым размером и разрешением, как и то изображение, что вы взяли в качестве примера – в некоторых ситуациях ваше изображение может увеличиться в размерах.
Внимание: Если «Crop Tool » (Кадрирование / Рамка) применилось вами не так, как ожидалось, нажмите клавишу Esc , чтобы деактивировать инструмент и нажмите кнопку Clear (Очистить), чтобы сбросить некоторые параметры, если вы вдруг забыли, что именно изменяли в настройках инструмента.
Финальный результат
В следующий раз, когда вы будете вырезать изображение, помните, что у этого инструмента гораздо больше возможностей, чем кажется на первый взгляд.
Перевод: Анцыперович Александра ;
Онлайн-инструмент для обрезки изображений — Обрезка изображений, фотографий и файлов изображений
Это просто с обрезкой изображений Img2Go. Узнайте, как обрезать файлы фотографий и изображений — бесплатно.
Загрузите фотографию или изображение, которое вы хотите обрезать, с жесткого диска, по URL-адресу или из облачного хранилища.
Изображение загрузится на холст. Здесь вы можете кадрировать изображение, перетаскивая область кадрирования или задав произвольный размер.
Нужна заданная пропорция урожая? Выберите его из шаблонов и перемещайте свой выбор. После этого не забудьте нажать «Применить» и «Сохранить файл». При желании вы даже можете выбрать нужный формат изображения.
Функция кадрирования изображения, как следует из названия, зарезервирована только для фотографий и файлов изображений. Это означает, что он будет работать правильно, только если вы загрузите изображение для кадрирования.Другие файлы, например документы, работать не будут.
Если вас устраивает кадрирование изображения, вы можете сохранить его в нескольких различных форматах. Они перечислены ниже.
Форматы изображения:BMP, EPS, GIF, HDR / EXR, ICO, JPG, PNG, SVG, TGA, TIFF, WBMP, WebP
Какие у вас есть возможности для кадрирования фотографий и изображений? Узнайте ниже:
Нестандартный размер:Установите определенный размер для области кадрирования и перемещайте ее, чтобы получить именно ту часть изображения, которую вы хотите.
Соотношение сторон:Выберите из предустановленного соотношения сторон. При изменении размера области кадрирования всегда учитывается установленное вами соотношение.
Пользовательское перетаскивание:Используйте область кадрирования в предварительном просмотре, чтобы получить именно ту часть фотографии или изображения, которую вы хотите обрезать.
Image Crop — Руководство торговой площадки
1 Введение
Модуль Image Crop преобразует изображения на основе выбора, сделанного в браузере.
1.1 Типичные варианты использования
Конечные пользователи могут делать с этим модулем следующее:
- Обрезка изображения
- Сжать или преобразовать изображения
- Принудительно установить размер / соотношение сторон
2 Конфигурация
Этот модуль предварительно настроен для использования объекта ImageCrop . Вы можете выбрать наследование от этой сущности, установить связь с сущностью или скопировать действия, которые вы хотите иметь.
Виджет Cropper и действия Java совместимы с любым подклассом системы .Изображение , если оно имеет атрибуты целочисленного типа со следующими заданными именами (которые должны быть идентичными):
- кроп_x1
- кроп_x2
- crop_y1
- crop_y2
- crop_height
- ширина_кропа
После того, как вы определились с сущностями и отношениями в моделях предметной области, вы можете либо использовать существующие страницы, либо использовать свои собственные страницы.
3 Свойства по умолчанию
Фрагмент кода CropImage_Overview позволяет загружать новые изображения с помощью простой кнопки «Создать» или «Изменить».
После загрузки изображения конечный пользователь может редактировать изображение. При нажатии Edit Image создается новая черновая копия исходного изображения и открывается страница CropImage_Crop . Эта страница позволяет редактировать черновик изображения:
- Обрезка — изменяет изображение за счет удаления области за рамкой
- Изменить размер — изменяет изображение до размера поля выбора
- Grayscale — преобразует изображение в черно-белое изображение (оттенки серого)
- Соотношение сторон — позволяет изменить соотношение сторон изображения и заставить выделение быть в определенном соотношении (например, 4: 3 или пустой / 0 для произвольной формы выделения)
- Применить изменения — копирует изображение, как в черновике, обратно в исходное CropImage , закрывает страницу и удаляет черновик
- Отменить изменения — отменяет все изменения и повторно копирует изображение с исходного изображения и позволяет начать заново
- ThumbnailSize — изменяет размер эскиза, который создается после изменения изображения; каждая кнопка заставляет воссоздать миниатюру в этом размере; обратите внимание, что если вы измените эту константу, также рекомендуется изменить размер миниатюр в виджете загрузки изображений с тем же значением, чтобы все миниатюры всегда имели один и тот же размер.
4 Настройка
Если вы хотите использовать свою собственную сущность или изменить реализацию, вы можете выбрать изменение виджета или действий Java.
4.1 Виджет обрезки
Это свойства виджета Cropper :
- Макс. Ширина и Макс. Высота — максимальная ширина и высота, до которых при кадрировании будет растягиваться окно просмотра; используйте 0 , если максимальная ширина или максимальная высота не указаны.
- Если для Макс. Ширина и Макс. Высота задано значение 0 , порт просмотра обрезки будет установлен на истинный естественный размер изображения
- При работе с большими изображениями рекомендуется установить не менее Макс. Ширина или Макс. Высота рекомендуется
- Start height — начальная высота окна обрезки
- Start width — начальная ширина окна обрезки
- Соотношение сторон — соотношение сторон, которое будет применено к окну обрезки.
4.2 Параметры действий Java
- cropImgObj — объект, у которого есть необходимые атрибуты для изменения размера
- newWidth и newHeight — убедитесь, что они соответствуют соотношению сторон , используемому в виджете обрезки, чтобы изображение не трансформировалось непоследовательно.
- Если для newWidth или newHeight установлено значение 0 , изображение будет масштабировано на основе введенного значения с сохранением соотношения сторон
- Если для Max width и Max height задано значение 0 , будут использоваться ширина и высота, установленные конечным пользователем с помощью виджета
- thumbnailWidth и thumbnailHeight — это размер эскиза, который можно редактировать, чтобы вы могли сохранить его в том же соотношении сторон или почти в том же соотношении сторон, что и новое изображение; реализация по умолчанию использует размер миниатюры, настроенный в Configuration / ThumbnailSize , если изображение не меньше, чем миниатюра
5 Разработка этого рыночного компонента
Мы активно поддерживаем этот виджет.Пожалуйста, сообщайте о любых проблемах или предложениях по улучшению на mendixlabs / ImageCropModule.
Как обрезать изображение — подробное руководство
Изображения не всегда имеют нужный нам размер. К счастью, мы можем обрезать их до идеальной ширины и высоты. Иногда это связано с обрезкой изображения, но есть способы сделать это и без. Прежде чем мы углубимся в процесс кадрирования изображения, вот что означает кадрирование фотографии.
Что значит обрезать изображение?
Обрезка означает удаление ненужных частей изображения и сохранение важной части.Обратите внимание, что при кадрировании размер изображения изменяется, но он отличается от изменения размера изображения. Эта функция обычно изменяет соотношение сторон фотографии, немного уменьшая высоту или ширину.
Например, если вы были сфотографированы рядом с рекой, но вам нужно было только ваше лицо, кадрирование поможет в этом. Это позволит вам обрезать лицо, чтобы убрать реку, и сохранить лицо только для изображения.
Вот подробный обзор различных способов кадрирования изображения.
Как обрезать изображение?
Теперь, когда вы понимаете, что значит обрезать изображение, вот как это сделать для Windows и Mac.
для Windows
- Найдите файл, который хотите изменить
- Щелкните его правой кнопкой мыши и выберите «изменить»
- В инструменте рисования нажмите прямоугольный инструмент «Выбрать».
- Проведите по изображению, чтобы захватить нужную часть
- Нажмите кнопку «кадрировать»
Теперь ваше изображение должно быть правильно разделено на части.
для Mac
- Найдите файл, который хотите отредактировать
- Откройте его, используя «Предварительный просмотр»
- Щелкните «Панель инструментов редактора».
- Выберите инструмент «Прямоугольное выделение».
- Проведите по изображению, чтобы захватить нужную часть
- Нажмите кнопку «кадрировать»
Ваше изображение теперь показывает только ту часть, которую вы хотите.
5 инструментов для обрезки изображений, которые следует учитывать
Если вы ищете быстрое и полезное средство для изменения размера изображения, воспользуйтесь одним из следующих инструментов.Я нашел пять, которые отлично работают и справляются с разными типами задач.
1. iloveIMG
Что это такое: iLoveIMG — это программа на основе браузера, которая является частью набора различных инструментов, таких как сжатие изображений, изменение размера, преобразование и редактирование.
Плюсы:
- Быстрый сайт
- Простой, эстетичный и доступный
- Часть набора программ для редактирования изображений
- Высокая скорость
Минусы:
- Минимальные параметры расширения изображения
- Ограниченные возможности
2.Lunapic
Что это такое: Lunapic — это веб-сайт, который предлагает широкий спектр инструментов для всего, что связано с изображениями.
Плюсы:
- Самый широкий выбор инструментов в бесплатных браузерных системах
- Ссылка плюс опция загрузки
- Различные варианты загрузки
Минусы:
- Загроможденный веб-сайт
- Отсутствие возможностей расширения браузера
3.Fotor
Что это такое: Fotor — это онлайн-редактор фотографий, цель которого — предоставить любому, кто хочет радикально изменить изображения, доступный инструмент для этого.
Плюсы:
- Мощные инструменты, превосходящие другие бесплатные системные опции
- Быстрый сайт
- Бесплатная пробная версия
Минусы:
- Требуется аккаунт и нет бесплатной опции
- Отсутствие инструментов / функций в целом
4.Img2go
Что это такое: Img2Go — это инструмент для обрезки изображений на основе браузера, который позволяет пользователям преобразовывать, изменять и масштабировать все типы форматов изображений.
Плюсы:
- Дополнительные надстройки браузера
- Пользовательское перетаскивание для указания размеров
- Совместимость с широким спектром форматов изображений
- Высокозащищенные процессы для обеспечения конфиденциальности
Минусы:
- Несколько поддерживаемых облачных систем для загрузки из
- Инструмент не так прост в навигации, как другие системы
5.Gifgit
Что это такое: Gifgit — это онлайн-инструмент для редактирования, который работает в веб-браузере и дает пользователям возможность обрезать изображения, не загружая большую программу, которую они должны установить в своей системе.
Плюсы:
- Комплексная система редактирования, которая справляется не только с кадрированием
- Расширенные возможности редактирования
- Экспортируется в обычные расширения изображений
- Многочисленные инструменты и функции
Минусы:
- Нет загружаемого программного обеспечения
- Минимальная поддержка интеграции
Обрезка изображений — это часть правильного управления изображениями.Просто убедитесь, что вы используете правильные методы и инструменты. Если да, то в ваших библиотеках фотографий будут идеально обрезанные изображения.
4,5. Обрезать изображение
Рисунок 3.27. Пример изображения для обрезки
Есть много причин для кадрирования изображения; например, установка изображение, чтобы заполнить рамку, удалив часть фона, чтобы выделить объект и т. д. Есть два способа активировать инструмент кадрирования.Нажмите в на панели инструментов или используйте → → в окне изображения. Это изменит курсор и позволит вам щелкните и перетащите прямоугольную форму. Кнопка на панели инструментов — это Самый простой способ добраться до любого из инструментов.
Рисунок 3.28. Выберите регион для обрезки
Щелкните в углу желаемой области кадрирования и перетащите указатель мыши на создайте прямоугольник кадрирования. Вам не обязательно быть точным, так как вы можете изменить точную форму прямоугольника позже.
Рисунок 3.29. Диалог кадрирования
После завершения движения щелкнуть и перетащить прямоугольник со специальным регионы показаны на холсте. Когда курсор перемещается по разным области выбранной области обрезки, курсор изменится. Затем вы можете перетащить углы или края прямоугольника, чтобы изменить размеры выбранной области. Как показано на рисунке выше, при изменении размера области обрезки размеры и соотношение отображаются в строке состояния.Дважды щелкните внутри прямоугольника или нажмите Введите , чтобы завершить обрезку. Видеть Раздел 4.4, «Обрезка» для получения дополнительной информации о кадрировании в GIMP.
Если вы хотите обрезать изображение в определенном соотношение сторон, например квадрат, убедитесь, что параметры инструмента видны ( → →). В закрепляемом элементе «Параметры инструмента» установите флажок рядом с Исправлено и убедитесь, что раскрывающийся список рядом с ним установите Aspect Ratio. Теперь вы можете ввести желаемый соотношение сторон в текстовом поле ниже, например «1: 1».
У вас также есть элементы управления для изменения соотношения сторон с пейзажа на портрет. После установки соотношения сторон перетащите один из углов обрежьте прямоугольник, чтобы обновить его. Прямоугольник изменится на выбранное соотношение, и когда вы перетаскиваете, он должен поддерживать это соотношение.
Обмен знаниями о нашем алгоритме обрезки изображений
В октябре 2020 года мы услышали отзывы от людей в Твиттере о том, что наш алгоритм обрезки изображений не обслуживает всех людей одинаково.В рамках нашего обязательства решить эту проблему мы также поделились, что еще раз проанализируем нашу модель на предмет предвзятости. За последние несколько месяцев наши команды ускорили работу по улучшению того, как мы оцениваем алгоритмы на предмет потенциальной предвзятости, и улучшили наше понимание того, всегда ли ML является лучшим решением возникшей проблемы. Сегодня мы делимся результатами нашей оценки предвзятости и даем ссылку для тех, кто хочет прочитать и воспроизвести наш анализ в более технических деталях.
Анализ нашего алгоритма обрезки изображений проводился совместными усилиями Киры Йи и Тао Тантипонгпипат из нашей группы по этике, прозрачности и подотчетности машинного обучения (META) и Шубханшу Мишра из нашей группы исследования понимания контента, которая специализируется на улучшении наших моделей машинного обучения для различные типы контента в твитах.В нашем исследовании мы протестировали нашу модель на предмет предубеждений по признаку пола и расы и рассмотрели, соответствует ли наша модель нашей цели — дать людям возможность делать свой собственный выбор на нашей платформе.
Этот твит недоступен
Как работает алгоритм заметности и где может возникнуть вред?
Twitter начал использовать алгоритм заметности в 2018 году для обрезки изображений. Мы сделали это, чтобы улучшить единообразие размеров фотографий на вашей шкале времени и позволить вам сразу увидеть больше твитов.Алгоритм заметности работает путем оценки того, что человек может захотеть увидеть в первую очередь на изображении, чтобы наша система могла определить, как обрезать изображение до удобного для просмотра размера. Модели значимости обучаются тому, как человеческий глаз смотрит на изображение, как метод определения приоритетов того, что может быть наиболее важным для большинства людей. Алгоритм, обученный на данных слежения за глазами человека, прогнозирует оценку значимости для всех областей изображения и выбирает точку с наивысшей оценкой в качестве центра кадра.
В нашем последнем анализе этой модели мы рассмотрели три места, где может возникнуть вред:
- Неравное обращение, основанное на демографических различиях: Люди в Twitter отметили случаи, когда наша модель предпочитала белых людей черным на изображениях и изображения, представляющие мужчин, а не изображения женщин. Мы протестировали модель на более крупном наборе данных, чтобы определить, была ли это проблема с моделью.
- Предубеждения объективации, также известные как «мужской взгляд»: Люди в Твиттере также выявили случаи, когда при кадрировании изображения выделялась грудь или ноги женщины.Мы протестировали модель на более крупном наборе данных, чтобы определить, была ли это систематическая ошибка.
- Свобода действий: Алгоритмическое решение не позволяет людям выбирать, как они хотели бы выражать себя на платформе, что наносит ущерб репрезентации.
Как мы его протестировали и что обнаружили?
Чтобы количественно проверить потенциальные гендерные и расовые предубеждения этого алгоритма значимости, мы создали эксперимент со случайно связанными изображениями людей разных рас и полов.(Примечание: в нашей статье мы делимся более подробной информацией о компромиссах между использованием терминов идентичности и аннотаций тона кожи в нашем анализе.) Если модели демографически равны, мы не увидим разницы в том, сколько раз каждое изображение было выбрано алгоритм заметности. Другими словами, демографический паритет означает, что каждое изображение имеет 50% шанс быть заметным.
Вот что мы обнаружили:
- При сравнении мужчин и женщин разница в демографическом паритете в пользу женщин составляла 8%.
- При сравнении черных и белых было 4% различие от демографического паритета в пользу белых.
- При сравнении черных и белых женщин разница в демографическом паритете в пользу белых женщин составляла 7%.
- При сравнении черных и белых мужчин было 2% различие от демографического паритета в пользу белых мужчин.
Этот твит недоступен
Мы также проверили «мужской взгляд», случайным образом выбрав 100 мужских и женских изображений, в которых было более одной области на изображении, идентифицированной алгоритмом как выдающиеся, и наблюдая, как наша модель выбрала обрезку изображения.Мы не обнаружили доказательств предвзятости объективизации — другими словами, наш алгоритм не обрезал изображения мужчин или женщин на участках, отличных от их лиц, в значительной степени. Вот что мы обнаружили:
- На каждые 100 изображений в группе примерно три кадрированных не в области головы.
- Если изображения не были обрезаны в области головы, они были обрезаны до нефизических аспектов изображения, таких как номер на спортивной майке.
Мы, , качественно, рассмотрели алгоритм значимости в рамках справедливости в литературе по машинному обучению, в том числе о технологическом вреде для общества.Даже если алгоритм заметности был скорректирован для отражения идеального равенства между расами и гендерными подгруппами, нас беспокоит репрезентативный вред автоматизированного алгоритма, когда людям не разрешается представлять себя на платформе так, как они хотят. Важность также несет в себе другой потенциальный вред, выходящий за рамки этого анализа, включая нечувствительность к культурным нюансам.
Какие действия мы предпринимаем?
Мы рассмотрели компромисс между скоростью и согласованностью автоматической обрезки с потенциальными рисками, которые мы увидели в этом исследовании.Один из наших выводов заключается в том, что не все в Твиттере является хорошим кандидатом для алгоритма, и в этом случае решение о том, как кадрировать изображение, лучше всего принимают люди.
В марте мы начали тестирование нового способа отображения фотографий со стандартным соотношением сторон полностью на iOS и Android, то есть без обрезки алгоритма заметности. Цель этого заключалась в том, чтобы дать людям больше контроля над тем, как выглядят их изображения, а также улучшить восприятие людей, видящих изображения на своей временной шкале. Получив положительные отзывы об этом опыте, мы запустили эту функцию для всех.Это обновление также включает точный предварительный просмотр изображения в поле составителя твита, поэтому авторы твитов знают, как будут выглядеть их твиты, до публикации. Этот выпуск снижает нашу зависимость от машинного обучения для функции, которая, по нашему мнению, лучше всего выполняется людьми, использующими наши продукты. Мы работаем над дальнейшими улучшениями в средствах массовой информации в Твиттере, основываясь на этих первоначальных усилиях, и надеемся вскоре представить их всем.
Государственная отчетность
Мы хотим поблагодарить вас за открытые отзывы и критику этого алгоритма.Как мы обсуждали в нашем недавнем сообщении в блоге о наших инициативах в области ответственного машинного обучения, Twitter стремится обеспечить большую прозрачность в том, как мы исследуем и инвестируем в понимание потенциального вреда, который возникает в результате использования систем алгоритмических решений, таких как машинное обучение. Вы можете рассчитывать на новые обновления и подобные публикации в будущем.
Как вы можете участвовать?
Мы знаем, что предстоит много работы, и ценим ваши отзывы, которые помогают нам определить, как мы можем улучшить.Напишите нам в Твиттере, используя хэштег #AskTwitterMETA. Вы также можете получить доступ к нашему коду и нашей полной академической статье на arXiv здесь.
Этот твит недоступен
Twitter расширяет возможности управления изображениями и кадрированием на iOS и Android — TechCrunch
Twitter только что изменил способ отображения изображений, которые отмечают художники в социальной сети.
В марте Twitter запустил ограниченный тест несрезанных больших изображений в пользовательских лентах.Теперь он объявил эти тесты успешными и улучшил процесс обмена изображениями для всех.
В Twitter для Android или iOS изображения со стандартным соотношением сторон (16: 9 и 4: 3) теперь отображаются полностью без обрезки. Вместо того, чтобы делать ставку на то, как изображение будет отображаться на временной шкале — и потенциально испортить в остальном отличную шутку — изображения будут выглядеть так же, как когда вы их снимали.
Новая система Twitter покажет любому, кто поделится изображением, предварительный просмотр того, как оно будет выглядеть, прежде чем оно появится на временной шкале, решив прошлые опасения по поводу того, что алгоритмическое кадрирование Twitter было смещено в сторону выделения белых лиц.
«Сегодняшний запуск является прямым результатом обратной связи, которую люди поделились с нами в прошлом году, о том, что наш алгоритм обрезал изображения несправедливо», — заявила представитель Twitter Лорен Александер. Новый способ представления изображений снижает зависимость платформы от автоматической обрезки изображений на основе машинного обучения.
Сверхвысокие или широкие изображения по-прежнему будут обрезаться по центру, но Twitter говорит, что работает над тем, чтобы сделать это лучше, а также другие аспекты того, как визуальные медиа отображаются на временной шкале.
Для визуальных художников, таких как фотографы и карикатуристы, которые продвигают свои работы в Твиттере, это действительно большое дело. Мало того, что фотографии и другие виды искусства будут привлекать больше внимания на временной шкале, но и художники могут быть уверены, что они выложат свой лучший твит, не испортив материал.
Главный дизайнер Twitter Дэнтли Дэвис отметил в Твиттере необходимый драматический образ пустыни Юты (Dead Horse Point — отличное место!)
С сожалением сообщаем вам, что бренды также осведомлены об изменениях.
Дни «открытых для сюрпризов» твитов могут быть сочтены, но у длинного утка наконец-то есть свой день.
Обрезка изображения 101: основы
К настоящему времени вы знаете, что изображения необходимы для создания качественного контента и четкого общения. Пытаетесь ли вы что-то объяснить, показать, как что-то работает, или просто добавляете элементы, чтобы привлечь внимание читателя, изображения добавляют интерес и могут помочь лучше и быстрее донести вашу точку зрения.
Изображения могут даже помочь вам сэкономить время.
Но есть большая разница между использованием изображения и использованием ПРАВИЛЬНОГО изображения. И хотя есть много способов решить, какое изображение подходит для того, что вы пытаетесь передать, ничто так не портит потенциально хорошее изображение, как плохой урожай.
Что такое обрезка изображения?
Во-первых, земледелие не имеет ничего общего с земледелием, поэтому я не буду просить вас пахать, сеять или что-то в этом роде. «Обрезать» изображение означает удалить или отрегулировать внешние края изображения (обычно фотографии), чтобы улучшить кадрирование или композицию, привлечь внимание зрителя к объекту изображения или изменить размер или соотношение сторон.
Другими словами, обрезка изображения — это процесс улучшения фотографии или изображения путем удаления ненужных частей.
Скорее всего, вы уже сделали некоторую обрезку изображения, даже не осознавая этого. Если вы когда-либо делали снимок на камеру своего телефона, а затем публиковали эту фотографию как изображение в Instagram, вам нужно было выбрать, какую часть общей фотографии включить в формат квадратного изображения Instagram. Это обрезка изображения!
Правило третей
Это может показаться нелогичным, но, как правило, на самых интересных или привлекательных фотографиях главный объект отсутствует в центре изображения.Фактически, это своего рода правило фотографии, что ваш главный объект не должен быть в центре.
А если не в центре, то где идет ? Вот где приходит на помощь правило третей.
Правило третей делит все изображения на три равных горизонтальных и три равных вертикальных участка (или девять отдельных квадратов), разделенных линиями сетки. Основная идея заключается в том, что вы хотите разместить точки интереса рядом с точками пересечения линий сетки.
Вы когда-нибудь задумывались, почему в поле обзора камеры вашего телефона есть сетка?
Это из-за правила третей.На приведенном выше снимке экрана моего приложения для камеры iPhone, на котором делается фотография игрушек Гарри Поттера на моем столе, показаны линии сетки. Они помогут вам составить образ. Идея состоит в том, что когда вы выстраиваете свой снимок, вы должны использовать линии сетки, чтобы гарантировать, что ваше изображение использует правило третей.
Вы также можете увидеть мою собаку Рео. Разве она не симпатичная?
Но создание кадра при фотографировании — это только начало. Много раз вам захочется еще больше отрегулировать фотографию. Первый шаг — обрезка.Есть много причин, по которым вы можете захотеть обрезать фотографию, включая (но не ограничиваясь) обнаружение элементов фона, о которых вы не подозревали, проблемы с кадрированием или композицией, чтобы лучше сосредоточиться на главном объекте и т. Д.
Чтобы кадрировать изображение, вам понадобится фоторедактор. Я использую Snagit, но большинство фоторедакторов (даже на мобильных устройствах) предлагают базовые функции обрезки.
Как и в камере вашего телефона, инструменты кадрирования фоторедактора имеют линии сетки, которые помогут вам кадрировать по правилу третей.Я сделал снимок экрана моего инструмента обрезки Snagit (как это мета?). Эта фотография моих друзей из команды Detroit Roller Derby определенно нуждается в кадрировании, и вы можете увидеть линии сетки, готовые помочь мне улучшить изображение.
На следующем скриншоте вы можете увидеть мои корректировки:
Вы можете видеть, что линии сетки перемещались, когда я кадрировал изображение, чтобы показать, как скорректированное изображение соответствует правилу третей.
Какое изображение, по вашему мнению, лучше?
Исходное изображение?
Или обрезанное изображение?
Обрезанное изображение приближает нас к объектам и удаляет ненужные элементы с внешней стороны того места, где стоят фигуристы и тренеры.Все лица, которые мы видим, находятся во внешней или верхней трети изображения. Возможно, это не идеально, но определенно лучше.
Важно отметить, что правило третей не означает, что объект может находиться только в одной трети области фотографии. Вы также можете легко разделить изображение на две трети, например:
Другие насадки для обрезки
Но правило третей — это только начало.
Сфотографируй меня и моего друга на выпускном вечере много лет назад (прошу прощения за качество).
Во-первых, да, я ходила в джинсах на выпускной. Я пытался быть бунтарем. (Кроме того, да, мой директор наорал на меня.)
Но что еще более важно, фотограф решил показать все наши тела, потому что БОЛЬШИНСТВО людей были одеты в красивые платья или смокинги, поэтому естественно, что они захотели сфотографироваться, чтобы показать весь наряд, включая туфли.
Однако наша одежда не так уж и важна, поэтому вы можете немного поиграть с кадрированием, чтобы подчеркнуть различные аспекты фотографии.
Эта укороченная версия привлекает больше внимания к нашим лицам (и удивительным волосам начала 90-х) и немного отвлекает от того факта, что я, по-видимому, носил свою подростковую тревогу на рукаве (или, в нижней части тела, в зависимости от обстоятельств). быть).
Вообще говоря, при использовании фотографий людей или животных, чем ближе кадрирование, тем «драматичнее» фотография.
Например, на этой фотографии улыбающейся женщины вы получаете полное представление о том, что она делает и где находится.У нас есть много контекста ее окружения, что помогает рассказать историю фотографии.
Но в этой обрезанной версии нас больше привлекает ее лицо и тот факт, что она сосредоточена на своем телефоне. Не так важна обстановка, как сам объект. Мы немного сузили сюжет, чтобы запечатлеть только то, что она делает.
При дальнейшем кадрировании телефон полностью удаляется из изображения, и теперь мы можем рассматривать только ее лицо. О чем она думает? Что заставляет ее улыбаться? Мы поймали ее на середине смеха? Убирая части из общей истории, нам остается создавать ее для себя.
Это также отличный пример другой причины для кадрирования: изменение формы и / или соотношения сторон изображения. Исходное изображение было горизонтальным. Первое кадрирование превратило его в вертикальное изображение, а последнее кадрирование сделало его квадратным. В зависимости от использования изображения форма может иметь очень большое значение.
Возможные ловушки
Итак, мы узнали некоторые основы кадрирования изображений, но каковы недостатки?
Вероятно, во-первых, когда вы кадрируете изображение и сохраняете его, вы уничтожаете исходное изображение.По этой причине я настоятельно рекомендую вам сохранить копию вашего изображения, а затем внести любые изменения в копию, а не в оригинал. Как человек, потерявший отличные изображения из-за плохого редактирования, я не могу достаточно сильно подчеркнуть этот момент.
Во-вторых, помните, что чем ближе вы кадрируете, тем меньше становится фактическое изображение. Если исходное изображение имеет размер 1280 × 1024 пикселей и вы обрезаете его до 640 × 512, вы уменьшили размер вдвое. Поэтому всегда следите за тем, чтобы при обрезке изображение оставалось достаточно большим, чтобы заполнить пространство, которое вам нужно заполнить.Помните, что с фотографиями вы не можете просто отрегулировать их до нужного вам размера. Вы потеряете разрешение и получите пиксельную размытую фотографию.
В-третьих, очень легко сделать ИЗБЫТОЧНУЮ кадрировку фотографии. Особенно при кадрировании близко к лицу человека. Дайте объекту возможность дышать. На последней фотографии улыбающейся женщины выше этот обрез, вероятно, слишком близок, но я хотел показать, что произойдет, когда мы удалим телефон. Если бы я использовал эту фотографию для публикации в другом качестве, я бы, вероятно, не обрезал так сильно.
Наконец, не слишком увлекайтесь правилами.

 Чтобы использовать фотографию в видео высокой четкости, выберите «41:23». Или выберите «Пользовательский», чтобы указать произвольный формат фотографии.
Чтобы использовать фотографию в видео высокой четкости, выберите «41:23». Или выберите «Пользовательский», чтобы указать произвольный формат фотографии.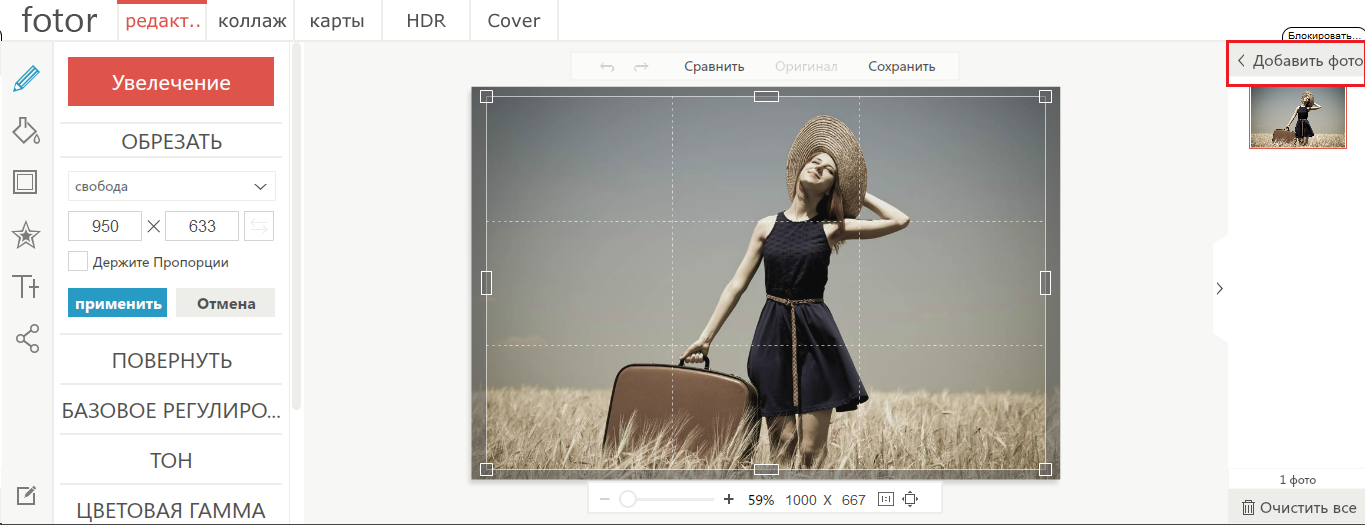

 Чтобы правильно наложить новый участок, не забудьте повернуть его под правильным углом, чтоб совпали все элементы.
Чтобы правильно наложить новый участок, не забудьте повернуть его под правильным углом, чтоб совпали все элементы.